Verbatim MEDIASHARE BROCHURE [de]

MediaShare
Bedienungsanleitung
Deutsch
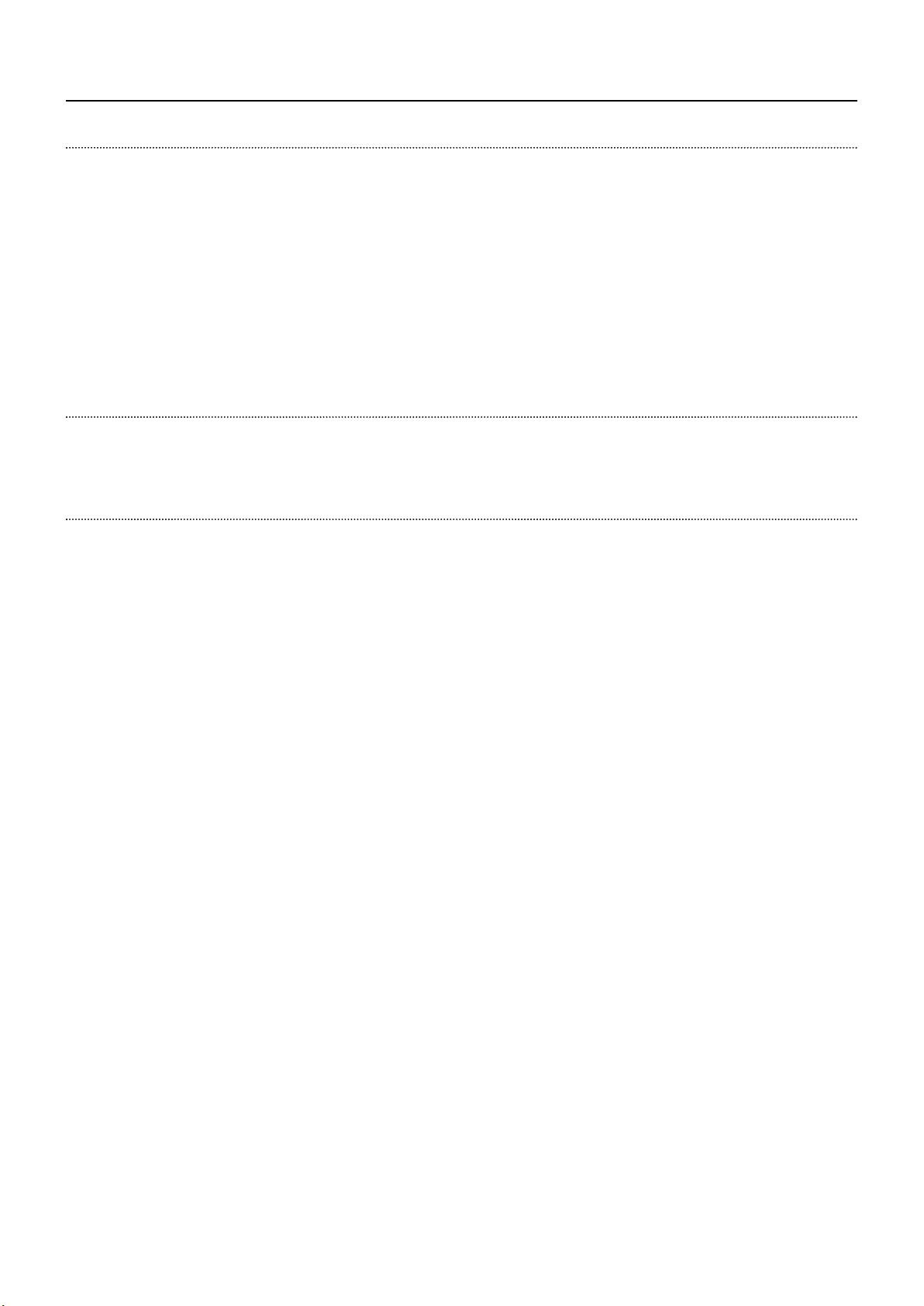
2
g
k
üsse
d
d
g
g
pp
pp
d
d
p
lbe
6
30
30
ll
Inha
lt
Die MediaShare-Hardware im Überblick 3
Vorderseite 4
Rüc
LEDs und Anschl
Auf MediaShare zugreifen 4
Lo cal Area Net work (LA N) 4
Me
Zugeordnete Laufwerke 4
Remotezugriff 5
Me
Easy Tra nsf er-Ta ste 6
So verwenden Sie MediaShare Agent 6
Me diaShare Ag ent star ten 7
MediaShare Agent-Menüoptionen 7
MediaShare-Anwendung starten 10
Be i der MediaSh are-Anwe ndung anmel den 10
Lan
Media Library 12
Auf die Med ia Librar y zugreifen 12
Media Sources (Medienquellen) 14
Me
Ordnero
A
Alben verwenden 22
Dateien ver wenden 2
Bilder verwenden 29
Kontakte einrichten
Soziale Medien
Backup my MediaShare 32
Ba ckup my Media Share verw enden 32
Einstellungen 35
Einstellungs seite anzei gen 35
Benutzereinste
Servereinstellungen 37
Verwaltung 40
seite 4
4
iaShare Age nt 4
iaShare zurücksetzen 5
ing Page der MediaShare-Anwendung 11
ia Source-Ordner verwenden 15
tionen 18
n 21
ungen 35

Einleitun
g
k
n
k
Vord
e
D
A
e
s
D
t
ereitschaftszustand
l
D
A
l
pl
e
D
Ak
e
f
In diesem Kapitel erhalten Sie einen Überblick über das MediaShare-System von Verbatim, die Hardware und die ersten Schritte der Einrichtung.
Die Themen in diesem Kapitel sind:
• Die MediaShare-Hardware im Überblic
• Auf MediaShare zugreifen
• MediaShare zurücksetze
Die MediaShare-Hardware im Überblic
In diesem Abschnitt lernen Sie Hardwarekomponenten des MediaShare kennen, einschließlich Anzeigen, Anschlüsse und Tasten.
erseit
Auf der Vorderseite des MediaShare befi ndet sich die Easy Transfer-Taste, mit der Sie schnell und leicht alle Dateien und Ordner von einem
USB-Laufwerk auf MediaShare übertragen können. Dies geschieht mithilfe des USB-Anschlusses, der sich ebenfalls an der Gerätevorderseite
befi ndet. Status-LEDs zeigen an, ob das System aktiv ist oder nicht.
SB-Anschluss (verwendet mit Easy Tra nsfer-Tas te)
tatus LE
inke LE
ittlere LE
te LE
Easy Trans
er-Taste
tatus-LEDs
nzeig
estplattenaktivitä
ktivität an den USB-Anschlüssen auf der
ückseite
tivität des eSata-Anschlusses Blaues Blinken bei Zugriff auf die eSata-Festplatt
LED Statu
rün (durchgehend leuchtend):
B
Blau (blinkend): Lese-/Schreibzugriff auf die
interne Festp
range (blinkend): System schaltet sich aus
range (blinkend): Lese-/Schreibaktivität am
B-Anschluss
au (blinkend): Lese-/Schreibaktivität mit interner
B
Fest
att
atte
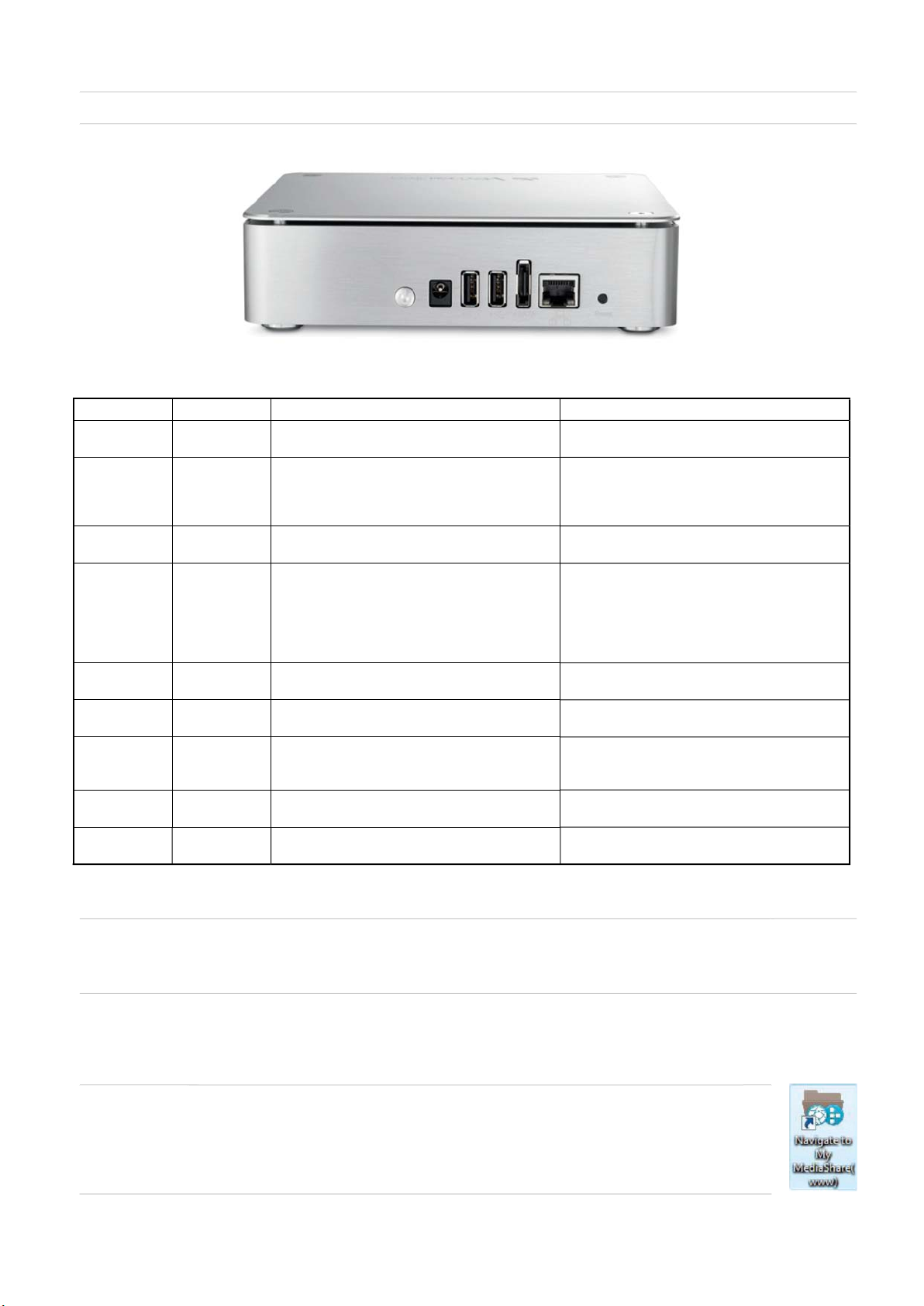
R
ückseite
üsse
t
A
e
-
e
e
e
-
Anschluss
.
e
Anschluss
e
ückseite
-
Anschluss
V
abel
-
schluss
e
-
Anschluss
.
e
-
Anschlüsse
A
h
r
e
A
abel
k
e
e
S
Auf
)
k
-
.
.
LEDs und Anschl
Die folgende Tabelle zeigt Ihnen die Funktion jedes MediaShare-Elements.
r
Vorderseit
Vorderseit
Vorderseit
Rückseit
R
Rückseit
Rückseit
Rückseit
seit
Rüc
Element
Easy Transfer
Tas t
Vorderer USB
LED für USB-
Einschalttaste
Ethernet
ATA
USB
nschluss für
Netzk
eset-Tast
ktivität Beschreibung
rücken Sie die Taste, um die Übertragung
u starten.
USB-Anschluss (verwendet mit Easy Tra nsfer-Taste)
range (blinkend)
rücken Sie die Taste auf der Rückseite, um das
erät ein- und auszuschalten.
erbinden Sie den Anschluss auf der Rückseite
r ein Ethernet-K
chließen Sie an den eSata-Anschluss ein eSata-
werk an.
chließen Sie ein externes Gerät an den USB-
nschluss an (USB-Speicher oder USB-Drucker).
chließen Sie das Netzkabel an die Buchse auf der
eräterückseite an.
rücken Sie die Reset-Taste.
mit einem Router.
Übertragung aller Daten vom USB-Gerät zu
MediaShar
Wird zusammen mit der Easy Tra nsfer-Taste an der
erätevorderseite verwendet, um automatisch
lle Daten von einem angeschlossenen Gerät auf
MediaShare zu übertragen
Blinkt orange während des Datentransfers
zwischen MediaShare und dem USB-Gerät.
MediaShare einschalten: Einmal drücken
MediaShare ausschalten: Zum korrekten
Herunterfahren Ihres MediaShare halten Sie die
Einschalttaste für ca. 5 Sekunden gedrückt. Das
blaue Lämpchen an der Gerätevorderseite blinkt,
ährend das Gerät heruntergefahren wird.
Verbindung zum Router. Gigabit-Ethernet
An
Durch den Anschluss eines eSata-Laufwerks wird
ie Spiegelungsfunktion angestoßen
- und Herunterladen von Inhalten von einem
Hoc
ngeschlossenen USB-Gerät. Drucken mit einem
USB-Drucke
Stromversorgung für das MediaShare-System
Durch Drücken dieser Taste wird Media
ie Werkseinstellungen zurückgesetzt.
.
hare auf
MediaShare zugreifen
Sie haben verschiedene Möglichkeiten, auf MediaShare zuzugreifen. Abhängig von Ihren Bedürfnissen und Ihrem Standort stehen Ihnen
folgende Methoden zur Verfügung:
Local Area Network (LAN
Wenn Sie die Standardtools zum Durchsuchen des Netzwerks verwenden (z. B. „Netzwerkumgebung“), erkennt jedes mit Ihrem Heimnetzwer
verbundene System MediaShare als Computer in Ihrer Arbeitsgruppe. Öffnen Sie für den Zugriff auf MediaShare über das LAN einen Browser,
und geben Sie folgende Adresse ein: http://<IP-Adresse>/?login=
MediaShare Agent
MediaShare Agent ist eine Software, die Sie auf PCs oder Macs installieren können und die Sie nach der Installation in der unteren
Menüleiste fi nden. Bei der Installation wird automatisch eine Verknüpfung auf dem Desktop erstellt, mit der Sie die MediaShare
Ordner direkt öffnen können. Diese Drag&Drop-Oberfl äche, die Sie über die Verknüpfung erreichen, funktioniert genauso wie
andere Dateien und Ordner auf Ihrer Festplatte. Weitere Informationen dazu fi nden Sie in Kapitel 2, „MediaShare Agent“
Zugeordnete Laufwerke
In einer Windows XP-, Windows Vista- oder Windows 7-Umgebung ordnet MediaShare Agent automatisch drei Laufwerkbuchstaben (X, Y und
Z) Netzlaufwerken auf dem MediaShare zu. Dadurch steht eine einfache Drag&Drop-Oberfl äche zur Verfügung, die unter „Arbeitsplatz“ ständig
verfügbar ist
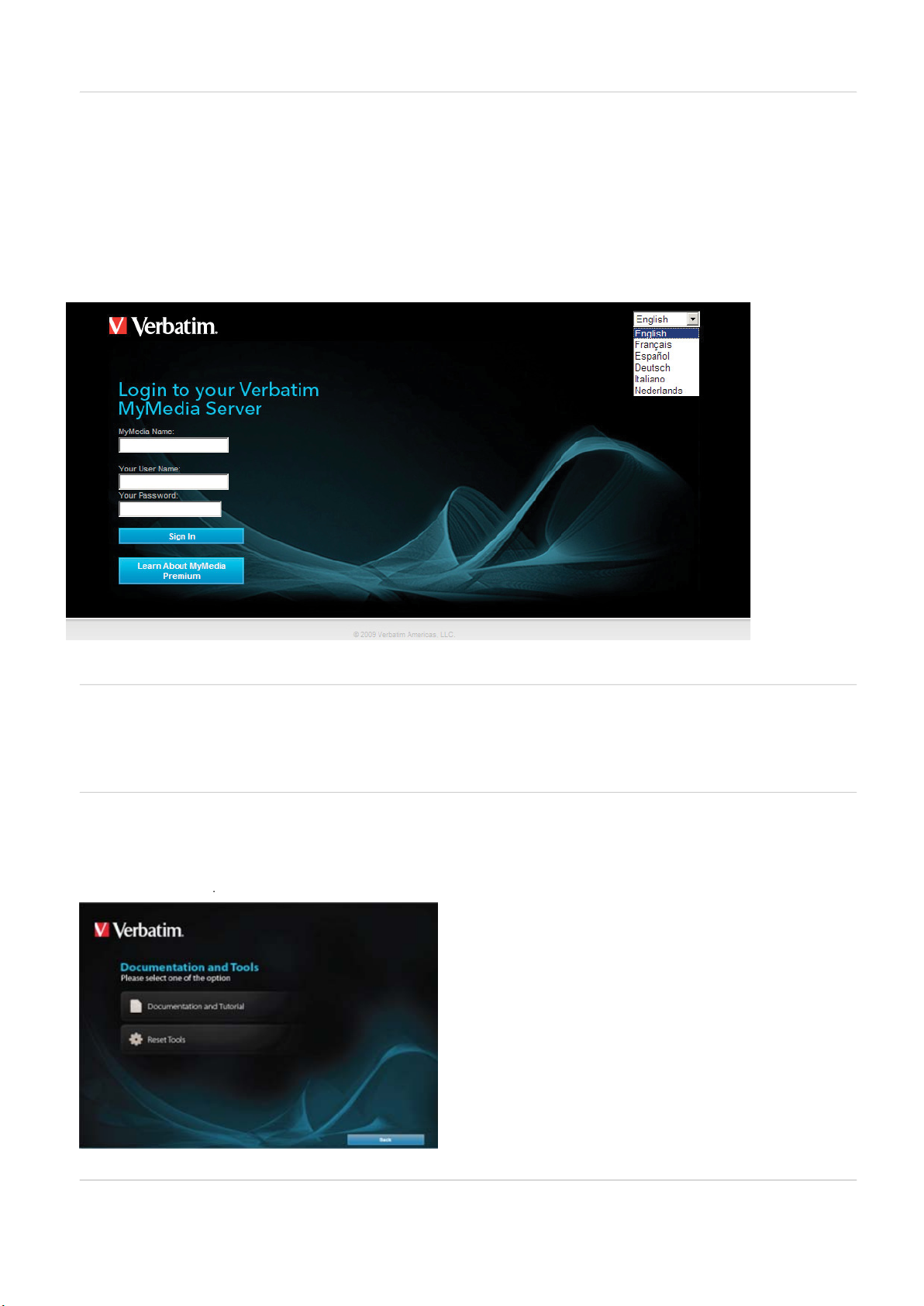
Remotezugri
ff
:
.
.
.
.
s
D
.
auf
t
e
Sie können mit jed
können Sie über das Internet sicher auf Ihre privaten Daten zu Hause zugreifen (vorausgesetzt, Ihr Notebook verfügt über WLAN-Konnektivität
nd ein entsprechendes Netz steht an Ihrem Standor t zur Verfügung). Über eine Drag&Drop-Oberfl äche können Dateien freigegeben und
sogar hochgeladen werden. Allerdings können nur bestimmte Standardordner via Internet geteilt werden.
So greifen Sie auf MediaShare zu und kopieren per Remotezugriff Dateien auf oder von MediaShare
1. Öffnen Sie
. Geben Sie den
. Geben Sie Username und Password ein, die Sie bei der Einrichtung erstellt haben
4. Klicken Sie auf
m Webbrowser über das Internet auf MediaShare-Daten zugreifen. Das heißt, wenn Sie mit Ihrem Notebook unterwegs sind,
ttp://www.myverbatim.com und melden Sie sich bei Ihrem MediaShare-Gerät an
ediaShare Name ein, den Sie bei der Einrichtung Ihres Geräts ausgewählt haben
ign In
MediaShare zurücksetzen
Unter folgenen Umständen müssen Sie das MediaShare-System zurücksetzen:
• Bei Änderung des Namens Ihres MediaShare-System
• Bei vergssenem Benutzernamen oder Kennwort
Zurücksetzen von der C
1. Legen Sie die MediaShare-Installations-CD ein, und führen Sie mediasharesetup.exe aus.
Die vorhandene Sof tware muss vor dem Zurücksetzen des Systems nicht deinstalliert werden.
. Klicken Sie auf die Schaltfl äche
. Klicken Sie
ese
ocumentation, Tools and More
t-Tast
1. Drücken Sie die Reset-Taste an der Rückseite des MediaShare 10 Sekunden oder länger.
. MediaShare wird zurückgesetzt.
. Benennen Sie jetzt mithilfe der MediaShare-Installations-CD den Server um, und richten Sie Benutzernamen und Kennwor t ein.
5
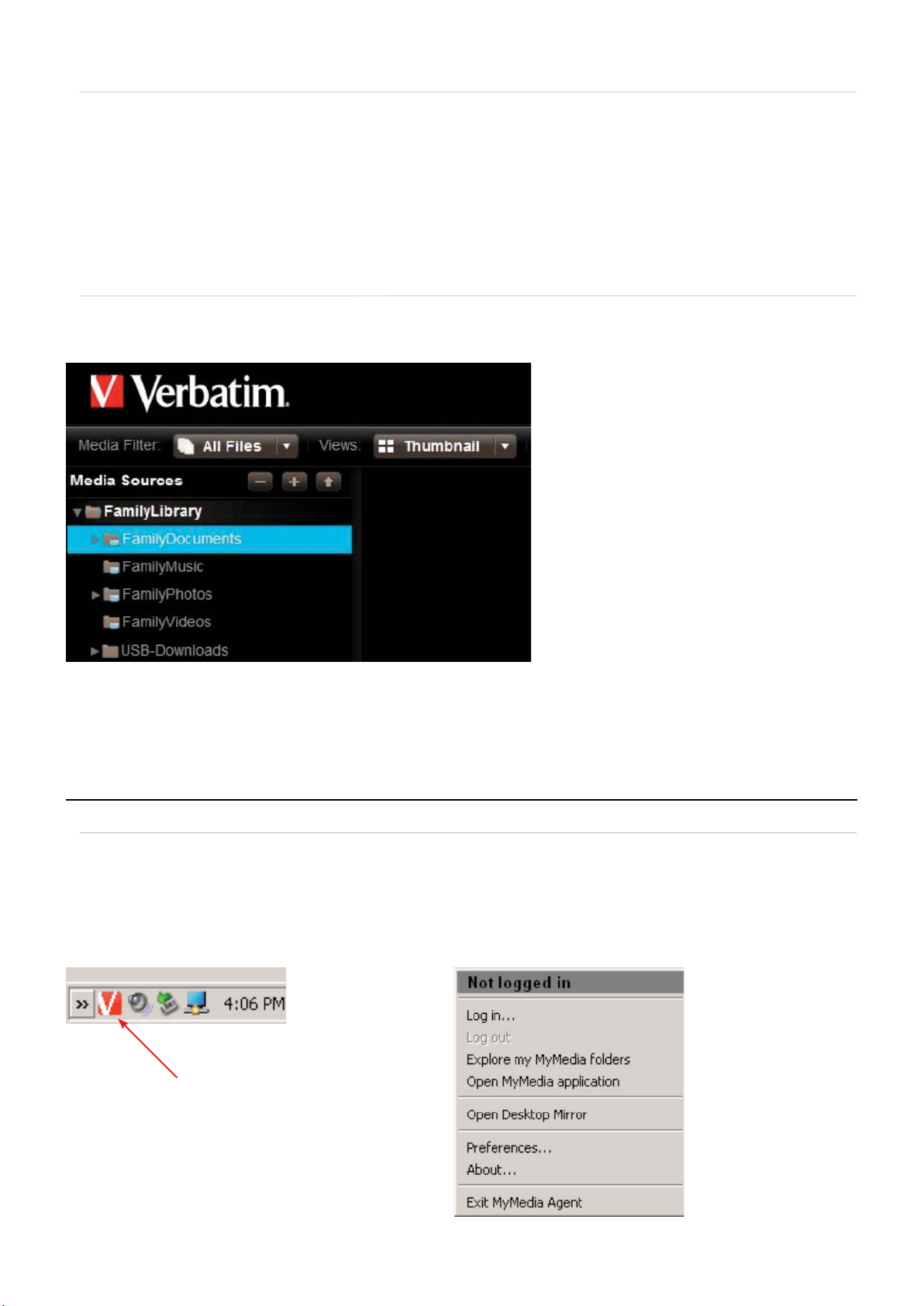
Easy Transfer-Tast
e
:
.
.
.
:
s
s
t
.
f
.
C
Mit der Easy Tra nsfer-Taste können Sie Dateien und Ordner schnell und effi zient von einem beliebigen USB-Laufwerk direkt auf MediaShare
kopieren. Führen Sie folgende Schritte aus
1. Schließen Sie das USB-Laufwerk an den USB-Anschluss an der Gerätevorderseite an
2. Drücken Sie eine Sekunde lang die Easy Transfer-Taste
3. Die LED neben dem USB-Anschluss blinkt während der Datenüber tragung orange.
4. Nach Abschluss der Datenüber tragung blinkt die LED nicht mehr
. Sie können jetzt das USB-Laufwerk entfernen.
Auf übertragene Daten zugreifen
Daten, die Sie mithilfe der Easy Transfer-Taste von einem USB-Laufwerk übertragen haben, fi nden Sie hier
ediaLibrary > FamilyLibrary > USB-Download
Abbildung 1-1. Easy Transfer-Taste – Ordner für USB-Download
Bei jedem Drücken der Easy Transfer-Taste wird ein neuer Ordner mit dem aktuellen Datum und der aktuellen Zeit erstellt. Alle Daten werden an
iesen Speicherort kopiert.
MediaShare Agen
So verwenden Sie MediaShare Agent
MediaShare Agent wird im Hintergrund ausgeführt, so dass Sie Ordner anzeigen, die MediaShare-Anwendung öffnen oder nach Updates
suchen können. Das MediaShare Agent-Symbol fi nden Sie in der Taskleiste (PC) oder im Dock (Mac). Es wird normalerweise nach dem Start des
omputers angezeigt
Durch K licken mit der re chten Maus taste a uf das MediaS hare Agent-Symbol werden Menüoptionen angezeigt. Wenn Sie di e Option „Preferences“
auswählen, können Sie auch nach Software-Updates für die Desktopanwendungen suchen. Einige Optionen sind für PC und Mac unterschiedlich.
Beispielsweise werden Anmeldestatus sowie An- und Abmeldeoptionen nur au
licken Sie mit der rechten Maustaste auf das
ediaShare Agent-Symbol.
dem PC angezeigt
Abbildung 2-1. MediaShare Agent-Symbol und -Menü auf einem P
6

MediaShare Agent starten
.
.
s
n
n
n
MediaShare Agent wird beim Star t des Computers automatisch angezeigt. Wenn Sie MediaShare Agent beenden, wird das Symbol aus der
Tas klei ste en tfernt, und Sie müssen es für eine erneute Verwendung neu starten.
MediaShare Agent auf einem PC starten
Um MediaShare Agent auf einem PC zu starten, navigieren Sie zu
MediaShare Agent > MediaShare Agent
tart > Programme > Verbatim > MediaShare Desktop Applications >
MediaShare Agent auf einem Mac starten
Um MediaShare Agent auf einem Mac zu starten, starten Sie Finder, navigieren Sie zu Anwendungen > MediaShareDesktop Applications ,
und starten Sie anschließend MediaShare Agent
MediaShare Agent-Menüoptionen
Not logged in/Logged in a
Die ober ste Menüzeile ze igt entweder an, wer gerade bei M ediaShare Agent angemeldet ist, oder zei gt „Not logged in“. Diese Ang aben erhalten
Sie nur auf einem PC.
Abbildung 2-2. Beim MediaShare-Server anmelde
Log I
Mit dieser Menüoption wählen Sie Ihren MediaShare-Server aus und geben anschließend Ihren Benutzernamen und Ihr Kennwort ein.
Abbildung 2-3. Beim MediaShare-Server anmelde
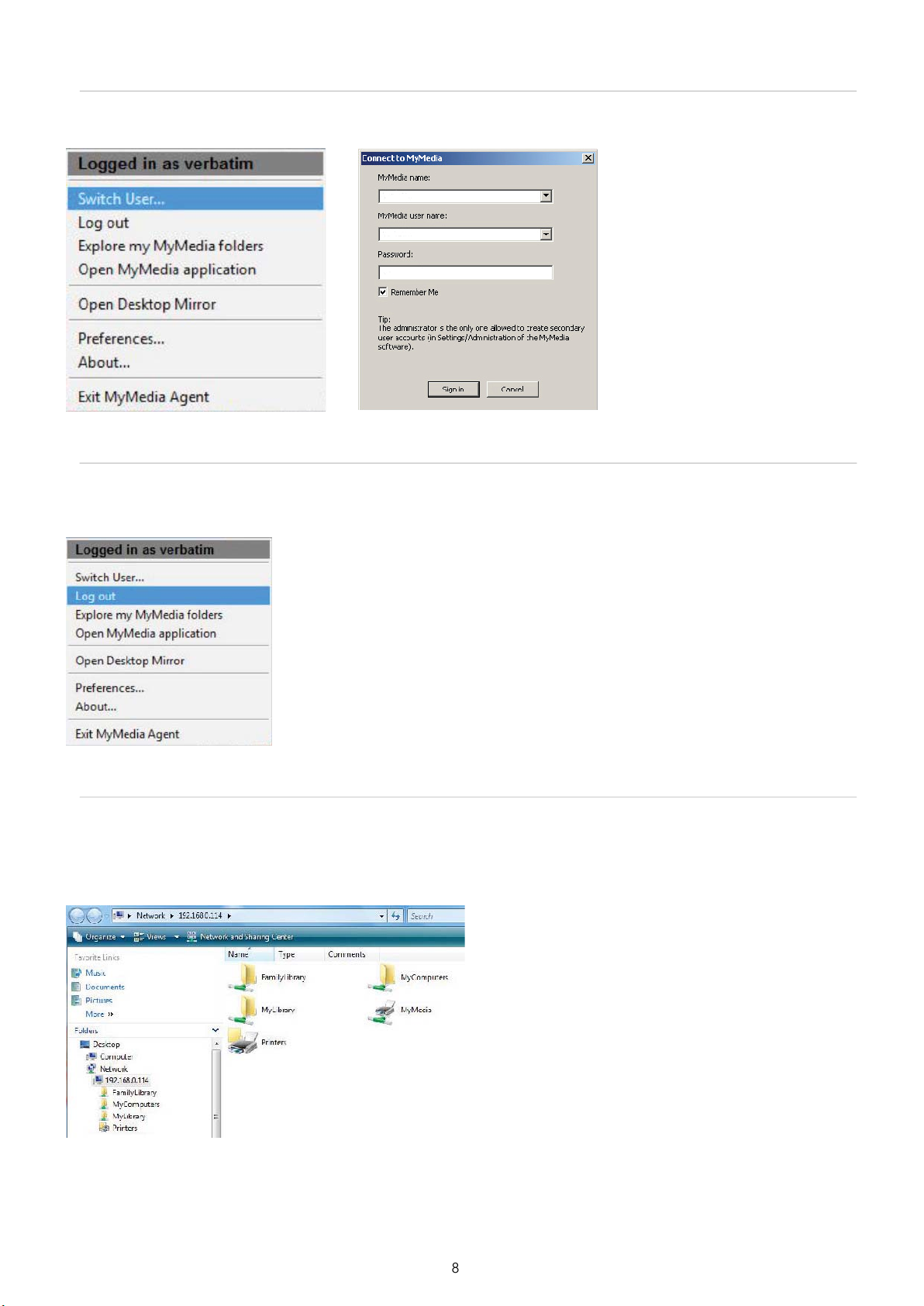
Benutzer w
echsel
ln
t
.
n
n
Wenn bereits ein Benutzer bei MediaShare angemeldet ist, ermöglicht diese Menüoption das Abmelden dieses Benutzers und das Anmelden
ines neuen Benutzers. Diese Menüoption steht nur auf PCs zur Verfügung.
Abbildung 2-4. Benutzer wechse
n
Log Ou
Die Menüoption „Log Out“ beendet die Verbindung des aktuellen Benutzers mit dem MediaShare-Server. Das Abmelden verhindert, dass
andere Benutzer auf Ihre Alben und MyLibrar y-Ordner zugreifen können. Um sich erneut anzumelden, wählen Sie „Log In“ aus und geben erneut
Ihren Benutzernamen und Ihr Kennwort ein. Diese Menüoption steht nur auf PCs zur Verfügung
Abbildung 2-5. Abmelde
Ordner des MediaShare-Servers anzeigen
Mit Windows Explorer oder Mac Finder können Sie die Ordner auf dem MediaShare-Server anzeigen und mit den darin gespeicherten Daten
arbeiten. Wenn Sie Ordner mi t dieser Methode anzeigen, können Sie Dateien, die größer als 2 GB sind, auf den Server hochladen. Wenn Sie noch
icht angemeldet sind, fordert diese Anwendung Sie zum Anmelden auf. Danach wird entweder Windows Explorer oder Mac Finder geöffnet,
nd es werden Ihre FamilyLibrary-, MyLibrary- und MyComputers- Ordner auf einem Netzlaufwerk angezeigt. Die MediaShare- Ordner steh en zur
Verfügung, egal, ob sich der MediaShare-Server im Heimnetzwerk oder extern im Internet befi ndet.
Abbildung 2-6. Eigene MediaShare-Ordner anzeige
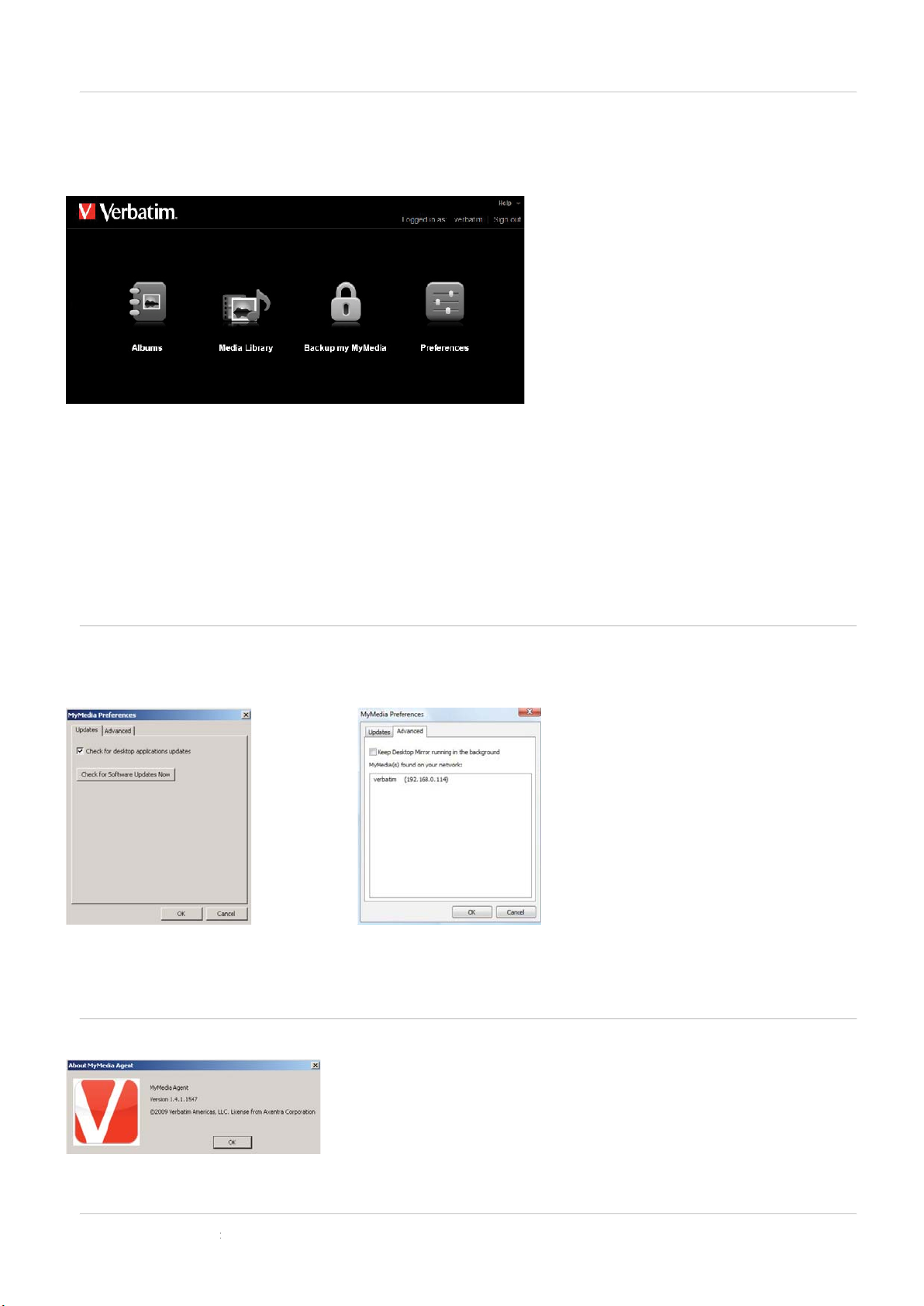
MediaShare-Anwendung öffnen
ppl
.
.
.
.
f
f
lick
eferences
ces
g
f
.
About
t
den
t
wird MediaShare Agent geschlossen und das Symbol aus der Taskleiste entfernt.
Die MediaShare-Anwen
Sie auf benutzerfreundliche, fl exible Weise mithilfe eines Webbrowsers Ihre Daten und Einstellungen verwalten. Wenn Sie die MediaShareAnwendung öffnen, öffnet sich Ihr Standardbrowser, und Sie werden aufgefordert, sich anzumelden (falls Sie noch nicht angemeldet sind).
Anschließend wird die Landing Page des MediaShare-Servers angezeigt, und von dort aus können Sie auf Ihre Media Library-Ordner zugreifen,
Alben anzeigen, Einstellungen vornehmen und andere Serveroptionen nutzen
Abbildung 2-7.
Albums
Media Library. Klicken Sie auf das Media Library-Symbol, um die Daten auf dem MediaShare-Server anzuzeigen. Von hier aus können Sie
zusätzliches Material hinzufügen, Ihre Ordner verwalten und Alben erstellen, die Sie gemeinsam mit Familie und Freunden nutzen können
Backup my MediaShare. Klicken Sie auf „Backup My MediaShare“, um auf das Verwaltungstool für Server-Backups zuzugreifen. Mit dessen
Hil
e können Sie auswählen, welche Ordner auf einem angeschlossenen Laufwerk (an einem der USB-Anschlüsse auf der Rückseite) gesichert
werden sollen. Sie können sich den Status des Backups anzeigen und den verbleibenden Speicherplatz au
MediaShare-Server zur Datensicherung verwendet wird.
Preferences. K
anding Page des MediaShare-Servers öffnen
Klicken Sie auf das Alben-Symbol, um die aktuell verfügbaren Alben anzuzeigen
ung wird mit der Menüoption „Open MediaShare A
en Sie hier, um Ihre Benutzereinstellungen zu ändern oder den MediaShare-Server zu verwalten.
ication“ gestartet. Mit der MediaShare-Anwendung können
dem Laufwerk überprüfen, das vom
Pr
Mit der Menüoption Preferen
Namen und IP-Adresse des MediaShare-Ser vers in Ihrem Heimnetzwerk anzei
Au
der Registe
Abbildung 2-9. Einstellungen des Agenten
inweis: Die Einstellungen in MediaShare Agent unterscheiden sich von denen des MediaShare-Servers. Weitere Informationen zu MediaShare-
Server-Einstellungen fi nden Sie in Kapitel 2, „MediaShare-Anwendung“, im Abschnitt „Einstellungen“
Die Menüoption About zeigt die auf Ihrem Computer installierte Version von MediaShare Agent an.
arte Advanced wird der in Ihrem Heimnetzwerk gefundene MediaShare-Server angezeigt.
des MediaShare-Server-Agents können Sie nach Software-Updates für Desktopanwendungen suchen sowie
en.
Abbildung 2-10. Info zu MediaShare Agen
Been
ber die Menüoption
xi

0
MediaShare-Anwendun
g
-
ö
aus
r
ü
.
k
.
n
y
hl
b
b
.
lick
.
g
MediaShare-Anwendung starten
Die MediaShare-Anwendung wird in Ihrem Browser ausgeführt. Mit ihrer Hilfe können Sie mit jedem Webbrowser auf Ihre Ordner in der Media
Library zugreifen, Alben anzeigen und Einstellungen festlegen. Die MediaShare-Anwendung steht zur Verfügung, egal, ob sich die MediaShare
Einheit im Heimnetzwerk oder extern im Internet befi ndet. Die MediaShare-Anwendung funktioniert immer auf dieselbe Weise, selbst mit
nterschiedlichen Computern und Browsern.
Sie haben vier M
ber den Desktop
Doppelklicken Sie auf dem Desktop auf das Symbol Navigate to MediaShare (www). Dieses Symbol wurde bei der Installation aktiviert.
Über MediaShare Agent
glichkeiten, die MediaShare-Anwendung zu starten.
Klicken Sie mit der rechten Maustaste auf das MediaShare Agent-Symbol rechts unten auf Ihrem Computerbildschirm, und wählen Sie „Open
MediaShare appication“
.
Über einen Browse
Öffnen Sie ein neues Browserfenster, und navigieren Sie zu www.myVerbat im.com.
ber das Startmen
Auf einem PC. Um die MediaShare-Anwendung auf einem PC zu star ten, klicken Sie auf
Applications > QuickConnect > Navigate to MediaShare (www)
Auf einem Mac. Um die MediaShare-Anwendung auf einem Mac zu starten, starten Sie Finder, navigieren Sie zu Anwendungen > MediaShare
top Applicati, und starten Sie dann die Smart Web-Verknüpfung
Des
tart > Programme > Verbatim > MediaShare Desktop
Bei der MediaShare-Anwendung anmelde
Beim Start der MediaShare-Anwendung werden Sie aufgefordert, sich mit den Anmeldedaten anzumelden, die Sie bei der Installation Ihres
MediaShare-S
o melden Sie sich an:
1. Wä
2. Ge
3. Ge
4. Geben Sie Ihr
5. K
stems eingerichtet haben.
en Sie eine Sprache aus. Ihre Sprache ist eventuell schon als Standard eingestellt.
en Sie Ihren
en Sie Ihren
en Sie auf die Schaltfl äche „Sign In“
ediaShare Name ein.
ser Name ein
assword ein.
Abbildung 3-1. Anmeldebildschirm der MediaShare-Anwendun
1
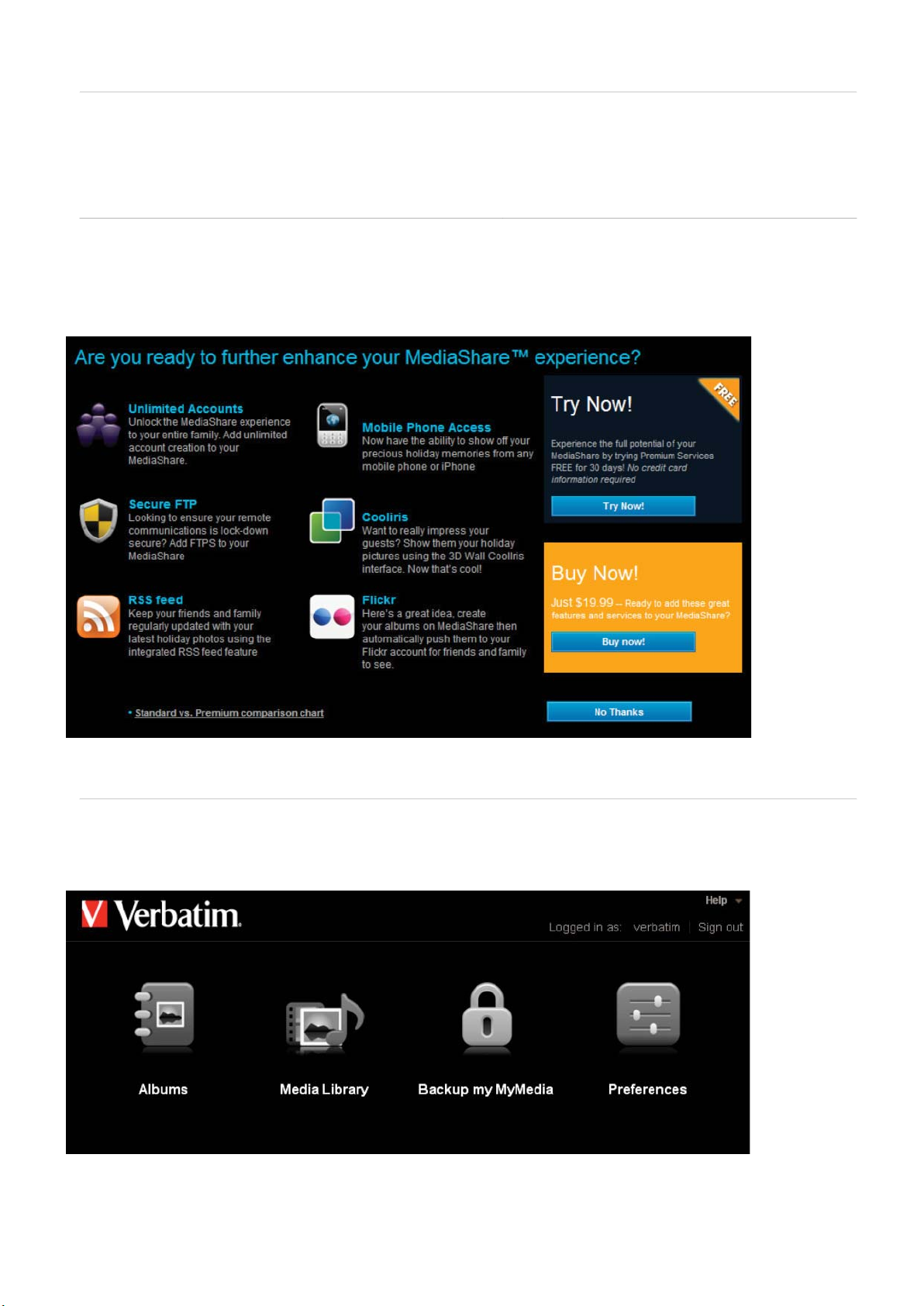
Premium-Abonnemen
t
.
b
.
g
Auf der Anmeldeseite haben Sie die Möglichkeit, ein Upgrade Ihres Abonnements vorzunehmen. Während des kostenlosen 30-tägigen
Testzeitraums, stehen Ihnen sämtliche Premium-Dienstleistungen zur Verfügung. Nach Ablauf des Testzeitraums wird das Premium-Abonnement
eaktivier t, und diese zusätzlichen Angebote stehen Ihnen nicht länger zur Verfügung. Nach einem Upgrade Ihres Abonnements können Sie diese
wieder nutzen. Sieben Tage vor Ablauf des Testzeitraums erhalten Sie eine Erinnerung per E-Mail. Sobald nur noch fünf Tage Testzeit verbleiben,
rhalten Sie jeden Tag eine E-Mail. Wenn Sie auf das Upgrade verzichten, wird Ihr Premium-Abonnement wieder zu einem Standard-Abonnement
So melden Sie sich an:
1. Klicken Sie auf der Anmeldeseite auf die Schaltfl äche „Learn About MediaShare Premium“.
2. Informieren Sie sich über die Vorteile.
3. Ge
4. Klicken Sie auf „Sign In“.
en Sie Ihren MediaShare-Namen, Ihren Benutzernamen und Ihr Kennwort ein.
Abbildung 3-2. Premium-Upgrade
Landing Page der MediaShare-Anwendung
Wenn Si e die MediaShare-Anwendung st arten und sich anmelden, wird die Landing Page von M ediaShare angezeigt. Von diesem Bildschirm aus
haben Sie lokalen Zugriff auf die Bereiche „Albums“, „Media Library“, „Bac kup my MediaShare“ sowie „Preferences“. Außerdem steht Ihnen das
Hilfemenü zur Verfügung, in d em Sie Links zur Be dienungsanle itung und zum Me diaShare-Supp ort fi nden. Sie können das A ussehen der L anding
Page ändern, indem Sie ein Hintergrundbild hinzufügen. Siehe „Als Landing Page-Hintergrund verwenden“ im Kapitel „Bilder verwenden“
Abbildung 3-3. Landing Page der MediaShare-Anwendun
11

Hauptmenü
.
.
s
y
n
.
k
Das Hauptmenü wird oben rechts auf der Landing Page angezeigt. Es zeigt Ihren Benutzernamen,
bietet Zugang zur Hilfe und die Möglichkeit, sich von der Anwendung abzumelden.
ber das Hilfemenü erhalten Sie Zugang zur Bedienungsanleitung und eine direkte Verbindung zum
MediaShare-Support
Wenn Sie sich in einem der Anwendungsbereiche befi nden, beispielsweise im Bereich „Albums“,
enthält das Hauptmenü auch die Option „Go to“. Auf diese Weise können Sie zwischen der Landing
Page dieses Bereichs und der Landing Page eines anderen Bereiches – „Media Library“, „Backup my
MediaShare“ und „Preferences“ – wechseln
Abbildung 3-4. Hauptmenü
Media Librar
Die Medienbibliothek verwenden Sie, um alle Ihre Ordner anzuzeigen und zu verwalten.
Auf die Medienbibliothek zugreife
Klicken Sie auf der MediaShare-Landing Page auf „Media Library“ (Abbildung 3-5).
inweis: Wenn Sie sich auf einer der anderen Seiten befi nden, klicken Sie im Hauptmenü oben rechts auf dem Bildschirm auf Go to. Wählen Sie
ann Media Library aus
Abbildung 3-5. Startseite der Medienbibliothe
12
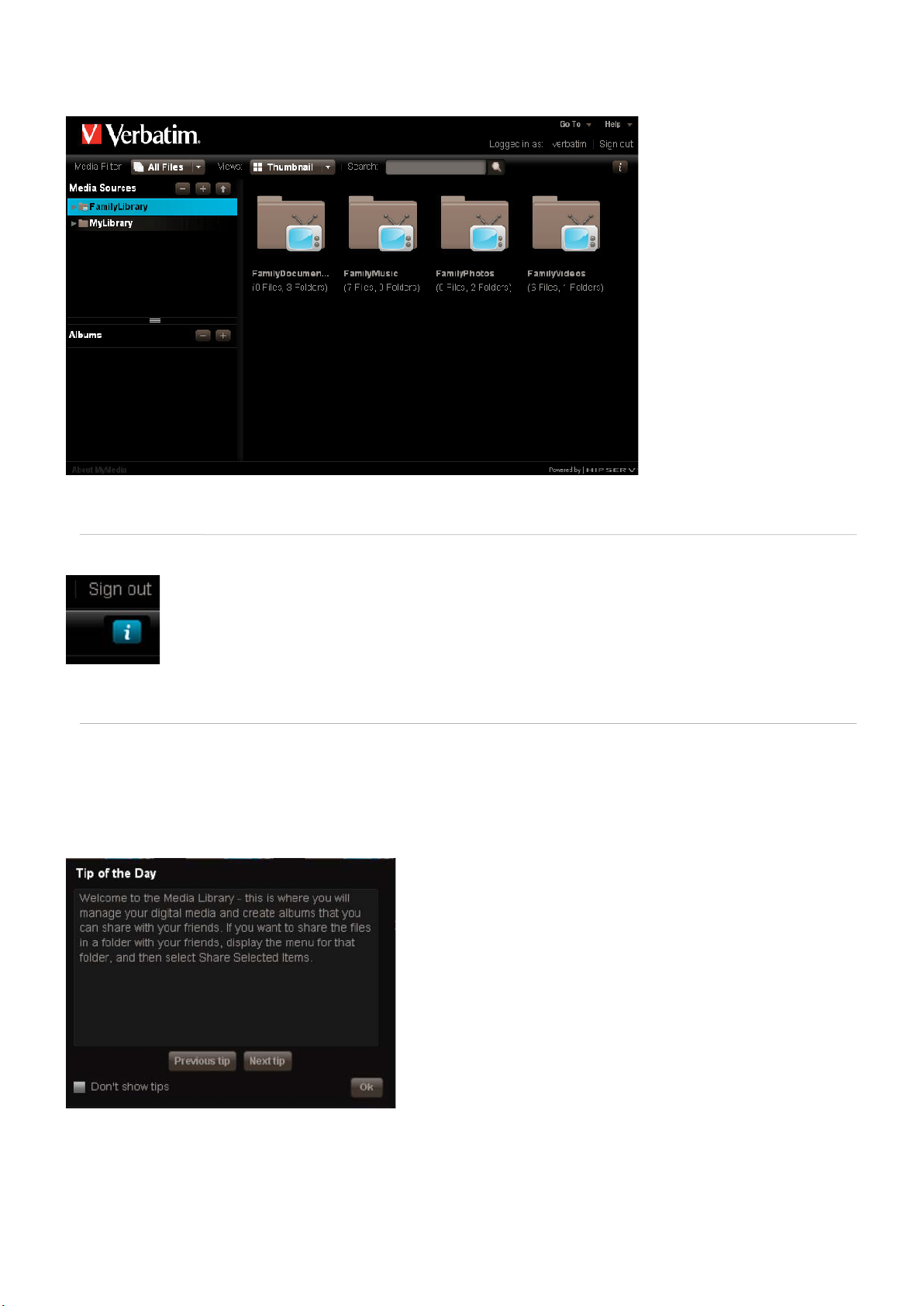
3
Wenn Sie die M edienbibliot hek öffne n, gelangen Sie zu r Seite
k
.
k
T
A
ces
k
Medien verwalten und in Alben einsortieren, die Sie mit Freunden und Familie gemeinsam nutzen können.
Abbildung 3-6. Medienquellen-Seite der Medienbibliothe
edia Sources (Abbildung 3-6). Hier können Sie Ihre Dateien, Ordner und digitalen
Informationssymbol
Wenn Sie auf das Informationssymbol oben recht s in der Werkzeugleiste klicken, erhalten Sie detaillierte Informationen über den ausgewählten Ordner
Abbildung 3-7. Medienquellen-Seite der Medienbibliothe
ipp des Tages
Bei jedem Star t der Medienbibliothek zeigt MediaShare Ihnen einen Bildschirm mit dem „Tipp des Tages“ an. So erhalten Sie hilfreiche Tipps und
Tricks, mit denen Sie das volle Potenzial Ihres Systems ausschöpfen können. Sie können durch Klicken vor- und zurückblättern, um sich weitere
Tipps anzusehen. Wenn Sie die Tipps nicht sehen möchten, können Sie sie deaktivieren.
ktivieren Sie dazu unten auf dem Bildschirm das Kontrollkästchen „Don’t show tips“. Um die Tipps wieder angezeigt zu bekommen, wechseln
Sie auf der Anwendungs-Startseite zu
Informationen dazu fi nden Sie unter „Einstellungen“.
referen
. Wählen Sie hier User
references > User > Hide help tips > Yes/No > Submit aus. Weitere
Abbildung 3-8. Medienquellen-Seite der Medienbibliothe
1

Medienquelle
n
.
y
enthält die Unterordner FamilyDocuments,
k
k
stehen Ihnen nur zur Verfügung, wenn Sie Zugang zum Konto haben. Wenn der Zugang blockiert
y
A
g
.
eis:
und
y
für bestimmte Dateitypen vorgesehen sind, kann jeder Dateityp in jedem
.
Der Bereich „Media Sources“ zeigt die Ordner unter
und
MyComputers an
FamilyLibrar
Der Ordner
Benutzern zugänglich, es sei denn, Sie blockieren den Zugang für andere Benutzer. Diese Ordner können auch für DMAs (Digital Media Adapter)
freigegeben werden, so dass die Inhalte Mediaplayern im Heimnetzwerk zur Verfügung stehen. Siehe „Let user access family folder“ unter
„Preferences > Administration“ und „Preferences > Server Preferences“.
Weitere Informationen zur Arbeit mit diesen Ordnern fi nden Sie unter „Medienquellenordnern verwenden“.
FamilyMusic, FamilyPhotos
nd FamilyVideos. Diese Ordner sind allen
Abbildung 3-9. Familienbibliothe
Hinweis: Die Ordner der Familienbibliothe
der die Windows-Netzwerkverbindung deaktiviert ist, können berechtigte Benutzer weiterhin über Windows Explorer/Mac Finder auf die
rdner der Familienbibliothek zugreifen.
MyLibrar
Jeder Benutzer verfügt über eigene „MyLibrary“-Ordner, auf die nur er selbst zugreifen kann. Der MyLibrary-Ordner enthält folgende private
nterordner des Benutzers:
llerdings kann der Benut zer diese Inhalte für Familie, Freunde oder die Ö ffentlic hkeit freigeben, indem er sie in einem Album ablegt. Die Inhalte
önnen auch für DMAs freigegeben werden, so dass sie Mediaplayern im Heimnetzwerk zur Verfügung stehen.
Weitere Informationen zur Verwendun
Documents, MyMusic, MyPhotos undMyVideos. Die Inhalte der MyLibrary-Unterordner sind privat und sicher.
dieser Ordner fi nden Sie unter „Medienquellenordner verwenden“
Abbildung 3-10. Die eigene Bibliothek
Hinw
Obwohl die Unterordner in
rdner gespeichert werden
amilyLibrar
14
 Loading...
Loading...