Verbatim MEDIASHARE BROCHURE [uk]

MediaShare™
Посібник користувача
Українською
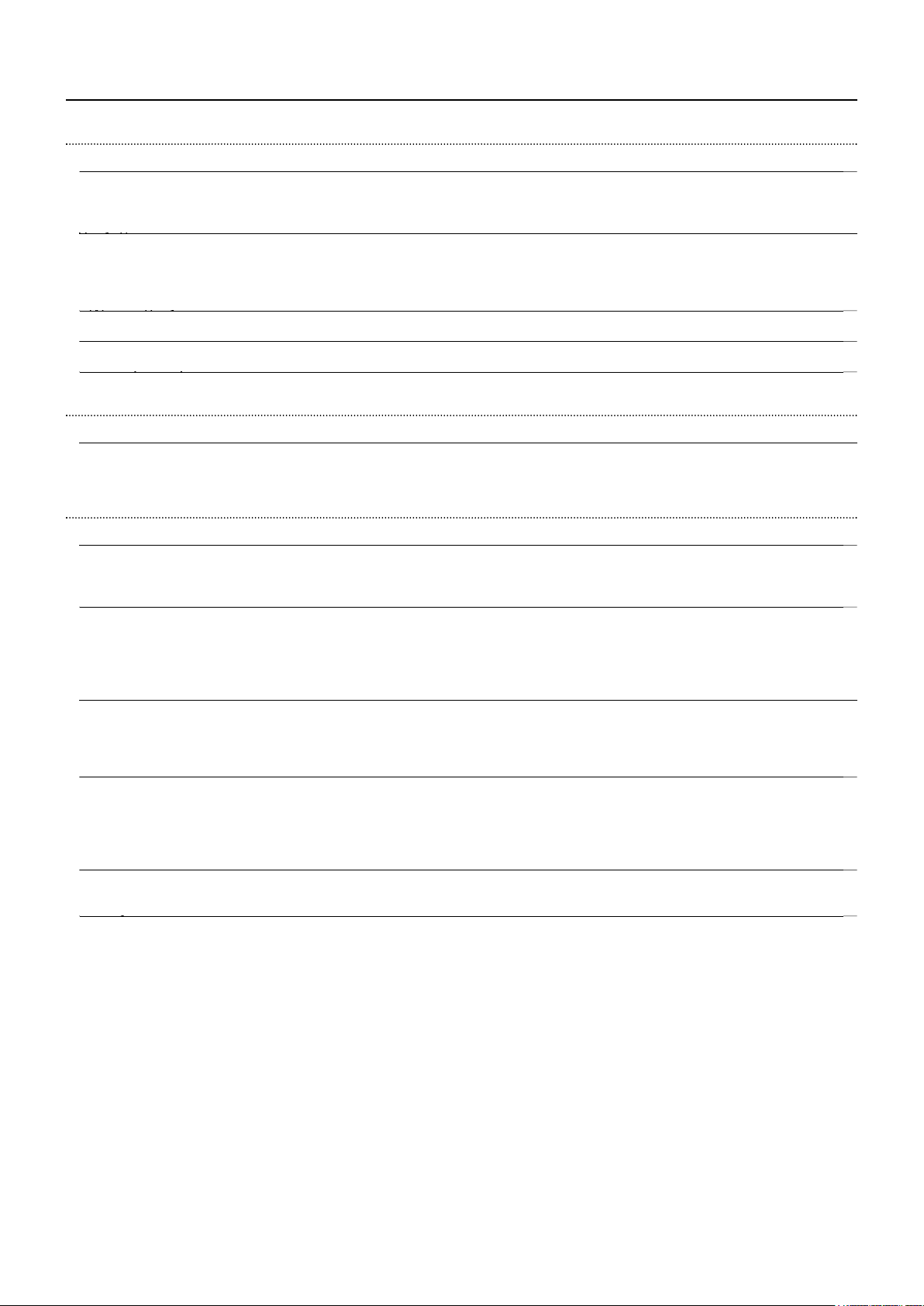
2
Зміс
т
3
Опис пристрою MediaShare 3
рр
З
Доступ до MediaShare 4
Дуд
Л
S
5
Віддалений доступ 5
дд ду
Відновлення первинних налаштувань MediaShare 5
д р у
Кнопка «Просте перенесення» 6
р р
6
Р
6
7
7
у рр
0
2
д
2
5
9
А
2
обота з альбома
2
2
ф
7
9
0
1
р рр
у
5
7
1
Вступ
Передня панель 3
адня панель 4
окальна мережа 4
Агент Media
Приєднані диски
Агент MediaShare
обота з агентом MediaShare
Увімкнення агента MediaShare
Пункти меню агента MediaShare
ограма MediaShare 10
hare 4
Вхід у програму MediaShare 1
оловна сторінка програми MediaShare 1
Доступ до медіатеки 1
Джерела медіаданих 14
Робота з папками, які є джерелами медіаданих 1
Параметри папки 1
льбоми 22
Відображення сторінки альбомів 2
Р
Перейменування альбому 2
Фільтрування файлів - Медіафільтр 2
Робота із зображеннями 2
алаштування контактів 3
оціальні медіаслужби 3
Процес резервного копіювання MediaShare 33
Відображення сторінки «Налаштування» 3
ser Preferences (Налаштування користувача) 36
erver Preferences (Налаштування сервера) 3
Administration (Адміністрування) 4
ми 2
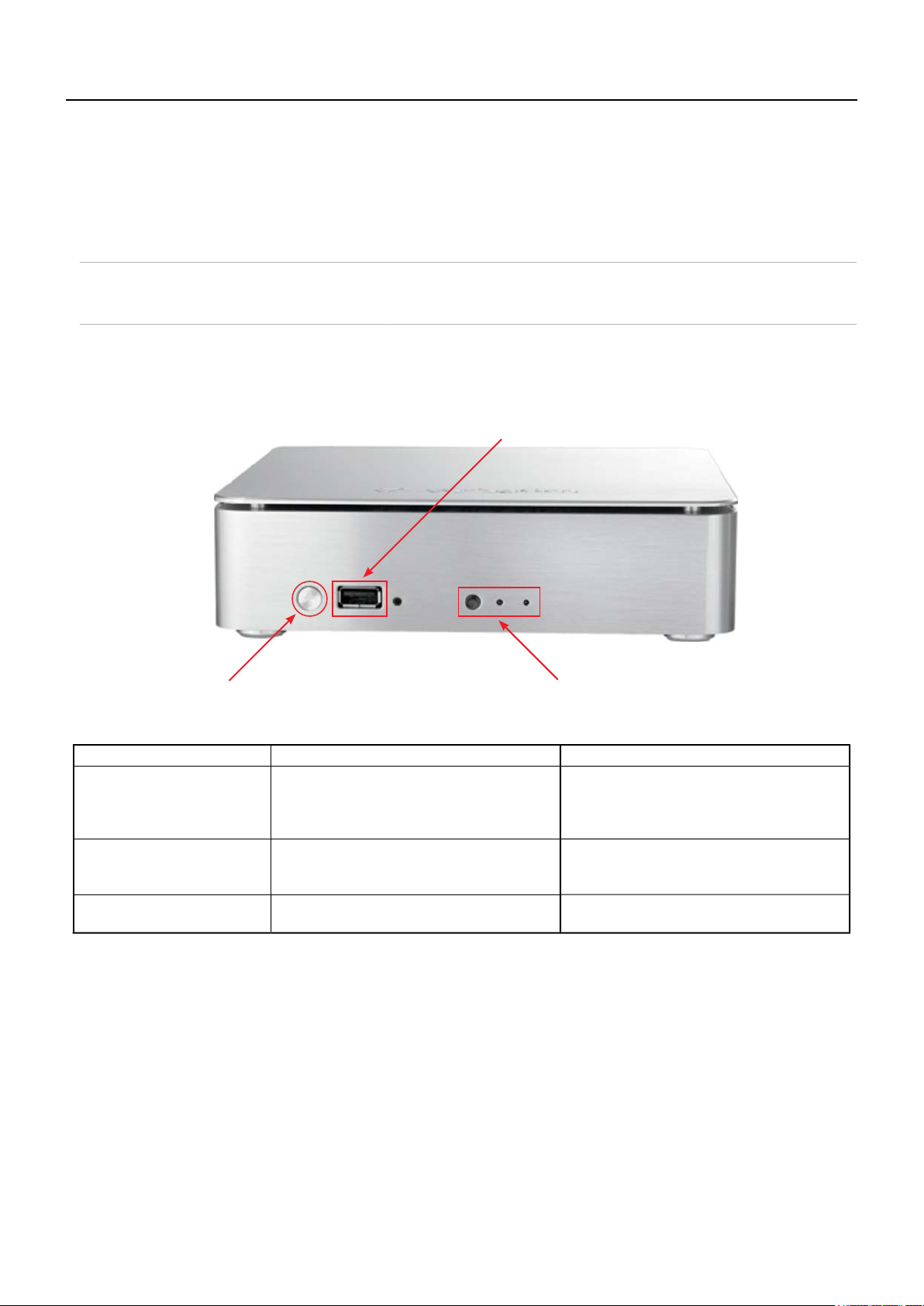
Вступ
:
e
e
e
e
ь
»
»
у
у
а
Л
у
S
і
SB.
У цьому розділі подано загальний огляд системи Verbatim MediaShare – опис фізичних характеристик пристрою та перші етапи
налаштування. У розділі розкрито такі питання
• Опис пристрою MediaShar
• Підключення до MediaShar
• Відновлення первинних налаштувань MediaShar
Опис пристрою MediaShar
У цьому підрозділі описуються елементи пристрою MediaShare, зокрема екрани, порти та кнопки.
ередня панел
а передній панелі MediaShare розташована кнопка «Просте перенесення», за допомогою якої можна швидко й легко перенести всі
айли та папки з пристрою USB на MediaShare через порт USB, який також розміщено на передній панелі. Також на цій панелі знаходяться
вітлодіодні індикатори, які вказують на активність чи неактивність системи.
орт USB, який використовує кнопка «Просте перенесення
Кнопка «Просте перенесення
Індикатор стан
івий світлодіод Активність жорсткого диска
ередній світлодіод
Правий світлодіод Активність порту eSata
изначення Стан світлодіод
Активність одного чи кількох портів U
задній панел
Світлодіодні індикатори стан
Постійно зелений: готовність до роботи.
Блимає блакитним: запис/зчитування даних з
вн
трішнього жорсткого диска.
Блимає помаранчевим: вимикання системи.
B на
Блимає помаранчевим: запис/зчитування
даних через U
Блимає блакитним: запис/зчитування даних.
Блимає блакитним під час активності жорсткого
диска eSata.
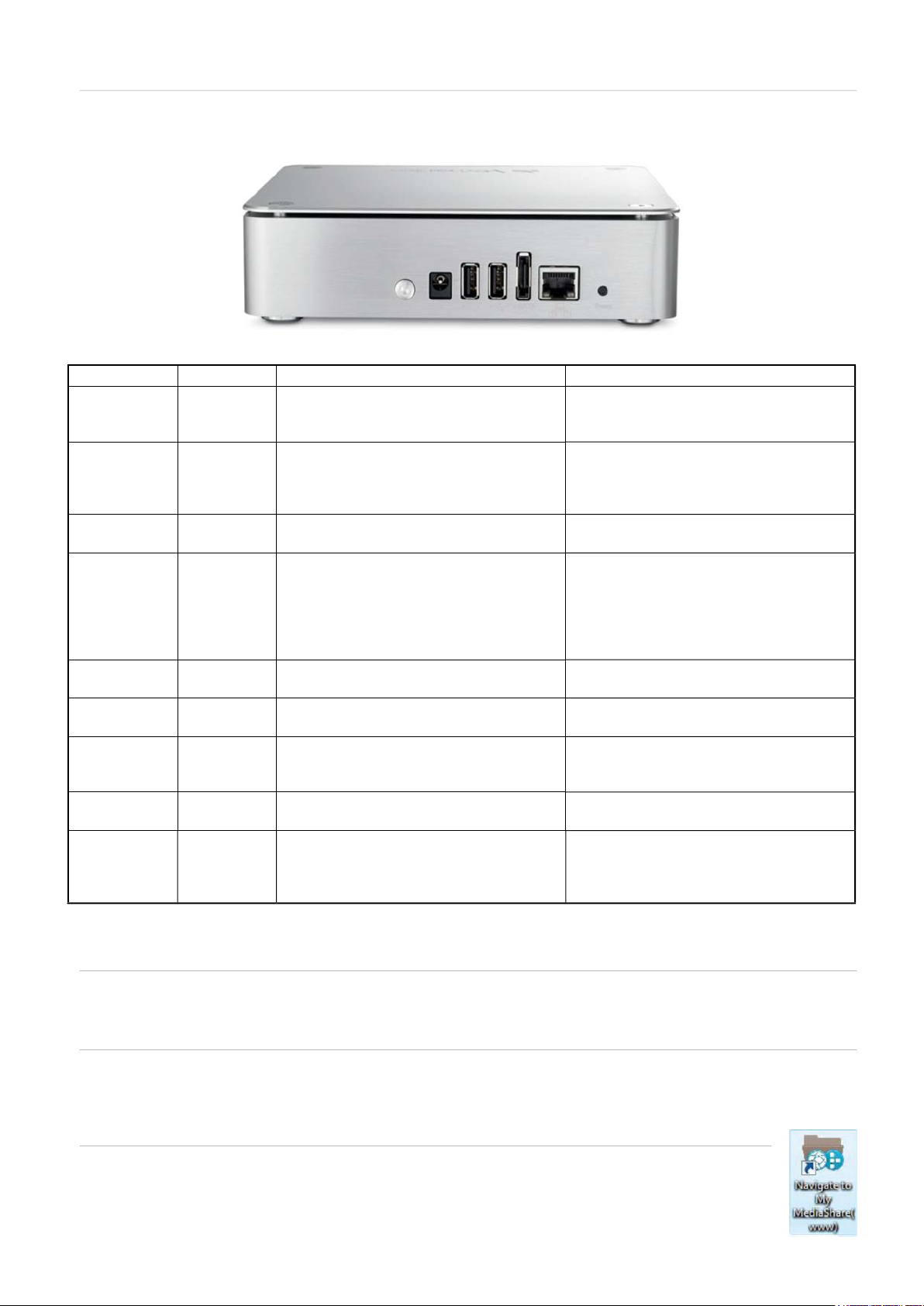
Задня панел
ь
в
т
Д
у
а
еренесе
еренесе
х
e
у
e
м
у
а
р
у
et
у
S
у
у
)
S
S
у
абелю
ж
у
e
у
а
ь
e
а
у
=
e
у
пис індикаторів і роз’ємі
Призначення кожного елемента MediaShare описано в таблиці нижче.
озташування
перед
перед
переду
зад
зад
зад
зад
зад
зад
лемен
нопк
«Просте
п
Передній портB’єднання порту USB, який використовує
Індикатор
порту USB
нопк
ввімкнення
Порт Ethernet
Порт eSata Підключіть диск eSata до порту eSata
Порт(-и) USB
Роз’єм к
ивлення
нопк
відновлення
первинних
налаштуван
ння»
ія Опис
атисніть кнопку, щоб розпочати
п
кнопка «Просте перенесення»
Блимає помаранчеви
нопка на задній панелі, яка вмикає та
вимикає пристрій
Підключіть кабель Ethernet до порту на задній
панелі пристрою та до маршрутизатора
Підключіть зовнішній пристрій до порту USB
накопичувач USB чи принтер USB
Підключіть кабель живлення до роз’єм
задній панелі пристрою
нопка відновлення первинних налаштувань
ння дани
на
Переносить усі дані з пристрою USB на
ediaShar
Використовується кнопкою «Просте
перенесення» на передній панелі для
автоматичного перенесення усіх даних з
підключеного пристрою на MediaShar
Блимає помаранчевим під час обміну даними
іж MadiaShare та пристроєм USB
Щоб увімкнути MediaShare: натисніть один
Щоб вимкнути MediaShare:
вимкнути MediaShare, натисніть і утримуйте
кнопку ввімкнення приблизно 5 секунд; перед
вимкненням на передній панелі блиматиме
індикато
Підключіть маршрутизатор. З’єднання Gigabit
Ethern
Підключення диска e
дзеркального копіювання
адсилайте та завантажуйте вміст із
підключеного пристрою U
підключеного принтера U
Живлення системи MediaShar
атискання кнопки призведе до відновлення
заводських налаштувань MediaShare.
ata активує підтримк
об правильно
B. Друкуйте з
B
Доступ до MediaShar
Доступ до MediaShare можна отримати кількома способами. Залежно від потреб і розташування для доступу до MediaShare можна
використати всі описані нижче способи.
окальна мереж
За допомогою інструментів роботи в мережі за умовчанням (наприклад «Мережеве оточення») будь-яка система, підключена до
домашньої мережі, розпізнаватиме MediaShare як комп’ютер
ережу, відкрийте вікно браузера і введіть: http://<ipaddress>/?login
Агент MediaShar
Агент MediaShare – це програмне забезпечення, яке інсталюється на ПК чи Mac, і знаходиться на нижньому рядку меню.
Під час інсталяції ярлик автоматично додається на робочий стіл і безпосередньо відкриває папки MediaShare. Пристрій
використовує інтерфейс перетягування, який дозволяє перетягувати файли та папки так само, як і на вашому жорстком
диску. Пристрій можна викликати за допомогою ярлика. Докладніше див. розділ 2, «Агент MediaShare».
складі робочої групи. Щоб отримати доступ до MediaShare через локальну
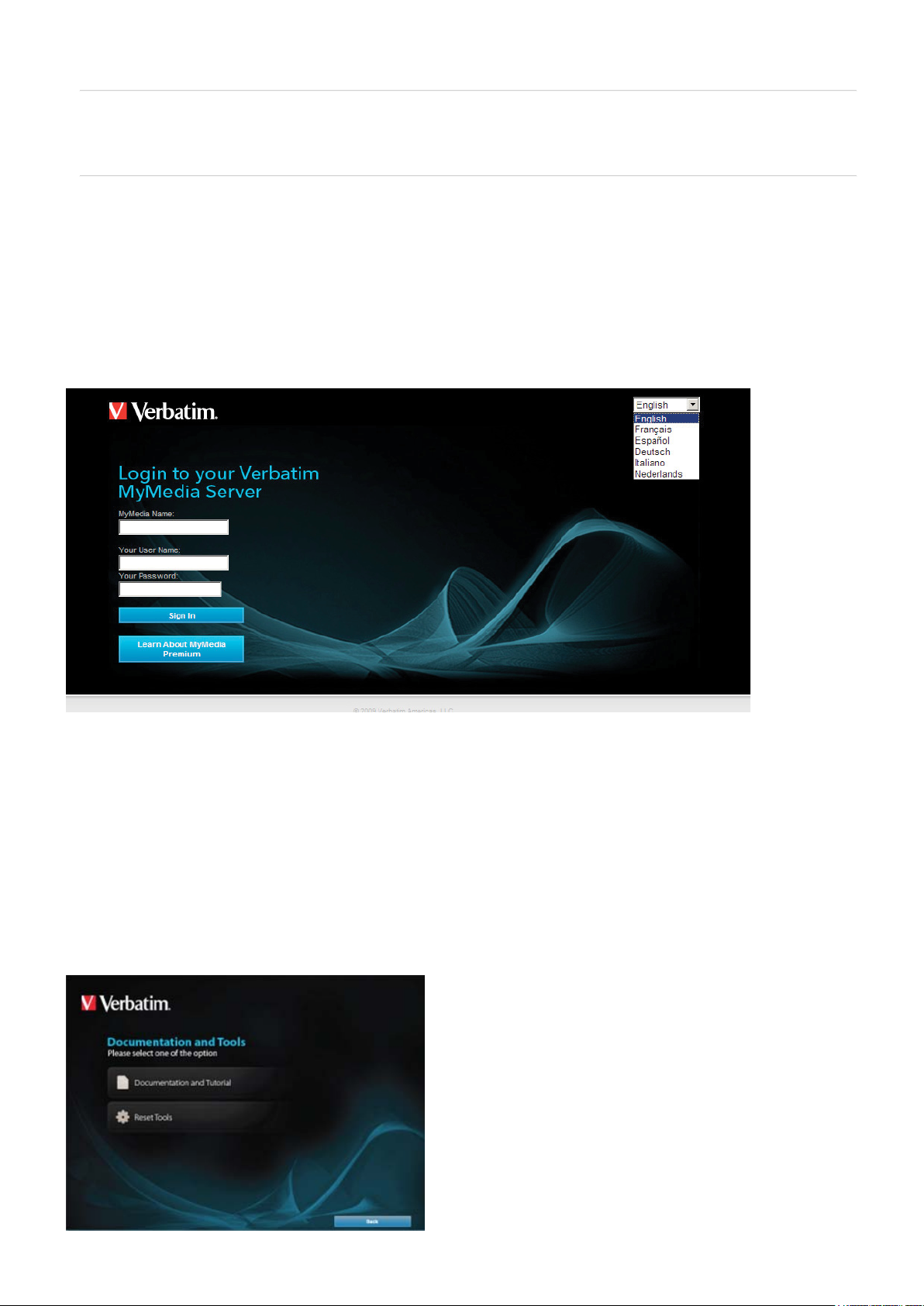
иєднані диски
у
:
у
’
атис
e
:
у
а
у
у
(
У системах Windows XP, Windows Vista, Windows 7 агент MediaShare автоматично призначає три букви (x, y та z) спільним мережним
дискам на MediaShare. Це забезпеч
є функціонування простого інтерфейсу перетягування, який доступний з вікна «Мій комп’ютер».
Віддалений доступ
Доступ до даних MediaShare можна отримати через Інтернет, використовуючи будь-який веб-браузер. Тобто можна використовувати
ноутбук скрізь, де є бездротове з’єднання і через Інтернет безпечно відкрити особисті дані, які знаходяться дома. За допомогою інтерфейсу
перетягування можна спільно користуватися файлами та надсилати їх. Проте через Інтернет можна спільно використовувати лише певні
папки за умовчанням.
об отримати віддалений доступ і копіювати файли з і на MediaShare виконайте такі дії
1. Перейдіть на сторінку http://www.myverbatim.com та ввійдіть на ваш пристрій MediaShare.
2. Введіть назв
3. Введіть ім
4. Н
вашого пристрою MediaShare, яку ви вказали під час налаштування пристрою.
я користувача та пароль, вказані під час налаштування.
ніть «Увійти».
Відновлення первинних налаштувань MediaShar
еобхідність відновити первинні налаштування системи MediaShare може виникнути за таких умов
• Ви бажаєте змінити ім’я вашої системи MediaShare.
• Ви заб
Відновлення первинних налаштувань із компакт-диск
1. Вставте інсталяційний диск MediaShare і запустіть файл mediasharesetup.exe. Не потрібно видаляти програму перед
відновленням первинних налашт
2. Натисніть «Documentation», «Tools» і кнопк
3. Натисніть «Reset»
ли ім’я користувача або пароль.
вань;
«More» (Документація, Інструменти, Більше).
Відновити).
5
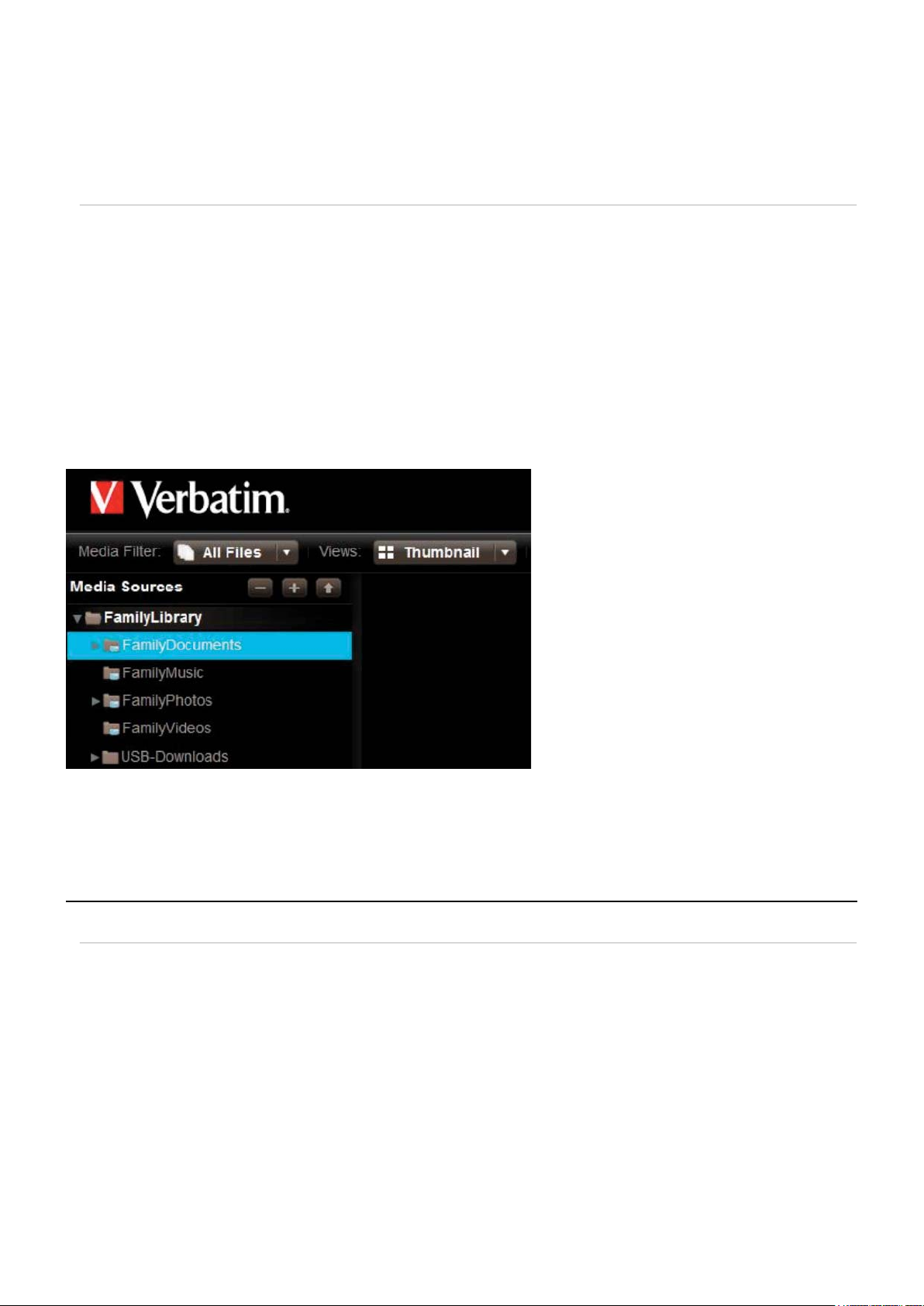
Кнопка відновлення первинних налаштуван
ь
у
»
:
у
у
у
ю папку
e
e
1. Натисніть кнопку відновлення налаштувань на задній панелі MediaShare та утримуйте її не менше 10 секунд.
2. Налашт
. За допомогою інсталяційного диска MediaShare змініть назву сервера й налаштуйте ім’я користувача та пароль.
вання MediaShare відновляться до заводських.
Кнопка «Просте перенесення
нопка «Просте перенесення» – це швидкий і зручний спосіб скопіювати файли та папки з будь-якого пристрою USB безпосередньо на
ediaShare. Виконайте такі дії
1. Підключіть пристрій USB до переднього порту USB.
2. Утрим
. Під час перенесення даних індикатор біля порту USB блиматиме помаранчевим.
4. Щойно перенесення б
. Після цього пристрій USB можна від’єднати.
Доступ до переданого вміст
Вміст, переданий з пристрою USB за допомогою кнопки «Просте перенесення» можна знайти в такій папці:
ediaLibrary > FamilyLibrary > USB-Downloads
йте кнопку «Просте перенесення» протягом 1 секунди.
де завершено, індикатор припинить блимати.
Рис. 1-1 кнопка «Просте перенесення» – Папка «USB-Downloads»
оразу, коли натискається кнопка «Просте перенесення», створюється нова папка з поточними датою й часом. Увесь вміст копіюється
в ц
.
Агент MediaShar
обота з агентом MediaShar
Агент MediaShare працює у фоновому режимі, даючи змогу переходити між папками, відкривати програму MediaShare та перевіряти
наявність оновлень. Піктограма агента MediaShare постійно знаходиться в області сповіщень (ПК) чи на панелі Dock (Mac), і зазвичай
з’являється під час увімкнення комп’ютера.
об відкрити пункти меню, клацніть правою кнопкою піктограму агента MediaShare. У пункті «Preferences» (Настройки) можна також
перевірити наявність оновлень для програм, встановлених на комп’ютер. Деякі пункти можуть відрізнятися на ПК і Mac. Наприклад, пункт
тану входу, а також пункти «Login» та «Logout» (Вхід та Вихід), відображаються лише на ПК.
6
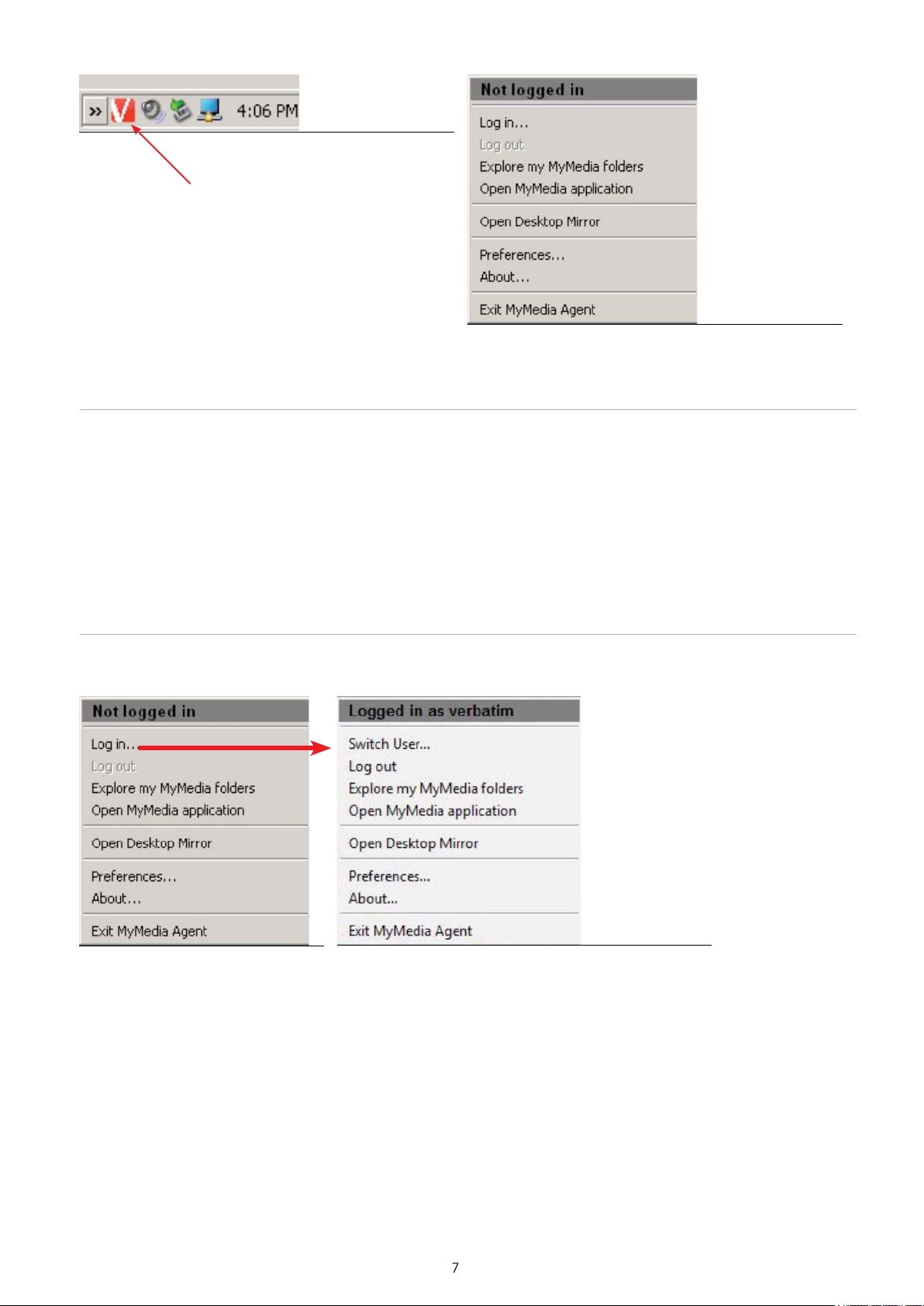
e
К
e
у
Клацніть правою кнопкою піктограм
у
e
гента MediaShar
Рис. 2-1 Піктограма агента MediaShare та меню на ПК
Увімкнення агента MediaShar
Агент MediaShare з’являється автоматично, коли ви вмикаєте комп’ютер. Якщо вийти з агента MediaShare, піктограма з області сповіщень
зникне й агента потрібно буде перезапустити.
Увімкнення агента MediaShare на П
об увімкнути агента MediaShare на ПК, відкрийте Start > Programs > Verbatim > MediaShare Desktop Applications > MediaShare Agent >
ediaShare Agent (Пуск > Програми > Verbatim > Стаціонарні програми MediaShare > Агент MediaShare > Агент MediaShare).
Увімкнення агента MediaShare на Мас
об увімкнути агента MediaShare на Мас, відкрийте Finder, перейдіть до Applications > MediaShare Desktop Applications та запустіть
ediaShare Agent (Програми > Стаціонарні програми MediaShare > Агент MediaShare).
нкти меню агента MediaShar
Вхід не виконано/Вхід виконано як
Заголовок вгорі меню вказ
є на те, хто зараз увійшов до агента MediaShare або що вхід не виконано. Цей пункт доступний лише на ПК.
Рис. 2-2 Вхід на сервер MediaShare
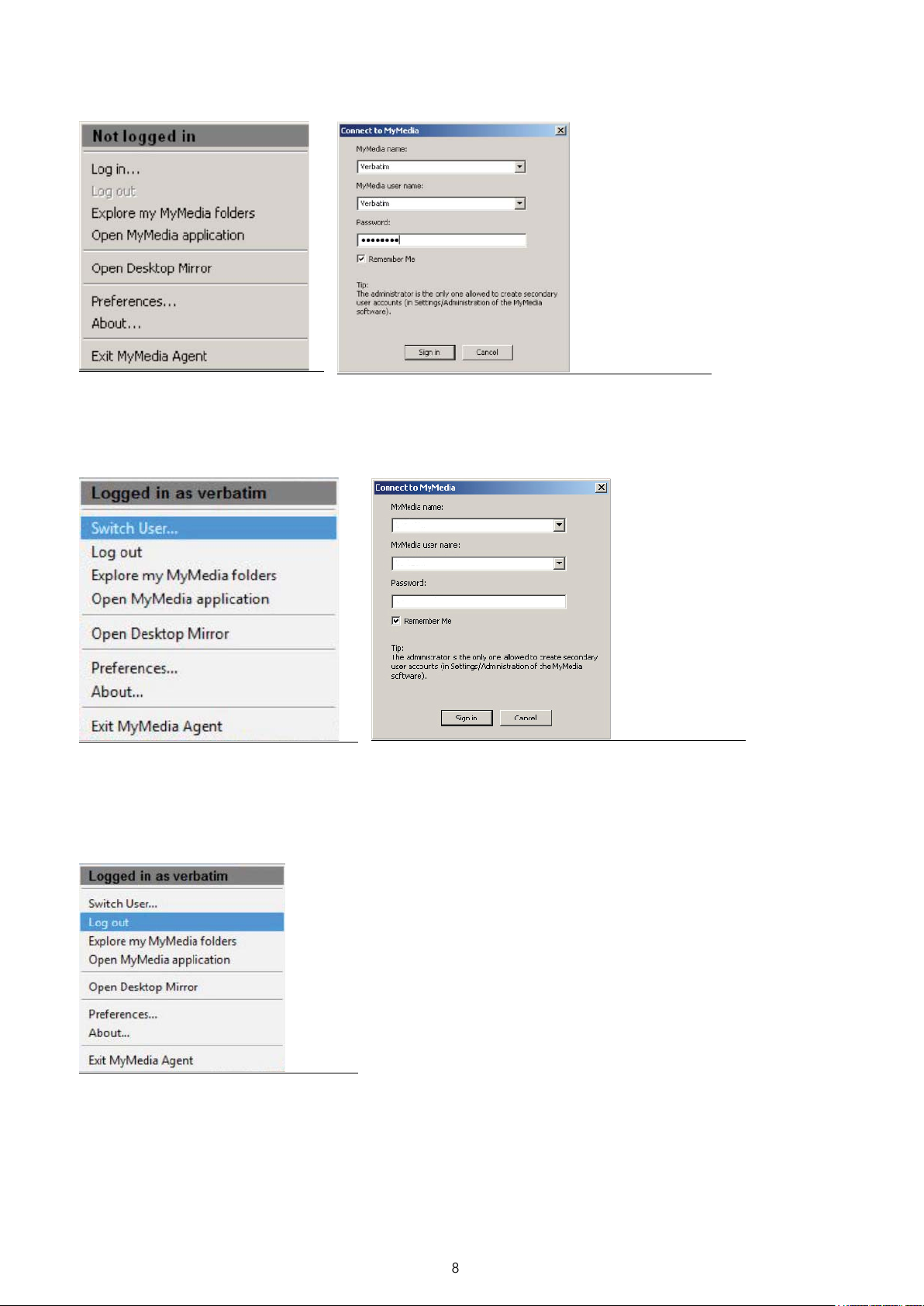
Вхід
а
g
e
ує у
Пункт меню «Log In» (Вхід) дозволяє вибрати сервер MediaShare, а потім ввести ім’я користувача й пароль.
Рис. 2-3 Вхід на сервер MediaShare
Змінити користувач
кщо хтось увійшов у MediaShare, пункт меню «Switch user» (Змінити користувача) дозволяє виконати вихід поточного користувача та
війти іншому. Цей пункт доступний лише на ПК.
Рис. до розділу 2-4 Змінити користувача
Вихід
Пункт меню «Log out» (Вихід) перериває підключення поточного користувача до сервера MediaShare. Вихід із системи забезпечує захист
ваших альбомів і папок «MyLibrary» (Моя Бібліотека) від несанкціонованого доступу інших користувачів. Щоб увійти знову, виберіть «Lo
In» (Вхід) і ще раз введіть ваше ім’я користувача та пароль. Цей пункт меню доступний лише на ПК.
Рис. 2-5 Вихід
ерегляд папок сервера MediaShar
Папки MediaShare дають змогу користуватися провідником Windows або засобом Mac Finder для роботи із вмістом сервера MediaShare.
Переглядаючи папки за допомогою цих засобів, ви можете надсилати на сервер файли, які мають розмір більший за 2 ГБ. Якщо вхід не
виконано, програма запропон
папки мережного диска «FamilyLibrary», «MyLibrary» та «MyComputers» (Сімейна бібліотека, Моя бібліотека та Мої комп’ютери). Папки
ediaShare доступні незалежно від того, чи MediaShare розташований локально в домашній мережі, чи це віддалений доступ через
Інтернет.
війти, після чого відкриється або провідник Windows, або засіб Mac Finder. Відтак будуть відображені
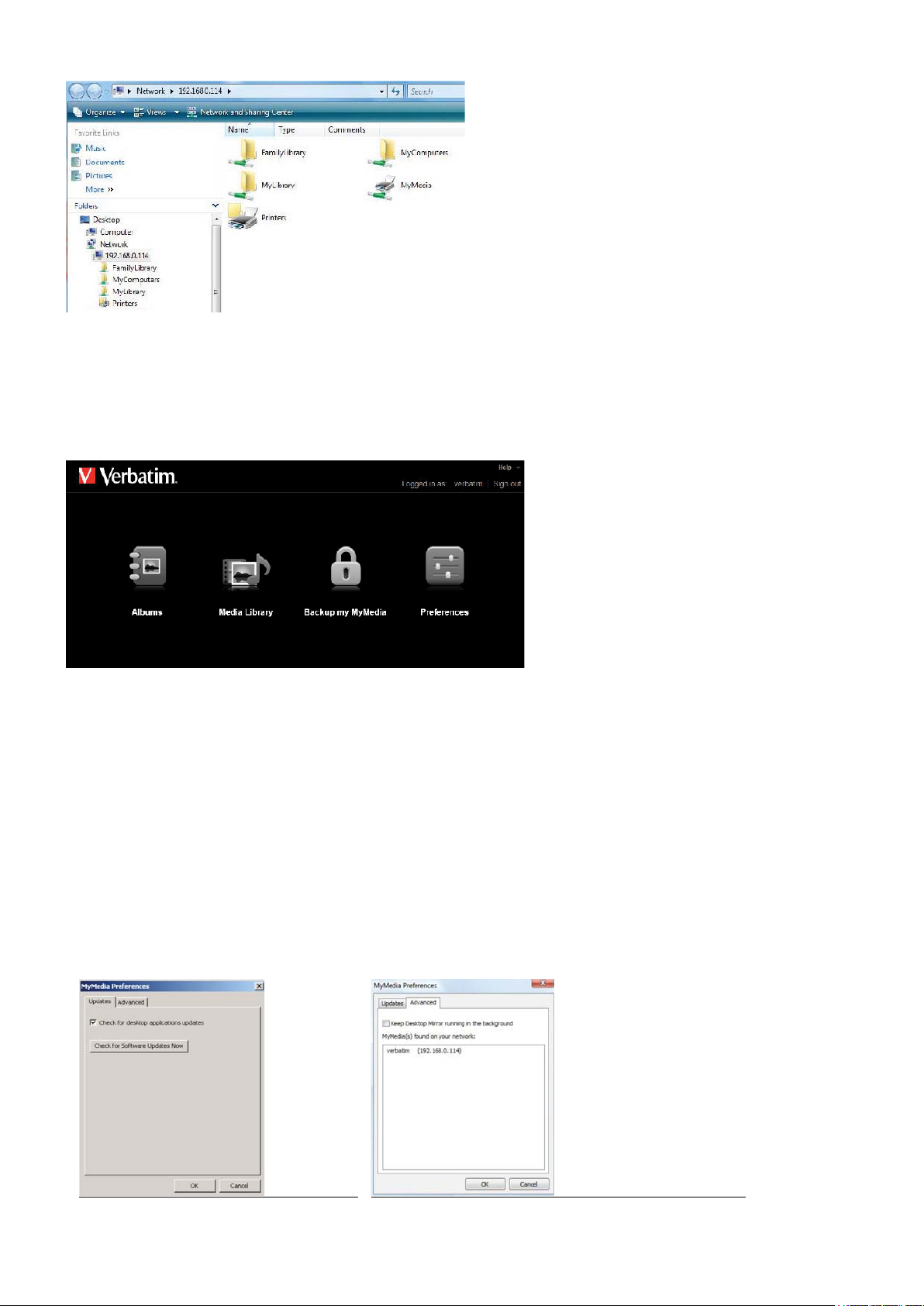
Рис. 2-6 Перегляд папок MediaShar
e
e
у
у (
e
)
у
у
(
Відкриття програми MediaShar
Пункт меню «Open MediaShare Application» (Відкрити MediaShare) вмикає програму MediaShare, яка є зручним і гнучким засобом керування
вмістом і налашт
потім вікно для вход
едіатеки, переглянути альбоми, вказати настройки та інші параметри сервера.
Рис. 2-7 Відкрита домашня сторінка сервера MediaShar
ваннями за допомогою веб-браузера. Під час запуску програми MediaShare відкривається браузер за умовчанням,
якщо вхід не виконано). Відтак відобразиться головна сторінка сервера MediaShare, з якої можна перейти до папок
Альбоми.
едіатека.
об переглянути доступні альбоми, клацніть піктограму «Albums» (Альбоми).
об переглянути вміст сервера MediaShare, клацніть піктограму «Media Library» (Медіатека). Тут можна додавати вміст,
керувати папками та створювати альбоми, якими можна обмінюватися з родиною й друзями.
езервне копіювання мого пристрою MediaShare.
лацніть «Backup My MediaShare» (Резервне копіювання мого пристрою MediaShare
і отримайте доступ до засобу керування резервним копіюванням, який дозволяє вибрати папки, для яких заплановано резервне копіювання
на диск, підключений до одного з портів USB на задній панелі; переглянути стан резервних копій; перевірити кількість вільного місця на
диск
, на який зберігаються резервні копії вмісту сервера MediaShare.
Налашт
вання.
лацніть тут, щоб змінити налаштування користувача чи керувати сервером MediaShare.
Налаштування
Пункт меню «Preferences» (Налаштування) в агенті сервера MediaShare дозволяє перевіряти оновлення для програм, а також відображає
ім’я та ІР-адресу сервера MediaShare в домашній мережі.
У вкладці «Advanced»
Додатково) показано сервер MediaShare, знайдений у вашій мережі.
Рис. 2-9 Настройки агента
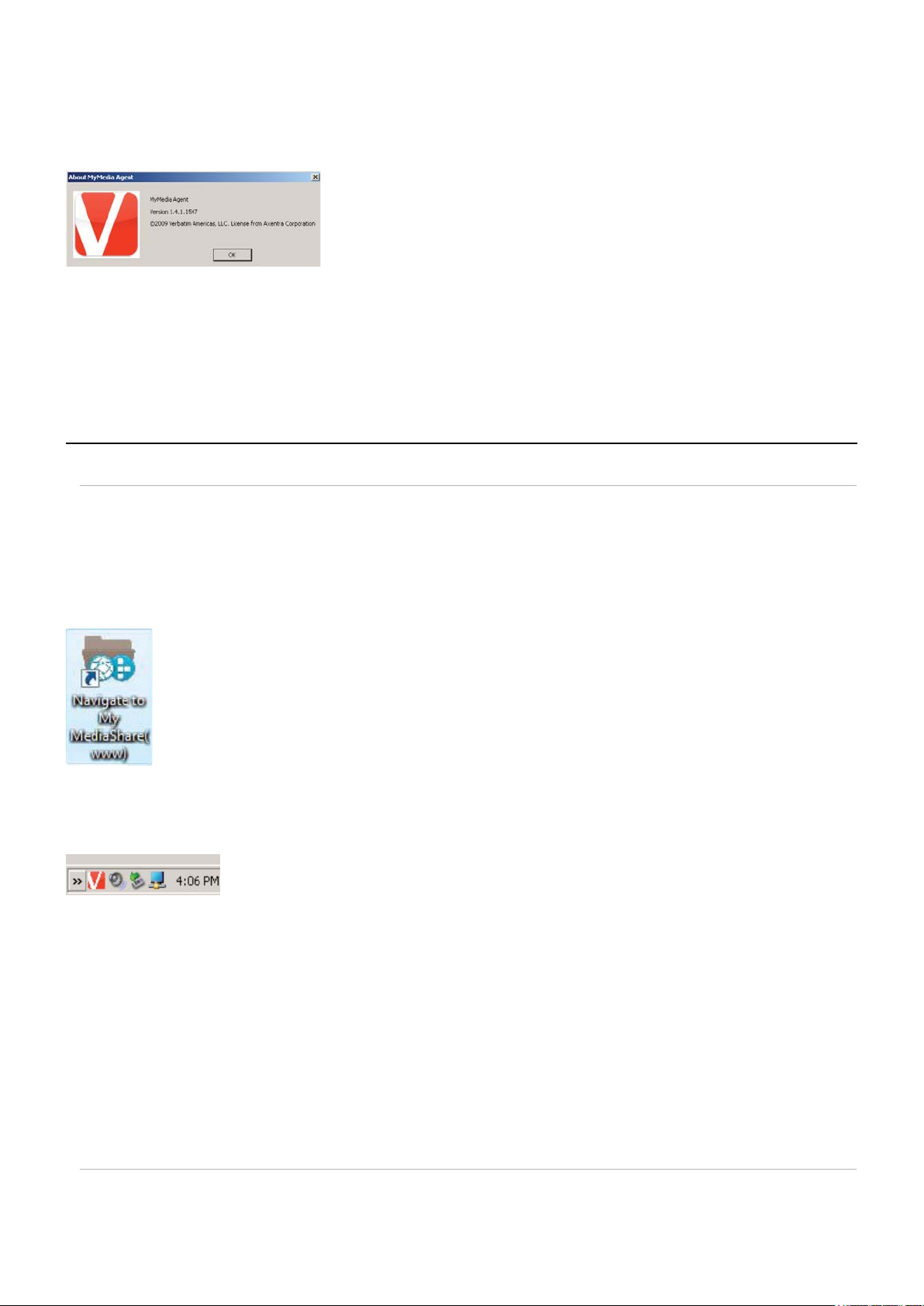
0
имітка.Налаштування в агенті MediaShare відрізняються від налаштувань на сервері MediaShare. Докладніше про налаштування
у
e
e
e
у
у
ї
e
(
а
»
Д
Д
e
ервера MediaShare див. «Налаштування» у розділі 2, підрозділ «Програма MediaShare».
ро програм
Пункт меню «About» (Про програму) відображає версію агента MediaShare, інстальованого на комп’ютері.
Рис. 2-10 Про програму Агент MediaShar
Вихід
Пункт меню «Exit» (Вихід) закриває агента MediaShare та усуває піктограму з області сповіщень.
ограма MediaShar
Запуск програми MediaShar
Програма MediaShare виконується у браузері та дає змогу з будь-якого браузера отримати доступ до папок медіатеки, переглядати
альбоми й встановлювати налашт
окально в домашній мережі, чи це дистанційний доступ через Інтернет. Програма MediaShare однаково працює на різних комп’ютерах і
в різних браузерах.
кілька способів запуску програми MediaShare.
вання. Програма MediaShare доступна незалежно від того, чи пристрій MediaShare розташований
З робочого стол
Двічі клацніть піктограму «Navigate to MediaShare (www)» (Перейти до MediaShare (www)) на робочому столі. Піктограму було створено
під час інсталяці
.
З агента MediaShar
лацніть правою кнопкою піктограму агента MediaShare, розташовану у правому нижньому кутку екрана вашого комп’ютера, потім
виберіть «Open MediaShare»
Відкрити MediaShare).
З вікна браузер
Відкрийте нове вікно браузера та перейдіть за адресою www.myVerbatim.com.
З меню «Пуск
ля ПК. Щоб запустити програму MediaShare на ПК, натисніть Start > Programs > Verbatim > MediaShare Desktop Applications > QuickConnect
Navigate to MediaShare (www) (Пуск > Програми > Verbatim > Стаціонарні програми MediaShare > Швидке з’єднання > Перейти до
ediaShare (www).
ля MAC. Щоб запустити програму MediaShare на Мас, перейдіть до Applications >MediaShare Desktop Applications, а потім запустіть
mart Web за допомогою ярлика (Програми > Стаціонарні програми MediaShare > Smart Web).
Вхід у програму MediaShar
Після запуску програми MediaShare вам буде запропоновано увійти, використавши дані, вказані під час першого налаштування системи
ediaShare.
1
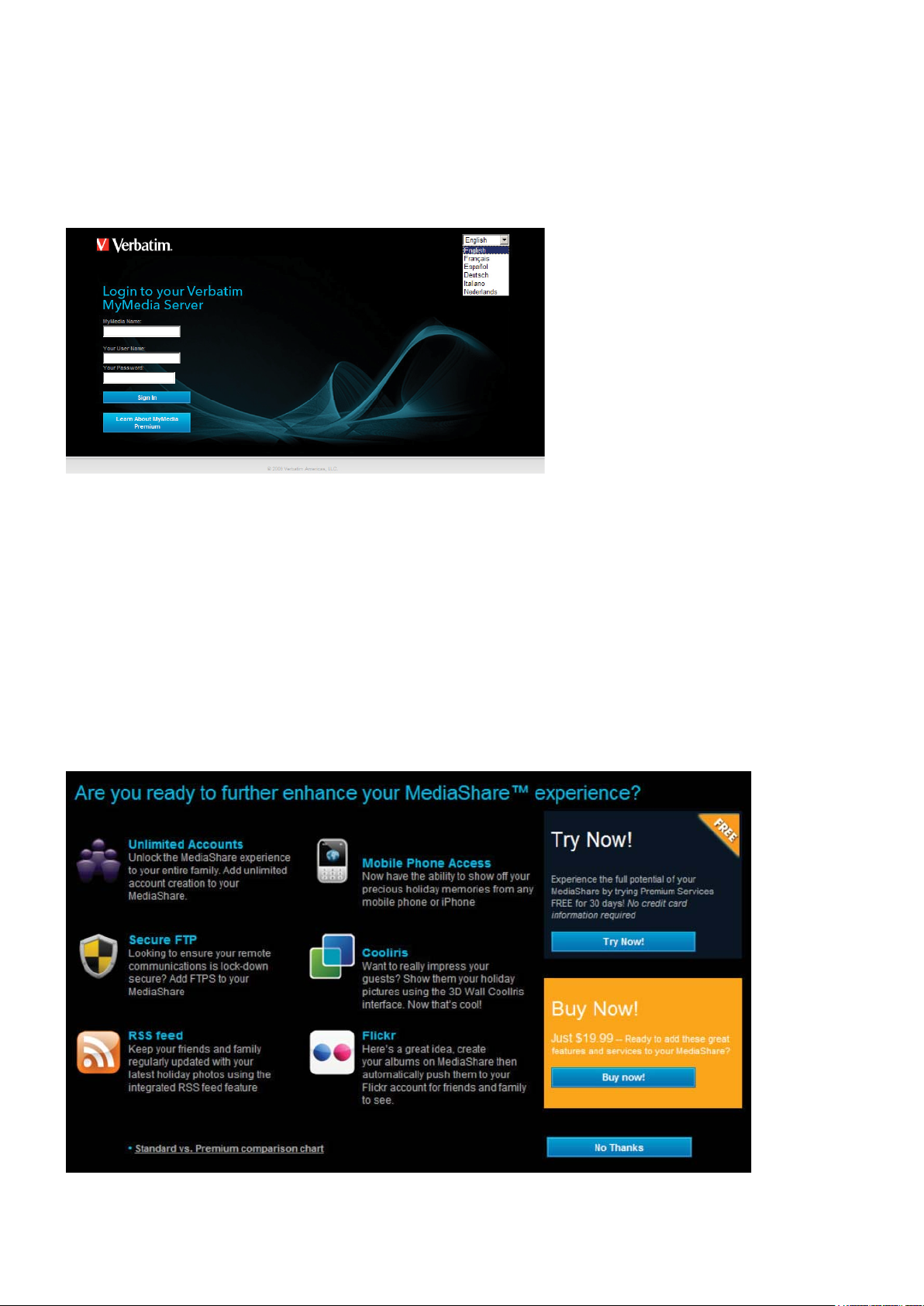
Щоб увійти
:
.
у
e
»
:
О
атис
1. Виберіть мову. Ваші мовні параметри можуть вже бути вказані за умовчанням
2. Введіть ім’я вашого пристрою MediaShare.
. Введіть ім’я користувача.
4. Введіть пароль корист
вача.
. Натисніть кнопку «Увійти».
Рис. 3-1 Екран входу у програму MediaShar
ередплата «Преміум
а сторінці входу є можливість покращити тип передплати. Протягом 30 днів ознайомлювального періоду доступні всі преміум-послуги.
Після завершення ознайомлювального періоду термін дії преміум-передплати завершується Ви більше не матимете доступу до цих
додаткових послуг, якщо не покращите тип передплати. Нагадування про передплату надсилається на електронну пошту за 7 днів до
завершення ознайомлювального періоду, а потім щодня протягом 5 днів до завершення ознайомлювального періоду. Якщо ви вирішите
не покращувати тип передплати, ознайомлювальна преміум-передплата зміниться на стандартну.
Щоб увійти
1. Клацніть кнопку «Learn About MediaShare Premium» (Докладніше про MediaShare «Преміум») на сторінці входу.
знайомтеся з перевагами.
2.
. Уведіть Введіть вашого пристрою MediaShare, ім’я користувача та пароль.
4. Н
ніть «Увійти».
Рис. 3-2 Покращення до преміум-передплати
11
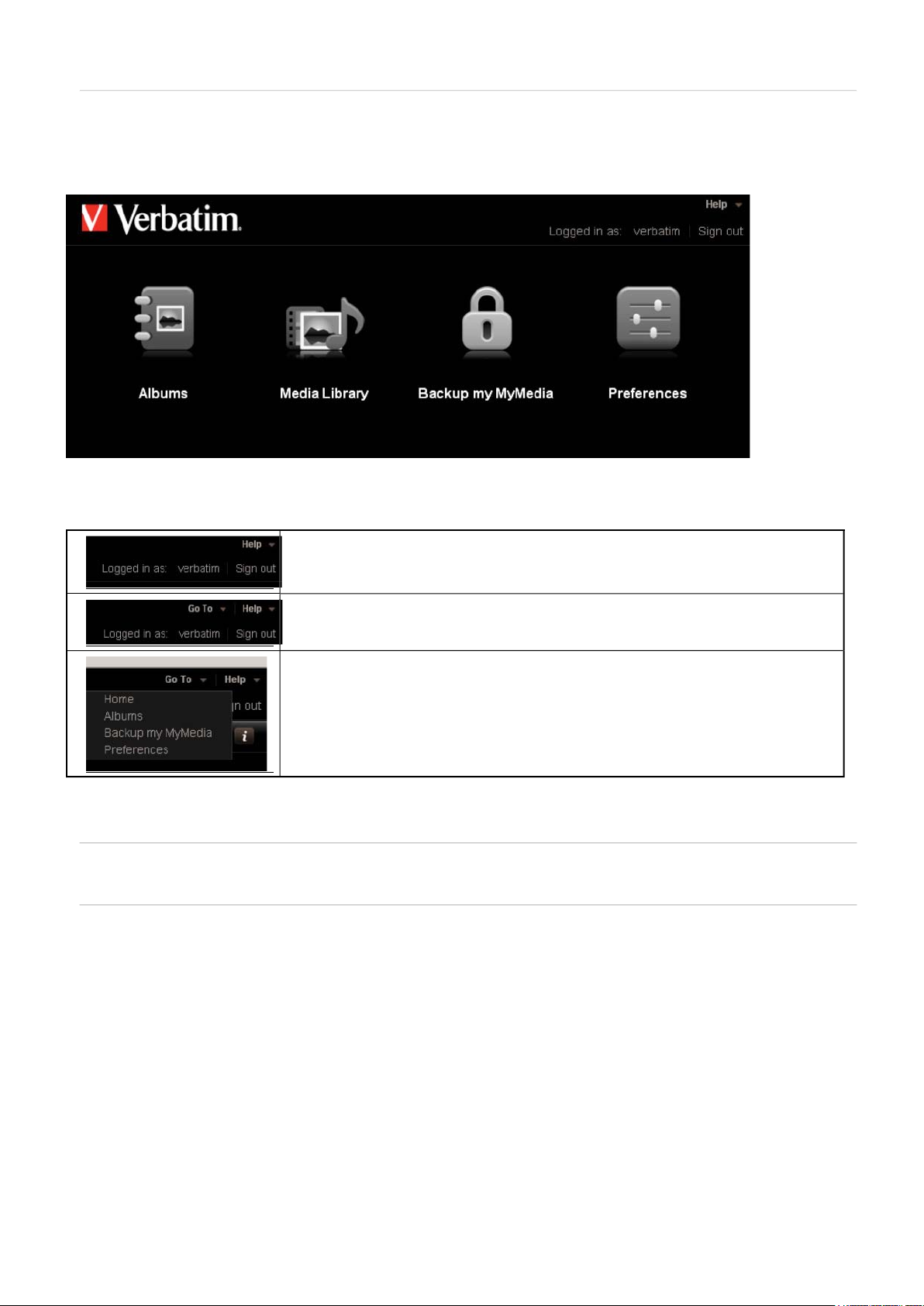
Головна сторінка програми MediaShar
e
e
а
Після запуску та входу у програму MediaShare відкриється головна сторінка MediaShare. Із цього екрана ви отримуєте локальний
доступ до розділів «Albums», «Media Library», «Backup my MediaShare» та «Preferences» (Альбоми, Медіатека, Резервне копіювання
ого MediaShare та Настройки), а також до меню довідки, де є посилання на посібник користувача та службу підтримки MediaShare. Ви
ожете налаштувати головну сторінку, додавши фонове зображення. Див. «Використання фону головної сторінки» в підрозділі «Робота
із зображеннями».
Рис. 3-3 Головна сторінка програми MediaShar
Головне меню
оловне меню знаходиться у верхньому правому кутку на головній сторінці. У ньому
відображається ваше ім’я, з нього можна скористатися довідкою, а також вийти з програми.
З меню довідки можна відкрити посібник користувача та безпосередньо підключитися до служби
підтримки MediaShare.
кщо увійти в один із розділів програми, наприклад «Albums» (Альбоми), у головному меню
вгорі з’явиться пункт «Go To» (Перейти). Він дозволяє переключатися з головної сторінки цього
озділу на сторінки інших розділів, наприклад «Media Library», «Backup my MediaShare» та
«Preferences» (Медіатеки, Резервне копіювання мого пристрою MediaShare та Налаштування).
Рис. 3-4 Головні меню
едіатек
едіатека – це розташування, у якому ви переглядаєте або керуєте всіма своїми файлами.
Доступ до медіатеки
а головній сторінці MediaShare клацніть «Media Library» (Медіатека) (рис. 3-5).
имітка. Якщо ви на іншій сторінці, клацніть «Go To» (Перейти) у верхньому правому кутку головного меню, відтак виберіть «Media Library» (Медіатека).
12
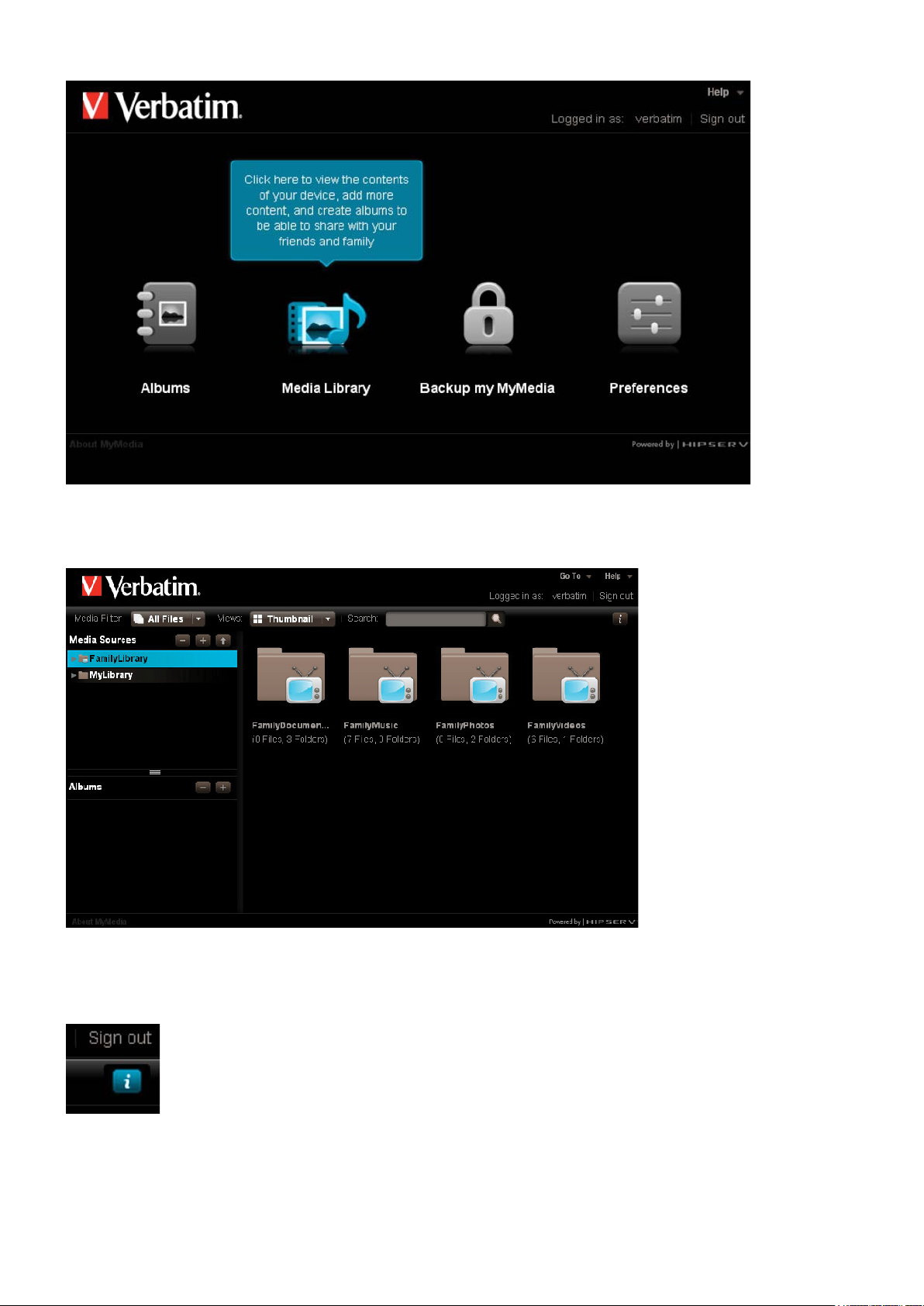
3
Рис. 3-5 Головна сторінка медіатеки
і
а
При вході до медіатеки відкривається сторінка «Media Sources» (Джерела медіаданих) (рис. 3-6). Тут можна керувати файлами, папками
а цифровими медіаданими, переносити їх до альбомів, якими можна обмінюватися з родиною та друзями.
Рис. 3-6 Сторінка «Media Sources» (Джерела медіаданих) у медіатец
Інформаційна піктограм
кщо клацнути інформаційну піктограму на панелі інструментів вгорі праворуч, буде відображено інформацію про вибрану папку.
ис. 3-7 Сторінка «Media Sources» (Джерела медіаданих) у медіатеці
орада дня
оразу під час запуску медіатеки, MediaShare відкриватиме вікно «Tip of the Day» (Порада дня), яке пропонує корисні поради та підказки
одо максимального використання можливостей системи. Поради можна перегортати, щоб переглянути попередні чи наступні. Якщо
ви не бажаєте читати поради, їх можна відключити, встановивши внизу екрана позначку «Don’t show tips» (Не показувати поради). Щоб
1
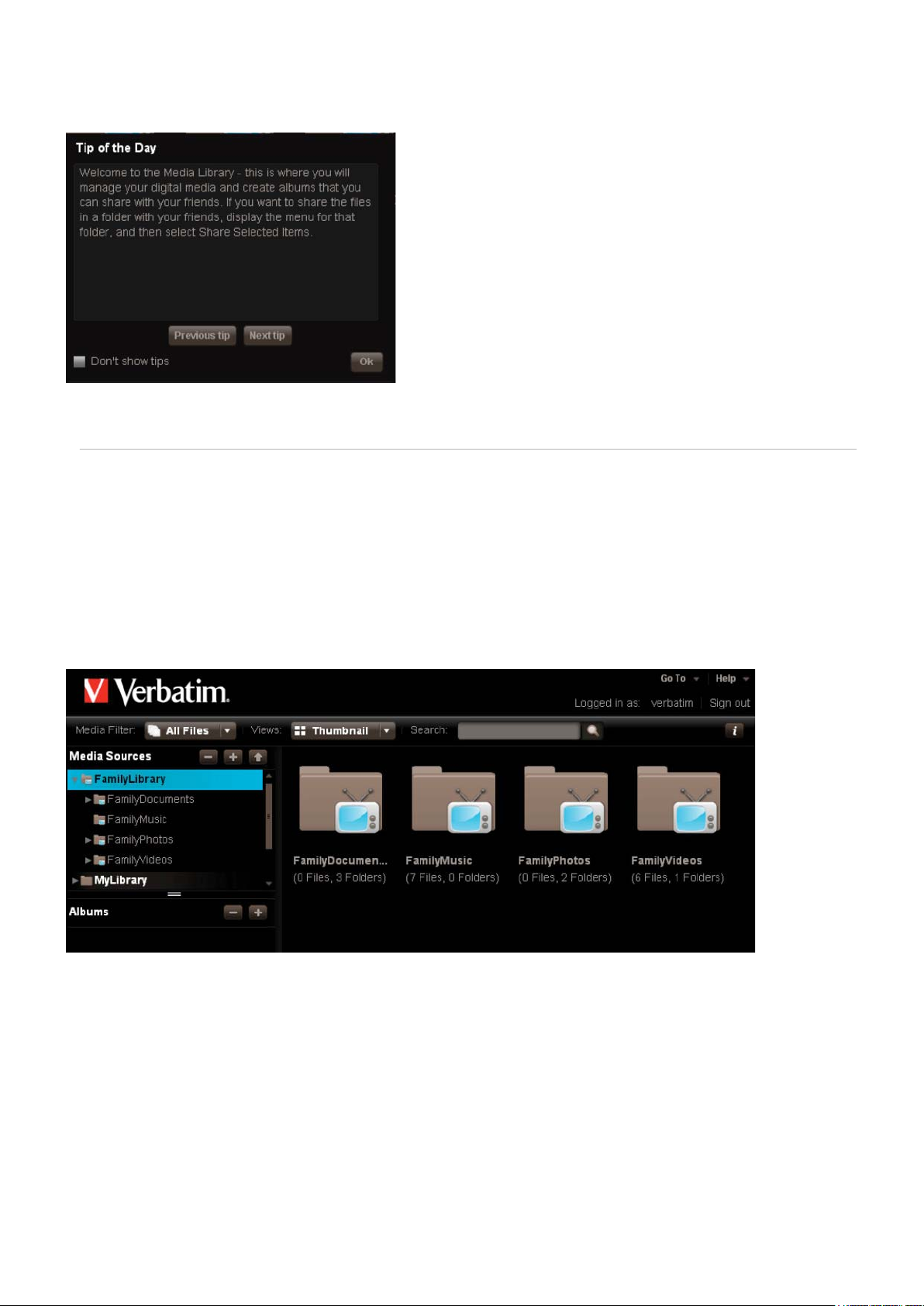
вімкнути їх знову, перейдіть до розділу «Preferences» (Налаштування) на домашній сторінці програми, виберіть User Preferences > User
х
)
)
у
)
)
)
у
у
Hide help tips > Yes/No > Submit (Налаштування користувача > Користувач > Приховати поради > Так/Ні > Підтвердити). Докладніше
див. «Налаштування».
ис. 3-8 Сторінка «Media Sources» (Джерела медіаданих) у медіатеці
Джерела медіадани
Підрозділ «Media Sources» (Джерела медіаданих) складається з папок «FamilyLibrary», «MyLibrary» та «MyComputers» (Сімейна бібліотека,
оя бібліотека, Мої комп’ютери).
апка «FamilyLibrary» (Сімейна бібліотека
У папці «FamilyLibrary» (Сімейна бібліотека) знаходяться підпапки «FamilyDocuments», «FamilyMusic», «FamilyPhotos» та «FamilyVideos»
імейні документи, Сімейна музика, Сімейні фото, Сімейні відео). Доступ до цих папок мають усі користувачі окрім тих, для кого він
заборонений. Ці папки можуть також використовувати цифрові музичні адаптери (DMA), які дають можливість відтворювати медіавміст за
допомогою медіапрогравачів домашньої мережі. Докладніше див. «Let user access family folder» (Дозволити користувачу доступ до сімейної
папки) в меню «Preferences > Administration» (Налаштування > Адміністратор) та «Preferences > Server Preferences» (Налаштування >
алаштування сервера
Докладніше про роботу з цими папками див. розділ «Робота з папками, які є джерелами медіаданих».
Рис. 3-9 Сімейна бібліотека
имітка. Папки розділу «FamilyLibrary» (Сімейна бібліотека) недоступні, якщо ви не надали доступу до облікового запису, проте, навіть
якщо дост
бібліотека
п заблоковано або мережу Windows відключено, усі користувачі можуть увійти в папки розділу «FamilyLibrary» (Сімейна
за допомогою провідника Windows або засобу Finder.
апка «MyLibrary» (Моя бібліотека
ожен користувач має власну папку «MyLibrary» (Моя бібліотека), і лише цей користувач має доступ до неї. Папка «MyLibrary» (Моя
бібліотека
Мої документи, Моя музика, Мої фото, Мої відео). Вміст папок «MyLibrary» (Моя бібліотека) приватний і захищений, однак користувач
оже надати спільний доступ до цих папок родині, друзям чи широкому загалу, розмістивши вміст в альбомах. Ці папки можуть також
використов
Докладніше про робот
складається з особистих підпапок користувача, які називаються «MyDocuments», «MyMusic», «MyPhotos» і «MyVideos»
вати DMA-адаптери, які дають можливість відтворювати медіавміст за допомогою медіапрогравачів домашньої мережі.
з цими папками див. розділ «Робота з папками, які є джерелами медіаданих».
14
 Loading...
Loading...