Verbatim MEDIASHARE BROCHURE [es]

MediaShare
Manual del usuario
Español
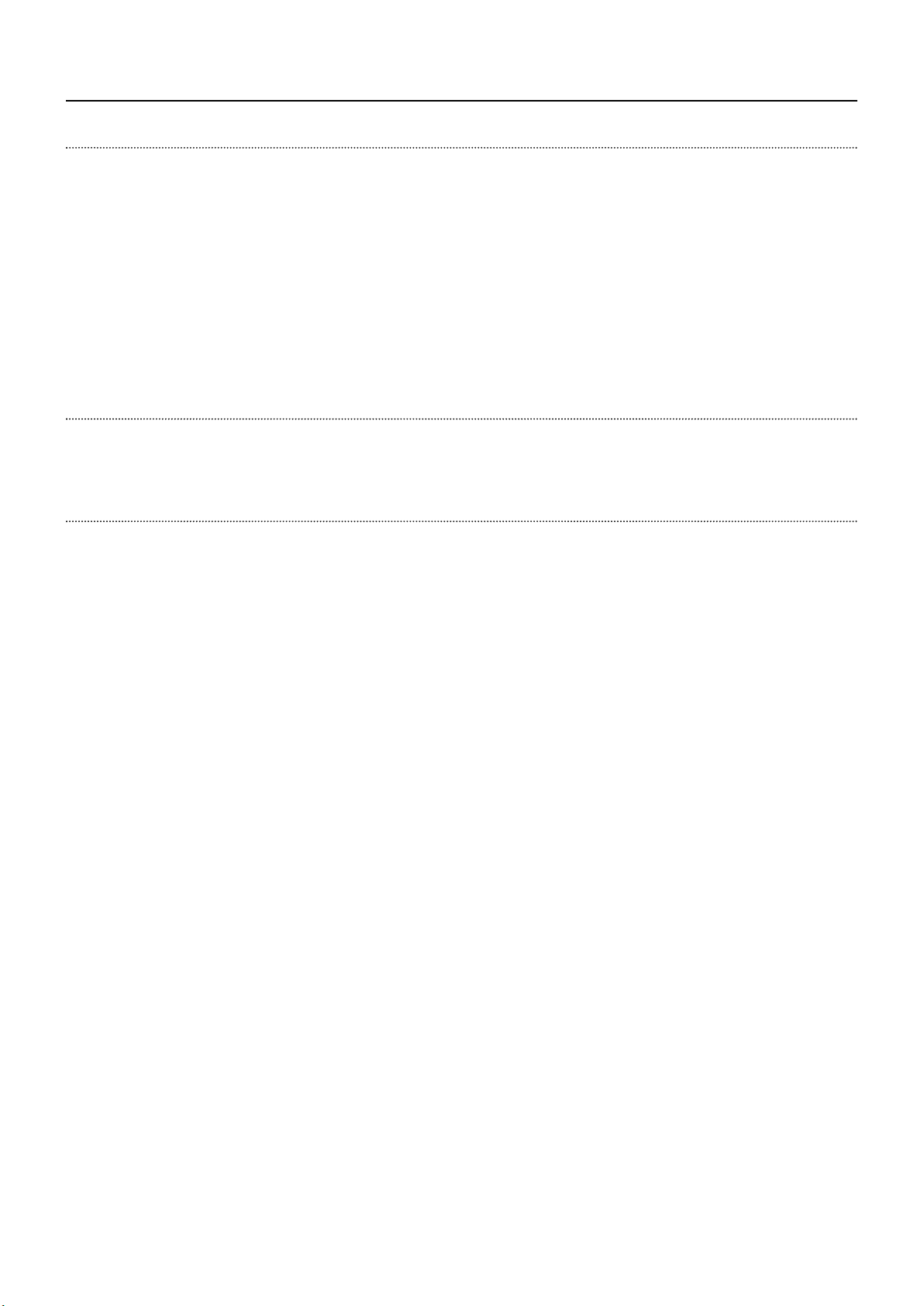
2
l
d
5
5
g
g
Aplicación MediaShare 10
p
p
d
de l
b
30
35
f
3
ontent
s
Introducción 3
Generalidades del hardware de MediaShare 3
Panel frontal 4
Pane
Descripción de los indicadores LED y los conectores 4
Acceso a MediaShare 4
Red de área local 4
Me
Unidades asignadas 4
Acceso remoto
Restablecimiento de MediaShare
Botón Easy Transfer 6
Uso de MediaShare Agent 6
Inicio de MediaShare Agent 7
Opciones del menú de MediaShare Agent 7
Inicio de la aplicación MediaShare 10
Inicio de sesión en la aplicación MediaShare 10
Página de inicio de la aplicación MediaShare 11
Media Library 12
Acceso a Media Library 12
Me
Trabajo con carpetas de Media Source 15
Opciones
Albums 21
Trabajo con álbumes 22
Trabajo con archivos 26
Tra
Confi guración de contactos 30
Medios sociales
Backup my MediaShare 32
Trabajo con Backup my MediaShare 32
Preferencias
Visualización de la página Preferences 35
User Pre
Server Preferences
Administration 41
trasero 4
iaShare Agent 4
ia Sources 14
as carpetas 18
ajo con imágenes 29
erences 35
7

Introducción
:
e
e
e
do
D
Ac
dad de la unidad de disco duro
/
do
cado
al
A
dad de l
o
A
fer
do
Este capítulo ofrece una visión general del sistema MediaShare de Verbatim y cubre las características físicas de la unidad y los pasos
iniciales para su confi guración. Los temas que se tratan en este capítulo incluyen
• Generalidades del hardware de MediaShar
• Acceso a MediaShar
• Restablecimiento de MediaShare
Generalidades del hardware de MediaShar
Esta sección presenta los componentes de hardware de MediaShare, lo que incluye pantallas, puertos y botones.
Panel frontal
El panel frontal de MediaShare incluye un botón Easy Transfer, que permite transferir de un modo rápido y fácil todos los archivos y carpetas
esde una unidad USB a MediaShare a través del puerto USB que también está en el panel frontal. También se incluyen indicadores LED de
stado para señalar el estado activo o inactivo del sistema.
Puerto USB utilizado con el botón Easy Transfer
Botón Easy Trans
Indicador LED de esta
ndicador LED izquierdo
ndi
r LED centr
ndicador LED derecho
Indicadores LED de esta
ropósito Estado del indicador LE
Verde fi jo: estado que indica que está listo Azul
tivi
ctividad de los puertos USB traseros
ctividad del puerto eSata Azul intermitente al acceder al disco duro eSata
intermitente: acceso de lectura
uro interno Naranja intermitente: el sistema se
stá apagan
Naranja intermitente: activi
scritura del USB Azul intermitente: actividad de
ectura/escritura del disco duro intern
escritura al disco
ectura/
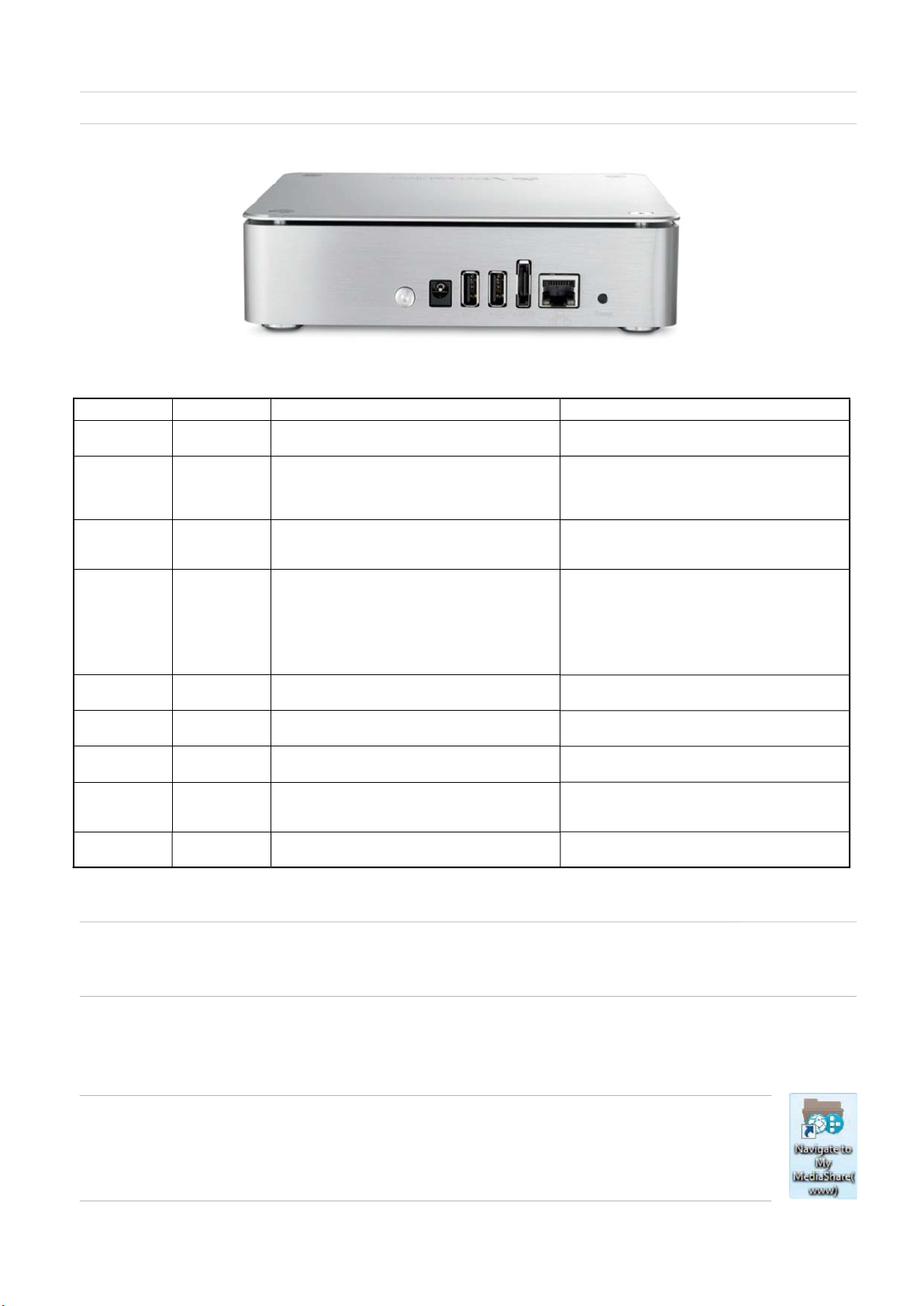
Panel traser
o
n
o
Ac
d
n
l
a
T
e
l
f
e
al
cado
B
e
a
r
Apag
para apagar
.
a
et
.rte
asera
a
a
f
asera
SB
d
asera
ufar el cable de a
asera
eset
ese
.
A
e
odos a co
l
Descripción de los indicadores LED y los conectores
En la tabla a continuación se describe la función de cada uno de los elementos de MediaShare.
Ubicació
Parte fronta
Parte fronta
Parte front
arte traser
arte traser
tr
Parte tr
Parte tr
Parte tr
Element
Botón Easy
Transfer
Puerto USB
frontal
Indi
Ethern
Puerto eSat
Puertos U
Toma del
Botón R
r LED
el puerto US
otón Powe
rto
le de
limentación
tivida
ulsar el botón para iniciar la transferenci
onexión de puerto USB utilizada con el botón
asy Transfer
aranja intermitent
ulsar el botón ubicado en la parte trasera de la
nidad para encenderla y apagarla
onectar el cable Ethernet al puerto ubicado en
a parte trasera de la unidad al enrutador
onectar una unidad eSata al puerto eSat
onectar un dispositivo externo al puerto USB
almacenamiento USB o impresora USB)
nch
bicada en la parte trasera de la unidad
r el botón R
limentación al toma
t
Descripció
ransferencia de todos los datos del dispositivo
USB a MediaShar
Se utiliza con el botón Easy Transfer de la parte
rontal para transferir automáticamente todos
os datos desde el dispositivo conectado hacia
MediaShar
Se ilumina intermitentemente de color naranja
uando se ejecuta una transferencia de datos
ntre MediaShare y un dispositivo USB.
Encendido de MediaShare: pulsar una vez
ado de MediaShare:
orrectamente la unidad MediaShare, pulsar el
botón Power y mantenerlo presionado durante
segundos aproximadamente. La luz azul del
anel frontal parpadeará antes de fi nalizar el
roceso de apagado
onectar al enrutador. Conexión Gigabit
Ethernet
Al conectar una unidad eSata, se iniciará la
uncionalidad de espejo
arga y descarga de contenido de una unida
USB conectada. Impresión en una impresora USB.
Enciende el sistema de MediaShare
Al pulsarlo, MediaShare restablecerá los ajustes
predeterminados
cceso a MediaShar
Se puede acceder a MediaShare de varias maneras. Dependiendo de sus necesidades y su ubicación, puede utilizar uno o todos los
mét
Red de área loca
Utilizando herra
red reconocerá MediaShare como un equipo de su Grupo de trabajo. Para obtener acceso a MediaShare en la red de área local, abra un
explorador e intr
MediaShare Agent
MediaShare A
agrega automáticamente un icono de acceso directo al escritorio que abre directamente las carpetas de MediaShare. Ésta
es una interfaz de arrastrar y colocar, igual que cualquier otro archivo o carpeta del disco duro, y está disponible mediante el
acceso directo cuando lo necesite. Consulte el capítulo 2, “MediaShare Agent” para obtener más información.
Unidades asignadas
En un entorno de Windows XP, Vista o 7, MediaShare Agent asigna automáticamente tres letras de unidad (x, y, z) para los recursos
compartidos de red en MediaShare. Esto ofrece una interfaz sencilla de arrastrar y colocar, siempre disponible desde la ventana de Mi PC.
ntinuación para obtener acceso a su MediaShare.
ientas predeterminadas de exploración de redes (como Mis sitios de red), cualquier sistema conectado a la
duzca: http://<ipaddress>/?login=
ent es el software instalado en un PC o Mac y se encuentra en la barra de menú inferior. Durante la instalación,

Acceso remoto
Se puede tener acceso a los datos de MediaShare a través de Internet, utilizando cualquier explorador web, lo cual signifi ca que usted
:
.
usu
.
.
e
Si d
lvid
q
.
.
.
puede llevar un ordenador portátil a cualquier lugar con conectividad de red inalámbrica y, a través de Internet, consultar los datos privados
ue tiene en casa. Se pueden compartir e incluso cargar archivos con una interfaz de arrastrar y colocar, aunque sólo algunas carpetas
specífi cas predeterminadas se pueden compartir a través de Internet.
Para tener acceso y copiar archivos de forma remota tanto en MediaShare como desde dicha unidad
1. Vaya a http://www.myverbatim.com e inicie la sesión en el dispositivo MediaShare.
. Introduzca el nombre de MediaShare que seleccionó cuando confi guró el dispositivo
. Introduzca el nombre de
4. Haga clic en Sign In
ario y la
ntraseña que creó en el momento de la confi guración
Restablecimiento de MediaShar
Puede ser necesario restablecer el sistema MediaShare en las siguientes circunstancias:
•
esea cambiar el nombre del sistema MediaShare.
• Si o
establecimiento desde el CD
1. Inserte el CD de instalación de MediaShare y ejecute el programa mediasharesetup.exe.
No es necesario
. Haga clic en el botón
. Haga clic en
a el nombre de usuario o la contraseña.
ue desinstale el software antes de restablecer el sistema.
ocumentation, Tools and More
eset
otón Reset
1. Pulse el botón Reset de la parte trasera de la unidad MediaShare durante al menos 10 segundos o más.
. MediaShare se restablecerá
. Use el CD de instalación de MediaShare para cambiar el nombre del servidor y confi gurar el nombre de usuario y la contraseña
5
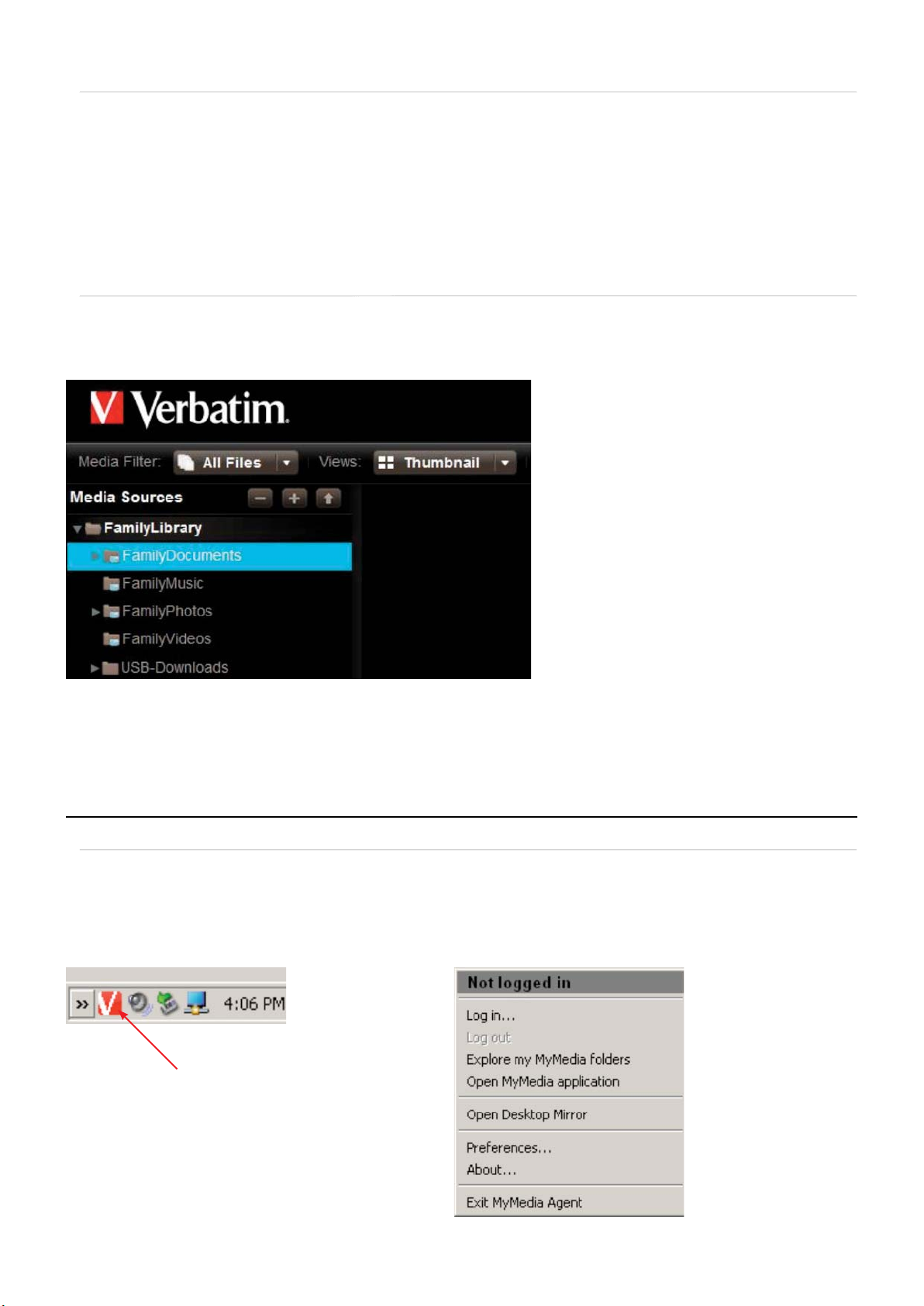
Botón Easy Transfer
f
.
cceso
sferido
uació
s
t
l
g
C
El botón Easy Transfer es una manera rápida y efectiva de copiar archivos y carpetas desde cualquier unidad USB directamente a MediaShare.
Siga los pasos que se indican a continuación:
1. Conecte la unidad USB al puerto USB
2. Pulse el botón Easy Transfer durante un segundo
3. El indicador LED junto al puerto USB parpadeará en naranja mientras se completa la transferencia de datos.
4. Una vez fi nalizada la transferencia, el indicador LED dejará de parpadear.
. Entonces, se puede quitar la unidad USB.
rontal.
A
Se puede obtener acceso al contenido transferido de una unidad USB mediante el botón Easy Transfer en la ubicación de carpeta que se
indica a contin
igura 1-1 Botón Easy Transfer – Carpeta USB-Downloads
a contenido tran
n:
ediaLibrary > FamilyLibrary > USB-Download
ada vez que se pulsa el botón Easy Transfer, se crea una nueva carpeta con la fecha y la hora actuales. Todo el contenido se copiará en
sta ubicación.
MediaShare Agen
Uso de MediaShare Agent
MediaShare Agent se ejecuta en segundo plano, lo que le permite explorar carpetas, abrir la aplicación MediaShare o comprobar si hay actualizaciones.
icono de MediaShare Agent se encuentra en la bandeja del sistema (PC) o el dock (Mac), y suele aparecer al encender el equipo.
E
Ha
a clic con el botón secundario del ratón en el icono de MediaShare Agent para que se muestren las opciones del menú. La opción
Preferences le permite comprobar además si hay actualizaciones de software para las aplicaciones de escritorio. Algunas opciones varían entre
n PC y un Mac. Por ejemplo, el estado de inicio de sesión, junto con las opciones Log in o Log out solamente se muestran en un PC.
aga clic con el botón secundario del ratónen
el icono de MediaShare Agent
igura 2-1 Icono de MediaShare Agent y menú en un P
6
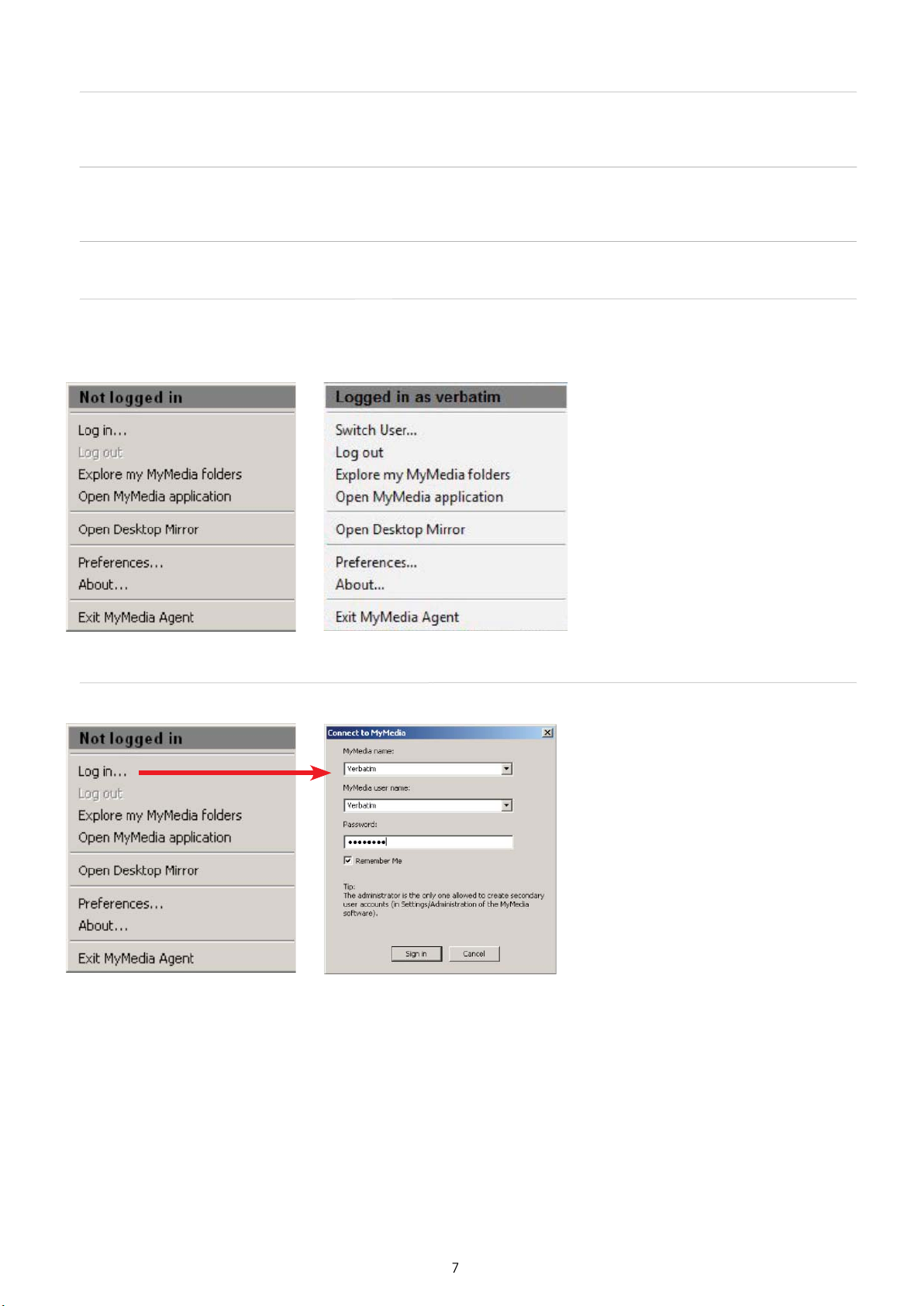
Inicio de MediaShare Agent
.
C
c
t
s
In
MediaShare Agent aparece automáticamente al encender el equipo. Si sale de MediaShare Agent, el icono desaparecerá de la bandeja y
será necesario reiniciarlo para volver a utilizarlo
Inicio de MediaShare Agent en un P
Para iniciar MediaShare Agent en un PC, vaya a Inicio > Programas > Verbatim > MediaShare Desktop Applications > MediaShare Agent
> MediaShare Agent.
Inicio de MediaShare Agent en un Ma
Para iniciar el agente MediaShare en un Mac, inicie Finder, vaya a Aplicaciones > MediaShare Desktop Applications, e inicie MediaShare Agent.
Opciones del menú de MediaShare Agen
Not logged in/Logged in a
La etiqueta que se encuentra por encima de la parte superior del menú muestra quién ha iniciado sesión en MediaShare Agent, o muestra
Not logged in, según el caso. Este elemento está disponible solamente para PC.
Figura 2-2 Inicio de sesión en el servidor MediaShare
og
La opción del menú Log In le permite seleccionar el servidor MediaShare, e introducir el nombre de usuario y la contraseña.
Figura 2-3 Inicio de sesión en el servidor MediaShare

Switch User
o
t
n
l
d
.
e
Si alguien ha iniciado sesión en MediaShare, la opción Switch User del menú cierra la sesión del usuario actual y permite que otra persona
inicie sesión. Esta opción del menú solo está disponible para PC.
igura 2-4 Cambio de usuari
Log Ou
La opción Log out del menú cierra la sesión del usuario actual en el servidor MediaShare. El cierre de sesión impide que otros usuarios
tengan acceso a sus álbumes y carpetas de MyLibrary. Para volver a iniciar sesión, seleccione Log In, e introduzca de nuevo su nombre de
suario y su contraseña. Esta opción del menú está disponible solamente para PC.
igura 2-5 Cierre de sesió
Exploración de carpetas del servidor MediaShare
MediaShare Folders le permite usar el Explorador de Windows o Finder de Mac para trabajar con contenido del servidor MediaShare.
Explorar carpetas utilizando este método le permite cargar archivos de más de 2 GB en el servidor. Si no ha iniciado sesión aún, esta
ap
icación le solicita que la inicie, y luego abre el Explorador de Windows o Finder de Mac, y muestra sus carpetas FamilyLibrary, MyLibrary
y My Computer
en una ubicación local en la red doméstica o en una ubicación remota en Internet
igura 2-6 Exploración de las carpetas de MediaShar
entro de una unidad de red. Las carpetas de MediaShare están disponibles independientemente de si MediaShare está
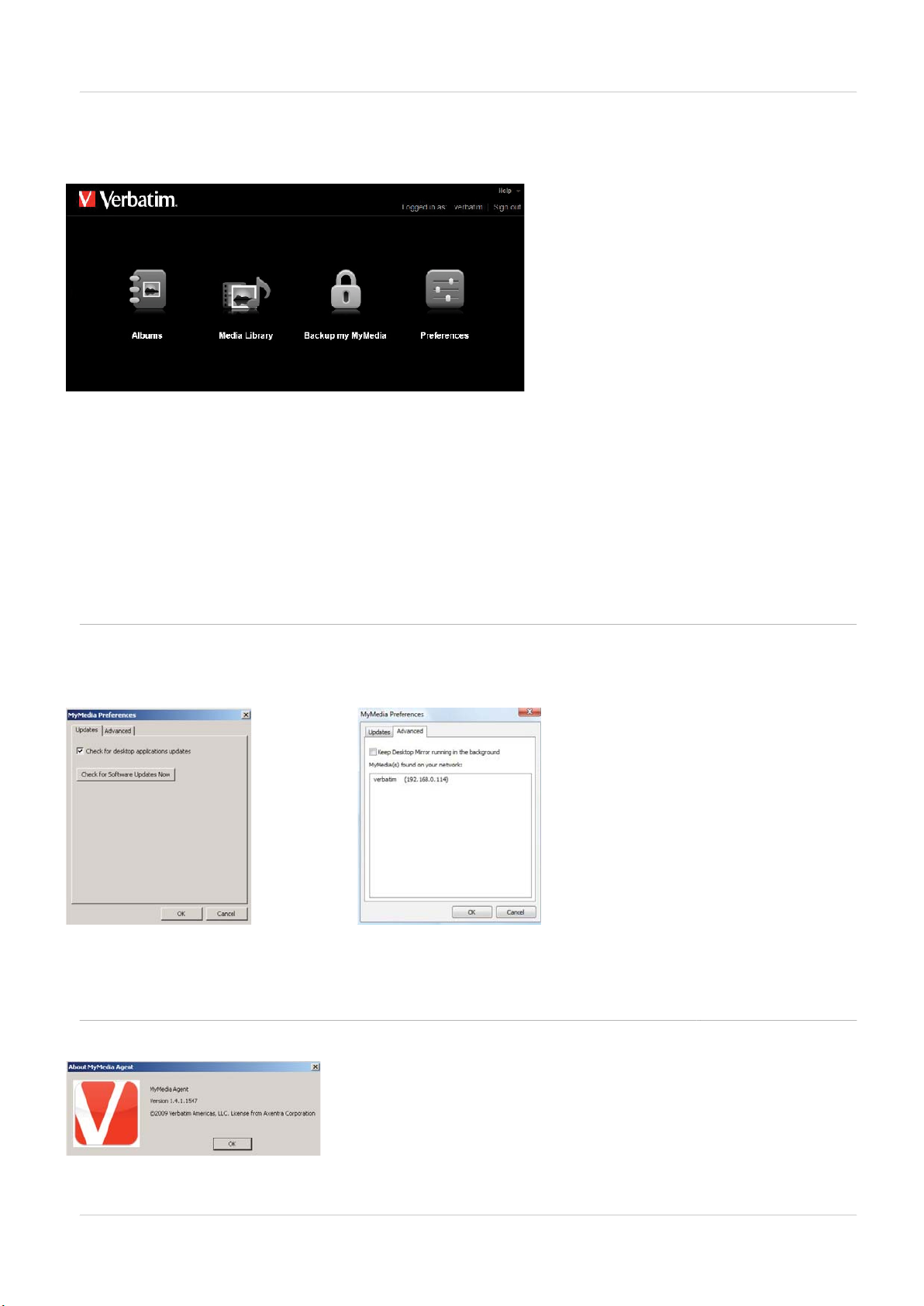
Open MediaShare A
ppl
g
d
f
k
.
ces
eferences
y
.
e
f
About
t
t
La opción de menú Open MediaShare Application inicia la aplicación MediaShare, que es un modo sencillo y fl exible, además de muy visual,
de administrar sus contenidos y confi guraciones utilizando un explorador web. Al inicial la aplicación MediaShare, se abre el explorador
redeterminado, le solicita que inicie sesión (si no la ha iniciado ya) y muestra la página de inicio del servidor MediaShare, desde la cual
puede acceder a sus carpetas de biblioteca multimedia, ver álbumes y confi gurar preferencias, además de otras opciones del servidor.
Figura 2-7 Apertura de la página de inicio del servidor MediaShare
Albums. Ha
Me
ia Library. Haga clic en el icono Media Library para ver el contenido del servidor MediaShare. Desde aquí puede agregar contenido
adicional, administrar sus carpetas y crear álbumes para compartir con su
Bac
up my MediaShare. Haga clic en Backup my MediaShare para obtener acceso a la herramienta de administración de copias de
seguridad del servidor, que le permite seleccionar qué carpetas están programadas para copiarse a una unidad conectada a uno de los
puertos USB traseros, ver el estado de las copias de seguridad y verifi car la cantidad de espacio restante en la unidad que se usará para
copiar el contenido del servidor MediaShare.
Preferences. Haga clic aquí para modifi car sus preferencias de usuario o administrar el servidor MediaShare
a clic en el icono Albums para ver los álbumes que se encuentran disponibles actualmente.
ication
amilia y amigos.
Preferen
La opción de menú Pr
escritorio,
a pestaña Advanced muestra el servidor MediaShare que está conectado en la red.
Figura 2-9 Preferencias del agent
Nota: Las preferencias disponibles en MediaShare Agent son diferentes de las preferencias que se ofrecen en el servidor MediaShare. Para obtener más
ormación acerca de las preferencias del servidor MediaShare, consulte “Preferences” en la sección de la aplicación MediaShare en el capítulo 2.
in
La opción de menú About muestra la versión de MediaShare Agent instalada en el equipo.
muestra el nombre y la dirección IP del servidor MediaShare en la red doméstica
de MediaShare Agent le permite comprobar si hay actualizaciones de software para aplicaciones de
Figura 2-10 Acerca de MediaShare Agen
xi
La opción de menú Exit cierra MediaShare Agent y quita el icono de la bandeja del sistema.
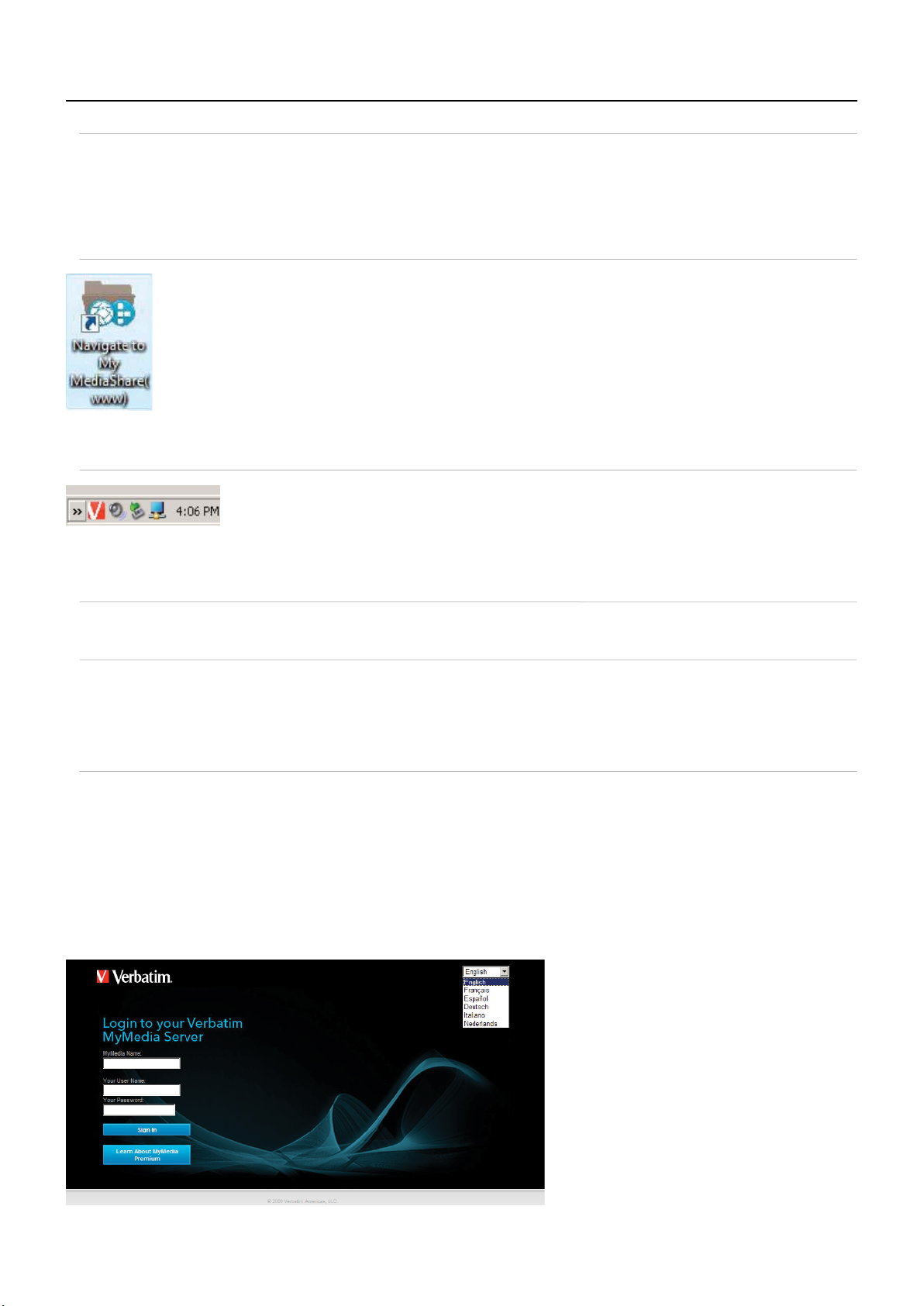
0
Aplicación MediaShare
.
esde el esc
o
.
r
A
esde e
o
.
e
d
:
.
.
.
.
Inicio de la aplicación MediaShare
La aplicación MediaShare se ejecuta en el explorador y le permite tener acceso a las carpetas de la biblioteca multimedia, ver álbumes y
confi gurar preferencias desde cualquier explorador web. La aplicación MediaShare está disponible independientemente de si la unidad
MediaShare está en una ubicación local en la red doméstica o en una ubicación remota en Internet. La aplicación MediaShare funciona del
ismo modo en diferentes ordenadores y con diferentes exploradores
ay cuatro mneras de iniciar la aplicación MediaShare.
D
ritori
Haga doble clic en el icono
avigate to MediaShare (www) ubicado en el escritorio. Este icono se activó durante la instalación.
Desde MediaShare Agent
Haga clic con el botón secundario del ratón en el icono de MediaShare Agent ubicado en la esquina inferior derecha de la pantalla, y luego
seleccione Open MediaShare Application
Desde un explorado
bra una nueva ventana del explorador y vaya a www.myVerbatim.com.
D
n un PC. Para iniciar l aplicación MediaShare en un PC, haga clic en
> QuickConnect > Navigate to MediaShare (www)
n un MAC. Para iniciar la aplicación MediaShare en un Mac, inicie Finder, vaya hasta Aplicaciones >MediaShare Desktop Applications,
y luego inicie el acces
l menú de Inici
nicio > Programas > Verbatim > MediaShare Desktop Applications
directo Smart Web.
Inicio de sesión en la aplicación MediaShar
uando ejecute la aplicación MediaShare, el sistema le solicitará que inicie sesión usando las credenciales que confi guró cuando instaló el
sistema Me
ara iniciar sesión
1. Seleccione un idioma. Su opción de preferencia de idioma puede que ya esté confi gurada como predeterminada
2. Introduzca elombre de MediaShare
3. Introduzca elnombre de usuario
. Introduzca la contraseña
. Haga clic en el botón Sign In.
iaShare por primera vez.
igura 3-1 Pantalla de inicio de sesión de la aplicación MediaShare
1
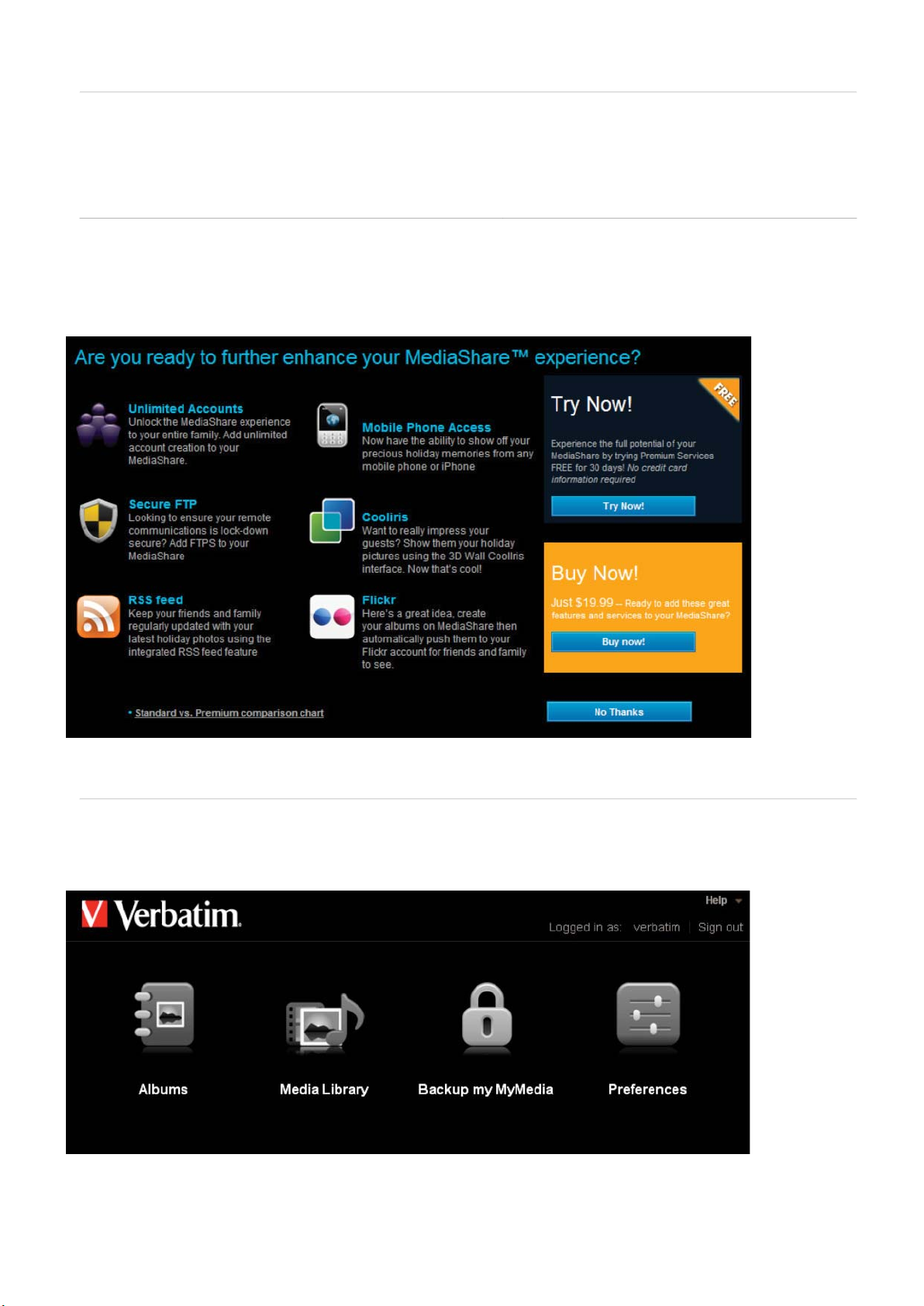
Suscripción premium
.
.
d
.
.
e
La página de inicio de sesión le permite actualizar su suscripción. Durante el período de prueba gratuito de 30 días, están disponibles
todos los servicios premium. Después del período de prueba, la suscripción premium caducará y ya no tendrá acceso a estas funciones
adicionales a menos que actualice su suscripción. Los recordatorios de suscripción se envían por correo electrónico 7 días antes de que
fi nalice el período de prueba, y luego se envían recordatorios a diario, cuando falten 5 días para que fi nalice el período de prueba. Si opta
por no actualizarla, su suscripción premium de prueba se convertirá en una suscripción estándar
Para iniciar sesión:
1. Haga clic en el botón Learn About MediaShare Premium en la página de inicio de sesión
2. Analice los benefi cios.
3. Intro
4. Haga clic en Sign In
uzca su nombre de MediaShare, su nombre de usuario y su contraseña
Figura 3-2 Actualización Premium
Página de inicio de la aplicación MediaShare
Después de ejecutar e iniciar sesión en la aplicación MediaShare, aparece la página de inicio de MediaShare. Desde esta pantalla, tiene
acceso local a las áreas Albums, Media Library, Backup my MediaShare y Preferences, así como al menú Help, que contiene un enlace
al Manual del usuario y al soporte técnico de MediaShare. Puede personalizar la página de inicio agregando una imagen como fondo.
onsulte “Uso como fondo de la pantalla de inicio” en la sección “Trabajo con imágenes”.
Figura 3-3 Página de inicio de la aplicación MediaShar
11
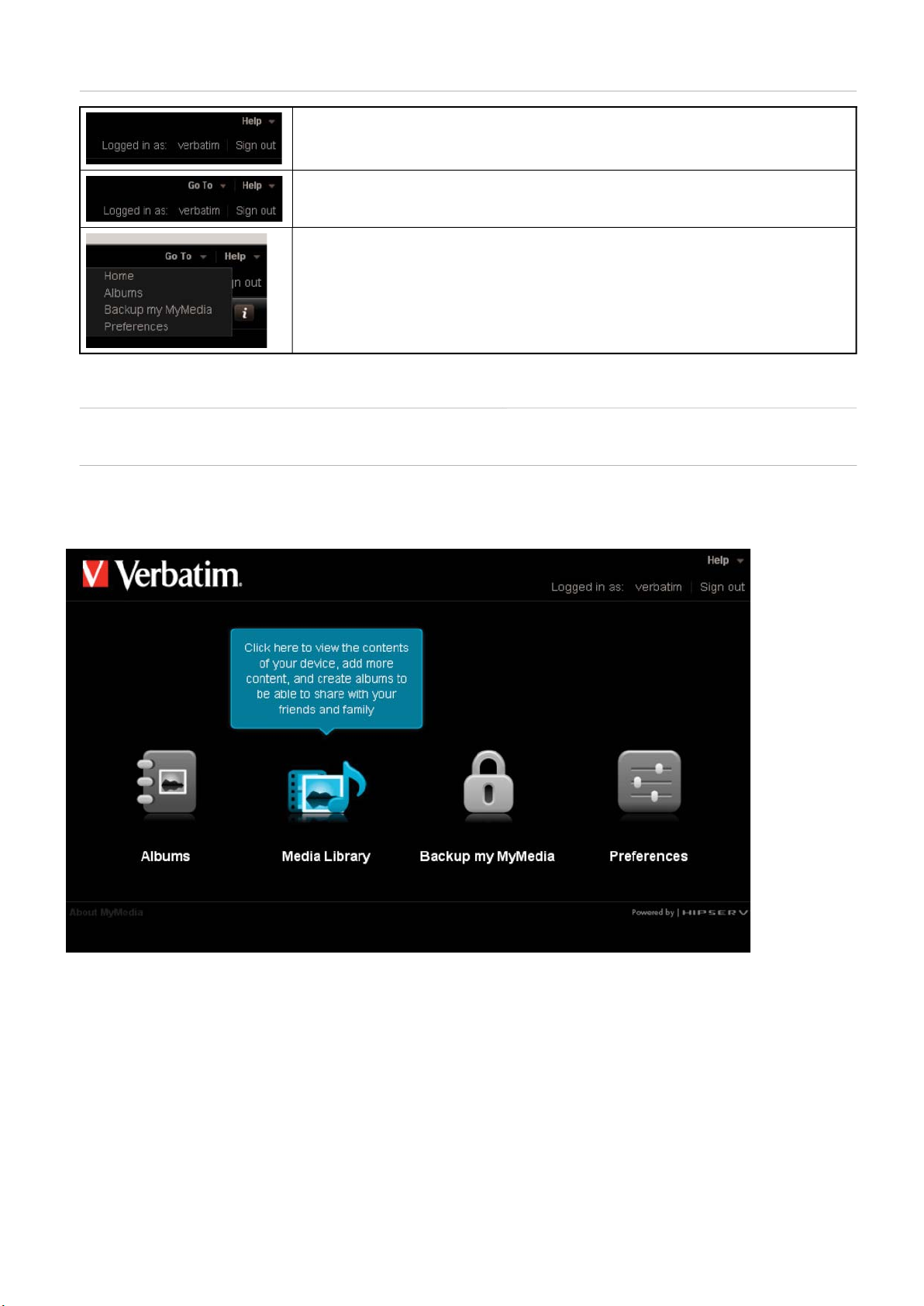
Menú principa
l
y
.
y
)
y
El menú principal aparece en la esquina superior derecha de la página de inicio, y muestra su
nombre, le da acceso a la ayuda y le permite salir de la aplicación.
El menú Help le da acceso al manual del usuario y le conecta directamente con el soporte de
MediaShare.
Cuando entra en una de las áreas de la aplicación, como el área Albums, el menú principal de la
parte superior también mostrará una opción “Go To”. Esto le permite alternar entre la página de
inicio de esa área y la de otras áreas como Media Library, Backup my MediaShare y Preferences.
Figura 3-4 Menús principales
Media Librar
Media Library es el lugar al cual dirigirse para ver y administrar todos sus archivos
Acceso a Media Librar
Desde la página de inicio de MediaShare, haga clic en Media Library (fi gura 3-5
ota:Si se encuentra en alguna de las otras páginas, haga clic en Go To en el menú principal en la esquina superior derecha, y luego
seleccione Media Library.
Figura 3-5 Página de ejecución de Media Librar
12

3
Cuando entra en Media Library, el sistema le dirige a la página Media Sources (fi gura 3-6) desde donde puede administrar sus archivos,
y
y
f
ces”.
y
carpetas y archivos multimedia digitales y ponerlos en álbumes que puede compartir con amigos y la familia.
igura 3-6 Página Media Sources de Media Librar
Icono de información
Al hacer clic en el icono de información ubicado en el área superior derecha de la barra de tareas, se obtiene información detallada acerca
e la carpeta que ha seleccionado.
igura 3-7 Página Media Sources de Media Librar
Tip of the Day
Cada vez que ejecute Media Library, MediaShare le mostrará una pantalla titulada Tip of the Day, que le ofrece valiosos consejos y trucos para
sacar el máximo partido al sistema. Puede hacer clic hacia delante o hacia atrás para ver otros consejos. Si no desea ver los consejos, puede
desactivar la
página de inicio de la aplicación y seleccione
nsulte “Preferen
unción marcando la casilla “Don’t show tips” de la parte inferior de la pantalla. Para volver a activarla, vaya a Preferences en la
ser Preferences > User > Hide help tips > Yes/No > Submit.
ara obtener más información,
Figura 3-8 Página Media Sources de Media Librar
1
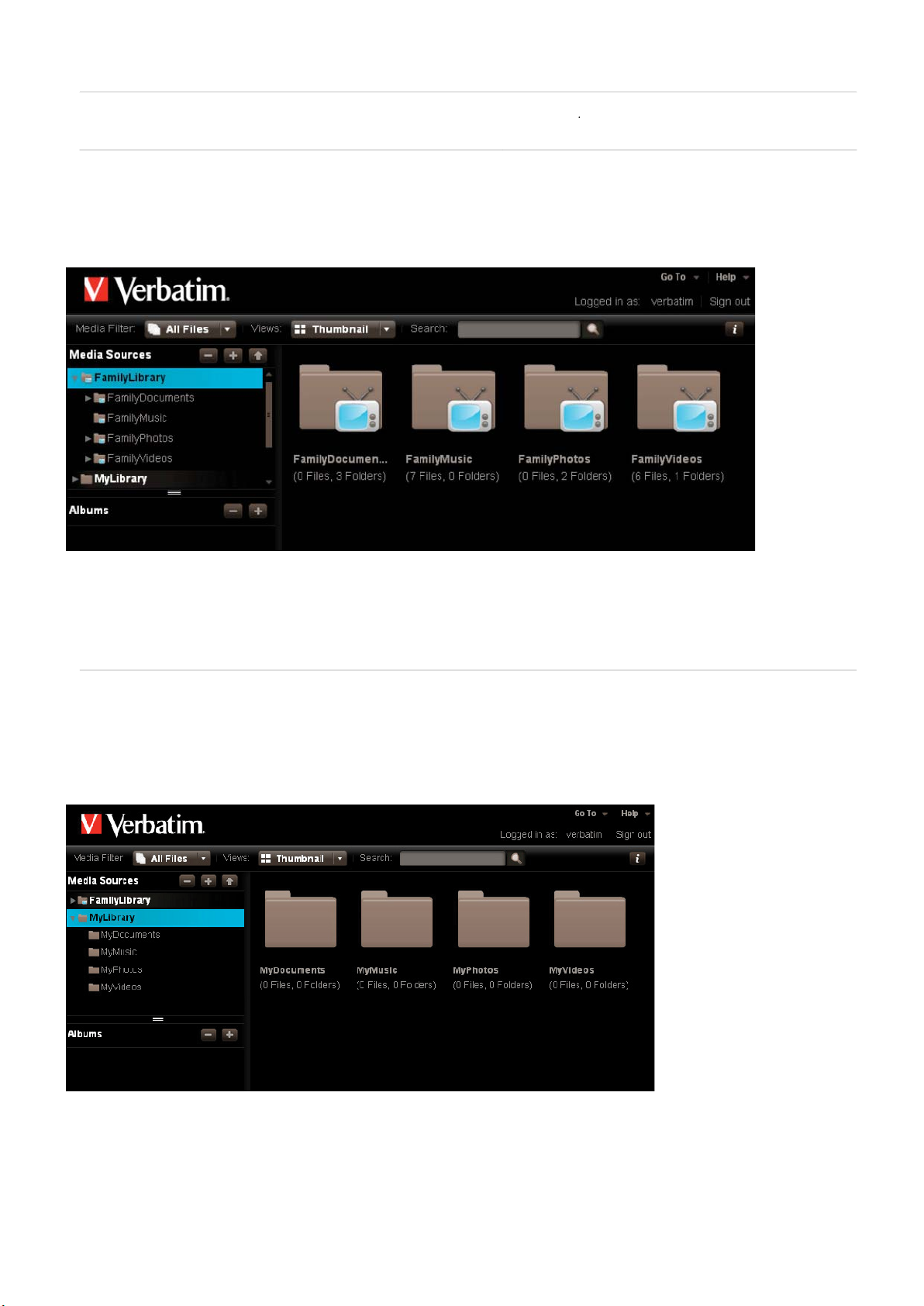
Media Source
s
s
y
.
y
y
p
La sección Media Sources muestra las carpetas FamilyLibrary, MyLibrary y MyComputer
FamilyLibrar
La carpeta FamilyLibrary muestra las subcarpetas FamilyDocuments, FamilyMusic, FamilyPhotos y FamilyVideos. Todos los usuarios
pueden acceder a estas carpetas, a menos que usted bloquee el acceso a otros usuarios. Estas carpetas también pueden compartirse con
adaptadores de música digital (DMA, por su sigla en inglés), haciendo que el contenido esté disponible para reproductores de música de
a red doméstica. Consulte “Let user access family folder”, en “Preferences > Administration” y “Preferences > Server Preferences”
Para obtener más información acerca de cómo trabajar con estas carpetas, consulte “Trabajo con carpetas de Media Source”.
Figura 3-9 FamilyLibrary
Nota: Las carpetas de FamilyLibrar
acceso está bloqueado o la red de Windows no está activada, todos los usuarios pueden tener acceso a las carpetas de FamilyLibrary
mediante el Explorador de Windows o Finder.
no estarán disponibles a menos que se le haya otorgado acceso a la cuenta; no obstante, aun si el
MyLibrar
ada usuario tiene sus propias carpetas de MyLibrary, y solamente ese usuario tiene acceso a ellas. La carpeta MyLibrary contiene
subcarpetas privadas de cada usuario llamadas
s privado y está protegido. Sin embargo, el usuario puede compartir el contenido de estas carpetas con la familia, los amigos u otras
ersonas, poniendo el contenido en un álbum. También pueden compartirse con DMA, haciendo que el contenido esté disponible para
reproductores multimedia de la red doméstica.
Para obtener más información acerca de cómo trabajar con estas carpetas, consulte “Trabajo con carpetas de Media Source”.
Documents, MyMusic, MyPhotos y MyVideos. El contenido de las carpetas de MyLibrary
Figura 3-10 MyLibrary
ta: Aunque las subcarpetas de MyLibrary y FamilyLibrary están destinadas a tipos específi cos de archivos, se puede almacenar cualquier
ti
o de archivo en cualquier carpeta.
14
 Loading...
Loading...