Page 1

CA
M
I
R
A
A
s
O
L
A
K
D
U
B
T
O
O
L
E
I
G
F
R
S
F
3
32334
4
M
R
F
N
1/3" H
72 IR L
1/3" H
CAMÉR
CÁMAR
72 LED
1/3" H
72 IR-
COL
GH RESOLU
EDs
SONY EFFI
1/3" HR S
1/3" DE A
IR
CHAUFLÖS
EDs
UL28
ION SONY E
DSP CAME
NY EFFIO D
TA RESOLUC
NDE SONY E
FIO DSP CA
A MET 72 I
P AVEC 72 L
IÓN SONY E
FIO DSP-KA
ERA WITH
-LEDS
EDS IR
FIO DSP CO
MERA MIT
USER M
GEBRUI
NOTICE
MANUAL
BEDIEN
NUAL
ERSHANDLEID
’EMPLOI
DEL USUARIO
NGSANLEITUN
NG 1
4
Page 2

CAMCOLBUL28
A video video
B power voeding
A vídeo vidéo
B alimentación alimentation
A Video
B Stromversorgung
V. 02 – 10/05/2012 2 ©Velleman nv
Page 3
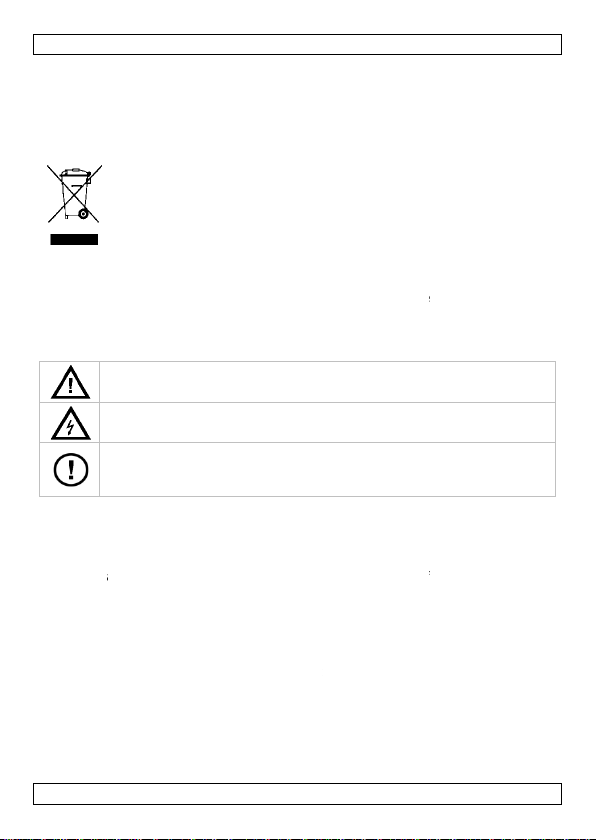
0
s
n
R
u
t
a
K R Dsf
e
a
a
o
d
n
u
h
g
e
n
t
U
E
t
t
n
u
e
e
c
u
s
o
S
t
e
c
r
U
n
d
c
b
u
d
r
v
r
p
e
c
o
i
v
t
n
e
d
e
o
n
y
a
i
e
r
e
r
u
f
r
e
n
o
c
f
r
'
e
r
CAMCOLB
L28
1. In
To all re
Importa
service.
If in dou
Thank yo
bringing
install or
2. S
3. G
Refer to t
of this m
• Famili
using
• All m
cause
warra
• Only
unaut
• Dama
cover
any e
• Keep
troduction
idents of the
t environmen
This symbol on
the device after
dispose of the u
should be taken
should be return
espect the local
bt, contact yo
for choosing V
his device into s
use it and conta
fety Instr
eep the device
isk of electric
O NOT disasse
erviceable part
or service and/
neral Guid
he Velleman®
nual.
rise yourself wi
it.
difications of th
by user modifi
ty.
se the device fo
orised way will
e caused by dis
d by the warran
suing defects o
his device away
SER MA
uropean Unio
al information
he device or the
its lifecycle coul
it (or batteries)
to a specialized
ed to your distri
environmental r
r local waste
lleman! Please
rvice. If the de
t your dealer.
ctions
away from child
shock when o
mble or open th
inside the devi
r spare parts.
elines
ervice and Qu
h the functions
device are forb
ations to the de
r its intended pu
void the warran
regard of certai
ty and the deale
problems.
from extreme h
NUAL
about this pro
package indicat
harm the envir
as unsorted mu
ompany for rec
utor or to a loc
les.
isposal author
ead the manual
ice was damag
en and unautho
ening the cov
cover. There a
e. Refer to an a
ality Warranty
f the device be
dden for safety
ice is not cover
rpose. Using the
y.
guidelines in th
r will not accept
at.
uct
s that disposal
nment. Do not
icipal waste; it
cling. This devi
l recycling
ties.
thoroughly be
d in transit, don
ised users.
r.
e no userthorized dealer
on the last page
ore actually
easons. Damag
d by the
device in an
is manual is not
responsibility fo
f
e
o
e
t
s
V. 02 – 1
/05/2012
3
©Velleman
v
Page 4
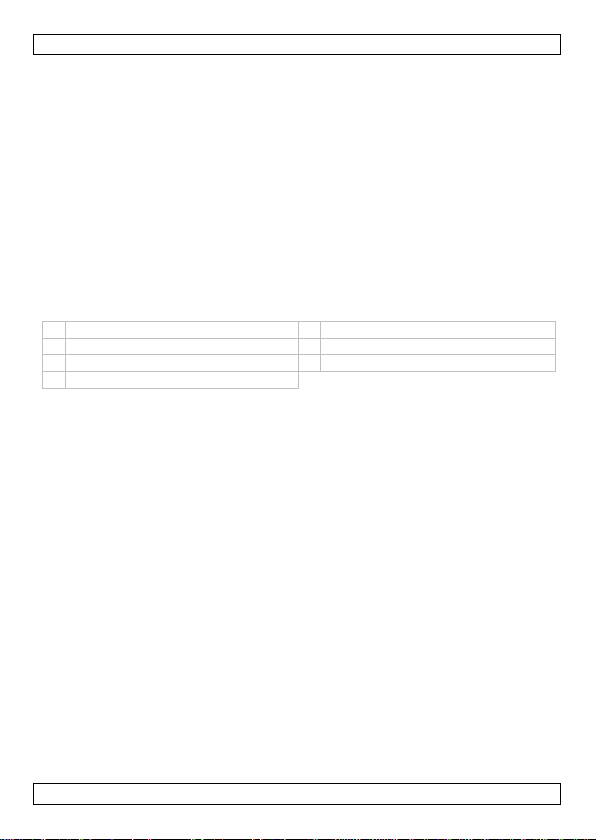
CAMCOLBUL28
• Protect this device from shocks and abuse. Avoid brute force when
operating the device.
• DO NOT use this product to violate privacy laws or perform other illegal
activities.
4. Features
• weatherproof
• with B/W night vision (IR LEDs)
• super high resolution
• special functions via on-screen display (OSD) set-up menu
o shutter / AGC
o white balance.
5. Overview
Refer to the illustrations on page 2 of this manual.
1 IR LEDs 5 bracket
2 lens 6 zoom and focus adjust
3 light sensor 7 camera bolt
4 sunshield
6. Hardware installation
Refer to the illustrations on page 2 of this manual.
• Choose a location for the camera, keeping following guidelines in mind:
o do not install the camera in locations where extremely high or low
temperatures or excessive vibrations may occur.
o avoid mounting the camera near high electro-magnetic fields.
o do not aim the camera at the sun or other extremely bright objects
or reflections (e.g. metal doors).
• Use the mounting bracket [5] to determine the location of the mounting
holes. Drill the holes and secure the bracket [5] using screws.
• Attach the camera to the mounting bracket [5] with the camera
bolt [7].
• Connect the power connector [B] to the 12VDC power supply (not incl.).
• Connect the BNC connector [A] to a monitor (not incl.).
• Point the camera towards the field of interest and tighten the position
bolt.
• Manually adjust the zoom and focus with the screws [6].
V. 02 – 10/05/2012 4 ©Velleman nv
Page 5

CAMCOLBUL28
7. OSD Settings
There is a small joystick in the camera cable that allows you to adjust the
settings of the camera using an on-screen display (OSD).
• Press the middle button to access the menu, or to
select an option.
• Press the up and down buttons to move up and
down in the menu.
• Press the left and right buttons to modify the menu
parameters.
In the OSD menu:
• NEXT/BACK: select this option and press the middle button to go to the
next/previous page of options in the menu.
• RETURN: select this option and press the middle button to return to the
previous level in the menu.
• EXIT: select this option and press the middle button to leave the OSD
menu without saving the settings.
• SAVE ALL: select this option and press the middle button to save all
settings.
• CAMERA RESET: select this option and press the middle button to reset
the camera to the factory defaults.
The OSD menu settings are described in detail below.
7.1 Lens
The LENS menu is not applicable to this camera. You can leave the settings
as they are.
7.2 Shutter/AGC
Use this menu option to control how the camera responds to high and low
light settings using auto-gain and shutter settings. You can choose
automatic or manual control. Automatic control is usually sufficient for most
environments.
Display: SHUTTER/AGC
AUTO
SETUP
MODE = SHUT: the camera adjusts the image by changing
the shutter speed. You can configure high and low luminance
conditions.
HIGH LUMINANCE: use this to adjust bright images.
• BRIGHTNESS: Set the brightness level for high luminance
mode. Default setting is 24.
Note: if you adjust this setting, we recommend that you do it
when there is a lot of light available.
V. 02 – 10/05/2012 5 ©Velleman nv
Page 6
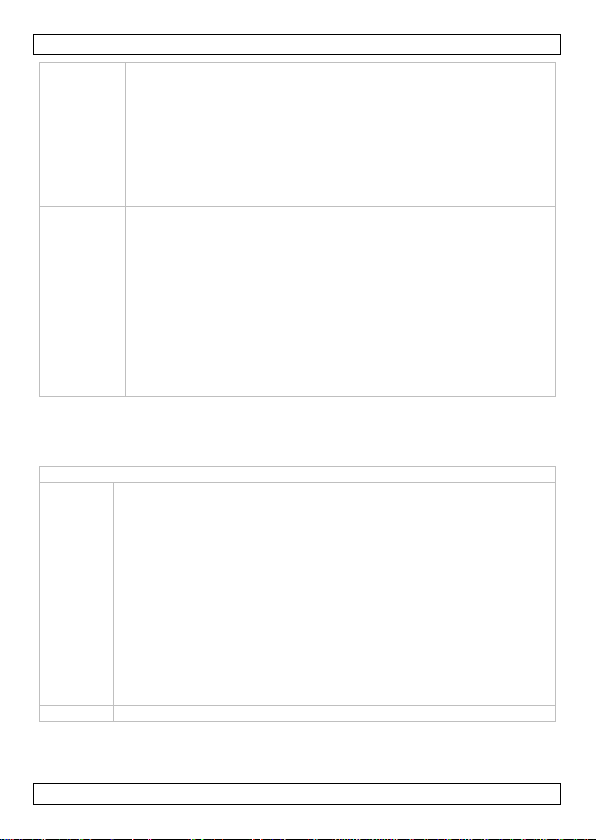
CAMCOLBUL28
LOW LUMINANCE: use this to adjust dim images using
automatic gain control.
• MODE: set to AGC to use automatic gain control. Set to
OFF to switch automatic gain control off.
• BRIGHTNESS: Set the brightness level for low luminance
mode.
If you want to adjust this setting, we recommend that you do it
when it is very dark (night).
MANUAL Use manual mode only in environments with the exact same
Note: AGC can introduce more noise in the image.
amount of light throughout the day. We recommend using the
automatic mode even under such conditions.
Note: if the scene becomes brighter or dimmer, the camera
will not adjust and the image may be over- or underexposed.
MODE = SHUT + AGC: you can set the shutter speed and
AGC as specified below:
• SHUTTER: set the shutter speed between 1/50 and
1/10000. The slower the shutter speed, the brighter the
image. Faster shutter speeds are used if you want to
capture fast moving objects with less motions blur.
• AGC: set the AGC between 6 and 44.8 dB.
7.3 White balance
Use this menu options to define the white balance adjustment.
Display: WHITE BAL
ATW ATW = auto-tracking white balance. White balance makes sure
that white objects are always reproduced correctly. The ATW
option controls the automatic white balance adjustments. For
most environments, the default settings are sufficient.
• SPEED: controls how fast the camera will adjust the white
balance. The higher the setting, the faster the adjustment.
Note: a too fast adjustment can result in colour oscillation.
• DELAY CNT: specifies how often the camera checks for
colour changes and apply the ATW settings. The lower the
number, the more frequent the che cks and adjustments.
• ATW FRAME: sets the frame magnification for the camera to
identify the colour changes. (Recommended setting is 1.0.)
• ENVIRONMENT: choose INDOOR for indoor environments,
and OUTDOOR for outdoor environments.
PUSH This is a fixed setting.
V. 02 – 10/05/2012 6 ©Velleman nv
Page 7

CAMCOLBUL28
USER1
USER2
ANTI CR Anti colour rolling. Some types of lighting can cause colour bars
MANUAL When you switch the camera on, it will acquire a white balance
PUSH
LOCK
These are two user-definable setting that let you control red and
blue gain. This can be useful in environments that are saturated
with a single colour of light (for example bars or entertainment
venues), or it can help vision-impaired (colour-blind) users.
rolling over the screen. Use this setting to compensate.
value from the whitest object in view. The camera will then
reproduce white colour based on this value, regardless of
changes in colour temperature or other factors. If this value
gives insufficient colour quality, you can manually adjust the
balance between red and blue levels to improve the image.
Use this option to adjust white balance based on a white object
that you use as a baseline. Point the camera at the white object
and make sure it fills as much of the screen as possible. Click the
middle button on the joystick. The camera will now use the
colour of that white object as a baseline.
7.4 Back light
If there is a bright light in the background, for example from a window, the
image around it may be too dim to see clearly. In that case, use the
backlight function to compensate.
Display: BACKLIGHT
OFF No backlight compensation
BLC Back light compensation. The camera automatically brightens the
dim parts of the image.
HLC Highlight compensation. Use this setting to compensate for extreme
differences between dark and light areas. For example, if someone
shines a bright light directly into the lens, the entire image can
become overexposed. With HLC, the camera masks the bright area
so that the area around the light source is still visible.
7.5 Picture adjustment
These are the common adjustments for video images: MIRROR to mirror
the image, BRIGHTNESS (brightness), CONTRAST (contrast),
SHARPNESS (sharpness), HUE (hue), and GAIN (gain).
7.6 ATR
Use the Adaptive Tone Reproduction (ATR) function to improve the colour
tones of subjects in images that contain both bright and dim areas (for
example, a wall with a window).
V. 02 – 10/05/2012 7 ©Velleman nv
Page 8
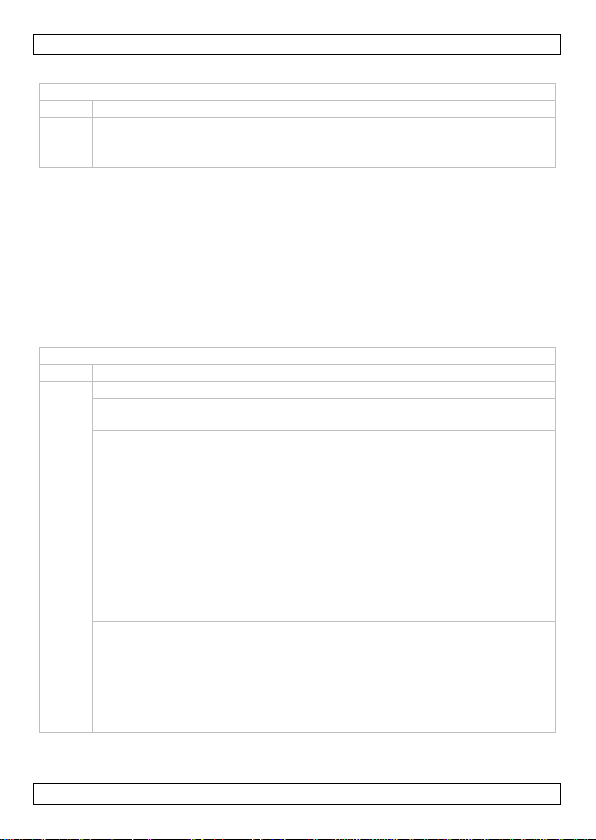
CAMCOLBUL28
Note: ATR can introduce noise in night-time images.
Display: ATR
OFF ATR is switched off
ON ATR is active. Use the settings below.
• LUMINANCE: Use this setting to adjust luminance.
• CONTRAST: Use this setting to adjust contrast.
7.7 Motion detection
Use this function to see motion detection during live monitoring. You can
use:
• Block display: in a grid of squares, select the areas where you want to
use motion detection. If the camera detects motion in one of the enabled
squares, the image in that square will ‘flash’.
• Monitor area selection: you can select up to 4 separate areas for motion
detection. If the camera detects motion, the outer edge of the area will
‘flash’.
Display: MOTION DET
OFF Motion detection is switched off
ON Motion detection is active. Use the settings below.
DETECT SENSE: Set the motion detection sensitivity. With a higher
sensitivity, slighter movements will be detected.
BLOCK DISP: block display. Use this option to select squares in a
grid for motion detection.
1. Set BLOCK DISP to ENABLE and press the middle button. The
grid appears on the screen. Use the navigation buttons on the
joystick to select the squares and click the middle button to
enable/disable each of them for motion detection. Motion is
detected in the squares that show the grid. Motion is not
detected in squares that show the camera image without grid.
When you have finished, press and hold the middle button for
3 seconds, then release.
2. Next, set BLOCK DISP to ON.
3. To disable block display, set BLOCK DISP to OFF.
MONITOR AREA: use this option to select a predefined rectangular
area for motion detection. You can define up to 4 areas.
1. First, set MONITOR AREA to ON.
2. Select which of the 4 areas you want to define in AREA SEL
(1/4 … 4/4).
3. Use the TOP, BOTTOM, LEFT, and RIGHT settings to define the
top, bottom, left, and right edge of the area.
V. 02 – 10/05/2012 8 ©Velleman nv
Page 9

CAMCOLBUL28
7.8 Privacy
Use this function to block a part of the image where you don’t want to view
activity. For example, if part of the image shows a public area where
recording may be illegal. You can define up to 8 areas.
Display: PRIVACY
OFF Privacy is switched off
ON Privacy function is active. Use the settings below.
• Select which of the 8 areas you want to define in AREA SEL
(1/8 … 8/8).
Use the TOP, BOTTOM, LEFT, and RIGHT settings to define the
top, bottom, left, and right edge of the area.
• COLOR: sets the colour of the privacy area.
• TRANSP: sets the transparency for the privacy area.
• MOSAIC: creates a mosaic pattern in the privacy area. This is
useful if you want to make an area private, but still want to use
it for motion detection.
7.9 Day / night
The camera can switch automatically between colour images in day
conditions and black-and-white images in night conditions. Use this function
to control the day/night behaviour of the camera.
Note: black-and-white images are much clearer and contain less noise at
low light levels.
Display: DAY/NIGHT
COLOR The camera always makes colour images.
B/W The camera always makes black-and-white images.
AUTO The camera makes colour images during the day and black-and-
V. 02 – 10/05/2012 9 ©Velleman nv
• BURST: you can switch burst on or off to improve the image
quality. The burst function sends a colour signal to the
monitor in B/W mode. This may degrade the clarity of the
image.
white images during the night. Use the settings below.
• BURST: you can switch burst on or off to improve the image
quality. The burst function sends a colour signal to the
monitor in B/W mode. This may degrade the clarity of the
image.
• DELAY CNT: delay counter. Defines the delay before the
camera switches from day to nigh mode or vice versa. This
prevents the camera from switching over too quickly if the
light conditions change only briefly.
• DAYÄNIGHT: sets the threshold for switching from day to
night mode. The lower the setting, the less light is required
Page 10
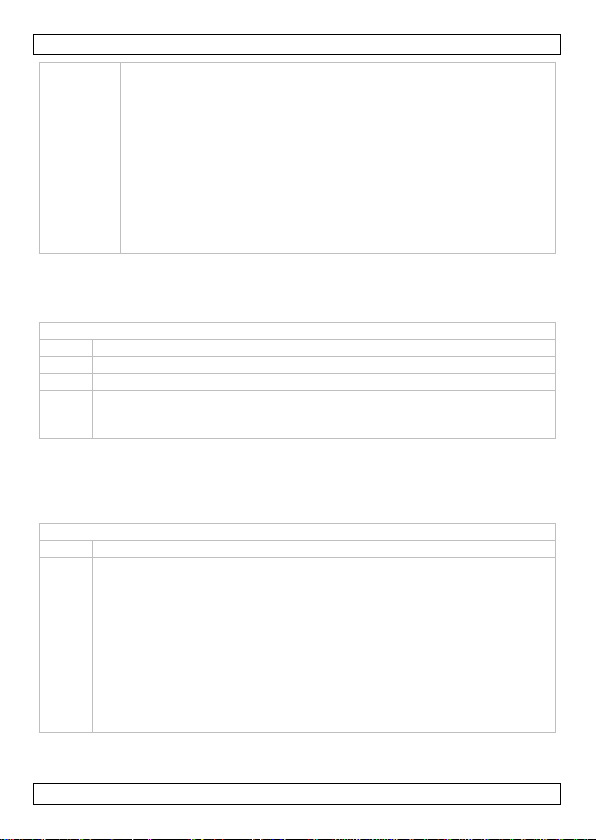
CAMCOLBUL28
to switch to night mode. Recommended settings are 40-75
for indoors, and 150 for outdoors.
• NIGHTÄDAY: sets the threshold for switching from night to
day mode. The higher the setting, the more light is required
to switch to day mode. Recommended settings are 50-85 for
indoors, and 175 for outdoors.
Remarks:
• The DAY>NIGHT setting must always be lower than the
NIGHT>DAY setting.
• Make sure that the difference between the two settings is
large enough. If the settings are too close together, the
camera will switch too often between the two modes.
7.10 Noise reduction
Use this function to set the noise reduction mode.
Display: NR
OFF Noise reduction is switched off.
Y Use only luminance (Y) noise reduction.
C Use only colour (C) noise reduction.
Y/C Use both luminance (Y) and colour (C) noise reduction
(recommended setting).
Set Y LEVEL for luminance and C LEVEL for colour noise reduction.
7.11 Camera ID
Use this function to give the camera a name. The name will appear on the
monitor. You can define where the name appears on the screen.
Display: CAMERA ID
OFF No name for the camera.
ON You can enter two lines of 26 characters for the camera name.
Note: make sure that CHR1 is selected.
• Position the cursor in the text line by selecting the arrow icons
ÃÄÅÆ on the OSD screen.
• Use the navigation buttons on the joystick to select the
characters for the name. Press the middle button to confirm and
move to the next character.
• Select CLR to delete a character.
• Select POS to position the name on the monitor. Use the
navigation buttons on the joystick to move the text to the
desired position, and press the middle button to confirm.
V. 02 – 10/05/2012 10 ©Velleman nv
Page 11
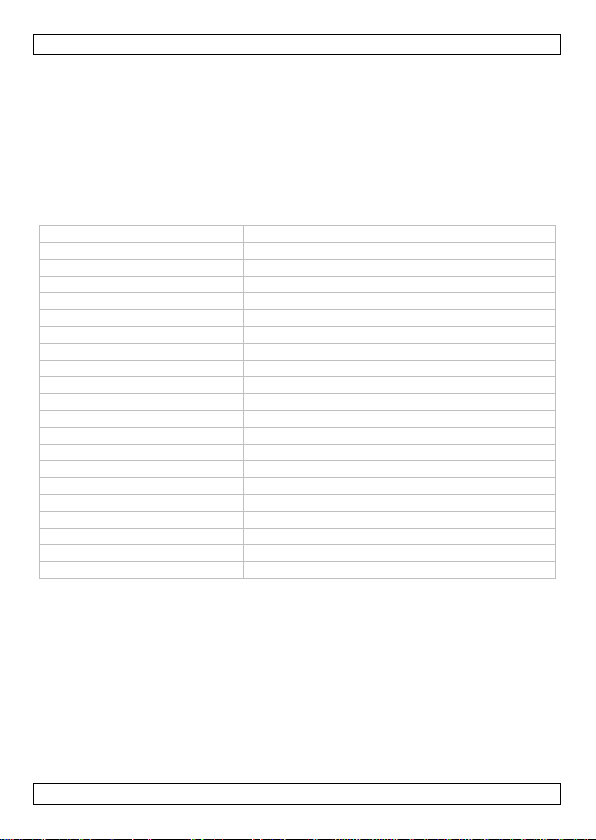
CAMCOLBUL28
7.12 Sync
Synchronisation setting for the camera. You cannot adjust this setting.
Synchronisation is always internal.
7.13 Language
Use this function to set the language of the OSD menu.
8. Technical specifications
IP rating IP66
pick-up element 1/3" Sony 960H colour CCD image sensor
pixels 976(H) x 582(V) - PAL
horizontal resolution 700 TV lines
DSP Sony Effio
min. illumination 0.001 Lux – F2.0
IR LEDs 72
max. IR projection distance 40m
S/N ratio > 52dB (AGC off)
electronic shutter 1/50 to 1/100 000s
lens f2.8-10mm / F1.4
lens angle 104° ~ 33°
Colour Rolling Suppress yes
white balance automatic
AGC yes
video output 1.0Vpp composite, 75 Ohm
power supply DC 12V (use PS1205R, not incl.)
current consumption 125mA (IR off), 650mA (IR on)
operating temperature -10°C ~ +40°C
dimensions 275 x 95 x 100mm
weight 1050g
Use this device with original accessories only. Velleman nv cannot
be held responsible in the event of damage or injury resulted from
(incorrect) use of this device.
For more info concerning this product and the latest version of this
user manual, please visit our website www.velleman.eu.
The information in this manual is subject to change without prior
notice.
V. 02 – 10/05/2012 11 ©Velleman nv
Page 12
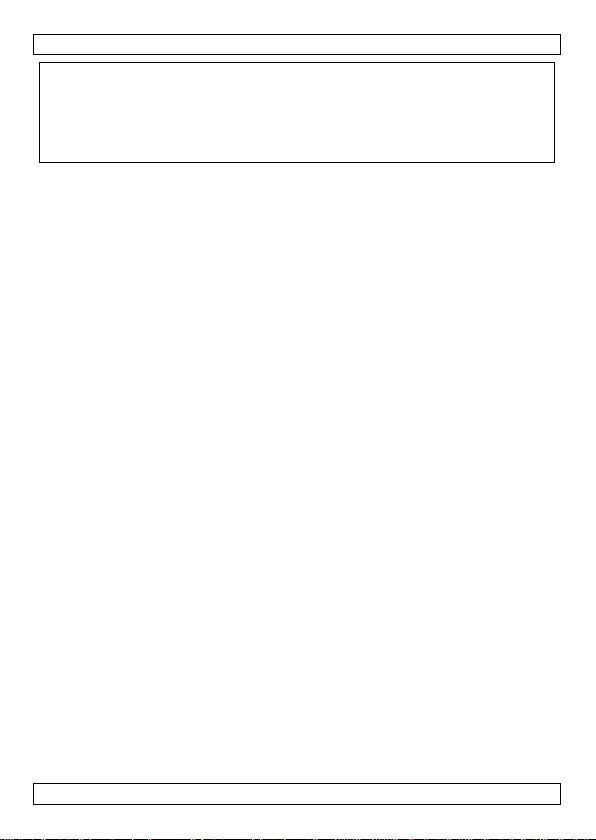
CAMCOLBUL28
© COPYRIGHT NOTICE
This manual is copyrighted. The copyright to this manual is owned by
Velleman nv.
All worldwide rights reserved. No part of this manual may be copied,
reproduced, translated or reduced to any electronic medium or otherwise
without the prior written consent of the copyright holder.
V. 02 – 10/05/2012 12 ©Velleman nv
Page 13
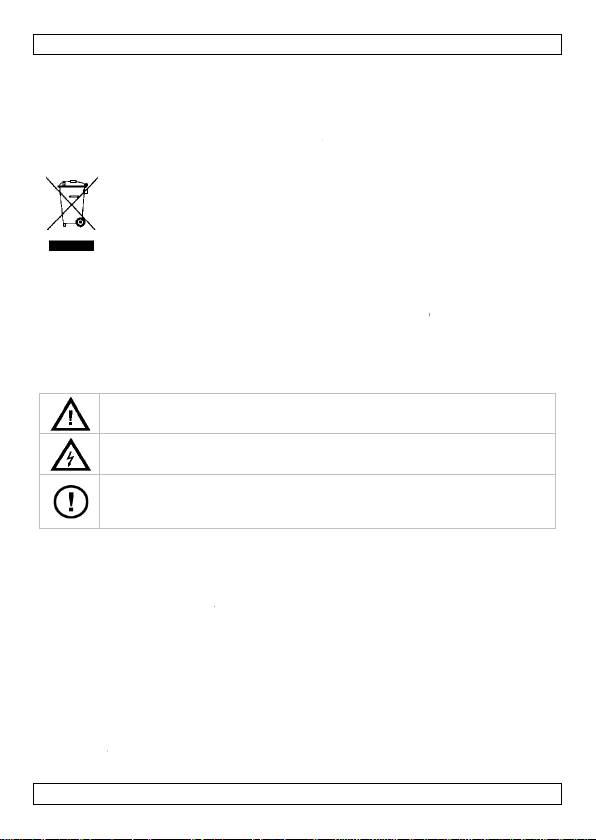
0
j
Dntbe
d
r
n
o
k
e
H E Dod
g
g
n
e
e
w
t
i
r
j
e
e
e
I
a
r
h
e
l
e
e
e
r
n
v
m
a
c
®
v
n
e
k
a
d
m
U
A
e
e
v
d
u
h
a
a
e
e
e
e
w
v
k
t
t
e
t
t
v
a
c
c
t
o
g
m
m
i
e
n
a
e
n
w
n
g
CAMCOLB
L28
1. In
Aan alle
Belangri
brengen.
Hebt u v
betreffe
Dank u v
in gebrui
installeer
2. V
3. Al
Raadplee
handleidi
• Leer
• Om v
door
garan
• Gebru
gebru
• De ga
richtli
afwijz
houd
• Besch
V. 02 – 1
GEBRU
leiding
ingezetenen v
ke milieu-info
it symbool op h
a zijn levenscyc
oebrengen aan
atterijen) niet b
en gespecialise
it toestel naar u
Respecteer de p
agen, contact
de de verwijd
or uw aankoop!
neemt. Werd h
het dan niet en
iligheidsi
oud buiten het
lektrocutiege
eze camera
nderdelen verv
ealer.
emene ri
de Velleman
g.
erst de functies
iligheidsredene
ijzigingen die d
ie.
ik het toestel en
k vervalt de gar
antie geldt niet
nen in deze han
n voor defecten
n.
rm tegen extre
/05/2012
KERSH
n de Europes
matie betreff
et toestel of de
lus wordt wegge
et milieu. Gooi
ij het gewone h
rd bedrijf terec
w verdeler of na
aatselijke milieu
er dan de pla
ring.
Lees deze handl
t toestel besch
aadpleeg uw de
structies
bereik van kind
aar bij het op
ag NIET geop
ngen. Bestel ev
htlijnen
service- en k
an het toestel
mag u geen wij
gebruiker heef
el waarvoor he
ntie.
voor schade doo
leiding en uw d
of problemen di
e hitte.
13
NDLEID
Unie
nde dit produc
erpakking geeft
worpen, dit toes
it toestel (en e
ishoudelijke afv
tkomen voor re
ar een lokaal re
wetgeving.
tselijke autori
eiding grondig v
digd tijdens het
aler.
ren en onbevoe
nen van de ca
nd worden. U
ntuele reserveo
aliteitsgarant
ennen voor u h
zigingen aanbre
aangebracht va
gemaakt is. Bij
r het negeren v
aler zal de vera
e hier rechtstre
ING
aan dat, als het
el schade kan
entuele
l; het moet bij
yclage. U moet
yclagepunt
eiten
or u het toestel
transport,
den.
era.
ag geen
nderdelen bij u
e achteraan dez
t gaat gebruike
gen. Schade
lt niet onder de
onoordeelkundi
n bepaalde
ntwoordelijkheid
ks verband mee
©Velleman
e
.
v
Page 14
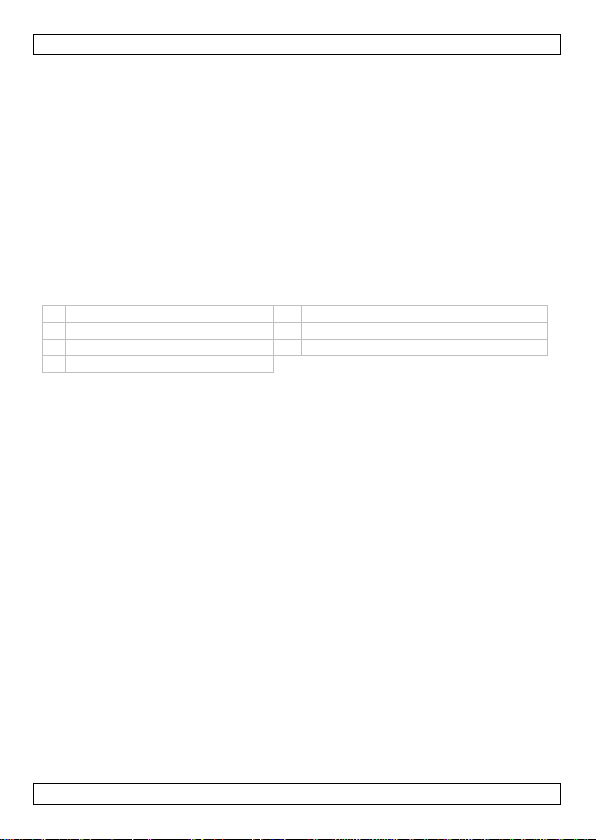
CAMCOLBUL28
• Bescherm tegen schokken en vermijd brute kracht tijdens de bediening.
• Installeer en gebruik deze camera niet voor illegale praktijken en
respecteer ieders privacy.
4. Eigenschappen
• weerbestendig
• zwart-wit nachtzicht (IR-leds)
• super HR
• speciale functies via On-Screen Display (OSD) instelmenu
o sluiter / AGC
o witbalans.
5. Overzicht
Raadpleeg de figuren op pagina 2 van deze handleiding.
1 IR-leds 5 beugel
2 lens 6 regelknop zoom en scherpstelling
3 lichtsensor 7 gewricht
4 zonnekap
6. Hardware-installatie
Raadpleeg de figuren op pagina 2 van deze handleiding.
• Kies een geschikte installatieplaats en houd rekening met volgende
punten:
o Houd de camera weg van extreme temperaturen en trilli ngen.
o Installeer de camera niet in de buurt van magnetische velden.
o Richt de camera niet naar de zon of naar een lichtweerkaatsend
voorwerp (bv. een metalen deur).
• Gebruik de beugel [5] om de plaats van de montagegaten te bepalen.
Boor de gaten en bevestig de beugel [5] met schroeven.
• Bevestig de camera aan de beugel [5] met de schroef aan het
gewricht [7].
• Koppel de voedingsaansluiting [B] aan de 12VDC-voeding (niet
meegeleverd).
• Koppel de BNC-stekker [A] aan een monitor (niet meegeleverd).
• Richt de camera naar de bewakingszone en draai de klemschroef vast.
• Stel de zoom en scherpstelling handmatig in met de regelknoppen [6].
V. 02 – 10/05/2012 14 ©Velleman nv
Page 15
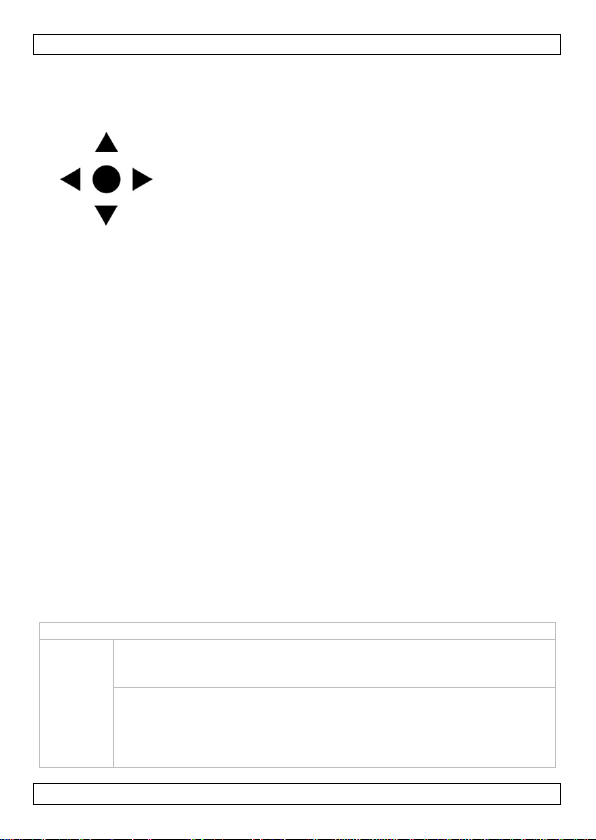
CAMCOLBUL28
7. OSD-instellingen (On screen display)
Met een mini-joystick in de camerakabel kunt u de camera-instellingen
regelen via een instelmenu (OSD).
• Druk op de middelste toets voor toegang tot het
menu, of om een optie te selecteren.
• Druk op de up- of down-toets om door het menu te
navigeren.
• Druk op de linker- of rechtertoets om de
parameters van het menu te wijzigen.
In het instelmenu (OSD):
• NEXT/BACK: selecteer deze optie en druk op de middelste toets om
naar de volgende/vorige pagina met menuopties te gaan.
• RETURN: selecteer deze optie en druk op de middelste toets om naar
het vorige menuniveau terug te keren.
• EXIT: selecteer deze optie en druk op de middelste toets om het
instelmenu te verlaten zonder de instellingen op te slaan.
• SAVE ALL: selecteer deze optie en druk op de middelste knop om alle
instellingen op te slaan.
• CAMERA RESET: selecteer deze optie en druk op de middelste toets om
de camera terug te zetten naar de fabrieksinstellingen.
De instellingen van het instelmenu worden hieronder in detail beschreven.
7.1 Lens
Het LENS-instelmenu is niet van toepassing op deze camera. Laat de
instellingen ongewijzigd.
7.2 Sluiter/AGC
Hiermee kan de reactie van de camera op hoge en lage lichtintensiteit
gecontroleerd worden via automatische versterking en sluiterinstellingen.
U kan kiezen tussen een automatische of handmatige controlefunctie. De
automatische controlefunctie volstaat voor de meeste omgevingen.
Display: SHUTTER/AGC
AUTO
SETUP
MODE = SHUT: de camera past het beeld aan door de
sluitersnelheid te wijzigen. De camera kan ingesteld w o rde n voor
hoge of lage omgevingshelderheid.
HIGH LUMINANCE: heldere beelden aanpassen.
• BRIGHTNESS: instelling helderheidsniveau bij een grote
omgevingshelderheid. De standaardinstelling is 24.
Opmerking: Wij raden u aan om deze instelling te wijzigen in
een heldere omgeving.
V. 02 – 10/05/2012 15 ©Velleman nv
Page 16

CAMCOLBUL28
LOW LUMINANCE: donkere beelden aanpassen met de
automatische versterkingsregeling.
• MODE: stel in op AGC om de automatische
versterkingsregeling te gebruiken. Zet op OFF om de
automatische versterkingsregeling uit te schakelen.
• BRIGHTNESS: instelling helderheidsniveau bij lage
omgevingshelderheid.
Wij raden u aan om deze instelling te wijzigen in een heel
donkere omgeving ('s nachts).
MANUAL Gebruik de manuele modus enkel in een omgeving met constant
Opmerking: AGC kan meer ruis in de afbeelding veroorzaken.
omgevingslicht gedurende de hele dag. We raden u aan om de
automatische modus te gebruiken, zelfs in deze
omstandigheden.
Opmerking: als de omgeving donkerder of lichter wordt, zal de
camera de helderheid niet aanpassen en kan het beeld over- of
onderbelicht zijn.
MODE = SHUT + AGC: de sluitersnelheid en automatische
versterkingsregeling kunnen als volgt worden ingesteld:
• SHUTTER: stel de sluitersnelheid in tussen 1/50 en 1/10000.
Hoe trager de sluitersnelheid, hoe lichter het beeld. Hoge
sluitersnelheden worden gebruikt om snelbewegende
voorwerpen vast te leggen met minder bewegingswaas.
• AGC: stel de versterkingsregeling in tussen 6 en 44.8 dB.
7.3 Witbalans
Deze menuoptie wordt gebruikt om de witbalans in te stellen.
Display: WHITE BAL
ATW ATW = auto-tracking white balance (automatische witbalans).
Door de witbalans wordt gewaarborgd dat witte objecten
correct worden weergegeven. De ATW-functie regelt de
automatische witbalanscorrectie. De standaardinstellingen
voldoen voor vrijwel alle omgevingen.
• SPEED: bepaalt de aanpassingssnelheid van de witbalans.
Hoe hoger de waarde, hoe sneller de camera de witbalans
aanpast.
Opmerking: een te snelle aanpassing kan leiden tot
kleurschommelingen.
• DELAY CNT: bepaalt hoe vaak de camera de
kleurveranderingen nagaat en de witbalanscorrectie
toepast. Hoe lager de waarde, hoe frequenter de controles
en de aanpassingen.
• ATW FRAME: regelt de beeldvergroting zo dat de camera de
V. 02 – 10/05/2012 16 ©Velleman nv
Page 17
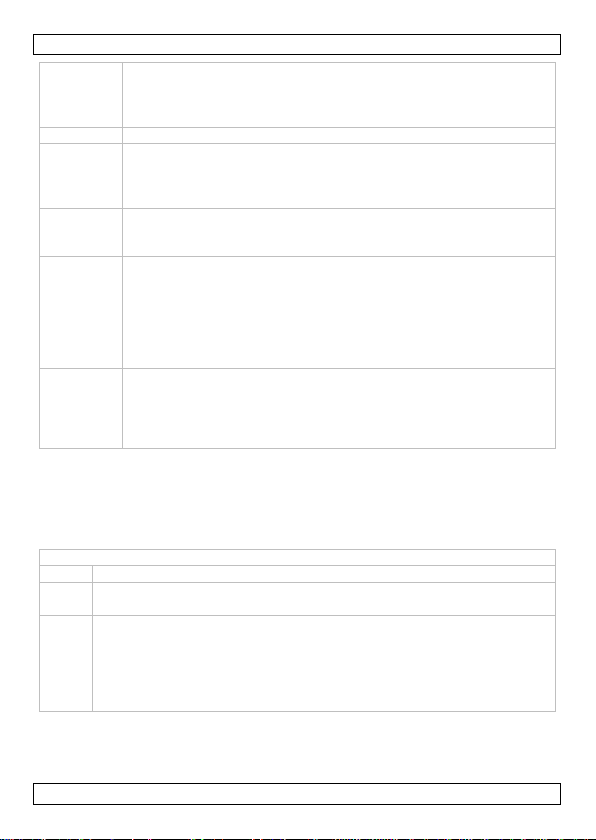
CAMCOLBUL28
kleurverandering kan bepalen. (De aanbevolen
instellingswaarde is 1.0.)
• ENVIRONMENT: kies INDOOR voor binnenruimtes, en
OUTDOOR voor buitenruimtes.
PUSH Dit is een vaste instelling.
USER1
USER2
ANTI CR Anti-colour rolling. Bepaalde lichtomstandigheden kunnen
MANUAL Bij het aanzetten van de camera wordt de witbalanswaarde
PUSH
LOCK
Twee personaliseerbare instellingen voor het regelen van rode
en blauwe kleurversterking. Een handige instelling voor
omgevingen verzadigd met één enkele kleur licht (bijv. bars of
feestzalen), of voor slechtzienden (kleurenblindheid).
ervoor zorgen dat er lopende kleurbalken in het beeld
verschijnen. Gebruik deze instelling om dit te compenseren.
bepaald door het meest witte object in beeld. De camera
reproduceert de witte kleur aan de hand van deze waa rde,
ongeacht de veranderingen in de kleurtemperatuur of andere
factoren. Indien deze waarde onvoldoende kleurkwaliteit biedt,
dan kan de kleurbalans tussen rood en blauw manueel
ingesteld worden voor een betere beeldkwaliteit..
Gebruik deze optie om de witbalans te regelen aan de hand van
een wit referentieobject. Richt de camera op een wit object
zodanig dat het camerabeeld hier volledig mee gevuld is. Druk
vervolgens op de middelste toets van de joystick. De camera
gebruikt nu de kleur van dat object als referentie.
7.4 Tegenlicht
Bij een helder licht in de achtergrond, zoals een venster, kan het beeld
errond te donker zijn en dus niet zichtbaar. Gebruik deze instelling als
tegenlichtcompensatie.
Display: BACKLIGHT
OFF Geen tegenlichtcompensatie
BLC (Back light compensation) tegenlichtcompensatie. De camera past
de helderheid van de donkere beelddelen automat isc h aan.
HLC Hoge lichtcompensatie. Deze instelling wordt gebruikt voor het
compenseren van extreme contrasten tussen donkere en lichte
beeldgebieden. Bijvoorbeeld, als iemand een helder licht
rechtstreeks in de lens schijnt, kan het volledige beeld overbelicht
raken. Hoge lichtcompensatie dekt de te heldere beeldgebieden af
zodat het gebied rondom de lichtbron zichtbaar blijft.
V. 02 – 10/05/2012 17 ©Velleman nv
Page 18

CAMCOLBUL28
7.5 Beeldinstelling
Dit zijn de meest gebruikte beeldinstellingen: MIRROR (beeld spiegelen),
BRIGHTNESS (helderheid), CONTRAST (contrast), SHARPNESS
(beeldscherpte), HUE (kleurwaarde), en GAIN (versterking).
7.6 ATR (Adaptive Tone Reproduction)
Hierdoor verbetert de kleurkwaliteit van afbeeldingen met een groot
contrast tussen donkere en lichte beeldgebieden (bijvoorbeeld, een muur
met een venster).
Opmerking: De ATR-functie kan beeldruis introduceren bij nachtbeelden.
Display: ATR
OFF Functie ATR is uitgeschakeld.
ON Functie ATR is ingeschakeld. Gebruik onderstaande instellingen.
• LUMINANCE: Sterkte van de helderheid instellen.
• CONTRAST: Beeldcontrast instellen.
7.7 Bewegingsdetectie
Hiermee kunt u beweging detecteren tijdens het bekijken van li ve beelden.
Gebruik:
• Rasterpatroon: markeer vierkanten in een rasterpatroon waar u
bewegingsdetectie wenst te gebruiken. Als de camera beweging ziet in
één van de gemarkeerde vierkanten, knippert het beeld in dat vierkant.
• Beeldgebieden: er zijn maximum vier verschillende beeldgebieden
selecteerbaar. Bij bewegingsherkenning knippert het kader van het
beeldgebied.
Display: MOTION DET
OFF Functie bewegingsdetectie is uitgeschakeld
ON Functie bewegingsdetectie is ingeschakeld. Gebruik onderstaande
instellingen.
DETECT SENSE: de gevoeligheid van de bewegingsdetectie
instellen. Bij hogere gevoeligheid worden kleinere bewegingen
gedetecteerd.
BLOCK DISP: rasterpatroon. Met deze optie kunt u een vierkanten
markeren in een rasterpatroon om beweging te detecteren.
1. Schakel BLOCK DISP om naar ENABLE en druk op de
middelste toets. Het rasterpatroon verschijnt op het scherm.
Gebruik de navigatietoetsen om de vierkanten te selecteren en
druk op de middelste toets om de bewegingsdetectie te
activeren/deactiveren. Beweging wordt gedetecteerd in de
vierkanten die het rasterpatroon tonen. Beweging wordt niet
gedetecteerd in vierkanten die de camerabeelden tonen zonder
V. 02 – 10/05/2012 18 ©Velleman nv
Page 19

CAMCOLBUL28
rasterpatroon. Als u alle gewenste vierkanten hebt geselecteerd,
houd dan de middelste toets ingedrukt gedurende 3 seconden,
en laat vervolgens los.
2. Schakel vervolgens BLOCK DISP om naar ON.
3. Zet BLOCK DISP op OFF om de instelling te deactiveren.
MONITOR AREA: Hiermee kunt u een vooraf ingesteld rechthoekig
beeldgebied selecteren om beweging te herkennen. Er zijn tot 4
verschillende beeldgebieden selecteerbaar.
1. Schakel eerst MONITOR AREA om naar ON.
2. Selecteer één van de 4 beeldgebieden die u wenst te definiëren
in AREA SEL (1/4 … 4/4).
3. Selecteer het gewenste beeldgebied met de TOP (boven),
BOTTOM (onder), LEFT (links), en RIGHT (recht) regelaars.
7.8 Privacy
Hiermee worden bepaalde beelddel en beschermd tegen weergave op een
beeldscherm. Bijvoorbeeld, de beeldweergave van een publieke ruimte waar
registratie illegaal is. U kunt tot 8 beeldgebieden definiëren.
Display: PRIVACY
OFF Privacy-functie is uitgeschakeld
ON Privacy-functie is ingeschakeld. Gebruik onderstaande instellingen.
• Selecteer één van de 8 beeldgebieden die u wenst te d efini ër en
in AREA SEL (1/8 … 8/8).
Selecteer het gewenste beeldgebied met de TOP (boven),
BOTTOM (onder), LEFT (links), en RIGHT (recht) regelaars.
• COLOR: de kleur van de zone instellen.
• TRANSP: de transparantie van de zone instellen.
• MOSAIC: een mozaïekpatroon creëren in de privacyzone. Een
handige functie om delen van beelden onherkenbaar te maken
die u nog steeds wenst te gebruiken voor bewegingsdetectie.
7.9 Dag / nacht
De camera kan automatisch omschakelen tussen kleurweergave tijdens de
dag en zwart-witweergave tijdens de nacht. Met deze functie bepaalt u het
gedrag van de camera overdag en 's nachts.
Opmerking: de beeldkwaliteit bij zwart-witweergave is beter en bevat
minder ruis bij weinig licht.
Display: DAY/NIGHT
COLOR De camerabeelden worden altijd in kleur weergeven.
V. 02 – 10/05/2012 19 ©Velleman nv
Page 20

CAMCOLBUL28
B/W De camerabeelden worden altijd in zwart-wit weergegeven.
AUTO De camera maakt kleurbeelden tijdens de dag en zwart-
• BURST: aan/uitschakelbaar om de beeldkwaliteit te
verbeteren. Door het activeren van de functie wordt een
kleursignaal gestuurd naar de camera in zwart-witmodus.
Hierdoor kan de helderheid van het beeld verminderen.
witbeelden tijdens de nacht. Gebruik de onderstaande
instellingen.
• BURST: aan/uitschakelbaar om de beeldkwaliteit te
verbeteren. Door het activeren van de functie wordt een
kleursignaal gestuurd naar de camera in zwart-witmodus.
Hierdoor kan de helderheid van het beeld verminderen.
• DELAY CNT: vertragingswaarde. Definieert de vertraging
alvorens de camera wisselt van kleur- naar zwart-witmodus of
omgekeerd. Zo wordt vermeden dat de camera te vlug
omschakelt bij een kortstondige verandering van de
omgevingshelderheid.
• DAYÄNIGHT: instelling van de drempelwaarde van de
helderheid voor het omschakelen van kleur- naar zwartwitmodus. Hoe lager de waarde, hoe minder omgevingslicht
nodig is om over te schakelen naar zwart-witweergave. De
aanbevolen instellingen liggen tussen 40-75 voor
binnenruimtes, en 150 voor buitenruimtes.
• NIGHTÄDAY: instelling van de drempelwaarde van de
helderheid voor het omschakelen van zwart-witmodus naar
kleurmodus. Hoe hoger de waarde, hoe meer omgevingslicht
er nodig is om over te schakelen naar kleurmodus. De
aanbevolen instellingen liggen tussen 50-85 voor
binnenruimtes, en 175 voor buitenruimtes.
Opmerkingen:
• De DAYÄNIGHT-instelling moet steeds lager liggen dan de
NIGHTÄDAY-instelling.
• Zorg ervoor dat het verschil tussen de twee instellingen
voldoende groot is. Indien de waarden te dicht bijeen liggen,
schakelt de camera te vaak tussen de twee modi.
7.10 Ruisonderdrukking
Hier kan de modus voor ruisonderdrukking worden ingesteld.
Display: NR
OFF Ruisonderdrukking is uitgeschakeld.
Y Onderdrukking van helderheidsruis (Y)
C Onderdrukking van kleurruis (C)
V. 02 – 10/05/2012 20 ©Velleman nv
Page 21

CAMCOLBUL28
Y/C Zowel helderheids- (Y) als kleurruis (C) onderdrukken (aanbevolen
instelling).
Het Y LEVEL instellen voor helderheidsruis en C LEVEL voor
kleurruis.
7.11 Camera ID
Met deze functie kan een naam aan de camera worden gegeven. De naam
verschijnt op de monitor en u bepaalt waar de naam verschijnt op het
scherm.
Display: CAMERA ID
OFF Geen cameranaam.
ON Voor de cameranaam kunnen twee lijnen met 26 karakters
ingegeven worden.
Opmerking: zorg ervoor dat CHR1 geselecteerd is.
• Plaats de cursor in de tekstregel met de pijltjes ÄÅÆ op het
OSD-scherm.
• Gebruik de navigatieknoppen op de joystick om de karakters
voor de naam te selecteren. Druk op de middelste knop om te
bevestigen en om naar het volgende karakter te gaan.
• Selecteer CLR om een karakter te verwijderen.
• Selecteer POS om de naam te plaatsen op het scherm. Gebruik
de navigatieknoppen op de joystick om de tekst te verplaatsen
naar de gewenste positie op het scherm, en druk op de
middelste knop om te bevestigen.
7.12 Sync
De synchronisatie-instelling voor de camera kan niet gewijzigd worden.
Synchronisatie gebeurt altijd intern.
7.13 Taal
De gewenste taal selecteren voor de weergave van het instelmenu.
8. Technische specificaties
IP-norm IP66
opneemelement 1/3" Sony 960H CCD-kleurencamera
aantal pixels 976(H) x 582(V) - PAL
horizontale resolutie 700 tv-lijnen
DSP Sony Effio
min. verlichting 00.001 Lux – F2.0
IR-leds 72
V. 02 – 10/05/2012 21 ©Velleman nv
Page 22

CAMCOLBUL28
max. bereik IR 40 m
S/R verhouding > 52 dB (AGC uit)
elektronische sluiter 1/50 tot 1/100000 sec.
lens f2.8-10mm / F1.4
lenshoek 104° ~ 33°
Colour Rolling Suppress ja
witbalans automatisch
AGC ja
video-uitgang 1,0 Vpp composiet, 75 ohm
voeding 12 VDC (gebruik PS1205R, niet meegelev.)
verbruik 125 mA (IR uit), 650 mA (IR aan)
werktemperatuur -10°C ~ +40°C
afmetingen 275 x 95 x 100mm
gewicht 1050g
Gebruik dit toestel enkel met originele accessoires. Velleman nv is
niet aansprakelijk voor schade of kwetsuren bij (verkeerd) gebruik
van dit toestel.
Voor meer informatie over dit product en de laatste versie van deze
handleiding, zie www.velleman.eu.
De informatie in deze handleiding kan te allen tijde worden
gewijzigd zonder voorafgaande kennisgeving.
© AUTEURSRECHT
Velleman nv heeft het auteursrecht voor deze handleiding.
Alle wereldwijde rechten voorbehouden. Het is niet toegestaan om deze
handleiding of gedeelten ervan over te nemen, te kopiëren, te vertalen, te
bewerken en op te slaan op een elektronisch medium zonder voorafgaande
schriftelijke toestemming van de rechthebbende.
V. 02 – 10/05/2012 22 ©Velleman nv
Page 23

0
d
r
C
djé
s
n
e
s
m
o
G
a R Npr
r
m
m
o
s
t
r
n
n
g
o
'
f
m
c
t
m
d
p
e
a
r
l
é
d
é
q
l
U
E
i
b
o
e
u
o
o
e
c
a
b
e
e
c
m
v
s
q
e
u
s
u
p
t
n
e
o
e
m
c
e
d
n
n
n
NO
CAMCOLB
TICE D’
L28
MPLOI
1. In
Aux rési
Des info
produit
recyclage
protectio
En cas d
Nous vou
avant la
pendant l
2. C
3. Di
Se référe
notice.
• Se fa
• Toute
dom
pas s
• N’utili
garan
• La ga
certai
respo
• Proté
V. 02 – 1
troduction
ents de l'Unio
mations envir
e symbole sur l
’un appareil en
eter un appareil
ventuelles) par
électif ; une dé
l
es équipements
local. Il convien
de l’environne
questions, co
remercions de
ise en service
e transport, ne
nsignes d
arder hors de l
utorisées.
isque d’électr
e jamais ouv
ièce maintenab
echange éventu
rectives g
à la garantie
iliariser avec le
modification est
ages occasionn
us la garantie.
er qu’à sa fonct
ie.
antie ne s’appli
es directives de
sabilité pour les
er contre la cha
/05/2012
n européenne
nnementales
appareil ou l'em
in de vie peut p
électrique ou él
i les déchets m
hèterie traitera l
usagés à votre f
de respecter la
ent.
ntacter les aut
votre achat ! Lir
e l’appareil. Si l’
as l’installer et
sécurité
portée des enf
ocution lors de
ir ni désassem
e par l’utilisateu
elles chez votre
nérales
e service et d
fonctionnement
interdite pour d
s par des modifi
ion prévue. Un u
ue pas aux dom
cette notice et
problèmes et le
eur extrême.
23
mportantes co
allage indique
lluer l'environn
ctronique (et de
nicipaux non s
’appareil en que
urnisseur ou à
réglementation
rités locales
la présente no
appareil a été e
onsulter votre r
nts et des pers
l’ouverture du
ler la caméra.
r. Commander d
revendeur.
qualité Velle
avant l’emploi.
s raisons de sé
ations par le cli
sage impropre a
ages survenus
otre revendeur
défauts qui en
ncernant ce
ue l’élimination
ment. Ne pas
s piles
jets au tri
tion. Renvoyer
n service de
locale relative à
our éliminatio
ice attentiveme
dommagé
vendeur.
nnes non
boîtier.
Il n’y a aucune
s pièces de
an® en fin de
urité. Les
nt ne tombent
nnule d'office la
en négligeant
éclinera toute
résultent.
©Velleman
la
.
t
v
Page 24

CAMCOLBUL28
• Protéger contre les chocs et le traiter avec circonspection pendant
l’opération.
• Installer et utiliser la caméra en respectant la législation et la vie privée
des tiers.
4. Caractéristiques
• résiste aux intempéries
• avec vision nocturne N/B (LED IR)
• super HR
• fonctions spéciales depuis menu à l'écran (OSD)
o obturateur/AGC
o balance des blancs.
5. Description
Se référer aux illustrations à la page 2 de cette notice.
1 DEL IR 5 étrier
2 objectif 6 Réglage du zoom et focalisation
3 capteur 7 articulation
4 pare-soleil
6. Installation de la caméra
Se référer aux illustrations à la page 2 de cette notice.
• Choisir un endroit où installer la caméra en tenant compte des points
suivants :
o Ne pas exposer la caméra à des températ ures extrêmes, à des
vibrations et à des champs magnétiques.
o Ne pas pointer la caméra vers un objet réfléchissant la lumière (p.ex.
porte métallique).
• Déterminer la position des trous de montage à l’aide de l’étrier [5]. Fixer
l’étrier à l’aide de vis.
• Fixer la caméra à l’étrier [5] à l’aide de la vis de l’articulation [7].
• Connecter la fiche d’entrée [B] à l’alimentation 12 VCC (non inclus).
• Connecter la fiche BNC [A] à un moniteur (non inclus).
• Pointer la caméra vers la zone à surveiller et serrer la vis de fixation.
• Régler le zoom et la focalisation manuellement avec le réglage [6].
V. 02 – 10/05/2012 24 ©Velleman nv
Page 25

CAMCOLBUL28
7. Paramètres OSD (Menu à l'écran)
Les paramètres peuvent être réglés par un mini joystick dans le câble de la
camera en utilisant le menu OSD.
• Appuyez sur le bouton central pour accéder au
menu, ou pour sélectionner une option.
• Appuyez sur les touches fléchées haut ou bas pour
naviguer dans le menu.
• Appuyez sur les touches fléchées gauche/droite
pour ajuster les paramètres du menu.
Dans le menu OSD, sélectionnez :
• NEXT/BACK : et appuyez sur le bouton central pour aller à la page
suivante/précédente d’options dans le menu.
• RETURN : et appuyez sur le bouton central pour revenir au niveau de
menu précédent.
• EXIT : et appuyez sur le bouton central pour quitter le menu OSD sans
sauvegarder les réglages.
• SAVE ALL : et appuyez sur le bouton central pour sauvegarder tous les
réglages.
• CAMERA RESET : et appuyez sur le bouton central pour restaurer les
réglages par défaut.
Les réglages du menu OSD sont décrits en détail ci-après.
7.1 Objectif
Le menu LENS n'est pas applicable pour cette caméra. Ne touchez pas aux
réglages.
7.2 Obturateur/AGC
Cette option vous permet de contrôler la réaction de la caméra aux réglages
de luminosité ambiante élevée et faible en utilisant des réglages
automatiques de gain et obturation. Vous pouvez sélectionner le réglage
automatique ou manuel. Généralement, le réglage automatique convient
pour la plupart d'environnements.
Ecran : SHUTTER/AGC
AUTO
SETUP
MODE = SHUT : l'image est ajustée par la caméra en réglant la
vitesse d'obturation. Il est possible de régler la caméra en cas de
luminance élevée ou faible.
V. 02 – 10/05/2012 25 ©Velleman nv
Page 26

CAMCOLBUL28
HIGH LUMINANCE : ajuster des images claires.
• BRIGHTNESS : réglez le niveau de luminosité po ur un e
luminosité ambiante élevée. Le réglage par défaut est 24.
Remarque : Nous vous conseillons d'ajuster ce réglage en cas
d'une luminosité ambiante élevée.
LOW LUMINANCE : ajuster les images avec une luminosité
ambiante faible avec la commande de gain automatique.
• MODE : réglez sur AGC pour utiliser la commande de gain
automatique. Mettez sur OFF pour désactiver la commande
de gain automatique.
• BRIGHTNESS : réglez le niveau de luminosité pour une
luminosité ambiante faible.
Nous vous conseillons d'ajuster le réglage en cas de luminosité
ambiante très faible (nuit).
Remarque : La commande AGC peut introduire plus de bruit
MANUAL Utilisez ce mode uniquement dans des environnements avec la
dans l'image.
même luminosité ambiante que durant la journée. De plus, nous
vous conseillons d'utiliser le mode automatique dans les mêmes
conditions d'éclairage.
Remarque : En cas de luminosité trop faible ou élevée, la
camera ne s'ajustera pas et l'image risque d'être sur- ou sousexposée.
MODE = SHUT + AGC : réglez la vitesse d'obturation et AGC
comme suit :
• SHUTTER : paramétrez la vitesse d'obturation entre 1/50 et
1/10000. Plus la vitesse d'obturation sera courte, plus nette
sera l'image. Les vitesses d'obturation courtes sont utilisées
pour capturer une séquence d'objets se déplaçant rapi deme nt
avec moins de flou cinétique.
• AGC : paramétrez la valeur du gain entre 6 et 44.8 dB.
7.3 Balance des blancs
Cette option est utilisée pour le réglage de la balance des blancs.
Ecran : WHITE BAL
ATW ATW = auto-tracking white balance (balance d es blancs
V. 02 – 10/05/2012 26 ©Velleman nv
automatique). La balance des blancs permet une reproduction
d'objets blancs correcte. L'option ATW contrôle le réglage de
balance des blancs automatique. Le réglage automatique
convient à pratiquement tout environnement.
• SPEED : contrôle de vitesse de la balance des blancs. Plus
la valeur de réglage sera haute, plus vite la balance des
blancs sera ajustée.
Page 27

CAMCOLBUL28
Remarque : un ajustement trop rapide est susceptible de
provoquer une oscillation de couleurs.
• DELAY CNT : valeur de retard définie par le nombre de fois
la transition de couleurs et le réglage de la balance des
blancs sont contrôlés et appliqués. Plus la valeur sera basse,
plus les contrôles et les ajustements seront fréquents.
• ATW FRAME : réglage d'agrandissement d'image pour
définir la transition de couleurs. (réglage recommandé
est 1.0)
• ENVIRONMENT : choisissez INDOOR pour une installation
à l'intérieur, et OUTDOOR pour une installation à
l'extérieur.
PUSH Valeur de réglage fixe.
USER1
USER2
ANTI CR Anti-colour rolling. Dans certaines conditions d'éclairage, des
MANUAL La valeur de la balance des blancs est déterminée par l'objet le
PUSH
LOCK
Deux réglages personnalisables permettant à l'utilisateur de
contrôler le gain rouge et bleu. Un réglage pratique pour des
environnements avec un seul niveau d'éclairage (p.ex. bars ou
autres lieux d'amusement), ou pour des utilisateurs malvoyants
(daltonien).
barres de couleurs mouvantes apparaissent à l'écran. Utilisez
ce réglage pour compenser.
plus blanc affiché à l'écran lors de l'activation de la caméra. A
base de cette valeur, la caméra reproduira la couleur blanche,
n'importe les ajustements de température de couleurs o u
autres éléments. Si cette valeur offre une qualité de couleur
inférieure, la balance de couleurs entre les niveaux rouge-bleu
peut être ajustée manuellement pour améliorer la qualité de
l'image.
Permet le réglage de la balance des blancs avec un objet de
référence blanc. Dirigez la caméra sur un objet blanc de sorte
que la caméra n'affiche que l'objet. Appuyez ensuite sur le
bouton central pour que la balance des blancs soit effectuée et
enregistrée dans la caméra.
7.4 Contre-jour
Dans le cas d'un arrière-plan lumineux, par exemple une fenêtre, il sera
presque impossible d’identifier d’aut res objets dans l’image à part la fenêtre
éclairée. Utilisez cette fonction comme compensation du rétro-éclairage.
Ecran : BACKLIGHT
OFF Pas de compensation du rétro-éclairage en cas de contre-jour
BLC Compensation du retro-éclairage. Les zones de l'image trop foncées
sont automatiquement inversées.
V. 02 – 10/05/2012 27 ©Velleman nv
Page 28

CAMCOLBUL28
HLC Fonction d'inversi on des zones claires de l’image activée. Ce réglage
est utilisé pour compenser des contrastes entre les zones sombres
et les zones lumineuses. Par exemple si la caméra est exposée
directement à une lumière, la lumière pourrait être surexposée. Les
zones trop claires sont masquées et la fonction permet une
meilleure visualisation des objets à proximité directe des zones trop
claires.
7.5 Réglage de l'image
Les réglages d'image les plus utilisés sont : MIRROR pour inverser l'image,
BRIGHTNESS (luminosité), CONTRAST (contraste), SHARPNESS
(netteté), HUE (teinte), et GAIN (gain).
7.6 ATR (Adaptive Tone Reproduction)
Cette fonction permet d’améliorer l’affichage des images présentant un
grand contraste entre les environnements sombres et lumineux (par
exemple, un mur avec une fenêtre).
Remarque : La fonction ATR peut introduire du bruit dans l'image pendant
la nuit.
Ecran : ATR
OFF fonction ATR est désactivée
ON Fonction ATR est activée. Utilisez les réglages ci-après.
• LUMINANCE : ajuster la luminosité.
• CONTRAST : ajuster le contraste.
7.7 Détection de mouvement
La fonction vous permet de visualiser en direct les images en cas de
détection de mouvement. Utilisez :
• Block display : Pour détecter un mouvement, sélectionnez dans un
quadrillage la zone à surveiller. Si un mouvement est détecté dans l’une
de ces zones, le cadre correspondant clignote pour vous signaler le
mouvement.
• Monitor area selection : il est possible de sélectionner un maximum de
4 zones rectangulaires. Si un mouvement est détecté, le cadre
correspondant clignote pour vous si gnaler le mouvement.
Ecran : MOTION DET
OFF La fonction détection du mouvement est désactivée
ON La fonction détection du mouvement est activée. Utilisez les
réglages ci-après.
V. 02 – 10/05/2012 28 ©Velleman nv
Page 29

CAMCOLBUL28
DETECT SENSE : ajuster la sensibilité de détection du mouvement.
Plus la sensibilité sera élevée, moins de mouvements seront
détectés.
BLOCK DISP : block display. Cette option vous permet de
sélectionner des zones dans un quadrillage pour détecter du
mouvement.
1. Mettez BLOCK DISP sur ENABLE et appuyez sur le bouton
central. Le quadrillage s'affiche à l'écran. Utilisez les touches
fléchées pour sélectionner les zones à surveiller et appuyez sur
le bouton central pour activer/désactiver la fonction de détection
pour chaque zone séparément. Du mouvement est détecté dans
les carrés qui visualisent le quadrillage. Il n'y a pas de détection
de mouvement dans les carrés qui visualisent l'image de caméra
sans quadrillage. Puis, appuyez et maintenez enfoncé le bouton
central pendant 3 secondes, puis relâchez.
2. Ensuite, mettez BLOCK DISP sur ON.
3. Pour désactiver, réglez BLOCK DISP sur OFF.
MONITOR AREA : Utilisez cette option pour sélectionner une zone
prédéfinie rectangulaire pour détecter du mouvement. Il est possible
de sélectionner un maximum de 4 zones à surveiller.
1. D'abord, réglez MONITOR AREA sur ON.
2. Sélectionnez une des 4 zones à définir dans AREA SEL
(1/4 … 4/4).
3. Les réglages TOP (haut), BOTTOM (bas), LEFT (gauche), et
RIGHT (droite) permettent de définir une zone à surveiller pour
détecter du mouvement.
7.8 Zone de confidentialité (Privacy)
Il est possible de protéger une partie de l'image pour masquer une zone
sensible. Par exemple, en cas d'affichage d'une zone publique dans laquelle
l'enregistrement est illégal. Il est possible de couvrir un total de 8 zones.
Ecran : PRIVACY
OFF La fonction masquage est désactivée
ON La fonction masquage est activée. Utilisez les réglages ci-après.
• Sélectionnez une des 8 zones à définir dans AREA SEL
(1/8 … 8/8).
Les réglages TOP (haut), BOTTOM (bas), LEFT (gauche), et
RIGHT (droite) permettent de définir une zone à masquer.
• COLOR : régler la couleur de la zone à masquer.
• TRANSP : régler la transparence de la zone à masquer.
• MOSAIC : la zone sensible peut être affichée de manière
déformée dans la zone à masquer.
V. 02 – 10/05/2012 29 ©Velleman nv
Page 30

CAMCOLBUL28
Une fonction pratique pour masquer une zone privée dans
l'image et pour détecter du mouvement.
7.9 Jour/nuit
La caméra commute automatiquement entre l'affichage en couleur et
l'affichage en noir/blanc selon la luminosité ambiante. La fonction permet de
contrôler les activités de la caméra durant la journée et la nuit.
Remarque : un affichage en noir/blanc plus clair et moins de bruit dans
l'image en cas de lumière faible.
Ecran : DAY/NIGHT
COLOR Les images sont toujours affichées en couleur.
B/W Les images sont toujours affichées en noir et blanc.
AUTO La caméra commute automatiquement entre l‘affichage en
• BURST : activer/désactiver la fonction pour améliorer la
qualité de l'image. Si le réglage est activé, un signal de
couleur est envoyé vers la caméra et activé en mode
d'affichage en noir et blanc. Cela pourrait réduire la
luminosité de l'image.
couleur et l‘affichage en noir et blanc, selon la luminosité
ambiante. Utilisez les réglages ci-après.
• BURST : activer/désactiver la fonction pour améliorer la
qualité de l'image. Si le réglage est activé, un signal de
couleur est envoyé vers la caméra et activé en mode
d'affichage en noir et blanc. Cela pourrait réduire la
luminosité de l'image.
• DELAY CNT : temporisation définie par la caméra avant de
commuter entre l‘affichage en couleur et l‘affichage en noir
et blanc ou vice versa. Cela évitera une commutation trop
rapide si les conditions d'éclairage ne changent que
brièvement.
• DAYÄNIGHT : réglage de la luminosité de seuil pour
commuter entre l'affichage en couleur et l'affichage en noir
et blanc. Plus la valeur sera basse, moins de lumière sera
nécessaire pour commuter en mode d'affichage en noir et
blanc. Les réglages recommandés rangent entre 40-75 à
l'intérieur, et 150 à l'extérieur.
• NIGHTÄDAY : réglage de la luminosité de seuil pour
commuter entre l'affichage en noir et blanc et l'affichage en
couleur. Plus la valeur sera élevée, plus de lumière sera
nécessaire pour commuter en mode d'affichage en couleur.
Les réglages recommandés rangent entre 50-85 à l'intérieur,
et 175 à l'extérieur.
V. 02 – 10/05/2012 30 ©Velleman nv
Page 31

CAMCOLBUL28
Remarques :
• Les réglages DAYÄNIGHT doivent être toujours plus bas
que les réglages NIGHTÄDAY.
• Il faut s'assurer que la différence entre les deux réglages est
assez grande. Sinon, la caméra commutera trop
fréquemment entre les deux modes d'affichage.
7.10 Réduction du bruit
La fonction permet de régler le mode pour la réduction du bruit.
Ecran : NR
OFF Fonction réduction du bruit est désactivée.
Y Réduction du bruit pour le signal de luminosité (Y).
C Réduction du bruit pour le signal de couleur (C).
Y/C Réduction du bruit pour le signal de luminosité (Y) et de couleur (C)
(réglage recommandé).
Réglez Y LEVEL pour le signal de luminosité et C LEVEL pour la
réduction du bruit pour le signal de couleur.
7.11 Identification de la caméra
La fonction permet d'affecter un nom à la caméra. Le nom s'affiche sur le
moniteur et vous indiquez l'emplacement du nom dans l'écran à la position
souhaitée.
Ecran : CAMERA ID
OFF Pas de nom pour la caméra.
ON Deux lignes avec 26 caractères peuvent être introduites pour le nom
de caméra.
Remarque : assurez-vous que CHR1 soit sélectionné.
• Positionnez le curseur dans la ligne de texte avec les icônes
fléchés ÃÄÅÆ dans l'écran OSD.
• Utilisez les boutons de navigation sur le joystick pour
sélectionner les caractères pour le nom. Appuyez sur le bouton
moyen pour confirmer et pour accéder au caractère suivant.
• Sélectionnez CLR pour supprimer un caractère.
• Sélectionnez POS pour positionner le nom sur le moniteur.
Utilisez les boutons de navigation sur le joystick pour déplacer le
texte à l'emplacement souhaité, et appuyez sur le bouton moyen
pour confirmer.
V. 02 – 10/05/2012 31 ©Velleman nv
Page 32

CAMCOLBUL28
7.12 Sync
Le réglage de synchronisation pour la caméra ne peut pas être ajusté. La
synchronisation se fait toujours interne.
7.13 Langue
Choisir la langue affichée sur le menu OSD.
8. Spécifications techniques
résistance à l'eau IP66
élément d'enregistrement capteur d'image couleur CCD Sony 960H de 1/3"
nombre de pixels 976(H) x 582(V) - PAL
résolution horizontale 700 lignes TV
DSP Sony Effio
éclairement min. 0.001 Lux – F2.0
LEDs IR 72
portée max. de l'IR 40 m
rapport S/B > 52 dB (AGC désactivé)
obturateur électronique 1/50 à 1/100000 sec.
objectif f2.8-10mm / F1.4
angle de l'objectif 104° ~ 33°
Colour Rolling Suppress oui
balance des blancs automatique
AGC oui
sortie vidéo 1,0 Vpp composite, 75 ohms
alimentation 12 VCC (utilisez PS1205R, non incl.)
consommation 125mA (LED IR éteintes), 650mA (LED IR allumées)
température de travail -10°C ~ +40°C
dimensions 275 x 95 x 100mm
poids 1050g
N’employer cet appareil qu’avec des accessoires d’origine. SA
Velleman ne sera aucunement responsable de dommages ou lésions
survenus à un usage (incorrect) de cet appareil.
Pour plus d’information concernant cet article et la dernière version
de cette notice, visitez notre site web www.velleman.eu.
Toutes les informations présentées dans cette notice peuvent être
modifiées sans notification préalable.
V. 02 – 10/05/2012 32 ©Velleman nv
Page 33

CAMCOLBUL28
© DROITS D’AUTEUR
SA Velleman est l’ayant droit des droits d’auteur pour cette notice.
Tous droits mondiaux réservés. Toute reproduction, traduction, copie ou
diffusion, intégrale ou partielle, du contenu de cette notice par quelque
procédé ou sur tout support électronique que se soit est interdite sans
l’accord préalable écrit de l’ayant droit.
V. 02 – 10/05/2012 33 ©Velleman nv
Page 34

0
d
n
d
EmNdD
d
p
e
o
M
y R Ned
o
G
e
a
t
a
m
p
U
U
o
e
b
a
p
s
e
a
a
s
r
a
d
e
e
r
n
d
d
p
a
o
á
s
p
U
m
ñ
a
b
n
i
B
S
a
a
c
p
o
e
s
u
a
I
b
n
e
d
m
p
c
o
t
f
d
z
e
n
d
o
n
a
o
s
u
CAMCOLB
L28
1. In
A los ciu
Importa
este pro
Si tiene
¡Gracias
instruccio
daño en
distribuid
2. In
3. N
Véase la
manual d
• Famili
• Por ra
están
no es
• Utilice
uso in
• Los d
este
de nin
• No ex
MAN
troducción
adanos de la
tes informaci
ucto
ste símbolo en
uestras inservi
o tire este apar
oméstica; debe
evuelva este a
l
ocal. Respete la
udas, contact
or haber compr
nes del manual
l transporte no l
r.
struccione
antenga el apa
niños.
iesgo de desc
unca abra ni
fectuar el mant
istribuidor si ne
rmas gen
arantía de se
l usuario.
rícese con el fu
zones de seguri
prohibidas. Los
án cubiertos por
sólo el aparato
correcto anula l
ños causados p
anual invalidar
gún daño u otro
onga este equi
AL DEL
nión Europea
nes sobre el
ste aparato o el
les, podrían da
to (ni las pilas,
ir a una empres
arato a su distri
leyes locales e
con las autor
do la CAMCOL
ntes de usarla.
o instale y póng
de seguri
ato lejos del alc
rgas eléctrica
esmonte la cá
nimiento de nin
cesita piezas de
rales
vicio y calidad
cionamiento de
ad, las modifica
años causados
la garantía.
ara las aplicaci
garantía compl
r descuido de la
n su garantía y
problemas res
o a temperatur
USUAR
edio ambiente
embalaje indica
ar el medio am
si las hubiera) e
especializada
uidor o a la uni
relación con el
dades locales
UL28! Lea aten
i el aparato ha
se en contacto
dad
nce de persona
s al abrir la caj
mara. El usuari
guna pieza. Con
recambio.
Velleman® al
l aparato antes
iones no autori
or modificacion
nes descritas e
tamente.
s instrucciones
u distribuidor n
ltantes.
s extremas.
O
concerniente
que, si tira las
iente.
la basura
n reciclaje.
ad de reciclaje
edio ambiente.
ara residuos.
tamente las
sufrido algún
on su
s no capacitadas
a.
no habrá de
acte con su
inal de este
e utilizarlo.
adas del aparat
s no autorizada
este manual. S
e seguridad de
será responsab
le
,
V. 02 – 1
/05/2012
34
©Velleman
v
Page 35

CAMCOLBUL28
• No agite el aparato. Evite usar excesiva fuerza durante el manejo y la
instalación.
• Instale y utilice la cámara al respectar la legislación y la vida privada de
terceros.
4. Características
• resistente a la intemperie
• con visión nocturna B/N (LED IR)
• súper alta resolución
• funciones especiales por OSD
o shutter/control automático de ganancia (AGC)
o balance de blancos.
5. Descripción
Véase las figuras en la página 2 de este manual del usuario.
1 LEDs IR 5 soporte
2 óptica 6 ajuste del zoom y el foco
3 sensor 7 articulación
4 capa antisolar
6. Instalar la cámara
Véase las figuras en la página 2 de este manual del usuario.
• Elija un lugar de montaje adecuado y asegúrese de que:
o nunca instale la cámara en un lugar donde esté expuesta a
temperaturas extremas ni vibraciones.
o nunca instale la cámara cerca de campos electromagnéticos
o nunca dirija la cámara a un objeto reflectante (p.ej. puerta metálica).
• Instale la cámara en el lugar deseado. Utilice el soporte [5] para
determinar el lugar de los agujeros de montaje. Fije el soporte con los
tornillos.
• Fije la cámara al soporte [5] con el tornillo de la articulación [7].
• Conecte el conector de entrada [B] a la alimentación 12 VCC (no incl.).
• Conecte el conector BNC [A] a un monitor (no incl.).
• Apunte la cámara a la zona que quiere vigilar y apriete el tornillo de
fijación.
• Ajuste el zoom y el foco de manera manual con los tornillos [6].
V. 02 – 10/05/2012 35 ©Velleman nv
Page 36

CAMCOLBUL28
7. Ajustes por el menú en pantalla (OSD)
Hay una pequeña palanca de control en el cable de la cámara que le permite
configurar la cámara por el menú en pantalla (OSD).
• Pulse la tecla central para acceder al menú o para
seleccionar una opción.
• Pulse la tecla arriba/abajo para desplazarse hacia
arriba o hacia abajo.
• Pulse la tecla izquierda/derecha para modificar los
parámetros del menú.
El menú OSD:
• NEXT/BACK: Seleccione esta opción y pulse la tecla central para ir a la
página siguiente/anterior de las opciones en el menú.
• RETURN: Seleccione esta opción y pulse la tecla central para volver al
nivel anterior del menú.
• EXIT: Seleccione esta opción y pulse la tecla central para salir del menú
OSD sin guardar los ajustes.
• SAVE ALL: Seleccione esta opción y pulse la tecla central para guardar
todos los ajustes.
• CAMERA RESET: Seleccione esta opción y pulse la tecla central para
restablecer los ajustes de fábrica.
Véase a continuación para más detalles sobre los ajustes del menú OSD.
7.1 Óptica
El menú LENS no es aplicable a esta cámara. No modifique los ajustes.
7.2 Obturador/Control automático de ganancia (AGC)
Utilice esta opción para controlar la cámara en lugares con poca o mucha luz
utilizando los ajustes automáticos de ganancia y obturador. Es posible elegir
entre el control automático y el control manual. El control automático de
ganancia es suficiente en la mayoría de los casos.
Pantalla: SHUTTER/AGC
AUTO
SETUP
MODE = SHUT: La cámara ajusta la imagen al modificar la
velocidad del obturador. Es posible configurar el brillo en
condiciones de luminosidad intensa o baja.
HIGH LUMINANCE (alta sensibilidad a la luz): Activa la
iluminación automática en condiciones de iluminaci ón medi a e
intensa.
• BRIGHTNESS: Utilice esta función para ajustar el nivel de
brillo en condiciones de iluminación intensa (high luminance).
V. 02 – 10/05/2012 36 ©Velleman nv
Page 37

CAMCOLBUL28
Ajuste de fábrica: 24.
Observación: Ajuste esta función en un lugar con mucha luz.
LOW LUMINANCE: Utilice esta función para ajustar el brillo de
la imagen en condiciones de baja iluminación utilizando el control
automático de ganancia.
• MODE: Seleccione AGC para utilizar el control automático de
ganancia. Seleccione OFF para desactivar el control
automático de ganancia.
• BRIGHTNESS: Utilice esta función para ajustar el nivel de
brillo en el modo de baja luminosidad (low luminance).
Ajuste esta opción en la oscuridad (de noche).
Observación: La función AGC deteriora la relación señal-ruido,
MANUAL Utilice el control manual de ganancia sólo en lugares donde la
ya que el ruido se amplifica conjuntamente con la señal.
luminosidadno sufra cambios durante todo el día. No obstante,
recomendamos utilizar el control automático de ganancia, incluso
bajo condiciones lumínicas suficientes.
Observación: La cámara no modifica el nivel de brillo en caso
de poca o mucha luz. Por tanto, es posible que la imagen sea
sobre- o subexpuesta.
MODE = SHUT + AGC: Véase a continuación para ajustar la
velocidad del obturador y el control automático de ganancia
(AGC).
• SHUTTER: Introduzca una velocidad entre 1/50 y 1/10000.
Cuanto más lenta sea la velocidad del obturador, más
brillante será la imagen. Una velocidad del obturador más
rápida se utiliza para capturar objetos en movimiento rápido
con menos desenfoque del movimiento.
• AGC: Ponga AGC entre 6 y 44.8 dB.
7.3 Balance de blancos (AWB)
La función AWB está diseñada para fijar el balance de blancos correcto de
un solo entorno.
Pantalla: WHITE BAL
ATW ATW = Auto Tracking White Balance (seguimiento automático
V. 02 – 10/05/2012 37 ©Velleman nv
del balance de blancos). El balance de blancos se ajusta con el
fin de que un objeto "blanco" se muestre siempre como blanco.
La función ATW ajusta constantemente el balance de blancos a
medida que cambia la iluminación del entorno. En la mayoría
de los casos, los ajustes de fábrica son suficientes.
• SPEED: La velocidad de corrección, es decir, la velocidad
con la que la cámara ajusta el balance de blancos. Cuanto
mayor sea el valor, más rápido será el ajuste.
Page 38

CAMCOLBUL28
Observación: Un ajuste demasiado rápido puede causar
oscilaciones en la temperatura de color.
• DELAY CNT: Tiempo de control entre una corrección y la
siguiente. Cuanto menor sea el valor, más frecuentes serán
los controles y los ajustes.
• ATW FRAME: Número de fotogramas necesarios para
activar el control. (valor recomendado: 1.0.)
• ENVIRONMENT: Seleccione INDOOR para entornos
interiores y seleccione OUTDOOR para entornos donde la
escena tiene lugar en el exterio r.
PUSH Ajuste fijo.
USER1
USER2
ANTI CR Anti colour rolling. Es posible reprimir la variación de los colores
MANUAL La cámara adquiere el valor de balance de blancos del objeto
PUSH
LOCK
El usuario realiza manualmente la operación de balance de
blancos con el ajuste rojo y azul. Puede ser útil cuando la
escena esté saturada con sólo un color de luz (p.ej. un bar) o
puede ayudar a daltónicos.
con esta función.
más blanco que capta al activar la cámara. Por tanto, la cámara
se basa en este valor, a pesar de cambios en la temperatura
del color u otros factores. En caso de calidad de color
insuficiente, ajuste el balance entre rojo y azul manualmente
para mejorar la calidad de la imagen.
Utilice esta opción para ajustar el balance de blancos basado en
un objeto blanco. Debe enfocarse un objeto blanco de forma
que ocupe más del 70% de la pantalla del visor. Haga clic en la
tecla central. Ahora, la cámara utilizará el color de este objeto
blanco como base.
7.4 Backlight (Compensación de contraluz)
Un objeto iluminado a contraluz por una fuente de luz potente (p.ej.
ventana) normalmente aparecerá oscuro y menos visible que el resto de la
imagen. Si es el caso, la función BLC evita este problema y ofrece una
excelente compensación.
Pantalla: BACKLIGHT
OFF La función BLC está desactivada.
BLC Compensación de contraluz. La cámara compensa automáticamente
esta falta de luz haciendo el sujeto más visible.
HLC Compensación de luces fuertes (highlight compensation). Utilice
esta función si existe una fuerte fuente de luz en un entorno con
baja iluminación. Por ejemplo: Una imagen puede ser
sobreexpuesta si alguien apunta una fuerte fuente de luz
directamente a la óptica. Gracias a la función HLC, la cámara
V. 02 – 10/05/2012 38 ©Velleman nv
Page 39

CAMCOLBUL28
enmascarará las áreas de brillo y hace que el área alrededor de la
fuente de luz quede visible.
7.5 Ajustar las imágenes
Los ajustes comunes son: MIRROR para invertir la imagen, BRIGHTNESS
(brillo), CONTRAST (contraste), SHARPNESS (nitidez), HUE (tono), y
GAIN (ganancia).
7.6 ATR
Utilice la función ATR (Adaptive Tone Reproduction/reproducción adaptable
de tonos) para equilibrar las áreas más claras y más oscuras de una escena
para así poder ver los objetos y los detalles (p.ej., una pared con una
ventana).
Observación: ATR puede introducir ruido en imágenes nocturnas.
Pantalla ATR
OFF La función ATR está desactivada
ON La función ATR está activada. Utilice los ajustes siguientes.
• LUMINANCE: Seleccione este ajuste para modificar el brillo.
• CONTRAST: Seleccione este ajuste para modificar el contraste.
7.7 Detección de movimientos
Esta función permite detectar movimiento durante el monitoreo en directo.
Puede seleccionar:
• Block display: Seleccione las zonas que quiera vigilar dentro de la rejilla
de cuadrados. La imagen en la zona parpadeará si la cámara detecta un
movimiento.
• Monitor area selection: Es posible seleccionar hasta 4 zonas sensibles al
movimiento. El borde exterior de la zona parpadeará si la cámara
detecta un movimiento.
Pantalla: MOTION DET
OFF La función está desactivada
ON La función está activada. Utilice los ajustes siguientes.
DETECT SENSE: Ajuste la sensibilidad del detector de movimientos.
Cuanto mayor sea el valor, mayor será la sensibilidad.
BLOCK DISP: Block display. Utilice esta opción para seleccionar las
zonas que quiera vigilar.
1. Ponga BLOCK DISP en la posición ENABLE y pulse la tecla
central. La rejilla aparece en la pantalla. Utilice los botones de
navegación para seleccionar la(s) zona(s) y haga clic en el botón
central para activar/desactivar la detección . Un movimiento sólo
V. 02 – 10/05/2012 39 ©Velleman nv
Page 40

CAMCOLBUL28
se detecta en zonas marcadas con la rejilla. No se detecta
ningún movimiento en zonas sin la rejilla. Si ha terminado,
mantenga pulsada la tecla central 3 segundos. Luego suelte.
2. Luego, ponga BLOCK DISP en la posición ON.
3. Para desactivar la función « block display », ponga BLOCK DISP
en OFF.
MONITOR AREA: Utilice esta función para seleccionar una zona
rectangular predefinida en la que se detectará movimientos. Es
posible seleccionar hasta 4 áreas.
1. Primero, ponga MONITOR AREA en ON.
2. Seleccione las 4 zonas que quiere fijar en AREA SEL
(1/4 … 4/4).
3. Utilice TOP, BOTTOM, LEFT, y RIGHT para determinar el borde
superior, el borde inferior, el borde izquierdo y el borde derecho.
7.8 Enmascaramiento
Esta función permite enmascarar hasta ocho zonas. Por ejemplo, si está
prohibido grabar en una zona.
Pantalla: PRIVACY
OFF La función está desactivada
ON La función está activada. Utilice los ajustes siguientes.
• Seleccione las 8 áreas que quiere fijar en AREA SEL
(1/8 … 8/8).
Utilice TOP, BOTTOM, LEFT, y RIGHT para determinar el borde
superior, el borde inferior, el borde izquierdo y el borde derecho
de la zona.
• COLOR: Para ajustar el color de la zona privada.
• TRANSP: Para ajustar el nivel de transparencia de la zona
privada.
• MOSAIC: Para enmascarar las zonas privadas con un efecto
mosaico. Utilice esta opción si quiere crear una zona privada con
detección de movimientos.
7.9 Día / noche
La cámara puede conmutar automáticamente entre el modo « color » (día,
condiciones de suficiente iluminación) y el modo « blanco y negro » (noche,
condiciones de escasa iluminación). Utilice esta función para controlar el
funcionamiento día/noche de la cámara.
Observación: Las imágenes en blanco y negro son más nítidas y incluyen
menos ruido a niveles de poca iluminación.
V. 02 – 10/05/2012 40 ©Velleman nv
Page 41

CAMCOLBUL28
Pantalla: DAY/NIGHT
COLOR La cámara siempre tomará las imágenes en color.
B/W La cámara siempre tomará las imágenes en blanco y negro.
AUTO La cámara tomará las imágenes en color durante el día y en
• BURST: Es posible activar/desactivar la función « burst »
para mejorar la calidad de imagen. Esta función envía una
señal de color al monitor en el modo B/N. Esto podría
disminuir la nitidez de la imagen.
blanco y negro de noche. Utilice los ajustes siguientes.
• BURST: Es posible activar/desactivar la función « burst »
para mejorar la calidad de imagen. Esta función envía una
señal de color al monitor en el modo B/N. Esto podría
disminuir la nitidez de la imagen.
• DELAY CNT: Temporizador de activación. Determina el
retardo antes de que la cámara conmuta del modo « día »
tal modo « noche » y viceversa. Utiliza esta función para
evitar una conmutación involuntaria entre ambos modos si
la intensidad luminosa sólo cambia brevemente.
• DAYÄNIGHT: Para ajustar el umbral que determina la
conmutación del modo día al modo noche. Cuanto menor
sea el valor, mayor será la posibilidad de que la cámara
cambie de modo día a modo noche en caso de luz escasa.
Ajuste recomendado para interiores: 40-75. Ajuste
recomendado para exteriores: 150.
• NIGHTÄDAY: Para ajustar el umbral que determina la
conmutación del modo noche al modo día. Cuanto mayor
sea el valor, más luz se necesitará para conmutar al modo
día. Ajuste recomendado para interiores: 50-85. Ajuste
recomendado para exteriores: 175.
Observaciones:
• Asegúrese de que el ajuste DAYÄNIGHT siempre sea
menor que el ajuste NIGHTÄDAY.
• Asegúrese de que haya una diferencia suficientemente
grande entre ambos valores. Si no fuera el caso, la cámara
conmutará demasiado a menudo entre el modo de día y el
modo de noche.
7.10 Reducción del ruido
Utilice esta función para ajustar el modo de reducción de ruido.
Pantalla: NR
OFF La función de reducción de ruido está desactivada.
Y Utilice sólo la reducción de ruido de luminancia (Y).
C Utilice sólo la reducción de ruido de color (C).
V. 02 – 10/05/2012 41 ©Velleman nv
Page 42

CAMCOLBUL28
Y/C Utilice la reducción de ruido de luminancia (Y) y color (C) (ajuste
recomendado).
Ajuste el Y LEVEL para la reducción de ruido de luminancia y el
nivel C LEVEL para la reducción de ruido del color.
7.11 ID de la cámara
Utilice esta función para poner un nombre a la cámara. El nombre aparecerá
en el monitor. Puede determinar la posición del nombre en la pantalla.
Pantalla: CAMERA ID
OFF La función está desactivada.
ON Es posible introducir dos líneas de 26 caracteres para el nombre de
la cámara.
Observación: Asegúrese de que haya selecci onado CHR1.
• Ponga el cursor en el renglón con las flechas ÃÄÅÆ de la
pantalla OSD.
• Utilice las teclas de navegación de la palanca de control para
seleccionar los caracteres. Pulse la tecla central para confirmar y
para ir al siguiente carácter.
• Seleccione CLR para borrar un carácter.
• Seleccione POS para posicionar el nombre en el monitor. Utilice
las teclas de navegación de la palanca de control para mover el
texto hacia la posición deseada y pulse la tecla central para
confirmar.
7.12 Sync
Los ajustes de sincronización para la cámara. No es posible ajustar esta
función. La sincronización siempre es interna.
7.13 Idioma
Utilice esta función para modificar el idioma del menú OSD.
8. Especificaciones
resistencia al agua IP66
elemento de imagen CCD Sony 960H a color de 1/3"
número de píxeles 976(H) x 582(V) - PAL
resolución horizontal 700 líneas TV
DSP Sony Effio
iluminación mínima 0.001 Lux – F2.0
LEDs IR 72
alcance IR máx. 40m
V. 02 – 10/05/2012 42 ©Velleman nv
Page 43

CAMCOLBUL28
relación señal / ruido > 52dB (AGC desactivado)
shutter electrónico de 1/50 a 1/100000 seg.
óptica f2.8-10mm / F1.4
ángulo de visión 104° ~ 33°
Colour Rolling Suppress sí
balance de blancos automático
control automático de
ganancia (AGC)
sí
salida de vídeo 1.0Vpp compuesto, 75 ohm
alimentación DC 12V (utilice PS1205R, no incl.)
consumo 125mA (LEDs IR apagados), 650mA (LEDs IR
temperatura de
funcionamiento -10°C ~ +40°C
encendidos)
dimensiones 275 x 95 x 100mm
peso 1050g
Utilice este aparato sólo con los accesorios originales. Velleman NV
no será responsable de daños ni lesiones causados por un uso
(indebido) de este aparato.
Para más información sobre este producto y la versión más reciente
de este manual del usuario, visite nuestra página www.velleman.eu.
Se pueden modificar las especificaciones y el contenido de este
manual sin previo aviso.
© DERECHOS DE AUTOR
Velleman NV dispone de los derechos de autor para este manual del
usuario. Todos los derechos mundiales reservados. Está estrictamente
prohibido reproducir, traducir, copiar, editar y guardar este manual del
usuario o partes de ello sin previo permiso escrito del derecho habiente.
V. 02 – 10/05/2012 43 ©Velleman nv
Page 44

0
n
E
e
Dddvo
z
o
e
e
ö
n
g
p
c
H
S Ö
T
l
l
g
e
m
c
e
n
h
c
s
i
N
E
m
u
u
a
t
g
c
I
i
r
f
s
S
R
c
e
h
s
n
h
U
A
U
d
o
u
n
s
n
c
O
s
f
e
H
s
t
s
ä
e
g
t
k
m
e
u
e
m
i
u
n
.
E
h
n
g
i
r
s
d
e
n
e
m
n
CAMCOLB
L28
1. Ei
An alle
Wichtig
Händler
Respekti
Falls Zw
an Ihre
Wir beda
Bedienun
ob Trans
2. Si
3.
Al
Siehe Ve
Bedienun
• Nehm
Funkti
• Eigen
Bei S
Garan
• Verw
Bedie
erlisc
• Bei S
verur
result
V. 02 – 1
BEDIE
führung
inwohner der
Umweltinfor
ieses Symbol a
ass die Entsorg
er Umwelt Sch
erwendeten Ba
der verwendete
wecks Recyclin
der ein örtliches
ren Sie die örtli
ifel bestehen,
rtliche Behörd
ken uns für den
sanleitung vor
ortschäden vorli
herheitsh
alten Sie Kinde
tromschlagge
ffnen Sie die
eile. Bestellen
gemeine
leman® Servi
sanleitung.
n Sie das Gerät
onen vertraut g
ächtige Veränd
häden verursac
tieanspruch.
nden Sie das Ge
ungsanleitung
t der Garantiea
häden, die durc
acht werden, erl
erende Folgesch
/05/2012
UNGS
uropäischen
ationen über
f dem Produkt
ng dieses Prod
den zufügen ka
terien) nicht als
n Batterien müs
entsorgt werde
Recycling-Unter
hen Umweltvors
wenden Sie si
e.
Kauf der CAMC
nbetriebnahme
egen.
nweise
und Unbefugte
ahr beim Öffn
e Kamera NIC
ie eventuelle Er
ichtlinien
e- und Qualitä
erst in Betrieb,
macht haben.
erungen sind au
t durch eigenm
rät nur für Anw
onst kann dies z
spruch.
Nichtbeachtun
ischt der Garant
äden übernimm
44
NLEITU
nion
ieses Produkt
der der Verpac
ktes nach seine
n. Entsorgen Si
unsortiertes Ha
en von einer sp
. Diese Einheit
nehmen retourn
chriften.
h für Entsorg
LBUL28! Lese
orgfältig durch.
vom Gerät fern.
n der Kamera
T. Es gibt keine
atzteile bei Ihre
sgarantie am
nachdem Sie sic
Sicherheitsgrü
chtige Änderun
ndungen beschr
u Schäden am P
der Bedienung
ieanspruch. Für
der Hersteller k
NG
ung zeigt an,
Lebenszyklus
die Einheit (od
smüll; die Einhe
zialisierten Fir
uss an den
ert werden.
ngsrichtlinien
Sie diese
Überprüfen Sie,
zu wartenden
m Fachhändler.
nde dieser
mit seinen
den verboten.
en erlischt der
eben in dieser
odukt führen u
anleitung
araus
ine Haftung.
©Velleman
r
it
a
d
v
Page 45

CAMCOLBUL28
• Schützen Sie das Gerät vor extremen Temperaturen.
• Vermeiden Sie Erschütterungen. Vermeiden Sie rohe Gewalt während
der Installation und Bedienung des Gerätes.
• Installieren und verwenden Sie die Kamera nicht für illegale Praktiken
und beachten Sie die Intimsphäre aller.
4. Eigenschaften
• wetterfest
• mit S/W-Nachtsicht (IR-LED)
• super hohe Auflösung
• spezielle Funktionen über OSD
o Shutter/automatische Verstärkungsregelung (AGC)
o Weißabgleich
5. Umschreibung
Siehe Abbildungen, Seite 2 dieser Bedienungsanleitung.
1 IR-LEDs 5 Halterung
2 Objektiv 6 Zoom- und Fokusregelung
3 Lichtsensor 7 Gelenk
4 Sonnenblende
6. Die Hardware installieren
Siehe Abbildungen, Seite 2 dieser Bedienungsanleitung.
• Wählen Sie einen geeigneten Montageort für die Kamera und beachten
Sie Folgendes:
o Achten Sie bei der Wahl des Installationsortes darauf, dass das Gerät
keinen extremen Temperaturen und Vibrationen ausgesetzt werden.
o Montieren Sie die Kamera nie in der Nähe von elektromagnetischen
Feldern.
o Richten Sie die Kamera nie auf die Sonne oder andere reflektierende
Gegenstände.
• Verwenden Sie die Halterung [5] um die Position der Montagelöcher zu
bestimmen. Bohren Sie die Löcher und befestigen Sie die Halterung [5]
mit Schrauben.
• Befestigen Sie die Kamera mit der Schraube am Gelenk [7] an der
Halterung [5].
• Verbinden Sie den 12 VDC-Eingang [B] mit dem 12VDC-Netzteil (nicht
mitgeliefert).
• Verbinden Sie den BNC-Stecker [A] mit einem Monitor (nicht
mitgeliefert).
• Richten Sie die Kamera auf die Zone, die Sie überwachen möchten, und
drehen Sie die Befestigungsschraube fest.
• Regeln Sie das Zoom und den Fokus manuell über die Schrauben [6].
V. 02 – 10/05/2012 45 ©Velleman nv
Page 46

CAMCOLBUL28
7. Einstellungen über das OSD-Menü
Mit dem kleinen Joystick im Kamerakabel können Sie die Einstellungen über
das On-Screen Display (OSD) regeln.
• Drücken Sie die mittlere Taste, um in das Menü zu
gelangen oder wählen Sie eine Option aus.
• Drücken Sie die Oben/Unten-Taste, um nach oben
oder nach unten im Menü zu scrollen.
• Drücken Sie die Links/Rechts-Taste, um die Menü-
Einstellungen zu ändern.
Das OSD-Menü:
• NEXT/BACK: Wählen Sie diese Option aus und drücken Sie die mittlere
Taste, um zur nächsten/vorigen Seite der Optionen im Menü zu gehen.
• RETURN: Wählen Sie diese Option aus und drücken Sie die mittlere
Taste, um zum vorigen Schritt im Menü zurückzukehren.
• EXIT: Wählen Sie diese Option aus und drücken Sie die mittlere Taste,
um das OSD-Menü zu verlassen, ohne die Einstellungen zu speichern.
• SAVE ALL: Wählen Sie diese Option aus und d rücken Sie die mittlere
Taste, um alle Einstellungen zu speichern.
• CAMERA RESET: Wählen Sie diese Option aus und drücken Sie die
mittlere Taste, um die Kamera auf Werkseinstellungen zurückzustellen.
Für mehr Informationen zu diesen Einstellungen, siehe unten.
7.1 LENS (Objektiv)
Die LENS-Funktion ist nicht auf diese Kamera anwendbar. Ändern Sie diese
Einstellungen nicht.
7.2 Shutter/Automatische Verstärkungsregelung (AGC)
Verwenden Sie diese Option, um zu kontrollieren wie die Kamera bei
schlechten und guten Beleuchtungsverhältnissen reagiert. Verwenden Sie
hierfür die Einstellungen für automatische Verstärkungsregelung und
Shutter. Wählen Sie zwischen automatischer oder manueller
Verstärkungsregelung. Die Aut omatische Verstärkungsregelung genügt
meistens.
Display: SHUTTER/AGC
AUTO
SETUP
MODE = SHUT: Die Kamera passt das Bild an durch die
Verschlussgeschwindigkeit zu ändern. Sie können die Helligkeit
bei guten und schlechten Beleuchtungsverhältnissen einstellen.
HIGH LUMINANCE (hohe Lichtempfindlichkeit): Stellt bei
mittlerer und hoher Lichtintensität die automatische Belichtung
ein.
V. 02 – 10/05/2012 46 ©Velleman nv
Page 47

CAMCOLBUL28
• BRIGHTNESS: Legt den Wert für die hohe Helligkeit fest.
Standardwert: 24.
Bemerkung: Verwenden Sie diese Funktion bei sehr guten
Beleuchtungsverhältnissen.
LOW LUMINANCE: Verwenden Sie diese Funktion zum Regeln
der Bildhelligkeit wenn nicht genügend Licht vorhanden ist.
• MODE: Stellen Sie auf AGC um die automatische
Verstärkungsregelung zu verwenden. Stellen Sie auf OFF
um die automatische Verstärkungsregelung auszuschalten.
• BRIGHTNESS: Legt den Wert für die niedrige Helligkeit
fest.
Regeln Sie diese Einstellung wenn es sehr dunkel ist (nachts).
Bemerkung: Je größer die Verstärkung, desto mehr Rauschen
MANUAL Verwenden Sie den manuellen Modus nur tagsüber in einer
kommt ins Bild.
Umgebung mit konstanten Lichtverhältnissen. Wir raten aber,
den automatischen Modus, sogar unter guten Umständen, zu
wählen.
Bemerkung: Wird die Szene heller oder dunklerer, dann regelt
die Kamera die Helligkeit nicht automatisch und kann es zu
einer Über- oder Unterbelichtung kommen.
MODE = SHUT + AGC: Stellen Sie die
Schuttergeschwindigkeit und die automatische
Verstärkungsregelung ein wie folgt:
• SHUTTER: Stellen Sie die Verschlussgeschwindigkeit
zwischen 1/50 und 1/10000 ein. Je langsamer die
Shuttergeschwindigkeit, desto heller ist das Bild. Eine
höhere Verschlusszeit verhindert, dass sich schnell
bewegende Objekte unscharf werden.
• AGC: stellen Sie die automatische Verstärkungsregelung
zwischen 6 und 44.8 dB ein.
7.3 Weißabgleich
Mit dieser Funktion wird das Verfahren für den Weißabgleich festgelegt.
Display: WHITE BAL
ATW ATW = auto-tracking white balance (kontinuierlicher
V. 02 – 10/05/2012 47 ©Velleman nv
Weißabgleich). Diese Funktion überwacht fortlaufend die
Farbtemperatur und passt den Weißabgleich entspr ec hen d an.
Die Kamera wird so eingestellt, dass weiße Objekte immer
korrekt wiedergegeben werden. Für die meisten Szenen
genügen die Werkseinstellungen.
• SPEED: Stellt die Erfassungsgeschwindigkeit der ATW-
Funktion ein. Je höher der Wert, desto schneller wird der
Page 48

CAMCOLBUL28
Weißabgleich geregelt.
Bemerkung: eine zu schnelle Regelung kann zu
Farboszillationen führen.
• DELAY CNT: Die Dauer bis zur nächsten Aktualisierung. Je
geringer der Wert, desto schneller werden die Einstellungen
aktualisiert.
• ATW FRAME: Legt die Vergrößerung für den
Erfassungsrahmen fest. (Empfohlener Wert: 1.0 .)
• ENVIRONMENT: Wählen Sie INDOOR aus, um einen
Erfassungsrahmen für den Innenbereich festzulegen.
Wählen Sie OUTDOOR aus, um einen Erfassungsrahmen für
den Außenbereich festzulegen.
PUSH Dies ist eine feste Einstellung.
USER1
USER2
ANTI CR Anti-Farb-Roll-Modus. Diese Funktion unterdrückt
MANUAL Schalten Sie die Kamera ein, dann wird der Weißabgleich
PUSH
LOCK
Bei diesen feststehenden Weißabgleicheinstellungen können die
Rotverstärkung und die Blauverstärkung vom Benutzer
programmiert werden, was nur bei unveränderlicher
Beleuchtung nützlich ist (z.B. Bar). Diese Einstellungen können
auch für farbenblinde Benutzer nützlich sein.
Farbabweichungen.
gemäß dem weißesten Gegenstand vorgenommen. Dieser Wert
wird dann verwendet, auch wenn die Farbtemperatur oder
andere Faktoren sich ändern. Genügt die Farbqualität nicht,
dann können Sie das Gleichgewicht zwischen rot und blau
manuell einstellen, um das Bild zu verbessern.
Um die optimale Höhe der Lichtstärke für die jeweilige
Umgebung zu definieren, richten Sie die Kamera auf ein weißes
Blatt Papier. Klicken Sie auf die mittlere Taste. Die
Weißabgleicheinstellung wird nun als feststehende Einstellung
übernommen.
7.4 Gegenlichtkompensation (BLC)
Wenn starkes Hintergrundlicht herrscht (z.B. Fenster), können mit Hilfe der
Gegenlicht-Kompensation sowohl vom Objekt, als auch vom Hintergrund
klare Bilder erhalten werden.
Display: BACKLIGHT
OFF Die BLC-Funktion ist ausgeschaltet
BLC Gegenlichtkompensation. Diese Funktion wird verwendet, um dunkle
Bereiche des Bildes automatisch aufzuhellen.
HLC High Light Compensat io n. Di es e Funk ti o n wird ver wen det , um hell e
Stellen, die die Kamera blenden könnten, zu schwärzen, und somit
eine deutliche Abbildung von Objekten zu ermöglichen. Zum
V. 02 – 10/05/2012 48 ©Velleman nv
Page 49

CAMCOLBUL28
Beispiel: Ein Scheinwerfer, der direkt in die Kamera leuchtet, kann
zu Überbelichtung führen. Mit der HLC-Funktion werden zu helle
Bildbereiche ausgeblendet.
7.5 Bildeinstellung (Picture adjustment)
Dies sind die gängigen Einstellungen: MIRROR (Spiegeln), um das Bild zu
spiegeln, BRIGHTNESS (Helligkeit), CONTRAST (Kontrast), SHARPNESS
(Bildschärfe), HUE (Sättigung) und GAIN (Verstärkung).
7.6 ATR
Verwenden Sie die ATR-Funktion (Adaptive Farbton-Reproduktion) um den
Farbton in hellen und dunklen Bereichen zu verbessern (z.B eine Wand mit
Fenster).
Bemerkung: ATR kann bei Bilder, die nachts gemacht worden sind, ein
Bildrauschen verursachen.
Display: ATR
OFF Die ATR-Funktion ist ausgeschaltet
ON Die ATR-Funktion ist eingeschaltet. Verwenden Sie nachfolgende
Einstellungen.
• LUMINANCE: Verwenden Sie diese Einstellung, um die Brillanz
zu regeln.
• CONTRAST: Verwenden Sie diese Einstellung, um den Kontrast
zu regeln.
7.7 Bewegungserkennung
Verwenden Sie diese Funktion für Bewegungserkennung während LiveÜberwachung.
• Block display: Wählen Sie in einem Quadratraster die Bereiche, die Sie
überwachen möchten. Erkennt die Kamera eine Bewegung, in einem der
aktivierten Quadrate, dann blinkt das Bild in diesem Quadrat.
• Monitor area selection: Es sind bis zu 4 separate
Bewegungsdetektorbereiche verfügbar. Erkennt die Kamera eine
Bewegung, dann blinkt der äußere Rand.
Display: MOTION DET
OFF Die Funktion ist ausgeschaltet.
ON Die Funktion ist eingeschaltet. Verwenden Sie nachfolgende
Einstellungen.
DETECT SENSE: Stellen Sie die Empfindlichkeit der
Bewegungserkennung ein. Ein höherer Wert bedeutet mehr
Empfindlichkeit.
V. 02 – 10/05/2012 49 ©Velleman nv
Page 50

CAMCOLBUL28
BLOCK DISP: Blockanzeige. Verwenden Sie diese Funktion, um die
Bereiche, die Sie überwachen möchten auszuwählen.
1. Stellen Sie BLOCK DISP auf ENABLE und drücken Sie die
mittlere Taste. Das Raster erscheint im Display. Verwenden Sie
die Navigationstasten, um die Bereiche auszuwählen und klicken
Sie auf die mittlere Taste, um die Bewegungserkennung zu
aktivieren/desaktivieren. Bewegung wird nur detektiert wenn das
Raster eingeschaltet ist. Es gibt keine Bewegungserfassung ohne
Raster. Halten Sie die mittlere Taste 3 Sekunden gedrückt und
lassen Sie danach los.
2. Stellen Sie BLOCK DISP dann auf ON.
3. Um die Blockanzeige auszuschalten, stellen Sie BLOCK DISP auf
OFF.
MONITOR AREA: Verwenden Sie diese Funktion, um einen
vorprogrammierten rechteckigen Bereich, den Sie überwachen
möchten, auszuwählen.
Es gibt bis zu 4 Bewegungsdetektorbereiche.
1. Stellen Sie MONITOR AREA auf ON.
2. Wählen Sie die 4 Bereiche, die Sie in AREA SEL festlegen
möchten, aus (1/4 … 4/4).
3. Verwenden Sie TOP, BOTTOM, LEFT, und RIGHT um die obere,
untere, linke und rechte Kante einzustellen.
7.8 Geschützte Bereiche
Verwenden Sie diese Funktion, um bestimmte Bereiche des Bildes zu
maskieren. Zum Beispiel: die Anzeige eines öffentlichen Bereichs kann
illegal sein. Es sind bis zu 8 Bereichsmasken verfügbar.
Display: PRIVACY
OFF Die Funktion ist ausgeschaltet
ON Die Funktion ist eingeschaltet. Verwenden Sie nachfolgende
Einstellungen.
• Wählen Sie die 8 Bereiche, die Sie in AREA SEL festlegen
möchten, aus (1/8 … 8/8).
Verwenden Sie TOP, BOTTOM, LEFT, und RIGHT um die obere,
untere, linke und rechte Kante einzustellen.
• COLOR: Zum Einstellen der Farbe der Maske.
• TRANSP: Zum Einstellen des Transparenzwert der Maske.
• MOSAIC: Zum Einstellen des Mosaikeffekts einer Maske. Dies
kann nützlich sein wenn Sie einen Bereich maskieren möchten,
aber doch noch die Bewegungserkennung haben möchten.
V. 02 – 10/05/2012 50 ©Velleman nv
Page 51

CAMCOLBUL28
7.9 Tag / Nacht
Die Kamera kann automatisch zwischen Farbbildern (tagsüber) und
Schwarz/Weißbildern (nachts) schalten. Ver we nd en Sie die se Funkt i on, um
den Tag/Nachtbetrieb zu überprüfen.
Bemerkung: Schwarz/Weißbilder sind viel heller und haben weniger
Bildrauschen bei geringerer Helligkeit.
Display: DAY/NIGHT
COLOR Die Kamera macht immer Farbbilder.
B/W Die Kamera macht immer Schwarz/Weißbilder.
AUTO Die Kamera schaltet je nach Lichteinfall zwischen Farbe und
• BURST: Um die Bildqualität zu erhöhen, können Sie die
Burst-Funktion ein- oder ausschalten. Diese sendet ein
Farbsignal zum Monitor in S/W-Modus. Dies könnte die
Bildschärfe verringern.
Schwarz/Weiß um. Verwenden Sie nachfolgende Einstellungen.
• BURST: Um die Bildqualität zu erhöhen, können Sie die
Burst-Funktion ein- oder ausschalten. Diese sendet ein
Farbsignal zum Monitor in S/W-Modus. Dies könnte die
Bildschärfe verringern.
• DELAY CNT: Verzögerungszeit. Bestimmen Sie die Zeitdauer
zwischen dem Umschalten von Tag- auf Nachtmodus oder
umgekehrt. Dies verhindert ein unbeabsichtigtes Hin-und-herSchalten zwischen Tag- und Nachtmodus wenn die
Lichtverhältnisse sich nur kurz ändern.
• DAYÄNIGHT: Zum Einstellen des Schwellenwerts, der die
Umschaltung von Tag auf Nacht bestimmt. Ein geringerer
Wert führt dazu, dass die Kamera bei geringerer Helligkeit
von Tag auf Nacht umschaltet. Empfohlener Wert im
Innenbereich: 40-75. Empfohlener Wert im Außenbereich:
150.
• NIGHTÄDAY: Zum Einstellen des Schwellenwerts, der die
Umschaltung von Nacht auf Tag bestimmt. Ein höherer Wert
führt dazu, dass die Kamera bei höherer Helligkeit von Nacht
auf Tag umschaltet. Empfohlener Wert im Innenbereich: 50-
85. Empfohlener Wert im Außenbereich: 175.
Bemerkungen:
• Beachten Sie, dass der DAYÄNIGHT-Modus niedriger als die
NIGHTÄDAY-Einstellung ist.
• Beachten Sie, dass die Differenz zwischen den beiden
Einstellungen groß genug ist. Ist dies nicht der Fall, so
schaltet die Kamera zu häufig zwischen Tag- und Nachtmodus
hin und her.
V. 02 – 10/05/2012 51 ©Velleman nv
Page 52

CAMCOLBUL28
7.10 Rauschunterdrückung
Verwenden Sie diese Funktion zum Einstellen der Rauschunterdrückung.
Display: NR
OFF Die Funktion ist ausgeschaltet.
Y Verwenden Sie nur die Rauschunterdrückungsstärke für das
Helligkeitssignal (Y).
C Verwenden Sie nur die Rauschunterdrückungsstärke für das
Farbwertsignal (C)
Y/C Verwenden Sie die Rauschunterdrückungsstärke für das
Helligkeitssignal (Y) und das Farbwertsignal (C) (empfohlene
Einstellung).
Stellen Sie den Y-PEGEL und den C-PEGEL ein.
7.11 Kamera-ID
Verwenden Sie diese Funktion, um der Kamera einen Namen zuzuweisen.
Der Name wird im Monitor angezeigt. Die Position des Textes auf dem
Bildschirm kann ausgewählt werden.
Display: CAMERA ID
OFF Der Name wird nicht angezeigt.
ON Für den Kameranamen können zwei Zeilen mit 26 Zeichen
eingegeben werden.
Bemerkung: Beachten Sie, dass CHR1 ausgewählt ist.
• Stellen Sie den Cursor über die Ikonen ÃÄÅÆ im OSD-Display
auf der Zeile.
• Verwenden Sie die Navigationstasten des Joysticks, um die
Zeichen für den Namen auszuwählen. Drücken Sie die mittlere
Taste, um zu bestätigen und zum nächsten Zeichen zu gehen.
• Wählen Sie CLR aus, um das Zeichen zu löschen.
• Wählen Sie POS aus, um den Namen zu positionieren.
Verwenden Sie die Navigationstasten des Joysticks, um den Text
in die gewünschte Position zu stellen und drücken Sie die
mittlere Taste, um zu bestätigen.
7.12 Sync
Dies ist die Synchronisation-Einstellung der Kamera. Dies e Funkt io n kann
nicht eingestellt werden. Synchronisation ist immer intern.
7.13 Sprache
Verwenden Sie diese Funktion, um die OSD-Menüsprache einzustellen.
V. 02 – 10/05/2012 52 ©Velleman nv
Page 53

CAMCOLBUL28
8. Technische Daten
Wasserfestigkeit IP66
Aufnahme-Element 1/3" Sony 960H CCD-Farbkamera
Pixelanzahl 976(H) x 582(V) - PAL
horizontale Auflösung 700 TV-Zeilen
DSP Sony Effio
minimale Lichtstärke 0.001 Lux – F2.0
IR-LEDs 72
max. IR-Bereich 40m
Signal/Rauschabstand > 52dB (AGC aus)
elektronischer Verschluss von 1/50 bis 1/100.000 Sek.
Objektiv f2.8-10mm / F1.4
Objektivwinkel 104° ~ 33°
Colour Rolling Suppresion ja
Weißabgleich automatisch
automatische
Verstärkungsregelung (AGC)
Video-Ausgang 1.0 Vpp Komposite, 75 Ohm
Stromversorgung DC 12V (verwenden Sie PS1205R, nicht
Stromverbrauch 125mA (IR-LEDs aus), 650mA (IR-LEDs ein)
Betriebstemperatur -10°C ~ +40°C
Abmessungen 275 x 95 x 100mm
Gewicht 1050g
Verwenden Sie dieses Gerät nur mit originellen Zubehörteilen.
Velleman NV übernimmt keine Haftung für Schaden oder
Verletzungen bei (falscher) Anwendung dieses Gerätes.
Für mehr Informationen zu diesem Produkt und die neueste Version
dieser Bedienungsanleitung, siehe www.velleman.eu.
Alle Änderungen ohne vorherige Ankündigung vorbehalten.
© URHEBERRECHT
Velleman NV besitzt das Urheberrecht für diese
Bedienungsanleitung. Alle weltweiten Rechte vorbehalten. Ohne vorherige
schriftliche Genehmigung des Urhebers ist es nicht gestattet, diese
Bedienungsanleitung ganz oder in Teilen zu reproduzieren, zu kopieren, zu
übersetzen, zu bearbeiten oder zu speichern.
ja
mitgeliefert.)
V. 02 – 10/05/2012 53 ©Velleman nv
Page 54

Velleman® Service and Quality Warranty
Since its foundation in 1972, Velleman® acquired
extensive experience in the electronics world and currently
distributes its products in over 85 countries.
All our products fulfil strict quality requirements and legal
stipulations in the EU. In order to ensure the quality, our
products regularly go through an extra quality check, both
by an internal quality department and by specialized
external organisations. If, all precautionary measures
notwithstanding, problems should occur, please make
appeal to our warranty (see guarantee conditions).
General Warranty Conditions Concerning Consumer
Products (for EU):
• All consumer products are subject to a 24-month
warranty on production flaws and defective material as
from the original date of purchase.
• Velleman® can decide to replace an article with an
equivalent article, or to refund the retail value totally or
partially when the complaint is valid and a free repair or
replacement of the article is impossible, or if the expenses
are out of proportion.
You will be delivered a replacing article or a refund at the
value of 100% of the purchase price in case of a flaw
occurred in the first year after the date of purchase and
delivery, or a replacing article at 50% of the purchase
price or a refund at the value of 50% of the retail value in
case of a flaw occurred in the second year after the date
of purchase and delivery.
• Not covered by warranty:
- all direct or indirect damage caused after delivery to the
article (e.g. by oxidation, shocks, falls, dust, dirt,
humidity...), and by the article, as well as its contents (e.g.
data loss), compensation for loss of profits;
- consumable goods, parts or accessories that are subject
to an aging process during normal use, such as batteries
(rechargeable, non-rechargeable, built-in or replaceable),
lamps, rubber parts, drive belts... (unlimited list);
- flaws resulting from fire, water damage, lightning,
accident, natural disaster, etc.…;
- flaws caused deliberately, negligently or resulting from
improper handling, negligent maintenance, abusive use or
use contrary to the manufacturer’s instructions;
- damage caused by a commercial, professional or
collective use of the article (the warranty validity will be
reduced to six (6) months when the article is used
professionally);
- damage resulting from an inappropriate packing and
shipping of the article;
- all damage caused by modification, repair or alteration
performed by a third party without written permission by
Velleman®.
• Articles to be repaired must be delivered to your
Velleman® dealer, solidly packed (preferably in the
original packaging), and be completed with the original
receipt of purchase and a clear flaw description.
• Hint: In order to save on cost and time, please reread the
manual and check if the flaw is caused by obvious causes
prior to presenting the article for repair. Note that returning
a non-defective article can also involve handling costs.
• Repairs occurring after warranty expiration are subject to
shipping costs.
• The above conditions are without prejudice to all
commercial warranties.
The above enumeration is subject to modification
according to the article (see article’s manual).
Velleman® service- en kwaliteitsgarantie
Velleman® heeft sinds zijn oprichting in 1972 een ruime
ervaring opgebouwd in de elektronicawereld en verdeelt
op dit moment producten in meer dan 85 landen. Al onze
producten beantwoorden aan strikte kwaliteitseisen en
aan de wettelijke bepalingen geldig in de EU. Om de
kwaliteit te waarborgen, ondergaan onze producten op
regelmatige tijdstippen een extra kwaliteitscontrole, zowel
door onze eigen kwaliteitsafdeling als door externe
gespecialiseerde organisaties. Mocht er ondanks deze
voorzorgen toch een probleem optreden, dan kunt u
steeds een beroep doen op onze waarborg (zie
waarborgvoorwaarden).
Algemene waarborgvoorwaarden
consumentengoederen (voor Europese Unie):
• Op alle consumentengoederen geldt een garantieperiode
van 24 maanden op productie- en materiaalfouten en dit
vanaf de oorspronkelijke aankoopdatum.
• Indien de klacht gegrond is en een gratis reparatie of
vervanging van een artikel onmogelijk is of indien de
kosten hiervoor buiten verhouding zijn, kan Velleman®
beslissen het desbetreffende artikel te vervangen door
een gelijkwaardig artikel of de aankoopsom van het artikel
gedeeltelijk of volledig terug te betalen. In dat geval krijgt
u een vervangend product of terugbetaling ter waarde van
100% van de aankoopsom bij ontdekking van een gebrek
tot één jaar na aankoop en levering, of een vervangend
product tegen 50% van de kostprijs of terugbetaling van
50 % bij ontdekking na één jaar tot 2 jaar.
• Valt niet onder waarborg:
- alle rechtstreekse of onrechtstreekse schade na de
levering veroorzaakt aan het toestel (bv. door oxidatie,
schokken, val, stof, vuil, vocht...), en door het toestel,
alsook zijn inhoud (bv. verlies van data), vergoeding voor
eventuele winstderving.
- verbruiksgoederen, onderdelen of hulpstukken die
onderhevig zijn aan veroudering door normaal gebruik
zoals bv. batterijen (zowel oplaadbare als niet-oplaadbare,
ingebouwd of vervangbaar), lampen, rubberen
onderdelen, aandrijfriemen... (onbeperkte lijst).
- defecten ten gevolge van brand, waterschade, bliksem,
ongevallen, natuurrampen, enz.
- defecten veroorzaakt door opzet, nalatigheid of door een
onoordeelkundige behandeling, slecht onderhoud of
abnormaal gebruik of gebruik van het toestel strijdig met
de voorschriften van de fabrikant.
- schade ten gevolge van een commercieel, professioneel
of collectief gebruik van het apparaat (bij professioneel
gebruik wordt de garantieperiode herleid tot 6 maand).
- schade veroorzaakt door onvoldoende bescherming bij
transport van het apparaat.
- alle schade door wijzigingen, reparaties of modificaties
uitgevoerd door derden zonder toestemming van
Velleman®.
• Toestellen dienen ter reparatie aangeboden te worden
bij uw Velleman®-verdeler. Het toestel dient vergezeld te
zijn van het oorspronkelijke aankoopbewijs. Zorg voor een
Page 55

degelijke verpakking (bij voorkeur de originele verpakking)
en voeg een duidelijke foutomschrijving bij.
• Tip: alvorens het toestel voor reparatie aan te bieden,
kijk nog eens na of er geen voor de hand liggende reden
is waarom het toestel niet naar behoren werkt (zie
handleiding). Op deze wijze kunt u kosten en tijd
besparen. Denk eraan dat er ook voor niet-defecte
toestellen een kost voor controle aangerekend kan
worden.
• Bij reparaties buiten de waarborgperiode zullen
transportkosten aangerekend worden.
• Elke commerciële garantie laat deze rechten
onverminderd.
Bovenstaande opsomming kan eventueel aangepast
worden naargelang de aard van het product (zie
handleiding van het betreffende product).
Garantie de service et de qualité Velleman®
Depuis 1972, Velleman® a gagné une vaste expérience
dans le secteur de l’électronique et est actuellement
distributeur dans plus de 85 pays.
Tous nos produits répondent à des exigences de qualité
rigoureuses et à des dispositions légales en vigueur dans
l’UE. Afin de garantir la qualité, nous soumettons
régulièrement nos produits à des contrôles de qualité
supplémentaires, tant par notre propre service qualité que
par un service qualité externe. Dans le cas improbable
d’un défaut malgré toutes les précautions, il est possible
d’invoquer notre garantie (voir les conditions de garantie).
Conditions générales concernant la garantie sur les
produits grand public (pour l’UE) :
• tout produit grand public est garanti 24 mois contre tout
vice de production ou de matériaux à dater du jour
d’acquisition effective ;
• si la plainte est justifiée et que la réparation ou le
remplacement d’un article est jugé impossible, ou lorsque
les coûts s’avèrent disproportionnés, Velleman®
s’autorise à remplacer ledit article par un article équivalent
ou à rembourser la totalité ou une partie du prix d’achat.
Le cas échéant, il vous sera consenti un article de
remplacement ou le remboursement complet du prix
d’achat lors d’un défaut dans un délai de 1 an après
l’achat et la livraison, ou un article de remplacement
moyennant 50% du prix d’achat ou le remboursement de
50% du prix d’achat lors d’un défaut après 1 à 2 ans.
• sont par conséquent exclus :
- tout dommage direct ou indirect survenu à l’article après
livraison (p.ex. dommage lié à l’oxydation, choc, chute,
poussière, sable, impureté…) et provoqué par l’appareil,
ainsi que son contenu (p.ex. perte de données) et une
indemnisation éventuelle pour perte de revenus ;
- toute pièce ou accessoire nécessitant un remplacement
causé par un usage normal comme p.ex. piles
(rechargeables comme non rechargeables, intégrées ou
remplaçables), ampoules, pièces en caoutchouc,
courroies… (liste illimitée) ;
- tout dommage qui résulte d’un incendie, de la foudre,
d’un accident, d’une catastrophe naturelle, etc. ;
- out dommage provoqué par une négligence, volontaire
ou non, une utilisation ou un entretien incorrect, ou une
utilisation de l’appareil contraire aux prescriptions du
fabricant ;
- tout dommage à cause d’une utilisation commerciale,
professionnelle ou collective de l’appareil (la période de
garantie sera réduite à 6 mois lors d’une utilisation
professionnelle) ;
- tout dommage à l’appareil qui résulte d’une utilisation
incorrecte ou différente que celle pour laquelle il a été
initialement prévu comme décrit dans la notice ;
- tout dommage engendré par un retour de l’appareil
emballé dans un conditionnement non ou insuffisamment
protégé.
- toute réparation ou modification effectuée par une tierce
personne sans l’autorisation explicite de SA Velleman® ; frais de transport de et vers Velleman® si l’appareil n’est
plus couvert sous la garantie.
• toute réparation sera fournie par l’endroit de l’achat.
L’appareil doit nécessairement être accompagné du bon
d’achat d’origine et être dûment conditionné (de
préférence dans l’emballage d’origine avec mention du
défaut) ;
• tuyau : il est conseillé de consulter la notice et de
contrôler câbles, piles, etc. avant de retourner l’appareil.
Un appareil retourné jugé défectueux qui s’avère en bon
état de marche pourra faire l’objet d’une note de frais à
charge du consommateur ;
• une réparation effectuée en-dehors de la période de
garantie fera l’objet de frais de transport ;
• toute garantie commerciale ne porte pas atteinte aux
conditions susmentionnées.
La liste susmentionnée peut être sujette à une
complémentation selon le type de l’article et être
mentionnée dans la notice d’emploi.
Garantía de servicio y calidad Velleman®
Desde su fundación en 1972 Velleman® ha adquirido una
amplia experiencia como distribuidor en el sector de la
electrónica en más de 85 países. Todos nuestros
productos responden a normas de calidad rigurosas y
disposiciones legales vigentes en la UE. Para garantizar
la calidad, sometemos nuestros productos regularmente a
controles de calidad adicionales, tanto a través de nuestro
propio servicio de calidad como de un servicio de calidad
externo. En el caso improbable de que surgieran
problemas a pesar de todas las precauciones, es posible
recurrir a nuestra garantía (véase las condiciones de
garantía).
Condiciones generales referentes a la garantía sobre
productos de venta al público (para la Unión
Europea):
• Todos los productos de venta al público tienen un
período de garantía de 24 meses contra errores de
producción o errores en materiales desde la adquisición
original;
• Si la queja está fundada y si la reparación o sustitución
de un artículo no es posible, o si los gastos son
desproporcionados, Velleman® autoriza reemplazar el
artículo por un artículo equivalente o reembolsar la
totalidad o una parte del precio de compra. En este caso,
usted recibirá un artículo de recambio o el reembolso
completo del precio de compra si encuentra algún fallo
hasta un año después de la compra y entrega, o un
artículo de recambio al 50% del precio de compra o el
reembolso del 50% del precio de compra si encuentra un
Page 56

fallo después de 1 año y hasta los 2 años después de la
compra y entrega.
Por consiguiente, están excluidos entre otras cosas:
- todos los daños causados directa o indirectamente al
aparato (p.ej. por oxidación, choques, caída,...) y a su
contenido (p.ej. pérdida de datos) después de la entrega y
causados por el aparato, y cualquier indemnización por
posible pérdida de ganancias;
- partes o accesorios, que estén expuestos al desgaste
causado por un uso normal, como por ejemplo baterías
(tanto recargables como no recargables, incorporadas o
reemplazables), bombillas, partes de goma, etc. (lista
ilimitada);
- defectos causados por un incendio, daños causados por
el agua, rayos, accidentes, catástrofes naturales, etc.;
- defectos causados a conciencia, descuido o por malos
tratos, un mantenimiento inapropiado o un uso anormal
del aparato contrario a las instrucciones del fabricante;
- daños causados por un uso comercial, profesional o
colectivo del aparato (el período de garantía se reducirá a
6 meses con uso profesional);
- daños causados por un uso incorrecto o un uso ajeno al
que está previsto el producto inicialmente como está
descrito en el manual del usuario;
- daños causados por una protección insuficiente al
transportar el aparato.
- daños causados por reparaciones o modificaciones
efectuadas por una tercera persona sin la autorización
explícita de Velleman®;
- se calcula gastos de transporte de y a Velleman® si el
aparato ya no está cubierto por la garantía.
• Cualquier artículo que tenga que ser reparado tendrá
que ser devuelto a su distribuidor Velleman®. Devuelva el
aparato con la factura de compra original y transpórtelo en
un embalaje sólido (preferentemente el embalaje original).
Incluya también una buena descripción del fallo;
• Consejo: Lea el manual del usuario y controle los cables,
las pilas, etc. antes de devolver el aparato. Si no se
encuentra un defecto en el artículo los gastos podrían
correr a cargo del cliente;
• Los gastos de transporte correrán a carga del cliente
para una reparación efectuada fuera del período de
garantía.
• Cualquier gesto comercial no disminuye estos derechos.
La lista previamente mencionada puede ser adaptada
según el tipo de artículo (véase el manual del usuario
del artículo en cuestión).
Velleman® Service- und Qualitätsgarantie
Seit der Gründung in 1972 hat Velleman® sehr viel
Erfahrung als Verteiler in der Elektronikwelt in über 85
Ländern aufgebaut.
Alle Produkte entsprechen den strengen
Qualitätsforderungen und gesetzlichen Anforderungen in
der EU. Um die Qualität zu gewährleisten werden unsere
Produkte regelmäßig einer zusätzlichen Qualitätskontrolle
unterworfen, sowohl von unserer eigenen
Qualitätsabteilung als auch von externen spezialisierten
Organisationen. Sollten, trotz aller Vorsichtsmaßnahmen,
Probleme auftreten, nehmen Sie bitte die Garantie in
Anspruch (siehe Garantiebedingungen).
Allgemeine Garantiebedingungen in Bezug auf
Konsumgüter (für die Europäische Union):
• Alle Produkte haben für Material- oder Herstellungsfehler
eine Garantieperiode von 24 Monaten ab Verkaufsdatum.
• Wenn die Klage berechtigt ist und falls eine kostenlose
Reparatur oder ein Austausch des Gerätes unmöglich ist,
oder wenn die Kosten dafür unverhältnismäßig sind, kann
Velleman® sich darüber entscheiden, dieses Produkt
durch ein gleiches Produkt zu ersetzen oder die
Kaufsumme ganz oder teilweise zurückzuzahlen. In
diesem Fall erhalten Sie ein Ersatzprodukt oder eine
Rückzahlung im Werte von 100% der Kaufsumme im Falle
eines Defektes bis zu 1 Jahr nach Kauf oder Lieferung,
oder Sie bekommen ein Ersatzprodukt im Werte von 50%
der Kaufsumme oder eine Rückzahlung im Werte von 50
% im Falle eines Defektes im zweiten Jahr.
• Von der Garantie ausgeschlossen sind:
- alle direkten oder indirekten Schäden, die nach Lieferung
am Gerät und durch das Gerät verursacht werden (z.B.
Oxidation, Stöße, Fall, Staub, Schmutz, Feuchtigkeit, ...),
sowie auch der Inhalt (z.B. Datenverlust), Entschädigung
für eventuellen Gewinnausfall.
- Verbrauchsgüter, Teile oder Zubehörteile, die durch
normalen Gebrauch dem Verschleiß ausgesetzt sind, wie
z.B. Batterien (nicht nur aufladbare, sondern auch nicht
aufladbare, eingebaute oder ersetzbare), Lampen,
Gummiteile, Treibriemen, usw. (unbeschränkte Liste).
- Schäden verursacht durch Brandschaden,
Wasserschaden, Blitz, Unfälle, Naturkatastrophen, usw.
- Schäden verursacht durch absichtliche, nachlässige oder
unsachgemäße Anwendung, schlechte Wartung,
zweckentfremdete Anwendung oder Nichtbeachtung von
Benutzerhinweisen in der Bedienungsanleitung.
- Schäden infolge einer kommerziellen, professionellen
oder kollektiven Anwendung des Gerätes (bei
gewerblicher Anwendung wird die Garantieperiode auf 6
Monate zurückgeführt).
- Schäden verursacht durch eine unsachgemäße
Verpackung und unsachgemäßen Transport des Gerätes.
- alle Schäden verursacht durch unautorisierte
Änderungen, Reparaturen oder Modifikationen, die von
einem Dritten ohne Erlaubnis von Velleman®
vorgenommen werden.
• Im Fall einer Reparatur, wenden Sie sich an Ihren
Velleman®-Verteiler. Legen Sie das Produkt
ordnungsgemäß verpackt (vorzugsweise die
Originalverpackung) und mit dem Original-Kaufbeleg vor.
Fügen Sie eine deutliche Fehlerbeschreibung hinzu.
• Hinweis: Um Kosten und Zeit zu sparen, lesen Sie die
Bedienungsanleitung nochmals und überprüfen Sie, ob es
keinen auf de Hand liegenden Grund gibt, ehe Sie das
Gerät zur Reparatur zurückschicken. Stellt sich bei der
Überprüfung des Gerätes heraus, dass kein
Geräteschaden vorliegt, könnte dem Kunden eine
Untersuchungspauschale berechnet.
• Für Reparaturen nach Ablauf der Garantiefrist werden
Transportkosten berechnet.
• Jede kommerzielle Garantie lässt diese Rechte
unberührt.
Die oben stehende Aufzählung kann eventuell
angepasst werden gemäß der Art des Produktes
(siehe Bedienungsanleitung des Gerätes).
 Loading...
Loading...