Page 1

M
É
A
R
E
L
L
S
S
L
E
I
A
G
H
A
A
H
D
I
E
V
M
I
A
V
A
A
CA
1.3 M
1.3 M
CAM
CÁM
1.3 M
IP9
EGAPIXE
EGAPIXE
RA IP IV
RA IP IV
EGAPIXE
IVS PUS
IVS IP C
1.3 MÉG
PUSH VI
IVS PUS
VIDEO
MERA M
PIXEL A
DEO 1.3
VIDEO
P CAMER
T PUSH
EC PUSH
EGAPÍXE
P-KAMER
IDEO
VIDEO
LES
QUICK
KORTE
GUIDE
GUÍA
SCHN
REFERENC
HANDLEID
D’INSTALL
PIDA
LLEINSTIE
GUIDE
NG
TION RAPI
E 1
2
7
2
8
1
3
2
Page 2
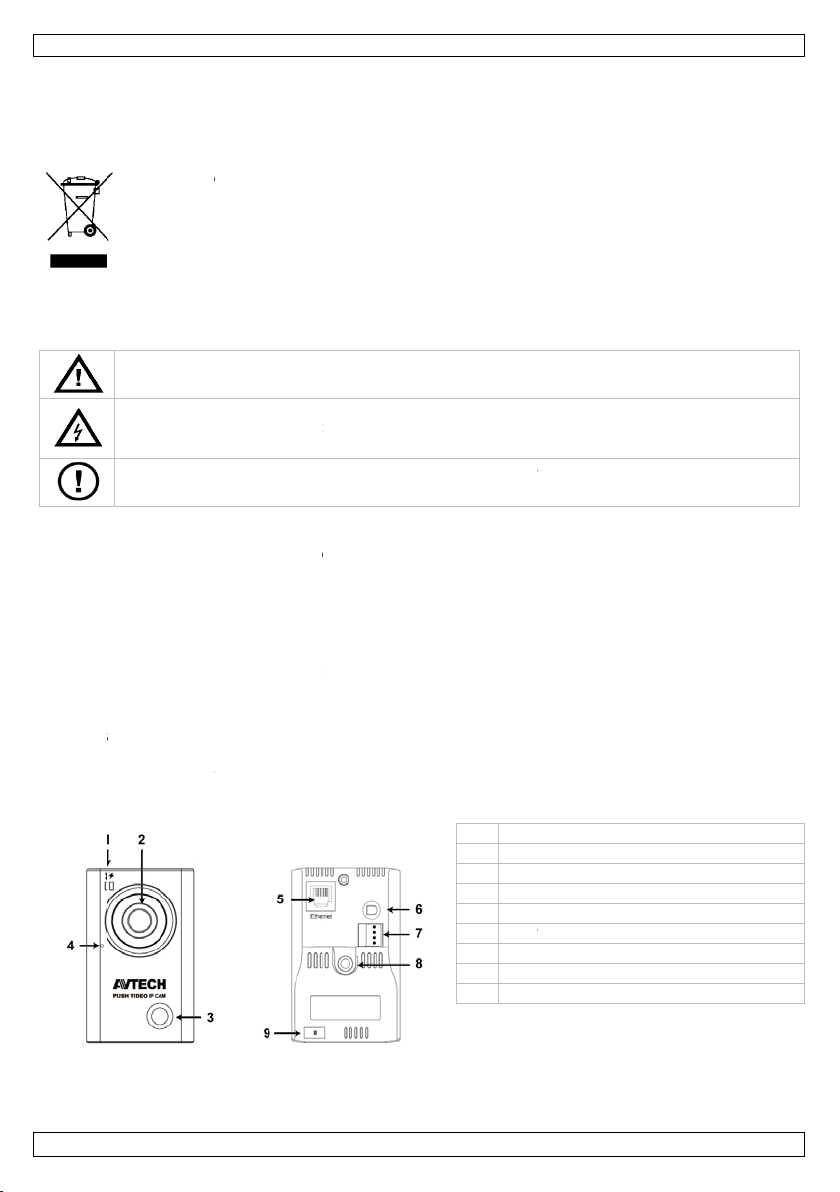
2
I
e
a
o
I
S
G
t
o
o
p
e
m
a
a
d
N
O
o
e
o
h
u
o
c
a
i
t
s
u
®
K
a
r
t
d
c
r
Q
K
a
o
o
s
t
c
t
r
Q
n
d
o
f
d
r
b
e
E
e
o
y
s
n
s
a
d
a
n
t
b
e
f
g
s
U
r
y
R
t
n
s
i
r
s
a
a
i
r
r
m
r
C
w
e
c
e
v
c
a
g
a
d
u
d
b
s
m
e
p
a
e
e
t
CAMI
P9
1.
To all r
Import
Thank y
service.
2.
3.
Refer to
can be f
•
Ind
•
Kee
•
Prot
•
Fami
•
All
•
Only
warr
•
Dam
the
•
DO
4.
ntroducti
sidents of th
nt environme
This symbol
could harm t
waste; it sho
returned to y
rules.
If in doubt,
u for choosing
f the device w
afety Inst
Keep the dev
Risk of elec
electroshock
personnel.
DO NOT disa
Refer to an a
eneral Gu
he Velleman
und on the incl
or use only.
this device aw
ct this device f
liarise yourself
odifications of
use the device
nty.
ge caused by
ealer will not a
OT use this p
verview
UIC
n
European Un
ntal informati
n the device or
e environment.
ld be taken to
ur distributor
ontact your l
Velleman! Plea
s damaged in
ructions
ce away from
roshock when
. Do not open
ssemble or ope
thorized deale
idelines
Service and
uded CD ROM.
eep this device
y from dust a
om shocks an
with the functi
he device are
for its intende
isregard of ce
cept responsi
oduct to violat
REFER
ion
on about this
the package in
Do not dispos
specialized c
r to a local rec
cal waste di
e read the ma
ransit, don't in
hildren and un
opening the co
he housing you
n the cover. Th
for service an
uality Warr
away form rai
d extreme hea
abuse. Avoid
ns of the devic
orbidden for sa
purpose. Usin
tain guidelines
ility for any en
privacy laws o
NCE G
product
dicates that dis
of the unit (o
mpany for rec
cling service.
posal authori
ual thoroughly
tall or use it a
uthorised user
ver. Touching l
rself. Have the
ere are no use
/or spare part
nty on the last
, moisture, spl
.
rute force whe
before actuall
ety reasons.
the device in
in this manual
uing defects o
r perform othe
1 stat
2 ca
3 PIR
4 mic
5 8P8
6 po
7 ext
8 bra
9 res
IDE
posal of the de
batteries) as u
cling. This devi
espect the loc
ies.
before bringin
d contact your
.
ve wires can c
device repaire
-serviceable pa
.
pages of the f
shing and drip
n operating the
y using it.
n unauthorise
s not covered
problems.
illegal activitie
us indicators
era lens
sensor
ophone
(RJ45) port
er jack
rnal I/O port
ket connector
t button
ice after its lif
nsorted munici
e should be
l environment
this device int
dealer.
use life-threat
by qualified
rts inside the d
ll user manual
ping liquids.
device.
way will void
y the warranty
.
cycle
al
l
o
ning
vice.
which
he
and
V. 02 –
5/06/2012
2
©Velle
an nv
Page 3
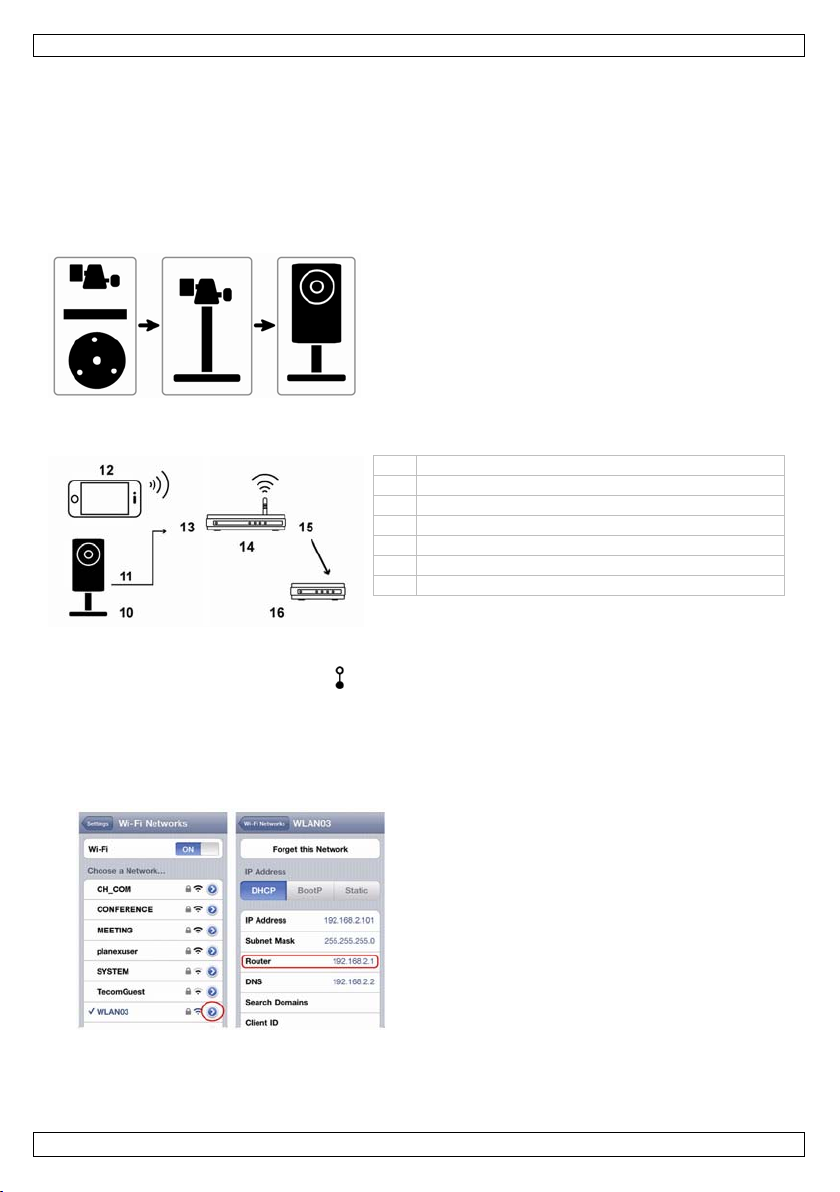
CAMIP9
5. Installation
Note: The installation method below describes the setup for iPhone® with a D-Link® wireless router and
modem. The installation procedure is similar for iPad
the included CD ROM for more information.
5.1 Assembly
1. Fasten the round base of the bracket to where you want to install the camera. The distance between
your camera and the location you want to monitor should be 2~3 metres.
2. Assemble the bracket and the camera [8], and adjust the viewing angle of the camera.
3. Plug the included power adapter into the camera [6] and connect it to a power socket.
5.2 Preparing the Network Configuration
We recommend that you use your own ADSL or cable internet service for easy network configuration.
1. Connect your camera [10] to your wireless router [14] using the included network cable
[11->13].
2. Make sure the LAN status indicator on the camera is on (not blinking). If not, check the
connection with the network cable, and make sure the camera is powered on.
3. If you haven’t done so already, install the EagleEyes-Lite or EagleEyes-Plus app on your mobile
device [12]. You can download the app from your device’s app store.
4. Optional: if your wireless router supports UPnP, make sure the function is enabled.
5. Write down the IP address of your wireless router. You will need it later. To find the IP address,
proceed as follows:
®
or Android™ devices. Refer to the full manual on
10 CAMIP9
11 network cable 8P8C (RJ45)
12 mobile device (iPhone, iPad…)
13 LAN port
14 wireless router
15 WAN port
16 modem
6. Connect your mobile device to the wireless
router that has the camera connected.
7. Go to Settings > WiFi.
8. Press the “>” button to see the details of the
selected wireless network.
The IP address is visible next to “Router”.
(In the sample screen, the IP address is
192.168.2.1)
5.3 Configuring the Network
1. Connect your mobile device to the wireless router that has the camera connected.
2. Open the EagleEyes app and click the “+” button to add a new d evice.
3. Select “Local Network Search” to search for the camera.
V. 02 – 25/06/2012 3 ©Velleman nv
Page 4
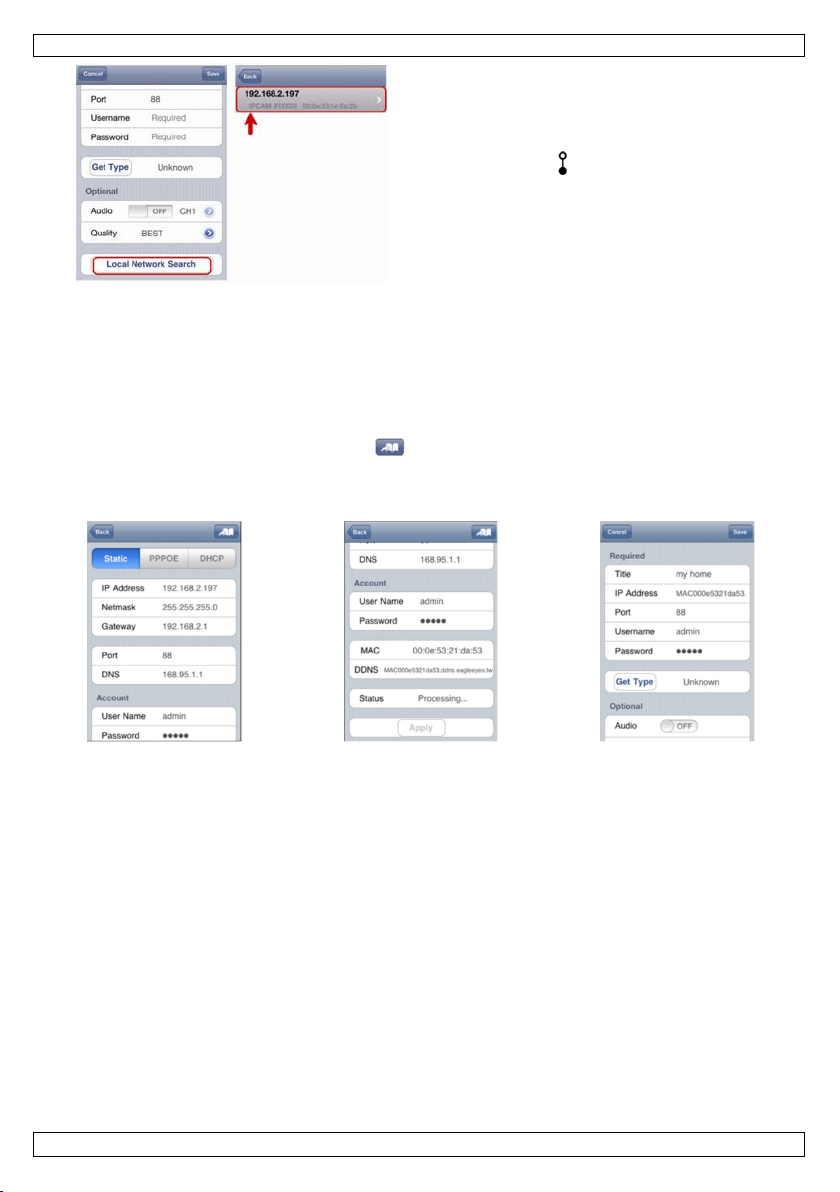
CAMIP9
T
he device will show a list of devices on the network.
The displayed IP address is the address that your
router assigned to your camera.
If the IPCAM camera is not in the list, make sure the
LAN status indicator on the camera is on (not
blinking). Reset [9] the camera if necessary. Wait for
3 minutes and then use “Local Network Search”
again.
4. Select the camera from the list. The settings page appears.
5. Change the port number of the camera as needed. The default port number is 88. If port number 88
is blocked, you can change it to any value from 1~9999 (for example 8080).
6. Write down the IP address and the port number of the camera. You will need them later.
(In the sample screens below [A], the IP address is 192.168.2.197 and the port number is 88.)
7. Press “Apply” to c onfirm your sett ings.
8. Wait until “Status” [B] indicates “Done” or “Fail”.
o If the status shows “Done”, the device page appears again. Proceed with the next step.
o If the status shows “Fail”, press the button on the top right side of your device. In the
popup window, select “DDNS”. The device page appears again. Proceed with the next step.
9. In “Title” [C], enter a meaningful name for your camera connection and press “Save” to confirm.
A B C
5.4 Port Forwarding
To set up port forwarding, proceed as follows:
1. Open your web browser on your mobile device, and enter the IP address of your router (see step 5
in “Preparing the Network Configuration”) in the address bar.
Your router configuration page appears.
2. Go to the port forwarding (or virtual server) rule configuration page.
Note: the naming of port forwarding or virtual server may vary based on the brand of your router.
Refer to the user manual of your specific router for more information.
The example below shows the screen for a D-Link router: select the “Advanced” tab and then
choose “Port Forwarding”.
V. 02 – 25/06/2012 4 ©Velleman nv
Page 5
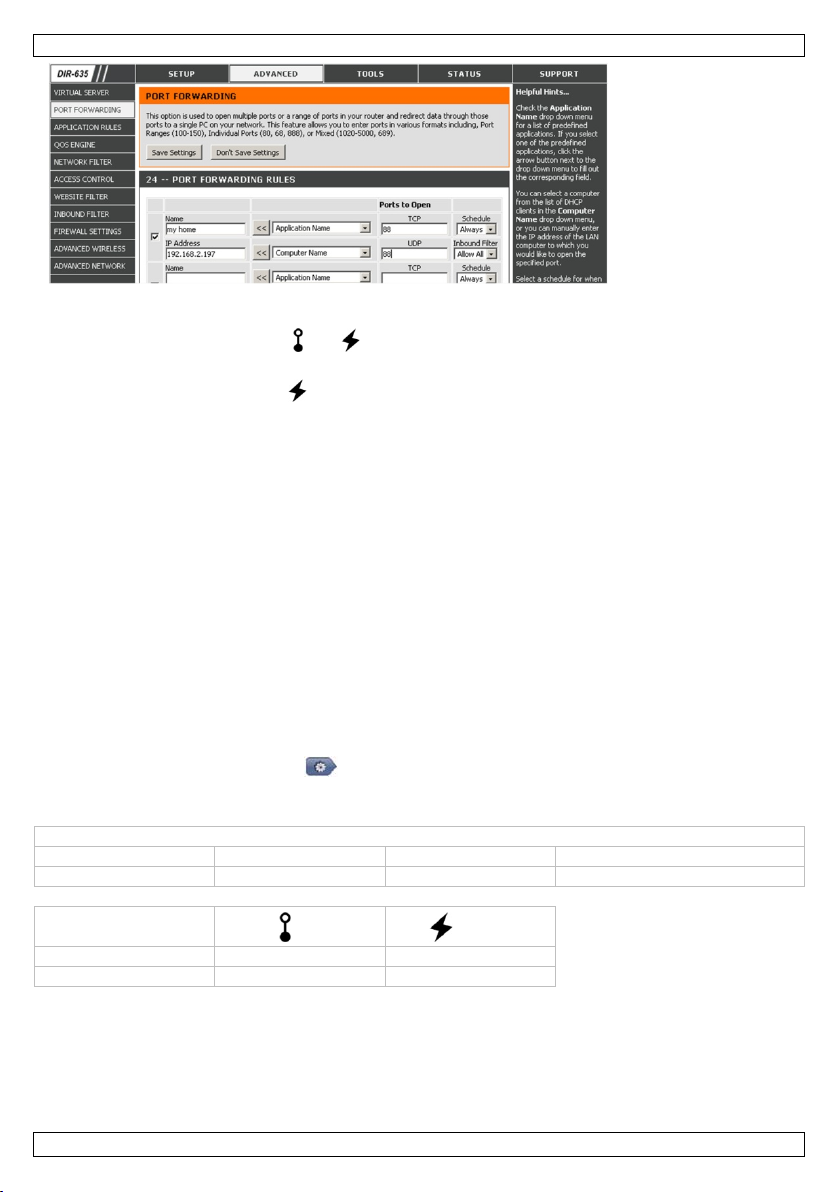
CAMIP9
3. Enter the camera IP address and port number that you noted down in step 6 in “Configuring the
Network”, and enable this rule.
4. Check if the status indicators and on the camera are both on (not blinking).
o If yes, continue with “Checking the Connection”.
o If the internet indicator keeps blinking, return to step 1 in “Configuring the Network” to
configure your network again.
5.5 Checking the Connection
When you have completed network setup and port forwarding, check your connection setup as follows:
1. On your mobile device, switch your network mode to 3G or connect to a different wireless network
than the one that has your camera connected.
2. Start EagleEyes and select the camera you just added to see if you can access it.
o If yes, your network connection is OK. Continue with “Changing the Default Account”.
o If no, proceed with the n ext step.
3. Switch your network mode back to the wireless network that has your camera connected.
4. Start EagleEyes, and add a new connection with the IP address and port number that you set up in
step 5 of “Configuring the Network”.
5. See if you can access the camera with this connection.
o If yes, continue with “Port Forwarding” to set up port forwarding again.
o If no, return to step 4 of “Configuring the Network” and reconfigure the connection.
5.6 Changing the Default Account
To ensure the safety of your camera connection, modify the default user name and password as follows:
1. On your mobile device, access the camera in EagleEyes.
2. Press the Configuration button .
3. Select Advance Setup > Account.
4. Modify the default user name (admin) and password (admin) to the ones you prefer.
Factory default values
IP address 192.168.1.10 user name admin
port number 88 password admin
indicator
LAN internet
on connected connected
blinking disconnected disconnected
5.7 Activating Push Video
Push Video is an active notification system. If it is enabled, you will receive event notifications on your
mobile device within 5 seconds. Proceed as follows to enable Push Video:
1. On your mobile device, open EagleEyes.
2. In the Address Book, switch the button next to your camera to “ON”. The device shows a message
that Push Notification (Push Video) is enabled. Press “Close” to return to the Address Book.
V. 02 – 25/06/2012 5 ©Velleman nv
Page 6
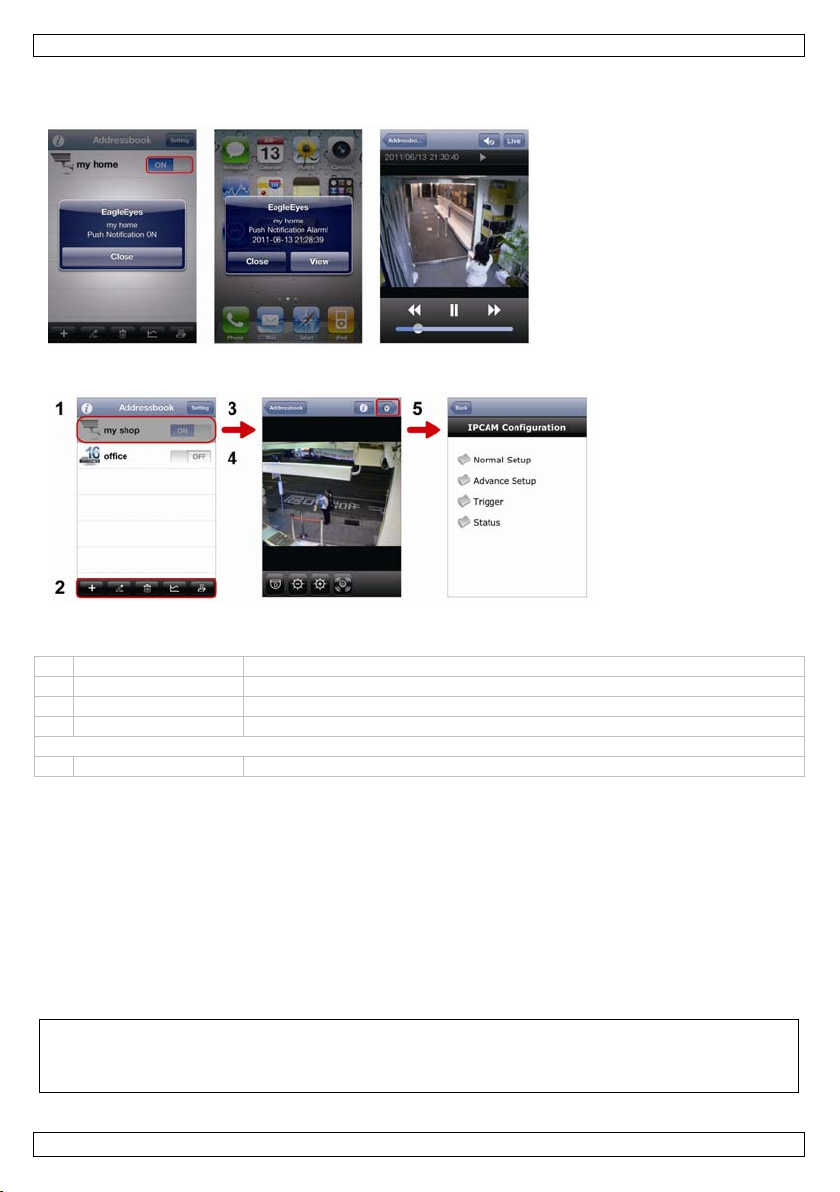
CAMIP9
k
3. Return to the main menu of your mobile device.
When the camera detects an event, it will record a video clip and s end a notification to your mobile
device. Select “View” to play the recorded clip.
6. EagleEyes Operation
Address Boo
When you start EagleEyes, Address Book is displayed.
Live View & Control Configuration
1 Info Press for more information on how to use EagleEyes
2 Toolbar Add, edit, and delete items from Address Book
3 Setting Configure EagleEyes parameters
4 Push Video switch Enable or disable Push Video
Select the camera connection in Address Book to enter Live View & Control.
5 Configuration Press to enter the camera’s configuration page.
For detailed information, please check the full manual on the included CD ROM.
Use this device with original accessories only. Velleman nv cannot be held responsible in the
event of damage or injury resulted from (incorrect) use of this device. For more info
concerning this product and the latest version of this manual, please visit our website
www.velleman.eu. The information in this manual is subject to change without prior notice.
All registered trademarks and trade names are properti es of their respective owners and are used only
for the clarification of the compatibility of our products with the products of the different manufacturers.
iPhone and iPad are trademarks of Apple Inc., registered in the U.S. and other countries. D-Link, the DLink logo, are trademarks or registered trademarks of D-Link Corporat ion or its subsidiaries in the United
States and other countries. Android is a trademark of Google Inc.
© COPYRIGHT NOTICE
The copyright to this manual is owned by Velleman nv. All worldwide rights reserved. No part
of this manual may be copied, reproduced, translated or reduced to any electronic medium or otherwise
without the prior written consent of the copyright holder.
V. 02 – 25/06/2012 6 ©Velleman nv
Page 7
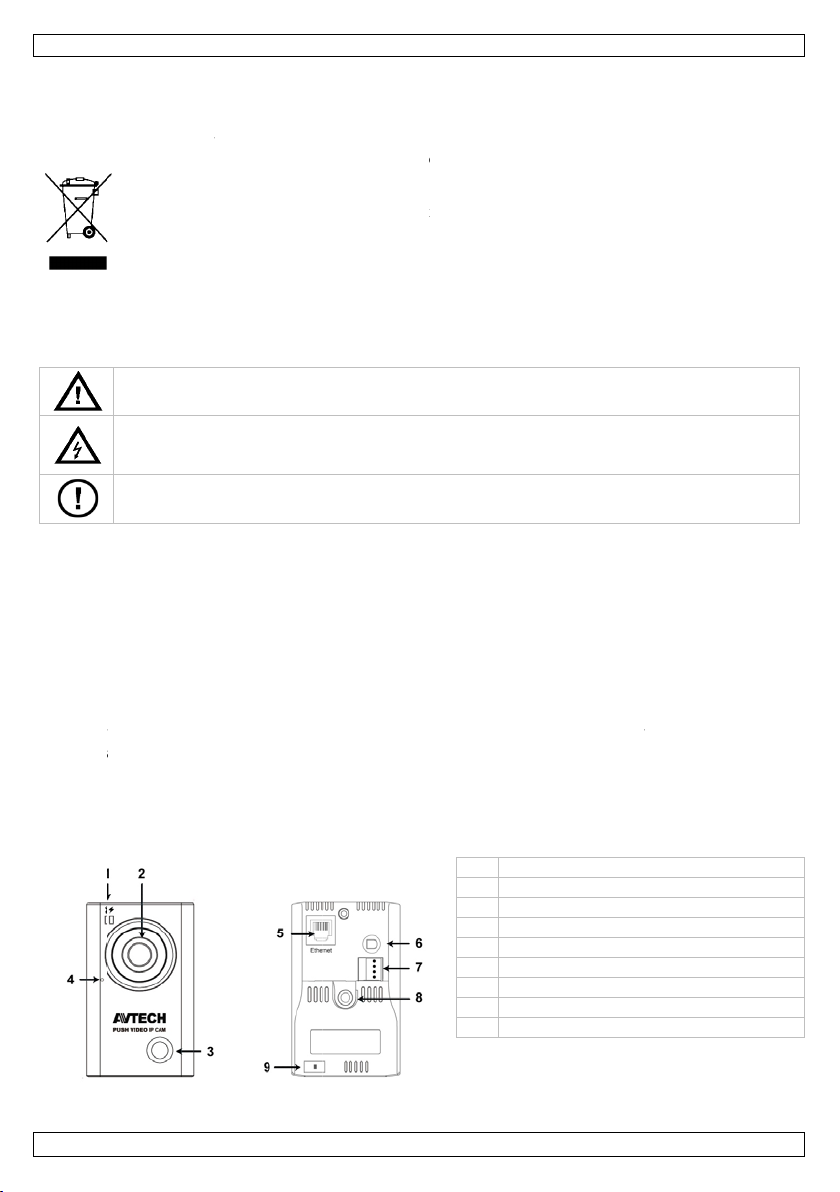
2
I
e
e
v
e
V
A
e
v
e
v
u
r
a
a
a
O
v
f
e
t
e
p
n
i
h
d
c
g
r
n
k
f
h
e
n
g
e
e
r
k
R
v
e
e
n
a
t
k
e
o
n
t
e
N
o
k
e
s
s
d
b
t
d
d
f
r
e
t
r
s
e
o
a
N
a
m
o
e
e
e
o
a
g
e
e
d
t
i
a
k
e
m
R
-
r
C
d
e
g
e
e
e
e
n
k
l
n
l
e
e
a
n
v
d
i
d
n
u
g
i
m
n
r
a
a
z
o
n
g
s
KO
CAMI
TE HAN
P9
DLEIDI
G
1.
Aan all
Belangr
verwijd
Dank u
toestel b
2.
3.
Raadple
meegele
•
Enk
•
Besc
•
Besc
•
Leer
•
Om
gebr
•
Geb
•
De g
uw d
verb
•
Inst
4.
nleiding
ingezetenen
ijke milieu-in
Dit symbool o
weggeworpen
batterijen) ni
terechtkomen
recyclagepun
Hebt u vrag
ring.
oor uw aankoo
schadigd tijde
eiligheids
Houd buiten
Elektrocutie
staan om do
over aan ges
De behuizin
onderdelen in
lgemene
g de Vellema
erde cd-rom).
l voor gebrui
herm tegen sto
herm tegen sc
eerst de functi
eiligheidsrede
iker heeft aan
uik het toestel
rantie geldt ni
ealer zal de ve
nd mee houde
lleer en gebrui
verzicht
an de Europ
ormatie betr
p het toestel of
, dit toestel sch
t bij het gewo
voor recyclage
brengen. Resp
n, contacteer
! Lees deze h
s het transpor
nstructies
et bereik van
gevaar bij het
elijke elektrosh
hoold persone
mag NOOIT
dit toestel. Vo
ichtlijnen
® service- e
binnenshuis
en extreme hi
okken en verm
s van het toes
en mag u geen
ebracht valt ni
nkel waarvoor
t voor schade
antwoordelijkh
n.
deze camera
se Unie
ffende dit pr
de verpakking
ade kan toebre
e huishoudelij
. U moet dit to
ecteer de plaat
dan de plaat
ndleiding gr o n
, installeer het
inderen en on
openen van he
ocks te vermij
l.
geopend wor
r onderhoud o
kwaliteitsga
. Bescherm teg
tte.
ijd brute krach
el kennen voor
wijzigingen aa
et onder de ga
het gemaakt i
door het neger
id afwijzen vo
IET voor illeg
duct
geeft aan dat,
ngen aan het
e afval; het m
stel naar uw v
elijke milieuw
elijke autorit
ig voor u het t
dan niet en ra
evoegden.
toestel. Raak
en. Open de b
en. Er zijn ge
reserveonder
antie achteraa
n regen, voch
tijdens de bed
u het gaat geb
nbrengen. Sch
antie.
. Bij onoordeel
n van bepaald
r defecten of p
le praktijken e
1 stat
2 ca
3 PI
4 mic
5 8P8
6 voe
7 ext
8 beu
9 res
ls het na zijn l
ilieu. Gooi dit t
et bij een gesp
rdeler of naar
tgeving.
iten betreffe
estel in gebrui
dpleeg uw dea
een kabels aa
huizing niet ze
n door de gebr
elen, contacte
n de uitgebreid
igheid en opsp
ening.
ruiken.
de door wijzigi
undig gebruik
richtlijnen in
roblemen die h
n respecteer ie
usaanduidinge
eralens
sensor
ofoon
(RJ45) aansl
ingsaansluitin
rne I/O-aanslu
elconnector
tknop
venscyclus wo
oestel (en eve
cialiseerd bed
en lokaal
d de
neemt. Werd
er.
die onder stro
f en laat repar
uiker vervangb
r uw dealer.
handleiding (
ttende vloeist
gen die de
ervalt de gara
eze handleidin
er rechtstreek
ers privacy.
iting
ting
rdt
tuele
ijf
het
om
ties
re
ie
ffen.
tie.
en
V. 02 –
5/06/2012
7
©Velle
an nv
Page 8
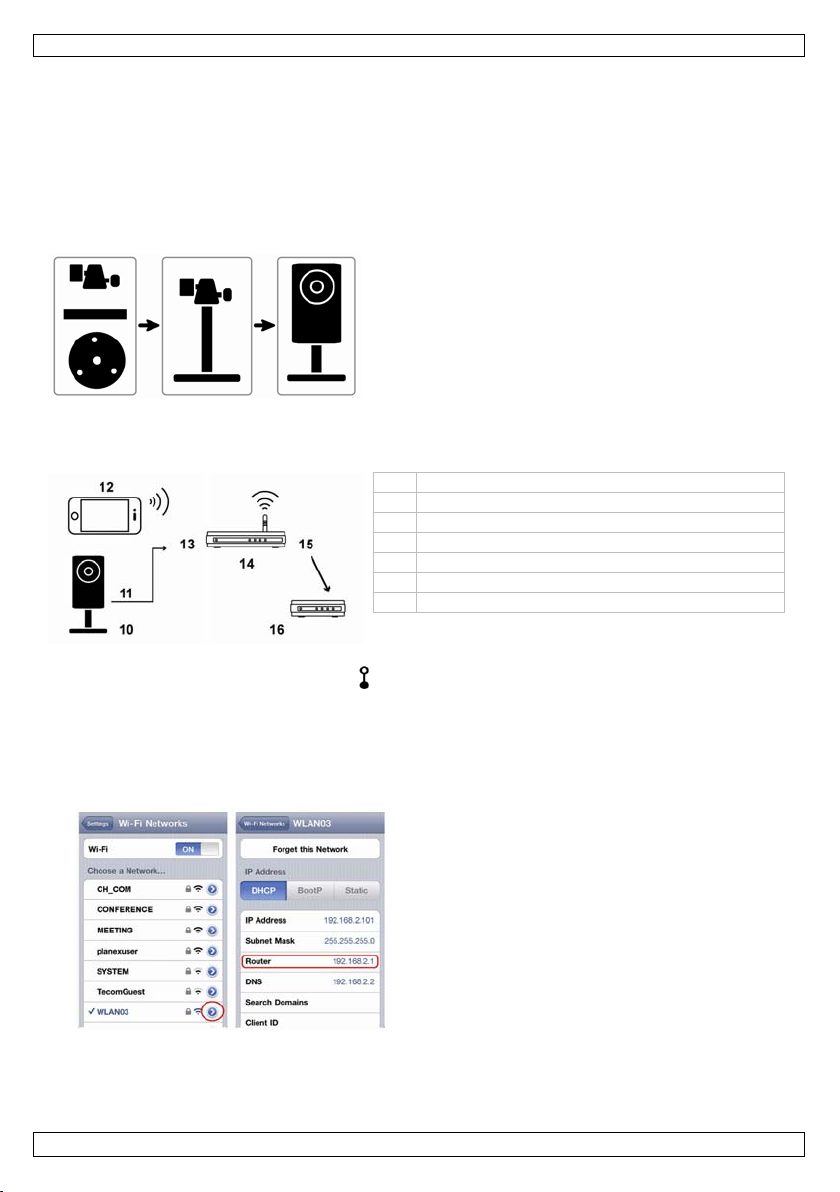
CAMIP9
5. Installatie
Opmerking: De installatiemethode hieronder beschrijft de set-up voor iPhone® met een draadloze D-
®
router en modem. De installatieprocedure is hetzelfde als voor iPad® of Android™ toestellen.
Link
Raadpleeg de volledige handleiding op de meegeleverde CD-rom voor meer gedetailleerde informatie.
5.1 Assemblage
1. Bevestig de ronde voet van de beugel op de gewenste insta l latieplaats. De afstand tussen uw
camera en de zone die u wilt bewaken moet 2~3 meter zijn.
2. Monteer de beugel en de camera [8], en stel de hoek van de camera in.
3. Sluit de meegeleverde voedingsadapter aan op de camera [6] en steek in een stopcontact.
5.2 De netwerkconfiguratie voorbereiden
Wij raden u aan om uw eigen ADSL of internetkabeldienst te gebruiken voor een ee nvoudige
netwerkconfiguratie.
1. Verbind uw camera [10] met uw draadloze router [14] via de netwerkkabel [11->13].
2. Zorg ervoor dat de LAN-statusindicator op de camera brandt (niet knippert). Zoniet, controleer de
aansluiting met de netwerkkabel, en zorg ervoor dat de camera is ingeschakeld.
3. Mocht u dit nog niet gedaan hebben, installeer de EagleEyes-Lite of EagleEyes-Plus app op uw
draagbaar toestel [12]. U kunt de app downloaden via de app store van uw toestel.
4. Optioneel: Indien uw draadloze router UPnP ondersteunt, zorg ervoor dat de functie geactiveerd is.
5. Noteer het IP-adres van uw draadloze router. U zal dit later no g nodig hebben. Om het IP-adres te
vinden, gaat u als volgt te werk:
10 CAMIP9
11 8P8C (RJ45) netwerkkabel
12 draagbaar toestel (iPhone, iPad…)
13 LAN-poort
14 draadloze router
15 WAN-poort
16 modem
6. Verbind uw draagbaar toestel met de
draadloze router waarmee de camera
verbonden is.
7. Ga naar Settings > WiFi.
8. Druk op de “>” toets om meer details van het
geselecteerde draadloze netwerk te zien. Het
IP-adres wordt naast “Router” weergegeven.
(In het voorbeeldscherm is het IP-adres
192.168.2.1)
5.3 De netwerkconfiguratie
1. Verbind uw draagbaar toestel met de draadloze router waarmee uw camera verbonden is.
2. Open de EagleEyes app en klik op “+” om een nieuw toestel toe te voegen.
3. Selecteer: “Local Network Search” om te zoeken naar de camera.
V. 02 – 25/06/2012 8 ©Velleman nv
Page 9
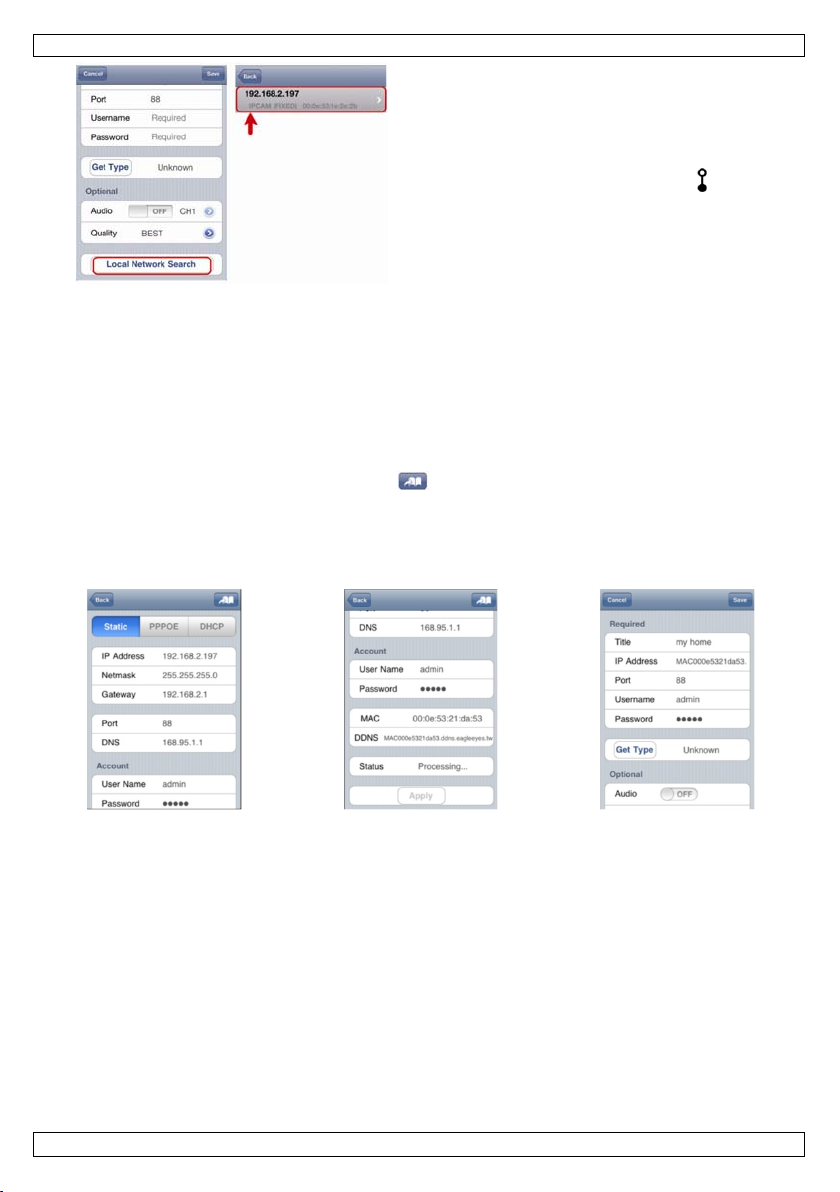
CAMIP9
Het toestel zal een lijst tonen met toestellen die
verbonden zijn met het netwerk. Het IP-adres dat
verschijnt, is het adres dat door uw router werd
toegekend aan uw camera.
Indien de IPCAM camera niet op de lijst staat, zorg er
dan voor dat de indicatieled van de LAN op de
camera brandt (niet knippert). Reset [9] de camera
indien nodig. Wacht gedurende 3 minuten en
selecteer daarna opnieuw “Local Network Search”.
4. Selecteer de camera vanuit de lijst. De instellingenpagina verschijnt.
5. Verander het poortnummer van de camera indien nodig. Het standaard poortnummer is 88. Als het
poortnummer 88 geblokkeerd is, kunt u dit aanpassen naar een willekeurige waarde tussen 1~9999
(bijvoorbeeld 8080).
6. Noteer het IP adres en het poortnummer van de camera. U zal deze nog nodig hebben.
(In de voorbeeldschermen hieronder [A], is het IP-adres 192.168.2.197 en het poortnummer 88.)
7. Druk op “Apply” om uw instellingen te bevestigen.
8. Wacht totdat “Status” [B] “Done” of “Fail” weergeeft.
o Als de status “Done” weergeeft, verschijnt de pagina van het toestel opnieuw. Ga verder met
de volgende stap.
o Geeft de status “Fail” weer, druk op de knop rechtsboven op uw toestel. In het pop-
upvenster, selecteert u “DDNS”. De pagina van het toestel verschijnt opnieuw. Ga verder met
de volgende stap.
9. Geef in “Title” [C] een herkenbare naam in voor de aansluiting van uw camera en druk op “ Save”
om te bevestigen.
A B C
5.4 Port forwarding
Om de functie port forwarding in te stellen, gaat u als volgt te werk:
1. Open de webbrowser op uw draagbaar toestel en geef het IP-adres van uw router in(zie stap 5 in
“De netwerkconfiguratie voorbereiden”) in de adresbalk.
De configuratiepagina van uw router verschijnt.
2. Ga naar de configuratiepagina met de instellingen van de functie port forwarding (of virtuele
server).
Opmerking: het definiëren van de port forwarding of virtuele server kan variëren afhankelijk van
het type router. Raadpleeg de gebruikershandleiding van uw router voor meer informatie. Het
voorbeeld hieronder toont het scherm voor een D-Link router: selecteer: “Advanced” en vervolgens
“Port Forwarding”.
V. 02 – 25/06/2012 9 ©Velleman nv
Page 10

CAMIP9
3. Geef het IP-adres van de camera en het poortnummer in die u noteerde in stap 6 "De
netwerkconfiguratie", en activeer deze instelling.
4. Controleer of beide indicatieleds en op de camera branden (niet knipperen).
o Indien ze branden, ga verde r met “De aansluiting controleren”.
o Indien de indicatieled blijft knipperen, keer terug naar stap 1 in “De netwerkconfiguratie”
om uw netwerk opnieuw in te stellen.
5.5 De aansluiting controleren
Wanneer de netwerkconfiguratie en poortdoorschakeling voltooid zijn, controleert u de set-up van uw
aansluiting als volgt:
1. Via uw draagbaar toestel stelt u uw netwerkmodus in naar 3G of maakt u verbinding met een ander
draadloos netwerk dan dat waarmee uw camera verbonden is.
2. Start EagleEyes en selecteer de camera die u zopas heeft toegevoegd om te zien of u toegang heeft.
o Hebt u toegang, dan is uw netwerkaansluiting OK. Ga verder met “De standaard
gebruikersnaam veranderen”.
o Indien niet, ga verder met de volgende stap.
3. Verander de netwerkmodus van het draadloze netwerk waarmee uw cam era verbonden is.
4. Start EagleEyes en voeg een nieuwe verbinding toe met het IP-adres en poortnummer die u instelde
in stap 5 “De netwerkconfiguratie”.
5. Controleer of u toegang hebt tot de camera met deze aansluiting.
o Hebt u toegang, ga verd er met “Port Forwarding” om de port forwarding opnieuw in te stellen.
o Zo niet, keer terug naar stap 4 “De netwerkconfiguratie” en pas de aansluiting aan.
5.6 De standaard gebruikersnaam veranderen
Om de verbinding met uw camera veilig te stellen, verander de standaard gebruikersnaam en paswoord
als volgt:
1. Via uw draagbaar toestel gaat u naar de camera in EagleEyes.
2. Druk op de configuratietoets .
3. Selecteer Advance Setup > Account.
4. Verander de standaard gebruikersnaam (admin) en paswoord (admin) naar keuze.
Fabrieksstandaardwaarden
IP-adres 192.168.1.10 gebruikersnaam admin
poortnummer 88 paswoord admin
indicatieled
LAN internet
brandt verbonden verbonden
knippert niet verbonden niet verbonden
V. 02 – 25/06/2012 10 ©Velleman nv
Page 11

CAMIP9
k
5.7 Push Video activeren
Push Video is een actief waarschuwingssysteem. Wanneer de functie geactiveerd is, ontvangt u
waarschuwingsberichten op uw draagbaar toestel binnen de 5 seconden. Om de functie Push Video te
activeren, gaat u als volgt te werk:
1. Open EagleEyes via uw draagbaar toestel.
2. In Address Book, zet u de knop naast uw camera op “ON”. Het toestel geeft een bericht dat Push
Notification (Push Video) geactiveerd is. Druk op “Close” om naar Address Book terug te keren.
3. Keer terug naar het hoofdmenu van uw draagbaar toestel.
Wanneer de camera een event waarneemt, zal de camera dit op video zetten en een bericht sturen naar
uw draagbaar toestel. Selecteer: “View” om de opgenomen clip af te spelen.
6. Werking EagleEyes
Address Boo
Wanneer u EagleEyes opstart, verschijnt Adress Book.
Live View & Control Configuration
1 Info Druk voor meer informatie over het gebruik van EagleEyes
2 Werkbalk Toevoegen, veranderen en items wissen uit Address Book
3 Instelling EagleEyes parameters instellen
4 Knop Push Video Functie Push Video activeren of desactiveren
Selecteer de verbinding met de camera in Adress Book om naar Live View & Control te gaan
5 Configuratie Druk om naar de configuratiepagina van de camera te gaan.
Voor meer gedetailleerde informatie, gelieve de volledige gebruikershandleiding te raadplegen op de
meegeleverde CD-rom.
Gebruik dit toestel enkel met originele accessoires. Velleman nv is niet aansprakelijk voor
schade of kwetsuren bij (verkeerd) gebruik van dit toestel.
Voor meer informatie over dit product en de laatste versie van deze handleiding, zie
www.velleman.eu.
De informatie in deze handleiding kan te allen tijde worden gewijzigd zonder voorafgaande
kennisgeving.
V. 02 – 25/06/2012 11 ©Velleman nv
Page 12

2
e
e
n
o
U
h
,
j
I
i
o
d
u
l
u
C
D
e
r
é
é
a
e
d
n
a
d
o
n
d
e
i
t
e
G
o
i
i
u
p
q
a
e
c
d
d
e
n
h
g
e
é
o
c
d
a
h
e
r
e
t
o
h
’
n
e
t
e
a
g
é
s
s
r
n
n
m
h
e
n
s
s
z
t
r
n
e
l
L
s
u
n
m
é
e
s
.
d
à
s
r
e
d
e
e
c
n
t
i
o
n
v
s
n
a
n
n
i
s
i
e
r
d
r
o
d
u
o
b
r
u
e
a
m
s
m
d
a
G
r
v
p
e
i
e
e
d
.
n
Alle gere
zijn enk
verschill
iPhone a
D-Link l
dochtero
Inc.
© AUTE
Vellema
voorbe
kopiëren
schrifteli
gistreerde han
l gebruikt als v
nde fabrikante
iPad zijn han
go's, zijn hand
ndernemingen
RSRECHT
n nv heeft he
ouden. Het is
te vertalen, t
ke toestemmin
elsmerken en
orbeeld van d
.
elsmerken van
lmerken of ge
n de Verenigd
auteursrech
niet toegestaan
bewerken en
g van de recht
CAMI
andelsnamen
compatibilitei
Apple Inc., ge
egistreerde ha
Staten en and
voor deze ha
om deze hand
p te slaan op e
ebbende.
P9
ijn eigendom v
tussen onze p
egistreerd in d
delsmerken va
re landen. An
ndleiding. All
eiding of gede
en elektronisch
an hun respect
oducten en de
V.S. en ander
n de D-Link Co
roid is een han
wereldwijde
lten ervan ove
medium zonde
evelijke bezitte
producten van
landen. D-Lin
poration of ha
elsmerk van
rechten
te nemen, te
voorafgaande
rs, en
e
k, de
r
oogle
1.
Aux rés
Des inf
En cas
Nous vo
l’apparei
revende
2.
3.
Se référ
•
Pou
•
Prot
•
Prot
•
Se f
•
Tout
•
N’uti
•
Les
gara
•
Inst
ntroducti
dents de l'Un
rmations env
Ce symbole s
peut polluer l'
éventuelles)
l’appareil en
recyclage loc
l’environnem
e questions,
s remercions d
. Si l’appareil a
r.
onsignes
Garder hors
Risque d’él
lors de l’insta
Confier toute
Il n’y a aucu
éventuelles c
irectives
r à la garanti
usage à l’int
ger contre la p
ger contre les
miliariser avec
modification
liser la caméra
ommages occa
tie.
ller et utiliser l
UIDE D
n
on européen
ronnemental
r l'appareil ou
environnement
armi les déche
uestion. Renvo
l. Il convient d
nt.
ontacter les
e votre achat !
été endomma
e sécurit
e la portée de
ctrocution lor
llation : touche
réparation à u
e pièce mainte
ez votre reven
énérales
de service et
rieur unique
ussière et la c
hocs pendant l
le fonctionnem
e l’appareil est
qu’à sa fonctio
sionnés par de
caméra en re
INSTAL
e
s importante
l'emballage ind
. Ne pas jeter
s municipaux
yer les équipe
respecter la r
utorités local
Lire la présent
é pendant le tr
enfants et des
de l’ouverture
un câble sous
personnel qua
able par l’utili
deur.
de qualité Ve
ent. Protéger
aleur extrême
’installation et l
nt de l’apparei
interdite pour
prévue. Un us
modifications
pectant la lég i
ATION
concernant
ique que l’élimi
n appareil élec
on sujets au tr
ents usagés à
glementation l
es pour élimi
notice attenti
ansport, ne pa
personnes non
du boîtier. No
tension peut c
lifié.
ateur. Comma
lleman® en fi
contre la pluie,
’utilisation.
l avant de l’util
es raisons de
age impropre a
l’appareil par
lation et la vie
RAPIDE
e produit
ation d’un app
rique ou électr
sélectif ; une
votre fournisse
cale relative à
ation.
ement avant la
l’installer et c
autorisées.
pas ouvrir le
user des élect
der des pièces
de la notice s
l’humidité et l
ser.
écurité.
nnule d'office l
le client, ne to
privée des tier
areil en fin de
nique (et des
échèterie trait
r ou à un serv
la protection d
mise en servic
nsulter votre
oîtier. Être pru
ochocs mortels
de rechange
r le cédérom i
s projections d
garantie.
bent pas sous
.
ie
iles
ra
ce de
de
ent
clus.
’eau.
la
V. 02 –
5/06/2012
12
©Velle
an nv
Page 13

CAMIP9
4. Description
1 indicateurs d'état
2 objectif
3 capteur PIR
4 microphone
5 connexion 8P8C (RJ45)
6 connexion d'alimentation
7 port I/O externe
8 connexion de support
9 bouton de réinitialisation
5. Installation
Remarque : La méthode d'installation ci-dessous décrit la configuration pour iPhone® avec un routeur
sans fil et modem D-Link
Veuillez consulter la notice détaillée sur le CD-ROM livrée pour plus d'informations.
5.1 Assemblage
1. Fixez la base ronde du support à l'endroit où vous souhaitez installer la camé ra. La distance entre
votre caméra et l'emplacement que vous voulez surveiller doit être de 2~3 mètres.
2. Assemblez le support et la caméra [8], et ajustez l'angle de vision de la caméra.
3. Connectez votre camera à l'alimentation livrée [6] et branchez-la dans une prise électrique.
®.
La procédure d'installation est similaire pour les appareils iPad® ou Android™.
5.2 Préparer la configuration du réseau
Nous vous recommandons d'utiliser votre propre service Internet par ADSL ou par câble pour faciliter la
configuration de réseau.
1. Connectez votre caméra [10] à votre routeur sans fil [14] avec le câble réseau livré [11->13].
2. Assurez-vous que l'indicateur d'état LAN sur la caméra est toujours allumé (ne clignote pas) et
que la caméra est sous tension.
3. Si nécessaire, installez le programme mobile EagleEyes-Lite ou EagleEyes-Plus sur votre appareil
mobile [12]. Vous pouvez le télécharger à partir de votre 'App Store'.
4. Factultatif : Si votre routeur supporte UPnP, veillez à ce que la function est activée.
5. Notez l'adresse IP de votre routeur sans fil. Vous en aurez besoin plus tard. Pour r etrouver
l'adresse IP, procédez comme suit :
V. 02 – 25/06/2012 13 ©Velleman nv
10 CAMIP9
11 câble réseau 8P8C (RJ45)
12 appareil mobile (iPhone, iPad…)
13 port LAN
14 routeur sans fil
15 port WAN
16 modem
Page 14

CAMIP9
6. Connectez votre appareil mobile au routeur
sans fil auquel la caméra est connectée.
7. Allez vers Settings > WiFi.
8. Appuyez sur le bouton“>” pour entrer dans les
détails du réseau sans fil sélectionné.
L'adresse IP est affichée à côté de “Router”.
(dans l'écran d'exemple, l'adresse est
192.168.2.1)
5.3 Configuration du réseau
1. Connectez votre appareil mobile au routeur sans fil auquel votre caméra est connectée.
2. Ouvrez EagleEyes et cliquez sur le bouton “+” pour ajouter un nouvel appareil.
3. Sélectionnez “Local Network Search” pour rechercher votre caméra réseau.
L'appareil va afficher une liste d'appareils connectés
au réseau. L'adresse IP affichée est l'adresse
attribuée par votre routeur à votre caméra.
Si la caméra IPCAM ne se trouve pas sur la liste,
assurez-vous que l'indicateur d'état LAN sur la
caméra est allumé (et ne clignote pas). Si nécessaire,
réinitialisez [9] la caméra. Patientez 3 minutes et
sélectionnez de nouveau “Local Network Search”.
4. Sélectionnez la caméra depuis la liste. La page avec les paramétrages apparaît.
5. Modifiez le numéro de port de la caméra si nécessaire. Le numéro de port par défaut est 88. Si le
numéro de port 88 est bloqué, vous pouvez le modifier en une valeur quelconque entre 1~9999 (par
exemple 8080).
6. Notez l'adresse IP et le numéro de port de la caméra. Vous en aurez besoin plus tard.
(Dans les écrans d'exemple ci-dessous [A], l'adresse IP est 192.168.2.197 et le numéro de port
est 88.)
7. Appuyez sur “Apply” pour confirmer vos paramétrages.
8. Attendez jusqu'à ce “Status” [B] affiche “Done” (terminé) ou “Fail” '(échec).
o Si l'éta t affiche“Done”, la page de l'appareil réapparaît. Passez à l'ét ape suivante.
o Si l'état affiche“Fail”, appuyez sur le bouton en haut à droite de votre appareil.
Sélectionnez "DDNS" dans la fenêtre intruse. La page de l'appareil réapparâit. Passez à l'étape
suivante.
9. Dans “Title” [C], donnez un nom représentatif pour votre connexion caméra et sélectionnez “Save”
pour confirmer.
V. 02 – 25/06/2012 14 ©Velleman nv
Page 15

CAMIP9
A B C
5.4 Redirection de port
Pour la configuration de la redirection de port, procédez comme suit :
1. Ouvrez le navigateur web sur votre appareil mobile, et saisissez l'adresse IP de votre routeur (voir
étape 5 “Préparer la configuration du réseau”) dans la barre d'adresse.
La page de configuration de votre routeur apparaît.
2. Allez à la page de configuration des règles de redirection de port (ou serveur virtuel).
Remarque : L'affectation de nom à la redirection de port ou à un serveur virtuel peut varier en
fonction des différentes marques de routeurs. Veuillez vous référer au manuel d'utilisation de votre
routeur sans fil pour plus d'informations.
L'exemple ci-dessous illustre l'écran pour un routeur D-Link : sélection nez l'onglet “Advanced” et
ensuite sélectionnez “Port Forwarding”.
3. Saisissez l'adresse IP de la camera et le numéro de port que vous avez note dans l'étape 6
“Configuration du réseau”, et activez cette règle.
4. Vérifiez que les indicateurs d'état et sur la camera sont allumés (ne clignotent pas).
o Si oui, continuez en vérifiant votre connexion avec “Vérifiez la connexion”.
o Si l'indicateur d'état continue à clignoter, retournez à l'étape 1 “Configuration du réseau”
pour reconfigurer vos paramètres réseau.
5.5 Vérifiez la connexion
Lorsque vous avez terminé la configuration du réseau, vérifiez votre connexion comme indiqué cidessous :
1. Réglez votre mode réseau sur le mode 3G sur votre appareil mobile, diff érent à celui auquel la
caméra est connectée.
2. Démarrez EagleEyes et sélectionnez la camera que vous venez d'ajouter pour voir si vous pouvez
accéder à la camera.
o Si oui, votre configurat ion r éseau est réussie. Continuez avec “Modifiez le nom d'utilisateur par
défaut”.
o Si non, passez à l'étape suivante.
3. Réglez votre mode réseau sur le mode sans fil auquel votre caméra est connectée.
V. 02 – 25/06/2012 15 ©Velleman nv
Page 16

CAMIP9
4. Démarrez EagleEyes, et ajoutez une nouvelle connexion avec l'adresse IP et numéro de port que
vous avez définis à l'étape 5 “Configuration du réseau”.
5. Vérifiez si vous pouvez accéder à la camera avec cette connexion.
o Si oui, continuez avec “Redirection de port” pour reconfigurer la redirection de port.
o Si non, retournez à l'étape 4 “Configuration du réseau” et reconfigurez la connexion.
5.6 Modifiez le nom d'utilisateur par défaut
Pour la sécurité de votre connexion caméra, modifiez le nom d'utilisateur par défaut et mot de passé
comme indiqué ci-dessous :
1. Accédez la camera dans EagleEyes sur votre appareil mobile.
2. Appuyez sur le bouton de configuration .
3. Sélectionnez Advance Setup > Account.
4. Modifiez et définissez le nom d'utilisateur par défaut (admin) et mot de passe (admin) de votre
choix.
Valeurs d'usine par défaut
Adresse IP 192.168.1.10 Nom d'utilisateur admin
Numéro de port 88 Mot de passe admin
Indicateur d'état
LAN internet
Allumé connecté connecté
Clignotant déconnecté déconnecté
5.7 Activez la vidéo Push
La 'vidéo Push' est un système de notification active. Quand elle est activée, vous recevrez des
notifications d'événements sur votre appareil mobile dans les 5 secondes. Continuez comme indiqué cidessous pour activer la vidéo Push :
1. Ouvrez EagleEyes sur votre appareil mobile.
2. Dans Address Book, mettez le bouton à côté de votre camera sur “ON”. Vous recevrez un message
indiquant que la notification Push (vidéo Push) est activée. Appuyez sur “Close” pour retourner vers
Address Book (carnet d'adresses).
3. Retournez au menu principal de votre appareil mobile.
Lorsque la camera détecte un événement, la camera va enregistrer une vidéo et vous recevrez u n
message de notification sur votre appareil mobile. Sélectionnez “View” pour lire la vidéo enregistrée.
V. 02 – 25/06/2012 16 ©Velleman nv
Page 17

CAMIP9
k
6. Fonctionnement de EagleEyes
Address Boo
Démarrez EagleEyes pour entrer dans Address Book (carnet d'adresses).
Live View & Control Configuration
1 Info Appuyez pour apprendre davantage sur l'emploi d'EagleEyes
2 Barre d'outils Ajoutez, modifiez et supprimez des éléments du carnet d'adresses
3 Réglage Configurez les paramètres d'EagleEyes
4 Bouton Vidéo Push Activez ou désactivez la vidéo Push
Sélectionnez la connexion caméra configurée pour entrer dans Live View & Control.
5 Configuration Appuyez pour accéder à la page de configuration de la caméra.
Pour plus de détails sur le fonctionnement, veuillez consulter le mode d'emploi détaillé sur le CD-ROM
livré.
N’employer cet appareil qu’avec des accessoires d’origine. SA Velleman ne sera aucunement
responsable de dommages ou lésions survenus à un usage (incorrect) de cet appareil.
Pour plus d’information concernant cet article et la dernière version de cette notice, visiter
notre site web www.velleman.eu.
Toutes les informations présentées dans cette notice peuvent être modifiées sans notification
préalable.
Les marques déposées et les raisons sociales sont la propriété de leurs détenteurs respectifs, et sont
uniquement utilisées dans le but de démontrer la compatibilité entre nos articles et les articles des
fabricants.
iPhone et iPad sont des marques d'Apple Inc., déposées aux Etats-Unis et dans d'autres pays. D-Link et
le logo D-Link sont des marques déposées de D-Link Corporation ou de s es filiales aux Etats-Unis et dans
d'autres pays. Android est une marque de Google Inc.
© DROITS D’AUTEUR
SA Velleman est l’ayant droit des droits d’auteur pour cette notice. Tous droits mondiaux
réservés. Toute reproduction, traduction, copie ou diffusion, intégrale ou partielle, du contenu de cette
notice par quelque procédé ou sur tout support électronique que se soit est int e rdite sans l’accord
préalable écrit de l’ayant droit.
V. 02 – 25/06/2012 17 ©Velleman nv
Page 18

2
I
u
a
d
I
N
c
x
g
r
c
n
d
a
D
ó
a
c
a
e
p
n
a
e
r
i
n
e
n
.
u
t
á
n
e
e
o
p
c
e
P
e
u
e
t
e
u
s
N
e
o
f
c
o
Á
e
e
v
r
m
o
a
a
p
m
®
e
e
r
n
u
a
a
n
e
r
m
p
c
n
c
l
p
a
a
o
u
c
a
c
c
s
r
r
r
r
c
ó
o
s
o
e
n
c
.
o
a
a
a
n
r
o
.
5
a
s
c
a
m
s
O
p
CAMI
P9
1.
A los ci
Import
¡Gracias
Si el apa
distribui
2.
3.
Véase la
incluido.
•
Sólo
salpi
•
No e
•
No a
•
Fami
•
Por
•
Utili
gara
•
Los
•
Inst
4.
ntroducci
dadanos de l
ntes informa
Este símbolo
dañar el med
No tire este
empresa esp
reciclaje local
Si tiene dud
por haber com
rato ha sufrido
or.
nstruccio
Mantenga el
Riesgo de d
instalación: p
eléctrica. La
El usuario no
distribuidor s
ormas ge
Garantía de s
para el uso e
adura o goteo
ponga este eq
ite el aparato.
liarícese con el
azones de seg
e sólo el apara
tía completam
años causados
le y utilice la c
escripció
n
Unión Europ
iones sobre
en este aparat
io ambiente.
parato (ni las
cializada en re
. Respete las l
as, contacte c
rado la CAMI
algún daño en
es de seg
parato lejos d
scargas eléc
uede sufrir una
eparación deb
habrá de efect
necesita pieza
erales
rvicio y calid
interiores.
uipo a polvo ni
Evite usar exc
funcionamient
ridad, las modi
o para las apli
ente.
por modificaci
mara al respet
GUÍA R
a
l medio ambi
o el embalaje
ilas, si las hubi
iclaje. Devuel
yes locales en
on las autorid
9! Lea atenta
l transporte n
ridad
l alcance de pe
ricas al abrir l
peligrosa desc
ser realizada
ar el manteni
de recambio.
ad Velleman
o exponga est
temperaturas
siva fuerza du
del aparato a
icaciones no a
aciones descrit
nes no autoriz
ar la legislació
PIDA
nte concerni
indica que, s i ti
ra) en la basu
a este aparato
elación con el
ades locales
ente las instru
lo instale y pó
rsonas no capa
caja. No abra
rga eléctrica a
or personal es
iento de ningu
al final del m
equipo a lluvi
xtremas.
ante el manejo
tes de utilizarl
torizadas del a
s en este man
das, no están
et la vida priv
1 indi
2 ópti
3 sen
4 mic
5 ent
6 ent
7 pue
8 bra
9 bot
nte a este pr
ra las muestra
a doméstica; d
a su distribuid
edio ambient
ara residuos.
ciones del ma
gase en conta
itadas y niños
la caja. Cuidad
tocar un cable
ecializado.
na pieza. Cont
nual no abrevi
, humedad ni
y la instalació
.
parato están p
al. Su uso inc
ubiertos por la
da de terceros
adores de esta
a
or PIR
ófono
ada 8P8C (RJ4
ada de aliment
to de entrada/
ket connector/
n de reinicializ
ducto
inservibles, po
ebe ir a una
r o a la unidad
.
ual antes de u
to con su
durante la
conectado a la
cte con su
do en el CD-R
ningún tipo de
.
ohibidas.
rrecto anula la
garantía.
do
)
ción
alida externo
onector de so
ción
drían
de
arla.
red
M
orte
V. 02 –
5/06/2012
18
©Velle
an nv
Page 19

CAMIP9
5. Instalación
Observación: El siguiente procedimiento de instalación describe la configuración para iPhone® con un
enrutador inalámbrico D-Link
instalación similar. Para más inf ormaciones, véase el amplio manual del usuario en el CD-ROM incl.
5.1 Montaje
1. Fije la base redonda del soporte a la superficie donde quiera ins t alar la cámara. Asegúrese de que la
distancia entre la cámara y el área que quiere vigilar sea de 2~3 metros.
2. Instale el soporte y la cámara [8] y ajuste el ángulo de visión de la cámara.
3. Introduzca el adaptador de red en la cámara [6] y conéctelo a la red eléctrica.
5.2 Preparar la configuración de red
Utilice su propio servicio de Internet por ADSL o cable para una fácil co nfiguración de red.
1. Utilice el cable de red [11->13] para conectar la cámara [10] al enrutador inalámbrico [14].
2. Asegúrese de que el indicador de estado LAN de la cámara esté activado (no pu ede parpadear). Si
no fuera el caso, controle la conexión con el cable de red, y asegúrese de que la cámara esté
activada.
3. Si fuera necesario, instale la app « EagleEyes-Lite » o « EagleEyes-Plus » en su dispositiv o móvil
[12]. Es posible descargar esta app del Apple Store.
4. Opcional: Asegúrese de que la función UPnP esté activada si el enrutador inalámbrico la soporta.
5. Apunte la dirección IP del enrutador inalámbrico porque la necesitará más tarde. Para encontrar la
dirección IP, haga lo siguiente:
®
y un modem. Dispositivos iPad® o Android™ tienen un procedimiento de
10 CAMIP9
11 cable de red 8P8C (RJ45)
12 dispositivo móvil (iPhon e, i Pa d , et c.)
13 puerto LAN
14 enrutador inalámbrico
15 puerto WAN
16 módem
6. Conecte su dispositivo móvil al enrutador
inalámbrico conectado a la cámar a .
7. Seleccione Settings > WiFi.
8. Pulse la tecla « > » para ver las detalles sobre
la red inalámbrica seleccionada.
La dirección IP se visualiza al lado de
« Router ».
(En la pantalla d e la iz quierda, la dire cción IP
es 192.168.2.1)
5.3 Configurar la red
1. Conecte su dispositivo móvil al enrutador inalámbrico cone ctado a la cámara.
2. Abra la app « EagleEyes » y haga clic en la tecla « + » para añadir un aparato nuevo.
3. Seleccione « Local Network Search » para buscar la cámara.
V. 02 – 25/06/2012 19 ©Velleman nv
Page 20

CAMIP9
El aparato visualiza una lista con aparatos conectados
a la red. La dirección IP visualizada es la dirección
que el enrutador ha asignado a la cámara.
Si no encuentra la cámara en la lista, asegúrese de
que el indicador de estado LAN de la cámara esté
activado (no puede parpadear). Reinicialice la cámara
con el botón de reinicialización [9] si fuera necesario.
Espere 3 minutos y, luego, vuelva a seleccionar
« Local Network Search ».
4. Seleccione la cámara de la lista. La página de configuración se visualiza.
5. Modifique el número de puerto de la cámara si fuera necesario. El número de puerto por defecto
es 88. Es posible modificar el número 88 en cualquier otro número entre 1~9999 (por ejemplo
8080) si está bloqueado.
6. Apunte la dirección IP y el número de puerto de la cámara. Necesitará ambos números más tarde.
(En la pantalla A de abajo, la dirección IP es 192.168.2.197 y el número de puerto es 88.)
7. Pulse « Apply » para confirmar las configuraciones.
8. Espere hasta que « Status » (pantalla B) visualice « Done » o « Fail ».
o La página del aparato se visualiza de nuevo en cuanto aparezca « Done ». Proceda con el
siguiente paso.
o Si aparece « Fail », pulse la tecla de la parte superior d erecha del aparato. Seleccione
« DDNS » en la ventana emergente. La página del aparato se visualiza de nuevo. Proceda con
el paso siguiente.
9. Introduzca un nombre para la conexión de cámara (pantalla C al lado de « Title ») y pulse « Save »
para confirmar.
A B C
5.4 Redirección de puertos (Port Forwarding)
Para configurar la función « port forwarding », siga los pasos siguientes:
1. Abra el navegador del móvil e introduzca la dirección IP del enrutador (véase « Preparar la
configuración de red», paso 5) en la barra de dirección.
La página de c onfiguración del enrutador se visualiza.
2. Seleccione la página de configuración de la función « port forwarding » (o el servidor virtual).
Observación: El nombre puede variar y depende de la marca de su enrutador. Véase el manual del
usuario de su enrutador para más información.
El ejemplo siguiente visualiza la pantalla de un enrutador D-Link: seleccione « Advanced » y luego
« port forwarding ».
V. 02 – 25/06/2012 20 ©Velleman nv
Page 21

CAMIP9
3. Introduzca la dirección IP de la cámara y el número de puerto que ha apuntado (véase « Configurar
la red», paso 6) y marque la casilla.
4. Verifique que los indicadores de estado y de la cámara estén activados (asegúrese de que no
parpadeen).
o Si fuera el caso, seleccione « Controlar la conexión».
o Si el indicador sigue parpadeando, vuelva a « Configurar la red », paso 1 para configurar la
red de nuevo.
5.5 Controlar la conexión
Después de haber terminado la configuración de la red y la función « port forwarding », controle la
configuración de la conexión:
1. En el dispositivo móvil: modifique el modo de red en el modo 3G o conecte a otra red inalámbrica
que la red a la que está conectada la cámara.
2. Inicie « EagleEyes » y seleccione la cámara que acaba de añadir para ver si tiene acceso.
o Si fuera el caso, la conexión de red está buena. Proceda con « Modificar la cuenta por
defecto ».
o Si no fuera el caso, proceda con el paso siguiente.
3. Vuelva a seleccionar la red inalámbrica a la que está conectada la cámara.
4. Inicie « EagleEyes » y añada una nueva conexión utilizando la dirección IP y el número de puerto
que ha apuntado (« Configurar la red », paso 5).
5. Controle si puede acceder a la cámara con esta conexión.
o Si fuera el caso, proceda con « Re dirección de puertos (Port Forwarding)» para configurar la
función.
o Si no fuera el caso, vuelva a configurar la conexión (véase « Configurar la red», paso 4).
5.6 Modificar la cuenta por defecto
Para asegurar la seguridad de la conexión de cámara, modifique el nombre de usuario y la contraseña
estándar:
1. En el móvil, entre la cámara por EagleEyes.
2. Pulse la tecla de configuración .
3. Seleccione « Advanced Setup » > « Account ».
4. Introduzca otro nombre de usuario (admin) y otra contraseña (admin).
Ajustes de fábrica
Dirección IP 192.168.1.10 nombre de usuario admin
número de puerto 88 contraseña admin
indicador
LAN internet
indicador iluminado conectado conectado
parpadeo desconectado desconectado
V. 02 – 25/06/2012 21 ©Velleman nv
Page 22

CAMIP9
5.7 Activar la función « Push Video »
La función « Push Video » es un sistema de notificación activo. Si esta función está activada, recibirá
dentro de los 5 segundos un aviso en el dispositivo móvil en cuanto ocurra algo. Para activar la f unción
« Push Video »:
1. Abra « EagleEyes » en su dispositivo móvil.
2. En la libreta de direcciones, ponga el interruptor al lado de la cámara en la posición « ON ».
Aparece el mensaje que la función « Push Notification » (Push Video) está activada. Pulse
« Close » para volver a la libreta de direcciones.
3. Vuelva al menú principal del móvil.
Si la cámara detecta algo, lo graba y envía una notificación a su móvil. Seleccione « View » para
reproducir la grabación de vídeo.
6. EagleEyes
libreta de direcciones Visualización en directo
Se visualiza la li b r et a de d ir e c ciones al iniciar « EagleEyes ».
& Control
Configuración
1 Información Pulse para más informaciones sobre « EagleEyes »
2 Barra de
Para añadir, editar y borrar informaciones
herramientas
3 Configuración Para configurar los ajustes « EagleEyes »
4 Interruptor « Push
Para activar o desactivar la función « Push Video »
Video »
Seleccione la conexión de cámara para una visualización en directo & el control.
5 Configuración Pulse para entrar en la página de configuración de la cámara.
Para más información, véase el amplio manual del usuario en el CD-ROM incl.
Utilice este aparato sólo con los accesorios originales. Velleman NV no será responsable de
daños ni lesiones causados por un uso (indebido) de este aparato.
Para más información sobre este producto y la versión más reciente de este manual del
usuario, visite nuestra página www.velleman.eu.
Se pueden modificar las especificaciones y el contenido de este manual sin previo aviso.
V. 02 – 25/06/2012 22 ©Velleman nv
Page 23

2
c
p
e
C
o
e
E
E
e
w
g
S
A
e
d
m
G
m
e
S
y
a
n
o
O
r
r
o
c
v
B
e
e
n
e
n
n
g
d
e
v
n
r
e
h
r
a
m
e
d
r
o
o
t
e
C
n
e
u
n
a
e
a
e
M
a
n
u
Ö
e
l
n
i
e
e
e
e
n
p
e
s
o
a
e
r
u
m
a
e
o
l
o
e
.
t
m
n
G
n
a
ü
e
e
e
o
a
r
s
G
z
m
e
o
n
u
t
n
c
m
n
,
r
e
t
p
o
o
a
G
r
E
E
y
n
ö
o
s
e
m
p
d
a
n
m
e
s
i
d
n
e
n
S
Las mar
utilizan
iPhone y
Link y el
sucursal
© DERE
Vellema
derech
guardar
as registradas
ara mostrar la
iPad son marc
logo D-Link so
s en los Estad
HOS DE AUT
n NV dispone
s mundiales r
ste manual de
el nombre co
compatibilidad
s comerciales
marcas come
s Unidos y otr
R
de los derech
eservados. Es
l usuario o part
S
CAMI
ercial son pro
ntre nuestros
e Apple Inc., r
ciales o marca
s países. Andr
s de autor p
á estrictament
s de ello sin p
HNELLE
P9
iedad de sus p
productos y los
gistradas en l
registradas de
id es una marc
ra este manu
prohibido rep
evio permiso e
INSTIE
ropietarios res
productos de l
s Estados Unid
D-Link Corpor
comercial de
al del usuario
oducir, traduci
crito del derec
ectivos, y sólo
s fabricantes.
s y otros país
tion o sus
oogle Inc.
. Todos los
, copiar, editar
ho habiente.
se
s. D-
y
1.
An alle
Wichtig
Falls Z
Wir beda
sorgfälti
das Gerä
2.
3.
Siehe V
(siehe m
•
Nur
Sie
•
Schü
•
Ver
des
•
Neh
hab
•
Bei
inführung
inwohner de
Umweltinfo
Dieses Symb
Produktes na
Einheit (oder
verwendeten
werden. Dies
retourniert w
eifel bestehe
nken uns für d
durch. Überpr
t nicht und we
icherheits
Halten Sie Ki
Stromschla
stehenden Le
das Gehäuse
Öffnen Sie
Ersatzteile b
llgemeine
lleman® Ser
itgelieferte CD-
für die Anwe
as Gerät keine
tzen Sie das G
eiden Sie Ersc
erätes.
en Sie das Ge
n.
chäden verurs
Europäische
mationen üb
l auf dem Prod
h seinem Lebe
erwendeten B
atterien müss
Einheit muss
rden. Respekti
, wenden Sie
n Kauf der CA
üfen Sie, ob Tr
den Sie sich a
hinweise
der und Unbef
gefahr beim
itungen um leb
nie selber und
as Gehäuse N
i Ihrem Fachhä
Richtlinie
ice- und Qual
ROM).
dung im Inne
Flüssigkeit wi
rät vor extrem
ütterungen. V
ät erst in Betri
cht durch eige
Union
r dieses Prod
kt oder der Ve
szyklus der U
tterien) nicht
n von einer sp
n den Händler
ren Sie die ört
sich für Ents
IP9! Lesen Si
nsportschäden
Ihren Händler
gte vom Gerä
ffnen der Ka
nsgefährliche
assen Sie das
IE. Es gibt kei
ndler.
tätsgarantie
nbereich. Sch
z.B. Tropf- od
n Temperatur
rmeiden Sie ro
b, nachdem Si
mächtige Änd
kt
rpackung zeigt
welt Schaden
ls unsortiertes
zialisierten Fir
der ein örtlich
ichen Umweltv
rgungsrichtli
diese Bedien
vorliegen. Soll
fern.
era. Berühre
elektrischen S
erät von eine
e zu wartende
m Ende der au
tzen Sie das G
r Spritzwasser
n und Staub.
he Gewalt wäh
e sich mit sein
rungen erlisch
an, dass die En
ufügen kann.
Hausmüll; die
a zwecks Rec
s Recycling-U
rschriften.
ien an Ihre
ngsanleitung v
e dies der Fall
Sie keine unt
hlägen zu ver
Fachmann re
Teile. Bestelle
sführlichen Be
erät vor Regen
aus.
end der Install
n Funktionen v
der Garantiea
tsorgung diese
ntsorgen Sie d
inheit oder
cling entsorgt
ternehmen
rtliche Behör
r Inbetriebnah
ein, verwende
r Spannung
eiden. Öffnen
arieren.
n Sie eventuell
ienungsanleitu
und Feuchte.
tion und Bedie
ertraut gemach
spruch.
e
e.
me
Sie
Sie
g
etzen
nung
t
V. 02 –
5/06/2012
23
©Velle
an nv
Page 24

CAMIP9
• Verwenden Sie das Gerät nur für Anwendungen beschrieben in dieser Bedienungsanleitung sonst
kann dies zu Schäden am Produkt führen und erlischt der Garantieanspruch .
• Bei Schäden, die durch Nichtbeachtung der Bedienun gsanleitung verursacht werden, erlischt der
Garantieanspruch. Für daraus resultierende Folgeschäden übernimmt der Hersteller keine Haftung.
• Respektieren Sie die Gesetzgebung hinsichtlich der Privatsphäre bei Anwendung dieses Gerätes und
führen Sie keine anderen illegalen Aktivitäten durch.
4. Beschreibung
1 Status-Anzeigen
2 Kamera-Objektiv
3 PIR-Sensor
4 Mikrofon
5 8P8C (RJ45)-Anschluss
6 Netzanschluss
7 externer I/O-Port
8 Anschluss für Halterung
9 Reset-Taste (Rücksetzung)
5. Installation
Bemerkung: Nachfolgender Installationsvorgang beschreibt die Konfiguration für iPhone® mit D-Link®
drahtlosem Router und Modem. iPad
Für mehr Information, siehe die ausführliche Bedienungsanleitung auf CD ROM.
5.1 Montage
1. Befestigen Sie die runde Basis der Halterung an dem Installationsort der Kamera. Der Abstand
zwischen der Kamera und der Zone, die Sie überwachen möchten, soll 2~3m sein.
2. Befestigen Sie die Halterung und die Kamera [8], und stellen Sie den Betrachtungswinkel der
Kamera ein.
3. Stecken Sie das mitgelieferte Netzteil in der Kamera [6] und verbinden Sie mit einer Steckdose.
®
oder Android™-Geräte haben einen ähnlichen Installationsvorgang.
5.2 Die Netzwerkkonfiguration vorbereiten
Für eine einfache Netzwerkkonfiguration verwenden Sie am besten Ihren eigenen ADSL- oder KabelInternetdienst.
1. Verbinden Sie die Kamera [10] über das mitgelieferte Netzwerkkabel [11->13] mit dem
drahtlosen Router [14].
V. 02 – 25/06/2012 24 ©Velleman nv
10 CAMIP9
11 8P8C (RJ45)-Netzwerkkabel
12 mobiles Gerät (iPhone, iPad…)
13 LAN-Anschluss
14 drahtloser Router
15 WAN-Anschluss
16 Modem
Page 25

CAMIP9
2. Beachten Sie, dass die LAN-Statusanzeige der Kamera eingeschaltet ist (und nicht blinkt). Ist dies
nicht der Fall, dann überprüfen Sie die Verbindung mit dem Netzwerkkabel, und beachten Sie, dass
die Kamera eingeschaltet ist.
3. Wenn nötig, installieren Sie die EagleEyes-Lite- oder EagleEyes-Plus-App auf Ihrem
Mobiltelefon [12]. Laden Sie die App für Ihr Mobiltelefon im App Store herunter.
4. Option: Beachten Sie, dass die UPnP-Funktion eingeschaltet ist wenn der drahtlose Router diese
unterstützt.
5. Notieren Sie die IP-Adresse vom drahtlosen Router. Sie brauchen diese Adresse später noch. Um
die IP-Adresse zu finden, gehen Sie wie fo lgt vor:
6. Verbinden Sie das mobile Gerät mit dem
drahtlosen Router, der mit der Kamera
verbunden ist.
7. Wählen Sie Settings > WiFi aus.
8. Drücken Sie die « > »-Taste für mehr Details
über das ausgewählte drahtlose Netzwerk.
Die IP-Adresse finden Sie neben « Router ».
(Im Beispiel ist die IP-Adresse
192.168.2.1)
5.3 Das Netzwerk konfigurieren
1. Verbinden Sie das mobile Gerät mit dem drahtlosen Router, der mit der Kamera verbunden ist.
2. Öffnen Sie die EagleEyes-App und klicken Sie auf « + », um ein neues Gerät hinzuzufügen.
3. Wählen Sie « Local Network Search » aus, um die Kamera zu suchen.
4. Wählen Sie die Kamera in der Liste aus. Di e Einstellungsseite erscheint.
5. Wenn nötig, ändern Sie die Portnummer der Kamera. Die Standard-Portnummer ist 88. Ist die
Portnummer 88 blockiert, dann wählen Sie eine andere Nummer zwischen 1~9999 (z.B. 8080) aus.
6. Notieren Sie die IP-Adresse und die Portnummer der Kamera. Sie brauchen beide später noch.
(Im Beispiel A unten, ist die IP-Adresse 192.168.2.197 und die Portnummer 88.)
7. Drücken Sie « Apply », um die Einstellungen zu bestätigen.
8. Warten Sie bis « Status » (Beispiel B) « Done » oder « Fail » anzeigt.
o Wird « Done » angezeigt, dann erscheint die Geräteseite wieder. Fahren Sie mit dem nächsten
Schritt vor.
o Wird « Fail » anzeigt, drücken Sie die -Taste (rechts oben). Wählen Sie « DDNS » im
Dialogfenster aus. die Geräteseite erscheint wieder. Fahren Sie mit dem nächsten Schritt vor.
9. Geben Sie einen Namen für den Kamera-Anschluss (Beispiel C neben « Title ») ein und drücken Sie
« Save », um zu bestätigen.
Das Gerät zeigt eine Liste mit Geräten, die mit dem
Netzwerk verbunden sind. Die angezeigte IP-Adresse
ist die Adresse, die der Router der Kamera
zugeerkennt hat.
Befindet die IPCAM-Kamera sich nicht in der Liste, so
beachten Sie, dass die LAN-Statusanzeige der
Kamera eingeschaltet ist (und nicht blinkt). Wenn
nötig, setzen Sie die Kamera mit der Reset-Taste [9]
zurück. Warten Sie 3 Minuten und wählen Sie dann
wieder « Local Network Search » aus.
V. 02 – 25/06/2012 25 ©Velleman nv
Page 26

CAMIP9
A B C
5.4 Portweiterleitung (Port Forwarding)
Um die Funktion « Port Forwarding » einzustellen, gehen Sie wie folgt vor:
1. Öffnen Sie den Webbrowser Ihres mobilen Gerätes und geben Sie die IP-Adresse des Routers (siehe
« Die Netzwerkkonfiguration vorbereiten», Schritt 5) in die Addressleiste ein.
Die Einstellungsseite des Routers erscheint.
2. Wählen Sie die Einstellungsseite der Funktion « port forwarding » (oder virtueller Server) aus.
Bemerkung: Der Namen der « Port Forwarding »-Funktion oder des virtuellen Servers kann
variieren. Dies hängt von der Marke Ihres Routers ab. Für mehr Informationen, siehe die
Bedienungsanleitung des Routers.
Nachfolgendes Bespiel zeigt den Bildschirm für einen D-Link-Router: Wählen Sie « Advanced » und
dann « Port Forwarding » aus.
3. Geben Sie die IP-Adresse und die Portnummer ein (« Das Netzwerk konfigurieren », Schritt 6) und
markieren Sie das Kästchen.
4. Überprüfen Sie, ob die Statusanzeigen und der Kamera eingeschaltet sind (und nicht blinken).
o Ist dies der Fall, fahren Si e mit « Die Verbindung überprüfen » fort.
o Bleibt die Internetanzeige blinken, dann kehren Sie zu « Das Netzwerk konfigurieren »,
Schritt 1 zurück, um das Netzwerk wieder zu konfigurieren.
5.5 Die Verbindung überprüfen
Haben Sie die Netzwerkkonfiguration und die « Port Forwarding »-Funktion beendet, dann gehen Sie
wie folgt vor:
1. Auf dem mobilen Gerät, wechseln Sie den Netzwerkmodus auf 3G um oder verbinden Sie mit einem
anderen drahtlosen Netzwerk als dasjenige mit dem die Kamera verbunden ist.
2. Starten Sie « EagleEyes » und wählen Sie die hinzugefügte Kamera aus, um zu kontrollieren, ob
Sie Zugriff haben.
o Ist dies der Fall, dann ist die Netzwerkverbindung in Ordnung. Fahren Sie mit « Das Standard-
Konto ändern » fort.
o Ist dies nicht der Fall, dann fahren Sie mit dem nächsten Schritt fort.
3. Schalten Sie wieder auf das drahtlose Netzwerk mit dem die Kamera verbunden ist, um.
V. 02 – 25/06/2012 26 ©Velleman nv
Page 27

CAMIP9
4. Starten Sie « EagleEyes » und fügen Sie eine neue Verbind ung hinzu. Geben Sie die IP-Adresse
und die Portnummer, die Sie notiert haben, (« Das Netzwerk konfigurieren », Schritt 5).
5. Überprüfen Sie, ob Sie mit dieser Verbindung Zugriff auf diese Kamera haben.
o Ist dies der Fall, dann fahren Sie mit « Portweiterleitung (Port Forwarding) » fort, um die
Funktion wieder einzustellen.
o Ist dies nicht der Fall, dann müssen Sie die Verbindung wieder konfigurieren (« Das Netzwerk
konfigurieren », Schritt 4).
5.6 Das Standard-Konto ändern
Um die Sicherheit der Kameraverbindung zu gewährleisten, ändern Sie den Benutzernamen und das
Passwort wie folgt:
1. Auf dem mobilen Gerät, greifen Sie über « EagleEyes » auf die Kamera zu.
2. Drücken Sie die Konfigurationstaste .
3. Wählen Sie « Advanced Setup » > « Account ».
4. Geben Sie einen anderen Benutzernamen (admin) und ein anderes Passwort (adm in ) ein.
Werkseinstellungen
IP-Adresse 192.168.1.10 Benutzername admin
Portnummer 88 Passwort admin
Anzeige
LAN Internet
Anzeige brennt eingeschaltet eingeschaltet
Anzeige blinkt ausgeschaltet ausgeschaltet
5.7 Die « Push Video »-Funktion einschalten
« Push Video » ist ein aktives Meldungssystem. Ist diese Funktion eingeschaltet, dann empfangen Sie
innerhalb von 5 Sekunden eine Meldung auf dem mobilen Gerät wenn da etwas geschieht. Zur
Einschaltung dieser Funktion, gehen Sie wie folgt vor:
1. Öffnen Sie « EagleEyes » auf dem mobilen Gerät.
2. Im Addressbuch setzen Sie den Schalter neben der Kamera auf « ON ». Die Nachricht, dass die
« Push Notification »-Funktion (Push Video) eingeschaltet ist, erscheint im Bildschirm. Drücken
Sie « Close », um zum Addressbuch zurückzukehren.
3. Kehren Sie zum Hauptmenü zurück.
Erkennt die Kamera Bewegung, dann wird eine Video-Aufnahme gemacht und wird eine Nachricht zum
mobilen Gerät gesendet. Wählen Sie « View » aus, um die Video-Aufnahme abzuspielen.
V. 02 – 25/06/2012 27 ©Velleman nv
Page 28

CAMIP9
6. EagleEyes
Addressbuch Live-Anzeige & Kontrolle Konfiguration
Starten Sie « EagleEyes », dann wird das Addressbuch angezeigt.
1 Information Drücken Sie für mehr Information über den Gebrauch von « EagleEyes »
2 Werkzeugliste Daten hinzufügen, editieren und löschen
3 Konfiguration Die « EagleEyes »-Einstellungen konfigurieren
4 « Push Video »-
« Push Video » einschalten oder ausschalten
Schalter
Wählen Sie die Kameraverbindung im Addressbuch für eine Live-Anzeige & Kontrolle.
5 Konfiguration Drücken Sie, um in die Konfigurationsseite des Kameras zu gelangen
Für mehr Information, siehe die ausführliche Bedienungsanleitung auf der mitgelieferten CD-ROM.
Verwenden Sie dieses Gerät nur mit originellen Zubehörteilen. Velleman NV übernimmt keine
Haftung für Schaden oder Verletzungen bei (falscher) Anwendung dieses Gerätes. Für mehr
Informationen zu diesem Produkt und die neueste Version dieser Bedienungsanleitung, siehe
www.velleman.eu. Alle Änderungen ohne vorherige Ankündigung vorbehalten.
Alle registrierten Schutzmarken und Handelsnamen sind das Eigentum Ihrer jeweiligen Eigentümer und
werden nur als Beispiel verwendet, um die Kompatibilität zwischen unseren Artikeln und diesen der
verschiedenen Fabrikanten anzuzeigen.
iPhone und iPad sind Warenzeichen von Apple Inc., eingetragen in den USA und anderen Ländern. DLink, das D-Link logo, sind eingetragene Warenzeichen von D-Link Corporation oder den
Tochterunternehmen in den USA und anderen Ländern. Android ist ein eingetragenes Warenzeichen von
Google Inc.
© URHEBERRECHT
Velleman NV besitzt das Urheberrecht für diese Bedienungsanleitung. Alle weltweiten Rechte
vorbehalten. Ohne vorherige schriftliche Genehmigung des Urhebers ist es nicht gestattet, diese
Bedienungsanleitung ganz oder in Teilen zu reproduzieren, zu kopieren, zu übersetzen, zu bearbeiten
oder zu speichern.
V. 02 – 25/06/2012 28 ©Velleman nv
Page 29

Velleman® Service and Quality Warranty
Since its foundation in 1972, Velleman® acquired extensive experience in
the electronics world and currently distributes its products in over 85
countries.
All our products fulfil strict quality requirements and legal stipulations in
the EU. In order to ensure the quality, our products regularly go through
an extra quality check, both by an internal quality department and by
specialized external organisations. If, all precautionary measures
notwithstanding, problems should occur, please make appeal to our
warranty (see guarantee conditions).
General Warranty Conditions Concerning Consumer Products (for
EU):
• All consumer products are subject to a 24-month warranty on production
flaws and defective material as from the original date of purchase.
• Velleman® can decide to replace an article with an equivalent article, or
to refund the retail value totally or partially when the complaint is valid and
a free repair or replacement of the article is impossible, or if the expenses
are out of proportion.
You will be delivered a replacing article or a refund at the value of 100%
of the purchase price in case of a flaw occurred in the first year after the
date of purchase and delivery, or a replacing article at 50% of the
purchase price or a refund at the value of 50% of the retail value in case
of a flaw occurred in the second year after the date of purchase and
delivery.
• Not covered by warranty:
- all direct or indirect damage caused after delivery to the article (e.g. by
oxidation, shocks, falls, dust, dirt, humidity...), and by the article, as well
as its contents (e.g. data loss), compensation for loss of profits;
- consumable goods, parts or accessories that are subject to an aging
process during normal use, such as batteries (rechargeable, nonrechargeable, built-in or replaceable), lamps, rubber parts, drive belts...
(unlimited list);
- flaws resulting from fire, water damage, lightning, accident, natural
disaster, etc.…;
- flaws caused deliberately, negligently or resulting from improper
handling, negligent maintenance, abusive use or use contrary to the
manufacturer’s instructions;
- damage caused by a commercial, professional or collective use of the
article (the warranty validity will be reduced to six (6) months when the
article is used professionally);
- damage resulting from an inappropriate packing and shipping of the
article;
- all damage caused by modification, repair or alteration performed by a
third party without written permission by Velleman®.
• Articles to be repaired must be delivered to your Velleman® dealer,
solidly packed (preferably in the original packaging), and be completed
with the original receipt of purchase and a clear flaw description.
• Hint: In order to save on cost and time, please reread the manual and
check if the flaw is caused by obvious causes prior to presenting the
article for repair. Note that returning a non-defective article can also
involve handling costs.
• Repairs occurring after warranty expiration are subject to shipping costs.
• The above conditions are without prejudice to all commercial warranties.
The above enumeration is subject to modification according to the
article (see article’s manual).
Velleman® service- en kwaliteitsgarantie
Velleman® heeft sinds zijn oprichting in 1972 een ruime ervaring
opgebouwd in de elektronicawereld en verdeelt op dit moment producten
in meer dan 85 landen. Al onze producten beantwoorden aan strikte
kwaliteitseisen en aan de wettelijke bepalingen geldig in de EU. Om de
kwaliteit te waarborgen, ondergaan onze producten op regelmatige
tijdstippen een extra kwaliteitscontrole, zowel door onze eigen
kwaliteitsafdeling als door externe gespecialiseerde organisaties. Mocht
er ondanks deze voorzorgen toch een probleem optreden, dan kunt u
steeds een beroep doen op onze waarborg (zie waarborgvoorwaarden).
Algemene waarborgvoorwaarden consumentengoederen (voor
Europese Unie):
• Op alle consumentengoederen geldt een garantieperiode van 24
maanden op productie- en materiaalfouten en dit vanaf de oorspronkelijke
aankoopdatum.
• Indien de klacht gegrond is en een gratis reparatie of vervanging van
een artikel onmogelijk is of indien de kosten hiervoor buiten verhouding
zijn, kan Velleman® beslissen het desbetreffende artikel te vervangen
door een gelijkwaardig artikel of de aankoopsom van het artikel
gedeeltelijk of volledig terug te betalen. In dat geval krijgt u een
vervangend product of terugbetaling ter waarde van 100% van de
aankoopsom bij ontdekking van een gebrek tot één jaar na aankoop en
levering, of een vervangend product tegen 50% van de kostprijs of
terugbetaling van 50 % bij ontdekking na één jaar tot 2 jaar.
• Valt niet onder waarborg:
- alle rechtstreekse of onrechtstreekse schade na de levering veroorzaakt
aan het toestel (bv. door oxidatie, schokken, val, stof, vuil, vocht...), en
door het toestel, alsook zijn inhoud (bv. verlies van data), vergoeding voor
eventuele winstderving.
- verbruiksgoederen, onderdelen of hulpstukken die onderhevig zijn aan
veroudering door normaal gebruik zoals bv. batterijen (zowel oplaadbare
als niet-oplaadbare, ingebouwd of vervangbaar), lampen, rubberen
onderdelen, aandrijfriemen... (onbeperkte lijst).
- defecten ten gevolge van brand, waterschade, bliksem, ongevallen,
natuurrampen, enz.
- defecten veroorzaakt door opzet, nalatigheid of door een
onoordeelkundige behandeling, slecht onderhoud of abnormaal gebruik of
gebruik van het toestel strijdig met de voorschriften van de fabrikant.
- schade ten gevolge van een commercieel, professioneel of collectief
gebruik van het apparaat (bij professioneel gebruik wordt de
garantieperiode herleid tot 6 maand).
- schade veroorzaakt door onvoldoende bescherming bij transport van het
apparaat.
- alle schade door wijzigingen, reparaties of modificaties uitgevoerd door
derden zonder toestemming van Velleman®.
• Toestellen dienen ter reparatie aangeboden te worden bij uw
Velleman®-verdeler. Het toestel dient vergezeld te zijn van het
oorspronkelijke aankoopbewijs. Zorg voor een degelijke verpakking (bij
voorkeur de originele verpakking) en voeg een duidelijke foutomschrijving
bij.
• Tip: alvorens het toestel voor reparatie aan te bieden, kijk nog eens na
of er geen voor de hand liggende reden is waarom het toestel niet naar
behoren werkt (zie handleiding). Op deze wijze kunt u kosten en tijd
besparen. Denk eraan dat er ook voor niet-defecte toestellen een kost
voor controle aangerekend kan worden.
• Bij reparaties buiten de waarborgperiode zullen transportkosten
aangerekend worden.
• Elke commerciële garantie laat deze rechten onverminderd.
Bovenstaande opsomming kan eventueel aangepast worden
naargelang de aard van het product (zie handleiding van het
betreffende product).
Garantie de service et de qualité Velleman®
Depuis 1972, Velleman® a gagné une vaste expérience dans le secteur
de l’électronique et est actuellement distributeur dans plus de 85 pays.
Tous nos produits répondent à des exigences de qualité rigoureuses et à
des dispositions légales en vigueur dans l’UE. Afin de garantir la qualité,
nous soumettons régulièrement nos produits à des contrôles de qualité
supplémentaires, tant par notre propre service qualité que par un service
qualité externe. Dans le cas improbable d’un défaut malgré toutes les
précautions, il est possible d’invoquer notre garantie (voir les conditions
de garantie).
Conditions générales concernant la garantie sur les produits grand
public (pour l’UE) :
• tout produit grand public est garanti 24 mois contre tout vice de
production ou de matériaux à dater du jour d’acquisition effective ;
• si la plainte est justifiée et que la réparation ou le remplacement d’un
article est jugé impossible, ou lorsque les coûts s’avèrent
disproportionnés, Velleman® s’autorise à remplacer ledit article par un
article équivalent ou à rembourser la totalité ou une partie du prix d’achat.
Le cas échéant, il vous sera consenti un article de remplacement ou le
remboursement complet du prix d’achat lors d’un défaut dans un délai de
1 an après l’achat et la livraison, ou un article de remplacement
moyennant 50% du prix d’achat ou le remboursement de 50% du prix
d’achat lors d’un défaut après 1 à 2 ans.
• sont par conséquent exclus :
- tout dommage direct ou indirect survenu à l’article après livraison (p.ex.
dommage lié à l’oxydation, choc, chute, poussière, sable, impureté…) et
provoqué par l’appareil, ainsi que son contenu (p.ex. perte de données) et
une indemnisation éventuelle pour perte de revenus ;
- toute pièce ou accessoire nécessitant un remplacement causé par un
usage normal comme p.ex. piles (rechargeables comme non
rechargeables, intégrées ou remplaçables), ampoules, pièces en
caoutchouc, courroies… (liste illimitée) ;
- tout dommage qui résulte d’un incendie, de la foudre, d’un accident,
d’une catastrophe naturelle, etc. ;
Page 30

- out dommage provoqué par une négligence, volontaire ou non, une
utilisation ou un entretien incorrect, ou une utilisation de l’appareil
contraire aux prescriptions du fabricant ;
- tout dommage à cause d’une utilisation commerciale, professionnelle ou
collective de l’appareil (la période de garantie sera réduite à 6 mois lors
d’une utilisation professionnelle) ;
- tout dommage à l’appareil qui résulte d’une utilisation incorrecte ou
différente que celle pour laquelle il a été initialement prévu comme décrit
dans la notice ;
- tout dommage engendré par un retour de l’appareil emballé dans un
conditionnement non ou insuffisamment protégé.
- toute réparation ou modification effectuée par une tierce personne sans
l’autorisation explicite de SA Velleman® ; - frais de transport de et vers
Velleman® si l’appareil n’est plus couvert sous la garantie.
• toute réparation sera fournie par l’endroit de l’achat. L’appareil doit
nécessairement être accompagné du bon d’achat d’origine et être dûment
conditionné (de préférence dans l’emballage d’origine avec mention du
défaut) ;
• tuyau : il est conseillé de consulter la notice et de contrôler câbles, piles,
etc. avant de retourner l’appareil. Un appareil retourné jugé défectueux
qui s’avère en bon état de marche pourra faire l’objet d’une note de frais à
charge du consommateur ;
• une réparation effectuée en-dehors de la période de garantie fera l’objet
de frais de transport ;
• toute garantie commerciale ne porte pas atteinte aux conditions
susmentionnées.
La liste susmentionnée peut être sujette à une complémentation
selon le type de l’article et être mentionnée dans la notice d’emploi.
Garantía de servicio y calidad Velleman®
Desde su fundación en 1972 Velleman® ha adquirido una amplia
experiencia como distribuidor en el sector de la electrónica en más de 85
países. Todos nuestros productos responden a normas de calidad
rigurosas y disposiciones legales vigentes en la UE. Para garantizar la
calidad, sometemos nuestros productos regularmente a controles de
calidad adicionales, tanto a través de nuestro propio servicio de calidad
como de un servicio de calidad externo. En el caso improbable de que
surgieran problemas a pesar de todas las precauciones, es posible
recurrir a nuestra garantía (véase las condiciones de garantía).
Condiciones generales referentes a la garantía sobre productos de
venta al público (para la Unión Europea):
• Todos los productos de venta al público tienen un período de garantía
de 24 meses contra errores de producción o errores en materiales desde
la adquisición original;
• Si la queja está fundada y si la reparación o sustitución de un artículo no
es posible, o si los gastos son desproporcionados, Velleman® autoriza
reemplazar el artículo por un artículo equivalente o reembolsar la
totalidad o una parte del precio de compra. En este caso, usted recibirá
un artículo de recambio o el reembolso completo del precio de compra si
encuentra algún fallo hasta un año después de la compra y entrega, o un
artículo de recambio al 50% del precio de compra o el reembolso del 50%
del precio de compra si encuentra un fallo después de 1 año y hasta los 2
años después de la compra y entrega.
Por consiguiente, están excluidos entre otras cosas:
- todos los daños causados directa o indirectamente al aparato (p.ej. por
oxidación, choques, caída,...) y a su contenido (p.ej. pérdida de datos)
después de la entrega y causados por el aparato, y cualquier
indemnización por posible pérdida de ganancias;
- partes o accesorios, que estén expuestos al desgaste causado por un
uso normal, como por ejemplo baterías (tanto recargables como no
recargables, incorporadas o reemplazables), bombillas, partes de goma,
etc. (lista ilimitada);
- defectos causados por un incendio, daños causados por el agua, rayos,
accidentes, catástrofes naturales, etc.;
- defectos causados a conciencia, descuido o por malos tratos, un
mantenimiento inapropiado o un uso anormal del aparato contrario a las
instrucciones del fabricante;
- daños causados por un uso comercial, profesional o colectivo del
aparato (el período de garantía se reducirá a 6 meses con uso
profesional);
- daños causados por un uso incorrecto o un uso ajeno al que está
previsto el producto inicialmente como está descrito en el manual del
usuario;
- daños causados por una protección insuficiente al transportar el
aparato.
- daños causados por reparaciones o modificaciones efectuadas por una
tercera persona sin la autorización explícita de Velleman®;
- se calcula gastos de transporte de y a Velleman® si el aparato ya no
está cubierto por la garantía.
• Cualquier artículo que tenga que ser reparado tendrá que ser devuelto a
su distribuidor Velleman®. Devuelva el aparato con la factura de compra
original y transpórtelo en un embalaje sólido (preferentemente el
embalaje original). Incluya también una buena descripción del fallo;
• Consejo: Lea el manual del usuario y controle los cables, las pilas, etc.
antes de devolver el aparato. Si no se encuentra un defecto en el artículo
los gastos podrían correr a cargo del cliente;
• Los gastos de transporte correrán a carga del cliente para una
reparación efectuada fuera del período de garantía.
• Cualquier gesto comercial no disminuye estos derechos.
La lista previamente mencionada puede ser adaptada según el tipo
de artículo (véase el manual del usuario del artículo en cuestión).
Velleman® Service- und Qualitätsgarantie
Seit der Gründung in 1972 hat Velleman® sehr viel Erfahrung als Verteiler
in der Elektronikwelt in über 85 Ländern aufgebaut.
Alle Produkte entsprechen den strengen Qualitätsforderungen und
gesetzlichen Anforderungen in der EU. Um die Qualität zu gewährleisten
werden unsere Produkte regelmäßig einer zusätzlichen Qualitätskontrolle
unterworfen, sowohl von unserer eigenen Qualitätsabteilung als auch von
externen spezialisierten Organisationen. Sollten, trotz aller
Vorsichtsmaßnahmen, Probleme auftreten, nehmen Sie bitte die Garantie
in Anspruch (siehe Garantiebedingungen).
Allgemeine Garantiebedingunge n in Be zu g a uf Ko nsumgüter (für die
Europäische Union):
• Alle Produkte haben für Material- oder Herstellungsfehler eine
Garantieperiode von 24 Monaten ab Verkaufsdatum.
• Wenn die Klage berechtigt ist und falls eine kostenlose Reparatur oder
ein Austausch des Gerätes unmöglich ist, oder wenn die Kosten dafür
unverhältnismäßig sind, kann Velleman® sich darüber entscheiden,
dieses Produkt durch ein gleiches Produkt zu ersetzen oder die
Kaufsumme ganz oder teilweise zurückzuzahlen. In diesem Fall erhalten
Sie ein Ersatzprodukt oder eine Rückzahlung im Werte von 100% der
Kaufsumme im Falle eines Defektes bis zu 1 Jahr nach Kauf oder
Lieferung, oder Sie bekommen ein Ersatzprodukt im Werte von 50% der
Kaufsumme oder eine Rückzahlung im Werte von 50 % im Falle eines
Defektes im zweiten Jahr.
• Von der Garantie ausgeschlossen sind:
- alle direkten oder indirekten Schäden, die nach Lieferung am Gerät und
durch das Gerät verursacht werden (z.B. Oxidation, Stöße, Fall, Staub,
Schmutz, Feuchtigkeit, ...), sowie auch der Inhalt (z.B. Datenverlust),
Entschädigung für eventuellen Gewinnausfall.
- Verbrauchsgüter, Teile oder Zubehörteile, die durch normalen Gebrauch
dem Verschleiß ausgesetzt sind, wie z.B. Batterien (nicht nur aufladbare,
sondern auch nicht aufladbare, eingebaute oder ersetzbare), Lampen,
Gummiteile, Treibriemen, usw. (unbeschränkte Liste).
- Schäden verursacht durch Brandschaden, Wasserschaden, Blitz,
Unfälle, Naturkatastrophen, usw.
- Schäden verursacht durch absichtliche, nachlässige oder
unsachgemäße Anwendung, schlechte Wartung, zweckentfremdete
Anwendung oder Nichtbeachtung von Benutzerhinweisen in der
Bedienungsanleitung.
- Schäden infolge einer kommerziellen, professionellen oder kollektiven
Anwendung des Gerätes (bei gewerblicher Anwendung wird die
Garantieperiode auf 6 Monate zurückgeführt).
- Schäden verursacht durch eine unsachgemäße Verpackung und
unsachgemäßen Transport des Gerätes.
- alle Schäden verursacht durch unautorisierte Änderungen, Reparaturen
oder Modifikationen, die von einem Dritten ohne Erlaubnis von Velleman®
vorgenommen werden.
• Im Fall einer Reparatur, wenden Sie sich an Ihren Velleman®-Verteiler.
Legen Sie das Produkt ordnungsgemäß verpackt (vorzugsweise die
Originalverpackung) und mit dem Original-Kaufbeleg vor. Fügen Sie eine
deutliche Fehlerbeschreibung hinzu.
• Hinweis: Um Kosten und Zeit zu sparen, lesen Sie die
Bedienungsanleitung nochmals und überprüfen Sie, ob es keinen auf de
Hand liegenden Grund gibt, ehe Sie das Gerät zur Reparatur
zurückschicken. Stellt sich bei der Überprüfung des Gerätes heraus, dass
kein Geräteschaden vorliegt, könnte dem Kunden eine
Untersuchungspauschale berechnet.
• Für Reparaturen nach Ablauf der Garantiefrist werden Transportkosten
berechnet.
• Jede kommerzielle Garantie lässt diese Rechte unberührt.
Die oben stehende Aufzählung kann eventuell angepasst werden
gemäß der Art des Produktes (siehe Bedienungsanleitung des
Gerätes).
 Loading...
Loading...