Page 1

C
ERECACÁRE
UGNMB
I
D
C
N
E
D
N
P
P
O
PUAL
A
I
C
P
-
R
N
A
C
A
Y
A
Y
AM
R
AL PLU
AL PLU
MÉRA
MARA
AL PLU
P6
G AND
G-AND-
ME C
OLOR I
G-AND-
LAY IP
LAY IP
ULEUR
P REAL
LAY IP
OLOU
KLEURE
IP REAL
LUG-A
FARBK
DOME
N DOME
PLUG-
D-PLA
MERA
AMERA
CAMER
ND-PLA
SER MA
EBRUIK
OTICE D
ANUAL
EDIENU
RSHAND
’EMPLOI
EL USU
GSANLE
LEIDING
RIO
TUNG
25
47
69
91
3
Page 2
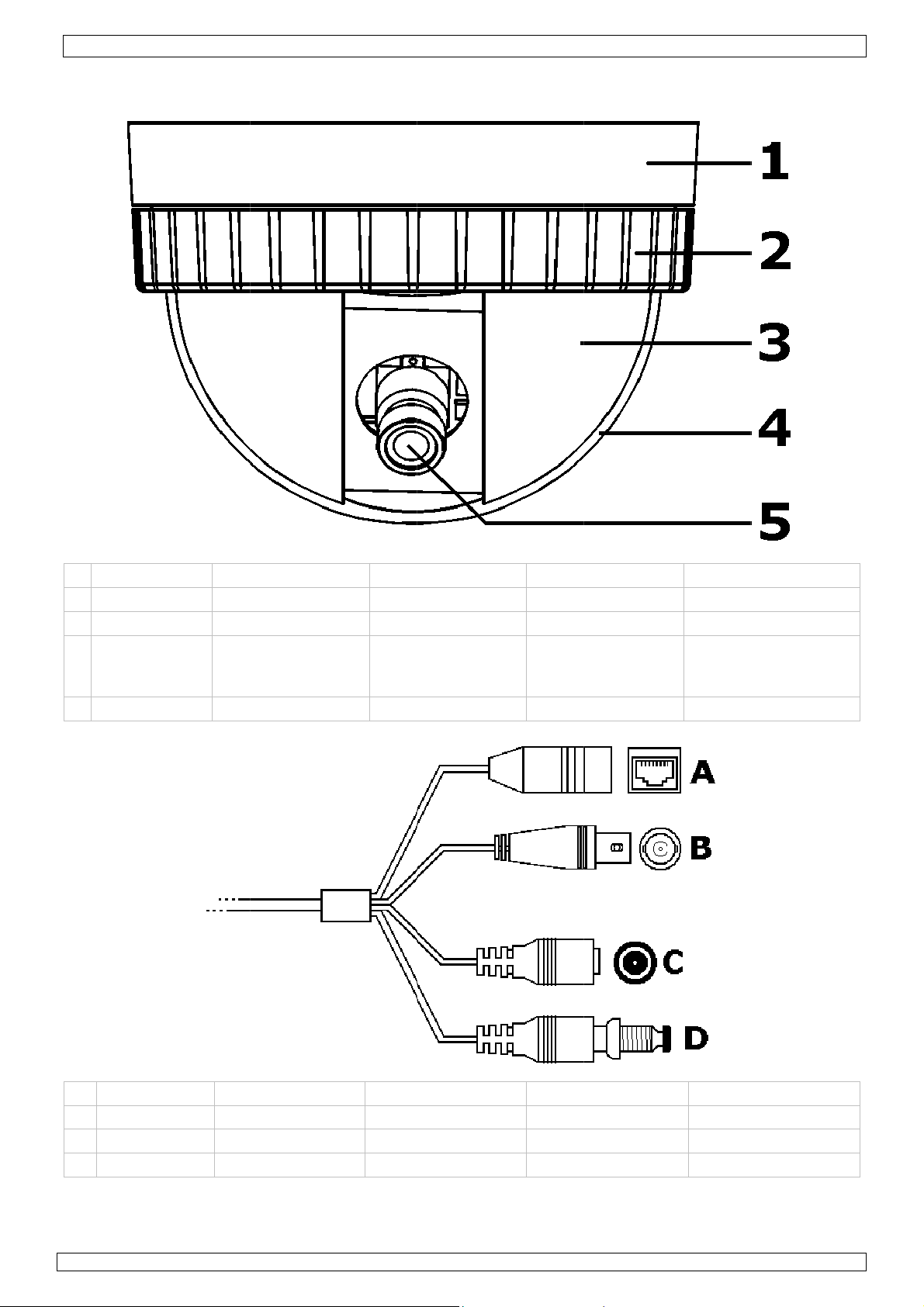
/
1
ABC
D
s
n
e
n
s
p
5
D
a
c
t
R
B
a
o
c
a
)
o
o
a
C
i
r
t
e
-
t
n
e
Table
CAMIP6
1
dome ba
2
locking ri
3
shield
4
transpar
cover
5
lens
e basi
g verg
besc
nt koe
lens
rendelring
herming
el
base
anne
prote
dôme
objec
u de fixati
tion
if
base
n anillo d
protec
cúpula
transp
(domo
óptica
e fijación
ión
rente
Basis
Schließr
Schutz
transpa
(Dome)
Objektiv
ng
ente Kupp
l
RJ45
BNC
12VDC i
reset
15
09/2010
RJ4
BNC
12V
rese
-stekker
-stekker
C-ingang
tschakelaa
fiche
fiche
entrée
r réiniti
J45
NC
12 VCC
lisation
2
conect
conect
entrad
reinicia
r RJ45
r BNC
de 12 VC
lización
12 VDC
RJ45-S
BNC-St
Rückse
ecker
cker
Eingang
zung
©Vellema
nv
Page 3
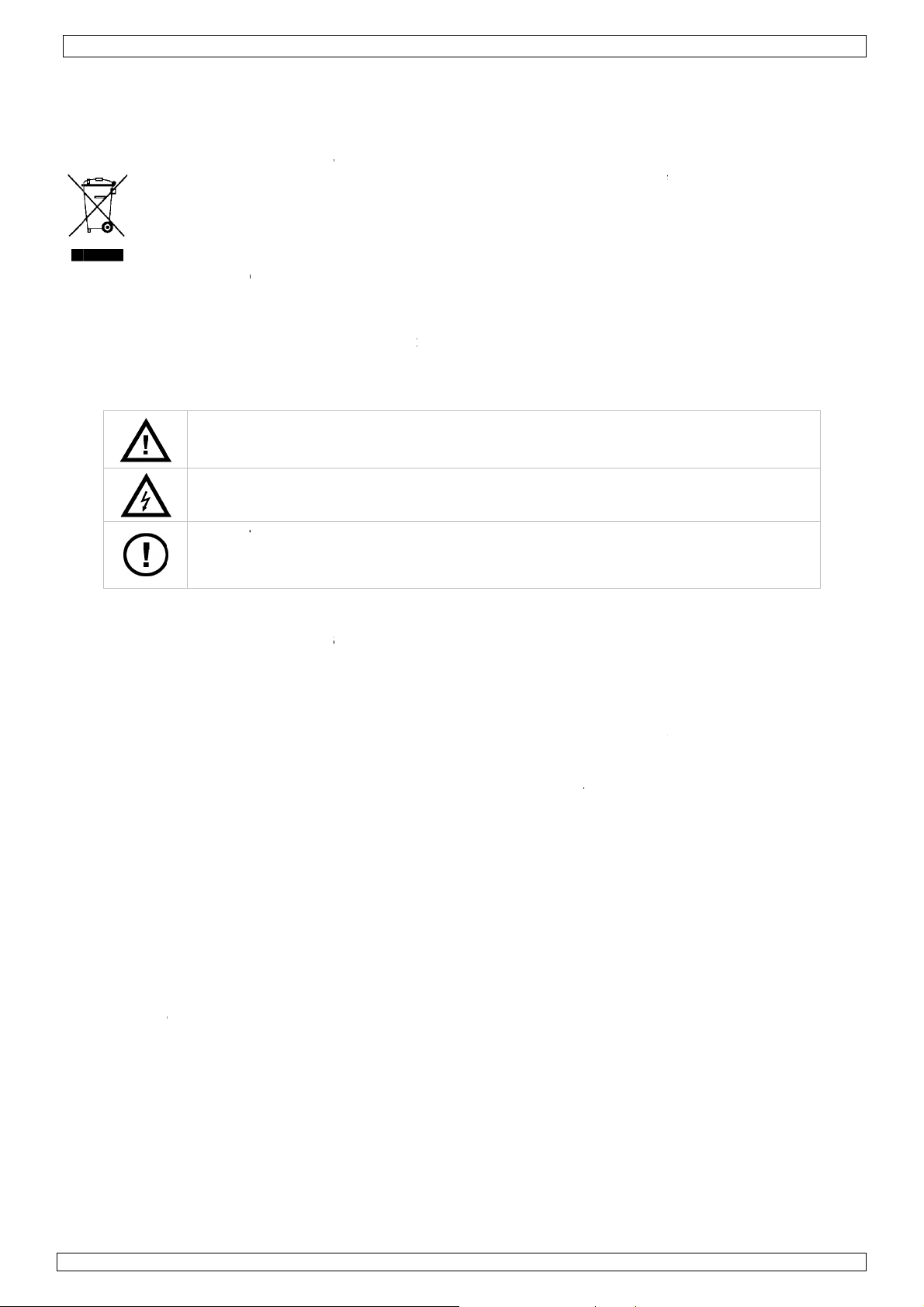
/
.
oImIf
h
e
.
.
e• P• P• F• A• O
w
D
t
.
c
I
v• e• m• a• r• I• c
.
e• C
ooo
u
e
e
c
oenv
e
s
o
I
V
a
w
e
m
e
t
v
W
y
P
a
a
i
s
s
u
m
e
e
s
u
o
a
c
e
h
f
T
h
o
®
m
e
s
e
w
r
w
e
i
o
o
f
I
s
m
r
c
e
r
c
o
w
d
d
y
w
s
m
r
a
m
e
c
s
m
m
m
2
a
a
u
e
b
a
n
t
p
d
t
c
e
n
r
t
A
e
e
d
a
n
n
p
g
m
e
a
g
r
c
r
p
h
a
t
l
e
d
g
r
e
n
e
s
f
e
h
g
m
a
g
l
t
h
t
b
i
e
p
n
a
i
r
h
e
o
s
o
e
f
e
e
b
a
e
s
o
g
r
e
c
a
e
e
)
h
t
s
a
n
e
w
w
x
g
n
g
e
n
1
Introd
T
all resid
portant
in doubt,
T
ank you fo
se
rvice. If th
used by di
ca
aler will n
d
2
Safety
ction
nts of th
nvironm
Thi
s symbol o
ycle could
life
mu
nicipal wa
uld be ret
sh
ironmenta
contact y
r choosing
device w
regard of
t accept r
nstruct
Europea
ntal info
n the devi
harm the
te; it shou
rned to y
l rules.
ur local
Velleman!
s damage
ertain gui
sponsibilit
ions
Us
n Union
mation a
e or the p
environme
ld be take
ur distribu
aste dis
Please rea
in transit,
elines in
for any e
CAMIP6
r man
out this
ckage indi
nt. Do not
to a speci
or or to a
osal aut
the manu
do not ins
his manua
nsuing def
ual
roduct
cates that
dispose of
alized com
local recyc
orities.
l thoroug
all or use i
is not cov
cts or pro
disposal o
the unit (o
pany for r
ling servic
ly before
and cont
ered by th
lems.
the devic
r batteries
cycling. T
. Respect
ringing thi
ct your de
warranty
after its
as unsort
is device
he local
device int
ler. Dama
and the
ed
o
e
3
Genera
R
fer to the
rotect this
rotect the
amiliarise
ll modific
nly use th
arranty.
•
amage ca
he dealer
4
Featur
•
onnect to
D number
•
iew live i
asy to us
anually s
djustable
emote sur
TU-656 d
ompatible
S
i
Keep t
Risk o
DO NO
inside t
Refer t
l Guideli
elleman
device fro
device aga
yourself wi
tions of th
e device fo
used by di
ill not acc
s
the IP cam
and pass
ages and
“CamVie
arted, sch
bandwidth
eillance v
indows m
mbian m
hone
ta stream
with CAM
e device a
electric
disasse
e device.
an autho
nes
Service
shocks a
inst extre
th the func
device ar
r its intend
regard of
pt respon
era from a
ord
ecord fro
” software
duled or
to balance
a mobile p
bile phone
bile phone
ormat for
P4N (sa
ay from
hock wh
ble or ope
ized deale
nd Quali
nd abuse.
e heat, du
tions of th
forbidden
ed purpos
ertain gui
ibility for
nywhere i
any PC i
to view u
otion trig
between i
hone (see
better vid
e software
hildren an
n openin
the cove
for servic
y Warra
void brut
st and moi
device be
for safety
. Using th
elines in t
ny ensuin
the world
the world
to 32 ca
ered (soft
age resol
§8 for det
o image
and opera
unauthor
the cove
. There ar
and/or s
ty on the l
force whe
ture.
ore actuall
reasons.
device in
is manual
defects o
by using t
eras at th
ware) rec
ution and i
ils)
tion mode
sed users.
r.
no user-
are parts.
ast pages
operatin
y using it.
n unautho
s not cove
problems.
e softwar
same tim
rding
nternet ac
)
erviceable
f this ma
the devic
rised way
ed by the
and a uni
e
ess speed
parts
ual.
.
ill void th
arranty a
que camer
d
a
5
Hardw
R
fer to the
hoose the
do not in
vibration
avoid mo
do not ai
doors).
15
09/2010
re insta
llustration
location fo
tall the ca
may occu
nting the
the cam
llation
on page
r the came
era in loc
.
amera ne
ra at the s
of this m
ra, keepin
tions whe
r high ele
n or othe
nual.
following
e extreme
tro-magne
extremely
3
uidelines i
y high or l
ic fields.
bright obj
n mind:
w temper
cts or refl
tures or e
ctions (e.
cessive
. metal
©Vellema
nv
Page 4
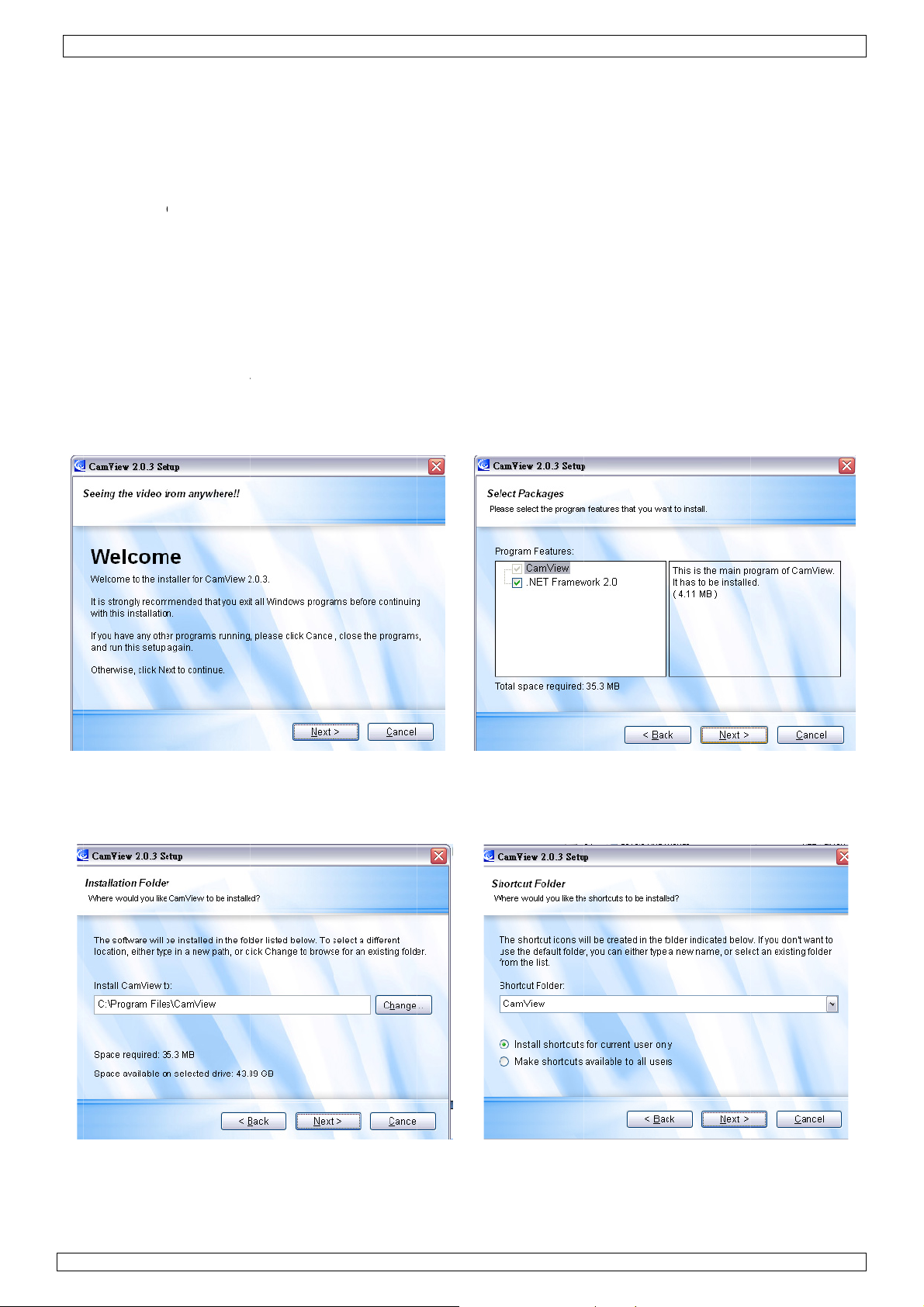
/
O
c• L• U
h• G• P• C
s
C• C
c• W
.
T
s• L
C
I
c
C• S
w
f
o
n
s
e
c
a
o
t
g
e
e
[
s
r
a
m
a
o
h
d
p
s
e
s
g
a
o
e
b
n
n
o
s
t
f
n
l
l
e
s
a
c
d
a
d
h
e
n
p
f
M
]
t
c
O
.
e
a
a
k
t
x
m
o
m
h
.
h
V
a
]
s
e
n
e
e
o
R
a
n
)
s
a
m
s
.
r
w
,
I
o
p
v
e
v
o
w
s
t
N
e
g
e
a
r
e
h
a
a
c
a
v
O
o
u
u
n
e
5
n
•
pen the d
lockwise.
ift the tra
se the ba
ole for th
uide the
oint the c
lose the d
hield mus
l
ocking rin
onnect th
•
onnect th
onnector
hen nece
6
Softwa
•
he camer
uitable co
ocate the
i
t. The inst
me by hol
sparent co
e [1] to d
cable; thi
able throu
mera tow
me. To d
rest in th
onto the
power co
BNC con
A]. If in d
sary, pres
e instal
comes wi
puter (re
CamViewI
llation sta
ding the b
ver [4] an
termine t
hole shou
h the larg
rds the zo
this, first
grooves o
ase [1].
nector [C
ector [B]
ubt, conta
the reset
lation
h a CD-R
er to §9 -
staller-V2
rts and th
se [1] fir
shield [3
e location
ld have a d
hole and
e of intere
lace the s
the cover
ake sure t
to the 12
o a monito
t your loc
button [D
M containi
Technical
03.xx.exe
welcom
CAMIP6
ly and rot
].
f the mou
iameter of
ount the
st.
ield [3] i
Place the
e lens [5]
DC power
r (not incl.
l network
to re-initi
ng the Ca
pecificatio
(xx is de c
screen is
ting the c
nting holes
at least 30
base.
the trans
ring [2] o
is not cov
supply (no
and/or to
ervice pro
lize the d
View soft
ns).
urrent ver
hown.
ver lockin
. Also indic
mm.
arent cove
er the cov
red by the
t incl.).
a compute
ider.
me camer
are. Inse
ion numb
ring [2]
ate the loc
r [4]. The
r [4] and
shield [3]
r network
.
t the CDR
r) and dou
ounter
tion of th
tabs of the
screw the
.
ia the RJ4
M into a
ble click o
•
lick Next
•
f Framew
hecked, t
•
lick Next
elect the
indow ap
•
Select the
or all user
>. The Se
rk 2.0 is a
e comput
>. The In
esired loc
ears.
desired lo
or not an
ect Pack
ready inst
r will chec
tallation
tion with
ation from
click Ne
ges scree
lled on th
.
Folder scr
he Chang
the dropd
t >. The
is shown
compute
een is sho
… button
wn menu
eady to
, uncheck
n.
and click
select wh
nstall win
he checkb
ext >. T
ther to m
dow appe
ox. If in d
e Shortc
ke shortc
rs.
ubt, leave
t Folder
ts availabl
it
e
15
09/2010
4
©Vellema
nv
Page 5
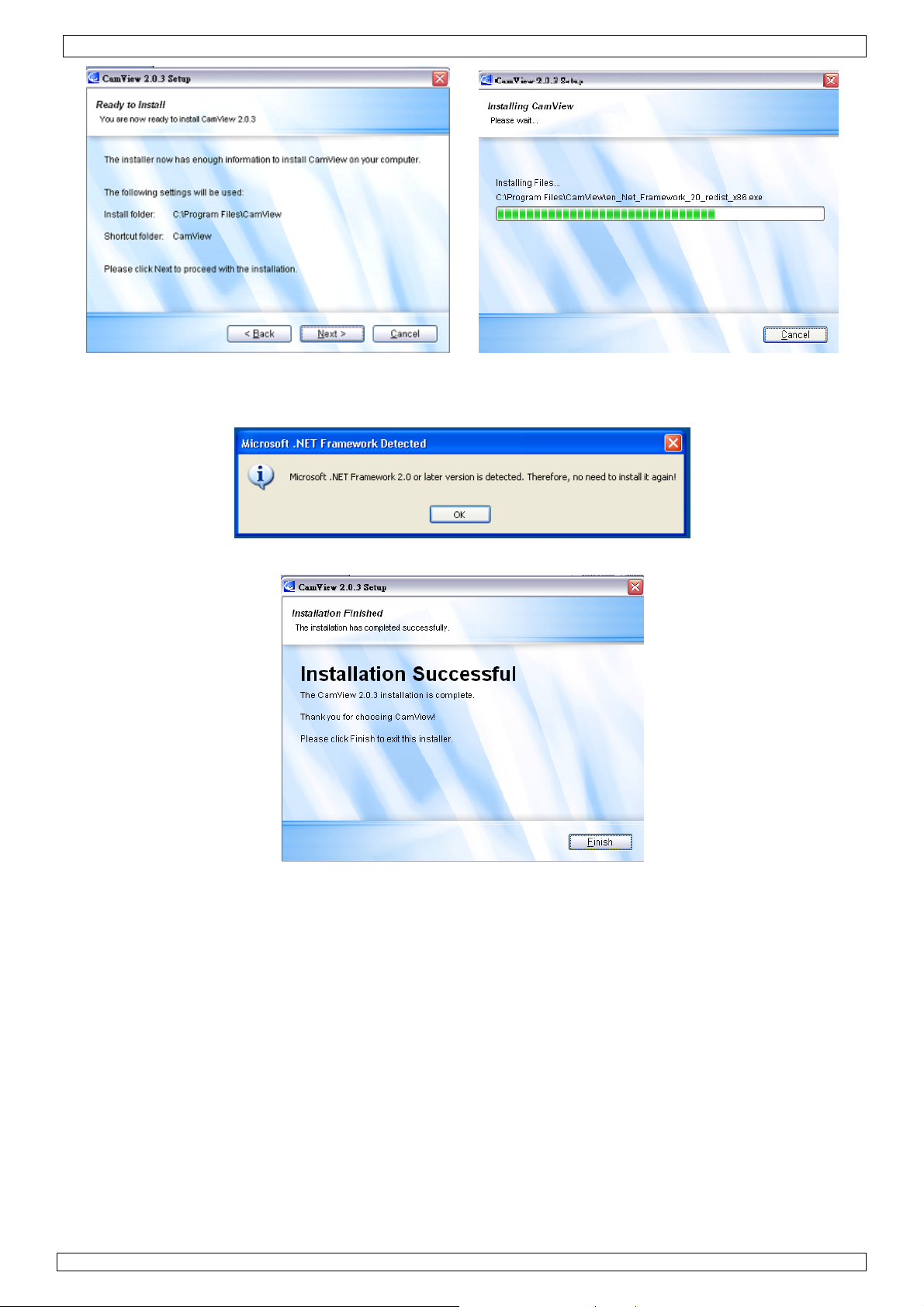
CAMIP6
• Click < Back to change settings or Next > to start the installation.
• If Framework 2.0 (or higher) was already installed, a message is displayed. Click OK to continue
installation of the CamView software.
• The Installation Finished window appears. Click on Finish.
15/09/2010 ©Velleman nv
5
Page 6
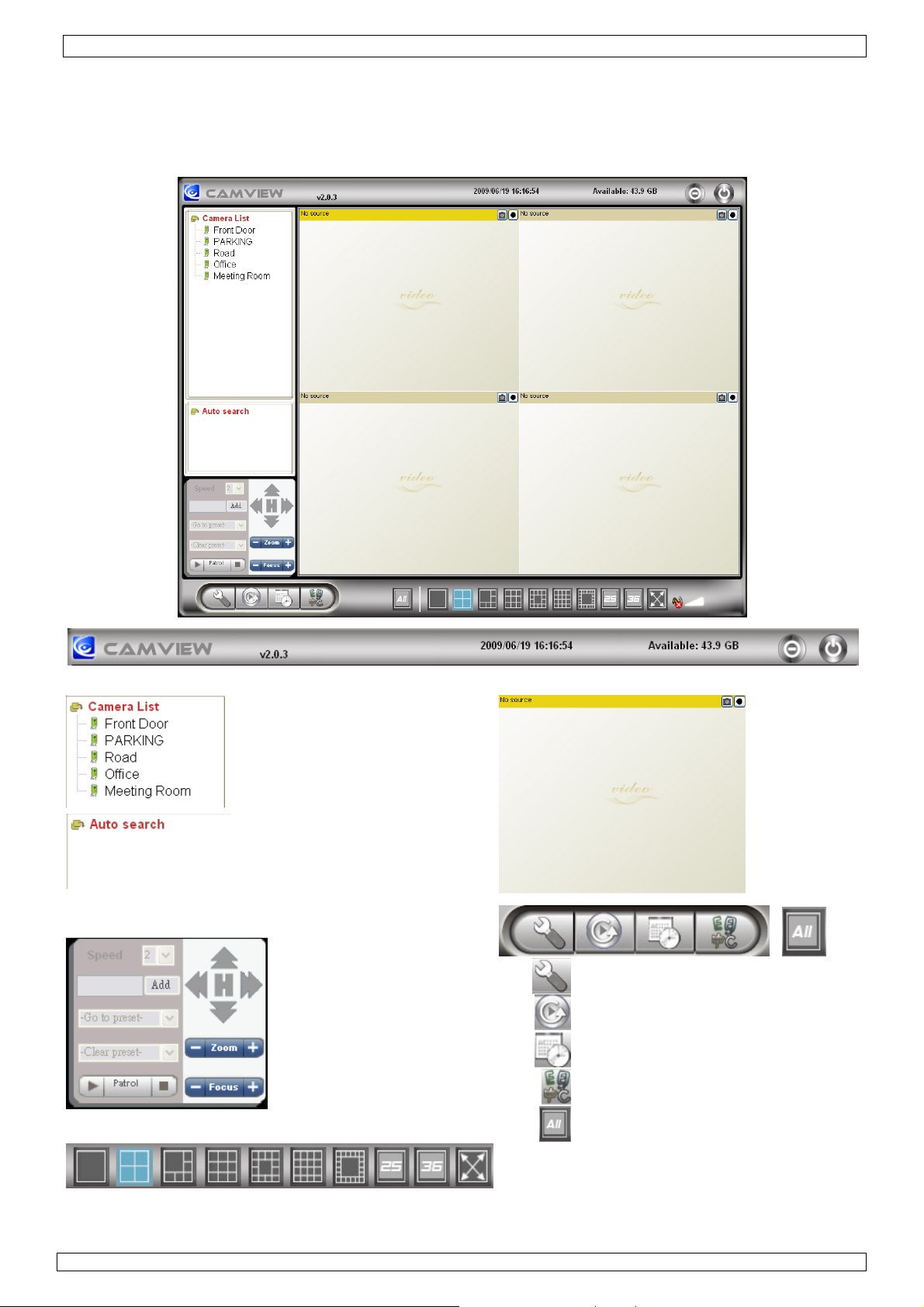
CAMIP6
7. Software configuration
7.1 General
• To start the CamView software, locate the CamView icon on the desktop and click on it, or go to
Start → Programs → CamView.
Title bar shows software version, date, time and available disk space.
List of available cameras with
camera status indicator before
each camera name.
List of cameras that are found
using the auto search function.
set-up
speed dome control panel
(only for compatible
cameras)
Camplay
Schedule recording
display area
Language
Control all cameras simultaneously
Display modes: the layout can be changed and set to 1, 4, 6, 9, 13, 16 or 21 display areas by
clicking on the desired icon. The content (displayed camera) of each area can be set individually.
15/09/2010 ©Velleman nv
6
Page 7
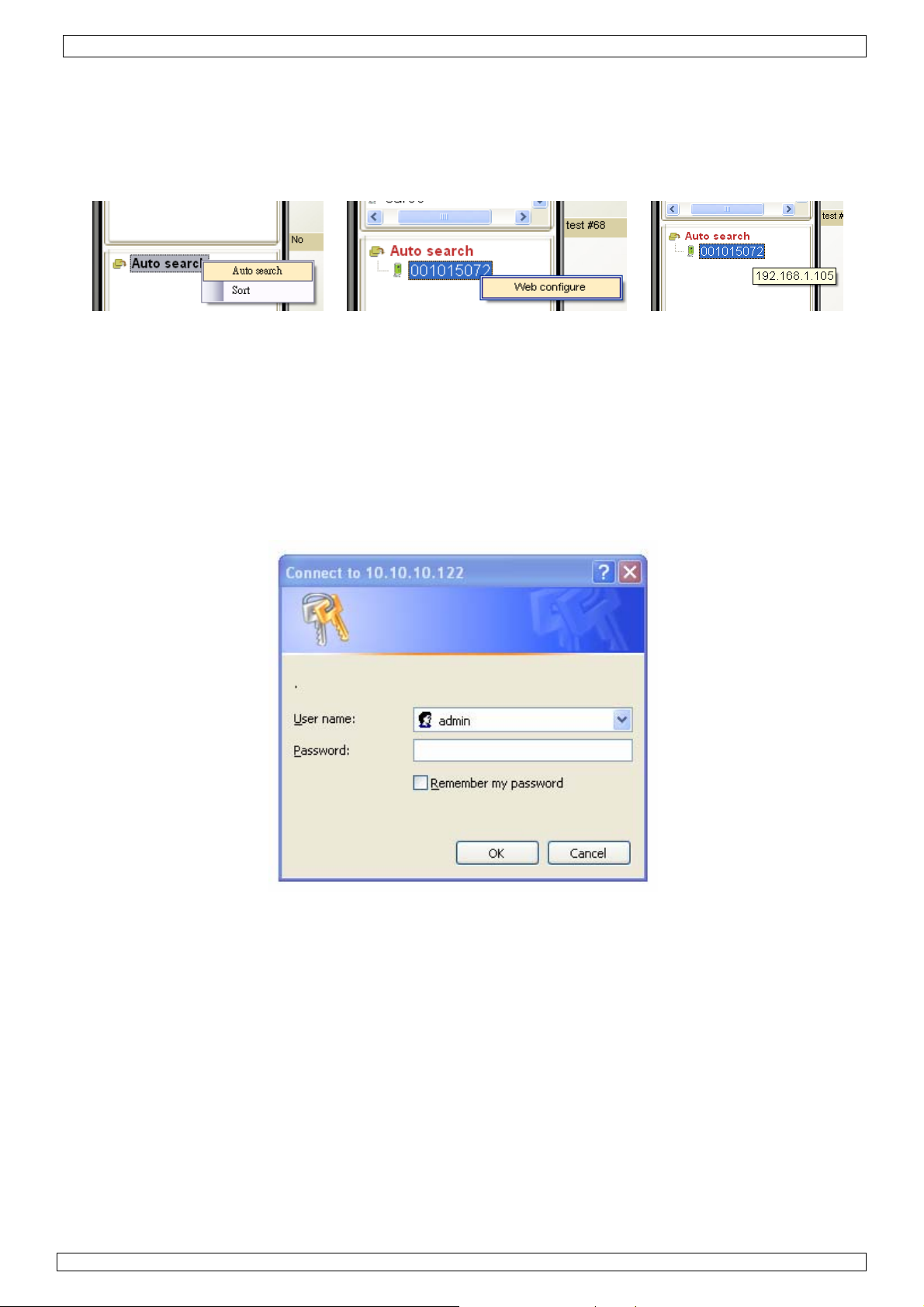
CAMIP6
7.2 Auto Search
• In order to use Auto Search, a camera must be connected to the same LAN (Local Area Network)
as the computer. Double-click on the Auto Search directory or right-click on Auto Search and
left-click again on Auto search to start searching the network.
Note: be aware that routers or firewalls might prevent the software from seeing the IP-camera. Get
advice from a network administrator when this is the case.
• The software interrogates the local LAN and shows all the found IP-camera IDs (e.g. 001015072)
under the Auto Search directory. Scroll the mouse over the camera ID to see the IP-address.
Note: a camera which is shown under the Auto Search directory is not available worldwide. It must
be moved to the Camera List (see § 7.4) to become accessible from another network.
7.3 Web configuration
• Right-click on the camera ID and left-click on Web configure to configure the camera using a
web browser.
Note: when configured in the appropriate way, the IP-camera can be reached from any
computer/web browser in the world. Simply type the IP-address into the address bar of the
web browser and enter the user name and password.
• The browser requires a username and password to set-up the camera. The default user name is
admin, no password required.
• When user name and password are validated, the information page is shown.
15/09/2010 ©Velleman nv
7
Page 8
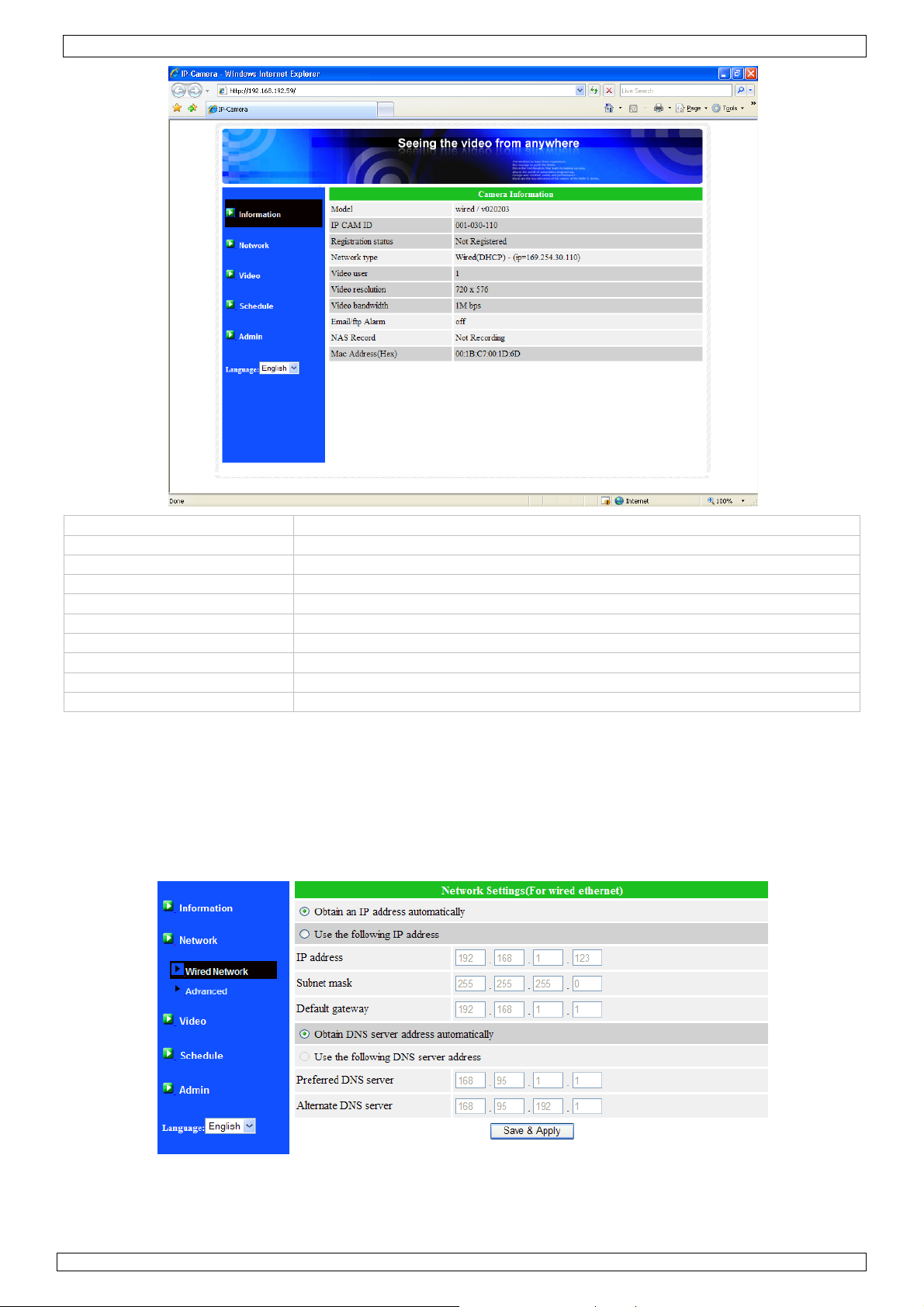
CAMIP6
Model current firmware version
IP CAM ID camera identification number
Registration status is camera registered with CamView software or not.
Network type shows current network type
Video user number of people that currently access the camera
Video resolution current display resolution
Video bandwidth current bandwidth setting
Email/ftp Alarm Email and ftp alarm warning enabled
NAS Record NAS (Network Attached Storage) settings
Mac Address (Hex) Mac address of the camera
• Use the navigation items on the left of the screen to access the set-up pages.
• Select Video - Display to show live images of the camera within the browser window.
Note: this function requires an activeX component which will automatically be downloaded when
connected to the Internet. This may take some time to complete.
The size of the display can be set under Video Settings.
• Select Network to configure the network settings of the camera. Default setting is DHCP
(Dynamic Host Configuration Protocol), which will obtain an IP-address automatically. If DHCP is
not available, refer to your network administrator for correct settings.
• Select Advanced Network to configure the camera for PPPoE connection (ADSL service). Enter
PPPoE user name and password.
15/09/2010 ©Velleman nv
8
Page 9
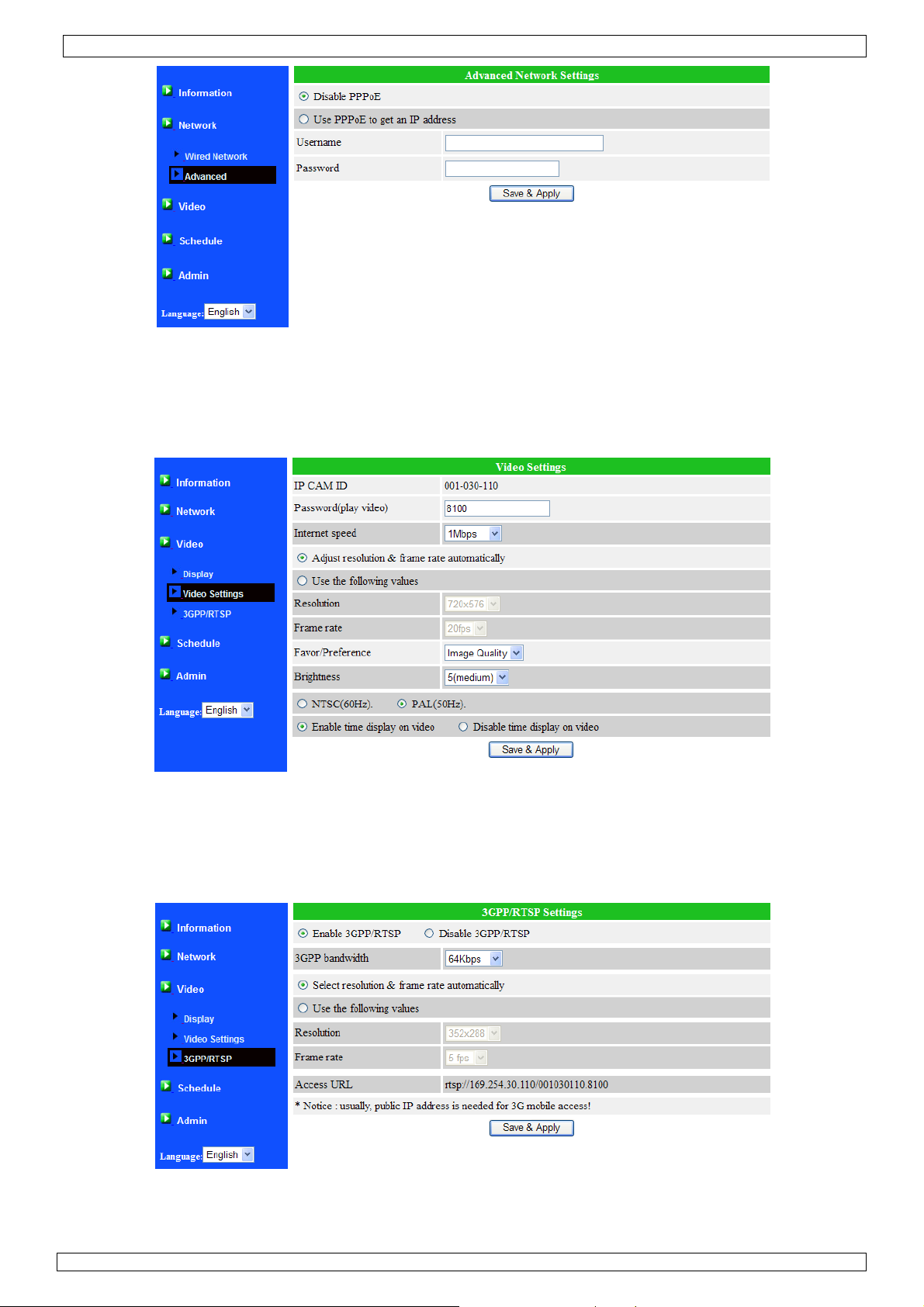
CAMIP6
Note: both DHCP/manual IP setting and PPPoE can be selected together. However, PPPoE will have
priority and will be used when possible.
• Select Video Settings to configure the video set-up. On this page, it is also possible to retrieve or
set the password which is required to get access to the video images.
Note: the original password can be found on the ID/Password card that is provided with the camera.
For security and privacy reasons, make sure to change the camera password
• The camera can also be viewed over a 3G mobile telephone network. To set-up this connection,
select 3GPP/RTSP. Copy the Access URL line into the 3G phone to receive images from the IP
camera. However, the format in which to enter the URL may be different depending on the 3G
mobile phone type - refer to the user manual that came with the 3G phone for more information.
Note: the last part of the URL is composed of the cameras’ ID followed by the video playback
password. This is unique for each camera.
15/09/2010 ©Velleman nv
9
Page 10
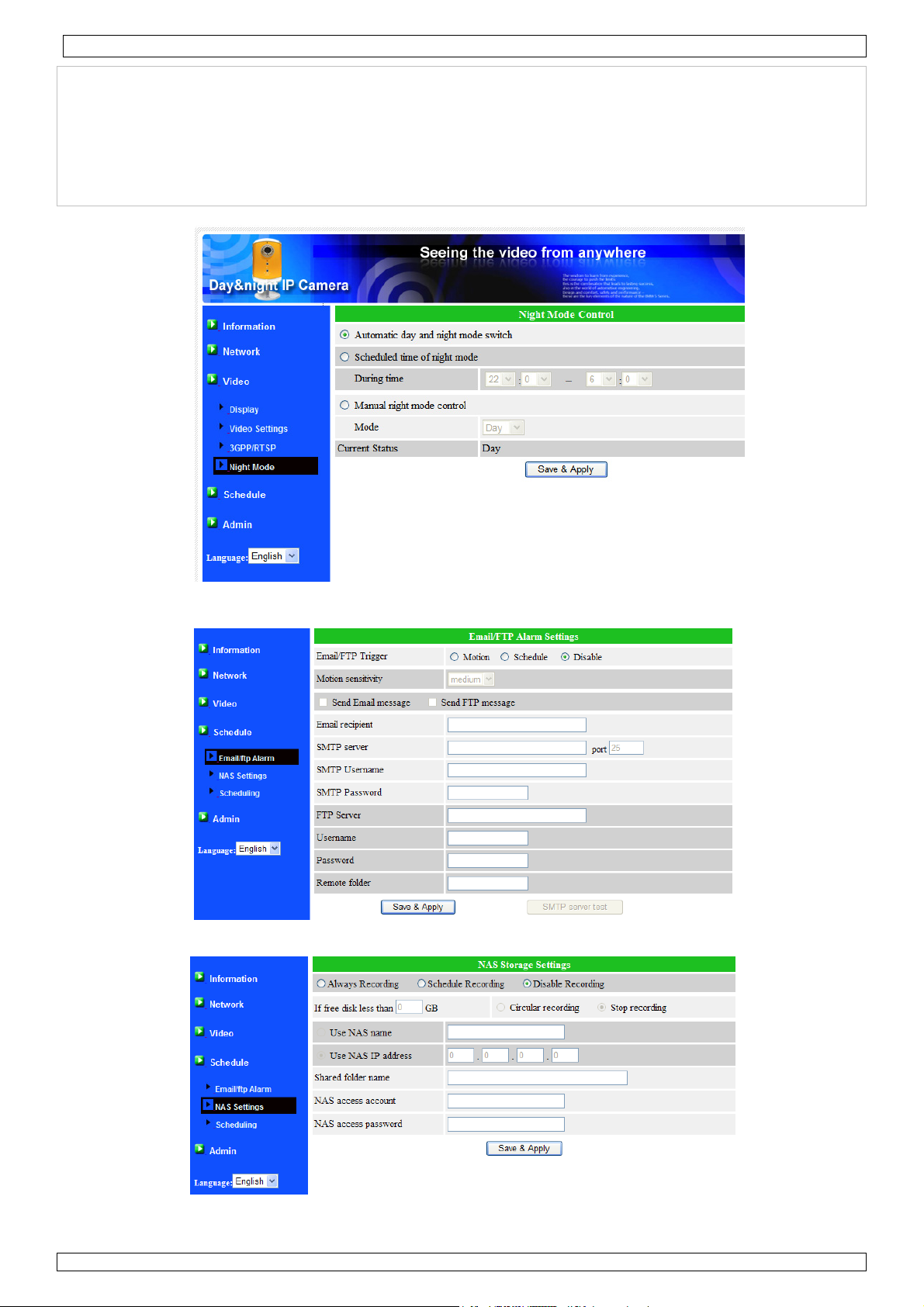
CAMIP6
Note: 3GPP/ISMA is using RTSP protocol for 3G mobile phones to display the video stream from some network devices,
including IP cameras. This camera supports the RTSP protocol and video/audio codec needed by 3GPP/ISMA. Users
only need to access the address rtsp://ip_cam_address/CAM_ID.password on the 3G mobile phone to access the
video stream of the IP camera. No other extra configuration is needed on the IP camera. Different 3G mobile phone
may need different operation to be able to key in the rtsp address, please contact the 3G mobile phone customer
service for more details.
The video quality and resolution is the same value as set on the “video settings” page. Since the bandwidth provided
by the 3G service is fewer than 256k bps, it is advised to configure the “Internet speed” of the IP camera to 128k or
64k bps.
• Schedule night mode (black and white image) via the Night Mode option.
• When motion is detected, the IP-camera can send snapshots to an e-mail account or FTP server.
Use the Schedule – Email/ftp Alarm page to set up the e-mail account and/or FTP site.
• To configure a NAS (Network Attached Storage) system, go to the NAS Settings page.
15/09/2010 ©Velleman nv
10
Page 11
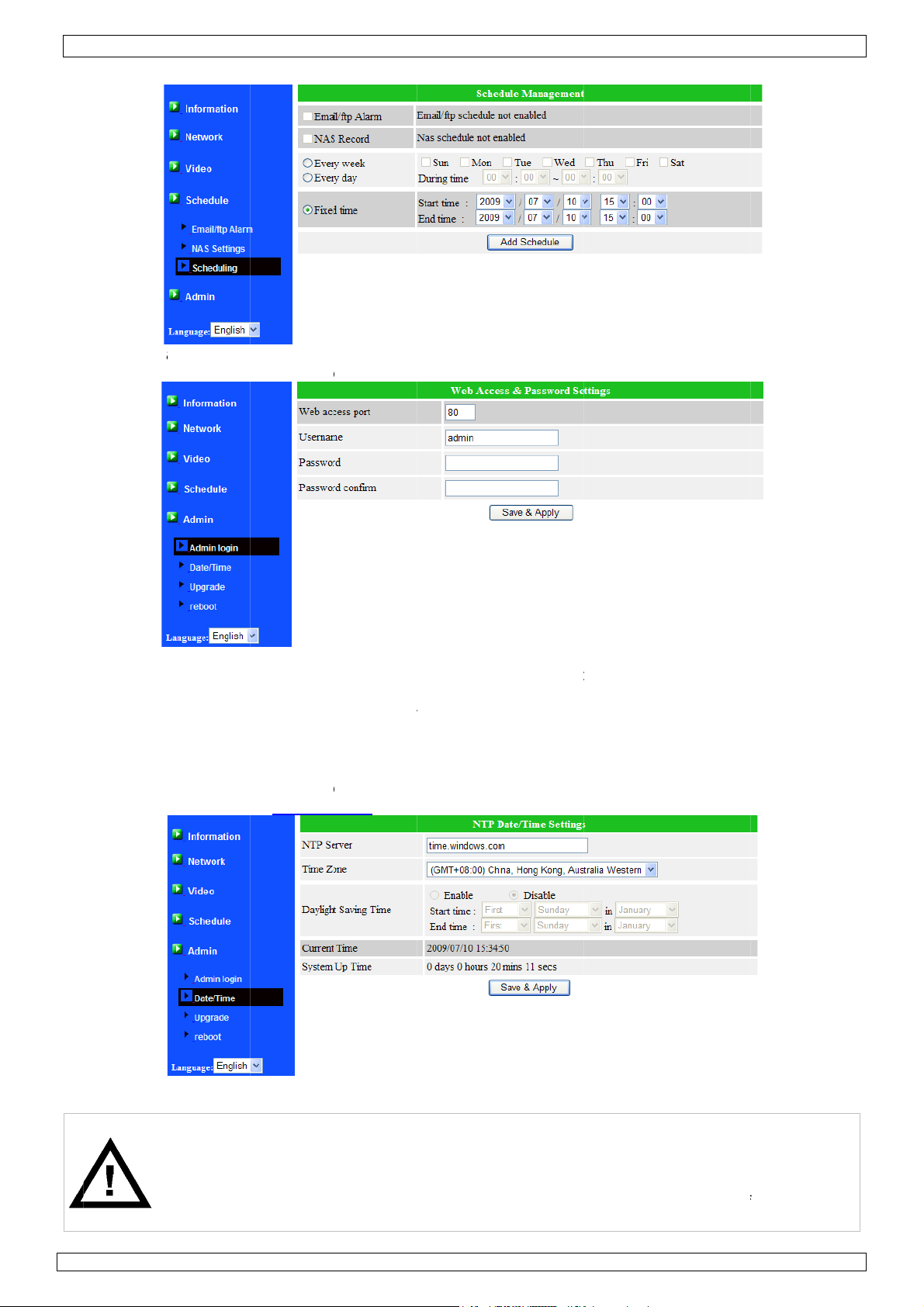
/
T• TpNN
T
I
n
T
f
a
e
a
e
s
b
a
h
W
s
N
S
t
b
s
p
,
n
V
c
a
t
b
l
e
s
e
m
r
r
t
c
o
p
e
o
a
e
a
e
o
e
t
r
a
e
o
n
b
n
h
A
a
h
o
t
e
g
U
w
s
o
e
r
g
t
t
s
h
m
s
p
a
t
e
n
p
n
n
a
m
e
h
d
d
f
n
•
he Email/
o change
assword r
tp and NA
dministra
gularly to
schedule
or setting
increase s
can be en
, go to th
curity.
CAMIP6
bled via t
Admin -
e Schedu
dmin lo
ling page.
in page. C
hange the
administra
tor
ote: alw
ote: wh
•
he NTP d
nternet, t
tp.asql.co
•
he firmwa
l
ocal file or
ys remem
n the pas
pas
word) by
the
same time
For
security a
config –
we
te and tim
e camera
.uk - refer
re of the c
using an f
arning:
fi
rmware wi
proven. T
i
ever pow
T
he manufa
p
roblems.
er the ad
word is un
ressing th
the came
d privacy
ideo set
e settings
an synchr
to www.nt
mera can
p server.
e very car
l render it
he operati
r off the c
cturer or d
in passw
known, th
e reset bu
a passwo
easons, m
ings).
an be set
nise its in
.org for a
be upgrad
ful when l
useless. A
n should
mera duri
aler will
rd; it is no
camera c
ton [D] w
d changes
ke sure t
via the Da
ternal dat
list) throu
d via the
ading ne
upgrade
e carried
ng upgrad
ot accept
t possible
n be rese
ich is phy
to: inpro
change t
e/Time
and time
h the NTP
pgrade
firmware
hould not
ut by a qu
.
esponsibili
o configur
to default
ically con
e camera
enu. Whe
etting usi
protocol.
age. Upgr
into the ca
be perfor
lified pers
y for any
the came
values (ad
ected to t
assword (
connecte
g a time s
de can be
mera. Loa
ed unless
on only.
nsuing de
ra without
min, no
e camera.
via
to the
erver (e.g.
done from
ing wrong
the necess
ects or
it.
At
a
ity
15
09/2010
11
©Vellema
nv
Page 12
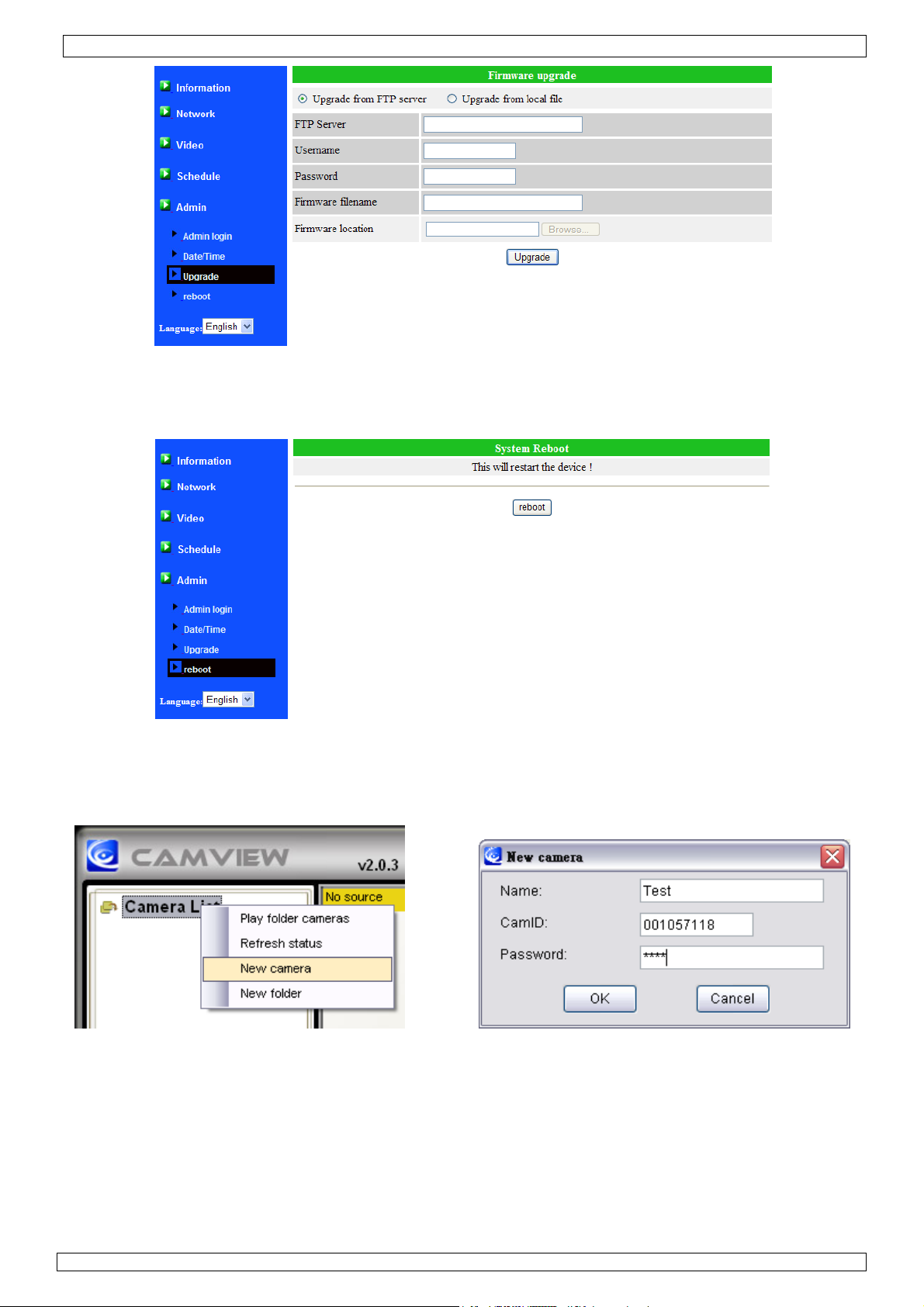
CAMIP6
• The firmware filename can be found by browsing to the ftp-site (ftp:60.250.194.78), username
upgrade and password upgrade. Scroll through the available list and locate the correct version.
The name must start with VS316-gen.
• To reboot the camera, go to the reboot page and click on Reboot.
7.4 Camera List
• Once a camera has been set-up in the Auto Search directory, it must be added to the Camera
List. Right-click on Camera List and left-click on New Camera.
Note: when the camera is not added to the Camera list, it will not be available worldwide.
• Give the camera a name (e.g. its location), enter the camera ID and password and click Add. The
camera now appears under the Camera List directory.
Note: the icon in front of the camera name indicates the status.
RED: the camera is offline, not connected to the Internet
YELLOW: camera is online, but not responding (e.g. due to router settings)
GREEN: camera is online and responding (but image might still be blocked by firewall settings)
• The status refreshes automatically every 30s. Click on Refresh status to update the camera list
manually.
• When right-clicking on a camera under the Camera List directory, following options are
available:
15/09/2010 ©Velleman nv
12
Page 13
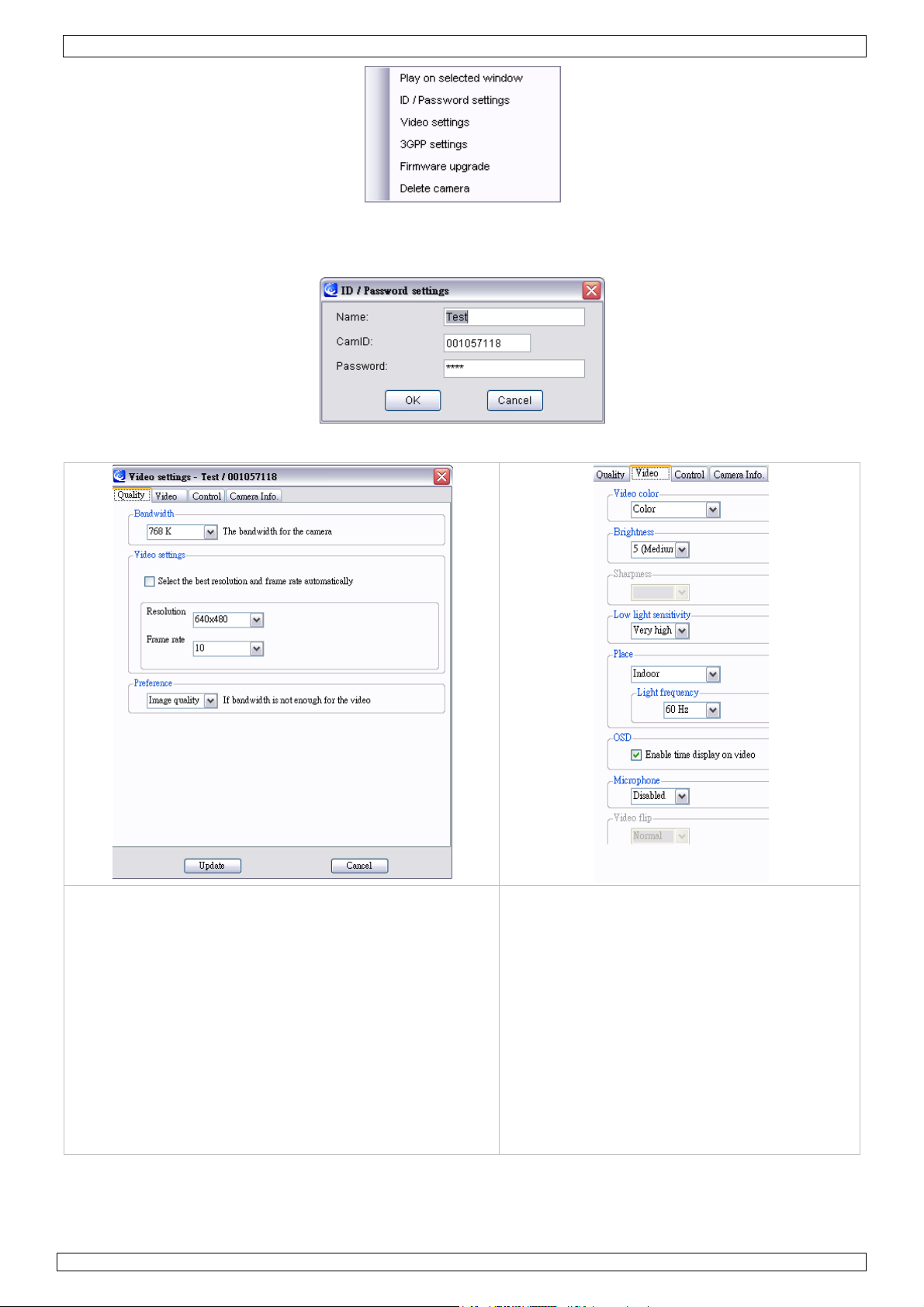
CAMIP6
• First click on the desired playback-window, then right-click on the desired camera and left-click on
Play on selected window. The images are shown in the desired area.
• Click on ID/Password settings to edit camera name.
• Click on Video settings to adjust the cameras’ video setup:
Bandwidth
Available selections from 64K to 1.5M. Set Bandwidth
to match the locations’ uploading bandwidth. Higher
bandwidth contributes better picture quality.
Video Setting
Check the box to select the best resolution and frame
rate automatically.
Resolution: from low to high; the higher the
resolution, the better the image.
Frame rate: Frames per second (1 to 30fps); the
higher the frame rate, the smoother the image
becomes. Higher frame rates require more bandwidth.
Preference
Set preference to image quality or to video motion.
15/09/2010 ©Velleman nv
13
Video color: select colour or black&white.
Brightness: set between 1 and 8
Sharpness: set video sharpness
Low light sensitivity: select the camera
sensitivity under low light conditions
Place: set the cameras’ environment and
frequency of the used lighting (indoor)
OSD (on screen display): check the box to
show the camera time on the display
Microphone: enable or disable microphone
input
Video flip: allow image flip-over (only for
pan/tilt cameras)
Page 14
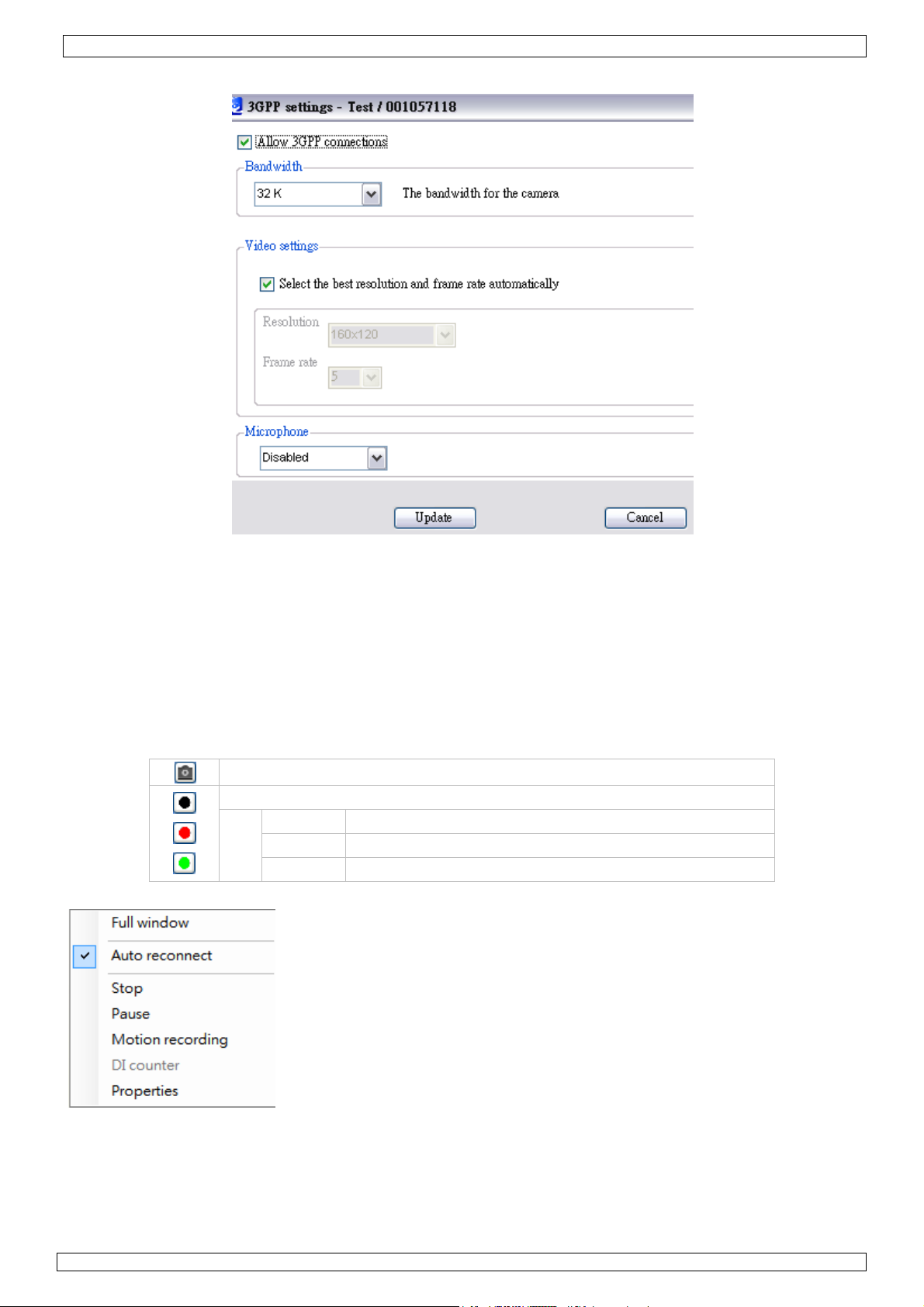
CAMIP6
• Change the 3GPP settings by selecting the 3GPP settings option.
• After adjusting the settings, click the Update button. The administrators’ account and password
are required.
• To update the firmware, click on firmware upgrade (see §7.3 Web configuration – Upgrade
page)
• Clicking the Delete button will remove the camera from the camera list.
7.5 Display control
• Double-click on any video area to see that video full-screen size. Double-click again to return to
normal display.
• Double-click on a videos’ information bar to go to single video display.
• The information bar contains following icons:
snapshot: take an instant copy of the displayed image
record: to record the current video
• Right-clicking on a video area will give following options:
black not recording
red recording
green motion recording
Full window: show current video in full window mode
Auto reconnect: reconnect video session automatically after changing
settings or loss of connection
Stop: end video display
Pause: temporarily halt video display
DI counter*: starts counting as soon as a digital input signal is received
Motion recording: enable recording triggered by motion
Properties: show current settings for the camera (frame rate,
bandwidth, time)
* only for Pan/Tilt cameras
15/09/2010 ©Velleman nv
14
Page 15
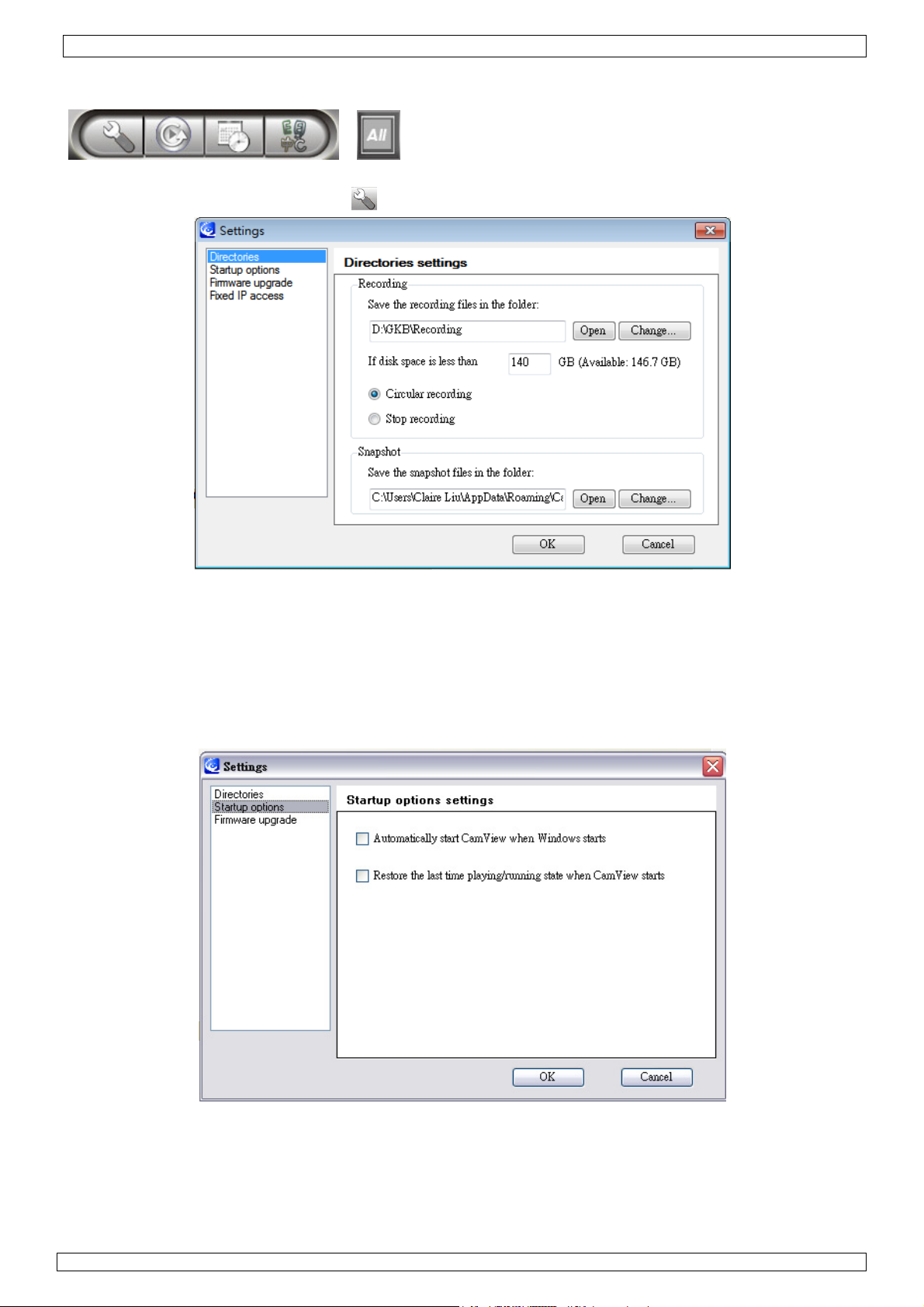
CAMIP6
7.6 CamView Software options
7.6.1 Settings
• Click on the settings button ( ) to enter the settings menu:
Directories
Recording
• Enter the directory where the recorded files must be stored.
• Enter a disk space lower limit.
• Select whether the system should start overwriting recorded files or stop
once the lower limit is reached.
Snapshot
• Enter the directory where the snapshots must be stored.
Start up options
• Check the upper box to start CamView automatically when Windows starts.
• Check the lower box to return to the last playing or running state when CamView
restarts.
• Press OK to apply the new settings.
15/09/2010 ©Velleman nv
15
Page 16
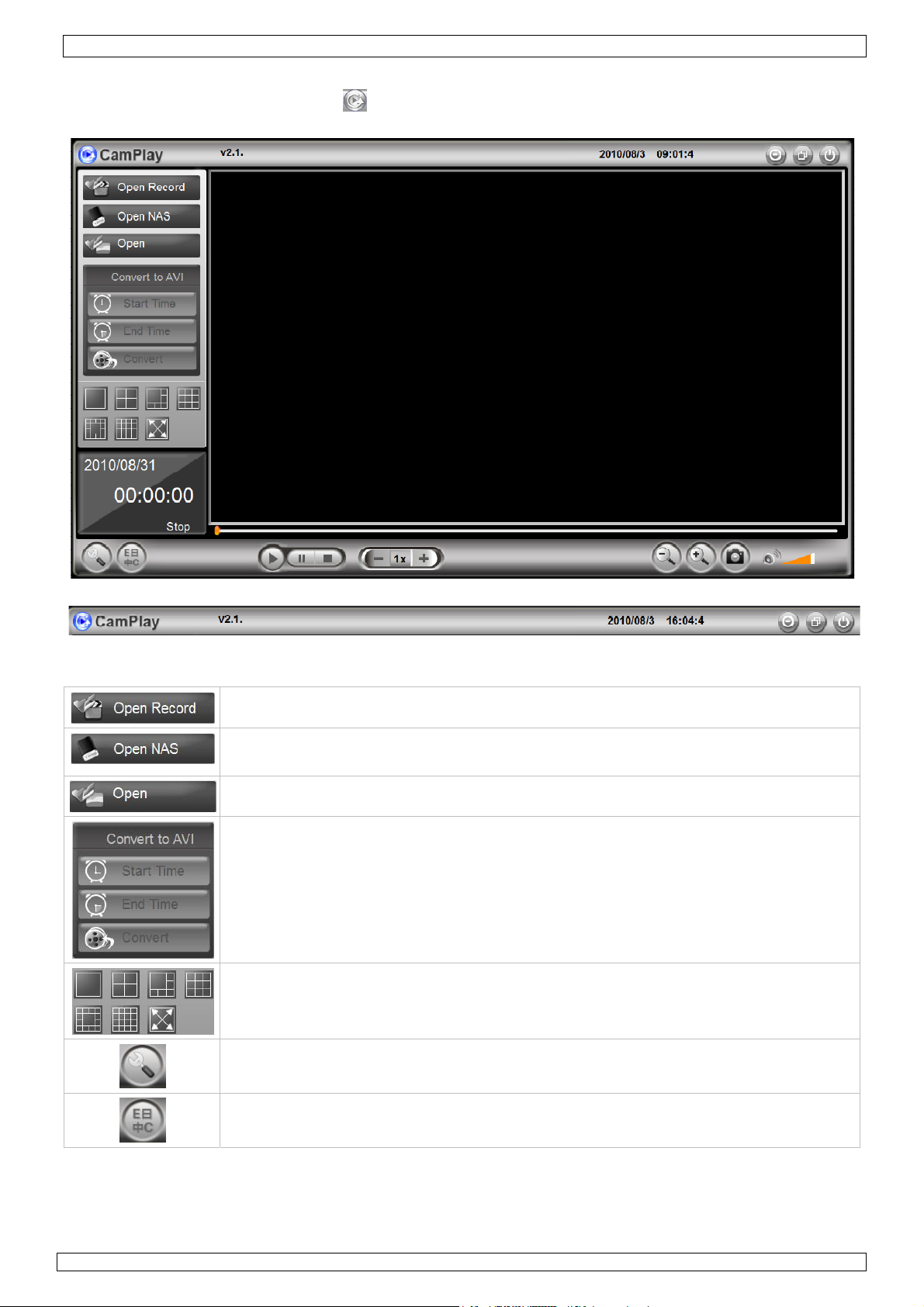
CAMIP6
7.6.2 CamPlay
• Click on the camplay button ( ) to enter the CamPlay software, or locate the desktop item
and double click on it:
7.6.2.1 Title bar:
Shows software version, date, time, minimize, resize and exit button.
7.6.2.2 Functions:
Click to open locally stored recorded video files.
Click to open recorded video files stored on the network (NAS = NetworkAttached Storage).
Click to open snapshot.
Click ‘Start Time’ and ‘end time’ to select a part of the video, than click ‘convert’
to convert to .avi file.
Display mode (1, 4, 6, 9, 13, 16, full screen). Click to select display view. Up to
16 channels can be played back simultaneously.
Configure directory settings. Use the same settings as in CamView to facilitate
the looking up of recorded videos and snapshots.
Click to select preferred language (v2.1 only English or Traditional Chinese)
15/09/2010 ©Velleman nv
16
Page 17
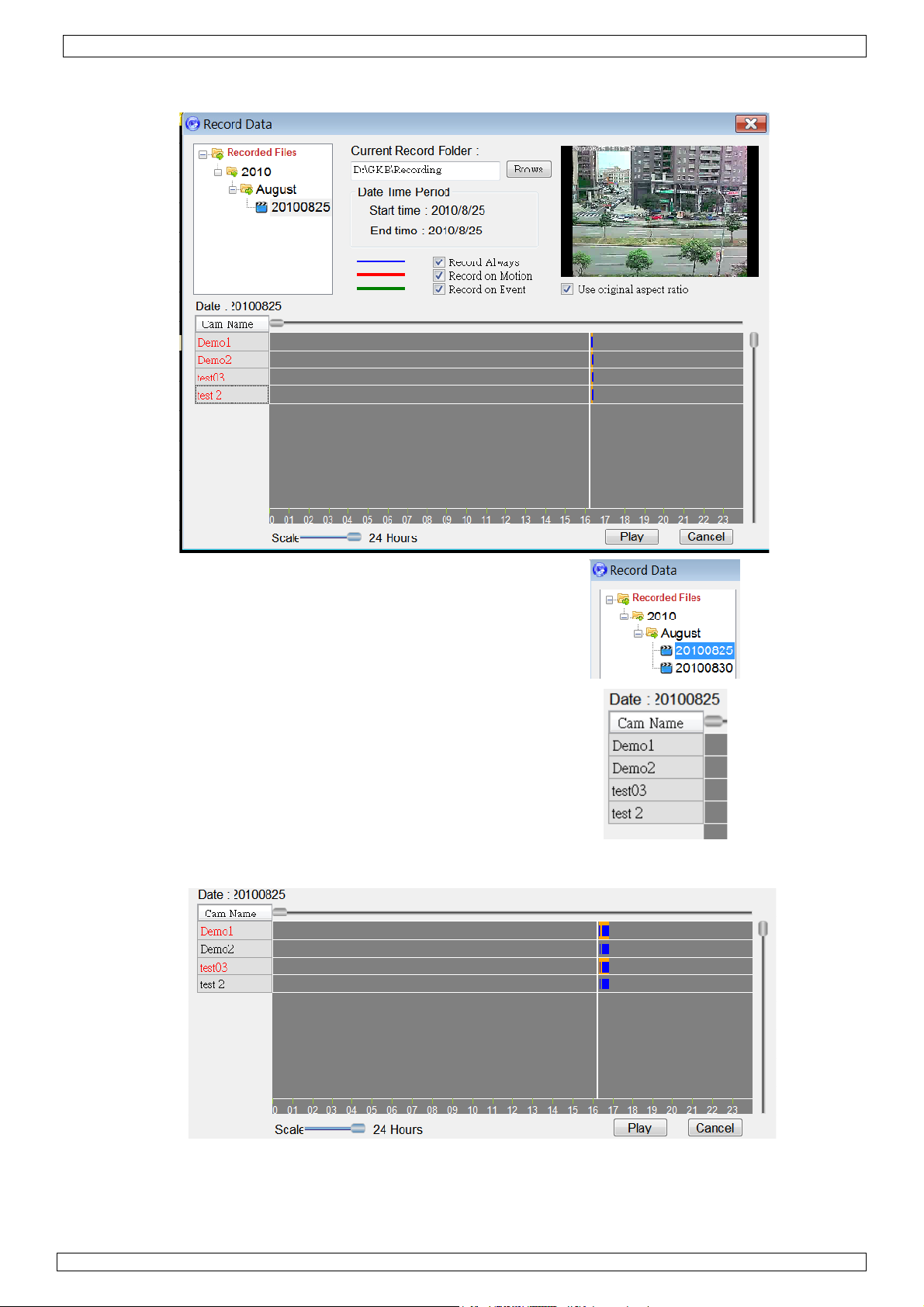
CAMIP6
a) Open record
• Select recording date and all cameras that have recordings on that date are shown.
Recorded files tree:
year
ª Month
ª date: YYYY/MM/DD
Camera list
Cam Name = name of camera that has
recordings on the selected day.
Video playback
Select camera than click on ‘Play’.
15/09/2010 ©Velleman nv
17
Page 18
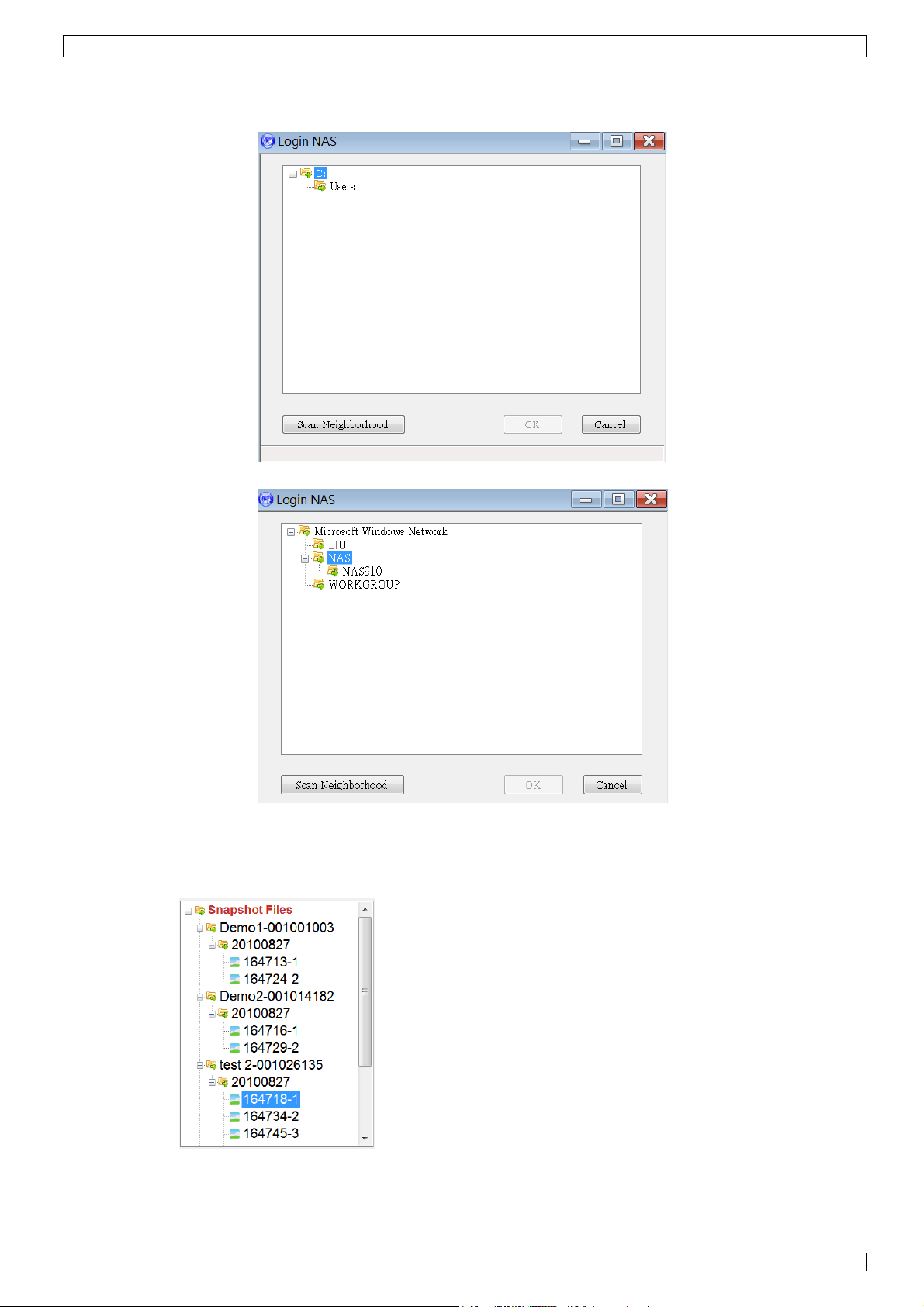
CAMIP6
b) Open NAS
• Browse the network (“My Network Places”). Select recording date and all cameras that have
recordings on that date are shown.
• Click ‘Scan Neighbourhood’.
• Select workgroup (e.g. NAS) than double click to scan for network devices.
• Select network device (e.g. NAS910) and double click to brows folders.
c) Open Snapshot
• The files are ordered in a tree-structure:
Snapshot files:
name-camera ID
ª date: YYYY/MM/DD
ª time: hh/mm/ss
d) Convert to AVI
• Select a camera.
• Select Start Time and End Time, than click convert.
15/09/2010 ©Velleman nv
18
Page 19
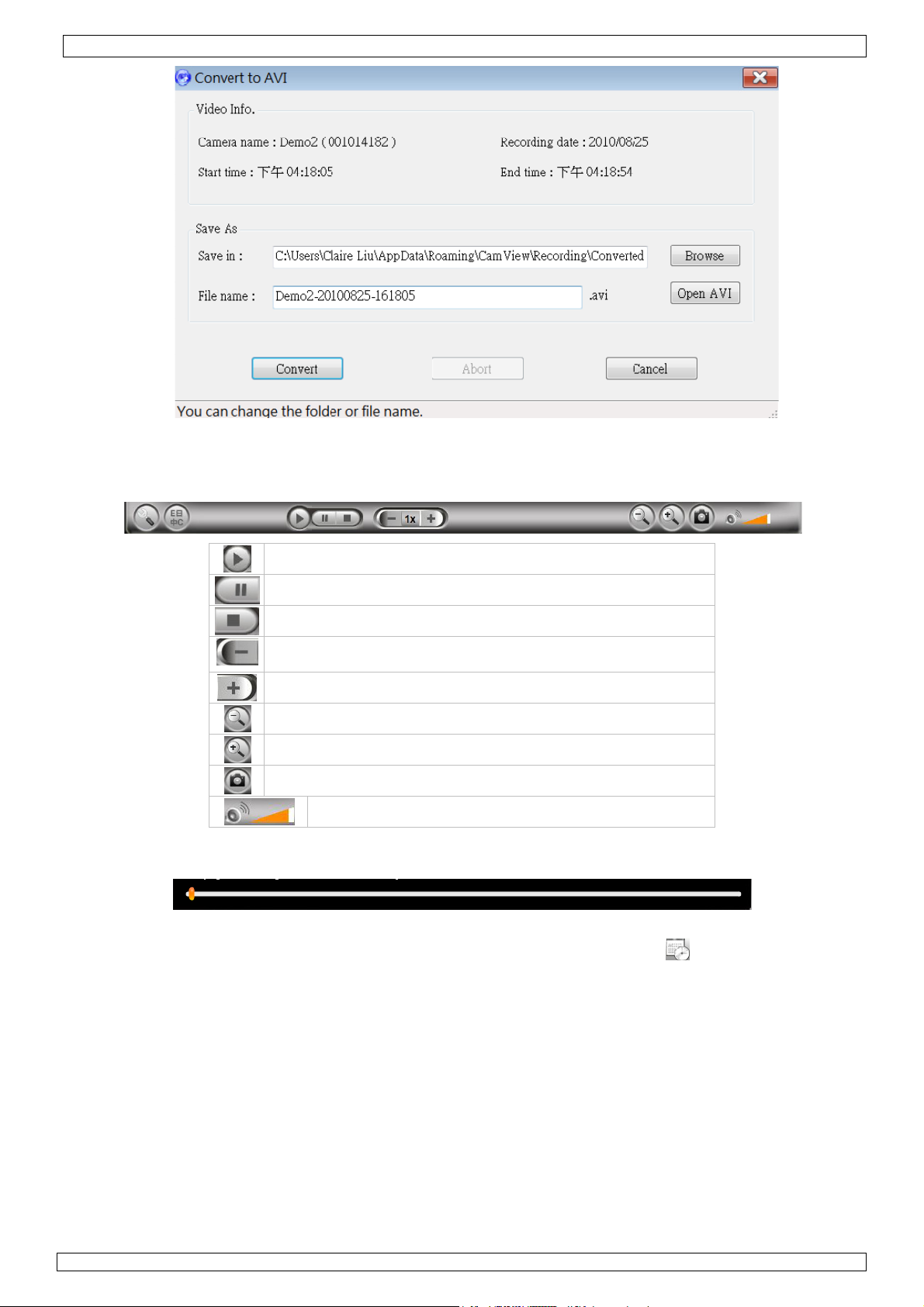
CAMIP6
• Click ‘convert’ to start conversion.
• Click ‘Open AVI’ to open the converted video file(s).
7.6.2.3 Playback:
Play
Pause / resume
Stop
Slow forward
Fast forward
Zoom in
Zoom out
Snapshot: take snapshot during play-back
Mute/un-mute, sound level
Note: maximum zoom-in resolution is 640x480; maximal zoom-out is the original video resolution.
• Playback time bar: drag the pointer to select start of play-back point.
7.6.3 Scheduling
• Click a camera in the camera list and click on the scheduling button ( ) to enter the
scheduling menu:
15/09/2010 ©Velleman nv
19
Page 20
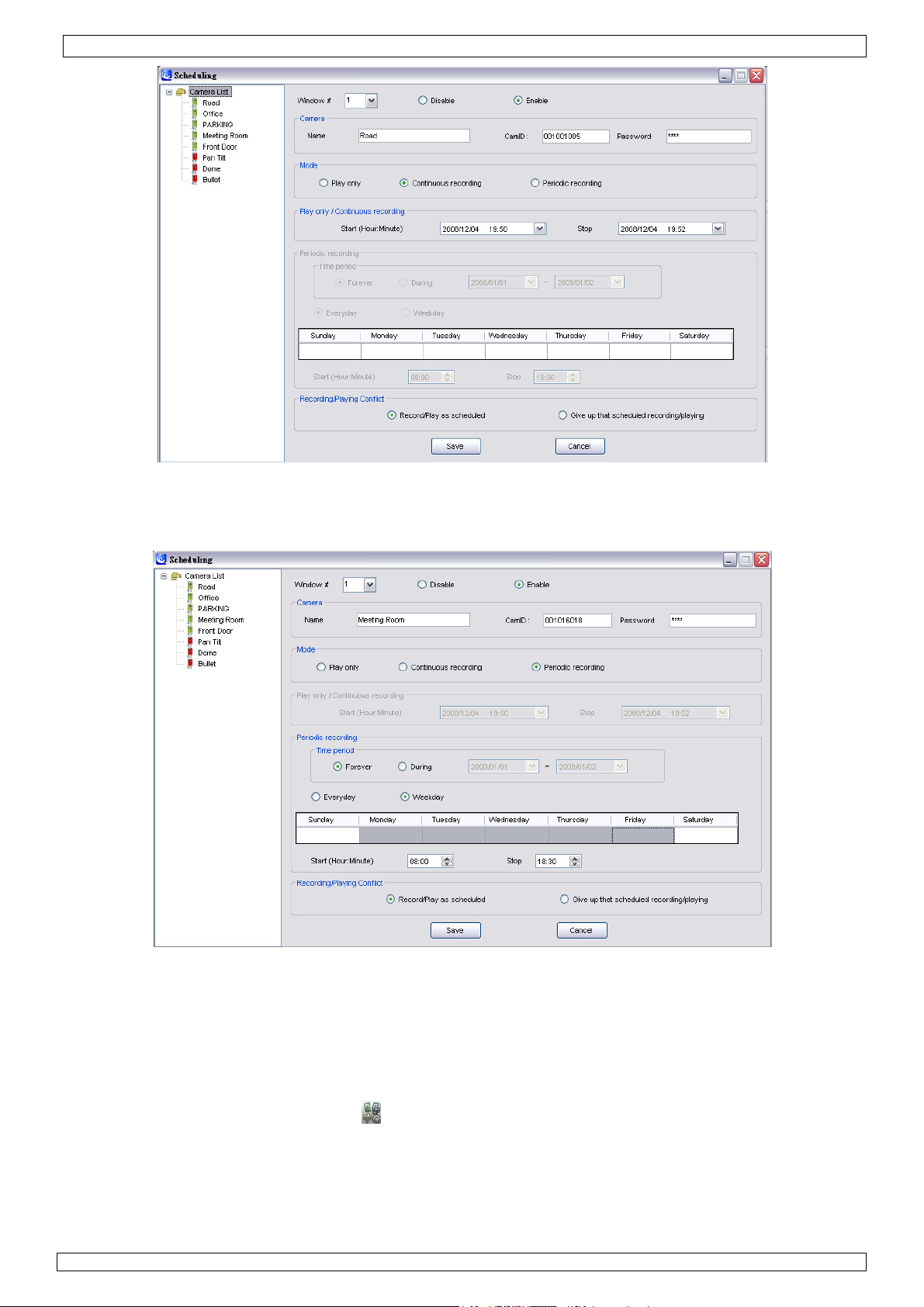
CAMIP6
• Mode:
- Play only: no recording
- Continuous recording: record between set start and stop date/time (see image above)
- Periodic recording: set recording time period on daily basis (see image below)
• Recording/playing conflict:
to determine the priority between current and scheduled camera.
When selecting ‘Record/Play as scheduled’, at the scheduled time the scheduled camera will
start playing or recording.
Select ‘Give up that scheduled recording/playing’ to ignore the schedule and keep
playing/recording the current camera.
7.6.4 Language
• Click on the language button ( ) to set the language:
15/09/2010 ©Velleman nv
20
Page 21
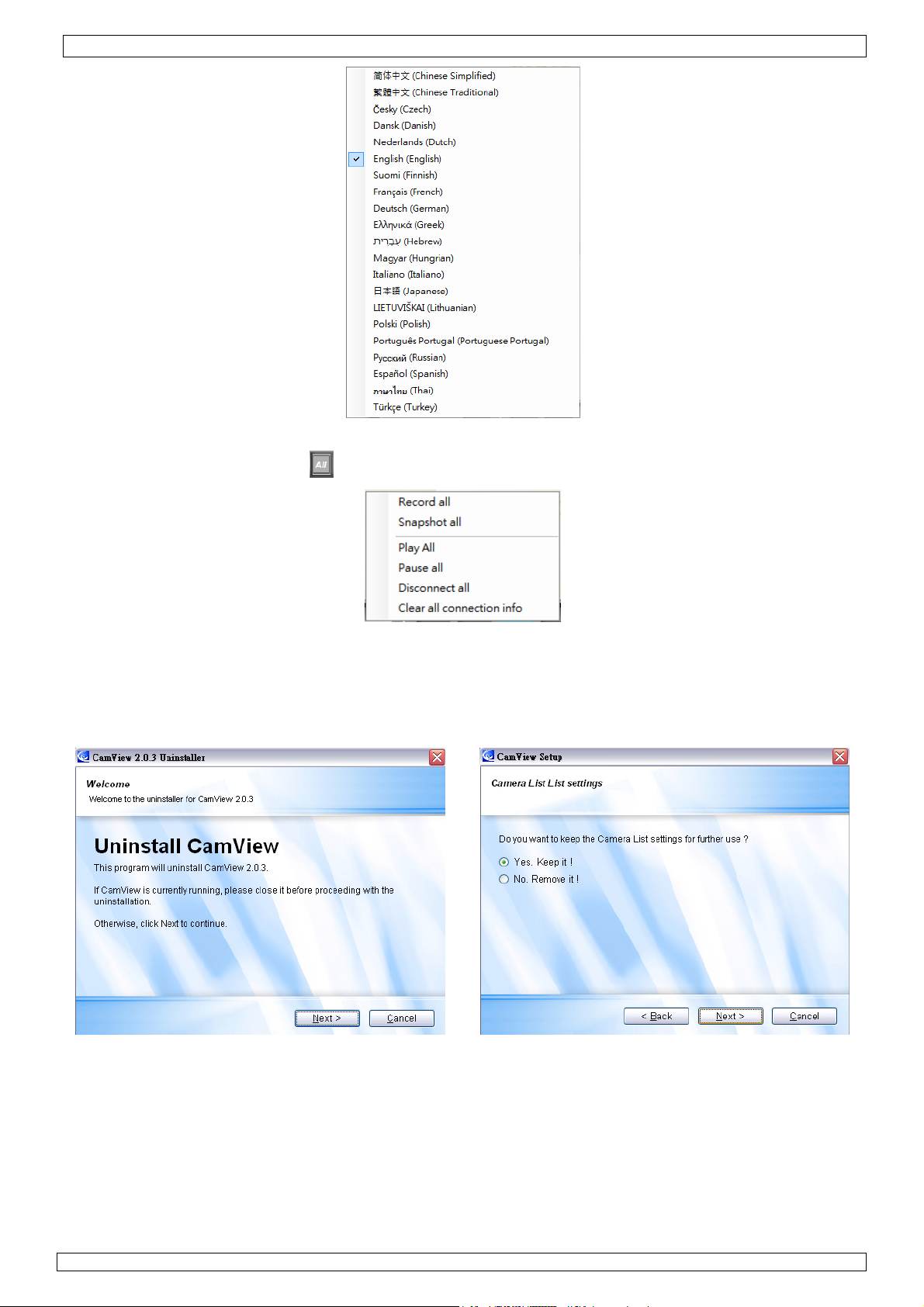
CAMIP6
7.6.5 All - button
• Click on the all-button ( ) to control all cameras simultaneously:
7.7 Uninstall CamView
• There are two ways to uninstall the CamView software.
o Uninstall from the start menu .Start → CamView →Uninstall CamView
o Uninstall from the control panel .Start → Settings → Control Panel → Add or Remove
Programs .Select CamView program and click “Change/Remove”.
15/09/2010 ©Velleman nv
21
Page 22
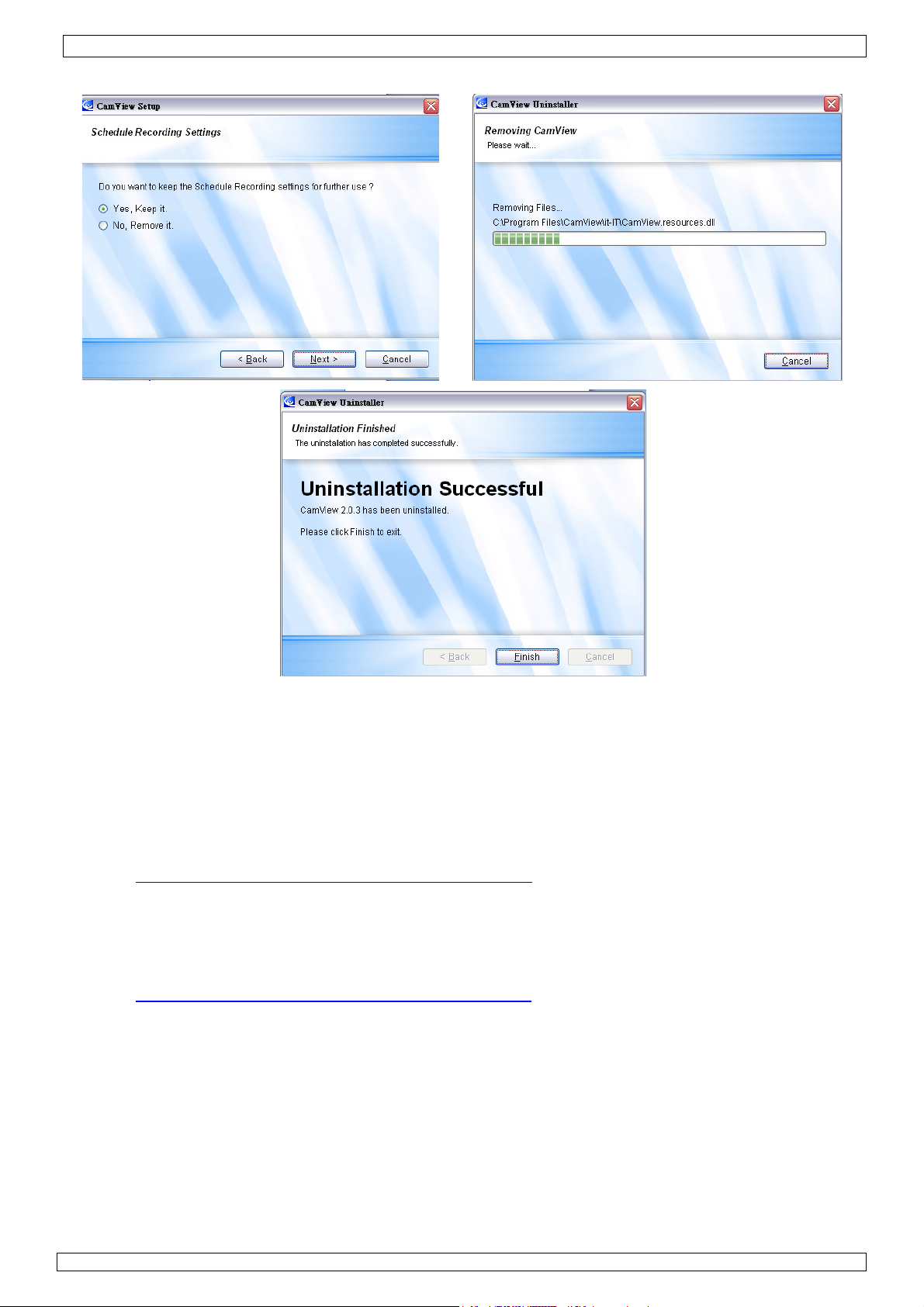
CAMIP6
• Click Next >. If the CamView or similar software will be installed, keep all files.
• Click Finish to close the uninstaller.
8. 3GGP software installation
• mCamView is the software that is required to view the IP Camera images using an ID and
password.
• No public IP address is needed for the IP camera.
• No port mapping or DDNS is needed for router configuration.
• Simply enter the ID/password of the IP camera to view the video from your mobile phone or PDA.
Windows 3G mobile
• Go to http://www.starvedia.com/3GMobileSoftware.html
• Verify whether your Windows mobile device is supported by selecting 7. Windows Mobile
phones list on that website.
• Follow the instructions on that website to download and install the .cab-file.
Symbian 3G cell phone
• Make sure your mobile device runs at least Symbian S60 operating system.
• Go to http://www.starvedia.com/3GMobileSoftware.html
• Verify whether your Windows mobile device is supported by selecting 7. Symbian phones list
on that website.
• Follow the instructions on that website to download and install the .sisx-file.
iPhone
• search "mCamView" on App store on iPhone and install the software.
.
15/09/2010 ©Velleman nv
22
Page 23
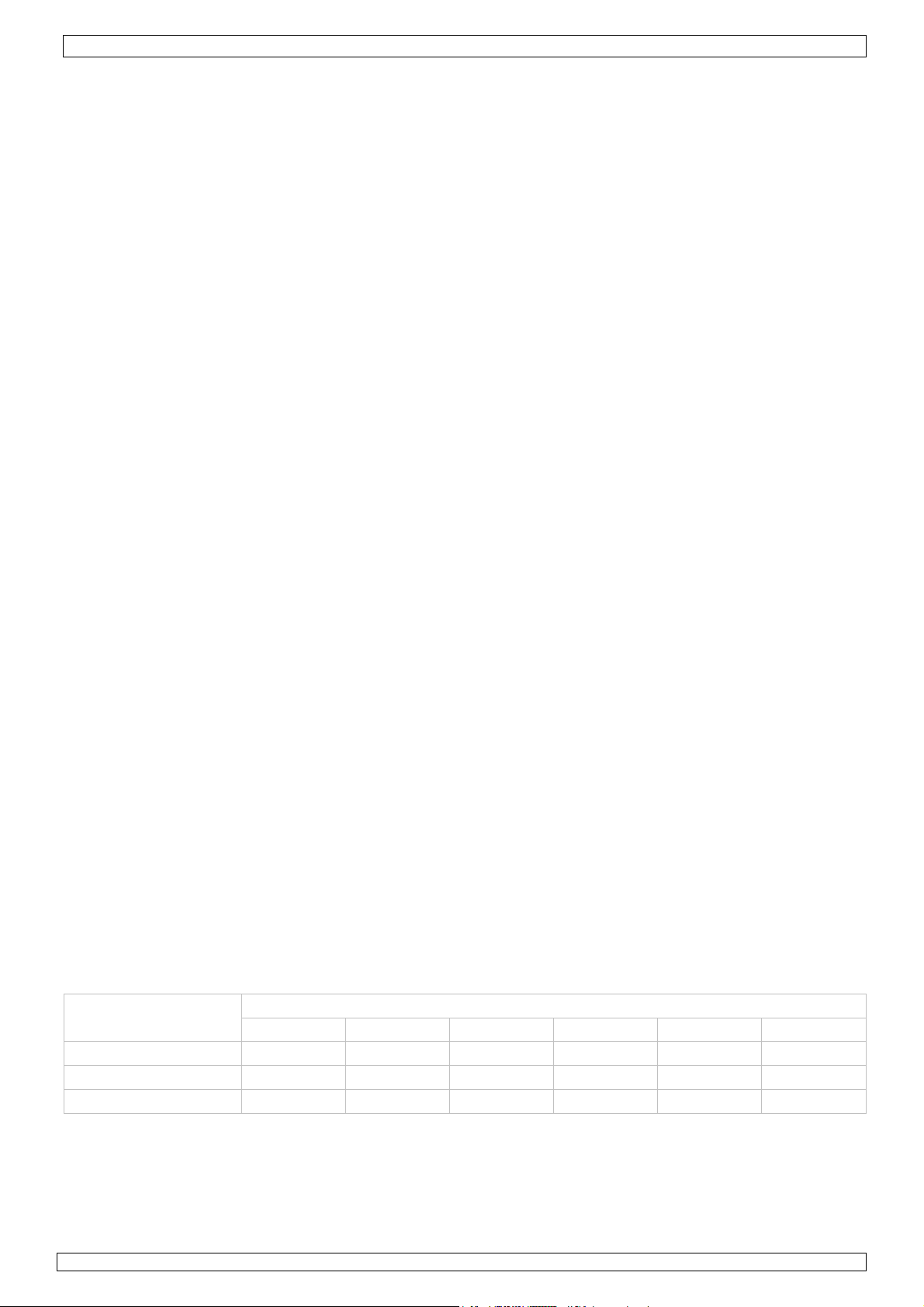
CAMIP6
9. Troubleshooting
Important note:
• The video quality depends on the video parameter settings and the network quality. To have a
better video quality, select higher resolution and higher frame rates. This is no problem when
viewing videos locally in the same network. When watching a video remotely through the Internet
however, it is important to know the bandwidth of the Internet connection (Internet speed). If the
“Internet speed” setting of a camera is very high, but the real Internet speed (bandwidth) is
relatively low, the video quality could be very bad. Worst case, the video display could be
disconnected. In order to have the best video quality, consider a broadband Internet connection
from your ISP and set the “Internet speed” of the camera a little lower than the real Internet
speed provided by your ISP.
• Also note that when multiple users are displaying the same camera at the same time, the
required Internet speed is the video bandwidth times the number of users.
Q: The camera status indicator shows a green icon, but I can not view the video or change
the settings.
A: The green icon only denotes that the camera is online and responding, not guarantees that the
video session can be established. The reason is due to a firewall or strict access rules of the router.
Q: The video quality is not that good when I view remotely via the Internet.
A: The video quality is greatly affected by your Internet connection speed. Therefore, it is
recommended to change the bandwidth settings of the camera to a value which is smaller than the
one that your ISP provides you.
Q. The video quality is not good when the status indicator of the IP Cam is yellow. Why is
that?
A: If the status indicator is yellow, it means the connection between CamView and the camera is not
good. There might be a firewall in between or the routers between camera and CamView have strict
access rules.
Q: Can the password for playing video be blank (no password)?
A: No. For security reasons, we do not allow to set the video playing password blank.
Q: Can I change the settings of the camera through CamView?
A: Yes, partially. You can change the resolution, frame rate, bandwidth, microphone, auto select,
indoor/outdoor mode, light frequency, LED mode, and brightness settings of the Cam through
CamView. The rest of the settings can only be configured via the web page of the Cam.
Q. Sometimes connection to the camera fails after changing the settings of the IP Cam.
A: The IP camera needs some time (±5 seconds) to re-initialize the system. Therefore, wait 5
seconds and try to connect. If the auto reconnection is enabled, CamView will reconnect
automatically.
Q: How many simultaneous users are allowed?
A: The maximum allowed video users for a camera at the same time depends on the video settings
including “Internet speed” and resolution. See below for a summary of the maximum allowed video
users:
bandwidth (5 ~30fps)
Resolution
176x120 - 176x144 20 20 20 4 4
352x240 - 352x288 20 20 18 9 4 4
720x480 - 720x576 8 6 4 4
64K 256K 512K 768K 1M 1.5M
15/09/2010 ©Velleman nv
23
Page 24
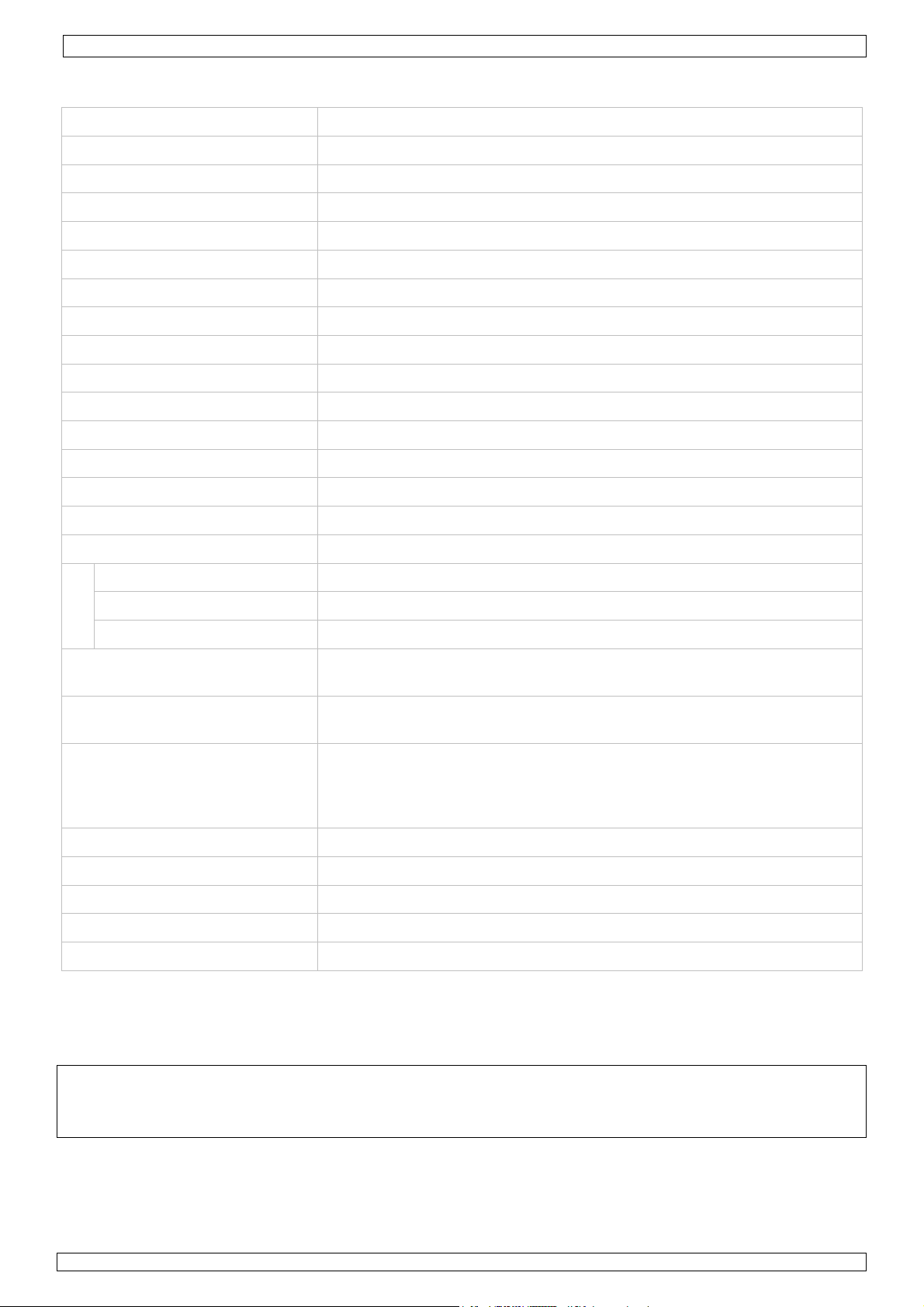
CAMIP6
10. Technical specifications
scanning system PAL
pick-up element Sony colour CCD
image size 1/3"
number of pixels 500(H) x 582(V) pixels
resolution 420 TV lines
min. illumination 0.3 lux - F1.4
interlace 2:1
video output level 1.0Vpp, 75 ohms, composite
video S/N ratio > 48dB (AGC off)
AEI 1/50 ~ 1/100 000s
gamma 0.45
lens 4mm
lens angle 72°
network interface Ethernet 10BaseT/100BaseTX, Auto-MDIX, RJ-45, BNC
video compression format MPEG-4
image quality setting
resolution 176x120, 352x240, 720x480
bandwidth 64k, 128k, 256k, 512k, 768k, 1M, 1.2M, 1.5M bps
frame rate 1, 2, 3, 4, 5, 10, 15, 20, 25, 30 fps
supported protocols HTTP, TCP, UDP, ICMP, RTSP, IGMP, RTCP, SMTP, FTP, UPnP, DNS,
DHCP, PPPoE
software supported languages English, Chinese, Italian, Japanese, Turkish, Hebrew, French, Hindi,
Spanish, Hungarian
hardware requirements Pentium 4 CPU 1.5 GHz or higher
Windows
®
XP SP2 or higher; Framework 2.0
RAM 512 MB or higher
free network port
operating temperature -10°C ~ 50°C
power supply 12Vdc adapter PSS1212 (not incl.)
power consumption 3.6W
dimensions Ø117.5 x 82.6mm
weight 430g
Use this device with original accessories only. Velleman nv cannot be held responsible in the event
of damage or injury resulted from (incorrect) use of this device. For more info concerning this
product, please visit our website www.velleman.eu. The information in this manual is subject to
change without prior notice.
© COPYRIGHT NOTICE
The copyright to this manual is owned by Velleman nv. All worldwide rights reserved.
No part of this manual or may be copied, reproduced, translated or reduced to any electronic medium or
otherwise without the prior written consent of the copyright holder.
15/09/2010 ©Velleman nv
24
Page 25
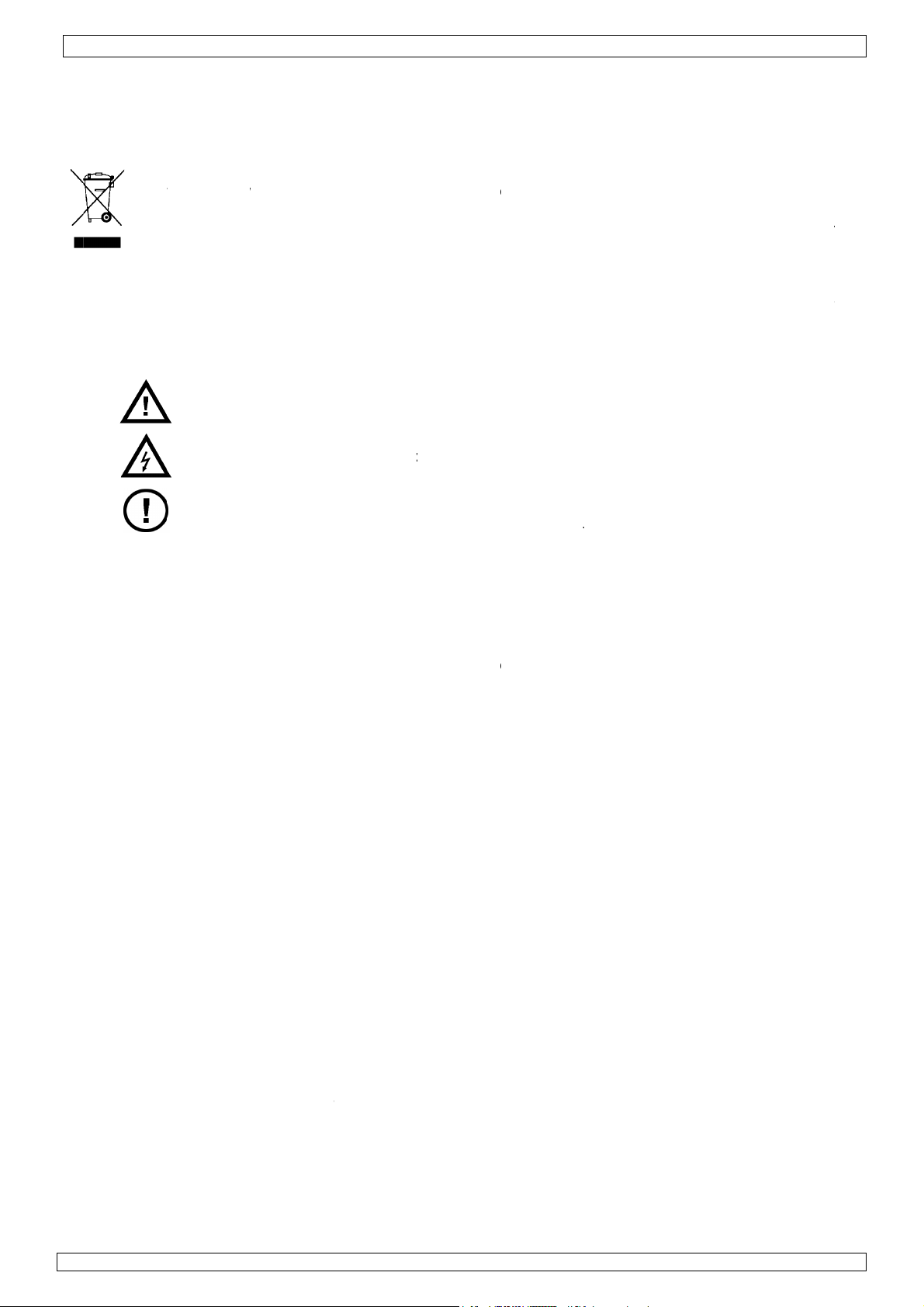
/
.
aBeHe
ahe
.3.
a• B• B• L• O• G• Der
.
w
p• b• s
o• r
m• I• c
.
a• K
o
o
o
H
o• V
n
g
r
p
e
e
e
e
d
t
d
e
t
e
e
k
c
h
b
v
m
b
a
a
e
e
c
c
f
p
w
t
d
a
c
o
t
r
u
o
a
g
n
e
n
e
e
e
d
y
h
v
I
a
t
g
a
t
v
4
B
u
b
e
t
t
e
z
e
a
a
o
r
o
e
d
d
e
o
p
a
s
z
b
e
e
v
t
e
o
e
E
n
d
r
g
e
d
k
t
e
i
m
o
e
n
t
f
m
n
r
o
d
a
a
r
m
e
N
d
e
e
h
y
o
h
n
v
o
d
n
k
t
h
e
v
o
d
w
r
m
t
h
e
e
I
a
a
m
b
e
m
m
j
r
e
k
d
e
n
e
d
e
n
m
e
m
d
n
j
r
h
e
r
e
m
k
s
a
k
n
u
e
w
n
a
t
m
d
n
e
r
r
i
g
t
r
e
CAMIP6
1
Inleidi
A
n alle in
langrijke
bt u vrag
nk u voor
D
t toestel b
2
Veiligh
ezetenen
milieu-in
symbool o
Dit
dt wegge
wo
eve
ntuele bat
ecialiseer
ges
naa
r een loka
en, conta
uw aanko
schadigd
idsinst
Houd b
Elektr
Deze c
vervan
GE
van de E
ormatie
het toest
orpen, dit
erijen) nie
bedrijf te
l recyclag
teer dan
p! Lees de
ijdens het
ucties
iten het b
cutiegev
mera m
en. Bestel
RUIK
ropese U
etreffen
l of de ve
oestel sch
bij het ge
rechtkome
punt bren
de plaats
e handlei
transport,
reik van
ar bij he
g NIET g
eventuele
RSHA
ie
e dit pro
pakking g
ade kan to
wone huis
n voor rec
en. Respe
lijke aut
ing grondi
installeer
inderen e
openen
opend w
reserveon
DLEID
uct
eft aan da
brengen
oudelijke
clage. U
cteer de pl
riteiten
g voor u h
et dan nie
onbevoeg
an de ca
rden. U
erdelen bi
NG
t, als het
an het mil
fval; het
oet dit to
aatselijke
etreffen
t toestel i
t en raadpl
den.
era.
ag geen o
uw deale
a zijn leve
ieu. Gooi d
oet bij ee
stel naar
ilieuwetg
e de ver
gebruik
eeg uw de
nderdelen
.
scyclus
it toestel (
n
w verdele
ving.
ijdering.
eemt. We
ler.
n
of
d
Algem
R
adpleeg d
escherm
escherm
eer eerst
m veiligh
ebruik he
e garanti
n uw deal
echtstree
4
Eigens
•
aar u zic
aswoord
ekijk live
imultaan
•
pname:
egelbare
•
onitoring
TU-656 d
ompatibel
ne richt
Vellema
e camera
egen extr
e functies
idsredene
toestel en
geldt niet
r zal de v
s verband
happen
ook bevin
eelden en
iewen van
anueel, g
alans tuss
op afstan
W
S
iP
tastream
met CAM
lijnen
®
service
tegen sch
me tempe
van het t
mag u g
kel waarvo
voor scha
rantwoor
mee houd
dt, log in
neem ze o
32 camer
programm
n beeldre
via gsm (
indows mo
mbian mo
one
oor een v
P4N (dez
- en kwal
kken. Ver
aturen, st
estel kenn
en wijzigi
or het gem
e door he
elijkheid a
n.
p de came
vanaf o
’s via de g
eerd of na
olutie en i
ie §8 voo
biele telef
iele telefo
rbeterd vi
lfde softw
teitsgara
ijd brute
f en voch
n voor u
gen aanbr
aakt is. Bij
negeren
wijzen vo
ra dankzij
het even
ebruikersv
bewegings
ternetsne
details)
on
on
eobeeld
re en geb
tie achte
racht tijd
igheid.
et gaat ge
ngen.
onoordeel
an bepaal
r defecten
e softwar
elke pc
riendelijke
waarnemi
lheid via in
uiksfuncti
aan deze
ns de bedi
bruiken.
undig geb
e richtlijn
of proble
, het unie
CamViewg (softwar
stelbare b
s)
andleiding
ning.
uik verval
n in deze
en die hie
e ID-num
oftware
e)
ndbreedte
.
de garant
handleidin
r
er en he
e.
5
Hardw
R
adpleeg d
ies een g
Houd de
Installeer
Richt de
•
oud de ba
penen.
erwijder d
15
09/2010
re-inst
figuur op
schikte ins
amera we
de camer
amera nie
sis [1] ste
e koepel [
llatie
pagina 2
allatieplaa
van extr
niet in de
naar de z
ig vast en
] en de b
an deze h
s en houd
me tempe
buurt van
n of naar
draai de ri
scherming
ndleiding.
rekening
aturen en
agnetisc
en lichtwe
ng [2] teg
[3].
25
et volgen
rillingen.
e velden.
rkaatsend
n de wijz
e punten:
voorwerp
rs van de
(bv. een m
lok in om
etalen deu
e koepel t
©Vellema
).
nv
Page 26
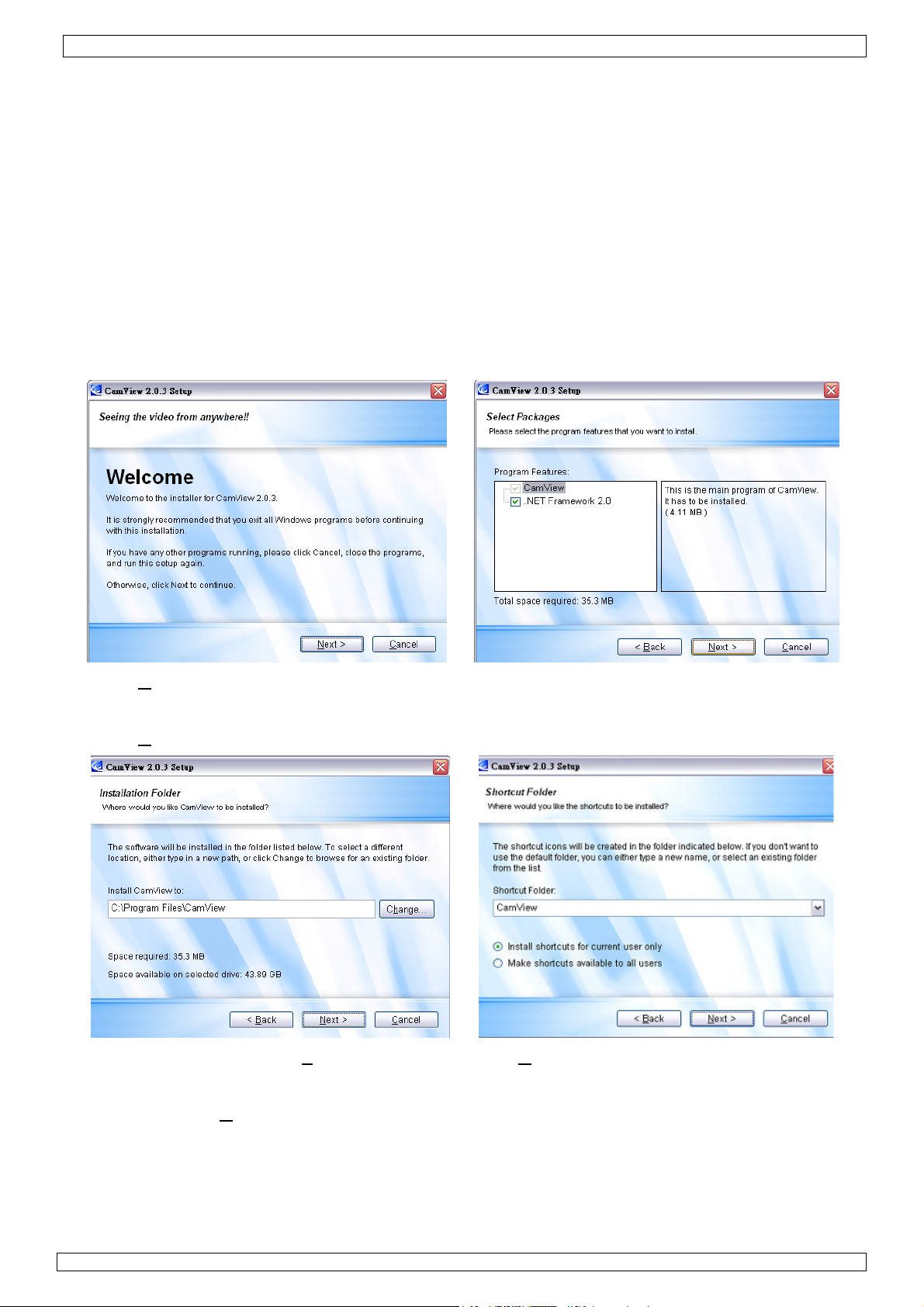
CAMIP6
• Gebruik de basis [1] om de ligging van de montagegaten en de kabeluitsparing (voorzie een
uitsparing van minstens 30 mm) te bepalen.
• Steek de kabel in de grote uitsparing en bevestig de basis.
• Richt de camera.
• Plaats de bescherming [3] correct in de transparante koepel [4], plaats de ring op de koepel [4] en
schroef de ring op de basis [1]. Zorg dat de bescherming [3] de lens [5] niet bedekt.
• Steek de voedingsstekker [C] in de 12VDC-voeding (niet meegeleverd).
• Sluit de BNC-stekker [B] aan op een monitor (niet meegeleverd.) en/of een computernetwerk via de
RJ45-stekker [A]. Contacteer bij twijfel uw netwerkprovider.
• Indien nodig, druk op de resetknop [D] om de domecamera te resetten.
6. Software-installatie
• Deze camera wordt geleverd met het CamView-software op cd-rom. Plaats de cd-rom in de cd-
romdrive van uw computer (zie §9 Technische specificaties).
• Open het bestand CamViewInstaller-V2.03.xx.exe (xx is de huidige versie). De
installatieprocedure start automatisch en het welkomstvenster verschijnt op uw scherm.
• Klik op N
ext >. Het venster Select Packages verschijnt op uw scherm.
• Vink het vakje uit indien Framework 2.0 al op uw computer geïnstalleerd is. Laat het vakje
aangevinkt bij twijfel.
• Klik op N
ext >. Het venster Installation Folder verschijnt op uw scherm.
• Selecteer de doelmap met Ch
ange… en klik daarna op Next >. Het venster Shortcut Folder
verschijnt op uw scherm.
• Selecteer de doelmap uit het uitrolmenu. Kies of u de shortcut voor iedereen toegankelijk wilt
maken en klik op N
ext >. Het venster Ready to Install verschijnt op uw scherm.
15/09/2010 ©Velleman nv
26
Page 27
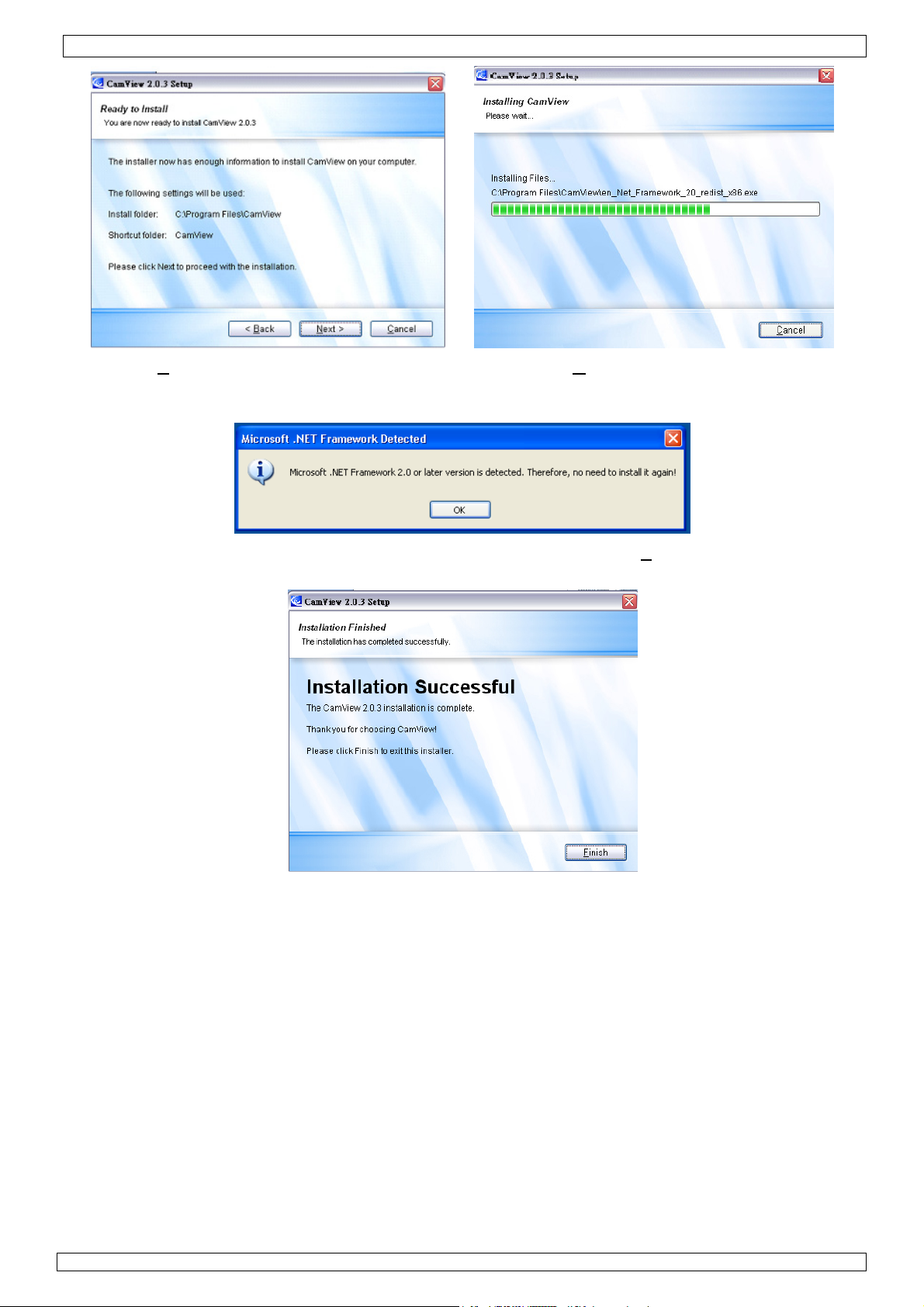
CAMIP6
• Klik op < B
ack indien u wijzigingen wilt aanbrengen of klik op Next > om verder te gaan.
• Indien Framework 2.0 (of hoger) al op de computer geïnstalleerd was, krijgt u volgend bericht.
Klik op OK om CamView verder te installeren.
• Het venster Installation Successful verschijnt op uw scherm. Klik op F
voltooien.
inish om de installatie te
15/09/2010 ©Velleman nv
27
Page 28
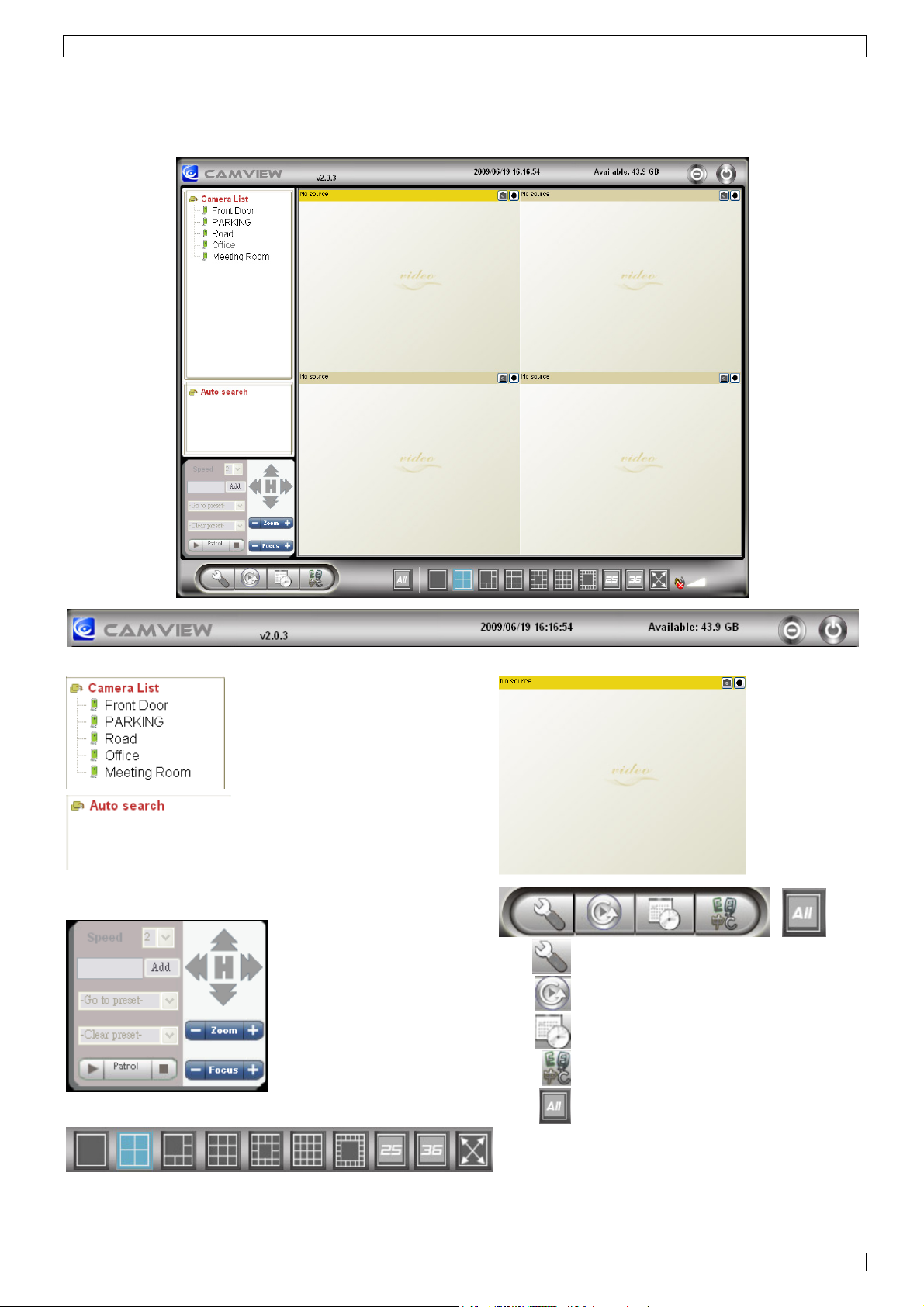
CAMIP6
7. Softwareconfiguratie
7.1 Algemeen
• Start CamView door op de shortcut te klikken of klik op Start → Programs → CamView.
In de titelbalk staan softwareversie, datum, tijd en beschikbare schijfruimte.
lijst met beschikbare camera’s
met statusaanduiding
lijst met camera’s gevonden via
de Auto Search-zoekfunctie
instellingen
bedieningen voor
koepelcamera’s (enkel
toegang tot Camplay
geldig voor gebruik met
koepelcamera’s)
geprogrammeerde opname
display
taal
simultane bediening van alle
camera’s
displays: klik op de icoon en verander de display naar een 1-, 4-, 6-, 9-, 13-, 16- of 21-delige display
(elke cameradisplay is afzonderlijk instelbaar)
15/09/2010 ©Velleman nv
28
Page 29
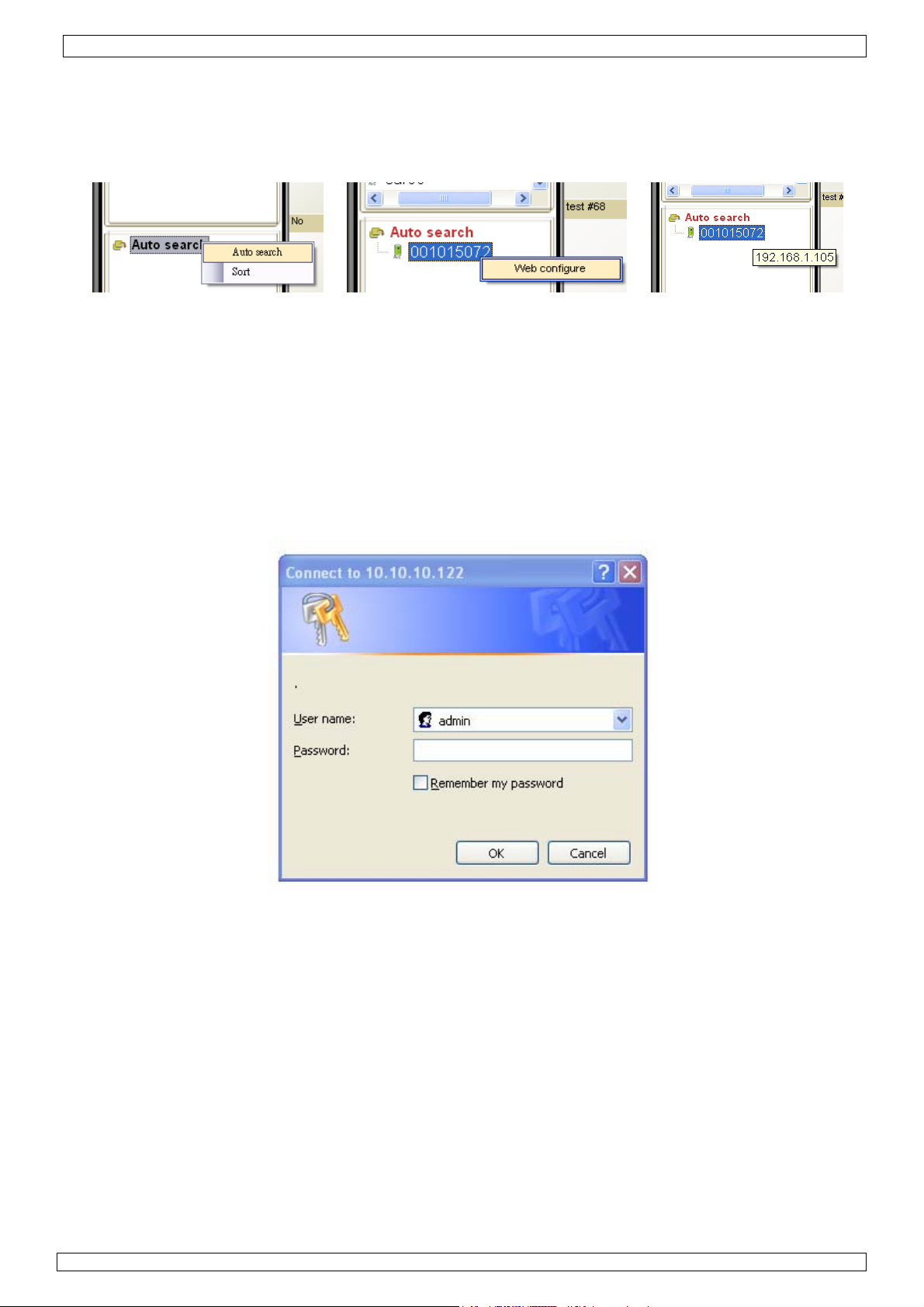
CAMIP6
7.2 Auto Search
• Deze functie is enkel beschikbaar indien de camera en de computer op hetzelfde LAN-netwerk zijn
aangesloten. Open de directory Auto Search om het netwerk te zoeken.
Opmerking: Routers en firewalls kunnen de toegang tot de IP-camera blokkeren. Neem in dit geval
contact op met uw netwerkprovider.
• De software zoekt op het hele LAN en geeft de ID van alle beschikbare IP-camera’s (bv.
001015072) weer in de directory Auto Search. Scroll met de muis over de ID om het IP-adres
weer te geven.
Opmerking: Een camera die onder de directory Auto Search verschijnt, is NIET wereldwijd
beschikbaar. Verplaats hiervoor de camera naar de map Camera List (zie §7.4).
7.3 Webconfiguratie
• Klik met de rechtermuisknop op de ID van de camera en klik daarna op Web configure om de
camera via de webbrowser te configureren.
Opmerking: Een correct geconfigureerde IP-camera is vanaf elke computer/webbrowser
toegankelijk. Typ het IP-adres in de adresbalk van de webbrowser en geef
gebruikersnaam en paswoord in.
• Met de standaard gebruikersnaam admin hebt u geen paswoord nodig.
• Bij een geldig ingegeven gebruikersnaam en paswoord verschijnt de informatiepagina hieronder.
15/09/2010 ©Velleman nv
29
Page 30
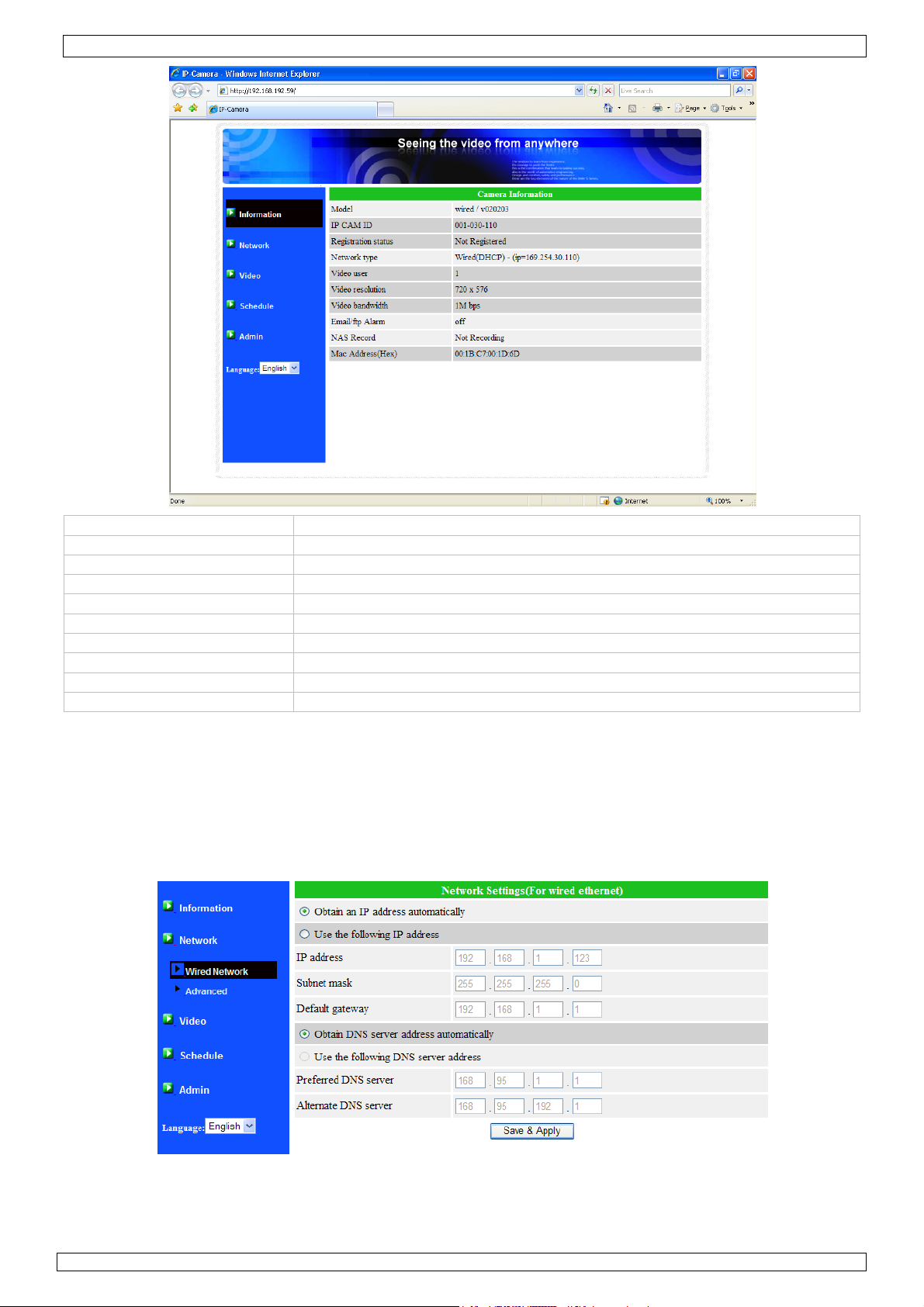
CAMIP6
Model huidige firmwareversie
IP CAM ID ID-nummer van de camera
Registration status registratiestatus
Network type huidig netwerktype
Video user aantal gebruikers die op de camera zijn aangesloten
Video resolution huidige beeldresolutie
Video bandwidth huidige bandbreedte
Email/ftp Alarm e-mail en ftp-alarm ingeschakeld
NAS Record instellingen NAS (Network Attached Storage)
Mac Address (Hex) Mac-adres van de camera
• Open de configuratiepagina’s via de menulijst links van de informatiepagina.
• Video -> Display: livebeelden in het browservenster.
Opmerking: Deze functie vereist ActiveX die bij aansluiting op het internet automatisch gedownload
wordt. Het downloaden kan enkel minuten in beslag nemen.
Stel de beeldgrootte in vanaf Video Settings.
• Network: configuratie van het netwerk. De standaard instelling is DHCP (Dynamic Host
Configuration Protocol) en krijgt automatisch een IP-adres. Neem contact op met uw
netwerkprovider indien DHCP niet beschikbaar is.
• Advanced Network: configuratie van de PPPoE-aansluiting (ADSL). Geef gebruikersnaam en
paswoord in.
15/09/2010 ©Velleman nv
30
Page 31

CAMIP6
Opmerking: Zowel DHCP/handmatige IP-configuratie als PPPoE zijn selecteerbaar. De camera
verkiest echter PPPoE.
• Video Settings: configuratie video. Op deze pagina kunt u het paswoord instellen of opvragen dat
u toegang geeft tot de videobeelden.
Opmerking: Het originele paswoord kunt u vinden op de meegeleverde ID/Password-kaart. Wijzig
om veiligheidsredenen het paswoord van de camera.
• De camerabeelden zijn ook beschikbaar vanaf een 3G-netwerk onder het menu 3GPP/RTSP.
Kopieer hiervoor de toegangs-URL onder Access URL naar de 3G-telefoon. Let op: Het ingegeven
URL-formaat verschilt van toestel tot toestel. Raadpleeg de handleiding van de 3G-telefoon voor
meer informatie.
Opmerking: De laatste cijfers in de URL bestaan uit het ID-nummer van de camera gevolgd door
het paswoord. Deze cijfers zijn uniek voor elke camera.
Opmerking: Evenals 3GPP/ISMA maakt deze camera gebruik van het RTSP-protocol en de video-
/audiocodec om de beelden te streamen. U hoeft dus enkel het adres
rtsp://ip_cam_address/CAM_ID.password in de 3G-telefoon te geven. De IP-
15/09/2010 ©Velleman nv
31
Page 32

CAMIP6
camera hoeft verder geen instellingen. Het ingeven van het RTSP-adres verschilt van
toestel tot toestel. Neem contact op met de fabrikant van de 3G-telefoon voor meer
details. De beeldkwaliteit en –resolutie zijn dezelfde als die in het menu Video
Settings. Omdat de bandbreedte van het 3G-netwerk kleiner is dan 256k stelt u de
internetsnelheid van de IP-camera best in op 128k of 64k.
• Programmeer de camera voor nachtzicht (zwart-witbeeld) via Night Mode.
• Bij een bewegingswaarneming zendt de IP-camera snapshots naar een e-mailadres of FTP-server.
Configureer het e-mail- en/of FTP-adres onder Schedule – Email/ftp Alarm.
• Ga naar NAS Settings om het NAS-systeem (Network Attached Storage) te configureren.
15/09/2010 ©Velleman nv
32
Page 33

CAMIP6
• Ga naar Scheduling om Email/ftp en NAS in te schakelen.
• Wijzig de administratorinstellingen onder Admin – Admin login. Het is aan te raden het
administratorpaswoord regelmatig te wijzigen.
Opmerking: Noteer het administratorpaswoord. Zonder dit paswoord kunt u de camera niet
instellen.
Opmerking: Stel bij een onbekend paswoord fabrieksinstellingen (admin, geen paswoord) via de
resetknop [D] op de camera. Het paswoord wordt hierdoor inpro.
Wijzig hierna zeker opnieuw het paswoord van de camera (via webconfig – Video
settings).
• Een IP-camera die is aangesloten op het internet kan haar interne klok synchroniseren via een
NTP-server (bv. ntp.asql.co.uk – raadpleeg www.ntp.org voor een overzicht). Stel in onder
Date/Time.
• Upgrade de firmware van de camera onder Upgrade. De upgrade gebeurt vanaf een lokaal
bestand of vanaf een FTP-server.
15/09/2010 ©Velleman nv
33
Page 34

/
Dbm• O
.
N
rOp• G
cOp
d
a
V
m
r
e
s
r
o
m
m
p
n
g
s
C
d
n
v
a
o
o
a
w
k
s
n
t
m
e
b
m
e
a
d
h
o
o
e
e
L
h
a
d
n
e
d
e
N
o
-
t
t
w
m
e
n
e
e
e
s
d
e
t
r
a
a
2
K
d
m
m
e
8
D
e
h
k
n
d
n
D
CAMIP6
•
e bestan
estandsn
oet met
m de ca
Let
came
enkel
infor
Velle
voor
snaam va
am en up
S316-ge
era te her
p: Wees v
ra function
indien ech
aticus. Sc
an Comp
roblemen
de firmw
rade pas
n starten.
tarten, kli
orzichtig
eert niet
t noodzak
hakel de c
nents nv,
of bescha
re is besc
oord. Scr
op rebo
ij het lade
et incomp
lijk. Laat
mera noo
de fabrika
iging na e
ikbaar op
ll door de
t onder r
van nieu
tibele fir
e camera
it uit tijde
t en de v
n upgrad
e FTP-sit
lijst en kie
boot.
e firmwa
ware. Upg
nkel upgr
s de upgr
rdeler zijn
.
(ftp:60.
de correc
e in de ca
rade de ca
den door
de.
niet aansp
50.194.7
te versie.
era. De
era
en
rakelijk
), upgra
e naam
e
7
4 Came
•
u de cam
echtermui
merking:
eef uw ca
amera ve
merking:
ROOD:
15
09/2010
a List
ra geconfi
knop op
Indien u
mera een
schijnt nu
De icoon
de camer
gureerd is,
amera Li
e camera
aam (bv.
in de direc
oor de ca
is offline
moet ze a
t en klik d
iet aan d
haar locati
ory Cam
eranaam
n niet op
an de lijst
aarna op
lijst toev
), geef ID
ist.
geeft de s
et interne
34
toegevoeg
ew Came
egt, zal ze
nummer
atus weer.
aangeslo
worden.
ra.
niet werel
n paswoor
en
lik met d
wijd besc
d in en kli
ikbaar zij
op Add.
©Vellema
.
e
nv
Page 35

CAMIP6
GEEL: de camera is online maar reageert niet (bv. verkeerde routerinstellingen)
GROEN: de camera is online en reageert (de beelden worden eventueel geblokkeerd door de
firewall)
• De status wordt elke 30 seconden automatisch ververst. Klik op Refresh status om de status
handmatig te verversen.
• Klik met de rechtermuisknop op een camera onder Camera List. U krijgt volgende optie:
• Klik eerst op het gewenste afspeelscherm, klik daarna met de rechtermuisknop op de gewenste
camera en klik ten slotte op Play on selected window. De beelden worden in het geselecteerde
scherm weergegeven.
• Klik op ID/Password settings om de cameranaam te wijzigen.
• Klik op Video settings om de video-instellingen van de camera te wijzigen.
15/09/2010 ©Velleman nv
35
Page 36

CAMIP6
Bandwidth
Bandbreedte van 64k tot 1,5 M. Stel in volgens de
uploadbandbreedte. Een hogere bandbreedte geeft
een beeld van een hogere kwaliteit.
Video Setting
Vink aan om automatisch de beste resolutie en
framesnelheid te kiezen.
Resolution: Laag naar hoog (hoe hoger de resolutie,
des te beter het beeld).
Frame rate: frames per seconde (1 tot 30 fps, hoe
hoger de snelheid, des te vlotter het beeld - een
hogere snelheid vereist een hogere bandbreedte).
Preference
Stel uw voorkeur in: beeldkwaliteit of vloeiendheid.
Video color
Selecteer kleuren- of zwart-witbeeld.
Sharpness
Stel de beeldscherpte in.
Low light sensitivity
Stel de gevoeligheid van de camera in bij
zwak omgevinglicht.
Place
Bepaal de omgeving van de camera en de
lichtfrequentie.
OSD (on-screendisplay)
Vink aan indien u het menu op het scherm
wenst weer te geven.
Microphone
Schakel de microfoon in of uit.
Video flip
Kantelen van het beeld (enkel voor pan-
tiltcamera’s).
Brightness
Stel de helderheid in van 1 tot 8.
• Klik op 3GPP settings om de 3GPP-instellingen te wijzigen.
• Klik daarna op Update en geef naam en paswoord in.
• Klik op Firmware upgrade om de firmware te upgraden (zie §7.3 Webconfiguratie –
Upgrade).
• Klik op Delete om de camera uit de lijst te wissen.
7.5 Weergavefuncties
• Dubbelklik in een scherm om dit scherm uit te vergroten. Dubbelklik opnieuw in dit scherm om
naar de normale beeldweergave terug te keren.
• Dubbelklik op de titelbalk om een enkel scherm weer te geven.
• De titelbalk bevat volgende iconen:
snapshot: Stilstaand beeld.
opname: Opnamestatus.
15/09/2010 ©Velleman nv
zwart geen opname
rood opname
groen opname na beweging
36
Page 37

CAMIP6
• Klik met de rechtermuisknop in een scherm om volgende opties weer te geven:
Full window: Volledige schermweergave.
Auto reconnect: Automatisch herstel van de verbinding.
Stop: Uitschakeling.
Pause: Pauzeren.
DI counter*: Telt van zodra een digitaal ingangssignaal ontvangen
wordt
Motion recording: Inschakelen van opname na beweging.
Properties…: Camera-instellingen (framesnelheid, bandbreedte, klok).
7.6 Opties in CamView
7.6.1 Settings
• Klik op de instelknop ( ) om het instelmenu weer te geven:
* enkel voor pan-tiltcamera’s
Directories settings
Recording
• Selecteer de directory waar u de bestanden wenst te bewaren.
• Geef de minimale schijfruimte in.
• Kies de opnamemodus bij vol geheugen: overschrijven (Circular recording)
of stoppen.
Snapshot
• Selecteer de directory waar u de snapshots wenst te bewaren.
15/09/2010 ©Velleman nv
37
Page 38

CAMIP6
Startup options settings
• Vink het bovenste vakje aan om CamView automatisch bij het opstarten van
Windows op te starten.
• Vink het onderste vakje aan om bij het opstarten van CamView naar de laatste
instellingen terug te keren.
• Druk op OK om de nieuwe instellingen te bevestigen.
7.6.2 CamPlay
• Klik op de CamPlay-knop ( )of dubbelklik op de icoon op het bureaublad om CamPlay op te
starten:
7.6.2.1 De titelbalk:
De titelbalk geeft softwareversie, datum, tijd, minimaliseerknop, aanpasknop en verlaatknop
weer.
7.6.2.2 Functies in CamPlay:
Klik om de plaatselijk opgeslagen videobestanden te openen.
Klik om de videobestanden die op het netwerk (NAS = Network-Attached
Storage) opgeslagen zijn te openen.
Klik om een snapshot te openen.
Klik op Start Time en End time om een het videobestand te verknippen. Klik
daarna op Convert om het bestand naar het .avi-formaat te converteren.
Klik om de beeldweergave (1, 4, 6, 9, 13, 16, full screen) te selecteren. U kunt
tot 16 kanalen simultaan laten afspelen.
15/09/2010 ©Velleman nv
38
Page 39

CAMIP6
Directory-instellingen. Gebruik de naaminstellingen onder CamView om het
opzoeken van bestanden te vergemakkelijken.
Klik om uw taal te kiezen (v2.1 enkel in Engels en Chinees).
a) Bestand openen
• Selecteer een opnamedatum. Alle camera’s die op die datum een opname hebben gemaakt,
zullen worden weergegeven.
Boomstructuur:
jaar
ª maand
ª datum: JJJJ/MM/DD
Cameralijst
Cam Name = naam van de camera die op
die dag opgenomen heeft.
Afspelen van het bestand
Selecteer de camera en klik op Play.
15/09/2010 ©Velleman nv
39
Page 40

CAMIP6
b) Openen NAS
• Browse het netwerk (‘My Network Places’). Selecteer een opnamedatum. Alle camera’s die op
die datum een opname hebben gemaakt, zullen worden weergegeven.
• Klik op Scan Neighbourhood.
• Selecteer WORKGROUP (bv. NAS) en dubbelklik om het netwerk af te scannen.
• Selecteer het netwerktoestel (e.g. NAS910) en dubbelklik om de folders af te scannen.
c) Openen snapshot
• De bestanden staan in een boomstructuur:
15/09/2010 ©Velleman nv
40
Page 41

CAMIP6
Snapshot files:
naam – camera-ID
ª datum: JJJJ/MM/DD
ª tijd: uu/mm/ss
d) Converteren naar AVI
• Selecteer een camera.
• Selecteer Start Time en End Time.
• Klik op Convert om te converteren.
• Klik op Open AVI om het geconverteerde bestand te openen.
7.6.2.3 Playback:
afspelen
pauzeren/hervatten
stoppen
traag afspelen
doorspoelen
inzoomen
uitzoomen
Snapshot: snapshot maken
geluid in- en uitschakelen
Opmerking: De maximale beeldresolutie bij het inzoomen is 640x480, bij het uitzoomen is de
originele beeldresolutie.
• Tijdsbalk: Verschuif de pointer indien gewenst.
15/09/2010 ©Velleman nv
41
Page 42

CAMIP6
7.6.3 Scheduling
• Klik op een camera in de lijst en daarna op de programmeerknop ( ) om het menu weer te
geven:
• Mode
- Play only: geen opname
- Continuous recording: opname tussen start- en eindtijd (zie afbeelding hierboven)
- Periodic recording: dagelijkse geprogrammeerde opname (zie afbeelding hieronder)
• Recording/Playing Conflict
Hier kunt u bepalen welke opnamemodus u verkiest:
Record/Play as scheduled: De camera start de opname of het afspelen op het
geprogrammeerde tijdstip.
Give up that scheduled recording/playing: De camera blijft afspelen/opnemen ongeacht
de programmering.
7.6.4 Taalinstellingen
• Klik op de taalinstelknop ( ) om de taal te selecteren:
15/09/2010 ©Velleman nv
42
Page 43

CAMIP6
7.6.5 All
• Klik op All ( ) om alle camera’s gelijktijdig te bedienen:
7.7 CamView de-installeren
• U kunt CamView op twee manieren de-installeren:
o Klik op Start → CamView → Uninstall CamView.
o Klik op Start → Settings → Control Panel → Add or Remove Programs. Selecteer
CamView en klik op Change/Remove.
15/09/2010 ©Velleman nv
43
Page 44

CAMIP6
• Klik op N
ext >. Vink de gewenste opties aan en klik op Next >.
• Klik op Finish om de deïnstallatie te voltooien.
8. Installatie van 3GGP-software
• Met mCamView kunt u, met behulp van een ID en een paswoord, de beelden van de IP-camera
bekijken.
• De IP-camera heeft geen publiek IP-adres nodig.
• Het instellen van de router heeft geen portmapping of DDNS nodig.
• Geef ID en paswoord van de IP-camera in om de beelden vanaf uw gsm of PDA te bekijken.
Windows 3G
• Ga naar http://www.starvedia.com/3GMobileSoftware.html
• Selecteer 7. Windows Mobile phones list en ga na of uw toestel wordt ondersteund.
• Volg de instructies om het .cab-bestand te downloaden en te installeren.
Symbian 3G
• Ga na of uw toestel is uitgerust met Symbian S60.
• Ga naar http://www.starvedia.com/3GMobileSoftware.html
• Selecteer 7. Symbian phones list en ga na of uw toestel wordt ondersteund.
• Volg de instructies om het .sisx-bestand te downloaden en te installeren.
iPhone
• Open mCamView op App Store van uw iPhone en installeer de software.
.
.
15/09/2010 ©Velleman nv
44
Page 45

CAMIP6
9. Problemen en oplossingen
Belangrijke opmerking:
• De kwaliteit van de beelden hangt af van de instellingen en de kwaliteit van het netwerk. Voor
een hogere beeldkwaliteit, selecteer een hogere resolutie en framesnelheid. Het afspelen van een
videobestand op een lokaal netwerk zou geen problemen moeten opleveren. Bij het afspelen van
een videobestand op afstand via het internet echter speelt de bandbreedte van de
internetaansluiting een belangrijke rol. Staat de bandbreedte in de camera ingesteld als hoog
terwijl de werkelijke snelheid veel lager ligt, dan kan dit een lage beeldkwaliteit opleveren. In het
ergste geval wordt de verbinding verbroken. Voor de beste resultaten, selecteer een lagere
bandbreedte in de camera-instellingen dan de werkelijke snelheid van uw internetverbinding.
• De vereiste bandbreedte stijgt naarmate het aantal gebruikers. Bereken deze door de werkelijke
bandbreedte van de internetverbinding te vermenigvuldigen met het aantal gebruikers.
De camera geeft een groen icoontje weer maar ik kan de beelden niet bekijken of de
instellingen niet wijzigen.
De groene icoon wijst er enkel op dat de camera online is maar garandeert niet dat u de beelden
kunt bekijken. Controleer de instellingen van de firewall of de router.
De beelden via het internet zijn van een lage kwaliteit.
De kwaliteit is grotendeels afhankelijk van de internetverbinding. Pas daarom de bandbreedte van
de camera aan zodat deze kleiner is dan die van uw internetprovider.
De beelden zijn van een lage kwaliteit wanneer de camera een geel icoontje weergeeft.
De gele icoon wijst erop dat de verbinding tussen de camera en CamView niet optimaal is.
Controleer de aanwezigheid van een firewall of de instelling van de router.
Krijg ik ook toegang zonder paswoord?
Neen. Om veiligheidsredenen krijgt u zonder paswoord geen toegang tot de camera.
Kan ik de instellingen van de camera wijzigen via CamView?
Gedeeltelijk. De resolutie, framesnelheid, bandbreedte, microfooninstellingen, automatische selectie,
modus binnen-/buitenshuis, lichtfrequentie, ledmodus, en helderheid kunt u via CamView wijzigen.
Andere instellingen zijn enkel toegankelijk vanaf Web configure.
De verbinding met de camera wordt verbroken nadat ik de instellingen heb gewijzigd.
De camera reset het systeem gedurende ongeveer 5 seconden. Daarna kan de verbinding opnieuw
gemaakt worden.
Hoeveel gebruikers krijgen simultaan toegang tot de camera?
Het aantal gebruikers is afhankelijk van de video-instellingen, netwerksnelheid en resolutie.
Raadpleeg de tabel hieronder:
Bandbreedte (5 ~ 30 fps)
Resolutie
176x120 - 176x144 20 20 20 4 4
352x240 - 352x288 20 20 18 9 4 4
720x480 - 720x576 8 6 4 4
64k 256k 512k 768k 1M 1,5M
15/09/2010 ©Velleman nv
45
Page 46

CAMIP6
10. Technische specificaties
scansysteem PAL
opneemelement Sony kleuren CCD
beeldgrootte 1/3"
aantal pixels 500(H) x 582(V) pixels
resolutie 420 tv-lijnen
min. verlichting 0,3 lux - F1.4
interlacing 2:1
video-uitgang 1,0 Vpp, 75 Ω, composiet
signaal-ruisverhouding video > 48 dB (AGC uit)
AEI 1/50 ~ 1/100 000s
gamma 0,45
lens 4 mm
lenshoek 72°
netwerkinterface Ethernet 10BaseT/100BaseTX, Auto-MDIX, RJ-45, BNC
videocompressie MPEG-4
beeldkwaliteit
resolutie 176x144, 352x288, 720x576
bandbreedte 64k, 128k, 256k, 512k, 768k, 1M, 1.2M, 1,5M bps
framesnelheid 1, 2, 3, 4, 5, 10, 15, 20, 25, 30 fps
ondersteunde protocols HTTP, TCP, UDP, ICMP, RTSP, IGMP, RTCP, SMTP, FTP, UPnP, DNS,
DHCP, PPPoE
beschikbare talen software Engels, Chinees, Italiaans, Japans, Turks, Hebreeuws, Frans, Hindi,
Spaans, Hongaars
vereiste hardware Pentium® 4, 1,5 GHz of hoger
Windows
®
XP sp2 of hoger; Framework 2.0
RAM 512 MB of hoger
vrije netwerkpoort
werktemperatuur -10°C ~ 50°C
voeding 12VDC-adapter PSS1212 (niet meegelev.)
verbruik 3,6 W
afmetingen Ø117.5 x 82.6mm
gewicht 430g
Gebruik dit toestel enkel met originele accessoires. Velleman nv is niet aansprakelijk voor schade of
kwetsuren bij (verkeerd) gebruik van dit toestel. Voor meer informatie over dit product, zie
www.velleman.eu. De informatie in deze handleiding kan te allen tijde worden gewijzigd zonder
voorafgaande kennisgeving.
© AUTEURSRECHT
Velleman nv heeft het auteursrecht voor deze handleiding.
Alle wereldwijde rechten voorbehouden. Het is niet toegestaan om deze handleiding of gedeelten ervan over te
nemen, te kopiëren, te vertalen, te bewerken en op te slaan op een elektronisch medium zonder voorafgaande
schriftelijke toestemming van de rechthebbende.
15/09/2010 ©Velleman nv
46
Page 47

/
.
uDeCeEn
o
.3.
e• P• T• S• T• N• Lnr
.
o
d• v
v• e• b
b• s• f
c
.
e• C
o
o
P
d
R• U
t• I• P
u
n
a
s
u
n
p
e
e
u
e
a
t
gn
d
q
j
l
v
o
a
i
i
u
e
o
é
t
m
t
e
a
l
e
x
o
s
ô
i
a
n
v
e
n
c
m
c
d
e
é
e
c
o
é
e
h
o
e
t
t
q
d
u
e
t
j
u
u
e
h
6
A
n
a
m
m
t
s
p
e
b
N
c
n
h
a
s
c
r
h
e
p
e
x
e
m
j
a
h
o
o
n
o
r
c
e
u
n
0
e
C
p
q
c
é
i
a
m
o
e
u
t
n
a
e
e
e
s
a
p
t
e
o
b
o
t
t
f
e
c
r
c
M
e
é
e
n
e
g
t
é
é
t
m
g
è
p
o
e
m
s
d
u
t
à
t
a
o
r
e
n
x
f
g
u
e
v
u
e
d
s
(
m
d
e
r
;
r
e
è
o
o
a
i
s
e
o
b
t
e
2
e
è
u
a
d
a
m
à
h
e
s
P
n
e
i
n
t
i
CAMIP6
1
Introd
A
x réside
s inform
symbole
cas de q
N
us vous r
se
rvice de l’
co
nsulter vo
2
Consi
Directi
S
référer à l
rotéger c
enir à l’éc
e familiar
oute mod
’utiliser q
a garanti
otice et v
ésultent.
poll
éve
l’ap
de r
de l’
Gar
Ris
Ne
l’uti
ction
ts de l'U
tions en
ur l'appar
er l'enviro
tuelles) pa
areil en qu
cyclage lo
nvironne
estions,
mercions
ppareil. Si
re revend
es de s
er hors d
ue d’éle
amais ou
isateur. C
es gén
a garanti
ntre les c
rt de la p
ser avec l
fication es
’à sa fonc
ne s’appli
tre reven
ion euro
ironnem
il ou l'em
nement.
rmi les dé
estion. Re
al. Il conv
ent.
ontacter
e votre ac
l’appareil
ur.
curité
la portée
trocution
vrir ni dé
mmander
rales
de servi
ocs et le t
ussière, l’
fonctionn
interdite
ion prévu
ue pas au
eur déclin
NOTI
éenne
ntales im
allage indi
e pas jete
hets muni
voyer les
ient de res
les autor
at ! Lire l
été endo
des enfant
lors de l’
assembl
des pièces
e et de q
aiter avec
umidité e
ment ava
our des r
. Un usag
dommag
ra toute r
E D’E
ortantes
ue que l’é
r un appar
ipaux non
quipemen
pecter la r
tés local
présente
magé pe
s et des p
uverture
r la camé
de rechan
alité Vell
circonspec
des temp
t l’emploi.
isons de s
impropre
s survenu
sponsabili
PLOI
concerna
limination
il électriq
sujets au
ts usagés
glementa
s pour éli
notice atte
dant le tr
rsonnes n
du boîtie
ra. Il n’y a
e éventu
eman® en
ion penda
ratures e
curité.
annule d'o
s en négli
é pour les
nt ce pro
’un appar
e ou élect
ri sélectif
votre fou
ion locale
mination.
ntivement
nsport, ne
n autorisé
.
aucune pi
lles chez v
fin de noti
t l’opérati
trêmes.
fice la gar
eant certa
problème
uit
eil en fin d
onique (et
une déch
rnisseur o
elative à l
avant la m
pas l’insta
s.
ce mainte
tre reven
ce.
n.
ntie.
nes directi
et les déf
vie peut
des piles
terie trait
à un serv
protectio
ise en
ller et
nable par
eur.
ves de cet
uts qui en
ra
ce
e
4
Caract
•
ù que vou
’identifica
isionnage
•
isionnage
nregistre
alance en
ande conf
urveillanc
lux de don
•
ompatible
5
Install
S
référer à
hoisir un
Ne pas e
magnétiq
Ne pas p
•
our ouvrir
es aiguille
•
etirer le d
tiliser la b
rou d’un d
nsérer le c
ointer la c
ristique
s vous tro
ion uniqu
et enregis
simultané
ents man
re la résol
igurable
à distanc
té
té
iP
nées ITU-
avec la C
tion de
’illustratio
ndroit où i
poser la c
ues.
inter la ca
le dôme,
d’une mo
me [4] e
ase [1] po
amètre d’a
âble dans l
méra ver
s
viez, conn
et au mot
rement d’i
usqu’à 32
el, progra
tion d’im
via télép
léphone m
léphone m
one
56 pour u
MIP4N (l
la camé
à la page
nstaller la
méra à d
éra vers
aintenir la
ntre.
la protecti
ur détermi
u moins 3
e grand ori
la zone d
ectez-vou
de passe
ages à p
caméras g
mmé ou a
ge et la vi
one mobil
bile Wind
bile Sym
e image v
giciel et f
a
2 de cette
améra en
s tempéra
n objet ré
base [1]
on [3].
er l’empla
mm pour
fice et fixe
surveillan
à la camé
rtir de n’i
râce au lo
rès détect
esse d’acc
(voir §8
ws
ian
idéo améli
nctions id
notice.
enant co
ures extrê
léchissant
t tourner l
ement de
le câble.
la base.
e.
ra grâce a
porte qu
iciel convi
ion de mo
s sur l’int
our plus
rée
ntiques)
pte des po
mes, à de
la lumière
anneau de
trous de
logiciel, a
l ordinateu
ial CamVi
vement (l
rnet régla
e détails)
ints suivan
vibrations
p.ex. port
fixation [
ontage et
u numéro
r dans le
w
giciel)
ble grâce
s :
et à des c
métalliqu
] dans le
du câble.
onde
la largeur
amps
).
ens contra
révoir un
de
re
15
09/2010
47
©Vellema
nv
Page 48

CAMIP6
• Pour refermer la caméra, placer la protection [3] dans le dôme transparent [4] de façon à ce que
les pattes soient placées dans les encoches. Placer l’anneau [2] sur le dôme [4] et visser l’anneau
sur la base [1]. Veiller à ce que l’objectif [5] ne soit pas couvert par la protection [3].
• Connecter la fiche d’alimentation [C] à l’alimentation 12VCC (non incluse).
• Connecter la fiche BNC [B] à un moniteur (non inclus) et/ou un réseau informatique à l’aide de la
fiche RJ45 [A]. en cas de doute, contacter votre fournisseur d’accès.
• Si nécessaire, enfoncer le bouton de réinitialisation [D] pour réinitialiser la caméra.
6. Installation du logiciel
• Cette caméra est livrée avec un cédérom contenant le logiciel CamView. Insérer le cédérom dans
le lecteur de l’ordinateur (voir §9 Spécifications techniques).
• Ouvrir le fichier CamViewInstaller-V1.04.xx.exe (xx étant la version actuelle). La procédure
d’installation est automatiquement lancée. La fenêtre d’accueil s’affiche.
• Cliquer sur N
ext >. La fenêtre Select Packages s’affiche.
• Décocher la case si Framework 2.0 est déjà installé sur l’ordinateur. Laisser la case cochée en cas
de doute.
• Cliquer sur Next >. La fenêtre Installation Folder s’affiche.
• Sélectionner le dossier d’installation. Cliquer sur Ch
ange… et ensuite sur Next >. La fenêtre
Shortcut Folder s’affiche.
• Sélectionner le dossier d’installation dans le menu à déroulement. Sélectionner le niveau
d’accessibilité du raccourci et cliquer sur N
ext >. La fenêtre Ready to Install s’affiche.
15/09/2010 ©Velleman nv
48
Page 49

CAMIP6
• Cliquer sur < B
ack pour retourner à la fenêtre précédente et cliquer sur Next > pour continuer.
• Le message ci-dessous surgit lorsque Framework 2.0 (ou plus) est déjà installé sur l’ordinateur.
Cliquer sur OK pour continuer l’installation de CamView.
• La fenêtre Installation Finished s’affiche. Cliquer sur F
inish.
7. Configuration du logiciel
7.1 En général
• Ouvrir CamView en cliquant sur le raccourci sur le bureau de votre ordinateur ou en cliquant sur
Start → Programs → CamView.
15/09/2010 ©Velleman nv
49
Page 50

CAMIP6
La barre de titre affiche la version du logiciel, la date, l’heure et l’espace disque dur disponible.
liste des caméras disponibles
avec leur statut
affichage
liste des caméras retrouvées à
l’aide de la fonction de recherche
automatique Auto Search
configuration
panneau de contrôle pour
caméras dôme (pour
CamPlay
caméras dôme
uniquement)
enregistrement programmé
langue
pilotage simultané de toutes les
caméras
Modes d’affichage : Sélectionner la disposition d’affichage 1, 4, 6, 9, 13, 16 ou 21 écrans en cliquant
l’icone correspondant. Le contenu de chaque case est individuellement configurable.
7.2 Auto Search
• Cette fonction n’est disponible que lorsque la caméra et l’ordinateur sont connectés sur le même
réseau local LAN. Ouvrir le répertoire Auto Search pour rechercher le réseau.
Remarque : Certains routeurs et coupe-feux peuvent bloquer l’accès à la caméra. Contacter votre
fournisseur de réseau en cas de problèmes.
• Le logiciel recherche sur le réseau local et affiche le numéro d’identification de toutes les caméras
disponibles (p.ex. 001015072). Pointer ce numéro d’identification avec la souris pour afficher
l’adresse IP.
Remarque : Une caméra affichée dans le répertoire Auto Search n’est pas automatiquement
mondialement accessible. Il faut la déplacer vers le répertoire Camera List (voir
§7.4).
7.3 Configuration web
• Cliquer avec le bouton droit de la souris sur le numéro d’identification de la caméra et ensuite sur
Web configure pour configurer la caméra depuis le navigateur web.
Remarque : Une caméra correctement configurée sera accessible depuis n’importe quel
ordinateur/navigateur web dans le monde. Il suffit de taper l’adresse IP dans la barre
d’adresse du navigateur web et de saisir le nom d’utilisateur et le mot de passe.
15/09/2010 ©Velleman nv
50
Page 51

CAMIP6
• Le nom d’utilisateur par défaut admin ne nécessite pas de mot de passe.
• La page d’information s’affiche après la validation du nom d’utilisateur et du mot de passe.
Model version du firmware
IP CAM ID numéro d’identification de la caméra
Registration status état d’enregistrement de la caméra
Network type type de réseau utilisé
Video user nombre d’utilisateurs ayant accès à la caméra
Video resolution résolution de l’image
Video bandwidth largeur de bande
Email/ftp Alarm notification par courriel et alarme FTP activées
NAS Record configuration NAS (Network Attached Storage)
Mac Address (Hex) adresse Mac de la caméra
• Ouvrir les pages de configuration en cliquant dans la liste à la gauche de la page d’information.
• Video -> Display : Affichage des images en direct dans une fenêtre de navigation.
Remarque : Cette fonction nécessite ActiveX. Ce composant logiciel est automatiquement
téléchargé lors de la connexion à Internet.
Configurer la taille de l’image sous Video Settings.
15/09/2010 ©Velleman nv
51
Page 52

CAMIP6
• Network : Configuration du réseau. Le protocole par défaut est DHCP (Dynamic Host
Configuration Protocol) qui assurera un adressage IP automatique. Contacter votre administrateur
réseau si le protocole DHCP n’est pas disponible.
• Advanced Network : Configuration de la connexion PPPoE (ADSL). Saisir le nom d’utilisateur et
le mot de passe.
Remarque : Il est possible de sélectionner le protocole DHCP/la configuration IP manuelle et le
protocole PPPoE. Le protocole PPPoE sera préconisé et utilisé si possible.
• Video Settings : Configuration vidéo. Cette page permet la configuration et la réinitialisation du
mot de passe nécessaire à l’accès des images vidéo.
Remarque : Le mot de passe d’origine est inclus avec la caméra. Modifier le mot de passe de la
caméra pour des raisons de sécurité.
• Les images captées par la caméra sont également disponible sur un réseau téléphonique 3G.
Configurer la connexion sous 3GPP/RTSP. Copier l’adresse l’URL d’accès sous Access URL dans
le téléphone 3G. Attention : Le format de l’URL peut changer selon le type de téléphone. Se
reporter à la notice d’emploi du téléphone 3G pour plus d’information.
Remarque : Les derniers chiffres de l’adresse URL sont composés du numéro d’identification de la
caméra et du mot de passe. Ces chiffres sont uniques pour chaque caméra.
15/09/2010 ©Velleman nv
52
Page 53

CAMIP6
Remarque : Tout comme la technologie 3GPP/ISMA, la caméra télécharge les images en utilisant le
protocole RTSP et le codec vidéo/audio. Il suffit de taper l’adresse
rtsp://ip_cam_address/CAM_ID.password dans le téléphone 3G. La caméra IP ne
nécessite pas de configuration supplémentaire. La saisie de l’adresse RSTP peut
changer selon le type de téléphone. Se reporter à la notice d’emploi du téléphone 3G
pour plus d’information. Les valeurs de la qualité d’image et la résolution sont
identiques à celles sous Video Settings. Vu que la largeur de bande du service 3G est
inférieure à 256k bps, il est conseillé d’utiliser une vitesse de connexion sur la caméra
de 128k ou de 64k bps.
• Configurer le mode de vision nocturne (image en noir et blanc) sous Night Mode.
• La caméra transmet des captures d’image vers le compte de messagerie électronique ou le serveur
FTP dès la détection d’un mouvement. Configurer le compte et/ou l’adresse FTP sous Schedule –
Email/ftp Alarm.
15/09/2010 ©Velleman nv
53
Page 54

CAMIP6
• Accéder à la page NAS Settings pour configurer le système NAS (Network Attached Storage).
• Accéder à la page Scheduling pour activer les fonctions Email/ftp et NAS.
• Modifier la configuration de l’administrateur sous Admin – Admin login. Il est conseillé de
modifier régulièrement le mot de passe de l’administrateur.
Remarque : Noter le mot de passe de l’administrateur. La caméra n’est pas configurable sans ce
mot de passe.
Remarque : Lorsque le mot de passe est oublié, rétablir la configuration d’origine de la caméra
(admin, pas de mot de passe) en enfonçant le bouton de réinitialisation [D]. En
rétablissant la configuration d’origine, le mot de passe modifie en inpro.
Ne pas oublier de reprogrammer un nouveau mot de passe (via webconfig – Video
settings).
• L’horloge interne d’une caméra IP connectée à Internet peut être synchronisée depuis un serveur
NTP (p.ex. ntp.asql.co.uk – consulter le site www.ntp.org pour un aperçu). La configuration
s’effectue sous Date/Time.
15/09/2010 ©Velleman nv
54
Page 55

/
M
L
u
c• C
r
r
n
h
e
e
a
e
e
a
1
é
à
n
m
b
a
r
r
a
m
e
m
f
s
e
d
a
v
u
a
h
e
a
5
s
t
s
c
P
m
r
u
e
t
e
n
•
ettre le fi
mware à j
Atte
téléc
N’eff
Confi
Ne j
SA V
respo
our sous U
tion : Tél
argement
ctuer une
r la mise
mais étei
lleman Co
nsables de
pgrade à
charger le
de firmwa
mise à jou
jour de l
dre la ca
ponents,
dommage
CAMIP6
partir d’un
nouveau
e non com
que si ab
caméra à
éra penda
le fabrican
s survenus
fichier loc
irmware a
patible pe
olument n
un inform
nt le téléc
t et le rev
au téléch
l ou d’un
ec précau
t endomm
écessaire.
ticien qual
argement
ndeur ne
rgement d
erveur FT
ion. Le
ager la ca
ifié.
du firmwa
eront auc
e firmwar
.
éra.
e.
nement
.
•
e nom du
pgrade e
ommence
liquer sur
firmware
t mot de p
par VS3
reboot so
st disponi
sse upgr
6-gen.
us reboot
le sur le s
de). Déro
pour redé
rveur FTP
uler la list
arrer l’or
(ftp:60.2
et choisir
inateur.
0.194.78
la version
) (nom d’u
orrecte. L
ilisateur
nom doit
15
09/2010
55
©Vellema
nv
Page 56

CAMIP6
7.4 Camera List
• Une fois la caméra configurée, elle doit être ajoutée à la liste Camera List. Cliquer avec le bouton
droit de la souris sur Camera List et ensuite cliquer sur New Camera.
Remarque : Une caméra qui ne se trouve pas sous Camera List ne sera pas disponible depuis
Internet.
• Donner un nom à la caméra (p.ex. son emplacement), taper le numéro d’identification de la
caméra et le mot de passe, et cliquer sur Add. La caméra s’affiche sous le répertoire Cam List.
Remarque : Le symbole devançant le nom de la caméra indique l’état.
ROUGE : la caméra est déconnectée et n’est pas disponible sur Internet
JAUNE : la caméra est connectée mais ne répond pas (p.ex. dû à la configuration du routeur)
VERT : la caméra est connectée et disponible (l’image peut cependant être bloquée par le coupe-
feu)
• Le statut est automatiquement rafraîchit toutes les 30 secondes. Cliquer sur Refresh status pour
un rafraîchissement manuel.
• Cliquer avec le bouton droit de la souris sur une caméra dans le répertoire Camera List. Les
options suivantes sont disponibles :
• Cliquer d’abord dans l’écran souhaité et cliquer avec le bouton droit de la souris sur la caméra.
Cliquer ensuite sur Play on selected window. Les images sont affichées dans l’écran sélectionné.
• Cliquer sur ID/Password settings pour éditer le nom d’une caméra.
• Cliquer sur Video settings pour modifier la configuration vidéo d’une caméra.
15/09/2010 ©Velleman nv
56
Page 57

CAMIP6
Bandwidth
Largeur de bande de 64k à 1,5 M. Sélectionner la
largeur de bande selon la largeur en amont. Une
largeur de bande supérieure contribue à une qualité
d’image supérieure.
Video Setting
Cocher la case pour une sélection automatique de la
meilleure résolution et vitesse d’image.
Resolution : de faible à haut ; sélectionner une haute
résolution pour une image plus nette.
Frame rate : images par seconde de 1 à 30 IPS ;
sélectionner une vitesse plus élevée pour une image
plus fluide.
Preference
Sélectionner votre préférence : qualité ou fluidité de
l’image.
Video color
Sélectionner une image en couleur ou en
noir et blanc.
Brightness
Réglage de la luminosité de 1 à 8.
Sharpness
Réglage de la netteté de l’image.
Low light sensitivity
Réglage de la sensibilité de limage sous
faible luminosité.
Place
Sélection de l’environnement de la caméra
et de la fréquence.
OSD (menu à l’écran)
Cocher la case pour afficher le menu à
l’écran.
Microphone
Activation/désactivation du microphone.
Video flip
Inversion de l’image (pour caméras pan/tilt
uniquement).
• Cliquer sur 3GPP settings pour modifier la configuration 3GPP.
15/09/2010 ©Velleman nv
57
Page 58

CAMIP6
• Cliquer sur Update et saisir le nom d’utilisateur et le mot de passe.
• Cliquer sur Firmware upgrade pour mettre à jour le firmware (voir §7.3 Configuration web –
Upgrade)
• Cliquer sur Delete pour supprimer une caméra de la liste.
7.5 Fonctions d’affichage
• Cliquer double dans un écran pour changer le format de l’écran en format plein écran. Recliquer
double pour revenir au format initial.
• Cliquer double sur la barre de titre pour n’afficher qu’un seul écran.
• La barre de titre contient les icones suivants :
capture d’image : Capture de l’image affichée.
enregistrement : État de l’enregistrement.
• Cliquer avec le bouton droit de la souris dans un écran. Les options sont les suivantes :
noir pas d’enregistrement
rouge enregistrement en cours
vert enregistrement après détection de mouvement
Full window : Format plein écran.
Auto reconnect : Réouverture automatique d’une session après
modification de la configuration ou perte de la connexion.
Stop : Arrêt d’affichage des images.
Pause : Interruption de l’affichage.
DI counter* : Comptage dès la réception d’un signal d’entrée
numérique.
Motion recording : Activation de l’enregistrement après détection de
mouvement.
Properties : Affichage de la configuration de la caméra (vitesse de
l’image, larguer de bande, heure).
* uniquement pour caméras pan/tilt
15/09/2010 ©Velleman nv
58
Page 59

CAMIP6
7.6 Options dans CamView
7.6.1 Settings
• Cliquer sur le bouton de configuration ( ) pour afficher le menu :
Directories settings
Recording
• Sélectionner le répertoire de sauvegarde des fichiers d’enregistrement.
• Entrer l’espace disque dur minimal.
• Sélectionner le mode d’enregistrement : écrasement des fichiers (Circular
recording) ou arrêt de l’enregistrement lors d’un disque dur plein.
Snapshot
• Sélectionner le répertoire de sauvegarde des captures d’image.
Start up options settings
• Cocher la case supérieure pour lancer automatiquement CamView lors du
lancement de Windows.
• Cocher la case inférieure pour revenir aux configurations avant la désactivation lors
du lancement de CamView.
• Cliquer OK pour confirmer les configurations.
15/09/2010 ©Velleman nv
59
Page 60

CAMIP6
7.6.2 CamPlay
• Cliquer sur le bouton CamPlay ( ) pour lancer le logiciel ou cliquer double sur l’icone sur le
bureau :
7.6.2.1 La barre de titre affiche :
La version du logiciel, la date, l’heure, la case de minimisation, la case de restauration de la
taille et la case pour quitter l’application.
7.6.2.2 Les fonctions dans CamPlay :
Cliquer pour ouvrir les fichiers vidéo mémorisés localement.
Cliquer pour ouvrir les fichiers vidéo mémorisés sur le réseau (NAS = NetworkAttached Storage).
cliquer pour ouvrir une capture d’image.
Cliquer sur Start Time et End Time pour sélectionner un morceau du fichier.
Ensuite, cliquer sur Convert pour convertir au format .avi.
Cliquer pour sélectionner le mode d’affichage (1, 4, 6, 9, 13, 16, plein écran). Il
est possible d’afficher jusqu’à canaux simultanément.
Configuration du répertoire. Il est conseillé d’utiliser les noms sous CamView
pour faciliter la recherche de fichiers.
Cliquer pour sélectionner la langue (v2.1 uniquement en anglais et en chinois).
15/09/2010 ©Velleman nv
60
Page 61

CAMIP6
a) Ouverture d’un fichier
• Sélectionner la date d’enregistrement. Toutes les caméras ayant enregistré à cette date
seront affichées.
Arborescence :
année
ª mois
ª date : AAAA/MM/JJ
Liste des caméras
Cam Name = nom de la caméra ayant
enregistré à la date sélectionnée.
Lecture d’un fichier vidéo
Sélectionner la caméra et cliquer sur Play.
15/09/2010 ©Velleman nv
61
Page 62

CAMIP6
b) Ouverture du NAS
• Naviguer le réseau (« My Network Places »). Sélectionner la date d’enregistrement. Toutes
les caméras ayant enregistré à cette date seront affichées.
• Cliquer sur Scan Neighbourhood.
• Sélectionner WORKGROUP (p.ex. NAS) et cliquer double pour balayer le réseau.
• Sélectionner l’appareil de réseau (p.ex. NAS910) et cliquer double pour balayer les fichiers.
c) Ouverture d’une capture d’image
• Les fichiers sont structurés dans une arborescence :
Snapshot files:
nom-ID de la caméra
ª date : AAAA/MM/JJ
ª heure : hh/mm/ss
d) Conversion vers le format AVI
• Sélectionner une caméra.
• Sélectionner Start Time et End Time.
15/09/2010 ©Velleman nv
62
Page 63

CAMIP6
• Cliquer sur Convert pour démarrer la conversion.
• Cliquer sur Open AVI pour ouvrir le(s) fichier(s) vidéo.
7.6.2.3 Lecture :
lecture
pause/reprise
arrêt
lecture lente
avance rapide
zoom en avant
zoom en arrière
capture d’image lors de la lecture
activer/désactiver le son
Remarque : La résolution maximale du zoom en avant est de 640x480 ; la résolution maximale
du zoom en arrière est la résolution d’origine de l’image.
• Barre d’avancement : Déplacer le curseur si nécessaire.
7.6.3 Scheduling
• Sélectionner une caméra dans la liste et cliquer sur le bouton de programmation ( ) pour
afficher le menu :
15/09/2010 ©Velleman nv
63
Page 64

CAMIP6
• Mode :
- Play only : pas d’enregistrement
- Continuous recording : enregistrement entre l’horaire de départ et l’horaire d’arrêt (voir
ci-dessus)
- Periodic recording : enregistrement quotidien programmé (voir ci-dessous)
• Recording/playing conflict :
Sélection du mode d’enregistrement :
Record/Play as scheduled : La caméra commence l’enregistrement à l’horaire
programmée.
Give up that scheduled recording/playing : La caméra continue la
lecture/l’enregistrement quel que soit le mode programmé.
7.6.4 Sélection de la Langue
• Cliquer sur le bouton de sélection de la langue ( ) :
15/09/2010 ©Velleman nv
64
Page 65

CAMIP6
7.6.5 Le bouton « All »
• Cliquer sur All ( ) pour un pilotage simultané de toutes le caméras :
7.7 Désinstaller le logiciel CamView
• Le logiciel peut être désinstallé de deux façons :
o Cliquer sur Start → CamView → Uninstall CamView.
o Cliquer sur Start → Settings → Control Panel → Add or Remove Programs. Sélectionner
CamView et cliquer sur Change/Remove.
• Cliquer sur Next >. Cocher l’option souhaitée et cliquer sur Next >.
15/09/2010 ©Velleman nv
65
Page 66

CAMIP6
• Cliquer sur Finish pour compléter la désinstallation.
8. Installation du logiciel 3GGP
• mCamView est le logiciel nécessaire pour visionner les images de la caméra à l’aide de l’adresse
IP et d’un mot de passe.
• La caméra ne nécessite pas d’adresse IP publique.
• La configuration du routeur ne nécessite pas de redirection de port ou DDNS.
• Saisir l’adresse ID et le mot de passe de la caméra pour visionner les images sur votre téléphone
portable ou votre PDA.
Windows 3G
• Taper http://www.starvedia.com/3GMobileSoftware.html
• Sélectionner 7. Windows Mobile phones list et vérifier si votre appareil Windows est
compatible.
• Suivre les instructions pour télécharger et installer le fichier.cab.
Symbian 3G
• Veiller à ce que votre appareil est équipé de Symbian S60.
• Taper http://www.starvedia.com/3GMobileSoftware.html
• Sélectionner 7. Symbian phones list et vérifier si votre appareil Windows est compatible.
• Suivre les instructions pour télécharger et installer le fichier .sisx.
iPhone
• Ouvrir mCamView sur l’App Store de votre iPhone et installer le logiciel.
dans votre moteur de recherche.
dans votre moteur de recherche.
15/09/2010 ©Velleman nv
66
Page 67

CAMIP6
9. Problèmes et solutions
Remarque importante :
• La qualité de l’image est tributaire des configurations et de la qualité du réseau. Pour une qualité
d’image supérieure, sélectionner une résolution et une vitesse d’image supérieures. Le visionnage
des images sur un réseau local ne posera généralement aucun problème. Cependant, un
visionnage des images à distance sur Internet nécessite quelques ajustements. Lorsque la largeur
de bande de la caméra est réglée très haut alors que la largeur de bande réelle de la connexion
est beaucoup moins importante, la qualité d’image en souffrira. Dans le pire des cas, la connexion
sera rompue. Pour les meilleurs résultats, sélectionner une largeur de bande dans la caméra
inférieure à la largeur de bande réelle de la connexion réseau.
• La largeur de bande requise croît selon le nombre d’utilisateurs. Calculer la largeur de bande
requise en multipliant la largeur de bande de la connexion par le nombre d’utilisateurs.
Q : La caméra affiche un icone vert mais les images ne peuvent pas être visionnées ou
modifiées.
R : L’icone vert n’indique que la caméra est connectée et qu’elle répond, mais ne garantit pas
l’accessibilité des images. Vérifier la configuration du coupe-feu ou du routeur.
Q : Mauvaise qualité des images vidéo lorsqu’elles sont visionnées depuis Internet.
R : La qualité des images dépend largement de la vitesse de connexion Internet. Modifier la largeur
de bande de la caméra et choisir une largeur inférieure à celle fourni par votre fournisseur d’accès.
Q : Mauvaise qualité des images vidéo lors d’un icone jaune.
R : Un icone jaune indique une mauvaise connexion entre CamView et la caméra. Contrôler la
présence d’un coupe-feu ou la configuration du routeur.
Q : Puis-je accéder aux fichiers vidéo sans mot de passe ?
R : Non. La saisie du mot de passe est nécessaire pour des rasions de sécurité.
Q : Puis-je modifier la configuration de la caméra depuis CamView ?
A : Oui, en partie, c'est-à-dire la résolution, la vitesse d’image, la largeur de bande, le microphone,
la sélection automatique, le mode d’utilisation intérieure/extérieure, fréquence de la lumière, le
mode DEL et l’intensité. Les autres valeurs ne sont accessibles que depuis Web configure.
Q : La connexion avec la caméra est interrompue après une modification de la
configuration de la caméra.
R : La caméra réinitialise le système pendant environ 5 secondes. Rétablir la connexion après le
processus de réinitialisation.
Q : Combien d’utilisateurs la caméra peut-elle simultanément accepter ?
R : Le nombre d’utilisateurs dépend de la configuration vidéo, de la vitesse de connexion Internet et
de la résolution. Se référer à la table ci-dessous :
Largeur de bande (5 ~ 30 IPS)
Résolution
176x120 - 176x144 20 20 20 4 4
352x240 - 352x288 20 20 18 9 4 4
720x480 - 720x576 8 6 4 4
64K 256K 512K 768K 1M 1.5M
15/09/2010 ©Velleman nv
67
Page 68

CAMIP6
10. Spécifications techniques
système de balayage PAL
capteur CCD couleur Sony
taille de l’image 1/3"
nombre de pixels 500(H) x 582(V) pixels
résolution 420 lignes TV
éclairement min. 0,3 lux - F1.4
entrelacement 2:1
sortie vidéo 1,0 Vpp, 75 Ω, composite
rapport signal-bruit vidéo > 48 dB (AGC éteint)
AEI 1/50 ~ 1/100 000s
gamma 0,45
objectif 4 mm
angle de l’objectif 72°
interface réseau Ethernet 10BaseT/100BaseTX, Auto-MDIX, RJ-45, BNC
compression vidéo MPEG-4
qualité de l’image
résolution 176x144, 352x288, 720x576
largeur de bande 64k, 128k, 256k, 512k, 768k, 1M, 1.2M, 1,5M bps
vitesse de l’image 1, 2, 3, 4, 5, 10, 15, 20, 25, 30 IPS
protocoles supportés HTTP, TCP, UDP, ICMP, RTSP, IGMP, RTCP, SMTP, FTP, UPnP, DNS,
DHCP, PPPoE
langues supportées logiciel anglais, chinois, italien, japonnais, turc, hébeux, français, hindi,
espagnol, hongrois
système requis Pentium® 4, 1,5 GHz ou plus
Windows
®
XP SP2 ou plus ; Framework 2.0
RAM 512 Mo ou plus
port de réseau libre
température de service -10°C ~ 50°C
alimentation alimentation 12 VCC PSS1212 (non incl.)
consommation 3.6W
dimensions Ø117.5 x 82.6mm
poids 430g
N’employer cet appareil qu’avec des accessoires d’origine. SA Velleman ne sera aucunement
responsable de dommages ou lésions survenus à un usage (incorrect) de cet appareil. Pour plus
d’information concernant cet article, visitez notre site web www.velleman.eu. Toutes les
informations présentées dans cette notice peuvent être modifiées sans notification préalable.
© DROITS D’AUTEUR
SA Velleman est l’ayant droit des droits d’auteur pour cette notice.
Tous droits mondiaux réservés. Toute reproduction, traduction, copie ou diffusion, intégrale ou partielle, du
contenu de cette notice par quelque procédé ou sur tout support électronique que se soit est interdite sans
l’accord préalable écrit de l’ayant droit.
15/09/2010 ©Velleman nv
68
Page 69

/
.
m
s
.3.
é• N• N• F• P• U
g• L
g
.
e
c• m
v• m• e
a• v• f
c
.
é
E
ooo
P
a
S• U
a• I
u
d
s
e
u
umed
d
a
o
c
s
a
s
s
c
s
e
e
m
g
t
u
a
a
r
o
a
n
c
e
t
o
t
c
d
g
d
s
r
u
d
n
c
m
o
p
ó
ó
h
6
a
p
m
a
t
M
u
b
i
n
s
A
g
a
r
e
o
c
x
o
o
p
o
á
á
g
r
l
i
w
a
w
e
d
j
a
ó
a
g
L
d
m
N
m
a
n
e
a
e
e
d
a
e
s
b
c
a
y
8
e
d
e
e
a
y
ó
U
n
d
e
e
e
o
b
a
a
t
a
r
e
g
w
a
u
e
g
r
n
e
s
n
s
a
e
r
d
d
ó
o
t
e
u
o
ó
t
d
o
a
s
f
i
e
u
e
e
e
a
c
r
t
t
v
n
a
s
i
n
a
n
a
s
a
e
s
CAMIP6
1
Introd
A
los ciuda
I
portante
Si
tiene du
¡G
racias por
arla. Si el
u
su
distribuid
2
Instru
Norma
V
ase la Gar
o agite el
o expong
amiliaríce
or razone
tilice sólo
arantía co
os daños
arantía y
cción
anos de l
informa
Est
símbolo
pod
rían dañar
bas
ra domés
a s
distribuid
io ambien
as, conta
haber com
parato ha
r.
ciones
genera
antía de
aparato. E
este apa
e con el f
de seguri
el aparato
mpletame
ausados p
u distribui
Manten
Riesgo
Nunca
manten
piezas
a Unión E
iones so
n este apa
el medio a
ica; debe
r o a la u
e.
te con la
prado la C
sufrido al
e segur
a el apar
de desca
abra ni d
imiento de
e recambi
les
ervicio y
vite usar e
ato a polv
ncionamie
ad, las m
para las a
te.
or descuid
dor no ser
ANUA
ropea
re el me
rato o el e
mbiente.
r a una e
idad de re
autorid
MIP6! Le
ún daño e
idad
to lejos d
gas eléct
smonte l
ninguna p
.
alidad V
cesiva fu
, humeda
nto del ap
dificacion
licaciones
de las in
responsa
DEL
io ambie
balaje in
o tire este
presa esp
ciclaje loca
des local
a atentam
el transp
l alcance d
ricas al a
cámara.
ieza. Cont
lleman®
rza duran
y temper
rato antes
s no auto
descritas
trucciones
le de nin
SUARI
te conce
ica que, si
aparato (
cializada
l. Respete
s para re
nte las in
rte no lo i
e persona
rir la caj
El usuario
cte con su
l final de
e el manej
turas ext
de utilizar
izadas del
n este ma
de seguri
ún daño u
O
niente a
tira las m
i las pilas,
n reciclaje
las leyes l
siduos.
trucciones
stale y p
no capaci
.
no habrá
distribuid
ste manua
o y la inst
emas.
lo.
aparato es
nual. Su u
ad de este
otros prob
ste prod
estras ins
si las hubi
. Devuelva
cales en r
del manu
ngase en
adas y niñ
e efectua
r si necesi
l del usuar
lación.
tán prohibi
o incorrec
manual in
lemas resu
cto
rvibles,
ra) en la
este apar
lación con
l antes de
ontacto co
os.
el
a
io.
das.
o anula la
alidarán
ltantes.
to
el
n
u
4
Caract
•
stés dond
ontraseña
ire las im
•
isualice si
odos de
quilibrio e
nchura de
igilancia a
lujo de da
•
ompatible
5
Instala
V
ase las fig
•
lija un lug
nunca ins
nunca ins
nunca dir
•
ara abrir l
gujas del
•
aque el d
tilice la b
gujero co
ntroduzca
rísticas
estés, ac
ágenes en
ultánea
rabación:
ntre la res
banda aju
distancia
m
m
iP
os ITU-65
con CAMI
r la cám
ras en la
r de mont
tale la cám
tale la cám
ija la cáma
cúpula,
eloj.
mo [4] y l
se [1] par
un diáme
el cable en
eda a la c
directo y
ente hasta
manual, p
lución de
stable
or el móv
vil Windo
vil Symbi
one
para una
P4N (soft
ra
ágina 2 d
aje adecua
ara en un l
ara cerca
ra a un ob
antenga l
a protecci
determin
ro de mín.
el orificio
mara gra
rábelas de
32 cámar
ogramado
a imagen
l (véase §
s
n
imagen d
are y mo
este man
do y asegú
ugar dond
e campos
eto reflect
base [1]
n [3].
r la posici
30 mm pa
rande y fij
ias al soft
sde cualqu
s gracias
o después
la velocid
para más
vídeo mej
os de func
ual del us
rese de qu
esté expu
lectromag
nte (p.ej.
gire el an
n de los a
ra el cable.
e la base.
are, el nú
ier ordena
l software
de detecci
ad de acce
detalles)
orada
ionamient
ario.
:
esta a tem
néticos
puerta me
illo de fijac
ujeros de
mero de id
or
CamView
n de mov
so a intern
idénticos)
peraturas
álica).
ión [2] en
montaje y
entificació
ácil de us
mientos (
et regulabl
xtremas n
sentido co
el cable. H
y la
r
oftware)
e gracias
vibracion
trario a la
ga un
la
s.
15
09/2010
69
©Vellema
nv
Page 70

CAMIP6
• Apunte la cámara a la zona que quiere vigilar.
• Para cerrar la cámara, ponga la protección [3] en el domo transparente [4] de tal manera que las
patas encajen en las muscas. Ponga el anillo [2] en el domo [4] y fije el anillo a la base [1].
Asegúrese de que la óptica [5] no esté cubierta por la protección [3].
• Conecte el conector de alimentación [C] a la alimentación de 12VCC (no incl.).
• Conecte el conector BNC [B] con el conector RJ45 [A] a un monitor (no incl.) y/o una red
informática. En caso de dudas, contacte con su proveedor de red.
• Si fuera necesario, pulse el botón ‘reset’ [D] para reinicializar la cámara.
6. Instalar el software
• Esta cámara se entrega con un CD-ROM que incluye el software CamView. Introduzca el CD-ROM
en el reproductor de CD (véase §9 Especificaciones).
• Abra el fichero CamViewInstaller-V1.04.xx.exe (xx es la versión actual). El procedimiento de
instalación se ejecuta automáticamente. Se visualiza la pantalla de entrada.
• Haga clic en N
ext >. Se visualiza la pantalla Select Packages.
• Desmarque la casilla si Framework 2.0 ya está instalado en el ordenador. Deje la casilla marcada
en caso de duda.
• Haga clic en Next >. Se visualiza la pantalla Installation Folder.
• Seleccione la carpeta de destino. Haga clic en Ch
ange… y luego en Next >. Se visualiza la
pantalla Shortcut Folder.
• Seleccione la carpeta de destino en el menú desplegable. Seleccione el nivel de accesibilidad del
atajo y haga clic en N
ext >. Se visualiza la pantalla Ready to Install.
15/09/2010 ©Velleman nv
70
Page 71

CAMIP6
• Haga clic en < B
• El siguiente mensaje aparece si Framework 2.0 (o superior) ya ha sido instalado en el ordenador.
Haga clic en OK para continuar la instalación de CamView.
ack para volver a la pantalla anterior y haga clic en Next > para continuar.
• Se visualiza la pantalla Installation Finished. Haga clic en F
inish.
7. Configurar el software
7.1 En general
• Abra CamView al hacer clic en el atajo del escritorio de su ordenador o al hacer clic en Start →
Programs → CamView.
15/09/2010 ©Velleman nv
71
Page 72

CAMIP6
La barra de título visualiza la versión del software, la fecha, la hora y el espacio en el disco duro
disponible.
lista de las cámaras disponibles
con visualización del estado
visualización
lista de las cámaras encontradas
con la función de búsqueda
automática Auto Search
ajustes
panel de control para
cámaras domo (sólo para
cámaras domo)
Camplay
grabación programado
idioma
control simultáneo de todas las
cámaras
Modos de visualización: Seleccione el modo de visualización 1, 4, 6, 9, 13, 16 ó 21 pantallas al hacer
clic en el icono correspondiente. Es posible ajustar cada pantalla por separado.
15/09/2010 ©Velleman nv
72
Page 73

CAMIP6
7.2 Auto Search
• Esta función sólo está disponible si la cámara y el ordenador están conectados a la misma red local
LAN. Abra el directorio Auto Search para buscar la red.
Nota: algunos enrutadores y cortafuegos pueden bloquear el acceso a la cámara. Contacte con su
proveedor de red en caso de problemas.
• El software busca en le red local y visualiza el número de identificación de todas las cámaras
disponibles (p.ej. 001015072). Marque este número de identificación con el ratón para visualizar la
dirección IP.
Nota: Una cámara visualizada en el directorio Auto Search NO siempre es accesible por el mundo
entero. Desplácela al directorio Camera List (véase §7.4).
7.3 Configuración web
• Haga clic con el botón derecho del ratón en el número de identificación de la cámara y luego en
Web configure para configurar la cámara por el navegador Web.
Nota: Una cámara correctamente configurada será accesible desde cualquier ordenador/navegador
web en el mundo. Introduzca la dirección IP en la barra de dirección del navegador
web y luego el nombre de usuario y la contraseña.
• El nombre de usuario por defecto admin no necesita una contraseña.
• La página de información se visualiza después de haber introducido un nombre de usuario y una
contraseña válidos.
15/09/2010 ©Velleman nv
73
Page 74

CAMIP6
Model versión del firmware
IP CAM ID número de identificación de la cámara
Registration status estado de grabación de la cámara
Network type tipo de red utilizado
Video user número de usuarios que tienen acceso a la cámara
Video resolution resolución de la imagen
Video bandwidth anchura de banda
Email/ftp Alarm notificación por correa electrónico y alarma FTP activados
NAS Record configuración NAS (Network Attached Storage)
Mac Address (Hex) dirección Mac de la cámara
• Abra las páginas de configuración al hacer clic en la lista a la izquierda de la página de
información.
• Video -> Display: Visualización de las imágenes en directo en una pantalla de navegación.
Nota: Esta función necesita ActiveX que se descarga automáticamente al conectarse a Internet.
Configure el tamaño de la imagen bajo Video Settings.
• Network: Configuración de la red. El protocolo por defecto es DHCP (Dynamic Host Configuración
Protocol) y recibe automáticamente una dirección IP. Contacte con su proveedor de red si el
protocolo DHCP no está disponible.
• Advanced Network: Configuración de la conexión PPPoE (ADSL). Introduzca el nombre de
usuario y la contraseña.
Nota: Es posible seleccionar el protocolo DHCP/la configuración IP manual y el protocolo PPPoE. Sin
embargo la cámara prefiere el protocolo PPPoE.
• Video Settings: Configuración vídeo. Esta página permite configurar y reinicializar la contraseña
que le da acceso a las imágenes de vídeo.
Nota: La contraseña original está incluida con la cámara. Por razones de seguridad modifique la
contraseña de la cámara.
15/09/2010 ©Velleman nv
74
Page 75

CAMIP6
• Las imágenes captadas por la cámara también están disponibles en una red telefónica 3G.
Configure la conexión bajo 3GPP/RTSP. Copie la dirección del URL de acceso bajo Access URL
en el teléfono 3G. ¡Ojo!: El formato del URL puede cambiar según el tipo de teléfono. Véase el
manual del usuario del teléfono 3G para más información.
Nota: Las últimas cifras de la dirección URL constan del número de identificación de la cámara y la
contraseña. Estas cifras son únicas para cada cámara.
Nota: Al igual que la tecnología 3GPP/ISMA, la cámara descarga las imágenes al utilizar el protocolo
RTSP y el codec vídeo/audio. Introduzca la dirección
rtsp://ip_cam_address/CAM_ID.password en el teléfono 3G. La cámara IP no necesita
una configuración adicional. La introducción de la dirección RSTP puede cambiar según el tipo
de teléfono. Véase el manual de usuario del teléfono 3G para más información. Los valores
de la calidad de imagen y la resolución coinciden con los valores bajo Video Settings.
Porque la anchura de banda del servicio 3G es inferior a 256k bps, utilice una velocidad de
conexión de 128k o 64k bps para la cámara.
• Ajuste el modo de visualización para una visión nocturna (imagen blanco & negro) con Night
Mode.
15/09/2010 ©Velleman nv
75
Page 76

CAMIP6
• La cámara transmite las capturas de imagen a una dirección de correo electrónico o el servidor FTP
en cuanto detecte un movimiento. Configure la dirección de correo electrónico y/o la dirección FTP
bajo Schedule – Email/ftp Alarm.
• Entre en la página NAS Settings para configurar el sistema NAS (Network Attached Storage).
• Entre en la página Scheduling para activar las funciones Email/ftp y NAS.
• Modifique la configuración del administrador bajo Admin - Admin login. Modifique la contraseña
del administrador regularmente.
15/09/2010 ©Velleman nv
76
Page 77

/
oNo• E(e• I
F• EuA• H
e
o
c
t
o
s
a
d
g
n
s
e
–
e
f
c
m
a
r
o
n
b
d
a
n
e
c
e
p
u
t
o
e
u
w
r
e
a
a
d
e
V
i
o
a
I
t
a
c
a
f
m
a
b
e
e
n
e
d
m
e
á
e
e
e
n
a
a
a
4
o
o
a
m
e
o
e
e
ñ
m
i
n
,
P
a
N
ta: Apunt
ta: Si ha
s posible
p.ej. ntp.
fectúa baj
nstale una
TP.
la contra
lvidado la
sin
ontraseña
con
raseña se
No
lvide volv
incronizar
sql.co.uk
o Date/Ti
versión m
¡Ojo!
no co
Sólo i
Confí
en in
Nun
Velle
caus
eña del a
contraseñ
) al pulsar
modifica e
r a progra
el reloj int
consulte l
me.
ejorada de
: Descargu
mpatible p
nstale una
la instala
ormática c
a desactiv
an NV, el
dos por el
ministrad
, vuelva a
el botón d
inpro.
mar una n
rno de un
a página
l firmware
e el nuevo
uede daña
versión m
ión de un
ualificado.
la cámar
fabricante
descarga
CAMIP6
r. No es p
instaurar l
reinicializ
eva contr
a cámara
eb www.n
bajo Upgr
firmware
la cámar
jorada si
versión
durante l
ni el distri
el firmwar
sible confi
os ajustes
ación [D].
seña (con
P conecta
p.org para
de a part
uidadosa
.
uera absol
ejorada d
descarga
uidor ser
.
gurar la cá
de fábrica
Al reinicial
webconfi
o a Intern
un resum
ir de un fic
ente. La d
utamente
la cámar
del firmw
n respons
mara sin c
de la cám
izar la cá
g – Video
t por un s
n). La con
hero local
escarga d
ecesario.
a un esp
re.
ble de da
ntraseña.
ra (admin
ara, la
settings).
rvidor NT
figuración
un servid
firmware
cialista
os
se
or
l nombre
suario up
segúrese
aga clic e
15
09/2010
el firmwa
rade y c
de que el
reboot
e está dis
ntraseña
ombre em
ajo reboo
onible en
pgrade).
piece por
para rein
l servidor
Despláces
S316-ge
ciar el ord
77
FTP (ftp:6
por la list
.
nador.
0.250.19
y selecci
.78) (no
ne la vers
bre de
ón correct
©Vellema
.
nv
Page 78

CAMIP6
7.4 Lista de cámaras
• Después de haber ajustado la cámara, añádala a la lista Camera List. Haga clic en Camera List
con el botón derecho del ratón y luego haga clic en New Camera.
Nota: Una cámara que no está bajo Camera List no estará disponible en Internet.
• Ponga un nombre a la cámara (p.ej. su posición), introduzca el número de identificación de la
cámara y la contraseña y haga clic en Add. La cámara se visualiza bajo el directorio Cam List.
Nota: el símbolo delante del nombre de la cámara indica el estado.
ROJO: la cámara está desconectada y no está disponible en Internet
AMARILLO: la cámara está conectada pero no reacciona (p.ej. configuración del enrutador
incorrecta)
VERDE: la cámara está desconectada y está disponible (sin embargo es posible que el
cortafuegos bloquee la imagen)
• El estado se actualiza automáticamente cada 30 segundos. Haga clic en Refresh status para una
actualización manual.
• Haga clic en una cámara bajo el directorio Camera List con el botón derecho del ratón. Están
disponibles las siguientes opciones:
• Primero, haga clic en la pantalla deseada y haga clic en la cámara con el botón derecho del ratón.
Luego, haga clic en Play on selected window. Las imágenes se visualizan en la pantalla
seleccionada.
• Haga clic en ID/Password settings para editar el nombre de una cámara.
15/09/2010 ©Velleman nv
78
Page 79

CAMIP6
• Haga clic en Video settings para modificar la configuración vídeo de una cámara.
Bandwidth
Ancho de banda de 64k a 1,5 M. Seleccione el ancho
de banda según el ancho de banda upload. Un ancho
de banda superior contribuye a una mejora calidad de
la imagen.
Video Setting
Marque la casilla para una selección automática de la
mejora resolución y la mejora velocidad de imagen.
Resolution: de baja a elevada; seleccione una alta
resolución para una imagen más nítida.
Frame rate: imágenes por segundo de 1 a 30 IPS;
seleccione una velocidad más alta para una imagen
más nítida.
Preference
Seleccione su preferencia: calidad o nitidez de la
imagen.
Video color
Seleccione una imagen de color o una
imagen blanco y negro.
Brightness
Ajuste la luminosidad de 1 a 8.
Sharpness
Ajustar la nitidez de la imagen.
Low light sensitivity
Ajustar la sensibilidad de la imagen en caso
de poca luminosidad.
Place
Seleccione el emplazamiento de la cámara y
la frecuencia.
OSD (menú en la pantalla)
Marque la casilla para visualizar el menú en
la pantalla.
Microphone
Activar/desactivar el micrófono.
Video flip
Inversión de la imagen (sólo para cámaras
pan/tilt).
• Haga clic en 3GPP settings para modificar la configuración 3GPP.
15/09/2010 ©Velleman nv
79
Page 80

CAMIP6
• Haga clic en Update e introduzca el nombre de usuario y la contraseña.
• Haga clic en Firmware upgrade para instalar una versión mejorada del firmware (véase §7.3
Configuración web – Upgrade)
• Haga clic en Delete para borrar una cámara de la lista.
7.5 Funciones de visualización
• Haga clic dos veces en una pantalla para cambiar el formato de la pantalla en formato pantalla
completa. Vuelva a hacer clic dos veces para volver al formato inicial.
• Haga clic dos veces en la barra de título para visualizar una sola pantalla.
• La barra de título contiene los siguientes iconos:
captura de imagen: Captura de la imagen visualizada.
grabación: Estado de la grabación.
• Haga clic en una pantalla con el botón derecho del ratón. Están disponibles las siguientes opciones:
negro No hay grabación
rojo grabación
verde grabación después de detección de movimientos
Full window: Formato pantalla completa.
Auto reconnect: Restablecer la conexión de manera automática
después de una modificación de la configuración o la pérdida de la
conexión.
Stop: Parar la visualización de las imágenes.
Pause: Interrumpir la visualización.
DI counter*: empieza a contar en cuanto reciba una señal de entrada
Motion recording: Activar la grabación después de la detección de
movimientos.
Properties: Visualización de la configuración de la cámara (velocidad de
la imagen, anchura de banda, hora).
* sólo para cámaras pan/tilt
15/09/2010 ©Velleman nv
80
Page 81

CAMIP6
7.6 Opciones en CamView
7.6.1 Ajustes
• Haga clic en el botón de configuración ( ) para visualizar el menú:
Directories
Recording
• Seleccione el directorio donde quiere guardar los ficheros grabados.
• Introduzca el espacio de disco duro mín.
• Seleccione el modo de grabación en caso de de que el disco duro está lleno:
sobre-escribir los ficheros (Circular recording) o parar la grabación.
Snapshot
• Seleccione el directorio donde quiere guardar las capturas de imagen.
Start up options
• Marque la casilla superior para activar CamView automáticamente al activar
Windows.
• Marque la casilla inferior para volver de CamView a los ajustes anteriores.
• Haga clic en OK para confirmar las configuraciones.
15/09/2010 ©Velleman nv
81
Page 82

CAMIP6
7.6.2 CamPlay
• Haga clic en el botón CamPlay ( ) para activar el software o haga clic dos veces en el icono
del escritorio:
7.6.2.1 La barra de título:
La barra de título visualiza la versión del software, la fecha, la hora, el botón de
minimización, el botón de ajuste y el botón para salir de la aplicación.
7.6.2.2 Las funciones en CamPlay:
Haga clic para abrir los ficheros de vídeo guardados localmente.
Haga clic para abrir los ficheros de vídeo guardados en la red (NAS = NetworkAttached Storage).
Haga clic para abrir una captura de imagen.
Haga clic en Start Time y End Time para seleccionar una parte del fichero.
Luego, haga clic en Convert para convertir en el formato .avi.
Haga clic para seleccionar el modo de visualización (1, 4, 6, 9, 13, 16, pantalla
completa). Es posible visualizar hasta 16 canales simultáneamente.
Configurar el directorio. Utilice los nombres bajo CamView para facilitar la
búsqueda de ficheros.
Haga clic para seleccionar el idioma (v2.1 sólo en inglés y el chino).
15/09/2010 ©Velleman nv
82
Page 83

CAMIP6
a) Abrir un fichero
• Seleccione la fecha de grabación. Se visualizan todas las cámaras que han efectuado una
grabación en esta fecha.
Árbol de directorios:
año
ª mes
ª fecha: AAAA/MM/DD
Lista de las cámaras
Cam Name = nombre de la cámara que ha
efectuado una grabación en la fecha
seleccionada.
Reproducción de un fichero de vídeo
Seleccione la cámara y haga clic en Play.
15/09/2010 ©Velleman nv
83
Page 84

CAMIP6
b) Abrir NAS
• Navegue por la red (« My Network Places »). Seleccione la fecha de grabación. Se visualizan
todas las cámaras que han efectuado una grabación en esta fecha.
• Haga clic en Scan Neighbourhood.
• Seleccione WORKGROUP (p.ej. NAS) y haga clic dos veces para explorar la red.
• Seleccione el aparato de red (p.ej. NAS910) y haga clic dos veces para explorar los ficheros.
c) Abrir una captura de imagen
• Árbol de directorios:
Snapshot files:
nombre-ID de la cámara
ª fecha: AAAA/MM/DD
ª hora: hh/mm/ss
d) Convertir en el formato AVI
• Seleccione una cámara.
• Seleccione Start Time y End Time.
15/09/2010 ©Velleman nv
84
Page 85

CAMIP6
• Haga clic en Convert para iniciar la conversión.
• Haga clic en Open AVI para abrir el(los) fichero(s) de vídeo.
7.6.2.3 Reproducción:
reproducción
pausa/reproducir
parada
reproducción lenta
avanzar
alejar
acercar
captura de imagen durante la reproducción
activar/desactivar el sonido
Note: La resolución máx. de la función ‘acercar’ es de 640x480; la resolución máx. de la función
‘alejar’ es la resolución original de la imagen.
• Barra de tiempo Desplace el cursor si fuera necesario.
7.6.3 Scheduling
• Seleccione una cámara de la lista y haga clic en el botón de programación ( ) para
visualizar el menú:
15/09/2010 ©Velleman nv
85
Page 86

CAMIP6
• Mode:
- Play only: no hay una grabación
- Continuous recording : grabación entre la hora inicial y la hora de parada (véase arriba)
- Periodic recording : grabación diaria programada (véase a continuación)
• Recording/playing conflict:
Para seleccionar el modo de grabación:
Record/Play as scheduled: La cámara empieza la grabación a la hora programada.
Give up that scheduled recording/playing: La cámara continúa la reproducción/
grabación sea cual sea el modo programado.
7.6.4 Seleccionar el idioma
• Haga clic en el botón de selección del idioma ( ):
15/09/2010 ©Velleman nv
86
Page 87

CAMIP6
7.6.5 All - button
• Haga clic en All ( ) para un control simultáneo de todas las cámaras:
7.7 Desinstalar el software CamView
• Es posible desinstalar el software de dos maneras:
o Haga clic en Start → CamView → Uninstall CamView.
o Haga clic en Start → Settings → Control Panel → Add or Remove Programs. Seleccione
CamView y haga clic en Change/Remove.
• Haga clic en Next >. Marque la opción deseada y haga clic en Next >.
15/09/2010 ©Velleman nv
87
Page 88

CAMIP6
• Haga clic en Finish para terminar la desinstalación.
8. 3GGP software installation
• Es posible visualizar las imágenes de la cámara con mCamView y una dirección IP y una
contraseña.
• La cámara no necesita una dirección IP pública.
• La configuración del enrutador no necesita port mapping ni DDNS.
• Introduzca la dirección ID y la contraseña de la cámara para visualizar las imágenes en su móvil
o PDA.
Windows 3G
• Introduzca http://www.starvedia.com/3GMobileSoftware.html
• Seleccione 7. Windows Mobile phones list y controle si el aparato Windows es compatible.
• Siga las instrucciones para descargar e instalar el fichero .cab.
Symbian 3G
• Asegúrese de que su aparato está equipado con Symbian S60.
• Introduzca http://www.starvedia.com/3GMobileSoftware.html
• Seleccione 7. Symbian phones list y controle si el aparato Windows es compatible.
• Siga las instrucciones para descargar e instalar el fichero .sisx.
iPhone
• Abra mCamView en App Store del iPhone e instale el software.
.
.
15/09/2010 ©Velleman nv
88
Page 89

CAMIP6
9. Solución de problemas
Nota importante:
• La calidad de imagen depende de los ajustes y la calidad de la red. Para una calidad de imagen
superior, seleccione una resolución y una velocidad de imagen más altas. La reproducción en una
red local generalmente no causa problemas. Sin embargo, si quiere ver las imágenes a distancia
en Internet se necesitan algunos ajustes. Si el ancho de banda de la cámara está ajustado más
alto que el ancho de banda real, esto podría causar una calidad de imagen inferior. En el peor de
los casos, se corta la comunicación. Para resultados mejores, seleccione un ancho de banda
inferior a la velocidad real de de la conexión de red.
• El ancho de banda requerido crece conforme el número de usuarios. Calcule el ancho de banda
requerido al multiplicar el
Q : La cámara visualiza un icono verde pero no es posible mirar ni modificar las imágenes.
R : El icono verde sólo indica que la cámara está conectada y reacciona, pero no garantiza la
accesibilidad de las imágenes. Controle la configuración del cortafuegos o el enrutador.
Q : Las imágenes vídeo miradas por Internet están de mala calidad.
R : La calidad de las imágenes depende en gran parte de la velocidad de conexión Internet.
Modifique la anchura de banda de la cámara y seleccione una anchura de banda inferior a la anchura
de banda suministrada por el proveedor de Internet.
Q : Mala calidad de las imágenes vídeo si la cámara visualiza un icono amarillo.
R : Un icono amarillo significa una mala conexión entre CamView y la cámara. Controle la presencia
de un cortafuegos o la configuración del enrutador.
Q : ¿Es posible acceder a los ficheros vídeo sin contraseña?
R : No. Por razones de seguridad, es obligatorio introducir la contraseña.
Q : ¿Es posible modificar la configuración de la cámara con CamView ?
A : Sí, en parte, es decir, la resolución, la velocidad de imagen, la anchura de banda, el micrófono,
la selección automática, el modo de uso interior/exterior, frecuencia de la luz, el modo LED y la
intensidad. Los otros valores sólo son accesibles por Web configure.
Q : La conexión con la cámara está interrumpida después de una modificación de la
configuración de la cámara.
R : La cámara reinicializa el sistema durante aproximadamente 5 segundos. Restablezca la conexión
después del procedimiento de reinicialización.
Q : ¿Cuántos usuarios puede aceptar la cámara simultáneamente?
R : El nombre de usuarios depende de la configuración vídeo, la velocidad de conexión Internet y la
resolución. Véase la lista a continuación:
Resolución
176x120 - 176x144 20 20 20 4 4
352x240 - 352x288 20 20 18 9 4 4
720x480 - 720x576 8 6 4 4
ancho de banda de la conexión por el número de usuarios.
Anchura de banda (5 ~ 30 IPS)
64K 256K 512K 768K 1M 1.5M
15/09/2010 ©Velleman nv
89
Page 90

CAMIP6
10. Especificaciones
sistema de exploración PAL
sensor de imagen cámara color CCD Sony
tamaño de la imagen 1/3"
número de píxeles 500(H) x 582(V) píxeles
resolución 420 líneas TV
iluminación mínima 0,3 lux - F1.4
entrelazado 2:1
nivel de salida de vídeo 1,0 Vpp, 75 Ω, compuesto
relación señal / ruido vídeo > 48 dB (AGC desactivado)
AEI 1/50 ~ 1/100 000s
corrección de contraste (gama) 0,45
óptica 4 mm
ángulo de visión 72°
interfaz de red Ethernet 10BaseT/100BaseTX, Auto-MDIX, RJ-45, BNC
formato de compresión vídeo MPEG-4
ajuste de la calidad de imagen
resolución 176x144, 352x288, 720x576
anchura de banda 64k, 128k, 256k, 512k, 768k, 1M, 1.2M, 1,5M bps
velocidad de la imagen 1, 2, 3, 4, 5, 10, 15, 20, 25, 30 IPS
protocolos soportados HTTP, TCP, UDP, ICMP, RTSP, IGMP, RTCP, SMTP, FTP, UPnP, DNS,
DHCP, PPPoE
idiomas disponibles en el
software
exigencias del sistema Pentium® 4, 1,5 GHz o superior
inglés, chino, italiano, japonés, turco, hebreo, francés, hindi,
español, húngaro
®
Windows
XP SP2 o superior; Framework 2.0
RAM 512 Mo o superior
conexión de red libre
temperatura de funcionamiento -10°C ~ 50°C
alimentación alimentación 12 VCC PSS1212 (no incl.)
consumo 3.6W
dimensiones Ø117.5 x 82.6mm
peso 430g
Utilice este aparato sólo con los accesorios originales. Velleman NV no será responsable de daños ni
lesiones causados por un uso (indebido) de este aparato. Para más información sobre este
producto, visite nuestra página web www.velleman.eu. Se pueden modificar las especificaciones y
el contenido de este manual sin previo aviso.
© DERECHOS DE AUTOR
Velleman NV dispone de los derechos de autor para este manual del usuario. Todos los derechos
mundiales reservados. Está estrictamente prohibido reproducir, traducir, copiar, editar y guardar este manual
del usuario o partes de ello sin previo permiso escrito del derecho habiente.
15/09/2010 ©Velleman nv
90
Page 91

/
.
n
eweFaBe
i
.3.
e• V
G• S• N• E• V
k
.
e
a
s• s• A• r
e
F• I• k
.
e• W
ooo
r
w
m
s
i
e
s
p
e
n
d
h
e
m
S
e
t
z
c
e
m
e
s
m
e
a
a
r
u
t
n
r
s
r
t
m
S
e
t
s
w
S
s
h
v
t
ä
d
e
-
u
t
e
y
h
f
n
t
W
V
a
e
E
s
n
o
b
s
n
c
n
Ü
a
a
Q
V
e
r
r
k
u
e
s
b
b
b
e
e
n
n
n
U
o
s
o
e
!
n
u
Ö
N
g
S
e
c
n
w
e
a
r
V
a
r
o
N
c
n
l
t
t
r
a
c
G
r
c
m
w
S
ü
h
e
t
w
u
t
u
o
r
N
r
y
h
i
n
n
F
F
b
d
t
n
a
i
e
t
c
s
d
a
s
e
n
e
e
d
e
h
m
o
h
n
n
n
u
r
t
r
e
B
u
B
e
s
m
n
e
F
d
e
t
t
1
Einfüh
A
alle Ein
W
ichtige U
rden. Die
w
rden. Res
lls Zweif
hörde.
r bedanke
W
In
betriebnah
se
in, verwen
2
Sicher
Diese
Produ
Einhe
verw
ung
ohner de
weltinfo
Symbol a
ktes nach
t (oder ve
ndeten Ba
e Einheit
ektieren
l bestehe
uns für d
me sorgfäl
en Sie da
eitshin
B
r Europäi
matione
uf dem Pr
einem Le
wendeten
terien mü
uss an de
ie die örtli
n, wende
n Kauf de
ig durch.
Gerät nic
eise
DIEN
chen Uni
über die
dukt oder
enszyklus
Batterien)
sen von ei
Händler
hen Umw
Sie sich
r CAMIP6
berprüfen
ht und we
CAMIP6
NGSA
n
es Produ
der Verpa
der Umwel
nicht als u
ner spezia
der ein ör
ltvorschrif
für Entso
Lesen Sie
Sie, ob Tr
den Sie si
LEITU
kt
kung zeigt
t Schaden
sortiertes
isierten Fi
liches Rec
en.
gungsric
diese Bed
nsportsch
h an Ihre
G
an, dass
zufügen k
Hausmüll;
ma zweck
cling-Unt
tlinien a
enungsanl
äden vorli
Händler.
ie Entsorg
nn. Entso
die Einhei
Recycling
rnehmen
Ihre örtl
itung vor
gen. Sollt
ng dieses
gen Sie di
oder
entsorgt
etourniert
iche
dies der
all
Allgem
Si
he Velle
ermeiden
erätes.
chützen S
ehmen Si
igenmäch
erwenden
ann dies
4
Eigens
•
gal wo Si
uf der Ka
•
chauen Si
ehen Sie
ufnahme
egelbares
instellbar
•
ernüberw
TU-656 D
ompatible
Halten
Strom
Öffnen
Sie eve
ine Ric
an® Ser
ie Erschüt
ie das Ger
das Gerät
ige Verän
Sie das G
u Schäden
haften
sind, logg
era ein
sich Live
ich gleichz
odi: man
Gleichgewi
Bandbrei
chung üb
W
S
iP
tenstrom
mit CAMI
ie Kinder
chlaggef
Sie diese
ntuelle Ers
tlinien
ice- und
erungen.
t vor extr
erst in Bet
erungen s
rät nur fü
am Produ
en Sie dan
Bilder an
eitig 32 Ka
ell, progra
cht zwisch
e
r Handy (
indows Mo
mbian Mo
one
ür ein ver
P4N (dies
und Unbef
hr beim
Kamera
tzteile bei
ualitäts
ermeiden
men Temp
ieb, nachd
ind aus Si
Anwendu
t führen u
k der Soft
nd nehme
meras übe
mmiert od
n der Bild
iehe §8 fü
iltelefon
iltelefon
essertes
lbe Softw
gte vom
ffnen de
ICHT. Es
Ihrem Fa
arantie a
ie rohe Ge
eraturen,
m Sie sich
herheitsgr
gen besc
nd erlischt
are, der e
n Sie dies
r die benu
r nach Be
uflösung
mehr Det
ideobild
re und Be
erät fern.
Kamera.
gibt keine
hhändler.
Ende die
alt währe
taub und
mit seinen
nden ver
rieben in
der Garan
inzigartige
auf ab eg
zerfreundl
egungsd
nd der In
ails)
riebsmodi)
zu warten
ser Bedien
d der Insta
euchte.
unktionen
oten.
ieser Bedi
ieanspruc
ID-Num
l welchem
che CamVi
tektion (S
ernetgesc
en Teile.
ungsanleit
llation und
vertraut ge
nungsanl
.
er und de
PC
ew-Softwa
ftware)
windigkeit
estellen
ng.
edienung
macht hab
itung sons
Kennwor
re an
über
es
n.
s
5
Die Ha
Si
he Abbild
ählen Sie
Achten Si
Tempera
Montiere
Richten S
15
09/2010
dware i
ngen, Sei
einen geei
e bei der
uren und
Sie die K
ie die Kam
stallier
e 2 dieser
gneten Mo
ahl des I
ibrationen
mera nie i
ra nie auf
n
Bedienung
tageort fü
stallations
ausgesetzt
der Nähe
die Sonne
sanleitung
die Kame
rtes dara
werden.
von elektr
oder ande
91
.
a und bea
f, dass da
magnetisc
e reflektier
hten Sie F
Gerät kei
hen Felder
ende Gege
olgendes:
en extre
.
stände.
en
©Vellema
nv
Page 92

CAMIP6
• Halten Sie die Basis [1] gut fest und drehen Sie den Ring [2] gegen den Uhrzeigersinn, um die
Kuppel zu öffnen
• Entfernen Sie die Kuppel [4] und den Schutz [3].
• Verwenden Sie die Basis [1] um die Position der Montagelöcher und der Kabelaussparung (sorgen
Sie für ein Loch von min. 30 mm) zu bestimmen.
• Stecken Sie das Kabel in das große Loch und befestigen Sie die Basis.
• Richten Sie die Kamera.
• Montieren Sie den Schutz [3] korrekt in der transparenten Kuppel [4], befestigen Sie den Ring an
der Kuppel [4] und schrauben Sie den Ring auf der Basis [1]. Beachten Sie, dass den Schutz [3]
das Objektiv [5] nicht bedeckt.
• Stecken Sie den Netzstecker [C] in die 12VDC-Stromversorgung (nicht mitgeliefert).
• Verbinden Sie den BNC-Stecker [B] über den RJ45-Stecker [A] mit einem Monitor (nicht
mitgeliefert) und/oder ein Computernetz. Setzen Sie sich im Zweifelsfall mit Ihrem Netzanbieter in
Verbindung.
• Wenn nötig, drücken Sie die Reset-Taste [D] um die Kamera zurückzusetzen.
6. Die Software installieren
• Diese Kamera wird mit der CamView-Software auf CD-ROM geliefert. Legen Sie das CD-ROM in das
CD-ROM-Laufwerk des PC (Siehe §9 Technische Daten).
• Öffnen Sie die Datei CamViewInstaller-V1.04.xx.exe (xx ist die aktuelle Version). Das
Installationsverfahren startet automatisch und der Startbildschirm erscheint.
• Klicken Sie auf N
ext >. Das Fenster Select Packages erscheint auf dem Bildschirm.
• Entmarkieren Sie das Kästchen wenn Framework 2.0 schon installiert ist. Im Zweifelsfall, lassen
Sie das Kästchen angekreuzt.
• Klicken Sie auf N
ext >. Das Fenster Installation Folder erscheint auf dem Bildschirm.
• Wählen Sie den Zielordner mit Ch
ange… aus und klicken Sie danach auf Next >. Das Fenster
Verknüpfung Folder erscheint auf dem Bildschirm.
• Wählen Sie den Zielordner aus dem Aufklappmenü aus. Wählen Sie, ob Sie die Verknüpfung für
jedermann verfügbar machen möchten und klicken Sie auf N
ext >. Das Fenster Ready to Install
erscheint auf dem Bildschirm.
15/09/2010 ©Velleman nv
92
Page 93

CAMIP6
• Klicken Sie auf < B
ack wenn Sie die Einstellungen ändern möchten oder klicken Sie auf Next >
um weiterzugehen.
• Wenn Framework 2.0 (oder höher) schon installiert ist, erscheint folgende Nachricht. Klicken Sie
auf OK um CamView weiter zu installieren.
• Das Fenster Installation Successful erscheint auf dem Bildschirm. Klicken Sie auf F
Installation zu beenden.
inish um die
15/09/2010 ©Velleman nv
93
Page 94

CAMIP6
7. Konfiguration der Software
7.1 Allgemein
• Starten Sie CamView, indem Sie auf die Verknüpfung klicken oder klicken Sie auf Start →
Programs → CamView.
Die Titelleiste zeigt die Softwareversion, das Datum, die Uhrzeit und den verfügbaren Speicherplatz
an.
Liste mit verfügbaren Kameras
mit Statusanzeige
Display
Liste mit Kameras, gefunden
über die Auto SearchSuchfunktion
Einstellungen
Bedienungen für DomeKameras (nur für
Camplay
Anwendung mit DomeKameras)
Programmierte Aufnahme
Sprache
simultane Bedienung aller Kameras
15/09/2010 ©Velleman nv
94
Page 95

CAMIP6
Displays: klicken Sie die Ikone an und wählen Sie ein 1-, 4-, 6-, 9-, 13-, 16- oder 21-stelliges
Display (jedes Kameradisplay ist separat einstellbar)
7.2 Auto Search
• Diese Funktion steht nur zur Verfügung wenn die Kamera und der PC mit demselben LAN-
Netzwerk verbunden sind. Öffnen Sie das Datenverzeichnis Auto Search um das Netzwerk zu
suchen.
Bemerkung: Router und Firewalls können den Zugang zur IP-Kamera blockieren. Setzen Sie sich in
diesem Fall mit Ihrem Netzanbieter in Verbindung.
• Die Software sucht im ganzen LAN und zeigt im Datenverzeichnis Auto Search die ID aller
verfügbaren IP-Kameras (z.B. 001015072) an. Scrollen Sie mit der Maus über die ID um die IPAdresse anzuzeigen.
Bemerkung: Eine Kamera, die unter das Datenverzeichnis Auto Search erscheint, ist NICHT
weltweit verfügbar. Versetzen Sie hierfür die Kamera in den Ordner Camera List
(Siehe §7.4).
7.3 Webkonfiguration
• Klicken Sie mit der rechten Maustaste auf die ID der Kamera und klicken Sie danach auf Web
configure um die Kamera über den Webbrowser zu konfigurieren.
Bemerkung: Eine korrekt konfigurierte IP-Kamera ist über jede PC/Webbrowser zugänglich. Tippen
Sie die IP-Adresse in der Adressleiste des Webbrowsers ein und geben Sie den
Benutzername und das Passwort ein.
• Mit dem Standard Benutzername admin brauchen Sie kein Passwort.
• Bei einer gültigen Eingabe des Benutzernamen und des Passworts erscheint folgende
Informationsseite.
15/09/2010 ©Velleman nv
95
Page 96

CAMIP6
Model aktuelle Firmware-Version
IP CAM ID ID-Nummer der Kamera
Registration status Registrierungsstatus
Network tippen Siee aktueller Netzwerktyp
Video user Anzahl Benutzer, die mit der Kamera verbunden sind
Video resolution aktuelle Bildauflösung
Video bandwidth aktuelle Bandbreite
Email/ftp Alarm E-Mail und ftp-Alarm eingeschaltet
NAS Record Einstellungen NAS (Network Attached Storage)
Mac Address (Hex) Mac-Adresse der Kamera
• Öffnen Sie die Konfigurationsseiten über die Menüliste links der Informationsseite.
• Video -> Display: Live-Bilder im Browserfenster.
Bemerkung: Für diese Funktion brauchen Sie ActiveX. Das Programm wird beim Anschluss an das
Internet automatisch heruntergeladen. Das Herunterladen kann einzige Minuten
dauern.
Stellen Sie die Bildgröße über Video Settings ein.
• Network: Konfiguration des Netzwerks. Die Standard Einstellung ist DHCP (Dynamic Host
Configuration Protokoll) und bekommt automatisch eine IP-Adresse. Stellen Sie sich mit Ihrem
Netzanbieter in Verbindung wenn DHCP nicht verfügbar ist.
15/09/2010 ©Velleman nv
96
Page 97

CAMIP6
• Advanced Network: Konfiguration des PPPoE-Anschlusses (ADSL). Geben Sie den Benutzername
und das Passwort ein.
Bemerkung: Sowohl die DHCP/manuelle IP-Konfiguration als auch PPPoE können ausgewählt
werden. Die Kamera bevorzugt aber PPPoE.
• Video Settings: Konfiguration Video. Auf dieser Seite können Sie auch das Passwort, das Ihnen
Zugang zu den Videobildern gibt, einstellen oder abfragen.
Bemerkung: Das originelle Passwort befindet sich auf der mitgelieferten ID/Password-Karte.
Ändern Sie das Passwort der Kamera aus Sicherheitsgründen.
• Die Kamerabilder stehen auch ab einem 3G-Netzwerk unter das Menü 3GPP/RTSP zur Verfügung.
Kopieren Sie dafür die URL unter Access URL auf das 3G-Mobiltelefon. Achtung: Jedes Gerät hat
ein anderes URL-Format. Für mehr Informationen, ziehen Sie die Bedienungsanleitung des 3GMobiltelefons zu Rate.
Bemerkung: Die letzten Ziffern der URL bestehen aus der ID-Nummer der Kamera und danach dem
Passwort. Diese Ziffern sind für jede Kamera einzigartig.
15/09/2010 ©Velleman nv
97
Page 98

CAMIP6
Bemerkung: Genauso wie 3GPP/ISMA verwendet diese Kamera das RTSP-Protokoll und Video-
/Audiocodec, um die Bilder herunterzuladen. Sie brauchen also nur die Adresse
rtsp://ip_cam_address/CAM_ID.password in das 3G-Mobiltelefon einzugeben. Die
IP-Kamera braucht keine weiter Einstellungen. Die RTSP-Adresse ist für jedes Gerät
anders. Für mehr Informationen, setzen Sie sich mit dem Fabrikanten des 3GMobiltelefons in Verbindung. Die Bildqualität und –Auflösung sind dieselbe als die in das
Menü Video Settings. Weil die Bandbreite vom 3G-Netzwerk kleiner als 256k ist,
stellen Sie die Internetgeschwindigkeit der IP-Kamera am besten auf 128k oder 64k ein.
• Programmieren Sie die Kamera über Night Mode für Nachtsicht (schwarz-weiß).
• Bei einer Bewegungserfassung sendet die IP-Kamera Schnappschüsse nach einer E-Mail-Adresse
oder einem FTP-Server. Konfigurieren Sie die E-Mail- und/oder FTP-Adresse unter Schedule –
Email/ftp Alarm.
15/09/2010 ©Velleman nv
98
Page 99

CAMIP6
• Gehen Sie zu NAS Settings um das NAS-System (Network Attached Storage) zu konfigurieren.
• Gehen Sie zu Scheduling um Email/ftp und NAS einzuschalten.
• Ändern Sie die Administratoreinstellungen unter Admin – Admin login. Ändern Sie das
Administratorpasswort regelmäßig.
Bemerkung: Notieren Sie das Administratorpasswort. Ohne dieses Passwort können Sie die Kamera
nicht einstellen.
Bemerkung: Setzen Sie bei einem unbekannten Passwort die Werkseinstellungen (admin, kein
Passwort) über die Reset-Taste [D] der Kamera zurück. Das Passwort wird hierdurch
inpro.
Ändern Sie das Passwort der Kamera danach auf jeden Fall wieder (über webconfig –
Video settings)
• Eine IP-Kamera, die mit dem Internet verbunden ist, kann die interne Uhr über einen NTP-Server
synchronisieren (z.B. ntp.asql.co.uk – siehe www.ntp.org
für einen Überblick). Stellen Sie unter
Date/Time ein.
15/09/2010 ©Velleman nv
99
Page 100

/
A
D
D
u
V
U
e
a
d
s
m
F
F
u
i
a
e
e
s
r
e
h
e
U
n
n
e
ü
k
n
h
m
r
i
d
d
t
g
L
n
r
f
u
n
t
e
c
e
U
m
0
s
b
a
e
a
g
h
e
e
h
e
D
e
n
•
ktualisier
atei oder
n Sie die
ab einem
Acht
funkt
Aktu
Lass
Schal
Wed
Folge
irmware d
TP-Server
ng: Seien
oniert nic
lisieren Si
n Sie ein
ten Sie die
r Vellema
chäden ei
r Kamera
geschehe
Sie vorsic
t mit inko
die Kame
pgrade de
Kamera n
NV noch
es Upgra
CAMIP6
unter Upg
.
tig beim
patibeler
ra nur wen
Kamera
e aus wäh
er Händle
es.
rade. Das
aden neu
Firmware.
n es wirkli
ur von ein
rend des
überneh
Upgrade k
r Firmwar
h nötig ist
m Inform
pgrades.
en Haftun
nn ab ein
. Die Kam
.
tiker durc
für Probl
r lokalen
ra
führen.
me oder
•
er Datein
nd upgra
ersion au
•
m die Ka
me der Fi
e Passwo
. Der Nam
era neu z
mware st
rt zur Verf
e muss m
u starten,
ht auf der
gung. Blä
it VS316-
licken Sie
FTP-Site (
tern Sie d
en starte
auf reboo
tp:60.25
rch die Li
.
unter re
.194.78),
te und wä
oot.
upgrade
len Sie di
ateiname
genaue
15
09/2010
100
©Vellema
nv
 Loading...
Loading...