Page 1

CAMIP15
REAL PLUG AND PLAY IP COLOUR CAMERA – WIFI
REAL PLUG-AND-PLAY IP-KLEURENCAMERA – WIFI
CAMÉRA IP COULEUR – REAL PLUG-AND-PLAY ET
WIFI
CÁMARA IP A COLOR REAL PLUG AND PLAY – WIFI
REAL PLUG AND PLAY IP-FARBKAMERA – WIFI
USER MANUAL 14
GEBRUIKERSHANDLEIDING 22
MODE D'EMPLOI 30
MANUAL DEL USUARIO 39
BEDIENUNGSANLEITUNG 48
Page 2

CAMIP15
1
2
3
V. 02 – 21/08/2013 2 ©Velleman nv
Page 3

CAMIP15
4
iPhone
Android
5
iPhone
Android
V. 02 – 21/08/2013 3 ©Velleman nv
Page 4

CAMIP15
6
iPhone
Android
7
iPhone
Android
V. 02 – 21/08/2013 4 ©Velleman nv
Page 5

CAMIP15
8
iPhone
Android
9
iPhone
Android
V. 02 – 21/08/2013 5 ©Velleman nv
Page 6

CAMIP15
10
iPhone
Android
11
iPhone
Android
V. 02 – 21/08/2013 6 ©Velleman nv
Page 7

CAMIP15
12
iPhone
Android
13
iPhone
Android
V. 02 – 21/08/2013 7 ©Velleman nv
Page 8

CAMIP15
14
15
iPhone
Android
Set the Wi-Fi setup switch on the back of the
camera to OFF.
V. 02 – 21/08/2013 8 ©Velleman nv
Page 9

CAMIP15
16
16
V. 02 – 21/08/2013 9 ©Velleman nv
Page 10

CAMIP15
17
18
V. 02 – 21/08/2013 10 ©Velleman nv
Page 11

CAMIP15
19
20
21
V. 02 – 21/08/2013 11 ©Velleman nv
Page 12

CAMIP15
22
23
V. 02 – 21/08/2013 12 ©Velleman nv
Page 13

CAMIP15
24
V. 02 – 21/08/2013 13 ©Velleman nv
Page 14
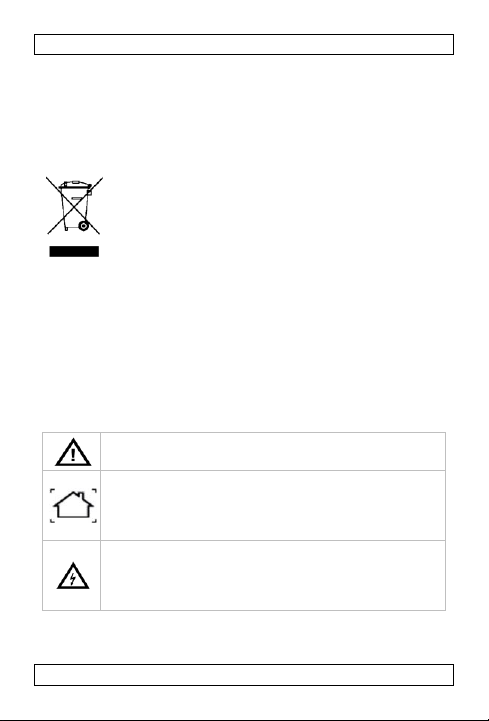
CAMIP15
Keep the device away from children and
unauthorised users.
Indoor use only. Keep this device away from
rain, moisture, splashing and dripping liquids.
Never put objects filled with liquids on top of or
close to the device.
Risk of electroshock when opening the cover.
Touching live wires can cause life-threatening
electroshocks. Do not open the housing yourself.
Have the device repaired by qualified personnel.
USER MANUAL
Introduction
To all residents of the European Union
Important environmental information about this
product
distributor or to a local recycling service. Respect the local
environmental rules.
If in doubt, contact your local waste disposal
authorities.
Thank you for choosing Velleman! Please read the manual
thoroughly before bringing this device into service. If the
device was damaged in transit, don't install or use it and
contact your dealer.
Safety Instructions
This symbol on the device or the package indicates
that disposal of the device after its lifecycle could
harm the environment. Do not dispose of the unit
(or batteries) as unsorted municipal waste; it
should be taken to a specialized company for
recycling. This device should be returned to your
V. 02 – 21/08/2013 14 ©Velleman nv
Page 15

CAMIP15
DO NOT disassemble or open the cover. There are
no user-serviceable parts inside the device. Refer
to an authorized dealer for service and/or spare
parts.
General Guidelines
Refer to the Velleman® Service and Quality Warranty
on the last pages of this manual.
Keep this device away from dust and extreme heat.
Protect this device from shocks and abuse. Avoid brute
force when operating the device.
Familiarise yourself with the functions of the device
before actually using it.
All modifications of the device are forbidden for safety
reasons.
Only use the device for its intended purpose. Using the
device in an unauthorised way will void the warranty.
Damage caused by disregard of certain guidelines in this
manual is not covered by the warranty and the dealer will
not accept responsibility for any ensuing defects or
problems.
DO NOT use this product to violate privacy laws or
perform other illegal activities.
Installation
(See fig. 1)
1. Unscrew the base of the camera and remove the metal
plate.
2. Fasten the mounting bracket to the wall with the
included screws and anchors.
3. Reattach the base cover and screw the stand back onto
the mounting bracket.
4. Adjust the viewing angle of the camera.
Caution: Do not aim the camera at the sun or other
extremely bright objects.
V. 02 – 21/08/2013 15 ©Velleman nv
Page 16

CAMIP15
Configuration
1. There’s an App for That
To get started, download the iSecurity+ app from Apple‟s
App Store (iPhone, iPad) or the Google Play market
(Android).
2. Connect the Camera
(See fig. 2)
Plug the included power adapter into the camera and
connect it to a power socket.
3. Wi-Fi Setup Mode
(See fig. 3)
1. Make sure that the Wi-Fi setup switch on the back of the
2. Wait until the Wi-Fi setup LED glows green,
4. Connect the Mobile Device to the Camera
On your mobile device, go to Settings > Wi-Fi, and
connect to the IPCAM wireless network.
(See fig. 4)
V. 02 – 21/08/2013 16 ©Velleman nv
camera is set to ON.
indicating that the camera is ready for setup. This may
take up to 2 minutes when the camera is switched on
for the first time.
Page 17

CAMIP15
Note: The network name begins with “+CAM” and ends
with the last 4 digits of the MAC id, which can be found on
the back of the camera.
5. Launch the iSecurity+ App
1. Once your mobile device establishes the connection to
the IPCAM (this takes about 30 seconds), launch the
iSecurity+ app. (See fig. 5)
2. The iSecurity+ app automatically detects your camera.
When prompted, click Yes to set up your camera.
6. Setup Wizard
Follow the instructions in the Camera Setup wizard to
complete the installation. (See fig. 6)
7. Camera Preview
If the connection to your mobile device is successful, you
will see the camera images on your mobile device. Proceed
with the next step. (See fig. 7)
8. Connect to Internet
1. Choose your Wi-Fi network to connect to internet. (See
fig. 8)
2. Enter your Wi-Fi network password and press Continue
to access internet. (See fig. 9)
3. Wait until your mobile device establishes the internet
connection. (See fig. 10)
9. Connect to iSecurity+
1. Create a new iSecurity+ account or use an existing
account to connect with the iSecurity+ app. (See
fig. 11)
2. Enter your iSecurity+ username and password and press
Sign in. (See fig. 12)
10. Set up Camera Info
1. Create the camera name (mandatory) and its
description (optional). Press Continue. (See fig. 13)
2. Wait until the camera is registered on the iSecurity+
server. (See fig. 14)
V. 02 – 21/08/2013 17 ©Velleman nv
Page 18

CAMIP15
1. Set the Wi-Fi setup switch on the back of
the camera to OFF.
1
Camera status
2
Configure camera
3
Friend‟s cameras
4
Recorded events
5
App settings
6
Share/Unshare: choose to share your camera images
with your friends. Note: you have to add your friends in
the Seedonk internet application first.
7
Rotation: Select Normal or Flipped vertically.
8
IR (Infrared Lights): switch IR LEDs on, off, or select
Auto (automatic)
9
Audio-only mode
10
Take a snapshot
11
Record a video
12
Mute on/off
11. Complete Setup
When setup is complete, an information screen appears.
(See fig. 15)
2. Reconnect your mobile device to internet through 3G or
via the Wi-Fi router. You can now use your mobile
device to see the camera images anywhere in the world.
iSecurity+ Features
(See fig. 16 for iPhone. Features for Android are similar;
press and hold the camera name to configure the camera.)
Accessing the Camera via the Seedonk Internet Application
1. Open your internet browser (IE, Firefox, Google
Chrome…) and type http://www.seedonk.com/login.html
in the address bar. (See fig. 17)
V. 02 – 21/08/2013 18 ©Velleman nv
Page 19

CAMIP15
LED status indicators
Wi-Fi setup
green
setup mode on
orange
setup mode initialising
off
setup mode off
Network
green
connected to iSecurity+
orange
connected to local network
flashing
orange
not connected to any
network
Power
green
power on
2. Enter your Seedonk username and password to view the
camera images on your pc. Create a new account if
necessary. (See fig. 18)
Seedonk iSecurity+
In the camera settings, you can access a trial version of
extra iSecurity+ software: it supports push notification and
Cloud video recording. (See fig. 19)
1. Press Yes to start the trial.
2. Define the motion sensitivity and switch on the motion
detection function.
For more details, visit www.seedonk.com
Attention
To prevent hacking or other interferences, if someone logs
into your account, a message appears on your mobile
device. (See fig. 20)
Troubleshooting
Reset Button
To reset the camera:
1. Set the Wi-Fi setup switch on the back of the camera
to OFF.
2. Use a thin pin to press and hold the reset button for
about 10 seconds to reset the camera. (See fig. 21)
V. 02 – 21/08/2013 19 ©Velleman nv
Page 20

CAMIP15
FAQ
Q1. I have more than one camera. Can I use the same
Seedonk user account to connect the other cameras too?
A: You can add an unlimited number of cameras to your
Seedonk account as long as you give each of them a
different name. (See fig. 22)
Q2. How can I share the camera images with my friends?
A: Log in to your Seedonk account. On the Sharing tab,
type your friend‟s e-mail address to invite them to see your
camera images. (See fig. 23)
Q3. Can I change my username?
A: Your username identifies your account, and once set it
cannot be changed. If you want a different username, you
have to create a new account. Please note that any
subscription services (if applicable) cannot be transferred to
the new account.
Q4. I have forgotten or lost my password.
A: On the login screen, click the Forgot your password?
button. On the web page that appears, type in your
username and e-mail address, then click the Reset button
to set up a new password.
Q5. How can I upgrade the firmware?
A: Log in to your Seedonk account. On the camera
configuration page, a screen will indicate that new firmware
is available. (See fig. 24) Click Update Now! to install the
new firmware. This may take 5-10 minutes.
For More Information
To get software updates or to learn more about Seedonk
and its apps, please visit www.seedonk.com.
V. 02 – 21/08/2013 20 ©Velleman nv
Page 21

CAMIP15
Use this device with original accessories only.
Velleman nv cannot be held responsible in the event
of damage or injury resulting from (incorrect) use of
this device. For more info concerning this product and
the latest version of this manual, please visit our
website www.velleman.eu. The information in this
manual is subject to change without prior notice.
All registered trademarks and trade names are properties of
their respective owners and are used only for the
clarification of the compatibility of our products with the
products of the different manufacturers.
iPhone and iPad are trademarks of Apple Inc., registered in
the U.S. and other countries. Seedonk, Seedonk Messenger,
iSecurity+ are registered trademarks of Seedonk Inc.
Android is a trademark of Google Inc.
© COPYRIGHT NOTICE
The copyright to this manual is owned by Velleman
nv. All worldwide rights reserved. No part of this
manual may be copied, reproduced, translated or reduced
to any electronic medium or otherwise without the prior
written consent of the copyright holder.
V. 02 – 21/08/2013 21 ©Velleman nv
Page 22

CAMIP15
Houd dit toestel uit de buurt van kinderen en
onbevoegden.
Gebruik het toestel enkel binnenshuis.
Bescherm het toestel tegen regen, vochtigheid en
opspattende vloeistoffen. Plaats geen objecten
gevuld met vloeistof op of naast het toestel.
Elektrocutiegevaar bij het openen van de
behuizing. Raak geen kabels aan die onder stroom
staan om dodelijke elektrische schokken te
vermijden. Open de behuizing niet. Laat het
onderhoud van het toestel over aan een
geschoolde vakman.
GEBRUIKERSHANDLEIDING
Inleiding
Aan alle ingezetenen van de Europese Unie
Belangrijke milieu-informatie betreffende dit product
terechtkomen voor recyclage. U moet dit toestel naar uw
verdeler of naar een lokaal recyclagepunt brengen.
Respecteer de plaatselijke milieuwetgeving.
Hebt u vragen, contacteer dan de plaatselijke
autoriteiten betreffende de verwijdering.
Dank u voor uw aankoop! Lees deze handleiding grondig
voor u het toestel in gebruik neemt. Werd het toestel
beschadigd tijdens het transport, installeer of gebruik het
dan niet en raadpleeg uw dealer.
Veiligheidsinstructies
Dit symbool op het toestel of de verpakking geeft
aan dat, als het na zijn levenscyclus wordt
weggeworpen, dit toestel schade kan toebrengen
aan het milieu. Gooi dit toestel (en eventuele
batterijen) niet bij het gewone huishoudelijke
afval; het moet bij een gespecialiseerd bedrijf
V. 02 – 21/08/2013 22 ©Velleman nv
Page 23

CAMIP15
Demonteer of open dit toestel NOOIT. Er zijn
geen door de gebruiker vervangbare onderdelen in
dit toestel. Voor onderhoud of reserveonderdelen,
contacteer uw dealer.
Algemene richtlijnen
Raadpleeg de Velleman® service- en kwaliteitsgarantie
achteraan deze handleiding.
Bescherm dit toestel tegen stof en extreme hitte.
Bescherm het toestel tegen schokken. Vermijd brute
kracht tijdens de bediening.
Leer eerst de functies van het toestel kennen voor u het
gaat gebruiken.
Om veiligheidsredenen mag u geen wijzigingen
aanbrengen aan het toestel.
Gebruik het toestel enkel waarvoor het gemaakt is. De
garantie vervalt automatisch bij ongeoorloofd gebruik.
De garantie geldt niet voor schade door het negeren van
bepaalde richtlijnen in deze handleiding en uw dealer zal
de verantwoordelijkheid afwijzen voor defecten of
problemen die hier rechtstreeks verband mee houden.
Installeer en gebruik deze camera NIET voor illegale
praktijken en respecteer ieders privacy.
Installatie
(Zie fig. 1)
1. Draai de voet van de camera los en verwijder de
metalen plaat.
2. Bevestig de montagebeugel aan de muur met de
meegeleverde schroeven en pluggen.
3. Herbevestig de voetplaat en schroef de houder opnieuw
vast op de montagebeugel.
4. Stel de kijkhoek van de camera in.
Opgelet: Richt de camera nooit naar de zon of naar andere
weerkaatsende objecten.
V. 02 – 21/08/2013 23 ©Velleman nv
Page 24

CAMIP15
Configuratie
1. Daar is een app voor
Om te kunnen starten, download de iSecurity+ app via de
Apple App Store (iPhone, iPad) of Google Play winkel
(Android).
2. De camera aansluiten
(Zie fig. 2)
Sluit de meegeleverde voedingsadapter aan op de camera
en steek in een stopcontact.
3. Wi-Fi instelmodus
(Zie fig. 3)
1. Zorg ervoor dat de Wi-Fi schakelaar aan de achterkant
2. Wacht tot de groene led oplicht, wat betekent dat de
4. Het mobiele toestel verbinden met de camera
Op uw mobiele toestel, ga naar Settings > Wi-Fi, en maak
een verbinding met het draadloze netwerk van de IPCAM.
(Zie fig. 4)
V. 02 – 21/08/2013 24 ©Velleman nv
van de camera op ON staat.
camera klaar is voor gebruik. Dit kan 2 minuten duren
indien de camera voor de eerste keer wordt
ingeschakeld.
Page 25

CAMIP15
Opmerking: De netwerknaam begint met “+CAM” en
eindigt met de 4 laatste cijfers van de MAC id. U vindt deze
op de achterkant van de camera.
5. De iSecurity+ App opstarten
1. Van zodra uw mobiele toestel de verbinding gemaakt
heeft met de IPCAM (dit duurt ongeveer 30 seconden),
start u de iSecurity+ app op. (Zie fig. 5)
2. De iSecurity+ app detecteert uw camera automatisch.
Klik op Yes wanneer u gevraagd wordt om uw camera in
te stellen.
6. Installatiewizard
Volg de instructies in de installatiewizard van de camera om
de installatie te voltooien. (Zie fig. 6)
7. Camera preview
Als de verbinding met uw mobiele toestel geslaagd is,
verschijnen de camerabeelden op uw mobiele toestel. Ga
verder met de volgende stap. (Zie fig. 7)
8. Verbinden met internet
1. Kies uw Wi-Fi netwerk om een verbinding met het
internet te maken. (Zie fig. 8)
2. Geef uw Wi-Fi netwerkwachtwoord in en druk op
Continue voor internettoegang. (Zie fig. 9)
3. Wacht totdat uw mobiele toestel verbinding maakt met
het internet. (Zie fig. 10)
9. Verbinden met iSecurity+
1. Maak een nieuwe iSecurity+ account aan of gebruik een
bestaande account om verbinding te maken met de
iSecurity+ app. (Zie fig. 11)
2. Geef uw iSecurity+ gebruikersnaam en wachtwoord in
en druk op Sign in. (Zie fig. 12)
10. De camera-informatie instellen
1. Geef de cameranaam (verplicht) in en de beschrijving
(optioneel). Druk op Continue. (Zie fig. 13)
V. 02 – 21/08/2013 25 ©Velleman nv
Page 26

CAMIP15
1. Zet de Wi-Fi schakelaar aan de
achterkant van de camera op OFF.
1
Camerastatus
2
Camera configureren
3
Camera van een vriend
4
Opgenomen events
5
Instellingen van de app
6
Share/Unshare (Delen/Niet delen): Selecteer om
uw camerabeelden te delen met uw vrienden.
Opmerking: voeg eerst uw vrienden toe in de Seedonk
app.
7
Rotation (Gedraaid): Selecteer Normal (Normaal) of
Flipped vertically (verticaal gespiegeld).
8
IR (Infrarood leds): schakel IR-leds aan, uit, of
selecteer Auto (automatisch)
9
Enkel audio
10
Een snapshot nemen
11
Een video opnemen
12
Mute aan/uit
2. Wacht totdat de camera geregistreerd is op de
iSecurity+ server. (Zie fig. 14)
11. De installatie voltooien
Na het voltooien van de installatie, verschijnt een
informatiescherm. (Zie fig. 15)
2. Verbind uw mobiele toestel opnieuw met het internet via
3G of via de Wi-Fi router. U kunt nu uw mobiele toestel
gebruiken om de camerabeelden te bekijken, waar u
zich ook bevindt.
iSecurity+ eigenschappen
(Zie fig. 16 voor iPhone. De eigenschappen voor Android
zijn gelijkaardig; houd de cameranaam ingedrukt om de
camera te configureren.)
V. 02 – 21/08/2013 26 ©Velleman nv
Page 27

CAMIP15
Ledaanduidingen
Wi-Fi
instelmodus
groen
instelmodus aan
oranje
instelmodus start op
uit
instelmodus uit
Netwerk
groen
verbonden met iSecurity+
oranje
verbonden met lokaal
netwerk
oranje
knippert
niet verbonden met een
netwerk
Voeding
groen
voeding aan
Toegang tot de camera via de Seedonk app
1. Open uw internetbrowser (IE, Firefox, Google Chrome…)
en tik http://www.seedonk.com/login.html
in de adresbalk. (Zie fig. 17)
2. Geef uw Seedonk gebruikersnaam en paswoord in om
de camerabeelden te zien op uw pc. Maak indien nodig
een nieuwe account aan. (Zie fig. 18)
Seedonk iSecurity+
In de camera-instellingen hebt u toegang tot een
proefversie van de iSecurity+ software: die ondersteunt
push notification en Cloud video-opname. (Zie fig. 19)
1. Druk op Yes om de proefversie te starten.
2. Stel de bewegingsgevoeligheid in en activeer de
bewegingsdetectie-functie.
Voor meer informatie, raadpleeg www.seedonk.com
Opgelet
Voor uw veiligheid, wanneer iemand anders inlogt onder uw
account, verschijnt er een bericht op uw mobiele toestel.
(Zie fig. 20)
Problemen en oplossingen
V. 02 – 21/08/2013 27 ©Velleman nv
Page 28

CAMIP15
Resetknop
De camera resetten:
1. Zet de Wi-Fi schakelaar aan de achterkant van de
camera op OFF.
2. Houd met een dunne pin de resetknop ingedrukt
gedurende 10 seconden om de camera te resetten. (Zie
fig. 21)
FAQ – Veelgestelde vragen
Q1. Ik heb meer dan één camera. Kan ik dezelfde Seedonk
gebruikersaccount gebruiken om de andere camera's ook
aan te sluiten?
A: U kunt een onbeperkt aantal camera's toevoegen aan uw
Seedonk account, op voorwaarde dat u elke camera een
andere naam toekent. (Zie fig. 22)
Q2. Hoe kan ik camerabeelden delen met mijn vrienden?
A: Log in op uw Seedonk account. Op de Sharing tab, geef
het e-mailadres van uw vrienden in, om ze uit te nodigen
om uw camerabeelden te zien. (Zie fig. 23)
Q3. Kan ik mijn gebruikersnaam wijzigen?
A: Uw gebruikersnaam identificeert uw account, en eenmaal
ingesteld kan deze niet meer veranderd worden. Als u een
andere gebruikersnaam wilt instellen, moet u een nieuwe
account aanmaken. Let er wel op dat geen enkele
inschrijvingsservice (indien van toepassing) kan
overgedragen worden naar de nieuwe account.
Q4. Ik ben mijn paswoord vergeten of verloren.
A: Op het loginscherm, klik op de knop Forgot your
password?. Op de webpagina die verschijnt, geef uw
gebruikersnaam en e-mailadres in, klik daarna op de Reset
knop om een nieuw paswoord in te stellen.
Q5. Hoe kan ik de firmware bijwerken?
V. 02 – 21/08/2013 28 ©Velleman nv
Page 29

CAMIP15
A: Log in op uw Seedonk account. Op de configuratiepagina
van de camera verschijnt een melding dat de nieuwe
firmware beschikbaar is. (Zie fig. 24) Klik op Update Now!
om de nieuwe firmware te installeren. Dit kan 5-10 minuten
duren.
Voor meer informatie
Voor software-updates of om meer te weten over Seedonk
en de applicaties, raadpleeg de website www.seedonk.com.
Gebruik dit toestel enkel met originele accessoires.
Velleman nv is niet aansprakelijk voor schade of
kwetsuren bij (verkeerd) gebruik van dit toestel.
Voor meer informatie over dit product en de laatste
versie van deze handleiding, zie www.velleman.eu.
De informatie in deze handleiding kan te allen tijde
worden gewijzigd zonder voorafgaande kennisgeving.
Alle geregistreerde handelsmerken en handelsnamen zijn
eigendom van hun respectieve bezitters, en zijn enkel
gebruikt als voorbeeld van de compatibiliteit tussen onze
producten en de producten van de verschillende
fabrikanten.
iPhone en iPad zijn handelsmerken van Apple Inc.,
geregistreerd in de V.S. en andere landen. Seedonk,
Seedonk Messenger, iSecurity+ zijn geregistreerde
handelsmerken van Seedonk Inc. Android is een
handelsmerk van Google Inc.
© AUTEURSRECHT
Velleman nv heeft het auteursrecht voor deze
handleiding. Alle wereldwijde rechten voorbehouden.
Het is niet toegestaan om deze handleiding of gedeelten
ervan over te nemen, te kopiëren, te vertalen, te bewerken
en op te slaan op een elektronisch medium zonder
voorafgaande schriftelijke toestemming van de
rechthebbende.
V. 02 – 21/08/2013 29 ©Velleman nv
Page 30

CAMIP15
Garder l'appareil hors de la portée des enfants et
des personnes non autorisées.
Utiliser cet appareil uniquement à l'intérieur.
Protéger de la pluie, de l‟humidité et des
projections d‟eau. Ne jamais placer d‟objet
contenant un liquide sur l‟appareil.
MODE D'EMPLOI
Introduction
Aux résidents de l'Union européenne
Informations environnementales importantes
concernant ce produit
l‟appareil en question. Renvoyer cet appareil à votre
fournisseur ou à un service de recyclage local. Il convient
de respecter la réglementation locale relative à la protection
de l‟environnement.
En cas de questions, contacter les autorités locales
pour élimination.
Nous vous remercions de votre achat ! Lire la présente
notice attentivement avant la mise en service de l‟appareil.
Si l‟appareil a été endommagé pendant le transport, ne pas
l‟installer et consulter votre revendeur.
Consignes de sécurité
Ce symbole sur l'appareil ou l'emballage indique
que l‟élimination d‟un appareil en fin de vie peut
polluer l'environnement. Ne pas jeter un appareil
électrique ou électronique (et des piles
éventuelles) parmi les déchets municipaux non
sujets au tri sélectif ; une déchèterie traitera
V. 02 – 21/08/2013 30 ©Velleman nv
Page 31

CAMIP15
Risque d’électrocution lors de l‟ouverture du
boîtier. Toucher un câble sous tension peut causer
des électrochocs mortels. Ne jamais ouvrir le
boîtier. Confier la réparation de l'appareil à du
personnel qualifié.
NE JAMAIS désassembler ou ouvrir le boîtier. Il
n‟y a aucune pièce réparable par l‟utilisateur.
Commander des pièces de rechange éventuelles
chez votre revendeur.
Directives générales
Se référer à la garantie de service et de qualité
Velleman® en fin de notice.
Protéger cet appareil contre la poussière et la chaleur
extrême.
Protéger l‟appareil des chocs. Traiter l'appareil avec
circonspection pendant l‟opération.
Se familiariser avec le fonctionnement de l'appareil avant
de l'utiliser.
Toute modification est interdite pour des raisons de
sécurité.
N‟utiliser l'appareil qu‟à sa fonction prévue. Un usage
impropre annule d'office la garantie.
La garantie ne s‟applique pas aux dommages survenus
en négligeant certaines directives de cette notice et votre
revendeur déclinera toute responsabilité pour les
problèmes et les défauts qui en résultent.
Installer et utiliser la caméra en respectant la
législation et la vie privée des tiers.
Installation
(Voir fig. 1)
1. Dévisser la base de la caméra et enlever la plaque
métallique.
2. Fixer l'étrier de support au mur avec les vis et chevilles
livrées.
V. 02 – 21/08/2013 31 ©Velleman nv
Page 32

CAMIP15
3. Rattacher le couvercle de la base et revisser le support
sur l'étrier de montage.
4. Ajuster l'angle de vue de la caméra.
Attention : Ne jamais orienter la caméra vers le soleil ou
vers tout autre objet réfléchissant.
Configuration
1. Il y a une app pour ça
Télécharger l'application iSecurity+ depuis la boutique
d'applications d'Apple (iPhone, iPad) ou depuis Google Play
(Android).
2. Connecter la caméra
(Voir fig. 2)
Connecter votre caméra à l'alimentation livrée et brancherla sur une prise électrique.
3. Mode de configuration Wi-Fi
(Voir fig. 3)
1. S'assurer que l'interrupteur Wi-Fi situé à l'arrière de la
2. Attendre jusqu'à ce que la LED verte s'allume,
V. 02 – 21/08/2013 32 ©Velleman nv
caméra, soit réglé sur ON.
indiquant ainsi que la caméra est prête à l'usage. Cela
peut durer 2 minutes lorsque la caméra est allumée
pour la première fois.
Page 33

CAMIP15
4. Connecter l'appareil mobile à la caméra
Sur votre appareil mobile, aller vers Settings > Wi-Fi, et
connecter au réseau sans fil de l'IPCAM.
(Voir fig. 4)
Remarque : Le nom du réseau commence par “+CAM” et
se termine par les 4 chiffres de l'identifiant MAC.
5. Lancer l'application iSecurity+
1. Une fois que la connexion est établie entre votre
appareil mobile et l'IPCAM (cela prend environ
30 secondes), lancer l'app iSecurity+. (Voir fig. 5)
2. L'application iSecurity+ détecte automatiquement votre
caméra. Lorsque vous êtes demandé de configurer votre
caméra, cliquer sur Yes.
6. Assistant de configuration
Suivre les instructions de l'assistant de configuration de la
caméra pour compléter la configuration. (Voir fig. 6)
7. Prévisualisation de caméra
Les images de caméra s'afficheront sur votre appareil
mobile après la connexion. Passer à l'étape suivante. (Voir
fig. 7)
8. Connecter à l'internet
1. Choisir votre réseau Wi-Fi pour la connexion à l'internet.
(Voir fig. 8)
2. Saisir votre mot de passe du réseau Wi-Fi et appuyer
sur Continue pour accéder à l'internet. (Voir fig. 9)
3. Attendre jusqu'à ce que votre appareil mobile se
connecte à l'internet. (Voir fig. 10)
9. Se connecter à l'app iSecurity+
1. Créer un nouveau compte iSecurity+ ou utiliser un
compte existant pour se connecter à l'app iSecurity+.
(Voir fig. 11)
2. Saisir votre nom d'utilisateur et mot de passe iSecurity+
et appuyer sur Sign in. (Voir fig. 12)
V. 02 – 21/08/2013 33 ©Velleman nv
Page 34

CAMIP15
1. Régler l'interrupteur Wi-Fi situé à
l'arrière de la caméra sur OFF.
1
Etat de la caméra
2
Configurer la caméra
3
Caméra d'un ami
4
Evénement enregistré
5
Réglages de l'application
6
Share/Unshare (partager/départager) :
sélectionner pour partager vos images de caméra avec
vos amis. Remarque : ajouter d'abord vos amis à l'app
Seedonk.
7
Rotation : Sélectionner Normal (Normal) ou Flipped
vertically (réfléchi à la verticale).
8
IR (LEDs infrarouge) : allumer, éteindre les LEDs IR,
ou sélectionner Auto (automatique)
9
Seulement audio
10
Capture d'écran
10. Configurer les données de caméra
1. Créer le nom de caméra (obligatoire) et la description
(facultatif). Appuyer sur Continue. (Voir fig. 13)
2. Attendre jusqu'à ce que la caméra soit enregistrée sur le
serveur iSecurity+. (Voir fig. 14)
11. Compléter la configuration
Une fois la configuration complétée, une fenêtre
d'information s'affiche. (Voir fig. 15)
2. Reconnecter votre appareil mobile à l'internet par 3G ou
par le routeur Wi-Fi. Vous pouvez voir les images de
caméra, où que vous soyez dans le monde.
Caractéristiques iSecurity+
(iPhone : voir fig. 16 ; Android : les caractéristiques sont
similaires ; maintenir enfoncé le nom de caméra pour
configurer la caméra.)
V. 02 – 21/08/2013 34 ©Velleman nv
Page 35

CAMIP15
11
Enregistrer une vidéo
12
Activation/Désactivation de l'assourdissement
Indicateurs LED
Mode de
configuration Wi-Fi
vert
mode de configuration activé
orange
mode de configuration
s'initialise
éteint
mode de configuration
désactivé
Accéder à la caméra par l'app Seedonk
1. Ouvrir votre navigateur Internet (IE, Firefox, Google
Chrome…) et saisir http://www.seedonk.com/login.html
dans la barre d'adresse. (Voir fig. 17)
2. Introduire votre nom d'utilisateur et mot de passe
Seedonk pour voir les images de caméra sur votre PC. Si
nécessaire, créer un nouveau compte. (Voir fig. 18)
Seedonk iSecurity+
Dans les réglages de caméra, il est possible d'accéder à une
version d'essai du logiciel iSecurity+ : supporte les
notifications 'push' et enregistrement vidéo Cloud. (Voir
fig. 19)
1. Appuyer sur Yes pour lancer la version d'essai.
2. Définir la sensibilité de mouvement et activer la fonction
de détection de mouvement.
Pour plus d'informations, consulter le site ww.seedonk.com
Attention
Pour votre sécurité, si une autre personne se connecte à
votre compte, un message s'affichera sur votre appareil
mobile. (Voir fig. 20)
Problèmes et solutions
V. 02 – 21/08/2013 35 ©Velleman nv
Page 36

CAMIP15
Indicateurs LED
Réseau
vert
connecté à l'app iSecurity+
orange
connecté au réseau local
orange
clignote
pas de connexion au réseau
Alimentation
vert
sous tension
Bouton de réinitialisation
Réinitialiser la caméra :
1. Régler l'interrupteur Wi-Fi situé à l'arrière de la caméra
sur OFF.
2. Utiliser une broche fine pour appuyer et maintenir
enfoncé le bouton de réinitialisation pendant
10 secondes, afin de réinitialiser la caméra. (Voir
fig. 21)
FAQ – questions fréquemment posées
Q1. Je dispose de plusieurs caméras. Est-il possible
d'utiliser le même compte d'utilisateur Seedonk pour
connecter les autres caméras également ?
A: Il est possible d'ajouter un nombre illimité de caméras à
votre compte Seedonk à condition que vous donniez un
nom différent à chaque caméra. (Voir fig. 22)
Q2. Comment puis-je partager les images de caméra avec
mes amis ?
A: Se connecter à votre compte Seedonk. Sur l'onglet
Sharing, saisir l'adresse e-mail de votre ami pour l'inviter à
voir vos images. (Voir fig. 23)
Q3. Est-il possible de modifier mon nom d'utilisateur ?
A: Votre nom d'utilisateur identifie votre compte, et une fois
configuré, il est impossible de le modifier. Si vous souhaitez
obtenir un autre nom d'utilisateur, créer un nouveau
compte. Tenir compte qu'aucun service de souscription (en
V. 02 – 21/08/2013 36 ©Velleman nv
Page 37

CAMIP15
cas d'application) ne peut être transféré vers le nouveau
compte.
Q4. J'ai oublié ou perdu mon mot de passe.
A: Sur la fenêtre de connexion, cliquer sur le bouton Forgot
your password?. Sur la page web qui s'affiche, saisir votre
nom d'utilisateur et adresse e-mail, puis cliquer sur le
bouton Reset pour définir un nouveau mot de passe.
Q5. Comment mettre à jour le firmware ?
A: Se connecter à votre compte Seedonk. Sur la page de
configuration de la caméra, un message s'affiche indiquant
qu'un nouveau firmware est disponible. (Voir fig. 24)
Cliquer sur Update Now! pour installer le nouveau
firmware. Cela peut durer 5-10 minutes.
Pour plus d'informations
Pour recevoir les actualisations de logiciel ou pour en savoir
plus sur Seedonk et les applications, consulter le site
www.seedonk.com.
N’employer cet appareil qu’avec des accessoires
d’origine. La SA Velleman ne peut, dans la mesure
conforme au droit applicable être tenue responsable
des dommages ou lésions (directs ou indirects)
pouvant résulter de l’utilisation de cet appareil. Pour
plus d’information concernant cet article et la
dernière version de cette notice, visiter notre site
web www.velleman.eu. Toutes les informations
présentées dans cette notice peuvent être modifiées
sans notification préalable.
Les marques déposées et les raisons sociales sont la
propriété de leurs détenteurs respectifs, et sont uniquement
utilisées dans le but de démontrer la compatibilité entre nos
articles et les articles des fabricants.
V. 02 – 21/08/2013 37 ©Velleman nv
Page 38

CAMIP15
iPhone et iPad sont des marques d'Apple Inc., déposées aux
Etats-Unis et dans d'autres pays. Seedonk, Seedonk
Messenger, iSecurity+ sont des marques déposées de
Seedonk Inc. Android est une marque commerciale de
Google Inc.
© DROITS D’AUTEUR
SA Velleman est l’ayant droit des droits d’auteur pour
cette notice. Tous droits mondiaux réservés. Toute
reproduction, traduction, copie ou diffusion, intégrale ou
partielle, du contenu de cette notice par quelque procédé ou
sur tout support électronique que ce soit est interdite sans
l‟accord préalable écrit de l‟ayant droit.
V. 02 – 21/08/2013 38 ©Velleman nv
Page 39

CAMIP15
Mantenga el aparato lejos del alcance de personas
no capacitadas y niños.
Utilice el aparato sólo en interiores. No
exponga este equipo a lluvia, humedad ni a ningún
tipo de salpicadura o goteo. Nunca ponga un
objeto con líquido en el aparato.
Riesgo de descargas eléctricas al abrir la caja.
Puede sufrir una peligrosa descarga eléctrica al
tocar un cable conectado a la red eléctrica. No abra
ni desmonte la caja. La reparación debe llevarla a
cabo un técnico cualificado.
MANUAL DEL USUARIO
Introducción
A los ciudadanos de la Unión Europea
Importantes informaciones sobre el medio ambiente
concerniente a este producto
unidad de reciclaje local. Respete las leyes locales en
relación con el medio ambiente.
Si tiene dudas, contacte con las autoridades locales
para residuos.
¡Gracias por elegir Velleman! Lea atentamente las
instrucciones del manual antes de usar el aparato. Si ha
sufrido algún daño en el transporte no lo instale y póngase
en contacto con su distribuidor.
Instrucciones de seguridad
Este símbolo en este aparato o el embalaje indica
que, si tira las muestras inservibles, podrían dañar
el medio ambiente. No tire este aparato (ni las
pilas, si las hubiera) en la basura doméstica; debe
ir a una empresa especializada en reciclaje.
Devuelva este aparato a su distribuidor o a la
V. 02 – 21/08/2013 39 ©Velleman nv
Page 40

CAMIP15
NUNCA desmonte ni abra la caja. El usuario no
habrá de efectuar el mantenimiento de ninguna
pieza. Contacte con su distribuidor si necesita
piezas de recambio.
Normas generales
Véase la Garantía de servicio y calidad Velleman® al
final de este manual del usuario.
No exponga este equipo a polvo ni temperaturas
extremas.
Proteja el aparato contra choques. Evite usar excesiva
fuerza durante el manejo y la instalación.
Familiarícese con el funcionamiento del aparato antes de
utilizarlo.
Por razones de seguridad, las modificaciones no
autorizadas del aparato están prohibidas.
Utilice sólo el aparato para las aplicaciones descritas en
este manual. Su uso incorrecto anula la garantía
completamente.
Los daños causados por descuido de las instrucciones de
seguridad de este manual invalidarán su garantía y su
distribuidor no será responsable de ningún daño u otros
problemas resultantes.
Instale y utilice la cámara al respetar la legislación
et la vida privada de terceros.
Instalación
(Véase fig. 1)
1. Desatornille la base de la cámara y quite la placa de
metal.
2. Fije el soporte de montaje a la pared con los tornillos y
tacos incluidos.
3. Vuelva a fijar la placa y vuelva a atornillar el pie al
soporte de montaje.
4. Ajuste el ángulo de visión de la cámara.
V. 02 – 21/08/2013 40 ©Velleman nv
Page 41

CAMIP15
Advertencia: nunca dirija la cámara al sol ni un objeto
reflectante.
Configuración
1. Descargar la app
Visite el App Store (iPhone, iPad) o Google Play market
(Android) para descargar la aplicación iSecurity+.
2. Conectar la cámara
(Véase fig. 2)
Introduzca el adaptador de red en la cámara y conéctelo a
la red eléctrica.
3. Modo de configuración « Wi-Fi »
(Véase fig. 3)
1. Asegúrese de que el botón para la configuración por Wi-
2. Espere hasta que el LED de configuración por Wi-Fi
V. 02 – 21/08/2013 41 ©Velleman nv
Fi de la parte trasera de la cámara esté en la posición
ON.
se ilumine en verde. Esto indica que puede empezar a
configurar la cámara. Tardará unos 2 minutos al activar
la cámara por primera vez.
Page 42

CAMIP15
4. Conectar el teléfono móvil a la cámara
En su móvil, vaya a Settings > Wi-Fi y conéctese a la red
inalámbrica IPCAM.
(Véase fig. 4)
Observación: El nombre de red empieza con “+CAM” y
termina con los últimos 4 dígitos de la ID MAC que está en
la parte trasera de la cámara.
5. Ejecute la app iSecurity+
1. Después de la conexión a IPCAM (esto tarda unos
30 segundos), inicie la app iSecurity+. (Véase fig. 5)
2. La app iSecurity+ detecta su cámara automáticamente.
Cuando se le solicite, haga clic en Yes para configurar la
cámara.
6. Asistente de configuración
Siga las instrucciones del asistente de ajustes de la cámara
para acabar con la instalación. (Véase fig. 6)
7. Vista previa de la cámara
Puede ver las imágenes de la cámara en su móvil después
de haberse conectado. Proceda con el siguiente paso.
(Véase fig. 7)
8. Conectarse a Internet
1. Seleccione su red Wi-Fi para conectarse a internet.
(Véase fig. 8)
2. Introduzca la contraseña para su red Wi-Fi y pulse
Continue para acceder a internet. (Véase fig. 9)
3. Espere hasta que su móvil haya efectuado una conexión
a internet. (Véase fig. 10)
9. Conectarse a iSecurity+
1. Cree una nueva cuenta iSecurity+ o utilice una cuenta
existente para conectarse a la app iSecurity+. (Véase
fig. 11)
2. Introduzca el nombre de usuario y la contraseña para la
app iSecurity+ y pulse Sign in. (Véase fig. 12)
V. 02 – 21/08/2013 42 ©Velleman nv
Page 43

CAMIP15
1. Vuelva a poner el botón para la
configuración por Wi-Fi de la parte
trasera de la cámara en la posición OFF.
1
Estado de la cámara
2
Configurar la cámara
3
Cámaras de amigos
4
Acontecimientos grabados
5
Configurar la app
6
Compartir/No compartir: Seleccionar si quiere
compartir o no las imágenes de su cámara entre sus
amigos. Observación: Primero, añada sus amigos en la
app Seedonk.
7
Rotación: Seleccionar « Normal » (normal) o « Flipped
vertically » (invertido de manera vertical).
8
LEDs IR (LEDs infrarrojos): Activar o desactivar los
LEDs IR o seleccionar Auto (automático)
9
Modo Audio-only
10. Ajustar la información de la cámara
1. Introduzca un nombre para la cámara (obligatorio) y
una descripción (opcional). Pulse Continue. (Véase
fig. 13)
2. Espere hasta que la cámara esté registrada en el
servidor iSecurity+. (Véase fig. 14)
11. Acabar con la configuración
Una pantalla de información se visualiza después de que
haya completado la configuración. (Véase fig. 15)
2. Vuelva a conectar su móvil a internet por 3G o Wi-Fi.
Ahora, puede ver las imágenes de la cámara en su móvil
donde quiera que esté.
Características iSecurity+
(Véase fig. 16 para iPhone. Las características para Android
son similares. Mantenga pulsado el nombre de la cámara
para configurar la cámara.)
V. 02 – 21/08/2013 43 ©Velleman nv
Page 44

CAMIP15
10
Captura de imagen
11
Grabar un vídeo
12
Activar/desactivar la función „mute‟ (silenciar)
Acceder a la cámara con la App Seedonk
1. Abra su navegador web (IE, Firefox, Google Chrome…) e
introduzca http://www.seedonk.com/login.html
en la barra de dirección. (Véase fig. 17)
2. Introduzca su nombre de usuario y la contraseña
Seedonk para ver las imágenes en el PC. Si fuera
necesario, cree una nueva cuenta. (Véase fig. 18)
Seedonk iSecurity+
En los ajustes de la cámara, puede acceder a una versión
de evaluación del software iSecurity+ extra: Soporta
notificaciones „push‟ y grabación de vídeo Cloud. (Véase
fig. 19)
1. Pulse Yes para iniciar la versión de prueba.
2. Determine la sensibilidad de detección de movimientos y
active la función de detección de movimientos.
Para más información, visite www.seedonk.com
Advertencia
Para evitar piratería y otras interferencias, un mensaje
aparecerá en su teléfono móvil si alguien inicia una sesión
en su cuenta. (Véase fig. 20)
V. 02 – 21/08/2013 44 ©Velleman nv
Page 45

CAMIP15
Estado de los LEDs
Configuración
Wi-Fi
verde
el modo de configuración
está activado
naranja
el modo de configuración se
inicializa
desactivado
el modo de configuración
está desactivado
Red
verde
Conectarse a iSecurity+
naranja
El aparato está conectado a
una red local
parpadea
en naranja
El aparato no está
conectado a ninguna red
Alimentación
verde
El aparato está activado
Solución de problemas
Botón Reset (reinicialización)
Reinicializar la cámara
1. Vuelva a poner el botón para la configuración por Wi-Fi
de la parte trasera de la cámara en la posición OFF.
2. Utilice un objeto fino para pulsar y mantener pulsado el
botón de reinicialización unos 10 segundos para
reinicializar la cámara. (Véase fig. 21)
Preguntas frecuentes (FAQ)
Q1. Tengo más de una cámara. ¿Es posible utilizar la misma
cuenta para conectar las otras cámaras?
A: Es posible añadir un número ilimitado de cámaras a la
cuenta Seedonk a condición de que les ponga a cada una un
nombre diferente. (Véase fig. 22)
Q2. ¿Cómo compartir las imágenes entre amigos?
A: Accede a su cuenta Seedonk. Bajo Sharing, introduzca
el correo electrónico del amigo que quiere invitar. (Véase
fig. 23)
V. 02 – 21/08/2013 45 ©Velleman nv
Page 46

CAMIP15
Q3. ¿Es posible modificar el nombre de usuario?
A: Su nombre de usuaria identifica su cuenta. Después de
haberlo introducido ya no es posible modificarlo. Es
necesario crear una nueva cuenta si quiere otro nombre de
usuario. ¡Ojo! No es posible transferir la suscripción a un
servicio (si es aplicable).
Q4. He olvidado o perdido mi contraseña.
A: Haga clic en Forgot your password?. Introduzca su
nombre de usuario y su correo electrónico en la página web
que aparece. Luego, haga clic en Reset para introducir una
nueva contraseña.
Q5. ¿Cómo puedo actualizar el firmware?
A: Accede a su cuenta Seedonk. En la página de
configuración de la cámara, una pantalla indicará que está
disponible nuevo firmware. (Véase fig. 24) Haga clic en
Update Now! para instalar el nuevo firmware. Esto puede
tardar unos 5-10 minutos.
Para más información
Para actualizaciones del software o para saber más sobre
Seedonk y sus aplicaciones, visite www.seedonk.com.
Utilice este aparato sólo con los accesorios originales.
Velleman NV no será responsable de daños ni
lesiones causados por un uso (indebido) de este
aparato. Para más información sobre este producto y
la versión más reciente de este manual del usuario,
visite nuestra página www.velleman.eu. Se pueden
modificar las especificaciones y el contenido de este
manual sin previo aviso.
Todas las marcas registradas y nombres comerciales son
propiedad de sus respectivos dueños y se utilizan sólo para
aclarar la compatibilidad de nuestros productos con los de
diferentes fabricantes.
V. 02 – 21/08/2013 46 ©Velleman nv
Page 47

CAMIP15
iPhone y iPad son marcas comerciales de Apple Inc.,
registradas en los Estados Unidos y otros países. Seedonk,
Seedonk Messenger, iSecurity+ son marcas registradas de
Seedonk Inc. Android es una marca comercial de Google
Inc.
© DERECHOS DE AUTOR
Velleman NV dispone de los derechos de autor para
este manual del usuario. Todos los derechos
mundiales reservados. Está estrictamente prohibido
reproducir, traducir, copiar, editar y guardar este manual
del usuario o partes de ello sin previo permiso escrito del
derecho habiente.
V. 02 – 21/08/2013 47 ©Velleman nv
Page 48

CAMIP15
Halten Sie Kinder und Unbefugte vom Gerät fern.
Verwenden Sie das Gerät nur im
Innenbereich. Schützen Sie das Gerät vor Regen
und Feuchte. Setzen Sie das Gerät keiner
Flüssigkeit wie z.B. Tropf- oder Spritzwasser, aus.
Stellen Sie keine mit Flüssigkeit befüllten
Gegenstände auf das Gerät.
BEDIENUNGSANLEITUNG
Einführung
An alle Einwohner der Europäischen Union
Wichtige Umweltinformationen über dieses Produkt
verwendeten Batterien müssen von einer spezialisierten
Firma zwecks Recycling entsorgt werden. Diese Einheit
muss an den Händler oder ein örtliches RecyclingUnternehmen retourniert werden. Respektieren Sie die
örtlichen Umweltvorschriften.
Falls Zweifel bestehen, wenden Sie sich für
Entsorgungsrichtlinien an Ihre örtliche Behörde.
Vielen Dank, dass Sie sich für Velleman entschieden haben!
Lesen Sie diese Bedienungsanleitung vor Inbetriebnahme
sorgfältig durch. Überprüfen Sie, ob Transportschäden
vorliegen. Sollte dies der Fall sein, verwenden Sie das Gerät
nicht und wenden Sie sich an Ihren Händler.
Sicherheitshinweise
Dieses Symbol auf dem Produkt oder der
Verpackung zeigt an, dass die Entsorgung dieses
Produktes nach seinem Lebenszyklus der Umwelt
Schaden zufügen kann. Entsorgen Sie die Einheit
(oder verwendeten Batterien) nicht als
unsortiertes Hausmüll; die Einheit oder
V. 02 – 21/08/2013 48 ©Velleman nv
Page 49

CAMIP15
Stromschlaggefahr beim Öffnen des Gehäuses.
Das Berühren von unter Spannung stehenden
Leitungen könnte zu lebensgefährlichen
elektrischen Schlägen führen. Öffnen Sie das
Gehäuse nie selber. Die Reparation darf nur von
einer Fachkraft durchgeführt werden.
Demontieren oder öffnen Sie das Gerät NIE. Es
gibt keine zu wartenden Teile. Bestellen Sie
eventuelle Ersatzteile bei Ihrem Fachhändler.
Allgemeine Richtlinien
Siehe Velleman® Service- und Qualitätsgarantie am
Ende dieser Bedienungsanleitung.
Schützen Sie das Gerät vor extremen Temperaturen und
Staub.
Vermeiden Sie Erschütterungen. Vermeiden Sie rohe
Gewalt während der Installation und Bedienung des
Gerätes.
Nehmen Sie das Gerät erst in Betrieb, nachdem Sie sich
mit seinen Funktionen vertraut gemacht haben.
Eigenmächtige Veränderungen sind aus
Sicherheitsgründen verboten.
Verwenden Sie das Gerät nur für Anwendungen
beschrieben in dieser Bedienungsanleitung. Dies kann zu
Schäden am Produkt führen und erlischt der
Garantieanspruch.
Bei Schäden, die durch Nichtbeachtung der
Bedienungsanleitung verursacht werden, erlischt der
Garantieanspruch. Für daraus resultierende Folgeschäden
übernimmt der Hersteller keine Haftung.
Installieren und verwenden Sie das Gerät nicht für
illegale Praktiken und beachten Sie die Intimsphäre
aller.
V. 02 – 21/08/2013 49 ©Velleman nv
Page 50

CAMIP15
Installation
(Siehe Abb. 1)
1. Lösen Sie die Kamerabasis und entfernen Sie die
Metallplatte.
2. Befestigen Sie die Halterung über die mitgelieferten
Schrauben und Dübeln an der Wand.
3. Befestigen Sie die Platte wieder und schrauben Sie den
Fuß wieder an der Halterung.
4. Stellen Sie den Betrachtungswinkel der Kamera ein.
Achtung: Richten Sie die Kamera nie auf die Sonne oder
andere reflektierende Gegenstände.
Konfiguration
1. Die App herunterladen
Besuchen Sie den App Store (iPhone, iPad) oder Google
Play market (Android) um die iSecurity+-App
herunterzuladen.
2. Die Kamera anschließen
(Siehe Abb. 2)
Stecken Sie das mitgelieferte Netzteil in der Kamera und
verbinden Sie mit einer Steckdose.
V. 02 – 21/08/2013 50 ©Velleman nv
Page 51

CAMIP15
3. Wi-Fi-Konfigurationsmodus
(Siehe Abb. 3)
1. Beachten Sie, dass die Wi-Fi-Konfigurationstaste auf der
Rückseite der Kamera auf ON steht.
2. Warten Sie bis die Wi-Fi Konfigurations-LED grün
leuchtet. Dies bedeutet, dass die Kamera konfiguriert
werden kann. Dies dauert etwa 2 Minuten wenn Sie die
Kamera zum ersten Mal einschalten.
4. Das Handy an die Kamera anschließen
Auf dem Handy, gehen Sie zu Settings > Wi-Fi und
verbinden Sie mit dem drahtlosen Netzwerk IPCAM.
(Siehe Abb. 4)
Bemerkung: Der Netzwerkname beginnt mit “+CAM” und
endet mit den letzten 4 Stellen der MAC-ID, die sich auf der
Rückseite der Kamera befindet.
5. Die iSecurity+-App starten
1. Nach der Verbindung mit IPCAM (dies dauert etwa
30 Sekunden), starten Sie die iSecurity+-App. (Siehe
Abb. 5)
2. Die iSecurity+-App erkennt Ihre Kamera automatisch.
Wenn Sie dazu aufgefordert werden, klicken Sie auf Yes
um die Kamera einzustellen.
6. Einstellungsassistent
Folgen Sie den Anweisungen des Setup-Assistenten um, die
Installation zu beenden. (Siehe Abb. 6)
7. Kamera-Vorschau
Nach dem Anmelden, können Sie die Kamerabilder auf dem
Handy sehen. Fahren Sie mit dem nächsten Schritt fort.
(Siehe Abb. 7)
8. Anschluss an Internet
1. Wählen Sie Ihr Wi-Fi–Netzwerk, um eine Verbindung mit
Internet zu machen, aus. (Siehe Abb. 8)
V. 02 – 21/08/2013 51 ©Velleman nv
Page 52

CAMIP15
1. Stellen Sie die Wi-Fi-Taste auf der
Rückseite der Kamera auf OFF.
1
Kamera-Status
2
Die Kamera einstellen
3
Kameras von Freunden
4
Aufgenommene Ereignisse
2. Geben Sie das Passwort vom Wi-Fi-Netzwerk ein und
drücken Sie Continue um auf Internet zuzugreifen.
(Siehe Abb. 9)
3. Warten Sie bis das Handy eine Internet-Verbindung
gemacht hat. (Siehe Abb. 10)
9. Verbindung mit iSecurity+
1. Kreieren Sie ein neues iSecurity+-Konto oder verwenden
Sie ein bestehendes Konto für eine Verbindung mit der
iSecurity+-App. (Siehe Abb. 11)
2. Geben Sie den iSecurity+-Benutzernamen und das
Passwort ein und drücken Sie Sign in. (Siehe Abb. 12)
10. Die Kamera-Information einstellen
1. Geben Sie einen Kamera-Namen (obligatorisch) und
eine Beschreibung (optional) ein. Drücken Sie
Continue. (Siehe Abb. 13)
2. Warten Sie bis die Kamera sich auf dem iSecurity+-
Server registriert hat. (Siehe Abb. 14)
11. Die Konfiguration beenden
Ist die Konfiguration beendet, so erscheint ein
Informationsfenster. (Siehe Abb. 15)
2. Schließen Sie das Handy über 3G oder Wi-Fi an Internet
an. Sie können die Kamerabilder nun im Handy sehen,
wo Sie sich auch befinden.
iSecurity+ Eigenschaften
(Siehe Abb. 16 für iPhone. Die Eigenschaften für Android
sind ähnlich. Halten Sie den Kameranamen gedrückt, um
die Kamera zu konfigurieren.)
V. 02 – 21/08/2013 52 ©Velleman nv
Page 53

CAMIP15
5
App-Einstellungen
6
Teilen/nicht teilen: wählen Sie aus, ob Sie die Bilder
mit Ihren Freunden teilen möchten oder nicht.
Bemerkung: Sie müssen Ihre Freunde zuerst an die
Seedonk-Internetapp hinzufügen.
7
Rotation: Wählen Sie « Normal » (normal) oder
« Flipped vertically » (vertikal gespiegelt) aus.
8
IR (IR-LEDs): schalten Sie die IR-LEDs ein oder aus
oder wählen Sie Auto (automatisch) aus
9
Audio-only-Modus
10
Einen Schnappschuss machen
11
Ein Video aufnehmen
12
Mute (stumm schalten) ein-/ausschalten
Mit der Seedonk-Internetapp auf der Kamera einloggen
1. Öffnen Sie Ihren Webbrowser (IE, Firefox, Google
Chrome…) und geben Sie
http://www.seedonk.com/login.html
in die Adressleiste ein. (Siehe Abb. 17)
2. Geben Sie den Seedonk-Benutzernamen und das
Passwort ein, um die Kamerabilder auf dem PC
betrachten zu können. Wenn nötig, kreieren Sie ein
neues Konto. (Siehe Abb. 18)
Seedonk iSecurity+
In der Kamera-Einstellungen, haben Sie Zugang zu einer
Testversion der extra iSecurity+-Software. Unterstützt
Push-Benachrichtigungen und Cloud Video-Aufnahmen.
(Siehe Abb. 19)
1. Drücken Sie Yes um die Testversion zu starten.
2. Bestimmen Sie die Bewegungsempfindlichkeit und
schalten Sie die Bewegungserfassungsfunktion ein.
Für mehr Informationen, besuchen Sie www.seedonk.com
V. 02 – 21/08/2013 53 ©Velleman nv
Page 54

CAMIP15
LED-Status
Wi-Fi
Konfiguration
grün
Die Konfigurationsmodus
ist eingeschaltet
orange
Die Konfigurationsmodus
startet
ausgeschaltet
Die Konfigurationsmodus
ist ausgeschaltet
Netzwerk
grün
mit iSecurity+ verbunden
orange
mit dem lokalen Netzwerk
verbunden
orange,
blinkt
mit keinem Netzwerk
verbunden
Stromversorgung
grün
Die Stromversorgung ist
eingeschaltet
Achtung
Um Hackerversuche oder andere Störungen zu vermeiden,
erscheint eine Nachricht auf Ihrem Mobiltelefon wenn
jemand versucht, auf Ihrem Konto einzuloggen. (Siehe
Abb. 20)
Problemlösung
Reset-Taste (Rücksetzung)
Die Kamera auf Werkseinstellungen rücksetzen
1. Stellen Sie die Wi-Fi-Taste auf der Rückseite der Kamera
auf OFF.
2. Verwenden Sie einen dünnen Gegenstand, um die
Reset-Taste zu drücken und etwa 10 Sekunden gedrückt
zu halten, um die Kamera rückzusetzen. (Siehe Abb. 21)
Häufig gestellte Fragen (FAQ)
Q1. I habe mehrere Kameras. Kann ich dasselbe Konto
verwenden, um die anderen Kameras anzuschließen?
A: Sie können dem Seedonk-Konto eine unbegrenzte Anzahl
Kameras hinzufügen, unter der Bedingung, dass Sie jeder
Kamera einen anderen Namen geben. (Siehe Abb. 22)
V. 02 – 21/08/2013 54 ©Velleman nv
Page 55

CAMIP15
Q2. Wie kann ich die Kamerabilder mit meinen Freunden
gemeinsam nutzen?
A: Loggen Sie auf Ihrem Seedonk-Konto ein. Unter
Sharing, geben Sie die Email-Adresse Ihres Freundes ein.
(Siehe Abb. 23)
Q3. Kann ich einen anderen Benutzername auswählen?
A: Ihr Benutzername identifiziert Ihr Konto. Haben Sie
Ihren Benutzernamen eingegeben, dann kann dieser nicht
mehr geändert werden. Möchten Sie Ihren Benutzernamen
ändern, so müssen Sie ein neues Konto kreieren. Beachten
Sie aber, dass Abonnementsdienste (gegebenenfalls) nicht
auf ein neues Konto übertragen werden können.
Q4. I habe mein Passwort vergessen oder verloren.
A: Im Login-Fenster, klicken Sie auf Forgot your
Passwort?. Auf der Website, die erscheint, geben Sie Ihren
Benutzernamen und Ihre Email-Adresse ein. Klicken Sie
danach die Reset-Taste, um ein neues Passwort
einzugeben.
Q5. Wie kann ich die Firmware aktualisieren?
A: Loggen Sie auf Ihrem Seedonk-Konto ein. Auf der Seite
der Kamerakonfiguration, zeigt ein Fenster an, dass da
neue Firmware zur Verfügung steht. (Siehe Abb. 24) Klicken
Sie auf Update Now! , um die neue Firmware zu
installieren. Dies dauert etwa 5-10 Minuten.
Für mehr Informationen
Für Software-Aktualisierungen oder mehr Informationen
über Seedonk, besuchen Sie bitte www.seedonk.com.
Verwenden Sie dieses Gerät nur mit originellen
Zubehörteilen. Velleman NV übernimmt keine Haftung
für Schaden oder Verletzungen bei (falscher)
Anwendung dieses Gerätes. Mehr Informationen zu
V. 02 – 21/08/2013 55 ©Velleman nv
Page 56

CAMIP15
diesem Produkt und die neueste Version dieser
Bedienungsanleitung finden Sie hier:
www.velleman.eu. Alle Änderungen ohne vorherige
Ankündigung vorbehalten.
Alle eingetragenen Warenzeichen und Handelsnamen sind
Eigentum Ihrer jeweiligen Inhaber und dienen nur zur
Verdeutlichung der Kompatibilität unserer Produkte mit den
Produkten verschiedener Hersteller.
iPhone und iPad sind Warenzeichen von Apple Inc.,
eingetragen in den USA und anderen Ländern. Seedonk,
Seedonk Messenger, iSecurity+ sind eingetragene
Warenzeichen von Seedonk Inc. Android ist ein
eingetragenes Warenzeichen von Google Inc.
© URHEBERRECHT
Velleman NV besitzt das Urheberrecht für diese
Bedienungsanleitung. Alle weltweiten Rechte
vorbehalten. Ohne vorherige schriftliche Genehmigung des
Urhebers ist es nicht gestattet, diese Bedienungsanleitung
ganz oder in Teilen zu reproduzieren, zu kopieren, zu
übersetzen, zu bearbeiten oder zu speichern.
V. 02 – 21/08/2013 56 ©Velleman nv
Page 57

Page 58

Page 59

Velleman® Service and Quality Warranty
Since its foundation in 1972, Velleman® acquired
extensive experience in the electronics world and
currently distributes its products in over 85
countries.
All our products fulfil strict quality requirements
and legal stipulations in the EU. In order to ensure
the quality, our products regularly go through an
extra quality check, both by an internal quality
department and by specialized external
organisations. If, all precautionary measures
notwithstanding, problems should occur, please
make appeal to our warranty (see guarantee
conditions).
General Warranty Conditions Concerning
Consumer Products (for EU):
• All consumer products are subject to a 24-month
warranty on production flaws and defective
material as from the original date of purchase.
• Velleman® can decide to replace an article with
an equivalent article, or to refund the retail value
totally or partially when the complaint is valid and
a free repair or replacement of the article is
impossible, or if the expenses are out of
proportion.
You will be delivered a replacing article or a
refund at the value of 100% of the purchase price
in case of a flaw occurred in the first year after the
date of purchase and delivery, or a replacing
article at 50% of the purchase price or a refund at
the value of 50% of the retail value in case of a
flaw occurred in the second year after the date of
purchase and delivery.
• Not covered by warranty:
- all direct or indirect damage caused after
delivery to the article (e.g. by oxidation, shocks,
falls, dust, dirt, humidity...), and by the article, as
well as its contents (e.g. data loss), compensation
for loss of profits;
- consumable goods, parts or accessories that are
subject to an aging process during normal use,
such as batteries (rechargeable, nonrechargeable, built-in or replaceable), lamps,
rubber parts, drive belts... (unlimited list);
- flaws resulting from fire, water damage,
lightning, accident, natural disaster, etc.…;
- flaws caused deliberately, negligently or
resulting from improper handling, negligent
maintenance, abusive use or use contrary to the
manufacturer’s instructions;
- damage caused by a commercial, professional
or collective use of the article (the warranty
validity will be reduced to six (6) months when the
article is used professionally);
- damage resulting from an inappropriate packing
and shipping of the article;
- all damage caused by modification, repair or
alteration performed by a third party without
written permission by Velleman®.
• Articles to be repaired must be delivered to your
Velleman® dealer, solidly packed (preferably in
the original packaging), and be completed with the
original receipt of purchase and a clear flaw
description.
• Hint: In order to save on cost and time, please
reread the manual and check if the flaw is caused
by obvious causes prior to presenting the article
for repair. Note that returning a non-defective
article can also involve handling costs.
• Repairs occurring after warranty expiration are
subject to shipping costs.
• The above conditions are without prejudice to all
commercial warranties.
The above enumeration is subject to
modification according to the article (see
article’s manual).
Velleman® service- en kwaliteitsgarantie
Velleman® heeft sinds zijn oprichting in 1972 een
ruime ervaring opgebouwd in de
elektronicawereld en verdeelt op dit moment
producten in meer dan 85 landen. Al onze
producten beantwoorden aan strikte
kwaliteitseisen en aan de wettelijke bepalingen
geldig in de EU. Om de kwaliteit te waarborgen,
ondergaan onze producten op regelmatige
tijdstippen een extra kwaliteitscontrole, zowel door
onze eigen kwaliteitsafdeling als door externe
gespecialiseerde organisaties. Mocht er ondanks
deze voorzorgen toch een probleem optreden,
dan kunt u steeds een beroep doen op onze
waarborg (zie waarborgvoorwaarden).
Algemene waarborgvoorwaarden
consumentengoederen (voor Europese Unie):
• Op alle consumentengoederen geldt een
garantieperiode van 24 maanden op productie- en
materiaalfouten en dit vanaf de oorspronkelijke
aankoopdatum.
• Indien de klacht gegrond is en een gratis
reparatie of vervanging van een artikel onmogelijk
is of indien de kosten hiervoor buiten verhouding
zijn, kan Velleman® beslissen het desbetreffende
artikel te vervangen door een gelijkwaardig artikel
of de aankoopsom van het artikel gedeeltelijk of
volledig terug te betalen. In dat geval krijgt u een
vervangend product of terugbetaling ter waarde
van 100% van de aankoopsom bij ontdekking van
een gebrek tot één jaar na aankoop en levering,
of een vervangend product tegen 50% van de
kostprijs of terugbetaling van 50 % bij ontdekking
na één jaar tot 2 jaar.
Page 60

• Valt niet onder waarborg:
- alle rechtstreekse of onrechtstreekse schade na
de levering veroorzaakt aan het toestel (bv. door
oxidatie, schokken, val, stof, vuil, vocht...), en
door het toestel, alsook zijn inhoud (bv. verlies
van data), vergoeding voor eventuele
winstderving.
- verbruiksgoederen, onderdelen of hulpstukken
die onderhevig zijn aan veroudering door normaal
gebruik zoals bv. batterijen (zowel oplaadbare als
niet-oplaadbare, ingebouwd of vervangbaar),
lampen, rubberen onderdelen, aandrijfriemen...
(onbeperkte lijst).
- defecten ten gevolge van brand, waterschade,
bliksem, ongevallen, natuurrampen, enz.
- defecten veroorzaakt door opzet, nalatigheid of
door een onoordeelkundige behandeling, slecht
onderhoud of abnormaal gebruik of gebruik van
het toestel strijdig met de voorschriften van de
fabrikant.
- schade ten gevolge van een commercieel,
professioneel of collectief gebruik van het
apparaat (bij professioneel gebruik wordt de
garantieperiode herleid tot 6 maand).
- schade veroorzaakt door onvoldoende
bescherming bij transport van het apparaat.
- alle schade door wijzigingen, reparaties of
modificaties uitgevoerd door derden zonder
toestemming van Velleman®.
• Toestellen dienen ter reparatie aangeboden te
worden bij uw Velleman®-verdeler. Het toestel
dient vergezeld te zijn van het oorspronkelijke
aankoopbewijs. Zorg voor een degelijke
verpakking (bij voorkeur de originele verpakking)
en voeg een duidelijke foutomschrijving bij.
• Tip: alvorens het toestel voor reparatie aan te
bieden, kijk nog eens na of er geen voor de hand
liggende reden is waarom het toestel niet naar
behoren werkt (zie handleiding). Op deze wijze
kunt u kosten en tijd besparen. Denk eraan dat er
ook voor niet-defecte toestellen een kost voor
controle aangerekend kan worden.
• Bij reparaties buiten de waarborgperiode zullen
transportkosten aangerekend worden.
• Elke commerciële garantie laat deze rechten
onverminderd.
Bovenstaande opsomming kan eventueel
aangepast worden naargelang de aard van het
product (zie handleiding van het betreffende
product).
Garantie de service et de qualité Velleman®
Depuis 1972, Velleman® a gagné une vaste
expérience dans le secteur de l’électronique et est
actuellement distributeur dans plus de 85 pays.
Tous nos produits répondent à des exigences de
qualité rigoureuses et à des dispositions légales
en vigueur dans l’UE. Afin de garantir la qualité,
nous soumettons régulièrement nos produits à
des contrôles de qualité supplémentaires, tant par
notre propre service qualité que par un service
qualité externe. Dans le cas improbable d’un
défaut malgré toutes les précautions, il est
possible d’invoquer notre garantie (voir les
conditions de garantie).
Conditions générales concernant la garantie
sur les produits grand public (pour l’UE) :
• tout produit grand public est garanti 24 mois
contre tout vice de production ou de matériaux à
dater du jour d’acquisition effective ;
• si la plainte est justifiée et que la réparation ou le
remplacement d’un article est jugé impossible, ou
lorsque les coûts s’avèrent disproportionnés,
Velleman® s’autorise à remplacer ledit article par
un article équivalent ou à rembourser la totalité ou
une partie du prix d’achat. Le cas échéant, il vous
sera consenti un article de remplacement ou le
remboursement complet du prix d’achat lors d’un
défaut dans un délai de 1 an après l’achat et la
livraison, ou un article de remplacement
moyennant 50% du prix d’achat ou le
remboursement de 50% du prix d’achat lors d’un
défaut après 1 à 2 ans.
• sont par conséquent exclus :
- tout dommage direct ou indirect survenu à
l’article après livraison (p.ex. dommage lié à
l’oxydation, choc, chute, poussière, sable,
impureté…) et provoqué par l’appareil, ainsi que
son contenu (p.ex. perte de données) et une
indemnisation éventuelle pour perte de revenus ;
- toute pièce ou accessoire nécessitant un
remplacement causé par un usage normal comme
p.ex. piles (rechargeables comme non
rechargeables, intégrées ou remplaçables),
ampoules, pièces en caoutchouc, courroies…
(liste illimitée) ;
- tout dommage qui résulte d’un incendie, de la
foudre, d’un accident, d’une catastrophe naturelle,
etc. ;
- out dommage provoqué par une négligence,
volontaire ou non, une utilisation ou un entretien
incorrect, ou une utilisation de l’appareil contraire
aux prescriptions du fabricant ;
- tout dommage à cause d’une utilisation
commerciale, professionnelle ou collective de
l’appareil (la période de garantie sera réduite à 6
mois lors d’une utilisation professionnelle) ;
- tout dommage à l’appareil qui résulte d’une
utilisation incorrecte ou différente que celle pour
laquelle il a été initialement prévu comme décrit
dans la notice ;
- tout dommage engendré par un retour de
l’appareil emballé dans un conditionnement non
ou insuffisamment protégé.
- toute réparation ou modification effectuée par
une tierce personne sans l’autorisation explicite
de SA Velleman® ; - frais de transport de et vers
Page 61

Velleman® si l’appareil n’est plus couvert sous la
garantie.
• toute réparation sera fournie par l’endroit de
l’achat. L’appareil doit nécessairement être
accompagné du bon d’achat d’origine et être
dûment conditionné (de préférence dans
l’emballage d’origine avec mention du défaut) ;
• tuyau : il est conseillé de consulter la notice et
de contrôler câbles, piles, etc. avant de retourner
l’appareil. Un appareil retourné jugé défectueux
qui s’avère en bon état de marche pourra faire
l’objet d’une note de frais à charge du
consommateur ;
• une réparation effectuée en-dehors de la période
de garantie fera l’objet de frais de transport ;
• toute garantie commerciale ne porte pas atteinte
aux conditions susmentionnées.
La liste susmentionnée peut être sujette à une
complémentation selon le type de l’article et
être mentionnée dans la notice d’emploi.
Garantía de servicio y calidad Velleman®
Desde su fundación en 1972 Velleman® ha
adquirido una amplia experiencia como
distribuidor en el sector de la electrónica en más
de 85 países. Todos nuestros productos
responden a normas de calidad rigurosas y
disposiciones legales vigentes en la UE. Para
garantizar la calidad, sometemos nuestros
productos regularmente a controles de calidad
adicionales, tanto a través de nuestro propio
servicio de calidad como de un servicio de calidad
externo. En el caso improbable de que surgieran
problemas a pesar de todas las precauciones, es
posible recurrir a nuestra garantía (véase las
condiciones de garantía).
Condiciones generales referentes a la garantía
sobre productos de venta al público (para la
Unión Europea):
• Todos los productos de venta al público tienen
un período de garantía de 24 meses contra
errores de producción o errores en materiales
desde la adquisición original;
• Si la queja está fundada y si la reparación o
sustitución de un artículo no es posible, o si los
gastos son desproporcionados, Velleman®
autoriza reemplazar el artículo por un artículo
equivalente o reembolsar la totalidad o una parte
del precio de compra. En este caso, usted recibirá
un artículo de recambio o el reembolso completo
del precio de compra si encuentra algún fallo
hasta un año después de la compra y entrega, o
un artículo de recambio al 50% del precio de
compra o el reembolso del 50% del precio de
compra si encuentra un fallo después de 1 año y
hasta los 2 años después de la compra y entrega.
Por consiguiente, están excluidos entre otras
cosas:
- todos los daños causados directa o
indirectamente al aparato (p.ej. por oxidación,
choques, caída,...) y a su contenido (p.ej. pérdida
de datos) después de la entrega y causados por
el aparato, y cualquier indemnización por posible
pérdida de ganancias;
- partes o accesorios, que estén expuestos al
desgaste causado por un uso normal, como por
ejemplo baterías (tanto recargables como no
recargables, incorporadas o reemplazables),
bombillas, partes de goma, etc. (lista ilimitada);
- defectos causados por un incendio, daños
causados por el agua, rayos, accidentes,
catástrofes naturales, etc.;
- defectos causados a conciencia, descuido o por
malos tratos, un mantenimiento inapropiado o un
uso anormal del aparato contrario a las
instrucciones del fabricante;
- daños causados por un uso comercial,
profesional o colectivo del aparato (el período de
garantía se reducirá a 6 meses con uso
profesional);
- daños causados por un uso incorrecto o un uso
ajeno al que está previsto el producto inicialmente
como está descrito en el manual del usuario;
- daños causados por una protección insuficiente
al transportar el aparato.
- daños causados por reparaciones o
modificaciones efectuadas por una tercera
persona sin la autorización explícita de
Velleman®;
- se calcula gastos de transporte de y a
Velleman® si el aparato ya no está cubierto por la
garantía.
• Cualquier artìculo que tenga que ser reparado
tendrá que ser devuelto a su distribuidor
Velleman®. Devuelva el aparato con la factura de
compra original y transpórtelo en un embalaje
sólido (preferentemente el embalaje original).
Incluya también una buena descripción del fallo;
• Consejo: Lea el manual del usuario y controle
los cables, las pilas, etc. antes de devolver el
aparato. Si no se encuentra un defecto en el
artículo los gastos podrían correr a cargo del
cliente;
• Los gastos de transporte correrán a carga del
cliente para una reparación efectuada fuera del
período de garantía.
• Cualquier gesto comercial no disminuye estos
derechos.
La lista previamente mencionada puede ser
adaptada según el tipo de artículo (véase el
manual del usuario del artículo en cuestión).
Page 62

Velleman® Service- und Qualitätsgarantie
Seit der Gründung in 1972 hat Velleman® sehr
viel Erfahrung als Verteiler in der Elektronikwelt in
über 85 Ländern aufgebaut.
Alle Produkte entsprechen den strengen
Qualitätsforderungen und gesetzlichen
Anforderungen in der EU. Um die Qualität zu
gewährleisten werden unsere Produkte
regelmäßig einer zusätzlichen Qualitätskontrolle
unterworfen, sowohl von unserer eigenen
Qualitätsabteilung als auch von externen
spezialisierten Organisationen. Sollten, trotz aller
Vorsichtsmaßnahmen, Probleme auftreten,
nehmen Sie bitte die Garantie in Anspruch (siehe
Garantiebedingungen).
Allgemeine Garantiebedingungen in Bezug auf
Konsumgüter (für die Europäische Union):
• Alle Produkte haben für Material- oder
Herstellungsfehler eine Garantieperiode von 24
Monaten ab Verkaufsdatum.
• Wenn die Klage berechtigt ist und falls eine
kostenlose Reparatur oder ein Austausch des
Gerätes unmöglich ist, oder wenn die Kosten
dafür unverhältnismäßig sind, kann Velleman®
sich darüber entscheiden, dieses Produkt durch
ein gleiches Produkt zu ersetzen oder die
Kaufsumme ganz oder teilweise zurückzuzahlen.
In diesem Fall erhalten Sie ein Ersatzprodukt oder
eine Rückzahlung im Werte von 100% der
Kaufsumme im Falle eines Defektes bis zu 1 Jahr
nach Kauf oder Lieferung, oder Sie bekommen
ein Ersatzprodukt im Werte von 50% der
Kaufsumme oder eine Rückzahlung im Werte von
50 % im Falle eines Defektes im zweiten Jahr.
• Von der Garantie ausgeschlossen sind:
- alle direkten oder indirekten Schäden, die nach
Lieferung am Gerät und durch das Gerät
verursacht werden (z.B. Oxidation, Stöße, Fall,
Staub, Schmutz, Feuchtigkeit, ...), sowie auch der
Inhalt (z.B. Datenverlust), Entschädigung für
eventuellen Gewinnausfall.
- Verbrauchsgüter, Teile oder Zubehörteile, die
durch normalen Gebrauch dem Verschleiß
ausgesetzt sind, wie z.B. Batterien (nicht nur
aufladbare, sondern auch nicht aufladbare,
eingebaute oder ersetzbare), Lampen,
Gummiteile, Treibriemen, usw. (unbeschränkte
Liste).
- Schäden verursacht durch Brandschaden,
Wasserschaden, Blitz, Unfälle,
Naturkatastrophen, usw.
- Schäden verursacht durch absichtliche,
nachlässige oder unsachgemäße Anwendung,
schlechte Wartung, zweckentfremdete
Anwendung oder Nichtbeachtung von
Benutzerhinweisen in der Bedienungsanleitung.
- Schäden infolge einer kommerziellen,
professionellen oder kollektiven Anwendung des
Gerätes (bei gewerblicher Anwendung wird die
Garantieperiode auf 6 Monate zurückgeführt).
- Schäden verursacht durch eine unsachgemäße
Verpackung und unsachgemäßen Transport des
Gerätes.
- alle Schäden verursacht durch unautorisierte
Änderungen, Reparaturen oder Modifikationen,
die von einem Dritten ohne Erlaubnis von
Velleman® vorgenommen werden.
• Im Fall einer Reparatur, wenden Sie sich an
Ihren Velleman®-Verteiler. Legen Sie das Produkt
ordnungsgemäß verpackt (vorzugsweise die
Originalverpackung) und mit dem OriginalKaufbeleg vor. Fügen Sie eine deutliche
Fehlerbeschreibung hinzu.
• Hinweis: Um Kosten und Zeit zu sparen, lesen
Sie die Bedienungsanleitung nochmals und
überprüfen Sie, ob es keinen auf de Hand
liegenden Grund gibt, ehe Sie das Gerät zur
Reparatur zurückschicken. Stellt sich bei der
Überprüfung des Gerätes heraus, dass kein
Geräteschaden vorliegt, könnte dem Kunden eine
Untersuchungspauschale berechnet.
• Für Reparaturen nach Ablauf der Garantiefrist
werden Transportkosten berechnet.
• Jede kommerzielle Garantie lässt diese Rechte
unberührt.
Die oben stehende Aufzählung kann eventuell
angepasst werden gemäß der Art des
Produktes (siehe Bedienungsanleitung des
Gerätes).
Legen Heirweg 33, 9890 Gavere, Belgium
Made in PRC
Imported by Velleman nv
www.velleman.eu
 Loading...
Loading...