Page 1
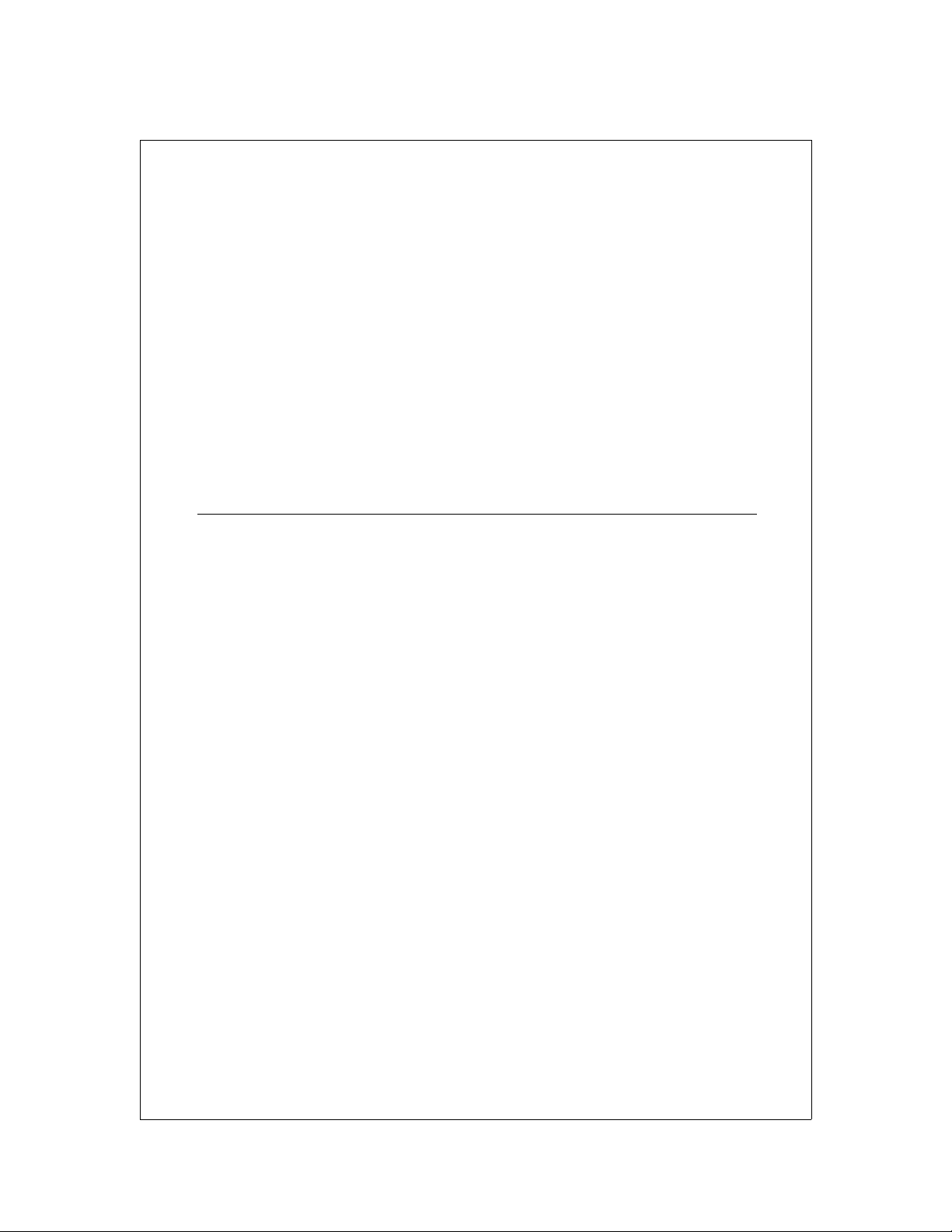
VBrick
EtherneTV Portal Server
ETV v4.2 Portal Server
Admin Guide
December 14, 2007
4410-0118-0007
Page 2

Copyright
© 2007 VBrick Systems, Inc. All rights reserved.
12 Beaumont Road
Wallingford, Connecticut 06492, USA
www.VBrick.com
This publication contains confidential, proprietary, and trade secret information. No part of this document may be
copied, photocopied, reproduced, translated, or reduced to any machine-readable or electronic format without
prior written permission from VBrick. Information in this document is subject to change without notice and
VBrick Systems assumes no responsibility or liability for any errors or inaccuracies. VBrick, VBrick Systems, the
VBrick logo, StreamPlayer, and StreamPlayer Plus are trademarks or registered trademarks in the United States and
other countries. Windows Media is a trademarked name of Microsoft Corporation in the United States and other
countries. All other products or services mentioned in this document are identified by the trademarks, service
marks, or product names as designated by the companies who market those products. Inquiries should be made
directly to those companies. This document may also have links to third-party web pages that are beyond the
control of VBrick. The presence of such links does not imply that VBrick endorses or recommends the content of
any third-party web pages. VBrick acknowledges the use of third-party open source software and licenses
VBrick products. This freely available source code is posted at http://www.vbrick.com/opensource.
in some
About VBrick Systems
Founded in 1997, VBrick Systems, an ISO 9001 certified vendor, is a privately held company that has enjoyed rapid
growth by helping our customers successfully introduce mission critical video applications across their enterprise
networks. Since our founding, VBrick has been setting the standard for quality, performance and innovation in the
delivery of live and stored video over IP networks—LANs, WANs and the Internet. With thousands of video
appliances installed world-wide, VBrick is the recognized leader in reliable, high-performance, easy-to-use
networked video solutions.
VBrick is an active participant in the development of industry standards and continues to play an influential role in
the Internet Streaming Media Alliance (ISMA), the MPEG Industry Forum, and Internet2. In 1998 VBrick
invented and shipped the world's first MPEG Video Network Appliance designed to provide affordable DVDquality video across the network. Since then, VBrick's video solutions have grown to include Video on Demand,
Management, Security and Access Control, Scheduling, and Rich Media Integration. VBrick solutions are
successfully supporting a broad variety of applications including distance learning and training, conferencing and
remote office communications, security, process monitoring, traffic monitoring, business and news feeds to the
desktop, webcasting, corporate communications, collaboration, command and control, and telemedicine. VBrick
serves customers in education, government, healthcare, and financial services markets among others.
Page 3
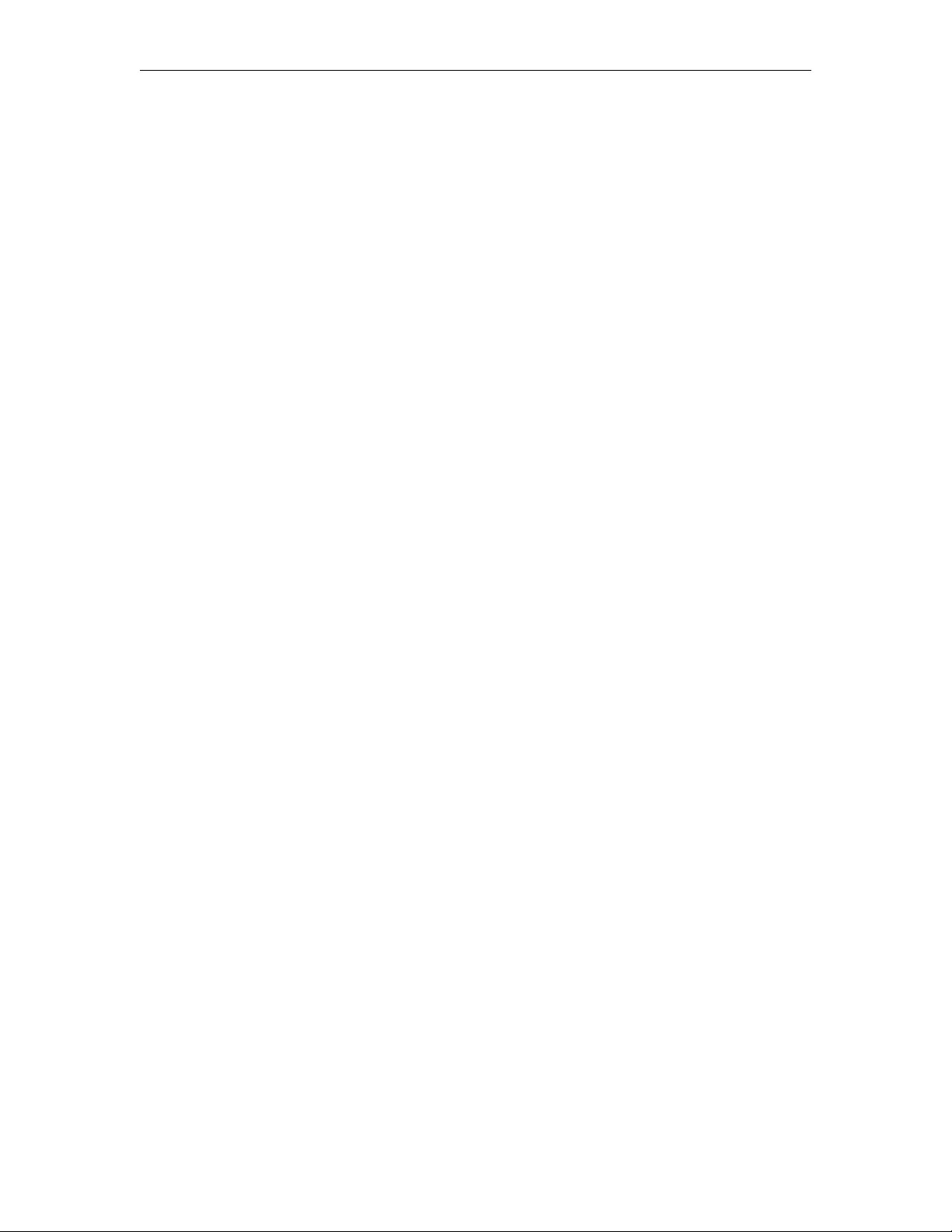
Portal Server v4.2 Admin Guide
Organization . . . . . . . . . . . . . . . . . . . . . . . . . . . . . . . . . . . . . . . . . . . . . . . . . . . . . . . . . . . . . ix
Getting Help . . . . . . . . . . . . . . . . . . . . . . . . . . . . . . . . . . . . . . . . . . . . . . . . . . . . . . . . . . . . . . x
Font Conventions . . . . . . . . . . . . . . . . . . . . . . . . . . . . . . . . . . . . . . . . . . . . . . . . . . . . . . . . . . x
Related Documents . . . . . . . . . . . . . . . . . . . . . . . . . . . . . . . . . . . . . . . . . . . . . . . . . . . . . . . . xi
Printer-Friendly . . . . . . . . . . . . . . . . . . . . . . . . . . . . . . . . . . . . . . . . . . . . . . . . . . . . . . . . . . . xi
1. Introduction
Portal Server Overview . . . . . . . . . . . . . . . . . . . . . . . . . . . . . . . . . . . . . . . . . . . . . . . . . . . . . . 1
Server Requirements . . . . . . . . . . . . . . . . . . . . . . . . . . . . . . . . . . . . . . . . . . . . . . . . . . . . . 2
Desktop Requirements . . . . . . . . . . . . . . . . . . . . . . . . . . . . . . . . . . . . . . . . . . . . . . . . . . .2
Copyright Protection. . . . . . . . . . . . . . . . . . . . . . . . . . . . . . . . . . . . . . . . . . . . . . . . . . . . . 3
MySQL . . . . . . . . . . . . . . . . . . . . . . . . . . . . . . . . . . . . . . . . . . . . . . . . . . . . . . . . . . . . . . . 4
Portal Server Features . . . . . . . . . . . . . . . . . . . . . . . . . . . . . . . . . . . . . . . . . . . . . . . . . . . . . . .4
End User Features. . . . . . . . . . . . . . . . . . . . . . . . . . . . . . . . . . . . . . . . . . . . . . . . . . . . . . . 4
Administrative Features. . . . . . . . . . . . . . . . . . . . . . . . . . . . . . . . . . . . . . . . . . . . . . . . . . . 5
Portal Server Components. . . . . . . . . . . . . . . . . . . . . . . . . . . . . . . . . . . . . . . . . . . . . . . . . . . .6
VBrick Encoders/Decoders . . . . . . . . . . . . . . . . . . . . . . . . . . . . . . . . . . . . . . . . . . . . . . . 6
ETV Video-on-Demand Servers. . . . . . . . . . . . . . . . . . . . . . . . . . . . . . . . . . . . . . . . . . . . 6
ETV Set Top Box . . . . . . . . . . . . . . . . . . . . . . . . . . . . . . . . . . . . . . . . . . . . . . . . . . . . . . . 8
ETV Network Video Recorder . . . . . . . . . . . . . . . . . . . . . . . . . . . . . . . . . . . . . . . . . . . . . 8
VB-PC Remote Controller . . . . . . . . . . . . . . . . . . . . . . . . . . . . . . . . . . . . . . . . . . . . . . . . 9
Amino Set Top Box. . . . . . . . . . . . . . . . . . . . . . . . . . . . . . . . . . . . . . . . . . . . . . . . . . . . . . 9
WM IP Receiver . . . . . . . . . . . . . . . . . . . . . . . . . . . . . . . . . . . . . . . . . . . . . . . . . . . . . . . 10
Portal Server Installation . . . . . . . . . . . . . . . . . . . . . . . . . . . . . . . . . . . . . . . . . . . . . . . . . . . .10
Download Components . . . . . . . . . . . . . . . . . . . . . . . . . . . . . . . . . . . . . . . . . . . . . . . . . 10
Port Requirements. . . . . . . . . . . . . . . . . . . . . . . . . . . . . . . . . . . . . . . . . . . . . . . . . . . . . . 12
Portal Server License Files . . . . . . . . . . . . . . . . . . . . . . . . . . . . . . . . . . . . . . . . . . . . . . . 14
Admin Console Login . . . . . . . . . . . . . . . . . . . . . . . . . . . . . . . . . . . . . . . . . . . . . . . . . . . . . .15
Admin Console Options . . . . . . . . . . . . . . . . . . . . . . . . . . . . . . . . . . . . . . . . . . . . . . . . . 16
Internet Explorer 7.0 Configuration . . . . . . . . . . . . . . . . . . . . . . . . . . . . . . . . . . . . . . . . 18
Contents
2. Global Settings
Global Assignments . . . . . . . . . . . . . . . . . . . . . . . . . . . . . . . . . . . . . . . . . . . . . . . . . . . . . . . .19
Custom Fields . . . . . . . . . . . . . . . . . . . . . . . . . . . . . . . . . . . . . . . . . . . . . . . . . . . . . . . . . . . . 25
Stream Restrictions . . . . . . . . . . . . . . . . . . . . . . . . . . . . . . . . . . . . . . . . . . . . . . . . . . . . . . . . 26
Servers . . . . . . . . . . . . . . . . . . . . . . . . . . . . . . . . . . . . . . . . . . . . . . . . . . . . . . . . . . . . . . . . . . 27
Using Secure FTP . . . . . . . . . . . . . . . . . . . . . . . . . . . . . . . . . . . . . . . . . . . . . . . . . . . . . . 27
Add/Modify VOD/FTP Servers . . . . . . . . . . . . . . . . . . . . . . . . . . . . . . . . . . . . . . . . . . 28
Add/Modify Video On Demand Content Folders . . . . . . . . . . . . . . . . . . . . . . . . . . . . . 34
VBricks. . . . . . . . . . . . . . . . . . . . . . . . . . . . . . . . . . . . . . . . . . . . . . . . . . . . . . . . . . . . . . . . . . 36
Advanced Settings . . . . . . . . . . . . . . . . . . . . . . . . . . . . . . . . . . . . . . . . . . . . . . . . . . . . . . 38
ETV Portal Server Admin Guide iii
Page 4
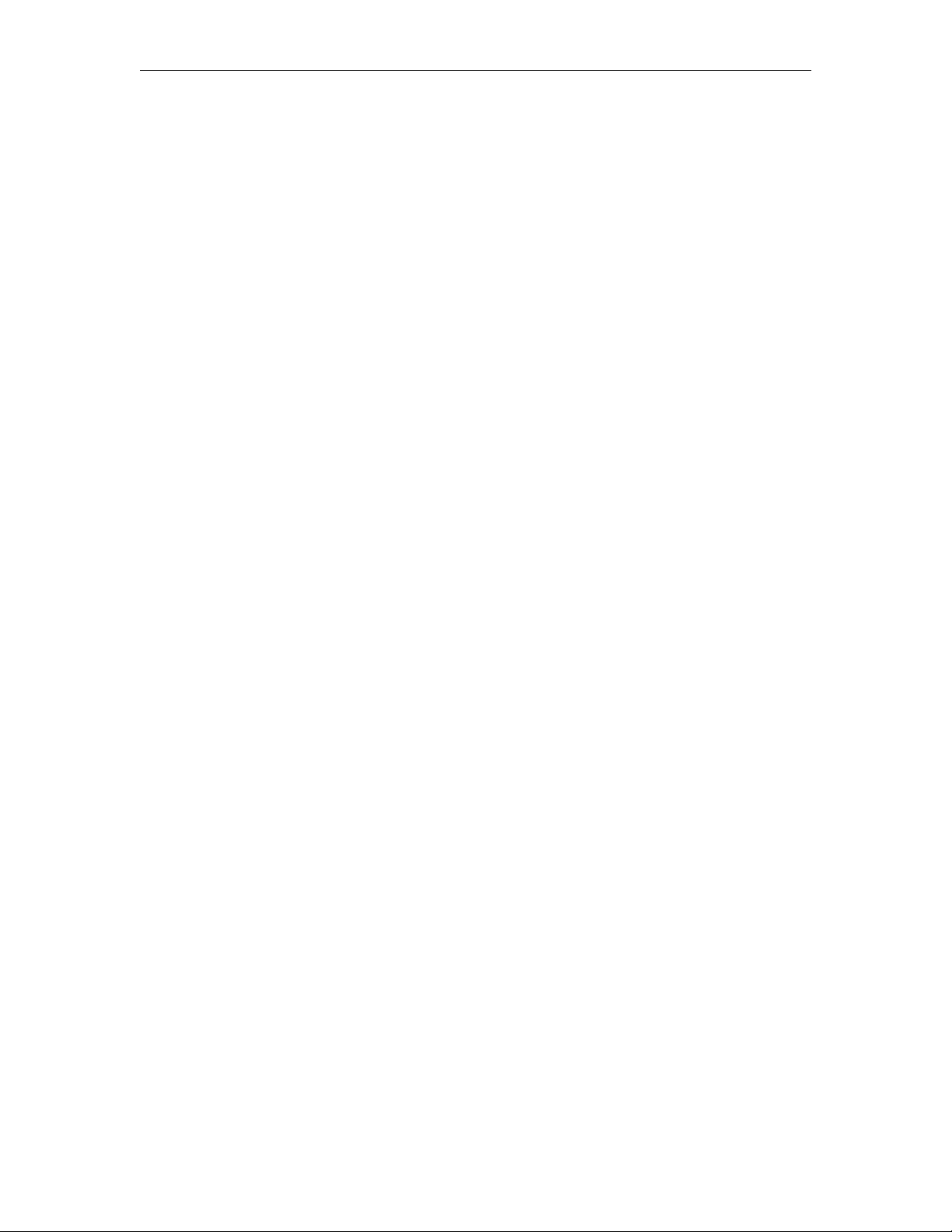
Control Devices . . . . . . . . . . . . . . . . . . . . . . . . . . . . . . . . . . . . . . . . . . . . . . . . . . . . . . . . . . . 38
Adding Control Devices . . . . . . . . . . . . . . . . . . . . . . . . . . . . . . . . . . . . . . . . . . . . . . . . . 39
Adding User-Defined VBIRs . . . . . . . . . . . . . . . . . . . . . . . . . . . . . . . . . . . . . . . . . . . . . 41
Connecting Control Devices . . . . . . . . . . . . . . . . . . . . . . . . . . . . . . . . . . . . . . . . . . . . . . 42
Configuring Control Devices . . . . . . . . . . . . . . . . . . . . . . . . . . . . . . . . . . . . . . . . . . . . . 43
Control Device VBIRs . . . . . . . . . . . . . . . . . . . . . . . . . . . . . . . . . . . . . . . . . . . . . . . . . . 43
Set Top Boxes . . . . . . . . . . . . . . . . . . . . . . . . . . . . . . . . . . . . . . . . . . . . . . . . . . . . . . . . . . . . 44
Recorders . . . . . . . . . . . . . . . . . . . . . . . . . . . . . . . . . . . . . . . . . . . . . . . . . . . . . . . . . . . . . . . . 46
Synchronizing the Portal Server and the NVR . . . . . . . . . . . . . . . . . . . . . . . . . . . . . . . . 47
Script Devices . . . . . . . . . . . . . . . . . . . . . . . . . . . . . . . . . . . . . . . . . . . . . . . . . . . . . . . . . . . . 48
Scripts . . . . . . . . . . . . . . . . . . . . . . . . . . . . . . . . . . . . . . . . . . . . . . . . . . . . . . . . . . . . . . . . . . 49
Creating a Script . . . . . . . . . . . . . . . . . . . . . . . . . . . . . . . . . . . . . . . . . . . . . . . . . . . . . . . 50
Finding VBrick Parameters and Values . . . . . . . . . . . . . . . . . . . . . . . . . . . . . . . . . . . . . . 52
URLs . . . . . . . . . . . . . . . . . . . . . . . . . . . . . . . . . . . . . . . . . . . . . . . . . . . . . . . . . . . . . . . . . . . 52
Add/Modify a URL for a Live Video Stream . . . . . . . . . . . . . . . . . . . . . . . . . . . . . . . . . 52
Add VOD Content . . . . . . . . . . . . . . . . . . . . . . . . . . . . . . . . . . . . . . . . . . . . . . . . . . . . . 54
Add Non-VOD Content . . . . . . . . . . . . . . . . . . . . . . . . . . . . . . . . . . . . . . . . . . . . . . . . . 55
Emergency Broadcast . . . . . . . . . . . . . . . . . . . . . . . . . . . . . . . . . . . . . . . . . . . . . . . . . . . . . . 55
Program Names . . . . . . . . . . . . . . . . . . . . . . . . . . . . . . . . . . . . . . . . . . . . . . . . . . . . . . . . . . .59
Manage Playlists . . . . . . . . . . . . . . . . . . . . . . . . . . . . . . . . . . . . . . . . . . . . . . . . . . . . . . . . . . . 60
Access Logging . . . . . . . . . . . . . . . . . . . . . . . . . . . . . . . . . . . . . . . . . . . . . . . . . . . . . . . . . . . 61
Extended Logging Properties . . . . . . . . . . . . . . . . . . . . . . . . . . . . . . . . . . . . . . . . . . . . . 62
Viewing the Access Logs. . . . . . . . . . . . . . . . . . . . . . . . . . . . . . . . . . . . . . . . . . . . . . . . . 62
3. Server Administration
Channels. . . . . . . . . . . . . . . . . . . . . . . . . . . . . . . . . . . . . . . . . . . . . . . . . . . . . . . . . . . . . . . . . 65
Channel Guide . . . . . . . . . . . . . . . . . . . . . . . . . . . . . . . . . . . . . . . . . . . . . . . . . . . . . . . . 65
Stations . . . . . . . . . . . . . . . . . . . . . . . . . . . . . . . . . . . . . . . . . . . . . . . . . . . . . . . . . . . . . .66
Custom Programs . . . . . . . . . . . . . . . . . . . . . . . . . . . . . . . . . . . . . . . . . . . . . . . . . . . . . . 71
Modify VOD Content . . . . . . . . . . . . . . . . . . . . . . . . . . . . . . . . . . . . . . . . . . . . . . . . . . . . . . 73
Diagnostics. . . . . . . . . . . . . . . . . . . . . . . . . . . . . . . . . . . . . . . . . . . . . . . . . . . . . . . . . . . . . . . 75
Status . . . . . . . . . . . . . . . . . . . . . . . . . . . . . . . . . . . . . . . . . . . . . . . . . . . . . . . . . . . . . . . . . . . 75
Expired Content Log . . . . . . . . . . . . . . . . . . . . . . . . . . . . . . . . . . . . . . . . . . . . . . . . . . . . . . .76
Access Control. . . . . . . . . . . . . . . . . . . . . . . . . . . . . . . . . . . . . . . . . . . . . . . . . . . . . . . . . . . . 76
Using LDAP Servers . . . . . . . . . . . . . . . . . . . . . . . . . . . . . . . . . . . . . . . . . . . . . . . . . . . . 77
Using Single Sign-On . . . . . . . . . . . . . . . . . . . . . . . . . . . . . . . . . . . . . . . . . . . . . . . . . . . 79
Using LDAP Servers with SSL . . . . . . . . . . . . . . . . . . . . . . . . . . . . . . . . . . . . . . . . . . . . 81
Live Presentations . . . . . . . . . . . . . . . . . . . . . . . . . . . . . . . . . . . . . . . . . . . . . . . . . . . . . . . . . 83
Users . . . . . . . . . . . . . . . . . . . . . . . . . . . . . . . . . . . . . . . . . . . . . . . . . . . . . . . . . . . . . . . . . . . 84
User Groups. . . . . . . . . . . . . . . . . . . . . . . . . . . . . . . . . . . . . . . . . . . . . . . . . . . . . . . . . . . . . . 84
Resource Groups . . . . . . . . . . . . . . . . . . . . . . . . . . . . . . . . . . . . . . . . . . . . . . . . . . . . . . . . . .84
Help . . . . . . . . . . . . . . . . . . . . . . . . . . . . . . . . . . . . . . . . . . . . . . . . . . . . . . . . . . . . . . . . . . . . 84
Logout . . . . . . . . . . . . . . . . . . . . . . . . . . . . . . . . . . . . . . . . . . . . . . . . . . . . . . . . . . . . . . . . . . 85
4. Users and User Groups
Overview . . . . . . . . . . . . . . . . . . . . . . . . . . . . . . . . . . . . . . . . . . . . . . . . . . . . . . . . . . . . . . . . 87
iv Contents
Page 5
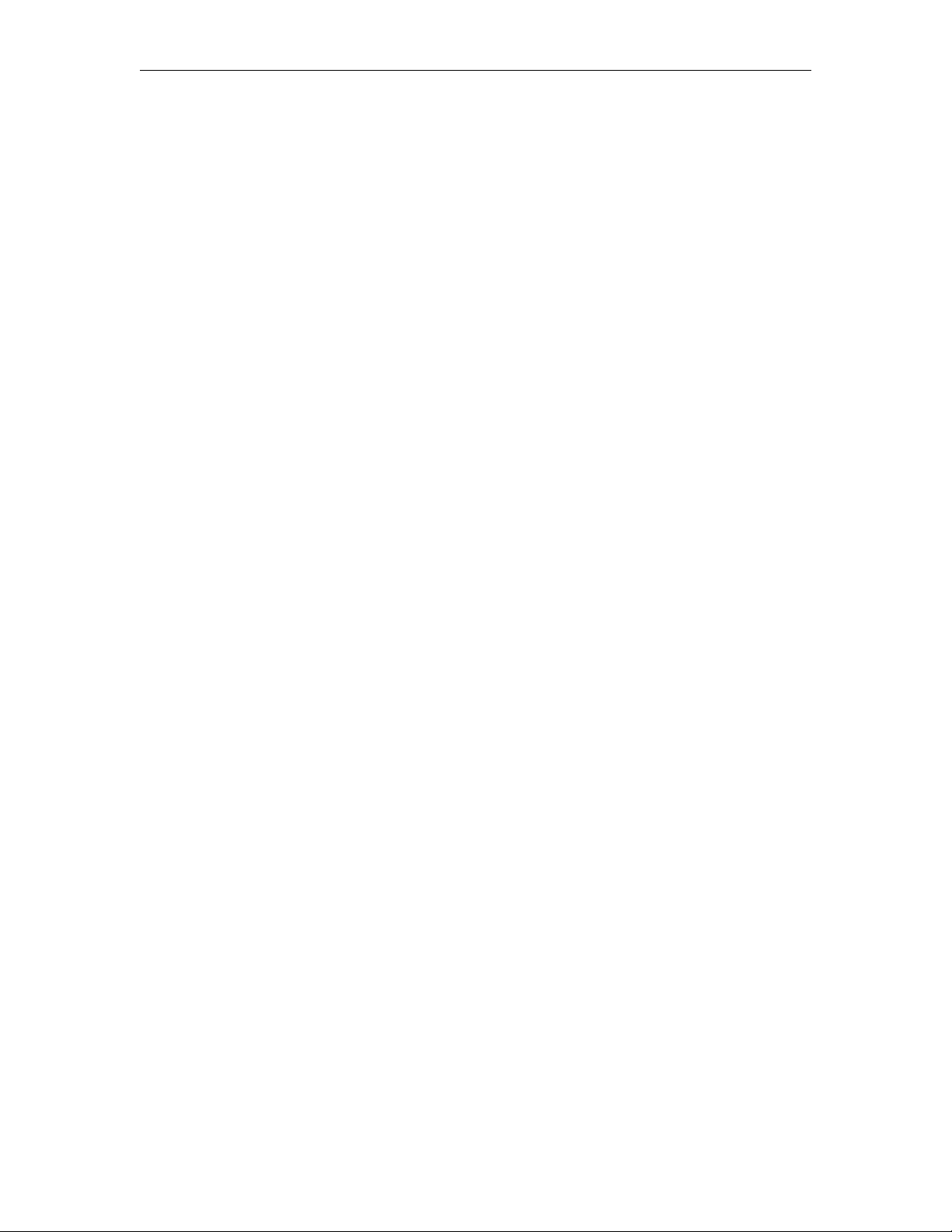
Definitions . . . . . . . . . . . . . . . . . . . . . . . . . . . . . . . . . . . . . . . . . . . . . . . . . . . . . . . . . . .87
Configuring Users and User Groups . . . . . . . . . . . . . . . . . . . . . . . . . . . . . . . . . . . . . . . . . . . 89
1. Setup and Configure ETV Components . . . . . . . . . . . . . . . . . . . . . . . . . . . . . . . . . . . 89
2. Choose an Authentication Method . . . . . . . . . . . . . . . . . . . . . . . . . . . . . . . . . . . . . . . 89
3. Create User Groups on the Portal Server . . . . . . . . . . . . . . . . . . . . . . . . . . . . . . . . . .90
4. Create Resource Groups on the Portal Server . . . . . . . . . . . . . . . . . . . . . . . . . . . . . . 91
5. Create Users on the ETV Portal Server . . . . . . . . . . . . . . . . . . . . . . . . . . . . . . . . . . . 91
6. Assign Resources to Users or User Groups . . . . . . . . . . . . . . . . . . . . . . . . . . . . . . . . 91
Configuring Users . . . . . . . . . . . . . . . . . . . . . . . . . . . . . . . . . . . . . . . . . . . . . . . . . . . . . . . . . 91
Add/Modify User Information . . . . . . . . . . . . . . . . . . . . . . . . . . . . . . . . . . . . . . . . . . . . 93
Add/Modify User's Group Assignments . . . . . . . . . . . . . . . . . . . . . . . . . . . . . . . . . . . . 94
Add/Modify User's Resource Group Assignments . . . . . . . . . . . . . . . . . . . . . . . . . . . . 94
Add/Modify Live Channel Privileges . . . . . . . . . . . . . . . . . . . . . . . . . . . . . . . . . . . . . . . 94
Allow Access to Specific FTP Servers . . . . . . . . . . . . . . . . . . . . . . . . . . . . . . . . . . . . . . 95
Allow Access to Specific Recorder Servers. . . . . . . . . . . . . . . . . . . . . . . . . . . . . . . . . . . 95
Allow Access to Specific VOD Servers . . . . . . . . . . . . . . . . . . . . . . . . . . . . . . . . . . . . . 95
Allow Access to Specific VOD Content . . . . . . . . . . . . . . . . . . . . . . . . . . . . . . . . . . . . . 95
Allow Viewing by Content Type . . . . . . . . . . . . . . . . . . . . . . . . . . . . . . . . . . . . . . . . . . . 95
Allow Content Publishing . . . . . . . . . . . . . . . . . . . . . . . . . . . . . . . . . . . . . . . . . . . . . . . . 96
Allow Content Recording . . . . . . . . . . . . . . . . . . . . . . . . . . . . . . . . . . . . . . . . . . . . . . . . 96
Default Content Recording . . . . . . . . . . . . . . . . . . . . . . . . . . . . . . . . . . . . . . . . . . . . . . . 96
Allow VBrick Access. . . . . . . . . . . . . . . . . . . . . . . . . . . . . . . . . . . . . . . . . . . . . . . . . . . . 96
STB Access . . . . . . . . . . . . . . . . . . . . . . . . . . . . . . . . . . . . . . . . . . . . . . . . . . . . . . . . . . .96
Schedule Privileges . . . . . . . . . . . . . . . . . . . . . . . . . . . . . . . . . . . . . . . . . . . . . . . . . . . . . 97
Emergency Broadcast Privileges . . . . . . . . . . . . . . . . . . . . . . . . . . . . . . . . . . . . . . . . . . . 97
Copyright Restrictions & Expiration Privileges . . . . . . . . . . . . . . . . . . . . . . . . . . . . . . . 97
Configuring User Groups . . . . . . . . . . . . . . . . . . . . . . . . . . . . . . . . . . . . . . . . . . . . . . . . . . . 97
Add/Modify Group Information . . . . . . . . . . . . . . . . . . . . . . . . . . . . . . . . . . . . . . . . . . 98
Add/Modify Group's User Assignments . . . . . . . . . . . . . . . . . . . . . . . . . . . . . . . . . . . . 98
Add/Modify Group's Resource Assignments . . . . . . . . . . . . . . . . . . . . . . . . . . . . . . . . . 98
Resource Groups . . . . . . . . . . . . . . . . . . . . . . . . . . . . . . . . . . . . . . . . . . . . . . . . . . . . . . . . . . 99
Add/Modify Resource Group Information . . . . . . . . . . . . . . . . . . . . . . . . . . . . . . . . . . 99
Add/Modify User's Resource Assignments . . . . . . . . . . . . . . . . . . . . . . . . . . . . . . . . . 100
Add/Modify Group's Resource Assignments . . . . . . . . . . . . . . . . . . . . . . . . . . . . . . . . 100
STB Authentication . . . . . . . . . . . . . . . . . . . . . . . . . . . . . . . . . . . . . . . . . . . . . . . . . . . . . . . 100
Authentication by PIN . . . . . . . . . . . . . . . . . . . . . . . . . . . . . . . . . . . . . . . . . . . . . . . . . 100
Authentication by Host Name or IP Address. . . . . . . . . . . . . . . . . . . . . . . . . . . . . . . . 101
5. Configuring for SSL
Overview . . . . . . . . . . . . . . . . . . . . . . . . . . . . . . . . . . . . . . . . . . . . . . . . . . . . . . . . . . . . . . . 103
1. Generate a Certificate Request . . . . . . . . . . . . . . . . . . . . . . . . . . . . . . . . . . . . . . . . . 103
2. Submit a Certificate Request . . . . . . . . . . . . . . . . . . . . . . . . . . . . . . . . . . . . . . . . . . . 104
3. Install the Certificate . . . . . . . . . . . . . . . . . . . . . . . . . . . . . . . . . . . . . . . . . . . . . . . . . 104
4. Configure ETV Resources for SSL . . . . . . . . . . . . . . . . . . . . . . . . . . . . . . . . . . . . . . 105
ETV Portal Server Admin Guide v
Page 6
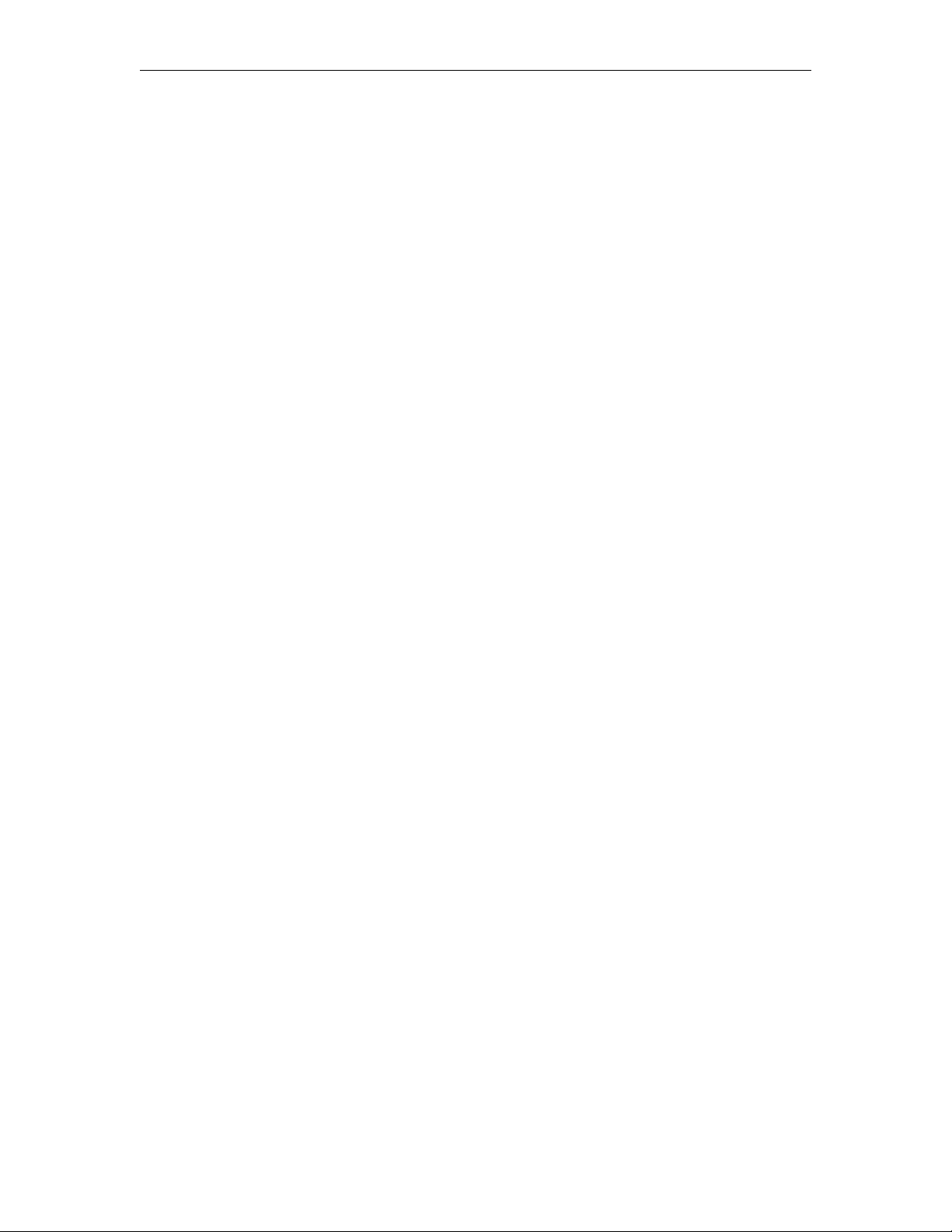
6. Network Video Recording
NVR Overview . . . . . . . . . . . . . . . . . . . . . . . . . . . . . . . . . . . . . . . . . . . . . . . . . . . . . . . . . . 107
NVR Hardware . . . . . . . . . . . . . . . . . . . . . . . . . . . . . . . . . . . . . . . . . . . . . . . . . . . . . . . 108
NVR Performance Considerations . . . . . . . . . . . . . . . . . . . . . . . . . . . . . . . . . . . . . . . . 109
NVR Types. . . . . . . . . . . . . . . . . . . . . . . . . . . . . . . . . . . . . . . . . . . . . . . . . . . . . . . . . . . . . . 109
Standard NVR . . . . . . . . . . . . . . . . . . . . . . . . . . . . . . . . . . . . . . . . . . . . . . . . . . . . . . . . 109
Standalone NVR . . . . . . . . . . . . . . . . . . . . . . . . . . . . . . . . . . . . . . . . . . . . . . . . . . . . . . 109
NVR Installation . . . . . . . . . . . . . . . . . . . . . . . . . . . . . . . . . . . . . . . . . . . . . . . . . . . . . . . . . 110
Synchronizing the Portal Server and the NVR . . . . . . . . . . . . . . . . . . . . . . . . . . . . . . . 110
NVR Configuration . . . . . . . . . . . . . . . . . . . . . . . . . . . . . . . . . . . . . . . . . . . . . . . . . . . . . . . 110
Configuring a Standard NVR . . . . . . . . . . . . . . . . . . . . . . . . . . . . . . . . . . . . . . . . . . . . 110
Configuring a Standalone NVR. . . . . . . . . . . . . . . . . . . . . . . . . . . . . . . . . . . . . . . . . . . 111
Using an NVR . . . . . . . . . . . . . . . . . . . . . . . . . . . . . . . . . . . . . . . . . . . . . . . . . . . . . . . . . . . 111
7. VBPresenter
Overview . . . . . . . . . . . . . . . . . . . . . . . . . . . . . . . . . . . . . . . . . . . . . . . . . . . . . . . . . . . . . . . 113
Working with Presentations . . . . . . . . . . . . . . . . . . . . . . . . . . . . . . . . . . . . . . . . . . . . . 114
Configuring MCS for VBPresenter . . . . . . . . . . . . . . . . . . . . . . . . . . . . . . . . . . . . . . . . . . . 114
Configuring an FTP User . . . . . . . . . . . . . . . . . . . . . . . . . . . . . . . . . . . . . . . . . . . . . . . 114
Configuring a Presentation User . . . . . . . . . . . . . . . . . . . . . . . . . . . . . . . . . . . . . . . . . . 114
Configuring for Live Presentations . . . . . . . . . . . . . . . . . . . . . . . . . . . . . . . . . . . . . . . . 115
Configuring for Stored Presentations . . . . . . . . . . . . . . . . . . . . . . . . . . . . . . . . . . . . . . 117
8. Auto Content Ingestion
AutoIngest Content . . . . . . . . . . . . . . . . . . . . . . . . . . . . . . . . . . . . . . . . . . . . . . . . . . . . . . .119
AutoIngest Content via XML . . . . . . . . . . . . . . . . . . . . . . . . . . . . . . . . . . . . . . . . . . . . . . . 121
AutoIngestXML Modes . . . . . . . . . . . . . . . . . . . . . . . . . . . . . . . . . . . . . . . . . . . . . . . . 122
Using the XML Template . . . . . . . . . . . . . . . . . . . . . . . . . . . . . . . . . . . . . . . . . . . . . . . 122
Removing MPEG-4 Closed Captions . . . . . . . . . . . . . . . . . . . . . . . . . . . . . . . . . . . . . . . . . 124
9. Database Backup
Introduction. . . . . . . . . . . . . . . . . . . . . . . . . . . . . . . . . . . . . . . . . . . . . . . . . . . . . . . . . . . . . 125
Database Backup. . . . . . . . . . . . . . . . . . . . . . . . . . . . . . . . . . . . . . . . . . . . . . . . . . . . . . 125
Database Restore. . . . . . . . . . . . . . . . . . . . . . . . . . . . . . . . . . . . . . . . . . . . . . . . . . . . . . 126
10. Amino Set Top Box
Overview . . . . . . . . . . . . . . . . . . . . . . . . . . . . . . . . . . . . . . . . . . . . . . . . . . . . . . . . . . . . . . . 127
Connecting the Amino. . . . . . . . . . . . . . . . . . . . . . . . . . . . . . . . . . . . . . . . . . . . . . . . . . . . . 127
Configuring the Amino . . . . . . . . . . . . . . . . . . . . . . . . . . . . . . . . . . . . . . . . . . . . . . . . . . . . 128
Changing the IP Address . . . . . . . . . . . . . . . . . . . . . . . . . . . . . . . . . . . . . . . . . . . . . . . 129
Configuring a Direct Connection . . . . . . . . . . . . . . . . . . . . . . . . . . . . . . . . . . . . . . . . . 129
Configuring the Remote Control for a TV . . . . . . . . . . . . . . . . . . . . . . . . . . . . . . . . . . . . . 130
Configuring the Amino for a Widescreen . . . . . . . . . . . . . . . . . . . . . . . . . . . . . . . . . . . . . . 130
Setting the TV Display Format . . . . . . . . . . . . . . . . . . . . . . . . . . . . . . . . . . . . . . . . . . . 130
vi Contents
Page 7
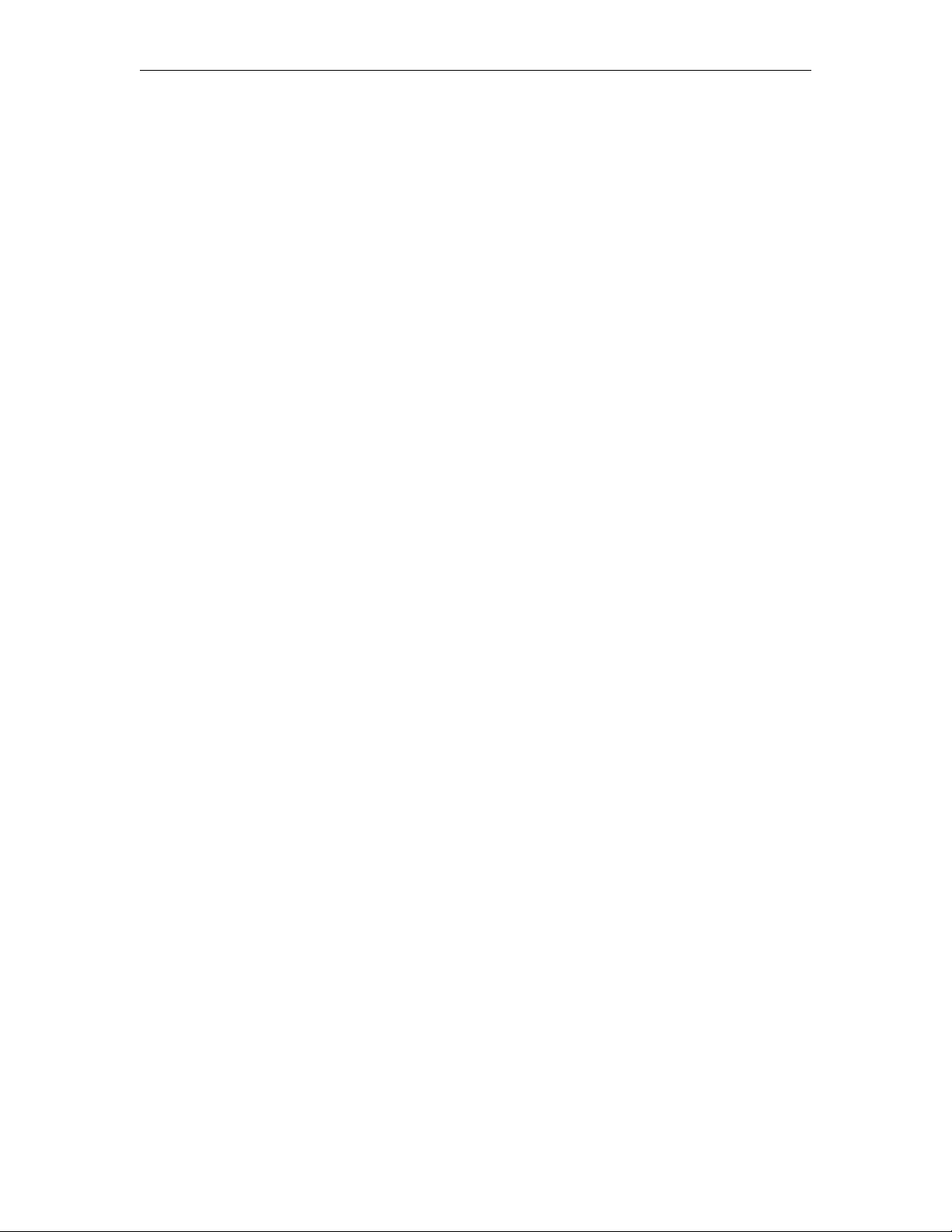
11. ACNS Configuration
Overview . . . . . . . . . . . . . . . . . . . . . . . . . . . . . . . . . . . . . . . . . . . . . . . . . . . . . . . . . . . . . . . 133
ACNS Configuration . . . . . . . . . . . . . . . . . . . . . . . . . . . . . . . . . . . . . . . . . . . . . . . . . . . . . . 133
VOD-W Server Configuration . . . . . . . . . . . . . . . . . . . . . . . . . . . . . . . . . . . . . . . . . . . 133
Portal Server Configuration . . . . . . . . . . . . . . . . . . . . . . . . . . . . . . . . . . . . . . . . . . . . . 134
ACNS Server Configuration . . . . . . . . . . . . . . . . . . . . . . . . . . . . . . . . . . . . . . . . . . . . . 135
Verify Installation. . . . . . . . . . . . . . . . . . . . . . . . . . . . . . . . . . . . . . . . . . . . . . . . . . . . . . . . . 135
12. Rebranding the User Interface
Customizing the Portal Server . . . . . . . . . . . . . . . . . . . . . . . . . . . . . . . . . . . . . . . . . . . . . . . 137
Changing the Title and Header Image . . . . . . . . . . . . . . . . . . . . . . . . . . . . . . . . . . . . . 137
Rebranding the Portal Server . . . . . . . . . . . . . . . . . . . . . . . . . . . . . . . . . . . . . . . . . . . . . . . . 138
Portal Server . . . . . . . . . . . . . . . . . . . . . . . . . . . . . . . . . . . . . . . . . . . . . . . . . . . . . . . . . 138
Rebranding Other ETV Components . . . . . . . . . . . . . . . . . . . . . . . . . . . . . . . . . . . . . . . . . 142
VBrick Set Top Box . . . . . . . . . . . . . . . . . . . . . . . . . . . . . . . . . . . . . . . . . . . . . . . . . . . 142
Amino Set Top Box . . . . . . . . . . . . . . . . . . . . . . . . . . . . . . . . . . . . . . . . . . . . . . . . . . . 142
VBrick IP Receiver . . . . . . . . . . . . . . . . . . . . . . . . . . . . . . . . . . . . . . . . . . . . . . . . . . . . 142
13. NXG-to-VOD-W Content Migration
Creating an Asset List . . . . . . . . . . . . . . . . . . . . . . . . . . . . . . . . . . . . . . . . . . . . . . . . . . . . . 143
Sample Asset List . . . . . . . . . . . . . . . . . . . . . . . . . . . . . . . . . . . . . . . . . . . . . . . . . . . . . 144
Using the Migration Tool. . . . . . . . . . . . . . . . . . . . . . . . . . . . . . . . . . . . . . . . . . . . . . . . . . . 144
Increasing the Ingestion Rate . . . . . . . . . . . . . . . . . . . . . . . . . . . . . . . . . . . . . . . . . . . . 145
Running the Migration Tool . . . . . . . . . . . . . . . . . . . . . . . . . . . . . . . . . . . . . . . . . . . . . 145
Recovering from Migration Errors . . . . . . . . . . . . . . . . . . . . . . . . . . . . . . . . . . . . . . . . 147
Verifying the Migration . . . . . . . . . . . . . . . . . . . . . . . . . . . . . . . . . . . . . . . . . . . . . . . . . . . . 147
Index
ETV Portal Server Admin Guide vii
Page 8
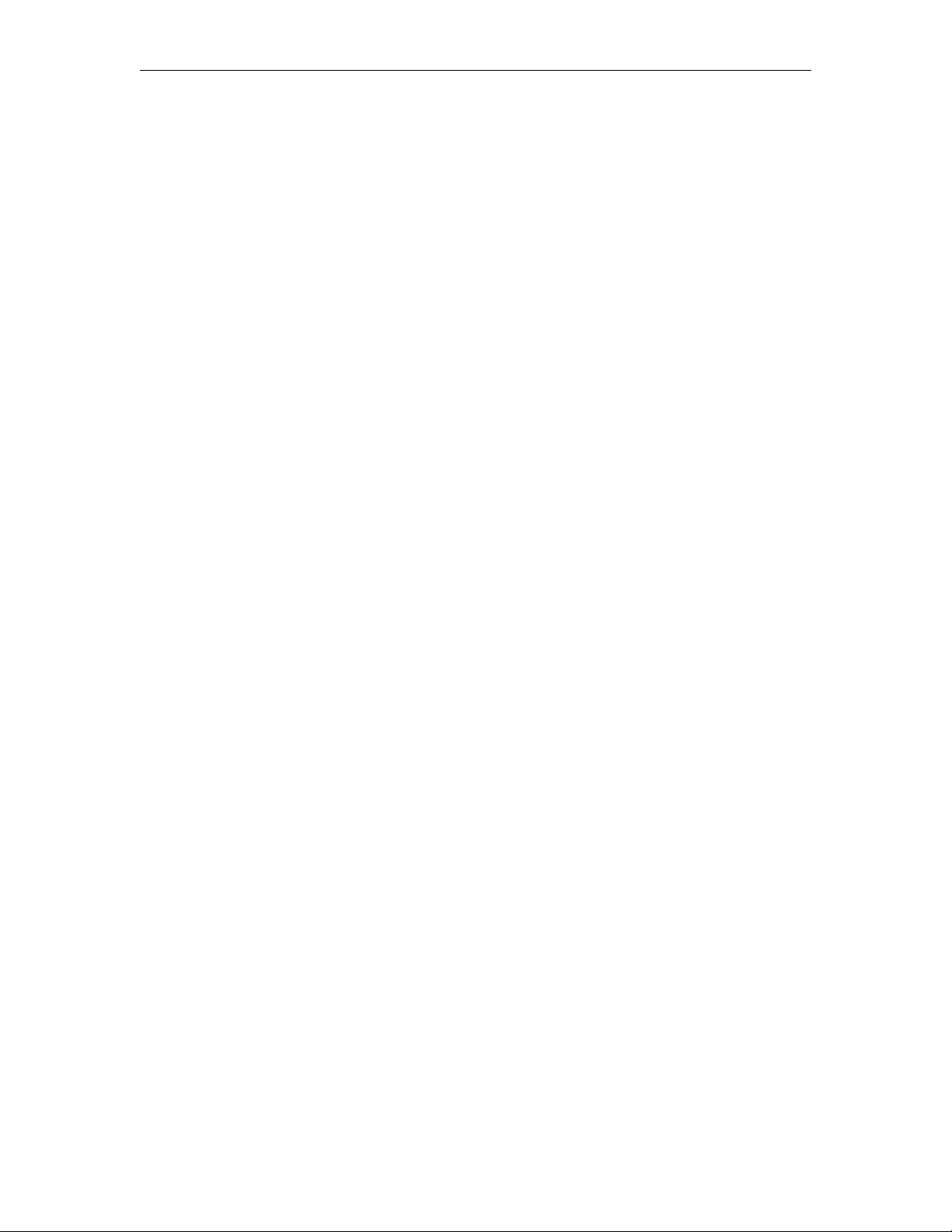
viii Contents
Page 9
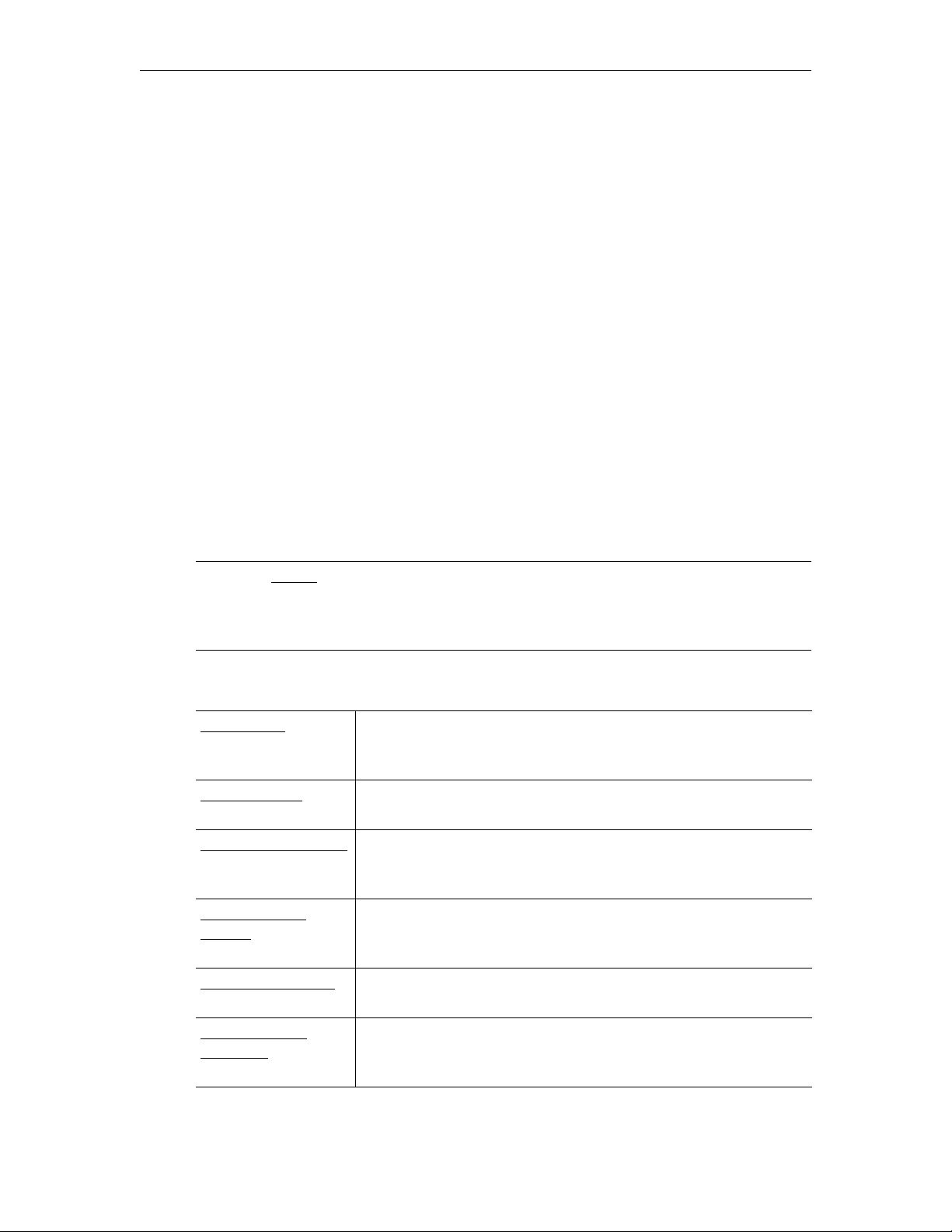
Portal Server v4.2 Admin Guide
This Portal Server Admin Guide is written for anyone who will be using or evaluating the
VBrick EtherneTV Portal Server. This includes system administrators, software developers,
network technicians, and others. The ETV Portal Server is a web-based portal for accessing
and managing video assets including both live or stored audio and video files. The ETV
Portal Server is a key component in VBrick's EtherneTV Media Distribution System. The
ETV Portal Server provides a simple, intuitive interface that auto-discovers available media
assets in your network. Key components in VBrick's EtherneTV solution include:
• EtherneTV-VOD Video-on-Demand Server – Provides all standard Video-on-Demand
(VOD) features including support for MPEG-1, MPEG-2, MPEG-4, and Windows
Media for maximum flexibility.
• EtherneTV Digital IP Receivers – Leading edge digital set top boxes that provide a low-
cost standalone decoder for DVD-quality MPEG-1, MPEG-2, MPEG-4, and Windows
Media video assets.
• VBrick Hardware Encoders/Decoders – Rugged, reliable video appliances that can
reside anywhere on your network to provide either distributed or high-density centralized
encoding/decoding of MPEG-1, MPEG-2, MPEG-4, and WM (Windows Media) video.
Note The Amino STB is a compact set top box that plays MPEG-2 streams only. It is fully
integrated with the Portal Server and provides access to most Portal Server viewer
functionality. It does not, however, support Access Logging, Scheduling, Device Control,
Emergency Broadcast, or Copyright Restrictions.
Organization
Introduction
Global Settings
Server Administration
Users and User
Groups
Configuring for SSL explains how to securely configure the system using the Secure
Network Video
Recording
provides an overview of the application including server and
desktop requirements and an overview of features and
functionality.
explains high-level configuration settings and parameters that apply
to the entire system.
provides detailed explanations of all ETV Portal Server global
settings and configuration options, as well as diagnostics and status
windows.
explains how to configure the system for access control. It explains
how to create users and groups with specific permissions and
access to resources.
Sockets Layer.
explains how to configure and use an NVR to offload recording
tasks from the Portal Server to a separate "recorder server"
machine.
ETV Portal Server Admin Guide ix
Page 10
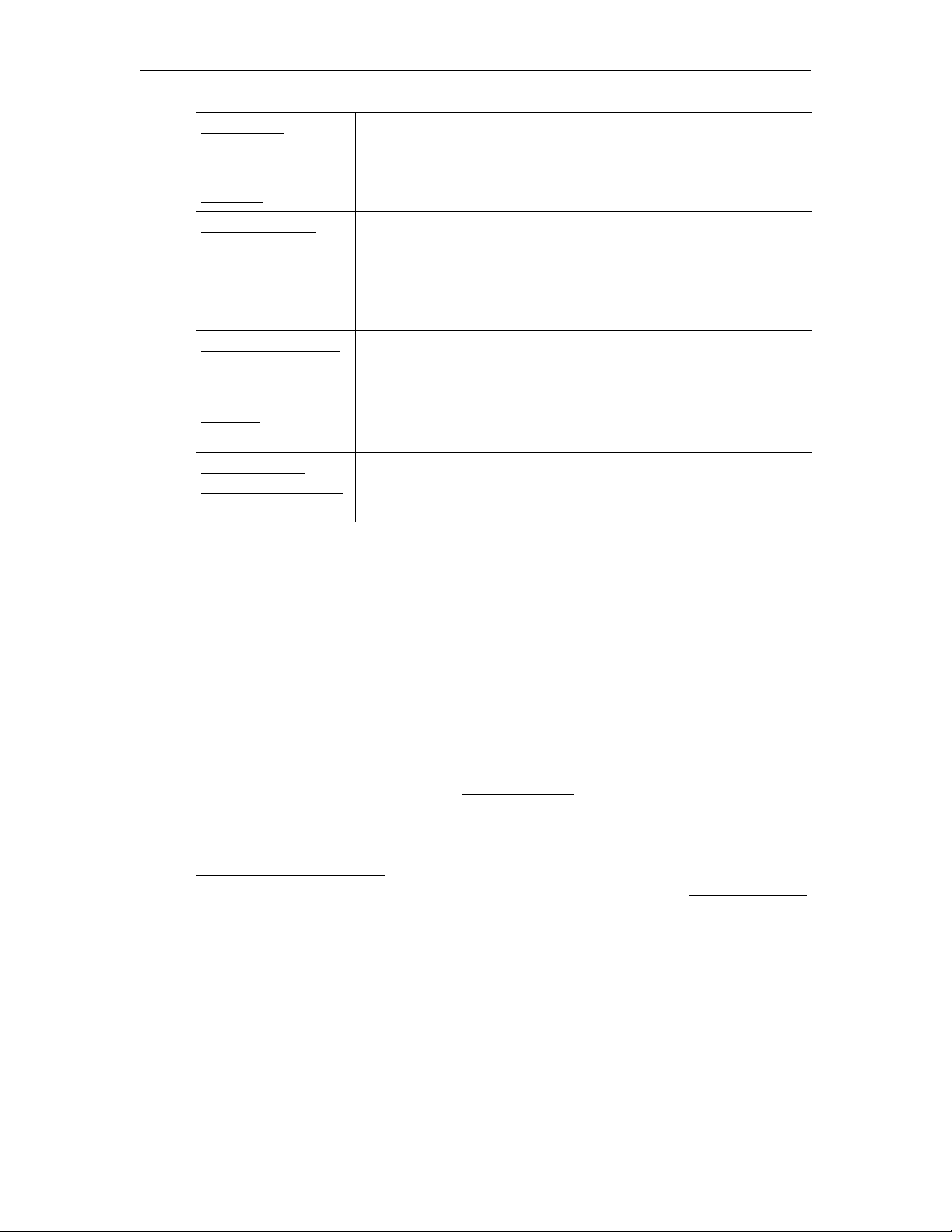
VBPresenter explains how to configure and launch rich media presentation from
the Portal Server including those created with VBPresenter.
Auto Content
Ingestion
Database Backup
explains auto content ingestion. This is the process whereby video
content is automatically populated on the portal server.
explains how to backup the MySQL database when you transfer or
remove VOD servers. Note that procedure backs up the
database—not video content.
Amino Set Top Box explains how to connect and use the Amino set top box to view
MPEG-1 and MPEG-2 streams.
ACNS Configuration
explains how to configure the Portal Server and Cisco's Application
and Content Networking System (ACNS) to work together.
Rebranding the User
Interface
explains how to modify the Portal Server "user" interface. You can
simply replace images or you can
modify the .css stylesheets and
thoroughly rebrand the look-and-feel of the application.
NXG-to-VODWContentMigration
explains how to migrate MPEG-1 and MPEG-2 video files from a
VBrick NXG (Linux) VOD server to a VBrick VOD-W (Windows)
VOD server.
Getting Help
If you need help, or more information about any topic, use the online help system. The
online help is cross-referenced and searchable and can usually find the information in a few
seconds. Use the tree controls in the left pane to open documents and the up and down
arrows to page through them. Use the
one or more words in the box and press Enter. The search results will return pages that have
all of the words you entered—highlighted in yellow (Internet Explorer only). The
is not case-sensitive and does not recognize articles (a, an, the), operators (+ and – ), or
quotation marks. You can narrow the search by adding words.
Search box to find specific information. Simply enter
Search box
If you can't find the information you need from the online help, or from your certified
VBrick reseller, you can contact VBrick Support Services
on the web. Support Services can
usually answer your technical questions in 24 business hours or less. Also note that our
publications team is committed to accurate and reliable documentation and we appreciate
your feedback. If you find errors or omissions in any of our documents, please send e-mail to
documentation@vbrick.com
and let us know. For more information about any VBrick
products, all of our product documentation is available on the web. Go to www.vbrick.com/
documentation to search or download VBrick product documentation.
Font Conventions
Arial bold is used to describe dialog boxes and menu choices, for example: Start > All
Programs > VBrick
Courier fixed-width font is used for code elements (C++, HTML) as well as
filenames, directories, etc.
Black Courier fixed-width font is used to indicate user input in keyboard commands,
scripts, etc.
Folder names and user examples are displayed in this sans serif font.
Folder names and user input are displayed in this bold sans serif font.
x Preface
Page 11
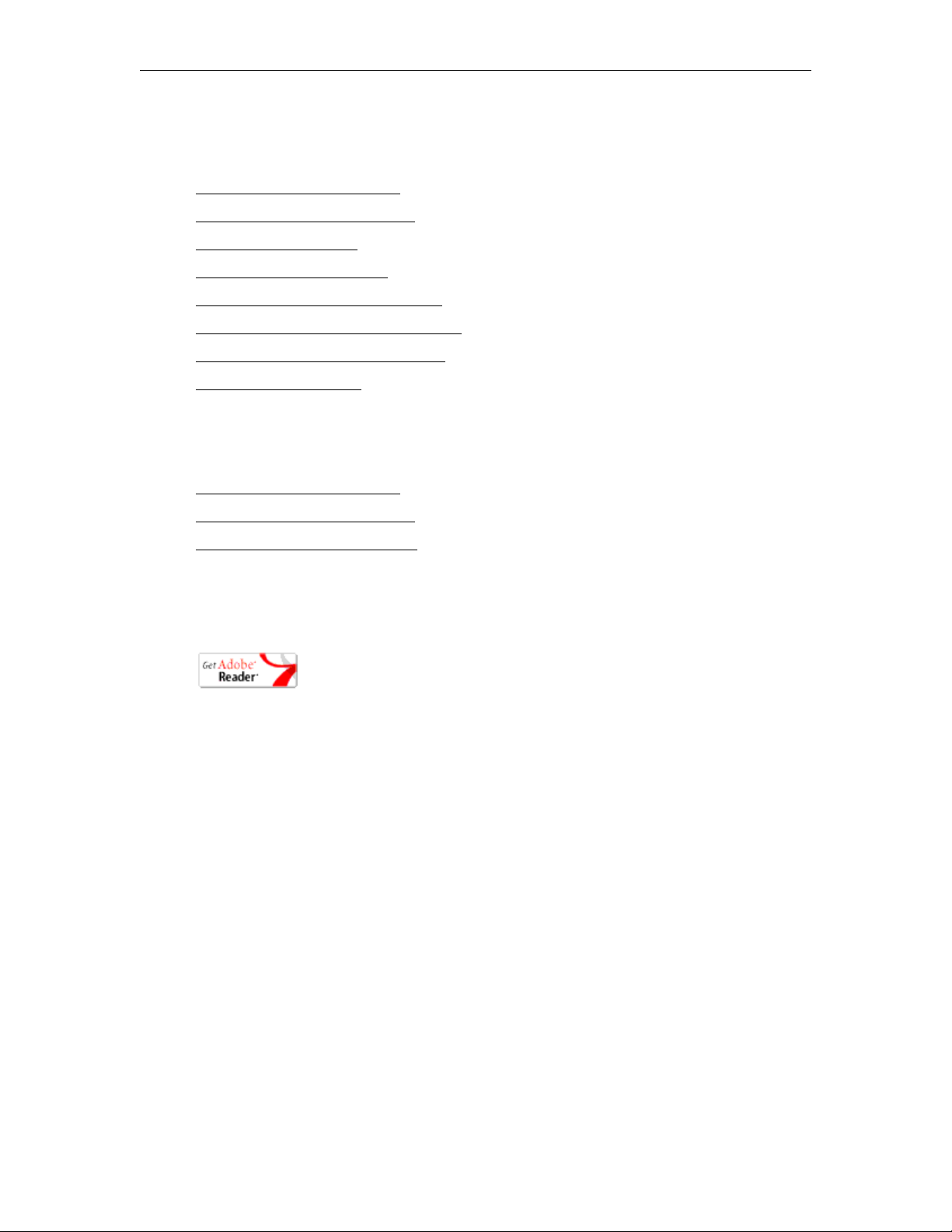
Italics are used to emphasize specific words or phrases.
Related Documents
ETV Portal Server User Guide
ETV IPR Receiver Admin Guide
ETV STB Admin Guide
ETV STB Quick Start Guide
ETV NXG Server Quick Start Guide
ETV VOD W Server Quick Start Guide
ETV VOD WM Server Admin Guide
VBPresenter User Guide
Printer-Friendly
Click on the following link to print a hard copy of the document.
ETV Portal Server User Guide
ETV Portal Server Admin Guide
ETV Portal Server Release Notes
T To save or print a PDF document:
1. Click once to open the PDF document in Acrobat Reader.
2. To save or print a PDF document, right-click and select
Save Target As or Print Target.
ETV Portal Server Admin Guide xi
Page 12
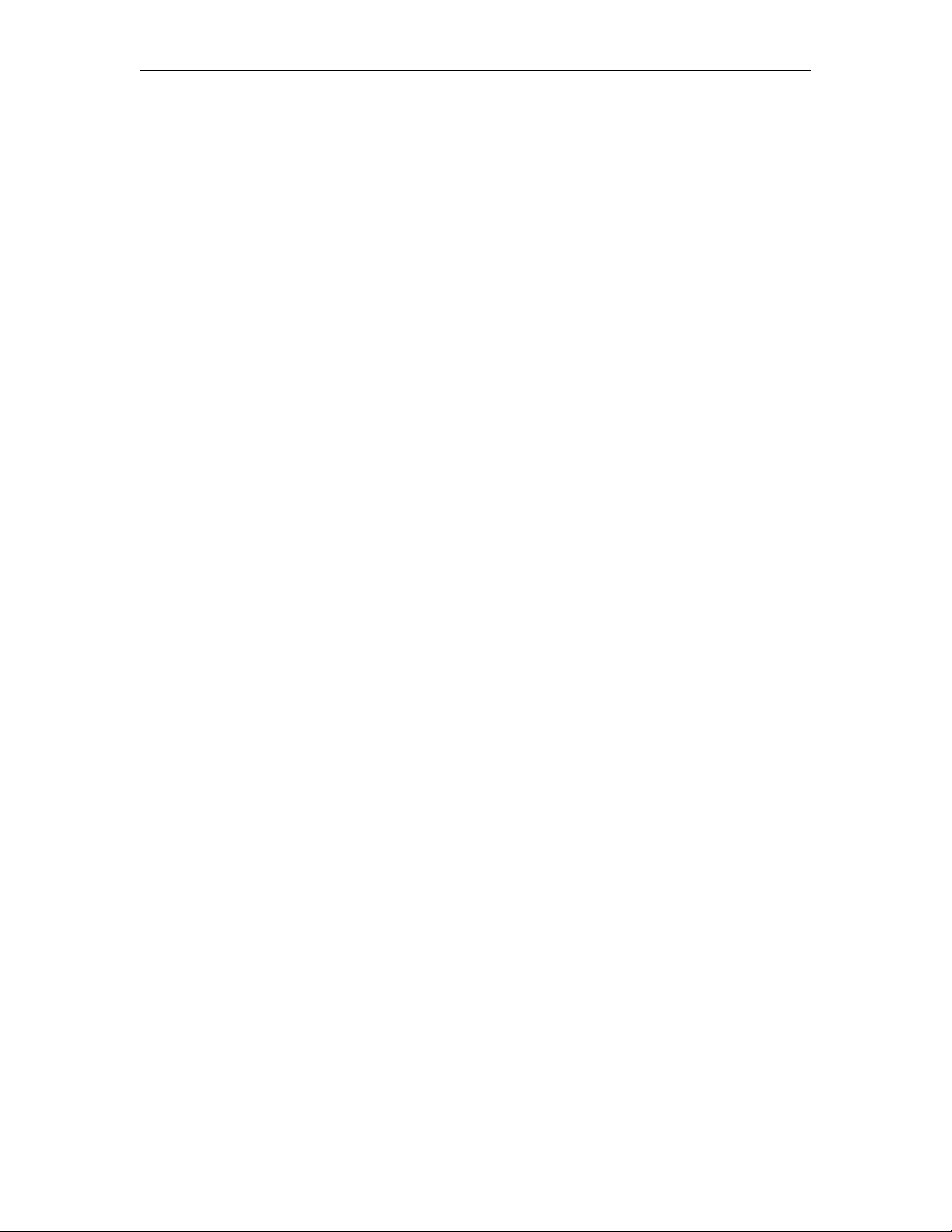
xii Preface
Page 13
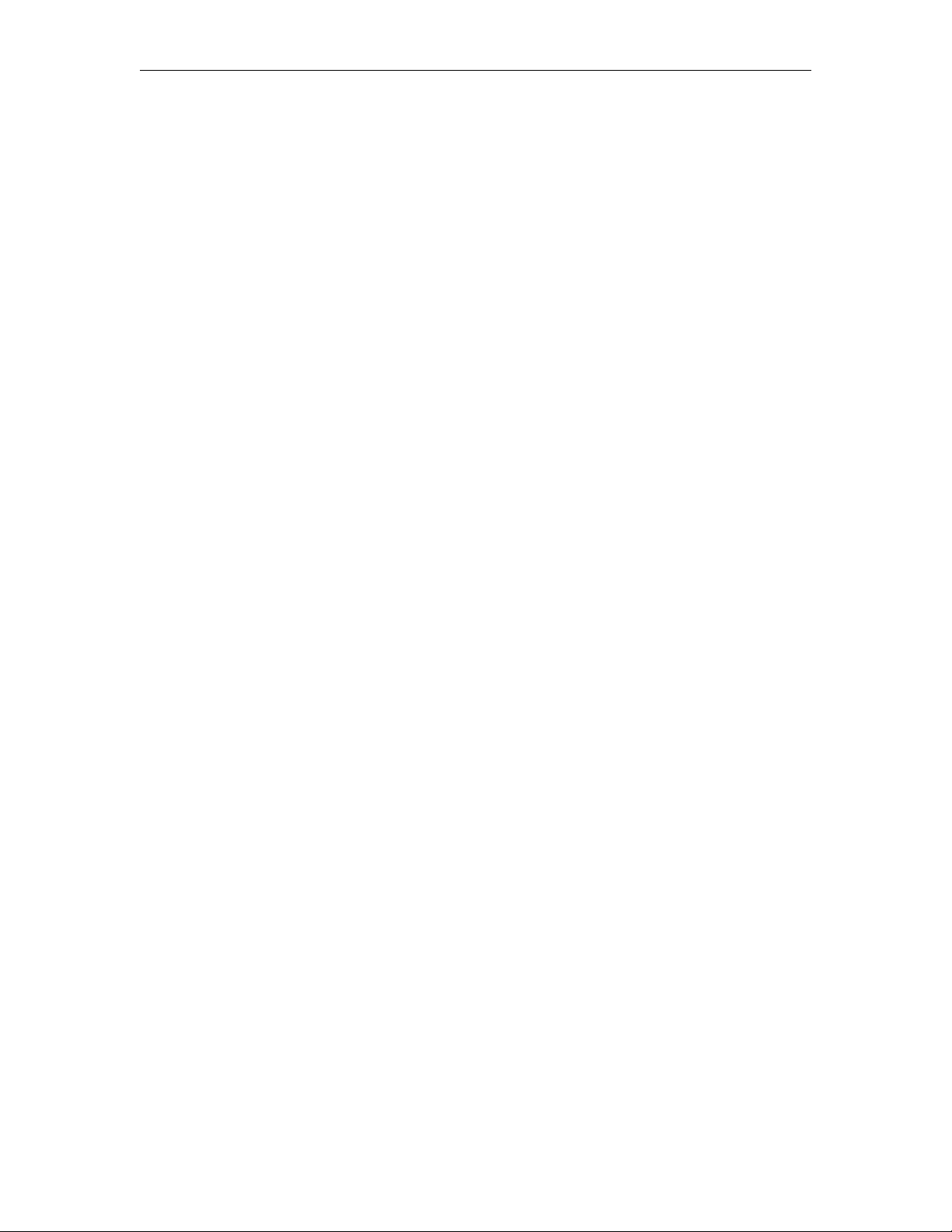
Introduction
Topics in this chapter
Portal Server Overview . . . . . . . . . . . . . . . . . . . . . . . . . . . . . . . . . . . . . . . . . . . . . . . . . . . . . . 1
Portal Server Features . . . . . . . . . . . . . . . . . . . . . . . . . . . . . . . . . . . . . . . . . . . . . . . . . . . . . . . 4
Portal Server Components. . . . . . . . . . . . . . . . . . . . . . . . . . . . . . . . . . . . . . . . . . . . . . . . . . . . 6
Portal Server Installation . . . . . . . . . . . . . . . . . . . . . . . . . . . . . . . . . . . . . . . . . . . . . . . . . . . .10
Admin Console Login . . . . . . . . . . . . . . . . . . . . . . . . . . . . . . . . . . . . . . . . . . . . . . . . . . . . . . 15
Portal Server Overview
VBrick's EtherneTV Media Distribution System consists of a group of products that includes
the EtherneTV Portal (ETV Portal Server), EtherneTV Encoders, the EtherneTV-VOD
Video-on-Demand Server, EtherneTV Set-Top Boxes and StreamPlayer software. This
integrated system delivers both live and on-demand audio and video over an IP-based
infrastructure. The ETV Portal Server functions as a video portal, permitting end users to
view live and on-demand MPEG-1, MPEG-2, MPEG-4 and WM (Windows Media) streams
on a Window PC, a Macintosh, a Linux PC (or a set top box). The ETV Portal Server comes
as software-only solution that can be installed on a Windows Server or as a pre-configured
hardware/software combination.
Chapter 1F
Figure 1. EtherneTV Media Control Server Suite
The VBrick EtherneTV (ETV) Portal Server is a web-based portal for accessing Live and
On-Demand audio and video files. A key component of VBrick's EtherneTV Media
Distribution System, the ETV Portal Server provides a simple interface to easily locate
ETV Portal Server Admin Guide 1
Page 14
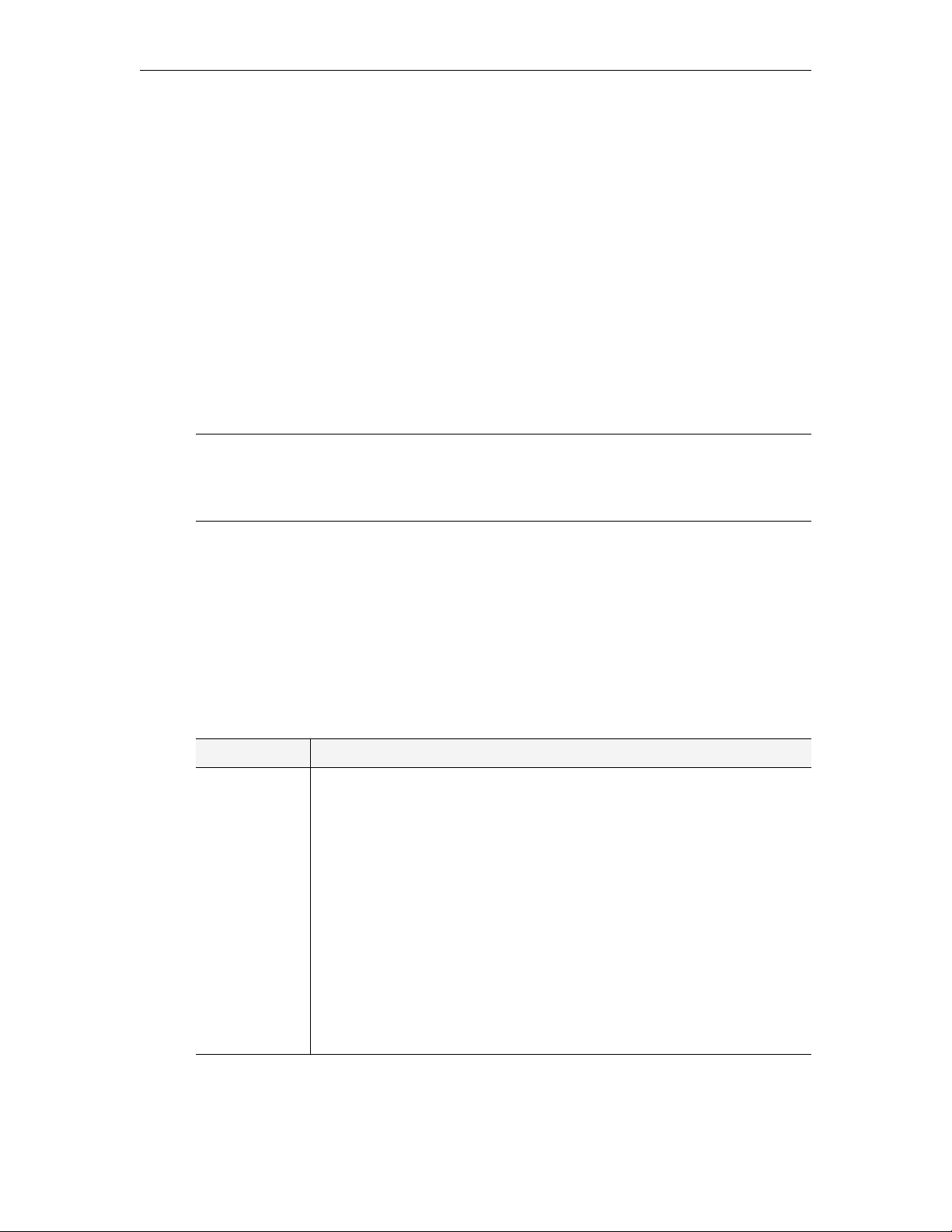
available media assets on your network. Upon accessing the main portal page, users can
navigate or search for specific videos, select the video, and immediately begin viewing DVD
quality video. For on-demand videos, users can Fast Forward/Rewind and Seek to specific
points in the video. Standard access control functionality provides restriction of certain
content to particular users, user groups, or set top boxes. An optional scheduling module
allows users to schedule devices to send video, receive video, record video, or to initiate a
two-way conference.
Server Requirements
The minimum server requirements include:
• Windows Server 2003 (Web Edition or Standard Edition with Service Pack 2).
• Pentium IV or Xeon Processor 1.26 GHz Minimum (2 GHz or higher recommended).
• RAM 512 MB Minimum (1 GB or more recommended).
• Hard Drive 36 GB Minimum (larger for frequent recording).
Note VBrick has tested the ETV Portal Server on Windows 2000 Web Server and on
Windows 2003 Server Web Edition and Standard Edition. Note also that ETV Portal
Server also will not operate correctly on a server that is configured as a primary
domain controller or with other network-related services and software.
Desktop Requirements
Windows-based PC and Macintosh users access the ETV Portal Server through a web
browser. For Windows-based PCs, on the first access to the server, VBrick StreamPlayer
software is automatically downloaded to the PC. StreamPlayer software lets end users select a
stream and view TV-quality video directly on a PC. Macintosh users view MPEG-4 video
through the QuickTime player.
Tab le 1 . Desktop Requirements
PC Type Requirements
Windows PCs • Windows 2000, XP (Service Pack 2), or Vista.
• 300 MHz Pentium II processor for MPEG-1 streams.
• 500 MHz Pentium III processor for MPEG-2 streams.
• 500 MHz (minimum), 750 MHz Pentium III processor (recommended)
for MPEG-4 streams.
• 128 MB RAM.
• SVGA video card 640x480, 256 colors, video card acceleration
recommended.
• Minimum 10 MB hard disk space for installation.
• Microsoft Internet Explorer 6.0 or higher.
• Microsoft Windows Media Player 9.0 or higher.
•Firefox 1.0 or higher.
• DirectX Media Version 8.1 and higher.
2 © 2007 VBrick Systems, Inc.
Page 15
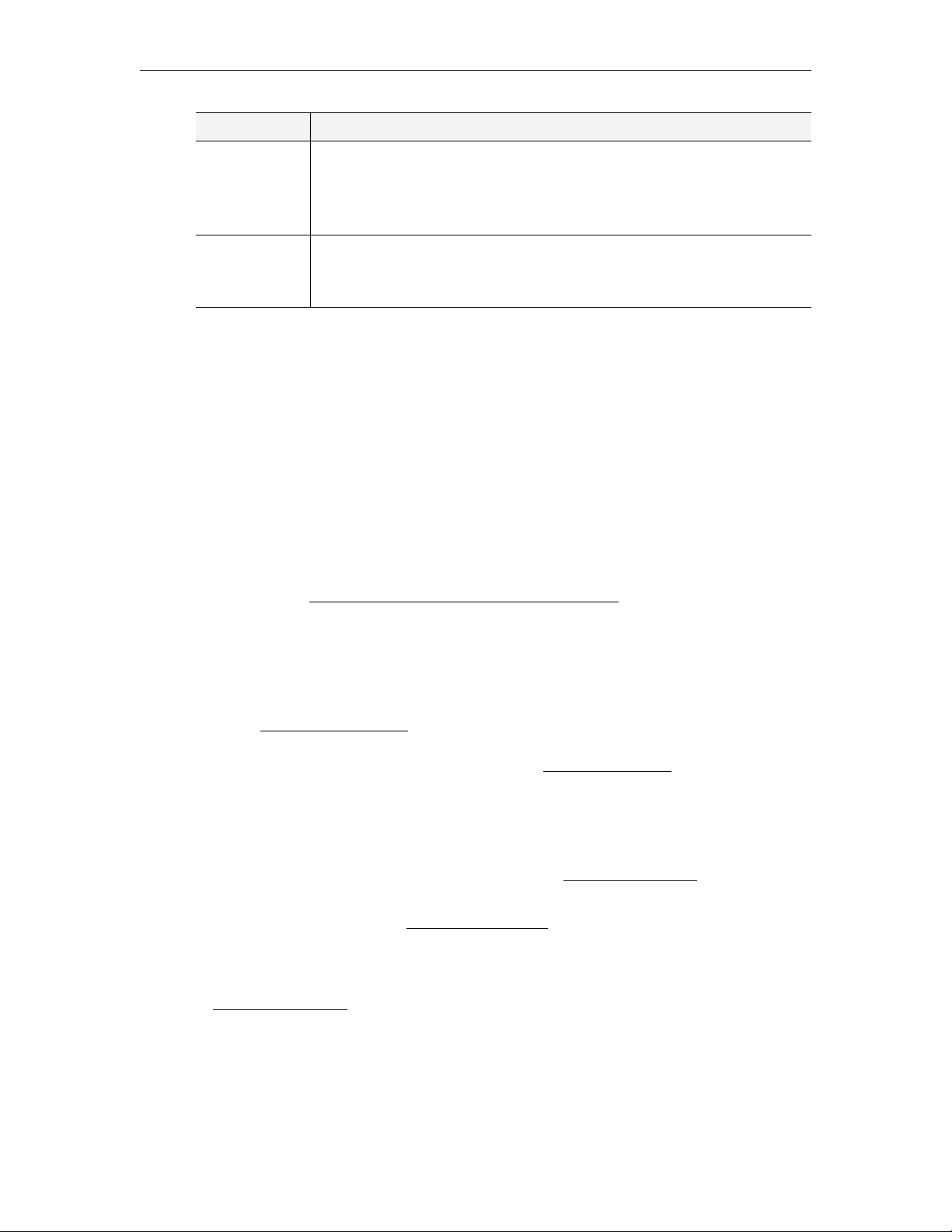
Introduction
PC Type Requirements
Macintosh PCs • Mac OS X with Safari 1.0 or higher.
• Firefox for Macintosh 1.0.4 or higher.
• QuickTime Player 6.0 or higher.
• Internet Explorer on a Macintosh is not supported.
Linux PCs • Red Hat Fedora Core 3.
•FireFox 1.0.
• 512 MB RAM.
Copyright Protection
The Portal Server uses copyright restrictions and content expiration to protect the rights of
content owners and to enforce rules against unauthorized usage or distribution. Copyright
restrictions are specifically used to enforce license requirements. Content is often restricted
to a limited number of viewers and you may need a license, for example, to view MPEG-2
content. In the Portal Server,
restrictions for any live, stored, or recorded video. If the number of concurrent viewers
exceeds the configured value, the content will not play. (The
restriction does not apply to viewers who tune in to a scheduled broadcast.)
Max. Concurrent Viewers is used to enforce copyright
Max. Concurrent Users
Content expiration controls the length of time that specific content can be viewed. Content
expiration is used for time-sensitive, copyrighted, or otherwise protected content that cannot
be legally displayed after a specified date or a period of time. Users with appropriate
permissions (see Copyright Restrictions & Expiration Privileges
expiration dates or a viewing period when they use the
Add Video feature. The viewing period
on page 97) can assign
starts at the time the content is added to the server. If desired, administrators can restrict
expiration privileges to particular users or groups in which case only those specified users or
groups (and administrators) can set content to expire.
Administrators can also assign an
Expiration Date or Viewing Period for any stored video
using the Modify VOD Content page. By default, recordings from live streams have no
expiration date. However administrators can set default viewing periods for content recorded
from specific live streams (see "Viewing Periods" in Stream Restrictions
on page 26).
The ETV Portal Server enforces content expiration by preventing the streaming or
scheduling of content that is expired or will expire before the scheduled event. Once content
has expired, administrators can set a new expiration date or viewing period. By default,
expired content will remain in storage indefinitely unless you choose to delete it automatically
using the
Set Expired VOD Content Treatment option in Global Assignments.
The Portal Server writes to a log that tracks content expirations; administrators can view or
purge this log as necessary (see Expired Content Log
on page 76). In many installation an
administrator is assigned to monitor and/or renew content that is about to expire. To
facilitate this process, the Portal Server can be configured to automatically generate e-mail
that notifies the designated administrator when content is about to expire by using the option
in Global Assignments
.
ETV Portal Server Admin Guide 3
Page 16
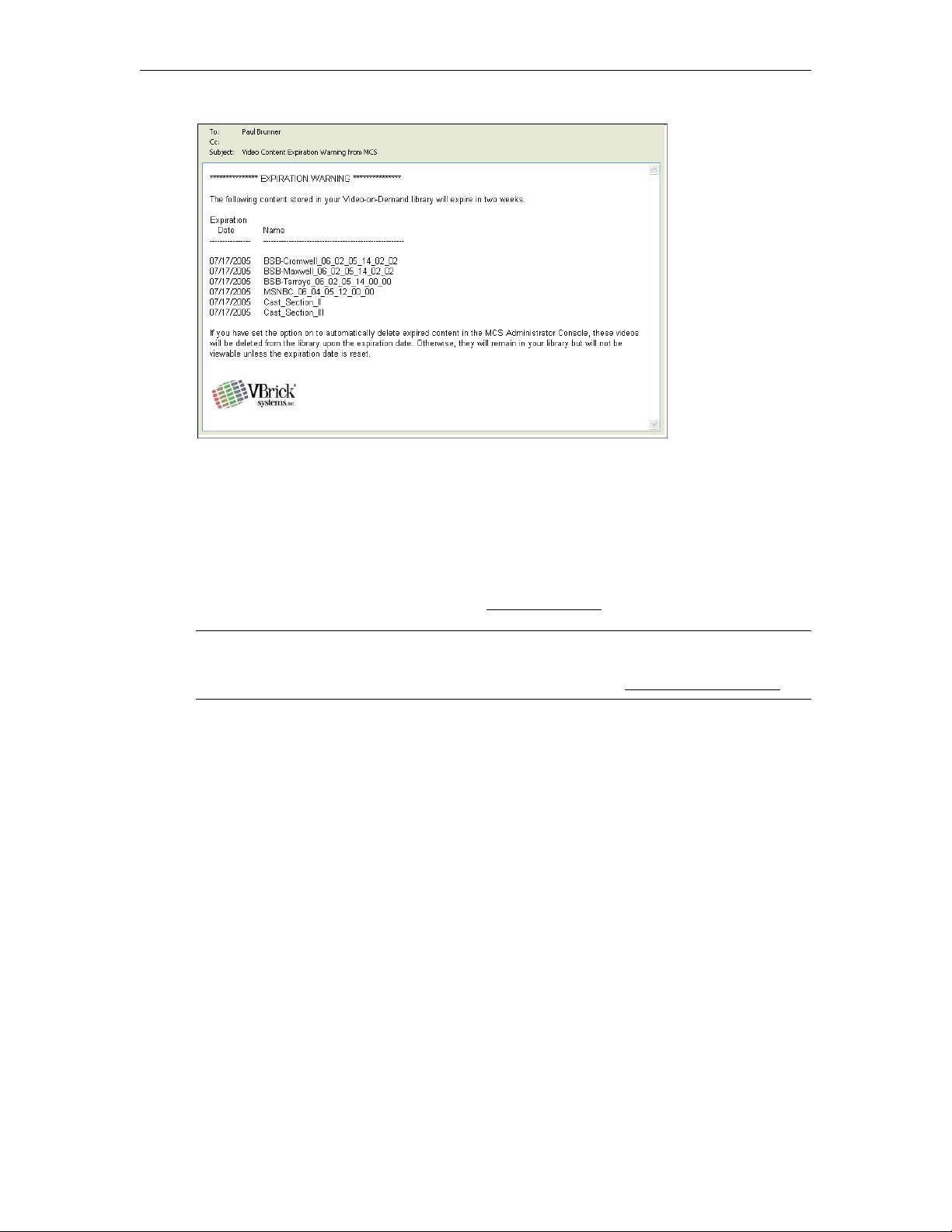
MySQL
EtherneTV Portal Server is shipped with MySQL as the database. The MySQL database is
installed as part of the Portal Server installation package. If the hardware/software
combination was purchased from VBrick, MySQL will already be installed on your machine;
the default user name is
root. To protect the integrity of the database, you should change the
default password (vbrick_18) after initial installation and periodically thereafter as explained
below. To backup the MySQL database, see Database Backup on page 125.
Note MySQL Query Browser is an Open Source front-end that provides a graphical
interface to the MySQL database. MySQL Query Browser is available with the free
software/open source GNU General Public License at to
T To change the MySQL password:
1. Open a Command Prompt window.
2. At the C: prompt type
3. Type
4. Type
5. Type
mysql -uroot -pvbrick_18 and press Enter.
set password for 'root'@'localhost'=password ('new_password'); (where
'new_password' in single quotes is the new password) and press Enter.
exit.
cd program files\mysql\mysql server 4.1\bin and press Enter.
Portal Server Features
http://www.mysql.com.
End User Features
• Windows-based PCs, Macintoshes, or STBs (connected to televisions or display
monitors) can all access the Portal Server.
• Users can view video at
• Users can view Video-On-Demand assets with full VCR/DVD control, including
Pause, Stop, Fast Forward, Rewind, and Seek.
• Video can be viewed in a preview window or launched in multiple external, re-sizeable
player windows (PC and Macintosh).
4 © 2007 VBrick Systems, Inc.
Full Screen for a television-like user experience.
Play,
Page 17
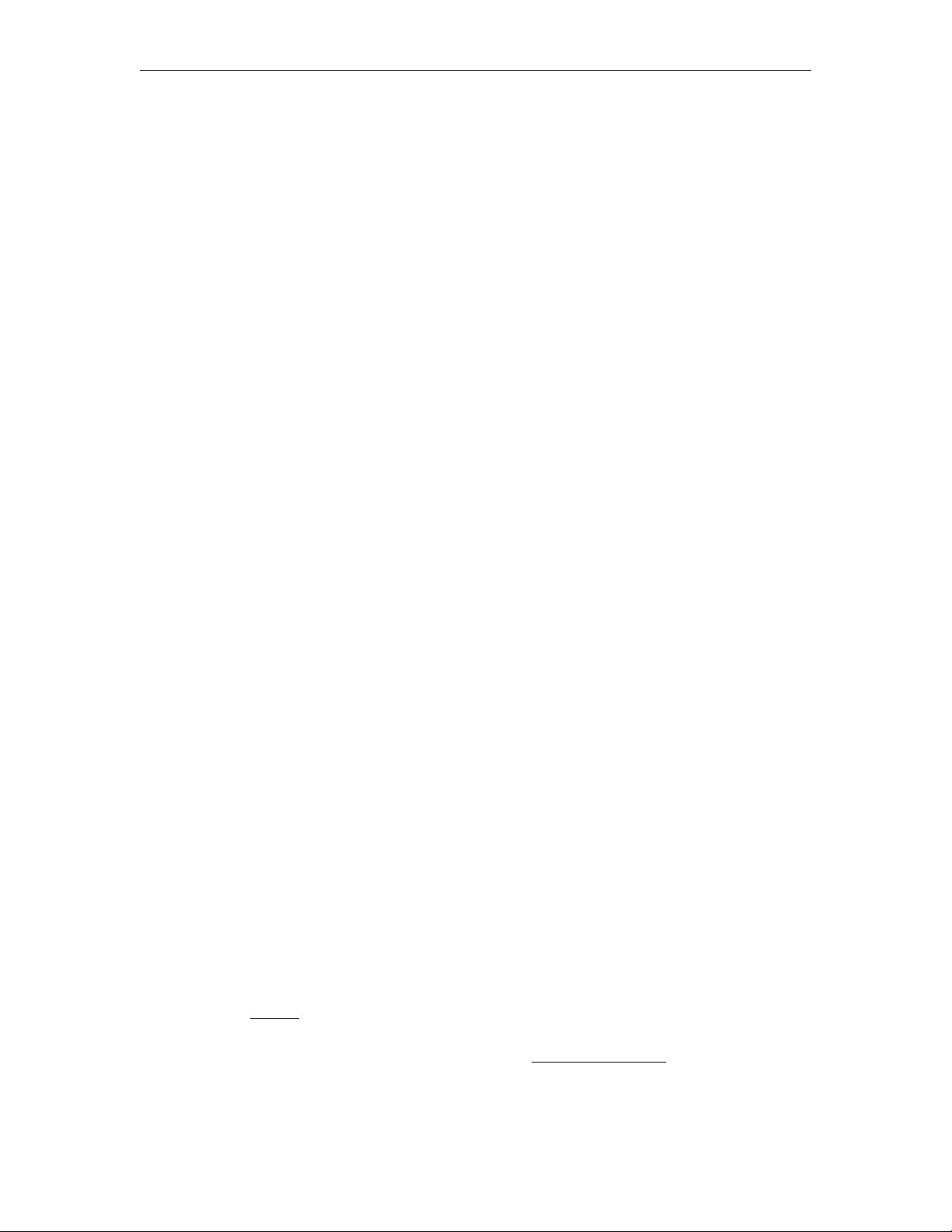
Introduction
• Set Top Box users can use familiar Channel Up/Down keys and other hot keys on the IR
remote control to navigate through video listings.
• Users can search through the list of Live or On-Demand videos by
Description, or other custom fields defined by an ETV Portal Server administrator.
Title, Keyword,
• Users can record and store videos on the EtherneTV-VOD Video-on-Demand server via
ETV Portal Server.
• Users can publish pre-recorded content and thumbnails directly to the VOD server.
• Users can view closed caption text (Windows-based PCs and set-top boxes only).
• Users can launch pre-configured emergency broadcasts. (Optional. Requires Scheduling
module.)
• Users can schedule recordings or broadcasts. (Optional. Requires Scheduling module.)
Figure 2. ETV Portal Server Live Broadcasts
Administrative Features
• Access Control - allows administrators to allow/deny access to specific functions of the
ETV Portal Server server. Access control functionality can use the local ETV Portal
Server database or authenticate to an LDAP directory server.
• Clustering support – multiple EtherneTV-VOD Video-on-Demand servers can be
clustered to increase total throughput. The ETV Portal Server will automatically load
balance all servers defined in ETV Portal Server; no additional configuration is necessary.
See Servers
• SSL/TLS security – the ETV Portal Server can be set up to provide encrypted access to
the Login pages and/or the Admin pages. See Configuring for SSL
• Customer defined URLs – can be entered into the system and displayed in the ETV
Portal Server interface. The URLs can point to video assets or other assets such as PDFs
or PowerPoint documents.
ETV Portal Server Admin Guide 5
on page 27 for more.
on page 103.
Page 18
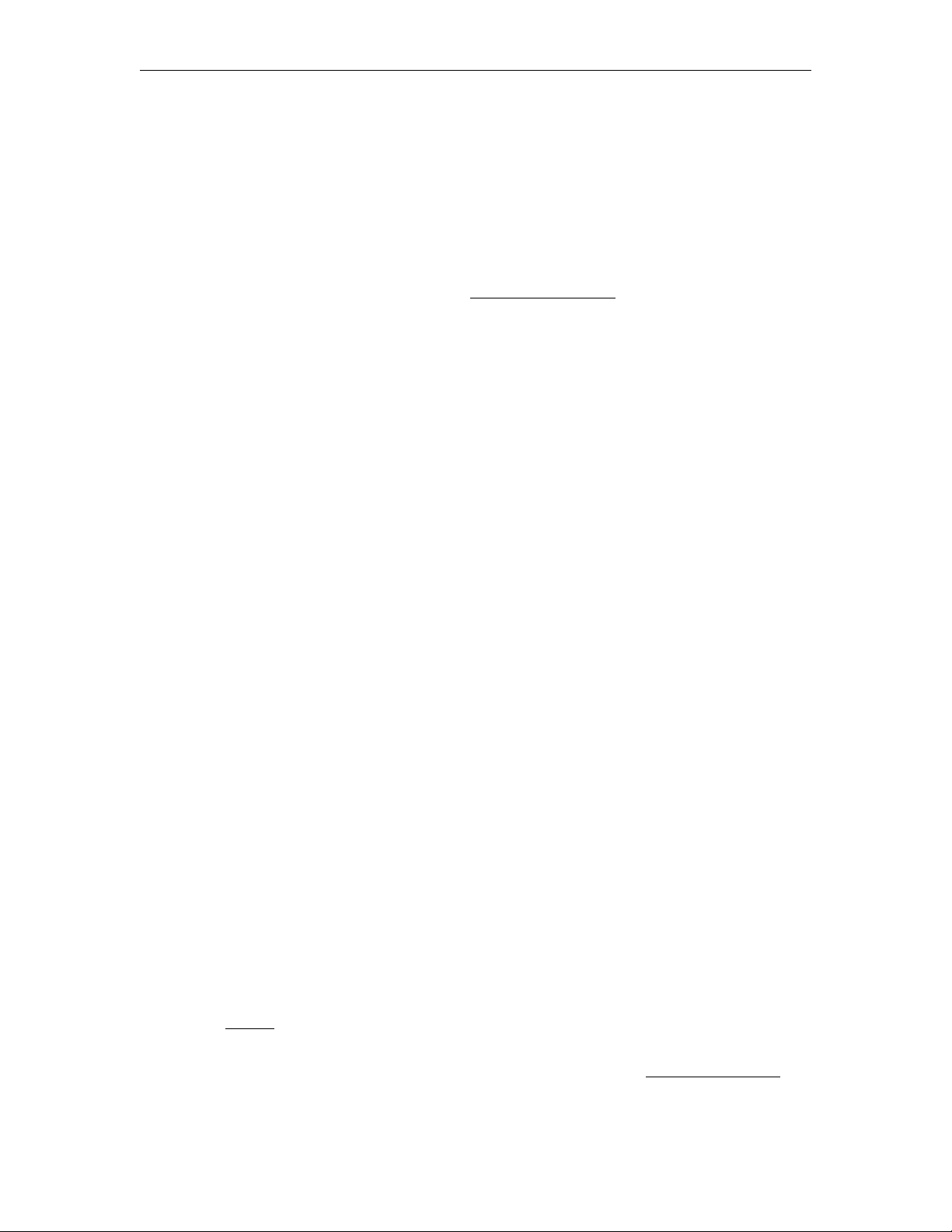
• Autoingestion to the EtherneTV-VOD server – content placed in autoingestion folders
on the ETV Portal Server will be automatically transferred and ingested into the
EtherneTV-VOD server.
• Customized global messages can display on the ETV Portal Server interface.
• Channel numbers can be assigned to live streams.
• Define a startup channel for STBs – the STB will automatically tune into this channel
when users select the
• Emergency broadcasts – can define pre-configured emergency broadcast templates that
can be launched instantaneously. See Emergency Broadcast
• Status window – shows the status of videos being added, recorded, or ingested.
• Diagnostics window – displays a complete log of system events by source, time, and IP
address.
• Custom fields and streams – the ability to add customized information and search
parameters to live and stored streams.
• A Channel Guide Server can be configured to automatically provide third-party
programming data for configured TV Stations.
Live TV option.
Portal Server Components
VBrick Encoders/Decoders
VBrick's VB4000-5000-6000 Series MPEG-2 network video appliances provide DVD quality
video and CD quality audio at 1–15 Mbps of bandwidth. MPEG-2 is the world's most
popular digital compression technology and is used to encode DVDs as well as Digital Cable
and Digital Satellite broadcasts. VBrick's VB4000-5000-6000 Series MPEG-4 encoders and
decoders are versatile and reliable video appliances for one or two-way interactive
communications over low or medium bandwidth IP networks. The VBrick MPEG-4
encoder/decoder can be used for webcasting, multicasting, transcoding, and two-way
interactive video. Designed for streaming over the Internet at lower bit rates (56K, 128K,
384K) and over a LAN at higher rates (1Mbps and above). VBrick's WM (Windows Media)
video appliances provide scalable quality at webcasting rates up to 2 Mbps. It features built-in
live streaming server, automatic multicasting, and state-of-the-art reliability. A key benefit of
the WM appliance is its compatibility with the Windows Media Player, thus eliminating the
need for desktop player installation.
on page 55 for more.
ETV Video-on-Demand Servers
EtherneTV Video on Demand (VOD) servers provide the ETV Portal Server with a source
of available video content organized in folders. The VOD content is displayed by name in the
ETV Portal Server user interface, along with the duration of the video, and associated
descriptions, key words, and other custom information entered by an administrator. You play
content from the VOD server by selecting the program name from the application interface
(see the Portal Server User Guide for details). The ETV Portal Server currently supports all of
the VOD servers shown in Table 2. The configuration for each server is essentially the same
(see Servers
ETV servers can be LAN-based or Internet-based depending on how the range of Internet
addresses is defined (see "Assign LAN/Internet Address Range" in Global Assignments
page 19). VOD servers accessible to Internet users are called Internet-zone servers; VOD
6 © 2007 VBrick Systems, Inc.
on page 27 for details) and there is little difference in functionality for end users.
on
Page 19
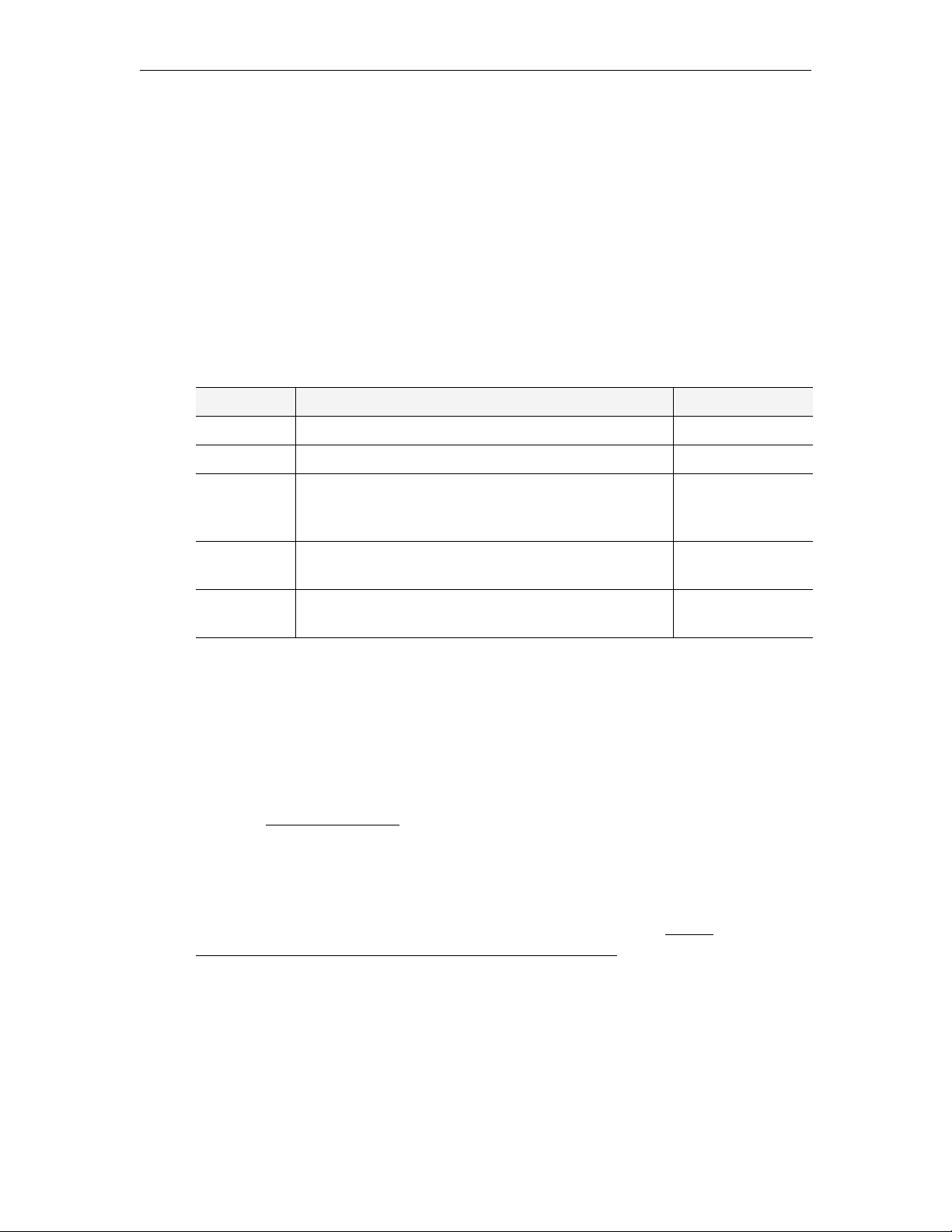
Introduction
servers assessable to LAN users only (within a secured corporate network and behind a
firewall) are called LAN-zone servers.
Content added by users in the LAN zone will be ingested to all VOD servers for which they
have permissions using the
Add Video page. Users in the Internet zone have the Add Video
page available only if they have permissions for at least one VOD server that is also in the
Internet zone. Content added by LAN users is added to all configured servers that can handle
the content (for example you cannot add MPEG content to a Windows Media server) and for
which you have permission. The content available for viewing may also be limited by the
server type. For example, Internet users will see only MPEG-4 and Windows Media content
on VOD-D and VOD-WM servers respectively. LAN users however will see all content on all
servers.
Table 2. Supported EtherneTV VOD Servers
Server Type Description Zone
NXG Linux-based NXG1/2 VOD server. LAN only
VOD-W Windows-based VOD-W VOD server. LAN only
VOD-D Darwin Open Source server for Linux, Windows, Mac,
LAN or Internet
etc. Ingests and plays MPEG-4 content only. Requires
an FTP server.
VOD-WMStandard
VOD-WMEnterprise
Microsoft Windows Media Server (unicast only).
Requires an FTP server.
Microsoft Windows Media Server (unicast or multicast).
Requires an FTP server.
LAN or Internet
LAN or Internet
ETV Internet-Based Servers
ETV Portal Server supports the installation of LAN-based servers and Internet-based
servers. As part of an ETV Server installation, you can configure a VOD-D or VOD-WM
server (see Table 2) to run on your LAN or on the public Internet. Before server
configuration, you assign a range of IP addresses that define the LAN domain, or vice versa,
that define the Internet domain. Any IP address outside that range will assumed to be from
an Internet source, or vice versa, from a LAN source. (See "Assign LAN/Internet Address
Range" in Global Assignments
You can purchase an Internet-based Windows Media server from VBrick (in which case it is
configured by VBrick) or you can purchase and configure it yourself using the Microsoft
documentation (not recommended). You can also install a Darwin Open Source server which
is fully-compatible with ETV Portal Server but is not sold or supported by VBrick. (For more
about downloading, installing, and configuring a Darwin server, go to:
developer.apple.com/opensource/server/streaming/index.html) As noted, ETV users can be
on the Internet or on a LAN; Internet users can only access MPEG-4 and Windows Media
content stored on Internet-based servers. LAN users can access all content on all servers
both inside and outside the firewall. To summarize, Internet-based servers and users are
subject to the following limitations:
on page 19.)
http://
• Internet servers support MPEG-4 and Windows Media content only.
• Internet servers support unicast only (they do not support multicast).
• Internet ETV users can add video only to VOD servers in the Internet zone.
ETV Portal Server Admin Guide 7
Page 20
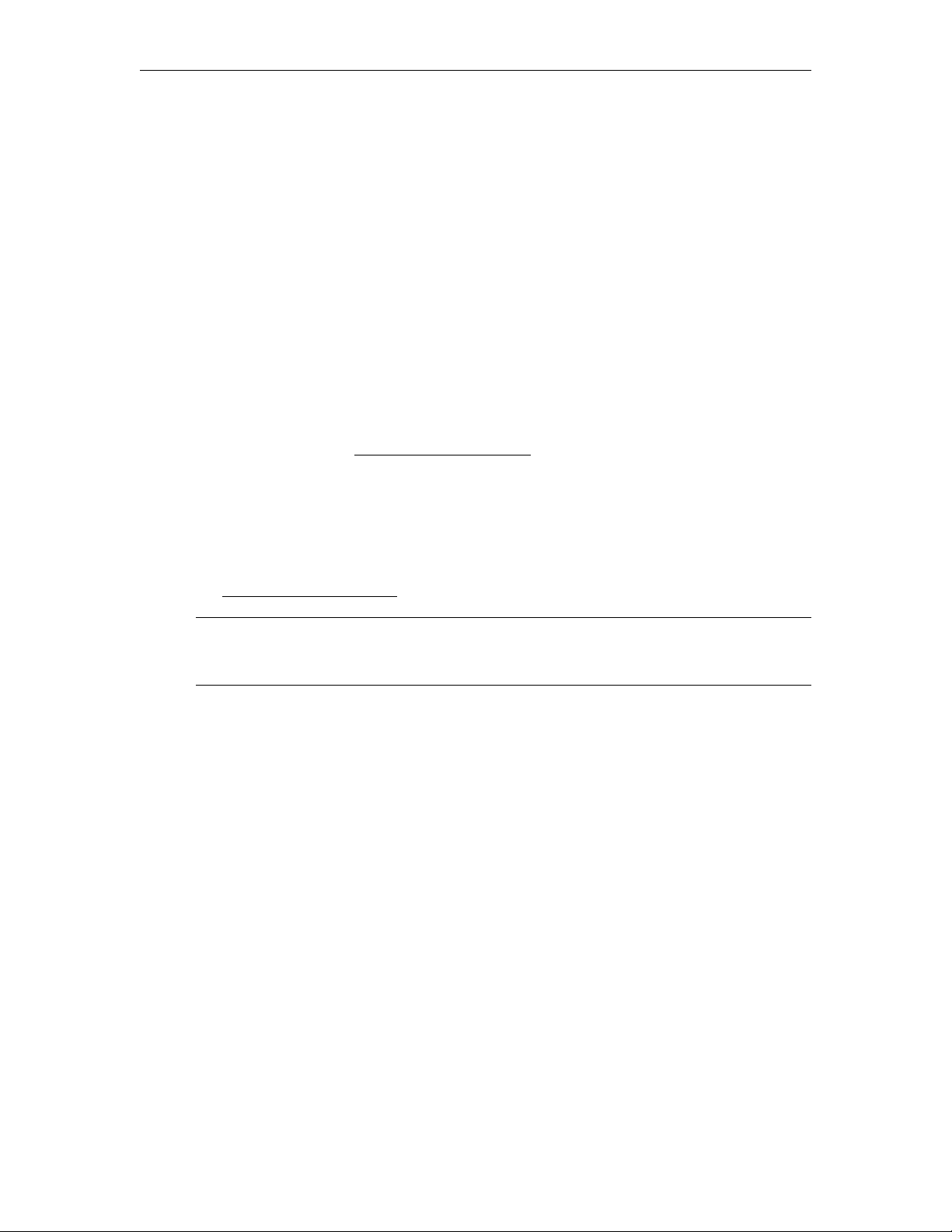
• Internet users can only see MPEG-4 and Windows Media content stored on Internetbased servers.
• Internet servers do not support ETV scheduling features.
ETV Set Top Box
EtherneTV-STBs access the ETV Portal Server through a web browser within the Set Top
Box. Using the Set-Top Box remote control, users can navigate and search for specific ondemand content or live video streams, select a stream, and begin viewing television-quality
video. Set-Top Box users can also record video directly on the ETV Portal Server using the
remote control or the wireless keyboard. See the Set Top Box documentation for more about
how to configure and use an ETV Set Top Box.
ETV Network Video Recorder
The ETV Network Video Recorder and the ETV Live Portal Server are optional components
that are purchased and installed separately. They have different license files that must be
installed separately. See Portal Server License Files on page 14. The ETV Network Video
Recorder lets you off-load all recording tasks from the ETV Portal Server machine to one or
more separate "recorder server" machines. This optimizes recording performance and
improves ETV Portal Server performance as well. The Network Video Recorder uses ETV
Portal Server components and typically requires two machines: the ETV Portal Server is
installed on one machine; the Network Video Recorder software is installed on a different
machine. Once installed, the NVR machine is used for all ETV Portal Server recording tasks.
See Network Video Recording
on page 107 for more information.
Note A standard ETV Portal Server permits two concurrent recording operations. If you
purchase a Network Video Recorder, the number of concurrent recording operations
(10 or 40) is fixed by the terms of your licensing agreement with VBrick.
8 © 2007 VBrick Systems, Inc.
Page 21
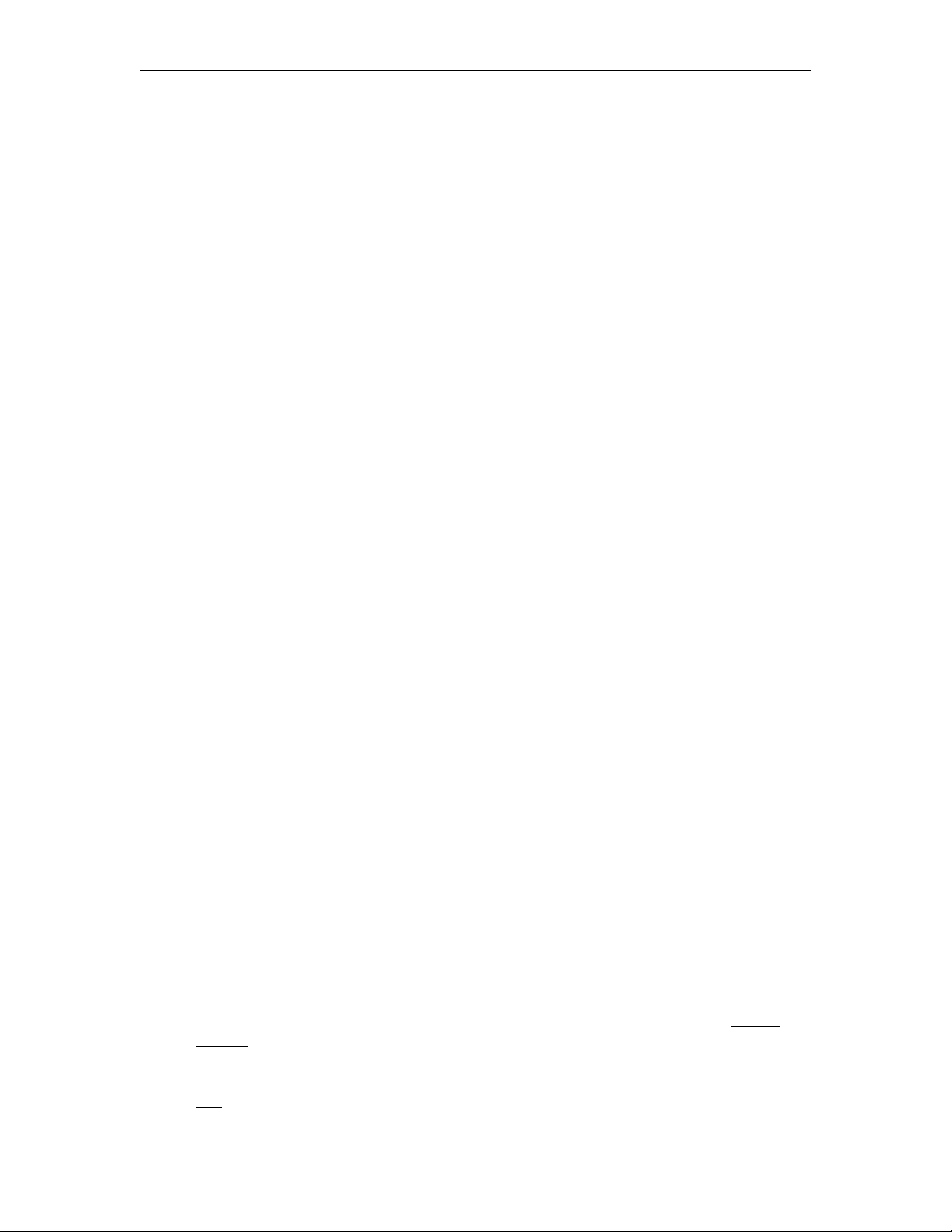
Introduction
Figure 3. Live Portal Server User Interface
VB-PC Remote Controller
The VB-PC Remote is a handheld infrared device you can use
to control (stop/start/pause, etc.) any stream running on the
Portal Server. The VB-PC Remote is compatible with
Internet Explorer 6.0 or higher; it is not compatible with
Firefox. The VB-PC Remote can be used for all Portal Server
streams (MPEG-1, MPEG-2, MPEG-4, and WM) and has a
line-of-sight range of approximately 40 feet.
After you manually start a stream using the Portal Server
interface, you can use the VB-PC Remote to control it. When
using the remote controller, the computer running the Portal Server basically acts like a set
top box that you can control with the remote control. The VB-PC Remote includes an IR
Remote Control and an IR Remote Receiver. The computer to which it's attached must have
an available (1.1 or 2.0) USB port. Note that the VB-PC Remote is installed on client machines
connected to the Portal Server. It is not part of the Portal Server installation and must be installed
separately on each client machine. See the VB-PC Remote Product CD for details and installation
instructions.
Amino Set Top Box
The AmiNet110 is a compact set top box for the Portal Server manufactured by Amino
Systems. It connects to a standard TV and only plays MPEG-1 and MPEG-2 streams; no
other streams are selectable for viewing on the Portal Server interface. There is no software
installation required. Simply connect and configure the device as explained in Amino Set Top
Box on page 127. The Portal Server User Guide explains how to use the Amino infrared
remote control unit that comes with the device.
ETV Portal Server Admin Guide 9
Page 22
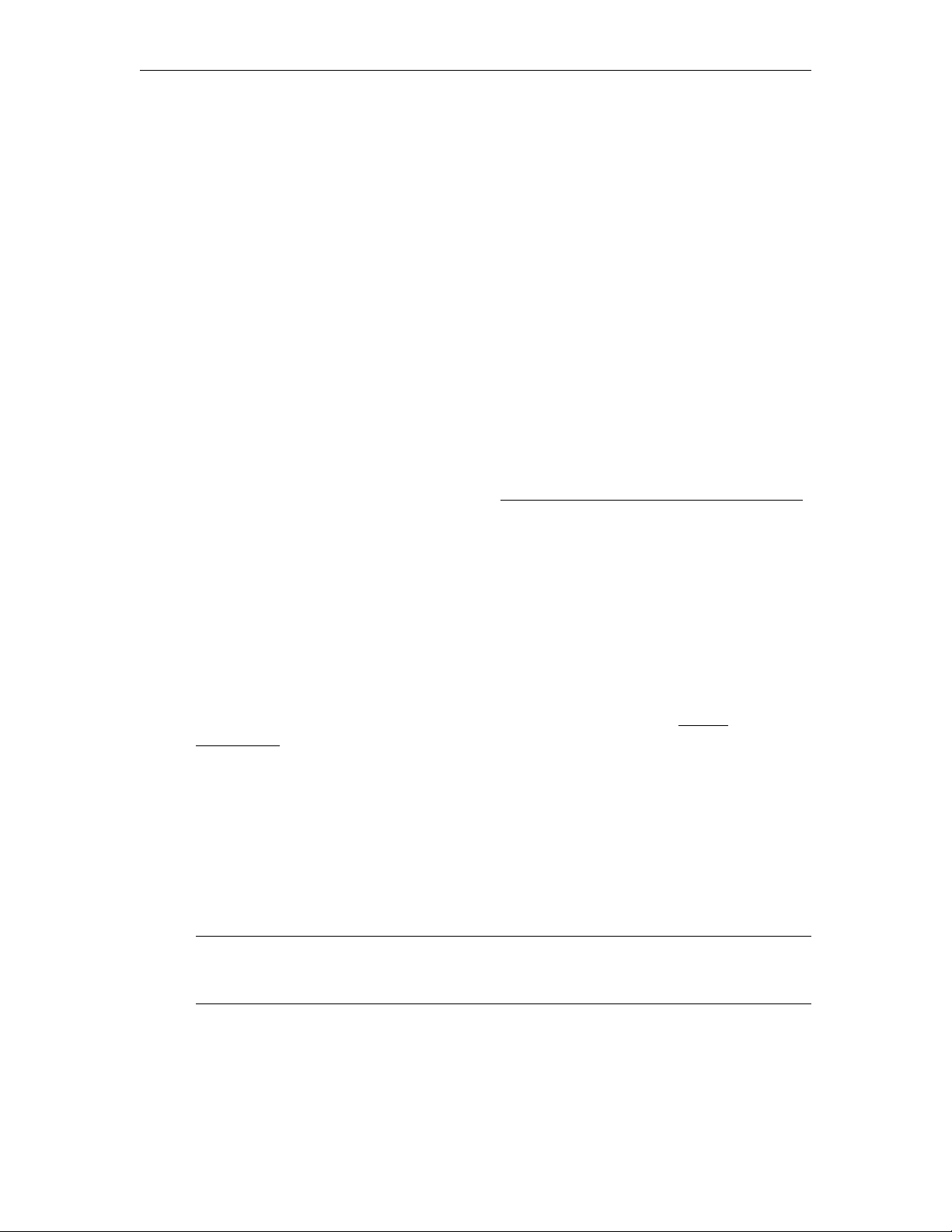
WM IP Receiver
VBrick's WM IP Receiver is similar to a conventional set top box but is significantly more
stable, rugged, and reliable. It is designed for 24x7 operation, and built for enterprise
networks that require a high degree of stability, security, and scalability. The WM IP Receiver
is a robust, state-of-art device that meets the demanding requirements of VBrick's
EtherneTV Media Distribution System. The WM IPR plays Windows Media streams from
VBrick WM appliances and Windows Media servers. The WM IPR is also a fully-featured
VBrick EtherneTV client. This means that in addition to the ability to deliver video,
subsequent WM IPR releases will provide scheduling, access logging, and device control
from the Portal Server. For more information about the WM IPR, see the IPR Admin Guide
in the Portal Server online help.
Portal Server Installation
Complete installation instructions for the Portal Server are provided in the ETV Portal Server
Release Notes. Once the Portal Server is installed, end users on Windows, Macintosh, and
Linux machines may be prompted for additional download components as explained below.
This only happens the first time they access the Portal Server. The Portal Server supports a
wide variety of clients and video formats. See Supported VBrick Clients and Video Formats
for a complete list.
Download Components
Windows PCs
If configured with the appropriate components, Windows PCs (with Internet Explorer or
Firefox) can play all stream types including MPEG-1, MPEG-2, MPEG-4, and Windows
Media. For Windows-based PC users, the Portal Server uses VBrick StreamPlayer softwarebased components to decode video streams on user desktops. The Portal Server downloads
these components to each client machine the first time you access the Portal Server
(depending on the
Assignments). No download is necessary for subsequent access. If this is a new installation,
end users must answer Yes to security requests to download these components. After a
download, you don’t have to restart your computer but must you must close the browser.
These components are downloaded using .cab files.
In certain circumstances however, the use of .cabs is either not allowed or not feasible. In
these cases, VBrick provides an
installs the same components and allows end-users who cannot download .cabs to have full
Portal Server functionality. This installer is located in the
folder.
Note The component download setting will not affect previously-installed components. For
example if you have StreamPlayer installed, you will be able to play MPEG-2 streams
regardless of what components you specify for download.
With Firefox, users will also be prompted to install additional components the first time they
launch a stream—if they are configured to receive these download components. Links for the
appropriate stream types (MPEG-1/2/4 and/or WM) will be displayed in the area where the
embedded player is normally displayed. These additional plugins must be installed. Firefox
Specify Components to Download to Clients setting in Global
.msi installer called VBrickComponents.msi. This installer
Program Files\VBrick\MCS\utils
10 © 2007 VBrick Systems, Inc.
Page 23
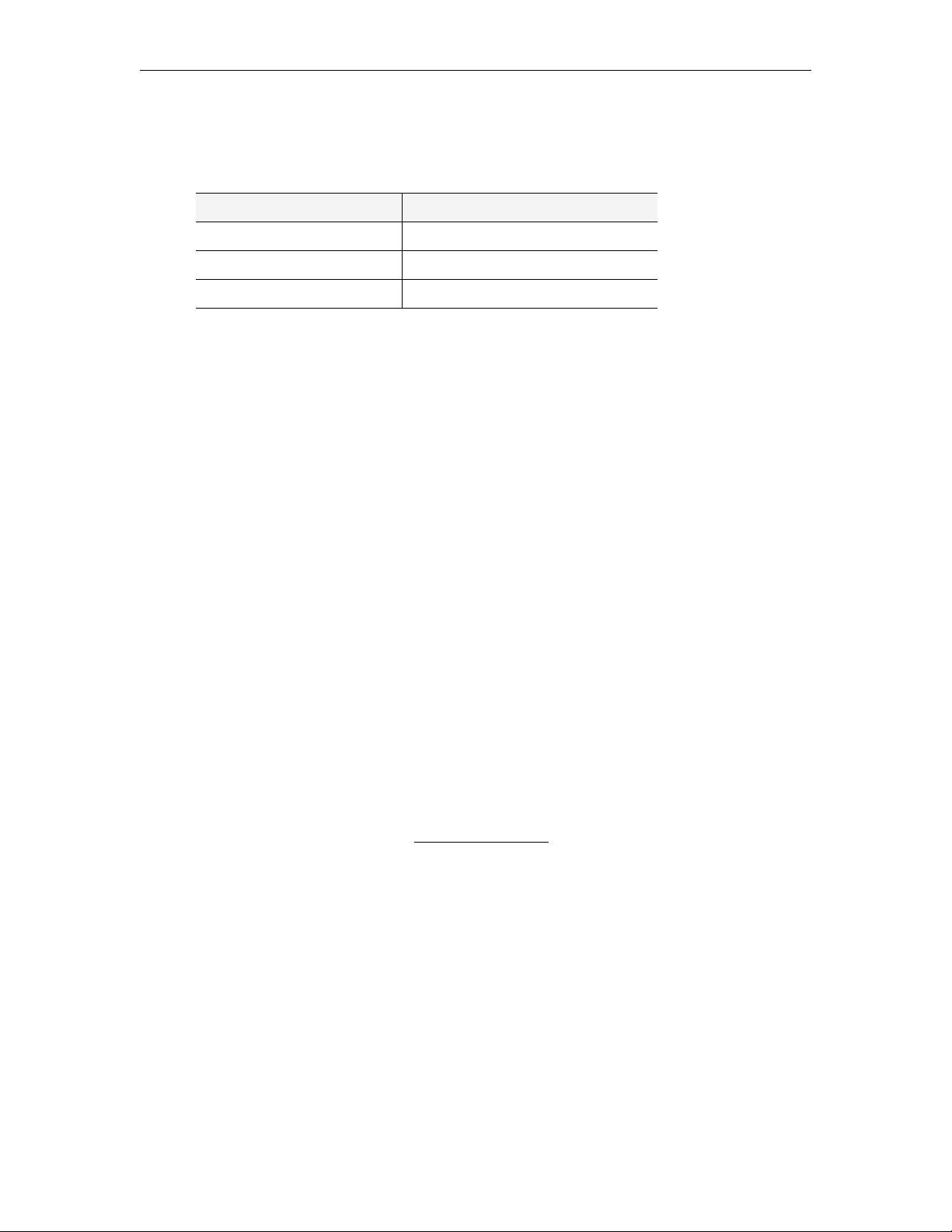
Introduction
users will also be required to install an additional plugin when they use Add Video for the first
time (again, if they are configured with this privilege).
Table 3. Supported Operating Systems and Browsers – Windows
Operating System Browser
Windows 2000 Internet Explorer 6.0†, Firefox 1.0†
Windows XP Internet Explorer 6.0†, Firefox 1.0†
Windows Vista Internet Explorer 6.0†, Firefox 1.0†
†or higher
Locked-Down Windows PCs
As described above, the Portal Server automatically downloads components to client PCs
depending on the Global Assignment setting. This download can be an issue in environments
that have restrictions on client software installation. For playback of WM files, Portal Server
uses the existing Windows Media Player components on the client PC and there is no need
for the extra components to be downloaded. This means that Portal Server and WM can be
used in some but not all restrictive or "locked-down" environments.
Even if downloads are configured, a client PC will still refuse to accept the component
download if the Internet Explorer security feature
Download signed ActiveX controls is
disabled. When using Portal Server 4.0 exclusively with WM streams and a WM VOD, the
client PC can refuse to accept the downloaded components and all Portal Server features
except
Add Video will work. In this case you should uncheck the Add Video Utility in Global
Assignments.
Some sites also require that their PCs be configured with certain Internet Explorer security
settings. The Portal Server will not work on clients with Internet Explorer security set to
High. The Portal Server will work at any level at or below Medium. If you start at High, the
client will still work with Portal Server if you enable
ActiveX controls marked safe for scripting
, and Active scripting.
Run ActiveX controls and plug-ins, Script
Since firewalls on LAN client PCs can also cause problems with Portal Server, it is
recommended that firewalls be disabled on LAN clients. (In Windows XP with Service Pack
2, the firewall is enabled by default.) Portal Server's support for Internet clients is designed to
work through firewalls. If you have Internet clients with firewalls see the description of
LAN/Internet address ranges in Global Assignments
on page 19.
Macintosh PCs
If configured with the appropriate components, Macintosh PCs (with Safari or Firefox)
can play all stream types including MPEG-1, MPEG-2, MPEG-4, and Windows Media.
In a Macintosh environment, if downloads are configured in Global Assignments, when you
launch the ETV Portal Server for the first time, the Home page (see Figure 2) displays a link
prompting you to download components that are appropriate for your computer. If you
agree, these components are automatically installed and no additional download is necessary
for subsequent access. On Macintosh PCs, Portal Server functionality is the same as in
Windows except that the
supported for each environment; Table 5 shows the operating systems that are tested and
supported. Note that there are certain performance limitations in Macintosh environments;
see the ETV Portal Server Release Notes for information and recommendations.
Add Video feature is not available. Table 4 shows the stream types
ETV Portal Server Admin Guide 11
Page 24
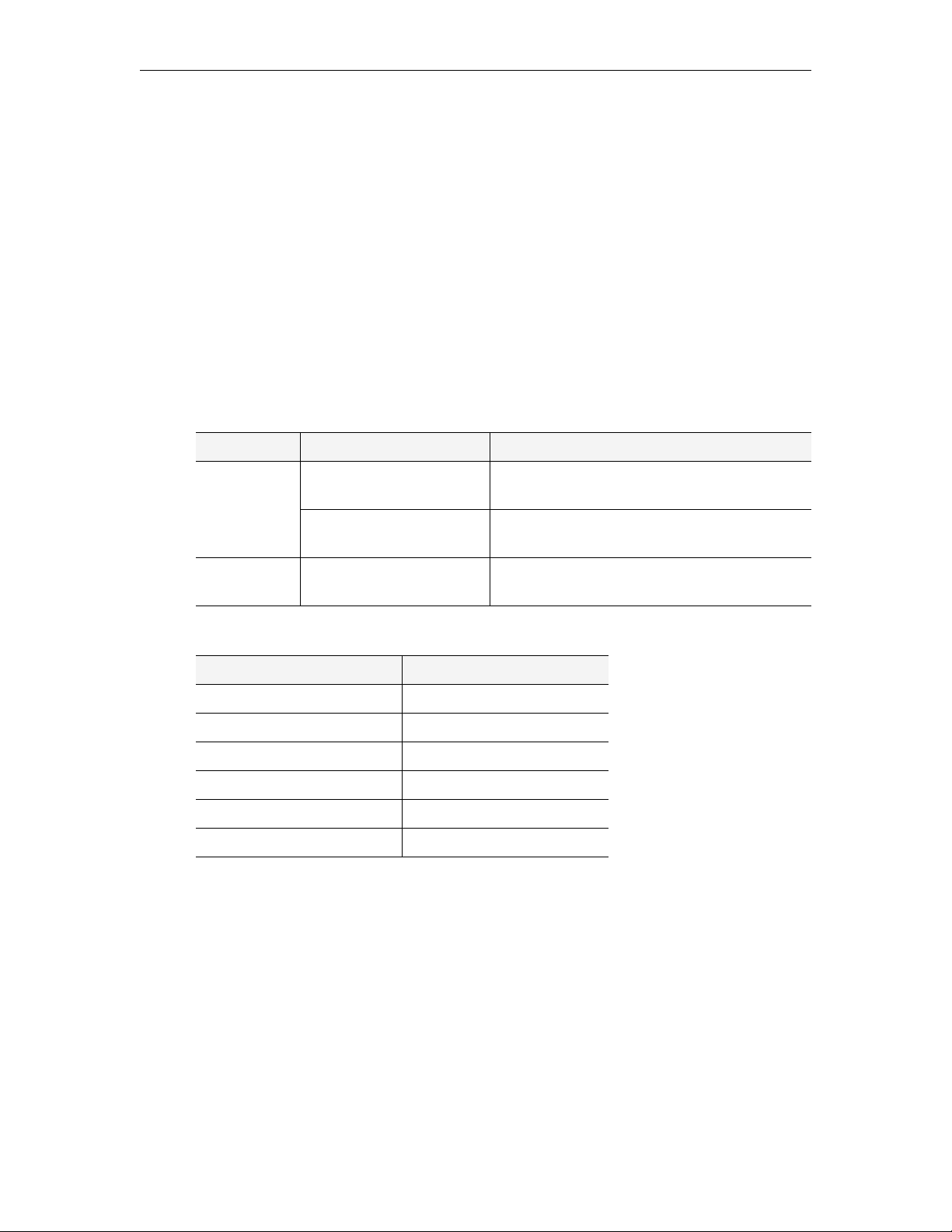
Linux PCs
If configured with the appropriate components, Linux PCs running Fedora or Red Hat
(on Firefox) can play MPEG-1, MPEG-2, MPEG-4, and WM streams. However, the
Portal Server must download Linux components to each-end user desktop before any streams
will play. This should only be performed by a system administrator. When you access the
Portal Server for the first time, you will see a message in the embedded player window
indicating that the appropriate plugins are not installed. See "Installing Linux Components"
in the Portal Server Release Notes for detailed instructions. On Linux PCs, Portal Server
functionality is the same as in Windows except that the
Table 4 shows the stream types supported for each environment; Table 5 shows the
operating systems that are tested and supported. Note that there are certain performance
limitations in Linux environments; see the ETV Portal Server Release Notes for information
and recommendations.
Table 4. Supported Stream Types – Macintosh and Linux
Environment Supported Streams Closed Captions
Add Video feature is not available.
Macintosh Safari – MPEG-1,
MPEG-2, MPEG-4, WM.
Firefox – MPEG-1,
MPEG-2, MPEG-4, WM.
Linux Firefox – MPEG-1,
MPEG-2, MPEG-4, WM.
Table 5. Supported Operating Systems and Browsers – Macintosh and Linux
Operating System Browser †
Mac OS X 10.3 (Panther) Safari 1.2, Firefox 1.0
Mac OS X 10.4 (Tiger) Safari 2.0, Firefox 1.0
Mac OS X 10.5 (Leopard) Safari 3.0, Firefox 1.0
Linux Red Hat 9.0 Firefox 1.0
Linux Fedora Core 3 Firefox 1.0
Linux Fedora Core 4 Firefox 1.0
† Use version shown or higher.
Supported for MPEG-1/MPEG-2 streams, and
for MPEG-4 and WM with VBrick plugin.
Supported for MPEG-1/MPEG-2 streams, and
for MPEG-4 and WM with VBrick plugin.
Supported for MPEG-1, MPEG-2, MPEG-4,
and WM streams.
Port Requirements
The drawing below, and the table that follows, show the required port configuration for
various Portal Server devices. All ports in the drawing are TCP except as noted.
12 © 2007 VBrick Systems, Inc.
Page 25
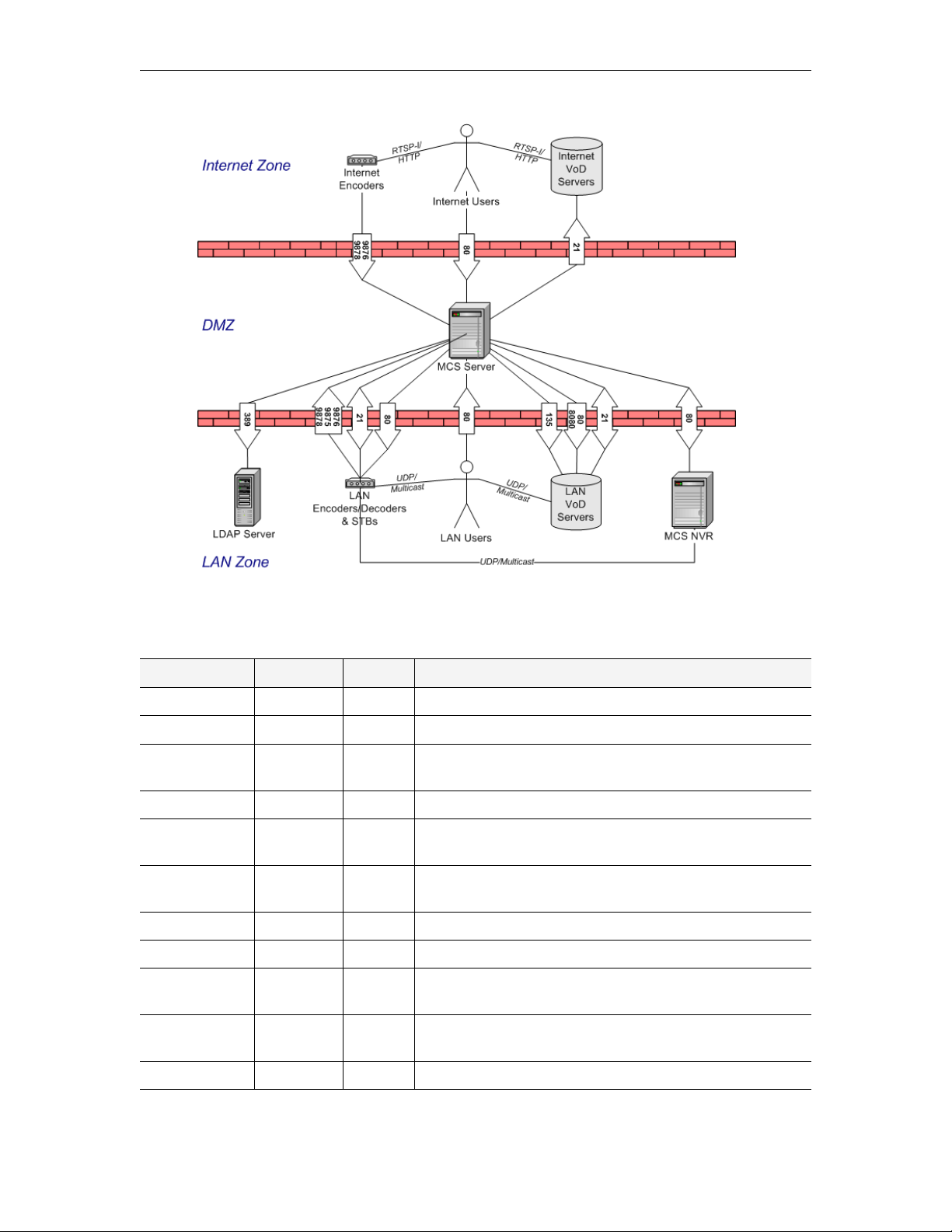
Introduction
Table 6. Port Requirements†
Zone Port(s) Protocol Description
Internet > DMZ 80 TCP Web request from client to MCS.
Internet > DMZ 9876/9878
DMZ > Internet 21 TCP FTP from MCS to VOD Server (Darwin/Windows Media/
LAN > DMZ 80 TCP Web request from client to MCS.
LAN > DMZ 9875/9876/
9878
LAN > DMZ 21 TCP FTP from VBStar to MCS (auto-FTP to MCS autoingest
DMZ > LAN 21 TCP FTP from MCS to VBStar (content discovery).
DMZ > LAN 80 TCP Management command from MCS to VBrick/STB.
DMZ > LAN 80/8080 TCP Web service request from MCS to VOD Server (VOD-W/
DMZ > LAN 21 TCP FTP from MCS to VOD Server (Darwin/Windows Media/
LAN > DMZ 21 TCP FTP from VOD Server (NXG/VOD-W) to MCS.
UDP
UDP
Management/RTSP SAP announce from VBrick to MCS.
FTP).
Multicast/Management/RTSP SAP announce from VBrick to
MCS.
directory).
NXG).
FTP).
ETV Portal Server Admin Guide 13
Page 26
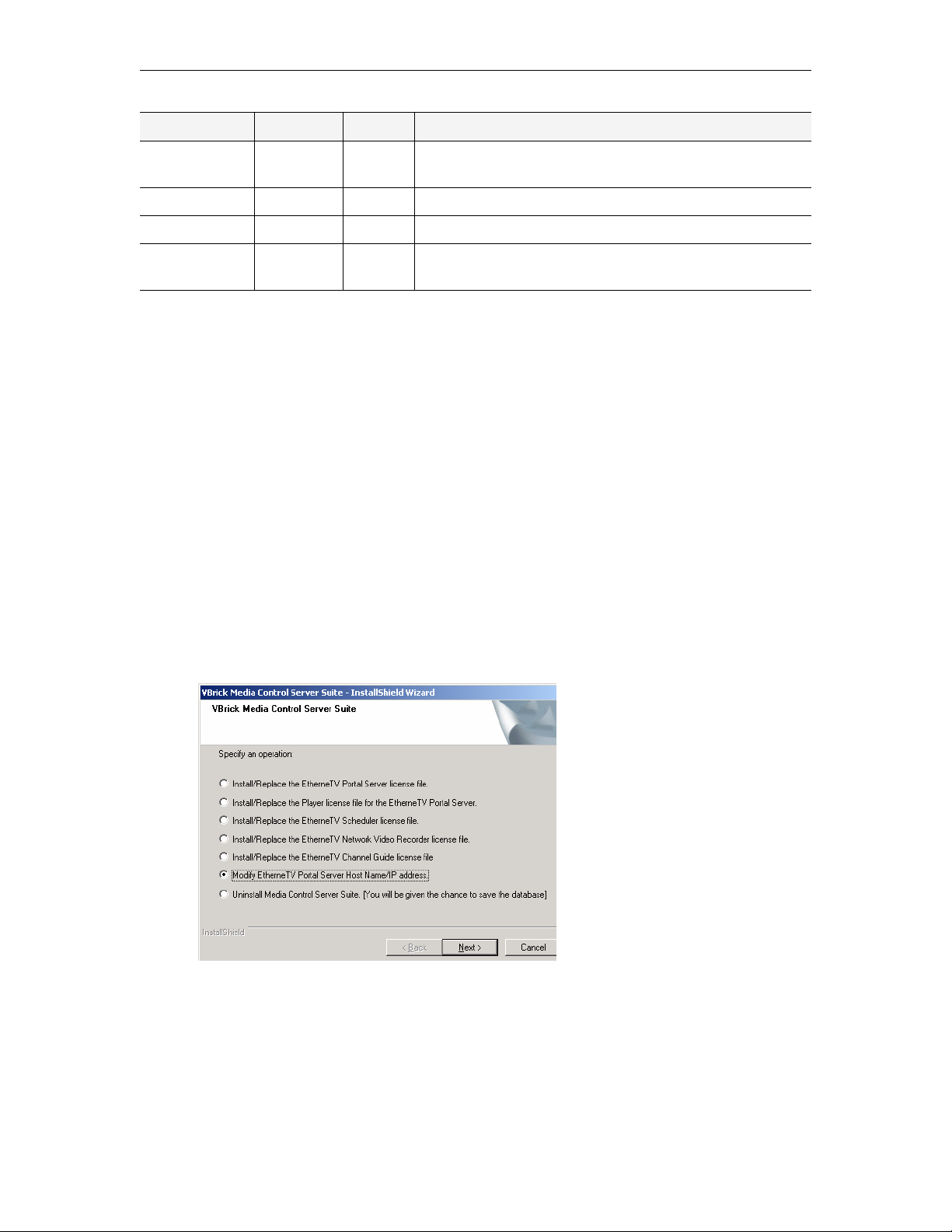
Zone Port(s) Protocol Description
DMZ > LAN 135 TCP Management command from MCS to Windows Media
(DCOM).
DMZ > LAN 80 TCP Web service request from MCS to Network Video Recorder.
DMZ > LAN 80 TCP Web service request from Network Video Recorder to MCS.
DMZ > LAN 389 TCP LDAP lookup from MCS to LDAP Server (e.g. Active
Directory).
† All ports are TCP except as noted.
Portal Server License Files
You are prompted to install a license (.lic) file as part of the ETV Portal Server installation
process. Different Portal Server functionality is available depending on the type of license
you purchase and install. (For example if you do not install a Scheduler license, you will not
see a
Scheduled Programs, as shown above, option in the Portal Server client application.)
After initial installation you can install a different license as necessary by using Add or
Remove Programs
T To install or modify a Portal Server license file:
1. Go to
.
Suite
2. Click
3. Click
Change/Remove and select the appropriate license file type (see below).
Next, then browse to the file and click Open.
4. When done, manually close the window and launch the application. There is no need to
restart the host machine.
.
Start > Control Panel > Add or Remove Programs > VBrick Media Control Server
14 © 2007 VBrick Systems, Inc.
Page 27
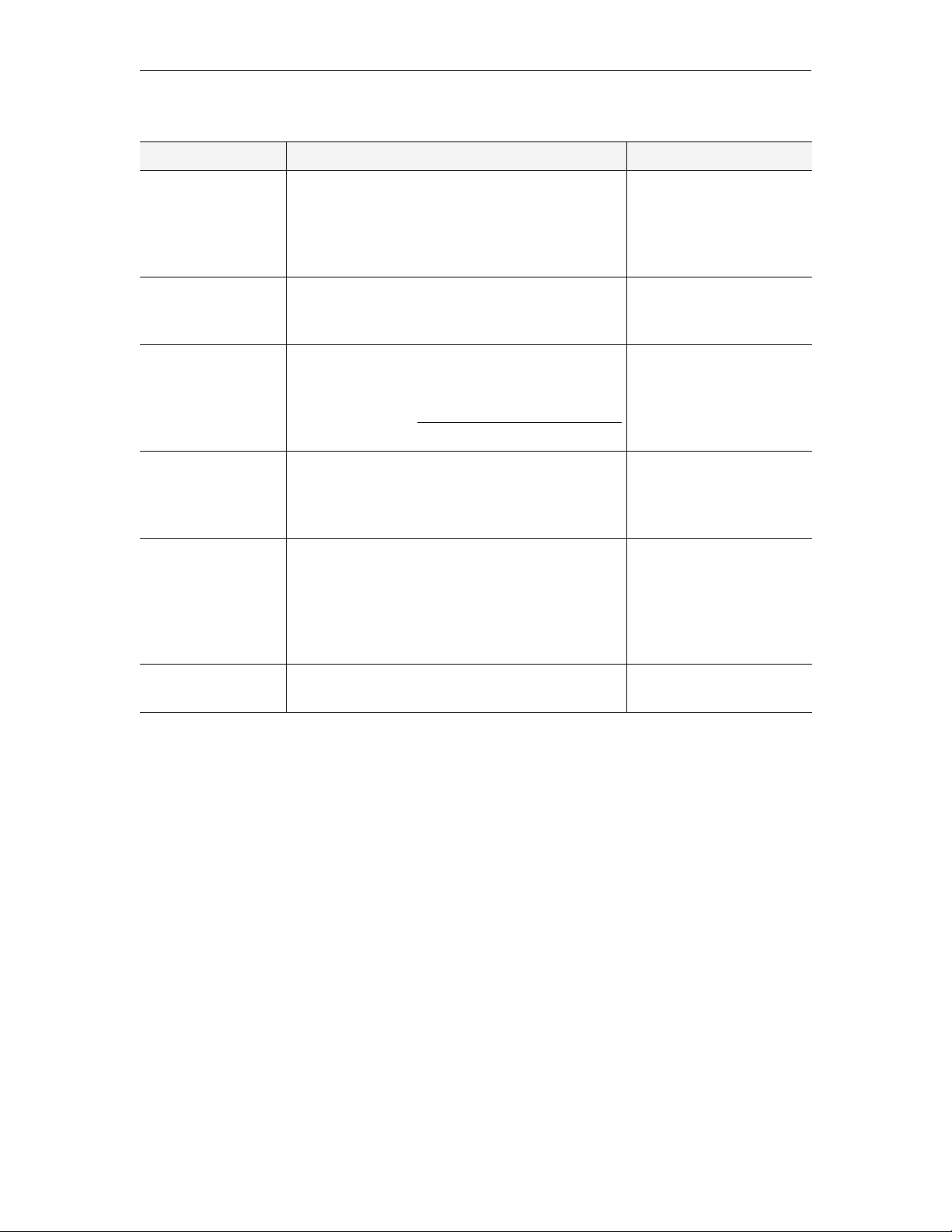
Table 7. Portal Server License Files
License File Description License Errors
Introduction
Player The embedded Windows Media Player has
restrictions on the number of licensed users. Use
this option to select a license file that modifies the
number of allowed users for various MPEG-1,
MPEG-2, and MPEG-4 streams.
Scheduler Enables the broadcast or recording of future
events. See the ETV Portal Server User Guide for
more information.
Network Video
Recorder
A Network Video Recorder is a standalone
recorder option that can speed up recording
operations and/or enhance Portal Server
performance. (See ETV Network Video Recorder
on page 8.)
Channel Guide
Server
Enables access to the Channel Guide Server for
TV Stations that are typically provided by a thirdpart content provider.
Modify Host Name
or IP Address
Lets you auto-detect or manually change the
Portal Server Host Name. This name must match
the machine name on which ETV Portal Server is
installed. If you change the host machine name,
use this option to change the Portal Server Host
Name.
If not installed, popup
message displayed when
you try to launch a stream.
If not installed, the Add
option will not be shown
on Scheduler page.
If not installed, there will
be a "record" failure for
more than two concurrent
record requests.
If not installed, there will
be no TV Stations or
access to the Channel
Guide server.
Not applicable.
Uninstall Media
Control Server Suite
Remove all ETV Portal Server components. You
are prompted to save the database as desired.
Admin Console Login
The ETV Portal Server can be administered from Windows-based PCs using Internet
Explorer 6.0 or higher only. The Admin Console pages are best viewed at 1024x768
resolution. The Admin Console is not supported on Macintoshes or Set Top Boxes, or with
Firefox or other browsers. In order to access the administrative functions enter the following
address in the Internet Explorer browser of the PC where
or IP address of the ETV Portal Server. The session will timeout after 20 minutes of
inactivity.
http://myserveraddress/admin/
admin is both the default user name and password.
Not applicable.
myserveraddress is the host name
ETV Portal Server Admin Guide 15
Page 28
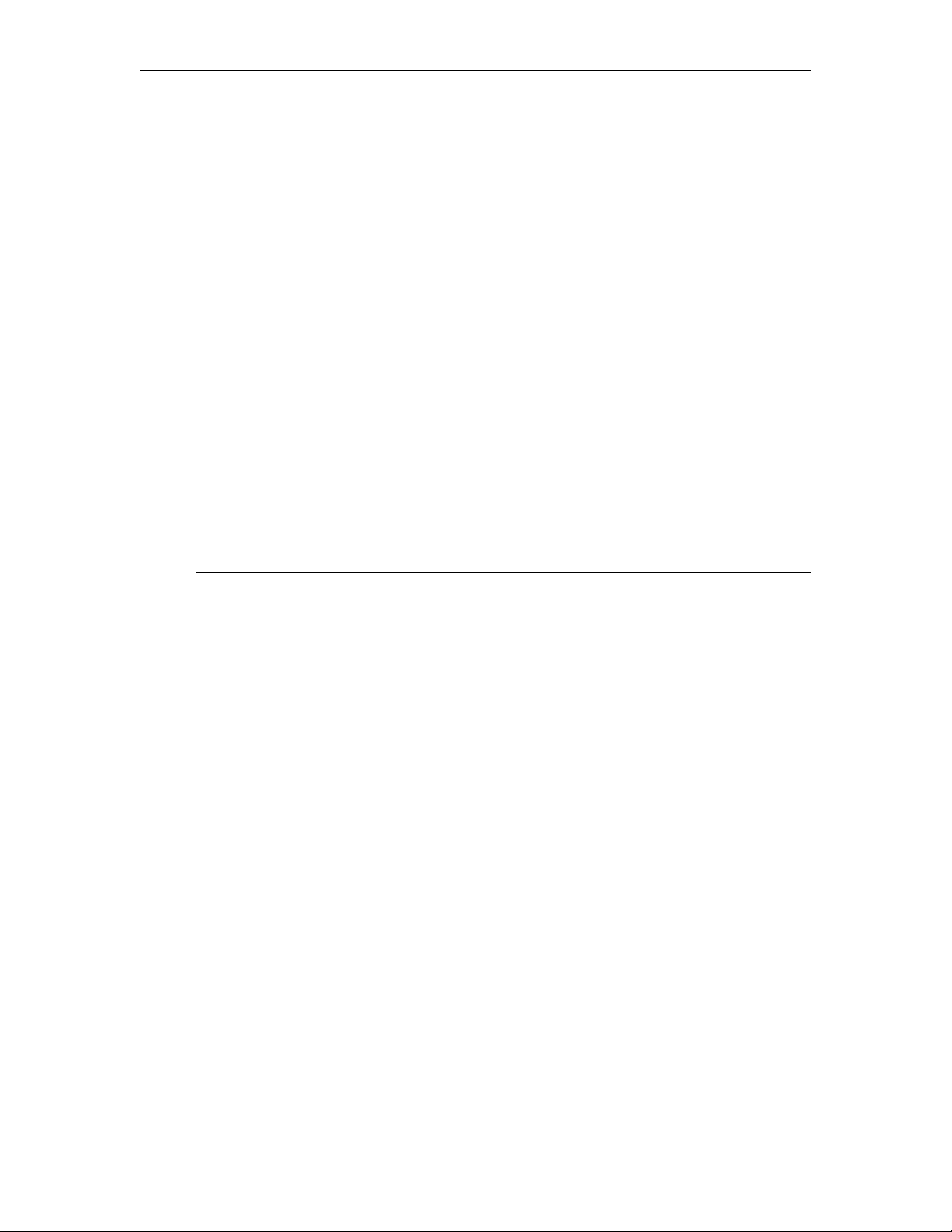
Note As a standard best practice, VBrick recommends changing the default administrator
User Name and Password. Go to
Global Settings > Global Assignments on the Admin
Console.
Admin Console Options
Login to the ETV Portal Server Admin pages with a valid user name and password to display
the following window. This window provides access to all admin configuration options.
16 © 2007 VBrick Systems, Inc.
Page 29
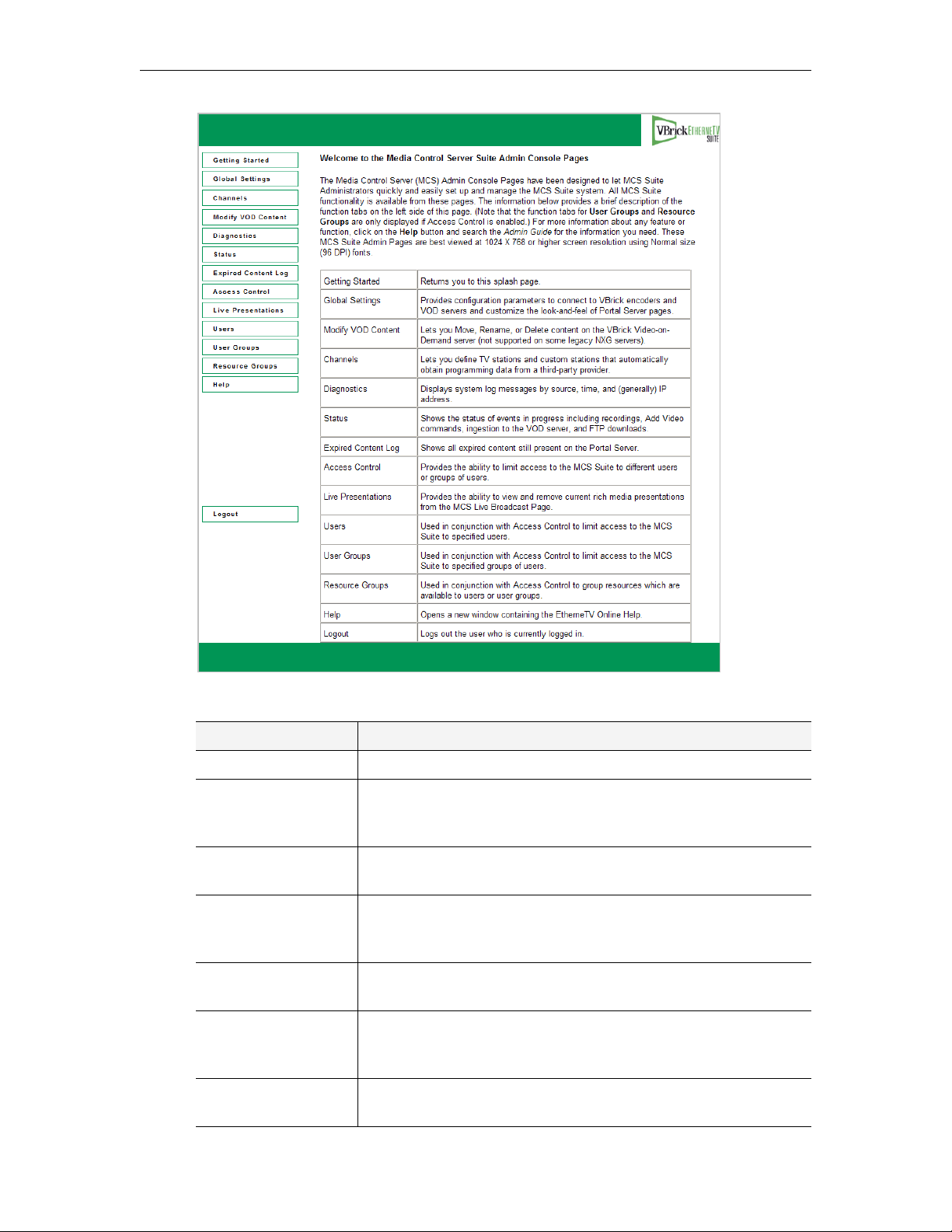
Introduction
Table 8. Admin Options
Option Description
Getting Started The ETV Portal Server splash page shown above.
Global Settings Provides system-wide configuration parameters to connect to
VBrick encoders and VOD servers as well as to customize the look
of the ETV Portal Server pages.
Channels Lets you define TV stations and custom stations that obtain
programming data from a third-party provider.
Modify VOD Content Provides the ability to Move, Rename, or Delete assets on the
EtherneTV-VOD Video-on-Demand server. (Not supported on
some legacy NXG servers.)
Diagnostics Displays system log messages by source, time, and (generally) IP
address.
Status Shows the status of events in progress including recordings, Add
Video commands, ingestion to the VOD server, and FTP
downloads.
Expired Content Log Shows all expired content still present on the Portal Server. Use
Purge All to delete unwanted content.
ETV Portal Server Admin Guide 17
Page 30
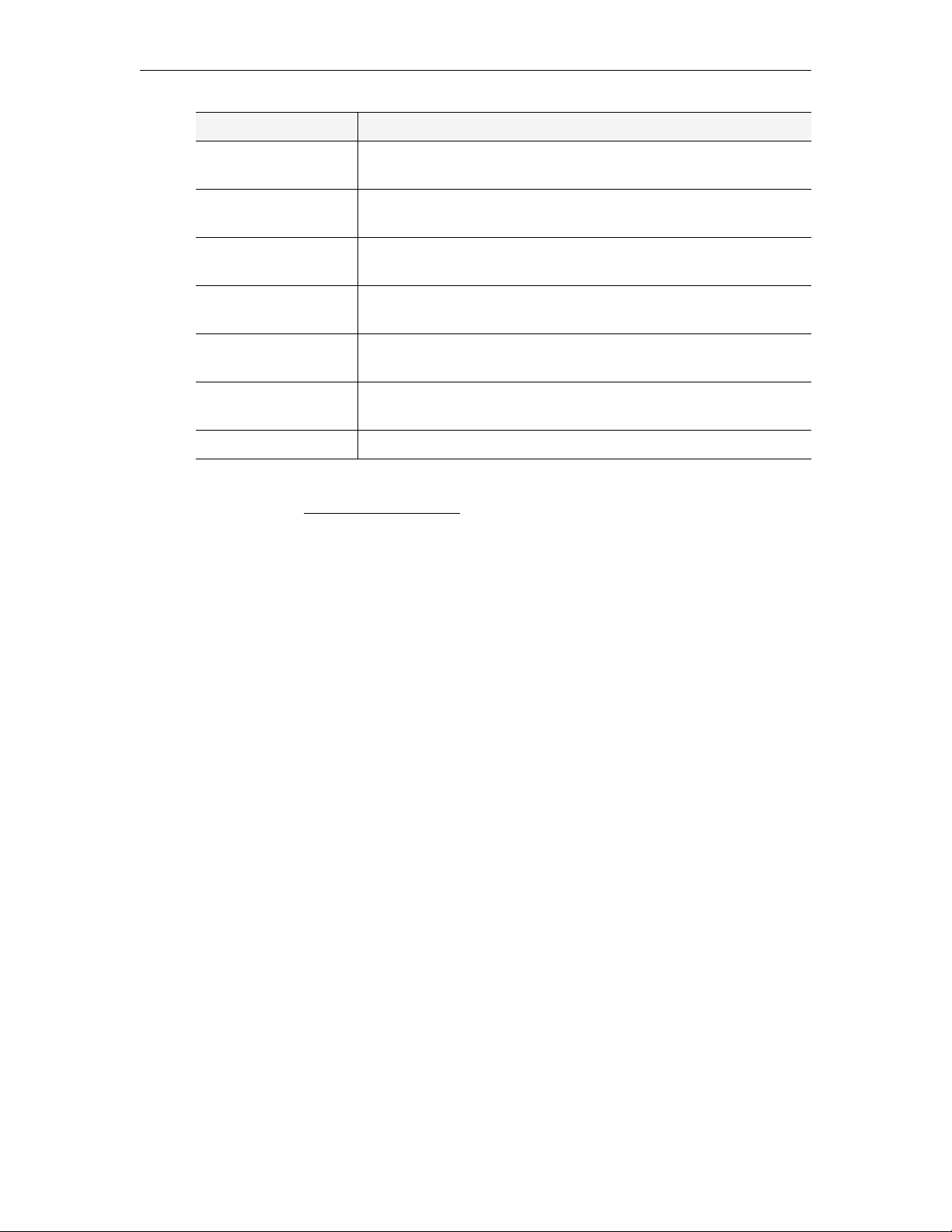
Option Description
Access Control Provides the ability to limit access to the ETV Portal Server system
to different users or groups of users.
Live Presentations Provides the ability to view and remove current live presentations
from the Live Broadcasts page.
Users† Used in conjunction with Access Control to limit access to the ETV
Portal Server system to different users.
User Groups† Used in conjunction with Access Control to limit access to the ETV
Portal Server system to different groups of users.
Resource Groups† Used in conjunction with Access Control to group resources which
can then be provided to users or user groups.
Help Displays the ETV Portal Server online help system in a new
window.
Logout Logs out the user who is currently logged in.
† Users, User Groups, and Resource Groups are only displayed if Access Control is
enabled. See Users and User Groups
on page 87 for a description of these functions.
Internet Explorer 7.0 Configuration
The Admin Console and the Portal Server user interface support the browsers shown in
Table 3 and in Table 5. When using Internet Explorer 7.0, there are additional security
settings required for compatibility with the Portal Server.
T To configure the Portal Server for Internet Explorer 7.0:
1. Go to
2. Under
Tools > Internet Options > Security and select Custom level.
Active X controls and plugins set the following parameters:
•
Allow previously unused ActiveX controls to run without prompt – Enable
Automatic prompting for ActiveX controls – Disable
•
Display video and animation on a webpage that does not use external media player –
•
Enable
Download signed ActiveX controls – Prompt
•
Run ActiveX controls and plug-ins – Enable
•
Script ActiveX controls marked as safe for scripting – Enable
•
18 © 2007 VBrick Systems, Inc.
Page 31

Global Settings
Global Settings include configuration settings and parameters that apply to the entire system.
Global Settings include all of the following.
Topics in this chapter
Global Assignments . . . . . . . . . . . . . . . . . . . . . . . . . . . . . . . . . . . . . . . . . . . . . . . . . . . . . . . .19
Custom Fields . . . . . . . . . . . . . . . . . . . . . . . . . . . . . . . . . . . . . . . . . . . . . . . . . . . . . . . . . . . . 25
Stream Restrictions . . . . . . . . . . . . . . . . . . . . . . . . . . . . . . . . . . . . . . . . . . . . . . . . . . . . . . . . 26
Servers . . . . . . . . . . . . . . . . . . . . . . . . . . . . . . . . . . . . . . . . . . . . . . . . . . . . . . . . . . . . . . . . . . 27
VBricks. . . . . . . . . . . . . . . . . . . . . . . . . . . . . . . . . . . . . . . . . . . . . . . . . . . . . . . . . . . . . . . . . . 36
Control Devices . . . . . . . . . . . . . . . . . . . . . . . . . . . . . . . . . . . . . . . . . . . . . . . . . . . . . . . . . . . 38
Set Top Boxes . . . . . . . . . . . . . . . . . . . . . . . . . . . . . . . . . . . . . . . . . . . . . . . . . . . . . . . . . . . . 44
Recorders . . . . . . . . . . . . . . . . . . . . . . . . . . . . . . . . . . . . . . . . . . . . . . . . . . . . . . . . . . . . . . . . 46
Script Devices . . . . . . . . . . . . . . . . . . . . . . . . . . . . . . . . . . . . . . . . . . . . . . . . . . . . . . . . . . . . 48
Scripts . . . . . . . . . . . . . . . . . . . . . . . . . . . . . . . . . . . . . . . . . . . . . . . . . . . . . . . . . . . . . . . . . .49
URLs . . . . . . . . . . . . . . . . . . . . . . . . . . . . . . . . . . . . . . . . . . . . . . . . . . . . . . . . . . . . . . . . . . . 52
Emergency Broadcast . . . . . . . . . . . . . . . . . . . . . . . . . . . . . . . . . . . . . . . . . . . . . . . . . . . . . . 55
Program Names . . . . . . . . . . . . . . . . . . . . . . . . . . . . . . . . . . . . . . . . . . . . . . . . . . . . . . . . . . .59
Manage Playlists . . . . . . . . . . . . . . . . . . . . . . . . . . . . . . . . . . . . . . . . . . . . . . . . . . . . . . . . . . . 60
Access Logging . . . . . . . . . . . . . . . . . . . . . . . . . . . . . . . . . . . . . . . . . . . . . . . . . . . . . . . . . . . 61
Chapter 2
Global Assignments
Global Assignment are listed below. Most are self-explanatory and consist of text boxes
where you enter appropriate values.
ETV Portal Server Admin Guide 19
Page 32

Table 9. Global Assignments
Item Description
Assign a Global Message The global message will be displayed in the message area of
the Portal Server user interface when there is no program
information available. Enter the message text and click
Submit. Example: There will be an all hands meeting today at
4:00 PM in the boardroom. Note that if you are running the
Portal Server on a Set Top Box, the message area will not
display more than 4 lines of text.
Define Set Top Box Startup
Channel
When an STB (in ETV Portal Server Start mode) accesses the
Watch live broadcasts page, it can be set to automatically play
a defined channel in the Preview Window. Highlight that
channel from the list and click Submit. If there are no
channels listed, channels must first be defined as Customized
Live Streams.
Change Admin User Name Change the default admin user name of
admin. Use any
combination of alphanumeric and special characters except
slashes, quotes, or commas.
20 © 2007 VBrick Systems, Inc.
Page 33

Global Settings
Item Description
Change Admin Password Change the default admin password of admin. Use any
combination of alphanumeric and special characters except
slashes, quotes, or commas.
Define FTP User Name ETV Portal Server is defaulted for "anonymous" FTP access
which is configured in Windows IIS Default FTP Site. If a
more secure FTP access is desired, the User Name can be
changed in IIS (see the Windows Server documentation for
details). The same User Name should be entered here. Use any
combination of alphanumeric and special characters except
slashes, quotes, or commas. If configuring for VBPresenter,
see Configuring an FTP User
on page 114.
Define FTP User Password ETV Portal Server is defaulted for "anonymous" FTP access
which is configured in Windows IIS Default FTP Site. If a
more secure FTP access is desired, the Password can be
changed in IIS (see the Windows Server documentation for
details). The same Password should be entered here. Use any
combination of alphanumeric and special characters except
slashes, quotes, or commas. If configuring for VBPresenter,
see Configuring an FTP User
on page 114.
Define a Record Duration Applies to the on-demand
Record pushbutton only (not to
scheduled recording). Defines the maximum duration (default
120 minutes) allowed for a continuous recording. Maximum
record duration limited only by size of hard drive.
Change Title Changes the text (i.e. VBrick Systems) that is displayed on the
upper left hand corner of the Portal Server User Interface. To
leave blank, enter at least one space. Note that the title text is
white and cannot be changed.
Change Announcement
Addresses
Changing these from the defaults is highly discouraged and should
only be done if advised by a VBrick technician or Network
Administrator. Changes the Management, Multicast, and RTSP
addresses on which Announcements (SAPs) are received. By
default all VBrick devices are set to the same addresses and
ports as the defaults in ETV Portal Server. These have to
match on all devices for proper functionality.
Change Announcement
Filter
Filters SAP announcements so that only the specified IP
addresses are shown on the Live Broadcasts page in ETV
Portal Server. Wildcards are allowed. For example 255.*.*.*
displays only those addresses in the range 255.0.0.0 –
255.255.255.255.
ETV Portal Server Admin Guide 21
Page 34

Item Description
Assign LAN/Internet
Address Range(s)
Define the range(s) of IP addresses that define the LAN or
the Internet domain. Any IP addresses outside the range are
assumed to be from the domain you did not select. Check one
option and, if necessary, use the text box to enter the range(s)
separated by a comma, a semicolon, or a new line. For details,
see ETV Internet-Based Servers
on page 7.
• All Users, Servers, and VBricks are in the LAN Domain
(default).
• All Users, Servers, and VBricks are in the Internet
Domain.
• Specify LAN Address Range(s); assume users/servers/
VBricks outside this range(s) are in the Internet domain.
• Specify Internet Address Range(s); assume users/servers/
VBricks outside this range(s) are in the LAN domain.
• Always use TCP protocol (HTTP Tunneling/RTSP
Interleaving) for MPEG-4 and Windows Media content –
Use only with Internet-compatible (VOD-D, VOD-W, and
VOD-WM) servers. If checked, the Portal Server will
always use HTTP tunneling or RTSP interleaving using the
HTTP Tunneling Port defined for the server (see Add/
Modify VOD/FTP Servers on page 28).
Note: Standard VBrick Set Top Boxes do not support
HTTP tunneling and will not play MPEG-4 content if this
option is selected.
Assign Multicast Address
Range
Assign VOD Polling
Interval
Assign VoD Content
Ingestion Maximum
Assign Default Max.
Concurrent Viewers
Defines the current multicast IP address range and port range.
The default multicast IP range is 225.1.1.0– 239.128.255.255.
The default port range is 1040–65534.
Not generally changed. Defines the interval at which the
Portal Server polls the VOD server(s) for new content
(default 120 minutes). This is only used to poll for content
added to the VOD from an interface other than ETV Portal
Server. When adding a server, use Sync Now to sync the
program listings on the client Browse Video Library page with
the content on the new server.
Defines the maximum number of simultaneous video files that
can be ingested to the VOD Video-on-Demand server. The
default is set to 2. Increasing the default may increase the
speed at which files will be transferred to the VOD server, but
may result in playback issues from the Video-on-Demand
server. VBrick recommends keeping the default of 2 for all
supported VOD servers.
Defines the default maximum concurrent viewers allowed for
new live or stored (VOD) content. An entry on the
Restrictions
page or the Modify VOD Content page will
Stream
override these value for live and stored streams respectively.
22 © 2007 VBrick Systems, Inc.
Page 35

Item Description
Global Settings
Set Expired VOD Content
Treatment
Assign Content Expiration
Warning Recipient
Specifies whether expired content will be kept or
automatically deleted at the expiration date.
Enter one e-mail address for the person who is responsible
for renewing copyrighted or otherwise protected content.
When you configure or change either the recipient or the mail
server, the Portal Server will attempt to send a test message.
Check that this message is successfully delivered. The Portal
Server validates the e-mail address but cannot detect other
mail delivery failures. If the user's mail box is full, for
example, the message will not reach its intended recipient to
warn of impending content expiration. For more about
content expiration, see Copyright Protection
on page 3.
Assign Mail Server Required field. SMTP mail server name. In Microsoft
Exchange, for example, go to Tools > E-mail Accounts > Email > Microsoft Exchange Server > servername. An e-mail
to the assigned Content Expiration Warning Recipient is
generated when you configure or change this field.
Assign Presentations VBPresenter is used to create multimedia presentations that
can be launched from the Portal Server. The
Presentations Directory
defines the virtual directory on the
Current
Portal Server where the live presentations are stored—the
default is
Presentations. During a new Portal Server
installation, the required virtual and physical directories are
automatically created. To use a different virtual directory,
create the virtual directory in IIS and enter only the virtual
directory name in this field—do not enter the complete path. The
Current Presentations User is a pseudo VBPresenter user who
will be given permission to publish to specified directories and
VOD servers. Configuring a Presentation User
on page 114
explains how to create this user; contact VBrick Support
Services if you need help.
If you are upgrading from Portal Server v4.0.1 or earlier and
using VBPresenter, you will need to manually create two
virtual directories (
MCSPresentations for stored presentations), giving the user
Everyone full permissions, and mapping the local paths
Presentations for live presentations and
respectively to:
C:\Program Files\VBrick\MCS\Presentations
C:\Program Files\VBrick\MCS\MCSPresentations
Select Macintosh Player for
MPEG4 Content
Select the player to use for MPEG-4 content on Macintosh
clients:
• VBrick Player – users will be prompted to install a VBrick
plugin the first time they launch MPEG-4 content.
• Apple QuickTime Player – no plugin required. Does not
support access logging.
ETV Portal Server Admin Guide 23
Page 36

Item Description
Assign AutoIngest The current autoingest via XML user name that has access
and publishing rights to a VOD server. See AutoIngest
Content via XML on page 121 for more information.
Delete Recorded Files After
Ingestion
Specify Components to
Download to Clients
Used with scheduled recording and push button recording.
Specifies whether or not to delete the recorded file from the
NVR after ingestion. Enabled by default.
This setting defines whether the Portal Server will download
additional components to client machines when the client first
makes contact with the Portal Server—before any streams or
assets are selected for playback (see Download Components
on page 10 for more information.) Any changes to these settings
apply to new client machines only and will not affect previously
configured machines. The settings here apply to Internet and/or
LAN users as defined in the
Range(s)
in Global Assignments (see above). The default is to
Assign LAN/Internet Address
download all components to all clients. For Windows clients
you can selectively choose any combination of settings; for
Macintosh or Linux clients, any one selection will download
all components for all clients.
• MPEG-1 Video Support – makes MPEG-1 files playable.
• MPEG-2/1 Video Support – makes both MPEG-2 and
MPEG-1 files playable.
• MPEG-4 – makes MPEG-4 files playable.
• WM Video Support for Firefox on Windows PC – makes
Windows Media files playable on Firefox.
• 'Add Video' Utility – enables or disables the "add video"
functionality on client machines.
MPEG-2 Packet Ordering
at Schedule End
Network hardware infrastructure determines the order in
which packets arrive at a destination. To improve video
quality, VBrick MPEG-2 appliances reorder packets by
default. Since this reordering can cause an increase in latency
and affect applications like video conferencing, you can set
packet ordering to disabled at schedule end.
Stored Schedule Mode Used when creating a live broadcast schedule for stored
content. Note that the following parameters are "sticky." They
remain associated with the schedule even if the Stored
Schedule Mode is subsequently changed.
• Content Centric – content titles are shown; content servers
are not shown. The content is downloaded from loadbalanced servers.
• Server Centric – content servers are shown with a tree
control for selecting content. The content is downloaded
from a specific server and is not load balanced.
24 © 2007 VBrick Systems, Inc.
Page 37

Global Settings
Item Description
External Player Mode Windows only. Determines whether or not multiple streams
can be displayed by launching external player windows.
Default = Single. You can launch multiple windows but you
can only record one stream at a time.
Client Multiple Monitor
Setup
Set Cisco ACNS Manifest
Options
Custom Fields
Custom fields are used to add additional fields to the Info pages associated with stored
videos and live broadcast streams. All stored videos, and those live streams that have been
"customized," have an Info hyperlink. By default, the Info page has fields for Description and
Keywords. The Custom Fields functionality lets you add additional "custom" fields that are
appropriate to your business or application. This lets you provide more information on the
page and it also makes it easier to search for specific streams. (All defined fields are listed in
the dropdown list box next to the
The Portal Server supports dual client monitors. However, if
you experience problems when using a second monitor,
disable the DirectX component VMR9.
Check the box to enable generation of a Cisco ACNS Manifest
File. (The Cisco ACNS server must be configured to point to
this file.) Select the files (MPEG-4 and/or WM) to include in
the file, and specify a Manifest Generation Interval (default =
10 minutes) that defines how often the file will be
regenerated. Click Generate Now to create an "on demand"
file. ACNS copies all MPEG-2 and WM video files to all
(Windows Media, Darwin, and VOD-W) servers in your
EtherneTV system. Additional configuration steps are
required on the VOD-W server only. See ACNS
Configuration on page 133 for more about ACNS.
Search button.)
When you add a custom field using this function, the field is available to administrators as a
selection in the
Customize Streams window. It is also available to end users as the Modify Info
button on the Info pages associated with stored videos (if they have content publishing
permissions).
T To create a Custom Field:
1. Go to
ETV Portal Server Admin Guide 25
Global Settings > Custom Fields.
Page 38
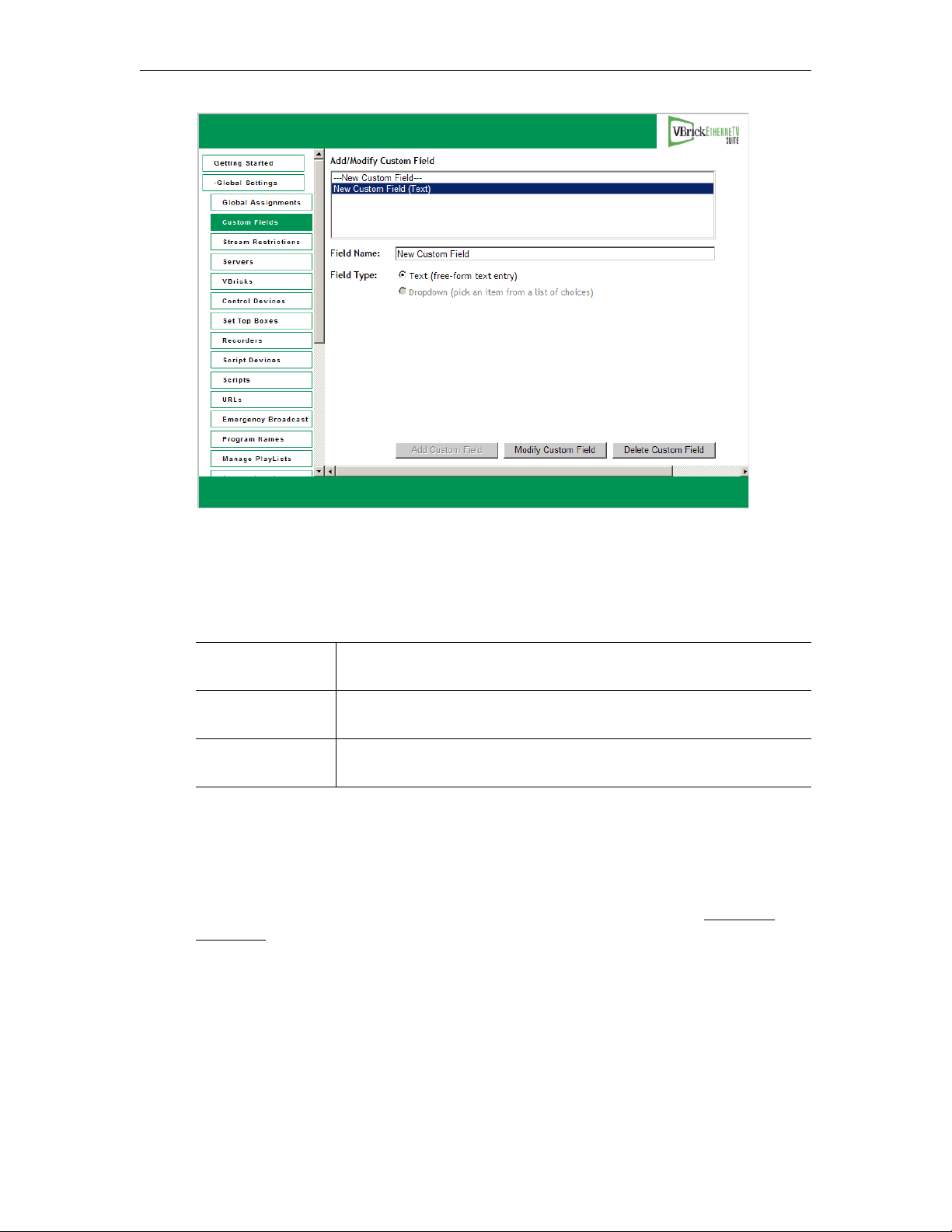
2. Enter a Field Name and a Field Type. If you select Dropdown, you can add items one at a
time followed by Add Item. These items will populate a dropdown list box on the
Customize Streams page.
3. When done, click
Add Custom Field. The field will be added to the panel at the top of the
window; it will also be available as an option when you are customizing a stream.
Add/Modify
Custom Field
This panel shows the existing custom fields that have previously been
defined.
Field Name The field name you want to display on the Info page for this stream or
video.
Field Type This determines how the field will be displayed on the
Streams
Stream Restrictions
Use this page to set and the viewing period for live stream recordings and the maximum
number of concurrent viewers. There are no default expiration dates for live streams when a
recording is made but administrators can automatically set the content from a specific stream
to expire by setting a viewing period. For more about content expiration see Copyright
Protection on page 3.
Customize
page, either as a text field or as a dropdown list box.
26 © 2007 VBrick Systems, Inc.
Page 39

Global Settings
Live Stream Click on any live stream shown in the list to populate this field.
Max. Concurrent
Viewers
Viewing Period of
Stream Recordings
Servers
Use the Servers page to add or modify VOD or FTP servers, or to add or modify VOD
Content Folders. Note that you can cluster multiple servers to increase throughput: the ETV
Portal Server will automatically load balance all servers defined on the
additional configuration is necessary. Note that content added by users in the Internet zone
will only be ingested to VOD servers in the Internet zone for which they have permissions.
Content added by users in the LAN zone will be ingested to all VOD servers to which they
have permissions. See ETV Video-on-Demand Servers
servers.
Note It may take up to 20 minutes for new server content to be displayed in the ETV Portal
Set the maximum number of concurrent viewers for this stream to
unlimited or any number greater than zero.
Set the length of the viewing period for a file recorded with this
stream in hours, days, weeks, months, or years. The file will no longer
be available for viewing at the end of the period and will be deleted
or saved as configured in Global Assignments > Set Expired VOD
Content Treatment.
on page 6 for more about ETV
Server. To make content available immediately, go to
Assignments > Assign VOD Polling Interval
and click Sync Now.
Servers page; no
Global Settings > Global
Using Secure FTP
In v4.2 or higher, VBrick's FTP client supports secure FTP connections from the end user
(client), Portal Server and NVR to the VOD servers. This is accomplished using FTP over
SSL (FTPS protocol). Having a client that supports FTPS however, is not enough to have
ETV Portal Server Admin Guide 27
Page 40

secure FTP connections throughout the system. The FTP servers on all VOD servers also
need to support FTPS for a secure connection to exist. If a secure connection cannot be
established, the client will revert to the standard FTP protocol. The FTP server on Windows
platforms (IIS) does not currently support FTPS. Therefore, to have secure connections, you must
install a third-party add-in on all Windows VOD servers. Of the various solutions available,
VBrick recommends FTP Guardian. FTP Guardian is a wrapper for IIS that serves as a proxy
between a secure client and an unsecured IIS. You change the FTP port of IIS to an arbitrary
port (10021 for example), then you start the FTP Guardian service. It binds to port 21 and all
incoming FTP clients communicate using a secure front that proxies the calls to IIS on port
10021. Be aware that this add-on, for Windows servers only, is not sold or supported by
VBrick. It requires a server wrapper and additional .dlls.
T To install FTP Guardian:
1. Go to
http://www.tcpdata.com/ftpg_license.shtml
2. Click and run Download ftp Guardian Server Wrapper - 600K on the VOD server.
3. Click
4. Then open the .zip file and copy
Download SSL Libraries - 380K on the VOD server.
libeay32.dll and ssleay32.dll into C:\Program
Files\ftpgs
Add/Modify VOD/FTP Servers
Use this window to add Video-On-Demand Server(s) to the ETV Portal Server. If the
network supports Windows 98 users, you must use the IP address of the VOD server—not
the host name. After selecting a Server Type VBrick recommends you keep the default
settings for FTP Password, Publishing Local Path, Publishing Directory, etc. unless there is a
compelling reason to change them. Nor is it necessary to create a Streaming Alias. Leave this
parameter blank unless you are using HTTP Tunneling.
Adding NXG, VOD-W, and VOD-D Servers
28 © 2007 VBrick Systems, Inc.
Page 41

Global Settings
Figure 4. Add VOD-W Server
IP or Domain This is the primary IP address or Host Name of the VOD server for
LAN users (see also
Secondary Server Address below). The Server
Name or IP address entered into the ETV Portal Server must be
accessible by the ETV Portal Server. (If the network supports
Windows 98 users, you must use the IP address.)
Server Description This allows the administrator to define a descriptor such as location.
FTP User Name This is the FTP user name that the Portal Server uses when
publishing content to the server. The default user name for NXG,
VOD-D, VOD-WM, and FTP servers is
name for VOD-W servers is
anonymous. The FTP User Name
vbrickuser. The default user
refers to a user account that already exists on the server. If the FTP
User Name is changed on any VOD server, it must be changed here
as well. Use any combination of alphanumeric and special
characters.
Server Type • NXG – Linux-based Kasenna VOD server.
• VOD-W – Windows-based InfoValue VOD server.
• VOD-D – Darwin Open Source server for Linux, Windows,
Mac, etc. Ingests and plays MPEG4 content only. Requires an
FTP server. See Creating a VOD-D FTP Server
on page 34.
• VOD-WM-Standard – Microsoft Windows Media Server
(unicast only). Requires an FTP server. See Creating a VOD-WM
FTP Server on page 33.
• VOD-WM-Enterprise – Microsoft Windows Media Server
(unicast or multicast). Requires an FTP server. See Creating a
VOD-WM FTP Server on page 33.
• FTP – Use FTP only if you want to copy from the Recorder
server to another FTP server in which case it records to
ftp:\root.
FTP Password The FTP password the Portal Server uses when publishing content
to the server. The default FTP password for NXG, VOD-D,
VOD-WM, and FTP servers is
password for VOD-W servers is
vbrickuser. The default FTP
anonymous. If the FTP Password is
changed on the server, it must be changed here as well. Use any
combination of alphanumeric and special characters.
Publishing Local Path Maps the Publishing Directory to the physical location on the VOD
server.
Publishing Directory Used for Add Video, FTP, or Record. The logical path to a folder
FTP root. This is the staging area on the VOD server from
under
which files are ingested to the destination folder.
Streaming Alias (IP or
Domain)
Some content hosts (PowerStream, Akamai, etc.) use one host name
for FTPing and indexing content, and another host name for
streaming content. If necessary, use this field to identify the host
name alias for streaming content.
ETV Portal Server Admin Guide 29
Page 42

HTTP Tunneling Port VOD-WM and VOD-D only. VOD-WM and VOD-D servers can
stream to clients via the HTTP protocol. By default this uses port
80. If another process on the server (for example a web server) is
also using the HTTP protocol, there will be a conflict on this port.
This setting lets you select a different port (1–65535 with
limitations) to be used when streaming via HTTP. This setting must
correspond with the port setting on the server. See "Assign LAN/
Internet Address Range > Always use TCP protocol for MPEG-4
content" in Global Assignments
on page 19.
Supports HTTP
Tunneling?
VOD-W only. Determines whether or not the server supports
HTTP tunneling. Default = checked. Go to Global Assignments to
actually enable HTTP tunneling. See "Assign LAN/Internet
Address Range > Always use TCP protocol for MPEG-4 content"
in Global Assignments
on page 19. Uncheck if you are using a
VOD-W server installed before Portal Server v4.2.
Secondary Server
Address
A VOD server can have two addresses: one for Internet users and
one for LAN users (see also
IP or Domain name above). This is the
secondary server address for Internet users. It is the IP address or
domain name of a second NIC or a NAT.
Enable URL Password
Protection
VOD-W only. Default = unchecked. To enable URL password
protection, check the box and enter and confirm a password. The
default password =
vbrickkey. If checked, all video requests sent to
VOD-W servers by the ETV Portal Server will have a security token
embedded in the URL. The VOD-W server will validate and deny
the request if the token is absent or invalid.
Adding WM Servers
Although the VOD-WM Enterprise server supports numerous multicast types, the Portal
Server creates and displays only "File" multicasts which stream a single file. A Windows
Media server administrator can create other multicast types using the Windows Media
Services interface but these multicast types are not supported and may not be displayed in the
Asset Library.
30 © 2007 VBrick Systems, Inc.
Page 43

Figure 5. Add VOD-WM Server
Global Settings
Domain or
Machine Name
When the ETV Portal Server and the VOD-WM server reside in the same
domain, this is the name of that domain. When workgroups are being used,
this is the machine name of the VOD-WM server. Note: the machine name
is not the IP address of the server.
User Name The name of a valid user that has administration privileges on the
VOD-WM server or the network domain. If the VOD-WM Server is within
a domain, the name entered here will be a domain user. That domain user
must have administration privileges on the VOD-WM Server. If the
VOD-WM Server is part of a workgroup, the name entered here will be a
local user with administration privileges on the VOD-WM Server. A local
user with administrator privileges having the same name must also exist on
the MCS Portal Server.
Note: The MCS Portal Server and VOD-WM Server(s) must all be within a
domain or part of a workgroup. Any topology that mixes servers in
domains and servers in workgroups will not work or will be extremely slow.
User Password The valid password of the user specified above.
ETV Portal Server Admin Guide 31
Page 44

WM Publishing
Points
Name The publishing point on the VOD-WM (default = VBP) server
where content will be accessed and managed by the ETV
Portal Ser ver. Note: this setting must correspond to an existing,
valid publishing point on the server.
Source Local path to the publishing point. Default =
FTP
Directory
Low Space
Threshold
WMRoot
Path to user-created FTP directory. See Creating a VOD-WM
FTP Server.
Default = 20 MB. If the available disk space on this publishing
point is less than the specified value, the publishing point with
. Do not change for first publishing point.
d:/wmpub/
the largest amount of free space will be used.
Free Space The free space (in GB) available on disk is automatically
recalculated when you add a new publishing point or refresh
the publishing point list.
Adding Publishing Points to a WM Server
In a typical scenario, first you configure the publishing point on the Windows Media server,
then you configure the publishing point on the Portal Server with matching values. Additional
publishing points are required to make content available when you add disk space to a
Windows Media server. As shown on the previous window, a Windows Media Server
supports multiple publishing points. In this context, publishing points are used to discover your
content via FTP. Use the following steps, in the order shown, to create a new publishing
point. Note that as explained below, you must create a virtual FTP directory in IIS for each
publishing point on the WM Server.
T To add a publishing point:
1. Create an FTP server on the WM server. See Creating a VOD-WM FTP Server
page 33.
2. Create a publishing point on the WM Server.
a. Go to
b. Right-click on the server_name and select
Start > Administrative Tools > Windows Media Services.
Add Publishing Point (Wizard).
c. Add a meaningful publishing point name and click Next.
d. Select
e. Select
f. Specify the location of your content, for example
g. Skip through the remaining steps and click
Files (digital media or playlists) in a directory and click Next.
On-demand publishing point and click Next.
d:\WMPub\WMRoot and click Next.
Finish when done.
3. To create a virtual directory on the WM server for this publishing point:
a. Go to
b. Navigate to the Default FTP Website. Right-click and select
c. For
Start > Administrative Tools > Internet Information Services (IIS) Manager.
New > Virtual Directory.
Alias, use the Publishing Point name from Step 3 above and click Next.
d. Enter the path to the content directory for this FTP site and click Next.
e. Allow
f. Click
4. In the Portal Server, configure the publishing point
Read and Write permissions and click Next.
Finish when done.
Name, Source, and FTP Directory to
match the values you used for the publishing point on the Windows Media server.
on
32 © 2007 VBrick Systems, Inc.
Page 45
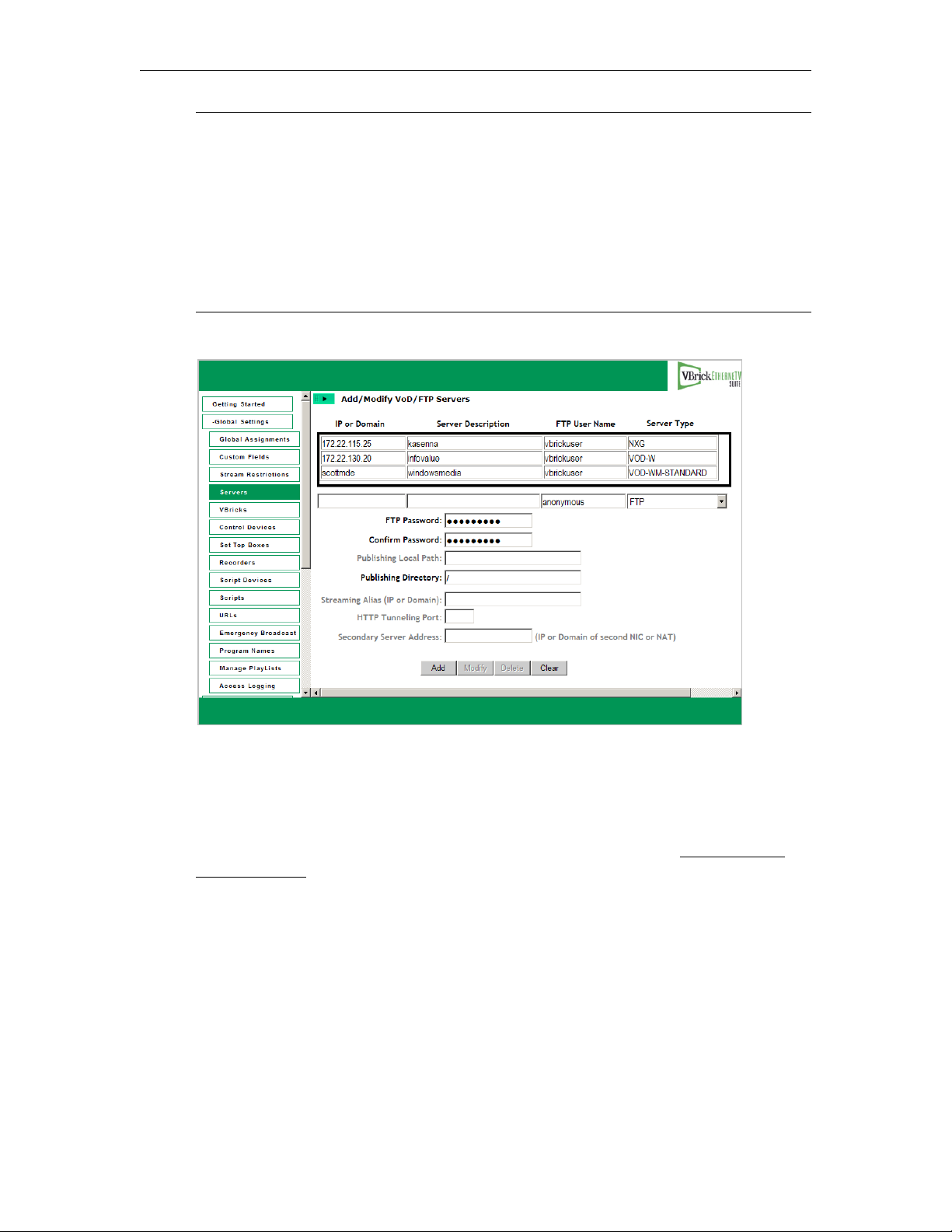
Global Settings
Note • The publishing point name within a server must be unique. You cannot add a
publishing point that already exists in MCS database.
• The publishing point FTP directory within a server must be unique.
• If free space information is available at the time a publishing point is added, it must
be greater than the entered Low Space Threshold.
• Publishing points located within another publishing point are not supported
although publishing points on the same drive are supported. For example, two
publishing points with
publishing points with
Source c:\pub1 and c:\pub2 are supported but two
Source c:\pub1 and c:\pub1\pub2 are not supported.
Adding FTP Servers
Figure 6. Add FTP Server
Creating a VOD-WM FTP Server
If you are using a VOD-WM-Enterprise or VOD-WM-Standard (Microsoft Windows Media)
server, you must install and configure a standard FTP server on the VOD-WM server as
explained below. (For more about Microsoft Windows Media servers see ETV Video-onDemand Servers on page 6.)
T To create a Microsoft Windows Media FTP server:
On the Microsoft Windows Media Server:
1. Install the FTP server.
2. Set the default FTP directory to the Microsoft Windows Media Server's default
Publishing Point directory.
3. Create and configure an FTP user account with full permissions (read/write, rename/
delete etc.) on the directory specified above. If using the VBrick default, this account's
user name is
anonymous account as an example.
ETV Portal Server Admin Guide 33
vbrickuser and the password is vbrickuser. Hint: use the settings of the
Page 46
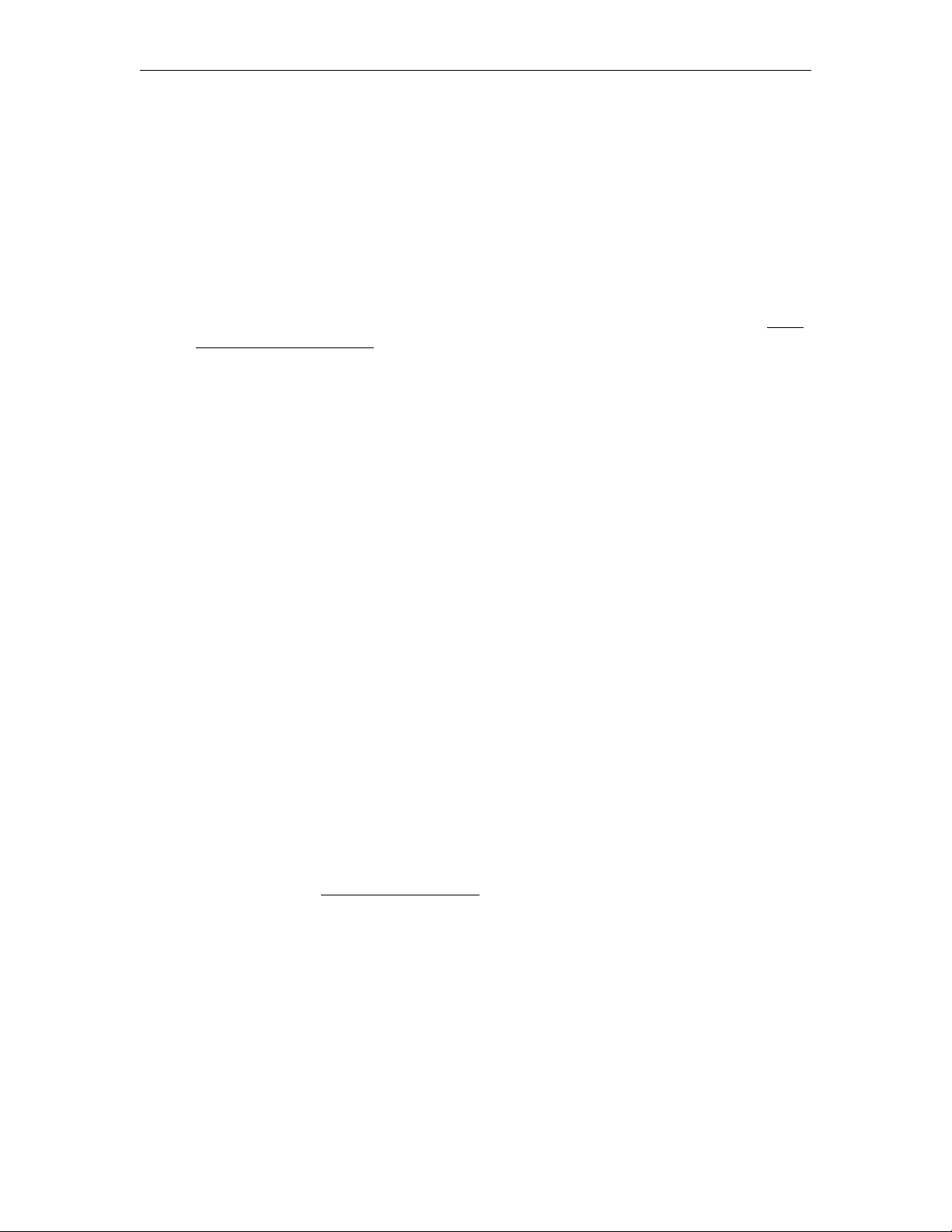
4. Verify that the directory specified in Step 2 above is set to allow the FTP user account
full permissions.
On the Portal Server :
5. When the Microsoft Windows Media Server is created or modified, specify the user name
and password created in Step 3 above in the
FTP User Name and FTP Password fields on
the Add/Modify VOD/FTP Servers page
Creating a VOD-D FTP Server
If you are using a VOD-D (Darwin) server, you must install and configure a standard FTP
server on the VOD-D server as explained below. (For more about Darwin servers see ETV
Video-on-Demand Servers on page 6.)
T To create a Darwin FTP server:
On the Darwin Server :
1. Install a standard FTP server on port 21.
2. Set the default FTP directory to the Darwin Server's Media Folder directory (also called
the Publishing Point) or create a virtual directory of the FTP root pointing to the Darwin
server's Media Folder.
3. Create and configure an FTP user account with full permissions (read/write, rename/
delete etc.) on the directory created above. If using the VBrick default, this account's user
name is
anonymous account as an example.
vbrickuser and the password is vbrickuser. Hint: use the settings of the
4. Verify that the directory created in Step 2 above is set to allow the FTP user account full
permissions.
On the Portal Server :
5. When the Darwin Server is created or modified, specify the user name and password
created in Step 3 above in the
VOD/FTP Servers
page.
FTP User Name and FTP Password fields on the Add/Modify
Add/Modify Video On Demand Content Folders
Add/Modify Video On Demand Content Folders can be used to organize content on a specific
Video-on-Demand server. The Portal Server periodically polls certain folders for presence of
content and if found ingests the content onto multiple VOD servers. Any files FTPed into a
particular folder in the Autoingest folder will automatically be ingested into the
corresponding folder on the VOD server(s). You must add these folders using the window
shown below. (See Auto Content Ingestion
Existing folder structures on a VOD server will be mirrored in the Portal Server. However
you will still need to associate those folders with other server(s) if the file is to be
autoingested onto multiple servers.
on page 119 for more about autoingestion.)
34 © 2007 VBrick Systems, Inc.
Page 47

Global Settings
This function is useful for VBrick VBStar appliances to easily transfer content from their
hard drives to the VOD server. (It can also be helpful for users who acquire content outside
of the ETV Portal Server, for example from StreamPlayer Plus.) When a folder is created, you
must check a box in
Add/Modify Folders on Selected Servers to associate the folder with a
server for autoingestion. ETV Portal Server checks these folders every 5 minutes and ingests
new content if present. This feature only applies to Autoingest; it does not apply to Record or
Add Video.
Note that empty folders are not displayed on the Portal Server client interface. These folders
are only displayed when they have content. As the folder structure is created in this section,
autoingest folders will be created in the FTP root path. For example, if the FTP root path is
d:\inetpub\ftproot, then folders that are created in the Add/Modify On-Demand content
folders will also be created in the
d\inetpub\ftproot\mcs\autoingest folder.
Autoingested content can go into any folder that has been associated with a server or servers
using the
Add/Modify Folders on Selected Servers check boxes shown above. If using a
VBStar, be sure to associate a folder with a server for autoingest. This enables the folder that
the VBStar will FTP files into. This function is not associated with a user or group
permission and is controlled only by the Administrator. See Auto Content Ingestion
on
page 119 for a more detailed description of the Autoingestion functionality.
Note Use the Delete button to remove non-empty folders only. Use the Modify button to
change AutoIngest settings in the
Add/Modify Folders on Selected Servers pane.
Creating Subfolders
Use the following steps to create a subfolder in an existing folder.
T To create a subfolder:
1. Highlight any existing folder name, for example
and click New.
ETV Portal Server Admin Guide 35
/Bill as shown in the previous window,
Page 48

2. Type the new subfolder name in the text field, preceded by a forward slash, for example
VBricks
All VBricks must be configured in ETV Portal Server before they can be managed and used
for scheduled events. (VBrick configuration is only required if you are using the Scheduling
feature. Once configured, all VBricks in the system are shown on the following window. In
the ETV Portal Server, SAP (Session Announcement Protocol) announcements are sent to
the Portal Server by network-connected VBrick devices (encoders and/or decoders). The
Select VBrick panel in the next screen shows VBrick appliances (encoders and decoders) that
have announced their presence on the network but have not been configured for use in ETV
Portal Server. (Note that if you delete a VBrick from the
will not be shown as available until you logout and log back in to the Admin Console.)
T To add a VBrick configuration:
1. Go to
/Bill/temp, and click Submit when done.
Currently Configured VBrick List, it
Global Settings > VBricks.
2. Select
36 © 2007 VBrick Systems, Inc.
Add VBricks and click Submit.
Page 49
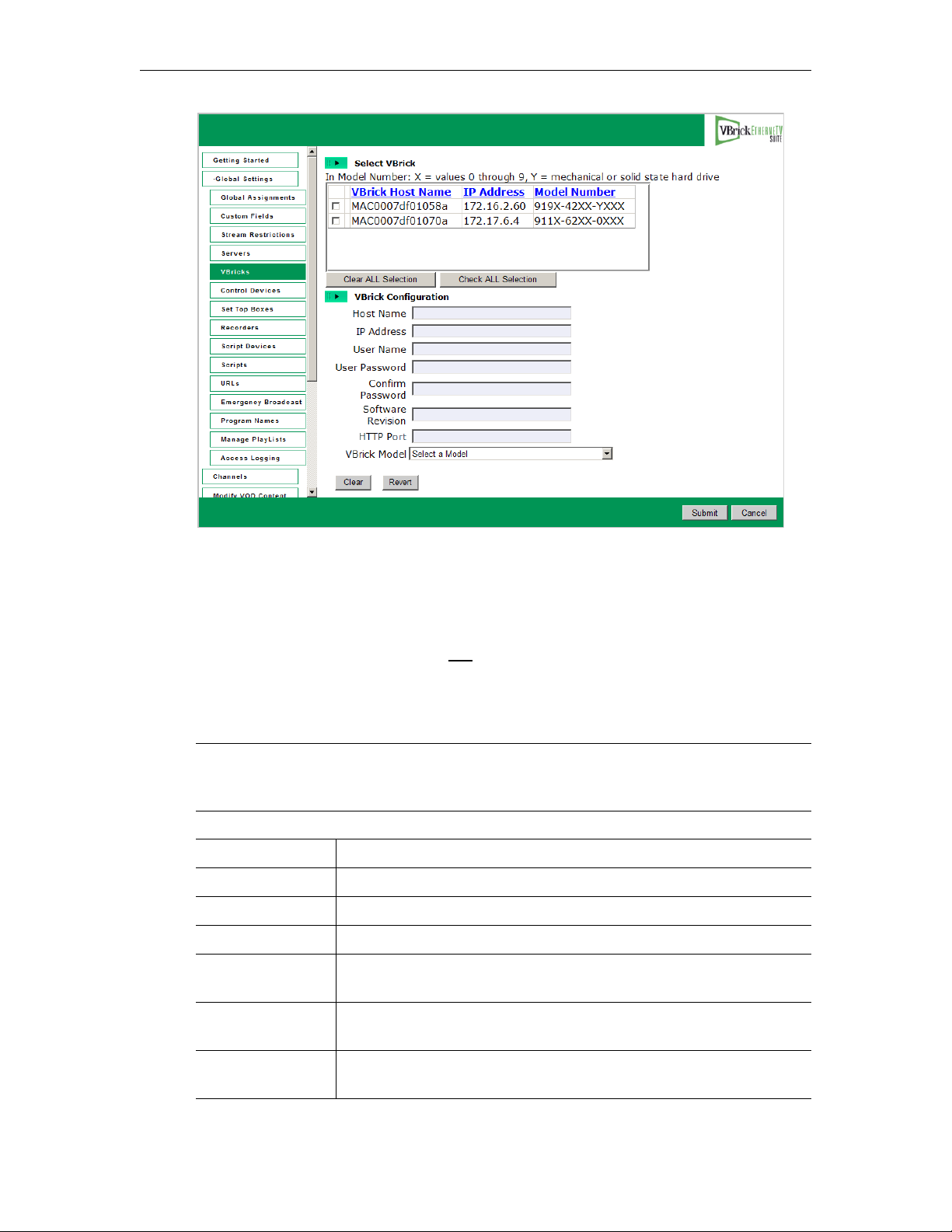
Global Settings
3. In Select VBrick, select one or more existing VBricks for which a SAP has been received.
If you select one VBrick, this populates the VBrick Configuration panel. (If you select
multiple VBricks, it does not populate the panel; if you need to configure the VBricks,
you must add them one at a time.)
4. Complete or modify the fields in
VBrick Configuration as necessary. Note that you must
enter a User Name and Password and confirm that Password or the configuration will
fail.
5. Click
Submit when done. This adds the new configuration to the list of configured
VBricks shown on the previous page.
Note The only time you will manually complete the VBrick Configuration fields is when you
are defining the configuration for a VBrick that will be added to the network at a later
time. In this case, you will need to know the following configuration data in advance.
Host Name Required. Host name of VBrick.
IP Address Required. IP address of VBrick.
User Name Defaults to system-defined value if blank.
User Password Defaults to system-defined value if blank.
Confirm Password Defaults to system-defined value if blank. Must match User Password
if entered above.
Software Revision Optional. To get the Software Revision in IWS, go to
Information >
Release Revision.
HTTP Port Optional. To get the HTTP Port in IWS, go to
> Security > IWS Server Port
ETV Portal Server Admin Guide 37
.
Status > System
Configuration > System
Page 50

VBrick Model Select from dropdown. Advanced settings are enabled if you select an
encoder or a VBStar.
Advanced Settings
Advanced settings are enabled if you select a VBrick encoder or a VBStar. Note that the Portal
Server will attempt to retrieve and autofill the Multicast IP addresses and Port numbers. You can
modify these fields as necessary.
Note The following values are stored in the Portal Server database only. Depending on how
a scheduled event is configured, they may be saved and written back to the VBrick
device after the scheduled event runs.
Multicast IP Destination multicast IP address.
Video Port Destination video port.
Audio Port MPEG-4 devices only. Destination audio port.
CC Port MPEG-4 devices only. Closed captioning port.
Control Devices
Control devices let you configure a video source device so that it can be controlled by end
users from the Portal Server user interface. (An example of a video source device is a DVD
or VCR directly connected to a VBrick encoder.) Once configured, a special icon on the
Broadcasts
as shown in Figure 7 below. VBrick currently supports DVDs and VCRs from several
different manufacturers as well as the VBrick VBIR remote controller that can be customized
for use with a wide variety of source devices. See Adding User-Defined VBIRs
more about VBIRs.
page indicates you can control the stream using a "virtual" remote control panel
Live
below for
38 © 2007 VBrick Systems, Inc.
Page 51
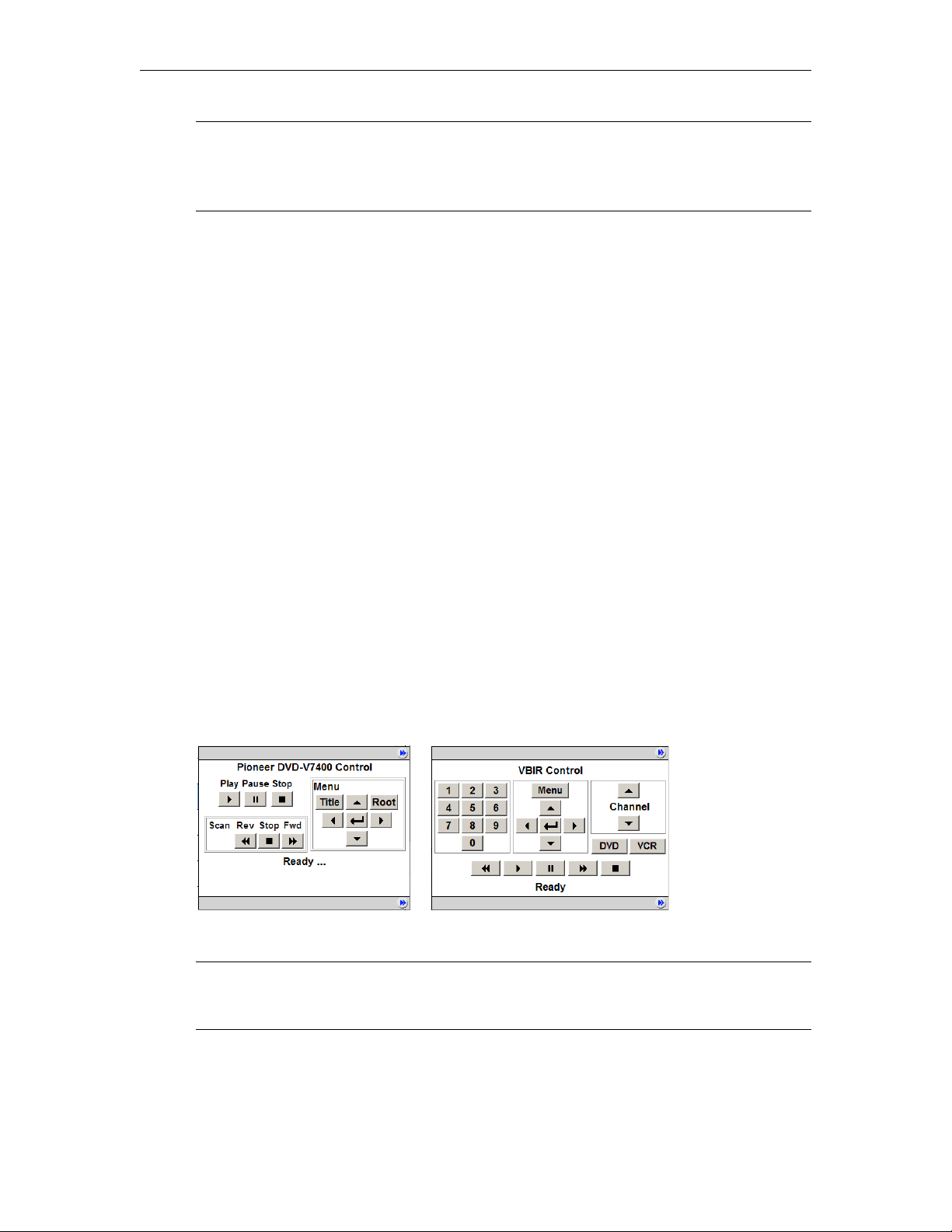
Global Settings
Note In some cases you may be able to control a source device using the front panel or the
handheld remote that came with the unit, but this is not always possible. For example,
if the remote gets lost or the source DVD and/or VCRs are rack-mounted in an
inaccessible metal enclosure, you must use the Portal Server interface or a VBIR.
Figure 7. "Virtual" Remote Control Panel on Live Broadcasts Page
As shown in Figure 8 below, the remote control panel will have a different graphical user
interface depending on whether the source device is directly attached (via a serial port
connection) or uses a VBIR. The control panel interface for direct-connect devices varies
according to the specific device you select; the control panel interface for VBIR-connected
devices is the same for all VBIR devices.
Figure 8. Control Panel for Direct-Connect Devices (left) and VBIRs (right)
Note The Amino set top box does not recognize "control devices." Any video source
devices configured as
Control Devices in the Portal Server will not display a "virtual"
remote control panel on the Amino set top box.
Adding Control Devices
Use the following windows to define or modify control devices. As noted, these devices will
be displayed on the Live Broadcasts page with a special icon for any users with access to that
ETV Portal Server Admin Guide 39
Page 52

encoder. If the device is used as a source encoder for a scheduled broadcast, however, only the user who
actually created the schedule will have access during the scheduled period. This prevents other users
from potentially interrupting the broadcast. If the Portal Server does not have a Scheduling
license, all control devices are available at any time to any user with VBrick access and other
permissions. See "Using the Scheduler" in the Portal Server User Guide for an explanation of
how to schedule events for control devices.
T To define a control device:
1. Go to
Global Settings > Control Devices and select Add Control Devices.
2. Complete the fields on the next screen as explained below and click
40 © 2007 VBrick Systems, Inc.
Submit.
Page 53

Global Settings
Name Enter a unique, descriptive name that will be displayed on the virtual
remote. For example in Figure 7, "Sony DVD" is the configured
name shown on the controller. No embedded spaces or special
characters are allowed.
Source Device Select a source DVD or VCR from the dropdown list. The list shows
serial port direct-connect devices and VBIR (SpitFire) devices that
are tested and supported by VBrick. It also shows any custom VBIR
devices you have added (note that you cannot add serial port directconnect devices). You add custom devices by creating a User
Defined VBIR as explained below. If the source device you wish to
control does not have a serial port, you must use a VBIR for remote
control.
VBrick Encoder Select the specific encoder to which the selected Source Device
above is connected from the dynamically populated list of encoders
on your network.
User Defined VBIRs Select the SpitFire version you have (SpitFire II or III) and enter a
Description and a three-digit Code (see Adding User-Defined VBIRs
below).
Adding User-Defined VBIRs
The VBrick VBIR is an external hardware device that uses the passthough port on a VBrick
to send control commands via an infrared link to third-party devices like VCRs, DVDs, etc.
(see Figure 9 for a visual schematic). You must use a VBIR if the target third-party device
does not have a serial port that can directly connect to a VBrick encoder. The VBIR can be
programmed with codes representing IR command sets that are compatible with devices
from many manufacturers. Use the following window to create a custom
Enter a device description (20 characters or less), a three-digit code, and select the SpitFire
model. When done, the new device is added to the User Defined VBIRs list as well as to the
Source Device dropdown list. For a current list of VCR/ DVD device codes for SpitFire II
models, go to
http://innotech.com/spitfire-ii-device-codes.pdf For SpitFire III models, go to
http://innotechsystems.com/Spitfire/SpitFire III.pdf Be aware that the device codes at this
link are not tested or supported by VBrick. If you can't find the code you need, or have
trouble controlling a non-supported device, check the product documentation or contact the
manufacturer.
Note The VBIR (SpitFire III model only) can also "learn" (i.e. be programmed to use) IR
commands much like a universal remote controller. Learned commands are stored in
VBIR memory areas called slots and are accessed by reserved three-digit codes. The
six slots are available are: AUX (994), TV (995), VCR (996), DVD (997), AUD (998),
and CBL/SAT (999). For a detailed explanation of how a VBIR "learns" commands,
see the Application Note Learning IR Commands on the VBIR
Documentation website.
User Defined VBIR.
on the VBrick Product
ETV Portal Server Admin Guide 41
Page 54
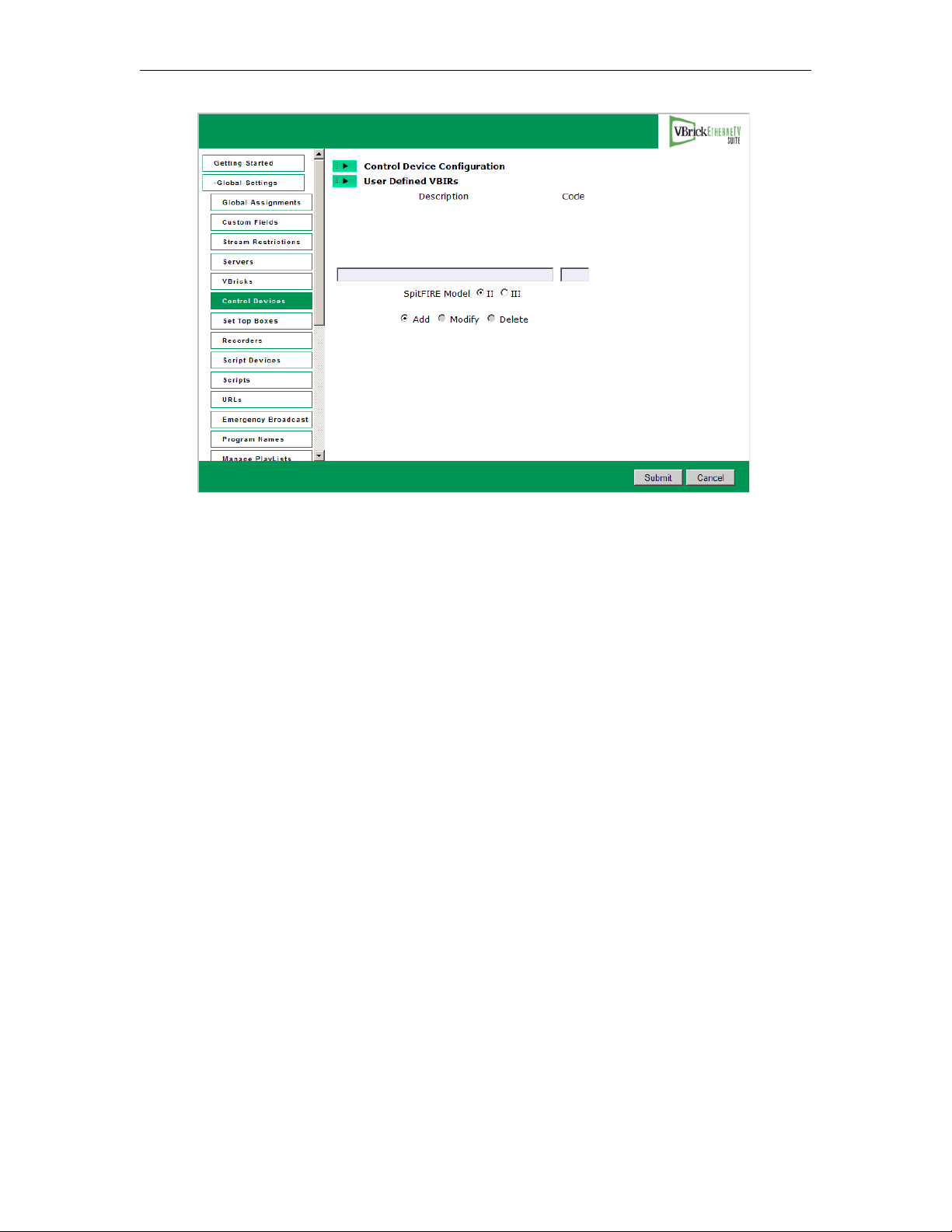
Connecting Control Devices
To set up a device that can be remotely controlled from the Portal Server, you connect the
serial interface on the source device (the DVD or VCR) to the passthrough port (COM1 or
COM2 for Slots 1 and 2 respectively) on the VBrick encoder using an appropriate cable (see
Table 10) from those shipped with the encoder. For more about Serial Port Passthrough, see
the online help for the encoder. You can also control devices using VBrick's VBIR remote
controller. To use the VBIR remote controller, you connect the VBIR SpitFire device to
COM1 or COM2 on the VBrick encoder. The VBIR subsequently communicates with the
DVD or VCR via infrared commands (see Figure 9) at the configured baud rate.
If necessary, connect one end of the XIR emitter cable to the SpitFire and the other to the
DVD or VCR making sure the adhesive lead is securely attached to the device. The emitter is
used when there is no direct line-of-sight to a control device (for example when the VCR is in
a cabinet) and you can't use the remote control. On the back of the VBIR, be sure the
SpitFire is in RS-232 mode.
Figure 9. Connecting Control Devices
42 © 2007 VBrick Systems, Inc.
Page 55

Tab le 1 0. Device Connectors
Device Connector
Global Settings
VCR
DVD
MPEG-1 Encoder DB-9
MPEG-2/4/WM Encoders RJ-45
† Typical device connector.
DB-9
DB-15
†
†
Configuring Control Devices
You also need to configure the baud rate and passthrough state of the VBrick associated with
a control device. In IWS, go to the Configuration: Passthrough page and set these values as
follows:
Tab le 1 1. Baud Rate and Passthrough State
Device Baud Rate Passthrough State
DVD 4800 Responder
VCR 9600 Responder
VBIR 2400 N/A
Control Device VBIRs
EtherneTV Portal Server Control Devices use SpitFIRE model VBIRs to manipulate DVDs,
VCRs or other devices controlled by IR commands. The VBIR contains an internal library of
several hundred IR command sets stored in flash memory. The internal library is accessed by
a three digit code. The VBIR internal library supports a wide range of devices from many,
but not all, device manufacturers. If the IR command set for a particular device is not stored
ETV Portal Server Admin Guide 43
Page 56

in the internal library there are two ways that the VBIR can be enhanced to control the
device.
Learning IR Commands
The VBIR can be set to learn and store IR commands like a universal remote. Once learned
IR commands are stored on a VBIR they can be written as an external library file on a PC.
The IR commands in an external library file can be learned by other VBIRs through the
process of cloning. For more information, see the application note Learning IR Commands
on the VBIR on the www.vbrick.com/documentation page.
Downloading External Libraries
The VBIR can be upgraded by downloading an external library file. External library files
contain IR command sets for a specific device or devices. External library files are supplied
by a third party or created using the SpitFIRE VBIR learning mode. For more information,
see the application note Downloading External Libraries to the VBIR
www.vbrick.com/documentation page.
Set Top Boxes
STBs (Set Top Boxes) must be configured in ETV Portal Server before they can be managed
and used for scheduled events. (STB version must also be 3.7.1 or higher.) Once configured,
all STBs in the system are shown on the following window. The Select STB panel in the next
screen shows STBs that have announced their presence on the network but have not been
configured for use in the Portal Server.
on the
T To add an STB configuration:
1. Go to
Global Settings > Set Top Boxes.
2. Select
44 © 2007 VBrick Systems, Inc.
Add STBs and click Submit.
Page 57

Global Settings
3. In Select STB, select one or more existing STB for which a SAP has been received. This
populates the STB Configuration panel. (If you select multiple STBs, it does not populate
the panel; if you need to configure the STBs, you must add them one at a time.)
4. Complete or modify the fields in
STB Configuration as necessary and click Submit. This
adds the new configuration to the list of configured STBs shown on the previous page.
Note The only time you will manually complete the STB Configuration fields is when you
are defining the configuration for an STB that will be added to the network at a later
time. In this case, you will need to know the configuration data in advance.
Host Name Required. Host name of STB.
IP Address Required. IP address of STB.
User Name Defaults to system-defined value if blank.
User Password Defaults to system-defined value if blank.
Confirm Password Defaults to system-defined value if blank. Must match User Password
if entered above.
Software Revision Optional.
STB Model Select from the dropdown.
Start Mode Select from the dropdown: ETV Portal Server, Local, or Local-
Fullscreen
ETV Portal Server Admin Guide 45
Page 58
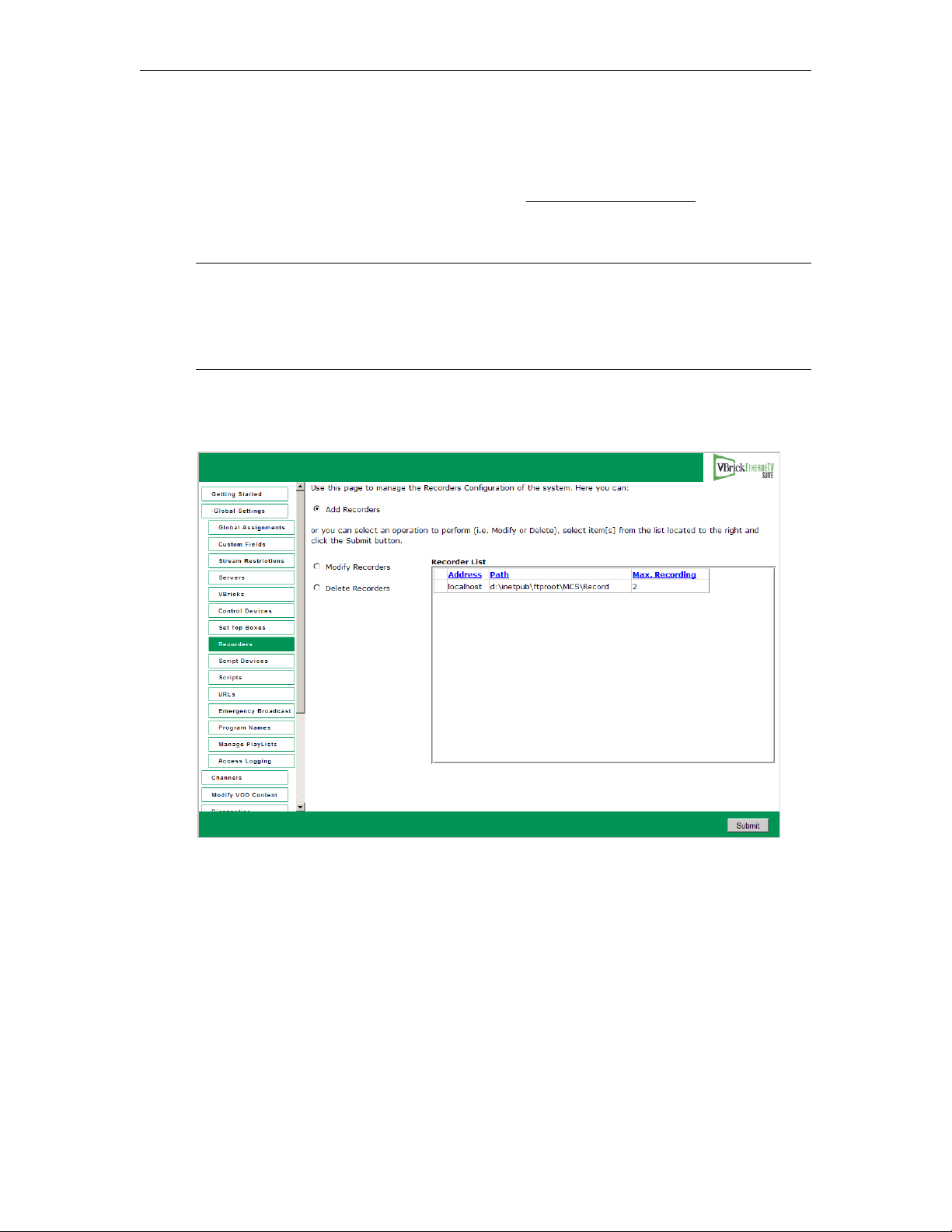
Recorders
A Recorder server enables recording by Portal Server users. If a recorder server is not created
here, any attempt to record a live stream or a stored video will fail. Once enabled, users must
also be assigned the appropriate permissions (see Allow Content Recording on page 96).
(Note: Do not confuse a Recorder server with a Network Video Recorder which is a a
separate product. See the ETV Network Video Recorder Release Notes for more information.)
Note By installation default, all recordings are stored on the D: drive. If you install ETV
Portal Server on a system without a D: drive, you must subsequently go to
Settings > Recorders
field shows the default number of concurrent recording sessions allowed. If you need
more than 2 concurrent recording sessions, you must purchase a Network Video Recorder.
T To add a Recorder configuration:
1. Go to
Global
and change the record path as necessary. Also, the Max Recording
Global Settings > Recorders.
2. Select
46 © 2007 VBrick Systems, Inc.
Add Recorders and click Submit.
Page 59

Global Settings
3. Complete the fields in Recorder Configuration window and click Submit. This adds the
newly configured recorder to the previous window. If necessary see Synchronizing the
Portal Ser ver and the NVR below.
Recorder Server IP address or host name of recorder server. Defaults to localhost if
recorder server is on the same machine as ETV Portal Server.
Record Path Path and folder where all recording are stored. By default, recordings
are stored on the D: drive. If you install ETV Portal Server on a system
without a D: drive, you must change the path. Also, in order to record
multiple streams, the Record Path must be under FTP root. For
example, if root is
C:\Inetpub\ftproot\<your_folder>
C:\Inetpub\ftproot the Record Path must be
Max. Recording The default number of concurrent recording sessions allowed is 2. If
you exceed 2, you must purchase a Network Video Recorder. Without
an NVR, any attempt to record more than 2 concurrent sessions will
fail.
FTP User Name FTP user name in operating system of Recorder server.
FTP Password FTP password in operating system of Recorder server.
Confirm Password FTP password in operating system of Recorder server.
Domain Name This field is required only if the Recorder server is not on the local network.
Enter the domain name if the Record Path above points to a server in a
different domain,
User Name The user name who has access to the specified path.
User Password The corresponding password for this user name.
Synchronizing the Portal Server and the NVR
The internal clocks on the Portal Server and the NVR must be synchronized for recording
functionality to work properly. You can use the
ETV Portal Server Admin Guide 47
Net time command as explained below or you
Page 60

can use an external time server. In order to run the Net time command on either server, the
server must be on the domain, and the user logged onto the server must have admin
privileges and be part of the domain. To synchronize the Portal Server and the NVR use the
following command:
• Windows 2003 Server – Open a command prompt on the Portal Server and type:
Net time \\{NVR IP Address} /SET
Script Devices
Script devices work with scripts and can be used to control VBricks, or other devices
attached to a VBrick via the serial port. In order to use a script, the device (a VBrick, STB,
camera, VCR, etc.) must be defined in the Portal Server database as a script device. Once
defined, they can be subsequently controlled by a script (see Scripts
from the Portal Server Scheduler. A script device must be physically connected to the
network and must be available at the runtime of a scheduled event. For example, PTZ
cameras respond to pan, tilt, and zoom commands. Once defined as a script device, pan,
zoom, and tilt commands can be scripted and executed from ETV Portal Server to control
the movement of the camera at a specific date, time, and recurrence.
Note You can also write a script (launched from the Portal Server) that uses TCP/IP to
communicate with any compatible device on the network. Contact VBrick Support
Services for more information.
on page 49) launched
T To add a Script Device configuration:
1. Go to
2. Select
Global Settings > Script Devices.
Add Script Devices and click Submit.
48 © 2007 VBrick Systems, Inc.
Page 61
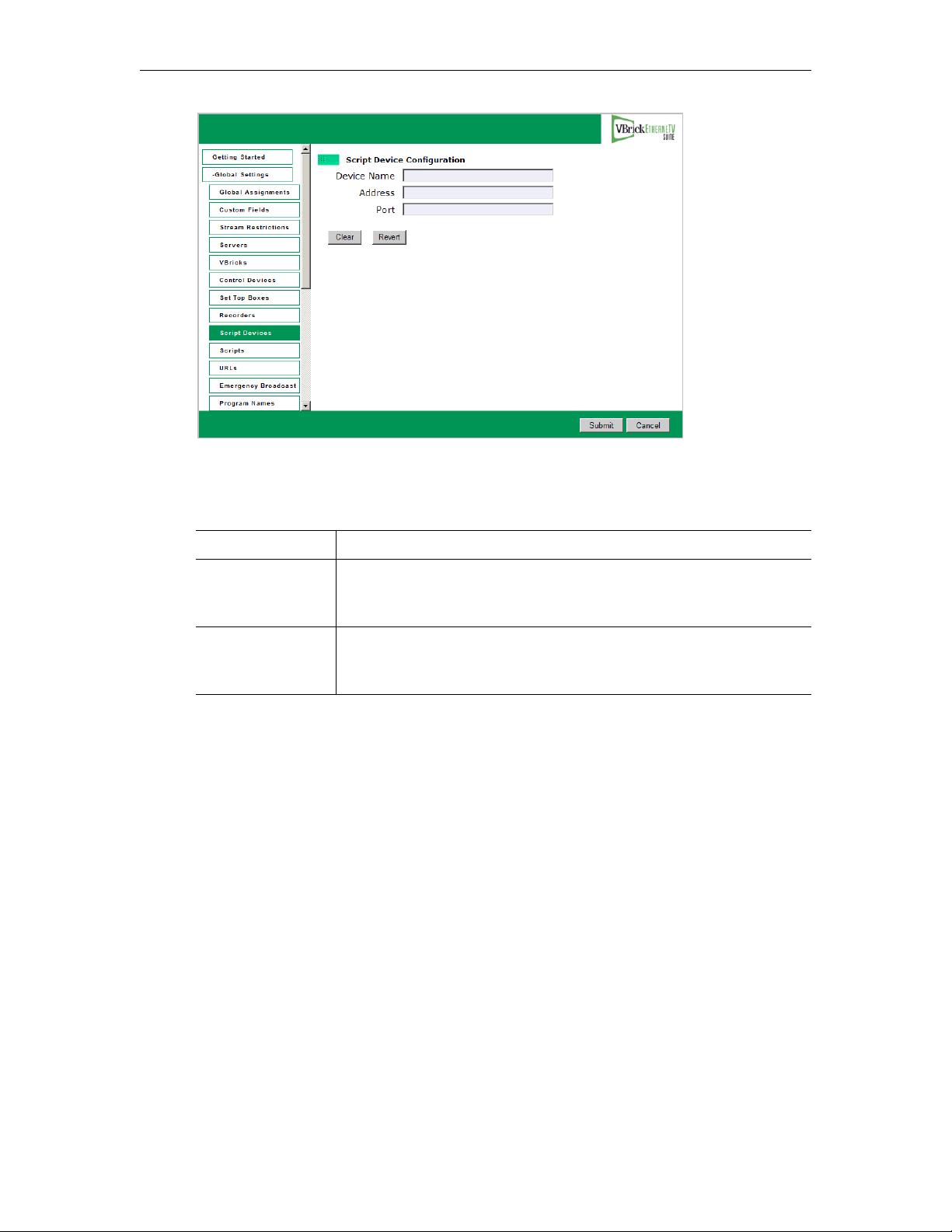
Global Settings
3. In Script Device Configuration, complete the following fields and click Submit. This adds
the newly configured script device to the list of devices shown in the previous window.
To modify a Script Device, first delete the device and then repeat these steps.
Device Name Any user-defined name.
Address Hard-coded device IP address. This is usually the address of the
Port TCP/IP port number range =
Scripts
Scripts work with previously defined script devices such as VBricks, STBs, or other devices
attached to a VBrick. Scripts can be used to control any type of VBrick or to control other
devices like cameras and VCRs that are attached to a VBrick. To script VBrick commands,
you select the VBrick and build a script by choosing parameters from a dropdown list—the
parameters vary depending on the type of VBrick you select (MPEG1, MPEG2, etc.). You
can script commands to change any of the parameters (in the MIB database) that are available
through IWS.
For non-VBrick (
that device. This scripting functionality is designed for advanced users and you must know
the instruction set for the device in order to script commands that will control that device.
You can use a text-based script or a binary script to control devices connected to the serial
passthrough port (COM1 or COM2) on a VBrick encoder.
VBrick or the address of the VBrick to which a device is connected but
it can be the address of any device.
1040–65534. If using serial port
passthrough, use the VBrick's passthrough port number:
COM1,
Other) devices, you write a script from scratch using the native language for
4414 for COM2
4439 for
You can control devices that require binary input by pasting binary input into the
Content
text box. Binary scripts let you provide a sequence of commands for devices that
Script
require binary input. This type of script will pass binary input through the serial passthrough
port on a VBrick to the specified device. You will typically connect your device to the serial
passthrough port using the port number previously defined for the device (
4414 for COM2).
ETV Portal Server Admin Guide 49
4439 for COM1,
Page 62

Note If you are scheduling an event, any device for which you write a script must be
available to the network at runtime. If the device is not available the script will fail.
Creating a Script
T To create a script that can be executed from the Portal Server:
1. Go to
2. Select
Global Settings > Scripts.
Add Scripts and click Submit.
50 © 2007 VBrick Systems, Inc.
Page 63

Global Settings
3. In Script Configuration, enter a Script Name and select a Device Type (MPEG1, MPEG2/
MPEG4/WM, or Other) from the dropdown list—and wait a few seconds for ETV
Portal Server to populate the panel with a list of devices.
4. In
Select Device, highlight one or more devices and use the arrow buttons to populate
the right panel.
5. Create the
a. For VBrick devices, select a
Script Content.
Parameter Name from the dropdown list , enter a
Parameter Value, and click Add. Repeat as many times as necessary and click Submit
when done. Note that the order in which you add parameters is critical. This is the
order in which the commands will be executed at runtime. (See Finding VBrick
Parameters and Values for more information.
b. For non-VBrick (
Other) devices, write the script in a native language compatible with
the device (or copy and paste binary input) and click Submit when done.
To run a previously created script, login to ETV Portal Server and click Scheduled Programs.
Then create a schedule by selecting a date, time, and (optionally) a recurrence pattern. When
done, click
Script and select the script you want to run on the schedule you just defined.
Example
The following example shows binary input for a VBrick VBIR device. In a typical scenario
you will need to set the
Passthrough State and other parameters on the encoder before you
can run the script. See "Serial Port Passthrough" in the VB4000-5000-6000 Admin Guide for
more information. The following example programs a VBrick VBIR device to device code
351 and sends the Play command. This is just a brief example. If you need help or want more
information about using binary scripts, please contact VBrick Support
Services.
Begin instruction set, program for following device code. This set of instructions is used in all
scripts.
<-script->
<-send binary 0xc1 0x0d->
<-receive 2->
<-send binary 0xc0 0x0d->
<-receive 2->
Program three-digit device code. Here code is 351.
<-send binary 0x83 0x0d->
<-receive 2->
<-send binary 0x85 0x0d->
<-receive 2->
<-send binary 0x81 0x0d->
<-receive 2->
End device code programming, set for command. This set of instructions is used in all scripts.
<-send binary 0xc0 0x0d->
<-receive 2->
<-send binary 0xd3 0x0d->
<-receive 2->
Command. Here Play.
<-send binary 0x91 0x0d->
ETV Portal Server Admin Guide 51
Page 64

<-receive 2->
Finding VBrick Parameters and Values
In order to create scripts, you need to determine the correct parameters and values to use.
The following procedures explain how to locate parameters from the IWS page and how to
find the value associated with that parameter using a standard MIB browser or text editor.
These brief procedures simply outline the basic steps which are typically performed by a
programmer or a system administrator. Contact VBrick Customer Service or see the VBrick
SDK User Guide for more information.
T To locate a parameter name by viewing the source code:
T To find the parameter value:
URLs
1. Find the
Parameter Name in the Integrated Web Server (IWS) page.
2. Then locate the parameter name by viewing the source code of the page.
1. Locate the parameter name as described above.
2. Find the
Parameter Value by examining the MIB file with either a standard MIB browser
or a text editor.
Add/Modify a URL for a Live Video Stream
Administrators can manually enter URLs to live video streams that will not automatically be
displayed by the Portal Server. For example, the administrator may wish to have the
Announcements (SAPs) disabled on the VBrick encoders for security purposes. Or the
Administrator may want to enter the address of an off-network stream such as an MPEG-4
Stream from an Apple Darwin Server or a stream coming from a hosting provider.
Additionally, this feature lets you enter the addresses of non-MPEG streams such as
Windows Media and Real Networks. Note that the Access Control feature Allow Viewing by
Content Type does not apply to manually added URLs. You can also filter and control which
live streams are shown in the Portal Server by using a bit mask on the VBrick encoder. For
more about this feature, refer to the Category parameter in the appropriate MPEG-2,
MPEG-4, or WM encoder documentation. In IWS, go to
(SAP)
.
Configuration: Encoder > Announce
Note For any non-MPEG video, the correct player (such as Windows Media Player or Real
Player) must be present on the desktop for the client to be able to receive the stream.
Set Top Boxes will not be able to receive non-MPEG streams because the Set Top Box
only includes decoders for MPEG-1, MPEG-2, and MPEG-4.
The following examples show valid URL syntax for live video streams. All URLs are case
sensitive. The syntax must be accurate and there is no internal validation of user input:
Valid for Types MPEG-1 and MPEG-2
vbricksys://ip=239.1.1.1&port=4444
Where 239.1.1.1 is the multicast IP address and 4444 is the multicast port.
Valid for Type MPEG-4
rtsp://172.1.1.1/vbrickvideo1
52 © 2007 VBrick Systems, Inc.
Page 65

Global Settings
vbrtsp://172.1.1.1/vbrickvideo1
Where 172.1.1.1 is the source IP address and vbrickvideo1 is the program name.
vbhttp://172.1.1.1/vbs2d1.sdp
Where 172.1.1.1 is the source IP address and vbs2d1.sdp is the SDP file name.
Valid for Type Other
ASX Files
http://172.1.1.1/file.asx
http://myHost/file.asx
http://www.myCompany.com/files/file.asx
MP3 and WMA Files
http://172.1.1.1/file.mp3
http://myHost/file.mp3
http://172.1.1.1/file.wma
http://myHost/file.wma
WMV Files
http://www.myCompany.com/files/file.wmv
mms://www.myCompany.com/files/file.wmv
To add a URL for a live video stream:
T
1. Enter the URL or IP address in the
2. Enter the
Type and Title and click Add to add the URL to the list of streams shown.
URL field.
URL Enter a valid URL or IP address. See examples above.
Type Choose MPEG-1, MPEG-2, MPEG-4, WM or Other. Select Other for
most non-MPEG streams; select WM for .swf Flash streams.
Title Title is what will display to clients in the ETV Portal Server viewing pages.
ETV Portal Server Admin Guide 53
Page 66

Add VOD Content
Administrators can manually enter URLs to VOD content that is not automatically displayed
by the Portal Server. These URLs can be to content that is located on a non-NXG Video-onDemand server, such as the QuickTime/Darwin server, a Windows Media server, or a Helix
Real server. This is valuable feature if you want to enter an off-network stream such as an
MPEG-4 Stream from an Apple Darwin Server or if there is Windows Media or Real
Networks content that needs to be displayed through the Portal Server interface.
URL Enter a valid URL or IP address. For example:
rtsp://ipaddress/programname
mms://ipaddress/videoname.wmv
Type Choose MPEG-1, MPEG-2, MPEG-4, MPEG-4 NXG, Document,
WM, or Other. If you are creating a URL for stored video that points
www.yahoo.com, for example, select Document in this field—not
to
Other. Select WM for .swf Flash streams.
Title This is what will display to clients in the ETV Portal Server viewing
pages
Folder This is the folder on the VOD server in which the video will be
displayed.
Keywords Enter keywords that can be searched from the user interface.
Max. Concurrent
Users
Press
Add to add the VOD content to the list. VOD content also can be Modified or Deleted.
Simply select the VOD content, make modifications (if required), and click
Set the maximum number of concurrent viewers for this stream to
unlimited or any number greater than zero.
Modify or Delete.
54 © 2007 VBrick Systems, Inc.
Page 67

Add Non-VOD Content
PC Users Only. In the VoD Content section, administrators can also link to external
documents such as PDF files, PowerPoint files, web pages, or anything that can be displayed
in a browser or other external program. For content that needs to run with a specific
application (for example, PowerPoint slides), the application must be present on the desktop
for that file to be viewed. Use the content
type (MPEG-1, MPEG-2, etc.) to add video content from an outside source. Select type
Document for PDFs or Word documents, or type Other for PowerPoint presentations, Flash
demos, etc. Each content type has a different icon on the Video Library page.
The URL must point to a web server or a local drive. The Portal Server server can act as the
web server for this content, if the content is placed in the
directory on the ETV Portal Server (or in any subdirectory you create, e.g.
... mcs\test_files\test.doc). A local path or network shared path also can be entered.
Content accessed from a local drive (or network shared path) needs to be entered in the
format
c:/path/file (it will fail if you use back slashes, for example c:\path\file). Also, this
drive needs to be accessible by those that have access to the link.
Emergency Broadcast
Global Settings
Type field to identify the content. Select a stream
c:\program files\vbrick\mcs
These pages are used to create emergency broadcast templates that Portal Server users can
subsequently use to launch an emergency broadcast. Emergency broadcasts are launched from the
Portal Server user interface—not from the Admin console. An emergency broadcast is a schedule
that can be executed by Portal Server users with appropriate permissions. This schedule
broadcasts a live or stored video to specified VBricks or set top boxes in case of an
emergency. The schedule is executed instantly, for a specified duration or indefinitely. When
done (or manually stopped) all preempted schedules automatically resume.
An emergency broadcast template pre-defines all parameters for the broadcast so that it can
be launched immediately; it pre-empts all other broadcasts. Very simply, you define the
source stream (live or stored) and the downstream targets (VBricks or STBs) and then save
the template for future use. It is important to note that emergency broadcast streams are
shown only on monitors or TVs attached to VBricks and STBs respectively. They are not shown
on the Portal Server user interface. If you are watching a stream in the embedded player on the
user interface browser, you will not see an emergency broadcast.
Note Live and stored broadcasts, in this context, refer to content that is being streamed over
your IP multicast-enabled network. This does not mean there is IP broadcasting to
your entire network.
T To create an Emergency Broadcast Template:
1. Go to
Global Settings > Emergency Broadcast. This page shows a list of previously
defined templates (if any).
ETV Portal Server Admin Guide 55
Page 68

2. Select Add Template and click Submit to display the following window.
3. Enter a
Template Name, select a Schedule Type, and click Next. (Duplicate template
names are allowed but not recommended.)
Schedule Type subsequently has a different wizard depending on the selections you
Each
make but basically, you select the video source (which can be a live or stored broadcast),
the downstream targets (VBricks or STBs) to which it will be broadcast, and configure
any
Advanced Settings (see note below) for the VBricks or STBs. When done the
template you created is available to authorized Portal Server users as an Emergency
Broadcast template. See the ETV Portal Server User Guide for more information.
56 © 2007 VBrick Systems, Inc.
Page 69

Global Settings
Note Advanced Settings are available to configure VBricks and STBs with exceptional
configuration parameters. It is unlikely you will ever need to change these settings. In
all cases you can safely ignore the
Advanced Settings and use the defaults provided by
ETV Portal Server.
Template name Alphanumeric characters or spaces. No special characters.
Schedule Type Live Broadcast
• VBrick – Select a live stream by VBrick Name. Then select the
destination VBricks or STBs.
• Program Name – Select a live stream by Program Name from all
available. Then select the destination STBs.
• Enter Manually – Select an MPEG source residing at a specified IP
address. Then select the destination STBs.
Stored Broadcast
• VoD Name – Select a VOD server and a source video. Then select
the destination VBricks or STBs.
• VBrick Name – Select a VBrick (or VBStar) and a source video.
Then select the destination VBricks or STBs.
4. Configure Advanced Settings for VBricks and STBs as necessary. As noted, it is unlikely
you will ever need to change these settings. In all cases you can safely ignore these
settings and use the defaults provided by the Portal Server.
These settings generally set configuration options for source devices and destination
devices (VBricks and STBs) so that they are configured properly (e.g. transmit/receive
enabled/disabled) at the beginning and end of an emergency broadcast. All required
devices must be present and enabled for a successful emergency broadcast. The settings
differ depending on the device (e.g. MPEG-1, MPEG-2 or MPEG-4) you select and may
include some or all of the fields explained below.
ETV Portal Server Admin Guide 57
Page 70

Schedule Start
Options
Enter values that describe the device state at schedule start.
• Program Name – Program name selected above.
• Template – MPEG only. Screen varies for MPEG-1, 2, or 4.
• Destination – Destination 1, Destination 2, RTSP Server.
• Destination Address – Enter value.
• Video Port – Enter value.
• Audio Port – Enter value.
• Closed Captioning Port – Enter value.
• Video – Enabled, Disabled, As Configured.
• Audio – Enabled, Disabled, As Configured.
• Closed Captioning – Enabled, Disabled, As Configured.
Schedule End
Options
Enter values that describe the device state at schedule end.
• Video – Enabled, Disabled, As Configured.
• Audio – Enabled, Disabled, As Configured.
• Closed Captioning – Enabled, Disabled, As Configured.
5. Click Next to page through each wizard.
6. Click
7. Verify the information and click
Finish when done.
Create Schedule when prompted (or use the Back
button to make changes). When finished, the template is added to the list of Emergency
58 © 2007 VBrick Systems, Inc.
Page 71

Global Settings
Broadcast Templates available to ETV Portal Server users from the Portal Server
application. See the ETV Portal Server User Guide for more information.
Program Names
Program Names are used with live presentations. A Program Name is the title that will be
displayed on the Live Broadcasts page during a live, rich media presentation—if users have
Live Channel privileges. Program names are also used to set permissions for live
presentations and all defined Program Names are displayed in the
Privileges
in this window. A Program Name (e.g. HR Presentation) can be pre-configured (with
permissions) in advance for use with VBPresenter. When you use this same name in the
Program Name
Portal Server's Live Broadcasts page. See Configuring for Live Presentations on page 115 for
more about program names.
window. You can allow or deny viewing of any presentation by adjusting privileges
field in VBPresenter for example, HR Presentation will be displayed on the
Add/Modify Live Channel
MCS
ETV Portal Server Admin Guide 59
Page 72

Manage Playlists
Use this window to change playlist attributes including Folder, Title, and Owner. If Access
Control is not enabled, the owner for all playlists defaults to MCSClient. Note that if Access
Control is subsequently enabled, any previously created playlists will not be available unless
they are re-assigned from
MCSClient to other valid users.
60 © 2007 VBrick Systems, Inc.
Page 73

Folders Select a folder location for the playlist. The default folder is the private
Title Use any alphanumeric characters except ' ^ : * ? | [ ] ( ) < > % #
Owner The owner is the logged-in user who created the playlist.
Access Logging
Access logging tracks Portal Server usage. It creates logs that let you review who has watched
what content, when, and for how long. Specifically, it logs access to live or VOD content, and
to user-initiated recordings. There are two output logs; one is used for live/VOD content
and the other is for recordings. The logs are created in a standard format and can be viewed
with a customized template (see Viewing the Access Logs
tools like Web Log Explorer
the logs to a different computer, set log time periods, etc. By default, access logging is set to
off and the logs are saved in Program Files\VBrick\MCS\Logs. Note that log entries are written to
the log file only after viewing or recording is complete. To se e what i s currently being viewed or
recorded, open the Logged Programs table in MCS using MySQL Query Browser or a similar
tool. (MySQL Query Browser is available free of charge with the free software/open source
GNU General Public License at
certain constraints; for example, it:
Global Settings
MyMedia folder of the playlist owner.
on page 62) or with log analysis
. Use the various configuration options described below to save
http://www.mysql.com.) Be aware that the access logger has
• does not log web page access. This is an IIS function that can be set and controlled by
system administrators.
• does not work with the Apple QuickTime player.
• does not have a built-in parser. The logs can be viewed as text files or can be managed
and viewed using third-party reporting and analysis tools.
Enable Access Logging Sets access logging on or off. Default = off.
ETV Portal Server Admin Guide 61
Page 74

Log Cycle Time New log files can be created daily, weekly, or when the file reaches
a certain size. Old files are never deleted or written over.
Log File Directory Specifies where the log files are saved. This can be on the same
machine as the Portal Server or on a different machine in the same
network.
Cycle Log File Click
Extended Logging
Properties
Cycle Now to close the existing log files and create new files.
See Extended Logging Properties below. Determines what fields
are logged.
Logger Timeout Values The timeout values (default two hours for stored content, four
hours for live content) are typically used when a client machine
crashes or hangs.
Extended Logging Properties
Use the following window to specify which fields are logged. The items in parentheses (e.g.
cs-username) refer to the header field shown in the actual log file (see Figure 10 below). The
fields are self-explanatory and most are standard W3C fields. (See
WD-logfile.html for more about W3C log file formats.) Note that the fields used in each log
will vary slightly and unused fields are marked with a hyphen "-". Note that the following
non-standard fields may be incompatible with some reporting tools and can be de-selected:
x-address, x-port, and x-duration. For best results with log analysis tools, do not de-select any
other fields.
http://www.w3.org/TR/
Viewing the Access Logs
The log files are saved in Program Files\VBrick\MCS\Logs.You can view these file using a
standard editor like Notepad or you can use the Excel spreadsheet template provided by
VBrick. The
can also use this template to build Pivot Tables to analyze the log data in greater detail. Pivot
Tables are a powerful tool used to analyze multi-dimensional data. Pivot Tables are beyond
62 © 2007 VBrick Systems, Inc.
MCSS Access Log.xlt template file makes to easy to view and sort log files. You
Page 75

Global Settings
the scope of this document and are not explained here. For an introduction to Pivot Tables,
there are a variety of resources on the web including the Microsoft Office online demo at
http://office.microsoft.com/en-us/assistance/HA011989031033.aspx
T To create a pivot table:
1. Navigate to
C:\Program Files\VBrick\MCS\Utils and double-click MCSS Access Log.xlt
2. When prompted, select Enable Macros.
3. Click
Import Log(s) and navigate to the log files in Program Files\VBrick\MCS\Logs
4. Select one or more log files by holding down the Ctrl or Shift keys while selecting files.
5. Once the window is populated with log data (Figure 10) you can view or sort any of the
columns as necessary.
6. Click
Pivot Table Wizard and follow the prompts to build a Pivot Table.
Figure 10. Imported Access Log
ETV Portal Server Admin Guide 63
Page 76

64 © 2007 VBrick Systems, Inc.
Page 77

Server Administration
Topics in this chapter
Channels. . . . . . . . . . . . . . . . . . . . . . . . . . . . . . . . . . . . . . . . . . . . . . . . . . . . . . . . . . . . . . . . . 65
Modify VOD Content . . . . . . . . . . . . . . . . . . . . . . . . . . . . . . . . . . . . . . . . . . . . . . . . . . . . . . 73
Diagnostics. . . . . . . . . . . . . . . . . . . . . . . . . . . . . . . . . . . . . . . . . . . . . . . . . . . . . . . . . . . . . . . 75
Status . . . . . . . . . . . . . . . . . . . . . . . . . . . . . . . . . . . . . . . . . . . . . . . . . . . . . . . . . . . . . . . . . . . 75
Expired Content Log . . . . . . . . . . . . . . . . . . . . . . . . . . . . . . . . . . . . . . . . . . . . . . . . . . . . . . .76
Access Control. . . . . . . . . . . . . . . . . . . . . . . . . . . . . . . . . . . . . . . . . . . . . . . . . . . . . . . . . . . . 76
Live Presentations . . . . . . . . . . . . . . . . . . . . . . . . . . . . . . . . . . . . . . . . . . . . . . . . . . . . . . . . . 83
Users . . . . . . . . . . . . . . . . . . . . . . . . . . . . . . . . . . . . . . . . . . . . . . . . . . . . . . . . . . . . . . . . . . . 84
User Groups. . . . . . . . . . . . . . . . . . . . . . . . . . . . . . . . . . . . . . . . . . . . . . . . . . . . . . . . . . . . . . 84
Resource Groups . . . . . . . . . . . . . . . . . . . . . . . . . . . . . . . . . . . . . . . . . . . . . . . . . . . . . . . . . .84
Help . . . . . . . . . . . . . . . . . . . . . . . . . . . . . . . . . . . . . . . . . . . . . . . . . . . . . . . . . . . . . . . . . . . . 84
Logout . . . . . . . . . . . . . . . . . . . . . . . . . . . . . . . . . . . . . . . . . . . . . . . . . . . . . . . . . . . . . . . . . . 85
Chapter 3
Channels
Channel Guide
This page is used to define the location and update parameters for the Channel Guide Server.
This server is typically a VBrick Apache machine that can be used to connect to a third-party
content provider. In this type of scenario, the third-party provider provides programming data
that is shown on the user interface in the Channel Guide. This functionality requires a
Channel Server license. If this license is not installed, the options for server
Security (password) are not shown on the following page.
Note VBrick has partnered with a leading content provider, to provide news, information,
Location and
and entertainment programming for the Portal Server. This is optional service that
requires a license and may not be supported at your site.
ETV Portal Server Admin Guide 65
Page 78

Channel Guide Server
Location
The location of the VBrick Channel Guide Server. To enter a
different location, uncheck the
Default box and enter a valid URL
in the following format:
http://www.<server_ip_address>.
Channel Guide Server
Security
Channel Guide Update
Time and Day
By default, password security is enabled. Uncheck to disable, and
then enter and confirm a different password.
Select the time and day when the Portal Server will connect to the
specified Channel Guide Server for program updates. This updates
the Channel Guide on the user interface. When TV Station
program data is updated, all expired Custom Station program data
(more than 14 days old) is purged.
Channel Guide Update Click
Update Now to immediately retrieve programming from the
Channel Guide Server and/or update the Channel Guide on the
user interface. An update purges all outdated programming
information from the database.
Stations
Use this page to add stations to the Channel Guide on the Portal Server "user" interface.
There are two types of stations.
information and associate with a stream.
provider.
66 © 2007 VBrick Systems, Inc.
TV Stations are also associated with a stream and already have program information
Custom Stations are those for which you define program
TV Stations are those acquired through a third-party
Page 79

Server Administration
provided by a Channel Guide Server. Note that the Add TV Stations option is not shown
unless you have a Channel Guide Server license installed on the Portal Server (see Portal
Server License Files on page 14 for more information). All currently defined stations are
shown in the
Stations List.
The Portal Server discovers all available live streams on the network. On a network with
many live streams, the administrator can keep the stream list organized by assigning channel
numbers. This also provides an environment for end users that is similar to television. When
adding stations, you can assign or change the
enter a searchable
Description that displays in the View Info popup when you mouseover the
Icon, Name, Channel number etc. You can also
channel number in the user interface. You can also enter Keywords for searching, and values
for any custom fields that have been defined (see Custom Fields
Note For best viewing results after adding stations, click the
on page 25).
Live Broadcasts button on the
user interface to refresh the page and verify your changes. To avoid caching conflicts,
do not use the browser refresh (F5) button.
Add Custom Stations
T To add a custom station:
1. Go to
2. Click on any available live stream to populate the window shown below. Note that only
Channels > Stations and click Add Custom Stations.
those streams not currently assigned to stations are displayed and available for use.
ETV Portal Server Admin Guide 67
Page 80

3. Select an existing icon or Browse to a file and select Import to make additional icons
available.
4. Change the station
5. Add a
Description of the channel and Keywords. These are displayed on the Info page
Name (optional) and enter a Channel number (required).
shown when you mouseover the station icon. They are associated with the stream and
make it easier to search for specific content.
6. When done click
button, and enables the Edit Programs and Add New Links buttons.
Station
7. Add custom programming information (see Custom Programs
Add Custom Station. This creates the station, disables the Add Custom
) and links (see Add New
Links) as explained below.
8. Click
Modify Custom Station when done to save your changes.
Available VBrick
SAP Live Streams
Select an available live stream on your network. These were previously
created and include VBrick SAPs (Session Announcements), multicasts
from VOD servers, and URLs that were manually entered. See URLs
on page 52 for more information about manually-entered URLs. Note
that only those streams not currently assigned to stations are displayed in this
list.
Icon Image Navigate to any valid image file (.jpg, .gif, or .png, only). Use an image
that will scale appropriately. All images are resized to 18x30 px.
68 © 2007 VBrick Systems, Inc.
Page 81

Server Administration
Name Required. Name assigned to the station that will display on the popup
when you mouseover the icon on the Live Broadcasts page.
Channel Required. Unique number that will display on the popup when you
mouseover the icon on the Live Broadcasts page
Description Optional. Description that will display on the View Info page.
Keywords Optional. Enter searchable keyword(s) separated by commas or spaces
that will display on the View Info page.
Custom Programs Lets you add custom programming data. Note that you must add a
Custom Station before creating programs for it.
Links Optional. Add hyperlinks that will display on the View Info page. See
Add New Links
below. Note that you must add a Custom Station
before creating links for it.
Add TV Stations
This option is not shown unless you have a license for a Channel Guide Server. If you do
have a license, certain content is being made available from a third-party provider. Adding a
TV Station is the same as adding a Custom Station (see above) with two important
distinctions. First, you must select a
which is shown below. Second, there is no button that will allow you to create custom
programming. The programming for TV Stations is automatically provided by the specified
Channel Guide Server and updated at regular specified intervals (see Channel Guide on
page 65 for details).
Station Name from the pre-populated list, an example of
ETV Portal Server Admin Guide 69
Page 82

Add New Links
This feature lets you add a hyperlink to the page you get by clicking the View Info link that is
associated with each live stream.
T To add a new link:
1. Click
Add New Link and enter a Link Title and Link Type.
2. Enter a Web Page URL or navigate to an upload file (an image, a Microsoft Word
document, etc.).
3. Click
Add Link when done and repeat as many times as necessary.
Link Title The title actually displayed on the View Info page, for example
"Additional Information."
70 © 2007 VBrick Systems, Inc.
Page 83

Server Administration
Link Type • Web page URL – Enter a valid URL or copy and paste one from
your web browser.
• Uploaded File – Browse to select an upload file. This can be a
PowerPoint, an image, or any file you want to make available to end
users. The file is automatically uploaded to the Portal Server and
the Portal Server creates a URL for end users to access it.
Custom Programs
This page is used to add programming information to an existing station. You can only
program custom stations; TV stations (if present) are auto-programmed by a Channel Guide
Server. You use the
associate it with a Custom Station. For example, you may want to modify the Channel Guide
so that "Monday Night Football" is shown in the 8–10 P.M. time slot on Monday nights from
September through January.
Add Custom Programs
T To add custom programming to a custom station:
Custom Programs page to manually create programming data and
1. Click on
Custom Programs to display the Custom Stations page.
2. The Custom Station Reference list shows all currently defined custom stations. Select a
Custom Station from the dropdown list (below the Reference pane) and click
Custom Program
.
Add New
3. Use the fields explained below to create custom programming for the selected station.
Click on the header titles as appropriate to sort the entries in the list.
4. Use the horizontal slider bar to display all fields. When done, click
Add. The program will
be added to the specified time slot and you will see a view similar to Figure 11 when you
mouseover the item in the Channel Guide on the user interface.
Note When TV Station program data is updated from the Channel Guide Server, all expired
Custom Station program data (more than 14 days old) is purged.
ETV Portal Server Admin Guide 71
Page 84
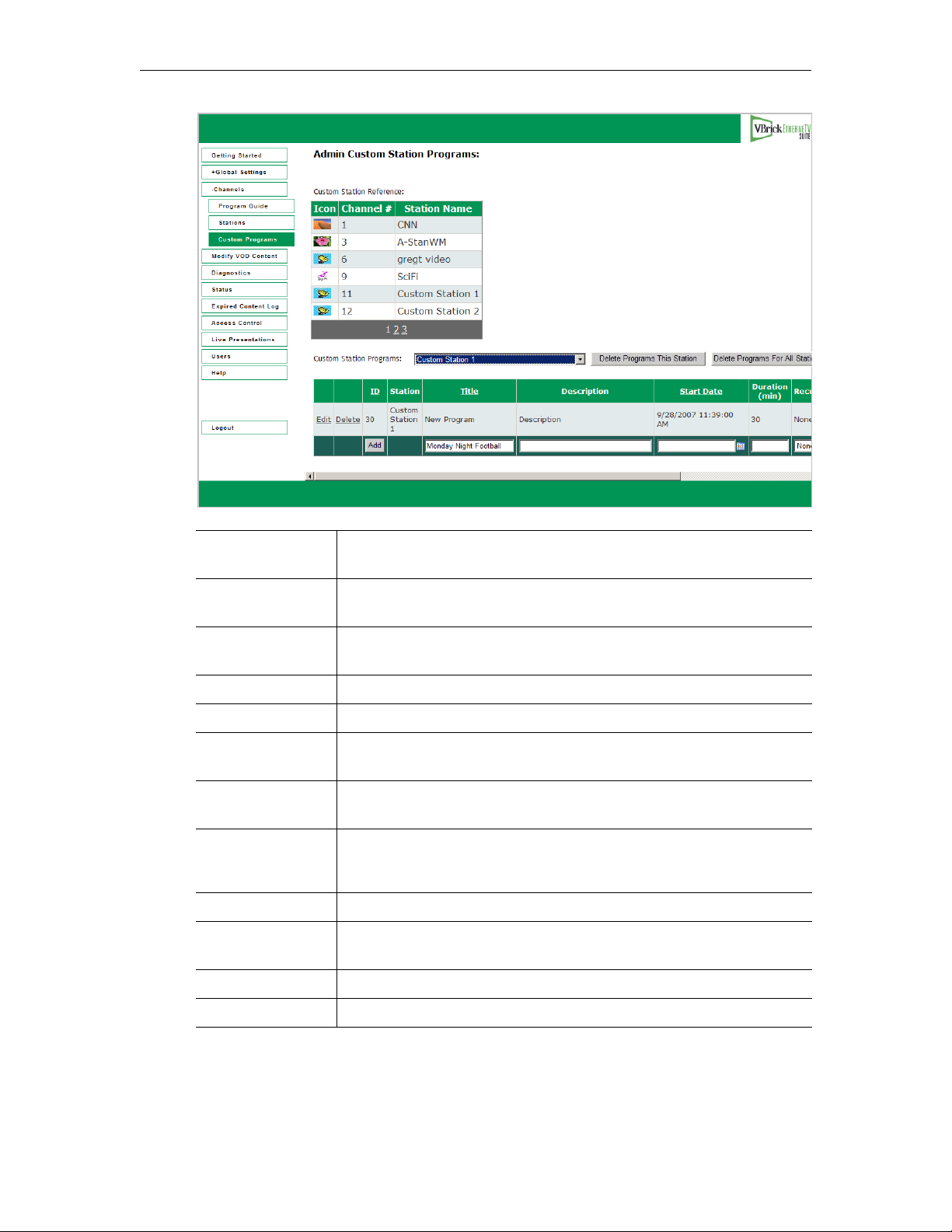
Custom Station
Programs
From the dropdown list, select a defined Custom Station for which you
want to define a program.
Delete Programs
Delete all programming data for the selected station.
This Station
Delete Programs
Delete all programing data for all stations.
For All Stations
ID Program ID. Read only.
Station Station Name. Read only.
Title This is the title shown in the Channel Guide, for example "Monday
Night Football."
Description This is the description shown on the popup (see Figure 11) when you
mouseover the item in the Channel Guide and click Info.
Start Date Use the calendar to select the start date and start time. Alternately, you
can manually enter the values in the proper format: for example:
9/10/2007 5:30:00 PM
Duration Required. Program length in minutes.
Recurrence None | Daily | Weekly. If weekly, occurs on the same day as specified
in Start Date.
End Select NoEnd or EndDate and use calendar.
Recur End Date Use the calendar to select recurrence end date.
72 © 2007 VBrick Systems, Inc.
Page 85

Server Administration
Figure 11. Custom Program Data
Note The message "Program Unavailable" in the Channel Guide means there is no
programming data associated with the stream. It does not mean the stream itself is
unavailable. You can still click on the stream to launch it in the preview window.
Edit Custom Programs
T To edit a Custom Program:
1. Navigate to the program you want to change and click
2. Manually edit any of the fields as necessary and click
Modify VOD Content
Video on Demand Servers only. Administrators and authorized users can modify and delete
content located on their video on-demand servers. (Note that you cannot delete or modify
any content files that are currently in use.) Administrators can find or filter the displayed
assets by clicking on
set
Expiration and to define the maximum number of concurrent viewers for a stream. Also,
be aware that a user with publishing permissions can delete content by clicking the
hyperlink and then Delete Video. To disable this user option, disable the user's content
publishing permissions (see Allow Content Publishing
All, Keyword, Title, or Expiration Date. You can also use this window to
Edit.
Update when done.
Info
on page 96).
Note NXG1 only. You cannot rename or otherwise manage VOD files stored on some
legacy NXG1 servers. This feature is supported on all NXG2 servers and on all other
servers currently available with ETV Portal Server.
ETV Portal Server Admin Guide 73
Page 86

Search box (All) Search for specific assets by selecting All, Keyword, Title, or
Expiration Date. Then click Refresh.
Filter Pattern Search for specific assets using a filter pattern. Type any text string and
click Refresh. For example, type
mp4 to search for assets with mp4 in
the title. The filter does not recognize "wildcards" and is not
case-sensitive.
Name Video content name. Click on Refresh to re-paint the screen or Purge
button to remove the artifacts of failed Delete operations.
Expiration Expiration date if any.
Folders Use to navigate to a specific folder.
Filename Click once on any named content in the list to populate this field.
Expiration • Expiration Date – set date in
mm/dd/yyyy 12:00 AM format.
• Viewing Period – set a value for viewing period in hours, days,
weeks, months, or years.
Max. Concurrent
Users
T To modify VOD Content:
Defines the maximum number of users who can view this stream at the
same time. Select unlimited or enter a value greater than zero.
1. Click on the content to be changed.
2. Enter a new filename and/or path for that file. Note that the file must be alphanumeric
characters and cannot contain embedded spaces.
3. Set the
4. To delete a file, select the file and click
74 © 2007 VBrick Systems, Inc.
Expiration Date or Viewing Period as necessary.
Delete.
Page 87

Diagnostics
This window displays information about Scheduler events only. It displays system log
messages by source and time and (generally) IP address. Use Clear All to empty the log.
Server Administration
Status
This window shows the status of videos being added or recorded. Use Refresh and Purge as
necessary. Use the tree controls on the left to expand (or contract) individual entries. Click
the Cancel icon to the left of each to cancel a recording or ingestion in progress. This also
cancels the recording on the
Live Broadcasts page.
ETV Portal Server Admin Guide 75
Page 88

Expired Content Log
This window shows all expired content in chronological order with the oldest expiration date
first. Click Purge All to delete all records in the log. See Modify VOD Content on page 73
and Stream Restrictions on page 26 for more information.
Access Control
Under the Access Control section, administrators have the ability to enable Authentication
and Authorization which requires users to login and be authenticated. By default Enable
Authentication and Authorization
and all functions (recording, publishing, etc.). When Access Control is enabled,
and Resource Groups are shown on the navigation bar. Access control determines what
functionality is available to each user. For example some users may have unlimited access,
while others can only view certain live channels and may not have permission to record live
channels or add videos to the VOD server. Users and User Groups
detail how configure users and groups.
Access control also lets you specify which folders are used when individual users record live
broadcasts, add videos, or autoingest content. If you do not enable
Authorization
Note As soon as you check Enable Authentication and Authorization, users will be prompted
, all of these actions default to the root folder (which can quickly get cluttered).
for User Names and Passwords. VBrick recommends configuring the system prior to
user access or during off hours when the network is idle.
is unchecked which allows everyone to access all content
User Groups,
on page 87 explains in
Authentication and
76 © 2007 VBrick Systems, Inc.
Page 89

Server Administration
Enable Authentication and
Authorization
Enable authentication and authorization which requires users
to login and be authenticated. If not checked, all users have
access to all functionality and content.
Use VBrick database Use the VBrick (non LDAP) database provided with ETV
Portal Server.
Use LDAP database Use an LDAP database. VBrick supports major LDAP vendors
but only Microsoft Active Directory and Novell eDirectory are
fully tested and supported.
Add/Modify/Delete LDAP
Server
The Portal Server supports multiple LDAP servers. Use these
options to add or manage LDAP servers.
Using LDAP Servers
Administrators have the option of using the onboard VBrick database for authentication,
using an LDAP database, or using both. VBrick supports major LDAP vendors but only Microsoft
Active Directory, Novell eDirectory, and OpenLDAP are fully tested and supported. If
authenticating against Microsoft's Active Directory, check the
Active Directory
check box and enter the path to the LDAP server in the LDAP Path box. If
authenticating against a directory other than Microsoft Active Directory, do not check
Server is Microsoft Active Directory
. LDAP (Lightweight Directory Access Protocol) is a
standardized method to access directories from multiple vendors. A complete discussion of
LDAP is beyond the scope of this document.
LDAP Server is Microsoft
LDAP
ETV Portal Server Admin Guide 77
Page 90

LDAP Server is Microsoft
Active Directory
Check only if using Microsoft Active Directory.
Use Integrated Windows
Authentication
Use "single sign-on." This means that once you login to your
local network, you can open ETV Portal Server without reentering your login credentials. See below Using Single SignOn.
Use Independent Group
Entries
If unchecked (the default), the user's group memberships are
stored as attributes of the user's directory entry identified by
Attribute for Groups field. If checked, MCS will support
the
LDAP models where group entries are independent of user
entries. If checked, the Independent Group ObjectClass and
Independent Group Identifier fields are required.
LDAP Path† Required by ETV Portal Server. Case sensitive. Must begin with
LDAP:// Points to a specific position in the LDAP tree and
also includes the machine IP address (or Domain name) on
which the server is running. For example use
myLDAPServer
myLDAPServer:636
with Microsoft Active Directory; use LDAP://
with Novell eDirectory. For more
information, see Installing the Root Certificate
LDAP://
on page 81.
Attribute for Usernames† Required by ETV Portal Server. Attribute to identify a user. The
following sample username attributes are widely used but refer
to a specific LDAP schema:
•Microsoft Active Directory:
sAMAccountName
• Novell eDirectory: uid
78 © 2007 VBrick Systems, Inc.
Page 91

Server Administration
Attribute for Groups† Required by ETV Portal Server. Attribute to identify the group
to which a user belongs. The following sample group
attributes are widely used but refer to a particular LDAP
schema:
•Microsoft Active Directory:
memberOf
• Novell eDirectory: groupMembership
User Base DN Base distinguishing name (DN) of user nod and/or the Base
DN for the Master Username.
Username Prefix Used in non-Active Directory environments where the user
name is prefixed with a specific string such as
uid= or cn=. The
following sample prefixes are widely used but refer to a
specific LDAP schema:
• uid=
• cn=
Master Username Required for single-sign-on. User name that has admin
permission to browse the LDAP tree. Used to browse the
LDAP tree to get user groups.
Master Password Required for single-sign-on. Password for Master Username.
Ind. Group ObjectClass A group attribute in the LDAP database. Identifies which
entries will be searched for user memberships.
Ind. Group Identifier The group attribute that uniquely identifies a group. MCS will
match the values returned for this attribute with group names
entered on the
User Groups page.
† ETV Portal Server required field. All others are optional.
Note The Softerra LDAP Browser 2.6 provides an Explorer-like LDAP client you can use to
browse the LDAP tree. It is available for Windows only and can be downloaded free of
charge from Softerra at http://www.ldapbrowser.com
Using Single Sign-On
To use single sign-on, go to Access Control and then check Enable Authentication and
Authorization
can select
means that once you login to your local network with your assigned credentials, you can open
ETV Portal Server without re-entering your login credentials. ETV Portal Server uses your
assigned credentials to authenticate and authorize your defined permissions within the
application. (If using an LDAP directory other than Microsoft's Active Directory, VBrick
strongly recommends using SSL to encrypt the communication between the Portal Server
server and the LDAP directory. Please consult your LDAP vendor documentation for
instructions on how to configure SSL.) When configuring for Integrated Windows
Authentication, keep the following points in mind:
and Use LDAP Database. If the LDAP server is Microsoft Active Directory, you
Use Integrated Windows Authentication to enable "MCS Single Sign-on." This
• Integrated Windows Authentication is only valid when using LDAP Authentication with
Microsoft Active Directory.
• You must perform an additional configuration step in IIS as explained below in
Configuring IIS for Single Sign-On
ETV Portal Server Admin Guide 79
.
Page 92
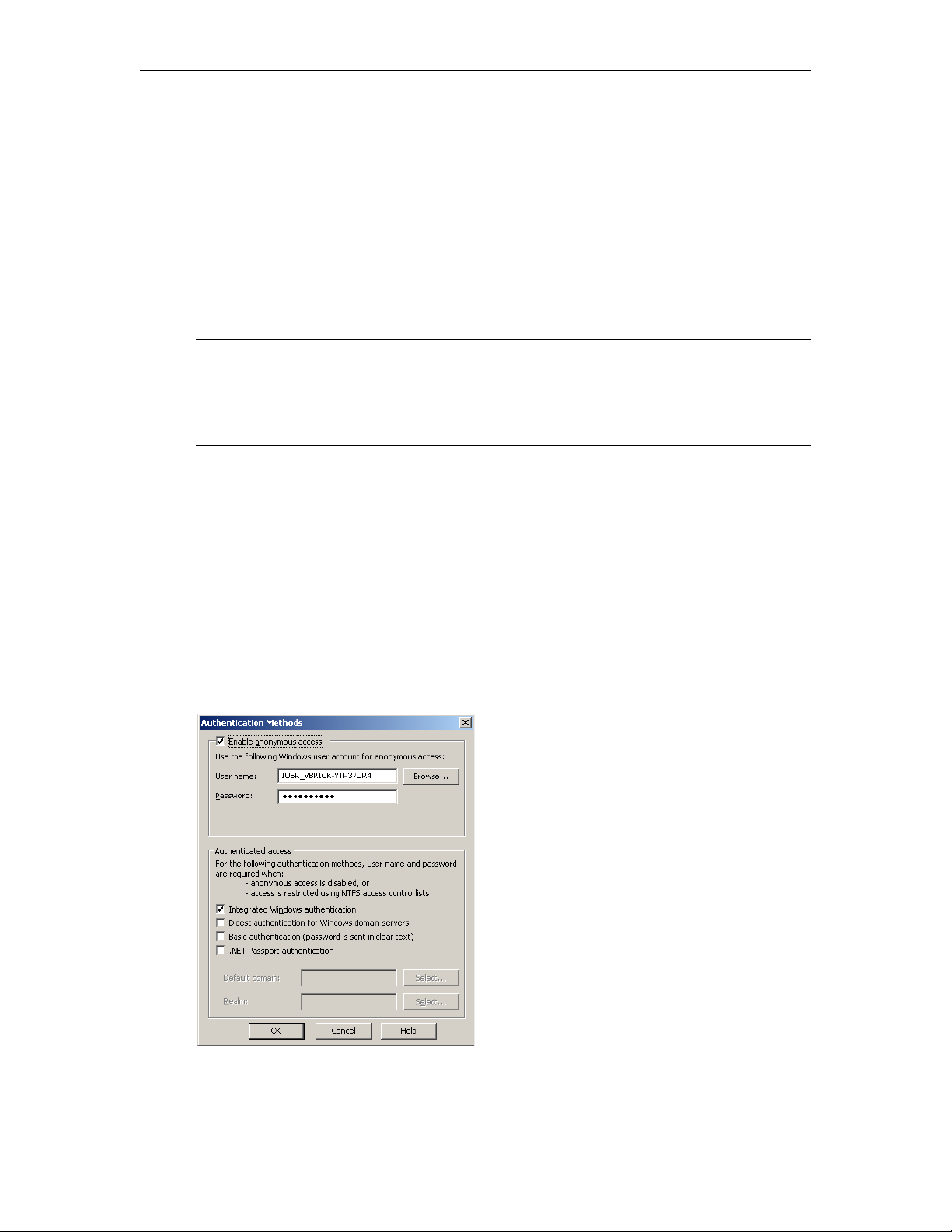
• Integrated Windows Authentication only works seamlessly with Microsoft Internet
Explorer browsers (Windows and Macintosh). When accessing ETV Portal Server, you
will get a popup login window only if you have not previously logged in to the network.
• When using Integrated Windows Authentication, all single-sign-on users must have an
Active Directory account and the Portal Server must be part of the Windows domain.
• When using Integrated Windows Authentication, Microsoft Internet Explorer's default
behavior is that it will not prompt for an ID/password when the server is in the Local
Intranet Zone
. (By default, Internet Explorer assumes a URL without a period (.). This
means http://yourserver/ is in the Local Intranet Zone while http://
yourserver.yourcompany.com
(or http://199.88.7.11)) is in the Internet Zone.
Note If single sign-on is enabled on multiple LDAP servers, when a user signs on for the
first time, the system validates the login credentials against all servers configured for
single sign-on. If you are validated by at least one server, you are automatically logged
in. In most cases when single sign-on is enabled, the user will not be prompted for a
Domain name at login.
Configuring IIS for Single Sign-On
Use the following steps to configure IIS for single sign-on. If you do not perform these steps, the
login page will likely be blank when you launch the Portal Server.
T To configure IIS for single sign-on:
1. Go to
2. Expand
3. Expand
4. Go to
Start > Administrative Tools > Computer Management.
Services and Applications and expand Internet Information Services (IIS)
Manager
Integrated Windows authentication is checked on the following window.
.
Web Sites and then right-click on Default Web Site and select Properties.
Directory Security > Authentication and access control and make sure that
80 © 2007 VBrick Systems, Inc.
Page 93

Server Administration
Using Single Sign-On
T To use single-sign-on (and avoid username/password prompts), you must do one of the
following:
• Access the Portal Server by the alphabetical name (for example http://yourserver).
• Access the Portal Server by the IP address in which case you must also add the Portal
Server to the
Local Intranet Zone (Internet Options > Security > Sites). This setting can be
pushed company-wide by an administrator using security policies.
5. Change Internet Explorer's default settings to allow
username and password
Authentication
).
(Go to Internet Options > Security > Custom Level > User
Automatic logon with current
Using LDAP Servers with SSL
Installing the Root Certificate
If the LDAP server requires SSL (Secure Sockets Layer) for encryption and authentication,
you will need to install the certificate locally on the ETV Portal Server as a Trusted Root
Certificate Authority
T To install the root certificate locally on the ETV Portal Server as Trusted Root
Certificate Authority:
1. Open Internet Explorer.
2. In the address bar type
LDAP Server associated with Certificate Authority (See Resolving Other Security Alerts
on page 83) and 636 is the SSL port used to authenticate with the LDAP Server.
3. When Internet Explorer displays a Security Alert dialog (Internet Explorer 6) or
certificate error screens (Internet Explorer 7), click
.
https://LDAPSERVER:636 where LDAPSERVER is the address of the
View Certificate.
Note Internet Explorer 6 only. All three items in the Security Alert window below must be
in compliance. The first item can easily be installed using these instructions; for the
middle item, the local CA will need to create a new certificate if it is out of date; for
the last item, the name of the certificate will need to match the address entered in the
address bar of your browser.
4. A Certificate window will open, click on the
5. If there is more than on certificate listed in the
certificate by selecting the top-most certificate and then clicking
Certificate Path tab.
Certificate Path tab, choose the root
View Certificate.
ETV Portal Server Admin Guide 81
Page 94

6. Choose the General tab. and click Install Certificate.
7. Click
Next.
8. Click
9. Click
Place all certificates in the following store.
Browse.
10. Check Show physical stores check box.
11. Click the plus sign (+) next to
12. Select
13. Click
82 © 2007 VBrick Systems, Inc.
Local Computer and click OK.
Next and Finish when done.
Trusted Root Certificate Authorities.
Page 95

Server Administration
Resolving Other Security Alerts
If you are receiving any other Security Alerts you will need to identify the problem as either
"out of date" or The name on the security certificate is invalid. If the certificate has an invalid
name, follow the steps below to determine the valid name. If the certificate has an "out of
date" error, a new certificate must be created.
T To determine the valid certificate name:
1. Click
2. The
View Certificate.
General tab shows who the Certificate is issued to; the address shown is the address
that will need to be used in the browser address bar, as well as in the configuration of the
LDAP Server.
For example: if the information is
/edirldap.vb.loc:636
out if the address is accessible, ping the address given in a command prompt. If the address is
not accessible you must create or add a DNS entry to the Host file on the local server or
generate a new certificate with the correct information.
Live Presentations
Use this window to manually remove a live presentation listing from the Live Broadcasts
page. If the presentation is terminated abnormally for any reason (for example if the
presenter exits PowerPoint without going
presentation links. See VBPresenter
presentations.
edirldap.vb.loc then the address bar should read https:/
and the LDAP Path should read LDAP://edirldap.vb.loc:636 To find
OFFLINE), you may need to manually remove the
on page 113 for more about configuring live
ETV Portal Server Admin Guide 83
Page 96

Users
See Configuring Users on page 91.
User Groups
See Configuring User Groups on page 97.
Resource Groups
See Resource Groups on page 99.
Help
This command launches the ETV Portal Server online help system in a new window. This
online help system provide fast full-text search and makes it easy to find the information you
need. To navigate in the help window, use the tree controls on the left to expand a topic and
the navigation buttons at the top to move to a different page. Go to
this Help
for information about how to Print pages and use the full text Search feature.
About this Help > Using
84 © 2007 VBrick Systems, Inc.
Page 97
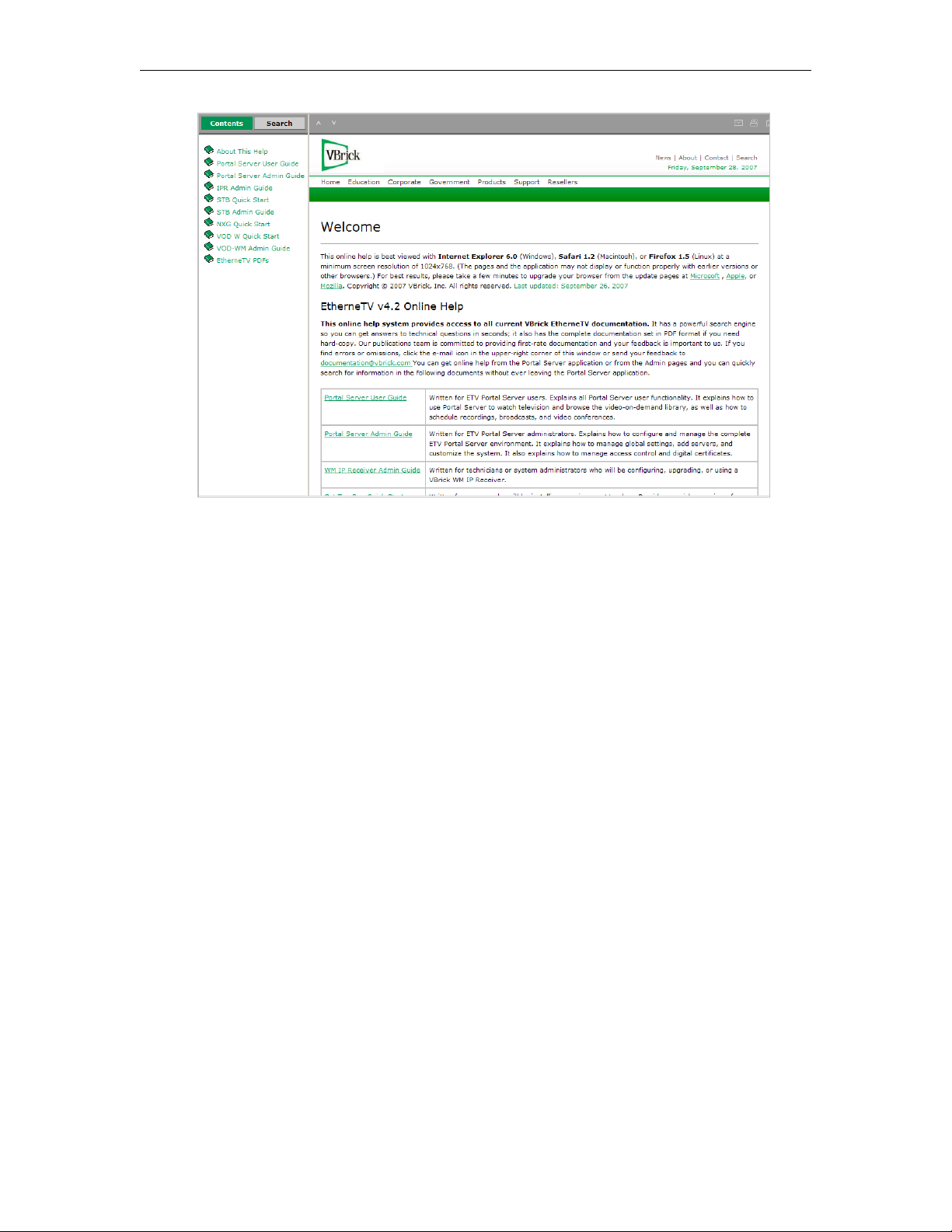
Server Administration
Logout
This command logs you out of the application and lets you log back in as a different user.
This may be necessary to gain access to certain functionality. For example, some users may
not be allowed to create thumbnails and you may want to login as a user who has the
permissions to do this.
ETV Portal Server Admin Guide 85
Page 98

86 © 2007 VBrick Systems, Inc.
Page 99

Users and User Groups
Topics in this chapter
Overview . . . . . . . . . . . . . . . . . . . . . . . . . . . . . . . . . . . . . . . . . . . . . . . . . . . . . . . . . . . . . . . . 87
Configuring Users and User Groups . . . . . . . . . . . . . . . . . . . . . . . . . . . . . . . . . . . . . . . . . . . 89
Configuring Users . . . . . . . . . . . . . . . . . . . . . . . . . . . . . . . . . . . . . . . . . . . . . . . . . . . . . . . . . 91
Configuring User Groups . . . . . . . . . . . . . . . . . . . . . . . . . . . . . . . . . . . . . . . . . . . . . . . . . . . 97
Resource Groups . . . . . . . . . . . . . . . . . . . . . . . . . . . . . . . . . . . . . . . . . . . . . . . . . . . . . . . . . . 99
STB Authentication . . . . . . . . . . . . . . . . . . . . . . . . . . . . . . . . . . . . . . . . . . . . . . . . . . . . . . . 100
Overview
Adding the EtherneTV system to a network provides many benefits in the form of increasing
access to rich media. However, because of the sensitive nature of some video assets, many
customers want to limit access to different users or groups of users. VBrick's EtherneTV
Portal Server allows Administrators to setup the system in just this manner. The ETV Portal
Server makes it easy to provide different Users or User Groups access to different resources.
The ETV Portal Server Access Control system allows administrators to allow/deny access to
the portal server for Windows-based PCs, Macintoshes, and Set Top Boxes:
Chapter 4
• Viewing of certain Live Channels
• Viewing of stored content from specific VOD folders
• Publishing content to specific VOD folders
• Recording content to a specific VOD folder
• Allow the viewing of content from only specific VOD servers on the network
• The ability to place bandwidth restrictions for viewing content
• The ability to limit certain users to only access Multicast or RTSP (unicast) content
• The ability to group content resources (Live Channels and/or VOD content) into
Resource Groups, which allows the setup and modification of the Access Control
functionality to take place much more easily.
The ETV Portal Server is permissive by default, meaning, authentication is not enabled and
access to the entire functionality of the server is allowed. However, to follow good security
practices, once the Access Control functionality is enabled on the Portal Server, all resources
are by default not available to any users. Administrators need to provide access to resources to
different users or user groups.
Definitions
The ability to provide different users different access to resources on a network is typically
referred to as access control, authentication and authorization, and/or access management.
VBrick refers to this functionality as Access Control. In order to fully understand the range
of functionality of the ETV Portal Server Access Control system, it is beneficial to define
some of terms that are used in this section.
ETV Portal Server Admin Guide 87
Page 100

Authentication
Authentication is the process of identifying an individual, usually based on a username and
password. In security systems, authentication is distinct from authorization (see below), which is
the process of providing individuals access to resources based on their identity.
Authentication merely ensures that the individual is who he or she claims to be, but says
nothing about the access rights of the individual.
The ETV Portal Server Access Control system allows administrators to authenticate users
against the ETV Portal Server database or authenticate users against an LDAP directory.
More details on the different authentication databases are given below.
Authorization
Authorization is the process of granting or denying access to a network resource. Most
computer security systems are based on a two-step process. The first stage is authentication,
which ensures that a user is who he or she claims to be. The second stage is authorization,
which allows the user access to various resources based on the user's identity. In the ETV
Portal Server, all authorization is done directly on the ETV Portal Server, through the ETV
Portal Server database.
LDAP
LDAP (Lightweight Directory Access Protocol) is a set of protocols for accessing
information directories. The LDAP standard defines both a network protocol for accessing
information from the directory and an extensible structure for defining how the information
is organized in the directory. The advantage of using an LDAP directory is centralized
management of users. For example, a new user needs only to be entered once into the LDAP
directory and all future modifications to that user can be done in the same central location.
Different applications can authenticate and/or authorize users against the LDAP directory.
There are numerous LDAP directory products on the market today, but the most popular are
Microsoft Active Directory, Novell eDirectory, Sun iPlanet, and OpenLDAP. VBrick supports
major LDAP vendors but only Microsoft Active Directory and Novell eDirectory are fully tested and
supported.
VBrick Database
The ETV Portal Server server ships by default with the MySQL database, which is a fully
ODBC-compliant database. (Open Database Connectivity is a standard database access
method.) For those environments that have not migrated to an LDAP directory-based user
management system, all of the authentication functionality can be done directly in the ETV
Portal Server database itself. Also, for those environments that are using LDAP directories
for Authentication, all of the Authorization functionality also takes place in the ETV Portal
Server database. Additionally, to reduce the chance of system lockout, all Administrative
Users are located in the ETV Portal Server database.
Resources and Resource Groups
In the ETV Portal Server, providing a user with Resources refers to providing them access to
a particular functionality of the EtherneTV system. These include the ability to view Live
Channels, to view VOD content, to publish content to the VOD, and to record content or
schedule a recording. A unique feature of the ETV Portal Server software is the ability to
group Resources into Resource Groups. This allows the administrator to quickly and easily
assign several resources at once to specific Users or User Groups.
88 © 2007 VBrick Systems, Inc.
 Loading...
Loading...