Page 1
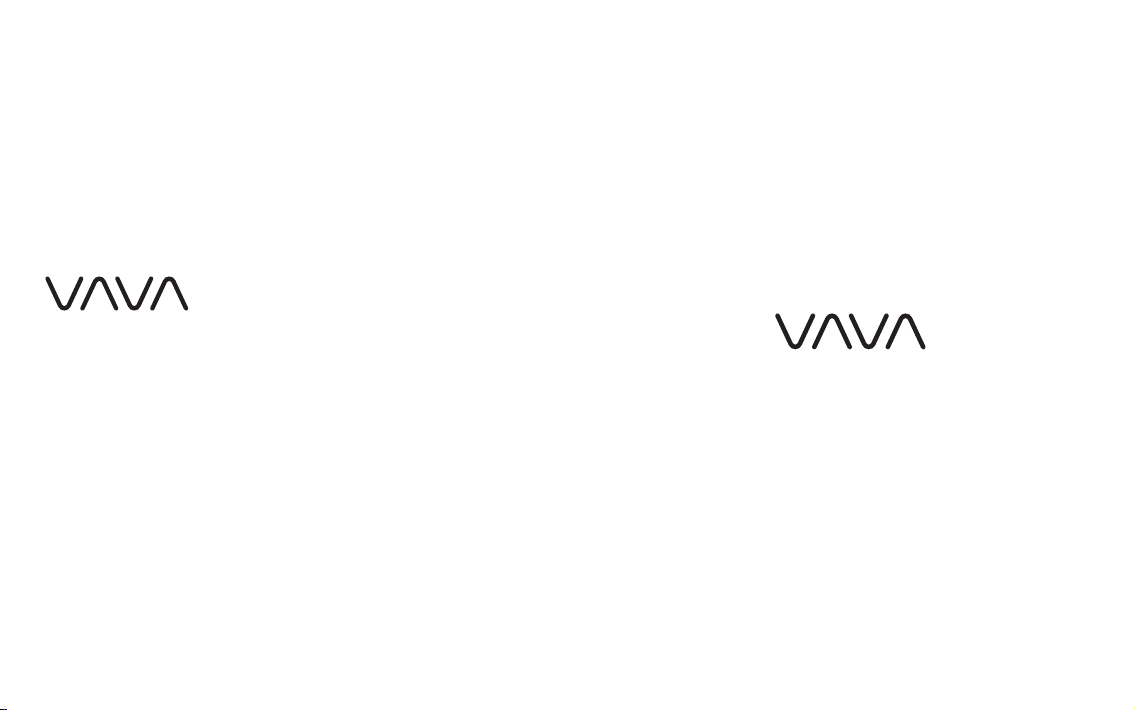
Model: VA-CD008
www.vava.com
NORTH AMERICA
E-mail: support@vava.com
Tel: 1-888-456-8468 (Monday-Friday: 9:00 – 17:00 PST)
Address: 46724 Lakeview Blvd, Fremont, CA 94538
EUROPE
E-mail:
support.uk@vava.com(UK)
support.de@vava.com(DE)
support.fr@vava.com(FR)
support.es@vava.com(ES)
support.it@vava.com(IT)
EU Importer: ZBT International Trading GmbH, Halstenbeker Weg 98C,
25462 Rellingen, Deutschland
ASIA PACIFIC
E-mail: support.jp@vava.com(JP)
JP Importer: 株式会社ニアバイダイレクトジャパン
VAVA CAR DASH CAM
User Guide
Page 2
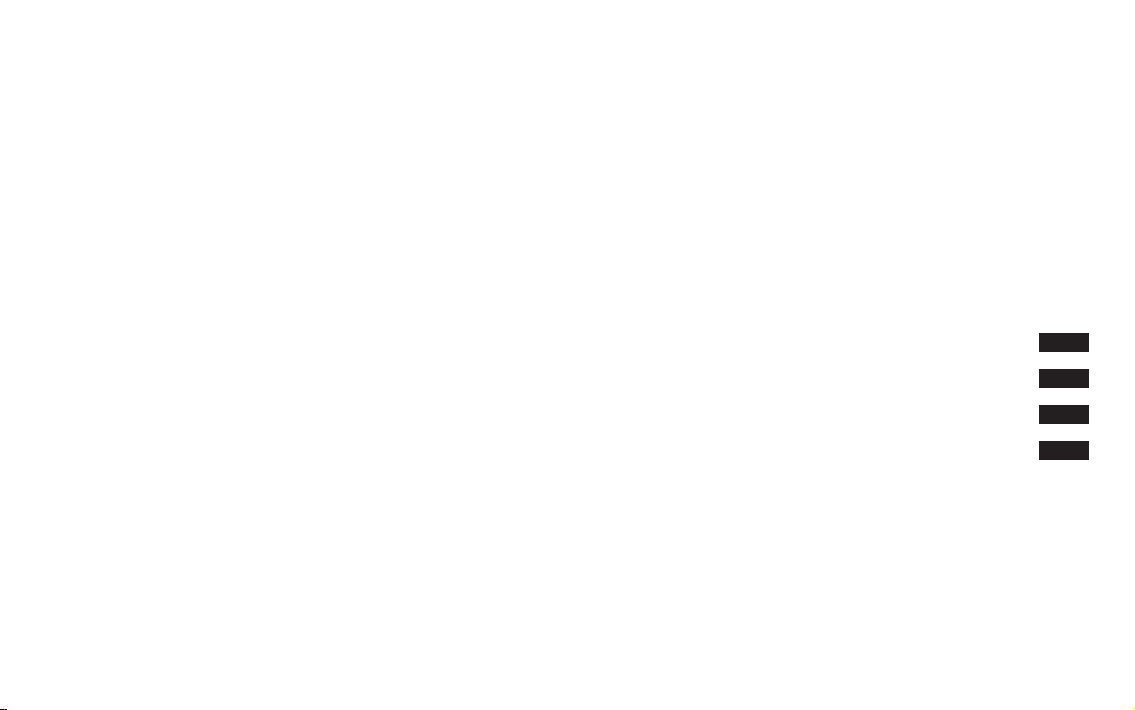
CONTENTS
English
Français
Deutsch
日本語
01/08
09/16
17/24
25/31
Page 3
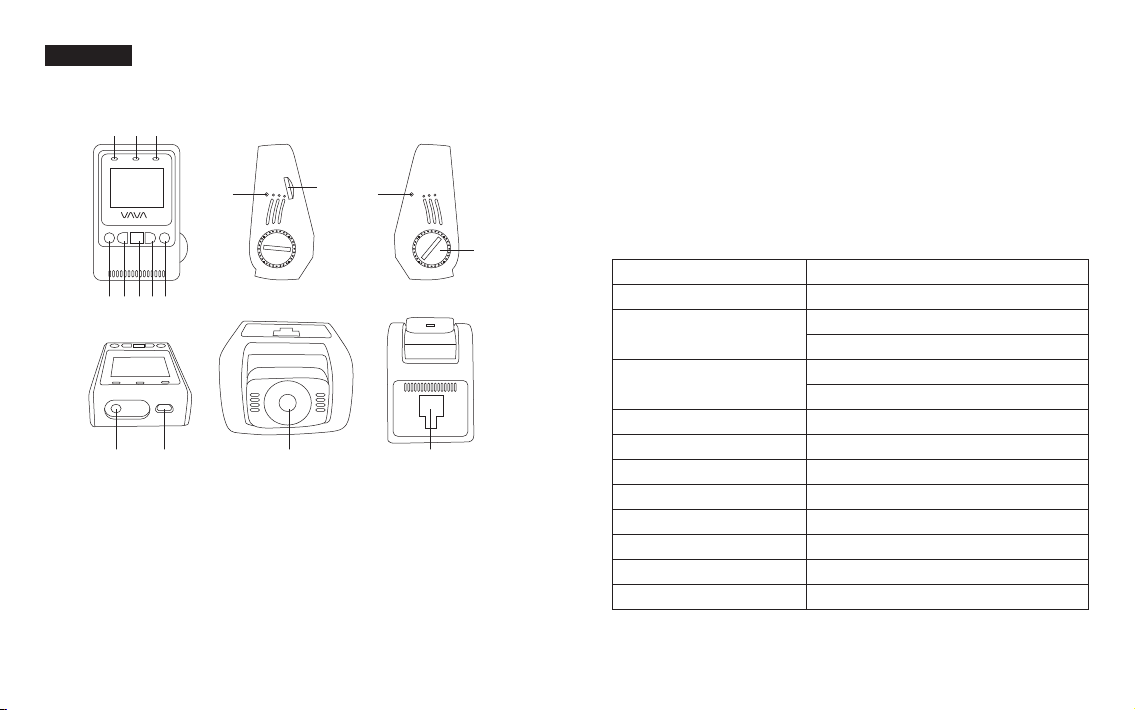
US UK CA
Product Diagram
① ② ③
MIC
REC
POWER
Package Contents
• Car DVR Dash Cam
• Car Charger
• Suction Cup Mount
• 3M Sticker Pad & Mount
MIC
⑪
⑫
R
⑬
• Long USB Cable (For Mounting)
• Short USB Cable (For Data Transfer)
⑤ ⑥⑦⑧
④
⑨
⑩
REC Indicator
①
②
Power Indicator
③
MIC Indicator
④
Power Button
⑤
Menu Button
⑥
OK Button
⑦
REC Button
MIC Button
⑧
⑨
AV Port
⑮ ⑯
Mini USB Port
⑩
Microphone
⑪
Micro SD Slot
⑫
Reset Button
⑬
⑭
Lens Adjuster
⑮
Lens
Mounting Slot
⑯
⑭
Technical Specifications
Built-in Imaging Sensor
Angle of View
Resolution
3 MP
160° wide angle
1080p FHD (1920 x 1080)
720p HD (1280 x 720)
Frame Rate
30FPS @ 1080p FHD
60FPS @ 720p HD
Video Compression Format
Video Output Mode
Screen Size
Storage Temperature
Operating Temperature
Operating Humidity
Compatible Memory Card
Standard Voltage
H.264
NTSC / PAL
1.5 inch
-20°C to 70°C / -4°F to 158°F
-10°C to 60°C / 14°F to 140°F
15% to 65% (RH)
8GB to 32GB
DC 5V
01/02
Page 4
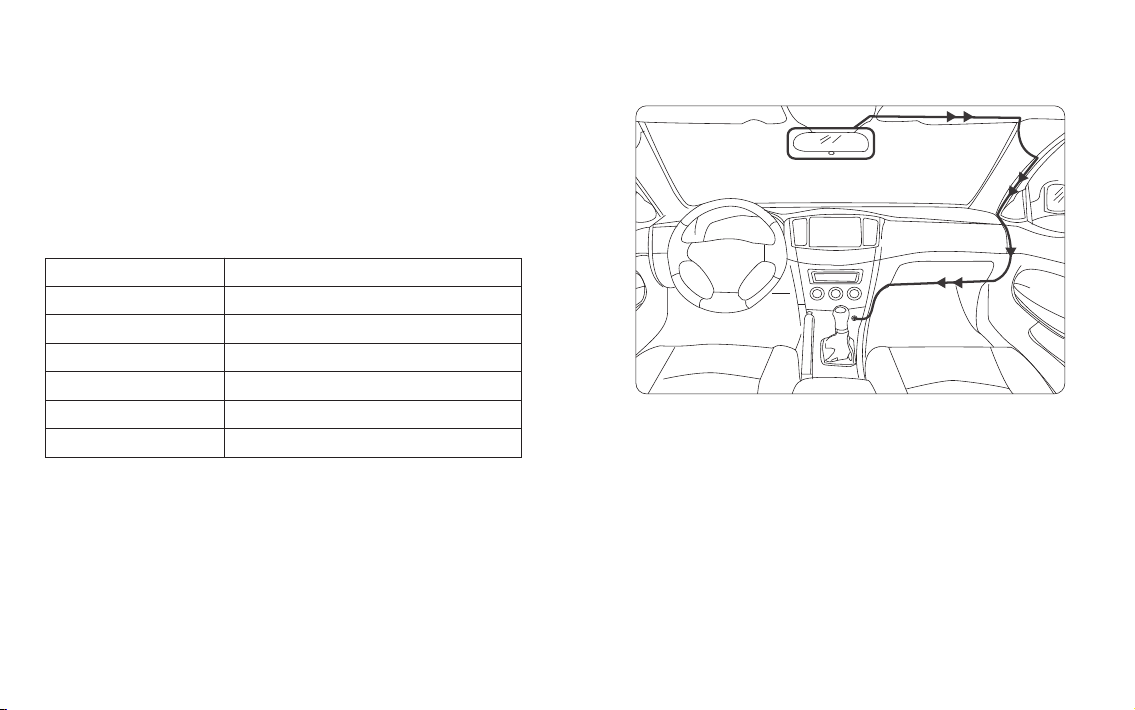
①
②
Note:
• To prevent system crashes, please use a high-speed micro SD card
(Class 10 or above) with a capacity between 8GB to 32GB.
• Set up the date and time of your DVR through menu settings before
putting it to use.
• The DVR does not support hot plugging. Be sure to insert the micro SD
card after powering off the DVR.
• Remove the lens protector before use.
LED Indicator
LED Indicator
REC Indicator on
REC Indicator flashing
Power Indicator on
Power Indicator off
MIC Indicator on
MIC Indicator off
Status
Not recording
Recording
Dash cam powered on
Dash cam powered off
Audio recording activated
Audio recording disabled
Operation Guide
Installing the DVR
①Ideal Mounting Area ②Connect to Car Charger
1) Power off your car engine.
2) Insert the micro SD card into the micro SD slot.
3) Mount the DVR on a spot with its screen in your line of sight. Install the
DVR by:
a. Mounting the DVR on the suction mount and then stick the mount on an
appropriate place in your car.
b. Use the included 3M sticker to mount the DVR. Please note the mounting
area will be slightly smudged after being removed.
4) Connect one end of the cable to the mini USB port of the DVR, run the
cable along the edge of the windshield and steer away from the airbag
03/04
Page 5
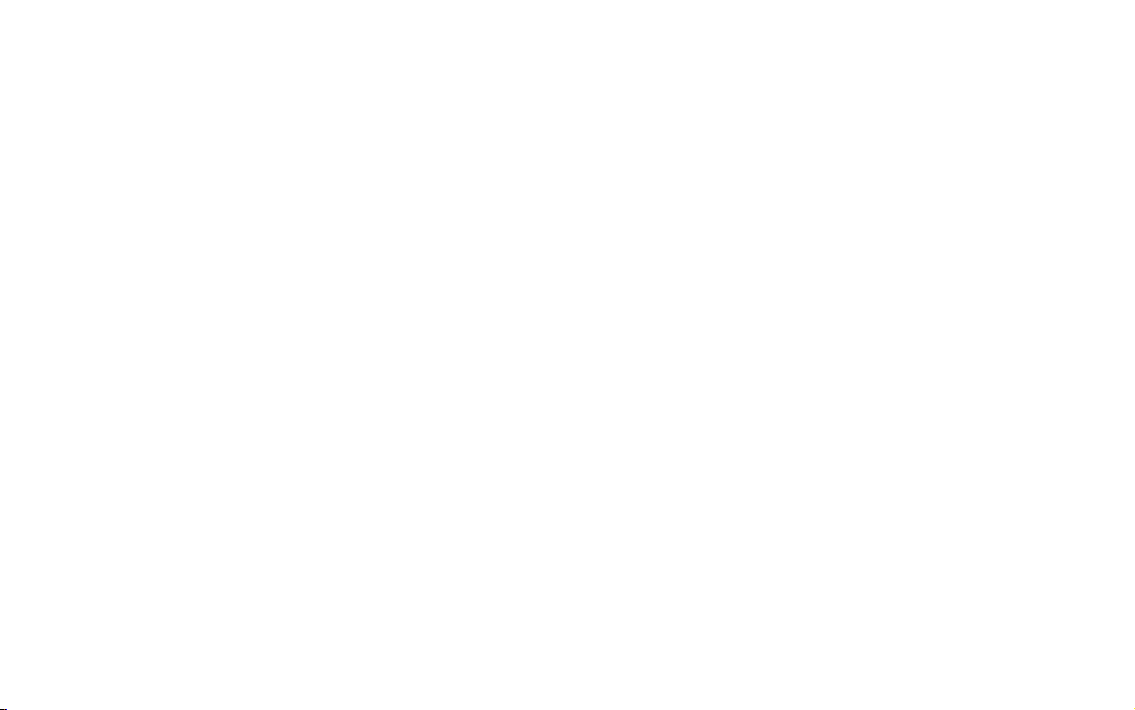
area.
5) Plug the USB terminal of the cable to the car charger.
6) Adjust the angle of the DVR, make sure the camera lens is level with the
ground.
7) Check whether the DVR is properly mounted, then start the engine to turn
on the DVR.
Function Descriptions
1) Automatic Recording
When you start your car engine, the DVR is automatically turned on and the
record function is enabled. When your car engine shuts down, the DVR will
automatically save the recorded footage and power off. The recorded data
will be saved on the micro SD card. When the micro SD card is full, it will
overwrite the existing data.
Note:
You can set the loop record time through the menu. The time period can be
set to 1 minute, 3 minutes, and 5 minutes. The default time is 3 minutes.
2) Manual Recording
Press the REC Button to manually start or stop recording a video.
3) Snapshots
In standby mode, press the MIC Button to enter the snapshot mode. A
camera icon will appear in the upper left corner of the screen in place of the
video icon. Now, you can press the OK Button to take photos. Press the MIC
Button twice to switch back to recording mode.
4) Motion Detection
In standby mode, press the Menu Button to enter the menu page. Press the
MIC Button to move down the cursor to the Motion Detection option. Press
the OK Button to activate the motion detection function. If a moving object
is detected, the DVR will automatically start to record a video and stop if no
motion is detected for 60 seconds. To disable motion detection, go to the
menu page again and set the Motion Detection option to OFF.
5) G-Sensor
The DVR is designed with a built-in collision sensor (G-sensor). In case of a
vehicle collisions, the DVR will generate an emergency recording at the time
of the accident with a lock icon on the screen.
Note:
The G-sensor function supports sensitivity adjustment. By default, the DVR
is set to medium sensitivity. You can change the sensitivity settings as
needed in the menu.
6) Date and Time Setting
In standby mode, press the Menu Button twice to enter the system settings
page. Press the REC or MIC Button to move the cursor to the Date / Time
option. Press the OK Button to confirm and return to the menu page.
Note:
To obtain a correct time stamp from your footage, please set a correct date
and time before using the DVR.
7) Data Transfer
Connect the DVR to the USB port of a PC to view the recorded photos and
videos.
Modes
Record Mode: The DVR automatically starts recording when the car is started.
Standby Mode: When the DVR is recording, press the REC Button to stop filming.
Snapshot Mode: In standby mode, press the MIC Button to enter snapshot
mode, then press the OK Button to take photos.
Playback Mode: In standby mode, press the MIC Button twice to play back
recorded footage.
05/06
Page 6
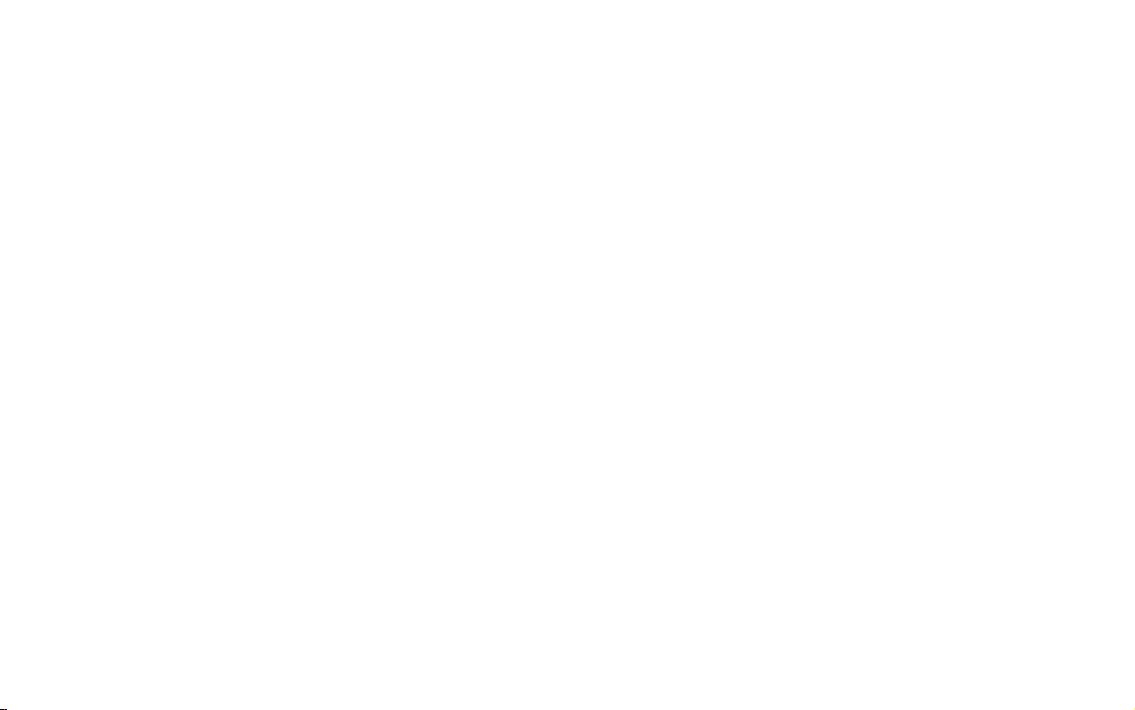
Button Controls
1) Power Button
Power On / Off
Press the Power Button to turn on the DVR and start recording. When done,
press and hold the Power Button for 5 seconds to save the video footage
and power off.
Backlight
When the DVR is turned on, press the Power Button to disable / enable the
backlight of the screen. This function only affects the backlight of the
screen and won’t affect the recording.
2) Menu Button
Menu Selection
During standby, press the Menu Button to enter the menu settings. Press the
REC or MIC Button to move up or down the options, and press the OK
Button to select and save your settings. Press the Menu Button again to
exit.
Note: There are two levels of menus in standby mode. Press the Menu Button
once to enter the main menu and press again to enter the second level
menu.
Fast Backward
During video playback, press the Menu Button to enter fast backward mode.
3) OK Button
Emergency Recording
When the DVR is recording, press the OK Button to start recording a locked
file which will be protected from being overwritten. It will start recording a 1
minute, 3 minute, and 5 minute video according to the loop record time set
for automatic recording. When emergency recording is finished, it will
automatically exit and resume normal recording. During emergency
recordings, pressing the OK Button again will disable this function and return
to normal recording.
Note: The locked video files will appear with a key-shaped icon in the
playback list.
Snapshot Mode
In snapshot mode, press the OK Button to take photos.
Confirmation
In the menu settings, press the OK Button to confirm the settings.
Playback Play / Pause
In playback mode, press the OK Button to play the video footage and press
again to pause.
4) REC Button
Page up
In the menu settings, press the REC Button to scroll up the menu list.
Fast Forward
During video playback, press the REC Button to fast forward.
Video Recording
In standby mode, press the REC Button to start / stop recording.
5) MIC Button
Page down
In the menu settings, press the MIC Button to scroll down the menu list.
Mode Switching
In standby mode, press the MIC Button to start snapshot mode and press
again to enter the playback mode. On the playback page, you can scroll up /
down via the REC or MIC Button.
Disable the Audio Function
In recording mode, press the MIC Button to enable / disable the audio
function. The MIC indicator will light up / off accordingly.
6) Reset Button
If the DVR freezes or halts, press the Reset Button to restart the DVR.
07/08
Page 7

FR
Description du Produit
① ② ③
MIC
REC
POWER
⑤ ⑥⑦⑧
④
⑨
⑩
①
Indicateur REC
②
Indicateur d’alimentation
③
Indicateur de micro
④
Bouton d’Alimentation
⑤
Bouton Menu
⑥
Bouton OK
⑦
Bouton Enregistrement
Bouton Micro
⑧
⑨
Port AV
Contenu du Package
• Caméra Embarquée Numérique de Voiture
• Chargeur de Voiture
• Support à Ventouse
• Autocollants et Tampons de Fixation 3M
• Câble USB Long (Pour l’installation)
• Câble USB Court (Pour le transfert de données)
MIC
⑪
⑫
R
⑬
⑭
⑮ ⑯
⑩
Mini Port-USB
Microphone
⑪
Slot Micro-SD
⑫
Bouton Reset
⑬
⑭
Réglage Objectif
⑮
Objectif
Slot de Montage
⑯
Spécifications Techniques
Capteur Vidéo Intégré
Angle de Vue
Résolution
Images par Seconde
Format de Compression Vidéo
Sortie Vidéo
Taille Écran
Température de Stockage
Température de Fonctionnement
Humidité de Fonctionnement
Cartes Mémoire Compatibles
Tension d’Alimentation
Note :
• Pour empêcher les plantages du système, veuillez utiliser une carte micro-SD
haute vitesse (Classe 10 ou plus) avec une capacité de 8 à 32GB.
• Réglez l’heure et la date de votre Caméra Numérique via le menu avant
de l’utiliser.
• La Caméra Numérique ne supporte pas le branchement à chaud.
3 MP
160° en largeur
1080p FHD (1920 x 1080)
720p HD (1280 x 720)
30ips @ 1080p FHD
60ips @ 720p HD
H.264
NTSC / PAL
1.5 pouce
-20 à 70°C
-10 à 60°C
15 à 65%
8 à 32GB
DC 5V
09/10
Page 8

①
②
Assurez-vous d’avoir mis la carte micro-SD après avoir éteint la caméra.
• Retirez la protection d’objectif avant usage.
Indicateur LED
Indicateur LED
Indicateur REC allumé
Indicateur REC clignote
Indicateur d’alimentation allumé
Indicateur d’alimentation éteint
Indicateur de micro allumé
Indicateur de micro éteint
Statut
Pas d'enregistrement
Enregistrement
Dash cam allumé
Dash cam powered éteint
Enregistrement audio activé
Enregistrement audio inactivé
Guide d’Utilisation
Installation de la Caméra Numérique
①Zone de montage idéal ② Connecter au chargeur de voiture
1) Couper le moteur de la voiture.
2) Insérez la carte micro-SD dans le slot prévu.
3) Placez la caméra de manière à avoir son écran dans votre champ de vision.
Installez-la comme suit :
a. Installez la Caméra sur le support à ventouse, puis coller le support dans un
endroit approprié de votre véhicule.
b. Utilisez l’autocollant 3M fourni pour installer la Caméra. Veuillez noter que la
zone cible peut être légèrement altérée si vous retirez l’autocollant.
4) Connectez une extrémité du câble au port mini port-USB de la caméra,
faites courir le câble le long du bord du pare-brise, en passant à distance
des zones d’airbags.
5) Branchez le connecteur USB du câble au chargeur de voiture.
6) Ajustez l’angle de la caméra en vous assurant que l’objectif soit de niveau
avec le sol.
7) Vérifiez que la Caméra Numérique soit correctement installée, puis démarrer
le moteur pour allumer la caméra.
Description des Fonctions
1) Enregistrement Automatique
Lorsque vous démarrez le moteur de votre voiture, la caméra s’allume
automatiquement et la fonction d'enregistrement est activée. Lorsque le
moteur de votre voiture s'arrête, la caméra sauvegarde automatiquement
les prises de vues enregistrées et s'éteint. Les données enregistrées seront
sauvegardées sur la carte micro-SD. Lorsque la carte micro-SD est pleine, la
caméra écrase les données existantes.
Note :
Vous pouvez définir les durées des séquences vidéo enregistrées dans le
menu. La durée peut être réglée sur 1, 3 et 5 minutes. La durée par défaut
est de 3 minutes.
11/12
Page 9

2) Enregistrement Manuel
Appuyez sur la touche REC pour démarrer ou arrêter manuellement
l'enregistrement d'une vidéo.
3) Photos
En mode veille, appuyez sur le Bouton MIC pour entrer dans le mode photos.
Une icône d’appareil photo apparaît dans le coin supérieur gauche de l'écran
à la place de l'icône vidéo. Maintenant, vous pouvez appuyer sur le Bouton
OK pour prendre des photos. Appuyez deux fois sur le Bouton MIC pour
revenir en mode d'enregistrement vidéo.
4) Détection de Mouvements
En mode veille, appuyez sur le Bouton Menu pour aller à la page de menu.
Appuyez sur le Bouton MIC pour descendre le curseur vers l'option Détection
de Mouvements. Appuyez sur le Bouton OK pour activer la fonction de
détection de mouvement. Si un objet en mouvement est détecté, la caméra
numérique commence automatiquement à enregistrer une vidéo et s'arrête
si aucun mouvement n'est détecté pendant 60 secondes. Pour désactiver la
détection de mouvement, retournez à la page de menu et réglez l'option
Détection de Mouvements sur OFF.
5) Capteur de G
La caméra numérique intègre un détecteur de collision (capteur de G). En
cas de collision avec un véhicule, la caméra crée un enregistrement
d'urgence au moment de l'accident et affiche une icône de verrouillage sur
l'écran.
Note :
La sensibilité de la détection de collision est réglable. Par défaut, la caméra
est réglée sur la sensibilité moyenne. Si besoin, vous pouvez modifier les
réglages de sensibilité dans le menu.
6) Réglages Date et Heure
En mode veille, appuyez deux fois sur le Bouton Menu pour accéder à la
page des paramètres système. Appuyez sur le Bouton REC ou MIC pour
déplacer le curseur sur l'option Date / Heure. Appuyez sur la touche OK pour
confirmer et revenir à la page de menu.
Note :
Pour obtenir un horodatage correct sur vos prises de vues, veuillez définir
une date et une heure correctes avant d'utiliser la caméra.
7) Transfert de Données
Connectez la caméra numérique au port USB d'un PC pour visualiser les
photos et vidéos enregistrées.
Modes
Mode Enregistrement : La caméra enregistre automatiquement dès que la
voiture est démarrée.
Mode Veille : Quand la caméra enregistre, appuyez sur le Bouton REC pour
l’arrêter.
Mode Photos : En mode veille, appuyez sur le bouton de MIC pour entrer en
mode snapshot, puis appuyez sur le bouton OK pour prendre des photos.
Mode Lecture : En mode veille, appuyez deux fois sur le Bouton MIC pour lire
les prises de vues enregistrées.
Boutons de Commandes
1) Bouton d’Alimentation
Marche / Arrêt
Appuyez sur le Bouton d'Alimentation pour allumer la caméra et commencer
l'enregistrement. Quand c’est terminé, appuyez et maintenez le Bouton
d'Alimentation pendant 5 secondes pour sauvegarder la séquence vidéo et
éteindre la caméra.
Rétroéclairage
Lorsque la caméra est allumée, appuyez sur le Bouton d'Alimentation pour
désactiver / activer le rétroéclairage de l'écran. Cette fonction n'affecte que
le rétroéclairage de l'écran et pas l'enregistrement.
13/14
Page 10

2) Bouton Menu
Sélection des Menus
En mode veille, appuyez sur le Bouton Menu pour accéder aux menu des
paramètres. Appuyez sur le Bouton REC ou MIC pour faire défiler les options
vers le haut ou vers le bas, puis appuyez sur le Bouton OK pour sélectionner
et enregistrer vos réglages. Appuyez de nouveau sur le Bouton Menu pour
quitter.
Note : Il y a deux niveaux de menus en mode veille. Appuyez une fois sur le
Bouton Menu pour entrer dans le menu principal et appuyez à nouveau pour
accéder second niveau de menu.
Retour Rapide
Pendant la lecture vidéo, appuyez sur le Bouton Menu pour accéder au mode
de retour rapide.
3) Bouton OK
Enregistrement d’Urgence
Lorsque la caméra enregistre, appuyez sur le bouton OK pour commencer
l'enregistrement d'un fichier verrouillé, qui sera protégé contre l’effacement. Il
commencera à enregistrer une vidéo de 1 minute, 3 minutes ou 5 minutes
selon le temps d'enregistrement en boucle réglé pour l'enregistrement
automatique. Une fois la durée écoulée, la caméra reviendra
automatiquement à l'enregistrement normal. Pendant un enregistrement
d'urgence, appuyer à nouveau sur la touche OK désactive cette fonction et
retourne à l'enregistrement normal.
Note : Les fichiers vidéo verrouillés s'affichent avec une icône en forme de
clé dans la liste de lecture.
Mode Photos
En mode photos, appuyez sur le Bouton OK pour prendre des photos.
Confirmation
Dans le menu des paramètres, appuyez sur la touche OK pour confirmer les
réglages.
Relecture Lecture/Pause
En mode relecture, appuyez sur le Bouton OK pour lire la prise de vue et
appuyez à nouveau sur ce bouton pour mettre en pause.
4) Bouton REC
Page Précédente
Dans le menu des paramètres, appuyez sur le Bouton REC pour faire défiler
la liste de menus vers le haut.
Avance Rapide
Pendant la relecture des vidéos, appuyez sur le Bouton REC pour faire une
avance rapide.
Enregistrement Vidéo
En mode veille, appuyez sur le Bouton REC pour démarrer / arrêter
l'enregistrement.
5) Bouton MIC
Page Suivante
Dans le menu des paramètres, appuyez sur le Bouton MIC pour faire défiler
la liste de menus vers le bas.
Bascule de Mode
En mode veille, appuyez sur le Bouton MIC pour démarrer le mode photos et
appuyez de nouveau sur ce bouton pour accéder au mode de relecture. Sur
la page de relecture, vous pouvez faire défiler vers le haut / bas via le
Bouton REC ou MIC.
Désactiver la Fonction Audio
En mode d'enregistrement, appuyez sur le Bouton MIC pour activer /
désactiver la fonction audio. Le voyant MIC s'allume / s'éteint en
conséquence.
6) Bouton Reset
Si la caméra numérique se fige ou s’arrête, appuyez sur le Bouton Reset pour
la redémarrer.
15/16
Page 11

DE
Produktdiagramm
① ② ③
MIC
REC
POWER
⑤ ⑥⑦⑧
④
⑨
⑩
REC-Indikator
①
Power-Indikator
②
MIC-Indikator
③
Einschalttaste
④
⑤
Menütaste
⑥
OK-Taste
⑦
REC -Ta st e
MIC-Taste
⑧
⑨
AV-Anschluss
Lieferumfang
• Auto DVR Dash Cam
• Auto-Ladgerät
• Saugnapf-Halterung
• 3M Klebestreifen für Pad & Halterung
• Langes USB-Kabel (zum befestigen)
• Kurzes USB-Kabel (zum Datenaustausch)
MIC
⑪
⑫
R
⑬
⑭
⑮ ⑯
USB-Anschluss
⑩
Mikrofon
⑪
MicroSD Kartenfach
⑫
Resettaste
⑬
⑭
Objektiveinstellung
⑮
Objektiv
Befestigungsvorrichtung
⑯
Technische Spezifikation
Eingebauter Bildsensor 3 MP
Blickwinkel 160° Weitwinkel
Auflösung 1080p FHD (1920 x 1080)
720p HD (1280 x 720)
Bildfrequenz 30FPS @ 1080p FHD
60FPS @ 720p HD
Video Kompressionsformat H.264
Video Ausgangsverfahren NTSC / PAL
Bildschirmgröße 3,81 cm
Lager-/Aufbewahrungstemperatur -20°C bis 70°C / -4°F bis 158°F
Betriebstemperatur -10°C bis 60°C / 14°F bis 140°F
Luftfeuchtigkeit bei Betrieb 15% bis 65% (RH)
Kompatible Speicherkarten 8GB bis 32GB
Normspannung DC 5V
Hinweis:
• Um einen Systemabsturz zu vermeiden, verwenden Sie bitte eine
Hochgeschwindigkeits-MicroSD-Karte (Klasse 10 oder höher) mit einer
Kapazität von 8GB bis 32GB
• Bevor Sie die Kamera verwenden, legen Sie bitte das Datum und die
Uhrzeit in den Menüeinstellungen fest.
17/18
Page 12

①
②
• Die DVR (Digital Video Recorder) unterstützt kein Hot Plugging (Hot
Swapping). Versichern Sie sich, dass das Gerät ausgeschaltet ist während
Sie die MicroSD-Karte einsetzen.
• Entfernen Sie die Objektivabdeckung, bevor Sie das Gerät verwenden.
LED Indikator
LED Indikator
REC Indikator an
REC Indikator blinkt
Power Indikator an
Power Indikator aus
MIC Indikator an
MIC Indikator aus
Status
Nicht aufnehmen
Aufzeichnung
Dash-Cam anschalten
Dash-Cam abschalten
Audioaufnahme aktiviert
Audioaufnahme deaktiviert
Betriebsanleitung
Installation der DVR
①OptimalerBefestigungsbereich ②Mit dem Auto-Ladeanschluss verbinden
1) Stellen Sie den Motor ihres Fahrzeugs ab.
2) Stecken Sie die microSD-Karte in das microSD-Kartenfach.
3) Befestigen Sie die DVR an einem Platz, von wo aus Sie den Bildschirm gut
im Blick haben. Sie können die DVR auf zwei Arten in ihrem Fahrzeug
befestigen:
a. Befestigen Sie die Kamera mit der Saugnapfhalterung an einem
geeigneten Platz in ihrem Fahrzeug.
b. Verwenden Sie die beigefügten 3M Klebestreifen um die DVR zu
befestigen. Beachten Sie, dass die Befestigungsfläche nach dem
Abziehen der Klebestreifen leicht verschmutzt wird.
4) Verbinden Sie das eine Ende des Kabels mit dem USB-Anschluss der DVR.
Führen Sie das Kabel am Rand der Windschutzscheibe entlang und halten
Sie es dabei vom Airbagbereich fern.
5) Stecken Sie das andere Ende des USB-kabels in den Ladeanschluss ihres
Fahrzeugs.
6) Stellen Sie die Kamera in den richtigen Winkel und versichern Sie sich,
dass die Kameralinse ebenerdig ausgerichtet ist.
7) Kontrollieren Sie ob die DVR richtig angebracht ist. Starten Sie
anschließend den Motor ihres Wagens um die Kamera einzuschalten.
Funktionsbeschreibung
1) Automatische Aufnahme
Wenn Sie den Motor ihres Wagens starten, schaltet sich die Kamera
automatisch ein und die Aufnahmefunktion ist aktiv. Wenn der Motor
ausgeschaltet wird speichert die DVR das aufgenommene Filmmaterial
automatisch und schaltet sich aus. Das aufgenommene Filmmaterial wird
auf der microSD-Karte gespeichert. Wenn die microSD-Karte voll ist, werden
die bereits existierenden Daten überschrieben.
19/20
Page 13

Hinweis:
Sie können die Zeit für die Datenüberschreibung im Menü einstellen. Der
Zeitzyklus der Überschreibung kann auf 1 Minute, 3 Minuten und 5 Minuten
gesetzt werden. Die Standardeinstellung beträgt 3 Minuten.
2)Manuelle Aufnahme
Drücken Sie die REC-Taste um die manuelle Aufnahme eines Videos zu
starten oder zu stoppen.
3) Momentaufnahme
Drücken Sie im Bereitschaftsmodus die MIC-Taste um in die
Momentaufnahme zu gelangen. Anstatt des Video Symbols erscheint in der
oberen Linken Ecke des Bildschirms ein Kamerasymbol. Jetzt können Sie die
OK-Taste drücken um Photos zu schießen. Drücken Sie die MIC-Taste
zweimal um in den Aufnahmemodus zurückzukehren.
4) Bewegungserkennung
Drücken Sie im Bereitschaftsmodus die Menütaste um die Hauptmenüseite
aufzurufen. Drücken Sie die MIC-Taste um den Cursor nach unten auf die
Option für die Bewegungserkennung zu setzen. Drücken Sie die Ok-Taste um
die Bewegungserkennung zu aktivieren. Wenn eine Bewegung erkannt wird,
started die DVR die Aufnahme automatisch und stoppt wenn für 60
Sekunden keine Bewegung registriert wird. Zum deaktivieren der
Bewegungserkennung gehen Sie nochmal auf die Hauptmenüseite und
setzen die Option für die Bewegungserkennung auf AUS.
5) G-Sensor
Die DVR ist mit einem eingebauten Kollisionssensor (G-Sensor)
ausgestattet. Im Falle eines Fahrzeugzusammenstoßes erstellt die Kamera
zum Zeitpunkt des Unfalls eine Notfallaufnahme, die auf dem Bildschirm mit
einem gesperrtem Symbol gekennzeichnet wird.
Hinweis:
Die G-Sensor Funktion unterstützt verschiedene Sensitivitätseinstellungen.
Die DVR ist standardmäßig auf medium Sensitivität eingestellt. Sie können
die Sensitivitätseinstellung im Menü ändern.
6) Datum- und Zeiteinstellung
Drücken Sie die Menütaste im Bereitschaftsmodus zweimal um die
Systemeinstellungen aufzurufen. Drücken Sie die Aufnahme- oder
MIC-Taste um den Cursor auf die Datum und Zeitoptionen zu setzen.
Drücken Sie die OK-Taste zum bestätigen und kehren Sie dann zur
Hauptmenüseite zurück.
Hinweis:
Stellen Sie vor der Verwendung der DVR die richtige Zeit und das richtige
Datum ein, um die korrekte Zeitanzeige für ihre Filmaufnahmen zu erhalten.
7) Datentransfer
Verbinden Sie die DVR mit dem USB-Anschluss eines PC´s um die
aufgezeichneten Fotos und Vidoes anzusehen.
Modi
Aufnahmemodus: Die DVR startet die Aufnahme automatisch, sobald das
Fahrzeug eingeschaltet wird.
Bereitschaftsmodus: Drücken Sie während des Aufnahmevorgangs die
REC-Taste um die Aufnahme zu stoppen.
Momentaufnahme-Modus: Drücken Sie im Standby-Modus die MIC-Taste,
um den Momentaufnahme-Modus aufzurufen. Dann Drücken Sie dann die
OK-Taste, um Fotos aufzunehmen.
Wiedergabemodus: Drücken Sie die MIC-Taste im Bereitschaftsmodus
zweimal um das aufgenommene Filmmaterial abzuspielen.
Kontrollregler
1) Einschalttaste
Ein-/Ausschalten
Drücken Sie die Einschalttaste um die DVR einzuschalten und die Aufnahme
zu starten. Wenn Sie die Aufnahme beenden wollen, halten sie die
Einschalttaste für 5 Sekunden gedrückt um das aufgezeichnete Material zu
speichern und das Gerät auszuschalten.
21/22
Page 14

Hintergrundlicht
Drücken Sie die Einschalttaste wenn die DVR eingschaltet ist, um das
Hintergrundlicht des Bildschirms ein-/auszuschalten. Diese Funktion regelt
lediglich das Hintergrundlicht des Bildschirms und hat keinen Einfluss auf
die Aufnahme.
2) Menütaste
Menüauswahl
Drücken Sie die Menütaste im Bereitschaftsmodus um die
Menüeinstellungen aufzurufen. Drücken Sie die REC- oder die MIC-Taste um
zwischen den Optionen rauf oder runter zu springen und drücken Sie die
OK-Taste im ihre Einstellungen zu speichern. Drücken Sie die Menütaste
erneut um die Menüeinstellungen zu verlassen.
Hinweis: Es gibt im Bereitschaftsmodus zwei Menüstufen. Drücken Sie die
Menütaste einmal um in das Hauptmenü zu gelangen und ein zweites Mal für
das Untermenü.
Schnellrücklauf
Drücken Sie während der Videowiedergabe den Menüknopf um in den Modus
für den Schnellrücklauf zu gelangen.
3) OK-Taste
Notfallaufnahme
Drücken Sie während der Aufnahme die OK-Taste um eine gesicherte
Aufnahme zu starten, die vor dem Überschreiben geschützt ist. Gemäß der
Einstellung der Loop-Rekordzeit für die automatische Aufnahme kann der
Zykluszeit der Aufnahme auf 1 Minute, 3 Minuten und 5 Minuten gesetzt
werden. Das wiederholte Drücken der OK-Taste unterbricht die
Notaufnahme und Sie kehren in den normalen Aufnahmemodus zurück.
Hinweis: Das geschützte Filmmaterial wird in der Wiedergabeliste mit einem
Schlüsselsymbol gekennzeichnet.
Momentaufnahme-Modus
Drücken Sie im Momentaufnahme-Modus die OK-Taste um Fotos
aufzunehmen.
Bestätigen
Drücken Sie in den Menüeinstellungen die OK-Taste um die Einstellungen zu
bestätigen.
Wiedergabe/Pause
Drücken Sie im Wiedergabemodus die OK-Taste um das Filmmaterial
abzuspielen. Drücken Sie die OK-Taste erneut, um die Wiedergabe
anzuhalten.
4) REC-Taste
Nach oben scrollen
Drücken Sie in den Menüeinstellungen die REC-Taste um die Menüliste nach
oben zu verschieben.
Schnellvorlauf
Drücken Sie während der Wiedergabe die REC-Taste für den Schnellvorlauf.
Videoaufnahme
Drücken Sie die REC-Taste im Bereitschaftsmodus um die Aufnahme zu
starten/stoppen.
5) MIC-Taste
Nach unten scrollen
Drücken Sie die MIC-Taste in den Menüeinstellungen um in der Menüliste
nach unten zu scrollen.
Modus Wechseln
Drücken Sie im Bereitschaftsmodus die MIC-Taste um in die
Momentaufnahme zu gelangen. Drücken Sie die MIC-Taste erneut um den
Wiedergabemodus aufzurufen. Sie können innerhalb der Wiedergabeliste mit
der REC- oder der MIC-Taste rauf- oder runterscrollen.
Audiofunktion deaktivieren
Drücken Sie die MIC-Taste im Aufnahmemodus um die Audiofunktion zu
aktivieren / deativieren. Die MIC-Anzeige leuchtet / leuchtet nicht.
6) Reset-Taste
Wenn sich die DVR aufhängt oder blockiert, drücken Sie die Reset-Taste um
einen Neustart durchzuführen.
23/24
Page 15

JP
製品図
① ② ③
MIC
REC
POWER
⑤ ⑥⑦⑧
④
⑨
⑩
RECインジケーター
①
電源インジケーター
②
MICインジケーター
③
電源ボタン
④
メニュー ボタン
⑤
[OK]ボタン
⑥
⑦
RECボタン
MICボタン
⑧
⑨
AV ポ ート
同梱物
•DVRドライブレコーダー
•車用充電器
•サクションカップマウント
•3Mステッカーパッド&マウント
•長USBケーブル(取付用)
•短USBケーブル(データ転送用)
MIC
⑪
⑫
⑮ ⑯
ミニUSBポート
⑩
マイク
⑪
マイクロS Dスロット
⑫
リセットボタン
⑬
レンズ調整
⑭
レンズ
⑮
取り付け スロット
⑯
R
⑬
⑭
技術仕様
内蔵イメージングセンサ
画角
解像度
3MP
16 0°のワイドアングル
1080pFHD(1920x1080)
720pHD(1280x720)
フレームレート
30FPS@1080pFHD
60FPS@720pHD
ビデオ圧縮フォーマット
ビデオ出力モード
画面サイズ
保管温度
動作温度
動作湿度
互換性のあるメモリーカード
標準電圧
H.264
NTSC/PAL
1.5inch
-20℃to70℃/-4°Fto158°F
-10℃to60℃/14°Fto140°F
15%to65%(RH)
8GBから32GB
DC5V
注 意:
• クラッシュを防ぐため、8GBから32GBまでの容量の高速マイクロSDカード(Class
10以上)を使用してください。
• DVRを使用する前に、メニュー設定で日付と時刻を設定してください。
• DVRは活線挿抜に対応していません。DVRの電源を切った後に、マイクロSDカー
25/26
Page 16

①
②
ドを挿入してください。
• 使用 前にレ ンズ プロテクターを 取り外してくださ い。
LEDインジケーター
LE Dインジケーター
RECインジケーターが 点灯
REC インジケーターが 点滅
電源インジケーターが点灯
電源インジケーターが消灯
MICインジケーターが点灯
MICインジケーターが消灯
ステータス
記録していない
記録してい る
DVRドライブレコーダーが電源オン
DVRドライブレコーダーが電源オフ
レコーダ機能が有効になる
レコーダ機能が無効になる
操 作 ガ イド
DVRのインストール
①OptimalerBefestigungsbereich ②Mit dem Auto-Ladeanschluss verbinden
1) 車のエンジンを止めます。
2) マイクロSDカードをマイクロSDスロットに挿入します。
3) 視界のいい場所にDVRを設置してください。DVRを次の方法で設置します:
a. DVRをサクションマウントに取り付け、マウントを車内の適切な場所に貼り付けま
す 。
b. 付属の3Mステッカーを使用してDVRを取り付けます。取り外された後、取り付けた
領域がわずかに汚れてしまうことがあります。ご了承ください。
4) ケーブルの一端をDVRのミニUSBポートに接続し、フロントガラスの端に沿って
ケーブルを設置します。エアバッグ領域にはのせないでください。
5) ケーブルのUSB端子を車の充電器に接続します。
6) DVRの角度を調整し、カメラのレンズが地面と水平になっていることを確認します。
7) DVRが正しく取り付けられているかどうかを確認し、エンジンを始動してDVRの電
源を入れます。
機能説明
1)自動録画
車のエンジンを始動すると、DVRは自動的にオンになり、録画しはじめます。車のエン
ジンを停止すると、DVRは記録された映像を自動的に保存して電源を切ります。記録さ
れたデータはマイクロSDカードカードに保存されます。マイクロSDカードがいっぱい
になると、既存のデータが上書きされます。
注 意:
メニューから記録時間を設定することができます。1分、3分、5分に設定できます。デフ
ォルトは3分です。
2)マニュアル録画
RECボタンを押して、ビデオの録画を手動で開始・停止します。
3 ) ス ナ ップ ショット
スタンバイモードでは、MICボタンを押すとスナップショットモードに入ります。ビデオ
アイコンの代わりに、画面の左上隅にカメラアイコンが表示されます。OKボタンを押
27/28
Page 17

と、写真を撮ることができます。MICボタンを2回押すと、録音モードに戻ります。
4)動作検出
スタンバ イモードでは、メ ニューボタン を押してメニュー ペ ージに 入ります。MICボタン
を押して、検出オプションに移動します。OKボタンを押すと、動き検出機能が有効にな
ります。動いている物体が検出されると、DVRは自動的にビデオの記録を開始し、60秒
間動きが検出されなければ停止します。動作検出を無効にするには、メニューページ
に戻ってモーション検出オプションをOFFにします。
5)Gセンサー
DVRは内蔵の衝突センサー(Gセンサー)を搭載しています。衝突事故が起きた場合、
DVRは事故発生時に緊急記録を生成します。このとき画面上にロックアイコンが点灯
し ま す 。
注 意:
Gセンサー機能は感度調整をサポートしています。デフォルト設定では、DVRは中感度
に設定されています。メニューで必要に応じて感度設定を変更することができます。
6)日付・時刻設定
スタンバイモードでは、メニューボタンを2回押すとシステム設定ページに入ります。
RECまたはMICボタンを押して日付/時刻オプションに移動します。OKボタンを押して
確定し、メニューページに戻ります。
注 意:
映像から正しい時刻を取得するには、DVRを使用する前に正しい日付と時刻を設定し
てください。
7)データ転送
録画した写真やビデオを見るには、DVRをPCのUSBポートに接続します。
モード
録画モード:DVRが自動的に録画を開始します。
スタンバイモード:録画中はRECボタンを押して撮影を停止します。
スナップショットモード:スタンバイモードで、MICボタンを押してスナップショットモー
ドにはいり、OKボタンを押して写真を撮影します。
再生モード:スタンバイモードでMICボタンを2回押すと、録画した映像が再生されます。
ボタン操作
1)電源ボタン
電源オン/オフ
電源ボタンを押してDVRの電源を入れ、録画を開始します。使い終えたら、電源ボタン
を5秒間押し続け、ビデオを保存し、電源を切ってください。
バ ック ラ イト
DVRの電源を入れたら、電源ボタンを押して画面のバックライトを有効/無効にできま
す。この機能は画面のバックライトにのみ影響します。録画には影響しません。
2 ) メニュ ー ボタン
メニュー選択
スタンバイ中は、メニューボタンを押してメニュー設定に入ります。RECまたはMICボタ
ンを押してオプションを上下に移動し、OKボタンを押して設定を選択して保存します。
メニューボタンをもう一度押すと終了します。
注:スタンバイモードには2つのレベルのメニューがあります。メニューボタンを1回押
してメインメニューに入り、もう一度押すと2番目のレベルメニューに入ります。
早 送り
ビデオ再生中は、メニューボタンを押すと早送りモードになります。
3)[OK]ボタン
緊急録画
DVRが録画中の場合は、OKボタンを押して、上書きされないようにロックされたファイ
29/30
Page 18

ルの録画を開始します。ループレコード時間自動録画用の設定によって、1、3,5分の
レコードを記録します。緊急録画中にもう一度[OK]ボタンを押すと、この機能は無効に
なり、通常録画に戻ります。
注:ロックされたビデオファイルは、再生リストにキーの形のアイコンで表示されます。
ス ナッ プ ショット モ ード
スナップショットモードでは、OKボタンを押して写真を撮影します。
確認
メニュー設定で、OKボタンを押して設定を確定します。
再生/一時停止
再生モードでは、OKボタンを押してビデオを再生し、もう一度押すと一時停止します。
4)RECボタン
ペ ー ジ アップ
メニュー 設 定で、RECボタンを押してメニューリストを上 にスクロールしま す。
早 送り
ビデオ再生中に、RECボタンを押して早送りします。
ビデオ録画
スタンバイモードでRECボタンを押すと録画を開始/停止します。
5)MICボタン
ペ ージダウン
メニュー 設 定で、MICボタンを押してメニューリストを下 にスクロールしま す。
モード切替
スタンバイモードでは、MICボタンを押してスナップショットモードを開始し、もう一度
押すと再生モードに入ります。再生ページでは、RECまたはMICボタンを使用して上下
にスクロールできます。
オーディオ機能を無効化
録画モードでは、MICボタンを押して音声録音機能を有効/無効化します。それに応じ
て、MICインジケータが点灯/消灯します。
6 ) リセットボタン
DVRがフリーズまたは停止した場合は、リセットボタンを押してDVRを再起動してください。
31
 Loading...
Loading...