Page 1
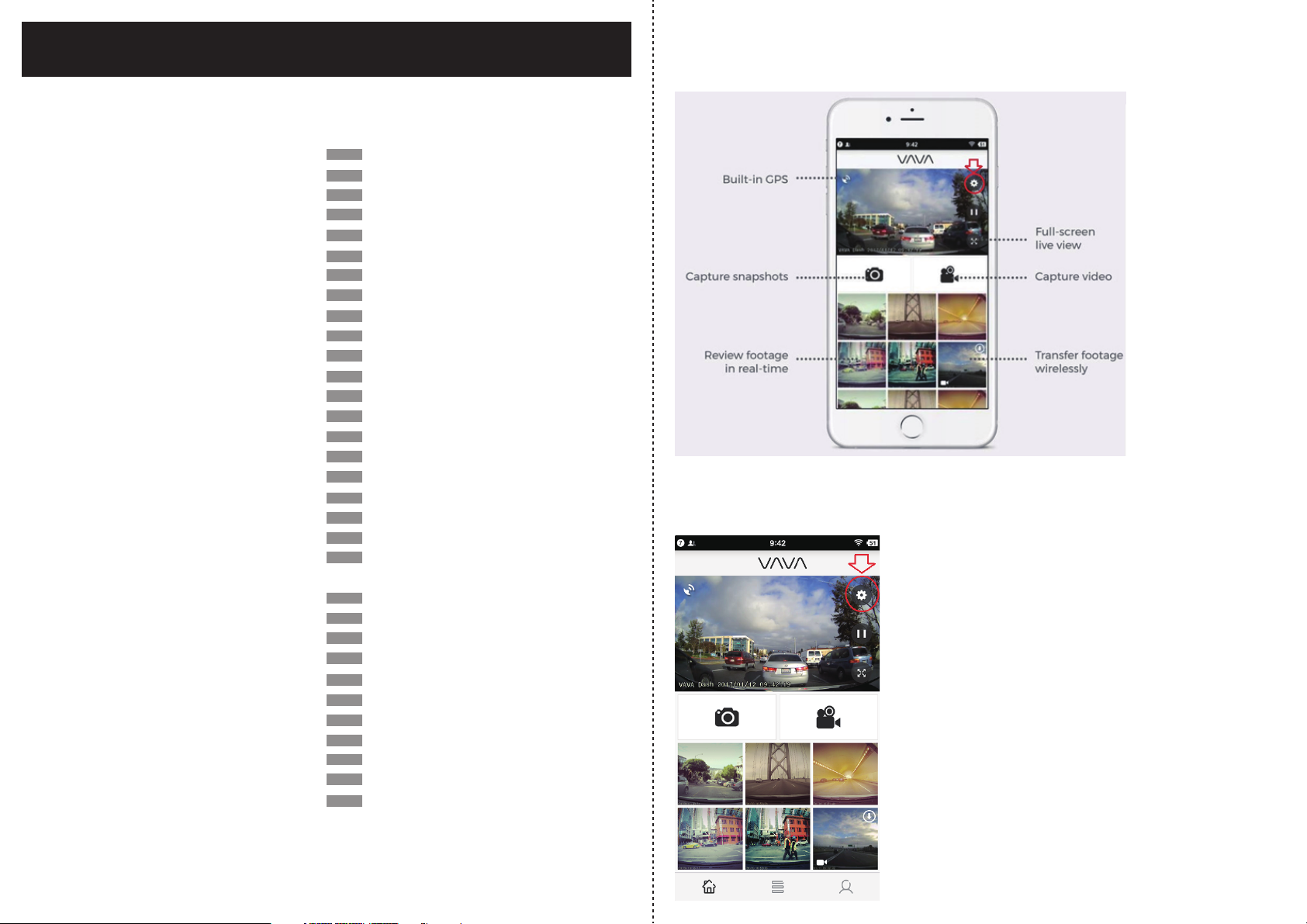
The Complete Guide to the VAVA Dash Cam
Model: VA-CD001
Table of Contents
1. App Overview
2. Hardware Options Settings
2.1. Changing the Wi-Fi Name / Password
2-2. Automatic Recording Time
2-3. Video Resolution
2-4. G-Sensor Settings
2-5. Parking Monitor
2-6. Record Sound
2-7. LED Indicator
2-8. Record Sound
3-2. Show Driving speed
3-10. GPS
3-11. Device Information
3-12. Restore Factory Settings
3-13. Format SD Card
4. Photo Filters with the VAVA Dash App
5. Create Video Clips with the Dash App
6. Travel Log
7. Help and Feedback Form
8. VAVA Dash App Settings
9. Connection & Installation Guide and
Electronic User Manual
10. App and Firmware Version
11. Update the Firmware via App
12. Update the Firmware via TF Card
13. FAQ
13.1 Wi-Fi & App Connection
13.2 Snapshot Button
13.3 Video Recording
13.4 Installation
13.5 Micro SD Card
13.6 Firmware Update
13.7 Other Issues
01
01-10
01-03
03
04
04
05-06
06
06
07
07
08
08-09
09
10
10-13
13-15
16-18
18-21
21-23
23-25
26
27-30
31-32
32-35
32-33
33
34
34
34-35
35
35
1. App Overview
After connecting your phone with the VAVA Wi-Fi, open the app and connect the VAVA
dash cam. Tap on the play icon to access the live feed, you will be routed to this home
page. Here is an overview of VAVA dash cam app.
2. Hardware Options Settings
2.1. Changing the Wi-Fi Name / Password
In the top right corner of the screen, there will show the icon for the hardware settings of
the dash cam.
01
Page 2
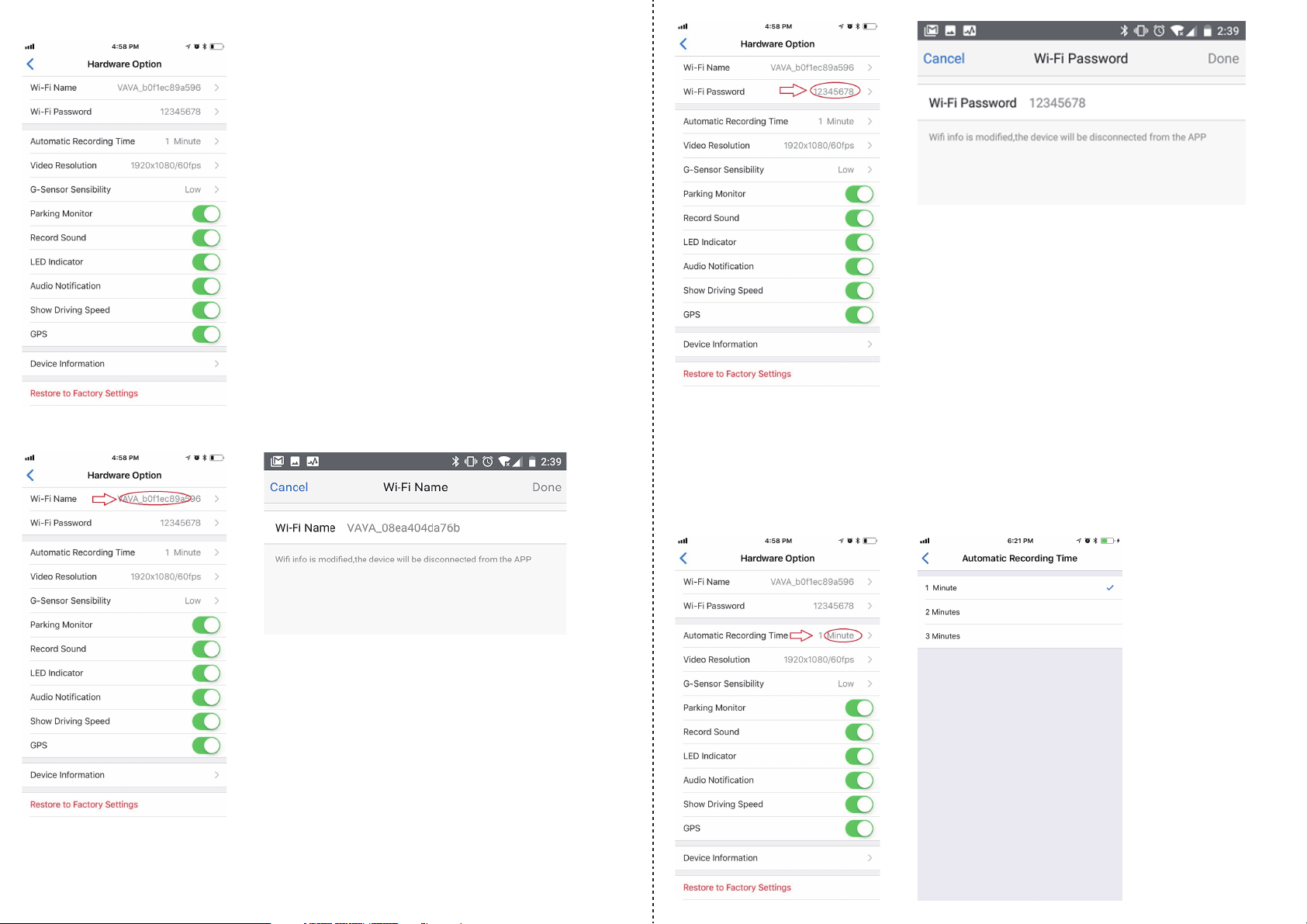
This will bring you to the hardware settings page for the VAVA Dash Cam.
To change the Wi-Fi name of the dash cam, tap on the listed name to edit the current
Wi-Fi name.
· Please note that changing the password will also disconnect you from the app and the
dash cam’s Wi-Fi network.
· We suggest writing down your new password if you create a complex password.
You will now connect to your dash cam using the new password.
2-2. Automatic Recording Time
Recording loop can also be adjusted through these settings. You can select between 1 min,
2 min, and 3 min for the automatic loop recording. When the SD card is 70% full, the dash
cam will start loop recording automatically.
· Please note that you will be disconnected from the app and the dash cam’s network,
and will need to reconnect after changing the Wi-Fi name.
· The current Wi-Fi password will also be shown in the hardware settings menu.
Tap on the current password setting to edit your dash cam’s Wi-Fi password.
02/03
Page 3
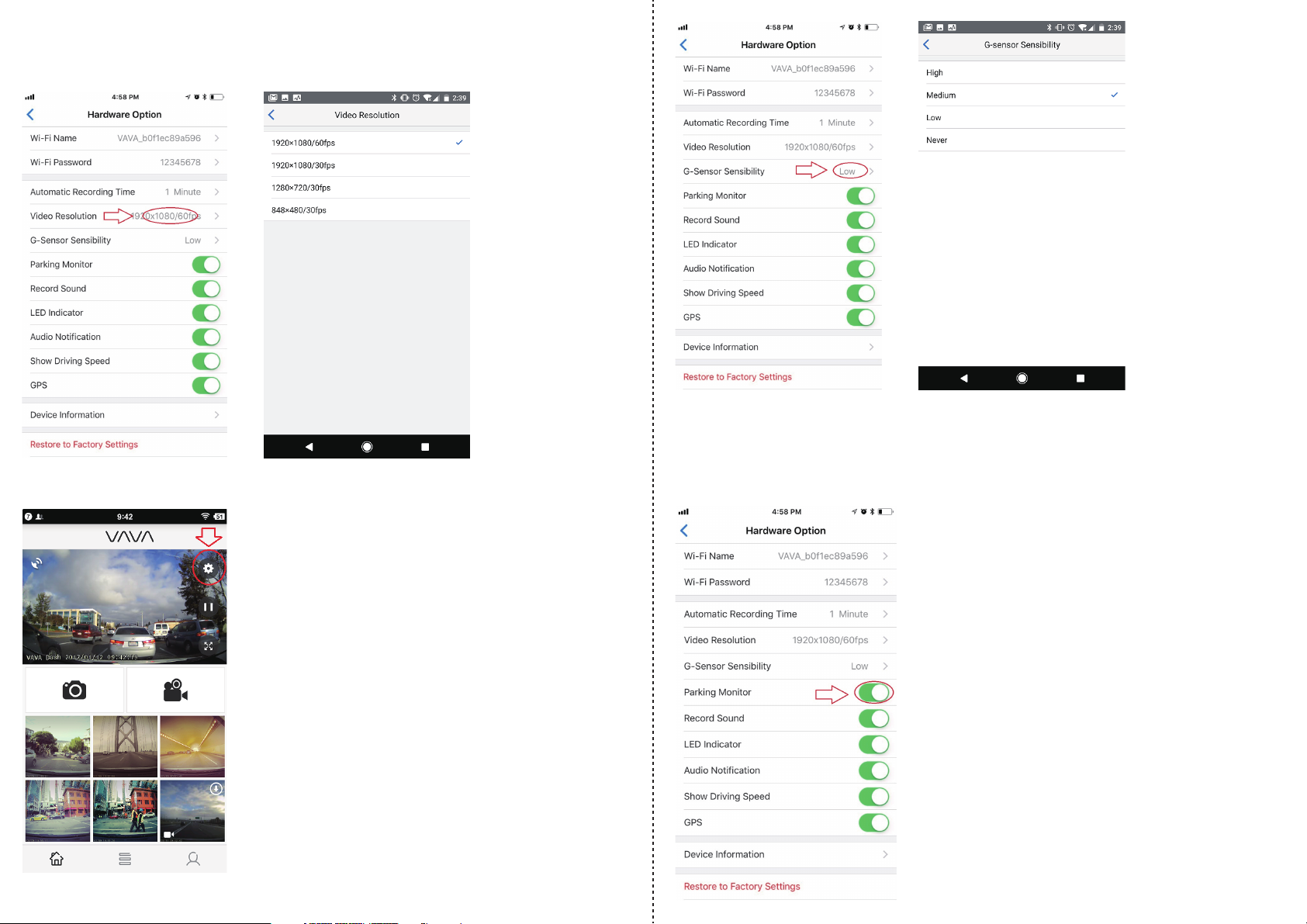
2-3. Video Resolution
The Video Resolution for your manual recordings as well as loop recordings can be
adjusted as well. Tap on the Video Resolution option to open the different settings,
you can set the video resolution. 1920x1080/60fps is recommended.
2-4. G-Sensor Settings
First, enter the Hardware settings from the live feed in the app.
By default, the sensitivity is set to Medium. Setting to Never will turn the G-sensor off and
keep the dash cam from taking an emergency recording when powered on.
2-5. Parking Monitor
The Parking Monitor setting will turn on automatically to record an emergency video when
a collision is detected. Tap the toggle to switch on or off.
To adjust the G-Sensor sensitivity, tap on the G-Sensor setting.
04/05
Page 4
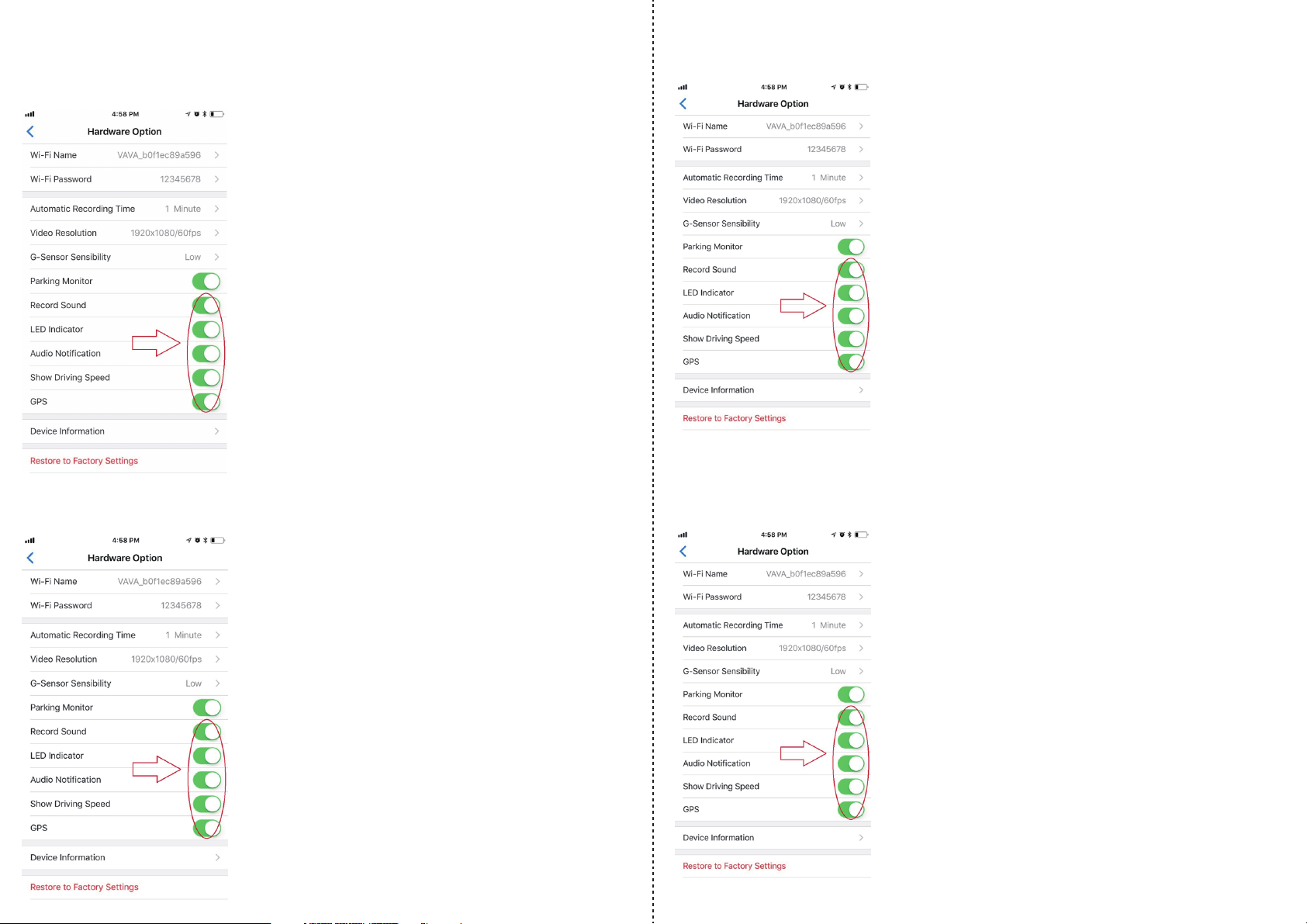
With the G-Sensor sensitivity set to never, switch the Parking Monitor setting to ON if
you wish to have the G-Sensor activated when the Dash Cam goes into standby mode to
protect you when your car is parked.
2-6. Record Sound
There are a few more settings which can be switched on and off.
2-8. Record Sound
Loudspeaker - Switch on or off the start-up sound, snapshot and video sound, and power
off sound.
Record Sound - Record audio when a video is taken with the dash cam.
2-7. LED Indicator
LED Indicator - Switch the LED lights on or off on back of the dash cam.
3-2. Show Driving speed
Show driving speed - Switch on or off the speed display along with the time stamp.
06/07
Page 5
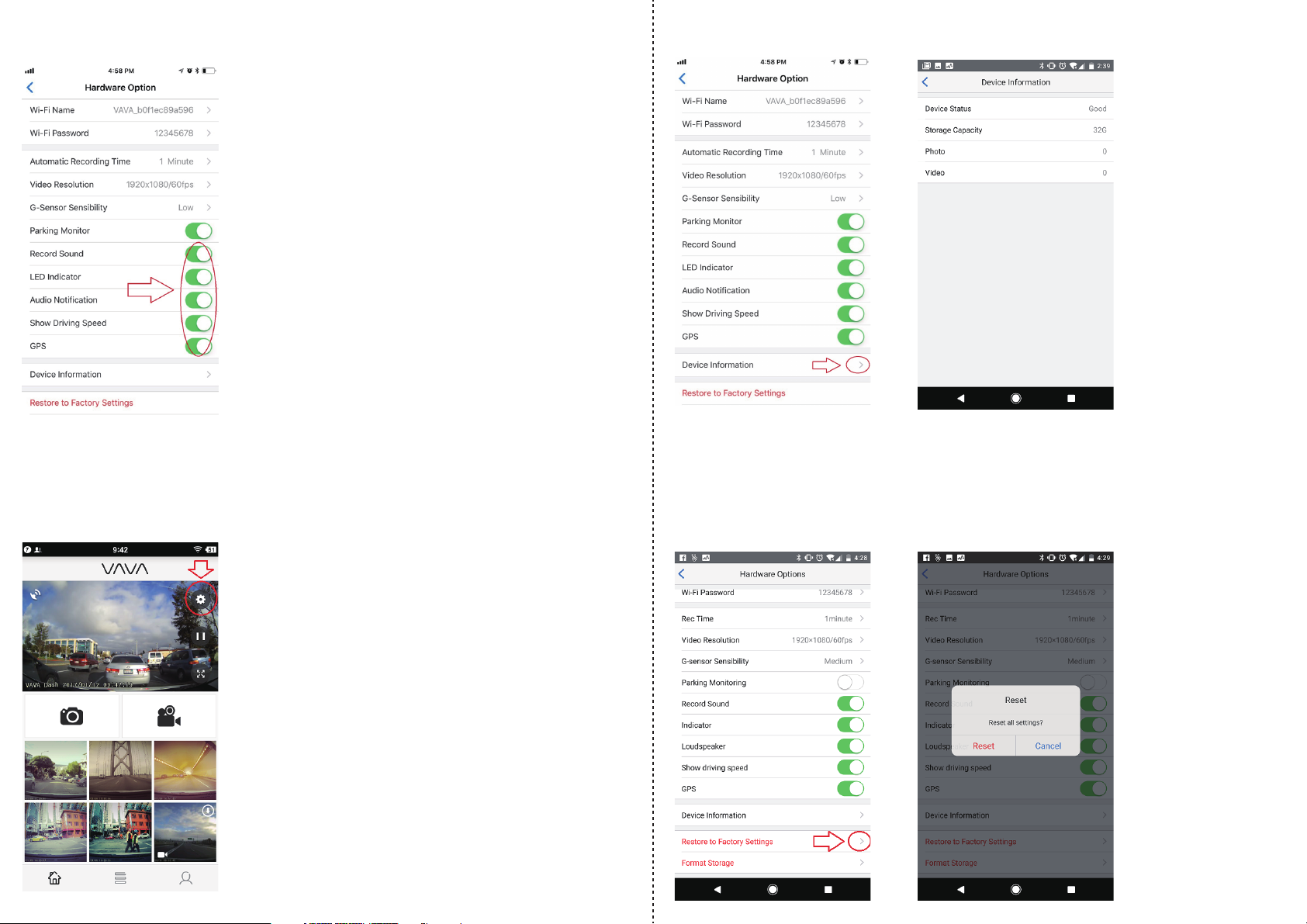
3-10. GPS
GPS – Switch on or off the GPS function of the dash cam.
3-11. Device Information
· The following settings look into the dash cam’s Device Information, Resetting Factory
Settings and Formatting the Micro SD Card for the VAVA Dash Cam.
· First, access the hardware settings of the VAVA Dash Cam from the live video feed.
This will bring us to the same hardware settings we explored previously.
Tap on Device Information to bring up stats for your VAVA Dash Cam.
This will show you how many Video and Photos are currently saved on your SD card and
let you know if the device is working properly and display the max capacity of the SD card
on the dash cam.
3-12. Restore Factory Settings
Next is the option to restore all settings to factory settings. Simply tap on Restore to
Factory Settings. A pop-up will appear for you to confirm. Note, it can’t restore the Wi-Fi
settings and firmware.
08/09
Page 6
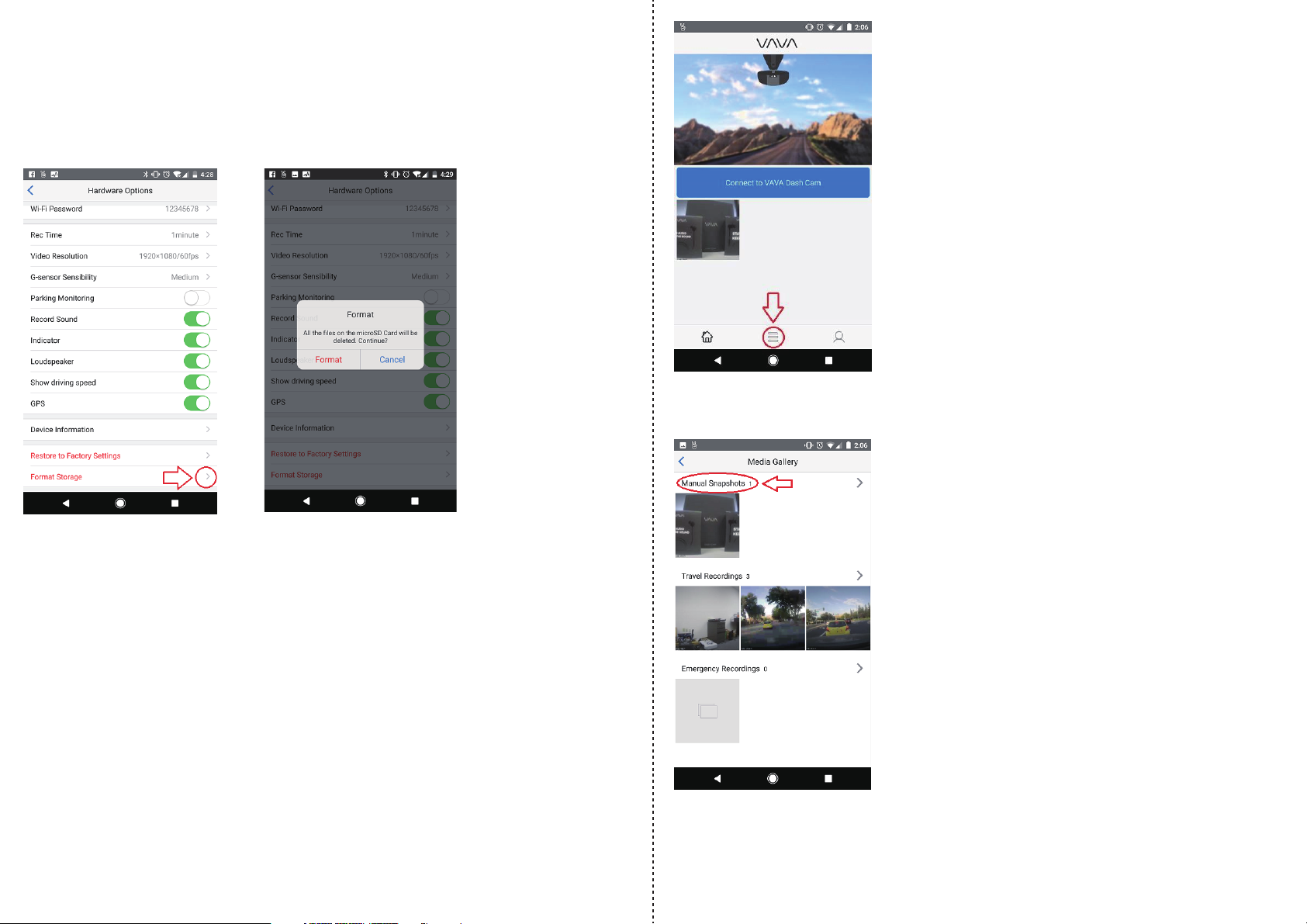
3-13. Format SD Card
The last option is to format the SD card. If you ever need to wipe all the data off your SD
card, this option will delete all the data.
Note: Manual Snapshot Photos and Videos will still be visible through the app as these
files are downloaded directly to your phone when taken. Simply tap on Format
Storage and confirm to format the SD card.
Second Step: In the next screen, tap on the Manual Snapshots gallery to view all
snapshots that have been taken with the VAVA Dash Cam. Then tap on the photo you
wish to edit.
Above covers all the different options in the hardware settings for the VAVA Dash Cam.
We hope this tutorial has been helpful in understanding some of the functions of the dash
cam.
4. Photo Filters with the VAVA Dash App
Are you aware there are photo filters integrated into the VAVA Dash App which can be
applied to snapshots taken with the VAVA Dash Cam? The VAVA Dash App is configured
with 16 photo filters which can be applied to your photos. We will be sharing here where to
find these photo filters to edit your own photos taken with the VAVA Dash Cam – all
through the VAVA Dash App!
First Step: Take a photo with the VAVA Dash Cam with either the Snapshot Button or with
the snapshot button in the app. Next, tap on the gallery icon located at the
bottom middle of the screen.
Third Step: Once the photos you wish to edit have been selected, at the bottom of the
screen there will be an icon that looks like a magic wand. This is the Edit icon.
10/11
Page 7

Tap on the Edit icon to open the photo editor. This will activate different photo filters
which can be applied to the picture. There is the original option as well as 16 filters which
can be applied.
A simple and easy way to spruce up any photos taken with the VAVA Dash Cam!
We hope this was informative and helpful. Please do share the photos taken with the Dash
Cam and apply filters to your photos. We are excited to see some amazing photos our
community create! Make sure you tag us @letsVAVA when you share.
5. Create Video Clips with the Dash App
· Built into the app is the ability to create smaller clips from the Travel Recordings.
Today we will be sharing how to find this feature to create smaller clips of your travel
recordings all within the VAVA Dash App!
· First Step: Make sure you are connected to the VAVA Dash Cam by tapping on the
“Connect to VAVA Dash Cam” on the home screen. Open the Media Gallery from the
middle icon on the home screen of the VAVA Dash App.
Fourth Step: Select the photo filter you would like to apply by tapping on the filter, then
tapping on Done to apply. Viola! You have now edited the photo with the new filter!
This will create a new file so you can keep both the original and the new photo.
12/13
Page 8

Second Step: Tap on the Travel Recordings to pull up all the automatic travel recordings
that have been taken by the VAVA Dash Cam. Click the video icon to preview one video.
Then you can choose the video you want to download via left/right sliding the video or the
thumbnails at the bottom. Download the video you wish to make a clip from. You can also
download the video directly from the Travel Recordings gallery. At present, the videos can
only be downloaded one by one.
Step Four: On the next screen you can tap and drag the white bars to create the starting
point and ending point of the clip you wish to create. Tap on done when you have made
your selection.
Click the download icon to download a video. And click the preview icon to preview a video.
Left/right sliding the video or the thumbnails at the bottom to choose a video.
Step Three: Once the video is downloaded, tap on the video to open up in the viewer.
At the bottom of the screen will show that magic wand icon here as well! Tap on this icon
to bring up the video clip edit feature.
Once you tap on ‘Done’, the app will save the clip you have created. This clip will be saved
as a separate file, so you will have the original video file as well as the new clip you created.
At the moment, this will lower the resolution of the video when saving the clip.
We hope this tip is helpful and informative in creating your own video clips from your
travel recordings! Once again, please do share any video clips you create with the Dash
Cam! Make sure you tag us @letsVAVA when you share.
14/15
Page 9

6. Travel Log
First step, click the gallery menu icon at the home page of VAVA Dash APP, choose travel
log to enter.
Click the Sync icon to sync all your travel logs.
Note: For Android phone, because of the system limits, please just disconnect your phone
from the VAVA Wi-Fi, make sure it can use your data network or a working Wi-Fi,
so your phone can use the Google Map and show up the completed travel log.
For iOS phones, you can also click the map icon at the right top to see the live real-time
travel track. For Android phones, because the data netowrk is not available, the VAVA
Dash app can’t use Google Map, this function is not available.
You can click the scrollbar to view the travel log.
You can also click one travel log, open it and share it to your social media.
16/17
Page 10

7. Help and Feedback Form
Ever wonder what the login screen under the settings was for in the VAVA Dash App?
By registering an email address and password through the App, this will allow you to send
feedback or ask for help with an issue you are experiencing right through the app.
First tap on the App settings icon.
Third tap on “Register” to get to the new email and registration page.
Complete the fields to register your email address with the App. Please do not type any
blanks at the end when you are registering or logging in your account.
Second tap on the VAVA logo to bring up the login screen.
18/19
Page 11

Once registered, you can tap on the Help and Feedback option to bring up the form for help. If you have any feedback about the Dash Cam and App or just need help with an issue you
are experiencing with the VAVA Dash Cam, you can submit a form directly from the VAVA
Dash App!
8. VAVA Dash App Settings
In this section we will be covering the Check Storage, changing Units, and the Auto Snapshot
Download Toggle setting.
First tap on the icon on the lower right of the screen.
Any messages sent through the App will be emailed to our support team.
· On the following page, tap on the Setting menu to bring up the setting which can be adjusted
through the App.
· Tap on Storage to check the Storage Usage of your VAVA Dash Cam SD Card.
20/21
Page 12

Tap on the Unit setting to change between Kilometers and Miles.
When taking a manual snapshot photo or video, you can choose whether you would like
manual snapshots to be automatically downloaded onto your device or not.
9. Connection & Installation Guide and Electronic User Manual
· The user guides for the VAVA Dash Cam and the VAVA Dash App can be found within the
app. If you ever need to reference the owner's manual you can simply pull it up within the app.
· To find the guide, first tap on the lower right icon on the home screen of the app to bring
up the app settings menu.
Next tap on Settings. At the bottom of the list you will see User Guide and VAVA Dash
User Guide.
22/23
Page 13

Tapping on User Guide will bring up two guides for the dash cam. The installation guide
walks you through with installing the dash cam in your vehicle.
The Connection guide walks you through with how to connect your mobile device to the
dash cam’s Wi-Fi signal.
The VAVA Dash User Guide is the same as the owner's manual that’s in the box of the
dash cam.
24/25
Page 14

10. App and Firmware Version
In the app settings menu, there is also an update option. Here you can check the current
version firmware on the dash cam and the current version of the app you are running.
Tapping on App Version or Firmware Version, you can check to see if there are any updates.
11. Update the Firmware via App
Please follow these steps to update the VAVA Dash App and the latest firmware version onto
the VAVA Dash Cam.
· First, make sure that the VAVA Dash App is updated from the app store.
· Next, open the Wi-Fi settings of your mobile device and connect to the VAVA Dash Cam via
Wi-Fi.
· Once you’re connected, open up the app. You will get a notification asking you to update.
· If you don’t get the notification, you can click on the bust in the lower right corner of the app
to manually update
Bust Icon to get into App settings
Select Update option to view latest version
26/27
Page 15

If an update is available, a red dot will appear.
Tap on update, or on the firmware version if you had to go through app settings, to bring up
the download page.
With the app running in background, go back to the Wi-Fi settings for your mobile device.
Reconnect to your home Wi-Fi network. If your device doesn’t allow you to do this, toggle the
Wi-Fi off and then on again to connect to your home Wi-Fi network.
Download progress
After the download is complete, go back into Wi-Fi settings of your mobile device
(while keeping the VAVA Dash App running in the background) and connect to the dash cam
via Wi-Fi.
Once connected to the dash cam, switch back to the VAVA Dash app and select “Upload Package”.
Upload option after completing download
Switch back to the VAVA Dash App and download the firmware package.
28/29
Page 16

Upload progress
· Once the upload is finished, you will receive a second firmware update popup.
· Repeat the previous steps to complete the next phase of the update.
· The LEDs on the dash cam will begin to show a solid white LED and a rapidly flashing red
LED after the upload progress bar is completed. The update will take about 2 minutes to
complete.
12. Update the Firmware via TF Card
If you cannot update the firmware via VAVA Dash APP, you can also update the firmware via
TF card. Here is how to update the firmware via the TF card.
First Step, please download the firmware from VAVA web site “Specifications/Download >
Product Drive”.
https://www.vava.com/caraccessories-dash-cam/VA-CD001-3BF0325777F6
After the upload progress bar completes, the LEDs on the back of the dash cam will begin flashing.
Once the dash cam begins flashing a blue LED, your device is ready to go!
Second Step, Unzip the zipped file. Find the firmware file “FWCD001_VAVA_V1.1.0”, unzip it.
Step three, Disconnect the dash cam from power. Take out the TF card and format it.
Note: Format the TF card will delete all your data. Please back up all your files before format.
Step four, Copy the unzipped firmware to the root content.
30/31
Page 17

Step five, Insert the TF card into the dash cam, then power it on, the dash cam will start the
firmware update. The blue light, red light and white light will flash quickly. Here is a guide video.
Step six, Wait about 1 minute, the firmware update will be finished. You can hear the dash cam
start up sound. The blue light will flash.
Step seven, Open you phone, connect with the VAVA Wi-Fi to on your road again.
Q4: How do I update firmware of the VAVA Dash Cam?
A: First, make sure that the VAVA Dash App is updated from the app store.
Next, open the Wi-Fi settings of your mobile device and connect to the VAVA Dash Cam via
Wi-Fi.
Once you’re connected, open up the app. You will get a notification asking you to update.
If you don’t get the notification, you can click on the bust in the lower right corner of the app to
manually update. If you cannot update the firmware via VAVA Dash APP, you can also update
the firmware via TF card. Here is how to update the firmware via the TF card.
https://www.VAVA.com/caraccessories-dash-cam/VA-CD001-3BF0325777F6
13.2 Snapshot Button
Q1: How to pair with the Snapshot Button? How to take snapshot videos with the
Snapshot Button?
A: Place the Snapshot Button next to the dash cam, press and hold the Snapshot Button for 10
seconds until 4 beep sound is heard. Now it is successfully connected with the dash cam.
If no sound or a weird noise is heard, reboot the dash cam and pair again.
When successfully paired, press and hold the Snapshot Button for 3 seconds, a beep sound will
be heard, the dash cam will start to record a video from 5 seconds before to 15 seconds after
the press. If there is no operation for a long time, the Snapshot Button will automatically enter
sleep mode, press it again to wake it up.
NOTE, if you have changed the Wi-Fi name and password, after the update, they both will be
restored. Please reset them again. Also you need to repair the Snapshot Button by pressing the
home button for 5-20 seconds.
13. FAQ
13.1 Wi-Fi & App Connection
Q1: How to change the Wi-Fi name and password of the Dash Cam?
A: After the app and the dash cam are synced, you can change the Wi-Fi name and password in
“Hard Options”. The dash cam will automatically reboot afterwards, now use the new Wi-Fi
name and password to reconnect. For safety purposes, please change the Wi-Fi name and
password before using the dash cam.
Q2: After connected with the dash cam Wi-Fi, why can’t my Android phone access its
mobile data?
A: Due to the settings of Android phones, mobile data is no longer available when it’s connected to
the Wi-Fi of the dash cam.
Q3: I am seeing a solid blue light and the app fails to connect to the dash cam.
What can I do?
A: Please format the micro SD card to reset your card, then try to reset your dash cam.
If you still have a problem, please email to support@VAVA.com, and our support team will be
happy to assist you.
Q2: What if the Snapshot Button does not work?
A: Please use the SD Card ejector to open the snapshot button and peel off the thin plastic film
that’s supposed to keep the battery from draining out. And then press the Snapshot Button for
5 - 20 seconds to pair with the dash cam.
Q2: What if the Snapshot Button does not work?
A: Please use the SD Card ejector to open the snapshot button and peel off the thin plastic film
that’s supposed to keep the battery from draining out. And then press the Snapshot Button for
5 - 20 seconds to pair with the dash cam.
32/33
Page 18

13.3 Video Recording
Q1: Shall I keep the dash cam connected with my phone when it is working?
A: The dash cam starts to record videos automatically when the car is started without needing to
connect to your phone. However, if they are connected, you can preview, download, and play
back the videos from the app on your phone.
Q2:Why is the video recording loop so short?
A: The main purpose of using a dash cam is to record accidents, 1 minute / 2 minutes / 3 minutes
loop duration can totally serve the purpose. A longer loop takes longer to download the files.
Q3: Why is the quality of the photos and videos not satisfactory after posted on
Facebook / Twitter / Instagram?
A: The social media will compress the videos and photos you shared. Moreover, the quality of the
pictures will be compromised if you have edited it.
Q4: My dash cam is set to 3 minute recording loop, why do I still get 1 or 2 minute footages?
A: The dash cam will stop recording when its files are being downloaded through the app.
If the loop record was set to 3 minutes, but only 1 minute of video was recorded before the
download, the recording will be cut off at 1 minute.
And when the G-sensor is turned on and an impact is detected, the dash cam will record a 20
second emergency video. These recordings are saved in the emergency gallery. The emergency
recordings will cut off a normal recording cycle and make it shorter than the set loop.
Q2: Where is the micro SD card slot?
It’s at the opposite of the camera lens.
13.6 Firmware Update
Q1: How to upgrade the OTA and what should I pay attention to during the upgrade?
A:When a new version is released, the app will push notifications, or you can enter the User
Center to access the new version, then upgrade it as per the instructions on the app.
Note: Keep the dash cam and the app activated during the upgrade. Please wait patiently until
you hear a rebooting sound. Then reconnect the dash cam and check if the OTA is upgraded.
13.4 Installation
Q1: How to keep the lens clean?
A: Do not touch the lens with your hands to avoid fingerprint smudges. Use a clean soft cloth to
wipe the lens when it gets dirty. For better results, please keep the car windshield clean to avoid
contamination.
Q2: What if the mount loses its stickiness?
A: Please try rinsing the sticky area under running water and wiping it with your hand.
Then let it air dry. Also clean the mounting area before re-attaching it to the windshield.
Please let us know if you still have issues with the mount.
13.5 Micro SD Card
Q1:What kind of TF cards does this product support? How long will a 32GB TF card last?
A: The dash cam supports a class 10 micro SD card from 32GB up to 128GB. Format the card
before use to ensure the normal function of the dash cam.
A 32GB TF card can provide spaces for 4 to 5 hours of video recording in 1920*1080/60fps
format. Long-time use of the card will compromise the read / write speed. We suggest you
format it regularly to make video recording smoother.
13.7 Other Issues
Q1: How to create a travel log?
A: Step 1: Turn on the GPS in “Hardware Options”.
Step 2: Make sure the GPS receives a signal, and the GPS icon shows its working status.
Step 3: Complete a journey (A journey covers the track from the start to the stop of the engine
with a distance larger than 200 m / 219 yd.)
Now, you can view your travel log of the last time when you use the device again.
Note: Android phones won’t be able to access mobile data after connected with the dash cam.
After the travel log is synced, disconnect the dash cam or connect with other wireless
network to view the map.
Q2: Will the parking mode be affected when the G-sensor is turned off?
How is the parking mode related to the sensitivity of the G-sensor?
A: G-sensor sensitivity only affects the emergency recording when there is a collision during
driving. In parking mode, the dash cam will turn on automatically to record an emergency video
when a collision is detected, which has nothing to do with the sensitivity of the G-sensor.
Q3: How to reset my dash cam?
A:The reset button is located near the micro SD card slot. Please hold down the reset button with
a needle or paper clip for about 15 seconds. Then you will hear a restart sound.
34/35
 Loading...
Loading...