Page 1
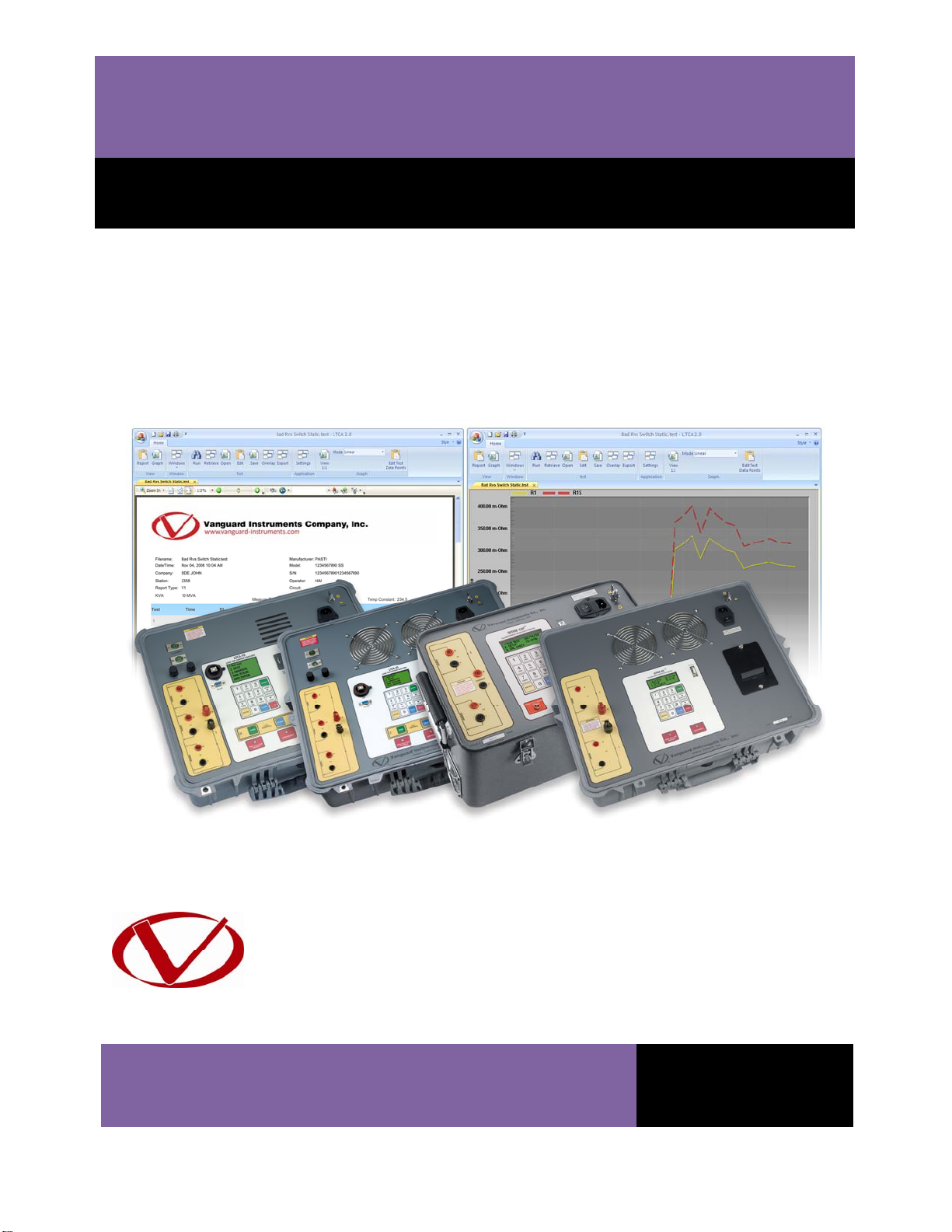
VANGUARD LOAD TAP CHANGER ANALYZER
(LTCA)
VERSION 2.xx SOFTWARE MANUAL
For Use with Vanguard’s
LTCA-10, LTCA-40, WRM-10P, and WRM-40
Load Tap Changer Analyzers and Winding Resistance Meters
Vanguard Instruments Company, Inc.
1520 S. Hellman Ave.
Ontario, California 91761, USA
TEL: (909) 923-9390
FAX: (909) 923-9391
March 2011
Revision 3
Page 2
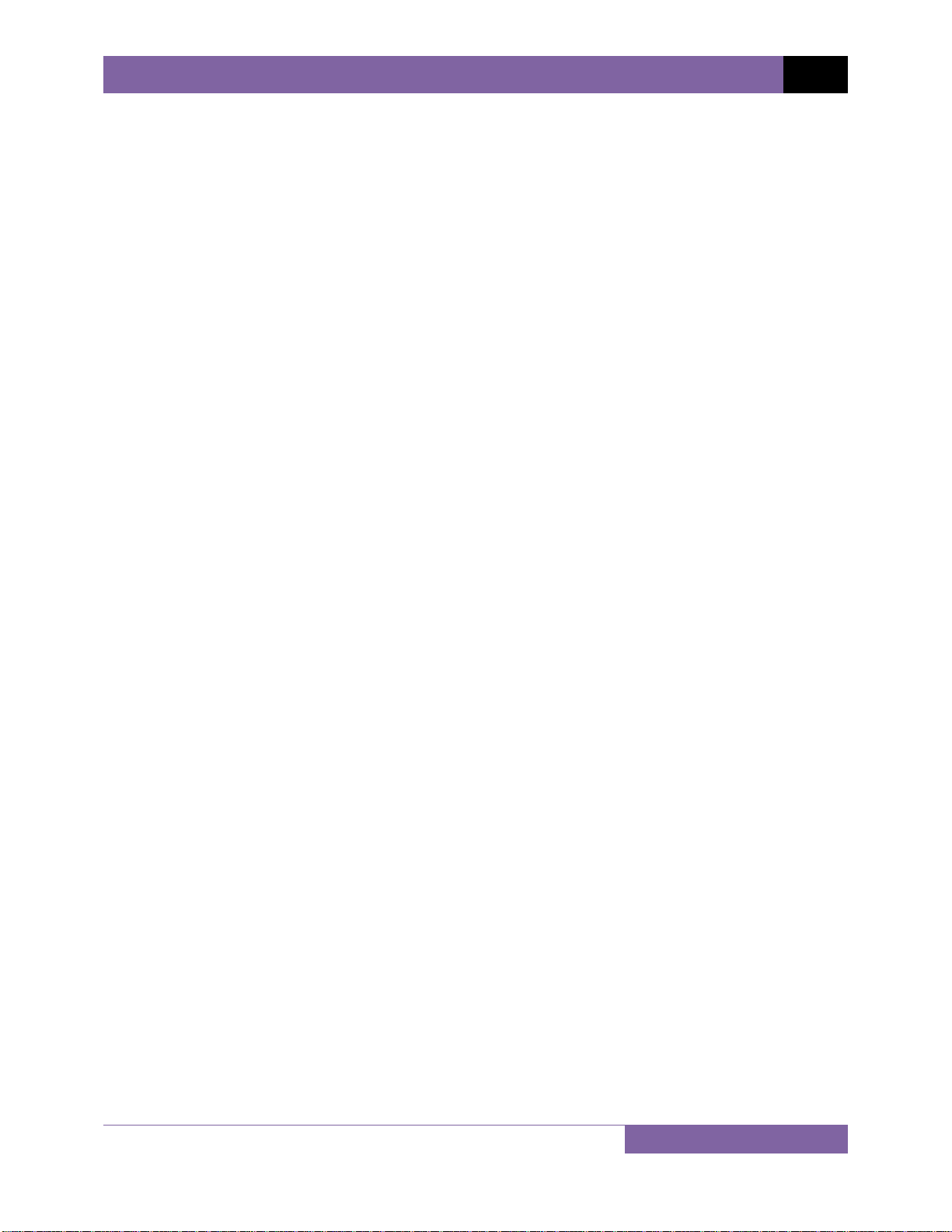
LTCA VERSION 2.xx SOFTWARE MANUAL REV 3
TABLE OF CONTENTS
CONVENTIONS USED IN THIS DOCUMENT ................................................................................................... 1
1.0 INTRODUCTION .............................................................................................................. ................... 2
1.1 System Requirements ................................................................................................................... 2
2.0 SOFTWARE INSTALLATION ..................................................................................................... ........... 3
3.0 STARTING THE LTCA SOFTWARE ....................................................................................................... 6
3.1 LTCA Software User Interface Elements ....................................................................................... 7
3.2 Keyboard Shortcuts ...................................................................................................................... 9
3.3 Application Setup ........................................................................................................................ 10
3.4 Printer Setup ............................................................................................................................... 15
4.0 WORKING WITH TEST RECORDS ..................................................................................................... 16
4.1 Retrieving Test Records From an LTCA or WRM ........................................................................ 16
4.2 Recalling Test Records From the PC Hard Drive ......................................................................... 18
4.3 Saving a Test Record ................................................................................................................... 19
4.3.1. Saving a Test Record with its Original File Name ................................................................ 19
4.3.2. Saving a Test Record with a Different File Name ................................................................ 19
4.4 Exporting Test Records ............................................................................................................... 20
4.5 Viewing and Working with Static Test Results ........................................................................... 23
4.5.1. Working with Test Reports ................................................................................................. 25
Returning to the Graph View ............................................................................................................. 29
4.6.3. Viewing a Graph Expansion ................................................................................................. 44
4.6.4. Overlaying Test Results Graphs .................................................................................................. 46
4.7 Working with Dynamic Test Results (LTCA Only) ....................................................................... 49
4.7.1. Working with Dynamic Test Results Data Points (LTCA Only) ............................................ 51
5.0 PERFORMING TESTS ........................................................................................................................ 54
5.1 Running a Static Resistance Test ................................................................................................ 54
5.2 Running an LTCA/Voltage Regulator Resistance Test ................................................................. 59
5.3 Running a Dynamic Resistance Test (LTCA-10 and LTCA-40 Only) ............................................. 64
LIST OF FIGURES
Figure 1. Typical Dynamic Resistance Graph with Overlay ....................................................................... .. 47
Figure 2. Typical Static Resistance Graph with Overlay .............................................................................. 48
i
Page 3
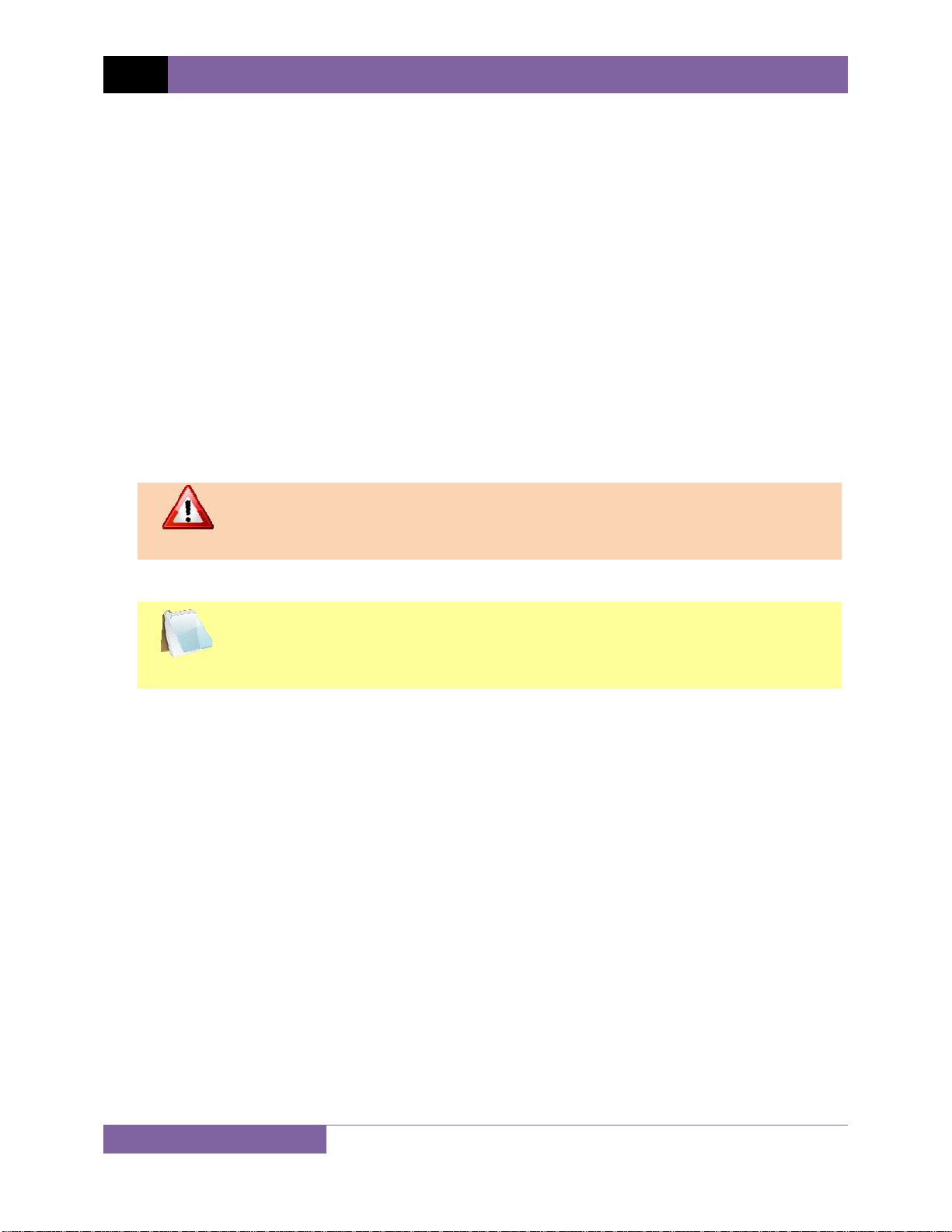
REV 3 LTCA VERSION 2.xx SOFTWARE MANUAL
CONVENTIONS USED IN THIS DOCUMENT
This document uses the following conventions:
• Microsoft® Windows XP, Vista, and 7 will be simply referred to as Windows in this manual
• The term “LTCA” will be used to refer to both the LTCA-10 and LTCA-40. If any information or
instructions pertain to a specific model, the specific model name will be used.
• The term “WRM” will be used to refer to both the WRM-10P and WRM-40. If any information or
instructions pertain to a specific model, the specific model name will be used.
•
Menu Names and icons are referred to as Menu Name and Icon
• Menu items are referred to as Menu Item
• Dialog boxes and their elements (buttons, options, etc.) are referred to as “Dialog Box
Element”
•
PC keyboard keys are referred to as [Key]. Key combinations are shown as [Key]+[Key].
•
A key or switch on the LTCA or WRM is indicated as [KEY]
File locations, directories, and file names are shown as “C:\folder\filename”
•
• Warning messages are indicated as:
Warning message
WARNING
• Important notes are indicated as:
Note details
NOTE
Microsoft, Windows, Windows XP, Windows Vista, and Windows 7 are either registered trademarks or trademarks of Microsoft
Corporation in the United States and/or other countries. All other trademarks are the property of their respective owners.
1
Page 4
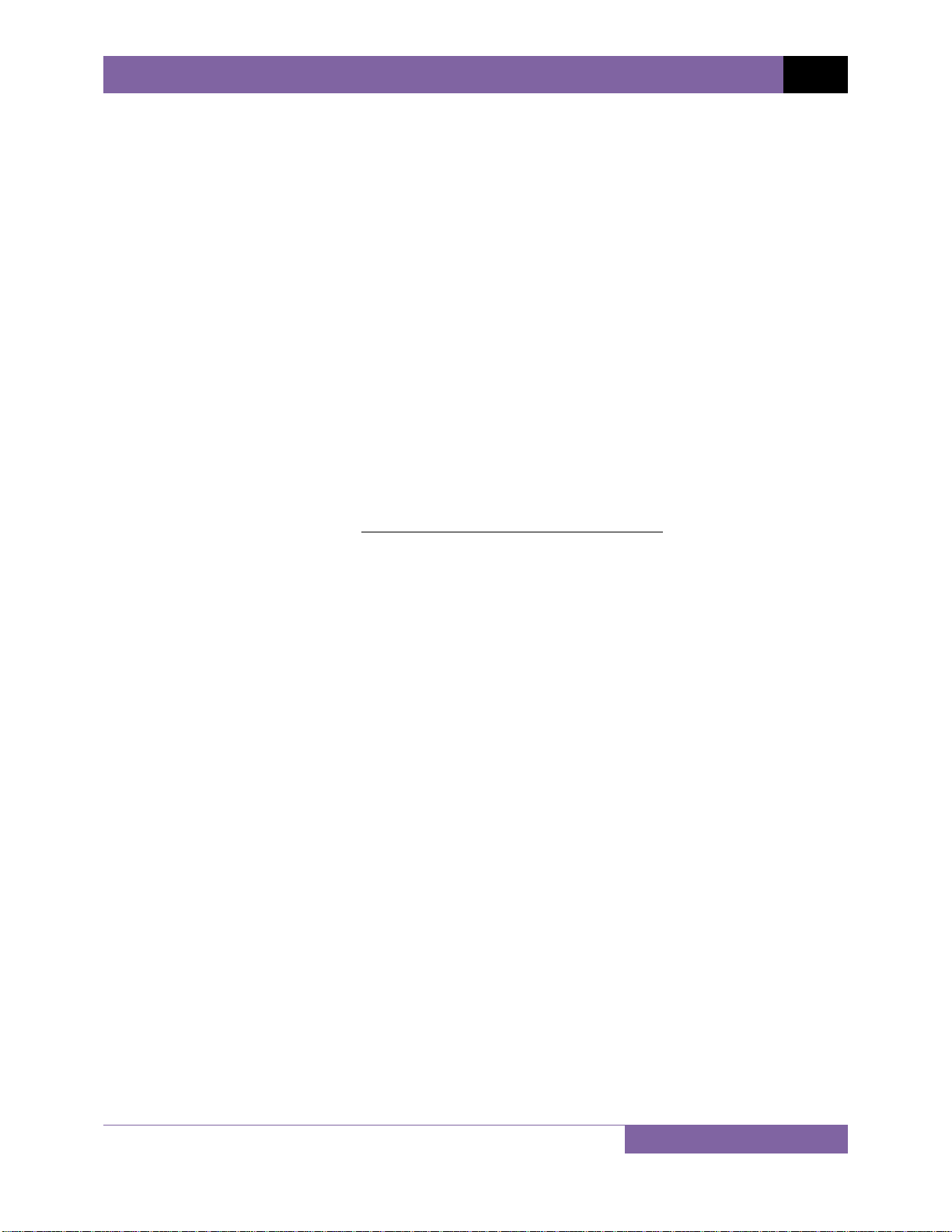
LTCA VERSION 2.xx SOFTWARE MANUAL REV 3
1.0 INTRODUCTION
The Vanguard Load Tap Changer Analyzer (LTCA) software is a Windows-based PC software
application for use with Vanguard’s LTCA-10 and LTCA-40 load tap changer analyzers and
Vanguard’s WRM-10P and WRM-40 winding resistance meters. This software allows users to
perform the following tasks:
• Retrieve Test Records from an LTCA or WRM
• Analyze Retrieved Test Records
• View Test Results in Graphic Format
• Export Retrieved Test Records
• Print Retrieved Test Records
• Run tests from the PC
1.1 System Requirements
The LTCA software has the following minimum system requirements:
• PC running Microsoft® Windows® XP or Windows® Vista
• CD-ROM or DVD-ROM drive (if installing from disc). You may also download the
software from our site at http://www.vanguard-instruments.com.
• RS-232C serial port or USB port (LTCA-10 and LTCA-40 only)
2
Page 5
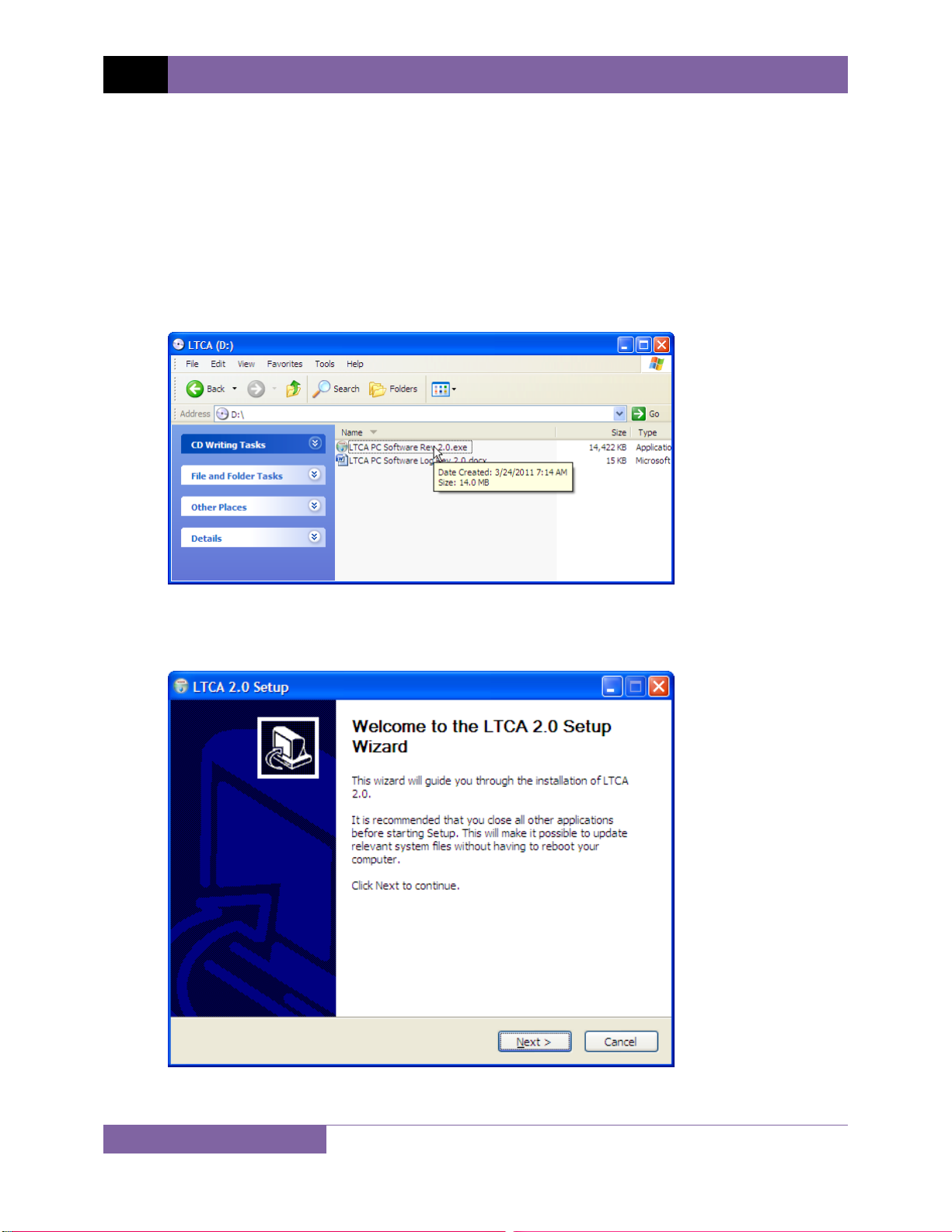
REV 3 LTCA VERSION 2.xx SOFTWARE MANUAL
2.0 SOFTWARE INSTALLATION
Follow the steps below to install the LTCA software on your PC.
1. Insert the installation CD in the PC’s CD or DVD drive.
2. From the Windows Desktop, click on the “Start” button to bring up the Start Menu.
3. From the Start Menu, click on My Computer to open the My Computer window.
4. Double click (or single click in some Windows configurations) on your CD/DVD Drive icon
to navigate the installation CD. The contents of the CD will be listed as shown below:
5. Double click (or single click in some Windows configurations) on the “LTCA PC Software
Rev 2.x.exe” file to start the installation process. The LTCA Setup Wizard will appear as
shown below:
3
Page 6
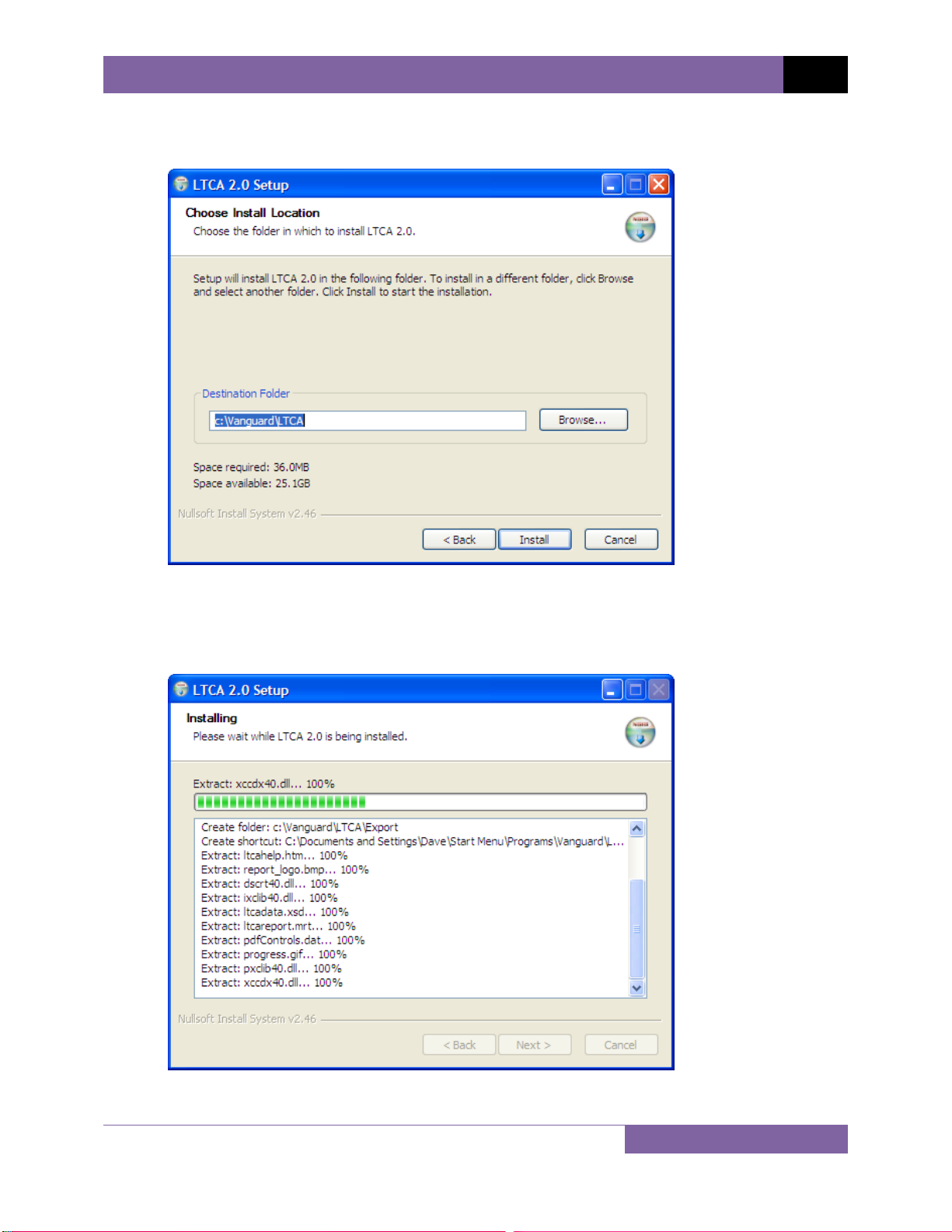
LTCA VERSION 2.xx SOFTWARE MANUAL REV 3
6. Click on the “Next” button to continue. The following screen will be displayed showing
the location on your hard drive where the software will be installed (C:\Vanguard\LTCA):
7. You may choose a different installation location by clicking on the “Browse…” button
and then browsing to the location on your hard drive where you would like to install the
software. If you would like to install the software in the default location, click on the
“Install” button to continue. The installation progress window will be displayed:
4
Page 7
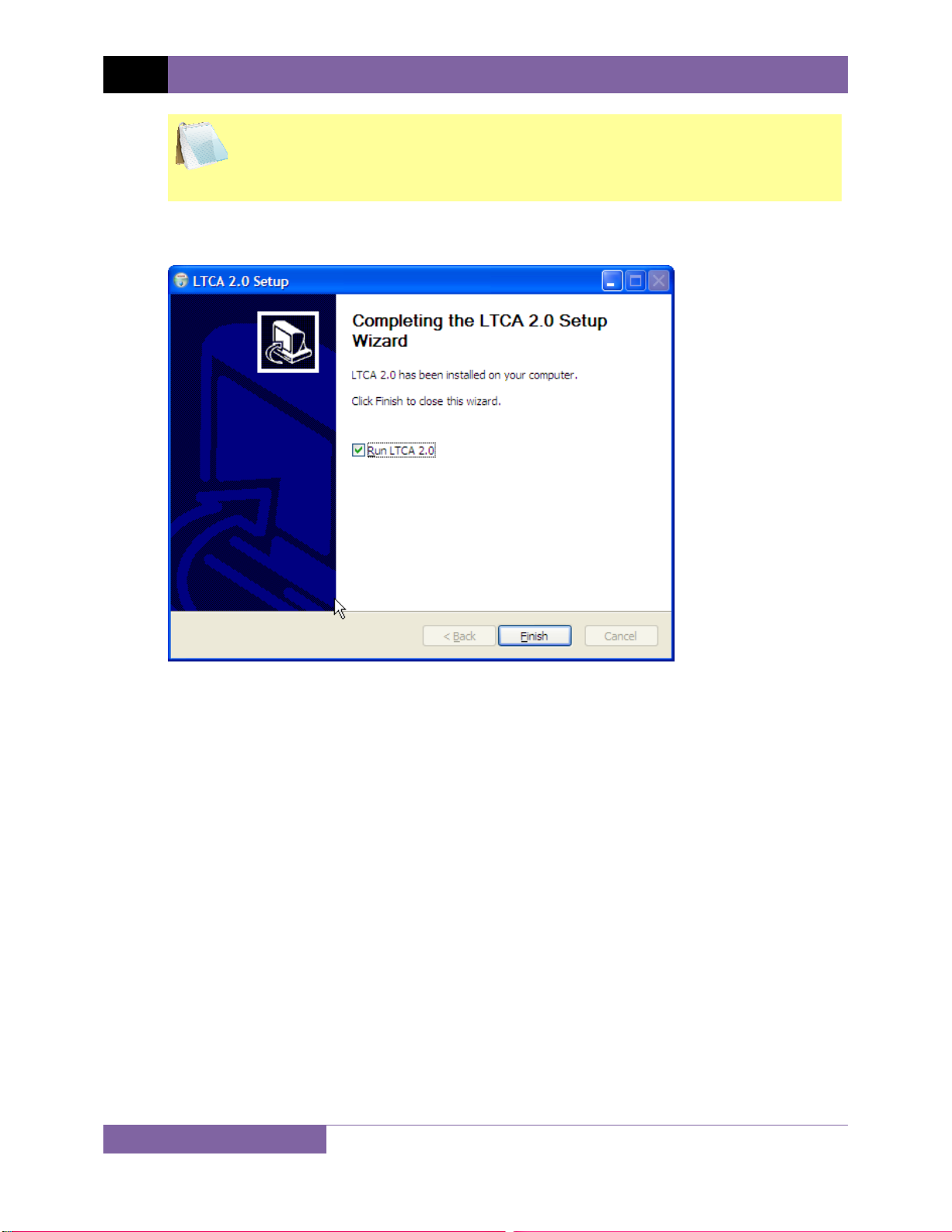
REV 3 LTCA VERSION 2.xx SOFTWARE MANUAL
The LTCA 2 software requires Microsoft .NET 4.x to be installed on your
computer. If Microsoft .NET 4.x is not installed on your computer, it will be
NOTE
installed automatically.
8. The following screen will be displayed once the software has been successfully installed:
9. If you would like to run the LTCA software now, check the “Run LTCA 2.0” checkbox.
Click on the “Finish” button to close the InstallShield Wizard and complete the
installation process.
5
Page 8
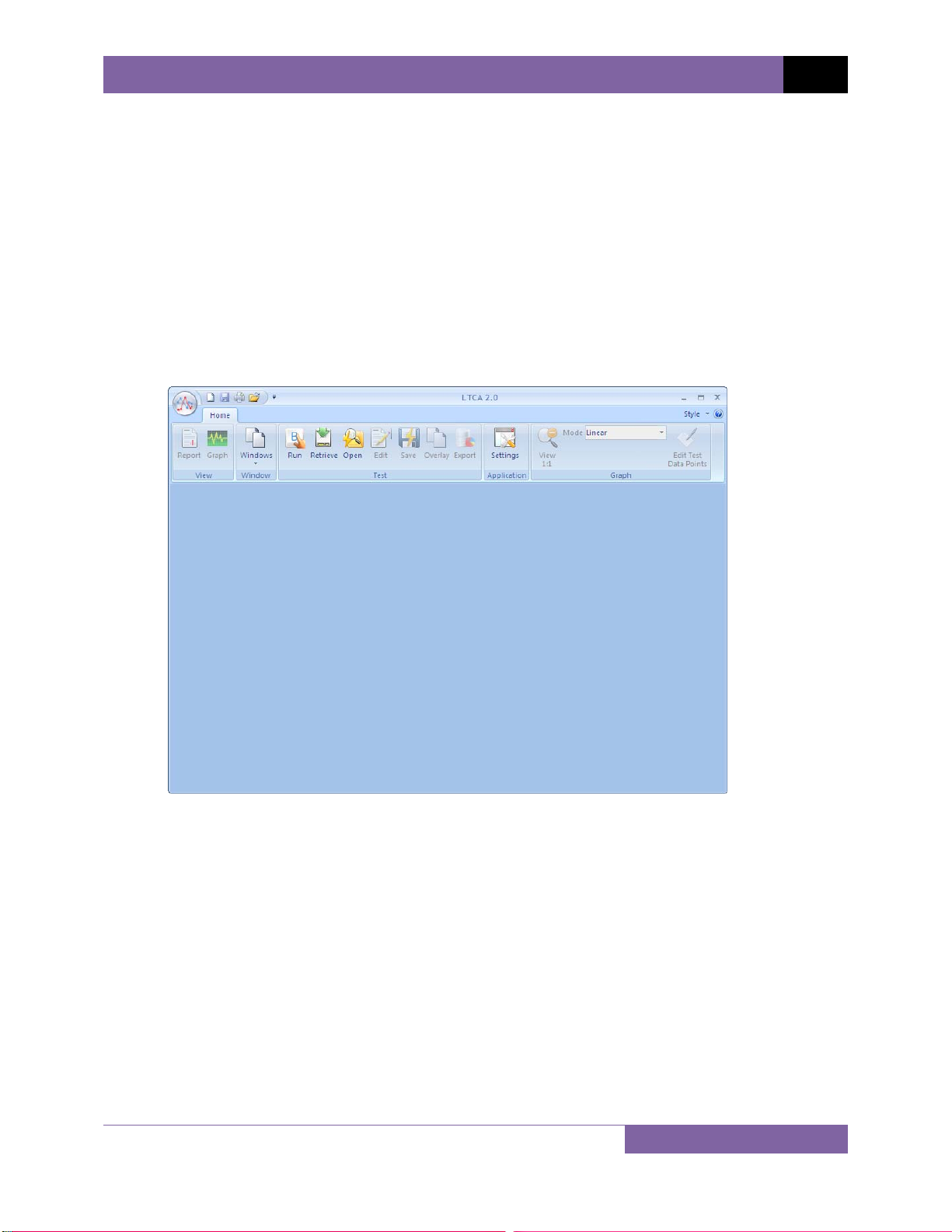
LTCA VERSION 2.xx SOFTWARE MANUAL REV 3
3.0 STARTING THE LTCA SOFTWARE
During the installation process, a Vanguard program group will be created under the All
Programs submenu in the Windows Start menu. To launch the LTCA software:
1. Click on the Windows “Start” menu button to open the Start Menu.
2. Click on the All Programs menu item.
3. Click on the Vanguard menu item.
4. Click on the LTCA menu item.
5. Click on the Launch ltca.exe menu item. The LTCA main application window will appear
as shown below:
6
Page 9
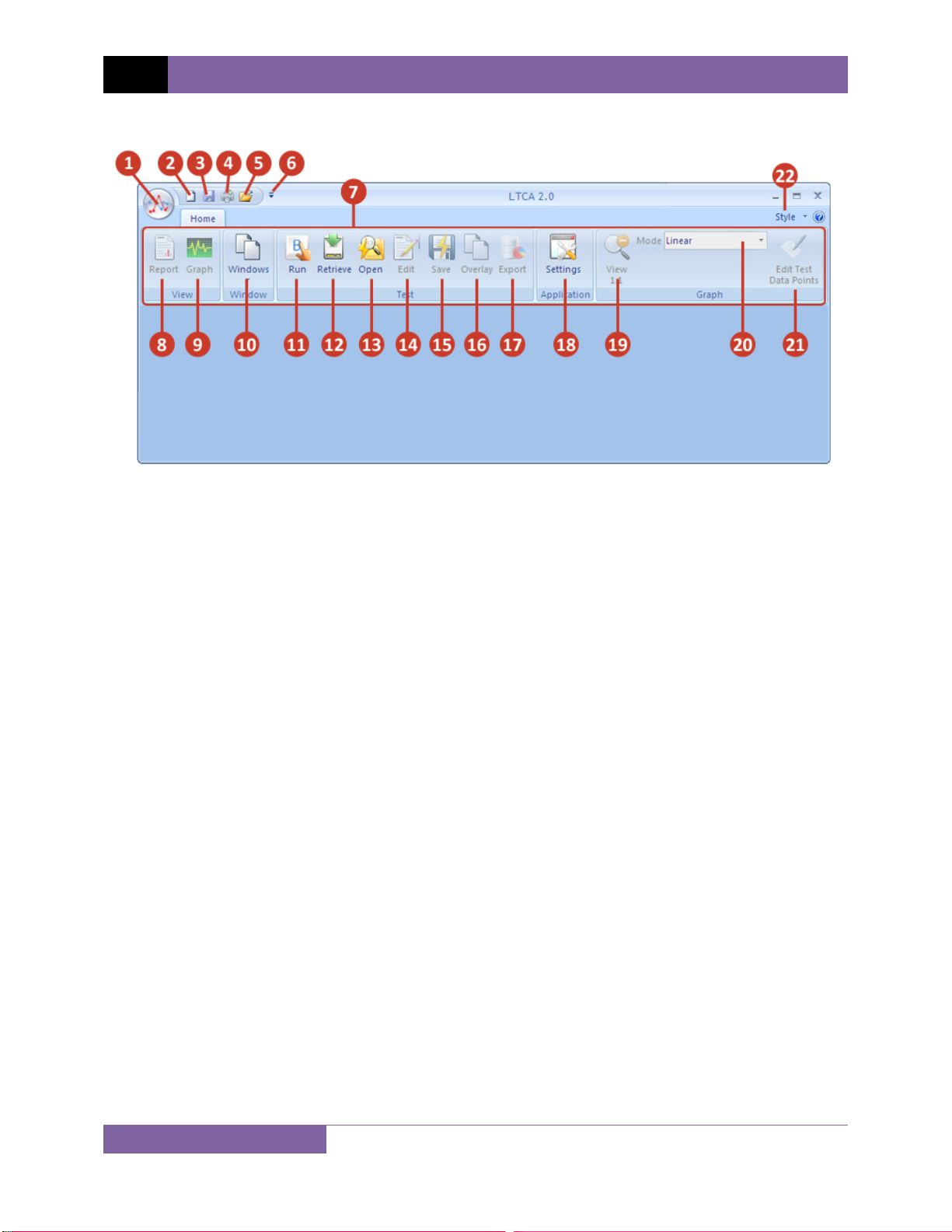
REV 3 LTCA VERSION 2.xx SOFTWARE MANUAL
3.1 LTCA Software User Interface Elements
1. File Menu: You can open, close, save, and print test records from the file menu.
2. New Document: Click on this icon to create a new document (LTCA data or LTCA Graph).
3. Save: Click on this icon to save the current active test record.
4. Quick Print: Click on this icon to quickly print the active document using current options.
5. Open: Click on this icon to open a test record.
6. Quick Access Toolbar Options: Click on this menu to customize which icons (items 1-5
above) are displayed on the toolbar.
7. Main application ribbon. The ribbon houses the various application icons. Icons are
grouped by their functionality.
8. View Report: Click on this button to view the test report for the current active test
record.
9. View Graph: Click on this button to view the graph for the current active test record.
10. Windows: Click on this button to view a list of current open windows.
11. Run: Click on this button to start performing a test. The WRM or LTCA unit must be
connected to the PC.
12. Retrieve: Click on this button to retrieve a test record from a connected unit’s internal
memory.
13. Open: Click on this button to open a test record file from the PC.
14. Edit: Click on this button to edit the current active test record’s header information and
test notes.
15. Save: Click on this button to save the current active test record.
7
Page 10
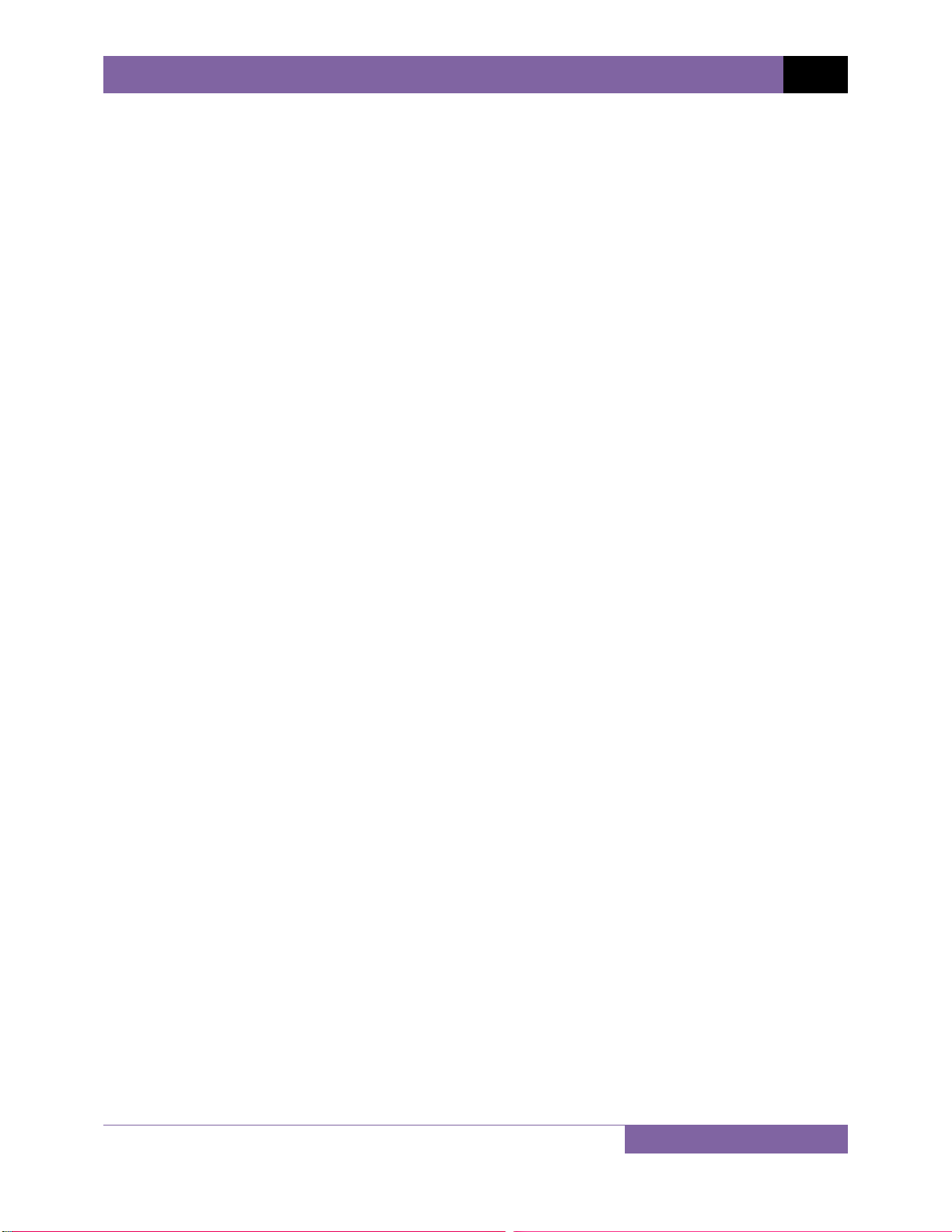
LTCA VERSION 2.xx SOFTWARE MANUAL REV 3
16. Overlay: Click on this button to overlay graphs from multiple test records.
17. Export: Click on this button to export the current test record data in XML, PDF, and Excel
formats.
18. Settings: Click on this button to configure the application preferences such as graph
colors, communications port, etc.
19. View 1:1: If you are zoomed in on a specific area on a graph, click on this button to
zoom out to the full view.
20. Mode: When viewing a graph, you can select the graph viewing mode from this menu.
The graph can be displayed using a linear or a logarithmic scale.
21. Edit Test Data Points: Click on this button to edit any stored test data points (for
dynamic LTCA test records only)
22. Style: Click on this menu to select the user interface style. This affects the look and feel
of the LTCA software.
8
Page 11
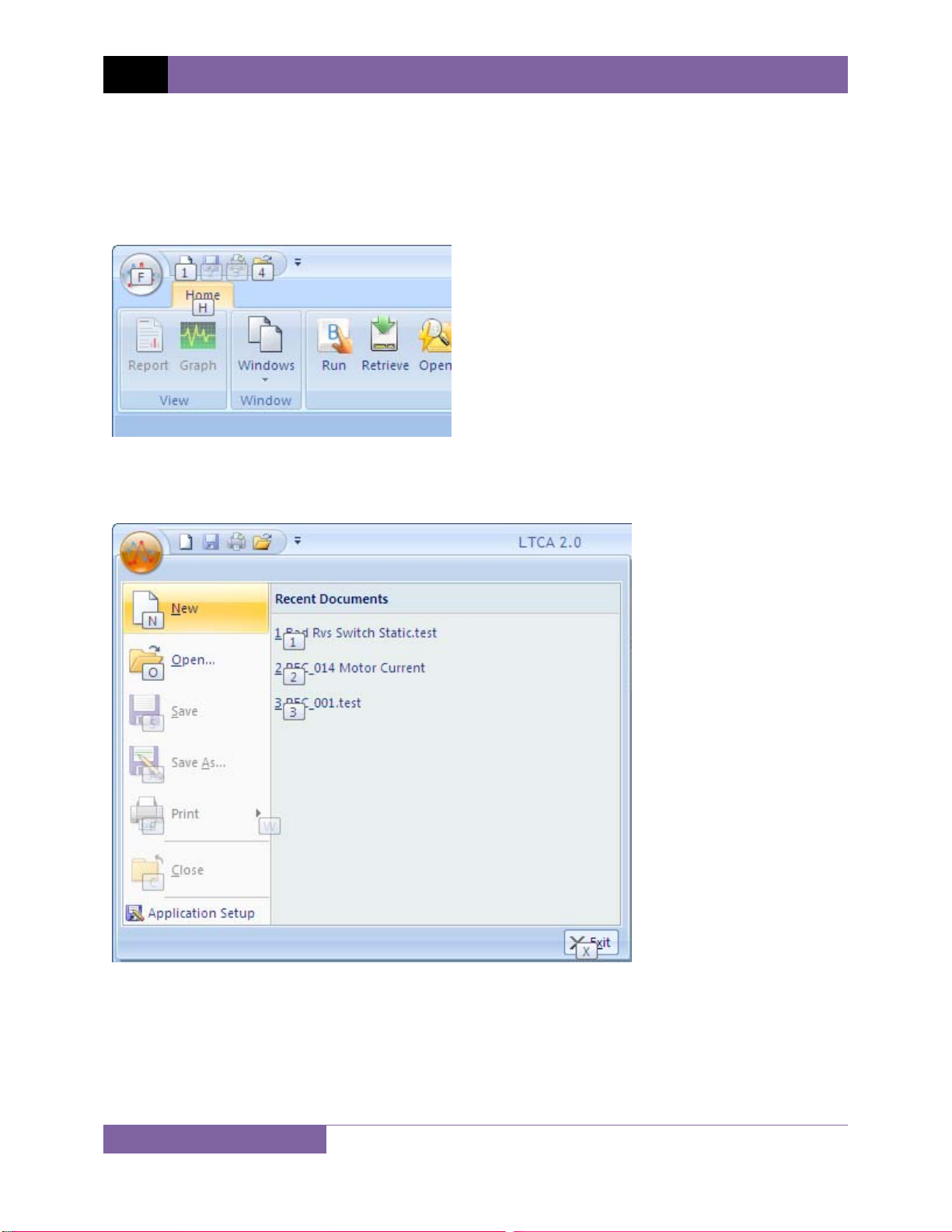
REV 3 LTCA VERSION 2.xx SOFTWARE MANUAL
3.2 Keyboard Shortcuts
Keyboard shortcuts are available for quick access to some of the menu options and icons. To
use a keyboard shortcut, press the [ALT] key on the keyboard. The user interface will be
updated with pop-ups over items that can be accessed using a keyboard shortcut as shown
below:
You can access the item under the pop-up by pressing the corresponding key on the keyboard.
For example, press the [F] key to access the File Menu. The file menu will be displayed as
shown below:
Once again, pop-ups will be displayed over the menu items. To select a menu item, press the
corresponding key indicated by the pop-up. For example, press the [O] key to select the Open…
option.
9
Page 12
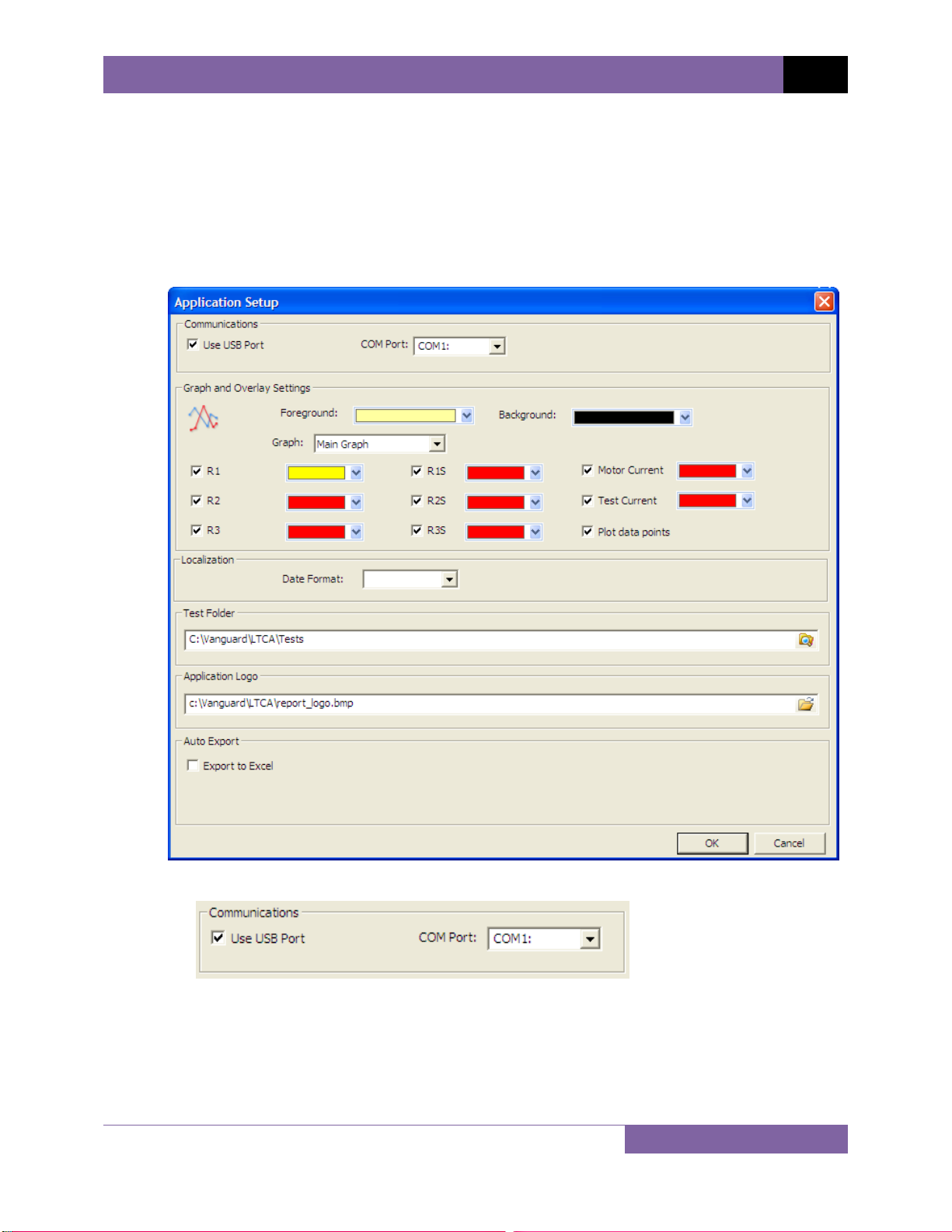
LTCA VERSION 2.xx SOFTWARE MANUAL REV 3
3.3 Application Setup
Before using the LTCA program, the application setup parameters should be reviewed and
changed as required. To change the setup parameters:
1. Make sure the LTCA software is running on the PC.
2. Click on the Settings icon on the ribbon (alternatively you can select Application Setup
from the File menu). The following window will be displayed:
a. Communications
WRM-10P and WRM-40
Since the WRM-10P and WRM-40 feature only an RS-232C port, the “Use USB Port”
check box should be un-checked. To configure the serial port settings, select the
correct COM: port from the “COM Port:” drop-down list.
10
Page 13
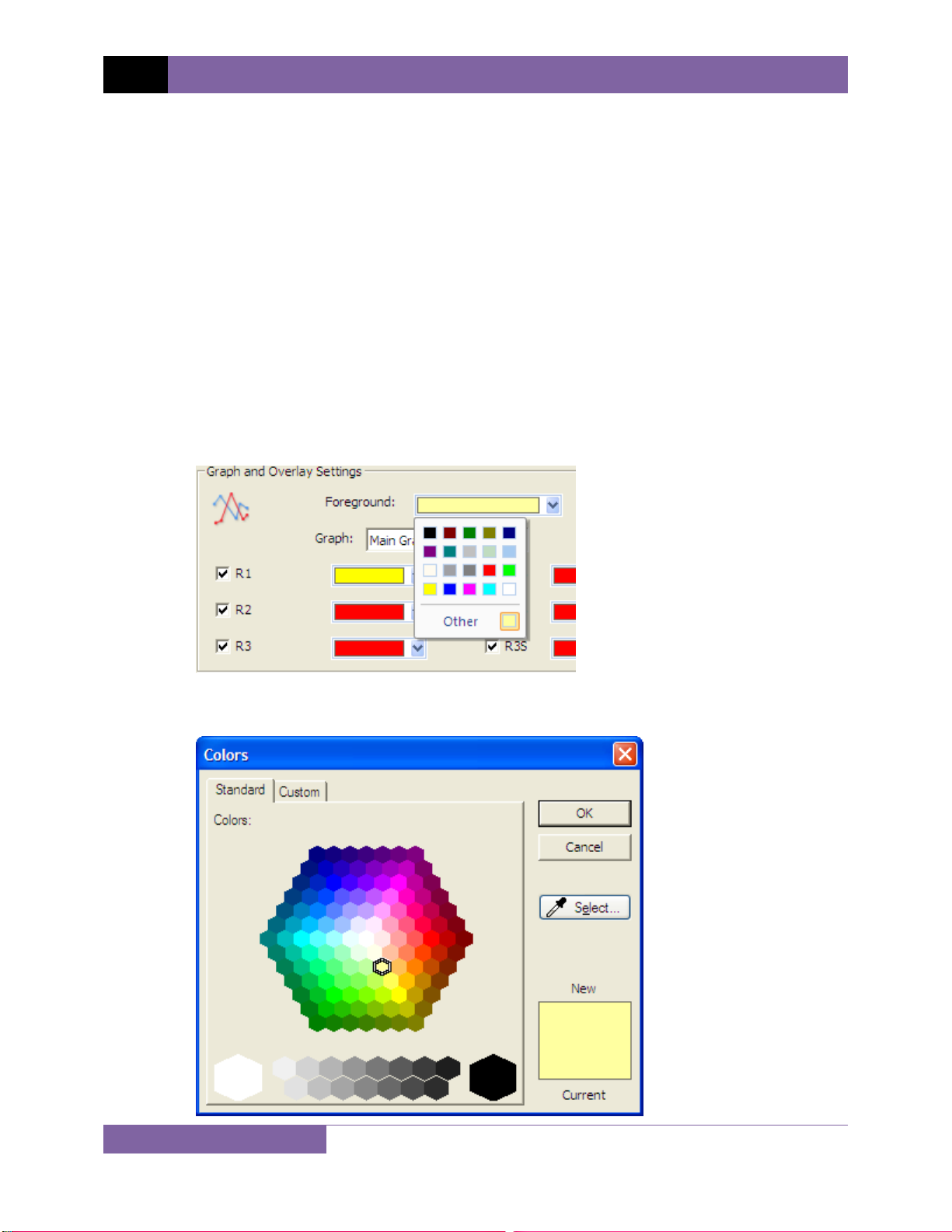
REV 3 LTCA VERSION 2.xx SOFTWARE MANUAL
LTCA-10 and LTCA-40
If the LTCA is connected to the PC via the USB port, check the “Use USB port”
checkbox. You can ignore the “COM Port:” drop down list.
If the LTCA is connected to the PC via the RS-232C (serial) port, un-check the “Use
USB port” check box and select the correct COM: port from the “COM Port:” dropdown list.
b. Graph and Overlay Settings
The LTCA software can overlay graphs from up to three test records. The graph for
the first loaded test record is referred to as the “Main Graph”. Additional overlain
graphs are referred to as “Overlay #1” and “Overlay #2”.
You can customize the colors for the main graph and overlay graph elements by
clicking on the color drop down menu next to the element’s name. For each item, a
color selector will be displayed as shown:
You can select a color from the pre-set colors shown or click on “Other” for more
colors. The following color picker will be displayed:
11
Page 14
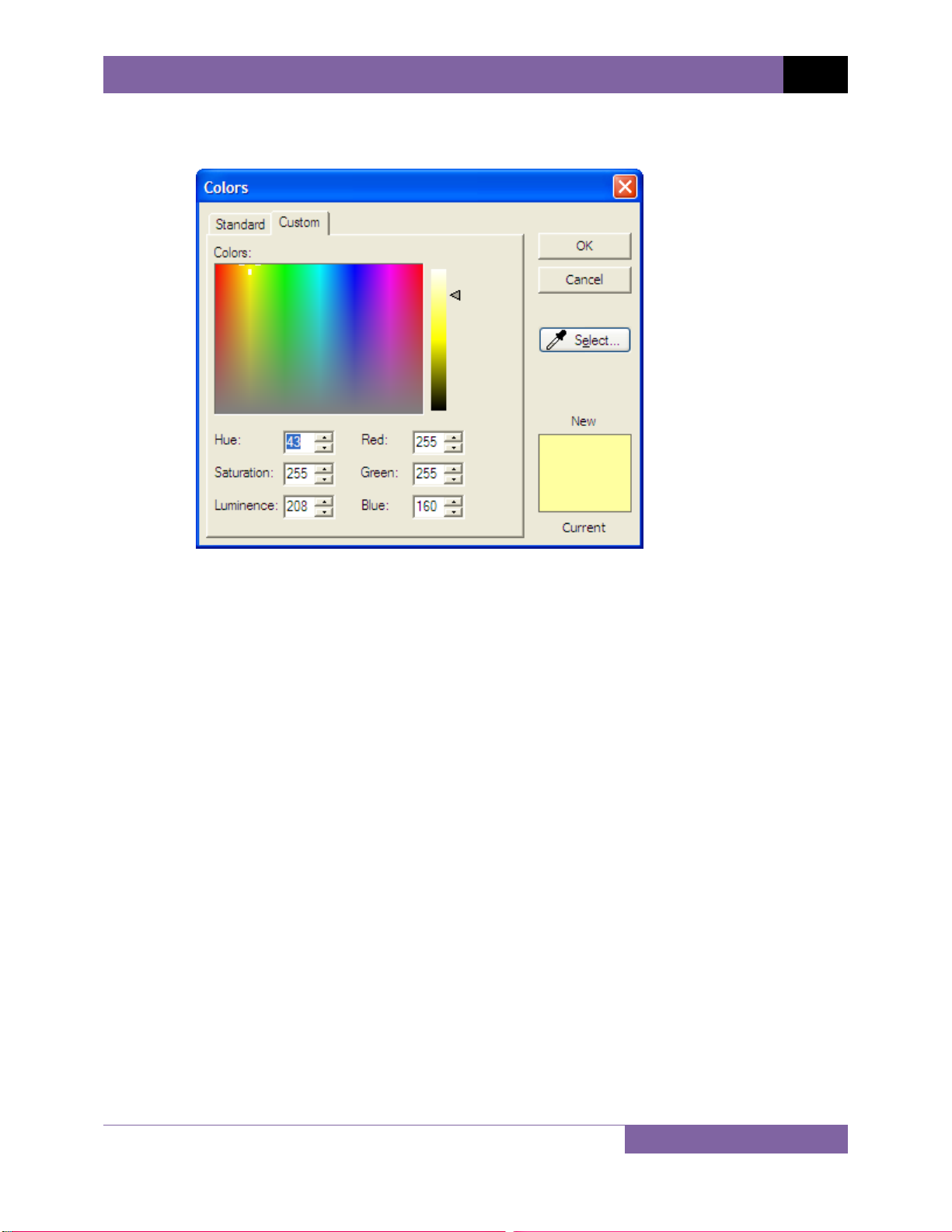
LTCA VERSION 2.xx SOFTWARE MANUAL REV 3
If you would like to pick a completely custom color, you can click on the “Custom”
tab. The following color picker will be displayed:
You can also select a color from any pixel on the screen by clicking on the “Select...”
button. This will turn your mouse cursor into an eyedropper. Move the eyedropper
over an area on the screen and the underlying color will be displayed in the “New”
color swatch area in the “Colors” window. When you have found the color you like,
click to select it.
WRM-10P and WRM-40
The WRM is capable of reading two static resistance values at the same time, and
their values are referred to as “R1” and “R2” on the graph. The LTCA software can
also calculate each resistance’s value at a reference temperature. These values are
referred to as “R1s” and “R2s”, respectively.
LTCA-10 and LTCA-40
In static resistance test mode, the LTCA is capable of reading three static resistance
values at the same time, and their values are referred to as “R1”, “R2”, and “R3” on
the graph. The LTCA software can also calculate each resistance’s value at a
reference temperature. These values are referred to as “R1s”, “R2s”, and “R3s”,
respectively.
In dynamic resistance test mode, only the “R1” resistance values are recorded over
time. For dynamic resistance tests, the LTCA software displays the resistance curve
for “R1”, the test current graph for “R1” (referred to as “Test Current”), and the LTC
motor current graph (referred to as “Motor Current”). The colors for each graph can
be customized.
12
Page 15
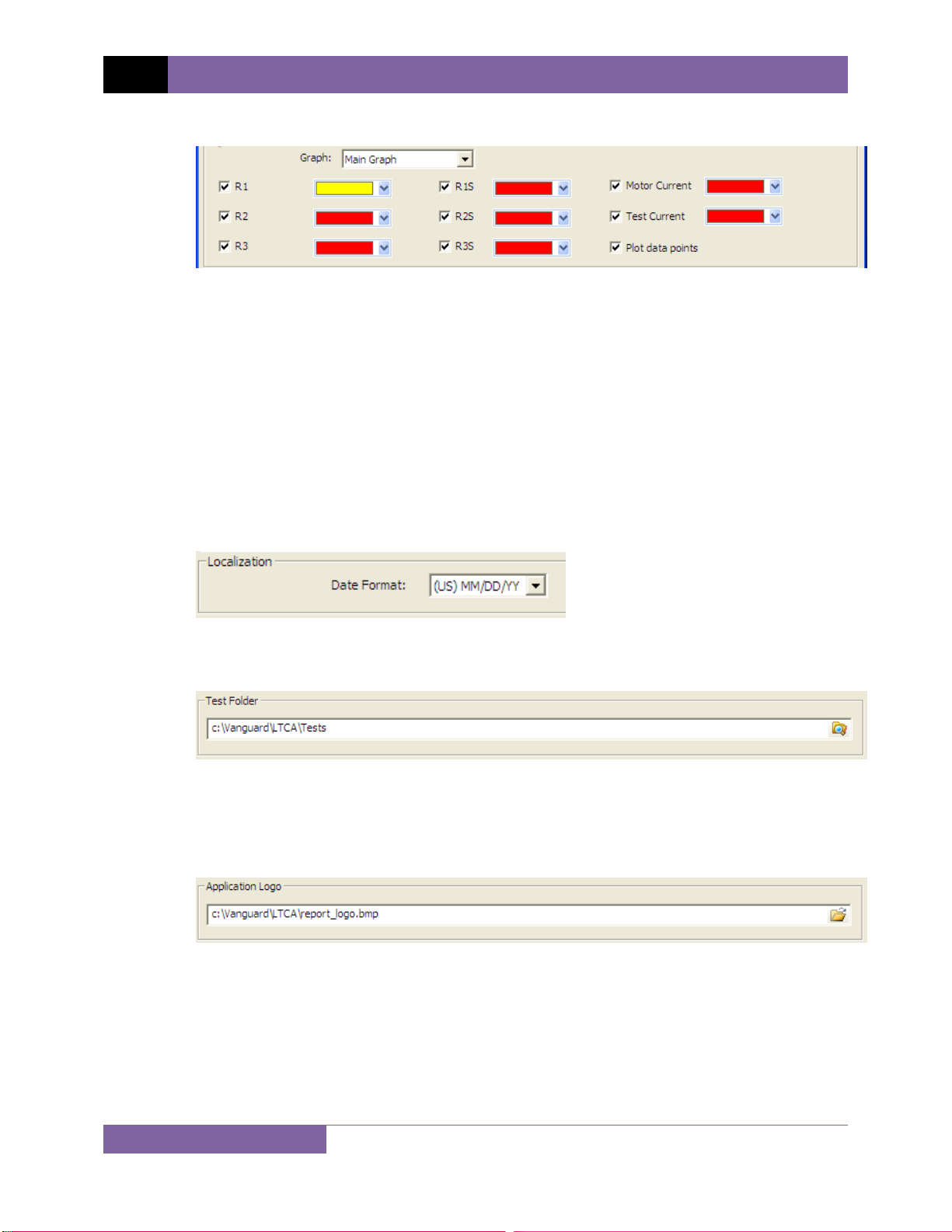
REV 3 LTCA VERSION 2.xx SOFTWARE MANUAL
Configuring the Graph Settings
In the “Graph and Overlay Settings” section you can select which items should be
displayed on each graph. You can also configure the color used for displaying each
graph element. To configure the settings for a graph:
1. Select the graph that you would like to configure the settings for from the
“Graph:” drop-down list (Main Graph, Overlay #1, or Overlay #2).
2. Select the items that you would like to be displayed on the graph by checking
the checkbox next to their labels (such as R1, R2, Current, etc.).
3. Change the color used for each graph item by clicking on the “Select” button
next to each item and then selecting a color.
c. Localization
Select the preferred date format from the “Date Format:” drop-down list.
d. Test Folder
The default location where test records are stored on the PC hard drive is listed in
the “Test Folder” section. You can change the default test record storage location by
clicking on the folder icon and then selecting a different folder.
e. Application Logo
You can customize your test reports with your company logo. The selected logo will
be displayed at the top of each report page. The JPEG, BMP, TIFF, or PNG file
formats are supported. We recommend an image with a height of 1” and resolution
of 150 DPI or higher. Click on the folder icon to locate the logo file on your
computer.
13
Page 16
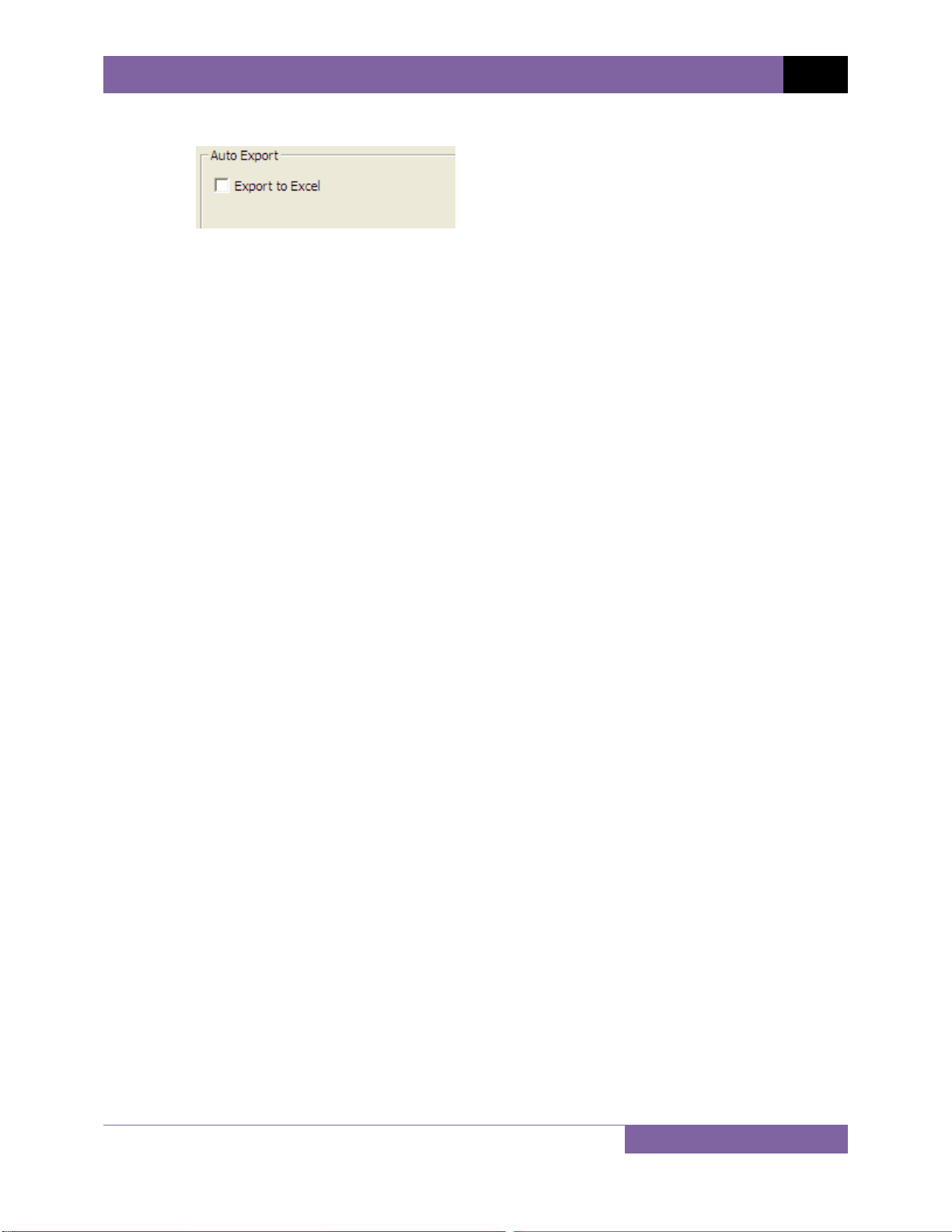
LTCA VERSION 2.xx SOFTWARE MANUAL REV 3
f. Auto Export
When test records are saved, by default they are also exported in PDF and XML
format. You can also automatically export test records in Microsoft® Excel format by
checking the “Export to Excel” checkbox in the “Auto Export” section.
3. Click on the “OK” button to apply all changes to the application settings. The settings
will be permanently stored for the current and any future sessions.
14
Page 17
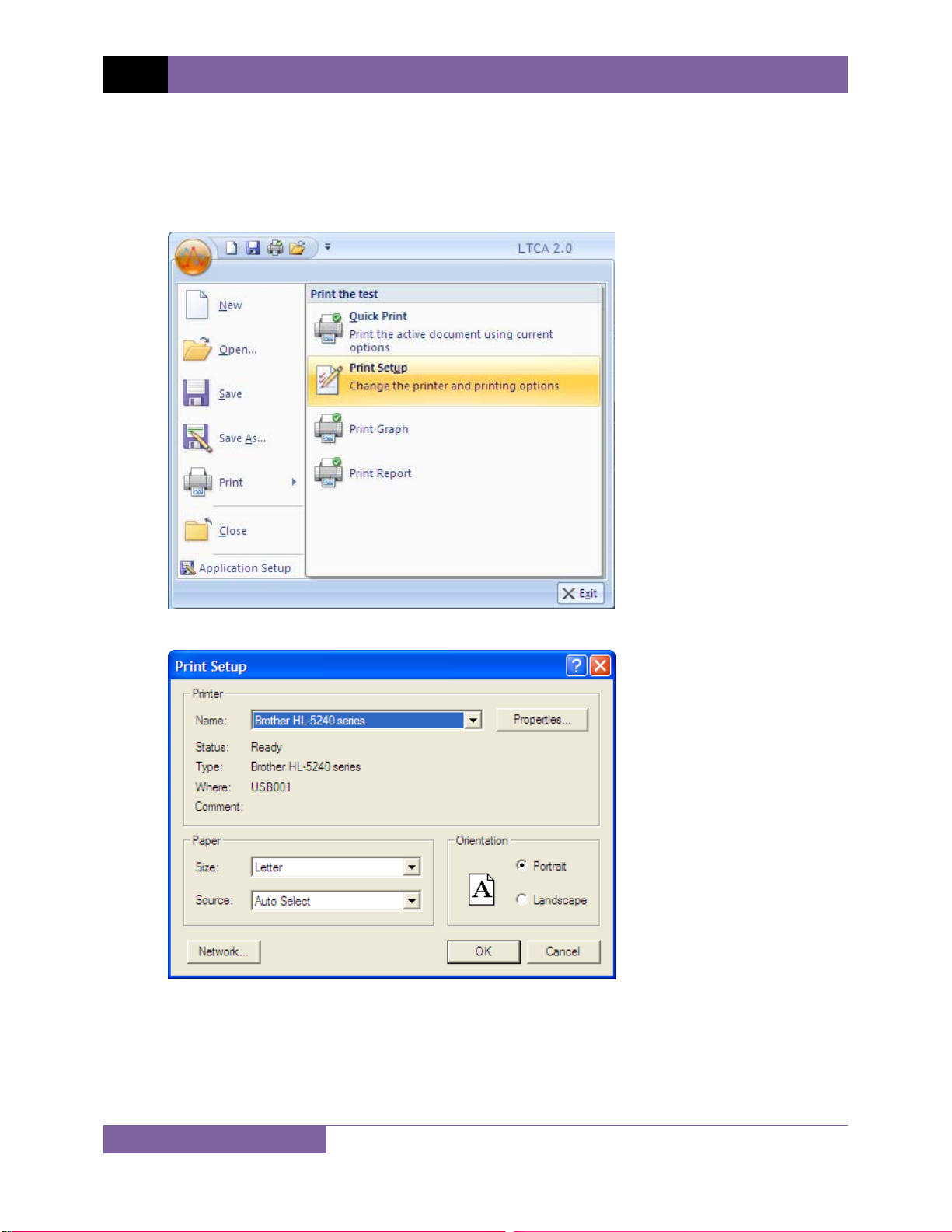
REV 3 LTCA VERSION 2.xx SOFTWARE MANUAL
3.4 Printer Setup
To setup the default printer and configure its settings:
1. Click on the File menu and then click on the arrow icon to the right of the Print option.
Then click on Print Setup:
The following window will be displayed:
2. Select the printer you would like to use from the “Name” drop-down list.
3. Select the appropriate options for the printer.
4. Click on the “OK” button.
15
Page 18
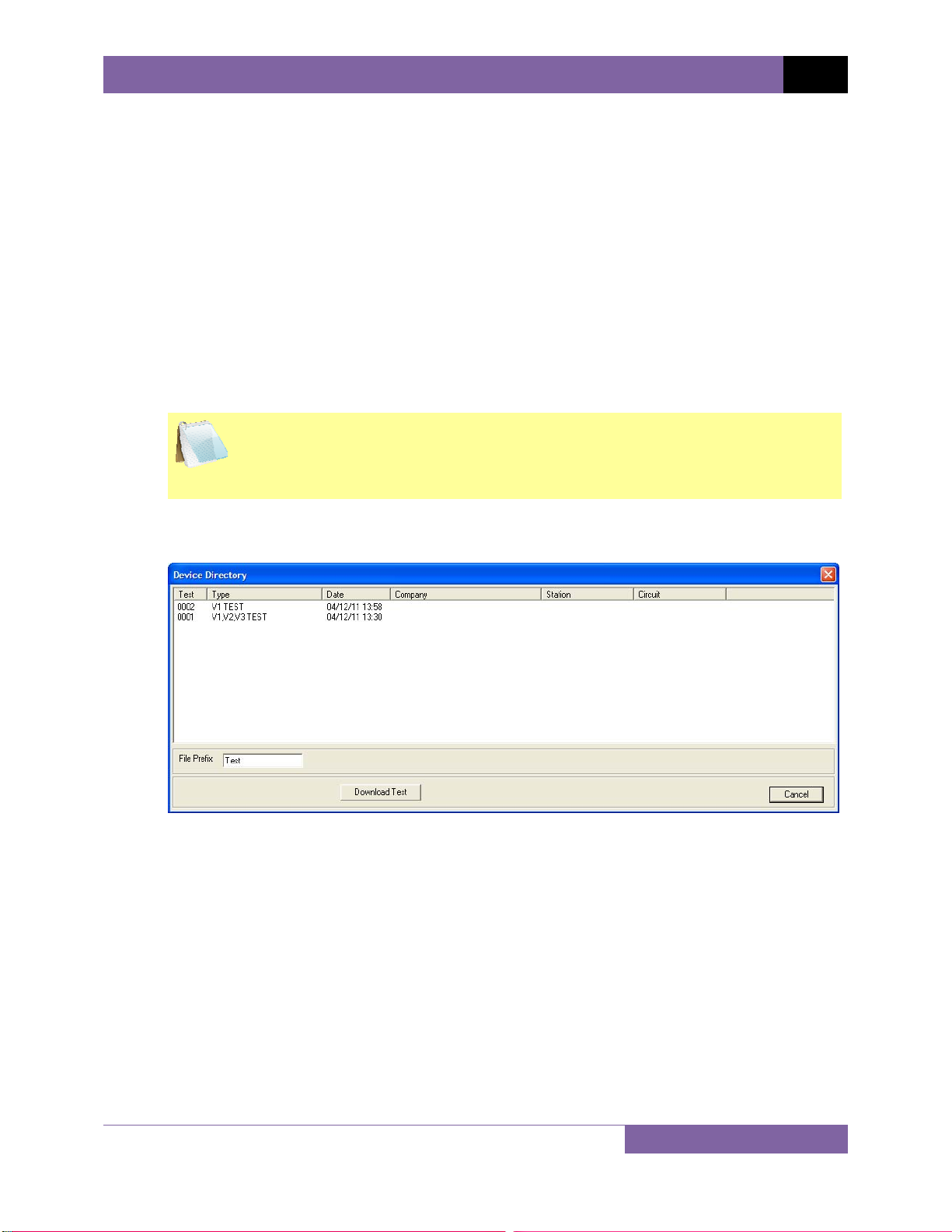
LTCA VERSION 2.xx SOFTWARE MANUAL REV 3
4.0 WORKING WITH TEST RECORDS
The LTCA software can be used to retrieve test records from an LTCA, a WRM or from the PC
hard drive. Test records contain results from either a static or dynamic test (LTCA only). A test
record from a static test contains tabulated results of up to three resistances (R1, R2, and R3)
that can be graphed. A test record from a dynamic test (LTCA only) contains a graph of the R1
resistance values and the external motor current values plotted over time.
4.1 Retrieving Test Records From an LTCA or WRM
You can retrieve one or more test records from a connected LTCA or WRM using the LTCA
software. To retrieve test records:
1. Make sure the LTCA software is running and the LTCA or WRM is properly connected to
the PC (see section 3.3 for selecting and configuring the PC interface).
The WRM must first be placed in Computer Control Mode in order to
communicate with the LTCA software. Please see the WRM User’s Manual for
NOTE
2. Click on the Retrieve icon. The following screen will be displayed listing a directory of all
the test records stored in the unit’s memory:
further instructions.
3. You can select a test record to be retrieved by clicking on the record number. The
selected record will be highlighted. You may select multiple records by holding down the
[CTRL] key and clicking on the record numbers. All selected records will be highlighted.
You may de-select a selected record by holding down the [CTRL] key and clicking on the
selected test record number a second time.
16
Page 19
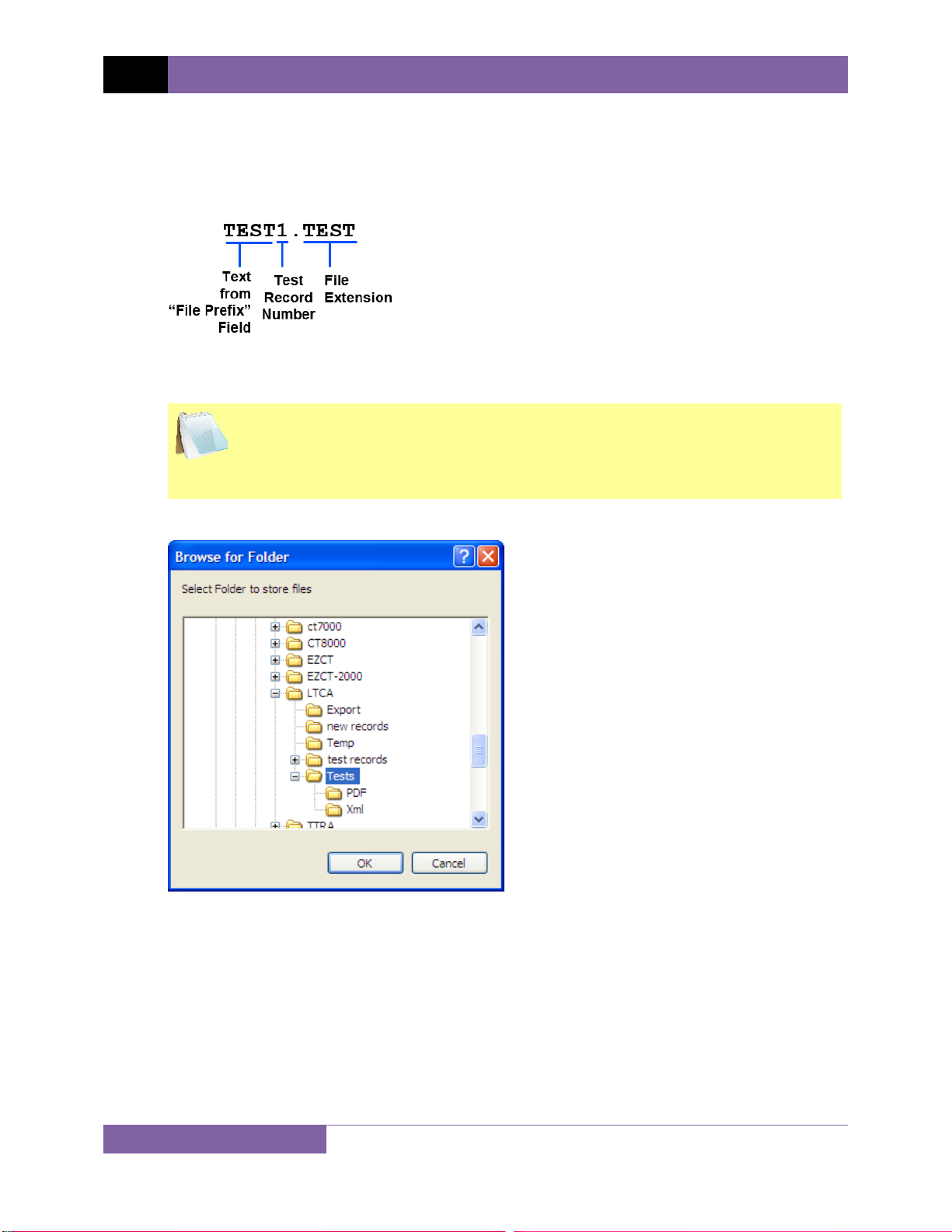
REV 3 LTCA VERSION 2.xx SOFTWARE MANUAL
4. The “File Prefix” input field allows you to enter a word that will be used as part of the
file name for the stored record on the PC hard drive. When a test record is retrieved
from an LTCA or WRM and stored on the hard drive, the file name will be in the
following format:
So if you would like the file name to be “SAMPLE1.TEST”, enter the word SAMPLE in the
“File Prefix” input field.
Test records that are retrieved from a WRM or LTCA unit will have the “.test”
file extension. If a test record is saved from the LTCA software, it will be given
NOTE
either the “.tst-wrm” or the “.tst-ltca” file extension, depending on whether
the test was performed using a WRM or LTCA unit, respectively.
5. Click on the “OK” button. The following screen will be displayed:
Select the folder where you would like the retrieved test records to be stored. The
default test record folder will be initially selected. Click on the “OK” button to start
retrieving the selected test records.
17
Page 20
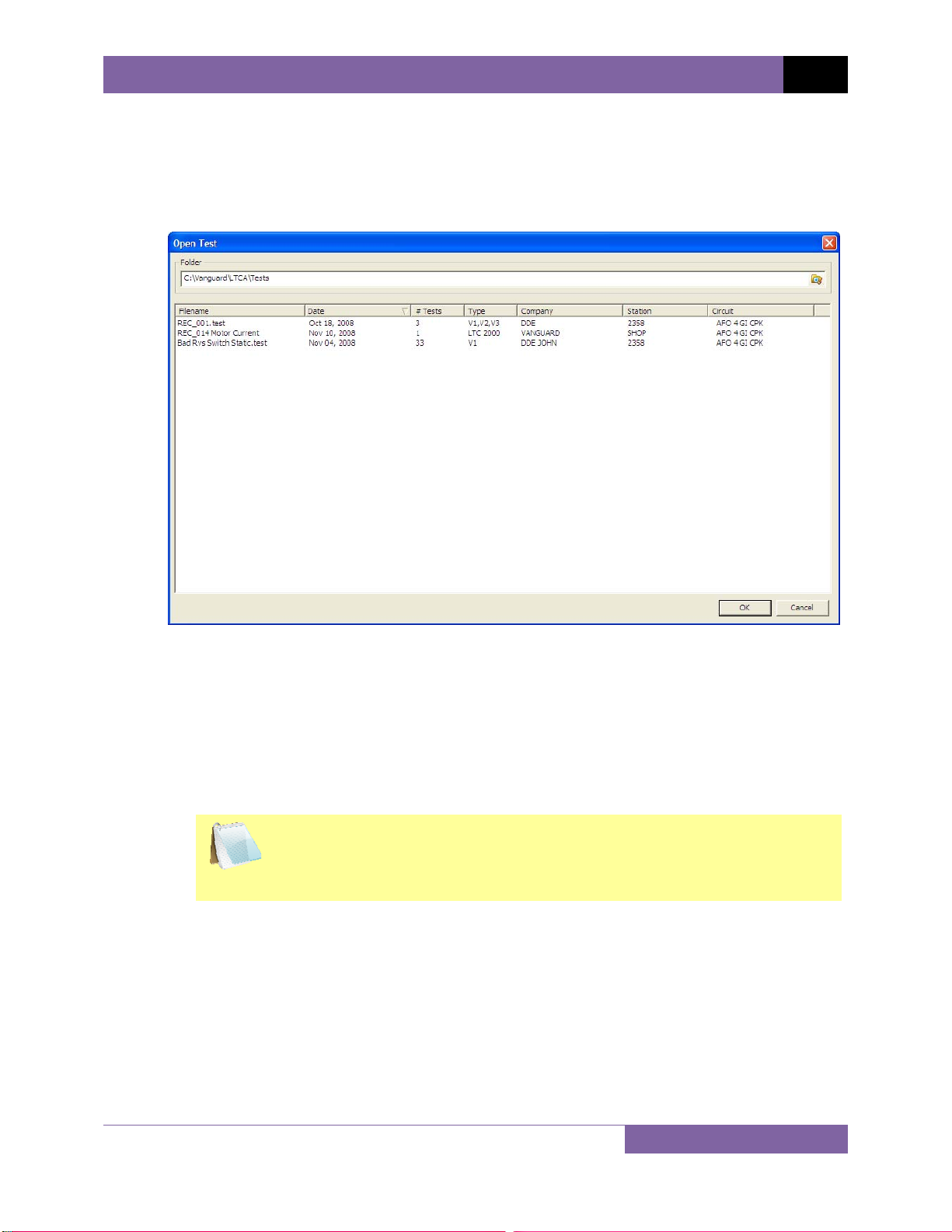
LTCA VERSION 2.xx SOFTWARE MANUAL REV 3
4.2 Recalling Test Records From the PC Hard Drive
Test records stored on the PC hard drive can be recalled using the steps below:
1. Click on the Open icon (or click on the File menu and select Open...). The following
window will be displayed:
• The top left section of the window displays the name of the directory where the test
records are being retrieved from. If you wish to retrieve records from a different
folder, click on the folder icon to the far right of the folder name and browse to the
folder containing the test records.
• You can sort the records by Filename, Date, Number of Tests, Type, Company,
Station, or Circuit. To change the sort order, click on the column heading that you
would like to sort by. To reverse the sort order, click on the column heading again.
You can quickly find the test records from dynamic tests by clicking on
the “Type” column heading. All test records of type “LTC 2000” and “LTC
NOTE
1000” are from dynamic tests.
2. Click on the file name you would like to retrieve and click the “OK” button. The test
record will be loaded.
18
Page 21
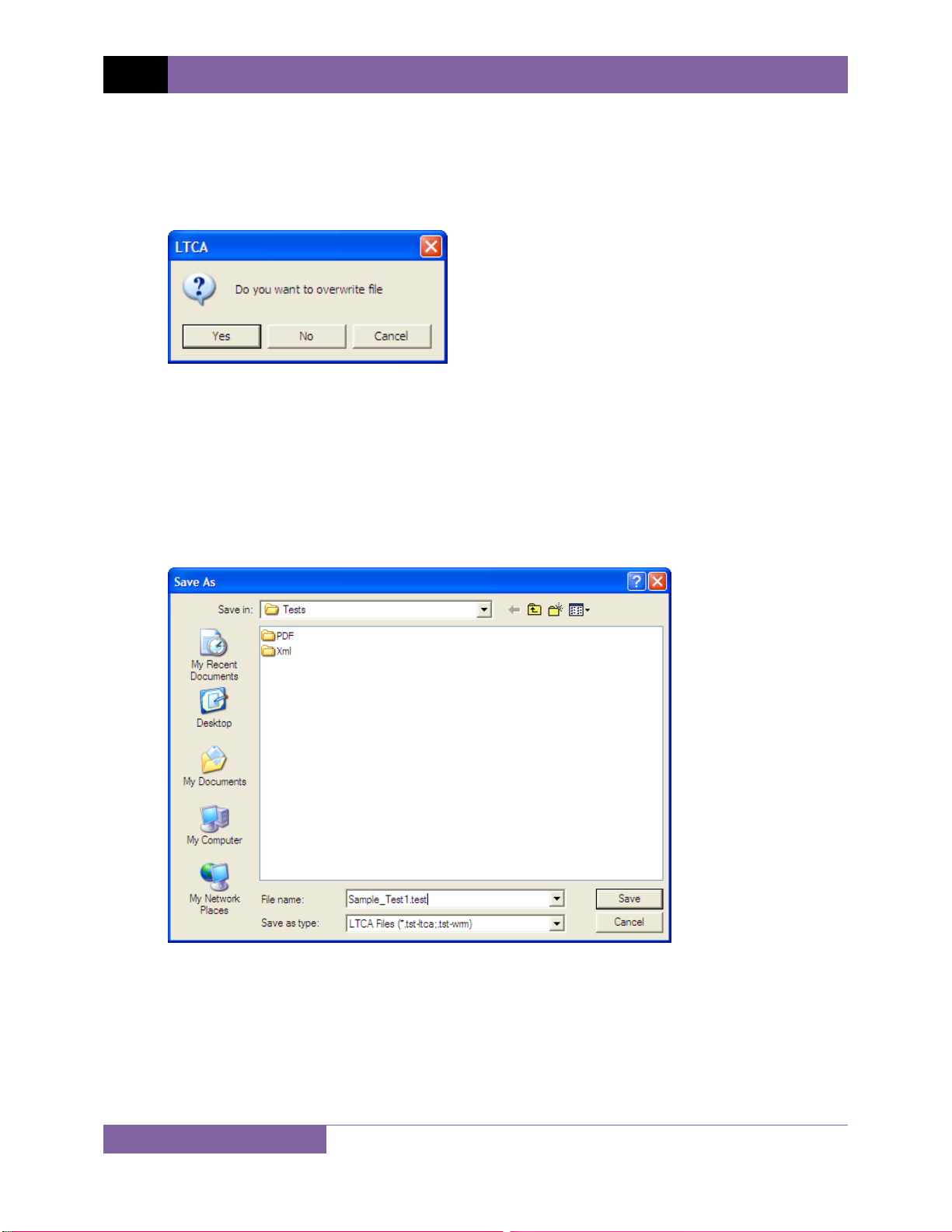
REV 3 LTCA VERSION 2.xx SOFTWARE MANUAL
4.3 Saving a Test Record
4.3.1. Saving a Test Record with its Original File Name
1. To save a loaded test record with its original file name, click on the Save icon (or click on
the File menu and select Save). The following confirmation window will be displayed:
Click on the “Yes” button to save the test record with its original file name, or click on
the “Cancel” button to cancel the process.
Clicking on the “No” button allows you to save the file with a different file name. Please
see section 4.3.2 below.
4.3.2. Saving a Test Record with a Different File Name
1. To save a test record with a different file name, click on the File menu and select Save
As. The following window will be displayed:
2. Browse to the folder where you would like to save the test record.
3. Enter the file name in the “File name:” input field.
4. Click on the “Save” button.
5. The test record will be saved with the new file name.
19
Page 22

LTCA VERSION 2.xx SOFTWARE MANUAL REV 3
4.4 Exporting Test Records
4.4.1. Automatic Export to XML, PDF, and Excel Formats
The LTCA software automatically exports test records in PDF and XML format each time the file
is saved. You can also enable automatic export to Excel format. To enable this option:
1. Click on the Settings icon. The Application Setup window will be displayed:
2. Under the “Auto Export” section, make sure the “Export to Excel” check box is checked
and then click on the “OK” button.
20
Page 23

REV 3 LTCA VERSION 2.xx SOFTWARE MANUAL
To export the test record, simply save the test record by either clicking on the Save icon,
or by selecting Save from the File menu.
Test records are stored in the “Tests” folder in the LTCA software’s installation directory.
If using default installation settings, the folder will be located at
“C:\Vanguard\LTCA\Tests”. Files exported in Excel, PDF, and XML formats are stored in
subfolders named respectively under the “Tests” folder. For example, Excel files will be
stored at “C:\Vanguard\LTCA\Tests\Excel”.
• When a test record is automatically exported to PDF, the PDF file will
not contain the graph. If you would like to include the graph in the PDF
NOTES
file, please use the manual Export option (please see the following
section).
• When a test record is automatically exported in Excel format, the graph
will be embedded in the Excel file. However, the graph will be a fullscale graph displaying all data points. If you prefer to export an
expansion graph, please use the manual Export option (please see the
following section).
• When a test record is automatically exported in XML format, two files
are created. The XML data will be exported to a file with the “.xml”
extension while the graph will be exported to a file with the “.bmp”
extension. The graph will be a full-scale graph displaying all data points.
If you prefer to export an expansion graph, please use the manual
Export option (please see the following section).
21
Page 24

LTCA VERSION 2.xx SOFTWARE MANUAL REV 3
4.4.2. Manual Export to XML, PDF, and Excel Formats
You can manually export test records at any time to XML, PDF, and Excel formats. The manual
export process differs from the automatic export process in the following ways:
• When a file is manually exported to Excel format, the graph view currently being
displayed in the LTCA application will be embedded in the Excel file. If you are viewing
an expansion graph in the LTCA application, the same exact graph will be embedded in
the Excel file. In contrast, the Excel file that is generated during the automatic export
process will always display a full-scale graph showing all data points regardless of the
graph view in the LTCA application.
• When a file is exported to XML format using the Export command, the “.bmp” file will
contain the graph currently being displayed in the LTCA application.
• When a file is exported to PDF format using the Export command, two PDF files will be
generated. One will contain only the data while the other file (file name ending with “with Graph.pdf”) will include both the data and the graph. The graph will be the same
graph currently being displayed in the LTCA application.
When files are exported, either automatically or manually, they will over-write any
existing files with the same name. Please rename or copy any exported files if you
NOTE
would like to retain them.
To manually export a test record, click on the Export icon. The test data will be exported, and
the following dialog box will be displayed when the process is finished:
The above dialog box displays the location where test records are exported to. Test records are
stored in the “Tests” folder in the LTCA software’s installation directory. If using default
installation settings, the folder will be located at “C:\Vanguard\LTCA\Tests”. Files exported in
Excel, PDF, and XML formats are stored in subfolders named respectively under the “Tests”
folder. For example, Excel files will be stored at “C:\Vanguard\LTCA\Tests\Excel”.
22
Page 25

REV 3 LTCA VERSION 2.xx SOFTWARE MANUAL
4.5 Viewing and Working with Static Test Results
Once a test record from a static test has been retrieved (see sections 4.1 and 4.2 for
instructions), the graph of the data will be displayed as shown below:
R1s, R2s, and R3s are the respective equivalent resistance values of R1, R2, and R3 at
the reference temperature. These will be displayed if a reference temperature was
NOTE
provided during testing.
You can view the test report by clicking on the Report icon. Please see section 4.5.1 for further
information.
You can also view and edit the test record header information (such as the Company name,
Station ID, Circuit ID, Operator name, etc.) as well as the reference temperature and any notes
entered for each test. To edit this information, click on the Edit icon. The following screen will
be displayed:
23
Page 26

LTCA VERSION 2.xx SOFTWARE MANUAL REV 3
In the “Test Header Information” section you can also change the reference temperature by
entering a new value in the “Reference Temp” field. You can also add or edit any notes for each
test in the “Notes” section below the test header information. Click on the “OK” button when
done.
If the reference temperature is changed, the LTCA software will re-calculate all the R1s, R2s,
and R3s values based on the new reference temperature. Please make sure to save the test
record in order to retain any changes made.
24
Page 27

REV 3 LTCA VERSION 2.xx SOFTWARE MANUAL
4.5.1. Working with Test Reports
To view the test report for a test record, click on the Report icon. The following screen will be
displayed:
A page navigation toolbar will be displayed at the bottom of the window. Clicking on the blue
right arrow button will display the next page, and clicking on the blue left arrow will display the
previous page.
25
Page 28

LTCA VERSION 2.xx SOFTWARE MANUAL REV 3
An additional toolbar will also be displayed just above the report. The toolbar elements are
described below:
1. Tool Selection - Click on the arrow to display the tool selection drop-down menu
a. Zoom In Tool
Select this tool to zoom in on the document. When this tool is selected, you can
click anywhere on the test report and the zoom level will be increased by
approximately 25%.
You can also zoom in on a selected area by clicking and dragging to define a
rectangular area on which to zoom in on.
b. Zoom Out Tool
With this tool selected, you can zoom out of a document by clicking anywhere on
the report. The zoom level will be decreased by approximately 25%.
26
Page 29

REV 3 LTCA VERSION 2.xx SOFTWARE MANUAL
c. Loupe Tool
The loupe tool works like a magnifying glass. When selected, a new “Loupe”
window will be displayed showing an enlargement of the selected area of the
document as shown below:
You can change the zoom level by clicking on the “+” or “-” buttons, by dragging
the slider at the bottom of the window, or by typing a number in the zoom
percentage text box. Click and drag on the test report to change the area that is
magnified.
d. Pan and Zoom Tool
The Pan and Zoom Tool is the opposite of the Loupe Tool. It displays a mini
version of the test report in a new window (as shown below) and allows you to
select an area to show enlarged in the main application window.
You can click and drag the selection window and the main application window
will show this area enlarged. You can change the size of the selection window by
clicking and dragging on any of the 8 control points.
2. 1:1 Zoom – Click on this icon to view the document at 100% scale.
3. Fit Page – Click on this icon to fit the entire page in the application window.
27
Page 30

LTCA VERSION 2.xx SOFTWARE MANUAL REV 3
4. Fit Width – Click on this icon to fit the entire width of the page in the application
window.
5. Zoom Level – Enter a number in this box to set the zoom level. For example, if you type
“200”, the document will be displayed at 200% scale (twice its actual size).
6. Select Zoom Level – Click on the arrow to display the zoom level selection drop down
menu
a. You can select a pre-set zoom level by clicking on it (such as 400%, 200%, etc.)
b. You can view the document at 100% scale (actual size) by clicking on Actual Size.
c. Click on Fit Page to fit the entire page in the application window.
d. Click on Fit Width to fit the entire width of the page in the application window.
e. Click on Fit Visible to fit the visible contents of the page in the application
window. This is applicable to some PDF files that contain hidden comments,
notes, etc. The test reports do not contain any hidden information so this option
works the same as the Fit Page option.
7. Click on the “-” button to zoom out of the document by 25% increments.
8. Drag this slider to the right to zoom in or to the left to zoom out of the document.
9. Click on the “+” button to zoom in on the document by 25% increments.
10. Click on this arrow to configure an internet search provider. Using this option, you can
search the internet from within the LTCA software using standard providers such as
Google, Bing, Yahoo, etc. The configuration of this option is beyond the scope of this
document, but it can be configured easily by following the instructions provided onscreen within the LTCA application.
11. You can search within the test report by typing one or more keywords in this area. Press
the [ENTER] key to execute the search. The found term(s) will be highlighted in the
document.
12. Click on this icon to find the previous occurrence of the search keyword(s) in the test
report. The previous occurrence will be highlighted in the document.
13. Click on this icon to find the next occurrence of the search keyword(s) in the test report.
The next occurrence will be highlighted in the document.
14. Search Filter Options – Click on the arrow to display the search filter options. From here,
you can select how the search should be executed. For example, you can choose the
Whole Words Only option to search for whole words that match your search criteria.
28
Page 31

REV 3 LTCA VERSION 2.xx SOFTWARE MANUAL
Printing Test Reports
Follow the steps below to print the test report:
1. From the File menu, click on Print. The following screen will be displayed:
2. Select the printer to print to from the “Printer” section. You can configure the printer by
clicking on the “Properties...” button.
3. Select which pages to print from the “Page Range” section.
4. Select any page scaling options from the “Page Scaling” section.
5. The “Print Options” section does not apply to the LTCA application.
6. Click on the “Print...” button to print the report.
Returning to the Graph View
Click on the Graph icon to return to the graph view.
29
Page 32

LTCA VERSION 2.xx SOFTWARE MANUAL REV 3
4.6 Working With Test Results Graphs
4.6.1. Changing the Graph’s Y-Axis Scale Type
The default graph view displays the Y-axis values using a linear scale. You can view the graph
using a logarithmic scale by selecting “Logarithmic” from the drop-down menu in the “Graph”
section of the application ribbon:
Following is a sample of a static test graph displayed using a linear scale:
NOTE
In linear scale mode, the graph is scaled between the minimum and maximum
resistance values.
30
Page 33

REV 3 LTCA VERSION 2.xx SOFTWARE MANUAL
Below is the previous graph displayed using a logarithmic scale:
31
Page 34

LTCA VERSION 2.xx SOFTWARE MANUAL REV 3
4.6.2. Customizing the Graph Display
Many aspects of the graph display can be customized to your liking such as the color scheme,
the type of graph (linear, bar, area, etc.), font size, etc. To customize the graph, right click
anywhere on the graph. The following pop-up menu will be displayed:
The following pages provide a description of each menu option and sub-options.
32
Page 35

REV 3 LTCA VERSION 2.xx SOFTWARE MANUAL
Viewing Style
The LTCA application includes many pre-configured viewing styles or “themes” that can be used
to display the graph. Each style features different graph colors, background colors, etc.
Following is an example of a graph displayed using the Medium Inset style:
33
Page 36

LTCA VERSION 2.xx SOFTWARE MANUAL REV 3
Border Style
The border style determines the type of border that surrounds the graph area. Following is an
example of a graph with a thin line border:
34
Page 37

REV 3 LTCA VERSION 2.xx SOFTWARE MANUAL
Font Size
The font size determines the size of the font used for the graph axis labels. Three options are
available: Large, Medium, and Small.
Show Legend
This option toggles the display of the graph legend at the top of the graph. This item is checked
by default.
Numeric Precision
This option has no effect on the visual display of the graph and is ignored by the LTCA
application.
35
Page 38

LTCA VERSION 2.xx SOFTWARE MANUAL REV 3
Plotting Method
By default, data points are plotted as a line graph. You can select a different plotting method
from this menu. Following is an example of the graph displayed using the Point method:
We highly recommend using the Line plotting method.
36
Page 39

REV 3 LTCA VERSION 2.xx SOFTWARE MANUAL
Data Shadows
The data shadows option displays a drop shadow behind the data points. Below are examples
of each option:
Off Shadow 3D
37
Page 40

Grid Options
LTCA VERSION 2.xx SOFTWARE MANUAL REV 3
This menu provides numerous options for the graph grid. You can choose whether to show or
hide grid lines for each axis, the type of grid lines to use, and whether the grid should be in
front or behind the graph.
38
Page 41

REV 3 LTCA VERSION 2.xx SOFTWARE MANUAL
Include Data Labels
Enabling this option will display the value of each data point on the graph. This may be useful
for expansion graphs but can greatly clutter the graph when viewing all data points. Following is
an example of a graph that includes data labels:
39
Page 42

LTCA VERSION 2.xx SOFTWARE MANUAL REV 3
Mark Data Points
Enabling this option will display a marker at each data point. Following is an example of a graph
with this option selected:
40
Page 43

REV 3 LTCA VERSION 2.xx SOFTWARE MANUAL
Undo Zoom
This option is only available when viewing an expansion graph. When viewing an expansion
graph, selecting this option will zoom out of the expansion and display all data points.
Maximize...
This option will display the graph in a maximized window (full-screen).
41
Page 44

LTCA VERSION 2.xx SOFTWARE MANUAL REV 3
Customization Dialog...
Selecting this option will display the following customization window:
This window includes all of the options available from the menus and also provides additional
customization options such as the ability to provide a title and subtitle for the graph, select
different marker types for data points (from the “Style” tab), select the fonts used (from the
“Font” tab), select the colors for each data type, etc. Describing each option is beyond the
scope of this document, but we recommend exploring the options in each tab if you prefer to
further customize the graph view.
42
Page 45

REV 3 LTCA VERSION 2.xx SOFTWARE MANUAL
Export Dialog...
Selecting this option will display the following window, allowing you to export the graph in
various graphic file formats:
To export the graph, first select the preferred file format (e.g. JPG). Next, select the destination.
By default, the graph will be copied to the Windows clipboard. If you would like to save the
graph to a file, click on the “File” radio button and then click on the “Browse” button to select a
folder where the file should be saved to. You can also select “Printer” if you would like to print
the graph. If you select “Printer” as the destination, the “Export” button will be changed to a
“Print...” button. Finally, click on the “Export” or “Print” button to export or print the graph,
respectively.
You can also export the test data by selecting the “Text / Data” radio box, but we
highly recommend using the Manual Export option described in section 4.4.2
NOTE
instead.
43
Page 46

LTCA VERSION 2.xx SOFTWARE MANUAL REV 3
4.6.3. Viewing a Graph Expansion
You can zoom in on an area of the graph by using the steps below:
1. Move the mouse cursor to the starting point on the graph that you would like to zoom
in on. Click and hold down the LEFT mouse button.
2. While holding down the LEFT mouse button, drag to define the rectangular area on the
graph to zoom in on. The selected area will be highlighted as shown:
44
Page 47

REV 3 LTCA VERSION 2.xx SOFTWARE MANUAL
3. Release the LEFT mouse button. The graph expansion for the selected region will be
displayed:
When viewing a graph expansion, horizontal and vertical scroll bars will be displayed
that can be used to navigate the graph.
4. To return to the full graph view, right click anywhere on the graph and select Undo
Zoom from the pop-up menu.
45
Page 48

LTCA VERSION 2.xx SOFTWARE MANUAL REV 3
4.6.4. Overlaying Test Results Graphs
When viewing the graphic test results for a test record (static or dynamic), you can overlay the
graphic results from up to two other test records for comparison. To overlay test records:
1. Retrieve or open the first test record that you would like to view.
2. Click on the Overlay icon. The following screen will be displayed:
If the test record that you would like to overlay is not in the current directory listed, click
on the folder icon and browse to the folder containing the test record.
Once you have located the second test record, click on its filename. You can select
multiple test records by holding down the [CTRL] key and then clicking on each filename
(maximum of 2 test records). When you have selected the test records to overlay, click
on the “OK” button.
3. The selected test records’ graphs will be overlain on top of the main test record’s graph.
Figure 1 shows a typical dynamic resistance graph with one overlay. Figure 2 shows a
typical static resistance graph with one overlay.
46
Page 49

REV 3 LTCA VERSION 2.xx SOFTWARE MANUAL
grap
Main graph values at
Current cursor position
Main
current
graph
Overlay
current
graph
Main
resistance
h
Overlay
resistance
graph
Main motor
current
graph
Figure 1. Typical Dynamic Resistance Graph with Overlay
Overlay 1 graph values at
Current cursor position
Overlay motor
current
graph
47
Page 50

LTCA VERSION 2.xx SOFTWARE MANUAL REV 3
Main resistance graph at reference temperature
Overlay resistance graph
Main resistance graph
Figure 2. Typical Static Resistance Graph with Overlay
48
Page 51

REV 3 LTCA VERSION 2.xx SOFTWARE MANUAL
4.7 Working with Dynamic Test Results (LTCA Only)
When a test record from a dynamic test has been retrieved (see sections 4.1 and 4.2 for
instructions), the graphic results will be displayed as shown below:
Main Current Graph
Dynamic Resistance Graph
Motor Current Graph
As with static resistance test results, you can click on the Edit icon in the ribbon to edit the
header information.
49
Page 52

LTCA VERSION 2.xx SOFTWARE MANUAL REV 3
You can move the mouse cursor over a point on the graph and the test Time, Resistance, Main
Current, and Motor Current values will be displayed for that point:
Graph values from current cursor position
You can also view a graph expansion following the directions in section 4.6.3.
50
Page 53

REV 3 LTCA VERSION 2.xx SOFTWARE MANUAL
4.7.1. Working with Dynamic Test Results Data Points (LTCA Only)
Dynamic test results are continuous values recorded over time and therefore cannot be
tabulated. However, you can select data points of interest and add them to a set that can then
be printed.
Adding Data Points
1. First expand the graph (see sections 4.6.3) so that you can easily find any points of
interest, and then move the cursor to the point on the graph that you would like to add:
Values will be extracted from
this point.
51
Page 54

LTCA VERSION 2.xx SOFTWARE MANUAL REV 3
2. Press the [F8] key. The data point will be added with the time and resistance values
from the cursor and marked on the graph:
Newly added data point
3. Continue to add any additional points using the steps above.
Editing Data Points
To edit or delete an existing data point, click on the Edit Test Data Points icon. The following
window will be displayed:
You can sort the data points by clicking on the column heading that you would like the data to
be sorted by. For example, to sort the data points by their time values, click on the “Time”
52
Page 55

REV 3 LTCA VERSION 2.xx SOFTWARE MANUAL
column heading. Clicking on the same column heading a second time will reverse the sorting
order.
You can also re-number data points by moving them up or down in the list. To renumber a data
point, click on the data point and then click on either the “Up” or the “Down” button. The data
point’s number and position will be adjusted accordingly.
To delete a data point, click on the data point and then click on the “Delete” button.
Be sure to save the test record after adding data points. To save the test record, select
Save Test from the File menu.
NOTE
You can add comments to a data point by clicking on the “Edit” button. The following screen
will be displayed:
Enter your comment and click on the “OK” button.
53
Page 56

LTCA VERSION 2.xx SOFTWARE MANUAL REV 3
5.0 PERFORMING TESTS
The LTCA software can be used to run transformer, load tap changer, and voltage regulator
resistance tests directly from the PC.
5.1 Running a Static Resistance Test
Follow the steps below to perform a static resistance test:
1. Make sure the WRM or LTCA is properly connected to the PC. Also ensure that the LTCA
software is properly configured to use the selected interface and port, if applicable (see
section 3.3).
2. Make all necessary cable connections per the WRM or LTCA User’s Manual and ensure
that the unit is in computer control mode, if necessary.
3. Click on the Run icon.
4. The following window will be displayed:
Select the test type (Static Resistance Test, LTCA/VLTG Regulator Resistance Test, or
Dynamic Resistance Test). For this example, select the “Static Resistance Test” option.
Also, select the resistance test you would like to run (V1 Only, V1 V2, or V1 V2 V3). For
this example, select V1 V2. Click on the “OK” button.
54
Page 57

REV 3 LTCA VERSION 2.xx SOFTWARE MANUAL
5. The following window will be displayed:
Select the test current and the test duration and then click on the “OK” button.
6. The following window will be displayed:
55
Page 58

LTCA VERSION 2.xx SOFTWARE MANUAL REV 3
a. Test Header Information Section
Enter any relevant header information in this section such as the company name,
circuit, station, operator, etc.
b. Enable Equivalent Resistance Section
The LTCA software can calculate each resistance’s value at a reference
temperature. Check the “Enable Equivalent Resistance” checkbox to enable this
feature. Enter the reference temperature either in Celsius or Fahrenheit in the
corresponding input field and then select the resistance material (Copper or
Aluminum) by clicking on the corresponding radio button.
c. Test Data Display and Control Section
This section displays any test readings that are recorded during the testing
process and also contains the following buttons:
“Start Test” – Starts running the current test.
“Accept Test” – Saves the current test reading.
“Repeat Test” – Clicking on this button will repeat the last test performed.
“Stop Test” – Stops running the current test.
“Raise” – Raise control for a load tap changer (LTCA test only)
“Lower” – Lower control for a load tap changer (LTCA test only)
“Save Test” – Saves the complete test record.
“Exit” – Exits the testing window and returns to the main application window.
d. Status Section
Displays the current status of the test being performed.
Click on the “Start Test” button to start running the test.
7. The status section of the testing window will be updated to show the current status of
the test as shown below:
56
Page 59

REV 3 LTCA VERSION 2.xx SOFTWARE MANUAL
8. Once the resistance reading is stable, the values are displayed in the status section as
shown below:
Click on the “Accept Test” button to save the current reading. The saved reading values
will be listed in the section above the buttons:
The reading values will be saved and testing will continue. You can click on the “Accept
Test” again as many times as necessary to store the current readings. The readings table
will be updated with the stored data:
Click on the “Stop Test” button to stop the test.
57
Page 60

LTCA VERSION 2.xx SOFTWARE MANUAL REV 3
9. Click on the “Save Test” button to save the test record to the hard drive. The following
window will be displayed:
Browse to the folder where you would like to save the test record and then enter the
file name in the “File name:” input field. Click on the “Save” button, and the test record
will be saved in the selected folder.
10. Click on the “Exit” button to exit the testing window and return to the main LTCA
application window.
58
Page 61

REV 3 LTCA VERSION 2.xx SOFTWARE MANUAL
5.2 Running an LTCA/Voltage Regulator Resistance Test
The Load Tap Changer/Voltage Regulator Resistance Test can be used to conveniently measure
the resistance at each tap position. Once the number of taps has been entered, the WRM will
request the user to set the tap position, starting with the lower taps, then to neutral, and then
to the raise taps. The resistance is measured at each tap position and stored.
Follow the steps below to perform a Load Tap Changer Analyzer (LTCA) or Voltage Regulator
resistance test:
1. Make sure the WRM or LTCA is properly connected to the PC. Also ensure that the LTCA
software is properly configured to use the selected interface and port, if applicable (see
section 3.3).
2. Make all necessary cable connections per the WRM or LTCA User’s Manual and ensure
that the unit is in computer control mode, if necessary.
3. Click on the Run icon.
4. The following window will be displayed:
Select the “LTCA/VLTG Regulator Resistance Test” option and enter the number of steps
in the “# Steps” text box. We will enter “3” for this example. Click on the “OK” button.
59
Page 62

5. The following window will be displayed:
LTCA VERSION 2.xx SOFTWARE MANUAL REV 3
Select the test current and click on the “OK” button.
6. From the Run Test Menu, click on LTCA/VLTG Regulator Resistance Test and then select
the resistance test you would like to run (V1 V2 V3, V1 & V2, or V1 only). For this
example, select the V1 & V2 test.
60
Page 63

REV 3 LTCA VERSION 2.xx SOFTWARE MANUAL
7. The following screen will be displayed:
a. Test Header Information Section
Enter any relevant header information in this section such as the company name,
circuit, station, operator, etc.
b. Enable Equivalent Resistance Section
The LTCA software can calculate each resistance’s value at a reference
temperature. Check the “Enable Equivalent Resistance” checkbox to enable this
feature. Enter the reference temperature either in Celsius or Fahrenheit in the
corresponding input field and then select the resistance material (Copper or
Aluminum) by clicking on the corresponding radio button.
c. Test Data Display and Control Section
This section displays the list of tests to be performed (depending on the number
of taps entered), starting with the lower taps, then the neutral tap, and then the
raise taps. Any test readings stored during testing will be displayed here.
This section also contains the following buttons:
“Start Test” – Starts running the current test.
“Accept Test” – Save the current test reading.
“Repeat Test” – Clicking on this button will repeat the last test performed.
“Stop Test” – Stops running the current test.
“Raise” – Raise control for a load tap changer.
61
Page 64

LTCA VERSION 2.xx SOFTWARE MANUAL REV 3
“Lower” – Lower control for a load tap changer.
“Save Test” – Saves the complete test record.
“Exit” – Exits the testing window and returns to the main application window.
d. Status Section
Displays the current status of the test being performed.
Click on the “Start Test” button to start running the test.
8. The status section of the testing window will be updated to show the current status of
the test as shown below:
9. Once the resistance reading is stable, the values are displayed in the status section as
shown below:
Click on the “Accept Test” button to save the current reading. The saved reading values
will be listed in the section above the buttons:
The reading values for the selected tap will be saved and testing will continue to the
next tap position. Click on the “Accept Test” button again to store the reading for the
next tap position. Repeat this process until the readings for all tap positions have been
stored:
62
Page 65

REV 3 LTCA VERSION 2.xx SOFTWARE MANUAL
Click on the “Stop Test” button to stop the test.
10. Click on the “Save Test” button to save the test record to the hard drive. The following
window will be displayed:
Browse to the folder where you would like to save the test record and then enter the
file name in the “File name:” input field. Click on the “Save” button, and the test record
will be saved in the selected folder.
11. Click on the “Exit” button to exit the testing window and return to the main LTCA
application window.
63
Page 66

LTCA VERSION 2.xx SOFTWARE MANUAL REV 3
5.3 Running a Dynamic Resistance Test (LTCA-10 and LTCA-40 Only)
The Dynamic Resistance Test is used to conduct a resistance test while the LTC or Regulator is
switching taps. The test time can be selected for a period from 15 to 240 seconds to allow the
LTC or Regulator enough time to switch through all of its taps during the test. The resistance
data is recorded continuously during the test period. The AC current probe can be clamped
around one of the motor leads to monitor the motor current during the test. Follow the steps
below to perform a Dynamic Resistance Test:
1. Make sure the LTCA-10 or LTCA-40 is properly connected to the PC. Also ensure that the
LTCA software is properly configured to use the selected interface and port (RS-232C or
USB).
2. Make all necessary cable connections per the LTCA User’s Manual.
3. Click on the Run icon.
4. The following window will be displayed:
Select the “Dynamic Resistance Test” option and click on the “OK” button.
64
Page 67

REV 3 LTCA VERSION 2.xx SOFTWARE MANUAL
5. The following screen will be displayed:
a. Test Header Information Section
Enter any relevant header information in this section such as the company name,
circuit, station, operator, etc.
b. Test Options Section
Select the test duration from the “Test Length” drop down menu.
Select the test current from the “Test Current” drop down menu.
Select the tap control by clicking on the corresponding radio button (“No Tap
Control”, “Raise Tap”, or “Lower Tap”.
From this section you can also start the test, stop the test, save the test, or exit
the test by clicking on the “Start Test”, “Stop Test”, “Save Test”, and “Exit”
button, respectively.
c. Status Section
Displays the current status of the test being performed.
Click on the “Start Test” button to start running the test.
6. The status section of the testing window will be updated to show the current status of
the test as shown below:
65
Page 68

LTCA VERSION 2.xx SOFTWARE MANUAL REV 3
7. Once the transformer has been calibrated, testing will start and the remaining test time
will be displayed in the status section:
8. Testing will automatically stop when the test time has elapsed. The “Save Test” button
will become active. Click on the “Save Test” button. The following screen will be
displayed:
Browse to the folder where you would like to save the test record and then enter the
file name in the “File name:” input field. Click on the “Save” button. The software will
start transferring the data from the LTCA unit and the following status window will be
displayed:
The above window will disappear once the test data has been completely transferred
and the file has been saved in the selected folder. You will be returned to the main LTCA
application window and the test results graph will be displayed.
66
Page 69

1520 S. Hellman Ave • Ontario, CA 91761 • USA
Phone: 909-923-9390 • Fax: 909-923-9391
www.vanguard-instruments.com
Copyright © 2011 by Vanguard Instruments Company, Inc.
LTCA Version 2.xx Software Manual • Revision 3.0 • May 2, 2011 • TA
 Loading...
Loading...