VAIO A12 User Manual [de]

s
d
f
g
j k
2. Bedienelemente und Anschlüsse1. Mitgelieferte Artikel
Type-C™
u
The product name plate
Kurzanleitung
Benutzerhandbuch
AC-Adapter
Netzstromkabel
Eingabestift
LR8D425 (SIZE AAAA) Alkaline-Batterie
(für den Eingabestift)
SIM-Fach-Öffner
Der SIM-Fach-Öffner hat eine scharfe Spitze.
Benutzen Sie ihn vorsichtig, um unerwartete
Verletzungen zu vermeiden. Bewahren Sie
den Stift sicher außerhalb der Reichweite
von Kindern auf, um ein versehentliches
Verschlucken zu verhindern.
Reinigungstuch
Bedienungsanleitungen
(siehe Mitgelieferte Benutzerhandbücher.)
• Ihr VAIO Computer kann mit der eingebauten
Festplatte oder SSD wiederhergestellt werden;
es sind keine Wiederherstellungsmedien im
Lieferumfang enthalten. Falls Sie den Computer
nicht mit der eingebauten Festplatte oder SSD
wiederherstellen können, sollten Sie Ihre eigenen
Wiederherstellungsmedien mit einem USB-Stick
erstellen, bevor Sie Ihren VAIO Computer nach
dem Kauf zum ersten Mal benutzen. Eine
ausführliche Anleitung zur Herstellung eigener
Wiederherstellungsmedien sowie zur
Systemwiederherstellung finden Sie unter
Datensicherung/Systemwiederherstellung in
der Anleitung zur Wiederherstellung und
Fehlerbehebung.
Aufladen des externen Geräts über
den USB-Anschluss am Netzteil
Stellen Sie sicher, dass Ihr externes Gerät das
1
Laden per USB unterstützt.
Verbinden Sie den USB-Anschluss des
2
AC-Netzteils und das externe Gerät mit einem
USB-Stromkabel, wie es beispielsweise mit
Ihrem Gerät mitgeliefert wird.
LED
USB-Anschluss
Tablet Tastatureinheit
q
1 2 3 4
5
6
7
8
9
t
q
Kamera/Hello Camera
1
Dual-Mikrofon
2
IR-LED
3
LCD-Bildschirm (Touchscreen)
4
Ein-/Ausschalter/ Betriebsanzeige
5
Akku-Aus-Schalter
6
Lautstärkeregler
7
Fingerabdrucksensor
8
microSIM-Kartensteckplatz
9
Stereo-Lautsprecher
q
Ladeanzeige
w
USB Typ-C™-Anschluss (USB 3.1 Gen 1)
e
Dieser Port unterstützt die folgenden Standards.
• USB-Ladung (BC 1.2 IN/OUT)-
• DisplayPort Alternativer Modus
• USB-Stromversorgung (IN)
Headset-kompatible Kopfhörerbuchse
r
Rückkamera (bei Modellen mit Rückkamera)
t
Halter
y
h
i o u p a i
s
l
;
Bottom surface of
z
Unterseite der
the keyboard unit
Tastatureinheit
x
c
v b
Personal Computer
VJA121C12M
Mitgelieferte Benutzerhandbücher
Herzlichen Glückwunsch zum Kauf Ihres VAIO Computers!
Ihr VAIO Computer wird mit den folgenden Bnutzerhandbüchern geliefert:
• Kurzanleitung (dieses Benutzerhandbuch)
Bitte lesen Sie diese Kurzanleitung zuerst. Sie finden darin grundlegende Informationen,
z. B. wie Sie Zubehör an Ihren VAIO Computer anschließen können, wie Sie Windows
konfigurieren und wie Sie Ihren VAIO Computer mit dem Internet verbinden.
• Sicherheitsanleitung
Bitte lesen Sie unbedingt diese Anleitung. Hier finden Sie Informationen, die Ihnen helfen,
Ihren VAIO Computer sicher zu nutzen.
• Anleitung zur Wiederherstellung und Fehlerbehebung
Sie finden hier FAQs zur Fehlerbehebung sowie Anweisungen zur Wiederherstellung Ihres VAIO
Computers und zum Erstellen von Wiederherstellungsmedien.
Die in diesen Benutzerhandbüchern beschriebenen Funktionen und Anwendungen sind je nach
Modell Ihres VAIO Computers möglicherweise nicht verfügbar oder vorinstalliert. Außerdem
können die darin verwendeten Illustrationen und Screenshots anders aussehen als das, was Sie
tatsächlich auf Ihrem VAIO Computer sehen.
VAIO Support-Website
Hier finden Sie die neuesten VAIO Support-Informationen. Wenn Sie Hilfe bei der Verwendung Ihres
VAIO Computers benötigen, besuchen Sie zuerst unsere VAIO Support-Website.
https://eu.vaio.com/support/
© 2019 TREKSTOR GmbH
! Hinweis
• Nehmen Sie alle Teile aus der Verpackung und
entfernen Sie das Verpackungsmaterial, inkl. der
Schutzfolien, vollständig. Überprüfen Sie die
Vollständigkeit der Lieferung. Wenn Sie fehlende
Teile oder Beschädigungen feststellen, wenden
Sie sich umgehend an den Kundendienst.
• Die durchgeführten Funktionstests für das
mitgelieferte Zubehör gelten ausschließlich für
Ihren VAIO Computer.
3. Einrichtung
1 Verbinden Sie das Netzteil mit
der Steckdose
Schließen Sie das Netzteil mit dem
mitgelieferten Netzkabel an eine Steckdose an
und schließen Sie das Netzteil dann an den
DC IN-Anschluss der Tastatureinheit an.
Eingang DC INAnschluss
Tablet direkt an eine Steckdose
anschließen
Sie können ein Netzteil, das den Anforderungen
für den Anschluss an die Stromversorgung per
USB entspricht, oder einen mobilen Akkupack
verwenden.
Eingang
USB
To USB
Typ-C™Anschluss
port
! Achtung
Wenn die Stromaufnahme des angeschlossenen
Geräts den Nennstrom des Netzteils überschreitet,
stoppt die Stromversorgung des USB-Anschlusses.
Die Stromversorgung startet wieder, wenn die
Stromaufnahme des angeschlossenen Gerätes
reduziert wird.
Spezifikationen: USB-Ausgang, 5.0 VDC, 1.0 A
Der USB-Anschluss am Netzteil funktioniert
möglicherweise mit manchen USB-Ladegeräten
nicht.
! Hinweis
• Wenn Ihre Tastatureinheit einen Akkupack
enthält, wird dem Akkupack des Tablets
Ladepriorität zugewiesen, wenn Sie die
Tastatureinheit an eine Steckdose anschließen.
• Wenn ein USB-Netzteil an den USB-Anschluss
Typ-C™ am Tablett angeschlossen ist, um einen
Akku aufzuladen, erscheint je nach USB-Netzteil
möglicherweise keine Ladeanzeige auf dem
LCD-Bildschirm des Tablets. Überprüfen Sie in
diesem Fall die Ladeanzeige am Tablet. Die
Anzeige leuchtet während des Ladevorgangs und
erlischt nach Abschluss des Ladevorgangs.
Beachten Sie, dass es einige Zeit dauern kann,
bis die Ladeanzeige leuchtet.
• Um den Akkupack des Tablets aufzuladen, indem
Sie den USB-Anschluss am mitgelieferten
Netzteil mit dem USB-Typ-C™-Anschluss am
Tablet verbinden, führen Sie die folgenden
Schritte aus, um die Einstellung zu ändern:
Wählen Sie (Start), und wählen Sie dann
1
VAIO Control Center aus dem Menü.
Wählen Sie Hardware und wählen Sie dann
2
unter USB Type-C Power Delivery 1.0A
(Ausgangsstrom kleiner als 1.5 A).
y
! Vorsicht
• Die Akkupacks des Tabletts und der Tastatureinheit sind nicht zur
Entnahme vorgesehen.
• Das Tablet und die Tastatureinheit haben eingebaute Magnete um den
Docking-Anschluss herum. Halten Sie magnetempfindliche Gegenstände
(Kreditkarten usw.) vom Stecker fern, um mögliche Datenverluste zu
vermeiden.
2 Schalten Sie Ihren VAIO
Computer ein
Drücken Sie den Ein-/Ausschalter auf dem
Tablet.
Ein-/Ausschalter/
Betriebsanzeige
Wenn sich Ihr VAIO Computer bei
angeschlossener Tastatureinheit im
Klappmodus befindet, öffnen Sie unbedingt den
Deckel des LCD-Bildschirms, bevor Sie den
Ein-/Aus-Schalter drücken.
! Achtung
• Wenn Sie den Deckel des LCD-Bildschirms
anheben, fassen Sie nicht den Bereich um die
Kamera herum an, da dies zu Fehlfunktionen
führen kann.
• Schalten Sie Ihren VAIO Computer nicht aus,
bevor das Fenster Windows Setup angezeigt wird.
• Halten Sie Ihre Hand von dem Docking-Anschluss an der Tastatureinheit
fern, um unbeabsichtigten direkten Kontakt zu vermeiden.
• Der HDMI-Ausgang und der Monitoranschluss an der Tastatureinheit sind
nicht für den gleichzeitigen Gebrauch ausgelegt.
• Während die IR-LED leuchtet, kann sich im LED-Gehäuse Wärme
anstauen. Halten Sie Ihre Hand von der LED fern.
• Während Ihr VAIO Computer eingeschaltet ist, kann das Drücken der
Akku-Aus-Taste zum Verlust nicht gespeicherter Daten führen. Bevor Sie
die Akku-Aus-Taste drücken, vergewissern Sie sich, dass Sie alle nicht
gespeicherten Daten speichern und schalten Sie den Computer aus.
3 Einrichten von Windows
(Initial Setup)
Folgen Sie den im Windows-Setup-Fenster
angezeigten Anweisungen, um die
Grundeinstellungen vorzunehmen.
! Hinweis
Auf dem VAIO Computer, den Sie erworben haben,
ist möglicherweise das neueste Windows 10
Update installiert. Durch dieses Update ergeben
sich möglicherweise einige Änderungen im
Windows-Setup-Fenster gegenüber den in diesem
Dokument beschriebenen.
Bitte beachten Sie die Windows-Hilfe oder die
Microsoft-Website für weitere Informationen.
w
e
r
4 Verbindung mit dem Internet
Bevor Sie den VAIO Computer mit dem Internet
verbinden, müssen Sie einen Verbindungsdienst
wählen, einen entsprechenden Vertrag mit
einem Internetanbieter abschließen und die
Internet-Verbindungseinstellungen auf Ihrem
VAIO Computer anpassen.
Mit Ihrem VAIO Computer können Sie sich
entweder über WLAN (Wireless LAN) oder
ein drahtgebundenes LAN-Netzwerk mit
dem Internet verbinden.
Detaillierte Informationen zu den Einstellungen
der Internetverbindung und erforderlichen
Netzwerkgeräten finden Sie im Handbuch Ihres
Dienstanbieters und in dem mit Ihrem Gerät
mitgelieferten Handbuch.
Der erfolgreiche Aufbau einer Verbindung mit
dem Internet schließt die WindowsLizenzauthentifizierung ab.
Docking-Anschluss
u
Führungsstift
i
Entriegelungsschalter
o
Statusanzeige der drahtlosen Tastatur
p
(Bei Modellen mit drahtloser
Tastaturfunktion)
Ein-/Aus-Taste für die drahtlose Tastatur
a
(bei Modellen mit drahtloser Tastaturfunktion)
5 Vorbereitung für die Nutzung
Ihres VAIO Computers
Windows Update durchführen
Wählen Sie (Start), (Einstellungen) und
1
Update & Sicherheit.
Wählen Sie Windows Update und folgen Sie den
2
Anweisungen auf dem Bildschirm, um Windows
upzudaten.
Klappe
s
Sicherheits schloss-
d
Steckplatz
USB-Anschlüsse (USB 2.0)
f
SD-Speicherkartensteckplatz
g
Feststelltasten-Anzeige
h
Linke/Rechte Taste
j
Touchpad
k
DC IN-Anschluss
l
Ladeanzeige
;
6 Erstellen von eigenen
Wiederherstellungsmedien
Es sind keine Wiederherstellungsmedien im
Lieferumfang Ihres VAIO Computers enthalten.
Stellen Sie sicher, dass Sie ein eigenes
Wiederherstellungsmedium mit einem USBStick erstellen, bevor Sie den Computer nach
dem Kauf zum ersten Mal verwenden. Weitere
Informationen finden Sie in der Anleitung zur
Wiederherstellung und Fehlerbehebung.
! Achtung
Bevor Sie Ihren VAIO Computer wiederherstellen,
vergewissern Sie sich, dass das Tablet an der
Tastatureinheit und mit dem Netzteil an einer
Steckdose angeschlossen ist.
Tipp
Um Ihren VAIO Computer auszuschalten oder ihn
nach den oben genannten Vorbereitungen in den
Ruhemodus zu versetzen, wählen Sie
(Ein/Aus) und Herunterfahren oder Energie
sparen.
(Start),
LAN-Anschluss
z
Monitoranschluss
x
HDMI-Ausgang
c
USB-Anschluss (USB 3.1 Gen 1)
v
Dieser Anschluss kann zum Laden von
USB-Geräten verwendet werden.
(BC 1.2 OUT)
Akku-Aus-Taste
b
(Bei Modellen, bei denen die
Tastatureinheit den Akkupack enthält)
Anzeigen von Authentifizierungsinformationen
Die Authentifizierungsinformationen finden
Sie auf dem Produkttypenschild.
Schließen Sie die LCD-Bildschirmabdeckung
Ihres VAIO Computers im Klappmodus,
drehen Sie den Computer um und öffnen Sie
dann die Klappe auf der Unterseite der
Tastatureinheit.
Das Produkttypenschild
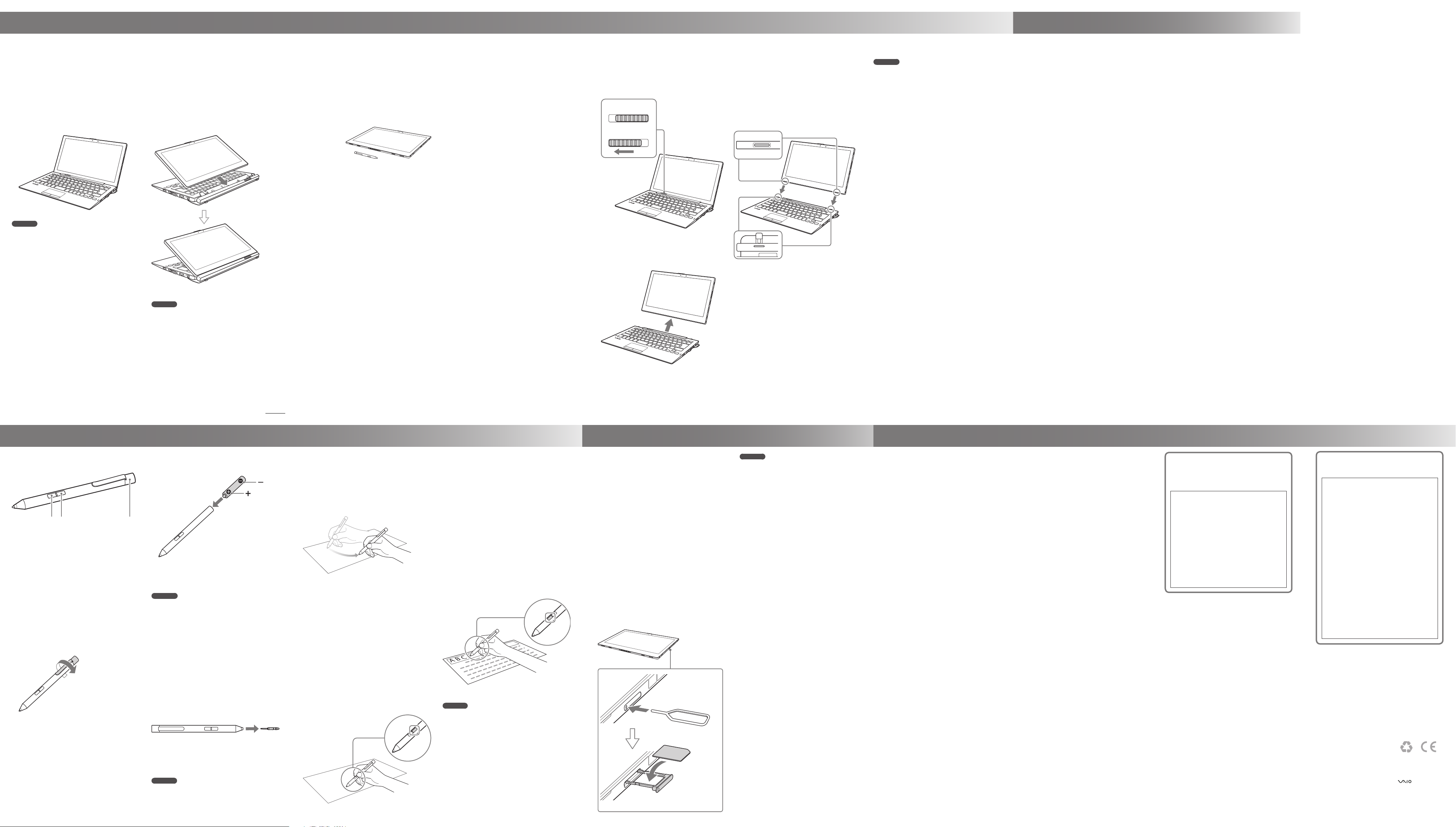
4. Die drei Verwendungsmodi Ihres VAIO Computers
5. Verwendung von Windows Hello
Drei Verwendungsmodi Ihres VAIO Computers Abnehmen/Anbringen des Tablets
Um Ihren Bedürfnissen gerecht zu werden,
können Sie aus drei verschiedenen
Verwendungsmodi wählen.
Klappmodus
Wenn Sie das Tablett an die Tastatureinheit
anschließen, können Sie Ihren VAIO Computer
als Notebook verwenden.
! Hinweis
• Die Hintergrundbeleuchtung der Tastatureinheit
leuchtet nur, wenn sich Ihr VAIO Computer im
Klappmodus befindet.
• Sie können an die Anschlüsse der Tastatureinheit
angeschlossene externe Geräte nur verwenden,
wenn sich Ihr VAIO Computer im Klappmodus
befindet.
Offener Ansichtsmodus
Drehen Sie das Tablet um und befestigen Sie es
an der Tastatureinheit, so dass der LCDBildschirm von der Tastatureinheit weg zeigt.
Dieser Modus eignet sich, um einfach visuelle
Inhalte wie Videos anzusehen oder den Inhalt
auf dem Bildschirm einer gegenübersitzenden
Person zu präsentieren.
! Hinweis
• Wenn sich Ihr VAIO Computer im offenen
Ansichts modus befindet, wird die Tastatureinheit
nicht mit Strom versorgt, auch wenn sie über das
Netzteil an eine Steckdose angeschlossen ist.
• Wenn sich Ihr VAIO Computer im Offenen
Ansichtsmodus befindet, ist die Tastaturbedienung nicht möglich, es sei denn, die
Tastatureinheit ist mit einer drahtlosen
Tastaturfunktion ausgestattet.
Tablet-Modus
Dieser Modus eignet sich für die Verwendung
Ihres VAIO Computers als Tablet-Computer,
bei dem Touch- und Stiftbedienung mit dem
Eingabestift für die Arbeit mit dem Computer
zur Verfügung stehen.
Abnehmen des Tablets
Schieben Sie den Entriegelungsschalter an der
1
Tastatureinheit nach links, um das Tablet zu
entriegeln.
Entriegelungsschalter
Release switch
in Sperrstellung
in lock position
Entriegelungsschalter in
Release switch
Entriegelungsstellung
in unlock position
Halten Sie die Tastatureinheit mit einer Hand
2
fest und heben Sie das Tablet mit der anderen
Hand von der Tastatureinheit ab.
Anbringen des Tabletts
Richten Sie die Halterungen auf dem Tablett an
1
den Führungsstiften auf der Tastatureinheit aus
und drücken Sie das Tablet dann hinein.
Der Entriegelungsschalter an der
Tastatureinheit gleitet automatisch nach rechts,
um das Tablet zu verriegeln.
! Vorsicht
• Bevor Sie Ihren VAIO Computer in einer Tasche
mitnehmen, stellen Sie sicher, dass er sich im
Klappmodus befindet und die Abdeckung des
LCD-Bildschirms geschlossen ist.
• Fassen Sie Ihren VAIO Computer nicht an der Klappe
an der Tastatureinheit an, um ihn umherzutragen,
da die Klappe beschädigt werden oder das Tablet
sich lösen kann, was möglicherweise zu
Verletzungen oder Fehlfunktionen führt.
• Wenn Sie das Tablett an die Tastatureinheit
anschließen, stellen Sie sicher, dass sich nichts,
einschließlich Ihrer Fingerspitze, zwischen der
Tastatureinheit und dem Tablet befindet.
• Wenn sich der Entriegelungsschalter an der
Tastatureinheit in der Entriegelungsposition
befindet, ist die orangefarbene Markierung unter
dem Schalter sichtbar. Wenn Sie das Tablet an der
Tastatureinheit angeschlossen haben, stellen Sie
sicher, dass sich der Entriegelungsschalter in der
Verriegelungsposition befindet, so dass die
orangefarbene Markierung nicht sichtbar ist. Wenn
das Tablet befestigt, aber nicht verriegelt ist, kann
das Anheben Ihres VAIO Computers dazu führen,
dass das Tablet herunterfällt, was zu Verletzungen
oder Fehlfunktionen führen kann.
• Während Sie an Ihren Dateien arbeiten, kann ein
Verschieben des Entriegelungsschalters zum
Verlust nicht gespeicherter Daten führen. Bevor Sie
das Tablet an die Tastatureinheit anschließen oder
von dieser trennen, vergewissern Sie sich, dass Sie
alle nicht gespeicherten Daten speichern.
• Während der Videowiedergabe kann eine Änderung
des Verwendungsmodus' Ihres VAIO Computers zu
einem instabilen Betrieb des Computers führen.
Wenn Sie den Verwendungsmodus während der
Wiedergabe eines Videos ändern möchten, stoppen
Sie die Wiedergabe und schließen Sie zuvor die
Videowiedergabeanwendung.
• Wenn das Tablet von der Tastatureinheit getrennt ist
und Ihr VAIO Computer in den Ruhemodus wechselt,
können Sie es nicht mit einem an die Tastatureinheit
angeschlossenen USB-Gerät in den Normalmodus
zurückversetzen.
Darüber hinaus können Sie Ihren VAIO Computer,
während das Tablet von der Tastatureinheit getrennt
ist, nicht mit der Wake-on-LAN-Funktion einschalten,
auch wenn der Computer über den LAN-Anschluss
mit einem Netzwerk verbunden ist.
Auf Ihrem VAIO Computer können Sie mit dem
Fingerabdrucksensor und der Hello Camera auf
die Windows Hello-Funktionen zugreifen.
Zu den Windows Hello-Funktionen gehört die
Anmeldung mittels FingerabdruckAuthentifizierung oder Gesichtserkennung
anstelle des Passworts in dem WindowsBenutzerkonto, für das Sie Ihren Fingerabdruck
oder Ihr Gesicht registriert haben.
Weitere Informationen dazu, wie Windows Hello
funktioniert und wie Sie es einrichten, finden Sie
in der Windows Hello-Hilfe.
Hinweise zur FingerabdruckAuthentifizierung und Gesichtserkennung
• Die Technologien zur FingerabdruckAuthentifizierung und Gesichtserkennung
gewährleisten weder eine vollständige
Verifizierung der persönlichen Identität noch
einen absoluten Schutz Ihrer Daten und
Hardware. Die TREKSTOR GmbH übernimmt
keine Haftung, die aus der Nutzung oder
Unmöglichkeit der Nutzung des Fingerabdrucksensors und/oder der Hello Camera entsteht.
• Die Fingerabdruck- und Gesichtserkennungsraten variieren je nach Verwendung des
Fingerabdrucksensors und der Hello Camera.
Sie sind auch bei einzelnen Personen nicht
konsistent.
• Halten Sie den Fingerabdrucksensor und die
Hello Camera kratzfrei und sauber, um
Fehlfunktionen zu vermeiden.
• Bitte beachten Sie, dass Ihre registrierten Daten
für die Fingerabdruck-Authentifizierung und
Gesichtserkennung im Zuge von
Reparaturarbeiten auf Ihrem VAIO Computer
gelöscht werden können.
• Wenn Sie Fingerabdrücke registrieren, achten
Sie darauf, dass Sie mehr als einen Finger
erfassen, falls es zu Verletzungen kommt.
• Abhängig vom Zustand Ihres Fingerabdrucks
oder Ihrer Verwendung des Fingerabdrucksensors kann die Registrierung oder
Authentifizierung des Fingerabdrucks
fehlschlagen.
Wenn die Fingerabdruck-Authentifizierung
fehlschlägt, versuchen Sie Folgendes:
- Benutzen Sie einen anderen Finger.
- Reinigen Sie den Finger.
- Löschen Sie den bereits registrierten
Fingerabdruck und registrieren Sie ihn erneut.
• Berühren Sie während einer trockenen
Jahreszeit, z. B. im Winter, einen
Metallgegenstand, um statische Elektrizität an
Ihrem Körper abzuleiten, bevor Sie Ihren
Fingerabdruck scannen. Statische Elektrizität
kann zu Fehlfunktionen des
Fingerabdrucksensors führen.
• Wenn Sie die Fingerabdruck-Authentifizierung
für die Wiederherstellung aus dem Ruhemodus
aktiviert haben, kann es sein, dass Ihr VAIO
Computer unbeabsichtigt aus dem Ruhemodus
wiederhergestellt wird, wenn etwas den
Fingerabdrucksensor berührt, z.B. während Sie
ihn in einer Tasche tragen.
• Für eine erfolgreiche Gesichtserkennung müssen
Sie eine Gesichtsmaske oder eine Brille, falls
vorhanden, aus dem Gesicht entfernen und Ihr
Gesicht so präsentieren, wie es registriert wurde.
• Die Registrierung/Erkennung von Gesichtern
kann unter bestimmten Umständen
fehlschlagen. In einem solchen Fall kann einer
der folgenden Punkte helfen.
- Löschen Sie Ihre registrierten Daten für die
Gesichtserkennung und registrieren Sie Ihr
Gesicht erneut.
- Wenn die Sonne hell scheint, verschatten Sie
das Sonnenlicht oder verändern Sie Ihren
Standort und scannen Sie Ihr Gesicht für die
Erkennung.
- Positionieren Sie das Tablet aufrecht und
scannen Sie Ihr ganzes Gesicht zur Erkennung.
6. Verwendung des mitgelieferten Eingabestiftes
Legen Sie die Batterie so in den Stift ein, dass
Wo befindet sich was
Vordere Taste
1
Hintere Taste
2
Endkappe
3
Den Stift für den Gebrauch
vorbereiten
Das Einlegen einer Batterie macht den Stift
betriebsbereit. Wenn der Stift nicht richtig zu
funktionieren scheint, ersetzen Sie die Batterie.
Entfernen Sie die Endkappe vom Schaft des
1
Stifts.
2
die +Seite zur Feder zeigt.
Befestigen Sie die Endkappe wieder an ihrem
3
Platz.
! Achtung
• Setzen Sie keine handelsüblichen
wiederaufladbaren Batterien ein, da dies zu
Auslaufen von Batterieflüssigkeit und
Fehlfunktionen des Stiftes führen kann.
• Wenn die Batterieladung zu niedrig ist, ersetzen
Sie die Batterie umgehend durch eine neue. Das
Aufbewahren einer verbrauchten Batterie im Stift
kann dazu führen, dass Batterieflüssigkeit
austritt.
Auswechseln der Feder (Spitze)
Greifen Sie die Feder mit einer Pinzette und
1
ziehen Sie sie gerade aus dem Schaft des Stifts.
Verwendung des Eingabestifts
Den Mauszeiger auf dem Touchscreen
bewegen
Halten Sie die Spitze des Stiftes nah an
den Touch screen und bewegen Sie den Stift
hin und her.
Anklicken (Tippen)
Tippen Sie mit dem Stift einmal auf den
gewünschten Punkt auf dem Touchscreen.
Doppelklick (Doppeltippen)
Tippen Sie mit dem Stift zweimal kurz
hintereinander auf den gewünschten Punkt
auf dem Touchscreen.
Rechtsklick (Drücken und Halten)
Halten Sie die rückseitige Taste am Stift gedrückt
und tippen Sie dann einmal mit dem Stift auf den
gewünschten Punkt auf dem Touchscreen. Je
nach angetipptem Punkt erscheint ein anderes
Kontextmenü.
Alternativ können Sie auch einen Rechtsklick
machen, indem Sie die Spitze des Stiftes einige
Sekunden lang sanft auf den gewünschten Punkt
drücken und ihn dann entfernen.
Ziehen (Verschieben eines Elements)
Drücken und halten Sie die Spitze des Stiftes
vorsichtig an der gewünschten Stelle an den
Touchscreen und bewegen Sie den Stift.
Löschen von Text
Bei einigen Anwendungen können Sie Text mit
dem Stift löschen, indem Sie die vordere Taste
(bei der Spitze) des Stiftes gedrückt halten, mit
der Spitze des Stiftes sanft auf den ersten
Buchstaben des gewünschten Textes deuten und
sie dann zum letzten Buchstaben ziehen.
! Hinweis
Stellen Sie bitte sicher, dass Sie den mitgelieferten
Eingabestift verwenden.
7. SIM-Karte einlegen
Wenn Ihr VAIO Computer WLAN-fähig ist, können Sie
Ihre SIM-Karte (microSIM-Karte) in den microSIMKartensteckplatz des Computers einlegen, um WLAN
zu nutzen.
1 Ausschalten Ihres VAIO Computers
2 Legen Sie Ihre SIM-Karte in den
microSIM-Kartensteckplatz, der
sich seitlich am Tablet befindet, ein
Führen Sie den mitgelieferten SIM-FachÖffner gerade in das Öffnung für das
Auswerfen am SIM-Fach ein, um das SIMFach auszufahren.
Richten Sie die IC-Chip-Oberfläche der
microSIM-Karte auf das SIM-Fach aus, legen
Sie die Karte auf das Fach und schieben Sie
das Fach gerade und bis zum Anschlag in
den microSIM-Kartenschlitz.
!
Achtung
• Berühren Sie nicht die Kontakte auf der SIMKarte, während Sie die SIM-Karte einsetzen oder
entfernen. Achten Sie in der Zwischenzeit darauf,
dass Sie Ihren VAIO Computer festhalten.
• Biegen Sie die SIM-Karte nicht und üben Sie keine
übermäßige Kraft auf sie aus, um Schäden an der
Karte zu vermeiden.
• Drahtlose WAN-Kommunikation ist nur dann
verfügbar, wenn die SIM-Karte ordnungsgemäß
eingesetzt ist.
3 Einstellungen für die SIM-Karte
vornehmen
Detaillierte Anweisungen zur Änderungen der
Einstellungen finden Sie in der Anleitung, die mit
Ihrer SIM-Karte geliefert wurde.
8. Technische Daten
Prozessor* (CPU): Intel® Core™ i7-8500Y (4 MB Cache, bis zu 4,2 GHz),
Intel® Core™ i5-8200Y (4 MB Cache, bis zu 3,9 GHz)
Betriebssystem: Windows 10 Professional
Bildschirm: 12,5" blendfreies 10-Punkt Multi-Touch Full-HD-IPS-
Display (1920 x 1080)
Grafikprozessor (GPU): Intel® UHD Graphics 615
RAM*: 16/8 GB LPDDR3
Interner Speicher* (SSD): 512/256 GB PCle NVMe
Netzwerk: WLAN IEEE 802.11a/b/g/n/ac,
Gigabit-LAN,
Bluetooth® 4.1,
Mobile Daten (microSIM)
(3G Band: 1, 2, 4, 5, 6, 8, 19)
(4G Band: 1, 2, 3, 4, 5, 7, 8, 12, 13, 17, 18, 19, 20, 21,
25, 26, 28, 29, 30, 38, 39, 40, 41, 66)
Der Gebrauch im 5.15-5.35 GHz-Band beschränkt
sich nur auf den Innengebrauch.
Schnittstellen: USB Typ-C 3.1 Gen 1,
USB Typ-A 3.1 Gen 1,
2x USB Typ-A 2.0,
HDMI, VGA, LAN RJ45,
Audio Out/Mic In 3,5mm,
SD-Speicherkartenleser
(SDHC bis zu 32 GB, SDXC bis zu 512 GB)
Kamera (Front): 2,07 MP
Weitere Merkmale: Fingerabdrucksensor, GPS
Größe: ca. 306 x 212 x 21 mm
Gewicht: ca. 1100 g
Material/Farbe: Magnesiumlegierung, Aluminium, Kunststo/Schwarz
Akku: Li-Polymer (laden über DC IN)
* modellabhängige Ausstattungsoption
Betrieb und Lagerung
Temperaturbereich: von 5 °C bis 30 °C
Relative Luftfeuchtigkeit: von 30 % bis 70 %
Hinweis zur
Konformitätserklärung
Der Hersteller bestätigt hiermit, dass
der Personal Computer VAIO A12 den
Anforderungen und anderen relevanten
Bestimmungen der Richtlinie
2014/53/EU entspricht.
Die vollständige EU-Konformitätserklärung und weitere gerätespezifische
Informationen sind unter folgender
Internetadresse verfügbar:
https://eu.vaio.com
Service-Informationen
VAIO Support-Website
Hier finden Sie die neuesten VAIO
Support-Informationen. Wenn Sie Hilfe
bei der Verwendung Ihres VAIO
Computers benötigen, besuchen Sie
zuerst unsere VAIO Support-Website.
https://eu.vaio.com/support/
Das Serviceteam kontaktieren
Wenn Sie darüber hinaus noch
Unterstützung benötigen, wenden Sie
sich bitte direkt an unser Serviceteam.
Telefon-Nr.:
Deutschland: +49 (0)621-87 06 68 29
Österreich: +43 (0)1-3 85 20 39
Schweiz: +41 (0)4-45 22 36 18
Montag - Freitag: 09:00 - 18:00 Uhr
(Ortszeit)
Überprüfen Sie die Ausrichtung der neuen
2
Feder und stecken Sie sie in den Schaft
des Stifts.
! Hinweis
Es werden keine Ersatzfedern mitgeliefert. Für
weitere Informationen über Ersatzfedern
kontaktieren Sie bitte unseren Support.
Achten Sie
darauf, dass die
microSIM-Karte
richtig herum
auf dem SIMFach platziert ist.
Netzteil
Eingangsspannung: 100 - 240 V ~, 50/60 Hz
Eingangsstrom: 1,2 A max.
Ausgang 1: DC 10,5 V/3800 mA
Ausgang 2: DC 5 V/1000 mA
Der Akku dieses Produktes kann nicht ohne Weiteres vom Benutzer selbst ausgetauscht werden.
TREKSTOR GmbH
Berliner Ring 7
64625 Bensheim
Germany
QG-VAIO-A12-V1-30-DE-190221
Copyright © 2019
Das Urheberrecht verbietet das Kopieren von Daten dieses Produkts oder des
Inhalts dieses Handbuchs (Abbildungen, zugehörige Dokumente usw.) ganz oder
teilweise ohne die Erlaubnis des Urheberrechtsinhabers. und "VAIO" sind
Marken der Sony Corporation. TREKSTOR ist eine eingetragene Marke der
TREKSTOR Ltd. in der Europäischen Gemeinschaft und anderen Ländern. Intel, das
Intel-Logo, das Intel Inside-Logo und Intel Core sind Marken der Intel Corporation in
den USA und/oder anderen Ländern. Windows und Windows 10 Home sind
entweder eingetragene Marken oder Marken der Microsoft Corporation in den
Vereinigten Staaten und/oder anderen Ländern. Alle anderen Marken sind Eigentum
ihrer jeweiligen Inhaber.
 Loading...
Loading...