UTAS IDC3500UT User Manual
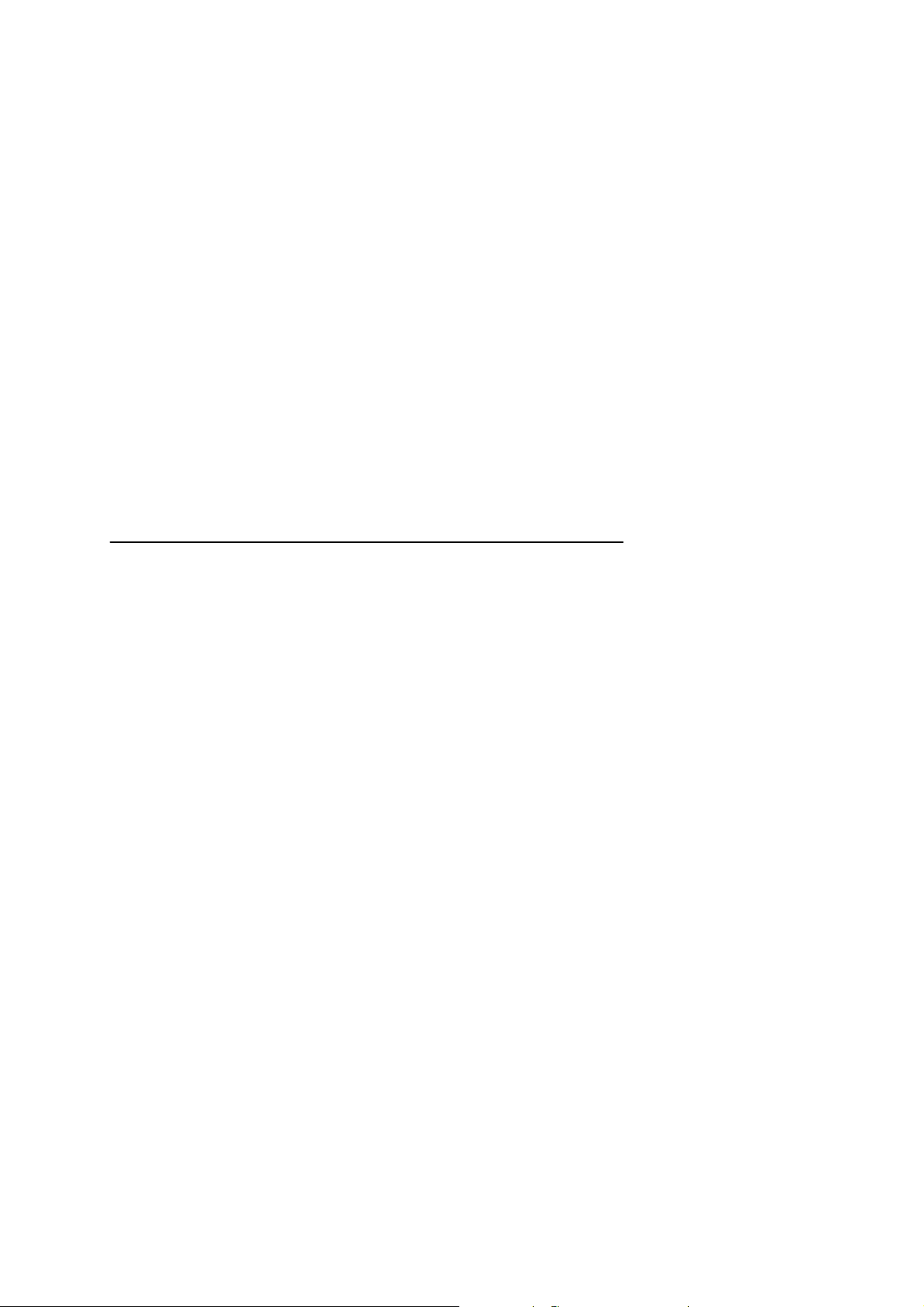
User Guide
WZB 35
TELECOMMANDE TACTILE PORTATIVE
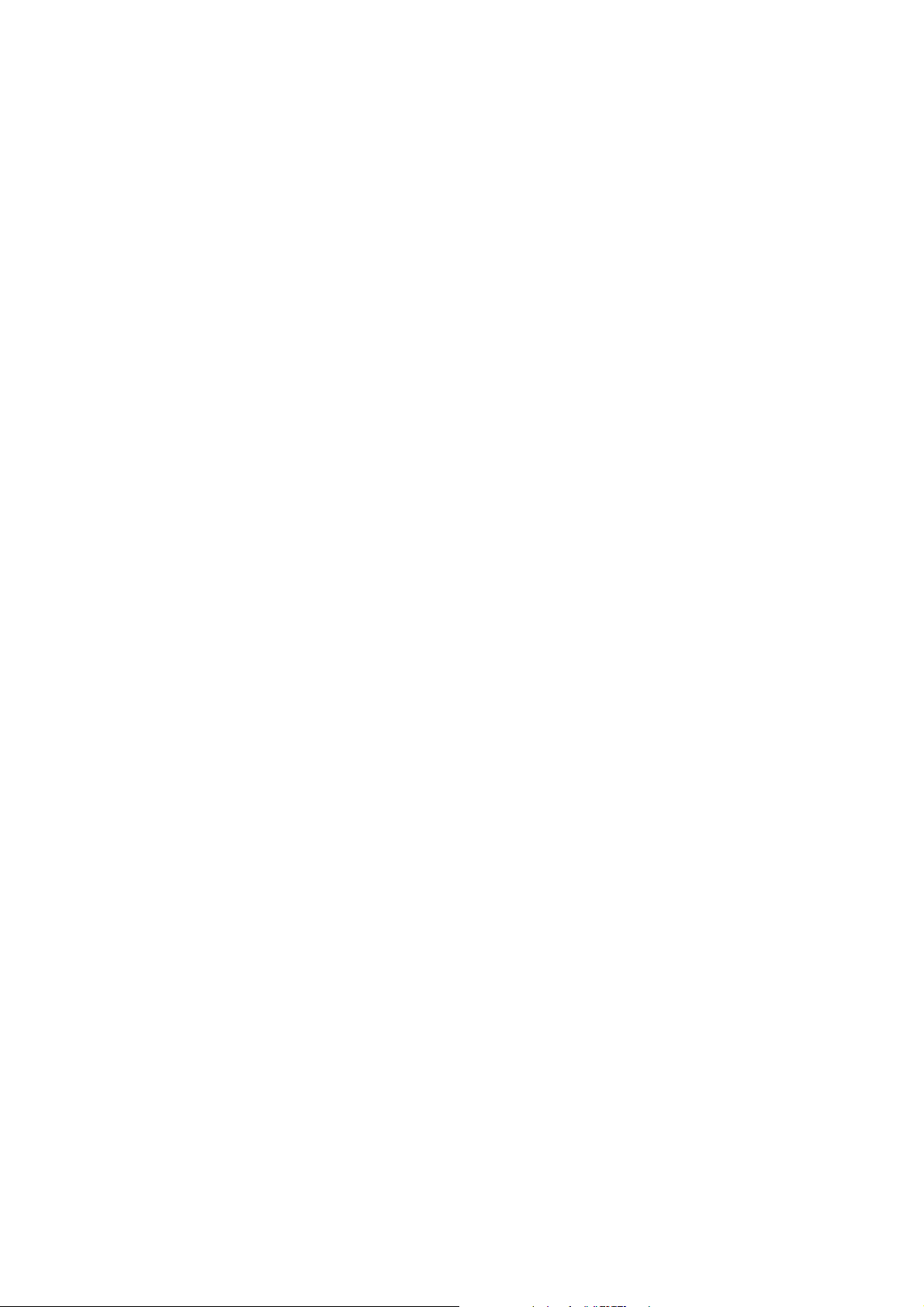
© 2008 VITY Technology
VITY Technology IS NOT RESPONSIBLE FOR TECHNICAL OR EDITING ERRORS IN THE CONTENTS
OF THIS GUIDE. VITY Technology IS NOT RESPONSIBLE FOR ANY SPECIAL, INDIRECT OR
CONSEQUENTIAL DAMAGES OR ANY DAMAGES WHATSOEVER RESULTING FROM ARISING OUT
OF OR IN CONNECTION WITH THE USE OR PERFORMANCE OF DOCUMENTS, OR LOSS OF USE.
The contents of this guide has NOT been filtered, may contain unconfirmed, unproved or indirect
information regarding product warranty, product quality and advertisement, and are subject to change
without notice if deemed necessary. VITY Technology product warranty is included in the product kit, and
this user guide is NOT included with any extra product warranty.
THE CONTENTS AND INFORMATION INCLUDED IN THIS GUIDE ARE COPYRIGHT PROTECTED.
THUS, THEY CANNOT BE COPIED, REPRODUCED, OR TRANSLATED WITHOUT VITY Technology’s
WRITTEN CONSENT.
User Guide
TELECOMMANDE TACTILE PORTATIVE
Model No. WZB 35
Website: www.vity.com
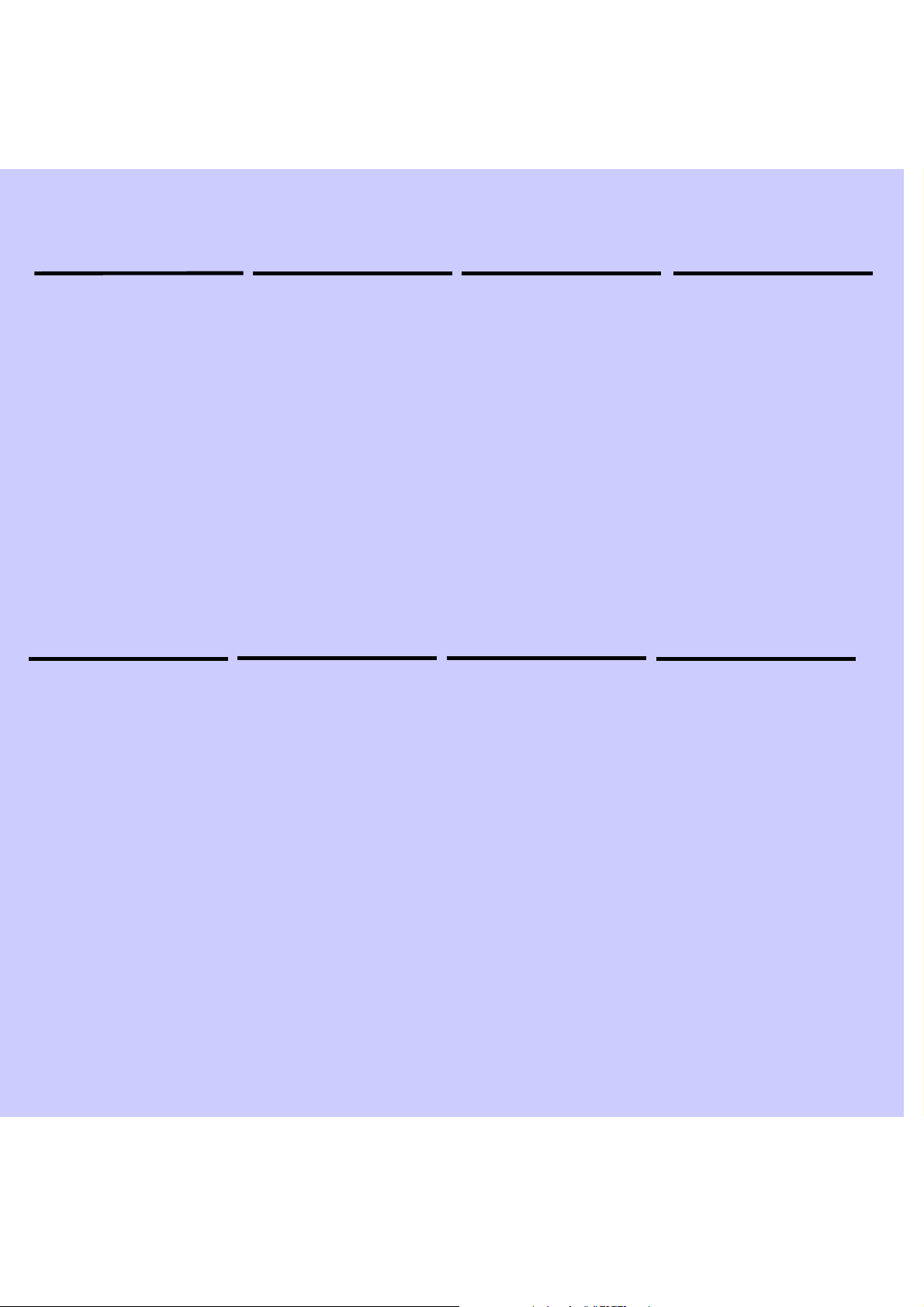
CONTENTS
5
Product Introduction
20
Registration
20 Basic Device
Registration
6
Product Kit
6 Product Kit Details
7 Body Structure
Chargeable Cradle
8 RF Receiver
9 Hard Buttons and
Functions
11 Touch Screen and
Functions
24
Edit Home
25 Add Device
Home Page
Delete Device
Home Page
26 Hide Device
Home Page
Add Device Button
28 Copy Device Button
Delete Device Button
29 Move Device Button
30 Change Type & Text
13
Getting Started
13 Power On
14 Battery Charging
31
Edit Remote Control
32 Add Remote
Control Page
Delete Remote
Control Page
33 Add Remote
Control Button
34 Copy Remote
Control Button
35 Delete Remote
Control Button
Move Remote
Control Button
36 Change Type & Text
37 Set Remote
Control Button IR
39 Import Control Code
15
System Setup
15 LCD & LED
17 Volume
Date & Time
18 Macro Display
Calibrate
19 Factory Default
System Inform
41
Macro
41 How To Use Macro
Create Macro
43 Edit Macro Action
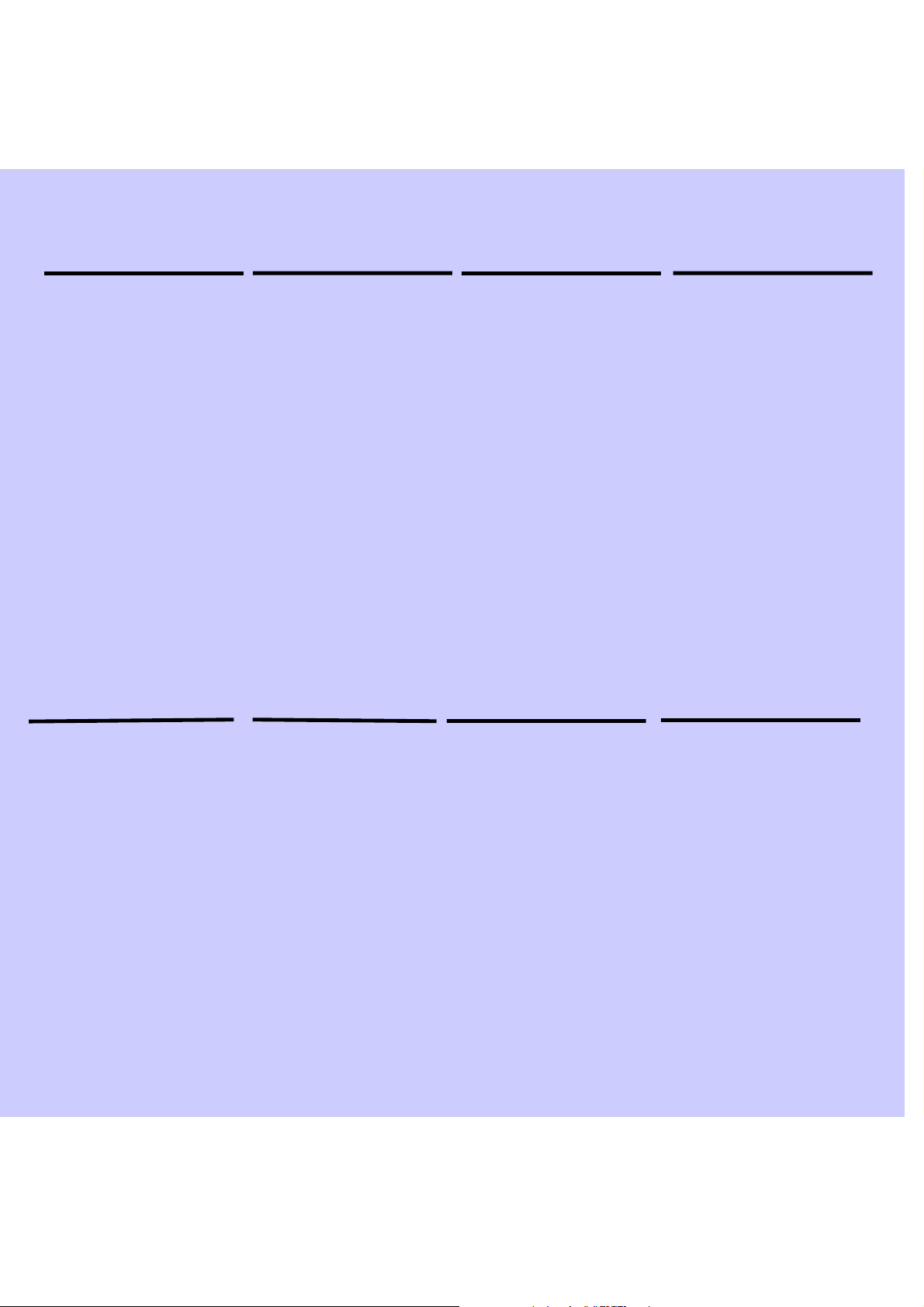
45
Timer
45 How To Use Timer
46 Edit Timer
62
Setup Protection Mode
53
IR Learn
63
Troubleshooting
55
IR / RF
66
General Information
58
myDB Management
58 How to add
User Device to myDB
60 How to add
Device from myDB
68
System Specifications
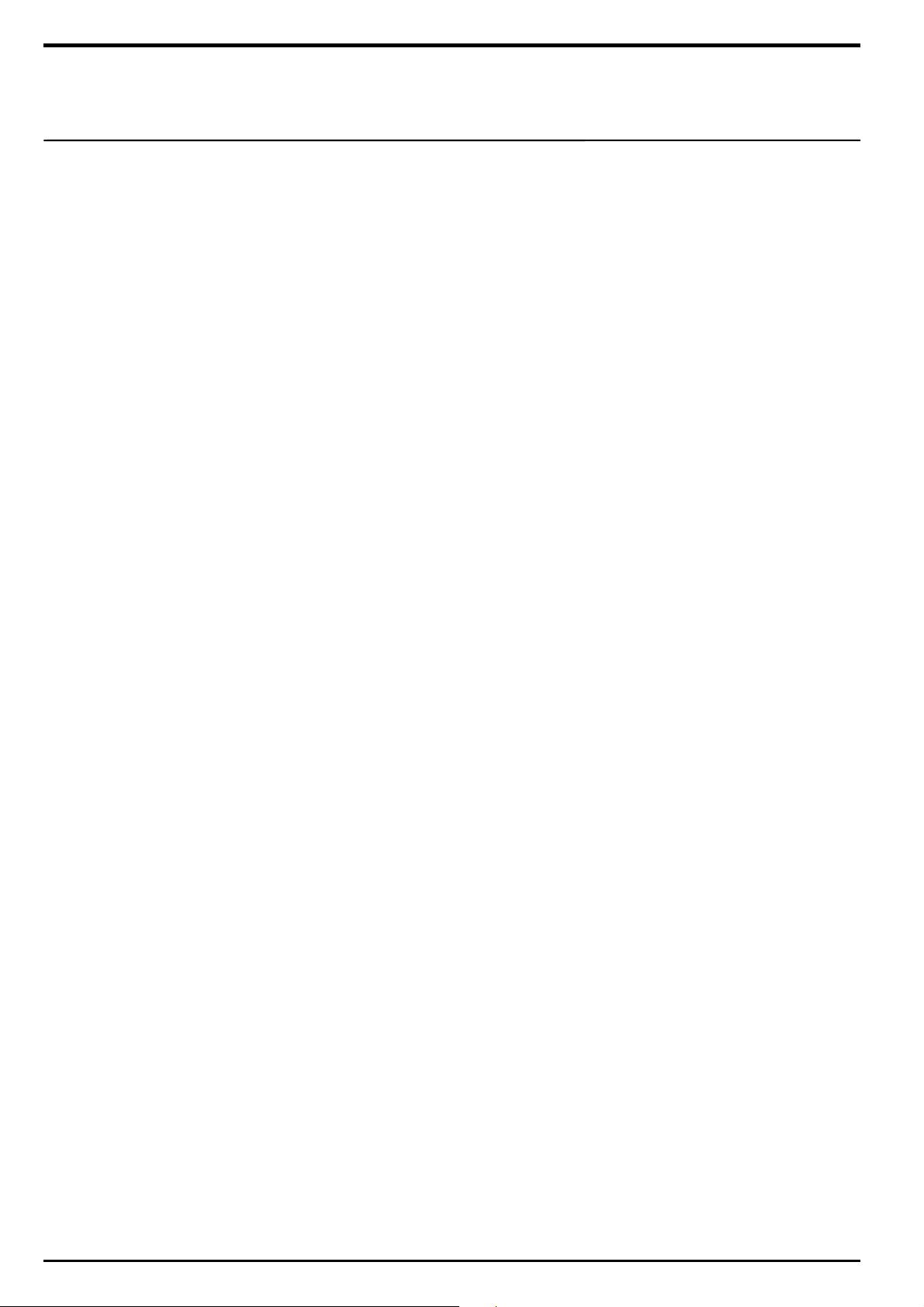
5
Product Introduction
WZB 35 Intelligent Digital Controller
WZB 35 is a revolutionary customizable intelligent digital controller introduced to the world market for the very
first time. It outdoes previous models of total or individual remote controllers in performance, and provides
excellent quality macro actions, remote control registration, timer option and various other services. WZB 35
is also equipped with high quality touch screen which enables users to edit screen and set up various remote
control scenarios at their convenience.
WZB 35 is capable of remote controlling high quality audio, video, lighting systems as well as various other
appliances, and is also compatible with audio, video, lighting systems used in conference, home, auditoriums
and lecture rooms in corporations, educational institutes, and public organizations.
WZB 35’s featured characteristics are as follows;
▪ Customizing UI setup - able to customize UI (user interface) scenarios, the graphic image of buttons.
▪ User mode and protect mode - able to protect the setup data if you set User mode.
▪ Various control method - able to support the IR signal for audio, video devices and RS232/RS485 (only TX)
for lighting devices, matrix, AV switchers etc. Also able to support the relay contact control for electric
motorized screen, curtain and elevation.
▪ Addressable channel and ID setup for multi-zone and same model’s devices - provide to support 16
channel address for the multi-zone and 16 ID address for same model’s devices.
▪ 2.4GHz RF operation distance – able to control to about 100meter in open space.
▪ myDB register and management – able to save and open the user setup device’s control data to transfer
from/to myDB.
▪ Powerful IR learning function - able to learn wide frequency (no carrier and below 1MHz) IR signal and
toggle property’s button.
▪ Dedicated macro function - able to execute multiple trigger actions using macro functions with delay
(by 0.2 sec) and page jumper.
▪ 16 Timer function - provides a convenient timer option to set active time for a selected macro.
▪ Convenient touch screen and external hard buttons - provide a 3.5 inch touch screen with 65,000 colors
to enhance your visual perception and 19 external hard button included with 13 remote control buttons.
▪ IR code library – support to be Installed with a wide selection of codesets for domestic and foreign brands
of IR devices, and provides a convenient codeset autoscan function to help you find codesets and register
devices with ease.
▪ Convenient touch keyboard - able to select and modify font size and colors of English, Arabic Numbers,
ASCII Codes and symbols that are used for device, remote control, and macro buttons.
▪ Online software upgrade - provides a frequent online software update service and convenient after-services
and able to transfer data between WZB 35 and a computer by using USB port.

6
Product Kit
Product Kit Details
WZB 35 product kit includes items as follows.
■ WZB 35
■ Battery Charger
■ RF Receiver
■ DC Adapter ⅹ2
■ Dual IR Emitter
■ USB Cable
■ IR Link Cable
■ Stylus
■ CD
( Included with User Guide
& other software )

7
WZB 35 Body Structure
Power Switch
DC Adapter Port
Chargeable Cradle
IR Receiver
IR Transmitter
USB Port
Charger Terminal
DC Adapter Port
WZB 35 Charger Terminal
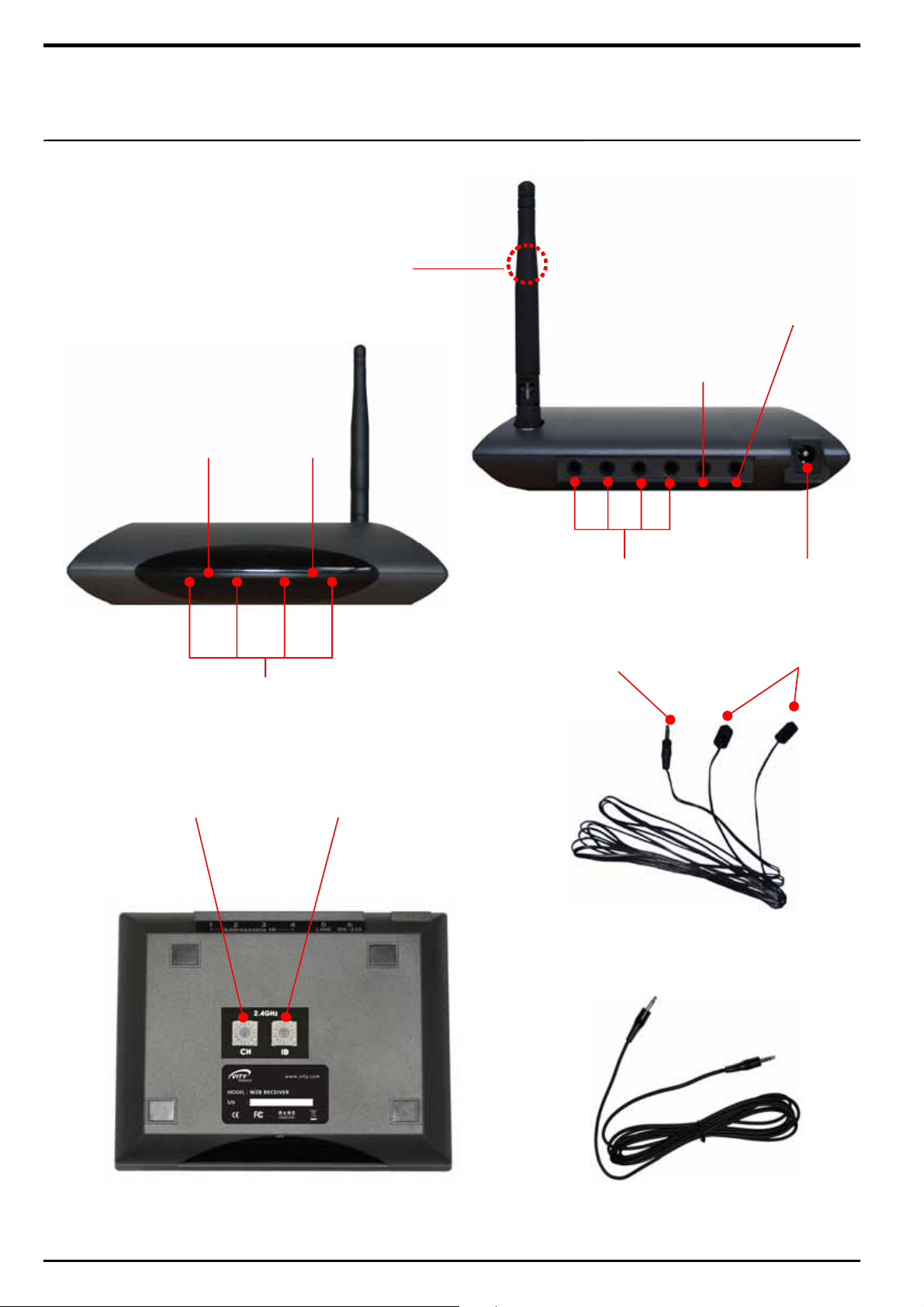
8
RF Receiver
Power LED Indicator
RF Antenna
(Insert)
RS-232 Port
IR Link Port
LED
IR Transmitter
RF Channel Switch
RF ID Switch
Addressable IR Port DC Adapter Port
Mini-jack Connector
Dual IR Emitter
IR Emitter
IR Link Cable

9
Hard Buttons and Functions
Hard buttons located on the WZB 35 body are classified into two different types depending on their functions.
There are “Move Buttons” to move between modes and pages in WZB 35, and “Remote Control Buttons” to
control devices in connection with the remote controller displayed on the touch screen.
2
7
1 3
10
11
8
9
5 4 6 12 13 14
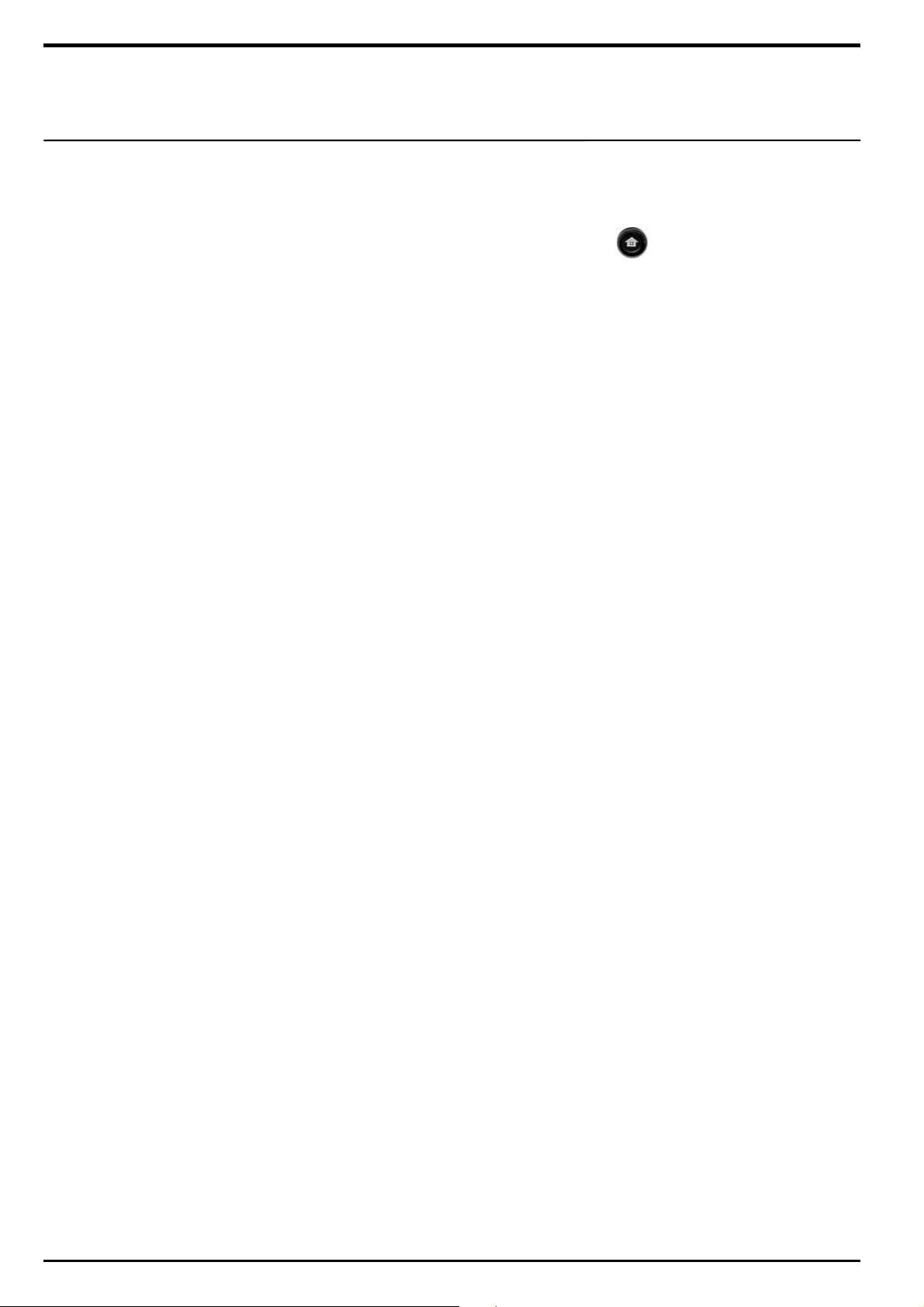
10
Move Buttons
1 [Page] Button
When more than one device home pages, remote
control or macro pages are saved, press this to go
to the very 1
2 [◀ Page] Button
Enables you to move between pages to backward.
i.e.) Page 4 > Page 3 > Page2 …
3 [Page ▶] Button
Enables you to move between pages to forward.
i.e.) Page 1 > Page 2 > Page 3…
4 [Device] Button
Directs you to the 1
page registered on Device Home regardless of the
mode you are in (Device Home or other Remote
Control Page).
5 [◀ Device] Button
Press this in "Device Home" to go to the Remote
Control link page for the first device registered in
the list. If pressed while in "Remote Control", you
will be directed to the list of devices, ordered from
the most recently registered to the first registered
device.
6 [Device ▶] Button
Press this in "Device Home“ to go to the Remote
Control link page for the first device registered in
the list. If pressed while in "Remote Control", you
will be directed to the list of devices, ordered from
the first to the most recently registered device.
st
page of each page automatically.
st
device’s initial remote control
Remote Control Buttons
7 [Home] Button
Enables you to attribute the remote control code
and macro.
Note 1. Use this to go to ‘user mode’ and ‘protect mode
2. This button is equipped with an LED. It will be
displayed in blue when in use, white while
being charged, and green when the battery is
fully charged.
8 [Volume +/-] Buttons
Enables you to adjust a selected device’s sound
volume using the [VOL +] and [VOL -] buttons.
9 [Channel +/-] Buttons
Enables you to change a selected device’s
channels using the [CH +] and [CH -] buttons.
10 [Cursor Control] buttons
Enables you to execute various finding functions
such as device menu search function using the
[▲], [▼], [◀] and [▶] buttons.
11 [OK] Button
Enables you to confirm commands such as menu
opening function searched by a Cursor Control
button.
12 [Menu] Button
Enables you to open menus such as device’s
menu list.
13 [Exit] Button
Enables you to close and exit menus such as
device’s menu list.
14 [Mute] Button
Enables you to mute sound.
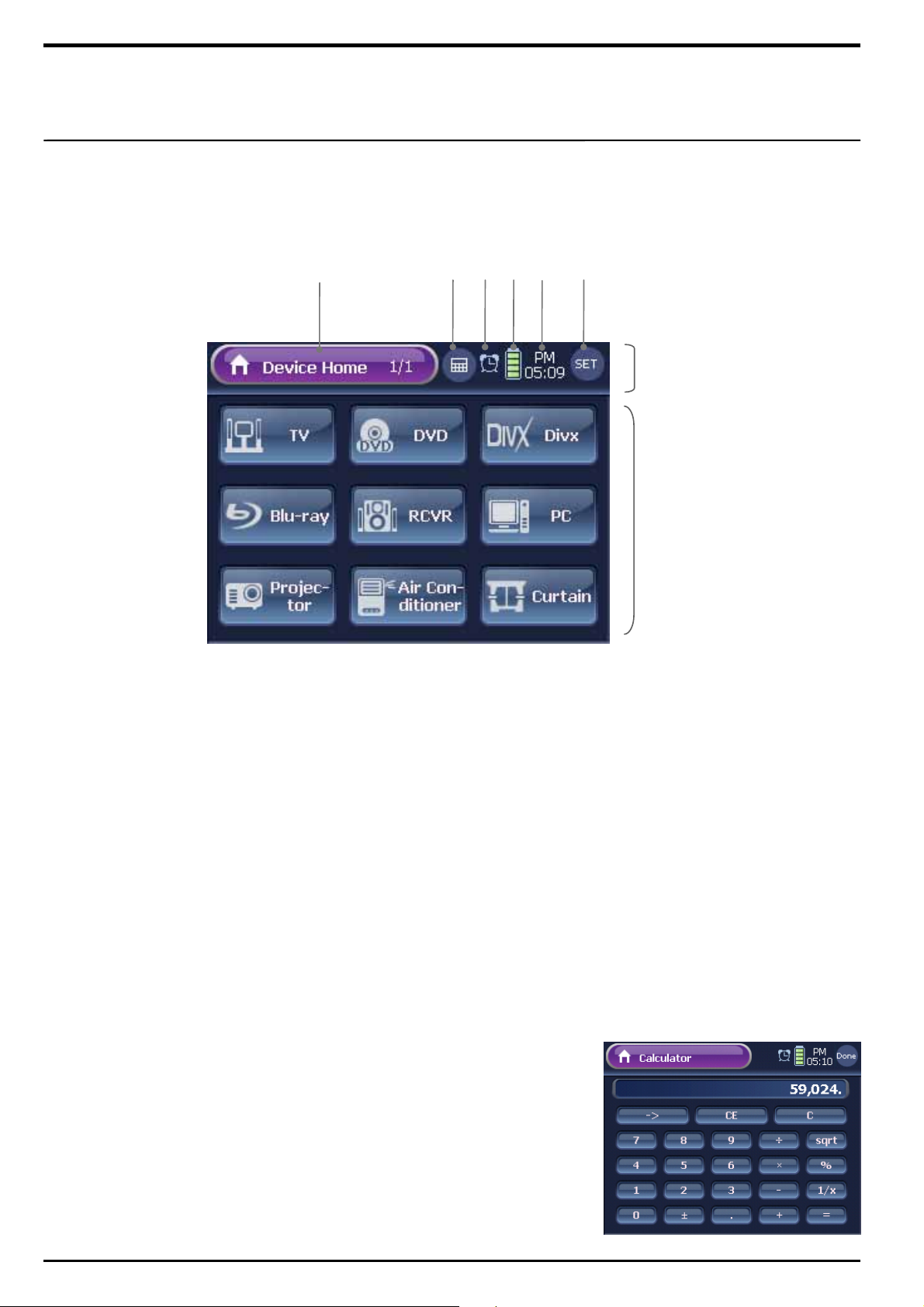
11
Touch Screen and Functions
System Display Area
1 2 3
4 5 6
System Display Area
On-Touch Buttons
1 Current Directory Information Button
Displays the current directory and page on the touch screen.
Note 1. “Directory Information” displays a mode (“Device Home” ),
a selected device type (“TV”, “DVD”), and a setup mode ( “Device Setup”
or “Registration”).
2. “Page Information” displays total numbers of the screen’s page and the
current page as “Current Page/Total Page Number”.
Enables you to move between modes: “Device Home” and “Remote
Control Page”.
2 Calculator
This Calculator button is only displayed when in “Device Home”
mode, and directs you to “Calculator” mode when selected.
Note 1. This button is not displayed when in “Remote Control” modes, and
replaced with IR Indicator instead.
2. Calculator mode performs exactly same as the calculator function
provided in PCs.
3. To finish using Calculator mode, press the [Done] button. You will be
redirected to “Device Home”.
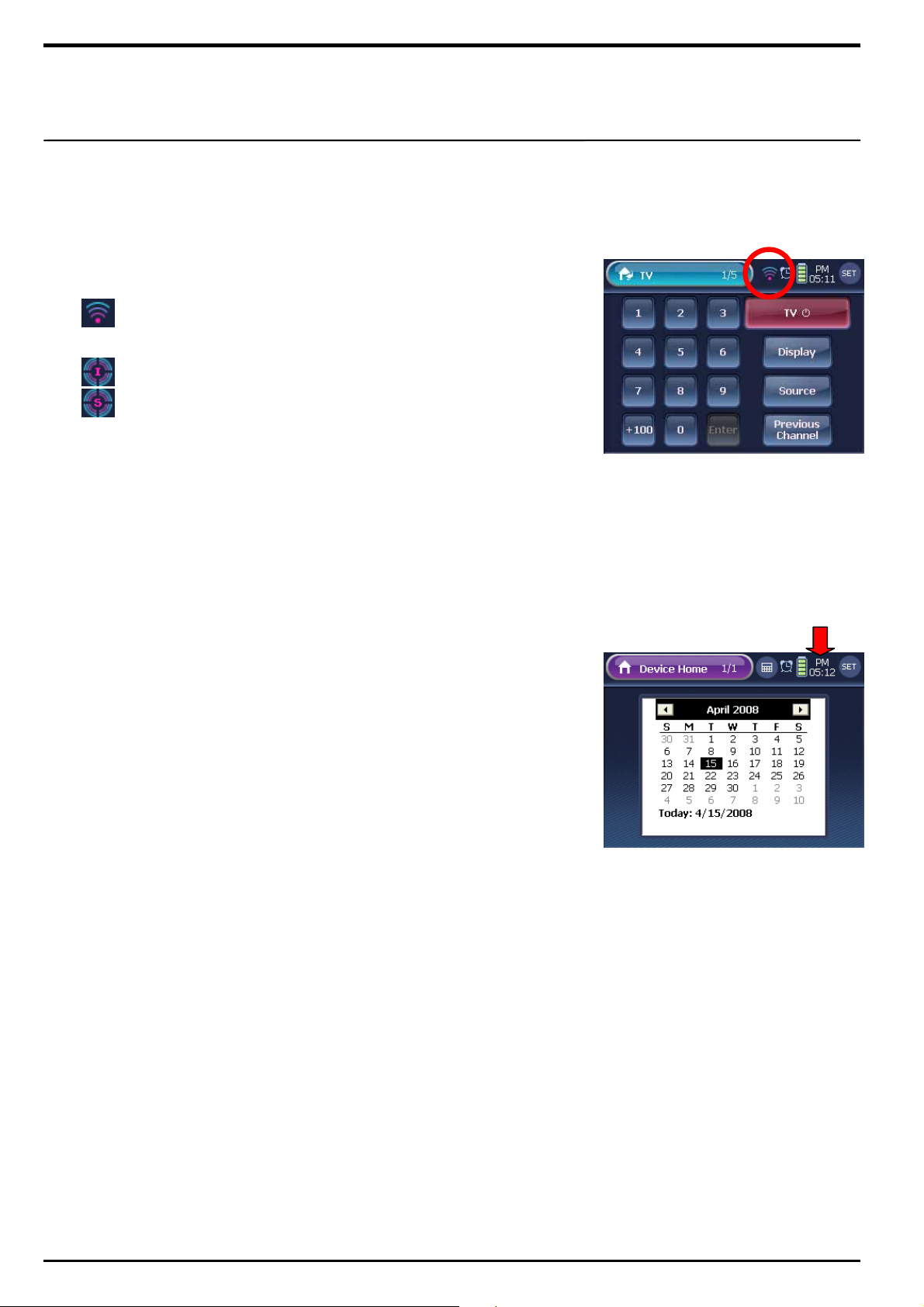
12
Signal Indicator
When WZB 35 is transmitting signals to a device through a remote
control or macro button, signal indicator appears and informs the
signal status.
[ IR control mode ]
Status to transmit IR signal from front body of WZB 35
[ RF control mode ]
Status to transmit IR signal from IR port of RF receiver
Status to transmit RS232 from RS-232 port of RF receiver
Note. In Remote Control modes, this Signal Indicator will be displayed on the
location where the Calculator button is placed.
3 Timer Indicator
When a Timer is set, Timer Indicator will be displayed.
4 Battery Indicator
Informs remaining battery capacity with 5 different stages, and will
start blinking when the battery needs to be charged.
5 Clock
Informs your current local time.
Note 1. You can adjust time with the “Date & Time” menu under the “System
Setup” menu.
2. Press the Clock to bring up Calendar as a pop up window. Calendar
automatically disappears in 6 seconds from the time that it was open,
but you can also manually close by pressing an edge of the window.
6 Function Buttons
Perform various functions in modes and pages. Press the [SET]
button about 0.5sec shortly on any screen to go to "Device Setup"
menu mode.
On-Touch Buttons
When in the “Device Home” mode, on-touch buttons become device
buttons, and in the “Remote Control” mode, they become remote control
buttons. In the “Setup” mode, they become menu and function buttons to
perform the corresponding functions.
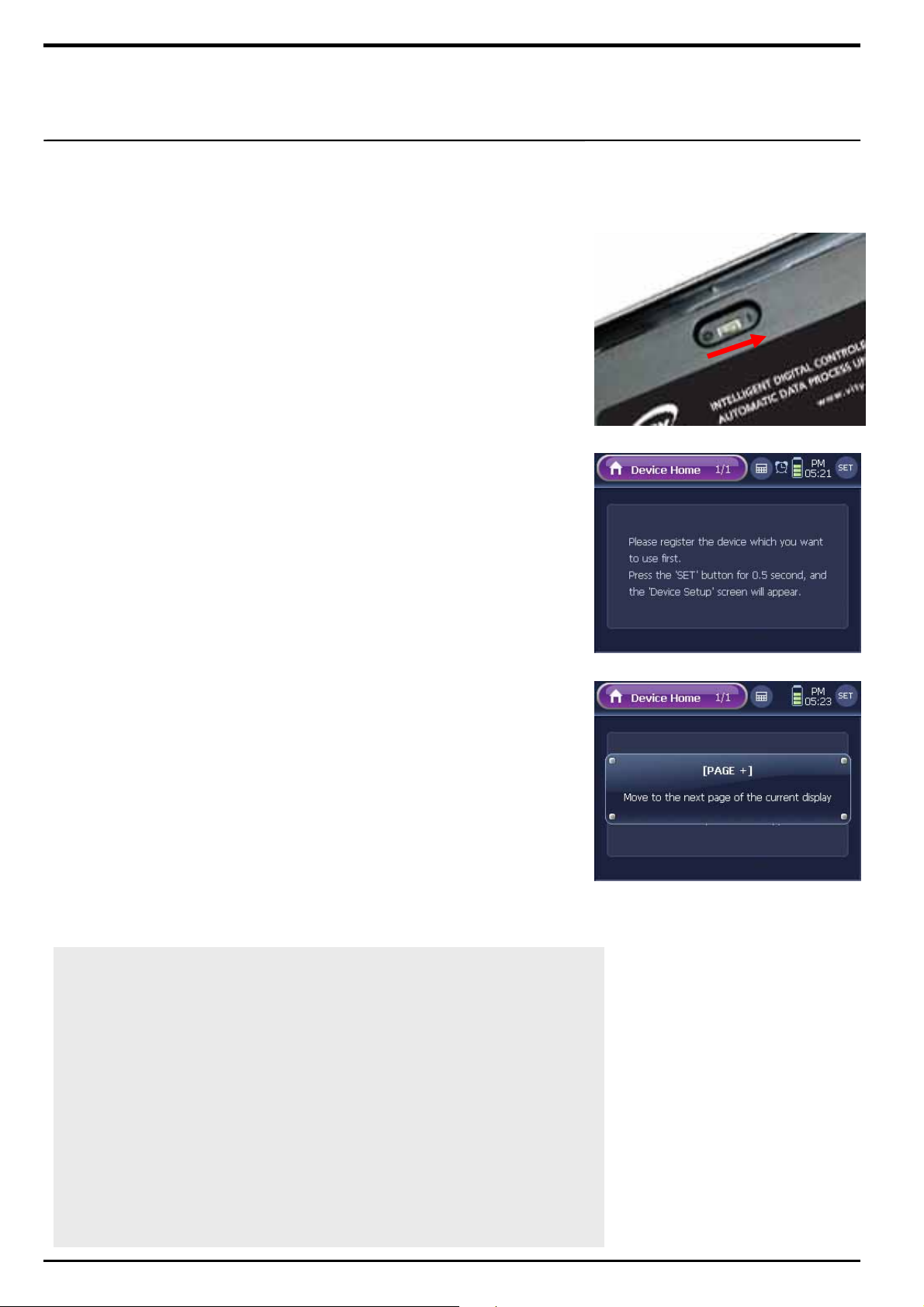
13
Getting Started
Power On
1 Turn on the power to start using WZB 35.
Move the power switch at the backside of WZB 35 to the “I”.
Note 1. The power switch is located and caved in at the backside of WZB 35,
please use stylus to turn on or off power.
(Refer to the page 7, “Body Structure”.)
2. “I” on the power switch means “Power On”, while “O” means “Power
Off”.
2 When you turn on WZB 35 for the very first time, you will be
directed to “Device Home”.
The “Device Home” screen will appear followed by a loading screen
which will be displayed and stay for approximately 45 seconds as
immediately as after the LCD screen is turned on. Since there is no
available device registered in “Device Home”, you must register
devices before starting to use the mode.
Note 1. When you open “Device Home” for the first time, you will be
informed with the mode unavailability messages. This message will
no longer appear once a device button is registered.
2. You cannot use exterior buttons at first. When you press an exterior
button, you will be informed with the button’s function through a
message. However, this message will be no longer displayed once
you register a device and use the exterior button for the device.
3. Press the [SET] button shortly at the upper right side of the “Device
Home” screen. You will be directed to “Device Setup” menu.
Tip. Restarting from the Sleep Mode
The LCD screen will be automatically switched to the Sleep mode, and
turned off at the time that was set up by the user. (Refer to the page 16,
“LCD Timeout”.)
If you wish to wakeup the Sleep mode and display the LCD screen;
1. Gently press the touch screen with a finger.
2. Press any hard button on the WZB 35’s body.
3. Gently lift WZB 35 with your hand.
( WZB 35 is equipped with a pick-up sensor.)
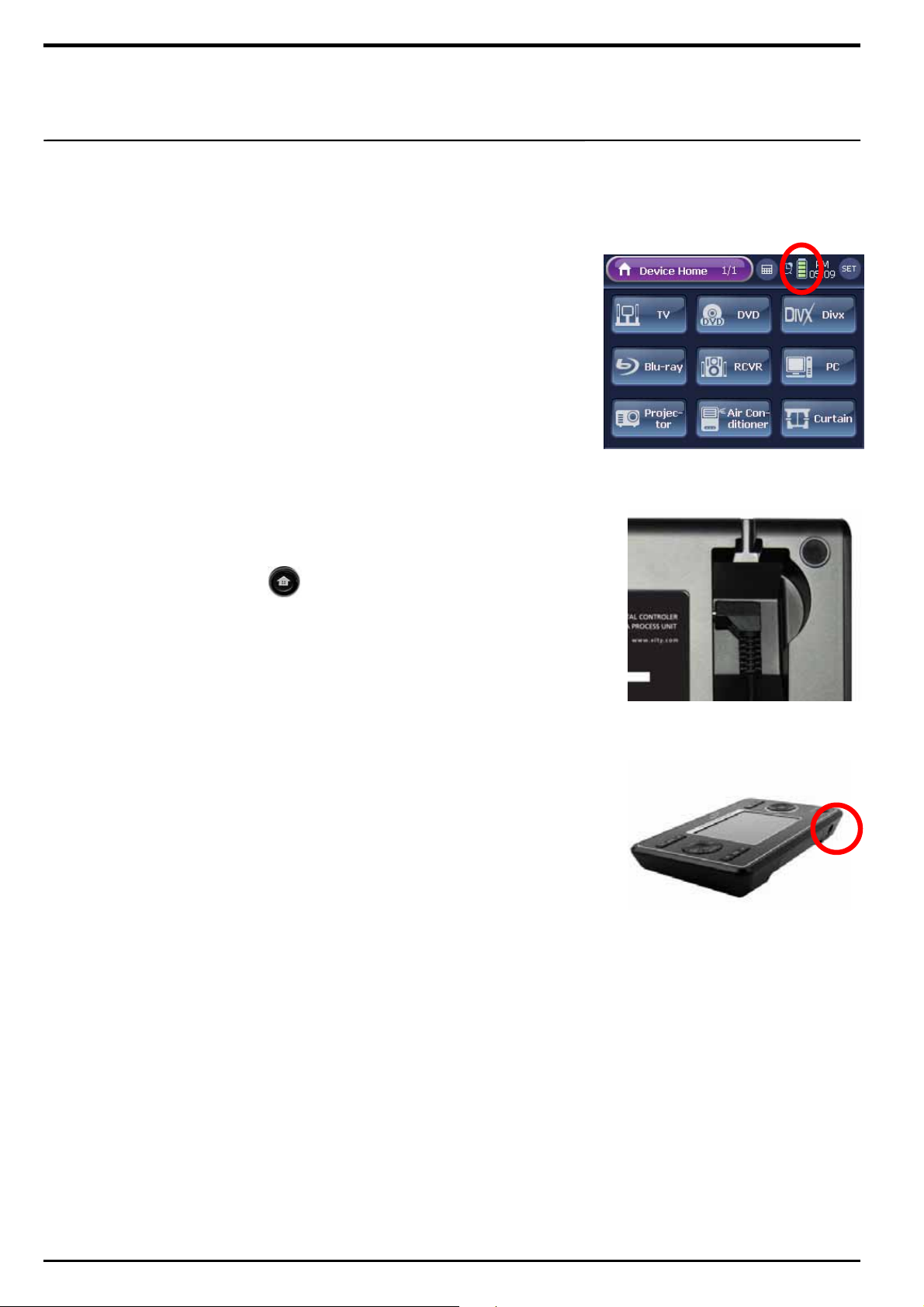
14
Battery Charging
Battery Capacity Check
“Battery Indicator” displayed within the System Display Area informs
you with WZB 35’s remaining battery capacity. The remaining battery
capacity will be shown in 5 different stages, and the indicator will start
blinking when the battery needs to be charged.
How to Charge Battery
1 By Using the Battery Charger
Connect the DC adapter to the battery charger, and place WZB 35
on the charger. It will immediately initiate battery charging.
Note 1. When WZB 35 is connected to the charger’s charging terminal,
the LED on the exterior button will turn into “white”,
which means the battery is being charged. When the battery is fully
charged, the LED will become “green” color.
2. It takes approximately 4 hours to fully charge a completely discharged
battery.
2 By Using DC Adapter
Connect DC adapter directly to WZB 35’s DC adapter port. It will
automatically initiate battery charging. In this case, you can still use
WZB 35 even when the battery is being charged.
Note 1. The exterior [Home] button’s LED displays the same colored
lights as well as using the battery charger to indicate the battery
charging status.
2. You can still use WZB 35 even when the battery is being charged.
3. Even if the battery is fully discharged, and the LCD screen was turned
off, the LCD screen will be again turned on as immediately as the
battery starts being charged by the charger or the DC adapter.
4. Fully discharged battery will not cause any data loss or damage.
However, if you leave the battery without charging it for longer than
15 days, the clock may stop working; make sure to readjust the time
when you restart using WZB 35.
☞ Caution !
1 WZB 35’s battery is chargeable only when the power is on.
When the battery is fully discharged, and WZB 35’s power is off, please
turn on the power to start charging.
2 WZB 35 is equipped with free voltage standard system; therefore, it is
compatible with wide voltage range between 100V and 250V.
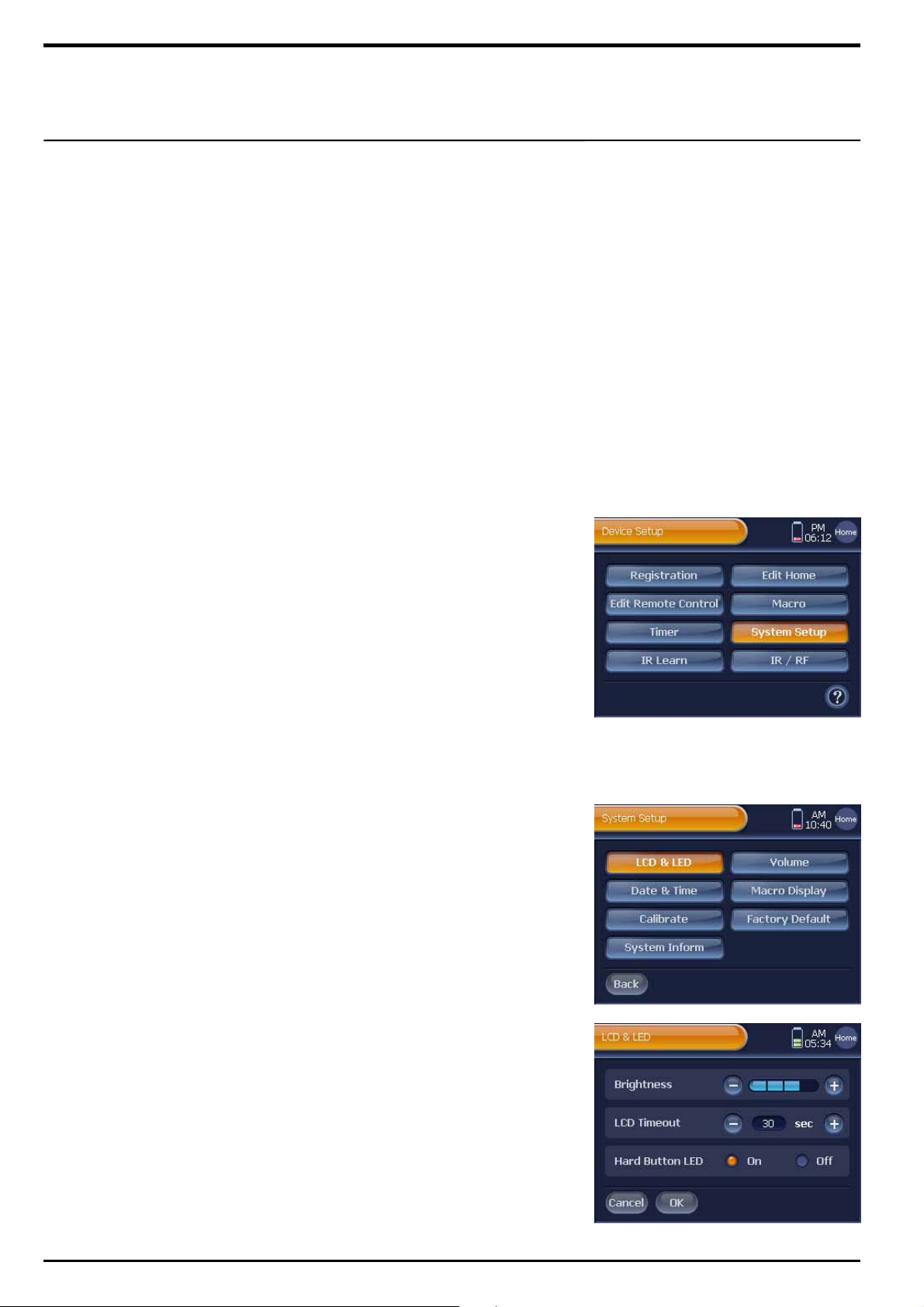
15
This page describes WZB 35’s basic system setup such as the
adjustment of LCD screen brightness, sound volume, and graphic
type. WZB 35 has been already configured with its default system
prior to its release.
Therefore, you may not need to change its system setup.
Note 1. We encourage you to set up time as WZB 35 is not configured with
correct time upon its release.
2. System configuration will be safely kept even if WZB 35’s battery
becomes fully discharged, or the power is incidentally off.
3. If you use the “Factory Default” option, it will be resulted in deleting
the current system configuration, and restoring the default one.
System Setup
How To Go To the “System Setup” Page
1 Press [SET] shortly on “Device Home”.
You will be directed to the "Device Setup" menu screen.
Note. To go back to “Device Home” from the "Device Setup" menu, press
[Home] shortly.
2 Press [System Setup] on the "Device Setup" menu screen.
You will be directed to the “System Setup” menu screen.
3 Press a setup menu button on the “System Setup” menu screen.
It will direct you to the setup page.
LCD & LED
“Brightness” Adjustment
WZB 35 provides 5 brightness levels of the LCD screen.
1 For brighter screen, press [+] on the Brightness Adjustment section.
For less bright screen, [-] on the Brightness Adjustment section.
2 Press [OK]. You will be redirected to the “System Setup” menu
screen as the change is saved.
☞ Caution !
In order to complete any changes made on system configuration, you must
press [OK] button at the end. Using the [Cancel] or [Home] button will
automatically cancel the configuration change process, and keep the
previous status instead.
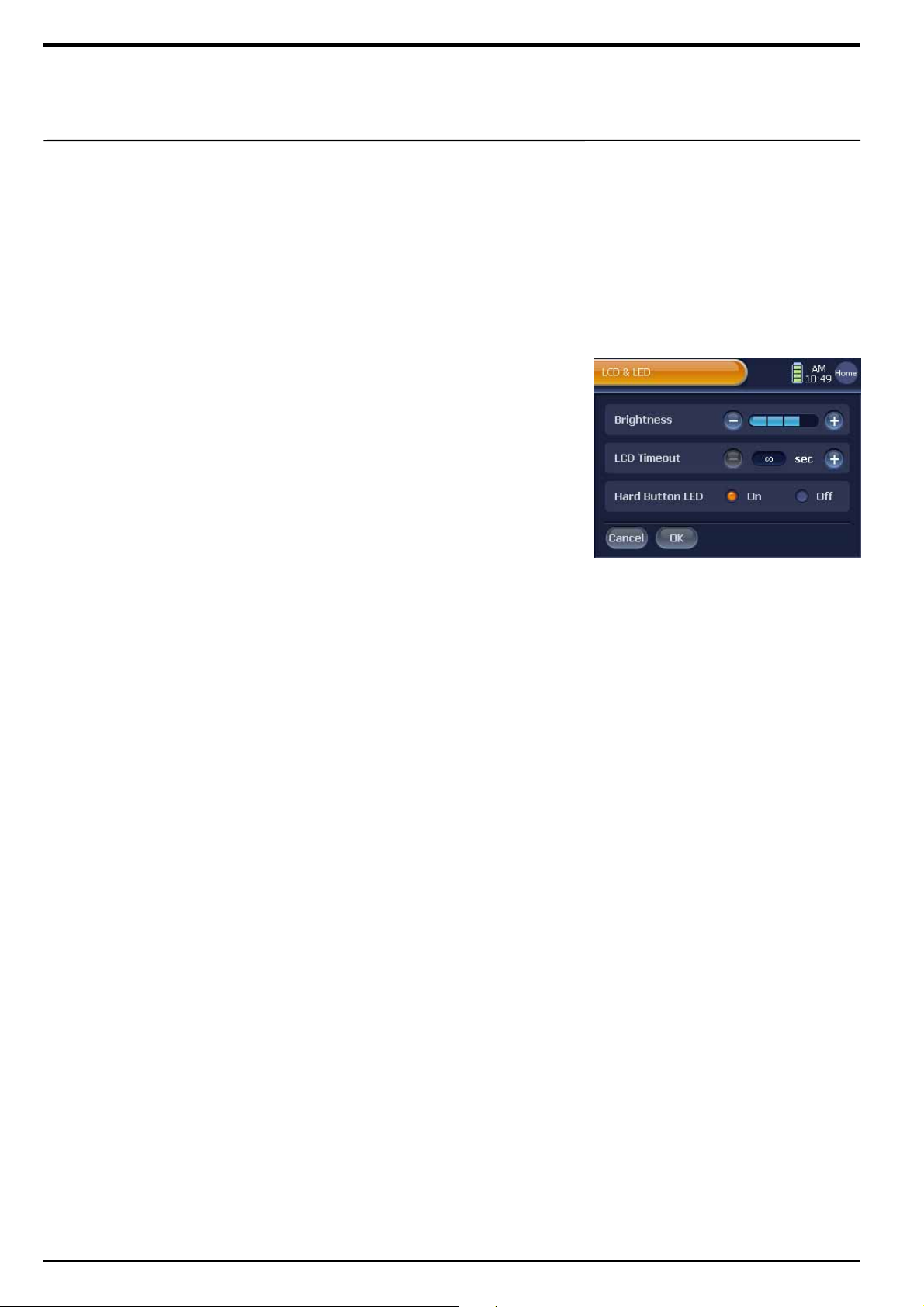
16
3 Press [Home] shortly. You will be redirected to “Device Home”.
“LCD Timeout” Settings
You can set up to automatically turn off the LCD screen when WZB 35
Is not being used for a while. This option helps you minimize the
battery power consumption by a u t om a tically switchi n g t h e system
mode to the Sleep Mode.
1 To increase the LCD screen auto-off hours, press [+].
To decrease the LCD screen auto-off hours, press [-].
Note 1. [+] and [-] buttons increase or decrease the time setting by
10 seconds each time they are pressed.
2. You can configure the auto-off time from minimum 10 seconds to
maximum 180 seconds and the default setting is configured to 30
seconds.
3.
2 Press [OK].
You will be redirected to the “System Setup” menu screen as the
change is saved.
You can configure the on time infinitely .
3 Press [Home] shortly . You will be redirected to “Device Home”.
“Hard Button LED” Setup
Configure hard button’s LED status for your convenience.
1 To always leave the lights on, press [On].
To always leave the lights off, press [Off].
Note 1. LEDs are equipped with the [Home], [VOL +/-] and [CH +/-] buttons.
2. Even if the LEDs are set as “On”, they will be automatically turned off
as the LCD screen mode becomes the “Sleep” mode, and when the
mode is canceled, the lights will be back on.
2 Press [OK].
You will be redirected to the “System Setup” menu screen as the
change is saved.
3 Press [Home] shortly. You will be redirected to “Device Home”.
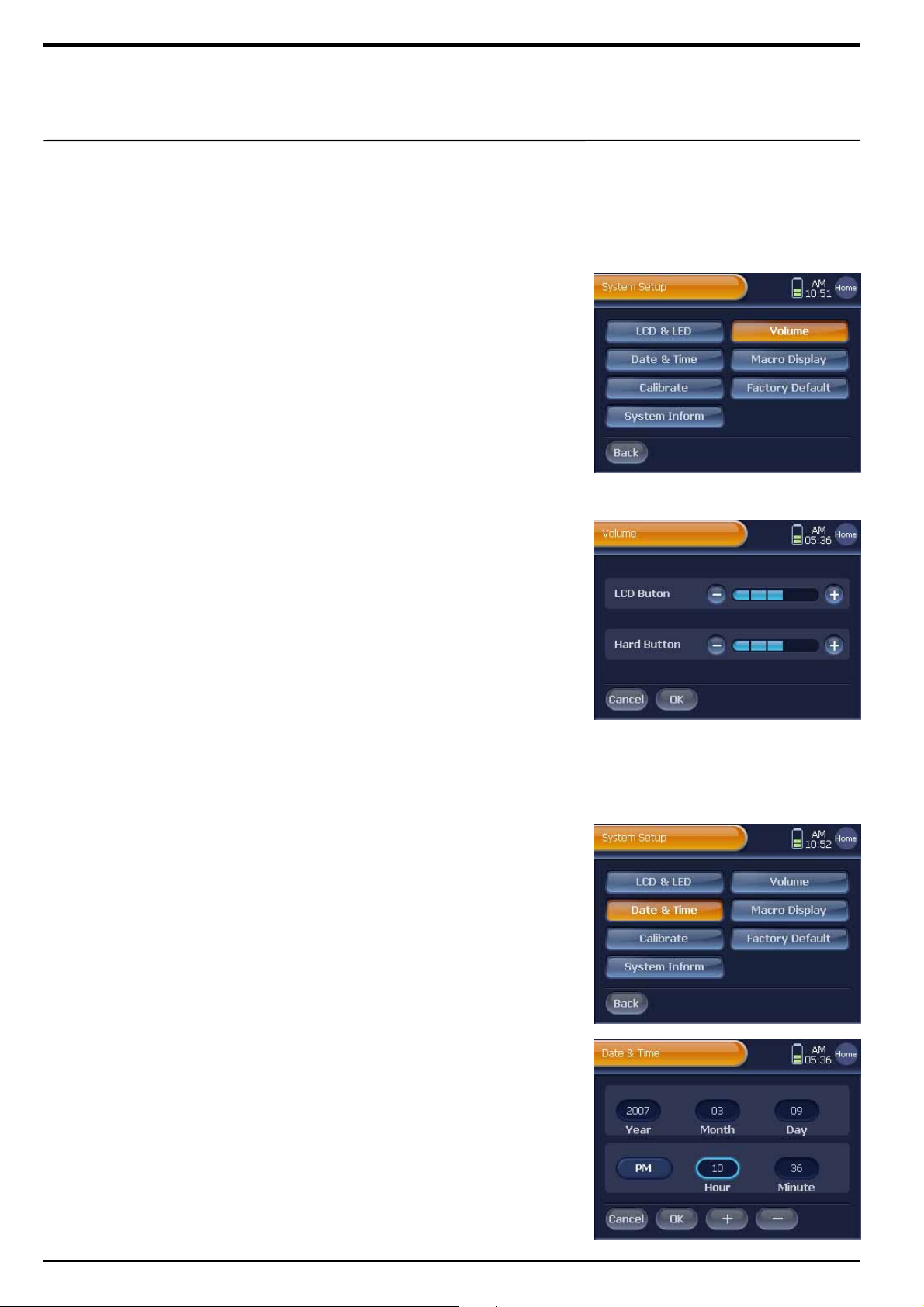
17
Volume
“LCD Button’s Sound Volume” Setup
You can change on-touch button’s beep sound from level 1 to 6, and
at the 1
1 To increase the LCD button’s sound volume, press [+] on the LCD
Button section. Or to reduce the LCD button’s sound volume, press
[-] on the LCD Button section.
2 Press [OK]. You will be redirected to the “System Setup” menu
screen as the change is saved.
3 Press [Home] shortly. You will be redirected to “Device Home”.
“Hard Button’s Sound Volume” Setup
st
level, the beep sound is muted.
You can change hard button’s beep sound from level 1 to 6, and at the
1st level, the beep sound is muted.
1 To increase the hard button’s sound volume, press [+] on the Hard
Button section. Or to reduce the hard button’s sound volume, press
[-] on the Hard Button section.
2 Press [OK]. You will be redirected to the “System Setup” menu
screen as the change is saved.
3 Press [Home] shortly. You will be redirected to “Device Home”.
Date & Time
Configure the clock time displayed on the LCD screen’s System
Display Area.
1 Select and press a button among [Year], [Month], [Day], [Hour],
and [Minute]. The selected button will be highlighted, and enables
you to use the [+] and [-] buttons at the bottom of your screen.
2 Adjust time by pressing the [+] and [-] buttons.
Note. AM/PM will be automatically adjusted followed by the time that is being
set up.
3 Press [OK]. You will be redirected to the “System Setup” menu
screen as the change is saved.
4 Press [Home] shortly. You will be redirected to “Device Home”.
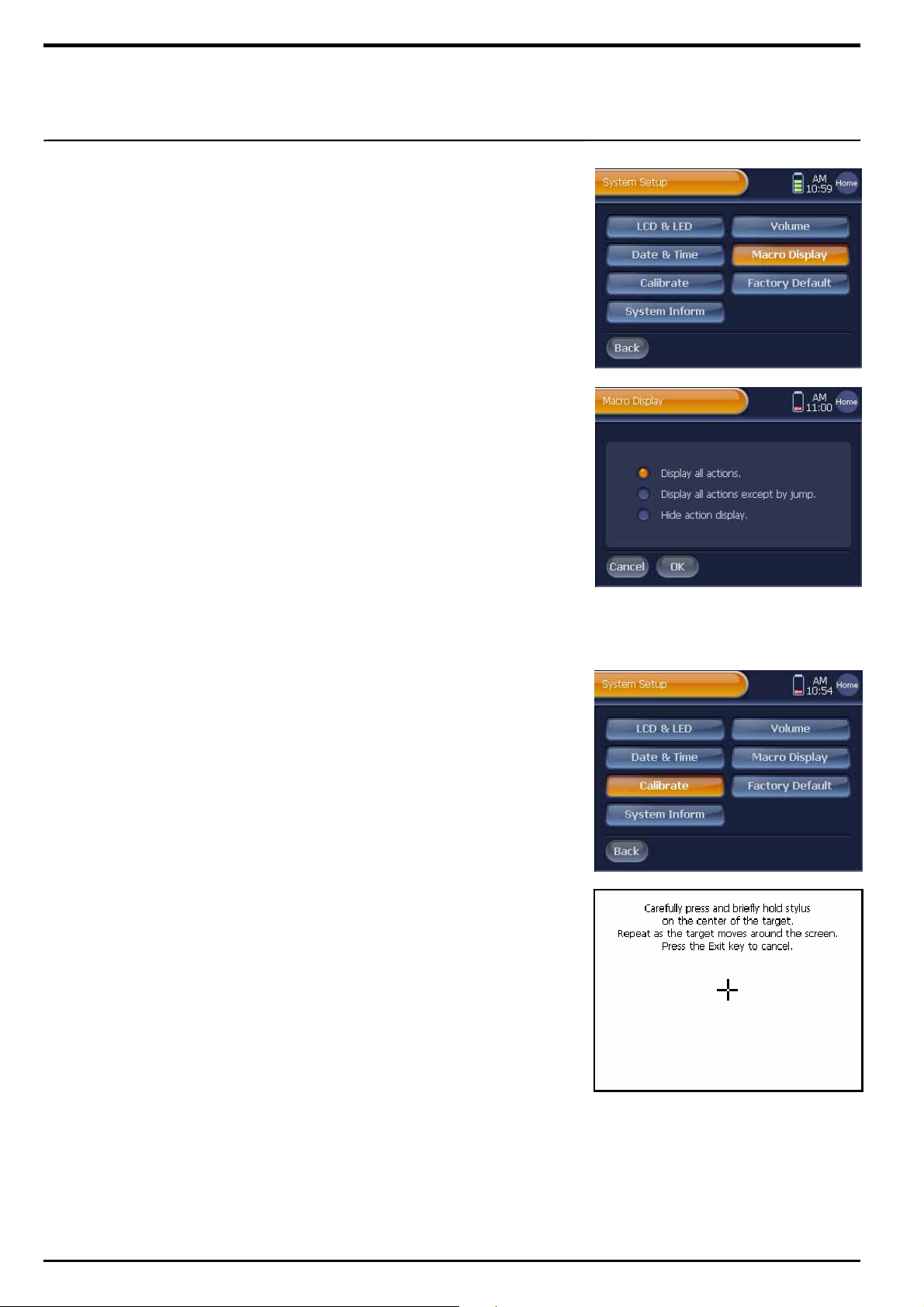
18
Macro Display
Configure Macro Display status for your convenience.
1 For always display all actions, check [Displa y a ll a ctions].
2 To always display all actions except by jump,
check [Display all actions except by jump].
3 To always hide macro actions, check [Hide action display].
Note. Refer to the page 41, “Macro”.
Calibrate
WZB 35 already has been configured with its default touchpoint system
prior to its release. Therefore, you may not need to change the system
setup. However, if you encounter an on-touch function disorder, we
advise you to reset the touchpoint.
1 Press the center of the cross displayed on the Touchpoint setup
screen. When you correctly press the cross, it will move and
reappear on a different spot.
2 Continuously press the cross as it reappears several times on the
Touchpoint Setup screen.
When the setup is successfully complete, you will be redirected to
the “System Setup” menu screen.
Note 1. The cross will appear on total 5 different spots.
2. Press the cross shortly, and then it will move and reappear on
a different spot.
3. If you incorrectly press the cross, the cross will continuously
appear on the same spot.
4. To cancel Touchpoint Setup, press the exterior [EXIT] button.
5. Please avoid using sharp objects such as a ball point pen; they
may cause damage onto the touch screen. Please use Stylus
instead.
3 Press [Home] shortly. You will be redirected to “Device Home”.
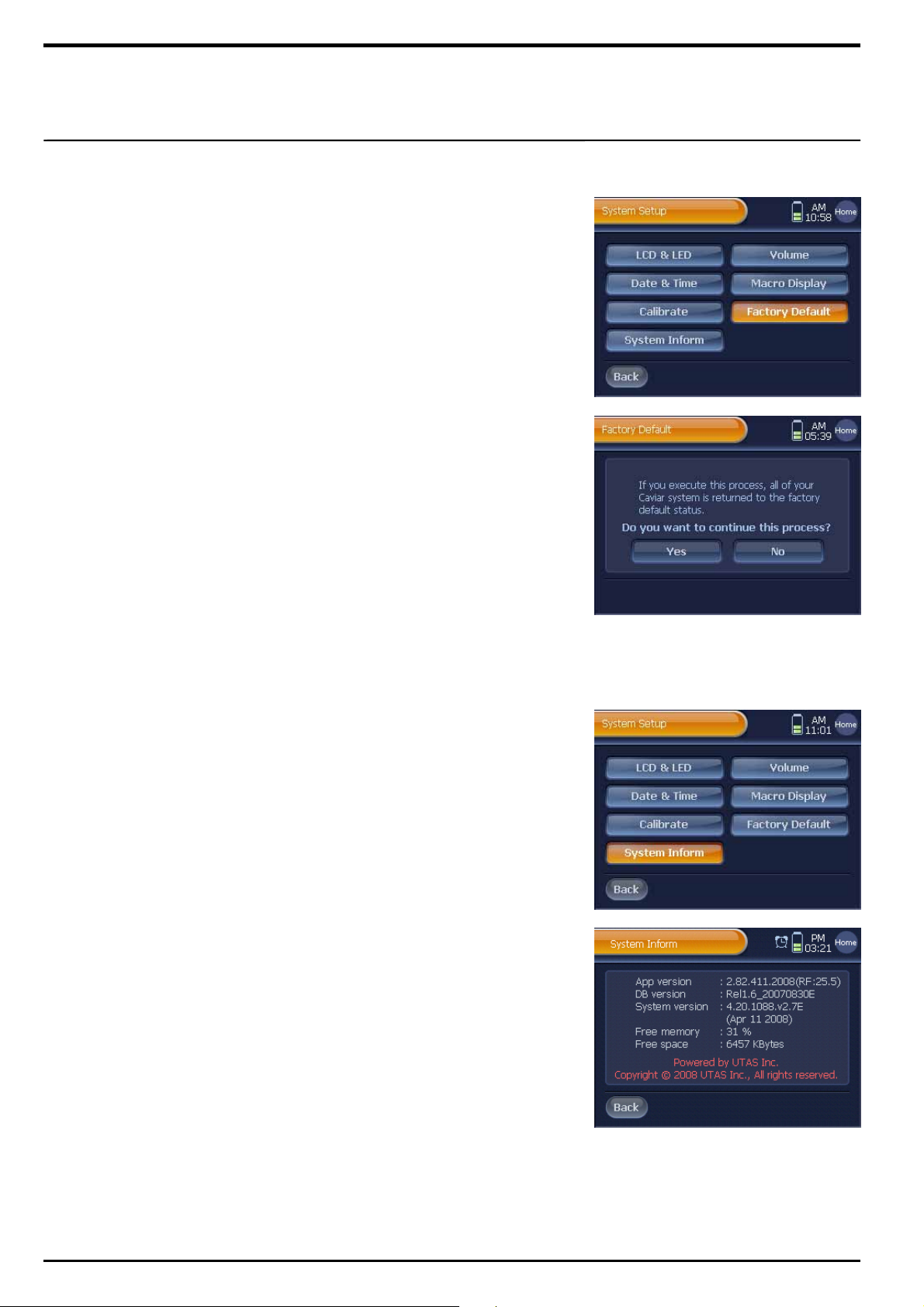
19
Factory Default
You can delete the entire data saved and registered in WZB 35, and
reset the system.
☞ Caution !
When executing the Factory Default, it will be resulted in deleting and losing
the entire data saved in WZB 35; please use only when it is necessary.
1 Press [Yes] on the “Factory Default” screen.
Then, you will be directed to the Setup Confirmation screen.
2 Press [OK]. WZB 35 will be automatically turned off, and rebooted.
System Inform
System Information Review option allows you to check WZB 35 system
properties as well as remaining memory capacity.
Press [Back] button after reviewing the system properties. You will be
redirected to the “System Setup” screen.
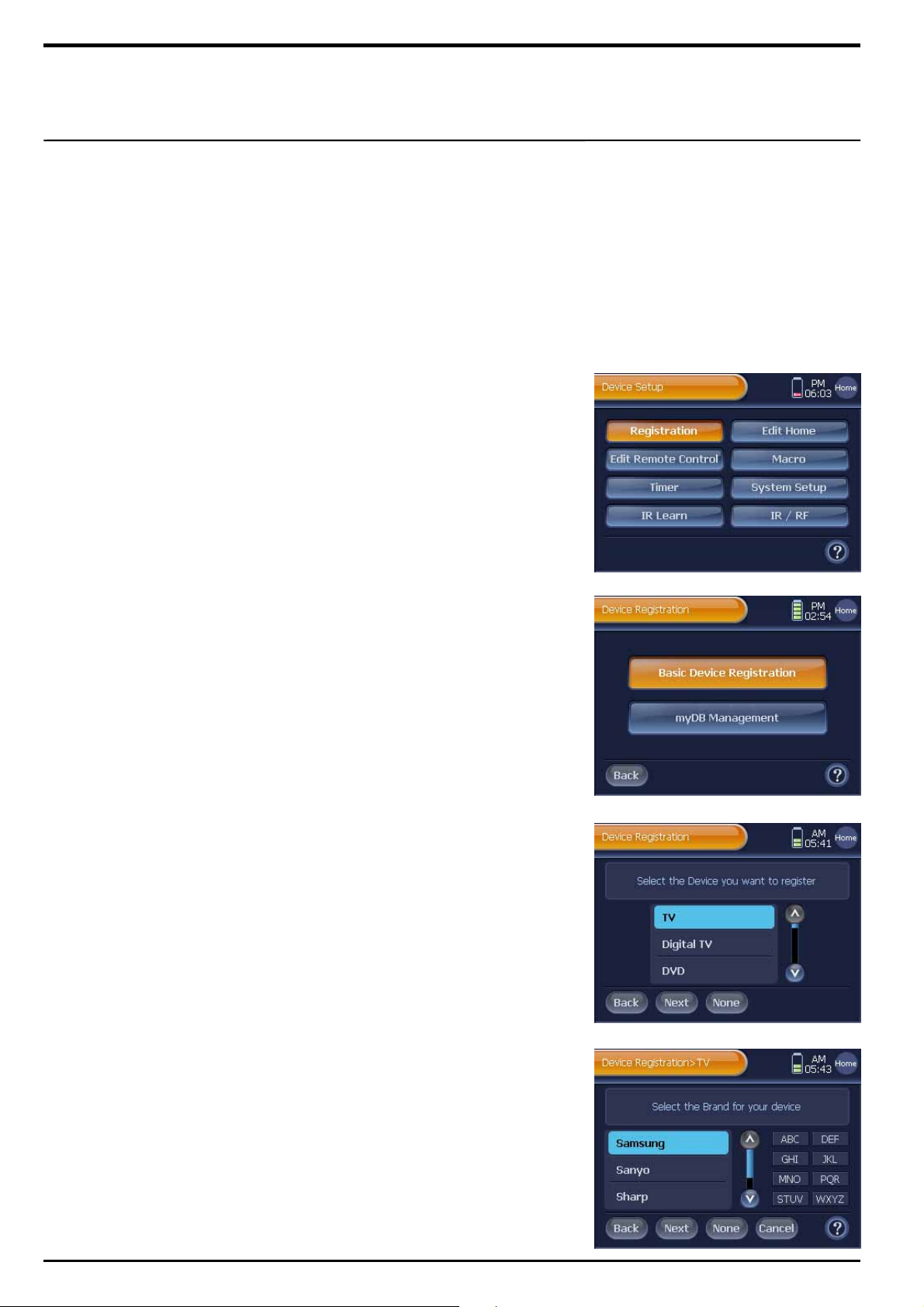
20
Registration
Basic Device Registration
Register remote control options on “Device Home”, and enjoy controlling
various devices like TV, DVD, and home theater with one set controller.
☞ The Definition Of Device Registration, And How It Works
Many manufacturers are introducing many devices in many different models
that have unique IR Codes (Infrared Remote Control Code). WZB 35
provides you a wide selection of the codesets, so that you can find codesets
compatible with your devices, and control them with WZB 35.
You can find a codeset compatible with your device by;
▪ Using the codeset “Autoscan” function which automatically searches
for a codeset from the entire codeset list of the device brand.
▪ Using the codeset “Manual Selection” function which enables you to
view the entire codeset list of the device brand without autoscan.
Note. “Manual Selection” is same as codeset “Autoscan” except the “Autoscan”
part. This function only can be effective when there are a small number
of codesets provided by the device manufacturer. Thus, we encourage
you to use codeset “Autoscan” function more often than the other
function; please read the autoscan instructions listed below.
1 Press [SET] shortly on “Device Home".
You will be directed to the "Device Setup" menu screen.
Note. To move back to “Device Home” from the "Device Setup" menu screen,
press [Home] shortly.
2 Press [Registration] on the “Device Setup” menu screen, and select
[Basic Device Registration] on the "Device Registration" menu
screen. You will be directed to the Device Selection page.
Note. About “myDB Management”, refer to the page 57, “myDB Management”.
3 Select a “Device” from the device list, and press [Next].
You will be directed to the Brand Selection page.
Note. If the device does not exist in the device list, press the [None] button, and
refer to the page 23, “Exceptional Situation 1”.
4 Select a “Brand” from the brand list, and press [Next].
Note. If the brand does not exist in the brand list, press the [None] button, and
refer to the page 23, “Exceptional Situation 2”.
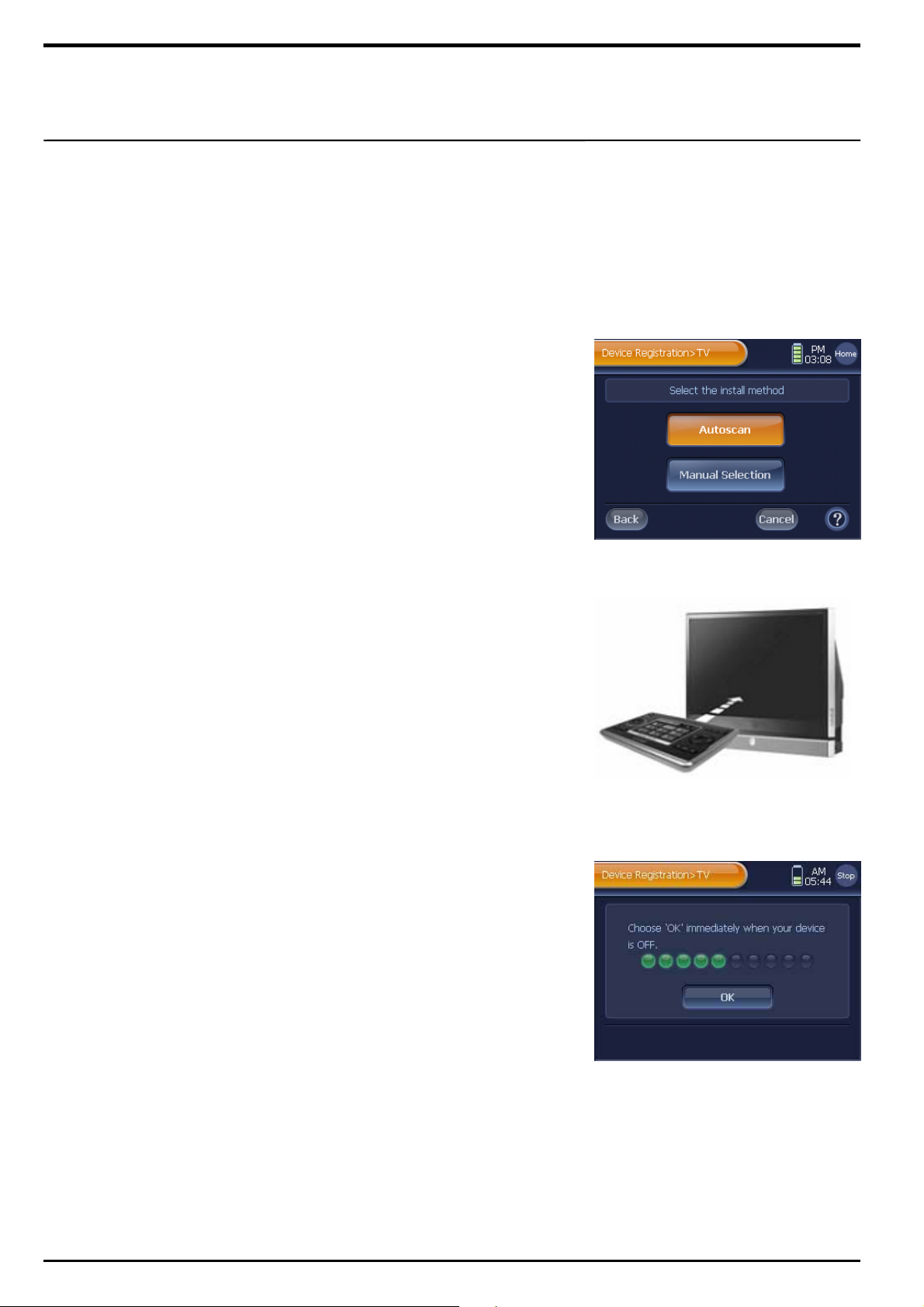
21
☞ Brand Search
Press an alphabet button at the right side of the brand selection screen.
It will bring up a list of brands whose names start with the corresponding
alphabets.
i.e.) If you wish to find “YAMAHA”, press the [WXYZ] button 3 times.
It will bring up every brand name starting with ‘Y’.
Select “YAMAHA” among the brand names.
5 Select the [Autoscan] option.
☞ Autoscan
“Autoscan” is to automatically select a codeset that is compatible with the
selected device, and WZB 35 uses “Power Off” signal as the codeset
search standard.
6 To proceed with the Autoscan, turn on the device power, and then
place WZB 35 facing toward the device.
Note. Please place WZB 35’s IR Transmitter facing toward the device, and
make sure to keep less than 10 meter distance between the device and
WZB 35.
7 Press [Next] on the autoscan information screen.
It will automatically search codesets as immediately as the codeset
autoscan preparation process is complete.
8 When the device is automatically turned off during autoscan
process, press [OK] immediately.
WZB 35 will display an autoscanned codeset list.
Note 1. Make sure to press the [OK] button at least within 4 seconds after the
device is turned off.
2. “Progress Bar” on the autoscan screen displays the scanning progress.
3. It may take a while depending on the numbers of codeset provided by
the manufacturer.
4. Pressing the [Stop] button temporarily stops the autoscan progress.
Pressing the [Yes] button will reinitiate the progress from the stopped
point.
5. If the device is not turned off until the autoscan is complete, you will be
informed with a failure message. If this happens, please refer to the
page 23, “Exceptional Situation 3”.
 Loading...
Loading...