Page 1

Broadband Router
with USB Print Server
Quick Installation Guide
Guide d'installation rapide
Installationsanleitung
Guida per l'installazione rapida
Beknopteinstallatiegids
Guía breve de instalación
R24.0513.00
rev 4 03/2005
Page 2

Page 3

Quick Installation Guide..................................................................1
Guide d'installation rapide .............................................................11
Installationsanleitung .....................................................................21
Guida all'installazione rapida.........................................................31
Beknopte installatiegids.................................................................41
Guía breve de instalación...............................................................51
Page 4

Page 5

Quick Installation Guide
Package Contents:
• Broadband Router with USB Print Server
• 5.0 VDC power supply
• Ethernet cable
• Installation CD-ROM
•Quick Installation Guide
Front View
LEDS Action Function
WAN LINK
WAN 10/100
LAN LINK/ACT
LAN 10/100
Printer
System
Power
Lighted WAN Ethernet signal detected
Blinking Sending or receiving WAN data
Lighted 100 Mbps WAN link is achieved
Off 10 Mbps WAN link is achieved
Lighted LAN Ethernet signal detected
Blinking Sending or receiving LAN data
Lighted 100 Mbps LAN link is achieved
Off 10 Mbps LAN link is achieved
Lighted Link to printer is achieved
Blinking Sending or receiving printer data
Blinking Router is functioning properly
Lighted Receiving power
Rear View
Feature Function
5.0 VDC Power supply connection port
1
Page 6

Feature Function
RESET To reset the router to the factory default settings:
COM To connect an analogue or ISDN modem
PRINTER To connect a USB printer to the LAN
LAN ports 1-4 To connect devices to the LAN
WAN RJ-45 port to connect a broadband modem
1. Unplug the power supply.
2. Press in and hold the RESET button.
3. While holding the RESET button, plug in the power supply.
4. Continue to hold the RESET button until the SYSTEM LED begins flashing.
What You Need to Begin
• PC with an Ethernet adapter (NIC) installed
• A functioning Ethernet-based cable or DSL modem
OR
an RS-232-based analogue or ISDN modem and an RS-232 cable
• Operating System installation CD-ROM
• Internet Explorer 5.0 or later
OR
Netscape 7.0 or later
• Your CD-ROM drive letter (for example, D)
• Your router product number and serial number, located on the bottom label of the router. If
you ever need to call our Technical Support department, you will need this number to
receive assistance.
Product Number Serial Number
8001
Router Installation
The U.S. Robotics Broadband Router with USB Print Server can easily be connected to any Ethernet-based cable or DSL modem, or an RS-232 based analogue or ISDN modem.
Note: For the most updated information, visit: http://www.usr.com/support
You can also refer to the
detailed information.
Step 1: Connect your modem to the router.
Cable or DSL Modem
1. Turn off your PC and your modem.
2. Locate the Ethernet cable that connects your modem to your PC’s Ethernet adapter, and disconnect it from your PC only: do not disconnect the cable from your modem.
2
User Guide
on the U.S. Robotics Installation CD-ROM for more
Page 7

PC
Router
LAN
WAN
Modem
3. Connect the free end of the Ethernet cable to the WAN port on the rear of the router.
Analogue or ISDN Modem
1. Turn off your PC and your modem.
2. Locate the serial cable that connects your modem to your PC’s serial port, and disconnect it
from the PC only. Do not disconnect the cable from your modem.
PC
Modem
Router
LAN
WAN
3. Connect the free end of the serial cable to the COM port on the rear of the router.
Step 2: Connect your router to your computer and power supply.
1. Connect one end of the supplied Ethernet cable to your PC’s Ethernet adapter.
2. Connect the other end to one of the router’s LAN ports.
Cable or DSL
PC
Router
LAN
WAN
Modem
3
Page 8

Anal
ogue or
ISDN
Anal
ISDN
Modem
3. Turn on your modem.
4. Connect the supplied power cord to the 5.0 VDC port on the router.
Note to UK Users: Replace the plug on power adapter with the UK standard plug that is
supplied in your US Robotics package. Apply enough pressure to cause a click and firmly
seat the new plug.
5. Plug the power adapter into a standard power outlet.
Router
LAN
WAN
Cable or DSL
PC
Router
LAN
WAN
PC
Modem
ogue or
PC
Modem
Router
LAN
WAN
6. Turn on your PC.
Step 3: Configure the basic connection settings.
Windows XP and Me users: If Universal Plug and Play launches, follow the on-screen
instructions instead of steps 1 and 2 below:
1. Launch a Web browser.
2. In the location or address line, type http://192.168.123.254 and press Enter to access the
router configuration Web User Interface.
3. Click Log in—there is no default password.
4
Page 9

4. Select Wizard from the menu.
The Setup Wizard will lead you through the basic router configuration process. If you are
unsure about any connection information required by the wizard, contact your ISP.
Note: For configuration details and USB printer installation instructions, refer to the
Guide
on the U.S. Robotics Installation CD-ROM.
5. Make a backup of your new configuration settings:
• Select the To ol b ox menu.
• Click Backup Setting.
• Your system will prompt you to save or open the file. Select Save and click OK.
• Browse to the location at which you want the backup file saved and click Save.
Cable or DSL Users
To verify your Internet connection, launch a Web browser and register your product at
www.usr.com/productreg. If the page loads, you are finished with the installation procedure. If
the page does not load, proceed to Troubleshooting, later in this document.
Analogue or ISDN Users
To verify your Internet connection, click Connect in the Status page to initiate a dial-up session
with your ISP. The Status page will indicate whether or not the call was successful. If the settings
are correct, the analogue or ISDN modem can be used to connect to the Internet. If the connection
fails, verify that you entered the correct values.
User
Congratulations! The installation procedure is now complete.
Troubleshooting
I can’t connect to the Router’s Web User Interface.
Possible Solution 1:
Make sure all the Ethernet cables are properly and securely connected and the power cord is
plugged in.
Possible Solution 2:
Make sure that you correctly performed all the steps in the “Before You Begin” section of the
Guide
. If your computer is configured to use a static IP address, you must now reconfigure it to
Obtain an IP address automatically.
Possible Solution 3:
Make sure that your PC is using an IP address that is within the default range of 192.168.123.xxx.
Make sure the address of the subnet mask is 255.255.255.0. If necessary, the Default Gateway
should be 192.168.123.254. To verify all these settings, perform the following steps:
Windows Me, 98, and 95 Users:
• Click Windows Start > Run.
•Type winipcfg and click OK.
User
5
Page 10

• Check the IP Address, Subnet Mask, Default Gateway, and DNS server data to
make sure they are correct.
If the information is not correct, click Release All > Renew All.
Windows XP, 2000, and NT Users:
• Click Windows Start > Run.
•Type cmd and click OK.
• At the DOS prompt, type ipconfig /all and press Enter.
• Check the IP Address, Subnet Mask, Default Gateway, and DNS server data to
make sure they are correct. If the information is not correct:
•Type ipconfig /release and press Enter.
•Type ipconfig /renew and press Enter.
Possible Solution 4:
You need to verify the connection setting of your Web browser and that the HTTP Proxy feature of
your Web browser is disabled. You need to do this so that your Web browser can read the configuration pages inside your router.
• Launch your Web browser.
Internet Explorer users:
• Click To ol s > Internet Options, and select the Connections tab.
• Select Never dial a connection, then click Apply.
• Click OK.
• Click To ol s > Internet Options.
• Click the Connections tab, and click the LAN Settings button.
• Clear all the check boxes and click OK.
• Click OK.
Netscape Navigator users: Perform the following series of steps twice:
• Click Edit > Preferences.
• In the Category window, double-click Advanced.
• Click Proxies > Direct connection to the Internet. Then click OK.
I can’t access the Internet.
Possible Solution 1:
Make sure the power cord and all the Ethernet cables are connected correctly. This includes the
cables connecting the router, the modem, and all the PCs.
Possible Solution 2:
Reboot the router by unplugging and plugging in the power supply.
I do not know whether my IP address is static or dynamic.
Possible Solution:
Verify with your Internet Service Provider whether you have a dynamic or static IP address.
If you have a dynamic IP address, select Dynamic IP Address as the WAN Type in the Web User
Interface, and the router will automatically obtain the information it needs from your service provider.
6
Page 11

If you have a static IP address, select Static IP Address as the WAN Type in the Web User Interface.
My cable or DSL service is not working, but I need to access the Internet.
Possible Solution:
If you have an external analogue modem and dial-up Internet service, you can still access the
Internet.
• Connect the external analogue modem according to the procedure described in this
guide.
• Open a Web browser and type http://192.168.123.254 and press Enter to access the
Web User Interface.
• Click Primary Setup > Change > Dial-up Network.
• Enter the appropriate information for your dial-up Internet service and click Save.
While trying to check my network configuration settings in Windows Me or XP, I
can’t find the Network icon.
Possible Solution:
The default setting in Windows XP and Me is to not show all of the icons within the Control Panel.
To change the default setting to show all icons:
Windows XP users:
• Click Windows Start > Control Panel.
• Within Control Panel, click View all Control Panel options on the left side of the
screen.
Windows Me users:
• Click Windows Start > Settings > Control Panel.
• Within Control Panel, click View all Control Panel options on the left side of the
screen.
All the Control Panel icons should now be visible.
I don’t know how to configure the TCP/IP protocol to work with the router.
Possible Solution:
You have the TCP/IP protocol installed, but it is not configured to work with the router.
Windows XP users:
1. Click Windows Start > Control Panel.
2. Double-click the Network Connections icon.
3. Click the General tab, and select the TCP/IP line that has been assigned to your network card.
4. Click the Properties button.
5. Configure IP addressing:
• To obtain the IP address automatically through the DHCP server:
Click the General tab, select Obtain an IP address automatically, and click OK
> OK. This is the preferred method for configuring PCs.
7
Page 12

• For instructions on specifying the IP address manually, refer to the
the U.S. Robotics Installation CD-ROM.
Windows 2000 users:
1. Click Windows Start > Settings, then click Network and Dialup connections.
2. Double-click the Local Area Connections icon and select Properties.
3. Select the TCP/IP line that has been assigned to your network card and select Proper-
ties.
4. Configure IP addressing:
• To obtain the IP address automatically through the DHCP server:
Click the IP Address tab, select Obtain an IP address automatically and click
OK > OK. This is the preferred method for configuring PCs.
• For instructions on specifying the IP address manually, refer to the
the U.S. Robotics Installation CD-ROM.
Windows NT users:
1. Click Windows Start > Settings > Control Panel.
2. Double-click the Network icon.
3. Click the Protocols tab and select the TCP/IP line that has been assigned to your network card.
4. Click the Properties button.
5. Configure IP addressing:
• To obtain the IP address automatically through the DHCP server:
Click the IP Address tab and select Obtain IP address from a DHCP server and
click OK > OK. This is the preferred method for configuring PCs.
• For instructions on specifying the IP address manually, refer to the
the U.S. Robotics Installation CD-ROM.
Windows Me, 98, or 95 users:
1. Click Windows Start > Settings > Control Panel.
2. Double-click the Network icon.
3. Click the Configuration tab and select the TCP/IP line that has been assigned to your
network card.
4. Click the Properties button.
5. Configure IP addressing:
• To obtain the IP address automatically through the DHCP server:
Click the IP Address tab, select Obtain an IP address automatically and click
OK > OK. This is the preferred method for configuring PCs.
• For instructions on specifying the IP address manually, refer to the
the U.S. Robotics Installation CD-ROM.
You can use the ping command to verify whether your PC has successfully connected to the
router. For ping command instructions, refer to the
CD-ROM.
User Guide
on the U.S. Robotics Installation
User Guide
User Guide
User Guide
User Guide
on
on
on
on
8
Page 13

I can’t see my USB printer on the network.
Possible Solution 1:
You did not configure your network for printer access through the router. For complete instructions on installing the printer, including computer configuration, see the printer installation
instructions in the
User Guide
on the U.S. Robotics Installation CD-ROM.
Possible Solution 2:
Your USB printer may not be compatible with the Broadband Router with USB Print Server. Some
printers, including Windows only printers (or
Win-Printers
) will not function with this router. For a
printer compatibility list, refer to the U.S. Robotics Web site at www.usr.com
I can’t see my USB device on the network.
Possible Solution:
The USB port on the Broadband Router with USB Print Server can only be used to connect a USB
printer. Other USB devices, such as modems, network cards, scanners, digital cameras, MP3
players, and hard drives, will not work with this router.
Are You Still Having Problems?
1. Refer to the
2. Go to the Support section of the U.S Robotics Web site at www.usr.com
Many of the most common difficulties that users experience have been addressed in the
FAQ and Troubleshooting Web pages for your product. The product number of the Broadband Router with USB Print Server is 8001. You may need to know this to obtain information
on the U.S. Robotics Web site.
3. Contact the U.S. Robotics Technical Support Department.
Technical questions about U.S. Robotics products can also be answered by technical support specialists.
User Guide
on the U.S. Robotics Installation CD-ROM.
Country Voice Webmail Support Hours
United States (888) 216-2850 http://www.usr.com/emailsupport 7:00 A.M. - 10:00 P.M., M-F CST
Canada (888) 216-2850 http://www.usr.com/emailsupport 7:00 A.M. - 10:00 P.M., M-F CST
Austria 07 110 900 116 http://www.usr.com/emailsupport/de 9:00A.M.–17:00P.M.,M-F
Belgium (Flemish) +32 (0)70 233 545 http://www.usr.com/emailsupport/ea 9:00A.M.–17:00P.M.,M-F
Belgium (French) +32 (0)70 233 546 http://www.usr.com/emailsupport/ea 9:00A.M.–17:00P.M.,M-F
Denmark +45 7010 4030 http://www.usr.com/emailsupport/uk 9:00A.M.–17:00P.M.,M-F
Finland +358 98 171 0015 http://www.usr.com/emailsupport/ea 10:00A.M.–18:00P.M.,M-F
France 082 507 0693 http://www.usr.com/emailsupport/fr 9:00A.M.–17:00P.M.,M-F
Germany 01805671548 http://www.usr.com/emailsupport/de 9:00A.M.–17:00P.M.,M-F
Hungary 01805671548 http://www.usr.com/emailsupport/hu 9:00A.M.–17:00P.M.,M-F
Ireland +44 870 844 4546 http://www.usr.com/emailsupport/uk 9:00A.M.–18:00P.M.,M-F
Italy 848 80 9903 http://www.usr.com/emailsupport/it 9:00A.M.–17:00P.M.,M-F
Luxembourg +352 342 080 8318 http://www.usr.com/emailsupport/bn 9:00A.M.–17:00P.M.,M-F
Middle East/Africa +44 870 844 4546 http://www.usr.com/emailsupport/me 9:00A.M.–17:00P.M.,M-F
9:00 A.M. - 7:00 P.M., S-S CST
9:00 A.M. - 7:00 P.M., S-S CST
9
Page 14

Country Voice Webmail Support Hours
Netherlands 0900 20 25 857 http://www.usr.com/emailsupport/ea 9:00A.M.–17:00P.M.,M-F
Norway +47 23 50 0097 http://www.usr.com/emailsupport/ea 9:00A.M.–17:00P.M.,M-F
Poland http://www.usr.com/emailsupport/pl 8:00A.M.–18:00P.M.,M-F
Portugal +351 (0)21 415 4034 http://www.usr.com/emailsupport/pt 9:00A.M.–17:00P.M.,M-F
Spain 902 117 964 http://www.usr.com/emailsupport/es 9:00A.M.–17:00P.M.,M-F
Sweden +46 (0) 77 128 1020 http://www.usr.com/emailsupport/ea 9:00A.M.–17:00P.M.,M-F
Switzerland +0848 840 200 http://www.usr.com/emailsupport/de 9:00A.M.–17:00P.M.,M-F
UK 0870 844 4546 http://www.usr.com/emailsupport/uk 9:00A.M.–17:00P.M.,M-F
For current support contact information, go to http://www.usr.com/support
10
Page 15

Guide d'installation rapide
Contenu de la boîte :
• Broadband Router with USB Print Server
• Adaptateur secteur 5 V
• Câble Ethernet
• CD-ROM d'installation
• Guide d'installation rapide
Avant
VOYANTS Action Fonction
WAN LINK
(Connexion WAN)
WAN 10/100
LAN LINK/ACT
(Connexion LAN)
LAN 10/100
Printer
(Imprimante)
System (Système)
Power
(Alimentation)
Allumé Signal Ethernet WAN détecté
Clignotant rapidement Envoi ou réception de données sur le WAN
Allumé Connexion WAN 100 Mbits/s établie
Désactivé Connexion WAN 10 Mbits/s établie
Allumé Signal Ethernet LAN détecté
Clignotant rapidement Envoi ou réception de données sur le LAN
Allumé Connexion LAN 100 Mbits/s établie
Désactivé Connexion LAN 10 Mbits/s établie
Allumé Connexion à l'imprimante établie
Clignotant rapidement Envoi ou réception de données d'imprimante
Clignotant rapidement Le routeur fonctionne correctement
Allumé Sous tension
Arrière
Caractéristique Fonction
5.0 VDC (5 V) Port de connexion de l'adaptateur secteur
11
Page 16

Caractéristique Fonction
RESET (REINITIALISER)
COM Pour connecter un modem analogique ou RNIS
PRINTER (IMPRI-
MANTE)
Ports LAN 1 à 4 Pour connecter des périphériques au réseau local
WAN Port RJ-45 pour la connexion d'un modem haut débit
Débranchez l'adaptateur secteur. Tout en maintenant le bouton RESET enfoncé,
rebranchez l'adaptateur secteur. Lorsque le routeur est de nouveau sous tension, continuez de maintenir le bouton RESET enfoncé jusqu'à ce que la DEL SYSTEM commence
à clignoter. Le routeur reprendra alors les réglages d'usine par défaut.
Pour connecter une imprimante USB au réseau local
Ce qu'il vous faut pour commencer
• Un PC équipé d'une carte d'interface réseau (NIC) Ethernet
• Un modem DSL ou câble Ethernet
OU
un modem analogique compatible RS-232 ou RNIS et un câble RS-232
• Le CD-ROM d'installation du système d'exploitation
• Internet Explorer 5.0 ou version ultérieure
OU
Netscape 7.0 ou version ultérieure
• La lettre de votre lecteur CD-ROM (D, par exemple)
• Les numéros de produit et de série de votre routeur, situés sur l'étiquette inférieure du
routeur. Vous en aurez besoin si vous devez appeler notre service d'assistance technique.
Numéro de produit Numéro de série
8001
Installation du routeur
L e produit U.S. Robotics Broadband Router with USB Print Server peut être facilement connecté à
tout modem DSL ou câble Ethernet, ou à un modem analogique compatible RS-232 ou RNIS.
Remarque : pour obtenir les informations les plus récentes, rendez-vous sur le site
http://www.usr.com/support.
Pour obtenir des informations plus détaillées, vous pouvez également consulter le
de l'utilisateur
sur le CD-ROM d'installation U.S. Robotics .
Etape 1 : connecter votre modem au routeur.
Modem câble ou DSL
1. Eteignez votre ordinateur et votre modem.
2. Localisez le câble Ethernet qui permet de relier votre modem à l'adaptateur Ethernet de
votre PC, et débranchez-le uniquement de votre PC : ne débranchez pas le câble de votre
modem.
12
guide
Page 17

PC
Routeur
LAN
WAN
Modem
3. Connectez l'extrémité libre du câble Ethernet au port WAN situé à l'arrière de votre routeur.
Modem analogique ou RNIS
1. Eteignez votre ordinateur et votre modem.
2. Localisez le câble série qui permet de relier votre modem au port série de votre PC, et
débranchez-le uniquement de votre PC. Ne le débranchez pas de votre modem.
PC
Modem
Routeur
LAN
WAN
3. Connectez l'extrémité libre du câble série au port COM situé à l'arrière de votre routeur.
Etape 2 : connecter votre routeur à votre ordinateur et au secteur.
1. Connectez une extrémité du câble Ethernet fourni à l'adaptateur Ethernet de votre PC.
2. Connectez l'autre extrémité du câble à l'un des ports LAN du routeur.
Câble ou DSL
PC
Routeur
LAN
WAN
Modem
13
Page 18

RNIS
ou analogique
RNIS
Modem
3. Allumez votre modem.
4. Branchez le cordon d'alimentation fourni dans le port 5 V du routeur
5. Branchez le cordon d'alimentation dans une prise murale d'alimentation standard
Routeur
LAN
WAN
Câble ou DSL
PC
Routeur
LAN
WAN
Modem
ou analogique
Modem
Routeur
LAN
WAN
PC
PC
6. Allumez votre PC.
Etape 3 : configurer les paramètres de connexion de base.
Utilisateurs de Windows XP et Me : si Universal Plug and Play se lance, suivez les
instructions à l'écran au lieu des étapes 1 et 2 décrites ci-dessous :
1. Lancez un navigateur Web.
2. Dans le champ d'adresse, tapez http://192.168.123.254 et appuyez sur Entrée pour
accéder à l’interface utilisateur Web de configuration du routeur.
3. Cliquez sur Log in (Se connecter) - Il n'y a pas de mot de passe par défaut.
4. Sélectionnez Wizard (Assistant) dans le menu.
L'assistant d'installation vous guidera tout au long du processus de configuration de base
du routeur. Si vous avez des doutes concernant certaines informations de connexion
demandées par l'assistant, contactez votre FAI.
14
Page 19

Remarque : pour obtenir les informations relatives à la configuration et les instructions
d'installation de l'imprimante USB, consultez le
d'installation U.S. Robotics .
5. Effectuez une copie de sauvegarde de vos nouveaux paramètres de configuration :
• Sélectionnez le menu To o lb o x (Boîte à outils).
• Cliquez sur Backup Setting (Enregistrer les paramètres).
• Vous serez invité à enregistrer ou à ouvrir le fichier. Sélectionnez Save (Enregistrer),
puis cliquez sur OK.
• Choisissez l'emplacement de votre sauvegarde et cliquez sur Save (Enregistrer).
Utilisateurs de modems câble ou DSL
Pour vérifier votre connexion à Internet, lancez votre navigateur Web et enregistrez votre produit
à l'adresse www.usr.com/productreg. Si la page se charge, l'installation est réussie. Si la page
ne se charge pas, consultez la section Dépannage de ce guide.
Utilisateurs de modems analogiques ou RNIS
Pour vérifier votre connexion à Internet, cliquez sur Connect (Connexion) à la page Status afin de
lancer une session d'accès à distance avec votre FAI. La page Status indique si la communication
est établie ou non. Si les paramètres sont corrects, la connexion à Internet peut être établie par le
modem analogique ou RNIS. Si la connexion échoue, vérifiez que vous avez saisi les bonnes
valeurs.
guide de l'utilisateur
sur le CD-ROM
Félicitations ! La procédure d'installation est terminée.
Dépannage
Je ne parviens pas à accéder à l'interface utilisateur Web du routeur.
Première solution possible :
Assurez-vous que tous les câbles Ethernet sont bien installés et correctement connectés et que le
cordon d'alimentation est bien branché.
Deuxième solution possible :
Assurez-vous que vous avez bien suivi toutes les étapes énumérées dans la section « Avant de
commencer » du
l'option Obtenir automatiquement une adresse IP, ou vous ne pourrez pas vous connecter au
routeur.
Troisième solution possible :
Assurez-vous que l'adresse IP utilisée par votre PC respecte la plage par défaut 192.168.123.xxx.
Assurez-vous que l'adresse du masque de sous-réseau est 255.255.255.0. Si nécessaire, les
données de passerelle par défaut devraient être 192.168.123.254. Pour vérifier tous ces
paramètres, effectuez les étapes suivantes :
Utilisateurs de Windows Me, 98 et 95 :
guide de l'utilisateur
• Cliquez sur Démarrer > Exécuter.
•Tapez winipcfg, puis cliquez sur OK.
• Assurez-vous que les informations d'adresse IP, de masque de sous-réseau, de
passerelle par défaut et de serveur DNS sont correctes.
Dans le cas contraire, cliquez sur Tou t libé rer > Tout renouveler.
. Si vous avez une adresse IP statique, vous devez choisir
15
Page 20

Utilisateurs de Windows XP, 2000 et NT:
• Cliquez sur Démarrer > Exécuter.
•Tapez cmd, puis cliquez sur OK.
• A l'invite DOS, saisissez ipconfig /all et appuyez sur Entrée.
• Assurez-vous que les informations d'adresse IP, de masque de sous-réseau, de
passerelle par défaut et de serveur DNS sont correctes. Dans le cas contraire :
•Tapez ipconfig /release et appuyez sur Entrée.
•Tapez ipconfig /renew et appuyez sur Entrée.
Quatrième solution possible :
Vous devez vérifier les paramètres de connexion de votre navigateur Web et vous assurer que les
fonctions HTTP Proxy de celui-ci sont désactivées. Votre navigateur Web pourra ainsi lire les
pages de configuration au sein du routeur.
• Lancez votre navigateur Web.
Utilisateurs d'Internet Explorer :
• Cliquez sur Outils > Options Internet, puis sur l'onglet Connexions.
• Choisissez Ne jamais établir de connexion et cliquez sur Appliquer.
• Cliquez sur OK.
• Cliquez à nouveau sur Outils > Options Internet.
• Cliquez sur l'onglet Connexions et sur le bouton Paramètres LAN.
• Décochez toutes les cases et cliquez sur OK.
• Cliquez sur OK.
Utilisateurs de Netscape Navigator : effectuez par deux fois la procédure suivante :
• Cliquez sur Modifier > Préférences.
• Dans la fenêtre Catégorie, double-cliquez sur Avancées.
• Cliquez sur Proxy > Connexion directe à Internet. Cliquez ensuite sur OK.
Je ne sais pas comment accéder aux pages de l'interface utilisateur Web avec mon
Macintosh.
Solution possible :
Les utilisateurs de Macintosh peuvent accéder à l'interface utilisateur Web de la même manière
que les utilisateurs de Windows. Lancez votre navigateur Internet et saisissez l'adresse IP par
défaut, http://192.168.123.254
Je ne peux pas accéder à Internet.
Première solution possible :
Assurez-vous que le cordon d'alimentation et les câbles Ethernet sont bien connectés. Cela
comprend les câbles connectant le routeur, le modem et tous les ordinateurs.
Deuxième solution possible :
Vous pouvez aussi redémarrer le routeur en débranchant et rebranchant l'adaptateur secteur.
Je ne sais pas si mon adresse IP est statique ou dynamique.
Solution possible :
• Adressez-vous à votre FAI pour savoir si votre adresse IP est statique ou dynamique.
16
Page 21

• Si vous avez une adresse IP dynamique, choisissez Dynamic IP Address (Adresse IP
dynamique) comme type de WAN dans l'interface utilisateur Web. Le routeur obtiendra
automatiquement les informations nécessaires auprès de votre fournisseur d'accès.
• Si vous avez une adresse IP statique, choisissez Static IP Address (Adresse IP
statique) comme type de WAN dans l'interface utilisateur Web.
Mon service câble ou DSL ne fonctionne pas mais je dois accéder à l'Internet.
Solution possible :
Si vous disposez d'un modem externe analogique et d'un accès Internet à distance, vous pouvez
toujours accéder à l'Internet.
• Connectez le modem externe analogique en suivant les instructions de ce guide.
• Ouvrez votre navigateur Web, tapez http://192.168.123.254 puis appuyez sur Entrée
pour accéder à l'interface utilisateur Web.
• Cliquez sur Primary Setup (Configuration principale) > Change (Modifier) > Dial-up
Network (Accès réseau à distance).
• Entrez les informations relatives à vos paramètres de connexion analogique et cliquez
sur Save (Enregistrer).
Lorsque j'essaie de vérifier mes paramètres de configuration réseau dans
Windows Me ou XP, je ne trouve pas l'icône Réseau.
Solution possible :
La configuration par défaut dans Windows Me et XP est de ne pas afficher toutes les icônes du
panneau de configuration. Pour modifier ce paramètre :
Utilisateurs de Windows XP :
• Cliquez sur Démarrer > Panneau de configuration.
• Ensuite, cliquez sur Afficher toutes les options du panneau de configuration,
sur la gauche de l'écran.
Utilisateurs de Windows Me :
• Cliquez sur Démarrer > Paramètres > Panneau de configuration.
• Ensuite, cliquez sur Afficher toutes les options du panneau de configuration,
sur la gauche de l'écran.
Toutes les icônes du panneau de configuration devraient apparaître.
Je ne sais pas comment configurer le protocole TCP/IP pour qu'il fonctionne avec
le routeur.
Solution possible :
Le protocole TCP/IP est installé, mais il n'est pas configuré pour fonctionner avec le routeur.
Utilisateurs de Windows XP :
1. Cliquez sur Démarrer > Panneau de configuration.
2. Double-cliquez sur l'icône Connexions réseau.
3. Cliquez sur l'onglet Général et sélectionnez la ligne TCP/IP attribuée à votre carte
réseau.
4. Cliquez sur le bouton Propriétés.
5. Configurez l'adresse IP :
17
Page 22
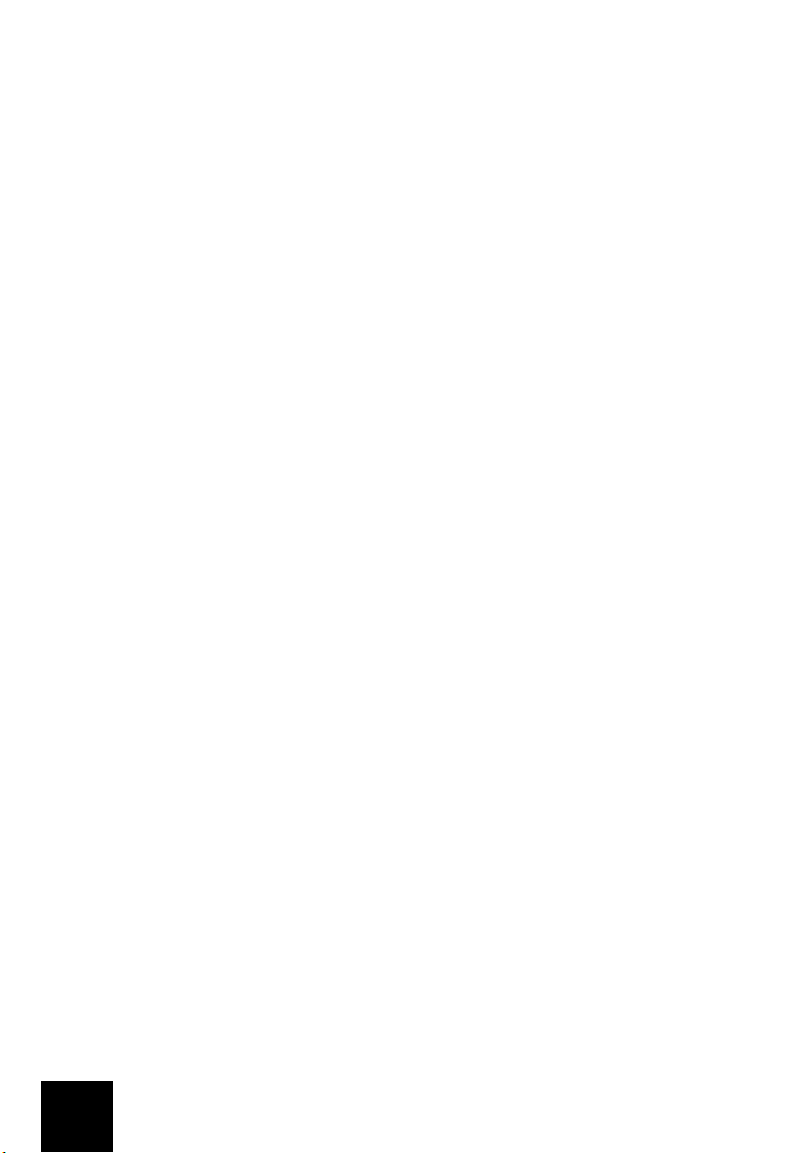
• Pour obtenir l'adresse IP automatiquement par le biais du serveur DHCP,
procédez comme suit : cliquez sur l'onglet Général, sélectionnez Obtenir
automatiquement une adresse IP, puis cliquez sur OK deux fois. Il s'agit de la
méthode la plus utilisée pour configurer les PC.
• Pour savoir comment configurer manuellement l'adresse IP, consultez le
l'utilisateur
Utilisateurs de Windows 2000 :
1. Cliquez sur Démarrer > Paramètres et sur Connexions réseau et accès à distance.
2. Double-cliquez sur l'icône Connexion locale et sélectionnez Propriétés.
3. Sélectionnez la ligne TCP/IP attribuée à votre carte réseau, puis Propriétés.
4. Configurez l'adresse IP :
• Pour obtenir l'adresse IP de façon automatique par le biais du serveur DHCP,
procédez comme suit : cliquez sur l'onglet Adresse IP, sélectionnez Obtenir
automatiquement une adresse IP, puis cliquez sur OK deux fois. Il s'agit de la
méthode la plus utilisée pour configurer les PC.
• Pour savoir comment configurer manuellement l'adresse IP, consultez le
l'utilisateur
Utilisateurs de Windows NT:
1. Cliquez sur Démarrer > Paramètres > Panneau de configuration.
2. Double-cliquez sur l'icône Réseau.
3. Cliquez sur l'onglet Protocole et sélectionnez la ligne TCP/IP attribuée à votre carte
réseau.
4. Cliquez sur le bouton Propriétés.
5. Configurez l'adresse IP :
• Pour obtenir l'IP de façon automatique par le biais du serveur DHCP, procédez
comme suit : cliquez sur l'onglet Adresse IP, sélectionnez Obtenir
automatiquement une adresse IP, puis cliquez sur OK deux fois. Il s'agit de la
méthode la plus utilisée pour configurer les PC.
• Pour savoir comment configurer manuellement l'adresse IP, consultez le
l'utilisateur
Utilisateurs de Windows Me, 98 ou 95 :
1. Cliquez sur Démarrer > Paramètres > Panneau de configuration.
2. Double-cliquez sur l'icône Réseau.
3. Cliquez sur l'onglet Configuration et sélectionnez la ligne TCP/IP attribuée à votre
carte réseau.
4. Cliquez sur le bouton Propriétés.
5. Configurez l'adresse IP :
• Pour obtenir l'IP de façon automatique par le biais du serveur DHCP, procédez
comme suit : cliquez sur l'onglet Adresse IP, sélectionnez Obtenir
automatiquement une adresse IP, puis cliquez sur OK deux fois. Il s'agit de la
méthode la plus utilisée pour configurer les PC.
• Pour savoir comment configurer manuellement l'adresse IP, consultez le
l'utilisateur
Après l'installation du protocole de communication TCP/IP, vous pouvez utiliser la commande
ping pour vérifier que votre ordinateur a bien établi la connexion avec le routeur. Pour connaître
les instructions relatives à la commande ping, consultez le
d'installation U.S. Robotics.
du CD-ROM d'installation U.S. Robotics.
du CD-ROM d'installation U.S. Robotics.
du CD-ROM d'installation U.S. Robotics.
du CD-ROM d'installation U.S. Robotics.
guide de l'utilisateur
guide de
guide de
guide de
guide de
sur le CD-ROM
18
Page 23

Je ne vois pas mon imprimante USB sur le réseau.
Première solution possible :
Vous n'avez pas configuré votre réseau pour que votre imprimante puisse y accéder via le
routeur. Pour trouver les instructions complètes d'installation de l'imprimante, y compris de la
configuration de l'ordinateur, consultez les instructions correspondantes dans le
l'utilisateur
du CD-ROM d'installation U.S. Robotics.
guide de
Deuxième solution possible :
Il se peut que votre imprimante USB ne soit pas compatible avec le Broadband Router with USB
Print Server. Certaines imprimantes, y compris les imprimantes seulement compatibles avec
Windows (ou
imprimantes GDI
), ne fonctionneront pas avec ce routeur. Pour connaître la liste des
imprimantes compatibles, visitez le site Web de U.S. Robotics à l'adresse www.usr.com.
Je ne vois pas mon périphérique USB sur le réseau.
Solution possible :
Le port USB du Broadband Router with USB Print Server ne peut être utilisé que pour connecter
une imprimante USB. Les modems USB, cartes réseaux, scanners et appareils photo numériques
ne peuvent être connectés à ce routeur.
Vos problèmes ne sont toujours pas résolus ?
1. Consultez le
2. Allez à la section Support du site Web d'U.S. Robotics à l'adresse www.usr.com.
Vous trouverez des réponses à la plupart des problèmes rencontrés par les utilisateurs dans
les pages Web FAQ et Dépannage consacrées à votre produit. Le numéro de produit du
Broadband Router with USB Print Server est 8001. Vous en aurez peut-être besoin pour
obtenir des informations sur le site Web de U.S. Robotics.
3. Appelez le service d'assistance technique de U.S. Robotics.
Nos experts techniques répondront à vos questions sur les produits U.S. Robotics.
guide de l'utilisateur
sur le CD-ROM d'installation U.S. Robotics.
Pays Téléphone Adresse Web Horaires d'ouverture
Etats-Unis (888) 216-2850 http://www.usr.com/emailsupport De 9h à à 18h, du L. au V., CST
Canada (888) 216-2850 http://www.usr.com/emailsupport De 9h à à 18h, du L. au V., CST
Autriche 07 110 900 116 http://www.usr.com/emailsupport/de De 9h à 17h, du L. au V.
Belgique (Flamand) +32 (0)70 233 545 http://www.usr.com/emailsupport/ea De 9h à 17h, du L. au V.
Belgique (Français) +32 (0)70 233 546 http://www.usr.com/emailsupport/ea De 9h à 17h, du L. au V.
Danemark +45 7010 4030 http://www.usr.com/emailsupport/uk De 9h à 17h, du L. au V.
Finlande +358 98 171 0015 http://www.usr.com/emailsupport/ea De 10h à 18h, du L. au V.
France 082 507 0693 http://www.usr.com/emailsupport/fr De 9h à 17h, du L. au V.
Allemagne 018056 71548 http://www.usr.com/email support/de De 9h à 17h, du L. au V.
Hongrie 01805671548 http://www.usr.com/emailsuppo rt/hu De 9h à 17h, du L. au V.
Irlande +44 870 844 4546 http://www.usr.com/emailsupport/uk De 9h à 18h, du L. au V.
Italie 848 80 9903 http://www.usr.com/emailsupport/it De 9h à 17h, du L. au V.
Luxembourg +352 342 080 8318 http://www.usr.com/emailsupport/bn De 9h à 17h, du L. au V.
Moyen-Orient/ Afrique +44 870 844 4546 http://www.usr.com/emailsupport/me De 9h à 17h, du L. au V.
19
Page 24

Pays Téléphone Adresse Web Horaires d'ouverture
Pays-Bas 0900 20 25 857 ht tp://www.usr.com/emailsupport/ea De 9h à 17h, du L. au V.
Norvège +47 23 50 0097 http://www.usr.com/emailsupport/ea De 9h à 17h, du L. au V.
Pologne http://www.usr.com/emailsupport/pl De 8h à 18h, du L. au V.
Portugal +351 (0) 21 415 4034 http://www.usr.com/emailsupport/pt De 9h à 17h, du L. au V.
Espagne 902 117 964 http://www.usr.com/emailsupport/es De 9h à 17h, du L. au V.
Suède +46 (0) 77 128 1020 http://www.usr.com/emailsupport/ea De 9h à 17h, du L. au V.
Suisse +0848 840 200 http://www.usr.com/emailsupport/de De 9h à 17h, du L. au V.
Royaume-Uni 0870 844 4546 http://www.usr.com/emailsupport/uk De 9h à 17h, du L. au V.
Pour obtenir les coordonnées les plus récentes de l'assistance technique, visitez le site
http://www.usr.com/support
20
Page 25
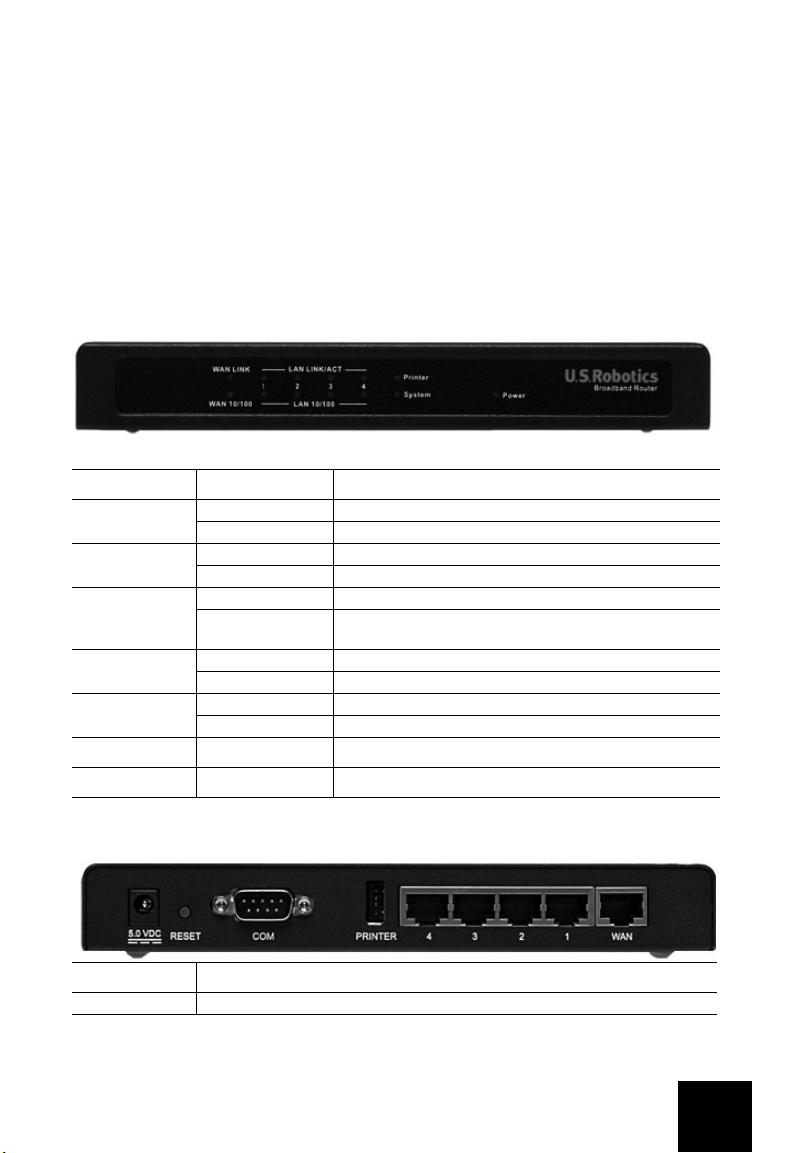
Installationsanleitung
Packungsinhalt:
• Broadband Router with USB Print Server
• Netzkabel (Ausgang: 5,0 V Gleichstrom)
• Ethernet-Kabel
• Installations-CD-ROM
• Installationsanleitung
Vorderansicht
LEDs Vorgang Funktion
WAN LINK
WAN 10/100
LAN LINK/ACT
(Verbindungsanzeige)
LAN 10/100
Printer
System
Power
Leuchtet WAN-Ethernetsignal erfasst
Blinkt WAN-Daten senden oder empfangen
Leuchtet 100 Mbps WAN-Verbindung hergestellt
Aus 10 Mbps WAN-Verbindung hergestellt
Leuchtet LAN-Ethernetsignal erfasst
Blinkt LAN-Daten senden oder empfangen
Leuchtet 100 Mbps LAN-Verbindung hergestellt
Aus 10 Mbps LAN-Verbindung hergestellt
Leuchtet Verbindung mit Drucker hergestellt
Blinkt Datenaustausch mit Drucker
Blinkt Router funktioniert ordnungsgemäß
Leuchtet Stromzufuhr aktiv
Rückansicht
Merkmal Funktion
5.0 VDC Netzanschluss-Buchse
21
Page 26

Merkmal Funktion
RESET Ziehen Sie den Netzstecker. Halten Sie die RESET-Taste gedrückt. Stecken Sie das Netz-
COM Zum Anschließen eines Analog- oder ISDN-Modems
PRINTER Zum Verbinden eines USB-Druckers mit dem lokalen Netzwerk (LAN)
LAN-Anschlüsse 1-4 Zum Verbinden von Geräten mit dem LAN
WAN RJ-45-Port zum Anschließen eines Breitband-Modems
kabel bei gedrückter RESET-Taste wieder ein. Wenn der Router wieder an den Netzstrom
angeschlossen ist, halten Sie die RESET-Taste weiter gedrückt, bis die SYSTEM-LED zu
blinken beginnt. Damit stellen Sie die werkseitigen Voreinstellungen des Router wieder
her.
Voraussetzungen
• PC mit installiertem Ethernet-Adapter (NIC)
• Ein funktionierendes Kabel- oder DSL-Modem mit Ethernet-Schnittstelle ODER ein Analogoder ISDN-Modem mit RS-232-Schnittstelle und ein RS-232-Kabel
• Installations-CD-ROM für das Betriebssystem
• Internet Explorer 5.0 oder höher
ODER
Netscape 7.0 oder höher
• Der Laufwerksbuchstabe des CD-ROM-Laufwerks (z. B. "D")
• Produkt- und Seriennummer des Routers (siehe Etikett auf der Unterseite des Routers). Sie
benötigen diese Angaben, wenn Sie sich an unseren technischen Support wenden.
Produktnummer Seriennummer
8001
Router-Installation
Der U.S. Robotics Broadband Router with USB Print Server kann problemlos an jedes Kabel- oder
DSL-Modem mit Ethernet-Schnittstelle oder an ein Analog- oder ISDN-Modem mit RS-232Schnittstelle angeschlossen werden.
Hinweis: Die neuesten Informationen finden Sie jeweils unter folgender Adresse:
http://www.usr.com/support. Nähere Informationen können Sie auch der
Bedienungsanleitung
1. Schritt: Schließen Sie das Modem an den Router an.
Kabel- oder DSL-Modem
1. Schalten Sie den PC und das Modem aus.
2. Nehmen Sie das Ethernet-Kabel, mit dem Ihr Modem an den Ethernet-Adapter des PCs
angeschlossen ist, und trennen Sie es vom PC, nicht aber vom Modem.
22
auf der U.S. Robotics Installations-CD-ROM entnehmen.
Page 27

PC
Router
LAN
WAN
Modem
3. Schließen Sie das nunmehr freie Ende des Ethernet-Kabels an den WAN-Anschluss hinten
am Router an.
Analog- oder ISDN-Modem
1. Schalten Sie den PC und das Modem aus.
2. Nehmen Sie das serielle Kabel, mit dem das Modem an den seriellen Anschluss des PCs
angeschlossen ist, und trennen Sie es vom PC, nicht aber vom Modem.
PC
Modem
Router
LAN
WAN
3. Schließen Sie das nunmehr freie Ende des seriellen Kabels an den COM-Anschluss hinten
am Router an.
2. Schritt: Schließen Sie den Router an den Computer und das Stromnetz an.
1. Schließen Sie das eine Ende des im Lieferumfang enthaltenen Ethernet-Kabels an den
Ethernet-Adapter Ihres PCs an.
2. Verbinden Sie das andere Kabelende mit einem der LAN-Anschlüsse des Routers.
Kabel oder DSL
PC
Router
LAN
WAN
Modem
23
Page 28

Anal
og oder
ISDN
Anal
ISDN
PC
Modem
Router
LAN
WAN
3. Schalten Sie das Modem ein.
4. Stecken Sie das mitgelieferte Stromkabel in den 5,0-V-Gleichstromanschluss des Routers.
5. Stecken Sie das andere Ende in eine Steckdose.
Kabel oder DSL
PC
Router
LAN
WAN
Modem
og oder
PC
Modem
Router
LAN
WAN
6. Schalten Sie Ihren PC ein.
3. Schritt: Konfigurieren Sie die grundlegenden Verbindungseinstellungen.
Unter Windows XP und Me: Wenn das universelle Plug & Play gestartet wird, folgen Sie
den Anweisungen auf dem Bildschirm und überspringen Sie die nächsten 2 hier
beschriebenen Schritte.
1. Öffnen Sie den Webbrowser.
2. Geben Sie zum Öffnen der Web-Benutzeroberfläche für die Router-Konfiguration in der
Adresszeile http://192.168.123.254 ein und drücken Sie die Eingabetaste.
3. Klicken Sie auf Log in (Anmeldung) – werkseitig ist kein Kennwort eingestellt.
4. Wählen Sie im Menü die Option Wizard (Assistent).
Der Konfigurationsassistent führt Sie durch die Grundeinstellungen. Wenn der Assistent
nach Verbindungsdaten fragt, die Sie nicht sicher wissen, wenden Sie sich an Ihren
Internetdienstanbieter (ISP).
24
Page 29

Hinweis: Näheres zur Konfiguration und Anweisungen zum Installieren eines USBDruckers finden Sie in der
ROM.
5. Erstellen Sie eine Sicherungskopie der neuen Einstellungen:
• Wählen Sie das Menü Toolbox (Extras).
• Klicken Sie auf Backup Setting (Einstellungen sichern).
• Sie werden aufgefordert, die Datei entweder zu speichern oder zu öffnen. Wählen Sie
Speichern und klicken Sie auf OK.
• Gehen Sie auf den Ordner, in dem Sie die Sicherungskopie speichern möchten, und
klicken Sie auf Speichern.
Bei Verwendung eines Kabel- oder DSL-Modems
Öffnen Sie zum Testen der Internetverbindung den Browser und registrieren Sie Ihr Gerät unter
www.usr.com/productreg. Wird die Seite geladen, ist die Installation abgeschlossen. Wird sie
nicht geladen, lesen Sie weiter unten in diesem Dokument den Abschnitt "Fehlerbehebung".
Bei Verwendung eines Analog- oder ISDN-Modems
Klicken Sie zur Überprüfung der Internetverbindung auf der Status-Seite auf Connect
(Verbindung). So wird eine DFÜ-Verbindung mit dem ISP initialisiert. Die Statusseite zeigt an, ob
eine Verbindung hergestellt wurde oder nicht. Sind die Einstellungen korrekt, kann mit dem
Analog- oder ISDN-Modem eine Verbindung zum Internet hergestellt werden. Kann keine
Verbindung hergestellt werden, überprüfen Sie bitte, ob Sie die richtigen Werte eingegeben
haben.
Bedienungsanleitung
auf der U.S. Robotics Installations-CD-
Herzlichen Glückwunsch! Der Installationsvorgang ist jetzt abgeschlossen.
Fehlerbehebung
Ich kann auf die Web-Benutzeroberfläche des Routers nicht zugreifen.
Lösungsvorschlag 1:
Überprüfen Sie, ob die Ethernet-Kabel ordnungsgemäß angeschlossen sind und das Stromkabel
eingesteckt ist.
Lösungsvorschlag 2:
Vergewissern Sie sich, dass Sie alle in der
beschriebenen Schritte ordnungsgemäß ausgeführt haben. Wenn Ihr Computer so konfiguriert
ist, dass er eine statische IP-Adresse verwendet, müssen Sie die Option IP-Adresse automatisch
beziehen aktivieren, sonst können Sie keine Verbindung mit dem Router herstellen.
Lösungsvorschlag 3:
Vergewissern Sie sich, dass Ihr PC eine im Standardbereich von 192.168.123.xxx liegende IPAdresse verwendet. Für die Subnetzmaske muss 255.255.255.0 verwendet werden. Die
Standard-Gateway-Adresse lautet 192.168.123.254, sofern Sie diese benötigen. Führen Sie zur
Überprüfung dieser Einstellungen folgende Schritte aus:
Unter Windows Me, 98 und 95:
• Klicken Sie auf Start > Ausführen.
• Geben Sie den Befehl winipcfg ein und klicken Sie auf OK.
• Überprüfen Sie die Daten für IP-Adresse, Subnetzmaske, Standard-Gateway und
DNS-Server.
Sind diese Daten nicht korrekt, klicken Sie auf Alles freigeben > Alles
erneuern.
Bedienungsanleitung
unter "Zu Beginn”
25
Page 30

Unter Windows XP, 2000 und NT:
• Klicken Sie auf Start > Ausführen.
• Geben Sie den Befehl cmd ein und klicken Sie auf OK.
• Geben Sie an der DOS-Eingabeaufforderung ipconfig /all ein und drücken Sie
die Eingabetaste.
• Überprüfen Sie die Daten für IP-Adresse, Subnetzmaske, Standard-Gateway und
DNS-Server. Sind die Informationen nicht korrekt, gehen Sie folgendermaßen
vor:
• Geben Sie ipconfig /release ein und drücken Sie die Eingabetaste.
• Geben Sie ipconfig /renew ein und drücken Sie die Eingabetaste.
Lösungsvorschlag 4:
Überprüfen Sie die Verbindungskonfiguration Ihres Webbrowsers und achten Sie darauf, dass die
HTTP-Proxy-Funktion des Webbrowsers deaktiviert ist. Dies ist nötig, damit der Webbrowser die
Seiten mit den Konfigurationsinformationen des Routers lesen kann.
• Öffnen Sie Ihren Webbrowser.
Benutzer von Internet Explorer:
• Klicken Sie auf Extras > Internetoptionen und wählen Sie die Registerkarte
Verbindungen.
• Wählen Sie Keine Verbindung wählen und klicken Sie auf Übernehmen.
• Klicken Sie auf OK.
• Klicken Sie auf Extras > Internetoptionen.
• Klicken Sie auf die Registerkarte Ve rbind unge n und dann auf die Schaltfläche
LAN-Einstellungen.
• Deaktivieren Sie alle Kontrollkästchen und klicken Sie auf OK.
• Klicken Sie auf OK.
Benutzer von Netscape Navigator: Führen Sie zweimal nacheinander folgende Schritte aus:
• Klicken Sie auf Bearbeiten > Einstellungen.
• Doppelklicken Sie im Feld "Kategorie" auf Erweitert.
• Klicken Sie auf Proxies > Direkte Verbindung zum Internet. Klicken Sie
anschließend auf OK.
Ich weiß nicht, wie ich mit meinem Macintosh auf die Web-Benutzeroberfläche
zugreifen kann.
Lösungsvorschlag:
Beim Macintosh kann die gleiche Web-Benutzeroberfläche wie unter Windows auf die gleiche Art
wie dort verwendet werden. Starten Sie Ihren Internet-Browser und geben Sie die Standard-IPAdresse ein: http://192.168.123.254
Ich kann keine Verbindung zum Internet herstellen.
Lösungsvorschlag 1:
Überprüfen Sie, ob das Stromkabel und alle Ethernet-Kabel korrekt eingesteckt sind. Dies betrifft
alle Kabelverbindungen zwischen Router, Modem und sämtlichen PCs.
Lösungsvorschlag 2:
Starten Sie den Router neu, indem Sie das Stromkabel ein- und ausstecken.
Ich weiß nicht, ob ich eine statische oder dynamische IP-Adresse habe.
Lösungsvorschlag:
• Fragen Sie Ihren Internetdienstanbieter (ISP), ob Sie eine dynamische oder eine
statische IP-Adresse haben.
26
Page 31

• Wenn Sie eine dynamische IP-Adresse haben, wählen Sie Web-Benutzeroberfläche
unter "WAN Type" (WAN-Typ) Dynamic IP Address (Dynamische IP-Adresse). Der
Router bezieht die nötigen Informationen dann automatisch vom ISP.
• Wenn Sie eine statische IP-Adresse haben, wählen Sie auf der WebBenutzeroberfläche unter "WAN Type" (WAN-Typ) Static IP Address (Statische IPAdresse).
Mein Kabel- oder DSL-Service funktioniert nicht, doch ich muss auf das Internet
zugreifen.
Lösungsvorschlag:
Falls Sie ein externes Analogmodem besitzen und Zugang zu einem DFÜ-Internet-Service haben,
können Sie auch weiterhin auf das Internet zugreifen.
• Schließen Sie das externe Analogmodem entsprechend der Beschreibung in dieser
Bedienungsanleitung an.
• Öffnen Sie den Webbrowser und geben Sie zum Öffnen der Web-Benutzeroberfläche
http://192.168.123.254 ein.
• Klicken Sie auf Primary Setup (Haupteinstellungen) > Change (Ändern) > Dial-up
Network (DFÜ-Verbindung).
• Geben Sie die zum Herstellen der DFÜ-Verbindung erforderlichen Informationen ein
und klicken Sie auf Save (Speichern).
Beim Überprüfen meiner Netzwerkkonfiguration unter Windows Me oder XP finde
ich das Netzwerksymbol nicht.
Lösungsvorschlag:
Standardmäßig werden unter Windows XP und Me in der Systemsteuerung nicht alle Symbole
angezeigt. So ändern Sie die Standardeinstellungen, damit alle Symbole angezeigt werden:
Unter Windows XP:
• Klicken Sie unter Windows auf Start > Systemsteuerung.
• Klicken Sie in der Systemsteuerung links auf dem Bildschirm auf die Option zum
Anzeigen aller Systemsteuerungsoptionen (klassische Ansicht).
Unter Windows Me:
• Klicken Sie unter Windows auf Start > Einstellungen > Systemsteuerung.
• Klicken Sie in der Systemsteuerung links auf dem Bildschirm auf die Option zum
Anzeigen aller Systemsteuerungsoptionen (klassische Ansicht).
Es sollten nun alle Systemsteuerungsoptionen zu sehen sein.
Ich weiß nicht, wie ich das TCP/IP-Protokoll für die Verwendung mit dem Router
konfigurieren muss.
Lösungsvorschlag:
Das TCP/IP-Protokoll ist zwar installiert, aber nicht für den Router eingestellt.
Unter Windows XP:
1. Klicken Sie unter Windows auf Start > Systemsteuerung.
2. Doppelklicken Sie auf das Symbol Netzwerkverbindungen.
3. Klicken Sie auf die Registerkarte "Allgemein" und wählen Sie die TCP/IP-Verbindung,
die Ihrer Netzwerkkarte zugeordnet ist.
4. Klicken Sie auf die Schaltfläche Eigenschaften.
5. Konfigurieren Sie die IP-Adressierung.
27
Page 32

• So beziehen Sie die IP-Adresse automatisch vom DHCP-Server:
Klicken Sie auf die Registerkarte "Allgemein", wählen Sie IP-Adresse
automatisch beziehen und klicken Sie auf OK > OK. Dies ist das bevorzugte
Verfahren bei der Konfiguration von PCs.
• Eine Anleitung zur manuellen Eingabe der IP-Adresse finden Sie in der
Bedienungsanleitung
Unter Windows 2000:
1. Klicken Sie unter Windows auf Start > Einstellungen und anschließend auf
Netzwerk- und DFÜ-Verbindungen.
2. Doppelklicken Sie auf das Symbol LAN-Verbindungen und wählen Sie Eigenschaften.
3. Wählen Sie die TCP/IP-Verbindung, die Ihrer Netzwerkkarte zugeordnet ist, und dann
Eigenschaften.
4. Konfigurieren Sie die IP-Adressierung.
• So beziehen Sie die IP-Adresse automatisch über den DHCP-Server:
Klicken Sie auf die Registerkarte "IP-Adresse", wählen Sie IP-Adresse
automatisch beziehen und klicken Sie dann auf OK > OK. Dies ist das
bevorzugte Verfahren bei der Konfiguration von PCs.
• Eine Anleitung zur manuellen Eingabe der IP-Adresse finden Sie in der
Bedienungsanleitung
Unter Windows NT:
1. Klicken Sie unter Windows auf Start > Einstellungen > Systemsteuerung.
2. Doppelklicken Sie auf das Symbol Netzwerk.
3. Klicken Sie auf die Registerkarte "Protokolle" und wählen Sie die TCP/IP-Verbindung,
die Ihrer Netzwerkkarte zugeordnet ist.
4. Klicken Sie auf die Schaltfläche Eigenschaften.
5. Konfigurieren Sie die IP-Adressierung.
• So beziehen Sie die IP-Adresse automatisch über den DHCP-Server:
Klicken Sie auf die Registerkarte "IP-Adresse", wählen Sie IP-Adresse von
einem DHCP-Server beziehen und klicken Sie dann auf OK > OK. Dies ist das
bevorzugte Verfahren bei der Konfiguration von PCs.
• Eine Anleitung zur manuellen Eingabe der IP-Adresse finden Sie in der
Bedienungsanleitung
Unter Windows Me, 98 und 95:
1. Klicken Sie unter Windows auf Start > Einstellungen > Systemsteuerung.
2. Doppelklicken Sie auf das Symbol Netzwerk.
3. Klicken Sie auf die Registerkarte "Konfiguration" und wählen Sie die TCP/IPVerbindung, die Ihrer Netzwerkkarte zugeordnet ist.
4. Klicken Sie auf die Schaltfläche Eigenschaften.
5. Konfigurieren Sie die IP-Adressierung.
• So beziehen Sie die IP-Adresse automatisch über den DHCP-Server:
Klicken Sie auf die Registerkarte "IP-Adresse", wählen Sie IP-Adresse
automatisch beziehen und klicken Sie dann auf OK > OK. Dies ist das
bevorzugte Verfahren bei der Konfiguration von PCs.
• Eine Anleitung zur manuellen Eingabe der IP-Adresse finden Sie in der
Bedienungsanleitung
Führen Sie nach dem Installieren des TCP/IP-Protokolls den Befehl ping aus, um festzustellen, ob
der PC erfolgreich mit dem Router verbunden wurde. Mehr über den Befehl ping erfahren Sie in
Bedienungsanleitung
der
auf der U.S. Robotics Installations-CD-ROM.
auf der U.S. Robotics Installations-CD-ROM.
auf der U.S. Robotics Installations-CD-ROM.
auf der U.S. Robotics Installations-CD-ROM.
auf der U.S. Robotics Installations-CD-ROM.
28
Page 33

Mein USB-Drucker taucht im Netzwerk nicht auf.
Lösungsvorschlag 1:
Sie haben das Netzwerk nicht so eingestellt, dass über den Router auf den Drucker zugegriffen
werden kann. Ausführliche Anweisungen zum Installieren des Druckers einschließlich der
entsprechenden Computereinstellungen finden Sie in der
Bedienungsanleitung
auf der U.S.
Robotics Installations-CD-ROM.
Lösungsvorschlag 2:
Ihr USB-Drucker ist möglicherweise mit dem Broadband Router with USB Print Server nicht
kompatibel. Einige Drucker, so etwa nur mit Windows kompatible Drucker (oder
WinPrinter
),
können mit diesem Router nicht verwendet werden. Eine Liste kompatibler Drucker finden Sie auf
der Website von U.S. Robotics unter www.usr.com.
Mein USB-Gerät taucht im Netzwerk nicht auf.
Lösungsvorschlag:
Der USB-Anschluss des Broadband Router with USB Print Server kann nur zur Verbindung mit
einem USB-Drucker verwendet werden. USB-Modems, -Netzwerkkarten, -Scanner oder
-Digitalkameras können nicht an den Router angeschlossen werden.
Haben Sie Ihr Problem immer noch nicht gelöst?
1. Lesen Sie die
2. Gehen Sie unter www.usr.com zum Support-Bereich der U.S. Robotics-Website.
Viele der häufigsten Probleme, denen Benutzer begegnen können, werden in den FAQ
(Häufig gestellte Fragen) und auf den Webseiten zur Fehlerbehebung für Ihr Produkt
angesprochen. Die Produktnummer des Broadband Router with USB Print Server lautet
8001. Sie müssen sie kennen, wenn Sie auf der Website von U.S. Robotics nach
Informationen suchen.
3. Wenden Sie sich an den Technischen Support von U.S. Robotics.
Technische Fragen zu Produkten von U.S. Robotics werden dort von Experten beantwortet.
Bedienungsanleitung
auf der U.S. Robotics Installations-CD-ROM.
Land Telefon E-Mail Öffnungszeiten
USA (888) 216-2850 http://www.usr.com/emailsupport Mo – Fr, 9:00 – 18:00 Uhr
Kanada (888) 216-2850 http://www.usr.com/emailsupport Mo – Fr, 9:00 – 18:00 Uhr
Österreich 07 110 900 116 http://www.usr.com/emailsupport/de Mo – Fr, 9:00 – 17:00 Uhr
Belgien (Niederländ.) +32 (0)70 233 545 http://www.usr.com/emailsupport/ea Mo – Fr, 9:00 – 17:00 Uhr
Belgien (Franz.) +32 (0)70 233 546 http://www.usr.com/emailsupport/ea Mo – Fr, 9:00 – 17:00 Uhr
Dänemark +45 7010 4030 http://www.usr.com/emailsupport/uk Mo – Fr, 9:00 – 17:00 Uhr
Finnland +358 98 171 0015 http://www.usr.com/emailsupport/ea Mo – Fr, 10:00 – 18:00 Uhr
Frankreich +33 082 507 0693 http://www.usr.com/emailsupport/fr Mo – Fr, 9:00 – 17:00 Uhr
Deutschland 0180 5671548 http://www.usr.com/emailsupport/de Mo – Fr, 9:00 – 17:00 Uhr
Ungarn 0180 5671548 http://www.usr.com/emailsupport/hu Mo – Fr, 9:00 – 17:00 Uhr
Ortszeit
Ortszeit
Ortszeit
29
Page 34

Land Telefon E-Mail Öffnungszeiten
Irland +44 870 844 4546 http://www.usr.com/emailsupport/uk Mo – Fr, 9:00 – 18:00 Uhr
Italien 848 80 9903 http://www.usr.com/emailsupport/it Mo – Fr, 9:00 – 17:00 Uhr
Luxemburg +352 342 080 8318 http://www.usr.com/emailsupport/bn Mo – Fr, 9:00 – 17:00 Uhr
Naher Osten/Afrika +44 870 844 4546 http://www.usr.com/emailsupport/me Mo – Fr, 9:00 – 17:00 Uhr
Niederlande 0900 20 25 857 http://www.usr.com/emailsupport/ea Mo – Fr, 9:00 – 17:00 Uhr
Norwegen +47 23 50 0097 http://www.usr.com/emailsupport/ea Mo – Fr, 9:00 – 17:00 Uhr
Polen http://www.usr.com/emailsupport/pl Mo – Fr, 8:00 – 18:00 Uhr
Portugal +351 (0)21 415 4034 http://www.usr.com/emailsupport/pt Mo – Fr, 9:00 – 17:00 Uhr
Spanien 902 117 964 http://www.usr.com/emailsupport/es Mo – Fr, 9:00 – 17:00 Uhr
Schweden +46 (0) 77 128 1020 http://www.usr.com/emailsupport/ea Mo – Fr, 9:00 – 17:00 Uhr
Schweiz +0848 840 200 http://www.usr.com/emailsupport/de Mo – Fr, 9:00 – 17:00 Uhr
Großbritannien 0870 844 4546 http://www.usr.com/emailsupport/uk Mo – Fr, 9:00 – 17:00 Uhr
Ortszeit
Ortszeit
Ortszeit
Ortszeit
Aktuelle Support-Adressen finden Sie stets unter http://www.usr.com/support
30
Page 35

Guida all'installazione rapida
Contenuto della confezione:
• Broadband Router with USB Print Server
• Alimentazione 5,0 V CC
• Cavo Ethernet
• CD-ROM di installazione
• Guida all'installazione rapida
Visuale frontale
LED Azione Funzione
WAN LINK
WAN 10/100
LAN LINK/ACT
LAN 10/100
Printer
System
Power
Acceso Segnale Ethernet WAN rilevato
Lampeggiante Invio o ricezione di dati WAN
Acceso Collegamento WAN a 100 Mbps
Spento Collegamento WAN a 10 Mbps
Acceso Segnale Ethernet LAN rilevato
Lampeggiante Invio o ricezione di dati LAN
Acceso Collegamento LAN a 100 Mbps
Spento Collegamento LAN a 10 Mbps
Acceso Collegamento a stampante
Lampeggiante Invio o ricezione di dati di stampa
Lampeggiante Il router funziona correttamente
Acceso Alimentato
Visuale posteriore
Elemento Funzione
5.0 VDC Porta di connessione per l'alimentatore
31
Page 36

Elemento Funzione
RESET Scollegare l'alimentatore. Tenere premuto il tasto RESET. Tenendo premuto il tasto
COM Consente di collegare un modem analogico o ISDN
PRINTER Consente di collegare una stampante USB alla rete LAN
Porte LAN 1-4 Consentono di collegare i dispositivi alla rete LAN
WAN La porta RJ-45 consente di collegare un modem a banda larga
RESET, ricollegare l'alimentatore. Una volta ricollegata l'alimentazione di router, tenere
premuto il tasto RESET finché il LED SYSTEM (Sistema) non inizia a lampeggiare. In
questo modo verranno ripristinate le impostazioni predefinite di router.
Elementi necessari per iniziare
• PC con scheda Ethernet (NIC) installata
• Modem via cavo o DSL Ethernet
OPPURE
modem ISDN o analogico RS-232 e cavo RS-232
• CD-ROM di installazione del sistema operativo
• Internet Explorer 5.0 o versione successiva
OPPURE
Netscape 7.0 o versione successiva
• La lettera dell'unità CD-ROM in uso (ad esempio D)
• Il numero di prodotto e di serie del router riportato sull'etichetta alla base del router. Il
numero di serie è necessario per ottenere l'assistenza del supporto tecnico.
Numero prodotto Numero di serie
8001
Installazione del router
L'unità U.S. Robotics Broadband Router with USB Print Server può essere facilmente collegata a
qualsiasi modem via cavo o DSL Ethernet oppure a un modem analogico o ISDN RS-232.
Nota: per informazioni aggiornate, visitare il sito Web all'indirizzo:
http://www.usr.com/support. Per ulteriori informazioni, è inoltre possibile
fare riferimento alla
Fase 1. Collegare il modem al router.
Modem via cavo o DSL
1. Spegnere il PC e il modem.
2. Individuare il cavo Ethernet che collega il modem alla scheda Ethernet del PC, quindi
scollegarlo da quest'ultimo. Non scollegare il cavo dal modem.
32
Guida utente
del CD-ROM di installazione U.S. Robotics.
Page 37

PC
Router
LAN
WAN
Modem
3. Collegare l'estremità libera del cavo Ethernet alla porta WAN sul retro del router.
Modem analogico o ISDN
1. Spegnere il PC e il modem.
2. Individuare il cavo seriale che collega il modem alla porta seriale del PC, quindi scollegarlo
da quest'ultimo. Non scollegare il cavo dal modem.
PC
Modem
Router
LAN
WAN
3. Collegare l'estremità libera del cavo seriale alla porta COM sul retro del router.
Fase 2. Collegare il router al computer e all'alimentatore.
1. Collegare un'estremità del cavo Ethernet fornito alla scheda Ethernet del PC.
2. Collegare l'altra estremità a una delle porte LAN del router.
Connessione via cavo o DSL
PC
Router
LAN
WAN
Modem
33
Page 38

C
onnessione analogica o
ISDN
C
ISDN
Modem
3. Accendere il modem.
4. Collegare il cavo di alimentazione in dotazione alla porta 5.0 VDC del router.
5. Inserire il cavo di alimentazione in una presa di corrente standard.
Router
LAN
WAN
Connessione via cavo o DSL
PC
Router
LAN
WAN
onnessione analogica o
Modem
Router
LAN
WAN
PC
Modem
PC
6. Accendere il PC.
Fase 3. Configurare le impostazioni di connessione di base.
Utenti di Windows XP e Me: se viene avviato Universal Plug and Play, seguire le
istruzioni visualizzate anziché attenersi ai punti 1 e 2 della procedura riportata di seguito:
1. Aprire un browser Web.
2. Per accedere all'interfaccia utente Web di configurazione del router, digitare
http://192.168.123.254 nella riga degli indirizzi, quindi premere Invio.
3. Fare clic su Log in (Accesso). Non esiste una password predefinita.
4. Dal menu, selezionare Wizard (Installazione guidata).
Attenersi alle istruzioni della procedura di installazione guidata per completare la procedura
di configurazione di base del router. In caso di dubbi sulle informazioni di connessione
richieste dalla procedura, rivolgersi al proprio ISP.
34
Page 39
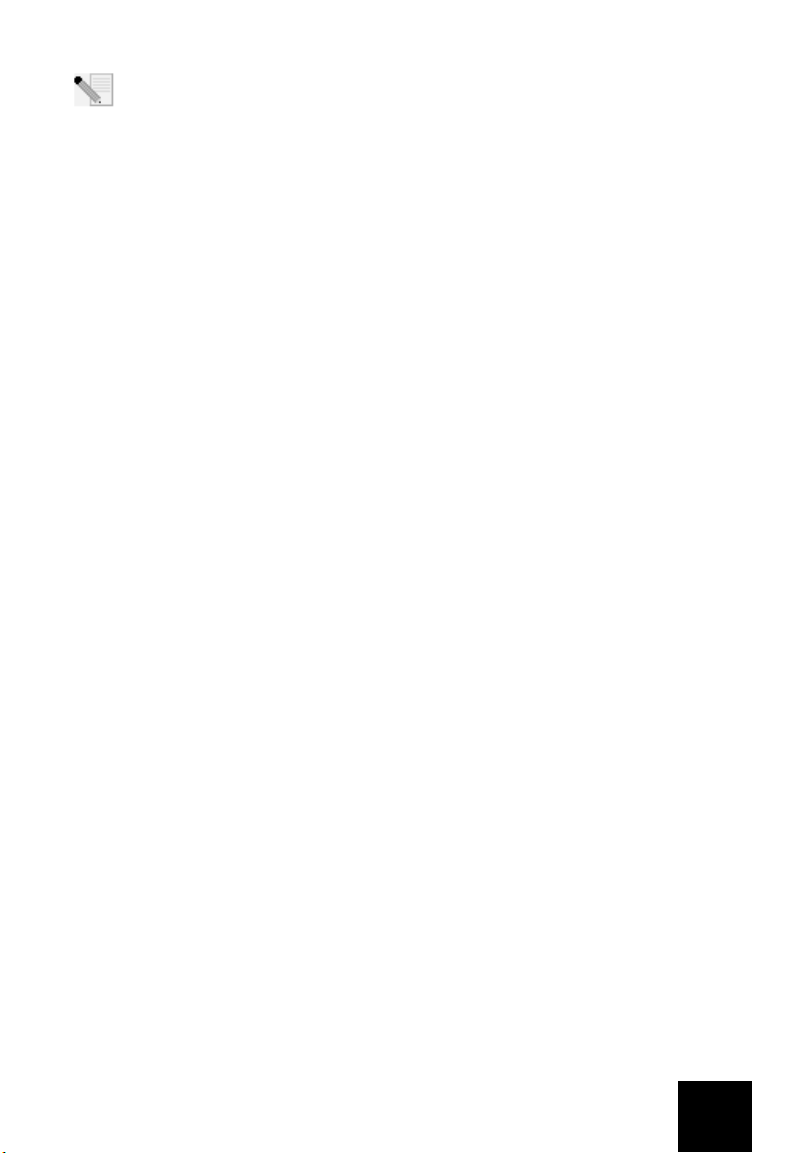
Nota: per informazioni relative alla configurazione e all'installazione della stampante
USB, fare riferimento alla
5. Eseguire un backup delle nuove impostazioni di configurazione:
• Selezionare il menu Toolbox (Strumenti).
• Fare clic su Backup Setting (Impostazione backup).
• Il sistema richiede di salvare o aprire il file. Selezionare Save (Salva) e fare clic su OK.
• Individuare il punto in cui memorizzare il file di backup salvato, quindi fare clic su
Save.
Utenti modem via cavo o DSL
Per controllare la connessione Internet, aprire un browser Web e registrare il prodotto all'indirizzo
Web www.usr.com/productreg. Se la pagina viene caricata, la procedura di installazione è
terminata. Se la pagina non viene caricata, consultare la sezione "Risoluzione di problemi" di
questa guida.
Utenti modem analogico o ISDN
Per controllare la connessione, fare clic su Connect (Connetti) nella pagina Status (Stato) per
avviare una sessione di accesso remoto con il provider di servizi Internet. La pagina Status indica
se la chiamata ha avuto esito positivo. Se le impostazioni sono corrette, è possibile utilizzare il
modem analogico o ISDN per la connessione a Internet. Se la connessione ha esito negativo,
controllare di aver immesso i valori corretti.
Guida utente
del CD-ROM di installazione U.S. Robotics.
Congratulazioni! La procedura di installazione è stata completata.
Risoluzione di problemi
Impossibile accedere all'interfaccia utente Web del router.
Soluzione possibile 1
Verificare che tutti i cavi Ethernet siano collegati e che la spina del cavo di alimentazione sia
inserita.
Soluzione possibile 2
Assicurarsi di aver eseguito correttamente tutte le fasi della sezione "Prima di iniziare" della
Guida utente
selezionare l'opzione Ottieni automaticamente un indirizzo IP; diversamente, sarà impossibile
connettersi al router.
Soluzione possibile 3
Verificare che l'indirizzo IP utilizzato dal PC sia compreso nell'intervallo predefinito di
192.168.123.xxx. Verificare che l'indirizzo della subnet mask sia 255.255.255.0. Se fosse
necessario utilizzarlo, l'indirizzo gateway predefinito è 192.168.123.254. Per verificare queste
impostazioni, attenersi alle procedure indicate di seguito:
. Se il computer è configurato in modo da utilizzare un indirizzo IP statico,
Utenti di Windows Me, 98 e 95
• Fare clic Start/Avvio > Esegui...
• Digitare winipcfg e fare clic su OK.
• Controllare che l'indirizzo IP, la subnet mask, il gateway predefinito e i dati del
server DNS siano corretti.
Se le informazioni non sono corrette, fare clic su Rilascia tutti > Rinnova tutti.
35
Page 40

Utenti di Windows XP, 2000 e NT
• Fare clic su Start > Esegui...
• Digitare cmd e fare clic su OK.
• Al prompt di DOS, digitare ipconfig /all e premere Invio.
• Controllare che l'indirizzo IP, la subnet mask, il gateway predefinito e i dati del
server DNS siano corretti. Se le informazioni non sono corrette:
• Digitare ipconfig /release e premere Invio.
• Digitare ipconfig /renew e premere Invio.
Soluzione possibile 4
Controllare le impostazioni di connessione del browser Web e verificare che la funzione Proxy
HTTP del browser Web sia disattivata. Queste condizioni sono necessarie affinché il browser Web
possa leggere le pagine di configurazione all'interno del router.
• Aprire il browser Web.
Utenti di Internet Explorer
• Fare clic su Strumenti > Opzioni Internet, quindi selezionare la scheda
Connessioni.
• Selezionare Non utilizzare mai la connessione di accesso remoto, quindi fare
clic su Applica.
• Fare clic su OK.
• Fare clic su Strumenti > Opzioni Internet.
• Fare clic sulla scheda Connessioni, quindi su Impostazioni LAN.
• Deselezionare tutte le caselle di controllo e fare clic su OK.
• Fare clic su OK.
Utenti di Netscape Navigator - Eseguire due volte la procedura riportata di seguito:
• Fare clic su Modifica > Preferenze.
• Nella finestra Categoria, fare doppio clic su Avanzate.
• Fare clic su Proxy > Connessione Internet diretta. Fare clic su OK.
Problema di accesso all'interfaccia utente Web da Macintosh.
Soluzione possibile
Per accedere all'interfaccia utente Web gli utenti di Macintosh devono seguire la stessa
procedura degli utenti di Windows. Avviare il browser Internet e immettere l'indirizzo IP
predefinito, http://192.168.123.254.
Impossibile accedere a Internet.
Soluzione possibile 1
Verificare che tutti i cavi Ethernet e il cavo di alimentazione siano collegati correttamente, inclusi i
cavi che collegano il router, il modem e tutti i PC.
Soluzione possibile 2
Riavviare il router scollegandolo dall'alimentazione e quindi collegandolo nuovamente.
Si ignora se l'indirizzo IP assegnato sia statico o dinamico.
Soluzione possibile
• Richiedere all'Internet Service Provider informazioni sulla natura dell'indirizzo IP, se
sia cioè dinamico o statico.
36
Page 41

• Se si possiede un indirizzo IP dinamico, selezionare Dynamic IP Address (Indirizzo IP
dinamico) come tipo di WAN nell'interfaccia utente Web; il router otterrà
automaticamente le informazioni necessarie dal provider di servizi.
• Se si possiede un indirizzo IP statico, selezionare Static IP Address (Indirizzo IP
statico) come tipo di WAN nell'interfaccia utente Web.
Il servizio via cavo o DSL non funziona, ma si deve accedere a Internet.
Soluzione possibile
Se si dispone di un modem analogico esterno e di una connessione di accesso remoto, è
comunque possibile accedere a Internet.
• Collegare il modem analogico esterno seguendo la procedura descritta in questa
guida.
• Per accedere all'interfaccia utente Web, aprire un browser Web e digitare
http://192.168.123.254.
• Fare clic su Primary Setup (Installazione principale) > Change (Modifica) > Dial-up
Network (Accesso remoto).
• Immettere le informazioni appropriate relative al servizio Internet di accesso remoto e
fare clic su Save (Salva).
Impossibile trovare l'icona Rete durante la verifica della configurazione di rete in
Windows Me o XP.
Soluzione possibile
Per impostazione predefinita, in Windows Me e XP non vengono visualizzate tutte le icone del
Pannello di controllo. Per modificare l'impostazione predefinita e visualizzare tutte le icone.
Utenti di Windows XP
• Fare clic su Start > Pannello di controllo.
• Nel Pannello di controllo, fare clic su Visualizzare tutte le opzioni del Pannello
di controllo sul lato sinistro della videata.
Utenti di Windows Me
• Fare clic su Start > Impostazioni > Pannello di controllo.
• Nel Pannello di controllo, fare clic su Visualizzare tutte le opzioni del Pannello
di controllo sul lato sinistro della videata.
Verranno così mostrate tutte le icone del Pannello di controllo.
Non si sa come configurare il protocollo TCP/IP per il funzionamento con il router.
Soluzione possibile
Il protocollo TCP/IP è installato ma non è configurato per il funzionamento con il router.
Utenti Windows XP
1. Fare clic su Start > Pannello di controllo.
2. Fare doppio clic sull'icona Connessioni di rete.
3. Fare clic sulla scheda Generale, quindi selezionare la linea TCP/IP assegnata alla
scheda di rete.
4. Fare clic su Proprietà.
5. Configurare l'indirizzo IP:
37
Page 42

• Per ottenere l'indirizzo IP automaticamente tramite il server DHCP:
Fare clic sulla scheda Generale, selezionare Ottieni automaticamente un
indirizzo IP, quindi OK > OK. Questo è il metodo preferito per la configurazione
dei PC.
• Per ulteriori informazioni sull'immissione manuale dell'indirizzo IP, è inoltre
possibile fare riferimento alla
Robotics
Utenti di Windows 2000
1. Fare clic su Start > Impostazioni, quindi su Rete e connessioni remote.
2. Fare doppio clic sull'icona Connessione alla rete locale (LAN), quindi selezionare
Proprietà.
3. Selezionare la linea TCP/IP assegnata alla scheda di rete, quindi Proprietà.
4. Configurare l'indirizzo IP:
• Per ottenere l'indirizzo IP automaticamente tramite il server DHCP:
Fare clic sulla scheda Indirizzo IP, selezionare Ottieni automaticamente un
indirizzo IP, quindi OK > OK. Questo è il metodo preferito per la configurazione
dei PC.
• Per ulteriori informazioni sull'immissione manuale dell'indirizzo IP, è inoltre
possibile fare riferimento alla
Robotics.
Utenti Windows NT
1. Fare clic su Start > Impostazioni > Pannello di controllo.
2. Fare doppio clic sull'icona Rete.
3. Fare clic sulla scheda Protocolli, quindi selezionare la linea TCP/IP assegnata alla
scheda di rete.
4. Fare clic su Proprietà.
5. Configurare l'indirizzo IP:
• Per ottenere l'indirizzo IP automaticamente tramite il server DHCP:
Fare clic sulla scheda Indirizzo IP, selezionare Ottieni un indirizzo IP da server
DHCP, quindi OK > OK. Questo è il metodo preferito per la configurazione dei PC.
• Per ulteriori informazioni sull'immissione manuale dell'indirizzo IP, è inoltre
possibile fare riferimento alla
Robotics.
Utenti di Windows Me, 98 o 95
1. Fare clic su Start > Impostazioni > Pannello di controllo.
2. Fare doppio clic sull'icona Rete.
3. Fare clic sulla scheda Configurazione e selezionare la linea TCP/IP assegnata alla
scheda di rete.
4. Fare clic su Proprietà.
5. Configurare l'indirizzo IP:
• Per ottenere l'indirizzo IP automaticamente tramite il server DHCP:
Fare clic sulla scheda Indirizzo IP e selezionare Ottieni automaticamente un
indirizzo IP, quindi OK > OK. Questo è il metodo preferito per la configurazione
dei PC.
• Per ulteriori informazioni sull'immissione manuale dell'indirizzo IP, è inoltre
possibile fare riferimento alla
Robotics.
Dopo aver installato il protocollo di comunicazione TCP/IP, è possibile utilizzare il comando ping
per verificare il buon esito della connessione tra il PC e il router. Per informazioni relative al
comando ping, fare riferimento alla
Guida utente
Guida utente
Guida utente
Guida utente
Guida utente
del CD-ROM di installazione U.S. Robotics.
del CD-ROM di installazione U.S.
del CD-ROM di installazione U.S.
del CD-ROM di installazione U.S.
del CD-ROM di installazione U.S.
38
Page 43

La stampante USB non è visualizzata in rete.
Soluzione possibile 1
La rete non è stata configurata per l'accesso della stampante dal router. Per informazioni relative
alla configurazione e all'installazione della stampante, fare riferimento alla
Guida utente
del
CD-ROM di installazione U.S. Robotics.
Soluzione possibile 2
La stampante USB non è compatibile con Broadband Router with USB Print Server. Alcune
stampanti, comprese la stampanti solo per Windows (o
Win-Printers
) non funzionano con questo
router. Per un elenco delle stampanti compatibili, rivolgersi a U.S. Robotics collegandosi
all'indirizzo Web www.usr.com.
La periferica USB non è visualizzata in rete.
Soluzione possibile
È possibile utilizzare la porta USB di Broadband Router with USB Print Server per collegare una
sola stampante USB. Modem, scanner o fotocamere digitali USB non possono essere collegati a
questo router.
Si continuano a riscontrare problemi di funzionamento?
1. Fare riferimento alla
2. Consultare la sezione Assistenza del sito Web di U.S Robotics all'indirizzo www.usr.com.
La maggior parte dei problemi riscontrati dagli utenti sono trattati nelle pagine del sito Web
che riportano le domande frequenti (FAQ) e la risoluzione di problemi per un dato prodotto.
Il numero del prodotto Broadband Router with USB Print Server è 8001. Per ricevere
informazioni sul sito Web di U.S. Robotics, potrebbe essere necessario conoscere il numero
di modello.
3. Contattare l'assistenza tecnica di U.S. Robotics.
Il personale addetto all'assistenza è in grado di rispondere a quesiti di natura tecnica circa i
prodotti U.S. Robotics.
Guida utente
del CD-ROM di installazione U.S. Robotics.
Paese Telefono Sito Web Orario
Stati Uniti (888) 216-2850 http:// www.usr.com/emailsupport 9:00 - 18:00, l un-ven
Canada (888) 216 -2850 http://www.usr.com /emailsupport 9:00 - 18:00, lun-ven
Austria 07 110 900 116 http://www.usr.com/emailsupport/de 9:00 – 17:00, lun-ven
Belgio (area fiamminga) +32 (0)70 233 545 http://www.usr.com/emailsupport/ea 9:00 – 17:00, lun-ven
Belgio (area francese) +32 (0)70 233 546 http://www.usr.com/emailsupport/ea 9:00 – 17:00, lun-ven
Danimarca +45 7010 4030 http://www.usr.com/emailsupport/uk 9:00–17:00, lun-ven
Finlandia +358 98 171 0015 http://www.usr.com/emailsupport/ea 10:00–18:00, lun-ven
Francia 082 507 0693 http://www.usr.com/emailsupport/fr 9:00 – 17:00, lun-ven
Germania 01805671548 http://www.usr.com/emailsupport/de 9:00 – 17:00, lun-ven
Ungheria 01805671548 http://www.usr.com/emailsupport/hu 9:00 – 17:00, lun-ven
Irlanda +44 870 844 4546 http://www.usr.com/emailsupport/uk 9:00 – 18:00, lun-ven
Italia 848 80 9903 htt p://www.usr.com/emailsupport/it 9:00 – 17:00, lun-ven
Lussemburgo +352 342 080 8318 http://www.usr.com/emailsupport/bn 9:00 – 17:00, lun-ven
39
Page 44

Paese Telefono Sito Web Orario
Medio Oriente e Africa +44 870 844 4546 http://www.usr.com/emailsupport/me 9:00 – 17:00, lun-ven
Paesi Bassi 0900 20 25 857 http://www.usr.com/emailsupport/ea 9:00 – 17:00, lun-ven
Norvegia +47 23 50 0097 http://www.usr.com/emailsupport/ea 9:00 – 17:00, lun-ven
Polonia http://www.usr.com/emailsupport/pl 8:00 – 18:00, lun-ven
Portogallo +351 (0)21 415 4034 http://www.usr.com/emailsupport/pt 9:00 – 17:00, lun-ven
Spagna 902 117 964 http://www.usr.com/emailsupport/es 9:00 – 17:00, lun-ven
Svezia +46 (0) 77 128 1020 http://www.usr.com/emailsupport/ea 9:00 – 17:00, lun-ven
Svizzera +0848 840 200 http://www.usr.com/emailsupport/de 9:00 – 17:00, lun-ven
Regno Unito 0870 844 4546 http://www.usr.com/emailsupport/uk 9:00 – 17:00, lun-ven
Per informazioni aggiornate su come contattare l'assistenza tecnica, visitare
http://www.usr.com/support
40
Page 45

Beknopte installatiegids
Inhoud verpakking:
• Broadband Router with USB Print Server
• Stroomtoevoer: 5,0 VDC
• Ethernet-kabel
•Installatie-cd
• Beknopte installatiegids
Voora anz icht
Lampjes Status Functie
WAN LINK
WAN 10/100
LAN LINK/ACT
LAN 10/100
Printer
Systeem
Stroom
Aan WAN Ethernet-signaal gedetecteerd
Knippert Er worden WAN-gegevens verzonden of ontvangen
Aan 100 Mbps WAN-verbinding opgezet
Uit 10 Mbps WAN-verbinding opgezet
Aan LAN Ethernet-signaal gedetecteerd
Knippert Er worden LAN-gegevens verzonden of ontvangen
Aan 100 Mbps LAN-verbinding opgezet
Uit 10 Mbps LAN-verbinding opgezet
Aan Verbinding met printer opgezet
Knippert Er worden printergegevens verzonden of ontvangen
Knippert Router werkt correct
Aan Ontvangt stroom
Achteraanzicht
Onderdeel Functie
5,0 VDC Poort voor stroomtoevoer
41
Page 46

Onderdeel Functie
RESET Stroomtoevoer afsluiten RESET-knop indrukken en vasthouden. Sluit de stroomtoevoer
COM Analoge modem of ISDN-modem aansluiten
PRINTER Een USB-printer aansluiten op het LAN
LAN-poorten 1-4 Apparaten aansluiten op het LAN
WAN RJ-45 poort voor aansluiting op een breedbandmodem
aan terwijl u de RESET-knop ingedrukt houdt. Wanneer de router weer is aangesloten,
houdt u de RESET-knop vast totdat het SYSTEM-lampje begint te knipperen.
De fabrieksinstellingen worden dan hersteld.
Dit hebt u nodig om te beginnen
• Een pc met een geïnstalleerde Ethernet-adapter (NIC)
• Een werkende op Ethernet gebaseerde kabelmodem of DSL-modem
OF
een op RS-232 gebaseerde analoge modem of ISDN-modem
• De installatie-cd van uw besturingssysteem
• Internet Explorer 5.0 of later
OF
Netscape 7.0 of later
• De letter van uw cd-romstation (bijvoorbeeld D)
• Het product- en serienummer van de router bevinden zich op het label aan de onderkant van
de router. U hebt dit nummer nodig wanneer u contact opneemt met onze technische
ondersteuning.
Productnummer Serienummer
8001
Installatie van de router
De U.S. Robotics Router with USB Print Server kan probleemloos worden aangesloten op alle op
Ethernet-gebaseerde kabelmodems of DSL-modems of op alle op RS-232 gebaseerde analoge
modems of ISDN-modems.
Opmerking: de meest recente informatie vindt u op: http://www.usr.com/support
Voor meer informatie kunt u ook gebruik maken van de
Robotics installatie-cd.
Stap 1: Sluit uw modem aan op de router.
Kabelmodem of DSL-modem
1. Schakel uw pc en modem uit.
2. Zoek de Ethernet-kabel waarmee de modem op de Ethernet-adapter van uw pc is
aangesloten en koppel deze los van uw pc. Koppel de kabel niet los van uw modem.
42
Gebruikshandleiding
op de U.S.
Page 47

Pc
Router
LAN
WAN
Modem
3. Sluit het vrije uiteinde van de Ethernet-kabel aan op de WAN-poort aan de achterzijde van
de router.
Analoge modem of ISDN-modem
1. Schakel uw pc en modem uit.
2. Zoek de seriële kabel waarmee de modem is aangesloten op de seriële poort van uw pc en
koppel deze los van uw pc. Koppel de kabel niet los van uw modem.
Pc
Modem
Router
LAN
WAN
3. Sluit het vrije uiteinde van de seriële kabel aan op de COM-poort aan de achterzijde van de
router.
Stap 2: Sluit de router aan op uw computer en stroomtoevoer.
1. Sluit één uiteinde van de meegeleverde Ethernet-kabel aan op de Ethernet-adapter van uw
pc.
2. Sluit het andere uiteinde aan op een van de LAN-poorten van de router.
Kabel of DSL
Pc
Router
LAN
WAN
Modem
43
Page 48

Anal
oog of
ISDN
Anal
ISDN
Modem
3. Schakel uw modem in.
4. Sluit het meegeleverde netsnoer aan op de 5,0-VDC poort op de router.
5. Sluit het netsnoer aan op een gewoon stopcontact.
Router
LAN
Kabel of DSL
Pc
Router
LAN
WAN
oog of
Modem
Router
LAN
Pc
WAN
Modem
Pc
WAN
6. Schakel uw pc in.
Stap 3: Configureer de standaard verbindingsinstellingen.
Gebruikers van Windows XP en Me: als Universal Plug and Play wordt opgestart, volgt u
de aanwijzingen op het scherm in plaats van stap 1 en 2 (zie hieronder):
1. Start een webbrowser.
2. Typ http://192.168.123.254 in de locatie- of adresregel van uw webbrowser en druk op
Enter om de routerconfiguratie van de webinterface te openen.
3. Klik op Log in (Aanmelden). Er is geen standaardwachtwoord.
4. Selecteer Wizard in het menu.
De Setup Wizard (Installatiewizard) leidt u door het standaard configuratieproces van de
router. Neem contact op met uw internetprovider als u niet precies weet welke gegevens
van de verbinding u nodig hebt voor de wizard.
44
Page 49

Opmerking: raadpleeg voor configuratie-informatie en installatie-instructies voor USBprinters de
5. Een back-up maken van uw nieuwe configuratie-instellingen:
• Selecteer het menu Toolbox (Werkset).
•Klik op Backup Setting (Back-upinstelling).
• Het systeem vraagt u het bestand op te slaan of te openen. Selecteer Save (Opslaan)
• Blader naar de locatie waar u het back-upbestand wilt opslaan en klik op Save
Gebruikers van kabel of DSL
Start een webbrowser en ga naar www.usr.com/productreg om uw internetverbinding te
controleren. Als de pagina wordt geladen, is de installatieprocedure voltooid. Als de pagina niet
wordt geladen, gaat u verder met het gedeelte “Problemen oplossen” in dit document.
Gebruikers van analoog of ISDN
Als u de internetverbinding wilt controleren, klikt u op Connect (Verbinden) op de statuspagina
om een internetsessie met uw internetprovider te starten. Op de statuspagina wordt aangegeven
of het tot stand brengen van de verbinding is gelukt. Als de instellingen correct zijn, kan de
analoge modem of ISDN-modem worden gebruikt om verbinding te maken met internet. Als er
geen verbinding tot stand kon worden gebracht, dient u te controleren of u de juiste waarden
hebt opgegeven.
Gebruikshandleiding
en klik op OK.
(Opslaan).
op de U.S. installatie-cd.
Gefeliciteerd! De installatieprocedure is nu voltooid.
Problemen oplossen
Ik kan geen verbinding maken met de webinterface van de router.
Mogelijke oplossing 1:
Controleer of alle Ethernet-kabels en het netsnoer goed zijn aangesloten.
Mogelijke oplossing 2:
Controleer of u alle stappen die worden beschreven in het gedeelte 'Voordat u begint' in de
Gebruikshandleiding
adressen, moet deze ook zijn geconfigureerd voor Automatisch een IP-adres verkrijgen. Anders
kunt u geen verbinding maken met uw router.
Mogelijke oplossing 3:
Controleer of het IP-adres dat uw pc gebruikt binnen het standaardbereik van 192.168.123.xxx
valt. Controleer of het adres van het subnet-masker 255.255.255.0 is. Indien noodzakelijk moet
de standaard gateway ingesteld staan op 192.168.123.254. Voer de volgende stappen uit om al
deze instellingen te controleren:
Gebruikers van Windows Me, 98 en 95:
• Klik in Windows op Start > Uitvoeren.
•Typ winipcfg en klik op OK.
• Controleer of het IP-adres, het subnet-masker, de standaard gateway en de DNS-
goed hebt uitgevoerd. Als uw computer is geconfigureerd voor statische IP-
servergegevens correct zijn.
Als dat niet het geval is, klikt u op Release All (Alles vrijgeven) > Renew All
(Alles vernieuwen).
45
Page 50

Gebruikers van Windows XP, 2000 of NT:
• Klik in Windows op Start > Uitvoeren.
•Typ cmd en klik op OK.
•Typ ipconfig /all achter de DOS-prompt en druk op Enter.
• Controleer of het IP-adres, het subnet-masker, de standaard gateway en de DNSservergegevens correct zijn. Als dat niet het geval is:
•Typ ipconfig/release en druk op Enter.
•Typ ipconfig/renew en druk op Enter.
Mogelijke oplossing 4:
U dient de verbindingsinstelling van uw webbrowser te controleren. Controleer ook of de functie
voor HTTP proxy van uw webbrowser uitgeschakeld is. Anders kan uw webbrowser de
configuratiepagina's in uw router namelijk niet lezen.
• Start uw webbrowser.
Gebruikers van Internet Explorer:
•Klik op Extra > Internet-opties en selecteer het tabblad Verb ind inge n.
• Selecteer Nooit een verbinding kiezen en klik vervolgens op To ep a ss e n.
•Klik op OK.
•Klik op Extra > Internet-opties.
• Klik op het tabblad Verbindingen en daarna op de knop LAN-instellingen.
• Verwijder de vinkjes uit alle vakjes en klik op OK.
•Klik op OK.
Gebruikers van Netscape Navigator - voer de volgende serie stappen tweemaal uit:
•Klik op Bewerken > Voorkeuren.
• Dubbelklik in het venster Categorie op Geavanceerd.
•Klik op Proxy's > Directe verbinding met het internet. Klik vervolgens op OK.
Ik weet niet hoe ik de webinterface kan openen met mijn Macintosh.
Mogelijke oplossing:
Gebruikers van Macintosh kunnen de webinterface op dezelfde manier openen als gebruikers van
Windows. Start uw internetbrowser en typ het standaard IP-adres: http://192.168.123.254
Ik krijg geen toegang tot internet.
Mogelijke oplossing 1:
Controleer of het stroomsnoer en alle Ethernet-kabels goed zijn aangesloten. Controleer ook de
kabels die de router, de modem en alle pc's met elkaar verbinden.
Mogelijke oplossing 2:
Start de router opnieuw door de stekker uit het stopcontact te halen en er weer in te steken.
Ik weet niet of mijn IP-adres een statisch of een dynamisch adres is.
Mogelijke oplossing:
• Vraag uw internetprovider of u een dynamisch of statisch IP-adres hebt.
46
Page 51

• Als u een dynamisch IP-adres hebt, selecteert u Dynamic IP Address (Dynamisch IPadres) als WAN-type in de webinterface. De router vraagt de vereiste informatie dan
automatisch op bij uw internetprovider.
• Als u een statisch IP-adres hebt, selecteert u Static IP Address (Statisch IP-adres) als
WAN-type in de webinterface.
Mijn kabelservice of DSL-service functioneert niet, maar ik heb toegang tot
internet nodig.
Mogelijke oplossing:
Als u over een externe analoge modem en een inbelservice voor internet beschikt, kunt u nog
steeds toegang krijgen tot internet.
• Sluit de externe analoge modem aan volgens de aanwijzingen in deze
Gebruikshandleiding.
• Open een webbrowser, typ http://192.168.123.254 en druk op Enter om de
webinterface te openen.
•Klik op Primary Setup (Primaire setup) > Change (Wijzigen) > Dial-up Network
(Inbelnetwerk).
• Geef de betreffende informatie op voor uw inbelservice voor het internet en klik op
Save (Opslaan).
Ik wil mijn netwerkconfiguratie controleren in Windows Me of XP, maar ik kan het
netwerkpictogram niet vinden.
Mogelijke oplossing:
Standaard worden in Windows XP en Me niet alle pictogrammen weergegeven in het
Configuratiescherm. De standaardinstelling wijzingen om alle pictogrammen weer te geven:
Gebruikers van Windows XP:
• Klik in Windows op Start > Configuratiescherm.
• Klik in het Configuratiescherm op Alle configuratieschermopties weergeven
aan de linkerzijde van het scherm.
Gebruikers van Windows Me:
• Klik in Windows op Start > Instellingen > Configuratiescherm.
• Klik in het Configuratiescherm op Alle configuratieschermopties weergeven
aan de linkerzijde van het scherm.
Als het goed is, worden alle pictogrammen van het configuratiescherm nu afgebeeld.
Hoe kan ik het TCP/IP-protocol configureren voor samenwerking met de router?
Mogelijke oplossing:
Het TCP/IP-protocol is geïnstalleerd, maar niet geconfigureerd om samen te werken met de
router.
Gebruikers van Windows XP:
1. Klik in Windows op Start > Configuratiescherm.
2. Dubbelklik op het pictogram Netwerkverbindingen.
3. Klik op het tabblad Algemeen en selecteer de TCP/IP-regel die aan uw netwerkkaart
toegewezen is.
4. Klik op de knop Eigenschappen.
5. IP-adressen configureren:
47
Page 52

• Zo kunt u het IP-adres automatisch verkrijgen via de DHCP-server:
Klik op het tabblad Algemeen, selecteer Automatisch een IP-adres verkrijgen
en klik op OK > OK. Dit is de beste methode voor het configureren van pc's.
• Raadpleeg voor instructies over het handmatig opgeven van IP-adressen de
Gebruikshandleiding
Gebruikers van Windows 2000:
1. Klik in Windows op Start > Instellingen en klik vervolgens op Netwerk- en
inbelverbindingen.
2. Dubbelklik op het pictogram LAN en selecteer Eigenschappen.
3. Selecteer de TCP/IP-regel die aan uw netwerkkaart is toegewezen en selecteer
Eigenschappen.
4. IP-adressen configureren:
• Zo kunt u het IP-adres automatisch verkrijgen via de DHCP-server:
Klik op het tabblad IP-adres, selecteer Automatisch een IP-adres verkrijgen en
klik op OK > OK. Dit is de beste methode voor het configureren van pc's.
• Raadpleeg voor instructies over het handmatig opgeven van IP-adressen de
Gebruikshandleiding
Gebruikers van Windows NT:
1. Klik in Windows op Start > Instellingen > Configuratiescherm.
2. Dubbelklik op het pictogram Netwerk.
3. Klik op het tabblad Protocollen en selecteer de TCP/IP-regel die aan uw netwerkkaart
toegewezen is.
4. Klik op de knop Eigenschappen.
5. IP-adressen configureren:
• Zo kunt u het IP-adres automatisch verkrijgen via de DHCP-server:
Klik op het tabblad IP-adres, selecteer IP-adres verkrijgen van een DHCP-
server en klik op OK > OK. Dit is de beste methode voor het configureren van
pc's.
• Raadpleeg voor instructies over het handmatig opgeven van IP-adressen de
Gebruikshandleiding
Gebruikers van Windows Me, 98 of 95:
1. Klik in Windows op Start > Instellingen > Configuratiescherm.
2. Dubbelklik op het pictogram Netwerk.
3. Klik op het tabblad Configuratie en selecteer de TCP/IP-regel die aan uw netwerkkaart
is toegewezen.
4. Klik op de knop Eigenschappen.
5. IP-adressen configureren:
• Zo kunt u het IP-adres automatisch verkrijgen via de DHCP-server:
Klik op het tabblad IP-adres, selecteer Automatisch een IP-adres verkrijgen en
klik op OK > OK. Dit is de beste methode voor het configureren van pc's.
• Raadpleeg voor instructies over het handmatig opgeven van IP-adressen de
Gebruikshandleiding
Na het installeren van het protocol voor de TCP/IP-communicatie kan de opdracht Ping gebruikt
worden om te controleren of uw pc correct aangesloten is op de router. Raadpleeg voor
instructies over ping-opdrachten de
op de U.S. installatie-cd.
op de U.S. installatie-cd.
op de U.S. installatie-cd.
op de U.S. installatie-cd.
Gebruikshandleiding
op de U.S. installatie-cd.
48
Page 53

Ik zie mijn USB-printer niet op het netwerk.
Mogelijke oplossing 1:
U hebt uw netwerk niet geconfigureerd voor printertoegang via de router. Raadpleeg voor
volledige instructies over het installeren van de printer, inclusief de configuratie van de computer,
de printerinstallatie-instructies in de
Gebruikshandleiding
op de U.S. installatie-cd.
Mogelijke oplossing 2:
Uw USB-printer is mogelijk niet compatibel met de Broadband Router with USB Print Server.
Sommige printers, waaronder printers die alleen geschikt zijn voor Windows (of
Win-Printers
)
werken niet met deze router. Raadpleeg voor een lijst met compatibele printers de website van
U.S. Robotics op www.usr.com
Ik zie mijn USB-apparaat niet op het netwerk.
Mogelijke oplossing:
De USB-poort op de Broadband Router with USB Print Server kan alleen worden gebruikt om
verbinding te maken met een USB-printer. USB-modems, netwerkkaarten, scanners en digitale
camera's kunnen niet worden aangesloten op deze router.
Hebt u nog steeds problemen?
1. Raadpleeg de
2. Ga naar het gedeelte Support van de website van U.S Robotics op www.usr.com
De meest voorkomende problemen waar gebruikers mee te maken krijgen, worden
besproken in de gedeelten FAQ (Veelgestelde vragen) en Troubleshooting (Problemen
oplossen) voor uw product. Het productnummer van de Broadband Router with USB Print
Server is 8001. Dit nummer kan van toepassing zijn als u naar informatie zoekt op de
website van U.S. Robotics.
3. Neem contact op met de Technische Ondersteuning van U.S. Robotics.
Technische ondersteuningsspecialisten kunnen ook technische vragen over U.S Robotics
producten beantwoorden.
Gebruikshandleiding
op de U.S. installatie-cd.
Land Voice Webmail Openingstijden
Verenigde Staten (888) 216-2850 http://www.usr.com/emailsupport 9:00 uur – 18:00 uur, m-v CST
Canada (888) 216-2850 http://www.usr.com/emailsupport 7:00 uur – 18:00 uur, m-v CST
Oostenrijk 07 110 900 116 http://www.usr.com/emailsupport/de 9:00 uur – 17:00 uur, m-v
België (Nederlands) +32 (0)70 233 545 http://www.usr.com/emailsupport/ea 9:00 uur – 17:00 uur, m-v
België (Frans) +32 (0)70 233 546 http://www.usr.com/emailsupport/ea 9:00 uur – 17:00 uur, m-v
Denemarken +45 7010 4030 http://www.usr.com/emailsupport/uk 9:00 uur – 17:00 uur, m-v
Finland +358 98 171 0015 http://www.usr.com/emailsupport/ea 10:00 uur – 18:00 uur, m-v
Frankrijk 082 507 0693 http://www.usr.com/emailsupport/fr 9:00 uur – 17:00 uur, m-v
Duitsland 01805671548 http://www.usr.com/emailsupport/de 9:00 uur – 17:00 uur, m-v
Hongarije 01805671548 http://www.usr.com/emailsupport/hu 9:00 uur – 17:00 uur, m-v
Ierland +44 870 844 4546 http://www.usr.com/emailsupport/uk 9:00 uur – 18:00 uur, m-v
Italië 848 80 9903 http://www.usr.com/emailsupport/it 9:00 uur – 17:00 uur, m-v
Luxemburg +352 342 080 8318 http://www.usr.com/emailsupport/bn 9:00 uur – 17:00 uur, m-v
49
Page 54

Land Voice Webmail Openingstijden
Midden-Oosten/
Afrika
Nederland 0900 20 25 857 http://www.usr.com/emailsupport/ea 9:00 uur – 17:00 uur, m-v
Noorwegen +47 23 50 0097 http://www.usr.com/emailsupport/ea 9:00 uur – 17:00 uur, m-v
Polen http://www.usr.com/emailsupport/pl 8:00 uur – 18:00 uur, m-v
Portugal +351 (0)21 415 4034 http://www.usr.com/emailsupport/pt 9:00 uur – 17:00 uur, m-v
Spanje 902 117 964 http://www.usr.com/emailsupport/es 9:00 uur – 17:00 uur, m-v
Zweden +46 (0) 77 128 1020 http://www.usr.com/emailsupport/ea 9:00 uur – 17:00 uur, m-v
Zwitserland +0848 840 200 http://www.usr.com/emailsupport/de 9:00 uur – 17:00 uur, m-v
Groot-Brittannië 0870 844 4546 http://www.usr.com/emailsupport/uk 9:00 uur – 17:00 uur, m-v
+44 870 844 4546 http://www.usr.com/emailsupport/me 9:00 uur – 17:00 uur, m-v
Informatie over actuele contactgegevens vindt u op http://www.usr.com/support
50
Page 55

Guía breve de instalación
Contenido de la caja:
• Broadband Router with USB Print Server
• Fuente de alimentación de 5.0 V CC
• Cable Ethernet
• CD de instalación
• Guía breve de instalación
Vista frontal
LED Acción Función
WAN LINK
WAN 10/100
LAN LINK/ACT
LAN 10/100
Printer
System
Power
Encendido Detectada la señal Ethernet WAN
Parpadea Envío o recepción de datos WAN
Encendido Conexión WAN a 100 Mbps
Apagado Conexión WAN a 10 Mbps
Encendido Detectada la señal Ethernet LAN
Parpadea Envío o recepción de datos LAN
Encendido Conexión LAN a 100 Mbps
Apagado Conexión LAN a 10 Mbps
Encendido Conexión a la impresora
Parpadea Envío o recepción de datos de la impresora
Parpadea El router funciona correctamente
Encendido Recepción de señal
Vista posterior
Elemento Función
5.0 VDC Puerto de conexión de la unidad de alimentación
51
Page 56

Elemento Función
RESET Desenchufe la toma de corriente Mantenga pulsado el botón RESET (Reinicio). Mientras
COM Conexión de un módem analógico o RDSI
PRINTER Conexión de una impresora USB a la LAN
Puertos LAN 1-4 Conexión de dispositivos a la LAN
WAN Puerto RJ-45 para conectar un módem de banda ancha
pulsa RESET (Reinicio) desconecte y vuelva a enchufar a la toma de corriente. Cuando el
router vuelve a recibir corriente, siga pulsando el botón RESET (Reinicio) hasta que el
led SYSTEM se ponga a parpadear. De esta manera, el router recuperará la configuración establecida de fábrica.
Requisitos del sistema
• Ordenador con un adaptador de Ethernet (NIC) instalado
• Módem Ethernet de cable o DSL
o bien
módem analógico para RS-232 o RDSI con un cable RS-232
• CD de instalación del sistema operativo
• Internet Explorer 5.5 o posterior
o bien
Netscape 7.0 o posterior
• La letra de la unidad de CD-ROM (por ejemplo, D)
• El número de producto y el número de serie del router, que se encuentran en la etiqueta de
la parte inferior. Si alguna vez tiene que llamar a nuestro servicio de asistencia técnica,
necesitará este número para que le atiendan.
Número de producto Número de serie
8001
Instalación del router
El U.S. Robotics Broadband Router with USB Print Server se puede conectar fácilmente a un
módem Ethernet de cable o DSL, un módem analógico para RS-232, o un módem RDSI.
Notas: Encontrará la información más reciente en: http://www.usr.com/support
También puede consultar la
para obtener información más detallada.
Paso 1: Conecte el módem al router
Módem para cable o DSL:
1. Apague el PC y el módem.
2. Busque el cable Ethernet que conecta el módem al adaptador Ethernet del PC y
desconéctelo únicamente del ordenador; no desconecte el cable del módem.
52
Guía del usuario
en el CD de instalación de U.S. Robotics
Page 57

PC
Router
LAN
WAN
Módem
3. Conecte el extremo libre del cable Ethernet al puerto WAN situado en la parte posterior del
router.
Módem analógico o RDSI:
1. Apague el PC y el módem.
2. Busque el cable de serie que conecta el módem al puerto de serie del PC y desconéctelo
únicamente del PC. No desconecte el cable del módem.
PC
Módem
Router
LAN
WAN
3. Conecte el extremo libre del cable de serie al puerto COM situado en la parte posterior del
router.
Paso 2: Conecte el router al ordenador y a la toma de corriente
1. Conecte un extremo del cable Ethernet suministrado al adaptador Ethernet del PC.
2. Conecte el otro extremo a uno de los puertos LAN del router.
Cable o DSL
PC
Router
LAN
WAN
Módem
53
Page 58

Analógi
co o
RDSI
Analógi
RDSI
Módem
3. Encienda el módem.
4. Conecte el cable de alimentación suministrado al puerto 5.0 VDC del router.
5. Enchufe el cable de alimentación a una toma de corriente estándar.
Router
LAN
WAN
Cable o DSL
PC
PC
Router
LAN
WAN
Módem
co o
PC
Módem
6. Encienda el PC.
Router
LAN
WAN
Paso 3: Configure los parámetros básicos de conexión
Usuarios de Windows XP y Me: si se inicia la función Universal Plug and Play, siga las
instrucciones que aparecen en la pantalla en lugar de los pasos 1 y 2 que figuran a
continuación:
1. Abra el navegador de Internet.
2. En la barra de direcciones, escriba http://192.168.123.254 y pulse Intro para acceder a la
interfaz Web del usuario de configuración del router.
3. Haga clic en Log in (Inicio de sesión); no existe ninguna contraseña predeterminada.
4. Seleccione Wizard (Asistente) en el menú.
El asistente de configuración le dirigirá en el proceso de configuración básica del router. Si
no está seguro acerca de los datos de la conexión que solicita el asistente, póngase en
contacto con su proveedor de servicio de Internet.
54
Page 59

Notas: Si desea obtener información e instrucciones acerca de la instalación de la
impresora USB, consulte la
U.S. Robotics.
5. Haga una copia de seguridad de los nuevos parámetros de configuración:
• Seleccione el menú To o lb o x (Herramientas).
• Haga clic en Backup Setting (Copiar configuración).
• El sistema le indicará que debe abrir o guardar el fichero. Seleccione Save (Guardar) y
pulse OK (Aceptar).
• Busque el lugar donde desea guardar la copia de seguridad y haga clic en Save
(Guardar).
Usuarios de un módem de cable o DSL:
Para comprobar la conexión, abra el navegador de Internet y registre su producto en
www.usr.com/productreg. Si la página se carga, la instalación habrá concluido. Si la página no
se carga, consulte el apartado de solución de problemas que aparece a continuación en este
documento.
Usuarios de un módem analógico o RDSI:
Para comprobar la conexión de Internet, haga clic en Connect (Conectar) en la página Status
(Estado) para iniciar una sesión de marcado con su proveedor de servicio de Internet. En la
página Status (Estado) se indicará si la llamada se ha realizado correctamente o no. Si los valores
son correctos, el módem analógico o RDSI puede utilizarse para conectarse a Internet. Si la
conexión falla, compruebe si ha introducido los valores correctos.
Guía del usuario
que encontrará en el CD de instalación de
¡Enhorabuena! La instalación ya ha terminado.
Solución de problemas
No puedo conectarme a la interfaz Web del usuario del router.
Solución posible 1:
Asegúrese de que los cables Ethernet están bien conectados y de que el cable de alimentación
está enchufado.
Solución posible 2:
Asegúrese de que ha llevado a cabo correctamente todos los pasos del apartado "Antes de
empezar" de la
estática, debe estar también configurado para obtener una dirección IP automáticamente, o no
podrá conectarse al router.
Solución posible 3:
Asegúrese de que el PC utiliza una dirección IP que se encuentra dentro del intervalo
predeterminado 192.168.123.xxx. Asegúrese de que la dirección de la máscara de subred es
255.255.255.0. En caso de que deba indicarla, la puerta de enlace predeterminada es
192.168.123.254. Para verificar todos estos valores, siga estos pasos:
Usuarios de Windows Me, 98 y 95:
Guía del usuario
• Haga clic en el botón de Windows Inicio, Ejecutar.
•Escriba winipcfg y haga clic en Aceptar.
• Compruebe que la dirección IP, la máscara de subred, la puerta de enlace
predeterminada y los datos del servidor DNS son correctos.
Si no lo son, haga clic en Liberar todo, Renovar todo.
. Si el ordenador está configurado para utilizar una dirección IP
55
Page 60

Si es usuario de Windows XP, 2000 o NT:
• Haga clic en el botón de Windows Inicio, Ejecutar.
•Escriba cmd y haga clic en Aceptar.
• En la ventana del DOS, escriba ipconfig /all y pulse Intro.
• Compruebe que la dirección IP, la máscara de subred, la puerta de enlace
predeterminada y los datos del servidor DNS son correctos. Si no lo son,
•escriba ipconfig /release y pulse Intro.
• A continuación, escriba ipconfig /renew y vuelva a pulsar Intro.
Solución posible 4:
Deberá comprobar la conexión del navegador de Internet y que la opción HTTP proxy del
navegador de Internet está desactivada. Esto es necesario para que el navegador de Internet
pueda leer las páginas de configuración del router.
• Abra el navegador de Internet.
Usuarios de Internet Explorer:
• Haga clic en Herramientas , Opciones de Internet y, a continuación, en la ficha
Conexiones .
• Seleccione No marcar nunca una conexión y, a continuación haga clic en
Aplicar.
•Pulse Aceptar.
•Pulse Herramientas, Opciones de Internet.
• Haga clic en la ficha Conexiones y, a continuación, en el botón Configuración de
LAN.
• Desactive todas las casillas y haga clic en Aceptar.
•Pulse Aceptar.
Usuarios de Netscape Navigator: Realice los siguientes pasos dos veces:
• Seleccione Editar, Preferencias.
• En la ventana Categoría, haga doble clic en Avanzadas.
• Haga clic en Servidores proxy, a continuación en Conexión directa a Internet.
Haga clic en Aceptar.
No sé cómo acceder a la interfaz Web del usuario con mi Macintosh.
Solución posible:
Los usuarios de Macintosh pueden acceder a la interfaz Web del usuario del mismo modo que los
usuarios de Windows. Abra el navegador de Internet y escriba la dirección IP predeterminada,
http://192.168.123.254
No puedo conectarme a Internet.
Solución posible 1:
Asegúrese de que todos los cables Ethernet y el cable de alimentación están bien conectados al
router, al módem y a todos los PC.
Solución posible 2:
Reinicie el router desconectándolo y volviéndolo a conectar.
No sé si mi dirección IP es estática o dinámica.
Solución posible:
• Consulte con su proveedor de acceso a Internet si dispone de una dirección IP
dinámica o estática.
56
Page 61

• Si tiene una dirección IP dinámica, marque la opción Dynamic IP Address (Dirección
IP dinámica) como WAN type (Tipo de WAN) en la interfaz Web del usuario, y el router
obtendrá automáticamente la información que necesita de su proveedor.
• Si tiene una dirección IP estática, marque la opción Static IP Address (Dirección IP
estática) como WAN type (Tipo de WAN) en la interfaz Web del usuario.
Mi conexión por cable o DSL no funciona, pero necesito conectarme a Internet.
Solución posible:
Si tiene un módem analógico externo y un servicio de Internet por vía telefónica, podrá
conectarse a Internet.
• Conecte el módem analógico externo según el procedimiento que se explica en esta
guía.
• Abra el navegador de Internet, escriba http://192.168.123.254 y haga clic en Intro
para acceder a la interfaz Web del usuario.
• Seleccione Primary Setup (Configuración principal), Change (Cambiar) y, a
continuación Dial-up Network (Red de conexión telefónica).
• Indique la información pertinente de su conexión a Internet por vía telefónica y haga
clic en Save (Guardar).
Cuando intento comprobar la configuración de red en Windows Me o XP, no
encuentro el icono Red.
Solución posible:
La configuración predeterminada en Windows XP y Me no muestra todos los iconos del Panel de
control. Para cambiar los valores predeterminados:
Si es usuario de Windows XP:
• Haga clic en Inicio y Panel de control.
• A continuación, haga clic en Ver todas las opciones del Panel de control en la
parte izquierda de la pantalla.
Usuarios de Windows Me:
• Haga clic en Inicio, coloque el cursor en Configuración y elija Panel de
control.
• A continuación, haga clic en Ver todas las opciones del Panel de control en la
parte izquierda de la pantalla.
Ya podrá ver todos los iconos del Panel de control.
No sé cómo configurar el protocolo TCP/IP para que funcione con el router.
Solución posible:
Tiene instalado el protocolo TCP/IP, pero no está configurado para funcionar con el router.
Si es usuario de Windows XP:
1. Haga clic en Inicio y Panel de control.
2. Haga doble clic en el icono Conexiones de red.
3. Haga clic en la ficha General y elija la línea TCP/IP asignada a su tarjeta de red.
4. Haga clic en el botón Propiedades .
5. Para configurar la dirección IP:
57
Page 62

• Para obtener la IP automáticamente mediante el servidor DHCP:
Haga clic en la ficha General , Seleccione Obtener una dirección IP
automáticamente, haga clic en Aceptar y vuelva a pulsar Aceptar. Se
recomienda este método para la configuración de equipos.
• Encontrará instrucciones sobre cómo indicar la dirección IP manualmente en la
Guía del usuario
Si es usuario de Windows 2000:
1. Haga clic en Inicio, Configuración y Conexiones de red y de acceso telefónico.
2. Haga doble clic en el icono Conexión de área local y, a continuación, seleccione
Propiedades.
3. Elija la línea TCP/IP asignada a su tarjeta de red y seleccione Propiedades.
4. Para configurar la dirección IP:
• Para obtener la dirección IP automáticamente mediante el servidor DHCP:
Haga clic en la ficha Dirección IP , seleccione Obtener una dirección IP
automáticamente, haga clic en Aceptar y vuelva a pulsar Aceptar. Se
recomienda este método para la configuración de equipos.
• Encontrará instrucciones sobre cómo indicar la dirección IP manualmente en la
Guía del usuario
Si es usuario de Windows NT:
1. Haga clic en Inicio, coloque el cursor en Configuración y elija Panel de control.
2. Haga doble clic en el icono Red.
3. Haga clic en la ficha Protocolos y elija la línea TCP/IP asignada a su tarjeta de red.
4. Haga clic en el botón Propiedades.
5. Para configurar la dirección IP:
• Para obtener la IP automáticamente mediante el servidor DHCP:
Haga clic en la ficha Dirección IP , seleccione Obtener dirección IP de un
servidor DHC, haga clic en Aceptar y vuelva a pulsar Aceptar. Se recomienda
este método para la configuración de equipos.
• Encontrará instrucciones sobre cómo indicar la dirección IP manualmente en la
Guía del usuario
Si es usuario de Windows Me, 98 y 95:
1. Haga clic en Inicio, coloque el cursor en Configuración y elija Panel de control.
2. Haga doble clic en el icono Red.
3. Haga clic en la ficha Configuración y elija la línea TCP/IP asignada a su tarjeta de red.
4. Haga clic en el botón Propiedades .
5. Para configurar la dirección IP:
• Para obtener la dirección IP automáticamente mediante el servidor DHCP:
Haga clic en la ficha Dirección IP , seleccione Obtener una dirección IP
automáticamente, haga clic en Aceptar y vuelva a pulsar Aceptar. Se
recomienda este método para la configuración de equipos.
• Encontrará instrucciones sobre cómo indicar la dirección IP manualmente en la
Guía del usuario
Una vez instalado el protocolo de comunicaciones TCP/IP, podrá utilizar el comando ping para
comprobar si su PC se ha conectado correctamente al router. Para obtener instrucciones sobre el
comando ping, consulte la
Robotics.
del CD de instalación de U.S. Robotics.
del CD de instalación de U.S. Robotics.
del CD de instalación de U.S. Robotics.
del CD de instalación de U.S. Robotics.
Guía del usuario
que encontrará en el CD de instalación de U.S.
58
Page 63

No veo la impresora USB en la red.
Solución posible 1:
No ha configurado la red para acceder a la impresora a través del router. Para encontrar
información detallada acerca de la instalación y configuración de la impresora, consulte el
apartado correspondiente de la
Guía del usuario
del CD de instalación de U.S. Robotics.
Solución posible 2:
Cabe la posibilidad de que la impresora USB no sea compatible con el Broadband Router with
USB Print Server . Algunos tipos de impresoras, como las que funcionan exclusivamente con
Windows (también llamadas
Win-Printers
), no funcionan con este router. Para obtener una lista
de las impresoras compatibles, consulte el sitio Web de U.S. Robotics, en la dirección
www.usr.com
No veo el dispositivo USB en la red.
Solución posible:
El puerto USB del Broadband Router with USB Print Server solo se puede utilizar para conectar
impresoras USB. No se pueden conectar módems, tarjetas de red, escáneres ni cámaras digitales
USB.
Si sigue teniendo problemas:
1. Consulte la
2. Consulte la sección de asistencia técnica del sitio Web de U.S Robotics: www.usr.com.
La mayoría de los problemas que experimentan los usuarios aparecen en las páginas de
preguntas más frecuentes y solución de problemas del producto correspondiente. El
número de producto del Broadband Router with USB Print Server es 8001. Deberá
proporcionar este número para obtener información del sitio Web de U.S. Robotics .
3. Llame al servicio de asistencia técnica de U.S. Robotics.
Los informáticos de nuestro servicio podrán atender las consultas técnicas sobre los
productos de U.S. Robotics.
Guía del usuario
del CD de instalación de U.S. Robotics.
País Teléfono Dirección del sitio Web Horario de asistencia
Estados Unidos (888) 216-2850 http://www .usr.com/emailsupport De 9:00 a 18:00, de lu nes a
Canadá (888) 216-2850 http://www.usr.com/emailsup port De 9:00 a 18:00, de lunes a
Austria 07 110 900 116 http://www.usr.com/emailsupport/de De 9:00 a 17:00, de lunes a
Bélgica (flamenco) +32 (0) 70 233 545 http://www.usr.com/emailsupport/ea De 9:00 a 17:00, de lunes a
Bélgica (francés) +32 (0)70 233 546 http://www.usr.com/emailsupport/ea De 9:00 a 17:00, de lunes a
Dinamarca +45 7010 4030 http://www.usr.com/emailsupport/uk De 9:00 a 17:00, de lunes a
Finlandia +358 98 171 0015 http://www.usr.com/emailsupport/ea De 10:00 a 18:00, de lunes a
viernes
viernes
viernes
viernes
viernes
viernes
viernes
59
Page 64

País Teléfono Dirección del sitio Web Horario de asistencia
Francia 082 507 0693 http://www.usr.com/emailsupport/fr De 9:00 a 17:00, de lunes a
Alemania 01805671548 http://www.usr.com/emailsupport/de De 9:00 a 17:00, de lunes a
Hungría 01805671548 http://www.usr.com/emailsupport/hu De 9:00 a 17:00, de lunes a
Irlanda +44 870 844 4546 http://www.usr.com/emailsupport/uk De 9:00 a 17:00, de lunes a
Italia 848 80 9903 http://www.usr.com/emailsupport/it De 9:00 a 17:00, de lunes a
Luxemburgo +352 342 080 8318 http://www.usr.com/emailsupport /bn De 9:00 a 17:00, de lunes a
Oriente Medio/África +44 870 844 4546 http://www.usr.com/emailsupport/me De 9:00 a 17:00, de lunes a
Países Bajos 0900 20 25 8 57 http://www.usr.com/e mailsupport/ea De 9:00 a 17:00, de lunes a
Noruega +47 23 50 0097 http://www.usr.com/emailsupport/ea De 9:00 a 17:00, de lunes a
Polonia http://www.usr.com/emailsupport/pl De 9:00 a 18:00, de lunes a
Portugal +351 (0)21 415 4034 http://www.usr.com/emailsupport/pt De 9:00 a 17:00, de lunes a
España 902 117 964 http://www.usr.com/emailsupport /es De 9:00 a 17:00, de lunes a
Suecia +46 (0) 77 128 1020 http://www.usr.com/emailsupport/ea De 9:00 a 17:00, de lunes a
Suiza +0848 840 200 http://www.usr.com/emailsupport/de De 9:00 a 17:00, de lunes a
Reino Unido 0870 844 4546 http://www.usr.com/emailsupport/uk De 9:00 a 17:00, de lunes a
viernes
viernes
viernes
viernes
viernes
viernes
viernes
viernes
viernes
viernes
viernes
viernes
viernes
viernes
viernes
Si desea recibir información actualizada sobre los servicios de asistencia, visite el sitio
http://www.usr.com/support
60
Page 65

Page 66

Printed in Taiwan.
 Loading...
Loading...