Page 1
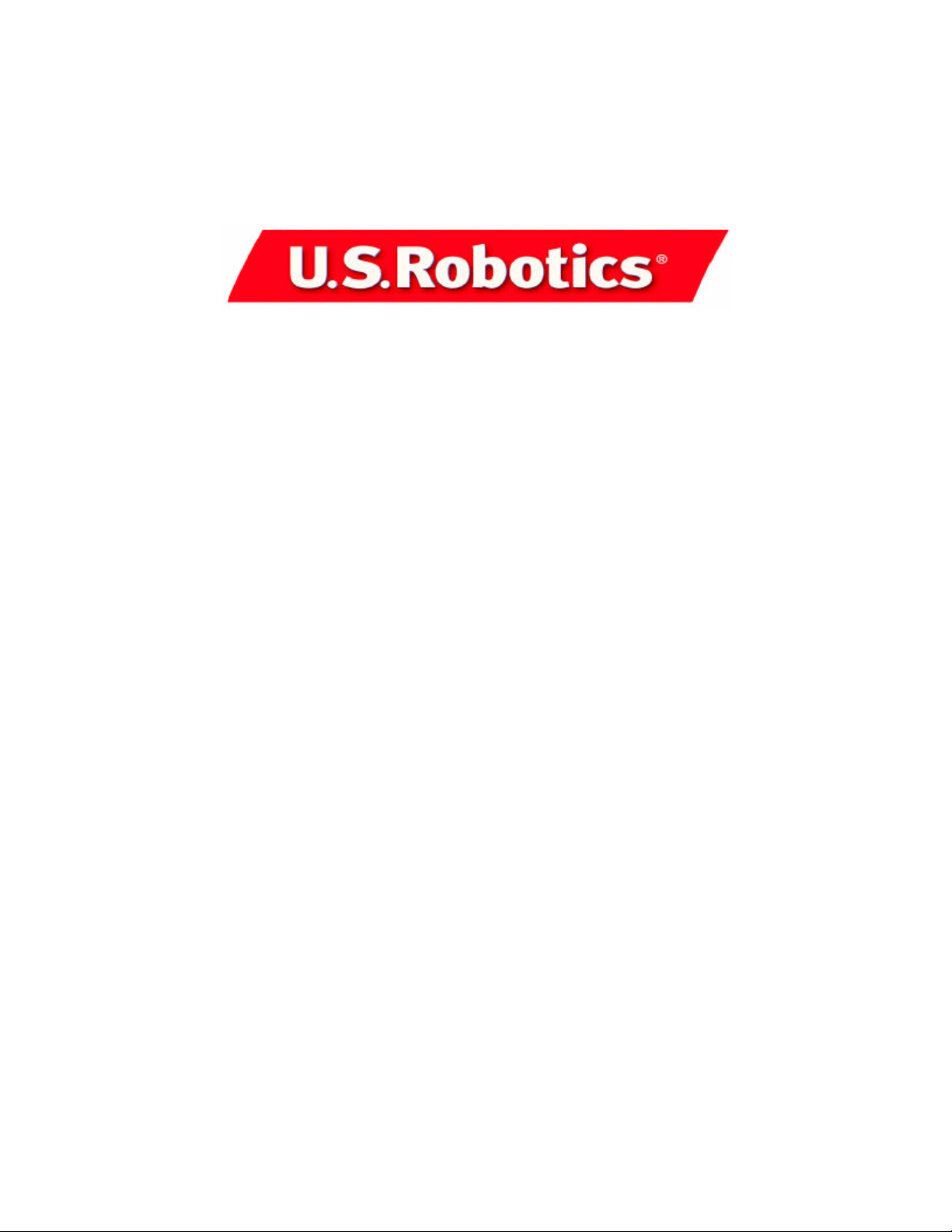
Broadband Router
Windows and Macintosh
Installation Guide
Guide d'installation
Guía de instalación
Guia de Instalação
part number: R24.0232.00
Page 2
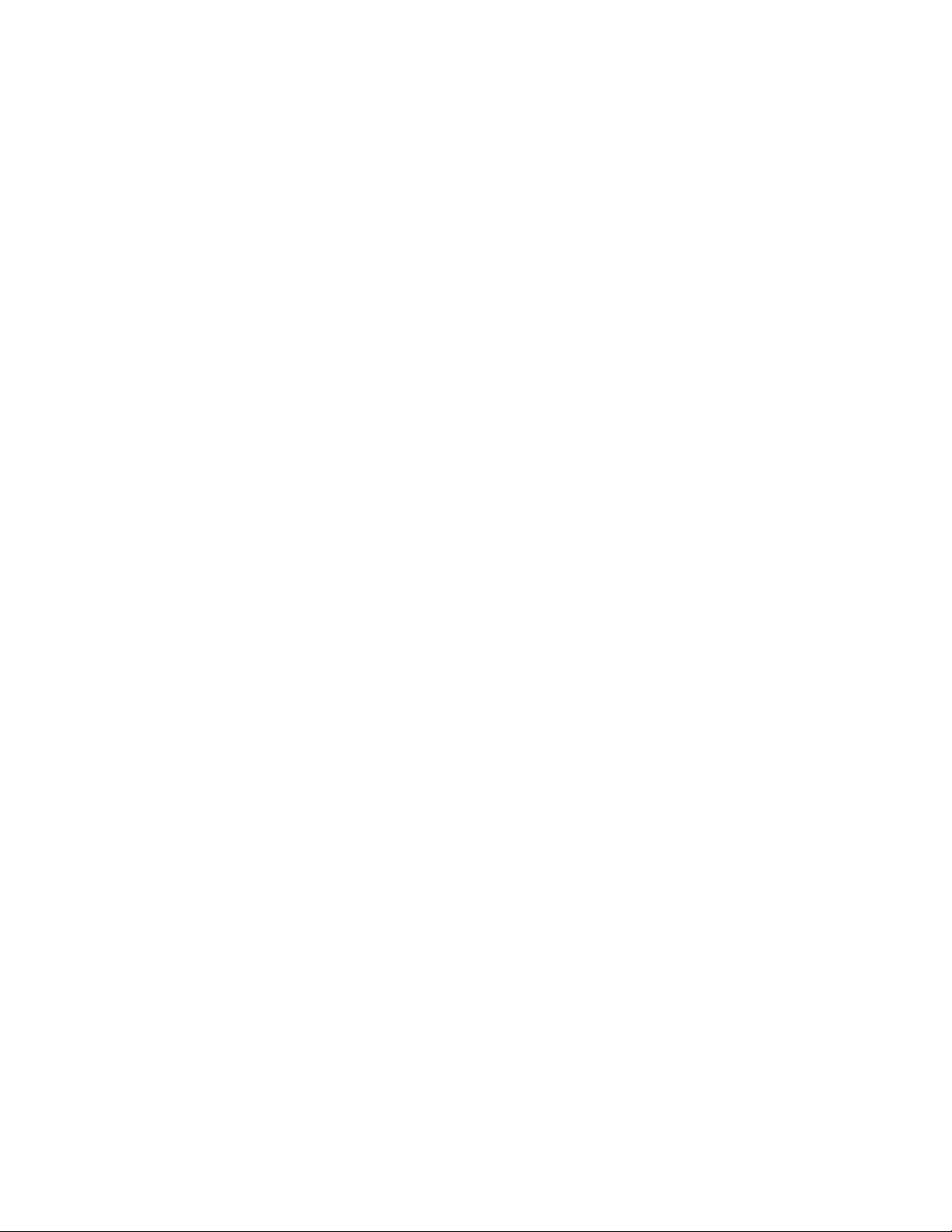
Page 3
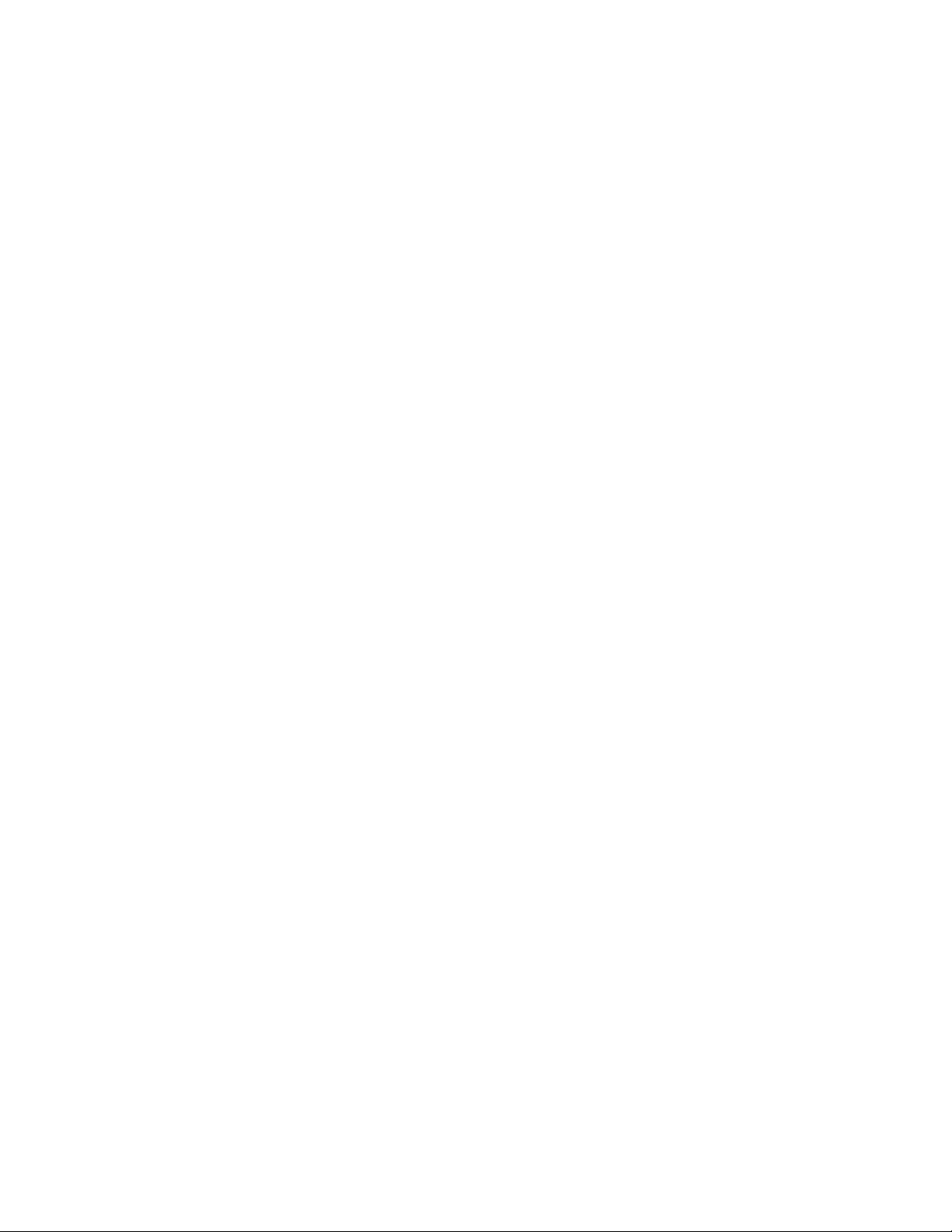
Installation Guide ....................................................................................................... 1
Before you begin - Cable or DSL connection............................................................... 2
Connecting a Cable or DSL modem to the Broadband Router.................................... 4
Before you begin – Analogue or ISDN connection .......................................................6
Connecting an Analogue or ISDN modem to the Broadband Router...........................8
Troubleshooting............................................................................................................ 10
Regulatory Approvals................................................................................................... 11
U.S. Robotics Corporation Limited Warranty ............................................................... 12
Guide d'installation ....................................................................................................15
Avant de commencer - connexion câble ou DSL .........................................................16
Connecter un modem câble ou DSL au Broadband Router......................................... 18
Avant de commencer – Connexion analogique ou RNIS .............................................20
Connecter un modem analogique ou un modem RNIS au Broadband Router............ 22
Dépannage ...................................................................................................................24
Approbations et homologations....................................................................................26
Garantie U.S. Robotics Corporation Limited................................................................ 26
Guía de instalación .................................................................................................... 29
Antes de empezar: Conexión por cable o DSL............................................................30
Conexión de un módem DSL o de cable al Broadband Router................................... 32
Antes de empezar: Conexión analógica o ISDN ..........................................................34
Conexión de un módem analógico o ISDN al Broadband Router................................36
Solución de problemas .................................................................................................38
Adecuación a normas del sector ..................................................................................40
Garantía limitada de U.S. Robotics Corporation..........................................................40
Guia de Instalação ......................................................................................................43
Antes de começar - Conexão por cabo ou DSL ...........................................................44
Conectando um modem a cabo ou DSL ao Broadband Router................................... 46
Antes de começar – Conexão analógica ou ISDN .......................................................48
Conectando um modem analógico ou ISDN ao Broadband Router.............................50
Solução de problemas.................................................................................................. 52
Regulamentos Aprovados............................................................................................ 54
Garantia limitada da U.S. Robotics Corporation ..........................................................54
Page 4
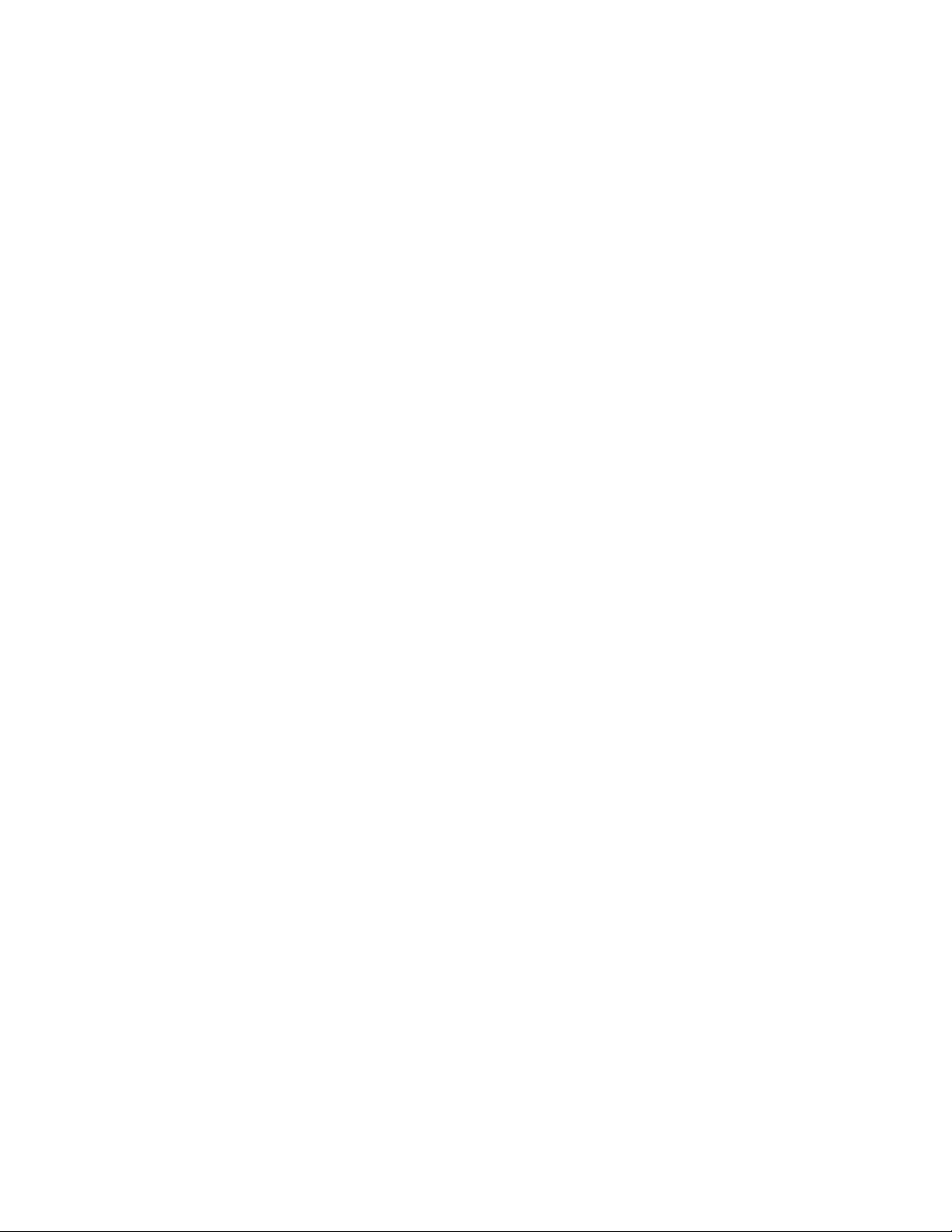
Page 5
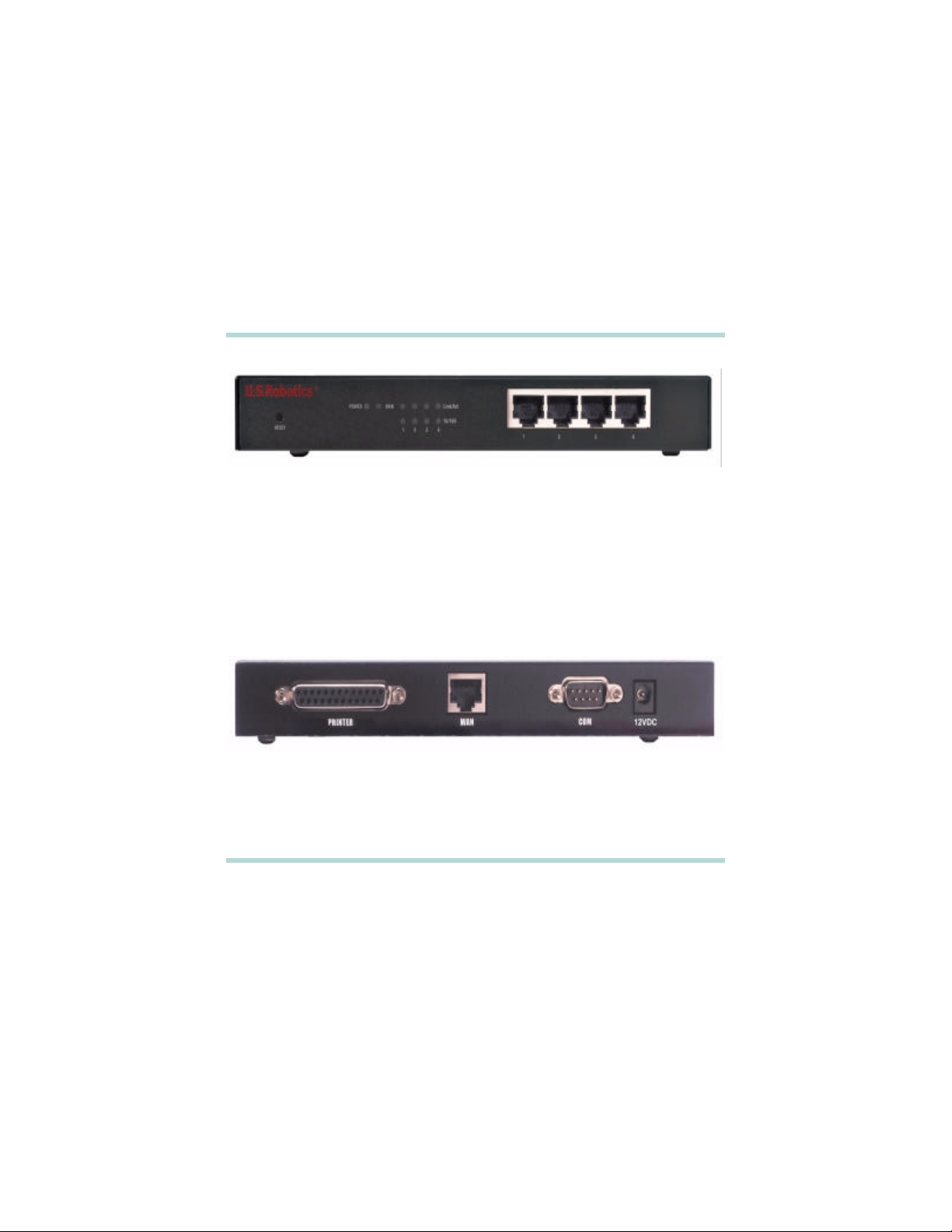
Broadband Router
Broadband Router
What You Need to Begin
• PC with an Ethernet NIC installed
• A functioning Ethernet-based Cable or DSL modem OR an RS-232 based analogue or ISDN
modem
• Operating system installation CD-ROM
• Internet Explorer 4 or higher OR Netscape 4 or higher
• If you have an analogue or ISDN modem, an RS-232 cable
Front View
Reset Button: Pressing in and holding the Reset button for one second will reboot the Broadband Router; holding the
Reset button for five seconds will reset the Broadband Router to factory defaults.
Power LED: The green Power LED stays lighted to indicate the system is functioning properly and flashes during the
self-test phase or firmware upgrade process.
WAN LED: The green WAN port LED flashes when the WAN port is sending or receiving data.
LAN Ports 1-4: The LAN ports are used to connect devices to the local area network. The green Link/Act LEDs flash
when the specific LAN port is sending or receiving data. The yellow 10/100 LEDs are illuminated to indicate a
speed of 100 Mbps and not illuminated to indicate a speed of 10 Mbps.
Back View
PRINTER: This parallel port is used to attach a printer to the local area network.
WAN: The RJ-45 WAN port is used to connect to a broadband modem.
COM: This serial port can be used to connect an analogue modem.
12VDC: This connection port is for the power supply of the Broadband Router.
The U.S. Robotics Broadband Router can easily be connected to any Ethernet-based Cable modem or
DSL modem, or an RS-232 based analogue or ISDN modem. You can verify compatibility by checking
to see if your Cable or DSL modem is connected to the network adapter in your computer using an
Ethernet cable. If you have an analogue or ISDN Internet connection, proceed to the Before you begin
- Analogue or ISDN section of this Guide.
1
Page 6
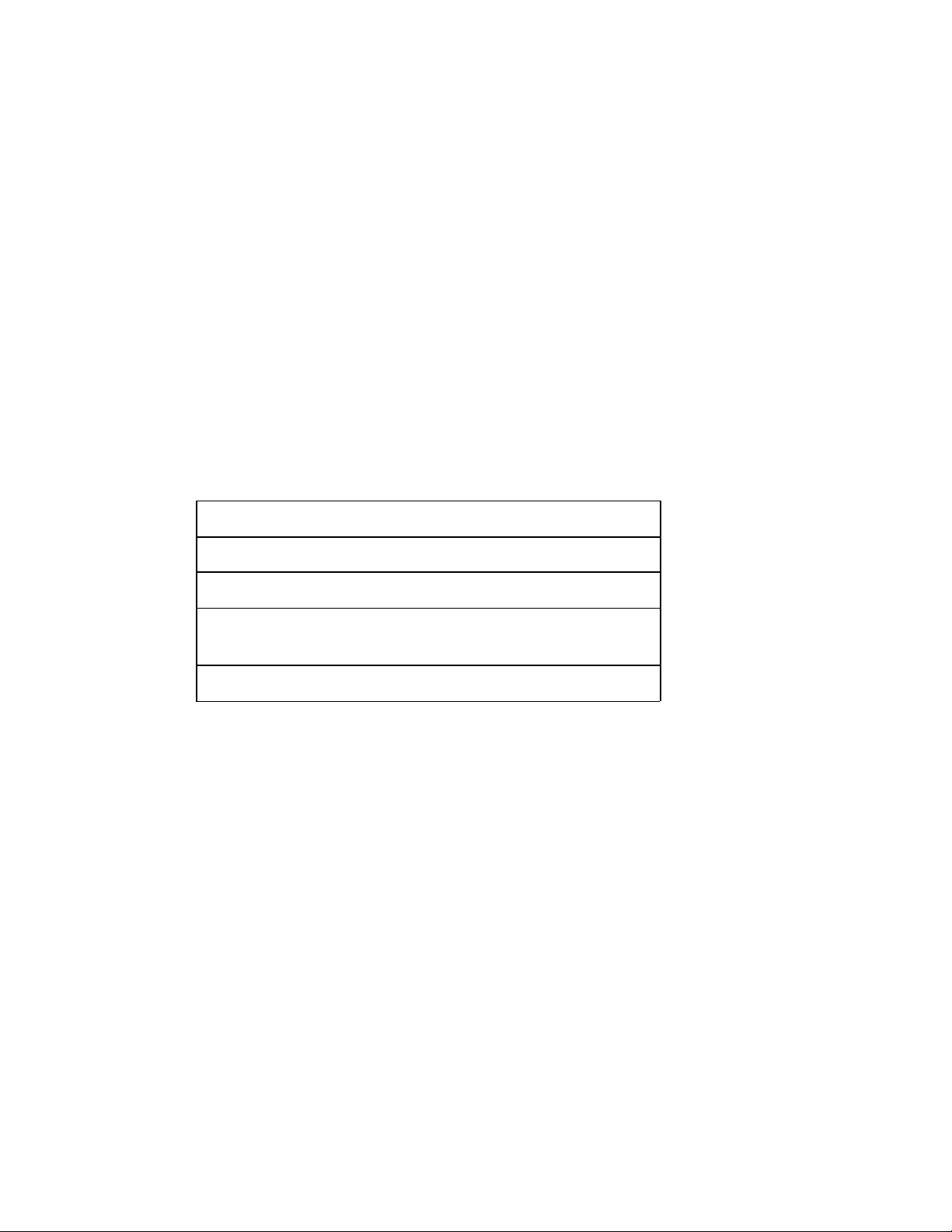
Broadband Router
Before you begin - Cable or DSL connection
This Quick Install Guide covers most Cable and DSL installations that are configured for Dynamic or
Static IP addressing. This guide assumes that you have an active and properly functioning Cable or DSL
Internet service. If you are uncertain about which type of configuration you have, please refer to the User
Guide located on the Installation CD for more advanced setup procedures.
Note: DSL users, if you use a login application to access the Internet, you are more than likely using a
PPPoE connection. Refer to the appropriate section of the User Guide on the Installation CD for
information on collecting your configuration information. If you use Dial-Up Networking and a VPN
adapter, you are most likely using a PPTP connection. Refer to the appropriate section of the User
Guide on the Installation CD for information on collecting your configuration information. If you are
unsure about what type of connection you are using, contact your Internet Service Provider.
Note: Your Cable or DSL modem must be connected to your computer via an RJ-45 Ethernet
connection. The Broadband router is not compatible with Cable or DSL modems with only a USB
connection. You must have an Ethernet adapter (NIC) installed on your computer.
You will be required to gather the following information about your computer from your Internet Service
Provider. Contact them for assistance in obtaining this information.
IP Address:
Subnet Mask:
Gateway/Router
DNS Servers/
Name Servers:
Host Name/ DHCP
Client ID: ______________________________________________________________
_______________-_______________-_______________-_______________
_______________-_______________-_______________-_______________
_______________-_______________-_______________-_______________
_______________-_______________-_______________-_______________
_______________-_______________-_______________-_______________
Not all of this information may be required for the installation of the Broadband Router. If your ISP
cannot provide you with this information, the following basic steps will assist you in gathering most of
the required information.
A. These steps will need to be performed on the computer that is currently connected to your Cable
or DSL modem.
Windows Users
1. All Windows Users:
Click Windows Start, Settings, and then Control Panel.
2. Windows 95/98/Me Users:
Double-click Network.
Windows 2000 and XP Users:
Double-click Network and Dial-up Connections.
Windows NT Users:
Double-click Network and then click the Protocols tab.
2
Page 7
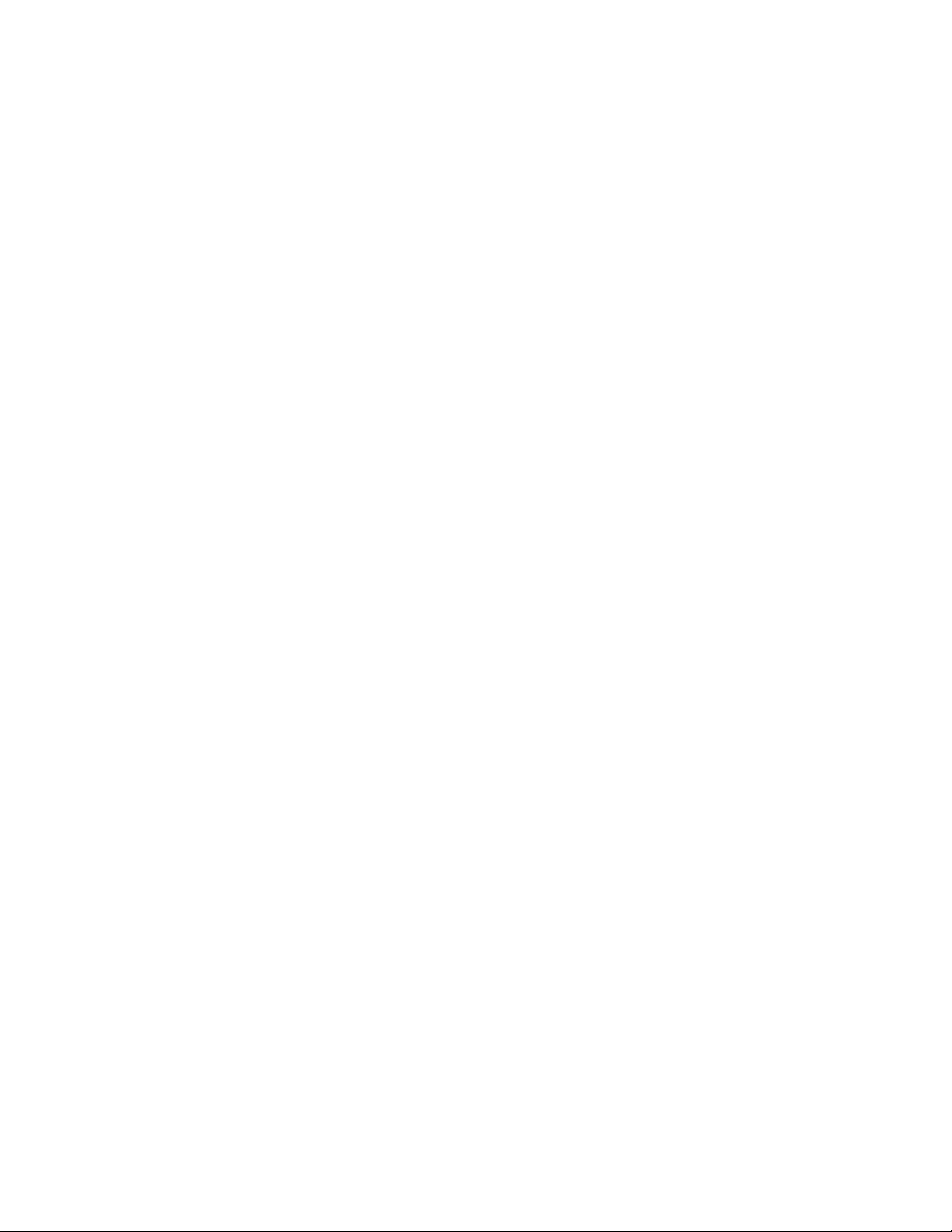
3. All Windows Users:
Select the TCP/IP option for the network adapter that is used to connect to your Cable or
DSL modem and click Properties. Proceed to Step B.
Macintosh Users
Macintosh OS 9.x Users:
Click Apple , Control Panels and then TCP/IP . Proceed to Step B.
Macintosh OS X Users:
Click Apple , System Preferences and then Network. Proceed to Step B.
Broadband Router
B. All Windows Users:
You should now be in the TCP/IP properties window.
• If the Obtain an IP address automatically option is selected, you may proceed with the installa-
tion of the Broadband Router in the Connecting section that follows.
• If this option is not selected, you will need to collect the necessary configuration information if it
was not provided by your Service Provider. Depending on your operating system, you may need
to click multiple tabs within the TCP/IP window to obtain all the necessary information. Select the
Obtain an IP address automatically option and click OK. If necessary, click OK again to close
the Network Properties page. If you are prompted to restart your computer, click No. You may
proceed to the Connecting section of this Install Guide.
Note: Windows 2000 users must right-click My Computer, click Properties , and then click the
Network Identification tab to get the Computer Name/Host Name.
Macintosh Users:
Change the Connect via: option from whatever it is currently at to Connect via: Ethernet.
Check to see what the Configure: option is set to and if any information is supplied by your service
provider for the IP address, DHCP Client ID, or Name Servers.
• If the Configure: option is set to Using DHCP, you may proceed to the Connecting section.
• If the Configure: option is not set to Using DHCP, you will need to collect the necessary configuration information if it was not provided by your Service Provider. You may need to click multiple
tabs within the TCP/IP or Network window to obatin all the necessary information. Set the TCP/IP
Configure: option to Using DHCP. Click Save and close the TCP/IP or Network window. You
may proceed to the Connecting section of this Install Guide.
3
Page 8
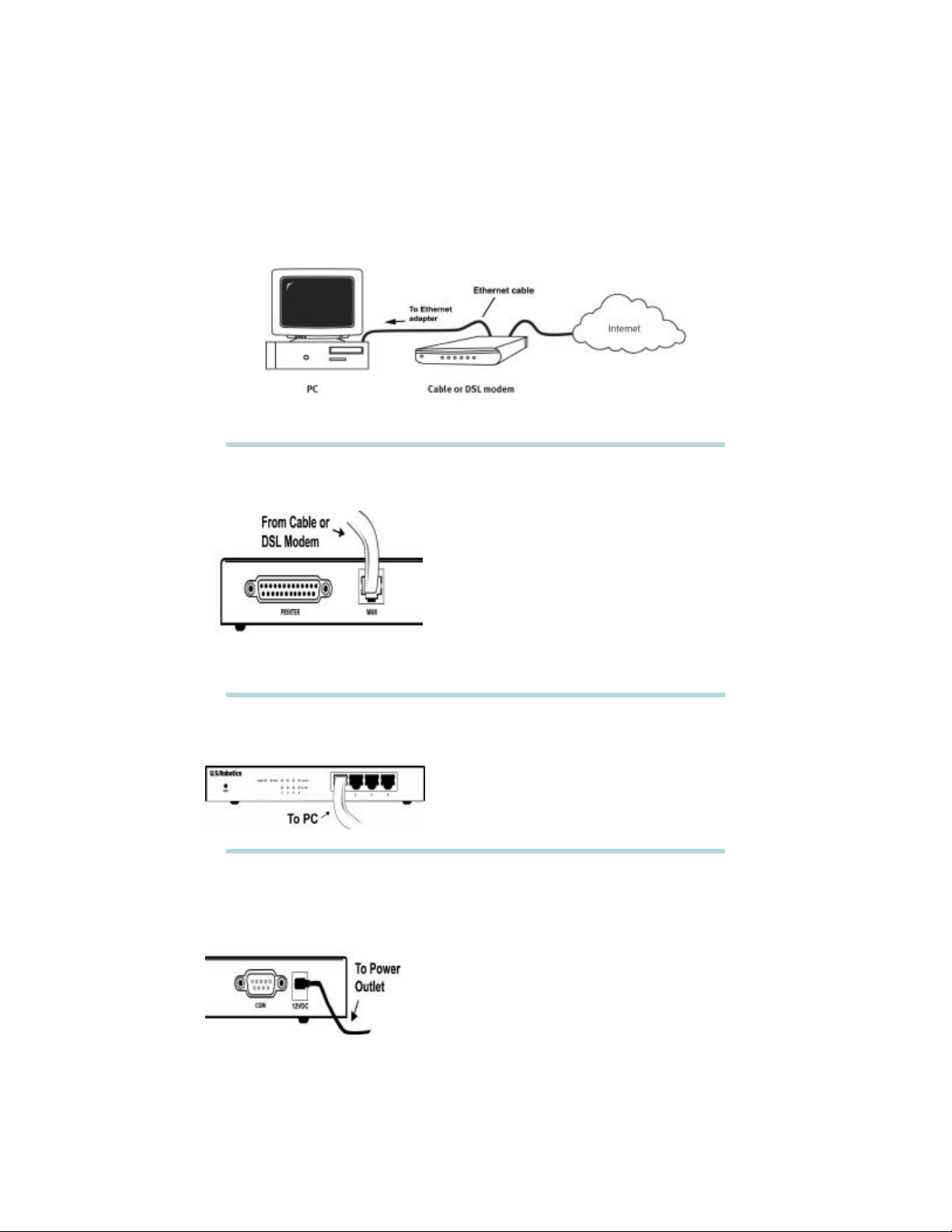
Connecting a Cable or DSL modem to the Broadband Router
Connecting a Cable or DSL modem to the Broadband Router
The following graphic is a representation of your system topology before the installation of the
Broadband Router.
1
Turn off your PC and your Cable or DSL modem.
Note: If your Cable or DSL modem is connected to your PC
using a USB cable, disconnect the USB cable from both
your PC and from your Cable or DSL modem.
Locate the Ethernet cable from your Cable or DSL modem
that is connected to your PC’s Ethernet adapter. Disconnect
that Ethernet cable from your PC’s Ethernet adapter.
Connect that Ethernet cable to the WAN port on the rear of
the Broadband Router.
2
3
Connect one end of the supplied Ethernet cable to your
PC's Ethernet adapter. Connect the other end to one of the
LAN ports on the Broadband Router.
Turn on your Cable or DSL modem. Connect the included
power cord to the power jack on the Broadband Router. Plug
the power cord into a standard power outlet. The Broadband
Router will automatically enter the self-test phase. After the
self-test phase is complete, turn on your PC.
Note: When the Broadband Router is in the self-test phase, the
Power LED may flash rapidly and all four LAN LEDs will light
for approximately five seconds. Finally, the Power LED will
continuously be lighted to indicate that the Broadband Router
is operating normally and the self-test phase is complete.
4
Page 9
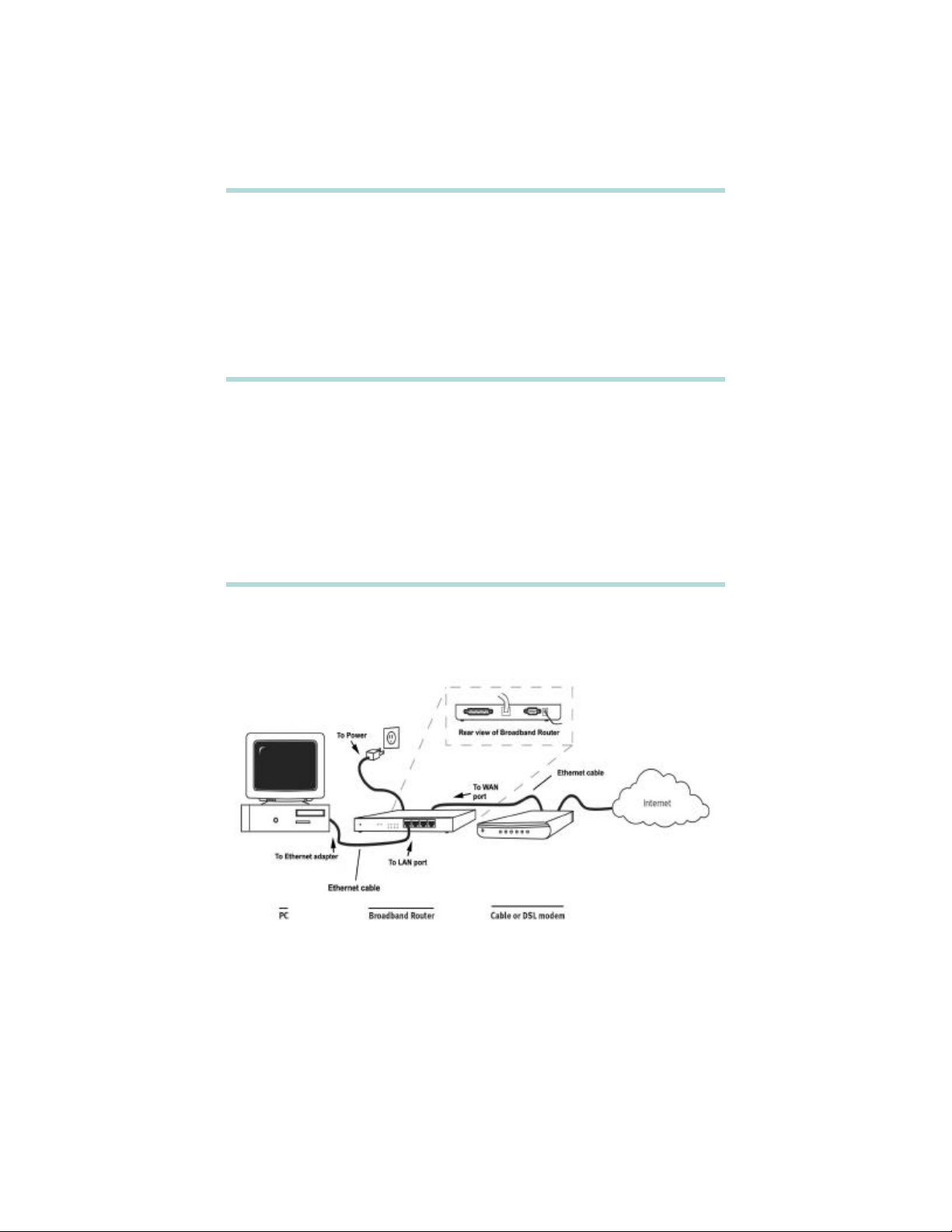
Connecting a Cable or DSL modem to the Broadband Router
4
To configure the Broadband Router for your specific ISP, launch a Web browser and type http://
192.168.123.254 to access the Configuration Utility. There is no default password for the Broadband
Router, so just click Login . Click Setup and follow the on-screen instructions. You will need any network
connection information you collected earlier.
Note: If you collected any network information earlier, you will need to enter this information into the
Setup WAN configurations screens.
5
After you have performed the configuration steps, the installation procedure is now complete. You
should now have secure and shared Internet access. To verify your connection, launch a Web browser
and go to www.usr.com. If the page loads, you are finished with the installation procedure. If the page
does not load, proceed to the Troubleshooting section of this Guide.
Note: It is recommended that you write down the settings for your Broadband Router for future
reference. You can view the settings in the Broadband Router Configuration Utility by logging in at http:/
/192.168.123.254.
The following graphic is a representation of your system topology after the installation of the Broadband
Router.
5
Page 10
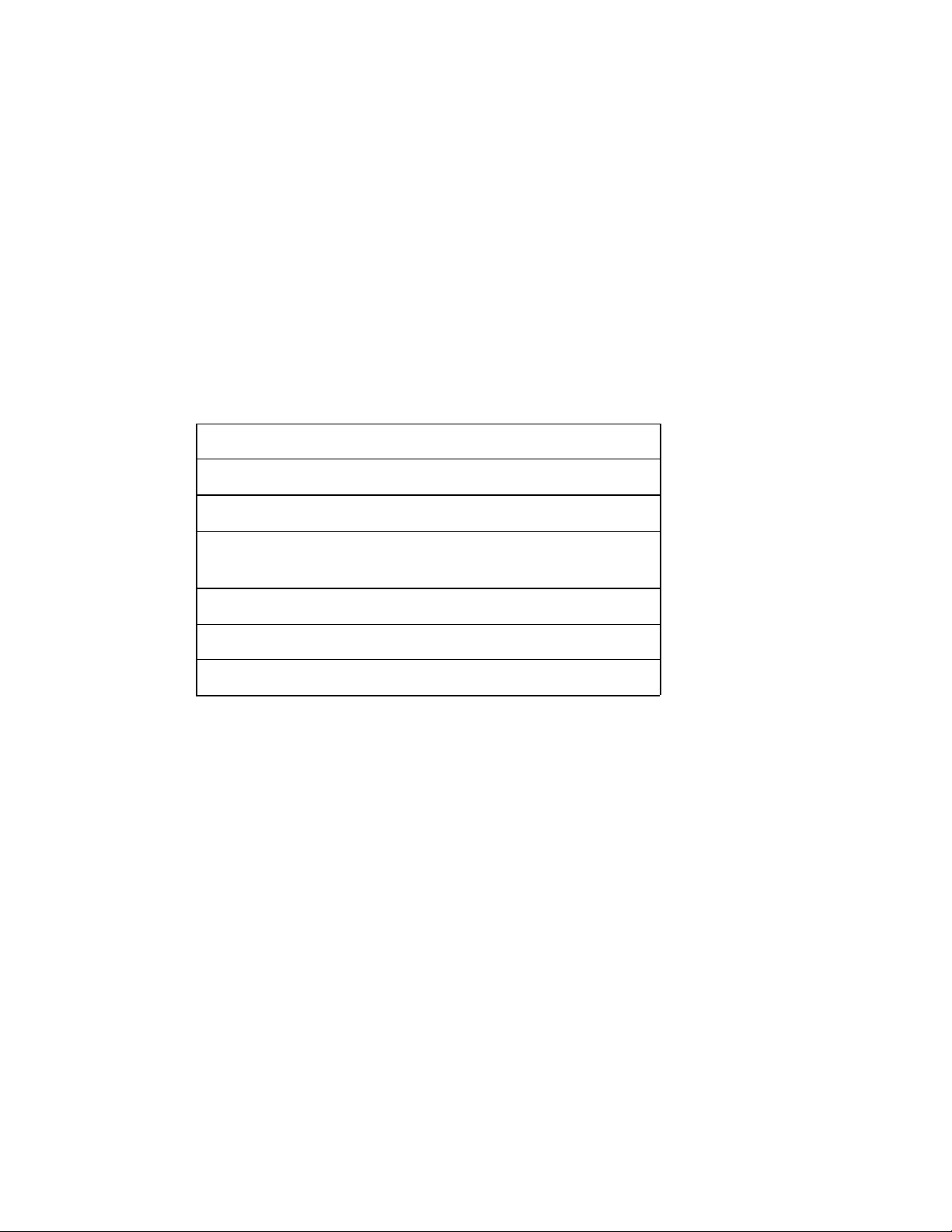
Before you begin – Analogue or ISDN connection
Before you begin – Analogue or ISDN connection
This Quick Install Guide covers most dial-up or remote access connections that are configured for
Dynamic or Static IP addressing. This guide assumes that you have an active and properly functioning
analogue or ISDN Internet service. If you are uncertain about which type of configuration you have,
please refer to the User Guide located on the Installation CD for more advanced setup procedures
Note: The Broadband Router requires an external analogue or ISDN modem for dial-up functionality.
Your analogue or ISDN modem must be connected to your computer via an RS-232 serial connection.
The Broadband router is not compatible with analogue or ISDN modems with only a USB connection.
You must also have an Ethernet adapter (NIC) installed on your computer.
You will be required to gather the following information about your Dial-up or Remote Access connection to your Internet Service Provider. Contact them for assistance in obtaining this information.
IP Address:
Subnet Mask:
Gateway/Router
DNS Servers/
Name Servers:
User Name*:
Password*:
Dial-up Access
Number*: ______________________________________________________________
*If you are using Windows, go to your Dial-up Networking or Network and Dial-up Connections folder to get this information. If you are using a Macintosh, enter Remote Access through Control Panels to get this information.
_______________-_______________-_______________-_______________
_______________-_______________-_______________-_______________
_______________-_______________-_______________-_______________
_______________-_______________-_______________-_______________
_______________-_______________-_______________-_______________
______________________________________________________________
______________________________________________________________
Not all of this information may be required for the installation of the Broadband Router. If your ISP cannot provide you with this information, the following basic steps will assist you in gathering most of the
required information.
A. These steps will need to be performed on the computer that is currently connected to your ana-
logue or ISDN modem.
Windows 95 and 98 Users:
Right-click My Computer and then click Explore. Double-click Dial-Up Networking. Right-click
your ISP connection and click Properties. Click the Server Types tab and then click the TCP/IP
Settings button. Proceed to Step B.
Windows 2000 Users:
Click Windows Start , Settings, and then Control Panel. Double-click Network and Dial-up
Connections . Right-click your ISP connection and click Properties. Click the Networking tab
and then scroll down in the list of components. Select Internet Protocol (TCP/IP) and click Prop-
erties. Proceed to Step B.
6
Page 11
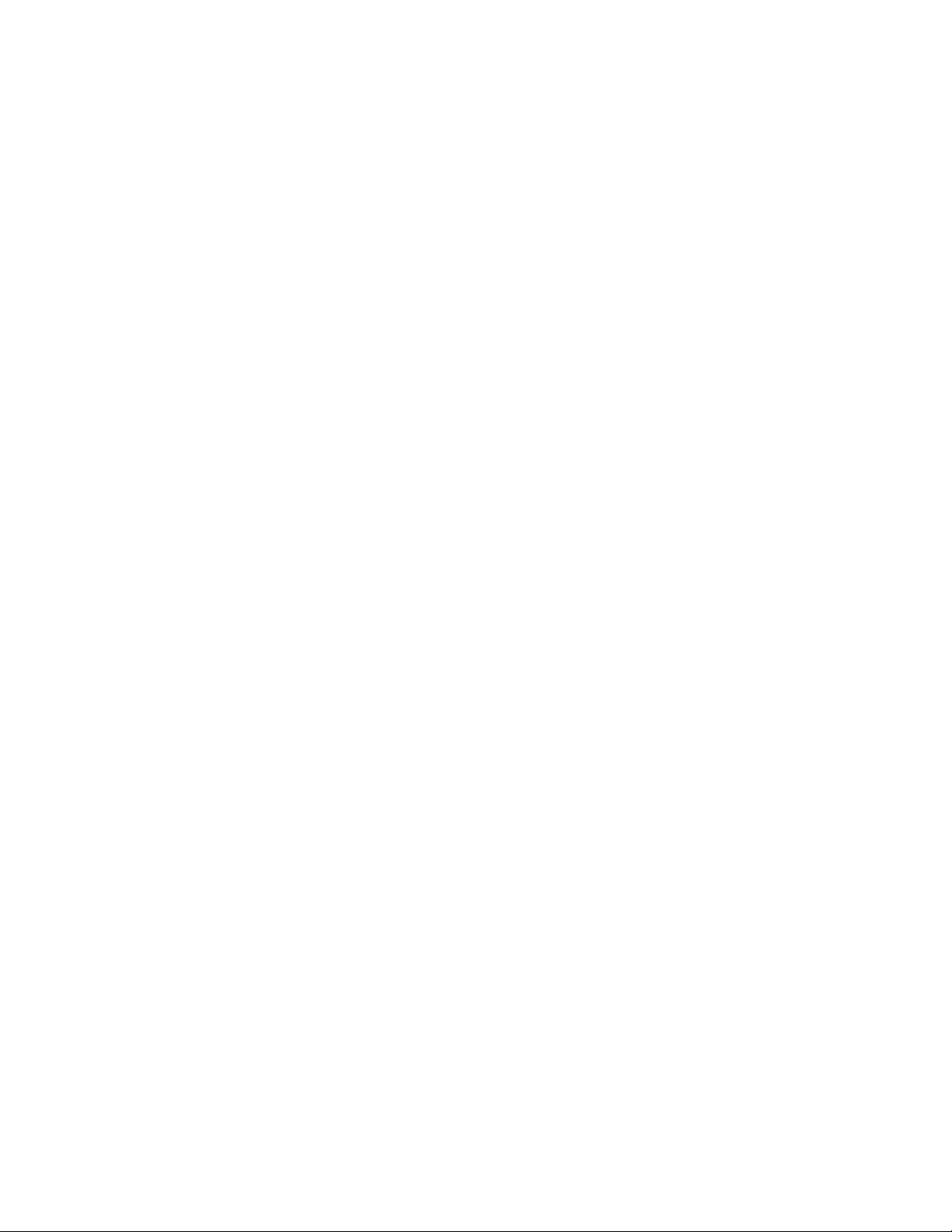
Before you begin – Analogue or ISDN connection
Windows NT Users:
Right-click My Computer and then click Explore. Double-click Dial-Up Networking. Select your
ISP connection from the Phonebook entry drop-down menu. Click More and select Edit entry
and modem properties. Click the Server tab and then click the TCP/IP Settings button. Proceed to Step B.
Windows Me Users:
Click Windows Start , Settings, and then Dial-Up Networking. Right-click your ISP connection
and click Properties. Click the Networking tab and then click the TCP/IP Settings button. Proceed to Step B.
Windows XP Users:
Click Windows Start and then Control Panel. Double-click Network Connections. Right-click
your ISP connection and click Properties . Click the Networking tab, select Internet Protocol
(TCP/IP) from the menu, and click Properties. Proceed to Step B.
Macintosh OS 9.x Users:
Click Apple , Control Panels, and then TCP/IP . Proceed to Step B.
Macintosh OS X Users:
Click Apple , System Preferences, and then Network. Proceed to Step B.
B. All Windows Users:
You should now be in the TCP/IP Properties window.
• If the Server assigned IP address and Server assigned name server addresses options are
selected, you have a Dynamic IP address. Close any open properties windows and may proceed
with the installation of the Broadband Router.
• If these options are not selected, you have a Static IP address and will need to check for the following information: IP Address, Subnet Mask, and Default Gateway. You may proceed to the
analogue or ISDN Connecting section.
Macintosh Users:
Ensure that the Connect via: option is set to Connect via: Ethernet.
• If the Configure: option is set to Manually, write any of the suplied information in the previous
table. Set the Configure: option to Using DHCP Server.
• If the Configure: option is set to any other selection, change it to Using DHCP Server.
Click Save and close the TCP/IP or network window. You may proceed to the analogue or ISDN
Connecting section.
7
Page 12
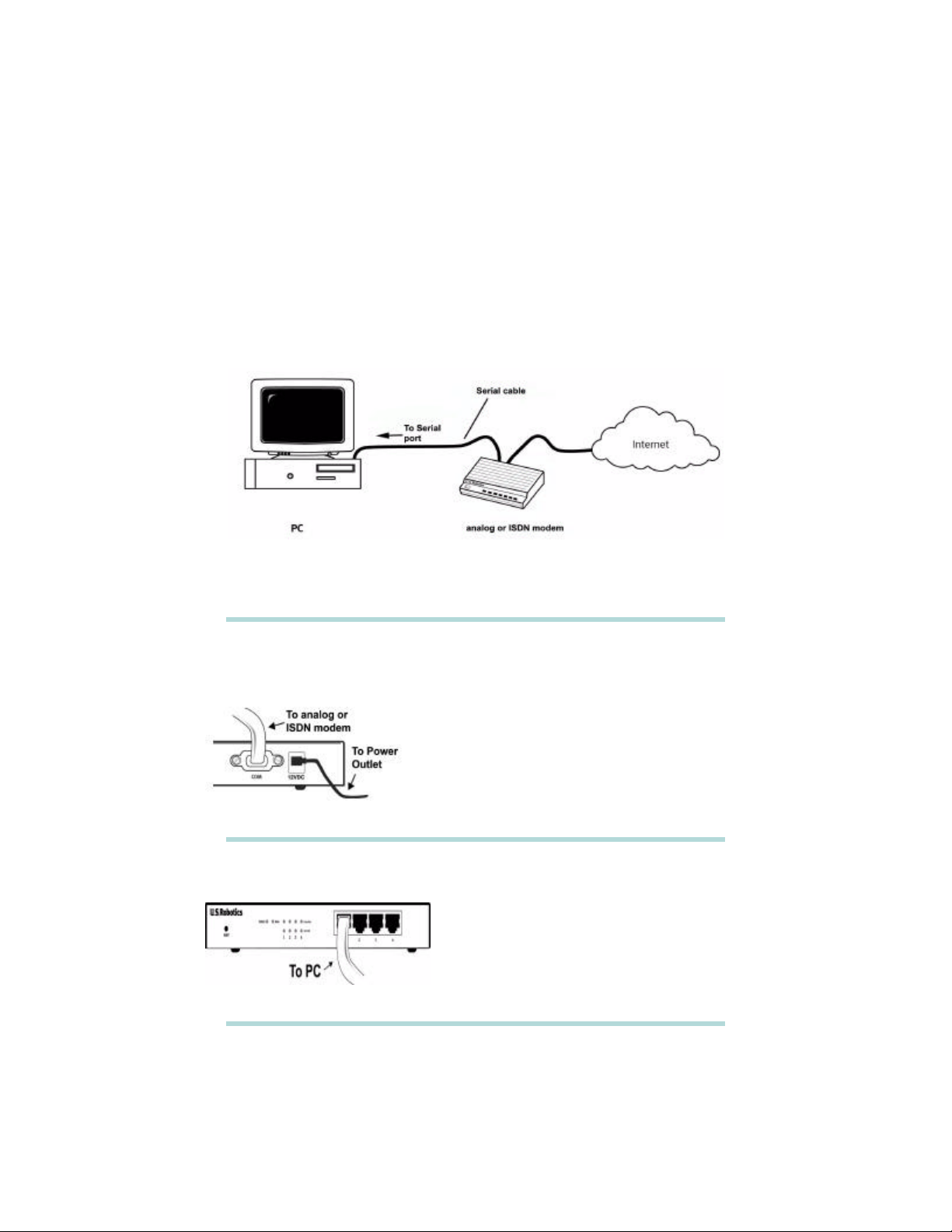
Connecting an Analogue or ISDN modem to the Broadband Router
Connecting an Analogue or ISDN modem to the Broadband
Router
There are two main reasons why you would want to use either an analogue or ISDN modem with the
Broadband Router:
• You use Dial-up Internet service instead of Cable or DSL Internet service.
• You have Cable or DSL Internet service but want to have an analogue or ISDN backup in case
your broadband Internet service is unavailable.
The following graphic is a representation of your system topology before the installation of the Broadband Router.
Perform the following steps to connect an analogue or ISDN modem, manually change the WAN type,
and properly configure the Broadband Router:
1
2
Turn off your PC and your analogue or ISDN modem.
Note: If your analogue or ISDN modem is connected to
your PC using a USB cable, disconnect the USB cable
from both your PC and from your analogue or ISDN
modem.
Connect a serial modem cable to your analogue or ISDN
modem and to the COM port on the Broadband Router.
Connect one end of an Ethernet cable to your PC’s Ethernet adapter. Connect the other end to one of the LAN
ports on the Broadband Router.
8
Page 13
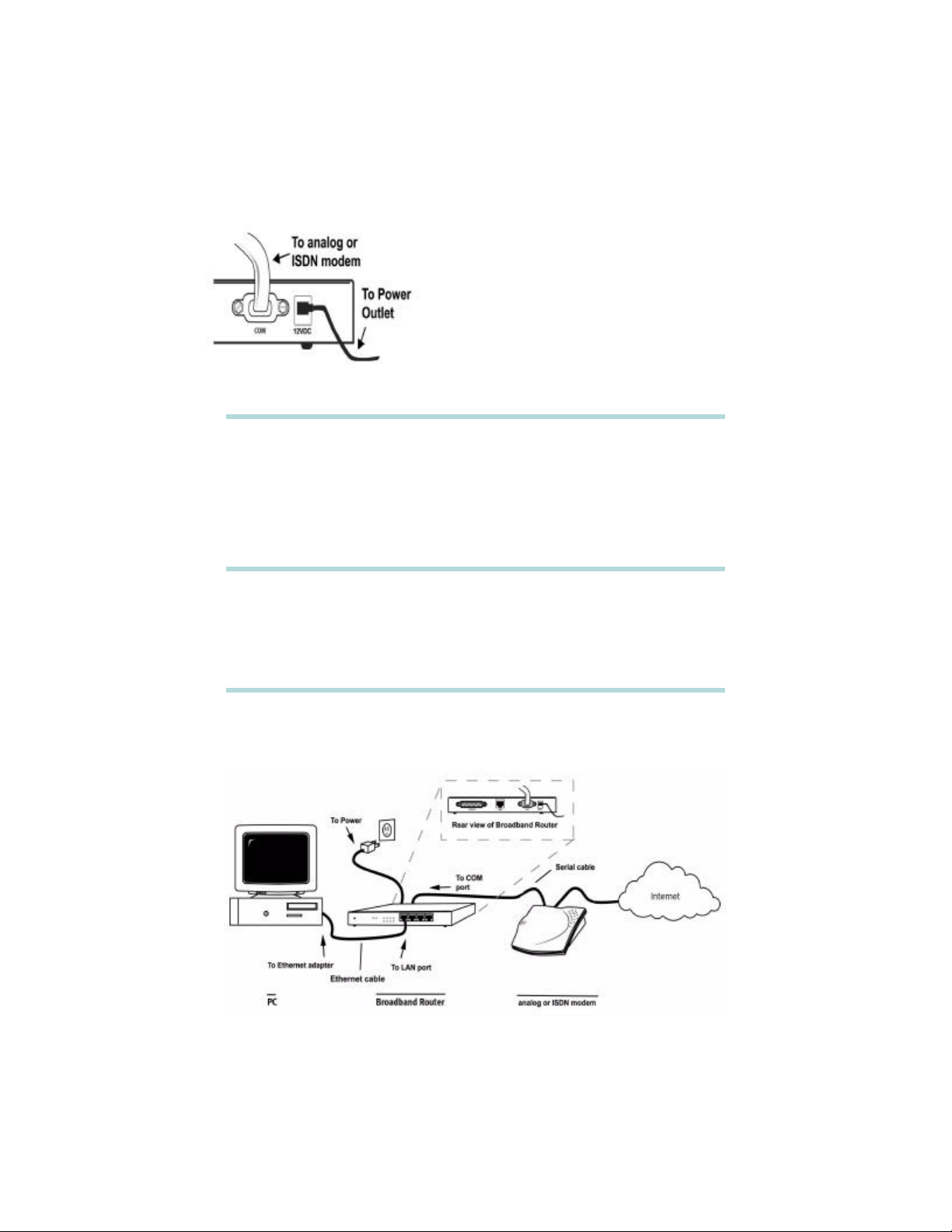
Connecting an Analogue or ISDN modem to the Broadband Router
3
Connect the included power cord to the power jack on
the Broadband Router. Plug the power cord into a standard power outlet. The Broadband Router will automatically enter the self-test phase. Turn on your PC and your
analogue or ISDN modem.
Note: When the Broadband Router is in the self-test
phase, the Power LED may flash rapidly and all four
LEDs will light up for approximately five seconds.
Finally, the Power LED will continuously be lighted to
indicate that the Broadband Router is operating normally
and the self-test phase is complete.
4
In the location or address line of your Web browser, type
http://192.168.123.254 to access the Configuration Utility. There is no default password for the Broadband Router, so just click Login. Click Setup and follow the on-screen instructions. You will need any
network information you collected earlier. When prompted, select the WAN type as Dial-up Modem
and continue to follow the on-screen instructions.
5
Click Connect to initiate a dial-up session with your ISP. The Status page status will display whether
or not the call was successful. If the settings are correct, the analogue or ISDN modem can be used to
connect to the Internet. If the connection fails, verify that you entered the correct values.
The following graphic is a representation of your system topology after the installation of the Broadband Router.
9
Page 14
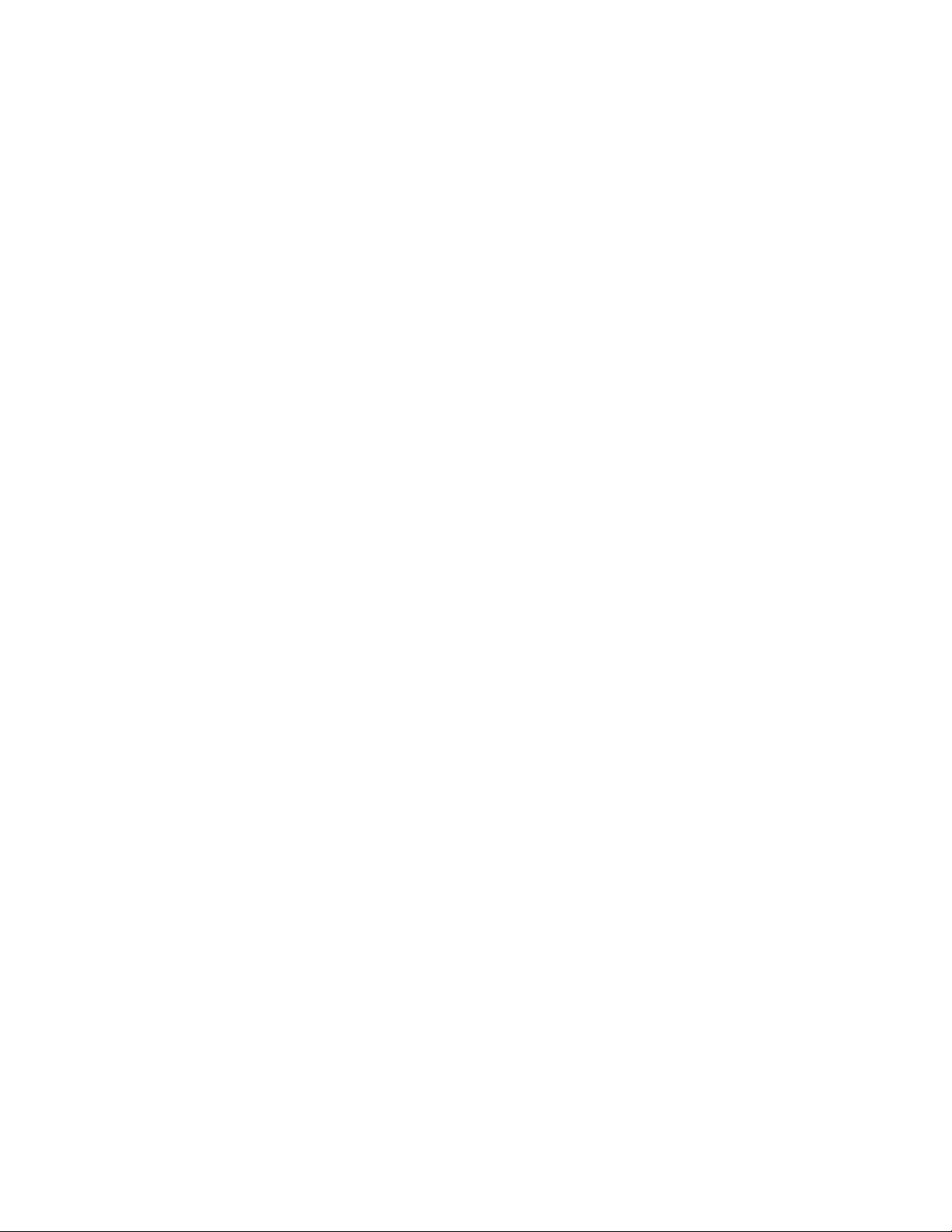
Troubleshooting
Troubleshooting
I can’t connect to the Configuration Utility of the Broadband Router.
Possible Solution:
Make sure all the Ethernet cables are properly and securely connected and the power cord is plugged
in.
Possible Solution:
Make sure that you correctly performed all the steps in the Before you begin section of this Guide. If
you have a Static IP address and did not select the Obtain an IP address automatically option for
your computer, you will not be able to connect to the Broadband Router.
Possible Solution:
Make sure that your PC is using an IP address that is within the default range of 192.168.123.xxx.
Make sure the address of the subnet mask is 255.255.255.0. If necessary, the Default Gateway and
the DNS server data should also match the information you collected earlier. To verify all these settings, perform the following steps:
Windows 95, 98, or Me Users:
Click Windows Start and then Run. Type winipcfg and click OK. Check the IP Address, Subnet Mask,
Default Gateway, and DNS server data to make sure they are correct. If the information is not correct,
click Release All and then click Renew All.
Windows NT, 2000, or XP Users:
Click Windows Start and then Run. Type cmd and click OK. At the DOS prompt, type ipconfig /all.
Check the IP Address, Subnet Mask, Default Gateway, and DNS server data to make sure they are
correct. If the information is not correct, type ipconfig /release and press ENTER. Then, type ipcon-
fig /renew and press ENTER.
If you are still unable to connect to the Broadband Router, refer to the Troubleshooting Ping Procedure
section in the User Guide on the Installation CD.
Possible Solution:
You need to verify the connection setting of your Web browser and that the HTTP Proxy feature of
your Web browser is disabled. You need to do this so that your Web browser can read the configuration pages inside your Broadband Router. Launch your Web browser.
Internet Explorer users: Click Tools, Internet Options, and then the Connections tab. Select
Never dial a connection, click Apply, and then click OK. Click Tools again, then click Internet
Options . Click the Connections tab, and click the LAN Settings button. Clear all the check boxes,
and click OK. Click OK.
Netscape Navigator users: Click Edit, Preferences, and then double-click Advanced in the Cate-
gory window. Click Proxies, select Direct connection to the Internet, and then click OK. Click Edit
again, then click Preferences. Under Category , double-click Advanced, then click Proxies. Select
Direct connection to the Internet, and click OK.
I can’t access the Internet.
Possible Solution:
Make sure the power cord and all the Ethernet cables are connected correctly. This includes the
cables connecting the Broadband Router, the modem, and all the PCs.
You can also reboot the Broadband Router by unplugging and plugging in the power supply. If you are
still unable to access the Internet, refer to the Troubleshooting Ping Procedure section in this Guide
and refer to the documentation for your modem.
10
Page 15
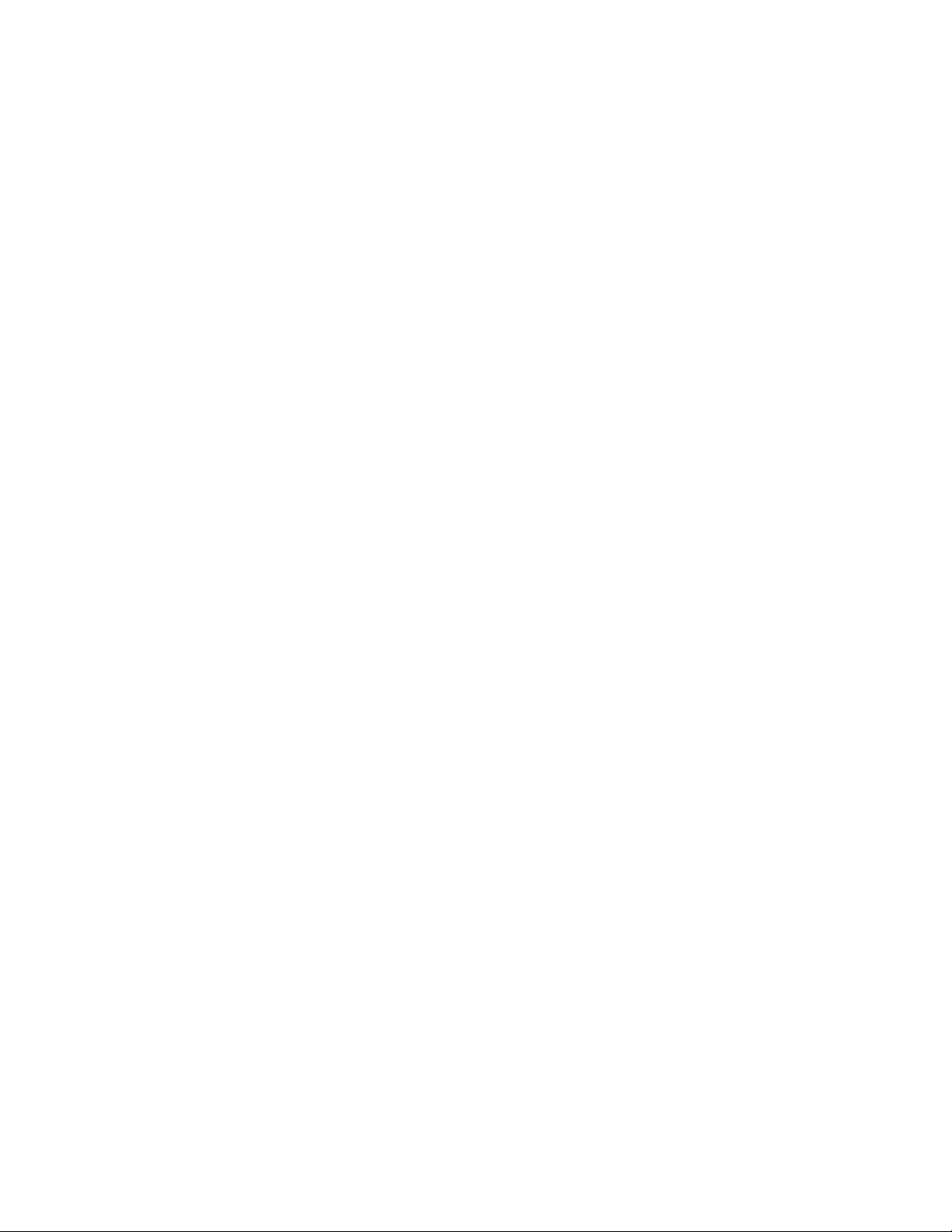
Regulatory Approvals
I do not know if my assigned IP Address is Static or Dynamic.
Possible Solution:
If you have Cable or DSL service, you most likely have a Dynamic IP address. You should always
check with your service provider to verify this information, since some providers will assign Static IP
addresses. If you have a Dynamic IP address, select Dynamic IP Address in the WAN Setup area of
the Configuration Utility and the Broadband Router will automatically obtain the information it needs
from your service provider. If you have a Static IP address, select Static IP Address in the WAN
Setup area of the Configuration Utility. You will need to refer to the network connection information you
collected earlier and manually enter this information.
My Cable or DSL service is not working, but I need to access the Internet.
Possible Solution:
If you have an external analogue modem and dial-up Internet service, you can still access the Internet.
Connect the external analogue modem according to the procedure described in this Guide. Open a
Web browser and type http://192.168.123.254 to access the Configuration Utility. Click Setup, WAN,
and then select Dial-up Modem . Enter the appropriate information for your dial-up Internet Service
Provider settings.
While trying to check my network configuration settings in Windows Me or
XP, I can’t find the Network icon.
Possible Solution:
The default setting in Windows Me and XP is to not show all of the icons within the Control Panel. Click
Windows Start, Settings, and then Control Panel. Within Control Panel, click View all Control Panel
options on the left side of the screen. All the Control Panel icons should now be visible.
Are You Still Having Problems?
1. Call the dealer who sold you this U.S. Robotics product.
The dealer may be able to troubleshoot the problem over the phone or may request that you bring the
product back to the store for service.
2. Call the U.S. Robotics Technical Support Department.
Technical questions about U.S. Robotics products can also be answered by technical support specialists.
Country Voice Online Support Hours
United States (801) 401-1143 http://www.usr.com/support/s-contact.asp 9:00 A.M. - 5:00 P.M., Monday - Friday CST
Canada (801) 401-1145 http://www.usr.com/international.asp 8:00 A.M. - 7:00 P.M., Monday - Friday CST
Argentina AT&T Direct + (877) 643-2523 lat_modemsupport@usr.com 9:00 A.M. - 5:00 P.M., Monday - Friday CST
Brazil AT&T Direct + (877) 487-6253 brazil_modemsupport@usr.com 9:00 A.M. - 5:00 P.M., Monday - Friday CST
Mexico AT&T Direct + (877) 643-2523 lat_modemsupport@usr.com 9:00 A.M. - 5:00 P.M., Monday - Friday CST
Chile AT&T Direct + (877) 643-2523 lat_modemsupport@usr.com 9:00 A.M. - 5:00 P.M., Monday - Friday CST
Colombia AT&T Direct + (877) 643-2523 lat_modemsupport@usr.com 9:00 A.M. - 5:00 P.M., Monday - Friday CST
Costa Rica AT&T Direct + (877) 643-2523 lat_modemsupport@usr.com 9:00 A.M. - 5:00 P.M., Monday - Friday CST
Peru AT&T Direct + (877) 643-2523 lat_modemsupport@usr.com 9:00 A.M. - 5:00 P.M., Monday - Friday CST
Puerto Rico AT&T Direct + (877) 643-2523 lat_modemsupport@usr.com 9:00 A.M. - 5:00 P.M., Monday - Friday CST
Venezuela AT&T Direct + (877) 643-2523 lat_modemsupport@usr.com 9:00 A.M. - 5:00 P.M., Monday - Friday CST
For current support contact information, go to the following Web site:
http://www.usr.com/
Regulatory Approvals
FCC Declaration of Conformity
We declare under our sole responsibility that the U.S. Robotics Broadband Router to which this declaration relates, is in conformity with
the following standards or other normative documents:
· ANSI C63.4-1992 Methods of measurement
· Federal Communications Commission 47 CFR Part 15, subpart B
15.107 (e) Class B Conducted Limits
11
Page 16
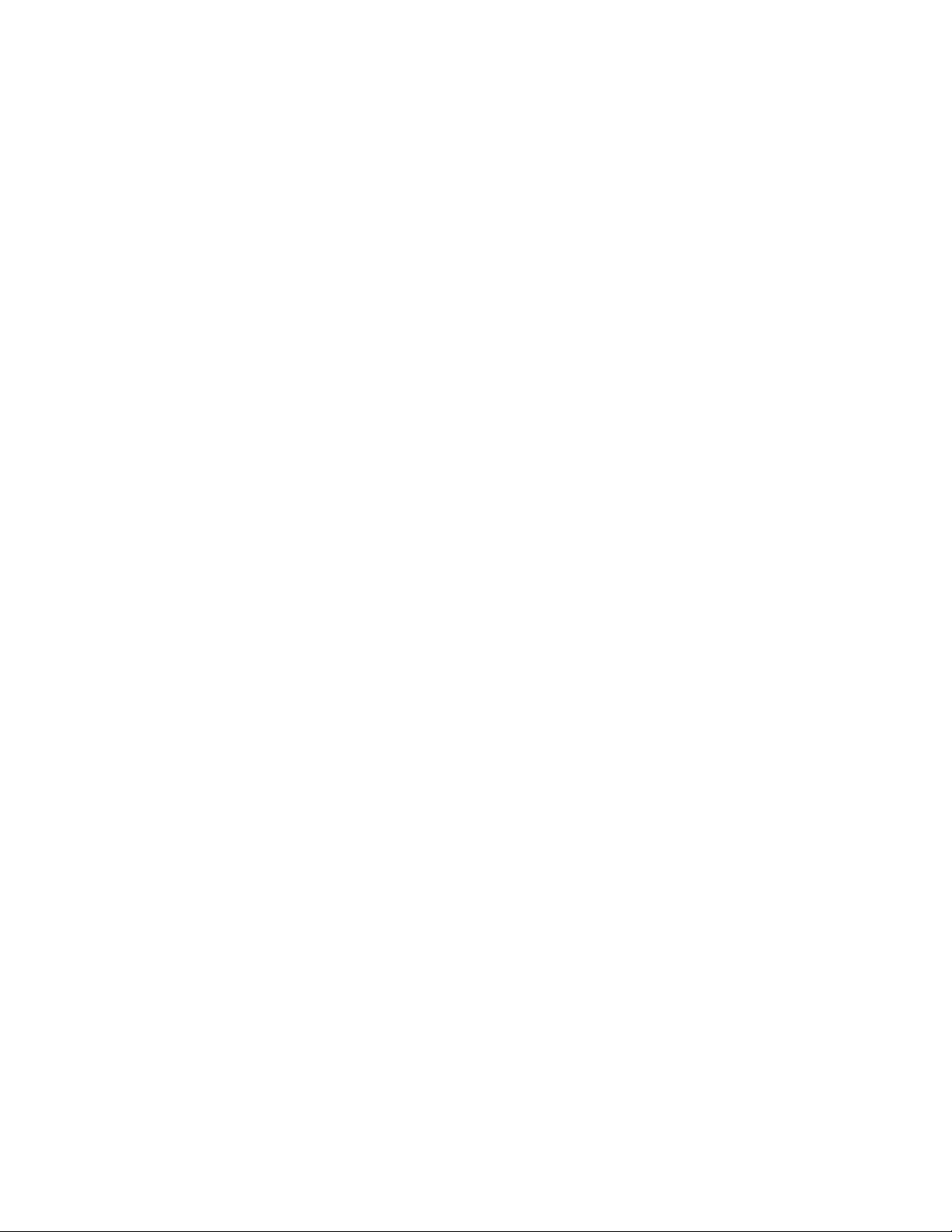
15.109 (g) Class B Radiated Emissions Limits
FCC Class B Statement
This device complies with Part 15 of the FCC Rules. Operation is subject to the following two conditions:
1.this device may not cause harmful electromagnetic interference, and
2.this device must accept any interference received including interference that may cause undesired operations.
Radio and Television Interference
Note: This equipment has been tested and found to comply with the limits for a Class B digital device, pursuant to Part 15 of the FCC
Rules. These limits are designed to provide reasonable protection against harmful interference in a residential installation. This equipment generates and uses radio frequency energy and, if not installed and used in accordance with the instructions, may cause interference to radio communications. However, there is no guarantee that interference will not occur in a particular installation. If this equipment
does cause interference to radio or television reception, which can be determined by turning the equipment off and on, the user is
encouraged to try to correct the interference by one or more of the following measures:
· Reorient or relocate the receiving antenna or cable input device.
· Increase the separation between the equipment and receiver.
· Connect the equipment into an outlet on a circuit different from that to which the receiver is connected.
· Consult the dealer or an experienced radio/TV technician for help.
The user may find the following information prepared by the Federal Communications Commission helpful:
Telephone Interference Bulletin.
This document is available on the Internet through the FCC Consumer Information Bureau Home Page at http://www.fcc.gov/cib. Under
Consumer Information Directory - Telephone - Miscellaneous Telephone Information, select Interference to Telephones.
Caution: Changes or modifications not expressly approved by the party responsible for compliance could void the user's authority to
operate this equipment.
CSA Certified
This information technology equipment is CSA-Certified for the uses described in the installation guide.
Canadian notice:
This digital apparatus does not exceed the Class B limits for radio noise emissions from digital apparatus set out in the interf erence-causing equipment standard entitled Digital Apparatus, ICES-003 of Industry Canada.
Cet appareil numérique respecte les limites de bruits radioélectriques applicables aux appareils numériques de Classe B préscrites dans
la norme sur le matèriel brouilleur: Appareils Numériques, NMB-003 édictée par l'Industrie Canada.
Your warranty and repair service centre is:
Centre de guarantie et de service aprés vente:
U.S. Robotics
Unit-100 13751 Mayfield Pl.
Richmond, B.C. Canada V6V 2G9
Users should ensure for their own protection that the electrical ground connections of the power utility, telephone lines, and internal
metallic water pipe system, if present, are connected together. This precaution may be particularly important in rural areas.
Caution: Users should not attempt to make electrical ground connections by themselves, but should contact the appropriate inspection
authority or an electrician, as appropriate.
U.S. Robotics Corporation Limited Warranty
U.S. Robotics Corporation Limited Warranty
HARDWARE: U.S. Robotics warrants to the end user (“Customer”) that this hardware product will be free from defects in workmanship
and materials, under normal use and service, for the following length of time from the date of purchase from U.S. Robotics or it s authorised reseller:
Two (2) years
U.S. Robotics’s sole obligation under this express warranty shall be, at U.S. Robotics’s option and expense, to repair the defective product or part, deliver to Customer an equivalent product or part to replace the defective item, or if neither of the two foregoing options is reasonably available, U.S. Robotics may, in its sole discretion, refund to Customer the purchase price paid for the defective produ ct. All
products that are replaced will become the property of U.S. Robotics. Replacement products may be new or reconditioned. U.S. Robotics
warrants any replaced or repaired product or part for ninety (90) days from shipment, or the remainder of the initial warranty period,
whichever is longer.
SOFTWARE: U.S. Robotics warrants to Customer that each software program licensed from it will perform in substantial conformance to
its program specifications, for a period of ninety (90) days from the date of purchase from U.S. Robotics or its authorised rese ller. U.S.
Robotics warrants the media containing software against failure during the warranty period. No updates are provided. U.S. Robotics’s
sole obligation under this express warranty shall be, at U.S. Robotics’s option and expense, to refund the purchase price paid by Customer for any defective software product, or to replace any defective media with software which substantially conforms to applicable U.S.
Robotics published specifications. Customer assumes responsibility for the selection of the appropriate applications program and associated reference materials. U.S. Robotics makes no warranty or representation that its software products will meet Customer’s requirements or work in combination with any hardware or applications software products provided by third parties, that the operation of the
software products will be uninterrupted or error free, or that all defects in the software products will be corrected. For any third-party products listed in the U.S. Robotics software product documentation or specifications as being compatible, U.S. Robotics will make reasonable efforts to provide compatibility, except where the noncompatibility is caused by a “bug” or defect in the third party’s product or from
use of the software product not in accordance with U.S. Robotics/’s published specifications or User Guide.
THIS U.S. ROBOTICS PRODUCT MAY INCLUDE OR BE BUNDLED WITH THIRD-PARTY SOFTWARE, THE USE OF WHICH IS
GOVERNED BY A SEPARATE END-USER LICENSE AGREEMENT. THIS U.S. ROBOTICS WARRANTY DOES NOT APPLY TO
SUCH THIRD-PARTY SOFTWARE. FOR THE APPLICABLE WARRANTY, PLEASE REFER TO THE END-USER LICENSE AGREEMENT GOVERNING THE USE OF SUCH SOFTWARE.
OBTAINING WARRANTY SERVICE: Customer must contact a U.S. Robotics Corporate Service Centre or an Authorised U.S. Robotics
Service Centre within the applicable warranty period to obtain warranty service authorisation. Dated proof of purchase from U.S. Robotics or its authorised reseller may be required. Products returned to U.S. Robotics’s Corporate Service Centre must be pre-authorised by
U.S. Robotics with a Service Repair Order (SRO) number marked on the outside of the package, and sent prepaid and packaged appro-
12
Page 17
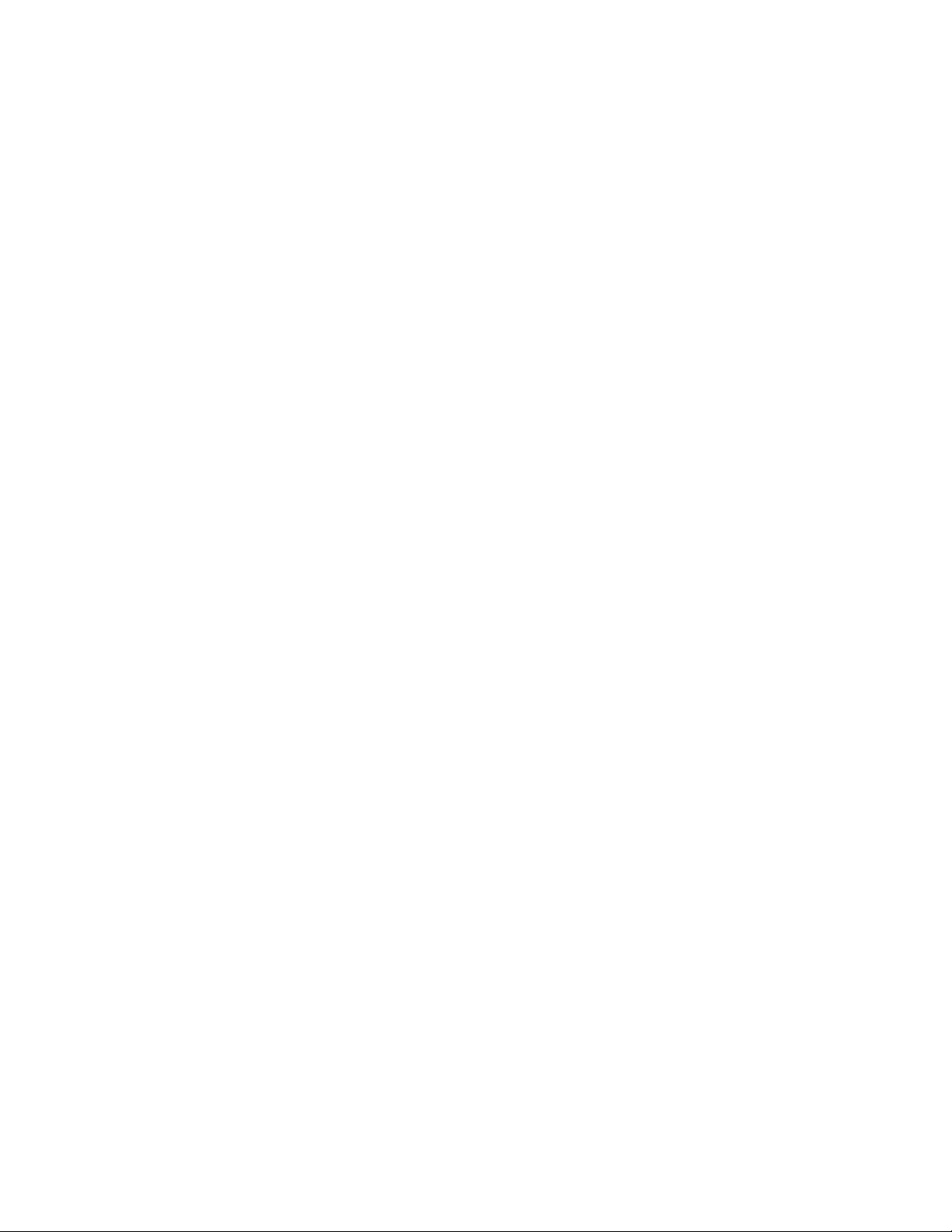
priately for safe shipment, and it is recommended that they be insured or sent by a method that provides for tracking of the package. The
U.S. Robotics Corporation Limited Warranty
repaired or replaced item will be shipped to Customer, at U.S. Robotic’s expense, not later than thirty (30) days after U.S. Robotics
receives the defective product. Return the product to:
In the United States:
USR-Walnut
528 Spanish Lane
Walnut, Ca. 91789
In Canada:
U.S. Robotics
Unit-100, 13751 Mayfield Place
Richmond, B.C. Canada V6V 2G9
U.S. Robotics shall not be responsible for any software, firmware, information, or memory data of Customer contained in, stored on, or
integrated with any products returned to U.S. Robotics for repair, whether under warranty or not.
WARRANTIES EXCLUSIVE: IF A U.S. ROBOTICS PRODUCT DOES NOT OPERATE AS WARRANTED ABOVE, CUSTOMER’S
SOLE REMEDY FOR BREACH OF THAT WARRANTY SHALL BE REPAIR, REPLACEMENT, OR REFUND OF THE PURCHASE
PRICE PAID, AT U.S. ROBOTICS’S OPTION. TO THE FULL EXTENT ALLOWED BY LAW, THE FOREGOING WARRANTIES AND
REMEDIES ARE EXCLUSIVE AND ARE IN LIEU OF ALL OTHER WARRANTIES, TERMS, OR CONDITIONS, EXPRESS OR
IMPLIED, EITHER IN FACT OR BY OPERATION OF LAW, STATUTORY OR OTHERWISE, INCLUDING WARRANTIES, TERMS, OR
CONDITIONS OF MERCHANTABILITY, FITNESS FOR A PARTICULAR PURPOSE, SATISFACTORY QUALITY, CORRESPONDENCE WITH DESCRIPTION, AND NON-INFRINGEMENT, ALL OF WHICH ARE EXPRESSLY DISCLAIMED. U.S. ROBOTICS NEITHER ASSUMES NOR AUTHORISES ANY OTHER PERSON TO ASSUME FOR IT ANY OTHER LIABILITY IN CONNECTION WITH
THE SALE, INSTALLATION, MAINTENANCE OR USE OF ITS PRODUCTS. U.S. ROBOTICS SHALL NOT BE LIABLE UNDER THIS
WARRANTY IF ITS TESTING AND EXAMINATION DISCLOSE THAT THE ALLEGED DEFECT OR MALFUNCTION IN THE PRODUCT DOES NOT EXIST OR WAS CAUSED BY CUSTOMER’S OR ANY THIRD PERSON’S MISUSE, NEGLECT, IMPROPER INSTALLATION OR TESTING, UNAUTHORISED ATTEMPTS TO OPEN, REPAIR OR MODIFY THE PRODUCT, OR ANY OTHER CAUSE
BEYOND THE RANGE OF THE INTENDED USE, OR BY ACCIDENT, FIRE, LIGHTNING, OTHER HAZARDS, OR ACTS OF GOD.
LIMITATION OF LIABILITY: TO THE FULL EXTENT ALLOWED BY LAW, U.S. ROBOTICS ALSO EXCLUDES FOR ITSELF AND ITS
SUPPLIERS ANY LIABILITY, WHETHER BASED IN CONTRACT OR TORT (INCLUDING NEGLIGENCE), FOR INCIDENTAL, CONSEQUENTIAL, INDIRECT, SPECIAL, OR PUNITIVE DAMAGES OF ANY KIND, OR FOR LOSS OF REVENUE OR PROFITS, LOSS
OF BUSINESS, LOSS OF INFORMATION OR DATA, OR OTHER FINANCIAL LOSS ARISING OUT OF OR IN CONNECTION WITH
THE SALE, INSTALLATION, MAINTENANCE, USE, PERFORMANCE, FAILURE, OR INTERRUPTION OF ITS PRODUCTS, EVEN IF
U.S. ROBOTICS OR ITS AUTHORISED RESELLER HAS BEEN ADVISED OF THE POSSIBILITY OF SUCH DAMAGES, AND LIMITS
ITS LIABILITY TO REPAIR, REPLACEMENT, OR REFUND OF THE PURCHASE PRICE PAID, AT U.S. ROBOTICS’S OPTION. THIS
DISCLAIMER OF LIABILITY FOR DAMAGES WILL NOT BE AFFECTED IF ANY REMEDY PROVIDED HEREIN SHALL FAIL OF ITS
ESSENTIAL PURPOSE.
DISCLAIMER: Some countries, states, or provinces do not allow the exclusion or limitation of implied warranties or the limitation of incidental or consequential damages for certain products supplied to consumers, or the limitation of liability for personal injury, so the above
limitations and exclusions may be limited in their application to you. When the implied warranties are not allowed to be excluded in their
entirety, they will be limited to the duration of the applicable written warranty. This warranty gives you specific legal rights which may vary
depending on local law.
GOVERNING LAW: This Limited Warranty shall be governed by the laws of the State of Illinois, U.S.A. excluding its conflicts of laws principles and excluding the United Nations Convention on Contracts for the International Sale of Goods.
This document contains materials protected by copyright. All rights are reserved. No part of this manual may be reproduced or transmitted
in any form, by any means or for any purpose without expressed written consent of its authors. Product names appearing in this document
are mentioned for identification purchases only. All trademarks, product names or brand names appearing in this document are reg istered
property of their respective owners.
13
Page 18
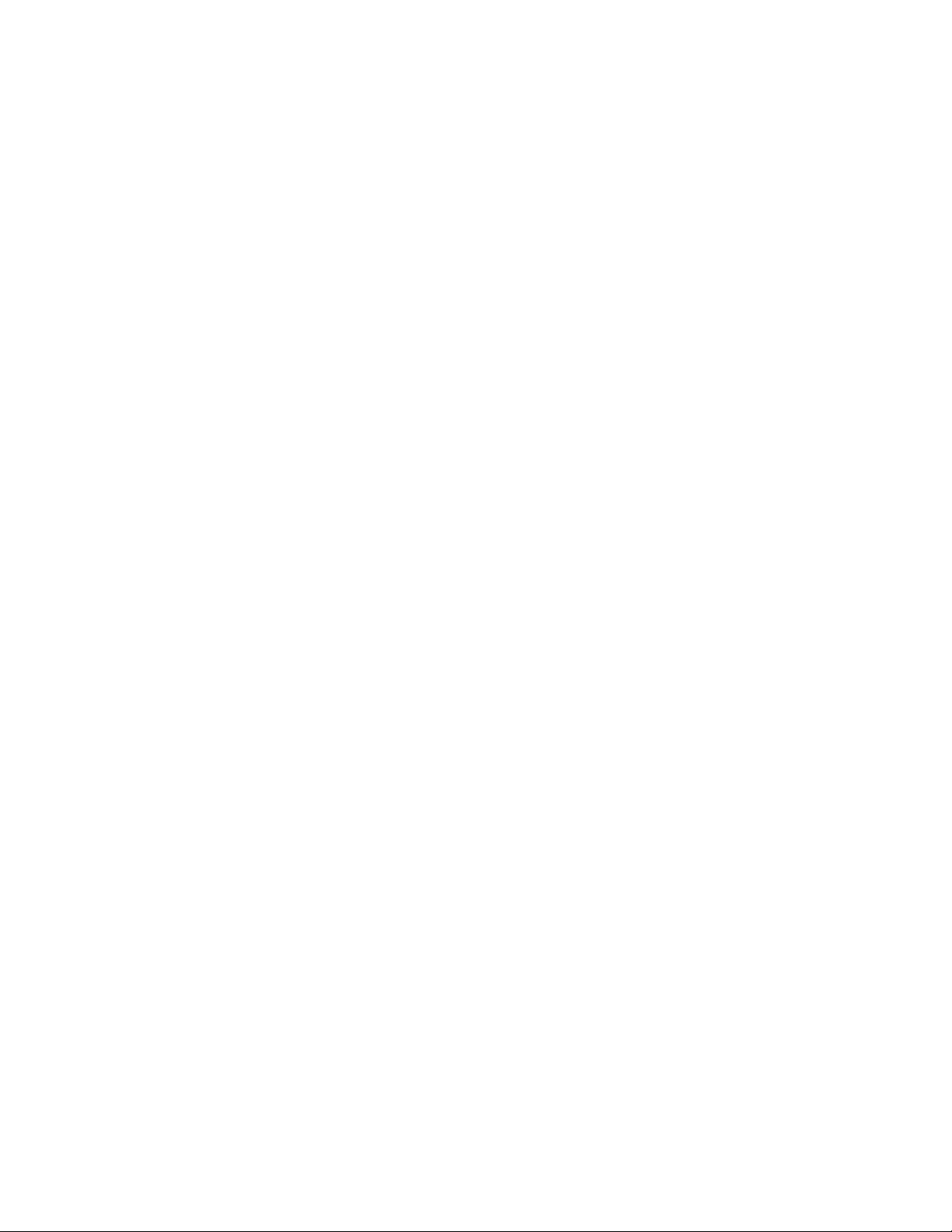
U.S. Robotics Corporation Limited Warranty
14
Page 19
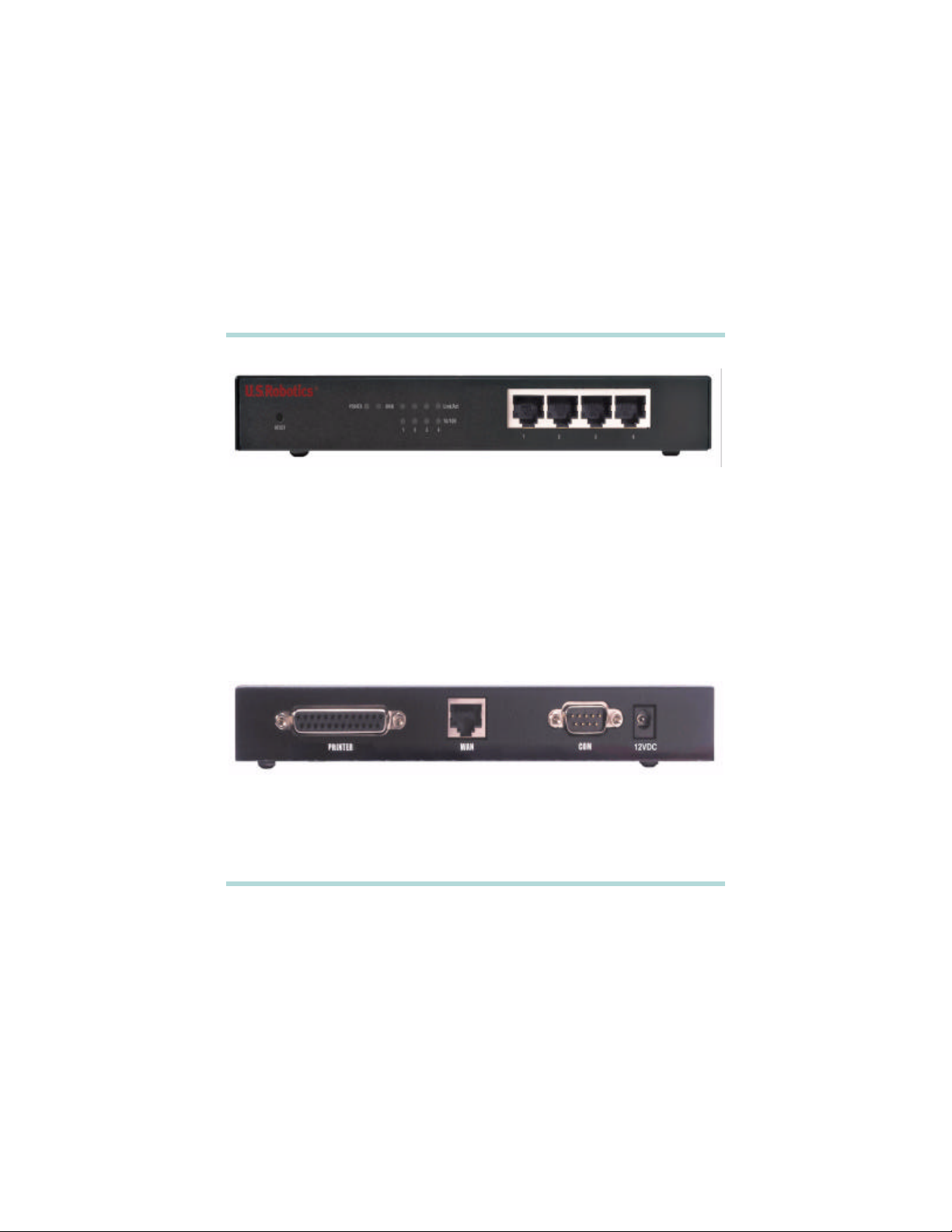
Broadband Router
Broadband Router
Ce dont vous avez besoin pour commencer
• Un PC équipé d'une carte réseau Ethernet
• Un modem câble ou DSL compatible Ethernet OU un modem RNIS ou analogique compatible
RS-232
• Le CD-ROM d'installation du système d'exploitation
• Internet Explorer 4 ou version ultérieure OU Netscape 4 ou version ultérieure
• Si vous disposez d'un modem analogique ou RNIS, il vous faut un câble RS-232
Vue avant
Bouton Reset: Si vous maintenez le bouton Reset enfoncé pendant une seconde, vous réinitialiserez le Broadband
Router; si vous le maintenez enfoncé pendant cinq secondes, vous restaurerez les réglages par défaut du
fabricant.
DEL Power: La diode électroluminescente (DEL) d'alimentation verte reste allumée pour indiquer que le système
fonctionne correctement et clignote lors de la phase d'auto-test ou de mise à niveau du micrologiciel.
DEL WAN: La DEL verte de port WAN (réseau étendu) clignote lorsque le port transmet et reçoit des données.
Ports LAN 1 à 4: Les ports LAN (réseau local) permettent de connecter les périphériques au réseau local. Les DEL
de liaison/activité vertes (Link/Act) clignotent lorsque les ports LAN correspondants transmettent et reçoivent des
données. Les DEL 10/100 jaunes indiquent une vitesse de 100Mbits/s lorsqu'elles sont allumées et une vitesse
de 10Mbits/s lorsqu'elles sont éteintes.
Vue arrière
PRINTER: Le port parallèle PRINTER (imprimante) permet de relier une imprimante au réseau local.
WAN: Le port WAN RJ-45 permet de connecter le Broadband Router à un modem à large bande.
COM: Ce port série peut être utilisé pour connecter un modem analogique.
12VDC: Ce port permet de raccorder l'alimentation électrique au Broadband Router.
Le Broadband Router de U.S. Robotics peut être facilement connecté à tout modem câble ou DSL
compatible Ethernet ou à un modem RNIS ou analogique compatible RS-232. Vous pouvez vérifier la
compatibilité en déterminant si votre modem câble ou DSL est connecté à la carte réseau dans votre
ordinateur à l'aide d'un câble Ethernet. Si vous disposez d'une connexion analogique ou RNIS,
consultez la section Avant de commencer - connexion analogique ou RNIS du Guide.
15
Page 20
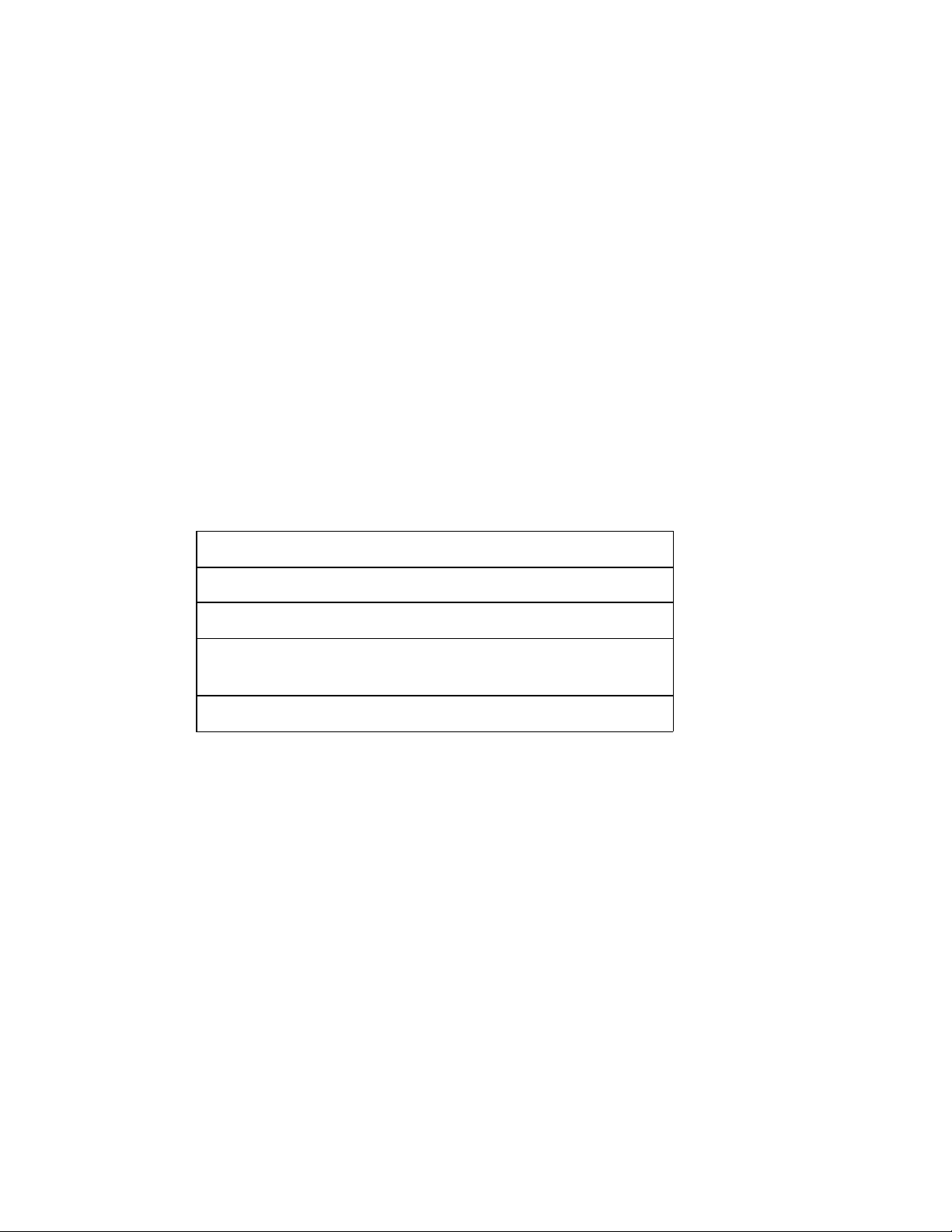
Broadband Router
Avant de commencer - connexion câble ou DSL
Ce Guide d'installation rapide traite de la plupart des installations câble ou DSL configurées pour des
adresses IP dynamiques ou statiques. Ce guide suppose que vous disposez d'un service Internet câble
ou DSL actif et parfaitement opérationnel. Si vous n'êtes pas certain du type de configuration dont vous
disposez, veuillez consulter le Guide de l'utilisateur sur le CD d'installation. Vous y trouverez des
procédures de configuration plus avancées.
Remarque: Les utilisateurs de DSL ayant recours à une application de connexion pour accéder à
Internet utilisent probablement une connexion PPPoE. Consultez la section appropriée dans le Guide
de l'utilisateur du CD d'installation pour savoir comment obtenir vos informations de configuration. Si
vous utilisez un Accès réseau à distance et un adaptateur de réseau privé virtuel, vous utilisez sans
doute une connexion PPTP. Consultez la section appropriée dans le Guide de l'utilisateur du CD
d'installation pour savoir comment obtenir vos informations de configuration. Si vous ne connaissez pas
le type de connexion que vous utilisez, contactez votre fournisseur d’accès Internet.
Remarque: Votre modem câble ou DSL doit être connecté à votre ordinateur par le biais d'une
connexion Ethernet RJ-45. Le Broadband router n'est pas compatible avec les modems câble ou DSL
ne disposant que d'une connexion USB. Il est donc impératif d'installer une carte Ethernet sur votre
ordinateur.
Vous devrez demander à votre fournisseur d’accès Internet les informations suivantes concernant
votre ordinateur. Contactez-le pour obtenir ces informations.
Adresse IP:
Masque de sous-réseau:
Passerelle / Routeur:
Serveurs DNS /
Serveurs de noms:
Nom d'hôte / identifiant
client DHCP: ______________________________________________________________
_______________-_______________-_______________-_______________
_______________-_______________-_______________-_______________
_______________-_______________-_______________-_______________
_______________-_______________-_______________-_______________
_______________-_______________-_______________-_______________
Il est possible que certaines de ces informations ne soient pas nécessaires pour l'installation du
Broadband Router. Si votre FAI ne peut pas vous fournir ces informations, vous pouvez les trouver en
suivant ces quelques étapes.
A. Ces actions devront être effectuées sur l'ordinateur actuellement connecté à votre modem câble
ou DSL.
Utilisateurs de Windows
1. À l'attention de tous les utilisateurs de Windows:
Dans Windows, cliquez sur Démarrer , Paramètres, et enfin sur Panneau de
configuration.
2. Utilisateurs de Windows 95, 98 et Me:
Cliquez deux fois sur Réseau.
Utilisateurs de Windows 2000 et XP:
Cliquez deux fois sur Connexions réseau et accès à distance.
Utilisateurs de Windows NT
Cliquez deux fois sur Réseau et cliquez sur l'onglet Protocoles.
16
Page 21
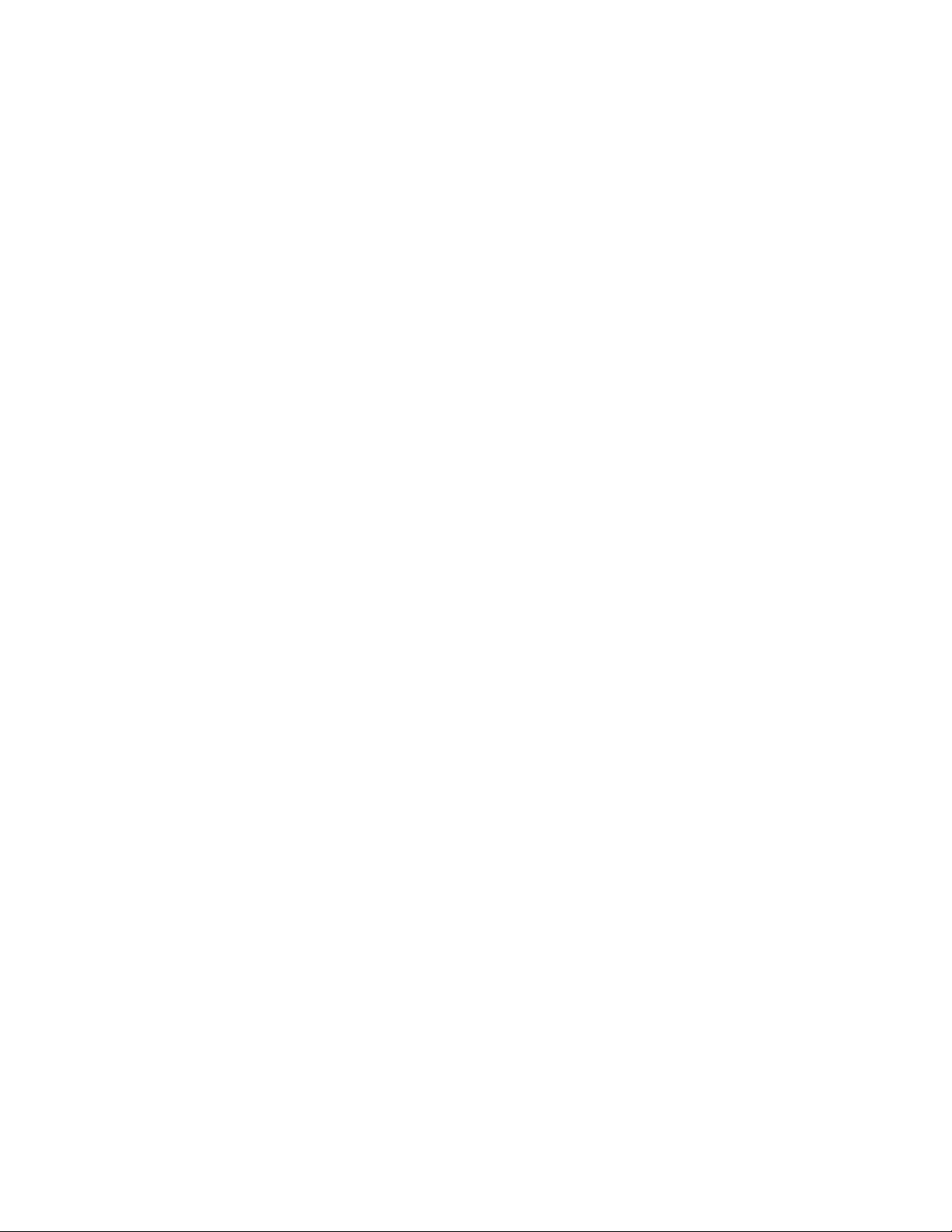
3. À l'attention de tous les utilisateurs de Windows:
Choisissez l'option TCP/IP pour la carte réseau utilisée pour la connexion à votre modem
câble ou DSL et cliquez sur Propriétés. Passez à l'étape B.
Utilisateurs de Macintosh
Utilisateurs de Macintosh OS 9.x:
Cliquez sur Pomme (Apple), Tableau de bord (Control Panels), puis TCP/IP. Passez à l'étape B.
Utilisateurs de Macintosh OS X:
Cliquez sur Pomme (Apple), Préférences système (System Preferences), puis Réseau
(Network). Passez à l'étape B.
Broadband Router
B. À l'attention de tous les utilisateurs de Windows:
Vous devriez vous trouver dans la fenêtre de propriétés TCP/IP.
• Si l'option Obtenir automatiquement une adresse IP est activée, vous pouvez procéder à
l'installation du Broadband Router, comme il est indiqué dans la section Connexion ci-après.
• Dans le cas contraire, vous devrez obtenir les informations de configuration nécessaires. Selon
votre système d'exploitation, il est possible que vous ayez à cliquer sur plusieurs onglets dans la
fenêtre TCP/IP pour obtenir toutes les informations nécessaires . Choisissez l'option Obtenir
automatiquement une adresse IP et cliquez sur OK. Si nécessaire, cliquez encore sur OK pour
fermer la page de Propriétés réseau. Si le programme vous invite à redémarrer l'ordinateur,
cliquez sur Non. Vous pouvez maintenant passer à la section Connexion du Guide d'installation.
Remarque: Les utilisateurs de Windows 2000 doivent cliquer avec le bouton droit de la souris sur
Poste de travail, cliquer sur Propriétés, puis sur l'onglet Identification réseau pour obtenir le nom de
l'ordinateur / de l'hôte.
Utilisateurs de Macintosh:
Changez la valeur actuelle de l'option Connexion via: (Connect via:) à Connexion via: Ethernet
(Connect via: Ethernet).
Vérifiez l'option Configuration: (Configure:) et regardez si les informations concernant l'adresse IP,
l'identifiant client DHCP ou les serveurs de noms sont fournis par votre fournisseur d'accès.
• Si l'option Configuration: (Configure:) est réglée à Avec DHCP (Using DHCP), vous pouvez
passer à la section Connexion.
• Si l'option Configuration: (Configure:) n'est pas réglée à Avec DHCP (Using DHCP), vous
devrez vous procurer les informations de configuration nécessaires. Il est possible que vous ayez
à cliquer sur plusieurs onglets dans la fenêtre TCP/IP ou Réseau (Network) pour obtenir les
informations nécessaires. Réglez l'option Configuration (Configure:) à Avec DHCP (Using
DHCP). Cliquez sur Enregistrer (Save) et fermez la fenêtre TCP/IP ou Réseau (Network). Vous
pouvez maintenant passer à la section Connexion du Guide d'installation.
17
Page 22
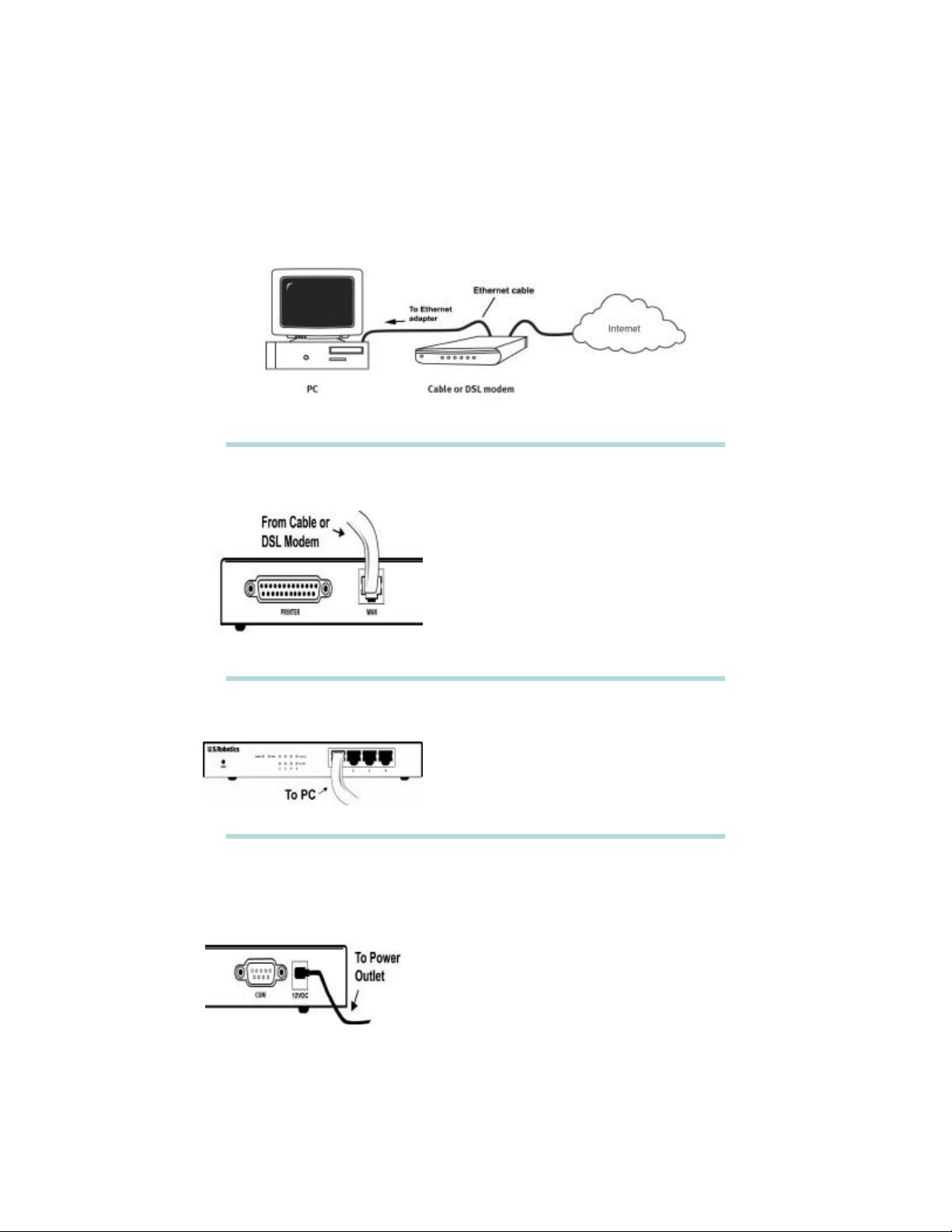
Connecter un modem câble ou DSL au Broadband Router
Connecter un modem câble ou DSL au Broadband Router
L'illustration ci-dessous représente la topologie de votre système avant l'installation du Broadband
Router.
1
Éteignez l'ordinateur et le modem câble ou DSL.
Remarque: Si le modem câble ou DSL est connecté à
l'ordinateur par le biais d'un câble USB, débranchez celui-ci
de l'ordinateur ainsi que du modem.
Repérez le câble Ethernet du modem câble ou DSL
connecté à la carte Ethernet de l'ordinateur. Débranchez ce
câble Ethernet de la carte Ethernet, puis branchez-le au port
WAN à l'arrière du Broadband Router.
2
3
Connectez une extrémité du câble Ethernet à la carte
Ethernet du PC. Connectez l'autre extrémité du câble à l'un
des ports LAN du Broadband Router.
Mettez le modem câble ou DSL sous tension. Branchez le câble
d'alimentation fourni dans la prise d'alimentation du Broadband
Router. Branchez le cordon d'alimentation dans une prise murale
standard. Le Broadband Router déclenche automatiquement un
auto-test. Quand la phase d'auto-test est terminée, allumez
l'ordinateur.
Remarque: Lors de l'auto-test du Broadband Router, la DEL
d'alimentation clignote rapidement, puis les quatre DEL LAN
s'allument pendant environ cinq secondes. Par la suite, la DEL
d'alimentation clignote pour indiquer que le Broadband Router
18
Page 23
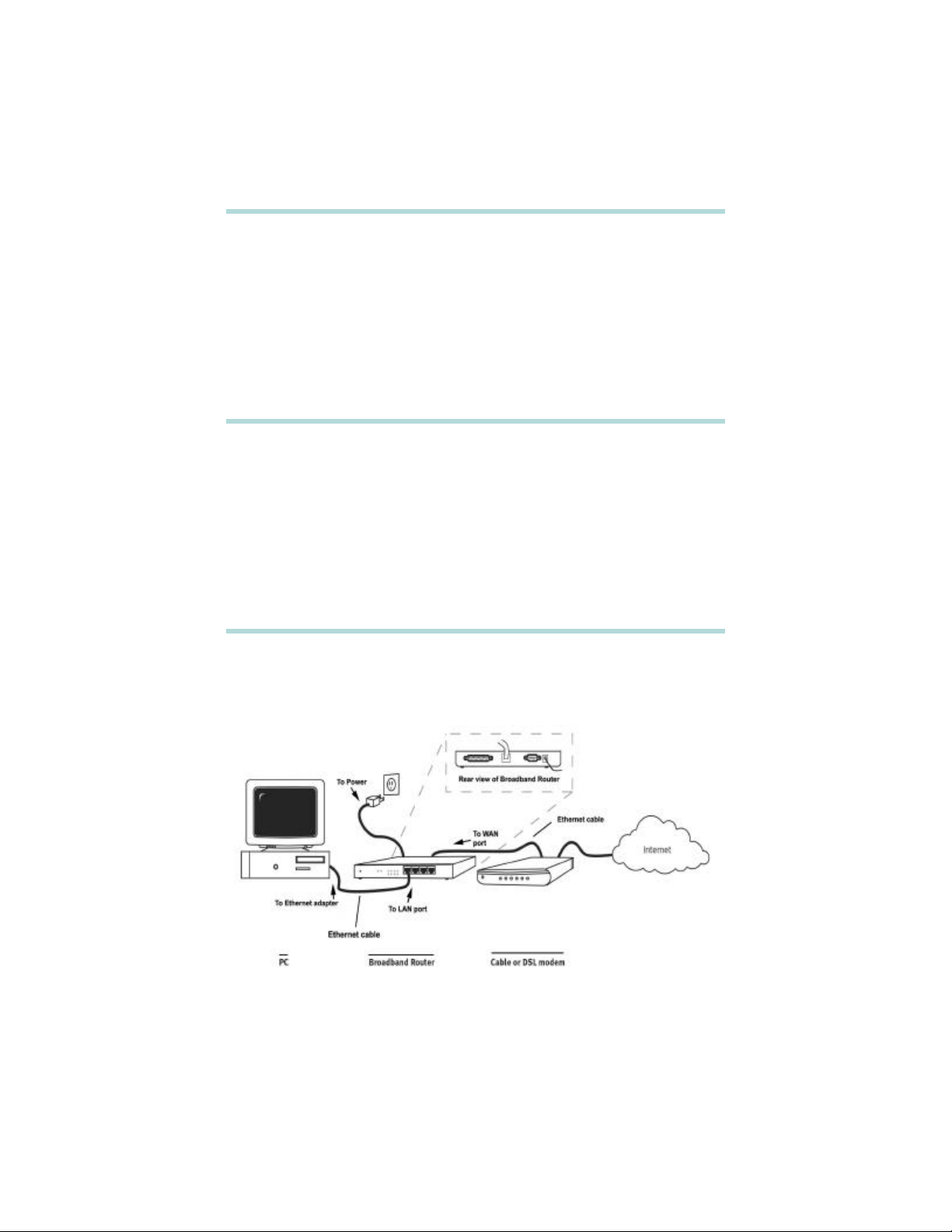
fonctionne normalement et que la phase d'auto-test est terminée.
Connecter un modem câble ou DSL au Broadband Router
4
Pour configurer le Broadband Router en fonction de votre FAI, lancez votre navigateur Web et tapez
http://192.168.123.254 ; vous accéderez alors à l’utilitaire de configuration. Il n'existe pas de mot de
passe par défaut pour le Broadband Router, il vous suffit donc de cliquer sur Login. Cliquez sur Setup
(Installation) et suivez les instructions à l'écran. Vous aurez besoin de toutes les informations de
connexion réseau que vous avez précédemment recueillies.
Remarque: Si vous avez précédemment recueilli des informations réseau, vous devrez les saisir dans
les écrans de configuration Setup WAN (Installation WAN).
5
La procédure d'installation s'achève après la phase de configuration. Vous disposez normalement d'un
accès Internet sécurisé et partagé. Pour vérifier votre connexion, lancez votre navigateur Web et visitez
www.usr.com. Si la page se charge, l'installation est réussie. Si la page ne se charge pas, consultez
la section Dépannage de ce Guide.
Remarque: Il est recommandé de noter les paramètres du Broadband Router pour références
ultérieures. Vous pouvez voir les paramètres dans l'utilitaire de configuration du Broadband Router en
vous connectant à l'adresse http://192.168.123.254.
L'illustration ci-dessous représente la topologie de votre système après l'installation du Broadband
Router.
19
Page 24
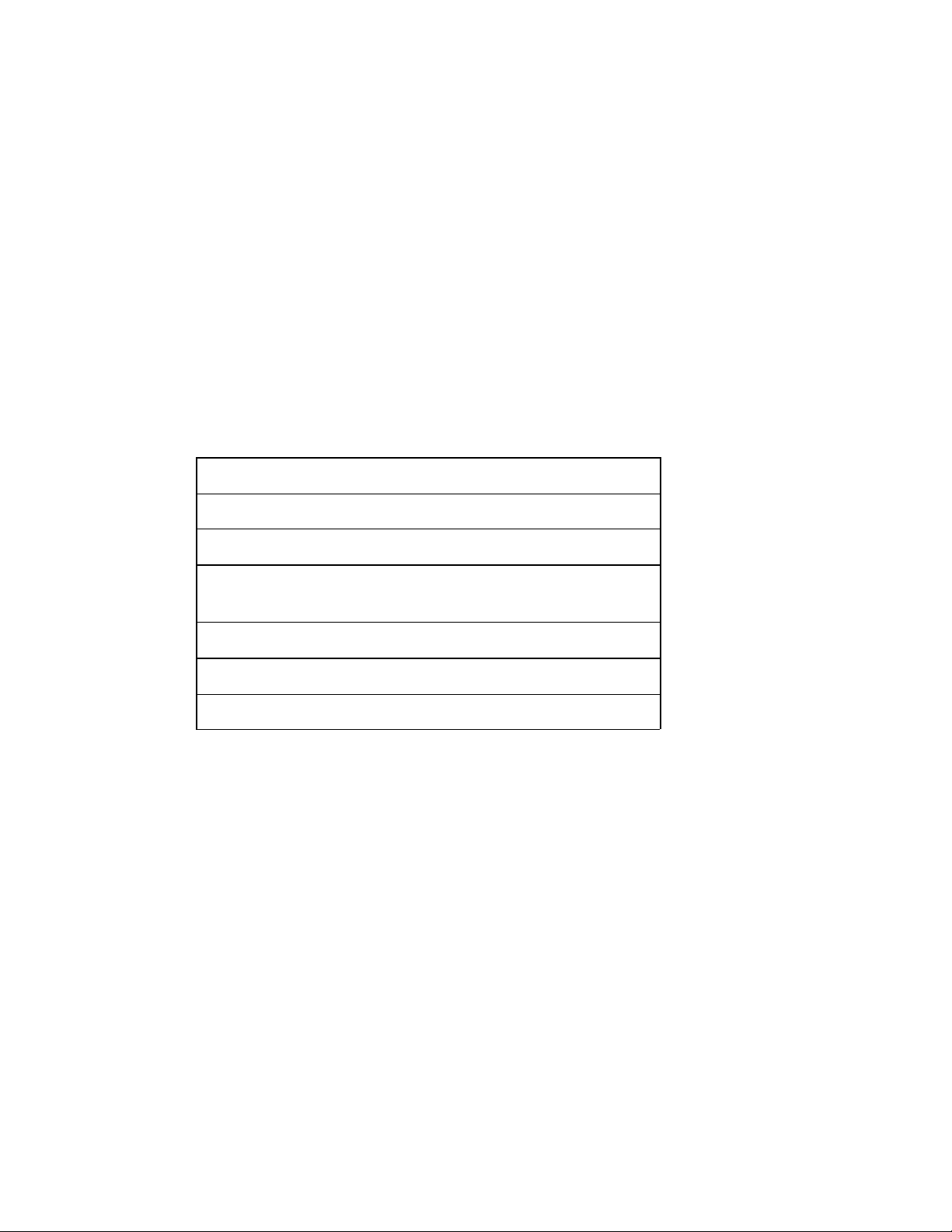
Avant de commencer – Connexion analogique ou RNIS
Avant de commencer – Connexion analogique ou RNIS
Ce Guide d'installation rapide couvre la plupart des connexions à distance configurées pour des
adresses IP dynamiques ou statiques. Ce Guide suppose que vous disposez d'un service Internet
analogique ou RNIS actif et parfaitement opérationnel. Si vous n'êtes pas certain du type de
configuration dont vous disposez, veuillez consulter le Guide de l'utilisateur sur le CD d'installation.
Vous y trouverez des procédures de configuration plus avancées.
Remarque: Pour la fonctionnalité de connexion, le Broadband Router nécessite un modem externe
analogique ou RNIS. Le modem analogique ou RNIS doit être relié à l'ordinateur au moyen d'une
connexion série RS-232. Le Broadband router n'est pas compatible avec les modems analogiques ou
RNIS ne disposant que d'une connexion USB. Il est donc impératif d'installer une carte Ethernet sur
votre ordinateur.
Vous devrez demander à votre fournisseur d’accès Internet les informations suivantes concernant
votre ordinateur. Contactez-le pour obtenir ces informations.
Adresse IP:
Masque de sous-
réseau: _______________-_______________-_______________-_______________
Passerelle / Routeur:
Serveurs DNS /
Serveurs de noms:
Nom d'utilisateur*:
Mot de passe*:
Numéro d'accès
réseau*: ______________________________________________________________
*Si vous utilisez Windows, vous trouverez ces informations dans votre dossier Accès réseau à distance ou
Connexions réseau et accès à distance. Si vous utilisez un Macintosh, ouvrez la fenêtre Accès à distance
(Remote Accès) en passant par le Tableau de bord (Control Panels) pour obtenir ces informations.
_______________-_______________-_______________-_______________
_______________-_______________-_______________-_______________
_______________-_______________-_______________-_______________
_______________-_______________-_______________-_______________
______________________________________________________________
______________________________________________________________
Il est possible que certaines de ces informations ne soient pas nécessaires pour l'installation du
Broadband Router. Si votre FAI ne peut pas vous fournir ces informations, vous pouvez les trouver en
suivant ces quelques étapes.
A. Ces actions devront être effectuées sur l'ordinateur connecté actuellement au modem analogique
ou RNIS.
Utilisateurs de Windows 95 et 98:
Cliquez sur Poste de travail avec le bouton droit de la souris, puis cliquez sur Explorer . Cliquez
deux fois sur Accès réseau à distance. Cliquez avec le bouton droit de la souris sur votre
connexion FAI et cliquez sur Propriétés . Cliquez sur l'onglet Types de serveur, puis sur le
bouton Paramètres TCP/IP. Passez à l'étape B.
Utilisateurs de Windows 2000:
Dans Windows, cliquez sur Démarrer, Paramètres, et enfin sur Panneau de configuration .
20
Page 25
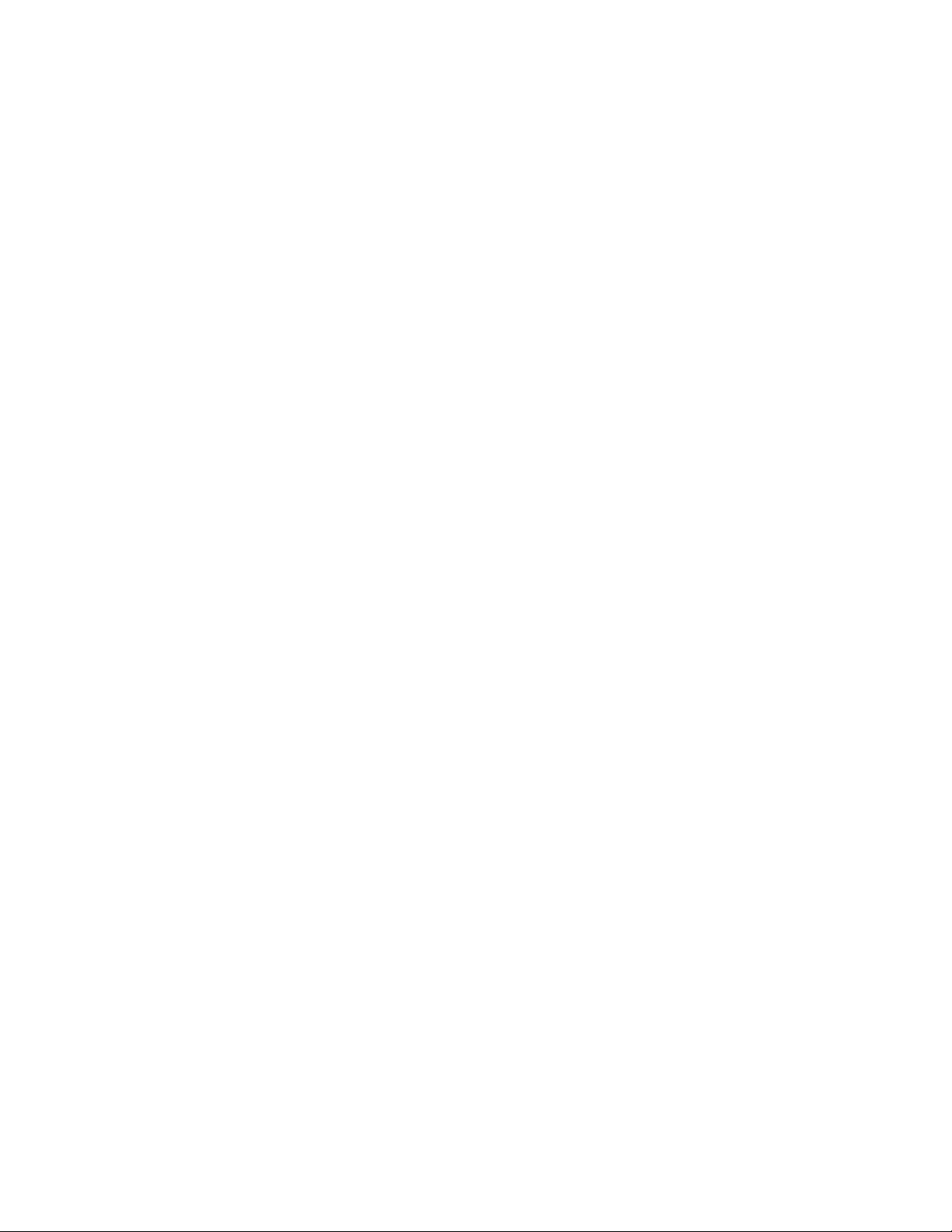
Avant de commencer – Connexion analogique ou RNIS
Cliquez deux fois sur Connexions réseau et accès à distance. Cliquez avec le bouton droit de
la souris sur votre connexion FAI et cliquez sur Propriétés. Cliquez sur l'onglet Réseau et faites
défiler la liste des composants. Choisissez Protocole Internet (TCP/IP) et cliquez sur
Propriétés. Passez à l'étape B.
Utilisateurs de Windows NT
Cliquez sur Poste de travail avec le bouton droit de la souris, puis cliquez sur Explorer . Cliquez
deux fois sur Accès réseau à distance. Choisissez votre connexion FAI à partir du menu Entrée
de l'annuaire téléphonique. Cliquez sur Plus et choisissez Modifier l'entrée et les paramètres
du modem . Cliquez sur l'onglet Serveur, puis sur le bouton Paramètres TCP/IP.
Passez à l'étape B.
Utilisateurs de Windows Me:
Cliquez sur le bouton Démarrer de Windows, puis sur Paramètres , et enfin sur Accès réseau à
distance. Cliquez avec le bouton droit de la souris sur votre connexion FAI et cliquez sur
Propriétés. Cliquez sur l'onglet Réseaux, puis sur le bouton Paramètres TCP/IP .
Passez à l'étape B.
Utilisateurs de Windows XP:
Cliquez sur Démarrer , puis Panneau de configuration. Cliquez deux fois sur Connexions
réseau. Cliquez avec le bouton droit de la souris sur votre connexion FAI et cliquez sur
Propriétés. Cliquez sur l'onglet Réseau , choisissez Protocole Internet (TCP/IP) dans le menu
et cliquez sur Propriétés. Passez à l'étape B.
Utilisateurs de Macintosh OS 9.x:
Cliquez sur Pomme (Apple), Tableau de bord (Control Panels), puis TCP/IP. Passez à l'étape B.
Utilisateurs de Macintosh OS X:
Cliquez sur Pomme (Apple), Préférences système (System Preferences), puis Réseau
(Network). Passez à l'étape B.
B. À l'attention de tous les utilisateurs de Windows:
Vous devriez vous trouver dans la fenêtre de propriétés TCP/IP.
• Si les options Adresse IP attribuée par serveur et Adresses de serveur de nom attribuées
par serveur sont activées, votre adresse IP est dynamique. Fermez toutes les fenêtres de
propriétés et procédez à l'installation du Broadband Router.
• Si ces options ne sont pas activées, votre adresse IP est statique. Vous devrez vérifier les
informations suivantes: Adresse IP, Masque de sous-réseau et Passerelle par défaut. Vous
pouvez passer à la section Connexion analogique ou RNIS.
Utilisateurs de Macintosh:
Assurez-vous que l'option Connexion via: (Connect via:) est paramétrée sur Connexion via:
Ethernet (Connect via: Ethernet).
• Si l'option Configuration: (Configure:) est réglée à Sur demande (Manually), inscrivez toutes
les informations fournies dans le tableau précédent. Réglez l'option Configuration: (Configure:)
à Avec serveur DHCP (Using DHCP Server).
• Si l'option Configuration: (Configure:) est réglée sur tout autre paramètre, sélectionnez Avec
serveur DHCP (Using DHCP Server).
Cliquez sur Enregistrer (Save) et fermez la fenêtre TCP/IP ou Réseau (Network). Vous pouvez
passer à la section Connexion analogique ou RNIS.
21
Page 26

Connecter un modem analogique ou un modem RNIS au Broadband Router
Connecter un modem analogique ou un modem RNIS au
Broadband Router
Il existe deux raisons principales pour utiliser un modem analogique ou RNIS avec le Broadband
Router:
• Vous utilisez un service de connexion commutée à Internet au lieu d'un service Internet câble ou
DSL.
• Vous bénéficiez d'un service Internet câble ou DSL, mais vous avez besoin d'un dispositif de
secours analogique ou RNIS au cas où votre service Internet à large bande soit indisponible.
L'illustration ci-dessous représente la topologie de votre système avant l'installation du Broadband
Router.
Suivez les étapes suivantes pour connecter un modem analogique ou RNIS, changer manuellement le
type de réseau étendu (WAN) et configurer correctement le Broadband Router:
1
2
Éteignez l'ordinateur et le modem analogique ou RNIS.
Remarque: Si votre modem analogique ou RNIS est
connecté à l'ordinateur par le biais d'un câble USB,
débranchez celui-ci de l'ordinateur ainsi que du modem.
Connectez un câble série au modem analogique ou RNIS
et au port COM du Broadband Router.
Connectez une extrémité d'un câble Ethernet à la carte
Ethernet du PC. Connectez l'autre extrémité du câble à
l'un des ports LAN du Broadband Router.
22
Page 27

Connecter un modem analogique ou un modem RNIS au Broadband Router
3
Branchez le câble d'alimentation fourni dans la prise
d'alimentation du Broadband Router. Branchez le
cordon d'alimentation dans une prise murale standard.
Le Broadband Router déclenche automatiquement un
auto-test. Éteignez l'ordinateur et le modem analogique
ou RNIS.
Remarque: Lors de l'auto-test du Broadband Router, il
est possible que la DEL d'alimentation clignote
rapidement et que les quatre DEL s'allument pendant
environ cinq secondes. Par la suite, la DEL
d'alimentation clignote pour indiquer que le Broadband
Router fonctionne normalement et que la phase d'autotest est terminée.
4
Dans la ligne d'adresse de votre navigateur Web, tapez
http://192.168.123.254 afin d'accéder à l'utilitaire de configuration. Il n'existe pas de mot de passe par
défaut pour le Broadband Router, il vous suffit donc de cliquer sur Login . Cliquez sur Setup
(Installation) et suivez les instructions à l'écran. Vous aurez besoin de toutes les informations de
connexion réseau que vous avez précédemment recueillies. Quand le système vous y invitera,
choisissez Dial-up Modem comme type de WAN et continuez à suivre les instructions à l'écran.
5
Cliquez sur Connect (connexion) pour ouvrir une session d'accès à distance avec votre fournisseur
d'accès Internet. L'état du périphérique indique si la communication est établie ou non. Si les
paramètres sont corrects, la connexion à Internet peut être établie par le modem analogique ou RNIS.
Si la connexion échoue, vérifiez que vous avez saisi les bonnes valeurs.
L'illustration ci-dessous représente la topologie de votre système après l'installation du Broadband
Router.
23
Page 28

Dépannage
Dépannage
Je ne peux pas me connecter à l'utilitaire de configuration du Broadband
Router.
Solution possible:
Assurez-vous que les câbles Ethernet et le cordon d'alimentation sont bien connectés.
Solution possible:
Assurez-vous que vous avez bien suivi toutes les étapes énumérées dans la section Avant de
commencer de ce Guide. Si vous avez une adresse IP statique et que vous n'avez pas activé l'option
Obtenir automatiquement une adresse IP, vous ne pourrez pas vous connecter au Broadband
Router.
Solution possible:
Assurez-vous que l'adresse IP utilisée par le PC respecte la plage implicite 192.168.123.xxx. Assurezvous que l'adresse du masque de sous-réseau est 255.255.255.0. Si nécessaire, la passerelle par
défaut et les données de serveur DNS devraient aussi correspondre aux informations que vous avez
précédemment obtenues. Pour vérifier tous ces paramètres, suivez les étapes suivantes:
Utilisateurs de Windows 95, 98 ou Me:
Cliquez sur Démarrer , puis sur Exécuter. Tapez winipcfg, puis cliquez sur OK. Vérifiez les
informations d'adresse IP, de masque de sous-réseau, de passerelle par défaut et de serveur DNS
pour vous assurer qu'elles sont correctes. Si les informations sont incorrectes, cliquez sur Tout
libérer , puis sur Tout renouveler.
Utilisateurs de Windows NT, 2000 ou XP:
Cliquez sur Démarrer , puis sur Exécuter. Tapez cmd, puis cliquez sur OK. À l'invite DOS, tapez
ipconfig /all. Vérifiez les informations d'adresse IP, de masque de sous-réseau, de passerelle par
défaut et de serveur DNS pour vous assurer qu'elles sont correctes. Si les informations sont
incorrectes, tapez ipconfig /release et appuyez sur la touche ENTRÉE. Ensuite, tapez ipconfig /
renew et appuyez sur la touche ENTRÉE.
Si vous ne parvenez toujours pas à accéder au Broadband Router, reportez-vous à la procédure
d'utilisation de la commande Ping présentée dans le Guide de l'utilisateur du CD d'installation.
Solution possible:
Vous devez vérifier les paramètres de connexion de votre navigateur Web et vous assurer que les
fonctions HTTP Proxy du navigateur sont désactivées. Votre navigateur Web pourra ainsi lire les
pages de configuration au sein de votre Broadband Router. Lancez votre navigateur Web.
Utilisateurs d'Internet Explorer: Cliquez sur Outils, Options Internet, puis sur l'onglet
Connexions. Choisissez Ne jamais établir de connexion , cliquez sur Appliquer, puis sur OK.
Cliquez encore sur Outils, puis sur Options Internet. Cliquez sur l'onglet Connexions et sur le
bouton Paramètres LAN . Désactivez toutes les cases à cocher et cliquez sur OK. Cliquez à nouveau
sur OK.
Utilisateurs de Netscape Navigator: Cliquez sur Edition, Préférences, et cliquez deux fois sur
Avancées dans la fenêtre Catégorie. Cliquez sur Proxy, choisissez Connexion directe à Internet et
cliquez sur OK.
Je ne peux pas accéder à Internet.
Solution possible:
Assurez-vous que le cordon d'alimentation et tous les câbles Ethernet sont bien connectés. Cela
comprend les câbles connectant le Broadband Router, le modem et tous les ordinateurs.
Vous pouvez aussi réinitialiser le Broadband Router en débranchant et en rebranchant le bloc
d'alimentation secteur. Si vous ne pouvez toujours pas accéder à Internet, consultez la section
Dépannage – Procédure d'utilisation de la commande Ping dans le Guide de l'utilisateur du CD
d'installation et consultez la documentation concernant votre modem.
24
Page 29

Dépannage
Je ne sais pas si l'adresse IP qui m'a été attribuée est statique ou
dynamique.
Solution possible:
Si vous avez un service câble ou DSL, votre adresse IP est sûrement dynamique. Il faut toujours
vérifier cette information auprès de votre fournisseur d'accès, car certains d'entre eux attribuent des
adresses statiques. Si vous avez une adresse IP dynamique, choisissez Dynamic IP Address
(adresse IP dynamique) dans la zone de configuration WAN de l'utilitaire de configuration, et le
Broadband Router obtiendra automatiquement les informations nécessaires auprès de votre
fournisseur d'accès. Si vous avez une adresse IP statique, choisissez Static IP Address (adresse IP
statique) dans la zone de configuration WAN de l'utilitaire de configuration. Vous devrez vous reporter
aux informations de connexion réseau précédemment recueillies.
Mon service câble ou DSL ne fonctionne pas, mais je dois accéder à
Internet.
Solution possible:
Si vous disposez d'un modem externe analogique et d'un accès Internet à distance, vous pouvez
toujours accéder à Internet. Connectez le modem externe analogique selon la procédure décrite dans
ce Guide. Ouvrez votre navigateur Web et tapez http://192.168.123.254 pour accéder à l’utilitaire de
configuration. Cliquez sur Setup (Installation), WAN (réseau étendu) et choisissez Dial-up Modem
(accès par modem). Entrez les informations adéquates pour les paramètres de connexion de votre
fournisseur d'accès Internet.
Lorsque j'essaie de vérifier mes paramètres de configuration réseau dans
Windows Me ou XP, je ne trouve pas l'icône Réseau.
Solution possible:
La configuration par défaut dans Windows Me et XP est de ne pas afficher toutes les icônes dans le
panneau de configuration. Dans Windows, cliquez sur Démarrer , Paramètres, et enfin sur Panneau
de configuration. Dans le panneau de configuration, cliquez sur Afficher toutes les options du
panneau de configuration sur la gauche de l'écran. Toutes les icônes du panneau de configuration
devraient apparaître.
Vos problèmes ne sont toujours pas résolus?
1. Appelez le fournisseur qui vous a vendu le produit U.S. Robotics.
Il pourra peut-être déterminer l'origine du dysfonctionnement par téléphone et vous demandera
éventuellement de rapporter le modem au magasin pour le réparer.
2. Appelez le service d'assistance technique de U.S. Robotics.
Les questions techniques concernant les produits U.S. Robotics peuvent également être traitées par
des spécialistes de l'assistance technique.
Pays Numéro Adresse Internet Horaires d'ouverture
États-Unis (801) 401-1143 http://www.usr.com/support/s-contact.asp 9h - 17h, L à V, heure normale du Centre
Canada (801) 401-1145 http://www.usr.com/international.asp 8h - 19h, L à V, heure normale du Centre
Argentine AT&T Direct + (877) 643-2523 lat_modemsupport@usr.com 9h - 17h, L à V, heure normale du Centre
Brésil AT&T Direct + (877) 487-6253 brazil_modemsupport@usr.com 9h - 17h, L à V, heure normale du Centre
Mexique AT&T Direct + (877) 643-2523 lat_modemsupport@usr.com 9h - 17h, L à V, heure normale du Centre
Chili AT&T Direct + (877) 643-2523 lat_modemsupport@usr.com 9h - 17h, L à V, heure normale du Centre
Colombie AT&T Direct + (877) 643-2523 lat_modemsupport@usr.com 9h - 17h, L à V, heure normale du Centre
Costa Rica AT&T Direct + (877) 643-2523 lat_modemsupport@usr.com 9h - 17h, L à V, heure normale du Centre
Pérou AT&T Direct + (877) 643-2523 lat_modemsupport@usr.com 9h - 17h, L à V, heure normale du Centre
Porto Rico AT&T Direct + (877) 643-2523 lat_modemsupport@usr.com 9h - 17h, L à V, heure normale du Centre
Venezuela AT&T Direct + (877) 643-2523 lat_modemsupport@usr.com 9h - 17h, L à V, heure normale du Centre
Pour obtenir les coordonnées les plus récentes de l'assistance technique, visitez le site Web suivant:
http://www.usr.com/
25
Page 30

Approbations et homologations
Approbations et homologations
Déclaration de conformité à la réglementation de la FCC
Nous déclarons (et assumons l'entière responsabilité de cette déclaration) que le Broadband Router de U.S. Robotics, à laquelle se
rapporte la présente déclaration, est conforme aux normes ou autres documents normatifs suivants:
· ANSI C63.4-1992 Méthodes de mesure
· Federal Communications Commission 47 CFR Section 15, sous-section B
15.107 (e) Limites sur les émissions par conduction de classe B
15.109 (g) Limites sur les émissions par radiation de classe B
Déclaration de la FCC relative à la classe B
Ce produit est conforme à la Section 15 des règlements de la FCC. Le fonctionnement est soumis aux deux conditions suivantes :
1. cet appareil ne peut causer d’interférences électromagnétiques dangereuses et
2. cet appareil doit accepter toutes les interférences reçues, y compris les interférences qui peuvent causer un fonctionnement
indésirable.
Interférences radio et télévision
Remarque: Ce produit a été testé et déclaré conforme aux limites relatives à un appareil numérique de classe B, en vertu de la Section
15 des règlements de la FCC. Ces limites visent à assurer une protection raisonnable contre les interférences nuisibles dans une
installation résidentielle. Cet appareil utilise et émet une énergie de fréquence radio et, s’il n’est pas correctement installé et utilisé, peut
causer des interférences dans les communications radio et télévision. Il n'y a toutefois aucune garantie qu'il ne se produira pas
d'interférences dans une installation particulière. Si cet appareil brouille la réception à la radio ou à la télévision, ce qu'on peut
déterminer en éteignant puis en rallumant l'appareil, nous encourageons l'utilisateur à essayer de corriger le problème en prenant une
ou plusieurs des mesures suivantes:
· Réorienter ou déplacer l'antenne de réception ou l'appareil à l'entrée du câble.
· Augmenter la distance entre l'équipement et le récepteur.
· Brancher l'équipement sur une prise de courant faisant partie d'un autre circuit que celui sur lequel est branché le récepteur.
· Consulter le fournisseur ou un technicien d'expérience en radio/télévision afin d'obtenir de l'assistance.
L'utilisateur pourra trouver des renseignements utiles dans la documentation préparée par la Federal Communications Commission:
Telephone Interference Bulletin.
Ce document est disponible sur Internet, en passant par la page d'accueil du Consumer Information Bureau de la FCC, à l'adresse http:/
/www.fcc.gov/cib. Sous Consumer Information Directory - Telephone - Miscellaneous Telephone Information, sélectionnez Interference
to Telephones.
Attention:Tout changement ou modification non expressément approuvé par la partie responsable de la conformité pourrait annuler
l'autorisation accordée à l'utilisateur d'utiliser cet équipement.
Certification CSA
Cet équipement informatique est certifié par la CSA pour les utilisations décrites dans le guide d'installation.
Avis canadien:
Cet appareil numérique ne dépasse pas les limites de Classe B pour le brouillage électrique d’appareils radio définis dans la Norme sur
le matériel brouilleur: «Appareils numériques», NMB-003 édictée par Industrie Canada.
Centre de service de garantie et de service après-vente:
U.S. Robotics
Unit-100 13751 Mayfield Pl.
Richmond (BC) Canada V6V 2G9
Pour sa propre protection, l'utilisateur doit s'assurer que tous les fils de mise à la terre de la source d'énergie électrique, des lignes
téléphoniques et des canalisations d'eau métalliques, s'il y en a, sont raccordés ensemble. Cette précaution est particulièrement
importante dans les régions rurales.
Attention : L'utilisateur ne doit pas tenter de faire ces raccordements lui-même; il doit avoir recours à un service d'inspection approprié ou
à un électricien, selon le cas.
Garantie U.S. Robotics Corporation Limited
MATÉRIEL: U.S. Robotics garantit à l'utilisateur final («le client») que ce produit est dénué de défauts et vices de fabrication , dans des
conditions normales d'utilisation et d'exploitation, pour la durée suivante à compter de la date d'achat auprès de U.S. Robotics ou d'un
revendeur agréé:
Deux (2) ans
La seule obligation de U.S. Robotics aux termes de la présente garantie explicite est, à la discrétion et aux frais de U.S. Robotics, de
réparer le produit ou la pièce défectueuse, livrer au client une pièce ou un produit équivalent pour remplacer l'élément défectueux ou, si
aucune des deux options précédentes n'est applicable, U.S. Robotics peut, à sa seule discrétion, rembourser au client le prix acquitté
pour le produit défectueux. Tous les produits remplacés deviennent la propriété de U.S. Robotics. Les produits de substitution p euvent
être neufs ou remis à neuf. U.S. Robotics garantit toute pièce ou tout produit remplacé ou réparé pendant la plus longue des deu x
périodes suivantes:quatre-vingt-dix (90) jours à compter de la date d'expédition ou jusqu'à la fin de la période initiale de garantie.
LOGICIEL:U.S. Robotics garantit au Client que tout logiciel licencié de U.S. Robotics s’exécutera en conformité avec les
caractéristiques du logiciel, pendant une période de quatre-vingt-dix (90) jours à compter de la date d’achat auprès de U.S. Robotics ou
d'un revendeur agréé. U.S. Robotics garantit le support du logiciel contre toute défaillance pendant la période de la garantie. Les mises
à jour ne sont pas incluses. La seule obligation de U.S. Robotics aux termes de la présente garantie explicite est, à la discrét ion et aux
frais de U.S. Robotics, de rembourser le prix acquitté par le client pour le produit défectueux, ou de le remplacer par un logic iel conforme
aux spécifications publiées par U.S. Robotics. La responsabilité du choix des programmes d'applications appropriés et du matériel de
référence associé incombe au client. U.S. Robotics ne garantit pas ni ne déclare que ses logiciels correspondront aux besoins de s
clients ou fonctionneront avec du matériel ou des logiciels fournis par des tiers, que le fonctionnement des logiciels sera ininterrompu et
sans erreur et que tous les défauts présents dans les logiciels seront corrigés. Quant aux produits tiers indiqués comme étant
compatibles dans la documentation ou les caractéristiques de U.S. Robotics, cette dernière fera des efforts raisonnables pour fo urnir
cette compatibilité, sauf dans le cas où cette non-compatibilité est due à un « bogue » ou défaut du produit tiers, ou à une utilisation du
produit non conforme aux caractéristiques publiées par U.S. Robotics ou dans le Guide de l'utilisateur.
26
Page 31

IL EST POSSIBLE QUE CE PRODUIT U.S. ROBOTICS COMPRENNE UN LOGICIEL DE TIERS OU SOIT LIVRÉ AVEC UN TEL
Garantie U.S. Robotics Corporation Limited
LOGICIEL, DONT L'UTILISATION EST RÉGIE PAR UN ACCORD DE LICENCE UTILISATEUR SÉPARÉ. LA PRÉSENTE GARANTIE
DONNÉE PAR U.S. ROBOTICS NE COUVRE PAS LES LOGICIELS DE TIERS MENTIONNÉS PLUS HAUT. POUR LA GARANTIE
APPLICABLE, VEUILLEZ VOUS REPORTER À L'ACCORD DE LICENCE UTILISATEUR CORRESPONDANT À CES LOGICIELS.
POUR OBTENIR UN SERVICE DE GARANTIE: Le client doit contacter un centre d'assistance U.S. Robotics ou un centre d'assistance
agréé par U.S. Robotics pendant la période de garantie applicable afin d'obtenir une autorisation de service de garantie. Une preuve
d'achat datée de U.S. Robotics ou d'un revendeur agréé peut vous être demandée. Les produits renvoyés au centre d'assistance U.S .
Robotics doivent être accompagnés d'une autorisation préalable de U.S. Robotics et d’un numéro de RMA (Autorisation de Retour de
Matériel) clairement indiqué sur le colis; ce dernier doit être envoyé port payé et dûment emballé. Nous vous recommandons de l’assurer
ou d’employer une méthode vous permettant d'effectuer un suivi du colis. L’article remplacé ou réparé sera expédié au Client, aux frais
de U.S. Robotics, au plus tard trente (30) jours après la date de réception par U.S. Robotics du produit défectueux. Renvoyez le produit
à l'adresse suivante :
En Canada:
U.S. Robotics
Unit-100, 13751 Mayfield Place
Richmond, B.C. Canada V6V 2G9
Aux États-Unis :
USR-Walnut
528 Spanish Lane
Walnut, Ca. 91789
U.S. Robotics ne saurait être responsable des données logicielles ou micrologicielles, des informations ou des données du client
contenues, stockées ou intégrées dans le produit renvoyé à U.S. Robotics pour réparation, que le produit soit sous garantie ou non.
GARANTIES EXCLUSIVES: SI UN PRODUIT U.S. ROBOTICS NE FONCTIONNE PAS COMME L'INDIQUE LA GARANTIE, LE SEUL
RECOURS PROPOSÉ AU CLIENT EN CAS DE RUPTURE DE GARANTIE EST LA RÉPARATION, LE REMPLACEMENT DU
PRODUIT OU LE REMBOURSEMENT DU PRIX ACQUITTÉ, À LA DISCRÉTION DE U.S. ROBOTICS. DANS LA MESURE OÙ LA LOI
LE PERMET, LES GARANTIES ET LES RECOURS PRÉCÉDEMMENT CITÉS SONT EXCLUSIFS ET REMPLACENT LES AUTRES
GARANTIES, TERMES OU CONDITIONS, EXPLICITES OU IMPLICITES, DE FACTO OU DE JURE, STATUTAIRES OU AUTRES,
NOTAMMENT LES GARANTIES, TERMES OU CONDITIONS DE COMMERCIALISATION, D'ADAPTATION À UN USAGE
PARTICULIER, DE QUALITÉ SATISFAISANTE, DE CORRESPONDANCE À LA DESCRIPTION FOURNIE ET DE NON-INFRACTION,
QUI SONT TOUS EXPRESSEMENT REJETÉS. U.S. ROBOTICS N'ASSUME PAS NI N'AUTORISE AUCUNE PERSONNE À
ASSUMER EN SON NOM TOUTE AUTRE RESPONSABILITÉ EN RAPPORT AVEC LA VENTE, L'INSTALLATION, L'ENTRETIEN OU
L'USAGE DE SES PRODUITS. U.S. ROBOTICS NE SAURAIT ÊTRE TENUE POUR RESPONSABLE AUX TERMES DE LA
PRÉSENTE GARANTIE SI LE TEST OU L'EXAMEN DU PRODUIT RÉVÈLE QUE LE DÉFAUT OU LE DYSFONCTIONNEMENT EN
QUESTION N'EXISTE PAS OU A ÉTÉ PROVOQUÉ PAR UNE MAUVAISE UTILISATION, UNE NÉGLIGENCE, UNE MAUVAISE
INSTALLATION, UN TEST INAPPROPRIÉ, DES TENTATIVES NON AUTORISÉES D'OUVRIR, RÉPARER OU MODIFIER LE
PRODUIT DE LA PART DU CLIENT OU DE TOUTE AUTRE PERSONNE. IL EN VA DE MÊME POUR TOUT DOMMAGE PROVOQUÉ
PAR UN USAGE NE RÉPONDANT PAS AUX UTILISATIONS PRÉVUES, OU RÉSULTANT D'UN ACCIDENT, D'UN INCENDIE, DE LA
FOUDRE ET AUTRES CATASTROPHES NATURELLES.
LIMITATION DE RESPONSABILITÉ:DANS LA MESURE OÙ LA LOI APPLICABLE LE PERMET, U.S. ROBOTICS REJETTE, POUR
LA SOCIÉTÉ ET SES FOURNISSEURS, TOUTE RESPONSABILITÉ, CONTRACTUELLE OU DE DROIT CIVIL (Y COMPRIS LA
NÉGLIGENCE), POUR LES DOMMAGES ACCESSOIRES, INDIRECTS, PARTICULIERS OU PUNITIFS DE QUELQUE NATURE QUE
CE SOIT, AINSI QUE TOUTE RESPONSABILITÉ DÉCOULANT DE TOUT MANQUE À GAGNER, PERTE D'ACTIVITÉ, PERTE
D'INFORMATIONS OU DE DONNÉES OU AUTRE PERTE FINANCIÈRE RÉSULTANT DE OU LIÉE À LA VENTE, L'INSTALLATION,
L'ENTRETIEN, L'UTILISATION, LES PERFORMANCES, L'INTERRUPTION DE FONCTIONNEMENT DE SES PRODUITS, MÊME SI
U.S. ROBOTICS OU SES REVENDEURS AGRÉÉS ONT ÉTÉ INFORMÉS DE L'ÉVENTUALITÉ DE TELS DOMMAGES. U.S.
ROBOTICS LIMITE SA RESPONSABILITÉ À LA RÉPARATION, AU REMPLACEMENT OU AU REMBOURSEMENT DU PRIX
ACQUITTÉ, À SA DISCRÉTION. CETTE LIMITATION DE RESPONSABILITÉS LIÉES AUX DOMMAGES RESTERA INCHANGÉE
MÊME SI LES SOLUTIONS PROPOSÉES DANS LA PRÉSENTE S'AVÈRENT INEFFICACES.
REJET DE RESPONSABILITÉ:Certains pays, états ou provinces n'autorisent pas l'exclusion ou la limitation des garanties implicites ou
la limitation de responsabilité quant aux dommages accessoires ou indirects pour certains produits fournis aux clients, ou encor e la
limitation de responsabilité en cas de blessure, de sorte que les limitations et exclusions énoncées ci-dessus peuvent ne pas s'appliquer
à vous. Dans les cas où les garanties implicites ne peuvent être intégralement exclues, elles seront limitées à la durée de la garantie
écrite en vigueur. La présente garantie vous confère des droits légaux spécifiques qui peuvent varier selon la loi locale en vig ueur.
LOI APPLICABLE:La présente garantie limitée est gouvernée par les lois de l'État de l'Illinois, États-Unis, à l'exception de ses conflits
de principes de droit et à l'exception de la convention de l'ONU sur les contrats pour la vente internationale de biens.
Ce document contient des informations protégées par des droits d'auteur. Tous droits réservés. La reproduction ou la transmissio n en tout
ou en partie de ce manuel sous quelque forme que ce soit et par quelque moyen que se soit est interdite sans l'autorisation écrite de ses
auteurs. Les noms de produit figurant dans ce document sont utilisés à des fins d'identification seulement. Les marques de commerce,
les noms de produit et les noms commerciaux figurant dans ce document appartiennent à leur propriétaire respectif.
27
Page 32
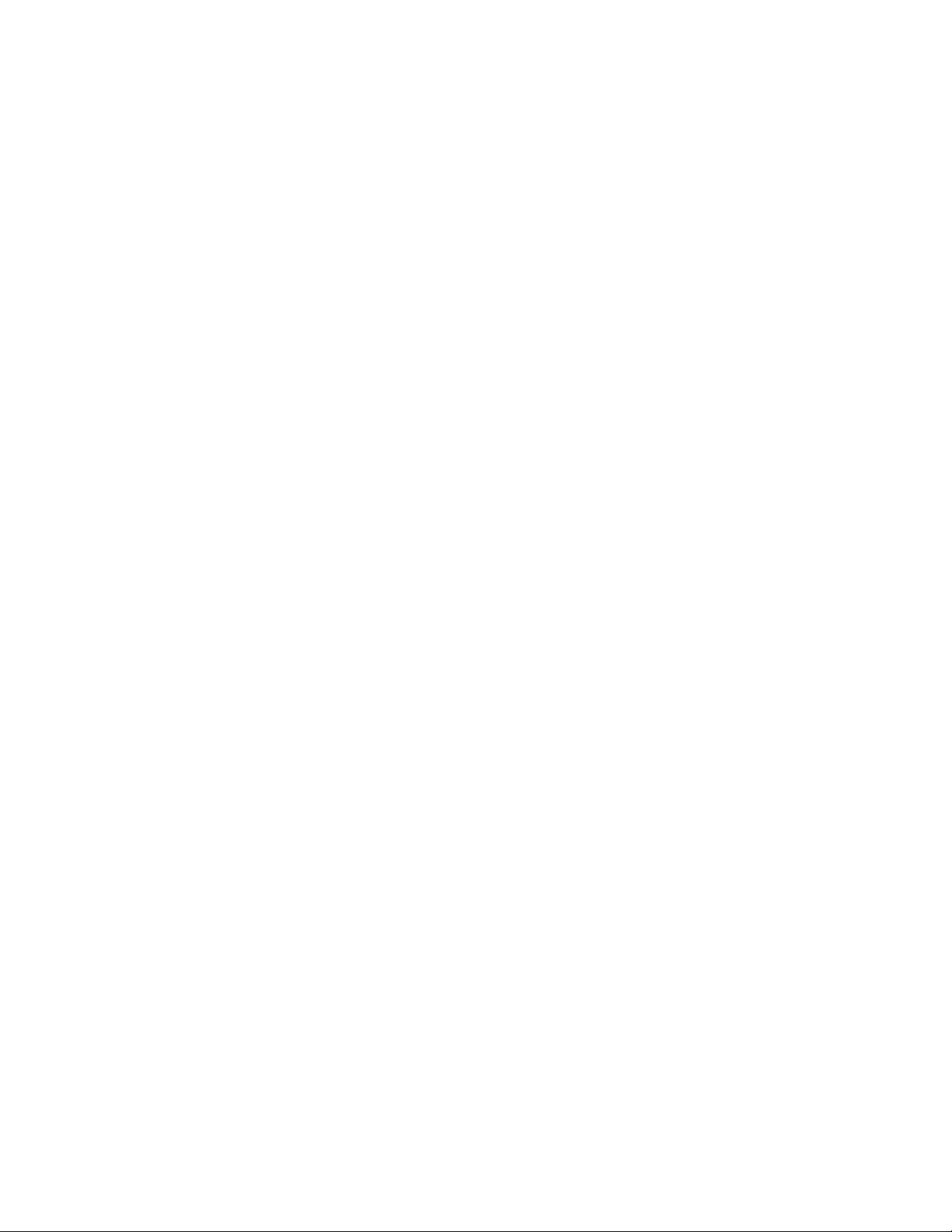
Garantie U.S. Robotics Corporation Limited
28
Page 33

Broadband Router
Broadband Router
Requisitos del sistema
• PC con una NIC (tarjeta de interface de red) Ethernet instalada
• Un módem Ethernet de cable o DSL, un módem analógico para RS-232, o un módem ISDN
• CD-ROM de instalación del sistema operativo
• Internet Explorer 4 o superior, o Netscape 4 o superior
• Si dispone de un módem analógico o ISDN, un cable RS-232
Vista frontal
Botón Reset (Reinicio): Para reiniciar el Broadband Router hay que mantener oprimido el botón Reset durante un
segundo; si se mantiene oprimido durante cinco segundos, se restablecerán los valores predeterminados de
fábrica del Broadband Router.
LED Power (Alimentación): El LED Power verde iluminado indica que el sistema funciona correctamente. El LED
parpadea en la fase de prueba automática o mientras se actualiza el firmware.
LED WAN: El LED verde del puerto WAN parpadea cuando el puerto WAN está enviando o recibiendo datos.
Puertos LAN 1-4: Los puertos LAN sirven para conectar dispositivos a la red de área local. Los LEDs verdes Link/
Act (Conexión/Actividad) parpadean cuando el puerto LAN correspondiente está enviando o recibiendo datos.
Los LEDs 10/100 amarillos se iluminan cuando indican una velocidad de 100 Mbps y no se iluminan cuando
indican una velocidad de 10 Mbps.
Vista posterior
PRINTER (IMPRESORA): Este puerto paralelo sirve para conectar una impresora a la red de área local.
WAN: El puerto WAN RJ-45 sirve para conectarse a un módem de banda ancha.
COM: Este puerto serial puede emplearse para conectarse a un módem analógico.
12 V DC (12 V CC): Este puerto de conexión está destinado a la fuente de alimentación del Broadband Router.
El U.S. Robotics Broadband Router se puede conectar fácilmente a un módem Ethernet de
cable o DSL, un módem analógico para RS-232, o un módem ISDN. Puede averiguar si su módem
de cable o DSL es compatible comprobando si está conectado al adaptador de red de la PC mediante
un cable Ethernet. Si tiene una conexión a Internet analógica o ISDN, consulte el apartado Antes de
empezar: Conexión analógica o ISDN de este manual.
29
Page 34
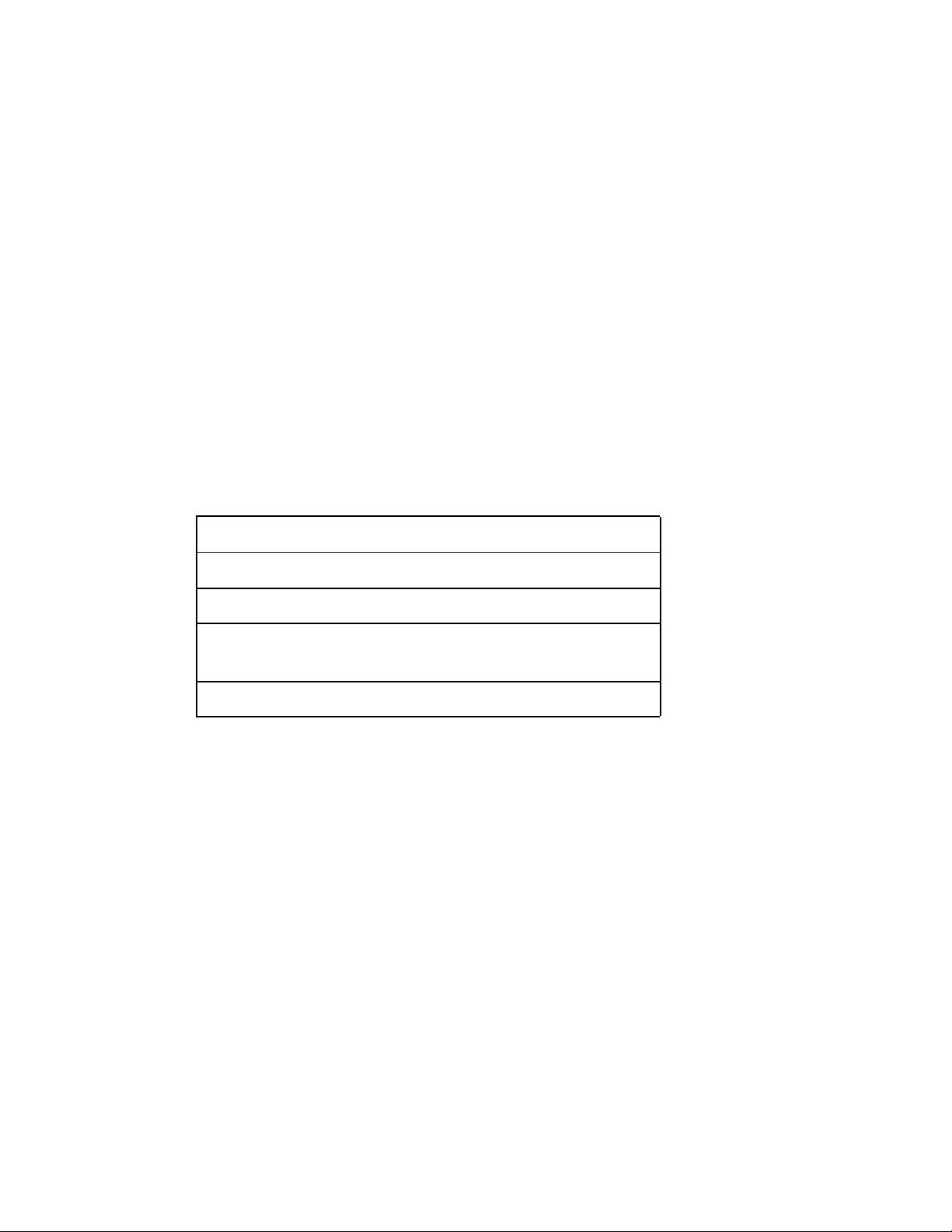
Broadband Router
Antes de empezar: Conexión por cable o DSL
Esta Guía breve de instalación se centra en los equipos con conexiones por cable y DSL configuradas
para direcciones IP dinámicas o estáticas. Estas instrucciones están indicadas sólo para conexiones a
Internet por cable o DSL. Si no está seguro del tipo de configuración que tiene, consulte la Guía del
usuario que se encuentra en el CD de instalación para procedimientos de configuraciones avanzadas.
Observaciones: Es muy probable que los usuarios de DSL que utilizan una aplicación de inicio de
sesión para acceder a Internet tengan una conexión PPPoE. Consulte la sección correspondiente de
la Guía del usuario en el CD de instalación si necesita saber cómo averiguar los datos para la
configuración. Si dispone de una conexión por vía telefónica y de un adaptador VPN, es muy probable
que tenga una conexión PPTP. Consulte la sección apropiada en la Guía del usuario en el CD de
instalación si necesita saber cómo reunir los datos para la configuración. Si no está seguro de qué tipo
de conexión tiene, pregunte a su proveedor de servicios de Internet.
Observación: El módem de cable o DSL deberá estar conectado a la computadora mediante un
conector Ethernet RJ-45. El Broadband Router no es compatible con módems de cable o DSL que sólo
admitan conexión USB. El equipo deberá tener instalado un adaptador (NIC) Ethernet.
Se le pedirá que solicite a su proveedor de servicios de Internet información sobre el equipo. Él le
facilitará la siguiente información.
Dirección IP:
Máscara de subred:
Puerta de enlace/
Router _______________-_______________-_______________-_______________
Servidores DNS/
Servidores de
nombres:
Nombre del host/ Id.
de cliente DHCP: ______________________________________________________________
_______________-_______________-_______________-_______________
_______________-_______________-_______________-_______________
_______________-_______________-_______________-_______________
_______________-_______________-_______________-_______________
Puede que no necesite todos estos datos para instalar el Broadband Router. Si su proveedor de
servicios de Internet no le puede facilitar esta información, los siguientes pasos le ayudarán a reunir los
datos que necesita.
A. Estos pasos deberán llevarse a cabo en la computadora que esté conectada al módem de cable
o DSL.
Usuarios de Windows
1. Todos los usuarios de Windows:
Haga clic en Inicio , coloque el cursor en Configuración y elija Panel de control.
2. Usuarios de Windows 95/98/Me:
Haga doble clic en Red.
Usuarios de Windows 2000 y XP:
Haga doble clic en Conexiones de red y de acceso telefónico.
Usuarios de Windows NT:
Haga doble clic en Red y a continuación haga clic en la pestaña Protocolos.
30
Page 35
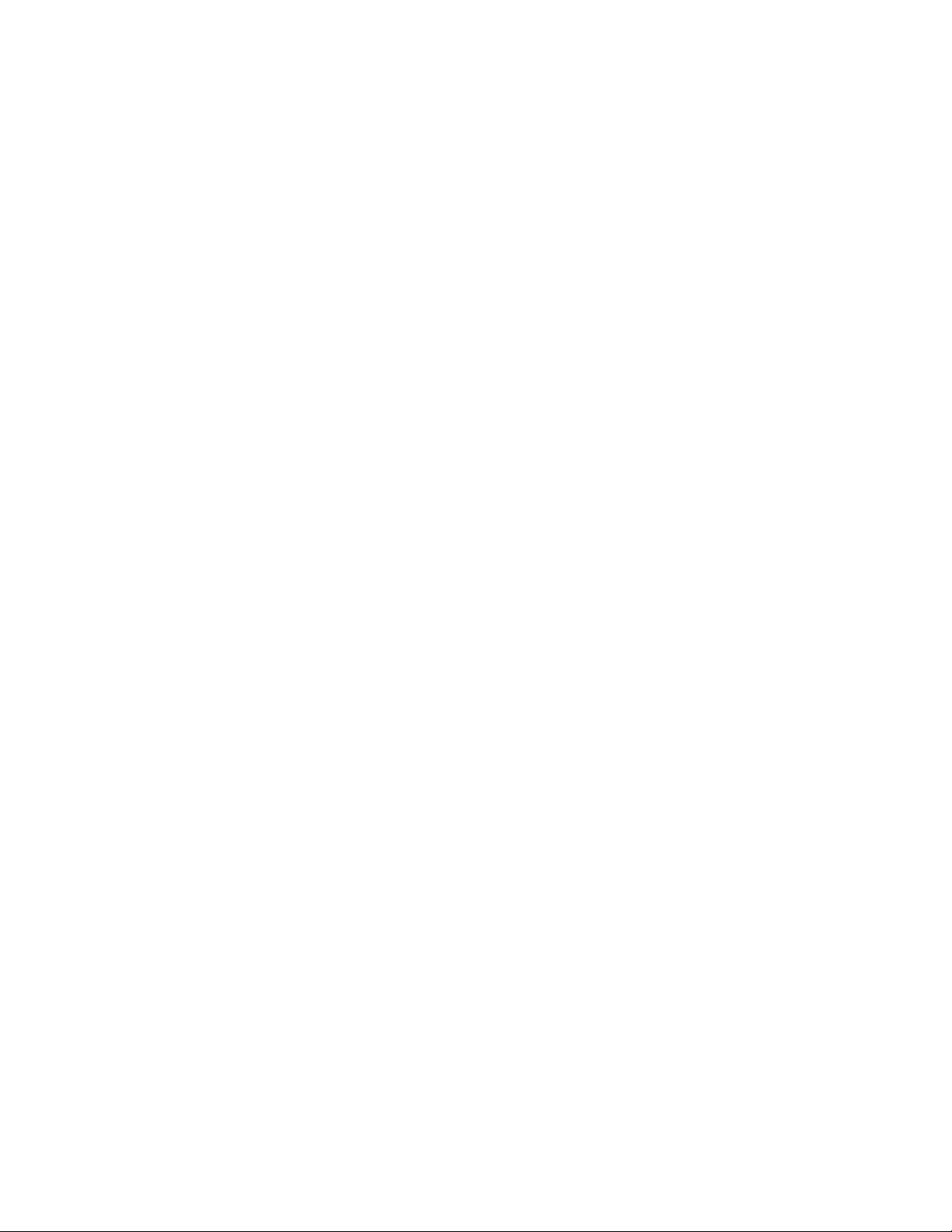
3. Todos los usuarios de Windows:
Elija la opción TCP/IP para el adaptador de red utilizado para conectarse al módem de
cable o DSL, y haga clic en Propiedades. Vaya al paso B.
Usuarios de Macintosh
Usuarios de Macintosh OS 9.x:
Haga clic en Apple, coloque el cursor en Control Panels (Paneles de control) y elija TCP/IP.
Vaya al paso B.
Usuarios de Macintosh OS X:
Haga clic en Apple, coloque el cursor en System Preferences (Preferencias del sistema) y elija
Network (Red) . Vaya al paso B.
Broadband Router
B. Todos los usuarios de Windows:
En la ventana de propiedades de TCP/IP:
• Si la opción Obtener una dirección IP automáticamente está marcada, puede seguir con la
instalación del Broadband Router como se describe en el apartado de conexión.
• Si esta opción no está marcada, tendrá que obtener la información de configuración necesaria
que su proveedor de servicios de Internet no le pudo facilitar. En función del sistema operativo
del equipo, deberá consultar varias pestañas de la ventana TCP/IP para obtener toda la
información necesaria. Marque la opción Obtener una dirección IP automáticamente y haga
clic en Aceptar . Si fuera necesario, vuelva a hacer clic en Aceptar para cerrar la página de
propiedades de la red. Si se le pregunta si quiere reiniciar el equipo, haga clic en No. Ya puede
pasar al apartado de conexión de esta Guía de instalación.
Nota: Los usuarios de Windows 2000 deben hacer clic con el botón derecho del mouse en Mi PC, luego
en Propiedades, y finalmente en la pestaña de Identificación de red para obtener el nombre o
nombre de Host del equipo.
Usuarios de Macintosh:
Cambie la configuración de la opción Connect via: (Conexión vía:) a Connect via: Ethernet
(Conexión vía: Ethernet) .
Compruebe la opción Configuración: y si tiene información suministrada por su proveedor de
servicios, como la dirección IP, la identidad del cliente DHCP o los servidores de nombres.
• Si la opción Configuración: está en Utilizar servidor DHCP, puede pasar al apartado de
conexión.
• Si la opción Configuración: no está en Utilizar servidor DHCP, tendrá que obtener la
información de configuración necesaria que su proveedor de servicios de Internet no le pudo
facilitar. Puede que tenga que consultar varias pestañas de la ventana TCP/IP o Red para
obtener toda la información necesaria. Cambie la opción Configuración: de TCP/IP a Utilizar
servidor DHCP. Haga clic en Guardar y cierre la ventana TCP/IP o Red. Ya puede pasar al
apartado de conexión de esta Guía de instalación.
31
Page 36
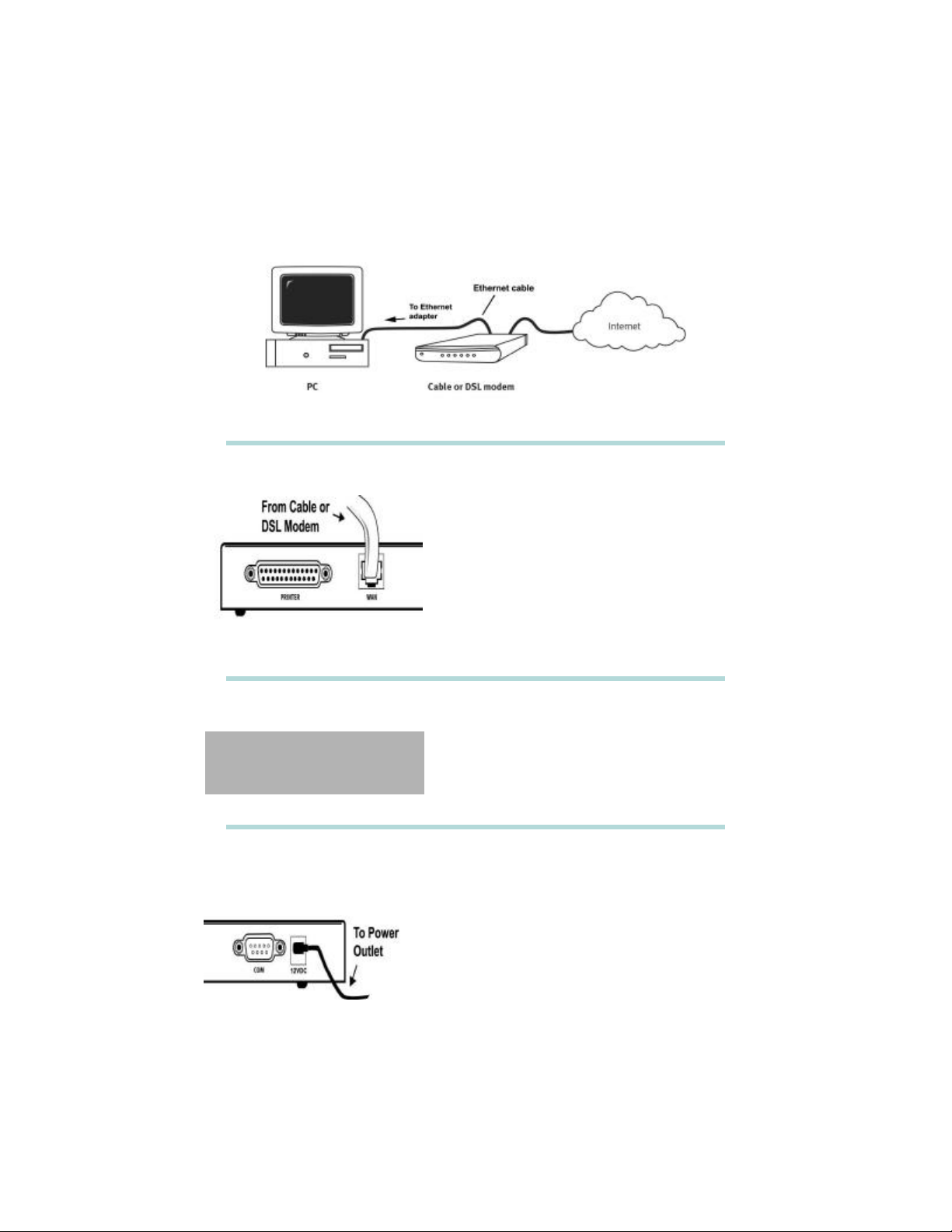
Conexión de un módem DSL o de cable al Broadband Router
Conexión de un módem DSL o de cable al Broadband Router
La siguiente gráfica es una representación de la topología de su sistema antes de la instalación del
Broadband Router.
1
Apague la PC y el módem de cable o DSL.
Observación: Si el módem de cable o DSL está conectado
a la PC con un cable USB, desconecte el cable de la PC y
del módem de cable o DSL.
Busque el cable Ethernet del módem de cable o DSL que
está conectado al adaptador Ethernet de la PC. Desconecte
el cable Ethernet del adaptador Ethernet de la PC. Conecte
el cable Ethernet al puerto WAN en la parte posterior del
Broadband Router.
2
3
Conecte un extremo del cable Ethernet suministrado, al
adaptador Ethernet de la PC. Conecte el otro extremo a
uno de los puertos LAN del Broadband Router.
Encienda el módem de cable o DSL. Conecte el cable de
alimentación suministrado al conector de alimentación del
Broadband Router. Enchufe el cable de alimentación a una
toma de corriente estándar. El Broadband Router entrará
automáticamente en la fase de autoprueba. En cuanto acabe
la autoprueba, encienda la PC.
Observación: Mientras el Broadband Router esté en la fase
de autoprueba, el LED Power (Alimentación) parpadeará y los
cuatro LEDs de los puertos LAN se encenderán durante unos
cinco segundos. Por último, el LED Power se encenderá de
forma continua para indicar que el Broadband Router funciona
correctamente y que la fase de autoprueba ha terminado.
32
Page 37
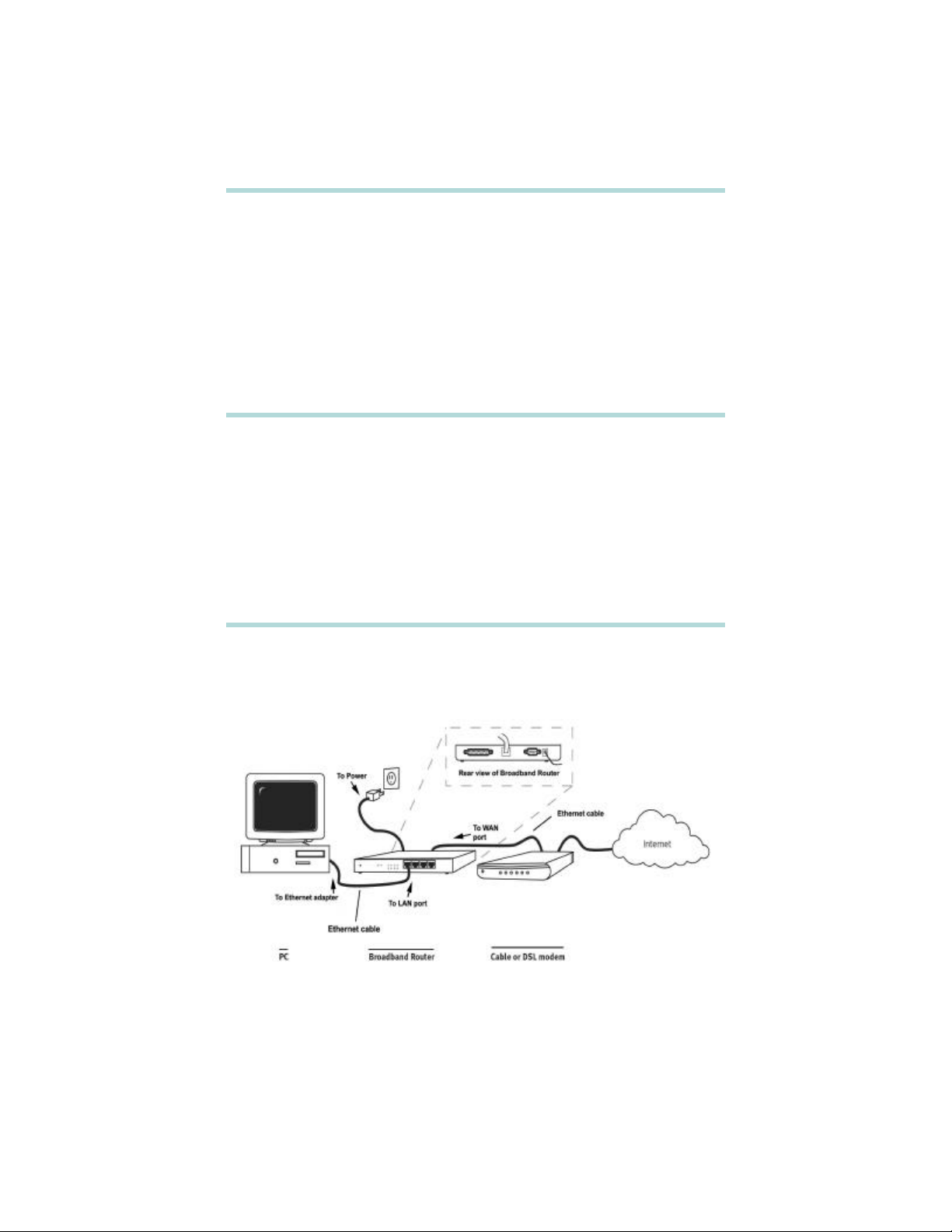
Conexión de un módem DSL o de cable al Broadband Router
4
Para adaptar la configuración del Broadband Router a los requisitos de su proveedor de servicios de
Internet, abra el navegador de Internet y escriba http://192.168.123.254 para acceder a la
Configuration Utility (Utilería de configuración). No hay contraseña predeterminada para el Broadband
Router, por lo que sólo tiene que hacer clic en Login (Inicio de sesión). Haga clic en Setup
(Configuración) y siga las instrucciones que aparecen en la pantalla. Necesitará los datos de conexión
a la red que obtuvo anteriormente.
Observación: Si obtuvo datos de la red, tendrá que introducirlos en las pantallas de configuración
Setup WAN (Configuración de WAN).
5
Después de llevar a cabo los pasos para la configuración, habrá completado la instalación del producto.
Ahora tendrá acceso compartido y protegido a Internet. Para verificar la conexión, abra el navegador
de Internet y escriba www.usr.com. Si la página se carga, la instalación habrá concluido. Si no se
carga, consulte el apartado "Solución de problemas" de este manual.
Nota: Es recomendable que anote la configuración del Broadband Router para futuras consultas.
Puede ver la configuración en la Configuration Utility (Utilería de configuración) del Broadband Router
en la dirección http://192.168.123.254.
La siguiente gráfica es una representación de la topología de su sistema después de la instalación del
Broadband Router.
33
Page 38
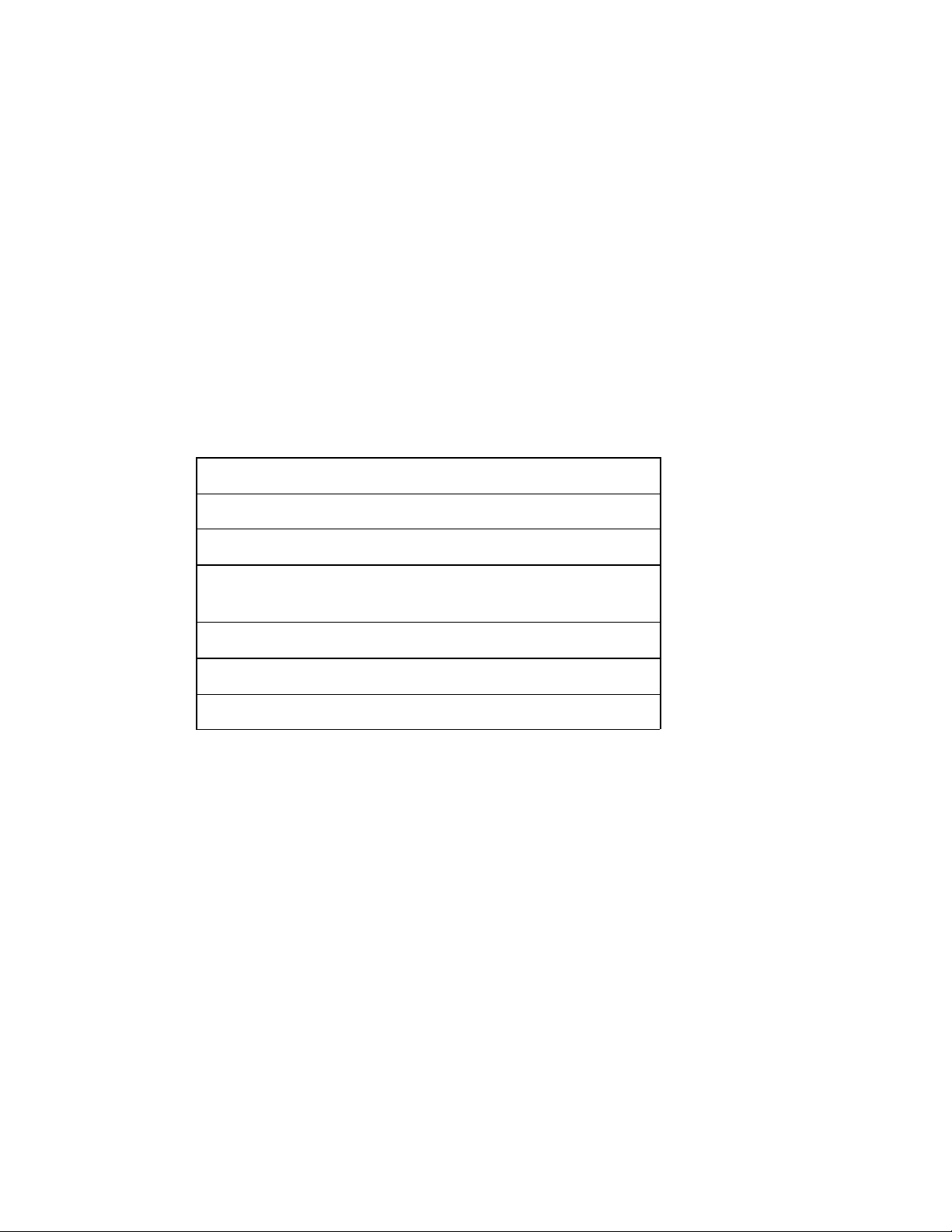
Antes de empezar: Conexión analógica o ISDN
Antes de empezar: Conexión analógica o ISDN
Este apartado de la Guía breve de instalación se centra en los equipos con conexiones por vía
telefónica o acceso remoto configuradas para direcciones IP dinámicas o estáticas. Estas
instrucciones están indicadas sólo para conexiones a Internet analógicas o ISDN. Si no está seguro
del tipo de configuración que tiene, consulte la Guía del usuario que se encuentra en el CD de
instalación para procedimientos de configuración más avanzados.
Observación: Es necesario disponer de un módem analógico o ISDN externo para poder hacer
conexiones por vía telefónica con el Broadband Router. El módem analógico o ISDN deberá estar
conectado a la computadora mediante un conector serial RS-232. El Broadband Router no es
compatible con módems analógicos o ISDN que sólo admitan conexión USB. El equipo también
deberá tener instalado un adaptador (NIC) Ethernet.
Se le pedirá que solicite a su proveedor de servicios de Internet información sobre la conexión por vía
telefónica o de acceso remoto. Él le facilitará la siguiente información.
Dirección IP:
Máscara de subred:
Puerta de enlace/
Router _______________-_______________-_______________-_______________
Servidores DNS/
Servidores de
nombres:
Nombre de usuario*:
Contraseña*:
Número de acceso
telefónico*: ______________________________________________________________
*Si trabaja con Windows, puede obtener esta información en la carpeta Acceso telefónico a redes o Conexiones de
red y de acceso telefónico. Si trabaja con Macintosh, puede obtener esta información haciendo clic en Control
Panels (Paneles de control) y luego en Remote Access (Acceso remoto).
_______________-_______________-_______________-_______________
_______________-_______________-_______________-_______________
_______________-_______________-_______________-_______________
_______________-_______________-_______________-_______________
______________________________________________________________
______________________________________________________________
Puede que no necesite todos estos datos para instalar el Broadband Router. Si su proveedor de
servicios de Internet no le puede facilitar esta información, los siguientes pasos le ayudarán a reunir
los datos que necesita.
A. Estos pasos deberán llevarse a cabo en la computadora que esté conectada al módem
analógico o ISDN.
Usuarios de Windows 95 y 98:
Haga clic con el botón derecho del mouse en Mi PC y luego haga clic en Explorar. Haga doble
clic en Acceso telefónico a redes. Haga clic con el botón derecho del mouse en la conexión de
su proveedor de servicios de Internet y elija Propiedades. Haga clic en la pestaña Tipo de
servidor y luego en el botón Configuración TCP/IP . Vaya al paso B.
Usuarios de Windows 2000:
Haga clic en Inicio, coloque el cursor en Configuración y elija Panel de control. Haga doble
34
Page 39
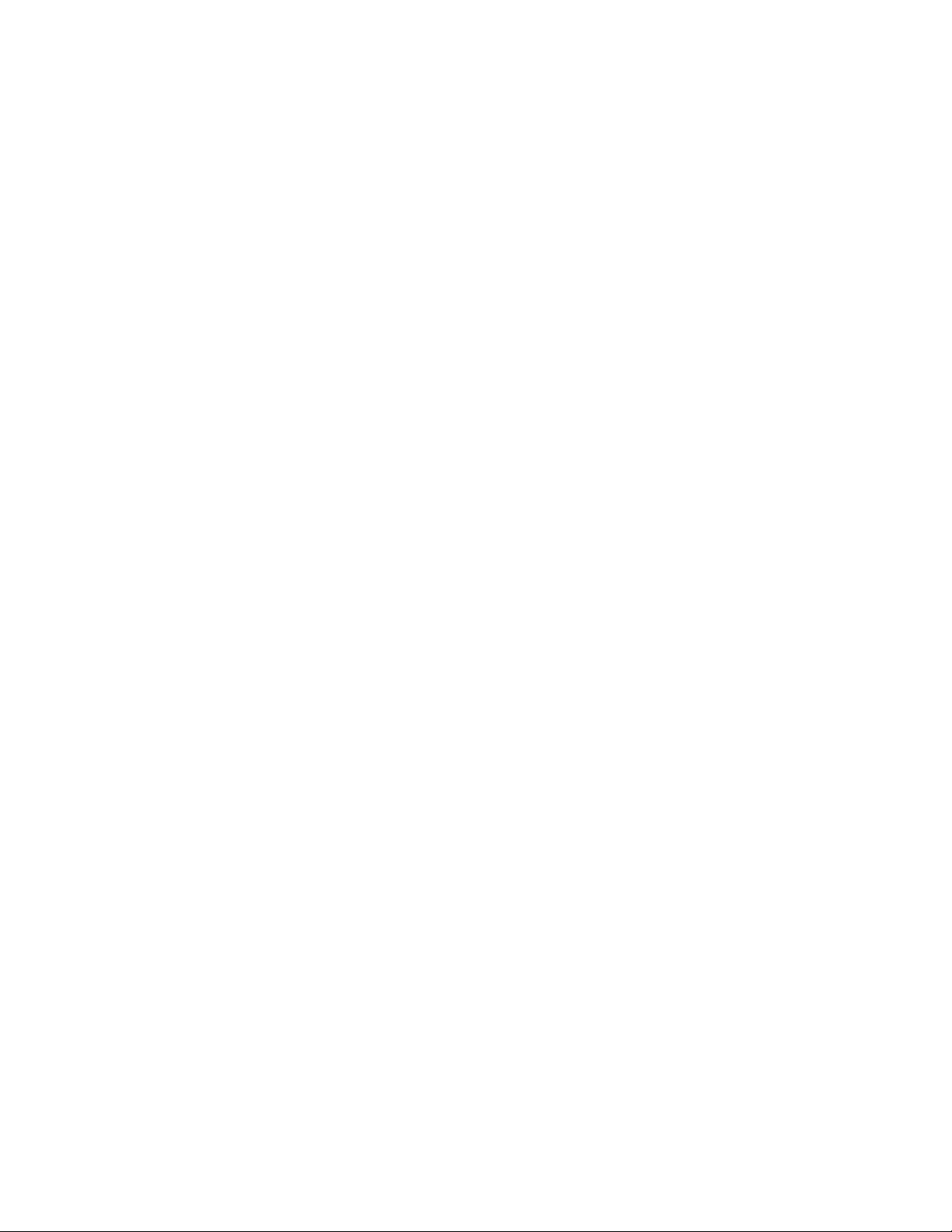
Antes de empezar: Conexión analógica o ISDN
clic en Conexiones de red y de acceso telefónico. Haga clic con el botón derecho del mouse
en la conexión de su proveedor de servicios de Internet y elija Propiedades. Haga clic en la
pestaña Funciones de red y recorra la lista de componentes. Elija Protocolo Internet (TCP/IP)
y haga clic en Propiedades. Vaya al paso B.
Usuarios de Windows NT:
Haga clic con el botón derecho del mouse en Mi PC y luego haga clic en Explorar. Haga doble
clic en Acceso telefónico a redes. Elija la conexión de su proveedor de servicios de Internet del
menú desplegable Entrada de la libreta de teléfonos. Haga clic en Más y elija Editar entrada y
propiedades del módem . Haga clic en la pestaña Servidor y luego en el botón Configuración
TCP/IP. Vaya al paso B.
Usuarios de Windows Me:
Haga clic en Inicio, coloque el cursor en Configuración y elija Acceso telefónico a redes.
Haga clic con el botón derecho del mouse en la conexión de su proveedor de servicios de
Internet y elija Propiedades. Haga clic en la pestaña Funciones de red y luego en el botón
Configuración TCP/IP . Vaya al paso B.
Usuarios de Windows XP:
Haga clic en Inicio y, a continuación, en Panel de control. Haga doble clic en Conexiones de
red. Haga clic con el botón derecho del mouse en la conexión de su proveedor de servicios de
Internet y elija Propiedades. Haga clic en la pestaña Funciones de red, elija Protocolo
Internet (TCP/IP) del menú y haga clic en Propiedades. Vaya al paso B.
Usuarios de Macintosh OS 9.x:
Haga clic en Apple, coloque el cursor en Control Panels (Paneles de control) y elija TCP/IP.
Vaya al paso B.
Usuarios de Macintosh OS X:
Haga clic en Apple, coloque el cursor en System Preferences (Preferencias del sistema) y elija
Network (Red). Vaya al paso B.
B. Todos los usuarios de Windows:
En la ventana de propiedades de TCP/IP:
• Si las opciones Dirección IP asignada por el servidor y Direcciones del servidor de
nombres asignadas por el servidor están marcadas, tiene una dirección IP dinámica. Cierre
las ventanas de propiedades que tenga abiertas y ya puede seguir con la instalación del
Broadband Router.
• Si estas opciones no están marcadas, tiene una dirección IP estática y deberá buscar la
información siguiente: dirección IP, máscara de subred y puerta de enlace predeterminada. Ya
puede pasar al apartado de conexión analógica o ISDN.
Usuarios de Macintosh:
Revise que la opción Connect via: (Conexión vía:) esté configurada como Connect via:
Ethernet (Conexión vía: Ethernet).
• Si la opción Configure: (Configuración:) está en Manually (Manualmente) escriba los datos
suministrados en la tabla anterior. Cambie la opción Configure: (Configuración:) a Using
DHCP Server (Utilizar servidor DHCP).
• Si la opción Configure: (Configuración:) tiene cualquier otro parámetro, cámbielo a Using
DHCP Server (Utilizar servidor DHCP).
Haga clic en Save (Guardar) y cierre la ventana TCP/IP o Red. Ya puede pasar al apartado de
conexión analógica o ISDN.
35
Page 40
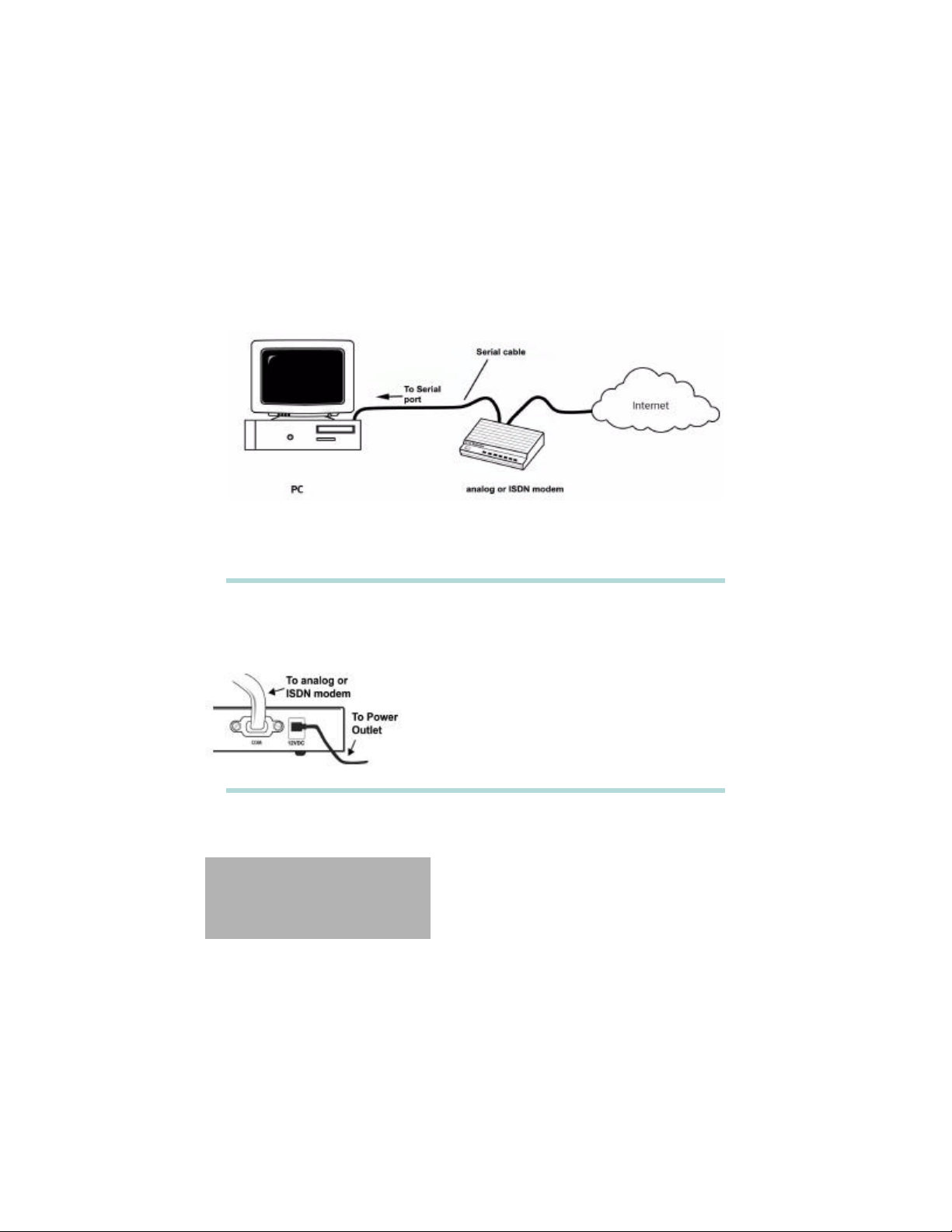
Conexión de un módem analógico o ISDN al Broadband Router
Conexión de un módem analógico o ISDN al Broadband Router
Hay dos situaciones en las que se puede usar un módem analógico o ISDN con el Broadband Router:
• Si tiene una conexión a Internet por vía telefónica en vez de cable o DSL.
• Si tiene una conexión a Internet por cable o DSL pero dispone de una conexión analógica o ISDN
en caso de que falle el servicio de Internet por banda ancha.
La siguiente gráfica es una representación de la topología de su sistema antes de la instalación del
Broadband Router.
Lleve a cabo los pasos siguientes para conectar un módem analógico o ISDN, cambiar manualmente
el tipo de WAN y configurar en forma adecuada el Broadband Router:
1
2
Apague la PC y el módem analógico o ISDN.
Observación: Si el módem analógico o ISDN está
conectado a la PC con un cable USB, desconécte el cable
de la PC y del módem analógico o ISDN.
Conecte un cable de módem serial al módem analógico o
ISDN y al puerto COM del Broadband Router.
Conecte un extremo de un cable Ethernet al adaptador
Ethernet de la PC. Conecte el otro extremo a uno de los
puertos LAN del Broadband Router.
36
Page 41

Conexión de un módem analógico o ISDN al Broadband Router
3
Conecte el cable de alimentación suministrado al
conector de alimentación del Broadband Router.
Enchufe el cable de alimentación a una toma de
corriente estándar. El Broadband Router entrará
automáticamente en la fase de autoprueba.
Encienda la PC y el módem analógico o ISDN.
Observación: Mientras el Broadband Router esté
en la fase de autoprueba, el LED Power (Alimentación)
parpadeará y los cuatro LEDs de los puertos LAN se
encenderán durante unos cinco segundos. Por
último, el LED Power se encenderá de forma
continua para indicar que el Broadband Router
funciona correctamente y que la fase de
autoprueba ha terminado.
4
Abra el navegador de Internet y escriba http://192.168.123.254 para acceder a la Configuration Utility
(Utilería de configuración). No hay contraseña predeterminada para el Broadband Router, por lo que
sólo tiene que hacer clic en Login (Inicio de sesión). Haga clic en Setup (Configuración) y siga las
instrucciones que aparecen en la pantalla. Necesitará los datos de conexión a la red que obtuvo
anteriormente. Cuando se le pida que elija el tipo de WAN, marque Dial-up Modem (Módem por vía
telefónica) y siga las instrucciones que aparecen en la pantalla.
5
Haga clic en Connect (Conectar) para iniciar una sesión telefónica con su proveedor de Internet. En
la página Status (Estado) se indicará si la llamada se ha realizado correctamente o no. Si los valores
son correctos, el módem analógico o ISDN puede utilizarse para conectarse a Internet. Si la conexión
falla, compruebe si ha introducido los valores correctos.
La siguiente gráfica es una representación de la topología de su sistema después de la instalación del
Broadband Router.
37
Page 42

Solución de problemas
Solución de problemas
No puedo conectarme a la Configuration Utility (Utilería de configuración)
del Broadband Router.
Solución posible:
Asegúrese de que los cables Ethernet estén bien conectados y que el cable de alimentación esté
enchufado.
Solución posible:
Asegúrese de que ha llevado a cabo correctamente todos los pasos del apartado "Antes de empezar"
de este manual. Si tiene una dirección IP estática y no ha marcado la opción Obtener una dirección
IP automáticamente en su computadora, no podrá conectarse al Broadband Router.
Solución posible:
Asegúrese de que la PC utilice una dirección IP que se encuentre dentro del intervalo predeterminado
192.168.123.xxx. Asegúrese de que la dirección de la máscara de subred sea 255.255.255.0. Si fuera
necesario, la puerta de enlace predeterminada y los datos del servidor DNS también deberán coincidir
con la información que recabó anteriormente. Para verificar todos estos valores, siga estos pasos:
Usuarios de Windows 95, 98 o Me:
Haga clic en Inicio y luego, en Ejecutar. Escriba winipcfg y haga clic en Aceptar. Compruebe que la
dirección IP, la máscara de subred, la puerta de enlace predeterminada y los datos del servidor DNS
son correctos. En caso contrario, haga clic en Liberar todo y luego en Renovar todo.
Usuarios de Windows NT, 2000 o XP:
Haga clic en Inicio y luego, en Ejecutar. Escriba cmd y haga clic en Aceptar. En el símbolo del DOS,
escriba ipconfig /all. Compruebe que la dirección IP, la máscara de subred, la puerta de enlace
predeterminada y los datos del servidor DNS son correctos. En caso contrario, escriba ipconfig /
release y oprima Enter. A continuación, escriba ipconfig /renew y oprima Enter.
Si sigue sin poder conectarse al Broadband Router, consulte la sección Procedimiento de ping para la
solución de problemas en la Guía del usuario en el CD de instalación.
Solución posible:
Deberá verificar la configuración de la conexión del navegador de Internet y que la opción HTTP proxy
del navegador de Internet está desactivada. Esto es necesario para que el navegador de Internet
pueda leer las páginas de configuración del Broadband Router. Abra el navegador de Internet.
Usuarios de Internet Explorer: Haga clic en Herramientas, Opciones de Internet y luego en la
pestaña Conexiones. Marque la opción No marcar una conexión nunca, haga clic en Aplicar y, a
continuación, en Aceptar. Vuelva a hacer clic en Herramientas y luego en Opciones de Internet.
Haga clic en la pestaña Conexiones y, a continuación, en el botón Configuración LAN. Desactive
todas las casillas y haga clic en Aceptar. Haga clic en Aceptar .
Usuarios de Netscape Navigator: Haga clic en Editar, Preferencias y luego doble clic en la opción
Avanzadas de la ventana Categoría. Haga clic en Servidores proxy, marque la opción Conexión
directa a Internet y luego haga clic en Aceptar . Vuelva a hacer clic en Editar y luego en
Preferencias. En la ventana Categoría, haga doble clic en Avanzadas y luego haga clic en
Servidores proxy. Marque la opción Conexión directa a Internet y luego haga clic en Aceptar.
No puedo conectarme a Internet.
Solución posible:
Asegúrese de que los cables Ethernet y el cable de alimentación estén bien conectados. Asegúrese
de que los cables estén bien conectados al Broadband Router, al módem y a todas las computadoras.
También puede reiniciar el Broadband Router desenchufándolo y volviéndolo a enchufar. Si sigue sin
poder conectarse a Internet, consulte el procedimiento de ping que se explica más adelante y la
documentación del módem.
38
Page 43

Solución de problemas
No sé si mi dirección IP es estática o dinámica.
Solución posible:
Si tiene una conexión por cable o DSL, probablemente cuente con una dirección IP dinámica. Deberá
comprobar esta información con su proveedor de servicios, ya que algunos proveedores asignan
direcciones IP estáticas. Si tiene una dirección IP dinámica, marque la opción Dynamic IP Address
(Dirección IP dinámica) del apartado WAN Setup (Configuración de WAN) de la Configuration Utility
(Utilería de configuración), y el Broadband Router obtendrá automáticamente la información que
necesita de su proveedor de servicios. Si tiene una dirección IP estática, marque la opción Static IP
Address (Dirección IP estática) del apartado WAN Setup (Configuración de WAN) de la Configuration
Utility (Utilería de configuración). Tendrá que consultar los datos de conexión a la red que recabó
anteriormente e introducirlos manualmente.
Mi conexión por cable o DSL no funciona, pero necesito conectarme a
Internet.
Solución posible:
Si tiene un módem analógico externo y un servicio de Internet por vía telefónica, podrá conectarse a
Internet. Conecte el módem analógico externo según el procedimiento que se explica en este manual.
Abra el navegador de Internet y escriba http://192.168.123.254 para acceder a la Configuration Utility
(Utilería de configuración). Haga clic en Setup (Configuración), WAN y luego marque la opción Dial-
up Modem (Módem por vía telefónica). Especifique la información pertinente para la configuración de
su proveedor de servicio de Internet por vía telefónica.
Cuando intento comprobar la configuración de red en Windows Me o XP, no
encuentro el icono Red.
Solución posible:
La configuración predeterminada en Windows Me y XP es no mostrar todos los iconos del Panel de
control. Haga clic en Inicio, coloque el cursor en Configuración y elija Panel de control. A
continuación, haga clic en Ver todas las opciones del Panel de control en la parte izquierda de la
pantalla. Entonces podrá ver todos los iconos del Panel de control.
Si sigue teniendo problemas:
1. Llame al mayorista que le vendió este producto U.S. Robotics.
Puede que el mayorista le resuelva el problema por teléfono o le pida que devuelva el producto a la
tienda para su reparación.
2. Llame al servicio de asistencia técnica de U.S. Robotics.
Los especialistas del servicio de asistencia técnica también podrán responder las preguntas técnicas
sobre los productos de U.S. Robotics.
País Teléfono Internet Horario de asistencia
Estados (801) 401-1143 http://www.usr.com/support/s-contact.asp 9:00 - 17:00, de lunes a viernes (horario de la zona central)
Unidos
Canadá (801) 401-1145 http://www.usr.com/international.asp 8:00 - 19:00, de lunes a viernes (horario de la zona central)
Argentina AT&T Direct + (877) 643-2523 lat_modemsupport@usr.com 9:00 - 17:00, de lunes a viernes (horario de la zona central)
Brasil AT&T Direct + (877) 487-6253 brazil_modemsupport@usr.com9:00 - 17:00, de lunes a viernes (horario de la zona central)
México AT&T Direct + (877) 643-2523 lat_modemsupport@usr.com 9:00 - 17:00, de lunes a viernes (horario de la zona central)
Chile AT&T Direct + (877) 643-2523 lat_modemsupport@usr.com 9:00 - 17:00, de lunes a viernes (horario de la zona central)
Colombia AT&T Direct + (877) 643-2523 lat_modemsupport@usr.com 9:00 - 17:00, de lunes a viernes (horario de la zona central)
Costa Rica AT&T Direct + (877) 643-2523 lat_modemsupport@usr.com 9:00 - 17:00, de lunes a viernes (horario de la zona central)
Perú AT&T Direct + (877) 643-2523 lat_modemsupport@usr.com 9:00 - 17:00, de lunes a viernes (horario de la zona central)
Puerto Rico AT&T Direct + (877) 643-2523 lat_modemsupport@usr.com 9:00 - 17:00, de lunes a viernes (horario de la zona central)
Venezuela AT&T Direct + (877) 643-2523 lat_modemsupport@usr.com 9:00 - 17:00, de lunes a viernes (horario de la zona central)
Si desea recibir información actualizada sobre los servicios de asistencia, visite el sitio Web:
http://www.usr.com/
39
Page 44

Adecuación a normas del sector
Adecuación a normas del sector
Declaración de conformidad con la FCC
Declaramos bajo nuestra entera y exclusiva responsabilidad que el U.S. Robotics Broadband Router al que hace referencia la presente
documentación, cumple las siguientes normas y disposiciones:
· ANSI C63.4-1992 de Métodos y medidas
· Federal Communications Commission 47 CFR Parte 15, Clase B:
15.107 (e), Sobre Límites de Emisiones Conducidas de Clase B
15.109 (g), Sobre Límites de Emisiones Irradiadas de Clase B
Declaración de conformidad con la Clase B de la FCC
Este dispositivo cumple lo establecido en la Normativa de la FCC, Parte 15. Su funcionamiento está sujeto a las dos condiciones
siguientes:
1. este dispositivo no causa interferencias electromagnéticas perjudiciales y
2. este dispositivo tolera cualquier interferencia recibida, incluidas las interferencias que puedan provocar un funcionamiento no
deseado.
Interferencia con la radio y la televisión
Nota: Tras someterlo a las pruebas correspondientes, se ha determinado que este equipo cumple los límites establecidos para
dispositivos digitales de Clase B en virtud de las Parte 15 de la Normativa de la FCC. Estos límites se han establecido con el objetivo de
aportar una protección razonable contra interferencias perjudiciales cuando el equipo se utiliza en una instalación residencial. Este
equipo genera y utiliza energía de radiofrecuencia y, a menos que se instale y se utilice de acuerdo con el manual de instrucciones,
puede provocar interferencias perjudiciales en las comunicaciones de radio. Sin embargo, no existe garantía de que no se produzcan
interferencias perjudiciales en una instalación determinada. Si el equipo produce interferencias en la recepción de radio o televisión, lo
cual puede probarse encendiendo y apagando el equipo, se recomienda al usuario corregir dichas interferencias aplicando una o varias
veces las siguientes medidas:
· Modificar la orientación o ubicación de la antena de recepción o del dispositivo de entrada de cable.
· Aumentar la separación entre el equipo y el receptor.
· Conectar el equipo a una toma de corriente o circuito diferente al del receptor.
· Consultar al distribuidor o a un técnico especialista de radio o TV.
Puede resultar de utilidad la información preparada por la Federal Communications Commission (FCC):
Telephone Interference Bulletin (Boletín de interferencia telefónica).
Este documento se encuentra en Internet, en la página de la Oficina de información al consumidor de la FCC en http://www.fcc.gov/cib.
Busque "Consumer Information Directory" (Directorio de información al consumidor), "Telephone" (teléfono), "Miscellaneous Teleph one
Information" (Información de teléfonos varios) y elija "Interference to Telephones" (Interferencia con los teléfonos).
Precaución: Todo cambio o modificación realizado en el equipo sin contar con la aprobación expresa de la parte responsable de
implementar el cumplimiento de las reglas de conformidad puede anular el derecho del usuario a trabajar con el equipo.
Certificación CSA
Este equipo informático ha recibido el certificado CSA a los efectos descritos en la guía de instalación.
Aviso para Canadá:
Este aparato digital no excede los límites de la Clase B para emisiones de radio procedentes de aparatos digitales establecidos en la
norma para equipos generadores de interferencias bajo el título: Digital Apparatus, ICES-003 de Industry Canada.
Cet appareil numérique respecte les limites de bruits radioélectriques applicables aux appareils numériques de Classe B préscrites dans
la norme sur le matèriel brouilleur: Appareils Numériques, NMB-003 édictée par l'Industrie Canada.
Su centro de reparaciones y garantía es:
Centro de garantía y servicio posventa
U.S. Robotics
Unit-100 13751 Mayfield Pl.
Richmond, B.C. Canadá V6V 2G9
Por su propia seguridad, el usuario deberá asegurarse de que todas las conexiones a tierra de la fuente de alimentación eléctrica, las
líneas telefónicas y el sistema metálico de canalización de aguas, si lo hubiere, estén interconectados. Esta medida de precaución es
especialmente importante en zonas rurales.
Precaución: El usuario no deberá tratar de realizar por su cuenta las conexiones a tierra; deberá ponerse en contacto con la autoridad
inspectora competente o acudir a un electricista.
Garantía limitada de U.S. Robotics Corporation
Equipo: U.S. Robotics garantiza al usuario final (lo sucesivo, “el cliente”) la ausencia de defectos materiales y de fabricació n en este
producto de hardware, en condiciones normales de uso y mantenimiento, durante el periodo de tiempo que se indica a continuación,
desde la fecha de compra a U.S. Robotics o a un distribuidor autorizado.
Dos (2) años
De conformidad con lo estipulado en esta garantía, U.S. Robotics queda obligado exclusivamente, y siempre a discreción de U.S.
Robotics y con cargo a U.S. Robotics, a reparar el producto o el componente defectuoso del mismo, entregar al cliente un producto o
componente equivalente para sustituir el artículo defectuoso o reembolsar al cliente la cantidad pagada por el mismo. Todos los
productos sustituidos pasarán a ser propiedad de U.S. Robotics. Los productos sustitutivos podrán ser nuevos o reparados. U.S.
Robotics garantiza todos los productos sustituidos o reparados durante 90 (noventa) días desde la fecha de su envío, o bien durante el
tiempo que reste del periodo de garantía original, tomándose el periodo más largo.
Software: U.S. Robotics garantiza al cliente que todos los programas de software concedidos conforme a licencia de U.S. Robotics
funcionarán sustancialmente de acuerdo con lo establecido en sus hojas de datos técnicos, durante un periodo de 90 (noventa) día s a
partir de la fecha de adquisición a U.S. Robotics o a un distribuidor autorizado. U.S. Robotics garantiza la ausencia de defectos en el
soporte físico que contiene dicho software durante el periodo de garantía. Esta garantía no cubre ninguna actualización. Conforme a lo
estipulado en esta garantía expresa, la única obligación de U.S. Robotics será, a discreción de U.S. Robotics y con cargo a U.S.
Robotics, devolver al cliente el importe de compra desembolsado por cualquier producto de software que resulte defectuoso, o bien
reemplazar cualquier soporte defectuoso por software que se ajuste sustancialmente a los datos técnicos publicados por U.S. Robotics.
40
Page 45

Es responsabilidad del cliente elegir los programas y los materiales de consulta correspondientes. U.S. Robotics no garantiza ni
Garantía limitada de U.S. Robotics Corporation
manifiesta que sus productos de software satisfagan las necesidades del cliente o funcionen en combinación con otros productos de
hardware o software de otros fabricantes, ni que el funcionamiento de los productos de software sea ininterrumpido o que carezca de
errores, ni que los defectos detectados en los productos de software vayan a ser corregidos. En cuanto a los productos de otros
fabricantes cuya compatibilidad se menciona en los datos técnicos o la documentación de los productos de software de U.S. Robotics,
esta empresa hará un esfuerzo razonable por habilitar dicha compatibilidad, salvo en los casos en que la incompatibilidad se deba a un
defecto en el producto de otro fabricante o al uso del producto de software contrario a lo establecido en los manuales del usuar io o los
datos técnicos publicados por U.S. Robotics.
Este producto de U.S. Robotics puede incluir o estar comprendido en un software de otro fabricante cuyo uso esté sujeto a un acu erdo
de licencia de usuario final independiente. Esta garantía de U.S. Robotics no cubre el software de otros fabricantes. Para saber cuáles
son las condiciones de la garantía aplicable en este último caso, consulte el acuerdo de licencia de usuario final que rige el uso de dicho
software.
PRESTACIÓN DEL SERVICIO EN GARANTÍA: Para obtener la autorización de servicio en garantía, el cliente debe ponerse en
contacto con un Centro de Asistencia Técnica de U.S. Robotics o con un Servicio de Asistencia Técnica autorizado de U.S. Robotics
dentro del período de garantía vigente. Puede que U.S. Robotics o su distribuidor autorizado le solicite el correspondiente comprobante
de compra. Los productos enviados al servicio de asistencia de U.S. Robotics deben haber sido previamente autorizados por U.S.
Robotics mediante un número de solicitud de reparación del usuario (SRO) anotado en el exterior del paquete, tener el porte paga do y
estar embalados correctamente para un transporte seguro. Se recomienda además asegurarlos y enviarlos por un método que permita
el seguimiento de dicho transporte. Los artículos reparados o sustituidos serán enviados al cliente, con cargo a U.S. Robotics, antes de
30 (treinta) días desde la fecha de recepción del producto defectuoso por parte de U.S. Robotics. Sírvase devolver el producto a la
siguiente dirección:
En Estados Unidos:
USR-Walnut
528 Spanish Lane
Walnut, Ca. 91789
U.S.Robotics no se hace responsable de ningún software, firmware, información o datos en memoria del cliente que estén registrados,
almacenados o integrados en cualquier producto devuelto a U.S.Robotics para su reparación, ya sea conforme a garantía o no.
GARANTÍA EXCLUSIVA: Si los productos de U.S. Robotics no funcionasen de acuerdo con las condiciones expresadas en la garantía
anterior, la única compensación a que tendrá derecho el cliente por incumplimiento de dicha garantía será la reparación, sustitución o el
reembolso del importe de compra, a discreción de U.S. Robotics. Dentro de los límites permitidos por la ley, la presente garantía y los
recursos descritos en la misma son exclusivos y sustituyen a todas las demás garantías o condiciones, explícitas o implícitas, ya sea de
hecho o por aplicación de la ley, estatutarias o de otro tipo, incluyendo garantías, condiciones de comerciabilidad, adecuación a un fin
determinado, calidad satisfactoria, correspondencia con la descripción y adecuación a la normativa vigente, a todos los cuales se
renuncia expresamente. U.S. Robotics no asume ni autoriza a ninguna otra persona a asumir en su representación responsabilidad
alguna relacionada con la venta, instalación, mantenimiento o uso de sus productos. La presente garantía exime a U.S. Robotics de
toda responsabilidad cuando sus comprobaciones y exámenes demuestren que el defecto o el funcionamiento defectuoso del producto
alegado no existe o fue causado por uso indebido, negligencia, instalación o pruebas inapropiadas, intento no autorizado de reparación
o modificación, por parte del cliente o de terceros, o por cualquier otra causa no relacionada con el uso previsto del equipo, o por
accidente, incendio, rayos, cortes o interrupciones del suministro eléctrico u otros factores fortuitos.
LIMITACIÓN DE RESPONSABILIDAD: En la medida en que la ley lo permita, ni U.S. Robotics ni sus proveedores aceptan
responsabilidad alguna, ya sea contractual o extracontractual (incluyendo negligencia), de los daños secundarios, derivados, ind irectos,
especiales o penales de cualquier tipo, o por lucro o beneficio cesante, pérdida de negocio, pérdida de información o datos u ot ra
pérdida financiera derivada o relacionada con la venta, instalación, mantenimiento, uso, rendimiento, fallo o interrupción de sus
productos, incluso si U.S. Robotics o sus distribuidores autorizados hubieran sido advertidos de la posibilidad de tales daños, y limita su
responsabilidad a reparar o sustituir el producto o reembolsar el precio de compra, a discreción de U.S. Robotics. Este descargo de
responsabilidad por daños no se verá afectado por la inadecuación de las soluciones aquí establecidas a su propósito esencial.
DESCARGO: Algunos países o administraciones locales no permiten la exclusión o limitación de garantías implícitas o la limitació n de
daños secundarios o derivados para ciertos productos suministrados a consumidores ni la limitación de responsabilidad por daños
personales. Por ello, puede que las limitaciones y exclusiones arriba indicadas no se apliquen o se apliquen parcialmente en su caso.
Cuando no se permita excluir en su totalidad las garantías implícitas, se limitarán a la duración de la garantía por escrito aplicable. Esta
garantía le concede derechos legales específicos que pueden variar dependiendo de la legislación local.
LEGISLACIÓN APLICABLE: La presente garantía limitada se interpretará de conformidad con la legislación del Estado de Illinois,
EE.UU., exceptuando sus disposiciones en materia de Derecho Internacional Privado y la Convención de las Naciones Unidas sobre los
Contratos de Compraventa Internacional de Mercaderías.
El presente documento contiene elementos protegidos por las leyes de propiedad intelectual. Todos los derechos reservados. Queda
prohibida la reproducción o transmisión de este manual sin el consentimiento expreso y por escrito de sus autores. Los nombres
de productos que se mencionan en este manual constan meramente a efectos informativos. Toda marca comercial, denominación de
producto o marcas citadas están registradas por sus respectivos titulares.
41
Page 46

Garantía limitada de U.S. Robotics Corporation
42
Page 47

Broadband Router
Broadband Router
O que é preciso para começar
• PC com placa NIC Ethernet instalada
• Um modem DSL ou a cabo baseado em Ethernet OU um modem analógico ou ISDN baseado
em RS-232
• CD-ROM de instalação do sistema operacional
• Internet Explorer 4 ou superior OU Netscape 4 ou superior
• Se você tiver um modem analógico ou ISDN, um cabo RS-232
Vista frontal
Botão Reset: Manter o botão Reset pressionado por um segundo reinicializará o Broadband Router; mantê-lo
pressionado por cinco segundos restaurará o Broadband Router com os padrões de fábrica.
Luz Power: A luz Power verde fica acesa para indicar que o sistema está funcionando corretamente e pisca durante
a fase de autoteste ou durante o processo de atualização do firmware.
Luz WAN: A luz verde da porta WAN pisca quando a porta WAN envia ou recebe dados.
Portas de LAN 1-4: As portas de LAN são usadas para conectar dispositivos à rede local. As luzes verdes Link/Act
piscam quando a porta LAN específica está enviando ou recebendo dados. As luzes amarelas 10/100 ficam
acesas para indicar uma velocidade de 100 Mbps e não permanecem acesas para indicar uma velocidade
de 10 Mbps.
Vista traseira
PRINTER: Esta porta paralela é usada para conectar uma impressora à rede local.
WAN: A porta WAN RJ-45 é usada para conexão a um modem de banda larga.
COM: Esta porta serial pode ser usada para conexão a um modem analógico.
12VDC: Esta porta de conexão destina-se à fonte de alimentação do Broadband Router.
O U.S. Robotics Broadband Router pode ser facilmente conectado a qualquer modem a cabo ou DSL
baseado em Ethernet ou a um modem analógico ou ISDN baseado em RS-232. Para verificar a
compatibilidade, verifique se o modem a cabo ou DSL está conectado ao adaptador de rede do
computador por um cabo Ethernet. Se você tiver uma conexão de Internet analógica ou ISDN, vá para
a seção Antes de começar - Conexão analógica ou ISDN deste Guia.
43
Page 48

Broadband Router
Antes de começar - Conexão por cabo ou DSL
Este Guia de Instalação Rápida abrange a maioria das instalações de cabo e DSL que são
configuradas para endereçamento IP dinâmico ou estático. Presume-se que você tenha um serviço de
Internet a cabo ou DSL ativo e funcional. Se você não tiver certeza sobre o tipo de configuração,
consulte o Guia do Usuário no CD de instalação para ver outros procedimentos de configuração
avançada.
Observação: Se os usuários de DSL utilizarem um aplicativo de login para acessar a Internet,
provavelmente estarão usando uma conexão PPPoE. Consulte a seção apropriada do Guia do Usuário
no CD de instalação para obter informações sobre a coleta de informações de configuração. Se você
usar Rede dial-Up e um adaptador VPN, provavelmente estará usando uma conexão PPTP. Consulte
a seção apropriada do Guia do Usuário no CD de instalação para obter informações sobre a coleta de
informações de configuração. Se você não souber qual é o tipo de conexão, entre em contato com o
provedor de serviços de Internet.
Observação: O modem a cabo ou DSL deve estar conectado ao computador via conexão Ethernet RJ-
45. O Broadband Router não é compatível com modems a cabo ou DSL com apenas uma conexão
USB. É preciso haver um adaptador Ethernet (NIC) instalado no computador.
Será necessário obter do provedor de serviços de Internet as informações abaixo sobre o
computador. Entre em contato com o provedor para saber como obter estas informações.
Endereço IP:
Máscara de subrede:
Gateway/roteador
Servidores DNS/
Servidores de nomes:
Nome do host/ID de
cliente DHCP: ______________________________________________________________
_______________-_______________-_______________-_______________
_______________-_______________-_______________-_______________
_______________-_______________-_______________-_______________
_______________-_______________-_______________-_______________
_______________-_______________-_______________-_______________
Nem todas as informações são necessárias para a instalação do Broadband Router. Se o ISP não
puder fornecer essas informações, as etapas básicas abaixo ajudarão a coletar a maioria das
informações necessárias.
A. Estas etapas devem ser executadas no computador que está conectado ao modem a cabo
ou DSL.
Usuários do Windows
1. Todos os usuários do Windows:
No Windows, clique em Iniciar, Configurações e em Painel de controle.
2. Usuários do Windows 95/98/Me:
Clique duas vezes em Rede .
Usuários do Windows 2000 e XP:
Clique duas vezes em Conexões dial-up e de rede.
Usuários do Windows NT:
Clique duas vezes em Rede e, em seguida, na guia Protocolos.
44
Page 49
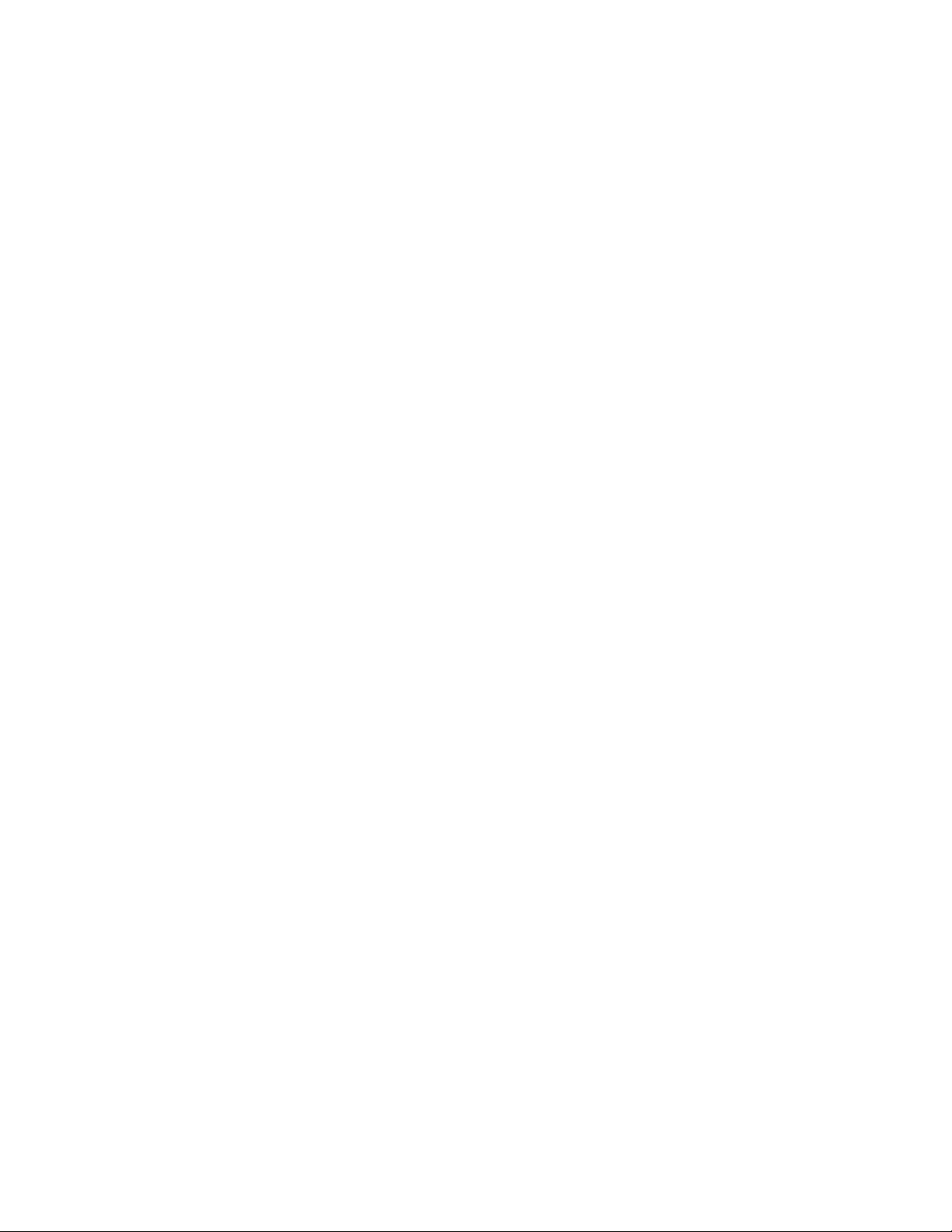
3. Todos os usuários do Windows:
Selecione a opção TCP/IP para o adaptador de rede usado na conexão com o modem a
cabo ou DSL e clique em Propriedades . Vá para a Etapa B.
Usuários do Macintosh
Usuários do Macintosh OS 9.x:
Clique em Apple , Control Panels (Painéis de Controle) e em TCP/IP. Vá para a Etapa B.
Usuários do Macintosh OS X:
Clique em Apple , System Preferences (Preferências do Sistema) e em Network (Rede). Vá
para a Etapa B.
Broadband Router
B. Todos os usuários do Windows:
Agora você deve estar na janela de propriedades de TCP/IP.
• Se a opção Obter um endereço IP automaticamente estiver selecionada, será possível
prosseguir com a instalação do Broadband Router na seção Conexão seguinte.
• Se esta opção não estiver selecionada, será preciso coletar as informações de configuração
necessárias, se elas não tiverem sido fornecidas pelo provedor de serviços. Dependendo do
sistema operacional, pode ser preciso clicar em várias guias na janela TCP/IP para obter todas
as informações necessárias. Selecione a opção Obter um endereço IP automaticamente e
clique em OK. Se necessário, clique em OK novamente para fechar a página Propriedades de
rede. Se for avisado para reiniciar o computador, clique em Não. Você pode ir para a seção
Conexão deste Guia de Instalação.
Observação: Usuários do Windows 2000 devem clicar com o botão direito em Meu computador ,
clicar em Propriedades e, em seguida, clicar na guia Identificação de rede para obter o nome do
computador ou do host.
Usuários do Macintosh:
Altere a opção Connect via: (Conectar via:) atual para Connect via: Ethernet (Conectar via:
Ethernet).
Verifique qual é a definição de Configure: (Configurar:) e se o provedor de serviços fornece alguma
informação para endereço IP, ID de cliente DHCP ou servidores de nomes.
• Se a opção Configure: (Configurar:) estiver definida como Using DHCP (Utilizar DHCP), você
pode ir para a seção Conexão.
• Se a opção Configure: (Configurar:) não estiver definida como Using DHCP (Utilizar DHCP),
será preciso coletar as informações de configuração necessárias se elas não tiverem sido
fornecidas pelo provedor de serviços. Pode ser preciso clicar em várias guias da janela TCP/IP
ou Rede para obter todas as informações necessárias. Defina a opção Configure: (Configurar:)
de TCP/IP como Using DHCP (Utilizar DHCP). Clique em Save (Salvar) e feche a janela TCP/
IP ou Rede. Você pode ir para a seção Conexão deste Guia de Instalação.
45
Page 50
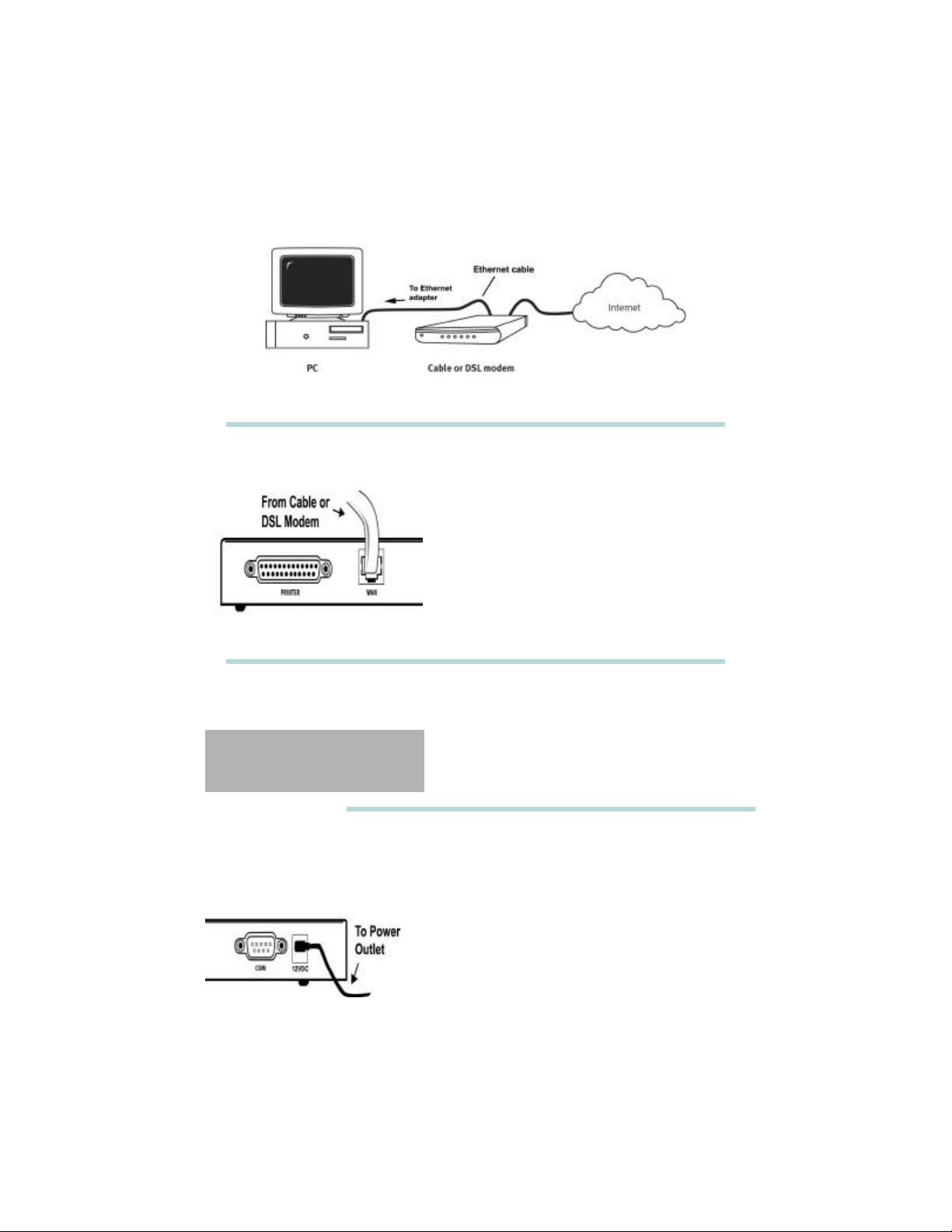
Conectando um modem a cabo ou DSL ao Broadband Router
Conectando um modem a cabo ou DSL ao Broadband Router
O gráfico abaixo representa a topologia de seu sistema antes da instalação do Broadband Router.
1
Desligue o PC e o modem a cabo ou DSL.
Observação: Se o modem a cabo ou DSL estiver
conectado ao PC por um cabo USB, desconecte o cabo
USB do PC e do modem a cabo ou DSL.
Localize o cabo Ethernet do modem a cabo ou DSL que está
conectado ao adaptador Ethernet do PC. Desconecte o
cabo Ethernet do adaptador Ethernet do PC. Conecte o
cabo Ethernet à porta WAN na parte traseira do Broadband
Router.
2
3
Conecte uma extremidade do cabo Ethernet fornecido ao
adaptador Ethernet do PC. Conecte a outra extremidade a
uma das portas LAN do Broadband Router.
Ligue o modem a cabo ou DSL. Conecte o fio de energia à
tomada elétrica do Broadband Router. Conecte o fio de
energia a uma tomada elétrica padrão. O Broadband Router
entra automaticamente na fase de autoteste. Depois que a
fase de autoteste estiver correta, ligue o PC.
Observação: Quando o Broadband Router estiver na fase de
autoteste, a luz Power pode piscar rapidamente e todas as
quatro luzes LAN acenderão por cerca de cinco segundos.
Finalmente, a luz Power permanecerá acesa para indicar que
o Broadband Router está funcionando corretamente e que a
fase de autoteste está completa.
46
Page 51
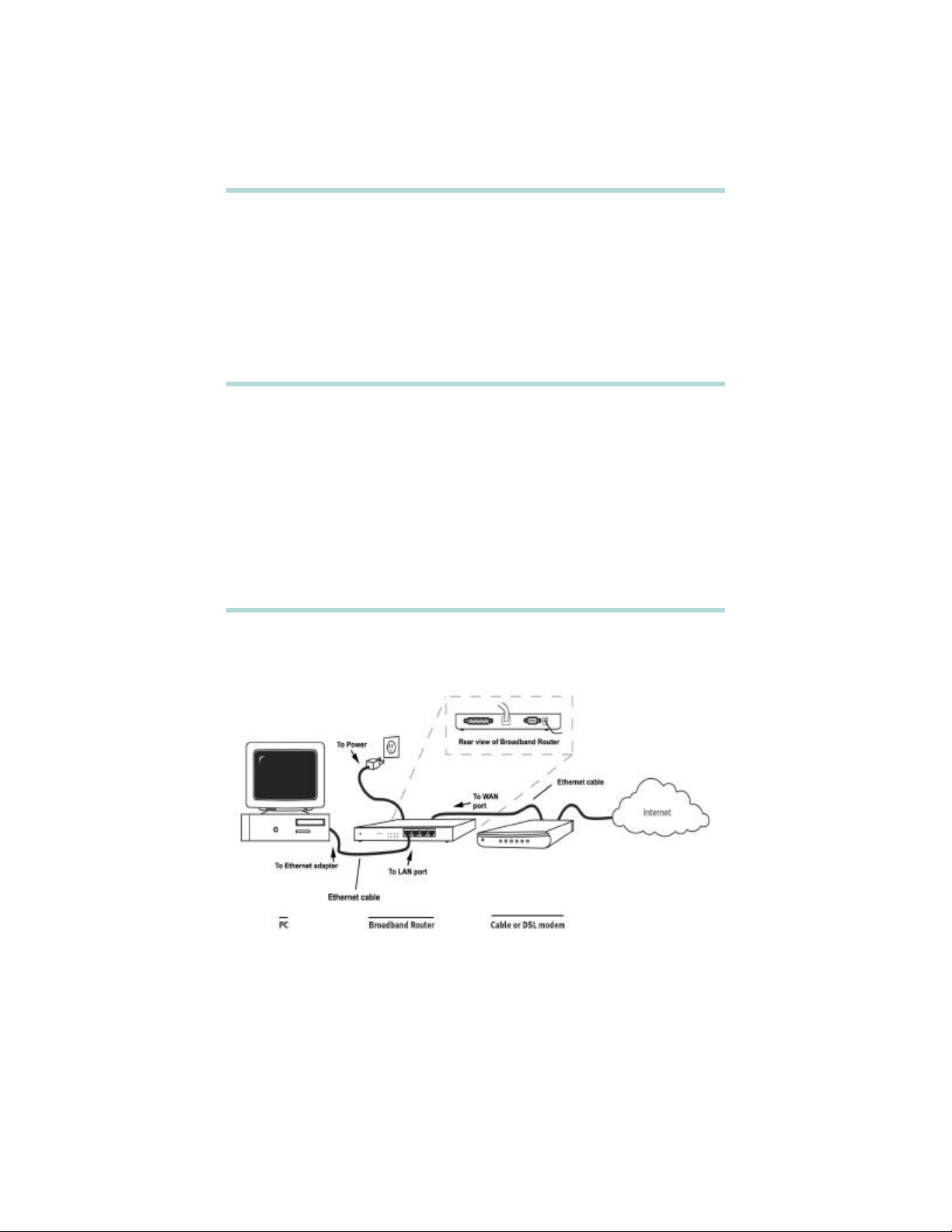
Conectando um modem a cabo ou DSL ao Broadband Router
4
Para configurar o Broadband Router para seu ISP específico, inicie um navegador da Web e digite
http://192.168.123.254 para acessar o Configuration Utility. Não há senha padrão para o Broadband
Router; basta clicar em Login. Clique em Setup (Configurar) e siga as instruções na tela. Você
precisará de informações de conexão de rede coletadas anteriormente.
Observação: Se você já tiver coletado informações de rede, precisará digitar essas informações nas
telas de configuração Setup WAN (Configurar WAN).
5
Depois que as etapas de configuração forem executadas, o procedimento de instalação estará
completo. Agora você deve ter acesso à Internet seguro e compartilhado. Para verificar sua conexão,
inicie um navegador da Web e vá para www.usr.com . Se a página for carregada, o procedimento
de instalação estará concluído. Se ela não for carregada, vá para a seção Solução de problemas
deste Guia.
Observação: Recomenda-se anotar as configurações do Broadband Router para referência futura.
Para exibir as configurações no Configuration Utility do Broadband Router, faça login em http://
192.168.123.254.
O gráfico abaixo representa a topologia de seu sistema depois da instalação do Broadband Router.
47
Page 52
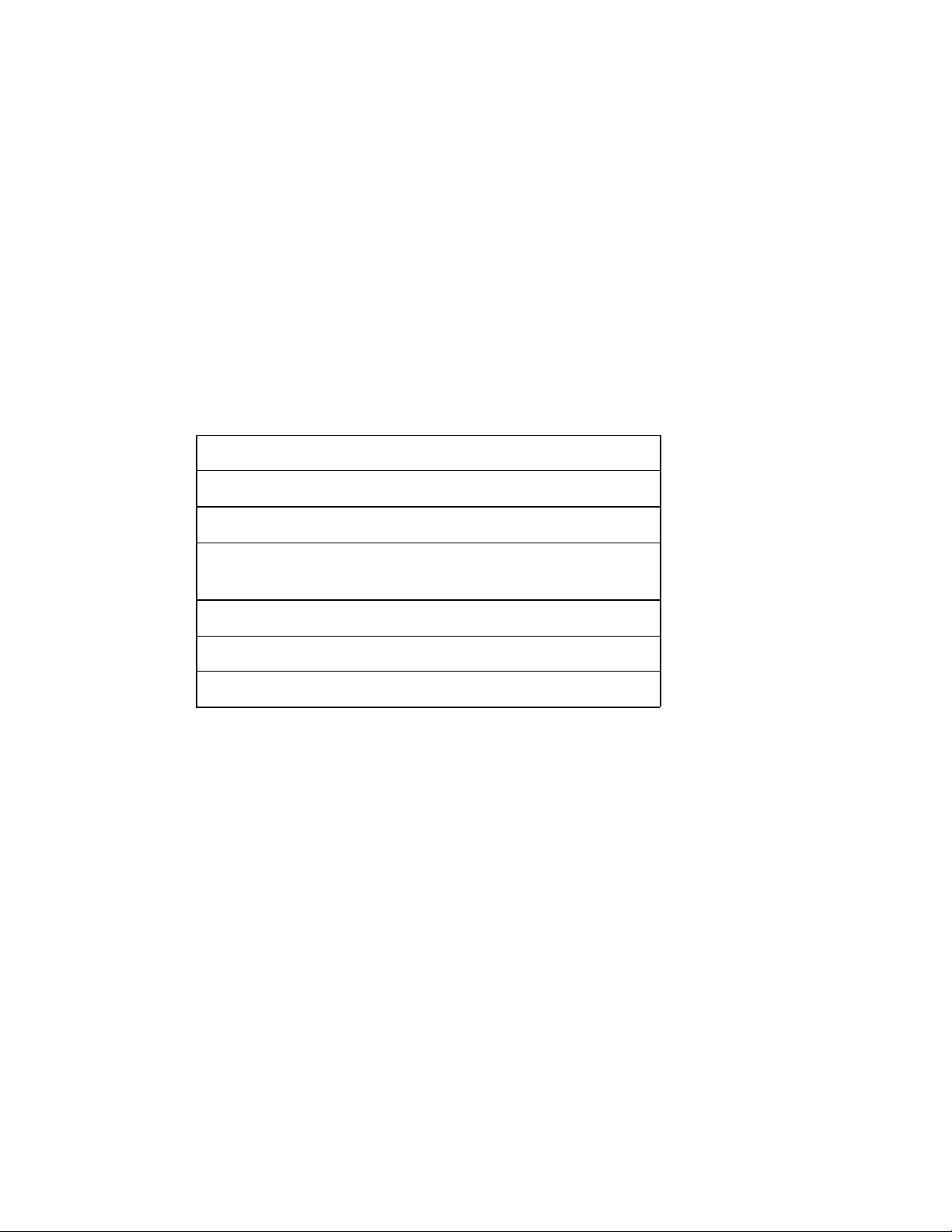
Antes de começar – Conexão analógica ou ISDN
Antes de começar – Conexão analógica ou ISDN
Este Guia de Instalação Rápida abrange a maioria das conexões dial-up ou de acesso remoto
configuradas para endereçamento IP dinâmico ou estático. Presume-se que você tenha um serviço
de Internet analógico ou ISDN ativo e funcional. Se você não tiver certeza sobre o tipo de
configuração, consulte o Guia do Usuário no CD de instalação para ver outros procedimentos de
configuração avançada.
Observação: O Broadband Router exige um modem analógico ou ISDN externo para oferecer
funcionalidade dial-up. O modem analógico ou ISDN deve estar conectado ao computador via
conexão serial RS-232. O Broadband Router não é compatível com modems analógicos ou ISDN com
apenas uma conexão USB. Também é preciso haver um adaptador Ethernet (NIC) instalado no
computador.
Será necessário coletar as informações abaixo sobre a conexão dial-up ou de acesso remoto com o
provedor de serviços de Internet. Entre em contato com o provedor para saber como obter estas
informações.
Endereço IP:
Máscara de subrede:
Gateway/roteador
Servidores DNS/
Servidores de nomes:
Nome de usuário*:
Senha*:
Acesso dial-up
Número*: ______________________________________________________________
*Se usar o Windows, vá para a pasta Rede dial-up ou Conexões de rede e dial-up para obter essas informações. Se
usar um Macintosh, vá para Remote Access (Acesso Remoto) por meio de Control Panels (Painéis de Controle) para
obter essas informações.
_______________-_______________-_______________-_______________
_______________-_______________-_______________-_______________
_______________-_______________-_______________-_______________
_______________-_______________-_______________-_______________
_______________-_______________-_______________-_______________
______________________________________________________________
______________________________________________________________
Nem todas as informações são necessárias para a instalação do Broadband Router. Se o ISP não
puder fornecer essas informações, as etapas básicas abaixo ajudarão a coletar a maioria das
informações necessárias.
A. Estas etapas devem ser executadas no computador que está conectado ao modem analógico ou
ISDN.
Usuários do Windows 95 e 98:
Clique com o botão direito do mouse em Meu computador e, em seguida, clique em Explorar.
Clique duas vezes em Rede dial-up . Clique com o botão direito na conexão do ISP e clique em
Propriedades. Clique na guia Tipos de servidor e no botão Configurações de TCP/IP. Vá para
a Etapa B.
Usuários do Windows 2000:
No Windows, clique em Iniciar, Configurações e em Painel de controle. Clique duas vezes em
Conexões dial-up e de rede . Clique com o botão direito na conexão do ISP e clique em
Propriedades. Clique na guia Redes e desça na lista de componentes. Selecione Protocolo
Internet (TCP/IP) e clique em Propriedades. Vá para a Etapa B.
48
Page 53
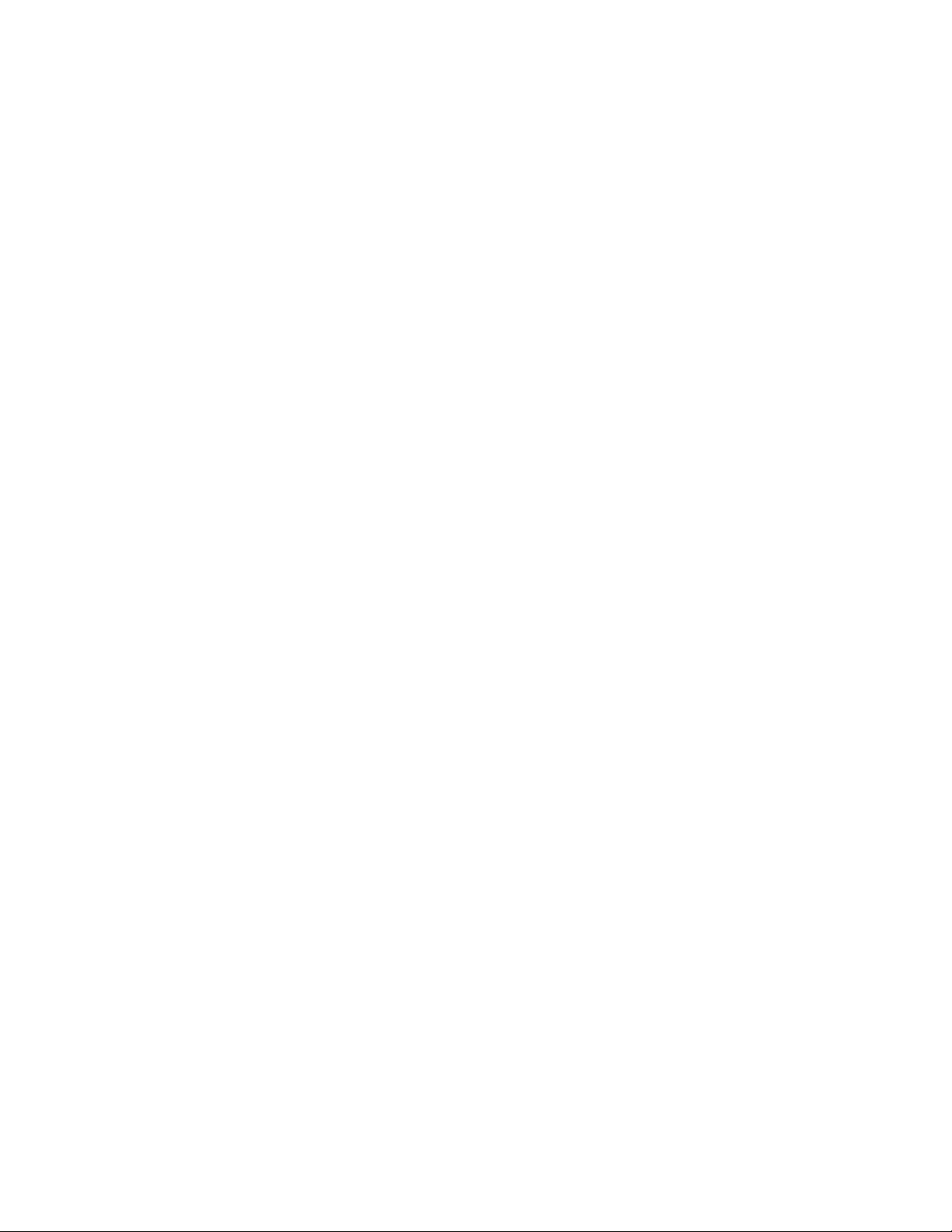
Antes de começar – Conexão analógica ou ISDN
Usuários do Windows NT:
Clique com o botão direito do mouse em Meu computador e, em seguida, clique em Explorar.
Clique duas vezes em Rede dial-up . Selecione a conexão do ISP no menu suspenso Entrada
da lista telefônica. Clique em Mais e selecione Editar entrada e propriedades de modem.
Clique na guia Servidor e, em seguida, no botão Configurações de TCP/IP. Vá para a Etapa B.
Usuários do Windows ME:
Clique em Iniciar, Configurações e em Rede dial-up, no Windows. Clique com o botão direito
na conexão do ISP e clique em Propriedades . Clique na guia Redes e, em seguida, no botão
Configurações de TCP/IP. Vá para a Etapa B.
Usuários do Windows XP:
No Windows, clique em Iniciar e, em seguida, em Painel de controle. Clique duas vezes em
Conexões de rede. Clique com o botão direito na conexão do ISP e clique em Propriedades.
Clique na guia Redes, selecione Protocolo Internet (TCP/IP) no menu e clique em
Propriedades. Vá para a Etapa B.
Usuários do Macintosh OS 9.x:
Clique em Apple , Control Panels (Painéis de Controle) e em TCP/IP. Vá para a Etapa B.
Usuários do Macintosh OS X:
Clique em
Apple, System Preferences (Preferências do Sistema)
e em
Rede
. Vá para a Etapa B.
B. Todos os usuários do Windows:
Agora você deve estar na janela de propriedades de TCP/IP.
• Se as opções Endereço IP designado pelo servidor e Endereços do servidor de nomes
designados pleo servidor estiverem selecionadas, você tem um endereço IP dinâmico. Feche
quaisquer janelas de propriedades abertas e continue com a instalação do Broadband Router.
• Se essas opções não estiverem selecionadas, você tem um endereço IP estático e deverá
verificar as seguintes informações: endereço IP, máscara de subrede e gateway padrão. Você
pode ir para a seção Conexão analógica ou ISDN.
Usuários do Macintosh:
Certifique-se de que a opção Connect via: (Conectar via:) está definida como Connect via:
Ethernet (Conectar via: Ethernet) .
• Se a opção Configure: (Configurar) estiver definida como Manually (Manualmente), insira na
tabela anterior qualquer informação fornecida. Defina a opção Configure: (Configurar:) como
Using DHCP (Utilizar DHCP).
• Se a opção Configure: (Configurar:) estiver definida com outra seleção, altere-a para Using
DHCP server (Utilizar servidor DHCP).
Clique em Save (Salvar) e feche a janela de rede ou TCP/IP. Você pode ir para a seção
Conexão analógica ou ISDN.
49
Page 54
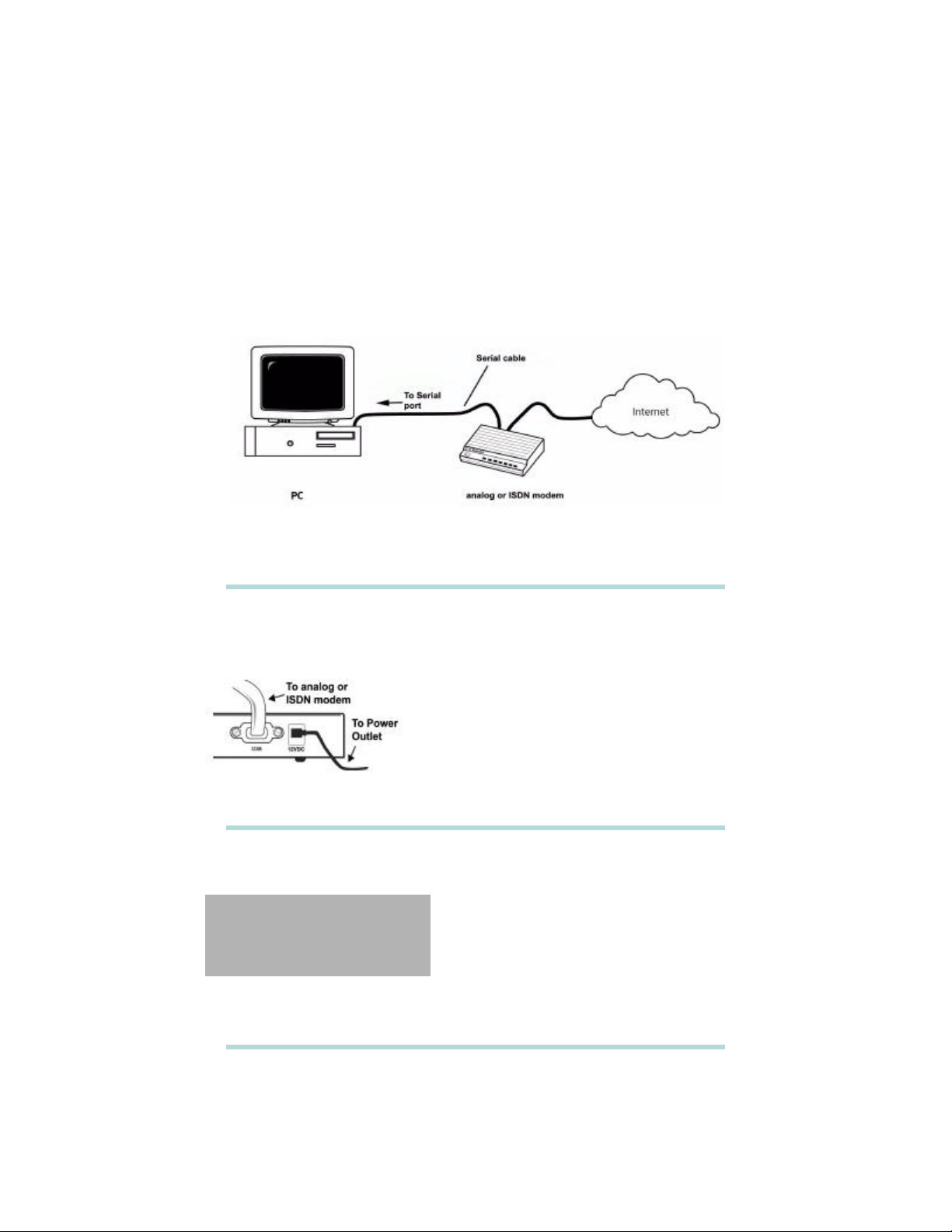
Conectando um modem analógico ou ISDN ao Broadband Router
Conectando um modem analógico ou ISDN ao Broadband
Router
Existem dois motivos principais para usar um modem analógico ou ISDN com o Broadband Router:
• Você usa um serviço de Internet dial-up em vez de um serviço a cabo ou DSL.
• Você tem um serviço de Internet a cabo ou DSL, mas deseja um backup analógico ou ISDN caso
o serviço de Internet de banda larga fique indisponível.
O gráfico abaixo representa a topologia de seu sistema antes da instalação do Broadband Router.
Execute as etapas abaixo para conectar um modem analógico ou ISDN, alterar manualmente o tipo
de WAN e configurar corretamente o Broadband Router:
1
2
Desligue o PC e o modem analógico ou ISDN.
Observação: Se o modem analógico ou ISDN estiver
conectado ao PC por um cabo USB, desconecte o cabo
USB do PC e do modem analógico ou ISDN.
Conecte um cabo de modem serial ao modem analógico
ou ISDN e à porta COM do Broadband Router.
Conecte uma extremidade de um cabo Ethernet ao
adaptador de Ethernet do PC. Conecte a outra
extremidade a uma das portas LAN do Broadband
Router.
50
Page 55

Conectando um modem analógico ou ISDN ao Broadband Router
3
Conecte o fio de energia à tomada elétrica do
Broadband Router. Conecte o fio de energia a uma
tomada elétrica padrão. O Broadband Router entra
automaticamente na fase de autoteste. Ligue o PC e o
modem analógico ou ISDN.
Observação: Quando o Broadband Router estiver na
fase de autoteste, a luz Power pode piscar rapidamente
e todas as quatro luzes LAN acenderão por cerca de
cinco segundos. Finalmente, a luz Power permanecerá
acesa para indicar que o Broadband Router está
funcionando corretamente e que a fase de autoteste
está completa.
4
Na linha de endereço ou localização do navegador da Web, digite
http://192.168.123.254 para acessar o Configuration Utility. Não há senha padrão para o Broadband
Router; basta clicar em Login. Clique em Setup (Configurar) e siga as instruções na tela. Você
precisará de informações de conexão de rede coletadas anteriormente. Quando avisado, selecione o
tipo de WAN como Dial-up Modem (Modem dial-up) e continue a seguir as instruções na tela.
5
Clique em Connect (Conectar) para iniciar uma sessão dial-up com o ISP. A página Status é exibida
independentemente de a chamada ser bem-sucedida. Se as configurações estiverem corretas, o
modem analógico ou ISDN poderá ser usado para conectar à Internet. Se a conexão falhar, verifique
se digitou os valores corretos.
O gráfico abaixo representa a topologia de seu sistema depois da instalação do Broadband Router.
51
Page 56
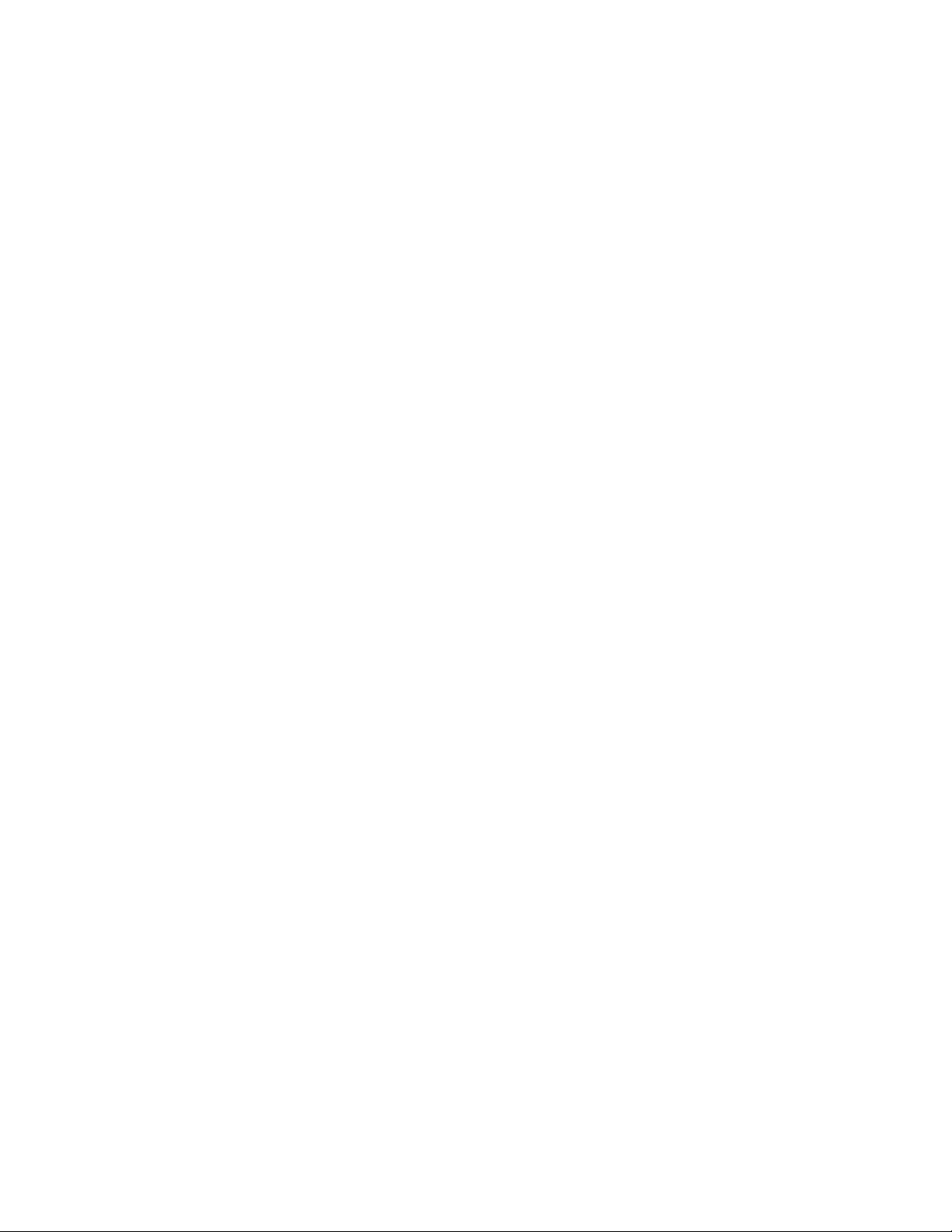
Solução de problemas
Solução de problemas
Não consigo me conectar ao Configuration Utility do Broadband Router.
Solução possível:
Certifique-se de que todos os cabos Ethernet estão conectados corretamente e que o cabo de força
está ligado.
Solução possível:
Certifique-se de ter executado corretamente todas as etapas da seção Antes de começar deste Guia.
Se você tiver um endereço IP estático e não tiver selecionado a opção Obtain an IP address
automatically (Obter um endereço IP automaticamente), você não poderá se conectar ao
Broadband Router.
Solução possível:
Verifique se o PC está usando um endereço IP que esteja dentro do intervalo padrão de
192.168.123.xxx. Verifique se o endereço da máscara de subrede é 255.255.255.0. Se necessário, os
dados de servidor DNS e gateway padrão também deverão coincidir com as informações reunidas
anteriormente. Para verificar essas configurações, execute estas etapas:
Usuários do Windows 95, 98 ou Me:
Clique em Iniciar e em Executar, no Windows. Digite winipcfg e clique em OK. Verifique os dados de
endereço IP, máscara de subrede, gateway padrão e servidor DNS para garantir que estejam
corretos. Se as informações não estiverem corretas, clique em Liberar tudo e, em seguida, em
Renovar tudo.
Usuários do Windows NT, 2000 ou XP:
Clique em Iniciar e em Executar, no Windows. Digite cmd e clique em OK. No prompt do DOS, digite
ipconfig /all. Verifique os dados de endereço IP, máscara de subrede, gateway padrão e servidor
DNS para garantir que estejam corretos. Se as informações não estiverem corretas, digite
ipconfig /release e pressione ENTER. Em seguida, digite ipconfig /renew e pressione ENTER.
Se ainda não for possível conectar-se ao Broadband Router, consulte a seção Solução de problemas
do procedimento de ping do Guia do Usuário no CD de instalação.
Solução possível:
Você deve verificar se a configuração de conexão do navegador da Web e se o recurso de proxy
HTTP do navegador estão desativados. Faça isso para que o navegador da Web possa ler as páginas
de configuração dentro do Broadband Router. Inicie o navegador da Web.
Usuários do Internet Explorer: Clique em Ferramentas, Opções da Internet e a guia Conexões .
Selecione Nunca discar uma conexão, clique em Aplicar e, em seguida, em OK. Clique em
Ferramentas novamente e, em seguida, clique em Opções da Internet. Clique na guia Conexões e
no botão Configurações da LAN . Desmarque todas as caixas de seleção e clique em OK.
Clique em OK.
Usuários do Netscape Navigator: Clique em Editar, Preferências e, em seguida, clique duas vezes
em Avançado na janela Categoria. Clique em Proxies , selecione Conexão direta à Internet e, em
seguida, clique em OK. Clique em Editar novamente e, em seguida, clique em Preferências. Em
Categoria, clique duas vezes em Avançado e clique em Proxies. Selecione Conexão direta à
Internet e clique em OK.
Não consigo acessar a Internet.
Solução possível:
Certifique-se de que o fio de energia e todos os cabos Ethernet estão conectados corretamente. Isso
inclui os cabos que conectam o Broadband Router, o modem e todos os PCs.
Também é possível reiniciar o Broadband Router desconectando e conectando a fonte de
alimentação. Se você ainda não conseguir acessar a Internet, consulte a seção de solução de
problemas do procedimento de ping deste Guia e consulte a documentação do modem.
52
Page 57
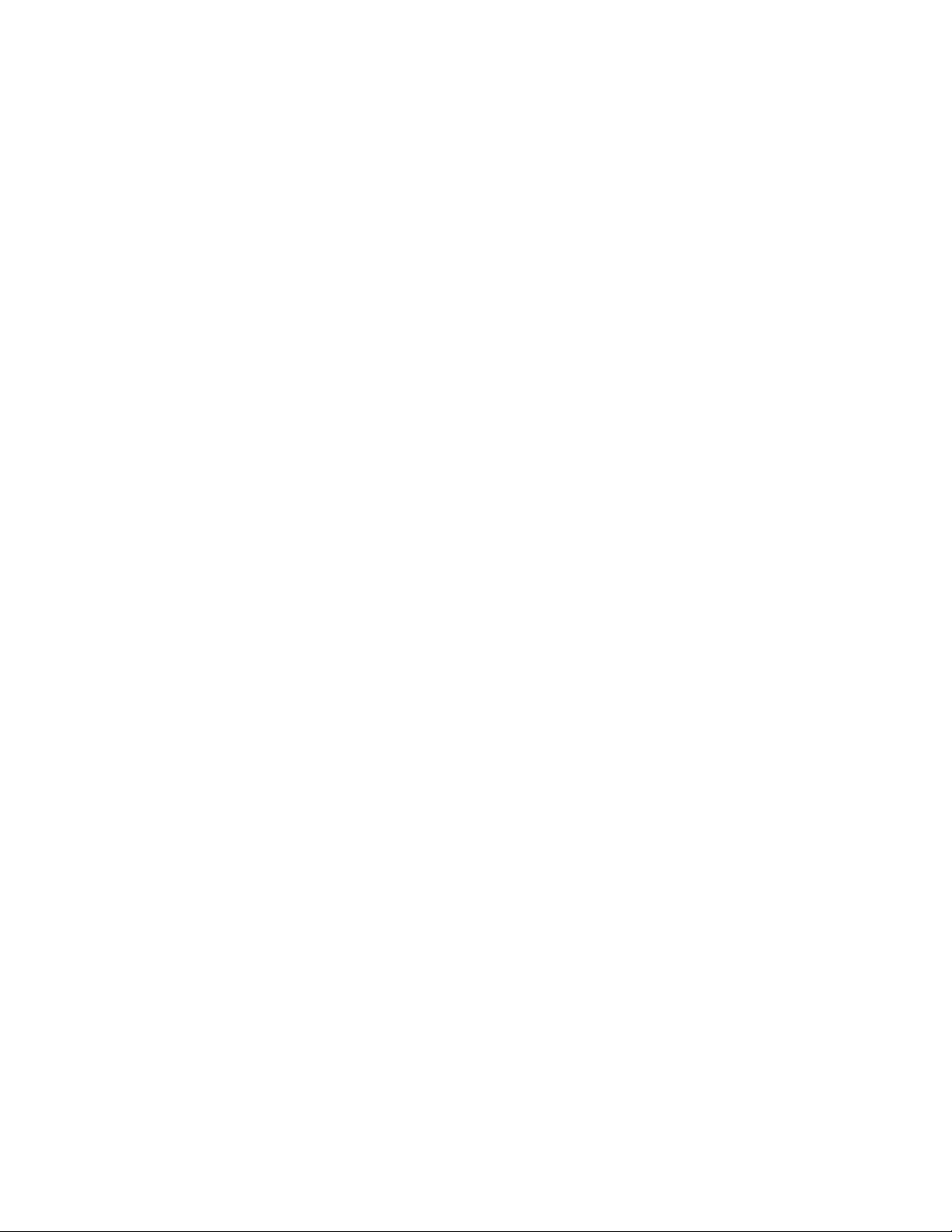
Solução de problemas
Não sei se o endereço IP atribuído é estático ou dinâmico.
Solução possível:
Se você tiver um serviço a cabo ou DSL, provavelmente terá um endereço IP dinâmico. Sempre
verifique essa informação junto ao provedor de serviços, pois alguns provedores atribuem endereços
IP estáticos. Se você tiver um endereço IP dinâmico, selecione Dynamic IP Address (Endereço IP
dinâmico) na área WAN Setup (Configuração de WAN) do Configuration Utility e o Broadband Router
obterá automaticamente do provedor de serviços as informações necessárias. Se tiver um endereço
IP estático, selecione Static IP Address (Endereço IP estático) na área WAN Setup (Configuração de
WAN) do Configuration Utility. Será preciso consultar as informações de conexão de rede coletadas
anteriormente e digitar manualmente essas informações.
Meu serviço a cabo ou DSL não está funcionando, mas preciso acessar a
Internet.
Solução possível:
Se você tiver um modem analógico externo e serviço de Internet dial-up, poderá acessar a Internet.
Conecte o modem analógico externo de acordo com o procedimento descrito neste Guia. Abra um
navegador da Web e digite http://192.168.123.254 para acessar o Configuration Utility. Clique em
Setup (Configuração), WAN e selecione Dial-up Modem (Modem dial-up). Digite as informações
adequadas para as configurações do provedor de serviços de Internet dial-up.
Quando tento verificar as configurações de rede no Windows Me ou XP, não
consigo encontrar o ícone Rede.
Solução possível:
A configuração padrão do Windows Me e do XP é não mostrar todos os ícones no Painel de controle.
No Windows, clique em Iniciar , Configurações e em Painel de controle. No Painel de controle,
clique em Exibir todas as opções do Painel de controle no lado esquerdo da tela. Todos os ícones
do Painel de controle devem estar visíveis.
Você ainda está tendo problemas?
1. Ligue para o revendedor deste produto da U.S. Robotics.
O revendedor pode ser capaz de resolver o problema pelo telefone ou solicitar que você leve o
produto até a loja para ser consertado.
2. Ligue para o Departamento de suporte técnico da U.S. Robotics.
Perguntas técnicas sobre produtos da U.S. Robotics também podem ser respondidas por
especialistas de suporte técnico.
País Voz On-line Horário do suporte
Estados Unidos (801) 401-1143 http://www.usr.com/support/s-contact.asp 9:00 - 17:00, segunda a sexta-feira,
Canadá (801) 401-1145 http://www.usr.com/international.asp 8:00 - 19:00, segunda a sexta-feira,
Argentina AT&T Direct + (877) 643-2523 lat_modemsupport@usr.com 9:00 - 17:00, segunda a sexta-feira,
Brasil AT&T Direct + (877) 487-6253 brazil_modemsupport@usr.com 9:00 - 17:00, segunda a sexta-feira,
México AT&T Direct + (877) 643-2523 lat_modemsupport@usr.com 9:00 - 17:00, segunda a sexta-feira,
Chile AT&T Direct + (877) 643-2523 lat_modemsupport@usr.com 9:00 - 17:00, segunda a sexta-feira,
Colômbia AT&T Direct + (877) 643-2523 lat_modemsupport@usr.com 9:00 - 17:00, segunda a sexta-feira,
Costa Rica AT&T Direct + (877) 643-2523 lat_modemsupport@usr.com 9:00 - 17:00, segunda a sexta-feira,
Peru AT&T Direct + (877) 643-2523 lat_modemsupport@usr.com 9:00 - 17:00, segunda a sexta-feira,
Porto Rico AT&T Direct + (877) 643-2523 lat_modemsupport@usr.com 9:00 - 17:00, segunda a sexta-feira,
Venezuela AT&T Direct + (877) 643-2523 lat_modemsupport@usr.com 9:00 - 17:00, segunda a sexta-feira,
hora padrão central
hora padrão central
hora padrão central
hora padrão central
hora padrão central
hora padrão central
hora padrão central
hora padrão central
hora padrão central
hora padrão central
hora padrão central
Para obter informações atuais de contato de suporte, visite o site da Web a seguir:
http://www.usr.com/
53
Page 58

Regulamentos Aprovados
Regulamentos Aprovados
Declaração de conformidade FCC
Declaramos sob nossa única responsabilidade que o Broadband Router da U.S. Robotics ao qual esta declaração está relacionada está
em conformidade com os padrões ou outros documentos normativos a seguir:
· ANSI C63.4-1992 Métodos de medição
· FCC (Federal Communications Commission) 47 CFR Parte 15, subparte B
15.107 (e) Classe B Limites conduzidos
15.109 (g) Classe B Limites de emissão irradiada
Declaração FCC Classe B
Este dispositivo é compatível com a Parte 15 das Regras FCC. A operação está sujeita às duas seguintes condições:
1. Este dispositivo não pode causar interferência eletromagnética prejudicial e
2. Este dispositivo deve aceitar qualquer interferência recebida, incluindo interferência que pode causar operações indesejadas.
Interferência de rádio e televisão
Observação: este equipamento foi testado e provou ser compatível com os limites de um dispositivo digital de Classe B, de acordo com
a Parte 15 das Regras FCC. Esses limites são desenvolvidos para fornecerem uma proteção razoável contra interferência prejudicial
em uma instalação residencial. Este equipamento gera e utiliza energia de freqüência de rádio e, se não for instalado e utilizado de
acordo com as instruções, poderá causar interferência nas comunicações de rádio. No entanto, não há garantia de que a interferência
não irá ocorrer em uma determinada instalação. Se este equipamento causar interferência na recepção de rádio ou televisão, o que
pode ser determinado ao ligar e desligar o equipamento, o usuário deverá tentar corrigir a interferência com uma ou mais das medidas
a seguir:
· Reoriente ou reposicione a antena de recepção e o dispositivo de entrada do cabo.
· Aumente a separação entre o equipamento e o receptor.
· Conecte o equipamento a uma tomada em um circuito diferente daquele ao qual o receptor está conectado.
· Consulte o revendedor ou um técnico experiente de rádio/TV para obter ajuda.
O usuário pode achar as informações a seguir, preparadas pela Comissão Federal de Comunicação, úteis:
Telephone Interference Bulletin.
Este documento está disponível na Internet na home page do FCC Consumer Information Bureau em http://www.fcc.gov/cib. Em
Consumer Information Directory - Telephone - Miscellaneous Telephone Information, selecione Interference to Telephones.
Atenção: Alterações ou modificações que não forem aprovadas pela parte responsável pela compatibilidade podem anular a autoridade
do usuário para operar este equipamento.
Certificado pela CSA
Este equipamento de tecnologia da informação é certificado pelo CSA para os usos descritos no guia de instalação.
Nota para o Canadá:
Este aparato digital não excede os limites Classe B para emissões de ruído de rádio a partir de aparato digital, de acordo com o padrão
de equipamento causador de interferência intitulado Aparato Digital, ICES-003 da Industry Canada.
Cet appareil numérique respecte les limites de bruits radioélectriques applicables aux appareils numériques de classe B prescrites dans
la norme sur le matériel brouilleur : "Appareils Numériques", NMB-003 édictée par Industrie Canada.
Seu centro de garantia e consertos é:
Centre de guarantie et de service aprés vente:
U.S. Robotics
Unit-100 13751 Mayfield Pl.
Richmond, B.C. Canada V6V 2G9
Os usuários devem verificar, para sua própria proteção, se as conexões elétricas de aterramento do utilitário de energia, das li nhas
telefônicas e do sistema interno de dutos de água metálicos, se presentes, estão interconectadas. Essa precaução pode ser
particularmente importante nas áreas rurais.
Atenção: Os usuários não devem tentar fazer conexões elétricas de aterramento sozinhos; eles devem entrar em contato com a
autoridade de inspeção correta ou com um eletricista, conforme adequado.
Garantia limitada da U.S. Robotics Corporation
HARDWARE: A U.S. Robotics garante ao usuário final (“Cliente”) que este produto de hardware não tem defeitos de acabamento e
material, sob uso e serviço normal, para o período de tempo a seguir, a partir da data de compra da U.S. Robotics ou de seu revendedor
autorizado:
Dois (2) anos
A única obrigação da U.S. Robotics sob esta garantia expressa deverá ser, a critério e por conta da U.S. Robotics, a de conserta r o
produto ou a peça com defeito, entregar ao Cliente um produto ou uma peça equivalente para substituir o item com defeito ou, se
nenhuma das duas opções anteriores estiverem razoavelmente disponíveis, a U.S. Robotics poderá, por seu único arbítrio, reembolsar
ao Cliente o preço de compra pago pelo produto com defeito. Todos os produtos substituídos irão se tornar propriedade da U.S.
Robotics. Os produtos da substituição podem ser novos ou reconstituídos. A U.S. Robotics garante qualquer produto ou peça
substituídos ou reparados por noventa (90) dias a partir da entrega ou pelo restante do período de garantia inicial, o que for mais longo.
SOFTWARE: A U.S. Robotics garante ao Cliente que cada programa de software licenciado por ela terá um desempenho condizente
com as especificações do programa por um período de noventa (90) dias a partir da data de compra junto à U.S. Robotics ou de seu
revendedor autorizado. A U.S. Robotics garante contra falhas a mídia que contém o software durante o período de garantia. Nenhuma
atualização é fornecida. A única obrigação da U.S. Robotics sob esta garantia expressa deverá ser, opção e despesa da U.S. Robotics,
reembolsar o Cliente pelo preço de compra de qualquer produto de software defeituoso ou substituir qualquer mídia defeituosa por
software condizente com as especificações publicadas aplicáveis da U.S. Robotics. O Cliente é responsável pela seleção do progra ma
de aplicativos e dos materiais de referência associados corretos. A U.S. Robotics não faz qualquer garantia ou representação de que
seus produtos de software atenderão aos requisitos do Cliente ou de que funcionarão com quaisquer produtos de hardware ou de
software de aplicativos fornecidos por terceiros, de que o funcionamento de produtos de software será ininterrupto ou livre de e rros ou
de que todos os defeitos dos produtos de software serão corrigidos. Para todos os produtos de terceiros listados na documentação do
produto de software da U.S. Robotics como sendo compatíveis, a U.S. Robotics fará esforços razoáveis para fornecer compatibilidade,
54
Page 59

exceto quando a incompatibilidade for causada por um “bug” ou por um defeito no produto de terceiro ou pelo uso do produto de
Garantia limitada da U.S. Robotics Corporation
software em desacordo com as especificações publicadas ou com o Guia do Usuário da U.S. Robotics.
ESTE PRODUTO DA U.S. ROBOTICS PODE INCLUIR OU SER FORNECIDO COM SOFTWARE DE TERCEIROS, CUJO USO É
REGIDO POR UM CONTRATO DE LICENÇA DO USUÁRIO FINAL SEPARADO. ESTA GARANTIA DA U.S. NÃO SE APLICA A ESSE
SOFTWARE DE TERCEIROS. PARA OBTER INFORMAÇÕES SOBRE A GARANTIA APLICÁVEL, CONSULTE O CONTRATO DE
LICENÇA DO USUÁRIO FINAL QUE GOVERNA O USO DESSE SOFTWARE.
OBTENÇÃO DO SERVIÇO DE GARANTIA: O cliente deve entrar em contato com o Centro de Serviço Corporativo da U.S. Robotics ou
com um Centro de Serviço Autorizado da U.S. Robotics dentro do período de garantia aplicável para obter autorização para serviços de
garantia. Pode ser preciso apresentar um comprovante de compra datado da U.S. Robotics ou de seu revendedor autorizado. Produtos
devolvidos para o Centro de Serviço Corporativo da U.S. Robotics devem ser pré-autorizados pela U.S. Robotics com um número de
ordem de serviço de reparo (SRO - Service Repair Order) marcado no lado de fora do pacote e ser enviados com porte pago e
embalados de forma adequada e segura; recomenda-se que sejam protegidos por seguro ou enviados de forma a permitir o
rastreamento do pacote. O item consertado ou substituído será enviado ao Cliente, por despesa da U.S. Robotic, em até trinta (30) dias
após o recebimento do produto defeituoso pela U.S. Robotics. Devolva o produto para:
USR-Walnut
528 Spanish Lane
Walnut, Ca. 91789
A U.S. Robotics não será responsável por nenhum software, firmware, informações ou dados de memória do Cliente contidos,
armazenados ou integrados com qualquer produto devolvido à U.S. Robotics para conserto, esteja ele na garantia ou não.
GARANTIAS EXCLUSIVAS: SE UM PRODUTO DA U.S. ROBOTICS NÃO FUNCIONAR CONFORME GARANTIDO ACIMA, A ÚNICA
REPARAÇÃO DEVIDA AO CLIENTE POR CAUSA DO ROMPIMENTO DESSA GARANTIA SERÁ O CONSERTO, A SUBSTITUIÇÃO
OU O REEMBOLSO DO PREÇO DE COMPRA PAGO, A CRITÉRIO DA U.S. ROBOTICS. NA MÁXIMA EXTENSÃO PREVISTA EM
LEI, AS GARANTIAS E OS RECURSOS ANTERIORES SÃO EXCLUSIVOS E ESTÃO NO LUGAR DE TODAS AS OUTRAS
GARANTIAS, TERMOS OU CONDIÇÕES, EXPRESSOS OU IMPLÍCITOS, DE FATO OU POR FORÇA DA LEI, LEGAIS OU NÃO,
INCLUINDO GARANTIAS, TERMOS OU CONDIÇÕES DE COMERCIABILIDADE, ADEQUAÇÃO A UM DETERMINADO OBJETIVO,
QUALIDADE SATISFATÓRIA, CORRESPONDÊNCIA COM A DESCRIÇÃO E NÃO INFRINGIMENTO, DOS QUAIS A U.S. ROBOTICS
SE ISENTA SEM EXCEÇÕES. A U.S. ROBOTICS NÃO ASSUME NEM AUTORIZA QUALQUER OUTRA PESSOA A ASSUMIR POR
ELA QUALQUER OUTRA RESPONSABILIDADE RELACIONADA À VENDA, INSTALAÇÃO, MANUTENÇÃO OU USO DE SEUS
PRODUTOS. A U.S. ROBOTICS NÃO SERÁ RESPONSÁVEL SOB ESTA GARANTIA SE SEUS TESTES E EXAMES REVELAREM
QUE O DEFEITO OU MAU FUNCIONAMENTO ALEGADO DO PRODUTO NÃO EXISTIR OU SE TIVER SIDO CAUSADO PELO
CLIENTE OU POR TERCEIROS DEVIDO A USO INCORRETO, NEGLIGÊNCIA, INSTALAÇÃO OU TESTES INCORRETOS,
TENTATIVAS NÃO AUTORIZADAS DE ABRIR, REPARAR OU MODIFICAR O PRODUTO OU QUALQUER OUTRA CAUSA ALÉM DO
USO PRESUMIDO, OU POR ACIDENTE, INCÊNDIO, RAIOS, OUTROS IMPREVISTOS OU POR FORÇA MAIOR.
ISENÇÃO DE RESPONSABILIDADE: DENTRO DO ALCANCE MÁXIMO PERMITIDO POR LEI, A U.S. ROBOTICS TAMBÉM EXIME A
SI PRÓPRIA E A SEUS FORNECEDORES DE QUALQUER RESPONSABILIDADE, SEJA BASEADA EM CONTRATO OU ATO
ILÍCITO (INCLUINDO NEGLIGÊNCIA) POR DANOS INCIDENTAIS, EMERGENTES, INDIRETOS, ESPECIAIS OU PUNITIVOS DE
QUALQUER TIPO, OU POR PERDA DE RECEITAS OU LUCROS, PERDA DE NEGÓCIOS, PERDA DE INFORMAÇÕES OU DADOS
OU OUTRAS PERDAS FINANCEIRAS RESULTANTES OU RELACIONADAS À VENDA, INSTALAÇÃO, MANUTENÇÃO, USO,
DESEMPENHO, FALHA OU INTERRUPÇÃO DE SEUS PRODUTOS, MESMO SE A U.S. ROBOTICS OU SEU REVENDEDOR
AUTORIZADO TIVER SIDO AVISADO DA POSSIBILIDADE DE TAUS DANOS, E LIMITA SUA RESPONSABILIDADE AO REPARO,
SUBSTITUIÇÃO OU REEMBOLSO DO PREÇO DE COMPRA PAGO, A CRITÉRIO DA U.S. ROBOTICS. ESTA ISENÇÃO DE
RESPONSABILIDADE SOBRE DANOS NÃO SERÁ AFETADA SE ALGUM RECURSO OFERECIDO NESTE DOCUMENTO DEIXAR
DE COMPRIR SEU PROPÓSITO ESSENCIAL.
ISENÇÃO DE RESPONSABILIDADE: Alguns países, estados ou municípios não permitem a exclusão ou limitação das garantias
implícitas ou a limitação de danos incidentais ou conseqüenciais para determinados produtos fornecidos aos consumidores ou a
limitação da responsabilidade por danos pessoais. Portanto as limitações e exclusões acima citadas podem ser limitadas ao se
aplicarem a você. Quando as garantias implícitas não puderem ser excluídas em sua totalidade, elas serão limitadas à duração da
garantia aplicável por escrito. Esta garantia fornece direitos legais específicos que podem variar, dependendo da legislação local.
LEGISLAÇÃO APLICÁVEL: Esta Garantia Limitada deve ser regida pelas leis do Estado de Illinois, E.U.A. excluindo seus conflitos de
princípios legais e excluindo a Convenção das Nações Unidas sobre contratos para a venda internacional de mercadorias.
Este documento contém material protegido por direitos autorais. Todos os direitos reservados. Nenhuma parte deste manual pode ser
reproduzida ou transmitida de qualquer maneira, por qualquer meio ou para qualquer finalidade, sem o consentimento expresso de seus
autores. Os nomes de produto que aparecem neste documentos são mencionados somente para fins de identificação. Todas as marcas
comerciais, nomes de produto ou nomes de marcas que aparecem neste documento são propriedade registrada de seus respectivos
proprietários.
55
Page 60

Garantia limitada da U.S. Robotics Corporation
56
Page 61

Page 62

Printed in Taiwan.
 Loading...
Loading...