Page 1

USR5436 Wireless USB Print Server
Installation Guide
Guide d'installation
Installationsanleitung
Guida all'installazione rapida
Guía breve de instalación
Beknopte installatiegids
R24.0535.00
Page 2
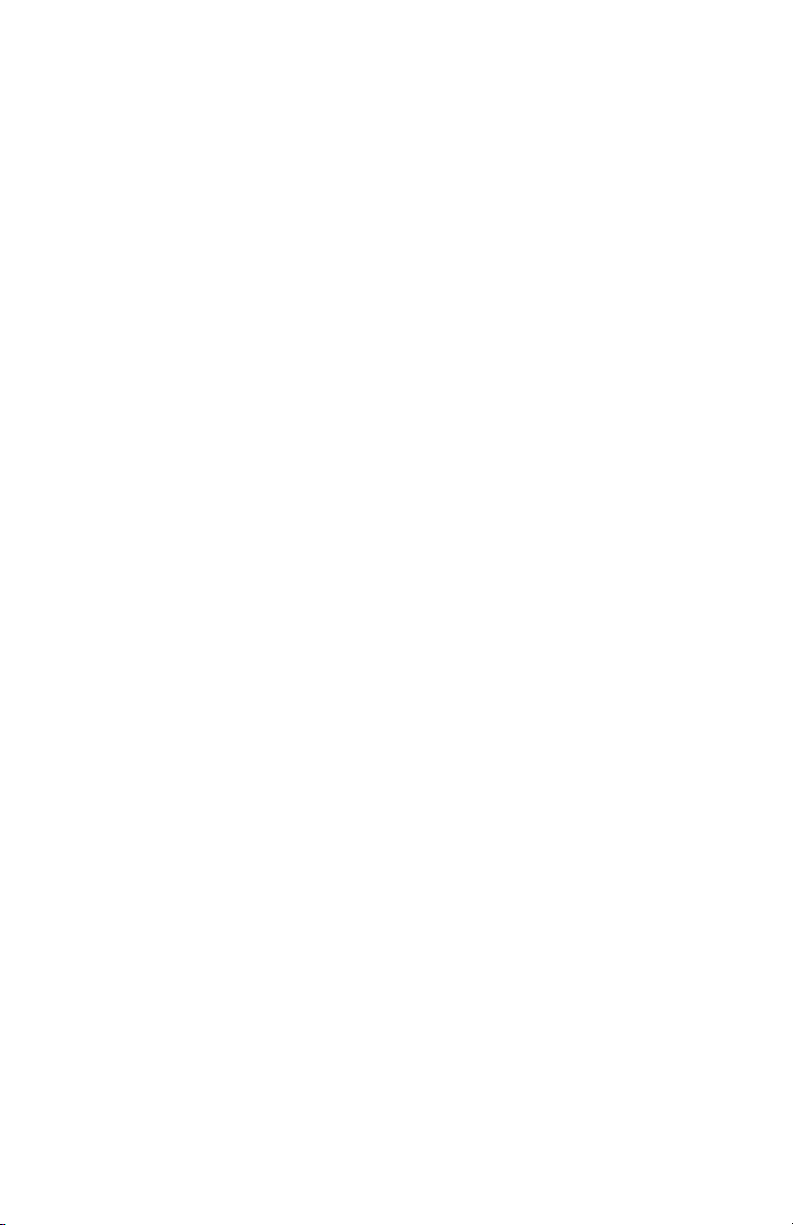
Quick Installation Guide ......................................................................... 1
Guide d'installation rapide ..................................................................... 9
Installationsanleitung............................................................................. 17
Guida all'installazione rapida ................................................................. 25
Guía breve de instalación ....................................................................... 33
Beknopte installatiegids......................................................................... 41
Page 3
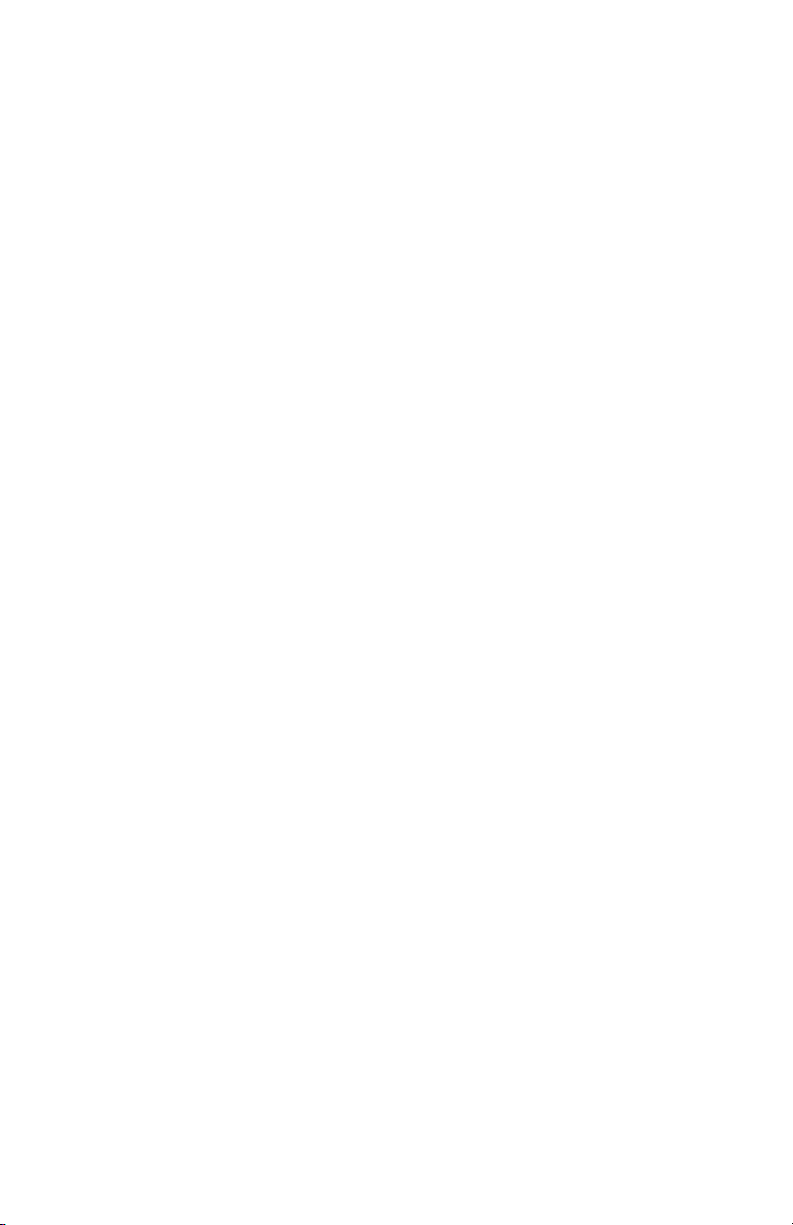
Page 4
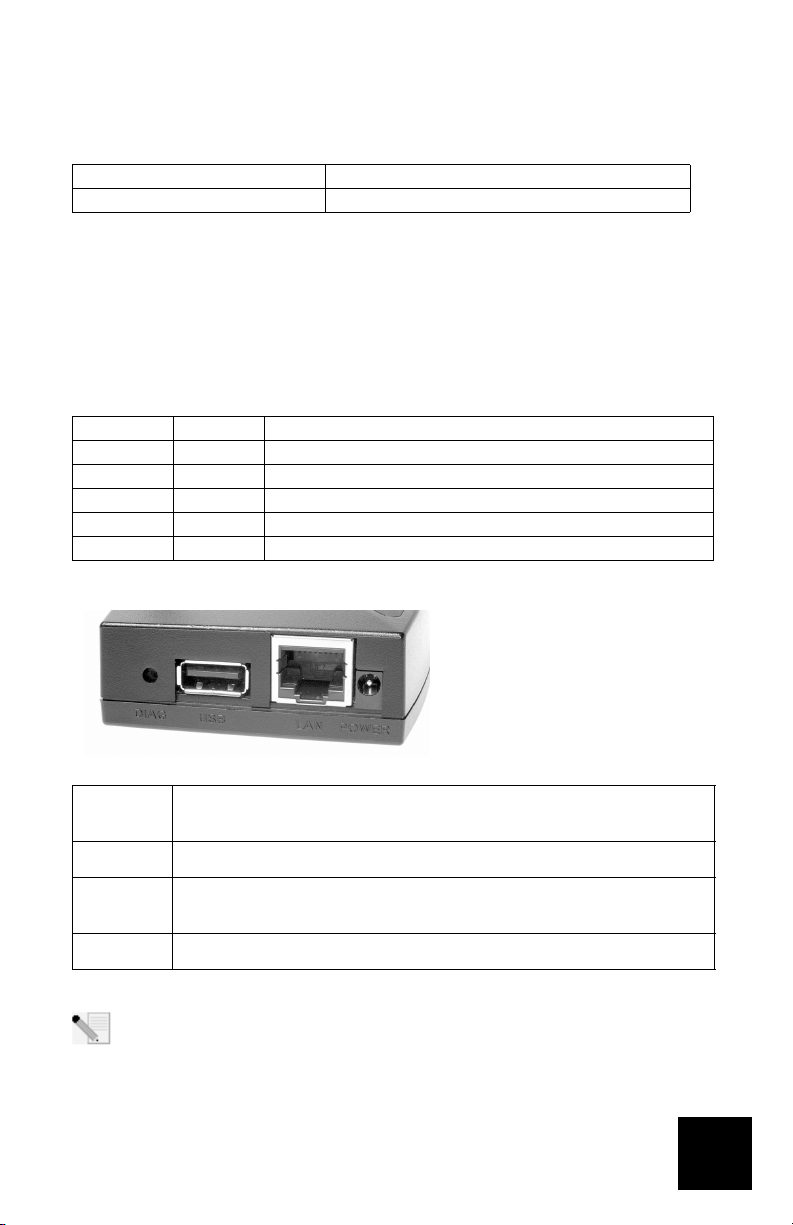
Quick Installation Guide
Package Contents:
USR5436 Wireless USB Print Server Quick Installation Guide
5VDC Power supply Installation CD-ROM with User Guide
What you need to begin
• Windows-based PC with a Network Interface Card (NIC) connected to your network
• The Installation CD-ROM that came with your printer
• A browser that supports HTML 4.01 specification
• An Ethernet cable
•A USB cable
Physical Features
LED Information
Status LED Error LED Description
Off Off There is no power
On On There is a hardware error
On Off Normal operation (idle)
Blinking Off Data is being transmitted or received
Blinking Blinking Firmware upgrade is in progress
Side Panel Port Information
DIAG Use this button to either print a diagnostic page or to restore the factory
default settings.
USB Port Use this port to connect a USB printer to the Wireless USB Print Server.
LAN Port Use this port to connect the Wireless USB Print Server to a router, switch, or
other Ethernet network device.
POWER Use this port to connect the power supply to the Wireless USB Print Server.
Note: For the most updated information, visit: http://www.usr.com/support
You can also refer to the User Guide on the U.S. Robotics Installation CD-ROM for more
detailed information.
1
Page 5
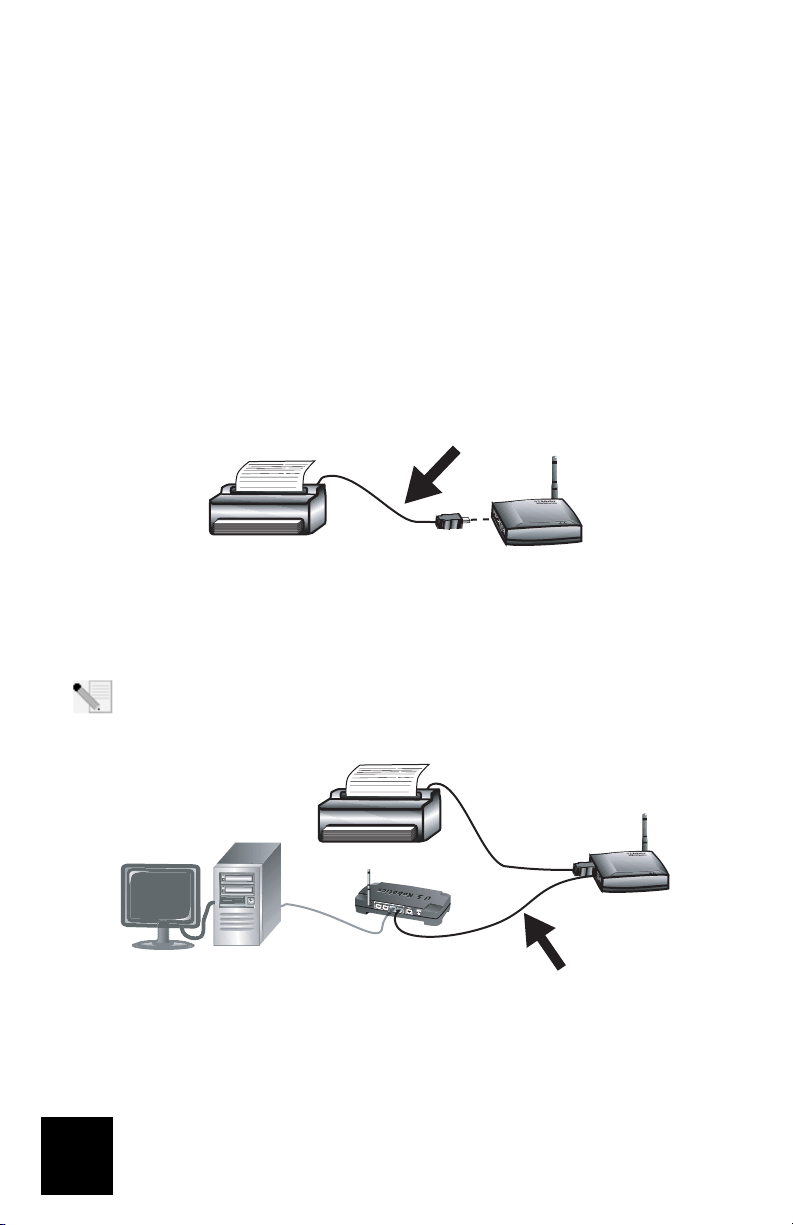
Prepare for installation
Note: Your model number is 5436. You can find your serial number on the bottom label of the
USR5436 Wireless USB Print Server and on the side of the package. Write your serial number
down. If you ever need to call our Technical Support department, you will need this number to
receive assistance.
The Wireless USB Print Server is initially set in Infrastructure mode. If you will be establishing a
wireless connection to a wireless router or access point, the only security that the print server
supports is WEP or WPA-PSK. You may need to modify the security settings of your wireless network accordingly.
Step One: Connect the square end of a USB cable to the USB port on your printer. Connect the
thin rectangular end of the USB cable to the USB port on the Print Server. Make sure your printer
power cable is plugged in and the printer is turned on.
Step Two: Connect one end of an Ethernet cable to your wireless or wired router and the other
end to the Ethernet port on the Print Server.
Note: The Wireless USB Print Server must be connected to your network using an Ethernet
cable for the initial configuration. After the initial configuration, you can establish a wireless connection.
2
Page 6
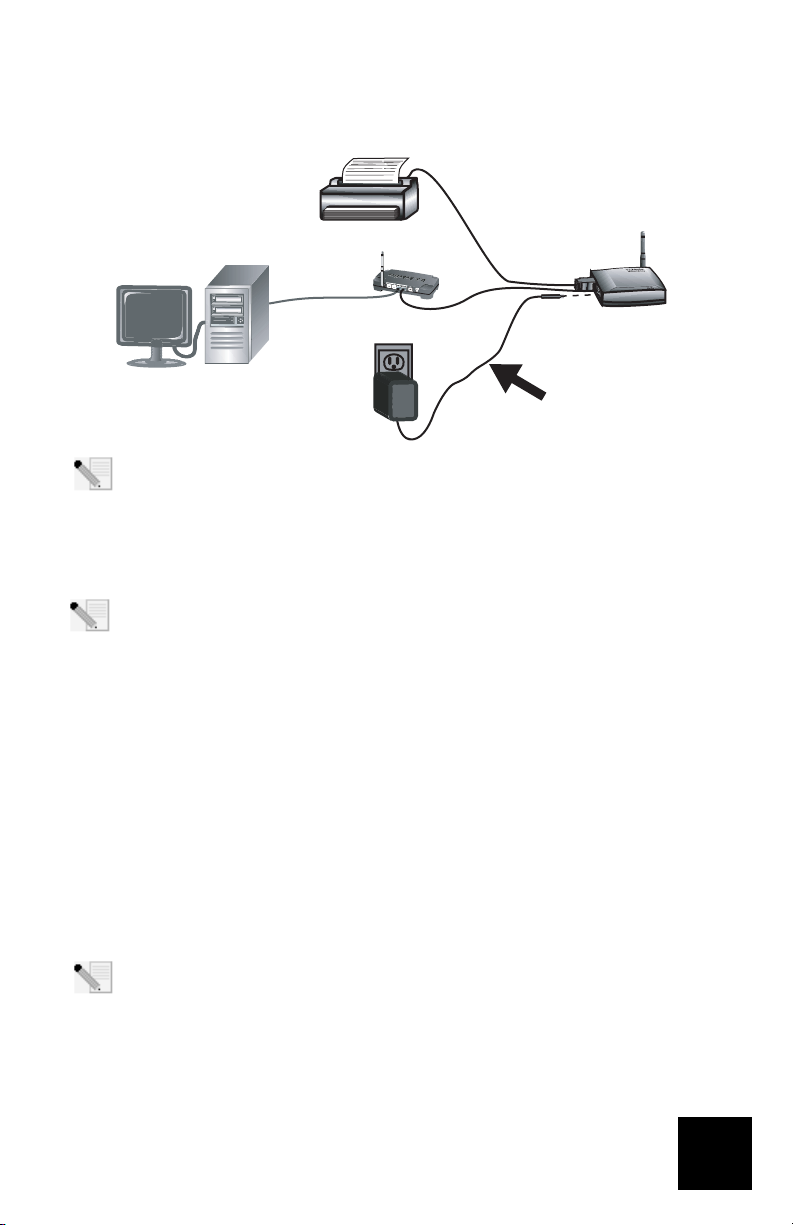
Step Three: Connect the included power adapter to the power socket on the Wireless USB
Print Server. Plug the power adapter into a standard power outlet.
Note to UK Users: Attach the correct power plug to the power adapter.
Step Four: Make sure your computer is turned on. Insert the Installation CD-ROM into your CD-
ROM drive. Click Setup Wizard and then click Next.
Note: If your CD-ROM does not automatically launch, click Windows Start, Run, type
D:\autorun (if your CD-ROM drive uses a different letter, type that letter in place of “D”),
and click OK.
The Wireless USB Print Server will be shown in the list. Select the print server in the list and click
Next. Follow the on-screen instructions to configure the settings of the Print Server. Make sure
your enter the correct settings for your wireless network, including SSID, security information,
and network type (Infrastucture or AdHoc). Click Finish to complete the Setup Wizard. You will
then be prompted to install the Peer-to-Peer (PTP) driver. Click Ye s.
Follow the on-screen instructions. When prompted, select the printer port and click Next. If the
printer appears in the Existing Printers list, select it and click Connect. Then click Close to exit
the Printer Port Setup. If the printer doesn’t appear, click Add New Printer and follow the onscreen instructions. After installing the printer, you should now see it in the Existing Printers list.
Select the printer, click Connect, and then click Close to exit the Printer Port Setup.
Note: If you experience any problems or do not see an asterisk next to the port name in the
Printer Port Setup screen, click Refresh. You may need to click this a few times. If it still
doesn’t appear, refer to the Troubleshooting section in this guide.
You will now be able to use your USB printer only from this computer. To print a test page, click
Windows Start, Control Panel, and then Printers and Faxes (This may be slightly different
depending on your operating system). Right-click the printer you just installed, select Properties,
3
Page 7
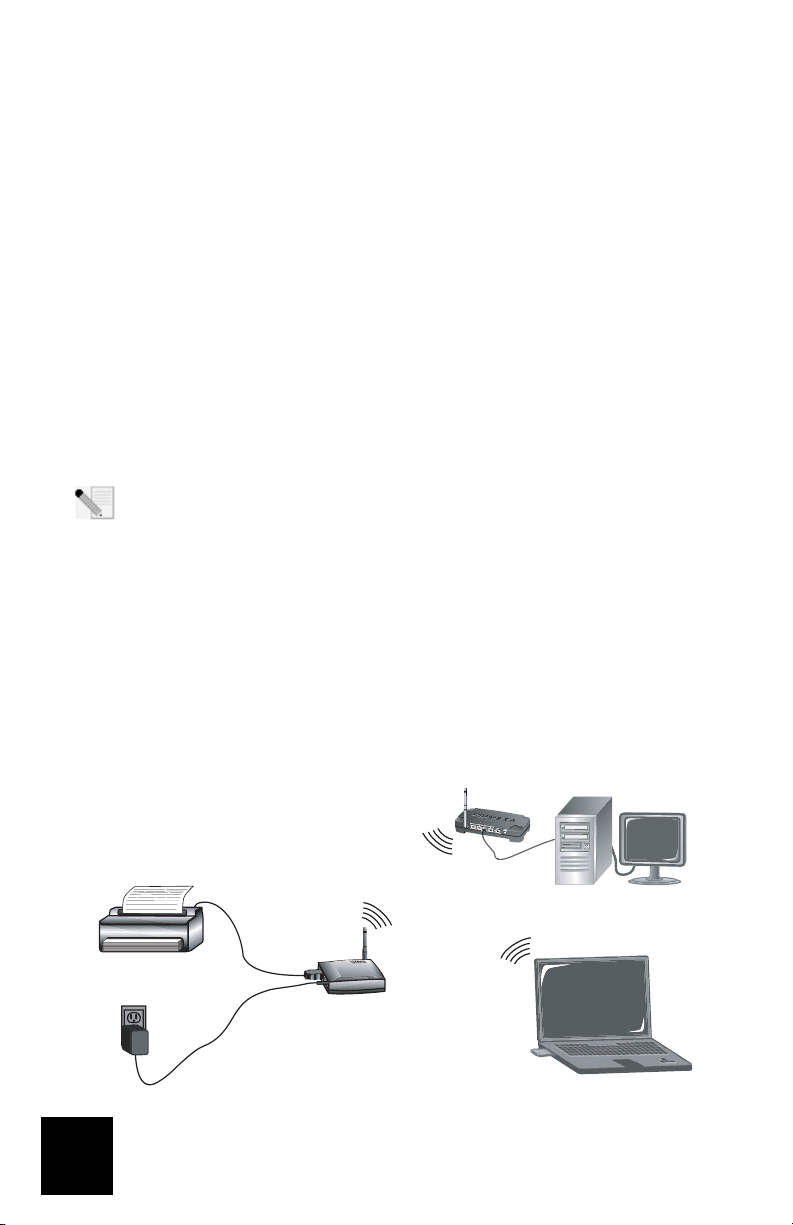
and then click Print Test Page. This will verify a valid connection with your printer.
Step Five: If you want, you can now move your printer and the Wireless USB Print Server to a
different location to use the wireless capabilities. Disconnect the USB cable, the Ethernet cable,
and the power adapters of the Wireless USB Print Server and your printer. When you have the
print server and the printer located where you want them, use the USB cable to connect the print
server to the printer and plug in both power adapters. The print server should now establish a
wireless connection to your wireless router or access point. Repeat the Print Test Page instructions at the end of Step 4. If you are able to print, your wireless connection is working correctly. If
you are not able to print the test page, there is a problem with your wireless connection. Refer to
the Troubleshooting section in this guide.
Step Six: To allow other computers on your network to print to the Wireless USB Print Server,
you must perform the client computer installation procedure on each computer. Insert the
U.S. Robotics Installation CD-ROM into your CD-ROM drive. You may need the Installation CDROM that came with your printer.
Note: If your CD-ROM does not automatically launch, click Windows Start, Run, type
D:\autorun (if your CD-ROM drive uses a different letter, type that letter in place of “D”),
and click OK.
Click Additional Installs and then click Next. Click User and then follow the on-screen instructions to install the Print Server software. You will then be prompted to install the PTP driver.
Follow the on-screen instructions. When prompted, select the printer port and click Next. If the
printer appears in the Existing Printers list, select it and click Connect. Then click Close to exit the
Printer Port Setup. If the printer doesn’t appear, click Add New Printer and follow the on-screen
instructions. After installing the printer, you should now see it in the Existing Printers list. Select
the printer, click Connect, and then click Close to exit the Printer Port Setup. For more information, refer to the Client PC Printer Setup section in the User Guide on the Installation CD-ROM.
Repeat this step on each computer.
4
Page 8
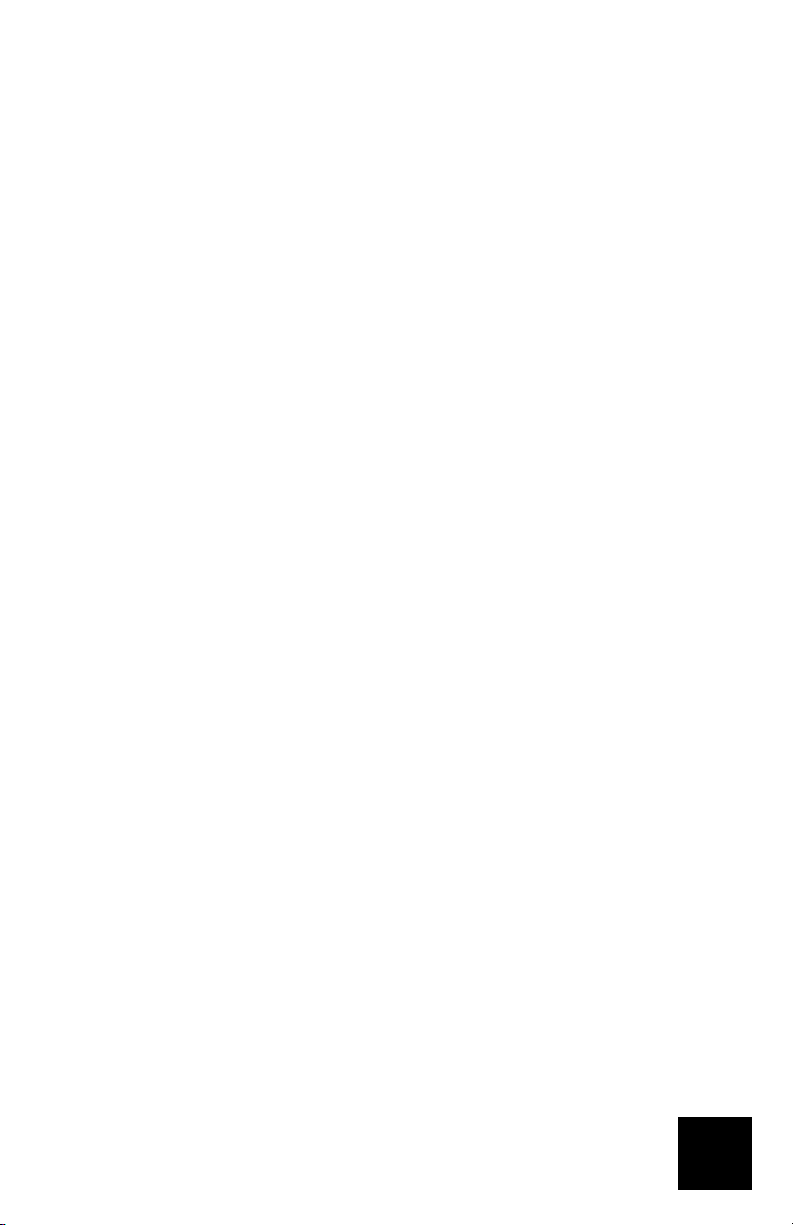
Congratulations! The installation procedure is now complete. If you experience any prob-
lems, refer to the Troubleshooting section in this guide or in the User Guide on the Installation
CD-ROM.
To print out a diagnostic page with the setting information for the Wireless USB Print Server, press
and hold the Diagnostic button for two (2) seconds. You might want to keep this for future reference.
Launch a Web browser and register your product at www.usr.com/productreg
We are constantly striving to provide users with the most helpful information. For the most
updated configuration and troubleshooting information, visit the U.S. Robotics Web site at
http://www.usr.com/support
5
Page 9
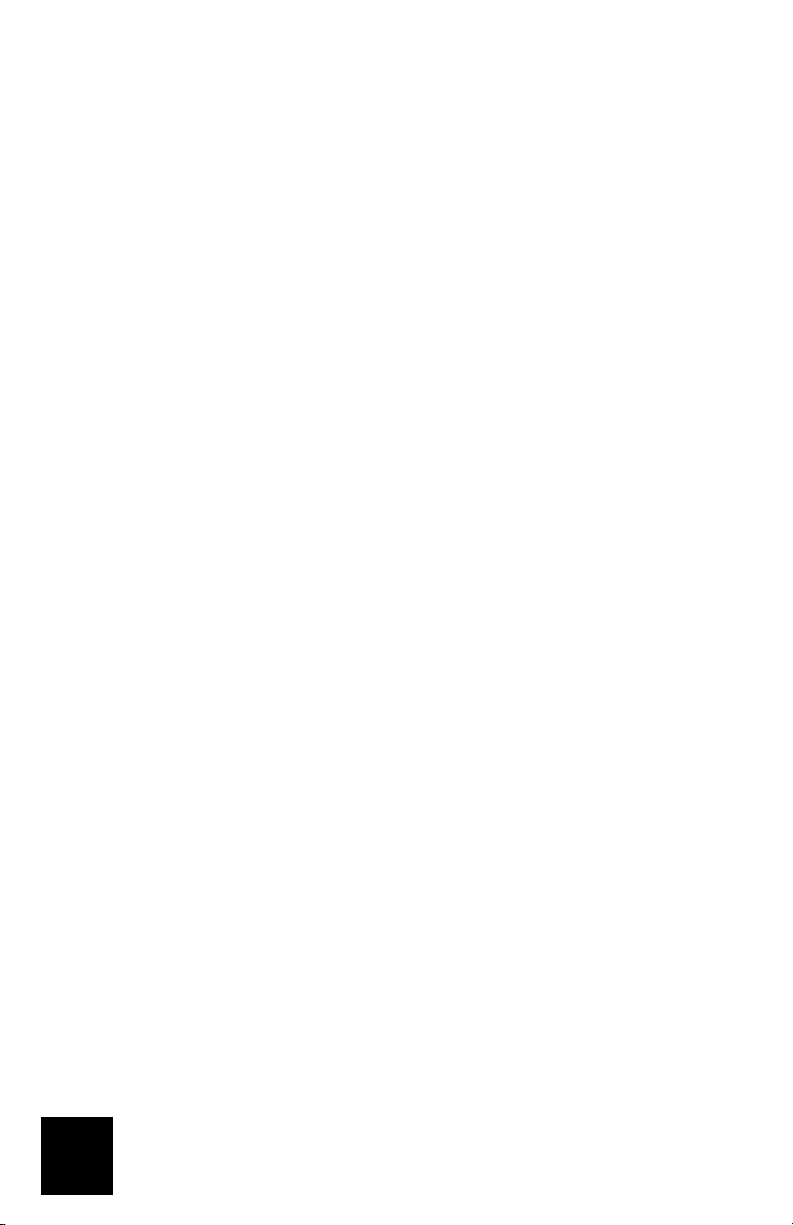
Troubleshooting
For Macintosh and Linux assistance, refer to the Troubleshooting section in the User Guide on the
Installation CD-ROM.
My Setup Wizard can’t detect the Wireless USB Print Server.
Possible Solution:
Check the physical connections between the Wireless USB Print Server, the printer, your wireless
or wired router, and your power adapters. Any loose connection could interfere with the detection
of the Wireless USB Print Server.
Possible Solution:
Refer to the LED descriptions at the beginning of this guide and then check the LEDs on the Wireless USB Print Server to make sure you are receiving power and that there is not an error.
Possible Solution:
Restore the factory default settings of the Wireless USB Print Server and repeat the installation
procedure. To restore the factory default settings, unplug the power supply of the Wireless USB
Print Server, press and hold in the Diagnostic button, and plug the power supply back in. Continue to hold in the Diagnostic button for 10 seconds to restore the factory default settings.
At the end of the Setup Wizard, I receive a message that says “Network
busy, or device not found”.
Possible Solution:
On the main menu of the U.S. Robotics Installation CD-ROM, click Additional Installs and then
click User. Follow the on-screen instructions to continue the installation procedure.
My Wireless USB Print Server is not appearing in the Printer Port Setup
screen.
Possible Solution:
Check the physical connections between the Wireless USB Print Server, the printer, your wireless
or wired router, and your power adapters. Any loose connection could interfere with the detection
of the Wireless USB Print Server.
Possible Solution:
Refer to the LED descriptions at the beginning of this guide and then check the LEDs on the Wireless USB Print Server to make sure you are receiving power and that there is not an error.
Possible Solution:
Restore the factory default settings of the Wireless USB Print Server and repeat the installation
procedure. To restore the factory default settings, unplug the power supply of the Wireless USB
Print Server, press and hold in the Diagnostic button, and plug the power supply back in. Continue to hold in the Diagnostic button for 10 seconds to restore the factory default settings.
6
Page 10
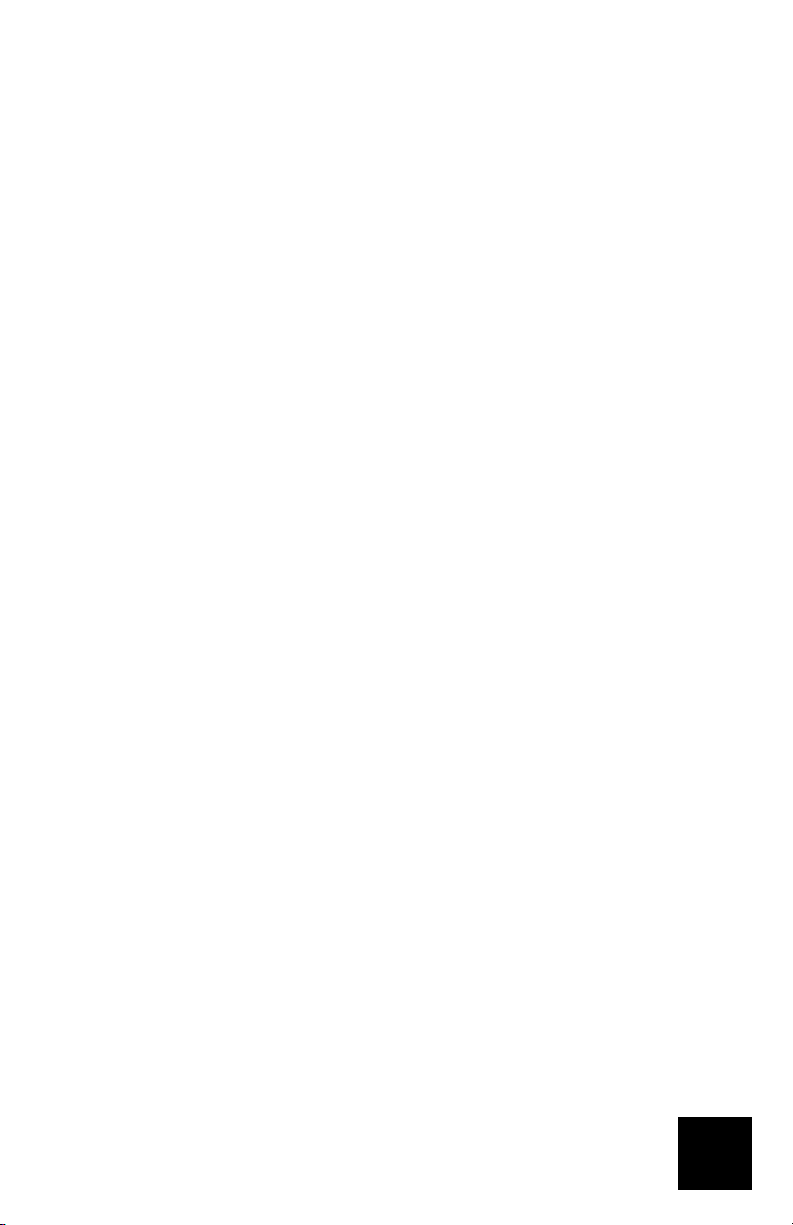
I am unable to add my printer in the Add Printer Wizard screen.
Possible Solution:
Your printer may not be compatible with the Wireless USB Print Server. Close all the print server
setup screens and disconnect the printer from the Wireless USB Print Server. Install the printer on
your computer according to the printer manufacturer’s instructions. When finished, reconnect the
printer to the Wireless USB Print Server. Click Windows Start, Programs, Print Server, and then
Print Driver Setup. Follow the on-screen instructions in the Printer Port Setup procedure to complete the installation.
I am unable to print a test page.
Possible Solution
Click Windows Start, Control Panel, and then Printers and Faxes (This may be slightly different
depending on your operating system). Right-click the printer you just installed, select Properties,
and then click the Ports tab. Make sure the USR5436 port is selected. If it is not, select it, click
Apply, and then click OK. You should now be able to print a test page.
I am unable to print via a wireless connection or the Wireless Print Server is
not connecting to my wireless network.
Possible Solution:
Make sure you have the SSID and security information that match the settings of the wireless
router in your network. If any of this information doesn’t match, you will not be able to connect to
the wireless network. You will need to connect the print server to your wireless router using an
Ethernet cable in order to make any configuration changes.
Possible Solution:
Make sure your wireless router or access point is using only WEP or WPA-PSK with TKIP for security. These are the only two types of security that the Wireless USB Print Server supports.
I created a new wireless network and the Wireless USB Print Server is not
connecting to it.
Possible Solution:
Insert the U.S. Robotics Installation CD-ROM into your CD-ROM drive. Click Setup Wizard and follow the on-screen instructions. When you get to the areas concerning wireless settings, enter the
appropriate information for the new wireless network to which you want the print server connected.
I have installed my multi-function printer, but my fax and scanner capabilities do not work.
Possible Solution:
If you have a multi-function printer (printer/fax/scanner) connected to the Wireless USB Print
Server, only the printer functionality will work.
7
Page 11
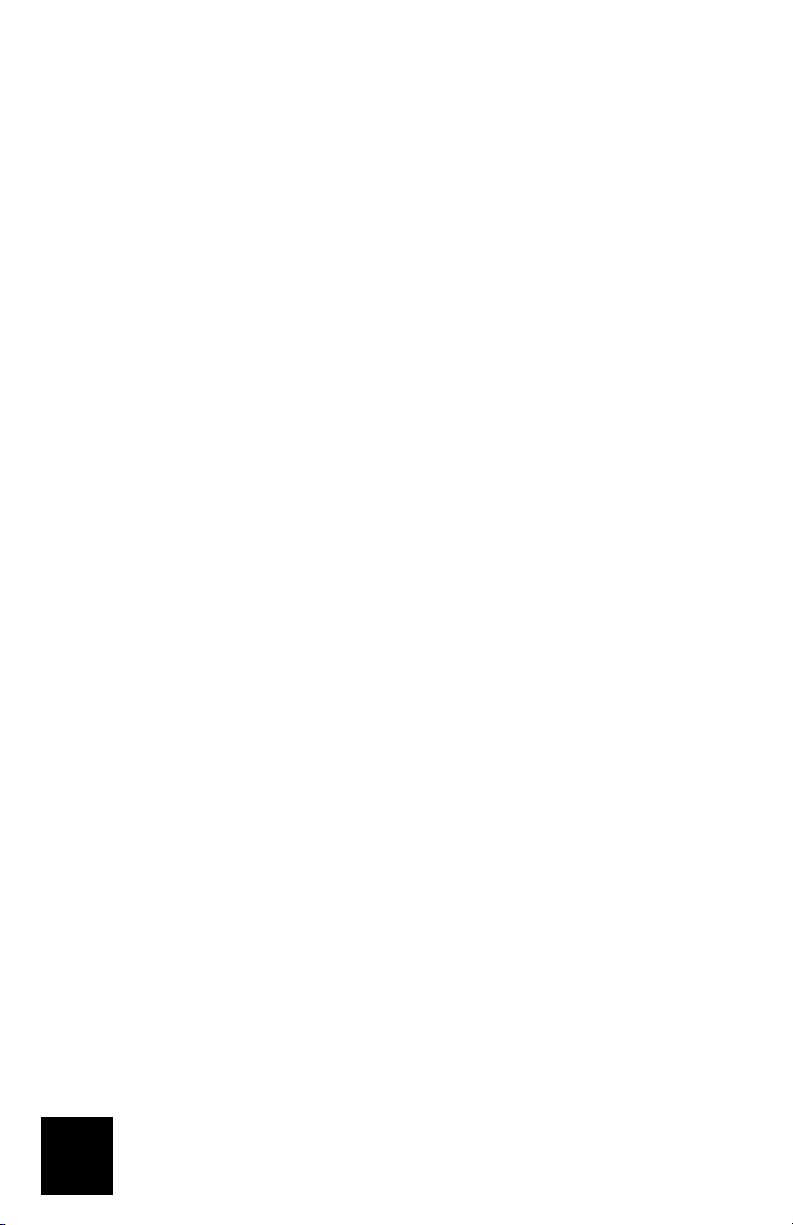
I tried to install the software for Peer-to-Peer (PTP) printing, but received an
error message and the installation was aborted.
Possible Solution:
If you have previously installed the Wireless USB Print Server software, you will need to uninstall
it before you can install the Peer-to-Peer software. Click Windows Start, Programs, and then Print
Server. Select Uninstall and then follow the on-screen instructions. When the uninstallation is
complete, you will need to reboot your computer. You will then be able to install the Peer-to-Peer
software.
Additional Support
Note: Your model number is 5436. You can find your serial number on the label of the Wireless USB Print Server
and on the side of the package. Write your serial number down. If you ever need to call our Technical Support
department, you will need this number to receive assistance.
1. Go to the User Guide on the Installation CD-ROM.
More configuration and advanced troubleshooting information is available in the User Guide on the Installation CD-ROM.
2. Go to the Support section of the U.S Robotics Web site at www.usr.com
Many of the most common difficulties users experience have been addressed in the FAQ and Troubleshooting Web pages for your specific product.
3. Submit your technical support question using an online form at http://www.usrcom/emailsupport
4. Call the U.S. Robotics Technical Support department.
Country Voice Online Support Hours
United States & Canada (888) 216-2850 http://www.usr.com/emailsupport 9:00 A.M. - 5:00 P.M., M-F CST
Austria 07 110 900 116 http://www.usr.com/emailsupport/de 9:00 –17:00, M-F
Belgium (Flemish) +32 (0)70 233 545 http://www.usr.com/emailsupport/ea 9:00 –17:00, M-F
Belgium (French) +32 (0)70 233 546 http://www.usr.com/emailsupport/ea 9:00 –17:00, M-F
Denmark +45 7010 4030 http://www.usr.com/emailsupport/uk 9:00 –17:00, M-F
Finland +358 98 171 0015 http://www.usr.com/emailsupport/ea 9:00 –17:00, M-F
France 082 507 0693 http://www.usr.com/emailsupport/fr 9:00 –17:00, M-F
Germany 01805671548 http://www.usr.com/emailsupport/de 9:00 –17:00, M-F
Hungary 01805671548 http://www.usr.com/emailsupport/hu 9:00 –17:00, M-F
Ireland +44 870 844 4546 http://www.usr.com/emailsupport/uk 9:00 –17:00, M-F
Italy 848 80 9903 http://www.usr.com/emailsupport/it 9:00 –17:00, M-F
Luxembourg +352 342 080 8318 http://www.usr.com/emailsupport/bn 9:00 –17:00, M-F
Middle East/Africa +44 870 844 4546 http://www.usr.com/emailsupport/me 9:00 –17:00, M-F
Netherlands 0900 20 25 857 http://www.usr.com/emailsupport/ea 9:00 –17:00, M-F
Norway +47 23 50 0097 http://www.usr.com/emailsupport/ea 9:00 –17:00, M-F
Poland http://www.usr.com/emailsupport/pl 8:00 –18:00, M-F
Portugal +351 (0)21 415 4034 http://www.usr.com/emailsupport/pt 9:00 –17:00, M-F
Spain 902 117 964 http://www.usr.com/emailsupport/es 9:00 –17:00, M-F
Sweden +46 (0) 77 128 1020 http://www.usr.com/emailsupport/ea 9:00 –17:00, M-F
Switzerland +0848 840 200 http://www.usr.com/emailsupport/de 9:00 –17:00, M-F
UK 0870 844 4546 http://www.usr.com/emailsupport/uk 9:00 –17:00, M-F
For current support contact information, go to the following web site: http://www.usr.com
8
Page 12
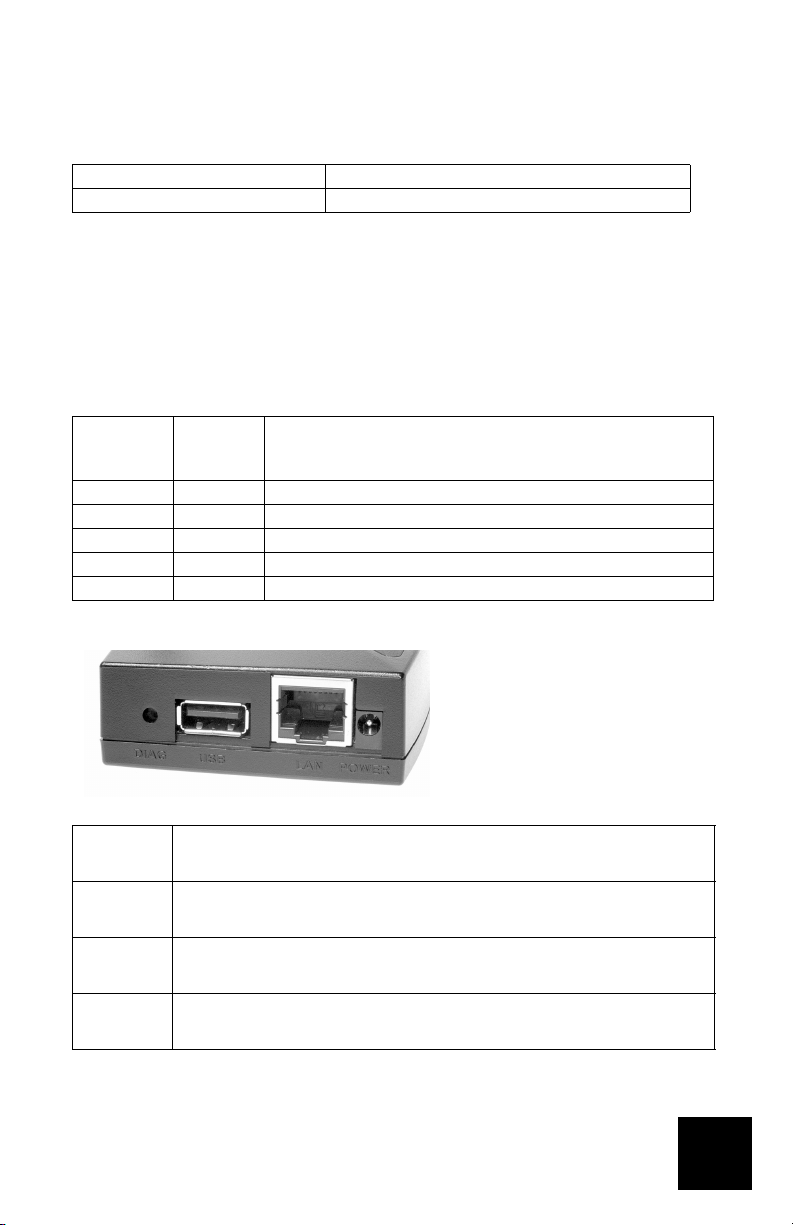
Guide d'installation rapide
Contenu de la boîte :
USR5436 Wireless USB Print Server Guide d'installation rapide
Adaptateur secteur 5VDC CD-ROM d'installation avec guide de l'utilisateur
Ce qu'il vous faut pour commencer
• PC sous Windows équipé d'une carte d'interface réseau (NIC) connecté à votre réseau
• Le CD-ROM d'installation livré avec votre imprimante
• Un navigateur prenant en charge la spécification HTML 4.01
• Un câble Ethernet
•Un câble USB
Caractéristiques matérielles
Informations sur les voyants DEL
Voyant DEL
de statut
(Status)
Désactivé Désactivé L'appareil n'est pas sous tension
Activé Activé Une erreur matérielle est survenue
Activé Désactivé Fonctionne normalement (inactif)
Clignotant Désactivé Des données sont en cours de transmission ou de réception
Clignotant Clignotant Mise à jour du microcode en cours
Informations sur les ports
DIAG Utilisez ce bouton pour imprimer une page de diagnostic ou pour rétablir les
Port USB Utilisez ce port pour connecter une imprimante USB au Wireless USB Print
Port LAN Utilisez ce port pour connecter le Wireless USB Print Server à un routeur, un
Voyant DEL
d'erreur
(Error)
paramètres d'usine par défaut.
Server.
commutateur, ou un autre périphérique de réseau Ethernet.
Description
POWER Utilisez ce port pour connecter l'adaptateur secteur au Wireless USB Print
Server.
9
Page 13
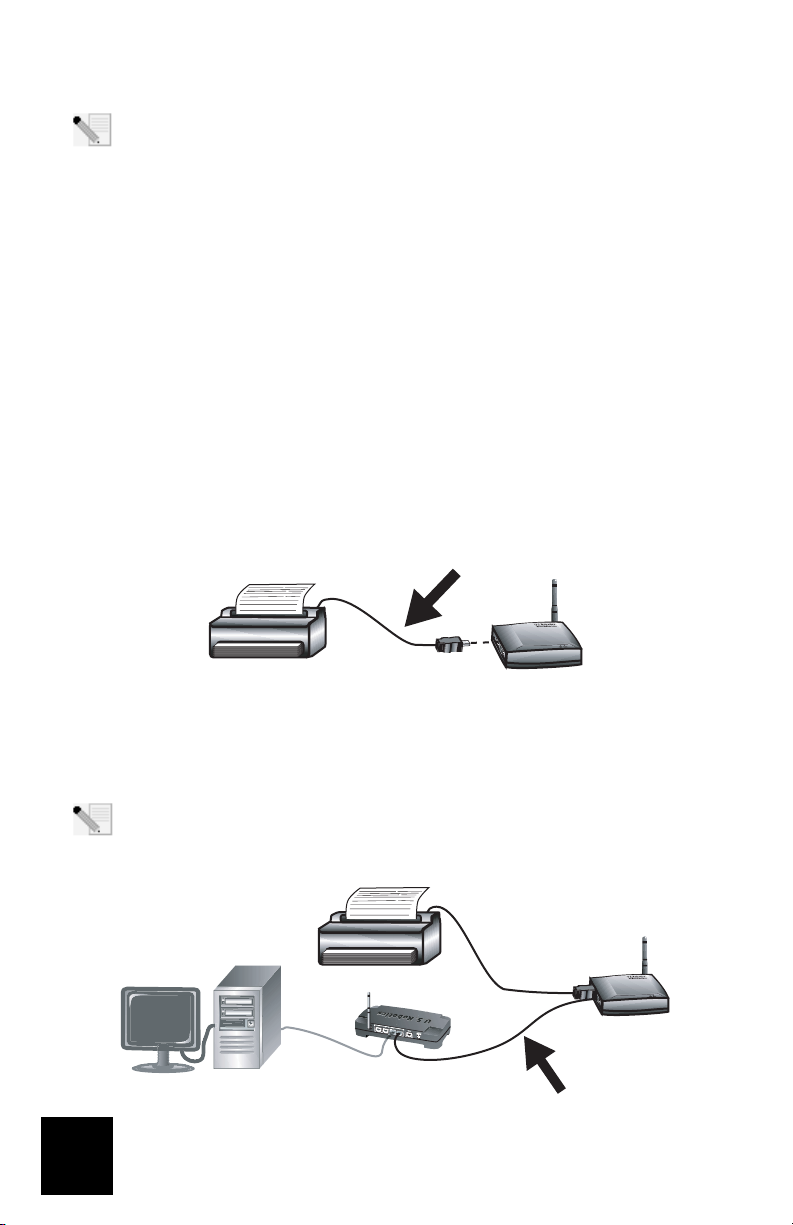
Remarque : pour obtenir les informations les plus récentes, rendez-vous sur le site
http://www.usr.com/support.
Pour obtenir des informations plus détaillées, vous pouvez également consulter le guide de
l'utilisateur sur le CD-ROM d'installation U.S. Robotics.
Préparation à l'installation
Remarque : votre numéro de modèle est le 5436. Vous trouverez le numéro de série sur
l'étiquette située sous l'USR5436 Wireless USB Print Server et sur le côté de la boîte. Notez votre
numéro de série. Vous en aurez besoin si vous devez appeler notre service d'assistance
technique.
Le Wireless USB Print Server est configuré par défaut en mode Infrastructure. Si vous établissez
une connexion sans fil à un routeur ou point d'accès sans fil, le serveur d'impression n'est
compatible qu'avec le protocole de sécurité WEP ou WPA-PSK. Il vous faudra peut-être modifier
les paramètres de sécurité de votre réseau sans fil en conséquence.
Etape 1 : branchez l'extrémité carrée d'un câble USB au port USB de votre imprimante. Insérez
l'extrémité rectangulaire du câble USB dans le port USB du serveur d'impression. Assurez-vous
que le cordon d'alimentation de l'imprimante est branché et que l'imprimante est allumée.
Etape 2 : connectez l'une des extrémités d'un câble Ethernet à votre routeur (sans fil ou câblé),
et l'autre extrémité au port Ethernet du serveur d'impression.
Remarque : le Wireless USB Print Server doit être connecté à votre réseau à l'aide d'un
câble Ethernet pour la configuration de départ. Vous pourrez ensuite établir une
connexion sans fil.
10
Page 14
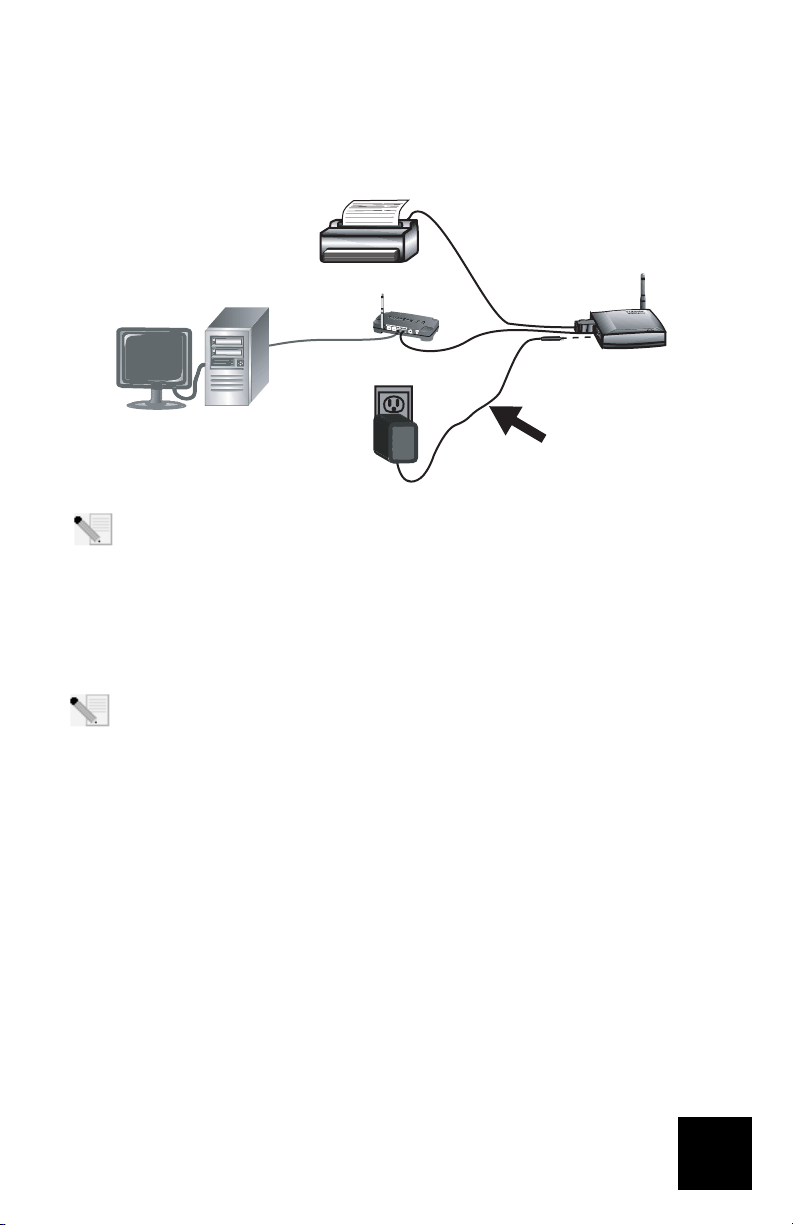
Etape 3 : branchez l'une des extrémités de l'adaptateur secteur fourni dans la prise
d'alimentation du Wireless USB Print Server et l'autre extrémité dans une prise murale
d'alimentation standard.
Remarque pour les utilisateurs du Royaume-Uni : connectez la prise d'alimentation
adéquate à l'adaptateur secteur.
Etape 4 : assurez-vous que votre ordinateur est allumé. Insérez le CD-ROM d'installation dans
votre lecteur CD-ROM. Cliquez sur Setup Wizard (Assistant d'installation) puis sur Next
(Suivant).
Remarque : si votre CD-ROM ne se lance pas automatiquement, cliquez sur Démarrer,
Exécuter, tapez D:\autorun (ou la lettre correspondante de votre lecteur CD-ROM à la place
du « D ») puis cliquez sur OK.
Le Wireless USB Print Server apparaîtra dans la liste. Sélectionnez le serveur d'impression dans
la liste et cliquez sur Next (Suivant). Suivez les instructions à l'écran pour configurer les
paramètres du serveur d'impression. Assurez-vous de saisir les paramètres adaptés à votre
réseau sans fil, dont le SSID, les informations de sécurité et le type de réseau (Infrastructure ou
AdHoc). Pour terminer le processus de configuration, cliquez sur Finish (Terminer). Vous serez
ensuite invité à installer le pilote Peer-to-Peer (PTP). Cliquez sur Yes (O ui) .
Suivez les instructions à l'écran. Lorsque vous y êtes invité, sélectionnez le port d'imprimante et
cliquez sur Next (Suivant). Si l'imprimante apparaît dans la liste Existing Printers (Imprimantes
disponibles), sélectionnez-la et cliquez sur Connect (Connecter). Puis cliquez sur Close (Fermer)
pour terminer la configuration du port d'imprimante. Si l'imprimante n'apparaît pas, cliquez sur
Add New Printer (Ajouter une nouvelle imprimante) et suivez les instructions à l'écran. Une fois
l'imprimante installée, vous devriez la voir apparaître dans la liste Existing Printers (Imprimantes
disponibles). Sélectionnez l'imprimante, cliquez sur Connect (Connecter), puis cliquez sur Close
(fermer) pour terminer la configuration du port d'imprimante.
11
Page 15
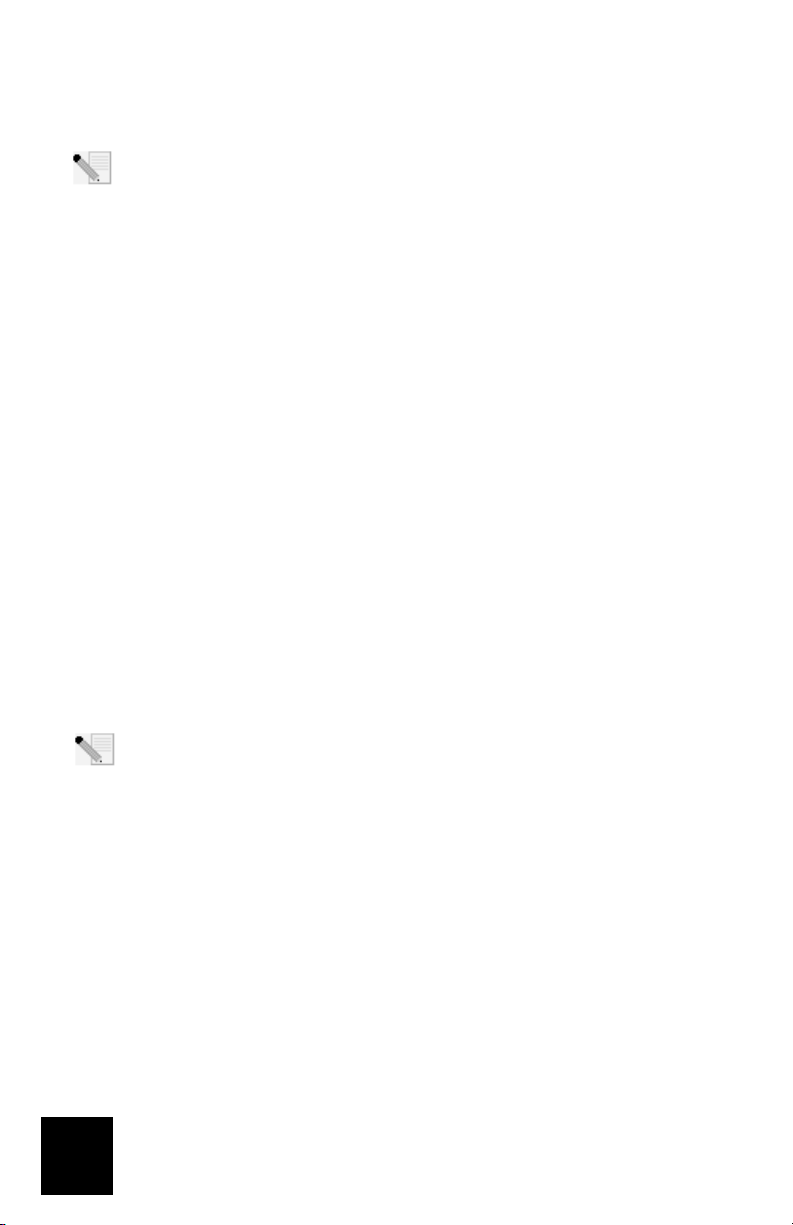
Remarque : si vous rencontrez des problèmes ou si aucun astérisque n'apparaît à côté du
nom de port à l'écran de configuration de port d'imprimante, cliquez sur Refresh
(Actualiser). Vous aurez peut-être besoin de cliquer plusieurs fois. Si l'imprimante
n'apparaît toujours pas, reportez-vous à la section Dépannage de ce guide.
Vous ne pourrez utiliser votre imprimante USB qu'à partir de cet ordinateur. Pour imprimer une
page de test, cliquez sur Démarrer, Panneau de configuration, puis Imprimantes et télécopieurs
(ceci peut varier légèrement en fonction de votre système d'exploitation). Effectuez un clic droit
sur l'imprimante que vous venez d'installer, sélectionnez Propriétés, et cliquez sur Imprimer une
page de test. Ceci permettra de vérifier la connexion à votre imprimante.
Etape 5 : si vous le souhaitez, vous pouvez à présent déplacer votre imprimante et le Wireless
USB Print Server afin de bénéficier des fonctions sans fil. Déconnectez le câble USB, le câble
Ethernet et les adaptateurs secteur du Wireless USB Print Server et de votre imprimante. Une fois
votre serveur d'impression et votre imprimante placés à l'endroit qui vous convient le mieux,
utilisez le câble USB pour connecter le serveur d'impression à l'imprimante, puis branchez les
deux adaptateurs secteur. Le serveur d'impression établit alors une connexion sans fil vers votre
routeur ou point d'accès sans fil. Répétez les instructions de la page de test à la fin de l'étape 4.
Si vous pouvez imprimer, cela signifie que votre connexion sans fil fonctionne correctement. Si
vous ne pouvez pas imprimer la page de test, c'est qu'il y a un problème avec votre connexion
sans fil. Reportez-vous à la section Dépannage de ce manuel.
Etape 6 : pour autoriser d'autres ordinateurs à imprimer via le Wireless USB Print Server, vous
devez procéder à la configuration de PC client sur chaque ordinateur. Insérez le
CD-ROM d'installation U.S. Robotics dans votre lecteur de CD-ROM. Vous aurez peut-être besoin
du CD-ROM d'installation livré avec votre imprimante.
Remarque : si votre CD-ROM ne se lance pas automatiquement, cliquez sur Démarrer,
Exécuter, tapez D:\autorun (ou la lettre correspondante de votre lecteur CD-ROM à la
place du « D ») puis cliquez sur OK.
Cliquez sur Additional Installs (Installations supplémentaires) puis sur Next (Suivant). Cliquez
sur User (Utilisateur) et suivez les instructions à l'écran pour installer le logiciel du serveur
d'impression. Vous serez ensuite invité à installer le pilote PTP (PTP).
Suivez les instructions à l'écran. Lorsque vous y êtes invité, sélectionnez le port d'imprimante et
cliquez sur Next (Suivant). Si l'imprimante apparaît dans la liste Existing Printers (Imprimantes
disponibles), sélectionnez-la et cliquez sur Connect (Connecter). Puis cliquez sur Close (Fermer)
pour terminer la configuration du port d'imprimante. Si l'imprimante n'apparaît pas, cliquez sur
Add New Printer (Ajouter une nouvelle imprimante) et suivez les instructions à l'écran. Une fois
l'imprimante installée, vous devriez la voir apparaître dans la liste Existing Printers (Imprimantes
disponibles). Sélectionnez l'imprimante, cliquez sur Connect (Connecter), puis sur Close (fermer)
pour terminer la configuration du port d'imprimante. Pour plus d'informations, reportez-vous à la
section Configuration d'imprimante de PC client dans le guide de l'utilisateur du CD-ROM
d'installation. Répétez cette étape sur chaque ordinateur.
12
Page 16
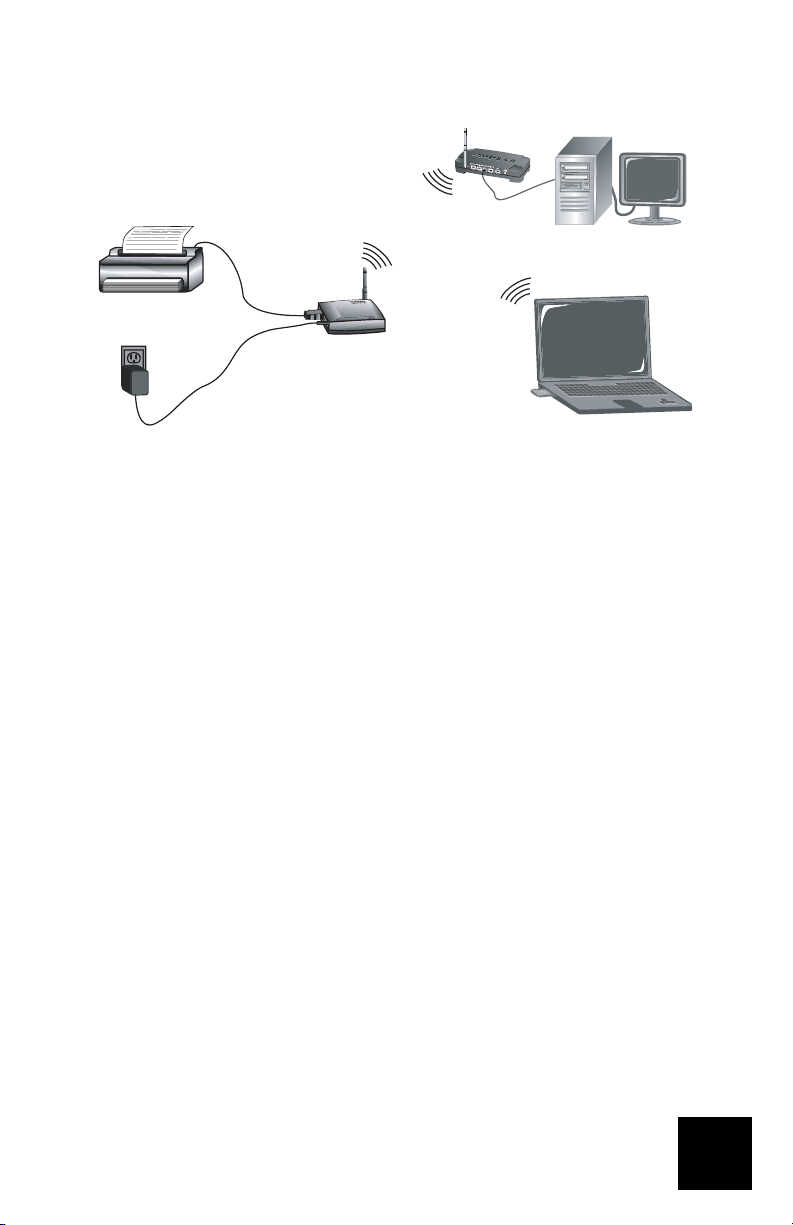
Félicitations ! La procédure d'installation est terminée. En cas de problème, reportez-vous à
la section Dépannage de ce guide ou du guide de l'utilisateur du CD-ROM d'installation pour des
informations plus détaillées.
Pour imprimer une page de diagnostic contenant des informations sur les paramètres du
Wireless USB Print Server, maintenez le bouton de diagnostic (DIAG) enfoncé pendant deux (2)
secondes. Conservez ces informations pour pouvoir vous y référer ultérieurement.
Lancez un navigateur Web et enregistrez votre produit à l'adresse www.usr.com/productreg
Nous nous efforçons constamment de fournir aux utilisateurs les renseignements les plus utiles.
Pour obtenir les informations de configuration ou de dépannage les plus récentes, visitez le site
Web d'U.S. Robotics à l'adresse
http://www.usr.com/support
13
Page 17
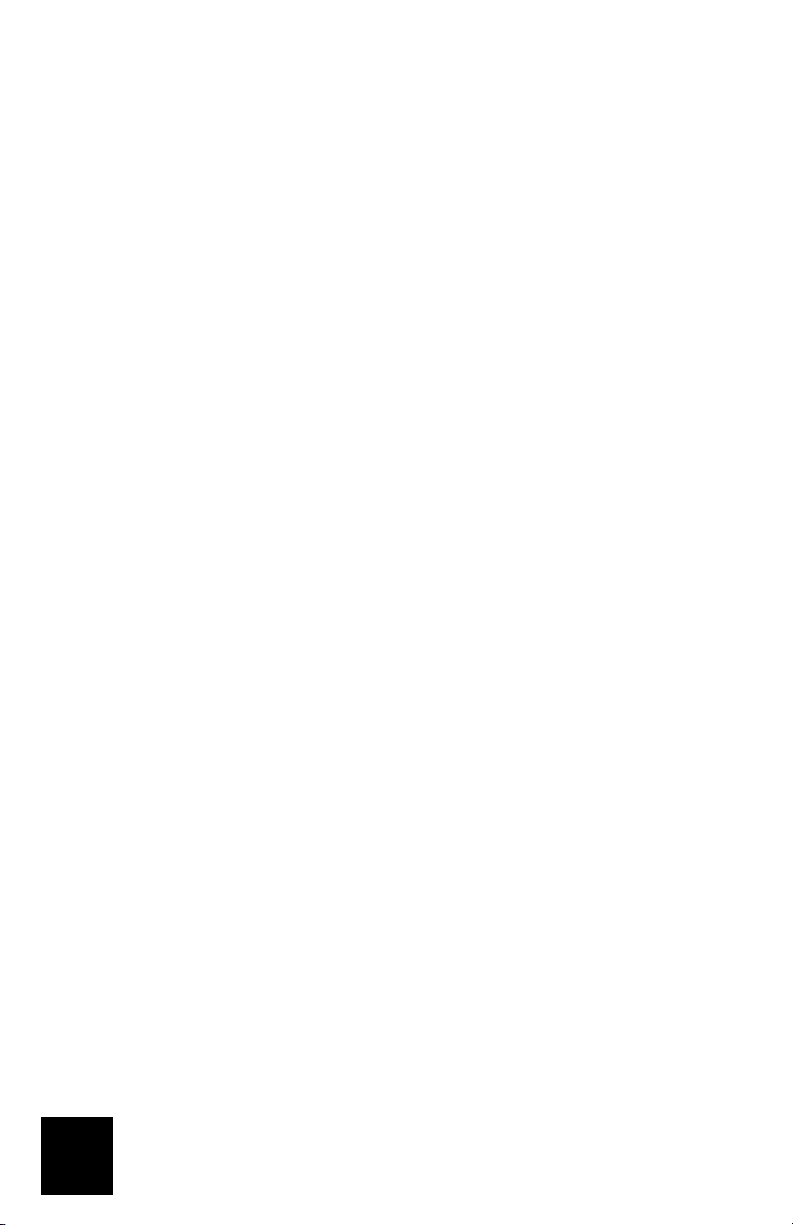
Dépannage
Pour obtenir de l'assistance sur Macintosh et sur Linux, reportez-vous à la section Dépannage du
guide d'utilisation sur le CD-ROM d'installation.
Mon Assistant d'installation ne parvient pas à détecter le Wireless USB
Print Server.
Solution possible :
Vérifiez les connexions matérielles entre le Wireless USB Print Server, l'imprimante, votre routeur
sans fil ou câblé, ainsi que vos adaptateurs secteur. Un mauvais branchement pourrait nuire à la
détection du Wireless USB Print Server.
Solution possible :
Reportez-vous aux descriptions des voyants DEL au début de ce guide puis inspectez les voyants
DEL du Wireless USB Print Server pour vérifier que l'appareil est sous tension et qu'aucune erreur
ne s'est produite.
Solution possible :
Vous pouvez rétablir les paramètres d'usine par défaut du Wireless USB Print Server et
recommencer la procédure d'installation. Pour rétablir les paramètres d'usine par défaut,
débranchez l'adaptateur secteur du Wireless USB Print Server, maintenez le bouton de
diagnostic (DIAG) enfoncé, puis rebranchez l'adaptateur secteur. Maintenez le bouton Diagnostic
enfoncé pendant dix secondes pour rétablir les paramètres par défaut.
A la fin de l'installation, un message s'affiche : « Network busy, or device
not found (Réseau occupé ou périphérique introuvable) ».
Solution possible :
Dans le menu principal du CD-ROM d'installation U.S. Robotics, cliquez sur Additional Installs
(Installations supplémentaires) puis cliquez sur User (Utilisateur). Suivez les instructions à
l'écran pour continuer la procédure d'installation.
Mon Wireless USB Print Server n'apparaît pas à l'écran de configuration de
port d'imprimante.
Solution possible :
Vérifiez les connexions matérielles entre le Wireless USB Print Server, l'imprimante, votre routeur
sans fil ou câblé, ainsi que vos adaptateurs secteur. Un mauvais branchement pourrait nuire à la
détection du Wireless USB Print Server.
Solution possible :
Reportez-vous aux descriptions des voyants DEL au début de ce guide puis inspectez les voyants
DEL du Wireless USB Print Server pour vérifier que l'appareil est sous tension et qu'aucune erreur
ne s'est produite.
14
Page 18

Solution possible :
Vous pouvez rétablir les paramètres d'usine par défaut du Wireless USB Print Server et
recommencer la procédure d'installation. Pour rétablir les paramètres d'usine par défaut,
débranchez l'adaptateur secteur du Wireless USB Print Server, maintenez le bouton de diagnostic
(DIAG) enfoncé, puis rebranchez l'adaptateur secteur. Maintenez le bouton Diagnostic enfoncé
pendant dix secondes pour rétablir les paramètres par défaut.
Je ne parviens pas à faire apparaître mon imprimante sur l'écran de
l'Assistant Ajout d'imprimante.
Solution possible :
Votre imprimante USB n'est peut-être pas compatible avec le Wireless USB Print Server. Fermez
tous les écrans de configuration du serveur d'impression et déconnectez l'imprimante du
Wireless USB Print Server. Installez l'imprimante sur votre ordinateur en suivant les instructions
du fabricant de l'imprimante. Une fois l'installation terminée, reconnectez l'imprimante au
Wireless USB Print Server. Cliquez sur Démarrer, Programmes, Print Server (Serveur
d'impression), puis Print Driver Setup (Configuration du pilote d'impression). Suivez les
instructions à l'écran au cours de la procédure de configuration du port d'imprimante afin de
terminer l'installation.
Je ne parviens pas à imprimer une page de test.
Solution possible :
Cliquez sur Démarrer, Panneau de configuration, puis Imprimantes et télécopieurs (ceci peut
varier légèrement en fonction de votre système d'exploitation). Effectuez un clic droit sur
l'imprimante que vous venez d'installer, sélectionnez Propriétés, et cliquez sur l'onglet Ports.
Assurez-vous que le port USR5436 est sélectionné. Si ce n'est pas le cas, sélectionnez-le, cliquez
sur Appliquer, puis sur OK. A présent, vous devriez pouvoir imprimer une page de test.
Je ne parviens pas à imprimer via une connexion sans fil, ou le serveur
d'impression sans fil ne se connecte pas à mon réseau sans fil.
Solution possible :
Vérifiez que le SSID et les informations de sécurité correspondent bien aux paramètres du
routeur sans fil sur votre réseau. Si ce n'est pas le cas, vous ne pourrez pas établir de connexion
au réseau sans fil. Si vous souhaitez modifier la configuration, vous devez connecter votre
serveur d'impression à votre routeur sans fil à l'aide d'un câble Ethernet.
Solution possible :
Vérifiez que votre routeur ou point d'accès sans fil utilise uniquement le protocole de sécurité
WEP ou WPA-PSK avec TKIP. Ce sont les seuls protocoles de sécurité compatibles avec le Wireless
USB Print Server.
J'ai créé un nouveau réseau sans fil et le Wireless USB Print Server ne s'y
connecte pas.
Solution possible :
Insérez le CD-ROM d'installation U.S. Robotics dans votre lecteur de CD-ROM. Cliquez sur Setup
Wizard (Assistant d'installation) et suivez les instructions à l'écran. Lorsque vous modifiez les
paramètres sans fil, saisissez les informations correspondant au nouveau réseau sans fil sur
lequel doit se connecter le serveur d'impression.
15
Page 19

J'ai installé mon imprimante multifonctions, mais les fonctionnalités fax et
scanner ne sont pas disponibles.
Solution possible :
Si vous connectez une imprimante multifonctions (imprimante/fax/scanner) au Wireless USB
Print Server, seule la fonctionnalité d'impression sera disponible.
J'ai essayé d'installer le logiciel pour l'impression Client à Client (PTP),
mais un message d'erreur s'est affiché et l'installation a échoué.
Solution possible :
Si vous avez précédemment installé le logiciel du Wireless USB Print Server, vous devrez
le désinstaller avant de pouvoir installer le logiciel Client à Client. Cliquez sur Démarrer,
Programmes, puis Print Server (Serveur d'impression). Sélectionnez Uninstall (Désinstaller)
puis suivez les instructions à l'écran. Lorsque la désinstallation est terminée, vous devez
redémarrer votre ordinateur. Vous pourrez alors installer le logiciel Client à Client.
Informations supplémentaires sur l'assistance
Remarque : votre numéro de modèle est le 5436. Vous trouverez le numéro de série sur l'étiquette située sous
le Wireless USB Print Server et sur le côté de la boîte. Notez votre numéro de série. Vous en aurez besoin si
vous devez appeler notre service d'assistance technique.
1. Consultez le guide de l'utilisateur sur le CD-ROM d'installation.
Vous trouverez davantage de renseignements relatifs à la configuration et au dépannage dans le guide de
l'utilisateur du CD-ROM d'installation.
2. Consultez la section Support du site Web d'U.S. Robotics à l'adresse www.usr.com.
Vous trouverez la réponse à la plupart des problèmes rencontrés par les utilisateurs dans les pages Web
FAQ et Dépannage consacrées à votre produit.
3. Posez votre question à l'assistance technique à l'aide du formulaire en ligne disponible à l'adresse
suivante : http://www.usrcom/emailsupport
4. Appelez le service d’assistance technique d'U.S. Robotics.
Pays Téléphone En ligne Horaires d'ouverture
Etats-Unis et Canada (888) 216-2850 http://www.usr.com/emailsupportde 9h à 17h, CST, du L au V
Autriche 07 110 900 116 http://www.usr.com/emailsupport/de de 9h à 17h, du L au V
Belgique (Flamand) +32 (0)70 233 545 http://www.usr.com/emailsupport/ea de 9h à 17h, du L au V
Belgique (Français) +32 (0)70 233 546 http://www.usr.com/emailsupport/ea de 9h à 17h, du L au V
Danemark +45 7010 4030 http://www.usr.com/emailsupport/uk de 9h à 17h, du L au V
Finlande +358 98 171 0015 http://www.usr.com/emailsupport/ea de 9h à 17h, du L au V
France 082 507 0693 http://www.usr.com/emailsupport/fr de 9h à 17h, du L au V
Allemagne 01805671548 http://www.usr.com/emailsupport/de de 9h à 17h, du L au V
Hongrie 01805671548 http://www.usr.com/emailsupport/hu de 9h à 17h, du L au V
Irlande +44 870 844 4546 http://www.usr.com/emailsupport/uk de 9h à 17h, du L au V
Italie 848 80 9903 http://www.usr.com/emailsupport/it de 9h à 17h, du L au V
Luxembourg +352 342 080 8318 http://www.usr.com/emailsupport/bn de 9h à 17h, du L au V
Moyen-Orient / Afrique +44 870 844 4546 http://www.usr.com/emailsupport/me de 9h à 17h, du L au V
Pays-Bas 0900 20 25 857 http://www.usr.com/emailsupport/ea de 9h à 17h, du L au V
Norvège +47 23 50 0097 http://www.usr.com/emailsupport/ea de 9h à 17h, du L au V
Pologne http://www.usr.com/emailsupport/pl de 8h à 18h, du L au V
Portugal +351 (0)21 415 4034 http://www.usr.com/emailsupport/pt de 9h à 17h, du L au V
Espagne 902 117 964 http://www.usr.com/emailsupport/es de 9h à 17h, du L au V
Suède +46 (0)77 128 1020 http://www.usr.com/emailsupport/ea de 9h à 17h, du L au V
Suisse +0848 840 200 http://www.usr.com/emailsupport/de de 9h à 17h, du L au V
Royaume-Uni 0870 844 4546 http://www.usr.com/emailsupport/uk de 9h à 17h, du L au V
Pour obtenir les coordonnées les plus récentes de l'assistance technique, visitez le site Web
suivant : http://www.usr.com.
16
Page 20

Installationsanleitung
Lieferumfang:
USR5436 Wireless USB Print Server Installationsanleitung
Netzteil, 5 V Gleichspannung Installations-CD-ROM mit Bedienungsanleitung
Voraussetzungen
• Windows-PC mit installierter Netzwerkkarte (NIC)
• Installations-CD-ROM für Ihren Drucker
• Browser mit HTML-4.01-Unterstützung
• 1 Ethernet-Kabel
•1 USB-Kabel
Technische Merkmale
LED-Anzeigen
Status Error Beschreibung
Aus Aus Keine Stromversorgung
Ein Ein Hardware-Fehler
Ein Aus Normaler Betrieb (Leerlauf)
Blinkt Aus Daten werden übertragen oder empfangen
Blinkt Blinkt Firmware-Upgrade wird durchgeführt
Seitliche Anschlüsse
DIAG Dieser Taster dient zum Ausdrucken einer Diagnoseseite oder zum Wiederher-
stellen der werkseitigen Voreinstellungen.
USB-
Anschluss
LAN-
Anschluss
POWER Der Anschluss für das Netzkabel des Wireless USB Print Servers.
Hinweis: Aktuellste Informationen finden Sie im Internet unter
http://www.usr.com/support Weitere Informationen enthält die
Bedienungsanleitung auf der Installations-CD-ROM.
Über diesen Anschluss verbinden Sie einen USB-Drucker mit dem Wireless
USB Print Server.
Über diesen Anschluss verbinden Sie den Wireless USB Print Server mit einem
Router, Switch oder einem anderen Ethernet-Netzwerkgerät.
17
Page 21

Vorbereiten der Installation
Hinweis: Ihre Modellnummer lautet 5436. Die Seriennummer finden Sie auf dem Etikett auf der
Unterseite des USR5436 Wireless USB Print Servers und auf der Packungsseite. Notieren Sie sich
die Seriennummer. Sie benötigen diese Angaben, wenn Sie sich an unseren technischen Support
wenden.
Der Wireless USB Print Server befindet sich zunächst im Infrastruktur-Modus. Beim Herstellen
einer Wireless-Verbindung zu einem Wireless Router oder Access Point bietet der Print Server nur
Verschlüsselung per WEP oder WPA-PSK. Gegebenenfalls müssen Sie die Sicherheitseinstellungen Ihres Wireless-Netzwerks dementsprechend anpassen.
1. Schritt: Stecken Sie das quadratische Ende des USB-Kabels in den USB-Anschluss des
Druckers. Stecken Sie das dünne rechteckige Ende des USB-Kabels in den USB-Anschluss des
USB Print Servers. Vergewissern Sie sich, dass das Netzkabel Ihres Druckers angeschlossen und
der Drucker eingeschaltet ist.
2. Schritt: Verbinden Sie das eine Ende eines Ethernet-Kabels mit Ihrem Wireless- oder Kabel-
Router und das andere Ende mit dem Ethernet-Anschluss des Print Servers.
Hinweis: Zum Einrichten des Wireless USB Print Servers muss dieser über ein EthernetKabel mit dem Netzwerk verbunden sein. Nach der Einrichtung können Sie wieder eine
Wireless-Verbindung herstellen.
18
Page 22

3. Schritt: Stecken Sie das im Lieferumfang enthaltene Netzkabel in den POWER-Anschluss des
Wireless USB Print Servers. Stecken Sie das Netzteil in eine Steckdose.
Hinweis für Benutzer in Großbritannien: Verwenden Sie zum Anschließen des Netzteils
einen passenden Adapterstecker.
4. Schritt: Der Computer muss eingeschaltet sein. Legen Sie die Installations-CD-ROM in das
CD-ROM-Laufwerk ein. Klicken Sie auf Setup Wizard (Setup-Assistent) und dann auf Next
(Weiter).
Hinweis: Wenn die CD-ROM nicht automatisch gestartet wird, klicken Sie unter Windows
auf Start, Ausführen, geben Sie D:\autorun ein (wenn Ihrem CD-ROM-Laufwerk ein anderer
Buchstabe zugeordnet ist, geben Sie diesen Buchstaben anstelle von "D" ein) und klicken
Sie auf OK.
Der Wireless USB Print Server wird in der Liste aufgeführt. Wählen Sie aus der Liste den Print
Server aus und klicken Sie auf Next (Weiter). Befolgen Sie die Anweisungen auf dem Bildschirm,
um den Print Server zu konfigurieren. Nehmen Sie die richtigen Einstellungen für Ihr WirelessNetzwerk vor, darunter SSID, Sicherheitsinformationen und Netzwerktyp (Infrastruktur oder
AdHoc). Klicken Sie zum Abschließen des Setup-Assistenten auf Finish (Fertig stellen).
Anschließend werden Sie zum Installieren des PTP-Treibers (Peer-to-Peer) aufgefordert. Klicken
Sie auf Yes (Ja).
Befolgen Sie die Anweisungen auf dem Bildschirm. Wählen Sie als Nächstes den
Druckeranschluss aus und klicken Sie auf Next (Weiter). Wenn der Drucker in der Liste
Existing Printers (Vorhandene Drucker) aufgeführt wird, wählen Sie ihn aus und klicken
Sie auf Connect (Anschließen). Klicken Sie dann auf Close (Schließen), um die Einrichtung des
Druckeranschlusses zu beenden. Wird der Drucker nicht in der Liste aufgeführt, klicken Sie auf
Add New Printer (Neuen Drucker hinzufügen) und befolgen Sie die Anweisungen auf dem
Bildschirm. Nach der Installation des Druckers sollte er in der Liste Existing Printers (Vorhandene
Drucker) aufgeführt werden. Wählen Sie den Drucker aus, klicken Sie auf Connect (Anschließen)
und dann auf Close (Schließen), um die Einrichtung des Druckeranschlusses zu beenden.
Hinweis: Falls Sie Probleme haben oder auf dem Einrichtungsbildschirm kein Sternchen
neben dem Namen des Anschlusses sehen können, klicken Sie auf Refresh (Aktualisieren).
Sie müssen unter Umständen mehrmals auf Refresh klicken. Wird der Drucker danach
immer noch nicht aufgeführt, lesen Sie den Abschnitt "Fehlerbehebung" in dieser
Anleitung.
Jetzt kann der USB-Drucker nur von diesem Computer aus verwendet werden. Klicken Sie zum
Ausdrucken einer Testseite unter Windows auf Start, Systemsteuerung und wählen Sie dann
Drucker und Faxgeräte (das Verfahren kann je nach Version des Betriebssystems etwas anders
aussehen). Klicken Sie mit der rechten Maustaste auf den Drucker, den Sie gerade installiert
haben, wählen Sie Eigenschaften und klicken Sie dann auf Testseit e drucken . Auf diese Weise
19
Page 23

können Sie überprüfen, ob die Druckerverbindung funktioniert.
5. Schritt: Jetzt können Sie den Drucker und den Wireless USB Print Server an einem anderen
Standort aufstellen, um deren Wireless-Eigenschaften nutzen. Ziehen Sie das USB-Kabel, das
Ethernet-Kabel und die Netzkabel aus dem Wireless USB Print Server und dem Drucker heraus.
Wenn Sie Print Server und Drucker am gewünschten Standort aufgestellt haben, stellen Sie die
Verbindung zwischen den beiden Geräten über das USB-Kabel her und schließen Sie beide
Netzkabel an. Der Print Server sollte nun eine Wireless-Verbindung zum Wireless Router oder
Access Point herstellen. Drucken Sie gemäß den Anweisungen im letzten Absatz des 4. Schrittes
erneut eine Testseite aus. Wenn die Testseite gedruckt wird, funktioniert die WirelessVerbindung. Wird die Testseite nicht gedruckt, ist etwas mit der Wireless-Verbindung nicht in
Ordnung. Lesen Sie den Abschnitt "Fehlerbehebung" in dieser Anleitung.
6. Schritt: Damit andere an das Netzwerk angeschlossene Computer Druckaufträge an
den Wireless USB Print Server senden können, muss der Print Server auf jedem dieser ClientComputer installiert werden. Legen Sie die Installations-CD-ROM in das CD-ROM-Laufwerk ein.
Sie benötigen unter Umständen die Installations-CD-ROM für Ihren Drucker.
Hinweis: Wenn die CD-ROM nicht automatisch gestartet wird, klicken Sie unter Windows
auf Start, Ausführen, geben Sie D:\autorun ein (wenn Ihrem CD-ROM-Laufwerk ein anderer
Buchstabe zugeordnet ist, geben Sie diesen Buchstaben anstelle von "D" ein) und klicken
Sie auf OK.
Klicken Sie auf Additional Installs (Weitere Installationen) und dann auf Next (Weiter). Klicken
Sie auf User (Benutzer) und befolgen Sie die Anweisungen zur Installation des Print Servers auf
dem Bildschirm. Sie werden aufgefordert, den PTP-Treiber zu installieren.
Befolgen Sie die Anweisungen auf dem Bildschirm. Wählen Sie als Nächstes den
Druckeranschluss aus und klicken Sie auf Next (Weiter). Wenn der Drucker in der Liste
Existing Printers (Vorhandene Drucker) aufgeführt wird, wählen Sie ihn aus und klicken
Sie auf Connect (Anschließen). Klicken Sie dann auf Close (Schließen), um die Einrichtung
des Druckeranschlusses zu beenden. Wird der Drucker nicht in der Liste aufgeführt, klicken
Sie auf Add New Printer (Neuen Drucker hinzufügen) und befolgen Sie die Anweisungen auf
dem Bildschirm. Nach der Installation des Druckers sollte er in der Liste Existing Printers
(Vorhandene Drucker) aufgeführt werden. Wählen Sie den Drucker aus, klicken Sie auf Connect
(Verbinden) und dann auf Close (Schließen), um die Einrichtung des Druckeranschlusses zu
beenden. Weitere Informationen finden Sie im Abschnitt zur Druckerinstallation auf Client-PCs in
der Bedienungsanleitung auf der Installations-CD-ROM. Wiederholen Sie diesen Schritt auf allen
Computern.
20
Page 24

Herzlichen Glückwunsch! Die Installation ist jetzt abgeschlossen. Falls Sie
Schwierigkeiten haben, lesen Sie den Abschnitt "Fehlerbehebung" in dieser Anleitung oder in der
Bedienungsanleitung auf der Installations-CD-ROM.
Zum Ausdrucken einer Diagnoseseite, auf der die Einstellungen des Wireless USB Print Servers
aufgelistet sind, halten Sie den DIAG-Taster zwei Sekunden lang gedrückt. Es empfiehlt sich, die
Diagnoseseite aufzuheben, falls die darauf enthaltenen Daten später benötigt werden.
Starten Sie einen Webbrowser und registrieren Sie Ihr Produkt unter www.usr.com/productreg
Wir bemühen uns, Benutzern stets nützliche Informationen zu liefern. Die aktuellsten
Informationen zur Konfiguration und Fehlerbehebung finden Sie auf der U.S. Robotics-Website
unter: http://www.usr.com/support
21
Page 25

Fehlerbehebung
Hilfe für Macintosh und Linux finden Sie im Abschnitt "Fehlerbehebung" in der
Bedienungsanleitung auf der Installations-CD-ROM.
Mein Setup-Assistent kann den Wireless USB Print Server nicht finden.
Lösungsvorschlag:
Überprüfen Sie sowohl die Kabel und Anschlüsse zwischen dem Wireless USB Print Server, dem
Drucker und dem Wireless- oder Kabel-Router als auch die Netzanschlüsse. Lose Verbindungen
können der Grund dafür sein, dass der Wireless USB Print Server nicht erkannt wird.
Lösungsvorschlag:
Überprüfen Sie die LED-Anzeigen am Wireless USB Print Server anhand der Beschreibung zu
Beginn dieser Anleitung daraufhin, ob die Stromzufuhr aktiv ist und kein Fehler vorliegt.
Lösungsvorschlag:
Stellen Sie die werkseitigen Voreinstellungen des Wireless USB Print Servers wieder her und
wiederholen Sie die Installation. Zum Wiederherstellen der werkseitigen Voreinstellungen
trennen Sie den Wireless USB Print Server vom Netz und halten den DIAG-Taster gedrückt.
Schließen Sie das Netzkabel wieder an. Halten Sie den DIAG-Taster zehn Sekunden lang
gedrückt, um die werkseitigen Voreinstellungen wiederherzustellen.
Gegen Ende der Installation zeigt der Setup-Assistent folgende Meldung
an: "Netzwerk überlastet oder Gerät nicht gefunden".
Lösungsvorschlag:
Klicken Sie im Hauptmenü der Installations-CD-ROM auf Additional Installs (Weitere
Installationen) und dann auf User (Benutzer). Befolgen Sie die Bildschirmanweisungen, bis die
Installation abgeschlossen ist.
Mein Wireless USB Print Server wird auf dem Bildschirm zur Installation des
Druckeranschlusses nicht angezeigt.
Lösungsvorschlag:
Überprüfen Sie sowohl die Kabel und Anschlüsse zwischen dem Wireless USB Print Server, dem
Drucker und dem Wireless- oder Kabel-Router als auch die Netzanschlüsse. Lose Verbindungen
können der Grund dafür sein, dass der Wireless USB Print Server nicht erkannt wird.
Lösungsvorschlag:
Überprüfen Sie die LED-Anzeigen am Wireless USB Print Server anhand der Beschreibung zu
Beginn dieser Anleitung daraufhin, ob die Stromzufuhr aktiv ist und kein Fehler vorliegt.
Lösungsvorschlag:
Stellen Sie die werkseitigen Voreinstellungen des Wireless USB Print Servers wieder her und
wiederholen Sie die Installation. Zum Wiederherstellen der werkseitigen Voreinstellungen
trennen Sie den Wireless USB Print Server vom Netz und halten den DIAG-Taster gedrückt.
Schließen Sie das Netzkabel wieder an. Halten Sie den DIAG-Taster zehn Sekunden lang
gedrückt, um die werkseitigen Voreinstellungen wiederherzustellen.
22
Page 26

Ich kann meinen Drucker nicht über den Druckerinstallations-Assistenten
hinzufügen.
Lösungsvorschlag:
Ihr USB-Drucker ist möglicherweise nicht mit dem Wireless USB Print Server kompatibel.
Schließen Sie alle Bildschirme zur Druckerinstallation und trennen Sie den Drucker vom Wireless
USB Print Server. Installieren Sie gemäß den Anweisungen des Druckerherstellers den Drucker
auf Ihrem Computer. Schließen Sie den Drucker nach der Installation erneut an den Wireless USB
Print Server an. Klicken Sie unter Windows auf Start, Programme, Print Server (Print Server) und
dann auf Print Driver Setup (Installation des Druckertreibers). Befolgen Sie die Anweisungen auf
dem Bildschirm zur Einrichtung des Druckeranschlusses, um die Installation abzuschließen.
Ich kann keine Testseite ausdrucken.
Lösungsvorschlag
Klicken Sie unter Windows auf Start, Systemsteuerung und wählen Sie dann Drucker und
Fax ger äte (das Verfahren kann je nach Version des Betriebssystems etwas anders aussehen).
Klicken Sie mit der rechten Maustaste auf den Drucker, den Sie gerade installiert haben, wählen
Sie Eigenschaften und klicken Sie dann auf die Registerkarte "Anschlüsse". Überprüfen Sie, ob
der Anschluss mit der Beschreibung USR5436 port ausgewählt ist. Falls nicht, wählen Sie ihn aus,
klicken Sie auf Übernehmen und anschließend auf OK. Jetzt sollte das Ausdrucken einer Testseite
möglich sein.
Ich kann nicht über eine Wireless-Verbindung drucken bzw. der Wireless
Print Server lässt sich nicht an mein Wireless-Netzwerk anschließen.
Lösungsvorschlag:
Netzwerkname (SSID) und Sicherheitsinformationen müssen mit den Einstellungen des Wireless
Routers in Ihrem Netzwerk übereinstimmen. Falls die Daten nicht übereinstimmen, kann keine
Verbindung zum Wireless-Netzwerk hergestellt werden. Zum Ändern der Konfiguration muss der
Print Server über ein Ethernet-Kabel mit dem Wireless Router verbunden werden.
Lösungsvorschlag:
Der Wireless Router oder Access Point darf als Verschlüsselung nur WEP oder WPA-PSK mit TKIP
verwenden. Dies sind die einzigen vom Wireless USB Print Server unterstützten
Verschlüsselungsmethoden.
Mein Wireless USB Print Server kann keine Verbindung zu meinem neu
eingerichteten Wireless-Netzwerk herstellen.
Lösungsvorschlag:
Legen Sie die Installations-CD-ROM in das CD-ROM-Laufwerk ein. Klicken Sie auf Setup Wizard
(Setup-Assistent) und befolgen Sie die Anweisungen auf dem Bildschirm. Geben Sie im Bereich
mit den Wireless-Einstellungen die entsprechenden Angaben zum neuen Wireless-Netzwerk ein,
mit dem der Print Server verbunden werden soll.
Ich habe mein Multifunktionsgerät installiert, Fax und Scanner
23
Page 27

funktionieren jedoch nicht.
Lösungsvorschlag:
Wenn Sie ein Multifunktionsgerät (Drucker/Fax/Scanner) mit dem Wireless USB Print Server
verbinden, funktioniert nur der Drucker.
Bei dem Versuch, die Software für Peer-to-Peer-Druck zu installieren,
erscheint eine Fehlermeldung und die Installation wird abgebrochen.
Lösungsvorschlag:
Wenn Sie vorher bereits die Software für den Wireless USB Print Server installiert haben, müssen
Sie diese erst deinstallieren, bevor Sie die Peer-to-Peer-Software installieren können. Klicken Sie
unter Windows auf Start, Programme und dann auf Print Server. Klicken Sie auf Uninstall
(Deinstallieren) und befolgen Sie die Anweisungen auf dem Bildschirm. Nach der Deinstallation
müssen Sie den Computer neu starten. Anschließend können Sie die Peer-to-Peer-Software
installieren.
Zusätzlicher Support
Hinweis: Ihre Modellnummer lautet 5436. Die Seriennummer finden Sie auf dem Etikett des Wireless USB Print
Servers und auf der Packungsseite. Notieren Sie sich die Seriennummer. Diese Nummer benötigen Sie, wenn
Sie sich an unsere Support-Abteilung wenden.
1. Lesen Sie in der Bedienungsanleitung auf der Installations-CD-ROM nach.
Genauere Informationen zu Konfiguration und Fehlerbehebung finden Sie in der Bedienungsanleitung auf
der Installations-CD-ROM.
2. Gehen Sie unter www.usr.com zum Support-Bereich der U.S. Robotics-Website.
Viele der am häufigsten auftretenden Schwierigkeiten, die Benutzer erleben, werden in den FAQ (Häufig
gestellte Fragen) und den Webseiten zur Fehlerbehebung für Ihr Produkt angesprochen.
3. Geben Sie Ihre Support-Anfrage in das Online-Formular unter http://www.usr.com/emailsupport/de ein.
4. Wenden Sie sich an den Technischen Support von U.S. Robotics.
Land Telefon Online Öffnungszeiten
USA und Kanada (888) 216-2850 http://www.usr.com/emailsupport 9:00 – 17:00 Uhr Ortszeit, Mo – Fr
Österreich 07 110 900 116 http://www.usr.com/emailsupport/de 9:00 – 17:00 Uhr, Mo – Fr
Belgien (Niederländisch) +32 70 233 545 http://www.usr.com/emailsupport/ea 9:00 – 17:00 Uhr, Mo – Fr
Belgien (Französisch) +32 70 233 546 http://www.usr.com/emailsupport/ea 9:00 – 17:00 Uhr, Mo – Fr
Dänemark +45 7010 4030 http://www.usr.com/emailsupport/uk 9:00 – 17:00 Uhr, Mo – Fr
Finnland +358 98 171 0015 http://www.usr.com/emailsupport/ea 9:00 – 17:00 Uhr Ortszeit, Mo – Fr
Frankreich 082 507 0693 http://www.usr.com/emailsupport/fr 9:00 – 17:00 Uhr, Mo – Fr
Deutschland 01805671548 http://www.usr.com/emailsupport/de 9:00 – 17:00 Uhr, Mo – Fr
Ungarn 01805671548 http://www.usr.com/emailsupport/hu 9:00 – 17:00 Uhr, Mo – Fr
Irland +44 870 844 4546 http://www.usr.com/emailsupport/uk 9:00 – 17:00 Uhr Ortszeit, Mo – Fr
Italien 848 80 9903 http://www.usr.com/emailsupport/it 9:00 – 17:00 Uhr, Mo – Fr
Luxemburg +352 342 080 8318 http://www.usr.com/emailsupport/bn 9:00 – 17:00 Uhr, Mo – Fr
Nahost/Afrika +44 870 844 4546 http://www.usr.com/emailsupport/me 9:00 – 17:00 Uhr Ortszeit, Mo – Fr
Niederlande 0900 20 25 857 http://www.usr.com/emailsupport/ea 9:00 – 17:00 Uhr, Mo – Fr
Norwegen +47 23 50 0097 http://www.usr.com/emailsupport/ea 9:00 – 17:00 Uhr, Mo – Fr
Polen http://www.usr.com/emailsupport/pl 8:00 – 18:00 Uhr, Mo – Fr
Portugal +351 21 415 4034 http://www.usr.com/emailsupport/pt 9:00 – 17:00 Uhr Ortszeit, Mo – Fr
Spanien 902 117 964 http://www.usr.com/emailsupport/es 9:00 – 17:00 Uhr, Mo – Fr
Schweden +46 77 128 1020 http://www.usr.com/emailsupport/ea 9:00 – 17:00 Uhr, Mo – Fr
Schweiz +0848 840 200 http://www.usr.com/emailsupport/de 9:00 – 17:00 Uhr, Mo – Fr
Großbritannien 0870 844 4546 http://www.usr.com/emailsupport/uk 9:00 – 17:00 Uhr Ortszeit, Mo – Fr
Aktuelle Support-Adressen finden Sie stets auf der folgenden Website: http://www.usr.com
24
Page 28

Guida all'installazione rapida
Contenuto della confezione:
USR5436 Wireless USB Print Server Guida all'installazione rapida
Alimentatore 5V CC CD-ROM di installazione con manuale utente
Requisiti necessari per iniziare
• PC con sistema operativo Windows con scheda di interfaccia di rete (NIC) connessa alla rete
in uso
• CD-ROM di installazione fornito con la stampante
• Browser compatibile con specifiche HTML 4.01
• Cavo Ethernet
•Cavo USB
Caratteristiche del prodotto
Informazioni sui LED
LED di stato LED di errore Descrizione
Spento Spento Unità spenta
Acceso Acceso Errore di hardware
Acceso Spento Normale funzionamento (inattivo)
Lampeggiante Spento Trasmissione o ricezione di dati in corso
Lampeggiante Lampeggiante Aggiornamento firmware in corso
Informazioni pannello laterale
DIAG Utilizzare questo tasto per stampare una pagina di diagnostica o ripristinare le
impostazioni di fabbrica predefinite.
USB Utilizzare questa porta per collegare la stampante USB a Wireless USB Print Server.
LAN Utilizzare questa porta per collegare Wireless USB Print Server a un router, a uno switch
o a un'altra periferica di rete Ethernet.
POWER Utilizzare questa porta per collegare il cavo di alimentazione a Wireless USB Print
Server.
Nota: per consultare le informazioni più aggiornate, visitare il sito Web:
http://www.usr.com/support In alternativa, consultare la guida utente sul
CD-ROM di installazione U.S. Robotics per istruzioni più dettagliate.
25
Page 29

Prima dell'installazione
Nota: il numero di modello è 5436. Il numero di serie è indicato sull'etichetta di USR5436
Wireless USB Print Server e sul lato della confezione. Si consiglia di annotare il numero di serie,
poiché è necessario citarlo per ottenere l'assistenza del supporto tecnico.
Wireless USB Print Server è impostato sulla modalità Infrastructure (Infrastruttura). Per le
connessioni wireless a un router wireless o a un access point, il server di stampa supporta
solamente le protezioni WEP o WPA-PSK, perciò potrebbe essere necessario modificare le
impostazioni di sicurezza della rete wireless in uso.
Fase uno - Collegare l'estremità quadrata di un cavo USB alla relativa porta sulla stampante.
Collegare l'estremità rettangolare sottile del cavo USB a una porta USB disponibile sul server di
stampa. Accertarsi che il cavo di alimentazione della stampante sia inserito e la stampante sia
accesa.
Fase due: collegare un'estremità del cavo Ethernet al router wireless o cablato e l'altra
estremità alla porta Ethernet sul server di stampa.
Nota: per la configurazione iniziale, Wireless USB Print Server deve essere collegato alla
rete tramite un cavo Ethernet. Una volta completata la configurazione iniziale, stabilire
una connessione wireless.
26
Page 30

Fase tre: collegare l'adattatore di alimentazione fornito in dotazione alla porta di Wireless USB
Print Server. Inserire la spina dell'adattatore di alimentazione in una presa di corrente standard.
Nota per gli utenti nel Regno Unito: assicurarsi di collegare il cavo di alimentazione
corretto all'adattatore di alimentazione.
Fase quattro - Accertarsi che il computer sia acceso. Inserire il CD-ROM di installazione
nell'apposita unità. Fare clic su Setup Wizard (Installazione guidata), quindi su Next (Avanti).
Nota: se il CD-ROM non si avvia automaticamente, fare clic su Start/Avvio, Esegui, digitare
D:\autorun (se all'unità CD-ROM è stata assegnata una lettera diversa, digitare tale lettera
invece di "D") e fare clic su OK.
Wireless USB Print Server verrà quindi visualizzato nell'elenco. Selezionare il server di stampa
dall'elenco e fare clic su Next (Avanti). Seguire le istruzioni sullo schermo per configurare il server
di stampa. Assicurarsi di selezionare le impostazioni corrette, inlcusi SSID, informazioni di
sicurezza e tipo di rete (Infrastucture o AdHoc). Fare clic su Finish (Fine) per completare
l'installazione guidata. Successivamente, sarà richiesto di installare il driver Peer-to-Peer (PTP).
Fare clic su Yes (Sì).
Seguire le istruzioni visualizzate. Quando richiesto, selezionare la porta della stampante e fare
clic su Next. Se la stampante viene visualizzata nell'elenco Existing Printers (Stampanti
esistenti), selezionarla e fare clic su Connect (Connetti), quindi su Close (Chiudi) per uscire dalla
procedura di configurazione della porta della stampante. Se la stampante non viene visualizzata,
fare clic su Add New Printer (Aggiungi nuova stampante) e seguire le istruzioni sullo schermo.
Una volta completata l'installazione, la stampante viene visualizzata nell'elenco Existing Printers.
Selezionare la stampante, fare clic su Connect, quindi su Close per uscire dalla procedura di
configurazione della porta della stampante.
Nota: se si riscontrano problemi o non compare un asterisco accanto al nome della
porta nella videata di configurazione della porta della stampante, fare clic su Refresh
(Aggiorna). Potrebbe essere necessario fare clic più volte. Se si continuano a riscontrare
problemi, consultare la sezione di risoluzione di problemi di questa guida.
Sarà ora possibile utilizzare la stampante USB solo dal computer configurato. Per stampare una
pagina di prova, fare clic su Start/Avvio, Pannello di controllo, quindi selezionare Stampanti e
fax (questa procedura potrebbe essere diversa a seconda del sistema operativo in uso). Fare clic
con il pulsante destro del mouse sulla stampante installata, quindi selezionare Proprietà e fare
clic su Stampa pagina di prova. In questo modo, verrà stabilita la validità della connessione alla
stampante.
27
Page 31

Fase cinque: se necessario, è possibile spostare la stampante e Wireless USB Print Server
in una postazione diversa e utilizzare le funzionalità wireless. Scollegare il cavo USB, il cavo
Ethernet e gli adattatori di alimentazione di Wireless USB Print Server e della stampante. Una
volta posizionati il server di stampa e la stampante nella postazione desiderata, utilizzare il cavo
USB per connettere il server di stampa alla stampante e collegare entrambi gli adattatori di
alimentazione. Il server di stampa cercherà di stabilire una connessione wireless con il router
wireless o l'access point. Seguire di nuovo le istruzioni per la stampa della pagina di prova alla
fine della fase 4. Se la stampa viene eseguita, la connessione wireless funziona correttamente. In
caso contrario, consultare la sezione Risoluzione di problemi di questa guida.
Fase sei: per consentire ad altri computer collegati in rete di stampare utilizzando Wireless
USB Print Server, è necessario eseguire la procedura di installazione su ogni computer. Inserire il
CD-ROM di installazione U.S. Robotics nell'apposita unità. Fare riferimento al CD-ROM di
installazione in dotazione con la stampante.
Nota: se il CD-ROM non si avvia automaticamente, fare clic su Start/Avvio, Esegui, digitare
D:\autorun (se all'unità CD-ROM è stata assegnata una lettera diversa, digitare tale lettera
invece di "D") e fare clic su OK.
Fare clic su Additional Installs (Installazioni aggiuntive), quindi fare clic su Next (Avanti). Per
installare il software del server di stampa, fare clic su User (Utente) e seguire le istruzioni sullo
schermo. A questo punto, il sistema chiede di installare il driver PTP.
Seguire le istruzioni visualizzate. Quando richiesto, selezionare la porta della stampante e fare
clic su Next. Se la stampante viene visualizzata nell'elenco Existing Printers (Stampanti esistenti),
selezionarla e fare clic su Connect (Connetti). Fare clic su Close (Chiudi) per uscire dalla
procedura di configurazione della porta della stampante. Se la stampante non viene visualizzata,
fare clic su Add New Printer (Aggiungi nuova stampante) e seguire le istruzioni sullo schermo.
Una volta completata l'installazione, la stampante viene visualizzata nell'elenco Existing Printers.
Selezionare la stampante, fare clic su Connect, quindi su Close per uscire dalla procedura di
configurazione della porta della stampante. Per istruzioni più dettagliate, consultare la sezione
relativa alla configurazione della stampante del PC client utente sul CD-ROM di installazione.
Ripetere questo passo per tutti i computer.
28
Page 32

Congratulazioni! La procedura di installazione è stata completata. Se si riscontrano
problemi, fare riferimento alla sezione Risoluzione di problemi di questa guida o della guida
utente contenuta nel CD-ROM di installazione.
Per stampare una pagina di diagnostica con le informazioni di configurazione di Wireless USB
Print Server, tenere premuto il pulsante Diagnostic (Diagnostica) per due secondi. Si consiglia di
conservare queste informazioni per riferimenti futuri.
Avviare un browser Web e registrare il prodotto all'indirizzo www.usr.com/productreg
Ci preoccupiamo di fornire agli utenti le informazioni più utili. Per ulteriori informazioni sulla
risoluzione di problemi e sulla configurazione, visitare il sito Web di U.S. Robotics all'indirizzo
http://www.usr.com/support
29
Page 33

Risoluzione di problemi
Per l'assistenza Macintosh e Linux, fare riferimento alla sezione Risoluzione di problemi della
guida utente nel CD-ROM di installazione.
Durante l'installazione guidata non viene rilevato Wireless USB Print
Server.
Soluzione possibile
Controllare le connessioni tra Wireless USB Print Server, la stampante, il router wireless o cablato
e gli adattatori di alimentazione. Una connessione allentata potrebbe interferire con il
rilevamento di Wireless USB Print Server.
Soluzione possibile
Fare riferimento alle descrizioni dei LED all'inizio di questa guida e controllare i LED di Wireless
USB Print Server per verificare l'alimentazione e la presenza di errori.
Soluzione possibile
Ripristinare le impostazioni predefinite di fabbrica di Wireless USB Print Server e ripetere la
procedura di installazione. Per ripristinare le impostazioni predefinite, scollegare l'alimentatore
di Wireless USB Print Server, tenere premuto il pulsante di diagnostica e ricollegare
l'alimentatore del dispositivo. Continuare a tenere premuto il pulsante di diagnostica per 10
secondi per ripristinare le impostazioni predefinite.
Una volta completata la procedura di installazione guidata, viene
visualizzato il messaggio "Network busy, or device not found" (Rete
occupata o dispositivo non trovato).
Soluzione possibile
Nel menu principale del CD-ROM di installazione di U.S. Robotics, fare clic su Additional Installs
(Installazioni aggiuntive), quindi su User (Utente). Seguire le istruzioni sullo schermo per
continuare la procedura di installazione.
Wireless USB Print Server non viene visualizzato nella schermata di
configurazione della porta della stampante.
Soluzione possibile
Controllare le connessioni tra Wireless USB Print Server, la stampante, il router wireless o cablato
e gli adattatori di alimentazione. Una connessione allentata potrebbe interferire con il
rilevamento di Wireless USB Print Server.
Soluzione possibile
Fare riferimento alle descrizioni dei LED all'inizio di questa guida e controllare i LED di Wireless
USB Print Server per verificare l'alimentazione e la presenza di errori.
Soluzione possibile
Ripristinare le impostazioni predefinite di fabbrica di Wireless USB Print Server e ripetere la
procedura di installazione. Per ripristinare le impostazioni predefinite, scollegare l'alimentatore
di Wireless USB Print Server, tenere premuto il pulsante di diagnostica e ricollegare
l'alimentatore del dispositivo. Continuare a tenere premuto il pulsante di diagnostica per 10
secondi per ripristinare le impostazioni predefinite.
30
Page 34

Impossibile aggiungere la stampante nella schermata di installazione
guidata stampante.
Soluzione possibile
La stampante non è compatibile con Wireless USB Print Server. Chiudere tutte le schermate di
configurazione del server di stampa e scollegare la stampante da Wireless USB Print Server.
Installare la stampante sul computer in uso seguendo le istruzioni del produttore della
stampante. Una volta completata l'operazione, collegare la stampante a Wireless USB Print
Server. Fare clic su Start/Avvio, Programmi, Print Server e Print Driver Setup (Configurazione
driver di stampa). Per completare l'installazione, seguire sullo schermo le istruzioni della
procedura di configurazione della porta della stampante.
Impossibile stampare una pagina di prova.
Soluzione possibile
Fare clic su Start/Avvio, Pannello di controllo, quindi selezionare Stampanti e fax (questa
procedura potrebbe essere diversa a seconda del sistema operativo in uso). Fare clic con il
pulsante destro del mouse sulla stampante installata, quindi selezionare Proprietà e fare clic
sulla scheda Porte. Assicurarsi che sia selezionata la porta USR5436. In caso contrario,
selezionarla, fare clic su Apply, quindi su OK. È ora possibile stampare una pagina di prova.
Impossibile stampare usando la connessione wireless oppure Wireless
Print Server non si collega alla rete wireless.
Soluzione possibile
Assicurarsi che le informazioni di sicurezza e SSID corrispondano alle impostazioni del router
wireless in rete. Per poter stabilire una connessione alla rete wireless è necessario inserire le
stesse informazioni. Per modificare la configurazione, collegare il server di stampa al router
wireless usando un cavo Ethernet.
Soluzione possibile
Assicurarsi che il router wireless o l'access point utilizzi la protezione WEP o WPA-PSK con
crittografia TKIP. Questi sono gli unici due tipi di protezione compatibili con Wireless USB Print
Server.
Wireless USB Print Server non si connette con la nuova rete wireless.
Soluzione possibile
Inserire il CD-ROM di installazione di U.S. Robotics nell'apposita unità. Fare clic su Setup Wizard
(Installazione guidata) e seguire le istruzioni sullo schermo. Nelle sezioni riguardanti le
impostazioni wireless inserire le informazioni della nuova rete wireless a cui si desidera collegare
il server di stampa.
La stampante multifunzione è stata installata ma le funzionalità fax e
scanner non sono disponibili.
Soluzione possibile
Se una stampante multifunzione (stampante/fax/scanner) è collegata a Wireless USB Print
Server, è disponibile solo la funzionalità della stampante.
31
Page 35

Durante l'installazione del software per la stampa Peer-to-Peer (PTP) è
stato visualizzato un messaggio di errore e l'installazione è stata interrotta.
Soluzione possibile
Se il software di Wireless USB Print Server è già stato installato, è necessario disinstallarlo prima
di poter installare il software Peer-to-Peer. Fare clic su Start/Avvio, Programmi, quindi su Print
Server. Selezionare Uninstall (Disinstalla) e seguire le istruzioni visualizzate. Al termine della
procedura di disinstallazione, è necessario riavviare il computer. Successivamente, sarà possibile
installare il software Peer-to-Peer.
Ulteriore servizio di assistenza
Nota: il numero di modello è 5436. Il numero di serie è indicato sull'etichetta di Wireless USB Print Server e sul
lato della confezione. Si consiglia di annotare il numero di serie, in quanto è necessario per ottenere
l'assistenza del supporto tecnico.
1. Consultare la guida utente nel CD-ROM di installazione.
Per ulteriori informazioni sulla risoluzione di problemi e sulla configurazione, consultare la guida utente
contenuta nel CD-ROM di installazione.
2. Consultare la sezione Assistenza del sito Web di U.S Robotics all'indirizzo www.usr.com.
La maggior parte dei problemi riscontrati dagli utenti sono trattati nelle pagine del sito Web che riportano le
domande frequenti (FAQ) e la risoluzione dei problemi per un dato prodotto.
3. Inviare domande al reparto di assistenza tecnica utilizzando il modulo online alla pagina
http://www.usrcom/emailsupport
4. Rivolgersi al reparto di assistenza tecnica U.S. Robotics.
Paese Telefono Online Orario
Stati Uniti e Canada (888) 216-2850 http://www.usr.com/emailsupport 9:00 - 17:00, lun-ven
Austria 07 110 900 116 http://www.usr.com/emailsupport/de 9:00 - 17:00, lun-ven
Belgio (area fiamminga) +32 (0)70 233 545 http://www.usr.com/emailsupport/ea 9:00 - 17:00, lun-ven
Belgio (area francese) +32 (0)70 233 546 http://www.usr.com/emailsupport/ea 9:00 - 17:00, lun-ven
Danimarca +45 7010 4030 http://www.usr.com/emailsupport/uk 9:00 - 17:00, lun-ven
Finlandia +358 98 171 0015 http://www.usr.com/emailsupport/ea 9:00 - 17:00, lun-ven
Francia 082 507 0693 http://www.usr.com/emailsupport/fr 9:00 - 17:00, lun-ven
Germania 01805671548 http://www.usr.com/emailsupport/de 9:00 - 17:00, lun-ven
Ungheria 01805671548 http://www.usr.com/emailsupport/hu 9:00 – 17:00, lun-ven
Irlanda +44 870 844 4546 http://www.usr.com/emailsupport/uk 9:00 - 17:00, lun-ven
Italia 848 80 9903 http://www.usr.com/emailsupport/it 9:00 - 17:00, lun-ven
Lussemburgo +352 342 080 8318 http://www.usr.com/emailsupport/bn 9:00 -17:00, lun-ven
Medio Oriente e Africa +44 870 844 4546 http://www.usr.com/emailsupport/me 9:00 - 17:00, lun-ven
Paesi Bassi 0900 20 25 857 http://www.usr.com/emailsupport/ea 9:00 - 17:00, lun-ven
Norvegia +47 23 50 0097 http://www.usr.com/emailsupport/ea 9:00 - 17:00, lun-ven
Polonia http://www.usr.com/emailsupport/pl 8:00 - 18:00, lun-ven
Portogallo +351 (0)21 415 4034 http://www.usr .com/emailsupport/pt 9:00 - 17:00, lun-ven
Spagna 902 117 964 http://www.usr.com/emailsupport/es 9:00 - 17:00, lun-ven
Svezia +46 (0) 77 128 1020 http://www.usr.com/emailsupport/ea 9:00 - 17:00, lun-ven
Svizzera +0848 840 200 http://www.usr.com/emailsupport/de 9:00 - 17:00, lun-ven
Regno Unito 0870 844 4546 http://www.usr.com/emailsupport/uk 9:00 – 17:00, lun-ven
Per informazioni aggiornate su come contattare l'assistenza tecnica, visitare il sito Web
all'indirizzo http://www.usr.com
32
Page 36

Guía breve de instalación
Contenido de la caja:
USR5436 Wireless USB Print Server Guía breve de instalación
Unidad de alimentación 5 V CC CD-ROM de instalación con manual del usuario
Requisitos del sistema
• Un ordenador con sistema operativo Windows y tarjeta de interfaz de red (NIC) conectada a
la red
• CD-ROM de instalación de la impresora
• Navegador de Internet compatible con HTML 4.01
• Un cable Ethernet
•Un cable USB
Características físicas
Información sobre LED
LED Status (Estado) LED Error Descripción
Apagado Apagado La unidad no recibe corriente.
Encendido Encendido Se ha producido un error de hardware.
Encendido Apagado Funcionamiento normal (inactividad).
Parpadeante Apagado Se están transmitiendo o recibiendo datos.
Parpadeante Parpadeante Se está realizando la actualización del firmware.
Información de los puertos del panel lateral
DIAG Pulse este botón para imprimir una página de diagnóstico o para restaurar los
valores configurados de fábrica.
Puerto USB Use este puerto para conectar una impresora USB al Wireless USB Print Server.
Puerto LAN Use este puerto para conectar el Wireless USB Print Server a un router, un
conmutador u otro dispositivo de red Ethernet.
POWER Use este puerto para conectar la fuente de alimentación al Wireless USB Print
Server.
Nota: Encontrará la información más actualizada en http://www.usr.com/support.
Además, la guía del usuario del CD-ROM de instalación de U.S. Robotics contiene
información detallada.
33
Page 37

Preparativos para la instalación
Nota: El número de este modelo es 5436. Encontrará el número de serie en la etiqueta de la parte
inferior del USR5436 Wireless USB Print Server y en el lateral de la caja. Anótelo. Si alguna vez
tiene que llamar a nuestro servicio de asistencia técnica, necesitará este número para que le
atiendan.
El Wireless USB Print Server está configurado inicialmente en modo infraestructura. Si desea
establecer una conexión inalámbrica a un router o punto de acceso inalámbrico, tenga en cuenta
que el servidor de impresión es compatible únicamente con los protocolos de seguridad WEP o
WPA-PSK. Es posible que tenga que modificar la configuración de seguridad de su conexión
inalámbrica.
Paso 1: Conecte el extremo cuadrado de un cable USB al puerto USB de la impresora. Conecte
el extremo rectangular fino del cable USB al puerto USB del servidor de impresión. Asegúrese de
que el cable de alimentación de la impresora está enchufado y de que la impresora está
encendida.
Paso 2: Conecte uno de los extremos de un cable Ethernet al router inalámbrico o de cable y el
otro extremo al puerto Ethernet del servidor de impresión.
Nota: El Wireless USB Print Server debe estar conectado a la red a través de un cable
Ethernet para realizar la configuración inicial. Después de la configuración inicial, podrá
establecer una conexión inalámbrica.
34
Page 38

Paso 3: Conecte el adaptador de corriente incluido al conector de alimentación del Wireless
USB Print Server. Enchufe el adaptador a una toma de corriente estándar.
Nota para los usuarios residentes en el Reino Unido: Asegúrese de conectar el cable de
alimentación adecuado al adaptador de corriente.
Paso 4: Asegúrese de que el ordenador está encendido. Introduzca el CD-ROM de instalación
en la unidad de CD-ROM. Haga clic en el Setup Wizard (Asistente de configuración) y, a
continuación, en Next (Siguiente).
Nota: Si el CD-ROM no se inicia automáticamente, haga clic en Inicio, Ejecutar y escriba
D:\autorun. Si su unidad de CD-ROM tiene asignada una letra diferente, tecléela en lugar
de la “D”. Por último, haga clic en Aceptar.
El Wireless USB Print Server aparecerá en la lista. Selecciónelo en la lista y haga clic en Next
(Siguiente). Siga las instrucciones que irán apareciendo en pantalla para configurar el servidor
de impresión. Asegúrese de introducir los ajustes de red inalámbrica correctos, como SSID,
información de seguridad y tipo de red (Infrastructure [infraestructura] o Ad Hoc). Haga clic en
Finish (Finalizar) para salir del Setup Wizard (Asistente de configuración). Se le pedirá entonces
que instale el controlador de impresión entre entidades pares (PTP). Haga clic en Yes (Sí).
Siga las instrucciones que aparecen en pantalla. Cuando se le indique, elija el puerto de
impresora y haga clic en Next (Siguiente). Si la impresora aparece en la lista Existing Printers
(Impresoras instaladas) selecciónela y haga clic en Connect (Conectar). A continuación, haga clic
en Close (Cerrar) para salir de la Configuración del puerto de impresora. Si la impresora no
aparece, haga clic en Add New Printer (Agregar impresora) y siga las instrucciones que aparecen
en pantalla. Tras instalar la impresora, tendría que aparecer en la lista de impresoras disponibles.
Seleccione la impresora, haga clic en Connect (Conectar) y a continuación en Close (Cerrar) para
salir de la configuración del puerto de impresora.
Nota: Si tiene algún problema o no aparece un asterisco al lado del nombre del puerto en
la pantalla de configuración del puerto de impresora, haga clic en Refresh (Actualizar). Es
posible que tenga que hacer clic en esta opción más de una vez. Si el asterisco sigue sin
aparecer, consulte la sección de Solución de problemas de esta guía.
A partir de ese momento puede comenzar a usar su impresora USB sólo desde este ordenador.
Para imprimir una página de prueba, haga clic en Inicio de Windows, Panel de control, e
Impresoras y Faxes (estos nombres pueden variar en función del sistema operativo del equipo).
Haga clic con el botón derecho del ratón en la impresora que acaba de instalar, seleccione
Propiedades y, a continuación, Imprimir página de prueba. Esto servirá para comprobar que
existe una conexión válida con su impresora.
35
Page 39

Paso 5: Puede cambiar la ubicación de la impresora y del Wireless USB Print Server para
empezar a usar las funciones inalámbricas. Desconecte el cable USB, el cable Ethernet y los
adaptadores de corriente del Wireless USB Print Server y de la impresora. Una vez haya situado el
servidor de impresión y la impresora en la ubicación deseada, conecte a través del cable USB el
servidor de impresión a la impresora y enchufe ambos adaptadores de corriente a la red eléctrica.
El servidor de impresión establecerá una conexión inalámbrica con su router o punto de acceso
inalámbrico. Siga de nuevo las instrucciones para imprimir una página de prueba indicadas al
final del Paso 4. Si se imprime la página, la conexión inalámbrica funciona correctamente. Si no,
existe un problema con la conexión inalámbrica. Consulte la sección de Solución de problemas de
esta guía.
Paso 6: Para permitir a otros ordenadores de la red imprimir en el Wireless USB Print Server,
deberá ejecutar el procedimiento de instalación de cliente en cada uno de ellos. Introduzca el CDROM de instalación de U.S. Robotics en la unidad de CD-ROM. Puede que necesite el CD-ROM de
instalación de la impresora.
Nota: Si el CD-ROM no se inicia automáticamente, haga clic en Inicio, Ejecutar y escriba
D:\autorun. Si su unidad de CD-ROM tiene asignada una letra diferente, tecléela en lugar
de la “D”. Por último, haga clic en Aceptar.
Haga clic en Additional Installs (Instalaciones adicionales) y, a continuación, en Next
(Siguiente). Haga clic en User (Usuario) y siga las instrucciones que aparecerán en la pantalla
para instalar el software del servidor de impresión. Se le pedirá entonces que instale el
controlador PTP.
Siga las instrucciones que aparecen en pantalla. Cuando se le indique, elija el puerto de
impresora y haga clic en Next (Siguiente). Si la impresora aparece en la lista de impresoras
disponibles, selecciónela y haga clic en Connect (Conectar). Haga clic en Close (Cerrar) para salir
de la configuración del puerto de impresora). Si la impresora no aparece en la lista, haga clic en
Add New Printer (Añadir nueva impresora) y siga las instrucciones que aparecerán en pantalla.
Tras instalar la impresora, tendría que aparecer en la lista de impresoras disponibles. Seleccione
la impresora, haga clic en Connect (Conectar) y a continuación en Close (Cerrar) para salir de la
configuración del puerto de impresora. Para más información, consulte el apartado Configuración
de impresora en PC cliente de la guía del usuario que hay en el CD-ROM de instalación. Repita
este paso en todos los ordenadores.
36
Page 40

¡Enhorabuena! La instalación ya ha terminado. Si se presenta algún problema, consulte la
sección de Solución de problemas que encontrará en esta guía o en la guía del usuario del CDROM de instalación.
Para imprimir una página de diagnóstico con la información del Wireless USB Print Server,
mantenga pulsado el botón Diagnostic (Diagnóstico) durante dos (2) segundos. Es recomendable
que conserve la página para futuras consultas.
Abra el navegador de Internet y registre su producto en www.usr.com/productreg.
En U.S. Robotics hacemos todo lo posible por proporcionar a los usuarios información de
utilidad. Para obtener la información de configuración y solución de problemas más reciente,
visite el sitio Web de U.S. Robotics en la dirección http://www.usr.com/support
37
Page 41

Solución de problemas
Si desea obtener asistencia para Macintosh y Linux, consulte la sección Solución de problemas
de la Guía del usuario del CD-ROM de instalación.
Mi Setup Wizard (Asistente de configuración) no detecta el Wireless USB
Print Server.
Solución posible:
Compruebe las conexiones físicas entre el Wireless USB Print Server, la impresora, el router
inalámbrico o por cable, y los adaptadores de corriente. Cualquier conexión holgada podría
impedir la detección del Wireless USB Print Server.
Solución posible:
Consulte las descripciones de los LED que figuran al principio de esta guía y compruebe los LED
del Wireless USB Print Server para constatar que el dispositivo recibe corriente y que no hay
errores.
Solución posible:
Restaure los valores configurados de fábrica del Wireless USB Print Server y repita el proceso de
instalación. Para restaurar los valores configurados de fábrica, desenchufe la fuente de
alimentación del Wireless USB Print Server, mantenga pulsado el botón Diagnostic (Diagnóstico),
y vuelva a conectar la fuente de alimentación. Siga pulsando el botón Diagnostic (Diagnóstico)
durante diez segundos para restaurar los valores configurados de fábrica.
Al final del Setup Wizard (Asistente de configuración), aparece el siguiente
mensaje: “Network busy, or device not found” (Red ocupada o dispositivo no
encontrado).
Solución posible:
En el menú principal del CD-ROM de instalación de U.S. Robotics, haga clic en Additional Installs
(Instalaciones adicionales) y, a continuación, en User (Usuario). Siga las instrucciones de la
pantalla para proseguir con la instalación.
El Wireless USB Print Server no aparece en la pantalla Printer Port Setup
(Configuración del puerto de impresora).
Solución posible:
Compruebe las conexiones físicas entre el Wireless USB Print Server, la impresora, el router
inalámbrico o por cable, y los adaptadores de corriente. Cualquier conexión holgada podría
impedir la detección del Wireless USB Print Server.
Solución posible:
Consulte las descripciones de los LED que figuran al principio de esta guía y compruebe los LED
del Wireless USB Print Server para constatar que el dispositivo recibe corriente y que no hay
errores.
Solución posible:
Restaure los valores configurados de fábrica del Wireless USB Print Server y repita el proceso de
instalación. Para restaurar los valores configurados de fábrica, desenchufe la fuente de
alimentación del Wireless USB Print Server, mantenga pulsado el botón Diagnostic (Diagnóstico),
y vuelva a conectar la fuente de alimentación. Siga pulsando el botón Diagnostic (Diagnóstico)
durante diez segundos para restaurar los valores configurados de fábrica.
38
Page 42

No consigo añadir mi impresora en la pantalla Add Printer Wizard (Asistente
para agregar impresora).
Solución posible:
Es posible que su impresora no sea compatible con el Wireless USB Print Server. Cierre todas las
ventanas de configuración del servidor de impresión y desconecte la impresora del Wireless USB
Print Server. Instale la impresora en su ordenador de acuerdo con las instrucciones del fabricante
de la misma. Cuando haya terminado, vuelva a conectar la impresora al Wireless USB Print
Server. Haga clic en Inicio de Windows, Programas, Print Server (Servidor de impresión) y, a
continuación, en Print Driver Setup (Configuración del controlador de impresión). Siga las
instrucciones del procedimiento de configuración del puerto de la impresora que aparecerán en
pantalla para completar la instalación.
La página de prueba no se imprime.
Solución posible
Haga clic en Inicio, Panel de control, e Impresoras y faxes (estos nombres pueden variar en
función del sistema operativo del equipo). Haga clic con el botón derecho del ratón en la
impresora que acaba de instalar, seleccione Propiedades y, a continuación, haga clic en la
pestaña Puertos. Compruebe que el puerto USR5436 está seleccionado. Si no lo está,
selecciónelo, haga clic en Aplicar y, a continuación, en Aceptar. La página de prueba debería de
imprimirse ahora.
No consigo imprimir a través de una conexión inalámbrica o el Wireless
Print Server no se conecta a la red inalámbrica.
Solución posible:
Compruebe que el SSID y la información de seguridad se corresponden con los ajustes del router
inalámbrico en la red. Si alguno de estos parámetros no coincide, el dispositivo no podrá
conectarse a la red inalámbrica. Deberá conectar el servidor de impresión a su router inalámbrico
a través de un cable Ethernet para realizar cualquier cambio en la configuración.
Solución posible:
Compruebe que la configuración de seguridad de su router o punto de acceso inalámbrico está
configurada para utilizar únicamente WEP o WPA-PSK con TKIP . El Wireless USB Print Server es
compatible sólo con estos dos protocolos de seguridad.
He creado una nueva red inalámbrica y el Wireless USB Print Server no se
conecta.
Solución posible:
Introduzca el CD-ROM de instalación de U.S. Robotics en la unidad de CD-ROM. Haga clic en
Setup Wizard (Asistente de configuración) y siga las instrucciones que aparecen en la pantalla.
Cuando llegue a la parte correspondiente a los ajustes inalámbricos, introduzca la información
adecuada para la nueva red inalámbrica a la cual desea conectar el servidor de impresión.
He instalado mi impresora multifunción pero las funciones de fax y escáner
no funcionan.
Solución posible:
Si dispone de una impresora multifunción (impresora, fax y escáner) conectada al Wireless USB
Print Server, sólo podrán utilizarse las funciones de impresión.
39
Page 43

He intentado instalar el software para la impresión entre entidades pares
(PTP) pero he recibido un mensaje de error y se ha cancelado la instalación.
Solución posible:
Si ha instalado el software correspondiente al Wireless USB Print Server con anterioridad, deberá
desinstalarlo con el fin de instalar el software para la impresión entre entidades pares. Haga clic
en Inicio de Windows, Programas y, a continuación, en Print Server (Servidor de impresión).
Seleccione Uninstall (Desinstalar) y, a continuación, siga las instrucciones que aparecerán en la
pantalla. Cuando haya finalizado la desinstalación, deberá reiniciar el ordenador. Tras hacerlo,
podrá instalar el software para la impresión entre entidades pares.
Asistencia técnica adicional
Nota: El número de este modelo es 5436. Encontrará el número de serie en la etiqueta del Wireless USB Print
Server y en el lateral de la caja. Anótelo. Si alguna vez tiene que llamar a nuestro servicio de asistencia técnica,
necesitará este número para que le atiendan.
1. Consulte la Guía del usuario del CD-ROM de instalación.
Encontrará más información sobre la configuración y la solución de averías complejas en la Guía del usuario
del CD-ROM de instalación.
2. Consulte la sección de asistencia técnica del sitio Web de U.S Robotics: www.usr.com.
La mayoría de los problemas que experimentan los usuarios aparecen en las páginas de preguntas más
habituales y resolución de problemas del producto correspondiente.
3. Si quiere plantear alguna duda al equipo de asistencia técnica, rellene el formulario en línea que encontrará
en http://www.usrcom/emailsupport .
4. Llame al servicio de asistencia técnica de U.S. Robotics.
País Teléfono Dirección de Internet Horario de asistencia
Estados Unidos y Canadá (888) 216-2850 http://www.usr.com/emailsupport 9:00 - 17:00, Lun. - Vier.
Austria 07 110 900 116 http://www.usr.com/emailsupport/de 9:00 - 17:00, Lun. - Vier.
Bélgica (flamenco) +32 (0)70 233 545 http://www.usr.com/emailsupport/ea 9:00 - 17:00, Lun. - Vier.
Bélgica (francés) +32 (0)70 233 546 http://www.usr.com/emailsupport/ea 9:00 - 17:00, Lun. - Vier.
Dinamarca +45 7010 4030 http://www.usr.com/emailsupport/uk 9:00 - 17:00, Lun - Vier.
Finlandia +358 98 171 0015 http://www.usr.com/emailsupport/ea 09:00 - 17:00, Lun. - Vier.
Francia 082 507 0693 http://www.usr.com/emailsupport/fr 9:00 - 17:00, Lun. - Vier.
Alemania 01805671548 http://www.usr.com/emailsupport/de 9:00 - 17:00, Lun. - Vier.
Hungría 01805671548 http://www.usr.com/emailsupport/hu 9:00 - 17:00, Lun. - Vier.
Irlanda +44 870 844 4546 http://www.usr.com/emailsupport/uk 9:00 - 17:00, Lun. - Vier.
Italia 848 80 9903 http://www.usr.com/emailsupport/it 9:00 - 17:00, Lun. - Vier.
Luxemburgo +352 342 080 8318 http://www.usr.com/emailsupport/bn 9:00 - 17:00, Lun. - Vier.
Oriente Medio/África +44 870 844 4546 http://www.usr.com/emailsupport/me 9:00 - 17:00, Lun. - Vier.
Países Bajos 0900 20 25 857 http://www.usr .com/emailsupport/ea 9:00 - 17:00, Lun. - Vier.
Noruega +47 23 50 0097 http://www.usr.com/emailsupport/ea 9:00 - 17:00, Lun. - Vier.
Polonia http://www.usr.com/emailsupport/pl 8:00 –18:00, Lun. - Vier.
Portugal +351 (0)21 415 4034 http://www.usr.com/emailsupport/pt 9:00 - 17:00, Lun. - Vier.
España 902 117 964 http://www.usr.com/emailsupport/es 9:00 - 17:00, Lun. - Vier.
Suecia +46 (0) 77 128 1020 http://www.usr.com/emailsupport/ea 9:00 - 17:00, Lun. - Vier.
Suiza +0848 840 200 http://www.usr.com/emailsupport/de 9:00 - 17:00, Lun. - Vier.
Reino Unido 0870 844 4546 http://www.usr.com/emailsupport/uk 9:00 - 17:00, Lun. - Vier.
Si desea recibir información actualizada sobre los servicios de asistencia, visite el sitio Web:
http://www.usr.com.
40
Page 44

Beknopte installatiegids
Inhoud verpakking:
USR5436 Wireless USB Print Server Beknopte installatiegids
5VDC-stroomtoevoer Installatie-cd met gebruikershandleiding
Dit hebt u nodig om te beginnen
• Een pc met Windows en een Network Interface Card (NIC) die is aangesloten op uw netwerk
• De installatie-cd die bij uw printer is geleverd
• Een webbrowser met ondersteuning voor de HTML 4.01-specificatie
• Een Ethernet-kabel
•Een USB-kabel
Producteigenschappen
LED-informatie
Statuslampje
Uit Uit Het apparaat ontvangt geen stroom
Aan Aan Er is een hardwarefout opgetreden
Aan Uit Normale werking (inactief)
Knipperend Uit Data wordt verzonden of ontvangen
Knipperend Knipperend Firmware-upgrade in uitvoering
Poortinformatie zijpaneel
DIAG Gebruik deze knop om een diagnosepagina af te drukken of de
USB-poort Gebruik deze poort om een USB-printer op de Wireless USB Print Server aan
LAN-poort Gebruik deze poort om de Wireless USB Print Server op een router, switch of
POWER Gebruik deze poort om de voeding op de Wireless USB Print Server aan te
Fout lampje Oms chrijvin g
standaardinstellingen te herstellen.
te sluiten.
ander Ethernet-netwerkapparaat aan te sluiten.
sluiten.
41
Page 45

Opmerking: de meest recente informatie vindt u op http://www.usr.com/support.
De gebruikershandleiding op de U.S. Robotics installatie-cd bevat ook gedetailleerde
informatie.
De installatie voorbereiden
Opmerking: uw modelnummer is 5436. U vindt uw serienummer op de onderzijde van de
USR5436 Wireless USB Print Server en op de zijkant van de verpakking. Noteer uw serienummer.
U hebt dit nummer nodig wanneer u contact opneemt met onze technische ondersteuning.
De standaardmodus van de Wireless USB Print Server is de modus Infrastructure. WEP en WPAPSK zijn de vormen van beveiliging die worden ondersteund wanneer u een draadloze verbinding
tot stand wilt brengen met een draadloze router of draadloos access point. Het kan zijn dat u de
veiligheidsinstellingen van uw draadloze netwerk daaraan moet aanpassen.
Stap één: sluit het vierkante uiteinde van de USB-kabel aan op de USB-poort op de printer.
Sluit het dunne rechthoekige gedeelte van de USB-kabel aan op de USB-poort op de USB Print
Server. Controleer of de elektriciteitskabel van de printer is aangesloten op een stopcontact en of
de printer is ingeschakeld.
Stap twee: sluit één uiteinde van een Ethernet-kabel aan op uw draadloze of bekabelde router
en het andere uiteinde op de Ethernet-poort op de printserver.
Opmerking: voor de eerste configuratie dient de Wireless USB Print Server via een
Ethernet-kabel op uw netwerk te worden aangesloten. Na de eerste configuratie kunt u
een draadloze verbinding tot stand brengen.
42
Page 46

Stap drie: sluit de meegeleverde netvoedingsadapter aan op de stroomaansluiting van de
Wireless USB Print Server. Sluit de netvoedingsadapter aan op een gewoon stopcontact.
Opmerking voor gebruikers in Groot-Brittannië: sluit de juiste stekker aan op de
netvoedingsadapter.
Stap vier: zorg ervoor dat uw computer is ingeschakeld. Plaats de installatie-cd in het cd-rom-
station. Klik op Setup Wizard en klik vervolgens op Vol gende.
Opmerking: als de cd niet automatisch wordt gestart, klikt u in Windows op Start,
Uitvoeren, en typt u D:\autorun (typ in plaats van D een andere letter als dat de aanduiding
van uw cd-rom-station is). Klik vervolgens op OK.
De Wireless USB Print Server wordt nu in de lijst weergegeven. Selecteer de printserver in de lijst
en klik op Volgen de. Volg de instructies op het scherm om de instellingen van de printserver te
configureren. Zorg ervoor dat de juiste instellingen voor uw draadloze netwerk worden ingevoerd,
zoals de SSID, de beveiligingsinformatie en het netwerktype (Infrastucture of AdHoc). Klik op
Voltoo ien om de Setup Wizard af te sluiten. Vervolgens dient u de Peer-to-Peer-software (PTP) te
installeren. Klik op Ja.
Volg de aanwijzingen op het scherm. Selecteer de printerpoort wanneer u daarom wordt
gevraagd en klik op Volgend e. Indien de printer in de lijst Existing Printers (Bestaande printers)
verschijnt, dient u deze te selecteren en op Connect (Verbinden) te klikken. Klik vervolgens op
Close (Sluiten) om de printerpoort-setup af te sluiten. Indien de printer niet wordt weergegeven,
dient u op Add New Printer (Nieuwe printer toevoegen) te klikken en de aanwijzingen op het
scherm te volgen. Nadat de printer is geïnstalleerd, zou deze in de lijst Existing Printers moeten
verschijnen. Selecteer de printer, klik op Connect en klik op Close om de printerpoort-setup af te
sluiten.
Opmerking: indien u problemen ondervindt of geen asterisk naast de poortnaam in het
venster Printer Port Setup (Printerpoort-setup) ziet, dient u op Refresh (Vernieuwen) te
klikken. Het kan zijn dat u hier meerdere keren op moet klikken. Indien de printer nog
steeds niet wordt weergegeven, dient u het gedeelte Problemen oplossen van deze gids te
raadplegen.
U kunt uw USB-printer nu alleen vanaf deze computer gebruiken. Om een testpagina af te
drukken, dient u op Start, Configuratiescherm en vervolgens op Printers en faxapparaten te
klikken. (Dit kan variëren afhankelijk van uw besturingssysteem). Klik met de rechtermuisknop
op de printer die u net hebt geïnstalleerd, selecteer Eigenschappen en klik vervolgens op
43
Page 47

Testpagina afdrukken. Dit verifieert of de verbinding met uw printer geldig is.
Stap vijf: u kunt uw printer en de Wireless USB Print Server nu naar een andere locatie
verplaatsen en gebruik maken van de draadloze capaciteiten. Koppel de USB-kabel, de Ethernetkabel en de netvoedingsadapters los van de Wireless USB Print Server en uw printer. Zodra u de
printserver en de printer op de gewenste plaats hebt gezet, kunt u de USB-kabel gebruiken om de
printserver op de printer aan te sluiten en kunt u beide netvoedingsadapters aansluiten. De
printserver moet nu een draadloze verbinding tot stand kunnen brengen met uw draadloze router
of het access point. Herhaal de aanwijzingen voor het afdrukken van een testpagina zoals
aangegeven aan het einde van Stap vier. Indien u een afdruk kunt maken, functioneert uw
draadloze verbinding. Indien u de testpagina niet kunt afdrukken, is er een probleem met uw
draadloze verbinding. Raadpleeg het gedeelte Problemen oplossen van deze gids.
Stap zes: om andere computers op uw netwerk in staat te stellen om via de Wireless USB Print
Server te printen, dient u de installatieprocedure op elk van deze computers uit te voeren. Plaats
de installatie-cd van U.S. Robotics in uw cd-rom-station. Het kan zijn dat u de installatie-cd nodig
hebt die bij uw printer werd geleverd.
Opmerking: als de cd niet automatisch wordt gestart, klikt u in Windows op Start, Uitvoeren, en
typt u D:\autorun (typ in plaats van D een andere letter als dat de aanduiding van uw cd-romstation is). Klik vervolgens op OK.
Klik op Additional Installs (Andere installaties) en klik vervolgens op Volgende. Klik op
User (Gebruiker) en volg de aanwijzingen op het scherm om de software van de printserver
te installeren. Vervolgens wordt u gevraagd het PTP-stuurprogramma te installeren.
Volg de aanwijzingen op het scherm. Selecteer de printerpoort wanneer u daarom wordt
gevraagd en klik op Volgend e. Indien de printer in de lijst Existing Printers (Bestaande printers)
verschijnt, dient u deze te selecteren en op Connect (Verbinden) te klikken. Klik vervolgens op
Close (Sluiten) om de printerpoort-setup af te sluiten. Indien de printer niet wordt weergegeven,
dient u op Add New Printer (Nieuwe printer toevoegen) te klikken en de aanwijzingen op het
scherm te volgen. Nadat de printer is geïnstalleerd, zou deze in de lijst Existing Printers moeten
verschijnen. Selecteer de printer, klik op Connect en klik op Close om de printerpoort-setup af te
sluiten. Voor meer informatie dient u het gedeelte Client PC Printer Setup (Printerinstallatie op
client-pc) in de gebruikershandleiding op de installatie-cd te raadplegen. Herhaal deze stap op
iedere computer.
44
Page 48

De installatieprocedure is nu voltooid. Raadpleeg het gedeelte Problemen oplossen in deze
handleiding of de gebruikershandleiding op de installatie-cd wanneer u op problemen stuit.
Om een diagnosepagina met instellingen voor de Wireless USB Print Server af te drukken, dient u
de diagnoseknop twee (2) seconden ingedrukt te houden. U kunt deze informatie in de toekomst
nodig hebben.
Start een webbrowser en ga naar www.usr.com/productreg om uw product te registreren.
We streven er altijd naar om gebruikers de best mogelijke informatie te geven. De meest recente
informatie over configuratie en problemen oplossen, vindt u op de website van U.S. Robotics op
http://www.usr.com/support
45
Page 49

Problemen oplossen
Voor hulp met Macintosh of Linux dient u het gedeelte Troubleshooting (Problemen oplossen) in
de gebruikershandleiding op de installatie-cd-rom te raadplegen.
Mijn Setup Wizard kan de Wireless USB Print Server niet vinden.
Mogelijke oplossing:
Controleer de fysieke verbindingen tussen de Wireless USB Print Server, de printer, uw draadloze
of bekabelde router en uw netvoedingsadapters. Een losse verbinding kan verhinderen dat de
Wireless USB Print Server wordt gedetecteerd.
Mogelijke oplossing:
Raadpleeg de LED-beschrijvingen aan het begin van deze gids en controleer vervolgens de
lampjes op de Wireless USB Print Server om te zien of de printserver stroom ontvangt en er geen
fout is opgetreden.
Mogelijke oplossing:
Herstel de standaardinstellingen van de Wireless USB Print Server en herhaal de
installatieprocedure. Om de fabrieksinstellingen te herstellen, koppelt u de voeding van de
Wireless USB Print Server los, houdt u de diagnoseknop ingedrukt en sluit u vervolgens de
voeding weer aan. Houd de diagnoseknop nog tien seconden ingedrukt om de
fabrieksinstellingen te herstellen.
Aan het einde van de Setup Wizard ontvang ik het bericht "Network busy, or
device not found" (Netwerk is bezet of apparaat niet gevonden).
Mogelijke oplossing:
Klik op Additional Installs in het hoofdmenu van de U.S. Robotics installatie-cd en klik op User.
Volg de aanwijzingen op het scherm om verder te gaan met de installatieprocedure.
Mijn Wireless USB Print Server verschijnt niet in het venster Printer Port
Setup.
Mogelijke oplossing:
Controleer de fysieke verbindingen tussen de Wireless USB Print Server, de printer, uw draadloze
of bekabelde router en uw netvoedingsadapters. Een losse verbinding kan verhinderen dat de
Wireless USB Print Server wordt gedetecteerd.
Mogelijke oplossing:
Raadpleeg de LED-beschrijvingen aan het begin van deze gids en controleer vervolgens de
lampjes op de Wireless USB Print Server om te zien of de printserver stroom ontvangt en er geen
fout is opgetreden.
Mogelijke oplossing:
Herstel de standaardinstellingen van de Wireless USB Print Server en herhaal de
installatieprocedure. Om de fabrieksinstellingen te herstellen, koppelt u de voeding van de
Wireless USB Print Server los, houdt u de diagnoseknop ingedrukt en sluit u vervolgens de
voeding weer aan. Houd de diagnoseknop nog tien seconden ingedrukt om de
fabrieksinstellingen te herstellen.
46
Page 50

Ik kan mijn printer niet toevoegen in de wizard Printer toevoegen.
Mogelijke oplossing:
Uw printer is misschien niet compatibel met de Wireless USB Print Server. Sluit alle printserversetupvensters en koppel de printer los van de Wireless USB Print Server. Installeer de printer op
uw computer volgens de aanwijzingen van de printerfabrikant. Zodra de printer is geïnstalleerd,
dient u deze opnieuw op de Wireless USB Print Server aan te sluiten. Klik in Windows op Start,
Programma's, Print Server en vervolgens op Print Driver Setup (Setup Printerstuurprogramma).
Volg de aanwijzingen op het scherm tijdens de setup van de printerpoort om de installatie te
voltooien.
Ik kan de testpagina niet afdrukken.
Mogelijke oplossing
Klik in Windows op Start, Configuratiescherm en vervolgens op Printers en faxapparaten. (Dit
kan variëren afhankelijk van uw besturingssysteem). Klik met de rechtermuisknop op de printer
die u net hebt geïnstalleerd, selecteer Eigenschappen en klik vervolgens op het tabblad Poorten.
Controleer of de USR5436-poort is geselecteerd. Indien dit niet het geval is, selecteert u deze,
klikt u op Apply (Toepassen) en vervolgens op OK. Het moet nu mogelijk zijn om een testpagina
af te drukken.
Ik kan niet via een draadloze verbinding afdrukken of de Wireless Print
Server kan geen verbinding tot stand brengen met mijn draadloze netwerk.
Mogelijk oplossing:
Controleer of de SSID- en beveiligingsinformatie overeenkomen met de instellingen van de
draadloze router op uw netwerk. Indien een deel van deze informatie niet overeenkomt, kunt u
geen verbinding maken met het draadloze netwerk. Sluit de printserver met een Ethernet-kabel
aan op uw draadloze router om de configuratie te wijzigen.
Mogelijke oplossing:
Controleer of uw draadloze router of het access point alleen WEP of WPA-PSK met TKIP gebruiken
als beveiliging. Dit zijn de enige twee typen beveiliging die worden ondersteund door de Wireless
USB Print Server.
Ik heb een nieuw draadloos netwerk aangemaakt en de Wireless USB Print
Server kan er geen verbinding mee maken.
Mogelijke oplossing:
Plaats de installatie-cd van U.S. Robotics in uw cd-rom-station. Klik op Setup Wizard en volg de
aanwijzingen op het scherm. In het gedeelte voor de draadloze instellingen dient u de informatie
in te voeren voor het nieuwe draadloze netwerk waarmee u de printserver wilt verbinden.
Ik heb mijn multifunctionele printer geïnstalleerd, maar de fax en scanner
werken niet.
Mogelijke oplossing:
Indien u een multifunctionele printer (printer/fax/scanner) hebt aangesloten op de Wireless USB
Print Server, werkt alleen de printer.
47
Page 51

Ik heb geprobeerd de software voor Peer-to-Peer afdrukken (PTP) te
installeren, maar er verscheen een foutbericht met de mededeling dat de
installatie is afgebroken.
Mogelijke oplossing:
Als u de software voor de Wireless USB Print Server al eerder had geïnstalleerd, dient u deze
software eerst te verwijderen voordat u de Peer-to-Peer-software kunt installeren. Klik in
Windows op Start, Programma's en vervolgens op Print Server. Selecteer Uninstall
(Desinstallatie) en volg de aanwijzingen op het scherm. Nadat de installatie ongedaan is
gemaakt, moet de computer opnieuw worden opgestart. Vervolgens kunt u de Peer-to-Peersoftware installeren.
Extra ondersteuning
Opmerking: uw modelnummer is 5436. U vindt uw serienummer op het label van de Wireless USB Print Server
en op de zijkant van de verpakking. Noteer uw serienummer. U hebt dit nummer nodig wanneer u contact
opneemt met onze technische ondersteuning.
1. Ga naar de gebruikershandleiding op de installatie-cd.
In de gebruikershandleiding op de installatie-cd vindt u meer informatie over technische ondersteuning en
problemen oplossen.
2. Ga naar het gedeelte Support van de website van U.S Robotics op www.usr.com
De meest voorkomende problemen waar gebruikers mee te maken krijgen, worden besproken in de
gedeelten FAQ (Veelgestelde vragen) en Troubleshooting (Problemen oplossen) voor uw product.
3. Gebruik een on line-formulier op http://www.usrcom/emailsupport om ons uw technische vraag toe te
sturen.
4. Neem contact op met de afdeling technische ondersteuning van U.S. Robotics.
Land Telefoonnummer On line Openingstijden
Verenigde Staten
en Canada (888) 216-2850 http://www.usr.com/emailsupport 9.00 - 17.00 uur, maandag tot vrijdag
Oostenrijk 07 110 900 116 http://www.usr.com/emailsupport/de 9.00 - 17.00 uur, maandag tot vrijdag
België (Vlaams) +32 (0)70 233 545 http://www.usr.com/emailsupport/ea 9.00 -17.00 uur, maandag tot vrijdag
België (Frans) +32 (0)70 233 546 http://www.usr.com/emailsupport/ea 9.00 -17.00 uur, maandag tot vrijdag
Denemarken +45 7 010 4030 http://www.usr.com/emailsupport/uk 9.00 -17.00 u ur, maandag tot vrijdag
Finland +358 98 171 0015 http://www.usr.com/emailsupport/ea 9.00 - 17.00 uur, maandag tot vrijdag
Frankrijk 082 507 0693 http://www.usr.com/emailsupport/fr 9.00 - 17.00 uur, maandag tot vrijdag
Duitsland 01805671548 http://www.usr.com/emailsupport/de 9.00 - 17.00 uur, maandag tot vrijdag
Hongarije 01805671548 http://www.usr.com/emailsupport/hu 9.00 - 17.00 uur, maandag tot vrijdag
Ierland +44 870 844 4546 http://www.usr.com/emailsupport/uk 9.00 - 18.00 uur, maandag tot vrijdag
Italië 848 80 9903 http://www.usr.com/emailsupport/it 9.00 - 17.00 uur, maandag tot vrijdag
Luxemburg +352 342 080 8318 http://www.usr.com/emailsupport/bn 9.00 - 17.00 uur, maandag tot vrijdag
Midden-Oosten/Afrika +44 870 844 4546 http://www.usr.com/emailsupport/uk 9.00 - 17.00 uur, maandag tot vrijdag
Nederland 0900 20 25 857 http://www.usr.com/emailsupport/ea 9.00 - 17.00 uur, maandag tot vrijdag
Noorwegen +47 23 50 0097 http://www.usr.com/emailsupport/ea 9.00 - 17.00 uur, maandag tot vrijdag
Polen http://www.usr.com/emailsupport/pl 8.00 - 18.00 uur, maandag tot vrijdag
Portugal +351 (0)21 415 4034 http://www.usr.com/emailsupport/pt 9.00 - 17.00 uur, maandag tot vrijdag
Spanje 902 117 964 http://www.usr.com/emailsupport/es 9.00 - 17.00 uur, maandag tot vrijdag
Zweden +46 (0) 77 128 1020 http://www.usr.com/emailsupport/ea 9.00 -17.00 uur, maandag tot vrijdag
Zwitserland 0848 840 200 http://www.usr.com/emailsupport/de 9.00 - 17.00 uur, maandag tot vrijdag
Groot-Brittannië 0870 844 4546 http://www.usr.com/emailsupport/uk 9.00 - 17.00 uur, maandag tot vrijdag
Informatie over actuele contactgegevens vindt u op de website: http://www.usr.com
CST
48
Page 52

49
Page 53

50
Page 54

Page 55

Printed in xxxxxxxx
 Loading...
Loading...