Page 1
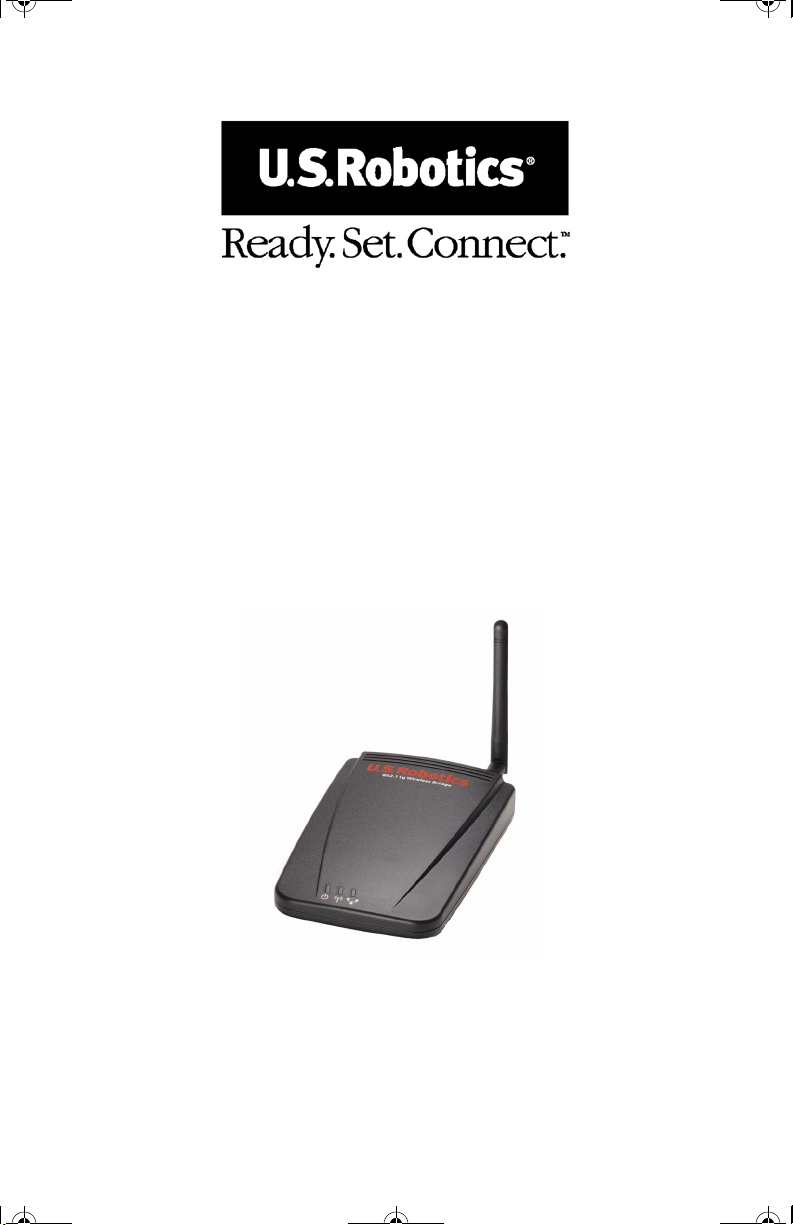
R24.0459.00 5430 US Fr Can .book Page 1 Wednesday, February 25, 2004 4:43 PM
802.11g Wireless Gaming Adapter
and Ethernet Bridge
User Guide
English
Français
Model USR5430
R24.0459.00
Page 2
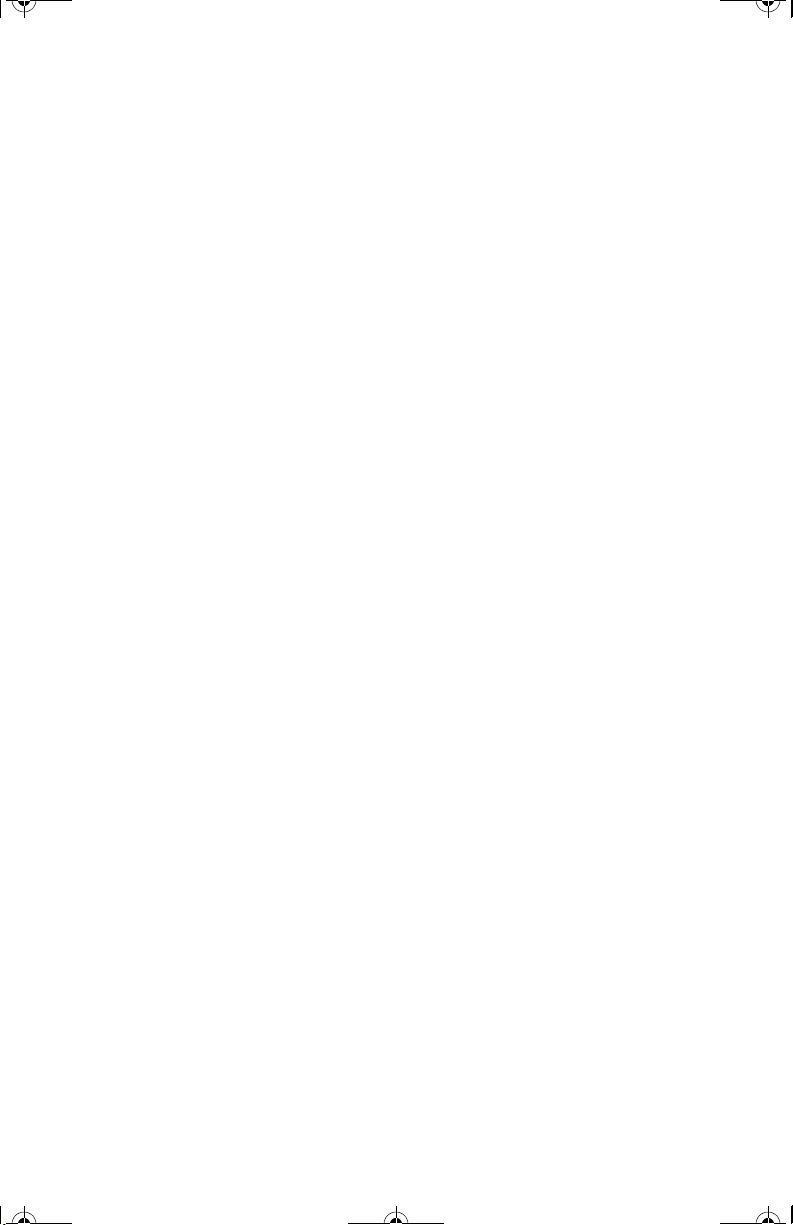
R24.0459.00 5430 US Fr Can .book Page 2 Wednesday, February 25, 2004 4:43 PM
Page 3
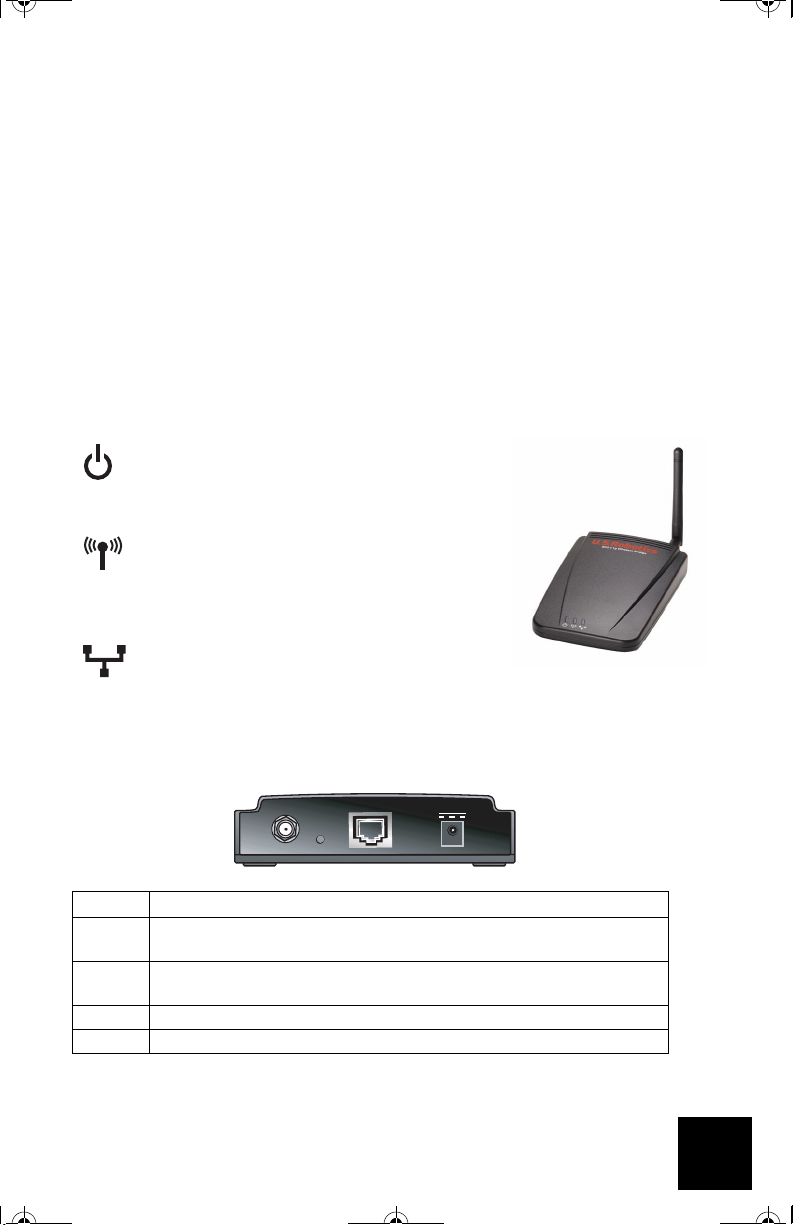
R24.0459.00 5430 US Fr Can .book Page 1 Wednesday, February 25, 2004 4:43 PM
802.11g Wireless Gaming Adapter and Ethernet Bridge
Thank you for purchasing the U.S. Robotics 802.11g Wireless Gaming Adapter and
Ethernet Bridge (Model USR5430). You can use your USR5430 to online game through
the Internet so you can play anyone in the world. Or, you can use the USR5430 as an
Ethernet bridge to connect any Ethernet device such as a computer, network printer, or
digital video recorder (DVR) to a wireless router. Finally, your USR5430 may also be
used to play your friend in the same house or building provided you each have a gaming
console of the same brand (Xbox-to-Xbox, Playstation-to-Playstation), or other gaming
console.
LED information
Power LED
Off = No Power
Solid = Power ON
Wireless LED
Off = No physical link
Solid = Physical link established (Wireless)
Flashing = Data Activity (Wireless)
Ethernet LED
Off = No physical link
Solid = Physical link established (Ethernet)
Flashing = Data activity (Ethernet)
Rear Panel information
Ethernet
Reset
Item Description
Antenna
connector
Reset
Ethernet Ethernet port for use with an Ethernet cable
12VDC Input jack that accepts cable from AC power adapters
Connect your antenna
Changes the USR5430 configuration. Refer to the Restoring to Default
Settings for specific reset options
12VDC
1
Page 4
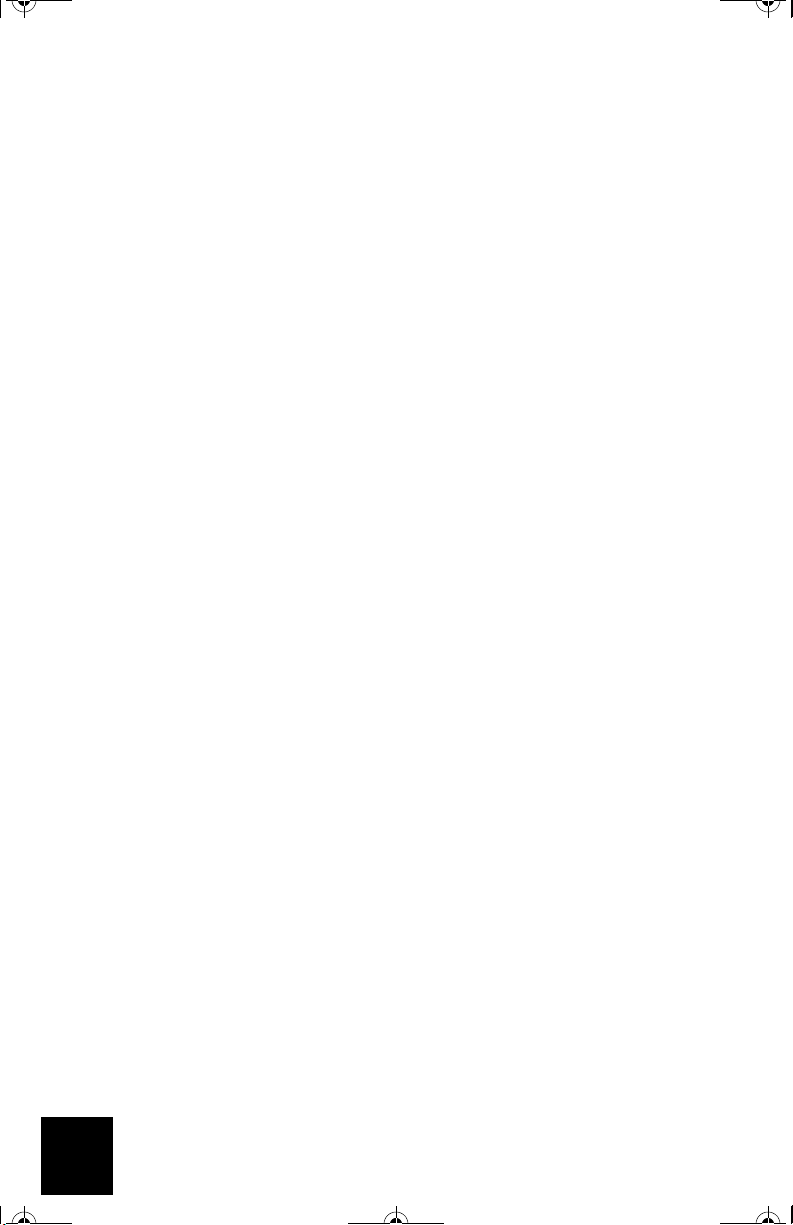
R24.0459.00 5430 US Fr Can .book Page 2 Wednesday, February 25, 2004 4:43 PM
Restoring to Default Settings
You may use the reset button to restore your USR5430 to factory defaults. To restore your
USR5430 to factory default settings, insert a pin or paperclip to press the reset button for more
than 5 seconds.
Note: To reboot the USR5430, simply unplug the AC power adapter from the 12VDC jack.
Using the reset button to enable Configuration Mode
To access the USR5430’s Web User Interface pages, you will need to have the USR5430 supply
your computer with an IP address. In order for the USR5430 to supply this IP address, you must
insert a pin or paperclip to press the reset button momentarily (less than 2 seconds). This allows
the USR5430 to become a DHCP server capable of serving an IP address of 192.168.1.202 to the
device requesting an IP address. The default IP address of the USR5430 is 192.168.1.201
Accessing the USR5430’s Web User Interface pages
You will need to access the Web User Interface pages for a variety of reasons. The most common
of these is to change from Client Mode to Ad Hoc Mode, to enable security, and to perform a site
survey. Out of the box, the USR5430 is configured in Client Mode. Client Mode converts wireless
data to Ethernet data which is forwarded onto your computer’s Ethernet (NIC) connection. The
easiest way to access the Web User Interface pages is to put the USR5430 in Configuration Mode.
In Configuration Mode, the USR5430 will supply your computer with an IP address.
Follow the steps below to enable the Configuration Mode:
1. Attach the antenna to the back of the USR5430.
2. Plug the AC power adapter into the 12VDC jack on the back of the USR5430.
3. Insert a pin or paperclip to press the reset button momentarily (less than 2 seconds). The
reset button is located on the back of the USR5430.
4. Connect one end of the included Ethernet cable to the port on the back of the USR5430.
Connect the other end to the Ethernet port on your computer.
Open an Internet browser and enter http://192.168.1.201
Note: If your search for the device “times-out” or you did not get a dialog box for the user-
name and password, you may need to refresh the IP settings on your computer. Follow the
steps below for your operating system to refresh the IP settings on your computer. Once
complete, access the USR5430 using your browser.
Windows 95, 98, or Me Users:
Click Windows Start and then Run. Type winipcfg and click OK. Check the IP address
(default is 192.168.1.202), Subnet Mask (default is 255.255.255.0), and Default Gateway
(default is 192.168.1.201) to make sure they are correct. If the information is not correct, click
Release All and then click Renew All. Open an Internet browser and enter http://
192.168.1.201
2
Page 5
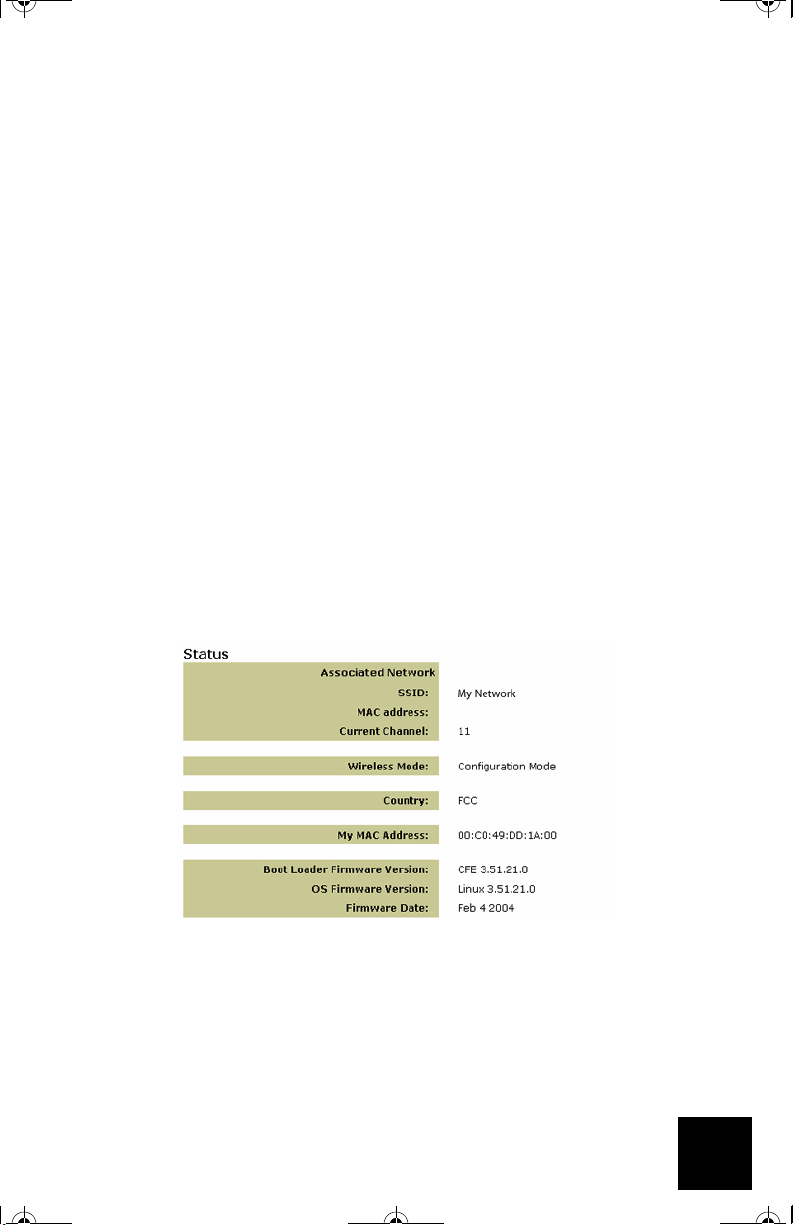
R24.0459.00 5430 US Fr Can .book Page 3 Wednesday, February 25, 2004 4:43 PM
Windows NT, 2000, or XP Users:
Click Windows Start and then Run. Type cmd and click OK. At the DOS prompt, type
ipconfig /all. Check the IP address (default is 192.168.1.202), Subnet Mask (default is
255.255.255.0), and Default Gateway (default is 192.168.1.201), to make sure they are correct. If the information is not correct, type ipconfig /release and press Enter. Then, type
ipconfig /renew and press Enter. Open an Internet browser and enter http://192.168.1.201
5. Enter your user name and password. The default username is admin. The default password
is admin. Press Enter on your keyboard.
6. The Web User Interface will appear. Select Client Mode or Ad Hoc Mode and click Next.
Type your wireless network SSID in the SSID field, select the corresponding Data Encryption, Authentication, and Network Key, if applicable. Click Save. A “Your 5430 is configured” message will appear. Click Continue.
7. Once you have configured your USR5430, remove the Ethernet cable from your computer
and connect to the Ethernet port on your gaming console or your Ethernet-ready device.
Performing a Site Survey
Site Survey is a powerful tool and should be utilized to ensure your USR5430 associates to your
wireless network. Performing a Site Survey scans for all wireless routers and access points
within range and displays the SSID (the network names) of each. If you are not associating to
your wireless network or if you are not associating to any wireless network, performing a Site Survey should be your first course of action. To perform a site survey, follow the steps below:
1. Access the Web User Interface. It is important to verify the status of your USR5430 before
performing a Site Survey. To do so, select the Status tab as demonstrated below:
The network you are associated to will display its SSID name. The MAC address will display
the MAC address of the wireless router or access point. If the SSID name and the MAC
address match those of your wireless router or access point, you are successfully associated to your wireless network. If the SSID and MAC address to do not match your wireless
router or access point, or if you see a “Device is not associated” message, proceed to Step
2.
3
Page 6
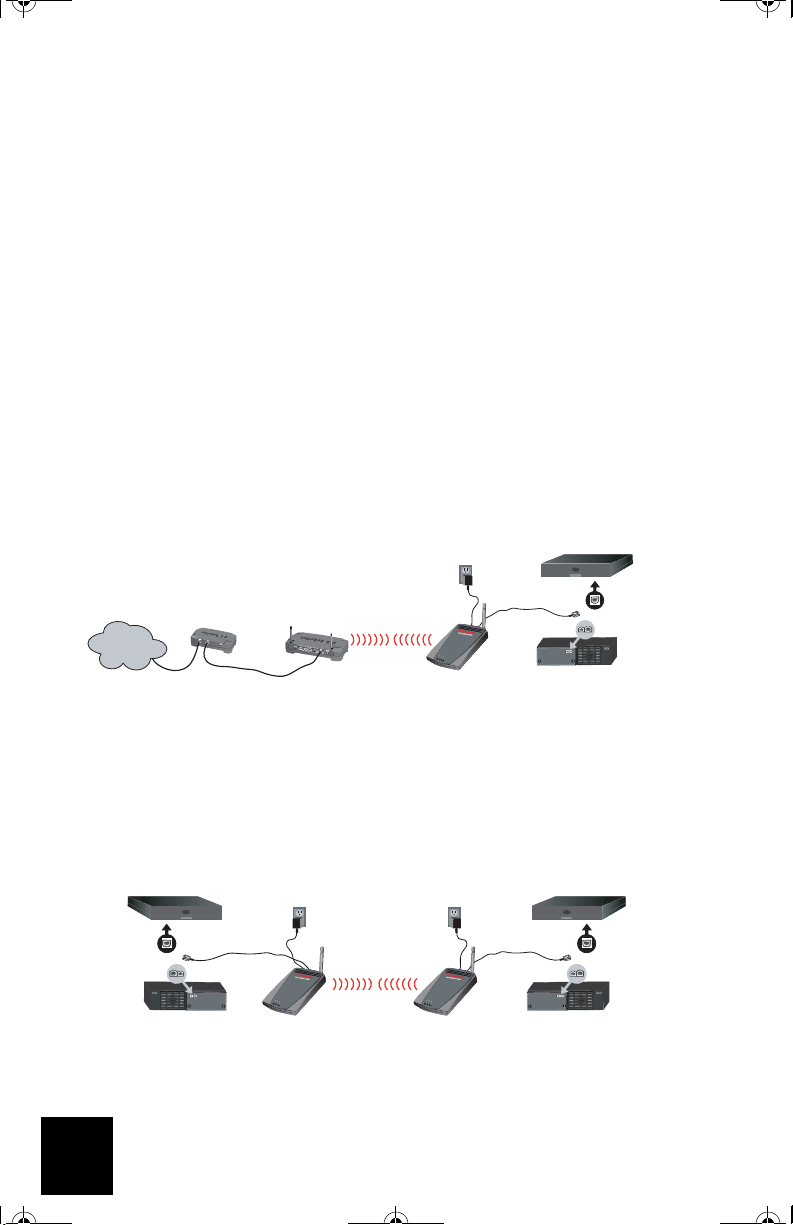
R24.0459.00 5430 US Fr Can .book Page 4 Wednesday, February 25, 2004 4:43 PM
2. Select the Tools tab. Click Site Survey. A separate window will appear displaying the SSID
(the network names) of each wireless router and access point within range. Select your
wireless network SSID and click Select.
3. Wait about 15 seconds in order for the device to reboot and click Continue. The Status page
will appear. Your USR5430 should now be associated to your wireless network. If your
USR5430 is not associated to your wireless network, refer to the Troubleshooting section in
this User Guide.
What is Wireless Networking and how does it work?
There are two types of wireless network set ups: Client Mode (infrastructure) and Ad Hoc Mode
(peer-to-peer).
Client Mode is an 802.11 networking framework in which devices communicate with each other by
first going through a wireless router or access point. Wireless devices can communicate with
each other or can communicate with a wired network. Generally, a majority of small businesses
and home users operate in Client Mode because they require access to the wired LAN (usually
from broadband or cable Internet providers) in order to use services such as file servers or printers. The graphic below depicts one example of an Client Mode network using a USR5430 connected to a gaming console.
DVR, printer, computer, or other Ethernet-ready device
ADSL or cable modem
Internet
Wireless Router
or Access Point
USR5430
Gaming console
Ad Hoc (sometimes referred to as peer-to-peer), is a type of wireless network allowing a wireless
adapter or other Ethernet-ready device to connect directly to another wireless adapter or Ethernet-ready device. The graphic below depicts one example of an ad hoc network.
DVR, computer, or other Ethernet-ready device
Gaming console
USR5430
USR5430
DVR, computer, or other Ethernet-ready device
Gaming console
4
Page 7

R24.0459.00 5430 US Fr Can .book Page 5 Wednesday, February 25, 2004 4:43 PM
Wireless Antenna Range Performance
If your USR5430 is not maintaining a wireless connection to your network, you might be encountering interference from walls or other structures that is lowering your link quality. Try placing
your USR5430 at a higher location, such as a higher shelf, or repositioning it in a different area of
your room or office. You may also be experiencing interference from other wireless devices such
as cordless phones, baby monitors, security alarms, etc. Be sure other wireless devices are on
different non-overlapping channels. It may also be necessary for you to move your USR5430
away from major appliances such as TV’s, refrigerators, microwave ovens, etc. Here’s why:
Wireless antenna’s work off of radio waves. Radio waves don't travel the same distance in all
directions. Walls, doors, elevator shafts, people, and other obstacles offer varying degrees of signal loss (attenuation), which cause the Radio Frequency (RF) radiation pattern to be irregular and
unpredictable. Attenuation is simply a reduction of signal strength during transmission. Attenuation is registered in decibels (dB), which is ten times the logarithm of the signal power at a particular input divided by the signal power at an output of a specified medium. For example, an office
wall that changes the propagation of an RF signal from a power level of 200 milliwatts (the input)
to 100 milliwatts (the output) represents 3 dB of attenuation. The following provides some examples of the attenuation values of common office construction:
• Plasterboard wall: 3dB
• Glass wall with metal frame: 6dB
• Cinder block wall: 4dB
• Office window: 3dB
•Metal door: 6dB
• Metal door in brick wall: 12.4dB
Other factors that will reduce range and affect coverage area include concrete fiberboard walls,
aluminum siding, pipes and electrical wiring, microwave ovens, and cordless phones.
Status Page
The Status page displays the particular status of, amongst other informative details, the network
you’re associated to, including the SSID name, what channel you’re broadcasting on, and what
firmware version your are using.
Note: If the MAC address field displays a “Device not associated” message, this indicates your
USR5430 is not associated to your wireless network. If, however, the MAC address field displays
a valid MAC address, this indicates that your USR5430 is associated to your wireless network.
5
Page 8
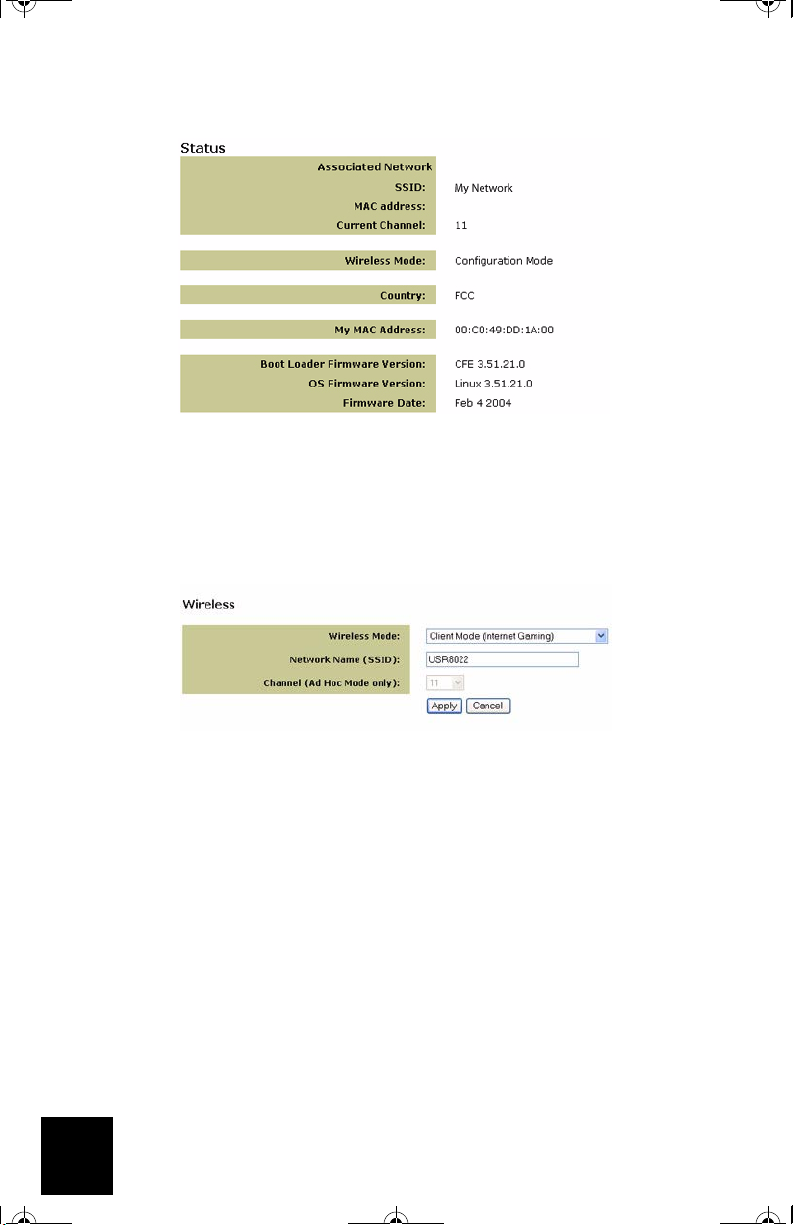
R24.0459.00 5430 US Fr Can .book Page 6 Wednesday, February 25, 2004 4:43 PM
Wireless Menu Options
Use the Wireless menu to change your mode from Client to Ad Hoc Mode and enter a Network
Name (SSID) or select a unique channel for Ad Hoc Mode. If you are not sure of the SSID of your
network, use the Site Survey feature under To ol s to locate a network near the USR5430.
Security: Using a secure wireless network
A wireless network offers you the freedom to roam without the burden of cables but it also means
that your data is accessible to anyone else in range of your wireless grid. If you are concerned
about a neighbor or someone within range of your wireless network using your wireless connection for malicious activity, we strongly recommend that you enable wireless security to prevent
unauthorized connection or someone from eavesdropping to listen in on your network traffic.
Today, many wireless routers provide several mechanisms for securing a wireless network and it
is recommended that you first enable security on your wireless router and then match the method
you have selected on your clients.
6
Page 9

R24.0459.00 5430 US Fr Can .book Page 7 Wednesday, February 25, 2004 4:43 PM
U.S. Robotics recommends any one or both of the following two methods:
WEP (Wired Equivalent Privacy)
Your USR5430 supports 64-bit and 128-bit WEP security. If available on your wireless router, we
recommend you enable the higher bit security. When you enable WEP, it uses a key to encrypt the
data and this specifically formatted data can only be understood by another wireless device that
knows of this key. Since both ends use the same key, any users who do not know the key cannot
connect to your network and use your Internet connection.
MAC Address filtering
Many wireless routers provide a mechanism for creating a list of devices that can participate in
your wireless network. Refer to your wireless router or access point’s documentation to learn if
MAC Address filtering is supported.
Enabling security on your USR5430
Enabling WEP.
After you have obtained your network name (SSID configured on your wireless router or access
point and its security settings), you can use the Security menu located on the Web User Interface
pages to program your USR5430 for WEP security.
If you select WEP, you have the option to enforce Shared Key Authentication (Forced) or let the
USR5430 send it only when a wireless router requests it (Open System).
It is important that you match the Network Keys with those of your wireless routers. If you have
multiple Network Keys, you can enter up to four keys. Note: Network Keys are case sensitive.
When entering a Network Key, be sure you insert the key exactly as it appears in your wireless
router or access point.
Wireless MAC Filtering
You can use MAC Address filtering to connect only to a specific wireless router or access point.
You can add the MAC Address of your wireless router or access point and change the “Wireless
MAC address filtering” field to Allow. In doing so, your USR5430 will only “talk” to your wireless
router or access point and cannot be accessed by other devices.
7
Page 10
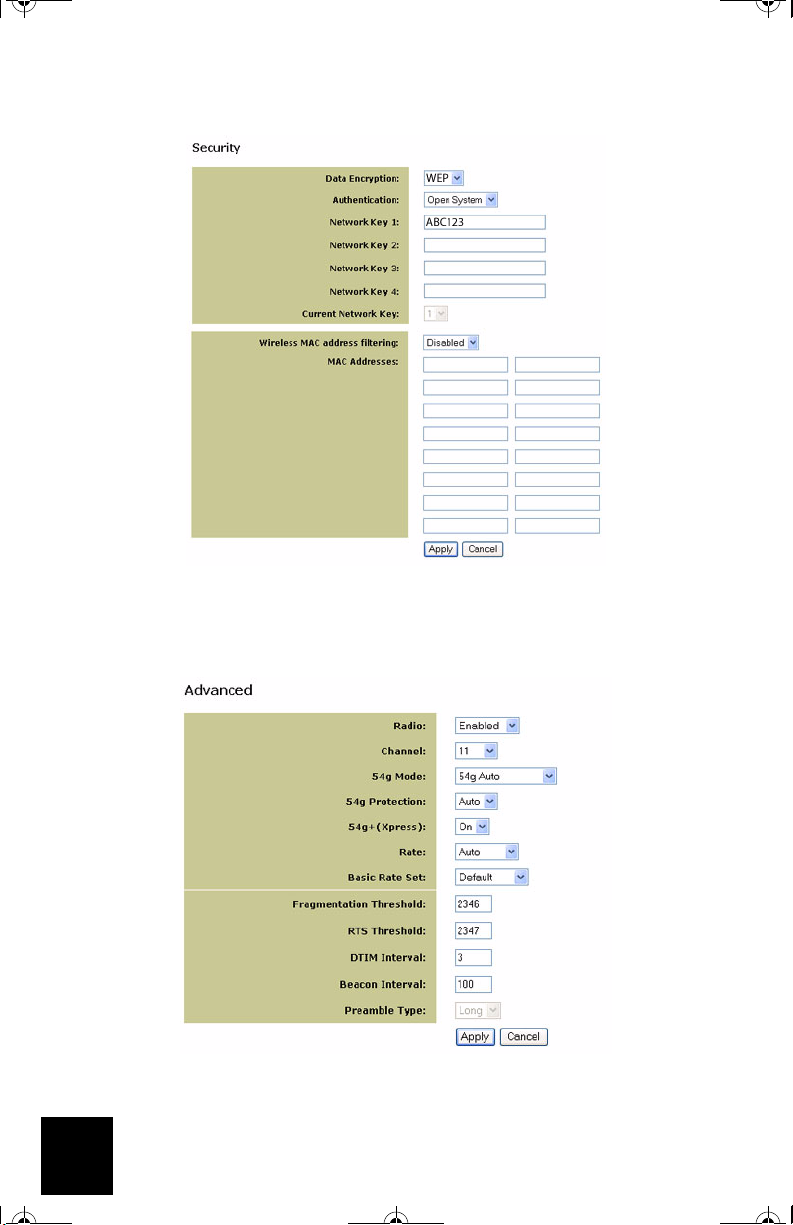
R24.0459.00 5430 US Fr Can .book Page 8 Wednesday, February 25, 2004 4:43 PM
Advance Menu Options
8
Page 11
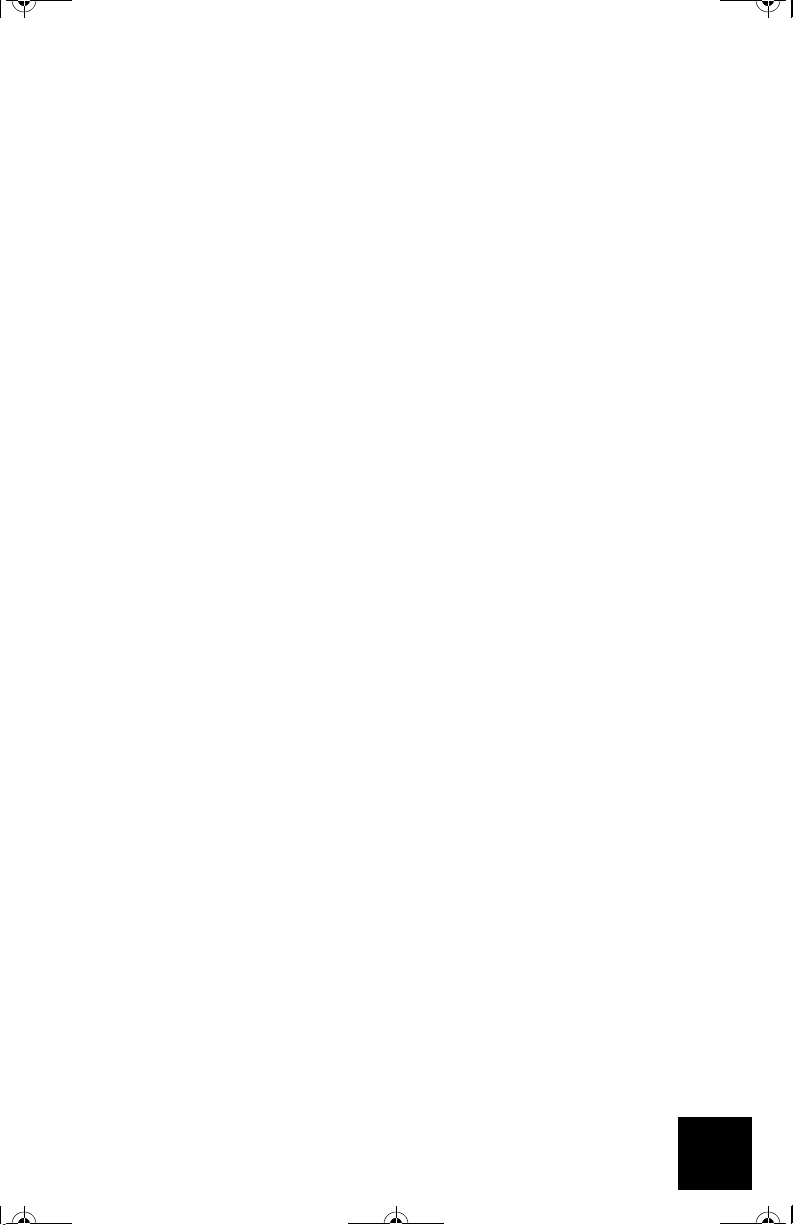
R24.0459.00 5430 US Fr Can .book Page 9 Wednesday, February 25, 2004 4:43 PM
Radio
Use the Radio menu to enable and disable wireless signal transmission. If you want to shut down
the signal of your unit (disconnect from the wireless network), select Radio Off.
Channel
802.11b and 802.11g use channels to limit interference from other devices. If you are experienc-
ing interference with another 2.4Ghz device such as a baby monitor, security alarm, or cordless
phone, change the channel on your USR5430 as well as your wireless router. The channel feature
will be used mostly in Ad Hoc Mode. In Client Mode, the USR5430 automatically switches the
channel to match the one from the wireless router or access point.
54g Mode
If you are having difficulty connecting to an 802.11b wireless only router, try switching your
USR5430 to 802.11b only mode and do the same with your wireless router. This will ensure you
are connecting to 802.11b devices only. Set the mode to 54g Auto for the widest compatibility.
Set the mode to 54g Performance for the fastest performance among 54g certified equipment.
54g Protection
The 802.11g standards provide a protection method so 802.11g and 802.11b devices can co-exist
in the same network without “speaking” at the same time. Do not disable 54g Protection if there
is a possibility that a 802.11b device may need to use your wireless network. In Auto Mode, the
wireless device will use RTS/CTS to improve 802.11g performance in mixed 802.11g/802.11b networks. Turn protection off to maximize 802.11g throughput under most conditions.
54g+ (Xpress)
54g+ is a technology that utilizes standards based on framebursting to achieve higher throughput. With 54g+ enabled, aggregate throughput (the sum of the individual throughput speeds of
each client on the network) can improve by up to 25% in 802.11g only networks and up to 75% in
mixed networks comprised of 802.11g and 802.11b equipment.
Rate
You may force a lower data rate if you are having trouble getting connected or losing data at a
higher rate. It is important to know that some data rates belong only to one 802.11 standard but
not the other which will force your USR5430 to connect to only that network.
802.11g rates; 6, 9, 12, 18, 24, 36, 48, 54 Mbps
802.11b rates: 1, 2, 5.5, 11 Mbps
Basic Rate Set:
You have the option of supporting all rates as listed in the Rate section above or using the 1, 2
Mbps rates which will support only older 802.11b implementations.
Fragmentation Threshold
This threshold is used to fragment packets which help improve performance in the presence of RF
interference.
RTS Threshold (Request to Send Threshold)
The RTS threshold determines the packet size of a transmission and, through the use of an access
point, helps control traffic flow.
9
Page 12
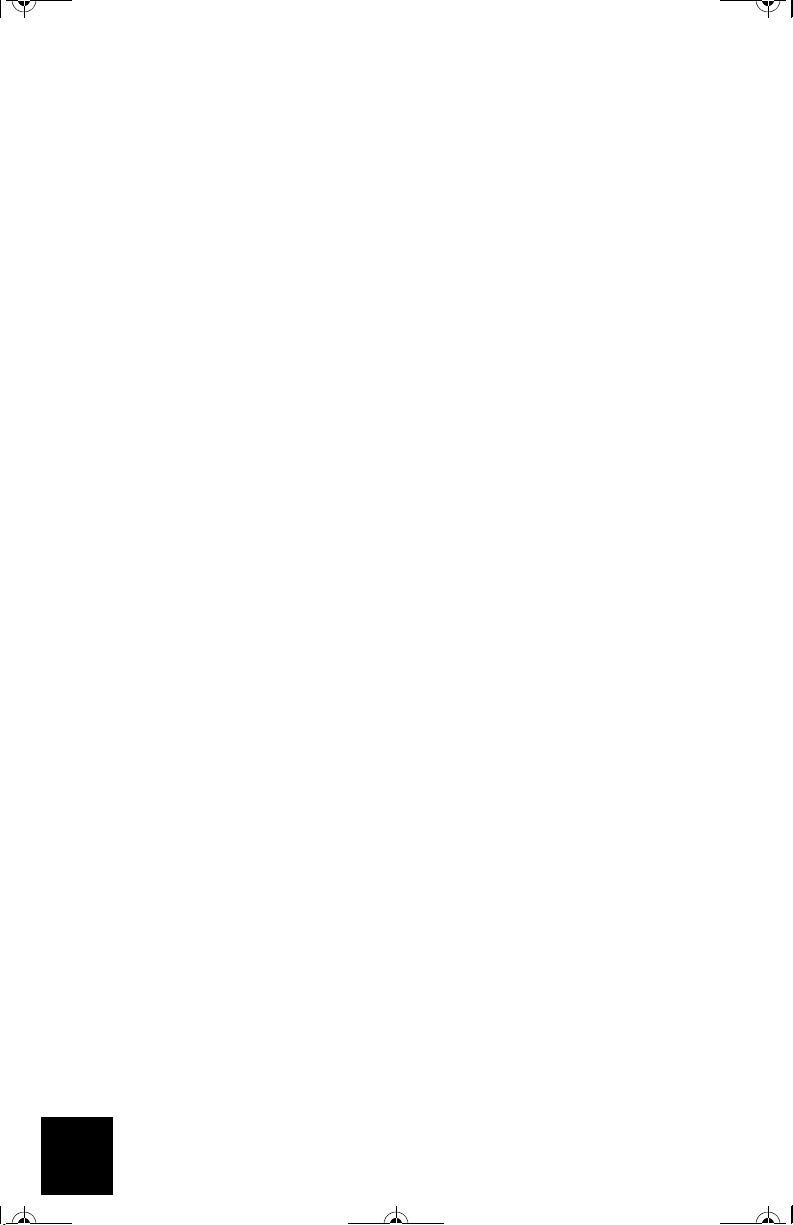
R24.0459.00 5430 US Fr Can .book Page 10 Wednesday, February 25, 2004 4:43 PM
DTIM Interval
The DTIM Interval sets the Wake-up interval for clients in power-saving mode.
Beacon Interval
A beacon is a packet of information that is sent from a connected device to all other devices
where it announces its availability and readiness. A beacon interval is a period of time (sent with
the beacon) before sending the beacon again. The beacon interval may be adjusted in milliseconds (ms).
Preamble Type
Preambles are a sequence of binary bits that help the receivers synchronize and ready for receipt
of a data transmission. Some older wireless systems like 802.11b implementation use shorter
preambles. If you are having difficulty connecting to an older 802.11b device, try using a short
preamble. You can select short preamble on if the 54g mode is set to 802.11b Only in the 54g
Mode field.
10
Page 13
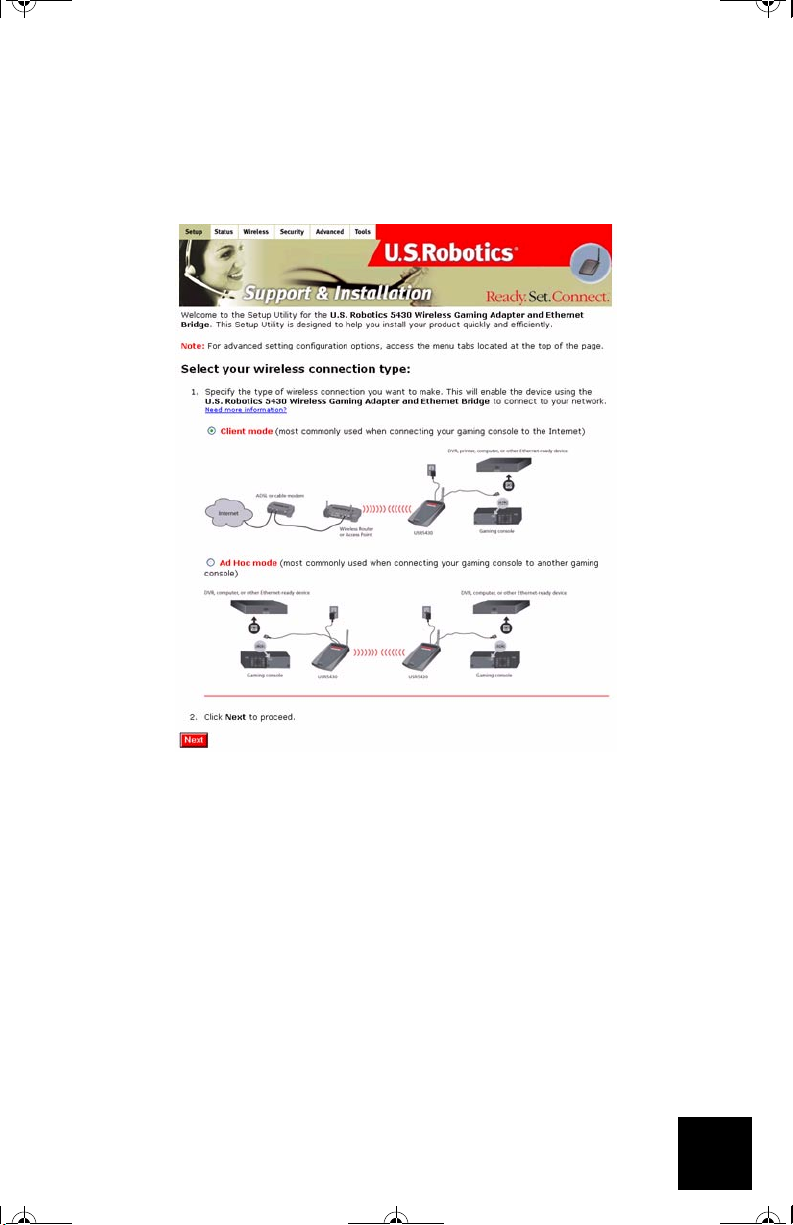
R24.0459.00 5430 US Fr Can .book Page 11 Wednesday, February 25, 2004 4:43 PM
Changing Between Client and Ad Hoc Modes
To change between Client and Ad Hoc Modes, simply access the Web User Interface, select Setup,
and follow the on-screen instructions as demonstrated in the graphics below:
Or, you can also switch between modes by selecting the Wireless tab, selecting the appropriate
mode from the Wireless Mode field, and selecting Apply.
Upgrading Your Adapter
Download and place the firmware file to a local directory. Place the USR5430 in Configuration
Mode (insert a pin or paperclip to press the reset button momentarily - less than 2 seconds). Connect the Ethernet cable to your computer’s Ethernet port and release and renew your computer’s
IP address (refer to the Accessing the USR5430’s Web User Interface pages in this User Guide for
more information). Launch an Internet browser and enter http://192.168.1.201 in the address
line. Enter the username (the default username is admin) and the password (the default pass-
word is admin) to access the Web User Interface. Select the Too l s tab. From the New Firmware
line, select Browse and locate where the downloaded firmware file was placed. Select Upgrade
to start the upgrade. It is important that you do not unplug the cable or interrupt the upgrade.
Allow several minutes for the adapter to reboot after the upgrade.
11
Page 14
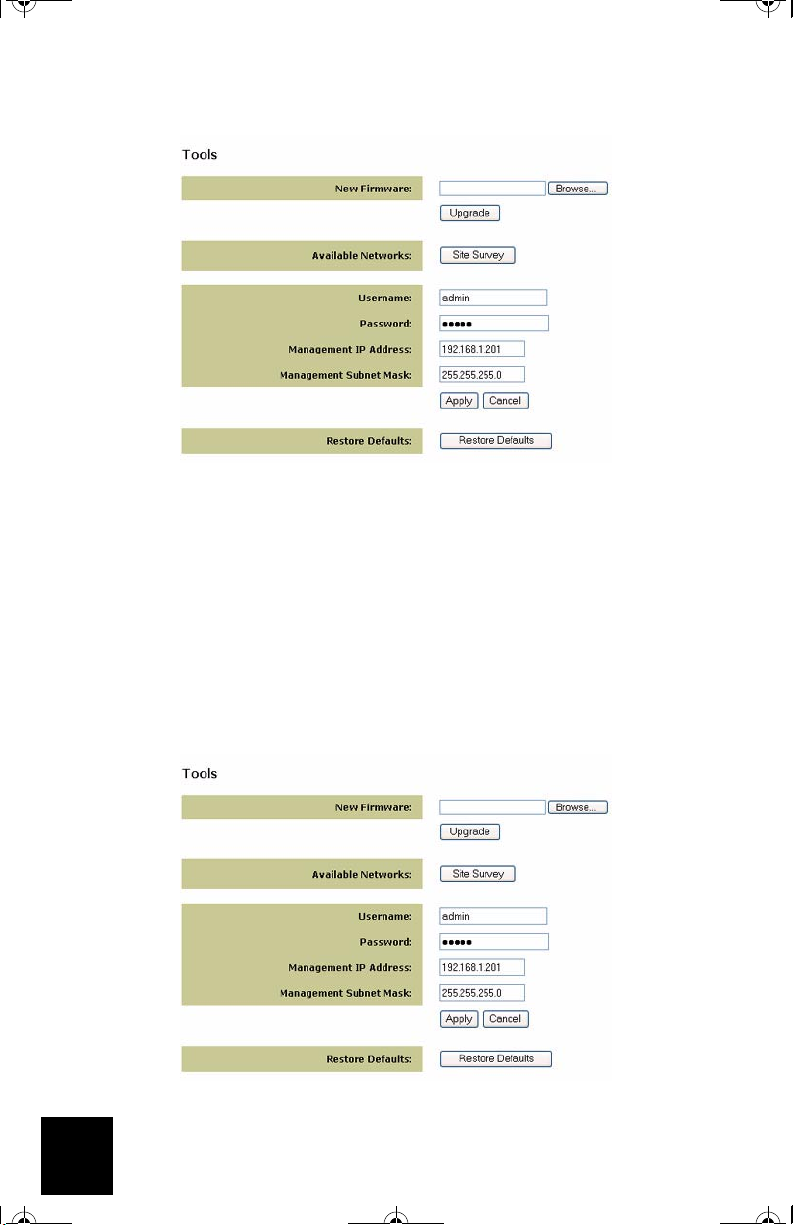
R24.0459.00 5430 US Fr Can .book Page 12 Wednesday, February 25, 2004 4:43 PM
Tools Menu Options
Site Survey will search for all networks (SSID) in range of the adapter and allow you to select one
for association. In case the selected network uses encryption, you first need to setup encryption
on your USR5430 using the Security tab (refer to your wireless router or access point documentation for specific networking security information).
Use the To ol s menu to change the USR5430 login account, modify the USR5430’s management IP
address and subnet mask, and restore the USR5430 to factory defaults.
12
Page 15
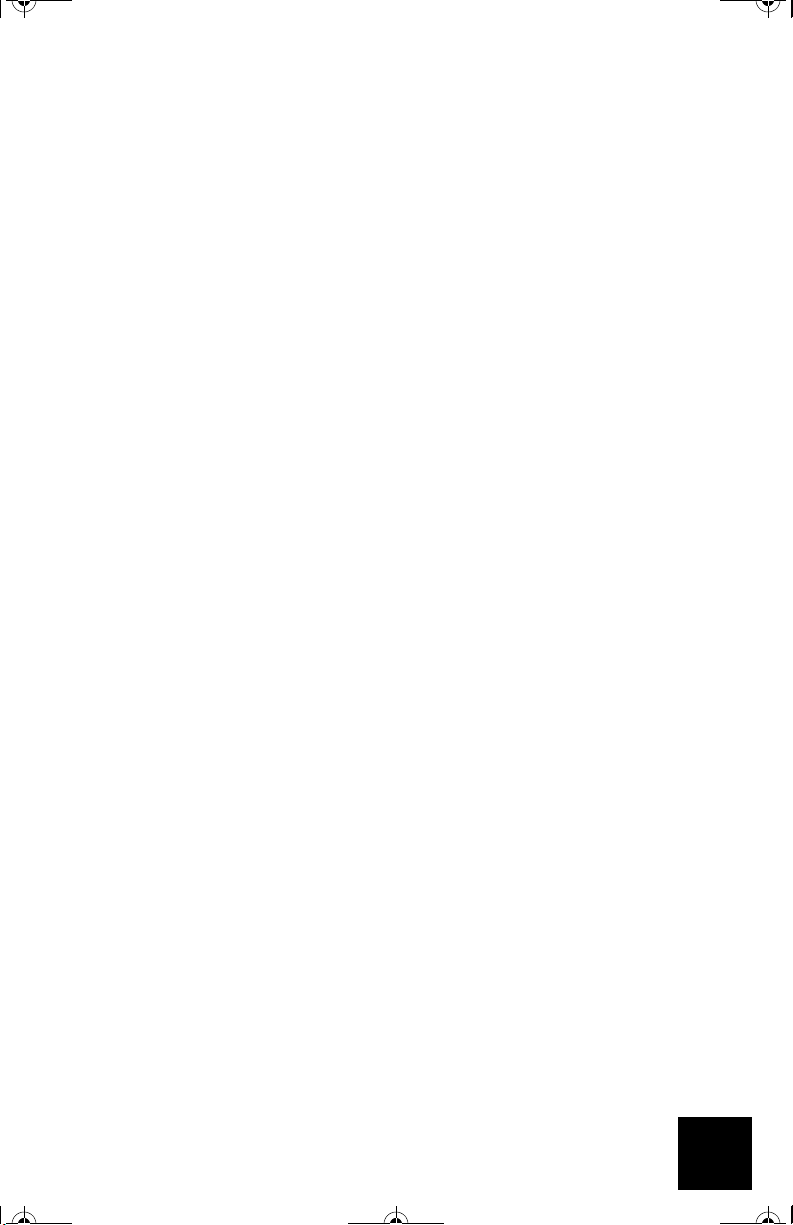
R24.0459.00 5430 US Fr Can .book Page 13 Wednesday, February 25, 2004 4:43 PM
Troubleshooting
If at any time you are asked to access your Web User Interface in any of the Troubleshooting
solutions, follow the steps below to do so:
1. Attach the antenna to the back of the USR5430.
2. Plug the AC power adapter into the 12VDC jack on the back of the USR5430.
3. Insert a pin or paperclip to press the reset button momentarily (less than 2 seconds). The
reset button is located on the back of the USR5430.
4. Connect one end of the included Ethernet cable to the port on the back of the USR5430.
Connect the other end to the Ethernet port on your computer.
Open an Internet browser and enter http://192.168.1.201
Note: If your search for the device “times-out” or you did not get a dialog box for the username and password, you may need to refresh the IP settings on your computer. Follow the
steps below for your operating system to refresh the IP settings on your computer. Once
complete, access the USR5430 using your browser.
Windows 95, 98, or Me Users:
Click Windows Start and then Run. Type winipcfg and click OK. Check the IP address
(default is 192.168.1.202), Subnet Mask (default is 255.255.255.0), and Default Gateway
(default is 192.168.1.201) to make sure they are correct. If the information is not correct, click
Release All and then click Renew All. Open an Internet browser and enter http://
192.168.1.201
Windows NT, 2000, or XP Users:
Click Windows Start and then Run. Type cmd and click OK. At the DOS prompt, type
ipconfig /all. Check the IP address (default is 192.168.1.202), Subnet Mask (default is
255.255.255.0), and Default Gateway (default is 192.168.1.201), to make sure they are correct. If the information is not correct, type
ipconfig /release and press Enter. Then, type ipconfig /renew and press Enter. Open an
Internet browser and enter http://192.168.1.201
5. Enter your user name and password. The default username is admin. The default password
is admin. Press Enter on your keyboard.
6. The Web User Interface will appear.
7. Once you have checked your USR5430 settings, remove the Ethernet cable from your computer and connect to the Ethernet port on your gaming console or your Ethernet-ready
device.
I am experiencing poor link quality in some areas of my home or office.
Possible Solution:
For Client Mode users: Try changing channels on your wireless router. For more information
regarding the use of channels, refer to your wireless router or access point’s documentation.
For Ad Ho c users: To change and select the channel of your choice, access the Web User Interface
by opening an Internet browser and entering http://192.168.1.201 in the address field. Select the
Wireless tab. Select the corresponding channel from the Channel pull-down menu and click
Apply. Be sure the channel selected on your USR5430 matches the channel on your other ad hoc
device.
13
Page 16

R24.0459.00 5430 US Fr Can .book Page 14 Wednesday, February 25, 2004 4:43 PM
I am unable to access the USR5430’s Web User Interface pages.
Possible Solution:
Verify your Power LED and Ethernet LED are illuminated. If the power light is not illuminated, verify your AC power adapter is properly connected and that your Ethernet cable is properly connected as well.
Possible Solution:
To access the Web User Interface pages, you must put the USR5430 in Configuration Mode. To do
so, insert a pin or paperclip to press the reset button momentarily (less than 2 seconds). The
reset button is located on the back of the USR5430. Open an Internet browser and enter http://
192.168.1.201 If you are not able to access the Web User Interface pages, release and renew your
IP address in your computer. Refer to the Ping Procedure located in the Troubleshooting section
of this User Guide.
Possible Solution:
Set up a Static IP address on your computer in the 192.168.1.x network (e.g. 192.168.1.202).
How can I tell what network I’m associated to?
Possible Solution:
To determine what network you’re associated to, follow the steps below:
1. Access the Web User Interface. Select Client Mode and click Next. The settings of the network you are associated to will appear. These settings must match the settings of your
wireless router or access point. Refer to the wireless router or access point’s documentation to check your network settings.
2. Once you have checked your USR5430 settings, remove the Ethernet cable from your computer and connect to the Ethernet port on your gaming console or your Ethernet-ready
device.
Possible Solution:
To further determine what network you’re associated to and which network you can use, access
the Web User Interface. Select the Status tab. The following screen will appear:
14
Page 17

R24.0459.00 5430 US Fr Can .book Page 15 Wednesday, February 25, 2004 4:43 PM
The network you are associated to will display its SSID name. The MAC address will display the
MAC address of the wireless router or access point. If you cannot associate with your wireless
router or access point, you will receive a “Device is not associated” message.
How do I change my network association?
Possible Solution:
To change your network association, follow the steps below:
1. Access the Web User Interface.
2. Select Client mode and click Next. The settings of the network you are associated to will
appear. These settings must match the settings of your wireless router. Enter the SSID of
the router you would like to associate with. Refer to the wireless router’s documentation to
check your network settings.
3. Once you have changed your USR5430 settings, remove the Ethernet cable from your computer and connect to the Ethernet port on your gaming console or your Ethernet-ready
device.
Possible Solution:
Access the Web User Interface. Select the Setup tab. Follow the on-screen instructions to configure your USR5430. Or, select the Too l s tab and click Site Survey. A separate window will appear
displaying the SSID (the network names) of each wireless router and access point within range.
Select your wireless network SSID and click Select. Wait about 15 seconds in order for the device
to reboot and click Continue. The Status page will appear. Your USR5430 should now be associated to your wireless network.
I have configured my USR5430 but I still cannot game online using the Internet.
Possible Solution:
Be sure that the Ethernet cable to your USR5430 is connected into the Ethernet port on your gaming console.
15
Page 18

R24.0459.00 5430 US Fr Can .book Page 16 Wednesday, February 25, 2004 4:43 PM
Possible Solution:
You may need to have an online gaming kit for your gaming console. Be sure to check your gaming console documentation for the necessary hardware and network set up. Or, you may need to
register with an online gaming provider.
Possible Solution:
Once you have configured your USR5430, you still need to configure your gaming console. Refer
to your gaming console’s documentation for specific configuration instructions.
The wireless LED is not on.
Possible Solution:
If the wireless LED is not illuminated you obviously do not have a wireless signal. Verify your AC
power adapter is properly connected. Access the Web User Interface pages by opening an Internet browser and entering http://192.168.1.201 in the address field. Select the Advanced tab.
Verify that the Radio field is Enabled. If it is not, select Enabled and click Apply.
Possible Solution:
Access the Web User Interface. Select the Too l s tab and click Site Survey. A separate window will
appear displaying the SSID (the network names) of each wireless router and access point within
range. Select your wireless network SSID and click Select. Wait about 15 seconds in order for
the device to reboot and click Continue. The Status page will appear. Your USR5430 should now
be associated to your wireless network.
My wireless router does not appear in the site survey window when I perform a site survey.
Possible Solution:
You may be on a computer that is physically too far away from your wireless router or access
point. Try moving closer to the wireless router or access point and repeating the scan procedure.
Possible Solution:
Your wireless router or access point may have its SSID broadcast disabled. You need to enable
the SSID broadcast on your wireless router or access point. Refer to your wireless router or
access point’s documentation for specific information regarding your network SSID. Once you
have enabled your SSID to broadcast, access the Web User Interface pages by opening an Internet browser and entering http://192.168.1.201 in the address field. Select the Tools tab. Select
Site Survey. The SSID of your network should appear.
Troubleshooting Ping Procedure
Try performing the ping procedure to make sure you can connect with different areas of the wireless network and the internet. If at any time during the ping procedure you do not receive a return
message for a successful ping, this means that you cannot connect to that IP address. After you
have made the corrections, continue with the ping procedure.
1 Click Windows Start and then click Run. In the Run dialog box, Windows 98 and Me users
16
Page 19

R24.0459.00 5430 US Fr Can .book Page 17 Wednesday, February 25, 2004 4:43 PM
should type command and click OK. Windows 2000 and XP users should type cmd and
click OK.
2 At the command prompt, type Ping 127.0.0.1. This is your local host address and this will
ensure that the TCP/IP protocol is installed and functioning properly. If you cannot complete this ping, reinstall the TCP/IP protocol on your computer. Refer to your operating
system’s documentation for instructions.
3Type Ping followed by your IP address. This will ensure that your computer is responding
to requests.
4Type Ping followed by your gateway address to check the communication with your wire-
less router or access point. This will ensure that you can connect to the wireless network.
If you cannot complete this ping, make sure your wireless settings are correct.
5Type Ping followed by the outside Internet address that is provided by your ISP. This pro-
cedure will ensure that your wireless network can connect to the Internet. If you cannot
complete this ping, verify your internet connection between your modem and your wireless router or access point.
6Type Ping followed by your known DNS server address. This will allow you to resolve valid
Internet host names to IP addresses and to verify that you can access the Internet.
Register your product
Register your product online at http://www.usr.com/productreg
Support
Country Voice Online Support Hours
United States (801) 401-1143 http://www.usr.com/emailsupport 9:00 A.M. - 5:00 P.M., M-F CST
Canada (801) 401-1143 http://www.usr.com/emailsupport 9:00 A.M. - 5:00 P.M., M-F CST
For current support contact information, go to the following web site: http://www.usr.com
17
Page 20

R24.0459.00 5430 US Fr Can .book Page 18 Wednesday, February 25, 2004 4:43 PM
Regulatory Approvals
FCC Declaration of Conformity
These devices comply with FCC Rules Part 15. Operation is subject to the following two conditions:
These devices may not cause harmful interference.
These devices must accept any interference received, including interference that may cause undesired operation.
This equipment has been tested and found to comply with the limits for a Class B digital device, pursuant to Part 15 of the FCC
Rules. These limits are designed to provide reasonable protection against harmful interference in a residential installation. This
equipment generates, uses and can radiate radio frequency energy. If this equipment is not installed and used in accordance with
the manufacturer's instructions, it may cause harmful interference to radio communications. However, there is no guarantee that
interference will not occur in a particular installation. If this equipment does cause harmful interference to radio or television
reception, which can be determined by turning the equipment off and on, the user is encouraged to try to correct the interference
by one or more of the fol lowing measures:
Reorient or relocate the receiving antenna.
Increase the separation between the equipment and receiver.
Connect the equipment to an outlet on a circuit different from that to which the receiver is connected.
Consult the dealer or an experienced radio/TV technician for help.
The use of shielded cables for connection of the monitor to the graphics card is required to assure compliance with FCC
regulations. Modifications to these devices not expressly approved by the party responsible for compliance could void the
user's authority to operate this equipment.
Detachable Antenna Information
FCC Part 15, Subpart C, Section 15.203 Antenna requirement
USR5430 users: An intentional radiator shall be designed to ensure that no antenna other than that furnished by the responsible
party shall be used with the device. The use of a permanently attached antenna or of an antenna that uses a unique coupling to
the intentional radiator shall be considered sufficient to comply with the provisions of this section. The manufacturer may design
the unit so that a broken antenna can be replaced by the user, but the use of a standard antenna jack or electrical connector is
prohibited.
FCC Radiation Exposure Statement
This equipment complies with FCC radiation exposure limits set forth for an uncontrolled environment. This equipment should be
installed and operated with minimum distance 20 cm between the radiator and your body.
Industry Canada Statement
The term "IC" before the radio certification number only signifies that Industry Canada Technical specifications were met. This
equipment complies with the Industry Canada Spectrum Management and Telecommunications policy, RSS-210 standard, Low
Power License-Exempt Radio Communication Devices.
Operation is subject to the following two conditions:
1. This device may cause interference.
2. This device must accept any interference, including interference that may cause undesired operation of the device.
To reduce potential radio interference to other users, the antenna type and its gain should be so chosen that the equivalent
isotopically radiated power(EIRP) is not more than required for successful communication. This device has been designed to
operate with an antenna having a maximum gain of 2dB. Antenna having a higher gain is strictly prohibited per regulations of
Industry Canada. The required antenna impedance is 50 ohms.
UL Listing/CUL Listing
This information technology equipment is UL-Listed and CUL-Listed for the uses described in this user guide.
18
Page 21

R24.0459.00 5430 US Fr Can .book Page 19 Wednesday, February 25, 2004 4:43 PM
CE Declaration of Conformity
We, U.S. Robotics Corporation of 935 National Parkway, Schaumburg, Illinois, 60173-5157,USA, declare under our sole
responsibility that the U.S. Robotics 802.11g Wireless Gaming Adapter and Ethernet Bridge, 5430 to which this declaration relates
is in conformity with the following standards and/or other normative documents:
EN300 328-2
EN301 489-1
EN301 489-17
EN50371
EN60950
This equipment is in compliance with the European recommendation 1999/519/ECC, governing the exposure to the electromagnetic radiation.
We, U.S. Robotics Corporation, hereby declare that this product is in compliance with the essential requirements and other relevant provisions of Directive 1999/5/EC.
This product can be used in the following countries:
Ireland, Greece, Germany, Austria, Belgium, Switzerland, Netherlands, Luxembourg, Italy, France, UK, Portugal, Sweden, Norway,
Denmark, Finland, Spain, Czech Republic, and Hungary.
Regarding IEEE 802.11g we currently have the following information about restrictions in the R&TTE countries:
Country frequency band max. output power
France 2454-2483.5 MHz 10 mW EIRP outdoor
Operating Channels:
- IEEE 802.11g compliant
- 11 channels (U.S., Canada)
- 13 channels (ETSI)
- 14 channels (Japan)
Regulatory Channel Frequency
Channel Frequency
1 2412 XXXX
2 2417 XXXX
3 2422 X X X X
4 2427 X X X X
5 2432 X X X X
6 2437 X X X X
7 2442 X X X X
8 2447 X X X X
9 2452 X X X X
10 2457 X X X X
11 2465 X X X X
12 2467 X X
13 2472 X X
14 2484 X
Go to www.usr.com to see the most recent channel restriction information.
(MHz)
FCC Canada ETSI Japan
19
Page 22

R24.0459.00 5430 US Fr Can .book Page 20 Wednesday, February 25, 2004 4:43 PM
EU Health Protection
This device complies with the European requirements governing exposure to electromagnetic radiation. This equipment should be
installed and operated with minimum distance 20 cm between the radiator and your body. This wireless device is a trans mitter/
receiver and has been designed and manufactured to comply with the exposure limits recommended by the Council of the European Union and the International Commission on Non-Ionizing Radiation Protection (ICNIRP, 1999) for the entire population. The
exposure standard for portable equipment uses the "Specific Absorption Rate" as unit of measure. The maximum SAR value of
this wireless device measured in the conformity test is 0.19 W/kg.
EU Detachable Antenna Information
This USR wireless device has been designed to operate with the antenna included in this package only. Together this device and
antenna combination has been tested and approved by a European Agency conforming with the European R&TTE directive
1999/5/EC to meet the radiated power level requirement of 100mW e.i.r.p. Replacement of this antenna must only be done with an
authorized USR component that has been designed and tested with the unit to the requirements of directive 1999/5/EC. Please
refer to the USR web site to get product antenna ordering information.
Manufacturer's Disclaimer Statement
The information in this document is subject to change without notice and does not represent a commitment on the part of the
vendor. No warranty or representation, either expressed or implied, is made with respect to the quality, accuracy or fitness for any
particular purpose of this document. The manufacturer reserves the right to make changes to the content of this document and/or
the products associated wi th it at any time without obligation to notify any person or organisation of such changes. In no event
will the manufacturer be liable for direct, indirect, special, incidental or consequential damages arising out of the use or inability
to use this product or documentation, even if advised of the possibility of such damages. This document contains materials
protected by copyright. All rights are reserved. No part of this manual may be reproduced or transmitted in any form, by any
means or for any purpose without expressed written consent of its authors. Product names appearing in this document are
mentioned for identification purchases only. All trademarks, product names or brand names appearing in this document are
registered property of their respective owners.
U.S. Robotics Corporation Two (2) Year Limited Warranty
1.0 GENE RAL TERMS:
1.1 This Limited Warranty is extended only to the original end-user purchaser (CUSTOMER) and is not transferable.
1.2 No agent, reseller, or business partner of U.S. Robotics Corporation (U.S. ROBOTICS) is authorised to modify the terms of
this Limited Warranty on behalf of U.S. ROBOTICS.
1.3 This Limited Warranty expressly excludes any product that has not been purchased as new from U.S. ROBOTICS or its
authorised reseller.
1.4 This Limited Warranty is only applicable in the country or territory where the product is intended for use (As indicated by
the Product Model Number and any local telecommunication approval stickers affixed to the product).
1.5 U.S. ROBOTICS warrants to the CUSTOMER that this product will be free from defects in workmanship and materials, under
normal use and service, for TWO (2) YEA RS from the date of purchase from U.S. ROBOTICS or from its authorised reseller.
1.6 U.S. ROBOTICS sole obligation under this warranty shall be, at U.S. ROBOTICS sole discretion, to repair the defective product or part with new or reconditioned parts; or to exchange the defective product or part with a new or reconditioned product or part that is the same or similar; or if neither of the two foregoing options is reasonably available, U.S. ROBOTICS
may, at its sole discretion, provide a refund to the CUSTOMER not to exceed the latest published U.S. ROBOTICS recommended retail purchase price of the product, less any applicable service fees. All products or parts that are exchanged for
replacement will become the property of U.S. ROBOTICS.
1.7 U.S. ROBOTICS warrants any replacement product or part for NINETY (90 ) DAYS from the date the product or part is
shipped to Customer.
1.8 U.S. ROBOTICS makes no warranty or representation that this product will meet CUSTOMER requirements or work in combination with any hardware or software products provided by third parties.
1.9 U.S. ROBOTICS makes no warranty or representation that the operation of the software products provided with this product will be uninterrupted or error free, or that all defects in software products will be corrected.
1.10 U.S. ROBOTICS shall not be responsible for any software or other CUSTOMER data or information contained in or stored on
this product.
2.0 CUSTOMER OBLIGATIONS
2.1 CUSTOMER assumes full responsibility that this product meets CUSTOMER specifications and requirements.
2.2 CUSTOMER is specifically advised to make a backup copy of all software provided with this product.
2.2 CUSTOMER assumes full responsibility to properly install and configure this product and to ensure proper installation, configuration, operation and compatibility with the operating environment in which this product is to function.
2.3 CUSTOMER must furnish U.S. ROBOTICS a dated Proof of Purchase (copy of original purchase receipt from U.S. ROBOTICS
or its authorised reseller) for any warranty claims to be authorised.
3.0 OBTAINING WARRANTY SE RVICE:
3.1 CUSTOMER must contact U.S. ROBOTICS Technical Support or an authorised U.S. ROBOTICS Service Centre within the
applicable warranty period to obtain warranty service authorisation.
3.2 Customer must provide Product Model Number, Product Serial Number and dated Proof of Purchase (copy of original purchase receipt from U.S. ROBOTICS or its authorised reseller) to obtain warranty service authorisation.
20
Page 23

R24.0459.00 5430 US Fr Can .book Page 21 Wednesday, February 25, 2004 4:43 PM
3.3 For information on how to contact U.S. ROBOTICS Technical Support or an authorised U.S. ROBOTICS Service Centre,
please see the U.S ROBOTICS corporate Web site at: www.usr.com
3.4 CUSTOMER should have the following information / items readily available when contacting U.S. ROBOTICS Technical Support:
· Product Model Number
· Product Serial Number
· Dated Proof of Purchase
· CUSTOMER contact name & telephone number
· CUSTOMER Computer Operating System version
· U.S. ROBOTICS Installation CD-ROM
· U.S. ROBOTICS Installation Guide
4.0 WARRANTY REPLACEMENT:
4.1 In the event U.S. ROBOTICS Technical Support or its authorised U.S. ROBOTICS Service Centre determines the product or
part has a malfunction or failure attributable directly to faulty workmanship and/or materials; and the product is within the
TWO (2) YEAR warranty term; and the CUSTOMER will include a copy of the dated Proof of Purchase (original purchase
receipt from U.S. ROBOTICS or its authorised reseller) with the product or part with the returned product or part, then U.S.
ROBOTICS will issue CUSTOMER a Return Material Authorisation (RMA) and instructions for the return of the product to the
authorized U.S. ROBOTICS Drop Zone.
4.2 Any product or part returned to U.S. ROBOTICS without an RMA is sued by U.S. ROBOTICS or its authorised U.S. ROBOTICS
Service Centre will be returned.
4.3 CUSTOMER agrees to pay shipping charges to return the product or part to the authorised U.S. ROBOTICS Return Centre; to
insure the product or assume the risk of loss or damage which may occur in transit; and to use a shipping container equivalent to the original packaging.
4.4 Responsibility for loss or damage does not transfer to U.S. ROBOTICS until the returned product or part is received as an
authorised return at an authorised U.S. ROBOTICS Return Centre.
4.5 Authorised CUSTOMER returns will be unpacked, visually inspected, and matched to the Product Model Number and Product Serial Number for which the RMA was authorised. The enclosed Proof of Purchase will be inspected for date of purchase and place of purchase. U.S. ROBOTICS may deny warranty service if visual inspection of the returned product or part
does not match the CUSTOMER supplied information for which the RMA was issued.
4.6 Once a CUSTOMER return has been unpacked, visually inspected, and tested U.S. ROBOTICS will, at its sole discretion,
repair or replace, using new or reconditioned product or parts, to whatever extent it deems necessary to restore the product or part to operating condition.
4.7 U.S. ROBOTICS will make reasonable effort to ship repaired or replaced product or part to CUSTOMER, at U.S. ROBOTICS
expense, not later than TWENTY ONE (21) DAYS after U.S. ROBOTICS receives the authorized CUSTOMER return at an
authorised U.S. ROBOTICS Return Centre.
4.8 U.S. ROBOTICS shall not be liable for any damages caused by delay in delivering or furnishing repaired or replaced product
or part.
5.0 LIMITATIONS
5.1 THIRD-PARTY SOFTWARE: This U.S. ROBOTICS product may include or be bundled with third-party software, the use of
which is governed by separate end-user license agreements provided by third-party software vendors. This U.S. ROBOTICS
Limited Warranty does not apply to such third-party software. For the applicable warranty refer to the end-user license
agreement governing the use of such software.
5.2 DAMAGE DUE TO MISUSE, NEG LECT, NON-COMPLIANCE, IMPROPER INSTALLATION, AND/OR ENVIRONMENTAL FACTORS:
To the extent permitted by applicable law, this U.S. ROBOTICS Limited Warranty does not apply to normal wear and tear;
damage or loss of data due to interoperability with current and/or future versions of operating system or other current
and/or future software and hardware; alterations (by persons other than U.S. ROBOTICS or authorized U.S. ROBOTICS Service Centres); damage ca used by operator error or non-compliance with instructions as set out in the user documentation
or other accompanying documentation; damage caused by acts of nature such as lightning, storms, floods, fires, and
earthquakes, etc. Products evidencing the product serial number has been tampered with or removed; misuse, neglect,
and improper handling; damage caused by undue physical, temperature, or electrical stress; counterfeit products; damage
or loss of data caused by a computer virus, worm, Trojan horse, or memory content corruption; failures of the product
which result from accident, abuse, misuse (including but not limited to improper installation, connection to incorrect voltages, and power points); failures caused by products not supplied by U.S. ROBOTICS; damage cause by moisture, corrosive environments, high volta ge surges, shipping, abnormal working conditions; or the use of the pr oduct outside the
borders of the country or territory intended for use (As indicated by the Product Model Number and any local telecommunication approval stickers affixed to the product).
5.3 TO THE FULL EXTENT A LLOWED BY LAW, THE FOREGOING WARRA NTIES AND R EMEDIES ARE EXCLUSIVE AND AR E IN LIEU
OF ALL OTHER WARRANTIES, T ERMS, OR CONDITIONS, EXPRESS OR I MPLIED, EITHER IN FACT OR BY OPERATION OF LAW,
STATUTORY OR OTHERWISE, INCLUDING WARRANTIES, TERMS, OR CONDITIONS OF MERCHA NTABILITY, FITNESS FOR A
PARTICULAR PURPOSE, SATISFACTORY QUALITY, CORRESPONDENCE WITH DESCRIPTION, AN D NON-INFRINGEMENT, ALL
OF WHICH ARE EXPRESSLY DISCLAIMED. U.S. ROBOTICS NEITHER ASSUMES NO R AUTHORISES ANY OTHER PERSON TO
ASSUME FOR IT ANY OTHER LIABILITY IN CONN ECTION WITH THE SALE, INSTALLATION, MAINTENANCE, WARRANTY, OR
USE OF ITS PRODUCTS.
5.4 LIMITATION OF LIABILITY. TO THE FULL EXTENT ALLOWED BY LAW, U.S. ROBOTICS ALSO EXCLUDES FOR ITSELF AND ITS
21
Page 24

R24.0459.00 5430 US Fr Can .book Page 22 Wednesday, February 25, 2004 4:43 PM
SUPPLIERS ANY LIABILITY, WHETHER BAS ED IN CONTRACT OR TORT (INCLUDING NEGLIGENCE), FOR I NCIDENTAL, CONSEQUENTIAL, INDIRECT, SPECIAL, OR PUNITIVE DAMAGES OF ANY KIND, OR FOR LOSS OF REVENUE OR PROFITS, LOSS OF
BUSINE SS, LOSS OF INFORMATION OR DATA, OR OTHER FINANCIAL LOSS ARISI NG OUT OF OR IN CONNECTION WITH THE
SALE, INSTALLATION, MAINTENANCE, USE, PERFO RMANCE, FAILURE, OR INTERRUPTION OF ITS PRODUCTS, EVEN I F U.S.
ROBOTICS OR ITS AUTHORISED RESELLER HAS BEEN ADVISED OF THE POSSIBILITY OF SUCH DAMAGES, AND LIMITS ITS
LIABILITY TO REPAIR, REPLACEMENT, OR REFUND OF THE PURCHASE PRICE PAID, AT U.S. ROBOTICS OPTION. THIS DISCLAIMER OF LIABI LITY FOR DAMAGES WILL NOT BE AFFECTED I F ANY REMEDY PROVIDED HEREIN SHALL FAIL OF ITS
ESSENTIAL PURPOSE.
6.0 DISCLAIMER: Some countries, states, territories or provinces do not allow the exclusion or limitation of implied warranties
or the limitation of incidental or consequential damages for certain products supplied to consumers, or the limitation of liability for personal injury, so the above limitations and exclusions may be limited in their application to CUSTOMER. When
the implied warranties are not allowed by law to be excluded in their entirety, they will be limited to the TWO (2) YEAR duration of this written warranty. This warranty gives CUSTOMER specific legal rights, which may vary depending on local law.
7.0 GOVERNING LAW: This Limited Warranty shall be governed by the laws of the State of Illinois, U.S.A. excluding its conflicts
of laws principles and excluding the United Nations Convention on Contracts for the International Sale of Goods.
U.S. Robotics Corporation
935 National Parkway
Schaumburg, IL 60173
U.S.A
22
Page 25

R24.0459.00 5430 US Fr Can .book Page 23 Wednesday, February 25, 2004 4:43 PM
802.11g Wireless Gaming Adapter and Ethernet Bridge
Nous vous remercions d'avoir choisi l'adaptateur de jeu et pont Ethernet sans fil U.S.
Robotics 802.11g Wireless Gaming Adapter and Ethernet Bridge (Modèle USR5430).
Votre USR5430 vous permet de jouer en ligne via Internet et de vous mesurer aux
joueurs du monde entier. Vous pouvez aussi utiliser l'USR5430 comme pont Ethernet
pour connecter n'importe quel périphérique Ethernet, comme un ordinateur, une
imprimante réseau ou un magnétoscope numérique à un réseau sans fil. Enfin, votre
USR5430 vous permet d'affronter un ami dans la même maison ou le même immeuble,
à condition que vous possédiez une console de jeu de même marque (Xbox, PlayStation
ou autre).
Informations sur les voyants DEL
DEL d'alimentation
Eteint = pas d'alimentation
Allumé = sous tension
DEL sans fil
Eteint = pas de liaison physique
Allumé = liaison physique établie (sans fil)
Clignotant = échange de données (sans fil)
DEL Ethernet
Eteint = pas de liaison physique
Allumé = liaison physique établie (Ethernet)
Clignotant = échange de données (Ethernet)
Informations sur le panneau arrière
Ethernet
Reset
Elément Description
Connecteur
d'antenne
Reset
Ethernet Port Ethernet dans lequel vous pouvez brancher un câble Ethernet.
12VDC Prise permettant de brancher le câble d'un adaptateur secteur AC
Vous permet de brancher votre antenne
Vous permet de changer la configuration de l'USR5430. Reportez-vous à
la section Rétablir les paramètres par défaut pour en savoir plus sur les
options de réinitialisation.
12VDC
23
Page 26

R24.0459.00 5430 US Fr Can .book Page 24 Wednesday, February 25, 2004 4:43 PM
Rétablir les paramètres par défaut
Vous pouvez utiliser le bouton Reset pour rétablir les réglages d'usine par défaut de votre
USR5430. Pour cela, enfoncez le bouton Reset pendant plus de cinq secondes à l'aide d'une
épingle ou d'un trombone.
Remarque : pour redémarrer l'USR5430, il vous suffit de débrancher l'adaptateur secteur AC
de la prise 12VDC.
Utilisation du bouton Reset pour activer le mode Configuration
Pour accéder aux pages de l'interface utilisateur Web de l'USR5430, vous devez obtenir une
adresse IP. L'USR5430 fournira une adresse IP à votre ordinateur si vous enfoncez brièvement
(moins de deux secondes) le bouton Reset à l'aide d'une épingle ou d'un trombone. Cela permet
à l'USR5430 de devenir un serveur DHCP capable de fournir l'adresse IP 192.168.1.202 au
périphérique qui en fait la demande. L'adresse IP par défaut de l'USR5430 est 192.168.1.201.
Accès aux pages de l'interface utilisateur Web de l'USR5430
Vous devrez accéder à ces pages pour différentes raisons. Les plus courantes sont le passage du
mode Client au mode Ad hoc, l'activation de la sécurité et l'utilisation de la fonction Site Survey
(Représentation du site). L'USR5430 est initialement configuré en mode Client. Le mode Client
convertit les données sans fil en données Ethernet qui sont transmises à la connexion Ethernet
(NIC) de votre ordinateur. Pour accéder à l'interface utilisateur Web, la méthode la plus simple
est de faire passer l'USR5430 en mode Configuration. Dans ce mode, l'USR5430 fournira une
adresse IP à votre ordinateur.
Pour activer le mode Configuration, procédez de la façon suivante :
1. Branchez l'antenne à l'arrière de l'USR5430.
2. Branchez l'adaptateur secteur AC dans la prise 12VDC à l'arrière de l'USR5430.
3. A l'aide d'une épingle ou d'un trombone, appuyez brièvement (de 1 à 2 secondes)
sur le bouton de réinitialisation (Reset) qui se trouve à l'arrière de l'USR5430.
4. Connectez l'une des extrémités du câble Ethernet inclus dans le port situé à l'arrière
de l'USR5430. Branchez l'autre extrémité au port Ethernet de votre ordinateur.
Ouvrez un navigateur Internet et saisissez l'adresse http://192.168.1.201
Remarque : si votre recherche du périphérique prend fin en raison du dépassement du délai
alloué, ou si la boîte de dialogue vous permettant de saisir votre nom d'utilisateur et votre
mot de passe ne s'affiche pas, vous devrez peut-être actualiser les paramètres IP de votre
ordinateur. Pour que votre système d'exploitation actualise les paramètres IP de votre
ordinateur, suivez la procédure indiquée ci-après. Lorsque vous avez terminé, accédez
à l'USR5430 à l'aide de votre navigateur.
Utilisateurs de Windows 95, 98 ou Me :
Cliquez sur Démarrer, puis sur Exécuter. Tapez winipcfg, puis cliquez sur OK. Assurez-vous
que les informations suivantes sont correctes : adresse IP (valeur par défaut 192.168.1.202),
masque de sous-réseau (valeur par défaut 255.255.255.0) et passerelle par défaut (valeur
par défaut 192.168.1.201). Si elles ne le sont pas, cliquez sur Tou t l ib é rer puis sur To u t
renouveler. Ouvrez un navigateur Internet et saisissez l'adresse http://192.168.1.201
24
Page 27

R24.0459.00 5430 US Fr Can .book Page 25 Wednesday, February 25, 2004 4:43 PM
Utilisateurs de Windows NT, 2000 ou XP :
Cliquez sur Démarrer, puis sur Exécuter. Tapez cmd, puis cliquez sur OK. A l'invite
DOS, tapez ipconfig /all. Assurez-vous que les informations suivantes sont correctes :
adresse IP (valeur par défaut 192.168.1.202), masque de sous-réseau (valeur par défaut
255.255.255.0) et passerelle par défaut (valeur par défaut 192.168.1.201). Si elles ne le sont
pas, tapez ipconfig /release et appuyez sur la touche Entrée. Ensuite, tapez ipconfig /
renew et appuyez sur la touche Entrée. Ouvrez un navigateur Internet et saisissez l'adresse
http://192.168.1.201
5. Saisissez votre nom d'utilisateur et votre mot de passe. Le nom d'utilisateur par défaut
est admin. Le mot de passe par défaut est admin. Appuyez sur la touche Entrée de votre
clavier.
6. L'interface utilisateur Web s'affiche. Sélectionnez Client Mode ou Ad Hoc Mode
puis cliquez sur Next (Suivant). Saisissez le SSID de votre réseau sans fil dans le
champ correspondant, puis sélectionnez le cryptage des données (Data Encryption),
l'authentification (Authentication) et la clé de réseau (Network Key), le cas échéant.
Cliquez sur Save (Sauvegarder). Un message vous indiquant que votre USR5430 est
configuré s'affiche. Cliquez sur Continue (Continuer).
7. Une fois que vous avez configuré votre USR5430, retirez le câble Ethernet de votre
ordinateur et connectez-le au port Ethernet de votre console de jeu ou de votre
périphérique Ethernet.
Utilisation de la fonction Site Survey (Représentation du site)
Cette fonction est un outil puissant qui vous permet de vous assurer que votre USR5430 est
associé à votre réseau sans fil. Site Survey permet de rechercher tous les points d'accès et les
routeurs sans fil à la portée de l'USR5430 et d'afficher leur SSID (nom de réseau). Si vous n'êtes
pas associé à votre réseau sans fil, ou si vous n'êtes associé à aucun réseau sans fil, vous devez
utiliser la fonction Site Survey en priorité. Pour cela, procédez de la façon suivante :
1. Accédez à l'interface utilisateur Web. Il est important que vous vérifiiez le statut de votre
USR5430 avant d'utiliser la fonction Site Survey. Sélectionnez l'onglet Status (Statut)
comme indiqué ci-dessous :
25
Page 28

R24.0459.00 5430 US Fr Can .book Page 26 Wednesday, February 25, 2004 4:43 PM
Le SSID du réseau auquel vous êtes associé s'affiche. L'adresse MAC est celle du routeur
sans fil ou du point d'accès. Si le SSID et l'adresse MAC correspondent à ceux de votre
routeur sans fil ou de votre point d'accès, cela signifie que vous êtes bien associé à
votre réseau sans fil. Si ce n'est pas le cas ou si le message « Device is not associated »
(Equipement non associé) s'affiche, passez à l'étape 2.
2. Sélectionnez l'onglet Tools (Outils). Cliquez sur Site Survey. Une nouvelle fenêtre affiche
le SSID (nom de réseau) de chacun des routeurs sans fil et points d'accès à la portée
de l'USR5430. Sélectionnez le SSID de votre réseau sans fil et cliquez sur Select
(Sélectionner).
3. Attendez environ 15 secondes pendant le redémarrage de votre équipement, puis
cliquez sur Continue (Continuer). La page Status (Statut) s'affiche. Votre USR5430
devrait maintenant être associé à votre réseau sans fil. Si ce n'est pas le cas, reportezvous à la section Dépannage du présent guide d'utilisation.
Les réseaux sans fil : qu'est-ce que c'est et comment
fonctionnent-ils ?
Il existe deux types de configuration de réseau sans fil : le mode Client (infrastructure) et le mode
Ad hoc (d'égal à égal).
Le mode Client est une infrastructure de réseau 802.11 dans laquelle les équipements
communiquent entre eux par l'intermédiaire d'un routeur sans fil ou d'un point d'accès.
Les équipements sans fil peuvent communiquer entre eux ou avec un réseau câblé. La plupart
des PME et des utilisateurs domestiques utilisent le mode Client parce qu'ils ont besoin
d'accéder à un réseau local câblé (généralement par l'intermédiaire d'un fournisseur d'accès
Internet par câble ou haut débit) afin d'utiliser des services tels que les serveurs de fichiers
ou les imprimantes. L'illustration ci-dessous présente un exemple de réseau en mode Client
avec un USR5430 connecté à une console de jeu.
Magnétoscope numérique, imprimante, ordinateur ou autre périphérique Ethernet
Modem ADSL ou câble
Internet
Routeur ou point
d'accès sans fil
USR5430
Console de jeu
Le mode Ad hoc (quelquefois désigné comme mode d'égal à égal) est un type de réseau sans fil
qui permet à un adaptateur sans fil ou à un équipement Ethernet de se connecter directement à
un autre adaptateur sans fil ou équipement Ethernet. L'illustration ci-dessous présente un
exemple de réseau en mode Ad hoc.
Magnétoscope numérique, ordinateur ou autre périphérique Ethernet
Console de jeu
USR5430
Magnétoscope numérique, ordinateur ou autre périphérique Ethernet
USR5430
Console de jeu
26
Page 29

R24.0459.00 5430 US Fr Can .book Page 27 Wednesday, February 25, 2004 4:43 PM
Portée de l'antenne sans fil : performances
Si la connexion de votre USR5430 à votre réseau sans fil s'interrompt, cela peut s'expliquer
par l'interférence de murs ou d'autres structures qui diminuent la qualité de votre liaison.
Essayez de placer votre USR5430 plus en hauteur, par exemple sur une étagère plus élevée, ou
dans une autre partie de la pièce ou du bureau. Il est également possible que les interférences
proviennent d'autres équipements sans fil comme des téléphones sans fil, des interphones
bébé, des alarmes, etc. Assurez-vous que vos équipements sans fil utilisent un canal différent.
Il peut également être nécessaire d'éloigner votre USR5430 des téléviseurs et appareils
électroménagers tels que les réfrigérateurs, fours micro-ondes, etc. En voici la raison :
Les antennes sans fil utilisent les ondes radio. Celles-ci ne parcourent pas la même distance
dans toutes les directions. Les murs, les portes, les cages d'ascenseur, les personnes et d'autres
obstacles peuvent entraîner différents degrés de perte de signal (atténuation) qui rendent
le rayonnement de la fréquence radio (RF) irrégulier et imprévisible. L'atténuation est tout
simplement la réduction de la puissance du signal lors de la transmission. Elle se mesure en
décibels (dB) et correspond à dix fois le logarithme de la puissance du signal à un point d'entrée
particulier divisée par la puissance du signal à un point de sortie spécifique. Par exemple, un mur
qui modifie la propagation d'un signal RF d'un niveau de puissance de 200 milliwatts (au point
d'entrée) en le faisant passer à 100 milliwatts (au point de sortie) représente une atténuation de
3 dB. Voici quelques exemples de l'atténuation entraînée par certains éléments de construction
que l'on trouve couramment dans un bureau :
• Cloison en plaques de plâtre : 3 dB
• Cloison de verre avec cadre métallique : 6 dB
• Mur en parpaings : 4 dB
• Fenêtre : 3 dB
• Porte métallique : 6 dB
• Porte métallique dans un mur de briques : 12,4 dB
De nombreux autres éléments peuvent réduire la portée et avoir une incidence sur la zone
couverte par l'USR5430 : murs en fibres de ciment, revêtements en aluminium, tuyauterie et
câblage électrique, fours micro-ondes, téléphones sans fil, etc.
Page Status (Statut)
Cette page affiche, entre autres, le statut du réseau auquel vous êtes associé, y compris le SSID,
le canal sur lequel vous diffusez et la version du microcode que vous utilisez.
Remarque : si le message « Device not associated » (Equipement non associé) s'affiche dans le
champ de l'adresse MAC, cela signifie que votre USR5430 n'est pas associé à votre réseau sans
fil. En revanche, si une adresse MAC valide est affichée dans ce champ, cela signifie que votre
USR5430 est bien associé à votre réseau sans fil.
27
Page 30

R24.0459.00 5430 US Fr Can .book Page 28 Wednesday, February 25, 2004 4:43 PM
Options du menu Wireless (Sans fil)
Utilisez ce menu pour passer du mode Client au mode Ad hoc, pour saisir un SSID (nom de
réseau) ou sélectionner un canal unique pour le mode Ad hoc. Si vous n'êtes pas sûr du SSID
de votre réseau, utilisez la fonction Site Survey (Représentation du site) sous l'onglet Tools
(Outils) pour trouver le réseau le plus proche de votre USR5430.
Sécurité : utilisation d'un réseau sans fil sécurisé
Un réseau sans fil vous permet de vous déplacer librement sans vous encombrer de câbles,
mais il présente l'inconvénient de rendre vos données accessibles à quiconque se trouve dans
le même périmètre. Pour éviter l'espionnage électronique ou tout autre accès malintentionné
à votre réseau sans fil, nous vous recommandons fortement d'activer les fonctionnalités de
sécurité. A l'heure actuelle, la plupart des routeurs sans fil comportent des mécanismes
permettant d'assurer la sécurité de votre réseau sans fil. Nous vous recommandons de
commencer par activer les fonctions de sécurité de votre routeur sans fil puis d'appliquer
la même méthode à vos clients.
28
Page 31

R24.0459.00 5430 US Fr Can .book Page 29 Wednesday, February 25, 2004 4:43 PM
U.S. Robotics vous recommande d'utiliser l'une des méthodes suivantes ou les deux :
WEP (Wired Equivalent Privacy)
Votre USR5430 prend en charge le cryptage WEP 64 et 128 bits. Si votre routeur sans fil le permet,
nous vous recommandons d'activer le cryptage maximum. Lorsque vous activez le WEP, une
clé est utilisée pour crypter les données. Après cette mise en forme spécifique, les données
ne peuvent être interprétées que par un équipement sans fil disposant de la même clé. Ainsi,
les utilisateurs ne connaissant pas la clé seront incapables de se connecter à votre réseau ou
d'utiliser votre connexion Internet.
Filtrage d'adresse MAC
De nombreux routeurs sans fil comportent un mécanisme permettant de créer une liste des
équipements autorisés à accéder à votre réseau sans fil. Reportez-vous à la documentation
de votre routeur sans fil ou de votre point d'accès pour savoir s'ils prennent en charge le
filtrage d'adresse MAC.
Activation de la sécurité sur votre USR5430
Activation du WEP
Après avoir obtenu votre nom de réseau (SSID configuré sur votre routeur sans fil ou votre point
d'accès et dans ses paramètres de sécurité), vous pouvez utiliser le menu Security (Sécurité)
situé dans l'interface utilisateur Web pour programmer le cryptage WEP sur votre USR5430.
Si vous sélectionnez l'option de sécurité WEP, vous pouvez imposer l'authentification par clé
partagée (Shared Key Authentication) ou permettre à l'USR5430 de ne l'envoyer que si un routeur
sans fil en fait la demande (Système ouvert).
Il est important que vous fassiez correspondre les clés de réseau avec celles de vos routeurs
sans fil. Si vous utilisez plusieurs clés de réseau, vous pouvez en saisir quatre au maximum.
Remarque : les clés de réseau sont sensibles à la casse. Vous devez saisir une clé de réseau
exactement comme elle apparaît dans votre routeur sans fil ou votre point d'accès.
Filtrage d'adresse MAC sans fil
Vous pouvez utiliser le filtrage d'adresse MAC pour vous connecter uniquement à un routeur sans
fil ou à un point d'accès spécifique. Pour cela, ajoutez l'adresse MAC de votre routeur sans fil
ou de votre point d'accès et spécifiez Allow (Autoriser) dans le champ « Wireless MAC address
filtering » (Filtrage d'adresse MAC sans fil). Ainsi, votre USR5430 communiquera uniquement
avec votre routeur sans fil ou votre point d'accès, et il ne sera pas accessible aux autres
équipements.
29
Page 32

R24.0459.00 5430 US Fr Can .book Page 30 Wednesday, February 25, 2004 4:43 PM
Options du menu Advanced (Avancé)
30
Page 33

R24.0459.00 5430 US Fr Can .book Page 31 Wednesday, February 25, 2004 4:43 PM
Radio
Utilisez le menu Radio pour activer et désactiver la transmission du signal sans fil. Si vous
souhaitez couper le signal de votre unité (c'est-à-dire vous déconnecter du réseau sans fil),
sélectionnez Radio Off.
Channel (Canal)
802.11b et 802.11g utilisent des canaux pour minimiser les interférences d'autres équipements.
En cas d'interférence avec un autre équipement à 2,4 GHz tel qu'un interphone bébé, une alarme
ou un téléphone sans fil, changez le canal sur votre USR5430 ainsi que sur votre routeur sans
fil. L'option du canal est surtout utile en mode Ad hoc. En mode Client, l'USR5430 bascule
automatiquement sur le canal du routeur sans fil ou du point d'accès.
54g Mode
Si vous avez des difficultés à vous connecter à un routeur sans fil uniquement compatible
802.11b, essayez de faire passer votre USR5430 en mode 802.11b uniquement et faites de même
sur votre routeur sans fil. Ainsi, vous ne vous connecterez qu'à des équipements 802.11b. Pour
bénéficier de la plus grande compatibilité, choisissez le mode 54g Auto. Sélectionnez le mode
54g Performance pour obtenir la plus grande vitesse pour les équipements homologués 54g.
54g Protection
La norme 802.11g comporte une méthode de protection permettant aux équipements 802.11g
et 802.11b de coexister au sein d'un même réseau sans communiquer simultanément. Ne
désactivez pas la protection 54g s'il est possible qu'un équipement 802.11b ait besoin d'utiliser
votre réseau sans fil. En mode Auto, l'équipement sans fil utilisera les signaux RTS/CTS pour
améliorer les performances 802.11g dans les réseaux mixtes 802.11g/802.11b. Désactivez la
protection pour obtenir un débit 802.11g maximum dans la majorité des cas.
54g+ (Xpress)
54g+ est une technologie qui utilise des normes basées sur le Frame Bursting afin d'atteindre un
débit maximum. Si vous activez la technologie 54g+, le débit cumulé (c'est-à-dire la somme des
débits de tous les clients du réseau) peut-être amélioré de 25 % dans les réseaux comportant
uniquement des équipements 802.11g, et jusqu'à 75 % dans les réseaux mixtes 802.11g et
802.11b.
Rate (Débit)
Si vous avez des problèmes de connexion ou si vous perdez des données lorsque vous utilisez un
débit élevé, vous pouvez imposer un débit de données inférieur. Il est important de savoir que
certains débits de données ne sont pris en charge que par une norme 802.11 et pas par l'autre,
ce qui forcera votre USR5430 à se connecter exclusivement au réseau qui les accepte.
Débits 802.11g : 6, 9, 12, 18, 24, 36, 48 et 54 Mbits/s
Débits 802.11b : 1, 2, 5,5 et 11 Mbits/s
Basic Rate Set (Débits de base)
Vous pouvez choisir de prendre en charge tous les débits indiqués dans la section Rate (Débit) cidessus ou de n'utiliser que les débits 1 et 2 Mbits/s. Dans ce dernier cas, seules les installations
802.11b les plus anciennes seront prises en charge.
Fragmentation Threshold (Seuil de fragmentation)
Ce seuil permet de fragmenter les paquets, ce qui contribue à améliorer les performances en cas
d'interférences RF.
31
Page 34

R24.0459.00 5430 US Fr Can .book Page 32 Wednesday, February 25, 2004 4:43 PM
RTS Threshold - Request to Send (Seuil RTS - demande pour émettre)
Ce seuil détermine la taille des paquets d'une transmission et, par l'intermédiaire d'un point
d'accès, permet de contrôler le flux du trafic.
DTIM Interval (Intervalle DTIM)
Il permet de définir l'intervalle de réveil des clients en mode économie d'énergie.
Beacon Interval (Intervalle balise)
Une balise est un paquet d'informations envoyé par un équipement connecté à tous les autres
équipements afin de leur indiquer qu'il est disponible et prêt. Un intervalle balise est la durée
(envoyée avec la balise) précédant le prochain envoi de la balise. Il peut être réglé en
millisecondes (ms).
Preamble Type (Type de préambule)
Les préambules sont des séquences de chiffres binaires qui permettent aux récepteurs de se
synchroniser et de se préparer à recevoir une transmission de données. Les systèmes sans fil les
plus anciens, tels que les installations 802.11b, utilisent des préambules plus courts. Si vous
rencontrez des difficultés à vous connecter à un équipement 802.11b, essayez d'utiliser un
préambule plus court. Pour cela, vous devez sélectionner 802.11b Only (802.11b uniquement)
dans le champ 54g Mode.
32
Page 35

R24.0459.00 5430 US Fr Can .book Page 33 Wednesday, February 25, 2004 4:43 PM
Basculer entre les modes Client et Ad hoc
Pour basculer entre ces deux modes, il vous suffit d'accéder à l'interface utilisateur Web, de
sélectionner Setup (Configuration), puis de suivre les instructions à l'écran, comme le montre
l'illustration ci-dessous :
Vous pouvez aussi basculer entre les modes en sélectionnant l'onglet Wireless (Sans fil), puis en
choisissant le mode requis dans le champ Wireless Mode (Mode sans fil) et en cliquant sur Apply
(Appliquer).
Mise à jour de votre adaptateur
Téléchargez le fichier de microcode dans un répertoire local. Placez l'USR5430 en mode
Configuration. Pour cela, appuyez brièvement (moins de deux secondes) sur le bouton Reset
à l'aide d'une épingle ou d'un trombone. Connectez le câble Ethernet au port Ethernet de
votre ordinateur, puis libérez et renouvelez l'adresse IP de votre ordinateur (pour en savoir
plus, reportez-vous à la section Accès aux pages de l'interface utilisateur Web de l'USR5430
du présent guide d'utilisation). Ouvrez un navigateur Internet et saisissez http://192.168.1.201
dans le champ d'adresse. Pour accéder à l'interface utilisateur Web, saisissez le nom d'utilisateur
(par défaut, admin) et le mot de passe (également admin par défaut). Sélectionnez l'onglet
Tools (Outils). A la ligne New Firmware (Nouveau microcode), sélectionnez Browse (Parcourir)
et naviguez jusqu'à l'emplacement du fichier de microcode téléchargé. Sélectionnez Upgrade
(Mise à jour) pour lancer la procédure. Il est important de ne pas débrancher le câble et de ne pas
interrompre la mise à jour. Attendez quelques minutes pendant le redémarrage de l'adaptateur
après la mise à jour.
33
Page 36

R24.0459.00 5430 US Fr Can .book Page 34 Wednesday, February 25, 2004 4:43 PM
Options du menu Tools (Outils)
La fonction Site Survey (Représentation du site) permet de rechercher tous les réseaux (SSID)
à portée de l'adaptateur puis de sélectionner le réseau auquel vous souhaitez associer votre
équipement. Si le réseau sélectionné utilise le cryptage, vous devez d'abord configurer le
cryptage sur votre USR5430 à l'aide de l'onglet Security (Sécurité). Pour obtenir des informations
spécifiques sur la sécurité réseau, reportez-vous à la documentation de votre routeur sans fil
ou de votre point d'accès.
Le menu Tools vous permet également de changer le nom d'utilisateur et/ou le mot de passe
de connexion de l'USR5430, de modifier son adresse IP et son masque de sous-réseau
d'administration, ainsi que de rétablir ses réglages d'usine par défaut.
34
Page 37

R24.0459.00 5430 US Fr Can .book Page 35 Wednesday, February 25, 2004 4:43 PM
Dépannage
Si l'une des solutions de dépannage implique l'accès à l'interface utilisateur Web, procédez de
la façon suivante :
1. Branchez l'antenne à l'arrière de l'USR5430.
2. Branchez l'adaptateur secteur AC dans la prise 12VDC à l'arrière de l'USR5430.
3. A l'aide d'une épingle ou d'un trombone, appuyez brièvement (de 1 à 2 secondes)
sur le bouton de réinitialisation (Reset) qui se trouve à l'arrière de l'USR5430.
4. Connectez l'une des extrémités du câble Ethernet inclus dans le port situé à l'arrière
de l'USR5430. Branchez l'autre extrémité au port Ethernet de votre ordinateur.
Ouvrez un navigateur Internet et saisissez l'adresse http://192.168.1.201
Remarque : si votre recherche du périphérique prend fin en raison du dépassement du
délai alloué, ou si la boîte de dialogue vous permettant de saisir votre nom d'utilisateur
et votre mot de passe ne s'affiche pas, vous devrez peut-être actualiser les paramètres IP
de votre ordinateur. Pour que votre système d'exploitation actualise les paramètres IP de
votre ordinateur, suivez la procédure indiquée ci-après. Lorsque vous avez terminé, accédez
à l'USR5430 à l'aide de votre navigateur.
Utilisateurs de Windows 95, 98 ou Me :
Cliquez sur Démarrer, puis sur Exécuter. Tapez winipcfg, puis cliquez sur OK. Assurez-vous
que les informations suivantes sont correctes : adresse IP (valeur par défaut 192.168.1.202),
masque de sous-réseau (valeur par défaut 255.255.255.0) et passerelle par défaut (valeur
par défaut 192.168.1.201). Si elles ne le sont pas, cliquez sur Tou t l ib é rer puis sur To u t
renouveler. Ouvrez un navigateur Internet et saisissez l'adresse http://192.168.1.201
Utilisateurs de Windows NT, 2000 ou XP :
Cliquez sur Démarrer, puis sur Exécuter. Tapez cmd, puis cliquez sur OK. A l'invite
DOS, tapez ipconfig /all. Assurez-vous que les informations suivantes sont correctes :
adresse IP (valeur par défaut 192.168.1.202), masque de sous-réseau (valeur par défaut
255.255.255.0) et passerelle par défaut (valeur par défaut 192.168.1.201). Si elles
ne le sont pas, tapez ipconfig /release et appuyez sur la touche Entrée. Ensuite,
tapez ipconfig /renew et appuyez sur la touche Entrée. Ouvrez un navigateur
Internet et saisissez l'adresse http://192.168.1.201
5. Saisissez votre nom d'utilisateur et votre mot de passe. Le nom d'utilisateur par défaut est
admin. Le mot de passe par défaut est admin. Appuyez sur la touche Entrée de votre clavier.
6. L'interface utilisateur Web s'affiche.
7. Une fois que vous avez vérifié la configuration de votre USR5430, retirez le câble Ethernet
de votre ordinateur et connectez-le au port Ethernet de votre console de jeu ou de votre
périphérique Ethernet.
La qualité de ma connexion est mauvaise à certains endroits de mon domicile ou de mon
bureau.
Solution possible :
Pour les utilisateurs en mode Client : essayez de changer les canaux sur votre routeur sans fil.
Reportez-vous à la documentation de votre routeur sans fil ou de votre point d'accès pour en
savoir plus sur l'utilisation des canaux.
35
Page 38

R24.0459.00 5430 US Fr Can .book Page 36 Wednesday, February 25, 2004 4:43 PM
Pour les utilisateurs en mode Ad hoc : pour modifier et sélectionner le canal de votre choix,
accédez à l'interface utilisateur Web en ouvrant un navigateur Internet puis en saisissant http://
192.168.1.201 dans le champ d'adresse. Sélectionnez l'onglet Wireless (Sans fil). Choisissez le
canal requis dans le menu déroulant Channel, puis cliquez sur Apply (Appliquer). Assurez-vous
que le canal sélectionné sur votre USR5430 correspond à celui de votre autre équipement Ad hoc.
Je n'arrive pas à accéder aux pages de l'interface utilisateur Web de l'USR5430.
Solution possible :
Pour accéder à ces pages, vous devez placer l'USR5430 en mode Configuration. Pour cela, à
l'aide d'une épingle ou d'un trombone, appuyez brièvement (moins de 2 secondes) sur le bouton
de réinitialisation (Reset) qui se trouve à l'arrière de l'USR5430. Ouvrez un navigateur Internet
et saisissez http://192.168.1.201 dans le champ d'adresse. Si vous ne parvenez pas à accéder
aux pages de l'interface utilisateur Web, libérez et renouvelez l'adresse IP de votre ordinateur.
Reportez-vous à la procédure d'utilisation de la commande Ping dans la section Dépannage du
présent guide d'utilisation.
Solution possible :
Vérifiez que vos voyants DEL d'alimentation et Ethernet sont allumés. Si ce n'est pas cas, vérifiez
que votre adaptateur secteur AC et votre câble Ethernet sont correctement connectés.
Solution possible :
Définissez une adresse IP statique sur votre ordinateur dans le réseau 192.168.1.x (par exemple,
192.168.1.202).
Comment puis-je déterminer à quel réseau je suis associé ?
Solution possible :
Pour le savoir, procédez de la façon suivante :
1. Accédez à l'interface utilisateur Web. Sélectionnez Client Mode et cliquez sur Next
(Suivant). Les paramètres du réseau auquel vous êtes associé s'affichent. Ces paramètres
doivent correspondre à ceux de votre routeur sans fil ou de votre point d'accès. Reportezvous à la documentation de votre routeur sans fil ou de votre point d'accès pour vérifier vos
paramètres réseau.
2. Une fois que vous avez vérifié la configuration de votre USR5430, retirez le câble Ethernet
de votre ordinateur et connectez-le au port Ethernet de votre console de jeu ou de votre
périphérique Ethernet.
Solution possible :
Pour en savoir davantage sur le réseau auquel vous êtes associé et sur les réseaux que vous
pouvez utiliser, accédez à l'interface utilisateur Web. Sélectionnez l'onglet Status (Statut).
L'écran ci-après s'affiche :
36
Page 39

R24.0459.00 5430 US Fr Can .book Page 37 Wednesday, February 25, 2004 4:43 PM
Le SSID du réseau auquel vous êtes associé s'affiche. L'adresse MAC est celle du routeur sans
fil ou du point d'accès. Si le message « Device is not associated » (Equipement non associé) est
affiché, cela signifie que vous n'êtes pas associé à votre routeur sans fil ou à votre point d'accès.
Comment changer le réseau auquel je suis associé ?
Solution possible :
Pour effectuer ce changement, procédez de la façon suivante :
1. Accédez à l'interface utilisateur Web.
2. Sélectionnez Client Mode et cliquez sur Next (Suivant). Les paramètres du réseau auquel
vous êtes associé s'affichent. Ces paramètres doivent correspondre à ceux de votre routeur
sans fil. Entrez le SSID du routeur ou du point d'accès avec lequel vous désirez vous
associer. Reportez-vous à la documentation de votre routeur sans fil pour vérifier vos
paramètres réseau.
3. Une fois que vous avez modifié la configuration de votre USR5430, retirez le câble
Ethernet de votre ordinateur et connectez-le au port Ethernet de votre console de
jeu ou de votre périphérique Ethernet.
Solution possible :
Accédez à l'interface utilisateur Web. Sélectionnez l'onglet Setup (Configuration). Suivez les
instructions qui s'affichent à l'écran pour configurer votre USR5430. Vous pouvez également
sélectionner l'onglet To ol s (Outils) et cliquer sur Site Survey (Représentation du site). Une
nouvelle fenêtre affiche le SSID (nom de réseau) de chacun des routeurs sans fil et points
d'accès à la portée de l'USR5430. Sélectionnez le SSID de votre réseau sans fil et cliquez
sur Select (Sélectionner). Attendez environ 15 secondes pendant le redémarrage de votre
équipement, puis cliquez sur Continue (Continuer). La page Status (Statut) s'affiche.
Votre USR5430 devrait maintenant être associé à votre réseau sans fil.
J'ai configuré mon USR5430 mais je n'arrive toujours pas à jouer en ligne via Internet.
Solution possible :
Assurez-vous que le câble Ethernet reliant votre USR5430 au port Ethernet de votre console
de jeu est bien connecté.
Solution possible :
Vous avez peut-être besoin d'un kit de jeu en ligne pour votre console. Pour en savoir plus sur
les configurations du matériel et du réseau, consultez la documentation de votre console de jeu.
37
Page 40

R24.0459.00 5430 US Fr Can .book Page 38 Wednesday, February 25, 2004 4:43 PM
Il est également possible que vous deviez vous inscrire auprès d'un fournisseur de jeu en ligne.
Solution possible :
Après avoir configuré votre USR5430, vous devez également configurer votre console de jeu.
Pour obtenir des instructions de configuration spécifiques, reportez-vous à la documentation
de votre console de jeu.
Le DEL sans fil n'est pas allumé.
Solution possible :
Si ce voyant n'est pas allumé, cela signifie, bien sûr, que vous ne disposez pas d'un signal sans
fil. Vérifiez que votre adaptateur secteur AC est bien connecté. Accédez aux pages de l'interface
utilisateur Web en ouvrant un navigateur Internet puis en saisissant http://192.168.1.201 dans le
champ d'adresse. Sélectionnez l'onglet Advanced (Avancé). Vérifiez que le champ Radio indique
Enabled (Activé). Si ce n'est pas le cas, sélectionnez cette option, puis cliquez sur Apply
(Appliquer).
Solution possible :
Accédez à l'interface utilisateur Web. Sélectionnez l'onglet To ol s (Outils) et cliquez sur Site
Survey (Représentation du site). Une nouvelle fenêtre affiche le SSID (nom de réseau) de chacun
des routeurs sans fil et points d'accès à la portée de l'USR5430. Sélectionnez le SSID de votre
réseau sans fil et cliquez sur Select (Sélectionner). Attendez environ 15 secondes pendant le
redémarrage de votre équipement, puis cliquez sur Continue (Continuer). La page Status
(Statut) s'affiche. Votre USR5430 devrait maintenant être associé à votre réseau sans fil.
Mon routeur sans fil ne s'affiche pas lorsque j'utilise la fonction Site Survey (Représentation
du site).
Solution possible :
Votre ordinateur est peut-être trop éloigné du routeur sans fil ou du point d'accès. Essayez de
vous en rapprocher et recommencez la procédure de recherche.
Solution possible :
Il est possible que la diffusion SSID soit désactivée sur votre routeur sans fil ou votre point
d'accès. Vous devez l'activer. Pour obtenir des informations spécifiques sur votre SSID réseau,
reportez-vous à la documentation de votre routeur sans fil ou de votre point d'accès. Une fois
que vous avez activé la diffusion SSID, accédez aux pages de l'interface utilisateur Web en
ouvrant un navigateur Internet puis en saisissant http://192.168.1.201 dans le champ d'adresse.
Sélectionnez l'onglet Tools (Outils). Cliquez sur Site Survey (Représentation du site). Le SSID
de votre réseau devrait s'afficher.
Procédure d'utilisation de la commande Ping
Essayez d'exécuter la commande Ping pour vous assurer que vous pouvez vous connecter à
différentes zones du réseau sans fil ainsi qu'à Internet. Si, à un moment de la procédure, vous
ne recevez pas de message de retour indiquant le succès de la commande Ping, cela signifie
que vous ne pouvez pas vous connecter à l'adresse IP correspondante. Faites les corrections
nécessaires puis continuez la procédure.
38
Page 41

R24.0459.00 5430 US Fr Can .book Page 39 Wednesday, February 25, 2004 4:43 PM
1 Cliquez sur Démarrer puis sur Exécuter. Sous Windows 98 ou Me, tapez command dans
la boîte de dialogue Exécuter, puis cliquez sur OK. Sous Windows 2000 et XP, tapez cmd,
puis cliquez sur OK.
2 A l'invite de commande, tapez Ping 127.0.0.1. Cette intervention envoie une requête Ping
à l'adresse de l'hôte local, ce qui permet de vérifier si le protocole TCP/IP est installé et
s'il fonctionne correctement. Si la commande Ping échoue, réinstallez le protocole TCP/IP
sur votre ordinateur. Pour savoir comment procéder, reportez-vous à la documentation
de votre système d'exploitation.
3Tapez Ping suivi de votre adresse IP. Cette intervention permet de vérifier si votre
ordinateur répond aux requêtes.
4Tapez Ping suivi de l'adresse de votre passerelle pour vérifier la communication avec
votre routeur sans fil ou votre point d'accès. Ainsi, vous pourrez être sûr de pouvoir
vous connecter au réseau sans fil. Si cette commande Ping échoue, vérifiez que vos
paramètres sans fil sont corrects.
5Tapez Ping suivi de l'adresse Internet extérieure obtenue auprès de votre FAI. Cette
procédure vous permettra de vous assurer que vous pouvez vous connecter à Internet
à partir de votre réseau sans fil. Si cette commande Ping échoue, vérifiez votre connexion
Internet entre votre modem et votre routeur sans fil ou votre point d'accès.
6Tapez Ping suivi de l'adresse connue de votre serveur DNS. Ceci vous permettra de
traduire des noms d'hôtes Internet valides en adresses IP et de vérifier que vous
pouvez accéder à Internet.
Enregistrer votre produit
Enregistrez votre produit en ligne à l'adresse http://www.usr.com/productreg.
Assistance
Pays Téléphone En ligne Horaires d'ouverture
Etats-Unis (801) 401-1143 http://www.usr.com/emailsupport de 9h à 17h, CST, du L au V
Canada (801) 401-1143 http://www.usr.com/emailsupport de 9h à 17h, CST, du L au V
Pour obtenir les coordonnées les plus récentes de l'assistance technique, visitez le site Web
suivant : http://www.usr.com.
39
Page 42

R24.0459.00 5430 US Fr Can .book Page 40 Wednesday, February 25, 2004 4:43 PM
Approbations et homologations
Déclaration de conformité FCC
Ces produits sont conformes à la Section 15 des règles de la FCC. Leur fonctionnement est soumis aux deux conditions suivantes :
Ces produits ne risquent pas de causer d'interférences nuisibles.
Ces produits doivent accepter toutes les interférences reçues, y compris celles qui risquent d'entraîner un fonctionnement
indésirable.
Cet équipement a été testé et déclaré conforme aux limitations relatives à un appareil numérique de classe B, conformément à la
Section 15 des règles de la FCC. Ces limitations visent à assurer une protection raisonnable contre les interférences dans le cadre
d'une installation résidentielle. Cet équipement génère, utilise et peut émettre de l'énergie de fréquence radio. S'il n'est pas
installé et utilisé conformément aux instructions du fabricant, il risque de provoquer des interférences qui affecteront la réception
radiophonique et télévisuelle. Il n'y a toutefois aucune garantie qu'il ne se produira pas d'interférences dans une installation
particulière. Si cet équi pement provoque des interférences avec la radio et la télévision (allumez et éteignez vos appareils pour
vous en assurer), nous vous conseillons d'essayer de corriger les interférences de la façon suivante :
Réorientez ou déplacez l'antenne de réception.
Augmentez la distance entre l'équipement et le récepteur.
Branchez l'équipement à une prise de courant faisant partie d'un autre circuit que celui sur lequel est branché le récepteur.
Consultez le fournisseur ou un technicien expérimenté en radio/télévision afin d'obtenir de l'assistance.
Pour vous conformer aux règles de la FCC, vous devez connecter votre moniteur et la carte graphique à l'aide de câbles blindés.
Toute modification non expressément approuvée par la partie responsable de la conformité pourrait annuler l'autorisation
accordée à l'utilisateur d'utiliser cet équipement.
Informations sur l'antenne amovible
FCC section 15, sous-section C, paragraphe 15.203 Configuration antenne
Utilisateurs du produit USR5430 : l'antenne doit comporter un élément rayonnant pour assurer que seule l'antenne fournie par
la partie responsable est utilisée avec ce périphérique. L'utilisation d'une antenne connectée de façon permanente ou d'une
antenne utilisant un raccordement unique à l'élément rayonnant sera considérée suffisante pour être conforme aux dispositions
de cette section. Le fabricant peut configurer l'unité afin qu'une antenne cassée puisse être remplacée par l'utilisateur. Toutefois,
l'utilisation d'une prise d'antenne standard ou d'un connecteur électrique est interdite.
Déclaration de la FCC relative à l'exposition aux radiations
Cet équipement est conforme aux limitations concernant l'exposition aux radiations établies par la FCC dans un environnement
non contrôlé. Lorsque vous installez et utilisez l'équipement, laissez une distance minimum de 20 cm entre l'élément rayonnant
et vous.
Déclaration d'Industrie Canada
Le terme « IC » placé devant le numéro de certification radio signifie simplement que les spécifications techniques d'Industrie
Canada ont été respectées. Cet équipement est conforme aux documents d'Industrie Canada sur la gestion du spectre et la
politique des télécommunications et sur la norme RSS-210 à propos des dispositifs de radiocommunications de faible puissance,
exempts de licence.
Son fonctionnement est soumis aux deux conditions suivantes :
1. Ce produit risque de causer des interférences.
2. Ce produit doit accepter toutes les interférences reçues, y compris celles qui risquent d'entraîner un fonctionnement
indésirable.
Afin de réduire les interférences radio potentielles que pourraient subir les autres utilisateurs, le type d'antenne et son gain
doivent être choisis de façon à ce que la puissance isotrope rayonnée équivalente (PIRE) ne soit pas supérieure à celle requise
pour une communication réussie. Ce périphérique a été conçu pour fonctionner avec une antenne disposant d'un gain maximal
de 2 dB. Toute antenne dont le gain est supérieur est strictement interdite par les règlements d'Industrie Canada. L'impédance
requise de l'antenne est de 50 ohms.
Homologation UL/CUL
Cet équipement informatique est homologué UL et CUL pour les utilisations décrites dans le guide d'utilisation.
40
Page 43

R24.0459.00 5430 US Fr Can .book Page 41 Wednesday, February 25, 2004 4:43 PM
Déclaration de conformité CE
Nous, U.S. Robotics Corporation, sis au 935 National Parkway, Schaumburg, Illinois, 60173-5157, Etats-Unis, déclarons (et
assumons l'entière responsabilité de cette déclaration) que l'U.S. Robotics 802.11g Wireless Gaming Adapter and Ethernet Bridge,
numéro de modèle 5430, auquel se rapporte la présente déclaration, est conforme aux normes ou autres documents normatifs
suivants :
EN300 328-2
EN301 489-1
EN301 489-17
EN50371
EN60950
Cet équipement est conforme à la recommandation européenne 1999/519/CE, relative à la limitation de l'exposition du public aux
champs électromagnét iques.
Nous, U.S. Robotics Corporation, déclarons que ce produit est conforme aux spécifications essentielles et autres dispositions de
la Directive 1999/5/CE.
Vous pouvez utiliser ce produit dans les pays suivants :
Irlande, Grèce, Allemagne, Autriche, Belgique, Suisse, Pays-Bas, Luxembourg, Italie, France, Royaume-Uni, Portugal, Suède,
Norvège, Danemark, Finlande, Espagne, République tchèque et Hongrie.
En ce qui concerne la norme IEEE 802.11g, voici des informations sur les restrictions en vigueur dans les pays appliquant la
directive R&TTE :
Pays Bande de fréquence Puissance de sortie maximum
France 2 454 - 2 483,5 MHz 10 mW PIRE pour l'extérieur
Canaux utilisés :
- Conforme à la norme IEEE 802.11g
- 11 canaux (Etats-Unis, Canada)
- 13 canaux (ETSI)
- 14 canaux (Japon)
Fréquence de canal réglementaire
Canal Fréquence
1 2412 XXXX
2 2417 XXXX
3 2422 XXXX
4 2427 XXXX
5 2432 XXXX
6 2437 XXXX
7 2442 XXXX
8 2447 XXXX
9 2452 XXXX
10 2457 XXXX
11 2465 XXXX
12 2 467 X X
13 2 472 X X
14 2 484 X
Rendez-vous à l'adresse www.usr.com afin de connaître les informations les plus récentes en matière de restriction de canaux.
(MHz)
FCC Canada ETSI Japon
41
Page 44

R24.0459.00 5430 US Fr Can .book Page 42 Wednesday, February 25, 2004 4:43 PM
Exigences de l'UE relatives à la protection de la santé
Cet appareil est conforme aux exigences européennes régissant l'exposition aux radiations électromagnétiques. Lorsque vous
installez et utilisez l'équipement, laissez une distance minimum de 20 cm entre l'élément rayonnant et vous. Cet appareil sans
fil est un émetteur-récepteur conçu et fabriqué selon les limites d'exposition recommandées par le Conseil Européen et l'ICNIRP
(Commission internationale de protection contre les rayonnements non ionisants, 1999). Les normes d'exposition relatives à
l'équipement portable utilisent l'unité de mesure DAS (Débit d’absorption spécifique). La valeur DAS maximale de cet
appareil sans fil mesurée lors du test de conformité est de 0,19 W/kg.
Informations sur l'antenne amovible relatives aux exigences de l'UE
Cet équipement sans fil USR a été conçu pour fonctionner exclusivement avec l'antenne incluse dans cette boîte. L'utilisation
conjointe de cet équipement et de cette antenne a été testée et approuvée par une agence européenne se conformant à la
directive européenne R&TTE 1999/5/CE et n'excède pas le niveau de puissance rayonnée autorisé de 100 mW PIRE. Cette
antenne ne peut être remplacée que par un composant agréé USR conçu et testé avec l'unité de façon à répondre aux
exigences de la directive 1999/5/CE. Pour savoir comment commander une antenne pour ce prod uit, visitez le site Web
d'USR.
Déclaration de rejet de responsabilité du fabricant
Les informations contenues dans ce document sont susceptibles d'être modifiées sans préavis et n'engagent en rien le
fournisseur. Aucune garantie ou déclaration d'aucune sorte, que ce soit explicite ou implicite, n'est formulée concernant
la qualité, l'exactitude ou l'adéquation à un usage particulier de ce document. Le fabricant se réserve le droit d'apporter
des modifications au contenu du présent document et/ou aux produits qui y sont associés, à tout moment et sans préavis
d'aucune sorte. Le fabricant ne saurait en aucun cas être tenu pour responsable de dommages directs, indirects, particuliers
ou accessoires résultants de l'utilisation ou de l'impossibilité d'utiliser ce produit ou cette documentation, même s'il a été
averti de l'éventualité de tels dommages. Ce document contient des informations protégées par des copyrights. Tous les droits
sont réservés. La reproduction ou la transmission totale ou partielle de ce manuel sous quelque forme et par quelque moyen
que ce soit est interdite, à moins que ses auteurs n'y consentent par écrit. Les noms de produits figurant dans ce document
sont utilisés à des fins d'identification seulement. Les marques, les noms de produits et les noms commerciaux figurant dans
ce document sont la propriété dép osée de leurs détenteurs respectifs.
Garantie limitée de deux (2) ans d'U.S. Robotics Corporation
1.0 CONDITIONS GENE RALES :
1.1 Cette garantie limitée ne s'applique qu'à l'acheteur d'origine (le CLIENT) et n'est pas transférable.
1.2 Aucun agent, revendeur ou partenaire commercial d'U.S. Robotics Corporation (U.S. ROBOTICS) n'est autorisé à modifier
les conditions de cette garantie limitée au nom d'U.S. ROBOTICS.
1.3 Cette garantie limitée exclut expressément tout produit n'ayant pas été acheté neuf auprès d'U.S. ROBOTICS ou de l'un de
ses revendeurs agréés.
1.4 Cette garantie limitée ne s'applique que dans le pays ou le territoire destiné à l'utilisation du produit (tel qu'indiqué par le
numéro de modèle du produit ou par toute autre étiquette d'homologation locale apposée sur le produit).
1.5 U.S. ROBOTICS garantit au CLIENT que ce produit est dénué de défauts et vices de fabrication, dans des conditions
normales d'utilisation et d'exploitation, pour une durée de DEUX (2) ANS à compter de la date d'achat auprès d'U.S.
ROBOTICS ou de l'un de ses revendeurs agréés.
1.6 Dans le cadre de cette garantie, la seule obligation d'U.S. ROBOTICS sera, à sa discrétion, de réparer le produit ou la pièce
défectueuse avec des pièces neuves ou remises à neuf, d'échanger le produit ou la pièce défectueuse contre un produit
neuf ou remis à neuf ou une pièce neuve ou remise à neuf identique ou similaire ou, si aucune des deux options
précédentes n'est applicable, U.S. ROBOTICS pourra, à sa seule discrétion, rembourser au CLIENT le prix acquitté, sans
dépasser le dernier prix de vente conseillé par U.S. ROBOTICS pour ce produit, moins les frais de gestion applicables. Tous
les produits ou pièces remplacé(e)s deviendront la propriété d'U.S. ROBOTICS.
1.7 U.S. ROBOTICS garantit tout produit ou toute pièce de substitution pour une période de QUATRE-VINGT-DIX (90) JOURS à
partir de la date d'expédition du produit ou de la pièce au client.
1.8 U.S. ROBOTICS ne garantit ni ne déclare que ce produit répondra aux exigences du CLIENT ou fonctionnera en association
avec tout produit logiciel ou matériel fourni par des tiers.
1.9 U.S. ROBOTICS ne garantit ni ne déclare que le fonctionnement des logiciels fournis avec ce produit sera ininterrompu ou
exempt d'erreur, ou que tous les défauts de ces logiciels seront corrigés.
1.10 U.S. ROBOTICS ne saurait être responsable des données logicielles ou informations du CLIENT contenues ou stockées
dans ce produit.
2.0 OBLIGATIONS DU CLIENT
2.1 Il incombe au CLIENT de vérifier que ce produit répond à ses attentes et à ses exigences.
2.2 Nous conseillons au CLIENT de créer une copie de sauvegarde de tous les logiciels fournis avec ce produit.
2.3 Il est de la responsabilité du CLIENT d'installer et de configurer correctement ce produit et de s'assurer que son
installation, sa configuration et son fonctionnement sont adaptés et compatibles avec l'environnement d'exploitation de
ce produit.
2.4 Pour que sa demande de garantie soit acceptée, le CLIENT doit, dans tous les cas, fournir à U.S. ROBOTICS une preuve
d'achat datée (original du ticke t de caisse d'U.S. ROBOTICS ou de l'un de ses revendeurs agréés).
3.0 POUR OBTENIR UN SERVICE DE GARANTIE :
3.1 Le CLIENT doit contacter le centre d'assistance U.S. ROBOTICS ou un service après-vente agréé U.S. ROBOTICS pendant la
période de garantie applicable afin d'obtenir une autorisation de service de garantie.
3.2 Pour obtenir une autorisation de service de garantie , le client doit fournir le numéro de modèle du produit, l e numéro de
série du produit et une preuve d'achat datée (original du ticket de caisse d'U.S. ROBOTICS ou de l'un de ses revendeurs
agréés).
42
Page 45

R24.0459.00 5430 US Fr Can .book Page 43 Wednesday, February 25, 2004 4:43 PM
3.3 Pour savoir comment contacter le centre d'assistance U.S. ROBOTICS ou un service après-vente agréé U.S. ROBOTICS,
veuillez visiter le site Web de la société U.S ROBOTICS à l'adresse : www.usr.com
3.4 Lorsqu'il contacte le centre d'assistance U.S. ROBOTICS, le CLIENT doit avoir les informations suivantes à portée de main :
· Numéro de modèle du produit
· Numéro de série du produit
· Preuve d'achat datée
· Nom et numéro de téléphone du CLIENT
· Version du système d'exploitation de l'ordinateur du CLIENT
· CD-ROM d'installation U.S. ROBOTICS.
· Guide d'installation U.S. RO BOT ICS.
4.0 REMPLACEMENT SOUS GARANTIE :
4.1 Dans l'éventualité où le centre d'assistance U.S. ROBOTICS ou un service après-vente agréé U.S. ROBOTICS constaterait
que le produit ou la pièce présente un dysfonctionnement ou un problème attribuable directement à un dé faut matériel ou
à un vice de fabrication, si le prod uit est dans sa période de garantie de DEUX (2) ANS et si le CLIENT joint à la pièce ou au
produit retourné un exemplaire de la preuve d'achat datée (original du ticket de caisse d'U.S. ROBOTICS ou de l'un de ses
revendeurs agréés), U.S. ROBOTICS enverra au CLIENT une RMA (Return Material Authorisation - Autorisation de Retour de
Matériel) et des instructions de retour du produit vers le dépôt U.S. ROBOTICS autorisé.
4.2 Toute pièce ou tout produit retourné(e) à U.S. ROBOTICS sans RMA délivrée par U.S. ROBOTICS ou par un service aprèsvente agréé U.S. ROBOTICS sera renvoyé.
4.3 Le CLIENT accepte de payer les frais d'expédition nécessaires au retour du produit ou de la pièce au centre de retour agréé
U.S. ROBOTICS, d'assurer le produit ou d'assumer les risques de perte ou de dommage encourus lors de l'expédition et
d'utiliser un emballage d'expédition équivalent à l'emballage d'origine.
4.4 Le transfert de responsabilité à U.S. ROBOTICS pour tout dommage ou perte ne sera effectif que lorsque la pièce ou le
produit retourné(e) sera reçu(e) et accepté(e) par un centre de retour agréé U.S. ROBOTICS.
4.5 Les retours CLIENTS autorisés seront déballés, inspectés et comparés au numéro de modèle et au numéro de série du
produit pour lequel une RMA a été émise. La date et le lieu d'achat seront vérifiés sur la preuve d'achat. U.S. ROBOTICS
se réserve le droit de refuser tout service de garantie si l'inspection de la pièce ou du produit retourné(e) ne correspond
pas aux renseignements fournis par le CLIENT et pour lesquels la RMA a été attribuée.
4.6 Une fois le retour CLIENT déballé, inspecté et testé, U.S. ROBOTICS s'engage, à sa seule discrétion, à le réparer ou à le
remplacer, au moyen de pièces ou produits neufs ou remis à neuf, dans les limites que la société juge nécessaires pour
remettre ce produit ou cette pièce en état de fonctionnement.
4.7 Dans la mesure du possible, U.S. ROBOTICS expédiera au CLIENT les pièces ou produits réparés ou remplacés, aux frais
d'U.S. ROBOTICS, dans les VINGT-ET-U N (21) JOURS suivant la réception par U.S. ROBOTICS du retour CLIENT autorisé à un
centre de retour agréé U.S. ROBOTICS.
4.8 U.S. ROBOTICS ne saurait être tenu responsable des domm ages provoqués par un retard de livraison des pièces ou des
produits réparés ou remplacés.
5.0 LIMITATIONS
5.1 LOGICIEL DE TIE RS : il est possible que ce produit U.S. ROBOTICS comprenne un logiciel de tiers ou soit livré avec un tel
logiciel, dont l'utilisation est régie par des accords de licence utilisateur séparés fournis par les revendeurs de logiciels de
tiers. La présente garantie limitée d'U.S. ROBOTICS ne couvre pas de tels logiciels. Pour la garantie applicable, veuillez
vous reporter à l'accord de licence utilisateur correspondant à ces logiciels.
5.2 DOMMAGE S LIES A UN MAUVAIS USAGE, UNE N EGLIGENCE, UN NON-RESPECT, UNE MA UVAI SE INSTALLATION ET /
OU DES FACTEURS ENVIRONNEMENTAUX : dans les limites prévues par la loi en vigueur, la présente garantie limitée
d'U.S. ROBOTICS ne s'applique pas à l'usure normale ; à la perte ou aux dommages de données liés à une interopérabilité
avec des versions actuelles et / ou futures du système d'exploitation ou d'autres logiciels et matériels actuels et /
ou futurs ; aux modifications (par des p ersonnes n'appartenant ni à U.S. ROBOTICS ni à un service après-vente agréé
U.S. ROBOTICS) ; aux dommages provoqués par une erreur de manipulation ou par le non-respect des instructions
décrites dans la documentation d'utilisation ou dans toute documentation annexe ; aux dommages provoqués par des
catastrophes naturelles telles que les éclairs, les tempêtes, les inondations, les incendies ou les tremblements de terre ;
aux produits dont le numéro de série a été volontairement falsifié ou effacé ; à une mauvaise utilisation, une négligence
ou une mauvaise manipulation ; aux dommages provoqués par des chocs électriques, physiques ou thermiques ; aux
contrefaçons ; aux pertes et dommages de données provoqués par un virus informatique, un ver ou un cheval de Troie,
ou une corruption dans le contenu de la mémoire ; aux échecs du produit liés à un accident, un abus ou une mauvaise
utilisation (notamment une mauvaise installation ou une connexion à une tension ou à une prise inappropriée) ; aux
échecs provoqués par des produits non fournis par U.S. ROBOTICS ; aux dommages liés aux environnements humides
ou corrosifs, à une surtension, à l'expédition ou à des conditions d'utilisation inappropriées ; ou à l'utilisation du produit
en dehors des frontières du pays ou du territoire destiné à son utilisation (tel qu'indiqué par le numéro de modèle du
produit ou par toute étiquette d'homologation locale apposée sur le produit).
5.3 DANS L A MESURE OU LA LOI LE PERMET, LES GARANTI ES ET LES RECOURS PRECEDEMME NT CITES SONT EXCLUSIFS
ET REMPLACENT LES AUTRES GARANTIES, TE RMES OU CONDITIONS, EXPLICITES OU IMPLICITES, DE FACTO OU
DE JURE, STATUTAIRES OU AUTRE S, NOTAMMENT LES GARANTIES, TERME S OU CONDITIONS DE COMMERCIALISATION,
D'ADAPTATION A UN USAGE PARTICULIER, DE QUALITE SATISFAISANTE, DE CORRESPONDANCE A L A DESCRIPTION
FOURNIE E T DE NON-INFRACTION, QUI SONT TOUS EXPRESSE MENT REJETES. U.S. ROBOTICS N'ASSUME PAS, ET
N'AUTORISE AUCUNE PERSONNE A ASSUMER E N SON NOM, TOUTE AUTRE RESPONSABILITE E N RAPPORT AVEC LA
VENTE, L'INSTALLATION, L'ENTRETIEN, LA GARANTIE OU L'USAGE DE SES PRODUITS.
5.4 LIMITATION DE RESPONSABILITE. DANS LES LIMITES PREVUES PAR LA LOI, U.S. ROBOTICS REJETTE, AU NOM DE LA
SOCIETE ET DE SES FOURNISSEURS, TOUTE RESPONSABILITE, CONTRACTUELLE OU DE DROIT CIVIL (Y COMPRIS LA
NEGLIGENCE), POU R LES DOMMAGES ACCESSOI RES, INDIRECTS, PARTICULIERS OU PUNITIFS DE QUELQUE NATURE
QUE CE SOIT, AINSI QUE TOUTE RESPONSABI LITE DECOULANT DE TOUT MANQUE A GAGNER, PE RTE D'ACTIVITE, PERTE
43
Page 46

R24.0459.00 5430 US Fr Can .book Page 44 Wednesday, February 25, 2004 4:43 PM
D'INFORMATIONS OU DE DONNE ES OU AUTRE PERTE FINANCIE RE RESULTANT DE OU LIEE A LA VENTE, L'INSTALLATION,
L'ENTRETIEN, L'UTILISATION, LES PERFORMA NCES, LA PANNE OU L'INTERRUPTION DE FONCTIONNEMENT DE SES
PRODUITS, MÊME SI U.S. ROBOTICS OU SES REVENDEU RS AGREES ONT ETE INFORM ES DE L'EVENTUALITE DE
TELS DOMMAGES. U.S. ROBOTICS LIMITE SA RESPONSABILITE A LA REPARATION, AU REMPLACEMENT OU AU
REMBOURSEMENT DU PR IX ACQUITTE, A LA DISCRETION D'U.S. ROBOTICS. CETTE LIMITATION DE RESPONSABILITE
LIEE AUX DOMMAGES RESTE RA INCHANGEE MEME SI LES SOLUTIONS PROPOSEES DANS LA PRESENTE S'AVERENT
INEFFICACES.
6.0 REJET DE RESPONSABILITE : certains pays, états ou provinces n'autorisent pas l'exclusion ou la limitation des
garanties implicites ou la limitation de responsabilité quant aux dommages accessoires ou indirects pour certains
produits fournis aux clients, ou encore la limitation de responsabilité en cas de blessure, de sorte que les limitations et
exclusions énoncées ci-dessus peuvent ne pas s'appliquer au CLIENT. Lorsque les garanties implicites ne peuvent pas
être exclues dans leur intégralité, elles seront limitées à la durée de DEUX (2) ANS de la présente garantie écrite. Cette
garantie confère au CLIENT des droits légaux spécifiques qui peuvent varier en fonction de sa juridiction nationale.
7.0 LOI APPLIC ABLE : la présente garantie limitée est régie par la législation de l'état de l'Illinois, Etats-Unis, à l'exception
de ses conflits de principes de droit et à l'exception de la Convention des Nations Unies sur les contrats de vente
internationale de marchandises.
U.S. Robotics Corporation.
935 National Parkway
Schaumburg, IL 60173
Etats-Unis
44
Page 47

R24.0459.00 5430 US Fr Can .book Page 1 Wednesday, February 25, 2004 4:43 PM
Page 48

R24.0459.00 5430 US Fr Can .book Page 2 Wednesday, February 25, 2004 4:43 PM
Printed in Taiwan.
 Loading...
Loading...