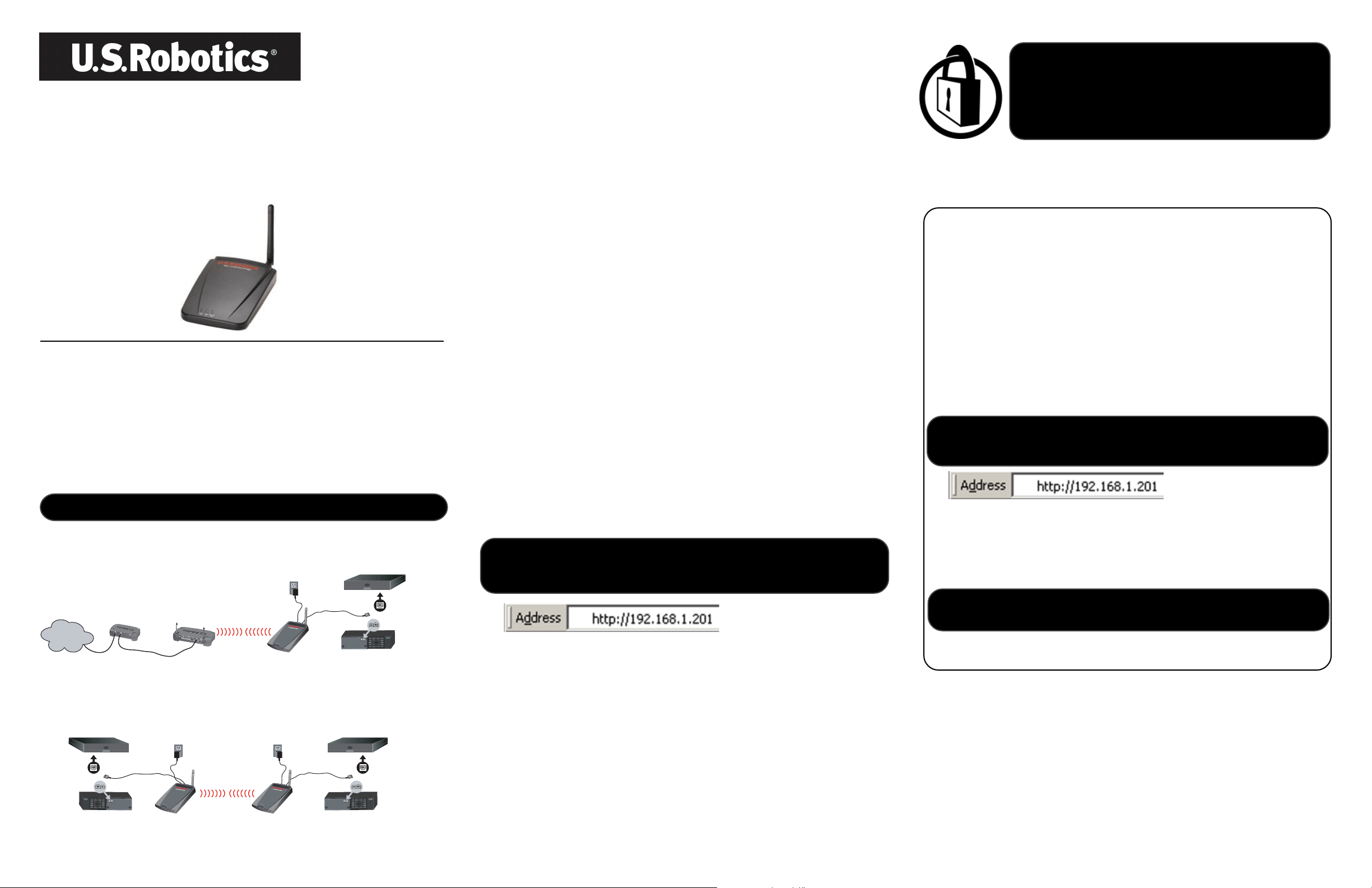
802.11g Wireless Gaming Adapter
and Ethernet Bridge
Quick Installation Guide
The following instructions will walk you through the installation of the U.S. Robotics 5430
Wireless Gaming Adapter and Ethernet Bridge quickly and easily.
Client Mode installation
For online gaming using the Internet or communicating with other
Ethernet-ready devices
• If you do not have security enabled on your wireless network, proceed to
installation without security enabledinstallation without security enabled
installation without security enabled.
installation without security enabledinstallation without security enabled
• If you have security enabled on your wireless network, proceed to
with security enabledwith security enabled
with security enabled (use
with security enabledwith security enabled
router or access point is not broadcasting your SSID or if you have WEP enabled).
Client Mode installation with security enabledClient Mode installation with security enabled
Client Mode installation with security enabled if your wireless
Client Mode installation with security enabledClient Mode installation with security enabled
• If you are not sure whether you have security enabled on your wireless network, refer to your
router and/or access point documentation before selecting one of the two options below.
Client ModeClient Mode
Client Mode
Client ModeClient Mode
Client Mode installationClient Mode installation
Client Mode installation
Client Mode installationClient Mode installation
Note:Note:
Note: U.S. Robotics recommends the use of security to prevent
Note:Note:
unauthorized access to your Internet connection. For additional
information regarding security features or for Troubleshooting and
support assistance, refer to the printed User Guide or visit our Web site
at www.usr.com/support
Model USR5430
Before you begin
Consider your connection type
How will you use your USR5430? If you want to game online through the Internet so you can play
anyone around the world, you’ll want to set up your USR5430 in Client Mode. You can also use the
USR5430 in Client Mode as an Ethernet bridge to connect any Ethernet device such as a computer,
network printer, or digital video recorder (DVR) to a wireless network. If you want to play your friend
in the same house or building and you each have a gaming console of the same brand (Xbox-toXbox, Playstation-to-Playstation, or other gaming consoles), you will need to set up your USR5430 in
Ad Hoc Mode. Select one of the following and follow the installation steps accordingly.
Note:Note:
Note: You may need to have an online gaming kit for your gaming console. Be sure to
Note:Note:
check your gaming console documentation for the necessary hardware and network set up.
Client ModeClient Mode
•
Client Mode
Client ModeClient Mode
demonstrated below; proceed to Client Mode installation):
Internet
Ad Hoc ModeAd Hoc Mode
•
Ad Hoc Mode (sometimes referred to as head-to-head or peer-to-peer, as demonstrated
Ad Hoc ModeAd Hoc Mode
below; proceed to Ad Hoc Mode installation):
DVR, computer, or other Ethernet-ready device
(most commonly used when connecting your gaming console to the Internet, as
DVR, printer, computer, or other Ethernet-ready device
ADSL or cable modem
Wireless Router
or Access Point
USR5430
Gaming console
DVR, computer, or other Ethernet-ready device
Client Mode installation without security enabled
• Attach the antenna to the back of the USR5430.
• Plug the AC power adapter into the 12VDC jack on the back of the USR5430.
• Connect one end of the included Ethernet cable to the port on the back of the USR5430.
Connect the other end to the Ethernet port on your gaming console or Ethernet-ready device.
• You’re almost there. Now you need to configure your gaming console or Ethernet-ready
device. For configuration details, refer to the documentation for either your gaming console or
Ethernet-ready device.
Congratulations! Your USR5430 will automatically associate to your wireless router or access
point. You are now ready to begin gaming online through the Internet, surf the Web, or use your
Ethernet-ready device.
Client Mode installation with security enabled
• Attach the antenna to the back of the USR5430.
• Plug the AC power adapter into the 12VDC jack on the back of the USR5430.
Insert a pin or paperclip to press the reset button momentarily (less than 2 seconds). TheInsert a pin or paperclip to press the reset button momentarily (less than 2 seconds). The
•
Insert a pin or paperclip to press the reset button momentarily (less than 2 seconds). The
Insert a pin or paperclip to press the reset button momentarily (less than 2 seconds). TheInsert a pin or paperclip to press the reset button momentarily (less than 2 seconds). The
reset button is located on the back of the USR5430.reset button is located on the back of the USR5430.
reset button is located on the back of the USR5430.
reset button is located on the back of the USR5430.reset button is located on the back of the USR5430.
Connect one end of the included Ethernet cable to the port on the back of the USR5430.Connect one end of the included Ethernet cable to the port on the back of the USR5430.
•
Connect one end of the included Ethernet cable to the port on the back of the USR5430.
Connect one end of the included Ethernet cable to the port on the back of the USR5430.Connect one end of the included Ethernet cable to the port on the back of the USR5430.
Connect the other end into an Ethernet port on your computer.Connect the other end into an Ethernet port on your computer.
Connect the other end into an Ethernet port on your computer.
Connect the other end into an Ethernet port on your computer.Connect the other end into an Ethernet port on your computer.
• Open an Internet browser and enter
Note:Note:
Note: If you are not able to establish a connection to the default IP address above, you may need to
Note:Note:
release and renew your IP address. Refer to the Ping Procedure in the Troubleshooting
section of the printed User Guide for specific instructions. Alternatively, you may restart
your computer.
• Enter your username and password. The default username is
adminadmin
admin. Press
adminadmin
EnterEnter
Enter on your keyboard.
EnterEnter
• The Web User Interface will appear. Select
your wireless network SSID in the SSID field, select the corresponding Data Encryption,
Authentication, and Network Key, if applicable. Click
message will appear. Click
Once you have configured your USR5430, remove the Ethernet cable from your computerOnce you have configured your USR5430, remove the Ethernet cable from your computer
•
Once you have configured your USR5430, remove the Ethernet cable from your computer
Once you have configured your USR5430, remove the Ethernet cable from your computerOnce you have configured your USR5430, remove the Ethernet cable from your computer
and connect to the Ethernet port on your gaming console or your Ethernet-ready device.and connect to the Ethernet port on your gaming console or your Ethernet-ready device.
and connect to the Ethernet port on your gaming console or your Ethernet-ready device.
and connect to the Ethernet port on your gaming console or your Ethernet-ready device.and connect to the Ethernet port on your gaming console or your Ethernet-ready device.
ContinueContinue
Continue.
ContinueContinue
• You’re almost there. Now you need to configure your gaming console or Ethernet-ready
device. For configuration details, refer to the documentation for either your gaming console or
Ethernet-ready device.
http://192.168.1.201http://192.168.1.201
http://192.168.1.201
http://192.168.1.201http://192.168.1.201
Client ModeClient Mode
Client Mode or
Client ModeClient Mode
SaveSave
Save. A “Your 5430 is configured”
SaveSave
adminadmin
admin. The default password is
adminadmin
Ad Hoc Mode Ad Hoc Mode
Ad Hoc Mode and click
Ad Hoc Mode Ad Hoc Mode
NextNext
Next. Type
NextNext
Ad Hoc Mode installation
For gaming console-to-gaming console play
Attach the antenna to the back of the USR5430.
•
Plug the AC power adapter into the 12VDC jack on the back of the USR5430.
•
Insert a pin or paperclip to press the reset button momentarily (less than 2 seconds).Insert a pin or paperclip to press the reset button momentarily (less than 2 seconds).
Insert a pin or paperclip to press the reset button momentarily (less than 2 seconds).
•
Insert a pin or paperclip to press the reset button momentarily (less than 2 seconds).Insert a pin or paperclip to press the reset button momentarily (less than 2 seconds).
The reset button is located on the back of the USR5430.The reset button is located on the back of the USR5430.
The reset button is located on the back of the USR5430.
The reset button is located on the back of the USR5430.The reset button is located on the back of the USR5430.
Connect one end of the included Ethernet cable to the port on the back of the USR5430.Connect one end of the included Ethernet cable to the port on the back of the USR5430.
Connect one end of the included Ethernet cable to the port on the back of the USR5430.
•
Connect one end of the included Ethernet cable to the port on the back of the USR5430.Connect one end of the included Ethernet cable to the port on the back of the USR5430.
Connect the other end to an Ethernet port on your computer.Connect the other end to an Ethernet port on your computer.
Connect the other end to an Ethernet port on your computer.
Connect the other end to an Ethernet port on your computer.Connect the other end to an Ethernet port on your computer.
http://192.168.1.201http://192.168.1.201
Open an Internet browser and enter
•
Note:Note:
Note: If you are not able to establish a connection to the default IP address above, you may
Note:Note:
need to release and renew your IP address. Refer to the Ping Procedure in the
Troubleshooting section of the printed User Guide for specific instructions. Alternatively, you may restart your computer.
Enter your username and password. The default username is
•
adminadmin
admin. Press
is
adminadmin
The Web User Interface will appear. Follow the on-screen instructions for your specific
•
configuration mode to configure your USR5430.
Once you have configured your USR5430, remove the Ethernet cable from your computerOnce you have configured your USR5430, remove the Ethernet cable from your computer
Once you have configured your USR5430, remove the Ethernet cable from your computer
•
Once you have configured your USR5430, remove the Ethernet cable from your computerOnce you have configured your USR5430, remove the Ethernet cable from your computer
and connect to the Ethernet port on your gaming console or your Ethernet-ready device.and connect to the Ethernet port on your gaming console or your Ethernet-ready device.
and connect to the Ethernet port on your gaming console or your Ethernet-ready device.
and connect to the Ethernet port on your gaming console or your Ethernet-ready device.and connect to the Ethernet port on your gaming console or your Ethernet-ready device.
Note:Note:
Note: It may be necessary to set up a static IP address for each of your gaming console’s. Be
Note:Note:
sure to check your gaming console documentation for specific static IP address
information.
Congratulations! If both gaming adapters are configured, you are now ready to begin gaming.
EnterEnter
Enter on your keyboard.
EnterEnter
http://192.168.1.201
http://192.168.1.201http://192.168.1.201
adminadmin
admin. The default password
adminadmin
Gaming console
USR5430
USR5430
Gaming console
Congratulations! Your USR5430 will automatically associate to your wireless router or access
point. You are now ready to begin gaming online through the Internet, surf the Web, or use your
Ethernet-ready device.
part number R24.0451.00
Printed in Taiwan
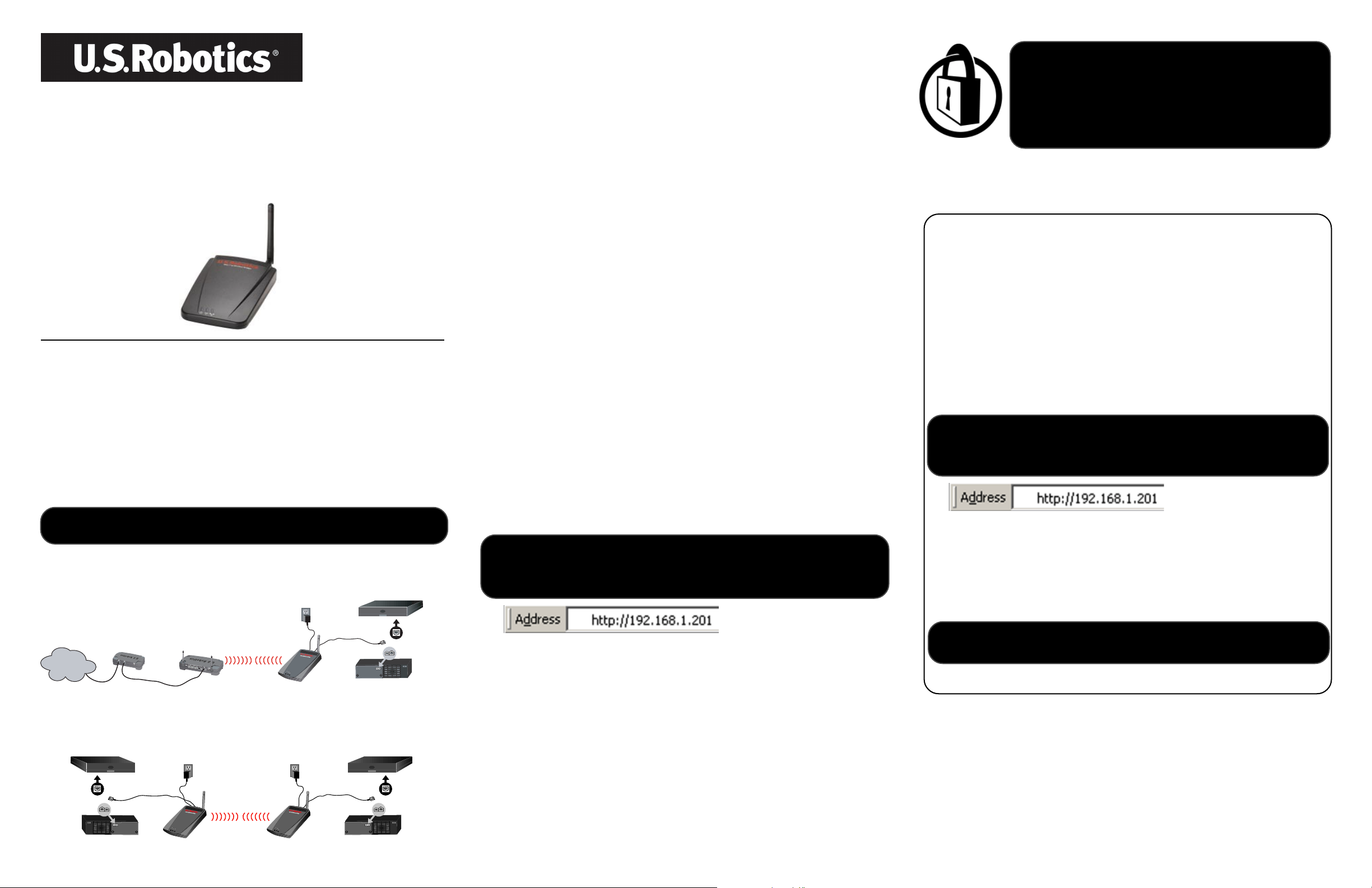
802.11g Wireless Gaming Adapter
and Ethernet Bridge
Guide d'installation rapide
Les instructions suivantes vous indiqueront comment installer l'U.S. Robotics 5430 Wireless
Gaming Adapter and Ethernet Bridge rapidement et facilement.
Installation en mode client
Pour le jeu en ligne via Internet ou les connexions avec d'autres
équipements Ethernet
• Si la sécurité n'est pas activée sur votre réseau sans fil, passez à la partie
mode client avec sécurité désactivée.mode client avec sécurité désactivée.
mode client avec sécurité désactivée.
mode client avec sécurité désactivée.mode client avec sécurité désactivée.
• Si la sécurité est activée sur votre réseau sans fil, passez à la partie
client avec sécurité activée client avec sécurité activée
client avec sécurité activée (utilisez ce type d'installation si votre routeur ou votre point
client avec sécurité activée client avec sécurité activée
d'accès sans fil ne diffuse pas votre SSID ou si vous utilisez le cryptage WEP).
• Si vous ne savez pas avec certitude si la sécurité est activée ou pas sur votre réseau sans
fil, consultez la documentation de votre routeur et/ou de votre point d'accès avant de
sélectionner votre option d'installation.
Installation enInstallation en
Installation en
Installation enInstallation en
Installation en modeInstallation en mode
Installation en mode
Installation en modeInstallation en mode
Remarque :Remarque :
Remarque : U.S. Robotics vous recommande d'utiliser l'option de
Remarque :Remarque :
sécurité pour éviter l'accès non autorisé à votre connexion Internet.
Pour obtenir des informations supplémentaires sur les fonctions de
sécurité, pour un dépannage ou de l'assistance, reportez-vous au
guide d'utilisation imprimé ou visitez notre site Web à l'adresse
www.usr.com/support
Model USR5430
Avant de commencer
Réfléchissez à votre type de connexion
Comment utiliserez-vous votre USR5430 ? Si vous souhaitez jouer en ligne via Internet et vous
mesurer aux joueurs du monde entier, vous devrez configurer votre USR5430 en mode client. Vous
pouvez aussi utiliser l'USR5430 en mode client comme pont Ethernet pour connecter n'importe quel
équipement Ethernet, comme un ordinateur, une imprimante réseau ou un magnétoscope
numérique à un réseau sans fil. Si vous voulez affronter un ami dans la même maison ou le même
immeuble et que vous possédez une console de jeu de même marque (Xbox, PlayStation ou autre),
vous devez configurer votre USR5430 en mode ad hoc. Sélectionnez l'un de ces deux modes et
suivez les étapes d'installation correspondantes.
Remarque :Remarque :
Remarque : vous aurez peut-être besoin d'un kit de jeu en ligne pour votre console. Pour
Remarque :Remarque :
en savoir plus sur les configurations du matériel et du réseau, consultez la documentation
de votre console de jeu.
Mode client Mode client
•
Mode client : utilisé le plus souvent lorsque vous connectez votre console de jeu à Internet,
Mode client Mode client
comme le montre l'illustration ci-dessous ; passez à la partie Installation en mode client
Magnétoscope numérique, imprimante, ordinateur ou autre équipement Ethernet
Installation en mode client avec sécurité désactivée
• Branchez l'antenne à l'arrière de l'USR5430.
• Branchez l'adaptateur secteur AC dans la prise 12VDC à l'arrière de l'USR5430.
• Connectez l'une des extrémités du câble Ethernet inclus dans le port situé à l'arrière
de l'USR5430. Branchez l'autre extrémité au port Ethernet de votre console de jeu ou
équipement Ethernet.
• L'installation est presque terminée. Vous devez à présent configurer votre console de
jeu ou équipement Ethernet. Pour les informations relatives à la configuration, consultez la
documentation de votre console de jeu ou de votre équipement Ethernet.
Félicitations ! Votre USR5430 sera automatiquement associé à votre routeur ou à votre point
d'accès sans fil. Vous êtes maintenant prêt à jouer en ligne via Internet, à naviguer sur le Web
ou à utiliser votre équipement Ethernet.
Installation en mode client avec sécurité activée
• Branchez l'antenne à l'arrière de l'USR5430.
• Branchez l'adaptateur secteur AC dans la prise 12VDC à l'arrière de l'USR5430.
A l'aide d'une épingle ou d'un trombone, appuyez brièvement (de 1 à 2 secondes) surA l'aide d'une épingle ou d'un trombone, appuyez brièvement (de 1 à 2 secondes) sur
•
A l'aide d'une épingle ou d'un trombone, appuyez brièvement (de 1 à 2 secondes) sur
A l'aide d'une épingle ou d'un trombone, appuyez brièvement (de 1 à 2 secondes) surA l'aide d'une épingle ou d'un trombone, appuyez brièvement (de 1 à 2 secondes) sur
le bouton de réinitialisation qui se trouve à l'arrière de l'USR5430.le bouton de réinitialisation qui se trouve à l'arrière de l'USR5430.
le bouton de réinitialisation qui se trouve à l'arrière de l'USR5430.
le bouton de réinitialisation qui se trouve à l'arrière de l'USR5430.le bouton de réinitialisation qui se trouve à l'arrière de l'USR5430.
Connectez l'une des extrémités du câble Ethernet inclus dans le port situé à l'arrièreConnectez l'une des extrémités du câble Ethernet inclus dans le port situé à l'arrière
•
Connectez l'une des extrémités du câble Ethernet inclus dans le port situé à l'arrière
Connectez l'une des extrémités du câble Ethernet inclus dans le port situé à l'arrièreConnectez l'une des extrémités du câble Ethernet inclus dans le port situé à l'arrière
de l'USR5430. Branchez l'autre extrémité à un port Ethernet de votre ordinateur.de l'USR5430. Branchez l'autre extrémité à un port Ethernet de votre ordinateur.
de l'USR5430. Branchez l'autre extrémité à un port Ethernet de votre ordinateur.
de l'USR5430. Branchez l'autre extrémité à un port Ethernet de votre ordinateur.de l'USR5430. Branchez l'autre extrémité à un port Ethernet de votre ordinateur.
• Ouvrez un navigateur Internet et saisissez l'adresse
Remarque :Remarque :
Remarque : si vous ne parvenez pas à établir une connexion à l'adresse IP par défaut indiquée
Remarque :Remarque :
ci-dessus, vous devrez peut-être libérer et renouveler votre adresse IP. Pour obtenir des
instructions spécifiques, reportez-vous à la procédure d'utilisation de la commande Ping
dans la section Dépannage du guide d'utilisation imprimé. Ou, si vous le préférez, une autre
alternative consiste à redémarrer votre ordinateur.
http://192.168.1.201http://192.168.1.201
http://192.168.1.201
http://192.168.1.201http://192.168.1.201
Installation en mode ad hoc
Pour relier deux consoles de jeu
Branchez l'antenne à l'arrière de l'USR5430.
•
Branchez l'adaptateur secteur AC dans la prise 12VDC à l'arrière de l'USR5430.
•
A l'aide d'une épingle ou d'un trombone, appuyez brièvement (de 1 à 2 secondes) surA l'aide d'une épingle ou d'un trombone, appuyez brièvement (de 1 à 2 secondes) sur
A l'aide d'une épingle ou d'un trombone, appuyez brièvement (de 1 à 2 secondes) sur
•
A l'aide d'une épingle ou d'un trombone, appuyez brièvement (de 1 à 2 secondes) surA l'aide d'une épingle ou d'un trombone, appuyez brièvement (de 1 à 2 secondes) sur
le bouton de réinitialisation qui se trouve à l'arrière de l'USR5430.le bouton de réinitialisation qui se trouve à l'arrière de l'USR5430.
le bouton de réinitialisation qui se trouve à l'arrière de l'USR5430.
le bouton de réinitialisation qui se trouve à l'arrière de l'USR5430.le bouton de réinitialisation qui se trouve à l'arrière de l'USR5430.
Connectez l'une des extrémités du câble Ethernet inclus dans le port situé à l'arrièreConnectez l'une des extrémités du câble Ethernet inclus dans le port situé à l'arrière
Connectez l'une des extrémités du câble Ethernet inclus dans le port situé à l'arrière
•
Connectez l'une des extrémités du câble Ethernet inclus dans le port situé à l'arrièreConnectez l'une des extrémités du câble Ethernet inclus dans le port situé à l'arrière
de l'USR5430. Branchez l'autre extrémité à un port Ethernet de votre ordinateur.de l'USR5430. Branchez l'autre extrémité à un port Ethernet de votre ordinateur.
de l'USR5430. Branchez l'autre extrémité à un port Ethernet de votre ordinateur.
de l'USR5430. Branchez l'autre extrémité à un port Ethernet de votre ordinateur.de l'USR5430. Branchez l'autre extrémité à un port Ethernet de votre ordinateur.
http://192.168.1.201http://192.168.1.201
Ouvrez un navigateur Internet et saisissez l'adresse
•
Remarque :Remarque :
Remarque : si vous ne parvenez pas à établir une connexion à l'adresse IP par défaut
Remarque :Remarque :
indiquée ci-dessus, vous devrez peut-être libérer et renouveler votre adresse IP. Pour
obtenir des instructions spécifiques, reportez-vous à la procédure d'utilisation de la
commande Ping dans la section Dépannage du guide d'utilisation imprimé. Ou, si vous
le préférez, une autre alternative consiste à redémarrer votre ordinateur.
Saisissez votre nom d'utilisateur et votre mot de passe. Le nom d'utilisateur par défaut
•
adminadmin
admin. Le mot de passe par défaut est
est
adminadmin
clavier.
L'interface utilisateur Web s'affiche. Pour configurer votre USR5430 selon le mode de
•
configuration requis, suivez les instructions à l'écran.
Une fois que vous avez configuré votre USR5430, retirez le câble Ethernet de votreUne fois que vous avez configuré votre USR5430, retirez le câble Ethernet de votre
Une fois que vous avez configuré votre USR5430, retirez le câble Ethernet de votre
•
Une fois que vous avez configuré votre USR5430, retirez le câble Ethernet de votreUne fois que vous avez configuré votre USR5430, retirez le câble Ethernet de votre
ordinateur et connectez-le au port Ethernet de votre console de jeu ou de votreordinateur et connectez-le au port Ethernet de votre console de jeu ou de votre
ordinateur et connectez-le au port Ethernet de votre console de jeu ou de votre
ordinateur et connectez-le au port Ethernet de votre console de jeu ou de votreordinateur et connectez-le au port Ethernet de votre console de jeu ou de votre
équipement
Ethernet.Ethernet.
Ethernet.
Ethernet.Ethernet.
adminadmin
admin. Appuyez sur la touche
adminadmin
http://192.168.1.201
http://192.168.1.201http://192.168.1.201
Entrée Entrée
Entrée de votre
Entrée Entrée
Modem ADSL ou câble
Internet
Routeur ou point
d'accès sans fil
Mode ad hocMode ad hoc
•
Mode ad hoc : quelquefois désigné comme mode face à face ou d'égal à égal, comme
Mode ad hocMode ad hoc
le montre l'illustration ci-dessous ; passez à la partie Installation en mode ad hoc
Magnétoscope numérique, ordinateur ou autre périphérique Ethernet
Console de jeu
USR5430
USR5430
Magnétoscope numérique, ordinateur ou autre périphérique Ethernet
USR5430
Console de jeu
Console de jeu
• Saisissez votre nom d'utilisateur et votre mot de passe. Le nom d'utilisateur par défaut est
adminadmin
admin. Le mot de passe par défaut est
adminadmin
• L’interface utilisateur Web s’affiche. Sélectionnez
Next Next
Next (suivant). Si nécessaire, renseignez les champs
Next Next
EncryptionEncryption
Encryption (crytage),
EncryptionEncryption
Cliquez sur
configuré !) apparaît.Cliquez sur
Une fois que vous avez configuré votre USR5430, retirez le câble Ethernet de votreUne fois que vous avez configuré votre USR5430, retirez le câble Ethernet de votre
•
Une fois que vous avez configuré votre USR5430, retirez le câble Ethernet de votre
Une fois que vous avez configuré votre USR5430, retirez le câble Ethernet de votreUne fois que vous avez configuré votre USR5430, retirez le câble Ethernet de votre
ordinateur et connectez-le au port Ethernet de votre console de jeu ou de votreordinateur et connectez-le au port Ethernet de votre console de jeu ou de votre
ordinateur et connectez-le au port Ethernet de votre console de jeu ou de votre
ordinateur et connectez-le au port Ethernet de votre console de jeu ou de votreordinateur et connectez-le au port Ethernet de votre console de jeu ou de votre
périphérique Ethernet.périphérique Ethernet.
périphérique Ethernet.
périphérique Ethernet.périphérique Ethernet.
Save Save
Save (sauvegarder). Le message « Your 5430 is configured !» (Votre 5430 est
Save Save
AuthenticationAuthentication
Authentication (authentification) et
AuthenticationAuthentication
adminadmin
admin. Appuyez sur la touche
adminadmin
Client ModeClient Mode
Client Mode ou
Client ModeClient Mode
SSIDSSID
SSID ( SSID de votre réseau sans fil),
SSIDSSID
Continue Continue
Continue (continuer).
Continue Continue
Entrée Entrée
Entrée de votre clavier.
Entrée Entrée
Ad Hoc ModeAd Hoc Mode
Ad Hoc Mode et cliquez sur
Ad Hoc ModeAd Hoc Mode
Network key Network key
Network key (clé du réseau).
Network key Network key
• L'installation est presque terminée. Vous devez à présent configurer votre console de jeu
ou équipement Ethernet. Pour les informations relatives à la configuration, consultez la
documentation de votre console de jeu ou de votre équipement Ethernet.
Félicitations ! Votre USR5430 sera automatiquement associé à votre routeur ou à votre point
d'accès sans fil. Vous êtes maintenant prêt à jouer en ligne via Internet, à naviguer sur le Web
ou à utiliser votre équipement Ethernet.
DataData
Data
DataData
Remarque :Remarque :
Remarque : vous devrez peut-être définir une adresse IP statique pour chacune de vos
Remarque :Remarque :
consoles de jeu. Consultez la documentation de votre console de jeu pour obtenir
des informations spécifiques sur les adresses IP statiques.
Félicitations ! Si les deux adaptateurs de jeu sont configurés, vous êtes maintenant prêt à jouer.
Numéro de pièce : R24.0451.00
Imprimé à Taïwan
 Loading...
Loading...