Page 1
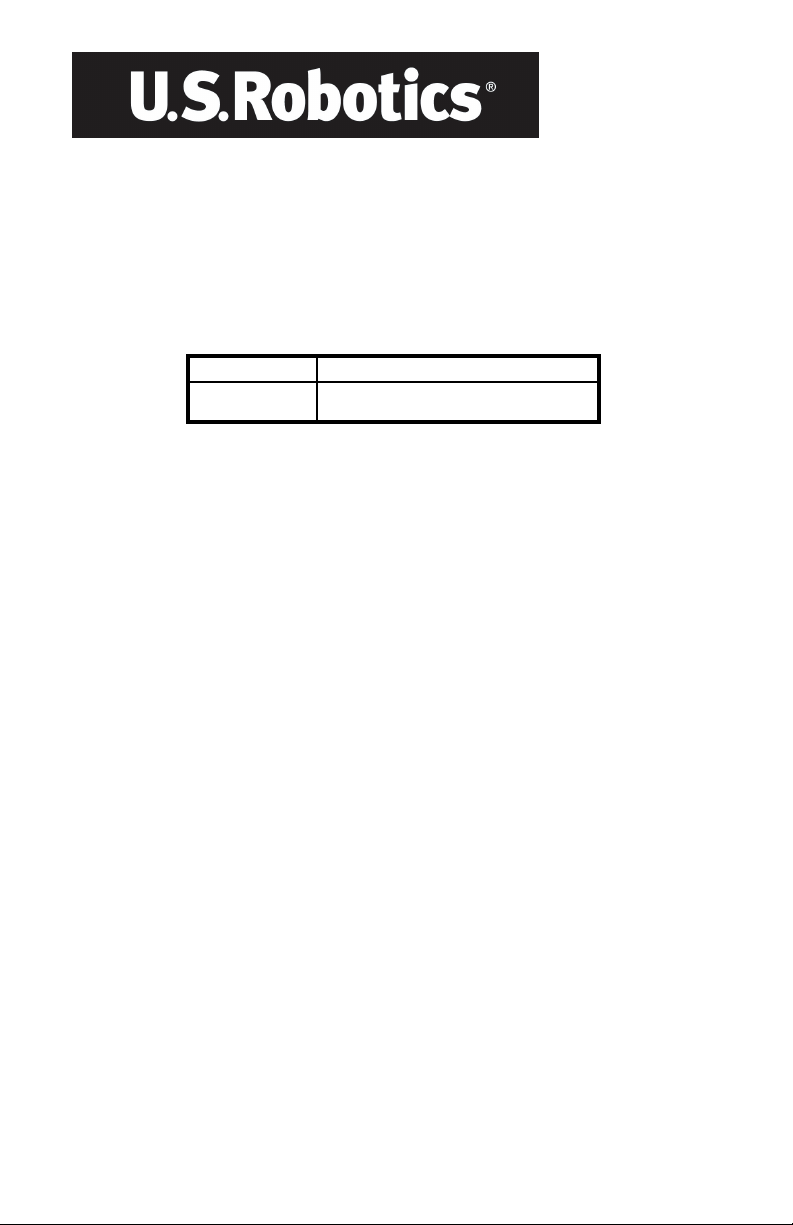
802.11g Wireless USB Adapter
Troubleshooting Guide
Note: Your product number is USR5420. It is very important that you have your serial number
written down before you install the 802.11g Wireless USB Adapter. You can find your serial
number on the bottom label of the 802.11g Wireless USB Adapter and on the side of the package.
If you ever need to call our Technical Support department, you will need this number to receive
assistance.
Product Number Serial Number
USR5420
Ad hoc mode is used for peer-to-peer network configurations. Infrastructure mode is used to
connect to a wireless access point or wireless router. Each 802.11g Wireless USB Adapter in
the wireless network must have the correct mode selected within the Configuration Utility.
Troubleshooting
Windows could not locate the drivers for the 802.11g Wireless USB Adapter.
Possible Solution:
The software must be installed before the 802.11g Wireless USB Adapter is connected to your
computer. Click Cancel on the Found New Hardware Wizard screen, unplug the 802.11g
Wireless USB Adapter from your computer, and perform the Installation Procedure again,
making sure to install the software and drivers first.
I cannot connect to the Internet.
Possible Solution:
Check the Configuration Utility icon in the system tray to confirm the connection status. If you
are connected to your Access Point or Wireless Router, the icon will be green. If the icon is red,
open the Configuration Utility and scan the area so that you can connect to the correct
wireless network.
Possible Solution:
Make sure that your computer is using an IP address that is within the default range of your
access point or wireless router. For example, if the Default Gateway of your access point is
192.168.123.254, your IP address should be in the range of 192.168.123.xxx. To verify all of
these settings, perform the following steps:
Windows 98 or Me Users: Click Windows Start and then Run. Type winipcfg and click
OK. Select your 802.11g Wireless USB Adapter and check the IP Address, Subnet
Mask, Default Gateway, and DNS server data to make sure they are correct. If the
information is not correct, click Release All and then click Renew All.
Windows 2000, or XP Users: Click Windows Start and then Run. Type cmd and click
OK. At the DOS prompt, type ipconfig /all Check the IP Address, Subnet Mask,
Default Gateway, and DNS server data to make sure they are correct. If the information is not correct, type ipconfig /release and press ENTER. Then, type
ipconfig /renew and press ENTER.
part number R24.0461.00
Printed in Taiwan
Page 2
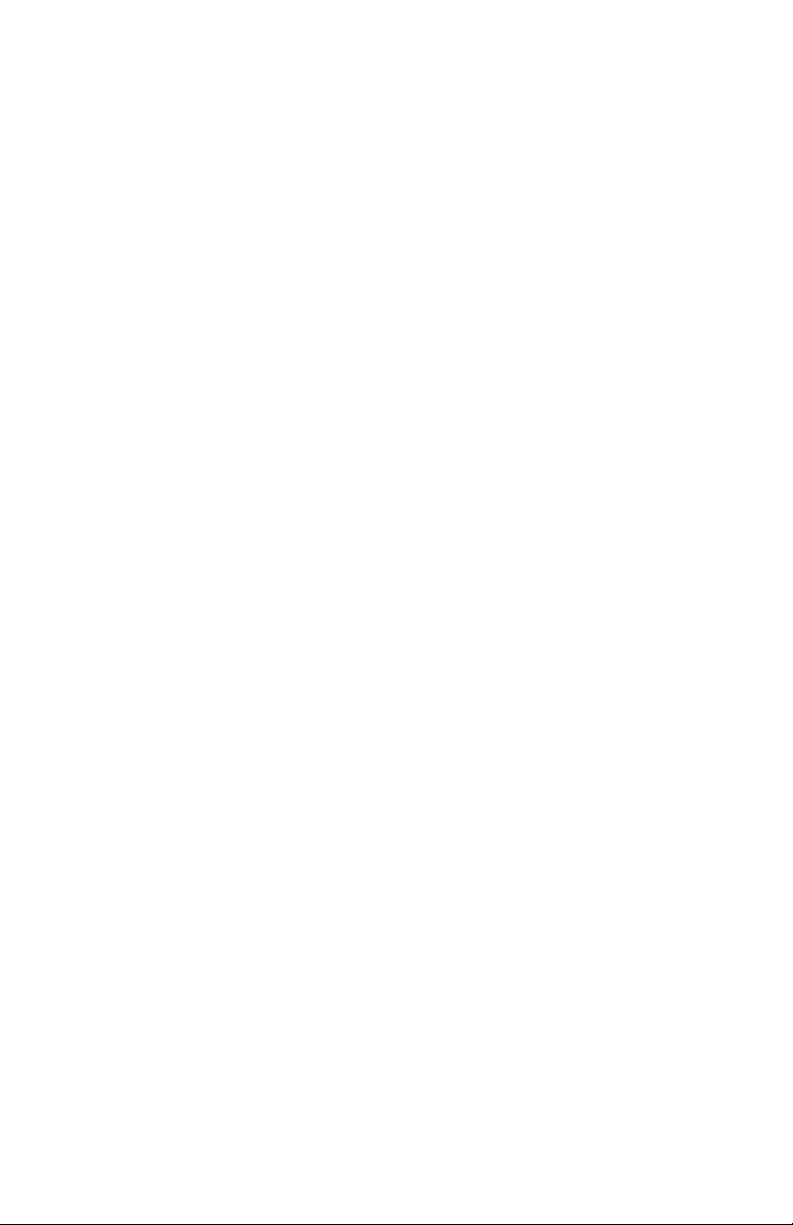
Possible Solution:
Try performing the ping procedure to make sure you can connect with different areas of the
wireless network and the Internet. If at any time during the ping procedure you do not receive
a return message for a successful ping, this means that you cannot connect to that IP address.
After you have made the corrections, continue with the ping procedure.
1 Click Windows Start and then click Run. In the Run dialog box, Windows 98 and Me
users should type command and click OK. Windows 2000 and XP users should type
cmd and click OK.
2 At the command prompt, type Ping 127.0.0.1 This is your local host address and this
will ensure that the TCP/IP protocol is installed and functioning properly. If you
cannot complete this ping, reinstall the TCP/IP protocol on your computer. Refer to
your operating system’s documentation for instructions.
3 Type Ping followed by your IP address. To determine your IP address, refer to the
previous Possible Solution. This will ensure that your computer is responding to
requests and that the 802.11g Wireless USB Adapter is properly installed. If you
cannot complete this ping, uninstall the 802.11g Wireless USB Adapter and repeat the
installation procedure.
4 Type Ping followed by your gateway address to check the communication with your
gateway. The default gateway address is the IP address of your wireless router or
access point. Check your wireless router or access point to verify this address. This
will ensure that you can connect to the wireless network. If you cannot complete this
ping, make sure your wireless settings are correct and that the USB cable of the
802.11g Wireless USB Adapter is plugged in and properly connected to your computer.
5 Type Ping followed by the outside Internet address that is provided by your ISP. This
procedure will ensure that your wireless network can connect to the Internet. If you
cannot complete this ping, verify your Internet connection between your modem and
your wireless router or access point.
6 Type Ping followed by your known DNS server address. This will allow you to resolve
valid Internet host names to IP addresses and to verify that you can access the
Internet.
Security is enabled on my wireless network and my 802.11g Wireless USB Adapter
cannot connect.
Possible Solution:
The 802.11g Wireless USB Adapter supports 64 and 128 bit encryption. Make sure your
wireless network is not using a higher encryption rate, such as 256 bit. Verify that all of the
security features you have entered for the profile of your 802.11g Wireless USB Adapter match
the settings for your wireless network. For more information about setting up connection
profiles and security features, refer to the Navigating the Wireless Configuration Utility
section of the User Guide on the U.S. Robotics Installation CD-ROM.
Possible Solution:
If you created a Profile Setting, unplug the USB cable from the 802.11g Wireless USB Adapter
and then plug it back in.
I cannot connect to another wireless device in Ad Hoc mode.
Possible Solution:
To connect to another wireless device in Ad Hoc mode, you must create a Profile Setting and
supply the necessary network information to match the other wireless device to which you
want to connect. Open the Configuration Utility, click the Profile tab, and click Add. Enter a
Profile Name and click Next. Enter a Network Name, select Ad hoc as the Network Type, select
the appropriate channel, and click Next. If you want to enable any security settings, make the
appropriate selections so that the wireless devices match and click Next. Enter the
appropriate security settings so that the wireless devices match and click Next. Click
Complete to finish setting up the Profile. In the Profile screen, select the profile you just
created and click Connect. Click the Site Survey tab, locate the correct network name, and
Page 3
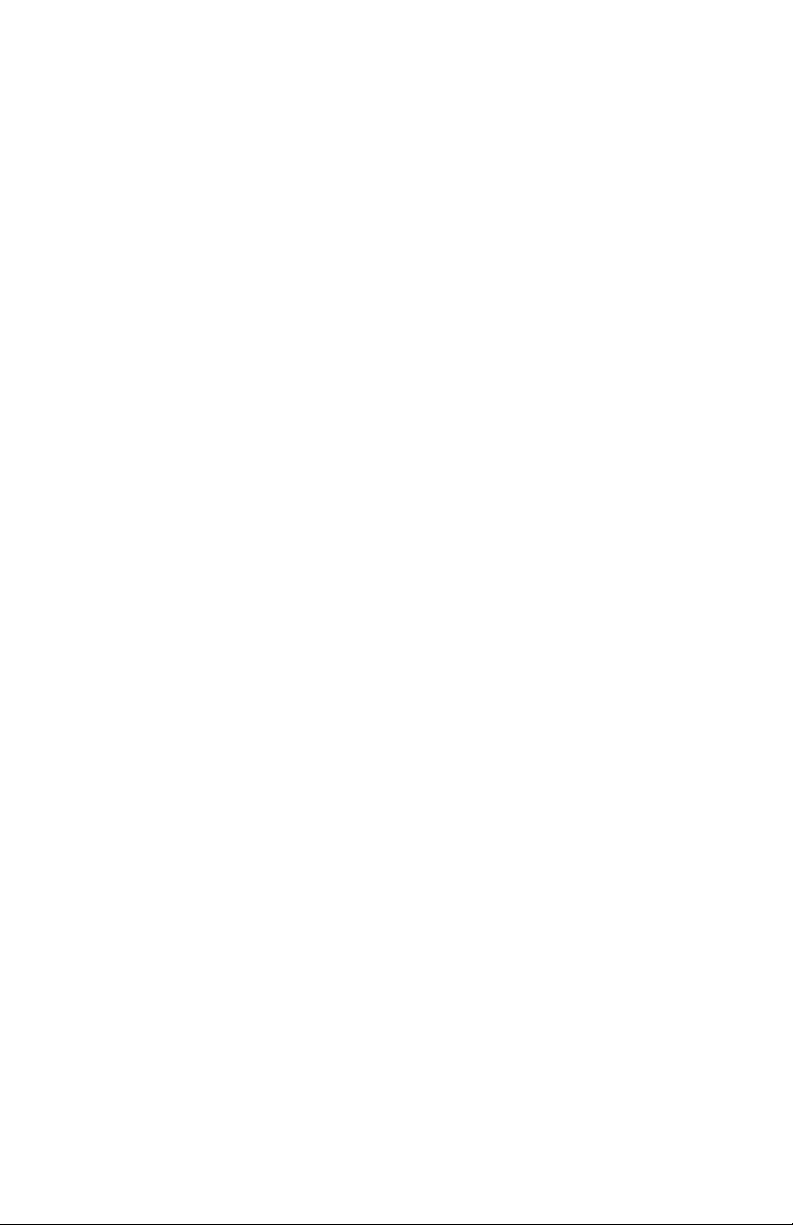
click Connect. If you do not see the correct network name, click Refresh to scan for the Ad Hoc
network connection.
The 802.11g Wireless USB Adapter cannot communicate with other computers in
the wireless network.
Possible Solution:
Ensure that each computer in the wireless network is powered on.
Possible Solution:
Ensure that each 802.11g Wireless USB Adapter is configured with the same settings.
Possible Solution:
Ensure that each 802.11g Wireless USB Adapter is configured with the same security options.
Possible Solution:
Ensure that the SSID and the network name are the same on each station with an 802.11g
Wireless USB Adapter installed. The SSID field and the network name field are case sensitive,
so make sure you have typed them correctly.
Possible Solution:
Ensure TCP/IP is installed. Ensure you are a part of the same domain or workgroup as the
802.11g Wireless USB Adapter. Ensure that you are automatically obtaining an IP address or
that you have a correct IP address and subnet mask for the wireless network. Restart the
computer that has a connectivity issue. Ensure that you have some files available to be shared
and that file and print sharing are enabled on your computers. Refer to the documentation for
your operating system for instructions on how to enable file and print sharing.
The U.S. Robotics Installation CD-ROM did not automatically launch when I
inserted the Installation CD-ROM.
Possible Solution:
Some programs may keep the autolaunch feature of the Installation CD-ROM from beginning.
Close any open applications and reinsert the Installation CD-ROM. If your CD-ROM still does
not automatically launch, click Windows Start, Run, and type D:\setup (if your CD-ROM drive
uses a different letter, type that letter in place of “D”) and click OK.
I accidentally clicked Cancel during the installation procedure.
Possible Solution:
Remove and reinsert the U.S. Robotics Installation CD-ROM into your CD-ROM drive. Repeat
the installation procedure of the software before you install any hardware.
My computer does not recognize the 802.11g Wireless USB Adapter.
Possible Solution:
The 802.11g Wireless USB Adapter may not be properly connected. Check the connections of
the USB cable to the 802.11g Wireless USB Adapter and to the USB port on your computer.
The 802.11g Wireless USB Adapter is not receiving any power.
Possible Solution:
If you have the 802.11g Wireless USB Adapter plugged into a peripheral device, such as a USB
hub, the 802.11g Wireless USB Adapter may not be powered. Plug the 802.11g Wireless USB
Adapter directly into a USB port on your computer.
The 802.11g Wireless USB Adapter does not work properly, and I may need to
uninstall the device.
Possible Solution:
Check to be certain the 802.11g Wireless USB Adapter is not in use before removing it. The
Page 4

computer may lock up if the 802.11g Wireless USB Adapter is removed while in use. If the
802.11g Wireless USB Adapter is not functioning correctly, perform the following steps:
Windows XP Users: Click Windows Start, All Programs, U.S. Robotics 802.11g USB
Adapter, and then Uninstall.
Windows 98, Me, and 2000 Users: Click Windows Start, Programs, U.S. Robotics 802.11g
USB Adapter, and then Uninstall.
I uninstalled the Configuration Utility and my computer doesn’t detect the 802.11g
Wireless USB Adapter when I attempt to reinstall the Configuration Utility.
Possible Solution:
If you uninstalled the Configuration Utility and then reinstalled it, you will need to unplug and
then plug back in the 802.11g Wireless USB Adapter. Your computer will then detect the
802.11g Wireless USB Adapter.
When I perform a Site Survey, I cannot locate the wireless network to which I want
to connect.
Possible Solution:
If you do not see the correct wireless network when you perform a Site Survey, try repositioning the 802.11g Wireless USB Adapter so that you can achieve a stronger signal and then
perform a Site Survey again.
For more troubleshooting information or for advanced wireless configuration options, refer to
the User Guide on the Installation CD-ROM or go to www.usr.com/support
Additional Support Information
1. Go to the User Guide on the Installation CD-ROM.
More configuration and troubleshooting information is available in the User Guide on the Installation
CD-ROM.
2. Go to the Support section of the U.S Robotics Web site at www.usr.com
Many of the most common difficulties users experience have been addressed in the FAQ and
Troubleshooting Web pages for your specific product. Your product number is USR5420. You may need
to know this to obtain information on the U.S. Robotics Web site.
3. Call the U.S. Robotics Technical Support department.
Technical questions about U.S. Robotics products can also be answered by technical support specialists.
Country Voice Online Support Hours
United States (801) 401-1143 http://www.usr.com/emailsupport 9:00 A.M. - 5:00 P.M., Monday - Friday CST
Canada (801) 401-1143 http://www.usr.com/emailsupport 9:00 A.M. - 5:00 P.M., Monday - Friday CST
For current support contact information, go to the following Web site: http://www.usr.com/support
U.S. Robotics Corporation Two (2) Year Limited Warranty
1.01.0
GG
EE
NN
EE
RARA
LL
TT
EE
1.0
G
1.01.0
GG
1.1 This Limited Warranty is extended only to the original end-user purchaser (CUSTOMER) and is not transferable.
1.2 No agent, reseller, or business partner of U.S. Robotics Corporation (U.S. ROBOTICS) is authorised to modify the terms
of this Limited Warranty on behalf of U.S. ROBOTICS.
1.3 This Limited Warranty expressly excludes any product that has not been purchased as new from U.S. ROBOTICS or its
authorised reseller.
1.4 This Limited Warranty is only applicable in the country or territory where the product is intended for use (As indicated
by the Product Model Number and any local telecommunication approval stickers affixed to the product).
U.S. RU.S. R
1.5
U.S. R
U.S. RU.S. R
materials, under normal use and service, for materials, under normal use and service, for
materials, under normal use and service, for
materials, under normal use and service, for materials, under normal use and service, for
its authorised rits authorised r
its authorised r
its authorised rits authorised r
1.6 U.S. ROBOTICS sole obligation under this warranty shall be, at U.S. ROBOTICS sole discretion, to repair the defective
product or part with new or reconditioned parts; or to exchange the defective product or part with a new or
reconditioned product or part that is the same or similar; or if neither of the two foregoing options is reasonably
available, U.S. ROBOTICS may, at its sole discretion, provide a refund to the CUSTOMER not to exceed the latest
published U.S. ROBOTICS recommended retail purchase price of the product, less any applicable service fees. All
products or parts that are exchanged for replacement will become the property of U.S. ROBOTICS.
1.7 U.S. ROBOTICS warrants any replacement product or part for NINETY (90) DAYS from the date the product or part is
shipped to Customer.
1.8 U.S. ROBOTICS makes no warranty or representation that this product will meet CUSTOMER requirements or work in
combination with any hardware or software products provided by third parties.
1.9 U.S. ROBOTICS makes no warranty or representation that the operation of the software products provided with this
RMS:RMS:
E
N
E
RA
L
T
E
RMS:
EE
NN
EE
RARA
LL
TT
EE
RMS:RMS:
OBOOBO
TT
ICS warrICS warr
OBO
OBOOBO
T
ICS warr
TT
ICS warrICS warr
ants to the CUants to the CU
ants to the CU
ants to the CUants to the CU
eseller.eseller.
eseller.
eseller.eseller.
SS
TT
OO
MM
EE
R that this product will be frR that this product will be fr
S
T
O
M
E
R that this product will be fr
SS
TT
OO
MM
EE
R that this product will be frR that this product will be fr
TWTW
O (2) O (2)
TW
O (2)
TWTW
O (2) O (2)
ee from defects in workmanship andee from defects in workmanship and
ee from defects in workmanship and
YEYE
AA
RS from the date of purRS from the date of pur
YE
A
RS from the date of pur
YEYE
AA
RS from the date of purRS from the date of pur
ee from defects in workmanship andee from defects in workmanship and
chase from U.S. Rchase from U.S. R
chase from U.S. R
chase from U.S. Rchase from U.S. R
OBOOBO
OBO
OBOOBO
TT
ICS orICS or
T
ICS or
TT
ICS orICS or
Page 5

product will be uninterrupted or error free, or that all defects in software products will be corrected.
1.10 U.S. ROBOTICS shall not be responsible for any software or other CUSTOMER data or information contained in or
stored on this product.
2.02.0
CUCU
SS
TT
OO
MM
EE
R OBR OB
LIGLIG
AA
TT
IONION
AA
A
AA
LIG
LIGLIG
RRARRA
RRA
RRARRA
PLPL
PL
PLPL
AA
A
AA
A
T
AA
TT
NTY SNTY S
NTY S
NTY SNTY S
CECE
CE
CECE
ION
IONION
MM
M
MM
SS
S
SS
EE
RR
VICE:VICE:
E
R
VICE:
EE
RR
VICE:VICE:
EE
NTNT
::
E
NT
:
EE
NTNT
::
2.0
CU
S
T
O
M
E
2.02.0
2.1 CUSTOMER assumes full responsibility that this product meets CUSTOME R specifications and requirements.
2.2 CUSTOMER is specifically advised to make a backup copy of all software provided with this product.
2.3 CUSTOMER assumes full responsibility to properly install and configure this product and to ensure proper installation,
2.4 CUSTOMER must furnish U.S. ROBOTICS a dated Proof of Purchase (copy of original purchase receipt from U.S.
3.03.0
3.0
3.03.0
3.1 CUSTOMER must contact U.S. ROBOTICS Technical Support or an authorised U.S. ROBOTICS Service Centre within the
3.2 Customer must provide Product Model Number, Product Serial Number and dated Proof of Purchase (copy of original
3.3 For information on how to contact U.S. ROBOTICS Technical Support or an authorised U.S. ROBOTICS Service Centre,
3.4 CUSTOMER should have the following information / items readily available when contacting U.S. ROBOTICS Technical
· Product Model Number
· Product Serial Number
· Dated Proof of Purchase
· CUSTOMER contact name & telephone number
· CUSTOMER Computer Operating System version
· U.S. ROBOTICS Installation CD-ROM
· U.S. ROBOTICS Installation Guide
4.04.0
4.0
4.04.0
4.1 In the event U.S. ROBOTICS Technical Support or its authorised U.S. ROBOTICS Service Centre determines the product
4.2 Any product or part returned to U.S. ROBOTICS without an RMA issued by U.S. ROBOTICS or its authorised U.S.
4.3 CUSTOMER agrees to pay shipping charges to return the product or part to the authorised U.S. ROBOTICS Return
4.4 Responsibility for loss or damage does not transfer to U.S. ROBOTICS until the returned product or part is received as
4.5 Authorised CUSTOMER returns will be unpacked, visually inspected, and matched to the Product Model Number and
4.6 Once a CUSTOMER return has been unpacked, visually inspected, and tested U.S. ROBOTICS will, at its sole discretion,
4.7 U.S. ROBOTICS will make reasonable effort to ship repaired or replaced product or part to CUSTOMER, at U.S.
4.8 U.S. ROBOTICS shall not be liable for any damages caused by delay in delivering or furnishing repaired or replaced
5.05.0
5.0
5.05.0
5.1 TH IRD-PARTY SOFTWAR E: This U.S. ROBOTICS product may include or be bundled with third-party software, the use of
5.2 DAMAGE DUE TO MISUSE, NEG LECT, NON-COMPLIANCE, IMPROPER INSTALLATION, AND/OR ENVIRONMENTAL
5.3 TO THE FULL EXTENT ALLOWED BY LAW, THE FOREGOING WARRANTI ES AND REM EDIES ARE E XCLUSIVE AND ARE IN
R OB
CUCU
SS
TT
OO
MM
EE
R OBR OB
configuration, operation and compatibility with the operating environment in which this product is to function.
ROBOTICS or its authorised reseller) for any warranty claims to be authorised.
OBOB
TT
AIAI
NN
II
NG NG
OB
OBOB
applicable warranty period to obtain warranty service authorisation.
purchase receipt from U.S. ROBOTICS or its authorised reseller) to obtain warranty service authorisation.
please see the U.S ROBOTICS corporate Web site at: www.usr.com
Support:
WW
W
WW
or part has a malfunction or failure attributable directly to faulty workmanship and/or materials; and the product is
within the TWO (2) YEAR warranty term; and the CUSTOMER will include a copy of the dated Proof of Purchase (original
purchase receipt from U.S. ROBOTICS or its authorised reseller) with the product or part with the returned product or
part, then U.S. ROBOTICS will issue CUSTOMER a Return Material Authorisation (RMA) and instructions for the return
of the product to the authorized U.S. ROBOTICS Drop Zone.
ROBOTICS Service Centre will be returned.
Centre; to insure the product or assume the risk of loss or damage which may occur in transit; and to use a shipping
container equivalent to the original packaging.
an authorised return at an authorised U.S. ROBOTICS Return Centre.
Product Serial Number for which the RMA was authorised. The enclosed Proof of Purchase will be inspected for date of
purchase and place of purchase. U.S. ROBOTICS may deny warranty service if visual inspection of the returned product
or part does not match the CUSTOMER supplied information for which the RMA was issued.
repair or replace, using new or reconditioned product or parts, to whatever extent it deems necessary to restore the
product or part to operating condition.
ROBOTICS expense, not later than TWENTY ONE (21) DAYS after U.S. ROBOTICS receives the authorized CUSTOMER
return at an authorised U.S. ROBOTICS Return Centre.
product or part.
LILI
LI
LILI
which is governed by separate end-user license agreements provided by third-party software vendors. This U.S.
ROBOTICS Limited Warranty does not apply to such third-party software. For the applicable warranty refer to the enduser license agreement governing the use of such software.
FACTORS: To the extent permitted by applicable law, this U.S. ROBOTICS Limited Warranty does not apply to normal
wear and tear; damage or loss of data due to interoperability with current and/or future versions of operating system
or other current and/or future software and hardware; alterations (by persons other than U.S. ROBOTICS or authorized
U.S. ROBOTICS Service Centres); damage caused by operator error or non-compliance with instructions as set out in
the user documentation or other accompanying documentation; damage caused by acts of nature such as lightning,
storms, floods, fires, and earthquakes, etc. Products evidencing the product serial number has been tampered with or
removed; misuse, neglect, and improper handling; damage caused by undue physical, temperature, or electrical
stress; counterfeit products; damage or loss of data caused by a computer virus, worm, Trojan horse, or memory
content corruption; failures of the product which result from accident, abuse, misuse (including but not limited to
improper installation, connection to incorrect voltages, and power points); failures caused by products not supplied
by U.S. ROBOTICS; damage cause by moisture, corrosive environments, high voltage surges, shipping, abnormal
working conditions; or the use of the product outside the borders of the country or territory intended for use (As
indicated by the Product Model Number and any local telecommunication approval stickers affixed to the product).
LIEU OF ALL OTHER WARRANTIES, TE RMS, OR CONDITIONS, EXPRESS OR IMPLI ED, EITHER IN FACT OR BY OPERATION
OF LAW, STATUTORY OR OTHERWISE, I NCLUDING WARRA NTIES, TERMS, OR CONDIT IONS OF MERCHANTABILITY,
FITNESS FOR A PARTICULAR PURPOSE, SATISFACTORY QUALITY, CORRESPONDENCE WITH DESCRI PTION, AND NON-
WW
T
AI
N
I
NG
W
TT
AIAI
NN
II
NG NG
WW
AA
RRARRA
NTY RNTY R
RRA
RRARRA
ITIT
IT
ITIT
AA
A
AA
NTY R
NTY RNTY R
TT
IONION
T
ION
TT
IONION
EE
E
EE
SS
S
SS
A
AA
MM
M
MM
Page 6

INFRI NGEMENT, ALL OF WHICH ARE EXPRESSLY DISCLAIMED. U.S. ROBOTICS NEITHER AS SUMES NOR AUTHORISES
ANY OTHER PE RSON TO ASSUME FOR IT A NY OTHER LIABILITY IN CONNECTION WITH THE SALE, I NSTALL ATION,
MAINTENANCE, WARRANTY, OR USE OF ITS PRODUCTS.
5.4 LIMITATION OF LIABILITY. TO THE FULL EXTENT ALLOWED BY LAW, U.S. ROBOT ICS ALSO EXCLUDES FOR ITSELF AND ITS
SUPPLIERS ANY LIABILITY, WHETHER BASED IN CONTRACT OR TORT (INCLUDING NEGLIG ENCE), FOR INCIDENTAL,
CONSEQUENTIAL, IN DIRECT, S PECIAL, OR PUNITIVE DAMAGES OF ANY KIND, O R FOR LOSS OF R EVENUE OR PROFITS,
LOSS OF BUSINESS, LOSS OF I NFORMATION OR DATA, OR OTHE R FINANCIAL LOSS ARISING OUT OF OR IN
CONNECTION WITH THE SALE, INSTALLATION, MAINTENA NCE, USE, PERFORMANCE, FAILURE, OR INTERRUPTION OF
ITS PRODUCTS, EVEN IF U.S. ROBOTICS OR ITS AUTHORIS ED RESELLER HAS BEEN ADVISED OF THE POSSIBILITY OF
SUCH DAMAGES, AND LIMITS ITS LIABILITY TO REPAIR, REPLACEMENT, OR REFUND OF THE PURCHASE PRICE PAID, AT
U.S. ROBOTICS OPTION. THIS DISCLAIMER OF LIABI LITY FOR DAMAGES WILL NOT BE AFFECTED I F ANY REMEDY
PROVIDED HEREIN SHALL FAIL OF ITS ESSENTIAL PURPOSE.
DIDI
SCLSCL
AIAI
MM
EE
6.0
DI
DIDI
warranties or the limitation of incidental or consequential damages for certain products supplied to consumers, or the
limitation of liability for personal injury, so the above limitations and exclusions may be limited in their application to
CUSTOMER. When the implied warranties are not allowed by law to be excluded in their entirety, they will be limited to
the TWO (2) YEAR duration of this written warranty. This warranty gives CUSTOMER specific legal rights, which may
vary depending on local law.
GOGO
7.0
GO
GOGO
conflicts of laws principles and excluding the United Nations Convention on Contracts for the International Sale of
Goods.
U.S. Robotics Corporation
935 National Parkway
Schaumburg, IL 60173
U.S.A.
R:R:
SCL
AI
M
E
R: Some countries, states, territories or provinces do not allow the exclusion or limitation of implied
SCLSCL
AIAI
MM
EE
R:R:
VEVE
RR
NN
II
NG LNG L
AA
WW
VE
R
VEVE
RR
::
N
I
NG L
A
W
: This Limited Warranty shall be governed by the laws of the State of Illinois, U.S.A. excluding its
NN
II
NG LNG L
AA
WW
::
Page 7

802.11g Wireless USB Adapter
Troubleshooting Guide
Dépannage
Mon ordinateur ne reconnaît pas l'adaptateur 802.11g Wireless USB Adapter.
Solution possible :
L'adaptateur 802.11g Wireless USB Adapter n'est peut-être pas correctement connecté.
Vérifiez que le câble USB est bien raccordé à l'adaptateur 802.11g Wireless USB Adapter et au
port USB de votre ordinateur.
Par mégarde, j'ai cliqué sur Annuler lors de la procédure d'installation.
Solution possible :
Ejectez puis réinsérez le CD d'installation U.S. Robotics dans le lecteur CD-ROM.
Recommencez la procédure d'installation du logiciel avant d'installer le matériel.
La procédure d'installation ne s'est pas lancée quand j'ai inséré le CD-ROM
d'installation.
Solution possible :
Il se peut que certains programmes entravent la procédure d'installation automatique du CDROM. Fermez toutes les applications et réinsérez le CD-ROM d'installation.
L'adaptateur 802.11g Wireless USB Adapter n'est pas sous tension.
Solution possible :
Si vous avez branché votre adaptateur 802.11g Wireless USB Adapter à un périphérique, tel
qu'un concentrateur USB ou un clavier, l'adaptateur 802.11g Wireless USB Adapter n'est peutêtre pas sous tension. Branchez l'adaptateur 802.11g Wireless USB Adapter directement au
port USB de votre ordinateur.
L'adaptateur 802.11g Wireless USB Adapter ne fonctionne pas correctement et il
faut peut-être désinstaller l'appareil.
Solution possible :
Assurez-vous bien que l'adaptateur 802.11g Wireless USB Adapter n'est pas en marche avant
de le retirer, sinon, l'ordinateur se bloquera. Si l'adaptateur 802.11g Wireless USB Adapter ne
fonctionne pas correctement, procédez comme suit :
Cliquez sur Démarrer, Paramètres et Panneau de configuration. Double-cliquez sur
Système et désinstallez l'adaptateur 802.11g Wireless USB Adapter ou cliquez sur
Démarrer, Programmes, 802.11g Wireless USB Adapter, puis sur Uninstaller (Désinstaller).
Réinstallez l'adaptateur 802.11g Wireless USB Adapter ainsi que les pilotes
correspondants.
L'adaptateur 802.11g Wireless USB Adapter ne parvient pas à communiquer avec
les autres ordinateurs du réseau Ethernet en mode Infrastructure.
Solution possible :
Assurez-vous que tous les ordinateurs reliés au réseau sans fil sont allumés.
Page 8

Solution possible :
Assurez-vous que la configuration du canal radio utilisé est la même pour les stations et
l'adaptateur 802.11g Wireless USB Adapter. Si les identifiants sont différents, changez le
canal radio de l'adaptateur 802.11g Wireless USB Adapter et de toutes les stations du réseau.
Solution possible :
Assurez-vous que tous les adaptateurs 802.11g Wireless USB Adapter disposent des mêmes
options de sécurité.
Solution possible :
Assurez-vous que l'identifiant BSS de la station itinérante désactivée est le même que celui
de l'adaptateur 802.11g Wireless USB Adapter ou que l'identifiant ESS de la station itinérante
activée correspond à celui de l'adaptateur 802.11g Wireless USB Adapter.
Solution possible :
Assurez-vous que TCP/IP est installé et que vous faites partie du même domaine ou du même
groupe de travail. Vérifiez que vous obtenez automatiquement l'adresse IP ou que l'adresse
IP et le masque de sous-réseau sont corrects. Redémarrez l'ordinateur posant problème.
Assurez-vous de disposer de fichiers à partager.
Solution possible :
Si vous n'utilisez pas de point d'accès sans fil Wireless Access Point U.S. Robotics, assurezvous que vous pouvez vous connecter au point d'accès et que le mode préambule est
configuré sur Long.
Solution possible :
Rétablissez les paramètres par défaut des adaptateurs 802.11g Wireless USB Adapters et
essayez de vous reconnecter.
J'ai reçu un message indiquant que mon ordinateur partageait le nom d'un autre
ordinateur du réseau sans fil.
Solution possible :
Tous les ordinateurs du réseau sans fil doivent avoir un nom différent. Reportez-vous à la
documentation de votre ordinateur pour savoir comment modifier le nom de votre ordinateur.
Vos problèmes ne sont toujours pas résolus ?
1. Consultez le guide de l'utilisateur sur le CD-ROM d'installation.
Vous trouverez davantage de renseignements relatifs à la configuration et au dépannage
sur le guide de l'utilisateur du CD-ROM d'installation.
2. Allez à la section Support du site Web de U.S. Robotics à l'adresse www.usr.com
Vous trouverez la réponse à la plupart des problèmes rencontrés par les utilisateurs dans
les pages Web FAQ et Dépannage consacrées à votre produit. Votre numéro de produit est
5420. Vous en aurez peut-être besoin pour obtenir des informations sur le site Web de U.S.
Robotics.
3. Appelez le service d’assistance technique de U.S. Robotics.
Nos spécialistes peuvent répondre à toutes les questions techniques concernant les
produits U.S. Robotics.
Pays Téléphone En ligne Horaires d'ouverture
Etats-Unis (801) 401-1143 http://www.usr.com/emailsupport de 9h à 17h, CST, du L au V
Canada (801) 401-1143 http://www.usr.com/emailsupport de 9h à 17h, CST, du L au V
Pour obtenir les coordonnées les plus récentes de l'assistance technique, visitez le site Web suivant : http://www.usr.com/
support
Page 9

Garantie limitée de deux (2) ans de U.S. Robotics Corporation
1.0 CONDITION S GENERALES :
1.1 Cette garantie limitée ne s'applique qu'à l'acheteur d'origine (le CLIENT) et n'est pas transférable.
1.2 Aucun agent, revendeur ou partenaire commercial de U.S. Robotics Corporation (U.S. ROBOTICS) n'est autorisé à
modifier les conditions de cette garantie limitée au nom de U.S. ROBOTICS.
1.3 Cette garantie limitée exclut expressément tout produit n'ayant pas été acheté neuf auprès de U.S. ROBOTICS ou de
l'un de ses revendeurs agréés.
1.4 Cette garantie limitée ne s'applique que dans le pays ou le territoire destiné à l'utilisation du produit (tel qu'indiqué
par le numéro de modèle du produit ou par toute autre étiquette d'homologation locale apposée sur le produit).
1.5 U.S. Robotics garantit au CLIE NT que ce produit est dénué de défauts et vices de fabrication, dans des conditions
normales d'utilisation et d'exploitation, pour une durée de DEUX (2) ANS à compter de la date d'achat auprès de U.S.
ROBOTICS ou d'un revendeur agréé.
1.6 Dans le cadre de cette garantie, la seule obligation sera, pour U.S. ROBOTICS, de réparer le produit ou la pièce
défectueuse avec des pièces neuves ou reconditionnées, d'échanger le produit ou la pièce défectueuse avec des
pièces neuves ou reconditionnées ou, si aucune des deux options précédentes n'est applicable, U.S. ROBOTICS peut,
à sa seule discrétion, rembourser au CLIENT le prix acquitté, sans dépasser le dernier prix d'achat commercial
recommandé par U.S. ROBOTICS pour le produit, moins toutes les charges de services applicables. Tous les produits
ou composants remplacés deviendront la propriété de U.S. ROBOTICS.
1.7 U.S. ROBOTICS garantit tout produit ou pièce de substitution pour une période de QUATRE-VINGT-DIX (90) JOURS à
partir de la date d'expédition du produit ou de la pièce au client.
1.8 U.S. ROBOTICS ne garantit ni ne déclare que ce produit répondra aux exigences du CLIENT ou fonctionnera en
association avec tout produit logiciel ou matériel fourni par des tiers.
1.9 U.S. ROBOTICS ne garantit ni ne déclare que le fonctionnement des logiciels fournis avec ce produit sera ininterrompu
ou sans erreur, ou que tous les défauts de ces logiciels seront corrigés.
1.10 U.S. ROBOTICS ne saurait être responsable des données logicielles ou informations du client contenues ou stockées
dans ce produit.
2.0 OBLIGATIONS DU CLIENT
2.1 Il est de la responsabilité du CLIE NT de vérifier que ce produit répond à ses attentes et à ses exigences.
2.2 Nous conseillons au CLIENT de créer une copie de sauvegarde de tous les logiciels fournis avec ce produit.
2.3 Il est de la responsabilité du CLIENT d'installer et de configurer correctement ce produit et de s'assurer que son
installation, sa configuration et son fonctionnement sont adaptés et compatibles avec l'environnement d'exploitation
de ce produit.
2.4 Pour que sa demande de garantie soit acceptée, le CLIENT doit, dans tous les cas, fournir à U.S. ROBOTICS une preuve
d'achat datée (original du ticket de caisse de U.S. ROBOTICS ou d'un de ses revendeurs agréés).
3.0 POUR OBTENIR UN SERVICE DE GARANTIE :
3.1 Le CLIENT doit contacter un centre d'assistance U.S. ROBOTICS ou un service après-vente agréé U.S. ROBOTICS
pendant la période de garantie applicable afin d'obtenir une autorisation de service de garantie.
3.2 Pour obtenir une autorisation de service de garantie, le client doit fournir le numéro de modèle du produit, le numéro
de série du produit et une preuve d'achat datée (original du ticket de caisse de U.S. ROBOTICS ou d'un de ses
revendeurs agréés).
3.3 Pour savoir comment contacter le service d'assistance technique ou un service après-vente agréé U.S. ROBOTICS,
veuillez visiter le site Web de la société U.S. ROBOTICS à : www.usr.com
3.4 Lorsqu'il contacte le service d'assistance technique U.S. ROBOTICS, le CLIENT doit avoir les informations suivantes à
portée de main :
· Numéro de modèle du produit
· Numéro de série du produit
· Preuve d'achat datée
· Nom et numéro de téléphone du CLIENT
· Version du système d'exploitation de l'ordinateur du CLIENT
· CD-Rom d'installation U.S. ROBOTICS
· Guide d'installation U.S. ROBOTICS
4.0 REMPLACEMENT DE LA GARANTIE :
4.1 Dans l'éventualité où le service technique U.S. ROBOTICS ou un service après-vente agréé U.S. ROBOTICS constaterait
que le produit ou la pièce possède un mauvais fonctionnement ou un problème attribuable directement à un défaut
matériel ou humain, si le produit est dans sa période de garantie de DEUX (2) ANS et si le CLIE NT joint à la pièce ou au
produit retourné un exemplaire de la preuve d'achat datée (original du ticket de caisse de U.S. ROBOTICS ou d'un de
ses revendeurs agréés), U.S. ROBOTICS enverra au CLIENT une Autorisation de Retour de Matériel (RMA, Return
Material Authorisation) et des instructions de retour du produit vers la zone de largage U.S. ROBOTICS.
4.2 Tout produit ou pièce retourné à U.S. ROBOTICS sans RMA délivré par U.S. ROBOTICS ou par un service après-vente
agréé U.S. ROBOTICS sera renvoyé.
4.3 Le CLIENT accepte de payer les frais d'expédition nécessaires au retour du produit ou de la pièce au centre de retour
agréé U.S. ROBOTICS, d'assurer le produit ou assumer les risques de perte ou de dommage encourus lors de
l'expédition et d'utiliser un emballage d'expédition équivalent à l'emballage d'origine.
4.4 Le transfert de responsabilité pour tout dommage ou perte à U.S. ROBOTICS ne sera effectif que lorsque la pièce ou le
produit retourné sera reçu et accepté par un centre de retour agréé U.S. ROBOTICS.
4.5 Les retours CLIENTS autorisés seront déballés, inspectés et comparés au numéro de modèle du produit et au numéro
de série du produit autorisés par le RMA. La preuve d'achat jointe sera inspectée pour vérification de la date et du lieu
d'achat. U.S. ROBOTICS se réserve le droit de refuser tout service de garantie si l'inspection de la pièce ou du produit
retourné ne correspond pas aux renseignements fournis par le CLIENT et pour lesquels le RMA a été attribué.
4.6 Une fois le retour du CLIENT déballé, inspecté et testé, U.S. ROBOTICS s'engage, à sa seule discrétion, à le réparer ou
le remplacer, au moyen de pièces ou produits neufs ou reconditionnés, dans les limites que la société juge nécessaires
pour redonner au produit ou à la pièce une condition normale de fonctionnement.
4.7 U.S. ROBOTICS fera son maximum pour expédier au CLIENT les pièces ou produits réparés ou remplacés, aux frais de
Page 10

U.S. ROBOTICS, dans les VINGT-ET-UN (21) JOU RS suivant la réception par U.S. ROBOTICS du retour CLIENT autorisé à
un centre de retour agréé U.S. ROBOTICS.
4.8 U.S. ROBOTICS ne sera en aucun cas responsable des dommages provoqués par un retard de livraison des pièces ou
des produits réparés ou remplacés.
5.0 LIMITATIONS
5.1 LOGICIEL DE TIERS : Il est possible que ce produit U.S. ROBOTICS comprenne un logiciel de tiers ou soit livré avec un
tel logiciel, dont l'utilisation est régie par des accords de licence utilisateur séparés fournis par des revendeurs de
logiciels de tiers. La présente garantie limitée de U.S. ROBOTICS ne couvre pas de tels logiciels. Pour la garantie
applicable, veuillez vous reporter à l'accord de licence utilisateur correspondant à ces logiciels.
5.2 DOMMAGES LI ES A UN MAUVAIS USAGE, UNE NEGLIGE NCE, UN DEFAUT D'OBSERVATION, UN E MAUVAISE
INSTALLATION ET / OU DES FACTEURS ENVIRONNEM ENTAUX : dans les limites accordées par la loi en vigueur, la
présente garantie limitée de U.S. ROBOTICS ne s'applique pas aux conditions d'usure normales ; à la perte ou aux
dommages de données liés à une interopérabilité avec des versions actuelles et / ou futures du système
d'exploitation ou d'autres logiciels et matériels actuels et / ou futurs ; aux modifications (par des personnes
n'appartenant pas à U.S. ROBOTICS ou à un service après-vente agréé U.S. ROBOTICS) ; aux dommages provoqués par
une erreur d'un opérateur ou par le défaut d'observation des instructions décrites dans la documentation de
l'utilisateur ou dans toute documentation annexe ; aux dommages provoqués par des catastrophes naturelles telles
que les éclairs, les tempêtes, les inondations, les incendies ou les tremblements de terre ; aux produits dont le
numéro de série a été volontairement falsifié ou effacé ; à une mauvaise utilisation, une négligence ou une mauvaise
manipulation ; aux dommages provoqués par des accidents imprévisibles de nature électrique, physique ou de
température ; aux contrefaçons ; aux pertes et dommages de produits provoqués par un virus informatique, un ver ou
un cheval de Troie, ou une corruption dans le contenu de la mémoire ; aux échecs du produit liés à un accident, un
abus ou une mauvaise utilisation (notamment une mauvaise installation ou une connexion à une tension ou à une
prise inappropriée) ; aux échecs provoqués par des produits non fournis par U.S. ROBOTICS ; aux dommages liés aux
environnements humides ou corrosifs, à une surtension, à l'expédition ou à des conditions d'utilisation inappropriées
; ou à l'utilisation du produit en dehors des frontières du pays ou du territoire destiné à son utilisation (tel qu'indiqué
par le numéro de modèle du produit ou par toute étiquette d'homologation locale apposée sur le produit).
5.3 DANS LA MESURE OU LA LOI LE PERMET, LES GARANTIES ET LES RECOU RS PRECEDEMMENT CITES SONT EXCLUSIFS
ET REMPLACENT LES AUTRES GARANTIES, TERMES OU CONDITIONS, E XPLICITES OU IMPLICITES, DE FACTO OU DE
JURE, STATUTAI RES OU AUTRES, NOTAMMENT LES GARANTIES, TERMES OU CONDITIONS DE COMMERCIALISATION,
D'ADAPTATION A U N USAGE PARTICULIER, DE QUALITE SATISFAISANTE, DE CORRESPONDANCE A LA DESCRIPTION
FOURNIE ET DE NON-INF RACTION, QUI SONT TOUS EXPRESSEMENT REJETES. U.S. ROBOTICS N'ASS UME NI
N'AUTORISE AUCUNE PE RSONNE A ASSUMER E N SON NOM TOUTE AUTRE RESPONSABILITE EN RAPPORT AVEC LA
VENTE, L'INSTALLATION, L'ENTRETIEN, LA GARANTIE OU L'UTILISATION DE SES PRODUITS.
5.4 LIMITATION DE RESPONSABILITE. DANS LA MESURE OU LA LOI LE PERMET, U.S. ROBOTICS REJETTE, AU NOM DE LA
SOCIETE ET DE SES FOU RNISSEURS, TOUT E RESPONSABILITE, CONTRACTUELLE OU DE DROIT CIVIL (Y COMPRIS LA
NEGLIGENCE), POU R LE S DOMMAGES ACCESSOIRES, I NDIRECTS, PARTICULIERS OU PUNITIFS DE QUE LQUE NATURE
QUE CE SOIT, AINSI QUE TOUTE RESPONSABILITE DECOUL ANT DE TOUT MANQUE A GAGNER, PERTE D'ACTIVITE,
PERTE D'INFORMATIONS OU DE DONNEES OU AUTRE PERTE FI NANCIERE RESULTANT DE OU LIEE A LA VENTE,
L'INSTALLATION, L'ENTRETIEN, L'UTI LISATION, LES PERFORMANCES, LA PANNE OU L'INTERRUPTION DE
FONCTIONNEM ENT DE SES PRODUITS, MÊME SI U.S. ROBOTICS OU SES REVENDEU RS AGREES ONT ETE INFORME S
DE L'EVENTUALITE DE TELS DOMMAGES. U.S. ROBOTICS LIMITE SA RE SPONSABILITE A LA REPARATION, AU
REMPLACEMENT OU AU REMBOURSEME NT DU PRIX ACQUITTE, A SA DISCRETION. CETTE LIMITATION DE
RESPONSAB ILITE LIEE AUX DOMMAGES R ESTERA INCHANGEE M EME SI LES SOLUTIONS PROPOSEES DAN S LA
PRESENTE S'AVERE NT I NEFFICACES.
6.0 REJET DE RESPONSABILITE : certains pays, états ou provinces n'autorisent pas l'exclusion ou la limitation des
garanties implicites ou la limitation de responsabilité quant aux dommages accessoires ou indirects pour certains
produits fournis aux clients, ou encore la limitation de responsabilité en cas de blessure, de sorte que les limitations
et exclusions énoncées ci-dessus peuvent ne pas s'appliquer au CLIENT. Lorsque les garanties implicites ne peuvent
pas être exclues dans leur intégralité, elles seront limitées à la durée de DEUX (2) ANS de la garantie écrite applicable.
Cette garantie confère au CLIENT des droits légaux spécifiques qui peuvent varier en fonction de la loi locale.
7.0 LOI APPLICABLE : la présente garantie limitée est régie par la législation de l'état de l'Illinois, Etats-Unis, à l'exception
de ses conflits de principes de droit et à l'exception de la Convention des Nations Unies sur les contrats de vente
internationale de marchandises.
U.S. Robotics Corporation
935 National Parkway
Schaumburg, IL 60173
Etats-Unis
 Loading...
Loading...