Page 1

Wireless USB Print
Server
Quick Installation Guide
Guide d'installation rapide
Installationsanleitung
Guida per l'installazione rapida
Guía breve de instalación
Beknopte installatiegids
R24.0616.00
rev 1.0
i
Page 2

ii
Page 3

English . . . . . . . . . . . . . . . . . . . . . . . . . . . . . . . . . . . . . . 1
Installation .............................................................................1
Troubleshooting...................................................................... 5
Additional Information ............................................................. 7
Français. . . . . . . . . . . . . . . . . . . . . . . . . . . . . . . . . . . . . . 9
Installation ............................................................................ 9
Dépannage ............................................................................13
Informations complémentaires .................................................15
Deutsch . . . . . . . . . . . . . . . . . . . . . . . . . . . . . . . . . . . . . 17
Installation ...........................................................................17
Fehlerbehebung .....................................................................21
Weitere Informationen ........................................................... 23
Italiano . . . . . . . . . . . . . . . . . . . . . . . . . . . . . . . . . . . . . 25
Installazione ........................................................................ 25
Risoluzione di problemi ......................................................... 29
Informazioni aggiuntive ..........................................................31
Español . . . . . . . . . . . . . . . . . . . . . . . . . . . . . . . . . . . . . 33
Instalación ........................................................................... 33
Solución de problemas........................................................... 37
Información adicional ............................................................ 39
Nederlands . . . . . . . . . . . . . . . . . . . . . . . . . . . . . . . . . . 41
Installatie .............................................................................41
Problemen oplossen .............................................................. 45
Extra informatie .................................................................... 47
iii
Page 4

iv
Page 5

English
PO WE R
Installation
Package Contents
! 5436A Wireless USB Print Server ! Quick Installation Guide
! Switching power adapter ! Installation CD-ROM
Physical Features
LEDs
LED State Function
LAN
LAN
LAN
W
AC
T
ERR
WLAN
ACT
ERR
Solid Ethernet LAN link is achieved.
Flashing Sending or receiving LAN data.
Off Not connected to LAN.
Solid Ethernet WAN link is achieved.
Flashing Sending or receiving WAN data.
Off Not connected to WAN.
Flashing Sending or receiving data.
Solid No printer connection is detected.
Off Printer is connected.
English
Back
Item Function
To restore your print server to the factory default settings:
1. Unplug the power adapter from the print server.
RESET
LAN
USB
POWER
2. Press and hold the RESET button.
3. Plug the power adapter back in to the print server.
4. Release the RESET button.
To print a status page, press the
Connects the print server to your computer’s Ethernet adapter.
Connects the print server to your computer’s USB adapter.
Connects your print server to the supplied power adapter.
POWER
RESET
button once.
1
Page 6

English
Requirements
! A computer with an Ethernet internet connection
! The Installation CD-ROM that came with your printer
! An HTML 4.01-compliant Web Browser (such as Internet Explorer 5.5 or
later or Netscape 8.0 or later) with JavaScript enabled
! Ethernet cable
! USB cable
Installation Instructions
Step One: Connect the Wireless USB Print Server
Note:The Wireless USB Print Server must be connected to your network using
an Ethernet cable for the initial configuration. After the initial configuration, you can establish a wireless connection to the network.
1. Turn on your printer.
2. Connect one end of the USB cable to the USB port on your printer, and connect the other end to the
USB port on the print server.
3. Connect one end of the Ethernet cable to your router and the other end to
the
LAN port on the print server.
L
A
N
2
Page 7

4. Slide the standard power plug for your country on to the power adapter.
Apply enough pressure to cause a click and firmly seat the plug. The power
adapter must be unplugged when you attach the plug.
English
North America
UK
5. Connect the included power adapter to the
POWER power port on the print
Europe
server and plug the power adapter into a standard power outlet.
L
A
N
Step Two: Configure the Wireless USB Print Server
1. Verify you are logged on to your computer as an administrator. You must be
logged on as an administrator to ensure the software will be properly
installed.
2. Insert the USRobotics Installation CD-ROM.
3. Select
4. Select the Wireless USB Print Server from the list and click
Setup Wizard and click Next.
Next.
Follow the on-screen instructions to configure the settings for the print
server. Make sure your enter the correct settings for your wireless network,
including SSID, security information, and network type (Infrastructure or
AdHoc).
5. Click
6. When prompted to install the PTP (Peer-to-Peer) driver, click
7. In the Printer Port Setup, select the printer and click
8. Select the printer from the
Finish.
click
Next and follow the on-screen instructions.
" If you do not see the printer, click
Existing Printers list.
" If the printer doesn’t appear, click
Ye s. Then,
Next.
Refresh until the port name appears.
Add New Printer and follow the on-
screen instructions.
9. Click
Connect.
" If you do not see an asterisk next to the port name in the Printer Port
Setup screen, click
Refresh. If it still doesn’t appear, refer to the “Trouble-
shooting” section in this guide.
10. Click
Close to complete the setup.
3
Page 8

English
Step Three: Print a Test Page
1. Windows XP, 2000, and NT Users:
o
Click Windows Start > Printers and Faxes.
Windows Me, 98, and 95 Users:
1) Click Windows
2) Within Control Panel, click
2. Right-click the printer you just installed and select
3. Click
Print Test Page. Your printer should successfully print a test page. If it
Start > Settings > Control Panel.
Printers and Faxes.
Properties.
does not print a test page, refer to the “Troubleshooting” section in this
guide.
Step Four: Setup the Print Server for Wireless Access
You can now access the wireless functions of the Wireless USB Print Server.
1. Disconnect the Ethernet cable and the power adapter from the print server.
2. Reconnect the power adapter to restart the print server. The print server
should now establish a wireless connection to your wireless router or access
point.
3. Repeat the instructions from Step Three: Print a Test Page.
If you are unable to print the test page, there is a problem with your wireless
connection. Refer to the Troubleshooting section in this guide.
Step Five: Connect Clients to the Wireless USB Print Server
To allow other computers on your network to print using the Wireless USB Print
Server, you must perform the client installation procedure on each computer.
Note:You may need the Installation CD-ROM that came with your printer.
1. Insert the U.S. Robotics Installation CD-ROM into the CD-ROM drive.
2. Click
3. Select
Additional Installs and then click Next.
User and then follow the on-screen instructions to install the print
server software.
4. When prompted, select the printer and click
5. Select the printer from the
Existing Printers list.
" If the printer doesn’t appear, click
Next.
Add New Printer and follow the on-
screen instructions.
6. Click
Close.
Congratulations. You have successfully completed the installation procedure.
Please register your Wireless USB Print Server at
4
www.usr.com/productreg/
.
Page 9

English
Troubleshooting
For Macintosh and Linux assistance, refer to the Troubleshooting section in the
User Guide on the Installation CD-ROM.
Basic Troubleshooting Procedure
This procedure addresses a number of symptoms that you might experience with
your print server:
1. Verify the physical cable connections between the print server, the printer,
your router, and your power outlet.
2. Ensure that the power outlet to which the print server is connected is a live
outlet.
3. Refer to the LED descriptions at the beginning of this guide and then check
the LEDs on the print server to make sure you are receiving power and that
there is not a print error.
If you still have trouble using the phone, follow the procedure below that best
describes your symptom.
My Setup Wizard cannot detect the Wireless USB Print Server.
Solution:
Restore the factory default settings of the print server and repeat the installation
procedure. To restore the factory default settings:
1. Unplug the power adapter from the print server.
2. Press and hold the
3. Plug the power adapter back in to the print server.
4. Release the
RESET button.
RESET button.
At the end of the Setup Wizard, I receive a message that says “Network busy, or device not found”.
Solution:
On the main menu of the U.S. Robotics Installation CD-ROM, click
Installs and then click User. Follow the on-screen instructions to continue the
installation procedure.
Additional
My Wireless USB Print Server is not appearing in the Printer Port Setup screen.
Solution:
Restore the factory default settings of the print server and repeat the installation
procedure. To restore the factory default settings:
5
Page 10

English
1. Unplug the power adapter from the print server.
2. Press and hold the
RESET button.
3. Plug the power adapter back in to the print server.
4. Release the
RESET button.
I am unable to add my printer in Add Printer Wizard.
Solution:
Your printer may not be compatible with the Wireless USB Print Server. Close all
the print server setup screens and disconnect the printer from the print server.
1. Install the printer on your computer according to the printer manufacturer’s
instructions.
2. When finished, reconnect the printer to the print server.
3. Click Windows
.
Setup
Start > Programs > U.S. Robotics Print Server > Print Driver
4. Follow the on-screen instructions to complete the installation.
I am unable to print a test page.
Solution:
1. Windows XP, 2000, and NT Users:
o
Click Windows Start > Printers and Faxes.
Windows Me, 98, and 95 Users:
1) Click Windows
2) Within Control Panel, click
2. Right-click the printer you just installed, select
Ports tab.
3. Make sure the print server port is selected. If it is not, select it, click
and then click
OK. You should now be able to print a test page.
Start > Settings > Control Panel.
Printers and Faxes.
Properties, and then click the
Apply,
I am unable to print via a wireless connection or the Wireless USB Print Server is not connecting to my wireless network.
Solution 1:
Make sure you have the SSID and security information that match the settings of
the wireless router in your network. If any of this information doesn’t match, you
will not be able to connect to the wireless network. You will need to reconnect
the print server to your router using an Ethernet cable in order to make any configuration changes.
Solution 2:
Make sure your router or access point is using only WEP or WPA-PSK with
TKIP for security. These are the only two types of security that the Wireless USB
Print Server supports.
6
Page 11

English
I created a new wireless network and my Wireless USB Print Server cannot connect.
Solution:
1. Insert the U.S. Robotics Installation CD-ROM into your CD-ROM drive.
2. Click
3. When you get to the areas concerning wireless settings, enter the appropriate
Setup Wizard and follow the on-screen instructions.
information for the new wireless network.
I have installed my multi-function printer, but my fax and scanner capabilities do not work.
Solution:
If you have a multi-function printer (printer/fax/scanner) connected to the print
server, only the printer functionality will work.
I tried to install the software for Peer-to-Peer (PTP) printing, but received an error message and the installation was aborted.
Solution:
If you have previously installed the Wireless USB Print Server software, you will
need to uninstall it before you can install the Peer-to-Peer software.
1. Click Windows
2. Select
3. When the uninstallation is complete, you will need to reboot your computer.
Uninstall and follow the on-screen instructions.
You will then be able to install the Peer-to-Peer software.
Start > Programs > Print Server.
Additional Information
For Regulatory and Warranty information, see the User Guide on the
USRobotics Installation CD-ROM.
For operation and configuration information, see the User Guide on the
USRobotics Installation CD-ROM.
For troubleshooting and technical support:
1. See the User Guide on the USRobotics Installation CD-ROM.
2. Go to the Support section of the USRobotics Web site at
www.usr.com/support/
Many of the most common difficulties that users experience have been
addressed in the FAQ and Troubleshooting Web pages for your print server.
The Support pages also contain information on the latest firmware and may
contain documentation updates.
.
7
Page 12

English
3. Submit your technical support question using an online form, or contact the
USRobotics Technical Support Department.
Model Number Serial Number
5436A
Country Webmail Voice
Austria www.usr.com/emailsupport/de 07110 900 116
Belgium (Flemish) www.usr.com/emailsupport/bn
Belgium (French) www.usr.com/emailsupport/be 070 23 35 46
Czech Republic www.usr.com/emailsupport/cz
Denmark www.usr.com/emailsupport/ea 38323011
Finland www.usr.com/emailsupport/ea
France www.usr.com/emailsupport/fr 0825 070 693
Germany www.usr.com/emailsupport/de
Greece www.usr.com/emailsupport/gr
Hungary www.usr.com/emailsupport/hu 0180 567 1548
Ireland www.usr.com/emailsupport/uk 1890 252 130
Italy www.usr.com/emailsupport/it
Luxembourg www.usr.com/emailsupport/be 342 080 8318
Middle East/Africa www.usr.com/emailsupport/me
Netherlands www.usr.com/emailsupport/bn 0900 202 5857
Norway www.usr.com/emailsupport/ea
Poland www.usr.com/emailsupport/pl
Portugal www.usr.com/emailsupport/pt 21 415 4034
Russia www.usr.com/emailsupport/ru 8 800 200 20 01
Spain www.usr.com/emailsupport/es
Sweden www.usr.com/emailsupport/se 08 5016 3205
Switzerland www.usr.com/emailsupport/de
Tur k ey www.usr.com/emailsupport/tk 0212 444 4 877
UAE www.usr.com/emailsupport/me
UK www.usr.com/emailsupport/uk 0870 844 4546
070 23 35 45
08 0091 3100
0180 567 1548
800 979 266
870 844 4546
23 16 22 37
902 117964
0848 840 200
0800 877 63
8
Page 13

Français
PO WE R
Installation
Contenu de la boîte
! 5436A Wireless USB Print Server ! Guide d'installation rapide
! Adaptateur secteur de commutation ! CD-ROM d'installation
Caractéristiques matérielles
Voyants DEL
Voyant DEL Etat Fonction
LAN
LAN
LAN
W
AC
T
ERR
WLAN
ACT
ERR
Continu Connexion Ethernet LAN établie.
Clignotant Envoi ou réception de données sur le LAN.
Eteint Pas de connexion au LAN.
Continu Connexion Ethernet WAN établie.
Clignotant Envoi ou réception de données sur le
Eteint Pas de connexion au WAN.
Clignotant Envoi ou réception de données.
Continu Pas de connexion imprimante détectée.
Eteint Imprimante connectée.
WAN.
Français
Face arrière
Elément Fonction
Pour rétablir les paramètres par défaut de votre serveur d'impression :
1. Débranchez l'adaptateur secteur du serveur d'impression.
RESET
LAN
USB
POWER
2. Appuyez sur le bouton RESET et maintenez-le enfoncé.
3. Rebranchez l'adaptateur secteur au serveur d'impression.
4. Relâchez le bouton RESET.
Pour imprimer une page d'état, appuyez une fois sur le bouton
Connecte le serveur d'impression à l'adaptateur Ethernet de votre
ordinateur.
Connecte le serveur d'impression à l'adaptateur USB de votre
ordinateur.
Connecte le serveur d'impression à l'adaptateur secteur fourni.
POWER
RESET
.
9
Page 14

Français
Configuration requise
! Un ordinateur équipé d'une connexion Ethernet à Internet
! Le CD-ROM d'installation livré avec votre imprimante
! Un navigateur Web compatible HTML 4.01 (tel qu'Internet Explorer 5.5 ou
version ultérieure ou Netscape 8.0 ou version ultérieure) avec activation
Javascript
! Câble Ethernet
! Câble USB
Instructions d'installation
Etape 1 : connexion du Wireless USB Print Server
Remarque : le Wireless USB Print Server doit être connecté à votre réseau à
l'aide d'un câble Ethernet afin de procéder à la configuration
initiale. Après la configuration initiale, vous pouvez établir une
connexion sans fil au réseau.
1. Allumez votre imprimante.
2. Connectez une extrémité du câble USB au port USB de votre imprimante,
puis connectez l'autre extrémité au port
USB du serveur d'impression.
3. Connectez une extrémité du câble Ethernet à votre routeur et l'autre
extrémité au port
10
LAN du serveur d'impression.
L
A
N
Page 15

Français
4. Insérez la fiche standard de votre pays dans l'adaptateur secteur. Appliquez
une pression suffisante pour enclencher et fixer solidement la fiche.
Débranchez l'adaptateur pour insérer la fiche en toute sécurité.
Amérique du Nord
Royaume-Uni
5. Connectez l'adaptateur secteur fourni au port d'alimentation
Europe
POWER du
serveur d'impression et branchez-le dans une prise de courant standard.
L
A
N
Etape 2 : configuration du Wireless USB Print Server
1. Vérifiez que vous êtes connecté en tant qu'administrateur à votre ordinateur.
Si vous utilisez un compte différent, vous ne pourrez pas installer
correctement le logiciel.
2. Insérez le CD-ROM d'installation USRobotics.
3. Sélectionnez
Setup Wizard (Assistant d'installation) et cliquez sur Next
(Suivant).
4. Sélectionnez le Wireless USB Print Server dans la liste et cliquez sur
Next
(Suivant).
Suivez les instructions à l'écran pour configurer les paramètres du serveur
d'impression. Assurez-vous de saisir les paramètres adaptés à votre réseau
sans fil, dont le SSID, les informations de sécurité et le type de réseau
(Infrastructure ou AdHoc).
5. Cliquez sur
Finish (Terminer).
6. Lorsqu'il vous est demandé d'installer le pilote PTP (Client à Client), cliquez
sur
Yes (Oui). Cliquez ensuite sur Next (Suivant) et suivez les instructions à
l'écran.
7. A l'écran de configuration du port d'imprimante, sélectionnez l'imprimante et
cliquez sur
" Si le nom de l'imprimante n'est pas dans la liste, cliquez sur
Next (Suivant).
Refresh
(Actualiser) jusqu'à ce que le nom de port apparaisse.
8. Sélectionnez l'imprimante dans la liste
Existing Printers (Imprimantes
disponibles).
" Si l'imprimante n'apparaît pas, cliquez sur
Add New Printer (Ajouter une
nouvelle imprimante) et suivez les instructions à l'écran.
9. Cliquez sur
Connect (Connecter).
" Si aucun astérisque n'apparaît à côté du nom de port à l'écran de
configuration du port d'imprimante, cliquez sur
Refresh (Actualiser).
Si l'imprimante n'apparaît toujours pas, reportez-vous à la section
« Dépannage » de ce manuel.
11
Page 16

Français
10. Pour mettre fin à la configuration, cliquez sur Finish (Terminer).
Etape 3 : impression d'une page de test
1. Utilisateurs de Windows XP, 2000 et NT :
o
Cliquez sur Démarrer > Imprimantes et télécopieurs.
Utilisateurs de Windows Me, 98 et 95 :
1) Cliquez sur
2) Dans la fenêtre du panneau de configuration, cliquez sur
et télécopieurs
Démarrer > Paramètres > Panneau de configuration.
Imprimantes
.
2. Effectuez un clic droit sur l'imprimante que vous venez d'installer, puis
sélectionnez
3. Cliquez sur
Propriétés.
Imprimer une page de test. Votre imprimante imprimera une
page de test si l'installation a réussi. Si aucune page de test n'est imprimée,
reportez-vous à la section « Dépannage » de ce manuel.
Etape 4 : configuration du serveur d'impression pour une connexion sans
fil
Vous pouvez désormais accéder aux fonctions sans fil du Wireless USB Print
Server.
1. Déconnectez le câble Ethernet et l'adaptateur secteur du serveur
d'impression.
2. Reconnectez l'adaptateur secteur et redémarrez le serveur d'impression. Le
serveur d'impression établit alors une connexion sans fil vers votre point
d'accès ou routeur sans fil.
3. Recommencez la procédure à partir de l'Etape 3 : impression d'une page de test.
Si vous ne pouvez pas imprimer la page de test, c'est qu'il y a un problème
avec votre connexion sans fil. Reportez-vous à la section Dépannage de ce
manuel.
Etape 5 : connexion des clients au Wireless USB Print Server
Pour permettre à d'autres ordinateurs connectés à votre réseau d'imprimer à
l'aide du Wireless USB Print Server, vous devez effectuer la procédure
d'installation de client sur chaque ordinateur.
Remarque : vous aurez peut-être besoin du CD-ROM d'installation livré avec
votre imprimante.
1. Insérez le CD-ROM d'installation U.S. Robotics dans votre lecteur de
CD-ROM.
2. Cliquez sur
Additional Installs (Installations supplémentaires), puis sur Next
(Suivant).
3. Cliquez sur
User (Utilisateur), puis suivez les instructions à l'écran pour
installer le logiciel du serveur d'impression.
4. Lorsque vous y êtes invité, sélectionnez l'imprimante et cliquez sur
Next
(Suivant).
5. Sélectionnez l'imprimante dans la liste
Existing Printers (Imprimantes
disponibles).
" Si l'imprimante n'apparaît pas, cliquez sur
Add New Printer (Ajouter une
nouvelle imprimante) et suivez les instructions à l'écran.
6. Cliquez sur
Close (Fermer).
Félicitations ! L'installation a réussi. Veuillez enregistrer votre Wireless USB
Print Server à l'adresse :
www.usr.com/productreg/
.
12
Page 17

Français
Dépannage
Pour obtenir de l'assistance sur Macintosh et sur Linux, reportez-vous à la
section Dépannage du guide d'utilisation sur le CD-ROM d'installation.
Procédure basique de dépannage
Cette procédure permet de résoudre certains problèmes que vous pourriez
rencontrer avec votre serveur d'impression :
1. Vérifiez les connexions physiques des câbles entre le serveur d'impression,
l'imprimante, votre routeur et la prise de courant.
2. Vérifiez que la prise de courant à laquelle le serveur d'impression est branché
est active.
3. Reportez-vous aux descriptions des voyants DEL au début de ce guide,
puis inspectez les voyants DEL du serveur d'impression pour vérifier que
l'appareil est sous tension et qu'aucune erreur d'impression ne s'est produite.
Si les problèmes persistent, suivez la procédure ci-dessous qui correspond le
mieux à votre problème.
Mon assistant d'installation ne parvient pas à détecter le Wireless USB Print Server.
Solution :
Rétablissez les paramètres par défaut du serveur d'impression et recommencez la
procédure d'installation. Pour rétablir les paramètres par défaut :
1. Débranchez l'adaptateur secteur du serveur d'impression.
2. Appuyez sur le bouton
3. Rebranchez l'adaptateur secteur au serveur d'impression.
4. Relâchez le bouton
RESET et maintenez-le enfoncé.
RESET.
A la fin de l'installation, un message s'affiche : « Network busy, or device not found » (Réseau occupé ou périphérique introuvable).
Solution :
Dans le menu principal du CD-ROM d'installation U.S. Robotics, cliquez sur
Additional Installs (Installations supplémentaires), puis cliquez sur User
(Utilisateur). Suivez les instructions à l'écran pour continuer la procédure
d'installation.
Mon Wireless USB Print Server n'apparaît pas à l'écran de configuration du port d'imprimante.
Solution :
Rétablissez les paramètres par défaut du serveur d'impression et recommencez la
procédure d'installation. Pour rétablir les paramètres par défaut :
13
Page 18

Français
1. Débranchez l'adaptateur secteur du serveur d'impression.
2. Appuyez sur le bouton
RESET et maintenez-le enfoncé.
3. Rebranchez l'adaptateur secteur au serveur d'impression.
4. Relâchez le bouton
RESET.
Je ne parviens pas à ajouter mon imprimante avec l'Assistant Ajout d'imprimante.
Solution :
Votre imprimante n'est peut-être pas compatible avec le Wireless USB Print
Server. Fermez toutes les fenêtres de configuration du serveur d'impression, puis
déconnectez l'imprimante du serveur d'impression.
1. Installez l'imprimante sur votre ordinateur en suivant les instructions du
fabricant de l'imprimante.
2. Une fois que vous avez terminé, reconnectez l'imprimante au serveur
d'impression.
3. Cliquez sur
Print Driver Setup (Configuration du pilote d'impression).
Démarrer > Tous les programmes > U.S. Robotics Print Server >
4. Suivez les instructions à l'écran pour terminer l'installation.
Je ne parviens pas à imprimer une page de test.
Solution :
1. Utilisateurs de Windows XP, 2000 et NT :
o
Cliquez sur Démarrer > Imprimantes et télécopieurs.
Utilisateurs de Windows Me, 98 et 95 :
1) Cliquez sur
2) Dans la fenêtre du panneau de configuration, cliquez sur
et télécopieurs
2. Effectuez un clic droit sur l'imprimante que vous venez d'installer,
sélectionnez
3. Assurez-vous que le port du serveur d'impression est sélectionné. Si ce n'est
pas le cas, sélectionnez-le, cliquez sur
devriez pouvoir imprimer une page de test.
Démarrer > Paramètres > Panneau de configuration.
Imprimantes
.
Propriétés, et cliquez sur l'onglet Ports.
Appliquer, puis sur OK. A présent, vous
Je ne parviens pas à imprimer via une connexion sans fil, ou le Wireless USB Print Server ne se connecte pas à mon réseau sans fil.
Solution 1:
Vérifiez que le SSID et les informations de sécurité correspondent bien aux
paramètres du routeur sans fil sur votre réseau. Si ce n'est pas le cas, vous ne
pourrez pas établir de connexion au réseau sans fil. Si vous souhaitez modifier
la configuration, vous devez connecter le serveur d'impression à votre routeur à
l'aide d'un câble Ethernet.
Solution 2:
Vérifiez que votre routeur ou point d'accès utilise uniquement le protocole
de sécurité WEP ou WPA-PSK avec TKIP. Le Wireless USB Print Server
est compatible avec ces deux types de sécurité uniquement.
14
Page 19

Français
J'ai créé un nouveau réseau sans fil et mon Wireless USB Print Server ne parvient pas à se connecter.
Solution :
1. Insérez le CD-ROM d'installation U.S. Robotics dans votre lecteur de
CD-ROM.
2. Cliquez sur
à l'écran.
3. Lorsque vous accédez aux écrans de configuration des paramètres sans fil,
saisissez les informations correspondant au nouveau réseau sans fil.
Setup Wizard (Assistant d'installation) et suivez les instructions
J'ai installé mon imprimante multifonctions, mais les fonctionnalités fax et scanner ne sont pas disponibles.
Solution :
Si vous connectez une imprimante multifonctions (imprimante/fax/scanner) au
serveur d'impression, seule la fonctionnalité d'impression sera disponible.
J'ai essayé d'installer le logiciel pour l'impression PTP (Client à Client), mais un message d'erreur s'est affiché et l'installation a échoué.
Solution :
Si vous avez précédemment installé le logiciel du Wireless USB Print Server, vous
devrez le désinstaller avant de pouvoir installer le logiciel PTP.
1. Cliquez sur
d'impression).
2. Sélectionnez
3. Lorsque la désinstallation est terminée, vous devez redémarrer votre
ordinateur. Vous pourrez alors installer le logiciel PTP.
Démarrer > Tous les programmes > Print Server (Serveur
Uninstall (Désinstaller) puis suivez les instructions à l'écran.
Informations complémentaires
Pour obtenir plus d'informations sur les mentions légales et la garantie,
reportez-vous au Guide de l'utilisateur sur le CD-ROM d'installation d'USRobotics.
Pour obtenir plus d'informations sur le fonctionnement et la
configuration, reportez-vous au Guide de l'utilisateur sur le CD-ROM
d'installation d'USRobotics.
Pour des conseils de dépannage ou une assistance technique :
1. Reportez-vous au Guide de l'utilisateur sur le CD-ROM d'installation
d'USRobotics.
2. Accédez à la section Support du site Web d'USRobotics à l'adresse :
www.usr.com/support/
.
15
Page 20
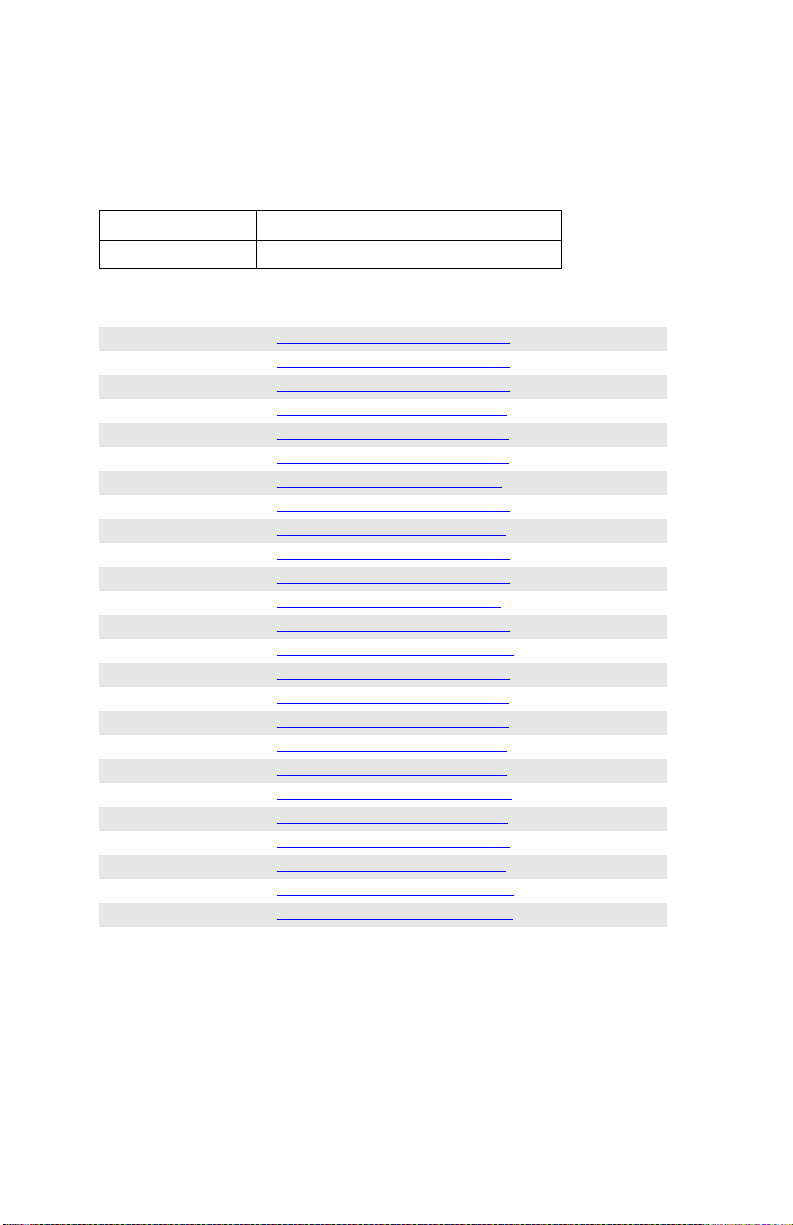
Français
Vous trouverez des réponses à la plupart des problèmes rencontrés par les
utilisateurs dans les pages Web FAQ et Dépannage consacrées à votre serveur
d'impression. Les pages d'assistance contiennent également des informations
sur les microcodes les plus récents et les mises à jour de documentation.
3. Posez votre question à l'assistance technique à l'aide du formulaire en ligne ou
contactez le service d'assistance technique d'USRobotics.
Numéro de modèle Numéro de série
5436A
Pays Adresse Web Téléphone
Autriche www.usr.com/emailsupport/de 07110 900 116
Belgique (Flamand) www.usr.com/emailsupport/bn
Belgique (Français) www.usr.com/emailsupport/be 070 23 35 46
République tchèque www.usr.com/emailsupport/cz
Danemark www.usr.com/emailsupport/ea 38323011
Finlande www.usr.com/emailsupport/ea
France www.usr.com/emailsupport/fr 0825 070 693
Allemagne www.usr.com/emailsupport/de
Grèce www.usr.com/emailsupport/gr
Hongrie www.usr.com/emailsupport/hu 0180 567 1548
Irlande www.usr.com/emailsupport/uk 1890 252 130
Italie www.usr.com/emailsupport/it
Luxembourg www.usr.com/emailsupport/be 342 080 8318
Moyen-Orient/Afrique www.usr.com/emailsupport/me
Pays-Bas www.usr.com/emailsupport/bn 0900 202 5857
Norvège www.usr.com/emailsupport/ea
Pologne www.usr.com/emailsupport/pl
Portugal www.usr.com/emailsupport/pt 21 415 4034
Russie www.usr.com/emailsupport/ru 8 800 200 20 01
Espagne www.usr.com/emailsupport/es
Suède www.usr.com/emailsupport/se 08 5016 3205
Suisse www.usr.com/emailsupport/de
Tur q ui e www.usr.com/emailsupport/tk 0212 444 4 877
EAU www.usr.com/emailsupport/me
Royaume-Uni www.usr.com/emailsupport/uk 0870 844 4546
070 23 35 45
08 0091 3100
0180 567 1548
800 979 266
870 844 4546
23 16 22 37
902 117964
0848 840 200
0800 877 63
16
Page 21

Deutsch
PO WE R
Installation
Packungsinhalt
! 5436A Wireless USB Print Server ! Installationsanleitung
! Verstellbares Netzteil ! Installations-CD-ROM
Technische Merkmale
LEDs
LED State (Zustand) Funktion
LAN
LAN
LAN
W
AC
T
ERR
WLAN
ACT
ERR
An Ethernet-LAN-Verbindung hergestellt
Blinkt LAN-Daten werden gesendet oder
Aus Keine LAN-Verbindung
An Ethernet-WAN-Verbindung hergestellt
Blinkt WAN-Daten werden gesendet oder
Aus Keine WAN-Verbindung
Blinkt Daten werden gesendet oder
An Es wurde keine Druckerverbindung
Aus Drucker ist verbunden
empfangen
empfangen
empfangen
erkannt
Deutsch
Rückseite
Element Funktion
So stellen Sie auf Ihrem Druckserver die werkseitigen Voreinstellungen
wieder her:
1. Ziehen Sie das Netzkabel aus dem Druckserver heraus.
RESET
LAN
USB
POWER
2. Halten Sie die RESET-Taste gedrückt.
3. Stecken Sie das Netzkabel wieder in den Druckserver.
4. Lassen Sie die RESET-Taste los.
Zum Drucken einer Status-Seite drücken Sie kurz die
Anschluss des Druckservers zum Ethernet-Adapter (Netzwerkkarte)
Anschluss des Druckservers zum USB-Adapter
Anschluss des Druckservers zum mitgelieferten Netzteil
POWER
RESET
-Taste.
17
Page 22

Deutsch
Anforderungen
! Computer mit Ethernet-Internetverbindung
! Installations-CD-ROM für Ihren Drucker
! Mit HTML 4.01 kompatibler Webbrowser (wie z. B. Internet Explorer 5.5
oder höher bzw. Netscape 8.0 oder höher) mit aktiviertem JavaScript.
! Ethernet-Kabel
! USB-Kabel
Installationsanleitung
1. Schritt: Anschließen des Wireless USB Print Servers
Hinweis: Wird die Konfiguration zum ersten Mal durchgeführt, muss der
Wireless USB Print Server über ein Ethernet-Kabel mit dem
Netzwerk verbunden sein. Nach der Einrichtung können Sie wieder
eine Wireless-Verbindung herstellen.
1. Schalten Sie den Drucker ein.
2. Stecken Sie ein Ende des USB-Kabels in den USB-Anschluss des Druckers
und das andere Ende in den
USB-Anschluss des Druckservers.
3. Stecken Sie ein Ende des Ethernet-Kabels in den Router und das andere
Ende in den LAN-Anschluss des Druckservers.
L
A
N
18
Page 23

Deutsch
4. Stecken Sie den Standardstecker für Ihr Land in das Netzteil. Drücken Sie
den Stecker fest an, bis er hörbar einrastet. Das Netzteil muss vor dem
Einstecken des Steckers von der Stromversorgung abgetrennt sein.
Nordamerika
Großbritannien
5. Stecken Sie das Kabelende des mitgelieferten Netzteils in den
Europa
POWER-
Anschluss des Druckservers und das eigentliche Netzteil in eine Steckdose.
L
A
N
2. Schritt: Konfigurieren des Wireless USB Print Servers
1. Sie müssen an Ihrem Computer als Administrator angemeldet sein.
Andernfalls kann die Software nicht ordnungsgemäß installiert werden.
2. Legen Sie die USRobotics Installations-CD-ROM ein.
3. Wählen Sie
Setup Wizard (Setup-Assistent) und klicken Sie auf Next (Weiter).
4. Wählen Sie in der Liste den Wireless USB Print Server und klicken Sie auf
Next (Weiter).
Befolgen Sie die Anweisungen auf dem Bildschirm, um den Druckserver
zu konfigurieren. Nehmen Sie die richtigen Einstellungen für Ihr WirelessNetzwerk vor, darunter SSID, Sicherheitsinformationen und Netzwerktyp
(Infrastruktur oder AdHoc).
5. Klicken Sie auf
Finish (Fertig stellen).
6. Wenn Sie zum Installieren des PTP-Treibers (Peer-to-Peer) aufgefordert
werden, klicken Sie auf
Yes (Ja). Klicken Sie dann auf Next (Weiter) und
befolgen Sie die Anweisungen auf dem Bildschirm.
7. Wählen Sie auf dem Bildschirm Printer Port Setup (Einrichtung des
Druckeranschlusses) den Drucker aus und klicken Sie auf
" Wird der Drucker nicht aufgeführt, klicken Sie auf
Next (Weiter).
Refresh
(Aktualisieren), bis der Anschlussname angezeigt wird.
8. Wählen Sie den Drucker aus der Liste
Existing Printers (Vorhandene
Drucker) aus.
" Wird der Drucker nicht in der Liste aufgeführt, klicken Sie auf
(Neuen Drucker hinzufügen) und befolgen Sie die Anweisungen
Printer
Add New
auf dem Bildschirm.
9. Klicken Sie auf
Connect (Verbinden).
" Falls Sie auf dem Einrichtungsbildschirm kein Sternchen neben
dem Namen des Anschlusses sehen können, klicken Sie auf
Refresh
(Aktualisieren). Wird der Drucker danach immer noch nicht aufgeführt,
lesen Sie den Abschnitt "Fehlerbehebung" in dieser Anleitung.
10. Klicken Sie zum Abschließen der Konfiguration auf
Finish (Fertig stellen).
19
Page 24
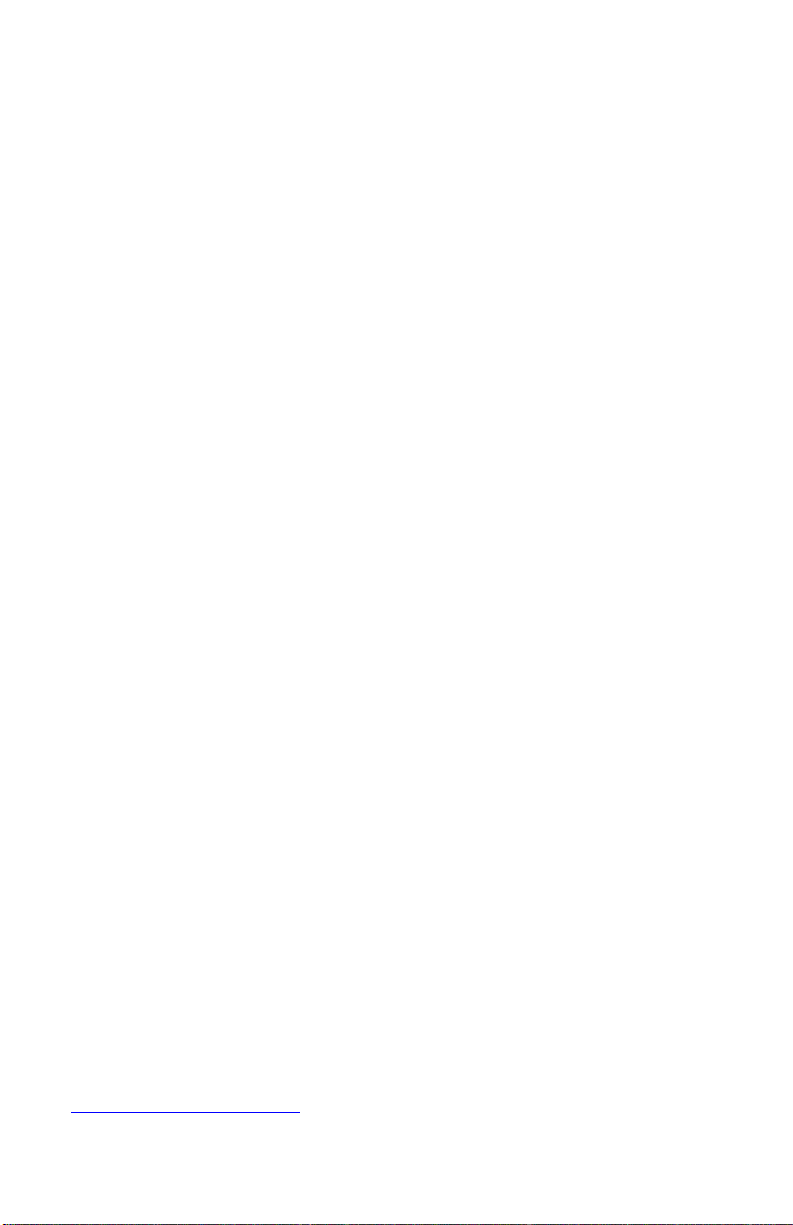
Deutsch
3. Schritt: Ausdrucken einer Testseite
1. Unter Windows XP, 2000 und NT:
o
Klicken Sie auf Start > Drucker und Faxgeräte.
Unter Windows Me, 98 und 95:
1) Klicken Sie auf
2) Klicken Sie auf
Start > Einstellungen > Systemsteuerung.
Drucker und Faxgeräte.
2. Klicken Sie mit der rechten Maustaste auf den Drucker, den Sie gerade
installiert haben, und wählen Sie
3. Klicken Sie auf
Testseite drucken. Der Drucker sollte nun eine Testseite
Eigenschaften.
ausdrucken. Ist dies nicht der Fall, konsultieren Sie den Abschnitt
"Fehlerbehebung" in dieser Anleitung.
4. Schritt: Einrichten der Wireless-Verbindung auf dem Print Server
Sie haben jetzt Zugriff auf die Wireless-Funktionen des Wireless USB Print
Servers.
1. Ziehen Sie das Ethernet-Kabel und das Netzkabel aus dem Druckserver
heraus.
2. Stecken Sie das Netzkabel wieder in den Print Server, um ihn neu zu starten.
Der Druckserver sollte nun eine Wireless-Verbindung zum Wireless Router
oder Access Point herstellen.
3. Wiederholen Sie die Anweisungen aus dem 3. Schritt: Ausdrucken einer Testseite.
Wird die Testseite nicht gedruckt, ist etwas mit der Wireless-Verbindung
nicht in Ordnung. Lesen Sie den Abschnitt "Fehlerbehebung" in dieser
Anleitung.
5. Schritt: Hinzufügen von Clients zum Wireless USB Print Server
Damit auch andere an das Netzwerk angeschlossene Computer Druckaufträge
an den Wireless USB Print Server senden können, muss der Print Server auf
jedem dieser Client-Computer installiert werden.
Hinweis: Sie benötigen unter Umständen die Installations-CD-ROM für Ihren
Drucker.
1. Legen Sie die Installations-CD-ROM in das CD-ROM-Laufwerk ein.
2. Klicken Sie auf
Additional Installs (Weitere Installationen) und dann auf Next
(Weiter).
3. Wählen Sie
User (Benutzer) und befolgen Sie die Anweisungen zur
Installation des Druckservers auf dem Bildschirm.
4. Wählen Sie als Nächstes den Drucker aus und klicken Sie auf
5. Wählen Sie den Drucker aus der Liste
Existing Printers (Vorhandene
Next (Weiter).
Drucker) aus.
" Wird der Drucker nicht in der Liste aufgeführt, klicken Sie auf
Printer
(Neuen Drucker hinzufügen) und befolgen Sie die Anweisungen
Add New
auf dem Bildschirm.
6. Klicken Sie auf
Close (Schließen).
Herzlichen Glückwunsch! Sie haben die Installation abgeschlossen.
Bitte registrieren Sie Ihren Wireless USB Print Server unter
www.usr.com/productreg/
20
.
Page 25

Deutsch
Fehlerbehebung
Hilfe für Macintosh und Linux finden Sie im Abschnitt "Fehlerbehebung" in der
Bedienungsanleitung auf der Installations-CD-ROM.
Was Sie zuerst überprüfen sollten
Wenn es zu Komplikationen mit dem Druckserver kommt, sollten Sie die
folgenden Punkte zuerst überprüfen:
1. Die Kabelverbindungen zwischen Druckserver, Drucker, Router und
Steckdose müssen in Ordnung sein.
2. Der Print Server muss an eine stromführende Steckdose angeschlossen sein.
3. Überprüfen Sie die LED-Anzeigen am Druckserver anhand der
Beschreibung zu Beginn dieser Anleitung daraufhin, ob die Stromzufuhr
aktiv ist und kein Druckerfehler vorliegt.
Falls Sie immer noch Probleme mit dem Print Server haben, machen Sie das
entsprechende Problem in den folgenden Lösungsvorschlägen ausfindig.
Mein Setup-Assistent erkennt den Wireless USB Print Server nicht.
Lösungsvorschlag:
Stellen Sie die werkseitigen Voreinstellungen des Druckservers wieder her und
wiederholen Sie den Installationsvorgang. So stellen Sie die werkseitigen
Voreinstellungen wieder her:
1. Ziehen Sie das Netzkabel aus dem Druckserver heraus.
2. Halten Sie die
3. Stecken Sie das Netzkabel wieder in den Druckserver.
4. Lassen Sie die
RESET-Taste gedrückt.
RESET-Taste los.
Gegen Ende der Installation zeigt der Setup-Assistent folgende Meldung an: "Network busy, or device not found" (Netzwerk überlastet oder Gerät nicht gefunden).
Lösungsvorschlag:
Klicken Sie im Hauptmenü der Installations-CD-ROM auf
(Weitere Installationen) und dann auf User (Benutzer). Befolgen Sie die
Bildschirmanweisungen, bis die Installation abgeschlossen ist.
Additional Installs
Mein Wireless USB Print Server wird nicht auf dem Einrichtungsbildschirm angezeigt.
Lösungsvorschlag:
Stellen Sie die werkseitigen Voreinstellungen des Druckservers wieder her und
wiederholen Sie den Installationsvorgang. So stellen Sie die werkseitigen
Voreinstellungen wieder her:
21
Page 26
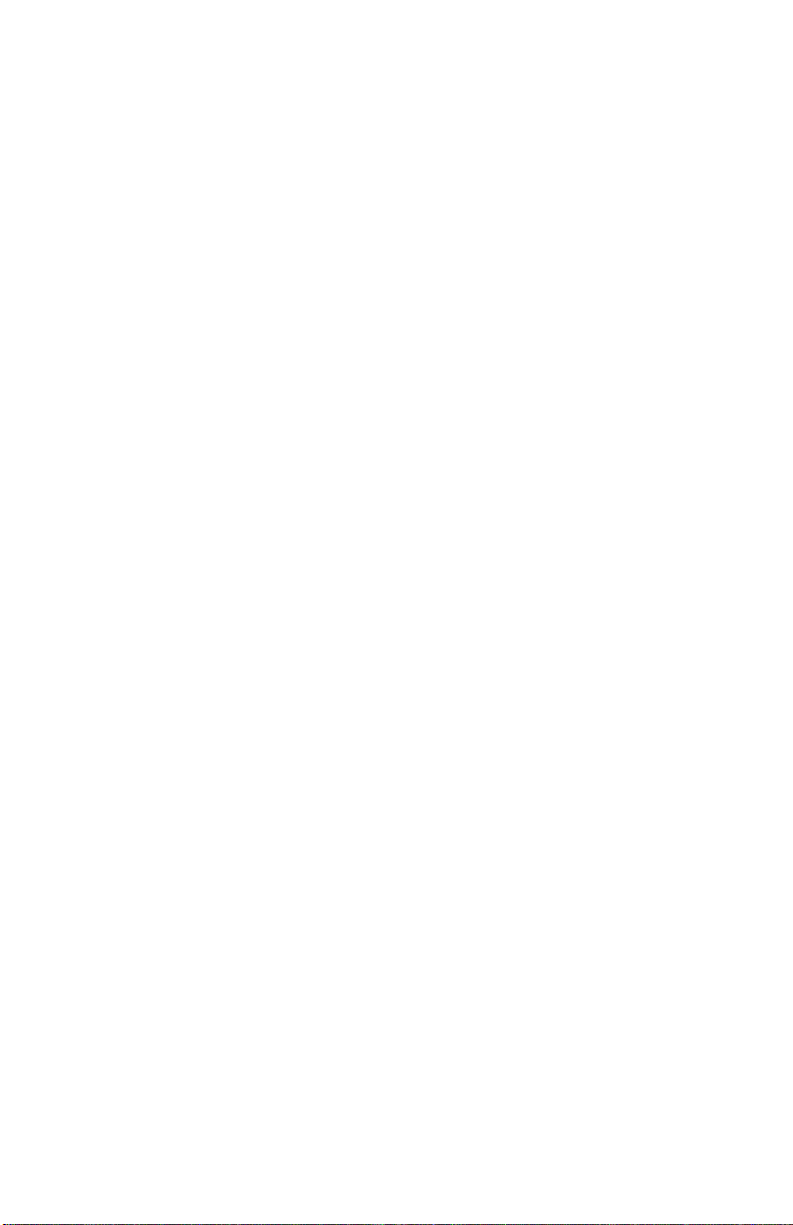
Deutsch
1. Ziehen Sie das Netzkabel aus dem Druckserver heraus.
2. Halten Sie die
RESET-Taste gedrückt.
3. Stecken Sie das Netzkabel wieder in den Druckserver.
4. Lassen Sie die
RESET-Taste los.
Ich kann meinen Drucker nicht über den Druckerinstallations-Assistenten hinzufügen.
Lösungsvorschlag:
Der Drucker ist möglicherweise nicht mit dem Wireless USB Print Server
kompatibel. Schließen Sie alle Einrichtungsbildschirme des Druckservers und
trennen Sie den Drucker vom Druckserver.
1. Installieren Sie gemäß den Anweisungen des Druckerherstellers den Drucker
auf Ihrem Computer.
2. Schließen Sie danach den Drucker wieder an den Druckserver an.
3. Klicken Sie auf
Setup
.
Start > Programme > U.S. Robotics Print Server > Print Driver
4. Befolgen Sie die Bildschirmanweisungen, bis die Installation abgeschlossen
ist.
Ich kann keine Testseite ausdrucken.
Lösungsvorschlag:
1. Unter Windows XP, 2000 und NT:
o
Klicken Sie auf Start > Drucker und Faxgeräte.
Unter Windows Me, 98 und 95:
1) Klicken Sie auf
2) Klicken Sie auf
2. Klicken Sie mit der rechten Maustaste auf den Drucker, den Sie gerade
installiert haben, wählen Sie
Registerkarte Anschlüsse.
3. Überprüfen Sie, ob der Anschluss mit der Beschreibung Druckserver
ausgewählt ist. Falls nicht, wählen Sie ihn aus, klicken Sie auf
und anschließend auf
sein.
Start > Einstellungen > Systemsteuerung.
Drucker und Faxgeräte.
Eigenschaften und klicken Sie dann auf die
Übernehmen
OK. Jetzt sollte das Ausdrucken einer Testseite möglich
Ich kann nicht über eine Wireless-Verbindung drucken bzw. der Wireless USB Print Server lässt sich nicht an mein Wireless-Netzwerk anschließen.
Lösung 1:
Netzwerkname (SSID) und Sicherheitsinformationen müssen mit den
Einstellungen des Wireless Routers in Ihrem Netzwerk übereinstimmen. Falls die
Daten nicht übereinstimmen, kann keine Verbindung zum Wireless-Netzwerk
hergestellt werden. Zum Ändern der Konfiguration muss der Druckserver über
ein Ethernet-Kabel mit dem Router verbunden werden.
Lösung 2:
Der Router oder Access Point darf als Verschlüsselung nur WEP oder WPA-PSK
mit TKIP verwenden. Dies sind die einzigen vom Wireless USB Print Server
unterstützten Verschlüsselungsmethoden.
22
Page 27

Deutsch
Ich habe ein neues drahtloses Netzwerk erstellt, aber mein Wireless USB Print Server kann nicht darauf zugreifen.
Lösungsvorschlag:
1. Legen Sie die Installations-CD-ROM in das CD-ROM-Laufwerk ein.
2. Klicken Sie auf
Anweisungen auf dem Bildschirm.
3. Geben Sie im Bereich mit den Wireless-Einstellungen die entsprechenden
Angaben zum neuen Wireless-Netzwerk ein.
Setup Wizard (Setup-Assistent) und befolgen Sie die
Ich habe mein Multifunktionsgerät installiert, Fax und Scanner funktionieren jedoch nicht.
Lösungsvorschlag:
Wenn Sie ein Multifunktionsgerät (Drucker/Fax/Scanner) mit dem Druckserver
verbinden, funktioniert nur der Drucker.
Bei dem Versuch, die Software für Peer-to-Peer-Druck zu installieren, erscheint eine Fehlermeldung und die Installation wird abgebrochen.
Lösungsvorschlag:
Wenn Sie vorher bereits die Wireless USB Print Server-Software installiert haben,
müssen Sie diese erst deinstallieren, bevor Sie die Peer-to-Peer-Software
installieren können.
1. Klicken Sie unter Windows auf
2. Klicken Sie auf
Bildschirm.
3. Nach der Deinstallation müssen Sie den Computer neu starten. Anschließend
können Sie die Peer-to-Peer-Software installieren.
Deinstallieren und befolgen Sie die Anweisungen auf dem
Start > Programme > Print Server.
Weitere Informationen
Hinweise zu Vorschriften und Garantie finden Sie in der Bedienungsanleitung
auf der USRobotics Installations-CD-ROM.
Informationen zum Betrieb und zur Konfiguration finden Sie in der
Bedienungsanleitung auf der USRobotics Installations-CD-ROM.
Fehlerbehebung und Technischer Support:
1. Siehe Bedienungsanleitung auf der USRobotics Installations-CD-ROM.
2. Rufen Sie den Support-Bereich auf der Website von USRobotics
unter www.usr.com/support/
Viele der häufigsten Probleme, denen Benutzer begegnen können,
werden in den FAQ (Häufig gestellte Fragen) und auf den Webseiten zur
Fehlerbehebung für Ihren Druckserver angesprochen. Auf diesen Seiten
auf.
23
Page 28
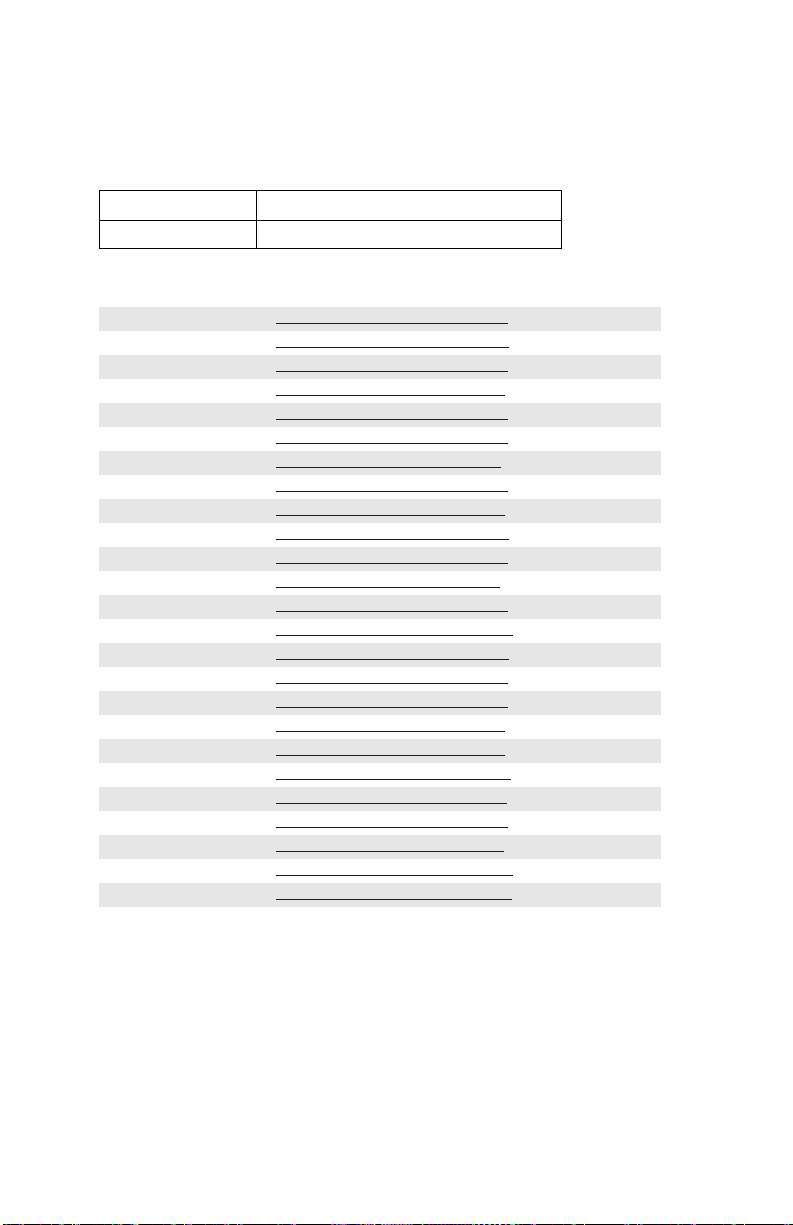
Deutsch
finden Sie außerdem Informationen zur neuesten Firmware und evtl.
Updates zu Dokumentationen.
3. Senden Sie Ihre Fragen technischer Natur bitte über das entsprechende
Online-Formular ein oder wenden Sie sich persönlich an die Mitarbeiter des
Technischen Supports von USRobotics.
Modellnummer Seriennummer
5436A
Land E-Mail Telefon
Österreich www.usr.com/emailsupport/de 07110 900116
Belgien (Niederländ.) www.usr.com/emailsupport/bn
Belgien (Franz.) www.usr.com/emailsupport/be 070 23 35 46
Tschechische Republik www.usr.com/emailsupport/cz
Dänemark www.usr.com/emailsupport/ea 38323011
Finnland www.usr.com/emailsupport/ea
Frankreich www.usr.com/emailsupport/fr 0825 070 693
Deutschland www.usr.com/emailsupport/de
Griechenland www.usr.com/emailsupport/gr
Ungarn www.usr.com/emailsupport/hu 0180 567 1548
Irland www.usr.com/emailsupport/uk 1890 252 130
Italien www.usr.com/emailsupport/it
Luxemburg www.usr.com/emailsupport/be 342 080 8318
Naher Osten/Afrika www.usr.com/emailsupport/me
Niederlande www.usr.com/emailsupport/bn 0900 202 5857
Norwegen www.usr.com/emailsupport/ea
Polen www.usr.com/emailsupport/pl
Portugal www.usr.com/emailsupport/pt 21 415 4034
Russland www.usr.com/emailsupport/ru 8 800 200 20 01
Spanien www.usr.com/emailsupport/es
Schweden www.usr.com/emailsupport/se 08 5016 3205
Schweiz www.usr.com/emailsupport/de
Türkei www.usr.com/emailsupport/tk 0212 444 4 877
VAE www.usr.com/emailsupport/me
Großbritannien www.usr.com/emailsupport/uk 0870 844 4546
070 23 35 45
08 0091 3100
0180 567 1548
800 979 266
870 844 4546
23 16 22 37
902 117964
0848 840 200
0800 877 63
24
Page 29

Italiano
PO WE R
Italiano
Installazione
Contenuto della confezione
! 5436A Wireless USB Print Server ! Guida all'installazione rapida
! Adattatore di alimentazione ! CD-ROM di installazione
Caratteristiche del prodotto
LED
LED Stato Funzione
LAN
LAN
LAN
W
AC
T
ERR
WLAN
ACT
ERR
Acceso Connessione LAN Ethernet stabilita
Lampeggiante Invio o ricezione di dati LAN
Spento Non connesso con la LAN
Acceso Connessione WAN Ethernet stabilita
Lampeggiante Invio o ricezione di dati WAN
Spento Non connesso con la WAN
Lampeggiante Invio o ricezione di dati
Acceso Nessuna connessione a stampante
Spento Stampante connessa
rilevata
Visuale posteriore
Elemento Funzione
Per ripristinare le impostazioni predefinite del server di stampa:
1. Scollegare l'alimentatore dal server di stampa.
RESET
(Ripristino)
LAN
USB
POWER
(Alimentazione)
2. Premere e tenere premuto il tasto RESET.
3. Collegare nuovamente l'alimentatore al server di stampa.
4. Rilasciare il tasto RESET.
Per stampare una pagina di stato, premere una volta il tasto
RESET
Connette il server di stampa alla scheda Ethernet del computer.
Connette il server di stampa alla scheda USB del computer.
Connette il server di stampa all'alimentatore fornito.
POWER
.
25
Page 30
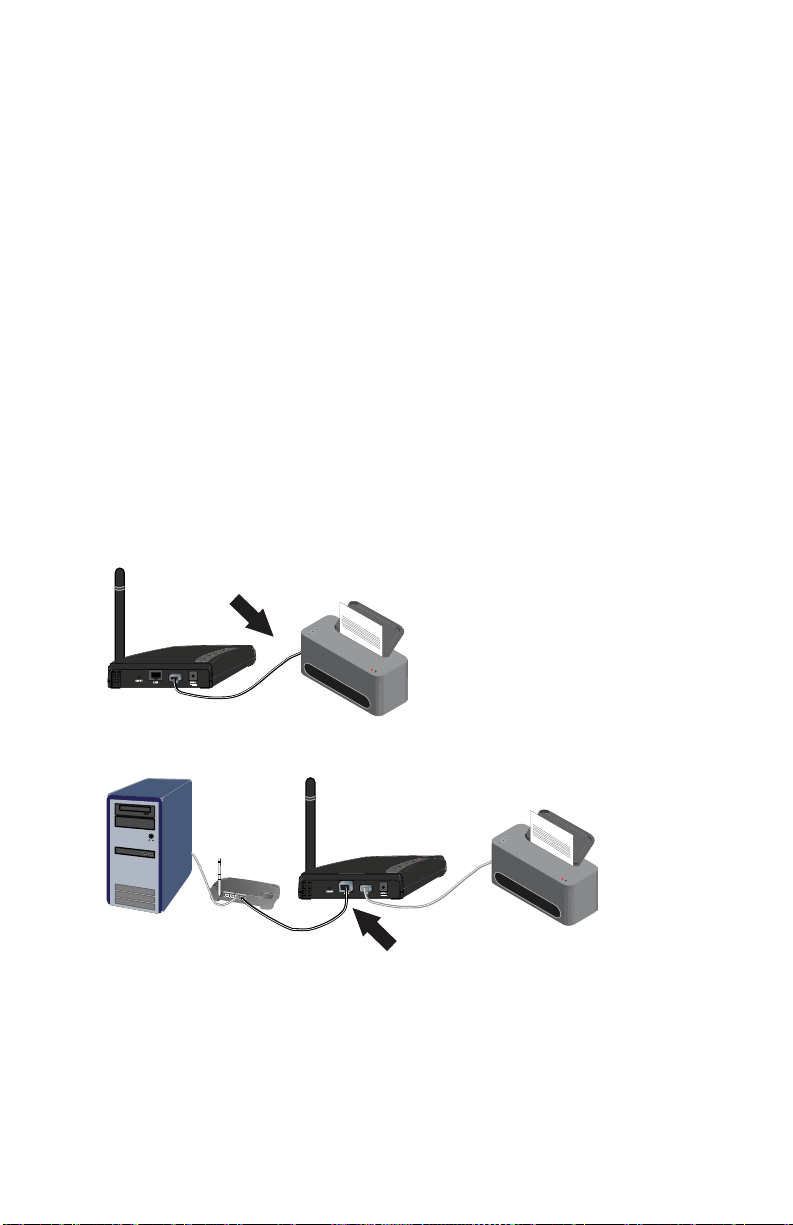
Italiano
Requisiti
! Computer dotato di connessione Ethernet
! CD-ROM di installazione fornito con la stampante
! Browser Web compatibile con HTML 4.01 (Internet Explorer 5.5 o versione
successiva oppure Netscape 8.0 o versione successiva) e con JavaScript
abilitato
! Cavo Ethernet
! Cavo USB
Istruzioni per l'installazione
Fase uno: collegare Wireless USB Print Server
Nota: per la configurazione iniziale, Wireless USB Print Server deve essere
collegato alla rete tramite un cavo Ethernet. Una volta completata la
configurazione iniziale, sarà possibile stabilire una connessione wireless.
1. Accendere la stampante.
2. Collegare un'estremità del cavo USB alla porta USB della stampante e l'altra
estremità alla porta
USB del server di stampa.
3. Collegare un'estremità del cavo Ethernet al router e l'altra estremità alla porta
LAN del server di stampa.
L
A
N
26
Page 31

Italiano
4. Inserire la spina standard dell'area geografica desiderata nell'adattatore di
alimentazione. Premere fino a che non si avverte uno scatto e la spina non è
alloggiata in modo stabile. Durante questa operazione, l'adattatore deve
essere scollegato dall'alimentazione.
America del Nord
Regno Unito
5. Collegare l'adattatore di alimentazione fornito alla porta
Europa
POWER
(Alimentazione) del server di stampa e collegare l'adattatore di alimentazione
a una presa di corrente standard.
L
A
N
Fase due: configurare Wireless USB Print Server
1. Verificare di aver effettuato l'accesso al computer come amministratore. Per
installare correttamente il software, sono necessari i diritti di amministratore.
2. Inserire il CD-ROM di installazione USRobotics.
3. Selezionare
Setup Wizard (Installazione guidata) e fare clic su Next (Avanti).
4. Selezionare Wireless USB Print Server (Installazione guidata) dall'elenco e
fare clic su
Next.
Seguire le istruzioni sullo schermo per configurare le impostazioni del server
di stampa. Assicurarsi di inserire le impostazioni corrette della rete wireless,
inclusi SSID (Service Set Identifier), informazioni di sicurezza e tipo di rete
(Infrastucture o AdHoc).
5. Fare clic su
6. Quando richiesto di installare il driver PTP (Peer-to-Peer), fare clic su
(Sì). Fare clic su
Finish (Fine).
Yes
Next e seguire le istruzioni visualizzate.
7. Nella videata di configurazione della porta della stampante, selezionare la
stampante e fare clic su
" Se la stampante non viene visualizzata, fare clic su
Next.
Refresh (Aggiorna)
finché non compare il nome della porta.
8. Selezionare la stampante dall'elenco
" Se la stampante non viene visualizzata, fare clic su
Existing Printers (Stampanti esistenti).
Add New Printer
(Aggiungi nuova stampante) e seguire le istruzioni sullo schermo.
9. Fare clic su
Connect (Connetti).
" Se non compare un asterisco vicino al nome della porta nella schermata
di configurazione della porta della stampante, fare clic su
Refresh
(Aggiorna). Se continua a non comparire, consultare la sezione di
risoluzione di problemi di questa guida.
10. Fare clic su
Close (Chiudi) per completare la procedura di configurazione.
27
Page 32

Italiano
Fase tre: stampare una pagina di prova
1. Utenti di Windows XP, 2000 e NT
o
Fare clic su Start > Stampanti e fax.
Utenti di Windows Me, 98 e 95
1) Fare clic su
2) Nel Pannello di controllo, fare clic su
Start/Avvio > Impostazioni > Pannello di controllo.
Stampanti e fax.
2. Fare clic con il pulsante destro del mouse sulla stampante appena installata e
selezionare
3. Fare clic su
Proprietà.
Stampa pagina di prova. Verrà stampata una pagina di prova. Se la
pagina non viene stampata, consultare la sezione di risoluzione di problemi di
questa guida.
Fase quattro: impostare il Server di stampa per l'accesso wireless
È ora possibile accedere alle funzioni wireless di Wireless USB Print Server.
1. Scollegare il cavo Ethernet e l'adattatore di alimentazione dal server di
stampa.
2. Collegare nuovamente l'alimentatore di alimentazione per riavviare il server
di stampa. Il server di stampa cercherà di stabilire una connessione wireless
con il router o l'access point wireless.
3. Ripetere le istruzioni da Fase tre: stampare una pagina di prova.
Se la pagina di prova non viene stampata, si è verificato un problema con la
connessione wireless. Consultare la sezione Risoluzione di problemi di questa
guida.
Fase cinque: connettere client a Wireless USB Print Server
Per consentire ad altri computer collegati in rete di stampare utilizzando Wireless
USB Print Server, è necessario eseguire la procedura di installazione di client su
ogni computer.
Nota:fare riferimento al CD-ROM di installazione in dotazione con la
stampante.
1. Inserire il CD-ROM di installazione U.S. Robotics nell'unità CD-ROM.
2. Fare clic su
Next
3. Per installare il software del server di stampa, fare clic su
Additional Installs (Installazioni aggiuntive), quindi fare clic su
(Avanti).
User (Utente) e
seguire le istruzioni sullo schermo.
4. Quando richiesto, selezionare la stampante e fare clic su
5. Selezionare la stampante dall'elenco
Existing Printers (Stampanti esistenti).
" Se la stampante non viene visualizzata, fare clic su
Next.
Add New Printer
(Aggiungi nuova stampante) e seguire le istruzioni sullo schermo.
6. Fare clic su
Close (Chiudi).
Congratulazioni. La procedura di installazione è stata completata. Registrare
Wireless USB Print Server alla pagina
28
www.usr.com/productreg/
.
Page 33

Italiano
Risoluzione di problemi
Per l'assistenza Macintosh e Linux, fare riferimento alla sezione Risoluzione di
problemi della guida utente nel CD-ROM di installazione.
Procedura fondamentale per la risoluzione di problemi
Questa procedura può risolvere alcuni problemi che potrebbero verificarsi con il
server di stampa:
1. Controllare il collegamento via cavo tra il server di stampa, la stampante, il
router e la presa di corrente.
2. Assicurarsi che la presa di corrente a cui è collegato il server di stampa sia
funzionante.
3. Fare riferimento alle descrizioni dei LED all'inizio di questa guida e
controllare i LED del server di stampa per verificare l'alimentazione e
l'eventuale presenza di errori di stampa.
Se si continuano a riscontrare problemi, attenersi alla procedura più adeguata tra
quelle seguenti.
Durante l'installazione guidata non viene rilevato Wireless USB Print Server.
Soluzione possibile
Ripristinare le impostazioni predefinite del server di stampa e ripetere la
procedura di installazione. Per ripristinare le impostazioni predefinite:
1. Scollegare l'alimentatore dal server di stampa.
2. Premere e tenere premuto il tasto
3. Collegare nuovamente l'alimentatore al server di stampa.
4. Rilasciare il tasto
RESET.
RESET (Ripristino).
Una volta completata la procedura di installazione guidata, viene visualizzato il messaggio "Network busy, or device not found" (Rete occupata o dispositivo non trovato).
Soluzione possibile
Nel menu principale del CD-ROM di installazione di U.S. Robotics, fare clic su
Additional Installs (Installazioni aggiuntive), quindi su User (Utente). Seguire le
istruzioni sullo schermo per continuare la procedura di installazione.
Wireless USB Print Server non compare nella videata di configurazione della porta della stampante.
Soluzione possibile
Ripristinare le impostazioni predefinite del server di stampa e ripetere la
procedura di installazione. Per ripristinare le impostazioni predefinite:
29
Page 34
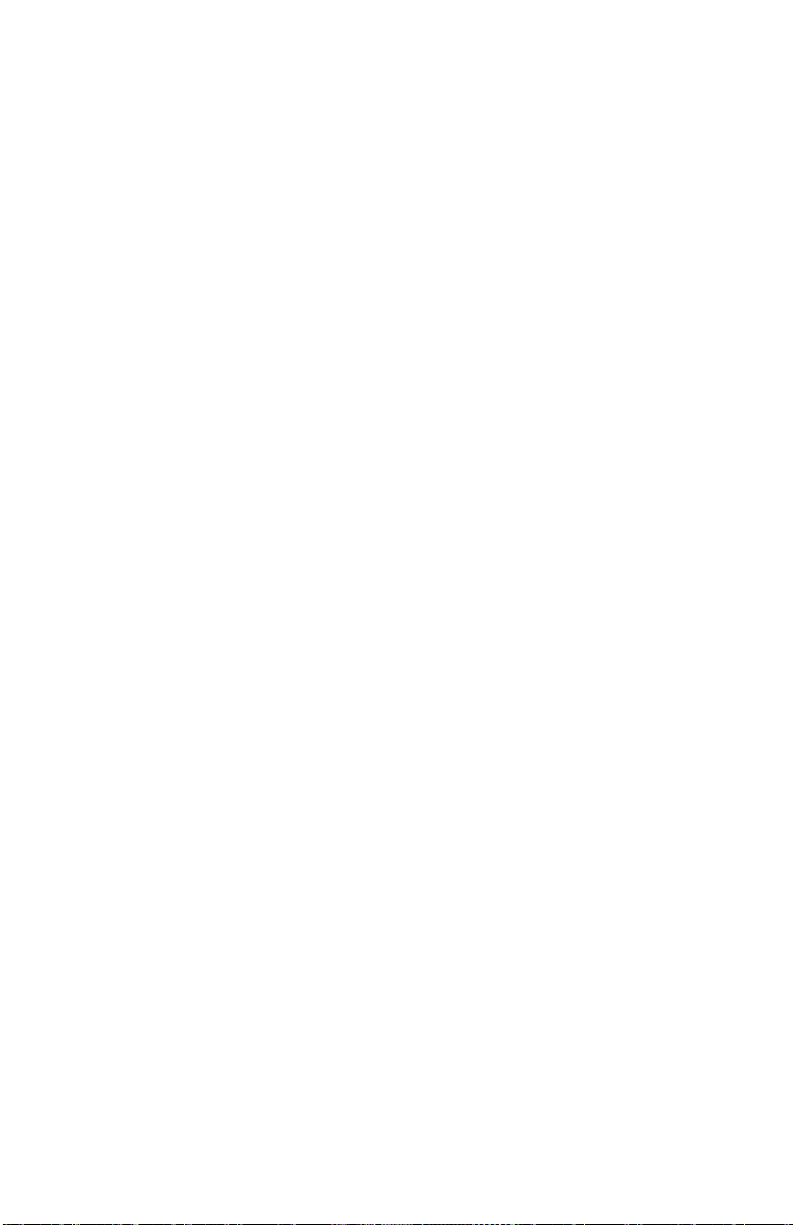
Italiano
1. Scollegare l'alimentatore dal server di stampa.
2. Premere e tenere premuto il tasto
3. Collegare nuovamente l'alimentatore al server di stampa.
4. Rilasciare il tasto
RESET.
RESET (Ripristino).
Impossibile aggiungere la stampante nella schermata di installazione guidata della stampante.
Soluzione possibile
La stampante potrebbe non essere compatibile con Wireless USB Print Server.
Chiudere tutte le videate di configurazione del server di stampa e scollegare la
stampante dal server di stampa.
1. Installare la stampante sul computer in uso seguendo le istruzioni del
produttore della stampante.
2. Al termine, collegare nuovamente la stampante al server di stampa.
3. Fare clic su
Driver Setup
4. Seguire le istruzioni sullo schermo per completare l’installazione.
Start/Avvio > Programmi > U.S. Robotics Print Server > Print
(Configurazione driver di stampa).
Impossibile stampare una pagina di prova.
Soluzione possibile
1. Utenti di Windows XP, 2000 e NT
o
Fare clic su Start > Stampanti e fax.
Utenti di Windows Me, 98 e 95
1) Fare clic su
2) Nel Pannello di controllo, fare clic su
2. Fare clic con il pulsante destro del mouse sulla stampante installata, quindi
selezionare
3. Assicurarsi che sia selezionata la porta del server di stampa. In caso contrario,
selezionarla, fare clic su
pagina di prova.
Start/Avvio > Impostazioni > Pannello di controllo.
Stampanti e fax.
Proprietà e fare clic sulla scheda Porte.
Applica, quindi su OK. È ora possibile stampare una
Non è possibile stampare usando la connessione wireless oppure Wireless USB Print Server non si collega alla rete wireless.
Soluzione 1
Assicurarsi che le informazioni di sicurezza e SSID corrispondano alle
impostazioni del router wireless in rete. Per poter stabilire una connessione alla
rete wireless è necessario che queste informazioni corrispondano. Per modificare
la configurazione, collegare nuovamente il server di stampa al router usando un
cavo Ethernet.
Soluzione 2
Verificare che il router o l'access point utilizzi solo la protezione WEP o
WPA-PSK con crittografia TKIP. Questi sono gli unici due tipi di protezione
compatibili con Wireless USB Print Server.
30
Page 35

Italiano
Si è creata una nuova rete wireless e Wireless USB Print Server non vi si connette.
Soluzione possibile
1. Inserire il CD-ROM di installazione U.S. Robotics nell'unità CD-ROM.
2. Fare clic su
schermo.
3. Nelle sezioni riguardanti le impostazioni wireless, inserire i dati della nuova
rete wireless.
Setup Wizard (Installazione guidata) e seguire le istruzioni sullo
La stampante multifunzione è stata installata ma le funzionalità fax e scanner non sono disponibili.
Soluzione possibile
Se una stampante multifunzione (stampante/fax/scanner) è collegata al server di
stampa, è disponibile solo la funzionalità della stampante.
Durante l'installazione del software per la stampa Peer-toPeer (PTP) è stato visualizzato un messaggio di errore e
l'installazione è stata interrotta.
Soluzione possibile
Se il software di Wireless USB Print Server è già stato installato in precedenza,
è necessario disinstallarlo prima di poter installare il software Peer-to-Peer.
1. Fare clic su
2. Selezionare
3. Al termine della procedura di disinstallazione, è necessario riavviare il
computer. Successivamente, sarà possibile installare il software Peer-to-Peer.
Start/Avvio > Programmi > Print Server (Server di stampa).
Uninstall (Disinstalla) e seguire le istruzioni a schermo.
Informazioni aggiuntive
Per informazioni su conformità e garanzia, consultare la guida utente sul CD-
ROM di installazione USRobotics.
Per informazioni su funzionamento e configurazione, consultare la guida
utente sul CD-ROM di installazione USRobotics.
Per risoluzione di problemi e assistenza tecnica:
1. Consultare la guida utente sul CD-ROM di installazione USRobotics.
2. Visitare la sezione relativa al supporto tecnico del sito Web di USRobotics
all'indirizzo www.usr.com/support/
La maggior parte dei problemi riscontrati dagli utenti è trattata nelle pagine
del sito Web che riportano le domande frequenti (FAQ) e la risoluzione di
problemi per il server di stampa. Le pagine del supporto tecnico contengono
.
31
Page 36

Italiano
informazioni sul firmware più recente ed eventuali aggiornamenti della
documentazione.
3. Inviare domande utilizzando il modulo online o contattare direttamente il
reparto di supporto tecnico USRobotics.
Numero di modello Numero di serie
5436A
Stato Sito Web Telefono
Austria www.usr.com/emailsupport/de 07110 900 116
Belgio (area fiamminga) www.usr.com/emailsupport/bn
Belgio (area francese) www.usr.com/emailsupport/be 070 23 35 46
Repubblica Ceca www.usr.com/emailsupport/cz
Danimarca www.usr.com/emailsupport/ea 38323011
Finlandia www.usr.com/emailsupport/ea
Francia www.usr.com/emailsupport/fr 0825 070 693
Germania www.usr.com/emailsupport/de
Grecia www.usr.com/emailsupport/gr
Ungheria www.usr.com/emailsupport/hu 0180 567 1548
Irlanda www.usr.com/emailsupport/uk 1890 252 130
Italia www.usr.com/emailsupport/it
Lussemburgo www.usr.com/emailsupport/be 342 080 8318
Medio Oriente e Africa www.usr.com/emailsupport/me
Paesi Bassi www.usr.com/emailsupport/bn 0900 202 5857
Norvegia www.usr.com/emailsupport/ea
Polonia www.usr.com/emailsupport/pl
Portogallo www.usr.com/emailsupport/pt 21 415 4034
Russia www.usr.com/emailsupport/ru 8 800 200 20 01
Spagna www.usr.com/emailsupport/es
Svezia www.usr.com/emailsupport/se 08 5016 3205
Svizzera www.usr.com/emailsupport/de
Tur ch i a www.usr.com/emailsupport/tk 0212 444 4 877
Emirati Arabi Uniti www.usr.com/emailsupport/me
Regno Unito www.usr.com/emailsupport/uk 0870 844 4546
070 23 35 45
08 0091 3100
0180 567 1548
800 979 266
870 844 4546
23 16 22 37
902 117964
0848 840 200
0800 877 63
32
Page 37
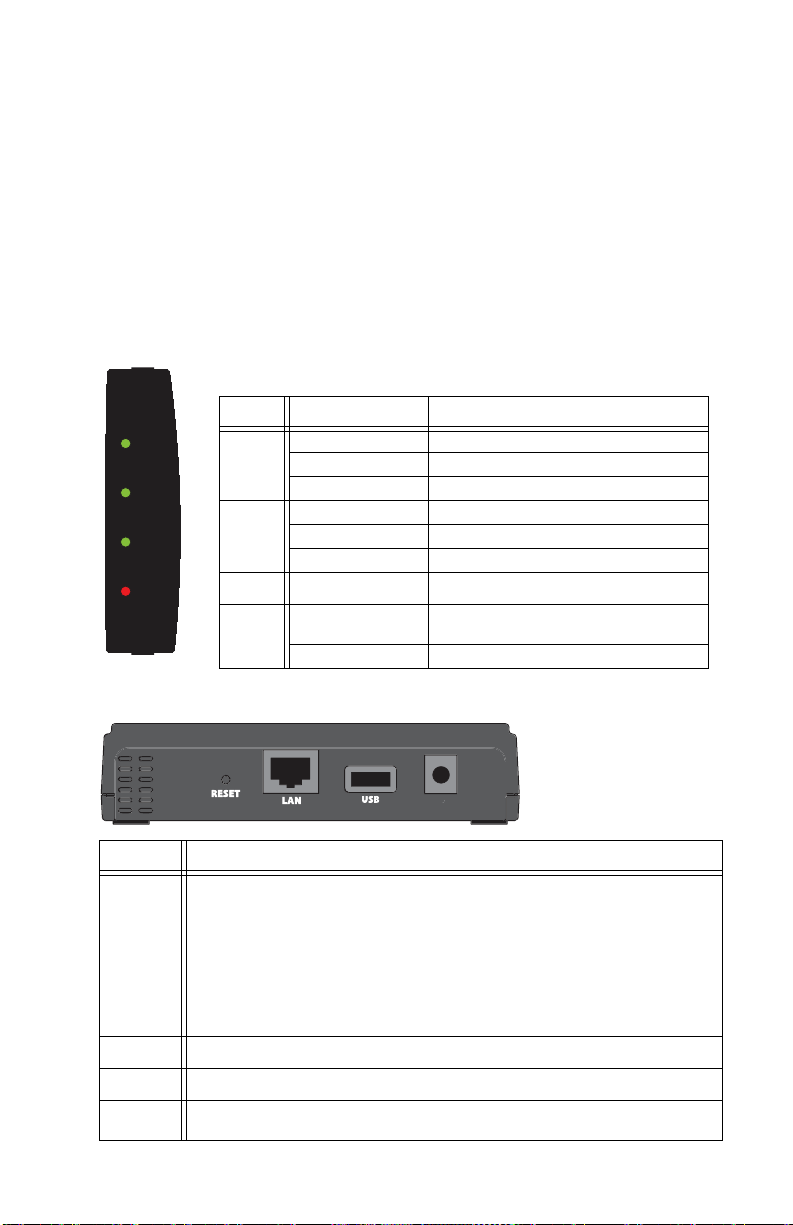
Español
PO WE R
Instalación
Contenido de la caja
! 5436A Wireless USB Print Server ! Guía breve de instalación
! Fuente de alimentación conmutadora ! CD de instalación
Características físicas
LED
LED Estado Función
LAN
LAN
LAN
W
AC
T
ERR
WLAN
ACT
ERR
Luz fija Conexión Ethernet LAN establecida
Intermitente Envío o recepción de datos LAN
Apagado Sin conexión LAN
Luz fija Conexión Ethernet WAN establecida
Intermitente Envío o recepción de datos WAN
Apagado Sin conexión WAN
Intermitente Enviando o recibiendo datos
Luz fija No se ha detectado ninguna
Apagado La impresora está conectada
conexión para la impresora
Español
Parte trasera
Elemento Función
Para restablecer la configuración de fábrica del servidor de impresión:
1. Desconecte la fuente de alimentación del servidor de impresión.
2. Mantenga pulsado el botón RESET (Reinicio).
RESET
LAN
USB
POWER
3. Vuelva a enchufar la fuente de alimentación en el servidor de
impresión.
4. Suelte el botón RESET (Reinicio).
Para imprimir una página de estado, pulse el botón
una vez.
Conecta el servidor de impresión al adaptador Ethernet del ordenador.
Conecta el servidor de impresión al adaptador USB del ordenador.
Conecta el servidor de impresión router a la fuente de alimentación
suministrada.
POWER
RESET
(Reinicio)
33
Page 38

Español
Requisitos
! Un ordenador con una conexión de Ethernet a Internet
! CD de instalación de la impresora
! Navegador de Internet compatible con HTML 4.01 (p. ej., Internet Explorer
5.5 o posterior o Netscape 8.0 o posterior) y JavaScript
! Cable Ethernet
! Cable USB
Instrucciones de instalación
Paso 1: Conexión del Wireless USB Print Server
Nota: El Wireless USB Print Server debe estar conectado a la red a través de
un cable Ethernet para realizar la configuración inicial. Después de la
configuración inicial, podrá establecer una conexión inalámbrica a la red.
1. Encienda la impresora.
2. Conecte un extremo del cable USB al puerto de la impresora y el otro
extremo al puerto
USB del servidor de impresión.
3. Conecte un extreme del cable Ethernet al router y el otro extremo al puerto
LAN del servidor de impresión.
L
A
N
34
Page 39

Español
4. Acople el enchufe estándar en su país a la fuente de alimentación. Presione
con fuerza hasta que oiga un clic y el enchufe quede firmemente ajustado. La
fuente de alimentación debe estar desconectada cuando acople el enchufe.
Norteamérica
Reino Unido
5. Conecte la fuente de alimentación que se incluye al puerto
Europa
POWER del
servidor de impresión y, a continuación, a una toma de corriente estándar.
L
A
N
Paso 2: Configuración del Wireless USB Print Server
1. Para que el software se instale correctamente debe haber iniciado la sesión en
el ordenador como administrador. Compruébelo.
2. Introduzca el CD de instalación de USRobotics.
3. Haga clic en
Next (Siguiente).
4. Elija el Wireless USB Print Server de la lista y haga clic en
Setup Wizard (Asistente de configuración) y, a continuación, en
Next (Siguiente).
Siga las instrucciones que irán apareciendo en pantalla para configurar el
servidor de impresión. Asegúrese de introducir los ajustes de red inalámbrica
correctos, como SSID, información de seguridad y tipo de red (Infrastructure
[infraestructura] o Ad Hoc).
5. Haga clic en
Finish (Finalizar).
6. Cuando se le pida que instale el controlador de impresión entre entidades
pares (PTP), haga clic en
Yes (Sí). A continuación, haga clic en Next
(Siguiente) y siga las instrucciones que aparecen en pantalla.
7. En la configuración del puerto de impresora, elija la impresora y haga clic en
Next (Siguiente).
" Si no aparece la impresora, haga clic en
Refresh (Actualizar) hasta que
aparezca el nombre del puerto.
8. Seleccione una impresora de la lista
" Si la impresora no aparece, haga clic en
Existing Printers (Impresoras instaladas).
Add New Printer (Agregar
impresora) y siga las instrucciones que aparecen en pantalla.
9. Haga clic en
Connect (Conectar).
" Si no aparece un asterisco al lado del nombre del puerto en la pantalla de
configuración del puerto de impresora, haga clic en
Refresh (Actualizar).
Si el asterisco sigue sin aparecer, consulte la sección Solución de
problemas de esta guía.
10. Haga clic en
Close (Cerrar) para completar la configuración.
35
Page 40

Español
Paso 3: Impresión de una página de prueba
1. Si es usuario de Windows XP, 2000 o NT:
o
Haga clic en Inicio > Impresoras y faxes.
Si es usuario de Windows Me, 98 o 95:
1) Haga clic en
2) A continuación, haga clic en
Inicio > Configuración > Panel de control.
Impresoras y faxes.
2. Haga clic con el botón derecho del ratón en la impresora que acaba de
instalar y seleccione
3. Haga clic en
Propiedades.
Imprimir página de prueba. Su impresora deberá imprimir una
página de prueba. En caso contrario, consulte la sección Solución de
problemas de esta guía.
Paso 4: Configuración del Servidor de impresión para el acceso
inalámbrico
Ahora podrá acceder a las funciones inalámbricas del Wireless USB Print Server.
1. Desconecte el cable Ethernet y la fuente de alimentación del servidor de
impresión.
2. Vuelva a conectar la fuente de alimentación para reiniciar el servidor de
impresión. El servidor de impresión establecerá una conexión inalámbrica
con su router o punto de acceso inalámbrico.
3. Repita las instrucciones desde Paso 3: Impresión de una página de prueba.
Si no puede imprimir la página de prueba, existe un problema con la
conexión inalámbrica. Consulte la sección Solución de problemas de
esta guía.
Paso 5: Conexión de clientes al Wireless USB Print Server
Para permitir a otros ordenadores de la red imprimir en el Wireless USB Print
Server, deberá ejecutar el procedimiento de instalación de cliente en cada uno de
ellos.
Nota:Puede que necesite el CD de instalación de la impresora.
1. Introduzca el CD de instalación de U.S. Robotics en la unidad de CD-ROM.
2. Haga clic en
en
Next (Siguiente).
3. Haga clic en
Additional Installs (Instalaciones adicionales) y, a continuación,
User (Usuario) y siga las instrucciones que aparecerán en la
pantalla para instalar el software del servidor de impresión.
4. Cuando se le indique, elija la impresora y haga clic en
5. Seleccione una impresora de la lista
" Si la impresora no aparece, haga clic en
Existing Printers (Impresoras instaladas).
Add New Printer (Agregar
Next (Siguiente).
impresora) y siga las instrucciones que aparecen en pantalla.
6. Haga clic en
Close (Cerrar).
¡Enhorabuena! El proceso de instalación ha finalizado. Le recomendamos
que registre su Wireless USB Print Server en
36
www.usr.com/productreg/
Page 41
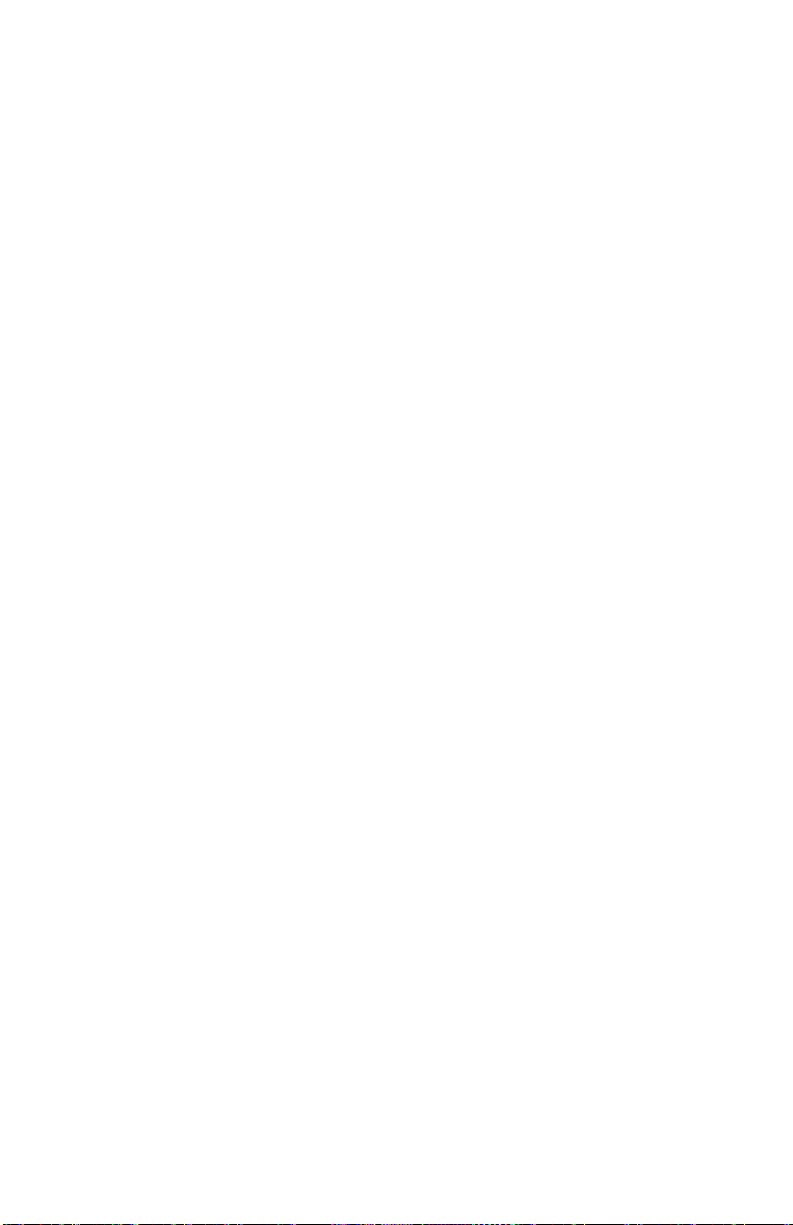
Español
Solución de problemas
Si desea obtener asistencia para Macintosh y Linux, consulte la sección Solución
de problemas de la Guía del usuario del CD de instalación.
Procedimiento básico para la solución de problemas
Este procedimiento puede aplicarse para resolver una serie de problemas que
pueden surgir al utilizar el servidor de impresión:
1. Compruebe las conexiones físicas del cable entre el servidor de impresión, la
impresora, el router y la toma de corriente.
2. Asegúrese de que la toma a la que está conectada el servidor de impresión
recibe corriente.
3. Consulte las descripciones de los LED que figuran al principio de esta
guía y compruebe los LED del servidor de impresión para constatar
que el dispositivo recibe corriente y que no hay errores de impresión.
Si sigue sin poder utilizar el servidor de impresión, siga el procedimiento
explicado a continuación que mejor describa su problema.
Mi Setup Wizard (Asistente de configuración) no detecta el Wireless USB Print Server.
Solución:
Restaure los valores configurados de fábrica del servidor de impresión y repita el
proceso de instalación. Para restablecer la configuración original:
1. Desconecte la fuente de alimentación del servidor de impresión.
2. Mantenga pulsado el botón
3. Vuelva a enchufar la fuente de alimentación en el servidor de impresión.
4. Suelte el botón
RESET (Reinicio).
RESET (Reinicio).
Al final del Setup Wizard (Asistente de configuración), aparece el siguiente mensaje: “Network busy, or device not found” (Red ocupada o dispositivo no encontrado).
Solución:
En el menú principal del CD de instalación de U.S. Robotics, haga clic en
Additional Installs (Instalaciones adicionales) y, a continuación, en User
(Usuario). Siga las instrucciones de la pantalla para proseguir con la instalación.
Mi Wireless USB Print Server no aparece en la pantalla de configuración del puerto de impresora.
Solución:
Restaure los valores configurados de fábrica del servidor de impresión y repita el
proceso de instalación. Para restablecer la configuración original:
1. Desconecte la fuente de alimentación del servidor de impresión.
2. Mantenga pulsado el botón
RESET (Reinicio).
37
Page 42
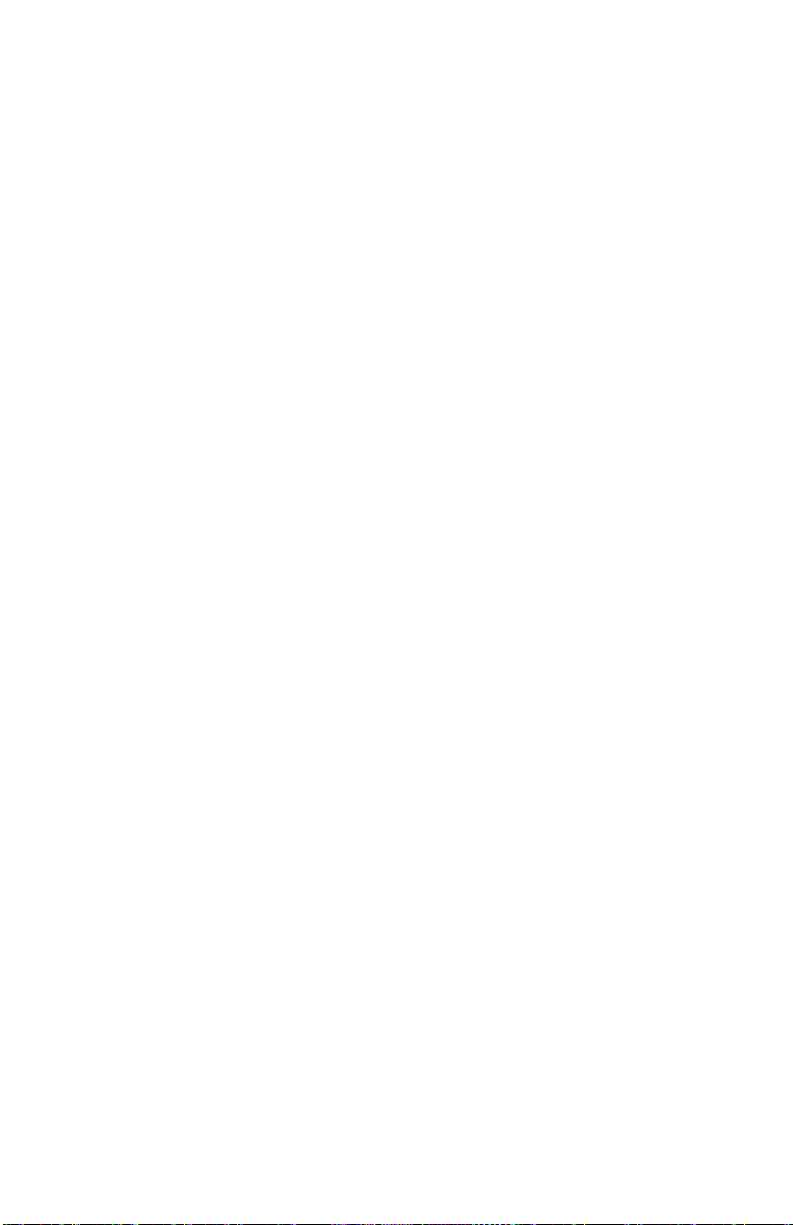
Español
3. Vuelva a enchufar la fuente de alimentación en el servidor de impresión.
4. Suelte el botón
RESET (Reinicio).
No consigo añadir mi impresora en la pantalla Add Printer Wizard (Asistente para agregar impresora).
Solución:
Puede que su impresora no sea compatible con el Wireless USB Print Server.
Cierre todas la ventanas de configuración del servidor de impresión y desconecte
la impresora del servidor de impresión.
1. Instale la impresora en su ordenador de acuerdo con las instrucciones del
fabricante de la misma.
2. Una vez haya finalizado, vuelva a conecta la impresora al servidor de
impresión.
3. Haga clic en
impresión U.S. Robotics) > Print Driver Setup (Configuración del controlador
de impresión).
4. Siga las instrucciones que irán apareciendo en pantalla hasta que finalice el
proceso de instalación.
Inicio > Programas > U.S. Robotics Print Server (Servidor de
La página de prueba no se imprime.
Solución:
1. Si es usuario de Windows XP, 2000 o NT:
o
Haga clic en Inicio > Impresoras y faxes.
Si es usuario de Windows Me, 98 o 95:
1) Haga clic en
2) A continuación, haga clic en
2. Haga clic con el botón derecho del ratón en la impresora que acaba de
instalar, seleccione
Puertos.
3. Compruebe que el puerto del servidor de impresión está seleccionado. Si no
lo está, selecciónelo, haga clic en
página de prueba debería de imprimirse ahora.
Inicio > Configuración > Panel de control.
Impresoras y faxes.
Propiedades y, a continuación, haga clic en la pestaña
Aplicar y, a continuación, en Aceptar. La
No consigo imprimir a través de una conexión inalámbrica o el Wireless USB Print Server no se conecta a la red inalámbrica.
Solución 1:
Compruebe que el SSID y la información de seguridad se corresponden con
los ajustes del router inalámbrico en la red. Si alguno de estos parámetros no
coincide, el dispositivo no podrá conectarse a la red inalámbrica. Deberá volver a
conectar el servidor de impresión a su router inalámbrico a través de un cable
Ethernet para realizar cualquier cambio en la configuración.
Solución 2:
Compruebe que la configuración de seguridad de su router o punto de acceso
inalámbrico está configurada para utilizar únicamente WEP o WPA-PSK con
TKIP. El Wireless USB Print Server sólo es compatible con estos dos protocolos
de seguridad.
38
Page 43

Español
He creado una nueva red inalámbrica y el Wireless USB Print Server no se conecta.
Solución:
1. Introduzca el CD de instalación de U.S. Robotics en la unidad de CD-ROM.
2. Haga clic en
instrucciones que aparecen en la pantalla.
3. Cuando llegue a la parte correspondiente a los ajustes inalámbricos,
introduzca la información adecuada para la nueva red inalámbrica.
Setup Wizard (Asistente de configuración) y siga las
He instalado mi impresora multifunción pero las funciones de fax y escáner no funcionan.
Solución:
Si dispone de una impresora multifunción (impresora, fax y escáner) conectada al
servidor de impresión, sólo funcionarán correctamente las funciones de
impresión.
He intentado instalar el software para la impresión entre entidades pares (PTP) pero he recibido un mensaje de error y se ha cancelado la instalación.
Solución:
Si ha instalado el software correspondiente al Wireless USB Print Server con
anterioridad, deberá desinstalarlo con el fin de instalar el software para la
impresión entre entidades pares.
1. Haga clic en
2. Seleccione
pantalla.
3. Cuando haya finalizado la desinstalación, deberá reiniciar el ordenador. Tras
hacerlo, podrá instalar el software para la impresión entre entidades pares.
Inicio > Programas > Print Server (Servidor de impresión).
Uninstall (Desinstalar) y siga las instrucciones que aparecen en
Información adicional
Consulte la Guía del usuario del CD de instalación de USRobotics para obtener
información sobre las condiciones de la garantía o la adecuación a las
normas del sector.
Para obtener información sobre el funcionamiento y la configuración,
consulte la Guía del usuario del CD de instalación de USRobotics.
Si necesita asistencia técnica o desea obtener información sobre la
solución de problemas:
1. Consulte la Guía del usuario del CD de instalación de USRobotics.
2. Consulte la sección de asistencia técnica del sitio Web de USRobotics:
www.usr.com/support/
39
Page 44
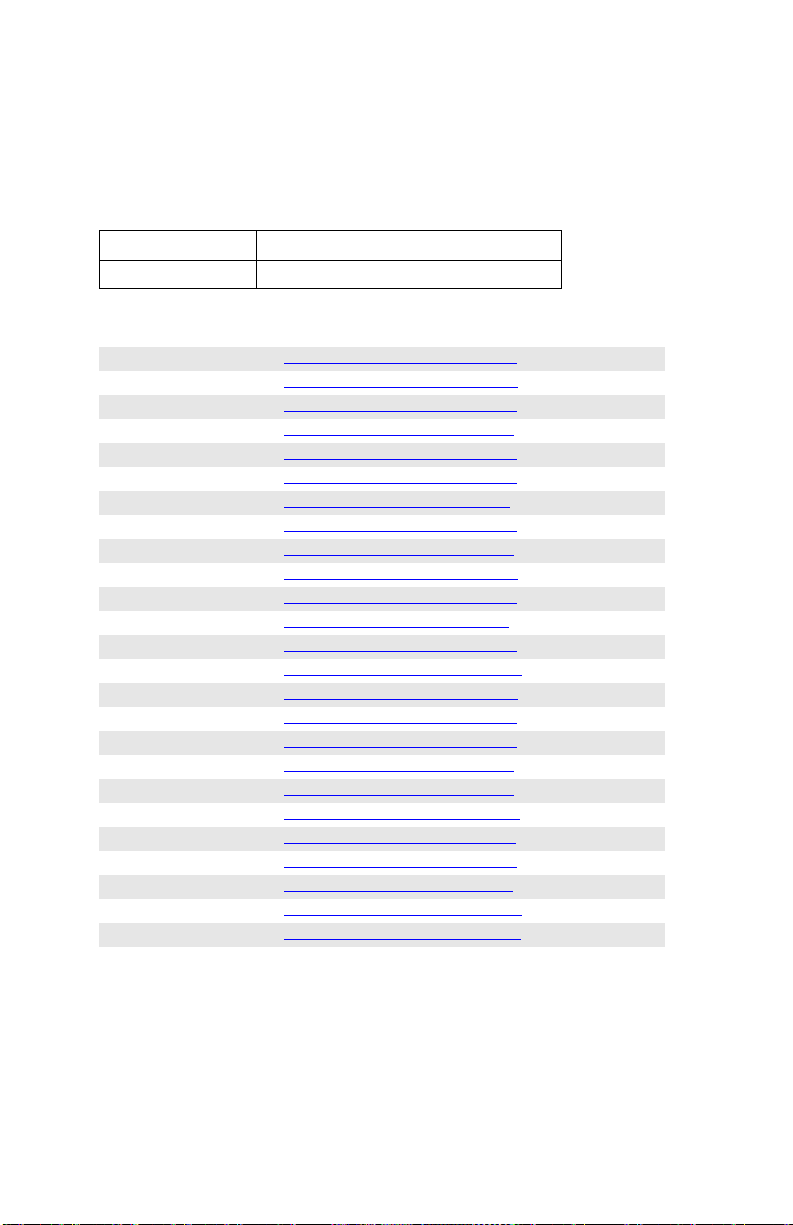
Español
La mayoría de los problemas que experimentan los usuarios aparecen en las
páginas de preguntas más frecuentes y solución de problemas del servidor de
impresión. Asimismo, el sitio Web de asistencia técnica contiene información
sobre el firmware más reciente y las actualizaciones de la documentación.
3. Si tiene dudas sobre cuestiones técnicas, envíe sus preguntas por medio de un
formulario en línea o póngase en contacto con el equipo de asistencia técnica
de USRobotics.
Número de modelo Número de serie
5436A
País Dirección del sitio Web Teléfono
Austria www.usr.com/emailsupport/de 07110 900 116
Bélgica (flamenco) www.usr.com/emailsupport/bn
Bélgica (francés) www.usr.com/emailsupport/be 070 23 35 46
República Checa www.usr.com/emailsupport/cz
Dinamarca www.usr.com/emailsupport/ea 38323011
Finlandia www.usr.com/emailsupport/ea
Francia www.usr.com/emailsupport/fr 0825 070 693
Alemania www.usr.com/emailsupport/de
Grecia www.usr.com/emailsupport/gr
Hungría www.usr.com/emailsupport/hu 0180 567 1548
Irlanda www.usr.com/emailsupport/uk 1890 252 130
Italia www.usr.com/emailsupport/it
Luxemburgo www.usr.com/emailsupport/be 342 080 8318
Oriente Medio/África www.usr.com/emailsupport/me
Países Bajos www.usr.com/emailsupport/bn 0900 202 5857
Noruega www.usr.com/emailsupport/ea
Polonia www.usr.com/emailsupport/pl
Portugal www.usr.com/emailsupport/pt 21 415 4034
Rusia www.usr.com/emailsupport/ru 8 800 200 20 01
España www.usr.com/emailsupport/es
Suecia www.usr.com/emailsupport/se 08 5016 3205
Suiza www.usr.com/emailsupport/de
Tur q uí a www.usr.com/emailsupport/tk 0212 444 4 877
Emiratos Árabes Unidos www.usr.com/emailsupport/me
Reino Unido www.usr.com/emailsupport/uk 0870 844 4546
070 23 35 45
08 0091 3100
0180 567 1548
800 979 266
870 844 4546
23 16 22 37
902 117964
0848 840 200
0800 877 63
40
Page 45
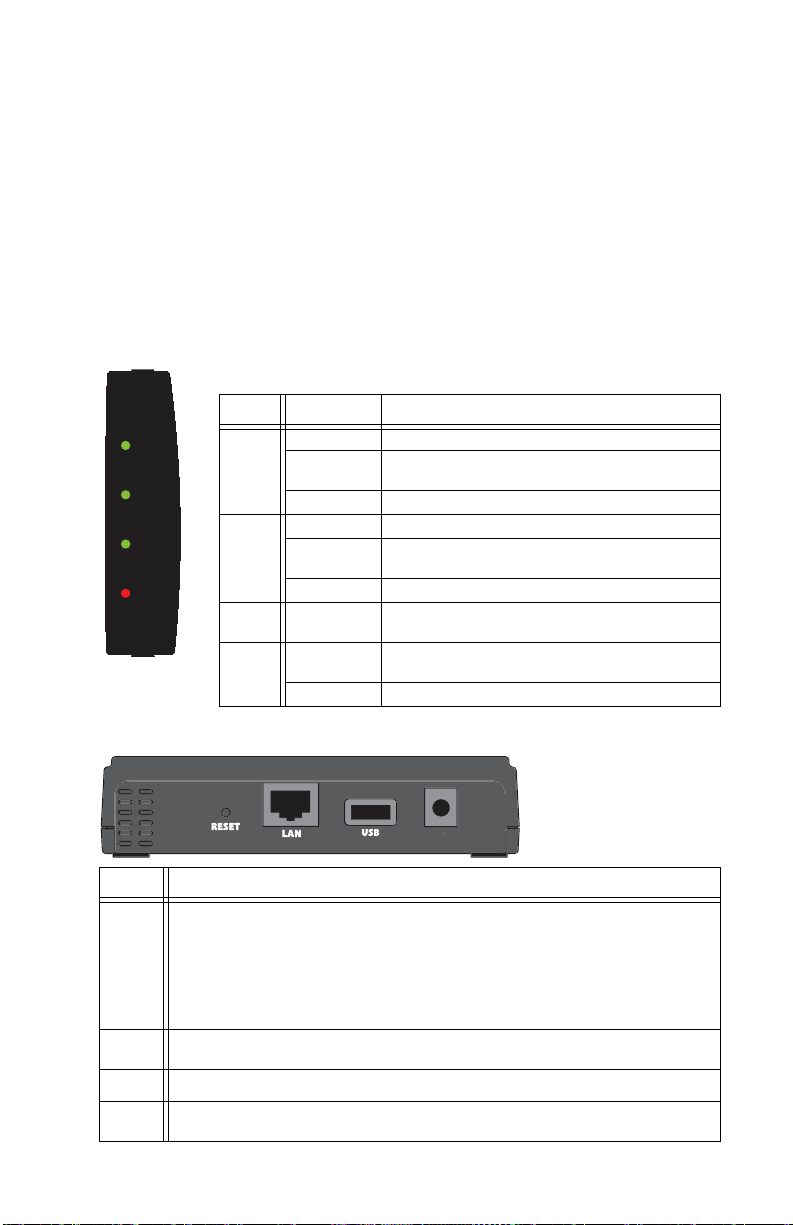
Nederlands
PO WE R
Installatie
Inhoud verpakking
! 5436A Wireless USB Print Server ! Beknopte installatiegids
! Netvoedingsadapter met verschillende
! Installatie-cd
stekkers
Producteigenschappen
Lampjes
Lampje Status Functie
LAN
LAN
LAN
W
AC
T
ERR
WLAN
ACT
ERR
Aan Ethernet LAN-verbinding tot stand gebracht.
Knipperend Er worden LAN-gegevens verzonden of
Uit Niet aangesloten op LAN.
Aan Ethernet WAN-verbinding tot stand gebracht.
Knipperend Er worden WAN-gegevens verzonden of
Uit Niet aangesloten op WAN.
Knipperend Er worden gegevens verzonden of
Aan Er is geen verbinding met de printer
Uit De printer is verbonden.
ontvangen.
ontvangen.
ontvangen.
gedetecteerd.
Nederlands
Achterzijde
Item Functie
De fabrieksinstellingen van de printserver herstellen:
1. Koppel de netvoedingsadapter van de printserver los.
RESET
LAN
USB
POWER
2. Houd de RESET-knop ingedrukt.
3. Sluit de netvoedingsadapter opnieuw op de printserver aan.
4. Laat de RESET-knop los.
Druk eenmaal op de
Voor aansluiting van de printserver op de Ethernet-adapter van de
computer.
Voor aansluiting van de printserver op de USB-adapter van de computer.
Voor aansluiting van de printserver op de meegeleverde
netvoedingsadapter.
POWER
RESET
-knop om een statuspagina af te drukken.
41
Page 46
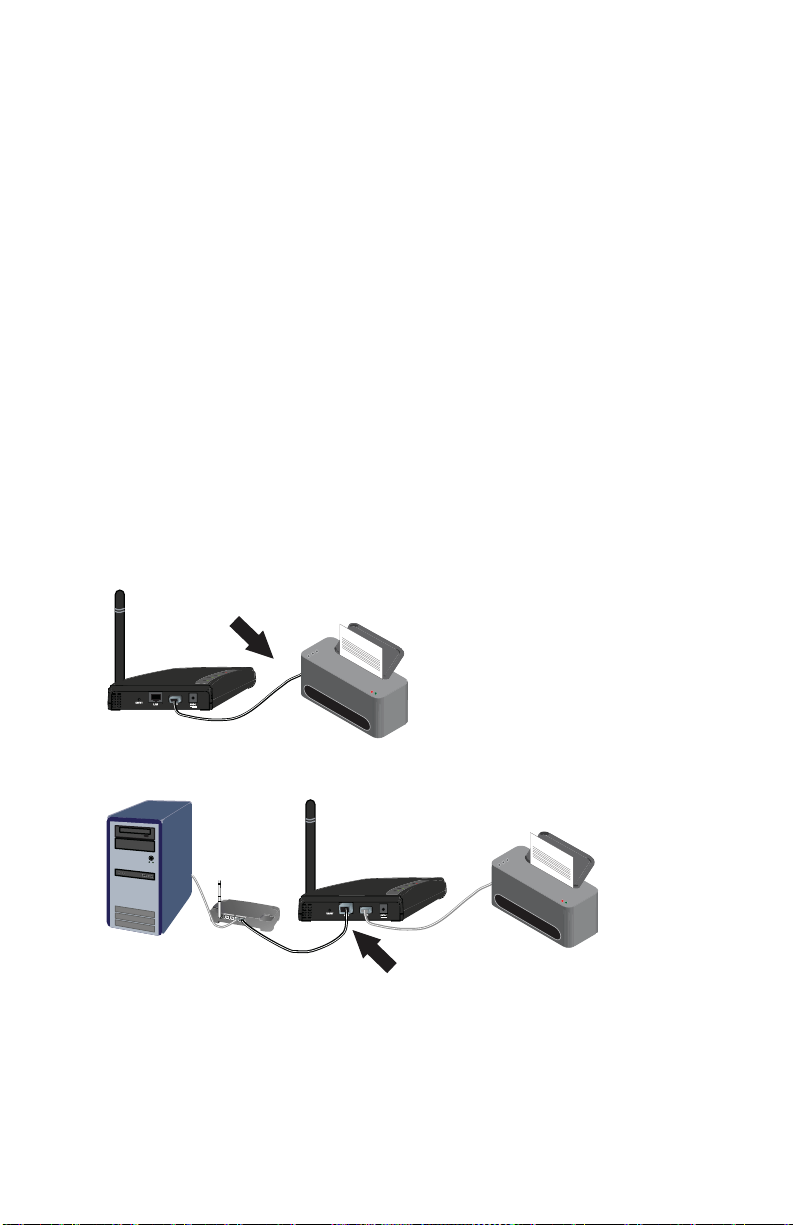
Nederlands
Vereisten
! Een computer met een Ethernet-verbinding met het internet
! De installatie-cd die met uw printer is meegeleverd
! Een met HTML 4.01 compatibele webbrowser (bijvoorbeeld Internet
Explorer 5.5 of later of Netscape 8.0 of later) waarop JavaScript is
ingeschakeld
! Een Ethernet-kabel
! Een USB-kabel
Installatie-instructies
Stap één: de Wireless USB Print Server aansluiten
Opmerking: voor de eerste configuratie dient de Wireless USB Print Server
via een Ethernet-kabel op het netwerk te worden aangesloten.
Na de eerste configuratie kunt u een draadloze verbinding met
het netwerk tot stand brengen.
1. Schakel de printer in.
2. Sluit één uiteinde van de USB-kabel aan op de USB-poort van de printer en
het andere uiteinde op de
USB-poort van de printserver.
3. Sluit één uiteinde van de Ethernet-kabel aan op de router en het andere
uiteinde op de
42
LAN-poort van de printserver.
L
A
N
Page 47
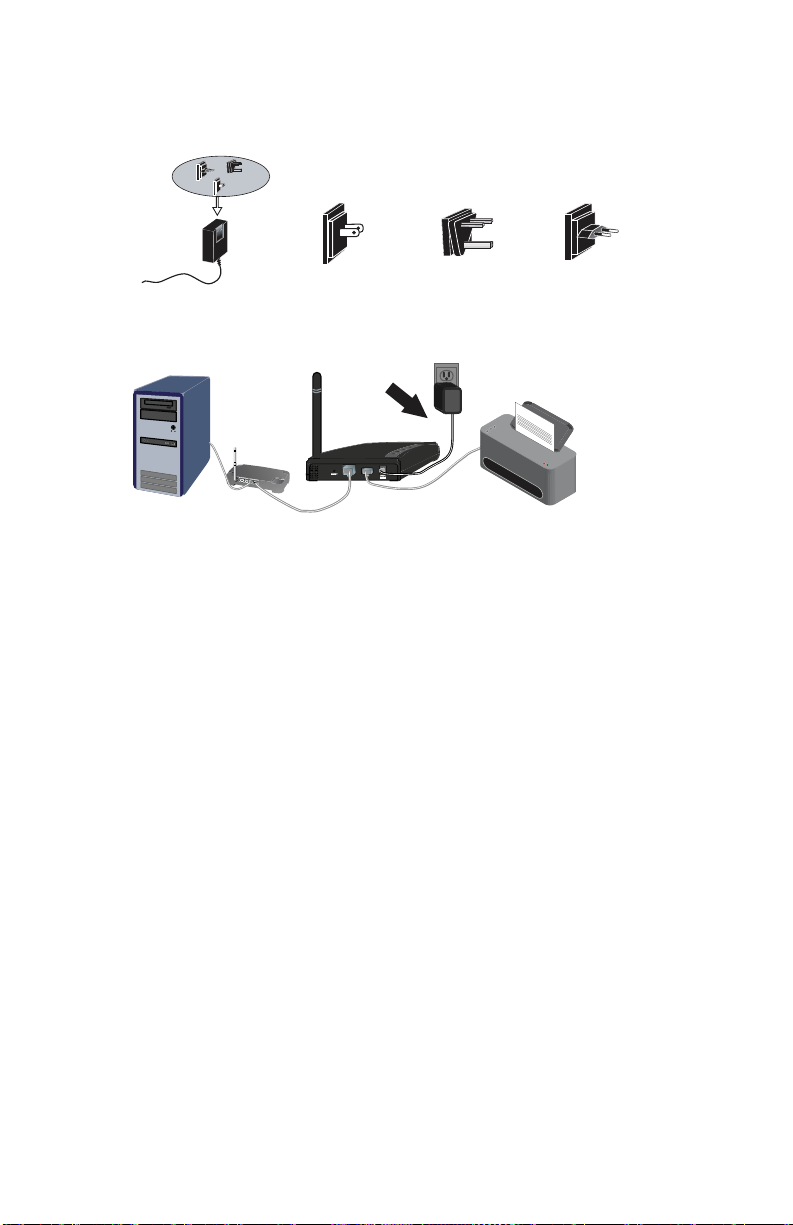
Nederlands
4. Sluit de standaardstekker voor uw land aan op de netvoedingsadapter. Oefen
genoeg kracht uit om ervoor te zorgen dat de stekker stevig vastklikt.
Wanneer u deze stekker aansluit, mag de netvoedingsadapter niet zijn
aangesloten.
Noord-Amerika
Groot-Brittannië
5. Sluit de meegeleverde netvoedingsadapter op de
Europa
POWER-poort op de
printserver aan en sluit de stekker van de netvoedingsadapter op een
gewoon stopcontact aan.
L
A
N
Stap twee: de Wireless USB Print Server configureren
1. Controleer of u als beheerder op de computer bent aangemeld. U dient als
beheerder te zijn aangemeld om ervoor te zorgen dat de software correct
wordt geïnstalleerd.
2. Plaats de installatie-cd van USRobotics in het cd-rom-station.
3. Klik op
Setup Wizard (Installatiewizard) en klik vervolgens op Next
(Volgende).
4. Selecteer de Wireless USB Print Server in de lijst en klik op
Next (Volgende).
Volg de instructies op het scherm op om de instellingen voor de printserver
te configureren. Zorg ervoor dat de juiste instellingen voor uw draadloze
netwerk worden ingevoerd, zoals de SSID, de beveiligingsinformatie en het
netwerktype (Infrastructuur of Ad hoc).
5. Klik op
Finish (Voltooien).
6. Klik als u wordt gevraagd de PTP (Peer-to-Peer)-software te installeren op
Yes (Ja). Klik vervolgens op Next (Volgende) en volg de aanwijzingen op het
scherm op.
7. Selecteer de printer in de Printer Port Setup (Printerpoort-setup) en klik op
Next (Volgende).
" Klik als de printer niet wordt weergegeven op
Refresh (Vernieuwen)
totdat de poortnaam verschijnt.
8. Selecteer de printer in de lijst
" Klik als de printer niet wordt weergegeven op
Existing Printers (Bestaande printers).
Add New Printer (Nieuwe
printer toevoegen) en volg de aanwijzingen op het scherm op.
9. Klik op
" Klik op
Connect (Verbinden).
Refresh (Vernieuwen) als er geen sterretje naast de poortnaam in
het venster Printer Port Setup (Printerpoort-setup) staat. Raadpleeg als de
printer nog steeds niet wordt weergegeven het gedeelte Problemen
oplossen in deze gids.
43
Page 48

Nederlands
10. Klik op Close (Sluiten) om de installatie te voltooien.
Stap drie: een testpagina afdrukken
1. Gebruikers van Windows XP, 2000 of NT:
o
Klik in Windows op Start > Printers en faxapparaten.
Gebruikers van Windows Me, 98 en 95:
1) Klik in Windows op
2) Klik in het configuratiescherm op
Start > Instellingen > Configuratiescherm.
Printers en faxapparaten.
2. Klik met de rechtermuisknop op de printer die u zojuist hebt geïnstalleerd en
selecteer
3. Klik op
Eigenschappen.
Testpagina afdrukken. De printer dient met succes een testpagina af
te drukken. Raadpleeg als de printer geen testpagina afdrukt het gedeelte
Problemen oplossen in deze gids.
Stap vier: de Print Server instellen voor draadloze toegang
U hebt nu toegang tot de draadloze functies van de Wireless USB Print Server.
1. Koppel de Ethernet-kabel en de netvoedingsadapter van de printserver los.
2. Sluit de netvoedingsadapter opnieuw aan om de printserver opnieuw op te
starten. De printserver moet nu een draadloze verbinding met de draadloze
router of het access point tot stand brengen.
3. Herhaal de instructies vanaf Stap drie: een testpagina afdrukken.
Als u de testpagina niet kunt afdrukken, is er een probleem met uw draadloze
verbinding. Raadpleeg het gedeelte Problemen oplossen in deze gids.
Stap vijf: de clients op de Wireless USB Print Server aansluiten
Om andere computers op het netwerk in staat te stellen om via de Wireless USB
Print Server af te drukken, dient u de installatieprocedure voor de clients op elke
computer uit te voeren.
Opmerking: het kan zijn dat u de installatie-cd die met de printer is
meegeleverd nodig hebt.
1. Plaats de installatie-cd van U.S. Robotics in het cd-rom-station.
2. Klik op
Additional Installs (Overige installaties) en klik vervolgens op Next
(Volgende).
3. Klik op
User (Gebruiker) en volg de aanwijzingen op het scherm op om de
software van de printserver te installeren.
4. Selecteer wanneer u daar om wordt gevraagd de printer en klik op
Next
(Volgende).
5. Selecteer de printer in de lijst
" Klik als de printer niet wordt weergegeven op
Existing Printers (Bestaande printers).
Add New Printer (Nieuwe
printer toevoegen) en volg de aanwijzingen op het scherm op.
6. Klik op
Close (Sluiten).
Gefeliciteerd. U hebt de installatieprocedure met succes voltooid. Ga naar
www.usr.com/productreg/
44
om de Wireless USB Print Server te registreren.
Page 49

Nederlands
Problemen oplossen
Raadpleeg voor hulp met Macintosh of Linux het gedeelte Problemen oplossen
in de gebruikershandleiding op de installatie-cd.
Standaardprocedure voor het oplossen van problemen
In deze procedure komen een aantal problemen met de printserver aan bod:
1. Controleer de fysieke kabelverbindingen tussen de printserver, de printer, de
router en het stopcontact.
2. Controleer het stopcontact waarop de printserver is aangesloten.
3. Raadpleeg de beschrijving van de lampjes aan het begin van deze gids en
controleer vervolgens de lampjes op de printserver om te zien of de
printserver stroom ontvangt en of er geen printerfout is opgetreden.
Volg als u nog steeds problemen met de printserver hebt de procedure hieronder
die het beste met uw probleem overeenkomt.
De installatiewizard kan de Wireless USB Print Server niet vinden.
Oplossing:
Herstel de fabrieksinstellingen van de printserver en herhaal de
installatieprocedure. De fabrieksinstellingen herstellen:
1. Koppel de netvoedingsadapter van de printserver los.
2. Houd de
3. Sluit de netvoedingsadapter opnieuw op de printserver aan.
4. Laat de
RESET-knop ingedrukt.
RESET-knop los.
Aan het einde van de installatiewizard ontvang ik het bericht 'Network busy, or device not found' (Netwerk is bezet of apparaat niet gevonden).
Oplossing:
Klik op
installatie-cd van U.S. Robotics en klik op
aanwijzingen op het scherm op om verder te gaan met de installatieprocedure.
Additional Installs (Overige installaties) in het hoofdmenu van de
User (Gebruiker). Volg de
Mijn Wireless USB Print Server verschijnt niet in het venster Printer Port Setup (Printerpoort-setup).
Oplossing:
Herstel de fabrieksinstellingen van de printserver en herhaal de
installatieprocedure. De fabrieksinstellingen herstellen:
45
Page 50

Nederlands
1. Koppel de netvoedingsadapter van de printserver los.
2. Houd de
3. Sluit de netvoedingsadapter opnieuw op de printserver aan.
4. Laat de
RESET-knop ingedrukt.
RESET-knop los.
Ik kan mijn printer niet toevoegen in de wizard Add Printer (Printer toevoegen).
Oplossing:
Uw printer is mogelijk niet compatibel met de Wireless USB Print Server. Sluit
alle setupvensters van de printserver en koppel de printer van de printserver los.
1. Installeer de printer op uw computer volgens de aanwijzingen van de
printerfabrikant.
2. Sluit als u klaar bent de printer opnieuw op de printserver aan.
3. Klik in Windows op
Print Driver Setup (Setup printerpoort).
4. Volg de aanwijzingen op het scherm op om de installatie te voltooien.
Start > Programma's > U.S. Robotics Print Server >
Ik kan de testpagina niet afdrukken.
Oplossing:
1. Gebruikers van Windows XP, 2000 of NT:
o
Klik in Windows op Start > Printers en faxapparaten.
Gebruikers van Windows Me, 98 en 95:
1) Klik in Windows op
2) Klik in het configuratiescherm op
2. Klik met de rechtermuisknop op de printer die u zojuist hebt geïnstalleerd,
selecteer
3. Controleer of de poort van de printserver is geselecteerd. Selecteer als dit niet
het geval is deze poort. Klik vervolgens op
moet nu mogelijk zijn om een testpagina af te drukken.
Eigenschappen en klik vervolgens op het tabblad Poorten.
Start > Instellingen > Configuratiescherm.
Printers en faxapparaten.
Apply (Toepassen) en op OK. Het
Ik kan niet via een draadloze verbinding afdrukken of de Wireless USB Print Server kan geen verbinding met mijn draadloze netwerk tot stand brengen.
Oplossing 1:
Controleer of de SSID- en beveiligingsinformatie met de instellingen van de
draadloze router op uw netwerk overeenkomt. Als een deel van deze informatie
niet overeenkomt, kunt u geen verbinding met het draadloze netwerk maken.
Sluit de printserver opnieuw met een Ethernet-kabel op de router aan om de
configuratie te wijzigen.
Oplossing 2:
Controleer of de router of het access point alleen WEP of WPA-PSK met TKIP
gebruikt als beveiliging. Dit zijn de enige twee soorten beveiliging die de Wireless
USB Print Server ondersteunt.
46
Page 51

Nederlands
Ik heb een nieuw draadloos netwerk aangemaakt en de Wireless USB Print Server kan er geen verbinding mee maken.
Oplossing:
1. Plaats de installatie-cd van U.S. Robotics in het cd-rom-station.
2. Klik op
scherm op.
3. In het gedeelte voor de draadloze instellingen dient u de informatie van het
nieuwe draadloze netwerk in te voeren.
Setup Wizard (Installatiewizard) en volg de aanwijzingen op het
Ik heb een multifunctionele printer geïnstalleerd, maar de fax en scanner werken niet.
Oplossing:
Als u een multifunctionele printer (printer/fax/scanner) op de printserver hebt
aangesloten, werkt alleen de printer.
Ik heb geprobeerd de software voor Peer-to-Peer (PTP)afdrukken te installeren, maar er verschijnt een foutbericht
met de mededeling dat de installatie is afgebroken.
Oplossing:
Als u de software voor de Wireless USB Print Server al eerder hebt geïnstalleerd,
dient u de installatie hiervan eerst ongedaan te maken voordat u de Peer-to-Peersoftware kunt installeren.
1. Klik in Windows op
2. Selecteer
het scherm op.
3. Nadat de installatie ongedaan is gemaakt, moet de computer opnieuw
worden opgestart. Vervolgens kunt u de Peer-to-Peer-software installeren.
Uninstall (Installatie ongedaan maken) en volg de aanwijzingen op
Start > Programma's > Print Server (Printserver).
Extra informatie
Raadpleeg voor informatie over reglementen en garantie de
gebruikershandleiding op de installatie-cd van USRobotics.
Raadpleeg voor informatie over de werking en de configuratie de
gebruikershandleiding op de installatie-cd van USRobotics.
Voor het oplossen van problemen en technische ondersteuning:
1. Raadpleeg de gebruikershandleiding op de installatie-cd van USRobotics.
2. Ga naar het gedeelte Support (Ondersteuning) op de website van
USRobotics op www.usr.com/support/
.
47
Page 52

Nederlands
De meest voorkomende problemen waar gebruikers mee te maken
krijgen, worden besproken in de gedeelten FAQ (Veelgestelde vragen)
en Troubleshooting (Problemen oplossen) voor de printserver. Op de
ondersteuningswebsite vindt u ook informatie over de nieuwste firmwareen documentatie-updates.
3. Gebruik een online formulier om ons uw technische vraag toe te sturen of
neem contact op met de afdeling Technische ondersteuning van USRobotics .
Modelnummer Serienummer
5436A
Land Webmail Telefoonnr.
Oostenrijk www.usr.com/emailsupport/de 07110 900 116
België (Vlaams) www.usr.com/emailsupport/bn
België (Frans) www.usr.com/emailsupport/be 070 23 35 46
Tsjechische Republiek www.usr.com/emailsupport/cz
Denemarken www.usr.com/emailsupport/ea 38323011
Finland www.usr.com/emailsupport/ea
Frankrijk www.usr.com/emailsupport/fr 0825 070 693
Duitsland www.usr.com/emailsupport/de
Griekenland www.usr.com/emailsupport/gr
Hongarije www.usr.com/emailsupport/hu 0180 567 1548
Ierland www.usr.com/emailsupport/uk 1890 252 130
Italië www.usr.com/emailsupport/it
Luxemburg www.usr.com/emailsupport/be 342 080 8318
Midden-Oosten/Afrika www.usr.com/emailsupport/me
Nederland www.usr.com/emailsupport/bn 0900 202 5857
Noorwegen www.usr.com/emailsupport/ea
Polen www.usr.com/emailsupport/pl
Portugal www.usr.com/emailsupport/pt 21 415 4034
Rusland www.usr.com/emailsupport/ru 8 800 200 20 01
Spanje www.usr.com/emailsupport/es
Zweden www.usr.com/emailsupport/se 08 5016 3205
Zwitserland www.usr.com/emailsupport/de
Tur k ij e www.usr.com/emailsupport/tk 0212 444 4 877
Verenigde Arabische
Emiraten
Groot-Brittannië www.usr.com/emailsupport/uk 0870 844 4546
www.usr.com/emailsupport/me
070 23 35 45
08 0091 3100
0180 567 1548
800 979 266
870 844 4546
23 16 22 37
902 117964
0848 840 200
0800 877 63
48
Page 53

495051
Page 54

Page 55

Page 56

Printed in xxxxxxxx
52
 Loading...
Loading...