Page 1

5
Verify that the modem is
properly installed.
READ
ME
FIRST!
PCI Voice
Faxmodem
Installation Guide
®
For Windows
Insert the modem into the
2
empty PCI expansion slot.
Insert the modem, gold edge first, into the slot. The
modem should fit snugly into the slot. The modem’s
metal bracket will cover the opening on the back of
the computer. Secure the modem with the screw
you removed in step 1. Replace the computer’s
cover. Reconnect and turn on all peripherals.
Install the modem drivers.
4
If you have Windows 95:If you have Windows 95:
If you have Windows 95:
If you have Windows 95:If you have Windows 95:
Turn your computer on. When the “Update Device Driver
Wizard” screen appears, insert your driver diskette into
When your desktop returns, verify that your modem is
properly installed. Click , point to ,
and click . Double-click the
icon. When the “Modems Properties” screen appears,
you should see a description of your modem. Click the
description of your modem and then click the
tab. Write down the COM port to which
your modem is assigned (for example, ) in
the box below. Click . The modem’s
command set should appear in the box. Click
then click .
COM Port:
Your Modem Description
Here
Your Modem Description Here
ModemsModems
Modems
ModemsModems
part number 1.024.1855
Prepare for installation.
1
NOTE: Before you begin, we recommend you uninstall
any other modems you have in your system. Refer to
your modem’s documentation for instructions. If you have
an older U.S. Robotics modem, see the “Uninstalling a
U.S. Robotics Modem” chapter in your manual.
Write the modem’s serial number in the box below.
The serial number is located on the white bar code
sticker on the modem and on the modem’s box.
Shut down Windows. Turn off and unplug your
computer and all peripherals. Remove the computer’s
cover.
CAUTION: To avoid risk of electrical shock, make
sure your computer and all peripheral devices are turned
off and unplugged from electrical outlets.
Unscrew and remove the expansion slot cover at the
back of an empty PCI expansion slot. The slot cover is
located on the back of the computer and covers an
opening on the computer case. The opening lines up
with the slot (inside the computer) which is usually
white plastic lined with metal.
expansion slot cover
Connect the modem to an
3
Plug one end of the provided phone cord into the jack
on the modem labeled and plug the other end into
an analog phone wall jack. Plug your microphone into
the modem’s jack labeled . Plug your speakers
into the jack labeled .
WARNING:
phone lines. The modem will be damaged if you use a digital
phone line. Call your phone company if you are unsure which
type of line you have.
When you are not using the modem, you can use a
telephone on the modem’s phone line. Plug the
telephone’s cord into the modem’s jack labeled .
analog phone line.
Many offices and some homes have digital
your 3.5 inch drive and click . When you see a
window indicating that the drivers have been found, click
. If you see a screen telling you to insert the
diskette which is already in the drive, click , type
in the location of your 3.5 inch drive (usually a:\) in the
“Copying Files” screen, and click . You will be
prompted to repeat this process to install the voice driver
files.
If you have Windows 98:If you have Windows 98:
If you have Windows 98:
If you have Windows 98:If you have Windows 98:
Turn your computer on. When the “Add New Hardware
Wizard” screen appears, insert your driver diskette into
your 3.5 inch drive and click . Select “Search for
the best driver for your device” and click . Put a
check in the box next to “Floppy disk drives.” If the location
of your 3.5 inch drive is not a:\ change it on the bottom
section of this screen. Click . You will be
prompted to repeat this process to install the voice driver
files.
If you have Windows NT:If you have Windows NT:
If you have Windows NT:
If you have Windows NT:If you have Windows NT:
Turn your computer on. Insert your
before you log in. Double-click the My Computer icon.
Right-click the
click the folder called “005690,” then double-click the
folder called “005690nt.” Double-click the
When the “Modem Setup” screen appears, click
When you see the
that should be assigned to your modem. Click .
When the “System Settings Change” window appears, click
Connections
ResourcesResources
Resources tab, select the COM port
ResourcesResources
to restart your computer.
icon. Click
Connections
EE
xplorxplor
E
EE
ee
xplor
e. Double-
xplorxplor
ee
SetupSetup
Setup icon.
SetupSetup
CD right
InstallInstall
Install.
InstallInstall
Install the
6
Eject the Connections
then reinsert it into the drive. The CD’s installation utility should start automatically. If it does not, click
D:\setup.exe and then click . If your
CD-ROM drive uses a different letter, type that letter in
place of “D”.
The Setup Wizard on the CD guides you through
installing the Connections program group and
registering your modem.
For instructions on how to install software from the
CD, see the “Software Installation” chapter in the
electronic User’s Guide & Reference on the CD.
register your modem.
and then click . In the box, type
Connections
CD from your CD-ROM drive and
CD and
PCI expansion slot
ISA expansion slot
to the external speaker
to the microphone
For troubleshooting help or to find out how to contact technical
support, see the “Support Resources” section on the other side
of this map.
*IMPORTANT! In accordance with the ITU-T standard for 56K transmissions (V.90), this modem is capable of 56 Kbps downloads. However, the download speeds you experience may lower due to varying line conditions and other factors. Uploads
from users to server equipment travel at speeds up to 31.2 Kbps. An analog phone line compatible with the V.90 standard,
and an Internet provider or corporate host site compatible with the V.90 standard is necessary for these high-speed
downloads.
Copyright ©1998 3Com Corporation or its subsidiaries. All rights reserved. 3Com, the 3Com logo and U.S. Robotics are
registered trademarks;
trademark of Microsoft Corp. All other trademarks are used for identification purposes only and may be trademarks and/or
registered trademarks of their respective companies.
Connections
is a trademark of 3Com Corporation or its subsidiaries. Windows is a registered
Page 2
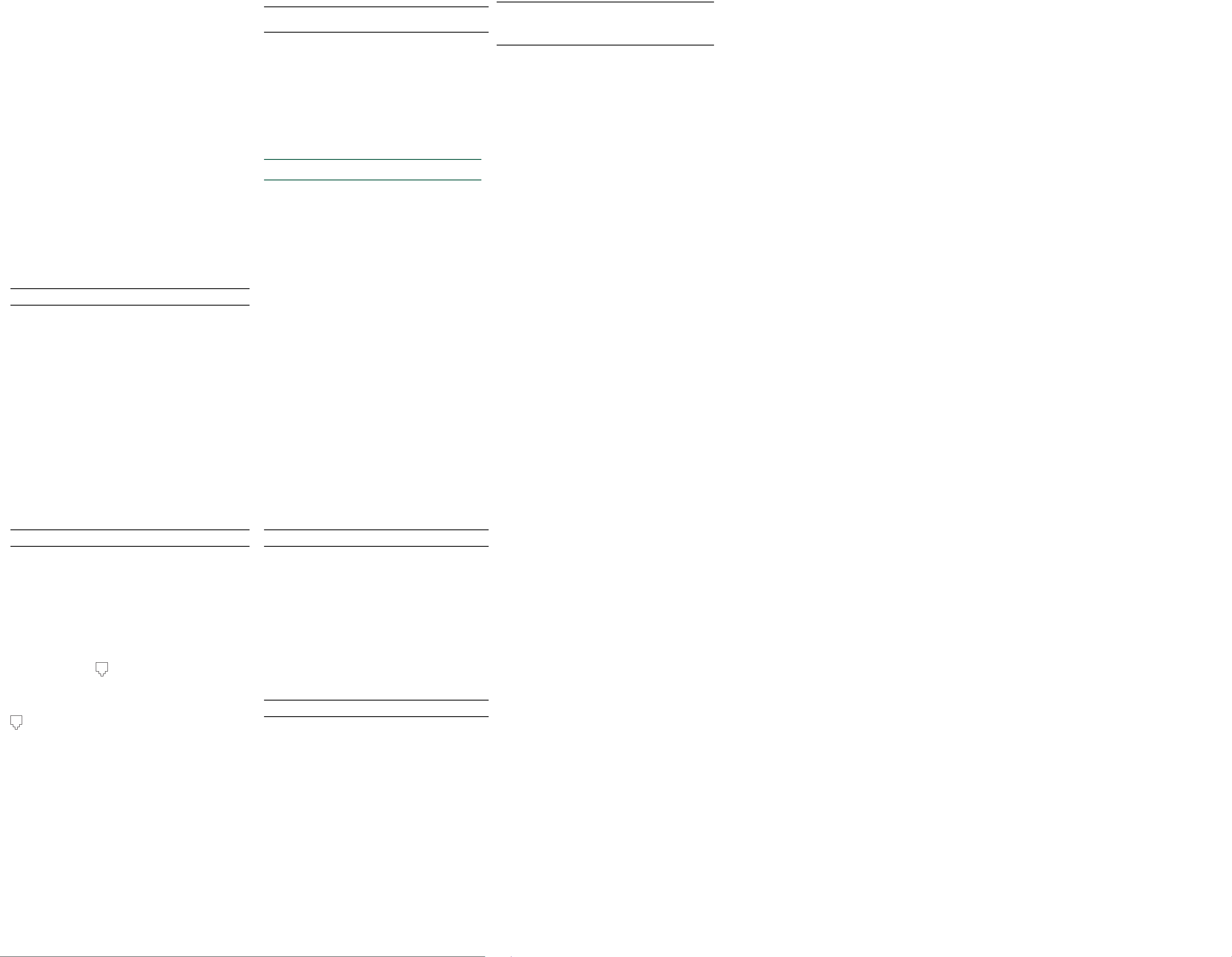
Troubleshooting
Windows® 95 Users Read This First!
StSt
arar
1. Click Windows
ControlControl
Control
ControlControl
PanelPanel
Panel.
PanelPanel
2. Double-click the
3. Click the
DiagnosticsDiagnostics
Diagnostics tab.
DiagnosticsDiagnostics
tt
St
ar
t, point to
StSt
arar
tt
ModemsModems
Modems icon.
ModemsModems
4. Click the COM port that your modem is assigned to so that it
is highlighted.
If you do not see your modem on this screen, you need to exit
MM
out of the
StSt
arar
tt
St
ar
t
StSt
arar
tt
odems Prodems Pr
M
odems Pr
MM
odems Prodems Pr
Shut DownShut Down
,
Shut Down
Shut DownShut Down
and then click
YY
Y
YY
operoper
oper
operoper
, select the
ee
ss
e
s
. When your computer has shut down, turn it
ee
ss
off and unplug it from its power outlet. Uninstall the modem from
the computer. If it is an external, unplug its serial cable from the
computer’s COM port. If it is an internal, unplug the phone line
and your telephone from the modem’s PHONE and TELCO
jacks and then remove the computer’s case and remove the
modem from its slot. Reinstall the modem using the instructions
in the electronic Installation Guide on the included CD, this time
using a different slot for your internal modem or a different COM
port for your external modem.
MM
oror
5. Click
commands. Click
e Infoe Info
M
or
e Info. Y ou should see a list of the modem’ s A TI
MM
oror
e Infoe Info
OKOK
OK and exit out of all open screens.
OKOK
If the A TI commands do not appear, continue reading to
troubleshoot your modem.
Problem: The computer or software will not recognize the modem.
Possible solution:Possible solution:
Possible solution:
Possible solution:Possible solution:
Y ou may have an IRQ conflict. Uninstall your modem using the instructions in the manual on your
Connections
using the instructions on the front of this map.
Possible solution:Possible solution:
Possible solution:
Possible solution:Possible solution:
If you are using an external modem, make sure the modem is plugged in
and turned on. Use only the power adapter included with the modem. The
CS light on the front panel should be illuminated. (An internal modem should
turn on automatically when the computer is turned on.)
PP
ossible solution:ossible solution:
P
ossible solution:
PP
ossible solution:ossible solution:
Y ou may not be entering modem commands in the proper manner. T ype in
all upper case (A T) or all lower case (at).
Possible solution:Possible solution:
Possible solution:
Possible solution:Possible solution:
If you are using an external modem, the COM port may not be enabled.
Refer to your computer’s manual for information about enabling COM ports
(usually involves altering the bios settings, motherboard jumpers, and the
operating system).
Possible solution:Possible solution:
Possible solution:
Possible solution:Possible solution:
Y ou may be using the wrong serial cable with your external faxmodem.
Make sure you are using an RS-232 modem cable. Y ou will need to make
sure you are using a 25-pin male to 25-pin female if your COM port is a 25pin port, or a 25-pin male to 9-pin female if your COM port is a 9-pin port.
Problem: The modem won’t go off hook to dial or doesn’t answer the phone.
Possible solutionPossible solution
Possible solution
Possible solutionPossible solution
::
:
::
If you have an external modem, you may be using the wrong power adapter
for your modem. Use only the power adapter that came with your modem.
Possible solution:Possible solution:
Possible solution:
Possible solution:Possible solution:
Y ou may have plugged your modem’s phone cord into a digital line.
Plugging your modem’s phone cord into a digital phone line can damage the
modem. Call your phone company if you are unsure whether or not your
phone line is digital.
Possible solution:Possible solution:
Possible solution:
Possible solution:Possible solution:
Y ou may have plugged your modem’s phone cord into the wrong jack on the
modem. Make sure the phone cord is plugged into a jack labeled with the
word TELCO (marked with on the underside of external modems).
Possible solution:Possible solution:
Possible solution:
Possible solution:Possible solution:
Y ou might have a bad phone cord connection to your modem. The phone
cord should be plugged into the TELCO jack on the modem (marked with
on externals) and the wall phone jack. The phone cord should be no
longer than 12 feet in length. Use the phone cord included in your modem’s
box if possible.
Possible solution:Possible solution:
Possible solution:
Possible solution:Possible solution:
Y ou may have devices between the modem and the phone jack. There
should be no line splitters, fax machines, or other devices between the
modem and the wall jack. Y ou may have a poor line connection. Place the
call again. Calls are routed differently each time. T o verify a valid phone
connection, enter your communication software’s terminal mode and dial
the 3Com BBS: 847 262 6000
If you must dial a number (such as “9”) to reach an outside line, type that
AA
number right after
Possible solution:Possible solution:
Possible solution:
Possible solution:Possible solution:
A
AA
TDTTDT
TDT
TDTTDT
.
If you have voice mail, your dial tone may be altered because messages are
waiting. Answer your voice mail to restore your normal dial tone.
Possible solution:Possible solution:
Possible solution:
Possible solution:Possible solution:
Y our software may not have auto answer enabled. Enable the auto answer
feature. In your communication software’s terminal mode, type
(A TS”zero”=1) and press
ENTERENTER
ENTER.
ENTERENTER
You need to enable auto answer before every session unless you alter your
software’s initialization string to permanently enable auto answer.
SettingsSettings
Settings, and click
SettingsSettings
tietie
ss
tie
s
screen by clicking
tietie
ss
Shut down the computShut down the comput
Shut down the comput
Shut down the computShut down the comput
CD. Reinstall your modem
CancelCancel
Cancel
CancelCancel
er?er?
er?
er?er?
ATSATS
ATS0
ATSATS
. Click
option,
=1=1
=1
=1=1
Problem: Both modems sound like they exchange carrier signals, but
fail to establish a connection.
Possible solution:Possible solution:
Possible solution:
Possible solution:Possible solution:
Y ou may have a poor line connection. Place the call again. Calls are
routed differently each time. T o verify a valid phone connection, enter
your communication software’s terminal mode and dial the 3Com BBS:
847 262 6000
If you must dial a number (such as “9”) to reach an outside line, type
AA
that number right after
A
AA
TDTTDT
TDT
TDTTDT
.
Problem: Your 56K modem cannot achieve a 56K Internet connection.
Possible solution:Possible solution:
Possible solution:
Possible solution:Possible solution:
V .90 supports speeds of up to 56K. Due to phone line restrictions,
you will achieve a lower connection; this does not mean you have not
achieved a V .90 connection. Our research shows that the vast
majority of telephone lines in North America support 56K connections.
However, due to unusual or old telephone line configurations, some
users will not be able to take full advantage of this technology .
It is important to remember that your line conditions may change, so
you may be able to make faster connections in the future. T o make
sure that you can use 56K technology , perform the following tests:
1. First, make sure your modem supports V .90. Y ou can verify
that your modem supports V .90 by opening a terminal
application (RapidComm, HyperT erminal, ZT erm, etc.) typing
ati7 and pressing ENTER. If the Options line has V .90 listed,
then your modem supports 3Com 56K technology .
2. Make sure that the number you’re dialing is an actual V .90
server. Some ISPs may have a mixture of V .90 and non-V .90
servers. Y ou can check this by contacting your ISP and
asking them about 56K technology or V .90 availability .
3. If it is a V .90 server , you may want to try calling it a few more
times. Remember, the phone company routes each call in a
different fashion each time you place a call. For testing
purposes, you may want to call into the 3Com BBS at 847262-6000, which has V .90 servers attached to it.
4. If you are able to connect at V.90 speeds on the 3Com BBS,
there may be something between you and your ISP that is
preventing a V .90 connection from being negotiated. Y ou may
want to contact your ISP and see if they have received similar
reports from other customers.
5. If you do not make a V .90 connection to our BBS, your line
might not be capable of supporting V .90 speeds. If that’s the
case, then see the next item in this list.
6. If you are experiencing consistent problems with V.90
connections (i.e., not making a high speed connection,
abrupt disconnections, etc.), you can call 3Com T echnical
Support for U.S. Robotics modems at 847 262 5151.
Problem: Errors are constantly occurring in your V.17 fax transmisions.
Possible solution:Possible solution:
Possible solution:
Possible solution:Possible solution:
Y our modem initialization string may be insufficient for fax transmissions. In terminal mode, type the following initialization string:
AT&F&H3&I2&R2S7=90AT&F&H3&I2&R2S7=90
AT&F&H3&I2&R2S7=90 and then press
AT&F&H3&I2&R2S7=90AT&F&H3&I2&R2S7=90
Possible solution:Possible solution:
Possible solution:
Possible solution:Possible solution:
ENTERENTER
ENTER.
ENTERENTER
Y our baud rate may be set too high. In your communications software,
lower the baud rate to 9600, 7200, or 4800.
Possible solution:Possible solution:
Possible solution:
Possible solution:Possible solution:
Y ou may be trying to fax a compressed file. Decompress the file using
the application with which it was compressed. Then open it with the
application with which it was created. Select your fax software as the
printer and then print the file.
Problem: Your communications software fails to initialize the modem.
Possible solution:Possible solution:
Possible solution:
Possible solution:Possible solution:
Y our software’s port settings may be incorrect. Make sure the
software’s port settings match those for your modem.
If you have an older version of RapidComm on your system, you must
uninstall the older version before installing the most recent version
(contained on the Connections CD-ROM that comes with your new
modem). Otherwise, system conflicts may hamper RapidComm’s
ability to work properly .
Possible solution:Possible solution:
Possible solution:
Possible solution:Possible solution:
If you are using an external modem, make sure the modem is plugged
in and turned on. Use only the power adapter included with the modem.
The CS light on the front panel should be illuminated. (An internal
modem should turn on automatically when the computer is turned on.)
Possible solution:Possible solution:
Possible solution:
Possible solution:Possible solution:
If you have a Winmodem, check with the software’s manufacturer to
determine whether or not the software is fully Windows-based. Some
software runs in Windows but has DOS components. Such software
will not work with Winmodems.
Problem: Plug and Play does not detect your modem. You’ve installed
the modem and Windows has restarted, but you see only your normal
desktop. You do not see any screens indicating new hardware has
been detected.
Possible solution:Possible solution:
Possible solution:
Possible solution:Possible solution:
The Plug and Play installation was not successful. Try the following:
1. Click Windows 95
St
StSt
ar
arar
tt
t and click
tt
Shut DownShut Down
Shut Down.
Shut DownShut Down
StSt
arar
2. When asked if you wish to shut down your computer,
YY
ee
click
ss
Y
e
s.
YY
ee
ss
3. When Windows 95 indicates that it is safe to turn off
your computer, turn it of f.
WW
4.
ait 15 seait 15 se
W
ait 15 se
WW
ait 15 seait 15 se
condsconds
conds before turning the computer back on.
condsconds
5. Windows 95 may detect your modem upon this restart
even if it did not detect the modem during the initial
installation.
• If you see screens indicating Windows 95 had
detected new hardware, follow the on-screen instruction
to install the modem.
• If you do not see the new hardware screens, continue
with step 6.
StSt
arar
6. Click Windows 95
7. Point to
8. Click
SettingsSettings
Settings.
SettingsSettings
Control PanelControl Panel
Control Panel.
Control PanelControl Panel
9. Double-click the
10. Click the
Device ManagerDevice Manager
Device Manager tab on the “System Proper-
Device ManagerDevice Manager
tt
St
ar
t.
StSt
arar
tt
SystemSystem
System icon.
SystemSystem
ties” screen.
11. Look for “Other Devices” or “Unknown Devices” in the list
that appears:
• If you do not see either of these options in the list,
please see the “Support Resources” section below.
• If you do see one of these options, double-click the
option and continue with step 12.
12. If the description that appears matches the modem you
are trying to install, click the
RemoveRemove
Remove button. If it does
RemoveRemove
not, please see the “Support Resources” section
below.
13. Click
OKOK
OK when Windows asks if you wish to remove the
OKOK
device.
14. Restart the computer and continue with the on-screen
instructions. If the computer does not detect the modem
after this second restart, please see the “Support
Resources” section below for additional help.
_______________________________________________________
Support Resources
If you have not fixed a problem after trying the suggestions in the
“Troubleshooting” section, you can receive additional help via one of
these convenient resources:
The 3Com BBS
The BBS gives you access to customer and technical support
documents and hundreds of helpful files and tips to help simplify
using your modem.T o connect to the 3Com Bulletin Board System,
follow these steps:
1. Start your fax/data communications software. The
software settings for the BBS are:
• ANSI terminal emulation
• Data Bits: 8
• Parity: None
• Stop Bits: 1
2. Put the software in terminal mode.
3. Type the BBS’ s number: 847 262 6000
.
If this is your first time connecting to our BBS, you will be asked to
enter your name, create a password of your choice, and to fill out a
questionnaire.
When you are ready to leave the BBS, type G (for “good-bye”) from
the main menu.
Internet FTP
Provides a free library containing the same files as the BBS site. FTP
ftp.usr.comftp.usr.com
to
ftp.usr.com.
ftp.usr.comftp.usr.com
Internet on Demand
Provides automatic technical support through a library containing
product information, quick reference cards, and installation help.
• T o obtain an index of available documents, send a
blank e-mail to
supporsuppor
suppor
supporsuppor
t@usr.comt@usr.com
t@usr.com.
t@usr.comt@usr.com
• T o have a document e-mailed to you, send the
document’s number
as the subject.
World Wide Web
Provides the same information as the Internet on Demand listing. Log
www.usr.com/home/onlinewww.usr.com/home/online
on to
www.usr.com/home/online
www.usr.com/home/onlinewww.usr.com/home/online
CompuServe
Provides the same information as the Internet FTP site.
• Go to this address:
• Address private messages to
GO THREECOMGO THREECOM
GO THREECOM
GO THREECOMGO THREECOM
76711,70776711,707
76711,707
76711,70776711,707
America Online
Provides resources such as file libraries, message boards, online
customer support, and product announcements. In the Keyword field,
3COM3COM
type
3COM.
3COM3COM
Are You Still Having Problems?
1. Call the Dealer Who Sold You the Modem
The dealer may be able to troubleshoot the problem over the phone
or may request that you bring the modem back to the store for
service.
2. Call 3Com’s Technical Support Depar tment
847 262 5151
Manufacturer’s Declaration of Conformity
3Com Corporation
3800 Golf Road
Rolling Meadows, Illinois 60008
U.S.A.
declares that this product conforms to the FCC’s specifications:
Part 15:
Operation is subject to the following two conditions:
(1) this device may not cause harmful electromagnetic interference, and
(2) this device must accept any interference received including
interference that may cause undesired operations.
This equipment uses the following USOC jacks: RJ-11C.
Caution to the User
The user is cautioned that any changes or modifications not expressly
approved by the party responsible for compliance could void the user’s
authority to operate the equipment.
Part 68:
This equipment complies with FCC Rules Part 68. Located on the bottom
of the modem is the FCC Registration Number and Ringer Equivalence
Number (REN). You must provide this information to the telephone
company if requested.
The REN is used to determine the number of devices you may legally
connect to your telephone line. In most areas, the sum of the REN of all
devices connected to one line must not exceed five (5.0). You should
contact your telephone company to determine the maximum REN for
your calling area.
This equipment uses the following USOC jacks: RJ11C.
This equipment may not be used on coin service provided by the
telephone company. Connection to party lines is subject to state tariffs.
An FCC compliant telephone cord and modular plug are provided with this
equipment, which is designed to connect to the telephone network or
premises wiring using a Part 68 compliant compatible jack. See installation instructions for details.
UL Listing/CUL Listing
This information technology equipment is UL-Listed and CUL-Listed for
use with UL-Listed personal computers that have installation instructions
detailing user installation of card cage accessories.
Radio and Television Interference
This equipment generates and uses radio frequency energy and if not
installed and used properly, in strict accordance with the manufacturer’s
instructions, may cause interference to radio and television reception.
The modem has been tested and found to comply with the limits for a
Class B computing device in accordance with the specifications in Part 15
of FCC rules, which are designed to provide reasonable protection
against such interference in a residential installation.
However, there is no guarantee that interference will not occur in a
particular installation. If this device does cause interference to radio or
television reception, which you can determine by monitoring reception
when the modem is installed and when it is removed from the computer,
try to correct the problem with one or more of the following measures:
· Reorient the receiving antenna (for televisions with antenna
reception only) or cable input device.
· Relocate the computer with respect to the receiver.
· Relocate the computer and/or the receiver so that they are on
separate branch circuits.
If necessary, consult your dealer or an experienced radio/television
technician for additional suggestions. You may find the following booklet,
prepared by the Federal Communications Commission, helpful:
How to Identify and Resolve Radio-TV Interference Problems
Stock No. 004-000-0345-4
U.S. Government Printing Office
Washington, DC 20402
In accordance with Part 15 of the FCC rules, the user is cautioned that any changes or
modifications to the equipment described in this manual that are not expressly
approved by 3Com could void the user’s authority to operate the equipment.
3Com Corporation Limited Warranty
3Com warrants this hardware product to be free from defects in workmanship and materials,
under normal use and service, for the lifetime of the product from the date of purchase from 3Com
or its authorized reseller. 3Com’s sole obligation under this express warranty shall be, at 3Com’s
option and expense, to repair the defective product or part, deliver to Customer an equivalent
product or part to replace the defective item, or if neither of the two foregoing options is
reasonably available, 3Com may, in its sole discretion, refund to Customer the purchase price
paid for the defective product. All products that are replaced will become the property of 3Com.
Replacement products may be new or reconditioned. 3Com warrants any replaced or repaired
product or part for ninety (90) days from shipment, or the remainder of the initial warranty period,
whichever is longer.
YEAR 2000 WARRANTY: YEAR 2000 WARRANTY:
YEAR 2000 WARRANTY: In addition to the Hardware Warranty stated above, 3Com warrants that
YEAR 2000 WARRANTY: YEAR 2000 WARRANTY:
each product sold or licensed to Customer on and after January 1, 1998 that is date sensitive will
continue performing properly with regard to such date data on and after January 1, 2000, provided
that all other products used by Customer in connection or combination with the 3Com product,
including hardware, software, and firmware, accurately exchange date data with the 3Com
product, with the exception of those products identified at 3Com’s Web site,
http://www.3com.com/products/yr2000.htmlhttp://www.3com.com/products/yr2000.html
http://www.3com.com/products/yr2000.html
http://www.3com.com/products/yr2000.htmlhttp://www.3com.com/products/yr2000.html
as not meeting this standard. If it appears that any product that is stated to meet this standard
does not perform properly with regard to such date data on and after January 1, 2000, and
Customer notifies 3Com before the later of April 1, 2000, or ninety (90) days after purchase of the
product from 3Com or its authorized reseller, 3Com shall, at its option and expense, provide a
software update which would effect the proper performance of such product, repair such product,
deliver to Customer an equivalent product to replace such product, or if none of the foregoing is
feasible, refund to Customer the purchase price paid for such product.
Any software update or replaced or repaired product will carry a Year 2000 Warranty for ninety
(90) days after purchase or until April 1, 2000, whichever is later.
OBOB
TT
AIAI
NN
II
NG NG
WAWA
RRARRA
NTY SENTY SE
RR
OB
T
AI
N
I
NG
WA
OBOB
TT
AIAI
NN
an Authorized 3Com Service Center within the applicable warranty period to obtain warranty
service authorization. Dated proof of purchase from 3Com or its authorized reseller may be
required. Products returned to 3Com’s Corporate Service Center must be pre-authorized by 3Com
with a Service Repair Order (SRO) number marked on the outside of the package, and sent prepaid
and packaged appropriately for safe shipment, and it is recommended that they be insured or
sent by a method that provides for tracking of the package. The repaired or replaced item will be
shipped to Customer, at 3Com’s expense, not later than thirty (30) days after 3Com receives the
defective product. Return the product to:
3Com shall not be responsible for any software, firmware, information, or memory data of
Customer contained in, stored on, or integrated with any products returned to 3Com for repair,
whether under warranty or not.
WAWA
RRARRA
WA
RRA
WAWA
RRARRA
CUSTOMER’S SOLE REMEDY FOR BREACH OF THAT WARRANTY SHALL BE REPAIR, REPLACEMENT, OR
REFUND OF THE PURCHASE PRICE PAID, AT 3COM’S OPTION. TO THE FULL EXTENT ALLOWED BY LAW,
THE FOREGOI NG WARRANTIES AND RE MEDIES ARE EXCLUSIVE AN D ARE IN LIEU OF ALL OTHER
WARRANTIES, TERMS, OR CONDITIONS, EXPRESS OR IMPLIED, EITHER IN FACT OR BY OPERATION OF
LAW, STATUTORY OR OTHERWISE, I NCLUDING WARRANTIES, TE RMS, OR CONDITIONS OF
MERCHANTABILITY, FITNESS FO R A PARTICULAR PURPOSE, SATISFACTORY QUALITY,
CORRESPONDENCE WITH DESCRIPTION, AND NON-I NFRINGEMENT, ALL OF WHICH ARE EXPRESSLY
DISCLAIME D. 3COM NEITH ER ASSUMES NOR A UTHORIZES ANY OTHER PERSON TO ASSUME FOR IT
ANY OTHER LIABILITY I N CONNECTION WITH THE SALE, INSTALLATION, MAINTENANCE O R USE OF ITS
PRODUCTS.
3COM SHALL NOT BE LIABLE UNDER THIS WARRANTY IF ITS TESTING AND E XAMINATION DISCLOSE
THAT THE ALLEGED DEFECT OR MALFUNCTION I N THE PRODUCT DOES NOT EXIST OR WAS CAUSED BY
CUSTOMER’S OR ANY THI RD PERSON’S MISUSE, N EGLECT, IMPROPER IN STALLATION OR TESTING,
UNAUTHORIZED ATTEMPTS TO OPEN, REPAIR OR MODIFY THE PRODUCT, OR ANY OTHER CAUSE
BEYOND THE RANGE OF THE INTENDED USE, OR BY ACCIDENT, FIRE, LIGHTNING, OTHER HAZARDS,
OR ACTS OF GOD.
LILI
MM
ITIT
AA
TT
LI
M
IT
A
T
LILI
MM
ITIT
AA
TT
ITSELF AND ITS SUPPLIERS ANY LIABILITY, WHETHER BASED I N CONTRACT OR TORT (INCLUDING
NEGLIGENCE), FOR INCIDENTAL, CONSEQUENTIAL, INDIRECT, SPECIAL, OR PUNITIVE DAMAGES OF
ANY KIN D, OR FOR LOSS OF REVENUE OR PROFITS, LOSS OF BUSINE SS, LOSS OF INFORMATION OR
DATA, OR OTHER FI NANCIAL LOSS ARISI NG OUT OF OR IN CONNECTION WITH THE SALE, INSTALLATION,
MAINTENANCE, USE, PERFORMANCE, FAILURE, OR INTERRUPTION OF ITS PRODUCTS, EVEN IF 3COM
OR ITS AUTHORIZED RESELLER HAS BEEN ADVISED OF THE POSSIBILITY OF SUCH DAMAGES, AND
LIMITS ITS LIABILITY TO REPAIR, RE PLACEMENT, OR REFUND OF THE PU RCHASE PRICE PAID, AT
3COM’S OPTION. THIS DISCLAIMER OF LIABILITY FOR DAMAGES WILL NOT BE AFFECTED IF ANY
REMEDY PROVIDED HEREIN SHALL FAIL OF ITS ESSENTIAL PURPOSE.
DIDI
SCLSCL
AIAI
DI
SCL
AI
DIDI
SCLSCL
AIAI
implied warranties or the limitation of incidental or consequential damages for certain products
supplied to consumers, or the limitation of liability for personal injury, so the above limitations
and exclusions may be limited in their application to you. When the implied warranties are not
allowed to be excluded in their entirety, they will be limited to the duration of the applicable
written warranty. This warranty gives you specific legal rights which may vary depending on local
law.
GOGO
VEVE
RR
GO
VE
R
GOGO
VEVE
RR
U.S.A. excluding its conflicts of laws principles and excluding the United Nations Convention on
Contracts for the International Sale of Goods.
RRA
II
NG NG
WAWA
RRARRA
NTNT
II
EE
S EXS EX
CLCL
NT
NTNT
ION OF LIABION OF LIAB
ION OF LIAB
ION OF LIABION OF LIAB
MM
M
MM
NN
II
NG LNG L
N
I
NG L
NN
II
NG LNG L
UU
I
E
S EX
CL
U
II
EE
S EXS EX
CLCL
UU
EE
R:R:
E
R: Some countries, states, or provinces do not allow the exclusion or limitation of
EE
R:R:
AA
WW
::
A
W
: This Limited Warranty shall be governed by the laws of the State of California,
AA
WW
::
VICE:VICE:
NTY SE
R
VICE: Customer must contact a 3Com Corporate Service Center or
NTY SENTY SE
RR
VICE:VICE:
Client SRO# ______________
SS
IVEIVE
::
S
IVE
: IF A 3COM PRODUCT DOES NOT OPERATE AS WARRANTED ABOVE,
SS
IVEIVE
::
II
LITYLITY
..
I
LITY
. TO THE FULL EXTENT ALLOWED BY LAW, 3COM ALSO EXCLUDES FOR
II
LITYLITY
..
3Com
1800 W. Central Ave.
Mt. Prospect, IL 60056
For customer support on the enclosed Microsoft® products
(Age of Empires™, Money 99™, or Encarta 99®) within this
box please call 888 410 2291 between the hours of 9:00 am
- 6:00 pm Central Standard Time.
 Loading...
Loading...