Page 1
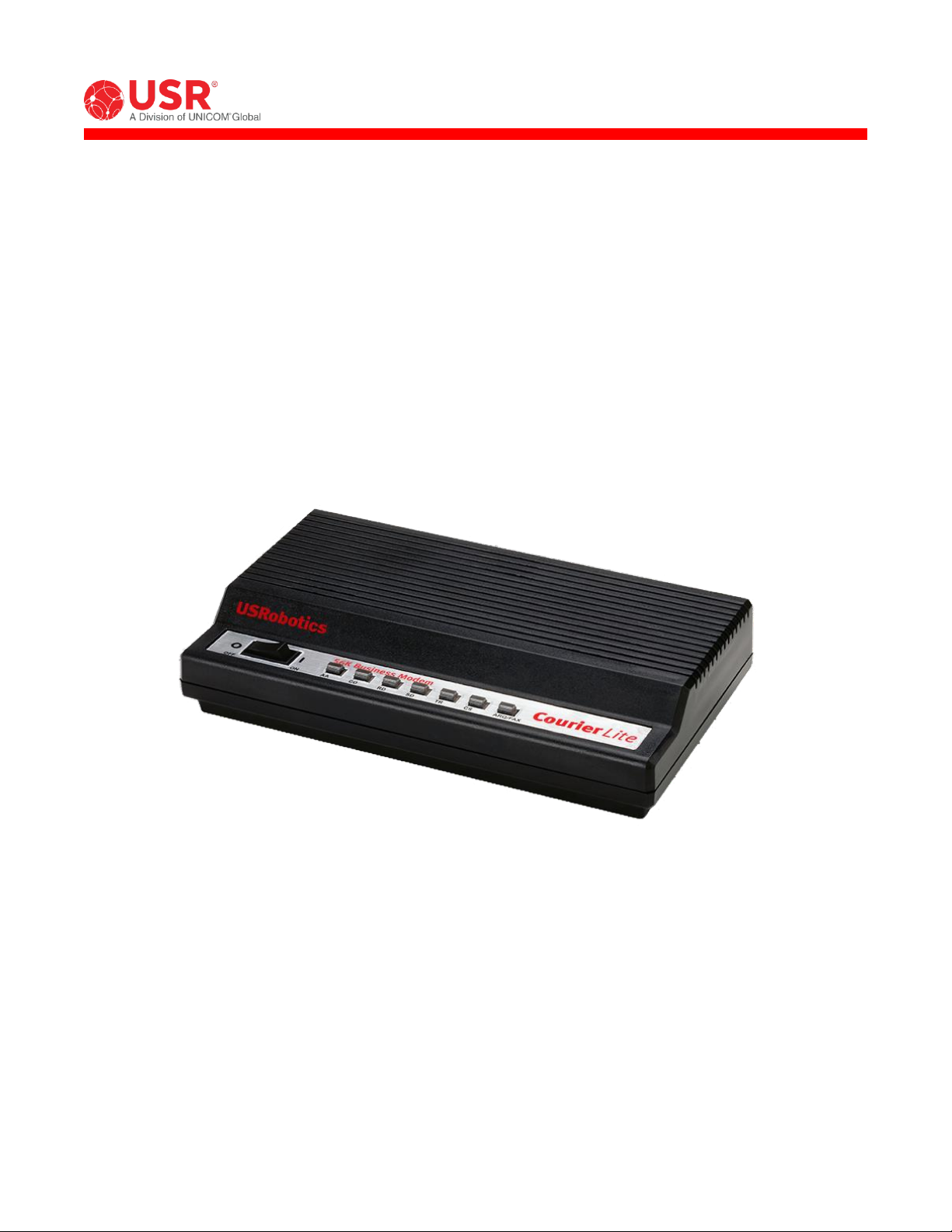
USR® Courier® Lite Business Modem
User Guide
USR5686G-PRO
R24.0802.00
Rev 1.0 06/2018
Page 2

5686G-PRO User Guide
Contents
INTRODUCTION ................................................................................................................ 3
INSTALLATION .................................................................................................................. 4
Modem Installation ......................................................................................................... 4
Modem Upgrade ............................................................................................................. 7
CONFIGURATION ............................................................................................................. 11
Configuring DIP Switches .............................................................................................. 11
Accessing and Configuring the Modem Remotely .............................................................. 12
Dial Security ................................................................................................................ 18
Testing the Connection ................................................................................................. 28
REFERENCE .................................................................................................................... 32
S-Registers ................................................................................................................. 32
Alphabetic Command Summary ..................................................................................... 46
Flow Control Template .................................................................................................. 66
Result Code Meanings and Sets ..................................................................................... 71
Technical Information ................................................................................................... 75
ASCII Chart ................................................................................................................. 80
Fax Information for Programmers .................................................................................. 81
Viewing LEDs ............................................................................................................... 84
WARRANTY ..................................................................................................................... 85
REGULATORY .................................................................................................................. 89
COPYRIGHT .................................................................................................................... 94
Copyright © 2018 USR, a Division of UNICOM Global
Page 2 of 94
Page 3
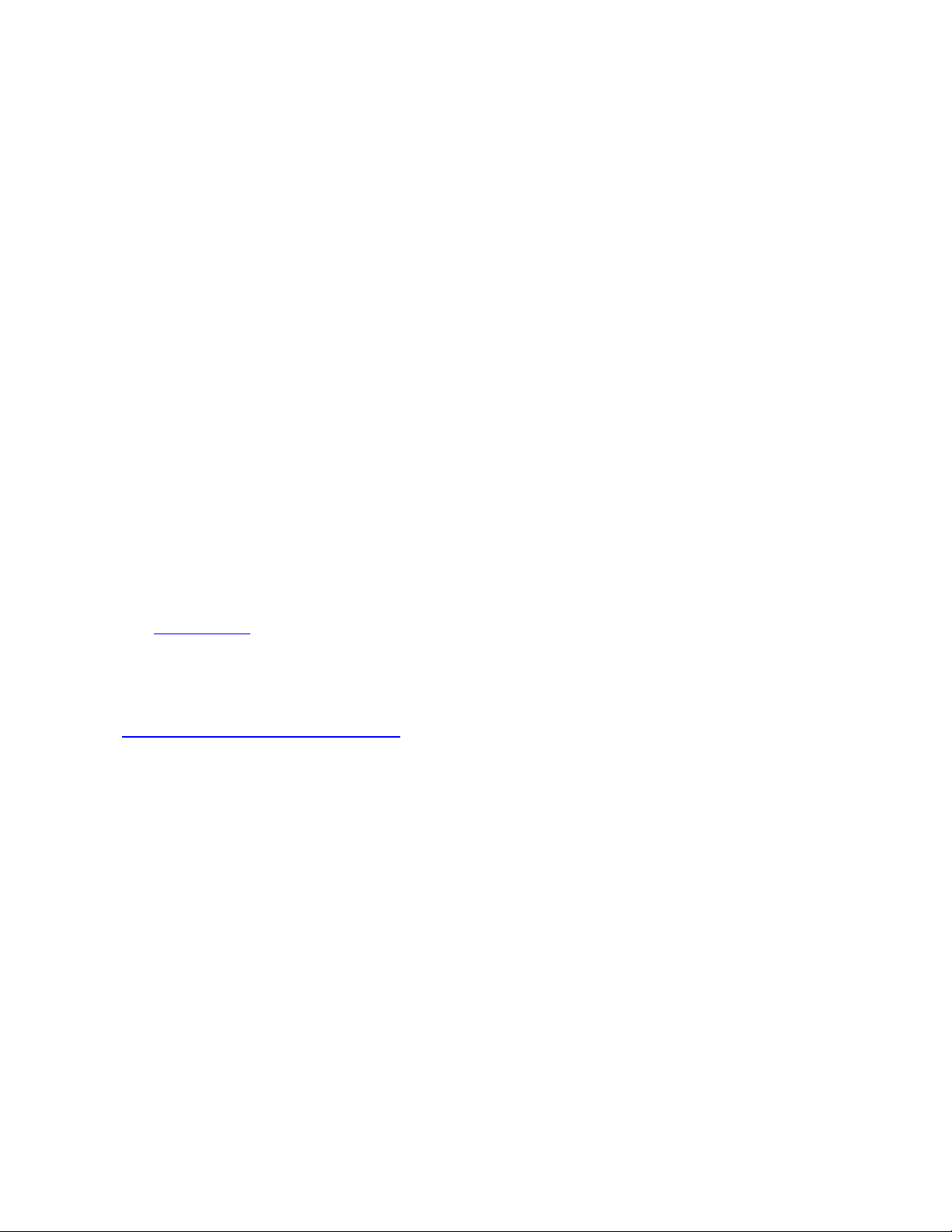
5686G-PRO User Guide
INTRODUCTION
Thank you for purchasing the USRobotics Courier Lite 56K Business Modem!
The USR® Courier® Lite 56K Business Modem with V.Everything® technology offers the perfect
solution for both Out -of-Band Management of networks or Point-of-Sale applications. Many modems
claim reliability, but few match the real-world performance of Courier modems. Even fewer offer the
multitude of advanced business features found on this modem including Carrier Loss Redial and
Dialback Security. Remote access capabilities let you remotely configure or troubleshoot modems in
Remote Management and other M2M (Machine -to-Machine) applications. When failure is not an
option, you need the world-class capabilities that only come from the top of the USR product line.
Product Features
V. Everything Technology
The modem supports all key ITU analog communications protocols and many proprietary ones to
provide you with ultimate compatibility.
Dial and Dialback Security
The modem includes a robust mechanism for providing dial and dialback security for your network.
See the “Dial Security” part of the Configuration section of this guide.
Remote Manageability
The modem can be remotely configured and monitored for the convenience of your local office. See
the “Accessing and Configuring Remotely” part of the Configuration section of this guide.
Copyright © 2018 USR, a Division of UNICOM Global
Page 3 of 94
Page 4

INSTALLATION
Modem Installation
Physical Features
Top
1. Power Switch
2. LEDs
Back
5686G-PRO User Guide
Side
3. Line to wall jack
4. Line to telephone
5. DIP switches
6. Serial port
7. Power input
8. Volume dial
Copyright © 2018 USR, a Division of UNICOM Global
Page 4 of 94
Page 5
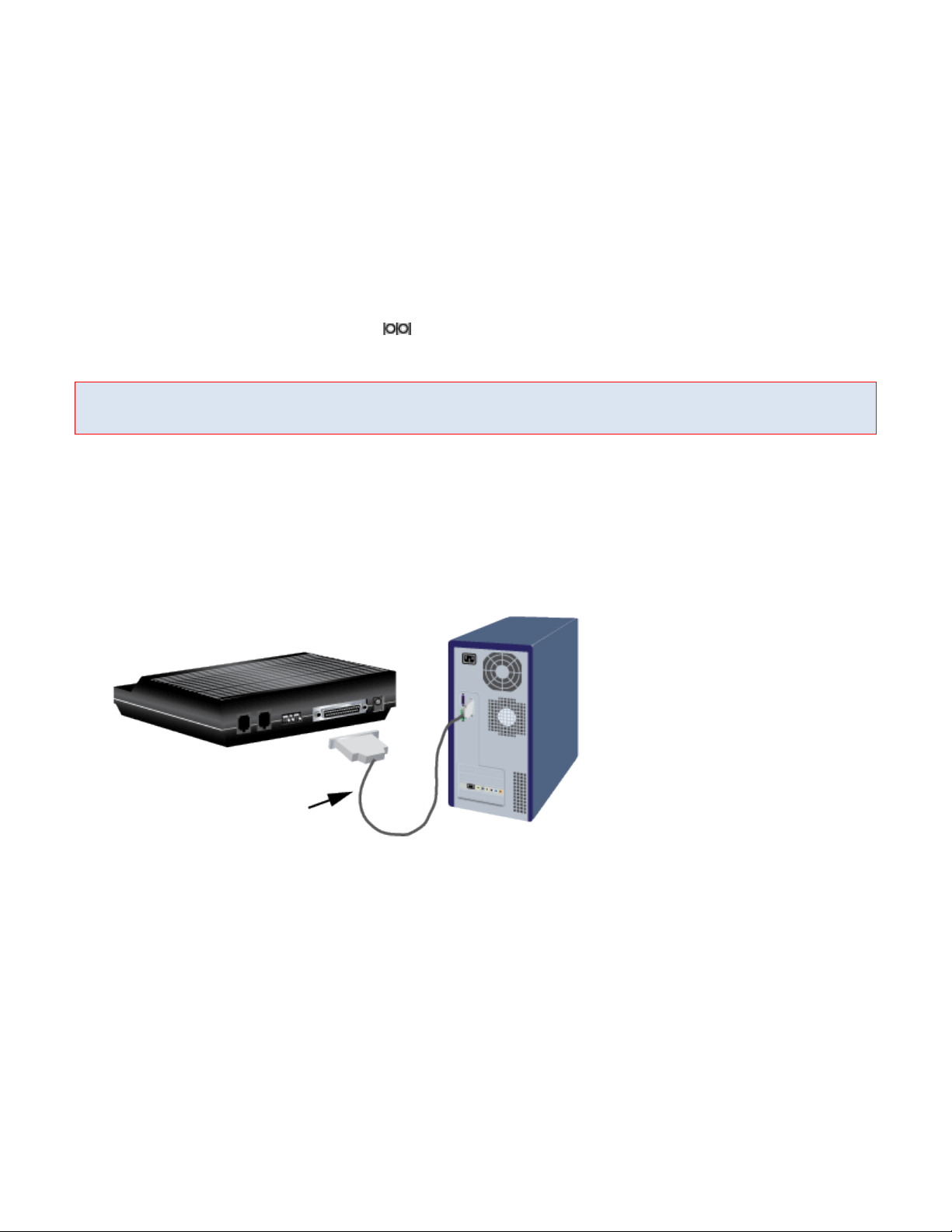
Step One: Prepare for Installation
5686G-PRO User Guide
1. Uninstall all other modems
*
that are installed on your computer. For instructions, refer to the
documentation for your previous modem or your computer’s operating system.
2. Unplug all data, telephone, and power cords connected to your previous modem(s).
3. Shut down your computer and power it off.
4. Locate the serial port on the back of your computer. To find the serial port, look for a port
labeled COM, MODEM, RS-232, , or SERIAL. Do not use the AUX, GAME, LPT, or PARALLEL
ports.
Note: If your computer does not have a serial port, use a USB-to-serial cable that is compatible with
your computer’s operating system.
*If the previous modem was a USRobotics Courier 56K Business Modem , do not uninstall it. The
Courier Lite 56K Business Modem uses the same driver a s the Courier 56K Business Modem.
Step Two: Connect the Modem to the Computer
1. Connect one end of the serial modem cable to modem and the other end to your computer’s
serial port.
Copyright © 2018 USR, a Division of UNICOM Global
Page 5 of 94
Page 6
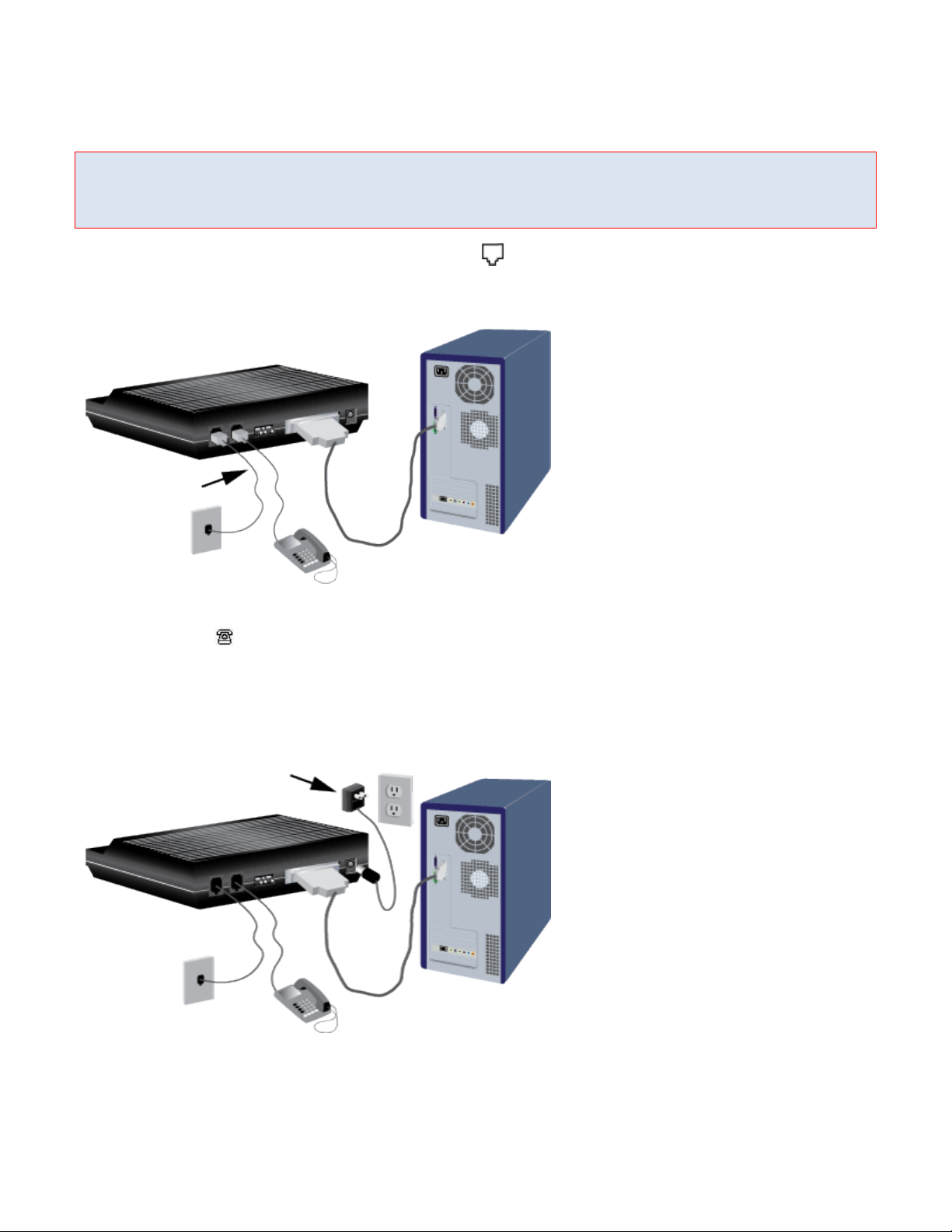
5686G-PRO User Guide
Step Three: Connect the Modem to an Analog Telephone Line
Caution: The Courier Lite 56K Business Modem must be plugged in to an analog phone line only.
Plugging your Courier Lite 56K Business Modem in to a digital phone line may damage the modem.
Most office phones are wired through digital lines. Be sure you know what type of line you have.
1. Plug one end of the telephone cord into the jack on the modem.
2. Plug the other end into an analog telephone wall jack.
3. To connect a telephone through the modem, plug the telephone’s cord into the
modem’s jack.
Step Four: Power Up the Modem
1. Plug the power adapter into the power jack on the modem and the other end into an
electrical outlet.
2. Turn on the modem by switching the power switch on the top of the modem to ON.
The CS LED should light.
Copyright © 2018 USR, a Division of UNICOM Global
Page 6 of 94
Page 7
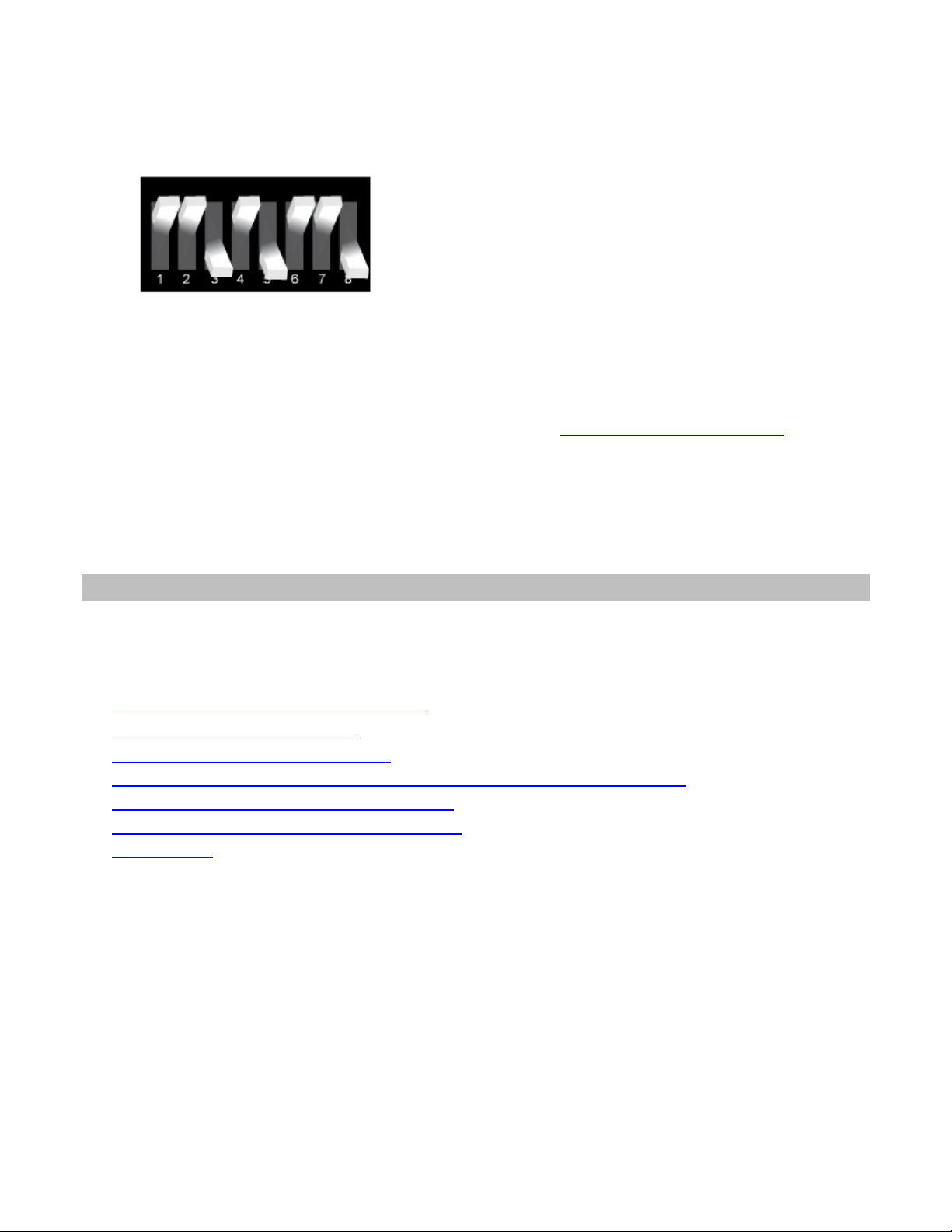
5686G-PRO User Guide
If the CS LED does not light or if other LEDs light, make sure that only DIP switches (located
on the back of the modem) 3, 5, and 8 are in the ON (down) position.
3. Turn on your computer.
Step Five: Install the Modem Drivers
Windows operating systems should automatically install the modem driver. If the driver does not
install automatically, or for other operating systems, visit http://www.usr.com/support.
Uninstallation
Consult your computer’s operating system documentation for uninstallation procedures.
Modem Upgrade
Upgrading your Modem
This section contains information about:
Checking your modem’s software version
Getting new operating software
Getting the Flash Loader application
Use the Flash Loader application to send the new software to your modem
If the Flash Loader doesn’t find your modem
If your modem doesn’t respond after flashing
Remote flash
Copyright © 2018 USR, a Division of UNICOM Global
Page 7 of 94
Page 8
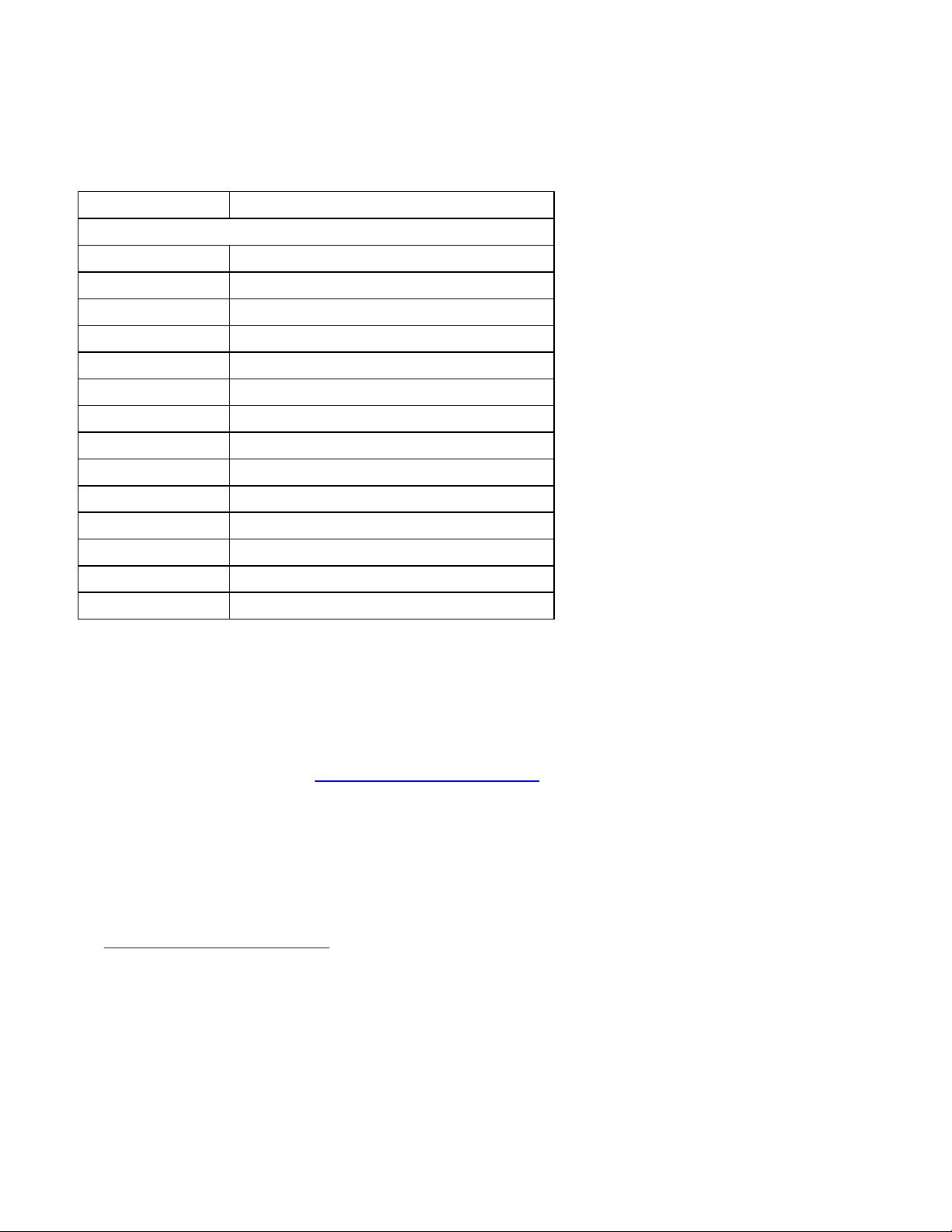
5686G-PRO User Guide
ATI7
USRobotics Courier Lite Configuration Profile...
Product type
US/Canada External
Product ID
00568607
Options
V32bis,V.80,V.34+,V.90,V.92
Fax Options
Class 1,Class 2.0
Clock Freq
92.0Mhz
Flash ROM
256k
Ram
96k
Supervisor date
May 2 2018
DSP date
May 2 2018
Supervisor rev
V1.0.0
DSP rev
0F
DAA rev
3
Serial Number
xxxxxxxxxxxx
OK
Checking Your Modem’s Software Version
Issuing the ATI7 command produces the following information to appear on your terminal screen.
Check the Supervisor and Digital Signal Processor (DSP) dates found in the screen display. These
dates will determine which version of the software your modem is using.
Getting New Operating Software
To get the newest version of the Courier Lite 56K Business Modem ’s operating software, go to the
customer support web site at http://www.usr.com/support.
Getting the Flash Loader Application
To flash new firmware into the Courier Lite 56K Business Modem , you must run the USRobotics Flash
Loader application on your computer.
To get the newest version of the Flash Loader application, go to the customer support web site
at http://www.usr.com/support.
Copyright © 2018 USR, a Division of UNICOM Global
Page 8 of 94
Page 9
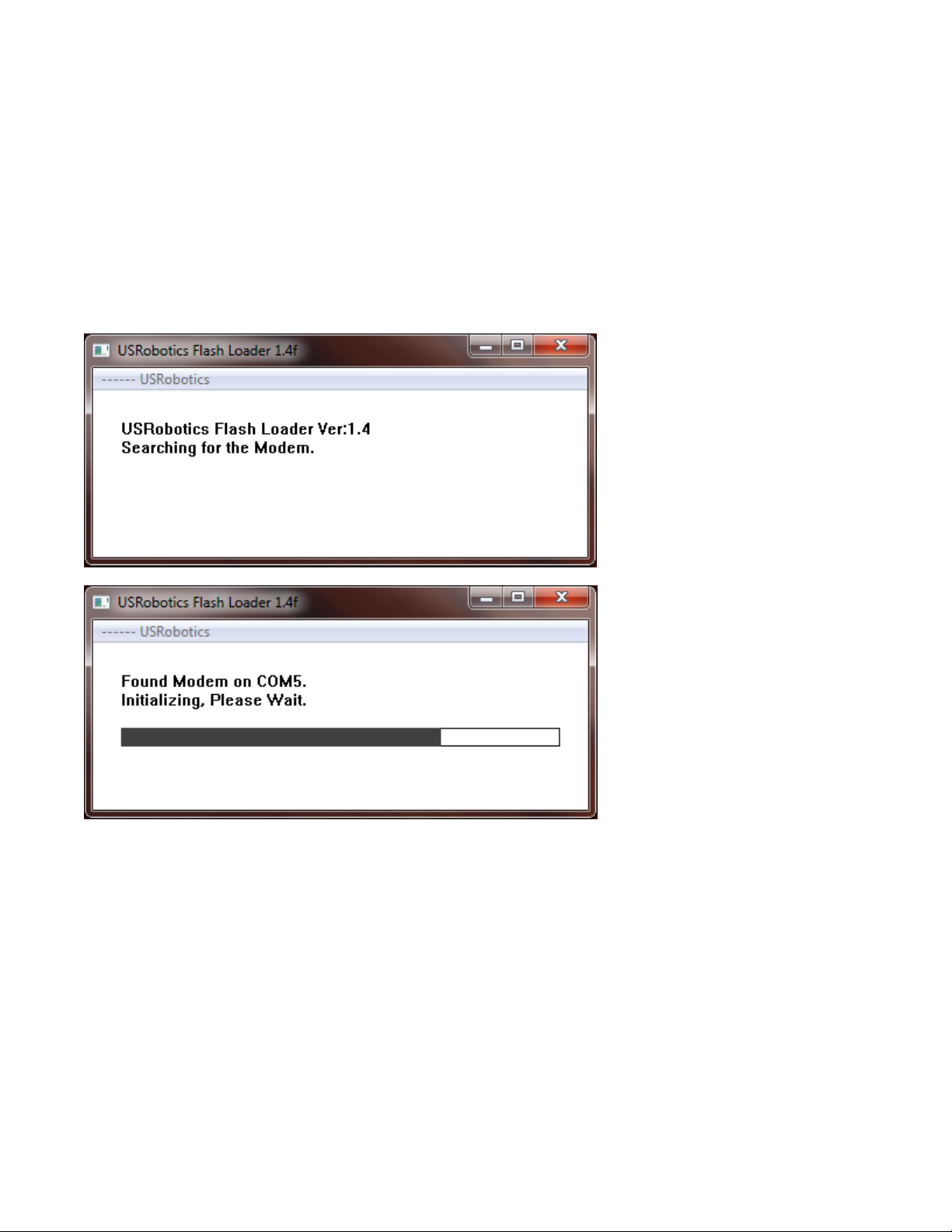
5686G-PRO User Guide
Use the Flash Loader Application to Send the New Software to Your Modem
Run the Flash Loader application.
Navigate to the new software file.
After you choose the software file that you want to send, the Flash Loader will search your
computer’s COM ports for the Courier Lite 56K Business Modem .
Note: There must be no other active modems on any of your computer ’s COM ports.
Copyright © 2018 USR, a Division of UNICOM Global
Page 9 of 94
Page 10
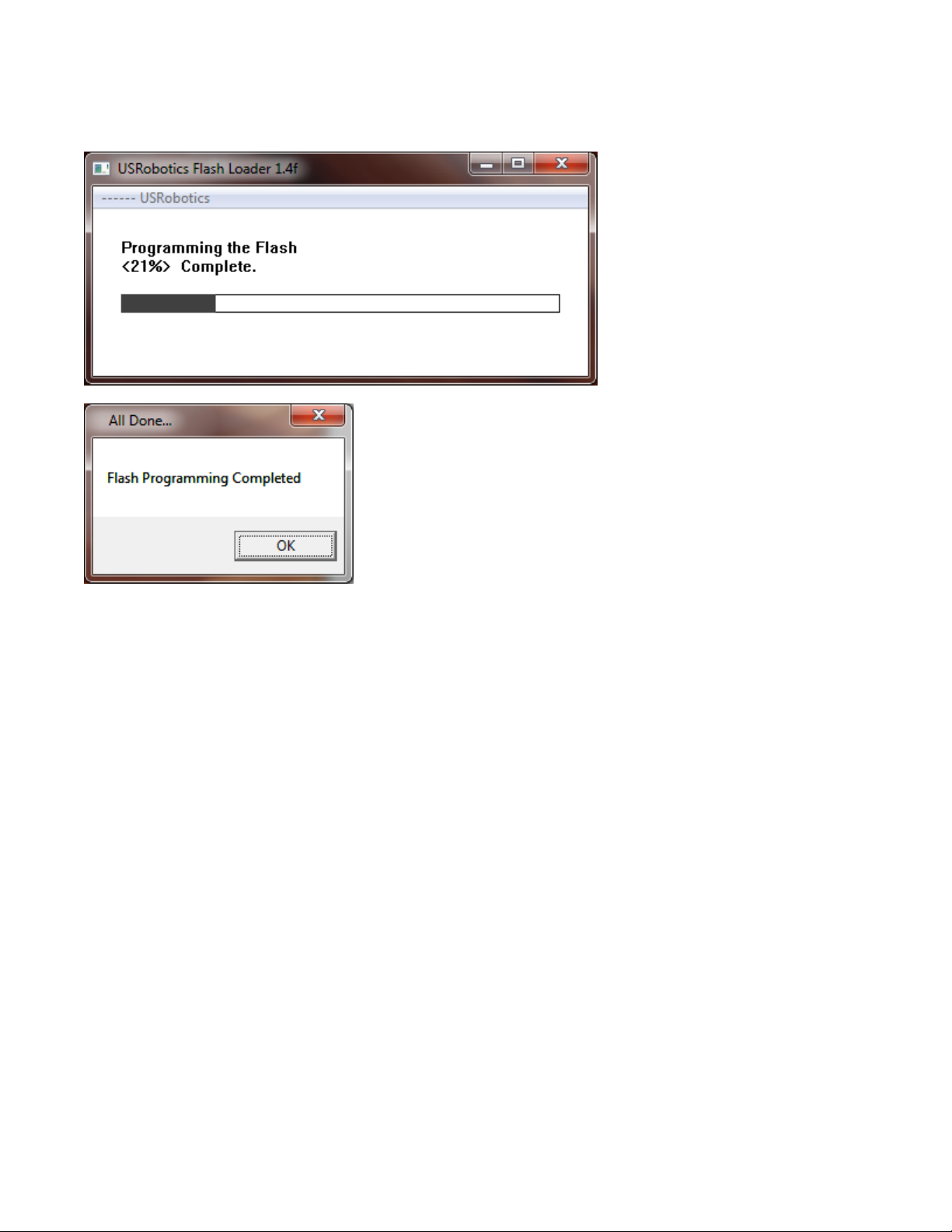
5686G-PRO User Guide
Once the Flash Loader selects the COM port, it will send the file to the modem.
If the Flash Loader Doesn’t Find Your Modem
If the Flash Loader doesn’t find your modem during the flash process :
Check that your computer has no other active modems on any of its COM ports. Don’t forget to
disable any internal modems in your computer.
Manually verify that the Courier Lite 56K Business Modem is active by using a serial terminal
application. (e.g. PuTTY, Tera Term, RealTerm, etc.) Select the COM port of the Courier Lite 56K
Business Modem. Type AT and Enter. The modem should respon d OK.
If the modem doesn’t respond OK:
A. Check that you’re using the correct COM port that your computer has assigned to the Courier
Lite 56K Business Modem.
B. Check that the Courier Lite 56K Business Modem power is ON.
C. Check that the serial cable connecting the computer’s serial port to the Courier Lite 56K
Business Modem is wired with all the RS232 control signals. (i.e. DTR, DSR, CTS, RTS)
Contact USR Technical Support.
Copyright © 2018 USR, a Division of UNICOM Global
Page 10 of 94
Page 11
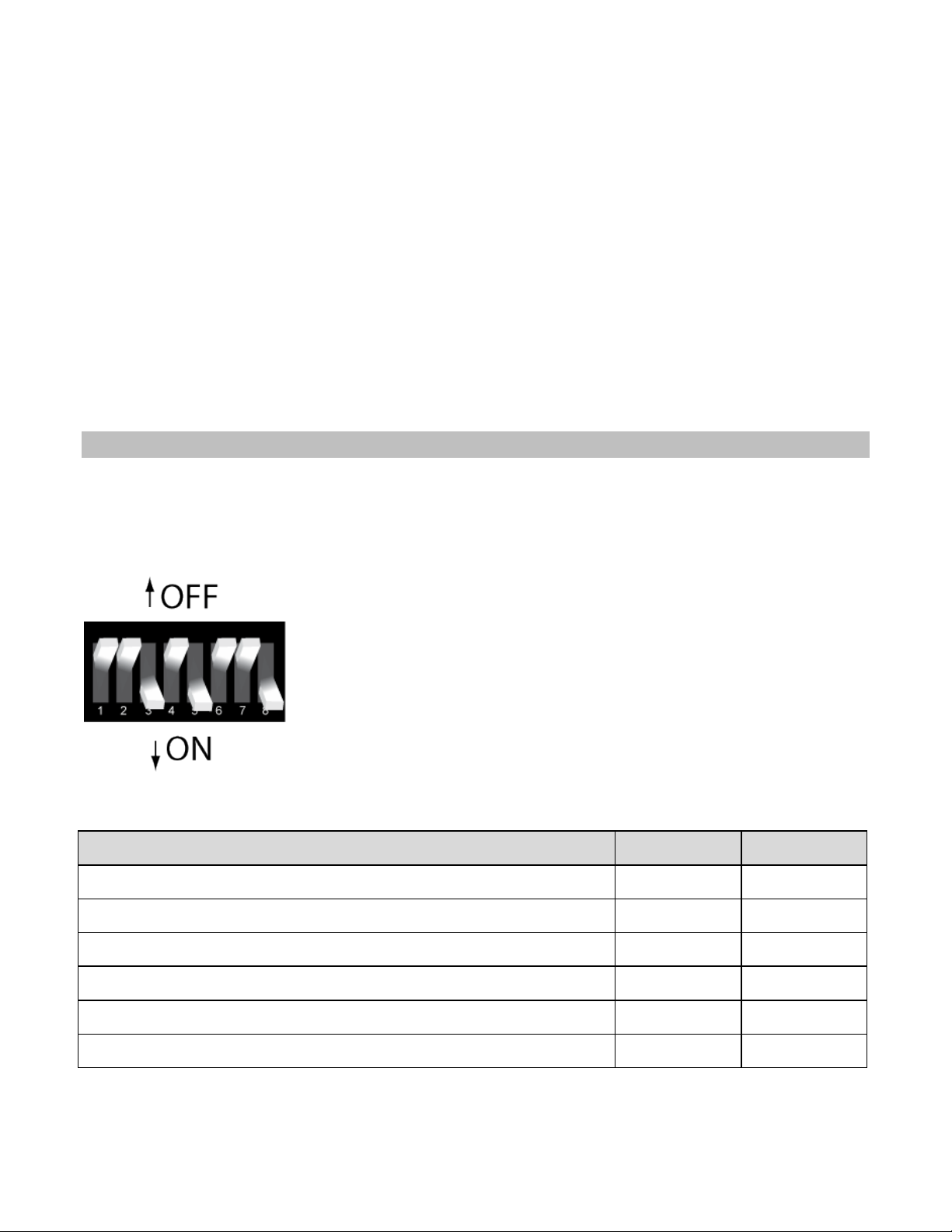
5686G-PRO User Guide
To do this
Set DIP Switch
To this setting
Set DTR to Normal
1
OFF (Default)
Ignore DTR
1
ON
Set verbal result code display
2
OFF (Default)
Set numeric result code display
2
ON
Disable result codes
3
OFF
Enable result codes
3
ON (Default)
If Your Modem Doesn’t Respond After Flashing
If your modem doesn’t respond after the flash process, the new software file may be corrupt. Try
downloading it again from the USR support website. Then send that file to the Courier Lite 56K
Business Modem using the Flash Loader.
If your modem still doesn’t respond, contact USR Technical Support.
Remote Flash
Flashing software into a remote Courier Lite 56K Business Modem is not supported.
CONFIGURATION
Configuring DIP Switches
Locating DIP Switches
On the Courier Lite 56K Business Modem, the DIP switches are on the back of the unit. The default
setting is DIP switches 3, 5, and 8 are ON (in the down position).
Using DIP Switches to Configure your Courier Lite 56K Business Modem
Copyright © 2018 USR, a Division of UNICOM Global
Page 11 of 94
Page 12
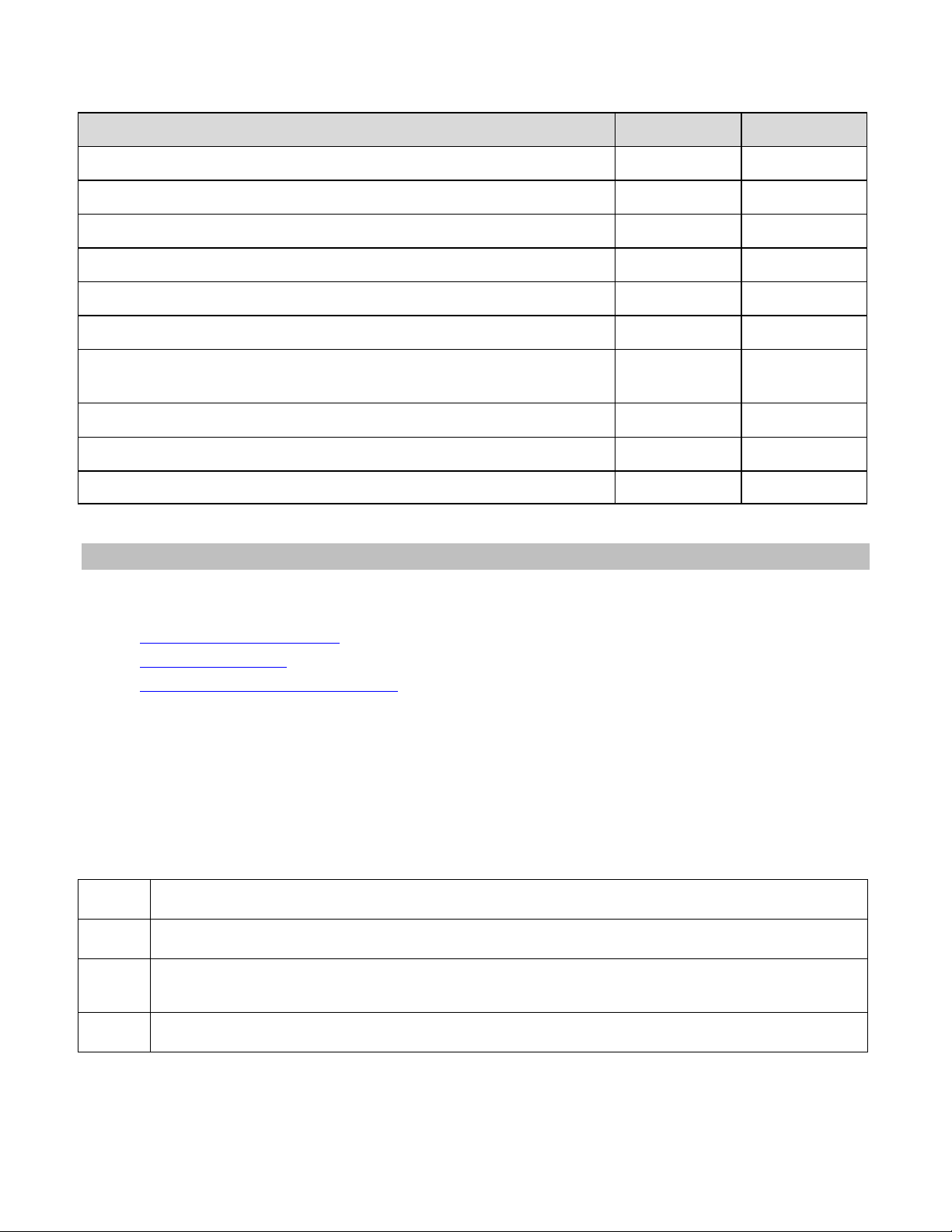
5686G-PRO User Guide
To do this
Set DIP Switch
To this setting
Enable the echo in offline commands
4
OFF (Default)
Disable the echo in offline commands
4
ON
Enable auto answer
5
OFF
Disable auto answer
5
ON (Default)
Normal Carrier Detect
6
OFF (Default)
Carrier Detect always on
6
ON
Load Y0-Y4 configuration that is stored in non -volatile memory
(NVRAM)
7
OFF (Default)
Load the &F0 configuration from read-only memory (ROM)
7
ON
Disable AT commands
8
OFF
Enable AT commands
8
ON (Default)
Local
The device that is directly connected to the com puter you are using.
Remote
The device at the other end of a telephone connection.
Host
The Courier Lite 56K Business Modem that will be accessed and controlled by other
devices.
Guest
The device that will access and control the host Courier Lite 56K Business Modem.
Accessing and Configuring the Modem Remotely
This section contains information about:
Setting Up Remote Access
Accessing The Host
Quitting a Remote Access Session
Overview
You can set up the Courier Lite 56K Business Modem so other devices can view or change its
configuration remotely.
You should be familiar with these terms before you continue:
Copyright © 2018 USR, a Division of UNICOM Global
Page 12 of 94
Page 13
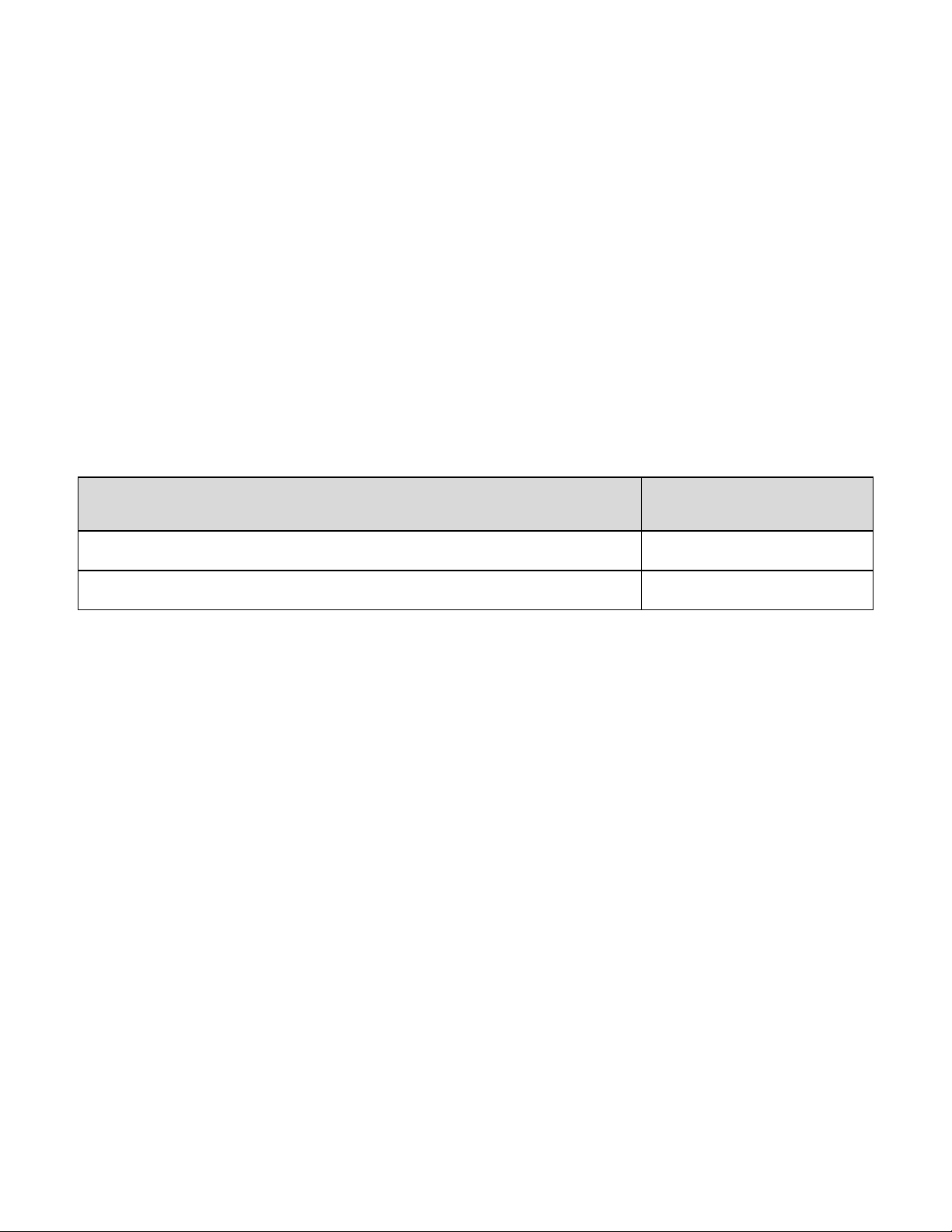
5686G-PRO User Guide
To allow guest users to
Use this command to assign
a remote-access password
View the Courier Lite 56K Business Modem’s configuration.
AT%P0=password
View and change the Courier Lite 56K Business Modem’s configuration.
AT%P1=password
Setting Up Remote Access
At the Host Courier Lite 56K Business Modem
1. Prepare to send AT commands by putting your communications software in Terminal Mode.
2. Enable remote access.
Set Register S41 for a value of 1 or greater. S41 sets the number of login attempts available to
the remote user. A setting of zero allows no login attempts disabling remote access.
Example: Sending ATS41=1&W allows for 1 login attempt by a remote user.
3. Set one or two remote -access passwords.
You can set two passwords to allow different levels of access to each Courier Lite 56K
Business Modem.
Example: Sending AT%P1= wombat will allow a remote user to log in with the password "wombat."
The user can view and change the Courier Lite 56K Business Modem’s configuration.
Note: Remote-access passwords can be up to eight alphanumeric characters long, and are not case sensitive.
Copyright © 2018 USR, a Division of UNICOM Global
Page 13 of 94
Page 14
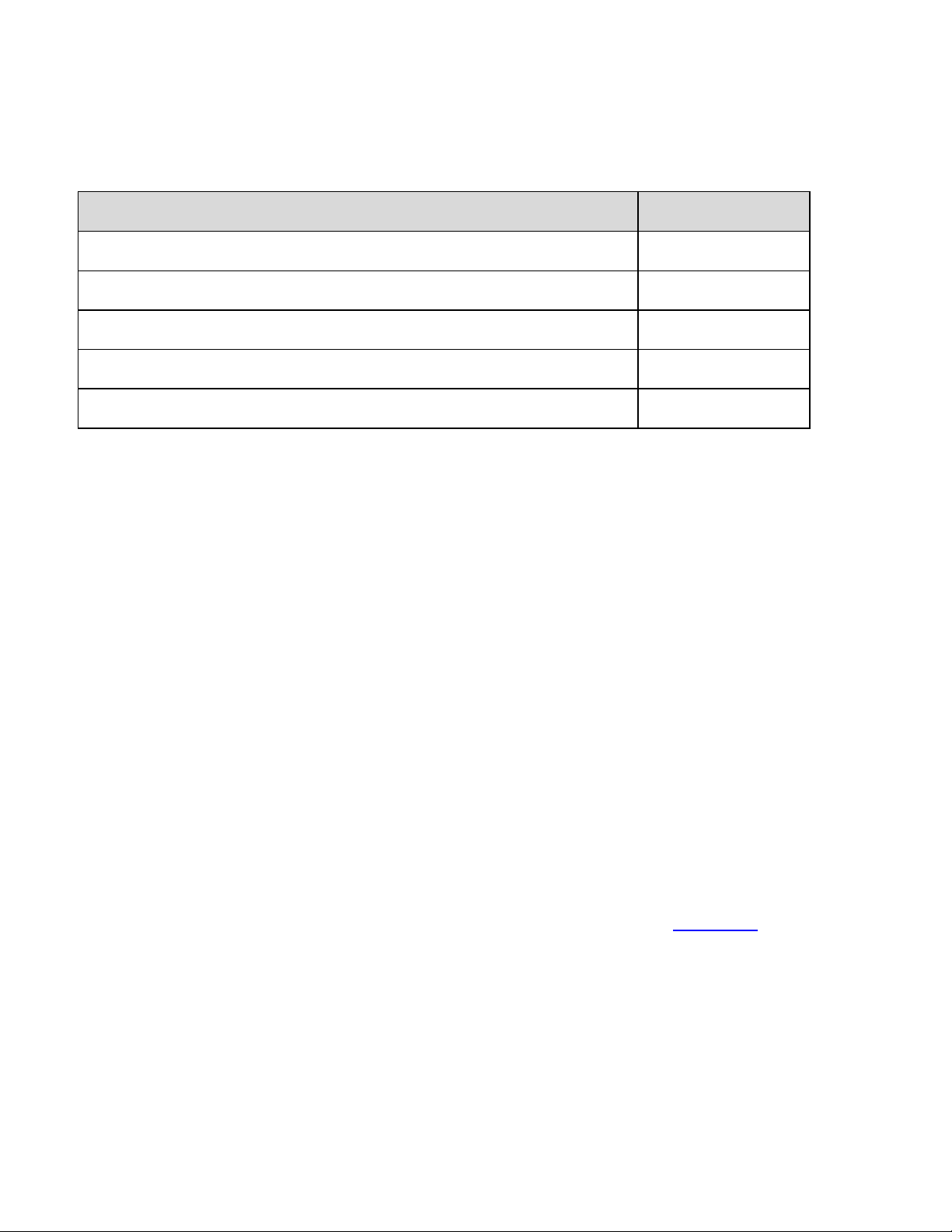
5686G-PRO User Guide
For your modem to
Command
Display a view-only password
AT%P0?
Display a view-and-change password
AT%P1?
Erase a view-only password
AT%P0=
Erase a view-and-change password
AT%P1=
Disable remote access entirely
ATS41=0
Other Remote-Access Commands
The table below is a list of remote -access configuration commands.
Example: Sending AT%P1= will erase the view and change password.
WARNING: If you erase the %P1 password without disabling remote access (using ATS41=0), anyone
could access the Courier Lite 56K Business Modem and change its configuration.
Accessing The Host at the Guest Device
The guest device requires no configuration to access the host. Follow these steps:
1. Be sure that the host device has enabled remote access and is set to auto -answer (ATS0=1).
Know the password, if you will need one.
2. Call the host device (although it doesn’t matter which device originates the call).
3. After a connection is established, do this:
Pause 4 seconds.
Type 4 tildes: ~~~~
Pause 4 seconds.
Note: The administrator of the host device can change the remote -access character using SRegister 42, and the pause duration using S-Register 43. Refer to the S-Registers section for
more information.
Copyright © 2018 USR, a Division of UNICOM Global
Page 14 of 94
Page 15
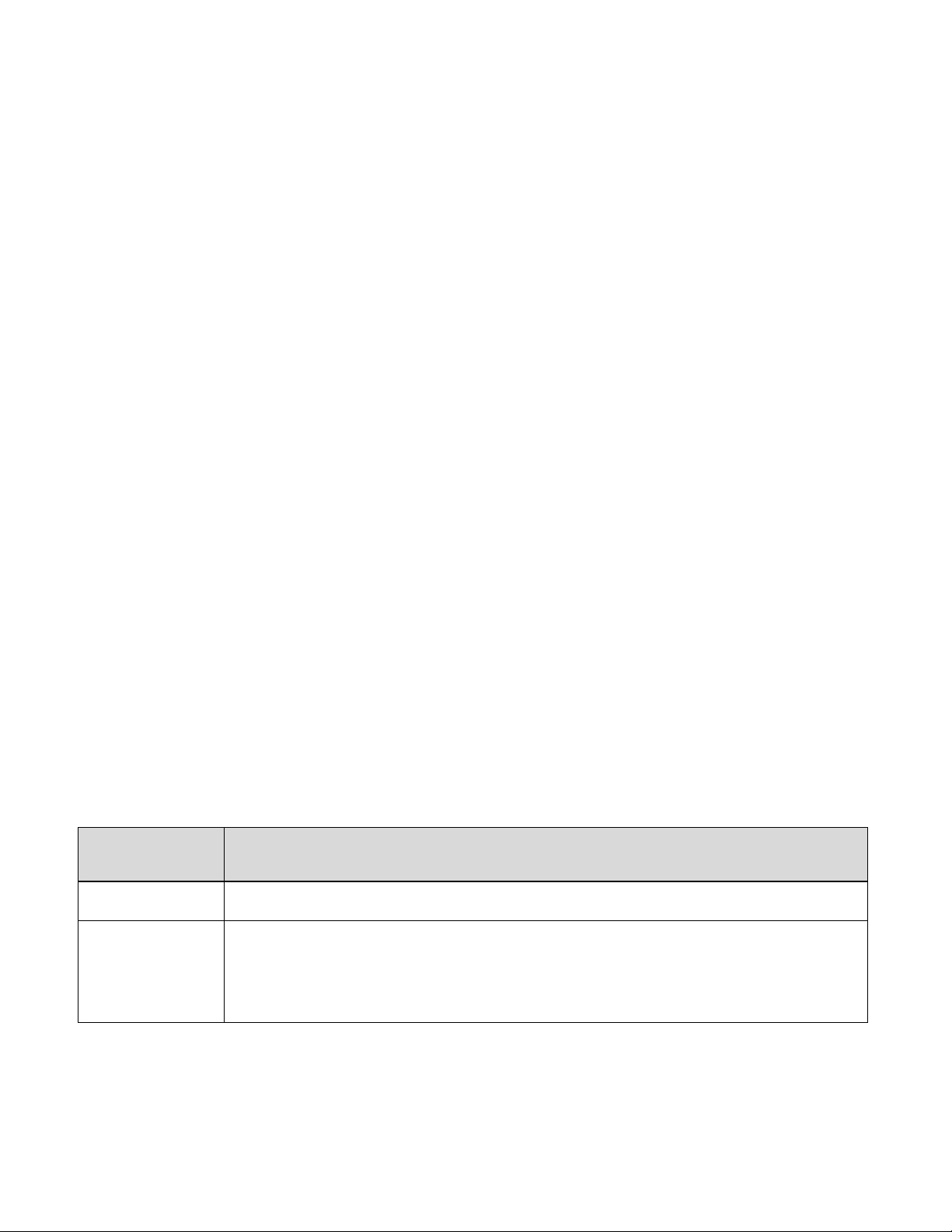
If you have this
access privilege
You can use
View-only
Any of the inquiry (ATI) commands
View and
Configure
Any of the Courier Lite 56K Business Modem commands, except those that cannot
be used while online (for example, ATD or ATA). You can also use remote
configuration commands.
See the next section for examples.
4. You should see a display similar to this:
U.S. Robotics Courier 56K Business Remote Access Session
Serial Number 000000A000000001
Password (Ctrl-C to cancel)?
There is a three minute time limit for entering the password. If the num ber of unsuccessful
login attempts exceeds the set limit, the host device returns online and refuses any further
login attempts during the remainder of the connection.
When the host accepts the password, the following message and prompt will appear on your
screen:
Remote Access granted
Remote->
Note: You may not be prompted for a password. If you aren’t, password security is not active.
The following prompt appears on your screen after you type the four tildes:
5686G-PRO User Guide
Remote Access granted (query only)
Remote->
Note: During a remote-access session, the maximum number of characters between carriage
returns is 40.
Viewing and Changing the Host’s Configuration
Once you've gained guest access to a host, you can communicate with the host just as if you were
entering commands from its attached computer.
Depending on your access privileges, you can use the regular set of Courier Lite 56K Business
Modem AT commands.
CAUTION: Be careful not to send ATZ or ATZ! or you will lose the connection!
Copyright © 2018 USR, a Division of UNICOM Global
Page 15 of 94
Page 16
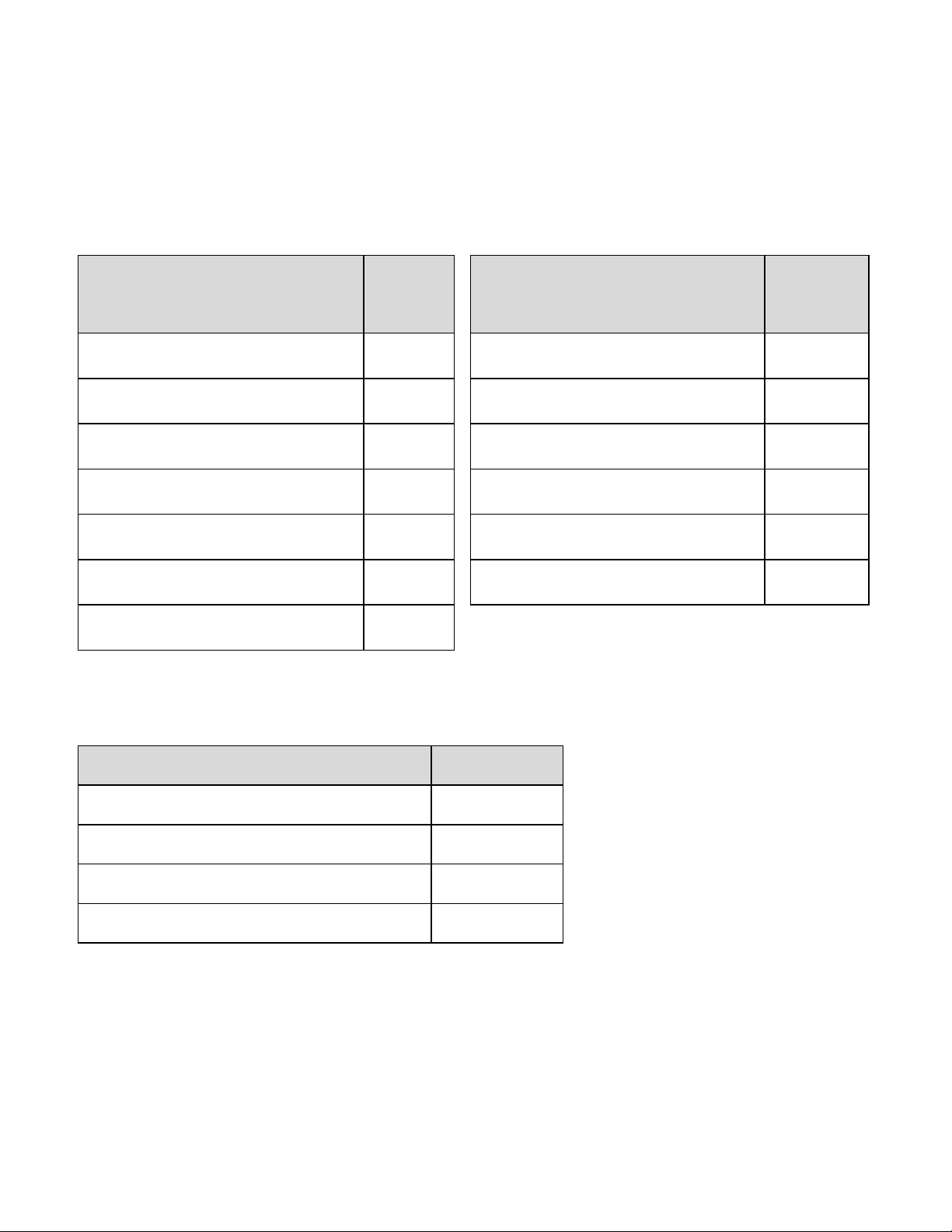
5686G-PRO User Guide
To change the host Courier 56K
Business Modem’s serial port rate
to
Command
To change the host Courier 56K
Business Modem’s serial port rate
to
Command
110 bps
AT%B0
19200 bps
AT%B7
300 bps
AT%B1
38400 bps
AT%B8
600 bps
AT%B2
57600 bps
AT%B9
1200 bps
AT%B3
76800 bps
AT%B10
2400 bps
AT%B4
115200 bps
AT%B11
4800 bps
AT%B5
230400 bps
AT%B12
9600 bps
AT%B6
To change the data format to
Command
No Parity (8 data bits)
AT%F0
Mark parity (7 data bits)
AT%F1
Odd Parity (7 data bits)
AT%F2
Even parity (7 data bits)
AT%F3
Remote Configuration Commands
There are special commands that can be used only during a remote -access session.
You can change the host Courier 56K Business Modem’s serial port rate by using
the AT%Bn command.
Example: Sending AT%B6 will change the Courier 56K Business Modem’s serial port rate to 9600 bps.
You can use the AT%Fn command to control the data format.
Copyright © 2018 USR, a Division of UNICOM Global
Page 16 of 94
Page 17

5686G-PRO User Guide
For your modem to
Command
Defer configuration changes to when the call ends.
AT%C0(Default)
Restore the original configuration.
Use this command to cancel any changes made during remote access and restore
the original configuration.
AT%C1
Force configuration changes.
Use this command to make configuration changes take effect immediately. We do
not recommend forcing changes unless it is absolutely necessary because an
unreliable connection, or even a loss of connection, may result.
AT%C2
To end the remote-access session
Command
And keep the connection.
ATO
And end the connection.
ATH
End the connection, and reset the host modem.
ATZ
You can use the AT%Cn command to control whether and when to apply changes to the
configuration.
Example: Sending AT%C1 will cancel any changes made to the modem during a remote access session
and restore it to the original configuration.
Note: Even though, by default (%C0), the changes you make do not take effect until the next
connection, the new configuration is reflected immediately in inquiry responses (ATIn). Commands
that have been written to NVRAM (using &W) and forced configuration changes (%C2) will not be
restored to their previous settings when you send the host AT%C1.
After you make changes to the host’s configuration, the remote- access prompt changes
from Remote-> to Remote+>.
If you restore the original configuration using the AT%C1 command, the first prompt is restored,
assuring you the original configuration is intact.
Quitting A Remote Access Session
If you want to quit the remote access login before you have entered the password, return online by
pressing <Ctrl>C or typing ATO.
After you’ve entered the password, you can quit by sending one of these commands:
Note: Before you disconnect, issue the ATI5 command to the remote modem and check
its S41 setting. Make sure S41 is set for a value of 1 or greater. If S41 is set to 0, when you disconnect
Copyright © 2018 USR, a Division of UNICOM Global
Page 17 of 94
Page 18
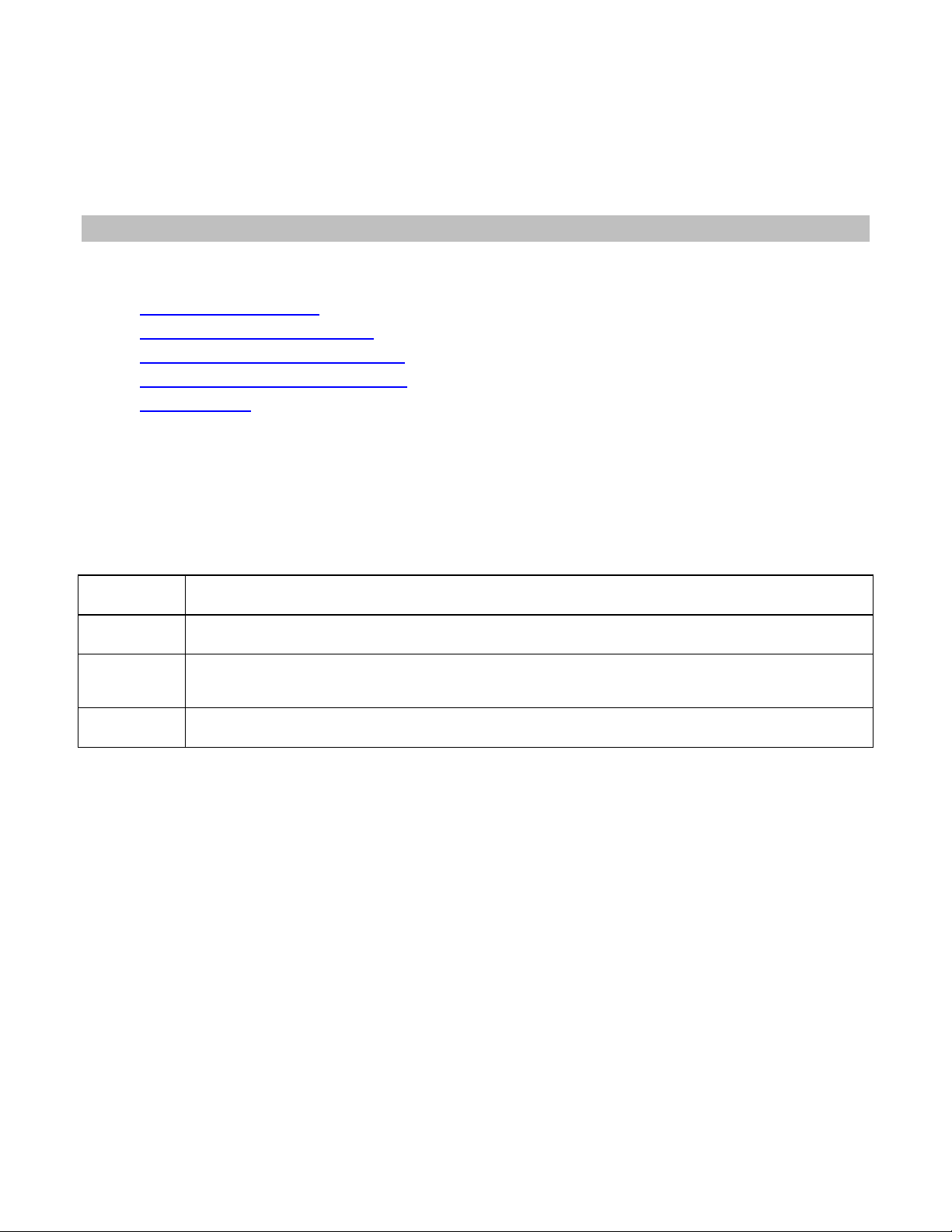
5686G-PRO User Guide
Local
The device that is directly connected to the computer you are using.
Remote
The device at the other end of a telephone connection.
Host
The Courier Lite 56K Business Modem that will be accessed and controlled by other
devices.
Guest
The device that will access and control the host Courier Lite 56K Business Modem.
you will not be able to access the remote modem again. To prevent this send ATS41=1&W before you
disconnect.
Dial Security
This section contains information about:
Setting up Dial Security
Maintaining Security Accounts
What The Guest User Needs To Do
Configuring Dial Security Remotely
DTMF Security
Overview
Dial Security is designed to protect networks and data centers from unauthorized access.
You should be familiar with these terms before you continue:
You can configure up to 5 accounts: one administrative account for you and four accounts for guest
users. The account profiles are stored in the host Courier Lite 56K Business Modem ’s nonvolatile
random access memory (NVRAM).
There are two forms of Dial Security; each will be explained later in this section :
Autopass
Password Prompting
Copyright © 2018 USR, a Division of UNICOM Global
Page 18 of 94
Page 19
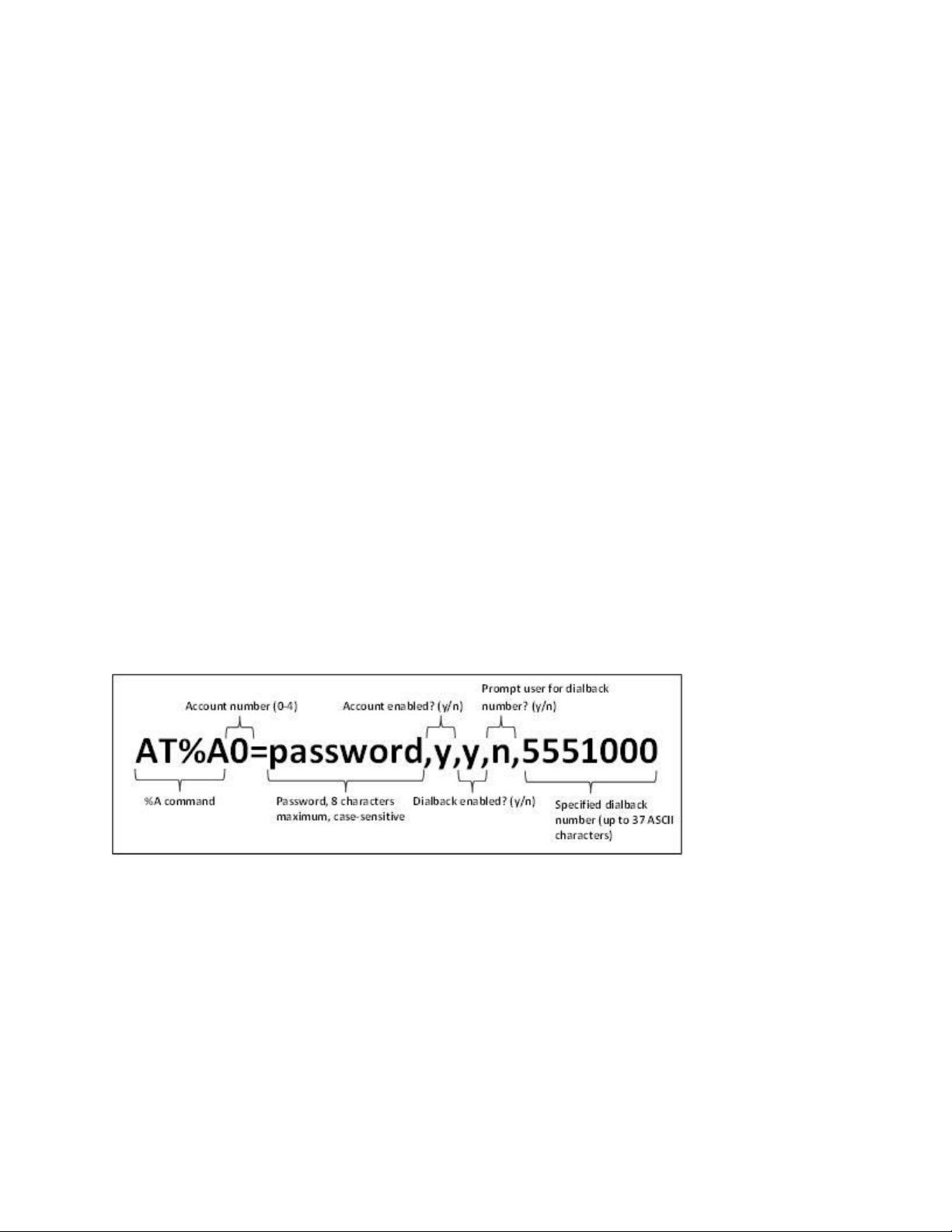
5686G-PRO User Guide
Setting up Dial Security
Here is a summary of the steps for setting up Dial Security:
1. Set up an account for yourself
2. Identify your account as the Administrative Acco unt
3. Set up guest-user accounts
4. Enable local (host) security
5. Choose a Dial Security method
6. Enable Dial Security
7. Activate the Dial Security settings
1. Set up an account for yourself
Use any of the 5 available accounts (numbered 0-4) for your account. Use the AT%An command
to set up user accounts.
Note: The AT%An command is automatically written to NVRAM. It does not require you to
send &W.
WARNING: Do not insert spaces between commas or between fields and commas. Spaces will
invalidate the command.
Copyright © 2018 USR, a Division of UNICOM Global
Page 19 of 94
Page 20

5686G-PRO User Guide
To make the host Courier Lite
56K Business Modem
Command
Example
Hang up and then dial back a
guest device at a specified
number.
Expect a pause of
approximately 1.5 minutes
before the modem dials back.
You cannot alter the duration
of the pause.
AT%A0=password,y,y,n,1area
code and phone number
AT%A0=wombat,y,y,n,1,8475555555
Prompt you to enter a
number at which to dial back
a device, and then have the
Courier Lite 56K Business
Modem dial back the device
at that number
AT%A0=password,y,y,y,
AT%A0=wombat,y,y,y,
Disable dialback
AT%A0=password,y,n,,
AT%A0=wombat,y,n,,
Dialback options
You can set the Courier Lite 56K Business Modem to automatically dial back a certain number
after a guest modem dials in.
Note: Count your commas. There should always be at least four commas in the %A command. Do
not insert spaces between commas or between fields and commas. Spaces will invalidate the
command.
Note: To enable Dialback, you must enable Dial Security with Prompting. See step 6.
Copyright © 2018 USR, a Division of UNICOM Global
Page 20 of 94
Page 21
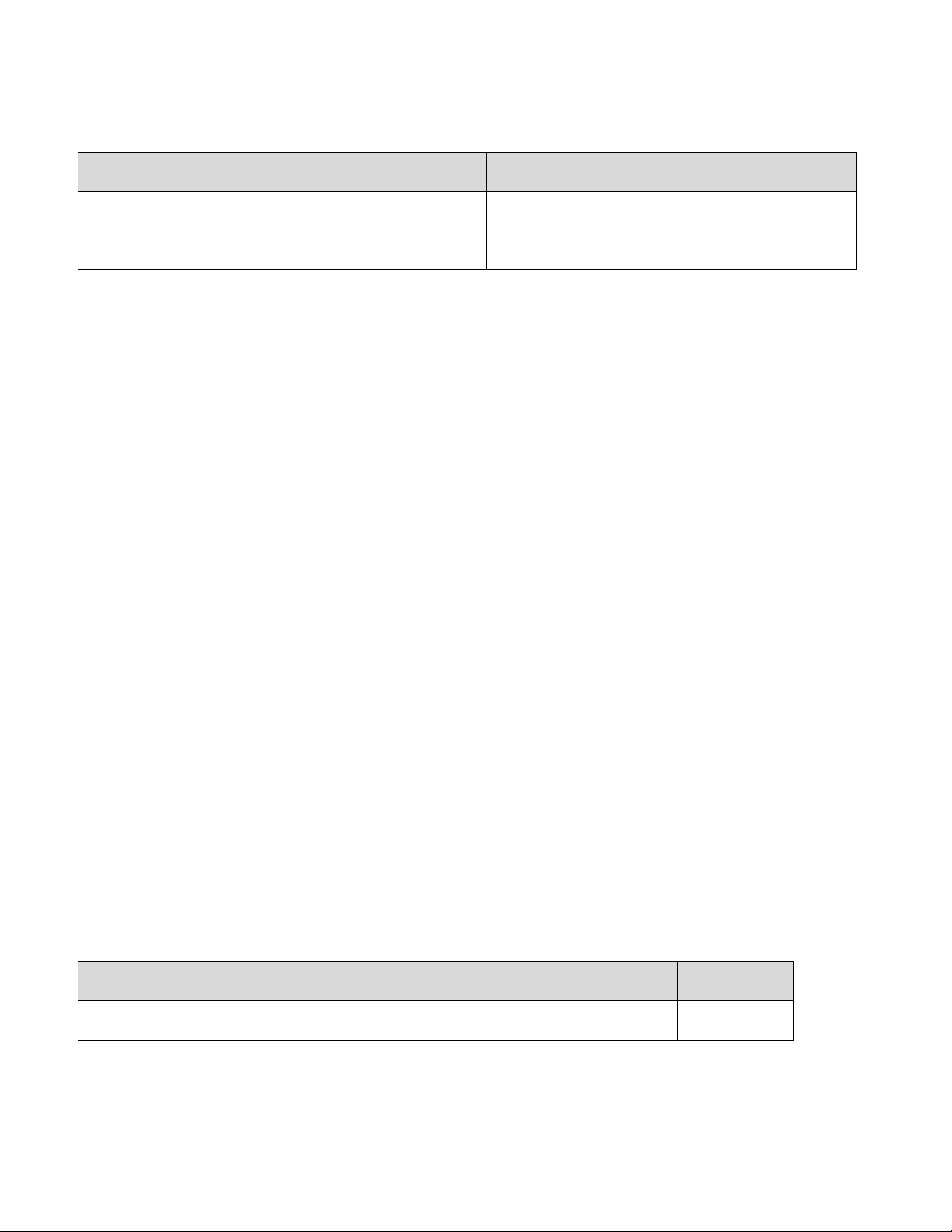
5686G-PRO User Guide
For your modem to
Command
Example
Identify your account as the Administrative
Account
AT%L
AT%L=PW0
This example sets account 0 as the
Administrative Account.
For your modem to
Command
Protect the administrative password (local security enabled)
ATS53.2=1
2. Identify your account as the Administrative Account
Once you set the administrative password, you cannot view or modify the guest account profiles
unless you enter the correct administrative password.
WARNING: Be sure to remember your administrative password. If you enable Dial Security and
then forget your administrative password, you will be locked out of the Courier Lite 56K Business
Modem’s dial security features. You will need to restore the factory defaults by setting DIP switch
7 ON. This will erase ALL passwords and you will have to reconfigure all your accounts.
3. Set up guest-user accounts
Use the AT%An command to set up guest-user accounts in the same way you set up your
administrative account. You can set up four guest accounts. Refer to the figure in step 1
regarding information about formatting the AT%An command.
After you have enabled the guest accounts, make sure the guest users know their passwords and
the log-in procedure.
Modifying accounts
After you have set up an account, you can modify each field independently. If a field is to remain
unchanged from its original setting, just insert a com ma as shown:
AT%A1=,,,Y,
The command above allows the guest user to supply a dialback number that is different from the
one stored in the original account record.
4. Enable Local Security.
WARNING: If you do not enable Local Security, the Dial Security settings will not be protected
and other users will be able to change or erase them.
Note: You must use the &W command to save the settings in NVRAM. If you don’t, the next time
you reset or power off the Courier Lite 56K Business Modem , Dial Security will be disabled.
Copyright © 2018 USR, a Division of UNICOM Global
Page 21 of 94
Page 22
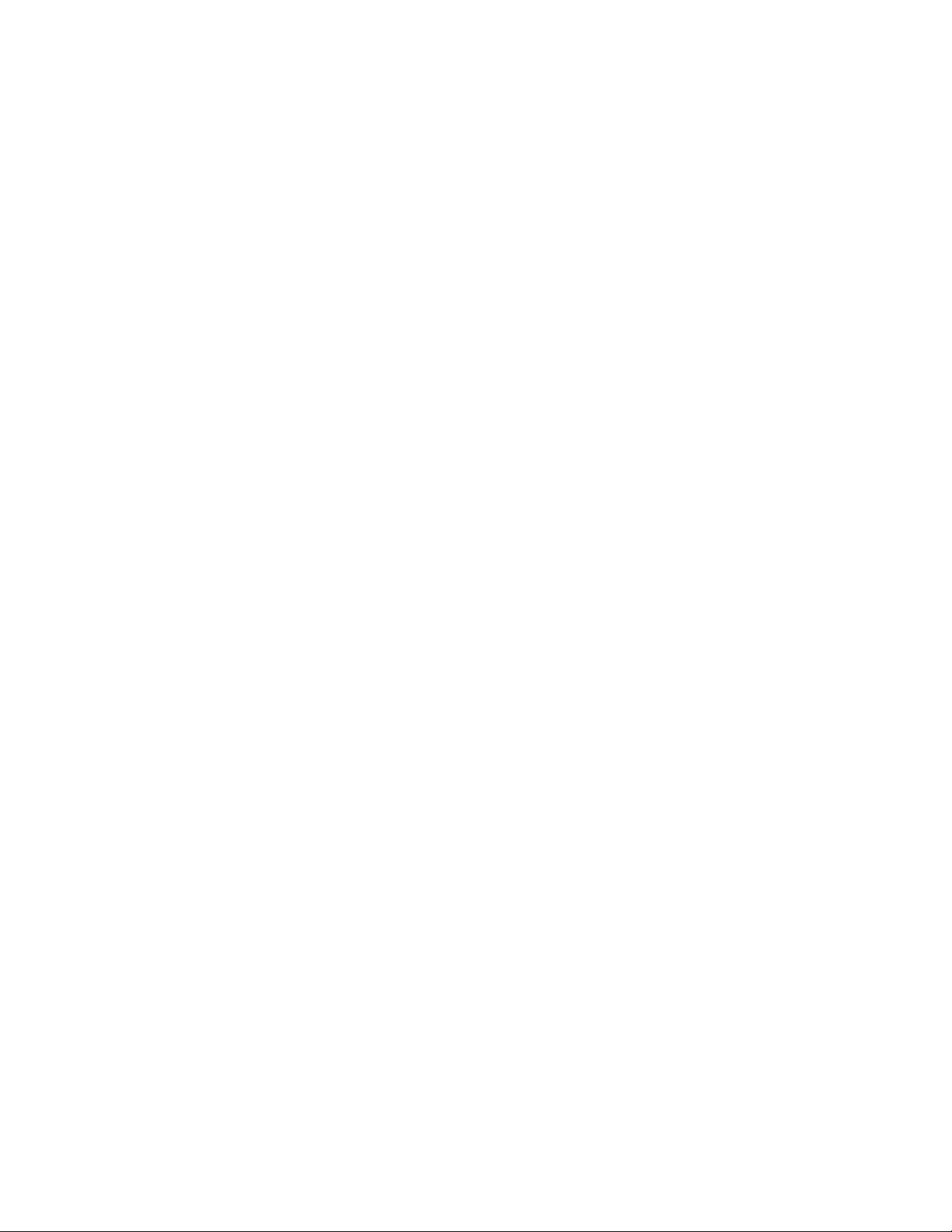
5686G-PRO User Guide
5. Decide which Dial Security option to use
You can choose from the two types of Dial Security: Autopass and Password Prompting.
Autopass
Autopass is the default form of password protection. Autopass automates the process of logging
in to the host modem, but it requires the guest and host devices to be U.S. Robotics Courier
modems.
When a guest device attempts an Autopass connection, the guest includes the password in its
V.42 error-control request. The host modem checks all the enabled passwords in its security
accounts for a match.
Password Prompting
Password Prompting allows connections with any guest device, as long as the guest user knows
the correct password.
When the host has Password Prompting enabled, it asks guest users for a password. The host
modem checks the received password against each of its act ive Security accounts.
Copyright © 2018 USR, a Division of UNICOM Global
Page 22 of 94
Page 23
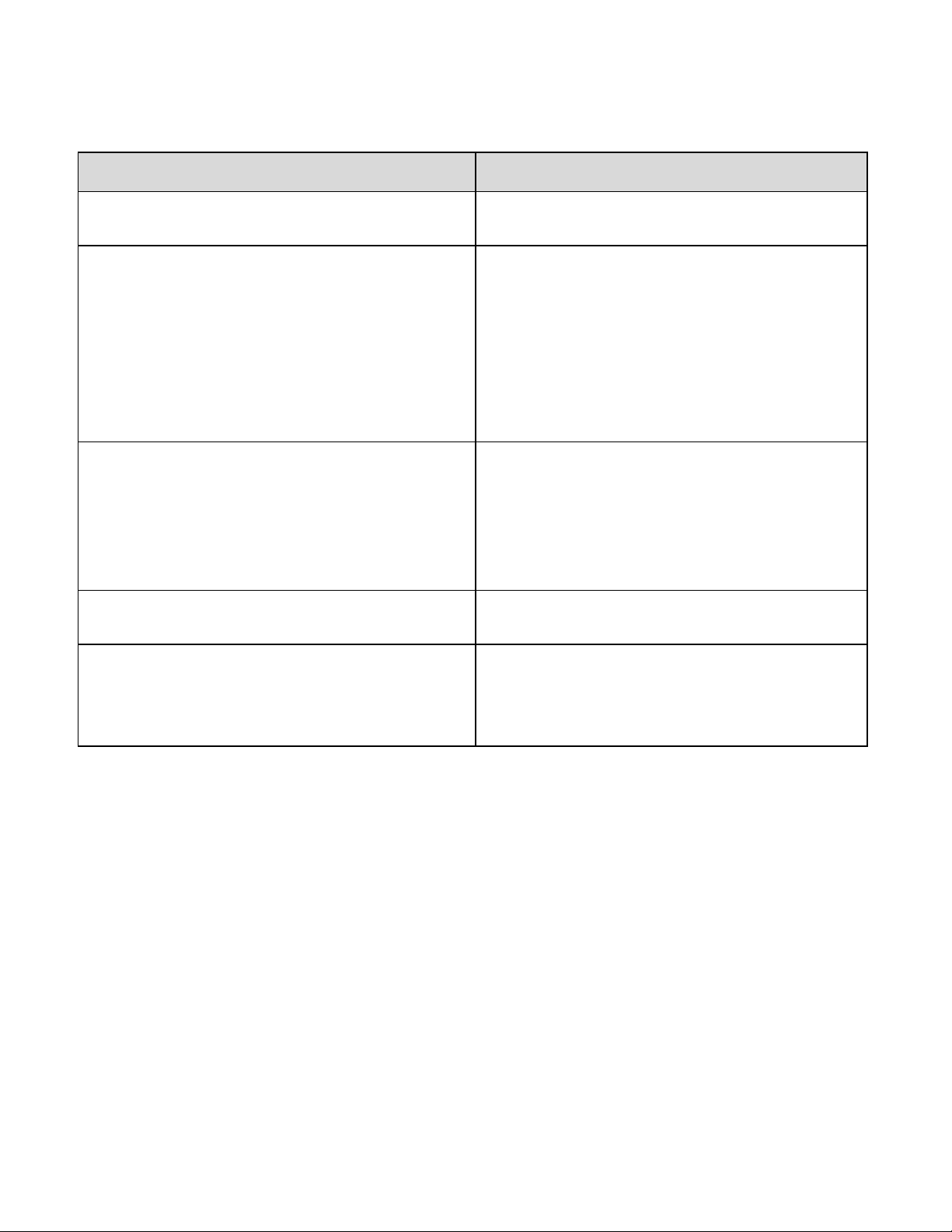
5686G-PRO User Guide
When using Autopass Prompting
When using Password Prompting
Both the host and guest devices are made by U.S.
Robotics and have Dial Security enabled.
Guest devices don’t have to support U.S.
Robotics Dial Security.
The connection between the Courier Lite 56K
Business Modem or modems is under V.42 error
control.
(Refer to the Alphabetic Command Summary
section for information about
using AT&M4 or AT&M5.)
V.42 error-control connections aren’t required.
If the guest includes an invalid password, the
host sends an INVALID PASSWORD message and
hangs up.
If the guest sends an invalid password, the host
prompts twice more before disconnecting.
If the guest does not send a password after 60
seconds, the host disconnects.
If the guest includes a valid password, the host
permits a secure connection.
The host will still always respond to a correct
Autopass attempt.
If the guest did not enable Dial Security, the host
will not accept the call unless prompting is
enabled on the host Courier Lite 56K Business
Modem.
The table below is a comparison between Autopass and Password prompting.
Copyright © 2018 USR, a Division of UNICOM Global
Page 23 of 94
Page 24
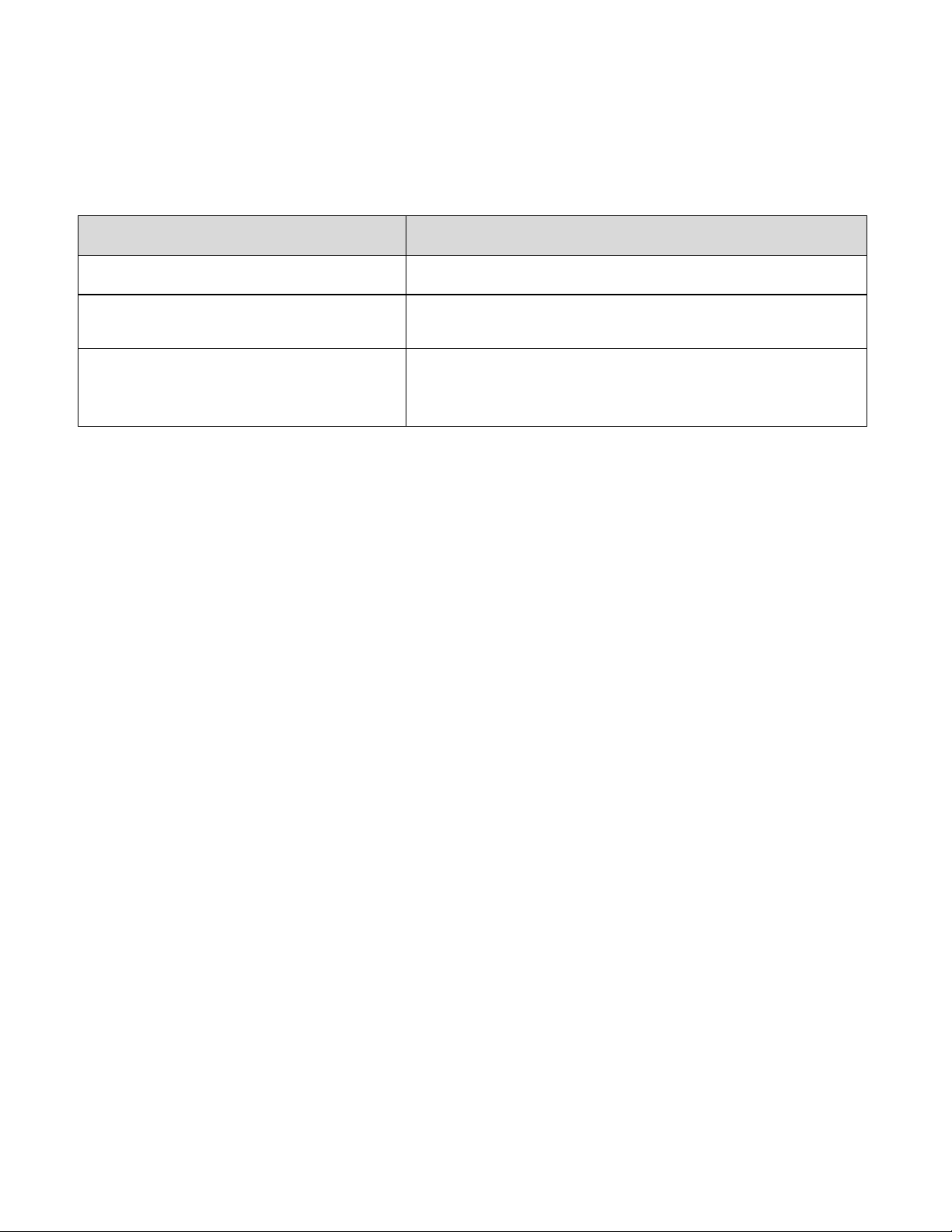
5686G-PRO User Guide
For your modem to enable
Command
Autopass Dial Security
ATS53.0=1
Dial Security with Password Prompting
(this also enables Autopass)
ATS53.0=1.1=1
Dialback Security, enable Password
Prompting and enable Dialback in each
guest account
AT%An=password,y,y,y,phone number
where n is the account number. See the figure in previous
section, Setting Up Dial Security for more information.
6. Enable Dial Security
WARNING: Before you enable Dial Security, you must set up an administrative account and
password. See Steps 1 & 2.
Example: Issuing AT%A3=wombat,y,y,y,5551234 to your modem will enable Password Prompting
and Dialback for account 3, which has the password "wombat."
Note: You must use the &W command to save the settings for Enabling Autopass Dial Security
and Dial Security with Password Prompting. If you don’t, the next time you reset or power off the
Courier Lite 56K Business Modem, Dial Security will be disabled.
If you need a reference when setting these commands, you can use the ATI10 command. Refer to
the Alphabetic Command Summary section for more information about the ATI10 command.
7. Send ATZ or ATZ! to activate the Dial Security settings.
Note: Make sure that DIP switch 7 is OFF, so the modem loads the settings stored in NVRAM. If
DIP switch 7 is ON, the settings in ROM (&F0) are loaded, disabling dial security. You can retrieve
the dial security settings by setting DIP switch 7 OFF and resetting the Courier Lite 56K Business
Modem using ATZ or by toggling the power of the modem.
Copyright © 2018 USR, a Division of UNICOM Global
Page 24 of 94
Page 25
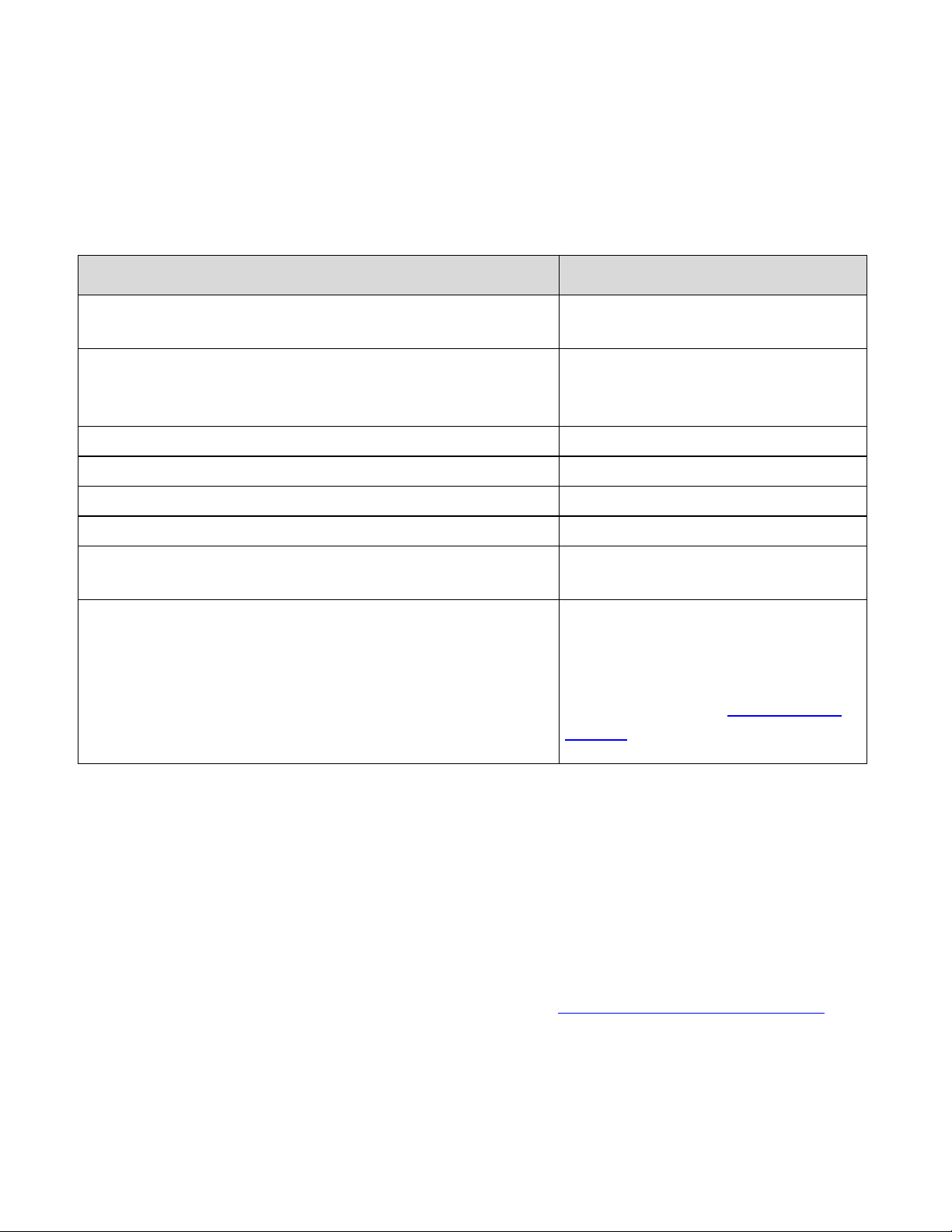
5686G-PRO User Guide
For your modem to
Command
Access accounts by disabling local security
AT%S=administrative password
View account information, once access has been granted.
Remote users may only use this command during remote
access sessions if local-access security is disabled.
ATI10
Erase local-access password
AT%E=1
Erase Autopass password
AT%E=2
Erase passwords in accounts 0-4
AT%E=3
Erase phone numbers in accounts 0-4
AT%E=4
Disable Account, Dialback, and New Number fields in
accounts 0-4.
AT%E=5
Edit or overwrite an individual account or an individual
account field
AT%An=
where n is the account number.
See the image in the Setting Up Dial
Security section for more information.
Maintaining Security Accounts
Once the administrative password is set and Dial Security is enabled, the administrator is the on ly
one who can access account information.
You can use the AT%S= and AT%E= commands to change and modify account information.
Example: Sending AT%E=3 erases passwords for accounts 0-4.
Note: When using the AT%S= command, the device echoes the administrative password, which is
case-sensitive. Courier 56K Business Modems will accept an invalid password entry, but will lock out
users from the security commands. For example, if the password is Green, but you enter GREEN, an
OK is displayed. However, if you try to type a security command (for example, ATI10 to view
accounts), an [ACCESS DENIED] message is displayed.
Remote Configuration
Dial Security accounts may be configured remotely. (Refer to Configuring Dial Security Remotely at
the end of this section .)
Copyright © 2018 USR, a Division of UNICOM Global
Page 25 of 94
Page 26
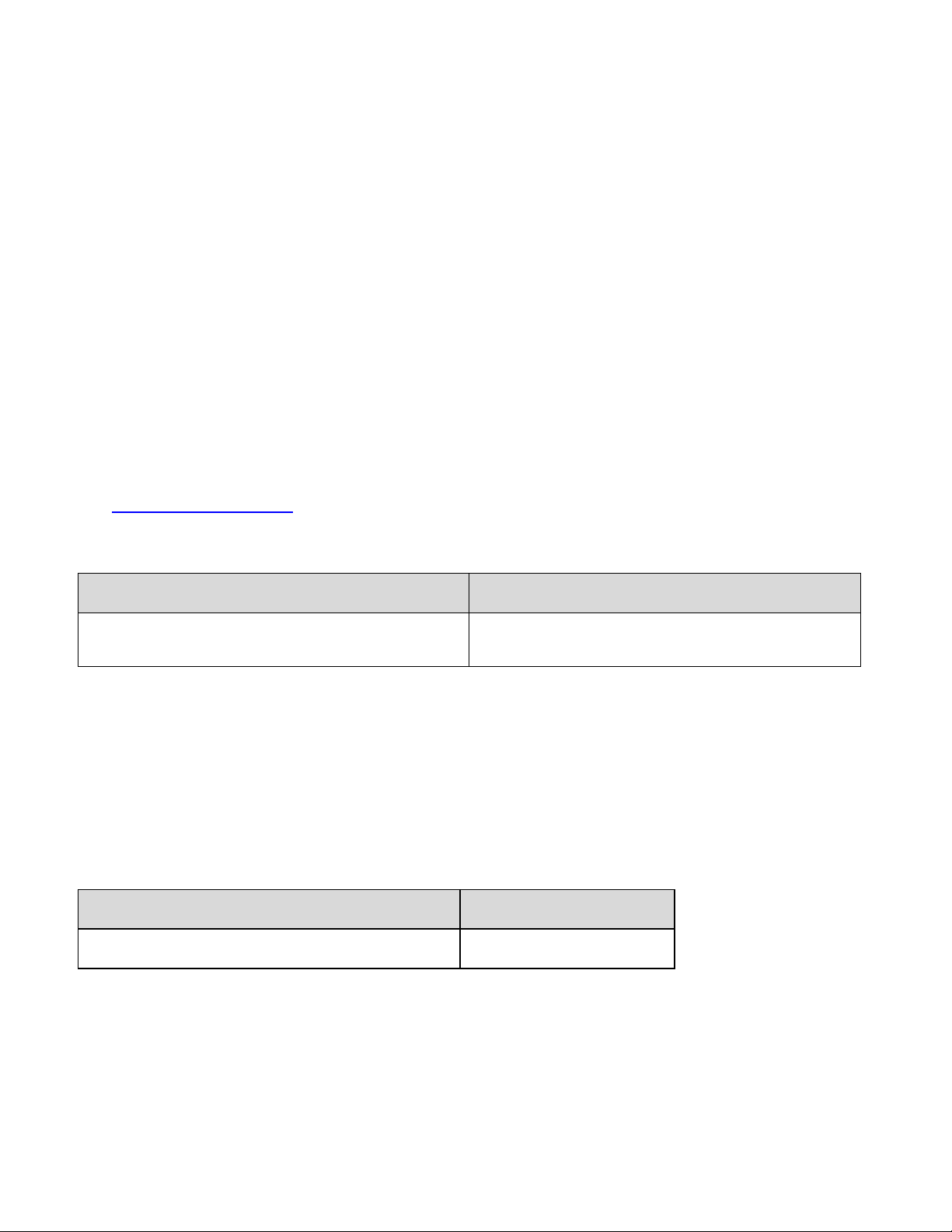
5686G-PRO User Guide
For your modem to
Command
Assign the password as your Autopass password.
AT%V=PWn where n is the number of the
account you set up.
For your modem to
Command
Enable Dial Security
ATS53.0=1
What The Guest User Needs To Do
When guest users want to call in to the host (assuming you have enabled Dial Security by
entering ATS53.0=1),
They must know the password.
If you have enabled Dialback, they must set their device to auto -answer.
1. If the host has security enabled, get a password from the host’s administrator. The password is
case-sensitive, so be sure to copy it correctly.
If the host has prompting enabled and the host operator enables Dialback for your account, skip
to Step 3.
2. For guest users with Courier Lite 56K Business Modem s (or I-Modems) only:
a) Create a security account using the password the host’s administrator asked you to use. (See
Setting Up Dial Security, earlier in this section for instructions.)
b) You need to assign the password as your Autopass password.
Example: Sending AT%V=PW3 will assign the password as an Autopass password for account 3.
c) Check to see that you set your Autopass password correctly by using the ATI10 command.
Your Autopass password appears beside AUTOPASS PASSWORD if you have done all the steps
correctly.
d) Once the Autopass password is set, enable your Courier Lite 56K Business Modem’s Dial
Security.
CAUTION: If you do not follow an S-Register setting with &W, the setting will be retained only
until the next reset or power off.
Copyright © 2018 USR, a Division of UNICOM Global
Page 26 of 94
Page 27
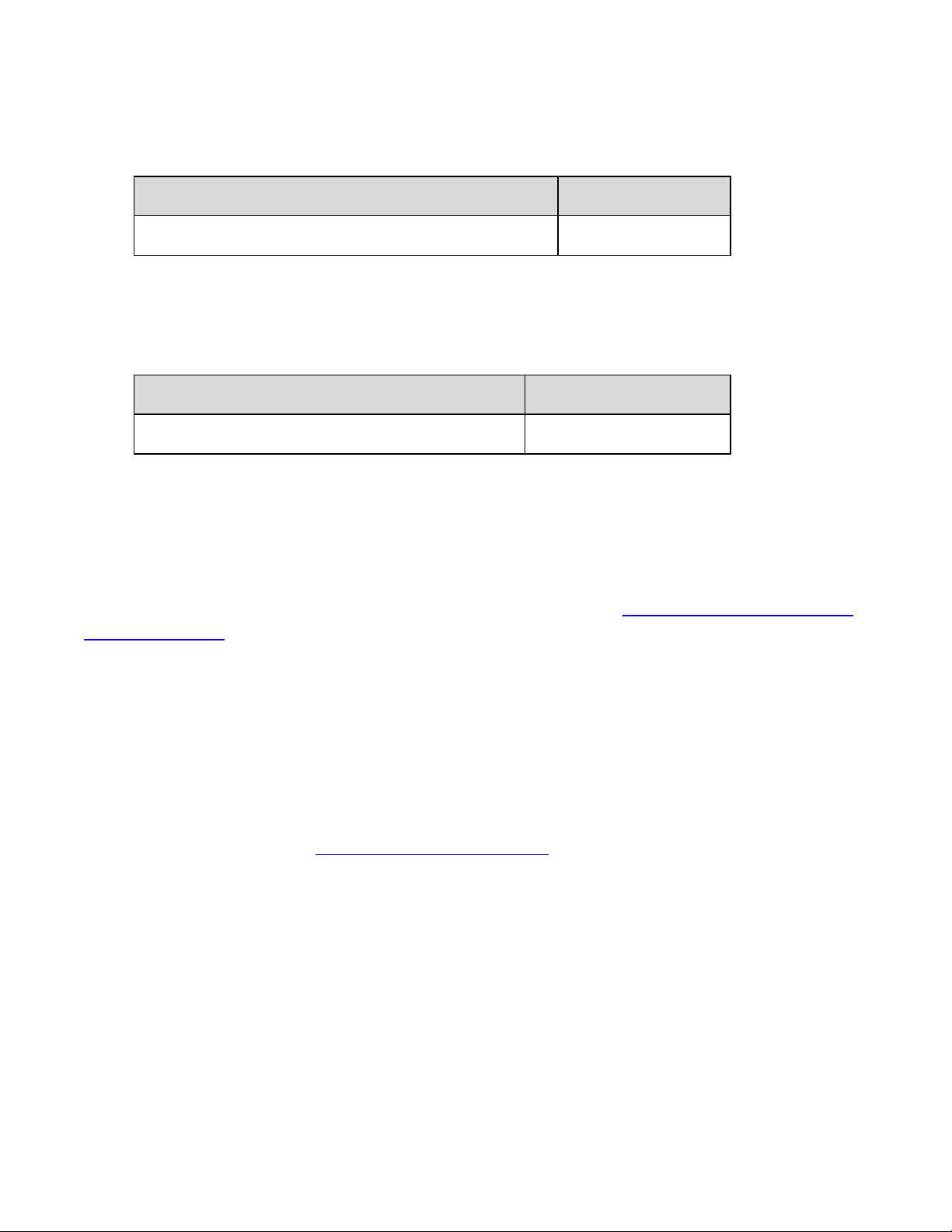
5686G-PRO User Guide
For your modem to
Command
To answer the Dialback call
ATS0=1
For your modem to
Command
Disable Auto Answer
ATS0=0
3. If Dialback is enabled at the host Courier Lite 56K Business Modem ’s site, set your modem to
answer the host Courier Lite 56K Business Modem when it dials back.
4. Call the host.
5. After the call ends you can disable Auto Answer.
Configuring Dial Security Remotely
The host administrator can configure the host’s security settings remotely.
Note: At the host device, you must have previously enabled remote access and assigned a remote access password that allows view-and-change privileges (Refer to the Accessing and Configuring the
Modem Remotely section in this guide). You may want to use your administrative password as your
remote-access password.
Dialing In From the Remote Site
1. From the remote site, connect to the host using Dial Security. Once a connection is made,
follow the instructions for beginning a remote -access session as described in the Accessing
and Configuring the Courier Lite 56K Business Modem Remotely.
2. When remote access has been granted, use the AT%S= command to access the Dial Security
accounts. Refer to the Maintaining Security Accounts part in this section .
To view the security account information use ATI10.
3. Make any configuration changes and execute them immediately by entering AT%C2.
4. To end the remote session and reactivate Dial Security on the host, reset the host device by
issuing ATZ.
WARNING: If you do not use the ATZ command to end a remote-access session, Dial Security will
remain disabled at the host, and anyone dialing in to the host for remote access will have access to
the ATI10 screen and all Dial Security accounts.
Copyright © 2018 USR, a Division of UNICOM Global
Page 27 of 94
Page 28
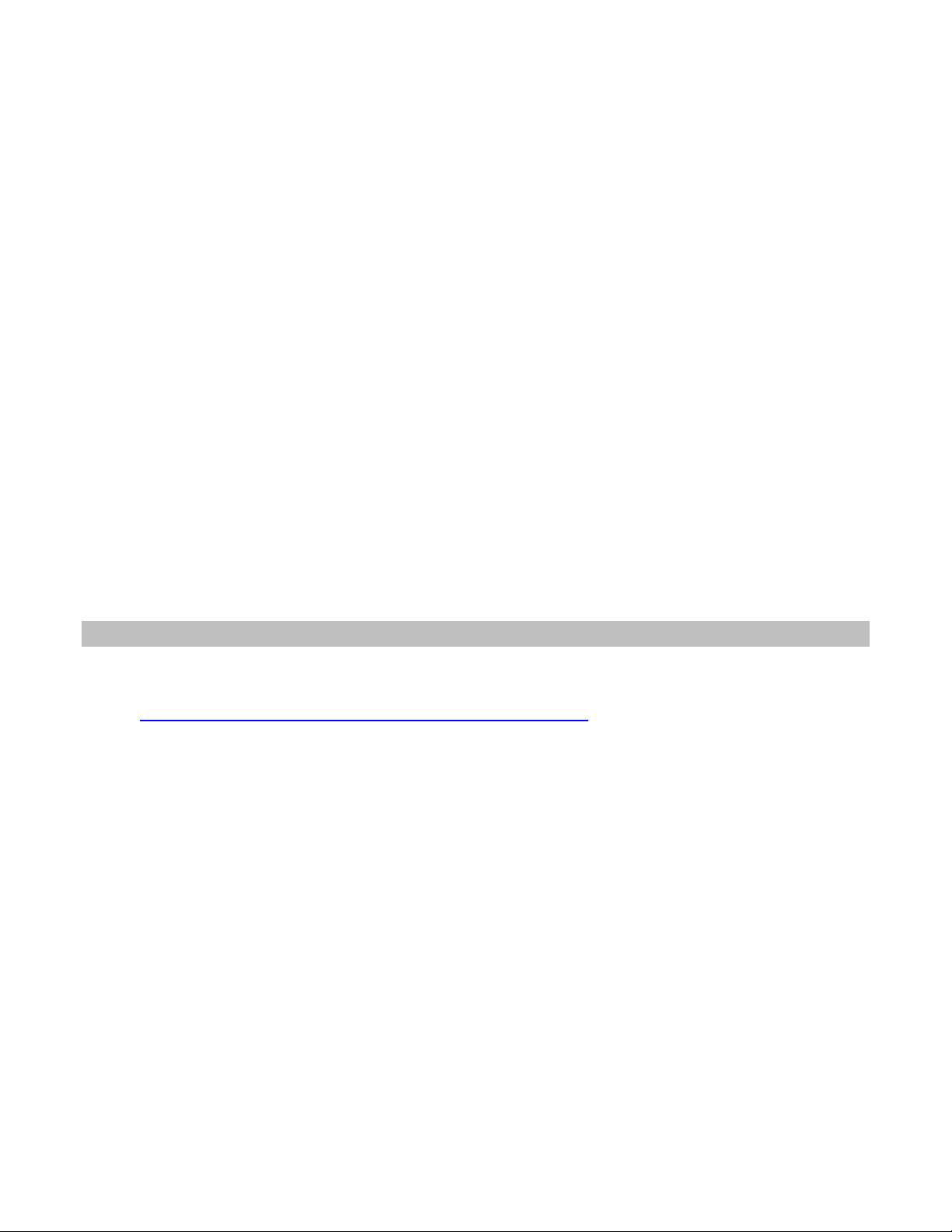
5686G-PRO User Guide
DTMF Security
DTMF (Dual Tone Multi -Frequency) Security requires a modem to go off hook when it receives a call
but keep silent until it receives the valid DTMF password. After the modem receives the valid
password, it will begin training. If the DTMF password is invalid, the modem will go on hook, and the
DTE will never know there had been a cal l coming.
The DTMF security status and password are shown in the ATI10 screen.
DTMF security is enabled by setting the S53 bit 3, e.g. S53=8 or S53.3=1.
Using the %D command sets the DTMF security password (AT%D=PWn, n=0--4). Make sure to disable
that account so no one can use the DTMF password as the Dial Security account. For example, to set
local modem DTMF security password, you may use following command: AT%A0=123456,N,,,
then AT%D=PW0. You can change that security account later, if you like.
The DTMF password can be the combination of 0123456789*ABCD; the # is used as the password end
sign. The maximum length of the DTMF password is eight characters.
The remote modem dial string should look like this: ATDT2625000@123456#. In this example,
“123456” is the DTMF security password.
Testing the Connection
This section contains information about:
Testing the Courier Lite 56K Business Modem using AT&Tn
Overview
Your modem can perform local analog loopback and local digital loopback tests. You can use these
tests to check the operations of the modem’s transmitter and receiver, or to locate a problem with a
remote device or a telephone line.
Testing is done by sending the AT&Tn command or by setting Register S16. Only one test can be
performed at a given time. If you send a test command while the modem is in test mode, you will
receive an ERROR message.
All loopback testing conforms to ITU-T Recommendation V.54.
Copyright © 2018 USR, a Division of UNICOM Global
Page 28 of 94
Page 29
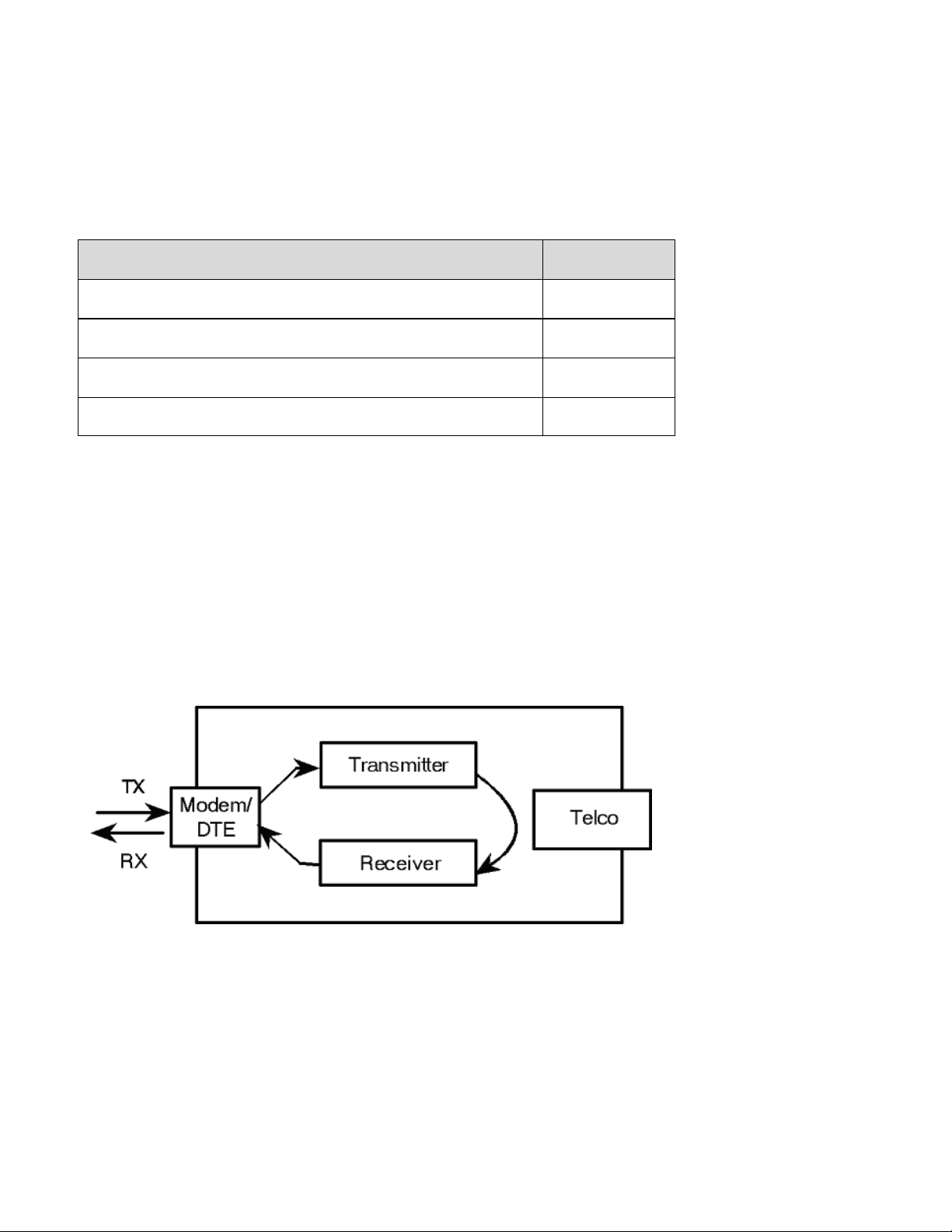
5686G-PRO User Guide
For your modem to
Command
End test
AT&T0
Local analog loopback
AT&T1
Local digital loopback
AT&T3
Local analog loopback with test pattern
AT&T8
Testing the Courier Lite 56K Business Modem using AT&Tn
To perform local analog loopback and local digital loopback testing, use the AT&Tn command. You
can type in your own data during testing or use the modem's internal test pattern and error detector.
See the following sections for more detailed information about each AT&Tn command.
Example: Sending AT&T3 to your Courier Lite 56K Business Modem will allow a remote user to test
their connection to your modem.
Note: Disable error control (using the &M0 command, refer to the Alphabetic Command Summary )
before testing. If the modem is detecting errors and retransmitting the affected data, your results
will be invalid.
Analog Loopback Testing
Local loopback testing checks the operation of the Courier Lite 56K Business Modem 's transmitter
and receiver.
Using AT&T1
1. Send AT&M0&N3S14.0=0 to prepare the modem for testing.
This command disables error control, fixes the connection rate at 2400 bps, and makes the
modem return to command mode when you type +++.
Copyright © 2018 USR, a Division of UNICOM Global
Page 29 of 94
Page 30

5686G-PRO User Guide
2. Send AT&T1 to the modem so it enters analog loopback mode. The CD status light will
illuminate.
3. Type any recognizable data. It will be looped back by your modem's transmitter for
verification on your screen.
4. When the test is completed, send +++ and then AT&T0 to end the test.
Alternatively, you can end the test by sending ATH, or ATZ. Be careful, though,
because ATZ resets the modem in addition to ending the test.
In either case, the modem responds with OK. If the modem sends an ERROR message, you
have issued an invalid command.
5. Send AT&M4, unless you used a reset command (ATZ).
Note: If the Courier Lite 56K Business Modem is in online command mode, still connected to a
remote modem, and you send AT&T1 or AT&T8, it drops the call, enters analog loopback mode, sends
a CONNECT result, and waits for loopback characters.
Stopping a Test (AT&T0, ATS18)
To stop a test, send AT&T0 to the modem, or set Register S18 to a specified number of seconds (for
example, ATS18=10). When the 10 seconds are up, the modem will stop the test automatically and
return to Command Mode. Send ATH to the modem to hang up, or send ATZ to hang up and reset the
modem to its defaults.
Note: If you use the S18 test timer, but in the process of testing you issue an ATZ command, S18
resets to zero and the timer is disabled. You cannot store a value for S18 in NVRAM; its power-on and
reset default is always zero.
Using AT&T8
This analog loopback option causes the Courier Lite 56K Business Modem to send an internal test
pattern to its transmitter and loop it back to the receiver. An internal error detector counts any
errors and, when the test is ended, sends the number of errors or 000 (no errors) to the screen.
Since you don't type anything during this test and the Courier Lite 56K Business Modem does not
send anything to the screen, this option verifies only the Courier Lite 56K Business Modem. If there
are no errors but your problem continues, it may be at the computer interface.
1. Send AT&M0&N3S14.0=0 to the modem to prepare for testing.
This command disables error control, fixes the connection rate at 2400 bps, and makes the
Courier Lite 56K Business Modem return to command mode when you type +++.
Copyright © 2018 USR, a Division of UNICOM Global
Page 30 of 94
Page 31

5686G-PRO User Guide
The code
Indicates
000
No errors were found
255
255 or more errors
An ERROR message indicates that you issued an invalid command.
2. Send AT&T8 to begin the test.
The Courier Lite 56K Business Modem enters analog loopback (AL) mode, and sends a
CONNECT message. The CD status light will illuminate. The modem then sends its internal test
pattern to the transmitter, and loops the pattern back to the receiver. You will not see any
data on your screen.
3. Send the escape code, +++, and then AT&T0 to end the test.
Alternatively, you can end the test with the S18 test timer or by sending ATH or ATZ. Be
careful, because ATZ resets the modem in addition to ending the test.
In any case, the Courier Lite 56K Business Modem hangs up and returns a three-digit code,
followed by OK.
4. Send AT&M4, unless you used a reset command (ATZ or ATZ!).
Digital Loopback Testing (AT&T3)
This test can help you locate a problem with a remote device or with the telephone line. The figure
below shows the data flow during Digital Loopback (DL) testing.
1. Send the command AT&M0&N3S14.0=0 to the modem to prepare for testing.
This command disables error control, fixes the connection rate at 2400 bps, and makes the
Courier return to command mode when you type +++.
2. Establish a connection with the remote device.
3. Send the Courier Lite 56K Business Modem the escape code, +++, to bring it back to Command
mode.
4. Send AT&T3 to the modem to enter Digital Loopback mode.
Copyright © 2018 USR, a Division of UNICOM Global
Page 31 of 94
Page 32

5686G-PRO User Guide
5. Have the remote user type a short message. It will be looped back by your Courier Lite 56K
Business Modem's transmitter for verification on the remote user's screen. You will not see
the message or any other data.
6. When the remote user has completed the test, send the escape code, +++, and then AT&T0 to
end the test.
Alternatively, you can end the test with the S18 test timer or by sending ATH or ATZ. Be
careful, because ATZ resets the modem in addition to ending the test.
In any case, the Courier Lite 56K Business Modem responds OK. If the modem sends
an ERROR message, you have issued an invalid command.
7. Send AT&M4, unless you used ATZ.
REFERENCE
S-Registers
Understanding Bit -Mapped S-Registers
A bit-mapped S-Register uses one number to describe a collection of settings. Bit -mapping allows us
to pack a lot of information in a small space.
Bit-mapped registers are in the form of Sr.b=n, where r is the bit -mapped register; .b is the bit; n is 0
(off) or 1 (on).
The modem displays the value of an S-Register, as a decimal value between 0 and 255. The modem,
however, understands the decimal value as a collection of binary digits (bits).
Copyright © 2018 USR, a Division of UNICOM Global
Page 32 of 94
Page 33

5686G-PRO User Guide
Bit
Value
7
128
6
64 5 32 4 16 3 8 2 4 1 2 0 1
0 1 0 0 1 1 1
1
0
+ 64
+ 0
+ 0
+ 8
+ 4
+ 2
+ 1
=
79
How bits are mapped to decimal values
Bits can be mapped into decimal values. Each bit can be either on (1) or off (0). Eight bits create 256
unique combinations of 1s and 0s. Each of the eight bits can be assigned a number corresponding to
its position:
b b b b b b b b
7 6 5 4 3 2 1 0
Also, each bit can be assigned a value corresponding to its number (e.g., the value equals 2 to the
power of the bit):
Converting Bits to Decimal Values
Starting with a string of eight bits, assign each "1" bit a value based on its position. Add the values to
come up with the final decimal value.
Here’s an example of how bits are converted to decimal values:
01001111
Copyright © 2018 USR, a Division of UNICOM Global
Page 33 of 94
Page 34

5686G-PRO User Guide
Register
Default
Function
S0
0
Sets the number of rings on which to answer in Auto Answer
mode. S0=0 disables Auto Answer. S0=1 enables Auto Answer and the Courier
Lite 56K Business Modem answers on the first ring.
S1 0 Counts and stores the number of rings from an incoming call.
S2
43
Stores the ASCII decimal code for the escape code character. Default character
is “+”. A value of 128-255 disables the escape code.
Converting Decimal Values to Bits
Convert decimal values to bits by finding the largest decimal equivalent that is less than the decimal
value. Subtract the decimal equivalent and mark the equivalent bit "1." Continue until the decimal
value is zero. See the example below.
113
113 - 64 = 49
01
49 -32 = 17
011
17 -16 = 1
0111
1 -1 = 0
01110001
Setting Bit-Mapped S-Registers
You can set bit-mapped S-Registers using either bits or decimal values. While it may be simpler for
you to set the bits individually, your modem displays the S -Register settings in decimal form.
Using Bits
Turning individual bits on and off is the more direct way to set bit -mapped S-Registers. To do this,
specify the S-Register that you want to set and then indicate which bits you want to turn on (1) or off
(0).
Example: ATS13.0=1.4=1.5=1, turns bits 0, 4, and 5 on for S-Register 13.
Using Decimal Values
An alternative way to set bit-mapped S-Registers is by adding the decimal values of the bits and
entering the total.
This example, ATS13=49, sets the same value as the one in Using Bits above.
A complete list of S-Registers
Copyright © 2018 USR, a Division of UNICOM Global
Page 34 of 94
Page 35

5686G-PRO User Guide
Register
Default
Function
S3
13
Stores the ASCII decimal code for the Carriage Return character. Valid range is
0-127.
S4
10
Stores the ASCII decimal code for the Line Feed character. Valid range is 0 -127.
S5
8
Stores the ASCII decimal code for the Backspace character. A value of 128 -255
disables the Backspace key's delete function.
S6
0
Set the number of seconds the Courier Lite 56K Business Modem waits for a dial
tone.
S7
60
Sets the number of seconds the Courier Lite 56K Business Modem waits for a
carrier. May be set for much longer duration if, for example, the Courier Lite
56K Business Modem is originating an international connection.
S8
2
Sets the duration, in seconds, for the pause (,) option in the Dial command and
the pause between command reexecutions (> and A> commands).
S9
6
Sets the required duration, in tenths of a second, of the remote device's carrier
signal before recognition by the Courier Lite 56K Business Modem .
S10
14
Sets the duration, in tenths of a second, that the Courier Lite 56K Business
Modem waits after loss of carrier before hanging up. This guard time allows the
Courier Lite 56K Business Modem to distinguish between a line hit, or other
disturbance that momentarily breaks the connection, and a true disconnect
(hanging up) by the remote device.
S11
70
Sets the duration and spacing, in milliseconds, of dialed tones.
S12
50
Sets the duration, in fiftieths of a second, of the guard time for the escape code
(+++) sequence.
Copyright © 2018 USR, a Division of UNICOM Global
Page 35 of 94
Page 36

5686G-PRO User Guide
Register
Default
Function
S13
0
Bit-mapped register. See the beginning of this section for information about
setting bit -mapped registers.
Bit
Value
Result
0 1 Reset when DTR drops.
1
2
Reverse normal Auto Answer operation: On incoming
RING, enter Originate Mode and look for an answer tone.
2 4 Add 250 ms pause before NO CARRIER display.
3
8
On DTR signal, autodial the number stored in NVRAM at
position 0.
4
16
At power-on/reset, autodial number stored in NVRAM at
position 0.
5
32
Reserved
6
64
Disable MNP Level 3 (used for testing Level 2).
7
128
Hardware reset (works like powering off and then on).
S14
0
Bit-mapped register ( See the beginning of this section for information about
setting bit -mapped registers).
Bit
Value
Result
0 1 Disconnect on escape code.
1 2 Reserved
2 4 Reserved
3 8 Reserved
4
16
Reserved
5
32
Reserved
6
64
Reserved
7
128
Reserved
Copyright © 2018 USR, a Division of UNICOM Global
Page 36 of 94
Page 37

5686G-PRO User Guide
Register
Default
Function
S15
0
Bit-mapped register. ( See the beginning of this section for information about
setting bit -mapped registers).
Bit
Value
Result
0 1 Reserved
1 2 Reserved
2 4 Reserved
3 8 Reserved
4
16
Disable MNP Level 4; retransmitting the larger Lev el 4
data blocks may be a problem if you expect a great
number of errors during a call.
5
32
Reserved
6
64
Some earlier 2400 bps MNP modems, not made by U.S.
Robotics or Microcom, were not fully compatible with
the MNP protocol. If you have difficulty making a
successful 2400 bps MNP connection with a remote MNP
modem, it may be because of this incompatibility. Set
S15 to 64 and try again to make the connection.
7
128
Reserved
S16
0
Bit-mapped register. ( See the beginning of this section for information about
setting bit -mapped registers). For testing, refer to the Testing the Connection
part of the Configuration section.
Bit
Value
Result
0 1 Reserved
1 2 Dial Test.
2 4 Test pattern.
3 8 Reserved
4
16
Reserved
5
32
Reserved
6
64
Reserved
7
128
Reserved
Copyright © 2018 USR, a Division of UNICOM Global
Page 37 of 94
Page 38

5686G-PRO User Guide
Register
Default
Function
S18
0
Test timer for software -initiated loopback testing (&T n); disabled when S18 is
set to 0. Used to set the duration of testing, in seconds, before the Courier Lite
56K Business Modem automatically times out and terminates the test.
S19
0
Sets the duration, in minutes, for the Inactivity Timer. The timer activates when
there is no data activity on the R232 interface, and at the timeout the Courier
Lite 56K Business Modem hangs up. S19=0 disables the timer.
S21
10
Sets, in 10-millisecond units, the length of breaks sent from the Courier Lite 56K
Business Modem to the computer or terminal. Applies to ARQ mode only. This
command overwrites the current status of the + EB command, and is also
overwritten by changes made by the +EB command.
S22
17
Stores the ASCII code for the XON character.
S23
19
Stores the ASCII code for the XOFF character.
S24
150
Sets the duration, in 20-millisecond units, between pulsed DSR signals when the
Courier Lite 56K Business Modem is set to &S2 or &S3. The default is 3 seconds.
S25
5
Sets DTR recognition time in 10 -millisecond units.
S26
1
Reserved
Copyright © 2018 USR, a Division of UNICOM Global
Page 38 of 94
Page 39

5686G-PRO User Guide
Register
Default
Function
S27
0
Bit-mapped register. ( See the beginning of this section for information about
setting bit -mapped registers).
Bit
Value
Result
0
1
Enable ITU-T V.21 modulation at 300 bps for overseas
calls. In V.21 mode, the Courier Lite 56K Business Modem
answers both Bell 103 and V.21 calls, but only originates
V.21 calls.
1 2 Reserved
2 4 Disable V.32 modulation .
3 8 Reserved
4
16
See error control handshaking options below.
5
32
See error control handshaking options below.
6
64
Reserved
7
128
Unusual software incompatibility. Some software may
not accept some result codes. This setting disables the
codes and displays the 9600 code instead. The call's
actual rate can be viewed on the ATI6 screen.
Error control handshaking options: Select the total value of bits 4 and 5
Bit 4
Bit 5
Result
0
0
Complete handshaking sequence: V.42 Detection, LAPM
error control, MNP.
16 0 Disable MNP.
0
32
Disable V.42 Detection and LAPM.
16
32
Disable Detection phase, if you know that the remote
Courier Lite 56K Business Modem does LAPM, but not the
Detection phase.
Copyright © 2018 USR, a Division of UNICOM Global
Page 39 of 94
Page 40

5686G-PRO User Guide
Register
Default
Function
S28
8
Sets the duration in tenths of a second of the extra 3000/600 Hz answer tones
sent during V.32 hand-shaking. This gives V.32 modems additional time to
connect in V.32 mode before timing out.
If there is difficulty answering older, manually operated V.32 modems (for
example, modems that require a button to be pushed in order to dial), try
lengthening the duration of the extra tones. Setting S28 to zero eliminates the
extra tones resulting in a faster connect time if, for example, the Courier Lite
56K Business Modem is set to use V.21 modulation (300 bps) or V.23
modulation (1200 bps).
S29
20
Sets the duration, in tenths of a second, of the V.21 answer tone.
S32
9
Reserved
S34
0
Bit-mapped register. See the beginning of this section for information about
setting bit -mapped registers.
Bit
Value
Result
0
1
Disable V.32 bis. Used for troubleshooting; Technical
Support may ask you to disable V.32bis for testing
purposes.
1 2 Reserved
2 4 Reserved
3 8 Enable V.23. Required for some British connections.
4
16
Reserved
5
32
Reserved
6
64
Reserved
7
128
Disable V.32 terbo.
S39
10
Display transmit level in dBm with an implied minus sign . Read-only.
Copyright © 2018 USR, a Division of UNICOM Global
Page 40 of 94
Page 41

5686G-PRO User Guide
Register
Default
Function
S41
0
Sets the number of allowable remote-access login attempts, thus enabling or
disabling remote access.
The default setting of zero allows no remote login attempts, disabling remote
access. A value of 1 or greater enables remote access. If the number of
unsuccessful login attempts exceeds the limit set by this register, the Courier
Lite 56K Business Modem returns online and any further login attempts during
the remainder of that connection are refused.
S42
126
Stores the ASCII decimal code for the remote -access escape character. The
default character is a tilde (~).
S43
200
Sets the duration, in fiftieths of a second, of the guard time for the remote access (~~~~) sequence.
S44
15
Sets the duration, in seconds, of the interval between losing carrier and
reestablishing a connection.
S51
0
Bit-mapped register. See the beginning of this section for information about
setting bit -mapped registers.
Bit
Value
Result
0 1 Reserved
1 2 Reserved
2 4 Reserved
3 8 Reserved
4
16
Reserved
5
32
Reserved
6
64
Disable Selective Reject
7
128
Reserved
Copyright © 2018 USR, a Division of UNICOM Global
Page 41 of 94
Page 42

5686G-PRO User Guide
Register
Default
Function
S53
126
Bit-mapped register. ( See the beginning of this section for information about
setting bit -mapped registers).
Bit
Value
Result
0 1 Dial security enabled.
1 2 Prompting enabled.
2 4 Local-access password protection enabled.
3 8 DTMF security enabled.
4
16
Reserved
5
32
Reserved
6
64
Reserved
7
128
Reserved
S54
64
Symbol rate bit-mapped register used primarily by Technical Support for
debugging purposes.
Bit
Value
Result
0 1 Disable 2400 symbol rate.
1 2 Disable 2743 symbol rate.
2 4 Disable 2800 symbol rate.
3 8 Disable 3000 symbol rate.
4
16
Disable 3200 symbol rate.
5
32
Disable 3429 symbol rate.
6
64
Disable Call Indicate (CI).
7
128
Disable V.8.
S55
0
Reserved
Copyright © 2018 USR, a Division of UNICOM Global
Page 42 of 94
Page 43

5686G-PRO User Guide
Register
Default
Function
S56
0
Bit-mapped register primarily used by Technical Support for debugging
purposes.
Bit
Value
Result
0 1 Reserved
1 2 Reserved
2 4 Reserved
3 8 Reserved
4
16
Reserved
5
32
Disable V.34+
6
64
Disable V.34.
7
128
Disable V.FC.
S58
0
Bit-mapped register. (See the beginning of this section for information about
setting bit -mapped registers.)
Bit
Value
Result
0 1 Reserved
1 2 Reserved
2 4 Reserved
3 8 Reserved
4
16
Reserved
5
32
Enables/Disables V.90
6
64
Disables V.92 functions
7
128
Reserved
S59
0
Reserved
Copyright © 2018 USR, a Division of UNICOM Global
Page 43 of 94
Page 44
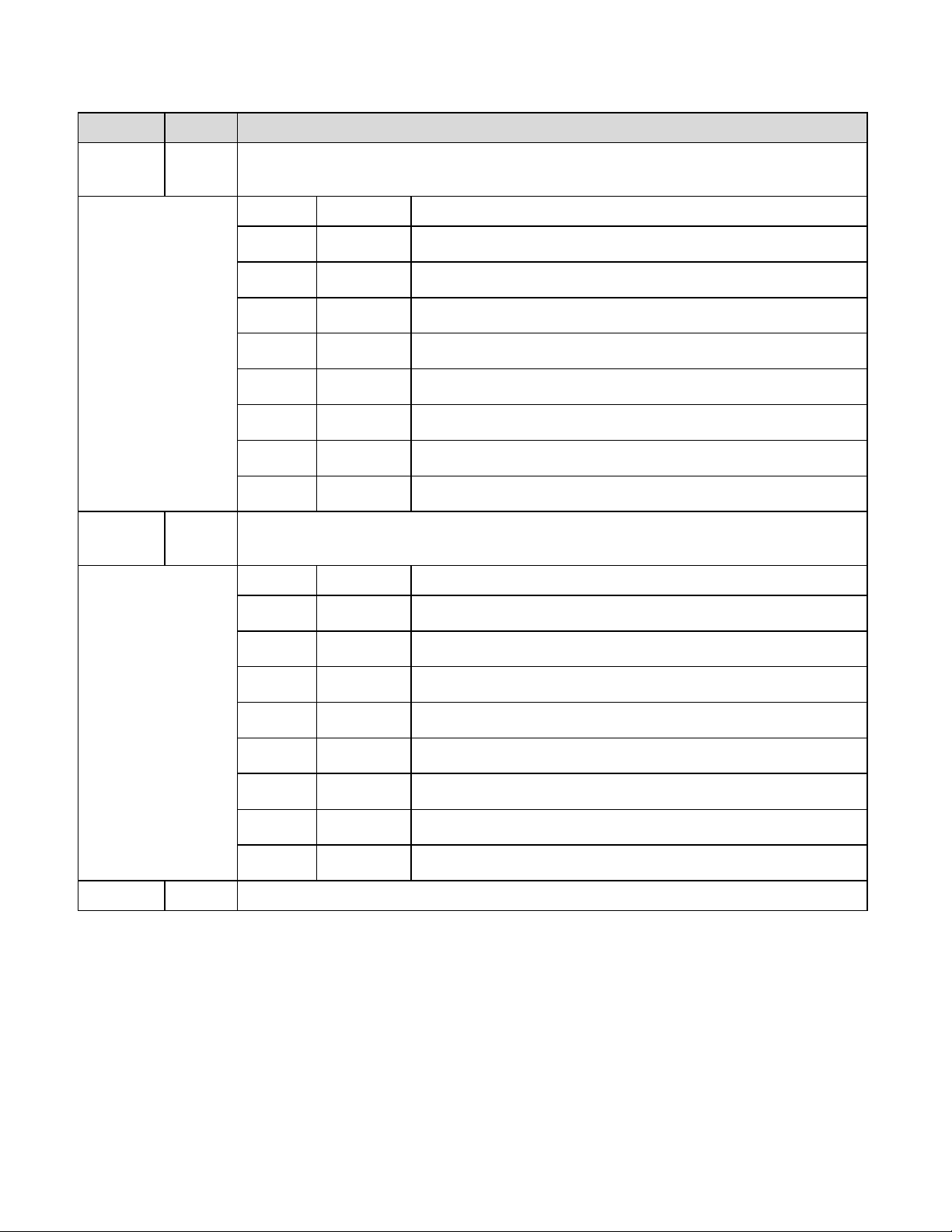
5686G-PRO User Guide
Register
Default
Function
S69
0
Bit-mapped register. (See the beginning of this section for information about
setting bit -mapped registers).
Bit
Value
Result
0 1 Disable external Plug and Play
1 2 Enable Auto Redial
2 4 Reserved
3 8 Reserved
4
16
Reserved
5
32
Reserved
6
64
Reserved
7
128
Reserved
S70
0
Bit-mapped Register. (See the beginning of this section for information about
setting bit -mapped registers.)
Bit
Value
Result
0 1 Enable recognition of Ring A
1 2 Enable recognition of Ring B
2 4 Enable recognition of Ring C
3 8 Enable recognition of Ring D
4
16
Enable recognition of Ring E
5
32
Reserved
6
64
Reserved
7
128
Reserved
S71
0
RCID request delay (1/200 sec)
Copyright © 2018 USR, a Division of UNICOM Global
Page 44 of 94
Page 45

5686G-PRO User Guide
Register
Default
Function
S72
0
Bit-mapped Register. (See the beginning of this section for information about
setting bit -mapped registers.)
Bit
Value
Result
0 1 # of requests
1 2 # of requests
2 4 # of requests
3 8 Request duration * 10 mS
4
16
Request duration * 10 mS
5
32
Request duration * 10 mS
6
64
Request duration * 10 mS
7
128
Request duration * 10 mS
S73
0
Bit-mapped Register. (See the beginning of this section for information about
setting bit -mapped registers.)
Bit
Value
Result
0 1 Request level
1 2 Request level
2 4 Request level
3 8 Request pause * 10 mS
4
16
Request pause * 10 mS
5
32
Request pause * 10 mS
6
64
Request pause * 10 mS
7
128
Request pause * 10 mS
Copyright © 2018 USR, a Division of UNICOM Global
Page 45 of 94
Page 46

5686G-PRO User Guide
Command
Function
$
Display help for the Basic command set.
+++
Escape code. Once your modem is online with another device, the only command
it recognizes is an escape code of three typed plus signs, which forces the modem
back to Command mode. Do the following when issuing the command:
1. Wait 1 second after sending the last item of data.
2. Type +++
3. Wait 1 second before typing any data.
When you type +++, the modem will either hang up or stay on line, depending on
how you set S14.
>
Repeat command. If you include the repeat command in the Dial string, the
modem will dial the number and wait 60 seconds for a carrier.
If the line is busy, the modem will pause for 2 seconds and then redial. The
modem makes a maximum of 10 attempts.
A/
Reexecute the last-issued command. DO NOT type AT or press ENTER.
A>
Repeat the last-issued command until canceled by pressing any key. DO NOT
type AT or press Enter.
AT
Attention prefix: informs a modem that a command is coming. AT must precede all
commands except A/, A>, and +++.
A
Force a modem to answer when it is not receiving an incoming call.
Alphabetic Command Summary
This section contains an alphabetic listing of the AT commands to which the modem will respond.
Default settings are bold.
Basic Command Set
Ampersand (&) Command Set
Percent (%) Command Set
Octothorpe (#) Command Set
V.80/V.250 Command Set
Additional V.92 Commands
Basic Command Set
Copyright © 2018 USR, a Division of UNICOM Global
Page 46 of 94
Page 47

5686G-PRO User Guide
Command
Function
Bn
Set handshaking options.
B0
ITU-T V.25 answer sequence; required to answer all V.34-type and
overseas calls.
B1
Bell answer tone; use if the modem is not required to answer V.34type calls.
Copyright © 2018 USR, a Division of UNICOM Global
Page 47 of 94
Page 48

5686G-PRO User Guide
Command
Function
With the exception of the Dial options, modem ignores any commands issued after D in the same
command string.
Dn
Dial a phone number and issue other optional commands.
The numbers 0-9 are accepted. The maximum number of characters allowed is 36,
including the AT prefix, punctuation, and spaces.
Optional parameters:
P
Dial using pulses.
T
Dial using tones.
,
(Comma) Pause for 2 seconds (or the time in S-Register 8).
;
(Semicolon) Remain in Command mode after dialing.
"
Dial the letters that follow. Example, ATDT1800"DIAL USR" same
as ATDT18003425877.
W
Wait for a second dial tone before continuing to dial (with X3 or
higher).
@
Wait for an answer (with X3, X4, or X7).
/
Pause for 125 milliseconds.
R
Reverse frequencies. Use this command when calling an originate -only
modem. It forces the modem to dial out at the answer frequency.
!
Flash the switchhook (off hook 0.5 seconds, on hook 0.5 seconds, then
off hook). Use ! when other modems share the line.
L?
Display the last-dialed number.
L
Dial the last-dialed number.
Sn
Dial the number stored in memory at position n, where n = 0-4. Store
the number in memory using the &Z command.
$
Display help for the dial commands. ATD$
En
Command mode echo. Enables or disables the display of your typed commands.
E0
Command mode echo OFF. Your typing will not appear on the screen.
E1
Command mode echo ON. Your typing will appear on the screen.
Copyright © 2018 USR, a Division of UNICOM Global
Page 48 of 94
Page 49

5686G-PRO User Guide
Command
Function
If double characters appear on the screen, both the modem's local echo and your software's loca l
echo are on.
Fn
Online local echo. If ON, a modem displays on your screen the data that it is
transmitting to another modem.
F0
Online echo ON. (Sometimes called half duplex.)
F1
Online echo OFF. (Sometimes called full duplex.)
Hn
Go on or off hook.
H0
Go on hook (hang up).
H1
Go off hook (pick up).
Copyright © 2018 USR, a Division of UNICOM Global
Page 49 of 94
Page 50

5686G-PRO User Guide
Command
Function
In
Query the modem.
I0
Displays the product code.
I1
Displays checksum.
I2
Displays RAM TEST.
I3
Displays the banner (product name).
I4
Display current modem settings.
I5
Display settings stored in NVRAM.
I6
Display statistics for the last call.
I7
Display product configuration.
I8
Lists phone numbers with redial restrictions.
I9
Displays modem’s Plug and Play ID.
I10
Display dial security account status information.
I11
Display link diagnostics report.
I15
Display caller ID information.
I16
Display channel probe report.
Mn
Control when the speaker sounds
M0
The speaker is always off.
M1
The speaker is on until the call is negotiated.
M2
The speaker is always on.
M3
The speaker turns on after the last digit is dialed and stays on until
the call is negotiated.
On
Return online. Use with the escape code (+++) to toggle between command and
online modes.
O0
Return online (normal).
O1
Return online and retrain. Use O1 if there were errors in a non -ARQ
data transfer.
Copyright © 2018 USR, a Division of UNICOM Global
Page 50 of 94
Page 51

5686G-PRO User Guide
Command
Function
Qn
Enable or disable the display of result codes.
Q0
Display result codes.
Q1
Suppress result codes (quiet).
Q2
Suppress result codes when answering.
S$
Display help screens for the S-Registers.
Sr=n
Set S-Register value: r is any S-Register; n must be a decimal number between 0
and 255.
Sr.b=n
Set a bit-mapped register: r is the S-register, b is the bit, and n is 0 (off) or 1 (on).
Sr?
Query contents of S-register r.
Refer to the S-Registers section for a listing of all the S-Registers.
Vn
Display result codes in words or numbers.
V0
Display result codes in numeric form.
V1
Display result codes in verbal form.
Xn
Control the amount of information displayed in the result codes. The default is X7
(all codes except 12/VOICE). The modem doesn’t try to detect signals if it isn’t set
to report them.
For more detailed information, refer to the Result Code Meanings and Sets
section of the appendix.
X3
Ignore Dial Tone
X4
Microsoft default
X7
Courier Lite 56K Business Modem default
Yn
Control which user profile or factory profile is recalled when the modem is reset.
Y0
At reset use stored profile 0
Y1
At reset use stored profile 1
Y2
At reset use factory profile 0 (&F0)
Y3
At reset use factory profile 1 (&F1)
Y4
At reset use factory profile 2 (&F2)
Copyright © 2018 USR, a Division of UNICOM Global
Page 51 of 94
Page 52

5686G-PRO User Guide
Command
Function
Zn
Software reset.
Z0
If DIP Switch 7 is ON (factory settings), recall the &F0 configuration
template (no flow control). If DIP switch 7 is OFF, recall the profile
selected by the Y command.
Z1
Reset using stored profile 0
Z2
Reset using stored profile 1
Z3
Reset using factory profile 0
Z4
Reset using factory profile 1
Z5
Reset using factory profile 2
Z!
Complete hardware reset
Command
Function
&$
Display help for the ampersand (&) command set.
&An
Enable or disable the display of additional result code subsets. (Also, see
the Xn command.)
&A0
Do not display ARQ result codes.
&A1
Display ARQ result codes.
&A2
In addition to ARQ result codes, display V.32, V.FC, V.34, V.90, or V.92
modulation indicator.
&A3
In addition to ARQ and modulation indicators, display an error control
indicator (LAPM, MNP, SYNC, or NONE) and a data compression type
(V42 bis or MNP5).
&Bn
Set the serial port rate to variable or fixed.
&B0
Variable: The serial port rate adapts to match the speed of the
connection.
&B1
Fixed: The modem always communicates with your computer at the
rate at which you have set, regardless of the connection rate.
&B2
When answering calls, use the fixed rate for ARQ calls and variable
rates for non-ARQ calls.
The serial port rate should be equal to or higher than the &Nn rate.
Ampersand (&) Command Set
Copyright © 2018 USR, a Division of UNICOM Global
Page 52 of 94
Page 53

5686G-PRO User Guide
Command
Function
&Cn
Controls how the modem sends a Carrier Detect (CD) signal to your computer.
&C0
CD always ON, even if the modem is not on line.
&C1
Normal operations. The modem sends a CD signal when it connects
with another modem and drops the CD when it disconnects.
&Dn
Control how the modem responds to Data Terminal Ready (DTR) signals.
&D0
DTR is always ON (ignored).
&D1
If issued before connecting with another device, the Courier Lite 56K
Business Modem can enter online Command mode during a call by
dropping DTR.
&D1 functions similarly to the escape code (+++).
Return online with the On command, or hang up with the Hn
command.
&D2
Normal DTR operations. The modem will not accept commands unless
your computer sends a DTR signal. Dropping DTR ends a call.
&D3
Modem resets with DTR toggle.
&Fn
Load one of the three configuration templates that are stored permanently in readonly memory. Refer to the Flow Control Template section for the settings for each
template.
To load a template into current memory, enter AT&Fn. To write a template to
NVRAM, enter AT&Fn&W0 or AT&Fn&W1.
If DIP switch 7 is ON, &F0 is always loaded into memory at power -on or reset.
&F0
Load No Flow Control template settings.
&F1
Load Hardware Flow Control template settings.
&F2
Load Software Flow Control template settings.
&Gn
Set guard tones for international calls.
&G0
No guard tone. Use this in the United States and Canada.
&G1
This sets a 550 Hz guard tone, and is used in some European countries.
&G2
This sets an 1800 Hz guard tone, and is used in the U.K. and some
Commonwealth countries. &G2 requires the B0 setting.
Copyright © 2018 USR, a Division of UNICOM Global
Page 53 of 94
Page 54

5686G-PRO User Guide
Command
Function
&Hn
Transmit data flow control. Prevents the modem’s buffer for data transmitted to the
modem by its attached computer from overflowing.
&H0
Disable transmit data flow control.
&H1
Use hardware flow control. Requires that your computer and software
support Clear to Send (CTS) at the EIA -232 interface.
&H2
Use software flow control. Requires that your software support
XON/XOFF signaling
&H3
Use both hardware and software flow control. If you are unsure about
what your equipment supports, select this option.
&In
Received data software flow (XON/OFF) control.
&I1
The modem acts on your typed XON/XOFF commands, Ctrl -S or Ctrl-Q,
and passes them to the remote device.
&I2
The modem acts on your XON/XOFF commands, but removes them
from the data stream instead of passing them to the remote device.
This is the recommended setting for ARQ mode.
&Kn
Enable or disable data compression. This command overwrites the current status of
the +DCS and +DS commands, and is also overwritten by changes made by the +DCS
and +DS commands.
&K0
Disable data compression.
&K1
Use auto-enable/disable. The modem enables compression if the serial
port rate is fixed (&B1) and disables compression if the serial port rate
follows the connection rate (&B0) because compression offers no
throughput advantage when the serial port and connection rates are
equal; in fact, compression may degrade throughput.
&K2
Always enable data compression.
&K3
Selective data compression. The modem negotiates only for V.42 bis
compression, and disables MNP Level 5 (MNP5) compression. Use this
setting to transfer compressed files.
Copyright © 2018 USR, a Division of UNICOM Global
Page 54 of 94
Page 55

5686G-PRO User Guide
Command
Function
&Mn
Enable ARQ (error control) protocols. Both your modem and the remote device must
use the same protocol.
&M0
Normal mode, no error control. Due to the nature of phone line
channels, this is never recommended for calls above 2400 bps.
&M4
Normal/ARQ mode. If an ARQ connection isn't made, the modem
operates in Normal mode as though it were set to &M0.
&M5
ARQ asynchronous mode. The modem hangs up if an ARQ connection
cannot be made.
Copyright © 2018 USR, a Division of UNICOM Global
Page 55 of 94
Page 56

5686G-PRO User Guide
Command
Function
&Nn
Sets highest fixed link speed.
&Un
Sets lowest fixed link speed.
n=0
Variable rate. The modem negotiates with the remote device for the
highest possible connection rate, depending on the capabilities of the
remote device.
n=1-38
Fixed rate. The modem connects only if the remote device is operating
at the same rate or higher.
The connection rate should be lower than or equal to the serial port
rate.
n=1
300 bps
n=2
1200 bps
n=3
2400 bps
n=4
4800 bps
n=5
7200 bps
n=6
9600 bps
n=7
12000 bps
n=8
14400 bps
n=9
16800 bps
n=10
19200 bps
n=11
21600 bps
n=12
24000 bps
n=13
26400 bps
n=14
28800 bps
n=15
31200 bps
n=16
33600 bps
n=17
28000 bps
n=18
29333 bps
Copyright © 2018 USR, a Division of UNICOM Global
Page 56 of 94
Page 57

5686G-PRO User Guide
Command
Function
n=19
30666 bps
n=20
32000 bps
n=21
33333 bps
n=22
34666 bps
n=23
36000 bps
n=24
37333 bps
n=25
38666 bps
n=26
40000 bps
n=27
41333 bps
n=28
42666 bps
n=29
44000 bps
n=30
45333 bps
n=31
46666 bps
n=32
48000 bps
n=33
49333 bps
n=34
50666 bps
n=35
52000 bps
n=36
53333 bps
n=37
54666 bps
n=38
56000 bps
Copyright © 2018 USR, a Division of UNICOM Global
Page 57 of 94
Page 58

5686G-PRO User Guide
Command
Function
&Pn
Enable pulse dial.
n=0
Pulse dial disabled
n=1
Austria, Czechoslovakia, Denmark, Finland, Germany, Italy,
Netherlands, South Africa (Second option for Asia, France, Korea,
Norway, South Africa)
n=2
Australia, Asia, Belgium, France, Ireland, Korea, Portugal, South Africa,
Spain
n=3
Norway
n=5
Japan
n=6
Sweden
n=7
(Second option for Australia)
&Rn
Received data (RTS) hardware flow control.
&R1
Ignore RTS. This setting is required if your computer or terminal or
software does not support RTS.
&R2
Enable hardware flow control of received data. The modem sends data
to the computer only upon receipt of the RTS signal.
&Sn
Send the computer a Data Set Ready (DSR) signal via the EIA-232 interface.
&S0
DSR is always ON (override).
&S1
In Originate mode: Send DSR after dialing, on detection of the remote
device’s answer tone. In Answer mode: Send DSR after sending an
answer tone.
&S2
When Carrier is lost, send a pulsed DSR signal with Clear to Send (CTS)
following Carrier Detect (CD). This option is for specialized equipment
such as automatic callback units.
&S3
Same as &S2, but without the CTS signal.
&S4
Send the computer DSR at the same time as CD.
&S5
Send DSR normally, and follow CTS with CD.
Copyright © 2018 USR, a Division of UNICOM Global
Page 58 of 94
Page 59

5686G-PRO User Guide
Command
Function
&Tn
Test the modem.
&T0
End testing.
&T1
Local analog loopback
&T3
Local digital loopback
&T8
Local analog loopback with test pattern
&Wn
Write the current settings to NVRAM.
&W0
Store current configuration to profile 0.
&W1
Store current configuration to profile 1.
&Yn
Break handling. This command lets you send a break to stop data transfer without
disconnecting. This command overwrites the current status of the + EB command, and
is also overwritten by changes made by the + EB command.
&Y0
Enter on-line command mode. Returning to data mode sends break.
&Y1
Destructive, expedited.
&Y2
Nondestructive, expedited.
&Y3
Nondestructive, unexpedited; the modem sends a break -in-sequence
with data received from your computer or terminal.
If the call is under data compression, destructive breaks cause both modems to reset their data
compression tables. When transmission resumes, the modems build new tables, and the result is
temporary lower-than-normal throughput.
&Zn=s
Store up to 5 numbers in NVRAM, where n is the position 0-4 in NVRAM, and s is the
phone number string. The number string may be up to 36 characters long, including
any Dial command options.
Example: AT&Z2=555-6789
In the following example, &M0 (no error control) is inserted before the Dial
command. Example: AT&M0 DS2
This command functions differently when Dial Security is enabled.
Also, do not include modem settings in the &Zn string. If the call requires a special setting, insert it
in the command string before the DSn command.
Copyright © 2018 USR, a Division of UNICOM Global
Page 59 of 94
Page 60

Command
Function
&Zn=L
Stores the last-dialed number in position n.
&Zn?
Display the phone number stored in NVRAM at position n (where n = 0 -4).
Command
Function
%$
Display help for the percent (%) command set.
%An
Create and configure security accounts. Refer to the Dial Security section.
%Bn
Remotely configure a modem's serial port rate.
%B0
110 bps
%B1
300 bps
%B2
600 bps
%B3
1200 bps
%B4
2400 bps
%B5
4800 bps
%B6
9600 bps
%B7
19200 bps
%B8
38400 bps
%B9
57600 bps
%B10
76800 bps
%B11
115200 bps
%B12
230400 bps
%Cn
Remote configuration control.
%C0
Defer configuration changes until the call is ended. Changes take
effect for ensuing connections.
%C1
Cancel configuration changes and restore the original
configuration.
Using %C1 will not reverse any changes that you wrote to NVRAM (with &W) or forced (with
%C2).
%C2
Force configuration changes to take effect immediately.
We recommend against forcing configuration c hanges unless it is absolutely necessary. An
unreliable connection, or loss of connection, may result.
%D=
Set a DTMF password. Refer to the Dial Security section.
Percent (%) Command Set
5686G-PRO User Guide
Copyright © 2018 USR, a Division of UNICOM Global
Page 60 of 94
Page 61

5686G-PRO User Guide
Command
Function
%E=n
Erase security settings.
%E=1
Erase local-access password.
%E=2
Erase Autopass password.
%E=3
Erase passwords in accounts 0-4.
%E=4
Erase phone numbers in accounts 0-4.
%E=5
Disable Account, Dialback, and New Number fields in accounts 0 -4.
%Fn
Remotely configure another device’s data format.
%F0
No parity, 8 data bits.
%F1
Mark parity, 7 data bits.
%F2
Odd parity, 7 data bits.
%F3
Even parity, 7 data bits.
%L=
Set a local-access password. Refer to the Dial Security section.
%Pn=
Disable password security (n=0 or n=1) when no character follows the equal
sign.
%Pn=s
Set the following password (s) for viewing privileges only (n = 0), or view
and configuration privileges (n= 1).
%Pn?
Display password n.
%S=n
Access the security accounts. Does not disable security.
%T
Enable the recognition of tone frequencies of analog dialing devices. %T is
meant primarily for use with network applications, but may also be
integrated into certain software programs. For example, %T could be used
in a security program to identify incoming tone security codes.
To return the modem to Command mode, press any key or drop the
computer's or terminal's DTR signal. The modem responds OK.
%V=PWn
Assign the password in account n in your modem’s security account as your
Autopass password
Command
Function
#$
Display the help panels for the octothorpe (#) command set.
Octothorpe (#) Command Set
Copyright © 2018 USR, a Division of UNICOM Global
Page 61 of 94
Page 62

Command
Function
#CID=n
Controls the caller ID settings.
#CID=0
Disable caller ID detection and reporting.
#CID=1
Enable caller ID with formatted output.
#CID=2
Enable caller ID with unformatted output.
#CID=3
Enable caller ID with formatted output and name suppressed.
#CID=4
Enable caller ID but do not transmit the information to your computer retain it in the modem’s memory.
#CID?
Display the current caller ID settings.
#CID=?
Display the caller ID actions that are available.
Command
Function
+DCS=n,m
Use this command to configure the available compression algorithms. The n
parameter enables or disables V.42bis, and the m parameter enables or
disables V.44. This command works in conjunction with the &K command,
and the result of either the &K command or the +DCS command replaces the
current data compression configuration.
n=0
Disable V.42bis.
n=1
Enable V.42bis.
m=0
Disable V.44.
m=1
Enable V.44.
m=2
Enable V.44 for V.92 servers only.
+DCS?
Display current +DCS setting.
+DCS=?
Display list of valid +DCS settings.
+DR=n
Use this command to enable or disable the compression report. If the
compression report is enabled, the +DR:<type> intermediate result code
reports the current data compression type. It is issued after the error control
report (+ER) and before the final result code (e.g., CONNECT).
n=0
Disable the compression report.
n=1
Enable the compression report.
+DR?
Display current +DR setting.
+DR=?
Display list of valid +DR settings.
V.80/V.250 Command Set
5686G-PRO User Guide
Copyright © 2018 USR, a Division of UNICOM Global
Page 62 of 94
Page 63

5686G-PRO User Guide
Command
Function
+DS=n,m,l,k
Set V.42 compression method. This command overwrites the current status
of the &K command, and is also overwritten by changes made by the &K
command.
n=0
Do not negotiate V.42bis compression.
n=3
Modem accepts V.42bis compression in both direction.
m=0
Don’t disconnect if V.42 negotiations fail. This parameter is
always set to 0.
l=2048
Dictionary size, always set to 2048.
k=32
String length, always set to 32.
+DS?
Display current +DS setting.
+DS=?
Display list of valid +DS settings.
+EB=n,m,l
Set break handling method. This command overwrites the current status of
the &Y command and S21, and is also overwritten by changes made by the
&Y command and S21.
n=0
Enter on-line command mode. Returning to data mode sends
break.
n=1
Nonexpedited, nondestructive.
n=2
Expedited, nondestructive.
n=3
Expedited, destructive.
m=0
Break length is timed. This parameter is always set to 0.
l=10-90
Set break length in 10 millisecond units, in steps of 10.
+EB?
Display current +EB setting. Break length is displayed in milliseconds.
+EB=?
Display list of valid +EB settings.
+ER=n
Set error control reporting. The +ER:<type> intermediate result code reports
the current error control type, issued after the modulation report and before
the data compression report.
n=0
Disables the error control report.
n=1
Enables the error control report.
+ER?
Display current +ER setting.
+ER=?
Display list of valid +ER settings.
Copyright © 2018 USR, a Division of UNICOM Global
Page 63 of 94
Page 64

5686G-PRO User Guide
Command
Function
+ETBM=n,m,l
Set call termination buffer management. 0,0,0 is the only valid combination,
which means the modem discards all buffered data when the call is
terminated.
n=0
This parameter is always set to 0.
m=0
This parameter is always set to 0.
l=0
This parameter is always set to 0.
+ETBM?
Display current +ETBM setting.
+ETBM=?
Display list of valid +ETBM settings.
+ILRR=n
Set local rate reporting. Use this command to display or hide the local rate
report result code. The rate report is an intermediate result code ,
transmitted after any modulation, error control, or data compression
reports, and before the final result code (e.g., CONNECT).
n=0
Disables the local rate report.
n=1
Enables the local rate report.
+ILRR?
Display current +ILRR setting.
+ILRR=?
Display list of valid +ILRR settings.
+MR=n
Set modulation reporting mode . Use this command to hide or display the
modulation report. The modulation report is an intermediate result code,
transmitted after the modulation and the rate have been determined , and
before any error control or data compression reports or the final result code
(e.g., CONNECT).
n=0
Turns off the modulation report.
n=1
Turns on the modulation report.
+MR?
Display current +MR setting.
+MR=?
Display list of valid +MR settings.
Copyright © 2018 USR, a Division of UNICOM Global
Page 64 of 94
Page 65

5686G-PRO User Guide
Command
Function
+MS=n,m,I,k,j,i
Set modulation selection. Use this command to set the modem’s modulation,
the maximum transmission and reception rates, and the status of automatic
modulation negotiation.
n=V92
V.92
n=V90
V.90
n=V34
V.34
n=V32B
V.32bis
n=V32
V.32
n=V22B
V.22bis
n=V.22
V.22
n=Bell212A
Bell 212A
n=V23C
V.23, constant carrier, asymmetric FDM
n=V21
V21
m=0
Disable automatic modulation negotiation.
m=1
Enable automatic modulation negotiation.
If a value is specified for k, automatic rate selection is disabled
and the modem attempts to connect at the specified rate.
l=0
Minimum transmission rate, always set to 0.
k=0
Use automatic transmission rate selection.
k=30033600
Maximum transmission rate. Default=31200
V34:
2400-33600 in steps of 2400
V32bis:
4800-19200 in steps of 2400
V32:
4800-14400 in steps of 2400
V22bis:
2400
V22:
2200
V23C, Bell212A:
1200
V.21, Bell103:
300
j=0
Minimum reception rate, always set to 0.
i=0
Use automatic reception rate selection.
i=30056000
Maximum reception rate. Default=31200
+MS?
Display current +MS setting.
+MS=?
Display list of valid +MS settings.
Copyright © 2018 USR, a Division of UNICOM Global
Page 65 of 94
Page 66

Command
Function
+p$
Display help for the +p command set.
+pCW=n
Controls call waiting.
+pCW=0
Process call waiting
+pCW=1
Disconnect on call waiting
+pCW=2
Ignore call waiting
+pIG=n
Controls PCM upstream.
+pIG=0
Enable PCM upstream
+pIG=1
Disable PCM upstream
+pMH=n
Controls Modem on Hold.
+pMH=0
Enable Modem on Hold
+pMH=1
Disable Modem on Hold
+pMHD
Send DTMF during MOH
+pMHR
Request Modem on Hold.
+pMHT?
Display Modem on Hold timeout.
+pQC=n
Controls phases of QC.
+pQC=0
Enable phase 1 and phase 2 of QC
+pQC=1
Disable phase 1 and enable phase 2 of QC
+pQC=3
Disable phase 1 and phase 2 of QC
+pSS=n
Controls short sequences.
+pSS=0
Modem decides on short sequences
+p Command Set (V.92 Commands)
5686G-PRO User Guide
Flow Control Template
Hardware Flow Control
Software Flow Control
No Flow Control
Copyright © 2018 USR, a Division of UNICOM Global
Page 66 of 94
Page 67

5686G-PRO User Guide
NVRAM Options
Setting
Description
Handshake option
B0
ITU-T answer s equence
Command mode e cho
E1
Enabled
Online local echo
F1
Disabled
Speaker control
M1
ON during dial through connect
Result codes
Q0
Enabled
Verbal or numeric re sult codes
V1
Verbal result codes
Result code subset
X7
Extended. Includes all cod es
except VOICE
Profile used at reset
Y0
At reset use stored profil e 0
Protocol respons e codes
&A3
Full protocol codes
Serial port rate select
&B1
Serial port rate fixed highe r than
connect rate
Guard tone
&G0
U.S./Canada
Transmit data hard ware flow
control
&H1
Hardware flow cont ro l
Received data softwa re flo w
control
&I2
No pass-th ru
Analog data co mpression
&K1
Enabled
Error control/sync
&M4
Normal/error control
Highest Link rate select
&N0
Variable
Pulse dialing type
&P1
U.S., Canada, and other countries
Received data hard ware flow
control
&R2
Enabled
Data Set Ready
&S0
Always on
Remote Digital Loopback (RDL)
&T5
Deny RDL
Lowest Link rate select
&U0
Variable
Break handling
&Y1
Clear buffer, send immed iately
Caller ID
#CID=0
Caller ID disabled
Set Compression Method
+DCS=1,0
Enable V.42bis , Disable V.44
Set Compression Report Mode
+DR=0
Disable the report
Set V.42 Compression Method
+DS=3,0,2048,32
Accept V.42b is , don’t disconnect
if fail, 2048 dictionary, 32 string
Hardware Flow Control
The table below lists the Hardware flow control template. To load this template send AT&F1 to your
modem.
Copyright © 2018 USR, a Division of UNICOM Global
Page 67 of 94
Page 68
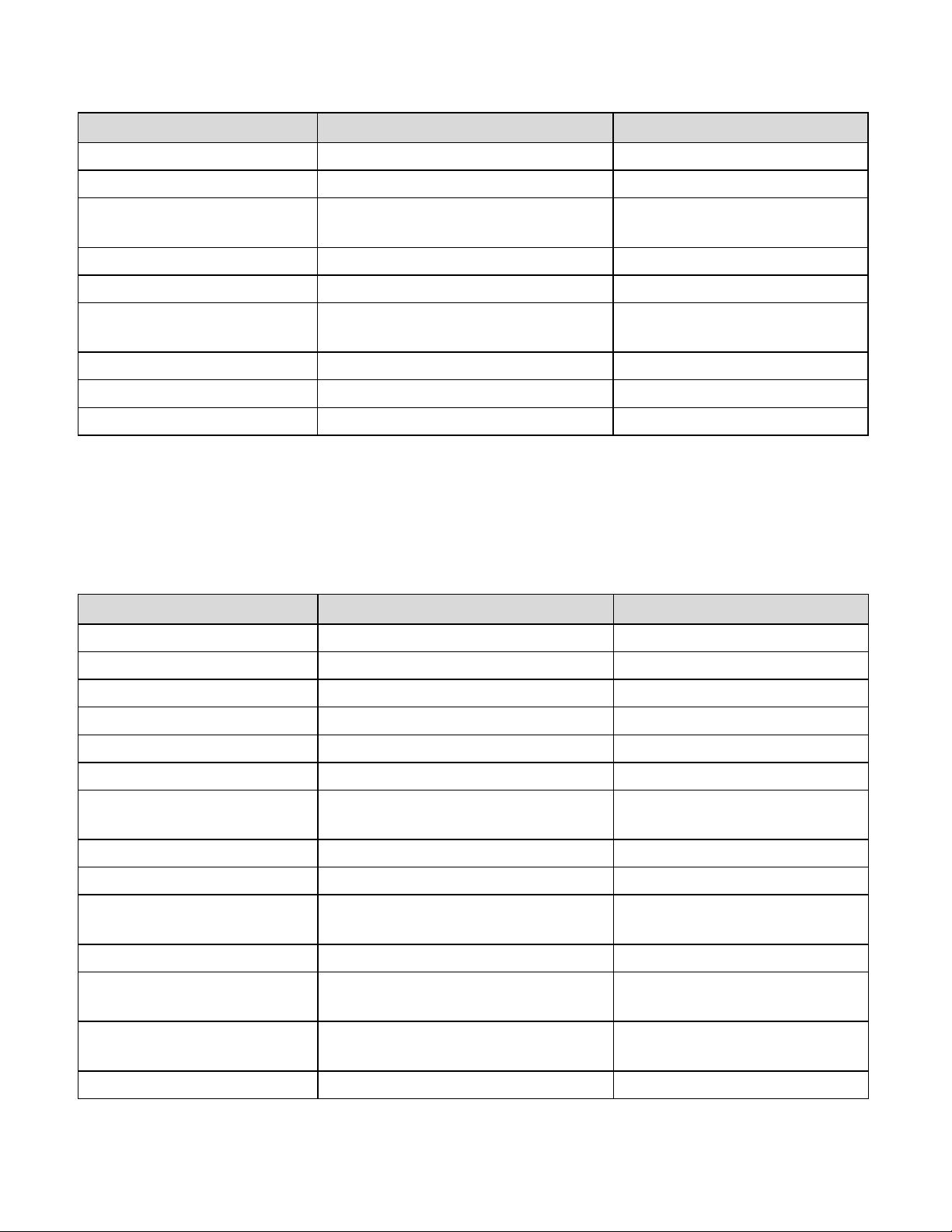
5686G-PRO User Guide
NVRAM Options
Setting
Description
Set Break Handling Method
+EB=3,0,10
Expedited, destructi ve , 100mS
Set Error Control Reporting
+ER=0
Disable the report
Set Call Termination Buffer
Management
+ETBM=0,0,0
Flush all bu ff er s on call
termination
Set Local Rate Reporting
+ILRR=0
Disable the report
Set Modulation Reporting Mode
+MR=0
Disable the report
Set Modulation Selection
+MS=V92,1,0,31200,0,56000
V.92, auto, auto, 31.2k max tx,56k
max rx
Word length*
8
Parity*
0
None
DTE rate* (Kbps)
19.2
_
NVRAM Options
Setting
Description
Handshake option
B0
ITU-T answer s equence
Command mode e cho
E1
Enabled
Online local echo
F1
Disabled
Speaker control
M1
ON during dial through connect
Result codes
Q0
Enabled
Verbal or numeric re sult codes
V1
Verbal result codes
Result code su bset
X7
Extended. Includes all cod es
except VOICE
Profile used at reset
Y0
At reset use stored profil e 0
Protocol respons e codes
&A3
Full protocol codes
Serial port rate sel ect
&B1
Serial port rate fixed highe r than
connect rate
Guard tone
&G0
U.S./Canada
Transmit data hard ware flow
control
&H2
Software flow contro l
Received data softwa re flo w
control
&I2
No pass-th ru
Analog data co mpression
&K1
Enabled
* De tect ed by each modem fro m the AT prefix of the &W c omma nd tha t writes your defaults to NVRAM. Set your
software to the desired word length, parity, and serial port ra te d ef ault s be fo re s en di ng t he m od em t he AT... & W st ring.
Software Flow control
The table below lists the Software flow control template. To load this template send AT&F2 to the
modem. Items in bold denote the changes to (or differences from) the &F1 template.
Copyright © 2018 USR, a Division of UNICOM Global
Page 68 of 94
Page 69

5686G-PRO User Guide
NVRAM Options
Setting
Description
Error control/sync
&M4
Normal/error control
Highest Link rate select
&N0
Variable
Pulse dialing type
&P1
U.S., Canada, and other countries
Received data hard ware flow
control
&R1
Enabled
Data Set Ready
&S0
Always on
Remote Digital Loopback (RDL)
&T5
Deny RDL
Lowest Link rate select
&U0
Variable
Break handling
&Y1
Clear buffer, send immed iately
Caller ID
#CID=0
Caller ID disabled
Set Compression Method
+DCS=1,0
Enable V.42bis , Disable V.44
Set Compression Report Mode
+DR=0
Disable the report
Set V.42 Compression Method
+DS=3,0,2048,32
Accept V.42b is , don’t disconnect
if fail, 2048 dictionary, 32 string
Set Break Handling Method
+EB=3,0,10
Expedited, destructi ve , 100mS
Set Error Control Reporting
+ER=0
Disable the report
Set Call Termination Buffer
Management
+ETBM=0,0,0
Flush all bu ff er s on call
termination
Set Local Rate Reporting
+ILRR=0
Disable the report
Set Modulation Reporting Mode
+MR=0
Disable the report
Set Modulation Selection
+MS=V92,1,0,31200,0,56000
V.92, auto, auto, 31.2k ma x tx,56k
max rx
Word length*
8 Parity*
0
None
DTE rate* (Kbps)
19.2
_
NVRAM Options
Setting
Description
Handshake option
B0
ITU-T answer s equence
Command mode e cho
E1
Enabled
Online local echo
F1
Disabled
Speaker co ntro l
M1
ON during dial through connect
* Detected by each modem from the AT prefix of the &W command that writes your defaults to NVRAM. Set yo ur
software to the desired word length, parity, and serial port ra te d ef ault s be fo re s en di ng t he m od em t he AT... & W st ring.
No Flow Control
The table below lists the No Flow Control template. To load this template send AT&F0 to the modem.
Items in bold denote the changes to (or differences from) the &F1 template.
Copyright © 2018 USR, a Division of UNICOM Global
Page 69 of 94
Page 70

5686G-PRO User Guide
NVRAM Options
Setting
Description
Result codes
Q0
Enabled
Verbal or numeric re sult codes
V1
Verbal result codes
Result code subset
X1
Basic
Profile used at reset
Y0
At reset use stored profil e 0
Protocol respons e codes
&A1
ARQ protocol codes
Serial port rate sel ect
&B0
Variable serial port rat e
Guard tone
&G0
U.S./Canada
Transmit data hard ware flow
control
&H0
Disabled
Received data softwa re flo w
control
&I2
No pass-th ru
Analog data co mpression
&K1
Enabled
Error control/sync
&M4
Normal/error control
Highest Link rate select
&N0
Variable
Pulse dialing type
&P1
U.S., Canada, and other countries
Received data hard ware flow
control
&R1
Disabled
Data Set Ready
&S0
Always on
Remote Digital Loopback (RDL)
&T5
Deny RDL
Lowest Link rate select
&U0
Variable
Break handling
&Y1
Clear buffer, send immed iately
Set Compression Method
+DCS=1,0
Enable V.42bis , Disable V.44
Set Compression Report Mode
+DR=0
Disable the report
Set V.42 Compression Method
+DS=3,0,2048,32
Accept V.42b is , don’t disconnect
if fail, 2048 dictionary, 32 string
Set Break Handling Method
+EB=3,0,10
Expedited, d estructive, 100mS
Set Error Control Reporting
+ER=0
Disable the report
Set Call Termination Buffer
Management
+ETBM=0,0,0
Flush all bu ff er s on call
termination
Set Local Rate Reporting
+ILRR=0
Disable the report
Set Modulation Reporting Mode
+MR=0
Disable the report
Set Modulation Selection
+MS=V92,1,0,31200,0,56000
V.92, auto, auto, 31.2k ma x tx,56k
max rx
Set Compression Method
+DCS=1,0
Enable V.42bis , Disable V.44
Word length*
7
Parity*
1
Even
Copyright © 2018 USR, a Division of UNICOM Global
Page 70 of 94
Page 71

5686G-PRO User Guide
NVRAM Options
Setting
Description
DTE rate* (Kbps)
9600
_
* Detected by each modem fro m the AT prefix of the &W command that writes your defaults to NVRAM. Set yo ur
software to the desired word length, parity, and serial port ra te d ef ault s be fo re s en di ng t he m od em t he AT... & W st ring.
Result Code Meanings and Sets
Result Code Meanings and Sets
Result Code Meanings
Result Codes Sets for Xn Values
New Connect Messages
Copyright © 2018 USR, a Division of UNICOM Global
Page 71 of 94
Page 72

Result Code
Meaning
0/OK
Command has been executed.
1/CONNECT
Connection with another device.
2/RING
Incoming ring detected.
3/NO CARRIER
Carrier Detect has failed, or carrier has been dropped due to disconnect.
4/ERROR
Command is invalid.
5/CONNECT 1200
Connection at reported rate. Same meaning for results of 2400 (10), 4800
(18), 7200 (20), 9600 (13), 12000 (21), 14400 (25), 16800 (43), 19200 (85),
21600 (91), 24000 (99), 26400 (103), 28800 (107), 31200 (151), 33600
(155), or 56000 (162) bps.
6/NO DIAL TONE
Dial tone not detected during the default 2 seconds, set in Register S6.
7/BUSY
Busy signal detect; modem hangs up.
8/NO ANSWER
After waiting 5 seconds for an answer, modem hangs up; returned instead
of NO CARRIER when the @ option is used.
11/RINGING
The modem has dialed; remote phone line is ringing.
12/VOICE
Voice answer at remote site; modem hangs up.
170/RING A
Incoming distinctive ring detected.
171/RING B
Incoming distinctive ring detected.
172/RING C
Incoming distinctive ring detected.
173/RING D
Incoming distinctive ring detected.
174/RING E
Incoming distinctive ring detected.
Wait for another Dial
Tone (W)
Courier Lite 56K Business Modem continues dialing as soon as it detects
another dial tone. Requires X3 or higher.
Wait for an answer (@)
Courier Lite 56K Business Modem continues dialing when it detects 5
seconds of silence on the line. Requires X3 or higher.
Result Code Meanings
5686G-PRO User Guide
Copyright © 2018 USR, a Division of UNICOM Global
Page 72 of 94
Page 73

Result Codes
X0
X1
X2
X3
X4
X5
X6
X7
0/OK x x x x x x x x
1/CONNECT
x x x x x x x x 2/RING
x x x x x x x x 3/NO CARRIER
x x x x x x x x 4/ERROR
x x x x x x x
x
5/CONNECT 1200
x x x x x x x
6/NO DIAL TONE
x x x x 7/BUSY
x x x x x
8/NO ANSWER
x x x x x
10/CONNECT 2400
x x x x x x x
11/RINGING
x x x
12/VOICE
x x 13/CONNECT 9600
x x x x x x x
18/CONNECT 4800
x x x x x x x
20/CONNECT 7200
x x x x x x x
21/CONNECT 12000
x x x x x x x
25/CONNECT 14400
x x x x x x x
43/CONNECT 16800
x x x x x x x
85/CONNECT 19200
x x x x x x x
91/CONNECT 21600
x x x x x x x
99/CONNECT 24000
x x x x x x x
103/CONNECT 26400
x x x x x x x
107/CONNECT 28800
x x x x x x x
151/CONNECT 31200
x x x x x x x
155/CONNECT 33600
x x x x x x x
170/RING A
x x x x x x x
171/RING B
x x x x x x x
172/RING C
x x x x x x x
173/RING D
x x x x x x x
174/RING E
x x x x x x x
Result Codes Sets for Xn Values
5686G-PRO User Guide
Copyright © 2018 USR, a Division of UNICOM Global
Page 73 of 94
Page 74

5686G-PRO User Guide
Functions
X0
X1
X2
X3
X4
X5
X6
X7
Wait for 2nd Dial Tone (W)
x x x x x
Wait for Answer (@)
x x x x x
Message
# Message
# Message
#
28000
256
37333/V90
290
34666/V92
358
28000/ARQ
257
37333/ARQ/V90
291
34666/ARQ/V92
359
28000/V90
258
41333/V90
292
36000/V92
360
28000/ARQ/V90
259
41333/ARQ/V90
293
36000/ARQ/V92
361
29333
260
42666/V90
294
37333/V92
362
29333/ARQ
261
42666/ARQ/V90
295
37333/ARQ/V92
363
29333/V90
262
44000/V90
296
38666/V92
364
29333/ARQ/V90
263
44000/ARQ/V90
297
38666/ARQ/V92
365
30666
264
45333/V90
298
40000/V92
366
30666/ARQ
265
45333/ARQ/V90
299
40000/ARQ/V92
367
30666/V90
266
46666/V90
300
41333/V92
368
30666/ARQ/V90
267
46666/ARQ/V90
301
41333/ARQ/V92
369
32000
268
48000/V90
302
42666/V92
370
32000/ARQ
269
48000/ARQ/V90
303
42666/ARQ/V92
371
32000/V90
270
49333/V90
304
44000/V92
372
32000/ARQ/V90
271
49333/ARQ/V90
305
44000/ARQ/V92
373
34666
272
50666/V90
306
45333/V92
374
34666/ARQ
273
50666/ARQ/V90
307
45333/ARQ/V92
375
34666/V90
274
52000/V90
308
46666/V92
376
34666/ARQ/V90
275
52000/ARQ/V90
309
46666/ARQ/V92
377
36000
276
53333/V90
310
48000/V92
378
36000/ARQ
277
53333/ARQ/V90
311
48000/ARQ/V92
379
36000/V90
278
54666/V90
312
49333/V92
380
36000/ARQ/V90
279
54666/ARQ/V90
313
49333/ARQ/V92
381
38666
280
28000/V92
348
50666/V92
382
38666/ARQ
281
28000/ARQ/V92
349
50666/ARQ/V92
383
38666/V90
282
29333/V92
350
52000/V92
384
38666/ARQ/V90
283
29333/ARQ/V92
351
52000/ARQ/V92
385
40000
284
30666/V92
352
53333/V92
386
40000/ARQ
285
30666/ARQ/V92
353
53333/ARQ/V92
387
40000/V90
286
32000/V92
354
54666/V92
388
40000/ARQ/V90
287
32000/ARQ/V92
355
54666/ARQ/V92
389
33333/V90
288
33333/V92
356
33333/ARQ/V90
289
33333/ARQ/V92
357
New Connect Messages
The table below includes all new connect messages.
Copyright © 2018 USR, a Division of UNICOM Global
Page 74 of 94
Page 75

5686G-PRO User Guide
This modulation
Supports
V.90 and V.92
ITU 56K standard, server capabilities. 56 through 28 kbps; Pulse Coded
Modulation (PCM).
ITU-T V.34
33.6/31.2/28.8/26.4/24/21.6/19.2/16.8/14.4/12 kbps; 9600/7200/4800 bps
asynchronous Trellis Coded Modulation (TCM)
V.FC
28.8/26.4/24/21.6/19.2/16.8/14.4 kbps asynchronous TCM
V.32 terbo
21.6/19.2/16.8/14.4/12 kbps; 9600/7200 bps asynchronous TCM; 4800 bps
asynchronous Quadrature Amplitude Modulation (QAM)
ITU-T V.32 bis
14.4/12 kbps; 9600/7200 bps asynchronous TCM; 4800 bps asynchronous QAM
ITU-T V.32
9600 bps asynchronous, TCM; 4800 bps asynchronous, QAM
ITU-T V.22 bis
2400 bps asynchronous, QAM
Bell 212A
1200 bps (also V.22) asynchronous, Differential Phase Shift Keying (DPSK)
ITU-T V.23
1200 bps asymmetrical with 75 bps back channel with Frequency Shift Keying
(FSK), used by some U.K. and European phone systems.
Bell 103
300 bps (ITU-T V.21 optional) asynchronous, Frequency Shift Keying (FSK)
Technical Information
Your modem uses multiple standard data communications protocols and is also compatible with
many nonstandard schemes. The following schemes are supported:
Modulation
Error Control, Data Compression, and Testing
Fax
Specifications
Serial Ports
The EIA-232 Interface
Wiring a DB-25 to DB-9 Cable
Minimum Requirements
Flow Control Requirements
Modulation
Copyright © 2018 USR, a Division of UNICOM Global
Page 75 of 94
Page 76
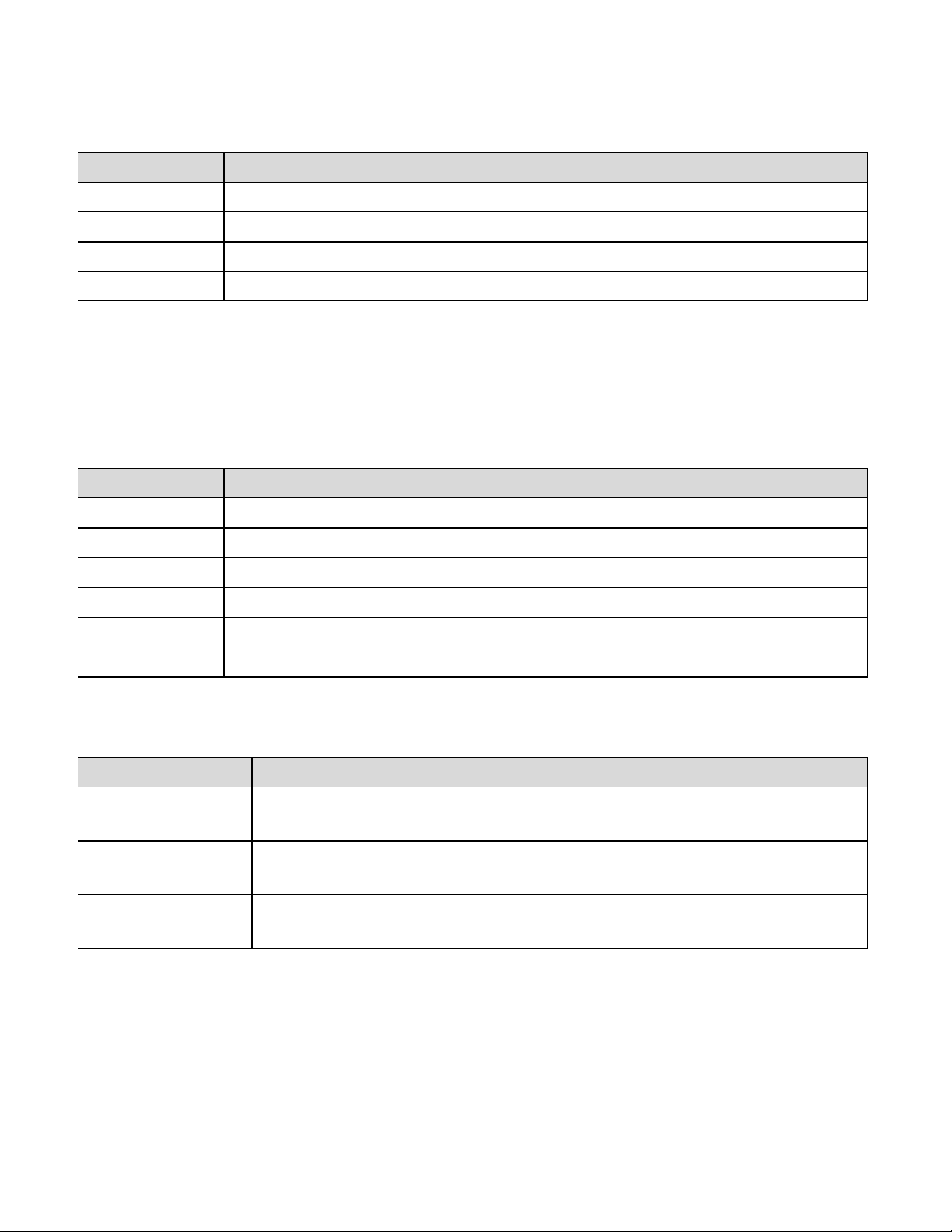
5686G-PRO User Guide
This modulation
Supports
ITU-T V.42
LAPM error control, 1200 bps and higher
MNP
Levels 2, 3 and 4 error control, level 5 data compression, 1200 bps and higher
ITU-T V.42 bis
Data compression, 1200 bps and higher
ITU-T V.54
Digital loopback testing
This modulation
Supports
TIA/EIA-578
Service Class 1 Asynchronous Facsimile DCE Control Standard
TIA/EIA-592
Service Class 2.0 Asynchronous Facsimile DCE Control Standard
ITU-T V.17
14.4/12 kbps, 9600/7200 bps
ITU-T V.29
9600/7200 bps
ITU-T V.27
ter 4800/2400 bps
ITU-T V.21
300 bps
This feature
Supports
Supported serial
port rates
230400, 115200, 57600, 38400, 19200, 9600, 4800, 2400, 1200, and 300 bps
Serial port
connector
DB-25
Communications
channel
Full- or half- duplex on 2-wire phone lines; symmetrical speeds in V.32 bis.
Error Control, Data Compression, and Testing
Fax
Your Courier Lite 56K Business Modem provides Group III -compatibility when controlled by Class 1 or
Class 2.0 fax software. In addition, your Courier Lite 56K Business Modem adheres to the following
standards:
Specifications
Copyright © 2018 USR, a Division of UNICOM Global
Page 76 of 94
Page 77

5686G-PRO User Guide
This feature
Supports
Data format
Binary, serial; defaults to 8 -bit word length, no parity, and 1 stop bit.
Word Length
Parity (1 Bit)
Stop Bits
7
Even, odd, mark, space
1 7 None
2
8
None
1
Flow Control Buffers
Variable sizes
Command Buffer
60 characters, excluding the AT prefix, Carriage Return, and spaces
Test Options
Analog loopback, digital loopback, test pattern, and dial test
Failed Call Timeout
60 second default, programmable 2-255 sec.
Answer Tone
Timeout
60 seconds
Answer Tone
Detector
2080-2120 Hz
Loss of Carrier
(Disconnect Timer)
0.7 second default, programmable 0.2-25.5 sec.
Equalization
Adaptive
Receive Sensitivity
- 43 dBm + 2 dBm
Transmit Level
- 9 dBm maximum
Transmitter
Frequency Tolerance
.01%
Certification
FCC approved (Part 15 Class B/Part 68)
IC approved
UL listed
CUL listed
CE approved (Class B)
Ringer equivalence
0.2B
Copyright © 2018 USR, a Division of UNICOM Global
Page 77 of 94
Page 78

5686G-PRO User Guide
Serial Ports
Most computers provide a DB -25 or DB-9 port that conforms to the EIA -232 standard.
The EIA-232 Interface
Your modem’s serial port is factory set to signal according to the EIA-232 standard.
Wiring a DB-25 to DB-9 Cable
DB-9 connectors for PCs should be wired at the computer end of the cable as shown below.
Copyright © 2018 USR, a Division of UNICOM Global
Page 78 of 94
Page 79

5686G-PRO User Guide
DB-25
DB-9
Supports this signal
Pin
Pin
Function
2 3 Transmitted Data
3 2 Received Data
7 5 Signal Ground
20 4 Data Terminal Ready
Minimum Requirements
Some computer/terminal equipment supports only a few of your modem’s EIA-232 signals. The
minimum required for your modem to operate asynchrono usly follows:
Flow Control Requirements
If your computer and software support Clear to Send and you wish to use Transmit Data hardware
flow control (&H1), Pin 5 (DB-25) or Pin 8 (DB-9) is required.
If your computer and software support Request to Send and you wish to use Received Data hardware
flow control (&R2), Pin 4 (DB -25) or Pin 7 (DB-9) is required.
Copyright © 2018 USR, a Division of UNICOM Global
Page 79 of 94
Page 80

Dec
Hex
Char
Dec
Hex
Char
Dec
Hex
Char
Dec
Hex
Char
00
00
NUL
32
20
SP
64
40 @ 96
60 ` 01
01
SOH
33
21 ! 65
41 A 97
61
a
02
02
STX
34
22 66
42 B 98
62 b 03
03
ETX
35
23 # 67
43 C 99
63 c 04
04
EOT
36
24 $ 68
44 D 100
64
d
05
05
ENQ
37
25 % 69
45 E 101
65 e 06
06
ACK
38
26 & 70
46 F 102
66
f
07
07
BEL
39
27 ë 71
47 G 103
67 g 08
08
BS
40
28 ( 72
48 H 104
68 h 09
09
HT
41
29 ) 73
49 I 105
69 i 10
0A
LF
42
2A * 74
4A J 106
6A
j
11
0B
VT
43
2B + 75
4B K 107
6B k 12
0C
FF
44
2C ' 76
4C L 108
6C
l
13
0D
CR
45
2D - 77
4D M 109
6D
m
14
0E
SO
46
2E . 78
4E N 110
6E n 15
0F
SI
47
2F / 79
4F O 111
6F
o
16
10
DLE
48
30 0 80
50 P 112
70 p 17
11
XON
49
31 1 81
51 Q 113
71
q
18
12
DC2
50
32 2 82
52 R 114
72 r 19
13
XOFF
51
33 3 83
53 S 115
73 s 20
14
DC4
52
34 4 84
54 T 116
74
t
21
15
NAK
53
35 5 85
55 U 117
75
u
22
16
SYN
54
36 6 86
56 V 118
76 v 23
17
ETB
55
37 7 87
57 W 119
77
w
24
18
CAN
56
38 8 88
58 X 120
78
x
25
19
EM
57
39 9 89
59 Y 121
79
y
ASCII Chart
5686G-PRO User Guide
Copyright © 2018 USR, a Division of UNICOM Global
Page 80 of 94
Page 81

5686G-PRO User Guide
Dec
Hex
Char
Dec
Hex
Char
Dec
Hex
Char
Dec
Hex
Char
26
1A
SUB
58
3A : 90
5A Z 122
7A z 27
1B
ESC
59
3B ; 91
5B [ 123
7B
{
28
1C
FS
60
3C < 92
5C \ 124
7C | 29
1D
GS
61
3D = 93
5D ] 125
7D } 30
1E
RS
62
3E > 94
5E à 126
7E ~ 31
1F
US
63
3F ? 95
5F _ 127
7F
DEL
+FCLASS?
What mode is in use Data or Fax?
+FCLASS=n (0,1,2,2.0,2.1)
Class identification and control.
+FCLASS=?
What Fax class is in use?
+FTS=n (0,255)
Stop transmission and pause, 10 ms.
+FRS=n (0,255)
Wait for silence, 10 ms.
+FTM=n (3,24,48,72,73,74,96,121,122,145,146)
Transmit data with carrier.
+FRM=n (3,24,48,72,73,74,96,121,122,145,146)
Receive data with carrier.
+FTH=n (3,24,48,72,73,74,96,121,122,145,146)
Transmit HDLC data with carrier.
+FRH=n (3,24,48,72,73,74,96,121,122,145,146)
Receive HDLC data with carrier.
Fax Information for Programmers
Fax Service Class 1 Commands
Fax Service Class 2.0 Commands
Fax Mode Flow Control Setting
FCC Notice
Notes
Fax Service Class 1 Commands
Copyright © 2018 USR, a Division of UNICOM Global
Page 81 of 94
Page 82

5686G-PRO User Guide
+FNS=0,1
Pass-through, non-standard negotiation byte string
+FCR=0,1
Capability to receive.
+FAA=0,1
Adaptive Answer mode.
+FCT=0-255 sec.
Phase C Timeout
+FHS=0-255
Hangup Status Code, read only.
+FMS=0-3
Minimum Phase C Speed.
+FBS?=500,100
Buffer size, read only.
Fax Service Class 2.0 Commands
In addition to the standard Class 2.0 fax commands, U.S. Robotics implements the following optional
Class 2.0 fax commands:
Fax Mode Flow Control Setting
Many facsimile software products use software flow control when the modem is in Fax mode.
Throughout our documentation, we recommend that you use hardware flow control for Data mode
(factory setting). However, to allow compatibility with software products that use software flow
control by default, U.S. Robotics fax modems automatically change to software flow control when
entering Fax mode.
FCC Notice
FCC part 68, rules regarding fax operation, has been amended as follows:
Telephone facsimile machines identification of the sender of the message: It shall be unlawful for any
person within the United States to use a computer or other electronic device to send any message
via a telephone facsimile machine unless such a message clearly contains, in a margin at the top or
bottom of each transmitted page or on the first page of the transmission, the date and time it is sent
and an identification of the business, other entity, or individual sending the message and the
telephone number of the sending machine or of such business, other entity, or individual. Telephone
facsimile machines manufactured on and after December 20, 1992 must clearly mark such identif ying
information on each transmitted page.
Notes
If you want to know more about the supported Class 1 fax commands, refer to the standard for the
Service Class 1 fax protocol:
TIA/EIA-578-1990 (EIA-578)
Asynchronous Facsimile DCE Control Standard - Service Class 1
November 1990 Revision: B
Copyright © 2018 USR, a Division of UNICOM Global
Page 82 of 94
Page 83

5686G-PRO User Guide
For more information on Class 2.0, refer to the standard for the Service Class 2.0 fax protocol:
TIA/EIA-592-1998 (EIA-592)
Asynchronous Facsimile DCE Control Standard - Service Class 2
April 1998 Revision: A
You can obtain copies of these standards by contacting Global Engineering Documents at (800) 854 -
7179.
Copyright © 2018 USR, a Division of UNICOM Global
Page 83 of 94
Page 84

5686G-PRO User Guide
This LED
Status
Means your Courier Lite 56K Business Modem
AA
On
Is ready to accept calls
Blinking
Has detected an incoming call
Off
Is not ready to accept calls
CD
On
Has detected a carrier from a remote device or carrier detect has been forced
on (using DIP switch 6 or the &C0 command)
Off
Has not detected a carrier
RD
Flashing
Is sending data to your computer
Off
Is idle
SD
Flashing
Is receiving data from your computer
Off
Is idle
TR
On
Has received a Data Terminal Ready (DTR) signal from your computer, or DTR
is forced on (using DIP switch 1 or the &D0 command)
Off
Has not detected DTR
CS
On
Is sending your computer the Clear to Send (CTS) signal
Off
Is not sending your computer the CTS signal
ARQ/FAX
On
Is using V.42 bis error correction
Flashing
Is retransmitting data to the remote modem
Blinking
Is in fax mode
Off
Is not using error control, not retransmitting data, and not faxing
Viewing LEDs
This section explains how to view the seven LEDs on the top of your Courier Lite 56K Business
Modem.
Copyright © 2018 USR, a Division of UNICOM Global
Page 84 of 94
Page 85

5686G-PRO User Guide
WARRANTY
U.S. Robotics Corporation Two (2) Year Limited Warranty
1.0 GENERAL TERMS:
1.1 This Limited Warranty is extended only to the original end-user purchaser (CUSTOMER) and is not
transferable.
1.2 No agent, reseller, or business partner of U.S. Robotics Corporation (U.S. ROBOTICS) is authorized
to modify the terms of this Limited Warranty on behalf of U.S. ROBOTICS.
1.3 This Limited Warranty expressly excludes any product that has not been purchased as new from
U.S. ROBOTICS or its authorized reseller.
1.4 This Limited Warranty is only applicable in the country or territory where the product is intended
for use (As indicated by the Product Model Number and any local telecommunicatio n approval
stickers affixed to the product).
1.5 U.S. ROBOTICS warrants to the CUSTOMER that this product will be free from defects in
workmanship and materials, under normal use and service, for TWO (2) YEARS from the date of
purchase from U.S. ROBOTICS o r its authorized reseller.
1.6 U.S. ROBOTICS sole obligation under this warranty shall be, at U.S. ROBOTICS sole discretion, to
repair the defective product or part with new or reconditioned parts; or to exchange the defective
product or part with a new or reconditioned product or part that is the same or similar; or if neither
of the two foregoing options is reasonably available, U.S. ROBOTICS may, at its sole discretion,
provide a refund to the CUSTOMER not to exceed the latest published U.S. ROBOTICS rec ommended
retail purchase price of the product, less any applicable service fees. All products or parts that are
exchanged for replacement will become the property of U.S. ROBOTICS.
1.7 U.S. ROBOTICS warrants any replacement product or part for NINETY (90) DAYS from the date the
product or part is shipped to Customer.
1.8 U.S. ROBOTICS makes no warranty or representation that this product will meet CUSTOMER
requirements or work in combination with any hardware or software products provided by third
parties.
1.9 U.S. ROBOTICS makes no warranty or representation that the operation of the software products
provided with this product will be uninterrupted or error free, or that all defects in software
products will be corrected.
1.10 U.S. ROBOTICS shall not be responsible for any software or other CUSTOMER data or
information contained in or stored on this product.
Copyright © 2018 USR, a Division of UNICOM Global
Page 85 of 94
Page 86

5686G-PRO User Guide
2.0 CUSTOMER OBLIGATIONS:
2.1 CUSTOMER assumes full responsibility that this product meets CUSTOMER specifications and
requirements.
2.2 CUSTOMER is specifically advised to make a backup copy of all software provided with this
product.
2.3 CUSTOMER assumes full responsibility to properly install and configure this product and to
ensure proper installation, configuration, operation and compatibility with the operating
environment in which this product is to function.
2.4 CUSTOMER must furnish U.S. ROBOTICS a dated Proof of Purchase (copy of original purchase
receipt from U.S. ROBOTICS or its authorized reseller) for any warranty claims to be authorized.
3.0 OBTAINING WARRANTY SERVICE:
3.1 CUSTOMER must contact U.S. ROBOTICS Technical Support or an authorized U.S. ROBOTICS
Service Center within the applicable warranty period to obtain warranty service authorization.
3.2 Customer must provide Product Model Number, Product Serial Number and dated Proof of
Purchase (copy of original purchase receipt from U.S. ROBOTICS or its authorized reseller) to obtain
warranty service authorization.
3.3 For information on how to contact U.S. ROBOTICS Technical Support or an authorized U.S.
ROBOTICS Service Center, please see the U.S. ROBOTICS corporate Web site at: www.usr.com
3.4 CUSTOMER should have the following information / items readily available when contacting U.S.
ROBOTICS Technical Support:
Product Model Number
Product Serial Number
Dated Proof of Purchase
CUSTOMER contact name & telephone number
CUSTOMER Computer Operating System version
U.S. ROBOTICS Installation CD-ROM
U.S. ROBOTICS Installation Guide
4.0 WARRANTY REPLACEMENT:
4.1 In the event U.S. ROBOTICS Technical Support or its authorized U.S. ROBOTICS Service Center
determines the product or part has a malfunction or failure attributable directly to faulty
workmanship and/or materials; and the product is within the TWO (2) YEAR warranty term; and the
CUSTOMER will include a copy of the dated Proof of Purchase (original purchase receipt from U.S.
ROBOTICS or its authorized reseller) with the product or part with the returned product or part, then
Copyright © 2018 USR, a Division of UNICOM Global
Page 86 of 94
Page 87

5686G-PRO User Guide
U.S. ROBOTICS will issue CUSTOMER a Return Material Authorization (RMA) and instructions for the
return of the product to the authorized U.S. ROBOTICS Drop Zone.
4.2 Any product or part returned to U.S. ROBOTICS without an RMA issued by U.S. ROBOTICS or its
authorized U.S. ROBOTICS Service Center will be returned.
4.3 CUSTOMER agrees to pay shipping charges to return the product or part to the authorized U.S.
ROBOTICS Return Center; to insure the product or assume the risk of loss or damage which may occur
in transit; and to use a shipping container equivalent to the original packaging.
4.4 Responsibility for loss or damage does not transfer to U.S. ROBOTICS until the returned product
or part is received as an authorized return at an authorized U.S. ROBOTICS Return Center.
4.5 Authorized CUSTOMER returns will be unpacked, visually inspected, and matched to the Product
Model Number and Product Serial Number for which the RMA was authorized. The enclosed Proof of
Purchase will be inspected for date of purchase and place of purchase. U.S. ROBOTICS may deny
warranty service if visual inspection of the returned product or part does not match the CUSTOMER
supplied information for which the RMA was issued.
4.6 Once a CUSTOMER return has been unpacked, visually inspected, and tested U.S. ROBOTICS will,
at its sole discretion, repair or replace, using new or reconditioned product or parts, to whatever
extent it deems necessary to restore the product or part to operating condition.
4.7 U.S. ROBOTICS will make reasonable effort to ship r epaired or replaced product or part to
CUSTOMER, at U.S. ROBOTICS expense, not later than TWENTY ONE (21) DAYS after U.S. ROBOTICS
receives the authorized CUSTOMER return at an authorized U.S. ROBOTICS Return Center.
4.8 U.S. ROBOTICS shall not be liable for any damages caused by delay in delivering or furnishing
repaired or replaced product or part.
5.0 LIMITATIONS:
5.1 THIRD-PARTY SOFTWARE: This U.S. ROBOTICS product may include or be bundled with third -party
software, the use of which is governed by separate end-user license agreements provided by thirdparty software vendors. This U.S. ROBOTICS Limited Warranty does not apply to such third -party
software. For the applicable warranty refer to the end -user license agreement governing the use of
such software.
5.2 DAMAGE DUE TO MISUSE, NEGLECT, NON -COMPLIANCE, IMPROPER INSTALLATION, AND/OR
ENVIRONMENTAL FACTORS: To the extent permitted by applicable law, this U.S. ROBOTICS Limited
Warranty does not apply to normal wear and tear; damage or loss of data due t o interoperability
with current and/or future versions of operating system or other current and/or future software and
hardware; alterations (by persons other than U.S. ROBOTICS or authorized U.S. ROBOTICS Service
Centers); damage caused by operator error or non-compliance with instructions as set out in the user
documentation or other accompanying documentation; damage caused by acts of nature such as
Copyright © 2018 USR, a Division of UNICOM Global
Page 87 of 94
Page 88

5686G-PRO User Guide
lightning, storms, floods, fires, and earthquakes, etc. Products evidencing the product serial number
has been tampered with or removed; misuse, neglect, and improper handling; damage caused by
undue physical, temperature, or electrical stress; counterfeit products; damage or loss of data
caused by a computer virus, worm, Trojan horse, or memory content corruption; failures of the
product which result from accident, abuse, misuse (including but not limited to improper installation,
connection to incorrect voltages, and power points); failures caused by products not supplied by U.S.
ROBOTICS; damage cause by moisture, corrosive environments, high voltage surges, shipping,
abnormal working conditions; or the use of the product outside the borders of the country or
territory intended for use (As indicated by the Product Model Number and any local
telecommunication approval stickers affixed to the product).
5.3 TO THE FULL EXTENT ALLOWED BY LAW, THE FOREGOING WARRANTIES AND REMEDIES ARE
EXCLUSIVE AND ARE IN LIEU OF ALL OTHER WARRANTIES, TERMS, OR CONDITIONS, EXPRESS OR
IMPLIED, EITHER IN FACT OR BY OPERATION OF LAW, STATUTORY OR OTHERWISE, INCLUDING
WARRANTIES, TERMS, OR CONDITIONS OF MERCHANTABILITY, FITNESS FOR A PARTICULAR PURPOSE,
SATISFACTORY QUALITY, CORRESPONDENCE WITH DESCRIPTION, AND NON-INFRINGEMENT, ALL OF
WHICH ARE EXPRESSLY DISCLAIMED. U.S. ROBOTICS NEITHER ASSUMES NOR AUTHORIZES ANY OTHER
PERSON TO ASSUME FOR IT ANY OTHER LIABILITY IN CONNECTION WITH THE SALE, INSTALLATION,
MAINTENANCE, WARRANTY, OR USE OF ITS PRODUCTS.
5.4 LIMITATION OF LIABILITY. TO THE FULL EXTENT ALLOWED BY LAW, U.S. ROBOTICS ALSO EXC LUDES
FOR ITSELF AND ITS SUPPLIERS ANY LIABILITY, WHETHER BASED IN CONTRACT OR TORT (INCLUDING
NEGLIGENCE), FOR INCIDENTAL, CONSEQUENTIAL, INDIRECT, SPECIAL, OR PUNITIVE DAMAGES OF ANY
KIND, OR FOR LOSS OF REVENUE OR PROFITS, LOSS OF BUSINESS, LOSS OF INFO RMATION OR DATA,
OR OTHER FINANCIAL LOSS ARISING OUT OF OR IN CONNECTION WITH THE SALE, INSTALLATION,
MAINTENANCE, USE, PERFORMANCE, FAILURE, OR INTERRUPTION OF ITS PRODUCTS, EVEN IF U.S.
ROBOTICS OR ITS AUTHORIZED RESELLER HAS BEEN ADVISED OF THE POSSIBILITY OF SUCH DAMAGES,
AND LIMITS ITS LIABILITY TO REPAIR, REPLACEMENT, OR REFUND OF THE PURCHASE PRICE PAID, AT
U.S. ROBOTICS OPTION. THIS DISCLAIMER OF LIABILITY FOR DAMAGES WILL NOT BE AFFECTED IF ANY
REMEDY PROVIDED HEREIN SHALL FAIL OF ITS ESSENTIAL PUR POSE.
6.0 DISCLAIMER:
Some countries, states, territories or provinces do not allow the exclusion or limitation of implied
warranties or the limitation of incidental or consequential damages for certain products supplied to
consumers, or the limitation of liability for personal injury, so the above limitations and exclusions
may be limited in their application to CUSTOMER. When the implied warranties are not allowed by
law to be excluded in their entirety, they will be limited to the TWO (2) YEAR duration o f this written
warranty. This warranty gives CUSTOMER specific legal rights, which may vary depending on local
law.
Copyright © 2018 USR, a Division of UNICOM Global
Page 88 of 94
Page 89

5686G-PRO User Guide
7.0 GOVERNING LAW:
This Limited Warranty shall be governed by the laws of the State of Illinois, U.S.A. excluding its
conflicts of laws principles and excluding the United Nations Convention on Contracts for the
International Sale of Goods.
U.S. Robotics Corporation
1300 E. Woodfield Road
Suite 506
Schaumburg, Illinois
60173
U.S.A.
REGULATORY
Declaration of Conformity
U.S. Robotics Corpo ration
1300 E. Woodfield Rd. Suite 506
Schaumburg, IL 60173
U.S.A.
declares that this product conforms to the FCC’s specifications:
Part 15, Class B
Operation is subject to the following conditions:
1) this device may not cause harmful electromagnetic interference, and
2) this device must accept any interference received including interference that may cause undesired
operations.
This equipment complies with Part 15 for Home and Office use.
Caution to the User: Any changes or modifications not expressly approved by the party responsible
for compliance could void the user’s authority to operate the equipment.
Copyright © 2018 USR, a Division of UNICOM Global
Page 89 of 94
Page 90

5686G-PRO User Guide
Radio and Television Interference:
This equipment has been tested and found to comply with the limits for a Class B digital device,
pursuant to Part 15 of the FCC Rules. These limits are designed to provide reasonable protection
against harmful interference in a residential installation. This equipment generates, uses and can
radiate radio frequency energy. If this equipment is not installed and used i n accordance with the
manufacturer’s instructions, it may cause harmful interference to radio communications. However,
there is no guarantee that interference will not occur in a particular installation. If this equipment
does cause harmful interference to radio or television reception, which can be determined by turning
the equipment off and on, the user is encouraged to try to correct the interference by one or more of
the following measures:
Reorient or relocate the receiving antenna.
Increase the separation between the equipment and receiver.
Connect the equipment to an o utlet on a circuit different from that to which the receiver is
connected.
Consult the dealer or an experienced radio/TV technician for help.
FCC Part 68 Registration
Customer Information
This equipment complies with Part 68 of the FCC rules and the requirements adopted by the ACTA.
On the bottom of this equipment is a label that contains, among other information, a product
identifier in the format US: AAAEQ##TXXXX. If requested, this number must be provided to the
telephone company.
This equipment uses the following Universal Service Order Code (USOC) jacks: RJ11C.
A plug and jack used to connect this equipment to the premises wiring and telephone network must
comply with the applicable FCC Part 68 rules and requirements adopted by the ACTA. A compliant
telephone cord modular plug is provided with this product. It is designed to be connected to a
compatible modular jack that is also compliant. See this document for details.
The REN is used to determine the number of devices that may be connected to a telephone line.
Excessive RENs on a telephone line may result in the devices not ringing in response to an incoming
call. In most but not all areas, the sum of RENs should not excee d five (5.0). To be certain of the
number of devices that may be connected to a line, as determined by the total RENs, contact the
local telephone company. For products approved after July 23, 2001, the REN for this product is part
of the product identifier that has the format US: AAAEQ##TXXXX. The digits represented by ## are
the REN without a decimal point (e.g., 03 is a REN of 0.3).
If this equipment causes harm to the telephone network, the telephone company will notify you in
advance that temporary discontinuance of service may be required. But if advance notice is not
Copyright © 2018 USR, a Division of UNICOM Global
Page 90 of 94
Page 91

5686G-PRO User Guide
practical, the telephone company will notify the customer as soon as possible. Also, you will be
advised of your right to file a complaint with the FCC if you believe it is necessary.
The telephone company may make changes in its facilities, equipment, operations or procedures that
could affect the operation of the equipment. If this happens, the telephone company will provide
advance notice in order for you to make necessary modifications to maintain uninterrupted service.
If the equipment is causing harm to the telephone network, the telephone company may request that
you disconnect the equipment until the problem is resolved.
There are no serviceable parts in this equipment.
If your home has specially wired alarm equipment connected to the telephone line, ensure the
installation of this equipment does not disable your alarm equipment. If you have questions about
what will disable alarm equipment, consult your telephone company or a qualif ied installer.
UL Listing/CUL Listing:
If you use your own telephone cable, you must use a minimum No. 26 AWG and FCC compliant
telephone cable.
This product is intended to have power supplied by a Listed Direct Plug -in Power Adapter marked
Class 2 and rat ed 9V DC or 15V DC, 1000 mA.
This information technology equipment is UL Listed and C -UL Listed for both the US and Canadian
markets respectively for the uses described in the User Guide. Use this product only with UL Listed
Information Technology Equipment (ITE).
Fax Branding:
The Telephone Consumer Protection Act of 1991 makes it unlawful for any person to use a computer
or other electronic device, including fax machines, to send any message unless such message clearly
contains in the m argin at the top or bottom of each transmitted page or on the first page of the
transmission, the date and time it is sent, an identification of the business or other entity, or other
individual sending the message, and the telephone number of the sending machine or of such
business, other entity, or individual. (The telephone number provided may not be a 900 number or
any other number for which charges exceed local or long-distance transmission charges.) In order to
program this information into your modem , refer to the documentation of your third-party fax
software.
Copyright © 2018 USR, a Division of UNICOM Global
Page 91 of 94
Page 92

5686G-PRO User Guide
For Canadian Modem Users
Industry Canada (IC)
This digital apparatus does not exceed the Class B limits for radio noise emissions from digital
apparatus set out in the interference-causing equipment standard entitled Digital Apparatus, ICES 003 of Industry Canada.
Customer Information
Notice: This equipment meets the applicable Industry Canada Terminal Equipment Technical
Specifications. This is confirmed by the registration number. The abbreviation, IC, before the
registration number signifies that registration was performed based on a Declaration of Confo rmity
indicating that Industry Canada technical specifications were met. It does not imply that Industry
Canada approved the equipment.
Notice: The Ringer Equivalence Number (REN) for this terminal equipment is 0.2B. The REN assigned
to each terminal equipment provides an indication of the maximum number of terminals allowed to
be connected to a telephone interface. The termination on an interface may consist of any
combination of devices subject only to the require ment that the sum of the Ringer Equivalence
Numbers of all the devices does not exceed five.
CE Compliance
Declaration of Conformity
We, U.S. Robotics Corporation of 1300 E. Woodfield Rd. Suite 506, Schaumburg, Illinois, 60173 -5446
USA, declare under our sole responsibility that the product, USRobotics Courier Lite 56K Business
Modem, Model 5686G-PRO, to which this declaration relates, is in conformity with the following
standards and/or other normative documents.
EN60950-1
EN55022
EN55024
EN61000-3-2
EN61000-3-3
We hereby declare that the above named product is in conformity with the essential requirements
and other relevant provisions of Directive 1999/5/EC.
Copyright © 2018 USR, a Division of UNICOM Global
Page 92 of 94
Page 93

5686G-PRO User Guide
The conformity assessment procedure referred to in Article 10(3) and detailed in Annex II of Directive
1999/5/EC has been followed.
An electronic copy of the o riginal CE Declaration of Conformity is available at the U.S. Robotics
website: www.usr.com
Network Compatibility Declaration
This equipment is designed to work satisfactorily on all European Union PSTN (Public Switching
Telephone Network) networks.
This equipment is supplied with a suitable PSTN connector for the country in which it was supplied. If
it is required to use this equipment on a different network to the one for which it was supplied, the
user is advised to co ntact the vendor for guidance regarding connection.
Copyright © 2018 USR, a Division of UNICOM Global
Page 93 of 94
Page 94

5686G-PRO User Guide
COPYRIGHT
U.S. Robotics Corporation
1300 E. Woodfield Rd., Suite 506
Schaumburg, Illinois
60173-5446
USA
No part of this documentation may be reproduced in any form or by any means or used to make any
derivative work (such as a translation, transformation, or adaptation) without written permission
from U.S. Robotics Corporation. U.S. Robotics Corporation reserves the right to revise this
documentation and to make changes in the products and/or content of this document from time to
time without obligation to provide notification of such revision or change. U.S. Robotic s Corporation
provides this documentation without warranty of any kind, either implied or expressed, including,
but not limited to, implied warranties of merchantability and fitness for a particular purpose. If there
is any software on removable media described in this documentation, it is furnished under a license
agreement included with the product as a separate document, in the hard copy documentation, or on
the removable media in a directory named LICENSE. If you are unable to locate a copy, please cont act
U.S. Robotics and a copy will be provided to you.
UNITED STATES GOVERNMENT LEGEND If you are a United States government agency, then this
documentation and the software described herein are provided to you subject to the following:
All technical data and computer software are commercial in nature and developed solely at private
expense. Software is delivered as “Commercial Computer Software” as defined in DFARS 252.227 7014 (June 1995) or as a “commercial item” as defined in FAR 2.101(a) and as such is provided with
only such rights as are provided in U.S. Robotics standard commercial license for the Software.
Technical data is provided with limited rights only as provided in DFAR 252.227 -7015 (Nov 1995) or
FAR 52.227-14 (June 1987) whichever is applicable. You agree not to remove or deface any portion of
any legend provided on any licensed program or documentation contained in, or delivered to you in
conjunction with, this User Guide.
Copyright © 2018 U.S. Robotics Corporation. All rights reserved. U.S. Robotics and the U.S. Robotics
logo are registered trademarks of U.S. Robotics Corporation. Other product names are for
identification purposes only and may be trademarks of their respective companies. Product
specifications subject to change without notice.
Copyright © 2018 USR, a Division of UNICOM Global
Page 94 of 94
 Loading...
Loading...