Page 1

Outdoor GPS Device
Boomerang
User Manual
Version 3.0
GlobalSat Technology Corporation
16F., NO.186, Jian-Yi Road, 235 Chung Ho City
Taipei Hsien, Taiwan , R.O.C.
Tel: +886-2-8226-3799
Fax: +886-2-8226-3899
www.globalsat.com.tw
www.gs-sport.com
USGlobalSat, Inc.
14740 Yorba Court Chino, CA
91710
Tel: 1+909-597-8525
Fax: 1+909-597-8532
www.usglobalsat.com
Page 2
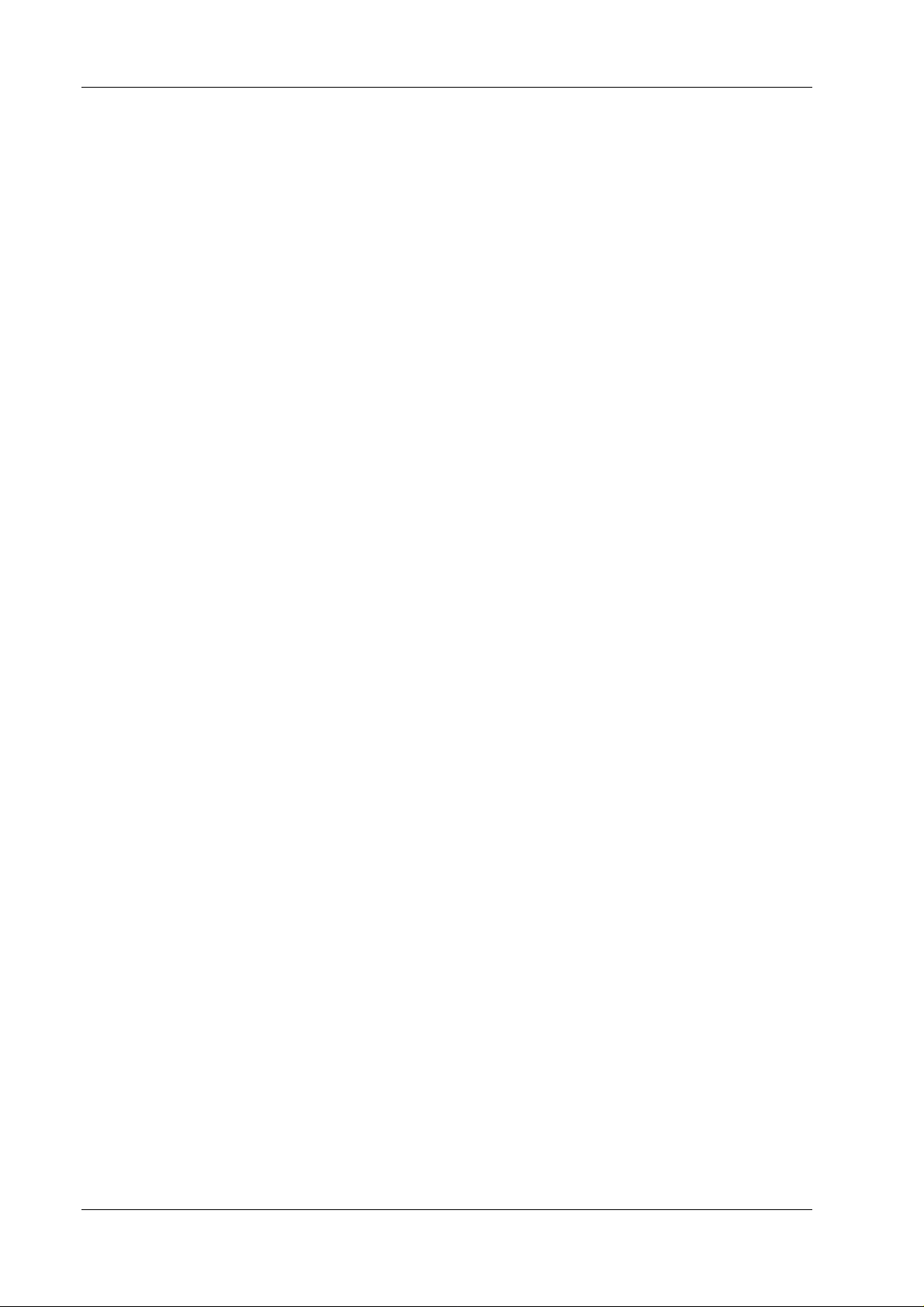
GH-561
Table of Contents
1. Introduction and Features...........................................................................................3
1.1 Introduction...................................................................................................................................3
1.2 Features.......................................................................................................................................3
2. Specifications ..............................................................................................................3
3. Hardware Overview......................................................................................................4
3.1 Accessories ..................................................................................................................................4
3.2 Button Functions...........................................................................................................................5
3.3 Antenna Introduction.....................................................................................................................6
3.4 Battery Introduction ......................................................................................................................6
4. Getting Started.............................................................................................................6
4.1 Starting the GH-561......................................................................................................................6
4.2. Icon Explanation..........................................................................................................................7
5. Routes ..........................................................................................................................7
5.1 Start Route ...................................................................................................................................7
5.2 Quit Current Route .......................................................................................................................9
6. Waypoint.......................................................................................................................9
6.1 Waypoint Saving...........................................................................................................................9
7. Find a waypoint..........................................................................................................10
7.1 GO TO........................................................................................................................................10
7.2 Deleting a Waypoint....................................................................................................................10
7.3 Stop GO TO function.................................................................................................................. 11
8. Calibration..................................................................................................................11
9. Setting ........................................................................................................................12
9.1 Compass Setting........................................................................................................................12
9.2 Setup Time.................................................................................................................................12
9.3 Display Setting............................................................................................................................13
9.4 GPS Setting................................................................................................................................14
9.5 Route Setting..............................................................................................................................14
9.7 Set Units.....................................................................................................................................14
9.8 GPS Info.....................................................................................................................................14
9.9 Factory Reset.............................................................................................................................15
9.10 About........................................................................................................................................15
10. How to install PC software application ..................................................................15
10.1 Installing the USB driver...........................................................................................................15
10.2 Installing the Travel Manager ...................................................................................................17
Page 1
Page 3
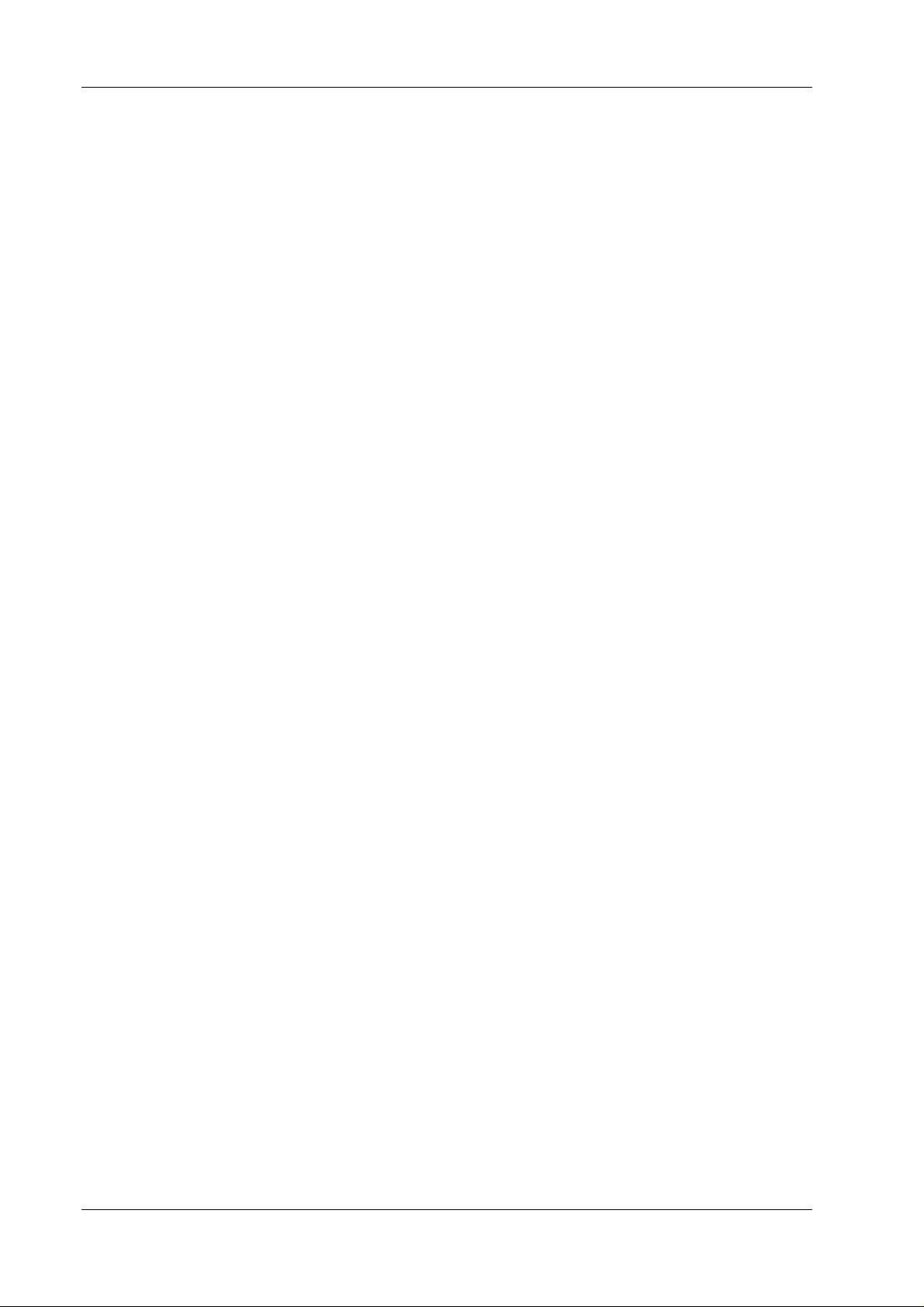
GH-561
10.3 Running the GS-Sport Travel Manager Application..................................................................21
11. PC Software Application..........................................................................................21
11.1 System Requirement ................................................................................................................21
11.2 How to use the GS-Sport Travel Manager Software.................................................................21
1 1.3 T ravel Manager.........................................................................................................................23
11.4 Main menu................................................................................................................................25
11.5 File Menu..................................................................................................................................28
11.6 Search Menu ............................................................................................................................30
11.7.1 Planning Menu.......................................................................................................................31
11.7.2 Waypoint................................................................................................................................34
11.8 Configuration Menu ..................................................................................................................38
11.9 Help Menu ................................................................................................................................39
12. Maintenance.............................................................................................................40
12.1 Take care of you GH-561..........................................................................................................40
13. Glossary ...................................................................................................................40
14. Troubleshooting & FAQ...........................................................................................42
Thank you for purchasing GS-Sport GH-561. We hope you to enjoy using this high tech
GPS device. To fully understand the functions and features of the GH-561, please read
the user manual before you use your device for the 1st time.
Page 2
Page 4
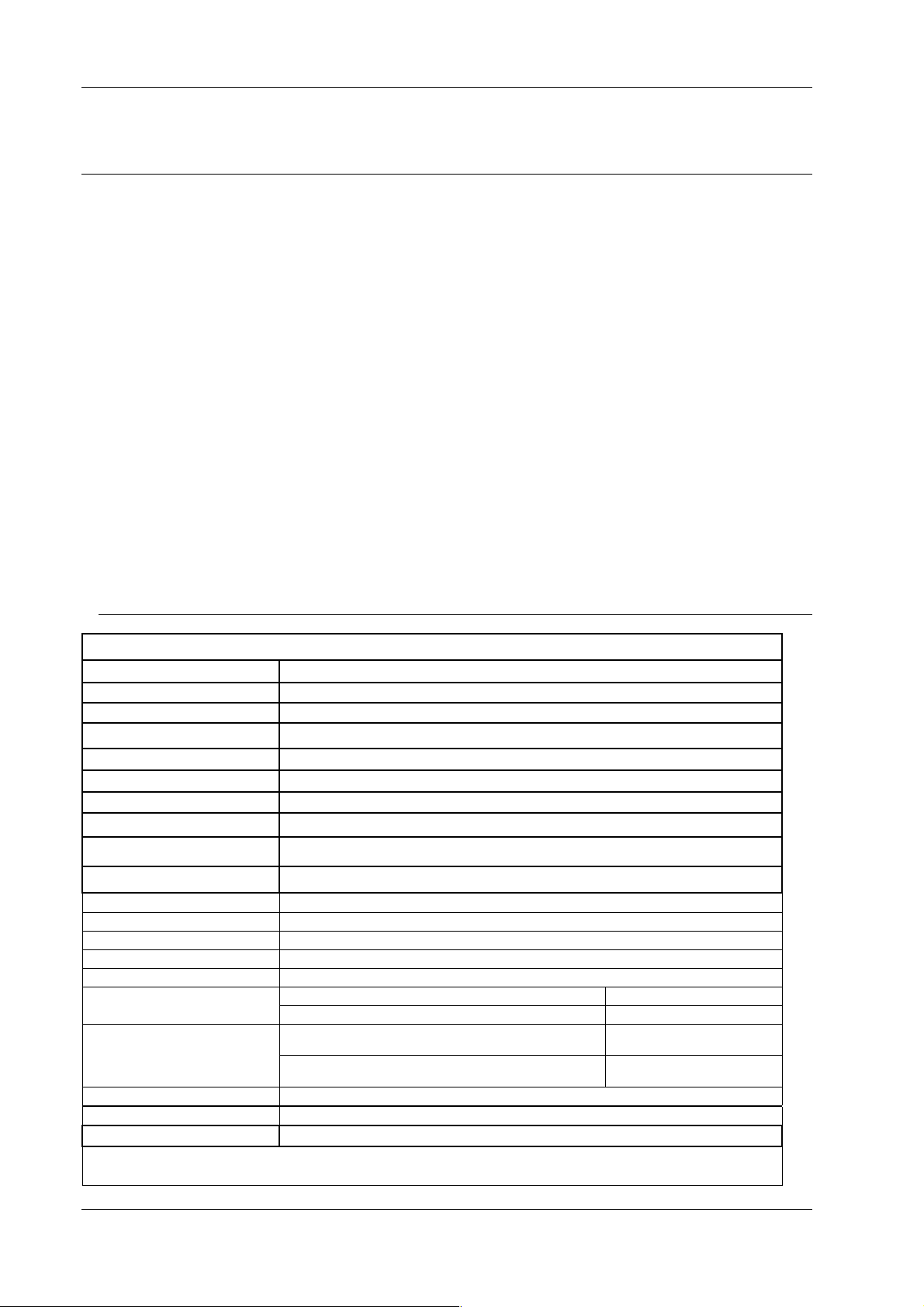
GH-561
1. Introduction and Features
1.1 Introduction
The GS-Sport GH-561 is a route-planning device, which combines style and rigidity in a
fully sealed, IPX4 water resistant housing. The GPS navigation function can locate and
track points anywhere you go, you can plan the route on the Travel Manger included
software before your trip. The GH-561 is powered by a SiRF Star III high performance
GPS chipset that can fix your position even with a weak signal status.
1.2 Features
Built-in SiRF Star III LPx high performance GPS chipset. Excellent sensitivity for
position fixing even with a weak signal status.
Built-in rechargeable high capacity lithium-ion battery.
Large LCD for easy reading.
WAAS/ ENGOS support.
IPX4 Waterproof, rigid design.
Accurate E-Compass
Can be used as a simple route navigator
Intuitive graphical interface.
2. Specifications
Electrical and Mechanical Parameters General
Item GH-561
Number of Waypoints 10
Route 5
Display Size 21.9 x 32.87 (H x W in mm.)
Display type 4 gray color LCD
Pixels (H x W) 96 x 128
Unit Weight 90g
Waterproof Standard
Unit Size 76.5 x 61.5 x 17.5 (L x D (_) x H in mm.)
Backlight Display Single level
Operating temperature -10oC – 60 oC
Humidity 5% to 95% Non-condensing
Voltage 3.7V for a rechargeable battery, 5V for charging input;
Charging connector DC 5V
Battery Rechargeable 1600mAh Li-Polymer 623759 battery
Power Consumption
Battery life
GPS ( 3D fixed) , Backlight on 75mA
GPS ( 3D fixed) , Backlight off 50mA
GPS ( 3D fixed) , Backlight on 19 hrs
GPS ( 3D fixed) , Backlight off 30 hrs
IPX4
Connect to PC Interface USB interface
Charger Mini USB 350mA, 3 hours completed
Electronic Compass YAMAHA YAS52P 3Axis
GPS Parameters General
Page 3
Page 5
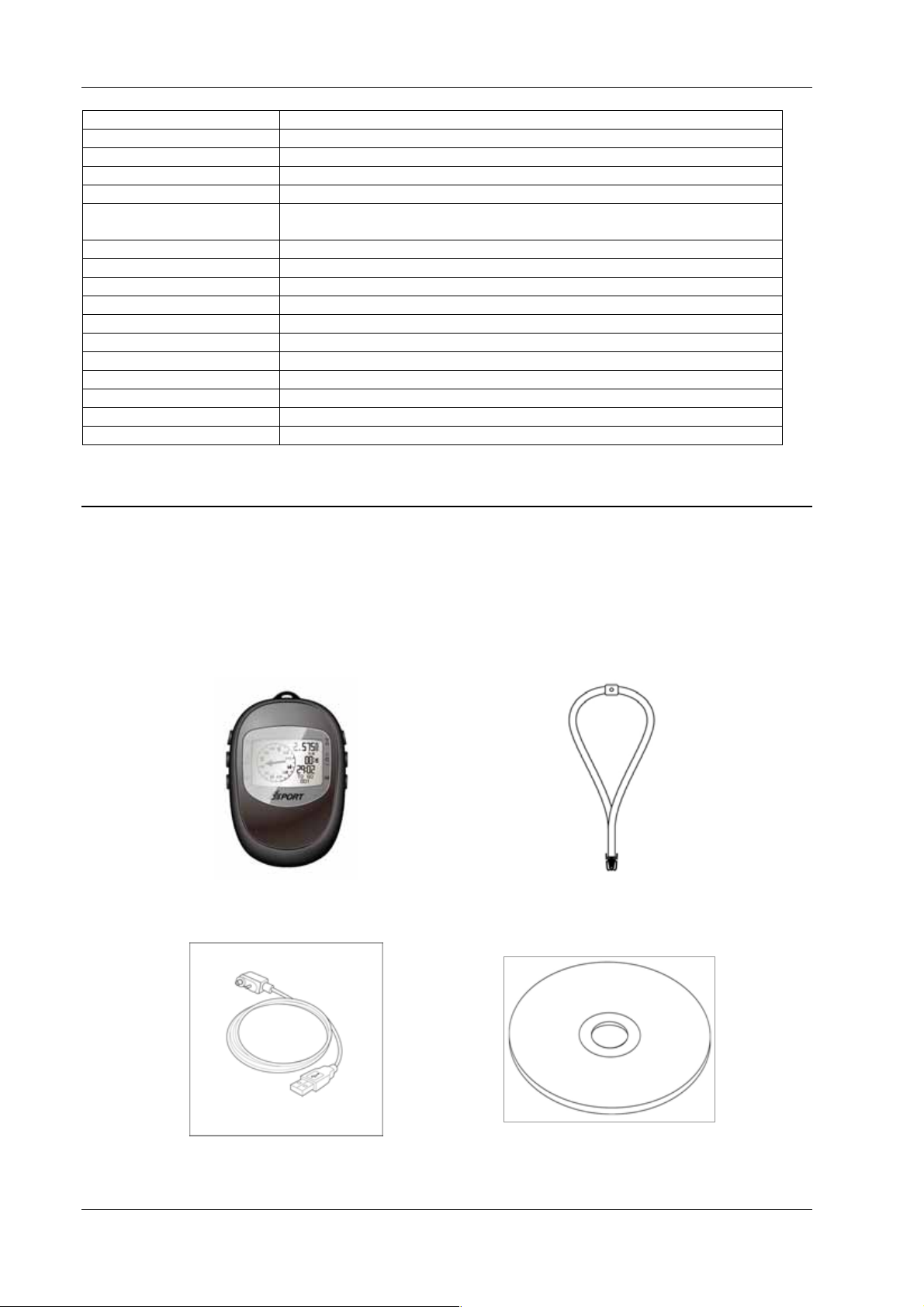
GH-561
GPS Chipse SiRF Star III LPx
Frequency L1, 1575.42 MHz
C/A code 1.023 MHz chip rate
Channels 20 channel all-in-view tracking
Antenna Type Built-in patch antenna
Position
Velocity 0.1 m/s
Time 1 us synchronized to GPS time
Default datum WGS-84
Reacquisition 0.1 sec., average
Hot start 1 sec., average
Warm start 38 sec., average
Cold start 42 sec., average
Altitude 18,000 meters (60,000 feet) max.
Velocity 515 meters/ second (1000 knots) max.
Acceleration Less than 4g
Jerk 20 m/sec3
5 meters, 2D RMS, WAAS enabled
10 meters, 2D RMS
3. Hardware Overview
3.1 Accessories
Check the contents of your GH-561 packaging. If you find any accessories are missing
or appear damaged, please contact your dealer immediately.
GH-561
USB Cable
Strap
CD-ROM
Page 4
Page 6
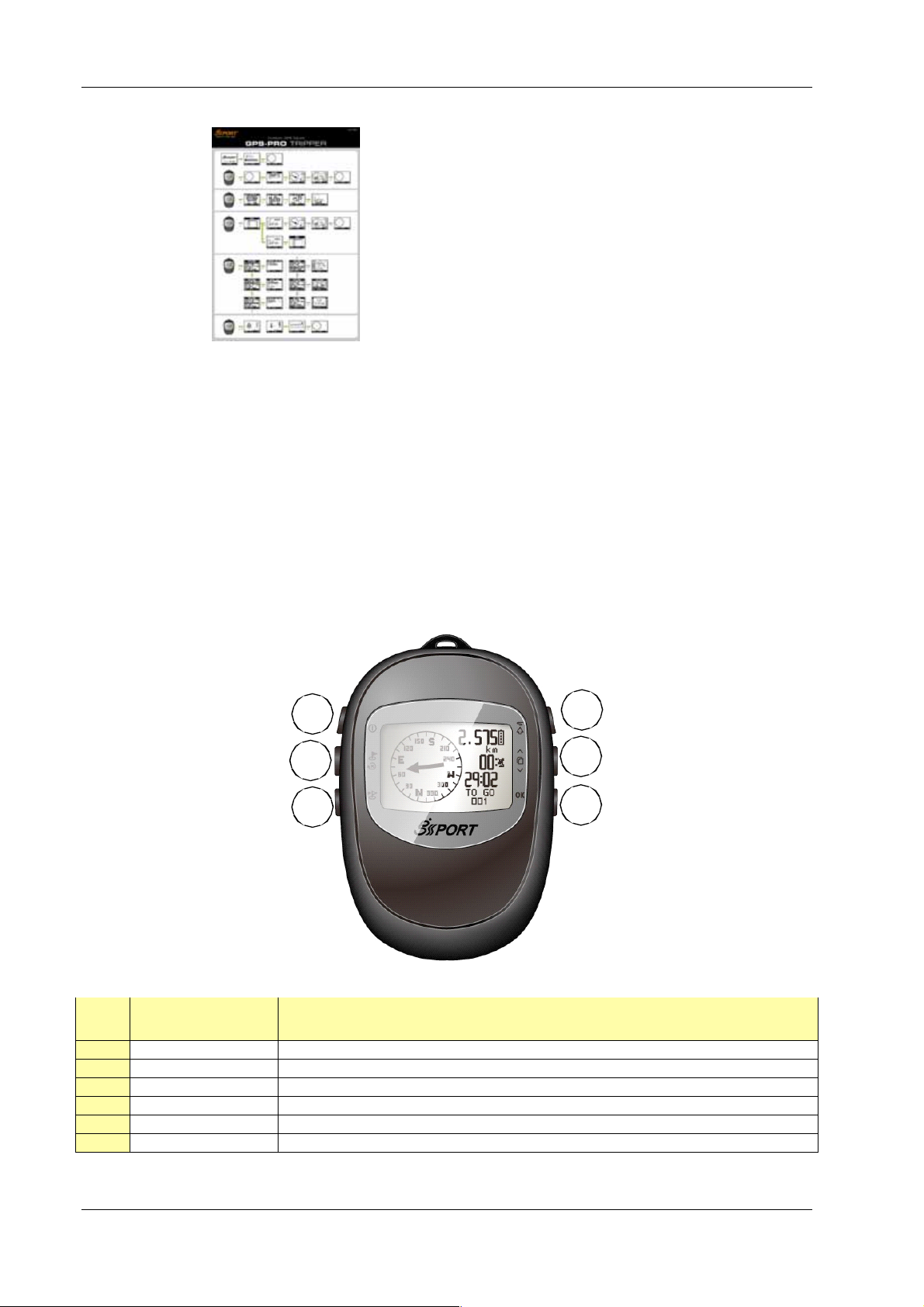
Quick Guide
GH-561
3.2 Button Functions
1
2
3
Button Description
1. POWER / LIGHT Power on/off and Backlight control
2. MARK W.P. / ESC Mark points and escape to last page
3. FIND WAYPOINT Go to waypoint
4. TRACK BACK Following traveling route
5. SCROLL Scrolling select
6. OK Enter and confirm
4
5
6
Page 5
Page 7
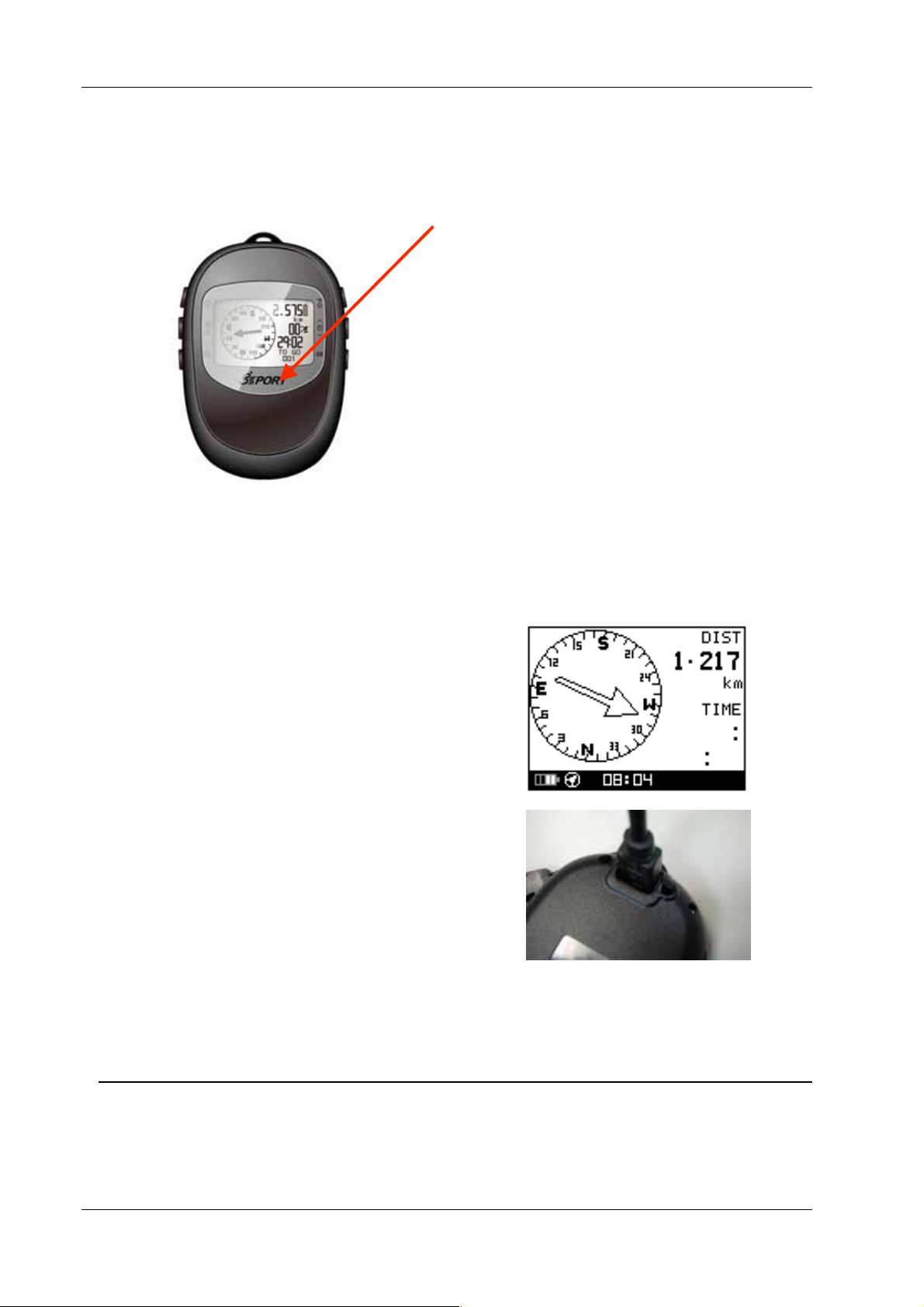
3.3 Antenna Introduction
GH-561
The GPS antenna is located in the lower
part of the device. Face it towards the
sky for a better GPS fix when turning on.
3.4 Battery Introduction
The GH-561 uses a built-in Li-Polymer
rechargeable battery. A battery icon
shown on the left bottom corner of
screen indicates the remaining battery
power.
To charge the battery:
1. Connect one end of the
provided USB charging cable
with the GH-561 unit and the
other end with the AC adapter
or USB port on your PC.
2. The GH-561 unit may need
about 5-6 hours to fully
charge the battery.
Note: Please fully charge before first use.
4. Getting Started
4.1 Starting the GH-561
Page 6
Page 8
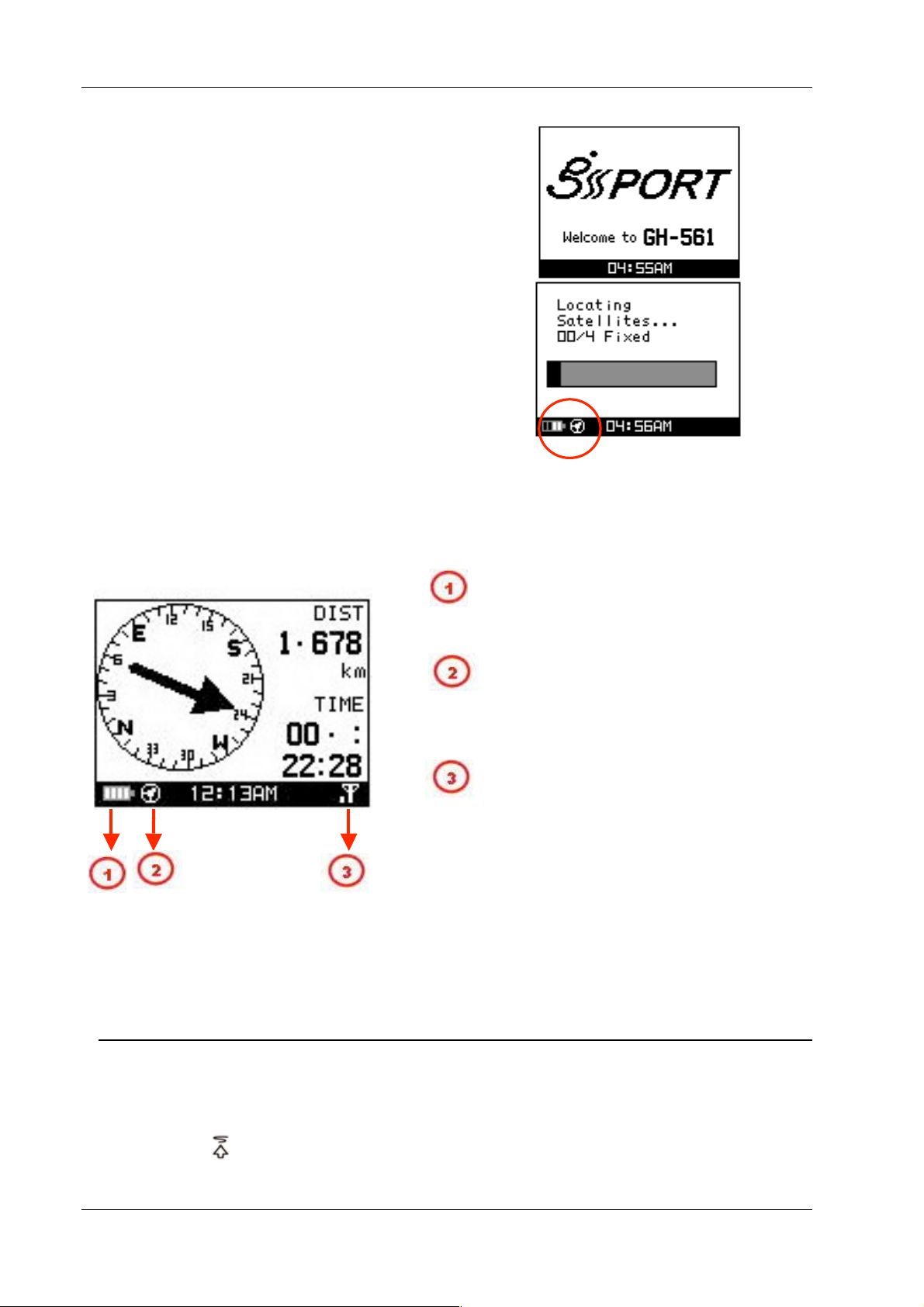
GH-561
Press and hold the Power button for 2
seconds to turn on the device. You will see
the welcome screen displayed.
Allow the GH-561 a short period of time to
track satellites for the first time you use it.
Take your GH-561 outside or to an open
space with a clear view to the sky and it will
make acquiring a satellite signal easier.
Press the ‘’OK’’ button to exit the Locating
Satellites screen.
4.2. Icon Explanation
The battery icon indicates the remaining
battery power. Blinking means the
device has little battery power left.
E-Compass status indicator
- Blinking: The E-Compass is experiencing
magnetic interference or is unstable, the
device will need to be re-calibrated.
GPS status indicator
No bars: No signal
Blinking: 2D fix
Solid: 3D fix
Solid with 1 bar: 3D fix with poor signal
Solid with 2 bars: 3D fix with good signal
Solid with 3 bars: 3D fix with strong signal
5. Routes
5.1 Start Route
If you want to do geo-caching or navigate, you can perform it by following these
steps:.
1. Press the
have already planned on your PC and then
button to select a route you
Page 7
Page 9
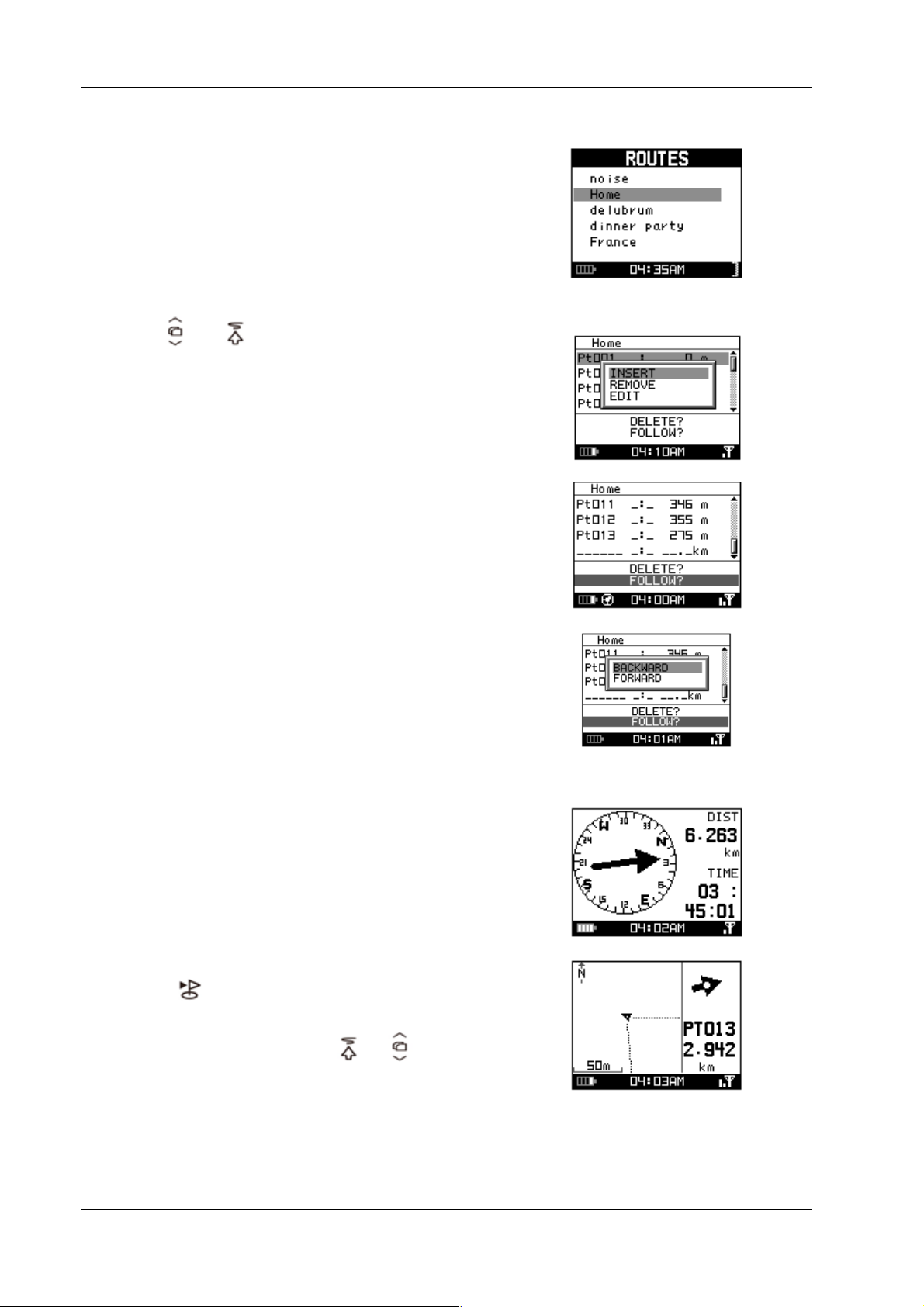
GH-561
press ’’OK’’
2. The detail track points will be list, you can
see the information and modify track point
as follows
(a) Press
or to select the track point and then
pressing ‘’OK’’ button to modify.
(b) After modified, click ‘’FOLLOW?’’ to start
route navigation.
(c) Then select ’’ backward’’ or ‘’ forward’’ to start
the trip.
3. The E-Compass will show the direction on
display along with the rest of the distance
and estimated time of arrival based upon
your current speed.
(a)
(b)
(c)
4. Press ‘’OK’’ button will show map page.
5. Press
button will guide you to the next
point, press ‘’ OK’’ button will guide you
previous waypoint. Press
or button
to zoom in or zoom out map page.
Page 8
Page 10
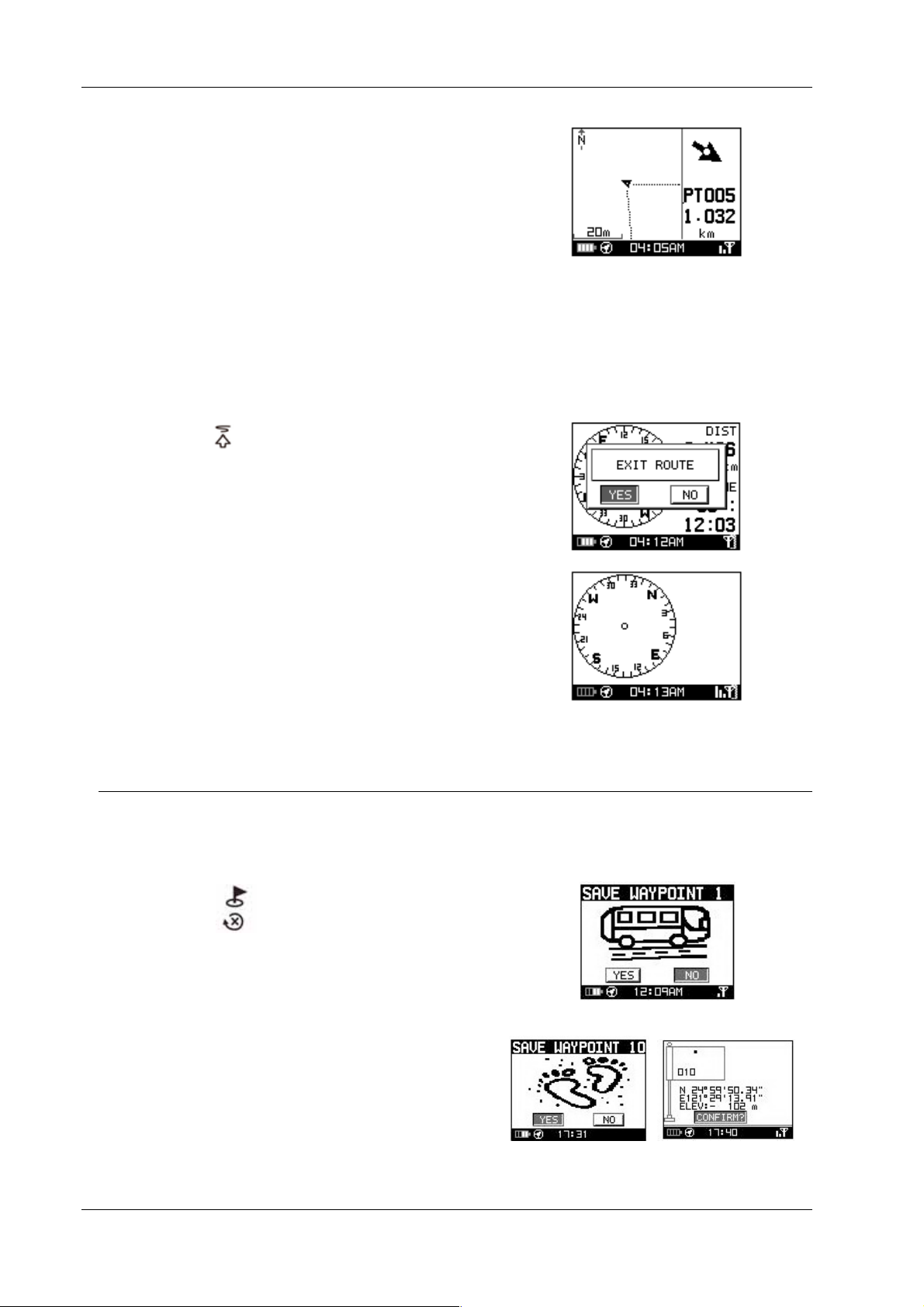
GH-561
5.2 Quit Current Route
1. Press the button to exit the route when
you want to quit on your current route.
2. Press the ‘’ YES’’ button, the E-compass will
stop the selected route.
6. Waypoint
6.1 Waypoint Saving
If you want to record where you car is parked or an interesting place, you can
perform this by following these steps.
1. Press the
waypoint”.
button to enter “create a
2. There are a total of 10 waypoints that can
be saved on this device. Press the “OK”
button, this will save your selected waypoint.
Page 9
Page 11
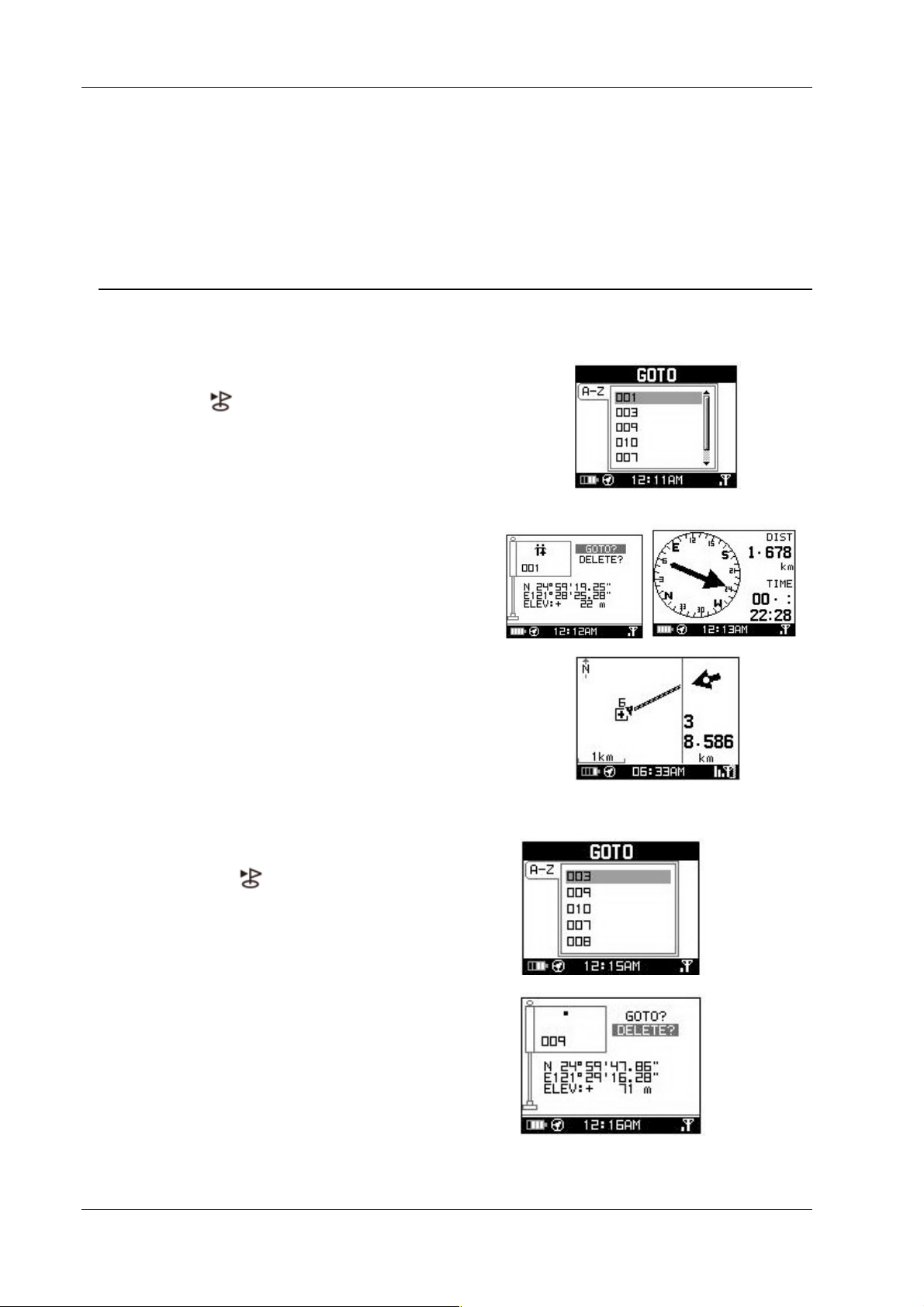
GH-561
7. Find a waypoint
7.1 GO TO
If you want find your parked car or interesting place, you can perform this by
following these steps.
1. Press the
waypoint.
2. Press the “OK” BUTTON, the E-compass will
guide you to your destination.
6. Press ‘’OK’’ button will show map page.
to choose the desired
7.2 Deleting a Waypoint
1. Press the button to choose the
waypoint you want to delete.
2. Press ‘’DELETE’’ to delete to desired
waypoint, you will then be returned to the
previous page.
Page 10
Page 12
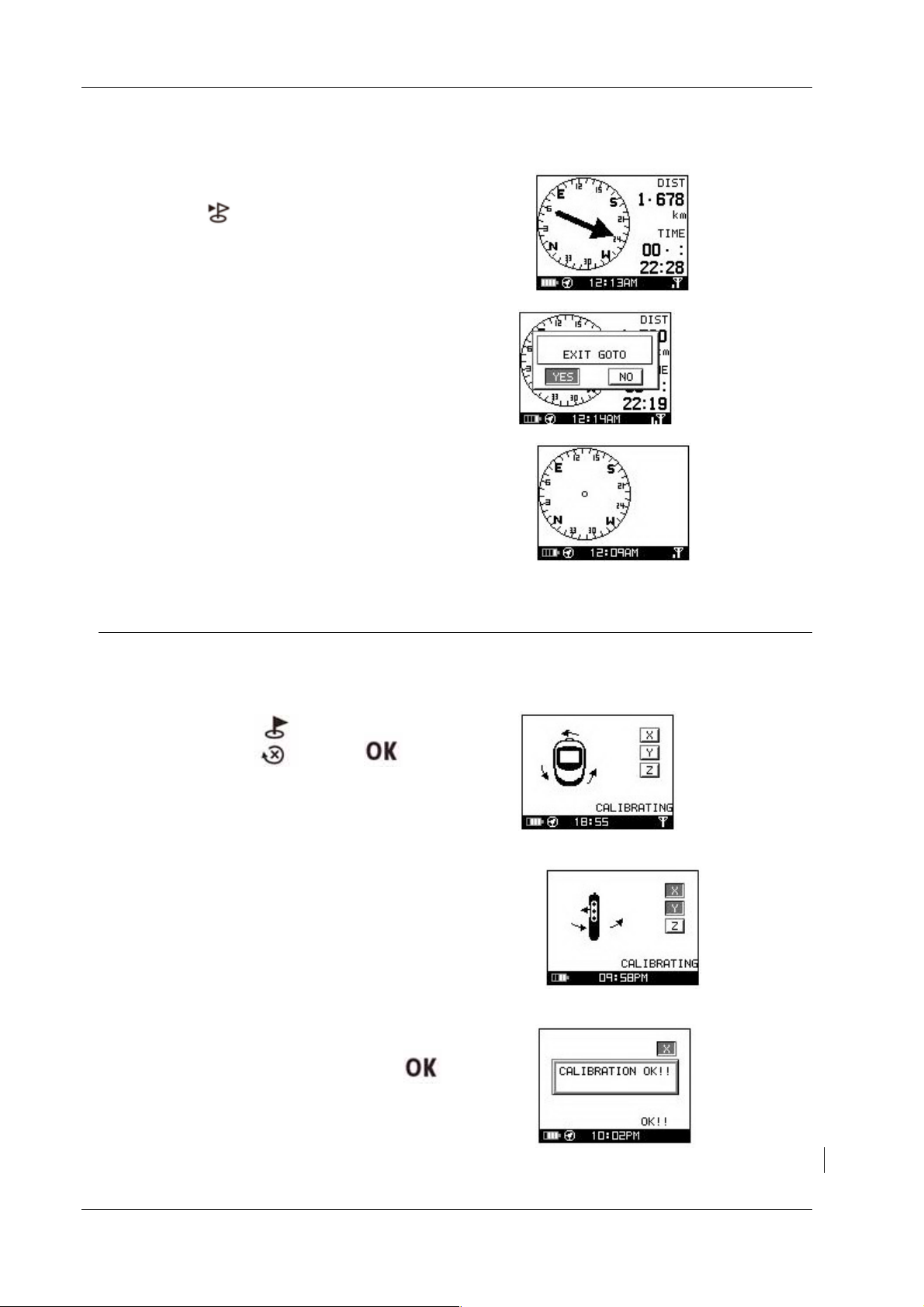
GH-561
7.3 Stop GO TO function
1. If you would like to stop the go to function,
press the
asking you if you would like to ‘’EXIT
GOTO’’
2. Press the ‘’ YES’’ button.
3. The compass will stop the trip.
button. A window will pop up
8. Calibration
If you would like to perform a compass calibration or the compass symbol is
blinking, you may perform a compass calibration by following these steps:
1. Pressing the and buttons
simultaneously will result in entering the
calibration display.
2. Follow the on screen steps to calibrate your
device. Rotate the device horizontally and
vertically as shown to the right. When the
“X, Y, and Z” icons are all lit, it means the
calibration has been completed.
3. After calibration has been completed a
confirmation window will pop-up asking to
confirm calibration. Please press
return to the previous menu screen.
to
Page 11
Page 13
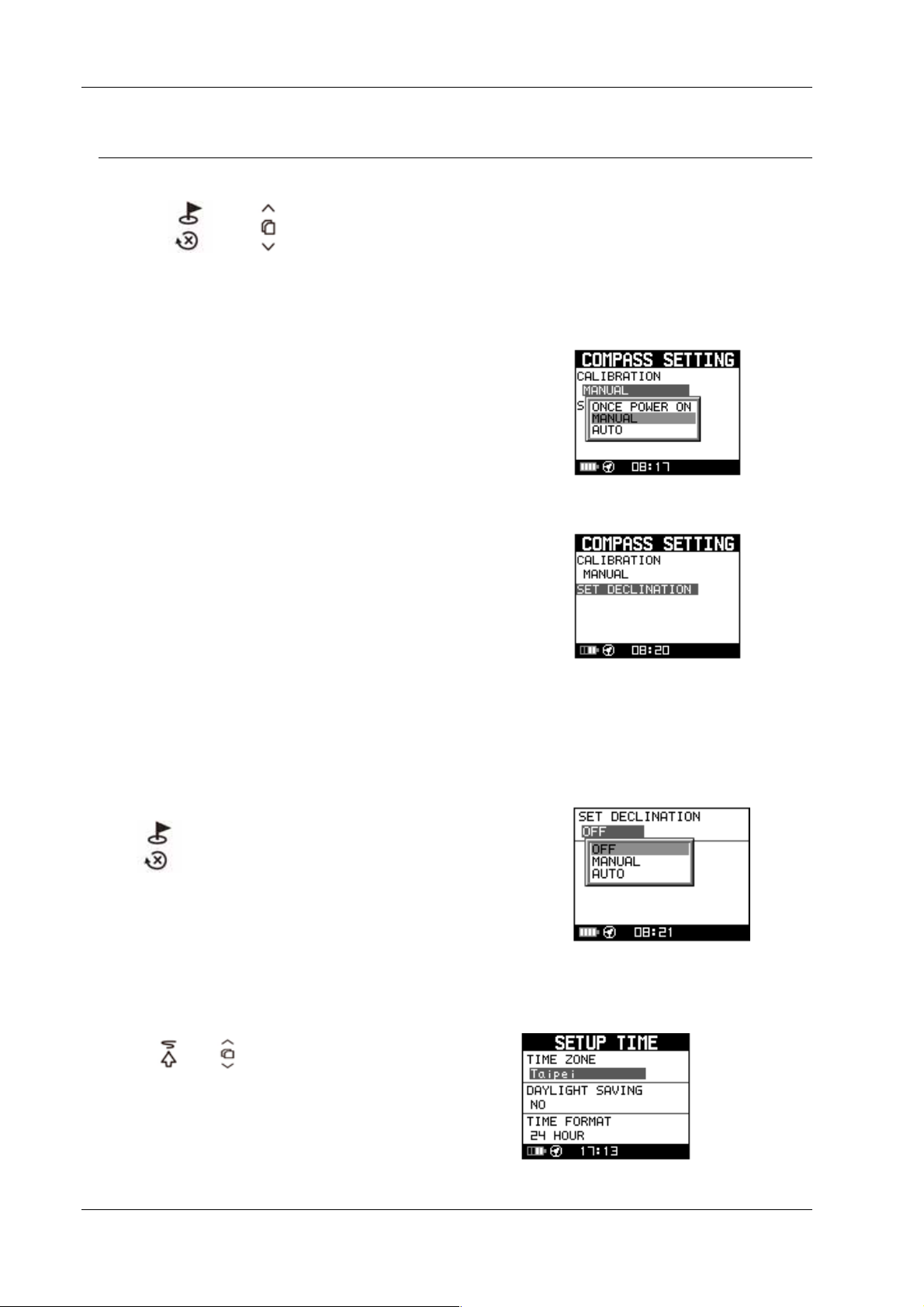
GH-561
9. Setting
This functionality is used to personalize your settings.
Press the
settings display can only be opened through the Location screen or E-compass screen.
and buttons together. This will enter the settings display, the
9.1 Compass Setting
[Calibration]
1. Follow the on screen steps to calibrate the
device.
[Declination]
1. The GH-561’s electronic compass indicates
magnetic north. Geographic north (true north) is
not exactly in the same direction. To get a more
clear idea when traveling, you need to enter the
declination between magnetic north and true
north. By default, the value is set to 0.
You can ignore this parameter by selecting
OFF. In this case, you assume that true north
and magnetic north is the same thing. This can
lead to significant errors of direction in some
regions (near the poles).
If you select MANUAL you have to enter the
declination value.
Press
menu
button to exit or go back to main
9.2 Setup Time
Use the or buttons to scroll to the
item and press OK to modify it.
[TIME ZONE]
You must select your country to
set up the time zone
Page 12
Page 14
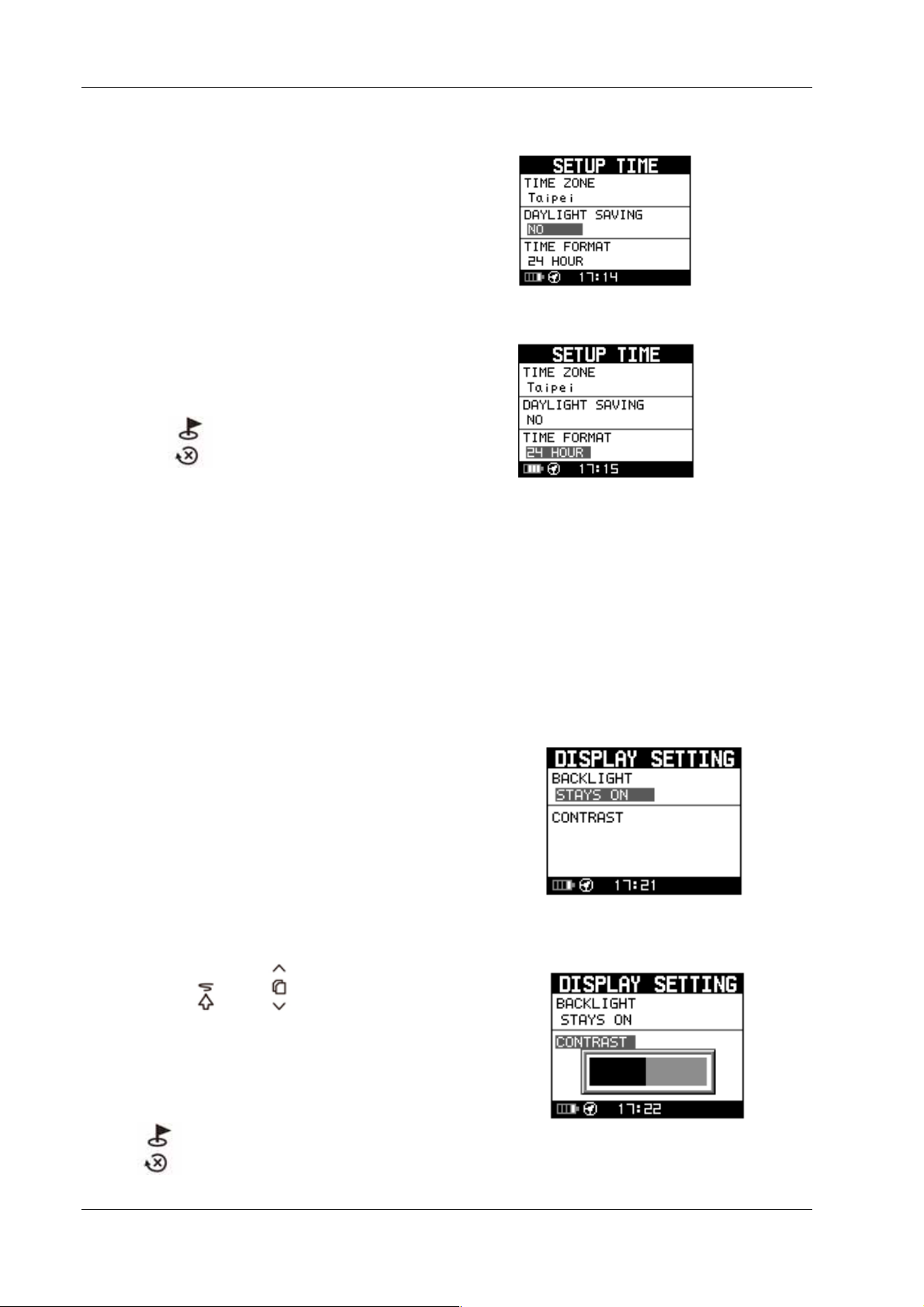
[DAYLIGHT SAVINGS TIME]
You have to select your local time
zone and enable Daylight Savings Time if
necessary, so system will display the
correct time for you.
[TIME FORMAT]
You can also set the time to display
the 12 Hour or 24 hour format.
GH-561
Press the
button to exit or go back to
main menu
9.3 Display Setting
[BACKLIGHT]
Set the backlight to stay on or automatically
turn off after a period of time once you press
Power button to activate the backlight.
[CONTRAST]
1. Use the
and buttons to
adjust the contrast of the screen.
2. When the adjustments to the contrast
have been made press the “OK” button
to accept the adjustments.
Press
button to exit or go back
Page 13
Page 15
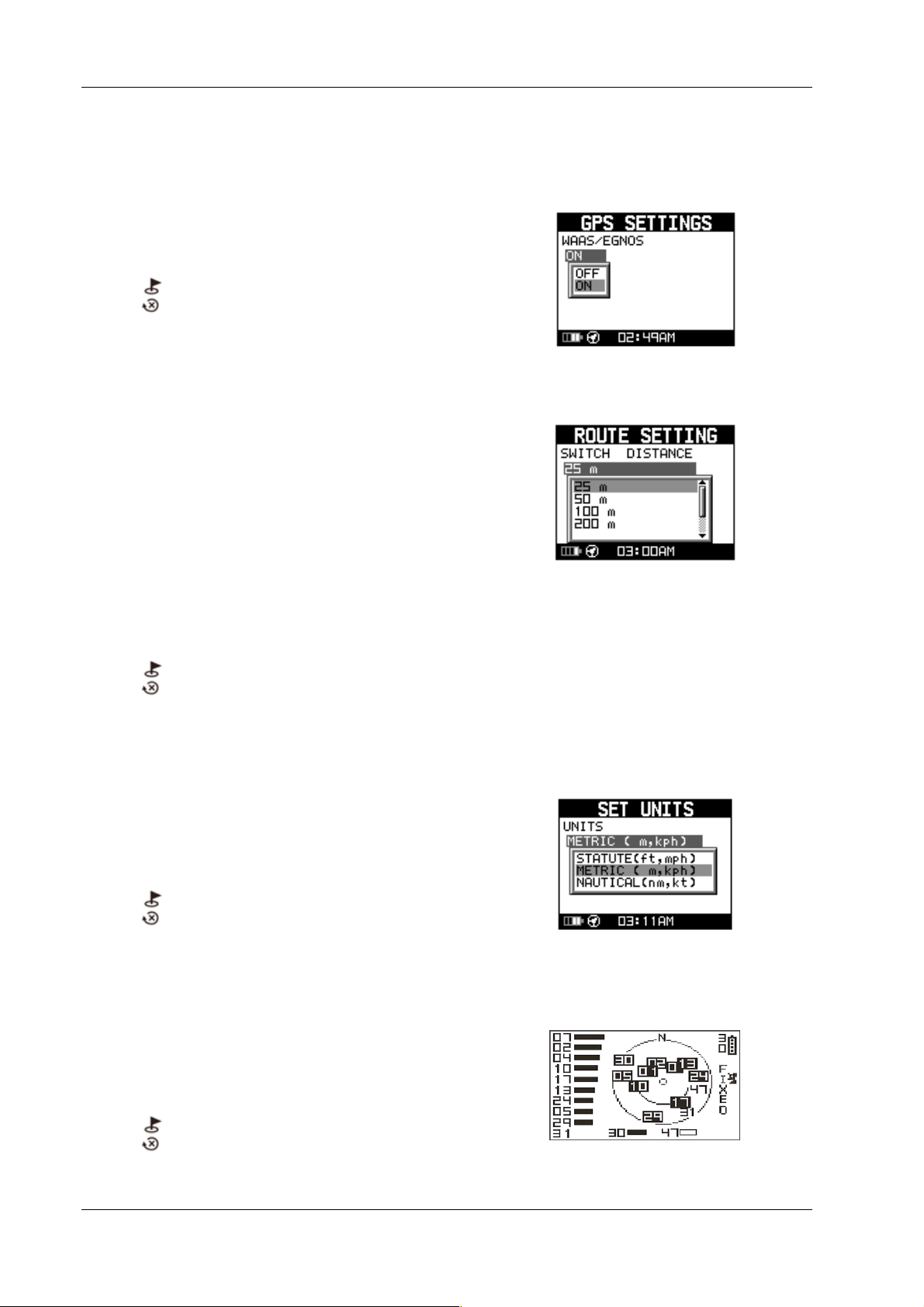
to main menu
9.4 GPS Setting
Turn on/off the ‘’WAAS/ENGOS’’
feature.
GH-561
Press
back to main menu.
button to exit or go
9.5 Route Setting
Switch distance means the setting of threshold
detected distance for routing navigation.
1. There are 25m,50m,100m,200m,
300m, 500m) for selecting. The default
setting is 100m.
2. It is recommending to set 50m for
walking, and 100m for cycling.
3. If the speed range is higher than the
switch distance should be above 100m
to get accurate navigation.
Press
back to main menu
button to exit or go
9.7 Set Units
The measurement unit can be set as
"statute" or "metric" or ‘’nautical’’.
.
Press
back to main menu
button to exit or go
9.8 GPS Info
In this screen you can see the positioning
status of how many satellite signals are
obtained and their signal strength.
Press
back to main menu
button to exit or go
Page 14
Page 16
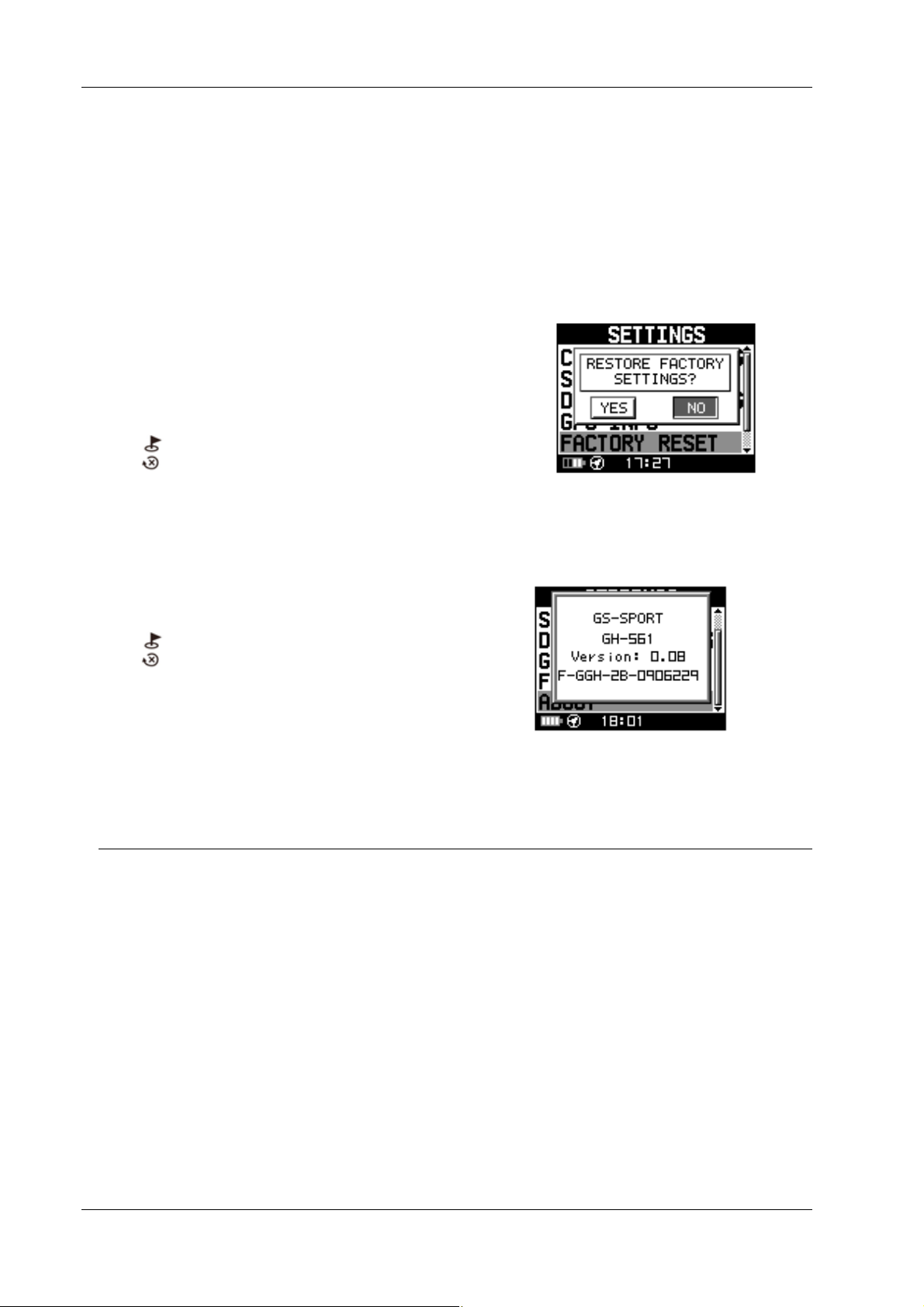
GH-561
9.9 Factory Reset
This feature will allow you to restore the GH561 back to factory default settings. (Note:
travel data, saved waypoints, and user profiles
will be erased from the GH-561’s memory).
Press
back to main menu
button to exit or go
9.10 About
This screen displays the firmware version
information.
Press
back to main menu
button to exit or go
10. How to install PC software application
10.1 Installing the USB driver
The USB driver is required to recognize your GH-561 via USB when it is connected to
your PC.
1. Insert the CD into the CD-ROM drive, and the Auto-run will begin.
2. Click on the "GS-Sport Travel Manager" to install driver to your PC.
3. Follow the on-screen instructions to complete the installation.
Step 1 : Use auto-run to install the USB driver or select the installation file from
the CD-ROM
Page 15
Page 17
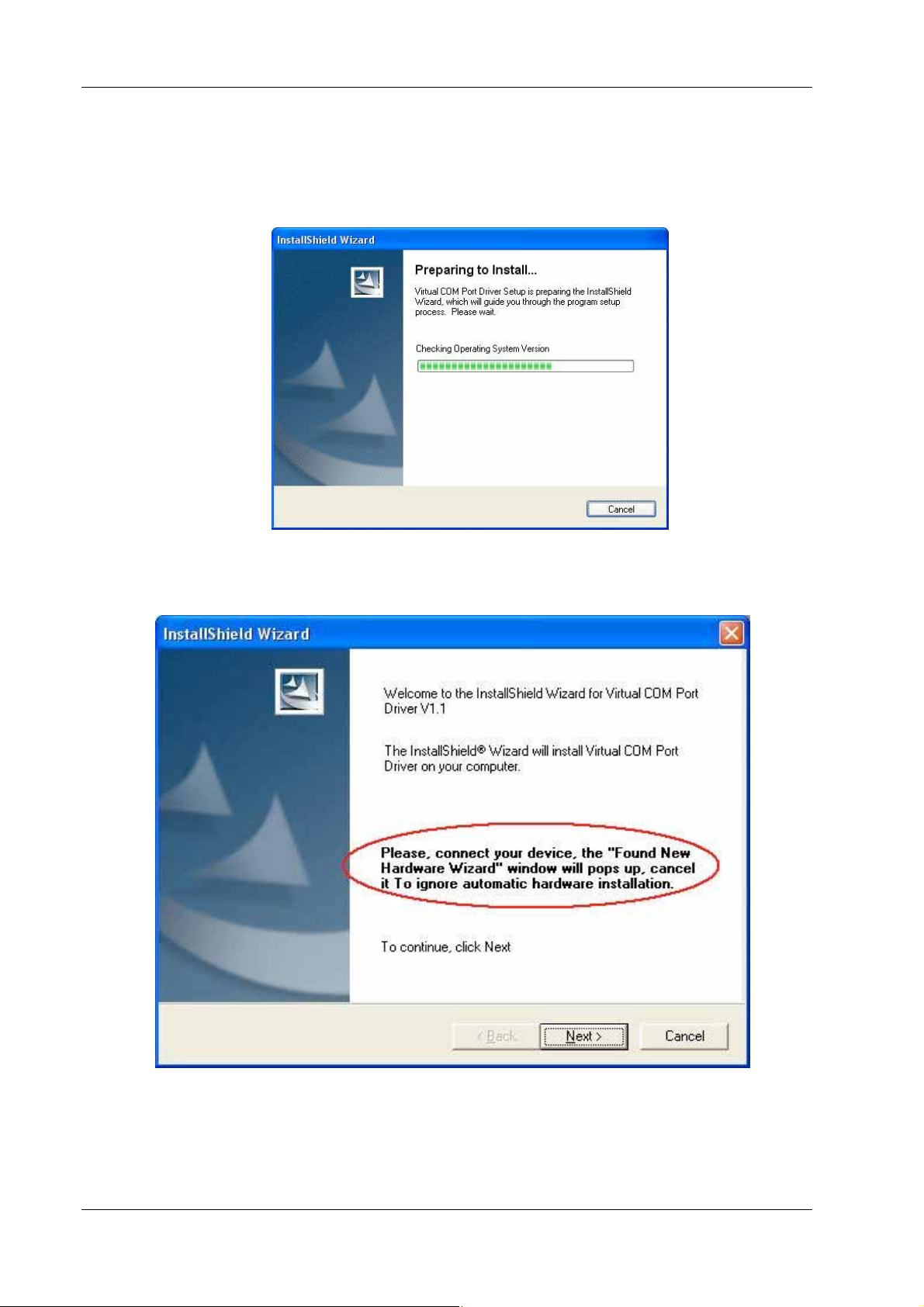
GH-561
Step 2: Connect the GH-561 device to your PC and follow the instructions below
circled in red.
“Please, connect your device, the “Found New Hardware Wizard” window
will pop up; cancel it to ignore automatic hardware installation.”
Page 16
Page 18

GH-561
Step 3: The USB driver installation has been accomplished.
To check Computer Management_Device Manager
you may see the STM Virtual COM port has been detected.
10.2 Installing the Travel Manager
Install Framework v2.0 or above
1. To check the Microsoft Framework version in your system go to:
Page 17
Page 19

GH-561
Control Panel > Add/Remove Programs
Note: Originally, the Framework version in Windows XP SP2, SP3 and Vista or above
should be version 2.0.
Installing the GS-Sport Travel Manager
Use auto-run to install GS-Sport Travel Manager or select the installation file from the
CD-ROM.
Step 1: Click Setup.exe to install the travel manager.
Step 2 : Press ’’Next’’
Step 3 : Press ’’Next’’
Step 4 : Press ’’Next’’
Page 18
Page 20

Step 5: Installation process.
GH-561
The software will execute and connect the database automatically.
Step 6: Press ‘‘close’’ to enter the travel manager installation application.
Page 19
Page 21

GH-561
Step 7: Create a user account and save it.
Step 8: After saving the program will login automatically.
The process bar will detect connection via the USB cable.
Step 9: Plan your route.
Page 20
Page 22

GH-561
10.3 Running the GS-Sport Travel Manager Application
You can run the GS-Sport Travel Manager by double clicking on the
"GS-Sport Travel Manager" short-cut icon from desktop. Or go to
Start > All Programs > GlobalSat GS-Sport > Travel Manager.
11. PC Software Application
11.1 System Requirement
For better performance, the following system requirements are recommended for GSSport Travel Manager:
CPU: Pentium III Processor or higher.
At least 512 MB of RAM
Windows XP or Vista
Internet Explorer 6.0 or higher
Framework 2.0 or higher
11.2 How to use the GS-Sport Travel Manager Software
11.2-1 Create a user name
You should have been prompted to create a user name when you installed
the software
Page 21
Page 23

Login
GH-561
Note: 1. You can create other user names to login and import backup database as well.
2. Please be sure that you are connected to the Internet before the software is opened.
11.2-2 Importing Data
You should export the database before you go on to import the data.
Click ‘’import data’’ to transmit the whole database you’ve exported. The new database
will overwrite the old one.
Click the file you’ve exported (*.travelbook),The Import process will run
automatically.
Page 22
Page 24

GH-561
11.3 Travel Manager
11.3 – 1 Section Description
1. Main Function
2. Sub tool Bar
3. Google Maps, Track point data, Waypoint Data
4. Travel Planning
5. Travel database saved by calendar
6. Travel detail information
7. Travel files list
8. Software control Function
Page 23
Page 25

GH-561
Page 24
Page 26
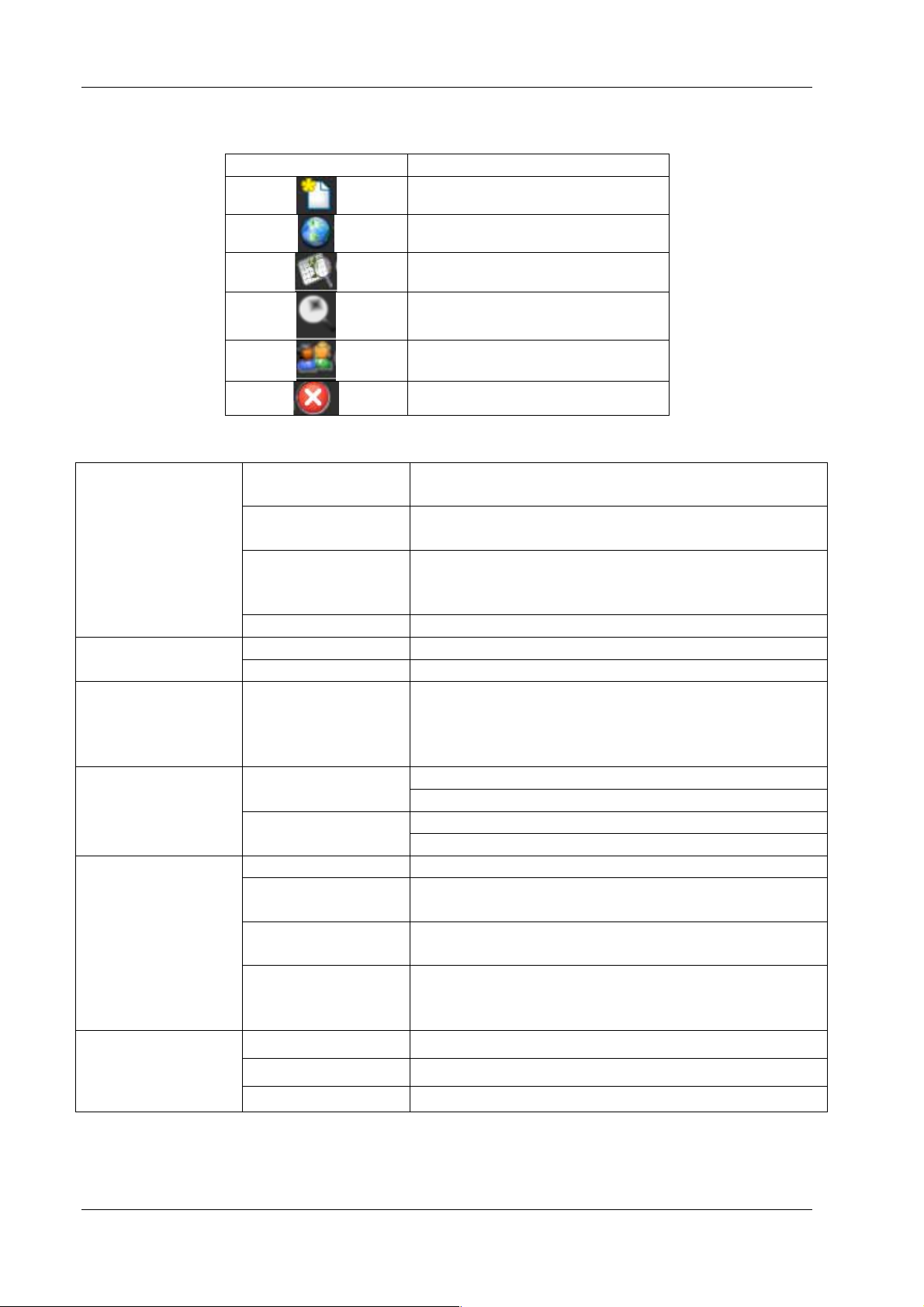
Main
Files
GH-561
11.3 - 2 Software Control Function description
Icon Icon Description
Open file
Show on Google earth
Show on Google map
Search
Log out
Exit
11.3 - 3 Menu Structure
Capture Google
Map
Show on Google
Map
Show on Google
Earth
Export Database Export travel information to Travelbook format.
Open Open file (support gpx, kml format)
Save Save file (support gpx, kml format))
Capture current Google Map window as JPG or
BMP format
Show Training data on Google Map.
Show Training data on Google Earth. You can
see the training data which be selected on
google earth.
Search Data Search by Date
Route
Planning
Way Points
Com port Setting Device Com port setting
System
Information
Configuration
Help
Unit Exchange
Language
Check update Check the latest version from
About GS-Sport GS-Sport introduction
About US The team information
11.4 Main menu
11.4 – 1 Capture Google Map
Search records from database by selecting
“start date” and “End date”
Planning Route
Upload Route
Planning Waypoint
Upload Waypoint
Check the device information
Three Unit selection(Metric, Statute and
Nautical)
Six Language selection (English, Traditional
Chinese, Spanish, German, Italian, French and
Japanese)
Page 25
Page 27

GH-561
Capture current Google map window and save it as JPG format
11.4 – 2 Show on Google Map
Show the planned route on Google map directly
11.4 – 3 Show on Google Earth
Show the planned route on Google earth directly
Page 26
Page 28

GH-561
11.4 – 4 Export Database
Export the whole database of software to ‘’*.travelbook’’ file for backup.
To name the database and save it.
Page 27
Page 29

GH-561
Database export completed successfully
11.5 File Menu
11.5 - 1 Open file
1st Step : Select the saved file and you want to put data into software. The window
will show’’ Do you want to save this file information into database’’, click ‘’OK’’.
2nd Step : the progressing message will be displayed on screen.
Page 28
Page 30

GH-561
3rd Step: The message: “The file has been saved into the database successfully”
will pop-up.
Page 29
Page 31
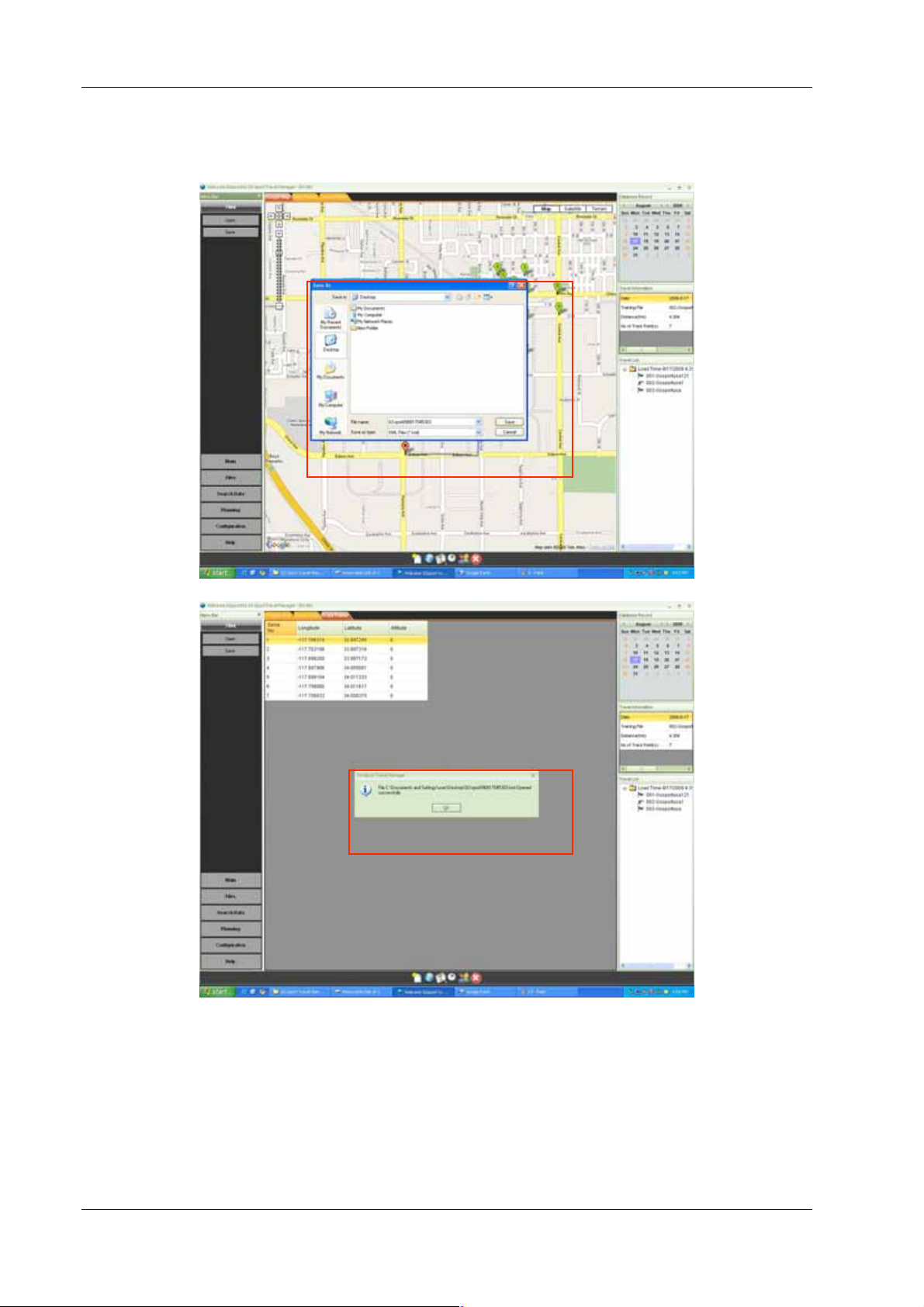
1
GH-561
11.5 - 2 Save file
st
Step: Save the file as gpx, or kml format.
2
nd
Step: Save the file successfully.
11.6 Search Menu
Search the travel data by date
Page 30
Page 32

GH-561
11.7.1 Planning Menu
11.7.1 - 1 Planning Route
In GS-Sport Travel Manager, click [Planning] > [Planning Route ]
Start to plan route on map, click every points step by step. Press ’’ End Route’’ stop
planning route.
Or key the address / longitude & latitude or key-word to search the map
Delete Route : Cancel the whole route you just planned
Undo Route : Cancel last of one track you just planned.
Page 31
Page 33

GH-561
11.7.1 - 2 Upload Route to GH-561 device
1st step : Connect GH-561 to your PC with the USB cable, then the device will
show ‘’ Connect To PC’’, please press’’ YES’’
2nd Step : The device will show ‘’Synchronize To PC ‘’ automatically.
3rd Step: On Travel Manager, click [Planning] > [Upload Route] to select the
data (right bottom column) you want to transmit. When the download
procedure is processing, the progressing message will be displayed on
screen.
th
4
Step: Once the data succeeded in transmitting, device will show ’’Route
data download O.K’’
Page 32
Page 34

GH-561
5th Step: The travel manager will show’’ Uploading Route completed
successfully’’
11.7.1 - 3 Delete All From Device
1st step: Connect GH-561 to your PC with the USB cable. On Travel Manager,
press [Planning] > [Delete all from device]
2nd Step: The window will show’’ are you sure you want to delete all route
records from device’’ click yes will erase all data.
3rd Step: Once all data be deleted, the window will show as below
4th Step: The device is clean.
11.7.1 - 4 Edit Route
1st step: Select the data on right column and click the right button on the
mouse.
Page 33
Page 35

GH-561
2nd step: To edit the name and save it.
3rd step : Edition finished
11.7.2 Waypoint
11.7.2 – 1 Add Waypoint
In GS-Sport Travel Manager, click [Planning] > [Add Waypoint]
Page 34
Page 36

GH-561
Click the Google map to add waypoint. Press [Add waypoint] icon on the bottom then
create the waypoint.
Press [Stop waypoint] icon to finish waypoint.
11.7.2 – 2 Upload Waypoint to GH-561 device
1st step : Connect GH-561 to your PC with the USB cable, then the device will
show ‘’ Connect To PC’’, please press’’ YES’’
2nd Step: The device will show ‘’Synchronize To PC ‘’ automatically.
3rd Step : On Travel Manager , select the ‘’ waypoint’’ bar to choose the
waypoints you want to transmit. Then click the [Planning] > [Upload Waypoint]
to select the waypoints you want to transmit.
Page 35
Page 37

GH-561
1.
2
4th Step : Once the data succeeded in transmitting, device will show ’’Route
data download O.K’’
5th Step: The travel manager will show’’ Uploading Route completed
successfully’’
11.7.2 – 3 Edit Waypoint
1st step :Select the waypoint click the right button on the mouse.
Page 36
Page 38

GH-561
1.
2.
2nd step: To edit the name and save it.
3rd step : Edition finished
Page 37
Page 39

GH-561
11.8 Configuration Menu
11.8 – 1 Com Port Setting
Scan COM Port” button. COM port will be automatically scanned.
11.8 – 2 System Information
Show system information on window
Page 38
Page 40

GH-561
11.8 – 3 Unit Exchange
Three Unit selection(Metric, Statute and Nautical)
11.8 – 4 Language
Six Languages, English, Traditional Chinese, Spanish, German, Italian,
French and Japanese
11.9 Help Menu
11.9 – 1 Check Update
Page 39
Page 41

GH-561
Check the latest version
11.9 – 2 About GS-Sport
Will pop up a window to show the version
11.9 – 3 About US
Will connect to Globalsat website directly. The line is
http://www.globalsat.com.tw/eng/index.htm
12. Maintenance
12.1 Take care of you GH-561
Do not store your GH-561 in an extremely high or low temperature environment.
Use a dampened cloth to clean your GH-561 and wipe dry. If necessary, apply mild
detergent solution to the cloth. Do not use strong chemical solvents or it may
damage the plastic surface.
13. Glossary
Relates to data being transmitted from GH-561. Activity is a history
Activity
or log of events. Activity data includes time or distance updates.
Page 40
Page 42
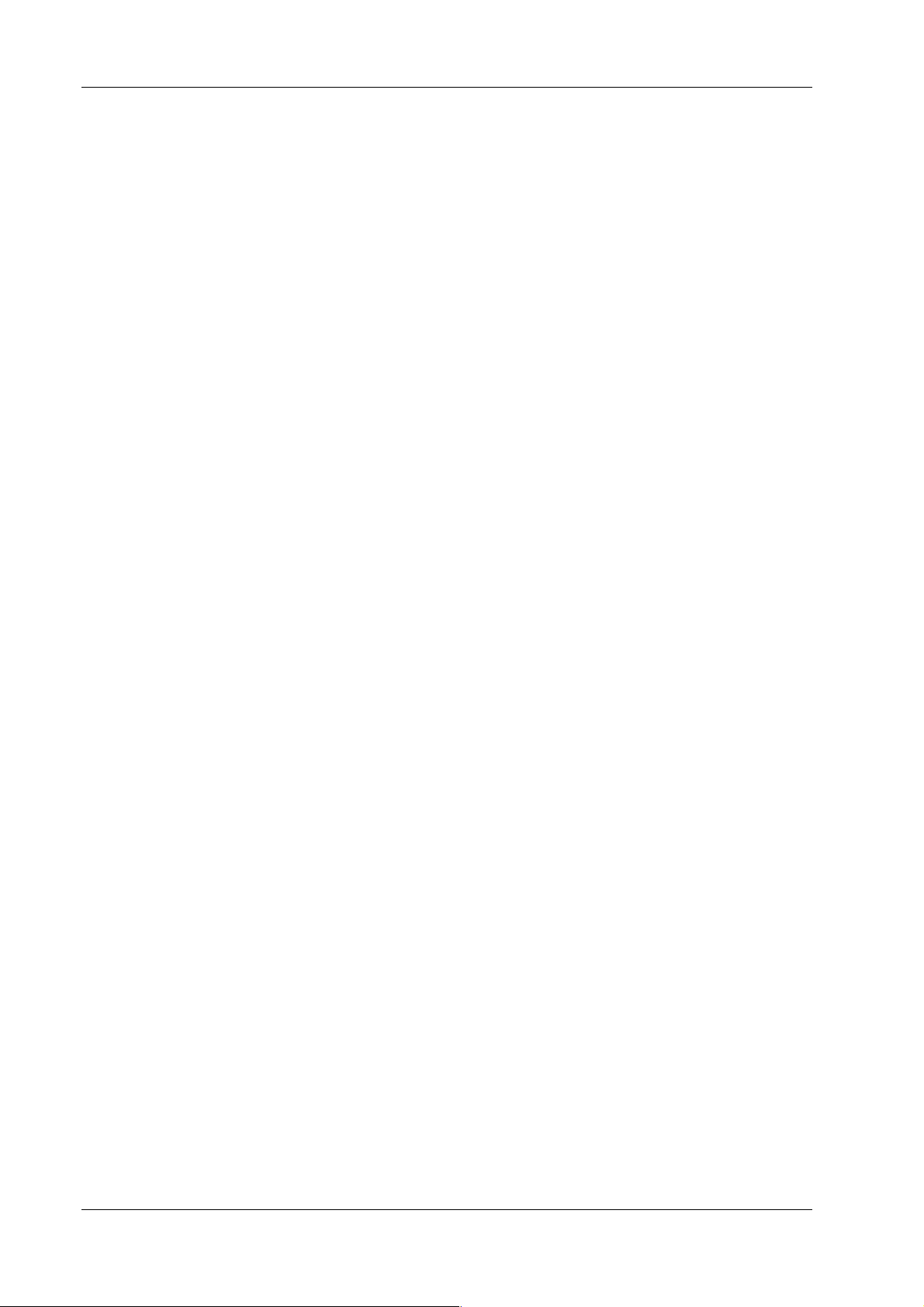
Waypoint
GH-561
Waypoints are sets of coordinates that identify a point in physical
space. For the purposes of terrestrial navigation, these coordinates
usually include longitude and latitude, and sometimes altitude
(particularly for air navigation).
Trackpoint
Navigation
2D Operating
Mode
3D Operating
Mode
Weak Signal
Receiving
WAAS/EGNOS
The current moving trace.
The act of determining the course or heading of movement.
A “two-dimensional GPS position fix” includes only horizontal
coordinates. It requires a minimum of three visible satellites.
A “three-dimensional GPS position fix” includes horizontal
coordinates, plus elevation. It requires a minimum of four visible
satellites.
GPS signal is weak (GPS is fixing).
Can’t find GPS (GPS turned off or broken down).
Wide Area Augmentation System / European Geostationary
Navigation Overlay Service. These are two satellite-based systems
that can be used to increase the accuracy of GPS position fixes.
The IPX4 waterproof standard is for device to protect against
IPX4
splashing water without any adverse operational effects.
Greenwich Mean Time (GMT) is a term originally referring to mean
solar time at the Royal Observatory, Greenwich in England. It is
now often used to refer to Coordinated Universal Time (UTC) when
GMT
this is viewed as a time zone, although strictly UTC is an atomic
time scale which only approximates GMT in the old sense. It is also
used to refer to Universal Time (UT), which is the astronomical
concept that directly replaced the original GMT.
FCC Notices
This device complies with part 15 of the FCC rules. Operation is subject to the following
two conditions:
(1) This device may not cause harmful interference, and
Page 41
Page 43
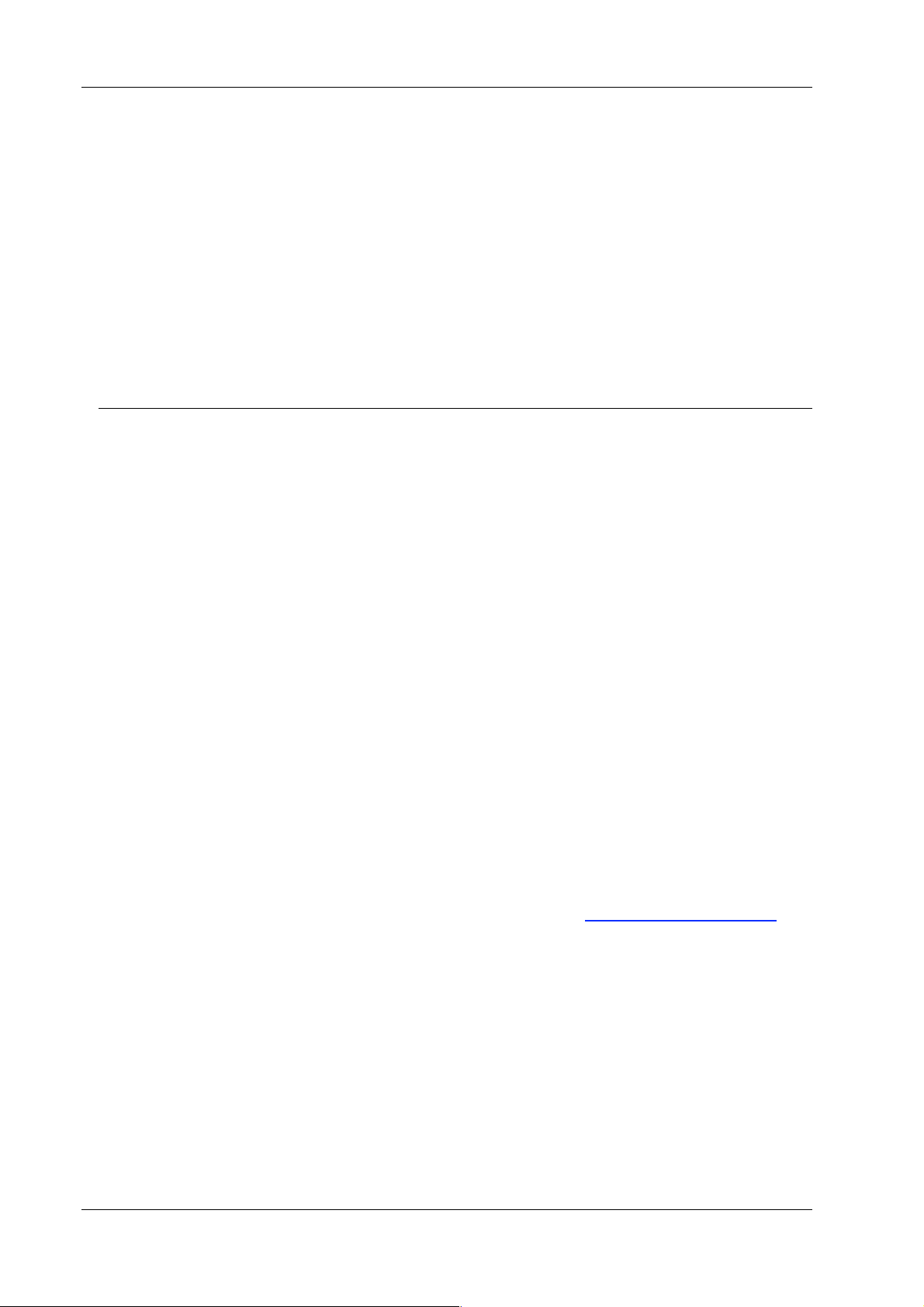
GH-561
(2) This device must accept any interference received, including interference that may
cause undesired operation.
FCC RF Exposure requirements:
This device and its antenna(s) must not be co-located or operation in conjunction with
any other antenna or transmitter.
NOTE: THE MANUFACTURER IS NOT RESPONSIBLE FOR ANY RADIO OR TV
INTERFERENCE CAUSED BY UNAUTHORIZED MODIFICATIONS TO THIS
EQUIPMENT. SUCH MODIFICATIONS COULD VOID THE USER’S AUTHORITY TO
OPERA TE THE EQUIPMENT.
14. Troubleshooting & FAQ
1. Why does it show “PC com port error” when I download data?
Solution:
(1). Please check if the USB driver is installed or not.
(2). Connect GH-561 to your PC with the USB cable.
(3). Double click the “GH561 GS-Sport Travel Manager” icon from desktop to
start the application.
(4). From Configuration bar click “Com Port Setting”, and click “Scan ‘’ button.
The COM port will be automatically scanned.
2. How do I keep my database when upgrade GS-Sport Travel Manager with new
version?
Solution:
(1) Select [Main]-> [Export Database] to export database to route where you
want to save.
(2) Uninstall and re-install the later software.
(3). Select [import data] from Login menu to import database.
3. What kind of files format does GS-Sport Travel Manager support?
Solution:
GS-Sport Travel Manager supports standard GPX (GPS Exchange Format
) and KML (Google Earth Format).
4. Why can I export data to Google Earth, but can’t export data to Google Earth
Pro?
Solution:
Since the installed directory are different between Google Earth and Google
Earth Pro, sometimes you can’t wake up it directly by click on GS-Sport
Travel Manager Software; you have to follow the bellowing procedure to
wake up it:
Page 42
Page 44
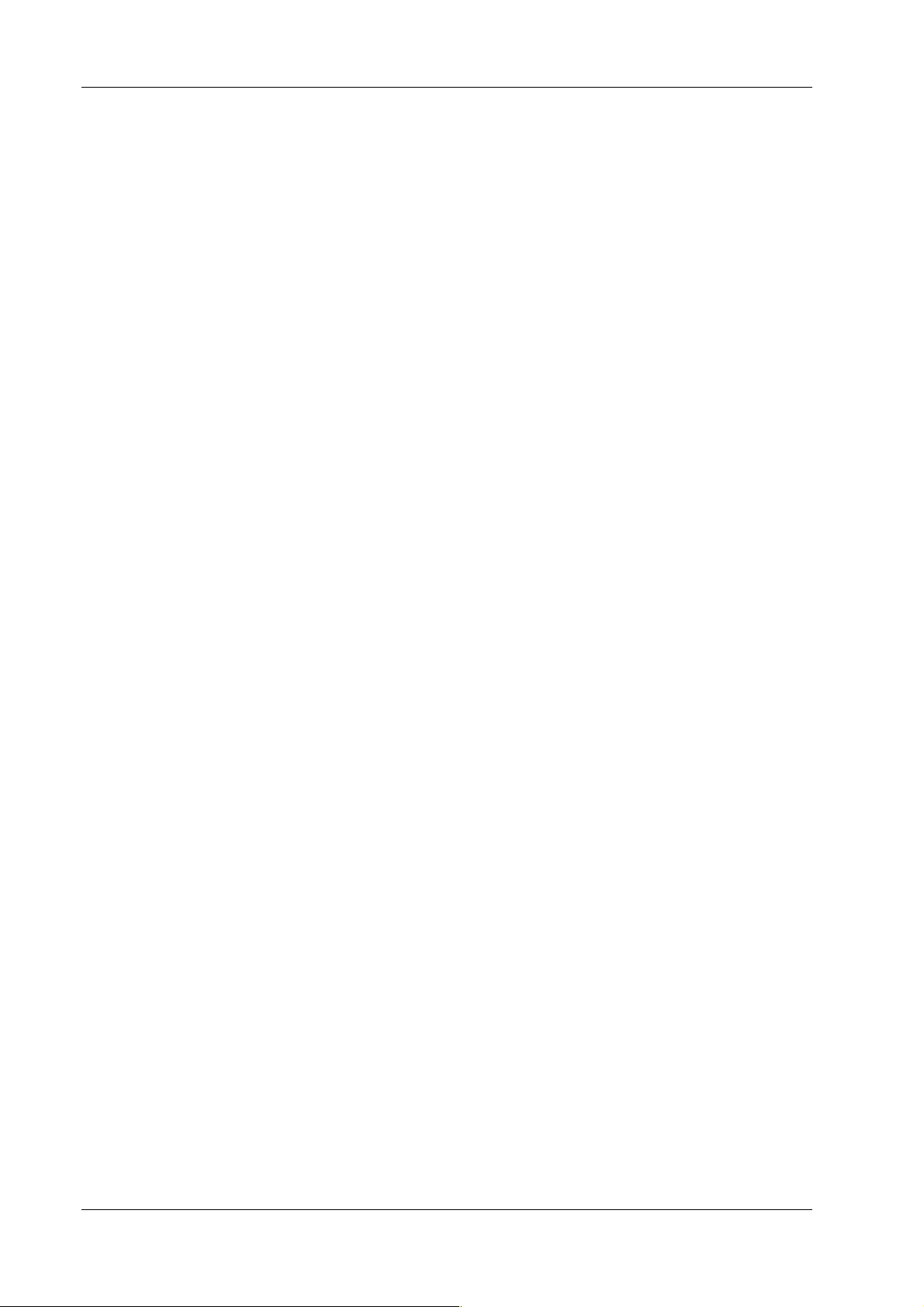
GH-561
(1). If GS-Sport Travel Manager can’t show the map to the
Google Earth or Google Earth Pro, the pop-up message will
ask you if want to modify the directory or not.
(2). To find the directory of Google Earth or Google Earth Pro
you installed, choose the googleearth.exe then click OPEN to
finish.
(3). Finally, the Google Earth or Google Earth Pro could be
opened.
5. How can I uninstall GS-Sport Travel Manager?
Solution:
(1). Use uninstall function from Windows menu:
Start > Programs > Globalsat GS-Sport > Uninstall GS-Sport Travel Manager
(2). Use add/remove program from Windows control panel:
Start > Setting > Control panel > Add/Remove program, search for GS-Sport
Travel Manager and uninstall.
6. Why I installed the GS-Sport Travel Manager, but pop-up message shows “the
service is not ready”?
Solution:
(1). Please reopen the software and the database will active
automatically.
(2) Please confirm that the firmware 2.0 or late has been installed.
7. Why do I feel the guiding of GH-561 not as expected?
Solution: (1). Please make sure is there any magnetic interference close to device
(2). Please follow the instruction of user manual to calibrate compass
(3). The poor reception from GPS signal will effect performance as well,
Please toward to sky to keep good signal.
8. Why can’t my GH-561 communicate with PC?
Solution:
(1). Please make sure that you have installed STM32 USB driver.
(2). Please make sure the com port has been set correctly
FCC Notices
This device complies with part 15 of the FCC rules. Operation is subject to the
following two conditions:
(1) This device may not cause harmful interference, and
(2) This device must accept any interference received, including interference that may
cause undesired operation.
FCC RF Exposure requirements:
Page 43
Page 45

GH-561
This device and its antenna(s) must not be co-located or operation in conjunction with
any other antenna or transmitter.
NOTE: THE MANUFACTURER IS NOT RESPONSIBLE FOR ANY RADIO OR TV
INTERFERENCE CAUSED BY UNAUTHORIZED MODIFICATIONS TO THIS
EQUIPMENT. SUCH MODIFICATIONS COULD VOID THE USER’S AUTHORITY TO
OPERA TE THE EQUIPMENT.
6
 Loading...
Loading...