Urc MRX-20 User Manual

Owner’s Manual
MRX-20
Advanced Network System Controller

MRX-20 Advanced Network System Controller Owner's Manual © 2015 Universal Remote Control, Inc.
The information in this Owner’s Manual is copyright protected. No part of this manual may be copied or reproduced in any form without prior written consent from Universal Remote Control, Inc.
UNIVERSAL REMOTE CONTROL, INC. SHALL NOT BE LIABLE FOR OPERATIONAL, TECHNICAL OR EDITORIAL ERRORS/OMISSIONS MADE IN THIS MANUAL. The information in this Owner’s Manual may be subject to change without prior notice.
URC - Control the Experience is a registered trademark of Universal Remote Control, Inc.
Total Control is a registered trademark of Universal Remote Control, Inc.
All other brand or product names are trademarks or registered trademarks of their respective companies or organizations
ii

Programmable Only by URC Professional Installers
To fully automate your audio/video system, the installer must have detailed knowledge of each component, LAN configuration, Wi-Fi optimization, the URC product, its accompanying software and how the system is connected and operated.
URC software is available ONLY to a trained and certified professional audio/video installer. Although technical assistance is available, it is offered to our certified professional installers who can install a URC controller in a timely and efficient manner.
About URC
For 25 years URC has been setting the higher standard for control technology with continuous research and development. Headquartered in Harrison, N.Y., the company has been the leading supplier of high quality remotes and is broadly regarded as the leading control manufacturer by consumers, subscription broadcast providers, retailers, custom installation professionals and OEM partners.
•Celebrating 25 years as the leading supplier of universal remote controls
•More than 100 million remotes supplied in the past 10 years alone
•Solutions that span every control market, from subscription broadcast to complete home and commercial automation
•Consistently ranked the #1 brand in custom remote and whole-house control markets
Need Help?
If you are in need of assistance, please be sure to contact your URC Professional Installer. Installer’s Name:_____________________ Contact Info:________________________ Installation Date:____________________ Serial #:____________________________ MAC Address (if any):________________
URC Tech Support is also there for you.
Contact us by phone or email at:
Toll Free: 1-800-801-0900
Email: techsupport@universalremote.com
Our mission across all of our products and markets is to be the best provider of integrated control solutions that make life better and easier for our customers worldwide.
Subscribe to Automated Living with URC
Our e-publication brings you the latest in home automation, technology and control solutions. See inspiring featured homes, have a chance to win prizes and interact with URC staff.
Sign up today at www.universalremote.com and get your free issue now. See link at bottom of the webpage.
iii

Chapter 1: MRX-20 Overview |
|
Congratulations! |
1 |
Features and Benefits |
1 |
Parts Guide |
1 |
Expanding your System |
2 |
Front Panel Descriptions |
3 |
Rear Panel Descriptions |
4 |
Chapter 2: Using Your System |
|
Navigating the On-screen Menu |
6 |
On-screen Menu Options Overview |
7 |
Using the On-screen Menus |
8 |
Add a Slideshow using Photo Viewer |
22 |
Adjusting the Settings |
25 |
Chapter 3: Technical Details |
|
Installation |
30 |
Specifications |
35 |
Chapter 4: Warranty and EULA |
|
Limited Warranty |
36 |
End User Agreement |
38 |

Chapter 1: MRX-20 Overview
Congratulations!
Thank you for purchasing URC’s Total Control MRX-20 Advanced Network System Controller. The unit features an intuitive and interactive on-screen interface providing control of every connected device throughout the entire home. Now you can control your home theatre, lights, view the front door and so much more... from the comfort of your seat.
Features and Benefits
•Easily control any connected device in any room using intuitive motion based control right on your display device. (Umotion control requires an optional TRG-100 or TRG-200 remote.)
•The MRX-20 acts as a main central processor for Total Control systems, by storing all device commands and activities or devices that may be controlled using IR (Infrared), IP (Internet Protocol), RS-232 (Serial) or Relay and 12V trigger devices.
•View your favorite pictures stored on Google+ using the MRX-20’s on-screen Photo Viewer screensaver.
•Easy system and program maintenance using URC’s offsite programming capabilities.
(Must be configured by your URC Professional Installer.)
•Capable of showing a camera pop-up when triggered by URC’s optional sensors.
(Must be programmed by your URC Professional Installer.)
•View your favorite channels right on your screen with URC’s Favorite Channel pop-up.
•Easy rack-mounting via optional RMK-2 rack mounting kit.
Parts Guide
The MRX-20 Advanced Network System Controller includes: 1 - MRX-20 Advanced Network System Controller
1 - Power Cord
10 - IR Emitters with standard 3.5mm plugs
Chapter 1: MRX-20 Overview |
1 |

Expanding your System
Expand the MRX-20’s capabilities throughout the entire home by using our URC user interfaces, in-wall controllers, z-wave devices and music players. Simply integrate any of just a few of the URC products listed below for extensive control.
|
|
|
|
|
|
|
|
|
|
|
|
|
|
|
|
In-Wall Controllers |
|
User Interfaces |
|
|
|
Keypads provide you with convenient |
|
Combine our handheld |
|
|
|
access to anything your URC system |
|
controllers along with |
, |
|
|
can control. These are available |
|
your new technology to |
|
|
as simple keypads or fully |
||
control your home |
|
|
|
functional graphic displays. |
|
theatre, lighting and |
|
|
|
|
|
more, right from the |
|
|
|
|
|
comfort of your seat. |
|
|
|
|
|
|
|
|
|
|
Music |
|
|
|
Listen to your favorite music services like Rhapsody, |
||
|
|
SiriusXM, Pandora and more using the SNP-2 streaming |
|||
|
|
|
|
music player. |
|
Z-Wave Integration |
|
Easily access your personal music collections via iTunes |
|||
|
including playlists, Windows Media Player, or compatible |
||||
Easily integrate and control an extensive |
|
|
network attached storage drives (NAS). |
||
collection of Z-Wave devices ranging |
|
|
|
|
|
from lights and door locks to |
|
|
|
|
|
thermostats and so much more. The |
|
|
|
|
|
TRF-ZW1 takes your system to the next |
|
|
|
|
|
level of automation. |
|
|
|
|
|
Chapter 1: MRX-20 Overview |
|
2 |
|||

MRX-20 Front Panel Descriptions
Power |
thernetE |
HDMI |
Light Pipe |
Reset Button |
Front Panel Description
Power Illuminates when unit is ON.
LED indicates:
Ethernet • Illuminated: Connected
• Blinks: Not connected
|
LED indicates: |
|
HDMI |
• Illuminated: Connected |
|
• No illumination: Not connected |
||
|
||
|
• Flashing: Issue, check source |
|
|
|
|
Reset |
When pressed, resets the unit. Resetting does not lose its programming. |
|
|
|
|
Light |
Attractive illumination signaling the unit is ON. |
|
Pipe |
||
|
Pressing and holding the Reset button for 15 seconds WILL erase all programming and return the MRX-20 to its original factory condition.
Chapter 1: MRX-20 Overview |
3 |

MRX-20 Rear Panel Descriptions
Power |
Network |
USB |
IR Outputs |
HDMI IN |
HDMI OUT |
Rear Panel Descriptions
Power Port used to connect power cable.
Network Port used to connect ethernet cable to communicate over the network.
USB For future use!
IR |
Ten 3.5mm IR emitter ports (each with output level attenuators.) |
|
Outputs |
||
|
||
|
|
HDMI IN Three HDMI IN ports for transmission of digital HD video
HDMI |
One HDMI OUT port used to connect a display device. |
|
OUT |
||
|
||
|
|
Chapter 1: MRX-20 Overview |
4 |

MRX-20 Rear Panel Descriptions
12 Volt |
Relays |
Sensors |
RS-232 |
Trigger RFTX-1 |
Rear Panel Descriptions
12 Volt |
Two programmable 12V/0.2A outputs. Each may be programmed to turn ON, OFF or momentarily |
|
TOGGLE its output. |
||
|
||
Relays |
Four programmable relays that maybe set to normally opened (NO), normally closed (NC) or |
|
momentary contacts. A maximum of 30V/.5A per relay. |
||
|
Four sensor ports allow programming of state dependent and triggered macros. Compatible with Sensors URC Sensors: Audio(SEN-AUD),Video (SEN-VID), Voltage (SEN-VOLT), Current (SEN-CMF), Contact
Closure (SEN-CCLS) and Light (SEN-LITE).
RS-232 |
Four RS-232 ports support TX (Transmit), RX (Receive) and GND (Ground) connections for one- |
|
way/two-way communication. Compatible with URC cables RS232F and RS232M. |
||
|
||
Trigger IN For future use! |
||
RFTX-1 Attach an optional RFTX-1 transmitter to work with compatible URC devices.
Chapter 1: MRX-20 Overview |
5 |

Chapter 2: Using Your System
Navigating the MRX20’s On-screen Menu
Navigating the MRX20’s on-screen menu is very simple with our URC User Interfaces such as the TRG-100/TRG-200 Umotion remotes, or URC’s wide assortment of handheld, in-wall, Android and iOS controllers.
Using the TRG-100/200
While using the TRG-100/TRG-200 remote, press the Umotion button to activate the on-screen cursor and Umotion movement. Point the remote at the on-screen display and move the remote. The cursor is synchronized with the remote’s movement. Move the cursor around the interface. Hover over a button to reveal it’s hovered state. Then press the Umotion button again to make a selection.
Cursor
Umotion
 button
button
Hovered
State
Using other Total Control User Interfaces
Use the interfaces navigational buttons (up, down, left or right) to move the cursor around the on-screen interface. Then press the select button to make a selection.
Hard button remotes
Touch screen remotes
Chapter 2: Using your System |
6 |
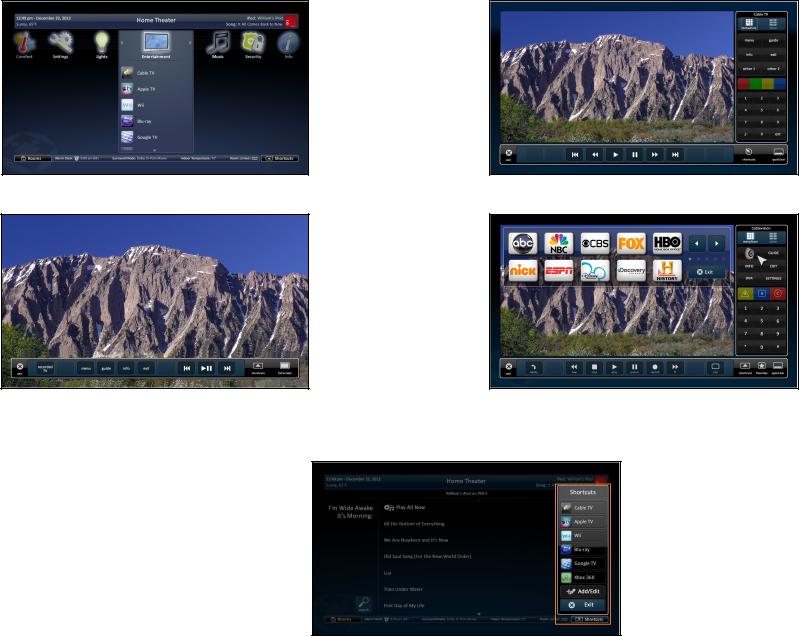
On-screen Menu Options Overview
Select a menu title to learn more.
Main Menu
The Main Menu allows control of any “connected device” in the Total Control System.
Quick Bar Menu
The Quick Bar menu was designed to contain up to ten of the most used commands for the current device. These are programmed and edited by your URC Professional Installer.
Device Menu
Use the Device Menu to access all of a device’s commands.
Favorites Menu
This menu provides instant access to your Favorite Channels, like ABC, HBO, etc... These channels are set by your custom installer.
Shortcuts Menu
This user adjustable menu, Shortcuts, allows you to add common activities (like Watch TV, Listen to Radio, etc.) for easy access. Although any of these actions can be accomplished using the Main Menu (see below), this converts multi-button presses to a single-click action.
Chapter 2: Using your System |
7 |

Using the On-screen Menus
Main Menu
The Main Menu accesses any “connected device” in your Total Control System. Depending upon programming, most device /activities will be placed into subfolders (like Music, Entertainment, etc.). Accessing these subfolders will allow you to control any device that is available in the chosen room (see Rooms Menu).
While using a TRG-100/200 remote, press the Main button to access the Main Menu’s on-screen interface. Pressing the Umotion button activates the remote’s motion control. Move the remote around the on-screen interface to reveal the on-screen cursor. Hover over a button and press the Umotion button again to make a selection.
Title Bar
Category/Device
Ribbon
Device List/
Submenu
|
|
|
|
|
|
|
|
|
|
|
|
|
|
|
|
|
|
|
|
|
Shortcuts |
Rooms |
|
|
|
|
|
|
|
|||
|
|
|
|
|
|
|
||||
Menu |
|
|
|
|
|
|
|
|
|
Menu |
|
|
|
|
|
|
|
||||
|
|
|
|
|
|
|
|
|
|
|
|
|
|
|
|
|
|
|
|
|
|
|
|
|
|
|
|
|
|
|
|
|
|
|
|
|
|
|
|
|
|
||
|
|
|
|
|
Status Bar |
|||||
|
|
|
|
|
|
|
|
|
|
|
Chapter 2: Using your System |
8 |

Title Bar
The Title Bar contains valuable information during normal use. Easily find out the time, weather, now playing information and the room that the MRX is controlling.
Time & Weather
This data, found on the left-hand side of the Title Bar, shows the current time, date and weather information. Clicking this area opens the Settings menu.
Current Room
The current room portion of the Title Bar shows the room that the MRX-20 is controlling. Remember, in a Total Control system, the MRX-20 will default to control the room in which it is placed. Use the Rooms Menu to control any other room in the system.
Now Playing
Appearing on the right-hand side of the Title Bar, this displays the source that is currently being used in the room.
• The Now Playing area display’s the device currently in use (in this case, William’s iPod), device icon, and metadata information. This information is displayed since it is a URC media device.
The metadata will change, every 5 seconds, rotating between song, artist and album.
• Any current room activity, like DVD or Cable, is shown within the Now Playing section.
Displays current activity within a room, such as Watching Cable TV.
Chapter 2: Using your System |
9 |

Categories/Devices Ribbon
This ribbon shows the various categories of control that are available to the selected room. The quantity of categories is determined by the system setup and can vary from one to multiple categories programmed by the system designer. Although only seven categories can fit on the screen at any moment, navigate left or right to other categories, if available.
Select a category by hovering over the icon then pressing the Umotion button or using the five-way navigation cursor to select; this reveals the devices/activities available for that category (submenus).
Device List
Submenus contain the devices/activities that were placed in the chosen category by the system programmer. With the Umotion control, use the device list’s Up or Down arrows to move the list in the desired direction. Hover over a device/activity to select its icon by pressing the Umotion button.
Chapter 2: Using your System |
10 |
 Loading...
Loading...