
Quick Start Guide
Welcome to SecurFlash™, Version 8.2 software from encryptX Corporation (www.encryptX.com) . The
SecurFlash software encrypts and hides sensitive information on removable drives such as USB flash drives,
removable hard drives, and also works to encrypt and hide files on your local PC hard drive. Encryption is
designed to prevent unauthorized access to confidential data, such as files for corporate projects, personal
finances, entertainment (e.g. video and audio files) or can be used as a repository to store all your other
usernames and passwords in a central and hidden location. When you encrypt files through the SecurFlash
application, they are also hidden on the drive from the PC Operating System so th at they can only be seen a nd
opened by first running the SecurFlash application and providing the password.
Supported Operating Systems. The software is supported on Microsoft Windows 2000, XP Home, XP Pro,
and Vista. The software is
Macintosh operating systems.
Operating System through the SecurFlash software.
Important Product Use Concepts
1. Use of the SecurFlash software is not mandatory to the use of the drive. If you do not want to encrypt
and hide files on the drive that the software is installed on you can simply drag a nd drop or save files to the
drive within your application or copy files using Windows Explorer.
not supported on Windows 95, Windows 98, Windows Me, Linux, or any of the
You can encrypt and hide any type of file supported by the Microsoft Windows
2. If you forget both your password and recovery hint you will not be able to access the encrypted and
hidden files on the drive unless you have upgraded. You will need to reme mber either your password
or your recovery hint question to be able to access your encrypted and hidden files. If you are concerned
about forgetting your password and recovery hint, you should consider upgrading to the “Corporate
Version” of the SecurFlash software by running the selecting the To ols > Upgrade menu selection from
within the SecurFlash application. You do not have to reinstall or download new software. You will have to
pay a small fee to upgrade – which is explained in the “Learn more about Corporate Features” dialog box
when you select Tools > Upgrade from within the SecurFlash application. The Corporate Version of the
software integrates with a web accessible server application that provides Admin istrator password recovery
for users that forget their password and recovery hint, provides audit tracking of encrypted file system
content, provides dynamic revocation of authorized password access to encrypted file system content if the
drive is lost/stolen and the password is compromised, and provides optional enforcement of strong
passwords and periodic password changes.
3. It is very important to understand that when you encry pt files using the SecurFlash sof tware they
are stored in a hidden and encrypted file system on the drive. The encrypted files and folders tha t you
have protected through the SecurFlash software are not visible to applications or the Microsoft Windows
Operating System. You cannot launch these files directly from the drive from within the Operating Syste m
or from within other applications, such as Microsoft Office. The only way to access these files is to run the
EncryptX SecurFlash application by double clicking the Run SecurFlash.exe from the drive w here it is
installed and providing the correct password. Only then will you be able to see the hidden and encrypted
files and folders that you have previously stored in the encrypted file system on y our drive. You can then
open the files and modify them within your applications by double clicking the files that are shown to you in
the SecurFlash encrypted and hidden file system.
4. You can open and edit your files from within the SecurFlash software and any changes will be
automatically saved. Any edits you make to files that you have previously encrypted and are opening
from within the SecurFlash application will be
automatically saved back in to the hidden and encrypted file
system on the drive, when you SAVE or EXIT your application. If you perform a SAVE AS , the SecurFlash
application assumes you want to save your changes outside of the encrypted file system on the drive.
January 19, 2007
Page 1

I. Running the SecurFlash Applicat ion
The SecurFlash software may have been pre-installed on your drive. The first time you run the
application you will be asked to accept a license agreement and to establish your password and
password recovery hint.
1. If the Run SecurFlash.exe file is not already present on your drive:
a. Download the SecurFlash installation file from the encryptX website (
download directory.
b. Connect the removable drive to a PC.
c. Double-click the installation file to install the Run SecurFlash.exe file to the drive.
2. If the Run SecurFlash.exe is already present on your drive, then Double-click the Run
SecurFlash.exe file.
3. Review the license in the EncryptX SecurFlash End User License Agreement dialog box.
4. To accept the license agreement, click I Accept. (If the user does not accept it, they cannot use the
software.)
5. For Corporate mode setup, in the SecurFlash Server Setup dialog box, enter the server
connection URL in the Security Server URL box if the URL is not already displa yed and enter your
email address. You will also be required to verify your email address by entering it a second time.
Then click OK.
– or –
If the server connection URL is displayed, click OK. If you want to learn more about Corporate
mode setup and features, please read Section IX of this document.
www.encryptx.com) in the
Note: The SecurFlash Server Setup dialog box only displays during Corporate mode setup.
6. In the SecurFlash User Setup dialog box, enter the password, hint information, and click OK.
The EncryptX
displays.
Note: The password is case-sensitive and the hint answer must be eight characters or longer.
II. Encrypting
The left pane of the SecurFlash main window contains a My Files folder which is a default folder
provided in the application to organize your encrypted files. It functions similar to the My Documents
folder on your PC. You can also create new folders at the same level as My Fil es or subordinate
folders under My Files and rename folders based on y our personal preferences.
There are several methods for encrypting files and folders: dragging-and-dropping files and/or folders
into the Left or Right Pane of the SecurFlash main window, clicking on the Encrypt button in the toolbar,
or selecting Encrypt from the File Menu in the SecurFlash Application.
1. To add folders and/or files through dragging-and-dropping, open Windows Explorer, if it is not
already open.
2. In Windows Explorer, select one or more files and/or folders.
3. Drag-and-drop the selected items onto a location in the SecurFlash window.
– or –
1. In the SecurFlash window, select the folder location where you want to store the encrypted file or
create a New Folder and encrypt files to that location. NOTE: The se folders are hidden from view
on the drive when you are not using the SecurFlash application.
2. Click the toolbar button for adding files.
3. In the Select Files for Encryption dialog box, select one or more file s to encrypt and click Open.
SecurFlash window that enables the user to perform encryption operations
January 19, 2007
Page 2

III. Decrypting
When the user decrypts files, the SecurFlash software decrypts the files to the user specified location.
A copy of the original encrypted files will remain in the encrypted file system until deleted.
After the decryption of a file or folder, the decrypted item is not prote cted and can be freely use d. The
user can choose to decrypt files to a hard or network ed drive as well as to removable storage media.
The user can decrypt files through the SecurFlash window interface or by selecting the files in this
window and dropping them onto a location in Windows Explorer.
Decrypt through dragging-and-dropping
1. In the left pane of the SecurFlash window, select the folder that contains the file (s) to decrypt and
select the file (s) in the right pane.
a. Drag-and-drop the selected items onto a folder displayed in Windows Explorer – or directly to
the desktop.
b. If you have your application open (e.g. Microsoft Word, Excel, Powerpoint, Media Player, etc.)
You can also decrypt by dragging and dropping the file from the SecurFlash window directly on
to the associated application. This will automatically decrypt the file and display it within the
application.
Decrypt through the SecurFlash Decrypt Button
1. In either pane of the SecurFlash window, select a folder to decrypt.
– or –
In the left pane of the SecurFlash window, select the folder that contains the file (s) to decrypt and
select the file (s) in the right pane.
2. Click the toolbar button for decrypting files.
3. To decrypt a folder or multiple files, in the Browse for Folder dialog box, select the location for the
decrypted content and click OK.
– or –
To decrypt a single file, in the file saving dialog box, select the location for the data and click Save.
IV. Opening and Updating Encrypted Files
If the user opens an encrypted file, modifies the file and saves it, the SecurFlash software adds the
modified version to the encrypted file system and hides the previous version.
To open a file, double-click the file shown in the SecurFlash window.
– or –
Select the file and click the toolbar button for opening files.
As long as there is an application associated with the file type installed on the PC, the file immediately
opens in the application.
Note: To add the modified version of an opened file to the encrypted file system, the user can save the
changes before closing the file and application.
V. Deleting Files
To increase the available space on the removable drive, the user can delete files from the encrypted file
system. There are several ways to delete encrypted files, each having different consequences.
Encrypted files can be marked for deletion so that they no longer appear in the user interface but are
still in the encrypted files. To permanently delete the files, the user can Empty the files and folders from
the encrypted file system.
January 19, 2007
Page 3
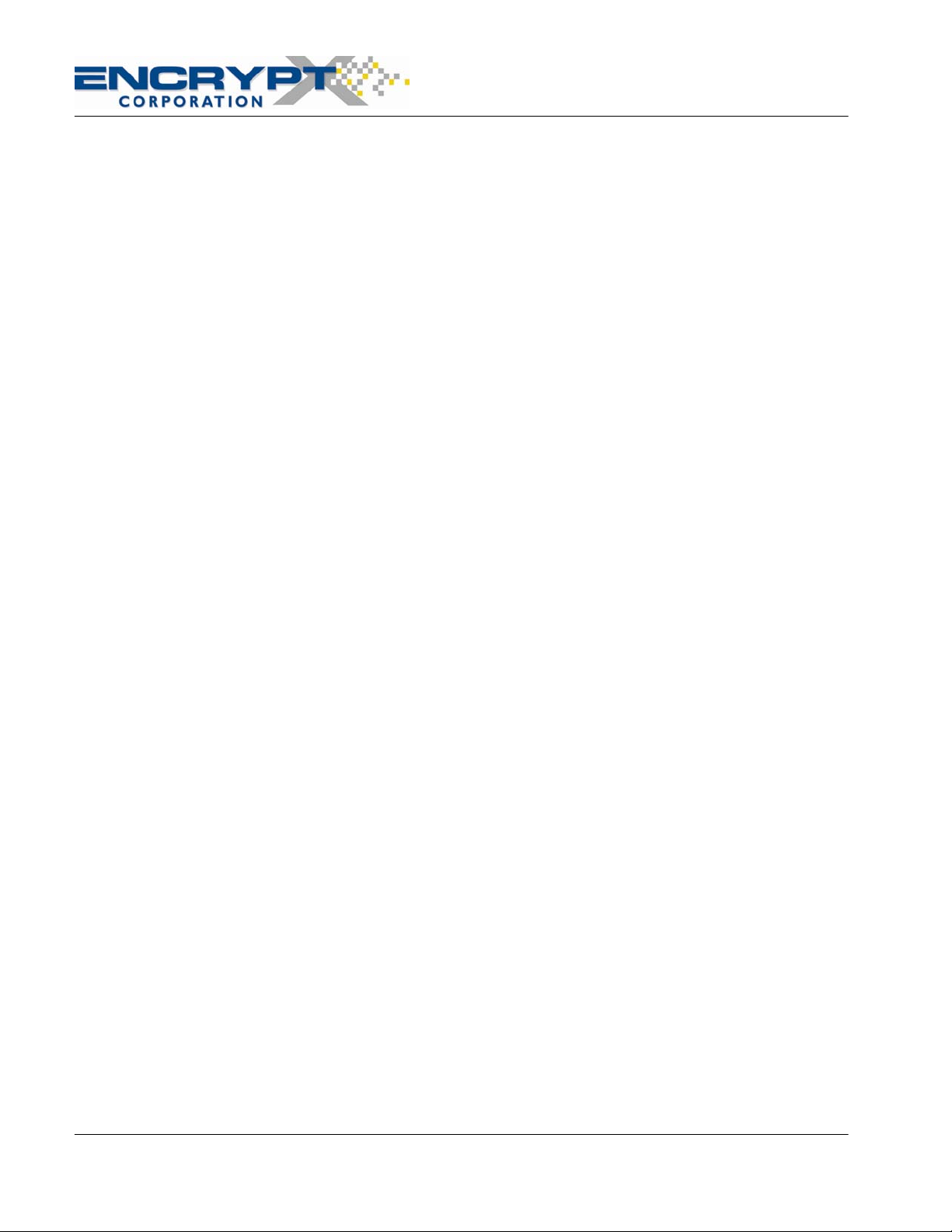
A. Mark Files and Folders for Deletion
When files and folders are marked for deletion, the encrypted file system size does not diminish
initially because they have not yet been emptied from the file system. To perma nently delete the
files are recover space on the drive you must also Empty the files/folders tha t you marked for
deletion. Files can be marked for deletion first and their space recovered later.
1. In the SecurFlash window, select one or more files to mark for deletion.
2. Click the Delete toolbar button for hiding and marking files for deletion.
3. In the confirmation box, click Yes.
B. Empty encrypted files and folders from the removable drive
The user can empty previously encrypted files and folders from the drive by selecting the Empty
button from the SecurFlash toolbar. Two options are provided by selecting the down arrow next to
the Empty button - Empty and Empty All. If you sele ct Empty only files and folders that you
previously marked for deletion will be removed from the drive. If you select Empty All all files
and folders in the encrypted file system will be removed. When the encrypted container is
emptied, the encrypted container auditing information is also deleted.
1. In the SecurFlash window, click the Empty option of the toolbar button to remove previously
marked files and folders for deletion.
2. In the Confirm Empty Encry pted container confirmation box, click Empty Now.
3. Or select Empty All. This will empty ALL encrypted files and folders stored on the drive.
VI. Password Management
The password recovery feature enables recovering the encrypted file system password if it has been
forgotten. After unsuccessfully trying to log in, the user can use the hint answer that they previously
entered when setting up the encrypted container to recover their password. Also, the user can modify
their password and/or hint question and answer at any time from within the application
Recover password
A.
1. When trying to access the encrypted container:
In the SecurFlash Login dialog box, click Recover Password.
– or –
a. Enter anything in the SecurFlash Login dialog box and click OK.
b. In the SecurFlash Login Failure dialog box, select Attempt pass word recovery and click
OK.
Note: Instead of going through the password recovery process, the user can re-attempt to
log in by selecting Enter new password and clicking OK. The SecurFlash Login dialog box
displays again.
2. In the SecurFlash Password Recovery dialog box, enter the hint answer into the Response
box and click OK.
3. In the SecurFlash Password Recovered dialog box, click OK after noting the password.
The SecurFlash Login dialog box displays.
B. Modify password
1. In the SecurFlash window, click Pass word on the Tools menu.
2. In the Change Password dialog box, enter the existing passw ord in the Old Pass word box.
3. Enter a new password in the New Password box, confirm it, and click OK.
C. Modify hint question and answer
1. In the SecurFlash window, click Hint on the Tools menu.
January 19, 2007
Page 4
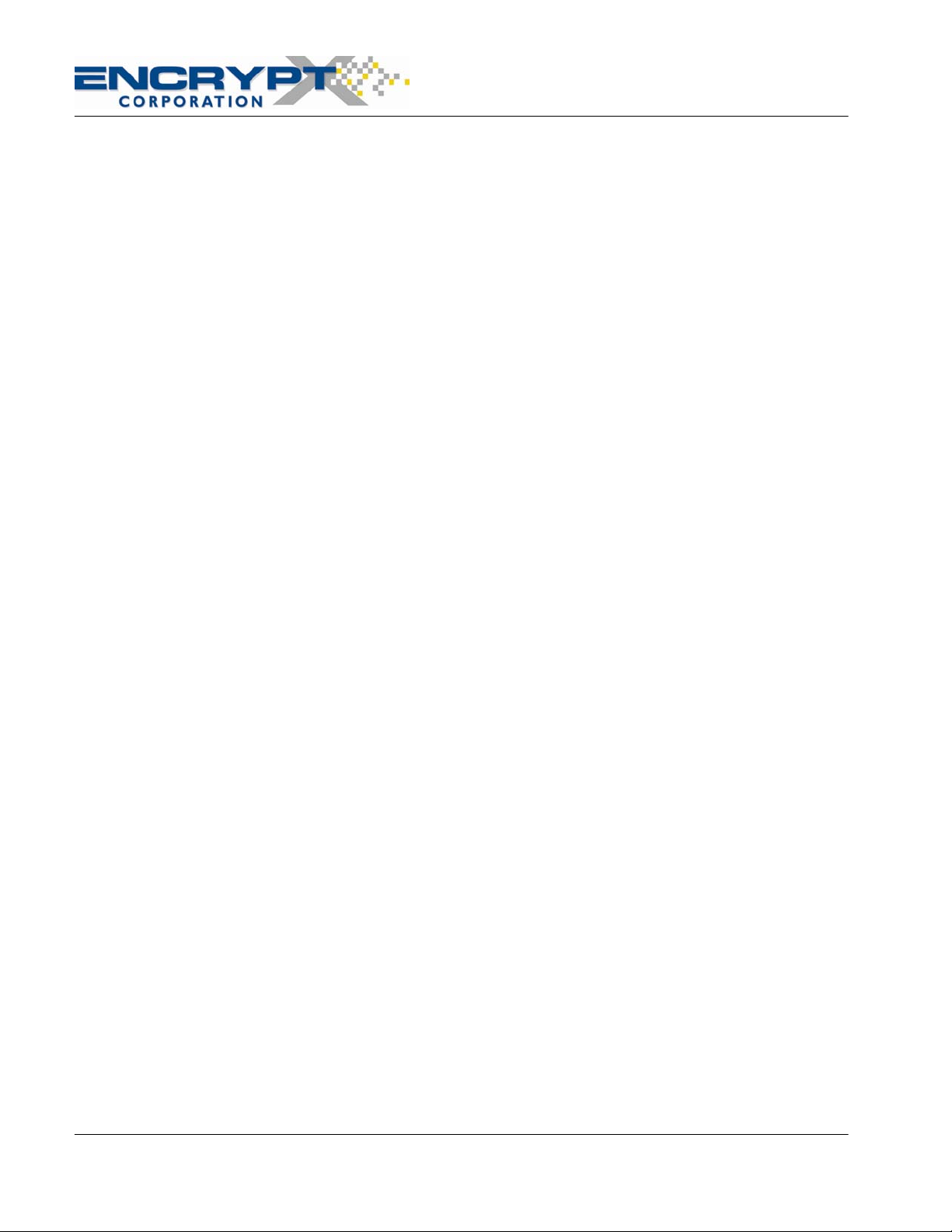
2. In the Change Password Hint dialog box, enter a new hint question and answer and click OK.
VII. Auditing
The SecurFlash software tracks files that have been encrypted and stored in the encrypted and hidden
file system on the drive.
1. Click the Audit toolbar button .
The Audit History dialog box that lists encrypted files/folders and user actions is displayed.
2. You may optionally decrypt a file or folder from the audit report by selecting a file in the d isplayed
item list, and clicking the Decrypt button in the dialog box.
3. After auditing, click Close to close the Audit History dialog box.
VIII. Product Version Upgrade s
SecurFlash versions prior to 8.1 used 128-bit encryption. Versions beginning with 8.1 and later use
256-bit encryption. When upgrading from versions prior to 8.1 to a later version, you will continue to
use 128-bit encryption. If you wish to strengthen your encryption to 256-bit, you will need to follow
these steps:
1. Copy all non-encrypted files from your USB drive to your PC Hard Drive
2. Decrypt all of your encrypted files to your PC Hard Drive
3. If you are sure you have backed up all your files to your PC Hard Drive, then Quick Format your
USB drive
4. Re-install the current version of SecurFlash on your USB drive
5. Run SecurFlash on your USB drive
6. Re-encrypt your files by dragging and dropping your files into the SecurFlash main window
7. Restore your non-encrypted files from your PC Hard Drive to your USB drive
IX. Corporate Mode
When the software has been upgraded and is operating in Corporate mode, the SecurFlash Corporate
Edition software communicates with a web accessib le Security Manager application that provides
advanced administrative features including remote password administration and recovery, drive
auditing features, and the ability to dynamically revoke access to the encrypted files on the drive it if is
lost or stolen, or the password is compromised. The user must be o nline and connected to the Security
Manager Application Server through either a corporate network or the Internet to use the SecurFlash
Corporate Edition software for the first time in Corporate mode. The user may also be requir ed to be
online with the Security Server on a periodic basis to ensure the audit trail is kept up to date and to
communicate the need for the user to make password changes.
A. Upgrade to Corporate mo de
1. In the SecurFlash window, click Upgrade on the Tools menu.
2. In the SecurFlash License Upgrade dialog box, enter the server connection URL in the Security
Server URL box if the URL is not already displayed.
3. Enter your email address and verify it by typing it in twice in the provided fields.
4. Click OK.
B. View server connection information
The About SecurFlash Corporate Edition dialog box displays information about the connection to
the corporate server and the policies for offline access to encrypted content on the drive.
January 19, 2007
Page 5
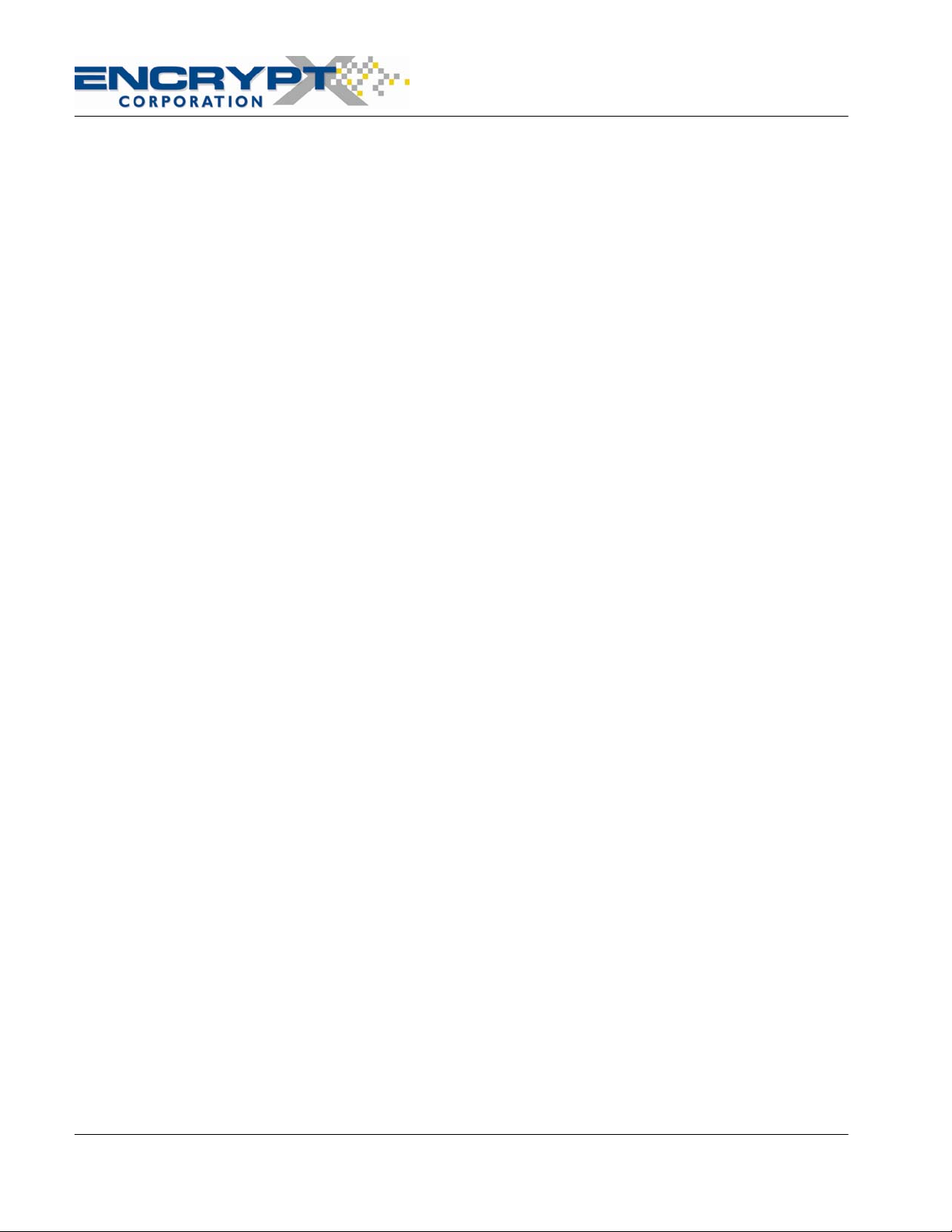
X. Copyright and Trademark Information
© 1999-2007, encryptX Corporation.
All rights reserved.
SecurFlash is a registered trademark of encryptX Corporation.
January 19, 2007
Page 6
 Loading...
Loading...