Page 1
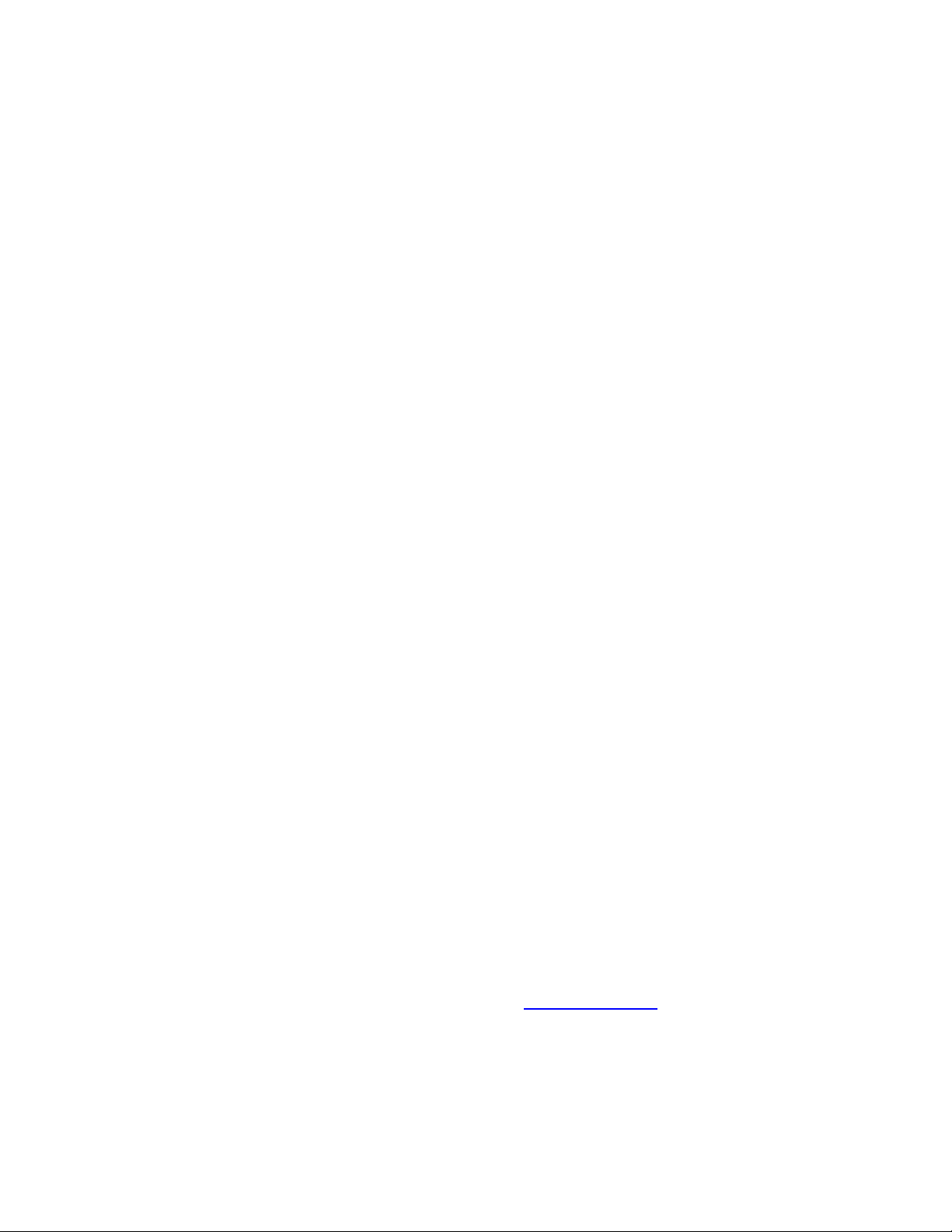
X-600 / X2-600
Laser Engraving and Cutting System
Safety, Installation, Operation,
and Basic Maintenance Manual
Universal Laser Systems, Inc.
16008 North 81st Street
Scottsdale, AZ 85260 USA
Customer Support Department
Phone: 480-609-0297
Fax: 480-609-1203
Web Based Email Support: www.ulsinc.com
August 2001
Page 2
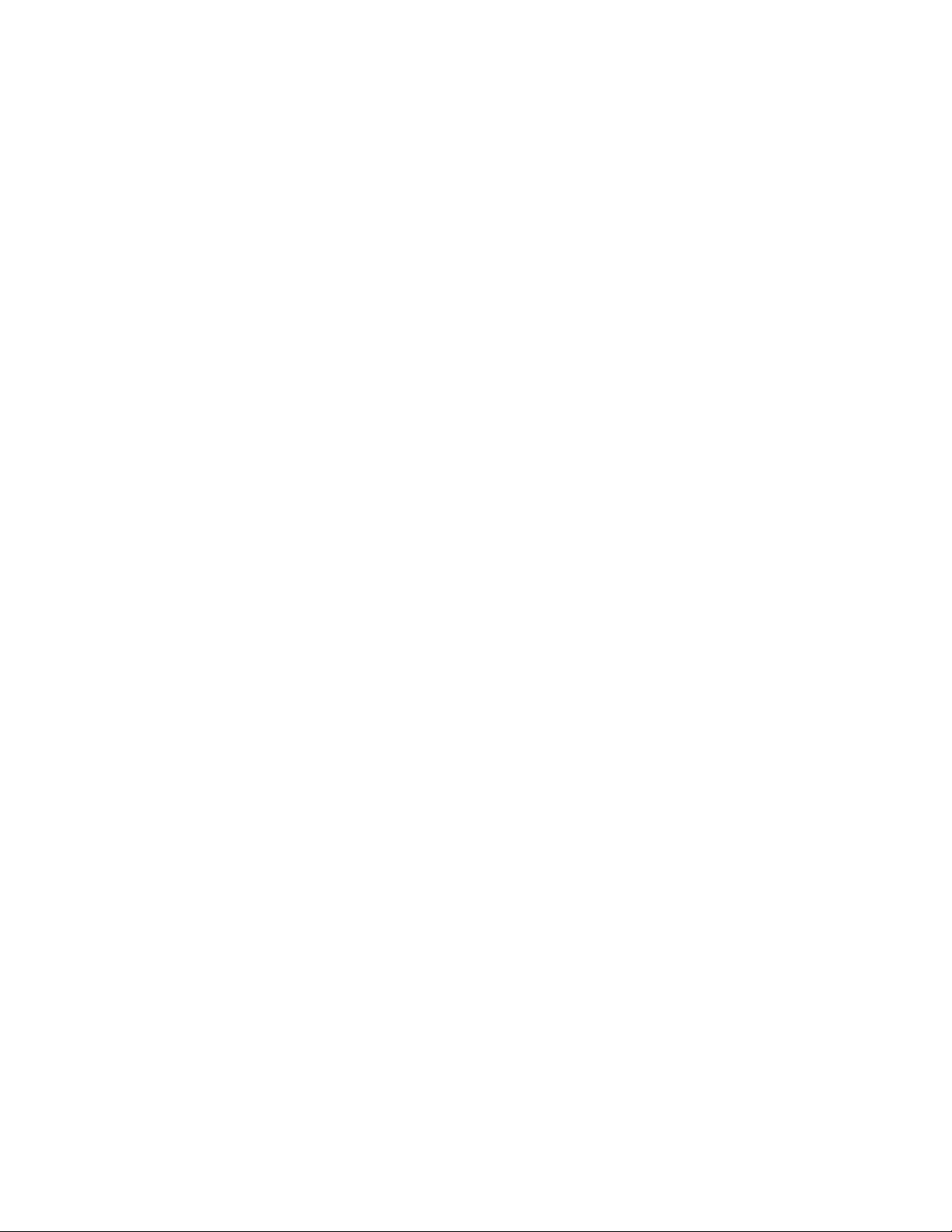
Notice
This publication and its contents are proprietary to Universal Laser Systems, Inc. (ULS), and are intended
solely for the contractual use of ULS, Inc. customers.
While reasonable efforts have been made to assure the accuracy of this manual, ULS shall not be liable
for errors contained herein or for incidental or consequential damage in connection with the furnishing,
performance, or use of this material.
ULS reserves the right to revise this manual and make changes from time to time without obligation by
ULS to notify any person of such revision or changes.
ULS does not assume any liability arising out of the application or use of any products, circuits, or
software described herein. Neither does it convey a license under its patent rights nor the patent rights of
others.
This publication and its contents may not be reproduced, copied, transmitted, or distributed in any form,
or by any means, radio, electronic, mechanical, photocopying, scanning, facsimile, or otherwise, or for
any other purpose, without the prior written permission of ULS.
ULS provides no warranties whatsoever on any software used in connection with any ULS Laser
Platform, express or implied. Neither does it guarantee software compatibility with any off-the-shelf
software package or any software program that has not been written by ULS.
Intended use of this system must be followed within the guidelines of this manual. In no event will ULS
be liable for any damages caused, in whole or in part, by customer, or for any economic loss, physical
injury, lost revenue, lost profits, lost savings or other indirect, incidental, special or consequential
damages incurred by any person, even if ULS has been advised of the possibility of such damages or
claims.
HP is a registered trademark of Hewlett-Packard Corporation.
Windows is a registered trademark of Microsoft Corporation.
Macintosh is a registered trademark of Apple Computer Corporation.
PostScript, Photoshop, and Streamline are registered trademarks of Adobe Systems Inc.
CorelDraw is a registered trademark of Corel Corporation.
AutoCad is a registered trademark of Autodesk Inc.
© Universal Laser Systems Inc., 2001
All Rights Reserved
Page 3
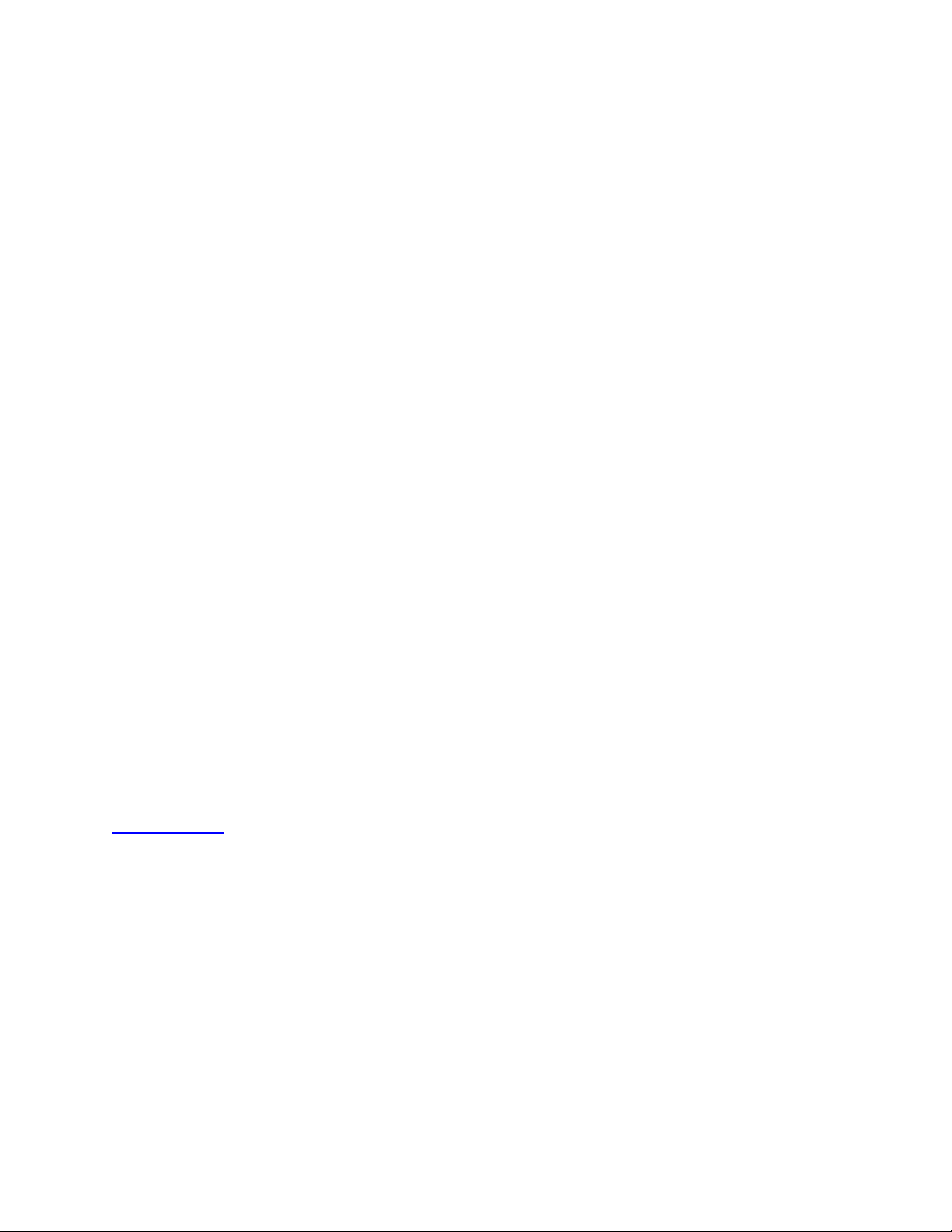
Introduction
We would like to thank you for purchasing the X-600 or X2-600 Laser Platform. Years of testing and
refinements have made this unit the ultimate laser engraving and cutting system. With it’s small footprint
design and the oversized 32” x 18” work area, the X-600 Laser Platform is now equipped with our unique
“Rapid Reconfiguration Capability ” and the X2-600 has the capability of adding an additional Laser
Cartridge for that “extra” laser power when needed. This gives the user the ability to exchange it’s “Quick
Change Laser Cartridge “ with a lower or higher powered unit in minutes and without the use of tools.
This feature and many others make this unit truly the most flexible, easiest to use, and the most user
serviceable and configurable laser system in the world.
To begin with, we highly recommend that this entire manual be read before attempting to use your Laser
Platform. The manual includes important information about safety, assembly, use, and maintenance. We
cannot emphasize the importance of reading this ENTIRE manual.
How To Get Help
Step 1:
Determine exactly what the problem is. Refer to the Troubleshooting Guide at the end of this manual for a
possible solution.
Step 2:
Try to recreate the problem and write down the circumstances in which the problem occurred. Try to
recall if the problem began all of a sudden, worsened over time, or began after you performed any recent
maintenance. Also be prepared to describe all pertinent information about the computer being used such
as software, operating system and computer type. Have the serial number of the laser system available.
The serial number tags are located on the back of the machine, next to the exhaust port, and inside the
front door, visible when you open it.
Step 3:
Contact your local Sales Representative first to assist you in diagnosing the problem. If possible, call from
a phone that is close to the laser so that the system can be operated while talking to our representative.
Step 4:
If you still cannot resolve the problem, use your Internet web browser and log on to our website:
www.ulsinc.com. Click on the “Technical Support “ link. Then click on the “Technical Support Request
Form” and follow the instructions.
Step 5:
If you are unable to obtain Internet access, contact our Customer Service Department at:
Universal Laser Systems, Inc.
Customer Support Department
16008 North 81st Street
Scottsdale, AZ 85260
Phone: 480-609-0297
Fax: 480-609-1203
M-F 7am – 6pm Arizona Time
Page 4
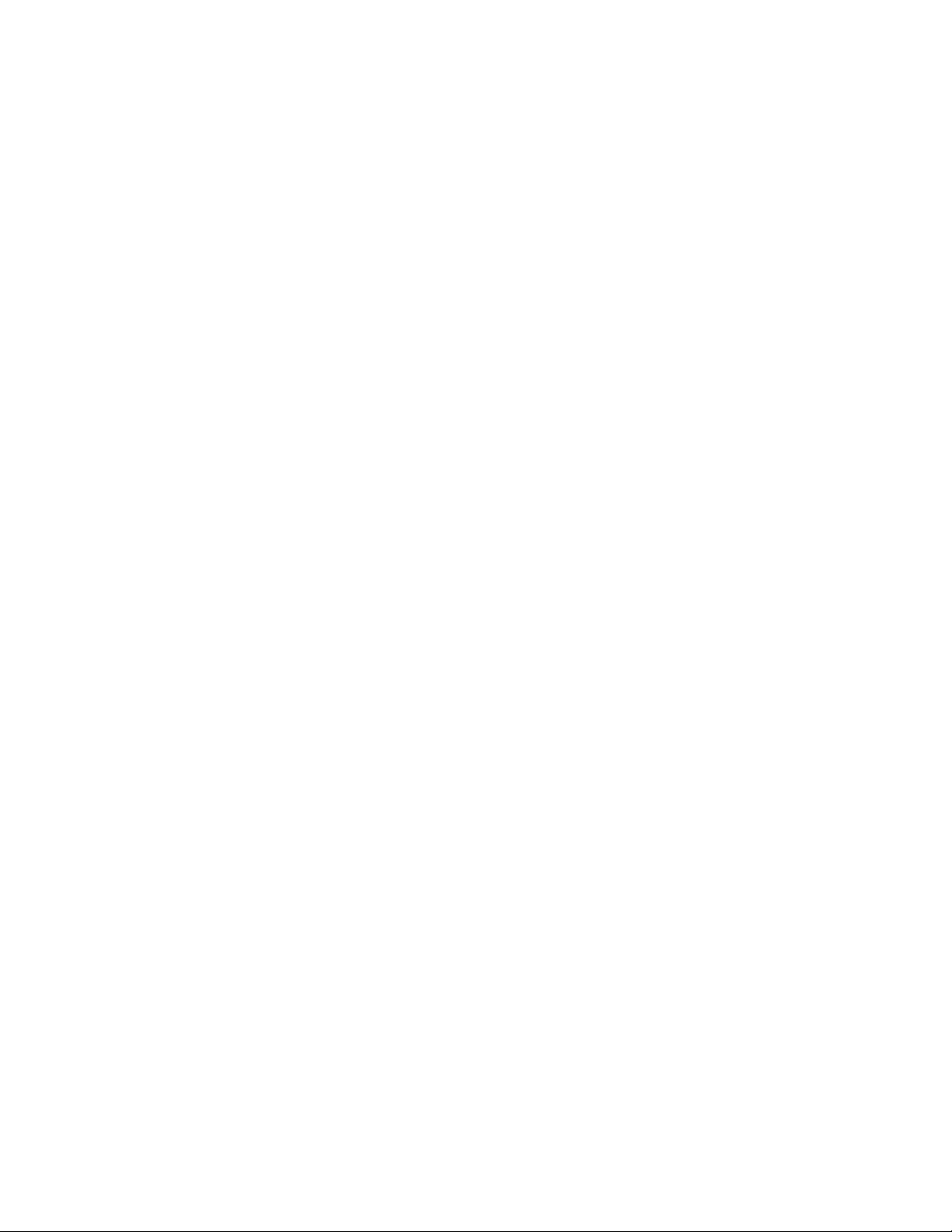
Specifications
Model Number X-600 or X2-600
Resolution 1000 x 1000 DPI, 500 x 500 DPI, 333 x 333 DPI, 250 x 250 DPI
200 x 200 DPI, Draft
Computer Needed Windows 95 or 98, PC compatible
Work Area 32” x 18” (812.8 mm x 457.2 mm)
Table Size 37” x 23” (939.8 mm x 584.2 mm)
Maximum Part Size 37” (939.8 mm) wide x 23” (584.2 mm) deep x 9” (228.6mm) tall
Laser Source(s) 15, 20, 25, 30, 35, 40, 45, 50 Quick Change Laser Cartridge
(X2-600 only) 15, 20, 25, 30, 35, 40, 45, 50 Quick Change Laser Cartridge (Laser #2)
Lenses Available Focal Length / Spot Size / (Standard or Optional)
1.5” (38.1mm) / 0.003 inches (.08 mm) / Optional
2.0” (50.8mm) / 0.005 inches (.13mm) / Standard
2.5” (63.5mm) / 0.007 inches (.18 mm) / Optional
4.0” (101.6mm) / 0.013 inches (.33 mm) / Optional
Interfaces Centronics parallel, RS232C Serial
Memory Buffer Multiple and Single file storage modes, automatic data compression
Dimensions 38” high x 44” wide x 38” deep (965 x 1117 x 965mm)
Weight approximately 320 lbs. (145 kg)
Safety CO2 interlocked safety enclosure = Class I
Red Pointer Diode = Class IIIa
Available Options Rotary Fixture, Air Assist, Honeycomb Cutting Table
Facility Requirements
Power (X-600) Single Phase 110/220V AC, 15/8 Amp, 50/60 Hz
(X2-600) Single Phase 220V AC, 8 Amp, 50/60 Hz
Exhaust Outside exhausting required, two 4” connections,
500 CFM minimum (250 at each connection) at 6 inches static pressure
(425m3/hr at 1.5kPa)
Cooling Air-cooled (ambient temperature 50ºF (10ºC) to 95ºF (35º C))
Specifications are subject to change without notice.
Page 5
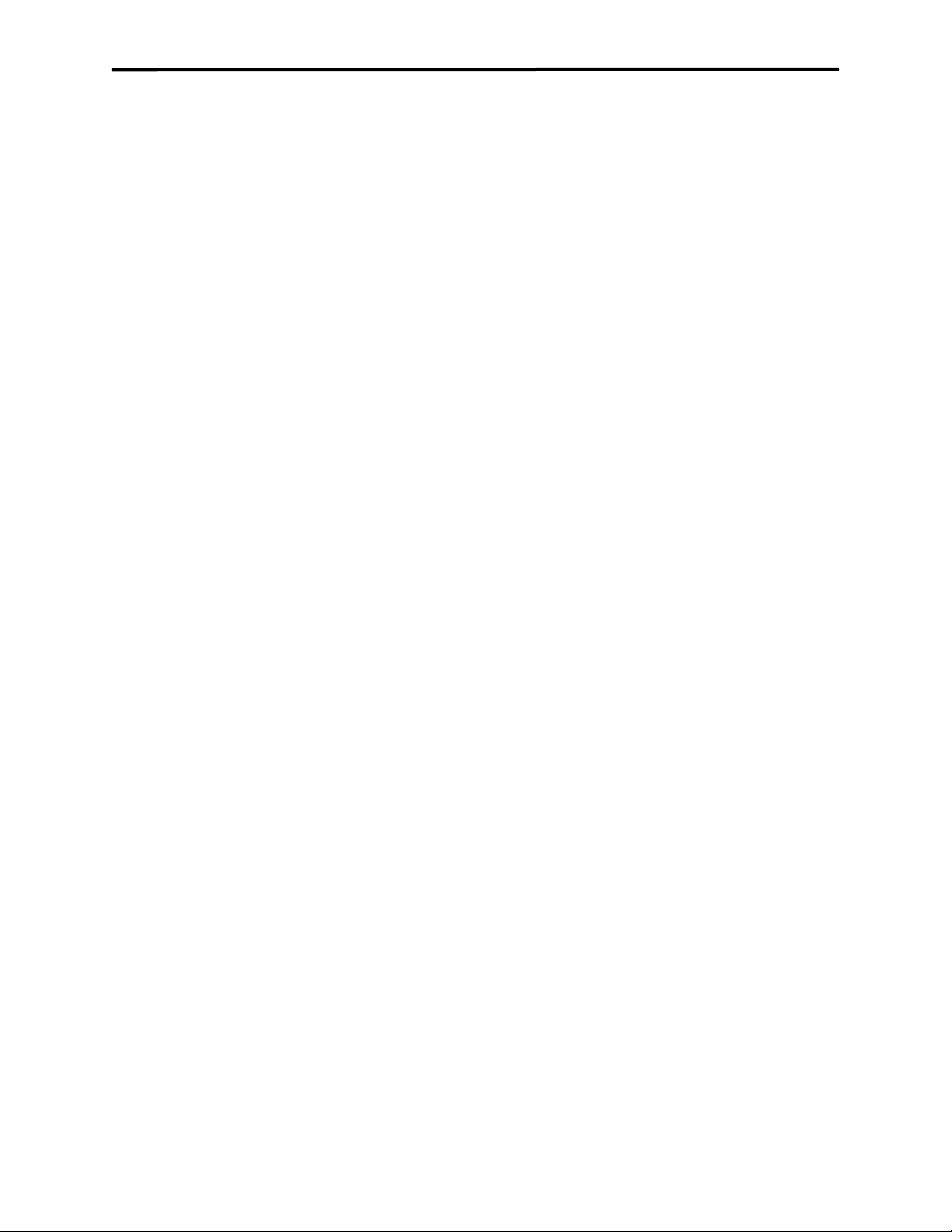
Table of Contents
SECTION 1 - Safety
Description of Appropriate Use .............................................................................................
General Safety ......................................................................................................................
Laser Safety ..........................................................................................................................
Safety Labels ........................................................................................................................
Safety Label Locations..........................................................................................................
EU Compliance (CE).............................................................................................................
FCC Compliance...................................................................................................................
SECTION 2 - Installation
Operating Environment Requirements..................................................................................
Electrical Requirements ........................................................................................................
Exhaust Requirements..........................................................................................................
Passing Through a Narrow Doorway ....................................................................................
Leveling the System..............................................................................................................
Computer Requirements .......................................................................................................
Software Suggestions ...........................................................................................................
Printer Driver Installation.......................................................................................................
Laser Cartridge Installation ...................................................................................................
Finalizing the Connections ....................................................................................................
Computer Controlling the Laser System...............................................................................
SECTION 3 - System Operation
How it Works .........................................................................................................................
Powering ON the Laser System............................................................................................
The Control Panel .................................................................................................................
The Menu System .................................................................................................................
Creating the Graphic .............................................................................................................
Loading and Positioning the Material ....................................................................................
Focusing the Laser Beam .....................................................................................................
Printing to the Laser System .................................................................................................
Starting the Laser Engraving or Cutting Process..................................................................
Material Removal and Reloading ..........................................................................................
SECTION 4 - Basic Maintenance
Cleaning and Maintenance Supplies ....................................................................................
Motion System Components Diagram ..................................................................................
System Cleaning ...................................................................................................................
Optics Cleaning.....................................................................................................................
Exhaust Plenum Cleaning.....................................................................................................
Adjustments and Lubrication.................................................................................................
Electronic Upgrading.............................................................................................................
Battery Replacement.............................................................................................................
Cooling Fan Filters ................................................................................................................
Maintenance Schedule..........................................................................................................
Troubleshooting ....................................................................................................................
Page 6
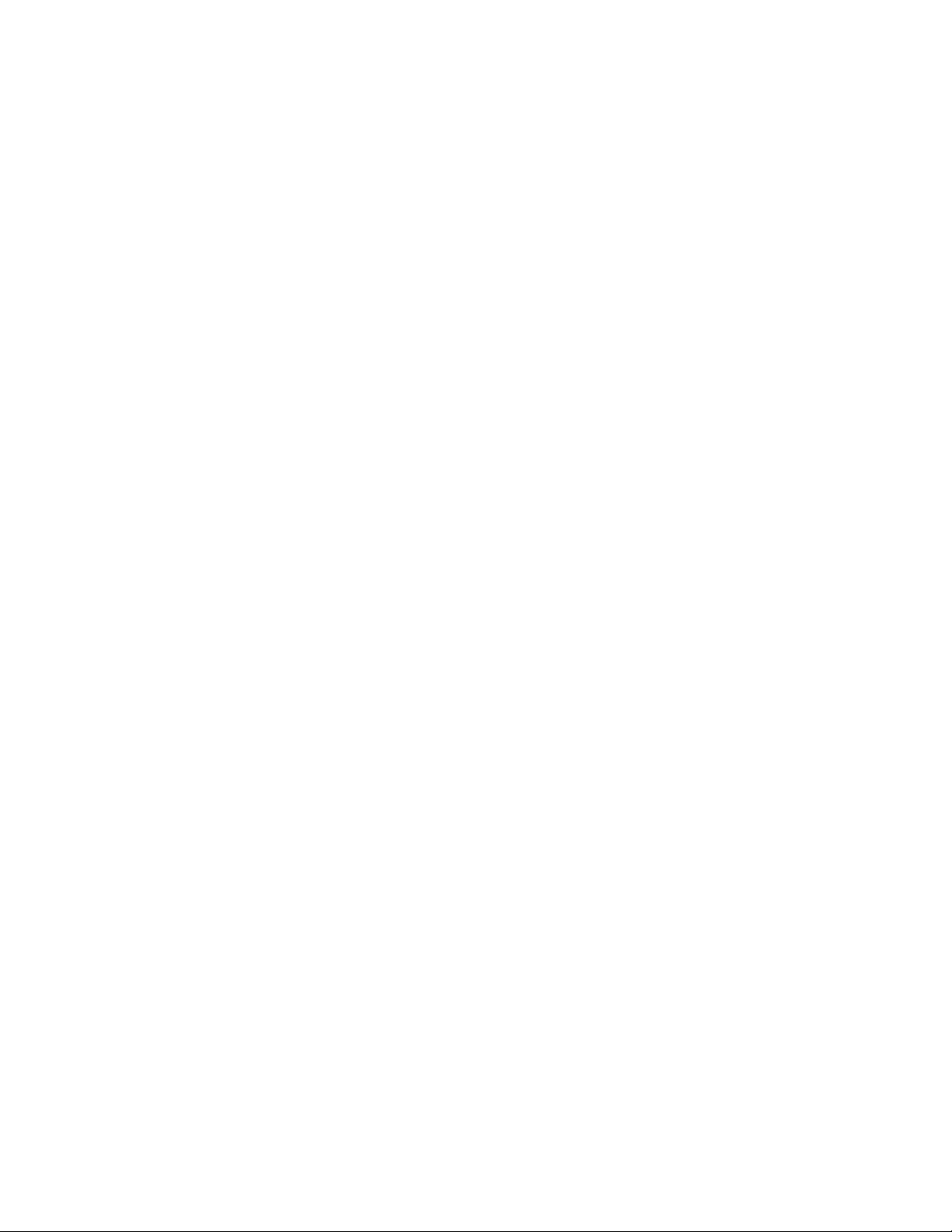
SECTION 5 - Sample Materials
Safety ....................................................................................................................................
Materials................................................................................................................................
Acrylic - Cast and Extruded ..................................................................................................
Acrylic - Mirrored ...................................................................................................................
Anodized Aluminum ..............................................................................................................
Brass - Painted......................................................................................................................
Corian / Avonite / Fountainhead ...........................................................................................
Cork.......................................................................................................................................
Delrin (Seal Press) ................................................................................................................
Glass / Crystal.......................................................................................................................
Leather ..................................................................................................................................
Marble ...................................................................................................................................
Mat Board..............................................................................................................................
Melamine...............................................................................................................................
Melamine - Photo / Clipart Engraving ...................................................................................
Plastic - Engravers Microsurfaced ........................................................................................
Rubber Stamps .....................................................................................................................
Sign Vinyl ..............................................................................................................................
Wood / Wood Inlay................................................................................................................
SECTION 6 - Options & Accessories
3D Effects..............................................................................................................................
Rotary Fixture........................................................................................................................
Cutting Table.........................................................................................................................
Air Assist System ..................................................................................................................
Air Assist Compressor...........................................................................................................
Focus Lens Kits.....................................................................................................................
Using DOS Based Programs ................................................................................................
Serial Cable Requirements ...................................................................................................
Using Macintosh Computers .................................................................................................
Page 7
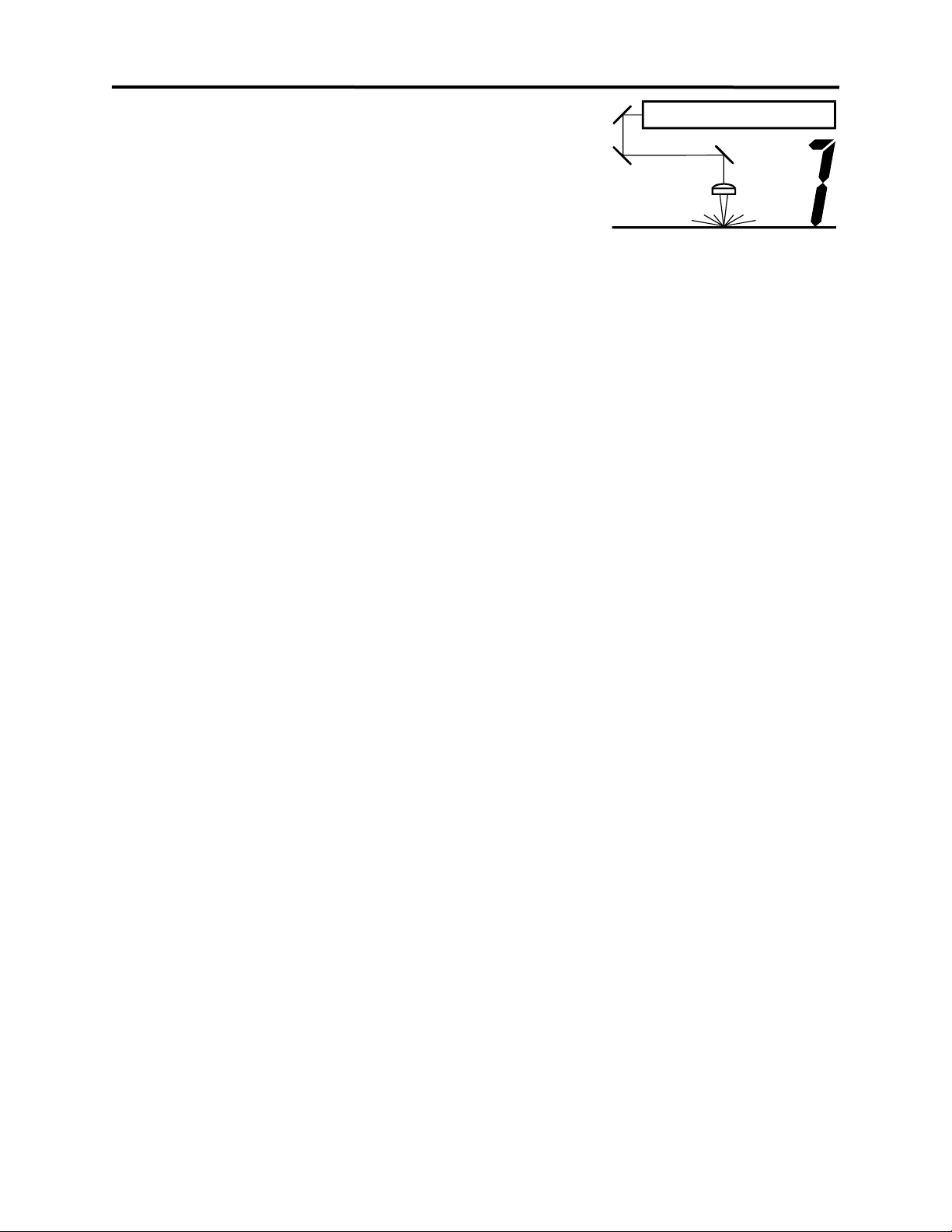
SECTION 1
Safety
This section describes hazards that may occur if the laser is
installed or used improperly.
Description of Appropriate Use
This device is designed for laser cutting and engraving of the materials listed in this manual, in
laboratory, workshop or light duty manufacturing environments. This equipment must be
properly installed and connected to an appropriate exhaust system meeting the specifications
outlined in this manual. Materials to be processed must fit completely inside the system for
proper operation.
General Safety
Failure to follow these guidelines can result in injury to yourself, others, or may severely damage the
equipment and your facility. Using the system in a manner other than what is described in this manual
may increase this risk. System care and operation must be followed in strict accordance to this manual.
• Exposure to the laser beam may cause physical burns and can cause severe eye damage.
Proper use and care of this system are essential to safe operation.
• Never operate the laser system without constant supervision of the cutting and engraving
process. Exposure to the laser beam may cause ignition of combustible materials and start a fire. A
properly maintained fire extinguisher should be kept on hand at all times.
• A properly configured, installed, maintained, and operating fume/smoke exhaust system is
mandatory when operating the laser system. Fumes and smoke from the engraving process must
be extracted from the laser system and exhausted outside.
• Some materials, when engraved or cut with a laser, can produce toxic and caustic fumes. We
suggest that you obtain the Material Safety Data Sheet (MSDS) from the materials manufacturer.
The MSDS discloses all of the hazards when handling or processing that material. DISCONTINUE
processing any material that shows signs of chemical deterioration of the laser system such as rust,
metal etching or pitting, peeling paint, etc.
• Care should be taken when moving or lifting this device. Obtain assistance from 1 or 2 additional
people when lifting or carrying (secure motion system and doors). Severe bodily injury may occur if
improper lifting techniques are applied or the system is dropped.
• Dangerous voltages are present within the electronics and laser enclosures of this system.
Although access to these areas is not necessary during normal use, if it becomes necessary to open
one of these enclosures for service reasons please remember to disconnect the power cord from your
electrical supply.
Page 8
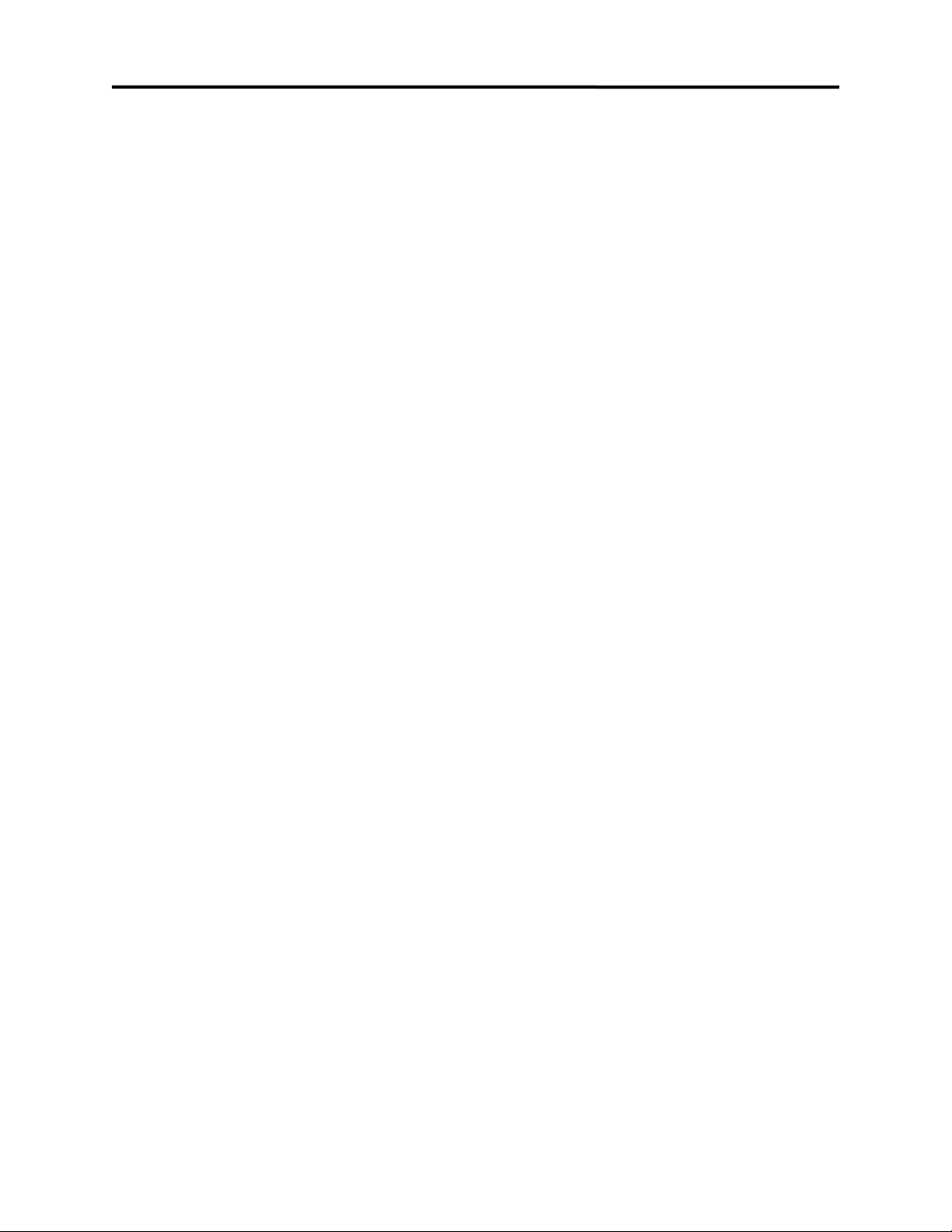
1-2 Safety
• This device is specifically designed to comply with CDRH performance requirements under 21
CFR 1040.10 and 1040.11. CDRH is the Center for the Devices of Radiological Health division of the
Food and Drug Administration (FDA) in the USA. It also complies with CE (European Community)
safety regulations. No guarantees of suitability or safety are provided for any use other than those
specified by Universal Laser Systems, Inc.
• Dangerous voltages are present within the electronics and laser enclosures of this system.
Although access to these areas is not necessary during normal use, if it becomes necessary to open
one of these enclosures for service reasons please remember to disconnect the power cord from your
electrical supply.
• This device is specifically designed to comply with CDRH performance requirements under 21
CFR 1040.10 and 1040.11. CDRH is the Center for the Devices of Radiological Health division of the
Food and Drug Administration (FDA) in the USA. It also complies with CE (European Community)
safety regulations. No guarantees of suitability or safety are provided for any use other than those
specified by Universal Laser Systems, Inc.
Laser Safety
This device contains a sealed carbon dioxide (CO2) laser in a Class I enclosure that produces intense
invisible and visible laser radiation at a wavelength of 10.6 microns in the infrared spectrum. For your
protection, this enclosure is designed to completely contain the CO2 laser beam. Improper use of
controls and adjustments, or performance of procedures other than those specified, may invalidate the
safety of this system.
• The intense light that appears during the engraving or cutting process is the product of material
combustion or vaporization. DO NOT STARE AT THE BRIGHT LIGHT OR VIEW DIRECTLY WITH
OPTICAL INSTRUMENTS.
• This device may contain a visible Red Dot Pointer (Class IIIa). DO NOT STARE AT THE RED LIGHT
OR VIEW DIRECTLY WITH OPTICAL INSTRUMENTS.
• The user door(s) are safety interlocked and will disable the CO2 laser beam from firing when the user
door(s) are opened. The Red Dot Pointer is NOT safety interlocked and can be activated with the
door(s) either open or closed.
• Do not operate any system that has had its safety features modified, disabled, or removed as this can
expose your eyes and skin to invisible and visible CO2 laser radiation which can cause permanent
blindness and/or severe burns to your skin.
Safety Labels
CDRH and CE regulations require that all laser manufacturers affix warning labels in specific locations
throughout the equipment. The following warning labels are placed on the laser system for your safety.
DO NOT remove them for any reason. If the labels become damaged or have been removed for any
reason, DO NOT OPERATE the laser system and immediately contact Universal Laser Systems, Inc. for
a free replacement. Labels are NOT to scale.
Page 9
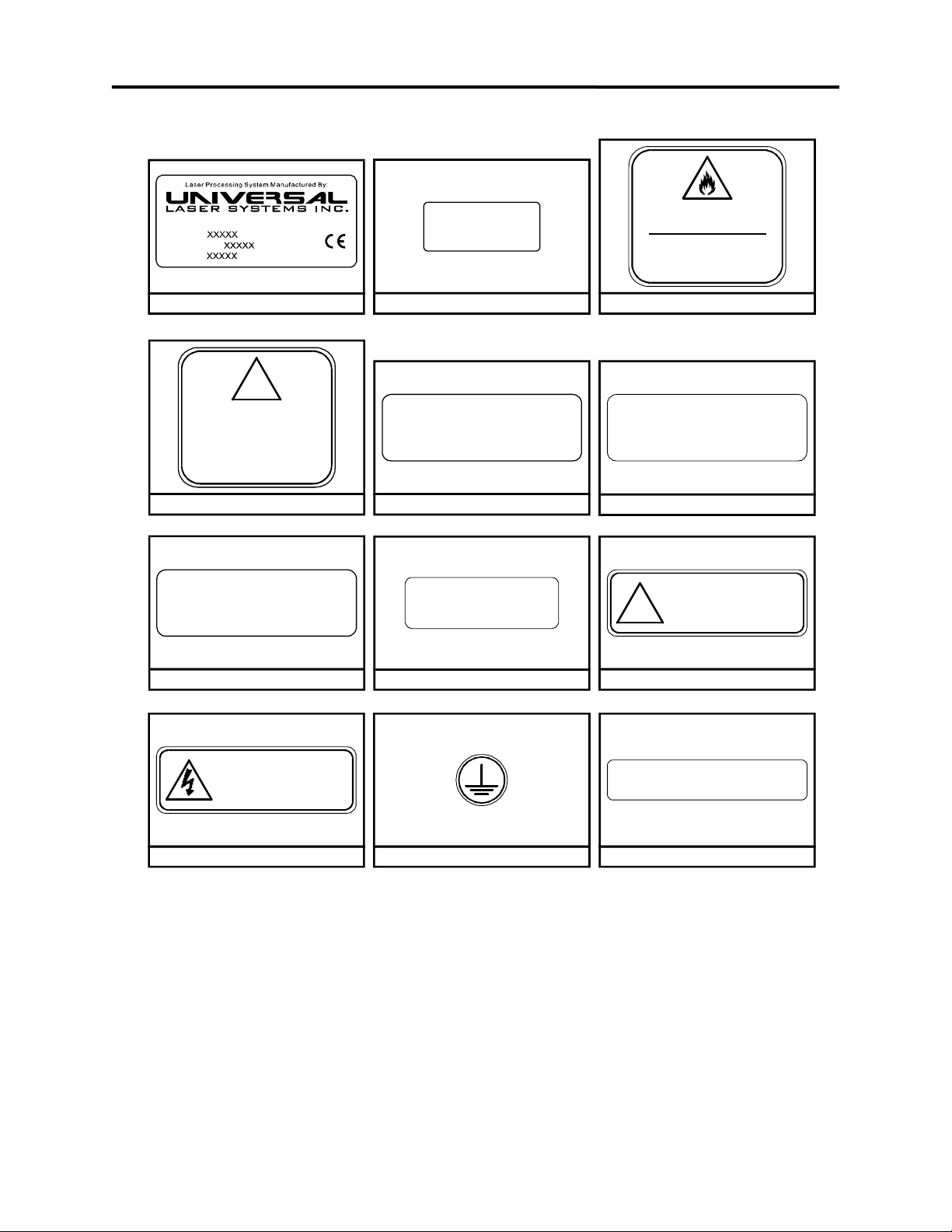
Safety 1-3
THIS EQUI PMENT C ONFORMS
INVISIBLE AND VISIBLE LASER RADIATION
# 221-0016-0
!
WARNING
TURN THE LASER SYSTEM OFF BEFORE
# 221-0019-0
# 221-0022-0
INPUT POWER:
110 VAC; 50/60 Hz; 10 A
WARNING
# 221-0012-0
Model No:
Manufactured:
Serial No: Made in USA
Scottsdale, Arizona
# 221-0004-0
!
WARNING
THIS LASER SYSTEM CONTAINS A
CO L ASER IN A CLASS I ENCLOS URE.
2
THE LASER SYSTEM HAS BEEN
CLASSIFIED AS CLASS 3a DUE
TO THE PRESE NCE OF A
VISIBLE L ASER DIODE.
# 221-0013-0
DANGER
INVISIBLE AND VISIBLE LASER
RADIATION WHEN OPEN
AVOID EYE OR SKIN EXPOSURE TO
DIRECT OR SCATTERED RADIATION
SERIAL # : XXXXX
DATE : XXXXX
# 221-0007-0
TO PROVISIONS OF
US 21 CFR 1040.10
AND 1040.11
# 221-0015-0
AVOID EXPOSURE
INVISIBLE LASER RAD IATION IS
EMITT ED FROM THIS APERTURE
NEVER OPERAT E THE LASER SYST EM
WITHOUT CONSTANT SUPER VISION
EXPOSUR E TO THE LASER BEAM MAY
CAUSE IGN ITION OF COMBUST IBLE
MATERIALS WHI CH CAN CAUSE SEVE RE
DAMAGE TO THE EQUIP MENT
DANGER
WHEN OPEN AND INTERLOCK FAILED OR
DEFEATED AVOID EYE OR SKIN EXPOSURE
TO DIRECT O R SCATTERED RADIATION
CONNECTING OR DISCONNECTING
THE ROTARY FIXTURE
# 221-0017-0
WARNING
TO AVOID RISK OF ELECTRIC SHOCK
ALWAYS DISCONNECT POWER CORD
BEFORE REMOVING THIS COVER
# 221-0018-0
# 221-0020-0 # 221-0021-0
Page 10
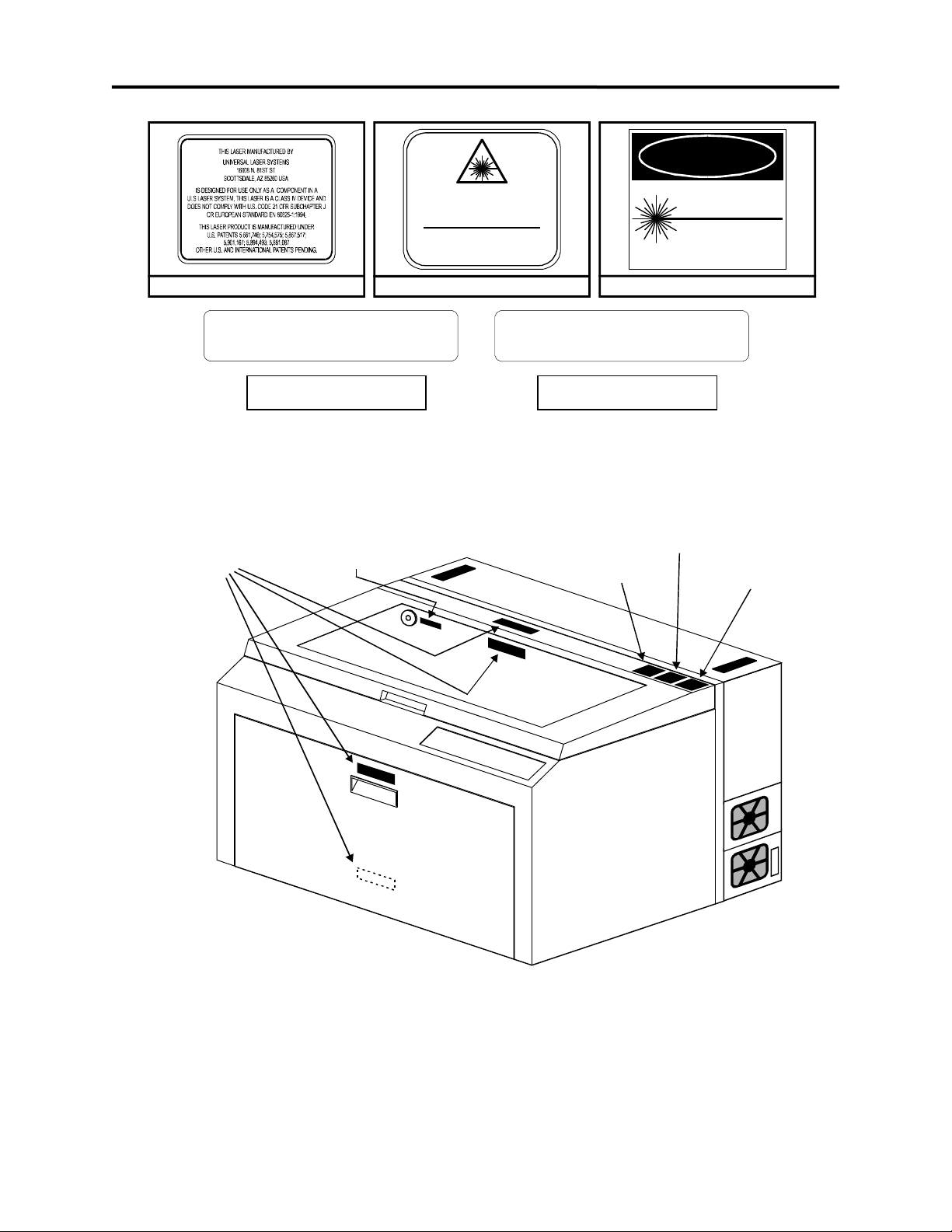
1-4 Safety
221-0012-0
221-0013-0
221-0032-0
221-0034-0
220 VAC; 50/60 Hz; 10 A
110 VAC; 50/60 Hz; 15 A
# 221-0034-0
LASER RADIATION - AVOID
# 221-0031-0
INPUT POWER:
221-0023-0
Safety Label Locations
CAUTION L ASER RADIATION
DO NOT STARE INTO BEAM OR VIEW
DIRECTLY WITH O PTICAL INSTRUMEN TS
CLASS 3A L ASER PRODUCT
LASER DI ODE
WAVELENGTH: 630 -680 nm
MAX. OUTP UT: 5 mW
# 221-0033-0
D A N G E R
INPUT POWER:
221-0056-0
DIRECT EYE EXPOSURE
LASER DI ODE
WAVELENGTH: 630 -680 nm
MAX. OUTP UT: 5 mW
CLASS IIIa LASER PRODUCT
221-0016-0
221-0018-0
Page 11
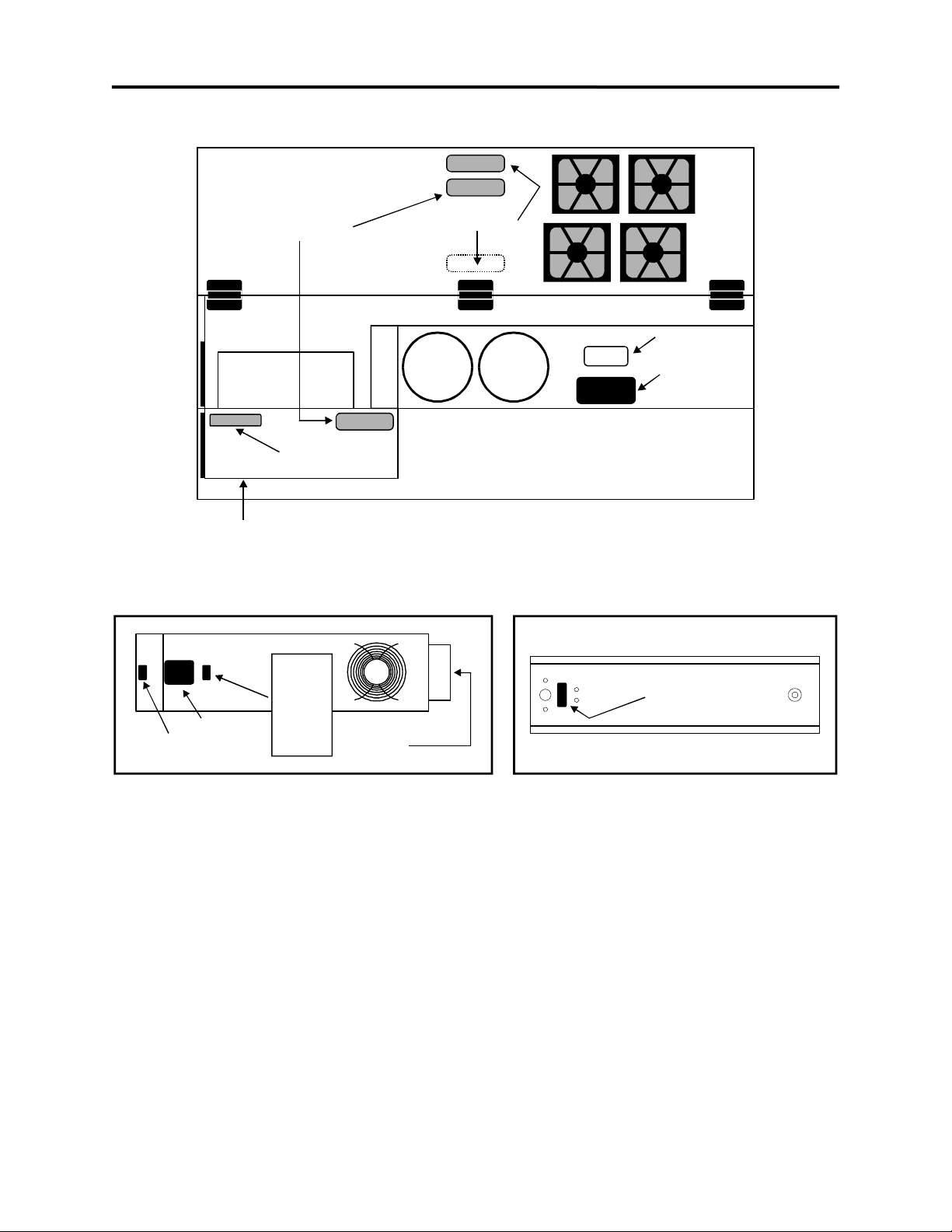
Safety 1-5
221-0004-0
221-0015-0
221-0021-0
221-0007-0
221-0031-0
221-0020-0
221-0023-0
221-0056-0
221-0044-0
221-0045-0
221-0046-0
221-0047-0
221-0048-0
221-0049-0
221-0050-0
221-0051-0
221-0016-0
221-0018-0
221-0017-0
Page 12
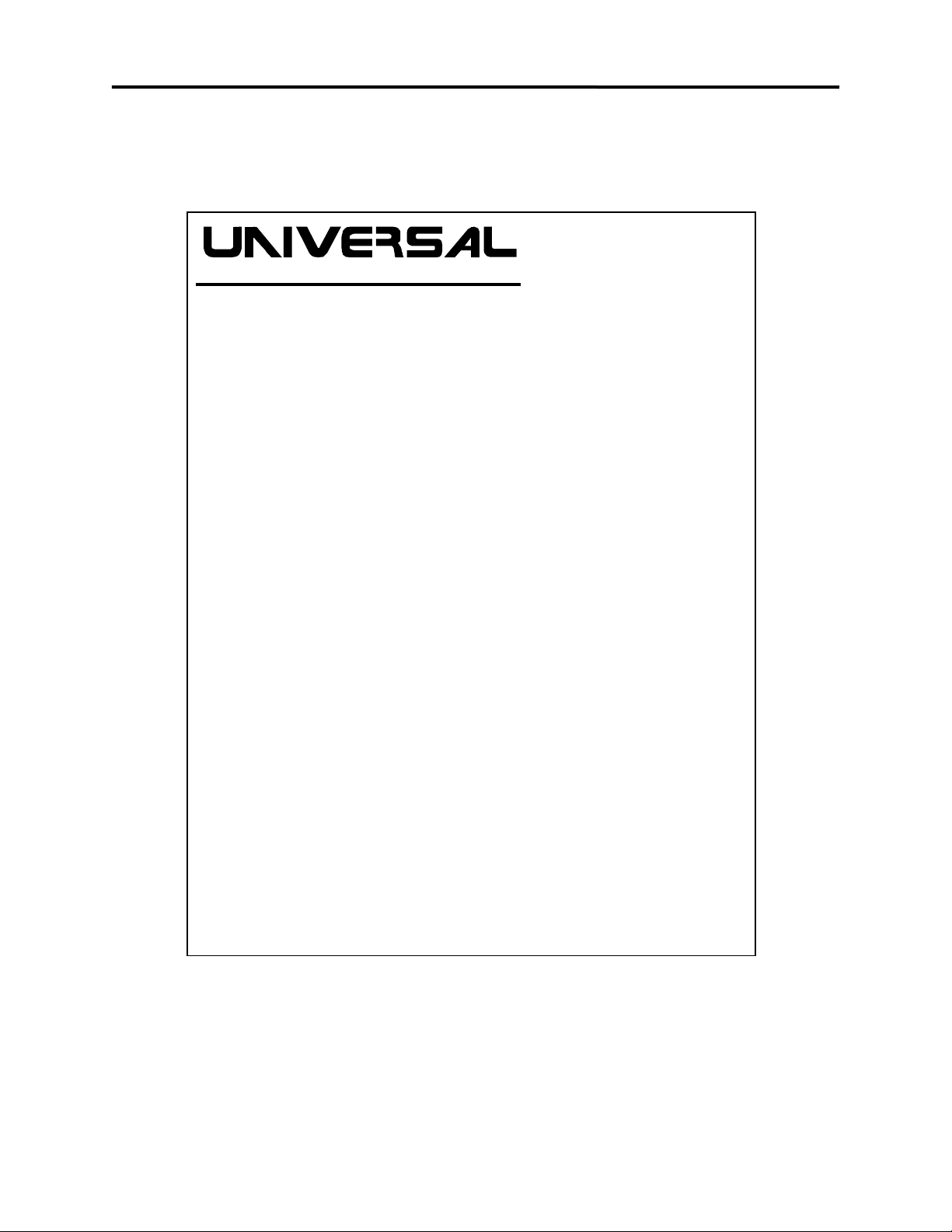
1-6 Safety
I N C
.
EU Compliance (CE)
L A S E R S Y S T E M S
Product Identification: X-600 and X2-600
Laser Engraving and Cutting Systems
Manufacturer: Universal Laser Systems, Inc.
16008 N. 81st St.
Scottsdale, AZ 85260
Phone: (480) 483-1214 Fax: (480) 483-5620
USA
This equipment Is manufactured in conformity with the following directives:
89/336/EEC (EMC Directive)
73/23/EEC (Low Voltage Directive)
89/392/EEC (Machinery Directive)
based on the standards listed.
Standards Used:
Safety:
EN 60950: 1995
EN 60825: 1994 (Class IIIa)
EMC:
EN 55022: 1995 (Class A)
EN 50082-1: 1992
EN 60801-2: 1993 (6kV CD, 8kV AD)
EN 61000-3-2: 1996 (class A)
EN 61000-3-3: 1995
EN 61000-4-3: 1997 (3 V/m)
EN 61000-4-4: 1995 (2 kV power line, 0.5 kV signal line)
EN 61000-4-5: 1996 (class 2)
Note: This is not a declaration of conformity. The importer of this equipment
supplies the declaration of conformity.
Warning - This is a Class A product. In a domestic environment this product
may cause radio interference in which case the user may be required to take
adequate measures.
Page 13
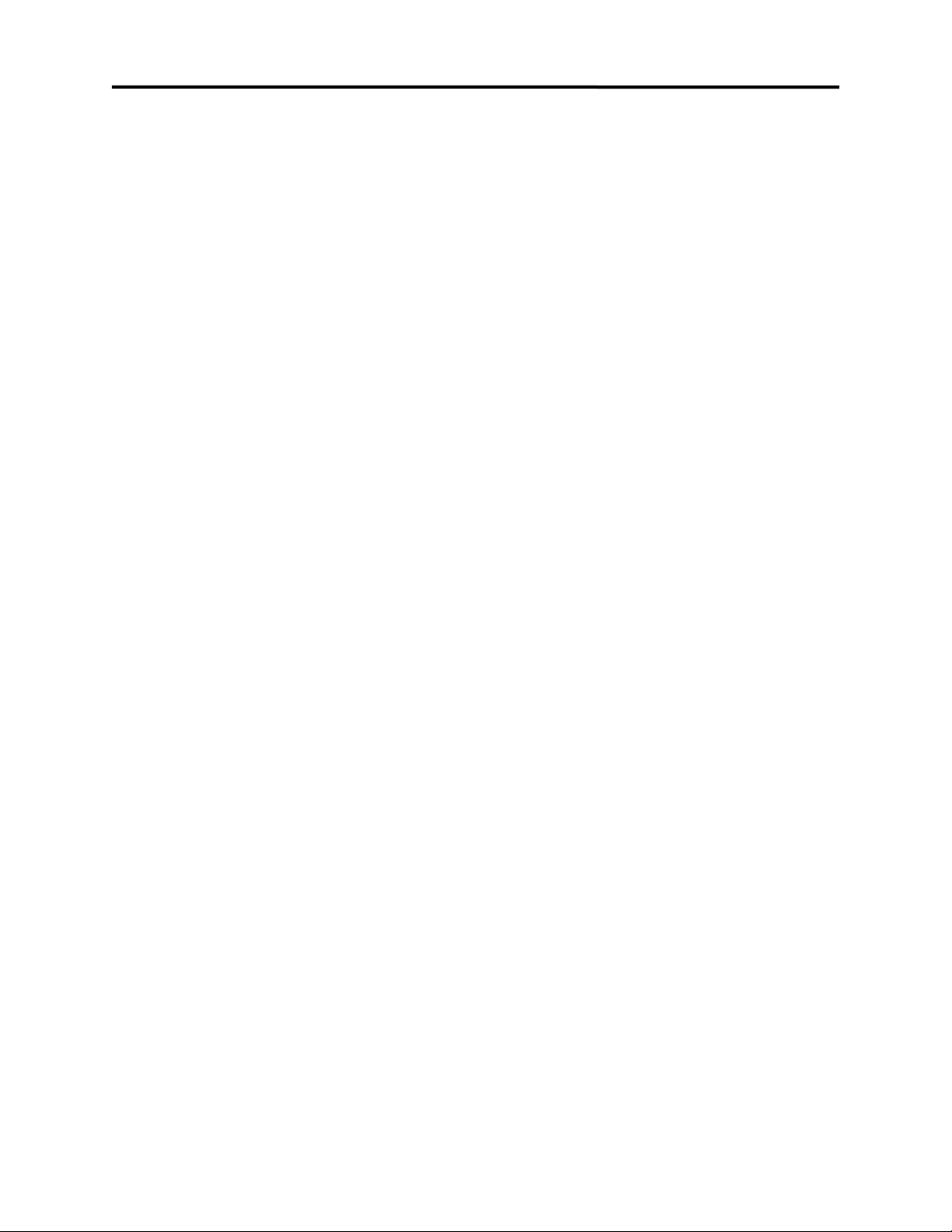
Safety 1-7
FCC Compliance
This ULS laser system has been tested and found to comply with Federal Communication Commission
(FCC) directives regarding Electromagnetic Compatibility (EMC). In accordance with these directives ULS
is required to provide the following information to its customers.
FCC Compliance Statement and Warnings
This device complied with FCC Rules Part 15. Operation is subject to the following two conditions:
1. This device may not cause harmful interference, and
2. This device must accept any interference received, including interference that may cause
undesired operation.
This equipment has been tested and found to comply with the limits for a Class A digital device as set
forth in Part 15 of the FCC Rules. These limits are designed to provide reasonable protection against
harmful interference when the equipment is operated in a commercial environment. This equipment
generates, uses and can radiate radio frequency energy and, if not installed and used in accordance with
manufacturer’s instructions, may cause harmful interference to radio communications. Operation of this
equipment in a residential area is likely to cause harmful interference in which case the user will be
required to correct the interference at his or her own expense.
Users should be aware that changes or modifications to this equipment not expressly approved by the
manufacturer could void the user’s authority to operate the equipment.
This equipment has been type tested and found to comply with the limits for a Computing Device per FCC
part 15, using shielded cables. Shielded cables must be used in order to insure compliance with FCC
regulations.
Page 14
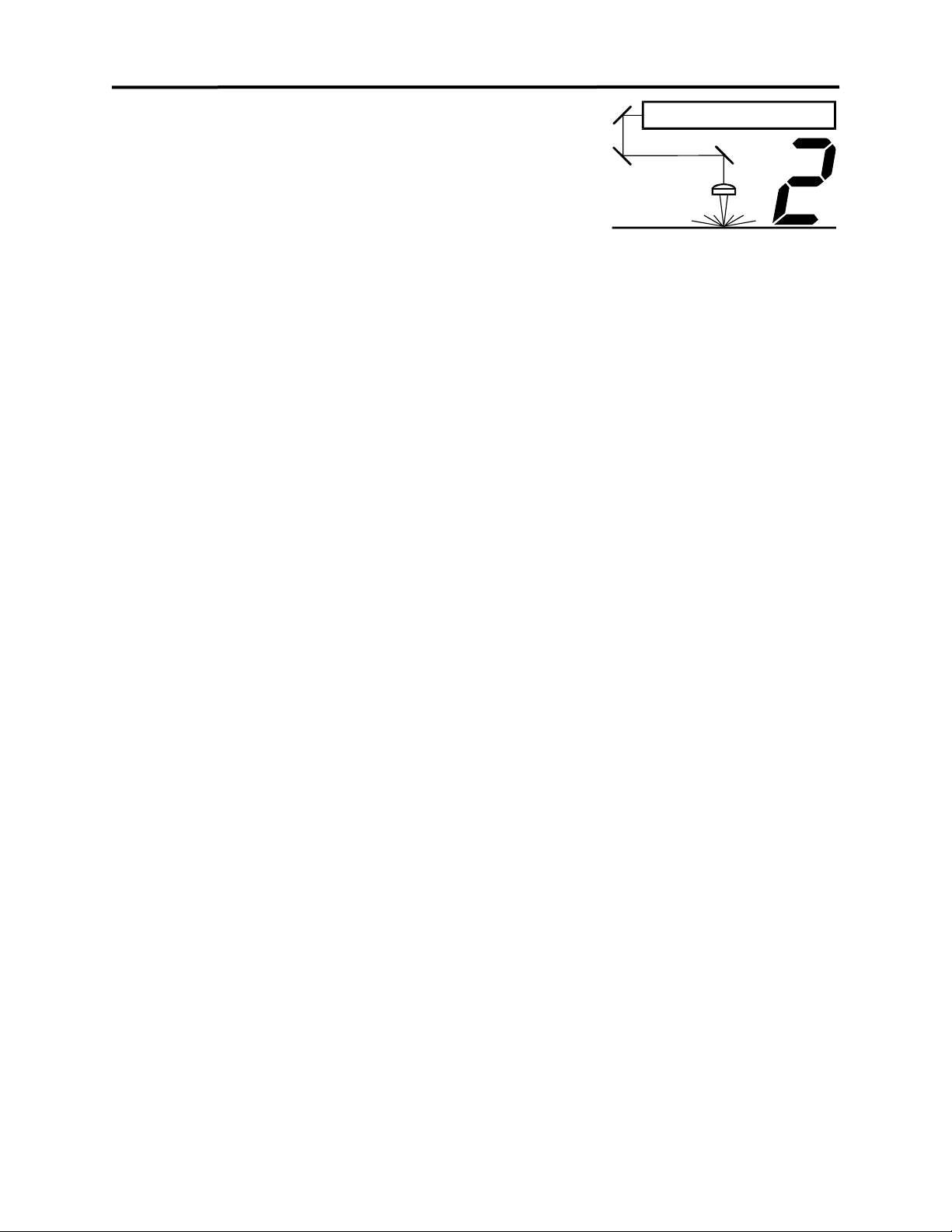
SECTION 2
Installation
Proper operating conditions are vital to a safe and productive
environment. This section describes the ideal environment and setup of the laser system.
Operating Environment
Follow these guidelines to ensure a proper operating environment for the laser system. Operating the
laser system outside of these guidelines can seriously damage the laser system and damages from this
type of abuse WILL NOT be covered under warranty. Although conforming to these guidelines will
greatly reduce the chance of a problem occurring, it does not guarantee it. It is your responsibility to
provide a proper operating environment.
• Ambient room temperature MUST be between 50 and 95 degrees F (10 and 35 degrees C). If
transporting the laser system from a very cold or very hot environment to the proper operating
environment, the laser system must be allowed time to adjust to the ambient temperature. To do this,
turn ON the laser system (and chiller if applicable), and let the system idle for 15 minutes before
processing materials. This will allow the ambient temperature to circulate through the laser system to
either warm it up or cool it off.
• Ambient room dewpoint temperatures MUST be less than 50 degrees F (10 degrees C).
• The laser system MUST be installed in an office type environment. Dusty or dirty air environments
can damage the laser system. Keep the laser system isolated from any type of sandblasting,
sanding, or any other machinery that produces airborne particles.
• Avoid small, enclosed, non-ventilated areas. Some materials, after laser engraving or cutting,
continue emitting fumes for several minutes after processing. Having these materials present in a
confined, unventilated room can contaminate the room.
• Choose a place, which provides the shortest and most direct path to the exhaust ductwork (not
provided). Refer to exhaust requirements later on in this section.
• Have a work table or storage area next to or nearby the laser system. This prevents the operator
from using the system as a table or storage facility.
• Do not move, push, lean on, or jar the laser system while it is engraving. The material you are
engraving can shift and produce unsatisfactory results.
Page 15
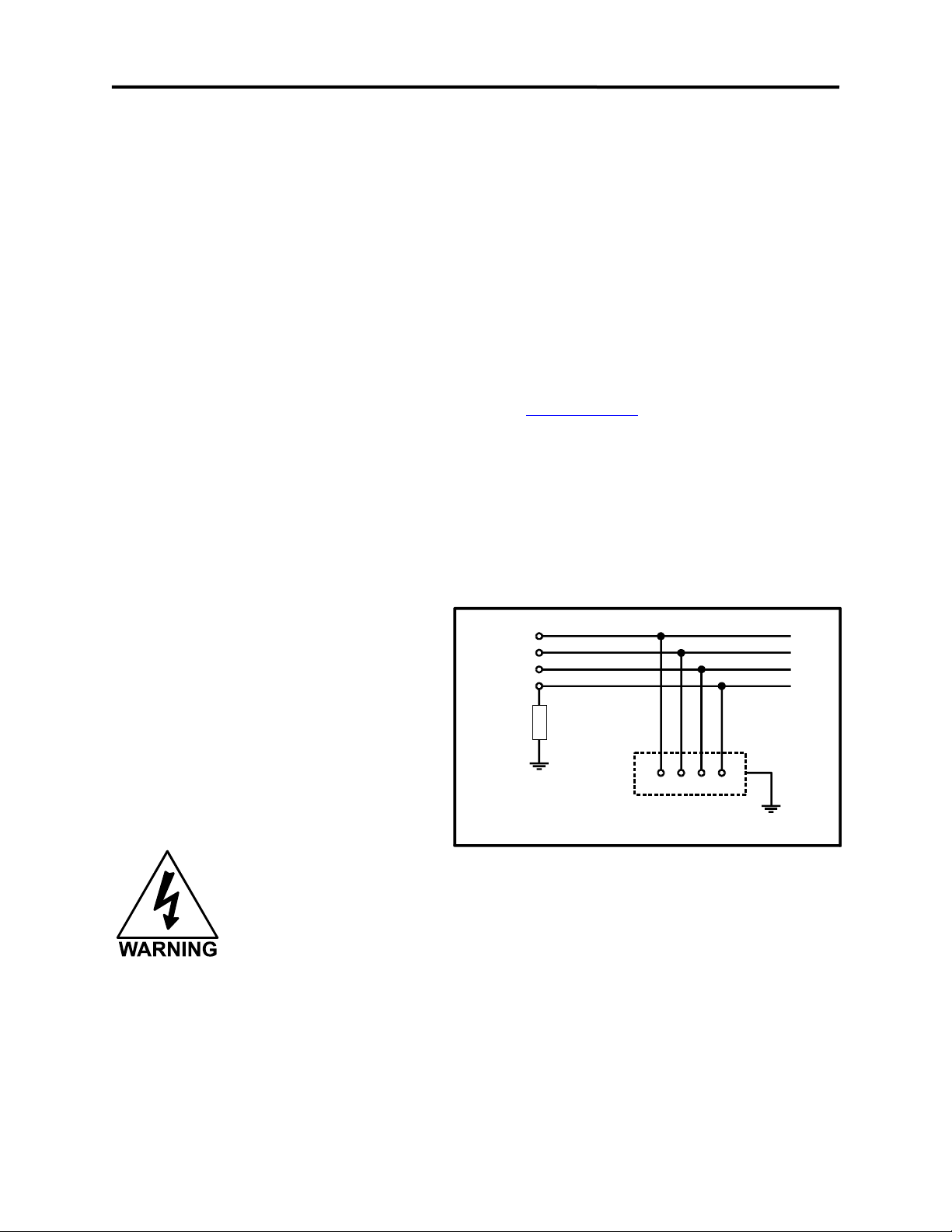
2-2 Installation
• If planning to connect the laser engraving system to a computer through the parallel port, choose a
location where the computer will be placed within 6 feet of the machine since this is the maximum
recommended parallel cable length. Included with your system is a high quality, IEEE1284 compliant,
6-foot parallel printer cable. PLEASE USE THIS CABLE ONLY. DO NOT SUBSTITUTE IT WITH A
LONGER OR LOWER QUALITY CABLE OTHERWISE FILE TRANSMISSION ERRORS MAY
OCCUR.
• If connecting an additional laser system or other printer to the same computer, we recommend the
installation of an additional parallel port into the computer. DO NOT use a manual A/B type switch
box. This creates electrical noise, which can cause an engraving problem or can damage the laser
system and/or the computer’s electronics.
• It is possible to connect your computer to the laser system via the computer’s USB port. However, to
do this, a special USB to Parallel Port adapter cable MUST be purchased. We recommend only
“Belkin” brand converter cables. This cable can be purchased through your local computer store or
purchased via the Internet through Belkin’s web site, www.belkin.com. Follow the manufacturer’s
instructions on how to install the cable.
Electrical Requirements
Please refer to the “INPUT POWER” sticker near the system’s ON/OFF switch and power inlet for your
system’s electrical requirements. Make sure that your electrical outlet is capable of providing the proper
voltage, frequency and amperage that your laser system needs.
Noisy or unstable electricity as well as voltage
spikes can cause interference and possible
damage to the electronics of the laser system.
Connect the laser system to a dedicated
electrical line if this is a problem in your
building.
An IT type of electrical supply is acceptable if a
standard power source is unavailable. An IT
power system is a power distribution system
having no direct connection to earth, the
exposed conductive parts of the electrical
installation being earthed.
Never remove the ground
lead to the electrical cord and plug the system into a non-grounded outlet. This is
very dangerous and can lead to a severe, if not fatal, electrical shock. Always plug the
system into a 3 prong grounded outlet.
L1
L2
L3
N
Impedance
Power system
earth
Example of IT power system
PE
Exposed conductive parts
Page 16
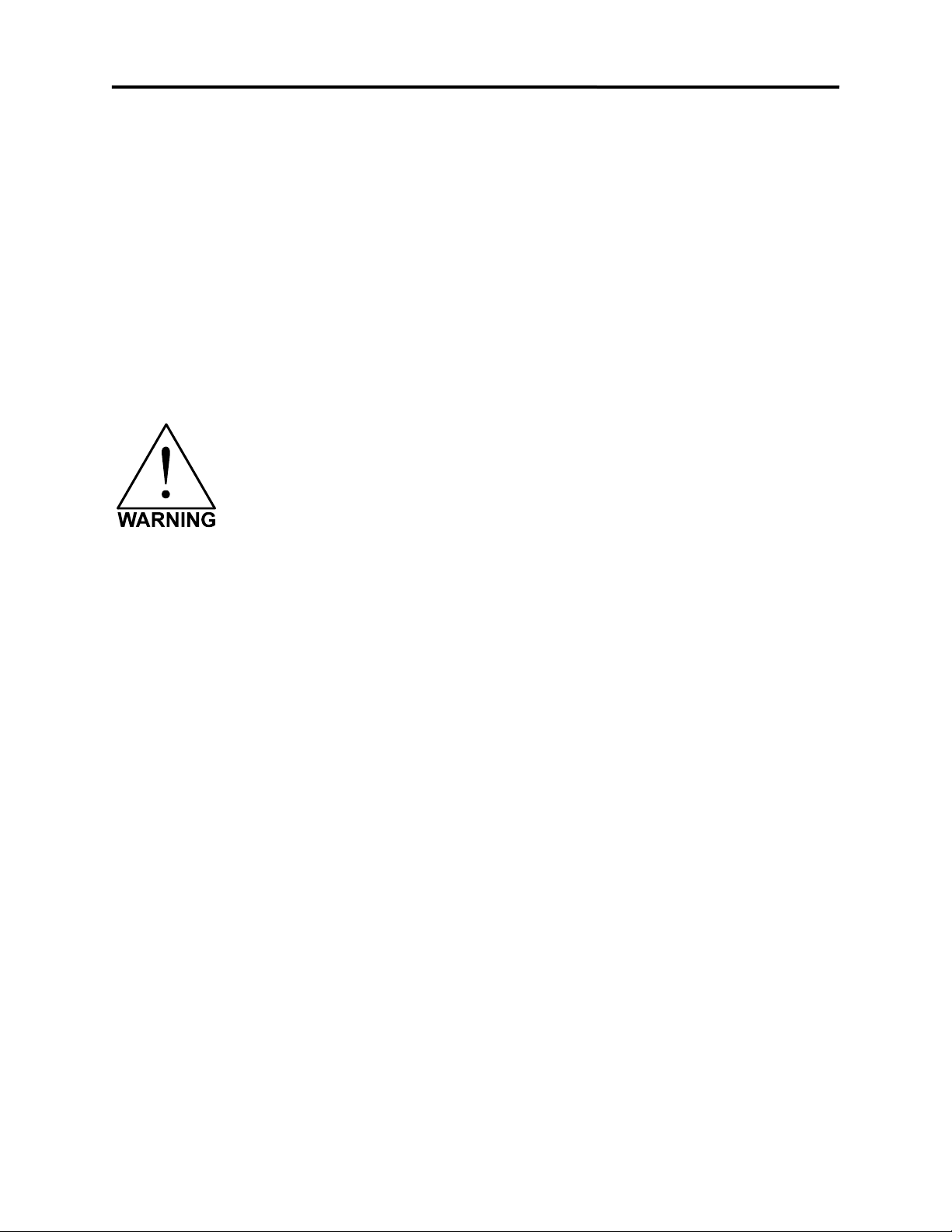
Installation 2-3
If electrical power fluctuations, brown outs, or constant power outages are a problem in your area, an
electrical line stabilizer, UPS (Uninterruptible Power Supply), or backup generator might be required. If
installing any of these devices, make sure that they meet the electrical requirements of the laser system.
If there is any type of electrical problem present, please contact a locally licensed electrical contractor to
correct the problem. If an incorrect electrical supply, voltage spike or surges damage the laser system,
the damages WILL NOT be covered under warranty. It is your responsibility to provide a suitable
electrical supply.
Exhaust Requirements
To properly exhaust fumes and smoke from the laser engraving system during operation, it is
necessary for you to provide a proper exhaust system. This system MUST be capable of
supplying 250 CFM (cubic feet per minute) @ 6 inches of static pressure (water).
Never operate the laser engraving system without a properly installed and operating
exhaust system. Some materials when cut or engraved can produce fumes that are
The blower MUST be mounted on the OUTSIDE of the building either on the roof or on a cement pad
next to the building possibly mounted on vibration dampers.
Rigid tubing should be used for 90% of the distance traveled. The tubing should be smooth walled and
have as few 90 degree bends as possible. Two 45 degree bends have better airflow than one 90-degree
bend. Use tubing with a diameter that matches the blower unit (usually 6 inches/1524 mm) and use a 6
inch (1524 mm) to 4 inch (1016 mm) reducer to couple the tubing down to 4 inches (1016 mm) to within a
few feet from the laser system. Do not connect the rigid tubing directly to the laser system. Use a short
piece of industrial grade, wire reinforced rubber tubing to connect the end of the gate, or rigid tubing, to
the laser system. This will provide mobility and will dampen blower vibrations. Use only a few feet
because it’s spiral construction reduces airflow. Install a hose clamp on both ends of the hose to prevent
leaks and to prevent the hose from slipping off. Finally, have the blower wired to a wall switch in the same
room for easy ON/OFF control.
Also consider installing a gate to control airflow and to close off the exhaust from the outside environment
when the laser is not in use. This is especially useful in colder climates where it can be damaging to the
laser system to have cold air coming into it from the outside.
In order to meet the laser system’s CFM requirements, a high-pressure, high static pressure rated,
exhaust blower must be installed. This type of blower has self-cleaning blades and can maintain airflow
even though restrictions are introduced. Length of exhaust pipe, exhaust pipe diameter, number of 90degree angles, and other restrictions must be calculated when determining the correct exhaust blower
unit. Installing an incorrect or undersized blower is not only unsafe, but it can also lead to premature and
excessive wear and tear to the laser system.
Page 17
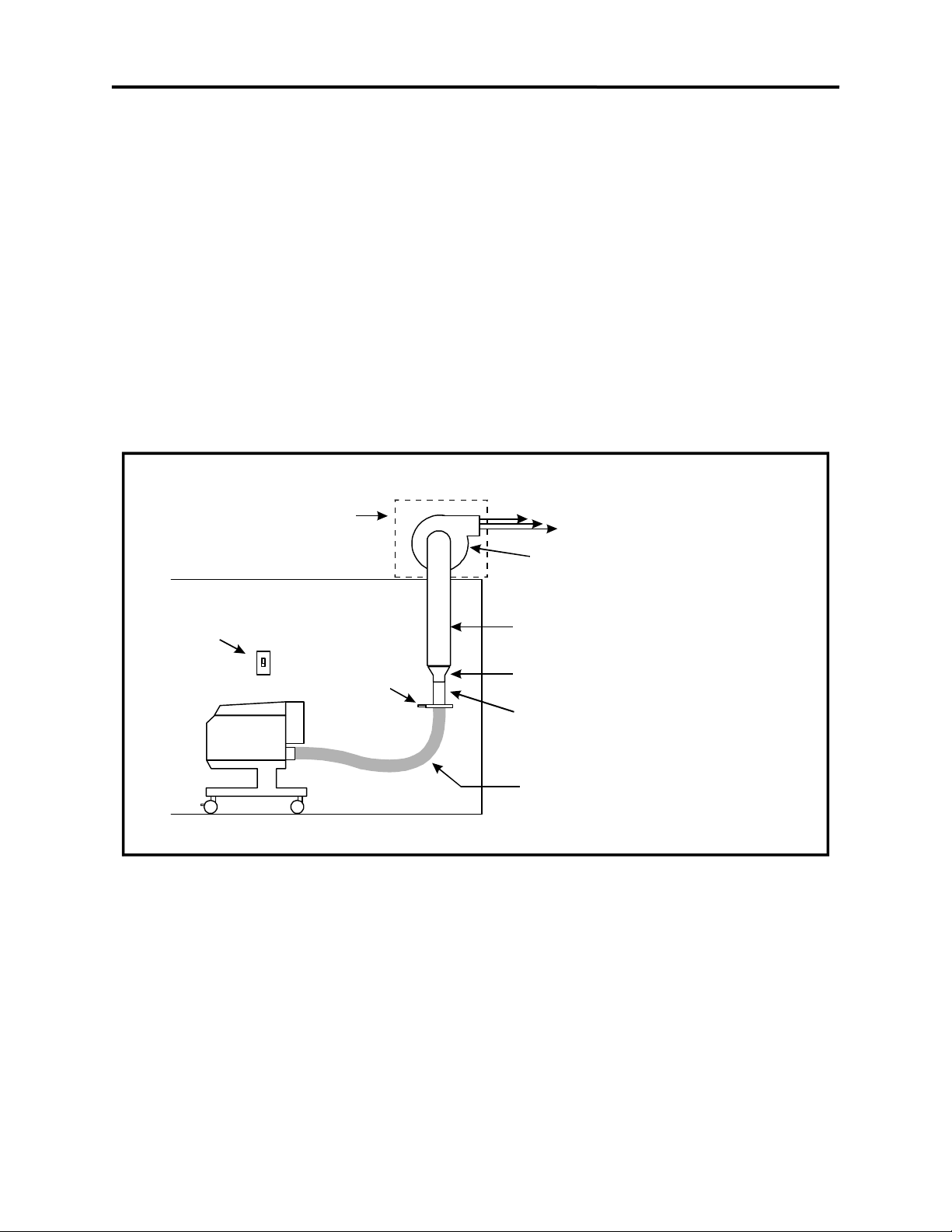
2-4 Installation
EXHAU ST BLOW ER
EXHAU ST
USE SMO OTH WALL TU BI NG SU CH AS SHEET
METAL OR PVC T HAT IS THE SAM E DIAMETER
4 I NCH D IAME TER F LE XIBLE RU BBER HOSE
ROOF MOUNT INSTALLATION EXAMPLE
DO NOT install forward incline, backward incline, in-line, or ventilator fans because these types of air
handlers are inadequate and inappropriate for this type of installation. If your contractor has any
questions concerning blower specifications or exhaust system requirements, please contact our Service
Department directly before installation.
The following diagram shows a typical exhaust system layout. Use this as a guideline to proper exhaust
system installation. Although these diagrams just serve as an example, we recommend installation of the
exhaust system by a licensed contractor to meet safety and local code requirements as well as being able
to calculate the correct size blower required for your particular installation.
The following diagram shows a typical exhaust system layout. Use these as a guideline to proper
exhaust system installation. Although this diagram serves as an example, we recommend installation of
the exhaust system by a licensed contractor to meet safety and local code requirements. Please contact
a local air quality control specialist.
SIDE VIEW
SHIELD BLOWER
FROM THE WEATHER
WITH PROTECTIVE ENCLOSURE
ROOF
WIRE BLOWER TO
A WALL SWITCH
SHUT OFF
GATE (S )
AS TH E BLO WE R INL ET. SEA L ALL JOIN TS
TO PRE VENT FUME L EAKS. KE EP TUBI NG AS
STR AI GHT AS POSSIBLE. BE NDS REDUCE
AIR FLOW.
REDUC E TO 4 I NCHES WITH
A RED UCING COUPLE R
Y- PIPE
Page 18
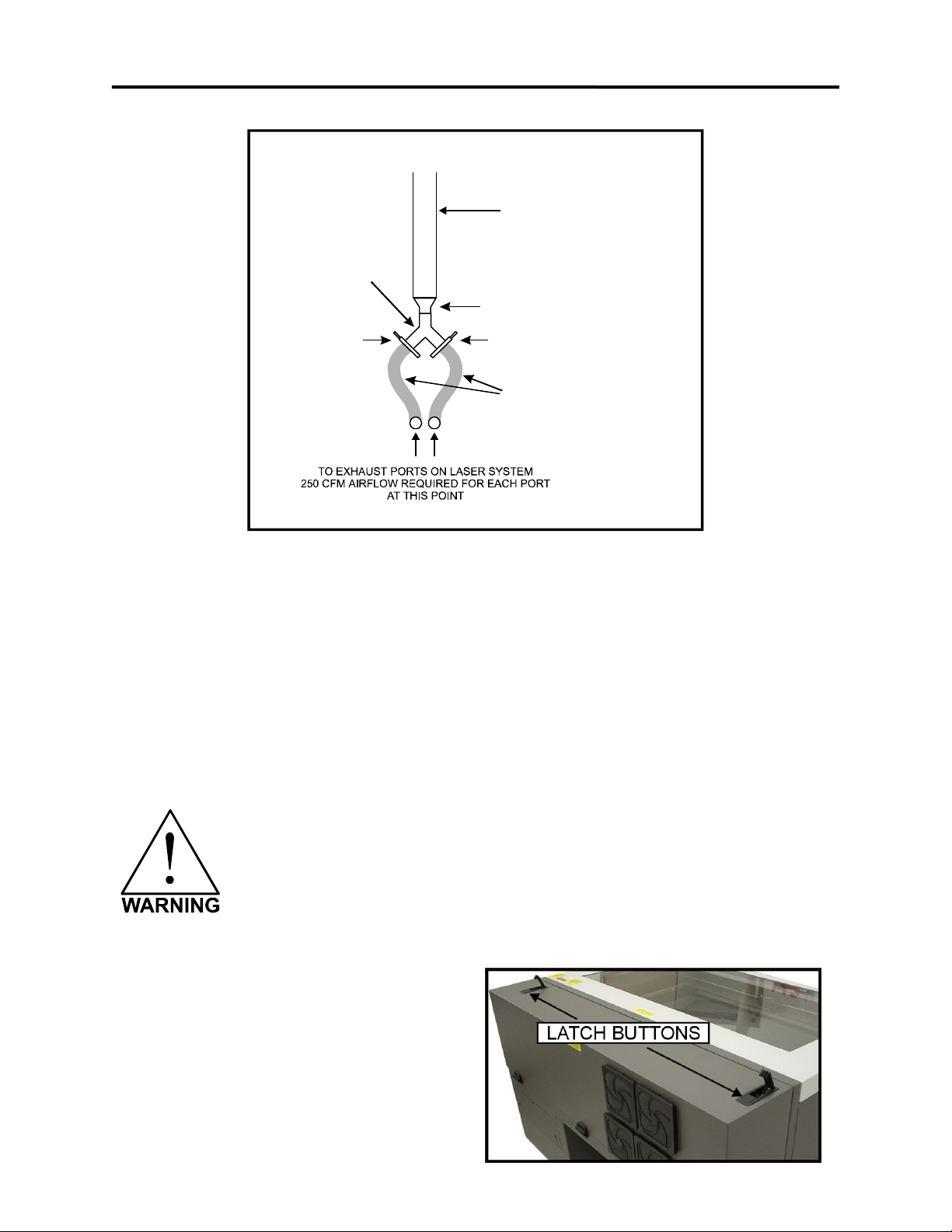
Installation 2-5
4 INC H DIAMET ER
FL EXI BL E RU BB ER H OS E
REDUCE TO 4 I NCHES W ITH
FRONT VIEW
FR OM EXH AUST BLO WE R
Y- PIPE
A REDUCI NG COUP LER
SHUT OFF
GATE
SHUT OFF
GATE
Passing Through a Narrow
Doorway
If the doorway is not wide enough to allow to you roll the laser system through it, the system MUST be
detached from the Cart Stand, rotated sideways, passed through the doorway, then re-attached to the
Cart Stand. If your doorway is wide enough, you can skip the following procedure and proceed to
“Leveling the System”.
The Laser System can weight up to 250 lbs. Obtain assistance from as many people
as possible (3 or 4 people). Always use a back-support device. Do not attempt lifting
the machine if you are physically handicapped or are injured in any way. Seek the
advice of a physician if you are unsure.
It would help if you had a PADDED floor dolly to transport the machine through the
doorway. If one is not available, it will need to be carried through the doorway.
1. Open the Rear Cover by pressing down on the
button part of the latches until the latches pop
up.
2. Fold the Rear Cover down to a resting position.
Page 19
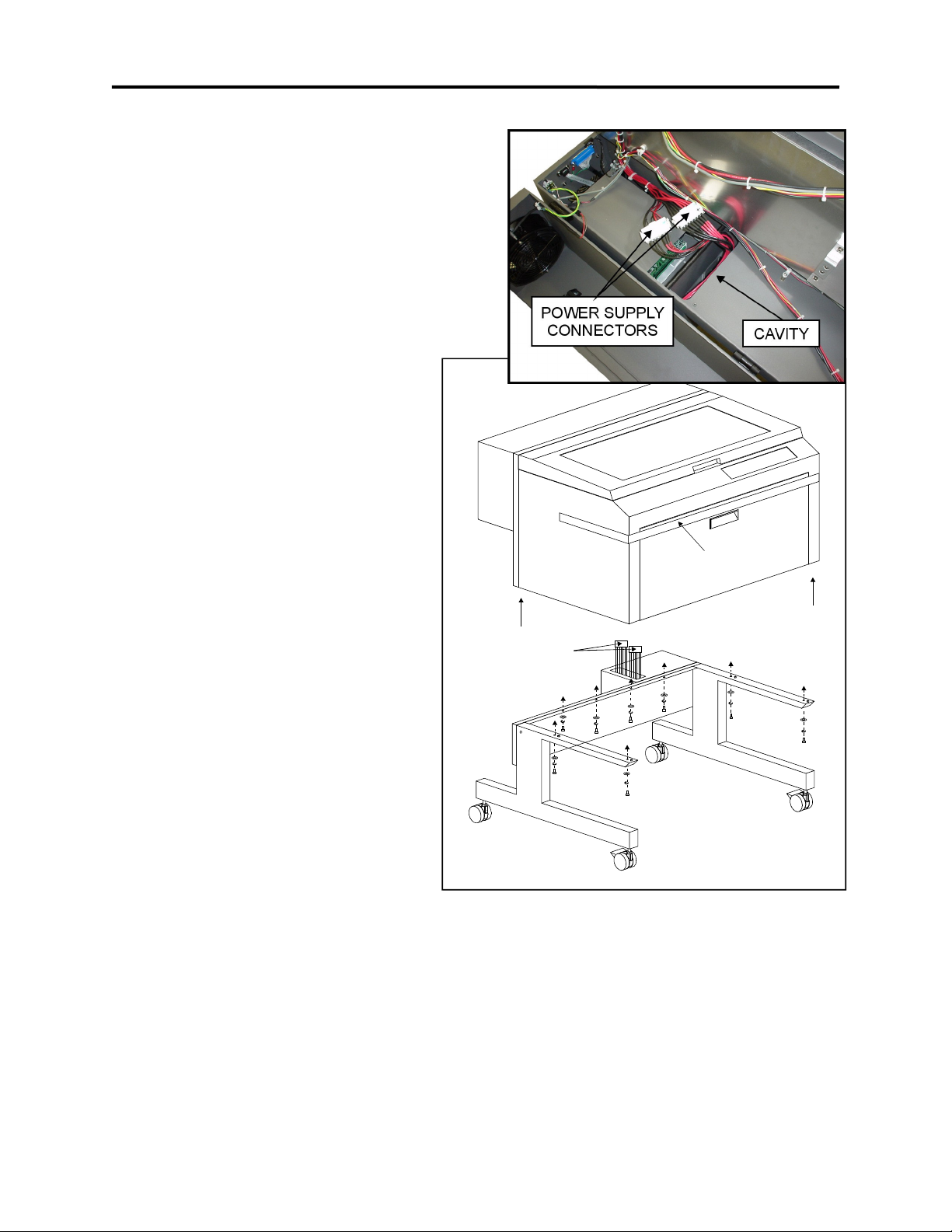
2-6 Installation
Power Supply
3. Locate and disconnect the two white Power Supply
Cable Connectors. Gently push the cables all the
way down into the cavity of the Power Supply
enclosure. Close and latch the Rear Cover by
pushing down on the latch until it clicks.
4. Remove any packing materials or accessories from
inside the Laser System.
5. Using strong shipping tape or rope, tape the front
door closed so that it does not open up when you
tilt it.
6. Remove the eight(8) screws, flat
washers, and lock washers that attach
the Cart Stand to the Laser System from
the bottom.
7. Lift the Laser System straight up, clearing
the Cart Stand and the Power Supply
Cables. Gently tuck the Power Supply
Connectors into their cavity so they do
not interfere with re-assembly.
8. Place the Laser System face down on
the dolly and roll it through the doorway.
If you do not have a dolly, you will need
to carry it through.
9. After you get the Laser System and the
Cart Stand through the door, line
carefully line up the Laser System and
place it back on top of the Cart Stand.
Be careful not to pinch your fingers.
10. Attach your screws, flat washers, and
lock washers. Re-connect the Power
Supply Connectors, close the Rear Cover
and push down on the latches until they
click and lock the cover into place.
11. Locate the laser system to its final resting
position next to the computer and
exhaust system.
Strong Tape
Connectors
Page 20
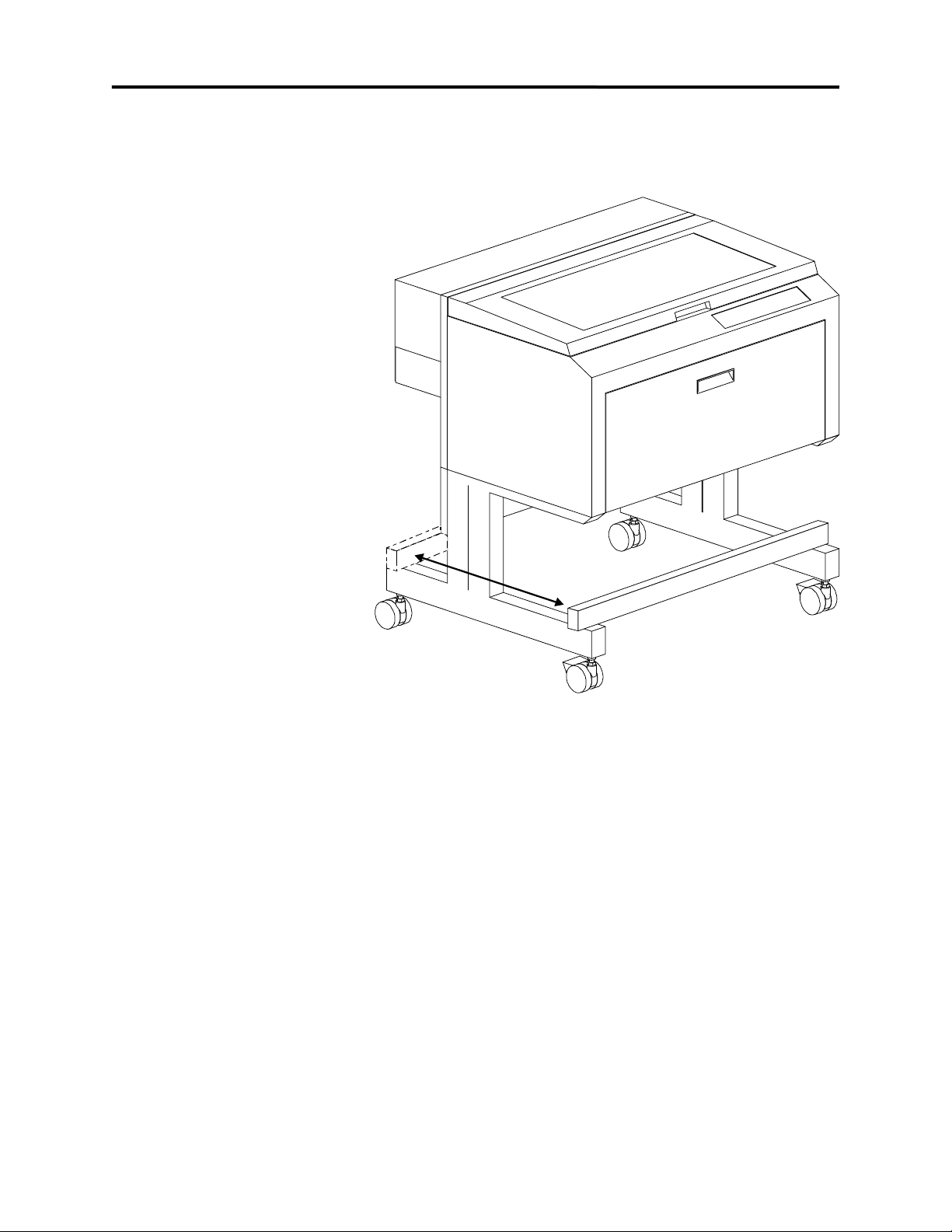
Installation 2-7
B
U
B
B
L
E
L
E
V
E
L
Leveling the System
1. If the floor underneath the
Laser System is uneven, the
casters must be adjusted.
Place a bubble level across the
top of the legs directly above
the front casters. Note the
bubble position in its sight
glass. Do the same for the
back part of the legs and also
note the position of the bubble
in the sight glass. If the bubbles
are in the same visual position,
adjustment is not necessary
and cart assembly is complete.
If they are in different positions,
adjustment is required.
2. To adjust the casters, choose
ONLY ONE (1) caster and
adjust its height until both
bubbles are visually identical
between the front casters and
the back casters. The purpose
of this step is to make sure that
all casters lie in the same
plane, not to level the laser
system with the ground. If
desired, you can level the laser
system with the ground
although it is not required.
3. Open the top door and remove the rubber band that is holding the arm in place.
4. If you haven’t already done so, remove any remaining packing materials, accessories or any other
items that may be located inside the cabinet or on top of the engraving table.
5. Gain access to the rear of the laser system to install the Laser Cartridge.
Laser Cartridge Installation
Before connecting and powering on your system, you must install the Laser Cartridge(s). Make sure that
your power cord IS NOT plugged in at this time.
The following procedure is for both the X-600 and the X2-600 Platforms. The difference is that the X2600 can accommodate one or two Laser Cartridges. No matter which system you have, if you only
have one Laser Cartridge, install it in the TOP position.
Page 21
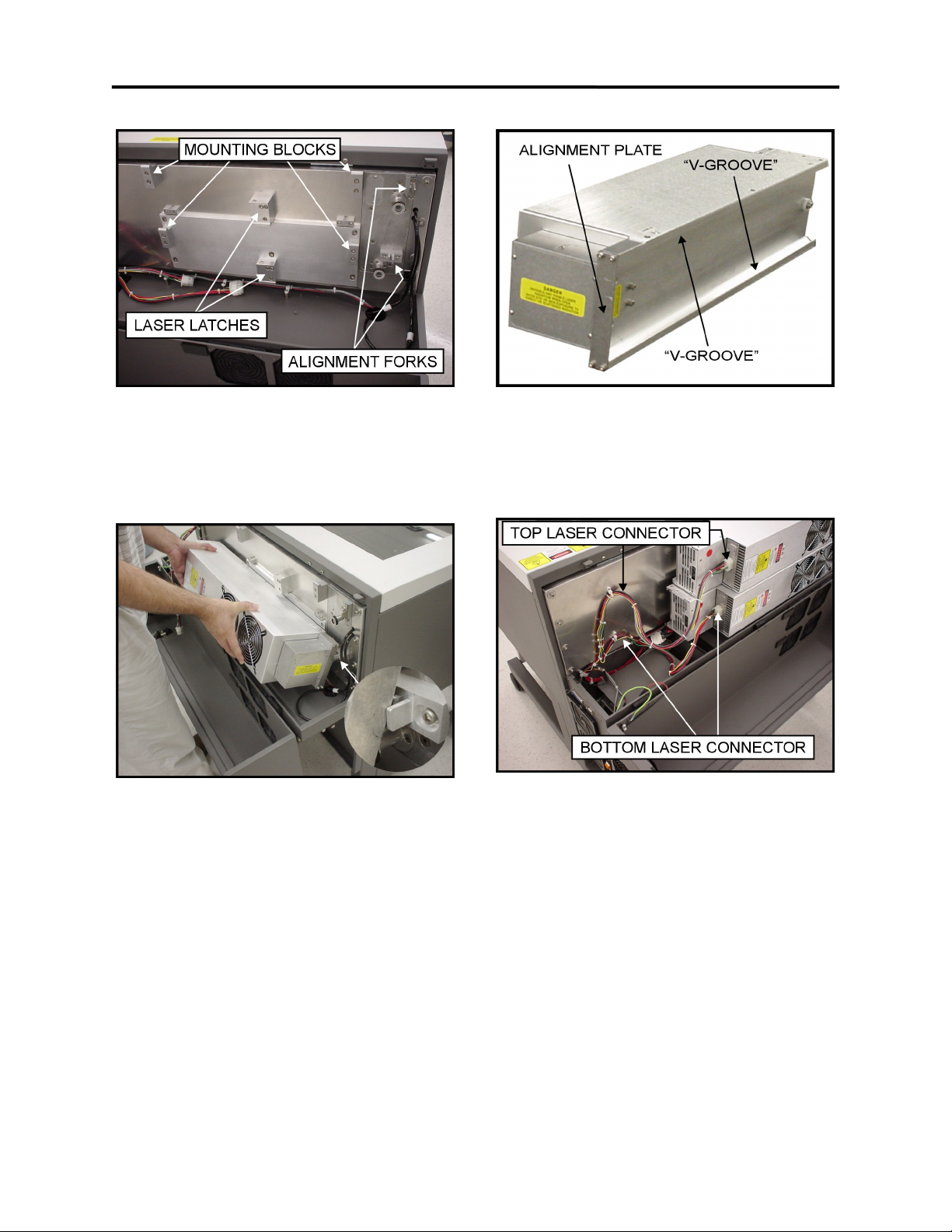
2-8 Installation
Open the Rear Cover and visually locate the Laser Mounting Block(s), the Laser Latch(es), and
Alignment Fork(s). Notice that the Alignment Fork(s) have two plates, one small and one large. Locate
the gap between the two plates.
Observe the “V” groove along the upper and lower part of the Laser Cartridge. Also locate the Alignment
Plate at the end of the Laser Cartridge.
Pick up the Laser Cartridge by the sides. Tilt the Laser Cartridge downward on a 30-degree angle. If you
have the X2-600 and you have two(2) Laser Cartridges, mount the cartridge onto the LOWER Mounting
Blocks first. It does not matter if the power rating is different between the two lasers. Place the upper “V”
groove of the cartridge on top of the Mounting Blocks. Slide the cartridge to the right until the Alignment
Plate of the Laser Cartridge makes contact with the inside of the large plate of the Alignment Fork and is
centered in the gap in the Alignment Fork between the small and large plates of the Alignment Fork.
Slowly rotate the Laser Cartridge making sure that the Alignment Plate is centered in the gap of the
Alignment Fork. Keep rotating the laser until the Laser Latch “clicks” and locks the cartridge into place.
Make sure that you do not pinch any wires or hoses during this process. This may require some
slight force to actuate the latch. Verify that the cartridge is resting, UNTILTED, and the Alignment Plate is
centered within the Alignment Fork. If you have a second Laser Cartridge, mount it on the top mounts the
same as the bottom Laser Cartridge. Remember if you only have one laser, mount it on the TOP Laser
Mounts.
Page 22
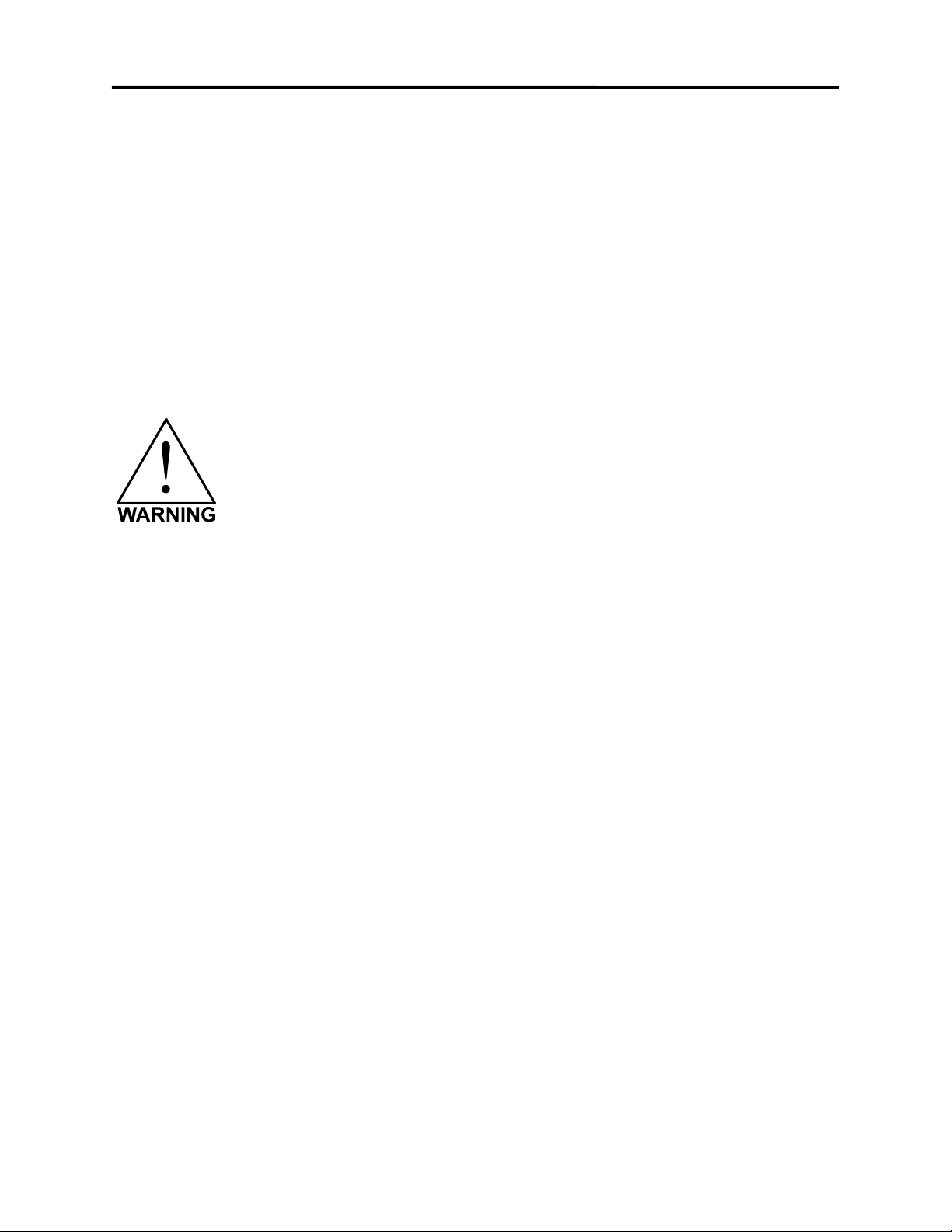
Installation 2-9
Do not confine the back of the machine by surrounding it with furniture,
shelving, backing it into a corner, etc. The backside of the laser system
must be allowed to “Breathe” otherwise it can overheat the laser
rtridge, power supply, and/or the CPU module. Overheating may cause
Plug in the Power Connector(s). Note that the Power Connector that is physically located higher is the
one that you connect to the TOP Laser Cartridge because it has an extra wire that powers the Red Diode
Laser Pointer located in the Laser Cartridge. The power connector(s) are keyed so it will only insert one
way. If you only have one laser, leave the BOTTOM power connector unplugged.
Close the Rear Cover and push down on the latches until they “click”. Later on in this manual under the
“Making the Connections” section, we will verify that you have installed the cartridge(s) correctly. For
now, let’s assume that it is OK and move on to the next section.
Laser Cooling Requirements
This type of laser system uses fans to keep the laser cartridge and electronics cooled during operation.
Maintain the room temperature at the recommended ambient temperature range outlined previously in the
Operating Environment section.
ca
serious and very costly damage to the laser system.
Computer Requirements
The following is the MINIMUM required computer configuration. Using a faster computer with more
capacity will increase efficiency and throughput. Although using a computer that does not meet our
minimum recommendation might be acceptable to you, a faster computer will definitely pay for itself in a
short amount of time.
• Pentium 300 MHz or equivalent
• 32 MB of RAM
• 2 Gigabyte hard drive or bigger
• 17 inch color VGA monitor
• 3.5” floppy disk drive
• CD-ROM Drive
• Mouse or other pointing device
• Microsoft Windows 95
• 600 DPI Optical Resolution Scanner
Remember that the laser system is an output device just like a printer is. The faster you can create
graphics and manipulate your software, the faster you can download to the laser system to keep it
producing.
Page 23
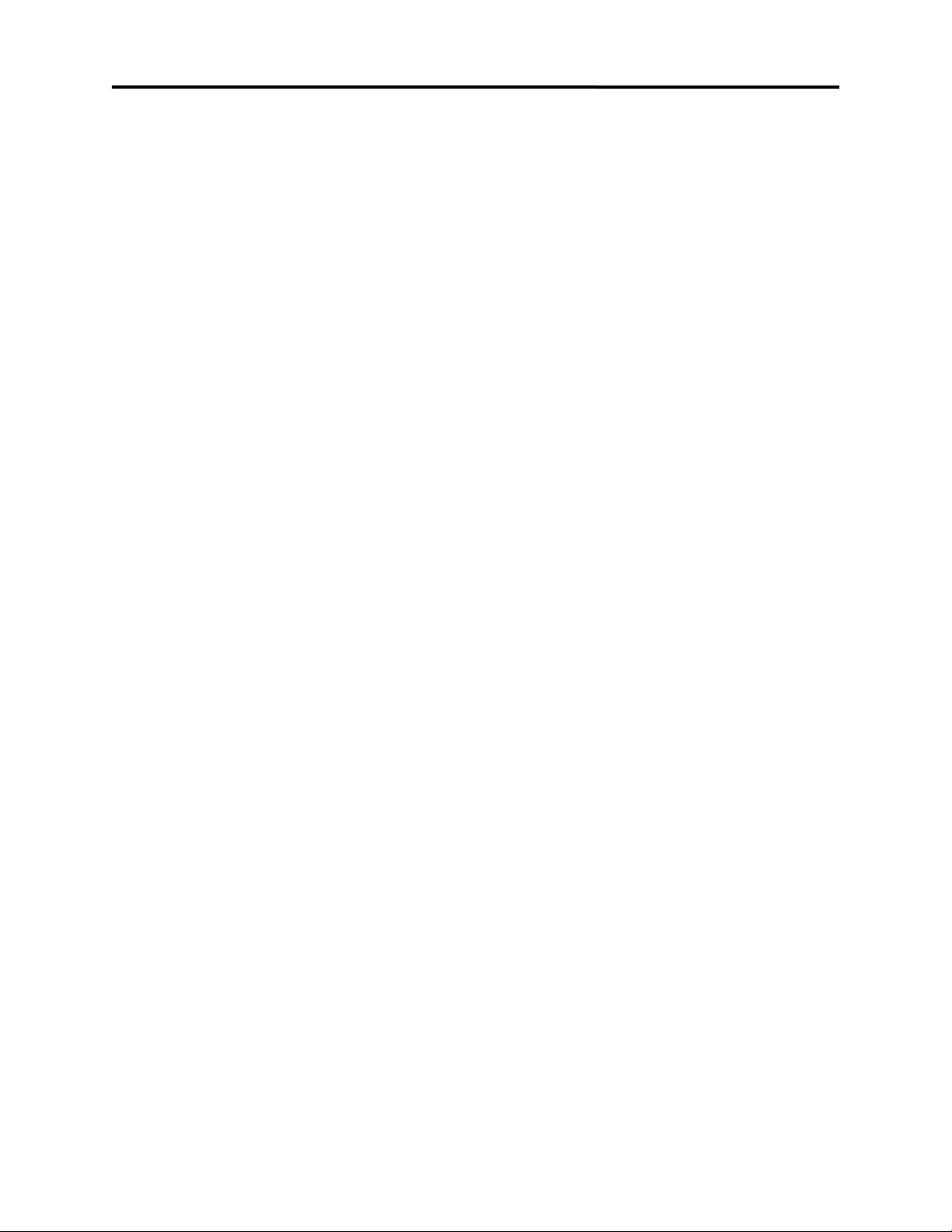
2-10 Installation
Software Suggestions
The following is a list of recommended software programs. We do not endorse any particular software
program neither do we guarantee its full compatibility with the laser system. Please refer to the
Appendices section on known bugs/anomalies related to these particular software programs, related
versions, and ones that are not listed below.
Graphics Programs
• CorelDraw
• Macromedia Freehand
Bitmap / Scanning Software
• Adobe Photoshop
• Adobe Streamline - for raster to vector conversion
CAD Software
• AutoCAD for Windows
• AutoCAD LT for Windows
• Autosketch for Windows
• DesignCAD for Windows
CAD users do not necessarily need Windows or Windows compatible programs. The laser system is
compatible with any program that can output standard HPGL commands whether it is Windows based or
not. Refer to the section on using DOS based CAD programs.
When a software company updates their version of their programs, it can sometimes cause conflicts with
our printer driver. Our programmers constantly test new software programs and updated versions for
compatibility. We will update our printer driver to address issues that we have control of. For bugs or
problems with your software not related to the laser system, please contact the software manufacturer.
Font Requirements
True Type
We recommend using True Type fonts ONLY. TrueType fonts are the most versatile and should be used
whenever possible. They provide the best print quality and will print well at any size.
PostScript
We do not recommend using PostScript fonts. The laser system is NOT a PostScript printer and
therefore has no capability of printing PostScript fonts. Sometimes a PostScript font will print if you are
running Adobe Type Manager (ATM). Adobe Type Manager converts PostScript fonts to bitmapped fonts
before sending the information to our printer driver. Using ATM does not guarantee that the PostScript
font will print properly therefore it is NOT recommended.
Bitmap
Bitmapped fonts only print well when used at the specific point size they were designed for. This point
size is usually indicated in the font name such as Times Roman 12. If a font is only available in bitmap
form, you must print it at the size it was created for. Scaling the font larger will result in a more jagged
looking character although scaling it smaller produces good results.
Page 24
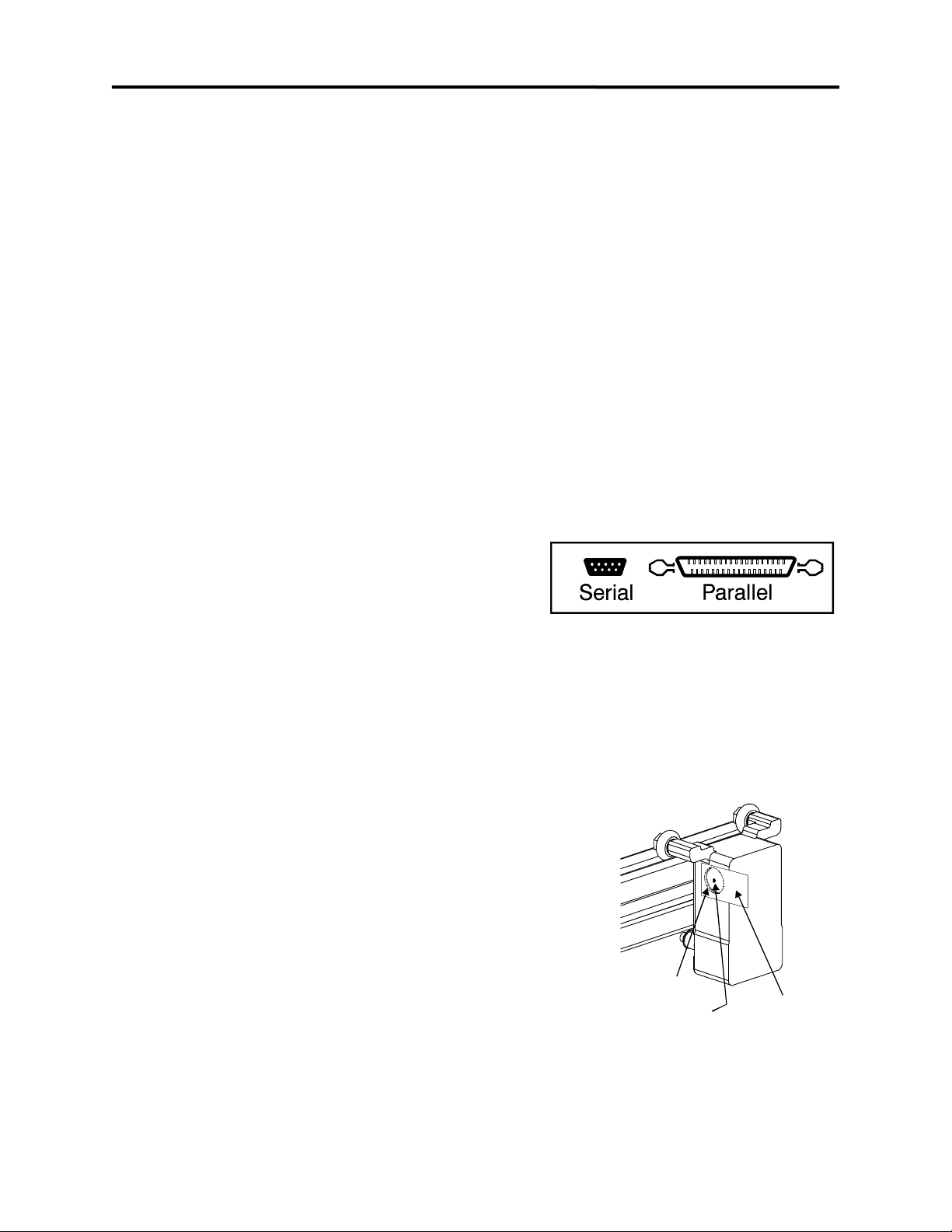
Installation 2-11
Masking Tape
Helpful Tip
If you are having any problems printing a font and you cannot figure out what is going on, select the font
and “convert to curves” or “convert to paths” in your graphics software. This will convert the font into a
bitmapped image and will print correctly to the laser system. Refer to your graphics software on how to
convert fonts.
As you can see, we strongly recommend the use of True Type fonts only. Usually, most graphics
programs, such as CorelDraw come with hundreds of fonts that you can install. For the average user
there is more than enough to choose from.
Making the Connections
Please use the parallel cable supplied with the system. It is a 6-foot, high quality, shielded, IEEE1284
compliant cable. If you use a printer cable other than the one provided, it will violate the laser systems
FCC and CE rating and may also cause harmful interference when downloading files to the laser system.
Please make the following connections in the exact order described otherwise static electricity can
damage the computer and/or the laser system’s electronics.
• Connect the systems Power Cord and your computer Power Cord to the electrical outlet(s). Do not
turn on either unit at this time.
• Connect the system to the computer using the parallel
port connection.
• Connect the rubber flexible hose of your exhaust
system to the exhaust port of the laser system.
• Turn on your computer ON and check your
computers BIOS setting for your parallel port. Make sure that it is set to either “ECP“ or
“Standard Parallel Port”. DO NOT SET IT TO “EPP” or “Bi-directional”. The laser system does not
support these modes. If your computer is set to an incorrect configuration, erroneous data will be
sent to the laser system during printing. This can cause the system to lock up, print garbage
information, or not print at all. For information on how to check or adjust your computers BIOS
setting, please refer to your computer’s owner manual or call their technical support department.
• Turn ON the laser system. After the system finishes initializing, “Ready” will appear displayed on the
Control Panel of the laser system.
• We will now check if the Laser Cartridge(s) were installed
properly. To do this, open the top door and place a small piece of
masking tape across the ¾” hole in the focus carriage. Gently rub
the tape around the edge of the hole so that you can see the
outline of the hole through the tape.
• Now press the “X-Y” button on the Control Panel. The red diode
pointer will illuminate and a red dot will appear on the masking
tape. The dot should appear centered, or close to the center of
the hole, within 1/8”. If not, remove and re-install the laser
cartridge and try again. If the red dot still does not appear within
1/8” of the center of the hole, please contact our Service
Department.
Outline of Hole
Red Dot
Page 25
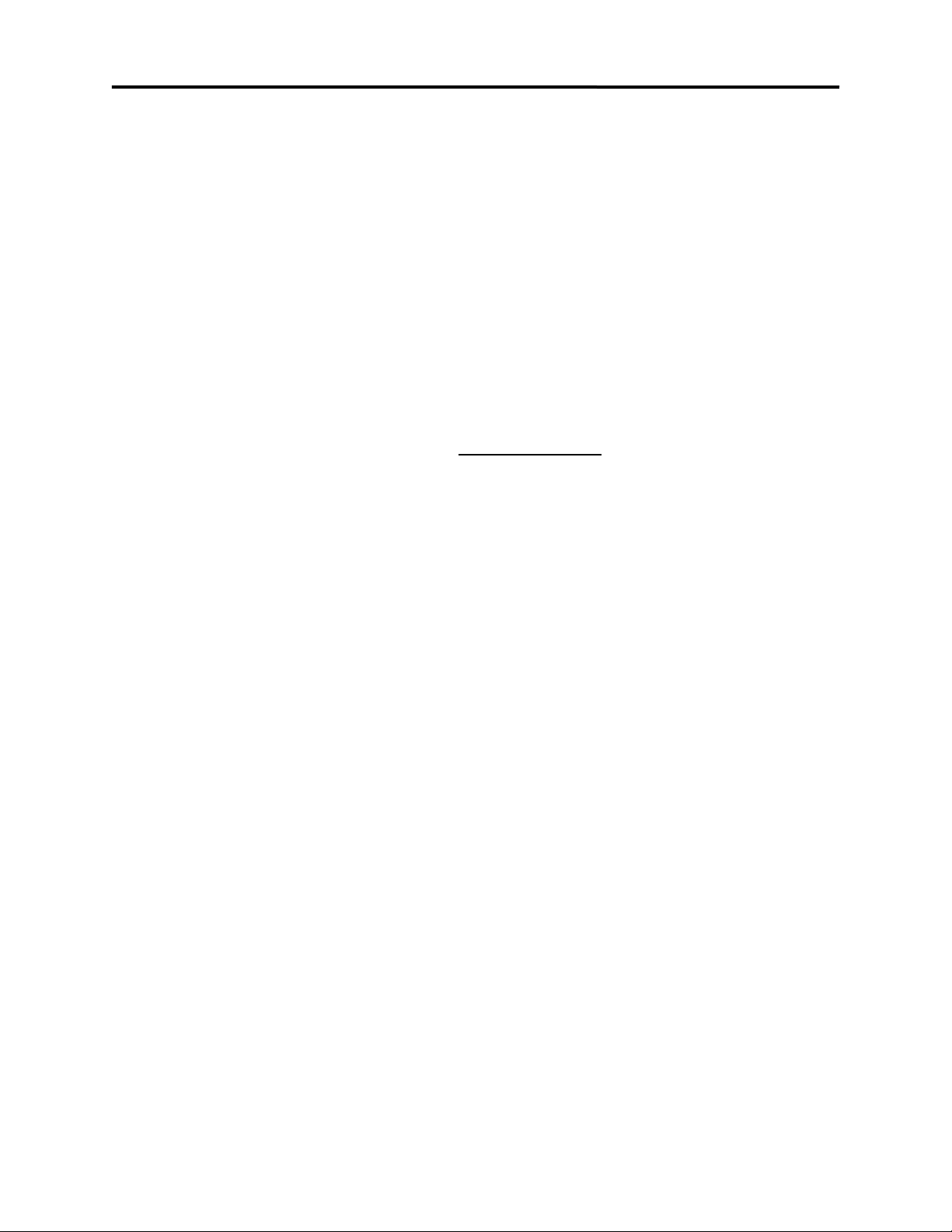
2-12 Installation
• If the red dot is centered, installation is complete. Remove the masking tape.
• If you have second Laser Cartridge (the bottom one) installed, you must check it’s alignment
also. To do this, you must first turn OFF the laser system.
• Disconnect the wire harness from the top Laser Cartridge and connect it into the bottom
Laser Cartridge. Remember that only the TOP laser power connector has a wire that powers
the Red Diode Pointer. The BOTTOM laser power connector does not even though BOTH
Laser Cartridges are equipped with Red Diode pointers. We do this because we do not
want two Red Diode pointers activated, only one.
• Turn the system ON and check the red dot like you did for the Top Laser Cartridge.
• If the bottom Laser Cartridge’s red dot is not centered within 1/8” of the center of the hole,
please contact our Service Department.
Problem Prevention
The following are things that you MUST NEVER do:
1) Never connect or disconnect the printer cable while either the computer or the
laser system is powered ON. Always power down both units and leave them plugged into the wall
outlet when connecting or disconnecting the printer cable.
2) Never connect the laser system through a manual switch type A/B switch box.
If connecting an additional laser system or other printer to the same computer, we recommend the
installation of an additional parallel port into the computer. Using a switchbox can create electrical noise
that can cause an engraving problem or can damage the laser system and/or the computer’s electronics.
3) Never use any device that is installed between the computers parallel port and
the parallel port of the laser system such as a ZIP drive or parallel port CD-ROM
drive. This can not only damage the laser systems electronics but it usually will not work and will cause
file transmission errors. Again, install an additional parallel port for other peripheral devices.
Computer Controlling the Laser System
At this time, you will need to read the second manual supplied with your system. It is called
“Computerized Controls”. This manual contains Windows 95/98 printer driver installation and
operation instructions as well as setup instructions for graphics software to properly work with
the laser system. Please read this other manual before continuing on to Section 3.
Page 26
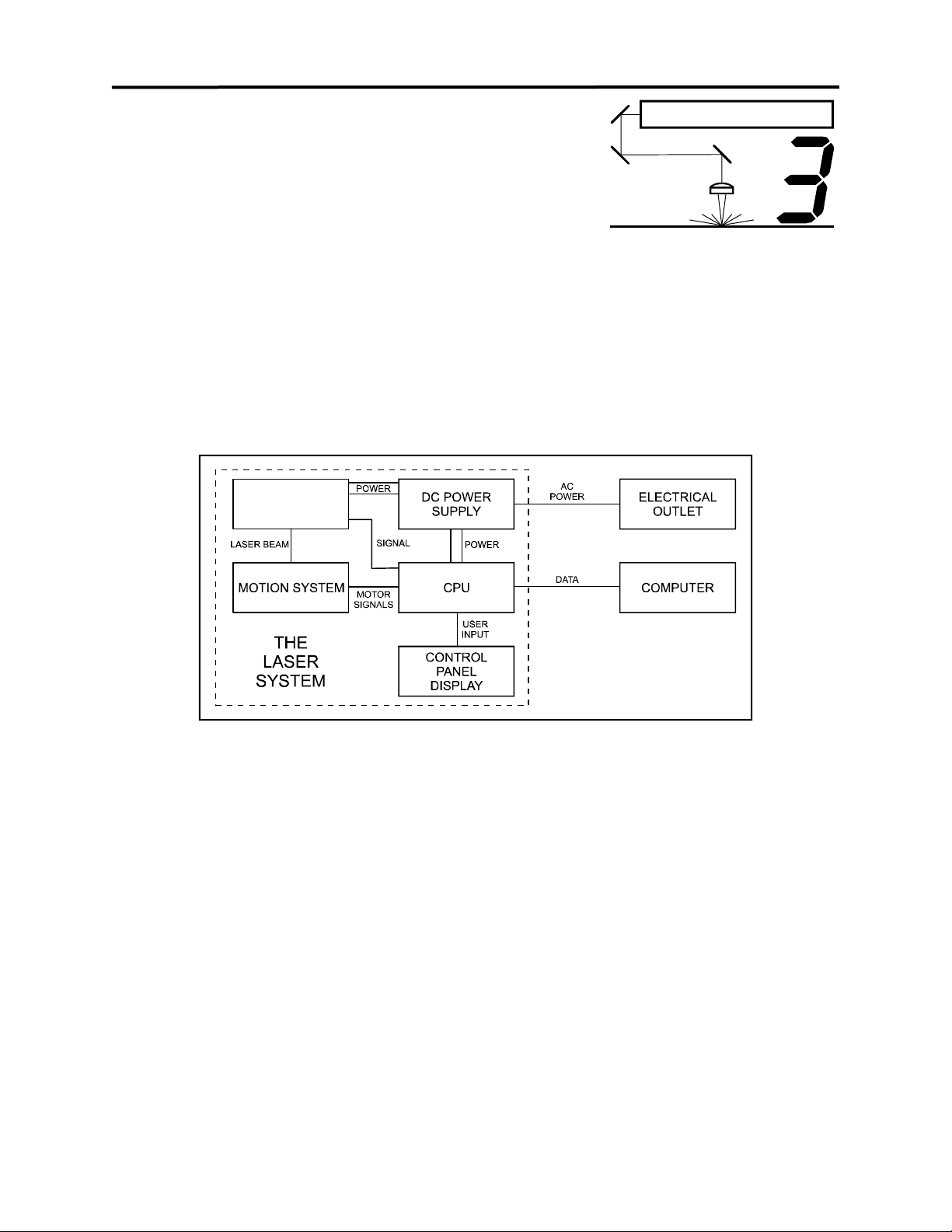
SECTION 3
System Operation
In this section you will learn how the laser system actually works and will familiarize you with laser system
terminology. We will then start working with the control panel and learn how to get around in the menu
system. Since there are many features in this laser system, the menu system may seem complicated at
first, but once you start using it, you will find out that it is a very simple system to operate.
How it Works
There are five (5) basic components that make up a laser system, the control panel, the CPU, the DC
power supply, the laser cartridge, and the motion system.
LASER
CARTRIDGE
DC Power Supply
The DC power supply converts the incoming AC electricity to 48 volts DC. This is used to power both the
laser cartridge and the CPU.
CPU
The CPU is the “brains” of the system and controls everything. Located on the CPU are standard
computer memory SIMMS. This is where incoming files, from the computer, are stored while the power is
on. The CPU gets input from the computer and the control panel. It outputs precisely timed signals to fire
the laser beam and to move the motion system simultaneously.
Control Panel
This is where the operator controls the laser system. It is composed of tactile feel push buttons and a
LCD display. From this panel, the operator can position the motion system, move around through the
menu system in the LCD display, and run the laser system.
Page 27
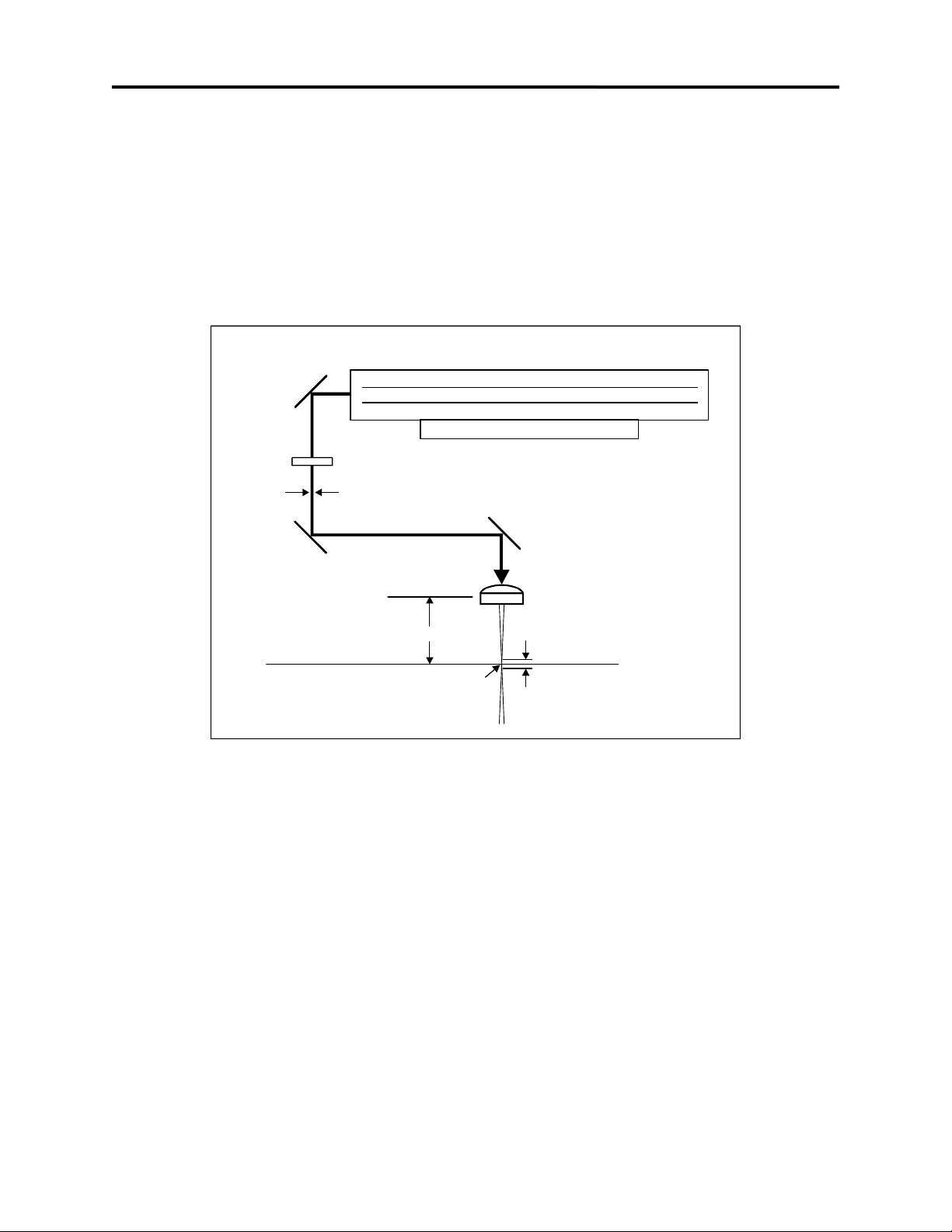
3-2 System Operation
#3 MIRROR
FOCUS LENS
FOCAL RANGE
LASER CARTRIDGE
GAS FILLED PLASMA TUBE
NOTE: Before describing the complex functionality of the SUPERSPEED, in the following diagram,
we demonstrate how a typical single-laser system works. We will then show how the
SUPERSPEED builds upon this foundation and utilizes two Laser Cartridges to operate in a Dual
Laser Single Beam Mode or Dual Laser Dual Beam Mode.
Laser Cartridge
The laser cartridge is a very sophisticated device. It is composed of a plasma tube filled with a special
mixture of CO2 and other gases, and RF (radio frequency) electronics. The function of the entire
assembly is to turn electrical energy into concentrated light energy. The word LASER is an acronym for
Light Amplification by Stimulated Emission of Radiation.
#1 MIRROR
BEAM WINDOW
BEAM DIAMETER
#2 MIRROR
FOCAL LENGTH
MATERIAL
ELECTRODES
RF ELECTRONICS
SPOT
The laser cartridge receives power from the 48VDC power supply and its “trigger signal” from the CPU.
When the laser system is power on and the trigger signal comes from the CPU, the RF electronics
produce a 40 MHz signal across the electrodes located inside the plasma tube. This causes
spontaneous photon emissions from the gas mixture that produces an invisible, infrared light beam at a
frequency of 10.6 microns.
The laser beam exits the laser cartridge through its output optics, reflects off the #1 mirror, passes
through the beam window, reflects off the #2 and #3 mirrors and then finally passes through the focus
lens. The #2 and #3 mirror and the focusing lens are all mounted to the motion system. The width of the
laser beam as it exits the tube, called the “Beam Diameter”, is about 4 mm. The focus lens focuses the
beam into a very small spot where the “Spot Size” is dependent on the “Focal Length” of the lens. The
“Focal Length” is the distance from about the center of the lens to the point where the beam converges
into the smallest spot possible. Using a standard 2 inch focal length lens, the spot size produced is
approximately .005 inches.
Page 28
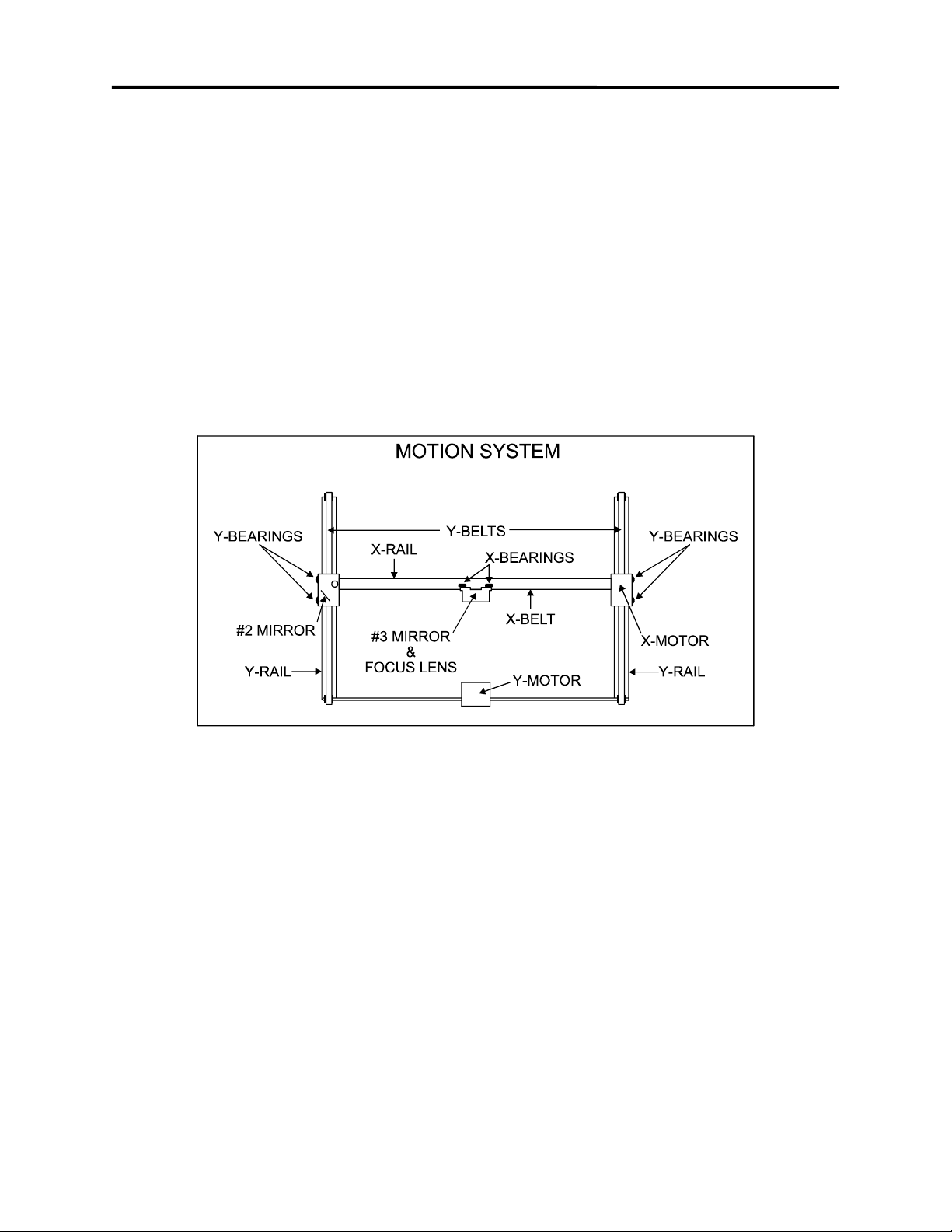
System Operation 3-3
The “Focal Range” of the lens, where the beam is considered to be “in focus”, is equivalent to +/- 5%
above and below the focus point. Shorter lenses produce a smaller spot size but also have a very narrow
focal range. This means that it would only be useful for engraving very flat objects. The longer lenses
have a much wider range of focus but also produce a larger spot size that would prohibit the engraving of
fine detail. This can be related to trying to write small text with a wide, felt tip marker. There are pros and
cons to the different lenses that are available for different applications. Please refer to the Appendices
section on available lenses and their operating characteristics.
“Wattage” signifies the amount of heat energy that the laser light is producing over a period of time.
Laser energy is measured with a laser power meter that measures the unfocused laser beam’s heat
output over a calibrated period of time.
Motion System
The motion system consists of the mechanically moving parts of the laser system. It is made up of rails,
motors, bearings, belts, mirrors, a lens, and other parts. There are two directions of motion, left and right
is called the “X” direction and front to back is called the “Y” direction.
The CPU controls the movement of the motors, which moves the mirrors and focus lens across the
engraving area and over the material. At the same time, it is synchronizing the laser pulses with the
position of the focus lens. It is this precise positioning and timing of the laser pulses that produces the
highest quality and fastest speed of engraving.
In summary, the five (5) components work together to take the graphic image that is downloaded to the
laser system from your computer and burn it into the material located on the engraving table inside of the
laser system.
The Control Panel
The control panel on the laser system provides easy access to all of the controls necessary for cutting
and engraving operations. The control panel consists of a liquid crystal display (LCD), indicator lights,
and selection buttons. The following section will describe, in detail, how to maneuver through the menu
system and the significance of each item in the control panel.
Page 29
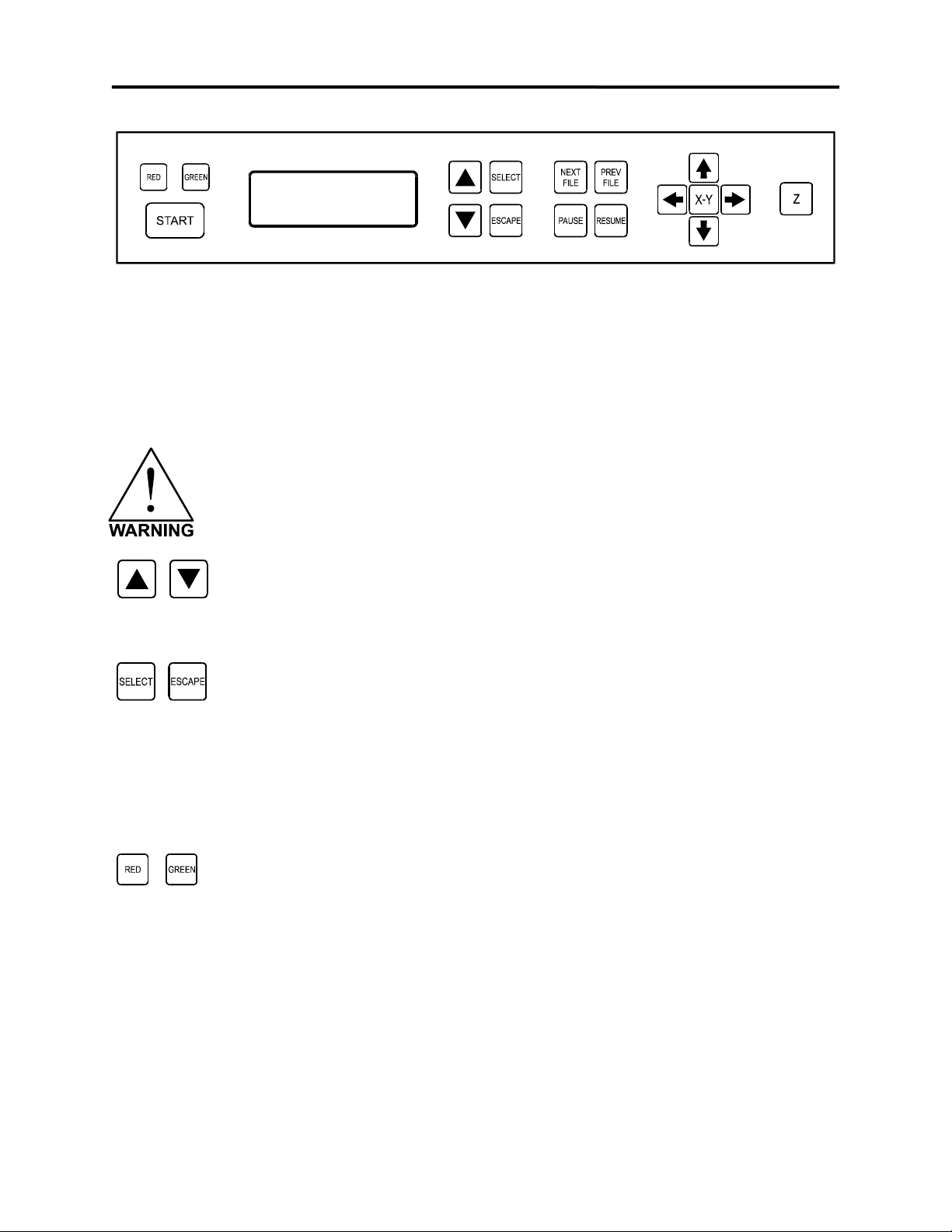
3-4 System Operation
The Liquid Crystal Display (LCD)
The LCD is a four line display that displays the menus that control the laser system. It is a backlit type of
display that enhances visibility even under low light environments.
When the laser system is powered on, the laser system will perform a series of routines. “INITIALIZING”
will display until the motion system and electronics have finished their routines. When completed, the
display will then read “READY”, signifying that the laser system is ready to accept files.
DO NOT download files until the display reads “READY” as this can lead to an incorrect or
corrupted file download. Corrupted file downloads can lead to an incorrect firing of the
laser which can destroy the material you are engraving.
The two up and down arrow buttons to the right side the LCD give complete access to the menu control
system. Use these arrow buttons to move the cursor up or down through the items in the display.
Both of these buttons each serves two purposes. Depending on which menu you are in at the time, the
“SELECT” button either enters you into that menu item the cursor is currently on, or it toggles that menu
item to display different choices. Some items in the display lead to other menus and some are settings
that can be adjusted. The “ESCAPE” button, depending on which menu you are in at the time, either
exits you back to the previous menu or it nullifies or cancels any changes that you have made to that
menu item. Continuously pressing the “ESCAPE” button will eventually bring you back to the “MAIN”
menu.
The indicator lights will act differently depending on the current state of the laser system. The chart below
describes the conditions of the indicator lights during different modes of operation.
Page 30
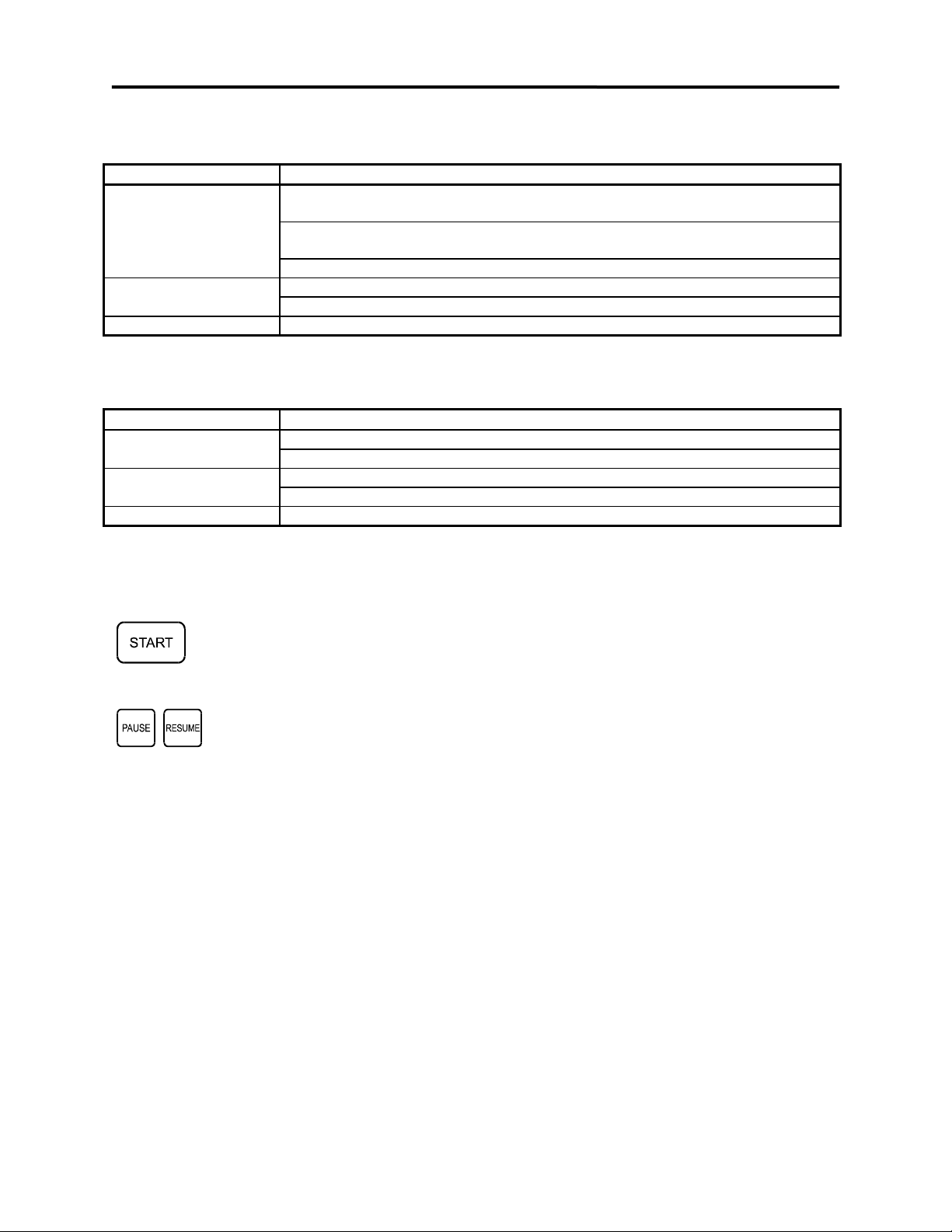
System Operation 3-5
Green Indicator Light
CONDITION REASON
ON The laser system is powered up, the top door is closed and the system is
ready to receive a file
The laser system has finished processing a file and has returned to the home
position
The laser system has been paused while running a file
OFF The top or front door is open
The laser system is firing the beam in the Alignment Mode
FLASHING The file is running
Red Indicator Light
CONDITION REASON
ON The laser system is initializing
The laser system is firing the beam in the Alignment Mode
OFF The laser system has finished initializing and is ready to receive a file
The top or front door is closed
FLASHING The top or front door is open
The Process Controls
These control the actual running of the laser system.
Runs the current file displayed in the “File Display” menu.
If a file is running, the “PAUSE” button halts the engraving or cutting process. When paused, the motion
system arm will move to its home position in the upper right corner of the engraving area. When ready to
continue operation, press the “RESUME” button and the system will begin cutting or engraving again
exactly where it left off. If you wish to run the file from the beginning after pressing the “PAUSE” button,
press the “START” button. When “Curve Enhancement” mode is selected in the driver, the
“Resume” button acts like the “Start” button and will start your file from the beginning.
During slow raster or vector motions, the motion system might not pause immediately after the “PAUSE”
button is pressed. It can take a few seconds or several seconds to stop the system because it needs to
complete the motion commands that it is currently running. Opening the top door also works similar to
the “PAUSE” button but not exactly. The first thing the laser system will do is turn off the laser beam
immediately after the door is opened. The next thing it will do is pause the motion system. Since opening
the door and the pausing of the motion system are not precisely synchronized if you do this, resuming the
file might cause an area of missed engraving. Opening the door to turn off the laser and to pause the
motion system should only be used for safety or emergency reasons.
Page 31

3-6 System Operation
The “NEXT FILE” button displays the next file in the systems memory and makes it the current file and will
stop at the last file in memory. The “PREV FILE” button displays the previous file in the systems memory
and makes it the current file and will stop at the first file in memory. These buttons are inoperative if a file
is currently running.
The Motion Control System
The motion control section of the control panel (the four directional arrow buttons) enables the user to
manually control motion system movement.
Pressing and holding down an arrow button will cause the focus lens assembly to move in the respective
direction. The motion system starts off slowly, but if you continue to hold down the button, you will see it
accelerate to a faster speed. Pushing the button once and letting it go quickly will move the motion
system in .001 inch increments. Pressing two adjacent buttons will move the assembly in a diagonal
direction. This part of the control panel is primarily used to position the focus lens assembly directly over
the engraving material and to use the focus tool to set the proper focus height. Other uses for these
buttons will be discussed later in this manual.
You must be in the “FILE DISPLAY” menu or the “MAIN” menu for this button to be operable. Pressing it
enables the “ORIGIN POSITION” menu to appear. It also turns on the optional red laser diode that
shows where the focus lens assembly is positioned in the field by shining a bright red “dot” on the
engraving area. Further details on how to use this button will be covered later in this section.
This button positions the focus carriage slightly away from the upper left hand corner at the default (1,1)
position in the engraving area. This is where the majority of focusing will be done. Once the focus
carriage is positioned, using the motion control arrow buttons can still move the motion system. Pressing
the button again will move the focus carriage back to the home position in the upper right corner of the
engraving area. You can set the default position to anywhere in the field that you desire. Relocating the
focus position is covered later on in this section.
Page 32

System Operation 3-7
The Menu System
The LCD displays the menus of the laser system. Since this laser system has many features, we have
included a “Menu System Flow Chart” on the next three pages. It diagrams and displays the menu items
in the entire system and the button selections needed to access them. A description of each menu item
follows the flow chart.
Page 33

3-8 System Operation
X
X
Page 34

System Operation 3-9
VERSION XX-XX-XX-XX
MODEL NAME
Menu Descriptions
The remainder of this section will describe each one of the menus and their significance.
READY Menu
When the system is first powered on “INITIALIZING” will appear for approximately 30 seconds until the
laser system finishes performing its routine. When the system has finished initializing, “READY” will
appear in the display, indicating that the laser system is ready to accept files.
Page 35

3-10 System Operation
FILE DISPLAY Menu
Appears automatically after the first file is downloaded completely into the laser systems memory. This is
the menu that you will remain in most of the time when operating the laser system. It has been designed
to show all pertinent operating information at a glance so that constantly jumping from menu to menu is
not needed.
The first line indicates the filename. If more than one job has been downloaded, you can move to the
next file in memory by pressing the “NEXT FILE” button. You can page through the list of files available
in memory by placing the cursor on the first line of this display and pressing the “SELECT” button which
move the cursor to the right side of the display. The up and down arrow buttons can then be used to
move through the list of files in memory. When the desired file is found, simply press the “SELECT”
button to make that file the current file. This will move the cursor back to the left side of the display. To
run the currently selected file, simply press the “START” button. Changing the current file is not possible
while the laser system is running. For experimental purposes, Power, Speed, and PPI settings can be
altered while the file is running allowing you to adjust these settings until the desired depth or effect is
achieved. To do this, press the up or down arrow button until the cursor is on the desired item. Press the
“SELECT” button, which moves the cursor to the right, and then use the arrow buttons to increase or
decrease the values. Pressing the “SELECT” button again will accept the change but pressing the
“ESCAPE” button nullify the change and restore it to the original setting. It is possible to adjust the
settings while engraving on some scrap material until the desired “POWER”, “SPEED”, and “PPI” settings
are obtained. Note these settings, change them in the driver and re-send the file to the laser system for
the final run.
NOTE: Since the file has the settings stored in the beginning of the data, you must first start the file
before you can change the settings. You can then either pause the file, change the settings, and then
resume the file or you can change the settings on the fly while it is running. Remember, these are only
temporary changes so if you pressed the “START” button to start the file over again, it will take on the
original settings that you sent down from the driver.
The display contains a timer to time files as they are run (this is useful for job costing). The timer will
pause when the “PAUSE” button is pressed and starts up again when cutting or engraving has been
“RESUME”d. If the same file is run again, the timer will count backwards displaying how much time is
remaining. The “COPIES” feature indicates the number of completed runs of the file that is displayed.
The DPI section displays the DPI setting from the driver. The “TIMER”, “COPIES”, and “DPI” readouts
are for display purposes only and cannot be altered.
Since the laser system is equipped with a unique way of storing multiple jobs in memory, special
provisions are made to distinguish one job from the next. When using the printer driver, an end-of-file
(EOF) marker is automatically sent to the laser system after each file is downloaded. An end-of-file
marker is needed by the memory buffer in order for it to recognize the end of one file, the beginning of the
next file, and to calculate the remaining free memory space. Without an EOF, the memory buffer will not
operate properly.
Page 36

System Operation 3-11
There are two ways that a downloaded file will have a missing EOF. The first is if printing through the
printer driver and printing is canceled, interrupted, or file size exceeds the remaining free memory space.
If this occurs, chances are that the EOF never made it to the memory buffer and the memory buffer will
show that it is empty or that the file does not exist. Part of the file might still remain in memory and might
become mixed up with other files. This is why having the ability to insert an EOF marker from the control
panel of the laser system is very important. In order to delete that partial file, the memory buffer must
either be cleared entirely or an EOF must be manually inserted into the memory buffer. Inserting an EOF
is the better choice here because the partial file can be deleted without disturbing the other files in
memory. Secondly, when using DOS based programs, a printer driver other than the Windows printer
driver must be used. DOS printer drivers do not know to send the required EOF to the laser system after
file downloading. Again, the memory buffer will not recognize any file that exists if it does not have an
EOF. In this case, an EOF must be manually entered into the memory buffer after each and every file
download from a DOS based program. Since DOS printer drivers also do not send the name of the file
within the file data, every file will be called “NONAME” once an EOF marker has been inserted. To
distinguish one “NONAME” file from the next, the display will number the files in the order from which they
were downloaded.
To insert an EOF marker in either case, position the cursor on the first line of the display where the
filename is. Press and hold down the “NEXT FILE” button and then press the “SELECT” button at the
same time. The word “NONAME” will appear if there is a partial file in memory or any DOS based file that
does not have an EOF marker. What has happened is that the laser system searched for any file
information that had entered into the memory buffer since the last completed file was downloaded. If it
finds information, it scans to the end of the last bit of that information and inserts an EOF. The file then
shows up on the display as “NONAME” and will allow either its solitary deletion without having to delete
the other files in memory or it will allow the file to be run just as if it was downloaded from the Windows
printer driver.
MAIN Menu
Allows access to all other menus.
MEMORY CONTROL Menu
The laser system is equipped with an intelligent memory buffer that has built-in file compression. The
amount of RAM installed in your system is optional at the time of purchase. The minimum is 4 Megabytes
and the Maximum is 32 Megabytes.
Page 37

3-12 System Operation
The Printer Driver compresses the file while it downloads to the laser system and the laser system
decompresses the file while it runs. The amount of compression can be as little as 4 to 1 or as great as
48 to 1. This means that with 4 MB of RAM in the laser system, the buffer could hold the equivalent of
192MB worth of files provided they can be compressed 48 to 1. This gives the laser system the ability to
store either larger or more files in memory. It also provides for quicker downloading because the files are
much smaller than normal. The memory buffer can hold up to 999 files providing that the memory space
is not exceeded. The memory also has built in file handling intelligence enabling each individual file in
memory to be run in any order. The files are stored sequentially based on the order in which they were
sent from the computer and each one is assigned a number to keep them in order. A running total of the
free memory space available is provided at the bottom of the display. The file name displayed is always
the currently active file and there are two methods for looking through the list of files to choose another
one. The first method is to press the “NEXT FILE” button on the control panel. Each time the “NEXT
FILE” button is pressed, the next file in memory becomes the current file. The second method is to move
the screen cursor to the file name line and press the “SELECT” button to move the cursor to the right side
of the display. Then, use the up and down arrow buttons to move backward or forward through the list
until the file desired is displayed. Now, press the “SELECT” button again to bring the cursor back over to
the left side of the display.
Eventually the memory will fill up with files that will need to be deleted to free up space for more files. It is
possible to select each individual file and delete them one at a time. To accomplish this, make the
desired file for deletion the current file in the same manner as previously described. Use the up or down
arrow buttons to position the cursor on the “DELETE THE FILE” menu item and then press the “SELECT”
button. The display will then ask if you are sure and will expect a “CANCEL” or a “YES” response. Use
the up and down arrow keys to position the cursor on the appropriate choice and press the “SELECT”
button.
To completely clear out the entire memory buffer all at once, use the up and down arrow keys to position
the cursor on the “DELETE ALL FILES” option and press the “SELECT” button. The laser system will
again ask if you are sure so respond accordingly.
Deleted files cannot be undone. They must be re-downloaded if you
accidentally delete them.
Page 38

System Operation 3-13
DOS POWER SETTINGS Menu
The laser system allows eight different power settings to be saved, in non-volatile (permanent) memory,
and used when processing a DOS based file. Since DOS based printer/plotter drivers do not have the
ability to set the “POWER”, “SPEED”, and “PPI” settings, the settings must be set manually on the laser
system. Think of it as being able to assign laser “POWER”, “SPEED”, and “PPI” to the pen numbers of a
flatbed plotter.
To access these settings, move the cursor to the “DOS POWER SETTINGS” menu and press the
“SELECT” button. Press the “SELECT” button again to bring the cursor to the right side of the display
where it sits on top of the pen numbers. Now use the up and down arrow buttons to scroll through
settings 1 through 8. When the desired pen number is found, press the “SELECT” button again to bring
the cursor over to the left side of the display. Bring the cursor down to the item you want to change,
again press the “SELECT” button to bring the cursor to the right and use the arrow keys to adjust your
settings. Remember, to accept the setting that you have made, press the “SELECT” button to bring the
cursor back over to the left side of the display. Pressing the “ESCAPE” button nullifies your change.
Once you have set the correct settings for all of the pen numbers that you will be using in your DOS
software, press the “ESCAPE” button to bring you back to the “MAIN” menu. Your settings will be
permanently stored just as long as you exit back to the “MAIN” menu before turning off the laser system.
For more information on how to use DOS based programs with the laser system, please refer to the
Appendices section in the back of this manual.
PREFERENCES Menu
The primary function of this menu is to allow access to other menus that can reconfigure the laser system.
It also allows access to diagnostic and maintenance features. Selecting this option will lead to other
menus of which some are adjustable and others that are display only.
Always escape back to the “MAIN” menu before turning off the laser system. This will permanently store
your changes in non-volatile memory. If you turn off the laser system without escaping completely back
to the “MAIN” menu then your changes would not have been stored and the system will revert back to its
previous settings.
Page 39

3-14 System Operation
OPTIONS Menu
Selecting this menu will allow the access to turn on certain options that the laser system might have.
ONE FILE MEMORY Menu
Pressing “SELECT” key while cursor is on this line will toggle the setting on and off. When off, it enables
the multiple file memory buffer system (default). When on, it disables the multiple file memory buffer and
stores only one file at a time. How it works when it is turned on:
When you download a file to the laser system that file will appear in the “FILE DISPLAY” menu. Press
the “START” key and run the file just as you would as if you were in the multiple file memory mode. You
can run this file as many times as you want because it remains in memory.
Now, as you download the second file, observe the display and you will see “MEMORY EMPTY” flash
momentarily and then the new file appears. Basically what has happened it that the laser system clears
out the entire memory as the new file comes in to replace the first file. You can now run that second file
as many times as you want. If you download another file, it dumps the entire memory again and the new
file becomes the only file in memory, and so on.
While in this mode, the parallel port is turned off so no new files can be received until the file is finished
running. This is to prevent the incoming file from erasing the file that is running.
Helpful Hint
You will notice that while in this mode of operation, all files downloaded will be labeled as the #1 file in
memory. This might be confusing especially if you continuously download files with the same name. If
you do this, you might question yourself whether or not you downloaded the next file because if you look
on the display, it shows the same file number and the same name as the previous file that you ran. But if
you look further, the timer will show 0:00:00 and the “COPIES” will be 0 if the file has never run. If the file
did run, the “COPIES” will be greater than 0 and the time will show the amount of time that the file took to
run.
AUTOFOCUS Menu
Pressing the “SELECT” key while the cursor is on this line will toggle this option ON and OFF. Later in
this section, we will explain how to use this option in more detail.
Page 40

System Operation 3-15
AIR ASSIST Menu
This class of laser system does have Air Assist as an option, but it is not computer controlled. Since we
use the same menu system on other models, this menu selection for your model does absolutely nothing.
If you did purchase the Air Assist option for this model, please refer to the instructions that came with that
option.
DUAL HEAD Menu
This option is not available for this model of laser system.
CONFIGURATION Menu
Selecting this menu will allow the reconfiguration of certain features of the engraving system and will lead
to other menu items.
SET FOCUS POSITION Menu
This option allows you to set the focus position to anywhere in the field that you desire. Normally, the
factory default setting for the “Z” button is (1,1). If you would like to change the factory default setting, go
to this menu and press the “SELECT” button. If you have the optional red laser diode pointing device, the
light will appear on the engraving table to assist you in determining the position desired.
Using the motion control arrow buttons to position the focus carriage assembly. While you are doing this
can observe the coordinate display change as you move the focus carriage. These coordinates are the
current position of the focus assembly in the engraving field. Once the desired position has been located,
bring the cursor down to the “YES SAVE POSITION” line and press the “SELECT” button. Press the
“ESCAPE” button twice to exit back to the “MAIN” menu. Your settings will automatically be retained
permanently in memory.
Page 41

3-16 System Operation
To restore the focus position back to the original factory setting, go back into this menu and press the up
and down arrow keys simultaneously.
You will see the motion system move to the 1 inch horizontal and the 1 inch vertical position (factory
default). Now select “YES, SAVE POSITION”. Press the “ESCAPE” button twice to exit back to the
“MAIN” menu. Your settings will automatically be retained permanently in memory.
SET ROTARY AXIS Menu
The Rotary Fixture Axis is a setting that is pre-set at the factory. The laser system will sense when the
Rotary Fixture is plugged in and will position the X-Axis arm directly over the centerline of rotation
automatically when it begins to engrave. This setting can be altered if you position the Rotary Fixture in a
location OTHER than the factory set position. Please refer to the section on the optional Rotary Fixture
for a full description on how to set up and use this device before altering any factory setting.
To change the factory default setting, turn the laser system OFF, place the Rotary Fixture on the
engraving table in the desired position, and DO NOT plug the Rotary Fixture into the electrical socket.
Now turn the laser system on and with the motion system arrow buttons, position the X-Axis arm’s focus
lens carriage directly over the Rotary Fixtures centerline of rotation as the following diagram illustrates:
The left and right position (X-position) of the focus carriage is irrelevant in this setting and is not shown in
the display. Now select the “YES SAVE Y AXIS” choice. If you change your mind and do not wish to
alter the “ROTARY AXIS” position, select “CANCEL” instead and the original settings will be restored.
Remember, always escape back to the “MAIN” menu before turning the system off so that your settings
will be permanently stored in memory.
Page 42

System Operation 3-17
If you would like to get the Rotary axis back to the original factory default setting, go back into the “SET
ROTARY AXIS” menu. While in this menu, press the up arrow and down arrow keys simultaneously.
The arm move will move back to its original factory default setting. Select “YES SAVE Y-AXIS”, and then
press the “ESCAPE” key twice to exit back to the “MAIN” menu to store this setting permanently.
TICKLE Menu
TICKLE is the term used for small pulses, which are fed to the laser to keep the plasma inside energized.
This allows the laser to respond quickly and strongly for high speed cutting and engraving.
TICKLE keeps the laser "warmed up" at times when the laser system is powered on but not firing and the
top door is closed. We suggest keeping the door closed at all times when the laser system is powered on
as this keeps the laser warmed up. If the door is open, the power to the laser cartridge itself is turned off
and the tube will cool down. The laser runs best after being warmed up for 15 to 20 minutes.
TICKLE is pre-set at the factory and usually does not require adjustment. The setting shown above is only
an example. Your laser platform may have a built-in Tickle setting control inside the laser cartridge. If
your laser cartridge has built-in Tickle, then the setting in the control panel will read “Tickle Freq. = 5 kHz”
and “Tickle Width = 0 us”. If your laser cartridge does not have built-in Tickle, then you will see a “Tickle
Width” greater than “0 us” and the “Tickle Freq.” That can be anything from “2Khz” up to “10 kHz”.
However, it is possible that it may need adjustment after the laser cartridge ages. DO NOT attempt to
adjust the TICKLE setting. Please contact our Service Department for the correct diagnosis and
corrective procedure.
PORTS Menu
Two ports are provided on the back of the system for interface with a computer, a serial and a parallel
port. Only one port can be used at a time. To activate a port, use the up and down arrow keys to position
the cursor on the menu item “PORTS” and press the “SELECT” button. The menu that appears indicates
the currently active port on the laser system. To toggle between ports press the “SELECT” button.
Page 43

3-18 System Operation
In order to use the “SERIAL” port, the communication settings MUST match those of the computer. Refer
to the computer’s hardware and software manuals for details on setting up the computer’s serial port. If
using the “SERIAL” port, select the fastest possible “BAUD” rate for communication since this effects how
quickly the computer can send files to the laser system. For “BAUD” rates of “9600” and above, set the
number of “STOP BITS” on the computer to a higher value than the number of “STOP BITS” selected on
the laser system. For example if the number of “STOP BITS” on the laser system is set to “1”, then set
the computer’s stop bits to “1.5” or “2”.
“PARITY” of the laser system and the computer MUST match exactly and the choices are “ODD”,
“EVEN”, or “NONE”. Pressing the “SELECT” button while the cursor is on “PARITY” will toggle through
these choices.
Helpful Hint
Since the serial port works much harder than the parallel port does, it uses much more of the laser
systems computer processors power to take in the files. Since this is the case, it is NOT recommended
that you download a file while the laser system is running a different file. This can cause data corruption
to occur to the file coming in to the computer. Either pause the laser system or wait until it finishes
engraving the file before downloading the next one. This situation is for the serial port only. Disregard
this warning message if you are using the parallel port for communications. The fastest method of file
transmission to the laser system is the parallel port. Its use is highly recommended.
LANGUAGE Menu
Use the “SELECT” button to toggle through many different language choices. When the desired
language is displayed, press the “ESCAPE” button twice to exit back to the “MAIN” menu. Your settings
will automatically be stored permanently in memory. When the cursor is on this menu item, continuously
pressing the “SELECT” button will toggle the languages in a loop fashion and will always bring you back
to the original language.
UNITS Menu
Use the “SELECT” button to toggle between “INCHES” and “METRIC” units. Once the desired unit is
displayed, press the “ESCAPE” key twice to exit back to the “MAIN” menu. Your settings will
automatically be retained permanently in memory. When the cursor is on this menu item, continuously
pressing the “SELECT” button will toggle the units in a loop fashion and will always bring you back to the
original units.
Page 44

System Operation 3-19
DIAGNOSTICS Menu
This menu leads to other menus that enable you to help diagnose problems, if they occur, with the laser
system. It also will help our technicians solve problems that you may be experiencing.
ALIGNMENT MODE Menu
This menu allows access to firing the laser beam manually to determine if the laser systems optical
alignment is correct. The factory setting is a very low power setting that is just strong enough to check
the laser beam alignment. Please refer to the maintenance section on how to safely check the laser
systems beam alignment.
MEMORY TEST Menu
It may be necessary to use the diagnostic tests if instructed to do so by a member of our technical
support staff. The “MEMORY TEST” is a memory buffer test to test the RAM in the laser system. This is
very similar to the RAM test that your computer performs when it first gets powered on. In the process of
testing memory, all files in memory will be erased. Once the “MEMORY TEST” is started it will continue
to run until it is canceled. To start the test select “YES (CLEARS MEMORY)”. To end the test, select
“CANCEL”. This test will continuously pass through the memory. If you are going to run this test, start it
and let it run for about 10 minutes. If it finds memory that is bad, it will show up as a number other than a
“0” in the fails column and the SIMM module will need to be replaced. Please contact technical support if
there is a problem with the memory.
MOTOR STATUS Display
The last two lines of this display show the conditions of the stepper motors in the motion system. If there
is a problem there will be an error message displayed next to the troubled motor. If the motor is
completely disconnected, “NO MOTOR” will show in the display.
Page 45

3-20 System Operation
VERSION XX-XX-XX-XX
MODEL NAME
ABOUT Menu
Use the up and down arrow buttons to position the cursor on this menu item. Press the “SELECT” button
and our copyright notice along with the current versions of firmware will be displayed. The firmware
version numbers are a diagnostic aid to our service technicians. If you are having a problem with the
laser system, a technician might ask you to read out the numbers in this display.
To access the following menus, the cursor must be located either in the “MAIN” or the “FILE
DISPLAY” menus. They are not accessible if the cursor is in the “DOS POWER SETTINGS” or the
“PREFERENCES” menus.
ORIGIN POSITION Menu
The laser systems default origin position is in the upper left hand corner of the engraving area at the (0,0)
position of the rulers. You can, however, position the origin to any other point in the engraving area. To
do this you must first get into this menu. From either the “MAIN” menu or the “FILE DISPLAY” menu,
press the “X,Y” button in the middle of the four motion system directional arrow buttons.
The red laser diode will appear on the engraving table. Using the directional arrow buttons, position the
red dot at the location you would like to store as the new origin position. If you tap the motion control
buttons, you will observe the motion system move at .001 inch increments. The longer that you hold
down the button, the faster it moves. You can use either the digital display or the red dot as a reference
for the new origin. When you have moved the red dot to the correct position, bring the cursor down to the
“SET NEW ORIGIN” menu item and press the “SELECT” button. If you are sure with this position, move
the cursor down to “YES, SET NEW ORIGIN” and press “SELECT” again. Escape out of the menu and
your settings will be saved permanently in memory.
Page 46

System Operation 3-21
Setting a new origin other than the default (0,0) position will shrink your field size. If you already have
files already loaded into memory that utilize the entire engraving area, and you set a new origin, part of
that graphic might fall out of the effective printing area. If you run this file, unexpected results can occur
that might destroy your material in the engraving area. We suggest that you use this feature cautiously
and make sure that you do not set a new origin that would cause you graphic to print off the engraving
area.
If you would like to reset the origin back to the original factory settings of (0,0) in the upper left corner, a
quick way to get the motion system back to the upper left corner is to simply press the up arrow and down
arrow keys simultaneously while in this menu.
You will see the carriage move to the upper left hand corner automatically. Again, select “SET NEW
ORIGIN”, then select “YES, SET NEW ORIGIN” and your settings will automatically be stored in memory
permanently.
Focusing the Laser Beam
To properly focus the laser beam onto the surface of the material, you need to perform two tasks. First
position the focus carriage directly above the material and then use the focusing tool or the digital display
to adjust the Z axis table level until the material is at the proper distance away from the focus lens.
Place your material into the upper left corner of the engraving field against the rulers. From either the
“MAIN” or FILE DISPLAY” menus, press the “Z” button located on the control panel.
You will observe the focus carriage move to a pre-set focusing position of (1,1). The display will now
show the “CURRENT LENS” that you are using and the current vertical “Z POSITION” of the engraving
table.
Page 47

3-22 System Operation
The cursor in the display will be flashing on top of the tenths digit. You can now move the table up or
down by pressing either the up or down arrow button. If you push the button once and let go quickly, the
table will move in .1 inch increments. If you hold down the button, it will move fluidly. To make finer
moves, press the “SELECT” button to bring the cursor over to the hundredths digit. Pressing the up or
down arrow button once and letting go quickly will move the table in .01 inch increments. Holding down
the button will make it move fluidly. Practice moving the table up and down to get the feel of it before you
attempt to focus on a material. We will explain the significance of the numbers in the display a little later
on but for right now, press the “Z” button to bring the focus carriage back into the home position.
Essentially, there are three ways to focus on your material. One is to use the focus tool, another is to
enter in the thickness of the material, and the other is to use AUTOFOCUS.
The Focus Tool Method
Place you material onto the engraving table. Visually make sure that the height of the material will not
interfere with the focus carriage when you move it over the material to set focus. Press the “Z” button and
observe the focus carriage move to the (1”,1”) position in the engraving area. If this is not a good focus
position for you, use the motion system directional arrow buttons to position the focus carriage directly
over your material. Use the up or down arrow buttons to move the table so that the flat side of the tool
can sit flat up against the side of the focus carriage. Slowly raise the table until you observe the tool
either tilting or sliding away from the focus carriage. This will occur when the bottom edge of the focus
carriage meets with the top of the beveled edge of the focus tool. The objective is to stop the table at the
point where the tool just starts to move or tilt.
Remember, having the cursor, in the display, located on the tenths digit will move the table quickly and
having it on the hundredths digit will move it more slowly. After focus has been established, remove the
focus tool and press the “Z” button to move the focus carriage back into the home position.
Page 48

System Operation 3-23
If you find that you need to place your materials in a position other than the upper left hand corner, you
can change the default focus position to anywhere in the field that you like. Please refer to that menu
item selection earlier in this section.
The Material Thickness (Z POSITION) Method
The second method is to enter in the thickness of the material into the “Z POSITION” display. This
method does not involve the use of the focus tool. For example, using a caliper or some other thickness
measuring device, measure the thickness of your material and enter that thickness into the “Z POSITION”
display. For example, if your material is 1 inch thick, use the up or down arrow button to raise or lower
the table until the digital display reads “1.00”. That is all you need to do. Now press the “Z” button again
to bring the motion system back to the home position. The beam is now precisely focused on the surface
of your material. Think of it as using an imaginary focus tool.
The laser system table has been set up at the factory to read “0.00” when the beam is focused to the
surface of the table when the lens that is installed on the focus carriage matches the “CURRENT LENS”
in the display.
The factory has only set the “0.00” point for the lenses that you purchased at the time the system was
shipped. If you purchase additional lenses, you will need to set the “0.00” point, also called the “FOCAL
HEIGHT”, for each lens.
CURRENT LENS Menu
There are 4 lenses available, 1.5, 2.0, 2.5, and 4.0 inch lenses. All of them have different focal lengths so
this is why we need to have a different “FOCAL HEIGHT position for each lens. If you press the
“SELECT” button while the cursor is on this menu item, you will see the right side of the display toggle
into the different lens heights. You will also notice that the “Z POSITION” display change to reflect the
difference in focal lengths. If you have purchased all of the other optional lenses with the laser system, all
of the focal lengths have been set for you. If you just purchased the standard 2.0 lens, only that “FOCAL
HEIGHT” was set at the factory. This is due to the fact that all lenses have slightly different focal lengths
even if they are both 2.0 inch lenses so each one’s “FOCAL HEIGHT” must be calibrated on the machine.
SET FOCAL HEIGHT Menu
Use this selection to set the “0.00” for each lens. Using the focus tool that matches the “CURRENT
LENS” displayed, position the table so that the laser will be focused on the table’s surface. If the display
does not read “0.00”, move the cursor down to the “SET FOCAL HEIGHT” menu item and press the
“SELECT” button. The display will ask “ARE YOU SURE?”. Move the cursor down to “YES” and press
the “SELECT” button. The “Z POSITION” display will now read “0.00” and will be PERMANENTLY
STORED IN MEMORY until you do this procedure again. If you have purchased other lenses, you can
set each of their focal heights by making that lens the “CURRENT LENS” and repeating this procedure.
Page 49

3-24 System Operation
1
2345678
9
REFLECTOR
SENSOR
The AUTOFOCUS Method
In order to use this method, you must first turn it ON. We described how to turn it ON earlier in this
section. After you turn it ON, please follow the step by step instructions below.
To Use AUTOFOCUS:
• The AUTOFOCUS sensor sends out an invisible beam across the table between the 1 inch and the 3
inch mark in the Y axis ruler for the M-300 Platform and the 2 and 4 inch mark for the V-400, X-600
and X2-600 Platform laser systems. You will notice that it is indented slightly.
• Place your object between these two points vertically and anywhere on the table horizontally. Refer
to the diagram below.
10 11 12 13 14 15 16 17 18 19 20 21 22 23 24
1
2
3
4
5
6
7
8
9
10
11
12
PLACE OBJECT ANYWHERE IN THIS AREA
RULER INDENTATION
AUTOFOCUS ZONE
ENGRAVING TABLE
• Make sure that the laser system is in the main menu screen or the “File Display” menu. AUTOFOCUS
will not work in the other menus.
• Press the “Z” button once on the control panel of the laser system. You will observe the Z-axis Table
(Engraving Table) move down and then up again, adjusting the table to the proper focusing height. If
the “Current Lens” choice in the menu system is not the same as the lens you have installed, correct
it by placing the cursor on the second line of the display, and pressing the “Select” button to toggle
you through your choices. Once the desired lens is displayed, escape out of the menu and
AUTOFOCUS again. This will bring the table up to the correct height. The display will now show that
the “Z Position” is “0.00” for that Focus Lens.
• If you desire to adjust the “Z Position” so that you are slightly out of focus, without exiting out of the
menu, simply bring the cursor over to the “0.00” part of the display and adjust the table to the desired
offset. The display will now show you how much you are out of focus. If you were to escape out of
the display and perform the AUTOFOCUS procedure again, the “Z Position” will again show “0.00” to
remind you that you are precisely in focus.
• If you have purchased additional lenses besides the 2.0 inch lens upon original delivery of the laser
system, those other lens heights have been set at the factory. If you purchase additional lenses after
you have received your machine and need to set the ‘Focal Height” of that lens, or you need to adjust
your AUTOFOCUS, please follow the next procedure.
Page 50

System Operation 3-25
To Adjust AUTOFOCUS:
From time to time, you may need to re-adjust your AUTOFOCUS. The only time that you should need to
re-adjust the AUTOFOCUS is when you have received a new or different length Focus Lens, have
recently Flash upgraded the operating system of the laser, or had a dirty sensor or reflector and are
adjusting it after you have cleaned those parts.
• Place a very flat object on the Engraving Table, within the AUTOFOCUS Zone, that is at least 1 inch
thick.
• AUTOFOCUS on this object by pressing the “Z” button once.
• While you are still in the “Z Position” display, move the Focus Carriage using the motion control keys
so that it is above your object that you placed on the table.
• Place your Focus Tool on top of your object and compare the Focus Tool reading with the actual
height that the AUTOFOCUS set the Engraving Table to. If it is not the same, bring the cursor up to
the first line of the “Z Position” display and press the “Select” button. Now focus on your object by
using your Focus Tool and adjusting the “Z Position” until your are manually focused on top of your
object.
• Press the “Escape” button, move the cursor to the “Set Focal Length” line and press “Select”. It will
ask you if you are sure so move the cursor down to the “YES” line and press “Select”. The
AUTOFOCUS will now have been re-adjusted to be exactly at the same height as your Focus Tool.
The purpose of “Setting the Focus Length” is to calibrate AUTOFOCUS with your Focus Tool so that
whether you use AUTOFOCUS or use the Focus Tool, you will always be putting the Engraving Table
at the correct focusing height.
• If you have purchased additional lenses, repeat this procedure for each lens by changing the
“CURRENT LENS” on the display and your focus tool, to the one you are calibrating.
AUTOFOCUS Maintenance:
If the AUTOFOCUS reflector or sensor becomes dirty from engraving smoke, it may malfunction. A sign
of AUTOFOCUS malfunction is upon activation, the table either moves all the way down to the bottom or
all the way up to the top and will try to keep on moving until you power the machine off. If this did
happen, you will need to clean your sensor and reflector and then perform the AUTOFOCUS adjustment
procedure. An indication that the sensor and reflector are clean is that you will see a little green light
appear on the side of the sensor. If you see both green and red lights, the sensor and/or reflector are
dirty or blocked. NOTE: Make sure that the table is down far enough so that the sensor “sees” the
reflector before assuming that there is a problem.
To clean, dampen a tissue with water and gently wipe across the sensor and reflector in one direction.
Gently wipe again with a dry tissue.
Page 51

SECTION 4
Running the System
Step by Step
In this section we will cover how to completely use the laser system to create a product from start to
finish. From powering on everything to removing the finished product from the system, we will cover the
entire process step by step. As an example, let’s engrave and cut out a key chain from a 2 by 4 inch, 1/8
inch thick piece of hardwood.
Before continuing, please ensure that you have completely read and understood the entire manual
up to this point. It is essential that you know how to safely operate the laser system before you
actually engrave or cut any material.
Powering Up
We recommend that you turn on your computer first and let it boot up completely before powering up the
laser system. This will prevent any garbage information that might have traveled out the printer port from
entering the laser system during power up. This common practice should be utilized for all output devices
whether it is a laser printer or a laser engraver. If you happen to power up the laser system first and then
power up your computer afterwards, there is a possibility that some garbage information gets transmitted
to the laser system. If you then send down a file to print, that garbage may confuse the laser system and
cause it to engrave erroneously which could damage your material. This is why we recommend turning
on your computer first before the laser system as a safe practice.
Loading and Positioning the Material
The next step is to load and position the wood on top of the engraving table inside the laser system.
Open the top door and position the piece of wood into the upper left hand corner of the table against the
rulers as the diagram below indicates.
Page 52

4-2 Running the System Step by Step
Focusing
Before attempting to adjust the focal height, visually check to make sure that the table is down low
enough to prevent the focus carriage from hitting into the piece of wood.
With the top door still open, press the “Z” button on the control panel of the laser system. You will see the
focus carriage move to the (1,1) position directly over the piece of wood. Using the focus tool, material
thickness, or the Autofocus method, adjust the table until the proper focal height is achieved.
WARNING: Be careful not to position the tool underneath the focus lens as this can damage the
lens if the table is driven up into it.
Sometimes it is desirable to be slightly out of focus when engraving or cutting. It widens the beam at the
surface of the material to soften the image or create a wider cut line.
WARNING: DO NOT engrave or cut too far out of focus, as this can be a potential fire hazard. A
maximum of .1 inches above or below precise focus should be the limit.
Page 53

Running the System Step by Step 4-3
It does not matter whether you bring the table up to go out of focus, or down, the effect is the same. You
should experiment on some scrap material at another time and note the difference. In this example, we
will engrave in precise focus. Once you have established focus, store your focus tool and close the top
door.
Creating the Graphic
In your graphics program set your page size to the
maximum size of the engraving area. Create some
text with a BLACK colored fill and NO outline. For
example, type in the word “Keychain”. Draw an
outline box around the text, color the outline RED,
give the outline a thickness of .00005 inches (or the
smallest possible line width), remove the fill color (if
any), and round the edges if desired. Now add a
circle with the same RED outline .00005 inches (or
the smallest possible line width) and NO fill, for the
key ring. Place the graphic into the upper left corner
of the page, on screen, relative to how the piece of
wood is positioned in the engraving area as the
following diagram illustrates:
Setting the Drivers Properties
The next step is to set the drivers properties. From within your graphics program, get to where you can
see the driver parameter screen. Usually, there is a menu item called “Print Setup” or “Print Options” that
allows access to the printer driver screen from your graphics software. For specific instructions on how to
access the printer driver from your graphics software, please refer to your graphics software instruction
manual or online help screens.
Once the printer driver is visible, click on the appropriate tabs and set the drivers parameters to the
appropriate settings. For an example of power settings for a particular material, please refer to Section 8
of this manual.
Downloading the File
You are now ready to print to the laser system. Make sure the laser system is powered on and the display
reads “ READY”.
Page 54

4-4 Running the System Step by Step
Find the “PRINT” command within your graphics program and click on it. Depending on which graphics
program you are using, the menu command “PRINT” may be in various locations within your program.
Usually after clicking on “PRINT”, you will then need to click on “OK”.
A status screen may now appear showing a percentage of completion. Once this status screen
disappears, it does not mean that the file is totally in the laser systems memory. If you have the Windows
95/98 print spooler turned on, it can take several seconds to even minutes, depending on your file size
and the speed of your computer, before the entire file loads into the laser systems memory. Once the
entire file is completely loaded, the display on the laser system will automatically update and will display
the file’s name and the power settings that you assigned to the first color. One this appears, file
download is now complete.
Starting the Engraving Process
Before pressing the “START” button on the control panel:
• Turn on your exhaust system.
• Make sure your material is positioned correctly within the engraving area.
• Make sure that you are properly focused.
• Make sure that the doors are closed and the RED light on the control panel is not flashing.
• Make sure the display shows the name of the file that you are going to run.
If all of the above has been verified, press the “START” button on the laser systems control panel to begin
the engraving process.
Observe that the laser system is functioning as desired. If any abnormalities are present, including but
not limited to, flaming, sparking, melting, or excessive smoking of the material you are engraving, STOP
THE ENGRAVING PROCESS IMMEDIATELY BY EITHER PRESSING THE “PAUSE” BUTTON OR
OPENING THE TOP DOOR! Re-check your settings in the printer driver as well as the laser system. If
everything seems to be correct, the material is not suitable for laser engraving or cutting and you MUST
DISCONTINUE processing this material or any material that shows impending signs of damage to the
equipment.
Page 55

Running the System Step by Step 4-5
We will also remind you again to please comply with the warning label below.
Material Removing and Reloading
Once the laser system has completed processing you material, the laser beam will turn off, the motion
system will move to its home position in the upper right hand corner, the system will beep twice, and the
green light on the control panel will glow continuously.
Before opening the top door, wait a few seconds to let any remaining fumes that are leftover from the
engraving or cutting process, evacuate through the exhaust system.
Open the top door and remove your material. Some materials will continue to out gas for several minutes
to sometimes hours after the engraving or cutting process is completed. We recommend that you move
these materials to a well-ventilated and unoccupied area.
Some materials, when engraved or cut with a laser, can produce toxic and caustic fumes. We
suggest that you obtain the Material Safety Data Sheet (MSDS) from the materials manufacturer.
The MSDS discloses all of the hazards when handling or processing that material. The law
requires all manufacturers to provide this information to anyone who requests it. DISCONTINUE
processing any material that shows signs of chemical deterioration of the laser system. Systems
damaged from this abuse will NOT be covered under warranty.
While the top door is still open, load in your next piece of material. If it is the same as the previous one
and you want to run the file again, simply close the top door and press the “START” button again to start
the process from the beginning.
For further information on running the laser system in a different manner other than what has been
described in this section, please refer to the previous section on “System Operation”.
Page 56

RED CUT LINE .001" THICK (MAXIMUM)
SECTION 5
Options & Accessories
There are several options and accessories available for this laser system. The new 3D Effects option is
now available as a standard feature. The Rotary Fixture, Cutting Table, Air Assist System, Air Assist
Compressor, various Focus Lens Kits, and the Dual Head option are available at additional cost.
3D Effects
The 3D Effects option can be used to create rubber stamps or produce a three-dimensional engraving
appearance on other materials. As an example of how this option works, we will describe how to make
rubber stamps with the laser system.
Rubber Stamps
There are two methods used to create a rubber stamp, the single stamp method and the full sheet
method. In the following examples will show you the step by step method of creating both a single rubber
stamp and a full sheet of stamps.
Single Stamp Method
To create the artwork and engrave only one or a few stamps, set the page size in the graphics program to
something smaller than the full field. Just as an example, we will use a page size that is 8.5 x 11 inches
(215.9 x 292.1 mm) in the Landscape mode. In this way we can output to a paper printer, before
engraving, for proofreading. Make sure that this page size is set up the same in the printer driver. Create
a negative style stamp by drawing a black box slightly larger than the size of the stamp desired. Type in
or add graphics within that area and color them with a fill of white. If you want the laser to cut out your
stamp, draw a red outline box that is the smallest possible line thickness as your program allows. Make
sure that the red outline is inside the black box by at least .050 inches, otherwise there will be a
little rubber strip of rubber sticking up around the border that will unintentionally appear when
using the stamp.
MIRRORED IMAGE
WHITE FILLED GRAPHICWHITE FILLED TEXT
BLACK FILLED BOX
Page 57

5-2 Options & Accessories
102345678
9
13
8.5 INCHES ( 215.9 mm) TALL
102345678
9
13
COMPUTER GRAPHICS SCREEN
11 INCHES ( 292.1 mm) WIDE
102345678
9
AREA WHERE NEW
STAMP WILL ENGRAVE
1
1
2
2
3
3
4
4
5
5
Act ion Spo rts Eq uipme nt
100 E asy Str eet #11 7
Pla invil le, KS 9992 4
PLACE STAMP IN AN
PLACE STAMP IN AN
UNUSED AREA
UNUSED AREA
10 11 12
10 11 12
6
6
7
7
PREVIOUSLY
COMPLETED
STAMPS
GRAPHICS SOFTWARE
GRAPHICS SOFTWARE
PAGE LAYOUT
PAGE LAYOUT
11 INCHES ( 292.1 mm) WIDE
8.5 INCHES ( 215.9 mm) TALL
LANDSCAPE MODE
8
8
9
9
LANDSCAPE MODE
COMPUTER GRAPHICS SCREEN
Place the stamp (on screen) where you want it to engrave in laser system. Avoid the spots where you
have already engraved and cut out other stamps.
10 11 12 13
1
2
3
4
SHEET OF RUBBER
STAMP MATERIAL
5
6
7
8
9
PREVIOUSLY
COMPLETED
STAMPS
LASER ENGRAVING TABLE
Place a sheet of rubber stamp material into the UPPER LEFT CORNER against the rulers, as the
following diagram illustrates, and be sure to properly focus on the material. Now, set the printer driver
settings as shown on the following page.
Page 58

Options & Accessories 5-3
Settings for a 30 Watt System
There is a considerable difference between rubber blends, thickness, and hardness between different
manufacturers. Use these setting as a starting point for a 30 Watt system. You might need to experiment
with different settings to obtain the desired results.
As you can see, we set the page size in the driver equal to the graphics programs page size. W e also
selected "Add Shoulder” and “Normal Rubber Stamp”. We did not choose “Print as Negative Image” or
“Print as Mirror Image” because these switches are only used when printing a full sheet of stamps.
After making all driver selections, print the graphic to the laser system. Start engraving and watch the
stamp engrave and cut in the correct position on the rubber sheet. The background area, since it is
colored black is being engraved and the letters remain standing up. When the engraving part is done, the
stamp gets cut out along the red cut line due to the stronger settings that were assigned in the driver for
the color red.
Page 59

5-4 Options & Accessories
Full Sheet Method
The second method is to create a full sheet of rubber stamps and engrave them all at the same time.
First create a stamp as a positive image as shown below.
Create more stamps to fill the entire page. They can be the same stamp or different ones.
If desired, output the page to a paper printer for proofreading. Printing out a positive image to a printer is
easier to read and uses less toner or ink than a negative print.
Page 60

Options & Accessories 5-5
In the laser systems printer driver, use the same settings as the previous example but with only minor
modifications. In the “3D Effects” tab, select all three “Special” options; “Add Shoulder”, “Print as
Negative Image” and “Print as Mirror Image” as the diagram below illustrates.
Print to the laser system. Position the full sheet of rubber stamp material in the same upper left
location on the engraving table and begin engraving. The driver automatically adds the
shoulder, mirrors the entire page, and creates a negative image for engraving, and cuts out the
stamps.
Rotary Fixture
The Rotary Fixture has been designed to engrave cylindrical objects. Two attachments come with the
fixture, a cone shaped disk attached to the motorized end of the fixture and an inverted cone shaped disk
attached to the adjustable end of the fixture. These attachments are used to hold wineglasses, mugs,
cups, etc.
Page 61

5-6 Options & Accessories
The Rotary Fixture is placed on the engraving table as the following diagram illustrates.
Please refer to the instructions supplied with the Rotary Fixture on how to properly install and use this
option.
Cutting Table
The purpose of the Cutting Table is to support the material that you are cutting off of the engraving table’s
surface to minimize surface contact area. It also redirects exhaust airflow below and above the material
for better smoke removal. The Cutting Table is installed directly on top of the engraving table. It is
composed of a sheet metal box, alignment rulers, and a replaceable honeycomb style bed. The
honeycomb material is reflective only in the area that contacts your material to minimize laser beam
reflection.
Please refer to the instructions supplied with the Cutting Table on how to properly install and use this
option.
Page 62

Options & Accessories 5-7
ON OFF AUTO
SOUND INSULATED
COMPRESSOR ENCLOSURE
Air Assist System
The Air Assist System consists of a nozzle that attaches to the focus
carriage, Optics protection adapters, tubing, mounting brackets, needle
valve, and pressure gauge. The purpose of this system is to force air or
other types of gases directly onto the surface of your material to reduce the
burning effects of the laser beam and helps disperse the smoke and gases
created when cutting or engraving materials. The optics protection parts
assist in helping keep the optics cleaner from flying debris created from the
pressurized nozzle. Use of this system requires a minimum compressed air
source capable of 50 PSI @ 2.5 cfm. This supply MUST be free from oil,
water, and particulate matter. Another option called the “Air Assist
Compressor”, can supply this source. The Air Assist System is truly a
unique option that is a must for serious laser system production.
Please refer to the instructions supplied with the Air Assist System on how
to properly install and use this option.
Air Assist Compressor
The Air Assist Compressor option is a 50 PSI @ 2.5 cfm source for oil-free, water-free, and particulate
matter-free compressed air. It contains a sound insulated air compressor, water dryer (desiccant), and
coalescent particulate filter. This compact and custom designed unit is a great compliment to the Air
Assist System option.
WATER DRYER
(desiccant)
COILED AIR HOSE
(with quick disconnect fittings)
PARTICULATE
FILTER
Please refer to the instructions supplied with the Air Assist Compressor on how to properly install and use
this option.
Page 63

5-8 Options & Accessories
Focus Lens Kits
There are three optional Focus Lens Kits available other than the standard 2.0”, they are the 1.5”, 2.5”,
and the 4.0” kits. Included in these kits are the focus lens, #3 mirror, front plate, thumbscrews, and a
focus tool.
Different lenses produce different spot sizes and have different focal ranges. For example, the 1.5” lens
produces a spot size of .003” and has an effective focal range of +/- .075”. This lens can engrave very
fine detail but can only be used on very flat materials. On the opposite end, the 4.0” lens has a spot size
of .013” but has an effective focal range of +/- .2”. Although this lens cannot engrave very fine detail, its
focal range allows you to engrave on slightly rounded or curved objects without the need for rotation.
Using a baseball as an example, focus the beam halfway between the highest point and the lowest point
of engraving. Since a 4.0” lens has a greater focal range than a shorter lens, you can engrave a
considerable distance around the ball without having to rotate it. Attempting to engrave further around
the ball will result in a loss of engraving power and a distorted image.
Page 64

Options & Accessories 5-9
Refer to the following chart for spot sizes and focal ranges of the lenses available.
FOCAL LENGTH SPOT SIZE FOCAL RANGE
1.5 “ .003 “ + / - .075 “
2.0 “ .005 “ + / - .100 “
2.5 “ .007 “ + / - .125 “
4.0 “ .013 “ + / - .200 “
If you would like to order any of the accessories described in this section, please speak with your
salesperson or call us directly to place an order or to get current pricing. Most of these items are in stock
and are available for immediate shipment.
Page 65

SECTION 6
Sample Materials
This section provides sample driver settings and helpful hints to get started engraving and/or
cutting the materials listed.
Safety
NEVER LEAVE THE LASER SYSTEM RUNNING UNATTENDED FOR ANY REASON. Exposure to the
laser beam can cause ignition of combustible materials. All laser cutting and engraving should be
constantly supervised.
NEVER OPERATE THE LASER SYSTEM WITHOUT A PROPERLY INSTALLED AND OPERATING
EXHAUST SYSTEM. Some materials when cut or engraved can produce fumes that are hazardous in
concentrated amounts. Also make sure that your room is adequately ventilated as some materials will
continue to produce fumes for several minutes to possibly hours after the cutting or engraving process
has been completed. Since many materials can produce toxic and possibly caustic fumes or residue, it is
advisable to obtain the Material Safety Data Sheet (MSDS) from the materials manufacturer. The MSDS
discloses all of the hazards when handling or processing that material. The law requires all
manufacturers to provide this information to anyone who requests it.
DO NOT ENGRAVE OR CUT PVC (Polyvinylchloride) BASED MATERIALS. The fumes are extremely
toxic if you inhale them. The fumes are so caustic that it can chemically destroy the metal parts of the
laser system. Damage to the laser system from this type of abuse WILL NOT be covered under
warranty.
DO NOT ENGRAVE OR CUT UNCOATED METALS OR REFLECTIVE SURFACES. The laser beam
can reflect off of these materials causing damage to the laser system as well as being a safety hazard.
Damage to the laser system from this type of abuse WILL NOT be covered under warranty.
Page 66

6-2 Sample Materials
NOTICE
Laser engraving or cutting materials other than those described in this manual can be a safety hazard
and can damage the laser system.
The laser system operator is liable for any damages caused, in whole or in part, for any economic loss,
physical injury, lost revenue, lost profits, lost savings or other indirect, incidental, special or consequential
damages incurred.
Damages to the laser system due to neglect, misuse, or operator error WILL NOT be covered under
warranty.
Materials
There are many variables that can affect the cutting and engraving process such as differences in the
thickness of the material, density of the material, composition of the material, and the manufacturing
processes used to make the material.
Please use these settings as a guideline or starting point, in most cases these
settings should work out well, but sometimes may have to be adjusted to produce
desirable results.
PRINTER DRIVER SETTING TIPS
Power Setting
• Higher burns deeper. Too much power sacrifices detail. Has no effect on running time.
• Lower burns shallower. Too little power sacrifices detail. Has no effect on running time.
Speed Setting
• Higher saves time. Burns shallower and reduces detail.
• Lower increases time. Burns deeper but too deep may reduce detail.
PPI Setting
• Higher increases the burning or melting effect. Produces finer detail if Speed is not too fast. Has no
effect on running time and very little effect on depth.
• Lower decreases the burning or melting effect. Reduces image detail if set too low. Has no effect on
running time and very little effect on depth. Very low settings are used to perforate the material.
Rule of Thumb
• Doubling the Power doubles the depth and halving the Power halves the depth.
• Halving the Speed doubles the depth and doubling the Speed halves the depth.
Page 67

Sample Materials 6-3
NOTE
When engraving very small objects, top speed cannot be achieved because acceleration and
deceleration of the motion system requires time and distance. The laser system will
automatically adjust itself to a maximum engraving speed that it can achieve due to the size and
position of the graphic. This is why you might notice that there might be no difference in
engraving time on certain graphics whether you choose 100% speed or less.
The following materials were tested with the laser system set at 500 DPI except where noted
otherwise. The following pages will fully describe the results of these tests and will offer helpful
hints when choosing materials, setting parameters, and using different techniques to provide the
best laser cutting and engraving results.
Please use these settings as a guideline or starting point, in most cases these
settings should work out well, but sometimes may have to be adjusted to produce
desirable results.
ACRYLIC - CAST AND EXTRUDED
ACRYLIC – MIRRORED
ALUMINUM – ANODIZED
BRASS – PAINTED
CORK
CORIAN / AVONITE / FOUNTAINHEAD
DELRIN (SEAL PRESS)
GLASS / CRYSTAL
LEATHER
MARBLE
MAT BOARD
MELAMINE
PLASTIC – MICROSURFACED
RUBBER STAMPS
VINYL – SIGN (3 MIL)
WOOD / WOOD INLAY
Page 68

6-4 Sample Materials
RASTER ENGRAVING
LASER WATTAGE POWER SPEED PPI PASS DEPTH
15 70 55 500 1 .001”
20 53 55 500 1 .001”
25 42 55 500 1 .001”
30 35 55 500 1 .001”
35 30 55 500 1 .001”
40 26 55 500 1 .001”
45 23 55 500 1 .001”
50 21 55 500 1 .001”
55 19 55 500 1 .001”
60 18 55 500 1 .001”
65 16 55 500 1 .001”
70 15 55 500 1 .001”
75 14 55 500 1 .001”
80 13 55 500 1 .001”
85 12 55 500 1 .001”
90 12 55 500 1 .001”
95 11 55 500 1 .001”
100 11 55 500 1 .001”
VECTOR CUTTING
LASER WATTAGE POWER SPEED PPI PASS DEPTH
15 80 .2 1000 1 .2”
20 100 .4 1000 1 .2”
25 90 .4 1000 1 .2”
30 75 .4 1000 1 .2”
35 64 .4 1000 1 .2”
40 56 .4 1000 1 .2”
45 50 .4 1000 1 .2”
50 90 .8 1000 1 .2”
55 82 .8 1000 1 .2”
60 76 .8 1000 1 .2”
65 70 .8 1000 1 .2”
70 64 .8 1000 1 .2”
75 60 .8 1000 1 .2”
80 56 .8 1000 1 .2”
85 52 .8 1000 1 .2”
90 100 1.6 1000 1 .2”
95 95 1.6 1000 1 .2”
100 90 1.6 1000 1 .2”
ACRYLIC - CAST AND EXTRUDED
Page 69

Sample Materials 6-5
COMMENTS
There are two types of acrylic available, cast and extruded. Cast turns white or frosted and extruded
remains clear when engraved. Use extruded acrylic for paint filled engraving and cast for regular
engraving. Cast engraves better without masking. Lightly engrave the surface to frost it with a low power
setting such as the first setting listed above. If deep engraving is desired, it is necessary to mask the
acrylic with transfer tape to prevent the smoke from damaging the clear surface of the acrylic. However,
another problem with deep acrylic engraving is that the intense heat creates a white, crusty, deposit that
accumulates along the edges of the area that was just engraved and is impossible to remove without
causing damage. Engraving lightly and without masking seems to be the better all around alternative.
If only cutting acrylic, extruded works better and is less expensive than cast. The cut edges of extruded
acrylic will appear to be more highly polished and clearer than cast acrylic when laser cut. When cutting
acrylic, it might be necessary to remove both sides of the original masking and re-mask with transfer tape
if cutting through the original masking produces flaming. The original masking is coated with wax and will
not absorb water. If cutting through very thick acrylic, re-mask both sides with transfer tape and dampen
the masking on both sides of the acrylic with water from a spray bottle. Elevate the acrylic off the table at
least 1/2 inch, re-focus, and then proceed to cut. Elevating the acrylic will allow the beam to completely
pass through the material which allows the smoke and heat to escape from underneath. If cutting directly
on the engraving table, the trapped heat might cause the bottom edge of the cut to pit and distort. Remasking and dampening with water will act as a heat sink to pull the laser heat away from the cutting area
resulting in less distortion or heat effected zones (HAZ). When dampening, be sure not to leave puddles
of water. Puddles of water will reduce cutting depth significantly. For the best results when combining
engraving and cutting on the same piece, first engrave lightly and unmasked. Then mask with transfer
tape, dampen, elevate, re-focus, and cut as a second step.
Paint filling the engraved area is possible by first masking the acrylic or leave on the original masking
then engraving through the masking. Before removing the masking, brush or spray on some acrylic
based or water based paint right on to the masking. When the paint is dry, remove the masking and the
paint will remain in the recessed area of the engraving. Remember to use extruded acrylic when paint
filling and cast acrylic when simply engraving.
Acrylic is extremely flammable. Do not leave the laser system unattended when cutting or
engraving.
Page 70

6-6 Sample Materials
RASTER ENGRAVING
LASER WATTAGE POWER SPEED PPI PASS DEPTH
15 80 55 500 1 .003”
20 60 55 500 1 .003”
25 48 55 500 1 .003”
30 40 55 500 1 .003”
35 34 55 500 1 .003”
40 30 55 500 1 .003”
45 27 55 500 1 .003”
50 24 55 500 1 .003”
55 22 55 500 1 .003”
60 20 55 500 1 .003”
65 18 55 500 1 .003”
70 17 55 500 1 .003”
75 16 55 500 1 .003”
80 15 55 500 1 .003”
85 14 55 500 1 .003”
90 13 55 500 1 .003”
95 13 55 500 1 .003”
100 12 55 500 1 .003”
VECTOR CUTTING
LASER WATTAGE POWER SPEED PPI PASS DEPTH
15 80 .2 1000 1 .2”
20 100 .4 1000 1 .2”
25 90 .4 1000 1 .2”
30 75 .4 1000 1 .2”
35 64 .4 1000 1 .2”
40 56 .4 1000 1 .2”
45 50 .4 1000 1 .2”
50 90 .8 1000 1 .2”
55 82 .8 1000 1 .2”
60 76 .8 1000 1 .2”
65 70 .8 1000 1 .2”
70 64 .8 1000 1 .2”
75 60 .8 1000 1 .2”
80 56 .8 1000 1 .2”
85 52 .8 1000 1 .2”
90 100 1.6 1000 1 .2”
95 95 1.6 1000 1 .2”
100 90 1.6 1000 1 .2”
ACRYLIC - MIRRORED
Page 71

Sample Materials 6-7
COMMENTS
Engraving mirrored acrylic is similar to engraving regular acrylic. The idea is to engrave through the
mirrored backing enough to begin to penetrate into the acrylic. Engraving deeply will cause a crusty
residue to form just like with non-mirrored acrylic. A double image will appear if engraving on the front
side of the mirror. It is not necessary to mask the backside when engraving because the mirrored
backing shields the acrylic from smoke damage. To cut mirrored acrylic, it might be necessary to remove
all original masking, re-mask with transfer tape, and dampen the tape with water from a spray bottle.
Next, place the acrylic in the laser with the mirrored surface facing upwards and elevate at least 1/2 inch
above the table. The laser beam will not reflect off of the mirrored surface because it is absorbed by the
acrylic first. Sometimes cutting the acrylic from the backside will cause the mirrored backing to distort and
crack from the intense heat required to cut. If the combination of engraving and cutting is desired, our
suggestion is to engrave the backing, unmasked, remove the acrylic, mask both sides with transfer tape,
flip the acrylic over, dampen, elevate, re-focus, and cut from the front side. When paint filling the
engraved area, make sure to use an acrylic-based paint or paint that does not contain acetone or alcohol,
as these chemicals will crack the acrylic. Water based paints also work very well. Since the mirrored
backing serves as a masking, it is not necessary to mask the backside before engraving.
Acrylic is extremely flammable. Do not leave the laser system unattended when cutting or
engraving.
Page 72

6-8 Sample Materials
RASTER ENGRAVING
LASER WATTAGE POWER SPEED PPI PASS DEPTH
15 90 55 500 1 .001”
20 68 55 500 1 .001”
25 54 55 500 1 .001”
30 45 55 500 1 .001”
35 39 55 500 1 .001”
40 34 55 500 1 .001”
45 30 55 500 1 .001”
50 27 55 500 1 .001”
55 25 55 500 1 .001”
60 23 55 500 1 .001”
65 21 55 500 1 .001”
70 19 55 500 1 .001”
75 18 55 500 1 .001”
80 17 55 500 1 .001”
85 16 55 500 1 .001”
90 15 55 500 1 .001”
95 14 55 500 1 .001”
100 14 55 500 1 .001”
VECTOR ENGRAVING
LASER WATTAGE POWER SPEED PPI PASS DEPTH
15 40 8.0 1000 1 .001”
20 30 8.0 1000 1 .001”
25 24 8.0 1000 1 .001”
30 20 8.0 1000 1 .001”
35 18 8.0 1000 1 .001”
40 16 8.0 1000 1 .001”
45 14 8.0 1000 1 .001”
50 12 8.0 1000 1 .001”
55 10 8.0 1000 1 .001”
60 10 8.0 1000 1 .001”
65 10 8.0 1000 1 .001”
70 8 8.0 1000 1 .001”
75 8 8.0 1000 1 .001”
80 8 8.0 1000 1 .001”
85 8 8.0 1000 1 .001”
90 5 8.0 1000 1 .001”
95 5 8.0 1000 1 .001”
100 5 8.0 1000 1 .001”
ANODIZED ALUMINUM
Page 73

Sample Materials 6-9
COMMENTS
There is a process called Laser Color Marking which enables the color filling of anodized aluminum. First,
coat or spray the aluminum with a clear acrylic finish. After the finish has thoroughly dried, laser engrave
the graphic onto the aluminum. Then take a water based marker, such as those found in an art supply
store, and swab on the ink into the engraved area. You can actually see the ink get absorbed into the
engraved area but not the unengraved area. The ink will appear lighter in color because the white
engraved area tends to lighten the shade. Use a darker tint marker to compensate for the lighter effect.
Wipe off the excess with a soft, lint free cloth. Finish the piece by applying another coat of clear acrylic
finish and let dry.
DO NOT ATTEMPT TO ENGRAVE DEEPLY OR CUT THIS MATERIAL WITH THE
LASER SYSTEM. High Power and low Speed settings can cause the laser beam to
reflect off of this material which can damage the laser system and can be a safety
hazard. Damage caused by this type of abuse WILL NOT be covered under warranty.
ENGRAVING THIS MATERIAL PRODUCES ABRASIVE
PARTICLES.
the motion system components and optics. Damage to the laser system from
inadequate or
Clean the laser system more frequently to reduce wear and tear on
insufficient maintenance WILL NOT be covered under warranty.
Page 74

6-10 Sample Materials
RASTER ENGRAVING
LASER WATTAGE POWER SPEED PPI PASS DEPTH
15 90 55 500 1 .001”
20 68 55 500 1 .001”
25 54 55 500 1 .001”
30 45 55 500 1 .001”
35 39 55 500 1 .001”
40 34 55 500 1 .001”
45 30 55 500 1 .001”
50 27 55 500 1 .001”
55 25 55 500 1 .001”
60 23 55 500 1 .001”
65 21 55 500 1 .001”
70 19 55 500 1 .001”
75 18 55 500 1 .001”
80 17 55 500 1 .001”
85 16 55 500 1 .001”
90 15 55 500 1 .001”
95 14 55 500 1 .001”
100 14 55 500 1 .001”
VECTOR ENGRAVING
LASER WATTAGE POWER SPEED PPI PASS DEPTH
15 40 8.0 1000 1 .001”
20 30 8.0 1000 1 .001”
25 24 8.0 1000 1 .001”
30 20 8.0 1000 1 .001”
35 18 8.0 1000 1 .001”
40 16 8.0 1000 1 .001”
45 14 8.0 1000 1 .001”
50 12 8.0 1000 1 .001”
55 10 8.0 1000 1 .001”
60 10 8.0 1000 1 .001”
65 10 8.0 1000 1 .001”
70 8 8.0 1000 1 .001”
75 8 8.0 1000 1 .001”
80 8 8.0 1000 1 .001”
85 8 8.0 1000 1 .001”
90 5 8.0 1000 1 .001”
95 5 8.0 1000 1 .001”
100 5 8.0 1000 1 .001”
BRASS - PAINTED
Page 75

Sample Materials 6-11
COMMENTS
The manufacturing processes for coated brass varies from one vendor to another. Some manufacturers
do not polish the brass before coating it. Since CO2 lasers at this power level do not engrave into metals
when the coating is removed, the tarnished brass underneath will have a dull appearance that will need to
be polished with a brass polishing compound. This type of brass is designed for mechanical engravers
that actually remove the metal when engraving which gives the brass a shine without polishing. Brass
that is produced for the laser engraving industry is polished, then clear coated, and finally coated with
paint. When laser engraving this type of material, adjust the power so that the laser beam removes the
painted coating but not the clear coating. This will expose the polished, clear-coated brass without
penetrating all the way down to the metal. Since the brass is already clear coated and polished, it will not
require any cleanup after engraving nor will it ever oxidize. If too much laser power is used, the brass the
clear coat will be removed and the brass underneath will be exposed to the heat of the laser beam
causing instant tarnish. If polishing the brass, use a soft, non-abrasive cloth or tissue (not paper towels)
and good quality brass polish. Do not rub too hard, as this will scratch the painted coating.
DO NOT ATTEMPT TO ENGRAVE DEEPLY OR CUT THIS MATERIAL WITH THE
LASER SYSTEM. High Power and low Speed settings can cause the laser beam to
reflect off of this material which can damage the laser system and can be a safety
hazard. Damage caused by this type of abuse WILL NOT be covered under warranty.
Page 76

6-12 Sample Materials
RASTER ENGRAVING
LASER WATTAGE POWER SPEED PPI PASS DEPTH
15 100 7 500 1 .015”
20 100 9 500 1 .015”
25 100 12 500 1 .015”
30 100 14 500 1 .015”
35 100 16 500 1 .015”
40 100 19 500 1 .015”
45 100 21 500 1 .015”
50 100 23 500 1 .015”
55 100 26 500 1 .015”
60 100 28 500 1 .015”
65 100 30 500 1 .015”
70 100 33 500 1 .015”
75 100 35 500 1 .015”
80 100 37 500 1 .015”
85 100 40 500 1 .015”
90 100 42 500 1 .015”
95 100 44 500 1 .015”
100 100 47 500 1 .015”
VECTOR ENGRAVING
LASER WATTAGE POWER SPEED PPI PASS DEPTH
15 100 4.0 500 1 .010”
20 75 4.0 500 1 .010”
25 60 4.0 500 1 .010”
30 100 8.0 500 1 .010”
35 86 8.0 500 1 .010”
40 76 8.0 500 1 .010”
45 66 8.0 500 1 .010”
50 60 8.0 500 1 .010”
55 54 8.0 500 1 .010”
60 50 8.0 500 1 .010”
65 46 8.0 500 1 .010”
70 42 8.0 500 1 .010”
75 40 8.0 500 1 .010”
80 38 8.0 500 1 .010”
85 36 8.0 500 1 .010”
90 34 8.0 500 1 .010”
95 32 8.0 500 1 .010”
100 30 8.0 500 1 .010”
CORIAN / AVONITE / FOUNTAINHEAD
Page 77

Sample Materials 6-13
COMMENTS
If paint filling, mask the material first, then engrave through the masking. In this way, when ready to paint
fill, the material is already masked. Spray painting seems to be the easiest. Use the paint sparingly.
Excess paint can accumulate on the edges of the engraving, which will make mask removal difficult and
leave unsightly ridges. It is best to apply several lighter coats than one heavy coat of paint. Remove the
masking after the paint has dried.
ENGRAVING THIS MATERIAL PRODUCES ABRASIVE PARTICLES. Clean the laser
system more frequently to reduce wear and tear on the motion system components and
optics. Damage to the laser system from inadequate or insufficient maintenance WILL
NOT be covered under warranty.
Page 78

6-14 Sample Materials
RASTER ENGRAVING
LASER WATTAGE POWER SPEED PPI PASS DEPTH
15 100 20 500 1 .010”
20 100 27 500 1 .010”
25 100 33 500 1 .010”
30 100 40 500 1 .010”
35 100 47 500 1 .010”
40 100 53 500 1 .010”
45 100 60 500 1 .010”
50 100 67 500 1 .010”
55 100 73 500 1 .010”
60 100 80 500 1 .010”
65 92 80 500 1 .010”
70 86 80 500 1 .010”
75 80 80 500 1 .010”
80 75 80 500 1 .010”
85 71 80 500 1 .010”
90 67 80 500 1 .010”
95 63 80 500 1 .010”
100 60 80 500 1 .010”
VECTOR CUTTING
LASER WATTAGE POWER SPEED PPI PASS DEPTH
15 100 1.6 100 1 .060”
20 75 1.6 100 1 .060”
25 60 1.6 100 1 .060”
30 50 1.6 100 1 .060”
35 86 3.2 100 1 .060”
40 76 3.2 100 1 .060”
45 66 3.2 100 1 .060”
50 60 3.2 100 1 .060”
55 54 3.2 100 1 .060”
60 50 3.2 100 1 .060”
65 46 3.2 100 1 .060”
70 42 3.2 100 1 .060”
75 40 3.2 100 1 .060”
80 76 6.4 100 1 .060”
85 72 6.4 100 1 .060”
90 68 6.4 100 1 .060”
95 64 6.4 100 1 .060”
100 60 6.4 100 1 .060”
CORK
Page 79

Sample Materials 6-15
COMMENTS
Cork is not very popular for engraving but it does engrave and cut nicely. Cork is mainly used for making
gaskets by vector cutting the gasket patterns.
LASER CUTTING THIS MATERIAL CAN CAUSE FLAMING AND SPARKING. Use
caution when attempting to cut this material. It would be better to use a longer focal
length lens to prevent the lens from being damaged during processing. NEVER leave
the machine unattended while processing any material. Damages caused by
processing any material WILL NOT be covered under warranty.
Page 80

6-16 Sample Materials
RASTER ENGRAVING
LASER WATTAGE POWER SPEED PPI PASS DEPTH
15 100 13 500 1 .015”
20 100 17 500 1 .015”
25 100 21 500 1 .015”
30 100 25 500 1 .015”
35 100 29 500 1 .015”
40 100 33 500 1 .015”
45 100 38 500 1 .015”
50 100 42 500 1 .015”
55 100 46 500 1 .015”
60 100 50 500 1 .015”
65 100 55 500 1 .015”
70 93 55 500 1 .015”
75 87 55 500 1 .015”
80 81 55 500 1 .015”
85 77 55 500 1 .015”
90 72 55 500 1 .015”
95 69 55 500 1 .015”
100 65 55 500 1 .015”
VECTOR CUTTING
LASER WATTAGE POWER SPEED PPI PASS DEPTH
15 75 1.2 200 1 .060”
20 75 1.6 200 1 .060”
25 75 2.0 200 1 .060”
30 75 2.4 200 1 .060”
35 75 2.8 200 1 .060”
40 75 3.2 200 1 .060”
45 75 3.6 200 1 .060”
50 75 4.0 200 1 .060”
55 75 4.4 200 1 .060”
60 75 4.8 200 1 .060”
65 75 5.2 200 1 .060”
70 75 5.6 200 1 .060”
75 75 6.0 200 1 .060”
80 75 6.4 200 1 .060”
85 75 6.8 200 1 .060”
90 75 7.2 200 1 .060”
95 75 7.6 200 1 .060”
100 75 8.0 200 1 .060”
DELRIN (SEAL PRESS)
Page 81

Sample Materials 6-17
FEMALE
COMMENTS
The laser system can be used to make dies for
seal presses. It can engrave and cut out a
typical Notary Seal in less than 5 minutes.
Create the male with a white graphic and a black
background. Mirror the image and invert it by
making the background white and the graphic
black. Add a .010 inch black outline to the
graphic portion of the female side. This will give
the greater clearance to the female side to
prevent the paper from piercing through when
MALE
press, make several impressions onto 400 grit sandpaper to smoothen out the edges of the plastic. Make
sure you turn the sandpaper over to get both sides of the seal.
LASER CUTTING THIS MATERIAL CAN CAUSE FLAMING. Use caution when
attempting to cut this material. Make sure that the flame does not come in contact with
any part of the laser system. NEVER leave the machine unattended while processing
any material. Damages caused by processing any material WILL NOT be covered
under warranty.
the male side of the seal presses into the female
side. Once the seal is made and fastened to the
Page 82

6-18 Sample Materials
RASTER ENGRAVING
LASER WATTAGE POWER SPEED PPI PASS DEPTH
15 100 7 300 1 .001”
20 100 9 300 1 .001”
25 100 12 300 1 .001”
30 100 14 300 1 .001”
35 100 16 300 1 .001”
40 100 19 300 1 .001”
45 100 21 300 1 .001”
50 100 23 300 1 .001”
55 100 26 300 1 .001”
60 100 28 300 1 .001”
65 100 30 300 1 .001”
70 100 33 300 1 .001”
75 100 35 300 1 .001”
80 100 37 300 1 .001”
85 100 40 300 1 .001”
90 100 42 300 1 .001”
95 100 44 300 1 .001”
100 100 47 300 1 .001”
Note: Engrave at 333 DPI
VECTOR ENGRAVING
LASER WATTAGE POWER SPEED PPI PASS DEPTH
15 40 8.0 300 1 .001”
20 30 8.0 300 1 .001”
25 24 8.0 300 1 .001”
30 20 8.0 300 1 .001”
35 18 8.0 300 1 .001”
40 16 8.0 300 1 .001”
45 14 8.0 300 1 .001”
50 12 8.0 300 1 .001”
55 10 8.0 300 1 .001”
60 10 8.0 300 1 .001”
65 10 8.0 300 1 .001”
70 8 8.0 300 1 .001”
75 8 8.0 300 1 .001”
80 8 8.0 300 1 .001”
85 8 8.0 300 1 .001”
90 5 8.0 300 1 .001”
95 5 8.0 300 1 .001”
100 5 8.0 300 1 .001”
Note: Engrave at 333 DPI
GLASS / CRYSTAL
Page 83

Sample Materials 6-19
COMMENTS
Glass engraving is different from other types of engraving. A CO2 laser cannot engrave into the glass nor
can it cut glass. Instead, laser interaction with glass causes the surface of the glass to appear frosted.
Sometimes, placing a piece of newspaper on the glass and dampening is with water will improve the
appearance of the engraving. Another method is to apply transfer tape to the glass, wet it with water from
a spray bottle, and laser engrave it. The transfer tape and water will act as a heat sink and pull the heat
away from the glass as the laser system engraves it. This helps reduce chipping or flaking of the glass.
Be especially careful when engraving leaded crystal. The lead in crystal conduct heat, which can cause
much more flaking or even the cracking of the crystal. Use a lower power setting to try to reduce the
chance of damage. It is always good to have at least one extra piece to use as a test piece to get the
right settings especially if you have never tried to engrave that material before.
ENGRAVING THIS MATERIAL PRODUCES ABRASIVE PARTICLES. Clean the
laser system more frequently to reduce wear and tear on the motion system
components and optics. Damage to the laser system from inadequate or insufficient
maintenance WILL NOT be covered under warranty.
Page 84

6-20 Sample Materials
RASTER ENGRAVING
LASER WATTAGE POWER SPEED PPI PASS DEPTH
15 56 55 500 1 .001”
20 42 55 500 1 .001”
25 34 55 500 1 .001”
30 28 55 500 1 .001”
35 24 55 500 1 .001”
40 21 55 500 1 .001”
45 19 55 500 1 .001”
50 17 55 500 1 .001”
55 15 55 500 1 .001”
60 14 55 500 1 .001”
65 13 55 500 1 .001”
70 12 55 500 1 .001”
75 11 55 500 1 .001”
80 11 55 500 1 .001”
85 10 55 500 1 .001”
90 9 55 500 1 .001”
95 9 55 500 1 .001”
100 8 55 500 1 .001”
VECTOR CUTTING
LASER WATTAGE POWER SPEED PPI PASS DEPTH
15 100 4.0 200 1 .050”
20 75 4.0 200 1 .050”
25 60 4.0 200 1 .050”
30 50 4.0 200 1 .050”
35 83 8.0 200 1 .050”
40 76 8.0 200 1 .050”
45 66 8.0 200 1 .050”
50 60 8.0 200 1 .050”
55 54 8.0 200 1 .050”
60 50 8.0 200 1 .050”
65 46 8.0 200 1 .050”
70 42 8.0 200 1 .050”
75 40 8.0 200 1 .050”
80 38 8.0 200 1 .050”
85 36 8.0 200 1 .050”
90 34 8.0 200 1 .050”
95 32 8.0 200 1 .050”
100 30 8.0 200 1 .050”
LEATHER
Page 85

Sample Materials 6-21
COMMENTS
Leather is a very simple material to engrave and most types of leather engrave very well with the laser
system. Simulated leather engraves well also, but the results are not as nice as with the real thing.
Engraving lightly will turn the surface of the leather dark brown giving it a high contrast in appearance.
Try engraving at a light power setting first. If the result is not deep enough the job can be run again over
the same spot. Experiment with different depths of engraving and note the results.
Page 86

6-22 Sample Materials
RASTER ENGRAVING
LASER WATTAGE POWER SPEED PPI PASS DEPTH
15 100 19 500 1 .003”
20 100 25 500 1 .003”
25 100 32 500 1 .003”
30 100 38 500 1 .003”
35 100 44 500 1 .003”
40 100 51 500 1 .003”
45 100 55 500 1 .003”
50 90 55 500 1 .003”
55 82 55 500 1 .003”
60 75 55 500 1 .003”
65 69 55 500 1 .003”
70 64 55 500 1 .003”
75 60 55 500 1 .003”
80 56 55 500 1 .003”
85 53 55 500 1 .003”
90 50 55 500 1 .003”
95 47 55 500 1 .003”
100 45 55 500 1 .003”
VECTOR ENGRAVING
LASER WATTAGE POWER SPEED PPI PASS DEPTH
15 80 8.0 500 1 .003”
20 60 8.0 500 1 .003”
25 48 8.0 500 1 .003”
30 40 8.0 500 1 .003”
35 34 8.0 500 1 .003”
40 30 8.0 500 1 .003”
45 27 8.0 500 1 .003”
50 24 8.0 500 1 .003”
55 22 8.0 500 1 .003”
60 20 8.0 500 1 .003”
65 18 8.0 500 1 .003”
70 17 8.0 500 1 .003”
75 16 8.0 500 1 .003”
80 15 8.0 500 1 .003”
85 14 8.0 500 1 .003”
90 13 8.0 500 1 .003”
95 13 8.0 500 1 .003”
100 12 8.0 500 1 .003”
MARBLE
Page 87

Sample Materials 6-23
COMMENTS
Most marble and polished stones will turn white when engraved. Masking is not necessary and light
engraving works out better than heavy and deep engraving. Engraving deeply will cause a highly detailed
image to appear washed out. The objective is to engrave deep enough to turn the marble white and
provide a good contrast. Too much power can also cause the material to discolor and turn brown as if it
were burned. Photographs look great when engraved on marble, especially darker marbles where the
whiteness of the engraving really stands out. Avoid using marble that is very textured looking. The
texture washes out the details of the engraving. Try to use uniformly colored marble and related stones.
Marble can also be paint filled by using a wax based paint. Rub the paint on with a fingertip, let dry and
then buff with a soft cloth. The paint will only adhere to the engraved surface and not the surrounding
areas.
ENGRAVING THIS MATERIAL PRODUCES ABRASIVE PARTICLES. Clean the
laser system more frequently to reduce wear and tear on the motion system
components and optics. Damage to the laser system from inadequate or insufficient
maintenance WILL NOT be covered under warranty.
Page 88

6-24 Sample Materials
RASTER ENGRAVING
LASER WATTAGE POWER SPEED PPI PASS DEPTH
15 90 55 250 1 .005”
20 68 55 250 1 .005”
25 54 55 250 1 .005”
30 45 55 250 1 .005”
35 39 55 250 1 .005”
40 34 55 250 1 .005”
45 30 55 250 1 .005”
50 27 55 250 1 .005”
55 25 55 250 1 .005”
60 23 55 250 1 .005”
65 21 55 250 1 .005”
70 19 55 250 1 .005”
75 18 55 250 1 .005”
80 17 55 250 1 .005”
85 16 55 250 1 .005”
90 15 55 250 1 .005”
95 14 55 250 1 .005”
100 14 55 250 1 .005”
VECTOR CUTTING
LASER WATTAGE POWER SPEED PPI PASS DEPTH
15 75 1.3 200 1 .050”
20 75 1.7 200 1 .050”
25 75 2.2 200 1 .050”
30 75 2.6 200 1 .050”
35 75 3.0 200 1 .050”
40 75 3.5 200 1 .050”
45 75 3.9 200 1 .050”
50 75 4.3 200 1 .050”
55 75 4.8 200 1 .050”
60 75 5.2 200 1 .050”
65 75 5.6 200 1 .050”
70 75 6.1 200 1 .050”
75 75 6.5 200 1 .050”
80 75 6.9 200 1 .050”
85 75 7.4 200 1 .050”
90 75 7.8 200 1 .050”
95 75 8.2 200 1 .050”
100 75 8.7 200 1 .050”
MAT BOARD
Page 89

Sample Materials 6-25
COMMENTS
Mat board (thick cardboard) is an excellent material to use for architectural modeling and for picture
framing. It cuts and engraves very neatly and cleanly. It comes in a variety of shades and colors.
Patterns can be engraved on the surface with a power setting for light engraving which just breaks
through the very thin top layer and exposes the lighter colored underlying substrate. When engraving, a
low PPI setting is used to prevent overexposure of the underlying substrate material, which causes
excessive dark discoloration. Masking is not necessary on the top surface when engraving. When
cutting, both sides might need to be masked and the material elevated above the engraving table. This
will produce an extremely clean edge on both sides of the material.
Page 90

6-26 Sample Materials
RASTER ENGRAVING
LASER WATTAGE POWER SPEED PPI PASS DEPTH
15 100 10 500 1 .020”
20 100 13 500 1 .020”
25 100 17 500 1 .020”
30 100 20 500 1 .020”
35 100 23 500 1 .020”
40 100 27 500 1 .020”
45 100 30 500 1 .020”
50 100 33 500 1 .020”
55 100 37 500 1 .020”
60 100 40 500 1 .020”
65 100 43 500 1 .020”
70 100 47 500 1 .020”
75 100 50 500 1 .020”
80 100 53 500 1 .020”
85 100 55 500 1 .020”
90 95 55 500 1 .020”
95 90 55 500 1 .020”
100 85 55 500 1 .020”
VECTOR ENGRAVING
LASER WATTAGE POWER SPEED PPI PASS DEPTH
15 80 8.0 500 1 .010”
20 60 8.0 500 1 .010”
25 48 8.0 500 1 .010”
30 40 8.0 500 1 .010”
35 34 8.0 500 1 .010”
40 30 8.0 500 1 .010”
45 27 8.0 500 1 .010”
50 24 8.0 500 1 .010”
55 22 8.0 500 1 .010”
60 20 8.0 500 1 .010”
65 18 8.0 500 1 .010”
70 17 8.0 500 1 .010”
75 16 8.0 500 1 .010”
80 15 8.0 500 1 .010”
85 14 8.0 500 1 .010”
90 13 8.0 500 1 .010”
95 13 8.0 500 1 .010”
100 12 8.0 500 1 .010”
MELAMINE - STANDARD ENGRAVING
Page 91

Sample Materials 6-27
COMMENTS
Engraving melamine is very similar to engraving regular wood with the added benefit of a consistent
surface finish and uniform base material composition. Unlike regular wood that has grain patterns and
density variations, melamine, when laser engraved, produces a flat and even engraved area. This
characteristic gives this material superior engraving and paint filling qualities. Masking can be used if
desired but it is just as easy to spray the engraved area with water and wipe down with a chamois cloth to
remove the smoke residue. Since the top surface material is consistent in texture and color, engraving
photographs or highly detailed images produces exceptional results. Refer to the next example on
engraving photographs and/or ClipArt.
Page 92

6-28 Sample Materials
MELAMINE - PHOTO/CLIPART ENGRAVING
RASTER ENGRAVING
LASER WATTAGE POWER SPEED PPI PASS DEPTH
15 100 28 500 1 .008”
20 100 37 500 1 .008”
25 100 46 500 1 .008”
30 100 55 500 1 .008”
35 90 55 500 1 .008”
40 79 55 500 1 .008”
45 70 55 500 1 .008”
50 63 55 500 1 .008”
55 57 55 500 1 .008”
60 53 55 500 1 .008”
65 48 55 500 1 .008”
70 45 55 500 1 .008”
75 42 55 500 1 .008”
80 39 55 500 1 .008”
85 37 55 500 1 .008”
90 35 55 500 1 .008”
95 33 55 500 1 .008”
100 32 55 500 1 .008”
COMMENTS: Engrave unmasked. Use a resolution of 500 DPI.
RASTER ENGRAVING
LASER WATTAGE POWER SPEED PPI PASS DEPTH
15 100 14 500 1 .008”
20 100 18 500 1 .008”
25 100 22 500 1 .008”
30 100 27 500 1 .008”
35 100 31 500 1 .008”
40 100 36 500 1 .008”
45 100 41 500 1 .008”
50 100 45 500 1 .008”
55 100 49 500 1 .008”
60 100 55 500 1 .008”
65 92 55 500 1 .008”
70 86 55 500 1 .008”
75 80 55 500 1 .008”
80 75 55 500 1 .008”
85 71 55 500 1 .008”
90 67 55 500 1 .008”
95 63 55 500 1 .008”
100 60 55 500 1 .008”
COMMENTS: Engrave unmasked. Use a resolution of 250 DPI.
Page 93

Sample Materials 6-29
COMMENTS
Engraving photographs can be challenging at first but becomes easier once there is an understanding of
what to look for and how to achieve the desired results. In an image processing software, scan the image
in at 300 DPI. Adjust the brightness and the contrasts to brighten the light colors and darken the dark
colors. The photo might look better by using a sharpening filter to sharpen up the image slightly. The
next step is to select a halftone pattern. Usually, imaging software gives the choice of using different
halftone patterns including frequency of lines per inch and pattern angles. Use a line frequency above 20
and below 100. The size of the dots decreases as the line frequency increases. Experiment to see which
pattern looks the best. Big dots look good on some materials and small dots look better on others. If it is
not possible to assign a halftone pattern in the imaging software, the printer driver will automatically
default to a predetermined pattern based on RESOLUTION. When using the Clipart mode switch, which
prints all Clipart or drawings as grayscale bitmaps, use the same parameters and techniques as for
engraving photographs. Please refer to Section 3 about using predefined halftone screens in the driver or
creating custom ones.
Page 94

6-30 Sample Materials
RASTER ENGRAVING
LASER WATTAGE POWER SPEED PPI PASS DEPTH
15 70 55 500 1 .003”
20 53 55 500 1 .003”
25 42 55 500 1 .003”
30 35 55 500 1 .003”
35 30 55 500 1 .003”
40 26 55 500 1 .003”
45 23 55 500 1 .003”
50 21 55 500 1 .003”
55 19 55 500 1 .003”
60 18 55 500 1 .003”
65 16 55 500 1 .003”
70 15 55 500 1 .003”
75 14 55 500 1 .003”
80 13 55 500 1 .003”
85 12 55 500 1 .003”
90 12 55 500 1 .003”
95 11 55 500 1 .003”
100 11 55 500 1 .003”
VECTOR CUTTING
LASER WATTAGE POWER SPEED PPI PASS DEPTH
15 100 1.2 150 1 .060”
20 75 1.2 150 1 .060”
25 60 1.2 150 1 .060”
30 50 1.2 150 1 .060”
35 86 2.4 150 1 .060”
40 76 2.4 150 1 .060”
45 66 2.4 150 1 .060”
50 60 2.4 150 1 .060”
55 54 2.4 150 1 .060”
60 50 2.4 150 1 .060”
65 92 4.8 150 1 .060”
70 84 4.8 150 1 .060”
75 80 4.8 150 1 .060”
80 76 4.8 150 1 .060”
85 72 4.8 150 1 .060”
90 68 4.8 150 1 .060”
95 64 4.8 150 1 .060”
100 60 4.8 150 1 .060”
PLASTIC - ENGRAVERS MICROSURFACED
Page 95

Sample Materials 6-31
COMMENTS
Laser engraveable plastic comes in many different colors, thickness, coatings, and surface textures.
Most engravers plastic will engrave and cut well with the laser system as long as it is microsurfaced and
formulated for laser engraving. Removal of large amounts of material will warp the plastic. You might
need to tape it down or hold it down flat somehow to prevent it from curling as you engrave. Since these
plastics have low melting point, a low PPI setting is used when cutting to reduce the possibility of melting.
Masking and dampening with water also helps to reduce melting and keeps the plastic clear of smoke
residue. Always remove the original clear masking from the plastic because it does not react well with the
laser. Since there are so many types of engravers plastics, the only true way to find out if a particular
brand and type will work well with the laser is to experiment. Use these power settings as a guideline for
experimentation and adjust as necessary. Thicker top coated plastics are not recommended because it
requires too much power to remove the material and the large amount of smoke created usually stains
the substrate.
LASER ENGRAVING OR CUTTING PLASTIC CAN IGNITE THE
MATERIAL. Never leave the laser system running unattended for any
reason.
Page 96

6-32 Sample Materials
RASTER ENGRAVING
LASER WATTAGE POWER SPEED PPI PASS DEPTH
15 (Not recommended) N/A N/A N/A N/A N/A
20 (Not recommended) N/A N/A N/A N/A N/A
25 100 13 500 1 .030”
30 100 16 500 1 .030”
35 100 19 500 1 .030”
40 100 21 500 1 .030”
45 100 24 500 1 .030”
50 100 27 500 1 .030”
55 100 29 500 1 .030”
60 100 32 500 1 .030”
65 100 35 500 1 .030”
70 100 37 500 1 .030”
75 100 40 500 1 .030”
80 100 43 500 1 .030”
85 100 45 500 1 .030”
90 100 48 500 1 .030”
95 100 51 500 1 .030”
100 100 53 500 1 .030”
PERFORATED VECTOR CUTTING
LASER WATTAGE POWER SPEED PPI PASS DEPTH
15 (Not recommended) N/A N/A N/A N/A N/A
20 (Not recommended) N/A N/A N/A N/A N/A
25 60 1.3 90 1 .040”
30 60 1.6 90 1 .040”
35 60 1.9 90 1 .040”
40 60 2.1 90 1 .040”
45 60 2.4 90 1 .040”
50 60 2.7 90 1 .040”
55 60 2.9 90 1 .040”
60 60 3.2 90 1 .040”
65 60 3.5 90 1 .040”
70 60 3.7 90 1 .040”
75 60 4.0 90 1 .040”
80 60 4.3 90 1 .040”
85 60 4.5 90 1 .040”
90 60 4.8 90 1 .040”
95 60 5.1 90 1 .040”
100 60 5.3 90 1 .040”
RUBBER STAMPS
Page 97

Sample Materials 6-33
COMMENTS
To create a rubber stamp, use the “3D Effects” tab in the driver (Section 3). In the above example, only
one pass is necessary to achieve a deeply engraved rubber stamp. When cutting out the rubber stamp,
we recommend using a very low PPI setting. This setting spreads the laser pulses far enough apart that
they just touch at the edges. The result is a perforated cut that allows the rubber stamp to remain
attached to the entire sheet but easily removed by simply tearing it off. The advantage to this is that the
possibility of distortion or melting while cutting is virtually eliminated and the entire sheet of rubber stamps
can be removed from the machine at one time instead of having to pick them up one by one.
• LASER ENGRAVING OR CUTTING RUBBER CAN IGNITE THE MATERIAL.
Never leave the laser system running unattended for any reason.
• LASER ENGRAVING OR CUTTING RUBBER CAN PRODUCE FOUL ODORS.
You might need to particulate filter and/or odor filter your exhaust depending on your
environment, installation location, and/or your local air quality control laws.
• LASER ENGRAVING OR CUTTING RUBBER PRODUCES ABRASIVE DUST.
Clean the laser system more frequently to reduce wear and tear on the motion
system components and optics. Damage to the laser system from inadequate or insufficient
maintenance WILL NOT be covered under warranty.
Page 98

6-34 Sample Materials
RASTER ENGRAVING
LASER WATTAGE POWER SPEED PPI PASS DEPTH
15 100 10 500 1 .015”
20 100 13 500 1 .015”
25 100 17 500 1 .015”
30 100 20 500 1 .015”
35 100 23 500 1 .015”
40 100 27 500 1 .015”
45 100 30 500 1 .015”
50 100 33 500 1 .015”
55 100 37 500 1 .015”
60 100 40 500 1 .015”
65 100 43 500 1 .015”
70 100 47 500 1 .015”
75 100 50 500 1 .015”
80 100 53 500 1 .015”
85 100 55 500 1 .015”
90 94 55 500 1 .015”
95 89 55 500 1 .015”
100 85 55 500 1 .015”
VECTOR CUTTING (KISS CUT)
LASER WATTAGE POWER SPEED PPI PASS DEPTH
15 20 8.0 500 1 .003”
20 15 8.0 500 1 .003”
25 12 8.0 500 1 .003”
30 10 8.0 500 1 .003”
35 9 8.0 500 1 .003”
40 8 8.0 500 1 .003”
45 7 8.0 500 1 .003”
50 6 8.0 500 1 .003”
55 5 8.0 500 1 .003”
60 5 8.0 500 1 .003”
65 5 8.0 500 1 .003”
70 4 8.0 500 1 .003”
75 4 8.0 500 1 .003”
80 4 8.0 500 1 .003”
85 4 8.0 500 1 .003”
90 3 8.0 500 1 .003”
95 3 8.0 500 1 .003”
100 3 8.0 500 1 .003”
SIGN VINYL
Page 99

Sample Materials 6-35
COMMENTS
Sign vinyl comes in a wide variety of colors, patterns, thickness, finishes, and reflectivity. There
are a few methods for using sign vinyl with the laser system. One method is to vector cut
(unmasked) through the vinyl but not through the backing. This technique provides results
equivalent to a vinyl cutter machine. Once the vinyl has been cut, remove the excess vinyl,
apply transfer tape and use a squeegee to remove trapped air bubbles. The transfer tape can
then be lifted off and the vinyl lettering or objects that were vector cut will stick to the transfer
tape and maintain their correct spacing with respect to each other. Now apply the tape to the
desired surface and squeegee, peel off the transfer tape, and the lettering will remain adhered
to the surface. The other method is to apply a piece of vinyl to the desired surface (unmasked)
and adjust the laser power so as to cut through the vinyl without engraving into the material
below. Another example is to cover the entire surface of a wooden plaque with vinyl, use a
squeegee to remove all air bubbles, and then mask the entire surface with transfer tape to
protect the vinyl from smoke damage. In the graphics software, color the background black and
place white filled text on top of the colored background. Since the laser system does not
engrave white filled objects, the background will be engraved and the lettering will be
untouched. Peel off the excess vinyl and transfer tape to reveal the final product.
MOST SIGN VINYL IS MADE FROM PVC (Polyvinylchloride). DO NOT USE PVC
BASED VINYL. The fumes are extremely toxic if you inhale them. The fumes are also
caustic and can chemically destroy the metal parts of the laser system. Damage to the
laser system from this type of abuse WILL NOT be covered under warranty.
Page 100

6-36 Sample Materials
RASTER ENGRAVING
LASER WATTAGE POWER SPEED PPI PASS DEPTH
15 100 14 500 1 .020”
20 100 19 500 1 .020”
25 100 23 500 1 .020”
30 100 28 500 1 .020”
35 100 33 500 1 .020”
40 100 37 500 1 .020”
45 100 42 500 1 .020”
50 100 47 500 1 .020”
55 100 51 500 1 .020”
60 100 55 500 1 .020”
65 92 55 500 1 .020”
70 86 55 500 1 .020”
75 80 55 500 1 .020”
80 75 55 500 1 .020”
85 71 55 500 1 .020”
90 67 55 500 1 .020”
95 63 55 500 1 .020”
100 60 55 500 1 .020”
VECTOR CUTTING
LASER WATTAGE POWER SPEED PPI PASS DEPTH
15 75 1.2 250 1 .125”
20 75 1.6 250 1 .125”
25 75 2.0 250 1 .125”
30 75 2.4 250 1 .125”
35 75 2.8 250 1 .125”
40 75 3.2 250 1 .125”
45 75 3.6 250 1 .125”
50 75 4.0 250 1 .125”
55 75 4.4 250 1 .125”
60 75 4.8 250 1 .125”
65 75 5.2 250 1 .125”
70 75 5.6 250 1 .125”
75 75 6.0 250 1 .125”
80 75 6.4 250 1 .125”
85 75 6.8 250 1 .125”
90 75 7.2 250 1 .125”
95 75 7.6 250 1 .125”
100 75 8.0 250 1 .125”
WOOD
 Loading...
Loading...