Page 1
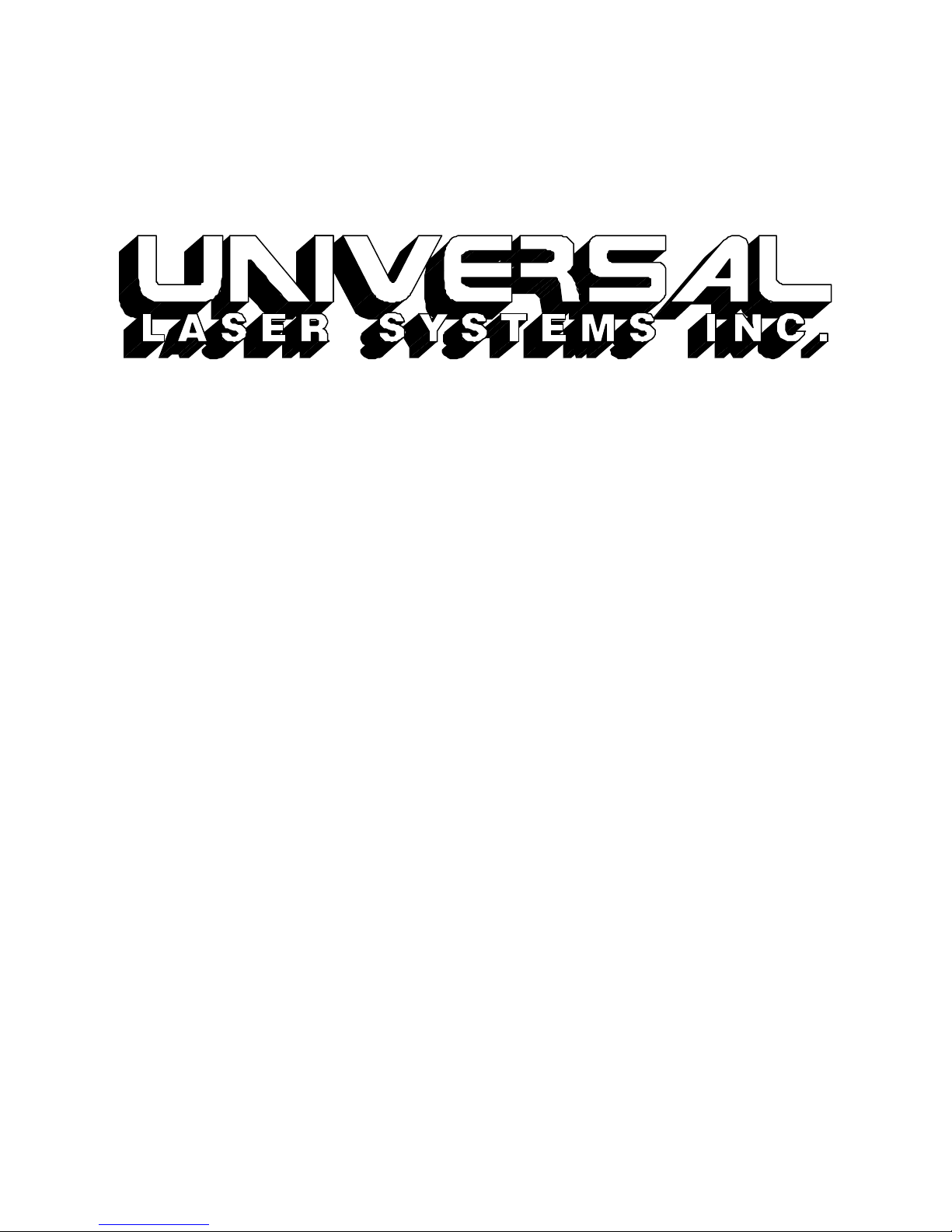
OPERATION MANUAL
ULS-25 LASER SYSTEM
Universal Laser Systems, Inc.
16008 North 81st Street
Scottsdale, AZ 85260
Phone: 602-483-1214
Fax: 602-483-5620
Volume I, Rev. 6
April 1995
Page 2

TABLE OF CONTENTS
NOTICE.......................................................................................................................................4
INTRODUCTION........................................................................................................................5
SECTION 1 - SAFETY
1.1 LASER SAFETY............................................................................................................6
1.2 SAFETY LABELS..........................................................................................................7
1.3 THE SAFETY INTERLOCK SYSTEM .........................................................................8
SECTION 2 - INSTALLATION
2.1 UNPACKING AND ASSEMBLING THE SYSTEM ....................................................9
2.2 OPERATING ENVIRONMENT....................................................................................11
2.3 EXHAUST SYSTEM REQUIREMENTS.......................................................................12
2.4 COMPUTER RECOMMENDATIONS AND SETUP...................................................13
2.5 LASER SYSTEM INSTALLATION..............................................................................13
2.6 HOW TO INSTALL THE ULS WINDOWS PRINTER DRIVER .................................14
SECTION 3 - SOFTWARE SETUP AND OPERATION
3.1 USING WINDOWS GRAPHICS SOFTWARE ............................................................16
3.2 THE ULS WINDOWS PRINTER DRIVER...................................................................21
3.3 USING DOS BASED PROGRAMS ..............................................................................26
SECTION 4 - LASER SYSTEM OPERATION
4.1 GENERAL SYSTEM OVERVIEW................................................................................27
4.2 THE MAIN CONTROL PANEL ...................................................................................28
4.3 MOTION SYSTEM CONTROLS .................................................................................38
4.4 LOADING AND FOCUSING THE LASER SYSTEM..................................................39
4.5 RUNNING A SAMPLE.................................................................................................41
4.6 USING THE OPTIONAL ROTARY FIXTURE.............................................................42
4.7 THE RUBBER STAMP OPTION ..................................................................................48
4.8 START UP PARAMETERS FOR VARIOUS MATERIALS .........................................51
SECTION 5 - BASIC MAINTENANCE
5.1 GENERAL CLEANING OF THE SYSTEM..................................................................77
5.2 OPTICS CLEANING.....................................................................................................72
SECTION 6 - APPENDICES
APPENDIX A - WARRANTY..............................................................................................A
APPENDIX B - LASER SYSTEM SPECIFICATIONS .......................................................B
APPENDIX C - SERIAL PORT CABLE REQUIREMENTS ...............................................C
APPENDIX D - LASER.INI MODIFICATIONS.................................................................D
2
Page 3
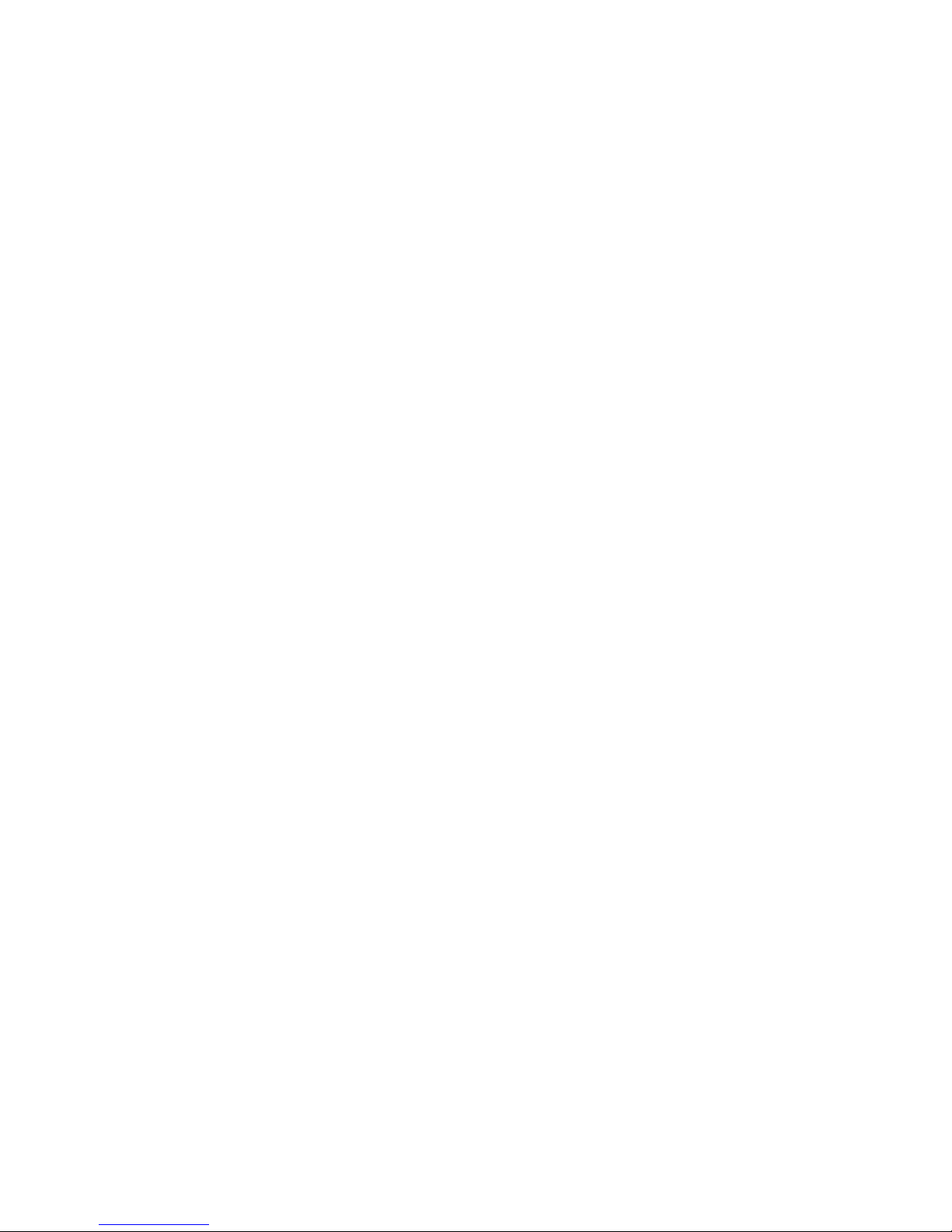
APPENDIX E - SOFTWARE ANOMALIES .......................................................................E
3
Page 4
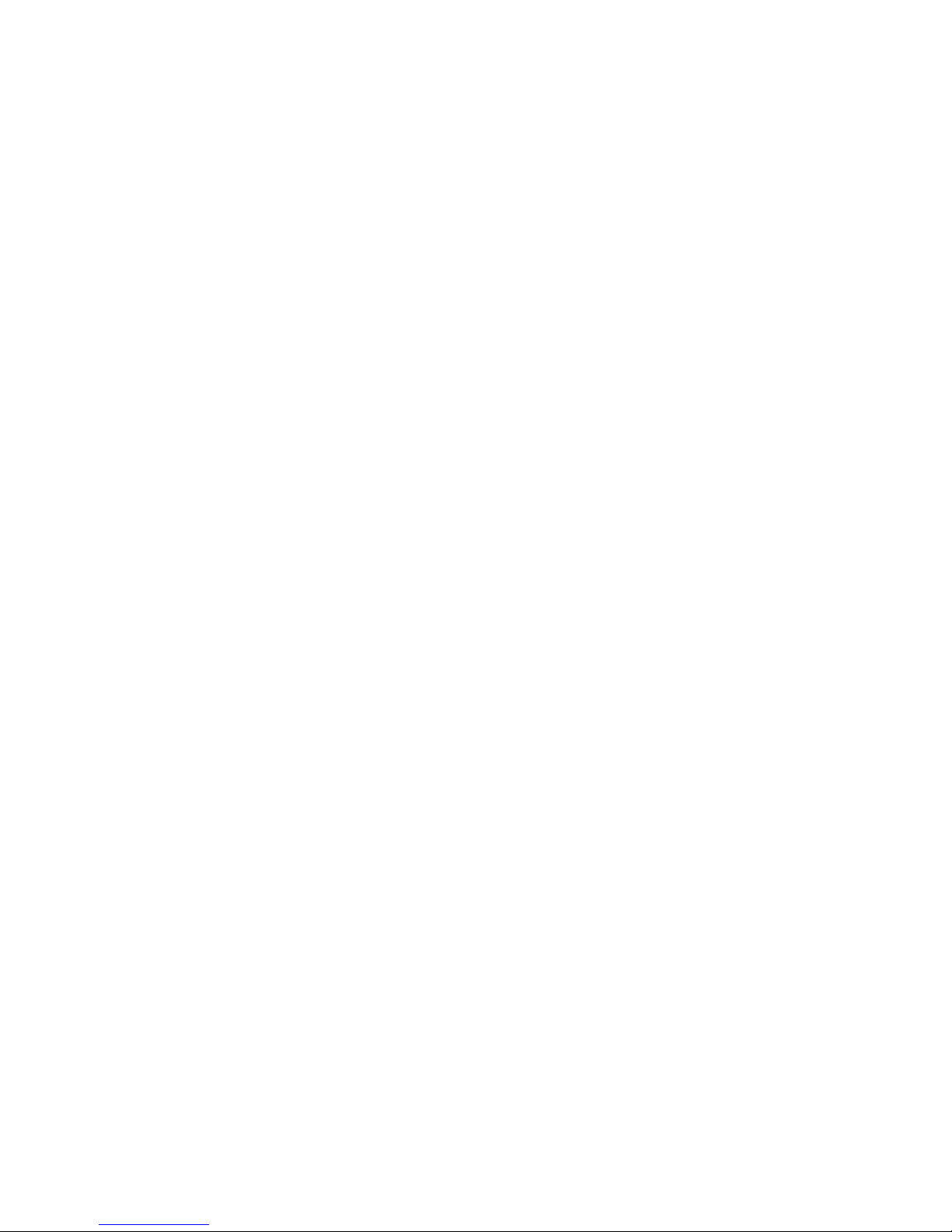
This publication and its contents are proprietary to Universal Laser Systems, Inc., and are intended
solely for the contractual use of Universal Laser Systems, Inc. customers.
This publication and its contents may not be reproduced or distributed for any other purpose without the
written permission of Universal Laser Systems, Inc.
© UNIVERSAL LASER SYSTEMS INC., 1994
ALL RIGHTS RESERVED
NOTICE
Universal Laser Systems, Inc. does not assume any liability arising out of the application or use of any
products, circuits or software described herein. Neither does it convey a license under its patent rights
nor the patent rights of others. Universal Laser Systems, Inc. further reserves the right to make any
changes in any products described herein without notice. This document is subject to change without
notice.
4
Page 5
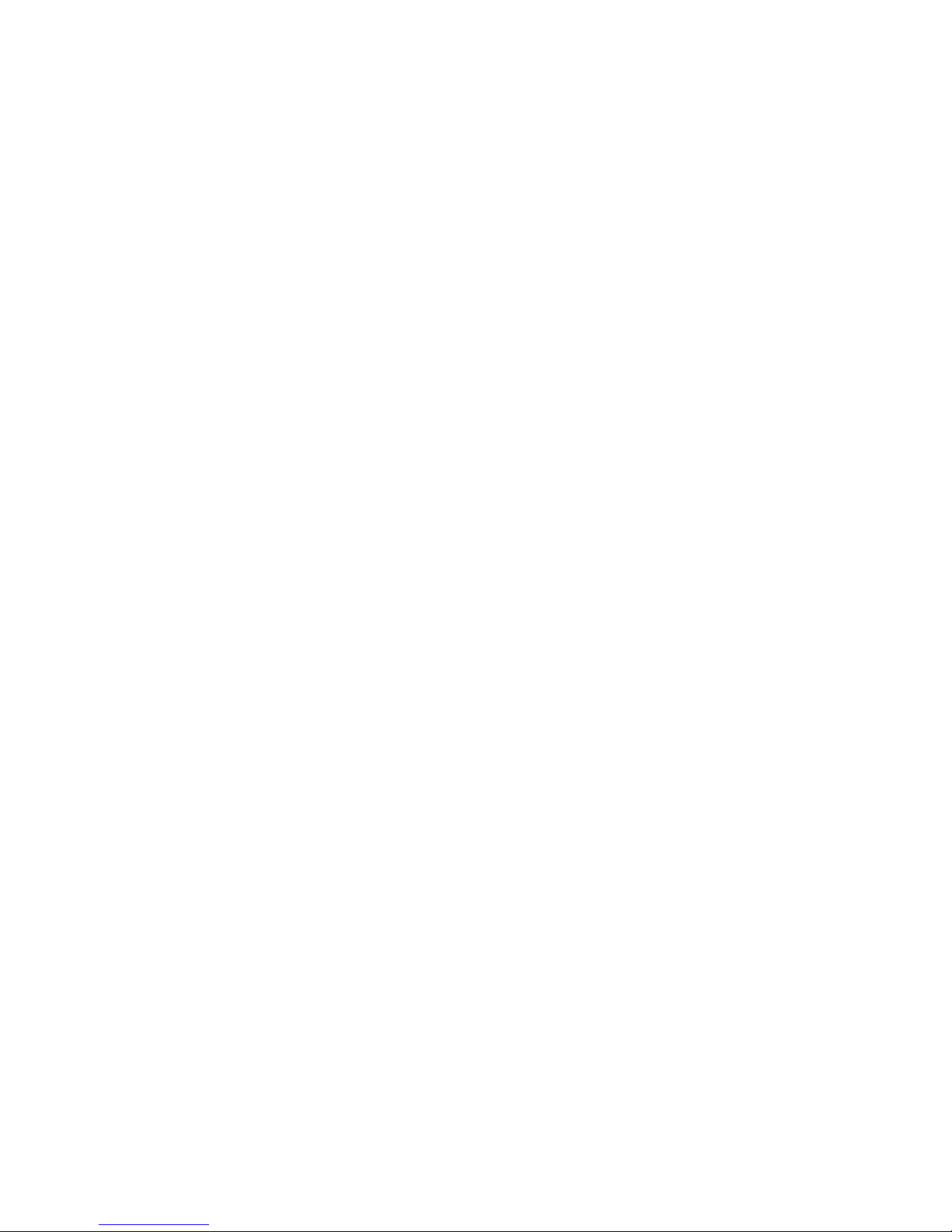
INTRODUCTION
The ULS-25 Laser System is designed to combine flexibility and full featured performance with
simplicity and ease of use. Using advanced engineering and design, the ULS -25 offers finer control,
higher precision, more versatility, better resolution, and overall greater quality than any other laser
system in its class. It combines the performance of high speed engraving and cutting capabilities with the
ease of a user friendly, specially designed, Windows printer driver interface. Actually, the ULS -25 is
such a breakthrough in technology that it is more than just a laser system, it is a precision engraving and
cutting device used as a tool for the imagination.
To begin with, we highly recommend that this entire manual be read before attempting to use the laser
system. The manual includes important information about the safety, assembly, use, and maintenance
of the laser system. We cannot overemphasize the importance of reading the owner's manual
completely.
Where to get HELP:
If it is necessary to call for technical assistance, please call our technical support services at (602)483-
1214. Please be prepared to answer our questions by following the procedures below, as this will
allow us to provide assistance in a prompt and efficient manner:
m Take a moment to write down all of the pertinent information about the computer
being used with the laser cutting and engraving system such as software, operating
system and computer type.
m Try to recreate the problem and write down the circumstances in which the problem
occurred. This will help our technical staff tremendously.
m If possible call from a phone that is close to the laser engraving system so that the
system can be operated while talking with our technical support staff.
5
Page 6

SECTION 1 - SAFETY
1.1 LASER SAFETY
This laser engraving system contains a sealed carbon dioxide laser produces intense and invisible laser
radiation (at a wavelength of 10.6 microns in the infrared spectrum). The ULS laser engraving system is
designed as a CLASS I device, meaning that the system is equipped with a protective housing and
safety devices to completely contain the laser under normal use. Do not at any time attempt to modify
or disassemble any part of the system and do not attempt to operate a system that has been modified or
disassembled. Improper use of controls and adjustments or performance of procedures other than
those specified in this manual may invalidate the Class I rating and result in exposure to the laser beam.
Please remember the following safety precautions when operating this laser cutting and engraving
system:
1. Exposure to laser radiation may produce physical burns and can cause severe eye damage.
Proper use and care of this system is very important to the safety of all people in the surrounding
area.
2. Exposure to the laser beam may cause ignition of combustible materials so a properly maintained
fire extinguisher should be kept on hand at all times.
3. Operation and care of this laser cutting and engraving system must be performed in accordance
with this manual.
4. Dangerous voltages are present within the electronics and laser enclosures of this system.
Although access to these areas is not necessary during normal use, if it becomes necessary to
open one of these enclosures for service reasons please remember to UNPLUG THE
MACHINE FIRST.
5. Never operate the laser system without properly exhausting the fumes generated by the cutting
and engraving process.
6. Please contact ULS with any questions concerning laser safety before operating this system.
Note: ULS systems are specifically designed to comply with CDRH performance requirements
under 21CFR 1040.10 and 1040.11. No guarantees of suitability or safety are provided for
any use other than those specified by Universal Laser Systems, Inc.
6
Page 7
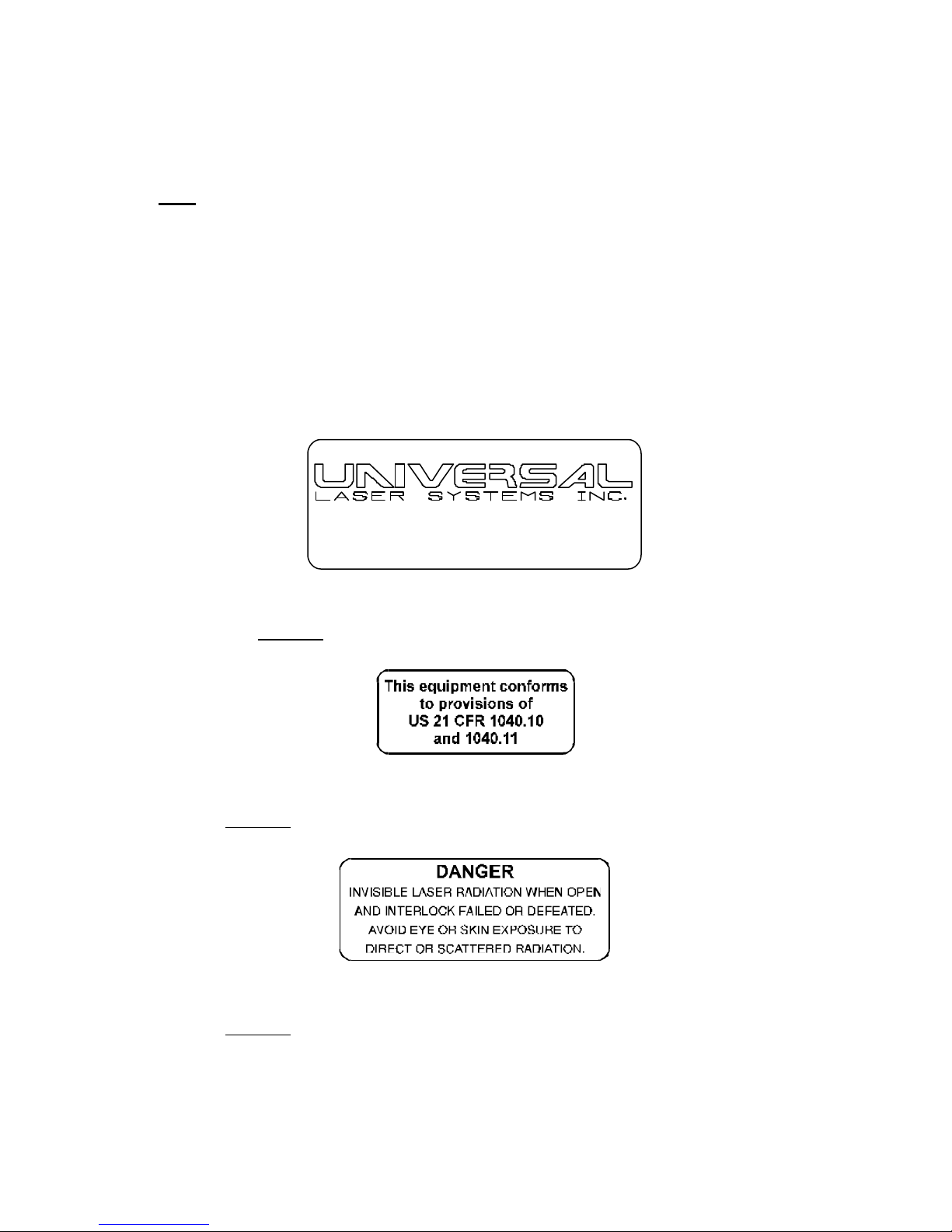
1.2 SAFETY LABELS
According to CDRH standards, all interlocked and non-interlocked covers that allow access to a laser
beam must have appropriate laser safety labels attached to them. These labels must be visible to
personnel prior to the removal of the covers. Additional labels must be installed inside the machine and
be visible if the covers are removed from the machine. Labels that provide the manufacturer's name,
date of manufacture, description of product, model number, serial number and compliance statement
must also be visible on the outside of the machine.
All CDRH required labels are properly affixed to the machine in the appropriate locations at the time of
manufacture. These labels are not to be removed. If they become damaged or removed for any
reason, please request additional labels from Universal Laser Systems (they will be provided free of
charge). Below is a list of all the labels and their locations on the system.
Laser Processing System Manufactured By:
Scottsdale, Arizona
Model No:
Serial No:
Date of Manufacture:
Made in USA
Manufacturer's Label
Location: On the back of the machine in the lower left corner.
CDRH Compliance Label
Location: On the back of the machine below the Manufacturer's Label.
Warning Label for Interlocked Panels and Doors
Location: On the outside of the top door, on the inside of the top door
(visible when door is open), on the outside of the front door, on the
inside of the front door (visible when door is open) and next to the
defeat interlock tool receptacle.
7
Page 8
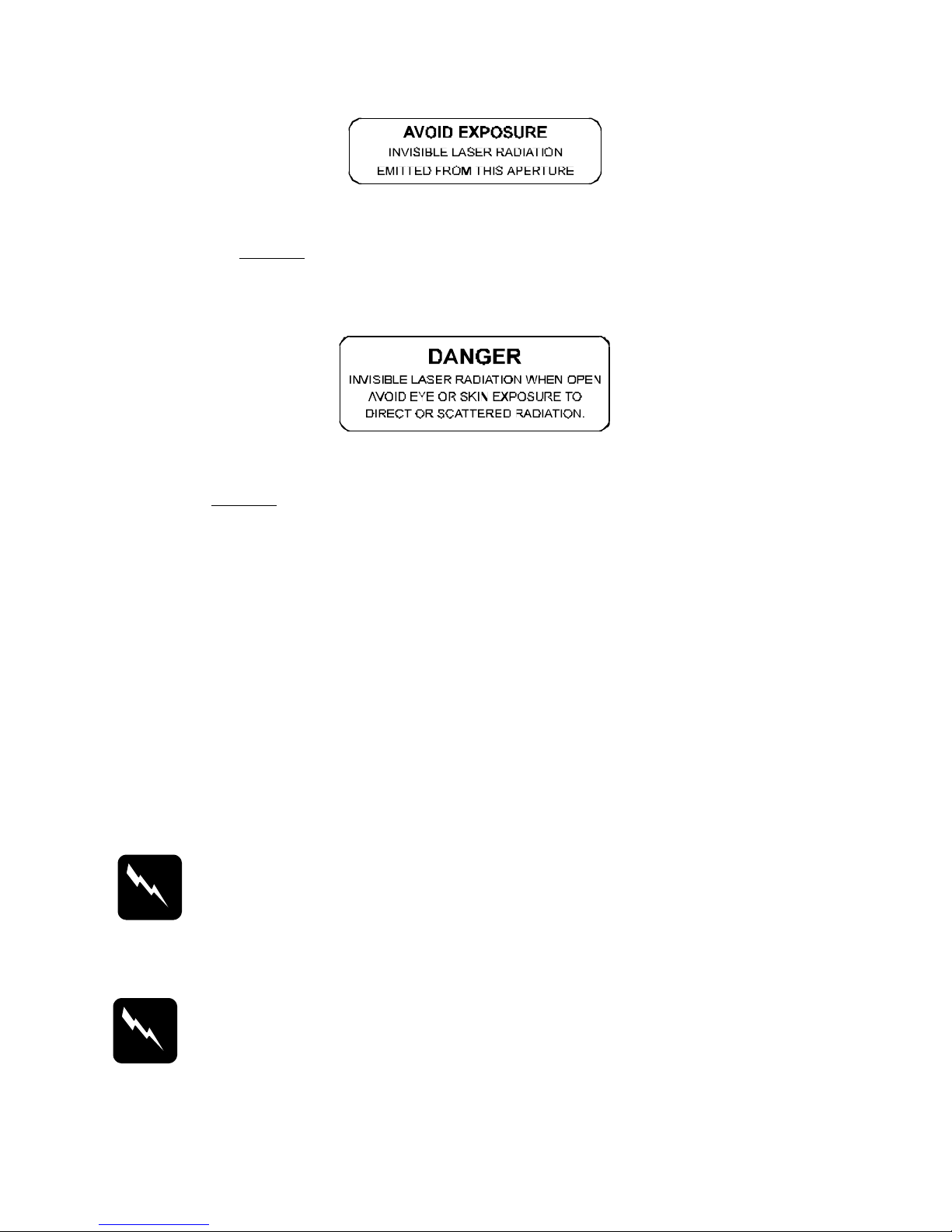
Exposure Warning Label
Location: Near the beam window inside the system where the laser
beam enters the work area and next to the beam aperture inside the
second mirror housing.
Warning Label for Non-interlocked Panels
Location: On the second mirror cover (visible when the electronics cover
is open or removed) and on the floor of the second mirror housing (visible
when the second mirror cover is removed).
1.3 THE SAFETY INTERLOCK SYSTEM
The laser cutting and engraving system incorporates a safety interlock circuit that automatically shuts off
the power supplied to the laser whenever the front or top door is opened. This interlock system is
connected in series with a switch and a red indicator light on the control panel of the system. The switch
allows the power to the laser to be manually turned on and off. The red indicator light will light up when
power is being supplied to the laser. If at any time the red indicator light remains on when the front or
top door is open, immediately unplug the system and call Universal Laser Systems for service
instructions.
WARNING:
Do not attempt to modify or defeat the safety interlock system for any reason as this could
result in exposure to hazardous laser radiation.
WARNING:
When using the interlock defeat tool, wear appropriate laser safety goggles. Failure to wear
appropriate goggles can result in severe eye damage.
8
Page 9
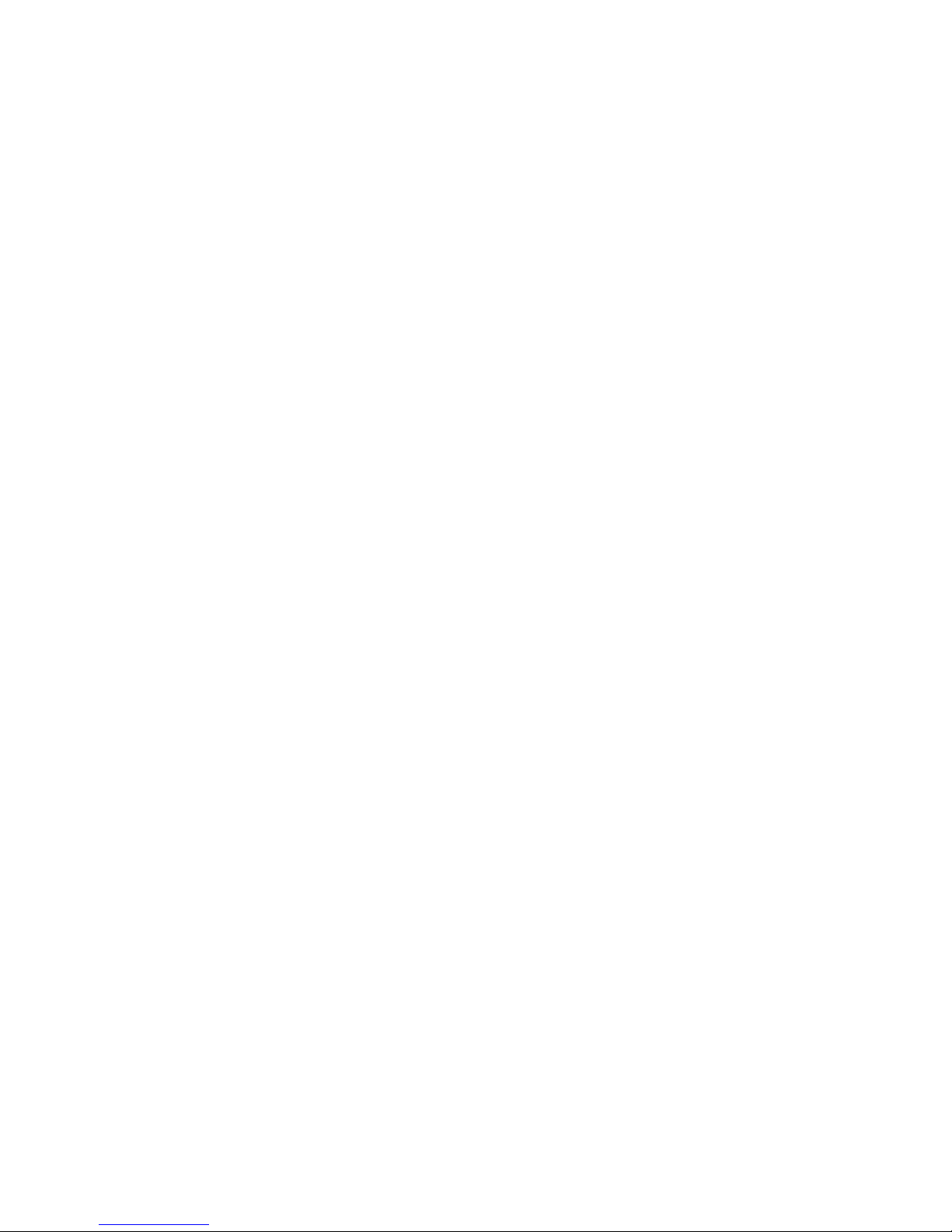
SECTION 2 - INSTALLATION
2.1 UNPACKING AND ASSEMBLING THE SYSTEM
The laser engraving machine is shipped in one crate that contains the system, a cart with casters and
various accessories. The following steps outline the unpacking and assembly of the system. Please
follow these steps carefully.
IMPORTANT
Save the shipping crate. If the system must be returned for
service, it will have to be packed in its original shipping crate.
1. Remove the top and four sides from the wooden shipping crate. Remember, after the laser
engraving system is assembled, store the flattened crate in a dry place.
2. Remove the cart panel and accessories box from the crate. The cart panel is shipped between two
pieces of foam in front of the laser engraving system and the accessories box is shipped behind the
system underneath the enclosure with the four fans mounted on it.
3. Carefully remove the foam which protects the viewing window on the top of the system and remove
the tape which holds the top door in place.
4. Remove the box containing the two cart legs. This box is shipped inside the laser engraving system.
To remove the box, open the top lid of the system and raise the engraving table by turning the
engraving table adjusting knob clockwise until the table is raised high enough to free the box
underneath it. Then open the front door of the system and slide the box out through the front
opening.
5. Open the accessories box and remove the four black casters and the bag of hardware. The
hardware bag should contain the following:
(8) 10-32 Allen head screws
(8) #10 lock washers
(4) 1/4-20 Allen head screws
(4) 1/4 " ID flat washers
(1) 5/32 inch Allen wrench
(1) 3/16 inch Allen wrench
A 3/4 inch wrench provided in the accessories box is needed to complete the stand assembly.
6. Using the smaller Allen wrench, attach the two legs to the center panel with the eight 10-32 Allen
head screws and #10 lock washers as shown in the figure below.
9
Page 10
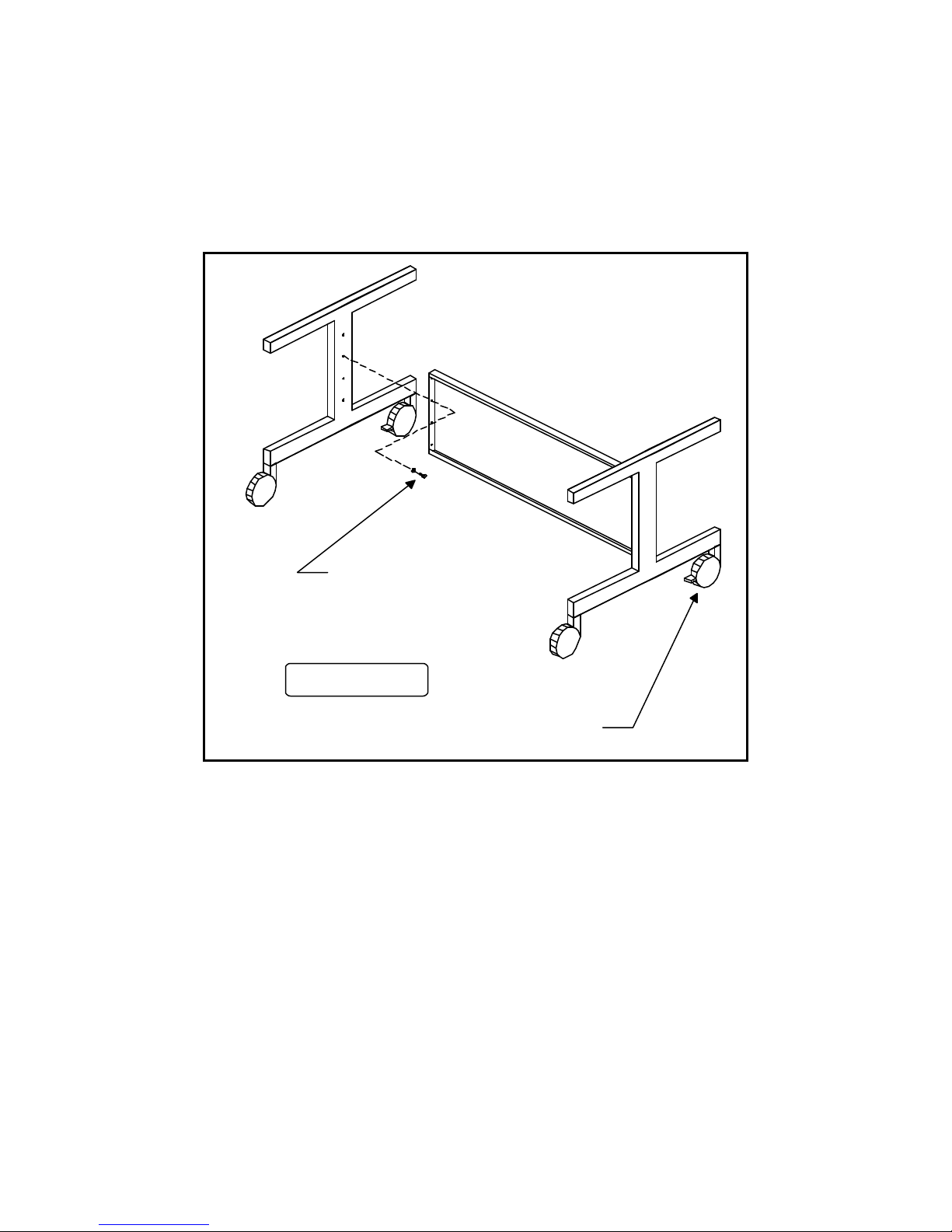
7. Attach the four black casters to the cart by threading the casters into the nuts that are welded onto
the bottom of each leg. Tighten each caster in place with the 3/4 inch wrench. There are two
locking and two non-locking casters provided. Make sure when attaching the casters that the
locking casters are installed on the front of the cart. To identify the front of the cart look at the
center panel. The finished side of the center panel should face forward (see figure below).
Use 10-32 screws and
lock washers
View is from the
back side of the cart
Assemble cart with
lockable casters in front
Cart Assembly
8. When the cart is assembled, position it so that the finished side of the center panel is facing
forward.
9. Lift the laser engraving system from the crate and place it on the cart. This will require two people
as the machine weighs approximately 170 lbs.
10. Using the larger Allen wrench, attach the system to the cart using the four 1/4-20 Allen head
screws and flat washers. The screws pass through the cart legs and into the bottom of the system
as shown in the drawing below.
10
Page 11
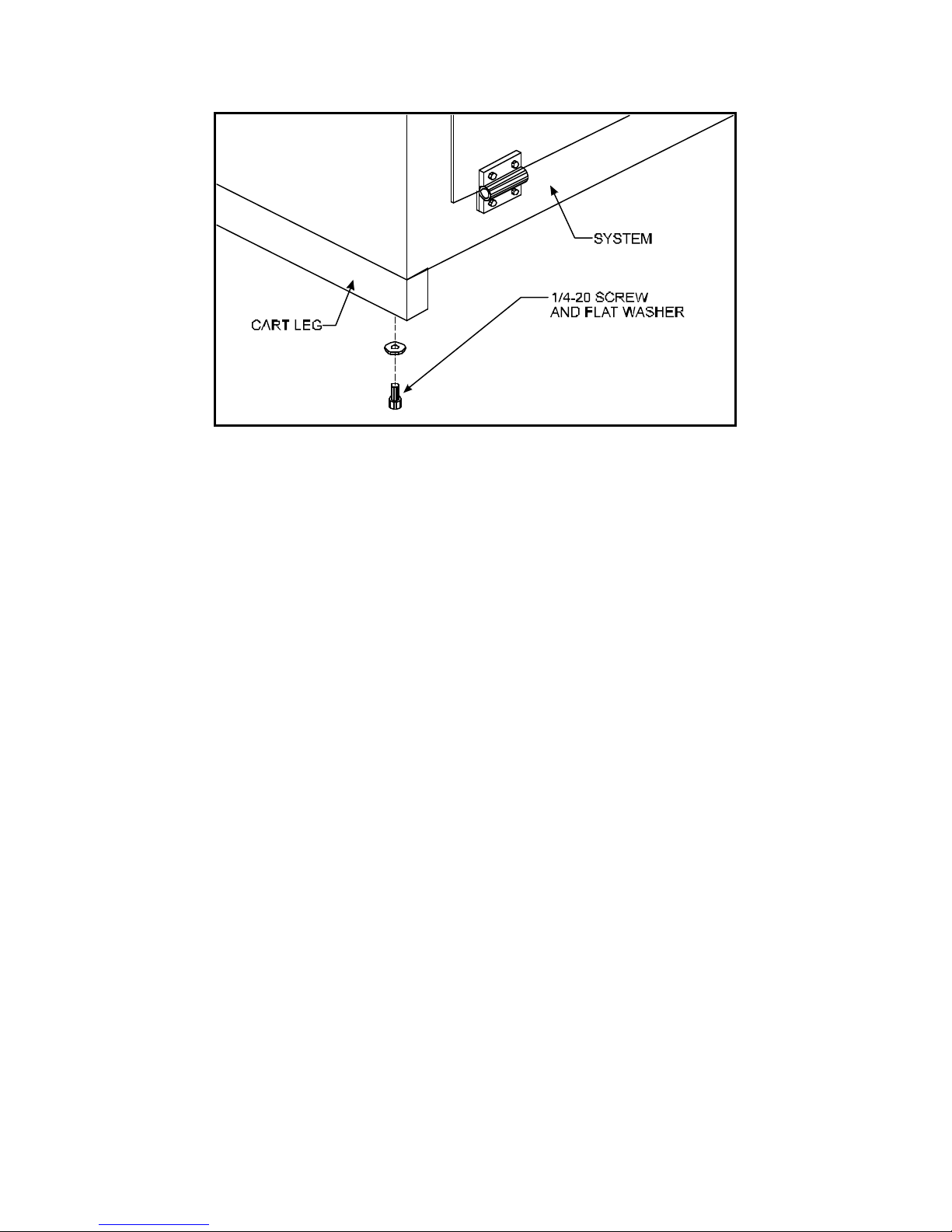
Attaching Cart to Laser System
2.2 OPERATING ENVIRONMENT
Before the system is installed, choose a suitable location. Follow the guidelines below:
m Avoid places where the system may be exposed to high temperatures,
dust, or high humidity (humidity exceeding 70% or where the
temperatu re is near the dewpoint). The laser system should be installed in
an office type environment.
m Avoid places where the system may be exposed to high levels of vibration
or electrical noise. We recommend using a high quality surge protector
(15 Amp capability) to protect the laser engraving system's electronics.
m Avoid small enclosed areas where ventilation is poor.
m Choose a place where the ambient operating temperature will remain
between 60 and 75 degrees Fahrenheit.
m Choose a place which provides a short and direct path to the exhaust
duct work (not provided).
m If planning to connect the laser engraving system to a computer through
the parallel port, choose a location where the computer can be placed
within 10 feet of the machine since this is the recommended maximum
distance for a parallel cable.
11
Page 12
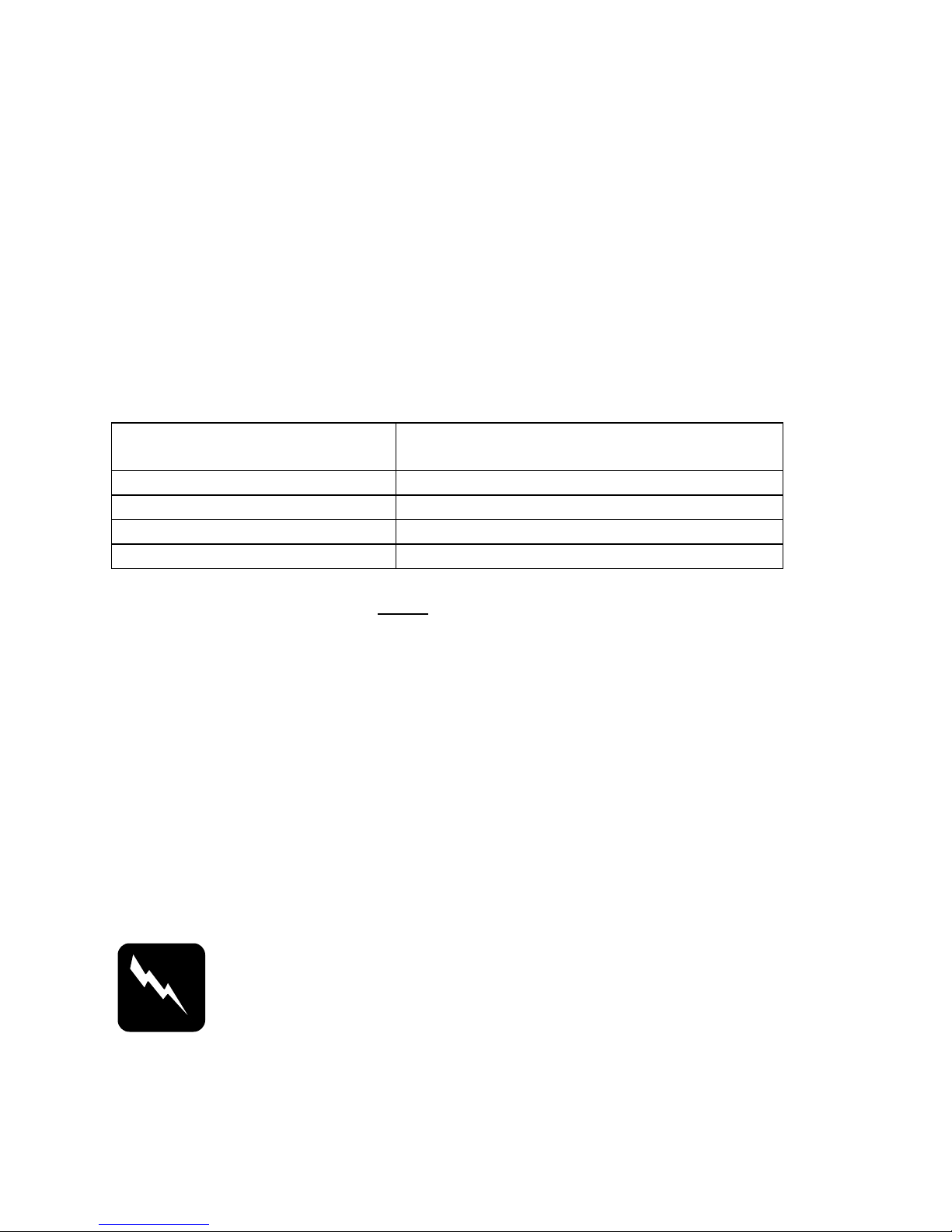
2.3 EXHAUST SYSTEM REQUIREMENTS
To properly exhaust fumes and smoke from the laser engraving system during operation, it is necessary
to provide an exhaust unit moving a minimum of 235 CFM at 6 inches of static pressure. Many
industrial supply companies carry blowers that should meet these requirements.
THROUGH OUR RESEARCH WE HAVE ESTABLISHED GUIDELINES ON THE PROPER CFM
RATINGS REQUIRED FOR THE EXHAUST SYSTEM. THESE RATINGS ARE BASED ON THE
MEASURED DISTANCE BETWEEN THE EXHAUST OUTLET ON THE LASER SYSTEM AND
THE INLET OF THE EXHAUST BLOWER. WE HAVE FOUND A SUITABLE SUPPLIER FOR
THIS TYPE OF EQUIPMENT IF YOU CHOOSE NOT TO USE THIS SUPPLIER, PLEASE
ENSURE THAT THE BLOWER THAT YOU PURCHASE MEETS OR EXCEEDS THE
FOLLOWING SPECIFICATIONS.
DISTANCE BETWEEN
BLOWER AND LASER
6 INCHES STATIC PRESSURE
CFM RATING AT
UP TO 7 FEET 235 @ 6 INCHES STATIC PRESSURE
8 - 14 FEET 410 @ 6 INCHES STATIC PRESSURE
15 - 22 FEET 535 @ 6 INCHES STATIC PRESSURE
23 - 30 FEET 625 @ 6 INCHES STATIC PRESSURE
The blower must be mounted on the outside of the building either on the roof or on a cement pad next
to the building. Rigid duct work should be used between the blower unit and the laser system. The
exhaust tubing should be smooth walled and have as few bends as possible. Use duct work with a
diameter that matches the blower unit and reduce the duct work to four inches just before the point
where it attaches to the laser system. Also consider installing a gate to control air flow and to close off
the exhaust from the outside environment when the laser is not in use. This is especially useful in colder
climates where it is not good to have cold air coming into the laser from the outside. Do not connect the
rigid duct work directly to the laser system. Use a short piece of industrial grade, wire reinforced
rubber tubing to connect the end of the gate, or tubing, to the laser system. This will provide mobility
and will dampen blower vibrations. Do not use a very long piece because it’s spiral construction
reduces air flow. Install a hose clamp on both ends of the hose to prevent leaks and to prevent the hose
from slipping off.
Having the blower wired to a wall switch in the same room will make it easy to turn it off and on.
WARNING
Do not attempt to operate the laser engraving system without a properly installed and
operating exhaust system. Some materials when cut or engraved can produce fumes
that are hazardous in concentrated amounts.
12
Page 13
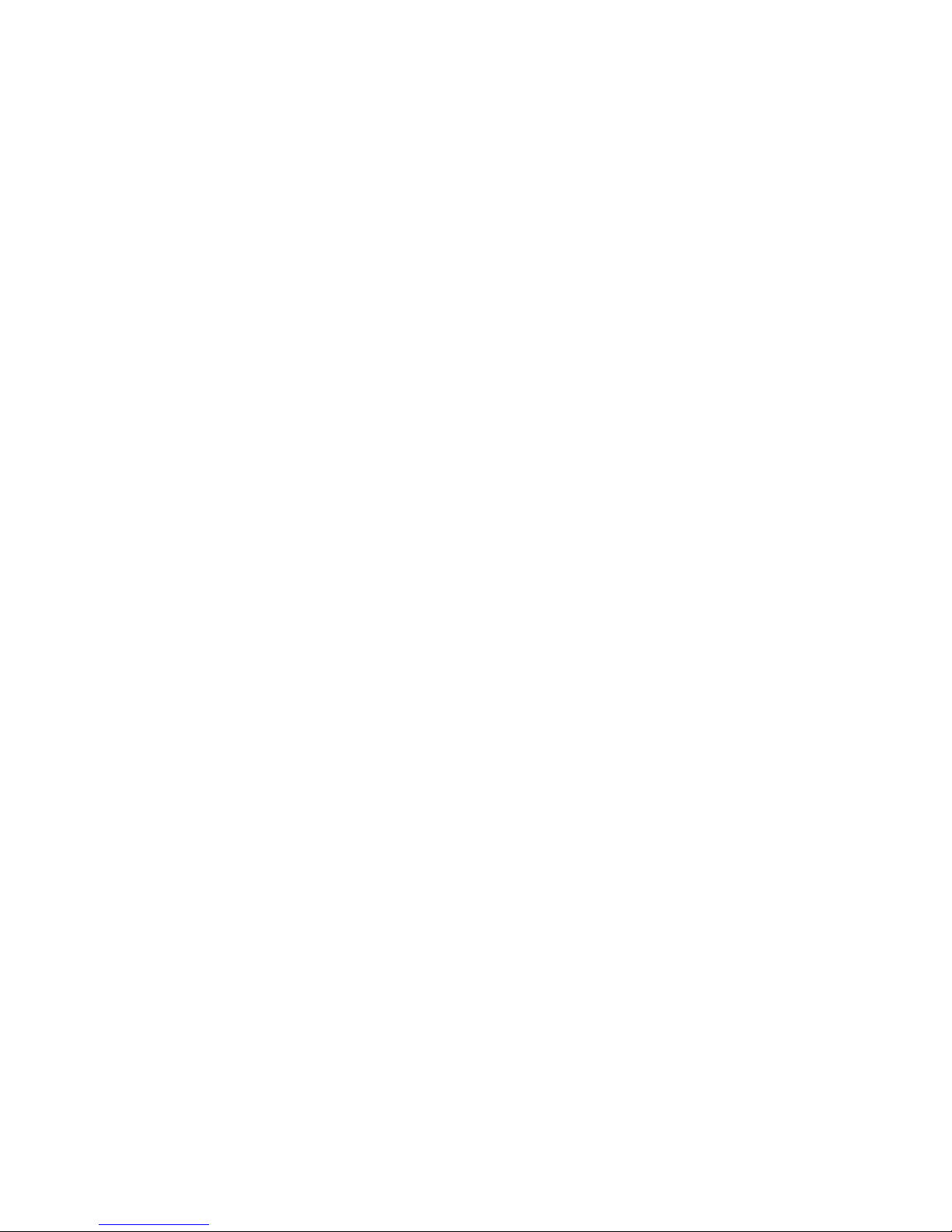
We recommend installation of the exhaust system by a licensed contractor to meet safety and local code
requirements. Please contact a local air quality control specialist. Again, if there are any questions,
please contact our technical support.
13
Page 14
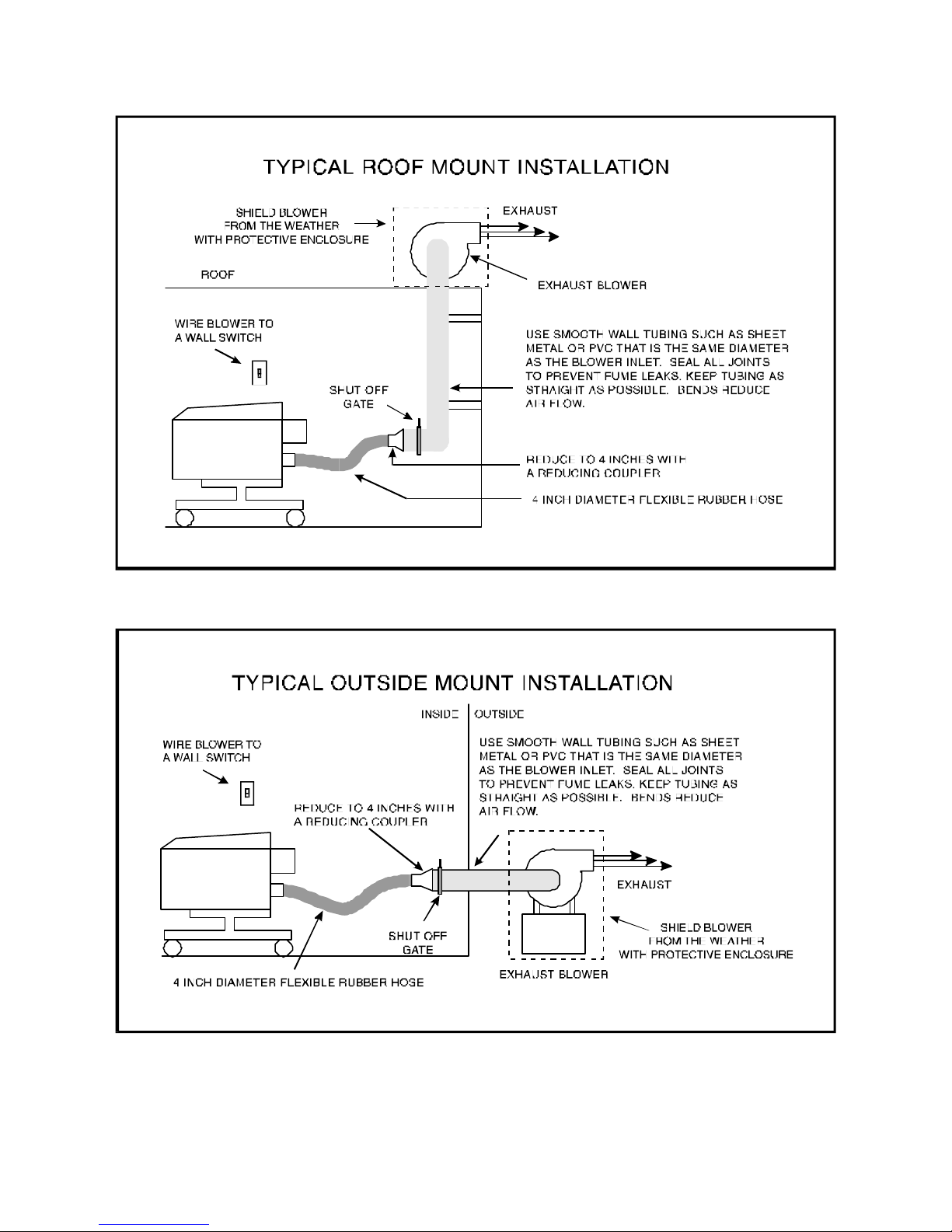
Sample Exhaust System Layouts
14
Page 15
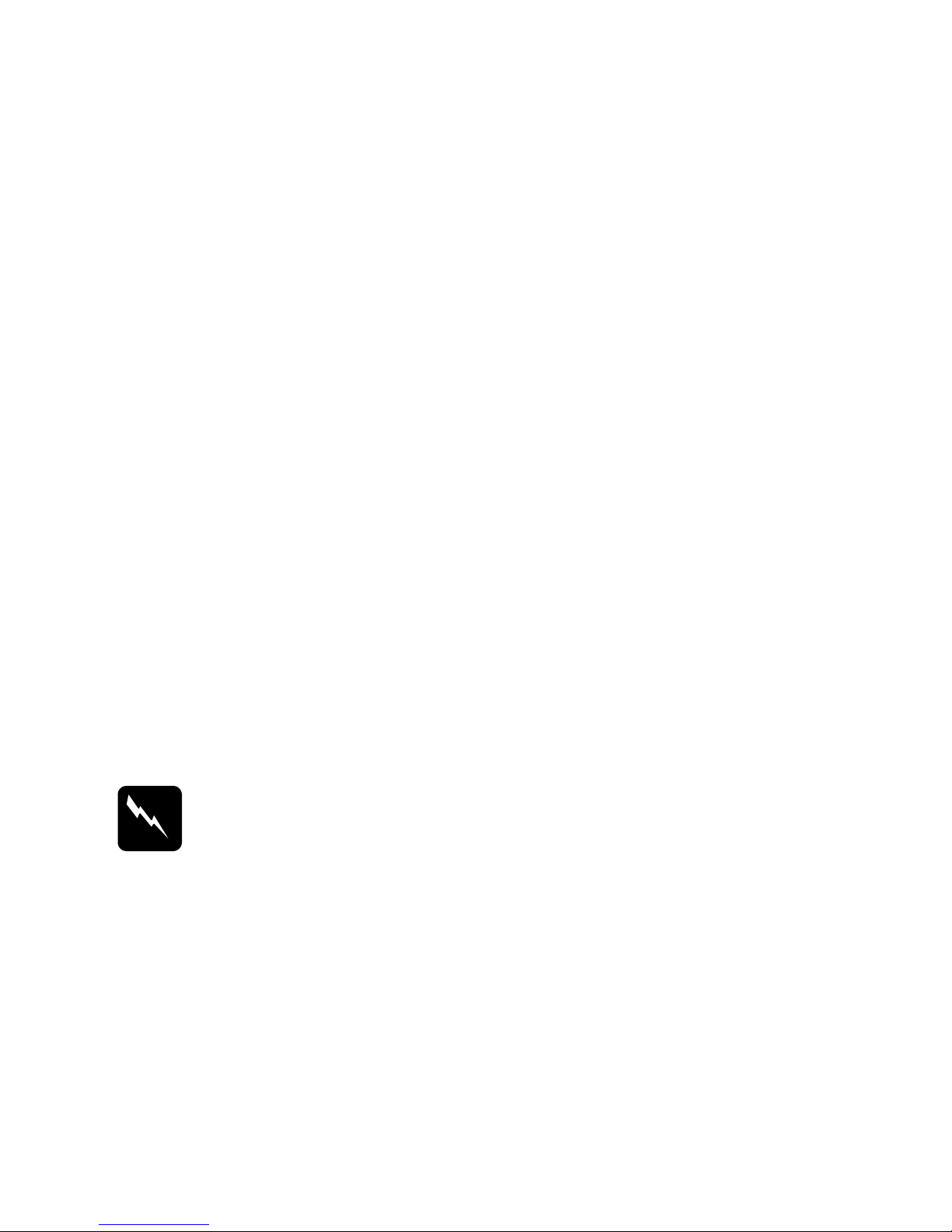
2.4 COMPUTER RECOMMENDATIONS AND SETUP
The following computer configuration is the minimum requirement necessary to operate in the Windows
environment. Using a computer with more speed, memory, and storage capacity will enable the
graphic images to be produced faster. A faster computer will perform calculations quicker and will
shorten download time to the laser system. Remember, the following is the minimum requirement:
m 386 or higher PC compatible computer
m 4 MB of RAM
m 100 MB hard drive
m One floppy disk drive
m Color VGA monitor
m Mouse
m Microsoft Windows version 3.1
m Windows compatible graphics program
The same configuration can be used for CAD systems except Windows 3.1 and a Windows graphics
program would not be necessary.
2.5 LASER SYSTEM INSTALLATION
CAUTION: Please make the following connections in the exact order described otherwise
static electricity can damage the computer and/or the laser system’s electronics.
1. Connect one end of the AC power cord into the receptacle on the right side of the laser system
next to the on/off switch. Then connect the other end of the power cord to a 110 volt 60 Hz AC
outlet through a good quality surge suppresser. Do the same for the computer system.
2. Make sure both the computer and laser engraving system are plugged in and turned OFF, then
connect the laser engraving system to the computer using either a serial or parallel connection..
We recommend the use of a Parallel port connection because it normally provides the best
performance. Refer to the following diagram.
15
Page 16
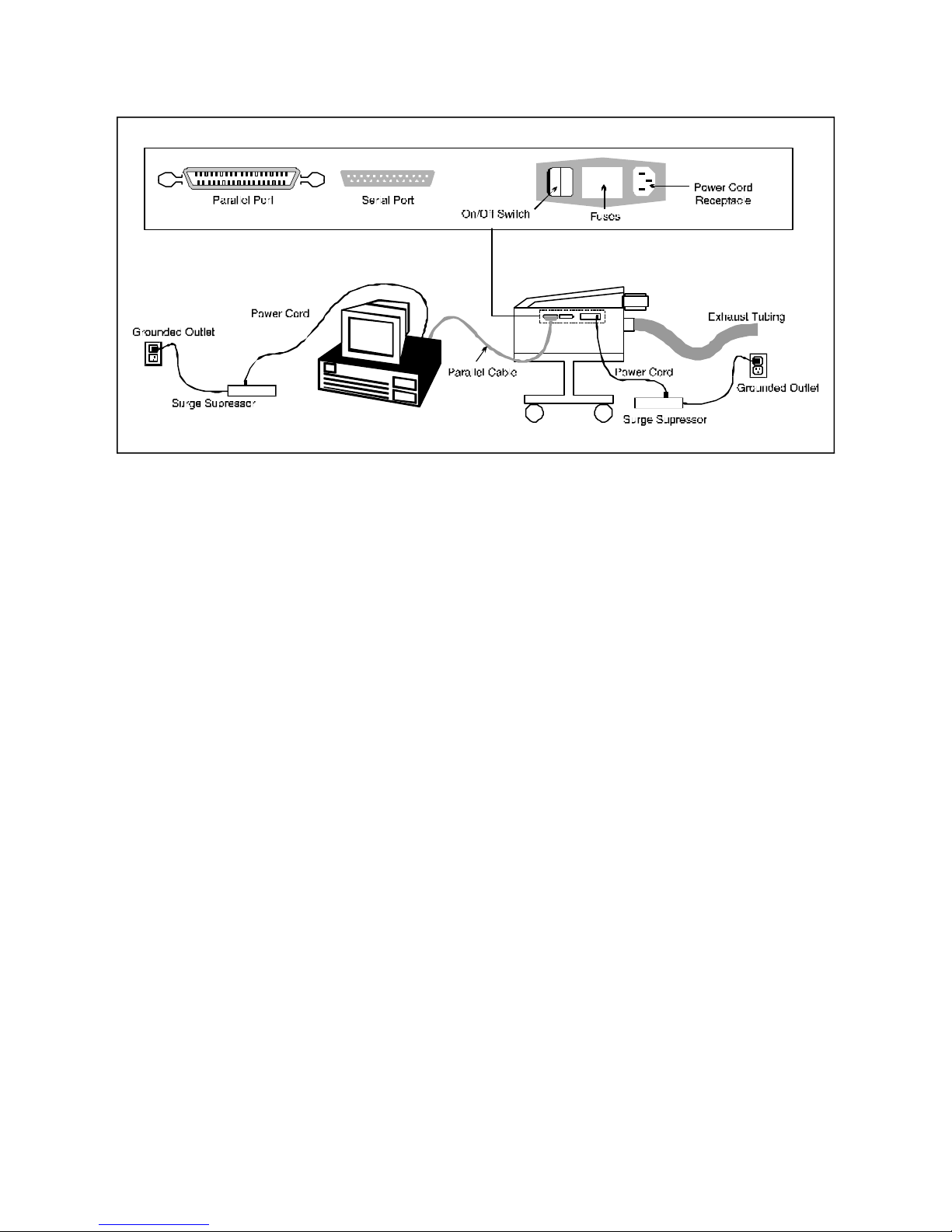
Cabling Connections
2.6 HOW TO INSTALL THE ULS WINDOWS PRINTER DRIVER
Installation of the ULS Windows Driver will allow Microsoft Windows version 3.1 to interface with the
laser engraving system. This driver is installed the same way as most other Windows printer drivers,
and a simple step-by-step installation procedure is outlined below. Complete understanding of how
Microsoft Windows works is essential to the operation of the laser system. Please consult the
Windows owner's manual on its installation, use, and operation before continuing.
Installation Procedure for the ULS Windows Driver:
1. Start Microsoft Windows, open the Main group in the Program Manager and choose the
Control Panel icon. The Control Panel window should open up.
2. Choose the Printers icon from inside the Control Panel window. The printers dialog box should
appear.
3. Press the Add button. The dialog box should expand to include a list of printer drivers as shown
in the figure below.
16
Page 17
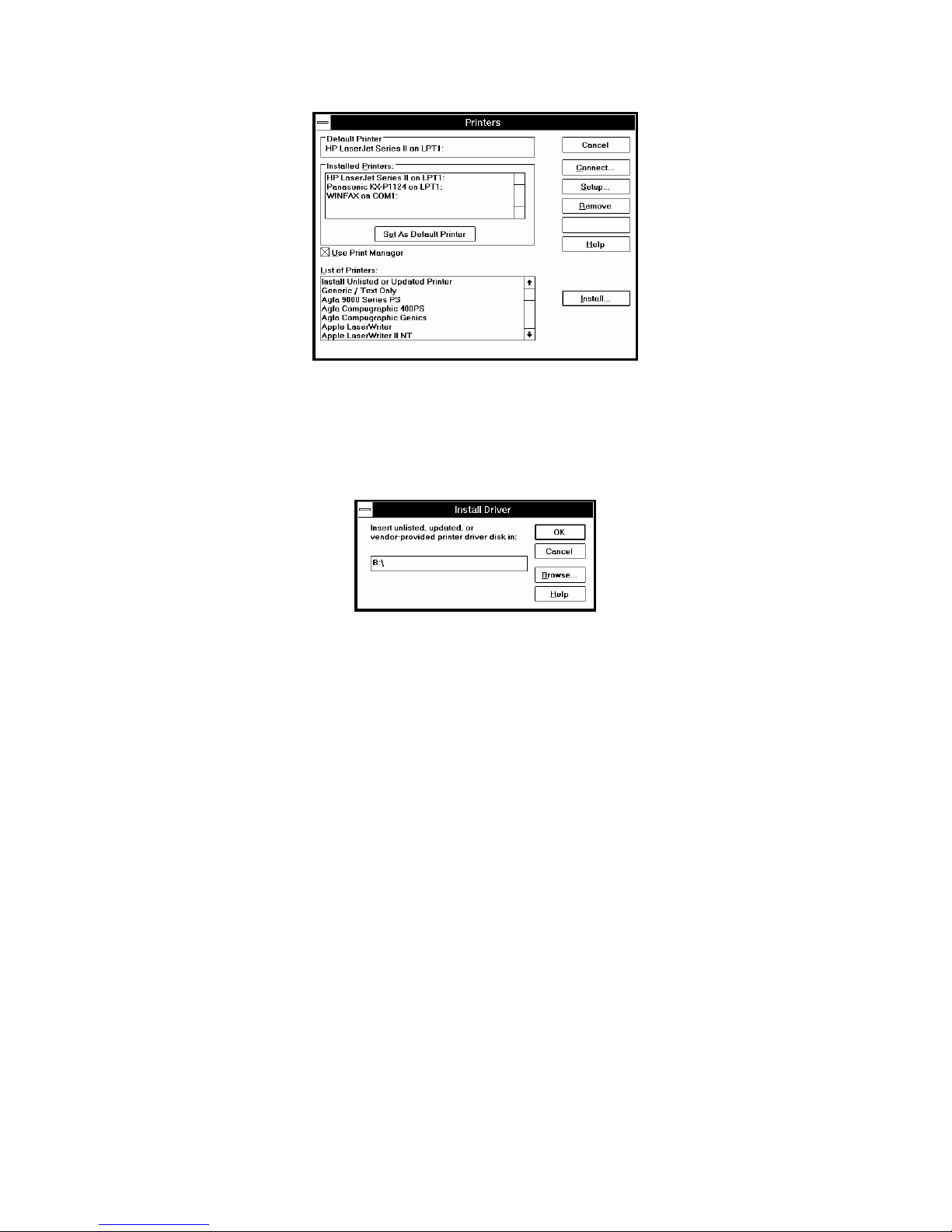
Printers Dialogue Box
4. Select "Install Unlisted or Updated Printer" and press the Install button. The Install Driver
dialogue box should appear as in the figure below asking for the location of the new driver.
Add Unlisted Printers Dialog Box
5. Insert the floppy disk containing the Universal Laser Systems Windows Driver into the
appropriate disk drive and type the letter of that drive in the Install Driver box.
6. Press the OK button. A new dialogue box called "Add Unlisted or Updated Printer" should
appear. Choose the appropriate laser system from the list and press the OK button. The driver
should now install itself and the laser system should appear in the “Installed Printer” dialog box.
7. Highlight the laser system and click on “Connect”. Select the port the laser system is attached to.
NOTE: A check box named “Fast Printing Direct to Port” located on the bottom of the dialog
box should NOT be checked, otherwise file transmission errors can occur. Select OK.
8. Now you MUST click on SETUP to initiate the installation of the driver. The driver settings
screen will now appear. Select OK in the lower right hand corner.
9. Setting the laser system as the default printer and using Print Manager are of personal preference.
At this point, exit the Printers dialogue box and the Control Panel window. Printer driver
installation is now complete. Store the driver disk in a safe place.
17
Page 18
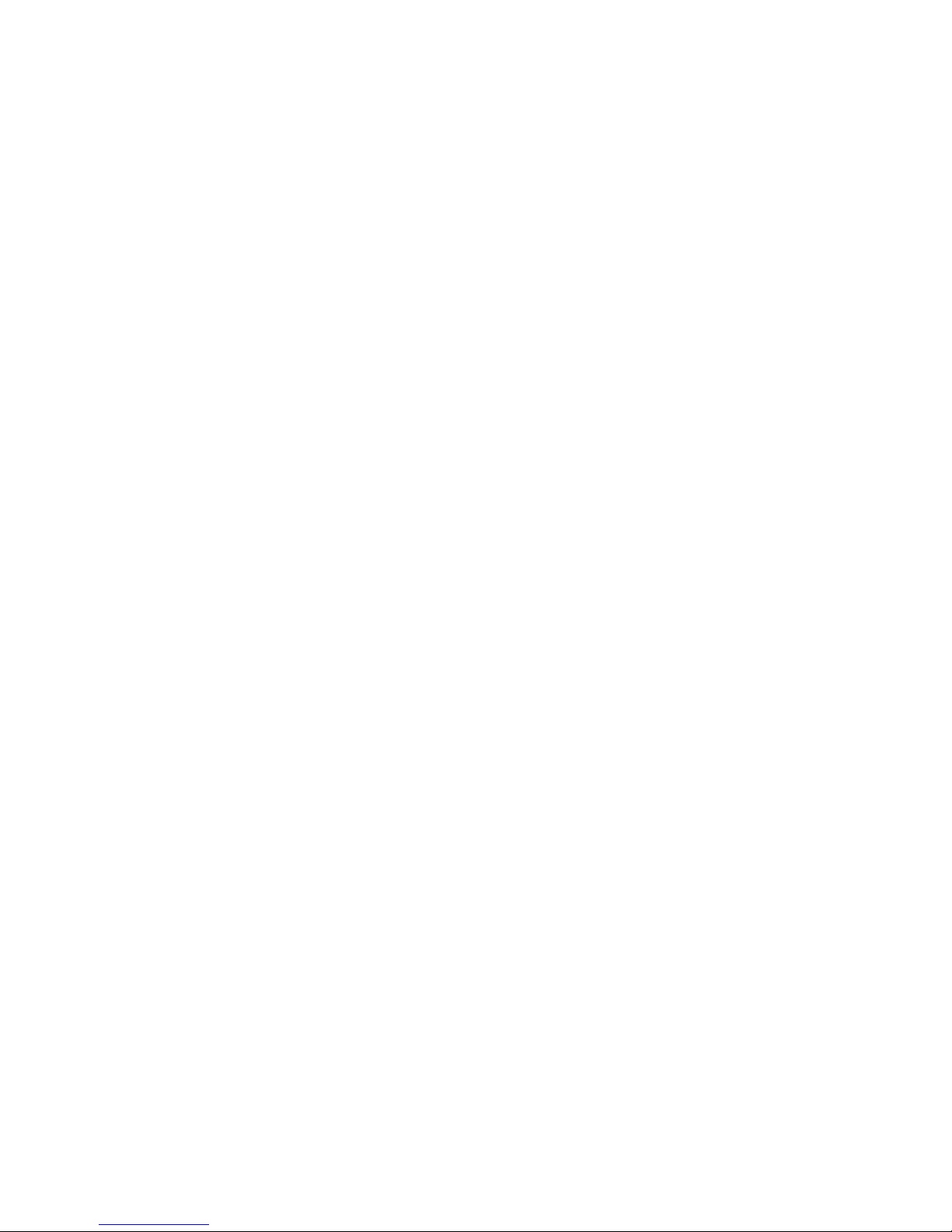
SECTION 3 - SOFTWARE SETUP AND OPERATION
3.1 USING WINDOWS GRAPHICS SOFTWARE
Page Setup
To properly generate and position artwork, most graphics software will permit the customization of the
page size and orientation. Set the page orientation, in the graphics software to Landscape, and the
page size to a horizontal length of 17 inches and vertical length of 11.5 inches. The ULS driver’s
orientation and page size MUST then be set to match these specifications, otherwise the artwork may
not print correctly. When setting page orientation and driver orient ation to Landscape mode, the laser
system will operate in the horizontal direction, left to right. If page orientation and driver orientation is
set to Portrait mode, the laser system will operate in the vertical direction, forwards and backwards.
The laser system is designed to operate best in the Landscape mode and this orientation is highly
recommended. The page size may also be reduced to match the size of the engraving material, but
remember to adjust the page size in the ULS Windows printer driver to correspond to the graphics
software’s page size. Note that in production situations it is often more efficient to leave the page size at
its maximum of 17 x 11.5 inches and engrave or cut more than one object at a time. This is
accomplished by duplicating the image on screen as many times as necessary to fill up the entire page.
Ruler Setup
Usually the graphics software will provide on-screen rulers which can be configured to match the rulers
in the laser system. Using rulers in the software and matching them with the ones provided in the laser
system gives the ability to correctly align the graphic on the screen with the material in the laser system.
The laser system’s origin is fixed in the upper left corner of the engraving area and cannot be altered. It
is necessary to change the ruler position on screen to match the laser system with the origin (0,0) in the
upper left corner.
It is also possible to use a page size smaller than the maximum engraving area. For example, if an 8 x
10 inch page size is desired, set this page size in the graphics software as well as the ULS Windows
printer driver. The laser system will automatically move the engraving area to the origin so place the 8 x
10 inch object all the way up into the left hand corner against the rulers in the laser system.
Power Control Through Color Selection
The laser system allows the use of 8 different colors to access 8 different power settings when cutting
and engraving. This feature is controlled by the ULS Windows printer driver if using Microsoft
Windows. When using this power change feature with the ULS Windows printer
18
Page 19
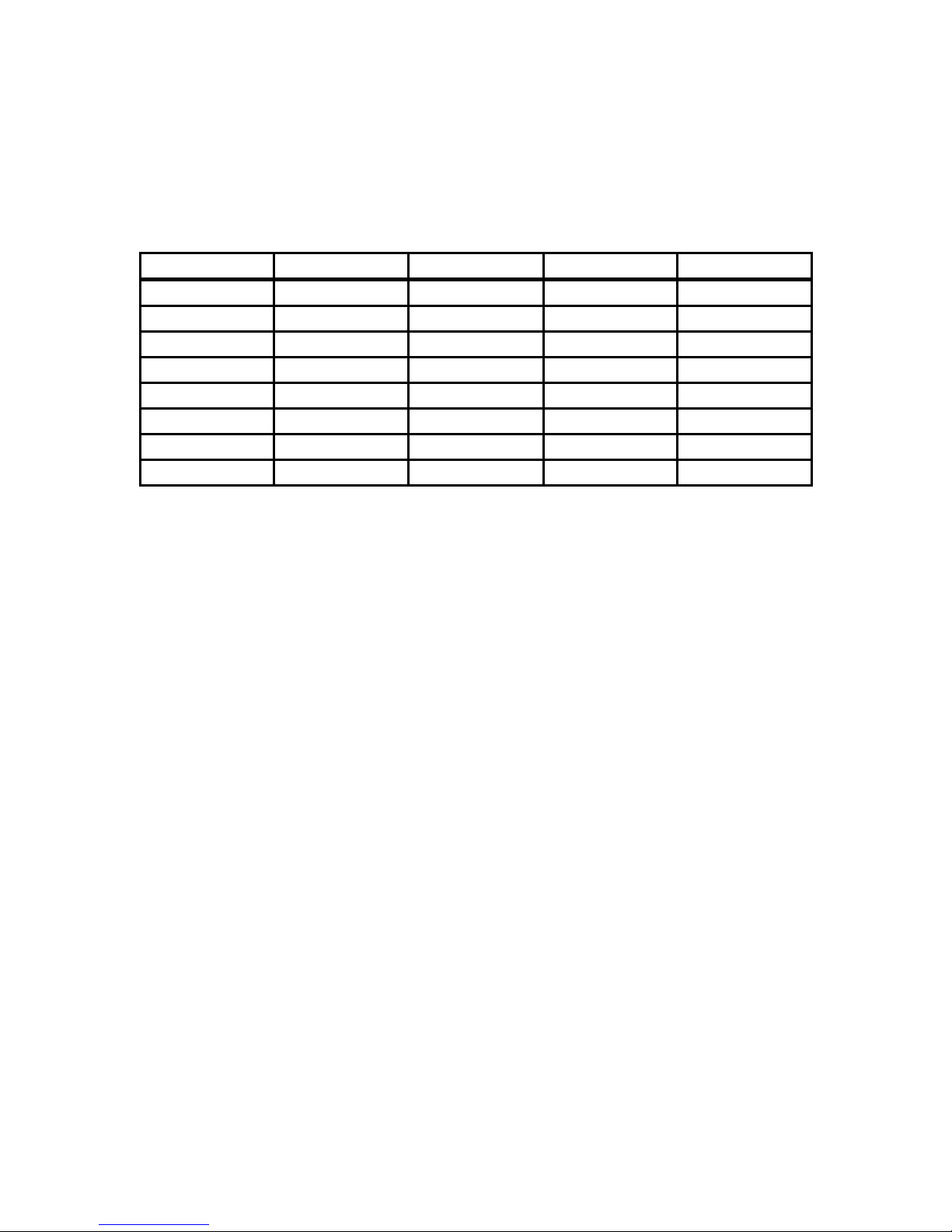
driver, the colors that are used MUST exactly match the colors listed in the driver. The colors are
black, red, green, yellow, blue, magenta, cyan, and orange. Some programs will provide these
basic colors pre-defined and other programs may require the creation of each of the colors by defining
them in CMYK percentages. If the eight driver colors are not automatically provided in the software,
use the chart below to create the eight driver colors by specifying the appropriate CMYK values:
COLOR CYAN MAGENTA YELLOW BLACK
BLACK 0 % 0 % 0 % 100 %
RED 0 % 100 % 100 % 0 %
GREEN 100 % 0 % 100 % 0 %
YELLOW 0 % 0 % 100 % 0 %
BLUE 100 % 100 % 0 % 0 %
MAGENTA 0 % 100 % 0 % 0 %
CYAN 100 % 0 % 0 % 0 %
ORANGE 0 % 60 % 100 % 0 %
If using a color other than the exact colors listed above, the driver will attempt to match it to a color in
the driver that it most closely resembles. The driver will then use that color’s power setting and apply a
halftone pattern to represent the original color’s shade. For example, if using a color like pink to fill a
rectangle, the driver takes a reading of the percentage of different colors used to create that color and
will use the power setting assigned to one of the eight colors of the driver that it most closely resembles.
It might be expected that the driver will use the power setting assigned to the color red but instead the
driver may choose the magenta setting and halftone the rectangle as a representation of the pink color’s
lighter shade. To prevent the incorrect assignment of laser power, be sure to use the right colors. If
using graphics with colors other than the eight listed above or to simplify the assignment of power
settings, try using the B/W Raster feature in the driver. This feature will cause the system to only use
the power setting assigned to the color black and halftone all of the other colors.
Outlines and Fills
The ULS Windows drive r distinguishes between raster mode (engraving) and vector mode (cutting) by
the type of graphic artwork being used. Basically all graphics other than outlines of very thin line widths
will be interpreted as engraved images and the raster mode will be used for output. If laser cutting is
desired, set the line thickness of the lines that are drawn in the graphics software to .001 inches or the
smallest possible line thickness that is available. The printer driver will interpret these objects as vectors
and will cut them out. The use of color fills or bitmaps will cause the laser system to engrave. The
combination of engraving and cutting is available in most Windows graphics software. We suggest that
when combining engraving and cutting objects, use different colors for the fills and outlines since
engraving requires different power settings than cutting objects. One thing to keep in mind when
creating cutting objects is that if the outline thickness is set too thick, the driver might interpret the
outline as a filled object and will engrave the outline instead of cutting. At times this might be desirable if
19
Page 20
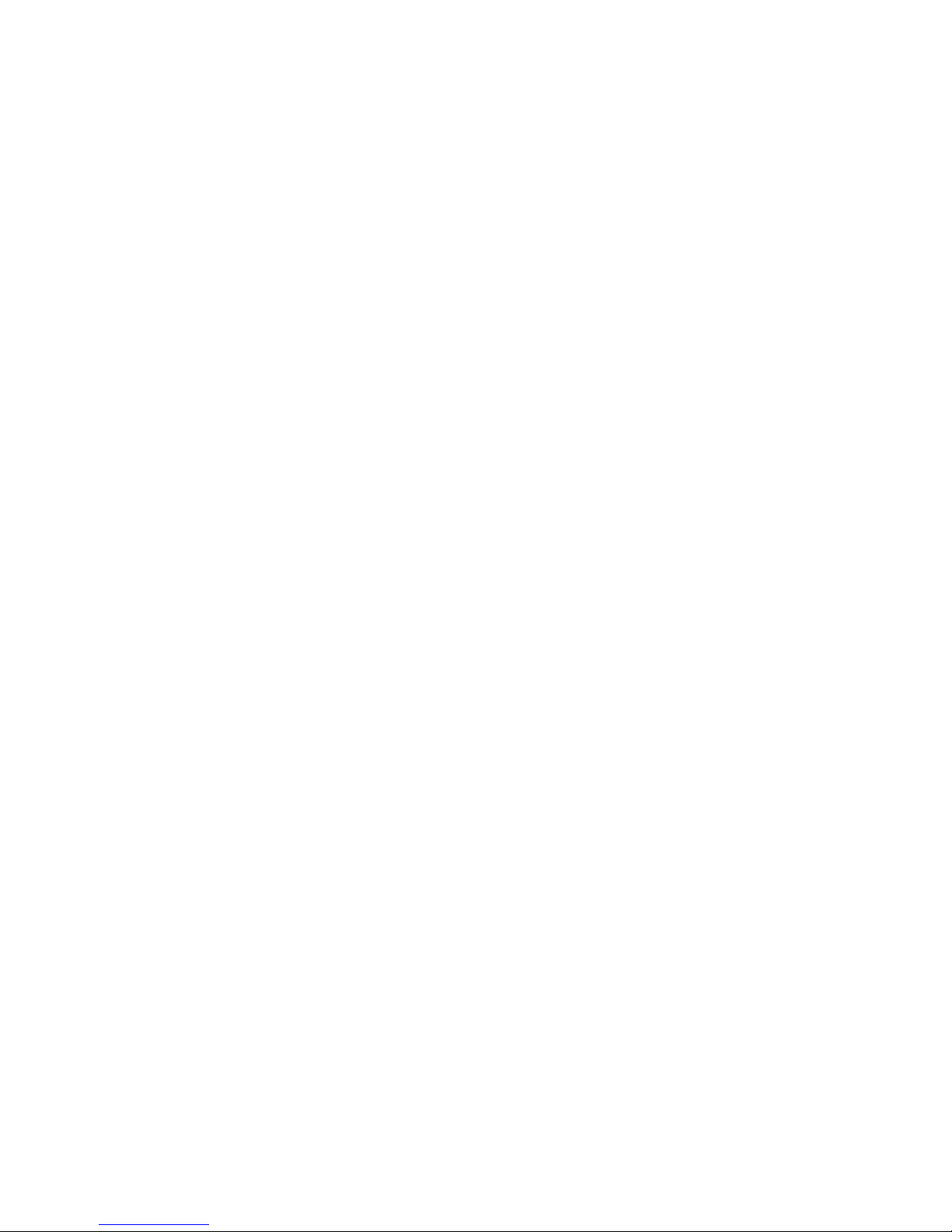
engraving thick outlines is desired. The outline thickness at which the driver will interpret cut lines as
filled objects is dependent on the software used. Usually, any line thickness .008 inches or greater will
engrave. The only way to determine the cross over point for line thickness is to experiment with
different line widths. Software programs that do not have outline capabilities will not have the ability to
cut.
Image Processing Order
When cutting or engraving a graphic image, the laser system will perform all engraving first, then
proceed to cutting. Engraving will proceed in the exact order of the colors listed in the driver. For
example, all black filled objects will engrave first, then all red filled objects, then all green filled objects
and so on. When all engraved objects have been completed, the laser system will proceed to cut any
outlines present in the artwork. Unlike engraving, cutting will proceed in the order from which the
outlines are drawn regardless of color. There are several different ways to control the order in which
the outlines are cut. One way is to draw them in the exact order in which they need to be cut, but this
is not always practical. Another way is to select the outline in the graphics software and “send it to the
back," behind the other objects, to cause the outline to be cut first. Bringing the outline “to the front”
will cause that outline to cut last. A final way is to cut and paste each outline in the cutting order
desired. This effectively works the same way as the two previous suggestions.
Overlapping Fills
If the artwork created has overlapping filled areas, the driver will automatically filter these fills to
prevent the overlapped area from being engraved twice. This is similar to color separation in the
printing industry. The entire filled area of the object on top will be engraved and only the visible part of
the underlying filled area will be engraved. The final result is a what-you -see-is-what-you-get output.
In this way the color white can be used as an effective drawing tool. Since the laser system will not
engrave the color white (this is the background color), it can be used to block out the undesired
engraving areas of filled regions and/or bitmaps.
Overlapping Outlines
The ULS Windows printer driver does not filter outlines that overlap each other. If placing one outline
one on top of another, both outlines will be cut by the laser system. This is a useful feature that will
allow deeper cutting by passing the laser over a single outline path twice or more. To take advantage of
this feature, duplicate the outline on top of itself.
20
Page 21
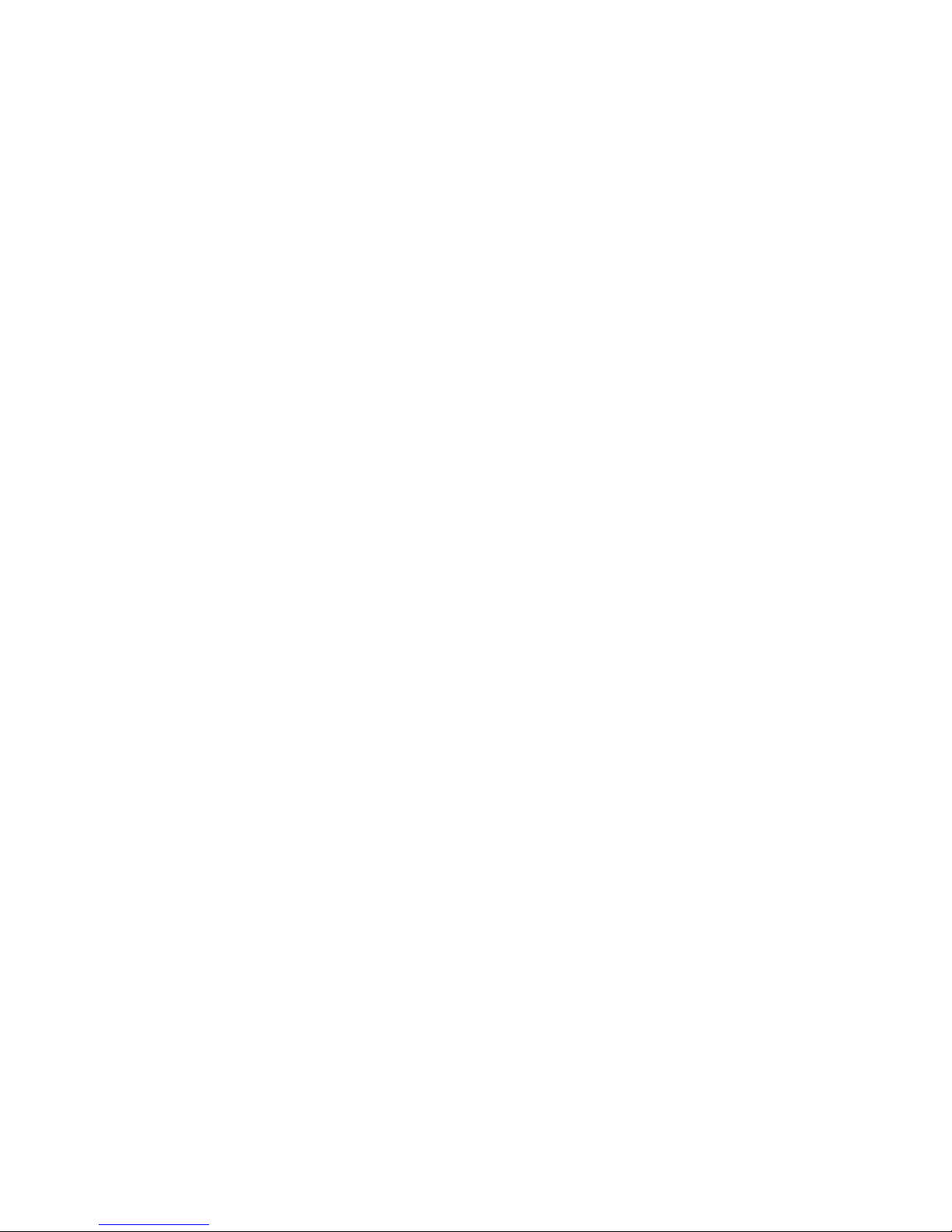
Hidden Vector Lines in Artwork
The ULS Windows printer driver does not automatically filter out outlines that are overlapped by
engraved objects such as fills. If there are filled objects with some hidden outlines underneath the filled
area, the laser system will then engrave out the fill and cut the hidden outline on top of the fill. This is a
common occurrence when using pre-drawn ClipArt designed for laser printers. To prevent this from
happening, turn on the B/W raster feature in the ULS Windows printer driver. This feature disables the
cutting mode and converts all visible outlines to engraved objects and ignores all hidden outlines.
Optimizing Speed
It is advantageous to engrave an object in its longest direction because total engraving time will be
reduced when the motion system has to make fewer stops and starts. If the engraving object is longer
than it is tall, a greater engraving speed can be achieved by rotating the graphic 90 degrees and placing
the material in the laser system sideways. Be aware that some graphics programs do not allow the
rotation of bitmaps. In this case, it may be necessary to use bitmap image processing software to first
rotate the bitmap before importing the bitmap into the graphics program.
If the artwork contains engraved objects of the same color with a great deal of space between them in
the engraving direction, processing time can be longer since the laser must make long strokes to
engrave both objects at the same time. To reduce engraving time in cases like these, use different
colors for each of the objects but assign the same power setting to both colors. This will cause the laser
to engrave one object at a time, skipping over all blank space, which in many cases will reduce
engraving time.
Bitmaps
A Bitmap is a pattern of dots blended to form pictures much like the pictures in a newspaper. Most
bitmaps are created by scanning artwork into a computer through a scanner. Others are created by
drawing them in a bitmap image processing program. There are essentially two types of bitmaps that
the laser system can utilize, monochrome and grayscale bitmaps. Monochrome bitmaps are one bit
black and white images and grayscale bitmaps are 8 bit images. There is no advantage to scanning in or
using color bitmaps because the ULS Windows Printer Driver converts color bitmaps into grayscale
halftone patterns when printing. Color bitmaps consume a large amount of memory and are therefore
NOT recommended. Monochrome bitmaps are used when scanning and engraving line art or camera
ready black and white images. Grayscale bitmaps are used for scanning and engraving photographs.
21
Page 22
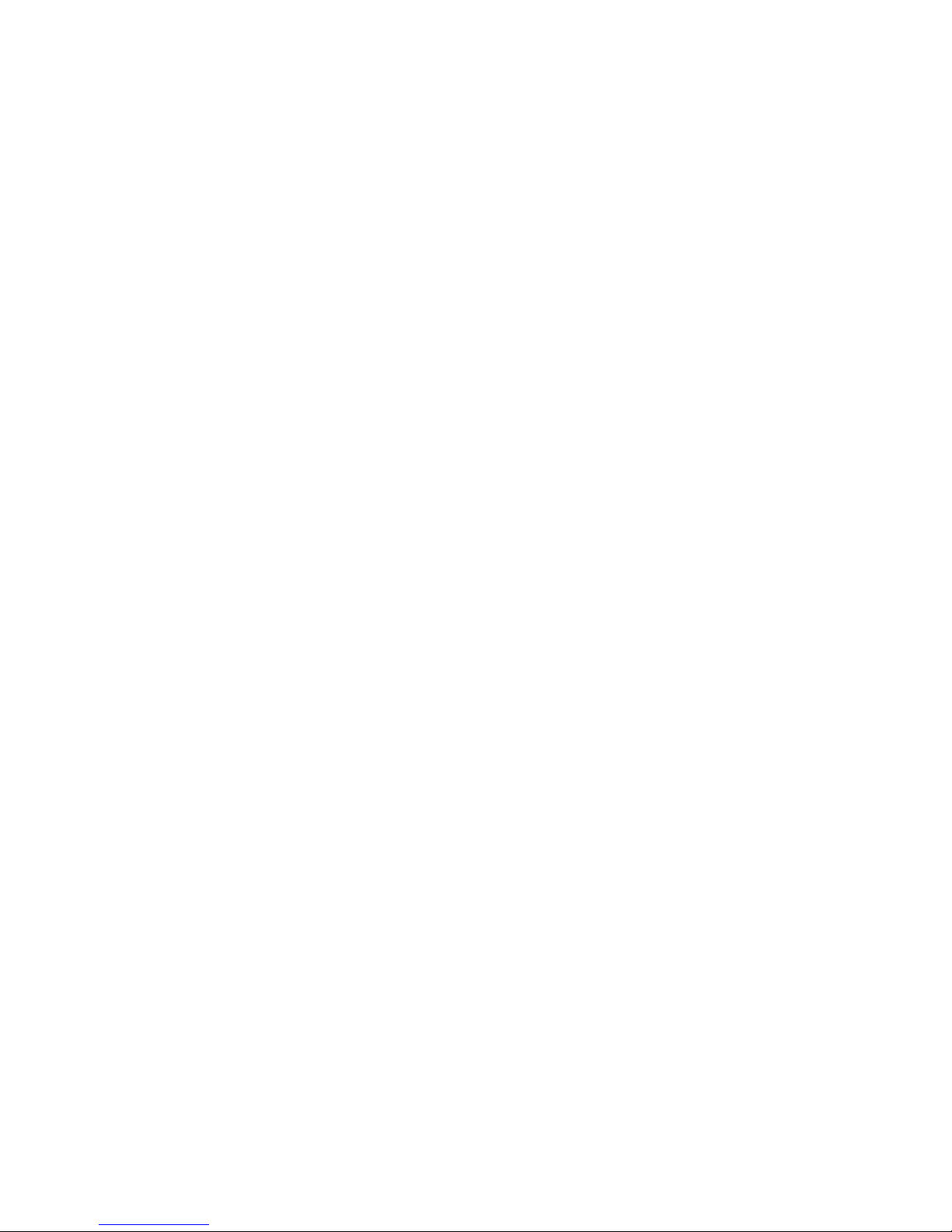
When scanning black and white images, scan at the highest DPI that the scanner allows. The higher the
DPI, the smoother the image will be. Scanning in at 300 DPI is the minimum recommended resolution
for scanning line art (monochrome bitmaps), but 600 DPI provides a significant improvement in the
image quality. Grayscale bitmaps usually should be scanned in at no more than 300 DPI. Scanning
them in at a higher DPI does not effectively improve image quality and consumes large amounts of
memory. As a rule of thumb, scan photographs at 300 DPI and line art images at 600 DPI. Feel free
to experiment with different scanning resolutions and note the results.
There are several different bitmap formats available: TIF, BMP, PCX, and others. The format
makes no difference to the laser system. The difference in formats involves how they are stored on the
computer’s hard disk. Bitmaps cannot be edited in most graphics software. Some basic functions such
as cropping, scaling, or mirroring might be possible but it is usually necessary to use an image
processing software to perform a dot by dot editing or rotation of the bitmap.
Bitmap images cannot be cut by the laser system only engraved. The only way to have the laser system
cut out a bitmap is to first convert it to a vector file format such as an EPS. Raster to vector conversion
programs are available that trace the bitmap (this only works well with monochrome bitmaps) and
creates a separate EPS vector file. These EPS files can then be imported into the graphics program and
printed out from there. Since tracing programs have many adjustments, some practice with them is
necessary to produce desirable results.
Postscript Files
The laser system does not support Encapsulated Post Script (EPS) printing directly. EPS files can only
be edited and printed if they are first imported into a graphics program. However, since EPS files do
support engraving and cutting objects, they are therefore useful for transferring artwork from one
graphics program to another. Once an EPS file has been imported into a graphics program, the objects
can be outlined, stretched, rotated, mirrored, filled with different colors, or anything else desired. Be
careful when using EPS files in layout software as opposed to true graphics software. Layout software
may allow the placement of EPS files in the artwork but may not actually import and convert the EPS
file to a useful format for the ULS Windows printer driver. The ULS laser system is not a postscript
device. This means that postscript fills, postscript textures, and postscript fonts will not be able to print
to the laser system.
22
Page 23
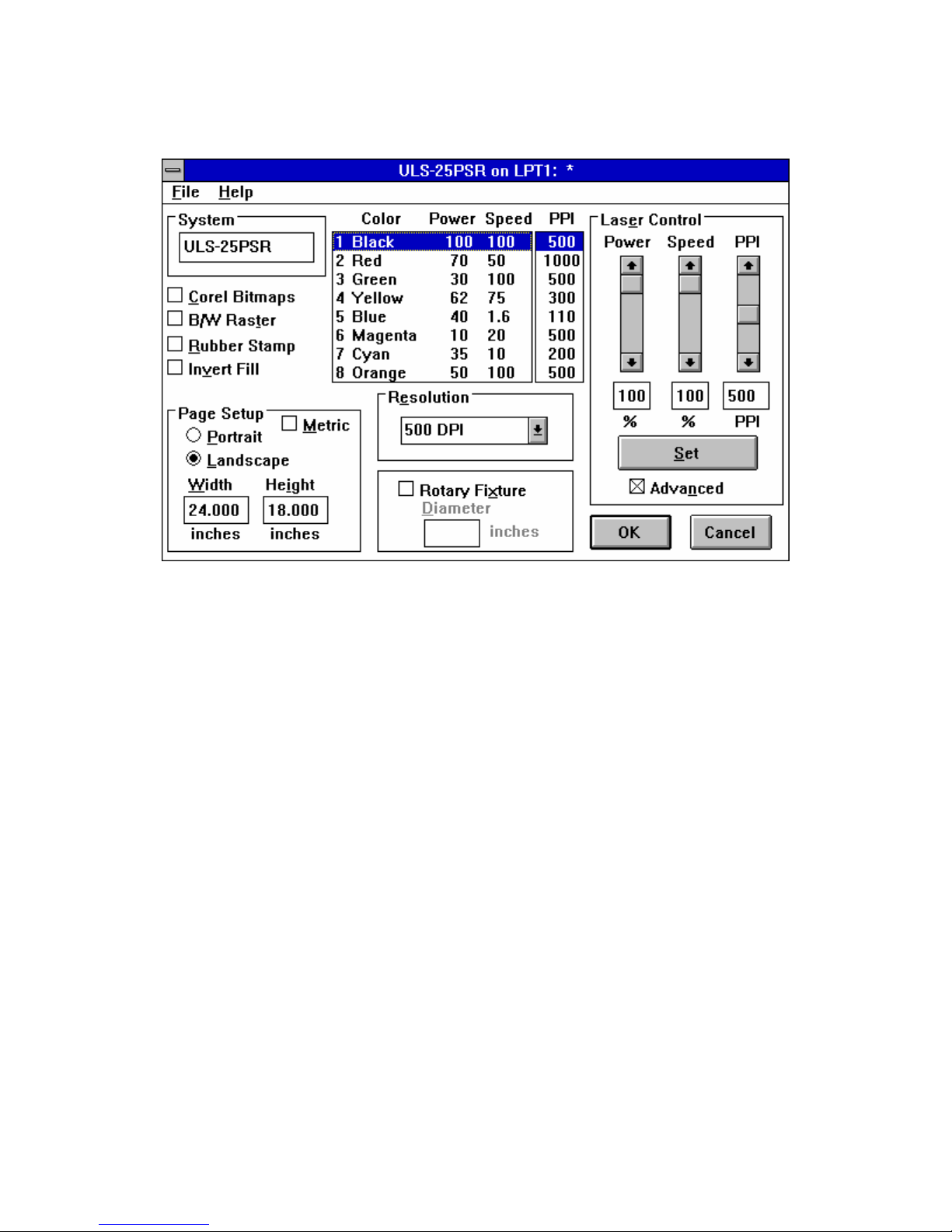
3.2 THE ULS WINDOWS PRINTER DRIVER
The ULS Windows Printer Driver
NOTE: When the following sections refer to turning a switch ON, this means putting an "X" in the
box next to the driver selection desired. Turning a switch OFF signifies removing the "X" from the box.
To change the POWER, SPEED, and PPI of a color, position the mouse arrow on the color and
click once with the left mouse button. This will highlight the color and allow changing of the settings by
using the scroll bars or highlighting out and typing in each setting. It is possible to set one color at a time
or click on additional colors to set more than one at a time.
POWER SETTING
Laser power is controlled by assigning the percentage of power from 0 - 100% to each color used in
the graphic drawing. Since the laser is proportionally pulsed, this percentage represents how long the
laser remains on for each laser pulse fired. Basically, the power setting is directly related to how deep
the engraving will be.
23
Page 24
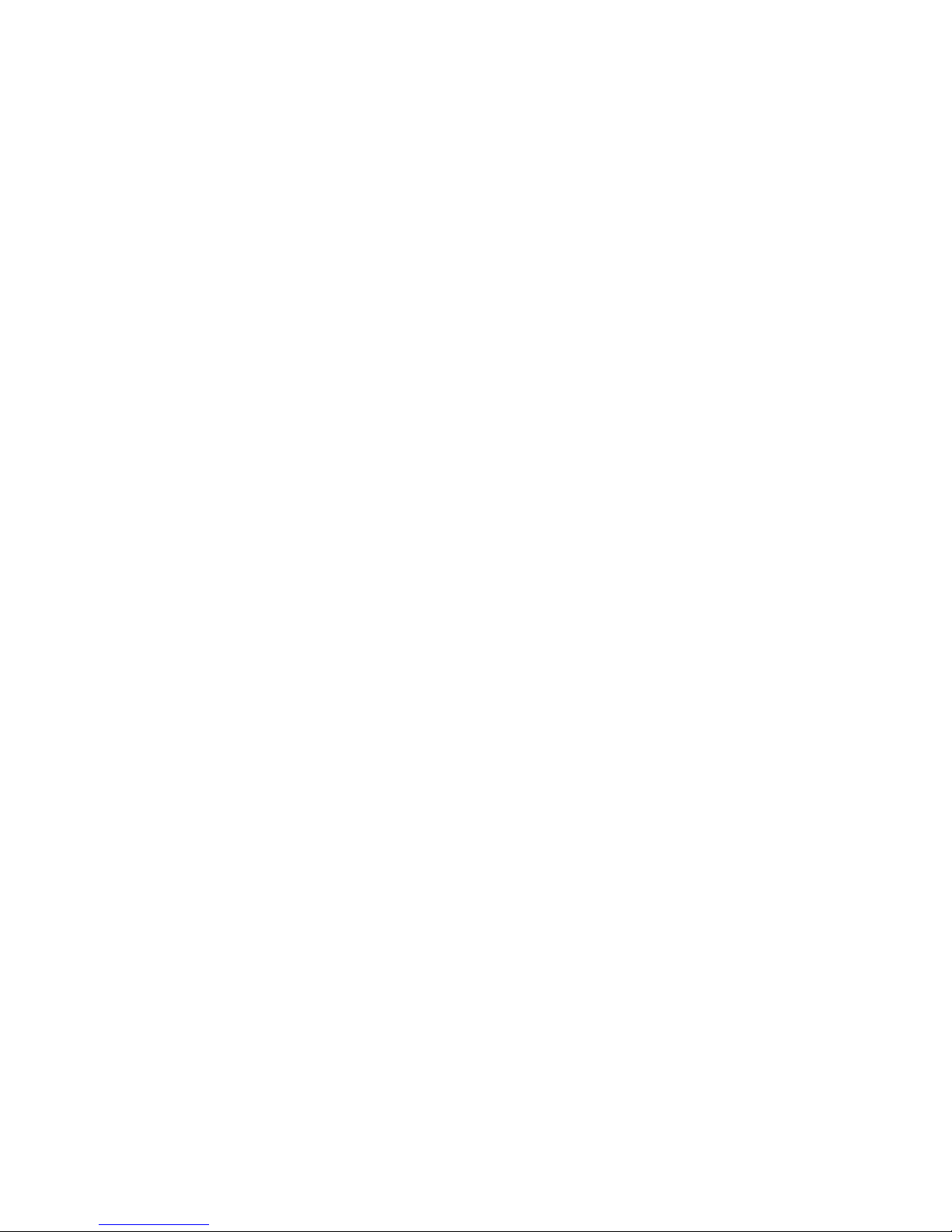
SPEED SETTING
This setting controls how fast the motion system moves in a percentage of the maximum speed of the
system. For example, 100% SPEED is equivalent to 16.5 inches per second straight line velocity.
Therefore, 10% SPEED is equal to 1.65 inches per second. When engraving, this is the rate in which
the motion system moves back and forth. When cutting, this is the speed of the straight lines. If cutting
curves or circles, the motion system automatically slows down. For example, there is no speed
difference when cutting a circle at 50% or 100% SPEED because curves will run slower than straight
lines even if it is set to 100%. Proportional pulsing of the laser will ensure that there is no difference in
the depth of cut from straight lines to curves. Power and speed work together in determining how deep
the engraving will be. Higher power settings and slower speeds will produce deeper engraving.
PPI
PPI stands for laser pulses per inch. This setting determines how many laser pulses, per linear inch,
the laser system will fire. Again, since the laser system is proportionally pulsed, all pulses will fire
equally spaced from one to the next regardless of changes in SPEED, POWER, acceleration,
deceleration, or the cutting of curves. For example, when setting the PPI to 500 and using a standard
lens that has a laser spot size of seven thousandths of an inch, significant pulse overlap will occur. The
laser system fires a laser pulse and moves over two thousandths of an inch (that is 1 inch divided by
500). It then fires the next pulse and so on, overlapping the pulses significantly. Lines are formed by
pulsing the laser pulses so close together and slightly overlapping each other that it appears to be a
continuous line. Dot matrix printers work the same way except the laser system uses laser pulses
instead of ink dots. When engraving, it is advisable to use a PPI setting of 500 or higher. If using less,
the image resolution of the engraving is reduced. For cutting, a PPI of 150 and above can be used.
Using less than 150 will result in the pulses being spread so far apart that they will not touch one
another. This is a good example on how to perforate paper. Increasing or decreasing the PPI setting
has absolutely no effect on engraving speed. The laser must either fire more quickly or slowly.
Experiment with using different PPI settings on some scrap material when cutting or engraving and note
the results.
SET
This button must be pressed after adjusting the POWER, SPEED, and PPI settings in order for these
changes to take effect. If forgetting to click on SET, and clicking on the OK button instead, the
settings will go back to the previous ones and will engrave the object with the incorrect settings.
24
Page 25
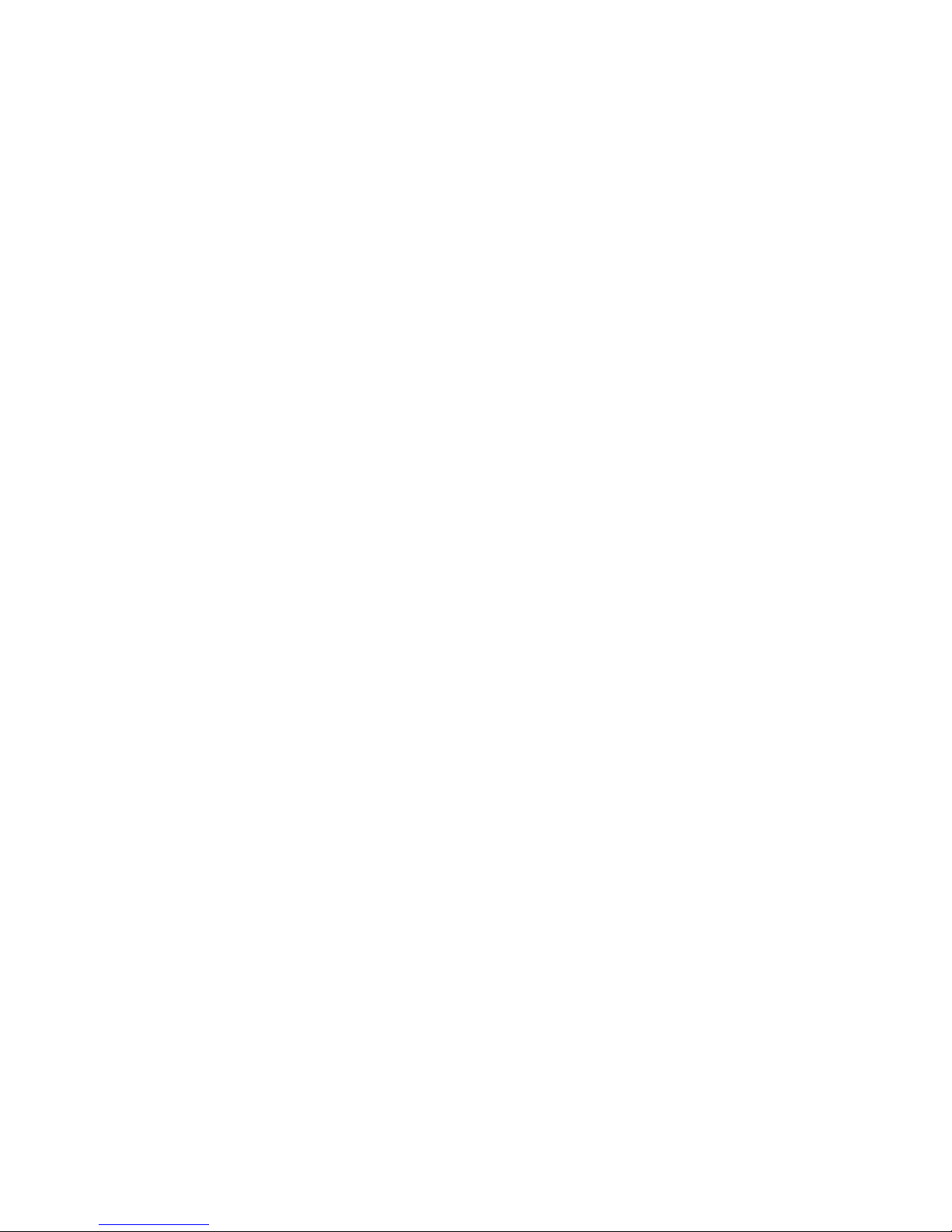
ADVANCED
Turning this switch ON will permit the changing of the PPI settings. If the switch is turned OFF, the
word AUTO will appear in the PPI column and will be colored gray. Since 500 PPI is the setting that
is used most often, AUTO sets the PPI to 500 automatically and does not allow change unless the
ADVANCED switch is turned back ON.
RESOLUTION
This setting is the image resolution of the engraving in DPI or dots per inch. There are six DPI settings
to choose from: 500, 250, 250 x 166, and DRAFT. The resolution can also be referred to as
horizontal lines per inch or fill spacing. This is how many raster strokes per vertical inch of travel that
the motion system steps down to produce an engraving. Higher resolutions will produce cleaner and
deeper engraving but take longer to engrave. Lower resolutions produce a coarser and shallower image
but are quicker to engrave. Experiment with the different settings and note the results.
COREL BITMAPS
This switch is for CorelDraw! users ONLY. Turn this switch ON only when there is an imported
monochrome or grayscale bitmap in CorelDraw!. If printing any drawing that has a bitmap in it and
forgetting to turn this switch ON, everything else except the bitmap will print. If the bitmap does not
engrave, go back and turn the switch ON, select the bit map only, and print Selected Objects Only in
the software. Make sure to leave this switch OFF if there is no bitmap present. This switch should
remain OFF if using software other than CorelDraw!.
B/W RASTER
This switch simulates laser printer output and is very useful if using a drawing with many colors, shades
of gray, or many outlines. It is recommended to turn this switch ON when using ClipArt because there
may be some underlying cutting lines hiding behind some filled areas. Having this switch ON gives a
what-you -see-is-what-you-get output very similar to laser printer output. The entire drawing will be
engraved, including all outlines, and only one power level will be used which is black. The color
change ability of the driver is essentially turned off and all colors are engraved as different shades of
gray. The laser system represents different shades of gray by producing a halftone pattern when
engraving. Since ClipArt images use a wide variety of colors, shades, and outlines, the only effective
way of engraving these images is to have this switch turned ON. B/W raster mode also provides
greater compatibility with Windows software that do not work well with vector devices such as the
ULS laser system. Call or fax our technical support if there seems to be a compatibility problem with a
particular software program.
25
Page 26
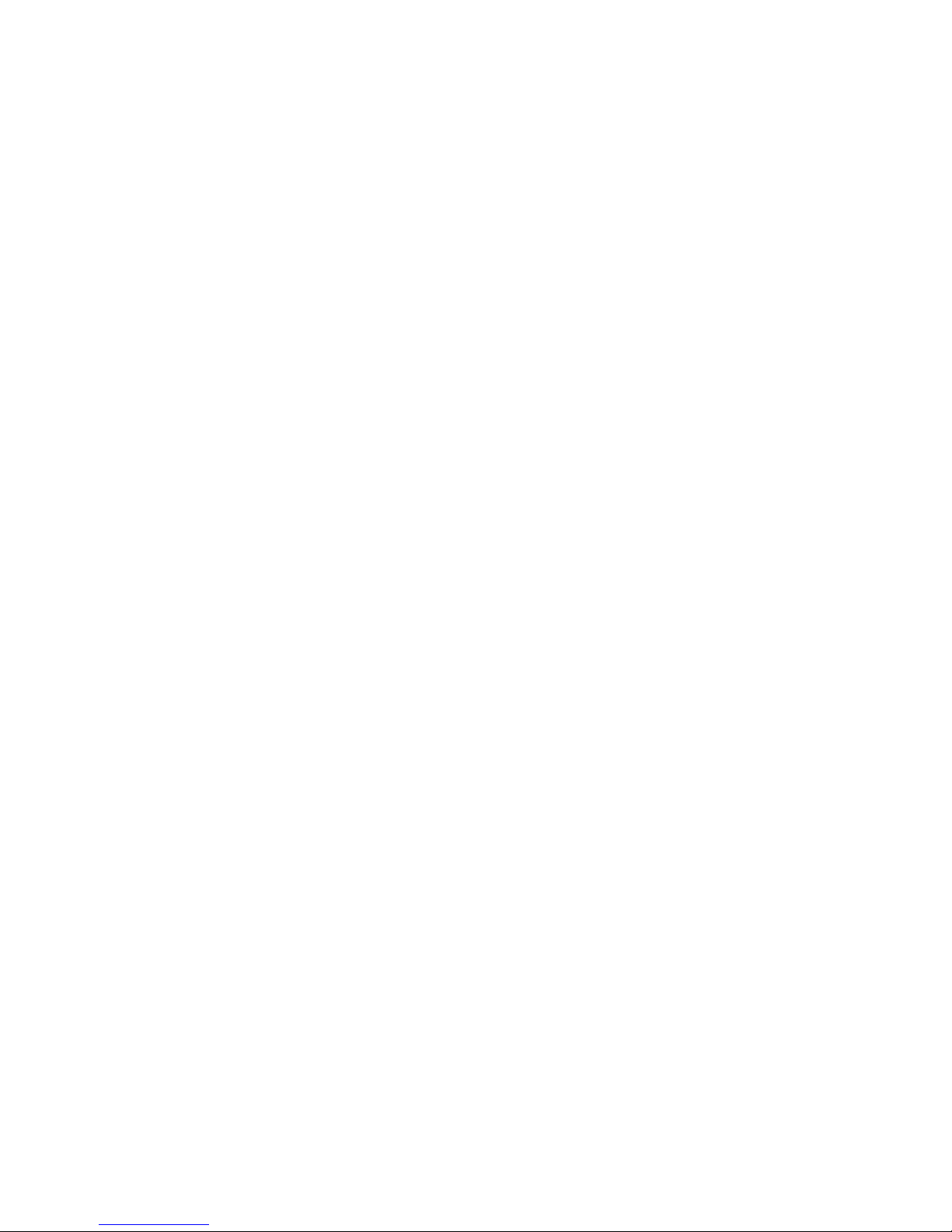
In order to engrave photographs and ClipArt that use colors and greyscales for shading, a halftone
pattern must be created. A halftone is a series of dots arranged in a specific pattern. By varying the
size and intensity of these dots, shading can be simulated in a process that is similar to that used to
generate newspaper photographs. This same process is also used by black and white laser printers.
There are two ways in which a halftone pattern can be generated. If printing directly from an image
processing software, the halftone pattern can be assigned to the photograph or greyscaled scanned
image before printing to the laser system. Sometimes this is referred to as setting the screen for printing.
The other way is to let the ULS printer driver apply the halftone screen. The ULS printer driver
automatically uses a 90 line per inch, 45 degree, round shaped halftone pattern if the RESOLUTION
is set to 500. A 45 line per inch, 45 degree, round shaped halftone pattern is automatically used if the
RESOLUTION is set to 250. If the imaging software being used is capable of producing its own
halftone patterns, the characteristics of the pattern will need to be specified. Refer to the imaging
software for more details about the direct printing of halftone patterns.
SOFTWARE OVERRIDE
Leave this switch turned ON at all times if planning to control the power through the Windows driver. If
the switch is turned OFF, the power settings must then be manually input at the laser system.
PAGE SETUP AND ORIENTATION
Input here lets the ULS Windows printer driver know what page size and orientation is being used in the
graphics software. These settings MUST match the gr aphics software settings EXACTLY otherwise
no output, partial output, or misalignment of the graphic will occur. It is up to the operator to enter in
the correct settings. Not only must the page size be EXACT, but the orientation must be the same
also. Maximum page size is 17 inch width by 11.5 inch height in the Landscape mode. Select the
Metric box if metric units are desired.
ROTARY FIXTURE
It is only necessary to use this selection if the optional Rotary Fixture has been purchased. For full
details on how to use this option, please refer to section 4.6. Do not skip over to that section until the
rest of this manual, up to that section, has been read. There is important information about the
operation of the laser system that must be read before being able to fully understand and operate the
Rotary Fixture.
26
Page 27
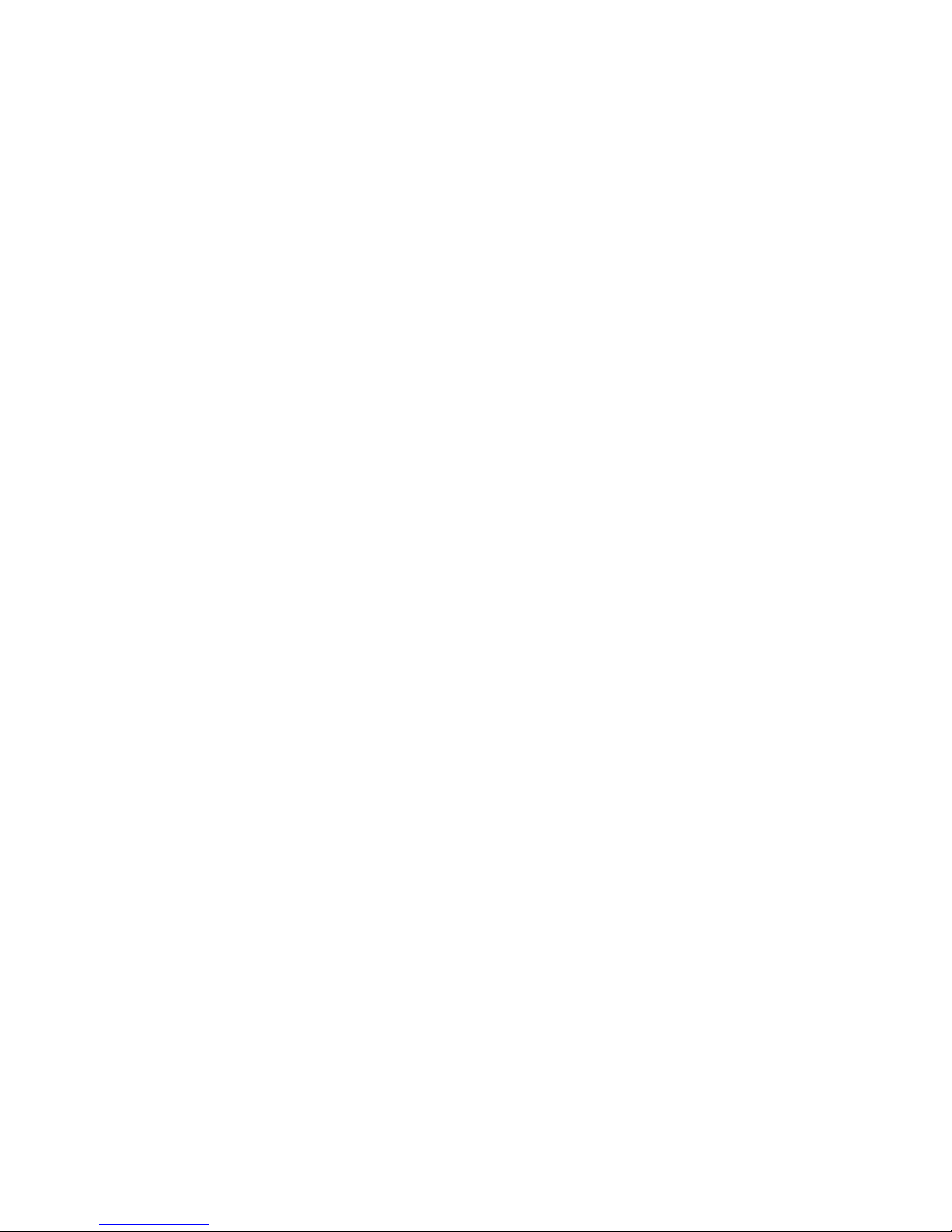
RUBBER STAMP and INVERT FILL
These two selections will only appear in the driver if the Rubber Stamp option has been purchased. For
a full explanation on how to use this option, refer to section 4.7. Again, please read the rest of this
manual up to that point before attempting to use this option. A full understanding of how the laser
system works is essential to producing correct results.
FILE
A unique feature of the driver is being able to store the power settings that are currently on screen. By
selecting FILE and then SAVE SETUP FILE, all settings will be stored in a file that can be named as
desired. The file extension, however, must remain as .LAS for the driver to recognize this file as a
setup file. These files can be stored in any directory and may be retrieved by selecting FILE and then
LOAD SETUP FILE.
The LASER.INI file can be thought of as being a file that stores the current power settings when the
OK button is pressed. This gives the driver the ability to restore these settings every time the driver is
accessed. Without this file, The power settings would have to be entered in every time the graphic is
sent to print. Selecting FILE then LOAD LASER.INI SETTINGS will restore the settings that were
saved the last time the OK button in the driver was pressed. Once the OK button is selected, the
current power settings will be stored in the LASER.INI file and the original ones will be erased.
HELP
Select this option to access HELP on the use of the ULS Windows printer driver. Selecting HELP
and then ABOUT will display the current driver version number and our copyright notice.
27
Page 28

3.3 USING DOS BASED PROGRAMS
When using DOS based programs, there are a few things to keep in mind. DOS software is not
standardized and each application will work differently. When using DOS applications, it is not
possible to print through the ULS Windows printer driver and for this situation, the system has been
designed to automatically emulate a Hewlett Packard plotter. Plotters use a special language called
HPGL which the laser system has been designed to accept. When configuring the DOS based
program, select the HP7475 plotter as the printing device. Set the maximum paper size to 17 inches
wide by 11.5 inches tall (refer to the DOS software manual for how to configure the printing device).
Once configured properly, the laser system should interface with the program very nicely and act just
like a plotter. The following are a few points to remember when printing from DOS based programs.
1. Some DOS programs will not allow the page size to be set at 17 x 11.5 inches in the Landscape
mode. If this is not possible, the full engraving field cannot be utilized. If a smaller page size is
used, determine where the program will place the graphic on the engraving table by running a few
tests to see where the laser system will output.
2. Some DOS programs use the lower left corner of the engraving field as the origin so remember this
when setting up the graphic drawing.
3. When assigning power settings to the graphic, it will be necessary to assign an HPGL plotter pen to
the different colors in which the graphic was drawn. In most cases the pen numbers should match
the power setting numbers in the laser systems POWER SETTINGS display.
4. Some DOS programs may allow the setting of pen speed for the different plotter pens. These
speeds will be ignored by the laser system so do not be concerned with making those settings in the
software. The only place that the settings can be made is in the POWER SETTINGS display
section of the laser systems control panel.
5. After every file download, an END-OF-FILE marker must be inserted at the laser system so that
the buffer control will work properly.
6. Power setting for plotter pens can only be done at the laser system itself through the main control
panel display. Section 4.2 of this manual will explain how to set the POWER, SPEED, and PPI
settings for plotter pens. It will also describe how to insert an END-OF FILE marker and why it is
necessary after every file download. Please refer to that section for more explicit details. If having
trouble with using DOS based programs, please contact our technical support.
28
Page 29

SECTION 4 - LASER SYSTEM OPERATION
4.1 GENERAL SYSTEM OVERVIEW
1. Top Door 9. Front Door
2. Top Door Window 10. Interlock Defeat Tool Socket
3. Top Door Counterbalances 11 Air Intake Filter
4. Engraving Table Adjustment Knob 12. Parallel and Serial Connectors, On/Off
5. Focus Lens Holder Assembly Switch, Power Cord Inlet
6. Motion System Y-Axis Arm 13. Main Control Panel
7. Engraving Table 14. Motion System Control Panel
8. Exhaust 15. Motion System Protective Overhang
29
Page 30

4.2 THE MAIN CONTROL PANEL
The main control panel on the ULS laser engraving system provides easy access to all of the controls
necessary for cutting and engraving operations. The control panel consists of a liquid crystal display
(LCD), indicator lights, buttons, and a laser ON/OFF switch. The control panel is divided into three
sections: Menu System and Controls, Process Controls and Laser ON/OFF controls.
The four keys surrounding the liquid crystal display give complete access to the menu system. Use the
up and down arrow keys to move the cursor up or down through the items on the display and press the
SELECT key to choose an item. Some items on the display lead to other menus and some are settings
that can be adjusted. After positioning the cursor on the desired item, press the SELECT key to
access that item. The ESCAPE key allows backing up through the menu system to the main menu.
The ESCAPE and SELECT buttons also function for changing a setting. The SELECT key accepts
and stores the change and the ESCAPE key exits without changing the setting.
The green READY indicator light serves two purposes. It will illuminate to indicate when a job is
completed and the system is ready to begin a new job, and if the PAUSE key is pressed, it will blink
to indicate that the system is paused. When the laser is first powered on, the green light will blink until a
job is run for the first time.
The red BEAM indicator light will illuminate when the laser is being pulsed. This provides a visual cue
that the laser is firing. (NOTE: This indicator light actually signals that the main control board is sending
pulses to the laser, so the light will continue to blink even if the power to the laser is turned off.)
30
Page 31

The Menu system
All of the features built into the laser cutting and engraving system can be accessed and controlled
through the menu system. The menu system is divided into four general areas each of which is accessed
through the main menu. The main menu will display when the system is turned on. To access the
submenus of the menu system from the main menu, select it with the cursor (move the cursor with the
arrow keys) and press SELECT.
The OPERATION DISPLAY submenu
Then
This is the OPERATIONS DISPLAY submenu which will probably remain on most of the time during
normal operation. It has been designed to show all pertinent operating information at a glance so that
constantly jumping from menu to menu is not needed. The first line indicates that the laser system’s print
buffer is empty, but when the buffer is loaded with files, this line will display the currently selected file.
To move to the next file in the buffer press the NEXT FILE button. Page through the list of files
available in the buffer by placing the cursor on the first line of this display and pressing the SELECT
button. The up and down arrow keys can then be used to move through the list of files in the buffer.
When the desired file is found, simply press the SELECT key to make that file the current file. This
will move the cursor back to the left hand side of the display. To run the currently selected file simply
press the RUN FILE button. Changing the current file is not possible while running the laser system.
No other items in this submenu can be selected or changed.
31
Page 32

The # OF COPIES feature on the second line indicates the number of times the current file has been
used since it was loaded into the buffer (the system keeps a running count of the number of times each
file in the buffer has been processed). The second line also contains a timer to time files as they are run
(this is useful for costing jobs). The timer will pause when the PAUSE key is pressed and starts up
again when cutting or engraving has been resumed.
The last two lines show the power setting last used by the laser system. BLACK indicates the current
power setting color used for all of the portions of the computer artwork which are colored black,
SPEED indicates the speed of the motion system, POWER indicates the power output of the laser
and the PPI setting indicates the laser’s pulse rate (in this case 500 laser pulses per inch). The
OPERATIONS DISPLAY mode is the part of the menu system that is used most often. In this mode,
the file name will be displayed as well as the current power setting that the laser system is processing.
When the laser system is first powered on and this submenu is selected, there will be an initial power
setting displayed. Even after the first file is downloaded and the name of the file appears on the display,
the power setting will still be unchanged. Please ignore these settings. Only until the file is run will the
display show the correct power setting that was entered in the ULS Windows printer driver when the
file was sent to print.
The POWER SETTINGS submenu
Then
This submenu serves several purposes. The first purpose is to display the current power settings the
laser system is using while it is running a job. This is very similar to the OPERATIONS DISPLAY
submenu except that the name of the file running is not shown. Secondly, it is possible to change these
settings while the laser system is running which is very useful for testing purposes. To adjust these
settings, press the up or down arrow key until the cursor is on the desired selection. Press the
SELECT key which moves the cursor to the right and then use the arrow keys to increase or decrease
the values. Pressing the SELECT key again will accept the change and pressing the ESCAPE key will
32
Page 33

restore it to the original setting. It is possible to adjust the settings while engraving on some scrap
material until the desired POWER, SPEED, and PPI settings are obtained. Note these settings,
change them in the ULS Windows printer driver and resend the file to the laser system for the final run.
Lastly, the laser system allows eight different power settings to be saved in memory and used when
processing a DOS based file. Since a DOS based printer driver is not available, the 8 power settings
must be set manually on the laser system. Think of it as being able to assign laser POWER, SPEED,
and PPI to the pens on a flatbed plotter. This is not necessary when using Windows since all settings
can be set in the driver.
To access the power settings, press the SELECT key when the cursor is on POWER SETTINGS,
then use the up and down arrow keys to scroll through settings 1 through 8. When the desired power
setting number is found, press the SELECT key again to bring the cursor over to the left hand side of
the display, and proceed to make the adjustments as previously described. If setting the PPI higher
than 1000, the laser system will display the word “CONTINUOUS”. This mode is used for
maintenance procedures and is not used under normal operation.
NOTE: Do not use power setting #WIN because this power setting is used by the ULS Windows
printer driver to temporarily store information during operation, and any settings stored
there will be lost.
The BUFFER CONTROL submenu
The laser engraving system comes equipped with a built in 4 megabyte memory buffer which is
expandable to 16 megabytes. The buffer has built in file handling intelligence enabling each individual file
in the buffer to be run in any order. The files are stored sequentially based on the order in which they
were transferred from the computer and each one is assigned a number to help for tracking. A running
total of the free space left in the buffer is provided at the bottom of the display. A small amount of
memory is used by the system so there will never be a full 4 megabytes free. The file name displayed on
Then
33
Page 34

the screen is always the currently active file and there are two methods for looking through the list of
files and choosing another file. The first method is to press the NEXT FILE button on the control
panel. Each time the NEXT FILE button is pressed, the next file in the buffer becomes the current file.
The second method is to point the screen cursor at the file name and press the SELECT key which will
move the cursor to the right, then us e the arrow keys to move backward or forward through the list
until the file desired is displayed and then press the SELECT key again.
Eventually the buffer will fill up with files that will need to be removed from memory. It is possible to
select each individual file and delete them one at a time. To accomplish this, make the desired file for
deletion the current file in the same manner as previously described, then select the DELETE THE
FILE option from the menu. To do this, use the up or down arrow keys until the cursor is pointing to
that menu choice and then press the SELECT key. The display will then ask if you are sure and will
expect a cancel or a yes response. To completely clear out the entire buffer all at once, bring the
cursor down to the BUFFER SPACE option and press SELECT. The laser system will again ask if
you are sure so respond accordingly.
Since the laser system is equipped with a unique way of storing multiple files in memory, special
provisions are made to distinguish one file from the next. When using the ULS Windows printer driver,
an end -of -file(EOF) marker is automatically sent to the laser system after each file is downloaded. An
end-of -file marker is needed by the buffer in order for it to recognize the end of one file, the beginning
of the next file, and to calculate the remaining free buffer space. Without an EOF, the buffer will not
operate properly.
There are two ways that a downloaded file will have a missing EOF. The first is if printing through the
ULS Windows printer driver and printing is canceled, interrupted, or file size exceeds the remaining
free buffer space. When this occurs, chances are that the EOF never made it to the buffer and the
buffer will show that it is empty or that the file does not exist. If this happens, part of the file might still
remain in the buffer and that part might become mixed up with other files. This is when having an
INSERT-END-OF-FILE option becomes important. In order to delete that partial file, the buffer
must either be cleared entirely or an EOF must be manually inserted into the buffer by simply bringing
the cursor down to the appropriate menu choice and pressing SELECT. This provides an alternative to
clearing out the entire buffer by inserting the EOF marker at the end of the unwanted file fragment.
Next, press the NEXT FILE button and this fragment will then show up on the display as NONAME
and will allow its solitary deletion without having to delete the other files in the buffer.
Secondly, when using DOS based programs, a printer driver other than the ULS Windows printer
driver must be used. That driver does not know to send down to the laser system the required EOF
marker at the end of file downloading. Again, the buffer will not recognize that the file exists because it
does not see the end of it. In this case, an EOF must be manually entered into the buffer after each and
every file download from a DOS based program. Since the file name is not sent to the laser system by
a DOS based printer driver, every file will be called NONAME. To distinguish one NONAME file
from the next, the display will number the files in the order from which they were downloaded.
34
Page 35

The SETUP submenu
The SETUP menu choice allows laser system reconfiguration. Selecting this option will lead to other
menu choices.
Then
TICKLE is the term used for small pulses which are fed to the laser to keep the plasma inside
energized. This allows the laser to respond quickly for high speed cutting and engraving. The tickle is
preset at the factory and usually will not require adjusting. However as the laser ages it may become
necessary to change these settings to maintain peak performance.
WARNING:
Do not attempt to adjust the TICKLE setting. Consult the ULS technical staff first to
determine whether it is necessary.
35
Page 36

The CONFIGURATION selection allows the reconfiguration of certain features of the engraving
system. Selecting this option will lead to other menu choices.
AUTO POWER and BUZZER menu options can be toggled either ON or OFF by placing the cursor
on the appropriate menu choice and pressing SELECT. The AUTO POWER feature allows the laser
system to change power settings while it is cutting and engraving a file. If this feature is ON (the default
setting), the power settings will change in response to different colors used in the artwork (or in the
case of DOS applications different pen numbers assigned to the artwork) as described earlier in the
section on the power settings display. If this feature is turned OFF, the system will use the current
power setting selected in the POWER SETTINGS menu and no power changes will take place.
The BUZZER option emits a sound to indicate when a file has finished running and may be turned
OFF.
36
Page 37

Two ports are provided on the right side of the system for interface with a computer, a serial and a
parallel port. Only one port can be used at a time. To activate a port, select PORTS from this menu
and one of the following sub menus will appear:
or
The menu that appears indicates the currently active port on the laser system. To switch to the other
port press the SELECT key. In order to use the SERIAL port the communication settings MUST
match those of the computer. Refer to the computer’s hardware and software manuals for details on
setting up the computer’s serial port.
If using the SERIAL port, select the fastest possible BAUD rate for communication since this effects
how quickly the computer can send file s to the laser system. For BAUD rates of 9600 and above, set
the number of STOP BITS on the computer to a higher value than the number of STOP BITS selected
on the laser engraving machine. For example if the number of STOP BITS on the laser engraving
system is set to 1, then set the computer’s stop bits to 1.5 or 2.
PARITY of the laser system and the computer MUST match exactly and the choices are ODD,
EVEN, or NONE. Pressing the SELECT key while the cursor is on PARITY will toggle through
these choices.
37
Page 38

The LOAD DEFAULTS selection on the last line returns the system to its factory default settings.
WARNING:
Do not select the LOAD DEFAULTS menu selection without first consulting a ULS
technical support representative.
The DIAGNOSTICS selection allows the testing of certain features of the engraving system. Selecting
this option will lead to other submenus.
It may be necessary to use the diagnostic tests if instructed to do so by a member of the ULS technical
support staff. The first line on the menu display is a buffer memory test but in the process of testing
memory all files in the buffer will be erased. Once the memory test is started it will continue to run until
it is canceled. The second line displays the current position of the motion system in motion system units.
Each unit represents a single step of the motion system motors. The final two lines are a copyright
notice.
38
Page 39

By selecting RETAIN SETTINGS, any and all changes made to the display settings will be
permanently stored even if power is turned off to the laser system. Those settings will be retained in the
laser system until they are changed and RETAIN SETTINGS is selected again.
THE PROCESS CONTROLS
RUN
FILE
RUN FILE
Press the RUN FILE button to start cutting or engraving the current file in the system buffer. Do not
press the RUN FILE button while the system is cutting or engraving a file; either pause the system or
wait until it has completed the job.
and
RESUME
PAUSE
PAUSE AND RESUME
The PAUSE button can be pressed while the system is cutting or engraving a file to pause all
operations. When paused, the motion system arm will move to its home position under the protective
overhang. When ready to resume operation, press the RESUME key and the system will begin
cutting or engraving again where it left off. The READY indicator light will blink when the system is
paused.
NEXT
NEXT FILE
FILE
Pressing the NEXT FILE button brings up the next file in the system buffer and makes it the current file.
Pressing the RUN FILE button starts cutting or engraving of the file. (Do not press the NEXT FILE
button while the system is cutting or engraving a file; either pause the system or wait until it has
completed the job.)
39
Page 40

THE LASER CONTROLS
The LASER ON/OFF switch allows the laser’s power to be turned on and off
manually for emergencies. The red indicator light will light up when power is being
supplied to the laser. The indicator light is also tied in with the safety interlock
system, so the light will go on and off as the doors to the system are opened and
closed.
4.3 MOTION SYSTEM CONTROLS
The motion system control panel, accessed when the top door is open, allows the positioning of the
motion system in order to use the focusing tool. The functions of the keys are described below.
POSITIONING KEYS
Use these keys to move the motion system in the indicated direction. Pressing two adjacent keys
together moves the focus lens carriage in a diagonal direction.
FAST
FAST KEY
Pressing this key together with an arrow POSITIONING key increases the speed at which the motion
system moves.
REFERENCE POINT KEYS - P1 AND P
P
2
P
1
2
Press the P1 or P2 key to move the motion system to the lower left or upper right corners of the
engraving area, respectively.
AUX KEY
AUX
This key is currently not in use.
TEST KEY
TEST
This key turns the laser beam on and off. This key is used for maintenance procedures only and is not
operational without the use of the interlock defeat tool.
40
Page 41

4.4 LOADING AND FOCUSING THE LASER SYSTEM
Loading materials
The first step to laser engraving is loading the material and focusing the laser beam on the top surface.
Let’s use a 4 x 6 inch wooden plaque as an example. Open the top door and place the wood on the
engraving table. Rotate the wood so that the longest direction is in the horizontal direction. Slide the
wood into the upper left hand corner of the engraving table against the horizontal and vertical rulers.
Materials larger than 17 x 11.5 inches can be processed provided they fit into the machine and allow all
the doors to be closed properly. Space is provided within the system for material to hang over the right
edge of the engraving table and pieces of up to 30 inches in length can easily be processed. If you have
an application of this type, load the material through the front door of the system. However, all the
doors must be able to close before cutting and engraving. Do not attempt to defeat the interlock system
in order to process materials too large to fit into the system as this could result in exposure to laser
radiation.
To process more than one piece of material at a time, such as in a production application, a template
can be easily made to help in loading the system. To ma ke a template draw a slightly oversized outline
of the material to be processed and duplicate it as many times as will fit into the 11.5 x 17 inch field.
Place a piece of 11.5 x 17 inch material such as paper, acrylic, or cardboard on the engraving table
and cut the outlines into the material. Position the engraving objects within the template outlines. Now
position the graphics on screen so that they are aligned within the template outlines. Finally, print only
the graphics and not the outlines to the laser system. A convenient template has now been made for
quickly loading the system.
Focusing the laser beam
In order to cut and engrave with precision the laser beam in the laser engraving system is focused to a
small spot by the focus lens. This focused beam is 2.5 inches below the lens (for the standard lens
provided with the system).
1. Turn the laser system on and move the motion system using the arrow keys on the motion system
control panel until the focus lens holder assembly is positioned over the plaque.
2. Move the engraving table up or down by turning the engraving table adjustment knob until the
base of the focusing tool can be placed on the top surface of the material to be processed and the
flat of the focusing tool can be placed flat against the side of the lens holder as in the diagram
below.
41
Page 42

3. Observe the top of the focusing tool. Now raise the engraving table until the focusing tool just
starts to tilt away from the lens holder as shown in the diagram below. Back the engraving table
down again slightly so the focusing tool again sets flat against the side of the lens holder. The point
in which the focusing tool just starts to tilt away is the optimal focus distance.
NOTE: The focal length of the optional high resolution focus lens is 1.5 inches. A high resolution
focus tool must be used with this lens.
MOTION SYSTEM ARM
(FRONT VIEW)
LENS HOLDER
FOCUSING TOOL TILTED
FOCUSING TOOL
(TILT EXAGERATED)
MATERIAL SURFACE
42
Page 43

4.5 RUNNING A SAMPLE
The following outline is a step by step procedure used to produce a laser engraved object. Please
follow this procedure to understand the steps necessary for laser engraving.
STEP 1 Turn on the computer and then the laser system. Be sure to turn the equipment on in this
order.
STEP 2 Load the object that will be engraved into the laser system and position it in the desired
location in the engraving area. Usually, the object is placed up against the rulers in the
upper left hand corner of the engraving area. Use the rulers to determine the size of the
engraving object. Use either the top door or the front door for loading.
STEP 3 By using the motion system control keys, position the focus lens assembly over the
engraving material. Adjust focus by using the focusing tool and adjusting the height of the
engraving table.
STEP 4 Create a graphic using the graphics software program and position the graphic on screen so
that it matches the placement of the object in the laser system.
STEP 5 Before printing, go to the ULS Windows printer driver and assign the power settings. If
using DOS based programs, go to the laser system and enter in the power settings on the
main control panel.
STEP 6 Now send the file down to the laser system.
STEP 7 Turn on the exhaust blower.
STEP 8 Finally, when the file is in the laser system’s buffer, press the RUN FILE button to start
engraving.
STEP 9 While the laser system is running, start setting up the next job.
43
Page 44

4.6 USING THE OPTIONAL ROTARY FIXTURE
The Rotary Fixture controls in the ULS Windows printer driver are used along with the optional Rotary
Fixture to engrave onto round or cylindrical objects. In order to compensate for different diameter
objects, the image must be adjusted. This is done automatically by the ULS Windows printer driver
when selecting Rotary Fixture and entering in the diameter of the object being engraved.
The rotary fixture allows the engraving of cylindrical work pieces up to 4.75 inches in diameter (5.75
inches with the high resolution lens attached) and up to 12.5 inches long. Two attachments come with
the fixture, a cone shaped disk attached to the motorized end of the fixture and a flat disk with foam
padding attached to the adjustable end of the fixture. These attachments are designed to hold wine
glasses, mugs, cups, etc. The following is a step by step procedure in the installation and operation of
the Rotary Fixture. We are going to use a glass as an example.
Installation of the Rotary Fixture
1. Turn the laser system OFF. Open the top door of the laser engraving system and place the
Rotary Fixture on the engraving table with the black box on the Rotary Fixture to the right.
2. Attach the Rotary Fixture to the engraving table by sliding the U shaped pivot block clamps onto
the engraving plate. Before tightening the thumbscrews, slide the fixture towards the top of the
engraving area as close to the top ruler as possible. Position the fixture so that it is squarely
aligned with the rulers. Being square to the rulers will ensure that the fixture is square to the
engraving area. The rulers also provide a visual guide as to where to locate the graphic in the
graphics software. From underneath the plate tighten the thumbscrew clamps so that the fixture is
secured to the engraving table.
44
Page 45

3. Connect the Rotary Fixture control cable to the connector on the laser engraving system. To find
the connector, follow the ribbon cable which moves with the main arm of the motion system back
to its source on the side wall up underneath the protective overhang for the main arm of the
motion system. Mounted on that side wall is the connector which the motion system ribbon cable
plugs into. The connector has two locking clasps which snap in place. Open the clasps and
disconnect the motion system cable, then plug the Rotary Fixture cable into the connector. The
connector is keyed so the cable cannot be installed incorrectly. The end of the Rotary Fixture
control cable has two plugs but only one will fit.
4. Plug the motion system cable into the free receptacle on the Rotary Fixture cable. When finished,
the Rotary Fixture cable should be plugged into the laser engraving system and the motion system
cable should be plugged into the Rotary Fixture cable. Refer to the diagram below.
45
Page 46

5. Before loading the glass into the fixture, measure the diameter of the glass in the area where the
engraving is to be located by using a caliper or similar measuring device. Remember this number
or write it down.
6. Place the open end of the glass on the right side of the Rotary Fixture. Lift the lever on the
adjustable end of the fixture and slide it up against the other end of the glass so the glass rests
firmly against the padded foam disk. Do not to apply too much pressure, especially with glass.
Lower the lever on the adjustable end of the fixture to secure it in place.
7. The motion system must now be manually aligned with the Rotary Fixture. While the laser system
is still turned OFF, gently pull out the Y-axis arm from underneath the protective overhang. Then
slide the focus lens carriage so that it is visually aligned and centered along the Rotary Fixture’s
axis of rotation. Now focus on the glass using the focusing tool. If the glass slopes too much in
the engraving area, the Rotary Fixture can be tilted upwards to make the surface of the glass
parallel with the motion system. To do this, lift up the left end of the fixture and place some sort
of spacer underneath the fixture to prop it up. Be careful not to raise the Rotary Fixture too high,
otherwise it might interfere with the motion system.
46
Page 47

8. The laser system is now ready to be powered up. Turn on the laser and note that when the laser
system goes through it’s homing procedure, the focus carriage does not move but the Y-axis arm
slides all the way to the right. This is because the Y-axis motor has been disconnected when the
Rotary Fixture was installed. This is how the Rotary Fixture engraves an object by the rotation of
the object around a fixed axis while the Y-axis arm moves left to right.
Operation of the Rotary Fixture in the Landscape mode
1. Use the top ruler as a visual aid in referencing the engraving area of the glass. Sometimes using a
ruler placed up against the glass and at a right angle to the table rulers will help with determining
the engraving area. Note this area because is will be used in designating where to place the
graphic on the computer screen.
2. In the driver, make sure that the Page Setup is set to Landscape and the size set to a width equal
to 17 inches and a height of 11.5 inches. Then click on the Rotary Fixture selection box and
type in the diameter that was measured. Notice that while typing in the diameter, the size of the
height dimension changes automatically. Click on OK and go back to the graphics software’s
page setup and change it to EXACTLY match the new page size that the ULS Windows printer
driver established when the diameter of the object was typed in.
3. This new vertical page size is now the actual circumference of the object that is going to be
engraved. From the top of the engraving area (on screen) to the bottom represents one complete
revolution of the Rotary Fixture. For example, if engraving a glass that has a diameter of 3.075
inches, the driver calculates that the circumference (and vertical page size) is 9.66 inches.
47
Page 48

4. Position the graphic, on screen, so that it will fit vertically within the new page height and
horizontally within the engraving area of the glass. If the graphic does not fit within the vertical
page size limits, the portion that is outside the page limit will not engrave. Remember, the new
page size that the driver calculates from the diameter of the glass is it’s actual circumference.
From the top of the page down to the bottom is one complete revolution of the glass. Since the
Rotary Fixture will not turn more than 360 degrees, make sure that the graphic lies between the
page limits.
5. Set the driver parameters, send the file to print, and begin engraving.
Operation of the Rotary Fixture in the Portrait mode
1. The Rotary Fixture can also operate in the Portrait mode providing that the engraving object is not
too heavy. The Portrait mode will cause the Rotary Fixture to spin the object back and forth very
quickly. The normal Landscape mode will rotate the object very slowly and raster the Y-axis arm
from left to right very rapidly. Landscape mode usually takes longer to engrave than Portrait
mode because the usual engraving area is taller than it is wide. If using Portrait mode, make sure
to engrave at speeds lower than 50 % otherwise the object might slip as the Rotary Fixture spins
back and forth. If the object slips, it is either too heavy or the engraving speed is too fast. To
use the Portrait mode, simply click on Portrait in the graphics software’s page setup and then in
the ULS Windows printer driver.
48
Page 49

2. The graphic on screen will now need to be adjusted. The graphic will have to be rotated another
90 degrees so that the graphic is upside down. Reposition it within the defined engraving area as
the diagram below illustrates.
3. Do nothing to the Rotary Fixture inside of the laser. The setup on it is the same as in Landscape
mode. Experiment with using both the Landscape and Portrait modes and note the results.
NOTE: Remember that the new page size that was established by the driver when the objects
diameter was entered in indicates the circumference or distance around the outside of the object. Be
sure to go back and adjust the graphics programs page size to match these new dimensions EXACTLY
otherwise the graphic will engrave in the wrong place, engrave only partially, or not engrave at all.
49
Page 50

4.7 THE RUBBER STAMP OPTION
There are two switches in the ULS Windows printer driver which manage the rubber stamp option, the
RUBBER STAMP switch and the INVERT FILL switch. The RUBBER STAMP selection taper
profiles the engraving and automatically mirrors the entire page about it’s centerline. The INVERT
FILL switch will turn the entire page into a negative while it is printing. This image inversion causes the
laser system to engr ave out the background and leave the characters standing up. The INVERT FILL
selection is only used when engraving a full sheet of stamps because it creates the negative image for the
entire sheet, not just an individual stamp. Selecting both features allows the user to create a full sheet of
rubber stamps as a positive and unmirrored image on screen. Since there are several different methods
in creating and producing rubber stamps, we will give just a few examples to follow so that the process
becomes fully understandable. Experiment with the different techniques and choose the method most
desired.
To create the artwork and engrave only one or a few stamps, set the page size in the graphics program
to something smaller than the full field. Just as an example, we will use a page size that is 8.5 x 11
inches in the Landscape mode. In this way we can output to a paper printer, before engraving, for
proofreading. Do not use the full 17 x 11.5 inch size for one or a couple of stamps because printing
time will be longer. Make sure that this page size is set up the same in the ULS Windows printer driver.
Draw a black box slightly larger than the size of the stamp desired. Type in or add graphics within that
area and color them with a fill of white. It is not necessary to mirror the image. Then draw a red outline
box (.001” line thickness) for the cut. An example is shown below.
Since the driver automatically mirrors the entire page when the RUBBER STAMP option is selected,
be aware that the stamp will engrave on the opposite side of the page. As an example, position the
stamp in the upper right hand corner of the page and place a full sheet of rubber in the upper left side of
the engraving area inside the laser system. We recommend installing the High Resolution lens for
engraving rubber stamps. Focus on the material using the correct focusing tool and go to the ULS
Windows printer driver to set the power settings. There are some sample settings in section 4.8 of this
manual for rubber stamps. They might have to be adjusted for different types of rubber and
thicknesses. When selecting RUBBER STAMP in the driver, notice that the INVERT FILL switch
automatically becomes selected. Deselect the INVERT FILL option because it will not be used in this
50
Page 51

example. The following diagram shows an example of setting up the graphics software’s page layout
and positioning the rubber engraving material inside the laser system respectively.
After making all driver selections, print the graphic to the laser system. Start engraving and notice that
the stamps are being engraved as a mirrored image and are in the correct position on the rubber sheet.
The background area, since it is colored black is being engraved and the letters remain standing up.
51
Page 52

When all engraving is done, the stamp gets cut out along the red cut line due to the higher power setting
that was assigned in the driver for the color red.
The second method is to create a full sheet of rubber stamps and engrave them all at the same time.
First create a stamp as a positive image as shown below. Create more stamps to fill the entire page.
If desired, output the page to a paper printer for proofreading. Printing out a positive image to a printer
is easier to read and uses less toner or ink than a negative print. Go to the ULS Windows printer driver
and select RUBBER STAMP and leave the INVERT FILL selection ON. Set the power settings
and print to the laser system. Position the full sheet of rubber stamp material in the same upper left
location on the engraving table and begin engraving. The driver automatically mirrors the entire page,
profiles all of the characters, and creates a negative image for engraving.
Printing Speed
When printing a large number of rubber stamps on one page it can take quite a bit of time to generate
the print file. This is because the calculations required to produce a profiled shape take much longer
than those required for a non-profiled shape. However, there are things that can be done to control the
printing time:
m Use as few fonts as possible. The more fonts used the longer it will take to generate a print file.
m Use the automatic invert fill feature whenever possible. Manually inverted images with many
black backgrounds will take longer to print.
m Use the minimum page size necessary to produce the stamps desired. Larger pages take longer
to print.
m If possible, upgrade the computer system. A faster computer processor will produce faster
print times.
52
Page 53

4.8 START UP PARAMETERS FOR VARIOUS MATERIALS
This section provides driver settings and helpful hints to get started engraving and/or cutting various
materials. These settings are to serve as a starting point and are not necessarily optimized for each
particular application. There are many variables that can affect the cutting and engraving process such
as differences in the thickness of the ma terial, density of the material, composition of the material, and
the manufacturing processes used to make the material. Please use these settings as a guideline, in most
cases these settings should work out well, but sometimes may have to be adjusted to produce desirable
results.
In compiling these settings, all samples were run with the fill spacing set at 2 and the HIGH
RESOLUTION switch in the driver turned ON (except were otherwise noted). When using a larger
fill spacing in order to achieve greater engraving speeds, remember that the resolution will be reduced
which in turn will reduce quality and depth. In order to compensate for lower resolution settings (larger
fill spacing), lower the speed and/or increase the power to achieve the same depth.
Below is a list of the various materials that were tested. The following pages will fully describe the
results of these tests and will offer helpful hints when choosing materials, setting parameters, and using
different techniques to provide the best laser cutting and engraving results.
ACRYLIC - CAST AND EXTRUDED
ACRYLIC - MIRRORED
ALUMINUM - ANODIZED
BRASS - COATED
CORIAN OR AVONITE
CORK
GLASS
LEATHER
MARBLE
MAT BOARD
MELAMINE - PHOTO/CLIPART ENGRAVING
MELAMINE - STANDARD ENGRAVING
PLASTIC - ENGRAVERS
RUBBER STAMPS
VINYL - SIGN
WOOD - FINISHED WALNUT
WOOD INLAY - VENEERS
53
Page 54

ACRYLIC - CAST AND EXTRUDED
TYPE POWER SPEED PPI PASSES DEPTH
RASTER ENGRAVING (light) 20 100 500 1 .001”
COMMENTS:
Remove original factory masking from the engraving surface. Leave the masking on the non-engraved
surface to prevent accidental scratches.
TYPE POWER SPEED PPI PASSES DEPTH
RASTER ENGRAVING (deep) 100 100 500 1 .010”
COMMENTS:
This sample engraved deeper than the first sample. Engrave through original masking. Engraving too
deep will loose detail.
TYPE POWER SPEED PPI PASSES DEPTH
VECTOR CUTTING 40 1 500 2 .125”
COMMENTS:
For the best results, remove the original masking on both sides. Re -mask with transfer tape. Moisten
both sides with water from a spray bottle. Elevate the material at least 1/8” off of the engraving table.
ADDITIONAL COMMENTS
There are two types of acrylic available, cast and extruded. Cast turns white or frosted and extruded
remains clear when engraved. Use extruded acrylic for paint filled engraving and cast for regular
engraving. Cast engraves better without masking. Lightly engrave the surface to frost it with a low
power setting such as the first setting listed above. If deep engraving is desired, it is necessary to mask
the acrylic with transfer tape to prevent the smoke from damaging the clear surface of the acrylic.
However, another problem with deep acrylic engraving is that the intense heat creates a white, crusty,
deposit that accumulates along the edges of the area that was just engraved and is impossible to remove
54
Page 55

without causing damage. Engraving lightly and without masking seems to be the better all around
alternative.
If only cutting acrylic, extruded works better and is less expensive than cast. The cut edges of extruded
acrylic will appear to be more highly polished and clearer than cast acrylic when laser cut. When cutting
acrylic, it might be necessary to remove both sides of the original masking and re-mask with transfer
tape if cutting through the original masking produces flaming. The original masking is coated with wax
and will not absorb water. If cutting through very thick acrylic, re-mask both sides with transfer tape
and dampen the masking on both sides of the acrylic with water from a spray bottle. Elevate the acrylic
off the table at least 1/8 inch, re-focus, then proceed to cut. Elevating the acrylic will allow the beam
to completely pass through the material which allows the smoke and heat to escape from underneath. If
cutting directly on the engraving table, the trapped heat might cause the bottom edge of the cut to pit
and distort. Re-masking and dampening with water will act as a heat sink to pull the laser heat away
from the cutting area resulting in less distortion or heat effected zones (HAZ). When dampening, be
sure not to leave puddles of water. Puddles of water will reduce cutting depth significantly. For the
best results when combining engraving and cutting on the same piece, first engrave lightly and
unmasked. Then mask with transfer tape, dampen, elevate, re-focus, and cut as a second step.
Paint filling the engraved area is possible by first masking the acrylic or leave on the original masking
then engraving through the masking. Before removing the masking, brush or spray on some acrylic
based or water based paint right on to the masking. When the paint is dry, remove the masking and the
paint will remain in the recessed area of the engraving. Remember to use extruded acrylic when paint
filling and cast acrylic when simply engraving.
55
Page 56

ACRYLIC - MIRRORED
TYPE POWER SPEED PPI PASSES DEPTH
RASTER ENGRAVING (light) 25 100 500 1 .003”
COMMENTS: Engrave unmasked and on the backside in reverse text. Engraving on the front side of
m irrored acrylic will visually produce a double image.
TYPE POWER SPEED PPI PASSES DEPTH
RASTER ENGRAVING (deep) 100 100 500 1 .010”
COMMENTS: Masking is not necessary because the acrylic is protected from smoke damage by the
mirrored backing.
TYPE POWER SPEED PPI PASSES DEPTH
VECTOR ENGRAVING (fast) 5 10 500 1 .005”
COMMENTS: Again, masking is not necessary because the acrylic is protected from smoke damage
by the mirrored backing.
TYPE POWER SPEED PPI PASSES DEPTH
VECTOR CUTTING 50 1 500 2 .125”
COMMENTS: Make sure both sides are masked. Dampen and elevate at least 1/8” above the
engraving table. Two passes make a cleaner cut than one. Cut from the front side of the mirror to
prevent heat distortion of the mirrored back surface.
ADDITIONAL COMMENTS
Engraving mirrored acrylic is similar to engraving regular acrylic. The idea is to engrave through the
mirrored backing enough to begin to penetrate into the acrylic. Engraving deeply will cause, a crusty
56
Page 57

residue to form just lik e with non-mirrored acrylic. A double image will appear if engraving on the front
side of the mirror. It is not necessary to mask the backside when engraving because the mirrored
backing shields the acrylic from smoke damage. To cut mirrored acrylic, it might be necessary to
remove all original masking, re-mask with transfer tape, and dampen the tape with water from a spray
bottle. Next, place the acrylic in the laser with the mirrored surface facing upwards and elevate at least
1/8 inch above the table. The laser beam will not reflect off of the mirrored surface because it is
absorbed by the acrylic first. Sometimes cutting the acrylic from the back side will cause the mirrored
backing to distort and crack from the intense heat required to cut. If the combination of engraving and
cutting is desired, our suggestion is to engrave the backing, unmasked, remove the acrylic, mask both
sides with transfer tape, flip the acrylic over, dampen, elevate, re-focus, and cut from the front side.
When paint filling the engraved area, make sure to use an acrylic based paint or paint that does not
contain acetone or alcohol as these chemicals will crack the acrylic. Water based paints also work very
well. Since the mirrored backing serves as a masking, it is not necessary to mask the back side before
engraving.
57
Page 58

ANODIZED ALUMINUM
TYPE POWER SPEED PPI PASSES DEPTH
RASTER ENGRAVING 30 100 500 1 .001”
COMMENTS: The power required is dependent on the thickness of the anodized coating. Do not
overpower because the anodized will either be dull in appearance or the engraving lines will be too
thick.
TYPE POWER SPEED PPI PASSES DEPTH
VECTOR ENGRAVING (fast) 2 1 500 1 .001”
COMMENTS: Different anodized coatings will require higher or lower power settings.
TYPE POWER SPEED PPI PASSES DEPTH
VECTOR ENGRAVING (faster) 20 10 500 1 .001”
COMMENTS: Power must be increased if engraving at a faster speed.
58
Page 59

BRASS - COATED
TYPE POWER SPEED PPI PASSES DEPTH
RASTER ENGRAVING 20 100 1000 1 .002”
COMMENTS: Engrave unmasked. Use a light setting to engrave through the coating. Using 1000
PPI seems to have a cleaner removal of the coating. Some thicker coated brass will require more
power. Too much power might discolor the brass and might also cause a loss of resolution on the finer
details of the engraving.
TYPE POWER SPEED PPI PASSES DEPTH
VECTOR ENGRAVING 15 10 1000 1 .002”
COMMENTS: Engrave unmasked. Use enough power to expose the brass. Too much power will
cause thicker engraving lines.
ADDITIONAL COMMENTS
The manufacturing processes for coated brass varies from one vendor to another. Some of the
manufacturers do not polish the brass before coating it. Since CO2 lasers at this power level do not
engrave into metals when the coating is removed, the brass underneath will be unaffected and remain
tarnished with a dull appearance and will need to be polished with a brass polishing compound. This
type of brass is designed for mechanical engravers that actually remove the metal when engraving which
gives the brass a shine without polishing. Brass that is produced for the laser engraving industry is
polished, then clear coated, and finally coated with paint. When laser engraving this type of material,
adjust the power so that the laser beam removes the painted coating but not the clear coating. This will
expose the polished, clear coated brass without penetrating all the way down to the metal. Since the
brass is already clear coated and polished, it will not require any cleanup after engraving nor will it ever
oxidize. If too much laser power is used, the brass the clear coat will be removed and the brass
underneath will be exposed to the heat of the laser beam causing instant tarnish. The same goes for
enamel coated pens, some are polished and clear coated underneath, and others are tarnished which
will require polishing after engraving. If polishing the brass, use a soft, non-abrasive cloth or tissue and
good quality brass polish. Be careful not to rub too hard as this will scratch the painted coating. Do not
use paper towels either because they will scratch also. Clear coated brass can also be engraved and
the engraved area turned black with an oxidizer giving exceptional results. Test clear coated brass from
59
Page 60

different vendors as not all of them will work properly. Apply the same parameters and engraving
techniques when using coated aluminum.
60
Page 61

CORIAN or AVONITE
TYPE POWER SPEED PPI PASSES DEPTH
RASTER ENGRAVING 100 100 500 1 .005”
COMMENTS: Mask first before engraving if planning to paint fill.
TYPE POWER SPEED PPI PASSES DEPTH
RASTER ENGRAVING (deep) 100 75 500 1 .010”
COMMENTS: Mask first if planning to paint fill.
TYPE POWER SPEED PPI PASSES DEPTH
RASTER ENGRAVING (deeper) 100 50 500 1 .015”
COMMENTS: Mask first if planning to paint fill.
TYPE POWER SPEED PPI PASSES DEPTH
VECTOR ENGRAVING 50 10 500 1 .010”
COMMENTS: Mask first if planning to paint fill.
ADDITIONAL COMMENTS
Laser engraving this type of material produces spectacular results especially when the engraved area is
paint filled. If paint filling, it is a good idea to mask first and then engrave through the masking. In this
way, when ready to paint fill, the material is already masked. Spray painting seems to be the easiest.
Using a paint brush is acceptable but time consuming. Use the paint sparingly. Excess paint can
accumulate on the edges of the engraving which will make mask removal difficult and leave unsightly
ridges. Remove the masking after the paint has dried. Engraving this material without paint filling can
work but most of the time there is very little contrast which makes the engraved area difficult to see.
61
Page 62

62
Page 63

CORK
TYPE POWER SPEED PPI PASSES DEPTH
RASTER ENGRAVING 50 100 500 1 .010”
COMMENTS: Engraved unmasked.
TYPE POWER SPEED PPI PASSES DEPTH
RASTER ENGRAVING (deep) 100 100 500 1 .020”
COMMENTS: Engrave unmasked.
TYPE POWER SPEED PPI PASSES DEPTH
VECTOR ENGRAVING 10 10 500 1 .010”
COMMENTS: Engrave unmasked.
TYPE POWER SPEED PPI PASSES DEPTH
VECTOR CUTTING 50 1 100 1 .060”
COMMENTS: Unmasked. A low PPI setting is used to prevent flaming.
ADDITIONAL COMMENTS
Cork is not very popular for engraving but it does engrave and cut nicely. Cork is mainly used for
making gaskets by vector cutting the gasket patterns.
63
Page 64

GLASS
TYPE POWER SPEED PPI PASSES DEPTH
RASTER ENGRAVING 50 50 500 1 .000”
COMMENTS: Since glass will not vaporize when laser engraving, it does not require a lot of laser
power.
TYPE POWER SPEED PPI PASSES DEPTH
VECTOR ENGRAVING 10 10 500 1 .000”
COMMENTS: Again, since glass will not vaporize, it does not require a lot of laser power.
ADDITIONAL COMMENTS
Glass engraving is different from other types of engraving. A CO2 laser cannot engrave into the glass
nor can it cut glass. Instead, laser interaction with glass causes the surface of the glass to appear
frosted. Sometimes, placing a piece of newspaper on the glass and dampening it with water will
improve the appearance of the engraving.
64
Page 65

LEATHER
TYPE POWER SPEED PPI PASSES DEPTH
RASTER ENGRAVING (light) 20 100 500 1 .003”
COMMENTS: Engrave unmasked.
TYPE POWER SPEED PPI PASSES DEPTH
RASTER ENGRAVING (deep) 40 100 500 1 .010”
COMMENTS: Engrave unmasked. Deeper engraving will require masking to prevent smoke
damage.
TYPE POWER SPEED PPI PASSES DEPTH
VECTOR ENGRAVING 5 10 500 1 .003”
COMMENTS: Engrave unmasked.
TYPE POWER SPEED PPI PASSES DEPTH
VECTOR CUTTING 60 1 200 1 .100”
COMMENTS: Cut unmasked. A low PPI setting is used to prevent flaming when cutting.
ADDITIONAL COMMENTS
Leather is a very simple material to engrave and most types of leather engrave very well with the laser
system. Simulated leather engraves well also, but the results are not as nice as with the real thing.
Engraving lightly will turn the surface of the leather dark brown giving it a high contrast in appearance.
Try engraving at a light power setting first. If the result is not deep enough the job can be run again over
the same spot. Experiment with different depths of engraving and note the results.
65
Page 66

MARBLE
TYPE POWER SPEED PPI PASSES DEPTH
RASTER ENGRAVING 100 100 500 1 .003”
COMMENTS: Engrave unmasked. Too much laser power by running too slowly will engrave too
deep and discolor.
TYPE POWER SPEED PPI PASSES DEPTH
VECTOR ENGRAVING 10 1 500 1 .003”
COMMENTS: Engrave unmasked.
TYPE POWER SPEED PPI PASSES DEPTH
VECTOR ENGRAVING (fast) 20 10 500 1 .003”
COMMENTS: Engrave unmasked.
ADDITIONAL COMMENTS
Most marble and polished stones will turn white when engraved. Masking is not necessary and light
engraving works out better than heavy and deep engraving. Engraving deeply will cause a highly
detailed image to appear washed out. The objective is to engrave deep enough to turn the marble white
and provide a good contrast. Too much power can also cause the material to discolor and turn brown
as if it were burned. Photographs look great when engraved on marble, especially darker marbles
where the whiteness of the engraving really stands out. Avoid using marble that is very textured looking.
The texture washes out the details of the engraving. Try to use uniformly colored marble and related
stones. Marble can also be paint filled by using a wax based paint. Rub the paint on with a fingertip,
let dry and then buff with a soft cloth. The paint will only adhere to the engraved surface and not the
surrounding areas.
66
Page 67

MAT BOARD
TYPE POWER SPEED PPI PASSES DEPTH
RASTER ENGRAVING 30 100 250 1 .005”
COMMENTS: Engrave unmasked. A low PPI setting is used to prevent discoloration.
TYPE POWER SPEED PPI PASSES DEPTH
VECTOR ENGRAVING 5 10 250 1 .005”
COMMENTS: Engrave unmasked and at a low PPI setting.
TYPE POWER SPEED PPI PASSES DEPTH
VECTOR CUTTING 70 10 200 1 .050”
COMMENTS: Mask on both sides and elevate above the table at least 1/8”. Use a lower PPI
setting to reduce discoloration of the cutting edge.
ADDITIONAL COMMENTS
Mat board (thick cardboard) is an excellent material to use for architectural modeling and for picture
framing. It cuts and engraves very neatly and cleanly. It comes in a variety of shades and colors.
Patterns can be engraved on the surface with a power setting for light engraving which just breaks
through the very thin top layer and exposes the lighter colored underlying substrate. When engraving, a
low PPI setting is used to prevent overexposure of the underlying substrate material which causes
excessive dark discoloration. Masking is not necessary on the top surface when engraving. When
cutting, both sides might need to be masked and the material elevated above the engraving table. This
will produce an extremely clean edge on both sides of the material.
67
Page 68

MELAMINE - STANDARD ENGRAVING
TYPE POWER SPEED PPI PASSES DEPTH
RASTER ENGRAVING 100 100 500 1 .015”
COMMENTS: Engrave unmasked.
TYPE POWER SPEED PPI PASSES DEPTH
RASTER ENGRAVING (deep) 100 75 500 1 .020”
COMMENTS: Engrave unmasked.
TYPE POWER SPEED PPI PASSES DEPTH
RASTER ENGRAVING (deeper) 100 50 500 1 .030”
COMMENTS: Engrave unmasked.
TYPE POWER SPEED PPI PASSES DEPTH
VECTOR ENGRAVING 25 10 500 1 .010”
COMMENTS: Engrave unmasked.
ADDITIONAL COMMENTS
Engraving melamine is very similar to engraving regular wood with the added benefit of a consistent
surface finish and uniform base material composition. Unlike regular wood which has grain patterns and
density variations, melamine when laser engraved produces a flat and even engraved area. This
characteristic gives this material superior engraving and paint filling qualities. Masking can be used if
desired but it is just as easy to spray the engraved area with water and wipe down with a chamois cloth
to remove the smoke residue. Since the top surface material is consistent in texture and color,
68
Page 69

engraving photographs or highly detailed images produces exceptional results. Refer to the next
example on engraving photographs and/or ClipArt.
69
Page 70

MELAMINE - PHOTO/CLIPART ENGRAVING
TYPE POWER SPEED PPI PASSES DEPTH
RASTER ENGRAVING 40 100 500 1 .008”
COMMENTS: Engrave unmasked. Use a FILL SPACING of 2 and the HIGH RESOLUTION
switch ON.
TYPE POWER SPEED PPI PASSES DEPTH
RASTER ENGRAVING 100 75 500 1 .008”
COMMENTS: Engrave unmasked. Use a FILL SPACING of 4 and the HIGH RESOLUTION
switch OFF.
ADDITIONAL COMMENTS
Engraving photographs can be challenging at first but becomes easier once there is an understanding of
what to look for and how to achieve the desired results. In an image processing software, scan the
image in at 300 DPI. Adjust the brightness and the contrast to brighten the light colors and darken the
dark colors. The photo might look better by using a sharpening filter to sharpen up the image slightly.
The next step is to select a halftone pattern. Usually, imaging software gives the choice of using
different halftone patterns including frequency of lines per inch and pattern angles. Use a line frequency
above 20 and below 100. The size of the dots decreases as the line frequency increases. Experiment
to see which pattern looks the best. Big dots look good on some materials and small dots look better
on others. If it is not possible to assign a halftone pattern in the imaging software, the ULS Windows
printer driver will automatically default to a predetermined pattern based on FILL SPACING. The
driver will automatically assign a 90 lines per inch, diamond shape halftone pattern at an angle of 45
degrees when the FILL SPACING is set to 2 and the HIGH RESOLUTION switch is ON. It will
assign a 45 line per inch diamond shape halftone pattern at an angle of 45 degrees when the FILL
SPACING is set to 4 and the HIGH RESOLUTION switch is turned OFF. Choosing a fill spacing
larger than 4 is not recommended because resolution becomes too coarse. When using the B/W
RASTER mode switch, which prints all ClipArt or drawings as grayscale bitmaps, use the same
parameters and techniques as for engraving photographs.
70
Page 71

PLASTIC - ENGRAVERS
TYPE POWER SPEED PPI PASSES DEPTH
RASTER ENGRAVING 30 100 500 1 .003”
COMMENTS: Remove original masking and leave unmasked. Use enough power to remove the
surface material and expose the underlying substrate.
TYPE POWER SPEED PPI PASSES DEPTH
RASTER ENGRAVING (deep) 90 100 500 1 .015”
COMMENTS: On thicker plastics, remove the original masking and leave unmasked. Set the power
high enough to assure the full removal of the top surface and to remove some of the substrate material.
TYPE POWER SPEED PPI PASSES DEPTH
VECTOR CUTTING 60 1 150 1 .060”
COMMENTS: Remove original masking. Mask with transfer tape on both sides. Dampen both
sides with water and elevate off the engraving table. Remember to re-focus. Make 1 to 2 more passes
when cutting thicker plastics.
ADDITIONAL COMMENTS
Engravers plastic comes in many different colors, thicknesses, coatings, and surface textures. About
75 % of the available engravers plastic, including ADA signage materials, will engrave and cut well
with the laser system. Microsurfaced plastics seem to work the best because there is less surface
material to remove to uncover the substrate. Since most plastics have low melting points, a low PPI
setting is used when cutting to reduce the possibility of melting. Masking and dampening with water also
helps to reduce melting and keeps the plastic clear of smoke residue. Always remove the original clear
masking from the plastic because it does not react well with the laser. Since there are so many types of
engravers plastics, the only true way to find out if a particular brand and type will work well with the
laser is to experiment. Use these power settings as a guideline for experimentation and adjust as
71
Page 72

necessary. Be creative when engraving this type of material because amazing results will be produced
that cannot be reproduced with a mechanical engraver.
72
Page 73

RUBBER STAMPS
TYPE POWER SPEED PPI PASSES DEPTH
RASTER ENGRAVING 100 30 500 1 .040”
COMMENTS: Different blends and densities of rubber will engrave to different depths. Test the
rubber first to determine the correct power settings.
TYPE POWER SPEED PPI PASSES DEPTH
VECTOR CUTTING 40 1 150 1 .040”
COMMENTS: Keep the PPI low to prevent flaming while cutting.
ADDITIONAL COMMENTS
Our rubber stamp option is revolutionizing the rubber stamp industry. With special electronics and a
special system driver, it is possible to engrave rubber stamps with a profile and cut out the stamp in one
easy step. The machine produces a taper on each character so that the base of the character is wider
than the top printing surface giving greater stability when stamping. If trying to engrave stamps without
this option, the letters will not have a profile, be very thin and flimsy, and will collapse while stamping
them. If you do not have this option and would like to add it to your system, please contact one of our
engineers in the sales department for current pricing. All laser systems can be upgraded to have this
extraordinary feature.
In the above example, only one pass is necessary to achieve a deeply engraved rubber stamp. When
cutting out the rubber stamp, we recommend using a very low PPI setting. This setting spreads the
laser pulses far enough apart that they just touch at the edges. The result is a perforated cut that allows
the rubber stamp to remain attached to the entire sheet but easily removed by simply tearing it off. The
advantage to this is that the possibility of distortion or melting while cutting is virtually eliminated and the
entire sheet of rubber stamps can be removed from the machine at one time instead of having to pick
them up one by one. Some blends of rubber produce a powdery residue when engraved. Using
compressed air and blowing off the residue usually will clean the rubber effectively.
73
Page 74

SIGN VINYL - 3 MIL
TYPE POWER SPEED PPI PASSES DEPTH
RASTER ENGRAVING 100 75 500 1 .015”
COMMENTS: These parameters are for engraving vinyl on wood. Apply the vinyl to the wood and
squeegee out air bubbles. Mask with transfer tape. Engrave deep enough to go through the tape,
vinyl, and into the wood. Make a second pass to go deeper. Engraving at a slower speed might cause
the vinyl to melt.
TYPE POWER SPEED PPI PASSES DEPTH
VECTOR CUTTING 5 10 250 1 .003”
COMMENTS: Unmasked, cuts through vinyl and not the backing. Thicker vinyl requires more
power and thinner ones require less. Adjust as necessary.
ADDITIONAL COMMENTS
Sign vinyl comes in a wide variety of colors, patterns, thickness, finishes, and reflectivity. There are a
few methods for using sign vinyl with the laser system. One method is to vector cut (unmasked) through
the vinyl but not through the backing. This technique provides results equivalent to a vinyl cutter
machine. Once the vinyl has been cut, remove the excess vinyl, apply transfer tape and use a
squeegee to remove trapped air bubbles. The transfer tape can then be lifted off and the vinyl lettering
or objects that were vector cut will stick to the transfer tape and maintain their correct spacing with
respect to each other. Now apply the tape to the desired surface and squeegee, peel off the transfer
tape, and the lettering will remain adhered to the surface. The other method is to apply a piece of vinyl
to the desired surface (unmasked) and adjust the laser power so as to cut through the vinyl without
engraving into the material below. Another popular example of the use of vinyl is to cover the entire
surface of a wooden plaque with vinyl, use a squeegee to remove all air bubbles, and then mask the
entire surface with transfer tape to protect the vinyl from smoke damage due to the wood engraving
involved. In the graphics software, color the background one of the eight driver colors and place white
filled text on top of the colored background. Since the laser system does not engrave white filled
objects, the background will be engraved and the lettering will be untouched. Then peel off the excess
vinyl and transfer tape to reveal the final product. The lettering will be raised and vinyl coated!
74
Page 75

WOOD - FINISHED WALNUT
TYPE POWER SPEED PPI PASSES DEPTH
RASTER ENGRAVING 100 100 500 1 .020”
COMMENTS: Engrave unmasked. If masking, reduce the speed setting to 80% to get the same
depth.
TYPE POWER SPEED PPI PASSES DEPTH
RASTER ENGRAVING 100 75 500 1 .030”
COMMENTS: Engrave unmasked. If masking, reduce speed to 55% to get the same depth. To
engrave deeper it is recommended to make more passes instead of reducing speed.
TYPE POWER SPEED PPI PASSES DEPTH
VECTOR ENGRAVING 25 10 500 1 .030”
COMMENTS: Engrave unmasked.
TYPE POWER SPEED PPI PASSES DEPTH
VECTOR CUTTING 50 1 500 1 .125”
COMMENTS: Elevate at least 1/8” off of the engraving table. Lightly dampen bottom side with
water. Both surfaces can also be masked and dampened with water. Elevating will let heat and smoke
escape from underneath and prevent burning.
ADDITIONAL COMMENTS
When engraving wood with a laser, a brown, maple syrup like residue will deposit on the surface of
the wood. This is normal and impossible to eliminate by POWER, SPEED, or PPI changes. More
residue will be present when engraving deeper and/or slower. This residue washes off with water and a
75
Page 76

sponge. We recommend using a kitchen sponge with a nylon string mesh wrapped around it. Dampen
the sponge and wipe off the residue. A damp chamois cloth works well also. Do not use paper towels
or a regular sponge because these materials will get lodged in the engraved area when wiping and are
extremely difficult to remove. A method to avoid cleanup is to mask the wood with transfer tape and
peel off the tape after engraving. If desired, after engraving and before peeling off the tape, spray paint
can be applied to color fill the engraved areas. After the paint dries, peel of the tape. If an intricate
drawing has been engraved and there are many small pieces of tape to remove, it may be easier to
flood the masking, after engraving, with water. This will loosen the tape and it can be easily removed
by rubbing it off by hand. In the vector cutting example, the wood was elevated from the table to let
smoke and heat escape from underneath. If elevating the wood, mask and/or dampen the bottom side
of the wood very lightly and the water acts as a heat sink to prevent the underside from flaming and
charring. Elevating the wood also helps to determine whether the laser has passed completely through
since the cut pieces will fall through to the table when cutting is finished. If raising the wood, set up the
drawing so that the inner pieces of the drawing are cut first, otherwise pieces may fall through at the
wrong time.
Not all wood finishes are created equal. When ordering wood from a supplier, be sure to specify that
it is being used for laser engraving. Some finishes cannot handle the heat from the laser and will bubble,
blister, and possibly turn white. For engraving softer woods such as pine or balsa, reduce the power
settings to acquire the best depth. Engraving too deep on soft woods will reduce quality. Every type of
wood will engrave differently. Experiment with different types of wood and note the results. It is better
to engrave woods that are finished. If engraving unfinished wood and it is not masked with transfer
tape, the smoke residue tends to embed in the wood and is impossible to remove without sanding. To
prevent this, mask all unfinished wood with transfer tape.
WOOD INLAYS - VENEERS
Create a drawing with no outlines, only filled areas. Engrave the filled areas almost as deep as the
thickness of the veneer (usually about .003 inches or less). With some water and a nylon brush,
remove all residue from the engraved area. When cutting veneers make sure they are lying absolutely
flat. In the drawing, give the objects an outline of .001 inches and remove the fill. Adjust the power so
that there is just enough power to cut completely through the veneer. Overpowering the cut will cause
too much material removal and the fit will not be snug. Some software programs allow outline offsetting
to compensate for the thickness of the beam. This is called contouring and is optimal if planning to do
this type of work. Usually, a contour to the outside of the vector line of .006 inches provides a tight fit.
Remember, if using more power to cut through the veneer, compensate for the thicker width of the
laser cut by contouring a little further to the outside.
A good veneer to use are those with an adhesive backing. Once cut, place the veneer into its proper
place on the engraved wood block and with a clothes iron, iron the veneer into the engraved wood.
This melts the glue and causes the veneer to stick to the engraved area. The veneer can now be sanded
flush with the surface and a finish coat applied.
76
Page 77

SECTION 5 - BASIC MAINTENANCE
5.1 GENERAL CLEANING OF THE SYSTEM
A visual inspection of the machine should be done at least once a day. If dirt or debris is present a
general cleaning should be performed. The frequency of cleaning will depend entirely on the type of
material being cut or engraved. Dirt allowed to build up in any parts of the motion system will cause
uneven engraving or loss of position as well as damage to optics and premature failure of the motion
system components. Use good judgment and keep in mind that a clean machine is the best performing
machine.
NOTE: The rails of the system should be wiped down with a dry lint free cloth at least once a day
regardless of whether a general cleaning is required. This will guarantee longer bearing life.
CAUTION: Never lubricate the motion system.
WARNING
Always turn the laser engraving system off and unplug it before performing any cleaning
procedures.
General cleaning procedure:
1. Ensure that the system is turned off and unplugged and open the top door.
2. Thoroughly remove all loose dirt and debris from inside the machine.
3. With the engraving table fully in the up position, clean table surface with glass cleaner and paper
towels.
4. Move engraving table down to bottom position and clean the vertical slide which moves the plate
up and down with glass cleaner and paper towel.
5. Clean all of the rails of the motion system, using a cotton swab and alcohol. Pay particularly
close attention to the grooves that the bearings move in since any debris left to build up in these
grooves will cause the bearings to wear and the motion system to become rough.
6. After the rails are cleaned, use a clean swab and alcohol to clean all of the bearings by holding
the swab against each bearing and moving the motion system by hand to roll the bearings against
the swab. There are seven bearings in the system, three on the small optics holder assembly and
four on the front of the motion system arm. The four front bearings can be cleaned most easily
through the front door.
77
Page 78

7. To clean the exhaust, remove the exhaust panel from the inside left wall of the system by
removing the four screws on the front of the panel. When replacing the panel, make sure to press
it tightly into place while tightening the screw so that the panel makes a good seal with the system.
8. Check the intake air filter on the outside right wall of the system. If it is dirty, clean it by
submerging it in a mild soap solution, rinsing it clean and allowing it to air dry. If the intake filter
is allowed to become too dirty it can restrict air flow making the exhaust less effective.
9. Clean the laser cooling fan grills and the laser fan cover.
10. Clean the top window with tissue and Windex. Do NOT use paper towels because they will
scratch acrylic.
5.2 HOW TO CLEAN THE OPTICS
The optical elements in the system are provided with a durable, multilayer coating that will withstand
repeated cleanings if cleaned properly. A visual inspection of the mirrors and lens should be performed
at least once a day. If a haze or debris is present on the optical surfaces, they should be cleaned. As a
general rule, if the machine itself is dirty the optical elements are probably dirty too.
Follow these instructions to clean the optics:
CLEANING THE LENS
1. Remove the 4-40 thumb screw from the side of the lens holder located on the movable
optics carriage. Hold the lens holder while removing the screw so the holder and lens do
not drop.
2. Inspect the lens while still in the holder. If the lens does not look too dirty or most of the
dirt seems to be on the bottom surface of the lens, leave the lens in the holder and clean
only the bottom surface using the cleaning instructions below. If the lens is extremely dirty,
it will need to be disassembled.
3. To disassemble the lens holder assembly, (lens holder housing, threaded insert, two lens
spacers, one lens) unscrew the threaded insert while keeping the housing flat so the spacers
and lens do not fall out.
78
Page 79

4. Sit down in front of a table and remove the lens from the lens holder by holder it in your left
hand and a clean sheet of lens tissue flat in your right hand. Carefully turn the lens holder
upside down onto a piece of the lens tissue which came with the system so that lens and
spacers drop out onto the tissue.
5. Inspect lens spacers and clean them if necessary with a swab and lens cleaner.
6. Hold the lens by its edges using lens tissue, and with a stream of lens cleaning solution from
the small plastic wash bottle that came with the system, flush both surfaces of the lens.
Threaded insert (unscrew to remove)
convex
surface
facing
upward
Lens spacer
Lens
Lens spacer
Lens holder
Thumb screw
7. Apply some of the lens cleaning solution to one surface of the lens. Let it sit for
approximately one minute and then gently wipe the surface using several sheets of lens tissue
soaked with lens cleaning solution.
8. Dry that side of the lens using dry lens tissue and repeat the process to clean the other side
of the lens.
NOTE: Never reuse the lens tissue twice. Dust build -up on the tissue may scratch the surface
of the lens.
9. Inspect the lens. If it is still dirty, repeat the cleaning procedure until it is clean.
10. Place one of the spacers into the lens holder and gently insert the lens into the lens holder
ensuring that the curved (convex) side of lens is facing upward away from the spacer. Place
the remaining spacer on top of the lens and screw the threaded insert snugly into place.
CAUTION: Over-tightening the threaded insert can cause the lens to break.
11. Carefully slide the lens holder assembly back onto the optics carriage on the rail.
79
Page 80

12. Replace the 4-40 thumb screw and gently tighten it.
CLEANING THE MIRRORS
There are two mirrors inside the processing area of the system that need to be cleaned. Follow the
procedure below to clean both of mirrors:
1. While holding the mirror bracket, remove the 4-40 thumb screw and lift mirror and holder
away from the mirror mount. Be careful not to slide the mirror across the mount since they
can scratch easily.
2. Use a stream of lens cleaning solution from the small plastic wash bottle to flush the surface
of the mirror.
Mirror
Mirror
Mirror
Mount
3. Apply lens cleaning solution to the mirror and let it sit for approximately one minute.
4. Use a folded piece of lens tissue soaked in lens cleaning solution and gently wipe it across
the mirror once. Use new lens tissue soaked in lens cleaning solution and repeat wiping with
each new tissue across the mirror once until the mirror is clean and then dry it with a dry
lens tissue. Never use a tissue twice as dust build -up on the tissue may scratch the mirror's
surface.
5. Inspect the mirror and repeat the procedure if necessary until the mirror is clean.
6. Replace the mirror on the mirror mount by setting the mirror bracket straight down on to the
mount. Make sure that the mirror is sitting flat against the holder otherwise a beam
misalignment can occur. Replace the 4-40 thumb screw and tighten it securely.
CAUTION: Sliding the mirror on the holder can scratch it.
80
Page 81

CLEANING THE WINDOW
A small window is located inside the machine underneath the protective overhang for the motion system
arm. Slide the motion system out from underneath the overhang to access the window. This window
seals the rest of the system from the processing area and the outside of the window will need to be
cleaned regularly. Follow these steps to clean the window:
1. Use a stream of lens cleaning solution from the small plastic wash bottle to flush the surface
of the window.
2. Soak a lens tissue with lens cleaning solution and then gently wipe the surface of the
window. Use more lens tissue soaked in lens cleaning solution if necessary.
3. Finally, dry the window using a dry lens tissue.
4. Inspect the window and repeat the procedure if necessary until the window is clean.
81
Page 82

APPENDIX A - WARRANTY
A
Page 83

APPENDIX B - LASER SYSTEM SPECIFICATIONS
Model Number ULS-25
Maximum Engraving Area 17" x 11.5"
Maximum Engraving Speed 16.5"/second
Laser Source 25 Watt C02
Laser Beam Diameter
- Standard Optics 0.007"
- High Resolution Optics (Optional) 0.003"
Repeatability +/- 0.002"
Interfaces Parallel = Centronics
Serial = RS-232C
Buffer Memory Size 4MB (upgradeable to 16MB)
System Dimensions 37" x 30" x 38"
System Weight 170 lb.
Safety Classification Class I
Focal Plane (Z axis) Adjustment 6.25"
Facility Requirements
Electrical Power: Single phase, 120 VAC, 50/60 Hz, 10 Amp
Exhaust: 235 CFM minimum at 6 inches of static pressure
Cooling: Air cooled ambient temperature between 60 and 78 degrees Fahrenheit
Specifications are subject to change without notice.
B
Page 84

APPENDIX C - SERIAL PORT CABLE REQUIREMENTS
Laser System
To use the serial port on the laser system, a proper serial cable must be used. The diagram below
describes the serial cable configuration required. This is a standard null modem serial cable.
IBM-PC or COMPATIBLE
Pin No. Pin No.
(2)
(3)
(4)
(5)
(6)
(7)
(20)
25 pin connector 25 pin connector
(2)
(3)
(4)
(5)
(6)
(7)
(20)
C
Page 85

APPENDIX D - LASER.INI MODIFICATIONS
ADVANCED PROCEDURES
To speed up the download process to the laser system, a file modification can be made.
If the computer being used has 8 or more megabytes of RAM, open up the LASER.INI file in the
windows directory using a text editor. Scroll down to the bottom of the file and type in the following
line exactly how it reads:
BandKBytes=2000
This line will allow the computer to use more of its memory for printing.
Save this file and restart Windows for the change to take effect.
D
Page 86

APPENDIX E - SOFTWARE ANOMALIES
In order for certain software to work properly with a Universal Laser System, some modifications
might have to be made. If using the following software, be sure to follow these instructions. If having
any difficulty making these adjustments, please contact our technical support.
CORELDRAW
If experiencing problems printing text in CorelDraw!, especially mirrored text, make this modification
to the files listed below:
COREL 3.0
Find the CORELDRW.INI file usually located in the c:\windows\coreldrw\draw\ subdirectory. Open
this file up in a text editor such as NOTEPAD, which comes with Windows. Scroll down about 55
lines to find the line that reads:
FontRasterizer=1
and change it to read:
FontRasterizer=0
Save this file and restart CorelDraw! for the changes to take effect.
COREL 4.0
Find the CORELAPP.INI file usually located in the c:\windows\corel40\config\ subdirectory. Open this
file up in a text editor such as NOTEPAD, which comes with Windows. Scroll down about 63 lines to
find the line that reads:
FontRasterizer=1
and change it to read:
FontRasterizer=0
Save this file and restart CorelDraw! for the changes to take effect.
E
Page 87

COREL 5.0
Find the CORELAPP.INI file usually located in the c:\windows\corel50\config\ subdirectory. Open this
file up in a text editor such as NOTEPAD, which comes with Windows. Scroll down about 64 lines to
find the line that reads:
FontRasterizer=1
and change it to read:
FontRasterizer=0
Save this file and restart CorelDraw! for the changes to take effect.
Printing photographs through CorelDraw!
Version release 3.0B and version 5.0 do not currently support our drivers halftone pattern generator.
What this means is that if trying to print a grayscale photograph through these versions, it will come out
as a solid black and white engraving with no halftone generation. There is no current solution available
for this problem. Our suggestion is to use version 3.0A, and any of the 4.0 releases until this problem
can be resolved or if it can be resolved. Please contact our technical support if there are any questions.
F
 Loading...
Loading...