Page 1
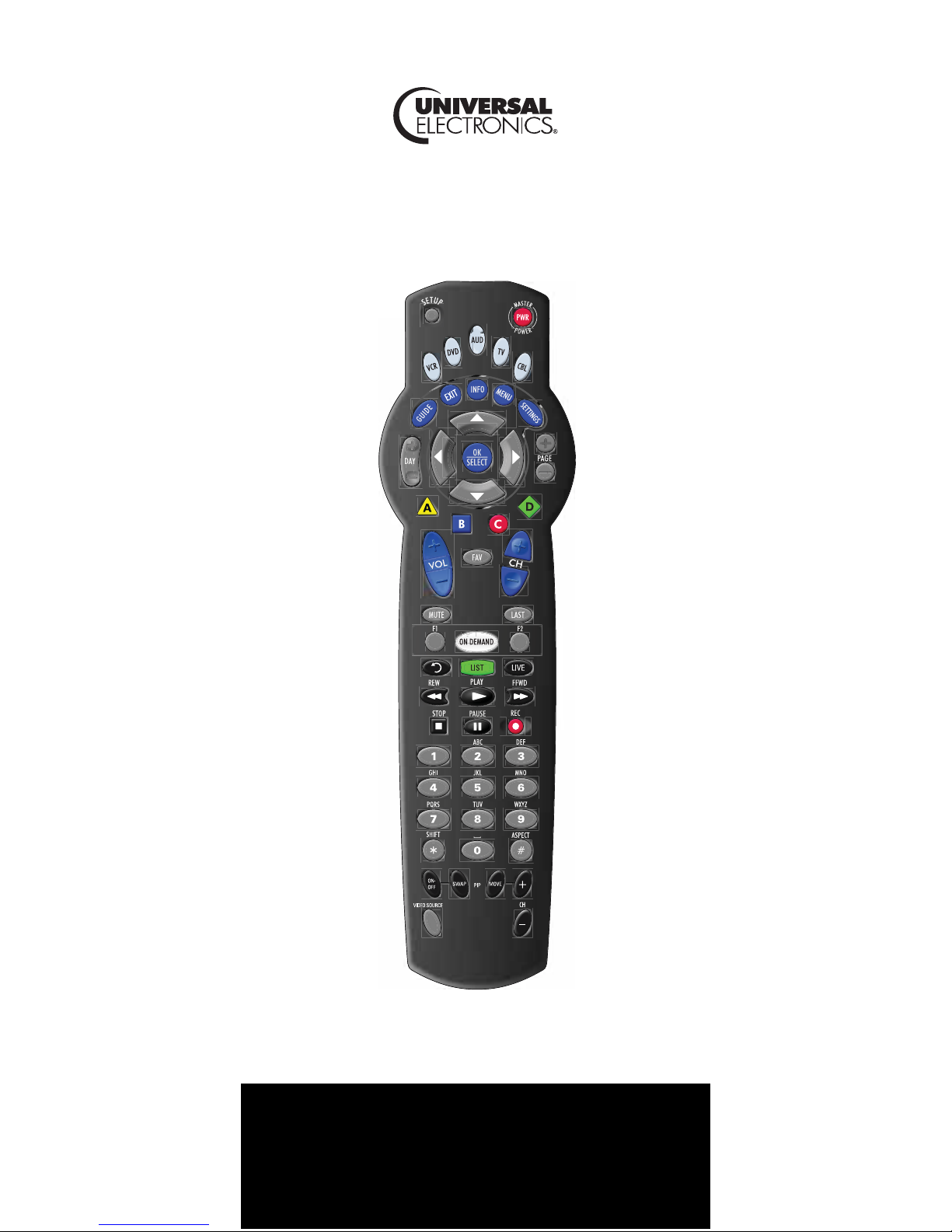
ATLAS OCAP 5-Device
Remote Control with Learning
Control remoto de dispositivo
ATLAS OCAP 5 con Aprendizaje
PREPROGRAMADO PARA SU SET-TOP BOX (aparato
integrado de convertidor y descodificador)
Users Guide
Guía del usuario
PREPROGRAMMED FOR YOUR SET-TOP BOX
Page 2
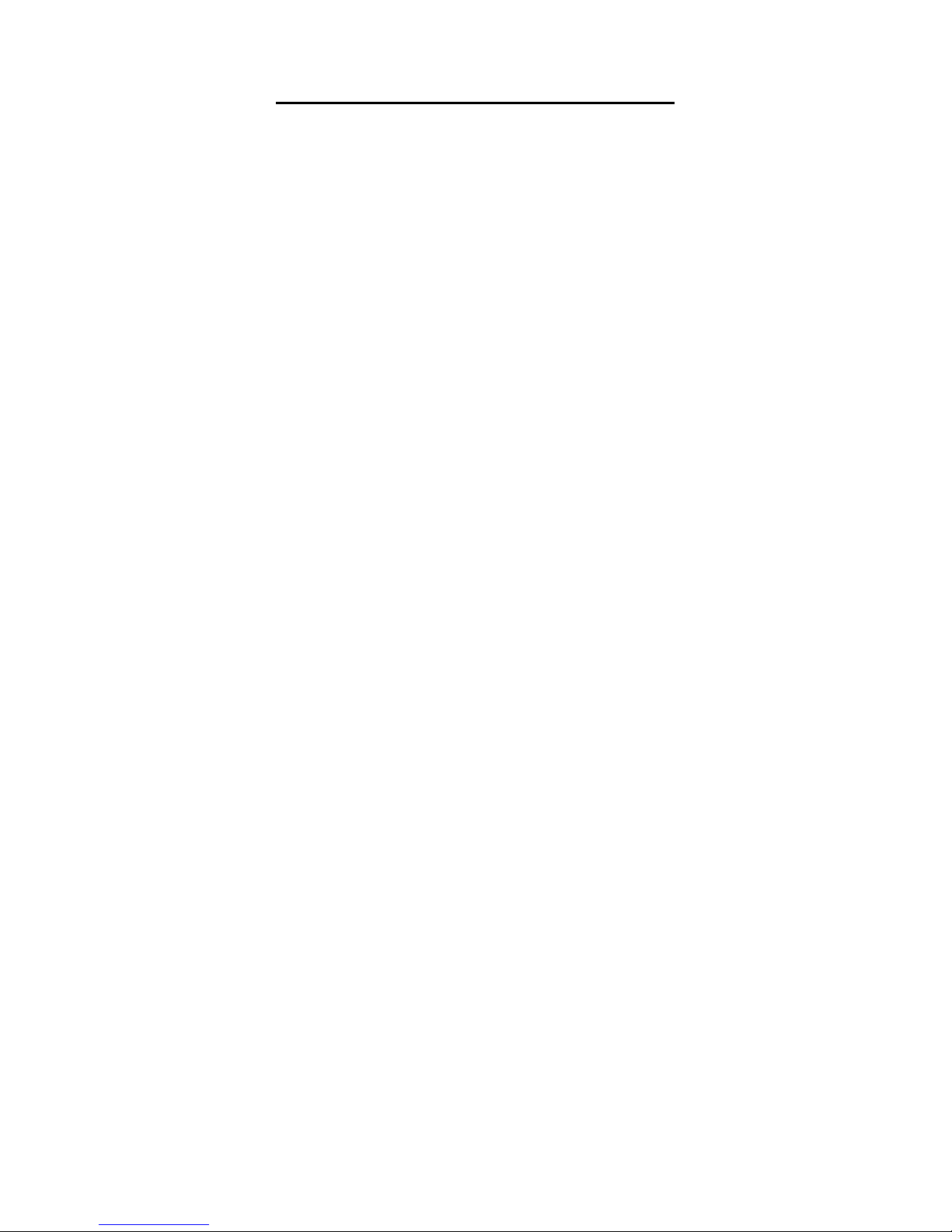
TABLE OF CONTENTS
Introduction . . . . . . . . . . . . . . . . . . . . . . . . . . . . . . . . . . . . . . . . . . . .4
Features and Functions . . . . . . . . . . . . . . . . . . . . . . . . . . . . . . . . . . . 5
Key Charts. . . . . . . . . . . . . . . . . . . . . . . . . . . . . . . . . . . . . . . . .6
Device Table . . . . . . . . . . . . . . . . . . . . . . . . . . . . . . . . . . . . . . . 8
Installing Batteries. . . . . . . . . . . . . . . . . . . . . . . . . . . . . . . . . . . . . . . 9
Programming Device Control. . . . . . . . . . . . . . . . . . . . . . . . . . . . . .10
Setting Up a Combo Unit. . . . . . . . . . . . . . . . . . . . . . . . . . . . . . . . . . 11
Searching for Your Code . . . . . . . . . . . . . . . . . . . . . . . . . . . . . . . . .12
Checking the Codes . . . . . . . . . . . . . . . . . . . . . . . . . . . . . . . . . . . . . 14
Using Learning . . . . . . . . . . . . . . . . . . . . . . . . . . . . . . . . . . . . . . . . .14
Learning Precautions . . . . . . . . . . . . . . . . . . . . . . . . . . . . . . .14
Programming a Learned Key . . . . . . . . . . . . . . . . . . . . . . . . .15
Deleting a Single Learning Key. . . . . . . . . . . . . . . . . . . . . . . .16
Deleting All Learned Keys in a Specific Mode . . . . . . . . . . . . 17
Programming Channel Control Lock . . . . . . . . . . . . . . . . . . . . . . . .17
Unlocking Channel Control. . . . . . . . . . . . . . . . . . . . . . . . . . . 17
Locking Channel Control to CBL. . . . . . . . . . . . . . . . . . . . . . .18
Changing Volume Lock . . . . . . . . . . . . . . . . . . . . . . . . . . . . . . . . . . .18
Unlocking Volume Control for a Single Device (Individual
Volume Unlock) . . . . . . . . . . . . . . . . . . . . . . . . . . . . . . . . . 18
Unlocking All Volume Control (Global Volume Unlock) . . . . .19
Locking Volume Control To One Mode (Global Volume Lock) 19
Programming Cable ID Lock. . . . . . . . . . . . . . . . . . . . . . . . . . . . . . .20
Programming Macro Keys . . . . . . . . . . . . . . . . . . . . . . . . . . . . . . . .20
Programming a Macro Key. . . . . . . . . . . . . . . . . . . . . . . . . . .21
Clearing a Macro Key . . . . . . . . . . . . . . . . . . . . . . . . . . . . . . .21
Using the Master Power Key. . . . . . . . . . . . . . . . . . . . . . . . . . . . . . .22
Programming the Master Power Key . . . . . . . . . . . . . . . . . . . 22
Using the Master Power Key. . . . . . . . . . . . . . . . . . . . . . . . . .23
Clearing the Master Power Key . . . . . . . . . . . . . . . . . . . . . . . 23
Re-Assigning Device Keys. . . . . . . . . . . . . . . . . . . . . . . . . . . . . . . . .23
Clearing Custom Programming . . . . . . . . . . . . . . . . . . . . . . . . . . . .24
Activating Backlighting (Optional) . . . . . . . . . . . . . . . . . . . . . . . . . . 25
Troubleshooting . . . . . . . . . . . . . . . . . . . . . . . . . . . . . . . . . . . . . . . .25
FCC Notice . . . . . . . . . . . . . . . . . . . . . . . . . . . . . . . . . . . . . . . . . . . . 26
Additional Information . . . . . . . . . . . . . . . . . . . . . . . . . . . . . . . . . . . 27
Manufacturer’s Codes (Códigos de Fabricante) . . . . . . . . . . . . . . .57
Setup Codes for Audio Amplifiers. . . . . . . . . . . . . . . . . . . . . .57
Setup Codes for Audio Receivers. . . . . . . . . . . . . . . . . . . . . .57
Setup Codes for Audio Accessories . . . . . . . . . . . . . . . . . . . .60
Setup Codes for Cable Boxes/Converters . . . . . . . . . . . . . . . 60
Setup Codes for DVD Players . . . . . . . . . . . . . . . . . . . . . . . . . 62
Setup Codes for DVD Recorders. . . . . . . . . . . . . . . . . . . . . . . 67
Setup Codes for DVD Combos. . . . . . . . . . . . . . . . . . . . . . . . . 67
Satellite Receivers and DVR/PVR Systems. . . . . . . . . . . . . . . 68
www.urcsupport.com/atlasocap
2
Page 3
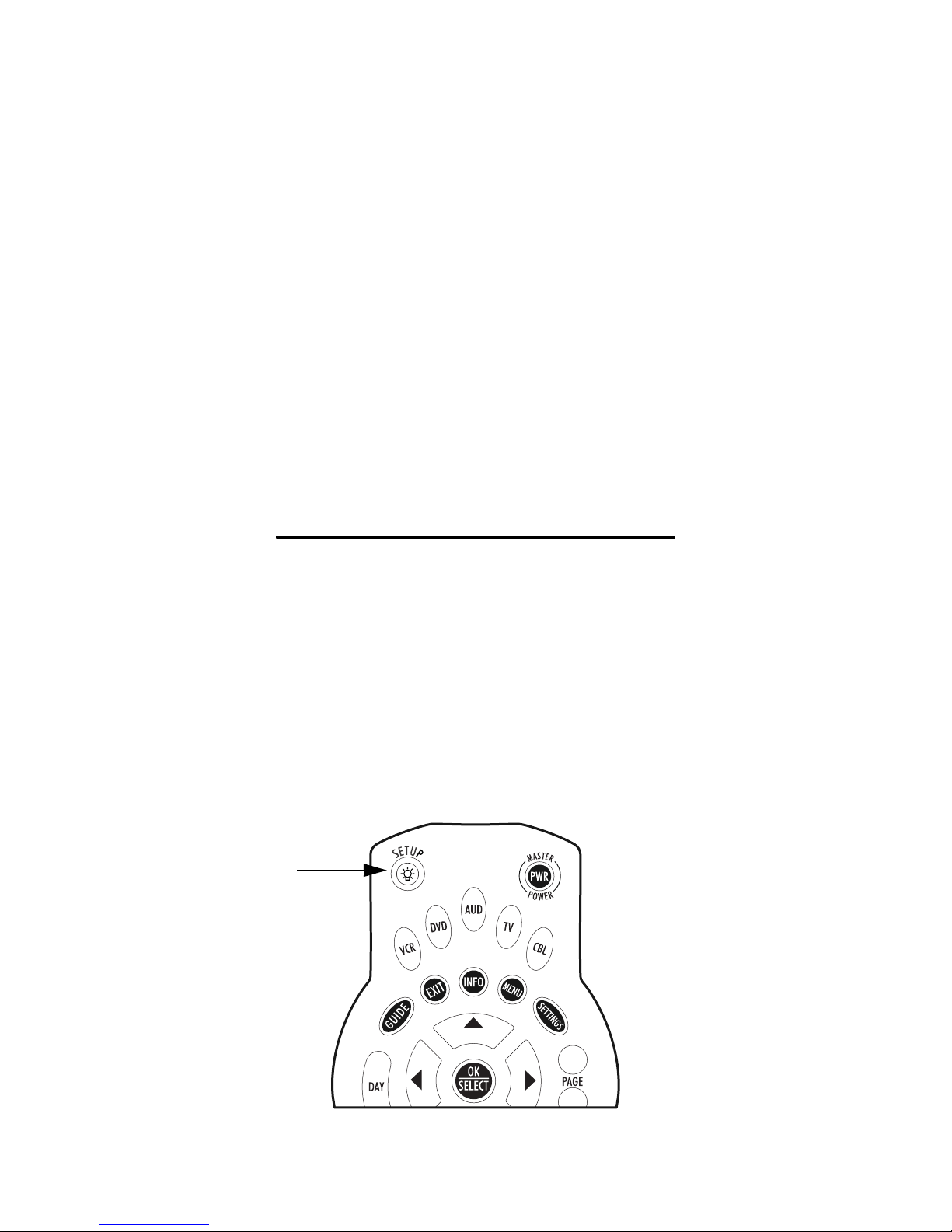
Setup Codes for Satellite Receivers . . . . . . . . . . . . . . . . . . . 68
Setup Codes for TVs . . . . . . . . . . . . . . . . . . . . . . . . . . . . . . . .70
Setup Codes for TVs (DLP) . . . . . . . . . . . . . . . . . . . . . . . . . . . 78
Setup Codes for TVs (HDTV) . . . . . . . . . . . . . . . . . . . . . . . . . . 78
Setup Codes for TVs (LCD) . . . . . . . . . . . . . . . . . . . . . . . . . . . 81
Setup Codes for TV/DVD Combos . . . . . . . . . . . . . . . . . . . . . .81
Setup Codes for TV/VCR Combos . . . . . . . . . . . . . . . . . . . . . .82
Setup Codes for TV/VCR/DVD Combos . . . . . . . . . . . . . . . . . .84
Setup Codes for VCRs. . . . . . . . . . . . . . . . . . . . . . . . . . . . . . .85
BACKLIGHTING TIPS
Some Atlas OCAP models include backlighting for
keypad illumination. If you have backlighting, you will
see a light bulb on the SETUP key, as shown below.
To Enable Backlighting
1. Press the SETUP key twice.
2. Backlighting will now turn on after any keypress.
To Disable Backlighting
1. Press the SETUP key twice.
2. Backlighting is now off.
www.urcsupport.com/atlasocap
3
Page 4
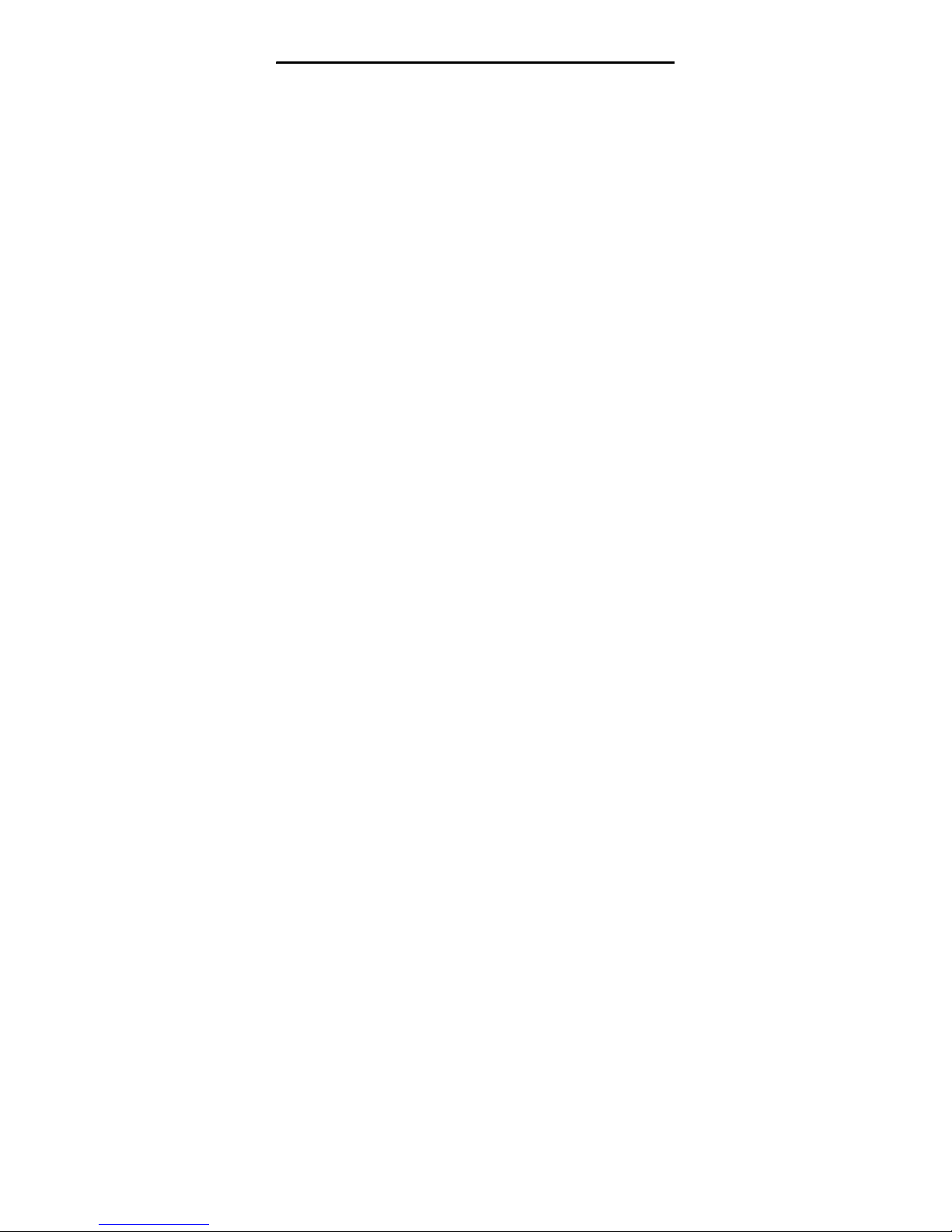
INTRODUCTION
The Atlas OCAP 5-Device Remote Control with Learning
by Universal Electronics i s our latest generation
universal remote control. Its sophisticated technology
allows you to consolidate up to five of your original
home entertainment remote controls into one easy-touse product. Moreover, its packed with advanced
features such as:
• Preprogrammed control to operate the cable
converter supplied by your cable service provider
• Dedicated key s t o co n tr ol po p ula r functions on your
DVR/PVR (Digital/Personal Video Recorder)
• Programmable Master Power key for master on/off
contr ol of y our home en t ertainment equip ment with
a single keystroke
• Programmable Macro Keys to allow you to activate
certain keys in a specific order
• Channel Lock to lock channel selec tion only to the
cable converter
• Volume Lock to lock volume controls to one mode or
individual modes
• Device Key Re-Assignment to remotely control a
second (duplicate) device
• Code Search to help program control of older or
discontinued components
• Color-coded keys to quickly locate popular
functions
• Code library for popular video and audio devices
• Backlighting (not available on all remotes)
Before using the product, you will need to install the
enclosed ba tte ries and also perf o rm some p ro gramming
to operate the specific home entertainment devices you
wish to control.
Please follow the instructions detailed in this manual to
set up the unit and then start enjoying your new remote
control and cable service.
www.urcsupport.com/atlasocap
4
Page 5

FEATURES AND FUNCTIONS
Use the illustration below to locate features on the Atlas
OCAP 5-Device Remote Control with Learning and then
study the Key Charts (on the next three pages) to learn
how they function.
To find out what type of devices can be controlled by
each device key after programming, see “Device Table”
on page8 .
www.urcsupport.com/atlasocap
5
Page 6
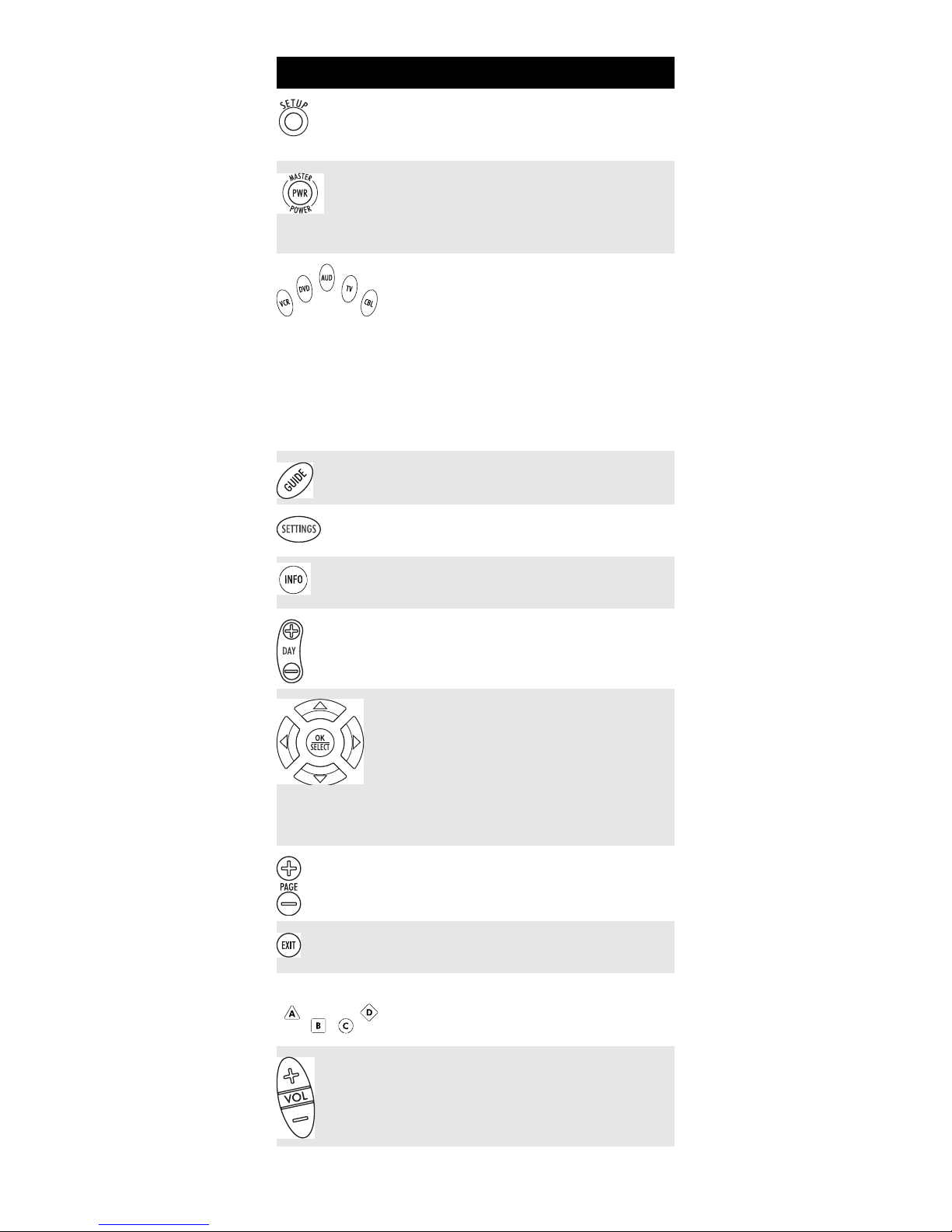
Key Charts
Key Function
Use SETUP for all programming
sequences. Also use to turn
backlighting on and off, if applicable.
Press PWR once to turn on or off a home
entertainment device. For MASTER
POWER control, see “Using the Master
Power Key” on page22.
Press VCR, DVD, AUD, TV, or CBL once to
select a home entertainment device to
control. Also see “Device Table” on
page8.
Each device key has an embedded LED
(red light) that blinks upon selection
and indicates the remote control is
working and (after programming) is
sending signals.
Use GUIDE to display the program
guide.
Press SETTINGS once to displa y av ailable
interactive services.
Use INFO to display the current channel
and program information.
Use DAY+ (or DAY-) to move a day
forward (or back) on your cable
converter’s program guide.
Use the Cursor keys to move the cursor
in the program guide and menu screens
and to navigate within the interactive
service.
Use OK/SELECT to choose options, PPV
events, and to tune to programs from
the program guide.
Use PAGE+ (or PAGE-) to page up (or
page down) through menu screens and
the program guide.
Use EXIT to exit out of your cable
converters menu and guide.
Use A, B, C, or D to access additional
cable features (see your cable
converter’s manual).
Use VOL+ (or VOL-) to raise (or lower)
the audio volume.
www.urcsupport.com/atlasocap
6
Page 7
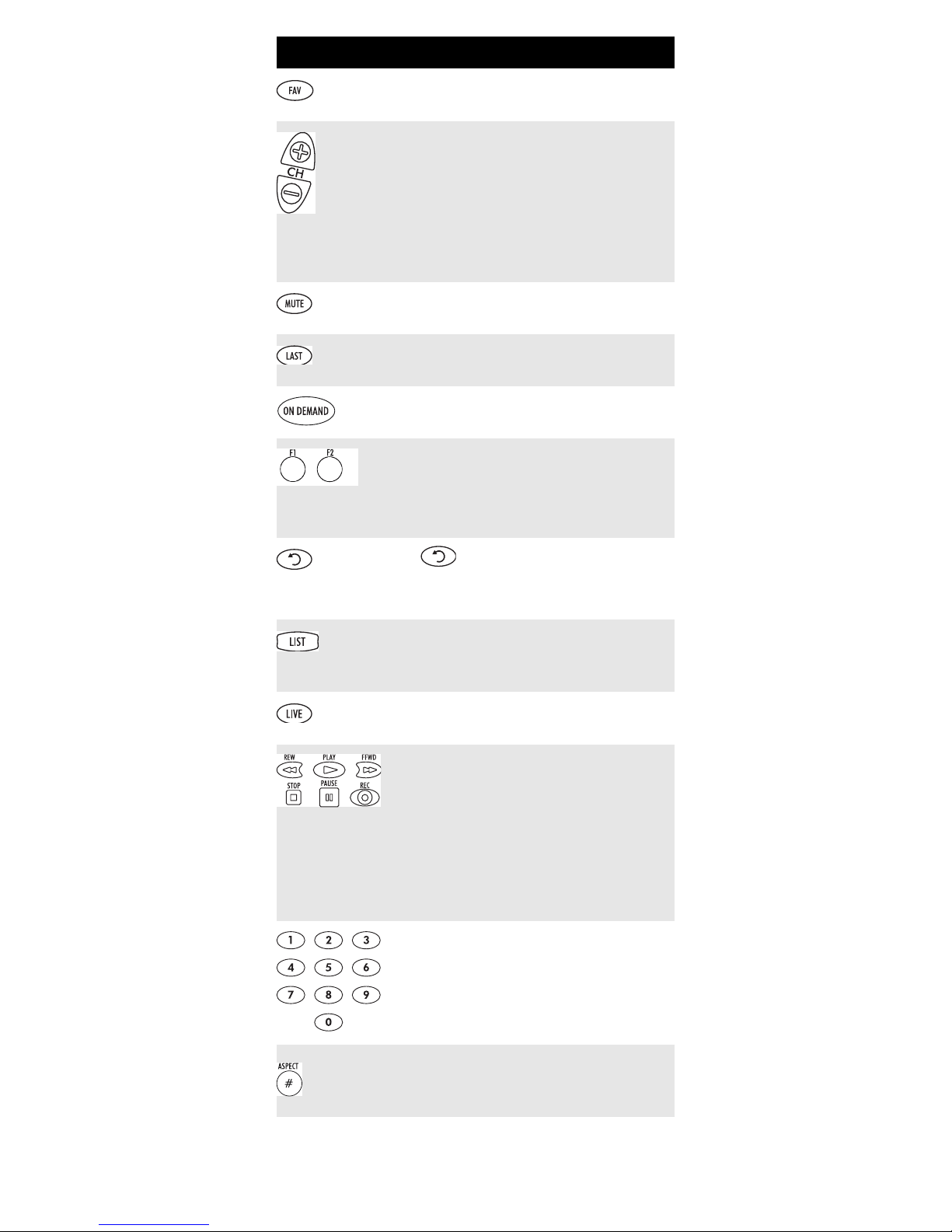
Key Function
Use FAV to cycle through your favorite
channels stored in your cable converter.
Use CH+ (or CH-) to select the next
higher (or lower) channel.
For DVD players, use these keys to skip
forward (or reverse) through chapters.
For amplifiers/receivers, use these keys
to select the next higher (or lower)
preset station.
Press MUTE once to turn the sound off
or on.
Press LAST once to recall the last
channel.
Press ON DEMAND to access Video on
Demand services.
Reserved for use as Macro keys (see
“Programming Macro Keys” on
page20).
Use to command your PVR/DVR
cable box to instantly replay the last 7
seconds of a program you are watching.
Press LIST once to display a list of
recorded shows on your PVR/DVR cable
box.
Press LIVE to command your PVR/DVR
cable box to return to watching live TV.
In all modes except CBL, use REW,PLAY,
FFWD,STOP, and PAUSE to control a
VCR, DVD player, or a PVR (after
selecting a desired device). To record in
the VCR mode, press REC twice.
In the CBL mode, use these keys to
control the DVR/PVR functions of the
set-top box.
U se the keypad numbers (1-9, and 0) to
directly tune channels (e.g., 09).
For am plifier s/r ecei v er s, use the k eypad
numbers to select inputs 1 through 10.
P
ress
ASPECT
once to change the aspect
ratio of the sh ow you are watching. (Not
available on all set-top boxes)
www.urcsupport.com/atlasocap
7
.
Page 8
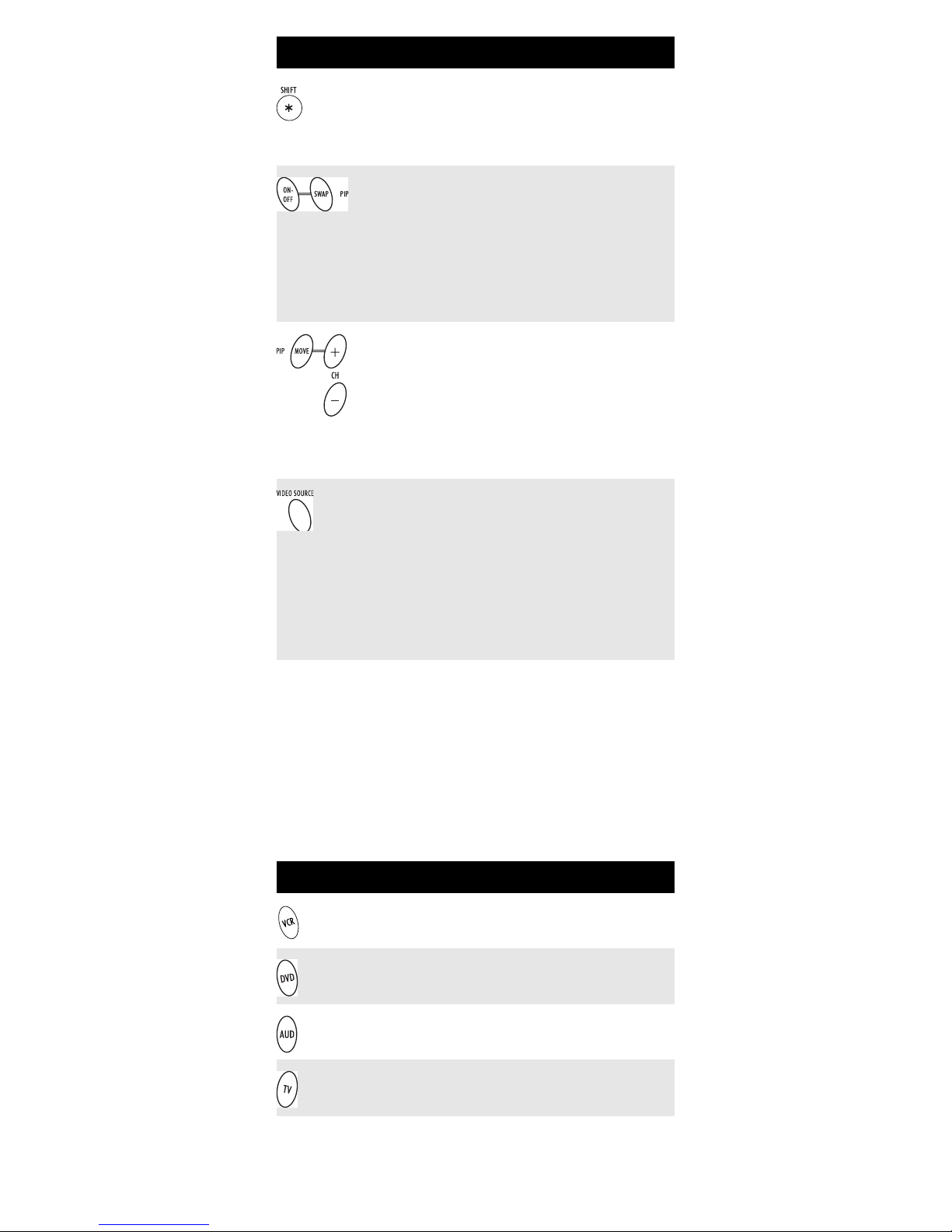
Key Function
Press SHIFT to access additional cable
features (see your cable converter’s
manual).
Use PIP ON-OFF to switch the PictureIn-Picture feature on or off (if available
on your TV or cable service).
Use PIP SWAP to switch images and
sound between the main and window
pictures (if available on your TV or
cable service).
U
se
PIP MOVE
to move the window picture
to different positions in the main picture
(if available on your TV or cable
service).
Use PIP CH+ (or CH-) to select the next
higher (or lower) PIP channel (if
available on your TV or cable service).
In the CBL mode, use VIDEO SOURCE to
view other video sources (A or B)
instead of cable.
In all TV mode, use VIDEO SOURCE to
watch TV or video/DVD programs on a
desired device.
For amplifiers/receivers, use VIDEO
SOURCE to select an input source.
Device Table
NOTE: Please refer to the table below when
performing the instructions in
“Programming Device Control” on page10 or
“Setting Up a Combo Unit” on page11.
After programming, the Atlas OCAP 5-Device Remote
Control with Learning will be able to control the
followi ng types of devices:
Device Key Controls these types of devices
VCR, TV/VCR Combo, PVR (Personal
Video Recorder), or extra DVD Player
DVD Player, or extra VCR, TV/VCR
Combo or PVR
Audio Amplifier, Tuner, or Receiver
Television
www.urcsupport.com/atlasocap
8
Page 9
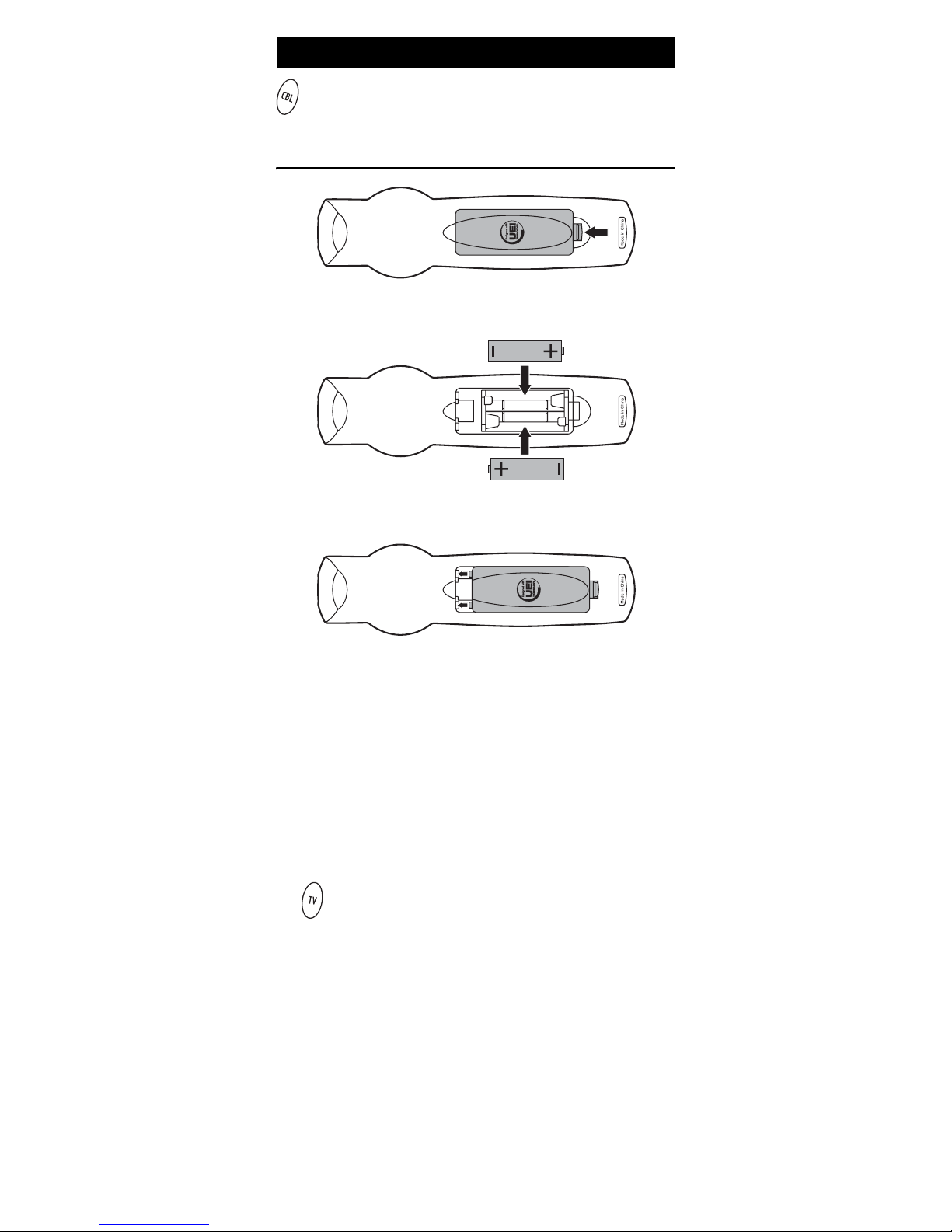
Device Key Controls these types of devices
Cable Box (Converter) or Satellite
Receiver
INSTALLING BATTERIES
❶
❷
❸
1. On the back of the remote control, push the
tab and lift off the battery cover.
2. Locate the two (2) enclosed AA batteries.
Match the + and - marks with those in the
battery case, then insert them.
3. Align the covers keys with the cases holes and
press the cover back into place. The tab should
click when the cover is locked.
4. Test the remote control by pressing any mode
key (e.g., TV). If the batteries are inserted
correctly, the LED (red light) will blink once.
NOTE: When batteries need replacement, the remote
control will cease to operate. Replace the
batteries and the unit will be restored to its
full functionality, complete with your favorite
settings.
www.urcsupport.com/atlasocap
9
Page 10
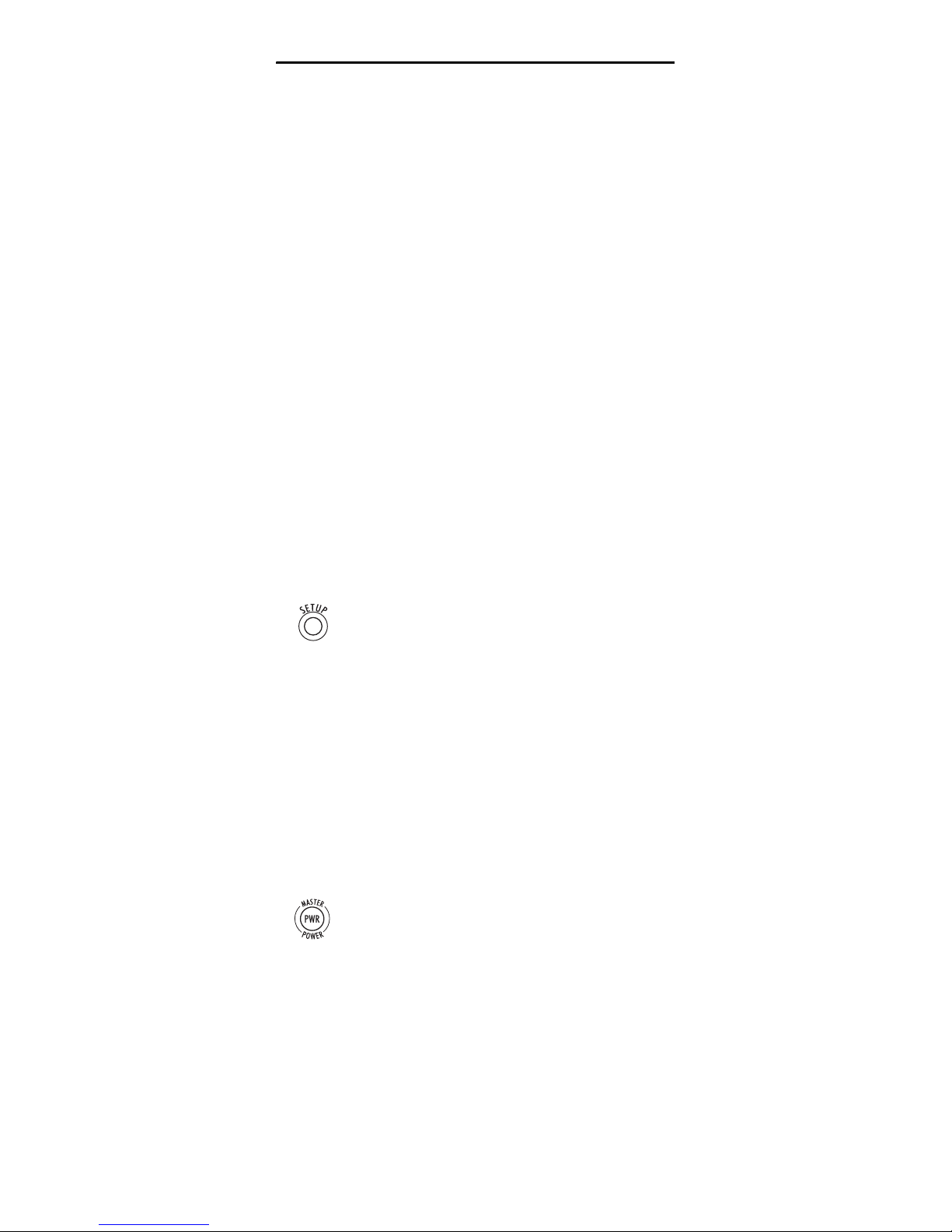
PROGRAMMING DEVICE CONTROL
The Atlas OCAP 5-Device Remote Control with Learning
is preprogrammed to operate the cable box (converter)
provided by your cable system, an RCA TV, a Toshiba
DVD player, an RC A VCR, and a Pioneer audio receiver.
To control devices other than the default brands,
perform the followin g steps; otherwise skip this section.
NOTES: For control of a Combo device (for example, a
TV/VCR combo), skip this section and perform the instructions on “Setting Up a Combo
Unit” on page11. Also refer to “Device Table”
on page8 to find out which devices can be
programmed onto each device key.
If you have another brand of cable converter
or a satellite receiver you would like to control,
you’ll need to unlock the cable ID Lock before
changing the converter code (see “Programming Cable ID Lock” on page20).
1. Turn on a device and, if applicable, insert
video media, (e.g., cassette or disc).
NOTE: Please read steps 2 through 4 completely
before proceeding. Highlight or write down
the codes and device you wish to program
before moving on to step 2.
2. On the remote control, press a device key once
(i.e.,VCR, DVD, AUD, TV, or CBL); it will blink
once. Then press and hold SETUP until the
selected mode key blinks twice.
3. Use the “Manufacturer’s Codes (Códigos de
Fabrican te)” starting on page57) to locate the
type of device and brand name and th en en t er
the first four-digit code for your device. If
performed correctly, the selected mode key
will blink twice.
NOTE: If the selected mode key emits a long blink,
the entry is invalid. Repeat steps 2 through 3
and try entering the same code again.
4. Aim the remote control at the device and
press PWR once. The device should turn off. If
it does not, repeat steps 2 through 3, trying
each code for your brand until you find one
that works. If it still does not respond, try
searching for the code (see “Searching for
Your Code” on page 12).
NOTE: If the device does not have a PWR key, press
5. Repeat steps 1 through 4 for each device you
the(Play) key.
want the remote control to operate. For future
reference, write down each working device
code in the boxes on the following page.
www.urcsupport.com/atlasocap
10
Page 11
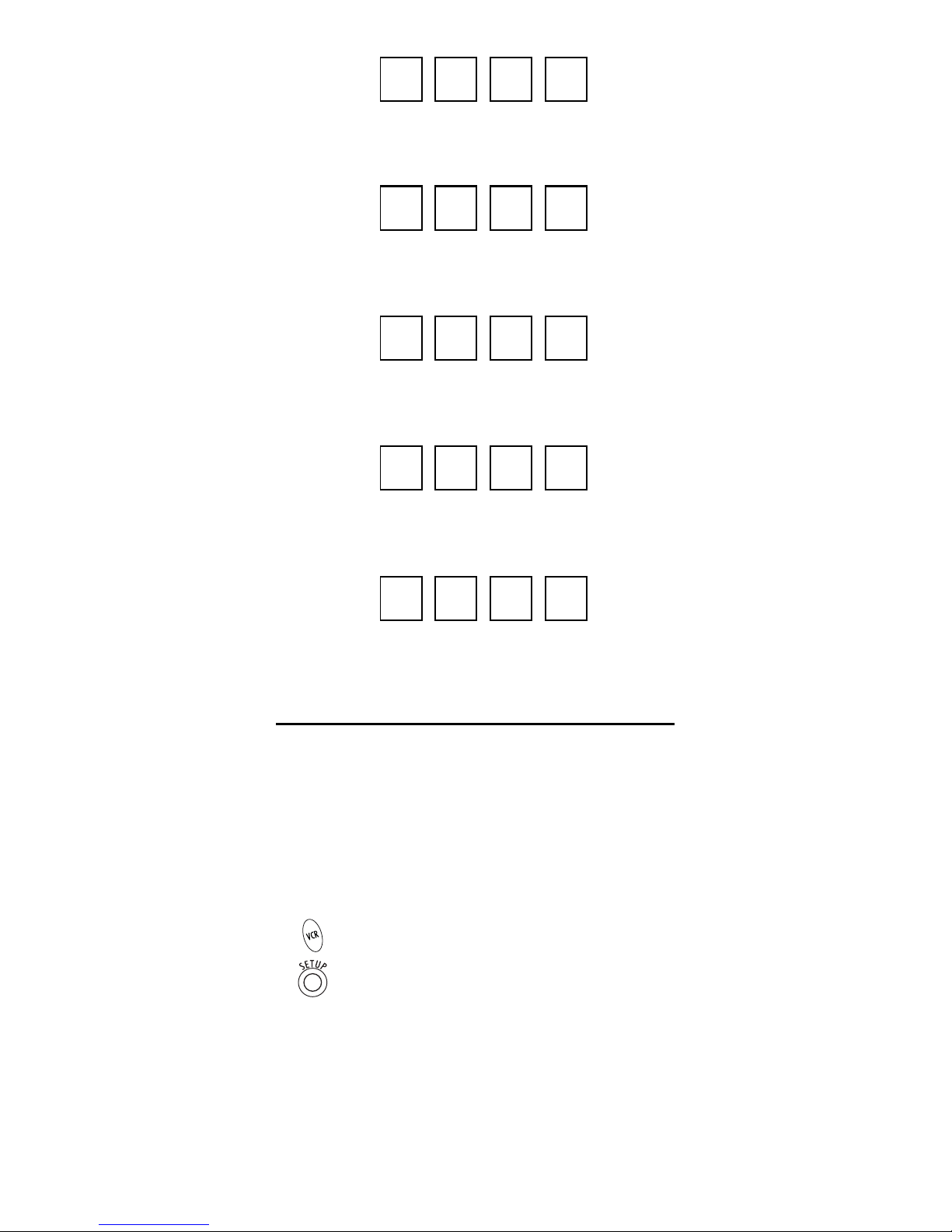
VCR Code
Device Type:___________________
DV D Code
Device Type:___________________
AUD Code
Device Type:___________________
CBL Code
Device Type:___________________
TV Code
Device Type:___________________
SETTING UP A COMBO UNIT
If you own a combo unit such as a TV/VCR Combo or a
TV/DVD Combo, you need to follow special steps to set
it up. Perform the following instructions to control
combo device:
1. For a TV/VCR Combo, turn on your TV/VCR
Combo and insert a video cassette. (For a TV/
DVD Combo, insert a DVD).
2. On the remote control, press VCR once; it will
blink once. T hen press and hold SETUP until
the VCR key blinks twice.
3. Use the “Manufacturer’s Codes (Códigos de
Fabricante)” starting on page57 to locate the
brand name and en ter th e first fo ur -digit code
for your combo device (for example, TV/
V CR). I f y o u perf orm this p r oced ur e co rr ectly,
the VCR key will blink twice.
www.urcsupport.com/atlasocap
11
Page 12
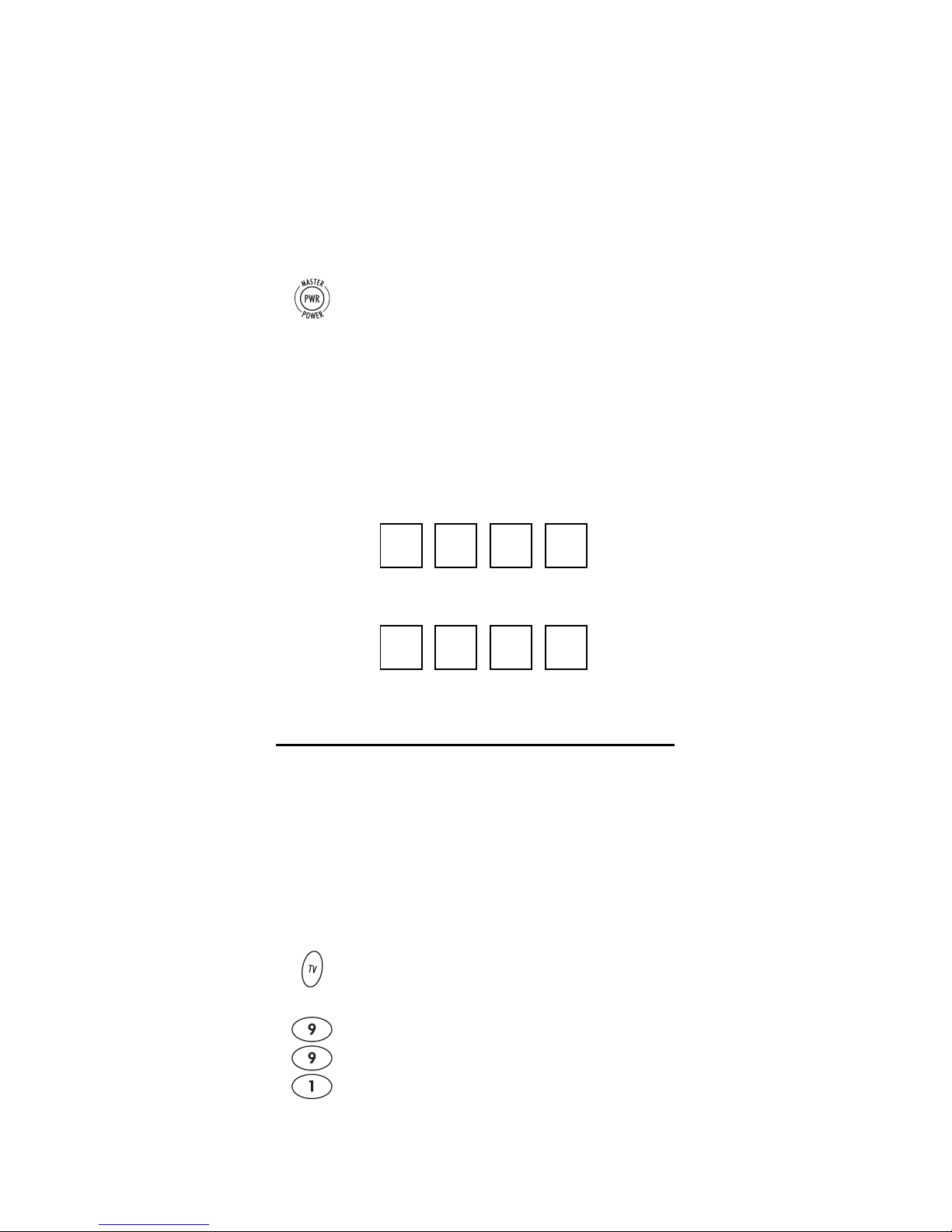
NOTE: If the VCR key did not blink twice after enter-
ing the codes last di git, repeat ste ps 2 through
3 and try entering the same code again.
If you’ve located a setup code that works for
your combo device (for example, a TV/VCR
Combo) and a separate TV code is also listed,
you’ll need to program this code into the
remote control to acc ess volume control (see
“Programming Device Control” starting on
page10).
4. Aim the remote c ontrol at your combo device
(for example, TV/VCR Combo) and press
PWR once. The device should turn off. If it
does not respond, repeat steps 2 through 3,
trying each code listed for your brand until
you find one that works. If it still does not
respond, try searching for the code
(“Searching for Your Code” starting on
page12).
5. For futur e re fer ence, write down each wo rking
device code in the boxes below:
TV/VCR or TV/DVD Code
TV Code (if used)
SEARCHING FOR YOUR CODE
If your home entertainment device does not respond to
the Atlas OCAP 5-Device Remote Control with Learning
after trying all of the codes listed for your brand, or if
your brand is not listed at all, try searching for your
code.
For example, to search for a code for your TV:
1. Turn on your TV.
2. On the remote control, press TV once; it will
blink once. T hen press and hold SETUP until
the TV key blinks twice.
3. Enter 9 9 1. The TV key will b link twice.
www.urcsupport.com/atlasocap
12
Page 13
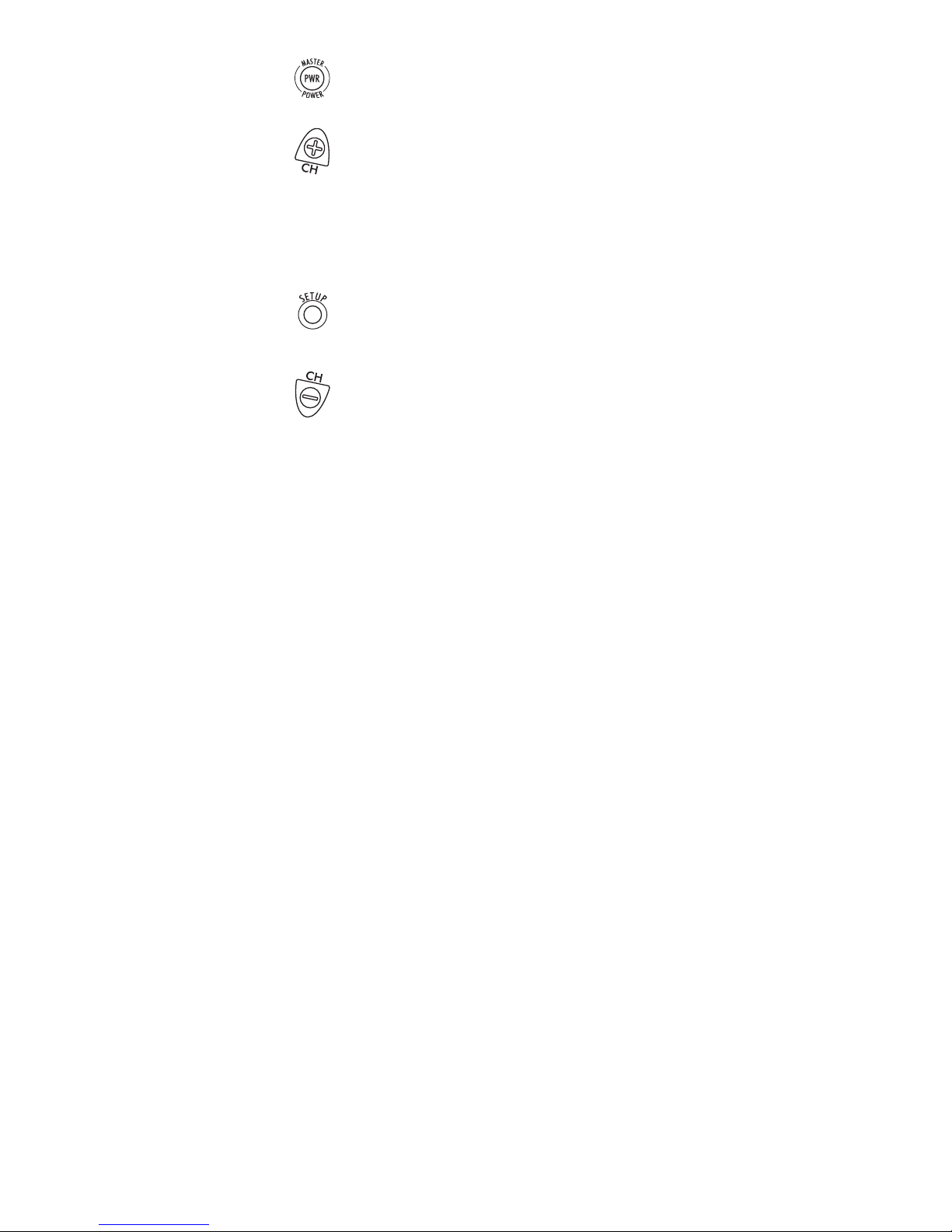
4. Aim the remote control at the TV and press
PWR once.
5. Press and release the CH+ key continuously,
then stop when the TV turns off.
NOTE: In the search mode, the remote control will
send IR codes from its library to the selected
device, starting with the most popular code
first.
6. Press PWR. The TV should turn on, then press
SETUP to lock in the code.
NOTE: If the TV does not turn on during step 6, then
slowly press and release CH- to go back
through the c odes, then pr ess SETUP when the
TV turns on.
7. To search for the codes of your other devices,
repeat steps 1 through 6, but substitute the
appr o p ria te key (e.g., VCR, DVD, AUD, or CBL)
for the device you are searching for.
www.urcsupport.com/atlasocap
13
Page 14
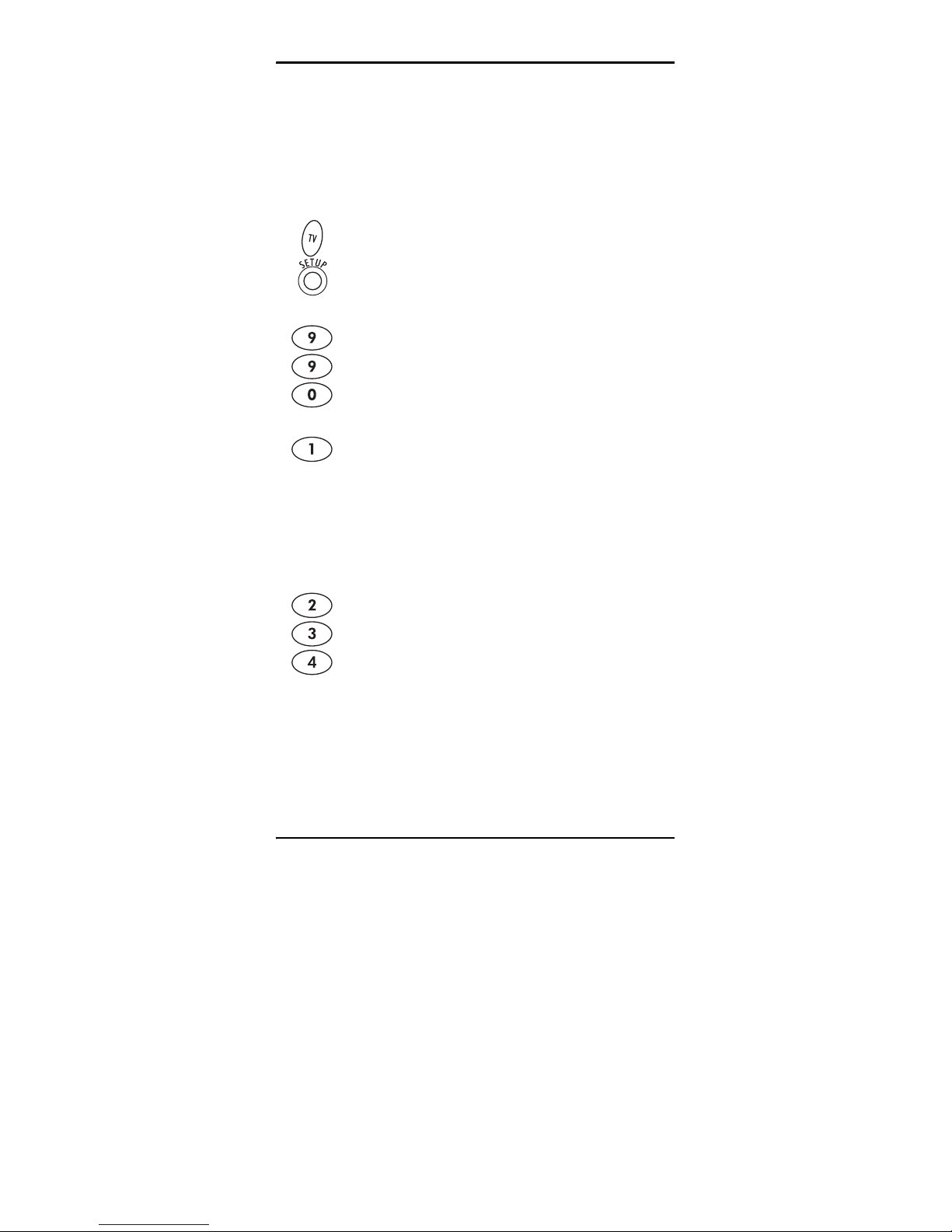
CHECKING THE CODES
If you have set up the Atlas OCAP 5-Device Remote
Control with Learning by searching for your device code
(on the previous page), you may need to find out which
four-digit code is operating your equipment.
or example, to find out which code is operating your TV
F
1. On the remote control, press TV once; it will
blink once. T hen press and hold SETUP until
the TV key blinks twice.
2. Enter 9 9 0. The TV key will b link twice.
3. To view the code for the first digit, press 1
once. Count the number of times the TV key
blinks (e.g., 3 blinks = 3) and write down the
number in the leftmost TV Code box on
page11.
NOTE: If a code digit is 0, the selected mode key will
not blink.
4. Repeat step 3 three more times for the
remaining digits. Use 2 for the second digit, 3
for the third digit, and 4 for the fourth digit.
Finish writing down the code in the TV Code
boxes on page11.
:
5. To check for other device codes, repeat steps 1
through 4, but substitute the appropriate key
(e.g., VCR, DVD, AUD, or CBL) for the device
you are checking. Write down the codes in the
appropriate boxes on page11.
USING LEARNING
The Atlas OCAP 5-Device Remote Control with Learning
includes a Learning feature so you can add functions
that are unique to your home entertainment devices
(e.g.,VCR T
considerations
Learning Precautions
• Your original remote controls must be in working
order for learning to work properly.
• Learned keys are mode-specific, so each one can
store a unique function for each mode.
• Do not use the following keys for learning: Device
Keys, SETUP, Record (•), Tune-In Keys.
racking Up or Down). However, there are some
.
www.urcsupport.com/atlasocap
14
Page 15
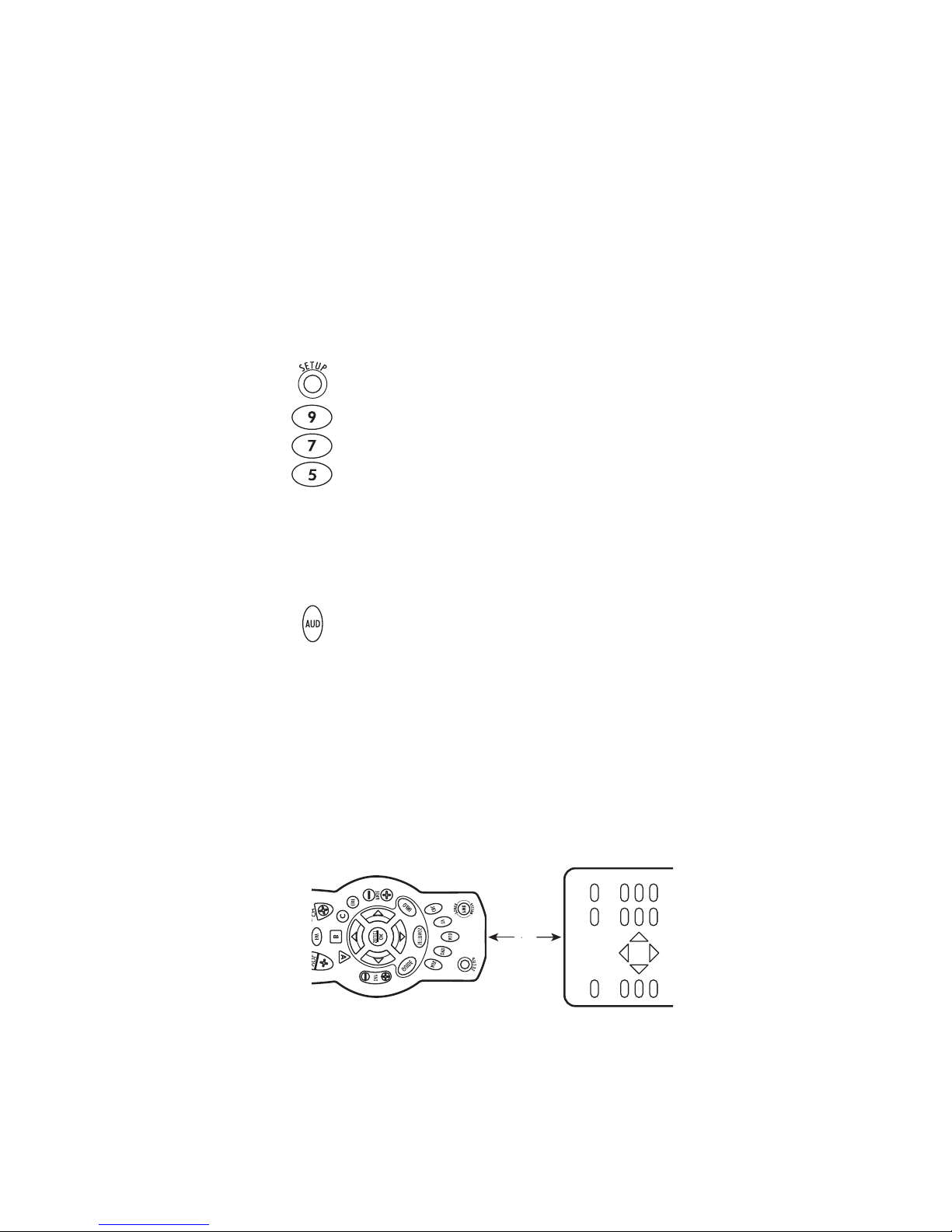
• Learning capacity is approximately 16 to 25 keys,
depending on the co de being learned.
• Certain device functions are not learnable including
multi-frequency types, some high frequency ones,
and other unusual formats.
• For optimum learning, avoid high levels of ambient
light such as natural sunlight or energy-efficient
fluorescent lights.
NOTE: Please have your original remote controls
handy before programming learning.
Programming a Learned Key
NOTE: If more than 15 seconds pass between key
presses, the remote exits programming.
1. Press and hold SETUP until the last-selected
mode key blinks twice, then press 9 7 5.
NOTE: If the LED displays one long flash instead,
either your batteries are low, or the Atlas
OCAP 5-Device Remote Control with Learning has a memory fault.
2. Press a mode key once (i.e., VCR, DVD, AUD,
TV, or CBL) to assign a mode for learning.
3. Then press the key on your Atlas OCAP
Remote Control that learns th e new code.
4. Place the Atlas OCAP 5-Device Remote
Control with Learning head-to-head (about 2"
apart) from your original remote control. Also
locate the key (on your original remote
control) that you want the Atlas OCAP 5Device Remote Control with Learning to
learn.
2"
5. On the original remote, p r ess an d hol d the k ey
to be learned. The Atlas OCAP 5-Device
Remote Control with Learning’s LED will
blink rapidly, then turn off. Continue holding
www.urcsupport.com/atlasocap
15
Page 16
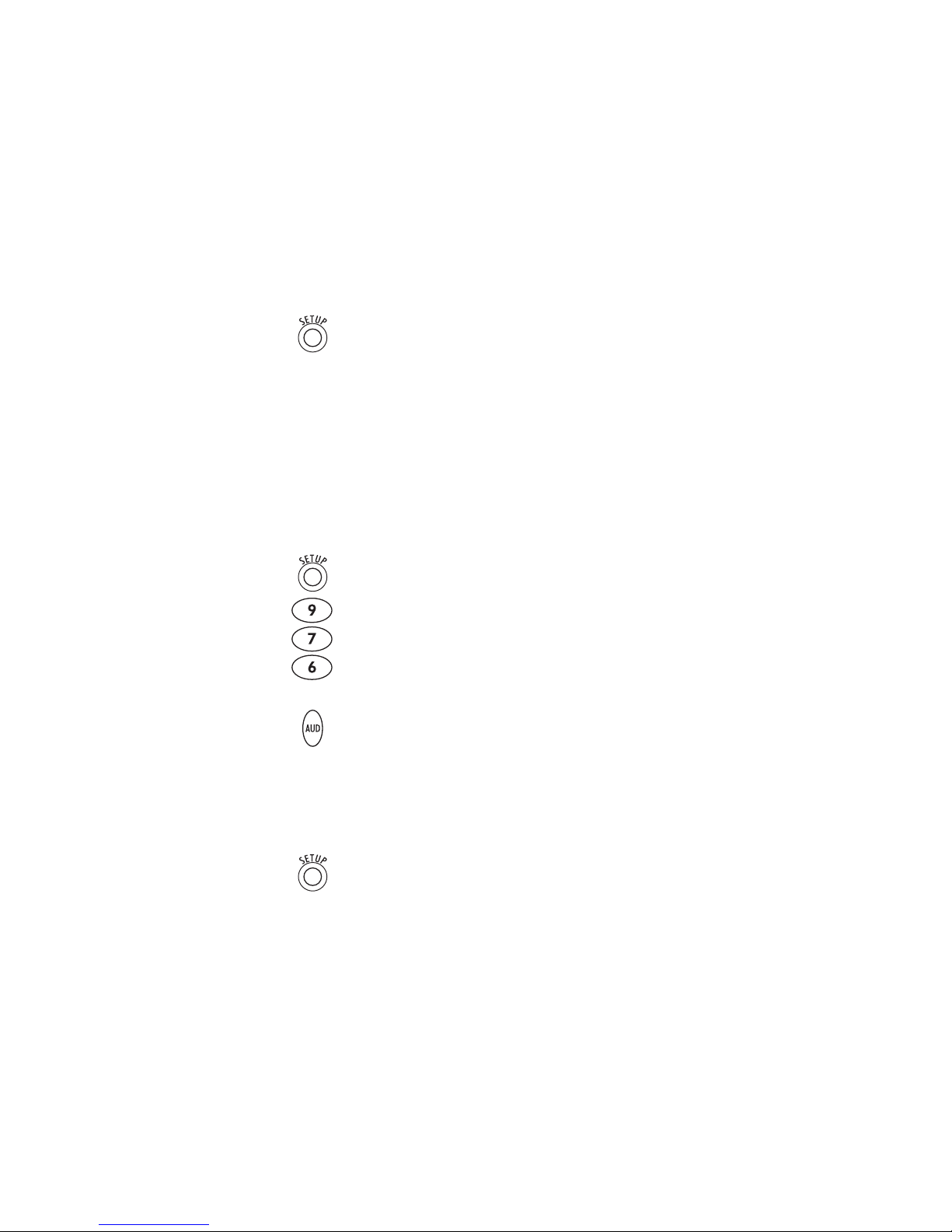
the key on the original remote until the Atlas
OCAP 5-Device Remote Control with
Learning’s LED blinks twice.
NOTE: If the LED displays one long blink, a learning
error has occurred. Try repeating this step
again until a successful capture occurs. If the
function is still not captured, press and hold
SETUP to exit programming and review the
“Learning Precautions” on the previous page.
If needed, also see “Troubleshooting” on
page25. After review, start programming
again at step 1.
6. Repeat steps 2 through 5 for another mode
and/or key or press and hold SETUP to exit
programming.
Deleting a Single Learning Key
his process returns the key to its original programmin
T
g
for the mode you select. You can also delete learned
programming b y t eachin g a diff e r ent function to the k ey
(see “Programming a Learned Key” on page15)
NOTE: If more than 15 seconds pass between key
presses, the remote exits programming.
1. Press and hold SETUP until the last-selected
mode key blinks twice, then press 9 7 6.
2. Press a mode key once (i.e., VCR, DVD, AUD,
TV, or CBL).
3. Press the key containing the learned function
to be deleted twice. The remote will blink
twice.
4. Repeat steps 2 through 3 for another key or
press and hold SETUP to exit programming.
www.urcsupport.com/atlasocap
16
Page 17
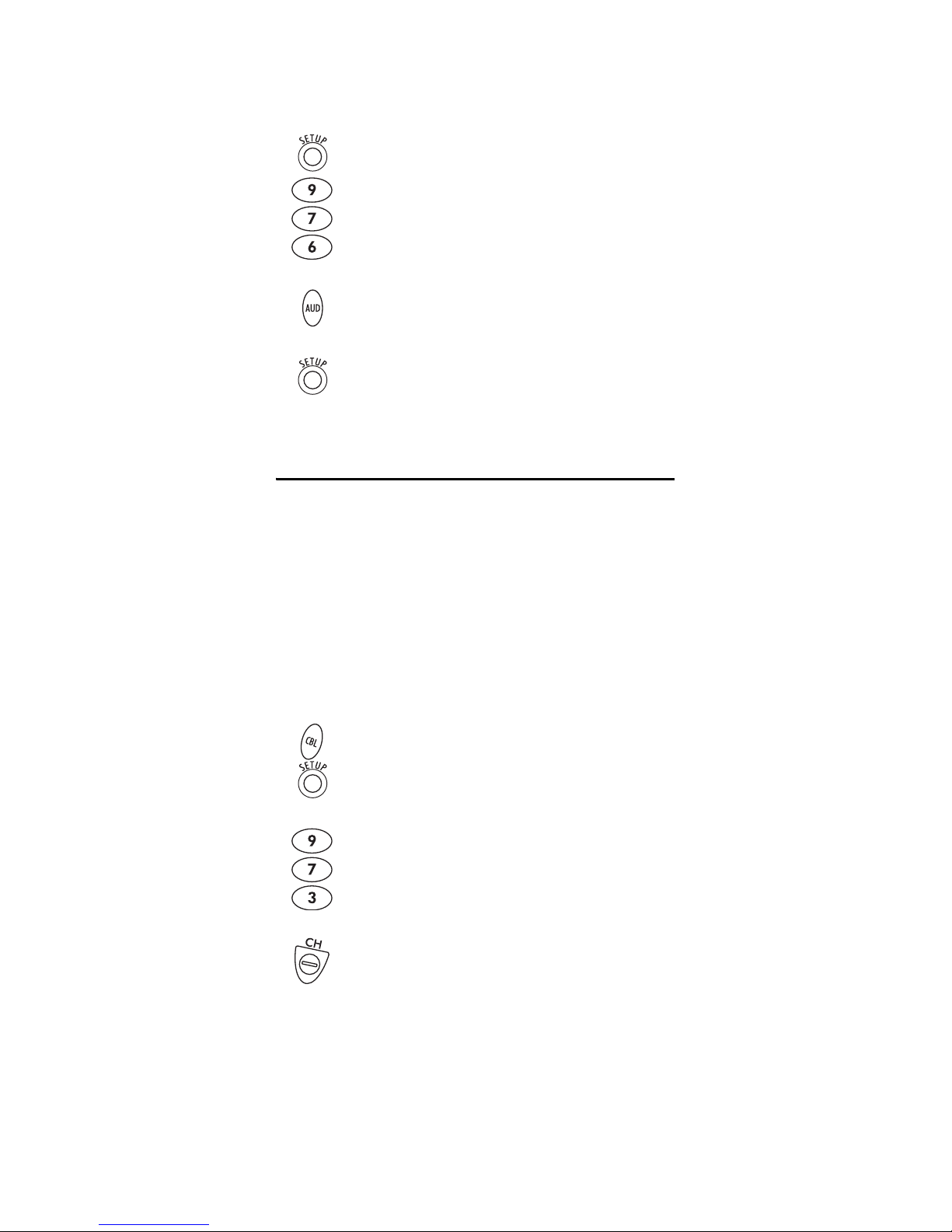
Deleting All Learned Keys in a Specific Mode
NOTE: If more than 15 seconds pass between key
presses, the remote exits programming.
1. Press and hold SETUP until the last-selected
mode key blinks twice, then press 9 7 6.
2. Press a mode key twice (i.e., VCR, DVD, AUD,
TV, or CBL) to clear all the learned keys for
that mode. The LED blinks twice.
3. Repeat step 2 for another mode or press and
hold SETUP to exit programming.
PROGRAMMING CHANNEL CONTROL LOCK
By default, the remote control’s channel-control
capabilities are locked to the cable converter. The
affected keys
*
are 1 throu gh 0,CH+, CH-, and LAST. This
will guarantee that you do not inadvertently change a
channel on your TV or VCR. However, you can deactivate this feature to allow full access to these keys in
the TV and VCR modes.
*
NOTE: This feature does not affect the AUD mode.
Unlocking Channel Control
1. On the remote control, press CBL once; it will
blink once. Press and hold SETUP until the
CBL key blinks twice.
2. Enter 9 7 3. The CBL key will blink twice.
3. Press CH- once. The CBL key will blink four
times.
Now the remote control will provide TV and VCR
channel-control capabilities while in the TV or VCR
mode.
www.urcsupport.com/atlasocap
17
Page 18
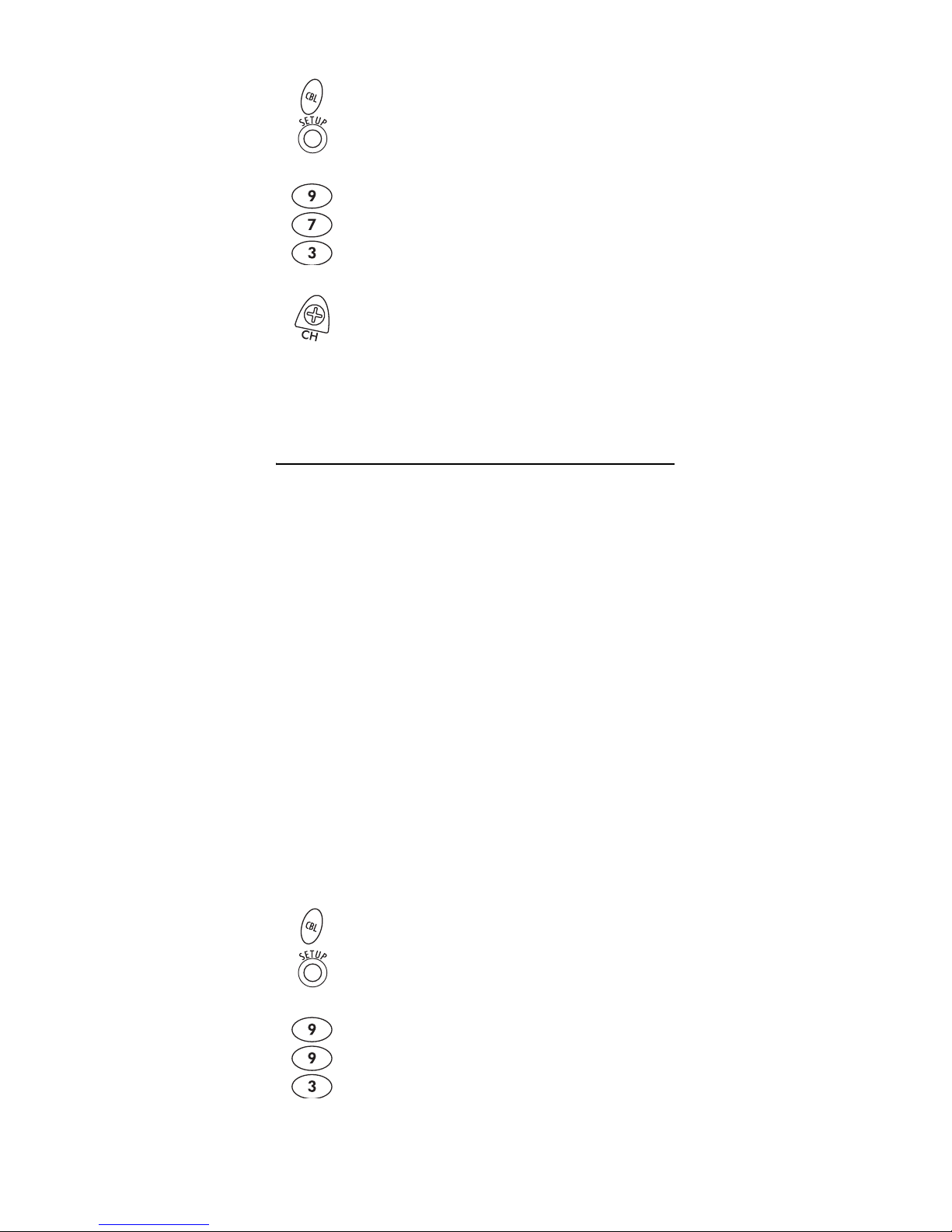
Locking Channel Control to CBL
1. On the remote control, press CBL once; it will
blink once. Press and hold SETUP until the
CBL key blinks twice.
2. Enter 9 7 3.TheCBL key wil l blink twice.
3. Press CH+ once. The CBL key will blink twice.
Now, regardless of what mode you select (except AUD),
the channel key s will only change channels o n y our cable
converter .
CHANGING VOLUME LOCK
Volume Lock allows you to control the volume through
the device identified as ha ving y our p rimary speaker(s),
regardless of which mode you are using. On the Atlas
OCAP 5-Device Remote Control with Learning, Global
Volume Lock is set to TV, so you can control TV volume
while in the VCR,DVD,TV or CBL mode. You can perfo rm
Individual Volume Unlock on a selected device to set its
volume control for independent operation.
NOTE: The audio mode’s (AUD) volume controls are
active regardless of Volume Lock settings.
However, if you lock the volume controls to
the AUD mode, you will have control of the
audio device’s volume in all other modes (i.e.,
VCR,DVD,TV, and CBL). This can be an advan-
tage if, for example, you always listen to home
entertainm en t d evices thr o ugh your receiv er ’s
speakers.
Unlocking Volume Control for a Single Device
(Individual Volume Unlock)
1. Assuming Global V olume Lock is active, select
a mode on the remot e control tha t y ou w an t to
unlock (e.g., CBL) and press it once. Next,
press and hold SETUP until the device key
blinks twice.
2. Enter 9 9 3. The last-selected device key will
blink twice.
www.urcsupport.com/atlasocap
18
Page 19
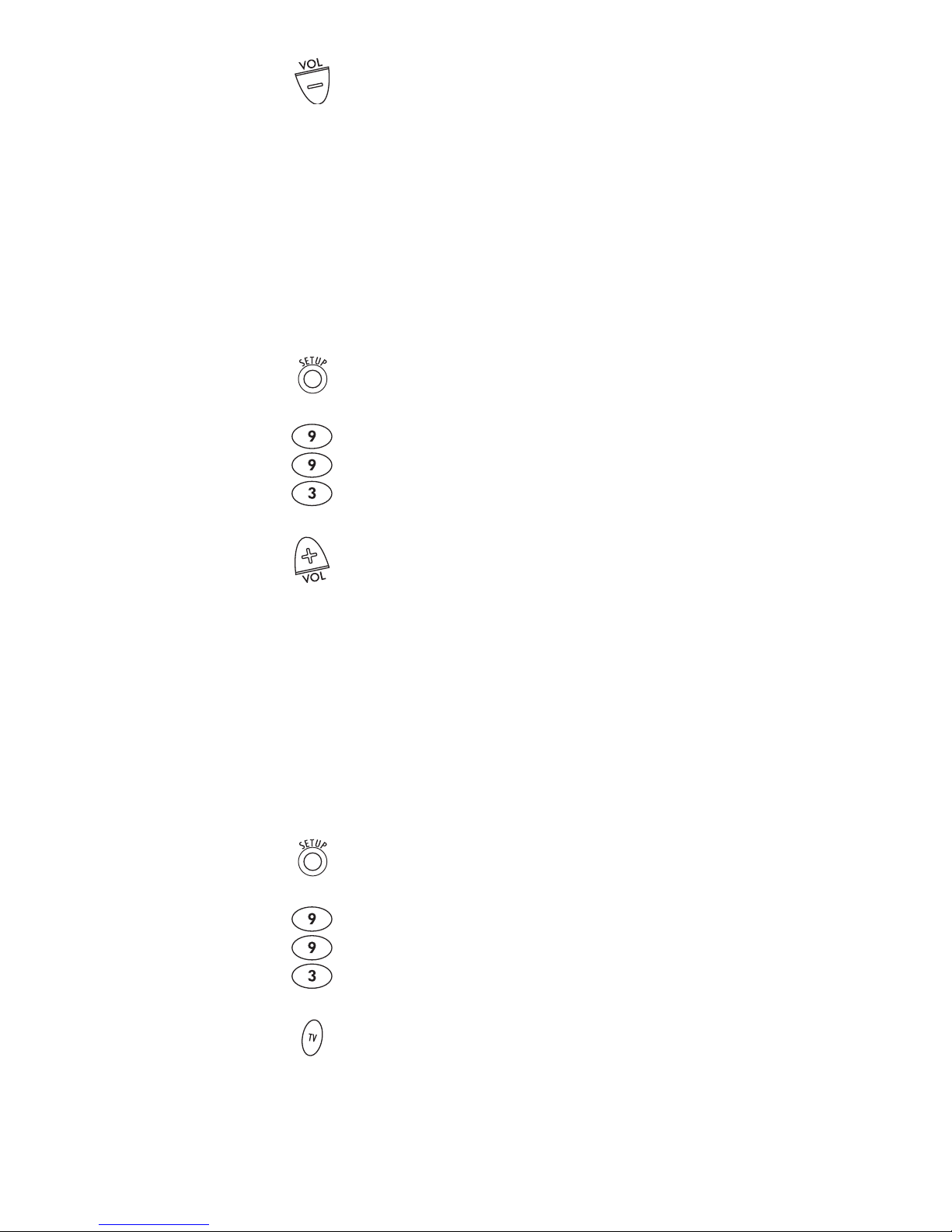
3. Press VOL- once. The last-selected device key
will blink four times.
4. Repeat steps 1 through 3 for each device you
want volume to be unlocked.
Now, after you select a device that has volume unlocked
(e.g., CBL), pressing VOL+,VOL-,or MUTE, will control
only that device’s volume.
Unlocking All Volume Control (Global Volume Unlock)
NOTE: Performing these instructions will set inde-
pendent volume control for all programmed
devices.
1. On the remote control, press and hold SETUP
until the last-selected device key blinks twice.
2. Enter 9 9 3. The last-selected device key will
blink twice.
3. Press VOL+ once. The last-selected device key
will blink four times.
Locking Volume Control To One Mode (Global
Volume Lock)
NOTE: The audio mode’s volume controls are active
regardless of Volume Lock settings. However,
if you lock the volume controls to the AUD
mode, you will control the audio device’s volume in all other modes (i.e., VCR, DVD, TV, or
CBL). This can be an advantage if, for example, you always listen to home entertainment
devices through your receiver’s speakers.
1. On the remote control, press and hold SETUP
until the last-selected device key blinks twice.
2. Enter 9 9 3. The last-selected device key will
blink twice.
3. Select a mode (e.g., TV or AUD) which you
No w, when you pr ess VOL+,VOL-,or MUTE, the vol ume of
the selected device (e.g., TV) is controlled regardless of
mode.
want to use to control the volume. The
selected device key will blink twice.
www.urcsupport.com/atlasocap
19
Page 20
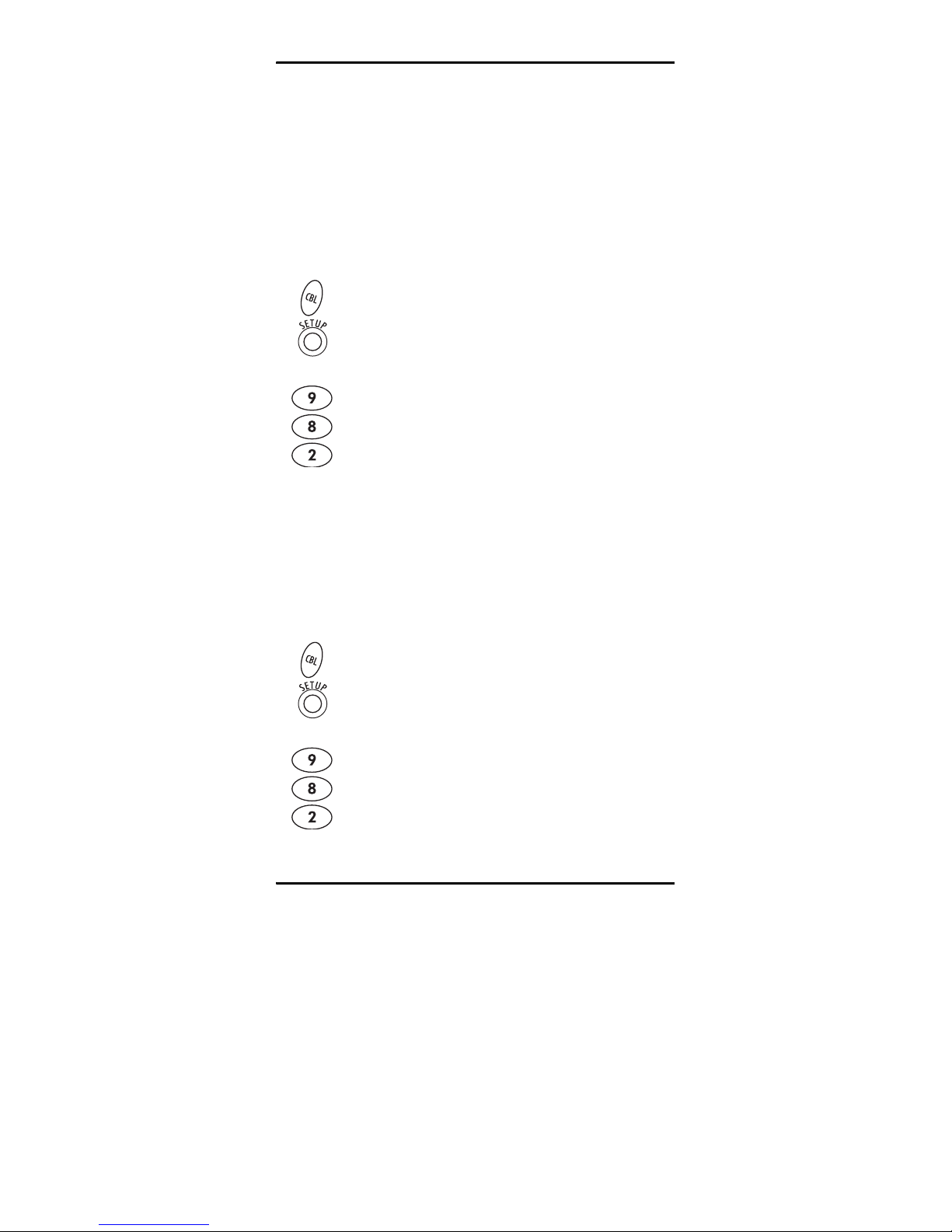
PROGRAMMING CABLE ID LOCK
The Atlas OCAP 5-Device Remote Control with Learning
is locked at the factory to operate your cable provider’s
set top box. However, if you have another brand or
model of cable converter or satellite service that you
would like to control, then you’ll need to perform the
following steps to unlock the ID Lock, enter a new
manufacturer’s code, and lock the ID Lock again.
1. Turn on the cable converter.
2. On the remote control, press CBL once; it will
blink once. T hen press and hold SETUP until
the CBL key blinks twice.
3. Enter 9 8 2. The CBL key will blink four
times, indicating ID Lock is unlocked.
4. Perform the instructions under
“Programming Device Control” on page10 to
program device control for the desired cable
converter or satellite receiver.
When you are done, perform steps 5 and 6 on
this page to again lock the cable ID Lock.
5. On the remote control, press CBL once; it will
blink once. T hen press and hold SETUP until
the CBL key blinks twice.
6. Enter 9 8 2. The CBL key will blink twice,
indicating ID Lock is again locked.
PROGRAMMING MACRO KEYS
The Atlas OCAP 5-Device Remote Control with Learning
includes two macro keys (located directly below the
MUTE and LAST keys). Macro keys allow you to set up key
macros to activate certain keys in a specific order. For
example, you can set up a key macro to change the
channels on your T V, raise or lower the volume, and
start recording on your VCR, all with the touch of one
key. If you want to change the macros stored in a
previously-programmed macro key, you’ll need to clear
the key first (see “Clearing a Macro Key” on page21).
www.urcsupport.com/atlasocap
20
Page 21
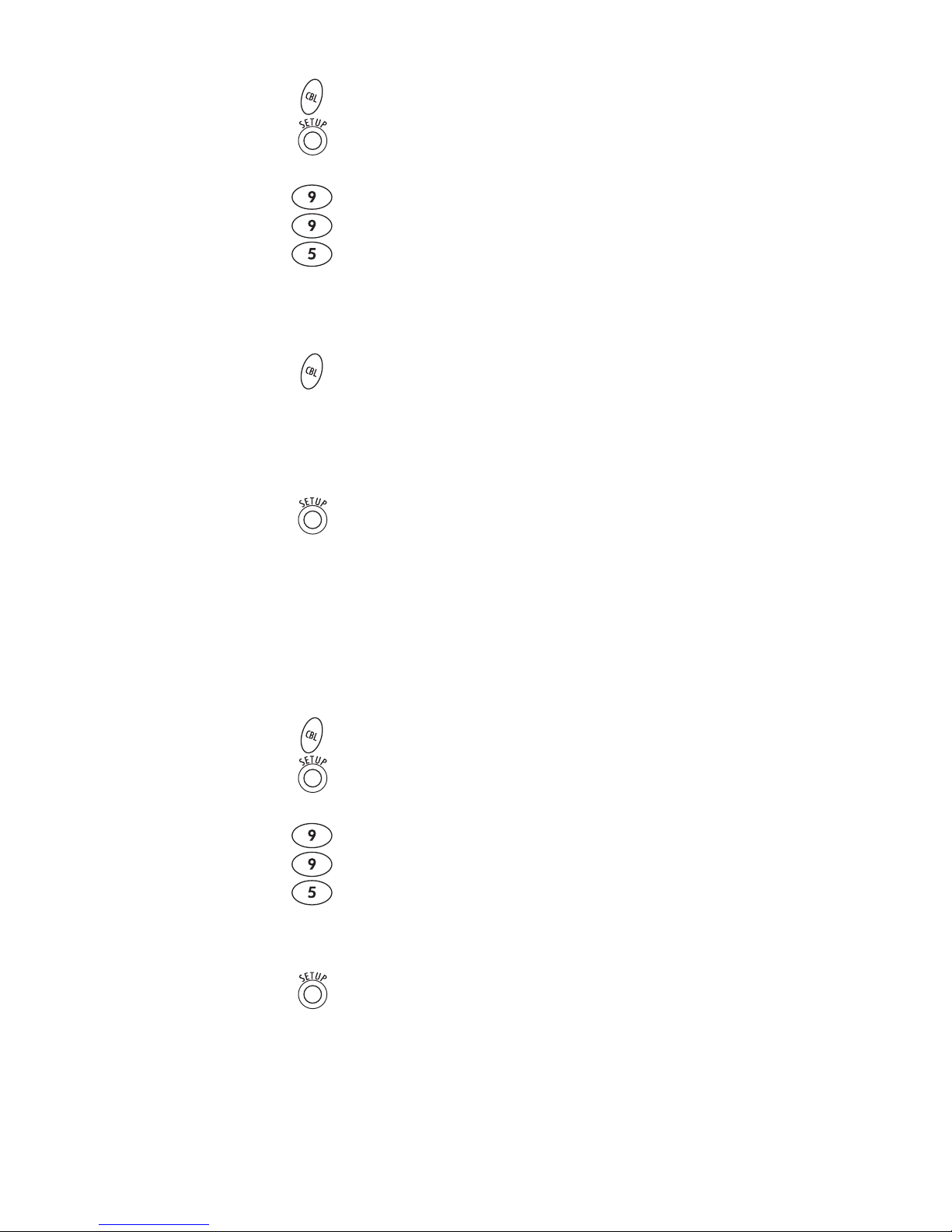
Programming a Macro Key
1. On the remote control, press and hold SETUP
until it blinks twice.
2. Enter 9 9 5. The SETUP key blinks twice.
3. Select a macro key (for example, F1) and
press it once.
4. Press the key sequence you want to program
into the macro. For example, to turn on your
TV and raise its volume, press TV followed by
VOL+.
NOTE: You can program up to 15 key presses into one
macro.
5. Press and hold SETUP until it blinks twice.
6. To add another macro, repeat steps 1 through
5, substituting the new key sequence to be
added in step 4.
NOTE: Programming more than five macros on the
same macro key overwrites previous settings.
Clearing a Macro Key
1. On the remote control, press and hold SETUP
until it blinks twice.
2. Enter 9 9 5. The SETUP key blinks twice.
3. Press the macro key you want to clear once.
4. Press and hold SETUP until it blinks twice.
This macro key is now clear and ready for
reprogramming (see “Programming a Macro Key” on
page21). If desired, repeat these to clear another TuneIn key.
www.urcsupport.com/atlasocap
21
Page 22
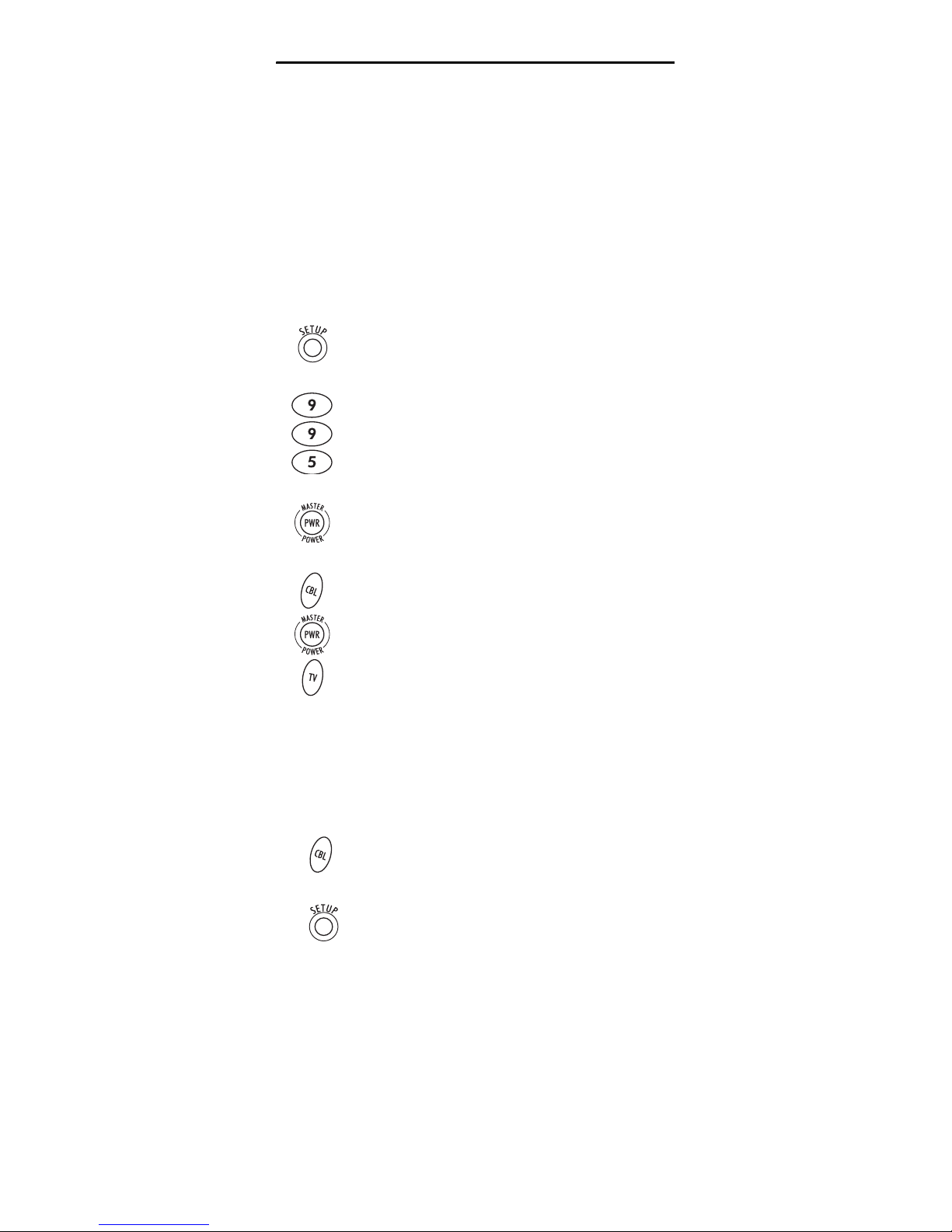
USING THE MASTER POWER KEY
The Atlas OCAP 5-Device Remote Control with Learning
has a unique feature that allows you to sequentiall y turn
up to five of your home entertainment devices on or off
with a single key press.
NOTE: MASTER POWER (PWR) only works in the CBL
mode. If it is not programmed, only the cable
converter will turn on or off. In any other
mode, pressing MASTER POWER (PWR) once
will turn the selected device on or off.
Programming the Master Power Key
1. On the remote control, press and hold SETUP
until the last-selected device key blinks twice.
2. Enter 9 9 5. The last-selected device key
blinks twice.
3. Press PWR once.
4. For the first device you want in the power on
sequence, press a device key (e.g., CBL) once.
Then press PWR once. For the second device
in the powe r seq uen c e, p ress its k ey o nc e (e .g,
TV). Then press PWR.
5. Repeat step 4 up to four more times to add the
second, third, fourth, and fifth device, as
desired.
6. To save the settings and exit the program:
a. Press CBL once.
b. Press and hold SETUP until the CBL key blinks
twice.
www.urcsupport.com/atlasocap
22
Page 23
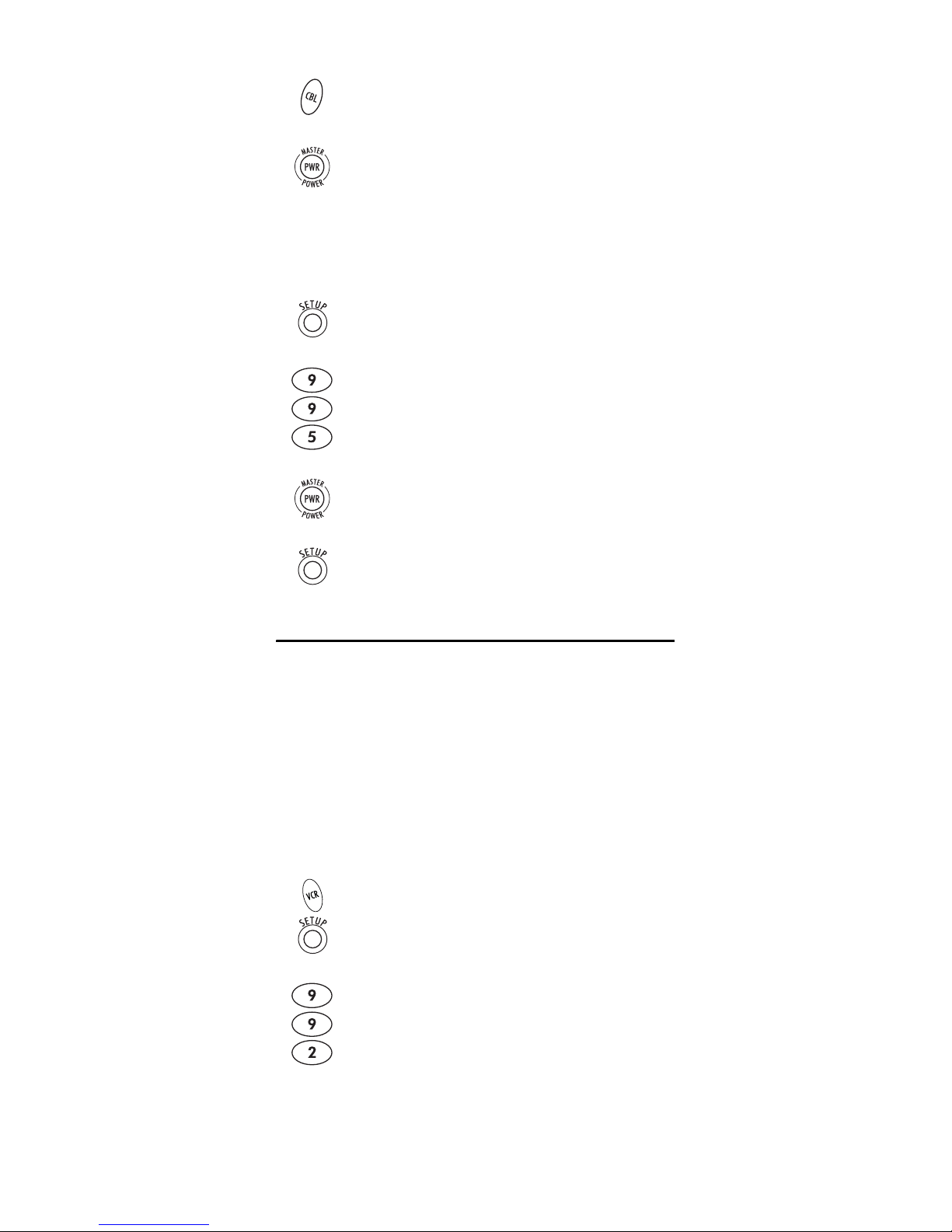
Using the Master Power Key
1. After programming, point the remote control
at the devices. Press CBL once.
Press
PWR
2.
once to sequentially turn the
programmed home entertainmen t devices on
or off.
You will see the devices turn on or off according to the
programmed sequence.
Clearing the Master Power Key
1. On the remote control, press and hold SETUP
until the last-selected device key blinks twice.
2. Enter 9 9 5. The last-selected device key
blinks twice.
3. Press and release PWR.
4. Press and hol d SETUP un til the CBL key blinks
twice.
RE-ASSIGNING DEVICE KEYS
The Atlas OCAP 5-Device Remote Control with Learning
can be set up to control a second device of an alreadyassigned type. For example, to have the unit control a
TV, a Cable Converter, and two audio devices (f or
example, tw o au dio rec eiv ers), r e-ass ign the unused VCR
key to operate the second audio device as follows:
NOTE: VCR is preset at the factory to control an RCA
VCR. Performing the steps below will overwrite those settings.
1. On the remote control, press VCR once; it will
blink once. T hen press and hold SETUP until
the VCR key blinks twice.
2. Enter 9 9 2. The VCR key will blink twice.
www.urcsupport.com/atlasocap
23
Page 24
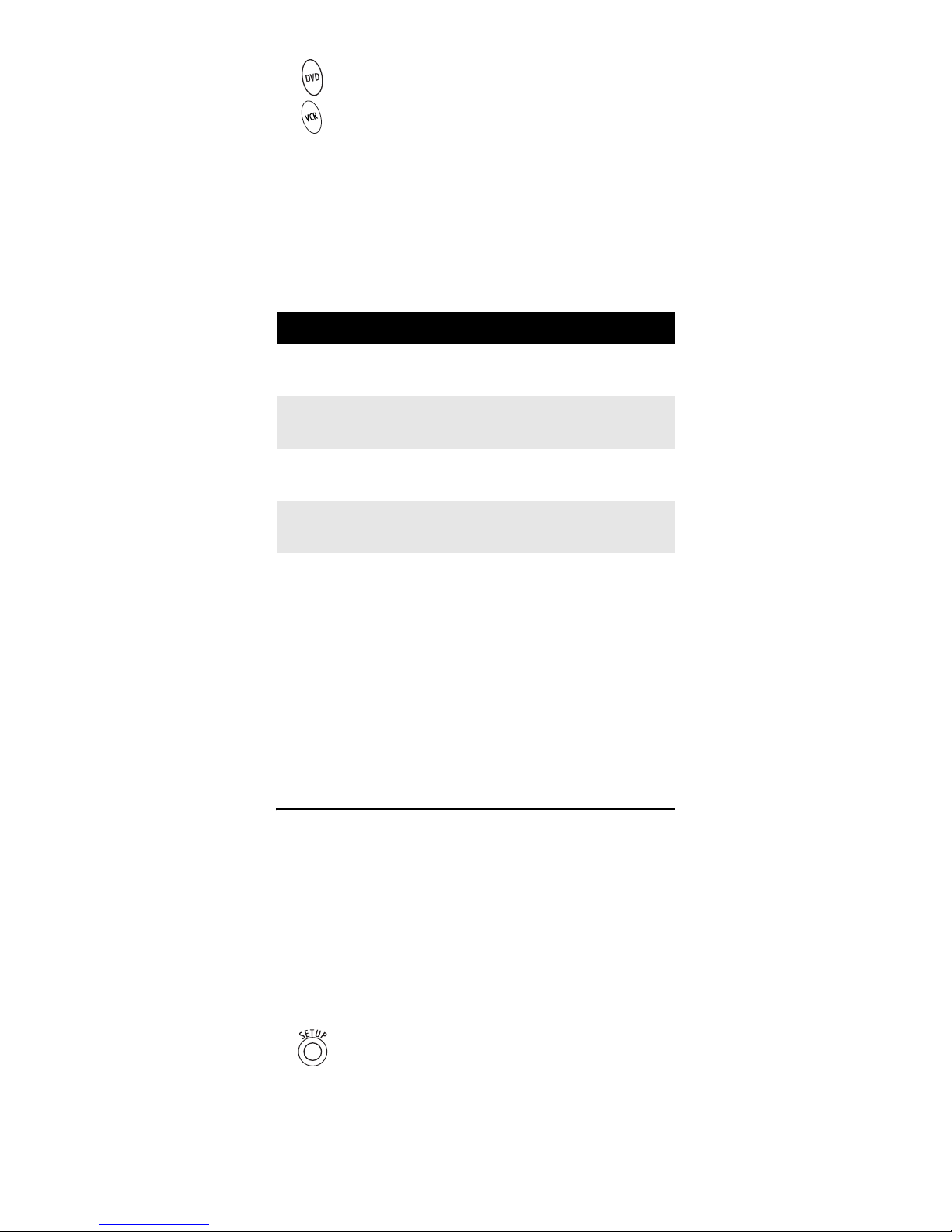
3. Press AUD once, then p r ess VCR once. The VCR
key will blink twice.
The VCR key is now ready to be programmed for your
second audio device. See “Programming Device
Control” on page10. To re-assign other device keys,
repeat these and substitute the key sequence using the
following chart:
NOTE: Onl y o n e device can be ass igned to an un used
device key at a time.
To Re-Assign Perform Key Sequence
VCR as 2nd
VCRÆSETUPÆ9Æ9Æ2ÆAUDÆVCR
AUD key
VCR as 2nd
VCRÆSETUPÆ9Æ9Æ2ÆTVÆVCR
TV key
VCR as 2nd
VCRÆSETUPÆ9Æ9Æ2ÆCBLÆVCR
CBL key
VCR back to
VCRÆSETUPÆ9Æ9Æ2ÆVCRÆVCR
VCR
To re-assign another unused device key, substitute it for
the VCR key above and then perform the sequence. For
example, to re-assign an unused AUD key as a second
DVD key, perform
AUDÆSETUPÆ9Æ9Æ2ÆDVDÆAUD.
When a re-assignment is done, the selected device key
(e.g., AUD) will blink twice to confirm your choice. At
that time, you will need to program device control (see
“Programming Device Control” on page10).
CLEARING CUSTOM PROGRAMMING
The Atlas OCAP 5-Device Remote Control with Learning
contains a Custom Programming Reset program. You can
use it to remove all custom programming, except your
setup codes and reassigned device keys.
IMPORTANT: Executing this program will erase all cus-
1. On the remote control, press and hold SETUP
tom settings for Volume Lock, Learned Keys,
Tune-In Keys, and Channel Lock. However,
your device programming remains.
until the last-selected device key blinks twice.
www.urcsupport.com/atlasocap
24
Page 25
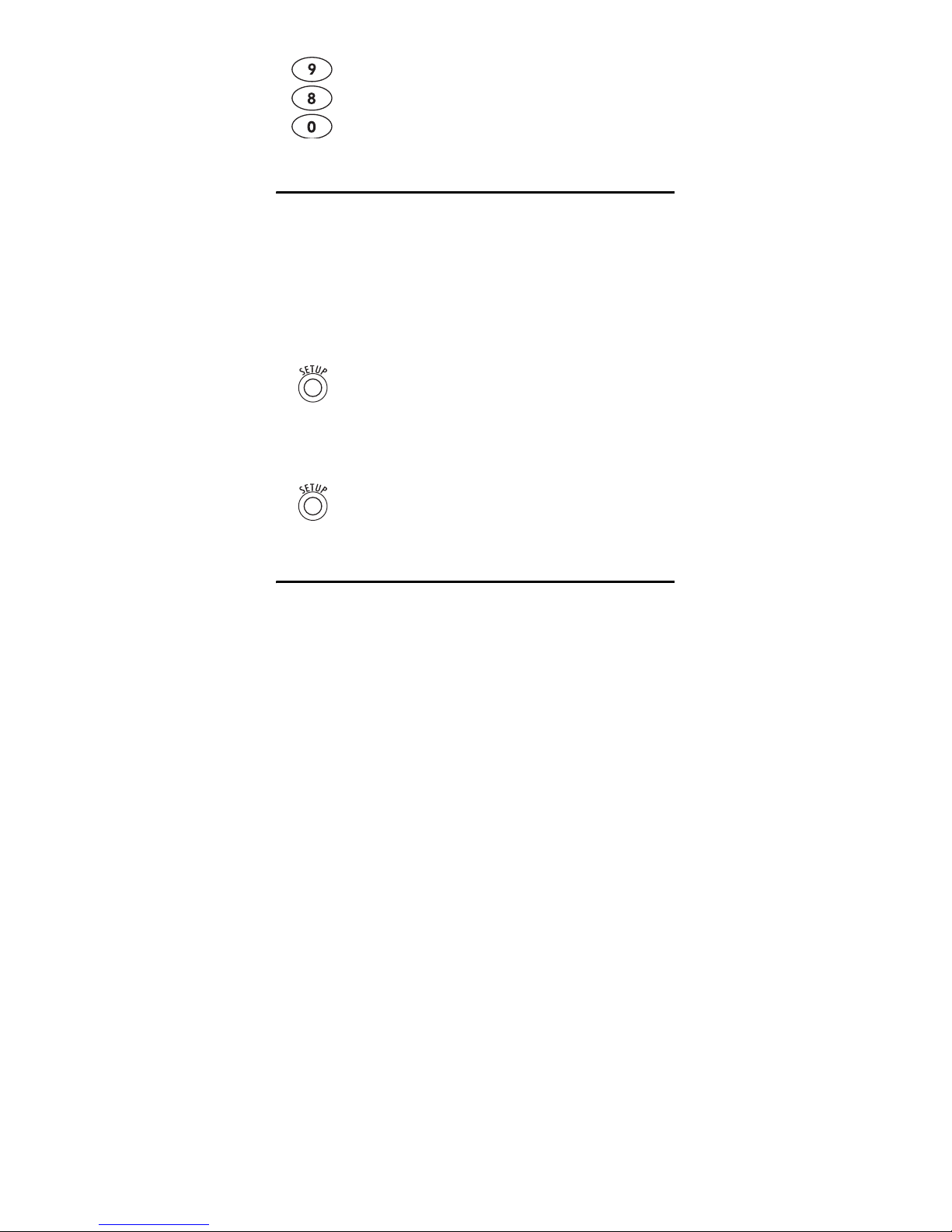
2. Enter 9 8 0. The last-selected device key
blinks twice, pauses, and blinks twice again to
confirm that all custom programming is
cleared.
ACTIVATING BACKLIGHTING (OPTIONAL)
On some models of your Atlas OCAP 5-Device Remote
Control with Learning, you can activate backlighting.
Backlighting enables your remote’s keypad to remain lit
for five s econds after you press any key. To enable
backlighting on a remote with that feature, perform the
following step:
1. Press SETUP twice within one second.
Backlighting is turned on.
To disable backlighting, perform the following step:
1. Press SETUP twice within one second.
Backlighting is turned off.
TROUBLESHOOTING
PROBLEM: Device key does not blink when you press a
key.
SOLUTION: Replace the batteries with two (2) new AA
batteries (see “Installing Batteries” on page9).
PROBLEM: Device key blinks when you press a key, but
home entertainment device does not respond.
SOLUTION: Make sure you are aiming the remote control
at your home entertainment device and that you are
within 15 feet of the device you are trying to control.
PROBLEM: The remote control does not control home
entertainment devices or commands are not performing
properly.
SOLUTION: Try all listed codes for the device brand
being set up. Make sure all devices can be operated with
an infrared remote control.
PROBLEM: TV/VCR Combo does not respond properly.
SOLUTION: Use the VCR codes for your brand. Some
combo units may require both a TV code and a VCR
code for full operation (see page11).
PROBLEM: No volume on a second TV.
SOLUTION: Follow instructions under “Changing
Volume Lock” on page18.
www.urcsupport.com/atlasocap
25
Page 26
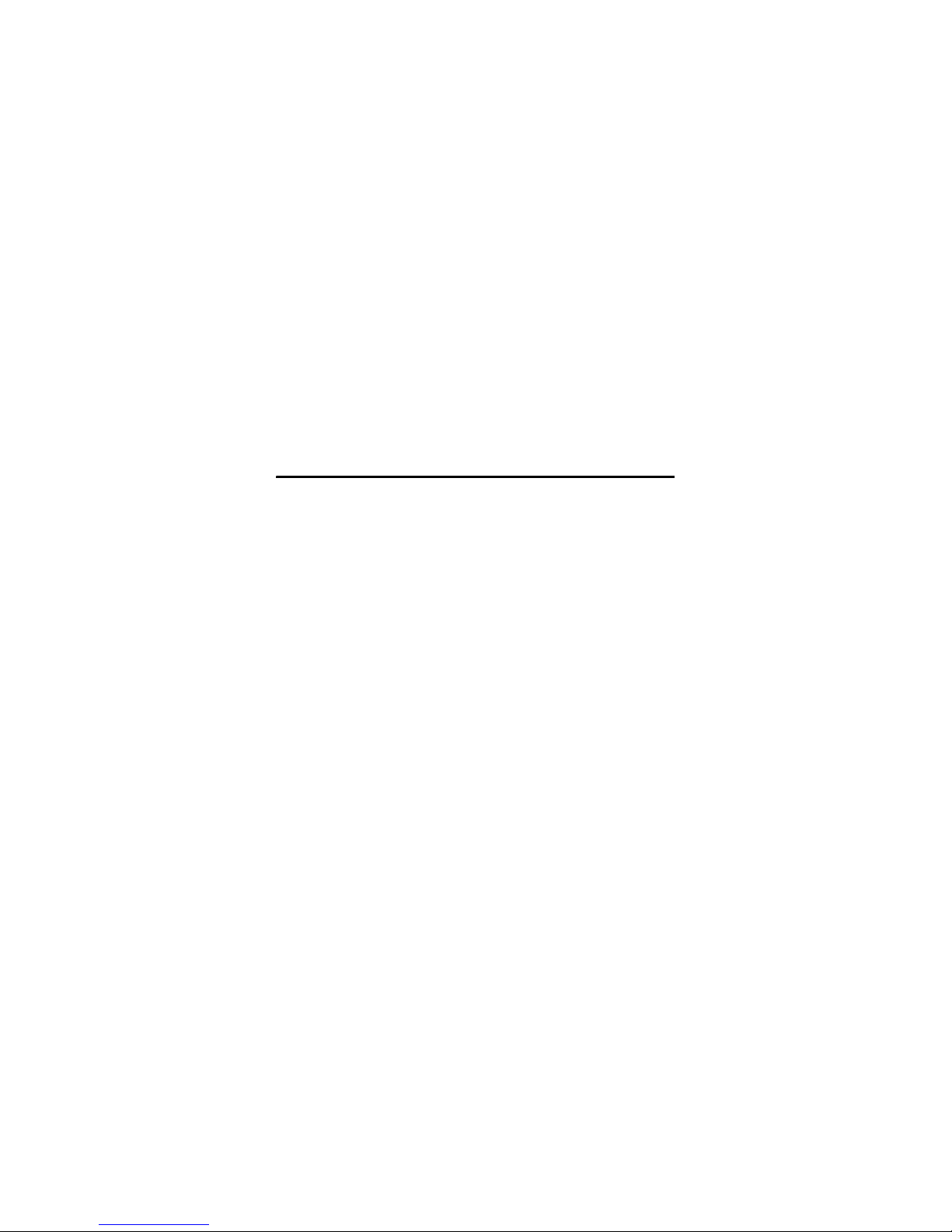
PROBLEM: PLAY and STOP keys do not work on a
Motorola DCT-2000 cable converter.
SOLUTION: Re-pr ogram the CBL key f or cab le code 0476
(see “Programming Device Control” on page10).
PROBLEM: Tried Search Method and s till could not find
a working code.
SOLUTION: Try the Search Method again after clearing
out the device key as follows:
a. Press and hold SETUP until device key blinks twice.
b. Enter 9 9 2.
c. Press and r elease the device key to be cleared twice.
PROBLEM: Remote control does not turn on Sony or
Sharp TV/VCR Combo.
SOLUTION: For power on, these products require
programming TV codes on the remote control. For Sony,
use TV code 0000 and VCR code 0032. For Sharp, use
TV code 0093 and VCR code 0048.
FCC NOTICE
This equipment has been tested and found to comply
with the limits for a class B digital device, pursuant to
part 15 of the FCC Rules. These limits are designed to
provide reasonable protection against harmful
interf er enc e in a r es iden tial ins talla tion. This equi pm en t
generates, uses and can radiate radio frequency energy
and if not installed and used in accord ance with the
instructions, may cause harmful interference to radio
communications.
Ho wever, the re is no guarantee that int erference will not
occur in a particular installation. If this equipm ent does
cause harmful interference to radio or television
reception, which can be determined by turning the
equipment off and on, the user is encouraged to try to
correct the interference by one or more of the following
measures:
• Reorient or relocate the receiving antenna.
• Increase the separation between the equipment and
receiver.
• Connect the equipment into an outlet on a circuit
different from that to which the receiver is
connected.
• Consult the dealer or an experienced radio/TV
technician for help.
This equipment has been verified to comply with the
limits for a class B computing device, pursuant to FCC
Rules. In order to maintain compliance with FCC
regulations, shielded cables must be used with this
equipment. Operation with non-approved equipment or
unshielded cables is likely to result in interference to
www.urcsupport.com/atlasocap
26
Page 27
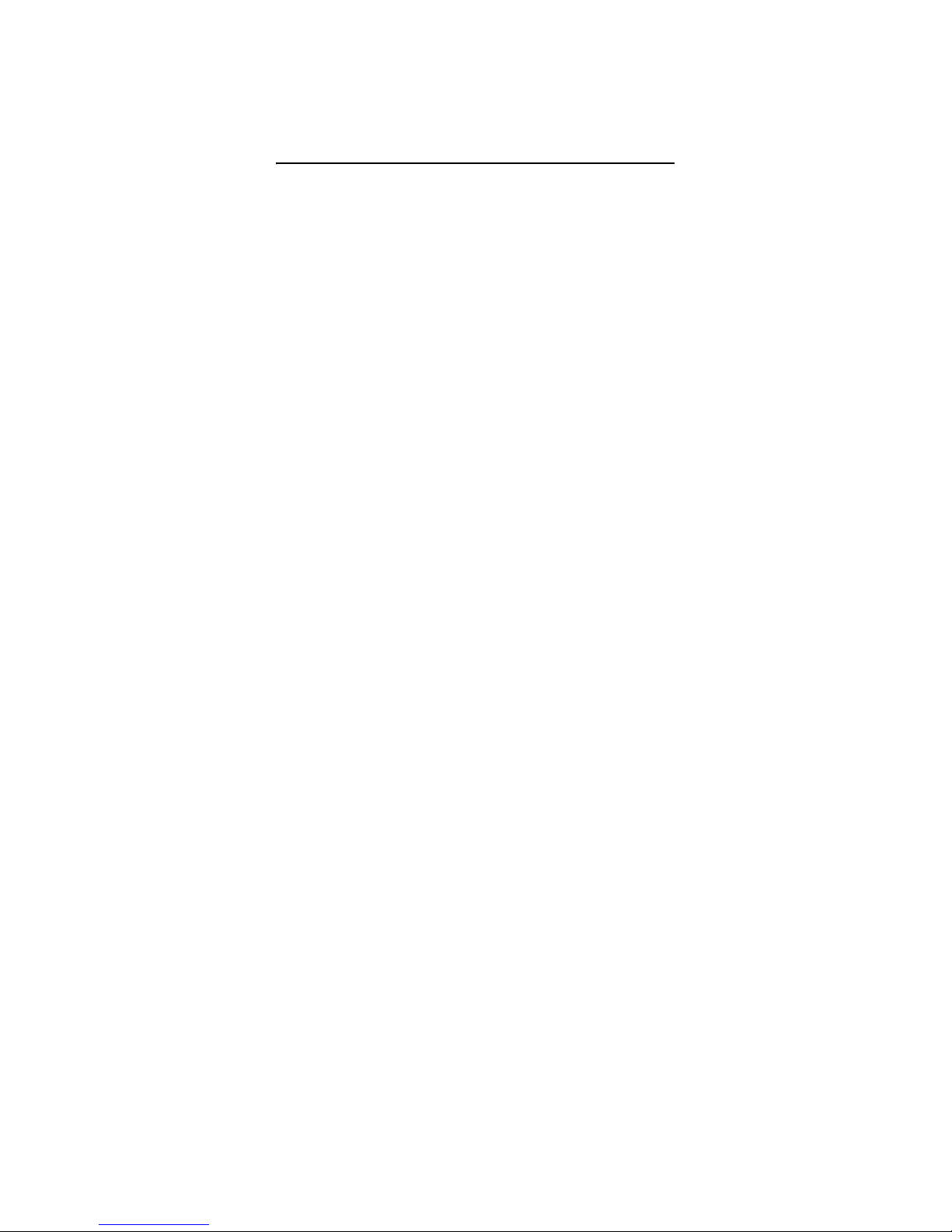
radio and TV reception. The user is cautioned that
changes and modifications made to the equipment
without the approval of manufacturer could void the
user’s authority to operate this equipment.
ADDITIONAL INFORMATION
This product does not have any user-serviceable parts.
Opening the case, except for the battery cover, may cause
permanent damage to your Atlas OCAP 5-Device Remote
Control with Learning.
• For help via the Internet, visit us at:
www.urcsupport.com
©Copyright 2006 by Universal Electronics Inc. No part of this
publication may be reproduced, transmitted, transcribed,
stored in any retrieval system, or translated to an y lan guage, in
any form or by any means, electronic, mechanical, magnetic,
optical, manual, or otherwise, without prior written
permission of Universal Electroni cs Inc.
M1056L 12/06
www.urcsupport.com/atlasocap
27
Page 28
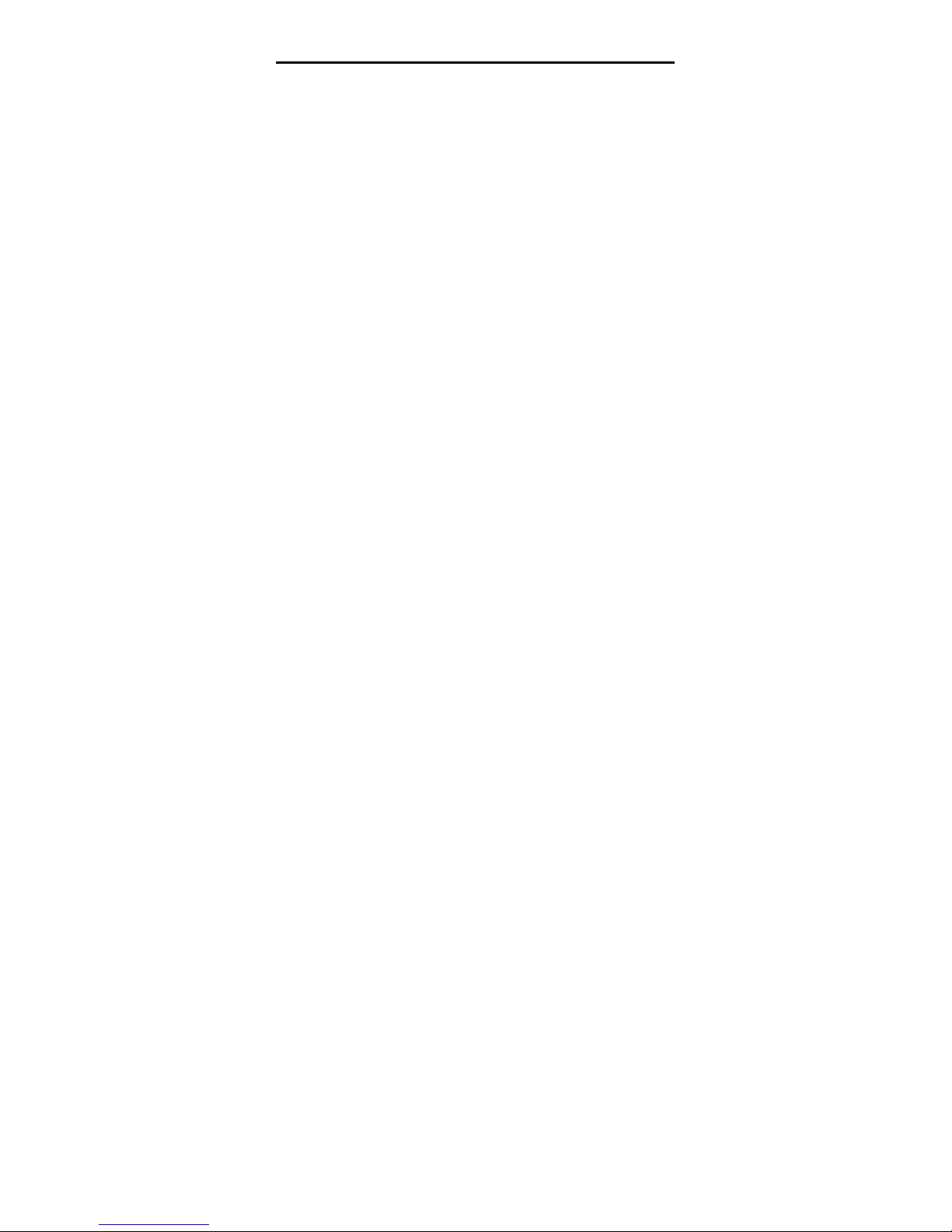
ÍNDICE
Introducción . . . . . . . . . . . . . . . . . . . . . . . . . . . . . . . . . . . . . . . . . . . 30
Características y Funciones. . . . . . . . . . . . . . . . . . . . . . . . . . . . . . .31
Gráficos de botones . . . . . . . . . . . . . . . . . . . . . . . . . . . . . . . . 32
Tabla del dispositivo . . . . . . . . . . . . . . . . . . . . . . . . . . . . . . . . 35
Instalación De Baterías . . . . . . . . . . . . . . . . . . . . . . . . . . . . . . . . . . 36
Control del Dispositivo de Programación . . . . . . . . . . . . . . . . . . . . 37
Configuración de una Unidad Combinada . . . . . . . . . . . . . . . . . . . .39
Búsqueda de Su Código . . . . . . . . . . . . . . . . . . . . . . . . . . . . . . . . . . 40
Revisión de los Códigos . . . . . . . . . . . . . . . . . . . . . . . . . . . . . . . . . . 41
Uso de Aprendizaje . . . . . . . . . . . . . . . . . . . . . . . . . . . . . . . . . . . . . .42
Precauciones de aprendizaje . . . . . . . . . . . . . . . . . . . . . . . .42
Programación de un botón aprendido . . . . . . . . . . . . . . . . . . 42
Eliminación de un botón de aprendizaje individual. . . . . . . . 44
Eliminación de todos los botones aprendidos en un modo
específico . . . . . . . . . . . . . . . . . . . . . . . . . . . . . . . . . . . . .44
Programación del Bloqueo de Control de Canales . . . . . . . . . . . . .45
Desbloqueo del control remoto . . . . . . . . . . . . . . . . . . . . . . . 45
Bloqueo de control de canales a CBL . . . . . . . . . . . . . . . . . .45
Cambio del Bloqueo de Volumen . . . . . . . . . . . . . . . . . . . . . . . . . . . 46
Desbloqueo del control de volumen para un dispositivo
individual (Desbloqueo del volumen individual)) . . . . . . . 46
Desbloqueo de todo el control de volumen (Desbloqueo global
del volumen) . . . . . . . . . . . . . . . . . . . . . . . . . . . . . . . . . . . 47
Bloqueo del control de volumen a un modo (Bloqueo global del
volumen) . . . . . . . . . . . . . . . . . . . . . . . . . . . . . . . . . . . . . .47
Programación del Bloqueo de Id de Cable . . . . . . . . . . . . . . . . . . . 48
Programación de Botones Macro. . . . . . . . . . . . . . . . . . . . . . . . . . . 48
Programación de un botón macro. . . . . . . . . . . . . . . . . . . . . 49
Borrado de un botón macro. . . . . . . . . . . . . . . . . . . . . . . . . . 50
Uso del Botón de Encendido Maestro. . . . . . . . . . . . . . . . . . . . . . . .50
Programación del botón de encendido maestro . . . . . . . . . . 51
Uso del botón de encendido maestro . . . . . . . . . . . . . . . . . .51
Borrado del botón de encendido maestro . . . . . . . . . . . . . . . 52
Reasignación de los Botones de Dispositivo . . . . . . . . . . . . . . . . . . 52
Reasignación de los Botones de Dispositivo . . . . . . . . . . . . . . . . . . 52
Activación de la Iluminación de Fondo (Opcional) . . . . . . . . . . . . . 54
Solución de Problemas. . . . . . . . . . . . . . . . . . . . . . . . . . . . . . . . . . . 54
AVISO de FCC. . . . . . . . . . . . . . . . . . . . . . . . . . . . . . . . . . . . . . . . . . .55
Información Adicional . . . . . . . . . . . . . . . . . . . . . . . . . . . . . . . . . . .56
Manufacturer’s Codes (Códigos de Fabricante) . . . . . . . . . . . . . . .57
Códigos de configuración para los amplificadores de audio 57
Códigos de configuración para los receptores de audio . . .57
Códigos de configuración para los accesorios de audio . . .60
Códigos de configuración para los convertidores/cajas de
cable . . . . . . . . . . . . . . . . . . . . . . . . . . . . . . . . . . . . . . . . .60
Códigos de configuración para reproductores de DVD. . . . . 62
Códigos de configuración para grabadoras de DVD . . . . . . .67
www.urcsupport.com/atlasocap
28
Page 29

Códigos de configuración para conjuntos de DVD . . . . . . . . 67
Receptores de satélite y sistemas de DVR/PVR. . . . . . . . . . . 68
Códigos de configuración para los receptores de satélite. . 68
Códigos de configuración para los sistemas de DVR/PVR . . 69
Códigos de configuración para Televisor . . . . . . . . . . . . . . .70
Códigos de configuración para Televisor (DLP). . . . . . . . . . . 78
Códigos de configuración para Televisor (HDTV). . . . . . . . . . 78
Códigos de configuración para Televisor (LCD). . . . . . . . . . . 78
Códigos de configuración para conjuntos de TV/DVD . . . . . . 81
Códigos de configuración para conjuntos de TV/VCR . . . . . . 82
Códigos de configuración para conjuntos de TV/VCR/DVD . . 84
Códigos de configuración para VCR . . . . . . . . . . . . . . . . . . .85
www.urcsupport.com/atlasocap
29
Page 30

INTRODUCCIÓN
El control remoto del dispositivo Atlas OCAP 5 con
Aprendizaje por Universal Electronics es nuestro control
remoto universal de generación más reciente. La
tecnología sofisticada con la que cuenta le permite
consolidar hasta cinco de los controles remotos
originales de entretenimiento del hogar en un producto
que fácil de utilizar. Además, cuenta con características
avanzadas como:
• Control preprogramado para poner en
funcio
namie
nto el
conve
rtidor
de
cable
que le
propo
rciona
su
prove
edor
de
servic
io de
cable
•Botones
dedic
ados
para
contro
lar las
funcio
nes
popul
ares
en su
DVR/
PVR
(Grab
adora
de
vídeo
digital
/
perso
nal)
•Botón
progr
amabl
e de
www.urcsupport.com/atlasocap
30
Page 31

encendido maestro para el control maestro de
encendido/apagado de su equipo de
entretenimiento en el hogar con una sola pulsación
• Botones de sintonización instantánea para la
asignación de sus canales favoritos
• Bloqueo de volumen para bloquear los controles de
volumen a un modo o modos individuales
• Bloqueo de canales para bloquear la selección de
canales únicamente para el convertidor de cables
• Reasignación de botones de dispositivo para
controlar de manera remota un segundo dispositivo
(duplicado)
• Búsqueda de código para ayudar al control de
programas de componentes antiguos o
descontinuados
• Botones codificados por color para localizar
rápidamente las funciones más utilizadas
• Biblioteca de códigos para dispositivos de vídeo y
audio más c onocidos
• Iluminación de fo n d o (no disponible para todos lo s
controles remotos)
Es necesario instalar las baterías que se incluyen antes
de utilizar el producto y también realizar alguna
programación para poner en funcionamiento los
dispositivos específicos de entretenimiento en el hogar
que desea controlar.
Siga las instrucciones que se describen en este manual
para configurar la unidad y luego empezar a disfrutar de
su nuevo control remoto y servicio de cable.
CARACTERÍSTICAS Y FUNCIONES
Utilice la ilustración que aparece a continuación para
localizar las características en el Control remoto de
dispositivos Atlas OCAP 5 con aprendizaje y luego
estudie los gráficos de botones (en las siguientes tres
páginas) para saber cómo funcionan.
Para averiguar cuáles son los dispositivos que puede
controlar cada botón del dispositivo luego de la
programación, con s ul te la "Tabla de dispositiv os" q ue se
encuentra en el página 35.
www.urcsupport.com/atlasocap
31
Page 32

Gráficos de botones
Botón Función
Utilice SETUP (Configuración) para
todas las secuencias de programación.
También utilícelo para encender y
apagar la iluminación de fondo, si
aplica.
Presione PWR (Encendido) una vez para
encender o apagar un dispositivo de
entretenimiento del hogar. Para el
control de MASTER POWER (Encendido
maestro), consulte "Uso del botón
maestro" en la página 51.
Presione VCR, DVD,AUD,TV o CBL una
vez para seleccionar el dispositivo de
entretenimiento en el hogar que desea
controlar . Cons ulte también la "T abla del
dispositivo" en la página 35.
Cada botón del dispositivo tiene un
diodo fotoemisor in corpora do (luz r o ja)
que brilla intermitentemente al
seleccionarlo e indica que el control
remoto está en funcionamiento y
(después de la programación) envía
señales.
Utilice GUIDE (Guía) para visualizar la
guía del programa.
Presione SETTINGS (Configuraciones)
una vez para visualizar los servicios
interactivos disponibles.
Utilice INFO para visualizar el canal
actual y la información del programa.
Utilice DAY+ (o DAY-) (Día + o Día -)
para adelantar (o retroceder) en la guía
de programa del convertidor de cable.
Utilice los botones del cursor para
mover el cursor en la guía del programa
y las pantallas de menú y para navegar
dentro del servicio interactivo.
Utilice OK/SELECT (Aceptar/
seleccionar) para escoger las opciones,
eventos PPV y para sintonizar los
programas de la guía de programa.
Utilice PAGE+ (o PAGE-) (Página + o
Página -) para avanzar hacia arriba (o
avanzar hacia abajo) a través de las
pantallas de menú y la guía de
programa.
www.urcsupport.com/atlasocap
32
Page 33

Botón Función
Utilice EXIT (Salir) para salir del menú y
guía de los convertidores de cable.
Utilice A,B,C o D para obtener acceso a
las funciones adicionales de cable
(consulte el manual del convertidor de
cable).
Utilice VOL+ (o VOL-) para subir (o
bajar) el volumen del audio.
Utilice FAV (Favoritos) para cambiar a
través de sus canales favoritos
almacenados en su convertidor de
cable.
Utilice CH+ (oCH-) para seleccionar el
siguiente canal más alto (o más bajo).
Para los reproductores de DVD, utilice
estos botones para adelantar (o
retroceder) a través de los capítulos.
Para amplificadores/receptores, utilice
estos botones para seleccionar la
siguiente estación preestablecida más
alta (o más baja).
Presione MUTE (Silencioso) una vez
para encender o apagar el sonido.
Presione LAST (Último) una vez para
regresar al último canal.
Presione ON DEMAND (A demanda) para
acceder a los servicios de Vídeo a
demanda.
Reservado para el uso de los botones
Macro (consulte "Programación de los
botones macro" en la página 49).
Utilice el comando de su caja de
cable de PVR/DVR para reproducir
instantáneamente los últimos 7
segundos de un programa que esté
viendo.
Presione LIST (Lista) una vez para
visualizar una lista de los programas
grabados en su caja de cable de PVR/
DVR.
www.urcsupport.com/atlasocap
33
Page 34

Botón Función
Presione LIVE (En vivo) para dirigirse a
su caja de cable de PVR/DVR y regresar
a ver el televisor en vivo.
En todos los modos e xcepto CBL, utilice
REW (rebobinar),PLAY (reproducir),
FFWD (adelantar),STOP (detener) y
PAUSE (pausa) para controlar un
reproductor de VCR, DVD o PVR
(después de seleccionar un dispositivo
deseado). Para grabar en el modo VCR,
presione dos veces REC (Grabar).
En el modo CBL, utilice estos botones
para controlar las funciones de DVR/
PVR de STB (aparato integrado de
convertidor y descodificador).
Utilice los números de teclado
numérico (1-9, y 0) para sintonizar
directamente los canales (por ejemplo,
09).
Para los amplificadores/receptores,
utilice los números del teclado
numérico y así seleccionar las entradas
del 1 al 10.
Presione ASPECT (Aspecto) una vez
para cambiar la proporción del aspecto
del programa que está viendo. (No está
disponible en todos los STB).
Presione SHIFT (Cambiar) para acceder
a las funciones adicionales de cable
(consulte su manual del convertidor de
cable).
Utilice PIP ON-OFF (Encendido y
apagado de PIP) para cambiar el
encendido o apagado de la
característica de imagen en imagen (si
se encuentra disponible en su televisor
o servicio de cable).
Utilice PIP SWAP (Cambio de PIP) para
cambiar las imáge ne s y sonido entr e l a s
imágenes principales y de v en tana (s i se
encuentra disponible en su televisor o
servicio de cable).
www.urcsupport.com/atlasocap
34
Page 35

Botón Función
Utilice PIP MOVE (Mover PIP) para
mover la imagen de la ventana a
diferentes posiciones en la imagen
principal (si se encuentra disponible en
su televisor o servicio de cable)..
Utilice PIP CH+ (o CH-) para
seleccionar el siguiente canal PIP más
alto (o más bajo) (si se encuentra
disponible en su TV o servicio de
cable).
En el modo CBL, utilice VIDEO SOURCE
(Fuente de vídeo) para ver otras
fuentes de vídeo (A o B) en lugar del
cable.
En todo el m odo TV, utilice VIDEO
SOURCE (Fuente de vídeo) para ver TV
o programas de vídeo/DVD en un
dispositivo deseado.
Para los amplificadores/receptores,
utilice VIDEO SOURCE (Fuente de
vídeo) para seleccionar un origen de
vídeo.
Tabla del dispositivo
NOTA: Consulte la tabla que se encuentra a continu-
ación cuando lleve a cabo las instrucciones en
"Programación de control del dispositivo" en
la página 37 o "Configuración de una unidad
combinada" en la página 39.
Después de la programación, el Control remoto del
dispositivo Atlas OCAP 5 con Aprendizaje podrá
controlar los siguientes tipos de dispositivos:
El botón del
dispositivo
controla estos tipos de dispositivos
VCR, conjuntos de TV/VCR, PVR
(grabadora de video personal) o
reproductor de DVD, reproductor de
DVD adicional o VCR, conjunto de TV/
VCR o PVR adicional, amplificador de
audio, sintonizador o receptor
Reproductor de DVD, reproductor de
DVD adicional o VCR, conjunto de TV/
VCR o PVR adicional
Amplificador de audio, sintonizador o
receptor
www.urcsupport.com/atlasocap
35
Page 36

El botón del
dispositivo
controla estos tipos de dispositivos
Televisión
Caja de cable (convertidor) o satélite
receptor
INSTALACIÓN DE BATERÍAS
❶
❷
❸
1. En la parte posterior del control remoto,
empuje la lengüeta y levante la cubierta de las
baterías.
2. Localice las dos (2) baterías AA que se
incluyen. Coloque correctamente las baterías
del lado + y - con lo indicado en la caja de
baterías, luego insértelas.
3. Alinee las lengüetas de las cubiertas con los
agujeros en la caja y presione la cubierta de
nuevo en su lugar. La lengüeta debe hacer un
sonido cuando esté asegurada.
4. Revise el control remoto al presionar
cualquier botón de modo (por ejemplo, TV). Si
las baterías se insertan correctamente, el
diodo fotoemisor (luz roja) brillará una vez
intermitentemente.
www.urcsupport.com/atlasocap
36
Page 37

NOTA: Cuando sea necesario reemplazar las bat-
erías, el control remoto dejará de funcionar.
Reemplace las baterías y la unidad restablecerá su funcionalidad completa, realice sus
configuraciones favoritas.
CONTROL DEL DISPOSITIVO DE
PROGRAMACIÓN
El control remoto del dispositivo Atlas OCAP 5 con
Aprendizaje está previamente programado para poner
en funcionamiento la caja del cable (convertidor) que le
proporcionar su sistema de cable, un TV RCA, un
repr oducto r de D VD Toshiba, un V CR R CA y un r ecepto r
de audio Pioneer.
Para controlar otros dispositivos que no sean las marcas
predeterminadas, realice los siguientes pasos; de lo
contrario, pase a la siguiente sección.
NOTAS: Para controlar un dispositivo combinado (por
ejemplo, un conjunto de TV/VCR), obvie esta
sección y lleve a cabo las instrucciones en
"Configuración de una unidad co mb inada" en
la página 39. Consulte también la "Tabla de
dispositivo" en la página 35 para averiguar
qué dispositivos se pueden programar en
cada botón de dispositivo.
Si tiene otra marca de convertidor de cable o
un receptor de satélite que le gustaría controlar, será necesario que desbloquee el Bloqueo
de ID de cable antes de cambiar el código de
convertidor (consulte "Programación de bloqueo de ID de cable" en la página 45).
1. Encienda un dispositivo y, si aplica, inserte el
medio de vídeo (por ejemplo, cassette o
disco).
NOTA: Lea completamente los pasos del 2 al 4 antes
de continuar. Marque con resaltador o escriba
los códigos y el dispositivo que desea programar antes de continuar con el paso 2.
2. En el control remoto, presione una vez el
botón de dispositivo (es decir, VCR, DVD,AUD,
TV o CBL); el cual brillará intermitentemente
una vez. Luego mantenga presionado SETUP
(Configuración) hasta que el botón de modo
seleccionado brille intermitentemente dos
veces.
3. Utilice los "Códigos del fabricante" (que
empiezan en la página 57) para localizar el
tipo de dispositivo y el nombre de la marca y
luego ingrese el primer código de cuatro
www.urcsupport.com/atlasocap
37
Page 38

dígitos para su dispositivo. Si lo realiza
correctamente, el botón de modo
seleccionado brillará intermitente dos veces.
NOTA: Si el botón de modo seleccionado emite un
brillo intermitente largo, la entrada no es válida. Repita los pasos del 2 al 3 e intente
ingresar de nuevo el mismo código.
4. Dirija el control remoto al dispositivo y
presione PWR (encendido) una vez. El
dispositivo se debe apagar. Si no se apaga,
repita los pasos del 2 al 3, intente todos los
códigos de su marca hasta que encuentre el
que funcione. Si aún así no responde, intente
buscar el código (consulte "Búsqueda de su
código" en la página 40).
NOTA: Si el dispositivo no tiene el botón PWR
(encendido), presione el botón (Repro-
ducir).
5. Repita los pasos del 1 al 4 para cada
dispositivo que desea que su control remoto
ponga en funcionamiento. Para una r eferencia
futura, escriba cada código de
funcionamiento en los cuadros de la siguiente
página.
Código de VCR
Tipo de dispositivo:__________________
Código de DVD
Tipo de dispositivo:__________________
Código de AUD
Tipo de dispositivo:__________________
Código de CBL
Tipo de dispositivo:__________________
www.urcsupport.com/atlasocap
38
Page 39

Código de TV
Tipo de dispositivo:__________________
CONFIGURACIÓN DE UNA UNIDAD COMBINADA
Si cuenta con una unidad combinada como un conjunto
de TV/VCR o un conjunto de TV/DVD, es necesario que
realice l os s igui entes pasos especiales para co nfigurarl o.
Realice las siguientes instrucciones para controlar el
dispositivo combinado:
1. Para un conjunto de TV/VCR, encienda su
conjunto de TV/VCR e inserte un cassette de
vídeo. (Para un conjunto de TV/DVD, inserte
un DVD).
2. En el control remoto, presione una vez VCR;
brillará intermitentemente una vez. Luego
mantenga p resionado SETUP (Configuración)
hasta que el botón VCR brille
intermitentemente dos veces.
3. Utilice los "Códigos del fabricante" que
empiezan en la página 57 para localizar el
nombr e de la mar ca e ingrese e l primer código
de cuatro dígitos para su dispositivo
combinado (por ejemplo, TV/VCR). Si realiza
correctamente este procedimiento, el botón
VCR brillará intermitentemente dos veces.
NOTA: Si el botón VCR no brilla intermitentemente
dos vec e s de spués de ingresar el último dígito
del código, repita los pasos del 2 al 3 y luego
ingrese el mismo código nuevamente.
Si localizó un código de configuración que
funciona para su dispositivo combinado (por
ejemplo, un conjunto de TV/VCR) y se enumera también un código separado de TV, será
necesario programar este código en el control
remoto para obtener acceso al control de volumen (consulte "Programación de control del
dispositivo" empezando en la página 45).
www.urcsupport.com/atlasocap
39
Page 40

4. Dirija el control remoto en su dispositivo
combinado (por e jemplo, conjunto de TV/
V CR) y presione una vez PWR (encendido). El
dispositivo se debe apagar. Si no responde,
repita los pasos del 2 al 3, intente todos los
códigos enumerados para su marca hasta que
encuentre el que funcione. Si aún así no
responde, intente buscar el código
("Búsqueda de su código" que empieza en la
página 40).
5. Para una referencia futura, escriba cada
código de dispositivo que funciona en los
cuadros de la siguiente página:
Código de TV/VCR o TV/DVD
Código de TV (si lo utiliza)
BÚSQUEDA DE SU CÓDIGO
Si su dispositivo de entretenimiento en el hogar no
responde al Control remoto de dispositivo Atlas OCAP 5
con Aprendizaje después de intentar todos los códigos
enumerados para su marca o si su marca no está
enumerada, intente buscar su código.
Por ejemplo, para buscar un código para su TV:
1. Encienda su TV..
2. En el contr ol r emoto , pr esio ne una vez TV; éste
brillará intermitentemente una vez. Luego
mantenga p resionado SETUP (Configuración)
hasta que el botón TV brille intermitentemente
dos veces.
3. Ingrese 9 9 1. El botón TV brilla rá
intermitentemente dos veces.
4. Dirija el control remoto al televisor y presione
PWR (encendido) una vez.
5. Presione y suelte el botón CH+
continuamente, luego deténgase cuando el
televisor se apague.
www.urcsupport.com/atlasocap
40
Page 41

NOTE: En el modo de búsqueda, el control remoto
enviará códigos IR desde su biblioteca al dispositivo seleccionado, empezando primero
con el código más utilizado.
6. Presione PWR (encendido). El televisor debe
encender, luego presione SETUP
(configuración) para bloquear el código.
NOTE: Si el televisor no enciende durante el paso 6,
entonces presione y suelte lentamente CH-
para regresar a través de los códigos, luego
presione SETUP (Configuración) cuando el
televisor se encienda.
Para buscar los códigos de sus otros dispositivos, repita los pasos del 1 al 6, pero sustituya
el botón apropiado (por ejemplo, VCR,DVD,
AUD o CBL) para el dispositivo que busca.
REVISIÓN DE LOS CÓDIGOS
Si configura el Control remoto del dispositivo Atlas
OCAP 5 con Aprendizaje al buscar su código de
dispositivo (en la página anterior), es posible que
necesite averiguar cuál código de cuatro dígitos pone en
funcionamiento su equipo.
Por ejemplo, para averiguar qué código pone en
funcionamiento su televisor:
1. En el control remoto, presione una vez TV;
éste brillará intermitentemente una vez.
Luego mantenga presionado SETUP
(Configuración) hasta que el botón TV brille
intermitentemente dos veces.
2. Ingrese 9 9 0. El botón TV brillará
intermitentemente dos veces.
3. Para ver el primer dígito del código, presione
una vez 1. Cuente el número de veces que el
botón TV brilla intermitentemente (por
ejemplo, 3 brillos intermitentes = 3) y escriba
el número en el extremo izquierdo del cuadro
de Código de TV que se encuentra en la
página 39.
NOTE: Si el dígito del código es 0, el botón de modo
seleccionado no brillará intermitentemente.
4. Repi ta el paso 3 tre s v eces más para los dígitos
restantes. Utilice 2 para el segundo dígito, 3
para el tercer dígito y 4 para el cuarto dígito.
Termine de escribir el código en los cuadros
de Código de TV en la página 39.
www.urcsupport.com/atlasocap
41
Page 42

5. Para revisar los otros códigos de dispositivos,
repita los pasos del 1 al 4, pero sustituya el
botón apropiado (por ejemplo, VCR,DVD,AUD
oCBL) para el dispositivo que está revisando.
Escriba los código s en l o s cuadros apropiad os
en la página 38.
USO DE APRENDIZAJE
El Control remoto de dispositivo Atlas OCAP 5 con
Aprendizaje incluye la característica de Aprendizaje de
manera que pueda agregar funciones que son únicas
para sus dispositivos de entretenimiento en el hogar
(por ejemplo, búsqueda de VCR). Sin embargo, ha y q ue
tomar en cuenta algunas consideraciones..
Precauciones de aprendizaje
• Los botones aprendidos son específicos de modo, de
manera que cada uno pueda almacenar un a función
única para cada modo.
• Sus controles remoto originales deben estar en
funcionamiento para el aprendizaje a fin de que
funcionen correctamente.
• No utilice los siguientes b otones para aprendizaje:
Botones de dispositivo, botones SETUP
(configuración), Record (Grabación)(o), Tune-In
(Sintonización).
• La capacidad de aprendizaje es aproximadamente
de 16 a 25 botones, dependiendo del código que se
va a aprender.
• Algunas funciones de dispositivo no se pueden
aprender incluso los tipos de multi-frecuencia,
algunas frecuencias altas y otros formatos poco
comunes.
• Para el aprendizaje óptimo, evite los altos niveles de
luz ambiente como la luz solar natural o las luces
fluorescentes de rendimiento energético.
NOTA: Tenga a la mano sus controles remotos origi-
nales antes de realizar la programación de
aprendizaje.
Programación de un botón aprendido
NOTA: Si pasan más de 15 segundos entre las pre-
1. Mantenga presionado SETUP (Configuración)
siones del botón, el control remoto sale de la
programación..
hasta que el botón del modo recientemente
seleccionado brille intermitentemente dos
veces, luego presione 9 7 5.
www.urcsupport.com/atlasocap
42
Page 43

NOTA: Si el diodo fotoemisor muestra una luz con
intermitencia larga, es posible que sus baterías estén bajas o el Control remoto del dispositivo Atlas OCAP 5 con Aprendizaje tenga
una falla de memoria.
2. Presione una vez el botón de modo (es decir,
VCR,DVD,AUD,TV o CBL) para asignar un
modo de aprendiz aje.
3. Luego presione el botón en su Control remoto
Atlas OCAP para que ap renda el nuevo código.
4. Coloque el con tr ol r emo t o de dispos itiv o Atlas
OCAP 5 con Aprendizaje cabeza a cabeza
(aproximadamente con 2" de separación) de
su control remoto o riginal. Ubiq u e tam b ién e l
botón (en su control remoto original) que
desea que aprenda el Control remot o de
dispositivo Atlas OCAP 5 con Aprendizaje..
2"
5. En el control remoto original, mantenga
presionado el botón que va a aprender. El
diodo fotoemisor del Control remoto de
dispositivo Atlas OCAP 5 con Aprendizaje
brillará intermitentemente de manera rápida,
luego se apagará. Continúe sosteniendo el
botón en el control remoto original hasta que
el diodo fotoemisor del Control remoto de
dispositivo Atlas OCAP 5 con Aprendizaje
brille intermitentemente dos veces.
NOTA: S i el diodo fotoemisor muestra un brillo inter-
mitente largo, quiere decir que ocurrió un
error de aprendizaje. Intente repetir este paso
de nuevo hasta que ocurra una captura con
éxito. Si la función todavía no se captura,
mantenga pr esionad o SETUP (Configuración)
para salir de programación y revisar "Precauciones de aprendizaje" en la página anterior.
6. Repita los pasos del 2 al 5 para otro modo o
Si es necesario, c on sul t e también "So lu ción de
problemas" en la página 54. Después de
revisar, inicie de nuevo la programación en el
paso 1.
clave o mantenga presionado SETUP
(Configuración) para salir de la
programación.
www.urcsupport.com/atlasocap
43
Page 44

Eliminación de un botón de aprendizaje individual
Este proceso regresa el botón a su programación
original para el modo que seleccione. También puede
eliminar la programación aprendida al enseñar una
función diferente al botón (consulte "Programación de
un botón aprendido" en la página 42).
NOTA: Si pasan más de 15 segundos entre las pre-
siones del botón, el control remoto sale de la
programación..
1. Mantenga presionado SETUP (Configuración)
hasta que el botón del modo recientemente
seleccionado brille intermitentemente dos
veces, luego presione 9 7 6.
2. Presione una vez el botón de modo (es decir,
VCR,DVD,AUD,TV o CBL).
3. Presione dos veces el botón que contiene la
función aprendida que va a eliminar. El
control remoto brillará intermitentemente dos
veces.
4. Repita los pasos del 2 al 3 para otro botón o
mantenga p resionado SETUP (Configuración)
para salir de la programación.
Eliminación de todos los botones aprendidos en un
modo específico
NOTA: Si pasan más de 15 segundos entre las pre-
siones del botón, el control remoto sale de la
programación..
1. Mantenga presionado SETUP (Configuración)
hasta que el botón del modo recientemente
seleccionado brille intermitentemente dos
veces, luego presione 9 7 6.
2. Presione dos veces un botón de modo (es
decir, VCR,DVD, AUD,TV o CBL) para borrar
todos los botones aprendidos para ese modo.
El diodo fotoemisor brilla intermitentemente
dos veces.
3. Repita el paso 2 para otro modo o mantenga
presionado SETUP (Configuración) para salir
de la programación.
www.urcsupport.com/atlasocap
44
Page 45

PROGRAMACIÓN DEL BLOQUEO DE CONTROL
DE CANALES
Como valor predeterminado, las capacidades de control
de canales del control remoto están bloqueadas para el
convertidor de cable. Los botones afectados* son 1 al 0,
CH+,CH- y LAST (último). Esto le garantizará que no
cambie inadvertidamente un canal en su TV o VCR. Sin
embargo, puede desactivar esta característica para
permitir el acceso completo a estos botones en el modo
de TV y VCR.
*
NOTA: Esta característica no afecta el modo AUD.
Desbloqueo del control remoto
1. En el control remoto, presione una vez CBL;
éste brillará intermitentemente una vez.
Mantenga presionado SETUP (Configuración)
hasta que el botón CBL brille
intermitentemente dos veces.
2. Ingrese 9 7 3. El botón CBL brillará
intermitentemente dos veces.
3. Presione una vez CH-. El botón CBL brillará
intermitentemente cuatro veces..
Ahora el control remoto proporcionará las capacidades
de control de canales de TV y VCR mientras se
encuentra en el modo de TV o VCR.
Bloqueo de control de canales a CBL
1. En el control remoto, presione una vez CBL;
éste brillará intermitentemente una vez.
Mantenga presionado SETUP (Configuración)
hasta que el botón CBL brille
intermitentemente dos veces.
2. Ingrese 9 7 3. El botón CBL brillará
intermitentemente dos veces.
3. Presione una vez CH+. El botón CBL brillará
intermitentemente dos veces.
Ahora, sin importar qué modo seleccione (excepto
AUD), los botones de canal cambiarán únicamente los
canales en su convertidor de cable.
www.urcsupport.com/atlasocap
45
Page 46

CAMBIO DEL BLOQUEO DE VOLUMEN
El bloqueo de volum en le permite co ntr olar el v ol umen a
través del dispositivo que se identificó como el de las
bocinas principales, sin importar qué modo esté
utilizando. En el control remoto de dispositivo Atlas
OCAP 5 con Aprendizaje, el bloqueo de volumen global
se establece en el Televisor, de manera que pueda
contr ol ar el v ol um en del t elevisor mientras se encuentra
en el modo VCR, DVD,TV o CBL. Puede realizar el
desbloqueo de volumen individual en un dispositivo
seleccionado para establecer el control de su volumen
para un funcionamiento independiente.
NOTA: Los controles de volumen del modo de audio
(AUD) están activos sin importar las configuraciones de Bloqueo de volumen. Sin
embargo, si bloquea los controles de volumen
en el modo AUD, t end rá el co n tr o l d el v o l ume n
del dispositivo de audio en todos los otros
modos (es decir, VCR, DVD,TV y CBL). Esto
puede ser una v en taja s i, por ejem plo , sie mpr e
escucha los dispositivos de entretenimiento
en el hogar a través de las bocinas de su receptor.
Desbloqueo del control de volumen para un dispositivo
individual (Desbloqueo del volumen individual))
1. Asumiendo que el Bloqueo de vol umen global
está activo, seleccione un modo que desea
desbloquear en el control remoto (por
ejemplo, CBL) y presiónelo una vez. Luego,
mantenga p resionado SETUP (Configuración)
hasta que el botón del dispositivo brille
intermitentemente dos veces.
2. Ingrese 9 9 3. El botón del dispositivo
seleccionado por última vez brilla rá
intermitentemente dos veces.
3. Presione una vez VOL-. El botón del
dispositivo seleccionado por última vez
brillará intermitentemente cuatro veces.
4. Repita los pasos del 1 al 3 para cada
dispositivo en el que desea desbloquear el
volumen.
Ahora, después de seleccionar un dispositivo que tiene
el volumen desbloqueado (por ejemplo, CBL), al
presionar VOL+, VOL- o MUTE (Silencioso), controlará
únicamente el volumen de ese dispositivo.
www.urcsupport.com/atlasocap
46
Page 47

Desbloqueo de todo el control de volumen
(Desbloqueo global del volumen)
NOTA: Cuando lleva a cabo estas instrucciones con-
figura el control independiente del volumen
para todos los dispositivos programados.
1. En el control remoto, mantenga presionado
SETUP (Configuración) hasta que el botón del
último dispositivo seleccionado brille
intermitentemente dos veces..
2. Ingrese 9 9 3. El botón del dispositivo
seleccionado por última vez brilla rá
intermitentemente dos veces.
3. Presione una vez VOL+. El botón del
dispositivo seleccionado por última vez
brillará intermitentemente cuatro veces.
Bloqueo del control de volumen a un modo (Bloqueo
global del volumen)
NOTA: Los controles de volumen del modo de audio
están activos sin importar las c onfiguraciones
de Bloqueo de volumen. Sin embargo, si bloquea los controles de volumen al modo AUD,
contr olará el v olumen del dis positivo d e audio
en todos los demás modos (es decir, VCR,
DVD, TV o CBL). Esto puede ser una ventaja
si, por ejemplo, siempre escucha los dispositivos de en tr et e nimien t o en e l hoga r a tra vés de
las bocinas de su receptor.
1. En el control remoto, mantenga presionado
SETUP (Configuración) hasta que el botón del
último dispositivo seleccionado brille
intermitentemente dos veces.
2. Ingrese 9 9 3. El botón del dispositivo
seleccionado por última vez brilla rá
intermitentemente dos veces.
3. Seleccione un modo (por ejemplo, TV o AUD)
que desea utilizar para controlar el volumen.
El botón del dispositivo seleccionado brillará
intermitentemente dos veces.
Ahora, cuando presiona VOL+,VOL- oMUTE
(Silencioso), el volumen del dispositivo seleccionado
(por ejemplo, Televisor) se controla sin tomar en cuenta
el modo.
www.urcsupport.com/atlasocap
47
Page 48

PROGRAMACIÓN DEL BLOQUEO DE ID DE
CABLE
El control remoto del dispositivo Atlas OCAP 5 con
Aprendizaje está bloqueado de fábrica para funcionar
con el set top bo x del pr o veed or de cable. S in embargo , si
tiene otra marca o modelo de convertidor de cable o
servicio de satélite que le gustaría controlar, entonces,
será necesario realizar los siguientes pasos para
desbloquear el bloqueo de I D, ingresar un nuevo código
de fabricante y bloquear de nuevo el bloqueo de ID.
1. Encienda el convertidor de cable.
2. En el control remoto, presione una vez CBL;
brillará intermitentemente una vez. Luego
mantenga p resionado SETUP (Configuración)
hasta que el botón CBL brille
intermitentemente dos veces.
3. Introduzca 9 8 2. El botón CBL brillará
intermitentemente cuatro veces, indicando
que el bloqueo de ID está desbloqueado.
4. Lleve a cabo las instrucciones de
"Programación de control del dispositivo" en
la página 37 para programar el control del
dispositivo para el convertidor de cable o
receptor de satélite seleccionado.
Cuando te rmine, realice los pasos 5 y 6 que se
encuentran en esta página para bloquear de
nuevo el Bloqueo de ID de cable.
5. En el control remoto, presione una vez CBL;
brillará intermitentemente una vez. Luego
mantenga p resionado SETUP (Configuración)
hasta que el botón CBL brille
intermitentemente dos veces.
6. Introduzca 9 8 2. El botón CBL brillará
intermitentemente dos veces, indicando que
el bloqueo de ID está bloqueado.
PROGRAMACIÓN DE BOTONES MACRO
El control remoto de dispositivo At las OCAP 5 con
Aprendizaje incluye dos botones macro (que se
encuentran directamente debajo de los botones MUTE
(Silencioso) y LAST (Último). Los botones macro le
permiten configurar macros para activar determinados
botones en un orden específico. Por ejemplo, puede
configurar un botón macro para cambiar los canales en
www.urcsupport.com/atlasocap
48
Page 49

su televisor, subir o bajar volumen e inicia r la grabación
en su VCR, todo con el toque de un botón. Si desea
cambiar las macros almacenados en un botón macro
programada previamente, será necesario borrar
primero el botón (consulte "Borrado de un botón
macro" en la página 50).
Programación de un botón macro
1. En el control remoto, mantenga presionado
SETUP (Configuración) hasta que ésta brille
intermitentemente dos veces.
2. Ingrese 9 9 5. El botón SETUP
(Configuración) brilla intermit e ntemente dos
veces.
3. Seleccione un botón macro (por ejemplo, F1)
y presiónelo una vez.
4. Presione la secuencia de botones que desea
programar en el macro. Por ejemplo, para
encender el televisor y subir el volumen,
presione TV seguido de VOL+.
NOTA: Puede programar hasta 15 presiones de bot-
ones en una macro.
5. Mantenga presionado SETUP (Configuración)
hasta que éste brille intermitentemente dos
veces.
6. Para agregar o tra macro , repita los pasos del 1
al 5, sustituyendo la nueva secuencia de
botones a agregar en el paso 4.
NOTA: La programación de más de cinco macros en
el mismo botón de macro reemplaza las configuraciones anteriores.
www.urcsupport.com/atlasocap
49
Page 50

Borrado de un botón macro
1. En el control remoto, mantenga presionado
SETUP (Configuración) hasta que éste brille
intermitentemente dos veces.
2. Ingrese 9 9 5. El botón SETUP
(Configuración) brilla intermit e ntemente dos
veces.
3. Presione una vez el botón macro que desea
borrar..
4. Mantenga presionado SETUP (Configuración)
hasta que éste brille intermitentemente dos
veces
Este botón macro ahora está borrado y listo para una
nueva programación (consulte "Programación de un
botón macro" en la página 50). Si lo desea, repita esto
para borrar otro botón de sintonización.
USO DEL BOTÓN DE ENCENDIDO MAESTRO
El control remoto de dispositivo At las OCAP 5 con
Aprendizaje tiene una característica ún ica que le
permite encender o apagar en secuencia hasta cinco de
sus dispositivos de entretenimiento del hogar con la
presión de un botón individual.
NOTA: El ENCENDIDO MAESTRO (PWR) únicamente
funciona en el modo CBL. Si no está programado, únicamente se encenderá o apagará el
conv ertidor de cable. En cualquier otro modo,
la presión del ENCENDIDO MAESTRO (PWR)
una vez encenderá o apagará el dispositivo
seleccionado.
www.urcsupport.com/atlasocap
50
Page 51

Programación del botón de encendido maestro
1. En el control remoto, mantenga presionado
SETUP (Configuración) hasta que el botón del
último dispositivo seleccionado brille
intermitentemente dos veces.
2. Ingrese 9 9 5. El botón del dispositivo
seleccionado por última vez brilla
intermitentemente dos veces.
3. Presione una vez PWR (encendido).
4. Para el primer dispositivo que desea en la
secuencia de encendido, presione una vez el
botón de un dispositivo (por ejemplo, CBL).
Luego, presione una vez PWR (encendido).
Para el segundo dis positi v o en la secuencia d e
encendido, presione una vez su botón (por
ejemplo, TV). Luego, presione PWR
(encendido).
5. Repita el paso 4 hasta cuatro veces más para
agregar un segundo, tercer, cuarto y quinto
dispositivo, si así lo desea.
6. Para guardar las configuraciones y salir del
programa:
a. Presione CBL una vez.
b. M antenga presionado SETUP (Configuración)
hasta que el botón CBL brille
intermitentemente dos veces.
Uso del botón de encendido maestro
1. Después de realizar la programación, apunte
el control remoto a los dispositivos. Presione
CBL una vez.
2.
Presione una vez
PWR (encendido
) para
encender o apagar en secuencia los
dispositivos programados de entretenimiento
del hogar.
Verá que los dispositivos se encienden o apagan de
acuerdo con la secuencia programada.
www.urcsupport.com/atlasocap
51
Page 52

Borrado del botón de encendido maestro
1. En el control remoto, mantenga presionado
SETUP (Configuración) hasta que el botón del
último dispositivo seleccionado brille
intermitentemente dos veces.
2. Ingrese 9 9 5. El botón del dispositivo
seleccionado por última vez brilla
intermitentemente dos veces.
3. Presione y suelte PWR (encendido).
4. Mantenga presionado SETUP (Configuración)
hasta que el botón CBL brille
intermitentemente dos veces.
REASIGNACIÓN DE LOS BOTONES DE
DISPOSITIVO
El control remoto de dispositivo At las OCAP 5 con
Apre ndizaje puede configurarse para controlar un
segundo disposit ivo de un tipo ya asignado. Por
ejemplo, para que la unidad controle un televisor, un
Convertidor de cable y dos dispositivos de audio (por
ejemplo, dos receptores de audio), v uelva a asignar el
botón VCR sin utilizar para poner en func ionamiento el
segundo dispositivo de audio como se muestra a
continuación::
NOTA: VCR está preestablecido de fábrica para con-
trolar un VCR RCA. Al realizar los pasos que
se presen tan posterio rmente r eemplazará esas
configuraciones.
1. En el control remoto, presione una vez VCR;
brillará intermitentemente una vez. Luego
mantenga p resionado SETUP (Configuración)
hasta que el botón VCR brille
intermitentemente dos veces.
2. Ingrese 9 9 2. El botón VCR brillará
intermitentemente dos veces.
3. Presione AUD una v ez, l uego p r esi on e VCR una
vez. El botón VCR brillará intermitentemente
dos veces.
El botón VCR ahora está listo para programar un
segund o dispositivo de audio. Consulte "Programación
www.urcsupport.com/atlasocap
52
Page 53

de control de dispositivo" en la página 37. Para volver a
asignar otros botones de dispositivo, repita este
procedimiento y sustituya la secuencia del botón
utilizando el siguiente cuadro:
NOTA: Únicamen t e se puede as ignar un disposi tivo a
la vez a un botón de dispositivo sin utilizar.
To Re-Assign Perform Key Sequence
VCR como
segundo
botón AUD
VCR como
segundo
botón TV
VCR como
segundo
botón CBL
VCR de nuevo
a VCR
Para volver a asignar otro botón de dispositivo que no
haya utilizado, sustitúyalo para el botón VCR anter ior y
luego realice la secuencia. Por ejemplo, para volver a
asignar un botón AUD sin utilizar como un botón de un
segundo DVD, realice
AUDÆSETUPÆ9Æ9Æ2ÆDVDÆAUD.
Cuando finaliza una nueva asignación, el botón
seleccionado de dispositivo (por ejemplo, AUD) brillará
intermitentemente para confirmar su selección. En ese
momento, será necesario programar el control del
dispositivo (consulte "Programación de control del
dispositivo" en la página 37).
VCRÆSETUPÆ9Æ9Æ2ÆAUDÆVCR
VCRÆSETUPÆ9Æ9Æ2ÆTVÆVCR
VCRÆSETUPÆ9Æ9Æ2ÆCBLÆVCR
VCRÆSETUPÆ9Æ9Æ2ÆVCRÆVCR
BORRADO DE LA PROGRAMACIÓN
PERSONALIZADA
El Control remoto de dispositivo Atlas OCAP 5 con
Aprendizaje contiene un programa de Restablecimiento
de programación personalizada. Puede utilizarlo para
eliminar toda la programación personalizada, excepto
sus códigos de configuración y los botones de
dispositivo reasignados..
IMPORTANTE: La ejecución de este programa borrará
todas las configuraciones pers onalizadas para
el Bloqueo de volumen, Botones aprendidos,
Botones de sintonización y Bloqueo de
www.urcsupport.com/atlasocap
53
Page 54

canales. Sin embargo, la programación de su
dispositivo continúa.
1. En el control remoto, mantenga presionado
SETUP (Configuración) hasta que el botón del
último dispositivo seleccionado brille
intermitentemente dos veces.
2. Introduzca 9 8 0. El botón del dispositivo que
seleccionó por último bri lla
intermitentemente dos veces, ha rá una pausa
y de nuevo brilla intermitentemente dos veces
para confirmar que se borró toda la
programación personalizada.
ACTIVACIÓN DE LA ILUMINACIÓN DE FONDO
(OPCIONAL)
En algunos modelos de su control remot o de dis positivo
Atlas OCAP 5 con Aprendizaje, puede activar la
iluminación de fondo. La iluminación de fondo le
permite que el teclado del control remoto permanezca
encendido duran te cinc o segundos después de pr esio nar
cualquier botón. Para activar la ilumin ación de f ond o en
un control remoto con esa característica, realice el
siguiente paso:
1. Presione SETUP (Configuración) dos veces en
un período de un segundo . La iluminación de
fondo está encendida.
Para desactivar la iluminación de fondo, realice el
siguiente paso:
1. Presione SETUP (Configuración) dos veces
en un período de un segundo. La iluminación
de fondo está apagada.
SOLUCIÓN DE PROBLEMAS
PROBLEMA: El b otón del dispositivo no brilla
intermitentemente cuando presiona un botón
SOLUCIÓN: Reemplace las baterías con dos (2) baterías
AA nuevas (consulte "Instalación de baterías" en la
página 36).
PROBLEMA: El botón del dispositivo brilla
intermitentemente cuando presiona un botón, pero el
dispositivo del entretenimiento del hogar no responde.
SOLUCIÓN: Asegúrese de que esté apuntando el control
remoto a su dispositivo de entretenimiento del ho gar y
que esté a quince pies del dispositivo que intenta
controlar.
www.urcsupport.com/atlasocap
54
Page 55

PROBLEMA: El control remoto no controla los
dispositivos de entretenimiento del hogar o los
comandos no funcionan correctamente.
SOLUCIÓN: Intente todos los códigos enumerados para
la marca del dispositivo que está configurando.
Asegúrese de que t odos los dis positivo s se puedan poner
en funcionamiento por medio de un control remoto
infrarrojo.
PROBLEMA: El conjunto de TV/VCR no responde
adecuadamente.
SOLUCIÓN: Utilice los código s de VCR para su marca. Es
posible que algunas unidades combinadas necesiten un
código de televisor y un código de VCR para un
funcionamiento completo (consulte la página 38).
PROBLEMA: No hay volumen en un segundo televisor.
SOLUCIÓN: Siga las instrucciones que se encuentran en
“Cambio del Bloqueo de Volumen” en la página46.
PROBLEMA: Los botones PLAY (Reproducir) y STOP
(Detener) no funcionan en un convertidor de cable
Motorola DCT-2000.
SOLUCIÓN: Vuelva a programar el botón CBL para el
código de cable 0476 (consulte "Programación de
control de dispositivo" en la página 37).
PROBLEMA: Ya llevó a cabo el método de búsqueda y
todavía no encuentra un código que f uncione.
SOLUCIÓN: Lleve a cabo de nuevo el método de
búsqueda después de borrar el botón del dispositivo tal
y como se muestra:
a. Mantenga presionado SETUP (Configuración)
hasta que el botón del dispositivo brille
intermitentemente dos veces..
b. Ingrese 9 9 2.
c. Pr esione y suel te dos vece s e l botón del dispositi vo
que va a borrar.
PROBLEMA: El control remoto no enciende un conjunto
de TV/VCR Sony o Sharp.
SOLUCIÓN: Para encender estos productos es necesario
programar los códigos de TV en el control remoto. Para
Sony, utilice el código de TV 0000 y el código VCR 0032.
Para Sharp, utilice el código de TV 0093 y el código de
VCR 0048.
AVISO DE FCC
Se realizaron pruebas en este equipo y éste cumple con
los límites para un dispositivo digital clase B , de acuerdo
con la parte 15 de las Normas de FCC. Estos límites
están diseñados para proporcionar una protección
razonable contra la interferencia dañina en una
www.urcsupport.com/atlasocap
55
Page 56

instalación residencial. Este equipo genera, utiliza y
puede emitir energía de radio frecuencia y, si no se
instala y utiliza de acuerdo con las instrucciones, puede
ocasionar interferencia dañina para las comunicaciones
de radio.
Sin embargo, no hay garantía que no ocurrirá
interferencia en una instalación predet e rmina da. Si este
equipo ocasiona interferencia dañ ina para la recepción
de radio o televisión, que se puede determinar a través
del encendido y apagado del equipo, se recomienda al
usuario intentar corregir la interferencia por medio de
una o más de las siguientes medidas:
• Vuelva a orientar y ubicar la antena de recepción.
• Aumente la separación entre el equipo y el receptor.
• Conecte el equipo en un tomacorriente en un
circuito diferente al cual está conectado el re ceptor.
• Consulte al distribuidor o un técnico con
experiencia de radio/TV para obtener ayuda.
Se verificó que este equipo cumpla con los límites para
un dispositivo de computación clase B, de acuerdo con
las Normas de FCC. Para que continúe con el
cumplimiento de las normas de FCC, con este equipo
debe utilizar cables blindados. Es muy probable que el
funcionamiento con el equipo no aprobado o cables sin
blindaje tengan como resultado la interferencia en la
recepción de ra dio y t e levisor. Se advierte al usuario qu e
los cambios y modificaciones qu e r ealice al eq uipo s in la
aprobación del fabricante podrían anular la autoridad
del usuario para operar este equipo.
INFORMACIÓN ADICIONAL
Este producto no tiene ninguna parte a la que el usuario le
pueda dar servicio. La apertura de la caja, excepto la cubierta
de la batería, puede ocasionar daño permanente en su Control
remoto de dispositivo Atlas O CAP 5 con Aprendizaje.
• Para obtener ayuda por medio de Internet, visítenos en:
www.urcsupport.com
©Copyright 2006 por Universal Electronics Inc. No se puede
reproducir, transmitir, transcribir, almacenar en ningún
sistema de recuperación o traducir a ningún idioma ninguna
parte de esta publicación, de ninguna forma o por ningún
medio, electrónico, mecánico, magnético, óptico, manual o
cualquier otro, sin previa autorización escrita de Universal
Electronics Inc.
M1056L 12/06
www.urcsupport.com/atlasocap
56
Page 57

MANUFACTURER’S CODES (CÓDIGOS DE
FABRICANTE)
Setup Codes for Audio Amplifiers
Códigos de configuración para los amplificadores de
audio
Adcom 0577, 1100
Bose 0674
Durabrand 1561
Elan 0647
GE 0078
Harman/Kardon 0892
JVC 0331
Left Coast 0892
Lenoxx 1561
Luxman 0165
Marantz 0892, 0321
McIntosh 0251
Nakamichi 0321
NEC 0264
Optimus 0395, 0823
Parasound 0246
Philips 0892
Pioneer 0823
Polk Audio 0892
RCA 0823
Realistic 0395
Sansui 0321
Shure 0264
Sony 0689, 0815, 1126
Soundesign 0078, 0211
Victor 0331
Wards 0078, 0211
Yamaha 0354, 0133
Setup Codes for Audio Receivers
Códigos de configuración para los receptores de
audio
ADC 0531
Aiwa 1405, 0189, 0121, 0405,
1243, 1388, 1641
www.urcsupport.com/atlasocap
57
Page 58

Akai 1512
Alco 1390
Amphion Media Works 1563, 1615
AMW 1563, 1615
Anam 1609, 1074
Apex Digital 1257, 1430, 1774
Arcam 1120
Audiotronic 1189
Audiovox 1390, 1627
B & K 0701, 0820, 0840
BK 0702
Bose 1229, 1629, 1841, 1933
Cambridge Soundworks 1370
Capetronic 0531
Carver 1189, 0189
Classic 1352
Coby 1389
Curtis Mathes 0080
Daewoo 1250
Delphi 1414
Denon 1360, 0004, 1142
Fisher 1801
Gateway 1517
Go Video 1532
Harman/Kardon 0110, 0189, 0891, 1304,
1306
Hitachi 1801
Integra 0135, 1298, 1320
JBL 0110, 1306
JVC 1374, 1495, 1811, 1871
Kenwood 1313, 1570, 1569, 0186
KLH 1390, 1412, 1428
Koss 1366, 1497
Lasonic 1798
LG 1293
Linn 0189
Liquid Video 1497
Magnavox 1189, 1269, 0189, 0391,
Marantz 1189, 1269, 0189, 1289
Mitsubishi 1393
0531, 1514
www.urcsupport.com/atlasocap
58
Page 59

Norcent 1389
Nova 1389
Onkyo 0135, 0842, 1298, 1320,
1531
Optimus 1023, 0080, 0186, 0531,
0670, 1074
Oritron 1366, 1497
Panasonic 1308, 1518, 0309, 0367,
1288, 1316, 1548, 1633,
1763, 1764
Philips 1189, 1269, 0189, 0391,
1120, 1266
Pioneer 1023, 0014, 0080, 0150,
0244, 0531, 0630, 1384
Polaroid 1508
Polk Audio 0189, 1289, 1414
Proscan 1254
RCA 1023, 1609, 1254, 0080,
0531, 1074, 1390, 1511
Rio 1869
Samsung 1295, 1500
Sansui 0189
Sanyo 1251, 1469, 1801
Sharp 0186, 1286
Sharper Image 1556
Sherwood 1077, 1517, 1653
Sirius 1627, 1811, 1987
Sonic Blue 1532, 1869
Sony 1058, 1441, 1258, 1759,
1622, 0474, 1349, 1406,
1442, 1558, 1658, 1758,
1858
Soundesign 0670
Stereophonics 1023
Sunfire 1313
Teac 1074, 1390, 1528
Technics 1308, 1518, 0309
Thorens 1189
Toshiba 1788
Venturer 1390
Wards 0189, 0014, 0080
XM 1406, 1414
www.urcsupport.com/atlasocap
59
Page 60

Yamaha 0176, 0186, 1176, 1276,
1331, 1375
Zenith 0857, 1293
Setup Codes for Audio Accessories
Códigos de configuración para los accesorios de
audio
Accurian 1106
Altec Lansing 0607, 1056, 1485
Apple 1115, 1644
Cambridge Soundworks 1530
Creative 0872
D-Link 1522
DLO 1155
Integra 1789
iPort 1917
Marantz 1491
Motorola 1464
NaviPod 1644
Netgear 1785
Omnifi 1605
Onkyo 1789
Roku 1828
Sonance 1917
SSI 1522
Yamaha 1809, 1810
Setup Codes for Cable Boxes/Converters
Códigos de configuración para los convertidores/
cajas de cable
ABC 0003, 0008, 0014, 0017
Americast 0899
Amino 1602, 1822
Bell & Howell 0014
Bell South 0899
Clearmaster 0883
ClearMax 0883
Coolmax 0883
Digeo 1187
Digi 0637
www.urcsupport.com/atlasocap
60
Page 61

Director 0476
Dumont 0637
General Instrument 0476, 0810, 0276, 0003
GoldStar 0144
Hamlin 0009, 0273
i3 Micro 1602
Jerrold 0476, 0810, 0276, 0003,
0012, 0014
Memorex 0000
Motorola 1376, 0476, 0810, 0276,
1187, 1254, 1106, 1540
Multitech 0883
Myrio 1602, 1822
Pace 1376, 1877, 0237, 0008
Panasonic 1376, 1877, 0000, 0107
Panther 0637
Paragon 0000
Philips 1305, 0317
Pioneer 1877, 0877, 0144, 0533
Pulsar 0000
Quasar 0000
RadioShack 0883
RCA 1256
Regal 0279, 0273
Runco 0000
Samsung 1376, 1877, 0144
Sasktel 1737
Scientific Atlanta 1877, 0877, 0477, 0008,
0017
Sejin 1602
Sony 1006
Starcom 0003
Supercable 0276
Supermax 0883
Thomson 1256
Tocom 0012
Torx 0003
Toshiba 0000
Tristar 0883
V2 0883
Viewmaster 0883
www.urcsupport.com/atlasocap
61
Page 62

Vision 0883
Vortex View 0883
Zenith 0000, 0525, 0899
Setup Codes for Cable/DVR/PVR Combos
Códigos de configuración para reproductores de DVD
Americast 0899
Amino 1822
Digeo 1187
General Instrument 0476, 0810
Jerrold 0476, 0810
Motorola 1376, 0810, 1187, 1106,
1540, 0476
Myrio 1822
Pace 1376,1877, 0237
Panasonic 1376, 1877
Pioneer 1877, 0877
RCA 1256
Sasktel 1737
Samsung 1376, 1877
Scientific Atlanta 1877, 0877
Sony 1006
Supercable 0276
Thomson 1256
Zenith 0899
Setup Codes for DVD Players
Códigos de configuración para reproductores de DVD
Accurian 1072, 1416
Adcom 1094
Advent 1016
Aiwa 0641
Akai 0695, 0770, 0899, 1089
Alco 0790
Allegro 0869
Amphion Media Works 0872, 1245
AMW 0872, 1245
Apex Digital 0672, 0717, 0755, 0794,
Arrgo 1023
Aspire Digital 1168, 1407
0796, 0797, 0830, 1004,
1020, 1056, 1061, 1100
www.urcsupport.com/atlasocap
62
Page 63

Audiologic 0736
Audiovox 0790, 1041, 1071, 1072,
1121, 1122
Axion 1071, 1072
B & K 0655, 0662
BBK 1224
Bel Canto Design 1571
Blaupunkt 0717
Blue Parade 0571
Broksonic 0695, 0868, 1419
Buffalo 1882
Cary Audio Design 1477
CAVS 1057
Centrios 1577
Cinea 0831
Cinego 1399
CineVision 0876, 0833, 0869
Citizen 1277
Coby 0778, 0852, 1086, 1107,
1165, 1177, 1351
Craig 0831
Curtis Mathes 1087
CyberHome 0816, 0874, 1023, 1024,
1117, 1129, 1502, 1537
D-Link 1881
Daewoo 0784, 0705, 0833, 0869,
1169, 1172, 1234, 1242,
1441, 1443
Denon 0490, 0634
Desay 1407, 1455
Diamond Vision 1316, 1609, 1610
Disney 0675, 1270
Dual 1068, 1085
Durabrand 1127
DVD2000 0521
Emerson 0591, 0675, 0821, 1268
Enterprise 0591
ESA 0821, 1268, 1443
Fisher 0670, 1919
Funai 0675, 1268, 1334
Gateway 1073, 1077, 1158
www.urcsupport.com/atlasocap
63
Page 64

GE 0522, 0815, 0717
Go Video 0744, 0715, 0741, 0783,
0833, 0869, 1044, 1075,
1099, 1144, 1158, 1304,
1443, 1730
Go Vision 1071, 1072
GoldStar 0741
GPX 0699, 0769
Greenhill 0717
Harman/Kardon 0582, 0702
Hitachi 0573, 0664, 1247, 1919
Hiteker 0672
iLo 1348, 1472
Initial 0717, 1472
Innovative Technology 1542
Insignia 1268
Integra 0627
Jaton 1078
JBL 0702
Jensen 1016
JSI 1423
JVC 0558, 0623, 0867, 1164,
1275, 1602, 1863
jWin 1049, 1051
Kawasaki 0790
Kenwood 0490, 0534, 0682, 0737
KLH 0717, 0790, 1020, 1149,
1261
Konka 0711, 0719, 0720, 0721
Koss 0651, 0896, 1423
Kreisen 1421
Landel 0826
Lasonic 0798, 1173
Lenoxx 1127
LG 0591, 0741, 0801, 0869,
1526
LiteOn 1058, 1158, 1416, 1440
Loewe 0511
Magnavox 0503, 0539, 0646, 0675,
Malata 0782, 1159
Marantz 0539
0821, 1268, 1506
www.urcsupport.com/atlasocap
64
Page 65

McIntosh 1273
Memorex 0695, 0831, 1270
Microsoft 0522, 1708
Mintek 0839, 0717, 1472
Mitsubishi 1521, 0521
Momitsu 1082
NAD 0741
Nakamichi 1222
NEC 0785
Nesa 0717, 1603
NeuNeo 1454
Next Base 0826
NexxTech 1402
Norcent 1003, 0872, 1107, 1265,
1457
Onkyo 0503, 0627, 0792
Oppo 1224, 1525
OptoMedia Electronics 0896
Oritron 0651
Panasonic 0490, 0632, 0703, 1362,
1462, 1490, 1762
Philips 0503, 0539, 0646, 0675,
0854, 1260, 1267, 1354
Pioneer 0525, 0571, 0631, 0632
Polaroid 1020, 1061, 1086, 1245,
1316, 1478, 1480, 1482
Polk Audio 0539
Portland 0770
Presidian 0675, 1072
Prima 1016
Primare 1467
Princeton 0674
Proscan 0522
ProVision 0778
Qwestar 0651
RCA 0522, 0571, 0717, 0790,
Rio 0869
RJTech 1360
Rotel 0623, 1178
Rowa 0823
0822, 1022, 1132, 1193
www.urcsupport.com/atlasocap
65
Page 66

Sampo 0698, 0752, 1501
Samsung 0490, 0573, 0820, 0899,
1044, 1075
Sansui 0695
Sanyo 0670, 0695, 0873, 1919
Sensory Science 1158
Sharp 0630, 0675, 0752, 1256
Sharper Image 1117
Sherwood 0633, 0770, 1043, 1077,
1889
Shinsonic 0533, 0839
Sigma Designs 0674
Sonic Blue 0869, 1099
Sony 0533, 1533, 0864, 1033,
1431, 1432, 1433, 1548,
1892
Sound Mobile 1298
Sova 1122
Sungale 1074, 1532
Superscan 0821
SVA 0860, 1105
Sylvania 0675, 0821, 1268
Symphonic 0675, 0821
TAG McLaren 0894
Teac 0790, 0809
Technics 0490, 0703
Technosonic 0730
Techwood 0692
Terapin 1031
Theta Digital 0571
Toshiba 0503, 0695, 1045, 1154,
1854
Tredex 0799, 0800, 0803, 0804
Urban Concepts 0503
US Logic 0839
Valor 1298
Venturer 0790
Vialta 1509
Vizio 1064, 1226
Vocopro 1027, 1360
Xbox 0522, 1708
www.urcsupport.com/atlasocap
66
Page 67

Xwave 1001
Yamaha 0490, 0539, 0545
Zenith 0503, 0591, 0741, 0869
Zoece 1265
Setup Codes for DVD Recorders
Códigos de configuración para grabadoras de DVD
Accurian 1416
Apex Digital 1056
Aspire Digital 1168
Coby 1086
CyberHome 1129, 1502
Funai 0675, 1334
Gateway 1073, 1158
Go Video 0741, 1158, 1304, 1730
iLo 1348
JVC 1164, 1275
Kreisen 1421
LG 0741
LiteOn 1158, 1416, 1440
Magnavox 0646, 0675, 1506
Panasonic 0490
Philips 0646
Pioneer 0631
Polaroid 1086
RCA 0522
Samsung 0490
Sensory Science 1158
Sharp 0675
Sony 1033, 1431, 1432, 1433
Sylvania 0675
Zenith 0741
Setup Codes for DVD Combos
Códigos de configuración para conjuntos de DVD
Akai 0695
Audiovox 1071, 1121, 1122
iLo 1472
Initial 1472
LG 1526
Mintek 1472
www.urcsupport.com/atlasocap
67
Page 68

RCA 1193
Satellite Receivers and DVR/PVR Systems
Receptores de satélite y sistemas de DVR/PVR
Setup Codes for Satellite Receivers
Códigos de configuración para los receptores de
satélite
AlphaStar 0772
Amino 1615
Chaparral 0216
Coolsat 1806
Crossdigital 1109
DirecTV 1377, 0392, 0566, 0639,
1639, 1142, 0247, 0749,
1749, 0724, 0819, 1856,
1076, 1108, 0099, 1109,
1392, 1414, 1442, 1443,
1444, 1609, 1640
Dish Network System 1505, 1005, 0775, 1170,
1775
Dishpro 1505, 1005, 0775, 1775
Echostar 1505, 1005, 0775, 1170,
1775
Expressvu 0775, 1775
GE 0566
General Instrument 0869
GOI 0775, 1775
Goodmans 1246
Hisense 1535
Hitachi 0819, 1250
HTS 0775, 1775
Hughes Network Systems 1142, 0749, 1749, 1442,
1443, 1444
Humax 1790
iLo 1535
JVC 0775, 1170, 1775
LG 1226, 1414
Magnavox 0724, 0722
Memorex 0724
Mitsubishi 0749
Motorola 0869
NEC 1270
Next Level 0869
www.urcsupport.com/atlasocap
68
Page 69

Panasonic 0247, 0701
Pansat 1807
Paysat 0724
Philips 1142, 0749, 1749, 0724,
1076, 0722, 0099, 1442
Proscan 0392, 0566
Proton 1535
RadioShack 0869
RCA 0566, 0855, 0143, 1392
Samsung 1377, 1276, 1108, 1109,
1442, 1609
Sanyo 1219
SKY 0856
Sony 0639, 1639, 1640
Star Choice 0869
Tivo 1142, 1442, 1443, 1444
Toshiba 0749, 1749, 0790, 1285
UltimateTV 1392, 1640
Ultrasat 1806
Uniden 0724, 0722
US Digital 1535
USDTV 1535
Voom 0869
Zenith 1856, 0856
Setup Codes for DVR/PVR Systems
Códigos de configuración para los sistemas de DVR/
PVR
Amino 1615
DirecTV 1377, 0392, 0639, 1142, 1076,
0099, 1392, 1442, 1443, 1444,
1640
Dish Network System 1505, 0775
Dishpro 1505, 0775
Echostar 1505, 0775, 1170
Expressvu 0775
Hughes Network Systems1142, 1442, 1443, 1444, 0739
JVC 1170
Motorola 0869
Philips 1142, 1442, 0739
Proscan 0392
www.urcsupport.com/atlasocap
69
Page 70

RCA 1392
Samsung 1442, 0739
Sony 0639, 1640
Star Choice 0869
Setup Codes for TVs
Códigos de configuración para Televisor
A-Mark 0003
Abex 0032
Accurian 1803
Action 0873l
Admira 0093, 0463
Advent 0761, 0783, 0815, 0817, 0842,
1933
Adventura 0046
Aiko 0092
Aiwa 0701
Akai 0812, 0702, 0030, 0098, 0672,
1207, 1903, 1935
Alaron 0179, 0183, 0216
Albatron 0700, 0843
Ambassador 0177
America Action 0180
Ampro 0751
Anam 0180, 0004, 0009, 0068
Anam National 0055, 0161
AOC 0030, 0003, 0019, 0052, 0137,
0185, 1365
Apex Digital 0748, 0879, 0765, 0767, 0890,
1217, 1943
Archer 0003
Astar 1548
Audiovox 0451, 0180, 0092, 0003, 0623,
0710, 0802, 0846, 0875, 1284,
1937, 1951, 1952
Aventura 0171
Axion 1937
Belcor 0019
Bell & Howell 0154, 0016
BenQ 1032, 1315
Bradford 0180
www.urcsupport.com/atlasocap
70
Page 71

Brockwood 0019
Broksonic 0236, 0463, 0003, 1935, 1938
Byd:sign 1309, 1311
Cadia 1283
Candle 0030, 0046, 0056, 0186
Carnivale 0030
Carver 0054, 0170
CCE 0217, 0329
Celebrity 0000
Celera 0765
Champion 1362
Changhong 0765
Cinego 1986
Citizen 0060, 0030, 0092, 0039, 0046,
0056, 0186, 0280
Clairtone 0185
Clarion 0180
Commercial Solutions 1447, 0047
Concerto 0056
Contec 0180, 0157, 0158, 0185
Craig 0180, 0161
Crosley 0054
Crown 0180, 0039
Curtis Mathes 0047, 0054, 0154, 0451, 0093,
0060, 0702, 0030, 0145, 0166,
1347, 1147, 0747, 0466, 0056,
0039, 0016
CXC 0180
CyberHome 0794
Cytron 1326
Daewoo 0451, 0092, 1661, 0019, 0039,
0066, 0067, 0091, 0623, 0661,
0672
Daytron 0019
Dell 1080, 1178, 1264, 1403
Denon 0145, 0511
Denstar 0628
Diamond Vision 1996, 1997
Dumont 0017, 0019
Durabrand 0463, 0180, 0178, 0171, 1034,
Dwin 0720, 0774
0003
www.urcsupport.com/atlasocap
71
Page 72

Dynatech 0049
Electroband 0000, 0185
Electrograph 1623, 1755
Electrohome 0381, 0389, 0409
Emerson 0154, 0236, 0463, 0180, 0178,
0171, 1963, 1944, 0623, 0282,
0280, 0270, 0185, 0183, 0182,
0181, 0179, 0177, 0158, 0039,
0038, 0019
Emprex 1422, 1546
Envision 0030, 0813, 1365
Epson 0833, 0840, 1290
ESA 0812, 0171, 1944, 1963
Fisher 0154, 0159
FlexVision 0710
Fujitsu 0179, 0186, 0683, 0809, 0853
Funai 0180, 0171, 0179, 1271, 1963
Futuretech 0180
Gateway 1001, 1002, 1003, 1004, 1755,
1756
GE 1447, 0047, 0051, 0451, 0178,
1347, 0747, 0282, 0279, 0251,
0174, 0138, 0135, 0055, 0029,
0027, 0021
Gibralter 0017, 0030, 0019
Go Video 0886
GoldStar 0178, 0030, 0001, 0002, 0019,
0032, 0106, 0409
Goodmans 0360
Gradiente 0392
Grunpy 0180, 0179
Haier 1034, 0768
Hallmark 0178
Hannspree 1348, 1351, 1352
Hantarex 1338
Harley Davidson 0043, 0179
Harman/Kardon 0054, 0078
Harvard 0180, 0068
Havermy 0093
Helios 0865
Hello Kitty 0451
Hewlett Packard 1088, 1089, 1101, 1494, 1502
Hisense 0748
www.urcsupport.com/atlasocap
72
Page 73

Hitachi 1145, 0145, 0016, 0032, 0038,
0056, 0095, 0097, 0151, 0173,
0227, 0279, 0409, 0413, 0797,
1960
HP 1088, 1089, 1101, 1494, 1502
Hyundai 0849, 1219, 1294
iLo 1286, 1603, 1990
Infinity 0054
Initial 1603, 1990
Insignia 0171, 1204, 1326, 1517, 1963,
2002
Inteq 0017
Janeil 0046
JBL 0054
JCB 0000
Jensen 0761, 0050, 0815, 0817, 1299,
1933
JVC 0053, 0036, 0069, 0160, 0169,
0182, 0731, 1253
Kamp 0216
Kawasho 0158, 0216, 0308
Kaypani 0052
KEC 0180
Kenwood 0030, 0019
KLH 0765, 0767, 1962
Kloss 0024, 0046, 0078
KMC 0106
Konka 0628, 0632, 0638, 0703, 0707
Kost 1262, 1483
KTV 0180, 0030, 0039, 0183, 0185,
0217, 0280
LG 1265, 0178, 0442, 0700, 0829,
0856, 1178, 1325, 1423, 1758,
1993
Loewe 0136
Logik 0016
Luxman 0056
LXI 0047, 0054, 0154, 0156, 0178,
Magnavox 1454, 0054, 0030, 0706, 1963,
Majestic 0015, 0016
0148, 0747
1944, 1525, 1254, 1198, 0802,
0386, 0230, 0187, 0186, 0179,
0096, 0036, 0028, 0024, 0020
www.urcsupport.com/atlasocap
73
Page 74

Marantz 0054, 0030, 0444, 0704, 0854,
0855, 1154, 1398
Matsushita 0250, 0650
Maxent 0762, 1211, 1755
Megapower 0700
Megatron 0178, 0145, 0003
MEI 0185
Memorex 0154, 0463, 0150, 0178, 0016,
0106, 0179
MGA 0150, 0178, 0030, 0019, 0155
Midland 0047, 0017, 0051, 0032, 0039,
0135, 0747
Mintek 1603, 1990
Minutz 0021
Mitsubishi 0093, 1250, 0150, 0178, 0014,
0019, 0098, 0155, 0331, 0358,
0836, 0868, 1550
Monivision 0700, 0843
Motorola 0093, 0055, 0835
Moxell 0835
MTC 0060, 0030, 0019, 0049, 0056,
0091, 0185, 0216
Multitech 0180, 0049, 0217
NAD 0156, 0178, 0866
NEC 0030, 0019, 0036, 0056, 0170,
0434, 0497, 0882, 1398, 1704
Neovia 1338
NetTV 0762, 1755
Nikko 0178, 0030, 0092, 0317
Noblex 0430
Norcent 0748, 0824, 1089, 1365, 1589,
1590, 1591
Norwood Micro 1286, 1296, 1303
Noshi 0018
NTC 0092
Olevia 1144, 1240, 1331, 1610
Olympus 1342
Onwa 0180
Optimus 0154, 0250, 0166, 0650
Optoma 0887
Optonica 0093, 0165
Orion 0236, 0463, 1463, 0179
www.urcsupport.com/atlasocap
74
Page 75

Panasonic 0250, 0051, 0055, 0162, 0226,
0338, 0375, 0650, 1291, 1410,
1941, 1946, 1947
Penney 0047, 0156, 0051, 0060, 0178,
0030, 1347, 0747, 0309, 0149,
0138, 0135, 0110, 0039, 0032,
0027, 0021, 0019, 0018, 0003,
0002
Petters 1523
Philco 0054, 0030, 0019, 0020, 0028,
0096, 0302
Philips 1454, 0054, 0690, 1154, 1483
Pilot 0030, 0019, 0039
Pioneer 0166, 0038, 0172, 0679, 0866,
1260, 1398
Polaroid 0765, 0865, 1262, 1276, 1314,
1316, 1326, 1327, 1328, 1341,
1498, 1523, 1991, 1992
Portland 0092, 0019, 0039
Prima 0761, 0783, 0815, 0817, 1933
Princeton 0700, 0717
Prism 0051
Proscan 1447, 0047, 0747, 1347
Proton 0178, 0003, 0031, 0052, 0466
Protron 1320, 1323
Proview 0835, 1401, 1498
Pulsar 0017, 0019
Quasar 0250, 0051, 0055, 0165, 0219,
0650
RadioShack 0047, 0154, 0180, 0178, 0030,
0019, 0032, 0039, 0056, 0165,
0409, 0747
RCA 1447, 0047, 2002, 1958, 1953,
1948, 1547, 1347, 1247, 1147,
1047, 0747, 0679, 0278, 0174,
0135, 0090, 0038, 0029, 0019,
0018
Realistic 0154, 0180, 0178, 0030, 0019,
0032, 0039, 0056, 0165
Rhapsody 0183, 0185, 0216
Runco 0017, 003 0, 0251, 0497, 0603,
Sampo 0030, 0032, 0039, 0052, 0100,
1398
0110, 0762, 1755
www.urcsupport.com/atlasocap
75
Page 76

Samsung 0060, 0812, 0702, 0178, 0030,
1903, 1575, 1395, 1312, 1060,
0814, 0766, 0427, 0408, 0329,
0056, 0032, 0019
Samsux 0039
Sansui 0463, 1409, 1935
Sanyo 0154, 0088, 0107, 0146, 0159,
0232, 0484, 0799, 0893, 1142
Sceptre 0878, 1217, 1360, 1599
Scimitsu 0019
Scotch 0178
Scott 0236, 0180, 0178, 0019, 0179,
0309
Sears 0047, 0054, 0154, 0156, 0178,
0171, 0015, 0056, 0146, 0148,
0149, 0159, 0168, 0179, 0281,
0747
Sharp 0093, 0039, 0153, 0157, 0165,
0220, 0281, 0386, 0398, 0491,
0688, 0689, 0818, 0851, 1602
Sheng Chia 0093
Sherwood 1399
Shogun 0019
Signature 0016
Signet 1262
SIM2 Multimedia 1297
Simpson 0186, 0187
Sony 1100, 0000, 0011, 0080, 0111,
0273, 0353, 0810, 0834, 1317
Soundesign 0180, 0178, 0179, 0186
Sova 1320, 1952
Soyo 1520
Spectricon 0003, 0137
Squareview 0171
SSS 0180, 0019
Starlite 0180
Studio Experience 0843
Superscan 0093, 086 4
Supre-Macy 0046
Supreme 0000
SVA 0748, 0587, 0768, 0865, 0870,
0871, 0872
www.urcsupport.com/atlasocap
76
Page 77

Sylvania 0054, 0030, 0171, 0020, 0028,
0065, 0096, 0381, 1271, 1944,
1963
Symphonic 0180, 0171, 194 4
Syntax 1144, 1240, 1331
Tandy 0093
Tatung 0003, 0049, 0055, 0396, 1101,
1285, 1286, 1287, 1288, 1361,
1756
Technics 0250, 0051
Technol Ace 0179
Technovox 0007
Techview 0847
Techwood 0051, 0003, 0056
Teknika 0054, 0180, 0150, 0060, 0092,
0016, 0019, 0039, 0056, 0175,
0179, 0186, 0312, 0322
Telefunken 0702, 0056, 0074
Tera 0031
Thomson 0209, 0210
TMK 0178, 0056, 0177
TNCi 0017
Toshiba 0154, 1256, 0156, 1265, 0060,
1945, 1935, 1704, 1656, 1635,
1356, 1343, 1325, 1306, 1156,
0845, 0832, 0650, 0149, 0036
Tosonic 0185
Totevision 0039
Trical 0157
TVS 0463
Ultra 0391, 1323
Universal 0027
Universum 1337
US Logic 1286, 1303
Vector Research 0030
Victor 0053
Video Concepts 0098
Vidikron 0054, 0242, 1398
Vidtech 0178, 0019, 0036
Viewsonic 0797, 0857, 0864, 0885, 1330,
Viking 0046, 0312
Viore 1207
1342, 1578, 1627, 1755
www.urcsupport.com/atlasocap
77
Page 78

Visart 1336
Vizio 0864, 0885, 1499, 1756, 1758
Wards 0054, 0178, 0030, 1156, 0866,
0202, 0179, 0174, 0165, 0111,
0096, 0080, 0056, 0029, 0028,
0027, 0021, 0020, 0019, 0016
Waycon 0156
Westinghouse 0885, 0889, 0890, 1282, 1577
White Westinghouse 0463, 0623
Wyse 1365
Yamaha 0030, 0019, 0769, 0797, 0833,
0839
Zenith 0017, 0463, 1265, 0178, 0092,
0016
Zonda 0003
Setup Codes for TVs (DLP)
Códigos de configuración para Televisor (DLP)
Hewlett Packard 1494
HP 1494
LG 1265
Magnavox 1525
Mitsubishi 1250
Optoma 0887
Panasonic 1291
RCA 1447
Samsung 0812, 1060, 1312
SVA 0872
Toshiba 1265, 1306
Vizio 1499
Setup Codes for TVs (HDTV)
Códigos de configuración para Televisor (HDTV)
Advent 0842
Hitachi 1960
Marantz 0854
Mitsubishi 0150
Panasonic 0250, 0650, 1291
Pioneer 0679
Princeton 0717
RCA 1447
www.urcsupport.com/atlasocap
78
Page 79

Samsung 0812, 0702
Sharp 0688, 0689
Toshiba 1256
Setup Codes for TVs (LCD)
Códigos de configuración para Televisor (LCD)
Accurian 1803
Action 0873
Akai 1935
AOC 1365
Apex Digital 0890, 1217
Astar 1548
Audiovox 0180, 0710, 0802, 0846,
0875, 1284, 1937, 1951,
1952
BenQ 1315
Byd:sign 1309, 1311
Cadia 1283
CyberHome 0794
Dell 1080, 1178, 1264
Emprex 1422, 1546
Envision 0813, 1365
FlexVision 0710
Funai 0171
Go Video 0886
Hannspree 1348, 1351
Hewlett Packard 1088
HP 1088
Hyundai 0849, 1219, 1294
iLo 1286, 1603, 1990
Initial 1603, 1990
Insignia 1204, 1517, 2002
Jensen 1299
Kost 1262
LG 0856, 1178, 1993
Magnavox 1454, 0802, 1198
Marantz 0855
Maxent 0762, 1211
Mintek 1603, 1990
Mitsubishi 1250
NetTV 0762
www.urcsupport.com/atlasocap
79
Page 80

Norcent 1365, 1589, 1591
Norwood Micro 1286, 1296
Olevia 1144, 1240, 1331, 1610
Panasonic 0650, 1941
Petters 1523
Philips 1454, 1483
Polaroid 1262, 1276, 1316, 1341,
1498, 1523
Protron 1320, 1323
Proview 1401
RCA 0047, 1958
Sampo 0762
Samsung 0812, 0766, 0814, 1395,
1575
Sansui 1409
Sanyo 1142
Sceptre 0878, 1217, 1360, 1599
Sharp 0093, 0818, 1602
Sherwood 1399
Signet 1262
Sony 0810
Sova 1320
Soyo 1520
Superscan 0864
SVA 0587, 0870, 0871
Sylvania 0171, 1271
Symphonic 0171
Syntax 1144, 1240, 1331
Tatung 1286
Techview 0847
Toshiba 0845, 1343, 1635, 1656
Ultra 1323
US Logic 1286
Vidikron 1398
Viewsonic 0857, 0864, 0885, 1330,
1578, 1627
Visart 1336
Vizio 0864, 0885, 1756
Westinghouse 0885, 0889, 0890, 1282,
Wyse 1365
1577
www.urcsupport.com/atlasocap
80
Page 81

Zenith 1265
Setup Codes for TV/DVD Combos
Códigos de configuración para conjuntos de TV/DVD
Controlled by the TV
Accurian 1803
Advent 1933
Akai 1935
Apex Digital 1943
Audiovox 1937, 1951, 1952
Axion 1937
Broksonic 1935
Cinego 1986
Diamond Vision 1997
Emerson 1963
ESA 1963
Funai 1963
Hitachi 1960
iLo 1990
Initial 1990
Insignia 1963, 2002
Jensen 1933
KLH 1962
LG 1993
Magnavox 1963
Mintek 1990
Panasonic 1941
Polaroid 1991
Prima 1933
RCA 1948, 1958, 2002
Samsung 1903
Sansui 1935
Sova 1952
Sylvania 1963
Toshiba 1635, 1935
Controlled by the DVD
Advent 1016
Akai 0695
Apex Digital 0830
www.urcsupport.com/atlasocap
81
Page 82

Audiovox 1071, 1121, 1122
Axion 1071
Broksonic 0695
Cinego 1399
Diamond Vision 1610
Emerson 0675, 1268
ESA 1268
Funai 1268
Go Vision 1071
Hitachi 1247
iLo 1472
Initial 1472
Insignia 1268
Jensen 1016
KLH 1261
Konka 0719, 0720
LG 1526
Magnavox 1268
Mintek 1472
Panasonic 1490
Philips 0854, 1260
Polaroid 1480
Prima 1016
RCA 1022, 1193
Samsung 0899
Sansui 0695
Sova 1122
Sylvania 0675, 1268
Toshiba 0695
Setup Codes for TV/VCR Combos
Códigos de configuración para conjuntos de TV/VCR
Controlled by the TV
America Action 0180
Audiovox 0180
Emerson 0236
www.urcsupport.com/atlasocap
82
Page 83

Controlled by the VCR
America Action 0278
Audiovox 0278
Broksonic 0002, 0479, 1479
Citizen 1278
Colt 0072
Curtis Mathes 1035
Daewoo 0637, 1278
Emerson 0002, 0294, 0479, 0593,
1278, 1479
Funai 0000
GE 0240, 0807, 1035, 1060
GoldStar 1237
Harley Davidson 0000
Hitachi 0000
LG 1037
Lloyd's 0000
Magnasonic 0593, 1278
Magnavox 0000, 0593, 1781
Magnin 0240
Memorex 0162, 0454, 1037, 1162,
1237, 1262
MGA 0240
Mitsubishi 0807
Optimus 0162, 0454, 0593, 1162,
1262
Orion 0002, 0479, 1479
Panasonic 0162, 1035, 1162, 1262
Penney 0240, 1035, 1237
Quasar 0162, 1035, 1162
RadioShack 0000, 1037
RCA 0240, 0807, 1035, 1060
Samsung 1014
Sansui 0000, 0479, 1479
Sanyo 0240
Sears 0000, 1237
Sony 0000, 1232
Sylvania 1781
Symphonic 0000, 0593
Thomas 0000
www.urcsupport.com/atlasocap
83
Page 84

Toshiba 0845, 1145
White Westinghouse 0637
Zenith 0000, 0479, 0637, 1479
Setup Codes for TV/VCR/DVD Combos
Códigos de configuración para conjuntos de TV/VCR/
DVD
Controlled by the TV
Akai 1903
Broksonic 1938
Diamond Vision 1996
Emerson 1944
ESA 1944
Magnavox 1944
Panasonic 1946, 1947
Polaroid 1992
RCA 1953
Sylvania 1944
Symphonic 1944
Toshiba 1945
Controlled by the DVD
Akai 0899
Broksonic 0868
Diamond Vision 1609
Emerson 0821
ESA 0821
Funai 1334
Magnavox 0821
Panasonic 1362, 1462
Polaroid 1482
RCA 1132
Sharp 0630
Superscan 0821
Sylvania 0821
Symphonic 0821
Toshiba 1045
Controlled by the VCR
Sharp 0807
www.urcsupport.com/atlasocap
84
Page 85

Setup Codes for VCRs
Códigos de configuración para VCR
ABS 1972
Admiral 0048, 0209
Adventura 0000
Aiko 0278
Aiwa 0037, 0000, 0124, 0307,
0468
Akai 0041, 0049, 0053, 0061,
0106, 0175
Alienware 1972
America Action 0278
American High 0035
Asha 0240
Audiovox 0037, 0278
Beaumark 0240
Bell & Howell 0104
Broksonic 0184, 0121, 0209, 0002,
0211, 0295, 0361, 0479,
1479, 1815
Calix 0037
Canon 0035, 0102
Capehart 0020
Carver 0081
CCE 0072, 0278
Citizen 0037, 0278, 1278
Colt 0072
Craig 0037, 0047, 0240, 0072,
0271
Curtis Mathes 0060, 0035, 0162, 0041,
0760, 1035
Cybernex 0240, 0051
CyberPower 1972
Daewoo 0045, 0278, 0020, 0561,
0637, 1278
Daytron 0020
Dell 1972
Denon 0042
DirecTV 0739
Durabrand 0039, 0038
Dynatech 0000
Electrohome 0037
www.urcsupport.com/atlasocap
85
Page 86

Electrophonic 0037
Emerex 0032
Emerson 0037, 0184, 0000, 0121,
0043, 0209, 0002, 0278,
1479, 1278, 0637, 1593,
0593, 0561, 0510, 0479,
0361, 0295, 0294, 0212,
0211, 0208, 0088, 0068,
0061, 0036
Fisher 0047, 0104, 0054, 0066
Fuji 0035, 0033
Funai 0000, 0593, 1593
Garrard 0000
Gateway 1972
GE 0060, 0035, 0240, 0065,
0202, 0760, 0761, 0807,
1035, 1060
Go Video 0232, 0279, 0432, 0526,
0643
GoldStar 0037, 0038, 0018, 1237
Gradiente 0000, 0408
Grundig 0195
Harley Davidson 0000
Harman/Kardon 0081, 0038, 0075
Harwood 0072, 0068
Headquarter 0046
Hewlett Packard 1972
HI-Q 0047
Hitachi 0000, 0042, 0041, 0065,
0082, 0089, 0105, 0166
Howard Computers 1972
HP 1972
Hughes Network Systems 0042 , 0739
Humax 0739
Hush 1972
iBUYPOWER 1972
Jensen 0041
JVC 0067, 0041, 0008, 0206,
KEC 0037, 0278
Keen 0693
Kenwood 0067, 0041, 0038, 0384
KLH 0072
0207, 0384, 1707
www.urcsupport.com/atlasocap
86
Page 87

Kodak 0035, 0037
LG 1037
Linksys 1972
Lloyd's 0000, 0208
Logik 0072
LXI 0037
Magnasonic 0593, 1278
Magnavox 0035, 0039, 0081, 0000,
0149, 0110, 0563, 0593,
1593, 1781
Magnin 0240
Marantz 0035, 0081
Marta 0037
Matsushita 0035, 0162, 1162
Media Center PC 1972
MEI 0035
Memorex 0035, 0162, 0037, 0048,
0039, 0047, 0240, 0000,
0104, 0209, 0046, 0307,
0454, 0479, 1037, 1162,
1237, 1262
MGA 0240, 0043, 0061
MGN Technology 0240
Microsoft 1972
Mind 1972
Minolta 0042, 0105
Mitsubishi 0067, 0043, 0061, 0075,
0173, 0443, 0807
Motorola 0035, 0048
MTC 0240, 0000
Multitech 0000, 0072
NAD 0058
NEC 0104, 0067, 0041, 0038,
0040, 0050, 0082
Nikko 0037
Nikon 0034
Niveus Media 1972
Noblex 0240
Northgate 1972
Olympus 0035, 0226
Onkyo 0222
www.urcsupport.com/atlasocap
87
Page 88

Optimus 1062, 0162, 0037, 0048,
0104, 0058, 0432, 0454,
0593, 1048, 1162, 1262
Optonica 0062
Orion 0184, 0209, 0002, 0295,
0479, 1479
Panasonic 1062, 0035, 0162, 0077,
0102, 0225, 0226, 0227,
0378, 0454, 0616, 1035,
1162, 1262
Penney 0035, 0037, 0240, 0042,
0038, 0040, 0054, 1035,
1237
Pentax 0042, 0065, 0105
Philco 0035
Philips 0035, 0081, 0062, 0110,
0618, 0739, 1081, 1181
Pilot 0037
Pioneer 0067, 0058
Polk Audio 0081
Portland 0020
Presidian 1593
Profitronic 0240
Proscan 0060, 0202, 0760, 0761,
1060
Protec 0072
Pulsar 0039, 0051
Quarter 0046
Quartz 0046
Quasar 0035, 0162, 0077, 0454,
1035, 1162
RadioShack 0000, 1037
Radix 0037
Randex 0037
RCA 0060, 0240, 0042, 0149,
0058, 0065, 0077, 0105,
0106, 0202, 0760, 0761,
0807, 0880, 1035, 1060
Realistic 0035, 0037, 0048, 0047,
ReplayTV 0614, 0616
Ricavision 1972
Ricoh 0034
0000, 0104, 0046, 0062,
0066
www.urcsupport.com/atlasocap
88
Page 89

Runco 0039
Salora 0075
Samsung 0240, 0045, 0051, 0053,
0739, 1014
Samtron 0643
Sanky 0048, 0039
Sansui 0000, 0067, 0209, 0041,
0082, 0271, 0479, 1479
Sanyo 0047, 0240, 0104, 0046,
0159
Scott 0184, 0045, 0121, 0043,
0210, 0211, 0212
Sears 0035, 0037, 0047, 0000,
0042, 0104, 0046, 0054,
0066, 0105, 1237
Sharp 0048, 0062, 0807, 0848
Shintom 0072
Shogun 0240, 0051
Singer 0072
Sonic Blue 0614, 0616
Sony 0035, 0032, 0033 , 0000,
0011, 0034, 0636, 1032,
1232, 1972
Stack 9 1972
STS 0042
Sylvania 0035, 0081, 0000, 0043,
0110, 0593, 1593, 1781
Symphonic 0000, 0593, 1593
Systemax 1972
Tagar Systems 1972
Tatung 0041
Teac 0000, 0041
Technics 0035, 0162
Teknika 0035, 0037, 0000, 0052
Thomas 0000
Tivo 0618, 0636, 0739, 1996
TMK 0240, 0036, 0208
Toshiba 0045, 0043, 0066, 0210,
Totevision 0037, 0240
Touch 1972
Unitech 0240
0212, 0366, 0845, 1008,
1145, 1972, 1996
www.urcsupport.com/atlasocap
89
Page 90

Vector 0045
Vector Research 0038, 0040
Video Concepts 0045, 0040, 0061
Video magic 0037
Videosonic 0240
Viewsonic 1972
Villain 0000
Voodoo 1972
Wards 0060, 0035, 0048, 0047,
0081, 0240, 0000, 0042,
0072, 0149, 0062, 0212,
0760
White Westinghouse 0209, 0072, 0637
XR-1000 0035, 0000, 0072
Yamaha 0038
Zenith 0039, 0033, 0000, 0209,
0034, 0479, 0637, 1139,
1479
ZT Group 1972
www.urcsupport.com/atlasocap
90
Page 91

NOTES
Page 92

M1056L
Revision 3.0
 Loading...
Loading...