Page 1
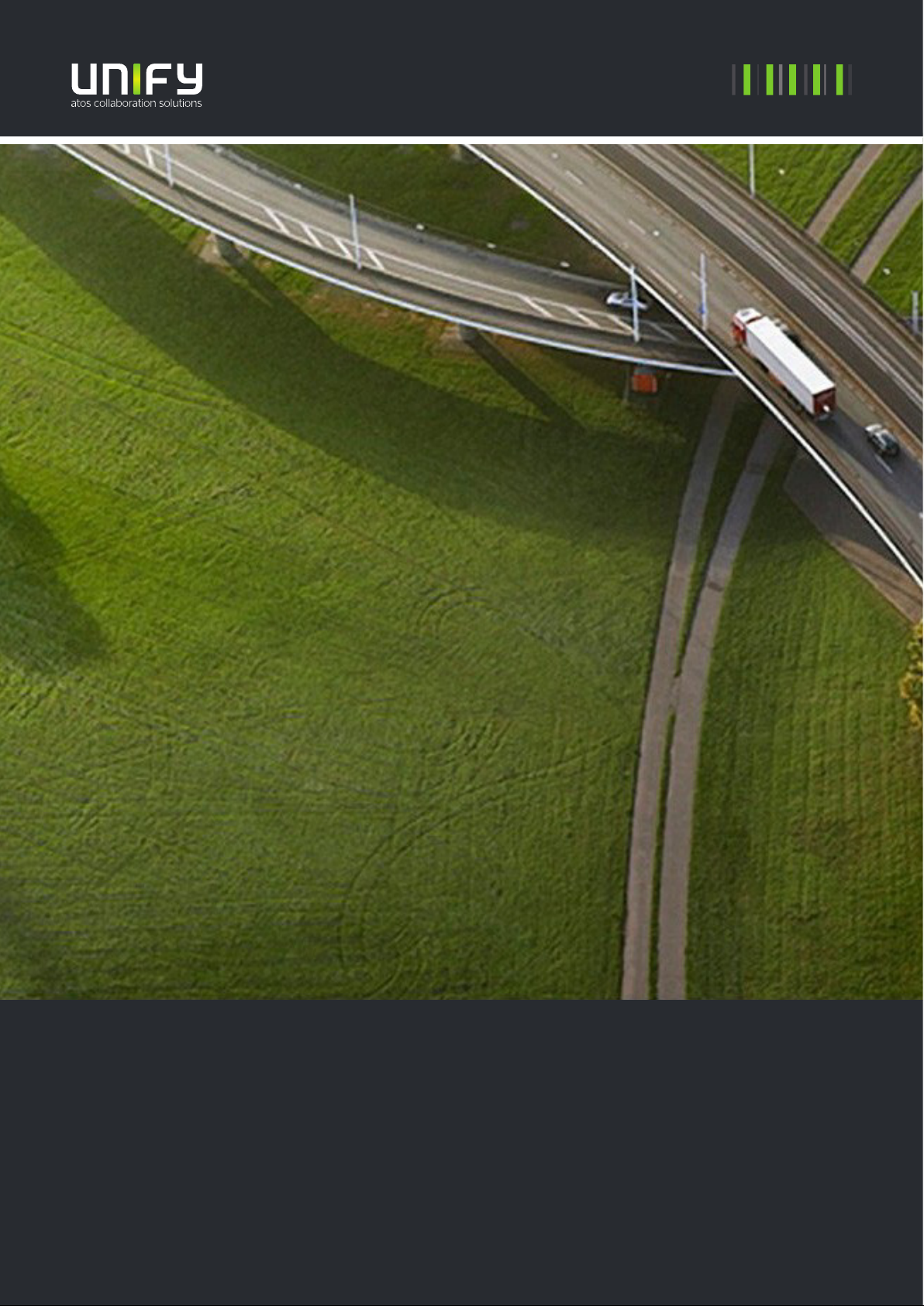
OpenScape WLAN Phone WL4
OpenScape WLAN Phone WL4 Plus
User Manual
A31003-M2000-U109-01-7619
Page 2
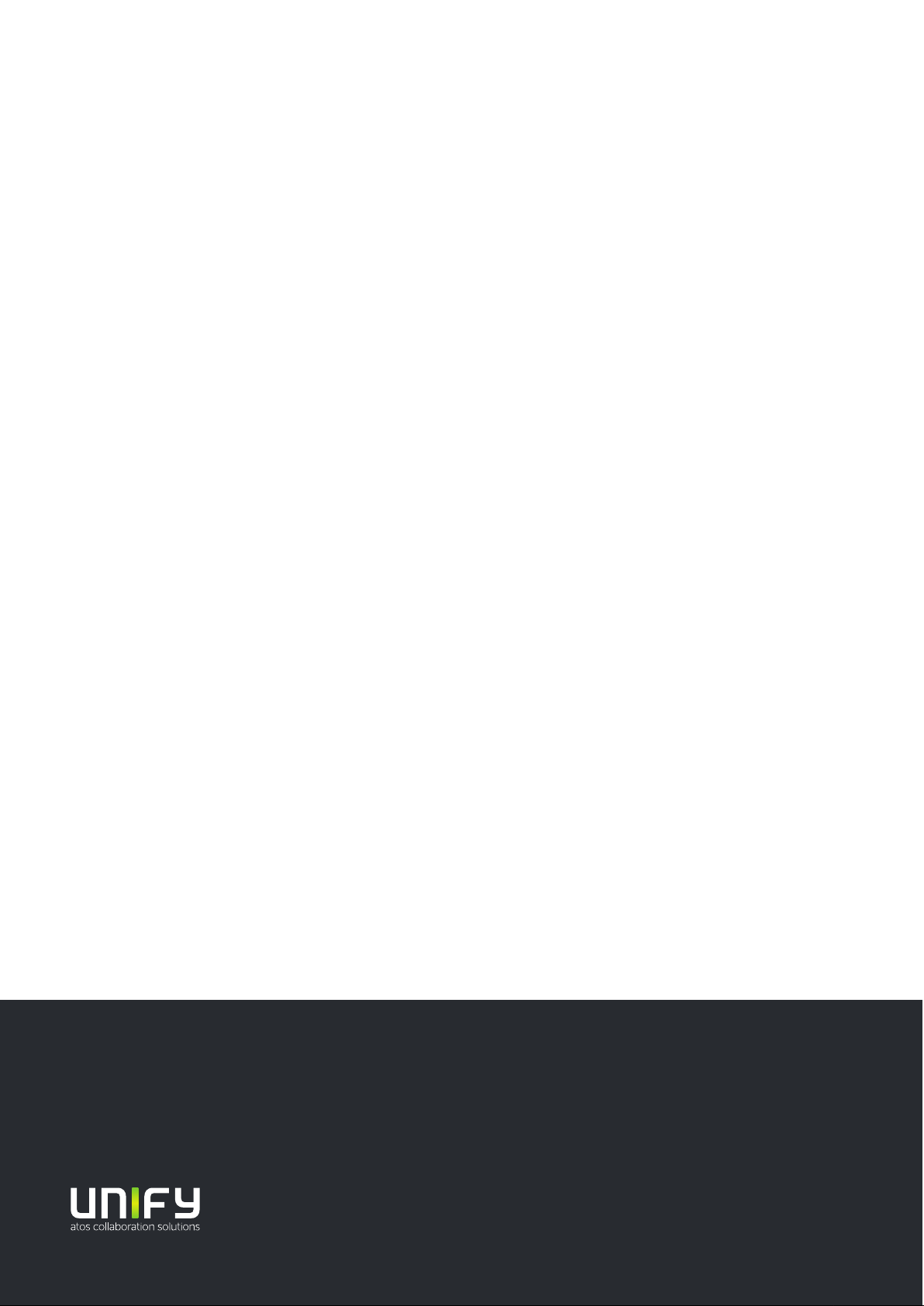
Provide feedback to further optimize this document to edoku@atos.net
As reseller please address further presales related questions to the responsible presales organization at
Unify or at your distributor. For specific technical inquiries you may use the support knowledgebase, raise - if
a software support contract is in place - a ticket via our partner portal or contact your distributor.
Our Quality and Environmental Management
Systems are implemented according to the
requirements of the ISO9001 and ISO14001
standards and are certified by an external
certification company.
Copyright © Unify Software and Solutions GmbH & Co. KG 29/04/2020
All rights reserved.
Reference No.: A31003-M2000-U109-01-7619
The information provided in this document contains merely general descriptions
or characteristics of performance which in case of actual use do not always
apply as described or which may change as a result of further development of
the products. An obligation to provide the respective characteristics shall only
exist if expressly agreed in the terms of contract.
Availability and technical specifications are subject to change without notice.
Unify, OpenScape, OpenStage and HiPath are registered trademarks of Unify
Software and Solutions GmbH & Co. KG. All other company, brand, product
and service names are trademarks or registered trademarks of their respective
holders.
unify.com
Page 3
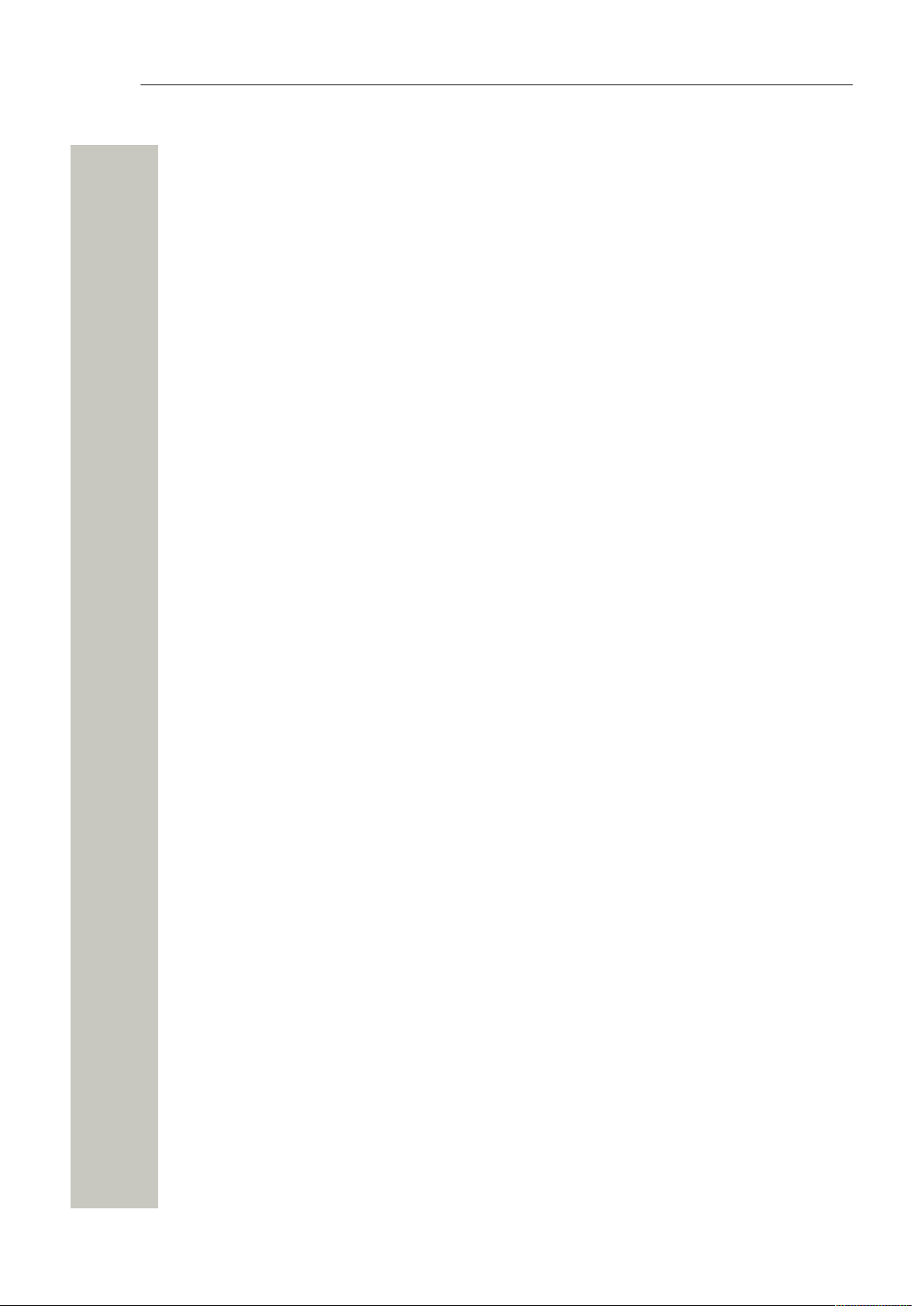
Contents
Contents
1 Introduction................................................................................................................................7
1.1 Target Group............................................................................................................................ 7
1.2 Prerequisites.............................................................................................................................7
1.3 GDPR Considerations..............................................................................................................7
2 Handset Description................................................................................................................. 8
2.1 Handset Overview....................................................................................................................8
2.2 User Interface.........................................................................................................................10
2.3 Display Icons and Text...........................................................................................................11
2.4 Alphanumeric Keys................................................................................................................ 14
2.4.1 In Idle Mode and in Number Input Mode....................................................................... 15
2.4.2 In Text Input Mode..........................................................................................................15
2.4.3 Hot Keys......................................................................................................................... 15
3 Basic Operation.......................................................................................................................16
3.1 Switch the Handset On and Off.............................................................................................16
3.2 Turn the Signals Off or On.................................................................................................... 16
3.3 Lock and Unlock the Keypad.................................................................................................17
3.4 Use the Auto Phone Lock......................................................................................................17
3.5 Use the Handset as a Shared Phone................................................................................... 17
4 Calling.......................................................................................................................................19
4.1 Call list....................................................................................................................................19
4.2 Incoming Calls........................................................................................................................20
4.2.1 Answer the Call.............................................................................................................. 20
4.2.2 Decline the Call.............................................................................................................. 21
4.2.3 End the Call....................................................................................................................21
4.3 Missed Calls...........................................................................................................................21
4.4 Outgoing Calls........................................................................................................................21
4.4.1 Call Using the Numeric Keys......................................................................................... 22
4.4.2 Call Using a Pre-programmed Number..........................................................................22
4.4.3 Call Using the Local Phonebook.................................................................................... 22
4.4.4 Call Using the Company Phonebook............................................................................. 22
4.4.5 Call Using the Central Phonebook................................................................................. 22
4.4.6 Call Using the Headset Button....................................................................................... 23
4.4.7 User Busy....................................................................................................................... 23
4.4.8 Call Back.........................................................................................................................23
4.5 During the Call....................................................................................................................... 23
4.5.1 Adjust the Volume...........................................................................................................24
4.5.2 Start a New Call............................................................................................................. 24
4.5.3 Switch between Two Ongoing Calls...............................................................................24
4.5.4 Transfer the Call to a New Number............................................................................... 24
4.5.5 Transfer the First Call to the Second Call......................................................................25
4.5.6 Open the Contacts Menu............................................................................................... 25
4.5.7 Open the Messaging Menu............................................................................................ 25
4.5.8 Turn the Microphone Off or On......................................................................................25
4.5.9 Turn the Loudspeaker On or Off....................................................................................26
4.5.10 Call Waiting...................................................................................................................26
4.5.11 Conference Call............................................................................................................ 26
4.6 Call Diversion......................................................................................................................... 27
4.7 Push-to-Talk Group Call......................................................................................................... 28
4.7.1 Accept a PTT Invitation.................................................................................................. 28
4.7.2 Decline a PTT Invitation................................................................................................. 29
A31003-M2000-U109-01-7619, 29/04/2020
OpenScape WLAN Phone WL4, User Manual iii
Page 4
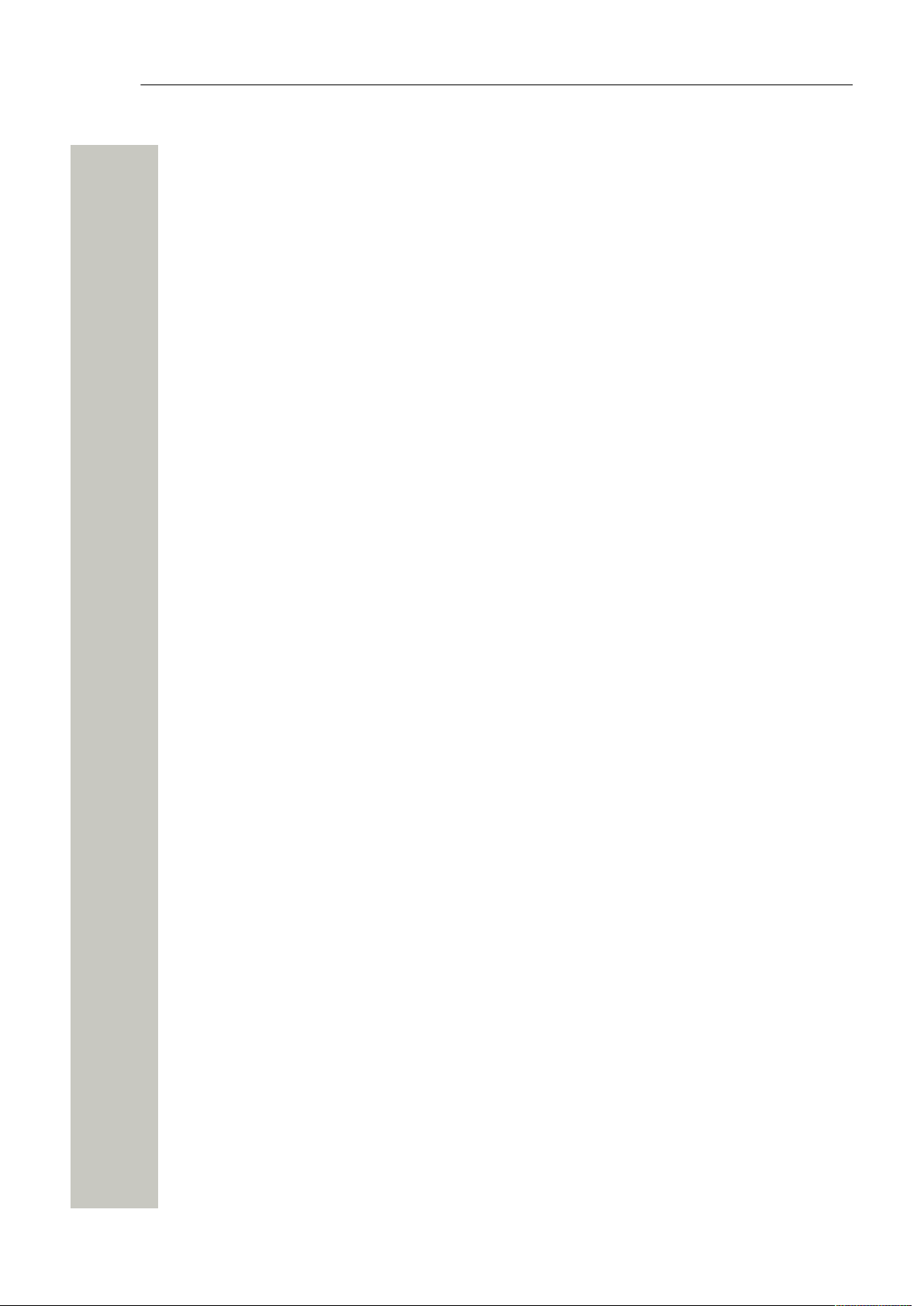
Contents
4.8 Emergency Calls.................................................................................................................... 30
4.9 Call Services.......................................................................................................................... 30
5 Messaging................................................................................................................................ 32
5.1 Incoming Messages............................................................................................................... 32
5.2 Received Messages...............................................................................................................34
5.3 Sent Messages...................................................................................................................... 34
5.4 Unsent Messages...................................................................................................................34
5.5 Messaging Basics.................................................................................................................. 35
5.6 Predefined Messages.............................................................................................................36
5.7 Call from the Message...........................................................................................................37
5.8 Interactive Messaging............................................................................................................ 38
5.9 Colored Messaging................................................................................................................ 39
5.10 Voicemail.............................................................................................................................. 40
5.11 Send Data.............................................................................................................................40
4.7.3 Re-join a PTT Call Session............................................................................................29
5.1.1 Message with Request for Answer.................................................................................32
5.1.2 Message Indication Repetition........................................................................................33
5.1.3 Message Priority............................................................................................................. 33
5.1.4 Call Priority......................................................................................................................33
5.5.1 Write and Send the Message......................................................................................... 35
5.5.2 Reply to the Message.....................................................................................................35
5.5.3 Delete the Message........................................................................................................35
5.5.4 Forward the Message..................................................................................................... 35
5.6.1 Answer the Message Using the Predefined Message....................................................36
5.6.2 Decline the Call with a Predefined Message................................................................. 37
5.7.1 Navigate during the Call................................................................................................. 38
5.7.2 Add Contact from a Message.........................................................................................38
6 Alarm Operation...................................................................................................................... 41
6.1 Push-button and Test Alarms.................................................................................................41
6.1.1 Silent Alarm.....................................................................................................................42
6.2 Man-down and No-movement Alarm.....................................................................................42
6.2.1 Enable/Disable the Man-down and/or No-movement Alarm...........................................42
6.2.2 Cancel Man-down and No-movement Alarm..................................................................43
6.2.3 Delay Man-down and No-movement Alarm Temporarily................................................ 43
6.2.4 Reset Man-down and/or No-movement Alarm............................................................... 43
6.3 Automatic Call after Alarm.....................................................................................................43
6.4 Emergency Call Alarm........................................................................................................... 44
6.5 Alarm with Additional Information.......................................................................................... 44
6.6 Acoustic Location Signal........................................................................................................ 44
7 Location Services....................................................................................................................45
8 Menu Operation.......................................................................................................................46
8.1 Messaging.............................................................................................................................. 46
8.2 Connections............................................................................................................................46
8.2.1 Bluetooth Headset.......................................................................................................... 46
8.2.2 Wired Headset................................................................................................................ 47
8.2.3 Network........................................................................................................................... 47
8.2.4 In Charger Action............................................................................................................47
8.3 Calls........................................................................................................................................48
8.4 Shortcuts................................................................................................................................ 48
8.4.1 Define Keys Functions....................................................................................................49
8.5 Services................................................................................................................................ 49
8.5.1 Add Services...................................................................................................................50
8.5.2 Edit Services...................................................................................................................50
8.5.3 Delete Services...............................................................................................................50
A31003-M2000-U109-01-7619, 29/04/2020
iv OpenScape WLAN Phone WL4, User Manual
Page 5
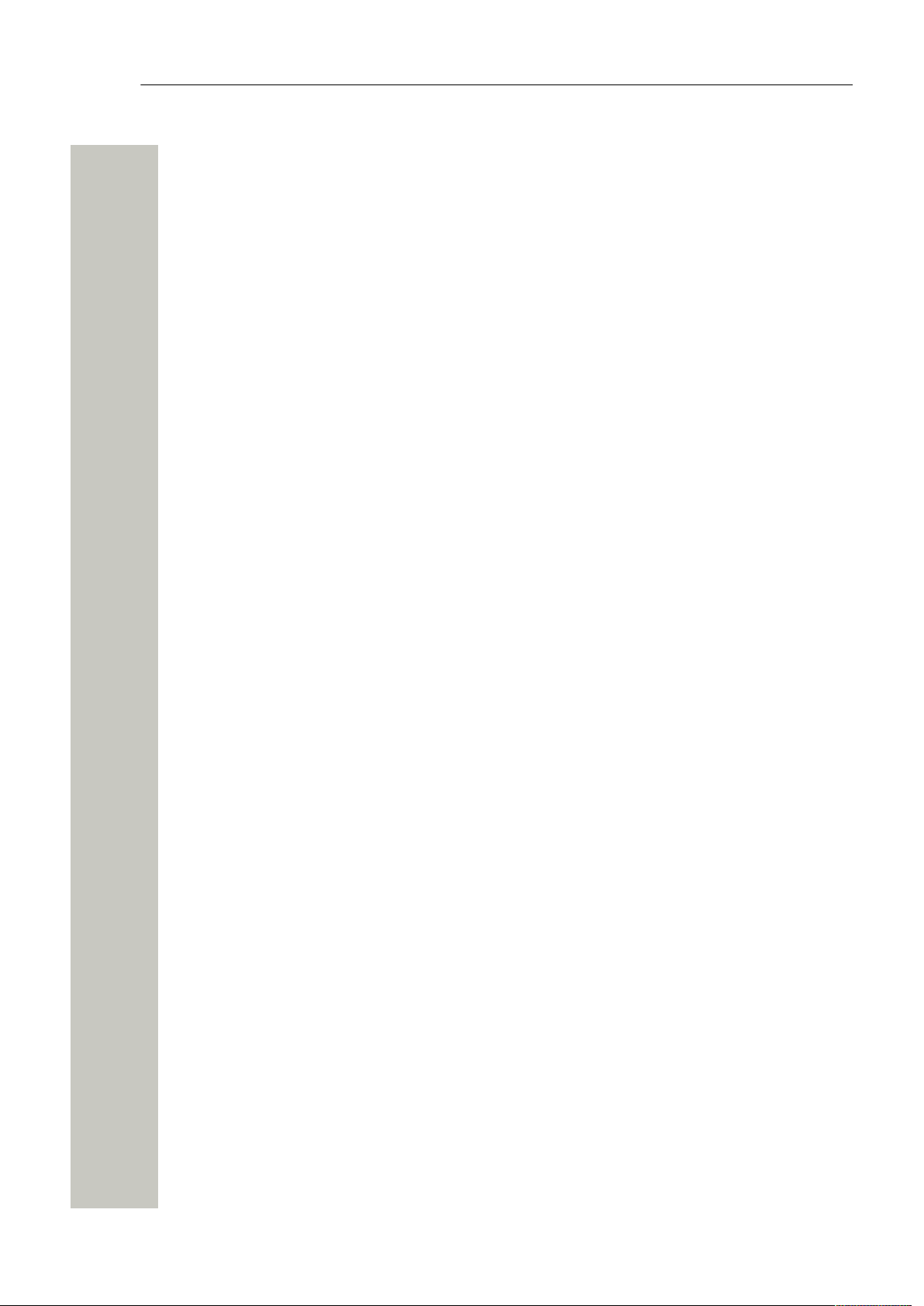
Contents
8.6 Settings...................................................................................................................................50
8.6.1 Sound and Alert Settings................................................................................................50
8.6.2 Automatic Keypad Lock Settings....................................................................................52
8.6.3 Phone Lock Settings.......................................................................................................52
8.6.4 Display Settings.............................................................................................................. 53
8.6.5 Time and Date Settings..................................................................................................54
8.6.6 Answering........................................................................................................................54
8.6.7 Change Text Size for Messages.................................................................................... 55
8.6.8 Change the Menu Language..........................................................................................55
8.6.9 Change Owner ID...........................................................................................................55
8.6.10 Alarm Settings...............................................................................................................55
8.6.11 Administrator Menu....................................................................................................... 55
8.7 Profiles....................................................................................................................................56
8.7.1 User Profiles................................................................................................................... 56
8.7.1.1 Add New User Profile..............................................................................................56
8.7.2 System Profiles...............................................................................................................57
8.8 Contacts................................................................................................................................. 58
8.8.1 Call Contact.................................................................................................................... 58
8.8.2 Add New Contact............................................................................................................58
8.8.3 Edit Contact.................................................................................................................... 59
8.8.4 Set Ring Signal for a Contact........................................................................................ 59
8.8.5 Delete Contact................................................................................................................ 59
8.8.6 Central Phonebook......................................................................................................... 59
9 System Handling..................................................................................................................... 60
9.1 Device Information................................................................................................................. 60
9.2 Software Upgrade and Additional Features...........................................................................60
10 Operation Notice................................................................................................................... 61
10.1 Accessibility and Voice Quality............................................................................................ 61
11 Maintenance........................................................................................................................... 62
11.1 Maintenance of Batteries..................................................................................................... 62
11.1.1 Low Battery Indication...................................................................................................62
11.1.2 Charging Methods.........................................................................................................62
11.1.3 Replace the Battery...................................................................................................... 63
11.1.4 Energy Efficiency...........................................................................................................63
12 Troubleshooting.....................................................................................................................65
13 Related Documents...............................................................................................................68
14 Safety and Regulatory Instructions.................................................................................... 69
14.1 Precautions...........................................................................................................................69
14.2 FCC and ISED Compliance Statements..............................................................................69
14.3 Environmental Requirements............................................................................................... 70
14.3.1 WLAN Phone...............................................................................................................70
14.3.2 Battery...........................................................................................................................70
14.3.3 Chemical Resistance.................................................................................................... 70
15 Functions and Accessories................................................................................................. 71
16 Menu Tree.............................................................................................................................. 73
16.1 Messaging............................................................................................................................ 73
16.2 Connections..........................................................................................................................74
16.3 Calls......................................................................................................................................75
16.4 Shortcuts.............................................................................................................................. 76
16.5 Services.............................................................................................................................. 77
16.6 Settings.................................................................................................................................77
A31003-M2000-U109-01-7619, 29/04/2020
OpenScape WLAN Phone WL4, User Manual v
Page 6
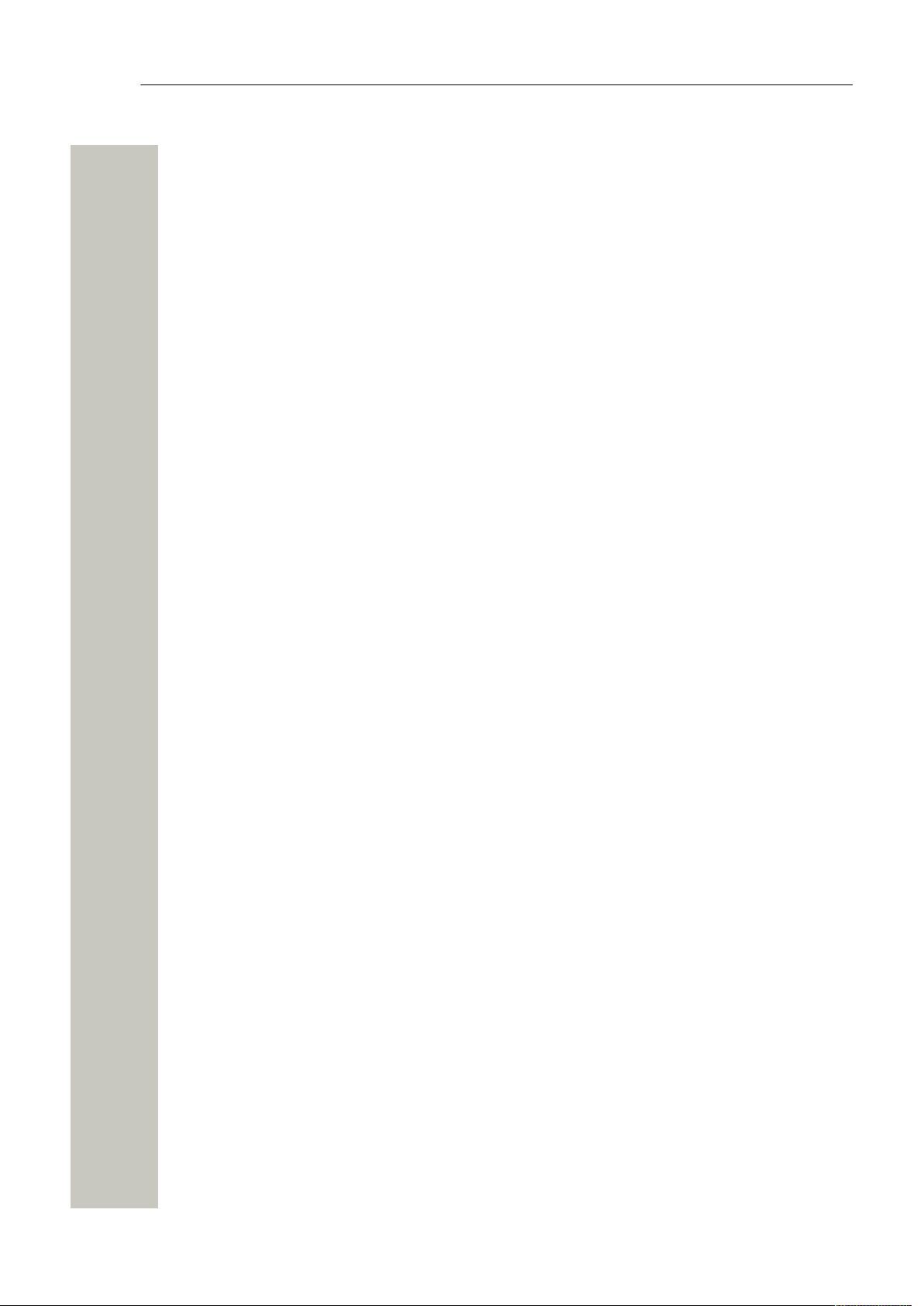
Contents
16.7 Profiles..................................................................................................................................80
16.8 Contacts............................................................................................................................... 81
16.9 In Call................................................................................................................................... 82
A31003-M2000-U109-01-7619, 29/04/2020
vi OpenScape WLAN Phone WL4, User Manual
Page 7
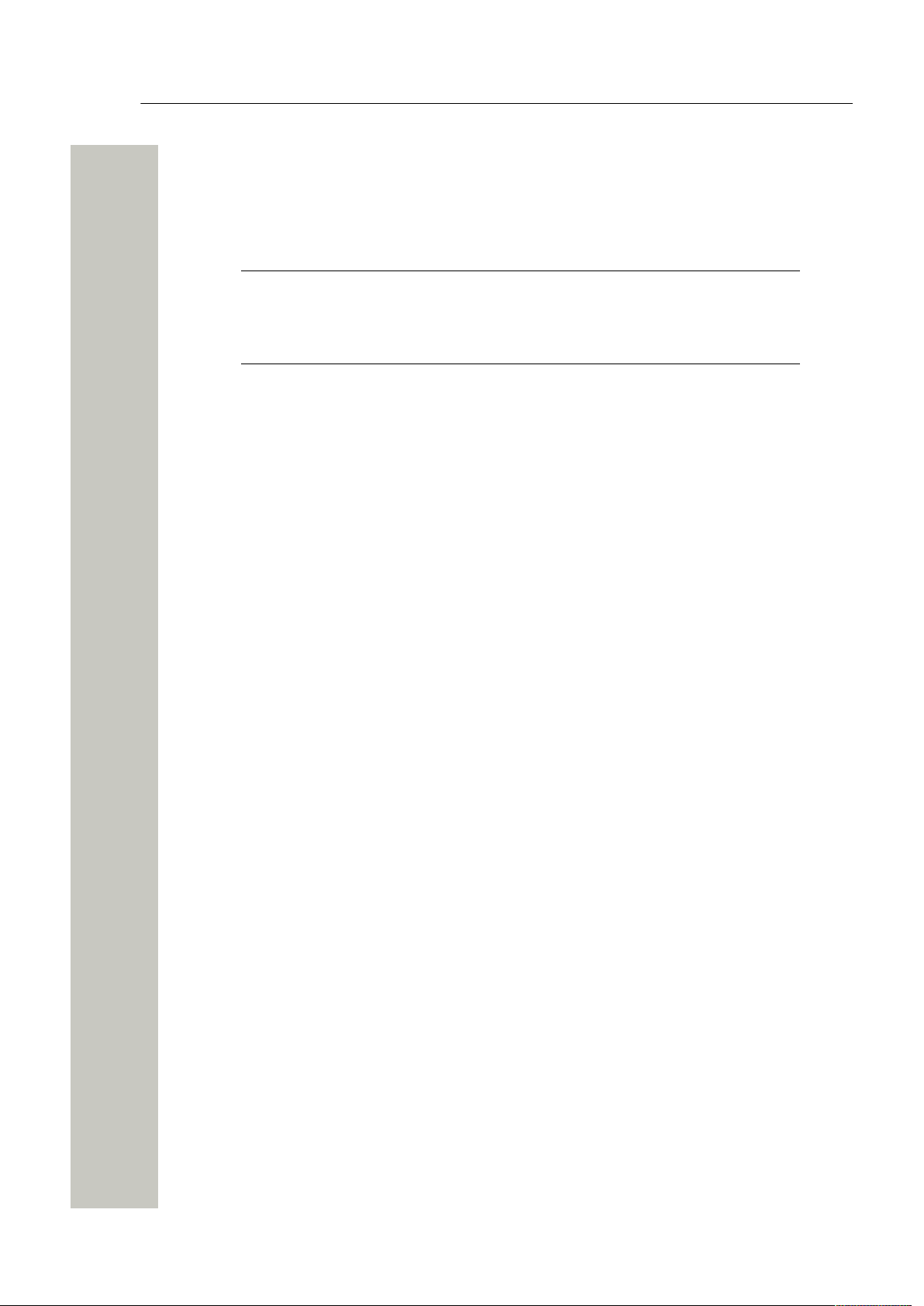
Introduction
Target Group
Introduction
The OpenScape WLAN Phone WL4 provides a wide range of features including telephony, messaging, and alarm functions. The handset is designed to be used in medium demanding environments and is aimed at users who need either one- or two-way messaging.
NOTICE: Some functions are dependent on the PBX/Call manager and protocol
(SIP) versions, and your system may not support all functions described in this
document. For more information, contact your system administrator or the service
provider.
This document provides guidelines on how to use and maintain the following models of the
WLAN handset:
• OpenScape WL4
• OpenScape WL4 Messaging
• OpenScape WL4 Plus, with messaging, location, alarm functions, and etc.
All of the handset models share the majority of the features, though some functions may differ
between the handset variants. For the function list of each handset model, please refer to the-
Functions and Accessories on page 71.
For the technical specification, please refer to the Data Sheet, Unify OpenScape WLAN Phone
WL4.
Target Group
This document is targeted at personnel responsible for handling the administration and distribution of handsets at the end customer site. It may also be of benefit to those who require in depth
information about the operation and features provided by handset, such as handset users.
Prerequisites
Before using the handset, read the Safety and Regulatory Instructions on page 69.
Configuration
Before using the handset, a system administrator must register the handset in the PBX for voice
functionality and in the applicable WSG modules for basic messaging services.
GDPR Considerations
The handset provides data protection by design. To comply with the GDPR by default, Auto
phone lock and Clear lists in charger must be enabled in the handset. For more information,
please refer to the Use the Auto Phone Lock on page 17.
A31003-M2000-U109-01-7619, 29/04/2020
OpenScape WLAN Phone WL4, User Manual 7
Page 8

Handset Description
ABC DEF
GHI JKL
PQRS TUV WXYZ
MNO
1
2
3
4
5
6
7
8
9
10
11
12
13
14
15
16
17
18
Handset Overview
Handset Description
This chapter gives an overview of the key features of the WL4 handset, including the physical
design description, the use of icons and texts, as well as basic instructions for using alphanumeric keys.
This chapter includes the following sections:
• Handset Overview on page 8
• User Interface on page 10
• Display Icons and Text on page 11
• Alphanumeric Keys on page 14
Handset Overview
All handset models share the same external characteristics.
Number External Character-
Description
istics
8 OpenScape WLAN Phone WL4, User Manual
A31003-M2000-U109-01-7619, 29/04/2020
Page 9
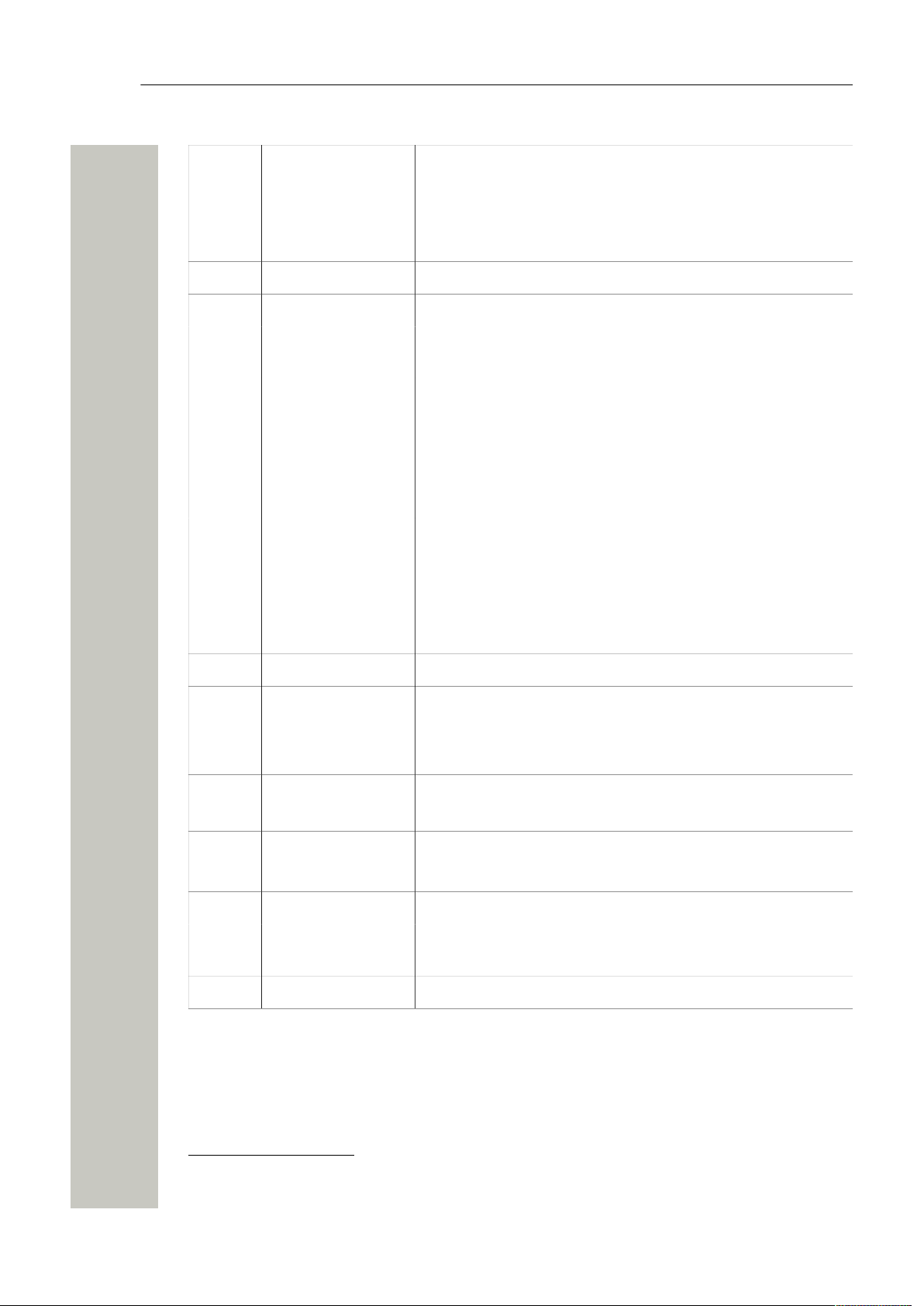
Handset Description
1 Top button , This button can be configured for different functions. Refer
to the Define Multifunction Button on page 49.
In case of WL4 Plus, the button is used as a push-button
alarm. Refer to the Push-button and Test Alarms on page
41.
2 Earpiece speaker Used in voice communication.
3 Volume button (up) Used for increasing the speaker volume.
4 Volume button
Used for decreasing the speaker volume.
(down)
5 Mute button/PTT
button
If used as the mute button, you can turn on/off audible signals
in Idle mode, silence ring signal at incoming calls, and turn on/
off the microphone during calls.
If used as the PTT button, you can switch the microphone on
during a PTT group call. 1 The microphone is switched on as
long as the button is pressed.
6 Soft keys The three soft keys are located just beneath the display and
the function of each soft key is indicated by text in the display
just above the keys.
In Idle mode, the soft keys can be used for specific functions
based on their configuration. Refer to the Define Keys Func-
tions on page 49.
7 Call key Used for answering a call and as a shortcut to the Call list.
8 Navigation keys Left, right, up, down and middle (confirmation) navigation
keys. These keys, except for the middle key, can be configured for shortcuts. Refer to the Define Navigation Keys on
page 49.
9 Voice mail access
Quick access to the handset’s voice mail.2 Refer to the Voice-
mail on page 40
10 Key lock
Upper/lower case
Combined key lock and switch between upper and lower case
text.
11 Microphone Used in voice communication.
12 System connector Used for battery charging, software download, and configura-
tion.
13 Space Used for adding space between words.
1
Requires a WL4 Plus handset.
2
System-dependent feature.
A31003-M2000-U109-01-7619, 29/04/2020
OpenScape WLAN Phone WL4, User Manual 9
Page 10
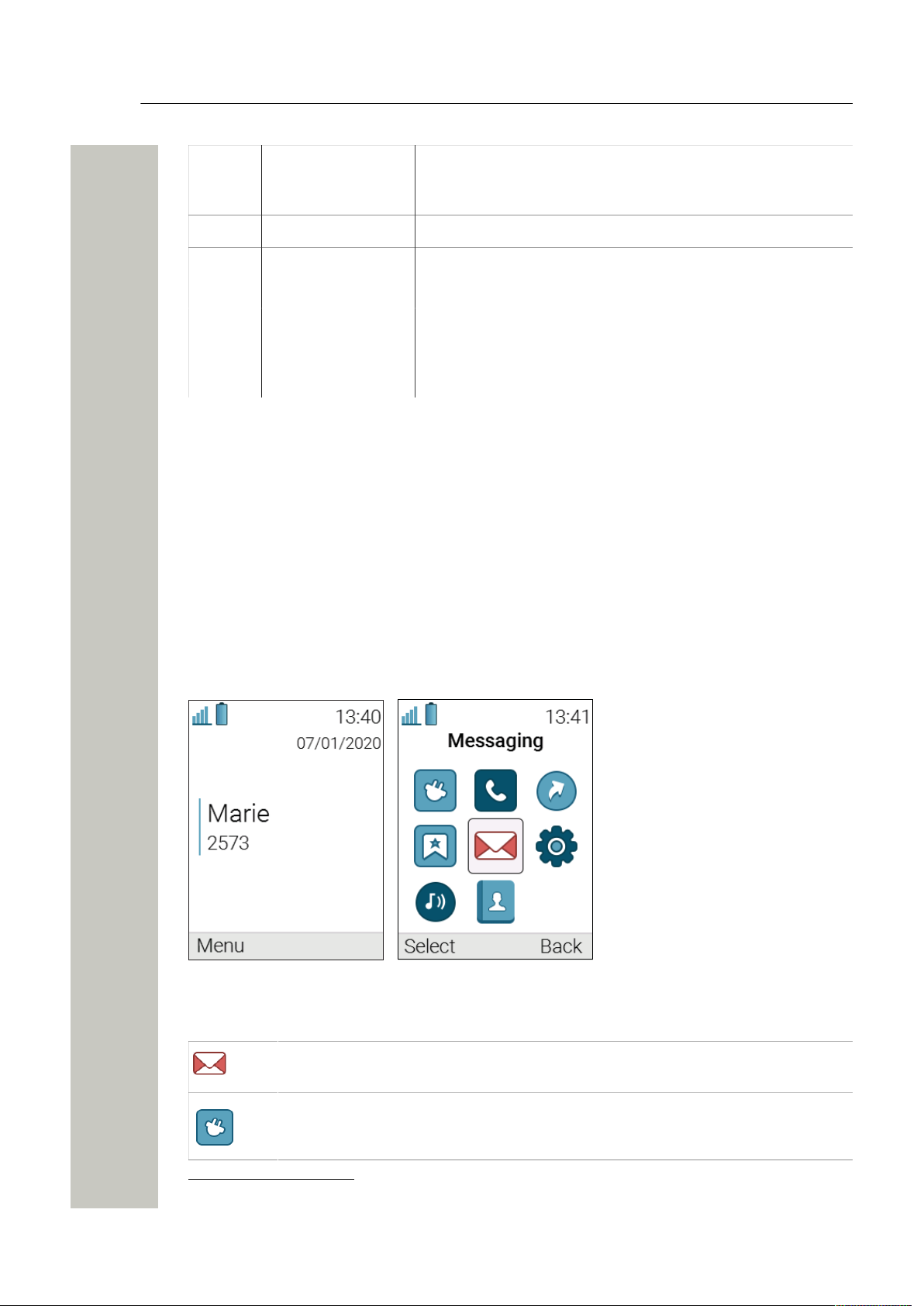
Handset Description
User Interface
14 Sound off key Used for turning on/off audible signals in Idle mode, silencing
15 Tactile indicator Indicates the center of the keypad.
the ring signal at incoming calls, and turning on/off the microphone during calls.
16 End key
On/off key
17 Color display 2.0-inch TFT full color display with backlighting.
18 Headset connector
Used for ending a call, returning to Idle mode, and by a long
press for switching the handset on/off.
3.5–mm connector used for connecting a headset. 3 It is protected against dust by using the headset connector cover.
User Interface
The interface of the handset is divided into two separate screens:
• Idle mode is the main screen of the handset, where you can find information about the current date, active connections as well as the name of the system to which the handset is connected to and the Owner ID. For the details, refer to the Display Icons and Text on page
11.
• Main menu gives you a quick access to the functions, such as Messaging, Call, Contacts,
and etc.
For the whole list of functions and their use, refer to the Menu Operation on page 46.
To get the detailed information about the whole Main menu structure, refer to the Menu Tree
on page 73.
Figure 1: Idle mode (left) and the Main menu (right)
Table 1: Main menu overview
The Messaging menu contains message handling functionality, such as reading
and writing messages.
The Connections menu contains bluetooth connection, headset selection, network selection, and in charger behavior selection.
3
Compatible with wired headsets used for Android.
A31003-M2000-U109-01-7619, 29/04/2020
10 OpenScape WLAN Phone WL4, User Manual
Page 11
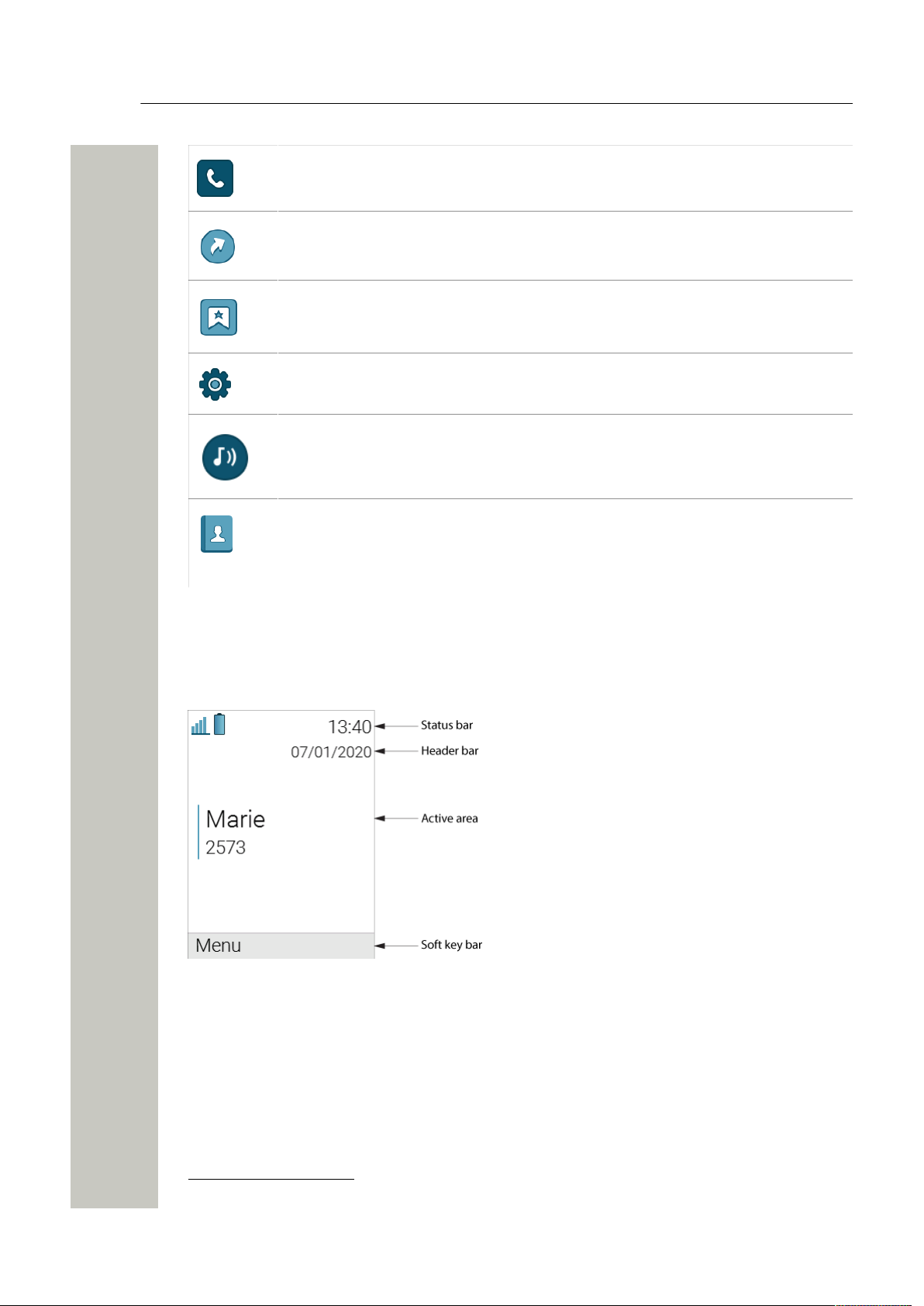
Handset Description
Display Icons and Text
The Calls menu contains call lists and call services. Call services 4 is configured
in the WinPDM/WSG DM.
The Shortcuts menu contains shortcuts for the soft keys, hot keys, navigation
keys, and the multifunction button.
The menu contains pre-programmed functions.
The Settings menu contains personal handset settings such as changing the ring
volume, selecting language, etc.
The Profiles menu allows up to four different profiles to be added .
The Contacts menu contains all names/numbers in the contact list. In addition, a
company phonebook with up to 1000 entries can be downloaded to the handset
via the WinPDM/WSG DM. A central phonebook can also be accessed from the
Contacts menu.
Display Icons and Text
Functions and settings available to the user are shown as icons and text on the display. This
section describes the status and system icons and their functions.
Figure 2: Example of the screen in Idle mode
Status bar shows icons that give the user information about signal strength, battery status,
sound off, missed calls, new messages/voice mail, key lock, phone lock, and time. This row is always visible on all screens.
Header bar displays headset connection, Bluetooth connection/Bluetooth headset connection,
man-down and no-movement functions, and the current date.
Active area is used for information such as the name of the system to which the handset is connected to. A user identity provided by the system and/or an Owner ID can also be displayed if
4
Access to call services is system-dependent.
A31003-M2000-U109-01-7619, 29/04/2020
OpenScape WLAN Phone WL4, User Manual 11
Page 12
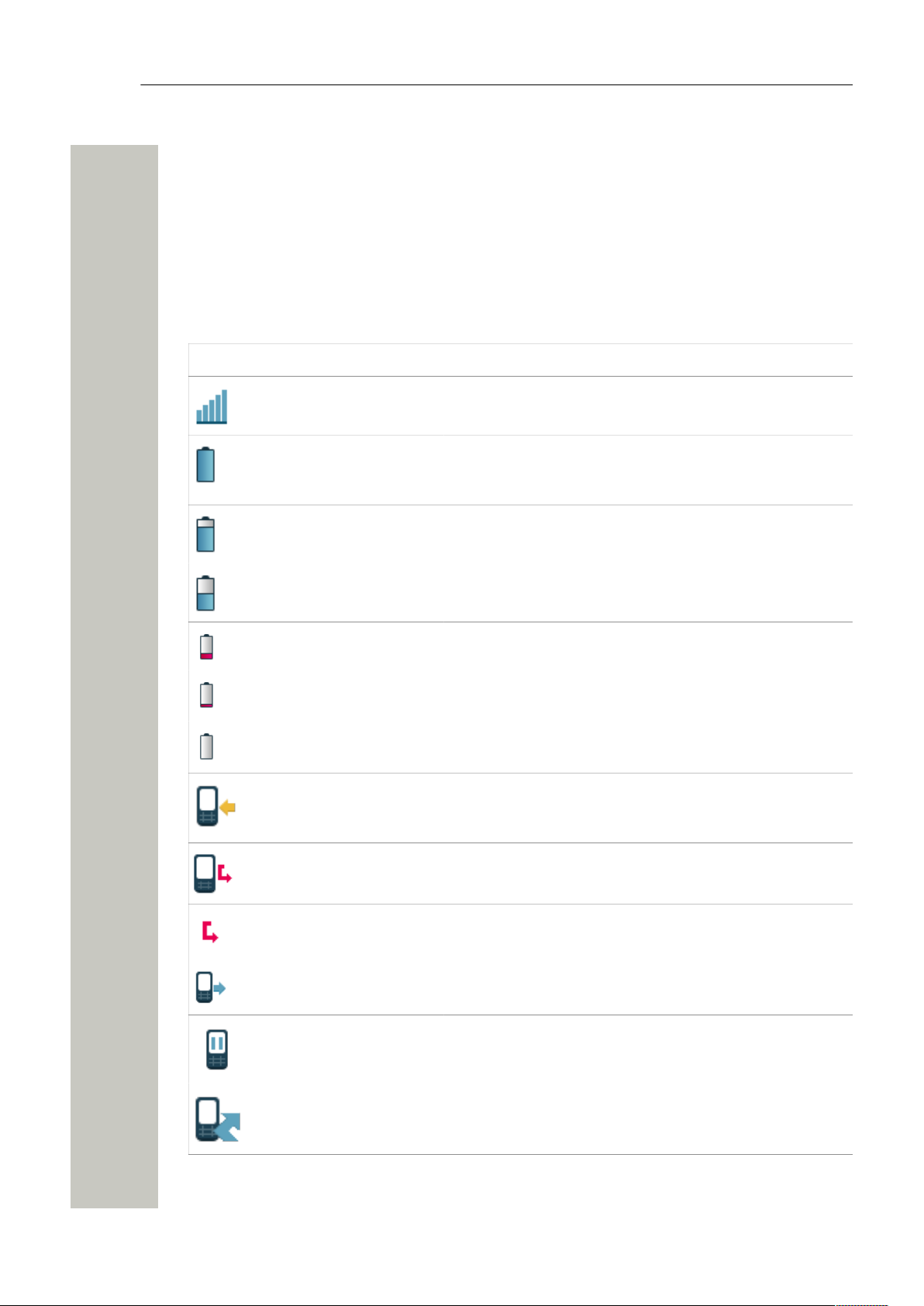
Handset Description
configured. This is also the area for dialog window text, for example Missed calls or to confirm an action.
Soft key bar is used for soft keys that can be used as shortcuts for functions in the handset.
The Scroll bar can be found on the right of the Active area. It becomes visible when a menu
screen has more than six menus, or if the complete text in a message cannot be displayed on
the screen simultaneously.
Table 2: Status and system icons description
Icon Name Description
Signal strength Indicates the strength of the signal. The icon is located in
Full battery Indicates that battery has 75 to 100% remaining capacity.
High battery level Indicates that battery has 50 to 75% remaining capacity.
the Status bar.
All icons indicating the battery capacity status are located
in the Status bar.
Medium battery level Indicates that battery has 25 to 50% remaining capacity.
Low battery warning Indicates that battery has 10 to 25% remaining capacity.
Very low battery warning
Empty battery warning The icon is flashing in the Status bar and indicating that
Incoming call Indicates incoming calls and answered calls. The icon ap-
Missed call Indicates missed calls. The icon is located in the Call list
Missed call Indicates missed calls. The icon appears in the Status
Outgoing call Indicates outgoing calls. The icon appears in the Call list
Indicates that battery has 7 to 10% remaining capacity.
battery has 7% or less remaining capacity.
pears in the Call list and in a call window when the call is
received.
and in the Missed calls.
bar.
and in a call window when making a call.
On hold call Indicates that this call has been placed on hold. The icon
appears in a call window during the call.
Call diverted internally Indicates that the received call has been diverted internal-
ly. The icon appears in the Call list.
A31003-M2000-U109-01-7619, 29/04/2020
12 OpenScape WLAN Phone WL4, User Manual
Page 13
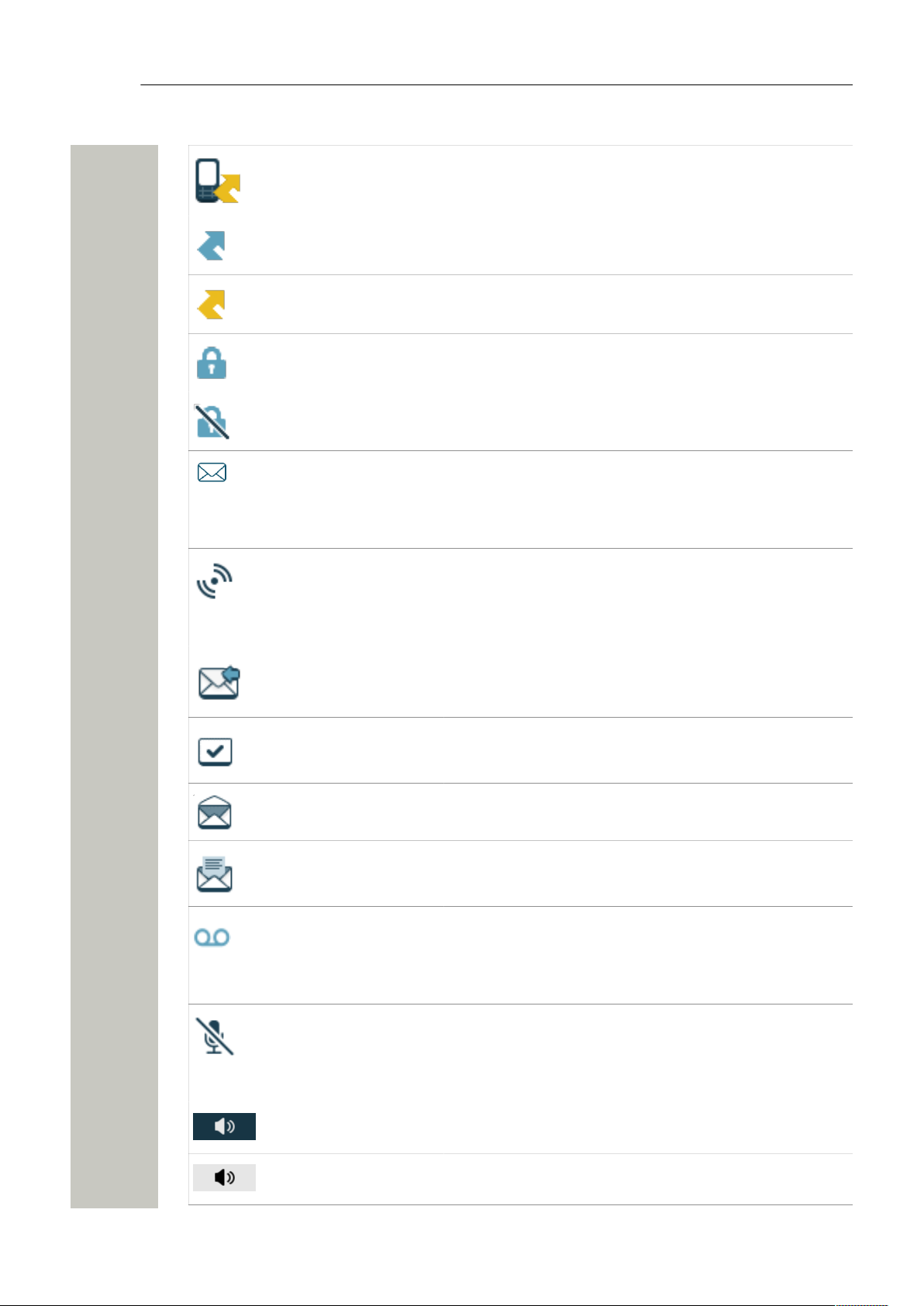
Handset Description
Call diverted externally Indicates that the received call has been diverted exter-
nally. The icon appears in the Call list.
Call diverted internally Indicates that the received call is diverted to another inter-
nal handset. The icon appears in the Status bar.
Call diverted externally Indicates that the received call is diverted to another ex-
ternal handset. The icon appears in the Status bar.
Secure call Indicates a secure voice connection. The icon appears in
a call window during the call.
Non-secure call Indicates a non-secure voice connection. The icon ap-
pears in a call window during the call.
New message (sent by
another handset)
New message (sent by
the system)
Message with request
for answer
Sent message Indicates that a text message has been sent. The icon ap-
Read message Indicates that a text message has been read. The icon
Unsent message Indicates that a message has not been sent. The icon ap-
Indicates that a new text message (or messages) has arrived. The icon appears in the Status bar and the Inbox.
NOTE: The icon stays in the Status bar until all new messages in the Inbox are read.
Indicates that a new message has been sent by the system. The icon appears in the Status bar and the Inbox.
NOTE: The icon stays in the Status bar until all new messages in the Inbox are read.
Indicates that you have received a message that requires
the response from you. The icon appears in the Inbox.
pears in the list of the Sent messages.
appears in the Inbox.
pears in the list of Unsent messages.
Voicemail message Indicates that you gave received a new voicemail mes-
sage. The icon appears in the Satus bar.
NOTE: The icon stays in the Status bar until the voicemail
has been listened to.
Microphone off Indicates that the microphone is silent. The icon appears
in the Header bar.
NOTE: During a PTT call, the microphone is inactive
when the PTT button is released.
Loudspeaker on Indicates that the loudspeaker is turned on. The icon ap-
pears in the Soft key bar during a call.
Loudspeaker off Indicates that the loudspeaker is turned off. The icon ap-
pears in the Soft key bar during a call.
A31003-M2000-U109-01-7619, 29/04/2020
OpenScape WLAN Phone WL4, User Manual 13
Page 14
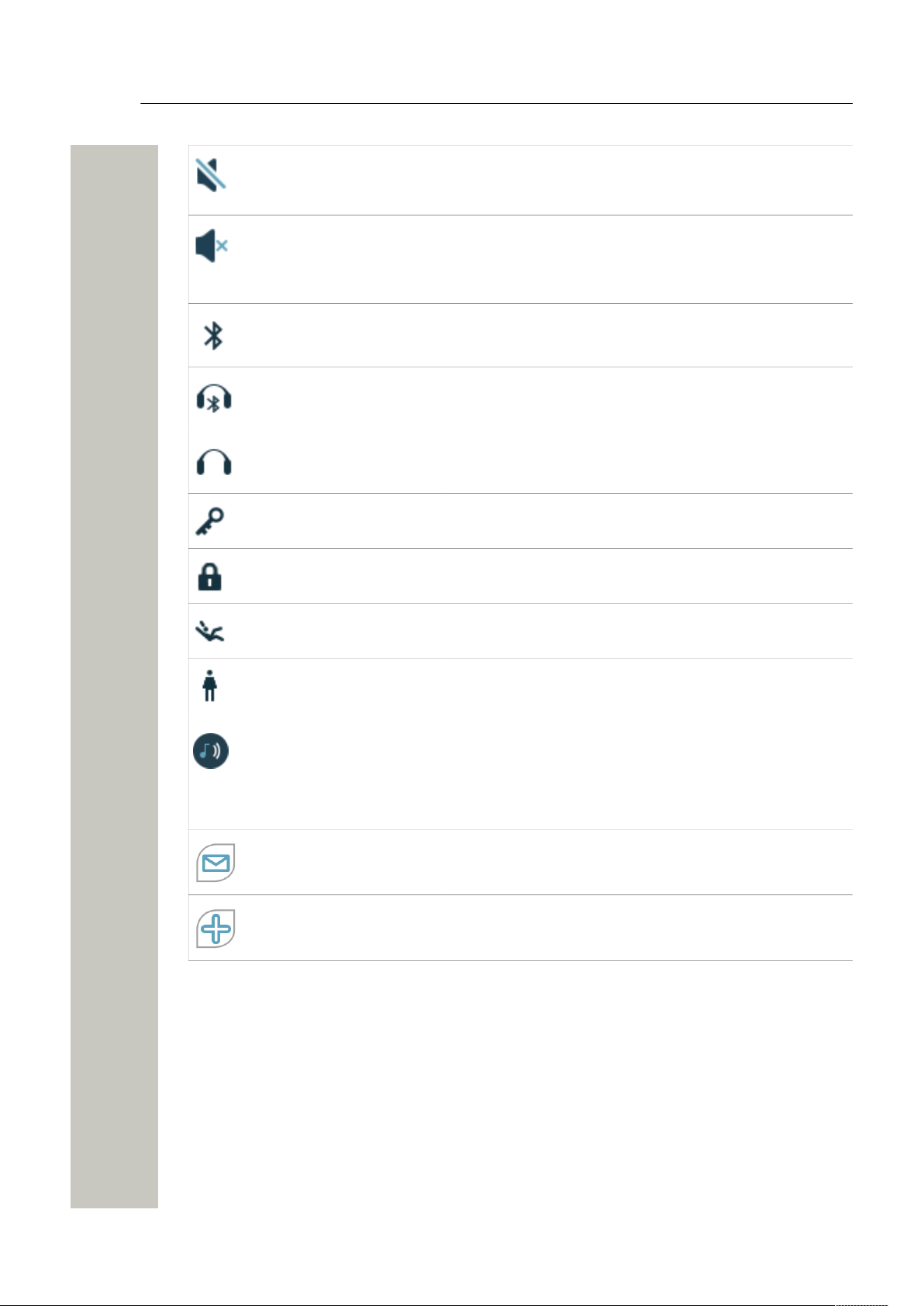
Handset Description
Alphanumeric Keys
Sound off Indicates that all the signals have been muted. The icon
Silent volume Indicates that all the signals have been muted. The icon
Bluetooth Indicates that Bluetooth is enabled. The icon appears in
Bluetooth headset Indicates that a Bluetooth headset is connected to the
Headset Indicates that a corded headset is connected to the hand-
Key lock Indicates a locked keypad. The icon appears in the Status
appears in the Status bar when the Sound off key or Mute
button is pressed and hold.
appears in the Status bar when the Volume down button is pressed and hold or if the Silent mode is set on the
handset using the WinPDM/WSG DM.
the Header bar.
handset. The icon appears in the Header bar.
set. The icon appears in the Header bar.
bar.
Phone lock Indicates a locked handset. The icon appears in the Sta-
Man-down alarm Indicates that the Man-down alarm function is enabled.
No-movement alarm Indicates that the No-movement alarm function is en-
Profile active Indicates that a profile is active. The icon appears in the
Handset model Messaging
Handset model Plus Indicates that the handset is a OpenScape WL4 Plus. The
Alphanumeric Keys
tus bar.
The icon appears in the Header bar.
abled. The icon appears in the Header bar.
left lower part of the Active area.
NOTE: If any error or warning message appears on the
handset’s display, the icon will be moved to the Header
bar.
Indicates that the handset is a OpenScape WL4 Messaging. The icon is located in the right part of the Active area.
icon is located in the right part of the Active area.
Alphanumeric keys consist of numbers, letters and other special characters.
A31003-M2000-U109-01-7619, 29/04/2020
14 OpenScape WLAN Phone WL4, User Manual
Page 15
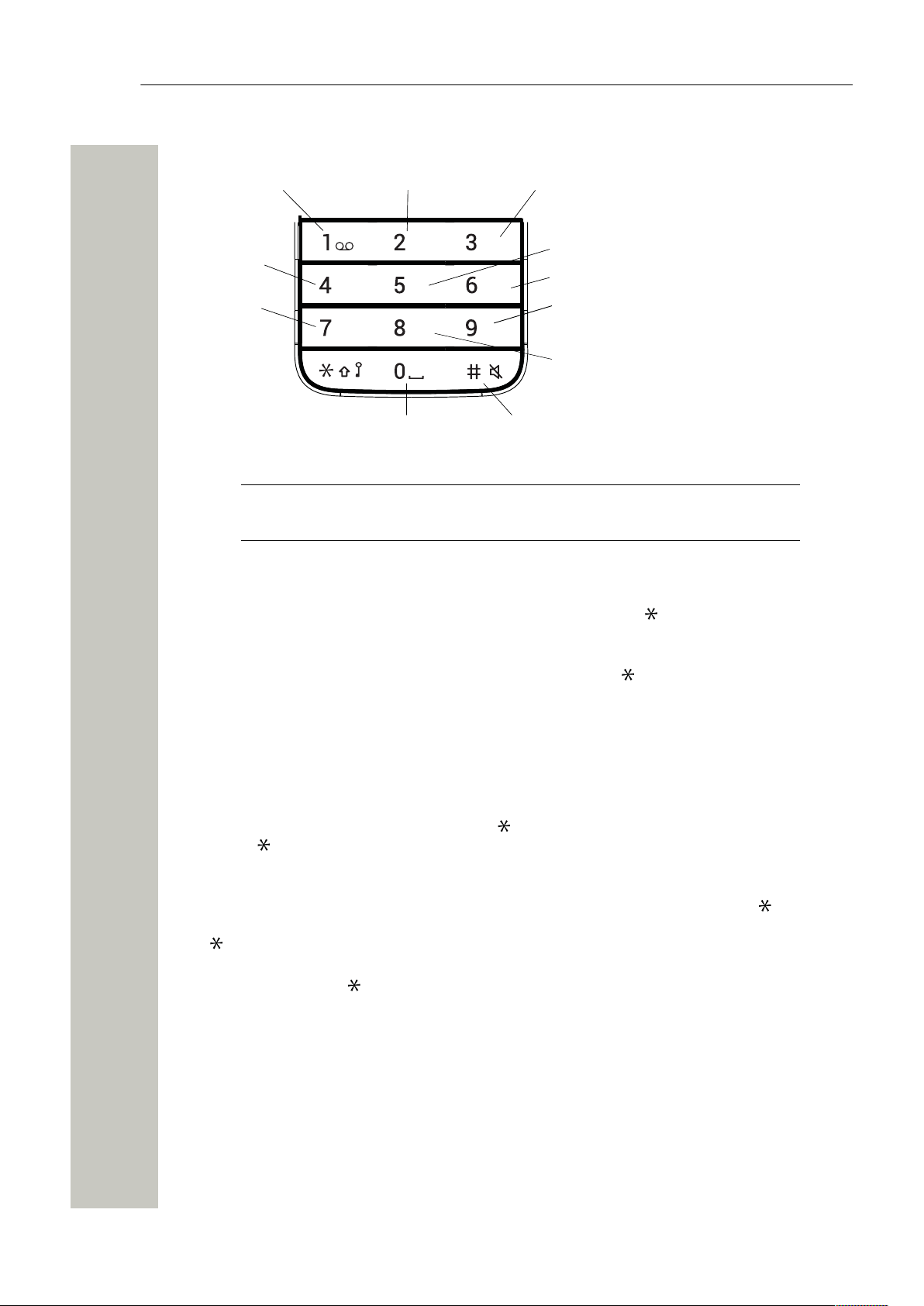
ABC DEF
GHI JKL
PQRS TUV WXYZ
MNO
. , ? ! - " ' 1
a b c à â æ ç 2
d e f é è ê ë 3
j k l 5
m n o ñ ô ö œ 6
t u v û 8
#
g h i î ï 4
p q r s 7
w x y z 9
Space + * 0
Figure 3: Available Characters
NOTICE: Depending on the selected menu language, other characters are also
available. This means that the character order can differ from the figure above.
Handset Description
In Idle Mode and in Number Input Mode
•
A short press on a key enters the digits 0–9 and the characters and #.
• A long press on 0 enters the character + (used, for example, to enter an international number), if the hot key function on key 0 is disabled.
•
Enter a pause in number input mode by a long press on the key. A pause is indicated by a
P in the display.
In Text Input Mode
• A short press on any of the keys 0–9 displays the first available character on that specific key.
The marked character is selected after a timeout, or when another key is pressed.
•
To change to upper/lower case, press the key before entering the character. A short press
on the key can also be used to display only the digits.
• To add space in the text, short press key 0.
• The first character entered in a message or when adding/editing a name in the Contacts
menu, is an upper level character followed by lower level characters, unless the key is
pressed before entering the character. To switch between Abc, ABC, abc, and 123, press the
key.
• A long press on the # key displays special characters.
•
A long press on the key changes the language used while entering a text. It is possible
to enter specific characters, for example Å, Ä, or Ö, during a Central Phonebook search, or
when writing a message if Writing lang. is changed.
Hot Keys
Any of the keys 0 and 2–9 can be set as a hot key. A hot key can be configured to give access
to frequently used functions such as dialing a specific number, a shortcut on the menu, or sending a message. A long press on any of these numbers in idle mode is by default a shortcut to the
Call contact list. The list is in alphabetic order, and depending on which key is pressed the list
opens up at different letters of the alphabet.
A31003-M2000-U109-01-7619, 29/04/2020
OpenScape WLAN Phone WL4, User Manual 15
Page 16
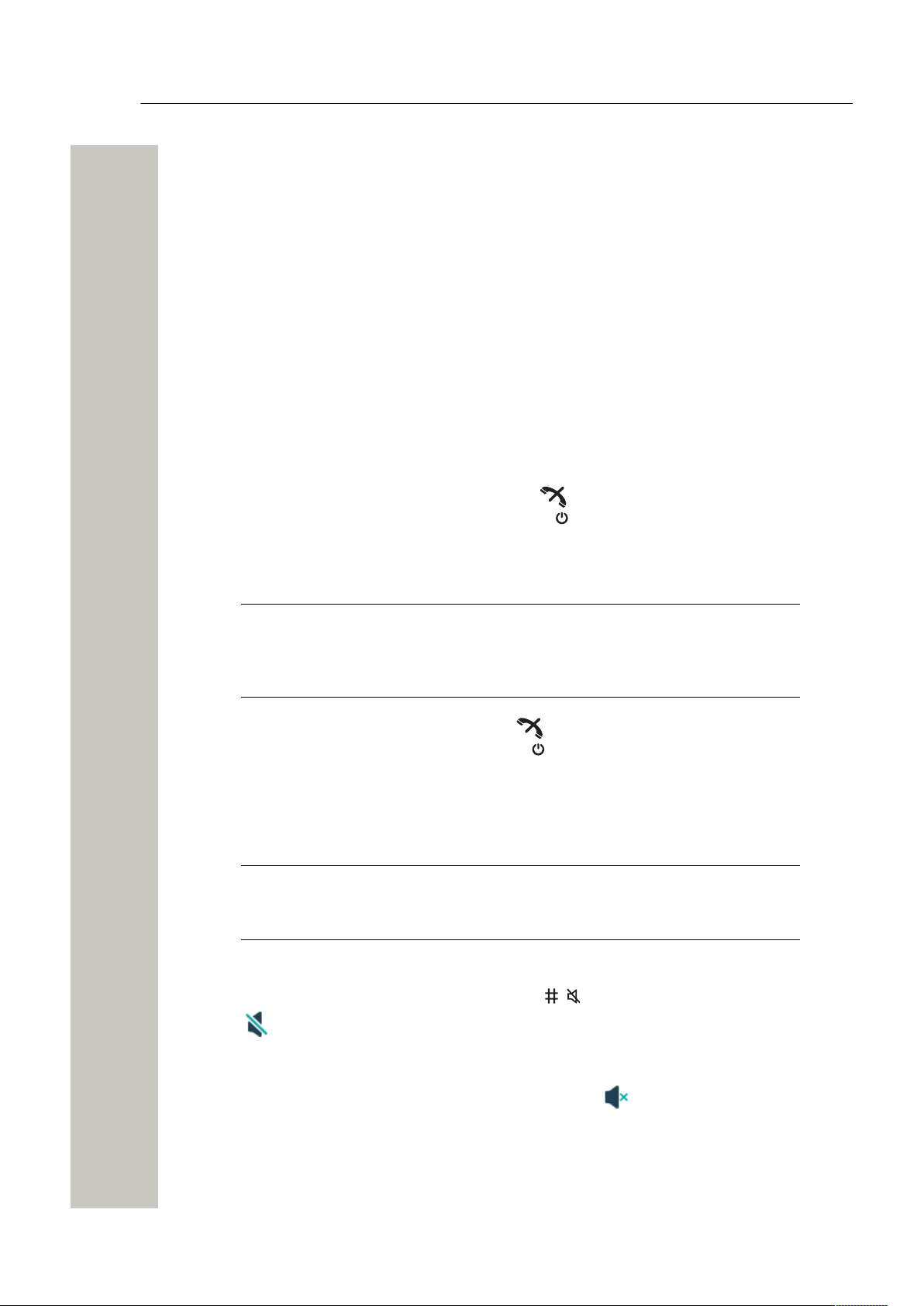
Basic Operation
Switch the Handset On and Off
Basic Operation
The following chapter describes how to use the basic functions of the WL4 handset. It is recommended to read this section when using the handset for the first time.
This chapter includes the following sections:
• Switch the Handset On and Off on page 16
• Turn the Signals Off or On on page 16
• Lock and Unlock the Keypad on page 17
• Use the Auto Phone Lock on page 17
• Use the Handset as a Shared Phone on page 17
Switch the Handset On and Off
When switched off, press and hold the On/Off key until the handset vibrates and the display lights up.
Switch On the Handset
Switch Off the Handset
NOTICE: The handset can be configured to automatically switch off when placed
in charger. It is also possible to configure the handset to prevent the user from
switching it off. For the details, please refer to the Configuration Manual, Unify
OpenScape WLAN Phone WL4.
1)
In Idle mode, press and hold the On/Off key .
2) The dialog window Switch off? is displayed. Confirm by pressing Yes.
Turn the Signals Off or On
NOTICE: The handset can be configured to not allow the user to mute the handset or set the volume below a certain level. For the details, please refer to the
Configuration Manual, Unify OpenScape WLAN Phone WL4.
There are two different methods to turn off/on ringtones and notification sounds:
•
In Idle mode, press and hold the Sound off key or the Mute button. The Sound off
icon appears in the Status bar to show that the handset has been muted. Press and hold
the Sound off key or the Mute button again to turn the signals on.
• In Idle mode, press the Volume down button. Press and hold the button again until the
handset enters the silent mode. The Silent volume icon appears in the Status bar to
show that the handset has been muted. Press the Volume up button two times to unmute
the handset.
A31003-M2000-U109-01-7619, 29/04/2020
16 OpenScape WLAN Phone WL4, User Manual
Page 17
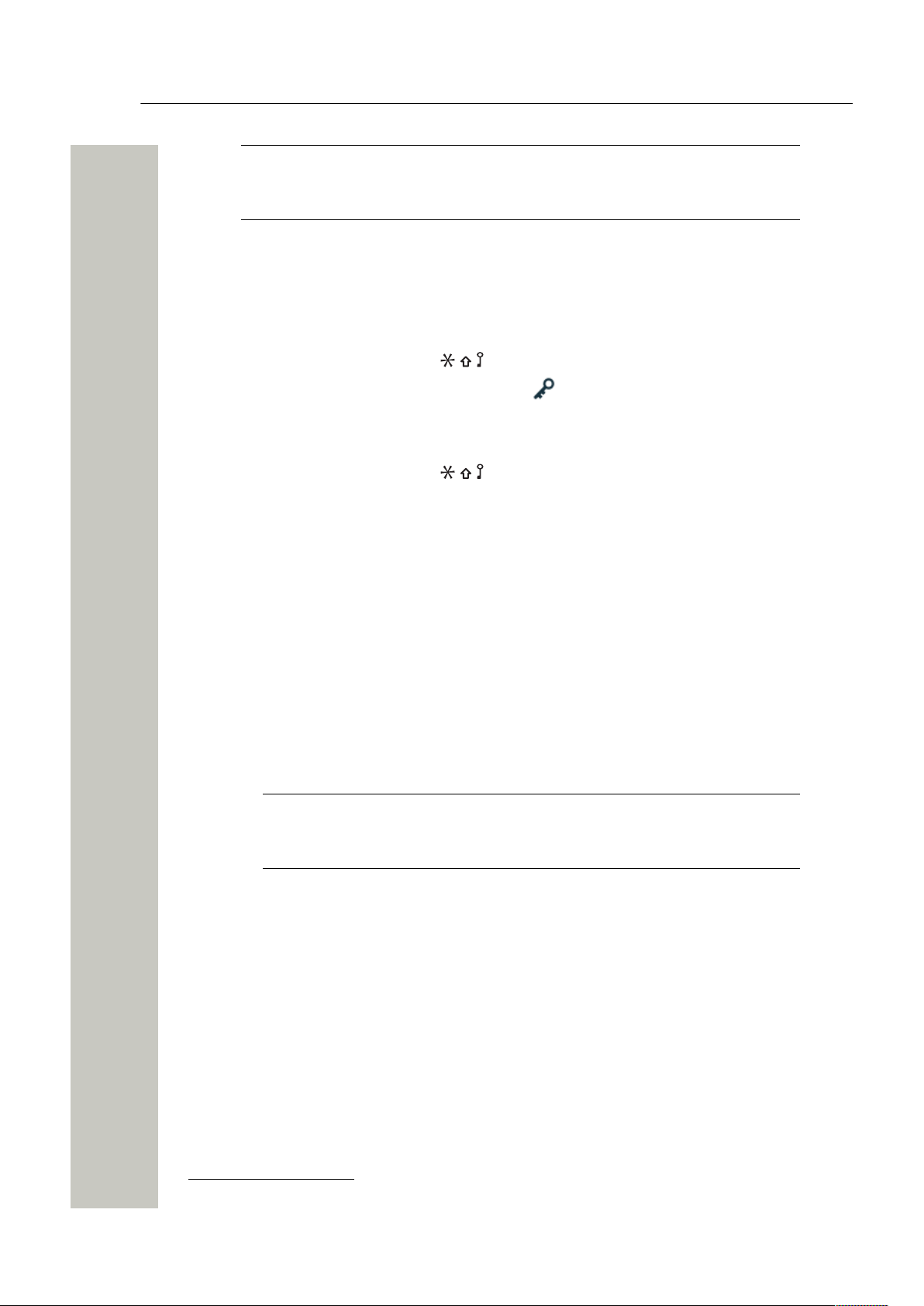
Basic Operation
Lock and Unlock the Keypad
NOTICE: If the second method is used and the key sound in the Settings >
Sound & Alerts > Key sound is set to "Tone" or "Click", the keypad will not be
muted.
Lock and Unlock the Keypad
To avoid that any keys are accidentally pressed, the keypad can be locked.
Lock Keypad
1)
In Idle mode, press the Lock key .
2)
Press Lock within two seconds. The Key lock icon appears in the status bar to show that
the keypad has been locked.
Unlock Keypad
1)
In Idle mode, press the Lock key .
2) The dialog window Unlock? is displayed. Confirm by pressing Yes.
Use the Auto Phone Lock
The handset can be locked to prevent from unauthorized access. If this function is enabled, the
handset will be locked automatically after certain time of inactivity or when placed in a charger5,
and a PIN code shall be entered to unlock the handset.
Turn on/off the Auto Phone Lock
1) In the Settings menu, select Locks > Phone lock > Auto phone lock.
2) Select On or On in charger to enable the function.
Select Off to disable the function.
3) Enter PIN code (default PIN is 0000).
NOTICE: The default PIN can be changed to any 4-8-digit personalized code.
If a user has forgotten the PIN code, it can be reset by the system administrator.
4) Press OK.
Use the Handset as a Shared Phone
The Shared phone feature allows more than one user to use a handset. When a handset is configured to be a shared phone, it can be used by any shared phone user in the system.
All parameters and settings that are set in the WSG DM are loaded to the handset upon login.
Parameters that are changed by a user who is logged into the handset are stored by the WSG
DM. When the handset is logged out or switched off, the message list and call list in the handset
disappears and is empty when a new user logs in to the handset.
By default, the handset is in Personal mode. The handsets are configured to be shared using
the WSG DM. The Phone mode must be set to Shared in the Device > General menu of the
5
Configurable feature.
A31003-M2000-U109-01-7619, 29/04/2020
OpenScape WLAN Phone WL4, User Manual 17
Page 18
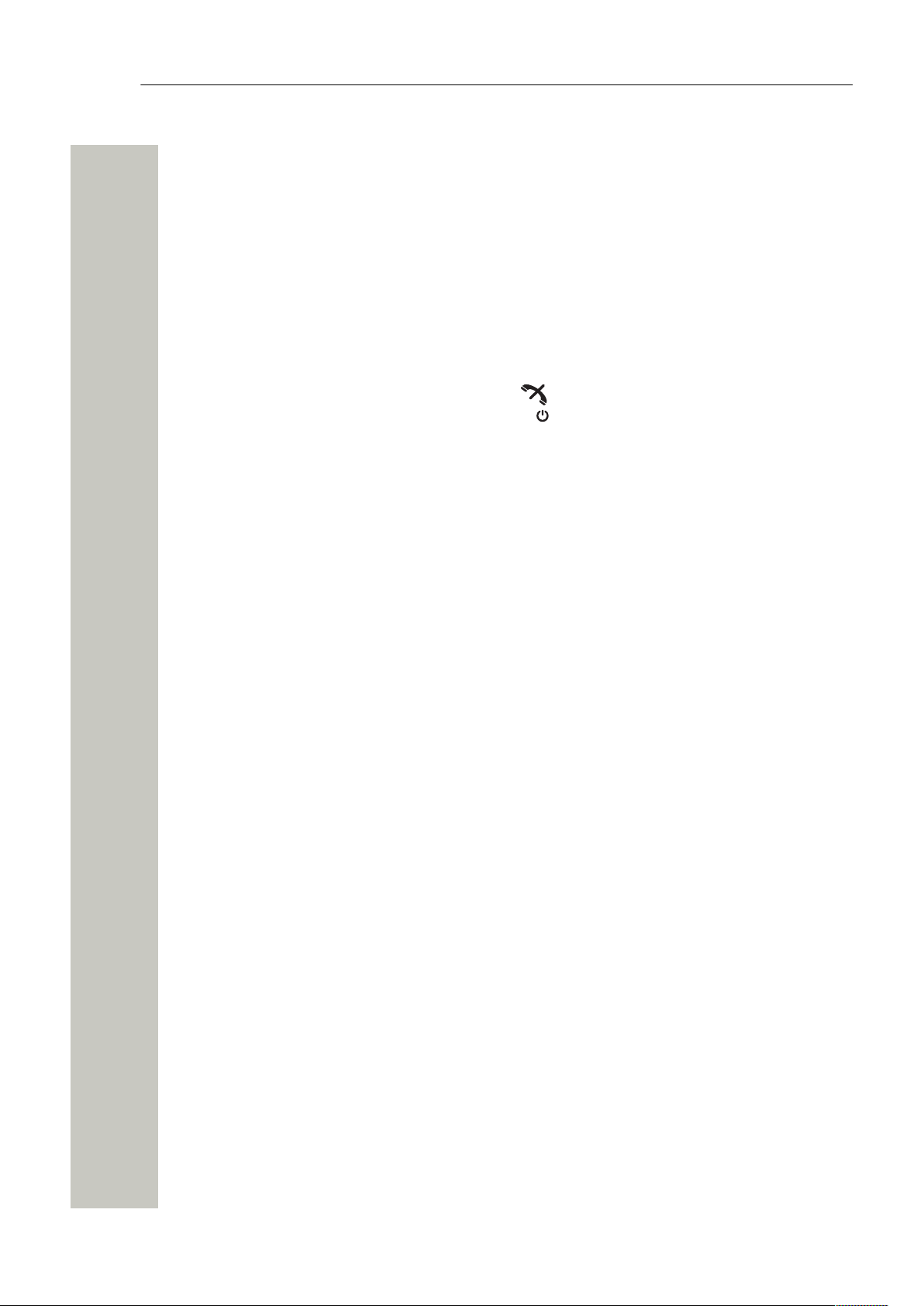
Basic Operation
WSG DM. If the user is configured as personal (that is not shared), the handset becomes a personal phone upon first login.
The handset must be switched on. For the details, refer to the Switch the Handset On and Off on
page 16.
1) Enter the Call ID.
2) If required, enter the password.
3) Press Login.
1)
In Idle mode, press and hold the On/Off key .
2) The dialog window Log off? is displayed. Press Yes to confirm.
At logout the owner ID is automatically removed from the Idle mode screen, but may remain
in the screen saver until the screen saver is turned off.
Log into the Handset
Log out from the Handset
A31003-M2000-U109-01-7619, 29/04/2020
18 OpenScape WLAN Phone WL4, User Manual
Page 19
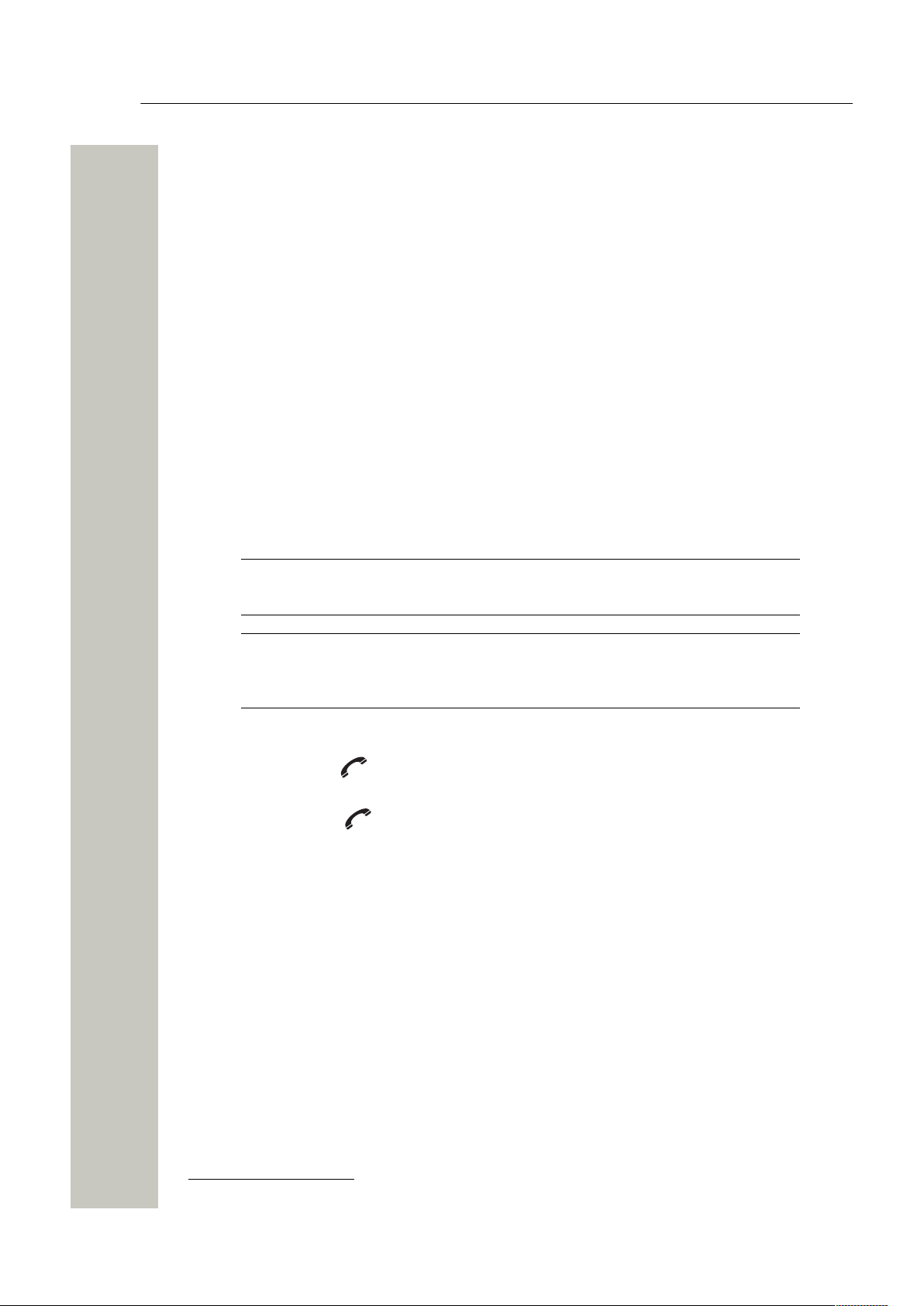
Calling
Call list
Calling
This chapter describes how to use the call function on your WL4 handset and includes the following sections:
• Call list on page 19
• Incoming Calls on page 20
• Missed Calls on page 21
• Outgoing Calls on page 21
• During the Call on page 23
• Call Diversion on page 27
• Push-to-Talk Group Call on page 28
• Emergency Calls on page 30
• Call Services on page 30
Call list
Call list stores 25 last received, dialled or missed calls. If the call was, for example, missed more
than once, the total number of occurrences is shown in brackets to the left of the number.
NOTICE: If supported by the system, the number’s contact name can be displayed in the Call list.
NOTICE: The handset can also be configured to not store any calls in the Call
list to ensure privacy for the users sharing the same handset. These features require configuration in the handset via WinPDM/WSG DM.
Call Using the Call list
1)
Press the Call key or go into the Calls menu > Call list.
2) Select the number from the list.
3)
Press the Call key or the Call soft key to dial.
Call list Functions
In the opened Call list, press More and select one of the following functions in the pop-up menu:
• Time of call to see the time and date of the call.
• Edit number to change the number before making a call.
• Save number to add the number to the list of contacts. Select Work number, Mobile num-
ber, or Other number.
•
Send message 6 to write a message to the selected number/contact in the Call list.
• Delete to remove the number/contact from the Call list.
• Delete all to remove all numbers/contacts from the Call list.
The same functions also exist in the Missed calls list, for the details refer to the Missed Calls on
page 21.
6
Applicable to WL4 Plus only.
A31003-M2000-U109-01-7619, 29/04/2020
OpenScape WLAN Phone WL4, User Manual 19
Page 20
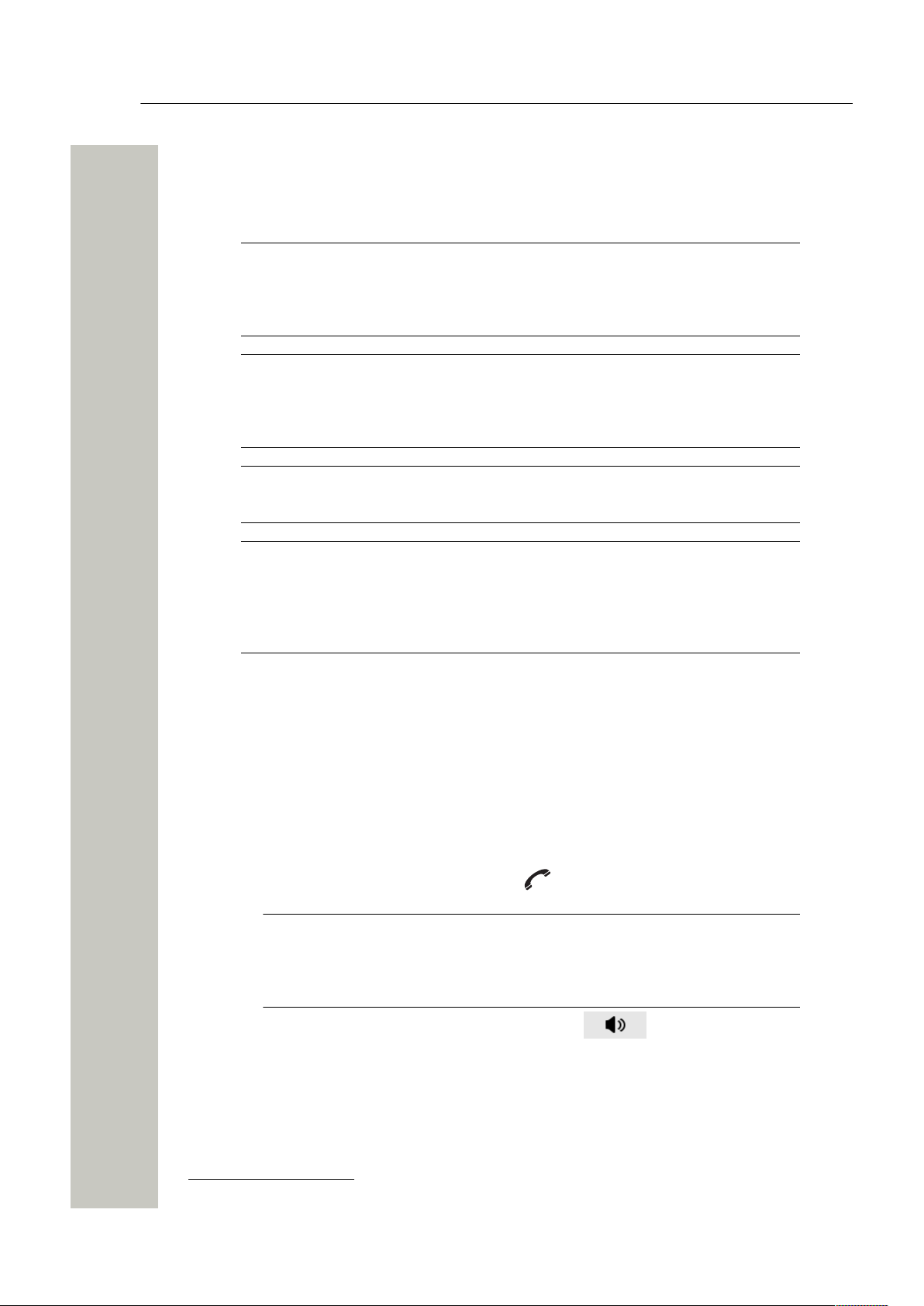
Calling
Incoming Calls
Incoming Calls
During the incoming call, the handset’s number or the name of the caller is displayed on the
screen accompanied with a ring signal and/or vibrating alert.
NOTICE: The Call ID might be hidden. This can be either done directly on the
handset (refer to the Hide Calling ID on page 31) or using the WinPDM/WSG
DM. For the details, please refer to the Configuration Manual, Unify OpenScape
WLAN Phone WL4.
NOTICE: The ring signal and vibration can be disabled. The ring signal can be
also configured to be available in both headset and loudspeaker, or only loudspeaker. For the details, please refer to the Configuration Manual, Unify OpenScape WLAN Phone WL4.
NOTICE: The name is displayed if the caller’s handset number is stored in the
local phonebook.
NOTICE: The handset can be configured to show the contents of the display
(except for the Soft key bar) upside down at incoming calls. This feature can
be configured directly on the handset (refer to the Rotate Display Text on page
53) or using the WinPDM/WSG DM. For the details, please refer to the Configuration Manual, Unify OpenScape WLAN Phone WL4.
Pickup Groups
It is possible to configure the handset in a way to allow all the users included in the pickup group
list to answer other users’ incoming calls when they are not available. When the call is received
and the called party cannot answer the call, it is automatically forwarded to the pickup group. For
the details, please refer to the Configuration Manual,OpenScape WLAN Phone WL4.
Answer the Call
There are several ways to answer an incoming call on the handset:
•
When the call is received, press the Call key or Accept to answer the call.
NOTICE: It is possible to configure the handset to answer the call with any
key instead of the Call key as well as to change the answering behavior into
Automatically, Loudspeaking, or Quick answer. For the details, refer to the
Answering on page 54.
•
When the call is received, press the Loudspeaker off in the Soft key bar to answer
the call in loudspeaking mode.
•
When the call is received, press the headset button to answer the call7.
7
Applicable only if a headset is connected to the handset.
A31003-M2000-U109-01-7619, 29/04/2020
20 OpenScape WLAN Phone WL4, User Manual
Page 21
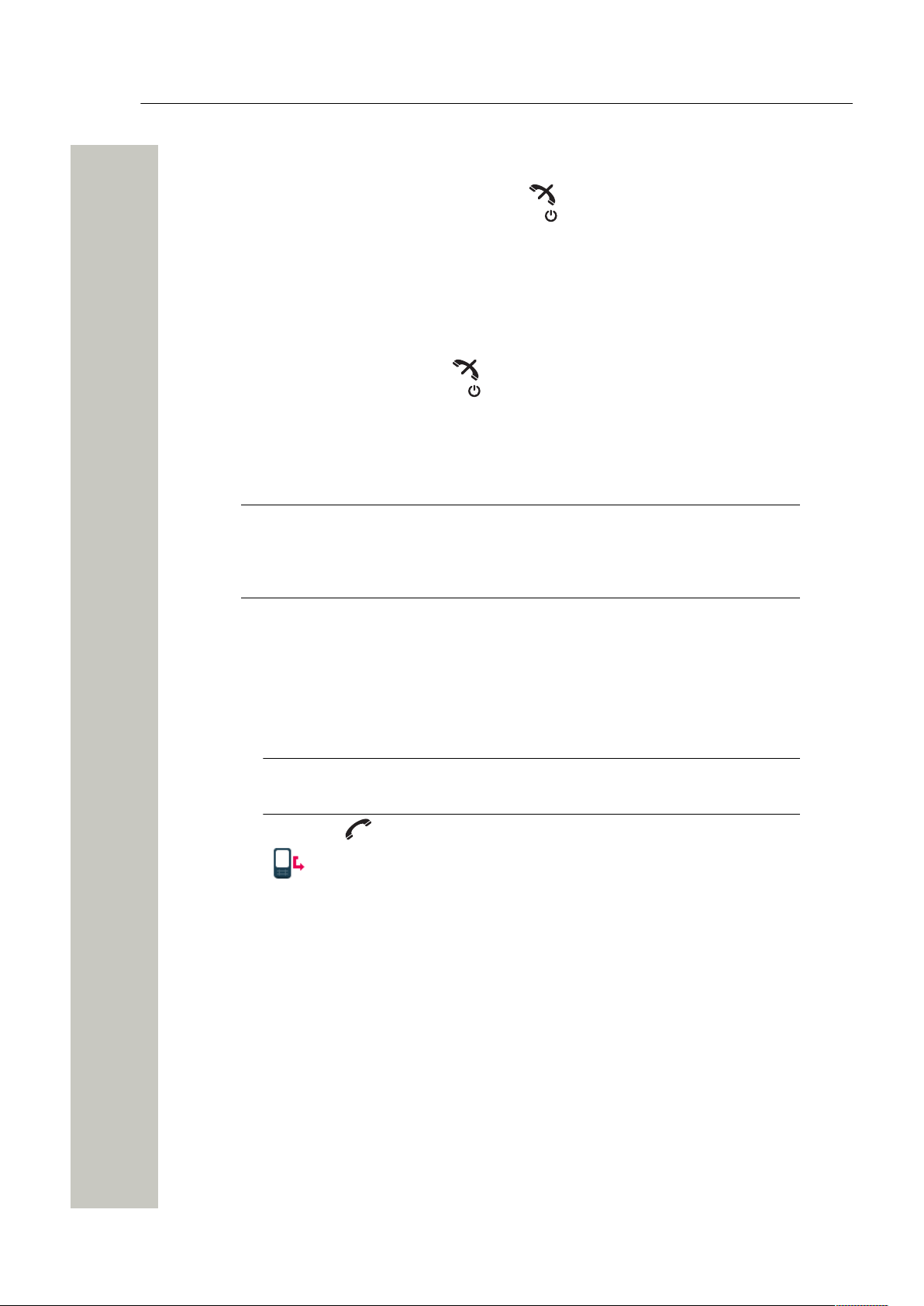
Calling
Missed Calls
Decline the Call
When the call is received, press the End call key to reject the call.
If the handset is configured to respond to the declined calls with a predefined message, the Re-
ply with a message template? dialog window appears. For more information, please refer to the Decline the Call with a Predefined Message on page 37.
End the Call
While in a call, press the End call key or the End soft key to finish the call. The duration of
the call is shown on the display.
Missed Calls
NOTICE: The dialog window that appears for a missed call can be turned off by
the system administrator. The handset can also be configured to not store any
calls in the Call list to ensure privacy for the users sharing the same handset.
These features require configuration in the handset via WinPDM/WSG DM.
When a missed call dialog window is shown, you can:
• Press Yes to view the details about the missed call.
• Press No to view the missed call later.
To locate the missed call on the handset, do one of the followings:
• Go into the Calls menu > Missed calls.
NOTICE: If supported by the system, the number’s contact name can be displayed in the Missed calls list.
•
Press the Call key to open the Calls list. All missed calls are indicated by the Missed
call icon .
In the opened Call list or Missed call list, press More if you want to view the time/date of the
missed call, add the number to the list of contacts, send a message, and etc. For the full list of
functions, please refer to the Call list Functions on page 19.
Outgoing Calls
Calls can made in different ways, for example by manually dialing the phone number, using the
Call list or the phonebook and etc. The following section describes frequently used options for
the OpenScape WLAN Phone WL4.
A31003-M2000-U109-01-7619, 29/04/2020
OpenScape WLAN Phone WL4, User Manual 21
Page 22
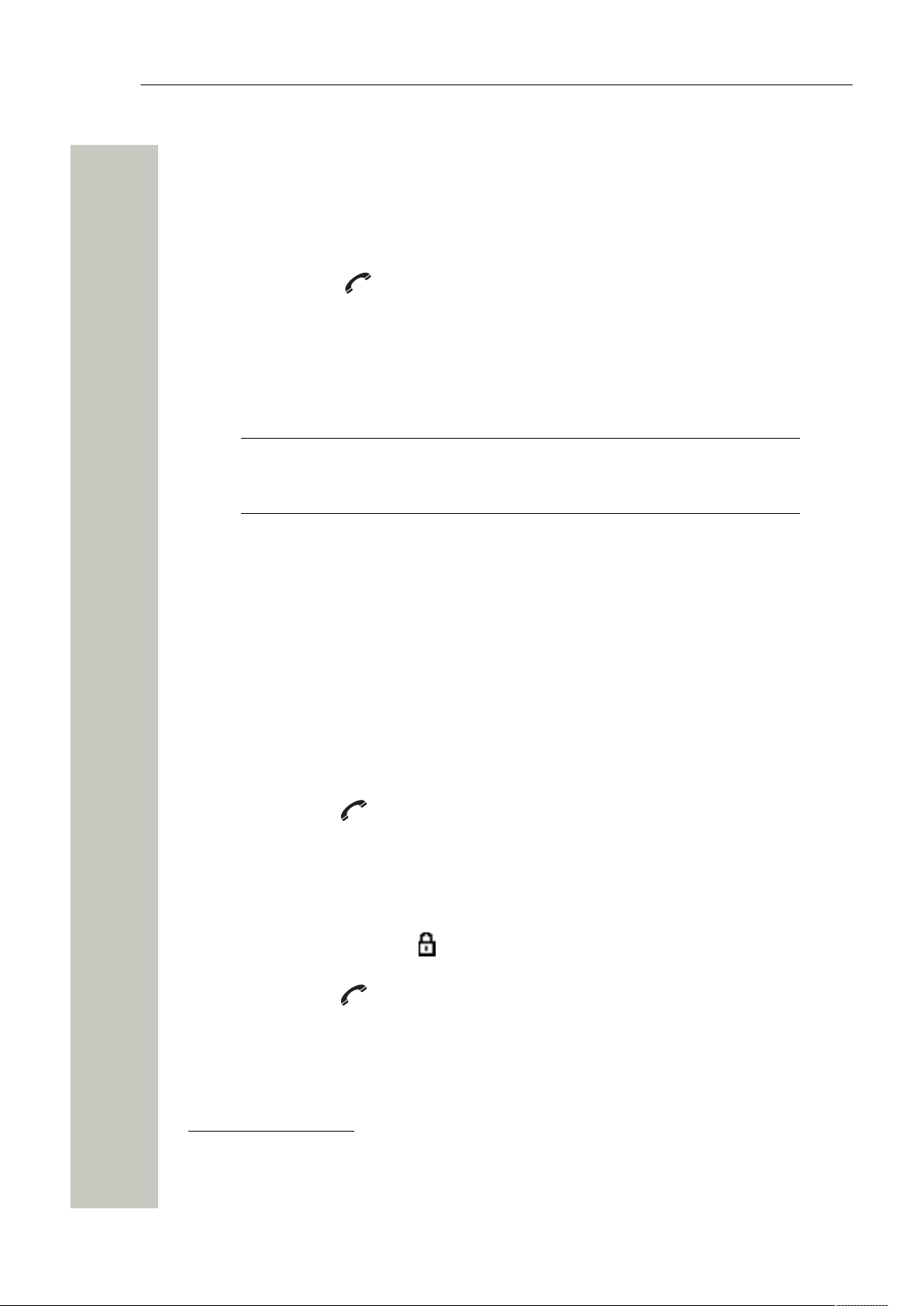
Calling
Call Using the Numeric Keys
1) In Idle mode, enter the number using the numeric keys.
• If required, press Clear to erase the number.
• If required, use the navigation keys left and right to step, add, or delete digits from the mid-
dle of the number.
2)
Press the Call key or the Call soft key to place a call. The number is shown on the display while dialling and during the call.
Call Internationally
An international number can be dialled from the handset by entering a + character followed by
the country code and local number. To enter the + character, long press the 0 key until the character is shown in the display.
NOTICE: If the 0 key has been configured as a hot key, the + character cannot
be entered and international numbers cannot be dialed this way. For more information, refer to Define Hot Keys on page 49.
Call Using a Pre-programmed Number
Navigation keys, hot keys, soft keys, or the multifunction button 8 can be programmed with a
handset number, as described in Shortcuts on page 48.
To dial a pre-programmed number, press the pre-programmed key or button. The call will start
automatically.
Call Using the Local Phonebook
1)
Open the local phonebook by either pressing the navigation key down 9 in Idle mode or going
into the Contacts > Call contact.
2) Select a contact from the list or search by a name/number using the Search field.
3)
Press the Call key or the Call soft key to make a call.
Call Using the Company Phonebook
1) In the Contacts menu, select Call contact.
2) The local and company phonebook appears in the same list but the company names are indi-
cated by a Locked entry icon in front of the name. Select a contact from the list or search
by a name/number using the Search field.
3)
Press the Call key or the Call soft key to make a call.
Call Using the Central Phonebook
1)
In the Contacts menu, select Central phonebook
8
Applicable to WL4 and WL4 Messaging only.
9
If the navigation key down is not configured for any other function.
10
This function is system-dependent.
22 OpenScape WLAN Phone WL4, User Manual
10
A31003-M2000-U109-01-7619, 29/04/2020
Page 23
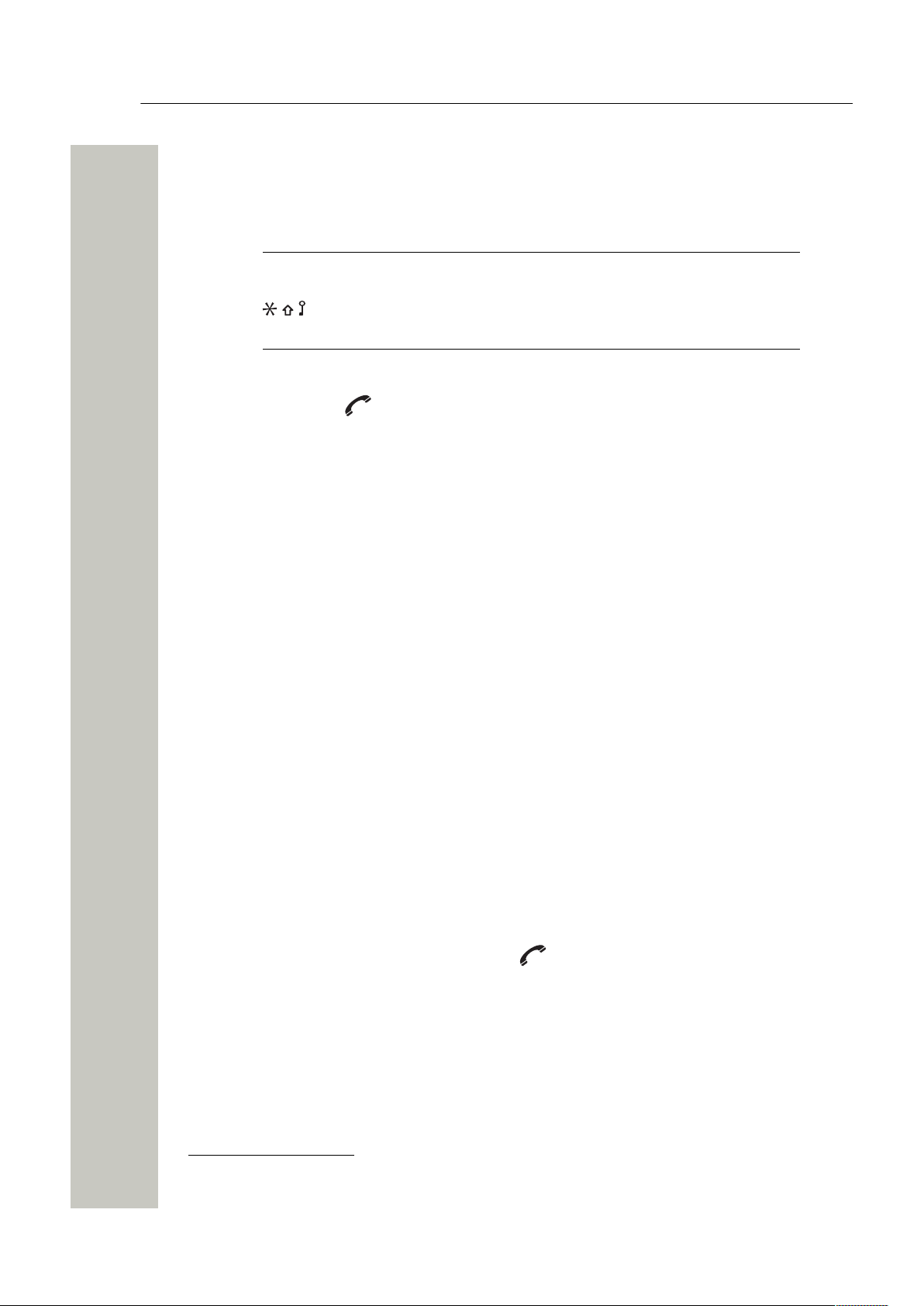
Calling
During the Call
2) Choose one of the following:
• Search by name and enter the required information.
• Search by number and enter the required information.
• Last result and select the last search result, then move to the step 5.
NOTICE: When searching for a contact, adding and editing a contact, the
input language can be changed temporarily by long pressing the Lock key
. This can be used to temporarily access characters in a foreign lan-
guage.
3) Press Search.
4) Select the name from the list.
5)
Press the Call key or the Call soft key to make a call.
Call Using the Headset Button
If a wired or a Bluetooth headset is used, the headset button can be used to dial the last called
number or a predefined number.
This option can be used only if the headset has been configured to allow this. For the details,
please refer to the Configuration Manual, Unify OpenScape WLAN Phone WL4.
User Busy
It is possible to configure up to four prioritized options to be presented to the user 11 when an
outgoing call is rejected because the remote party is busy. These options are presented in a form
of pop-up notifications asking the user if a specific action should be performed, for example if an
automatic call back should be made when the called party is free.
If you cancel the first pop-up, the next busy action in the list (If more than one busy action has
been configured) will appear.
For the details, please refer to the Configuration Manual, Unify OpenScape WLAN Phone WL4.
Call Back
When a call is made to a busy handset or when the called party cannot answer, it is possible to
automatically call back when the user is available again.
1) When a busy tone sounds, the User busy. Order callback text appears on the display.
2) Select Yes to call the person back automatically.
3)
When the handset alerts, press the Call key and the call will be automatically started.
All callback calls can be cancelled in Calls > Call service > Callbacks > Cancel callbacks.
During the Call
This section describes what you can do on the handset while having a call12.
11
This feature is system-dependent
12
Some of the described functions are system-dependent.
A31003-M2000-U109-01-7619, 29/04/2020
OpenScape WLAN Phone WL4, User Manual 23
Page 24
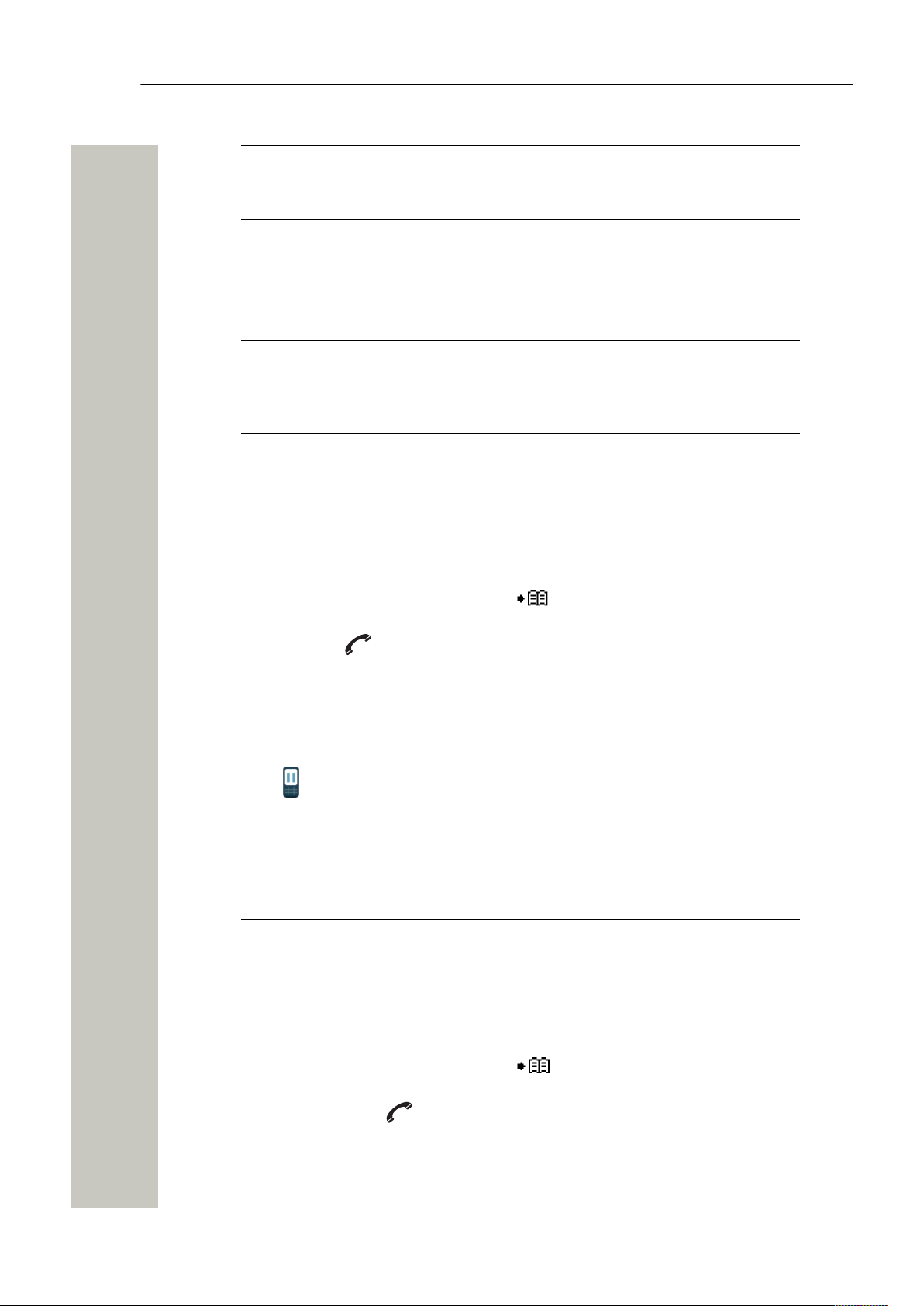
Calling
NOTICE: It is possible to configure ten extra specific in call functions as well as
configure the left/right soft key as a shortcut to a certain in call function, or hide
the soft keys.
Adjust the Volume
Press the Volume up button to increase the volume, and the Volume down button to decrease
the volume. The navigation key up and down can also be used to adjust the volume.
NOTICE: The handset can be configured to set a specific volume for different
audio modes (Headset, Speaker, Loudspeaker) and as well as automatically
store volume changes in the handset for future calls. For the details, refer to the
Configuration Manual, Unify OpenScape WLAN Phone WL4.
Start a New Call
The second call can be made while in a call. The first call is automatically put on hold while the
new call is active.
1) During the call, press More.
2) In the pop-up menu, select New call.
3)
Enter the number or press the Phonebook in the Soft key bar to select the contact
from the list.
4)
Press the Call key or the Call soft key to start the second call. The first call is automatically put on hold while the new call is active.
Switch between Two Ongoing Calls
1) Select the on hold call using the navigation keys. The on hold call is indicated by the On hold
call icon .
2) Press Retr. to switch between the calls. The previously active call is automatically put on hold
.
Transfer the Call to a New Number
NOTICE: This option is only visible when the Allow blind call parameter is
defined on the handset. For more information, please refer to the Configuration
Manual, Unify OpenScape WLAN Phone WL4.
1) During the call, press More.
2) In the pop-up menu, select Transf. to new.
3)
Enter the number or press the Phonebook in the Soft key bar to select the contact
from the list.
4)
Press OK or the Call key or the Call soft key to transfer the call. When the new call is established, the party that initiated the transfer is disconnected.
A31003-M2000-U109-01-7619, 29/04/2020
24 OpenScape WLAN Phone WL4, User Manual
Page 25
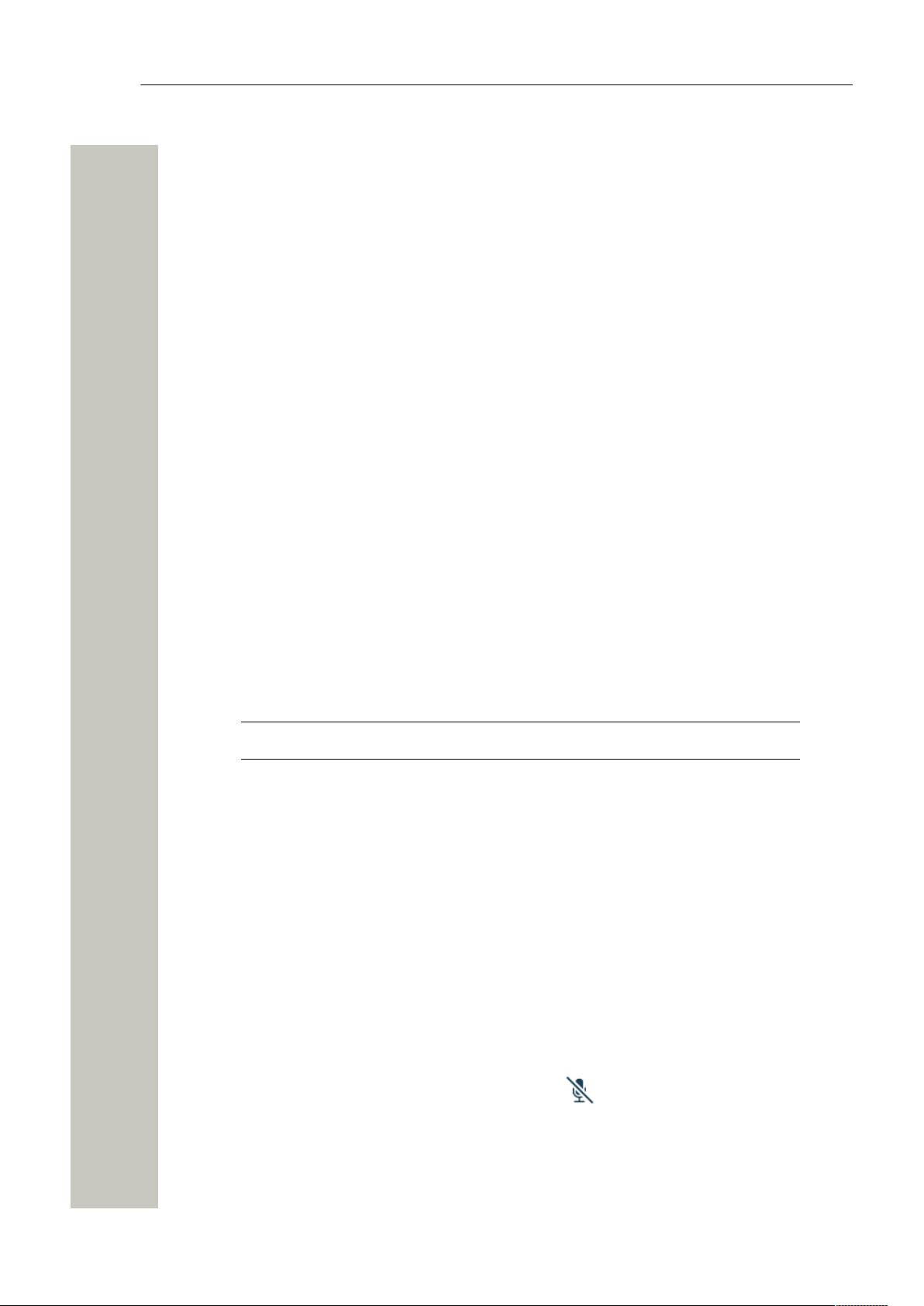
Calling
Transfer the First Call to the Second Call
It is possible to transfer two calls to each other. The following transfer option is available when
more than one call exists.
1) Select the call on hold using the navigation keys.
2) Press More.
3) In the pop-up menu, select Transfer to [name]. The two calls are connected. The Trans-
ferred confirmation appears and the handset enters Idle mode.
Open the Contacts Menu
1) During the call, press More.
2) In the pop-up menu, select Contacts.
3) Select one of the following:
• Call contact to start a new call while in a call. Select the contact from a local or company
phonebook. For the detail, please refer to the Start a New Call on page 24.
• Add contact to create a new contact in the Contact list.
• Edit contact to change the existing contact in the Contact list.
• Delete contact to remove the contact from the Contact list.
• Central Phonebook to start a new call while in a call. Select the contact from a local or
central phonebook.
To get the detailed information on the Call contact, Add contact, Edit contact, Delete contact, and
Central Phonebook options and features, please refer to the corresponding section in Contacts
on page 58.
Open the Messaging Menu
NOTICE: Applicable to WL4 Plus only.
1) During the call, press More.
2) In the pop-up menu, select Messaging.
3) Select one of the following:
• Inbox to open the list of the received messages. Any opened message is closed automati-
cally.
• Write new message to create a new message. A new message is automatically saved in
the Unsent list.
• Unsent to open the list of unsent messages.
• Sent to open the list of sent messages.
Turn the Microphone Off or On
1) During the call, press More.
2) In the pop-up menu, select Microphone off.
3)
Press Select to confirm. The Microphone off icon appears to show that the microphone has been muted. The other party in the ongoing call cannot hear you.
To turn the microphone on, follow the steps above, but select Microphone on at the step 2.
A31003-M2000-U109-01-7619, 29/04/2020
OpenScape WLAN Phone WL4, User Manual 25
Page 26

Calling
NOTICE: The microphone can also be turned off/on by pressing and holding the
Sound off key .
Turn the Loudspeaker On or Off
•
During the call, press the icon in the Soft key bar to turn the loudspeaker on.
•
During the call, press the icon in the Soft key bar to turn the loudspeaker off.
Call Waiting
A second call can be received while in a call. The second call is usually indicated by a short twobeep tone and the Incoming call dialog window on the handset display.
To enable the call waiting feature on the handset, go into the Calls > Call services > Call wait-
ing > On. If you want to disable the feature, select Off.
It is also possible to change the default call waiting behavior so that the next incoming call is, for
example, rejected and a short two-beep tone is replaced with a louder melody. For the details on
configuration, refer to the Configuration Manual, Unify OpenScape WLAN Phone WL4.
During an ongoing conversation, when a second call is received, do one of the following:
• Press Accept to answer the second call. The first call is automatically put on hold.
To switch between the calls, select a call using the navigation keys and press Retr.. For the
details, please refer to the Switch between Two Ongoing Calls on page 24.
• Press Decline to reject the second call. The calling party hears an engaged tone and the call
is logged as a missed call in the handset.
Conference Call
With a conference call, a conversation can be made with several participants simultaneously.
The person initiating the conference call is the conference leader, and the other participants are
members of the conference call.
Below is an example how to create a conference call for three people. A prerequisite for such a
call is to have two ongoing calls.
1) Select a call on hold using the navigation keys and press More.
2) Press More.
3) Select Conference.
4) The conference call is created and all the participants joined the call.
Put a Conference Call Member on Hold
If required, the conference leader can put any member of the conference call on hold by pressing
Hold. The conference leader can invite the person on hold back to the conference call by selecting More > Conference.
Quit the Conference Call
The conference leader can quit the conference call and let the other two parties continue the
conversation by pressing Hold for one call and then selecting More > Transfer to [name].
A31003-M2000-U109-01-7619, 29/04/2020
26 OpenScape WLAN Phone WL4, User Manual
Page 27

Calling
Call Diversion
Call Diversion
NOTICE: This function is system-dependent.
All incoming calls can be redirected to another handset number. The diversion is made via Calls
> Call services > Divert calls. For the details, please refer to the Call Services on page 30.
It is also possible to program a Soft key, Hot key, or Multifunction button 13 with a shortcut to the
“Call diversion” menu. For the details, refer to the Shortcuts on page 48.
NOTICE: When the handset is out of range of the VoWiFi network and the Call
Forward locally is used, the call diversion function is managed by the handset
and call diversion does not work until the handset is within the range again.
NOTICE: Call forward locally must be set by the system administrator to show
the Divert calls menu in the handset. For the details, refer to the Configuration
Manual, Unify OpenScape WLAN Phone WL4.
Divert All Calls
1) In the Call menu, select Call services > Divert calls.
2) Choose between:
• Internal to divert all incoming calls to another internal handset.
• External to divert all incoming calls to another external handset.
3) Select All calls > Edit
4) Enter the number (maximum 24 digits) to divert to.
5) To save changes, choose one of the following:
• Press OK. The check box is marked.
• Press Back. For the Save? dialog window, press Yes. The check box is marked.
Divert Calls if No Reply
To divert incoming calls to any internal or external number in case the called party cannot answer, do the following:
1) In the Call menu, select Call services > Divert calls.
2) Choose between Internal and External.
3) Select No reply > Edit.
4) Enter the number (maximum 24 digits) to divert to.
5) To save changes, press OK or press Back > Yes
.
Divert Calls When Busy
To divert incoming calls to any internal or external number in case the called party is busy, do the
following:
1) In the Call menu, select Call services > Divert calls.
2) Choose between Internal and External.
3) Select When busy > Edit
.
13
Applicable to WL4 and WL4 Messaging only.
A31003-M2000-U109-01-7619, 29/04/2020
OpenScape WLAN Phone WL4, User Manual 27
Page 28

Calling
Push-to-Talk Group Call
4) Enter the number (maximum 24 digits) to divert to.
5) To save changes, press OK or press Back > Yes
To disable the diversion, at step 3 described in Divert All Calls on page 27, select All calls
and unmark the check box. Press Back to apply changes. The handset sends a diversion reason
code to the system when establishing a call. The call is automatically disconnected after a few
seconds.
Push-to-Talk Group Call
NOTICE: Applicable to WL4 Plus only.
Push-to-talk (PTT) provides instant voice connectivity to a group of persons. PTT is a one-way
(half-duplex) communication. To talk, press and hold the Mute/PTT button14. Release the button
to let another person to talk.
Disable the Diversion
To participate in the conference, the group members must accept an invitation received as a text
message. For the details, refer to the Accept a PTT Invitation on page 28.
If a member declines an invitation, they can re-join the group/conference later on. For the details,
refer to the Re-join a PTT Call Session on page 29.
Every PTT group must be defined in the WinPDM/WSG DM to be able to use this function. For
the details, refer to the Configuration Manual, Unify OpenScape WLAN Phone WL4.
INFO: If it is required to have key lock during an ongoing call, for example to
avoid that any key is accidentally pressed, set the Automatic key lock to On.
For the details, refer to the Automatic Keypad Lock Settings on page 52.
Accept a PTT Invitation
A PTT invitation is viewed the same way as an ordinary message. The message can contain up
to 500 characters.
1) Press Call to accept the invitation and join the call. Refer to Figure 4: PTT invitation window
on page 29.
NOTICE: The handset may accept the invitation automatically, start in inverted mute and loudspeaking mode, depending on the configuration of the received invitation.
2) The handset is connected to the PTT session. The invitation can now be deleted or closed by
pressing Delete or Close, respectively. The call is not disconnected by pressing these soft
keys.
3) Press and hold the Mute/PTT button to start talking. Release the button to let another person
to talk.
14
Depends on configuration.
A31003-M2000-U109-01-7619, 29/04/2020
28 OpenScape WLAN Phone WL4, User Manual
Page 29

Calling
Figure 4: PTT invitation window
Invitation Received during an Ongoing Call
If a user receives a PTT invitation during an ongoing call, the call is disconnected and the PTT
call is started automatically if the following conditions are true:
• The handset is configured to answer invitations automatically.
• The invitation has higher priority than the call priority.
• The user does not reject the invitation within 10 seconds.
When the invitation is received, a warning signal notifies the user before disconnecting the current call in order to connect the PTT call.
NOTICE: Depending on the priority of the invitation, the ongoing call might be
disconnected immediately or after 10 seconds.
If the user rejects the invitation, it is possible to re-join the PTT later. For details, refer to the Re-
join a PTT Call Session on page 29.
Decline a PTT Invitation
Most incoming PTT session invitations can be declined, if not configured to be automatically accepted.
Press Close to reject the invitation. The handset returns to the previously shown screen. Even if
the PTT session invitation was rejected, it can be rejoined later, as long as the session remains
active. For the details, refer to the Re-join a PTT Call Session on page 29.
Re-join a PTT Call Session
If a PTT session invitation was rejected or ignored, or if the session was disconnected, it is possible to re-join the call session by doing the following:
1) In the Messaging menu, select Inbox.
2)
Find and open the rejected PTT session invitation (indicated by the Message icon ).
A31003-M2000-U109-01-7619, 29/04/2020
OpenScape WLAN Phone WL4, User Manual 29
Page 30

Calling
Emergency Calls
3) Press Rejoin to get back to the call session.
Figure 5: Re-join a PTT call session window
Emergency Calls
If configured in the WinPDM/WSG DM, up to five different phone numbers can be reserved for
emergency calls. These numbers can always be called even when the phone- or key locks are
active. For more information, please refer to the Configuration Manual, Unify OpenScape WLAN
Phone WL4.
Emergency Ring Signal
A separate ring signal for incoming emergency callback calls can be configured in the WinPDM/
WSG DM. It is used to distinguish the emergency ring signal from other handset ring signals.
When an emergency call is made from the handset, it first goes to a emergency center which
in turn switches the call to the appropriate emergency service. This local emergency service
then calls back to the handset user, who can identify the incoming call by this specific callback
emergency ring signal.
Call Services
NOTICE: The Call services menu provides access to PBX dependent functionality when not in call, such as absence handling and call diversion. Along with the
default Call services function, 16 extra system specific call services can be defined using the WinPDM/WSG DM. It is also possible to use a Call service when
the handset starts up, or when it shuts down.
Please refer to the Configuration Manual, Unify OpenScape WLAN Phone WL4,
and the Installation and Operation Manual, Portable Device Manager for Windows (WinPDM).
Call Waiting
It is possible to receive a second call while in a call. To enable this feature, do the following:
A31003-M2000-U109-01-7619, 29/04/2020
30 OpenScape WLAN Phone WL4, User Manual
Page 31

Calling
1) In the Calls menu, press Call services > Call waiting.
2) Select On to activate the function.
If you want to disable the feature, select Off at the step 2.
Divert calls
It is possible to redirect all incoming calls to another handset number. For the details, lease refer
to the Call Diversion on page 27.
Do Not Disturb
1) In the Calls menu, press Call services > Do not disturb.
2) Select On to activate the function.
Select Off to deactivate the function.
The text Do not disturb remains on the idle screen as long as the function is active. Calls
are rejected and indicated as missed calls. The calling party gets the message Temporarily
unavailable.
Hide Calling ID
It is possible to hide the calling ID by doing the following:
1) In the Calls menu, press Call services > Hide calling ID.
2) Select On to activate the function.
If you want to disable the feature, select Off at the step 2.
This feature can be also configured using the WinPDM/WSG DM. For the details, please refer to
the Configuration Manual, Unify OpenScape WLAN Phone WL4.
A31003-M2000-U109-01-7619, 29/04/2020
OpenScape WLAN Phone WL4, User Manual 31
Page 32

Messaging
Incoming Messages
Messaging
NOTICE: All functions described in the current chapter are applicable to WL4
Messaging and WL4 Plus only.
This chapter describes how to use messaging function on the handset and includes the following:
• Incoming Messages on page 32
• Received Messages on page 34
• Messaging Basics on page 35
• Predefined Messages on page 36
• Call from the Message on page 37
• Interactive Messaging on page 38
• Colored Messaging on page 39
• Voicemail on page 40
• Send Data on page 40
Incoming Messages
When a text message is received, the New message icon and the content of the message
are automatically shown on the display. The New message icon remains on the display until all
new messages are read. If the handset is locked with a PIN, your must first unlock the phone to
read a message.
The incoming message is normally accompanied with the message alert signal and/or vibration.
If you want to open and read the received message later, press Close. The message will be automatically stored in the Messaging > Inbox.
NOTICE: It is possible to configure how incoming messages are indicated and
displayed on handset. For the whole list of features and instructions on how to
configure them using the WinPDM/WSG DM, please refer to the Configuration
Manual, Unify OpenScape WLAN Phone WL4.
Message with Request for Answer
Along with ordinary messages, you can receive messages that require the response from you.
In the Status bar, messages with request for answer are marked with the New message icon
. In the Inbox, such messages are marked with the Messages with request for answer
icon .
Accept or Reject the Message
When the message with request for answer is received, press Accept or Reject.
NOTICE: The option Delete is not available for a message with request for an-
swer. To delete the message from Inbox, first you need to acknowledge the message, i.e either accept or reject it.
A31003-M2000-U109-01-7619, 29/04/2020
32 OpenScape WLAN Phone WL4, User Manual
Page 33
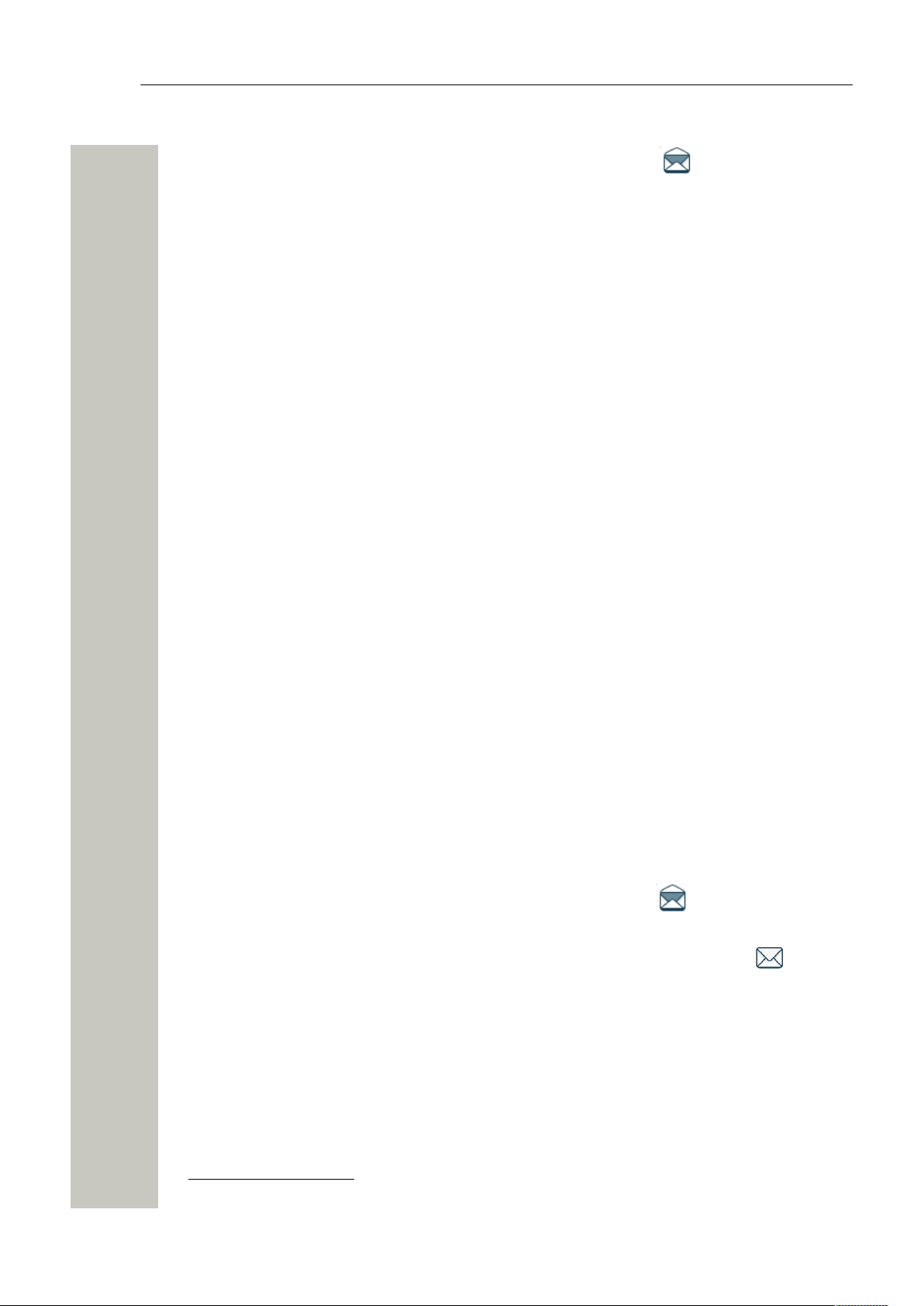
Messaging
When a message has been acknowledged, the Read message icon appears near the
message in the Inbox. The Accepted or Rejected stamp as well as the time and date of acknowledgment are added to the message.
Message Indication Repetition
The handset can be configured to repeat the audio signal (alert) notifying the user about the received message. Message indication is repeated every seven seconds until the user reads the
message or turns the sound off. For the appropriate message settings, please refer to the Configuration Manual, Unify OpenScape WLAN Phone WL4.
Certain system-defined properties can be assigned to a message to give it a high priority, for example, an alarm priority message. Alert repetitions start automatically when a high-priority message is received. Such messages do not need to be explicitly configured to trigger alert repeats.
A high-priority alert is repeated every 10 seconds for a maximum of 5 minutes and then the alert
stops.
Alerts continue to be repeated until the end key, the mute button, or a soft key is pressed to access the message.
Message Priority
This section includes a general description about message queuing and prioritizing. For the details on configuration as well as on the examples of message handling, please refer to the Configuration Manual, Unify OpenScape WLAN Phone WL4.
All incoming messages are placed in a message queue and first sorted according to the message priority and then according to the arrival time15. The handset can be configured to define
how long messages keep their priority status (Time to prioritize) and if the message needs to be
closed manually or automatically to move to the next one placed in the message queue (Time to
Read).
Time to prioritize (TTP) starts when a message is displayed and continues to run when the message is placed in the messaging queue. Each message in the message queue is automatically
displayed for the next 20 seconds, but you can extend the display time by pressing any button.
If you receive a message that has higher priority than the currently displayed message, the message with lower priority is placed in queue and its TTP is paused.
Messages can be closed manually or automatically when the Time to Read (TTR) expires. Regardless of how a message is closed, it is removed from the message queue and stored in the
Inbox. The closed message is indicated by the Read message icon in the Inbox.
The message that has not been closed is put last in the message queue and remains there until
it has been read or closed. Such message is marked with the New message icon in Inbox.
Call Priority
During incoming calls, the call information dialog is normally shown over the message. This default behavior can be changed so that messages with a certain priority are displayed without
being interrupted by the calls. For the details, please refer to the Configuration Manual, Unify
OpenScape WLAN Phone WL4.
15
The sorting order for the message queue depends on the system configuration.
A31003-M2000-U109-01-7619, 29/04/2020
OpenScape WLAN Phone WL4, User Manual 33
Page 34
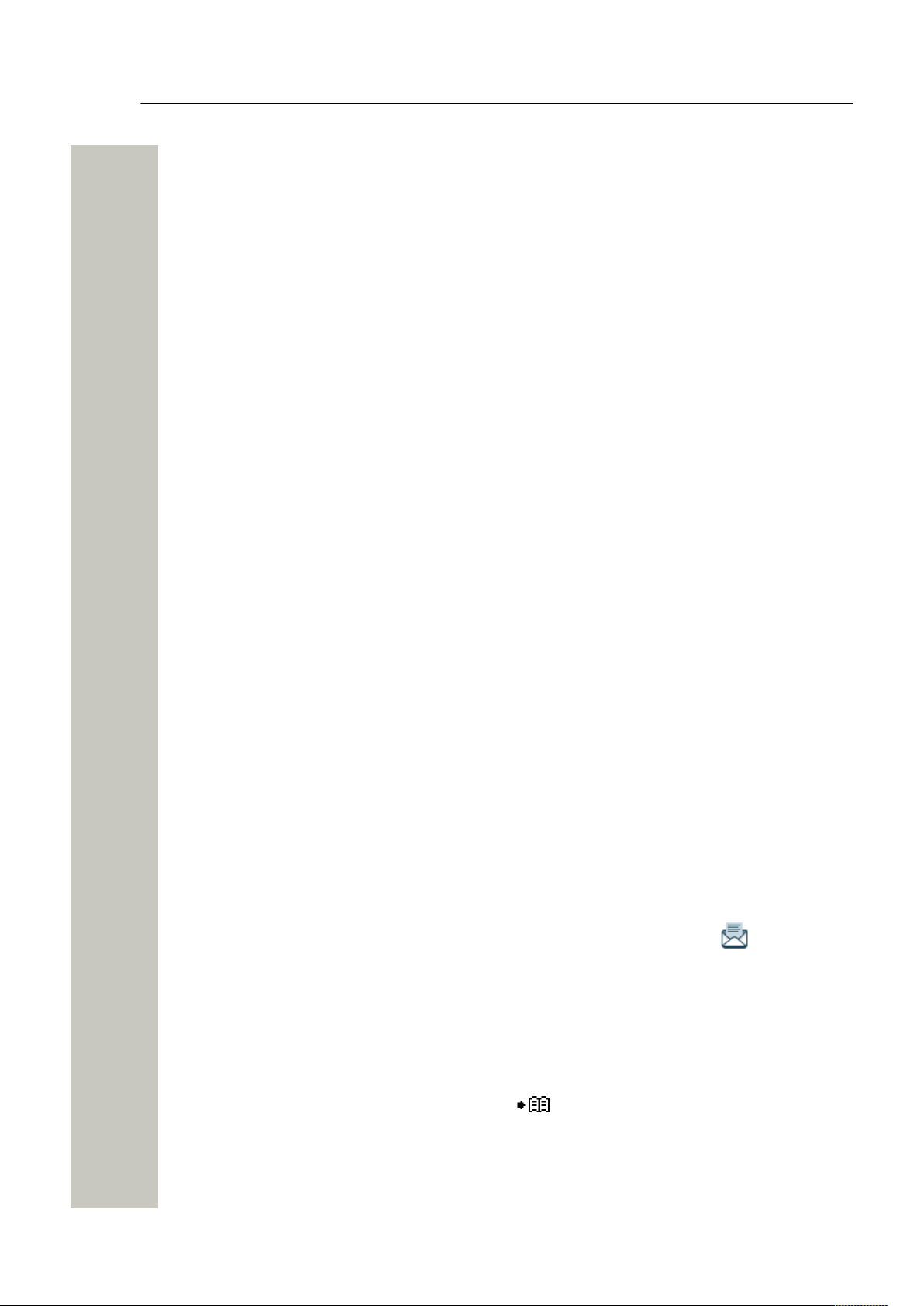
Messaging
Received Messages
By setting a call priority, the handset compares the call priority with the message priority to determine which information shall be displayed. If messages and calls have equal priorities, the priority will be given to the message as of higher importance.
Received Messages
All new and already read messages are stored in the Messaging > Inbox where they can be
replied, deleted or forwarded to another party. You can also call the sender of the message or a
number included in the message text, refer to the Call from the Message on page 37.
The Inbox can store up to the 30 received messages. If a message is received when the Inbox
already contains 30 messages, the oldest message is automatically replaced by the new one.
Received messages normally include the number/name of the sender, time and date, but can
still be configured to display another information, for example the message text. For the details,
please refer to the Configuration Manual, Unify OpenScape WLAN Phone WL4.
1) In the Messaging menu, select Inbox.
2) Select the message from the list.
3) Press View to read the message.
Read the Received Message
Open the Inbox while Reading a Message
1) In the opened message window, press More.
2) From the pop-up menu, select Message inbox. The list of the received messages opens.
3) To go back to the previously read message, press Back. The message opens at the same
place you left it before.
Sent Messages
All sent messages are stored in the Messaging menu > Sent where they can be forwarded or
deleted from. The sent messages are forwarded and deleted the same way as the received messages. For instructions, please refer to the Delete the Message on page 35 and Forward the
Message on page 35.
Unsent Messages
All messages that could not be sent, for example due to the lost Wi-Fi connection, are stored in
the Messaging menu > Unsent and indicated by the Unsent message icon . You can try
to sent these messages again or delete them. For the details, refer to the Delete the Message on
page 35.
Send the Unsent Message
1) In the Messaging menu, select Unsent to view the list.
2) Select a message and press Edit. Change the text if necessary.
3) Select Send.
4)
Enter the number or press the Phonebook in the Soft key bar to select the contact
from the list.
5) When done, press Send. Successfully sent messages disappear from the Unsent list.
A31003-M2000-U109-01-7619, 29/04/2020
34 OpenScape WLAN Phone WL4, User Manual
Page 35
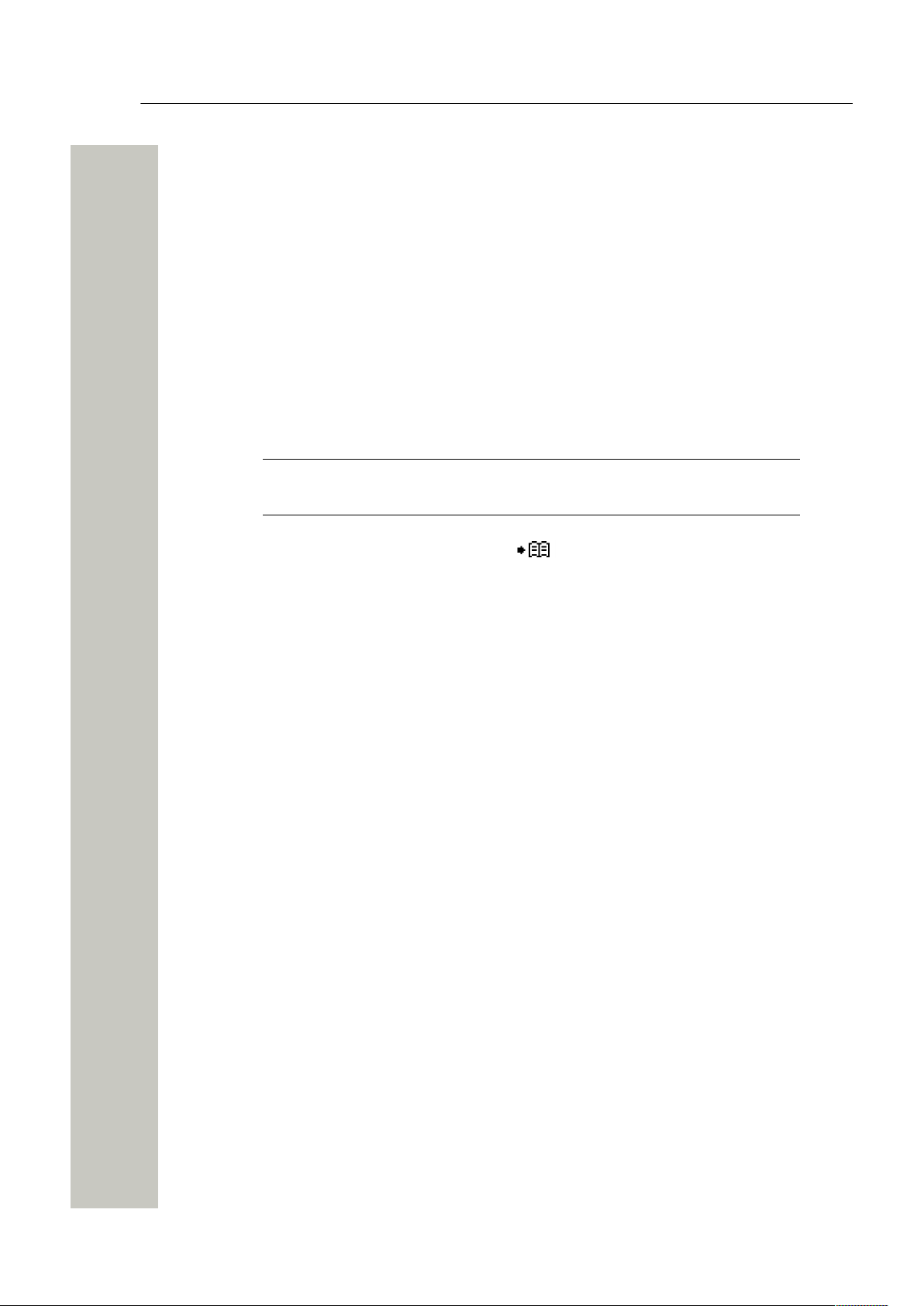
Messaging
Messaging Basics
Messaging Basics
This section describes how to write new messages as well as how to reply to, forward, and
delete the received messages.
Write and Send the Message
You can write a message from scratch or use a message template (refer to Predefined Mes-
sages on page 36) that can be edited or sent as it is. The maximum message length is nor-
mally 160 characters but may be less depending on the character set used.
To write and send a new message, do the following:
1) In the Messaging menu, select Write new message.
2) Write the message from scratch or select a message template by pressing More. If required,
edit the message.
NOTICE: The More option is not displayed if no message templates have
been defined.
3) When the message is complete, press Send.
4)
Enter the number or press the Phonebook in the Soft key bar to select the contact
from the list.
5) When done, press Send to send the message. The Message sent dialog window appears
to show that the message has been sent.
To open a sent message, go into the Messaging menu > Sent. Choose the message to be
opened and press View.
Reply to the Message
1) In the Messaging menu, select Inbox.
2) Select the message you want to reply to and press View to open it.
3) Press Reply.
4) Enter the message or use the predefined message text (refer to Answer the Message Using
the Predefined Message on page 36).
5) Press Send. The Message sent dialog window appears to show that the message has
been sent.
Delete the Message
You can delete any received, unsent, and sent messages.
1) In the Messaging menu, select Inbox or Unsent, or Sent.
2) Select the message to delete.
3) Press More.
4) In the pop-up menu, select Delete or Delete all.
5) Press Yes to confirm. The message(s) is/are deleted.
Forward the Message
You can forward any received or sent messages.
A31003-M2000-U109-01-7619, 29/04/2020
OpenScape WLAN Phone WL4, User Manual 35
Page 36
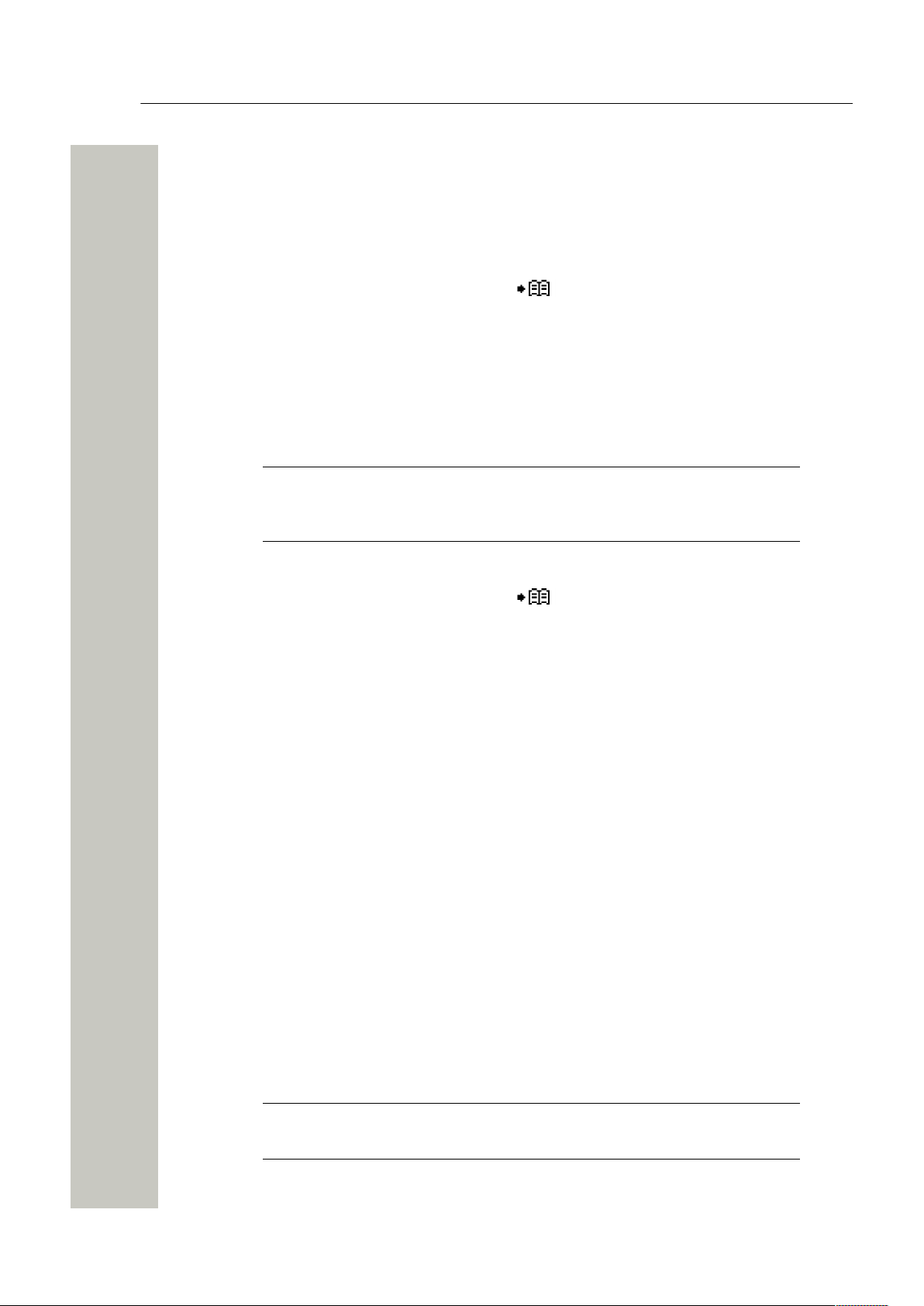
Messaging
Predefined Messages
1) In the Messaging menu, select Inbox.
2) Select the message and press View to open it.
3) Press More > Forward.
4) If needed, write an additional text.
5) Press Send.
6)
Enter the number or press the Phonebook in the Soft key bar to select the contact
from the list.
7) Press Send to forward the message.
1) In the Messaging menu, select Sent.
2) Select the message and press View to open it.
3) Press Forw..
NOTICE: You can add the number into the list of contacts before the mes-
sage is forwarded, by pressing More > Save number. Refer to the Add New
Contact on page 58.
Forward the Received Message
Forward the Sent Message
4) If needed, write an additional text.
5) Press Send.
6)
Enter the number or press the Phonebook in the Soft key bar to select the contact
from the list.
7) Press Send to forward the message.
Predefined Messages
Predefined messages can be used in a number of different situations, for example:
• When the same message needs to be sent out frequently as a new message, refer to the
Write and Send the Message on page 35.
• When the user wants to send a fast response to the received message instead of writing an
answer from scratch, refer to Answer the Message Using the Predefined Message on page
36.
• When the user wants to decline a call, but still would like to acknowledge it with a message,
refer to Decline the Call with a Predefined Message on page 37.
Before a message is sent, the user may edit, add, or remove the text from the message.
Up to five predefined messages can be configured to be stored on the handset. For the details
on how to create and store predefined messages, please refer to the Configuration Manual, Unify OpenScape WLAN Phone WL4.
Answer the Message Using the Predefined Message
1) In the opened message window, press Reply.
2) Press More. The Templates option is displayed.
NOTICE: The More key is not displayed if no message templates have been
defined.
3) Press Select. A list of predefined message templates is displayed.
4) Navigate to the required message template and press Select. If required, edit the message.
A31003-M2000-U109-01-7619, 29/04/2020
36 OpenScape WLAN Phone WL4, User Manual
Page 37
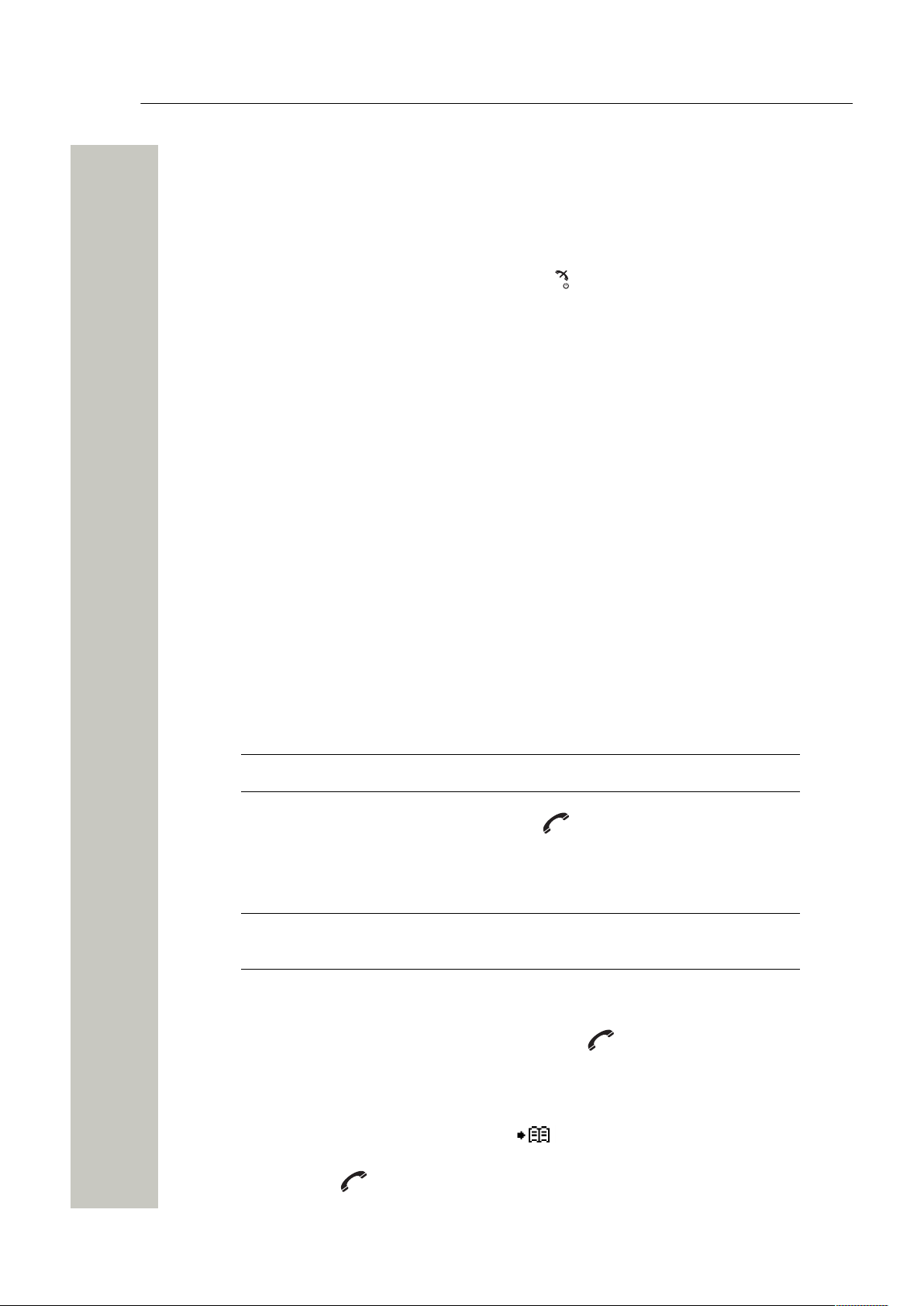
Messaging
Call from the Message
5) Press Send. The message sender’s number is displayed in the handset display.
6) Press Send again. The Message sent dialog window appears to show that the message
has been sent.
Decline the Call with a Predefined Message
1)
When the call is received, press the End call key or the Decline soft key to decline the
call.
2) In response to the Reply with a message template? dialog window, press Yes. A list
of predefined messages is displayed in the Templates menu.
3) Select a message and, if required, edit it.
4) Press Send. The caller’s number is shown on the handset display.
5) Press Send again. The Message sent confirmation appears and the message appears to
show that the message has bee sent.
Call from the Message
A user can make a call while reading the message to discuss it with the called party. The called
party may be one of the following:
• The message sender, refer to the Call the Sender of the Message on page 37.
• A number included in the message, refer to the Call the Number Included in the Message on
page 37.
• A different party, please refer to the Call a Different Party on page 37.
The user can enable the loudspeaker function during the call to make it easier to read the received text message while talking to the called party. For the details, please refer to the Turn the
Loudspeaker On or Off on page 26.
Call the Sender of the Message
NOTICE: Applicable to WL4 Plus and Messaging only.
In the opened message window, press the Call key or go into the More > Call sender and
press Select to make a call.
Call the Number Included in the Message
NOTICE: This option is only visible if the number used in the body text message
consists of minimum three digits.
1) In the opened message window, press More > Call no. in text and press Select open the
list of numbers used in the message.
2)
Select the number from the list and press the Call key or the Call soft key to make a call.
Call a Different Party
1) In the opened message window, press More > Call and press Select.
2)
Enter the number or press the Phonebook in the Soft key bar to select the contact
from the list.
3)
Press the Call key or the Call soft key to make a call.
A31003-M2000-U109-01-7619, 29/04/2020
OpenScape WLAN Phone WL4, User Manual 37
Page 38
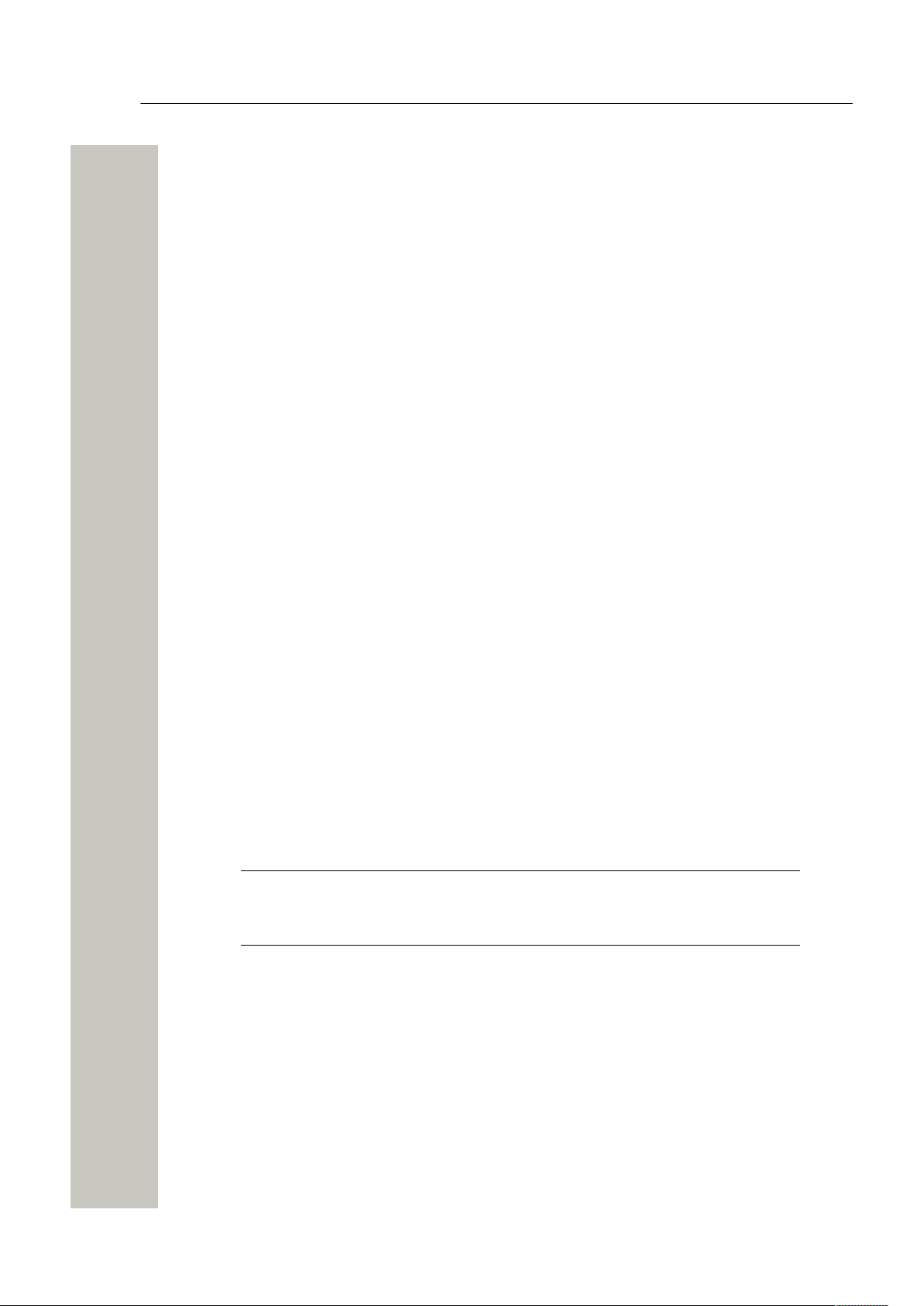
Messaging
Interactive Messaging
Navigate during the Call
When the call has been placed from the message, the user can either get back to that message
or open any other message without disconnecting from an ongoing call.
To open the message while in a call, do the following:
1) In the ongoing call window, press More.
2) In the pop-up menu, select Messaging > Inbox. The list of the received message is dis-
played.
3) Select the message from the list and press View to display the message in full.
If required, use navigation keys to scroll up and down a long text message while discussing it
with the called party.
Add Contact from a Message
To save the sender's phone number from a message, do the following:
1) In the Messaging menu, select Inbox.
2) Select the message and press View
to open it.
3) Press More.
4) In the pop-up menu, select Save number.
5) Select Work number, Mobile number, or Other number.
6) Add a name and press OK.
7) Press Save. The number is saved in the contact list.
Interactive Messaging
Interactive Messaging (IM) is a function that extends basic messaging, making it possible to interact with a server application in the system. An example can be machinery or equipment that
can be accessed from the handset or a personnel calling application. A list of actions can be
included in the message sent from the application to the handset. A typical IM received on the
handset is shown below in Figure 6: Example of an Interactive Message on page 39.
An incoming IM is indicated the same way as an ordinary message and is saved along with other
messages in the Inbox.
NOTICE: The indication of an IM can differ from an ordinary message depending
on configuration. The application that sends the IM can determine the signal volume.
A31003-M2000-U109-01-7619, 29/04/2020
38 OpenScape WLAN Phone WL4, User Manual
Page 39

Figure 6: Example of an Interactive Message
Messaging
Colored Messaging
When an IM has been read, the IM may display several options.
Mark the one required and press Select. If the selected option requests input, enter the information needed and press Ok. A press on the * key changes to digit or text input mode depending
on whether it is digit or text format in the message.
NOTICE: If a handset receives an IM update when the original message has already been deleted, the handset automatically sends a negative acknowledge to
the system, if requested.
Send data function can be used to initiate the application to send the interactive message, refer
to the Send Data on page 40.
16
Colored Messaging
Colored messaging is used to prioritize system messages by assigning different color tags to
them, for example refer to the Figure 7: Example of a Colored Message on page 39. The color of a system message is shown by a color bar to the left of each message in the Inbox. Highpriority alarms are automatically colored with a red color bar on the right.
NOTICE: Colored labels can be mapped to message beep codes. For more information, refer to the Installation and Operation Manual, Portable Device Manager for Windows (WinPDM).
16
The options depends on the configuration in the client application.
A31003-M2000-U109-01-7619, 29/04/2020
OpenScape WLAN Phone WL4, User Manual 39
Page 40
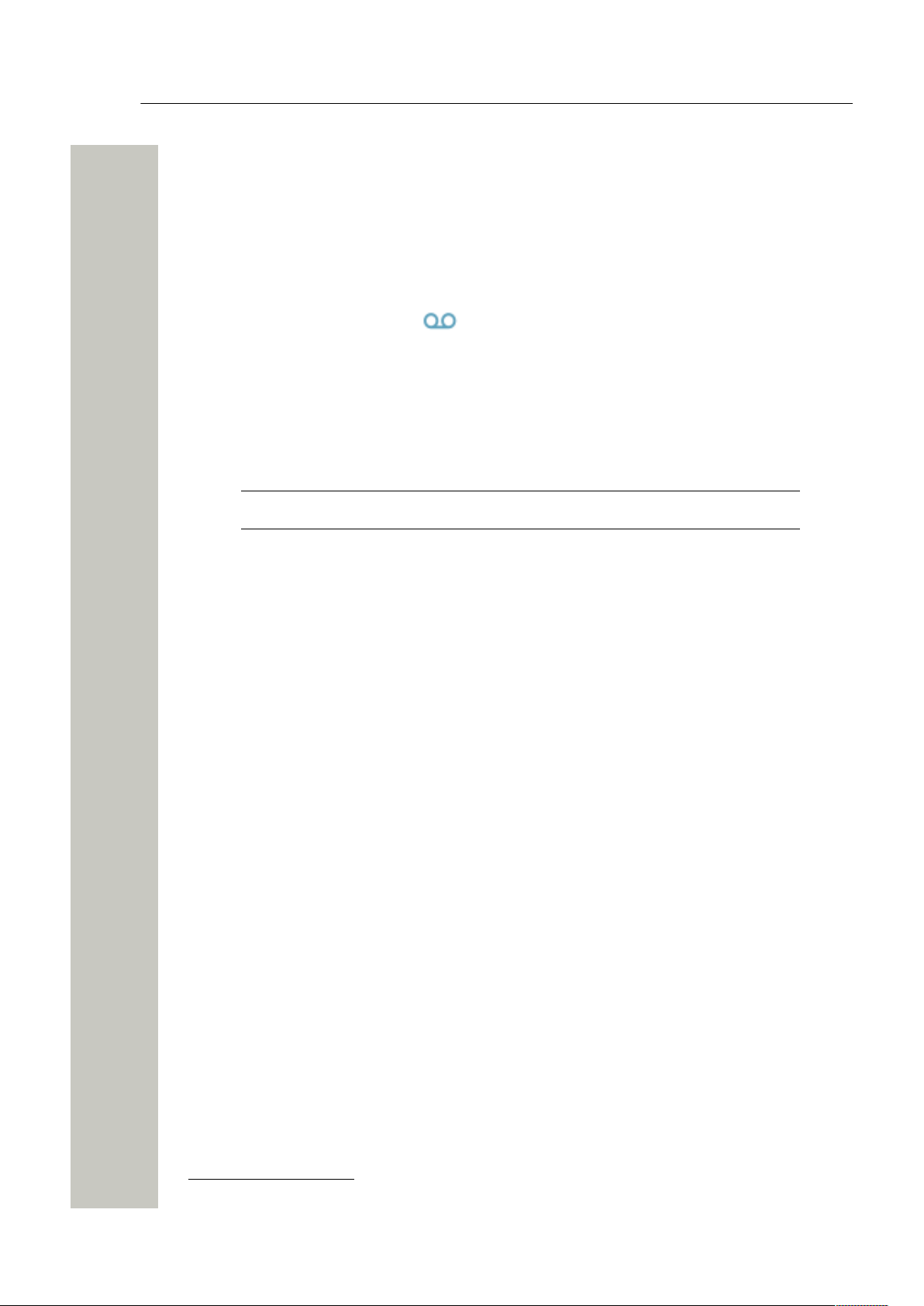
Messaging
Voicemail
The left image shows the color indication in the opened message window. The right image
shows how system messages of different priorities look in the opened Inbox.
Figure 7: Example of a Colored Message
Voicemail
When receiving a voicemail, the voicemail notification is displayed automatically on the screen
and the Voicemail message icon appears in the Status bar17.
If the Voicemail message icon is displayed in the Status bar, press and hold the digit key 1 in
Idle mode to listen to the received voicemail message. If the extension number is not available, a
dialog window Voicemail number not defined is displayed.
Send Data
NOTICE: Applicable to WL4 Plus only.
Data entered by the user can be sent from the handset by pressing a pre-programmed hot key or
soft key, or through the Services menu. Such data can be used for opening a door, starting/stopping a machine, and etc. If prefix for the service user data is set, such data can be used to send
information to an application in the system.
The data can be predefined when programming the soft/hot key or service, refer to the Define
Keys Functions on page 49, Define Hot Keys on page 49, or Add Services on page 50.
17
Only available if configured in the system.
A31003-M2000-U109-01-7619, 29/04/2020
40 OpenScape WLAN Phone WL4, User Manual
Page 41

Alarm Operation
Push-button and Test Alarms
Alarm Operation
NOTICE: Applicable to WL4 Plus only.
Two different alarm types can be set for the handset’s alarm button. An alarm can either be a
Push-button alarm with a personal alarm functionality or a Test alarm that is used to test the
personal alarm. The use of these alarm types is described further in this chapter.
The handset can also be programmed to send Man-down and No-movement alarms to provide
personal safety monitoring. These alarms are suitable for workplaces where maximum security and accessibility is required. If an accident occur, colleagues and management are informed
within seconds and the person in need can be located immediately.
The handset can also be programmed to automatically call a predefined number after the alarm
has been sent, refer to the Automatic Call after Alarm on page 43.
If you use a shared phone, you must first log into the system to send and received the alarms.
Refer to the Use the Handset as a Shared Phone on page 17.
NOTICE:
Recognition of alarms, warnings, and conversation messages can be hindered if
the volume of these sounds used to indicate alarms, warnings, and conversation
messages is lower than the surrounding sound levels.
This chapter includes the following sections:
• Push-button and Test Alarms on page 41
• Man-down and No-movement Alarm on page 42
• Automatic Call after Alarm on page 43
• Emergency Call Alarm on page 44
• Alarm with Additional Information on page 44
• Acoustic Location Signal on page 44
Push-button and Test Alarms
Two different alarm types can be set for the handset’s alarm button. An alarm can either be a
Push-button alarm with a personal alarm functionality or a Test alarm that is used to test the
personal alarm. Each of the alarms types is enabled by the user in one of the following ways:
long press and multiple press. The type of alarms and activation methods are configured by the
system administrator. For the details, please refer to the Configuration Manual, Unify OpenScape
WLAN Phone WL4.
Depending on configuration, either press the Alarm button twice (default) or use the long press
to send out the alarm.
When the alarm is sent, a dialog window Personal Alarm (default text for multiple press) or
Test Alarm (default text for long press) is shown on the display. The alarm is sent to the alarm
center that distributes it further.
If configured in theWinPDM/WSG DM, an Acoustic Location Signal (ALS) is activated after the
alarm has been sent, refer to the Acoustic Location Signal on page 44.
A31003-M2000-U109-01-7619, 29/04/2020
OpenScape WLAN Phone WL4, User Manual 41
Page 42

Alarm Operation
Man-down and No-movement Alarm
Silent Alarm
The silent alarm is intended for potentially hazardous environments and for situations where
users do not want people nearby to know that an alarm has been triggered, in order to not escalate the situation. Silent alarms are accompanied neither by signals no other indications, giving
the possibility to send an alarm unnoticed.
If configured, the device will initiate a call giving the called party a possibility to listen in to get an
understanding of a threatening situation. For the details, refer to the Automatic Call after Alarm
on page 43.
Silent alarm is configured by the system administrator. For the details, please refer to the Configuration Manual, Unify OpenScape WLAN Phone WL4.
NOTICE: If both ALS and Silent alarm parameters are set for the handset, no
ALS will be triggered.
Man-down and No-movement Alarm
The Man-down alarm is triggered if the handset is tilted (default 45°) from the vertical plane for
a predefined period of time (default 7 s). The No-movement alarm is triggered if no movement is
detected during a predefined period of time (default 30 s).
When a Man-down, or a No-movement situation has been detected, the handset enters a warning phase (usually seven seconds long). During the warning phase, the handset alerts with:
• Beep and vibrator signals (depends on the settings)
.
• Message Man-down warning. Cancel? or No-movement warning. Cancel?.
The handset then sends the alarm, unless the alarm is cancelled. Successfully sent alarm is indicated by and includes the following information:
• Beep or vibrator signals.
• Message Man-down alarm sent or No-movement alarm sent.
• The handset location is automatically sent along with the alarm, refer to the Alarm with Addi-
tional Information on page 44.
If configured in the WinPDM/WSG DM, an Acoustic Location Signal (ALS) is activated after the
alarm has been sent, refer to the Acoustic Location Signal on page 44.
The Man-down and No-movement alarm functions are not activated under the following conditions:
• While the handset is placed in a charger.
• During calls (depending on settings), to avoid false alarms if the user tilts the handset, or is
motionless during a call.
• For a predefined period of time (default 10 min) if the Mute button is pressed during the warning phase.
Enable/Disable the Man-down and/or No-movement Alarm
1) In the Settings menu, select Alarm.
2) Select Man-down or No-movement, or both. Enabled functions are indicated by the Man-
down or/and No-movement icons on the display.
A31003-M2000-U109-01-7619, 29/04/2020
42 OpenScape WLAN Phone WL4, User Manual
Page 43

Alarm Operation
Automatic Call after Alarm
Follow the same steps to disable the alarm.
Cancel Man-down and No-movement Alarm
A Man-down or No-movement detection can be cancelled before the alarm is sent out.
When the handset enters the warning phase and the message Man-down warning. Cancel?
or No-movement warning. Cancel? appears, do one of the following to cancel the alarm:
• Press OK.
•
Press any key including the wired headset button 18.
•
Move the handset to an upright position (for Man-down).
19
Delay Man-down and No-movement Alarm Temporarily
You can delay Man-down or No-movement alarm before it is sent. To do this, during the warning
phase press the Mute button and then press Yes to confirm the message Delay MD/NM de-
tection?. The corresponding display icon flashes until the alarm is active again (default 10
min).
This feature can be enabled by the system administrator using the WinPDM/WSG DM. Please
refer to the Configuration Manual, Unify OpenScape WLAN Phone WL4.
Reset Man-down and/or No-movement Alarm
You can reset the alarm that has been triggered, by doing one of the following:
• Move the handset to an upright position (after Man-down).
• Move the handset (after No-movement).
•
Press any button 20 including the wired headset button.
• Press the Mute button if the ALS sounds.
The corresponding icon flashes until the alarm has been reset.
Automatic Call after Alarm
A handset can be set up to call a predefined number after an alarm has been sent, for example
to “112” which is the common emergency call number inside the European Union.
NOTICE: Any ongoing call will be automatically terminated prior to establishing
the automatic call.
Depending on the settings, the call can be established in the following modes:
• Loudspeaking mode — the loudspeaker is turned on.
• Monitor mode
— the loudspeaker is muted and the microphone is on.
• Normal mode
— the call is established in an ordinary call.
18
Except for the bluetooth headset button.
19
Configured by the system administrator.
20
Except for the top button.
A31003-M2000-U109-01-7619, 29/04/2020
OpenScape WLAN Phone WL4, User Manual 43
Page 44

Alarm Operation
Emergency Call Alarm
For more information, refer to the Configuration Manual, Unify OpenScape WLAN Phone WL4.
Emergency Call Alarm
The emergency call alarm is triggered when a user calls an external or internal number specified
in the system as emergency number. When an emergency call alarm is made, the default Emer-
gency call alarm text is shown on the handset display.
Emergency call alarm as well as the alarm text are configured by the system administrator. For
the details, please refer to the Configuration Manual, Unify OpenScape WLAN Phone WL4.
Alarm with Additional Information
Information about the approximate location of the handset is automatically sent along with an
alarm. Positioning information is obtained using different location services and includes the following:
• The four latest locations from each location type (BLE).
• The two latest AP locations.
For the details on location services, please refer to the Location Services on page 45.
It is also possible to add the data, for example a number, to all type of alarms. Please refer to the
Alarm with Data on page 44.
Associated Access Point (AP) Location
This function is used together with an alarm. The AP communicates to the handset where the
handset is located for the time being. This gives a fair indication of the location.
An approximate location of the handset is added to alarms sent from the handset. The handset
sends the current and previous AP location to indicate where the alarm was activated.
Alarm with Data
The data can be defined and stored manually by the user using the Edit alarm data function in
the Services menu (refer to the Alarm Settings on page 55). The stored data is added to all
types of alarms at transmission.
Acoustic Location Signal
All types of alarm can be followed by an Acoustic Location Signal (ALS). The ALS is an acoustic
signal from the handset that sounds for a predefined period of time to make it possible to by ear
locate the person that has initiated the alarm.
The signal is silenced by pressing the Mute button on the handset.
NOTICE: The ALS is not triggered if automatic call after alarm is active. However, if a call, for example an automatic call after alarm, is already established during ALS, ALS will be silenced during this call.
NOTICE: The handset can be configured to request to enter a password to turn
off the ALS.
A31003-M2000-U109-01-7619, 29/04/2020
44 OpenScape WLAN Phone WL4, User Manual
Page 45

Location Services
Location Services
NOTICE: Applicable to WL4 Plus only.
The handset is compatible with both Cisco Mobility Service Engine (MSE) and AiRISTA Flow Real Time Location System (RTLS), which give a more accurate location than AP Location. The
handset also supports Bluetooth Low Energy (BLE) location service.
Cisco MSE Location
APs measure the client signal strength for received data packets and forward those measurements to the Cisco MSE. Your system administrator must configure the handset for Cisco MSE.
For more information, refer to the the Configuration Manual, Unify OpenScape WLAN Phone
WL4.
AiRISTA Flow RTLS
The handset collects information about the APs and their measured radio field strength and forwards this information to the AiRISTA Flow Positioning Engine, which calculates the location of
the handset. Your system administrator must configure the handset for AiRISTA Flow RTLS. For
more information, refer to the Configuration Manual, Unify OpenScape WLAN Phone WL4.
Bluetooth Low Energy
Bluetooth Low Energy (BLE) is a form of wireless communication designed specifically for shortrange communication. The BLE technology uses BLE beacons that are strategically mounted
throughout locations, to broadcast BLE signals in a given range. BLE infrastructure works indoors and outdoors.
A31003-M2000-U109-01-7619, 29/04/2020
OpenScape WLAN Phone WL4, User Manual 45
Page 46

Menu Operation
Messaging
Menu Operation
The Main menu gives you an access to the following functions described in the current chapter:
• Messaging on page 46
• Connections on page 46
• Calls on page 48
• Shortcuts on page 48
• Services on page 49
• Settings on page 50
• Profiles on page 56
• Contacts on page 58
Messaging
NOTICE: Applicable to WL4 Messaging and WL4 Plus only.
To open the Messaging menu , do the following:
1) In Idle mode, press Menu or the middle navigation key.
2) Select Messaging and press the middle navigation key or the Select soft key to enter.
For information about existing messaging functions, please refer to the Messaging on page 32
chapter of this document. To get the detailed information about the whole Messaging menu
structure, refer to the Messaging on page 73.
Connections
To open the Connections menu , do the following:
1) In Idle mode, press Menu or the middle navigation key.
2) Select Connections and press Select or the middle navigation key to enter.
To get the detailed information about the whole Connections menu structure, refer to the Con-
nections on page 74.
Bluetooth Headset
Bluetooth technology replaces the cord between the handset and the headset, which makes it
possible to move more freely and eliminates the risk of a headset cord getting stuck.
The supported Bluetooth functions are the following:
• Pairing the handset with a Bluetooth headset.
• Playing ring signal in the Bluetooth headset
.
• Answering and connecting sound to the Bluetooth headset when answering with the headset’s button.
• Ending and rejecting calls with the Bluetooth headset’s button.
•
Dialing the last called or predefined number using the Bluetooth headset’s button21.
21
Configured in the WinPDM/WSG DM.
A31003-M2000-U109-01-7619, 29/04/2020
46 OpenScape WLAN Phone WL4, User Manual
Page 47

Menu Operation
• Transferring audio to/from the Bluetooth headset during calls using the handset menu.
NOTICE: The handset can be configured to show the dialog window asking
whether the user wants to transfer the audio for the outgoing call to the headset.
• Increasing/decreasing the volume in the Bluetooth headset with the volume buttons on the
handset.
To enable Bluetooth, select Connections > Bluetooth > Enable. When enabled, the Bluetooth
icon appears on the display.
To add a new device, select Connections > Bluetooth > Headset > Add new.
Wired Headset
To achieve optimal audio quality with the different headset types, it is recommended to select the
corresponding headset profile.
To change the headset profile, perform as follows:
1) In the Connections menu, select Headset.
2) Select the corresponding headset profile from the list. Choose between Mic on boom, Mic
on cable , or Customized headset profile.
NOTICE: If the preconfigured headset profiles do not match the headset in
use or the audio performance is bad, a customized headset profile can be
configured. Once configured, a customized profile appears in the handset
menu. Please refer to the Installation and Operation Manual, Portable Device
Manager for Windows (WinPDM).
3) Press Select to confirm.
22
Network
1) In the Connections menu, select Network.
2) Select network in the list. The handset restarts if the network is changed.
In Charger Action
This section describes different types of actions that can be configured for the handset when it is
placed in a charger. Along with the options that can be selected directly from the handset menu,
there are additional functions, for example Clear Lists in Charger or In charger Message ab-
sent that are configured using the WinPDM/WSG DM. For the details, refer to the Configuration
Manual, Unify OpenScape WLAN Phone WL4.
Switch the Handset Off
The handset can be switched off automatically when it is placed in the charger. When it is removed from the charger, it switches on again. When the handset is switched off in the charger,
the Owner ID of the handset is shown. This simplifies the identification of the handset when, for
example, it is charging together with other handsets.
1) In the Connections menu, select In charger.
2) Select Switch off.
22
Only visible if the headset profile has been configured in the WinPDM/WSG DM.
A31003-M2000-U109-01-7619, 29/04/2020
OpenScape WLAN Phone WL4, User Manual 47
Page 48

Menu Operation
Calls
3) Press Back to save changes.
NOTICE: If handset restrictions are enabled, the handset might not be switched
off/muted when placed in the charger.
Turn the Sound Off
When the handset is placed in the charger, it will be muted. When the handset is removed from
the charger, the sound switches on again.
1) In the Connections menu, select In charger.
2) Select Switch off.
3) Press Back to save changes.
Change Profile
The handset can change the profile automatically when it is placed in the charger23. The profile
is changed back when the handset is removed from the charger.
1) In the Connections menu, select In charger.
2) Select Change profile.
3) Press Edit.
4) Select a profile.
5) Press Back to save changes.
Disable In Charger Actions
1) In the Connections menu, select In charger.
2) Select No action to disable Switch off or Sound off function.
3) Press Back to save changes.
Calls
To open the Calls menu , do the following:
1) In Idle mode, press Menu or the middle navigation key.
2) Select Calls and press Select or the middle navigation key to enter.
For information on the additional call functions, please refer to the Calling on page 19 chapter of
this document. To get the detailed information about the whole Calls menu structure, refer to the
Calls on page 75.
Shortcuts
To open the Shortcuts menu , do the following:
1) In Idle mode, press Menu or the middle navigation key.
2) Select Shortcuts and press Select or the middle navigation key to enter.
To get the detailed information about the whole Shortcuts menu structure, refer to the Shortcuts
on page 76.
23
Applicable to WL4 Plus only.
A31003-M2000-U109-01-7619, 29/04/2020
48 OpenScape WLAN Phone WL4, User Manual
Page 49
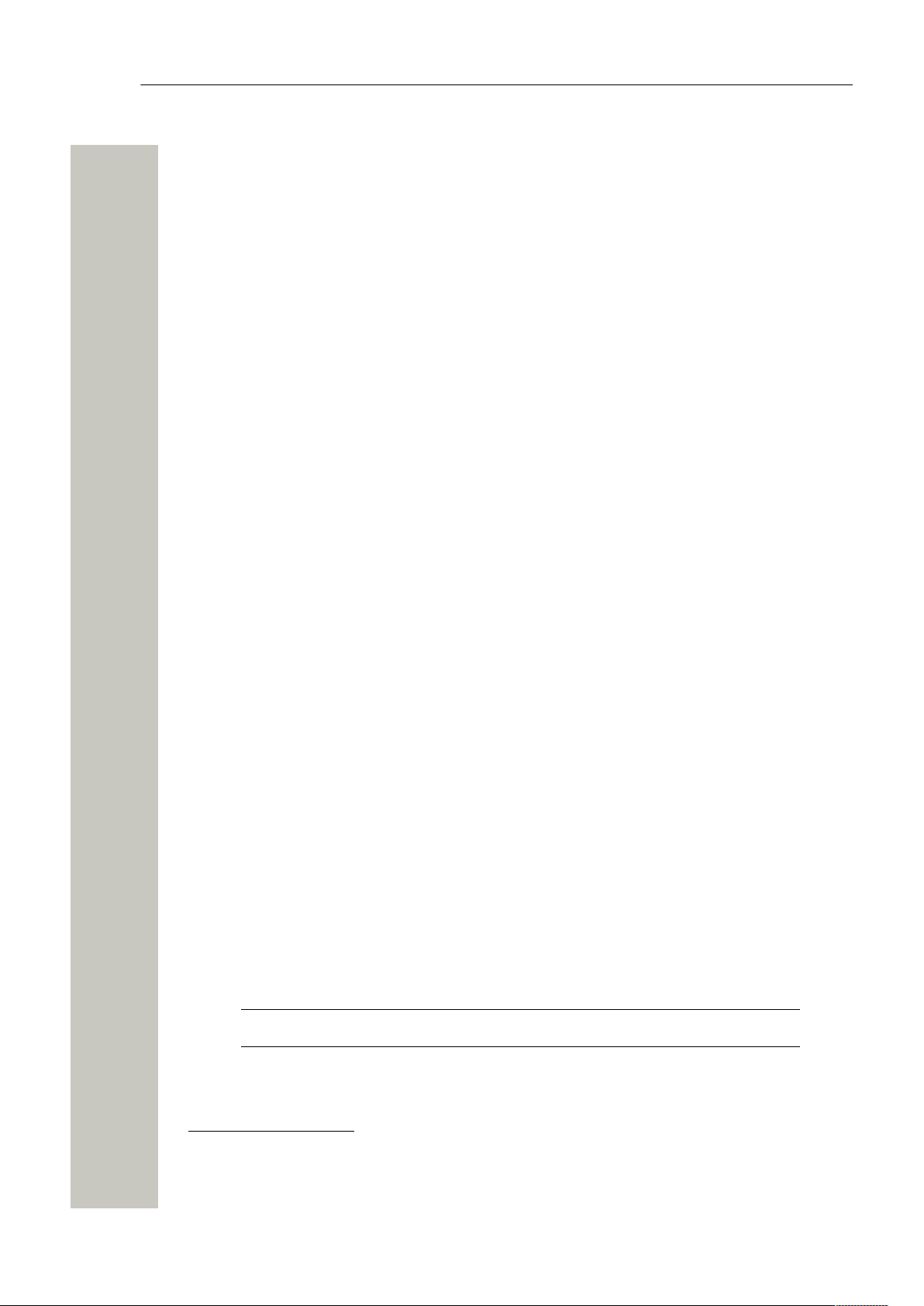
Menu Operation
Define Keys Functions
This section describes how to assign functions to the soft, hot, and navigation keys as well as to
the multifunction button 24 .
Define Soft Keys
1) In the Shortcuts menu, select Soft keys.
2) Select Left, Middle, or Right.
3) In the opened menu, select:
•
Name 25 to enter new or change the existing name of the soft key.
• Function to choose the function for the selected soft key. The whole list of functions can
be found in Shortcuts on page 76.
• Value to enter a value, for example a handset number. This setting appears only to some
functions.
• Control question (off by default) to choose if you want the handset to ask you permission
to perform an action associated with the soft key.
4) To save changes, choose one of the following:
• Press Save. Changes saved dialog window appears.
• Press Back. For the Save? dialog window, press Yes.
Define Hot Keys
1) In the Shortcuts menu, select Hot keys.
2) Select any of the keys 0 or 2–9.
3) Proceed with the steps 3–4 described in the Define Soft Keys on page 49.
Define Navigation Keys
1) Select Navigation keys.
2) Select Up, Down, Left, or Right.
3) Proceed with the steps 3–4 described in the Define Soft Keys on page 49.
Define Multifunction Button
The multifunction button26 can be defined with two different functions, a long press activates one
function, and a multiple press activates another function.
1) Select Multifunction button.
2) Select Long press or Multi press.
3) Proceed with the steps 3–4 described in the Define Soft Keys on page 49.
Services
NOTICE: Applicable to OpenScape WL4 Plus only.
The Services menu allows the user to create a submenu that includes up to ten frequently used
functions, such as Phone call, Send data, Send message, and PTT.
24
Cannot be defined for WL4.
25
Name option is available only when defining the soft keys functions.
26
Applicable to WL4 and WL4 Messaging only.
A31003-M2000-U109-01-7619, 29/04/2020
OpenScape WLAN Phone WL4, User Manual 49
Page 50
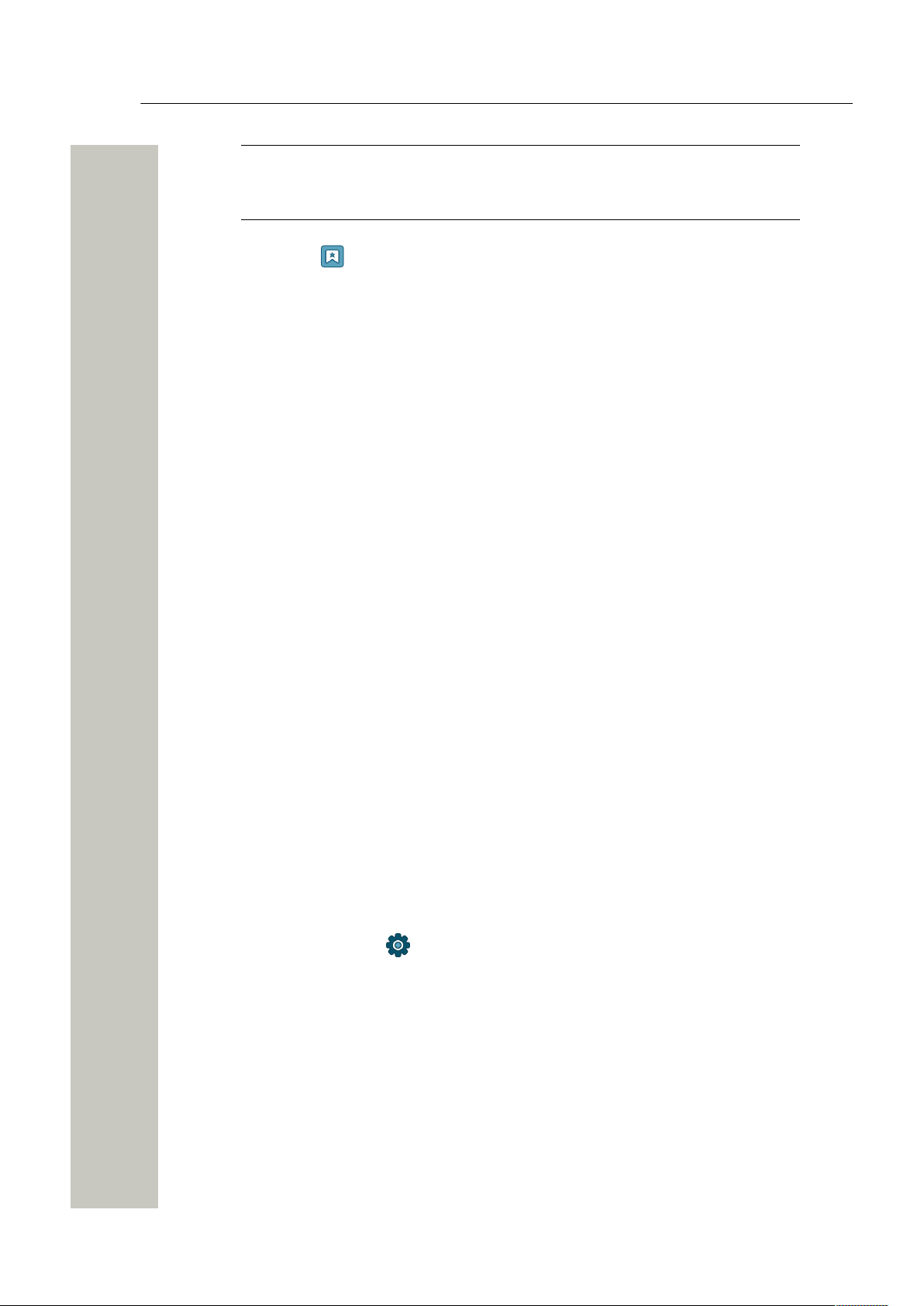
Menu Operation
Settings
NOTICE: It is recommended to use services in combination with shortcuts (refer to the Shortcuts on page 48), otherwise a user needs to enter the Services
menu and trigger a service from the menu.
To open the menu , do the following:
1) In Idle mode, press Menu or the middle navigation key.
2) Select and press Select or the middle navigation key to enter.
To get the detailed information about the whole menu structure, refer to the Services on page
77.
Add Services
1) Select Add new from the Services menu.
2) Choose an appropriate name for the service and enter the name in the Name field.
3) Press OK. The Function menu is displayed.
4) To navigate to the required function, press up and down on the navigation key.
5) Press Select or the confirmation button on the navigation key.
6) If necessary, enter values in the fields (only applicable for some of the functions).
7) Press Save.
Edit Services
1) Mark a service by pressing up and down on the navigation key.
2) Press More.
3) Select Edit.
4) Edit the service parameters.
5) When done, press Back to apply changes.
Delete Services
1) Select a service by pressing up and down on the navigation key.
2) Select More > Delete > Yes.
Settings
To open the Settings menu , do the following:
1) In Idle mode, press Menu or the middle navigation key.
2) Select Settings and press the middle navigation key or the Select soft key to enter.
To get the detailed information about the whole Settings menu structure, refer to the Settings on
page 77.
Sound and Alert Settings
This section describes how to configure or change audio and vibration signals on the handset.
Adjust the Ring Volume
1) In the Settings menu, select Sound & Alerts.
A31003-M2000-U109-01-7619, 29/04/2020
50 OpenScape WLAN Phone WL4, User Manual
Page 51
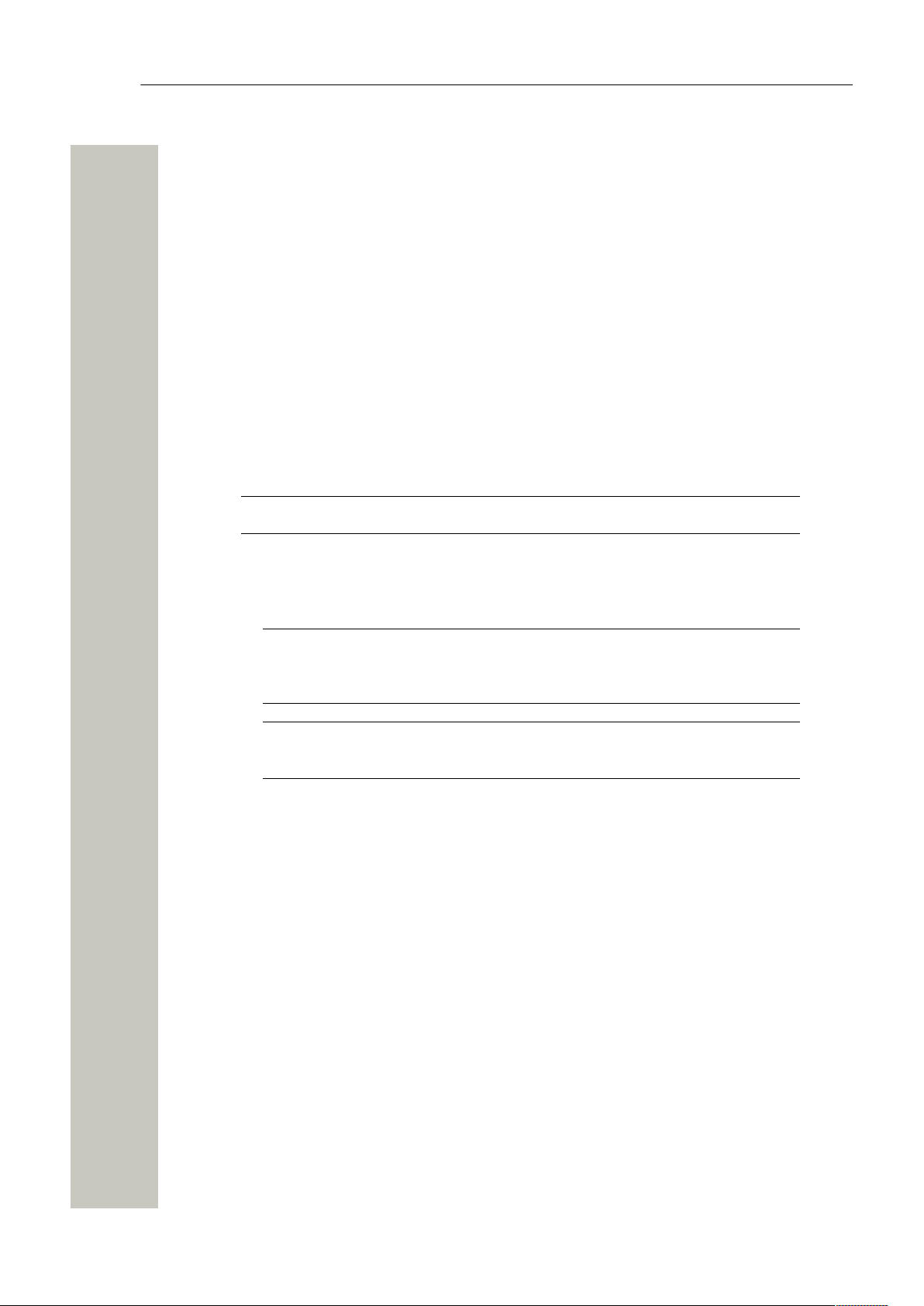
Menu Operation
2) Select Volume.
3) To increase the volume, press right navigation key. To decrease the volume, press left naviga-
tion key. Press Back to save the setting.
If a handset restriction is enabled, it might not be possible to set the ring volume to Silent. For
more information, refer to the Configuration Manual, Unify OpenScape WLAN Phone WL4.
Set Different Ring Signals for Calls
1) In the Settings menu, select Sound & Alerts > Ring signals.
2) Select Internal ring, External ring, Callback , or Call pickup groups . The handset has
several different ring signals.
3) Select a sound. To listen to the different sounds, press Play.
Additional ring signals can be selected if they are configured via WinPDM/WSG DM. For
more information, refer to the Configuration Manual, Unify OpenScape WLAN Phone WL4.
Set Alerts for Messages
NOTICE: Applicable to WL4 Messaging and WL4 Plus only.
1) In the Settings menu, select Sound & Alerts > Message alert. Different message alerts can
be selected.
2) Select a message alert from list. Press Play to listen to the different sounds.
INFO: The option Custom sounds should be selected to create a cus-
tomized message alert. For more information, refer to the Configuration Manual, Unify OpenScape WLAN Phone WL4.
NOTICE: The Play soft key is not available for Enhanced beep and Custom
sound. Instead, send a message to the handset to listen to the sound.
By default, the message volume follows the ring volume setting. However, a different message
volume can be set if required. For more information, refer to the Configuration Manual, Unify
OpenScape WLAN Phone WL4.
Turn the Vibrating Alert On or Off
If the vibrating alert is enabled, it vibrates on incoming calls and messages or when receiving a
message during a call. For more information, refer to the Configuration Manual, Unify OpenScape WLAN Phone WL4.
1) In the Settings menu, select Sound & Alerts > Vibrating alert.
2) Select On, On if silent, or Off.
Set the Key Sound
1) In the Settings menu, select Sound & Alerts > Key sound. Choose between Silent, Click,
or Tone.
2) Select key sound.
To listen to the key sound, press the Play Soft key.
Set the Battery Warning
When the battery is low, the warning indication can be set to different modes.
1) In the Settings menu, select Sound & Alerts > Battery warning.
A31003-M2000-U109-01-7619, 29/04/2020
OpenScape WLAN Phone WL4, User Manual 51
Page 52
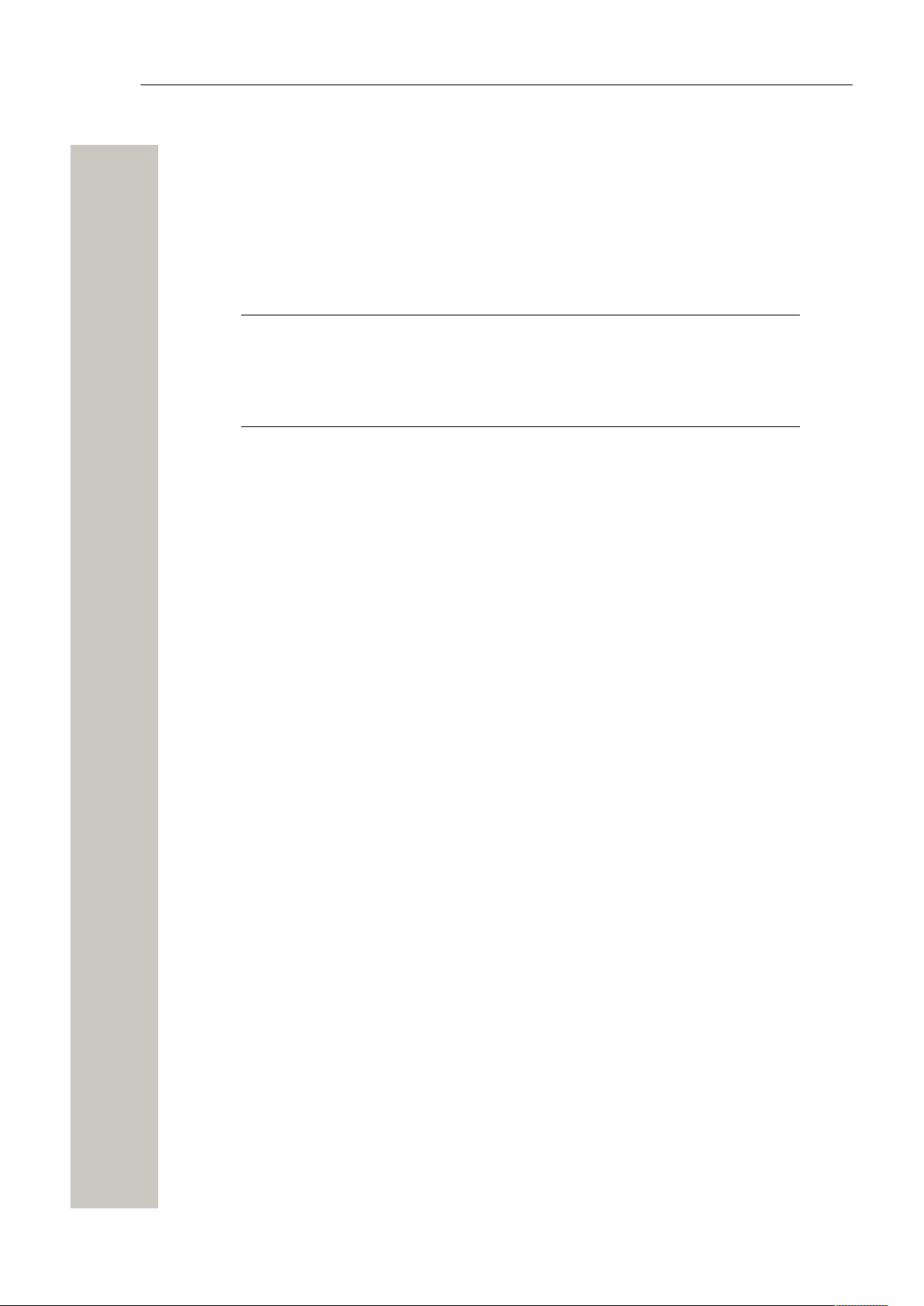
Menu Operation
2) Select Repeated sound, Sound once, or Sound off.
Set the Hearing Aid
1) In the Settings menu, select Sound & Alerts > Hearing aid.
2) Select On to enable it.
Automatic Keypad Lock Settings
NOTICE: If configured, it is possible to dial any of up to five predefined emergency numbers when the keypad is locked. Other examples of exceptions that
override the key lock is personal alarm, shortcut call, mute ALS, and cancel Mandown and No movement alarms. For the details, refer to the For more information, refer to the Configuration Manual, Unify OpenScape WLAN Phone WL4.
Enable the Automatic Key Lock
1) In the Settings menu, select Locks.
2) Select Automatic key lock,
3) Choose between:
• On to automatically lock the keypad if it is not used before the specified lock time expires.
• On, except calls to automatically lock the keypad if it is not used before the specified lock
time expires. If the user is in a call when the lock time expires, the keypad remains unlocked until the user has completed the call.
4) Press Back to re-display the Locks menu.
5) Select Auto lock time.
6) Set the lock time. The shortest time that may be specified before the keypad is automatically
locked is 5 seconds and the longest time is 3 minutes.
Disable the Automatic Key Lock
1) In the Settings menu, select Locks.
2) Select Automatic key lock > Off.
Automatic Key Unlock
The user can configure a locked keypad to unlock automatically when a call or message is received. After the user has finished the call or message, the keypad is locked again after the
specified Auto lock time expires.
1) In the Settings menu, select Locks.
2) Select Automatic key unlock > On to enable or Off to disable.
Phone Lock Settings
The handset can be protected from unauthorized access by activating the phone lock.
Enable the Phone Lock
1) In the Settings menu, select Locks > Phone lock > Auto phone lock.
2) Choose between:
• On to automatically lock the handset if it is not used before the specified lock time expires.
• On in charger to lock the handset immediately when placed in the charger. When re-
moved from the charger and unlocked by the PIN, the handset remains unlocked.
A31003-M2000-U109-01-7619, 29/04/2020
52 OpenScape WLAN Phone WL4, User Manual
Page 53
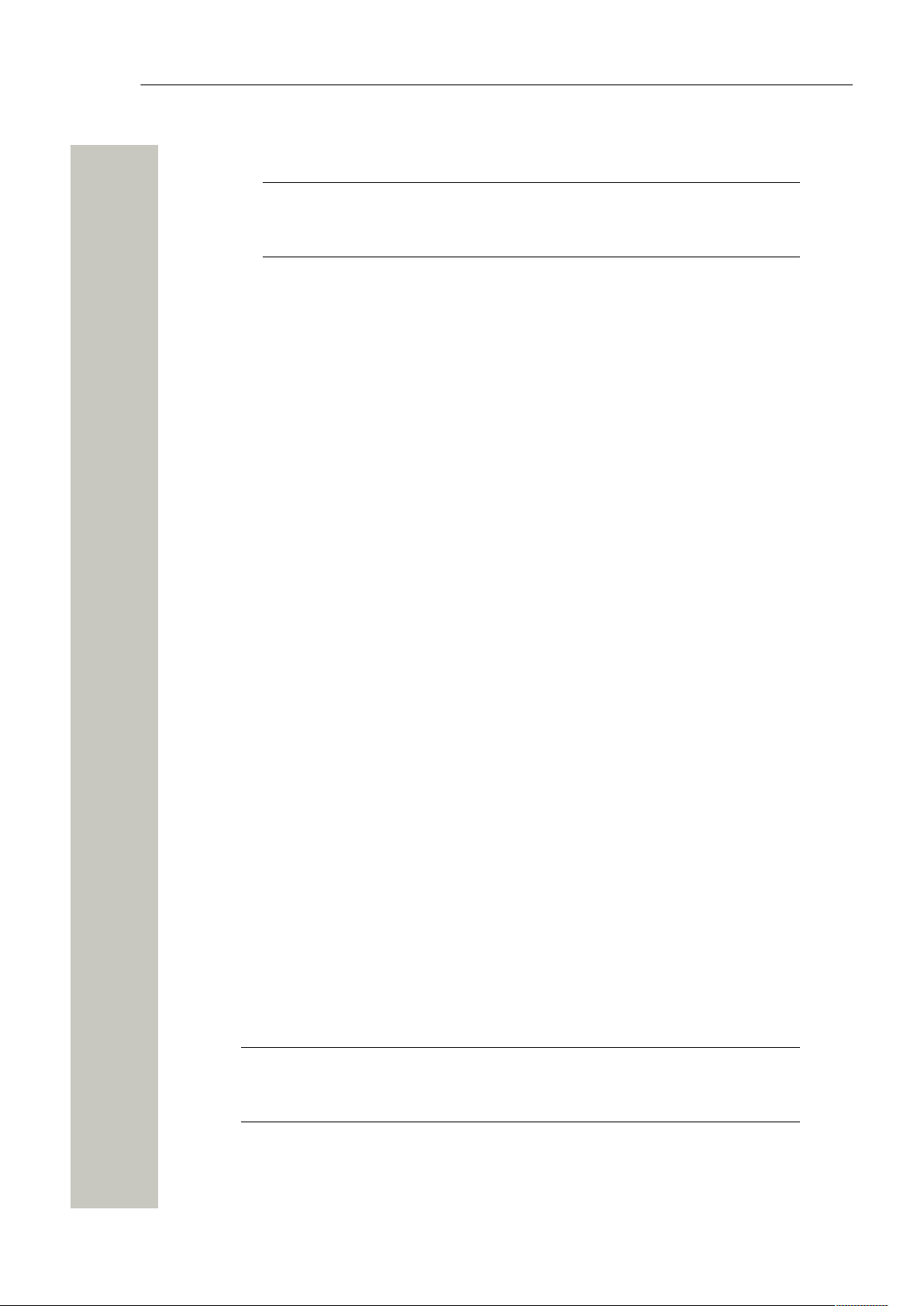
3) Enter PIN code (default PIN is 0000).
NOTICE: The default PIN can be changed to any 4–8 digit personalized
code. If a user has forgotten the PIN code, it can be reset by the system administrator.
4) Press OK.
5) Press Back twice to return to Locks.
6) Select Auto lock time.
7) Select the required lock time.
Disable the Phone Lock
1) In the Settings menu, select Locks > Phone lock > Auto phone lock > Off.
2) Enter the PIN code.
3) Press OK.
Change the PIN Code
1) In the Settings menu, select Locks > Phone lock > Change PIN code.
2) Enter the old PIN code.
3) Press OK.
4) Enter the new PIN code twice.
5) Press Save.
Menu Operation
Display Settings
This section describes how to configure or change the display setting on the handset.
Brightness
1) In the Settings menu, select Display > Brightness.
2) Select Normal or Power save.
3) Press Back.
Screen Saver
The handset can be configured to display some or no information when it is not in use and when
it is placed in a charger.
1) In the Settings menu, select Display > Screen saver.
2) Choose one of the following:
• Information to display battery status and identification information while the handset is not
in use.
• Black to have a black screen when the handset is not in use.
• Black also in call to have a black screen when the handset is not used during the ongo-
ing call.
3) Press Back.
NOTICE: When the handset with the screen saver set to Information is in a
charger, the Owner ID is displayed even if the handset switched off. This simplifies identification when many handsets are in a charging rack.
Rotate Display Text
The handset can be configured to show the contents of the display (except for the Soft key bar)
upside down at incoming calls and messages. This feature can be also configured using theWin-
A31003-M2000-U109-01-7619, 29/04/2020
OpenScape WLAN Phone WL4, User Manual 53
Page 54
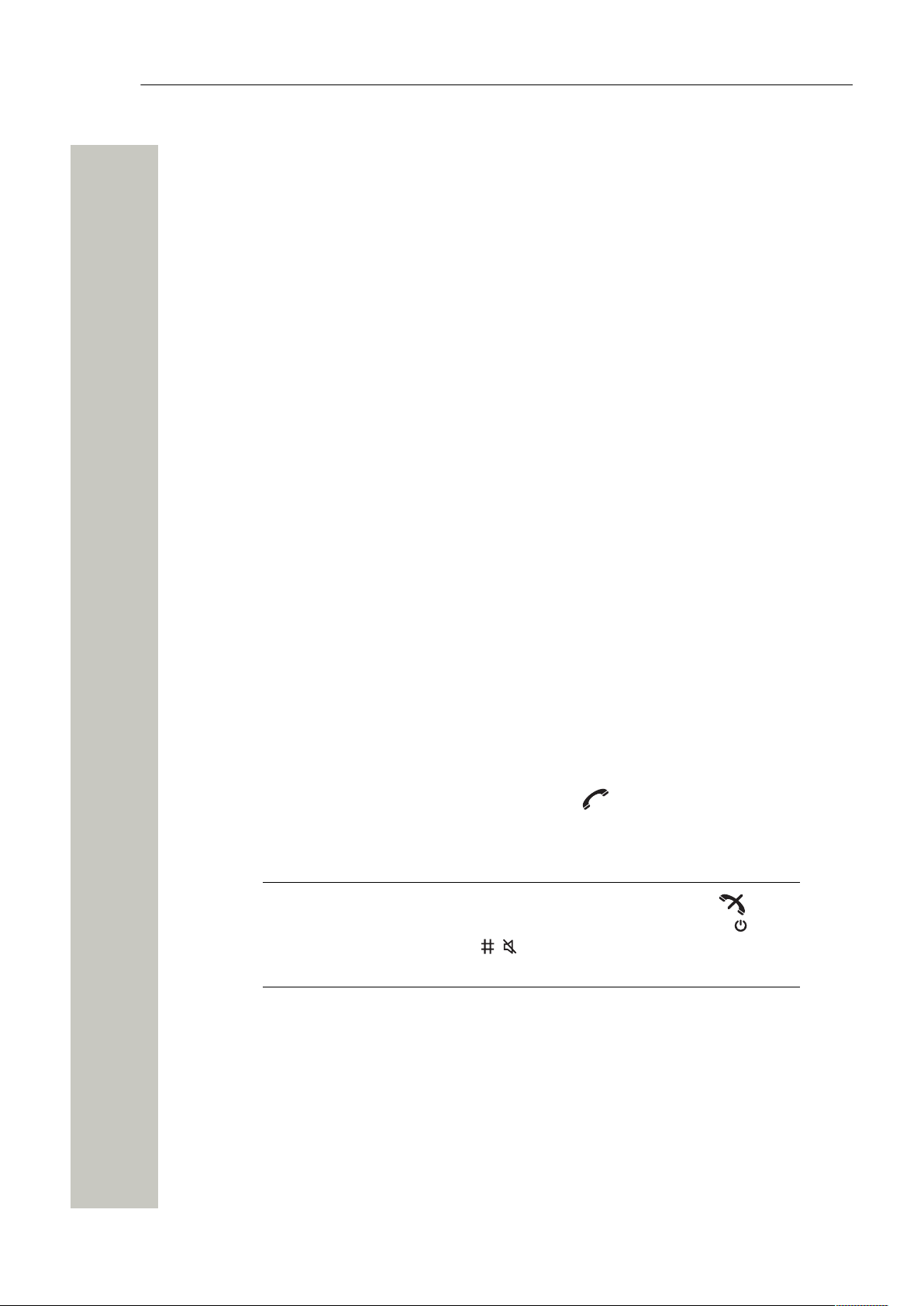
Menu Operation
PDM/WSG DM. For the details, please refer to the Configuration Manual, Unify OpenScape
WLAN Phone WL4.
1) In the Settings menu, select Display > Rotate display text.
2) Select Normal or Inverted.
3) Press Back.
1) In the Settings menu, select Display > Font style.
2) Select Normal or Bold.
3) Press Back.
Time and Date Settings
Time and date format changes in the handset appear directly, but changes in the system appear
after a maximum of 24 hours after a change in the system or by turning the handset off and on
again.
Set Time & Date
Font Style
1) In the Settings menu, select Time & Date.
2) In the opened menus, select:
• Time format if you want to change current time format. 24-hour and 12-hour time formats
are available.
• Date format if you want to change current date format.
• Set time & date if you want to change current time and date. Use navigation keys.
3) Press Select or OK to save the setting.
Answering
This section describes how to change the answering behaviors on your handset.
Answering Key
The default setting for the handset is to use the Call key when answering a call.
1) In the Settings menu, select Answering > Answering key.
2) Select Call key or Any key.
NOTICE: If Any key is selected, any key except the End call key , the
Sound off key Sound off key , and Mute/PTT button can be used to
answer the call.
Answering Behavior
1) In the Settings menu, select Answering > Answering behavior.
2) Select one or several of the following options:
• Automatically if you want the call to be answered automatically.
• Loudspeaking if you want the call to be answered in loudspeaking mode.
• Quick answer if you want the call to be answered automatically when the handset is re-
moved from the charger.
3) Press Change to change the setting. The check box is marked. To remove the selection,
press Change again.
A31003-M2000-U109-01-7619, 29/04/2020
54 OpenScape WLAN Phone WL4, User Manual
Page 55

Change Text Size for Messages
NOTICE: Applicable to WL4 Messaging and WL4 Plus only.
1) In the Settings menu, select Messages > Text size.
2) Select Normal or Large.
3) Press Back.
Change the Menu Language
1) In the Settings menu, select Language.
2) Select a language from the list.
Change Owner ID
An Owner ID can be set to identify the handset.
1) In the Settings menu, select Owner ID.
2) Enter identity. See Alphanumeric Keys on page 14.
3) Press Save.
Menu Operation
Alarm Settings
It is recommended to configure a shortcut to this menu if it is frequently used, see Shortcuts on
page 48.
NOTICE: Applicable to WL4 Plus only.
Enable Man-down and No-movement Alarms
1) In the Settings menu, select Alarm > Activate alarm.
2) Select the required alarm(s). The corresponding icons appear on the display.
Follow the same steps to disable the alarms.
Edit Alarm Data
Data can be added to all types of alarms at transmission Information. It is recommended to create a shortcut for quick access to the Edit alarm data menu, refer to the Shortcuts on page
48.
1) In the Settings menu, select Alarm.
2) Select Edit alarm data.
3) Enter alarm data.
4) Press Save.
Administrator Menu
The handset has a hidden menu for system administrators. refer to the Configuration Manual,
Unify OpenScape WLAN Phone WL4.
A31003-M2000-U109-01-7619, 29/04/2020
OpenScape WLAN Phone WL4, User Manual 55
Page 56
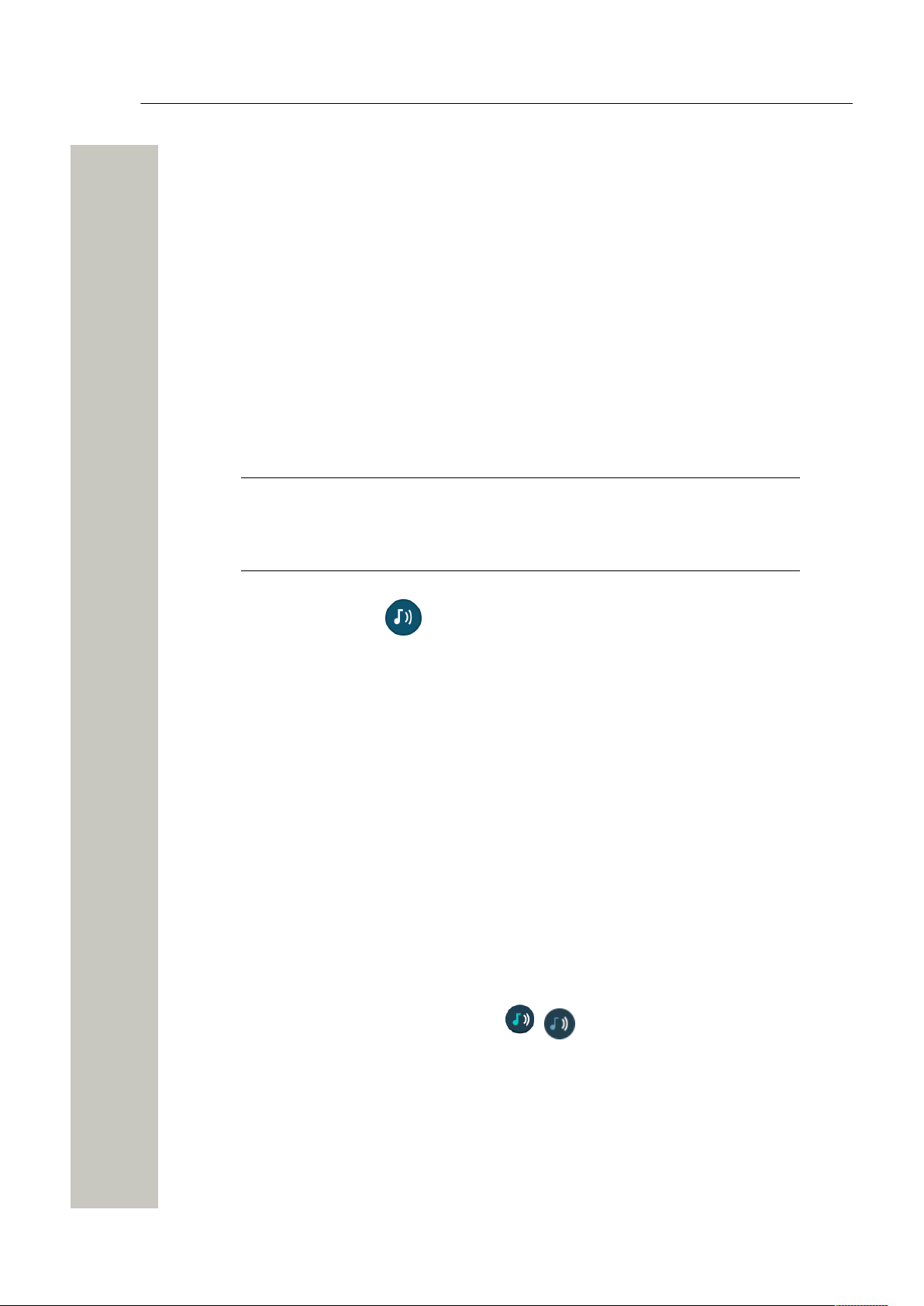
Menu Operation
Profiles
Profiles
There are two types of profiles that can be configured for the handset:
• User profiles, refer to the User Profiles on page 56.
• System profiles, refer to the System Profiles on page 57.
User Profiles
An own profile is configured directly on the handset in the Profiles menu and can be set up for
incoming calls, message alerts, message volume, vibrating alerts, key sound, and so on. This
can be useful when there are many users on the same handset who require different sound profiles. It can also be used for temporarily settings, for example when incoming calls should be
silent in a meeting. A user can then switch to his or her own particular profile when using the
handset.
If no profile is selected, the normal settings are used.
NOTICE: The settings in a user profile can be superseded if the corresponding
settings are enabled in a system profile. When the system profile is enabled, its
settings are not displayed in the handset menu. For the details, refer to the Sys-
tem Profiles on page 57.
To open the Profiles menu , do the following:
1) In Idle mode, press Menu or the middle navigation key.
2) Select Profiles and press the middle navigation key or the Select soft key to enter.
To get the detailed information about the whole Profiles menu structure, refer to the Profiles on
page 80.
Add New User Profile
1) In the opened Profiles menu, select Add new.
2) Enter a name for the profile.
3) Press Save.
4) If needed, select the setting and Press Edit to make changes.
5) Press Back to save changes.
Activate Profile
1) In the Profiles menu, select a profile from the list.
2) Press Select.
When a profile is activated, the Profiles icon and the name of the profile are displayed in Idle mode.
Delete Profile
1) In the opened Profiles menu, select a profile from the list.
2) Press More > Delete.
3) Press Yes to confirm.
A31003-M2000-U109-01-7619, 29/04/2020
56 OpenScape WLAN Phone WL4, User Manual
Page 57
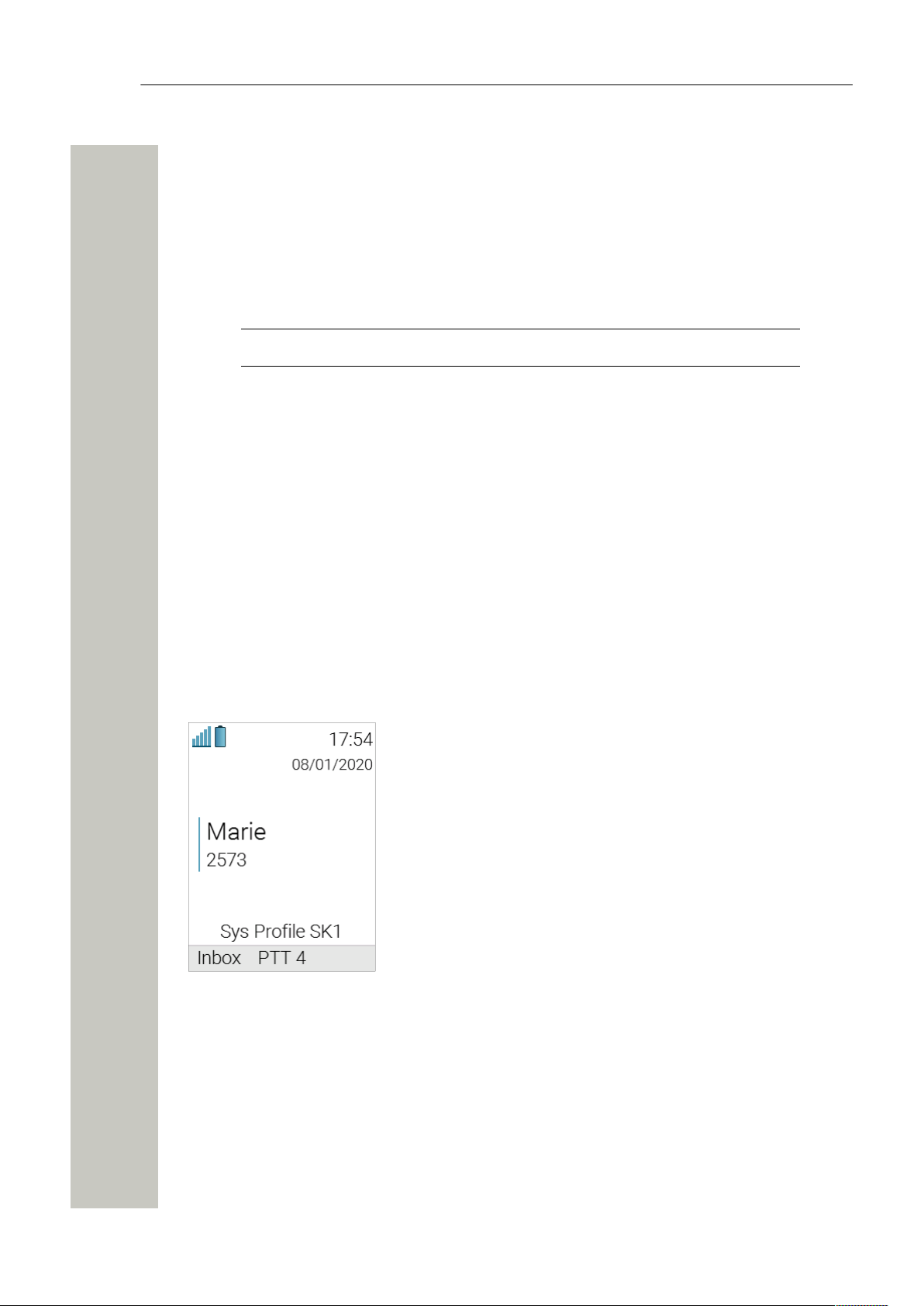
Menu Operation
Edit Profile
1) In the opened Profiles menu, select a profile from the list.
2) Press More > Edit.
3) Select the setting to be changed and press Edit.
4) Press Back to save changes.
System Profiles
NOTICE: Applicable to OpenScape WL4 Plus only.
A system profile can be used when certain settings are required to be set on a handset but are
not allowed to be changed by the user. When the system profile is activated, the settings are not
displayed in the handset’s menu. The system profile name is displayed when the handset is in
Idle mode. For more information, refer to the Configuration Manual, Unify OpenScape WLAN
Phone WL4.
The system profile can be used in combination with the user profile, refer to the Profiles on page
56. If there is a conflict between the settings in the system profile and the settings in the user
profile, the settings in the system profile are used.
If a user changes a setting in the handset menu that is determined by a system profile, the
changes will be not applied.
For example, the Figure 8: System Profile Overrides Settings Changed by the User on page
57 shows that a system profile has been activated under the name Sys Profile SK1. In
this case, Inbox and PTT 4 soft key functions are determined by the system profile settings. If a
user attempts to change, for example, the name of these functions using the handset menu, the
changes will not be applied. Changes will be applied only in case if the system profile is deactivated.
Figure 8: System Profile Overrides Settings Changed by the User
System Profile Status Indications
The system administrator can configure the handset to play a sound if the system profile is
activated or deactivated. This provides the user with an audible alert when the system profile
changes from inactive to active or vice versa.
The feature can be triggered by several kinds of events, such as moving between different parts
of a buildings where a system profile might be appropriate in one location but not required in another. The user should be aware that the characteristics and behavior of the handset change
when the system profile changes.
A31003-M2000-U109-01-7619, 29/04/2020
OpenScape WLAN Phone WL4, User Manual 57
Page 58

Menu Operation
Contacts
Contacts
The handset has a phonebook with 250 entries where names and numbers can be added, deleted, and edited. The phonebook lists all names in alphabetical order, where three numbers can
be added for each contact: a work number, a mobile number, and another number.
A company phonebook with up to 1000 entries can also be downloaded to the handset via the
WinPDM/WSG DM. The company phonebook name and numbers can not be edited or deleted
by the user. The phonebook lists all names in alphabetical order. The local and company phone-
book appears in the same list but the company names are indicated by an icon in front of the
name. Refer to the Call Using the Company Phonebook on page 22 for more information.
A central phonebook can also be accessed, refer to the Call Using the Central Phonebook on
page 22. This feature is a system dependent feature.
NOTICE: When searching for a contact, adding and editing a contact, the input
language can be changed temporarily by long pressing the Lock key . This
can be used to temporarily access characters in a foreign language.
To open the Contacts menu , do the following:
1) In Idle mode, press Menu or the middle navigation key.
2) Select Contacts and press the middle navigation key or the Select soft key to enter.
To get the detailed information about the whole Contacts menu structure, refer to the Contacts
on page 81.
Call Contact
1) In the Contacts menu, select Call contact.
2) Select a contact from the list or enter a name/ number in the search field.
3)
Press the Call key or the Call soft key to make a call.
The contact can be edited, a message can be sent, and the number can be deleted by selecting
View > More.
Add New Contact
1) In the Contacts menu, select Add contact > New.
2) Enter the name of the contact.
3) Press OK.
4) Select Work number, Mobile number, or Other number.
5) Press Add.
6) Enter handset numbers.
7) Press OK > Save.
Add From Call List
1) In the Contacts menu, select Add contact > From call list.
2) Select number.
3) Press Add.
4) Select number type.
5) Press Select > Add, and enter the name of the contact.
A31003-M2000-U109-01-7619, 29/04/2020
58 OpenScape WLAN Phone WL4, User Manual
Page 59

Menu Operation
6) Press OK > Save.
Edit Contact
1) In the Contacts menu, select Edit contact.
2) Select contact and press Edit.
3) Enter a new name or number, or both.
4) Press OK > Save.
Set Ring Signal for a Contact
A specific ring signal can be set for each contact.
1) Add or edit a contact according to Add New Contact on page 58 or Edit Contact on page
59.
2) Select Ring signal.
3) Select the ring signal to be used for the selected contact.
4) Press Back > Save.
Delete Contact
1) In the Contacts menu, select Delete contact.
2) Select contact and press Delete.
3) Press Yes to confirm.
Central Phonebook
In the Central phonebook contacts can be searched by name or number.
When the search result is returned, the contact information can be viewed. A number can be assigned to the new contact and a message can be sent by pressing the More soft key. The num-
ber can also be called by pressing the Call soft key or the Call key .
For the details, on how to use the Central phonebook, please refer to the Call Using the Central
Phonebook on page 22.
A31003-M2000-U109-01-7619, 29/04/2020
OpenScape WLAN Phone WL4, User Manual 59
Page 60

System Handling
Device Information
System Handling
To view the handset’s software version, enter # 3 4 # in Idle mode.
Software and parameters in the handset can be upgraded using the following tools:
• The DP1 Desktop Programmer connected to the WinPDM, refer to the Installation and Operation Manual, Portable Device Manager for Windows (WinPDM).
• The WSG Device Manager, refer to the User Manual, Device Manager, TD EN. Installation
and Operation Manual, OpenStage Wireless Service Gateway (WSG).
For additional information on software and parameters upgrade, refer to the Configuration Manual, Unify OpenScape WLAN Phone WL4.
Device Information
In the Device Info menu, you can view information about the handset, which can be useful when
contacting the system administrator to get support:
• Software version
• Hardware version
• License
• WLAN info
• Network info
• User ID
To open the Device info menu on the handset, do one of the following:
• Go into the Main menu > Settings > Device info.
• Enter the Admin menu (refer to the Administrator Menu on page 55) and select Device info.
•
In idle mode, press the keys # D I #, that is # 3 4 # (DI as in Device Information).
Software Upgrade and Additional Features
Software and parameters in the handset can be changed by using theWinPDM/WSG DM. Refer
to the Installation and Operation Manual, Portable Device Manager for Windows (WinPDM) or
the Installation and Operation Manual, OpenStage Wireless Service Gateway (WSG).
Examples of additional features that can be downloaded/configured via WinPDM/WSG DM:
• Company phonebook
• Customizing the menu tree
• Certificates
A31003-M2000-U109-01-7619, 29/04/2020
60 OpenScape WLAN Phone WL4, User Manual
Page 61

Operation Notice
Accessibility and Voice Quality
Operation Notice
Accessibility and Voice Quality
The handset can only be used in the area covered by the system. Outside of this area the handset looses contact with the system. The signal strength icon is empty and No network is displayed.
When you leave the area that is covered by the system, the handset will notify you about that
with a short beep signal and the No network text in Idle mode. To turn of the beep indication,
press and hold the Sound off key or the Mute button.
The indication is by default repeated every minute for 30 minutes.
NOTICE: This is a default and recommended for use indication setting. The vibrating alert and the dialog window (pop-up) can be additionally enabled, while
the signal sound can be disabled. Indication frequency can also be changed to
indicate only once or can be turned off completely. For the details, please refer to
the Configuration Manual, Unify OpenScape WLAN Phone WL4.
When re-entering the coverage area it can take a couple of minutes before the handset is automatically registered with the system.
The WLAN network is not always available, but if you continue experiencing network problems,
contact your system administrator as soon as possible.
A31003-M2000-U109-01-7619, 29/04/2020
OpenScape WLAN Phone WL4, User Manual 61
Page 62

Maintenance
Maintenance of Batteries
Maintenance
This chapter describes how to maintain handsets, with a focus on battery replacement and
charging, as well as it gives recommendations on how to keep the handset charged longer.
Maintenance of Batteries
Low Battery Indication
If the battery level is low, charge the battery or change it to a fully charged one as soon as possible.
The warning signal cannot be silenced during a call. When not in a call, the warning signal can
be silenced by pressing and holding the Sound off key or the mute button.
NOTICE: The warning signal when the battery is low can be set to one of the
three different modes: Sound repeatedly, Sound once, or Sound off. For the
details, refer to the Configuration Manual, Unify OpenScape WLAN Phone WL4.
The Low battery icon is displayed when the battery has 25 to 10% remaining
capacity.
A low battery level is also indicated by a warning signal that sounds every minute
and the Battery low. Charge now. notification.
The Very low battery icon is displayed when the battery has 10 to 7% remaining
capacity.
A very low battery level is also indicated by a warning signal that sounds every
minute and the Battery very low. Charge now. notification.
The Empty battery icon is flashing when the battery has 7% or less remaining
capacity.
An empty battery also indicated by a warning signal that sounds every second
and the Battery empty. Shutting down. notification.
Charging Methods
The handset has a rechargeable battery that can be charged separately from the handset. To
charge it, use the Battery pack charger. If you want to charge the handset together with battery,
do it either with a Desktop charger or using a Charging rack.
NOTICE: Use manufacturer-provided chargers only.
Charge the Handset
1) Place the handset in the Desktop charger or in a Charging rack. Push the handset into the
charger to fully insert it. If the handset is correctly inserted, the charging screen (screen
saver) appears showing the owner ID, current time and the white battery icon indicating the
ongoing charging.
2) When the green battery icon appears on the screen, the battery is fully charged.
3) To remove the handset from the charger, tilt the handset towards you and lift it upwards.
A31003-M2000-U109-01-7619, 29/04/2020
62 OpenScape WLAN Phone WL4, User Manual
Page 63

Maintenance
NOTICE: It is not recommended to lift the handset upwards before tilting it to-
wards you.
Charge the Battery
1) Follow the steps 1–3 described in Replace the Battery on page 63.
2) Place the battery in the charging slot. Slide the battery lock to the left. If the battery has been
correctly inserted, the LED indicator on the battery charger turns red to show that the battery
is charging.
3) The battery is fully charged when the LED indicator turns green.
Replace the Battery
The battery of the handset is exchanged easily. This is useful when there is limited time for
charging, or if additional battery time is needed. If the battery capacity and performance drops
significantly, replace it with a new one. Please contact the system administrator or handset supplier for a new battery.
To replace the battery follow the instruction below:
1) Switch off the handset to prevent data loss or damage to the handset.
2) Slide the battery cover lock to the right to release the battery.
3) While pressing and holding the upper part of the clip, remove the battery from the handset the
way it is shown in Figure 9: Replace the Battery on page 63.
4) Insert a fully charged/ new battery while pressing and holding the upper part of the clip.
5) Slide the battery cover lock to the left to lock it. The handset starts automatically after the bat-
tery is inserted.
Figure 9: Replace the Battery
Energy Efficiency
Recommendations on how to save energy and battery lifetime:
• Do not charge a battery when the ambient room temperature is above 45°C or below 0°C
(above 113°F or below 32°F). Charging below 0°C harms the battery and shortens the lifetime.
• Note that storing Li-Polymer batteries at high temperature dramatically reduces its capacity.
For example storage around maximum temperature reduces capacity with 20% in less than a
month, permanently.
A31003-M2000-U109-01-7619, 29/04/2020
OpenScape WLAN Phone WL4, User Manual 63
Page 64

Maintenance
• When extended battery lifetime is needed, set the handset screen saver to the Black also in
call option. Refer to the Display Settings on page 53 dection.
• The handset can be configured to switch off when placed in the charger. When removed
from the charger, the handset switches on automatically. For more information, refer to the In
Charger Action on page 47.
• If the charger is not used for a longer period of time, remove the power adapter to the charger.
• Do not put the handset in charger if no charging is needed.
A31003-M2000-U109-01-7619, 29/04/2020
64 OpenScape WLAN Phone WL4, User Manual
Page 65
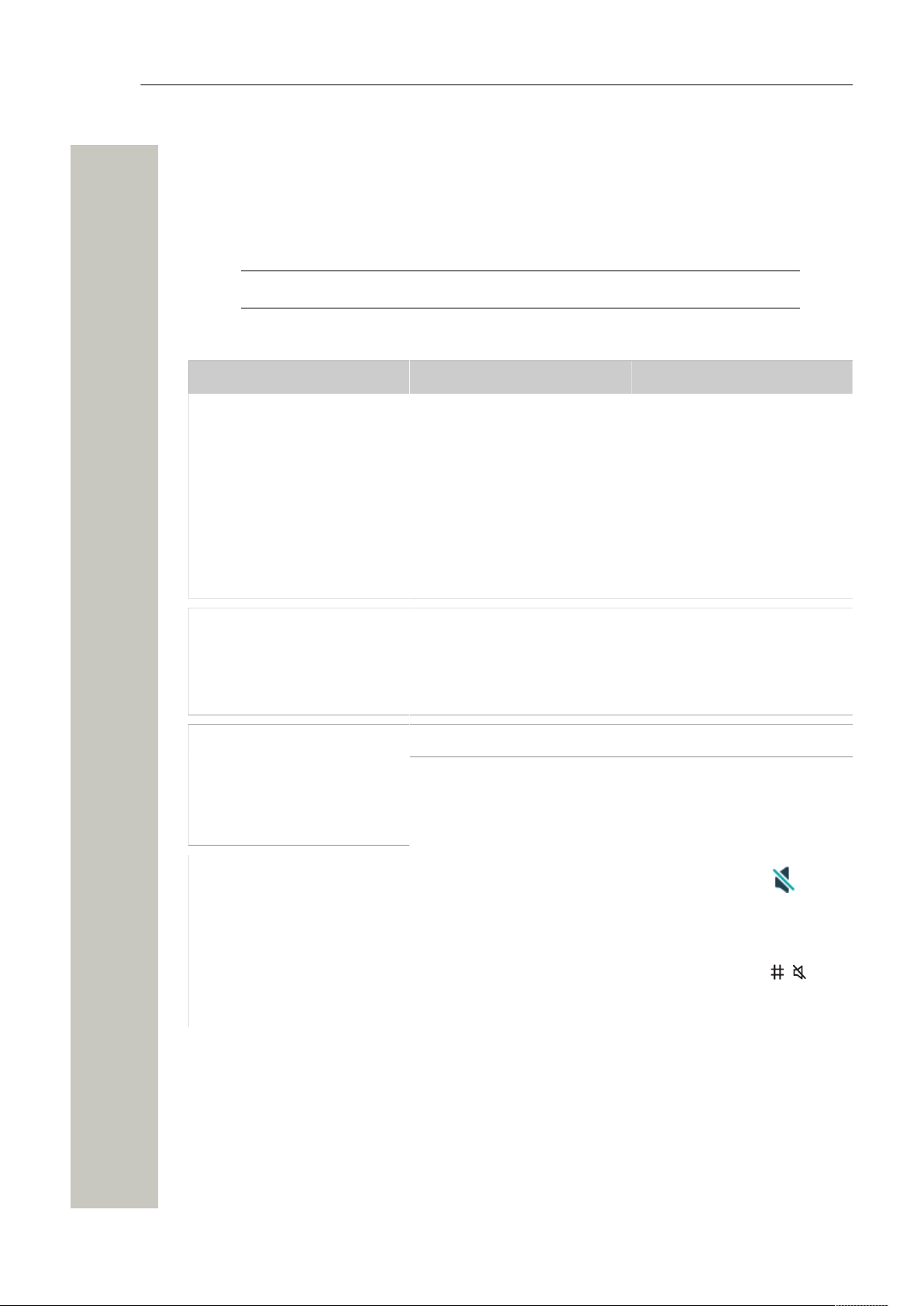
Troubleshooting
Troubleshooting
This chapter contains information on how to solve common operational problems and is mainly
targeted towards the handset end users. If this checklist does not solve the existing problem, it is
recommended to contact the system administrator for support.
NOTICE: If others users have similar problems, there may be a system error.
Table 3: Operational problems
Fault Probable cause Action or comment
Not possible to switch off the
handset.
Cannot use the handset. The
dialog window appears saying
that the handset is locked
No entries in the Call list. The handset is most likely
The handset is most likely
configured to restrict the user
from switching the handset off.
Phone lock is activated. – Enter the required PIN code.
configured to prevent calls
from being saved in the Call
list.
The battery level is empty. Charge or replace the battery.The display stays dark.
Power save mode is enabled. Change the brightness on
Contact the system administrator for support. Ask to turn
off the Block switch off parameter to have no further restrictions.
– If the PIN code has been
lost, contact the system administrator for support.
Contact the system administrator for support. Ask to turn
on the Call list parameter to
store outgoing and incoming
calls.
the handset by going into the
Settings menu →Display >
Brightness. Select Normal.
There is no ring signal. The handset is muted.
A31003-M2000-U109-01-7619, 29/04/2020
OpenScape WLAN Phone WL4, User Manual 65
The Silent off icon in
the status bar shows that the
handset is muted.
In idle mode, press and hold
the Sound off key or
the mute button to unmute the
handset.
Page 66

Troubleshooting
Ring volume set to silent.
Not possible to mute the handset or set the ring volume to
“Silent”.
One of the following messages
appeared on the screen:
• Remotely updated
• Updating handset…
• Handset is updated
Wrong time & date setting. PBX dependent. The handset
The handset is most likely
configured to restrict the user
from muting or setting the volume to silent.
New software has been installed or some parameters
have been remotely changed
on the handset
hasn't received the right time
and date after a change in the
system
The Silent volume icon in
the status bar shows that the
volume is set to silent.
Increase the volume by pressing the Volume up button or
by going on the handset into the Settings > Sound &
Alerts > Volume.
Contact the system administrator for support. Ask to turn
off the Prevent silent parameter to have no sound restrictions.
No action needed. Wait for the
handset to restart or start up.
– Switch the handset off and
on again.
– Wait maximum 24 hours for
the changes to appear.
– If still wrong, contact the system administrator for support.
No channel available The handset did not receive
the expected answer from the
PBX during call setup, or the
user attempts to make a call
when the handset is displaying
Messaging only.
Error or Warning Messages
Error or warning messages appear directly on the handset’s display and contain a short information about current technical problems. In such cases, you can see one of the following texts:
• No network
• No access
• No channel available
Make another call (when the
handset is not showing Mes-
saging only). If the handset does not work after another try, contact the system administrator.
A31003-M2000-U109-01-7619, 29/04/2020
66 OpenScape WLAN Phone WL4, User Manual
Page 67

Troubleshooting
• Voice only
• Messaging only
• Limited mode
• SERVICE NEEDED
If you continue experiencing technical problems, contact your system administrator as soon as
possible.
For system administrators, it is recommended to refer to the Configuration Manual, Unify OpenScape WLAN Phone WL4 to get the details as well as guidance on further actions to resolve the
existing problems.
A31003-M2000-U109-01-7619, 29/04/2020
OpenScape WLAN Phone WL4, User Manual 67
Page 68
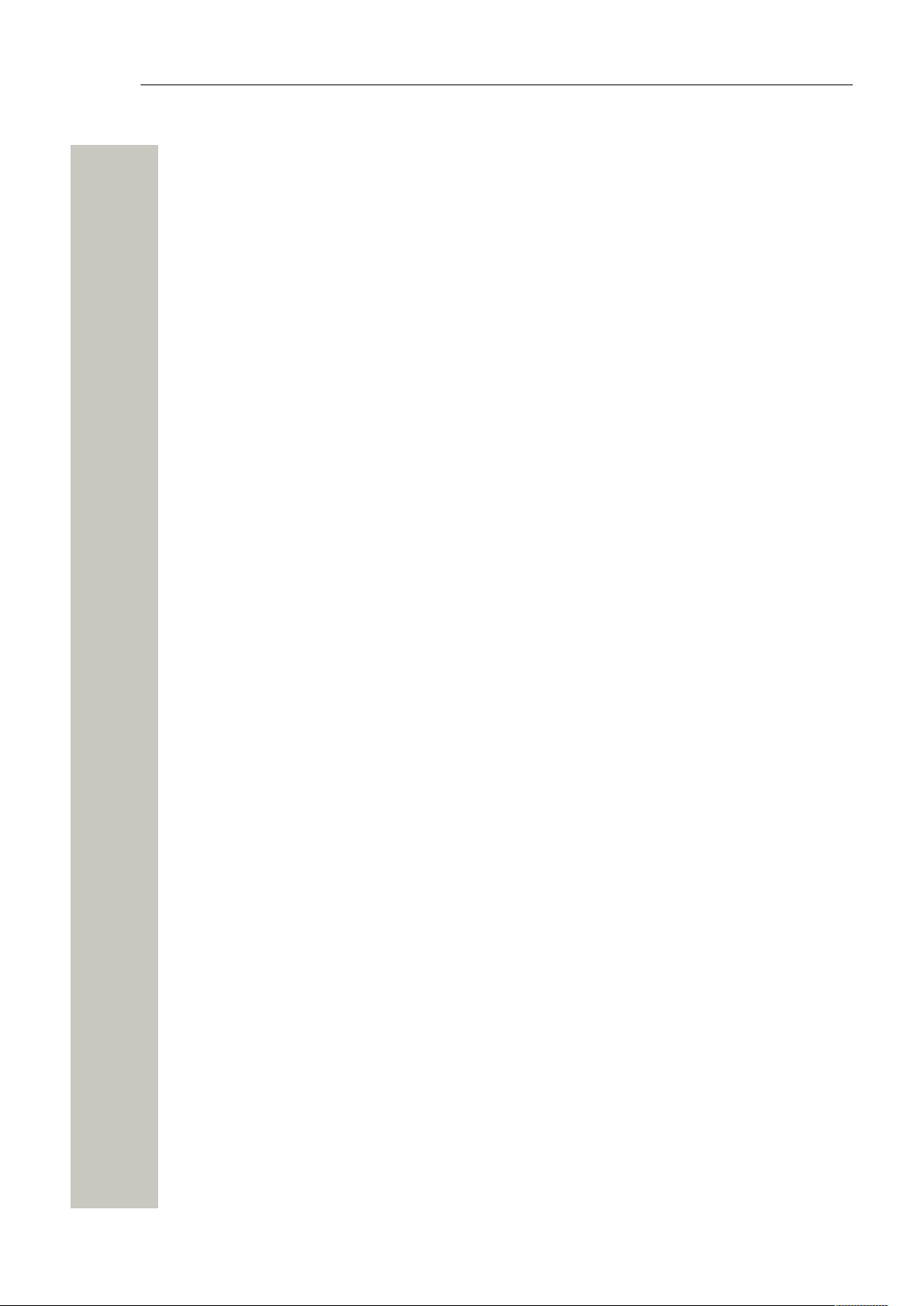
Related Documents
Related Documents
Data Sheet, Unify OpenScape WLAN Phone WL4
Configuration Manual, Unify OpenScape WLAN Phone WL4
System Planning, VoWiFi System, TD 93358EN
Quick Reference Guide, Unify OpenScape WLAN Phone WL4
Installation and Operation Manual, Portable Device Manager for Windows (WinPDM)
Installation and Operation Manual, OpenStage Wireless Service Gateway (WSG)
A31003-M2000-U109-01-7619, 29/04/2020
68 OpenScape WLAN Phone WL4, User Manual
Page 69
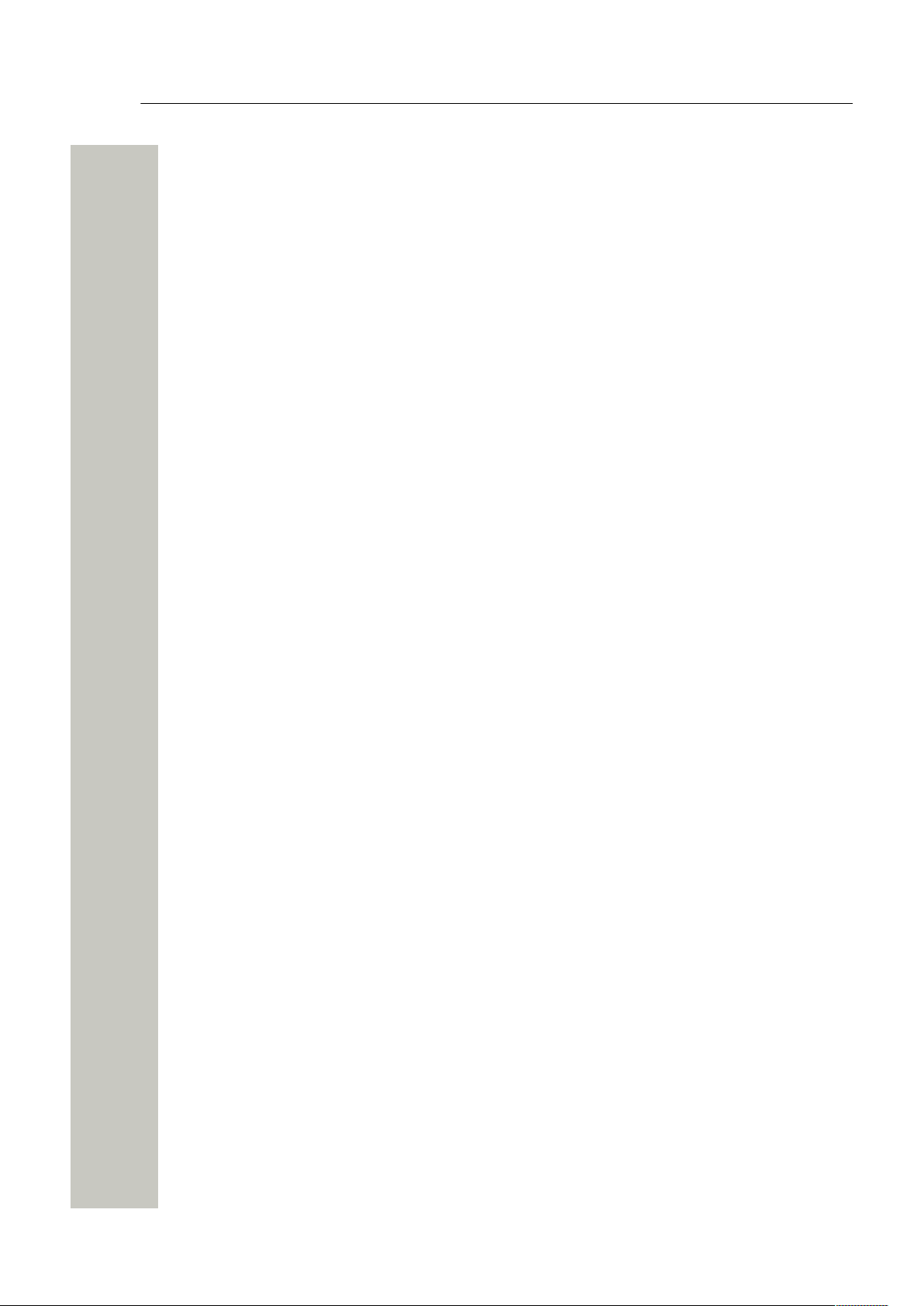
Safety and Regulatory Instructions
Precautions
Safety and Regulatory Instructions
For safe and efficient operation of the handset, observe the guidelines given in this manual and
all necessary safety precautions when using the handset. Follow the operating instructions and
adhere to all warnings and safety precautions located on the product, the Safety Information delivered with the handset and this User Manual.
Precautions
• Avoid volume levels that may be harmful to your hearing. Exposure to excessive sound pressure from a handset’s earpiece or headset may cause permanent hearing loss.
• Do not use auxiliary equipment with the handset which is not exclusively recommended by
the manufacturer. The use of any auxiliary equipment not recommended by the manufacturer
may result in fire, electric shock, or injury, and will void the warranty.
FCC and ISED Compliance Statements
This equipment has been tested and found to comply with the limits for a Class B digital device,
pursuant to part 15 of the FCC Rules. These limits are designed to provide reasonable protection
against harmful interference in a residential installation. This equipment generates, uses and can
radiate radio frequency energy and, if not installed and used in accordance with the instructions,
may cause harmful interference to radio communications. However, there is no guarantee that
interference will not occur in a particular installation.
If this equipment does cause harmful interference to radio or television reception, which can be
determined by turning the equipment off and on, the user is encouraged to try to correct the interference by one or more of the following measures:
• Reorient or relocate the receiving antenna
• Increase the separation between the equipment and receiver
• Connect the equipment into an outlet on a circuit different from that to which the receiver is
connected
• Consult the dealer or an experienced radio/TV technician for help
CAN ICES-3 (B)/NMB-3(B)
Privacy of communications may not be ensured when using this handset.
Exposure to Radio Frequency Signals
This equipment complies with FCC radiation exposure limits set forth for an uncontrolled environment. This device complies with FCC SAR limit of 1.6 W/kg.
For SAR values, see the Data Sheet, Unify OpenScape WLAN Phone WL4.
This device must not be co-located or operating in conjunction with any other antenna or transmitter.
Use of non-Ascom approved accessories may violate the FCC and ISED guidelines for RF exposure and should be avoided.
Information to User
This device complies with Part 15 of the FCC rules and with ISED license-exempt RSS standards.
Operation is subject to the following two conditions:
1) this device may not cause harmful interference, and
A31003-M2000-U109-01-7619, 29/04/2020
OpenScape WLAN Phone WL4, User Manual 69
Page 70
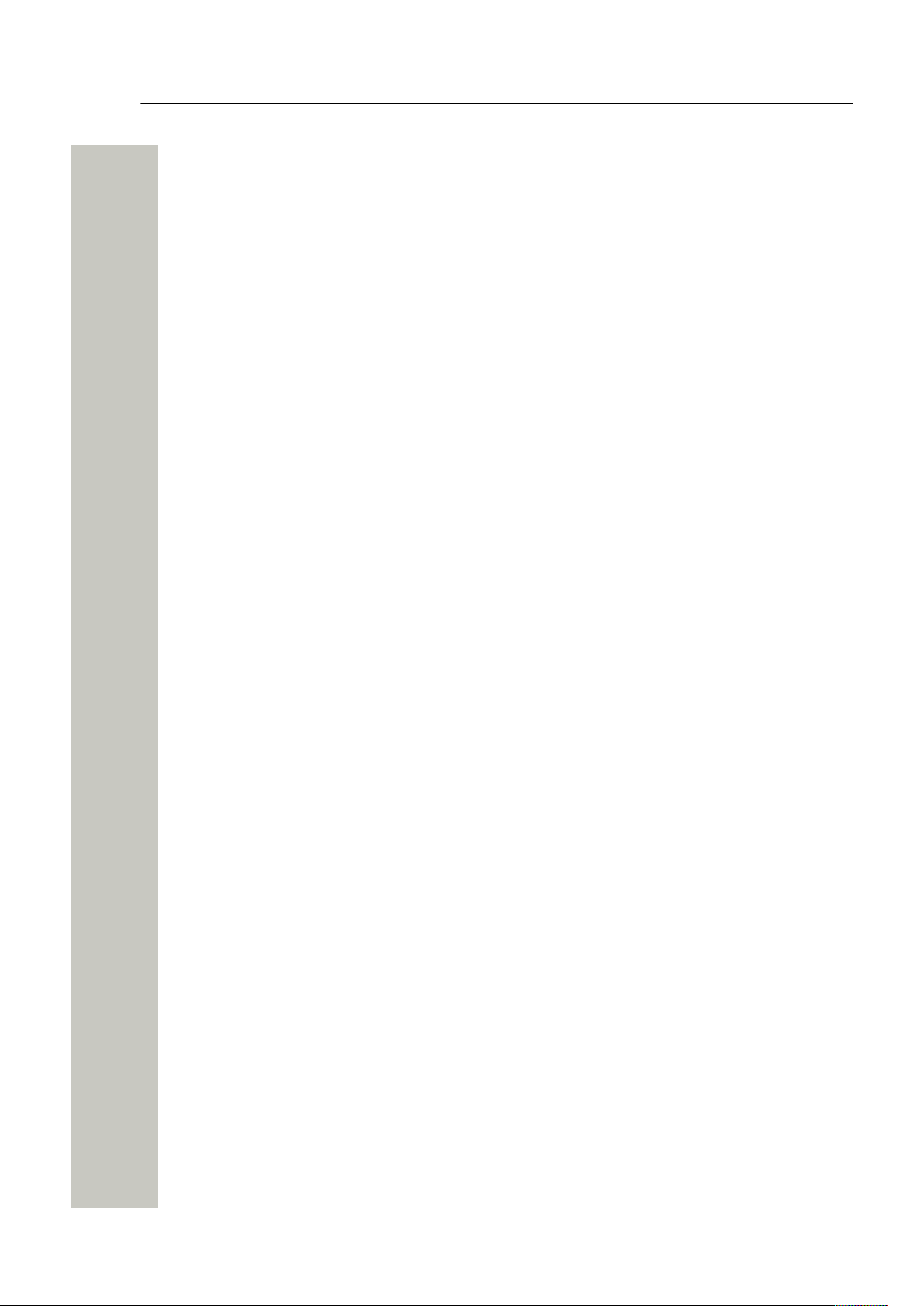
Safety and Regulatory Instructions
Environmental Requirements
2) this device must accept any interference received, including interference that may cause undesired operation.
Le présent appareil est conforme aux règles FCC partie 15 et aux CNR d’Industrie Canada applicables aux appareils radio exempts de licence.
L’exploitation est autorisée aux deux conditions suivantes:
1) l’appareil ne doit pas produire de brouillage, et
2) l’utilisateur de l’appareil doit accepter tout brouillage radioélectrique subi, même si le brouil-
lage est susceptible d’en compromettre le fonctionnement.
Environmental Requirements
This section includes information about environmental requirements to be followed.
WLAN Phone
• Only use the handset in temperatures between −5°C and +45°C (23°F and 113°F).
• If the handset has been exposed for water or condense, remove the battery immediately and
let it dry completely before re-inserting the battery.
• Keep the handset away from strong electromagnetic fields.
Battery
• Do not immerse the battery into water. This could short-circuit and damage the battery.
• Do not expose a battery to an open flame. This could cause the battery to explode.
• Do not allow the metal contacts on the battery to touch another metal object. This could shortcircuit and damage the battery.
• Do not leave a battery where it could be subjected to extremely high temperatures, such as
inside a car on a hot day.
• Use the Desktop Charger or the wall-mounted Charging Rack for charging. Charge the battery for at least one hour the first time you use the battery. Note that the wall-mounted Battery
Pack Charger has to be used if the battery alone is to be charged.
• Do not charge a battery when the ambient room temperature is above 45°C or below 0°C
(above 113°F or below 32°F). Charging below 0°C will harm the battery and shorten the lifetime.
• Do not attempt to take a battery apart.
Battery Disposal
Defective batteries must be returned to a collection point for chemical waste disposal.
Chemical Resistance
The alphanumeric characters printed on the handset have been tested and found resistant to
chipping, fading, or wearing off when the handset is treated with common cleaning products, disinfectants, or it is exposed to perspiration. Acetone can damage the plastic case of the handset
and should not be used.
The following chemicals have shown no harmful effects:
• 3% Hydrochloric Acid
• M-alcohol (70% Methylated Ethanol)
• 60% Chlorhexidine 0.5 mg/ml
A31003-M2000-U109-01-7619, 29/04/2020
70 OpenScape WLAN Phone WL4, User Manual
Page 71
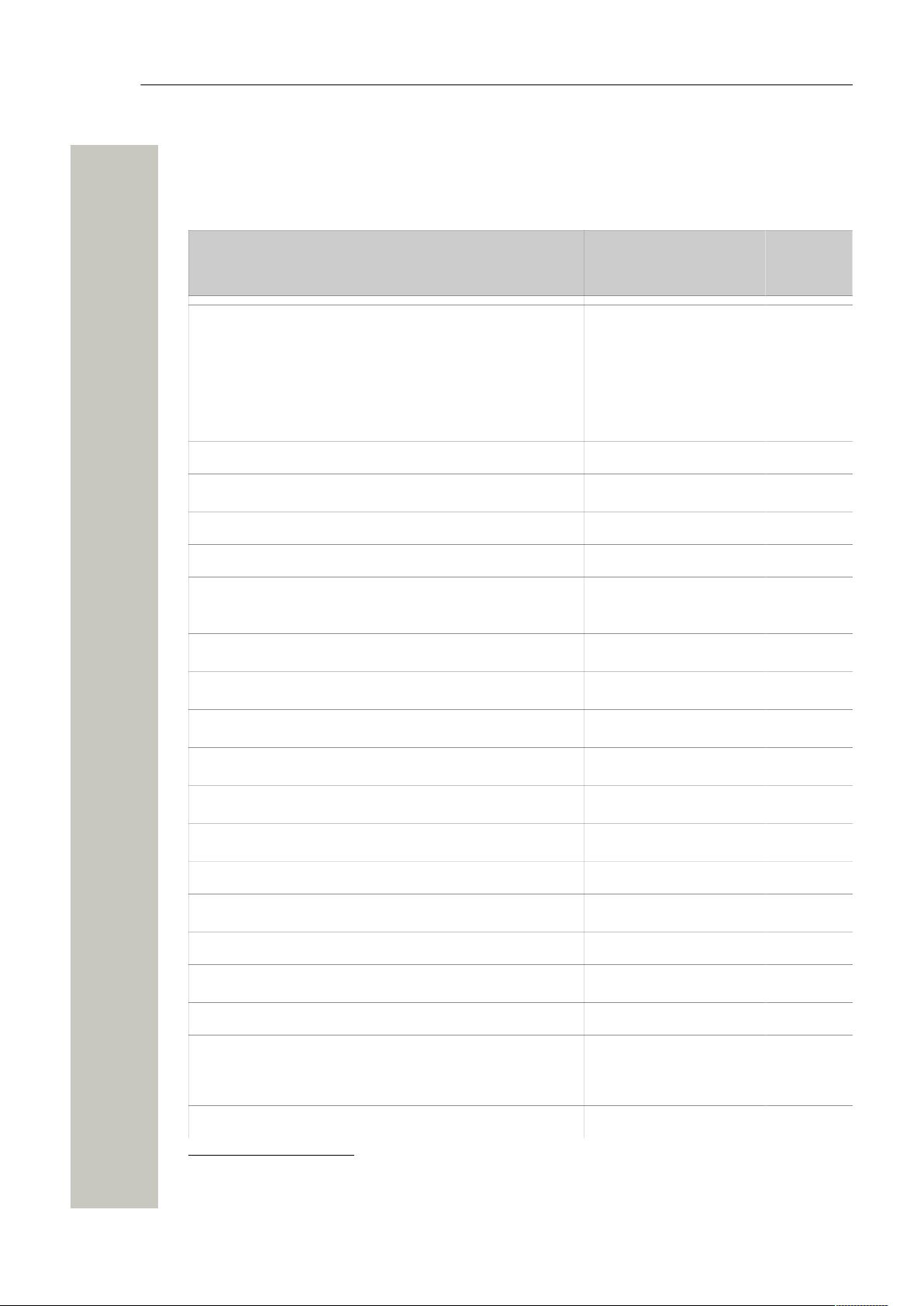
Functions and Accessories
Table 4: Functions
Functions and Accessories
WL4 OpenScape
OpenScape
WL4
Messaging
Multiple language support (20 languages) + + +
Local phonebook (250 contacts) + + +
Central phonebook27 ,
28
+ + +
Company phonebook (1,000 contacts) + + +
Personal alarm – – +
Man-down and No-movement alarm
27
– – +
Automatic call after alarm – – +
Acoustic Location Signal (ALS) – – +
Alarm on outgoing emergency call (for example
911/912)
Alarm with data
Alarm with location
27
27
27
– – +
– – +
– – +
WL4 Plus
Messaging
Interactive Messaging
Colored messaging
27
27
27
Message acknowledgement
27
– + +
– + +
– + +
– + +
Voicemail + + +
Push-to-talk (PTT)
27
– – +
Five configured emergency numbers + + +
Send data
27
– – +
User profiles + + +
System profiles – – +
Shared phone
27
+ + +
Administrator menu + + +
27
This function is configured by the administrator.
28
This function is system dependent.
A31003-M2000-U109-01-7619, 29/04/2020
OpenScape WLAN Phone WL4, User Manual 71
Page 72
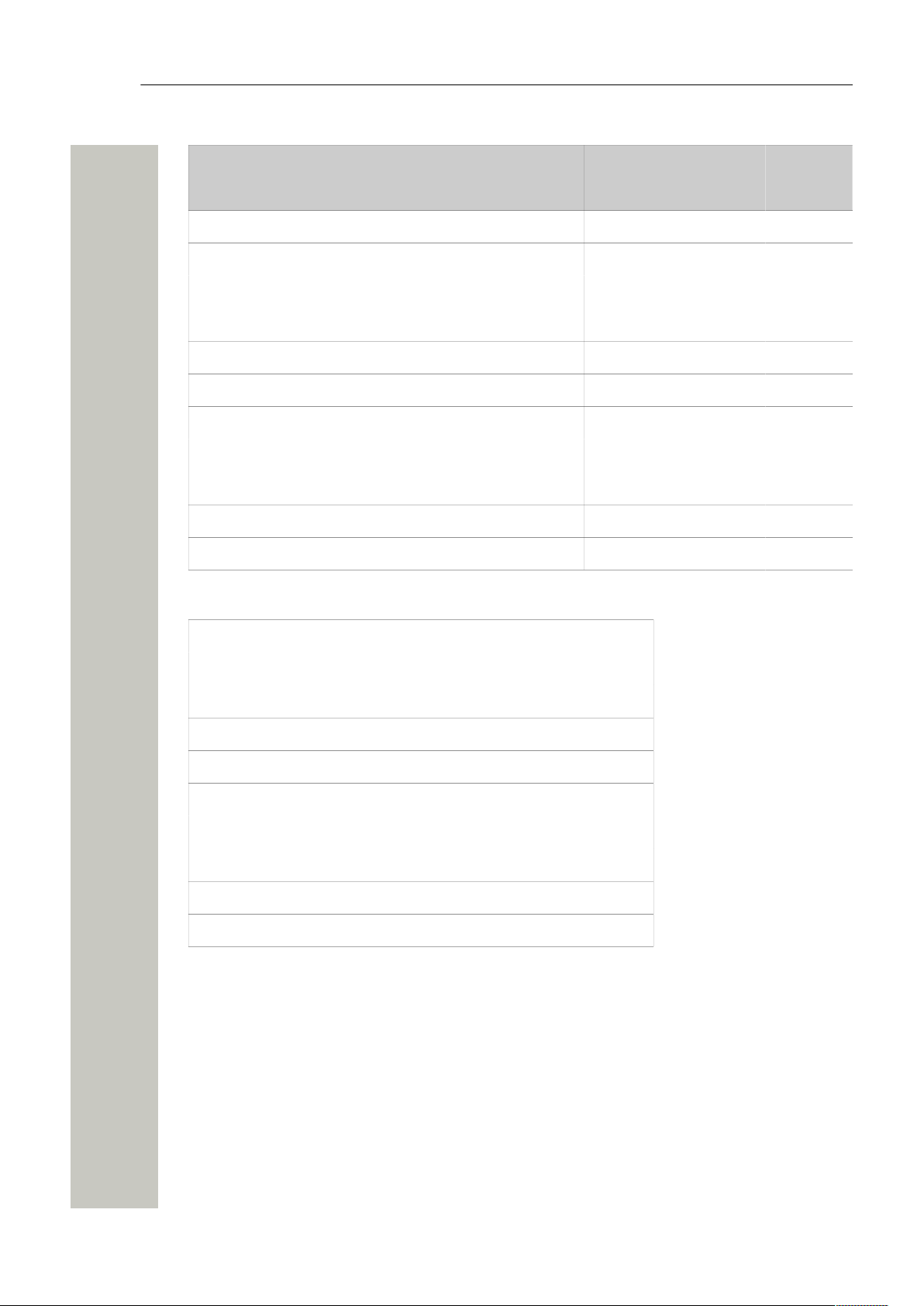
Functions and Accessories
WL4 OpenScape
WL4
Messaging
Programmable in charger behavior + + +
Multifunction button + + –
Programmable keys + + +
Manual and automatic keypad lock + + +
Phone lock + + +
Custom sounds + + +
Services – – +
BLE location – – +
AiRISTA Flow RTLS – – +
Cisco MSE – – +
Bluetooth + + +
Table 5: Accessories
OpenScape
WL4 Plus
Desktop charger
Charging rack
Battery pack
Battery pack charger
Desktop programmer
Carrying case
Standard clip
Swivel clip
Security string
Silicon cover
A31003-M2000-U109-01-7619, 29/04/2020
72 OpenScape WLAN Phone WL4, User Manual
Page 73
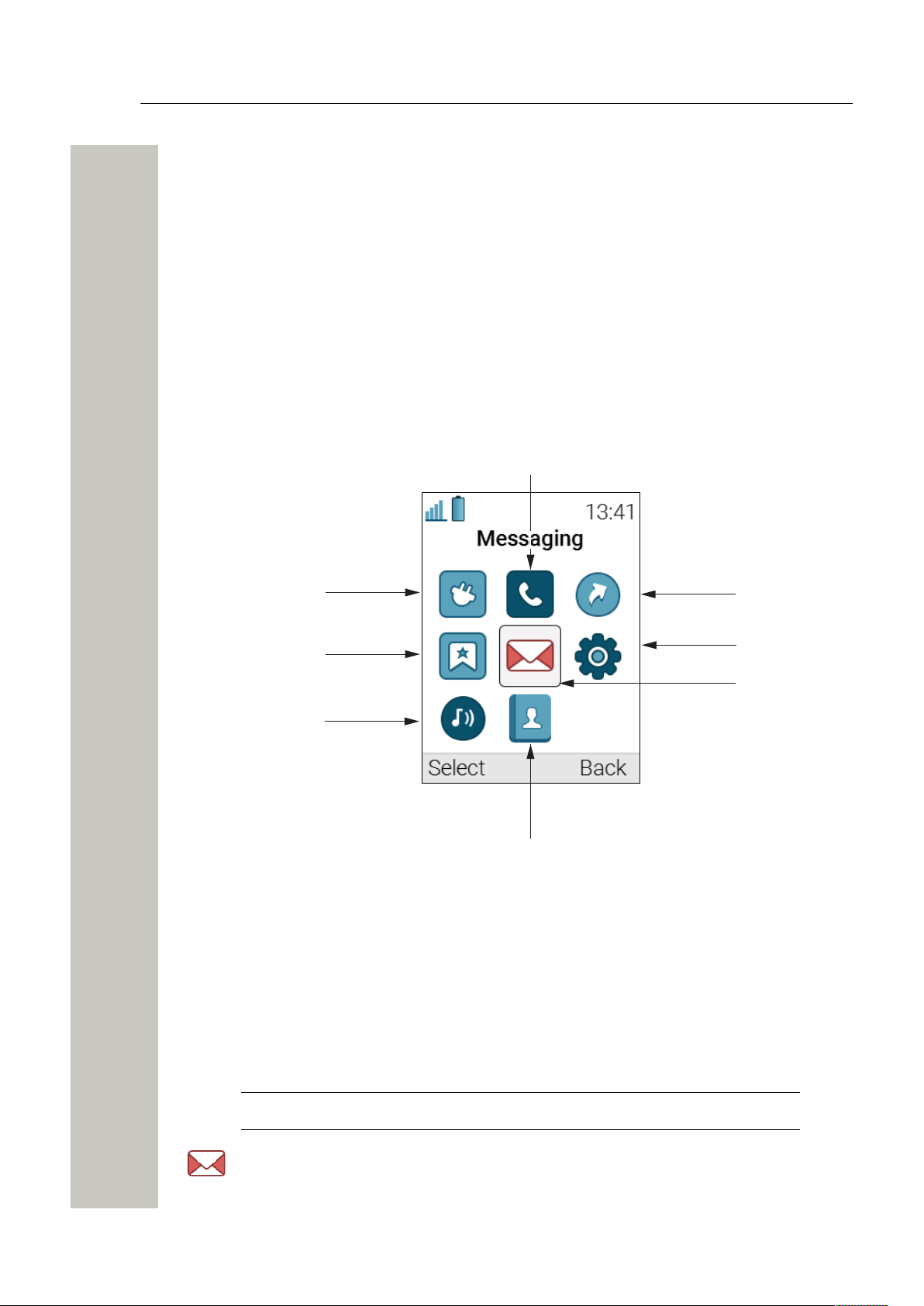
Menu Tree
Connections
Services
Profiles
Calls
Shortcuts
Settings
Messaging
Contacts
Messaging
Menu Tree
This chapter gives the detailed information about the whole Main menu structure and includes
the following:
• Messaging on page 73
• Connections on page 74
• Calls on page 75
• Shortcuts on page 76
• Services on page 77
• Settings on page 77
• Profiles on page 80
• Contacts on page 81
• In Call on page 82
Figure 10: The Main menu screen
The menu tree can be customized by hiding some of the functions or making them read-only.
The functions that should be hidden are defined in the WinPDM/WSG DM. For more information,
refer to the Configuration Manual, Unify OpenScape WLAN Phone WL4.
Customize the Menu Tree
Messaging
NOTICE: Applicable to WL4 Messaging and WL4 Plus only.
A31003-M2000-U109-01-7619, 29/04/2020
OpenScape WLAN Phone WL4, User Manual 73
Page 74

Menu Tree
Enter text
Sent
Delete
Delete all
Reply
More
Close
Message List
Inbox
Message List
Enter text
Delete
Forward
Call sender
Call no. in text
1
Save number
Write new message
Message List
Delete
Call no. in text
1
Save number
Forward
More
Close
Enter text
Unsent
More
Back
View
Delete
Delete all
More
Back
View
Delete
Delete all
Send
Clear
Back
Enter number
More
Back
Edit
Enter number
Send
Enter number
Send
Send
Send
BackClear
More
Templates
2
1. Visible only if the number used in the body text message consists of minimum three digits.
2. Visible only if there exist at least one template.
Connections
Connections
74 OpenScape WLAN Phone WL4, User Manual
A31003-M2000-U109-01-7619, 29/04/2020
Page 75

Menu Tree
Bluetooth
Enable / Disable
Headset
Add new
Headset
Mic on boom
Mic on cable
Network
In charger
Select
Network A (example)
No action
Switch of
Sound of
Change profle
2
User model
1
1. This function is conf gured by the system administrator.
2. Applicable to WL4 Plus only.
Choose a headset
Pair/Back
Conf rm PIN code
Calls
Calls
A31003-M2000-U109-01-7619, 29/04/2020
OpenScape WLAN Phone WL4, User Manual 75
Page 76

Menu Tree
Call list
Missed calls
Divert calls
7682 05:24
7845 12-Mar-19
7891 01:30
7827 03:35
7682 05:26
7845 14-Mar-19
|
|
On
Of
Time of call
Edit number
Save number
Send message1
Delete
Delete all
Call waiting
Callbacks
Divert calls
Do not disturb
Hide calling ID
Call
More
Back
Call
More
Back
Time of call
Edit number
Save number
Send message1
Delete
Delete all
Call services
Cancel callbacks
Internal
External
Edit
Back
Enter number
Use Phonebook
All calls
No reply
When busy
On
Of
On
Of
1. Applicable to WL4 Messaging and WL4 Plus only.
Shortcuts
Shortcuts
76 OpenScape WLAN Phone WL4, User Manual
A31003-M2000-U109-01-7619, 29/04/2020
Page 77

Menu Tree
Left
Middle
Right
0, 2–9
Up
Down
Left
Right
Not used
Phone call
Phone call
#
Call list
Contact list
Central Phonebook
1
Message inbox
2
Send message
2
Change prof le
Open a menu
3
Services
3
Logout
Divert calls
Name
Function
Value
Control question
Main menu
Calls
Connections
Contacts
Messaging
2
Services
3
Prof les
Settings
Call services
3
1. This function is system dependent.
2. Applicable to WL4 Messaging and WL4 Plus only.
3. Applicable to WL4 Plus only.
Soft Keys
Hot Keys
Navigation Keys
Multifunction button
2
Long press
Multi press
Enter number
• Enter number
Enter number
Prof le X (example)
On
Of
Function
Value
Control question
On
Of
Phone call
Send data
Send message
PTT
Edit alarm data
Add new
Service 1 (example)
Enter name
Enter prefx
PTT Groups (example)
Alarm data (example)
Select
More
Edit
Delete
(Sending message)
Yes
No
Save
Clear
Back
A31003-M2000-U109-01-7619, 29/04/2020
OpenScape WLAN Phone WL4, User Manual 77
Services
NOTICE: Applicable to WL4 Plus only.
Settings
Page 78

Menu Tree
A31003-M2000-U109-01-7619, 29/04/2020
78 OpenScape WLAN Phone WL4, User Manual
Page 79

Menu Tree
On
On except calls
Of
On
On in charger
Of
Internal call
External call
Callback
Call pickup groups
Auto phone lock
Change PIN code
Sound & Alerts
Time & Date
Locks
Display
Time format
Date format
Set time & date
Automatic key lock
Phone lock
Auto lock time
Auto key unlock
Ring signals
Brightness
Screen saver
Rotate display text
Font style
On
On if silent
Of
Click
Tone
Silent
Normal
Power save
Information
Black
Black also in call
h:mm (am/pm)
hh:mm
dd month yy
month dd yyyy
yyyy-mm-dd
Normal
Bold
Silent
Volume: 1-8
Dif erent signals
Repeated sound
Sound once
Sound of
Of
On
5 s (example)
Of
On
Normal
Inverted
Dif erent alerts
Play
Back
Play
Back
mm/dd/yyyy
dd/mm/yyyy
dd-mm-yyyy
dd.mm.yyyy
¦
(Continued)
Volume
Message alert1
1. Applicable to WL4 Messaging and WL4 Plus.
Vibrating alert
Key sound
Battery warning
Hearing aid
A31003-M2000-U109-01-7619, 29/04/2020
OpenScape WLAN Phone WL4, User Manual 79
Page 80
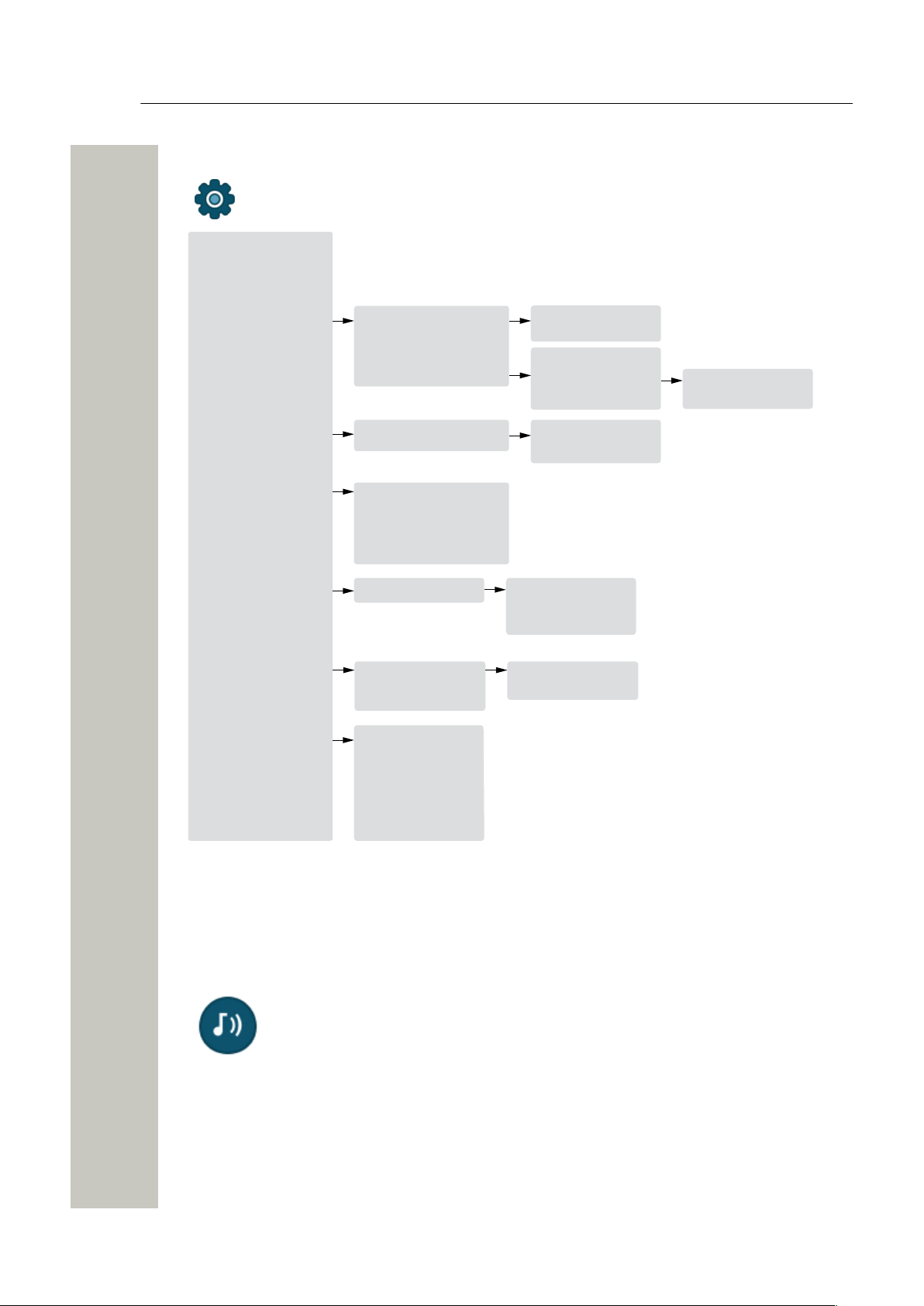
Menu Tree
Call key
Any key
* Language
Automatically
Loudspeaking
Quick Answer
Messages
1
Č eština (Czech)
Dansk (Danish)
Deutsch (German)
¦ (etc.)
Text size
Answering key
Answering behavior
Normal
Large
¦
(Continued)
Answering
1. Applicable to WL4 Messaging and WL4 Plus only.
2. Applicable to WL4 Plus only.
Activate alarm
Edit alarm data
Change
Back
Enter name
Man-down
No-movement
Software
Hardware
License
WLAN info
Network info
User ID
Owner ID
Alarm
1
Device info
Save
Clear
Back
Profiles
Settings (Continued)
Profiles
80 OpenScape WLAN Phone WL4, User Manual
A31003-M2000-U109-01-7619, 29/04/2020
Page 81

Menu Tree
Name
Volume
Ring signals
Message alert1
Vibrating alert
Key sound
Answering
Divert calls
Activate alarm
2
Soft keys
Internal call
External call
Callback
Call pickup groups
Normal [Edit] / Prof le X
Add New
On
On if silent
Of
Click
Tone
Silent
Answering key
Answer behavior
Call key
Any key
Automatically
Loudspeaking
Man-down
No-movement
Name
Volume
Ring signals
Message alert
1
Vibrating alert
Key sound
Answering
Divert calls
Activate alarm
2
Soft keys
Left
Middle
Right
Name
Function
Value
Control question
Enter prof le name
1. Applicable to WL4 Messaging and WL4 Plus.
2. Applicable to WL4 Plus only.
Internal
External
Edit
Back
Enter number
Use Phonebook
All calls
No reply
When busy
Save
Clear
Back
Diferent signals
Play
Back
Diferent alerts
Play
Back
Contacts
Contacts
A31003-M2000-U109-01-7619, 29/04/2020
OpenScape WLAN Phone WL4, User Manual 81
Page 82
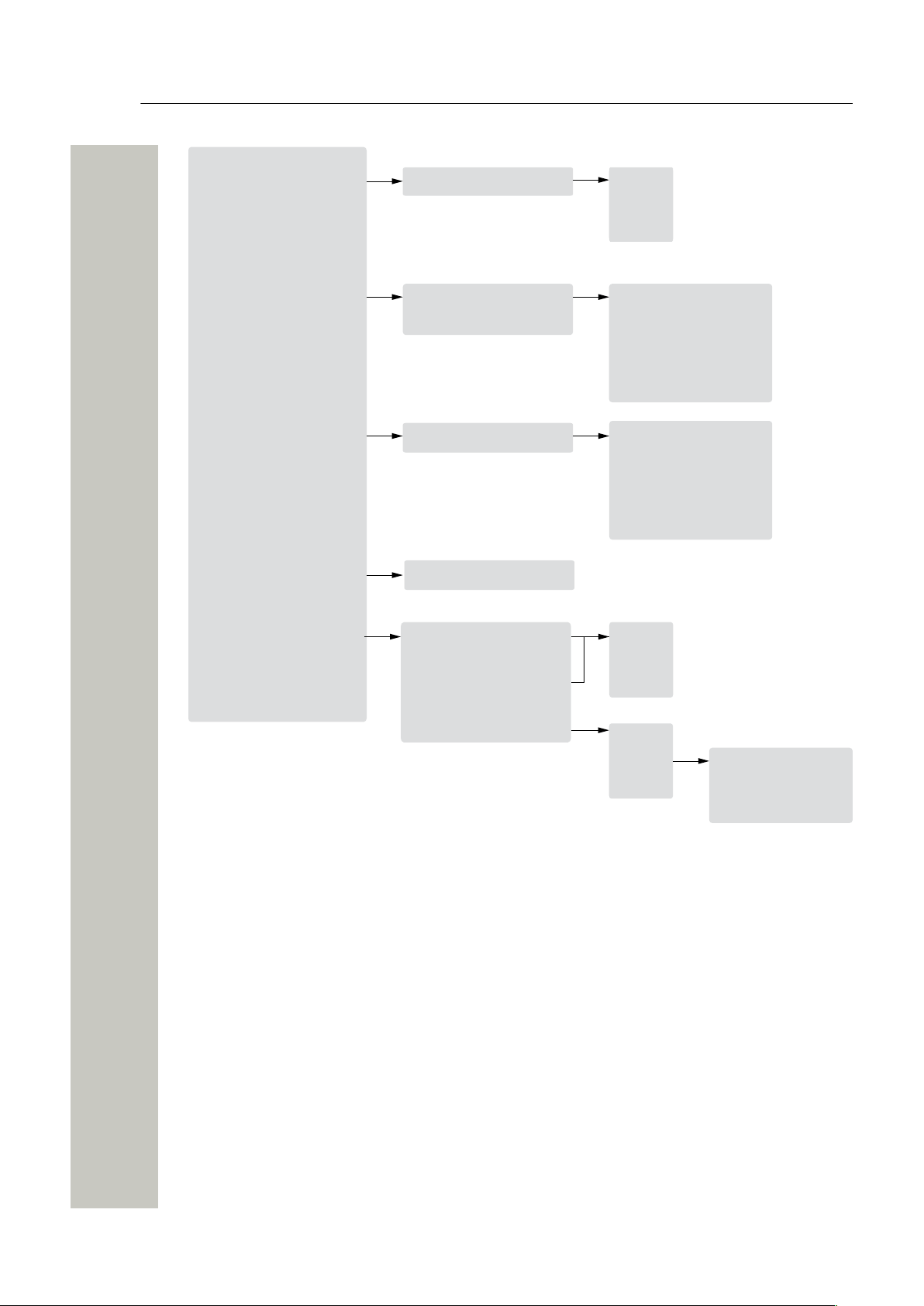
Menu Tree
Call contact
Add contact
Edit contact
Central phonebook
1
New
From Call list
Name
Work number
Mobile number
Other number
Ring signal
Search by name
Search by number
Last result
Search
Search
View contact
Add to contacts
Send message
2
Delete contact
Call
More
Back
1. This function is system-dependent.
2. Applicable to WL4 Messaging and WL4 Plus only.
Name
Work number
Mobile number
Other number
Ring signal
Call
View
Back
Search
Search
Clear
Back
In Call
In Call
The In Call menu displays a list of functions that can be accessed during a call. To refer to the
available functions, press More. Some functions are always provided and others may be made
available by the administrator via the WinPDM/WSG DM. To use a function, navigate the In Call
menu to highlight the required function and then press the Select soft key.
82 OpenScape WLAN Phone WL4, User Manual
A31003-M2000-U109-01-7619, 29/04/2020
Page 83
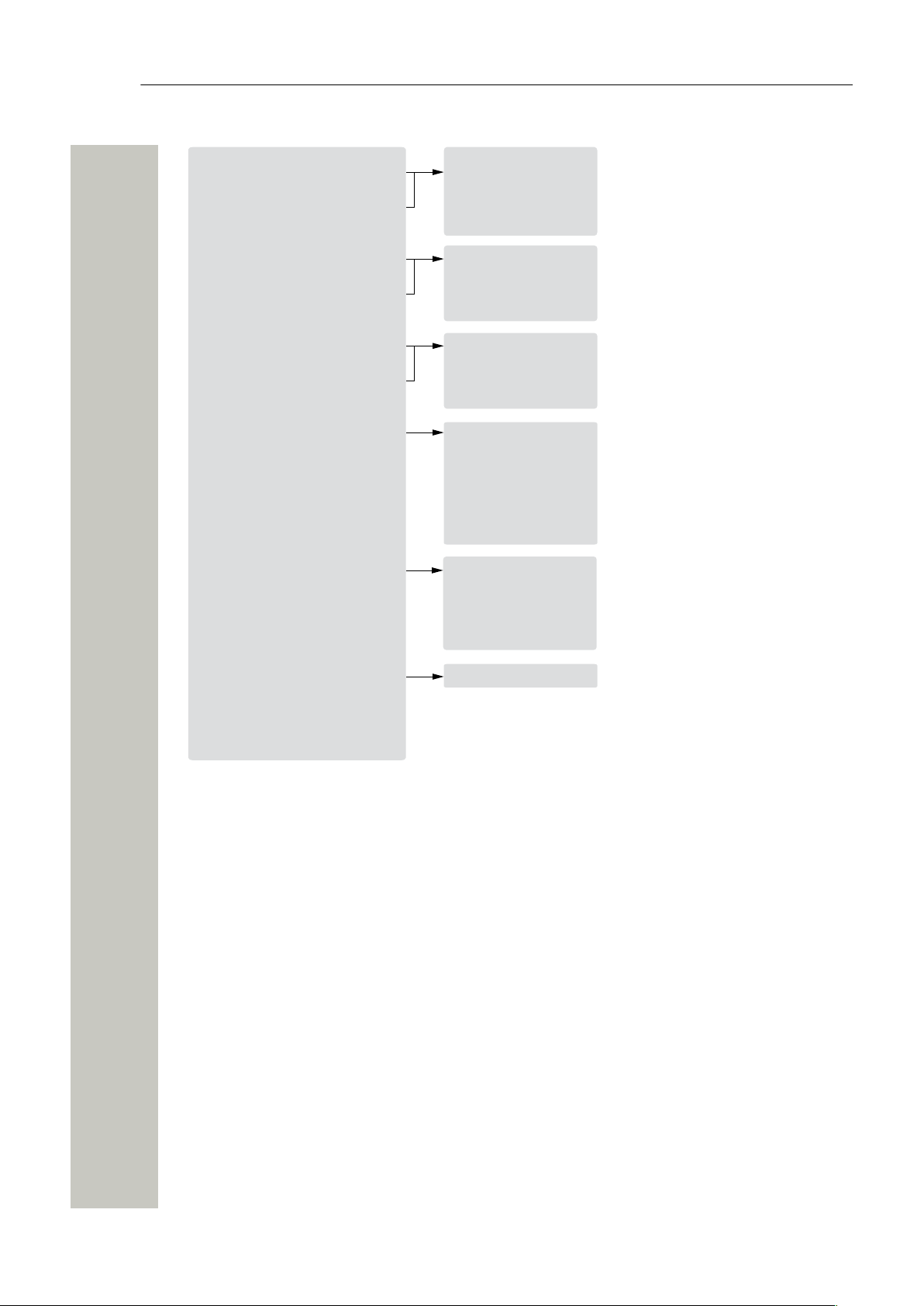
Menu Tree
New call
Transfer
1
Transf. to new
2
Retrieve
2
Hold
Conference
1
Contacts
Messaging
4
Microphone on/of
Conf gured in call functions
5
Ok
“Phonebook access”
Cancel
1. Visible only for certain call situations.
2. Can appear on left soft key or on More menu, depending on the current call status.
3. This function is system dependent.
4. Applicable to WL4 Messaging and WL4 Plus only.
5. Visible only if confgured in WinPDM/WSG DM.
Retr.
More
End
Ok
“Phonebook access”
Cancel
Call contact
Add contact
Edit contact
Delete contact
Central Phonebook
3
Inbox
Write new message
Unsent
Sent
Select
A31003-M2000-U109-01-7619, 29/04/2020
OpenScape WLAN Phone WL4, User Manual 83
 Loading...
Loading...