Page 1
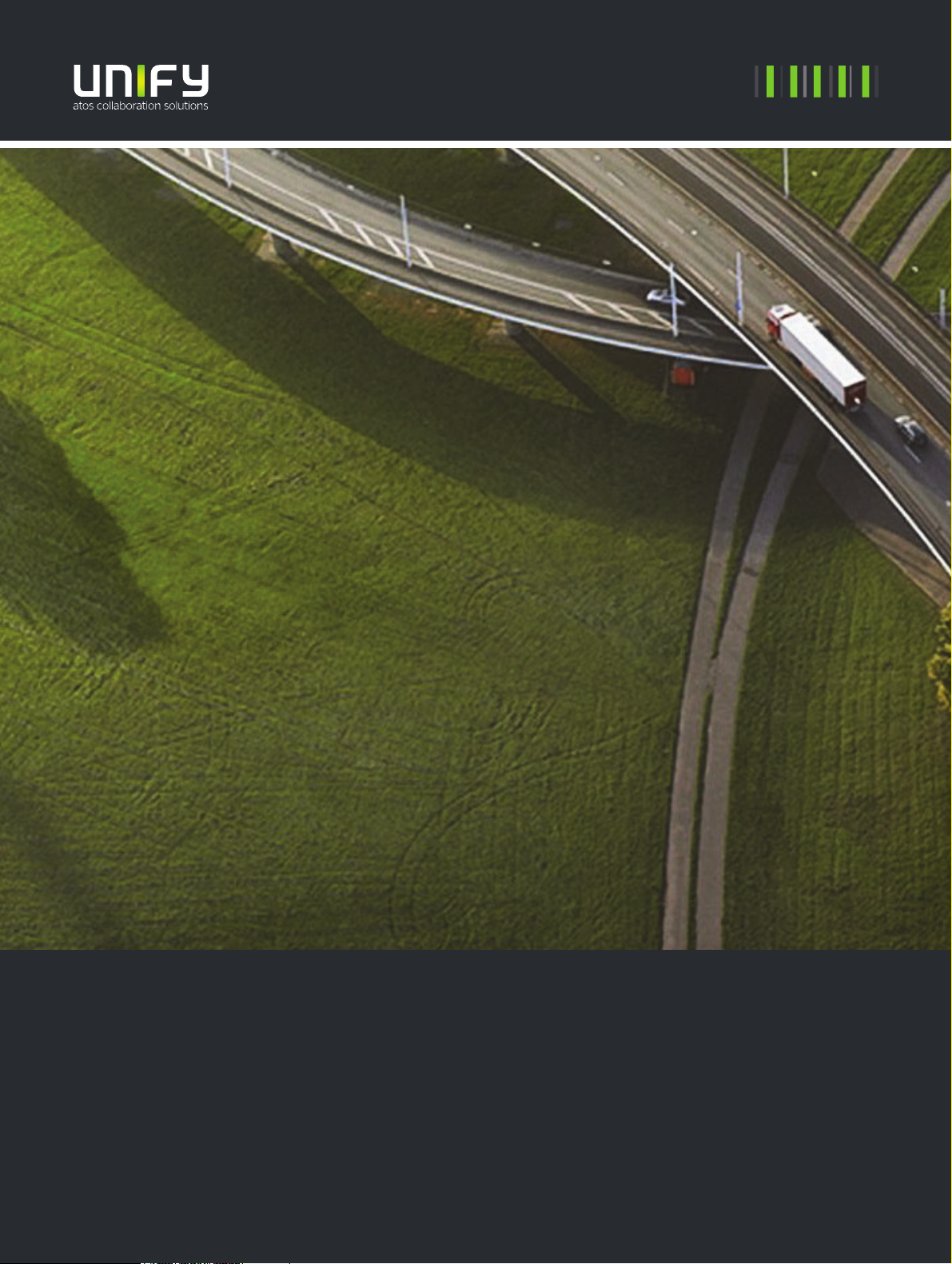
OpenScape Desk Phone CP600/CP600E
OpenScape Key Module 600
OpenScape Voice
OpenScape 4000
User Guide SIP
A31003-C1000-U102-5-7619
Page 2
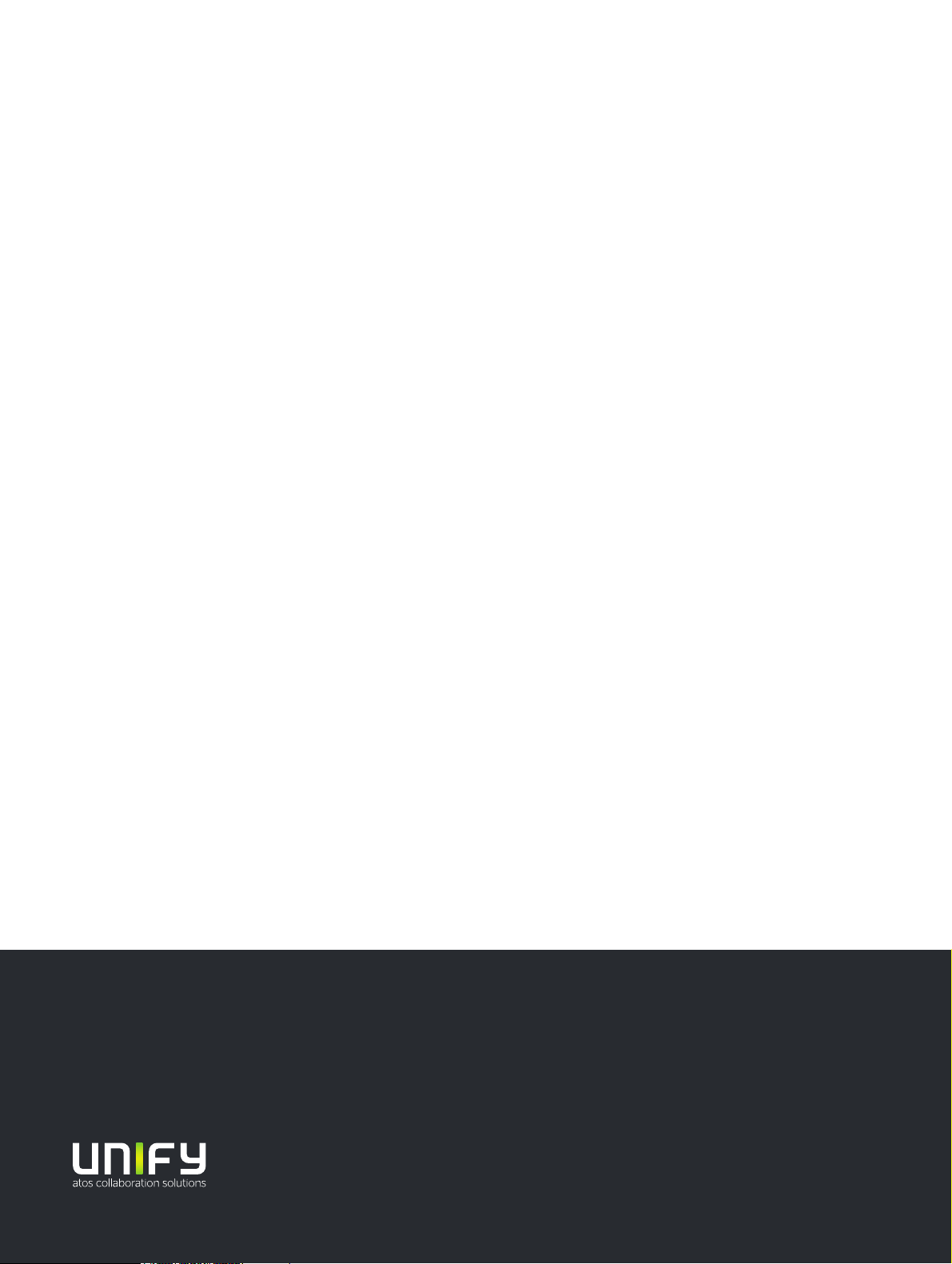
Provide feedback to further optimize this document to edoku@unify.com.
As reseller please address further presales related questions to the responsible presales organization at Unify or at your
distributor. For specific technical inquiries you may use the support knowledgebase, raise - if a software support contract is in
place - a ticket via our partner portal or contact your distributor.
Our Quality and Environmental Management Systems are
implemented according to the requirements of the ISO9001 and
ISO14001 standards and are certified by an external certification
company.
Copyright © Unify Software and Solutions GmbH & Co. KG 08/2018
All rights reserved.
Reference No.: A31003-C1000-U102-5-761 9
The information provided in this document contains merely general descriptions or
characteristics of perfo rmance which in case of actua l use do not always apply as
described or which may change as a result of further development of the products.
An obligation to provide the respective cha racteristics shall only exist if expressly agreed in
the terms of contract.
Availability and technical specifications are subject to change without notice.
Unify, OpenScape, OpenStage and HiPath are registered trademarks of Unify Software and
Solutions GmbH & Co. KG. All other company, brand, product and ser vice names are
trademarks or registered trademarks of their respective hold ers.
unify.com
Page 3
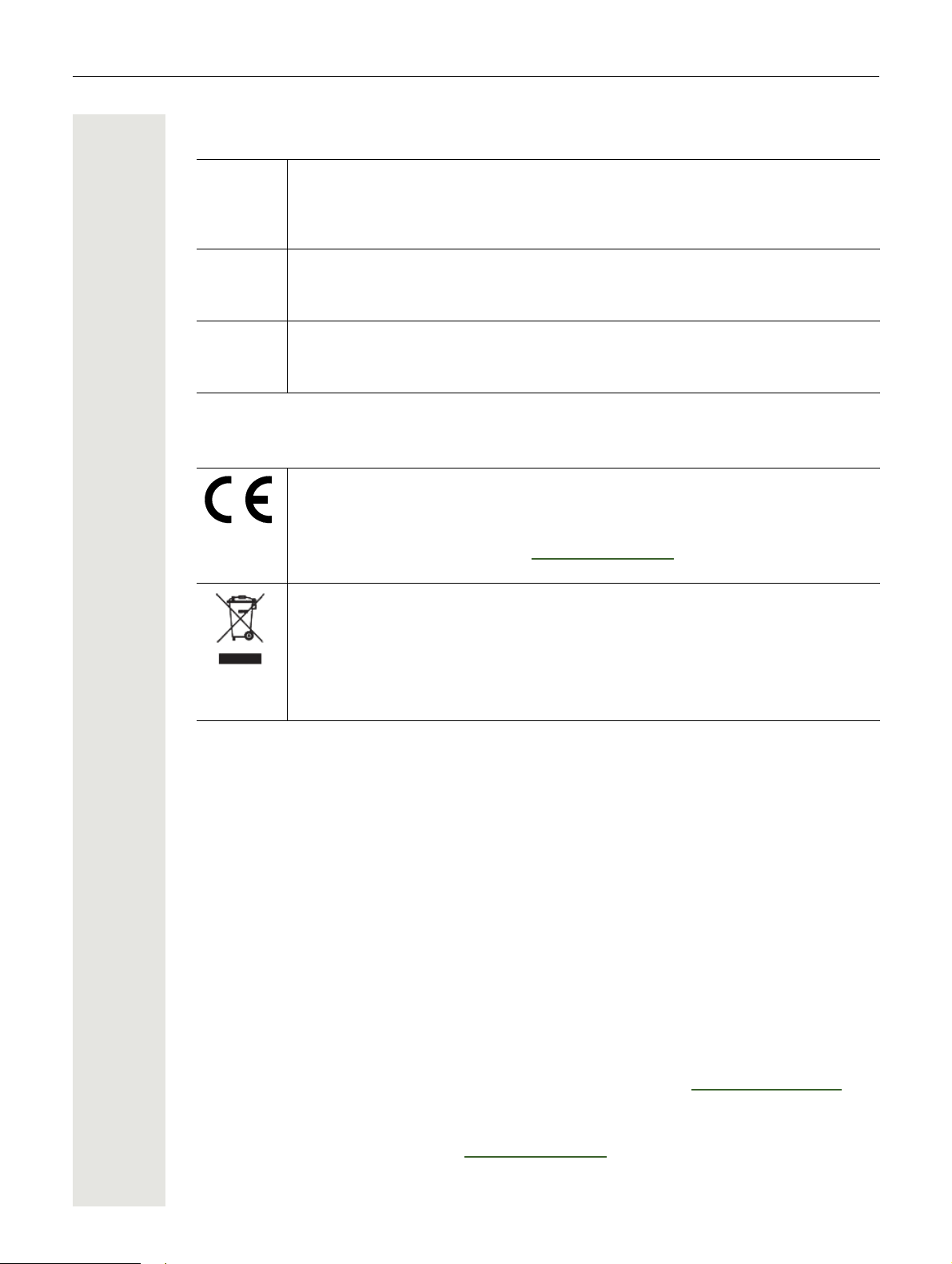
Important information 3
7
7
7
Important information
For safety reasons, the telephone should only be supplied with power:
• using the original power supply unit.
• over a LAN with PoE (Power over Ethernet), which complies with the IEEE 802.3af
standard.
Never open the telephone. Should you encounter any problems, consult your administrator.
Use only original accessories.
The use of other accessories is hazardous and will render the warranty, extended
manufacturer's liability and the CE and other markings invalid.
Trademarks
The device conforms to the EU Directive as attested by the CE marking. The CE
Declaration of Conformity and, where applicable, other existing declarations of conformity as well as further information on regulations that restrict the usage of substances in products or affect the declaration of substances used in products can be
found in the Unify Expert WIKI at http://wiki.unify.com/
http://wiki.unify.com in the section "Declarations of Conformity".
The adjacent symbol indicates that any electrical and electronic products installed
and sold in countries of the European Union to which the WEEE2 Directive 2012/
19/EU applies should be disposed of separately from the municipal waste stream
in appropriate collection systems.
Information concerning the proper disposal of your Unify product in the businessto-business market segment is available from your local sales representative in Unify or partner sales.
Software update
During a software update, the phone must not be disconnected from the power supply unit and/or
the LAN. An update action is indicated by messages on the display and/or by flashing LEDs.
Care and cleaning instructions
• Never spray the phone with liquids as the penetrating fluids can lead to malfunctions or may
damage the device.
• Do not use substances such as alcohol, chemicals, solvents or scouring agents, as these substances can lead to surface damage.
• Clean the phone with a soft and slightly damp cloth.
Online documentation
This document along with additional information is available online at: http://www.unify.com/
Support.
Technical notes, current information about firmware updates, frequently asked questions and lots
more can be found on the Internet at: http://wiki.unify.com/
.
Page 4
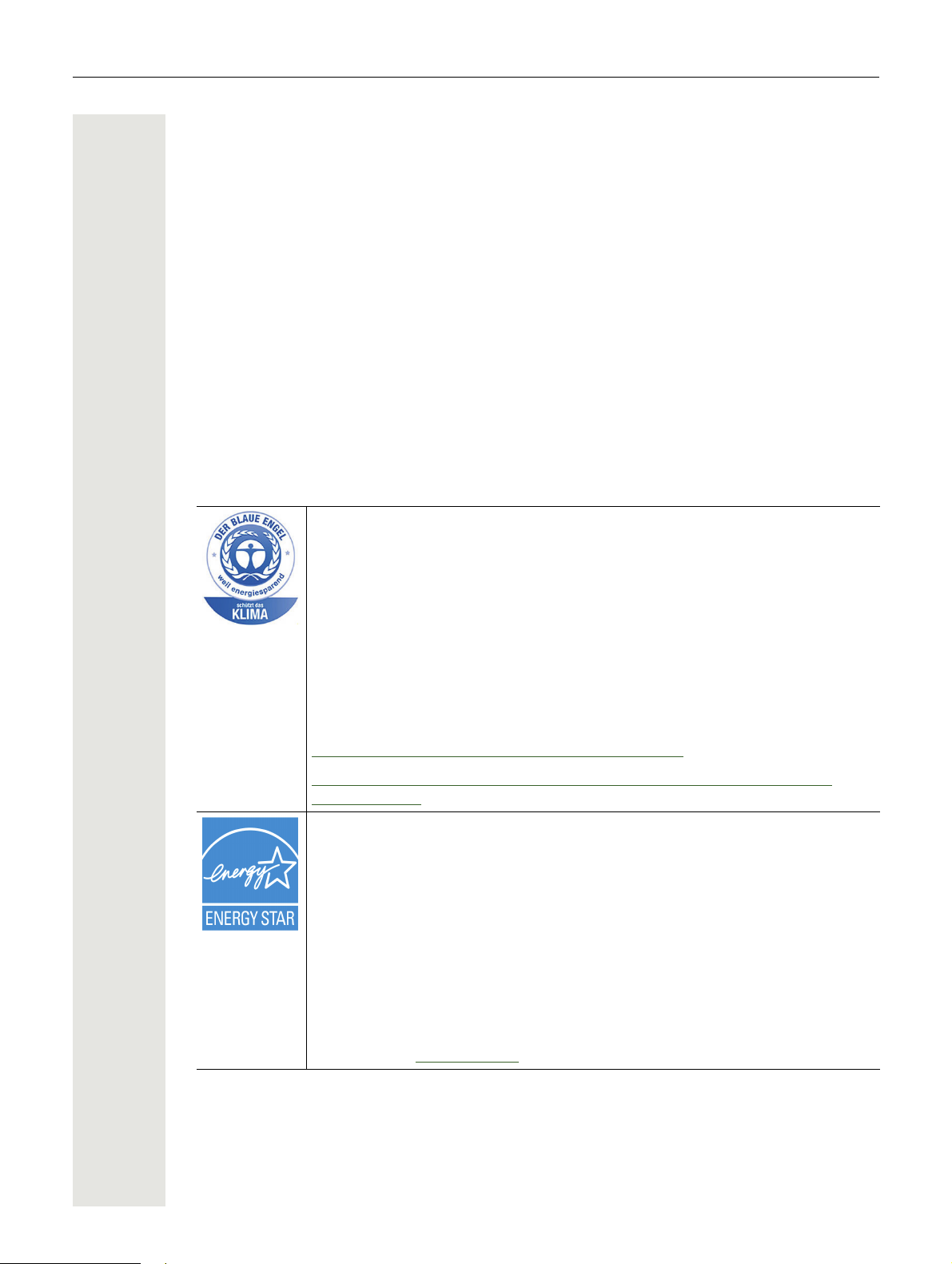
4 Important information
Location of the telephone
• The telephone may only be operated using the LAN cabling internally in the building. The device
should be connected to the IP infrastructure using a shielded LAN cable: Cat-5 for 100 Mb/s or
Cat-6 for 1000 Mb/s. Make sure in the building installation that this cable shielding is earthed.
• The telephone is designed for operation in a protected environment within a temperature range
of 5 °C to 40 °C.
• Do not install the telephone in a room where large quantities of dust accumulate; this can considerably reduce the service life of the telephone.
• Do not expose the telephone to direct sunlight or any other source of heat, as this is liable to
damage the electronic components and the casing.
• Do not install the telephone in bathrooms or shower rooms.
Product-oriented environmental protection
Unify is committed in terms of its product strategy to bringing environmentally friendly products to
market, taking account of the entire product life cycle. Unify strives to acquire the relevant environmental labels for its products in the event that the environmental label programs permit qualification for individual Unify products.
The OpenScape DeskPhone CP200 (SIP), OpenScape DeskPhone CP400 (SIP)
and OpenScape DeskPhone CP600 (SIP) telephones have been awarded with
the BLAUE ANGEL label in Germany.
The proprietor of this environmental label is the German Federal Ministry for the
Environment, Nature Protection and Reactor Safety.
VoIP Telephones with the BLUE ANGEL fulfill high standards in regard of energy
efficiency, environmental friendly use of materials and a sustainable repair and
recycling concept.
Further information in regard of the environmental compatibility of the products
can be found here
http://www.unify.com/de/about/green-enterprise.aspx
http://www.blauer-engel.de/en/products_brands/search_products/produkttyp.php?id=559
ENERGY STAR is a U.S. Environmental Protection Agency voluntary program
that helps businesses and individuals save money and protect our climate through superior energy efficiency.
Products that earn the ENERGY STAR prevent greenhouse gas emissions by
meeting strict energy efficiency criteria or requirements set by the U.S. Environmental Protection Agency.
Unify is an ENERGY STAR partner participating in the ENERGY STAR program
for Enterprise Servers and Telephony.
The Unify product OpenScape DeskPhone CP600 has earned the ENERGY
STAR.
Learn more at
Special setting instructions for energy-efficient use of telephones can be found on
energystar.gov.
page 206.
Page 5
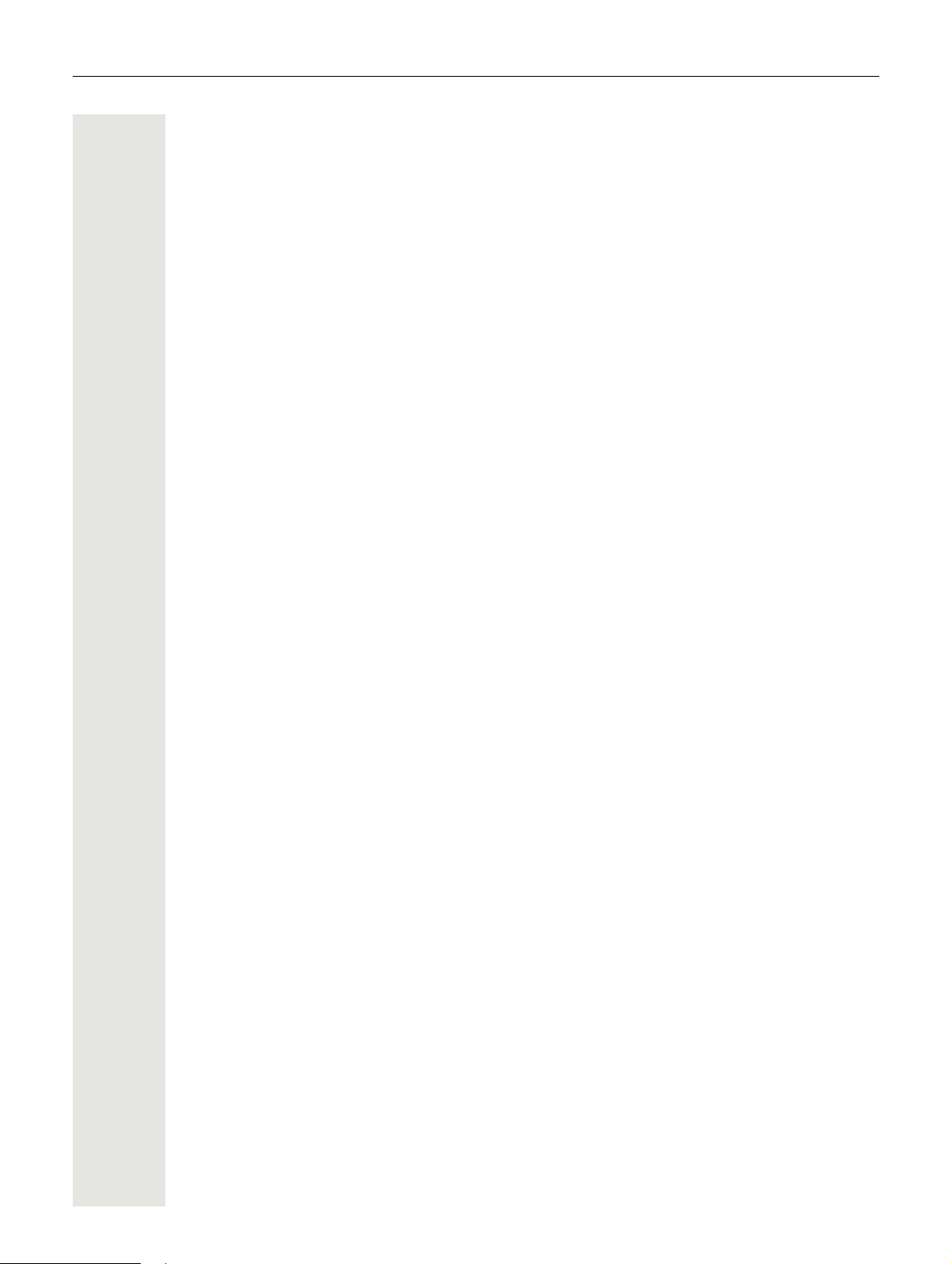
Important information 5
License information
More information about the EULA and Open Source licenses you can find on the Web interface,
section Licenses
page 208.
Page 6
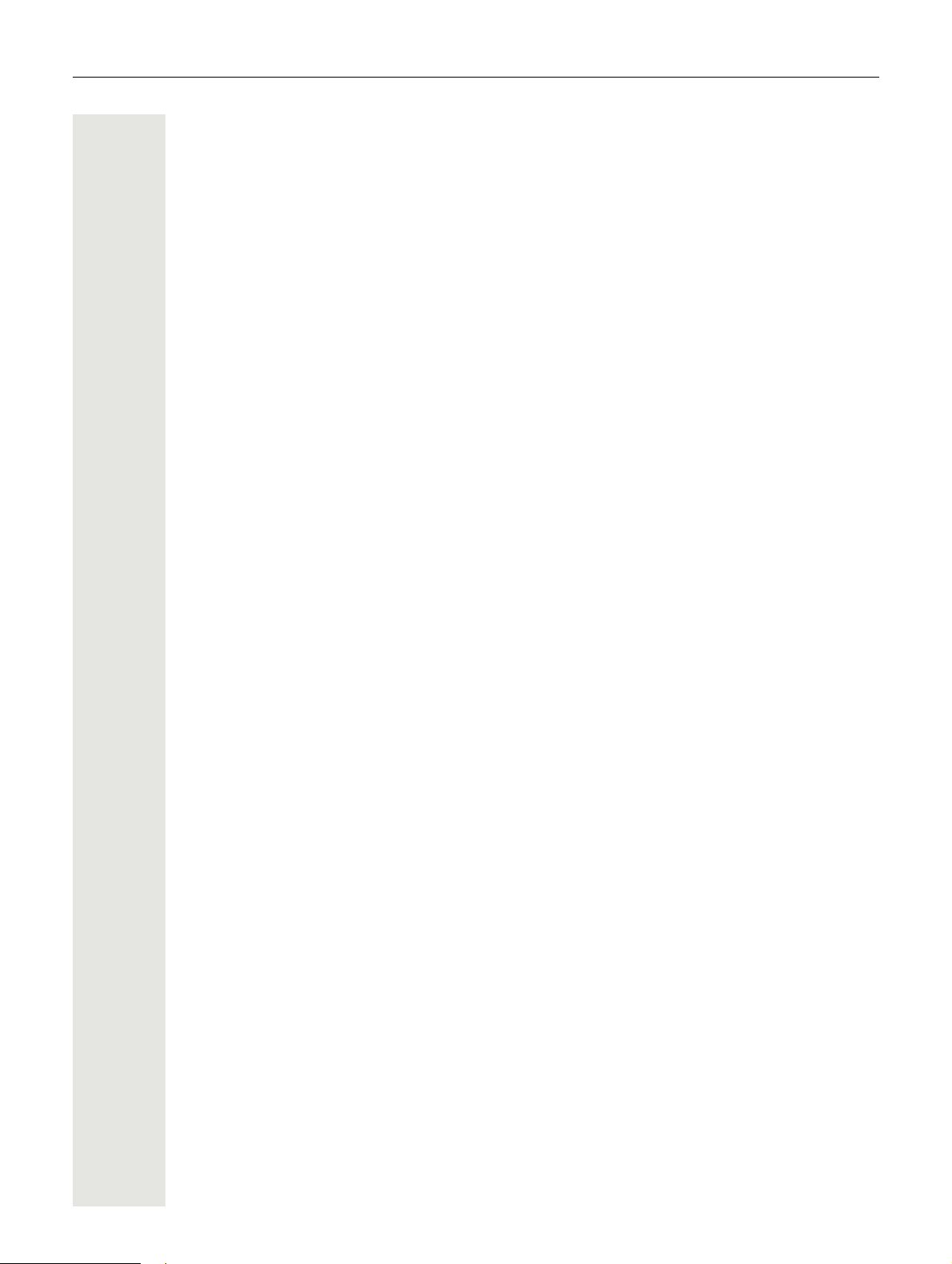
6 Contents
Contents
Important information . . . . . . . . . . . . . . . . . . . . . . . . . . . . . . . . . 3
Trademarks . . . . . . . . . . . . . . . . . . . . . . . . . . . . . . . . . . . . . . . . . . . . . . . . . . . . . . . . . . . . . . . . . 3
Software update . . . . . . . . . . . . . . . . . . . . . . . . . . . . . . . . . . . . . . . . . . . . . . . . . . . . . . . . . . . . . 3
Care and cleaning instructions . . . . . . . . . . . . . . . . . . . . . . . . . . . . . . . . . . . . . . . . . . . . . . . . . . 3
Online documentation . . . . . . . . . . . . . . . . . . . . . . . . . . . . . . . . . . . . . . . . . . . . . . . . . . . . . . . . . 3
Location of the telephone . . . . . . . . . . . . . . . . . . . . . . . . . . . . . . . . . . . . . . . . . . . . . . . . . . . . . . . 4
Product-oriented environmental protection . . . . . . . . . . . . . . . . . . . . . . . . . . . . . . . . . . . . . . . . . 4
License information . . . . . . . . . . . . . . . . . . . . . . . . . . . . . . . . . . . . . . . . . . . . . . . . . . . . . . . . . . . . 5
General information . . . . . . . . . . . . . . . . . . . . . . . . . . . . . . . . . 12
About this manual . . . . . . . . . . . . . . . . . . . . . . . . . . . . . . . . . . . . . . . . . . . . . . . . . . . . . . . . . . . 12
Icons used in the manual . . . . . . . . . . . . . . . . . . . . . . . . . . . . . . . . . . . . . . . . . . . . . . . . . . . . 13
Displays for describing operation . . . . . . . . . . . . . . . . . . . . . . . . . . . . . . . . . . . . . . . . . . . . . . . 13
Selected action . . . . . . . . . . . . . . . . . . . . . . . . . . . . . . . . . . . . . . . . . . . . . . . . . . . . . . . . . . . 13
Action not selected. . . . . . . . . . . . . . . . . . . . . . . . . . . . . . . . . . . . . . . . . . . . . . . . . . . . . . . . . 14
Conversation display . . . . . . . . . . . . . . . . . . . . . . . . . . . . . . . . . . . . . . . . . . . . . . . . . . . . . . . 14
Service . . . . . . . . . . . . . . . . . . . . . . . . . . . . . . . . . . . . . . . . . . . . . . . . . . . . . . . . . . . . . . . . . . . . 16
Intended use . . . . . . . . . . . . . . . . . . . . . . . . . . . . . . . . . . . . . . . . . . . . . . . . . . . . . . . . . . . . . . . 16
Telephone type . . . . . . . . . . . . . . . . . . . . . . . . . . . . . . . . . . . . . . . . . . . . . . . . . . . . . . . . . . . . . 16
Speakerphone quality and display legibility . . . . . . . . . . . . . . . . . . . . . . . . . . . . . . . . . . . . . . . 16
Single-line telephone/multi-line telephone . . . . . . . . . . . . . . . . . . . . . . . . . . . . . . . . . . . . . . . . 16
Remote configuration for cloud service providers . . . . . . . . . . 17
From factory defaults to operational telephone. . . . . . . . . . . . . . . . . . . . . . . . . . . . . . . . . . . . . 17
Starting up the telephone . . . . . . . . . . . . . . . . . . . . . . . . . . . . . . . . . . . . . . . . . . . . . . . . . . . .17
Canceling the Remote configuration . . . . . . . . . . . . . . . . . . . . . . . . . . . . . . . . . . . . . . . . . . . 18
Getting to know the OpenScape Desk Phone CP600/CP600E . .
. . . . . . . . . . . . . . . . . . . . . . . . . . . . . . . . . . . . . . . . . . . . . . . . . 19
The user interface of your telephone . . . . . . . . . . . . . . . . . . . . . . . . . . . . . . . . . . . . . . . . . . . . . 19
Ports on the underside of the phone . . . . . . . . . . . . . . . . . . . . . . . . . . . . . . . . . . . . . . . . . . . . . . 20
Using network ports more efficiently . . . . . . . . . . . . . . . . . . . . . . . . . . . . . . . . . . . . . . . . . . . 21
OpenScape Key Module 600 . . . . . . . . . . . . . . . . . . . . . . . . . . . . . . . . . . . . . . . . . . . . . . . . . . 21
Keys . . . . . . . . . . . . . . . . . . . . . . . . . . . . . . . . . . . . . . . . . . . . . . . . . . . . . . . . . . . . . . . . . . . . . . 22
Softkeys . . . . . . . . . . . . . . . . . . . . . . . . . . . . . . . . . . . . . . . . . . . . . . . . . . . . . . . . . . . . . . . . . 22
Audio controls . . . . . . . . . . . . . . . . . . . . . . . . . . . . . . . . . . . . . . . . . . . . . . . . . . . . . . . . . . . . 22
Mode keys . . . . . . . . . . . . . . . . . . . . . . . . . . . . . . . . . . . . . . . . . . . . . . . . . . . . . . . . . . . . . . . 22
Navigator . . . . . . . . . . . . . . . . . . . . . . . . . . . . . . . . . . . . . . . . . . . . . . . . . . . . . . . . . . . . . . . . 23
Dialpad. . . . . . . . . . . . . . . . . . . . . . . . . . . . . . . . . . . . . . . . . . . . . . . . . . . . . . . . . . . . . . . . . . 24
Different display interfaces . . . . . . . . . . . . . . . . . . . . . . . . . . . . . . . . . . . . . . . . . . . . . . . . . . . . . 26
Conversations . . . . . . . . . . . . . . . . . . . . . . . . . . . . . . . . . . . . . . . . . . . . . . . . . . . . . . . . . . . . 26
Main menu . . . . . . . . . . . . . . . . . . . . . . . . . . . . . . . . . . . . . . . . . . . . . . . . . . . . . . . . . . . . . . . 26
Presence . . . . . . . . . . . . . . . . . . . . . . . . . . . . . . . . . . . . . . . . . . . . . . . . . . . . . . . . . . . . . . . . 28
Context-dependent displays . . . . . . . . . . . . . . . . . . . . . . . . . . . . . . . . . . . . . . . . . . . . . . . . . . . . 29
Action with Softkey. . . . . . . . . . . . . . . . . . . . . . . . . . . . . . . . . . . . . . . . . . . . . . . . . . . . . . . . . 29
Action via dialpad. . . . . . . . . . . . . . . . . . . . . . . . . . . . . . . . . . . . . . . . . . . . . . . . . . . . . . . . . . 30
Action with navigation key . . . . . . . . . . . . . . . . . . . . . . . . . . . . . . . . . . . . . . . . . . . . . . . . . . .30
Page 7
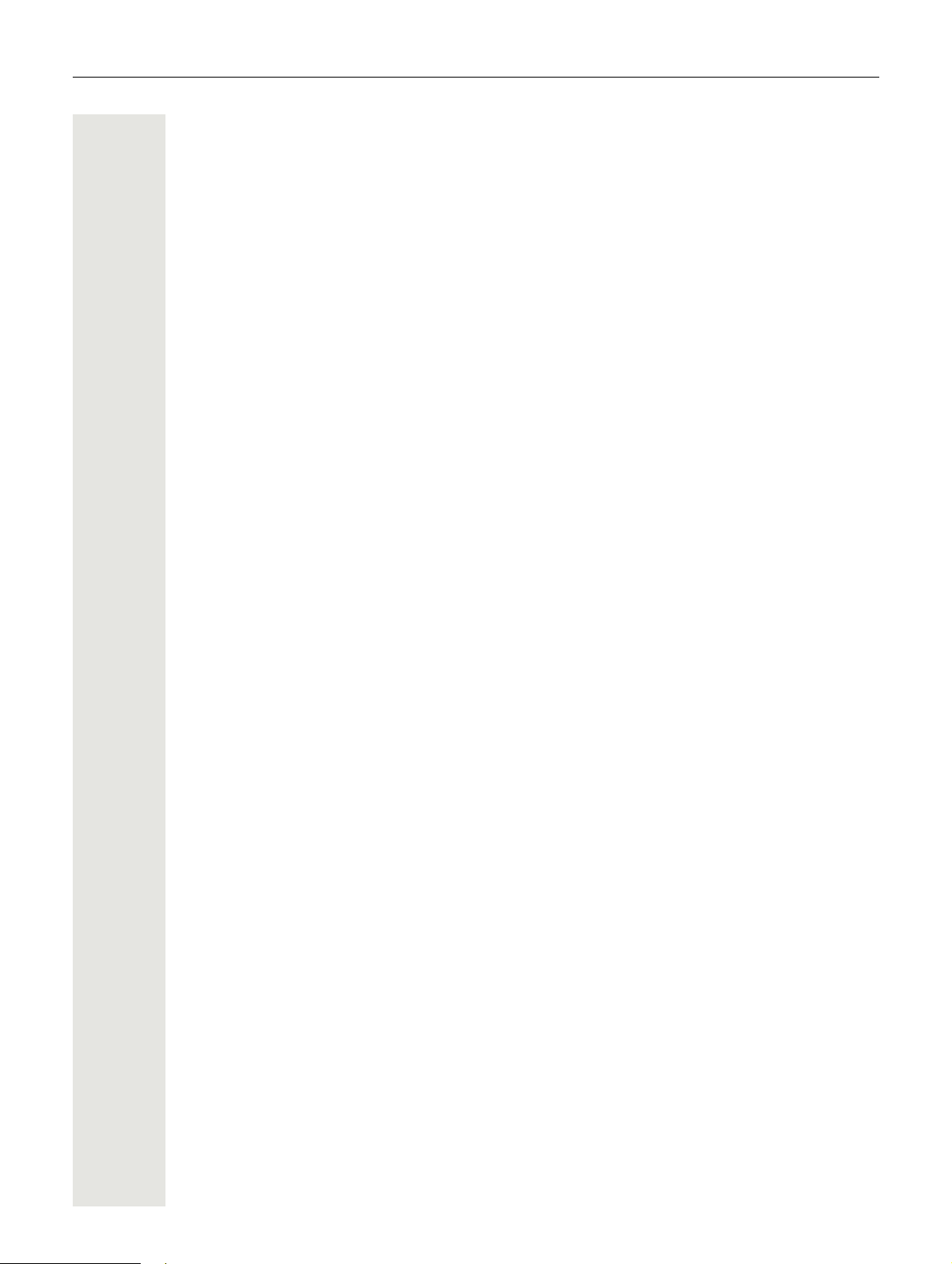
Contents 7
Operating your OpenScape Desk Phone CP600/CP600E . . . 31
Navigating in menus . . . . . . . . . . . . . . . . . . . . . . . . . . . . . . . . . . . . . . . . . . . . . . . . . . . . . . . . . . 31
Conversations . . . . . . . . . . . . . . . . . . . . . . . . . . . . . . . . . . . . . . . . . . . . . . . . . . . . . . . . . . . . . . . 32
Opening details of a conversation or conducting a call . . . . . . . . . . . . . . . . . . . . . . . . . . . . . 33
Creating or editing conversations . . . . . . . . . . . . . . . . . . . . . . . . . . . . . . . . . . . . . . . . . . . . . 35
Searching for conversations . . . . . . . . . . . . . . . . . . . . . . . . . . . . . . . . . . . . . . . . . . . . . . . . . 39
Displaying the history of a conversation . . . . . . . . . . . . . . . . . . . . . . . . . . . . . . . . . . . . . . . . 42
Deleting conversations. . . . . . . . . . . . . . . . . . . . . . . . . . . . . . . . . . . . . . . . . . . . . . . . . . . . . .43
Toggle between Circuit and local conversation list . . . . . . . . . . . . . . . . . . . . . . . . . . . . . . . . 44
Marking all conversations as read . . . . . . . . . . . . . . . . . . . . . . . . . . . . . . . . . . . . . . . . . . . . . 45
Telephony interface. . . . . . . . . . . . . . . . . . . . . . . . . . . . . . . . . . . . . . . . . . . . . . . . . . . . . . . . . . . 47
Telephony view . . . . . . . . . . . . . . . . . . . . . . . . . . . . . . . . . . . . . . . . . . . . . . . . . . . . . . . . . . . 47
Programmable keys . . . . . . . . . . . . . . . . . . . . . . . . . . . . . . . . . . . . . . . . . . . . . . . . . . . . . . . . . . 49
Programmable keys in the menu Favourites . . . . . . . . . . . . . . . . . . . . . . . . . . . . . . . . . . . . . 49
Programmable keys on the OpenScape Key Module 600 . . . . . . . . . . . . . . . . . . . . . . . . . . . 52
Meaning of LED displays on Feature keys . . . . . . . . . . . . . . . . . . . . . . . . . . . . . . . . . . . . . . 52
Display function of the function keys . . . . . . . . . . . . . . . . . . . . . . . . . . . . . . . . . . . . . . . . . . . 52
Corporate directory . . . . . . . . . . . . . . . . . . . . . . . . . . . . . . . . . . . . . . . . . . . . . . . . . . . . . . . . . . . 53
Answering machine (Voicemail) . . . . . . . . . . . . . . . . . . . . . . . . . . . . . . . . . . . . . . . . . . . . . . . . 53
Inline notification about Incoming calls . . . . . . . . . . . . . . . . . . . . . . . . . . . . . . . . . . . . . . . . . . . .54
Canceling inline notification . . . . . . . . . . . . . . . . . . . . . . . . . . . . . . . . . . . . . . . . . . . . . . . . . .54
Settings . . . . . . . . . . . . . . . . . . . . . . . . . . . . . . . . . . . . . . . . . . . . . . . . . . . . . . . . . . . . . . . . . . . . 56
User settings . . . . . . . . . . . . . . . . . . . . . . . . . . . . . . . . . . . . . . . . . . . . . . . . . . . . . . . . . . . . . 57
Administration . . . . . . . . . . . . . . . . . . . . . . . . . . . . . . . . . . . . . . . . . . . . . . . . . . . . . . . . . . . . 61
Control and monitoring function . . . . . . . . . . . . . . . . . . . . . . . . . . . . . . . . . . . . . . . . . . . . . . . . 61
Telephone settings. . . . . . . . . . . . . . . . . . . . . . . . . . . . . . . . . . 62
Display angle. . . . . . . . . . . . . . . . . . . . . . . . . . . . . . . . . . . . . . . . . . . . . . . . . . . . . . . . . . . . . . . 62
Display brightness. . . . . . . . . . . . . . . . . . . . . . . . . . . . . . . . . . . . . . . . . . . . . . . . . . . . . . . . . . . 62
Volumes . . . . . . . . . . . . . . . . . . . . . . . . . . . . . . . . . . . . . . . . . . . . . . . . . . . . . . . . . . . . . . . . . . . 63
Key click . . . . . . . . . . . . . . . . . . . . . . . . . . . . . . . . . . . . . . . . . . . . . . . . . . . . . . . . . . . . . . . . . . . 64
Making calls . . . . . . . . . . . . . . . . . . . . . . . . . . . . . . . . . . . . . . . 65
Incoming calls . . . . . . . . . . . . . . . . . . . . . . . . . . . . . . . . . . . . . . . . . . . . . . . . . . . . . . . . . . . . . . 65
Answering a call via the handset . . . . . . . . . . . . . . . . . . . . . . . . . . . . . . . . . . . . . . . . . . . . . . 65
Answering a call via the loudspeaker (speakerphone mode) . . . . . . . . . . . . . . . . . . . . . . . . 65
Answering a call via the headset . . . . . . . . . . . . . . . . . . . . . . . . . . . . . . . . . . . . . . . . . . . . . . 66
Answering a video call . . . . . . . . . . . . . . . . . . . . . . . . . . . . . . . . . . . . . . . . . . . . . . . . . . . . . .67
Rejecting a call. . . . . . . . . . . . . . . . . . . . . . . . . . . . . . . . . . . . . . . . . . . . . . . . . . . . . . . . . . . . 69
Deflecting a call . . . . . . . . . . . . . . . . . . . . . . . . . . . . . . . . . . . . . . . . . . . . . . . . . . . . . . . . . . . 69
Responding to a Callback . . . . . . . . . . . . . . . . . . . . . . . . . . . . . . . . . . . . . . . . . . . . . . . . . . . 69
Making calls . . . . . . . . . . . . . . . . . . . . . . . . . . . . . . . . . . . . . . . . . . . . . . . . . . . . . . . . . . . . . . . . 70
Off-hook dialing . . . . . . . . . . . . . . . . . . . . . . . . . . . . . . . . . . . . . . . . . . . . . . . . . . . . . . . . . . . 70
On-hook dialing . . . . . . . . . . . . . . . . . . . . . . . . . . . . . . . . . . . . . . . . . . . . . . . . . . . . . . . . . . . 71
Dialing with the selected dialing key . . . . . . . . . . . . . . . . . . . . . . . . . . . . . . . . . . . . . . . . . . . 72
Dialing from conversations. . . . . . . . . . . . . . . . . . . . . . . . . . . . . . . . . . . . . . . . . . . . . . . . . . . 72
Redialing via the Function key . . . . . . . . . . . . . . . . . . . . . . . . . . . . . . . . . . . . . . . . . . . . . . . . 73
Calling back a missed call . . . . . . . . . . . . . . . . . . . . . . . . . . . . . . . . . . . . . . . . . . . . . . . . . . .73
Requesting callback. . . . . . . . . . . . . . . . . . . . . . . . . . . . . . . . . . . . . . . . . . . . . . . . . . . . . . . . 73
Using autodial delay. . . . . . . . . . . . . . . . . . . . . . . . . . . . . . . . . . . . . . . . . . . . . . . . . . . . . . . . 74
Page 8
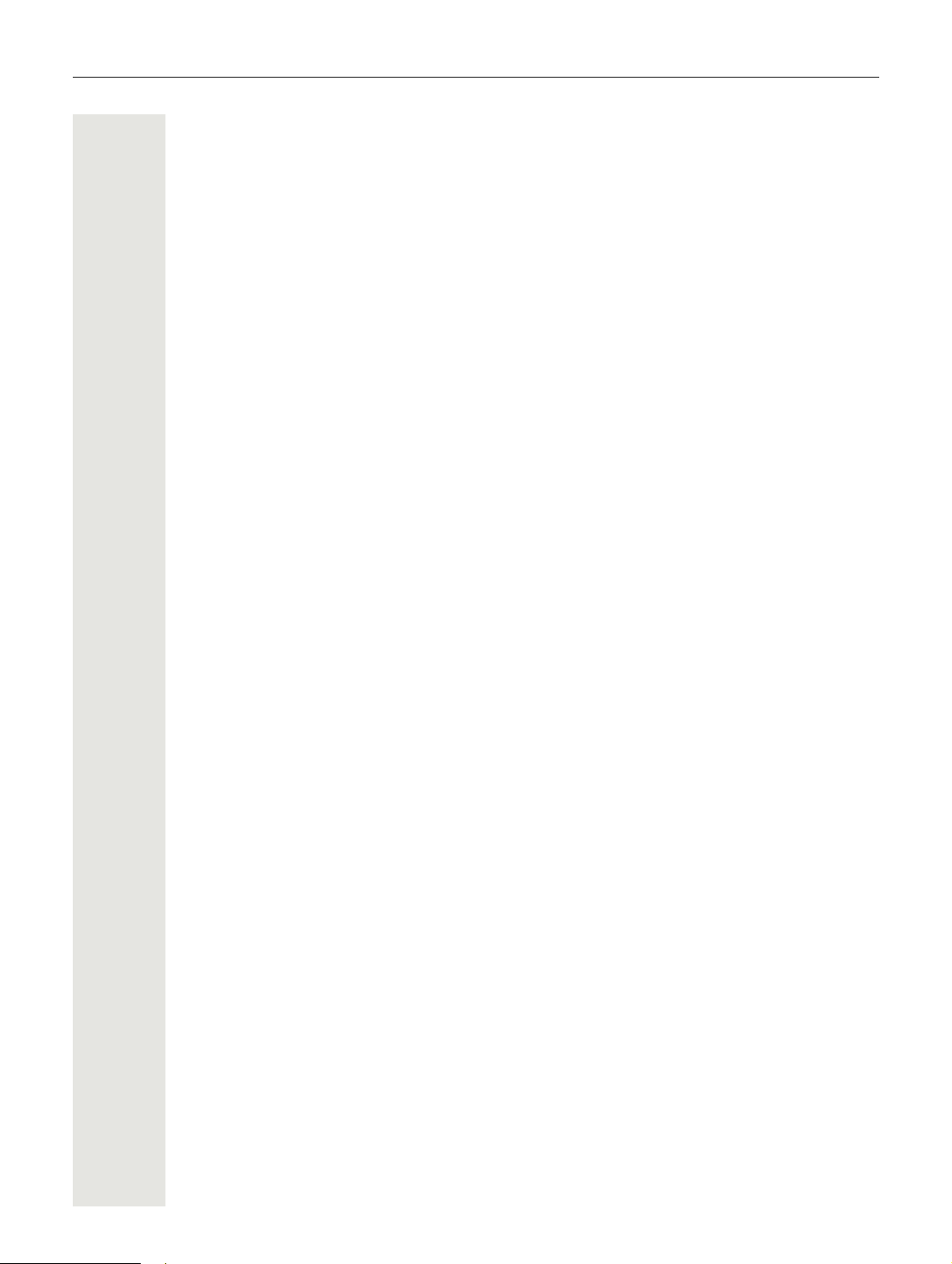
8 Contents
During a call . . . . . . . . . . . . . . . . . . . . . . . . . . . . . . . . . . . . . . . . . . . . . . . . . . . . . . . . . . . . . . . . 75
Activating/deactivating the microphone . . . . . . . . . . . . . . . . . . . . . . . . . . . . . . . . . . . . . . . . . 75
Changing the volume . . . . . . . . . . . . . . . . . . . . . . . . . . . . . . . . . . . . . . . . . . . . . . . . . . . . . . .75
Switching from handset to speakerphone mode . . . . . . . . . . . . . . . . . . . . . . . . . . . . . . . . . . 75
Switching from speakerphone mode to the handset . . . . . . . . . . . . . . . . . . . . . . . . . . . . . . . 76
Switching from headset to speakerphone mode . . . . . . . . . . . . . . . . . . . . . . . . . . . . . . . . . . 76
Open listening . . . . . . . . . . . . . . . . . . . . . . . . . . . . . . . . . . . . . . . . . . . . . . . . . . . . . . . . . . . . 76
Consulting a second party . . . . . . . . . . . . . . . . . . . . . . . . . . . . . . . . . . . . . . . . . . . . . . . . . . . 77
Switching to the held party (alternating). . . . . . . . . . . . . . . . . . . . . . . . . . . . . . . . . . . . . . . . . 79
Conference . . . . . . . . . . . . . . . . . . . . . . . . . . . . . . . . . . . . . . . . . . . . . . . . . . . . . . . . . . . . . . 79
Putting on hold and retrieving alternately or simultaneously . . . . . . . . . . . . . . . . . . . . . . . . . 80
Connecting parties . . . . . . . . . . . . . . . . . . . . . . . . . . . . . . . . . . . . . . . . . . . . . . . . . . . . . . . . . 81
Placing a call on hold . . . . . . . . . . . . . . . . . . . . . . . . . . . . . . . . . . . . . . . . . . . . . . . . . . . . . . . 81
Call waiting (second call) . . . . . . . . . . . . . . . . . . . . . . . . . . . . . . . . . . . . . . . . . . . . . . . . . . .82
Transferring a call . . . . . . . . . . . . . . . . . . . . . . . . . . . . . . . . . . . . . . . . . . . . . . . . . . . . . . . . . 84
Ending a call . . . . . . . . . . . . . . . . . . . . . . . . . . . . . . . . . . . . . . . . . . . . . . . . . . . . . . . . . . . . . 85
Configuring Call forwarding. . . . . . . . . . . . . . . . . . . . . . . . . . . . . . . . . . . . . . . . . . . . . . . . . . . . 85
Corporate directory . . . . . . . . . . . . . . . . . . . . . . . . . . . . . . . . . . . . . . . . . . . . . . . . . . . . . . . . . . . 87
Setting up Exchange access . . . . . . . . . . . . . . . . . . . . . . . . . . . . . . . . . . . . . . . . . . . . . . . . . 87
Searching for contacts via conversations . . . . . . . . . . . . . . . . . . . . . . . . . . . . . . . . . . . . . . . 88
Listening to Voicemail . . . . . . . . . . . . . . . . . . . . . . . . . . . . . . . . . . . . . . . . . . . . . . . . . . . . . . . . . 89
Importing contacts via WBM . . . . . . . . . . . . . . . . . . . . . . . . . . . . . . . . . . . . . . . . . . . . . . . . . . . .90
Exporting contacts via WBM . . . . . . . . . . . . . . . . . . . . . . . . . . . . . . . . . . . . . . . . . . . . . . . . . . . .92
Using Bluetooth . . . . . . . . . . . . . . . . . . . . . . . . . . . . . . . . . . . . 93
Discoverability . . . . . . . . . . . . . . . . . . . . . . . . . . . . . . . . . . . . . . . . . . . . . . . . . . . . . . . . . . . . . . 93
Pairing . . . . . . . . . . . . . . . . . . . . . . . . . . . . . . . . . . . . . . . . . . . . . . . . . . . . . . . . . . . . . . . . . . . . . 93
Pairing NFC-enabled devices . . . . . . . . . . . . . . . . . . . . . . . . . . . . . . . . . . . . . . . . . . . . . . . . 93
Transferring contacts . . . . . . . . . . . . . . . . . . . . . . . . . . . . . . . . . . . . . . . . . . . . . . . . . . . . . . . . . 94
Receiving a vCard . . . . . . . . . . . . . . . . . . . . . . . . . . . . . . . . . . . . . . . . . . . . . . . . . . . . . . . . . 94
Sending a vCard . . . . . . . . . . . . . . . . . . . . . . . . . . . . . . . . . . . . . . . . . . . . . . . . . . . . . . . . . . 95
Using a Bluetooth headset . . . . . . . . . . . . . . . . . . . . . . . . . . . . . . . . . . . . . . . . . . . . . . . . . . . . . 96
Connecting the Bluetooth headset . . . . . . . . . . . . . . . . . . . . . . . . . . . . . . . . . . . . . . . . . . . . . 96
Testing a Bluetooth headset . . . . . . . . . . . . . . . . . . . . . . . . . . . . . . . . . . . . . . . . . . . . . . . . . 97
Using a Bluetooth conference phone . . . . . . . . . . . . . . . . . . . . . . . . . . . . . . . . . . . . . . . . . . . . . 98
Connecting a Bluetooth conference phone "Konftel 60W". . . . . . . . . . . . . . . . . . . . . . . . . . . 98
Testing the Bluetooth conference phone "Konftel 60W" . . . . . . . . . . . . . . . . . . . . . . . . . . . . 99
Using a Bluetooth device . . . . . . . . . . . . . . . . . . . . . . . . . . . . . . . . . . . . . . . . . . . . . . . . . . . . . 100
Incoming HFAG call . . . . . . . . . . . . . . . . . . . . . . . . . . . . . . . . . . . . . . . . . . . . . . . . . . . . . . . 100
Connected HFAG call . . . . . . . . . . . . . . . . . . . . . . . . . . . . . . . . . . . . . . . . . . . . . . . . . . . . . 100
Outgoing HFAG call . . . . . . . . . . . . . . . . . . . . . . . . . . . . . . . . . . . . . . . . . . . . . . . . . . . . . . . 101
HFAG call states in Main Menu Screen . . . . . . . . . . . . . . . . . . . . . . . . . . . . . . . . . . . . . . . . 102
HFAG call states in Conversations Screen . . . . . . . . . . . . . . . . . . . . . . . . . . . . . . . . . . . . . 103
Bluetooth settings . . . . . . . . . . . . . . . . . . . . . . . . . . . . . . . . . . . . . . . . . . . . . . . . . . . . . . . . . . . 104
Activating and deactivating Bluetooth . . . . . . . . . . . . . . . . . . . . . . . . . . . . . . . . . . . . . . . . . 104
Changing the Bluetooth name of your OpenScape CP 600 . . . . . . . . . . . . . . . . . . . . . . . . 104
Managing Bluetooth devices . . . . . . . . . . . . . . . . . . . . . . . . . . . . . . . . . . . . . . . . . . . . . . . . 105
Blacklist for Bluetooth devices . . . . . . . . . . . . . . . . . . . . . . . . . . . . . . . . . . . . . . . . . . . . . . . 111
Removing a Bluetooth device from the blacklist . . . . . . . . . . . . . . . . . . . . . . . . . . . . . . . . . 112
Eddystone beacons . . . . . . . . . . . . . . . . . . . . . . . . . . . . . . . . . . . . . . . . . . . . . . . . . . . . . . . 113
Page 9
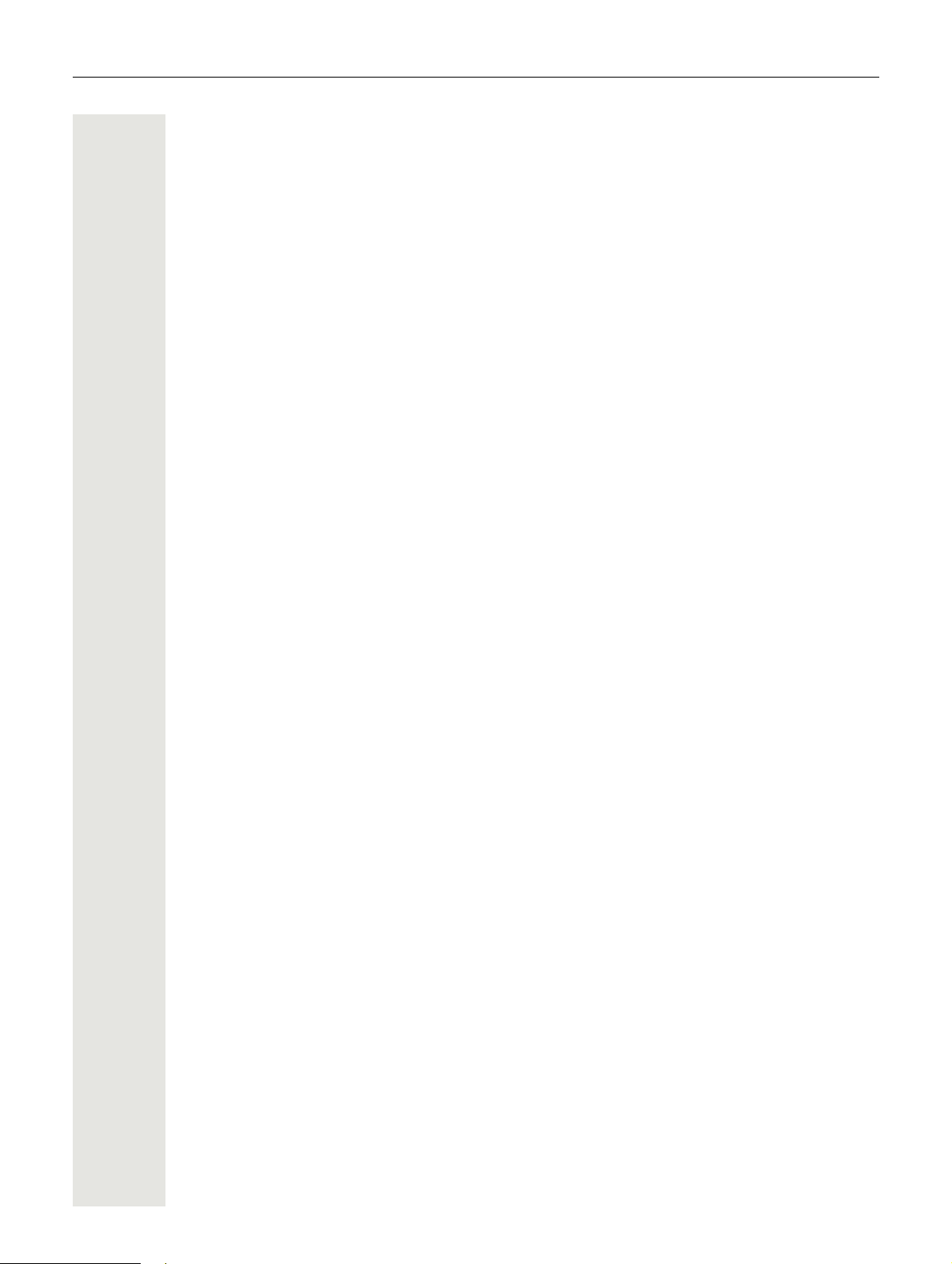
Contents 9
Programmable keys . . . . . . . . . . . . . . . . . . . . . . . . . . . . . . . . 114
List of available functions . . . . . . . . . . . . . . . . . . . . . . . . . . . . . . . . . . . . . . . . . . . . . . . . . . . . . 114
Programming a key . . . . . . . . . . . . . . . . . . . . . . . . . . . . . . . . . . . . . . . . . . . . . . . . . . . . . . . . . . 115
Initiating programming . . . . . . . . . . . . . . . . . . . . . . . . . . . . . . . . . . . . . . . . . . . . . . . . . . . . . 115
Beginning programming. . . . . . . . . . . . . . . . . . . . . . . . . . . . . . . . . . . . . . . . . . . . . . . . . . . . 116
Programming enhanced functions . . . . . . . . . . . . . . . . . . . . . . . . . . . . . . . . . . . . . . . . . . . . 116
Using keys. . . . . . . . . . . . . . . . . . . . . . . . . . . . . . . . . . . . . . . . . . . . . . . . . . . . . . . . . . . . . . . . 118
Function keys on the OpenScape Key Module 600. . . . . . . . . . . . . . . . . . . . . . . . . . . . . . . 118
Function keys in the Favourites menu . . . . . . . . . . . . . . . . . . . . . . . . . . . . . . . . . . . . . . . . . 118
Resetting keys. . . . . . . . . . . . . . . . . . . . . . . . . . . . . . . . . . . . . . . . . . . . . . . . . . . . . . . . . . . . . 119
Making calls in the team . . . . . . . . . . . . . . . . . . . . . . . . . . . . 120
Group call . . . . . . . . . . . . . . . . . . . . . . . . . . . . . . . . . . . . . . . . . . . . . . . . . . . . . . . . . . . . . . . . 120
Picking up the group call only using the key . . . . . . . . . . . . . . . . . . . . . . . . . . . . . . . . . . . . 121
Picking up a group call immediately. . . . . . . . . . . . . . . . . . . . . . . . . . . . . . . . . . . . . . . . . . . 121
Picking up a group call. . . . . . . . . . . . . . . . . . . . . . . . . . . . . . . . . . . . . . . . . . . . . . . . . . . . . 122
Ignoring a group call . . . . . . . . . . . . . . . . . . . . . . . . . . . . . . . . . . . . . . . . . . . . . . . . . . . . . . 122
Direct station selection keys . . . . . . . . . . . . . . . . . . . . . . . . . . . . . . . . . . . . . . . . . . . . . . . . . . . 123
Calling a subscriber directly . . . . . . . . . . . . . . . . . . . . . . . . . . . . . . . . . . . . . . . . . . . . . . . . . 123
Call pickup . . . . . . . . . . . . . . . . . . . . . . . . . . . . . . . . . . . . . . . . . . . . . . . . . . . . . . . . . . . . . . 124
Deflecting a call to a DSS subscriber. . . . . . . . . . . . . . . . . . . . . . . . . . . . . . . . . . . . . . . . . . 124
LED display on DSS keys . . . . . . . . . . . . . . . . . . . . . . . . . . . . . . . . . . . . . . . . . . . . . . . . . . 125
MultiLine . . . . . . . . . . . . . . . . . . . . . . . . . . . . . . . . . . . . . . . . . . . . . . . . . . . . . . . . . . . . . . . . . . 126
Line/trunk keys. . . . . . . . . . . . . . . . . . . . . . . . . . . . . . . . . . . . . . . . . . . . . . . . . . . . . . . . . . . 126
Incoming calls . . . . . . . . . . . . . . . . . . . . . . . . . . . . . . . . . . . . . . . . . . . . . . . . . . . . . . . . . . . 128
Making calls . . . . . . . . . . . . . . . . . . . . . . . . . . . . . . . . . . . . . . . . . . . . . . . . . . . . . . . . . . . . . 129
During calls . . . . . . . . . . . . . . . . . . . . . . . . . . . . . . . . . . . . . . . . . . . . . . . . . . . . . . . . . . . . . 131
Settings for MultiLine (keyset) . . . . . . . . . . . . . . . . . . . . . . . . . . . . . . . . . . . . . . . . . . . . . . . 133
Rollover for a line . . . . . . . . . . . . . . . . . . . . . . . . . . . . . . . . . . . . . . . . . . . . . . . . . . . . . . . . . 136
Making calls in an executive/secretary team. . . . . . . . . . . . . . . . . . . . . . . . . . . . . . . . . . . . . . 136
Mobility function . . . . . . . . . . . . . . . . . . . . . . . . . . . . . . . . . . . 137
Logging on to another telephone . . . . . . . . . . . . . . . . . . . . . . . . . . . . . . . . . . . . . . . . . . . . . 137
Ending the mobility function on a telephone (log off) . . . . . . . . . . . . . . . . . . . . . . . . . . . . . . 137
Privacy/security . . . . . . . . . . . . . . . . . . . . . . . . . . . . . . . . . . . 138
Do not disturb . . . . . . . . . . . . . . . . . . . . . . . . . . . . . . . . . . . . . . . . . . . . . . . . . . . . . . . . . . . . . 138
Enabling do not disturb via the Presence menu . . . . . . . . . . . . . . . . . . . . . . . . . . . . . . . . . 138
Enabling do not disturb via a key . . . . . . . . . . . . . . . . . . . . . . . . . . . . . . . . . . . . . . . . . . . . . 138
Allowing "Do not disturb" . . . . . . . . . . . . . . . . . . . . . . . . . . . . . . . . . . . . . . . . . . . . . . . . . . . 138
Security . . . . . . . . . . . . . . . . . . . . . . . . . . . . . . . . . . . . . . . . . . . . . . . . . . . . . . . . . . . . . . . . . . 139
User password . . . . . . . . . . . . . . . . . . . . . . . . . . . . . . . . . . . . . . . . . . . . . . . . . . . . . . . . . . . 139
Locking the phone . . . . . . . . . . . . . . . . . . . . . . . . . . . . . . . . . . . . . . . . . . . . . . . . . . . . . . . . 141
Other settings and functions . . . . . . . . . . . . . . . . . . . . . . . . . 143
Audio settings . . . . . . . . . . . . . . . . . . . . . . . . . . . . . . . . . . . . . . . . . . . . . . . . . . . . . . . . . . . . . 143
Room character . . . . . . . . . . . . . . . . . . . . . . . . . . . . . . . . . . . . . . . . . . . . . . . . . . . . . . . . . . 143
Ringer . . . . . . . . . . . . . . . . . . . . . . . . . . . . . . . . . . . . . . . . . . . . . . . . . . . . . . . . . . . . . . . . . 144
Pattern melody. . . . . . . . . . . . . . . . . . . . . . . . . . . . . . . . . . . . . . . . . . . . . . . . . . . . . . . . . . . 145
Pattern sequence. . . . . . . . . . . . . . . . . . . . . . . . . . . . . . . . . . . . . . . . . . . . . . . . . . . . . . . . . 145
Opening listening mode . . . . . . . . . . . . . . . . . . . . . . . . . . . . . . . . . . . . . . . . . . . . . . . . . . . . 146
Setting headset port use . . . . . . . . . . . . . . . . . . . . . . . . . . . . . . . . . . . . . . . . . . . . . . . . . . . 147
Special ringers . . . . . . . . . . . . . . . . . . . . . . . . . . . . . . . . . . . . . . . . . . . . . . . . . . . . . . . . . . . 148
Page 10
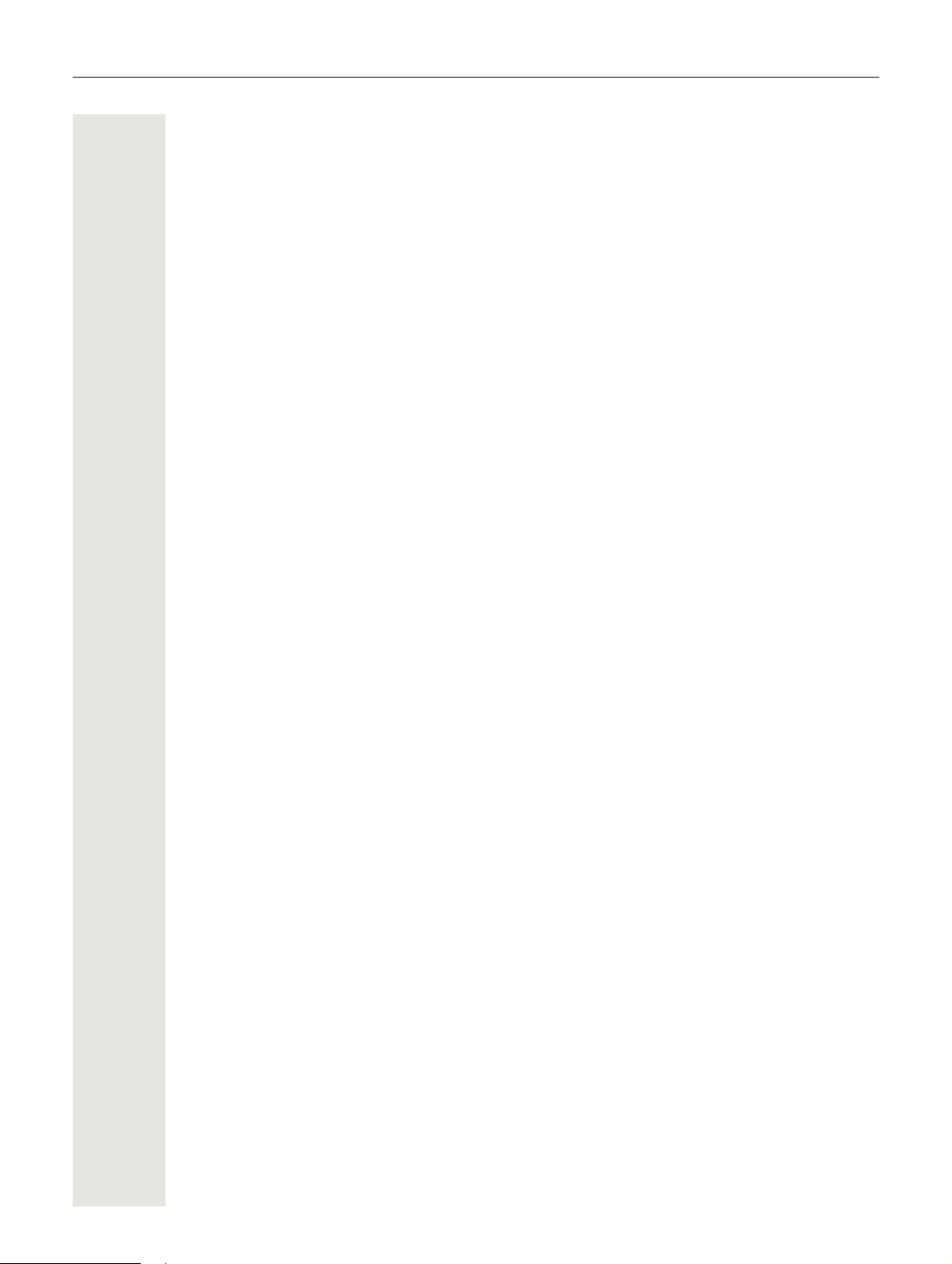
10 Contents
Activating/deactivating the ringer . . . . . . . . . . . . . . . . . . . . . . . . . . . . . . . . . . . . . . . . . . . . . 150
Tone and indication with an unsecured voice connection . . . . . . . . . . . . . . . . . . . . . . . . . . 150
Display language. . . . . . . . . . . . . . . . . . . . . . . . . . . . . . . . . . . . . . . . . . . . . . . . . . . . . . . . . . . . 151
Time display format. . . . . . . . . . . . . . . . . . . . . . . . . . . . . . . . . . . . . . . . . . . . . . . . . . . . . . . . . 152
Date display format . . . . . . . . . . . . . . . . . . . . . . . . . . . . . . . . . . . . . . . . . . . . . . . . . . . . . . . . . . 153
Country-specific setting. . . . . . . . . . . . . . . . . . . . . . . . . . . . . . . . . . . . . . . . . . . . . . . . . . . . . . . 154
Screensaver . . . . . . . . . . . . . . . . . . . . . . . . . . . . . . . . . . . . . . . . . . . . . . . . . . . . . . . . . . . . . . . 155
Activating the screensaver . . . . . . . . . . . . . . . . . . . . . . . . . . . . . . . . . . . . . . . . . . . . . . . . . . 155
Uploading own images for the screensaver. . . . . . . . . . . . . . . . . . . . . . . . . . . . . . . . . . . . . 155
Automatic screensaver activation . . . . . . . . . . . . . . . . . . . . . . . . . . . . . . . . . . . . . . . . . . . . 156
Setting the fade time for the screensaver . . . . . . . . . . . . . . . . . . . . . . . . . . . . . . . . . . . . . . 157
Return to Main menu after timeout . . . . . . . . . . . . . . . . . . . . . . . . . . . . . . . . . . . . . . . . . . . 158
Setting the Landing screen . . . . . . . . . . . . . . . . . . . . . . . . . . . . . . . . . . . . . . . . . . . . . . . . . 158
Contrast for OpenScape Key Module 600 . . . . . . . . . . . . . . . . . . . . . . . . . . . . . . . . . . . . . . . . 160
Brightness for OpenScape Key Module 600 . . . . . . . . . . . . . . . . . . . . . . . . . . . . . . . . . . . . . . . 161
Energy saving mode . . . . . . . . . . . . . . . . . . . . . . . . . . . . . . . . . . . . . . . . . . . . . . . . . . . . . . . . . 162
Setting daylight saving time . . . . . . . . . . . . . . . . . . . . . . . . . . . . . . . . . . . . . . . . . . . . . . . . . . . 163
Setting the difference between daylight saving and standard time . . . . . . . . . . . . . . . . . . . 163
Automatic daylight saving time . . . . . . . . . . . . . . . . . . . . . . . . . . . . . . . . . . . . . . . . . . . . . . . . . 164
Displaying the date and time. . . . . . . . . . . . . . . . . . . . . . . . . . . . . . . . . . . . . . . . . . . . . . . . . . . 165
Checking the time . . . . . . . . . . . . . . . . . . . . . . . . . . . . . . . . . . . . . . . . . . . . . . . . . . . . . . . . 165
Checking the date . . . . . . . . . . . . . . . . . . . . . . . . . . . . . . . . . . . . . . . . . . . . . . . . . . . . . . . . 165
Displaying network information . . . . . . . . . . . . . . . . . . . . . . . . . . . . . . . . . . . . . . . . . . . . . . . . . 166
Resetting user data . . . . . . . . . . . . . . . . . . . . . . . . . . . . . . . . . . . . . . . . . . . . . . . . . . . . . . . . . . 168
Initiating the reset. . . . . . . . . . . . . . . . . . . . . . . . . . . . . . . . . . . . . . . . . . . . . . . . . . . . . . . . . 168
SD Card . . . . . . . . . . . . . . . . . . . . . . . . . . . . . . . . . . . . . . . . . . . . . . . . . . . . . . . . . . . . . . . . . . 169
Programming call forwarding . . . . . . . . . . . . . . . . . . . . . . . . . . . . . . . . . . . . . . . . . . . . . . . . . . 170
Using call forwarding . . . . . . . . . . . . . . . . . . . . . . . . . . . . . . . . . . . . . . . . . . . . . . . . . . . . . . 170
Activating or deactivating immediate call forwarding . . . . . . . . . . . . . . . . . . . . . . . . . . . . . . 171
Saving destination phone numbers for call forwarding . . . . . . . . . . . . . . . . . . . . . . . . . . . . 171
Copying and pasting destination phone numbers . . . . . . . . . . . . . . . . . . . . . . . . . . . . . . . . 173
Activating/deactivating call forwarding . . . . . . . . . . . . . . . . . . . . . . . . . . . . . . . . . . . . . . . . . 174
Defining the ring duration before call forwarding on no reply. . . . . . . . . . . . . . . . . . . . . . . . 174
Call forwarding chain . . . . . . . . . . . . . . . . . . . . . . . . . . . . . . . . . . . . . . . . . . . . . . . . . . . . . . 175
CTI calls . . . . . . . . . . . . . . . . . . . . . . . . . . . . . . . . . . . . . . . . . . . . . . . . . . . . . . . . . . . . . . . . . . 176
Beep on auto-answer. . . . . . . . . . . . . . . . . . . . . . . . . . . . . . . . . . . . . . . . . . . . . . . . . . . . . . 176
Beep on auto-reconnect. . . . . . . . . . . . . . . . . . . . . . . . . . . . . . . . . . . . . . . . . . . . . . . . . . . . 177
Activating/deactivating the hold reminder tone . . . . . . . . . . . . . . . . . . . . . . . . . . . . . . . . . . . . . 178
Setting the hold reminder time . . . . . . . . . . . . . . . . . . . . . . . . . . . . . . . . . . . . . . . . . . . . . . . . 178
Activating/deactivating Hold and hang-up. . . . . . . . . . . . . . . . . . . . . . . . . . . . . . . . . . . . . . . . . 179
Music on hold . . . . . . . . . . . . . . . . . . . . . . . . . . . . . . . . . . . . . . . . . . . . . . . . . . . . . . . . . . . . . . 180
Allowing call joining . . . . . . . . . . . . . . . . . . . . . . . . . . . . . . . . . . . . . . . . . . . . . . . . . . . . . . . . . 180
Permitting call deflection . . . . . . . . . . . . . . . . . . . . . . . . . . . . . . . . . . . . . . . . . . . . . . . . . . . . . . 181
Allowing call waiting . . . . . . . . . . . . . . . . . . . . . . . . . . . . . . . . . . . . . . . . . . . . . . . . . . . . . . . . . 182
Connecting subscribers by hanging up . . . . . . . . . . . . . . . . . . . . . . . . . . . . . . . . . . . . . . . . . . . 183
Allowing call transfer . . . . . . . . . . . . . . . . . . . . . . . . . . . . . . . . . . . . . . . . . . . . . . . . . . . . . . . . . 184
Settings for autodial delay. . . . . . . . . . . . . . . . . . . . . . . . . . . . . . . . . . . . . . . . . . . . . . . . . . . . . 185
Allowing Busy when dialling . . . . . . . . . . . . . . . . . . . . . . . . . . . . . . . . . . . . . . . . . . . . . . . . . . . 186
Allowing Transfer on ring . . . . . . . . . . . . . . . . . . . . . . . . . . . . . . . . . . . . . . . . . . . . . . . . . . . . . 187
Activating/deactivating immediate dialing . . . . . . . . . . . . . . . . . . . . . . . . . . . . . . . . . . . . . . . . . 188
Permitting a callback . . . . . . . . . . . . . . . . . . . . . . . . . . . . . . . . . . . . . . . . . . . . . . . . . . . . . . . . . 189
Allowing a conference . . . . . . . . . . . . . . . . . . . . . . . . . . . . . . . . . . . . . . . . . . . . . . . . . . . . . . . . 190
Allow joining in a conference. . . . . . . . . . . . . . . . . . . . . . . . . . . . . . . . . . . . . . . . . . . . . . . . . . . 191
Activating Circuit . . . . . . . . . . . . . . . . . . . . . . . . . . . . . . . . . . . . . . . . . . . . . . . . . . . . . . . . . . . . 192
Page 11
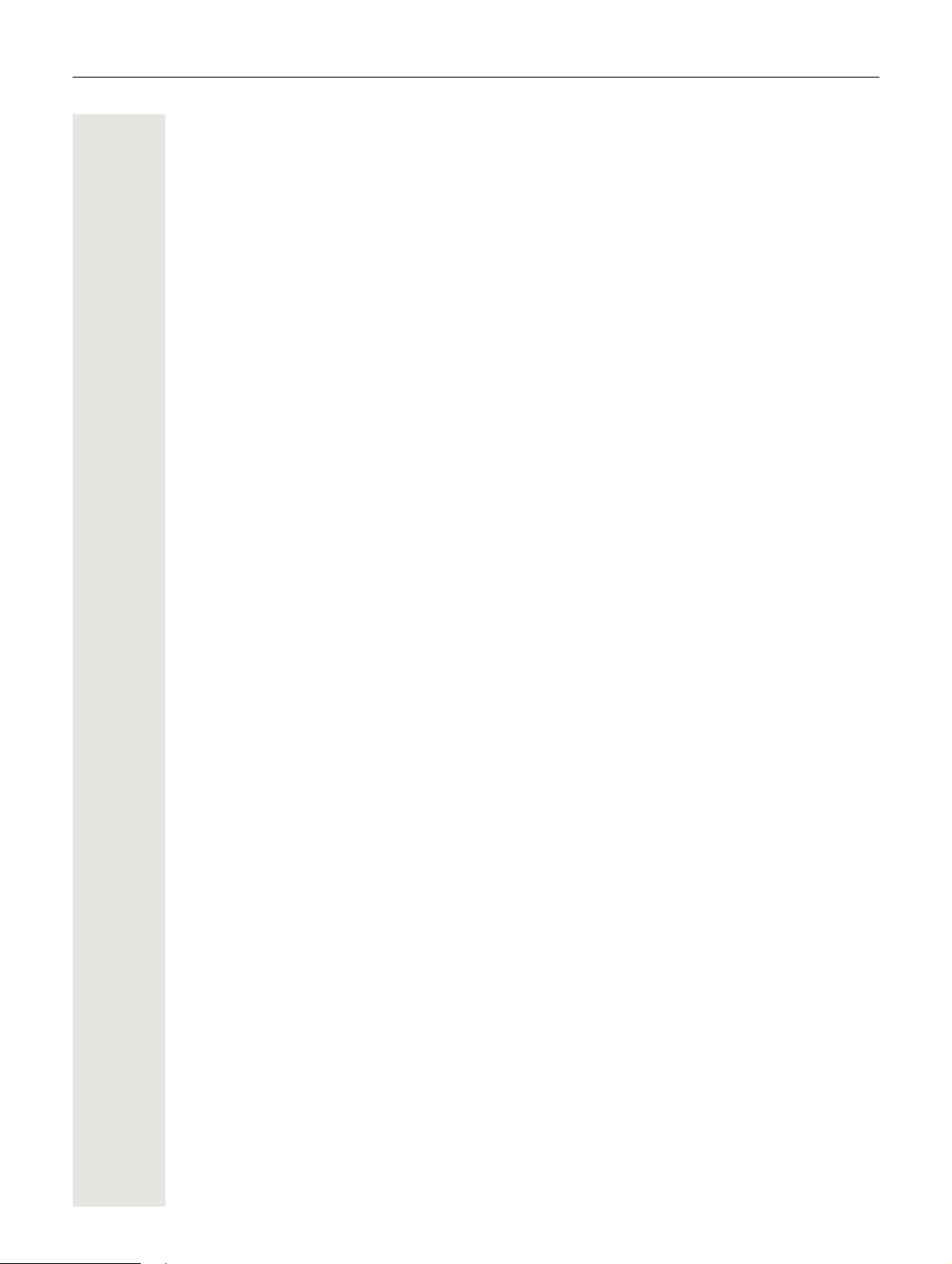
Contents 11
Call logging . . . . . . . . . . . . . . . . . . . . . . . . . . . . . . . . . . . . . . . . . . . . . . . . . . . . . . . . . . . . . . . . 193
Deactivating Logging . . . . . . . . . . . . . . . . . . . . . . . . . . . . . . . . . . . . . . . . . . . . . . . . . . . . . . 193
Displaying the missed call log . . . . . . . . . . . . . . . . . . . . . . . . . . . . . . . . . . . . . . . . . . . . . . . 194
Call recording . . . . . . . . . . . . . . . . . . . . . . . . . . . . . . . . . . . . . . . . . . . . . . . . . . . . . . . . . . . . . . 195
Recording modes. . . . . . . . . . . . . . . . . . . . . . . . . . . . . . . . . . . . . . . . . . . . . . . . . . . . . . . . . 195
Explanations of recording . . . . . . . . . . . . . . . . . . . . . . . . . . . . . . . . . . . . . . . . . . . . . . . . . . 196
Recording calls . . . . . . . . . . . . . . . . . . . . . . . . . . . . . . . . . . . . . . . . . . . . . . . . . . . . . . . . . . 197
Diagnostic data . . . . . . . . . . . . . . . . . . . . . . . . . . . . . . . . . . . . . . . . . . . . . . . . . . . . . . . . . . . . . 202
Individual settings that impact energy efficiency . . . . . . . . . . . . . . . . . . . . . . . . . . . . . . . . . . . . 206
Web interface (WBM). . . . . . . . . . . . . . . . . . . . . . . . . . . . . . . 207
Launching the Web interface . . . . . . . . . . . . . . . . . . . . . . . . . . . . . . . . . . . . . . . . . . . . . . . . . . 207
Administrator settings . . . . . . . . . . . . . . . . . . . . . . . . . . . . . . . . . . . . . . . . . . . . . . . . . . . . . 208
User Pages . . . . . . . . . . . . . . . . . . . . . . . . . . . . . . . . . . . . . . . . . . . . . . . . . . . . . . . . . . . . . 208
Licenses. . . . . . . . . . . . . . . . . . . . . . . . . . . . . . . . . . . . . . . . . . . . . . . . . . . . . . . . . . . . . . . . 208
User menu . . . . . . . . . . . . . . . . . . . . . . . . . . . . . . . . . . . . . . . . . . . . . . . . . . . . . . . . . . . . . . 209
Fixing problems . . . . . . . . . . . . . . . . . . . . . . . . . . . . . . . . . . . 214
Caring for your telephone . . . . . . . . . . . . . . . . . . . . . . . . . . . . . . . . . . . . . . . . . . . . . . . . . . . . 214
Troubleshooting . . . . . . . . . . . . . . . . . . . . . . . . . . . . . . . . . . . . . . . . . . . . . . . . . . . . . . . . . . . . 214
Repair and recycling concept, extending performance capability
. . . . . . . . . . . . . . . . . . . . . . . . . . . . . . . . . . . . . . . . . . . . . . . . 217
Recycling and disposal of equipment in the OpenScape Desk Phone family. . . . . . . . . . . . . 217
Repair reliability and spare part supply . . . . . . . . . . . . . . . . . . . . . . . . . . . . . . . . . . . . . . . . . . 218
Extending performance capability . . . . . . . . . . . . . . . . . . . . . . . . . . . . . . . . . . . . . . . . . . . . . . 218
Special features for operation on an OpenScape 4000 . . . . . 219
Passively supported functions. . . . . . . . . . . . . . . . . . . . . . . . . . . . . . . . . . . . . . . . . . . . . . . . . 219
Unsupported functions . . . . . . . . . . . . . . . . . . . . . . . . . . . . . . . . . . . . . . . . . . . . . . . . . . . . . . . 219
Index . . . . . . . . . . . . . . . . . . . . . . . . . . . . . . . . . . . . . . . . . . . 220
Page 12
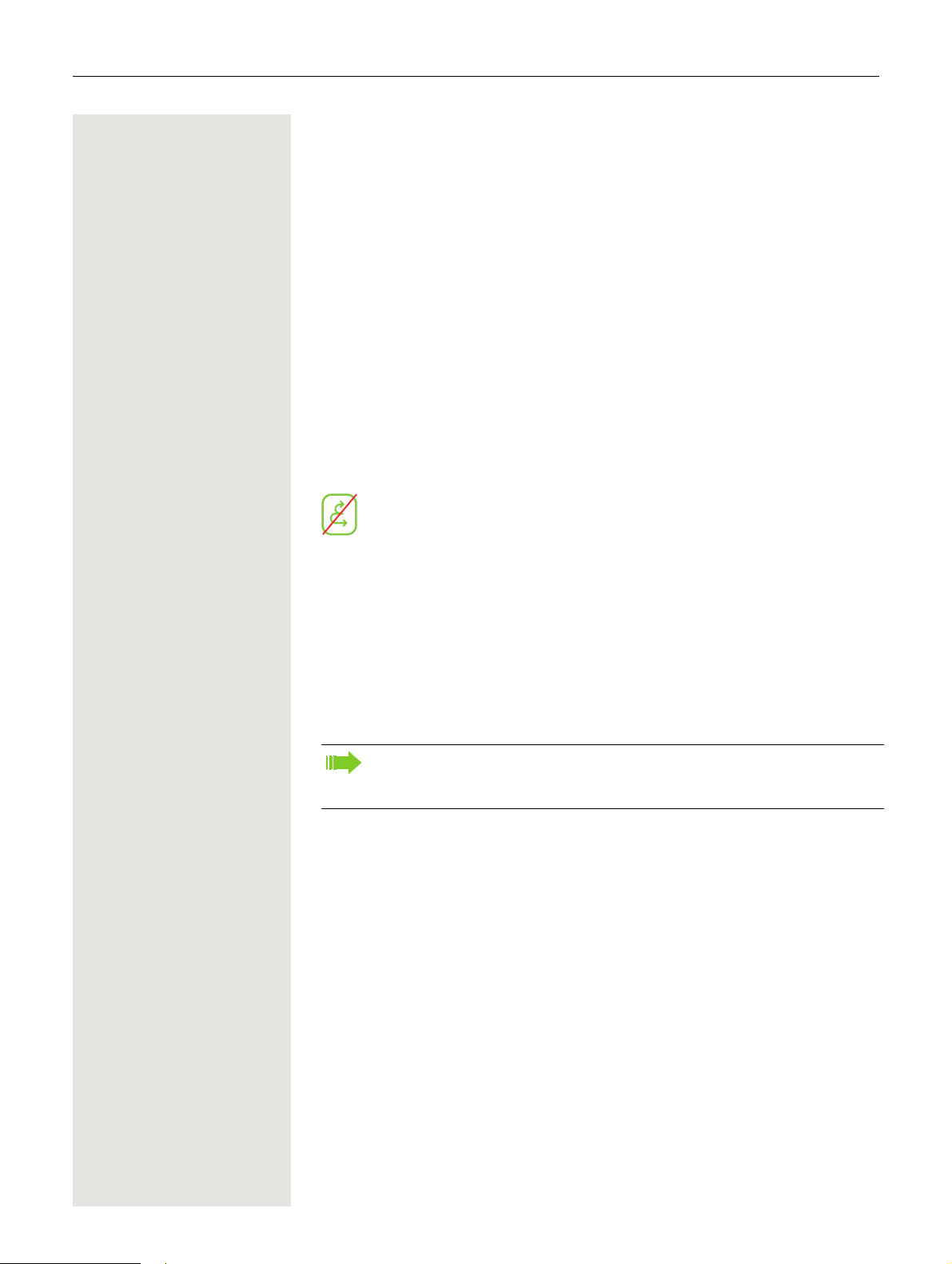
12
General information
About this manual
This document contains general descriptions of the technical options, which may
not always be available in individual cases. The required features must therefore
be individually defined in the terms of the contract.
If a particular function on your phone is not available to you as described, this
may be due to one of the following reasons:
• The function is not configured for you and your telephone. Please contact your
system administrator.
• Your communication platform does not feature this function. Please contact
your sales partner for information on how to upgrade.
Your telephone can be operated on an OpenScape 4000 telephone system. Individual telephone features may deviate on an OpenScape 4000 from those described.
This icon in a section heading indicates that the feature is not available on
an OpenScape 4000 telephone system.
Other special features in relation to operation on an OpenScape 4000 can
be found on
This User Guide is intended to help you familiarize yourself with the OpenScape
Desk Phone CP600/CP600E and all of its functions. It contains important information on the safe and proper operation of the OpenScape Desk Phone CP600/
CP600E. These instructions should be strictly complied with to avoid operating
errors and ensure optimum use of your multifunctional telephone in the network.
This User Guide should be read and followed by every person installing, operating or programming the OpenScape Desk Phone CP600/CP600E.
This User Guide is designed to be simple and easy to understand, providing
clear step-by-step instructions for operating the OpenScape Desk Phone
CP600/CP600E.
Administrative tasks are dealt with in a separate manual. The Quick Reference
Guide contains quick and reliable explanations of frequently used functions.
page 219.
For your own protection, please read the section dealing with safety in detail. Follow the safety instructions carefully in order to avoid endangering
yourself or other persons and to prevent damage to the unit.
Page 13
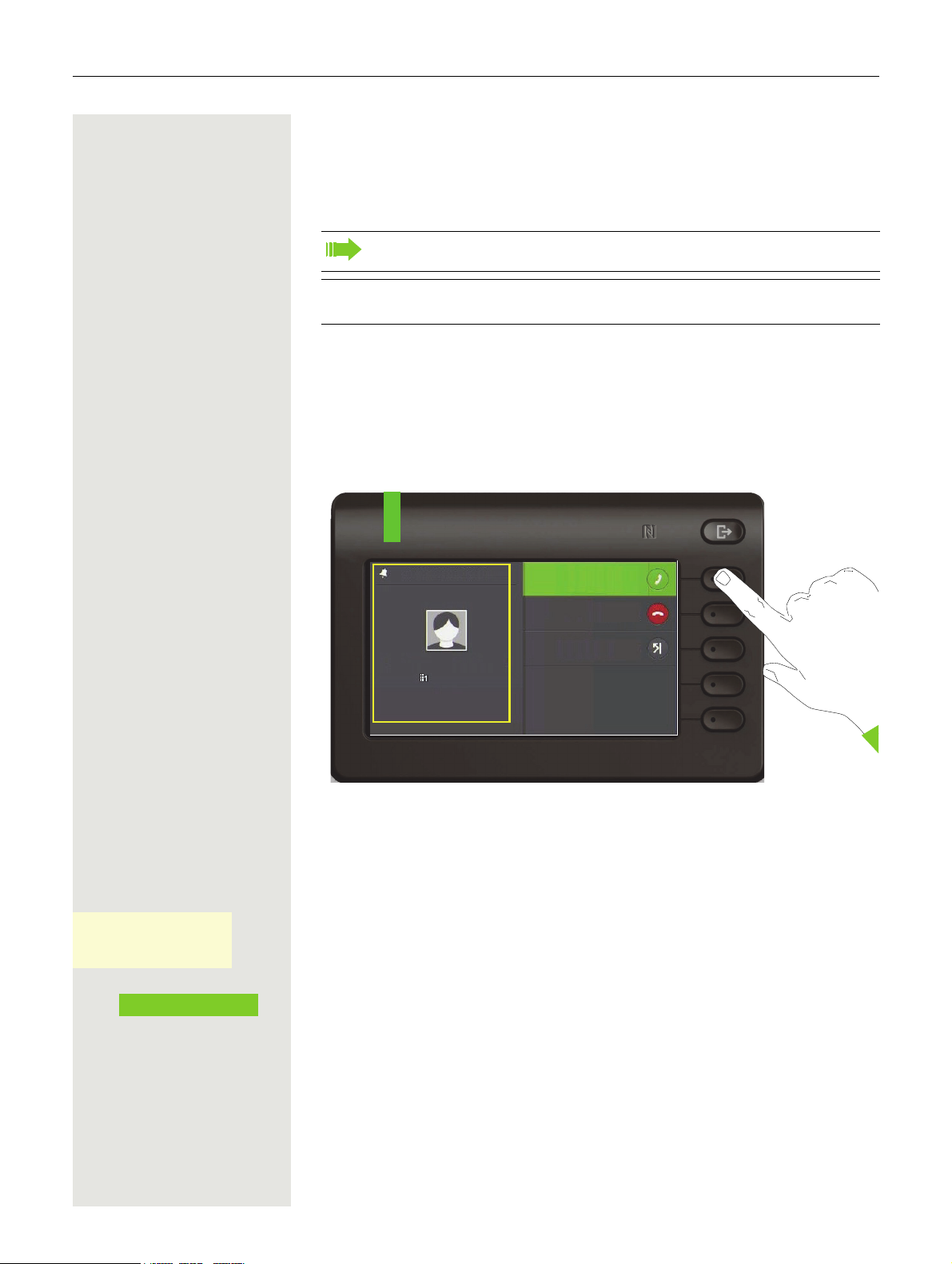
Icons used in the manual
ñ
Answer
Reject
Deflect
Andre-Marie Ampere
3336
Incoming call
Tips
z Refers to a setting performed via the Web interface.
Indicates important additional information in relation to handling.
Indicates required intervention by the administrator.
Displays for describing operation
Selected action
Original illustration on display
13
t Incoming call
Andre-Marie Ampere
3336
Answer
Step-by-step illustration in User Guide
A dark background is not rendered in the step-by-step illustration in order to ensure legibility in the User Guide.
The information area on the left is shown in a left-aligned field.
O
_
Z The selected function can be confirmed alternatively using the Navigator's Z
When an action is selected, it will be shown right-aligned in green. The action is
executed by selecting the Softkey.
key (
page 23).
Page 14
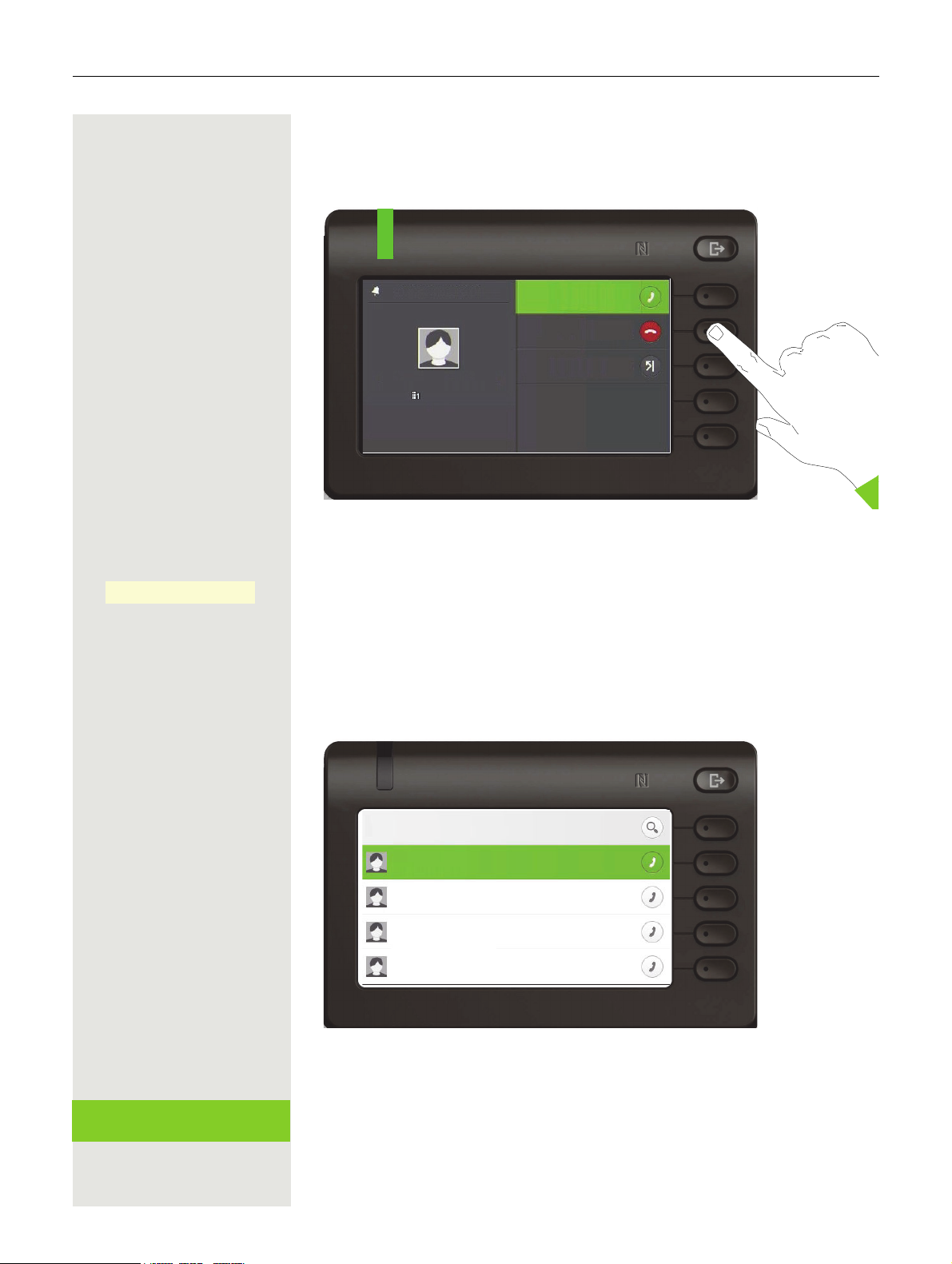
14
Answer
Reject
Deflect
Andre-Marie Ampere
3336
Incoming call
Conversations
Daniel Bernoulli
b Received call {1}(1:35:50)
9:44
Andre-Marie Ampere
b Received call {1}(45:56)
8:45
Georg Simon Ohm
Isaac Newton
-
Action not selected
Display illustrations
Reject
P
_
Step-by-step illustration in User Guide
When an action is not selected, it will be shown right-aligned in a light color. The
associated Softkey is also shown. The action can be executed by pressing the
Softkey even if it has not been selected.
Conversation display
When the phone is idle, the first entry in the conversation list is selected.
Daniel Bernoulli - 11:22
Received call {1}, (1:35:50 AM)
b
O
Information displayed for a selected conversation
If a conversation (contact and history at the same time) is selected in the list, it
will be highlighted in green. This description is only used if it aids understanding.
This is usually what is displayed:
Page 15
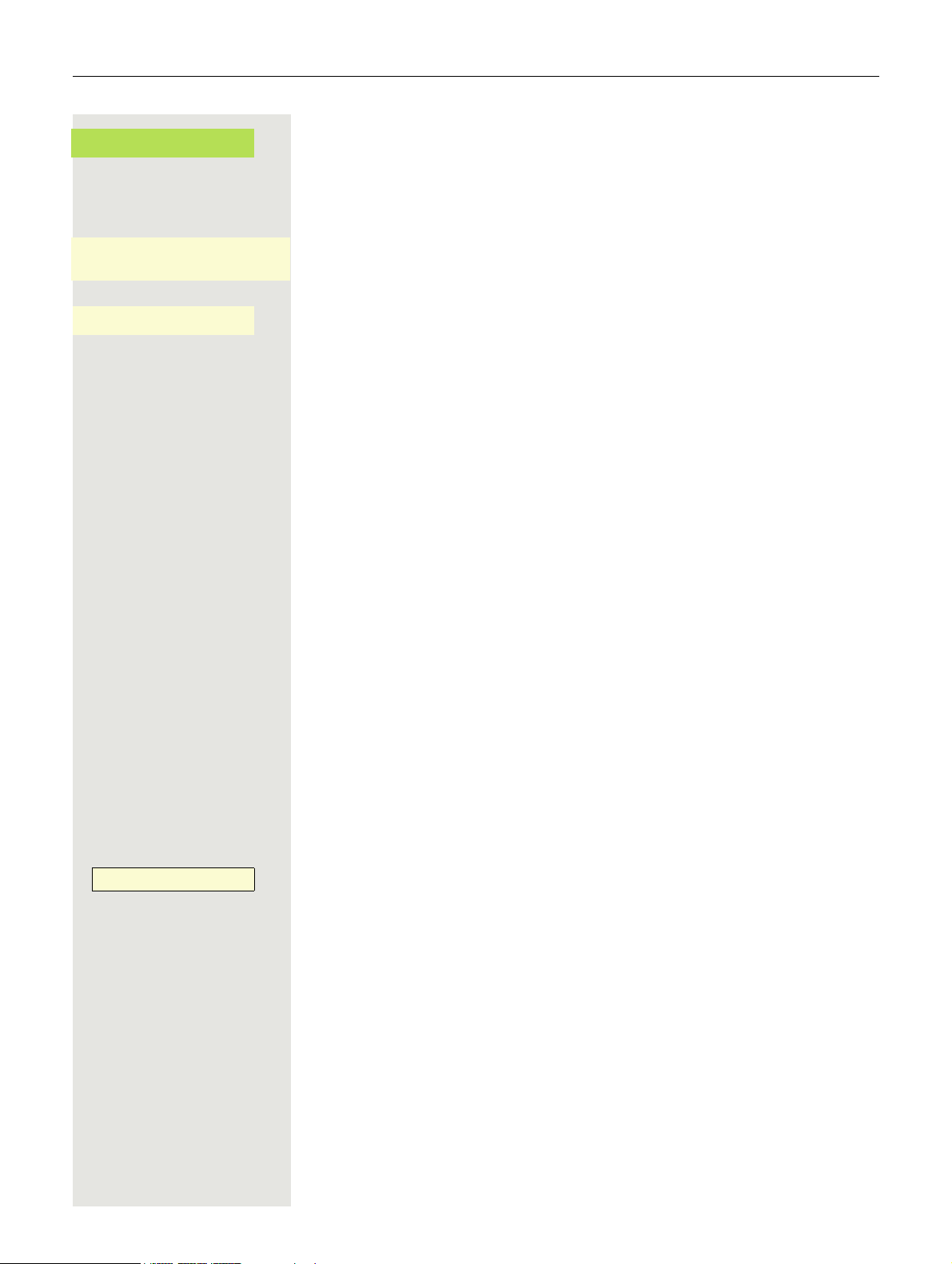
15
Daniel Bernoull
Andre-Marie Ampere
Received call {1}(45:56)
b
Andre-Marie Ampere
- O
_
Confirm the selected conversation with the Softkey to establish the connection
or with the
« key to open the context menu.
Information displayed for a non-selected conversation
11:22
O
O
_
A conversation is displayed in a light color if it is not selected. This description is
only used if it aids understanding. This is usually what is displayed:
Call directly with the Softkey to establish the connection.
Navigation and action in lists
€ μ Select an option from the selection list and move up and down the list using the
Navigator keys.
€ Skip to the end of the list by pressing and holding the key shown.
μ Skip to the start of the list by pressing and holding the key shown.
^ Go back.
« Open contacts and details. Go down a level.
ä Call waiting R
_ Execute the Softkey action in the list element.
Z Has the same function as with the Softkey but only applies for a selected ele-
ment.
OpenScape Key Module 600
If an OpenScape Key Module 600 is connected, functions and phone numbers
can be programmed on the keys.
The programmed function and selected dialing keys are illustrated as follows in
the User Guide:
_
The OpenScape Key Module 600 key shown here is referred to as a Function
key in the User Guide.
Page 16
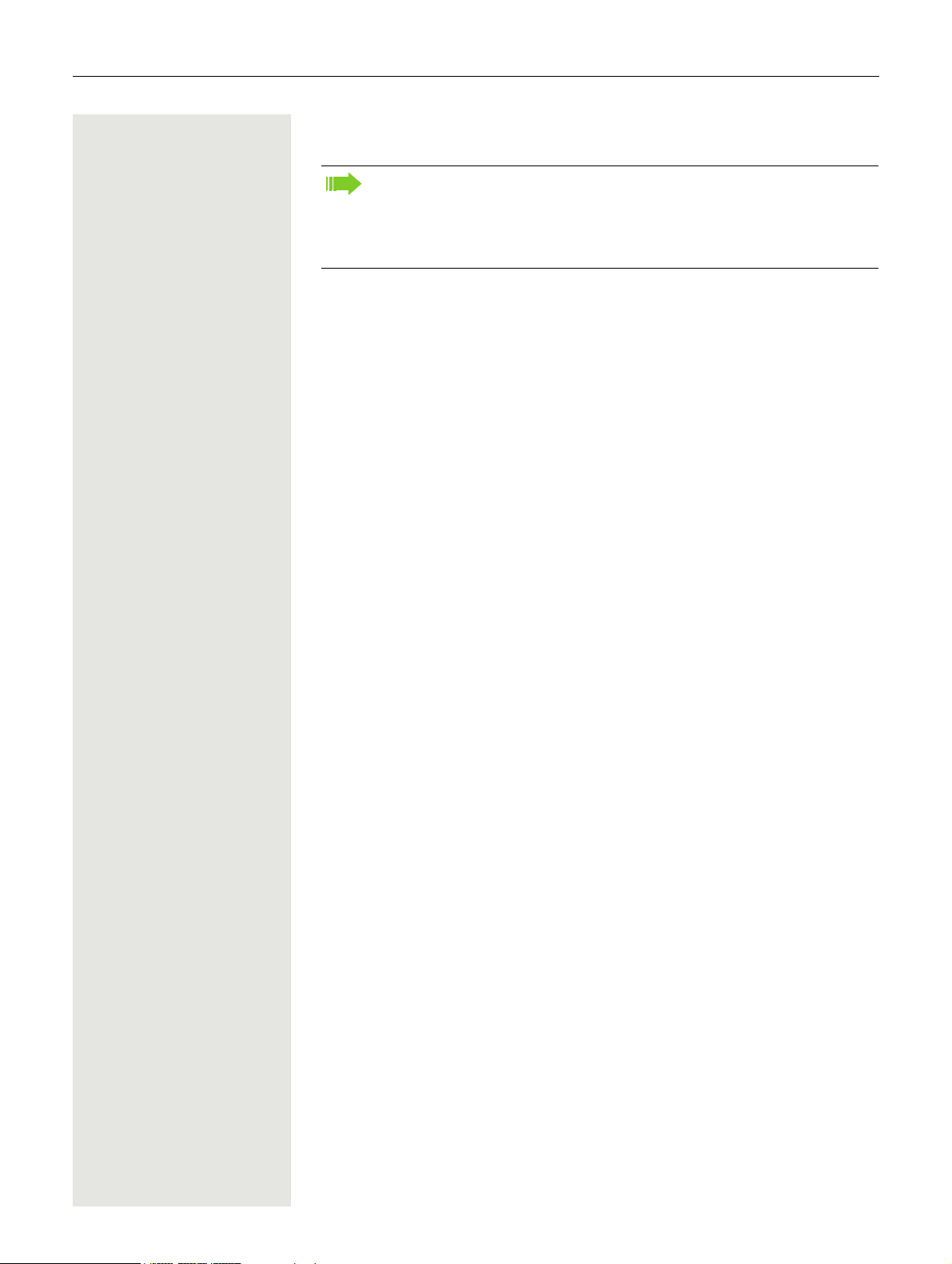
16
Service
The service department can only help you if you experience problems or
defects with the phone itself.
Should you have any questions regarding operation, your specialist retailer or network administrator will be glad to assist you. For queries regarding connection of the telephone, please contact your network provider.
If you experience problems or defects with the phone, please dial the service
number for your country.
Intended use
The OpenScape Desk Phone CP600/CP600E phone is a desktop unit designed
for voice transmission and for connection to the LAN. It can also be used as a
workstation device. Any other use is regarded as unintended.
Telephone type
The identification details (exact product designation and serial number) of your
telephone can be found on the underside of the base unit. Specific details concerning your communication platform can be obtained from your administrator.
Please have this information ready when you contact the service department regarding faults or problems with the product.
Speakerphone quality and display legibility
• To ensure good speakerphone quality, the area in front of the telephone (front
right) should be kept clear.
The optimum handsfree distance is approx. 50 cm.
• Proceed as follows to optimize display legibility:
– Turn the phone and tilt the display so that you have a frontal view of the
display while eliminating light reflections.
Single-line telephone/multi-line telephone
Your OpenScape Desk Phone CP600/CP600E is a "multi-line telephone". This
means that multiple lines can be configured, which is not the case with singleline phones. Each line is assigned an individual phone number that you can use
to make and receive calls.
The programmable keys are configured as line keys on multi-line phones
page 52.
The "Overview" tab on the telephony interface provides information about the
lines configured on your phone and the current status of each line
When using a multi-line phone to make and receive calls, certain particularities
must be taken into account
page 126.
page 52.
Page 17
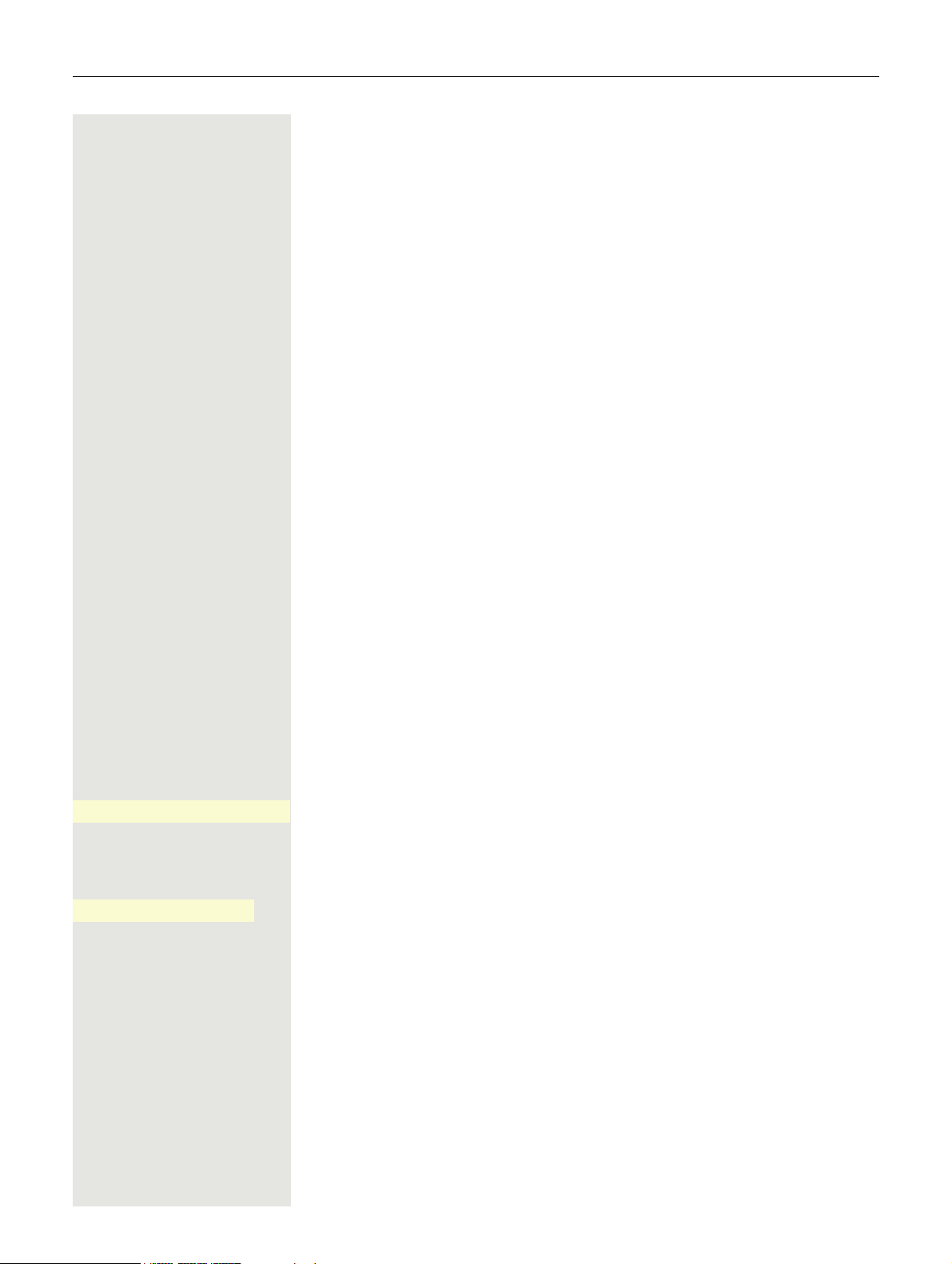
17
Remote configuration for cloud service providers
From factory defaults to operational telephone
This section describes the remote configuration process, from the initial factory
defaults to the operational telephone. If your telephone is already operational,
please continue reading from Section "Getting to know the OpenScape Desk
Phone CP600/CP600E (
You can start up your new OpenScape Desk Phone CP600/CP600E yourself using a remote maintenance function. The prerequisites for this are:
• The administrator has provided you with a PIN for the initial start-up
• You have a LAN connection with access to the Internet
• You have a new OpenScape Desk Phone CP600/CP600E that you want to
start up using the remote maintenance function
page 19)".
©
©
Enter PIN...
123456789
Starting up the telephone
Connect the telephone to the LAN. If the power is not supplied by the LAN cable,
connect a power supply if appropriate (the power supply is not needed with
PoE). The telephone should now boot.
The telephone recognizes based on the stated conditions that a remote configuration is to be performed and starts this process.
Entering the Deployment PIN
The first time you start up the telephone, it will automatically check the remote
configuration requirements. If the requirements are fulfilled,
Q
j Enter the PIN you received from your administrator. Only numeric characters are
Q
_
you will be prompted to enter the Deployment PIN (cloud PIN).
accepted.
Confirm with the Softkey shown.
Page 18
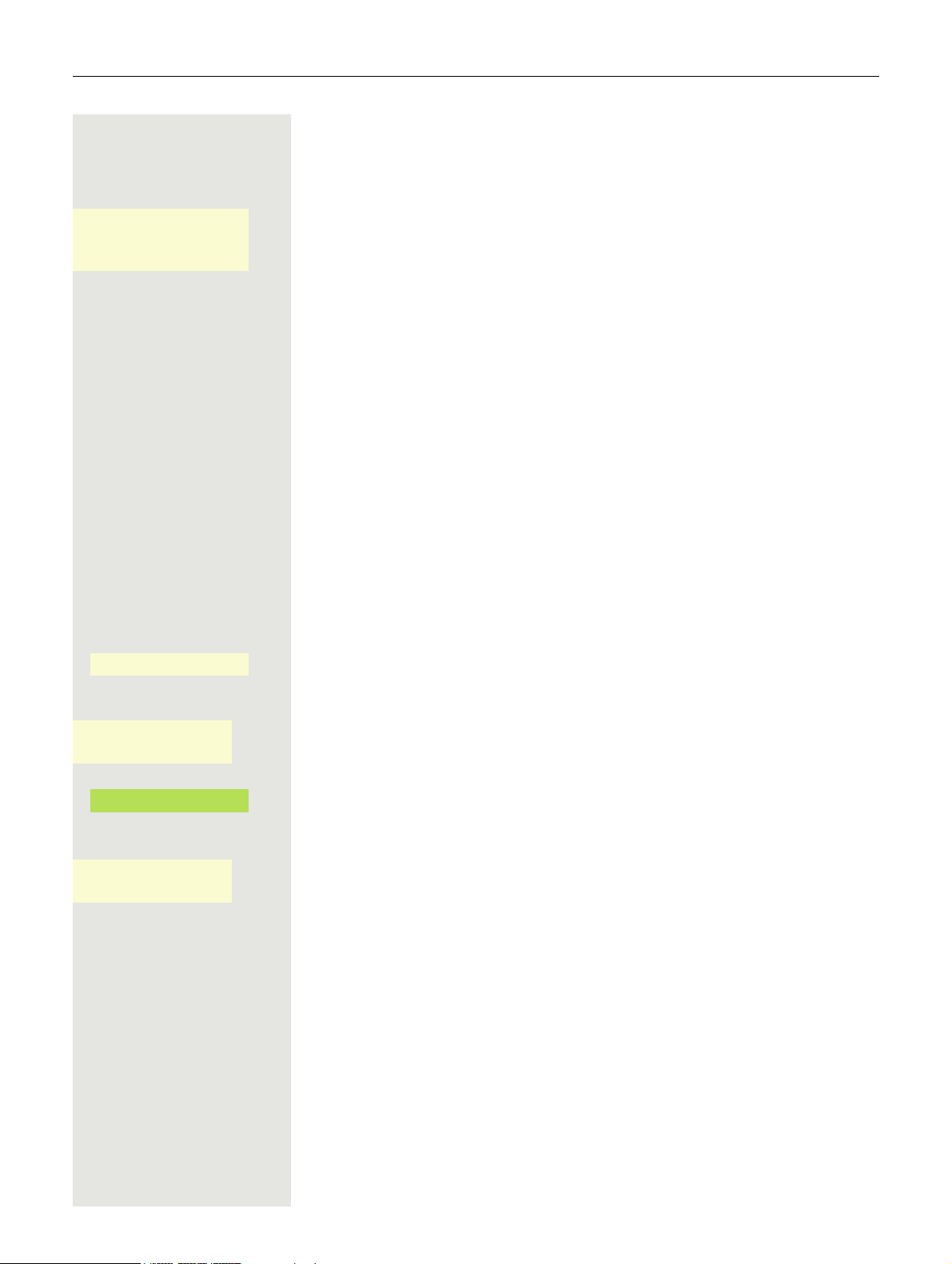
18
Asking redirect server...
Configuring phone...
Deployment done
Starting the remote configuration
Once you have entered a valid PIN, the remote configuration of your telephone
starts automatically. You are shown the following messages on the display:
The configuration is concluded and the telephone is operational with the required settings. You can now make calls.
New operating system software may be downloaded and installed during the remote configuration. If this happens, reboot the telephone following the configuration.
Canceling the Remote configuration
You can stop the process in order to continue the configuration manually before
entering the PIN or after entering an invalid PIN.
1. The remote configuration is concluded once you enter a valid PIN. The pro-
cess can no longer be canceled at this stage.
2. If an error still occurs even though a correct PIN has been entered, you can
repeat the remote configuration by simply restarting the telephone.
3. You can likewise repeat the process following a cancellation by restarting the
telephone, assuming you have not already started the manual configuration.
Cancel
"
Abort deployment
Confirmed
"
Deployment aborted
Q
Q
_
_
Press the Softkey.
The following message is displayed:
Press the Softkey shown to confirm that the process is to be canceled.
The following message is displayed:
The telephone is set to the factory defaults at this time and has to be configured
manually by you or your administrator or the remote configuration repeated by
restarting the telephone.
Page 19
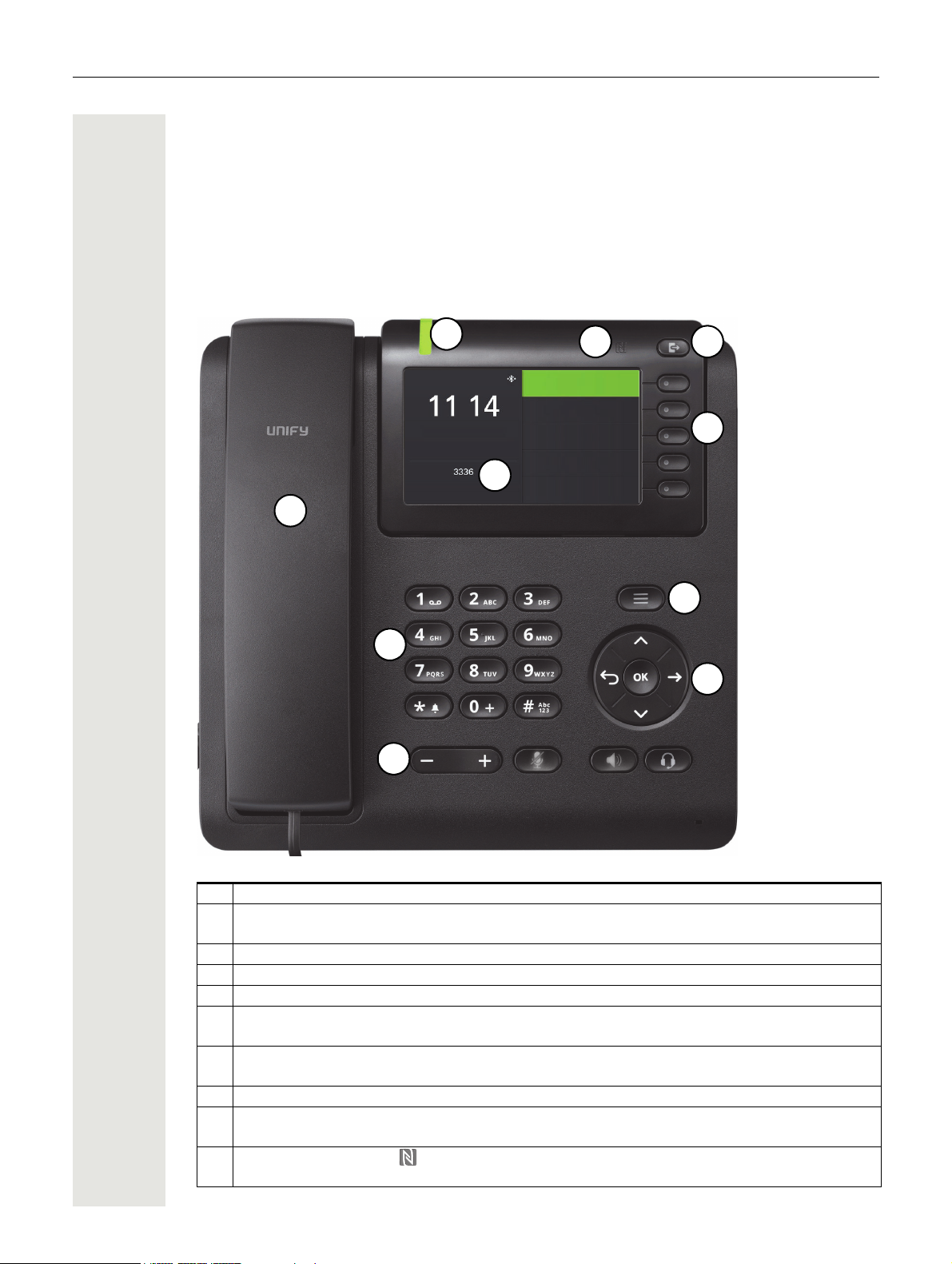
19
1
6
7
4
8
5
3
9
2
Tuesday 24 Sep 2015
Favourites
Voicemail
Conversations
Settings
10
Getting to know the OpenScape Desk Phone CP600/CP600E
The following sections describe the most frequently used controls and displays.
The user interface of your telephone
1 You can make and receive calls as normal using the handset.
The graphic display permits intuitive operation of the phone
2
Please note that the screen is greyscale on CP600E.
3Use the menu to switch to the main menu.
4Use the Navigator to navigate through the applications on your telephone
5 You can use the Softkeys to activate a function or open a menu
The audio keys are provided to allow you to optimally configure the audio features on your
6
telephone
Incoming calls, new voice messages or missed calls are visually signaled via the notifica-
7
tion LED
8The dialpad can be used to enter phone numbers and write text
Use the Out-of-Office/Call Forwarding key to open a menu to set up immediate call for-
9
warding or to activate do not disturb
NFC transmitter (logo: ) for simple Bluetooth pairing
10
Please note that Bluetooth and NFC are available only on CP600.
page 22.
page 53.
page 28.
page 26.
page 23.
page 22.
page 24.
page 93.
Page 20
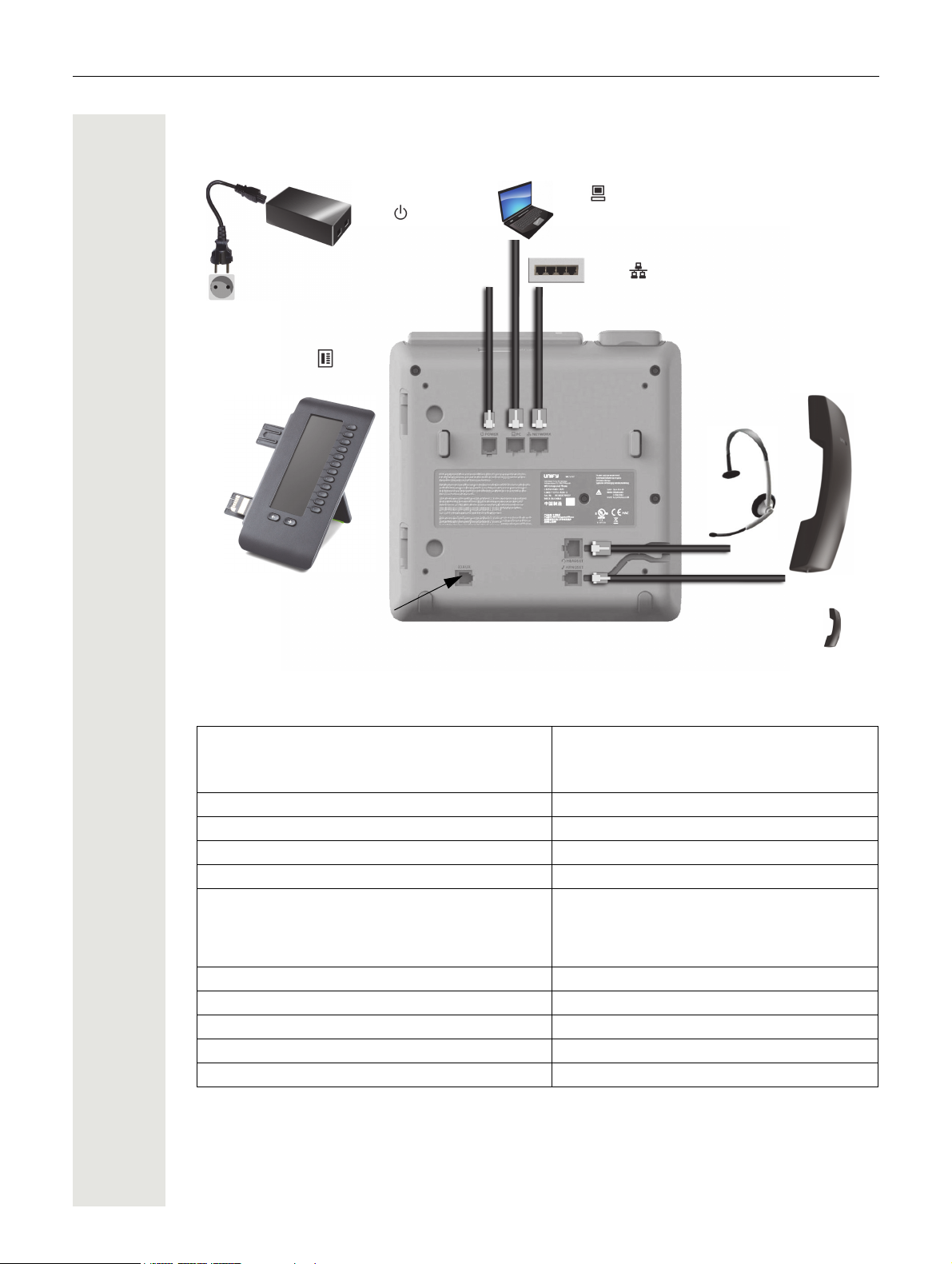
Ports on the underside of the phone
Headset
Handset
Network switch
PC
(e.g. Phone Manager)
Key module
Service interface
Power supply
unit
(if necessary)
Country-specific cable
20
Properties of your OpenScape Desk Phone CP600/CP600E
4.3" color graphic display, 480 x 272 pixels.
Display type
Illuminated display
Full-duplex speakerphone function
Headset
Interface for key module
Bluetooth 4.1 page 104
10/100 Mbps switch
1000 Mbps switch page 21
Web-Based Management (WBM) page 207
notification LED (red/green/orange)
OpenScape Key Module 600 optional
page 21
Please note that the screen is greyscale on
CP600E.
;
;
;
;
;
Please note that Bluetooth is not available on
CP600E.
;
;
;
;
;
Page 21
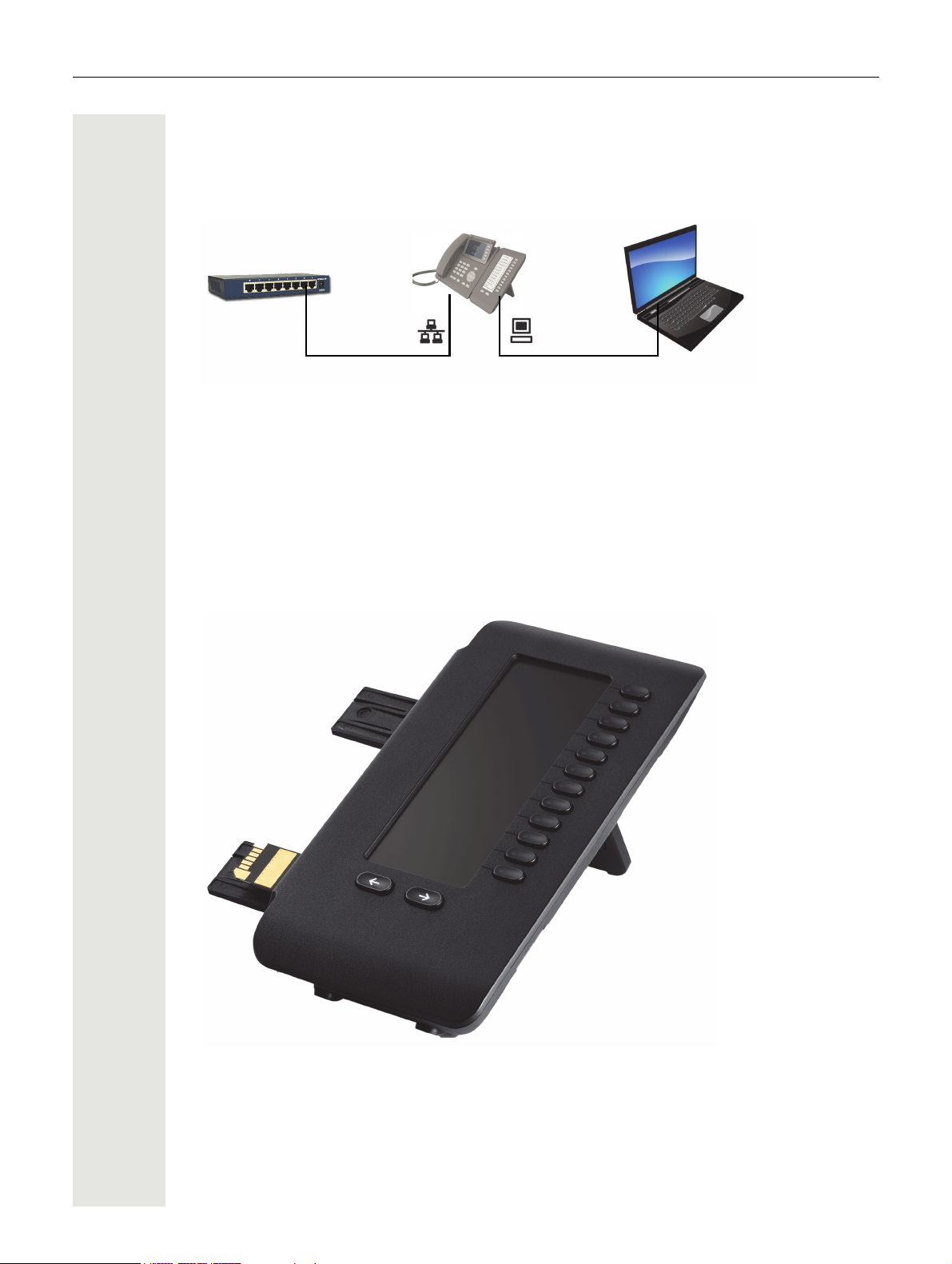
21
OpenScape Desk Phone CP600/
CP600E
Network switch PC
Using network ports more efficiently
The OpenScape Desk Phone CP600/CP600E has a Gigabit Ethernet switch. This means that you
can also connect a PC with a Gigabit LAN port to the LAN directly via the phone. The option for
connecting the telephone and PC must first be activated on the telephone by your administrator.
Using this connection option saves a network port for the switch used and allows shorter network
cables to be used.
OpenScape Key Module 600
The OpenScape Key Module 600 is a key module attached to the side of the phone that provides
an additional 12 illuminated, programmable Function keys at two levels.
These keys can be programmed and used according to your needs
page 49.
The diagram shows the OpenScape Key Module 600. You can attach up to four OpenScape Key
Module 600s to OpenScape Desk Phone CP600 and up to two OpenScape Key Module 600s to
OpenScape Desk Phone CP600E.
Page 22
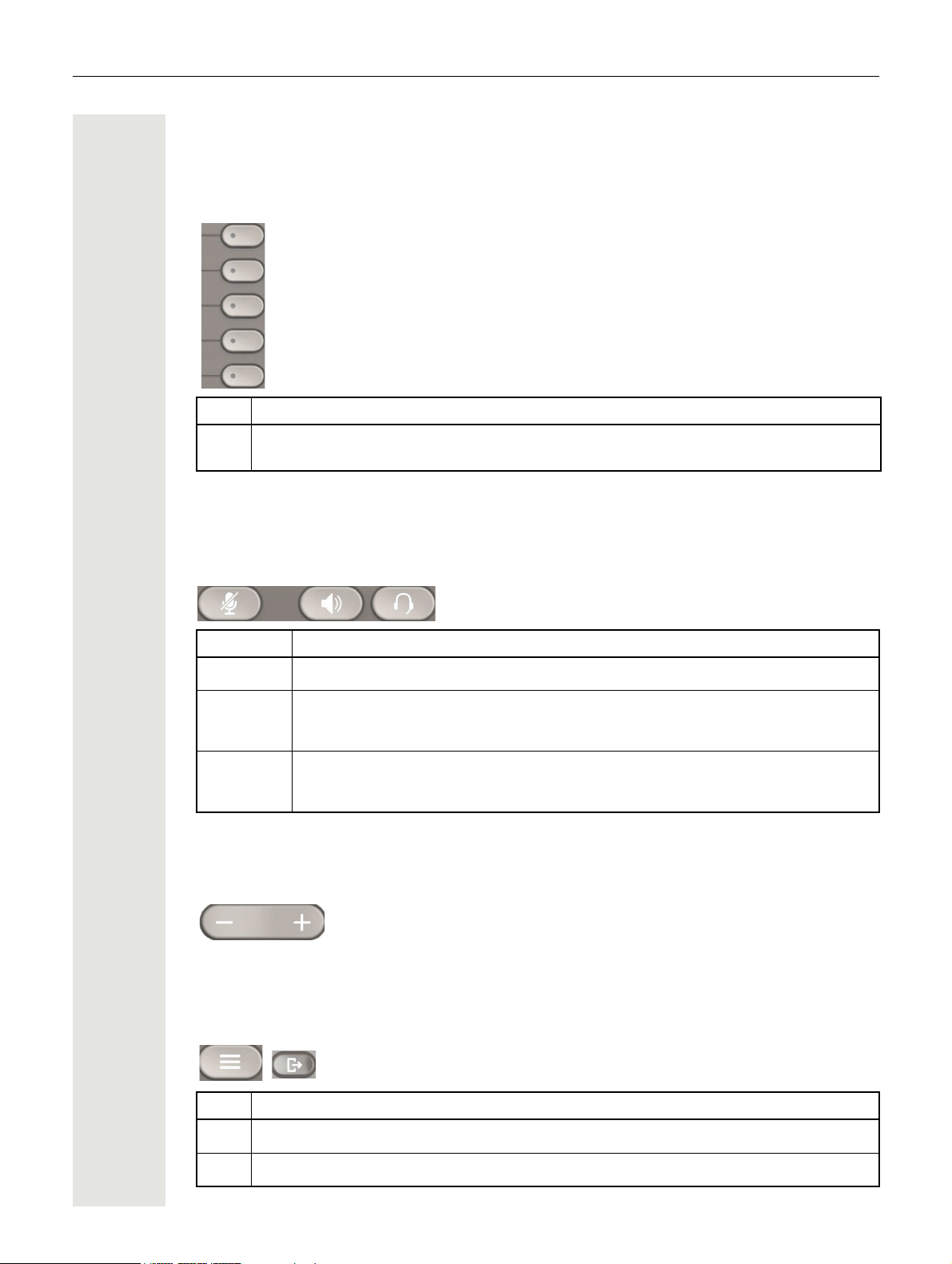
Keys
Softkeys
Key Function when key is pressed
22
_
Activates function of left-hand display option or opens an additional menu. Used in the
Favourites menu as a Function key
page 49.
Audio controls
Audio keys
Key Function when key is pressed
:/É
./
Ê
;/
Æ
Volume
Use the controls to adjust the properties of your phone, for example the volume.
Activate/deactivate the loudspeaker page 65.
Activate/deactivate the headset page 66.
Activate/deactivate microphone (also for speakerphone mode) page 75.
Mode keys
You can switch to the relevant application using these keys.
Key Function when key is pressed
@
\
Switch between current screen and Main menu page 26.
Switch to Presence and back page 28.
Page 23
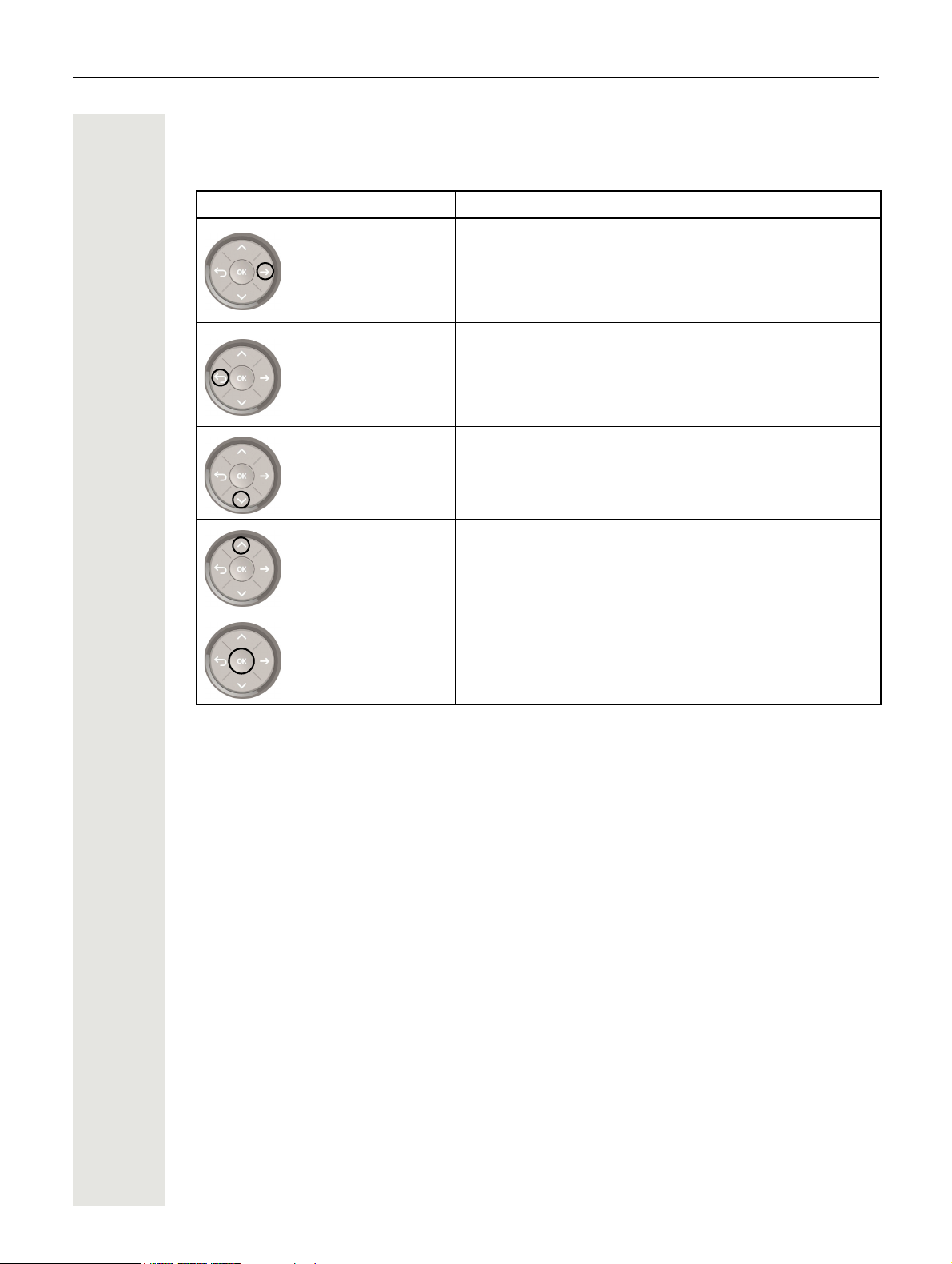
23
Navigator
You can use this control to navigate within lists and execute actions in the selected area.
Operation Functions when key is pressed
In conversation mode:
Press the
Press the
« key.
^ key.
• Open subscriber information
In settings:
• Go down a level
In lists and menus:
• One level back
In input fields:
• Delete character to the left of the cursor
Press the
Press the
Press the
€ key.
μ key.
Z key.
In lists and menus:
• Scroll down
• Press and hold: Skip to the end of the list/menu
In lists and menus:
• Scroll up
• Press and hold: Skip to the start of the list/menu
Execute an action for the selected entry.
•
Page 24
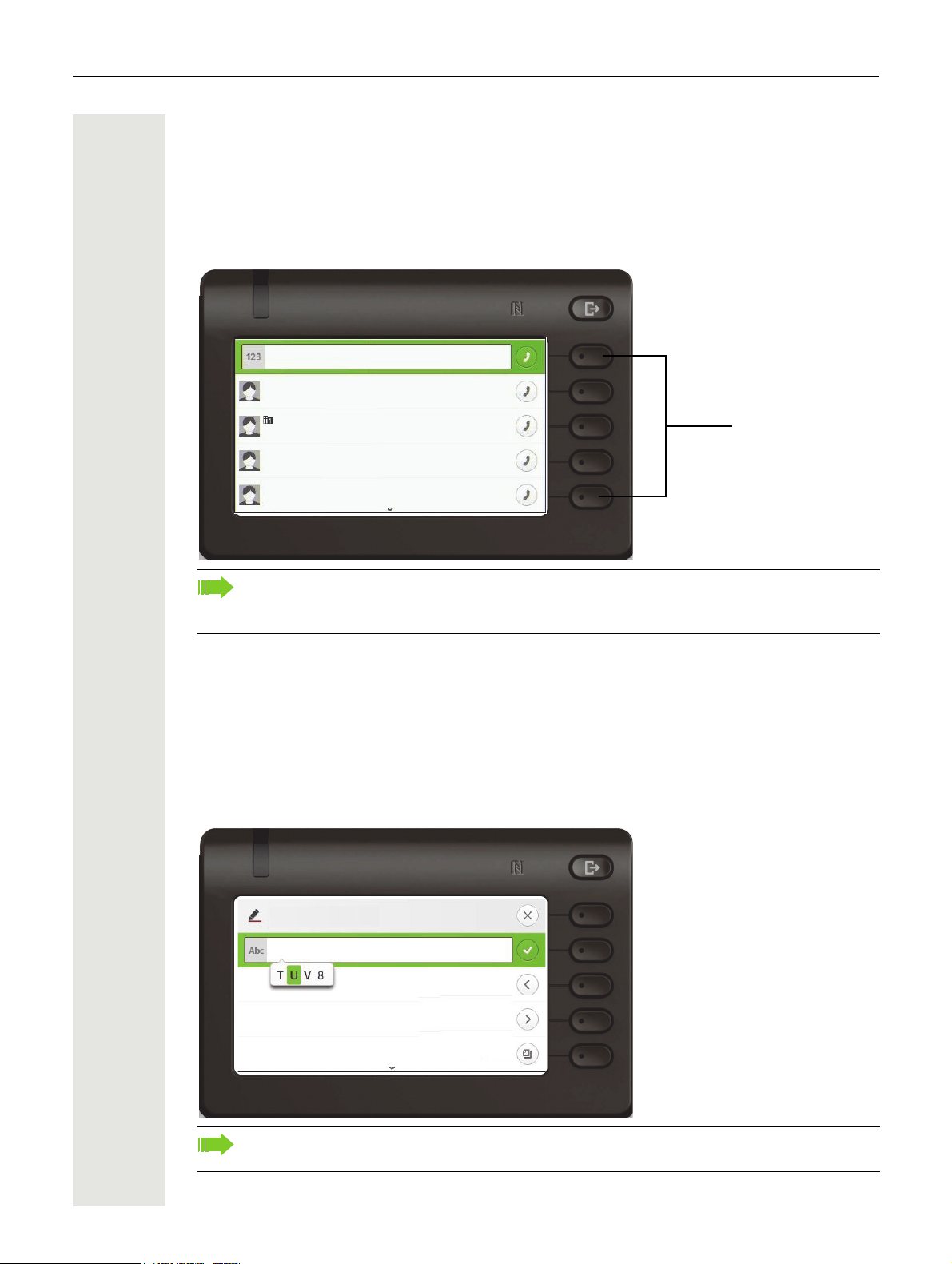
24
Softkeys
33
3334
d Missed call
Wednesday
Paul Baum
o
Wednesday
3336
b Dialled call x
31 Sep
3335
b Dialled call x
29:Sep
Move cursor left
Company:
Move cursor right
Copy
Dialpad
Number entry
If you enter a digit when the phone is in idle mode, for example, an input field opens automatically
for entering numbers. You can only enter the numbers 0 to 9 as well as the characters * and # via
the keypad in 123 mode (indicated at the left-hand margin of the input field).
Alphabetic labeling of dial keys is also useful when entering vanity numbers (letters associated with the phone number's digits as indicated on the telephone spell a name, e.g. 0700 PATTERN = 0700 - 687837).
Text input
In cases where text input is possible, you can use the dialpad to input text, punctuation and special
characters in addition to the digits 0 to 9 and the hash and asterisk symbols. To do this, press the
numerical keys repeatedly.
Example: To enter the letter "U" in the "Company" field, press the number
twice. All available characters for this key are displayed during input. After a short while, the character in focus is displayed in the input field.
8 key on the dialpad
To enter a digit in an alphanumerical input field, press the relevant key and hold it down. You
no longer need to scroll through the entire list of possible characters.
Page 25
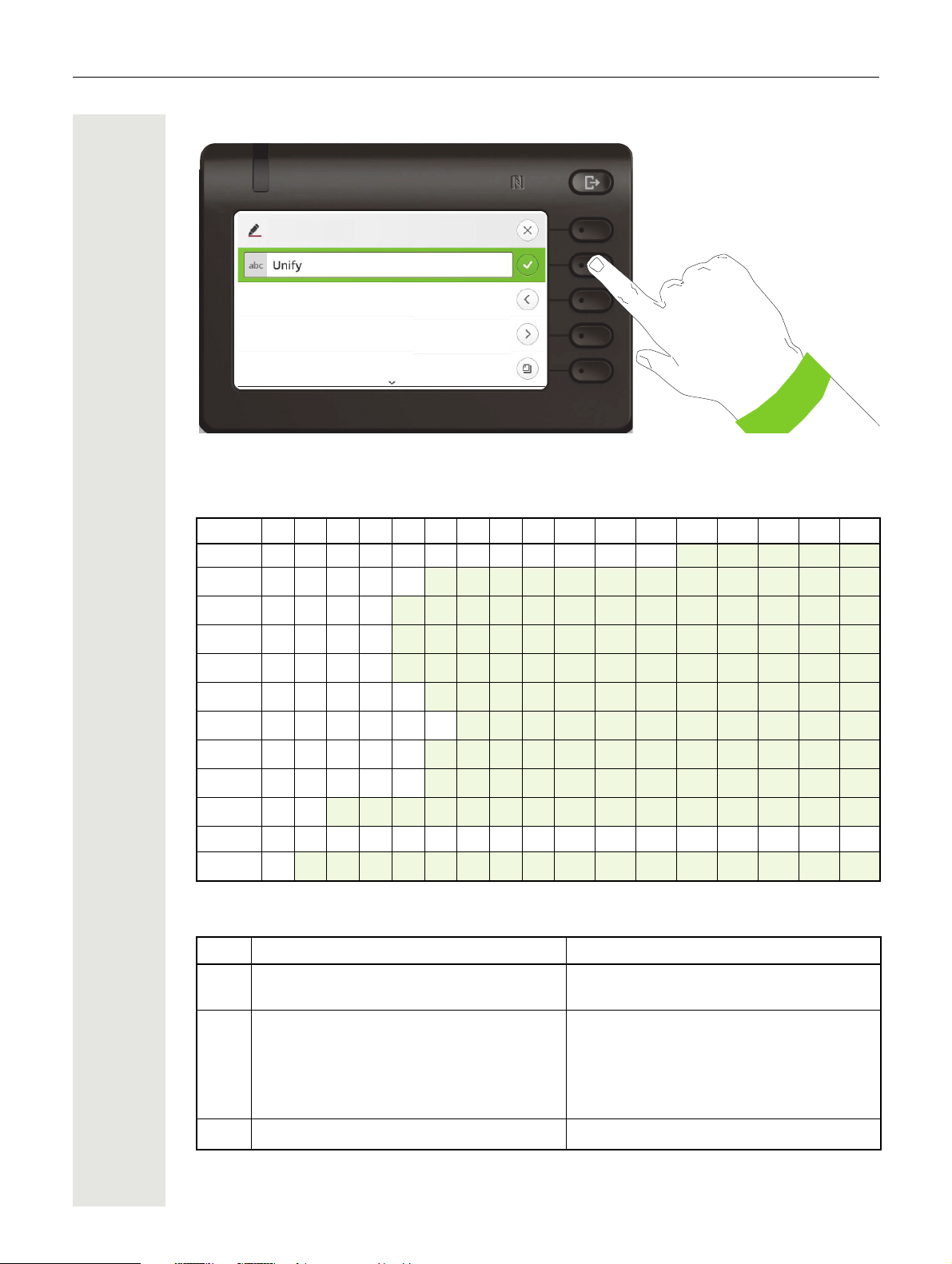
25
Move cursor left
Company:
Move cursor right
Copy
Complete your input:
Press the Softkey for
Q to complete your input.
Character overview (depends on the current language setting)
Key 1x 2x 3x 4x 5x 6x 7x 8x 9x 10x 11x 12x 13x 14x 15x 16x 17x
1 1 ï ;=$\&[ ] { } %
2
3
4
5
6
7
8
9
0
*
abc2ä
def 3
gh i4
jkl5
mno6ö
pqr s7ß
tuv8ü
wx y z9
0+
.*1#,? !’“+-()@/:_
#
Multi-function keys
Key Function during text input Function when held down
*
#
1
Type special characters
Switch between uppercase and lowercase
text and number entry
•"Abc" mode
• "ABC" mode
• "123" mode
Type special characters (not in 123 mode). Call the answering machine.
• 2 seconds: Ringer off
• 3 seconds: Beep rather than ringer
Activate the telephone lock
page 141
Page 26
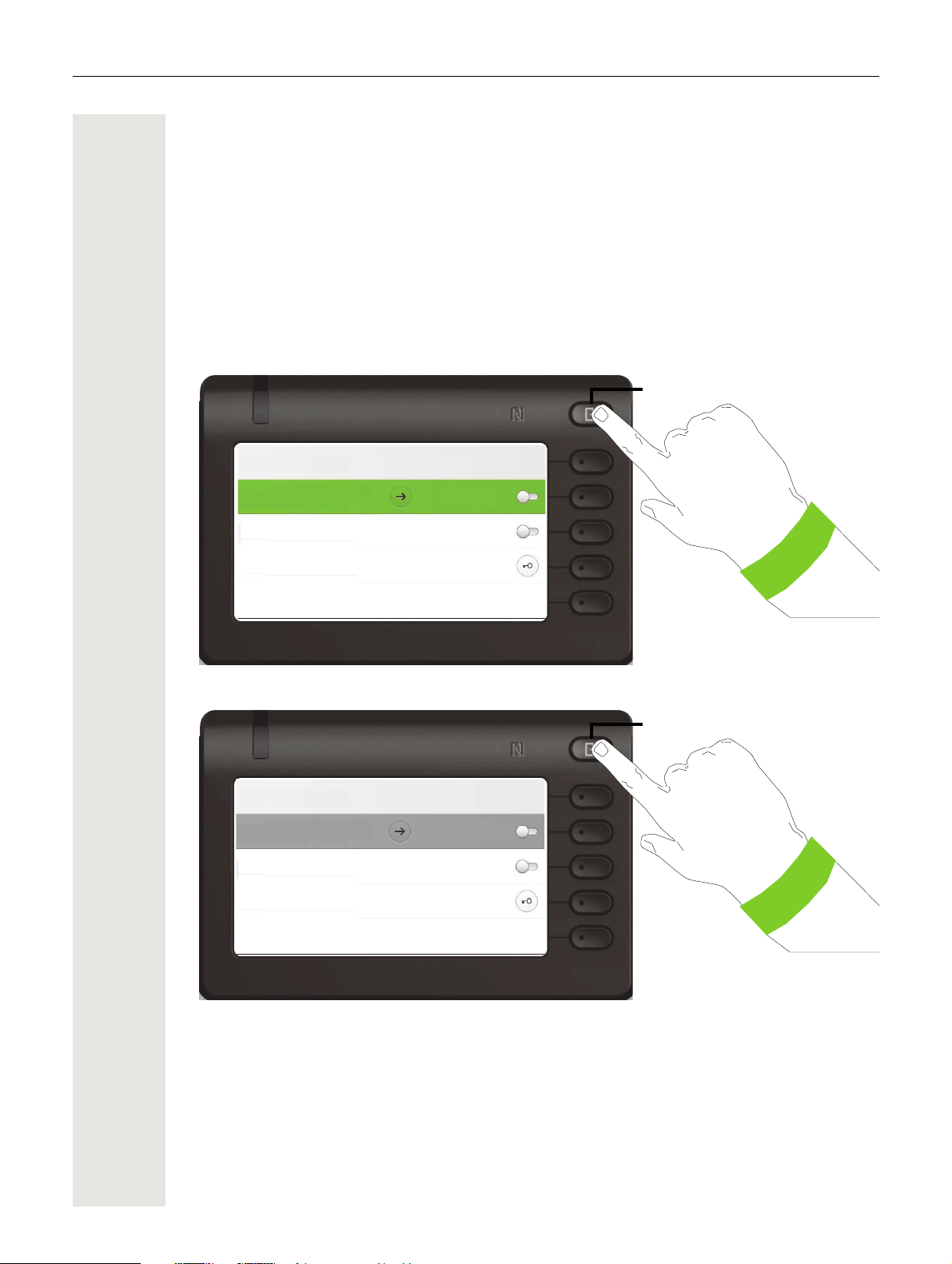
26
Presence
Do not disturb
3334
Out-of-Office/Call Forwarding
Forward all calls
Lock phone
Presence
Do not disturb
3334
Out-of-Office/Call Forwarding
Forward all calls
Lock phone
Different display interfaces
Your OpenScape Desk Phone CP600 is fitted with a color graphic display page 20, in which different contents are displayed depending on the particular situation.
Your OpenScape Desk Phone CP600E is fitted with a greyscale graphic display
which different contents are displayed depending on the particular situation.
page 20, in
Conversations
The conversation list appears in the start display and is a collection of contact details and data from
the call log. You will find detailed information from
page 32.
Main menu
You can access the Main menu at any time using the @ key. The time of day, day of the week
and date as well as your own phone number will be displayed. The main menu offers many additional features, as shown in the screenshot. As the name suggests, it is the starting point for the
entire menu tree. However, as telephony features take priority on a telephone, the start display is
the conversation list.
Page 27
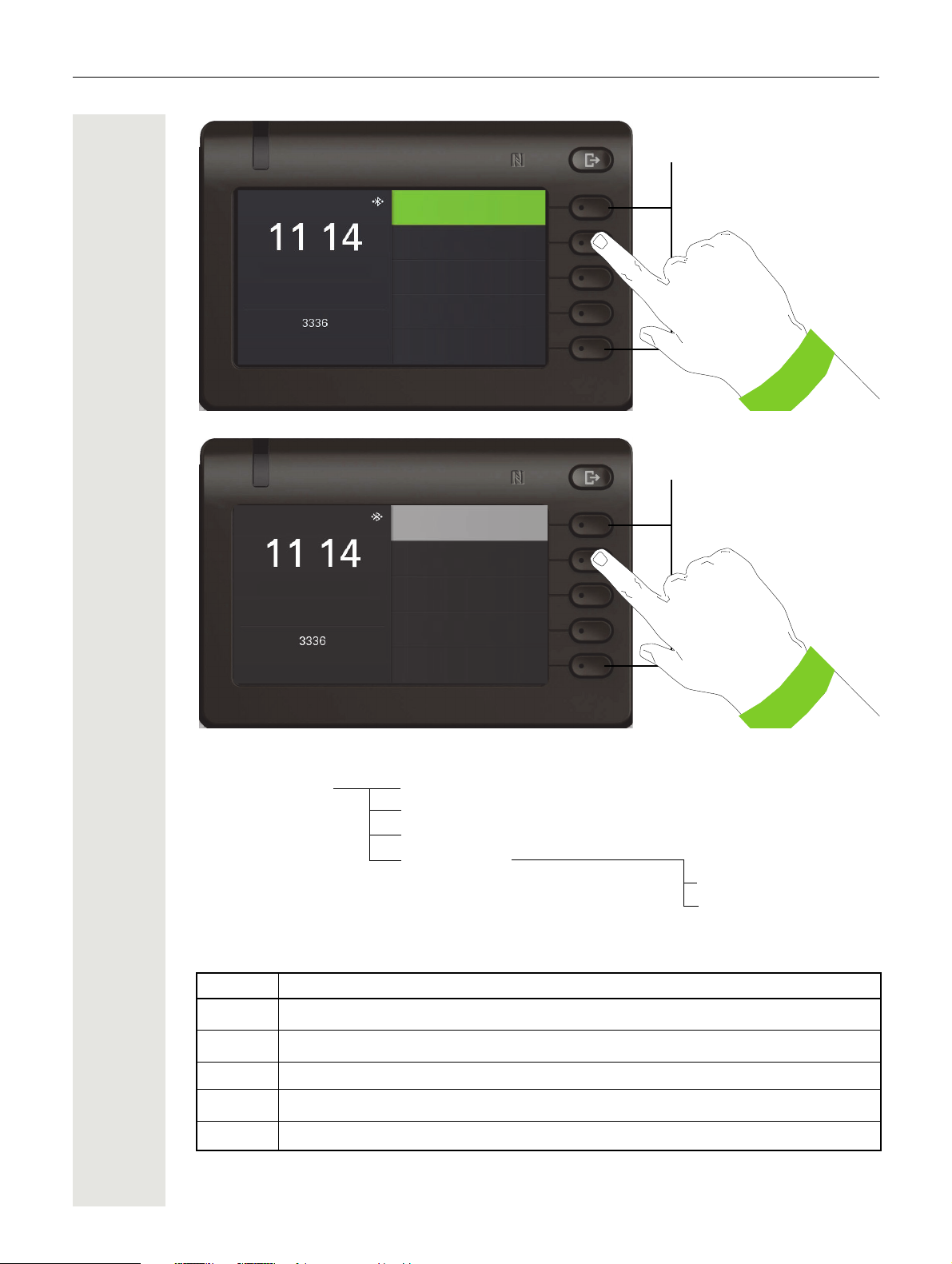
27
Tuesday 24 Sep 2015
Softkeys
Favourites
Voicemail
Conversations
Settings
Tuesday 24 Sep 2015
Softkeys
Favourites
Voicemail
Conversations
Settings
@ Main menu Favourites
Conversations
Voicema il
Settings
In addition, different icons represent different situations and switches:
Icon Meaning
u
›
!
œ
¸
The ringer is deactivated page 25
The ringer is set to a beep page 25
The "Do not disturb" function is activated page 138
The Phone lock is activated page 141
The Bluetooth function is activated page 93
g Start display
User settings
Administrator settings
Page 28
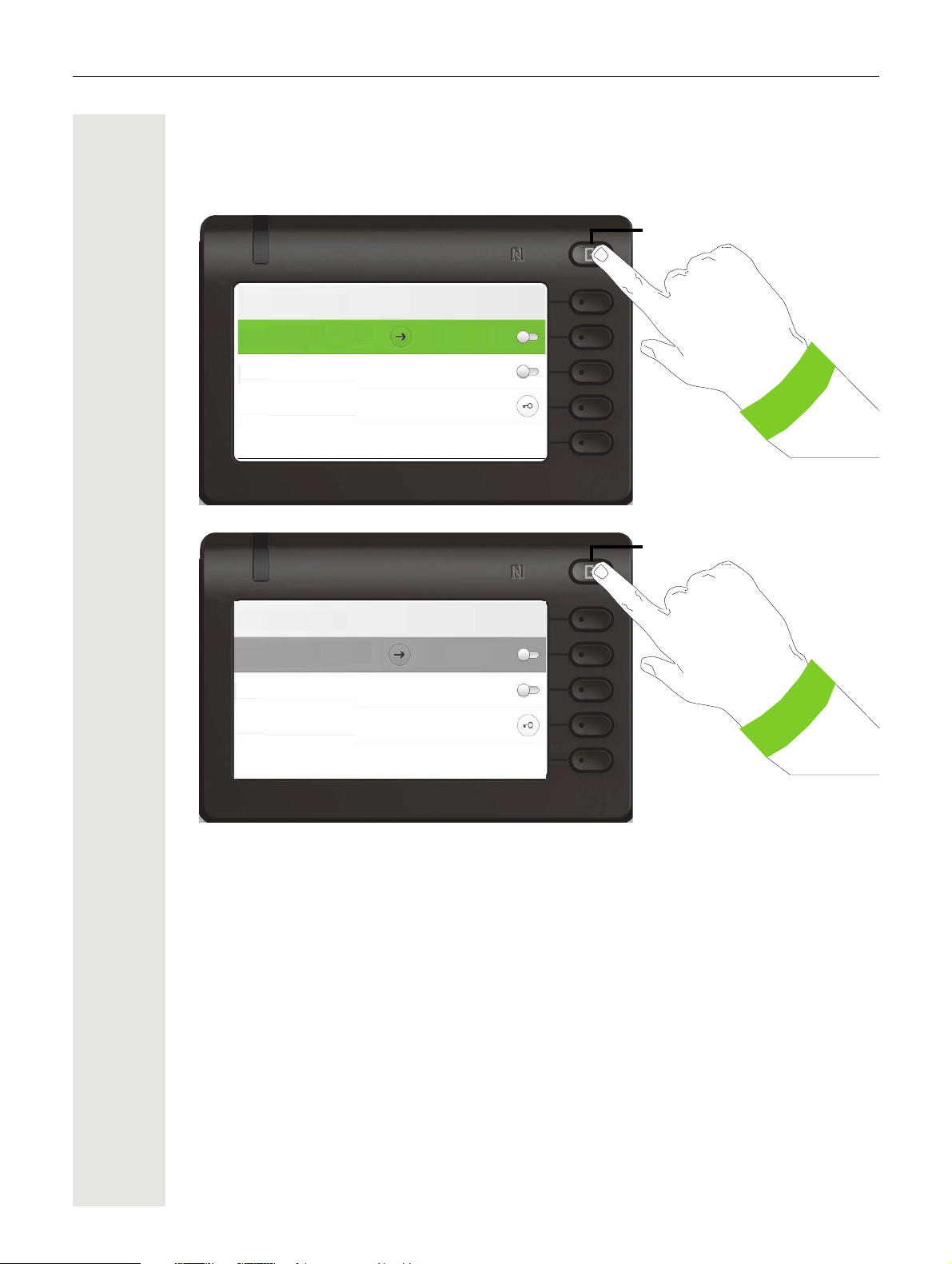
28
Presence
Do not disturb
3334
Out-of-Office/Call Forwarding
Forward all calls
Lock phone
Presence
Do not disturb
3334
Out-of-Office/Call Forwarding
Forward all calls
Lock phone
Presence
To access the "Presence" menu, press the key \ above the Softkeys. You are offered the fol-
lowing selection:
Personal Presence via the phone is temporarily suspended by means of Call forwarding or Do not
disturb.
Page 29
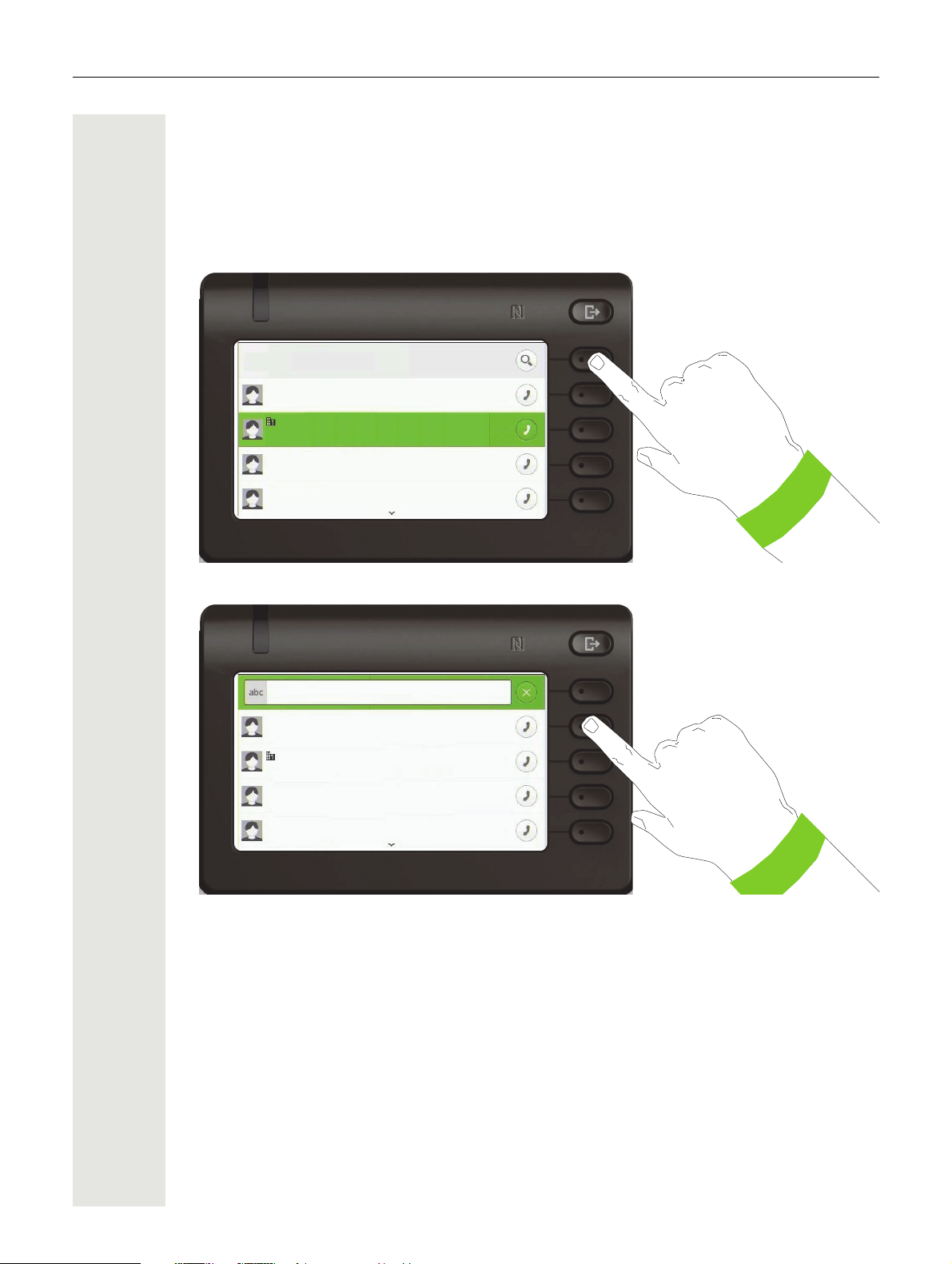
29
Conversations
3334
d Missed call
11:12
Paul Baum
o
10:57
3336
b Dialled call x
10:37
3335
b Dialled call x
9:12
-
Search for...
3334
d Missed call
Wednesday
Paul Baum
o
Wednesday
3336
b Dialled call x
31 Sep
3335
b Dialled call xf
29:Sep
Context-dependent displays
Depending on the situation at hand, the graphic display on your OpenScape Desk Phone CP600/
CP600E shows different content, to which you can respond intuitively.
Action with Softkey
Press the top softkey to start an alphanumeric search page 39.
Use the Softkey to dial the respective subscriber.
You can choose a conversation beforehand using the Navigator keys
details of the conversation with the
« key page 33.
€ and μ and open the
Page 30
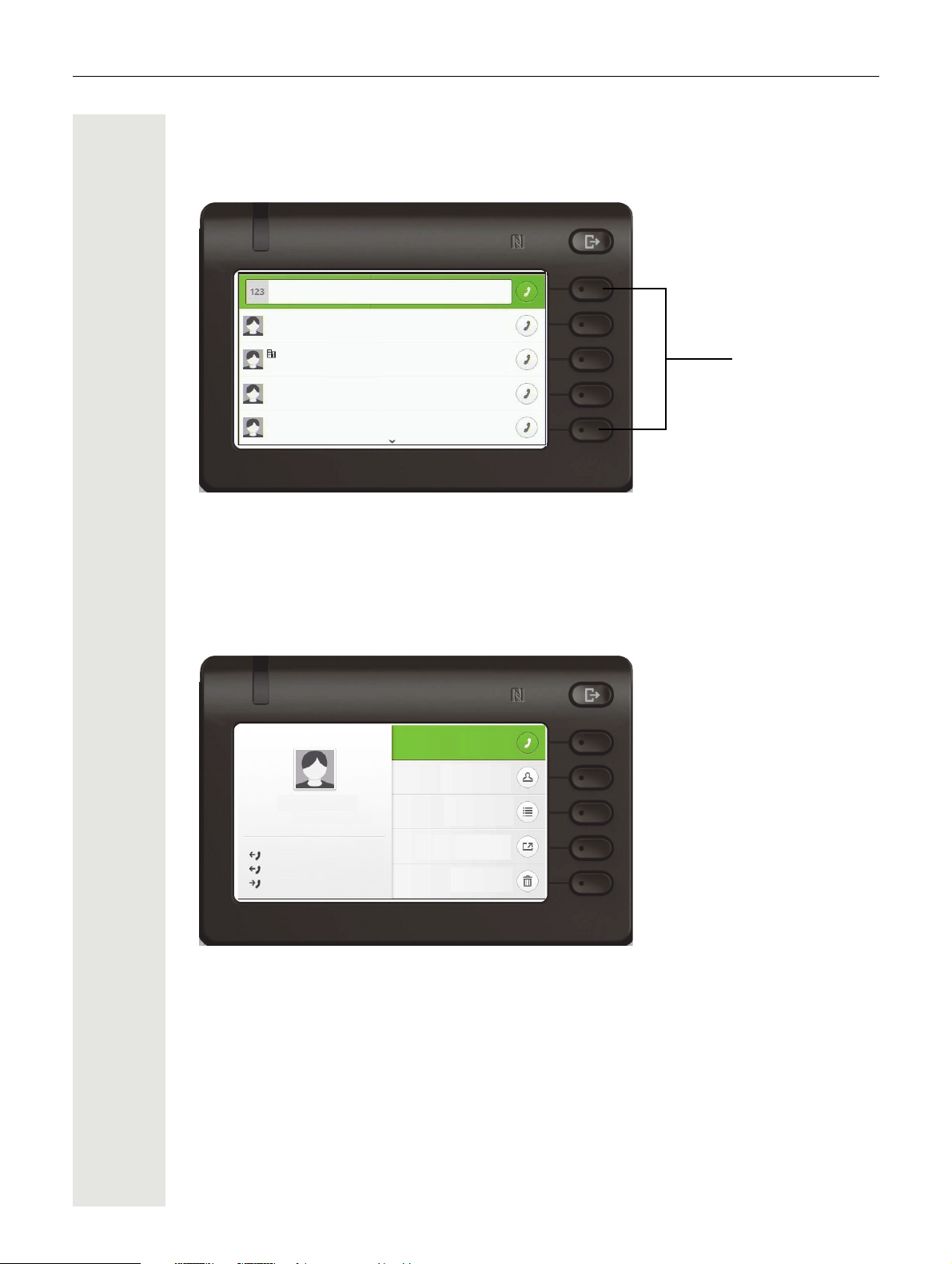
30
Softkeys
33
3334
d Missed call
Wednesday
Paul Baum
o
Wednesday
3336
b Dialled call x
31 Sep
3335
b Dialled call x
29:Sep
3334
3334
9 Min.
3 Min
7 Min
Call
Contact details
Share contact
Delete
History
Action via dialpad
Press any key on the dialpad to start dialing a phone number with automatic phone number
searching.
As soon as you enter the first digits, an input field opens for selecting the phone number and you
will be shown conversations that match the input to date in the corresponding positions. If the conversation is already shown in the list before your input is complete, you can dial the number immediately using the associated Softkeys
page 33 or start a call with a new number.
Action with navigation key
You can open a selected conversation using the Navigator's « key in order to see the associated
details
page 29.
Page 31

31
Operating your OpenScape Desk Phone CP600/CP600E
The following descriptions provide an overview of how to operate your phone.
Before looking at the functions and settings, you should set up the User password to protect
your phone against unauthorized use
Navigating in menus
Activating an application
You can use the mode keys page 22 to toggle, for example, between the main menu and Conversations or to open the Presence menu.
Browsing lists
You can use the Navigator keys to scroll through entries and confirm the functions you want
page 23.
page 139.
Opening context menus
If the arrow - appears beside a selected entry, a context menu is available for this entry
page 29.
Page 32

Conversations
Selected call
Conversations
Andre-Marie Ampere
j Active call
30:07
3334
d Missed call
6:10
Daniel Bernoulli
d Missed call
6:10
49 (173) 9713
o
Yesterday
2
-
A conversation is a contact with a call history. New conversations are created or updated for
• a previously answered call
• a dialed call
• a missed call
• an Exchange entry following automatic synchronization
• an entry from a corporate directory if a new number was used (LDAP)
32
If you have activated use of Circuit (
page 192), then only conversations from Circuit will be in-
cluded in the conversations. The list is identical to that in your browser. More information about
how to toggle between Circuit and local conversation list
If the phone is configured to MultiLine (more information about keyset
page 44.
page 126), conversations
are created for calls on all lines, except not for answered calls on secondary shared lines.
The list is ordered chronologically based on the last event. The latest entry appears at the top of
the list. Active calls are displayed before the conversations.
The status of a conversation is displayed with icon and text.
Icon Message sent
g
‰
‰
b
c
%
%
ž
Ÿ
Active call
Missed call (current)
Missed call (old)
Dialled call
Answered call
New voicemail
Old voicemail
You forwarded the call
Your call was forwarded
Page 33

33
Conversations
3333
b Received call x (1:35:50)
9:44
Andre-Marie Ampere
b Received call x (45:56)
8:45
3344
b Received call x (30:50)
3355
b Received call x (4:35)
-
Call
Contact details
History
Andre-Marie Ampere
3336
8:45
Monday
Friday
Share contact
Delete
Add participant
Transfer
Contact details
Andre-Marie Ampere
3336
12:21
Recording on
Pickup
Opening details of a conversation or conducting a call
You can open a selected conversation using a navigation key « or start a call using the Softkey
_ or the navigation key Z. If a conversation is not selected, you can start a call using the Soft-
key
_.
If you open the details of the conversation using the « key, you will be shown the following for
example:
You can also query the contact details for a conversation during the call.
Page 34

34
Use the € key to navigate to the Contact details option and select this option using the Softkey.
Page 35

35
Conversations
3339
c Received call x (00:28)
Yesterday
Albert Einstein
o
Yesterday
Alessandro Volta
o
Yesterday
39 091302799
b Dialled call x
Yesterday
-
3339
3339
Call
Contact details
Share contact
Delete
History
9 Min.
3 Min
7 Min
Creating or editing conversations
Conversations are created based on dialed or answered calls. New contacts are synchronized
with the phone when connected to Exchange. When you search for a subscriber using LDAP
page 87, this contact is transferred to conversations.
For example, you receive a call from a subscriber for whom a conversation does not yet exist in
the list. When you have hung up again, this subscriber appears in your list with phone number only.
Open the details of the conversation using the
« key.
Use the Softkey to open the "Contact details" menu.
Page 36

36
3339
Last name: 3339
Work 1: 3339
3339
Last name: 3339
First name:
Work 1: 3339
Work 2:
Press the Softkey for K to access edit mode. You can complete the following fields for a contact:
• Last name: Last name of a contact.
• First name: First name of a contact.
• Work 1: First work phone number. If only one phone number is available, it is stated here.
• Work 2: Second work phone number.
• Mobile: Mobile phone number.
• Home: Home phone number.
• Company: The company a contact is working at.
• Address 1: First address where a contact can be reached.
• Address 2: Second address where a contact can be reached.
• Role: Job title of a contact.
• Email: Email address of a contact.
• Avatar: Picture of a contact.
Press the Softkey for
K to enter the last name.
Page 37

37
Einstein
Last name:
Move cursor left
Move cursor right
Copy
3339
Last name: Einstein
First name:
Work 1: 3339
Work 2:
Albert
First name:
Move cursor left
Move cursor right
Copy
Delete the digits using the ^ key and enter the last name. Press the Softkey in the input field to
complete input for this field.
Use the
€ or μ key to switch, for example, to "First name" and enter the first name here if
appropriate.
Enter the first name and complete the input for this field with the Softkey.
Page 38

38
3339
Last name: Einstein
First name: Albert
Work 1: 3339
Work 2:
Albert Einstein
3339
Incoming call
Answer
Reject
Deflect
Save the contact data. You can add missing entries subsequently. The following information is
shown on the display, for example, the next time you call this contact.
Page 39

39
Search for...
3333
b Received call x(1:35:50)
9:44 AM
Andre-Marie Ampere
b Received call x(45:56)
8:45 AM
3344
3355
33
3333
b Received call x(1:35:50)
9:44 AM
Andre-Marie Ampere
b Received call x (45:56)
8:45 AM
3344
3355
Searching for conversations
You have a number of options available to you for initiating a search for conversations. If you want
to call the located contact for the conversation immediately and you know the phone number
roughly then you can
lift the handset or
press the speaker key or
press the headset key.
To search in your conversations list, open an alphanumeric input field by pressing the Softkey for
A,
or choose a purely numeric input field for the search by entering a digit.
Use the
field with the Softkey
# key to switch from numeric to alphanumeric input when you have opened the search
A. You can immediately dial a located subscriber whose phone number
contains the number 33 in this case, for example, by pressing the Softkey.
Page 40

40
Am
Catherine Samara
b Received call x(1:35:50)
9:44 AM
Andre-Marie Ampere
bReceived call x (45:56)
8:45 AM
John Rambo
bReceived call x (05:36)
08:15 AM
Jane Ambos
bReceived call x (01:30)
Yesterday
Am
Andre-Marie Ampere
b Received call x (45:56)
8:45 AM
Jane Ambos
bReceived call x (01:30)
Yesterday
Keith Ambitious
:Start new conversation
Peter Amber
Start new conversation
Search for names (alphanumeric search string)
• LDAP was not configured by your administrator:
The phone now searches in the local conversation list for 'Am' and thus finds all the conversations
that contain the name 'am', for example 'Ampere' or even 'Samara'.
The hits are listed chronologically.
• LDAP was configured by your administrator:
If LDAP is additionally configured, in the standard case the search is for 'Am' in the last name in
the LDAP. Here the phone finds all entries with 'Am' on the front, e.g. 'Ampere', 'Ambos', not 'Samra'.
The results from LDAP are sorted by first name in the local conversations list.
Page 41

41
Order of conversations
On entry into search mode, the local conversations are ordered by their time stamp, i.e. most recent ones are displayed first.
Upon entering a search criteria, the local conversations are listed first and ordered by their time
stamp, the most recent ones are displayed first.
The LDAP results are listed after local conversations and are ordered alphabetically A to Z according to their Conversation name.
"Alphabetical order" means A-Z order based on the first character in the name/names/topic of the
conversation/contact. In the case of people's names, the order is based on the first character of
the first name and/or last name as displayed in the conversation list.
Page 42

42
Conversations
3339
c Received call x (00:28)
Yesterday
Albert Einstein
o
Yesterday
Alessandro Volta
o
Yesterday
39 091302799
b Dialled call x
Yesterday
-
3339
3339
9 Min.
3 Min
7 Min
Call
Contact details
Share contact
Delete
History
3339
8/9/2016 10:48 AM
History:
9 Min.
5/2/2016 1:54 PM 3 Min.
4/22/2016 3:15 PM 7 Min.
4/21/2016 12:10 1 Min.
Displaying the history of a conversation
The current history of a conversation is shown directly in the conversation list. The histories of other calls can be viewed under Details or also directly with the History option during a call.
Open the details of the conversation using the
« key.
The latest three histories are shown in the field on the left below the name/number of the subscriber. Press the Softkey for
ate using the
€ or μ key.
S to view a list of the last ten possible histories. Then scroll if appropri-
Page 43

43
Conversations
11
b Dialled call x
Yesterday
Albert Einstein
o
Yesterday
Alessandro Volta
o
Yesterday
39 091302799
b Dialled call x
Yesterday
-
11
11
Call
Contact details
Share contact
Delete
History
Deleting conversations
If you misdial, for example, or cancel dialing prematurely, an entry will still be created in the conversations list. You can delete this entry again immediately. Entries for incoming calls that you no
longer need can also be removed from the list.
Open the relevant entry using the Navigator key
Press the Softkey for
Ö to delete the entry. There is no confirmation prompt.
«.
Page 44

44
Conversations
Marketing Team
Now
Albert Einstein
1 minute
Alessandro Volta
5 minutes
Sales Team
Yesterday
-
Albert: We have talked abou...
I have modified the equation...
Lunch?
It is necessary to have a dis...
Circuit mode
List options
Mark missed calls as read
Delete all conversations
Toggle between Circuit and local conversation list
There is a possibility to toggle between the Circuit and local conversation list to easily see the relevant list.
Prerequisites: The phone is connected and switched to Circuit mode
page 192. The conversa-
tion list presents the Circuit.
Access the “List options” screen by using the Navigator key « and choose the option “Circuit
mode”.
Now you are able to switch back to non-Circuit mode via turning off the Circuit mode option.
Page 45

45
Conversations
Fred
New missed call
Now
Wilma
Dialled
1 minute
Betty
Received
Yesterday
Barney
Friday
New missed call
New missed call
Circuit mode
List options
Mark missed calls as read
Delete all conversations
Marking all conversations as read
You are able to mark all new missed calls in Conversation List as read in a single action. Conversation List options provides you with a functionality that will mark all new missed calls as read.
This means:
• all conversations with new missed call event will change to show normal missed call events;
• missed call counter is reset to zero.
Select the title “Conversations” using the
μ navigation key. Press « to enter the Context menu.
Choose the option “Mark missed calls as read”.
All missed calls are now marked as read.
Page 46

46
Conversations
Fred
‰ Missed call
Now
Wilma
b Dialled
1 minute
Betty
b Received
Yesterday
Barney
Friday
‰ Missed call
All missed calls are
marked as read
Page 47

47
Answer
Reject
Deflect
Andre-Marie Ampere
3336
Incoming call
Select a function
using the Softkey
No function
notification LED
flashes
Select a function
using the Softkey
End
Hold
Transfer
Andre-Marie Ampere
3336
12:21
Consult
Add participant
notification LED
lights permanently
Arrow for further
options
Telephony interface
Telephony view
Incoming call
Your phone rings and the notification LED flashes. In addition to the "classic" telephone functions,
additional information and functions are offered on the display:
When conducting a call:
Page 48

Switching to a different menu during a call
Indicates an active call
Conversations
Andre-Marie Ampere
j Active call
30:07
3334
d Missed call
6:10
Daniel Bernoulli
d Missed call
6:10
49 (173) 9713
o
Yesterday
2
Returning to the call view
-
Answer
Reject
Deflect
Andre-Marie Ampere
3336
Incoming call
Status icon for
calls
48
You can use the
Use the
@ key to open the main menu and from there, for example, change the Brightness of
^ key while on a call to switch to the Conversations menu.
the display in the Settings. If you want to activate Do not disturb quickly, you can use the
to switch temporarily to the Presence menu and then return.
Icons in call states
\ key
Icon Meaning
ë
‹
g
e
–
í
î
The phone rings.
After dialing, the other subscriber's phone rings.
The call is active.
You have placed the call on hold (e.g. consultation hold).
Your call partner has placed the call on hold.
The voice connection is secure.
The voice connection is not secure.
Detailed descriptions of the various functions can be found further on in the document.
Page 49

49
Tuesday 24 Sep 2015
Favourites
Voicemail
Conversations
Settings
Favourites
Programmable keys
Programmable keys are available to you in the Favourites menu or on an optionally connected
OpenScape Key Module 600
screen as the Landing screen
Programmable keys in the menu Favourites
If no OpenScape Key Module 600 is connected to your OpenScape Desk Phone CP600/CP600E,
you can use the Favourites menu to access 12 programmable keys, to which you can assign functions and phone numbers. Program preferred functions that are not offered in menus. Line or DSS
keys may already be configured by your administrator
form the following steps:
page 52. See more information how to set up the Favourites
page 158.
page 52. To program a function key, per-
Open the following menu using the Softkey for Favourites:
Press the Softkey for K to access edit mode.
Page 50

Press the second Softkey to assign the first of four functions.
Unallocated
Unallocated
Unallocated
Unallocated
Normal
Label
Settings
Shifted
Unallocated
Key programming: KM 1 Key 1
Unallocated
Immediate ring
PreView
Call waiting
Normal
Call recording
50
Press the second Softkey to switch to the list of functions.
Use the € key to select the Call waiting function for example. Confirm the function with the Soft-
key.
Page 51

51
Normal
Label
Settings
Shifted
Call waiting
Key programming: KM 1 Key 1
Unallocated
Call waiting
Call waiting
Unallocated
Unallocated
Unallocated
Favourites
Call waiting
If you prefer not to change the standard name Call waiting, simply conclude the assignment with
the Softkey Q. You will receive confirmation "Changes saved". It is not possible to program a
second level under Favourites.
Exit programming by pressing the Softkey Q.
The Feature keys Call waiting is now configured and can be used.
Page 52

52
ñ
ä Call waiting R
_
Softkey with status LED Action Label Status
Programmable keys on the OpenScape Key Module 600
The OpenScape Key Module 600 has twelve keys to which you can assign functions or numbers
at two levels. Use the
lected dialing key.
Increase the number of programmable function or selected dialing keys by connecting an additional key module
Depending on how they are programmed, you can use the keys as:
• Function key
• Selected dialing key
• Line key
• DSS key
page 126
page 123
¬ and keys to switch to the required level when using a function or se-
page 21.
page 118
page 116
Press the key to activate the programmed function or dial the stored number
The OpenScape Key Module 600 has display lines, each of which is assigned to a key. The name
of the function or a destination, an action icon and a status icon are displayed.
The status of a function is also shown by the LED on the corresponding key.
Line and direct station selection (DSS) keys can only be programmed by the administrator
via the Program/Service menu
page 61.
page 118.
Meaning of LED displays on Feature keys
Status LED Meaning of Function key
_
£
¤
1 In this manual, flashing key LEDs are identified by this icon, regardless of the flashing interval. The flashing interval
represents different statuses, which are described in detail in the corresponding sections of the manual.
off The function is deactivated.
LED is flashing
On The function is activated (e.g. green or red).
1
Indicates the status of the function (e.g. green or red).
Display function of the function keys
Page 53

53
Corporate directory
If you have access to a corporate directory or LDAP database (consult your administrator), you
can search for contacts in it via conversations. LDAP is queried automatically when a phone number is dialed.
Answering machine (Voicemail)
Depending on the type and configuration of your communications platform (consult your administrator), messages from configured services are displayed in this application.
Listening to messages
If new messages are available, they will be displayed at the top position in the list of conversations
and highlighted.
Page 54

54
Hold
End
Consult
Add participant
from Albert Einstein
Conversations
3339
c Received call x (00:28)
Yesterday
Albert Einstein
o
Yesterday
Alessandro Volta
o
Yesterday
-
from Albert Einstein
Paul Baum
Inline notification about Incoming calls
Prerequisite: Your administrator enabled rollover visual alert and determined how rollover calls
are to be signaled. The phone is active (or held) in a call on a different line.
The inline notification apply to DSS (
page 123) and MultiLine ( page 126) calls.
To see more details about the incoming call, press the softkey next to the notification. The Favourites screen will then be displayed to allow answering the incoming call.
This message is displayed independent of having a Key Module attached or not.
This notification is shown over any screen except Favourites screen and edit screens. Also not
shown when the phone is in the deep power saving state and locked.
Canceling inline notification
The inline notification can be canceled by:
• visiting the Favourites screen: If you visit the Favourites screen whilst an inline notification is being displayed then the notification is canceled (removed and not shown again until the next new
notification event).
•
Page 55

55
Hold
End
Consult
Add participant
from Albert Einstein
• pressing the “Cancel” Softkey: If the notification is shown when the Favourites screen is not
available or the key is not on the Favourites screen, then the notification can be canceled via a
special Softkey.
•
Page 56

56
Tuesday Sept 24, 2015
Conversations
Settings
Voicemail
User settings
Administrator settings
Settings
******....
Cancel
User settings
Settings
Use the @ key to open the Main menu and then switch to the settings.
The menu comprises a configuration area both for users and for administrators.
The first time you open the user settings you have to enter the User password
page 139.
Page 57

57
Date and time
Audio
User settings
Bluetooth
Configuration
Allow call waiting
Allow DND
Handling
Busy when dialling
User settings
Menu
You can adjust local settings for your OpenScape Desk Phone CP600/CP600E using the "User
settings" menu.
The menu structure consists of several levels.
You can also configure all of the settings using your OpenScape Desk Phone CP600/
CP600E's Web interface
page 207.
Control relays
The menus contain switches for activating and deactivating functions. Example:
Press the Softkey "Allow DND" to enable the function. The switch is moved to the right. Alternatively you can use the
the switch.
€ and μ keys to select the option and confirm with Z to actuate
Page 58

58
Allow call waiting
Allow DND
Handling
Busy when dialling
Allow call joining
Join in conferences
Connected calls
Allow hold reminder
Hold reminder delay
Hold reminder delay
Press the Softkey for Q to save your new setting.
Parameters
You can set values in some submenus.
Press the Softkey for K to open the setting.
Press the Softkey for the value 4 for example. The setting is changed and you return to the previous menu.
Page 59

59
Allow call joining
Join in conferences
Connected calls
Allow hold reminder
Hold reminder delay
Backup/Restore
Screensaver
- Phone
Display
Program keys
Brightness
Key module contrast
Display
Key module brightness
Exit the menu.
Level
You can use menus with levels to adjust the volume or brightness, for example. An example of
display brightness is given here. Switch to the telephone settings menu
and open the display menu with the Softkey.
Open the menu for the brightness setting.
Page 60

60
Increase
Brightness
Decrease
Increase
Brightness
Decrease
Brightness
Display
Key module contrast
Key module brightness
Adjust the brightness to the desired level. Use the " key to do this. The display is adjusted im-
mediately.
Complete the setting by pressing the Softkey for
Save your new settings.
Q.
Page 61

61
Administration
You can access the administration area via the "Admin" function and by entering the administration
password.
Refer to the administration manual for your phone for more detailed information on this topic.
During a software update, the phone must not be disconnected from the power supply unit,
the LAN line or the phone line.
An update action is indicated by messages on the display and/or by flashing LEDs.
Control and monitoring function
A control or monitoring function can be activated on your phone for service purposes by remote
maintenance.
Control function
Your administrator has the option to activate and deactivate features of the phone via remote
maintenance. During maintenance, the handset, microphone, loudspeaker and headset are deactivated. You are additionally informed on the display that the control function is active.
Monitoring function
In order to detect malfunctioning of a phone, for example, your administrator can install a monitoring function. You can use your phone as normal during monitoring. However you will first be informed about the operation with a message on the display and prompted to allow monitoring.
If your administrator has activated a function on your phone, which continuously transmits operating data to a server, you will see the flashing icon in the upper display line.
Activating a diagnostic call
In the event of connection problems with a specific destination, the administrator may ask you to
enter an activation code before the number of the subscriber, which can be used to initiate tracing
of the call data on the phone. The activation code, which must be provided to you by the administrator and which comprises a leading asterisk, followed by three digits and the hash sign as the
terminating character, must be entered before the actual phone number. At the end of the call, the
call-related data is sent for further analysis to a server.
Page 62

62
Telephone settings
Please read the introductory chapters "Getting to know your OpenScape
CP 600/600E"
600E"
here on your phone.
page 31 carefully before performing any of the steps described
Display angle
You can swivel the display unit. Adjust the display unit so that you can clearly
read the screen.
Display brightness
You can adjust the brightness of the display to suit your ambient lighting.
z You can also configure this setting via the Web interface page 207.
@ Press the key for the Main menu if appropriate.
page 19 and "Operating your OpenScape CP 600/
Settings
$
User settings
$
Phone
Display
Brightnessi
Increase
Decrease
_
-
_
if nec. j Enter and confirm the User password.
Open using the Softkey.
Open using the Softkey.
€ Select "Phone".
-
-
K
X
Œ
_
_
_
_
_
Open using the Softkey.
Open using the Softkey.
1
Open using the Softkey
Use the Softkey to set the display brighter.
or
Use the Softkey to set the display darker.
or
.
" Adjust using the toggle key.
Q
¿
_
_
Save the setting by selecting the Softkey.
Exit the display menu if appropriate.
1. The phone displays the current setting
Page 63

Volumes
Set the volume here, for instance, for the loudspeaker, handset or headset.
You can preset different volumes for the following microphones and signals in
ten levels:
• Loudspeaker
• Ringer
• Handset
• Headset
• Handsfree
• Rollover
• Group pickup beep
z You can also configure this setting via the Web interface page 207.
@ Press the key for the Main menu if appropriate.
63
Settings
$
User settings
$
Audio
Volumes
Handset
Increase
Decrease
_
-
_
if nec. j Enter and confirm the User password.
-
_
-
_
K
_
X
_
Œ
_
Open using the Softkey.
Open using the Softkey.
Open using the Softkey.
Open using the Softkey.
Open the Handset
Use the Softkey to increase the volume.
or
Use the Softkey to decrease the volume.
or
for example with the Softkey
" Adjust using the toggle key.
Q
_
Save the setting by selecting the Softkey.
1
.
¿
_
Exit the display menu if appropriate.
1. The phone displays the current setting
Page 64

64
Key click
You can select here whether a tone should be heard when a key is pressed. You
can also decide whether this should apply for all keys or only those on the keypad. In addition, you can adjust the tone volume or disable the tone.
z You can also configure this setting via the Web interface page 207.
@ Press the key for the Main menu if appropriate.
Settings
$
User settings
$
Phone
Key click
Volume
_
-
_
if nec. j Enter and confirm the User password.
Open using the Softkey.
Open using the Softkey.
€ Select "Phone".
-
-
_
_
Open using the Softkey.
Open using the Softkey.
Setting the volume for Key click
€ Select the volume. The current setting is displayed.
High
K
_
Open using the Softkey.
You can choose between the following three options:
•Low
• Medium
• Off (no click)
Active for:
Medium
All keys
Dialpad only
¥
K
¥
Q
_
_
_
_
Confirm with the Softkey to switch.
Key selection
Open using the Softkey.
Confirm with the Softkey to switch if only the keys for entering characters are to
be affected.
Save the settings with the Softkey.
Page 65

65
ñ
Making calls
Incoming calls
The telephone rings if the ringtone is active. The notification LED also flashes.
If transmitted, calling party information (name, phone number) appears in the information section on the left-hand side of the display.
Any settings you are currently making on the phone will be interrupted by
an incoming call. You can use the
in the menu structure where you were interrupted, unless the time for the
password has expired.
If you have set a pattern melody page 145 or a ringer page 144 on
your phone, it is possible that your administrator may have preset a different ringer depending on the call type (e.g. an external or internal call).
Answering a call via the handset
@ key at any time to return to the point
t Incoming call
Thomas Meier
1234954
t Incoming call
Thomas Meier
1234954
The phone rings. The caller is displayed. The notification LED flashes.
^ Lift the handset.
if nec.
" Adjust the call volume page 22.
Answering a call via the loudspeaker (speakerphone mode)
The phone rings. The caller is displayed. The notification LED flashes.
O
Answer
_
: Press the key shown. The key lights up. The speakerphone function is activated.
if nec. " Adjust the call volume page 22.
Press the Softkey.
or
Page 66

66
ñ
Suggestions for using speakerphone mode:
• Adjust the call volume while speakerphone mode is active.
• The ideal distance between the user and the phone in speakerphone mode is
50 cm.
Answering a call via the headset
Prerequisite: A headset is connected.
Make sure your headset port is set up properly page 147.
Answering calls via the headset key
t Incoming call
Thomas Meier
1234954
á Auto-Headset R
Favourites
Auto-Headset
The phone rings. The caller is displayed. Only the LED on the ² key flashes.
² Press the key shown.
" Adjust the call volume page 22.
if nec.
Answering calls automatically via the headset
The administrator has additionally configured a Function key with the "Au-
_
to-Headset" function (AICS Zip tone) (
Press the Function key to activate automatic call answering. The key LED and
the headset key illuminate.
or
page 114).
@ Press the key if no OpenScape Key Module 600 is connected.
_
Open using the Softkey.
€ Select the function.
¦
_
Press the Softkey to activate automatic call answering. The key LED and the
headset key illuminate.
A short acoustic signal is heard on the headset for a call and the connection is
established.
If you want to manually answer calls again, deactivate the automatic answering
function using the "Auto-Headset" key. Both keys are off.
Page 67

Answering a video call
Prerequisite: The configuration to accept video media has to be enabled. In case
it was not enabled by administrator, you can configure the video media using the
"User settings" menu.
@ Press the key for the Main menu if appropriate.
67
Settings
$
User settings
$
Configuration
$
Video call
Video on:
Incoming call
Thomas Meier
1234954
_
-
_
if nec. j Enter and confirm the User password.
Open using the Softkey.
Open using the Softkey.
€ Select the "Configuration" function.
-
_
-
_
¢_
Open using the Softkey.
Open using the Softkey.
Enable or disable using the Softkey.
When there is video incoming call, video icon is shown near "Incoming call" text.
You can accept, reject or deflect the call. Video incoming call behaves similarly
to basic incoming call, only video media is added.
After accepting the video call, you will be shown the following screen:
Page 68

68
Show video
End
Hold
Consult
Add participant
Hide video during a video call
_
After accepting the video call, press the softkey with the crossed out camera
icon.
When you hide video using the Softkey, the following screen is displayed. You
can return full screen pressing "Show video" button.
Ending a video call
End
P
P
_
_
When the video is off, press the Softkey for ending the video call
or
when the video is on, press the Softkey for ending the video call.
Page 69

Rejecting a call
ñ
You can reject an incoming call.
Prerequisite: An incoming call is displayed or signaled. The function is approved by the administrator.
69
123456789
©
Deflect to...
Reject
Deflect
P
_
Press the Softkey. The caller hears a busy signal.
The rejected caller is saved in the conversations list as a missed call. You
can then call this party back at a later time.
Deflecting a call
Prerequisite: An incoming call is displayed or signaled. The function is approved by the administrator.
D
_
Ô
_
A
j Enter the alternative phone number.
Press the Softkey. The conversations view is opened.
If a destination phone number is programmed, it will appear as the top entry in
the list
or If you did not save a phone number when programming call deflection, or if you
want to use a different destination, you are now prompted to enter a destination
phone number for call deflection.
page 181. Press the Softkey to dial this number.
©
082631565
Accept
Reject
Ô
O
O
_
_
_
Confirm with the Softkey. The call is deflected.
Responding to a Callback
Prerequisite: A callback was requested, see page 73. Your phone rings and
the subscriber information appears on the screen.
Accepting a Callback
Press the Softkey.
Rejecting a Callback
The Reject function is approved by the administrator.
Press the Softkey.
The callback request is deleted. The caller's phone number is added to the
missed calls list.
Page 70

70
Making calls
If you allowed the option "Busy When Dialing" page 186, you will not be
interrupted by an incoming call. In this case, the caller hears the busy signal.
You make a call by entering the phone number of the relevant party using the
dialpad or by searching for this party in the permanent Conversations list. Con-
versations include:
• Dialed and received calls
• Subscribers from Circuit
• Subscribers from Exchange
• Subscribers from a Corporate directory
If you cannot find received or dialed calls in the list, check if the call log is activated.
Off-hook dialing
^ Lift the handset.
©
Dial a number...
©
082631565
Peter Maier O
A
The input field in Conversations is opened in numeric mode.
j Enter the phone number.
O
Z Confirm that the phone number is complete or wait until the autodial delay ex-
_
pires (see
or
The required contact is shown in the list. Confirm with the Softkey. The connection is set up.
page 74).
Page 71

On-hook dialing
The connection is set up with on-hook dialing via a connected headset or via the
loudspeaker (speakerphone mode). The line is seized before dialing. Use the
search function in Conversations if appropriate (
j Enter digits via the dialpad.
or
. Press the key if a headset is connected.
or
: Press the key shown.
71
page 39).
©
123456789
©
Georg Simon Ohm O
©
123456789
A
The input field in Conversations is opened in numeric mode.
j Enter or complete the phone number.
O
Z Confirm that the phone number is complete or wait until the autodial delay ex-
pires (see
or
_
The required conversation is shown in the list. Confirm with the Softkey. The
connection is set up.
Entering the phone number first
First enter the number. The loudspeaker or headset key illuminates when you
enter the first digit.
j Enter the phone number. If necessary, correct input using the navigation keys.
O
page 74).
Z Confirm that the phone number is complete or wait until the autodial delay ex-
pires (see
page 74).
Georg Simon Ohm O
_
or
The required conversation is shown in the list. Confirm with the Softkey. The
connection is set up.
Page 72

72
Dialing with the selected dialing key
With connected OpenScape Key Module 600
If you press a selected dialing key, the associated contact or phone number is
displayed and the connection is set up.
You can program frequently used phone numbers on programmable keys
page 114.
p Party O
Favourites
Party
O
_
Press the Function key for a saved number. The connection is set up.
Via Favourites, if no key module is connected
@ Press the key for the Main menu if appropriate.
_
Open using the Softkey.
€ Select Function key.
_
Press the Function key. The connection is set up.
Dialing from conversations
Depending on the configuration, the conversation list can contain data from the
following directories:
• Caller list
• Subscriber data from Circuit
• Subscriber data from Exchange
• Subscriber data from the LDAP directory
If you cannot find redials or received or dialed calls in the list, check if the call
journal is activated.
Georg Simon Ohm
Georg Simon Ohm
The conversations list is displayed on the screen. If the contact you want is not
visible, then select with
μ€ or search by entering the phone number or name.
- O
O
_
_
Confirm the selected contact with the Softkey. The phone number is dialed.
or
If visible, confirm immediately with the Softkey for the contact. The phone number is dialed.
Page 73

Redialing via the Function key
No history is created for contacts if the call log or Exchange is deactivated.
Conversations that have been dialed manually or searched for via LDAP
are likewise not created. Previous entries have been deleted.
@ Press the key for the Main menu if appropriate.
73
Favourites
Redial
â Redial ã
ã
_
Open using the Softkey.
€ Select Function key.
_
_
Press the Function key. The connection to the last subscriber dialed is established.
or
Press the Function key. The connection to the last subscriber dialed is established.
Calling back a missed call
Contacts who have tried to reach you are identified accordingly in the conversations list and appear at the top of the list. In addition to the menu name, i.e. Conversations, the number of missed calls is shown against a red background
page 26.
The notification LED lights up red if the administrator has made the setting accordingly. In addition to the menu name, i.e. Conversations, the number of
missed calls is shown.
@ Press the key shown, if appropriate, to switch to Conversations.
Daniel Bernoulli - O
! Busy
Thomas Meier
1234954
Callback
B
_
_
A contact is indicated as a missed call with
call the contact.
‰. Select the contact and confirm to
Requesting callback
You can request a callback if the subscriber called is busy or if nobody answers.
You receive a callback when the other party's line becomes free.
This option is only available if both you and your administrator have activated the function (
This function is available with restrictions on an OpenScape 4000, see
page 219.
Prerequisite: The subscriber called is busy or nobody answers.
Press the Softkey.
page 189).
Page 74

74
Deleting callback requests
You can delete scheduled callback requests if you no longer need to return a
call, for example because you have met the other party in person.
Prerequisite: A callback was requested.
Cancel callbacks
O
_
Press the Softkey. All callback requests are deleted.
Using autodial delay
A number is automatically dialed after a set delay starting from the entry of the
number's last digit. The autodial delay can be used:
• when dialing in idle mode
• when deflecting an incoming call
• during a consultation
• when transferring an answered call
The delay can be reduced by performing one of the following activities:
• Press the
• Lift the handset. This only works if the phone number was entered when the
phone was idle or if it was entered for a consultation call when the handset was
off hook.
Z key. This always works.
If an emergency number is preset by your administrator, the autodial delay
for this phone number is reduced to one second.
Page 75

During a call
ñ
Activating/deactivating the microphone
You can temporarily switch off the handset microphone to prevent the other party
from listening in while you consult with someone in your office for example.
Prerequisite: You are conducting a call.
Deactivating the microphone
; Press the key shown.
Activating the microphone
Æ Press the key shown.
Changing the volume
75
You can change the volume of the handset or the loudspeaker during the call.
g You are conducting a call.
" Adjust the volume using the toggle key page 26.
Switching from handset to speakerphone mode
Take note of the two different processes and activate your preferred setting as appropriate
Prerequisite: You are conducting a call via the handset.
The microphone and loudspeaker functions are activated by your administrator.
Open listening in standard mode
: and ] Hold down the key and replace the handset. Then release the key and proceed
with your call.
Open listening in US mode (default setting)
If open listening is set to US mode, you do not have to hold down the loudspeaker key when replacing the handset to switch to speakerphone mode.
page 146.
: Press the key shown.
] Replace the handset. Proceed with your call.
+
A secure voice communication is indicated by a padlock icon on the graphic display.
Page 76

76
Switching from speakerphone mode to the handset
Prerequisite: You are conducting a call in speakerphone mode.
^ Lift the handset.
É The key shown is no longer lighting.
Switching from headset to speakerphone mode
In standard mode
: Press and hold the key (open listening is activated),
. Press the key shown. Speakerphone mode is activated.
In US mode
: Press the key shown.
. Press the key shown. Speakerphone mode is activated.
Open listening
People present in the room can silently monitor your call. Let the other party
know that you have turned on the loudspeaker.
Prerequisite: You are conducting a call via the handset.
Activating
: Press the key shown.
Deactivating
É Press the illuminated key.
Switching to speakerphone mode
É Hold down the illuminated key and replace the handset.
Page 77

77
Consulting a second party
You can call a second party while a call is in progress. The connection to the first
party is placed on hold.
Prerequisite: You are conducting a call.
g 2:40 AM
Klaus Maier
3336
Georg Simon Ohm
Add participant
Georg Simon Ohm
Consult
The connection is set up to a subscriber.
E
_
Press the Softkey. You switch to input.
j Enter the phone number of the second party.
or
O
q
_
_
Search for the subscriber in conversations (
Softkey. The connection is set up.
Start a conference
or
Press the Softkey.
j Enter the phone number of the second party.
or
O
_
Search for the subscriber in conversations (
Softkey. The connection is set up.
page 39) and confirm with the
page 39) and confirm with the
Start conference
r
_
Press the Softkey – the conference is started.
Page 78

78
ñ
Ending a consultation call
You end the consultation
End & reconnect
Retrieve held call
ä Auto-Headset å
P
m
_
_
_
Press the Softkey. The consultation call is disconnected. The call with the first
party is resumed.
The second party hangs up
If the second party hangs up, you will be prompted to retrieve the first call again
if "Hold and hang-up" is disabled (
main on hold until you receive this prompt after a defined time interval.
Press the Softkey. You are reconnected with the first party.
Ending the consultation with an active headset
The administrator has additionally configured a key with the "Auto-Headset" function (AICS Zip tone) on a key module or in the Favourites menu
(
page 114).
Press the Function key to activate automatic call answering. This key and the
headset key illuminate.
page 179). Otherwise, the first call will re-
[ You are conducting a consultation call and the second party hangs up. You are
automatically reconnected with the waiting first party. The prompt "Retrieve held
call" does not appear.
Page 79

79
Switching to the held party (alternating)
Prerequisite: You are conducting a consultation call page 77 or have accept-
ed a second call
page 82. You are in the call connection menu.
Alternate
End & reconnect
R
_
P
_
+ or —
Press the Softkey.
You can switch back and forth between two parties by repeatedly confirming "Alternate".
Ending an alternate operation
Press the Softkey. The active call is disconnected.
Conference
Prerequisite: You are conducting a consultation call page 77 or have accept-
ed a second call
Establishing a conference
You can initiate a conference by calling the "Conference" function in the
context menu of either the active or held call. You can alternatively press
a configured Conference key.
If you are already involved in a secure connection with a party when you
initiate a consultation call, the original party is placed on hold. The new
consultation connection can be either secure or unsecured. However, the
first connection remains secure even if all three parties are now joined together in a conference.
page 82 and the conference function is allowed page 190.
User
Start conference
Participants
The entire conference is non-secure if the connection to at least one of the
parties is not secure.
The relevant padlock icon appears in the "Conference" row.
r
_
Press the Softkey – the conference is started. You are connected to both parties
at once. The conference is displayed.
Querying information on subscribers
r
_
Press the Softkey to display the subscribers.
€ Select the subscriber.
-
The subscriber is busy.
« Open the subscriber information.
Page 80

80
End conference
Allowing call partners to continue a conference after you exit
Exit conf.
P
_
Prerequisite: The function "Allow joining in a local conference" (
was activated.
Press the Softkey.
or
page 191)
] or É Replace the handset or, if you are in speakerphone mode, press the loudspeak-
er key. Both call partners remain connected. You are disconnected from the conference call.
Disconnecting a party
End conf.
P
_
Press the Softkey. Both connections are cleared down – the conference is
cleared down.
Putting on hold and retrieving alternately or simultaneously
Prerequisite: You are conducting a consultation call page 77 or have accept-
ed a second call
Putting an active call on hold
page 82. You are in the call connection menu.
Andre-Marie Ampere
Daniel Bernoulli
Hold
Reconnect
Reconnect
I
_
Press the Softkey. The consultation or second call and the first call are put on
hold.
Retrieving the first call
^ Press the key shown to switch to Conversations.
-
C
_
_
Select the Softkey to open the first call in the conversations list.
Press the Softkey. You are connected with the other party. The consultation or
second call continues on hold.
Retrieving the second call
^ Press the key shown to switch to Conversations.
-
Ù
_
_
Select the Softkey to open the second call in the conversations list.
Press the Softkey. You are connected with the second party. The first call remains on hold.
Page 81

81
Connecting parties
You can connect the first party with the party you consulted, clearing down your
connection to both parties in the process.
Complete transfer
] or É Replace the handset or, if you are in speakerphone mode, press the loudspeak-
Hold
D
I
_
_
Prerequisite: You are conducting a consultation call
the call menu of an active call.
Press the Softkey. The other two parties are now connected to one another. You
can now hang up.
or
Connecting by hanging up
Prerequisite: Call joining must also be allowed page 180.
er key. The other two parties are now connected to one another.
page 77 and you are in
Placing a call on hold
You can use this function to place an ongoing call on hold, for instance to prevent
the other party overhearing a conversation with a colleague in the same room.
The held party hears music on hold.
Press the Softkey. The call is now on hold.
or
â Hold I
Reconnect
â Hold C
End
Ù
P
_
_
¤
_
Press the Function key. The key illuminates. (The "Hold" key has to be configured on the OpenScape Key Module 600 or in the Favourites menu
page 114).
It is documented in the main menu and in the conversations menu that a call is
on hold. The call display lights up orange at the same time.
If you do not retrieve the held call after a defined time interval, a reminder
beep sounds three times and only the two functions "Retrieve held call"
and "End" are shown on the display. The call display flashes orange and
the phone rings. The relevant settings can be fond on
page 178.
Retrieving a held call:
Press the Softkey. You resume the call.
or
Press the illuminated "Hold" Function key. (The "Hold" key has to be programmed
Disconnecting a held call:
Press the Softkey to disconnect the held call.
page 114.)
page 178 and
Page 82

82
ñ
Call waiting (second call)
You can accept a second incoming call in the course of an ongoing call. The caller hears the on-hook signal while you hear a call-waiting signal tone. You can
reject, forward or accept the second call. You can block the second call or the
signal tone
Answering a second call
Prerequisite: You are conducting a call and call waiting is allowed
(
page 182).
page 182.
t Incoming call
Thomas Meier
1234954
Answer
O
_
The phone rings. The caller is displayed.
Press the Softkey. You can talk to the second party.
The connection to the first party is on hold.
You can still
• toggle between the first and second call or
• put on hold and retrieve the second and first call alternately
• initiate a conference
Consultation call from second call
If the second call is your active call you can initiate a consultation call from it.
The administrator must have approved the consultation in the second call.
From a consultation call in the second call you can
• initiate a conference
• toggle between the second call and a consultation call
• put on hold and retrieve second and consultation call successively
• transfer a call
• disconnect the calls again
page 80 or
page 80
End & reconnect
P
_
During a consultation in the second call, the first call is parked and can only be
unparked if the consultation or second call was ended or these calls were connected.
Disconnecting the second call
Press the Softkey. The call to this subscriber is disconnected and the call to the
first subscriber is reconnected.
Ending the second call
End & reconnect by hanging up
If you or the second call partner hangs up, you will be prompted to retrieve the
first call again if "Hold and hang-up" is disabled (
first call will remain on hold until you receive this prompt after a defined time interval.
page 179). Otherwise, the
Ignoring the second call
Prerequisite: You are conducting a call and call waiting is allowed
(
page 182).
Page 83

83
Ignore
Reject
H
í
_
_
Press the Softkey.
The caller still hears the on-hook signal. You can subsequently Answer, Reject
or Deflect the second call via Conversations. You administrator must have allowed for a corresponding wait time for this in the system so that the call is not
terminated prematurely or forwarded.
While the ignored second call continues to wait, from the active call you can:
• initiate a consultation call
• initiate a conference
• toggle between the consultation call and your call partner
• transfer a call
A third call would be rejected with the busy signal. If you have disconnected the
first call, the ignored second call rings like a normal call.
Rejecting a second call
Prerequisite: You are conducting a call and call waiting is allowed
(
page 182).
Press the Softkey.
The second call is rejected. The caller hears the busy signal. The call is indicated as "missed" in Conversations.
Deflect
Complete transfer
] or É Replace the handset or, if you are in speakerphone mode, press the loudspeak-
Deflecting a second call
Prerequisite: You are conducting a call and call waiting is allowed
(
page 182).
Ô
_
Press the Softkey.
j Enter the phone number and confirm. You can also select and call the relevant
subscriber from Conversations at this point.
The second call is deflected to the destination specified.
Connecting parties
Prerequisite: You have answered the second call.
D
_
Press the Softkey. The other two parties are now connected to one another. You
can now hang up or dial another number for instance.
or
Connecting by hanging up
Prerequisite: Connecting by hanging up is activated (consult your administrator) and "Toggle associate" must be enabled (
er key. The other two parties are now connected to one another.
page 183).
Page 84

84
Transferring a call
You can transfer your current call to another party with or without consultation.
Blind transfer
Prerequisite: You are conducting a call. The "Allow call transfer" and "Transfer
on ring" options are allowed
page 184 and page 187.
Transfer
Consult
Complete Xfer
D
_
Press the Softkey.
j Enter and confirm the phone number of the second party to whom you want to
transfer the call. You can also select and call the subscriber from conversations
at this point.
The list of conversations is displayed after the call is successfully transferred.
Transferring with consultation
You can announce a call to a recipient before transferring it.
Prerequisite: You are conducting a call. The "Allow call transfer" and "Transfer
on ring" options are allowed
E
_
Press the Softkey.
j Enter and confirm the phone number of the second party to whom you want to
transfer the call. You can also select and call the subscriber from conversations
at this point.
Announce the call you want to transfer.
D
_
Press the Softkey.
If the party does not answer:
page 184 and page 187.
Complete transfer
D
You do not have to wait for the second party to answer before you can transfer
the call.
_
Press the Softkey.
or Replace the handset or, if speakerphone mode is active, press the illuminated
É key to transfer the call.
If the party does not answer, you will be called back by the first party after a defined time.
Page 85

Ending a call
85
Settings
Disconnect
P
_
Press the Softkey shown.
or
Ê Press the key shown. The key LED goes out.
or
É Press the key shown. The key LED goes out.
or
] Replace the handset.
Configuring Call forwarding
You can also enter the call forwarding settings via the "Presence" key
page 171.
This is how you set local call forwarding on an OpenScape 4000.
z You can also configure this setting via the Web interface page 207.
@ Press the key for the Main menu if appropriate.
_
Open using the Softkey.
$
User settings
$
Configuration
$
Incoming calls
$
Forwarding
Settings
Alerts
-
_
if nec. j Enter and confirm the User password.
-
_
-
_
-
_
Open using the Softkey.
Open using the Softkey.
Open using the Softkey.
Open using the Softkey.
Configuring Call forwarding
-
_
Open using the Softkey.
For a description of the settings, see section ”Configuring Call forwarding”
page 85.
Setting alerts
You can activate and deactivate visual and audible alerts in the Forwarding Alerts for calls that have been forwarded to you.
-
_
Open using the Softkey.
Visual
¢_
Enable or disable using the Softkey.
Page 86

86
or
Audible
Forwarding party
Display last
¢_
or
K
_
¥
_
Q
_
Enable or disable using the Softkey.
Open with the Softkey. The current setting is displayed.
You will be offered the following options:
• Display last
• Display first
Confirm with the Softkey, for example "Display last" to switch.
Save all settings with the Softkey.
Page 87

Corporate directory
Depending on the existing infrastructure, the corporate directory can use a number of different sources. The contents are displayed collectively in the conversations. One potential source is your personal Exchange directory.
When using Circuit page 192, other directory data cannot be used at the
same time.
Setting up Exchange access
To use your Exchange account in conversations, you have to enter the server
address and your access details.
z You can also configure this setting via the Web interface page 207.
@ Press the key for the Main menu if appropriate.
87
Settings
$
User settings
$
Configuration
Microsoft® Exchange
Server
¾
EXACSY.com
Username
¾
email@example.com
_
-
_
if nec. j Enter and confirm the User password.
-
_
-
_
K
_
Q
_
Open using the Softkey.
Open using the Softkey.
Open using the Softkey.
Open using the Softkey.
Open using the Softkey.
The input field is displayed.
j Enter the URL for the Exchange server and conclude your input with the Softkey.
K
Q
_
_
Open using the Softkey.
The input field is displayed.
j Enter your e-mail address used for Exchange and conclude your input with the
Softkey.
Password
©
**********
Folder (optional)
¾
Output
K
Q
_
_
Open using the Softkey.
The input field is displayed.
j Enter your password used for Exchange and conclude your input with the Soft-
key.
K
Q
_
_
Open using the Softkey.
The input field is displayed.
Page 88

88
j Enter the folder with the destination data and conclude your input with the Soft-
key.
Q
_
Conversations
A
_
¾ mai ]
j Enter the search text, for example for the name. Subscribers are shown in the
Save the configuration.
You can perform searches using the name (simple search) or different information on an entry (for example Job function). Your administrator can provide you
with the list of possible search terms.
Searching for contacts via conversations
For a description of how to perform searches, refer to page 39. You can use
the following search terms, for example, to search in the corporate directory:
•Last name
•First name
• Mobile (Extension)
• Private (Extension)
•etc.
Start the search function with the Softkey.
The search field opens.
conversations list that begin with "Mai" for example.
Georg Maier
Georg Maier
- O
Contact details
- O
€ Select the required subscriber.
You can now:
• Call the contact (
• View contact data (see below).
page 88).
Viewing entries
Prerequisite: You found and selected a contact (see above).
« Use the navigation key to open the subscribers.
Press the Softkey to open the Contact details menu.
The available data for the subscriber is listed.
Dialing an entry
Confirm the located contact with the Softkey. The phone number is dialed.
F
_
_
_
Page 89

Listening to Voicemail
To use this function, you need to have a voice mailbox set up on your communication platform for Voicemails (see
The notification LED lights up to signal new messages. It only extinguishes when
all messages have been picked up. The number of messages is displayed.
Picking up messages
@ Press the key for the Main menu if appropriate.
page 53).
89
12
Voicemail
_
Open using the Softkey. The answering machine will be called.
Page 90

90
User Pages
Administrator pages Logout
User login
Date and Time
Audio
Configuration
Phone
Locality
Security
File transfer
Slideshow images
Diagnostic information
Contacts
Import contact data
Choose the Comma Separated file
you wish to import
Choose file
No file chosen
Import Cancel
Press to see import results
Export contact data
Generate contacts file
Download contacts file
Closing or navigating away from this
page will cancel the Import or Export
Contacts
Importing contacts via WBM
You can import your contacts into your phone through WBM interface (for more
information, see ”Web interface (WBM)”
exported from Outlook or OSM.
See the products documentation for instructions on how to export contacts
from an Outlook client or OSM.
Files previously exported by this or another phone may also be imported.
Log on to the User Pages on WBM using your password (for more information, see User Pages
page 208.)
page 207). The contact file can be
A contact list can be downloaded on your phone via your browser:
1. Click on the “Choose file” button and a window will open onto your PCs file
system to allow you to navigate to a local or remote folder and select a file to
be imported
– The default format is ".csv"
– You can use comma or a semi-colon as a value separator for the imported
CSV file
– When exporting from Outlook, do not change the mapped header field
names
2. Select destination and confirm.
– The path to the file will be displayed on the page next to the button
“Choose file” when you select the destination and close the window
3. Press “Import”
– Whilst the import is in progress you may notice some deterioration in the
phones performance.
Picture clips (avatars) are not included as part of the import.
Page 91

4. The progress and outcome of the import will be indicated to you
User Pages
Administrator pages Logout
User login
Date and Time
Audio
Configuration
Phone
Locality
Security
File transfer
Slideshow images
Contacts
Diagnostic information
Contacts
Import contact data
Choose the Comma Separated file
you wish to import
Choose file
No file chosen
Import Cancel
Press to see import results
Export contact data
Generate contacts file
Download contacts file
Closing or navigating away from this
page will cancel the Import or Export
– A completion message is displayed when the "Press to see import results"
button is pressed
– A successful import will be indicated by a "Import completed" text mes-
sage below the panel on the page
– A message "Import contacts completed" will also be displayed on the
phone's screen when the import is completed
– Failures will be indicated by a suitable text message below the panel on
the page
91
Page 92

92
User Pages
Administrator pages Logout
User login
Date and Time
Audio
Configuration
Phone
Security
File transfer
Slideshow images
Contacts
Diagnostic information
Contacts
Export contact data
Generate contacts file
Download contacts file
Closing or navigating away from this
page will cancel the Import or Export
Locality
Exporting contacts via WBM
You can export your contacts from your phone through WBM interface
page 207, so you can use them elsewhere, store them, etc.
Log on to the User Pages on WBM using your password (for more information, see User Pages
A contact list can be downloaded from your phone via your browser:
1. Once you are logged on the WBM, go to “User Pages”, then to “File transfer”
and “Contacts”.
2. Click on the “Generate contacts file” button and a new internal file containing
all the valid contacts will be created.
– The default format is ".csv".
3. Click on the “Download contacts file” button.
– The .csv file will be downloaded to your PC with the file name “CP_con-
tacts.csv.”
– You can then move/rename the file via your PC.
4. Navigating away from this page will remove the internal file and the "Down-
load contacts file" link becomes inactive.
page 208).
Page 93

93
Using Bluetooth
Bluetooth is an open standard for high-performance technology and allows wireless communication, for example between PCs and tablets or mobile telephones
and headsets.
In contrast to infrared connections, Bluetooth does not require a visual contact
for communication purposes and can be used over distances of up to 10 meters.
To exchange data between Bluetooth-enabled devices, the devices need to undergo a one-off discovery procedure.
Please note that Bluetooth and NFC are not available on CP600E.
Discoverability
When first enabling a connection to a Bluetooth device, this function must be
switched on
The OpenScape CP 600 is recognizable by default for other Bluetooth devices
once you have opened the pairing menu.
page 105.
The Interval (ms) discoverability feature is disabled on exiting the pairing menu
in order to prevent misuse.
A connection is established for devices that are already connected even if
the "Discoverable" function is deactivated.
Pairing
Pairing is the process used by two Bluetooth-enabled devices to "see" one another and to "recognize" that they can exchange data. It is therefore used for
checking the access authorization of a Bluetooth device in a Bluetooth network.
To do this, a 128 bit link key is created for subsequent identification.
Pairing is only performed the first time contact is established between a
Bluetooth device and your OpenScape CP 600. If the Bluetooth device is
successfully paired, no further access authorization checks are necessary.
Instead, each subsequent check uses the previously created link key.
Pairing NFC-enabled devices
If your Bluetooth device has a NFC reader (Near Field Communication), it can
be paired very easily with your OpenScape CP 600.
The NFC transmitter on the OpenScape CP 600 is located in the top right area
of the display, to the left of the Presence key and below the "N" logo.
To pair the Bluetooth device, hover over this logo and follow the instructions (see
instructions for Bluetooth device).
Page 94

94
Accept
Refuse
Andre-Marie Ampere
Incoming
File transfer
Transferring contacts
The Bluetooth function on your OpenScape CP 600 allows you to transfer contacts in vCard format (file extension: .vcf) from other Bluetooth devices to your
OpenScape CP 600 and save them in the Conversations list. You can also send
entries from the Conversations list as vCards to other Bluetooth-enabled devices.
Due to the diverse range of PCs, mobile telephones and PDA devices currently available, we are unable to provide universal instructions on how to
transfer vCard files in this manual.
The instructions for data transfer via Bluetooth provided in the relevant
manufacturer documentation should be observed.
Receiving a vCard
Prerequisite: The Bluetooth function on your OpenScape CP 600 is activated
page 104. A vCard file is stored on your Bluetooth-enabled device (PC, tablet,
mobile telephone, etc.). Start the data transfer.
Accept
Q
_
If a vCard is transmitted, you will be prompted to accept the data transfer.
Example:
Press the Softkey to allow the data transfer.
Saving contacts
Save
Q
_
Press the Softkey again to save the vCard(s) to the contact list. You will receive
confirmation.
Page 95

Sending a vCard
Sending to a paired device
Prerequisite: The receiving device is included in the list of paired devices, Bluetooth is activated on the device and can receive vCards.
μ€ Select the required contact from the Conversations menu.
95
Georg Simon Ohm
Share contact
†
Smartphone
Georg Simon Ohm
- O
_
The selected contact is highlighted.
« Open the contact.
‡
‡
_
_
Press the Softkey. The menu for paired devices opens. A search is initiated for
devices.
Use the Softkey to confirm sharing on the relevant paired device. The vCard for
the entry is sent. (You will receive confirmation)
Perform the necessary steps on the destination device to save the vCard data.
or
Sending to an unpaired device
Prerequisite: Bluetooth is activated on the device and the device can receive
vCards.
μ€ Select the required contact from the Conversations menu.
- O
_
The selected contact is highlighted.
« Open the contact.
†
Tablet
Share contact
‡
‡
_
_
Press the Softkey. The menu for paired devices opens. A search is initiated for
devices. Wait until the relevant unpaired device appears.
Use the Softkey to confirm sharing on the relevant device. The vCard for the entry is sent (you will receive confirmation).
Perform the necessary steps on the destination device to save the vCard data.
Detected devices are then deleted from the list.
Page 96

96
Using a Bluetooth headset
You can connect a Bluetooth headset to your OpenScape CP 600, which is approved for use with the OpenScape CP 600. Ask your administrator about approved headset types.
Connecting the Bluetooth headset
Prerequisite: The Bluetooth function on your OpenScape CP 600 is activated
page 104.
@ Press the key for the Main menu if appropriate.
Settings
$
User settings
$
Bluetooth
Paired devices
Nearby devices
?
Headset
_
-
_
if nec. j Enter and confirm the User password.
-
_
-
_
Open using the Softkey.
Open using the Softkey.
Open using the Softkey.
Open using the Softkey.
Finding and connecting the Bluetooth headset
Now switch your Bluetooth headset to pairing mode (see the user manual supplied with the device).
Õ
Õ
-
_
_
_
Paired devices are displayed. Start the search for new devices with the Softkey.
Start or set the paging function on the Bluetooth device if appropriate.
Located devices are displayed. Repeat the search if appropriate with the Softkey.
Select the relevant headset and open with the Softkey.
©
Enter pairing PIN...
Accept
Q
Q
_
_
Confirm the pairing prompt with the Softkey. The Bluetooth device is paired and
added to the list.
or
A pairing PIN is requested.
j Enter the pairing PIN and confirm with the Softkey. The Bluetooth device is
paired and added to the list.
Page 97

Connecting a Bluetooth headset to OpenScape CP 600
The Bluetooth headset must now be connected to the OpenScape CP 600.
€ Select the Bluetooth headset in the list.
97
?
Headset
©
Dial a number...
©
082631565
Peter Maier O
-Ž
¦_
Confirm with the Softkey to connect. You will receive a corresponding confirmation. The connection is immediately established and the headset is ready for operation.
Testing a Bluetooth headset
. Press the key shown. You should now hear the on-hook signal in the headset.
A
j Enter the phone number.
O
Z Confirm that the phone number is complete or wait until the autodial delay ex-
_
The input field is opened.
pires (see
or
The required contact is shown in the list. Confirm with the Softkey. The connection is set up.
Adjust the call volume on the headset if appropriate.
page 74).
Page 98

98
Using a Bluetooth conference phone
You can connect a Bluetooth conference phone to your OpenScape CP 600,
which is approved for use with the OpenScape CP 600. Ask your administrator
about approved conference types.
Connecting a Bluetooth conference phone "Konftel 60W"
Below is an example of connecting and operating a "Konftel 60W" conference
phone.
Prerequisite: The Bluetooth function on your OpenScape CP 600 is activated
page 104. The "Konftel 60W" conference phone is ready for use but
switched off (see "Konftel 60W" User Guide).
@ Press the key for the Main menu if appropriate.
Settings
$
User settings
$
Bluetooth
Paired devices
Nearby devices
?
Konftel 60W
_
-
_
if nec. j Enter and confirm the User password.
-
_
-
_
Open using the Softkey.
Open using the Softkey.
Open using the Softkey.
Open using the Softkey.
Finding and pairing the Bluetooth conference phone "Konftel 60W"
Hold down the trim key on the "Konftel 60W" for two seconds until the blue display lights flash (Warning: the device must be switched off first).
Õ
Õ
-
_
_
_
Start the search for new devices with the Softkey. Start or set the paging function
on the Bluetooth device if appropriate.
Located devices are displayed. Repeat the search if appropriate with the Softkey.
Select Konftel 60W and open with the Softkey.
©
Enter pairing PIN...
Q
_
The pairing PIN for Konftel 60W is prompted.
j Enter the pairing PIN ("0000") and confirm with the Softkey. Following success-
ful pairing, the device is added to the list of paired devices. You hear a short confirmation tone from the Konftel 60W before the device switches itself off again.
Page 99

Connecting/disconnecting Konftel 60W with OpenStage
The Konftel 60W must now be connected to the OpenScape CP 600. If you want
to use the Konftel 60W subsequently at another location for example, you
should first disconnect it from the OpenScape CP 600.
€ Select the Konftel 60W in the list of paired devices.
99
?
Konftel 60W
?
Konftel 60W
-Žˆ
-Šš
¦_
¢_
Confirm with the Softkey to connect. The connection is immediately established
and the Konftel 60W is ready for use.
or
Confirm with the Softkey to disconnect. You will receive a corresponding confirmation.
^ Exit the menu if appropriate.
Testing the Bluetooth conference phone "Konftel 60W"
Answering a call
Prerequisite: The "Konftel 60W" conference phone is ready for use but
switched off (see "Konftel 60W" user guide). The OpenScape CP 600 is in idle
mode.
Both the phone and the "Konftel 60W" ring. The caller is displayed. To answer
the call, you can now:
: Press the key shown.
or
Answer
O
_
Press the Softkey.
or
Press the On/Off key on the "Konftel 60W".
You are connected with the other party. The "Konftel 60W" is activated. You can
now for example initiate a consultation call or accept a second call to set up a
conference.
Calling a subscriber
Prerequisite: The "Konftel 60W" conference phone is ready for use but
switched off (see "Konftel 60W" user guide). The OpenScape CP 600 is in idle
mode.
: Press the key shown.
or
j Enter the phone number. The "Konftel 60W" switches on automatically. Once
the subscriber answers, you can set up a conference via a consultation or second call.
Page 100

100
Incoming calls
Answer
Reject
End
End audio
Contact details
History
Using a Bluetooth device
You can control calls on the HFAG (hands-free audio gateway, e.g. mobile device) from your OpenScape CP 600 phone via Bluetooth.
Incoming HFAG call
Bluetooth status bar icon indicates an HFAG call.
For more information about how to proceed during incoming call, see ”Incoming
calls”
page 65.
Connected HFAG call
Bluetooth status bar icon indicates an HFAG call. The “End audio” button transfers the HFAG call audio from the OpenScape CP 600 to the HFAG.
 Loading...
Loading...