Uniden WNP1000 User Manual
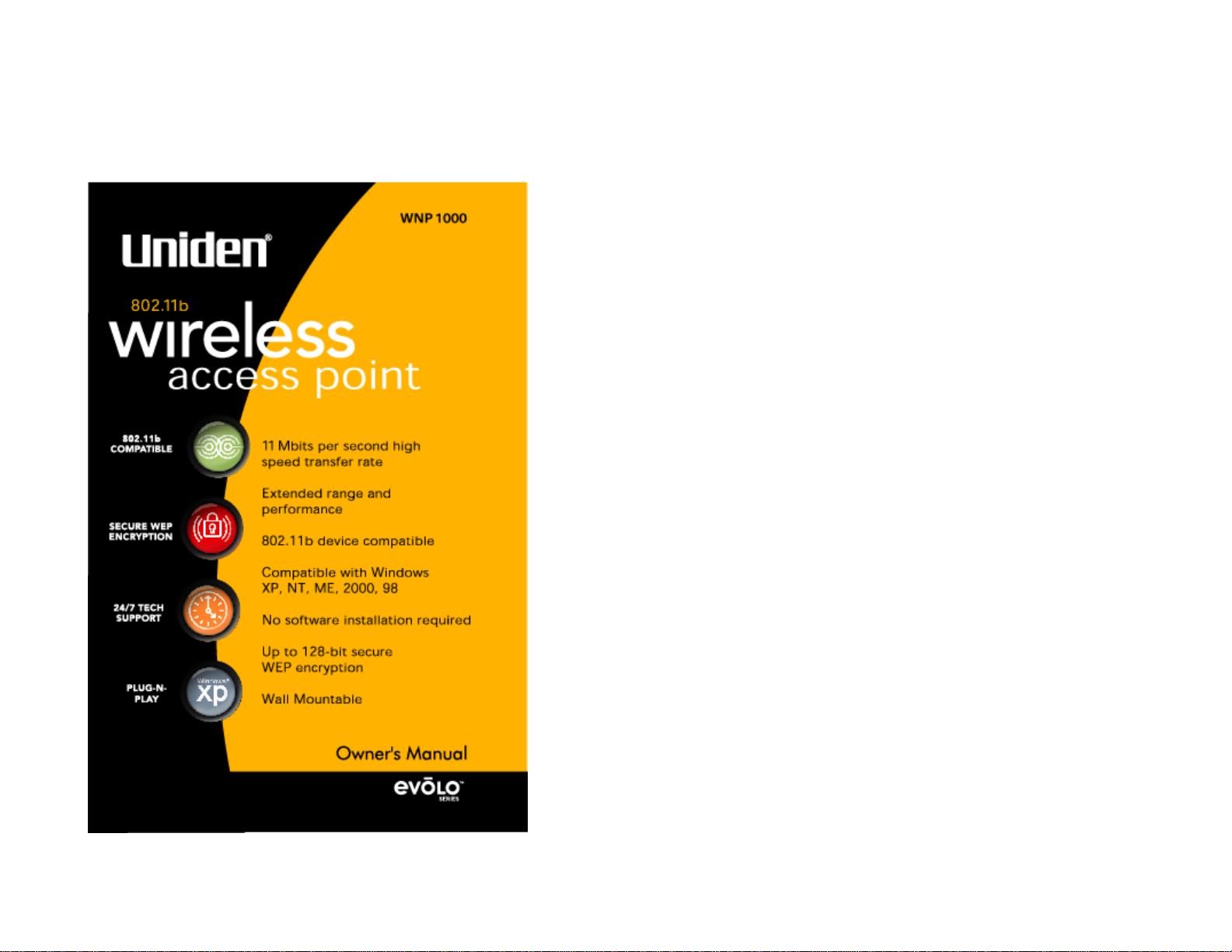
TABLE OF CONTENTS
Welcome....................................................................................3
Features .................................................................................3
Installation ................................................................................4
Package Contents ..................................................................4
Installing the Hardware...........................................................5
Physical Installation ............................................................5
Powering the AP .................................................................5
Connecting the Device to Computers and Network............6
LED Display........................................................................7
Setting up the Wireless AP.....................................................8
The Configuration Interface....................................................9
Logging In...............................................................................9
General Information..............................................................11
Wireless Statistics.................................................................13
Password Setup ...................................................................14
Saving the Configuration......................................................15
Access Point Configuration..................................................16
LAN Setup ............................................................................16
Reset Button.........................................................................18
WLAN Setup.........................................................................19
WEP Encryption................................................................21
WEP Key Configuration....................................................22
WLAN Access Control..........................................................26
Firmware Upgrade................................................................29
Troubleshooting.....................................................................35
Changing The IP Address......................................................36
Specifications.........................................................................40
Legal Notice............................................................................41
IC Notice:.................................................................................41
FCC Information.....................................................................41
Precautions! ...........................................................................43
One Year Limited Warranty ...................................................46
Glossary..................................................................................48
1
2
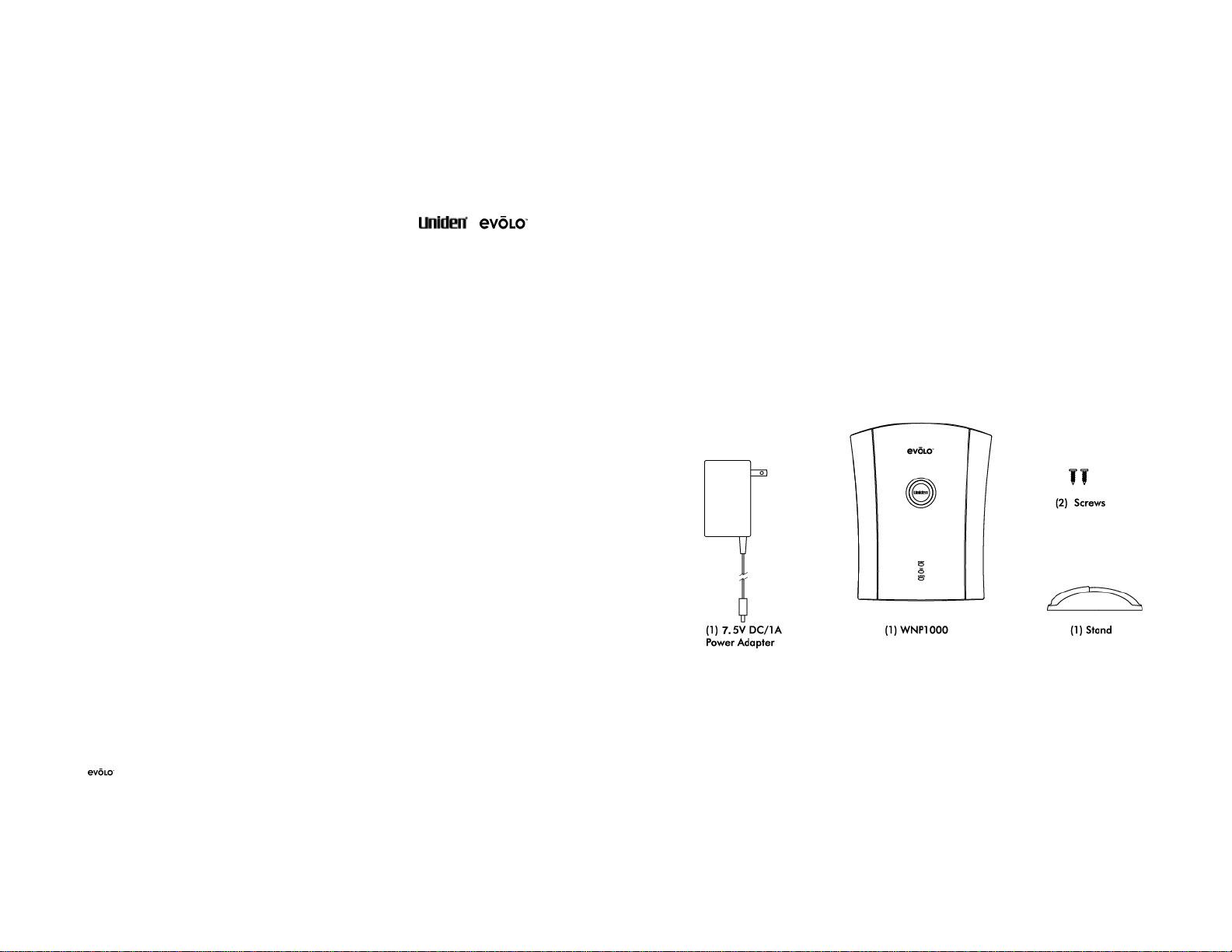
Welcome
Installation
Congratulations on your purchase of the
WNP1000 802.11b Wireless Access Point (AP).
This WNP1000 Wireless AP is designed and engineered to
exacting standards for reliability, long life and outstanding
performance.
With the WNP1000 Wireless Access Point, you can connect
your 802.11b compliant wireless computers or other clients to
establish a wireless network in your home or office.
Features
§ Complies with the IEEE 802.11b Direct Sequence
Specification
§ Complies with IEEE 802.3, IEEE 820.3u for Ethernet
connection
§ Supports 1, 2, 5.5 and 11 Mbps Data Rate on the
wireless interface
§ Supports 10/100Mbps, full/half duplex, Auto-negotiation
on the Ethernet interface
§ Supports up to 32 wireless clients
§ WEP 64/128-bit data encryption for security
§ Layer 2 Roaming capability
§ Remote management via SNMP protocol
§ Supports MIB II and IEEE802.11b MIBs
§ Remote management via web browser
§ Firmware upgrade via HTTP using web-browser
Uniden® is a registered trademark of Uniden America Corporation.
Windows® 98/2000, Millennium, and XP are registered trademarks of Microsoft® in the United States and/or other countries.
Other brand and product names are trademarks or registered trademarks of their respective holders.
Information is subject to change without notice.
interface
and Your Gateway To The Evolution are a trademarks of Uniden America Corporation.
Package Contents
The following items are included in your package:
• One WNP1000 unit with stand
• One 7.5V DC 1A power adapter
• Two screws for wall mounting
• One Easy Start Guide
• CD containing the Owner’s Manual
3
4
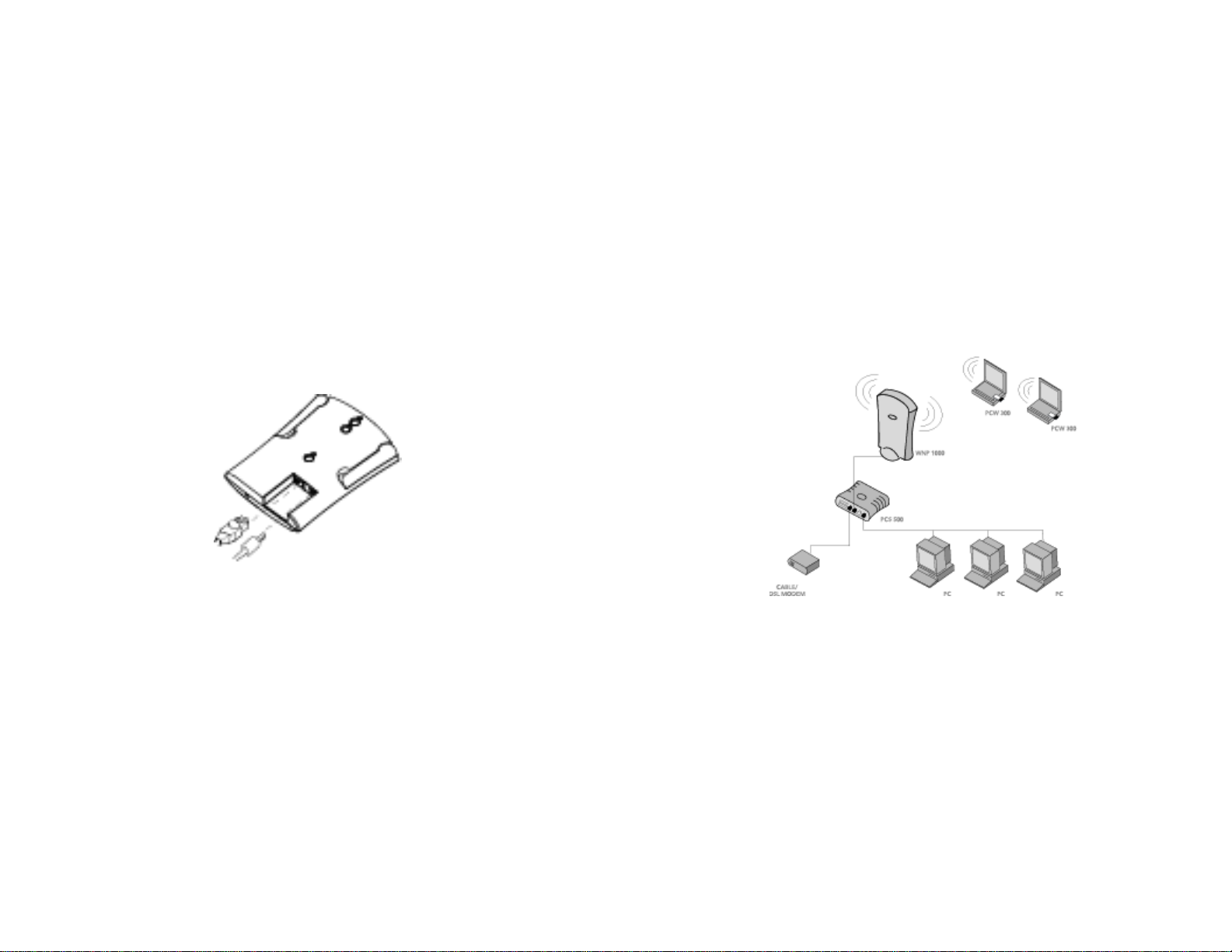
Installing the Hardware
Connecting the Device to Computers and Network
Physical Installation
Select a safe location for the WNP1000 Wireless AP. You may
install the WNP1000 Wireless AP either upright on a desk or
bookcase using the included stand, or mount the WNP1000
Wireless AP on a wall using the two screws as shown in the
figure below. Leave adequate room for the antennas to unfold
and allow adequate cable length for both the power and
Ethernet cables.
Powering the AP
Plug the power adapter into an AC power outlet and connect
the output of the power supply to the power jack on the rear of
the WNP1000 Wireless AP. The power LED should turn On
(Blue) immediately.
When you connect the WNP1000 Wireless AP to a switch or
router, check the WNP1000 Wireless AP LAN LED.
Solid green indicates a link to a fast Ethernet Switch
(100Mbps). Solid amber indicates a link to a 10Base-T Switch.
Flashing indicates activity. A typical configuration is shown in
the figure below.
5
6

LED Display
Setting up the Wireless AP
The following table summarizes the operation of the LEDs on
the WNP1000 Wireless AP.
LED State Description
Power On When the device is powered, this LED is
on.
Wireless
Ethernet
On
Blink
OFF
On
Blink
Green
Amber
Indicates one or more wireless clients are
connected
Indicates that wireless data is being
transmitted and/or received
No wireless transmission occurring.
The LED will light up if the WNP1000
Wireless AP is connected to a hub or
computer (speed indicated by color).
Indicates that data is being
transmitted/received
Indicates the LAN port is operating at
100Mbps
Indicates the LAN port is operating at
10Mbps
The WNP1000 802.11b Access Point is configured to work with
your cable/dsl router, switch or hub and other 802.11b wireless
products directly out of the box. There is no need for you to
configure your Access Point, unless you want to enable
increased security (WEP), change the IP Address, or other
configuration options.
If you want to change the default configurations, you will need
to access the browser-based utility of the WNP1000 Wireless
AP, you need a computer with the TCP/IP protocol enabled and
web browser software (Microsoft’s Internet Explorer, Netscape,
etc.).
In order for your computer to communicate with the WNP1000,
both (your computer and the AP) will need to be on the same
Local Area Network, i.e. they must have similar IP Addresses.
The default IP address of the WNP1000 Wireless AP is
http://192.168.1.10. As a result, your PC’s IP Address should
be on the same network (i.e., at a LAN IP Address such as
192.168.1.2, 192.168.1.3, etc.)
Note: If you are having trouble communicating with your
Access Point, please see “Troubleshooting” on page
37.
You can connect to the browser based configuration screens
from any of the following three options:
a) Wirelessly connect through a wireless 802.11b client in
your PC or Laptop. (Uniden’s PCW300, PCW200 or
PCW100 802.11b clients.)
b) Connect both the WNP1000 Wireless AP and the
computer to a hub using “straight-through” Ethernet
cables.
7
8
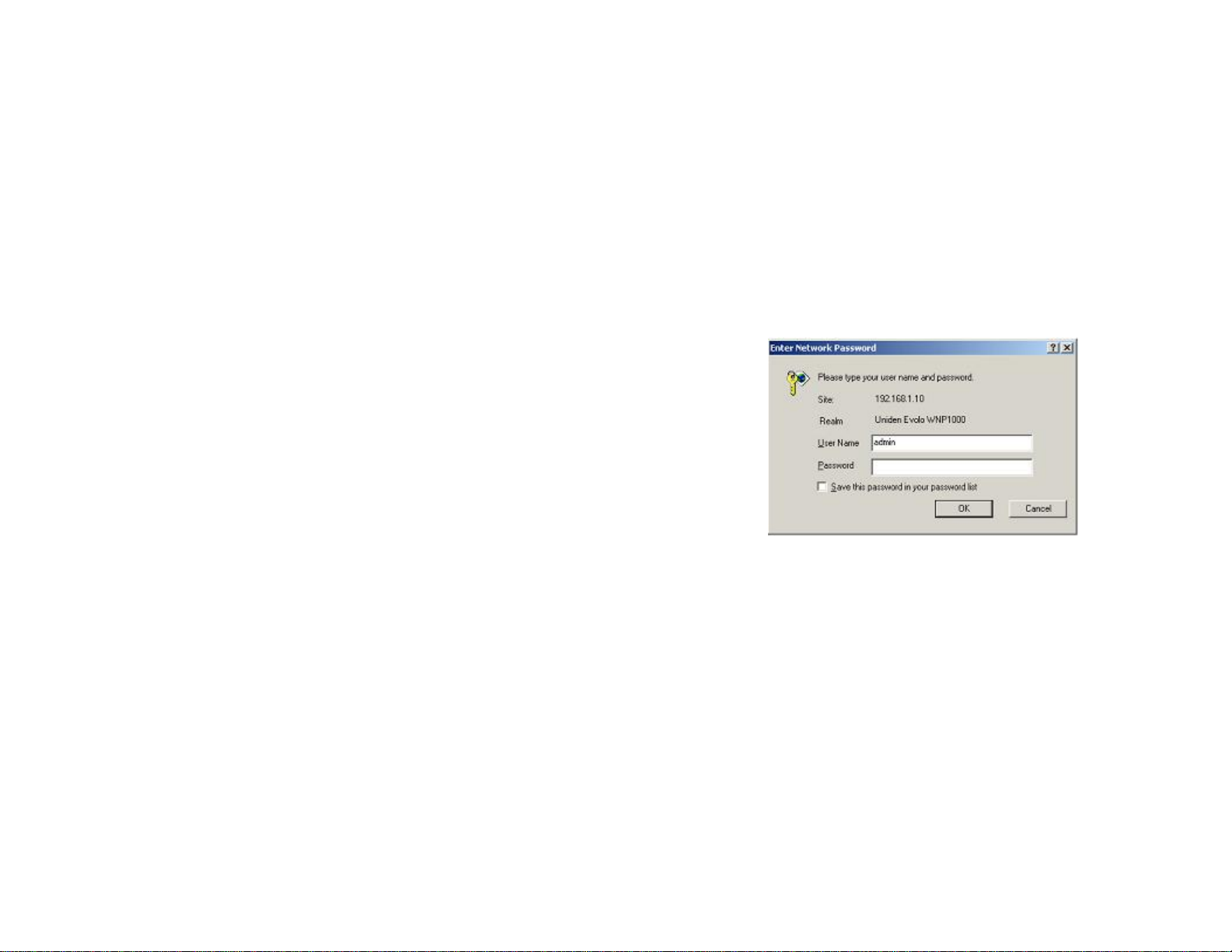
c) Connect the computer directly to the WNP1000
Wireless AP using a “crossover” Ethernet cable.
If you wish to setup the WNP1000 Wireless AP by using an
802.11b enabled PC, make sure the 802.11b client is in
“Infrastructure” mode, and has an SSID of “UNIDEN” or blank.
The default IP address of the WNP1000 Wireless AP LAN
interface is 192.168.1.10 and the default network mask
255.255.255.0.
The Configuration Interface
The WNP1000 Wireless AP incorporates a browser-based
management/configuration interface. The following sections
guide you through configuring your WNP1000 Wireless AP and
detailing the information found within each section.
Logging In
Open a web browser on your computer configured for TCP/IP
networking. Make sure that the computer and the
WNP1000 Wireless AP are on the same local area
network, with similar IP addresses. (If you are having
trouble communicating with your Access Point, please
see “Troubleshooting” on page 37.)
1. Type “http://192.168.1.10/” into the Location field
(or the URL field) at the top of the browser window
and hit the Enter key. This is the same location were
you type in the web address such as
http://www.uniden.com. (192.168.1.10 is the default
IP address of the WNP1000 Wireless AP.)
Once you hit the Enter key, the “Enter Network
Password” window will appear.
2. Type “admin” (lower case) in the User Name field,
leave the Password field blank, and click OK.
The General Information web page will appear next.
3. After you are logged into the Access Point you can
change the User Name and Password.
9
10
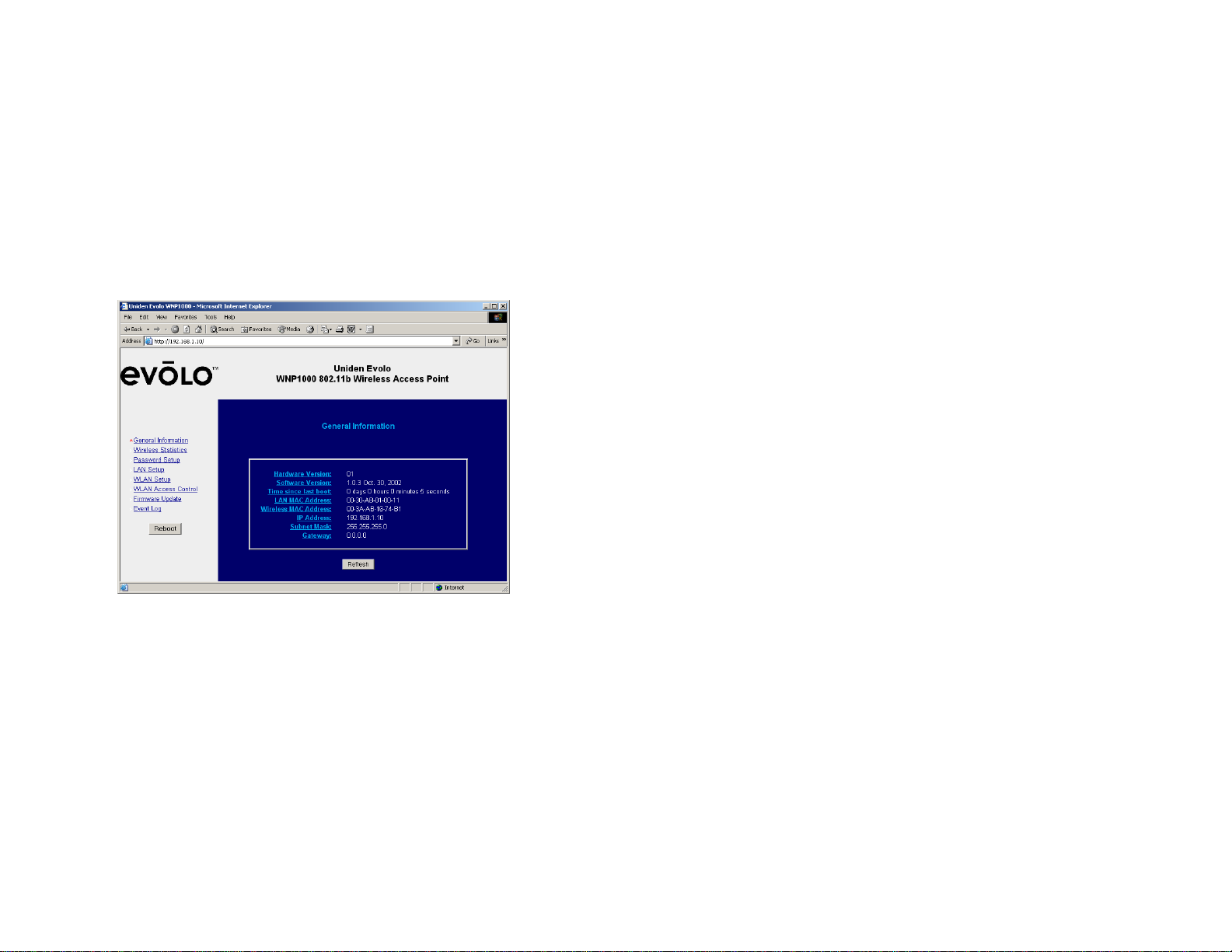
General Information
You are now logged into the Configuration tool for the
WNP1000 Wireless AP. To navigate the tool, click on any
items located on the left side of the page.
The fields on the “General Information” page are described
below. To see the current status, click the Refresh button.
• Hardware Version: Displays the hardware version of your
WNP1000 Wireless AP.
• Software Version: Displays the version of the software
installed on the WNP1000 Wireless AP. This changes
whenever you install a software upgrade.
• Time since last boot: Displays the time that has elapsed
since the WNP1000 Wireless AP was last started.
• LAN MAC Address: Displays the Ethernet MAC address of
the LAN (Ethernet) interface of the WNP1000 Wireless AP.
A MAC address consists of six 2-digit number pairs that
uniquely identify an Ethernet device.
• Wireless MAC Address: Displays the MAC address of the
wireless interface of the WNP1000 Wireless AP.
• IP Address: Displays the IP address of the local LAN
interface of the WNP1000 Wireless AP. The default IP
address is 192.168.1.10.
• Subnet Mask: Displays the local subnet mask of the LAN
interface of the WNP1000 Wireless AP. The default subnet
mask is 255.255.255.0.
11
12

Wireless Statistics
Password Setup
This page shows the Wireless LAN MAC Address of the
WNP1000 Wireless AP, as illustrated in the figure below.
The “Password Setup” page is for changing the security
settings of the WNP1000 Wireless AP. If you wish to change
the User Name or Password, fill in the appropriate fields and
click the Apply button. Please note that the Password and
Confirm Password fields must contain the same value.
Also on this page, you can reset the unit to factory defaults.
Please be aware that the default LAN IP Address is
192.168.1.10, and the default User Name is “admin” (with a
blank password).
13
14
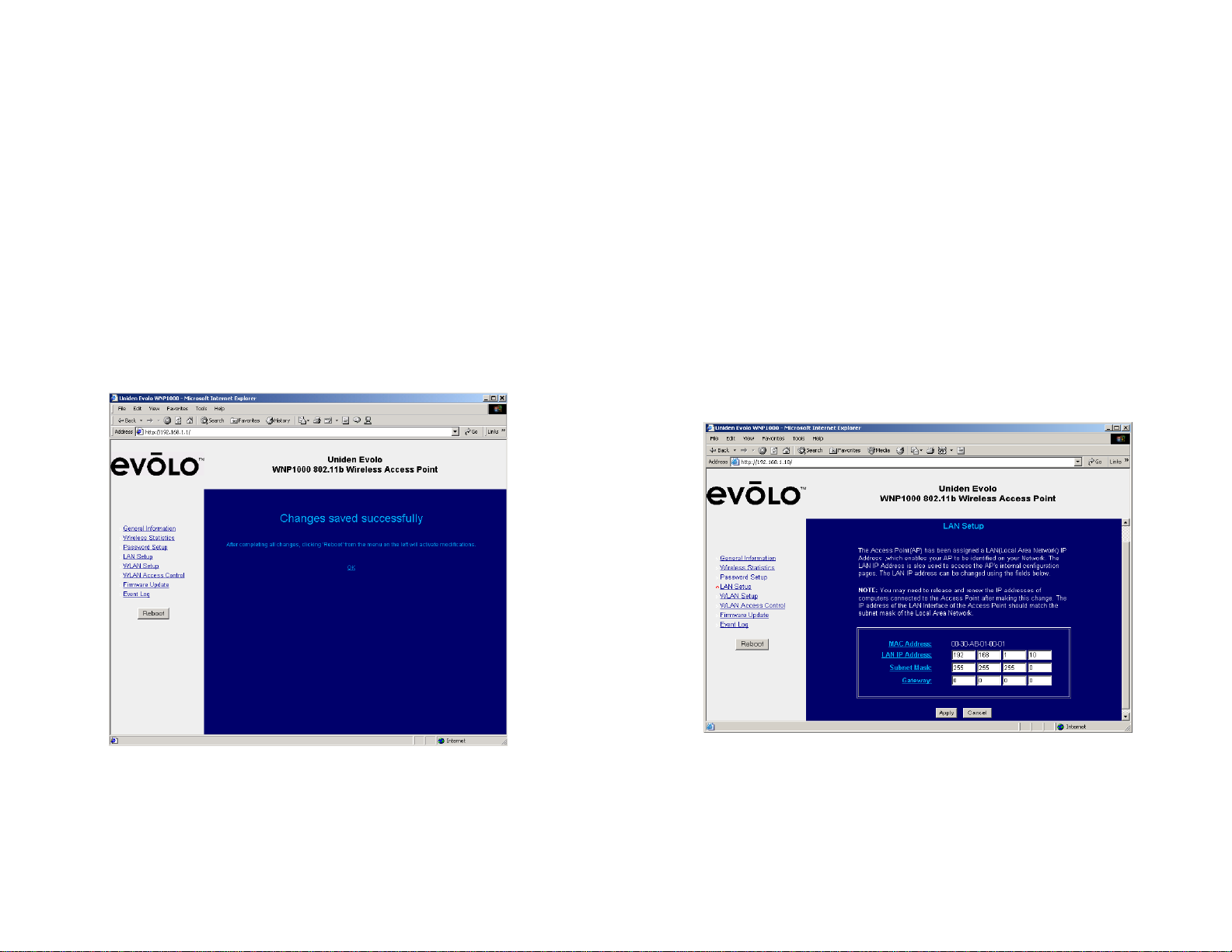
Saving the Configuration
Access Point Configuration
The configuration changes that you make are automatically
saved into the flash memory of the WNP1000 Wireless AP
within a few seconds after you click the Apply button.
However, the WNP1000 Wireless AP will continue to use the
previous configuration values until you restart the WNP1000
Wireless AP by clicking the Reboot button on the left manual
page.
Each time you make a change, the WNP100 Wireless AP will
remind you by displaying a page such as the one shown below:
Through the following procedure, you can enable the wireless
operation of the WNP1000 Wireless AP to allow
communication between wireless clients and devices on your
wired network such as a DSL/Cable modem, printers, file
servers, and e-mail servers.
LAN Setup
Click LAN Setup on the left menu. The following page will
appear.
15
16
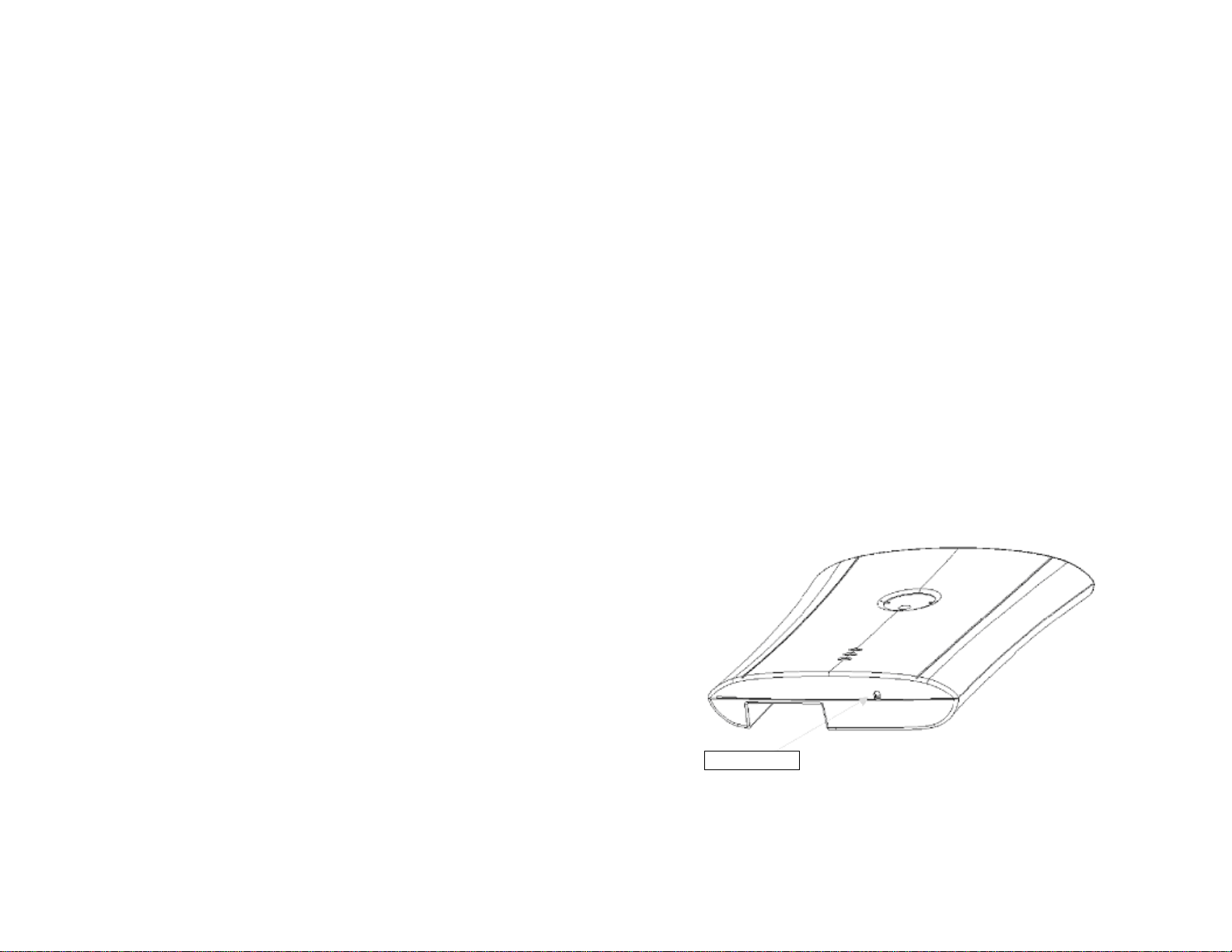
MAC Address:
Displays the Ethernet MAC address of the LAN (Ethernet)
interface of the WNP1000 Wireless AP. You may not change
the MAC address of your WNP1000 Wireless AP.
Change the following fields as desired, and then click Apply.
Please remember that changes will not take effect until after the
WNP1000 Wireless AP is restarted.
LAN IP Address:
In this field, you enter the IP Address of the WNP1000
Wireless AP’s LAN port. If you change this address from the
factory default of 192.168.1.10, please remember the new
address, as you will need to use it to access the WNP1000
Wireless AP for configuration in the future. However, if you
forget the IP Address you can press the Reset button located
on the bottom of the WNP1000 Wireless AP. Push and
holding the Reset Button for three seconds restores all
settings to the factory default settings.
Subnet Mask:
In this field, you enter the Subnet Mask of the local network to
which the WNP1000 Wireless AP is attached. The default
Subnet Mask is 255.255.255.0.
Reset Button
If you change the IP address of the WNP1000 Wireless AP
and forget the IP address, you can reset the access point back
to the factory default settings, 192.168.1.10.
Press and hold the Reset Button for three seconds with the end
of a paper clip, while the access point is ON. The access point
will then restore the unit to the original factory settings. The
Reset Button is located on the bottom of the WNP1000
Wireless AP.
Note: All settings you entered for the SSID, WEP, User Name
and Password will be erased and you will need to reconfigure the unit to your settings.
Pressing the Reset Button once will is a soft boot and
will refresh the Access Points connections.
Reset Button
17
18
 Loading...
Loading...