Page 1

Page 2
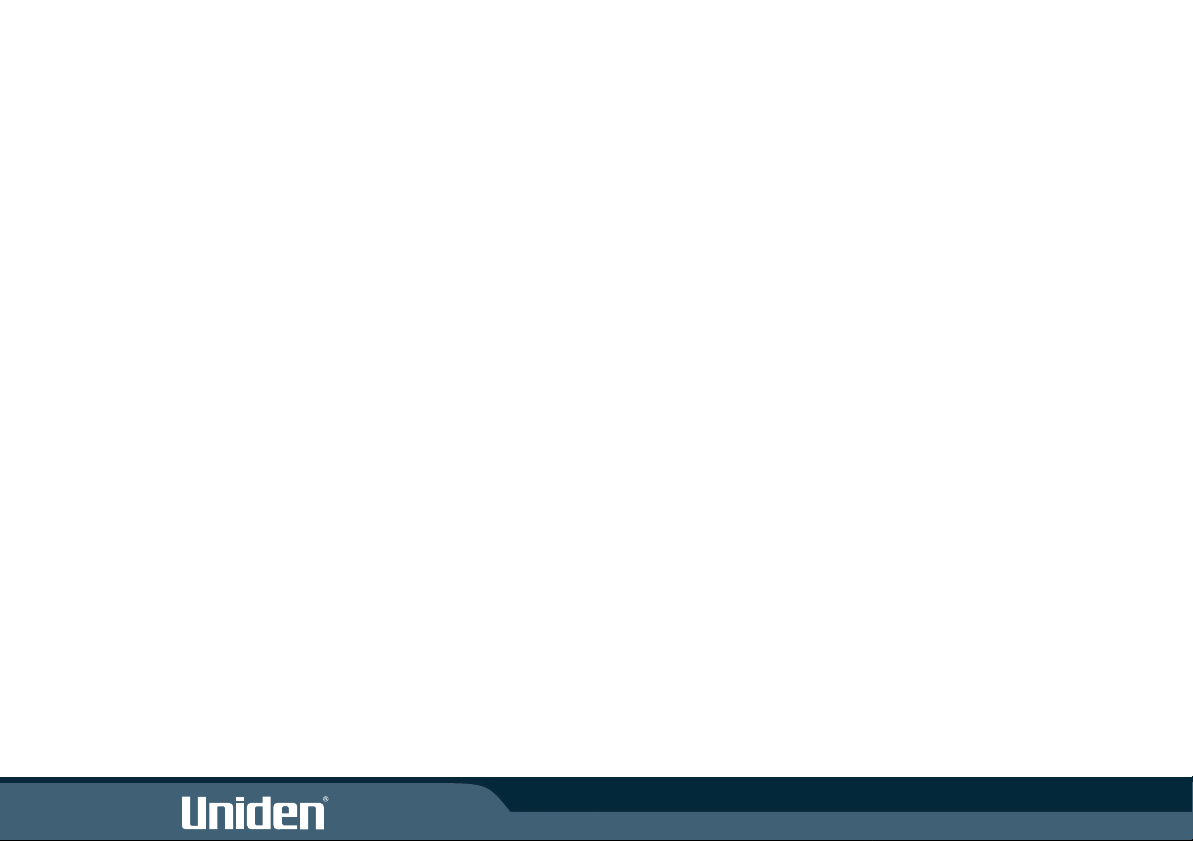
Page 3
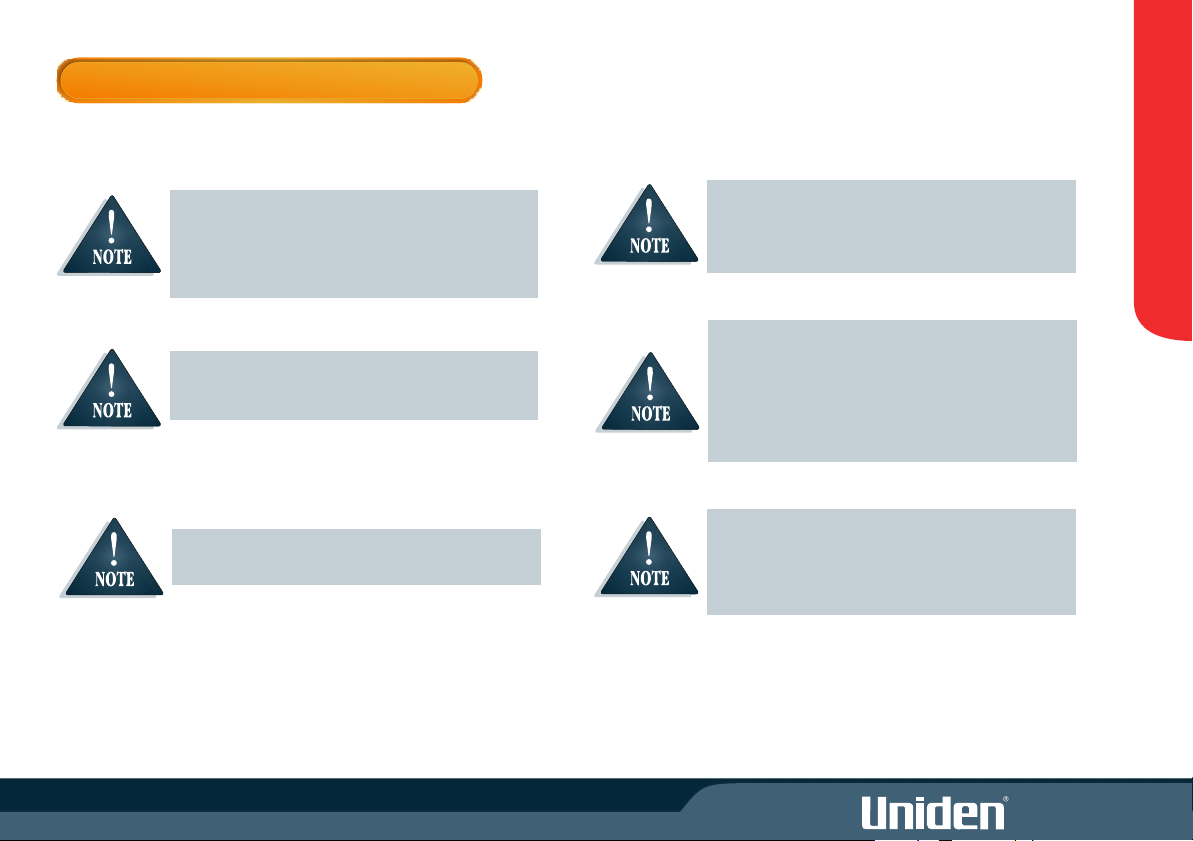
WARNINGS & NOTIFICATIONS
When used correctly, the GNS8350 enhances your
driving experience. The voice and map information
in the GNS8350 cannot be guaranteed accurate as
road layout may change. Always follow the posted
road signs and traffic laws.
Do not mount the GNS8350 in a position which may
obstruct the driver's view or prevent the safe
operation of the vehicle.
Do not mount the GNS8350 in a position within an
air bag field of deployment.
The Global Positioning System is operated and
maintained by the US Government. The US
Government is completely responsible for the
accuracy of the Global Positioning System.
The US Government reserves the right to make
changes to the Global Positioning System in
accordance with the Department of Defence civil GPS
user policy and the Federal Radio navigation plan.
These changes along with poor satellite geometry
could cause inaccurate readings.
GPS signal reception can be affected by the location of
satellites, tall buildings, tunnels, bridges, etc. If the
GNS8350 is not receiving a signal, you will need to
change your location until a signal is received.
WARNINGS
i
Page 4
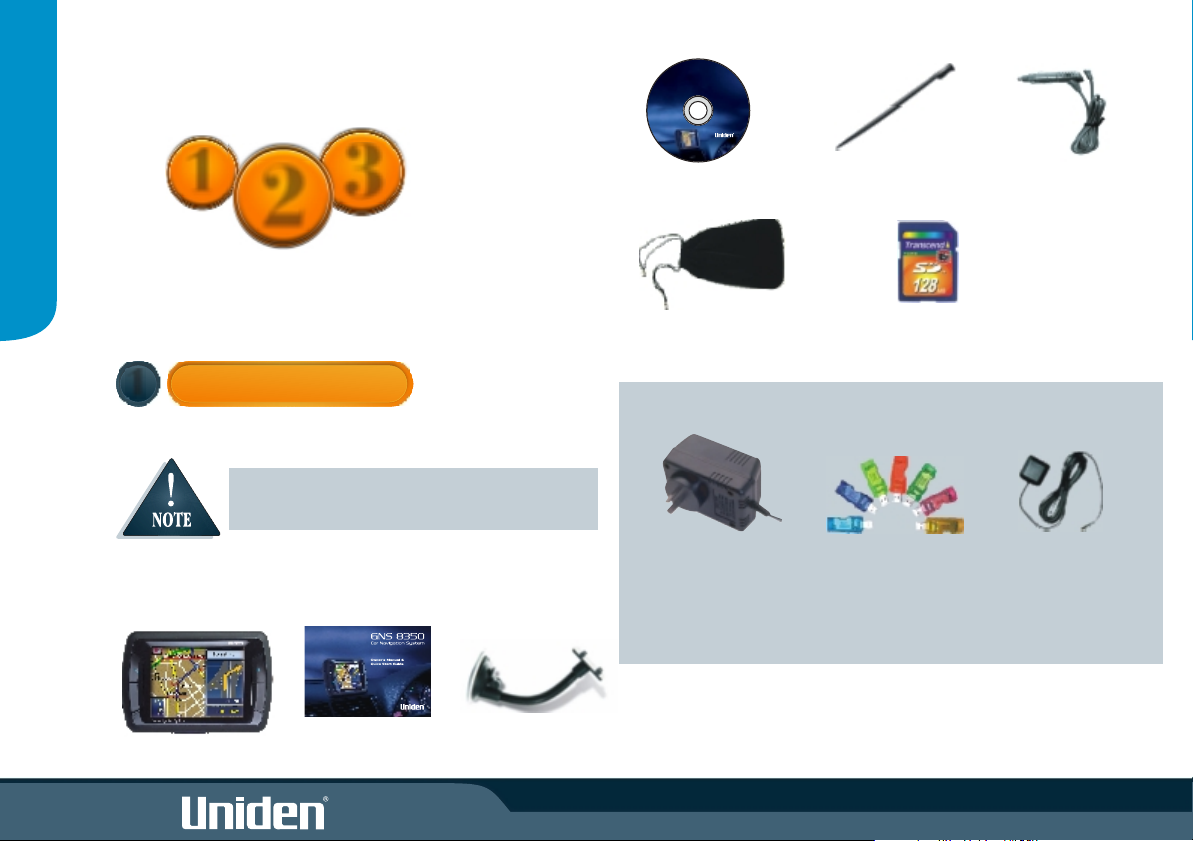
GNS 8350
Car Navigation System
Quick Start
Guide
1
3
CD Kit Contents
1. Install Program
2.OS Program
3. Map Data
4. Safety Warning Data
5. User’s Guide
Minimum PC Requirements
Windows 98/ME/XP
Uniden Australia Pty Ltd
Service Division
345 Princes Highway
Rockdale NSW 2216
Tel: (02) 9599 3355
www.uniden.com.au
Uniden New Zealand Limited
Service Division
150 Harris Road
East Tamaki
Auckland
Tel: (09) 273 8383
www.uniden.co.nz
Copyright 2006 Uniden
All Rights Reserved.
.
Software CD
Stylus-Pen
+12V to +24V Cigarette
Lighter Power Cord
2
QUICKSTART GUIDE
Start
Here
BOX CONTENTS
1
Please contact your place of purchase if any of the
following items are missing.
Carrying Case
Optional Accessories
SD Memory Card
(Australian model: 512MB)
(NZ model: 128MB)
ii
Box Contents
Main Unit
This Owners Manual
Suction-Cup Mount
AC Power Adaptor
SD Card Reader
External GPS Antenna
Page 5
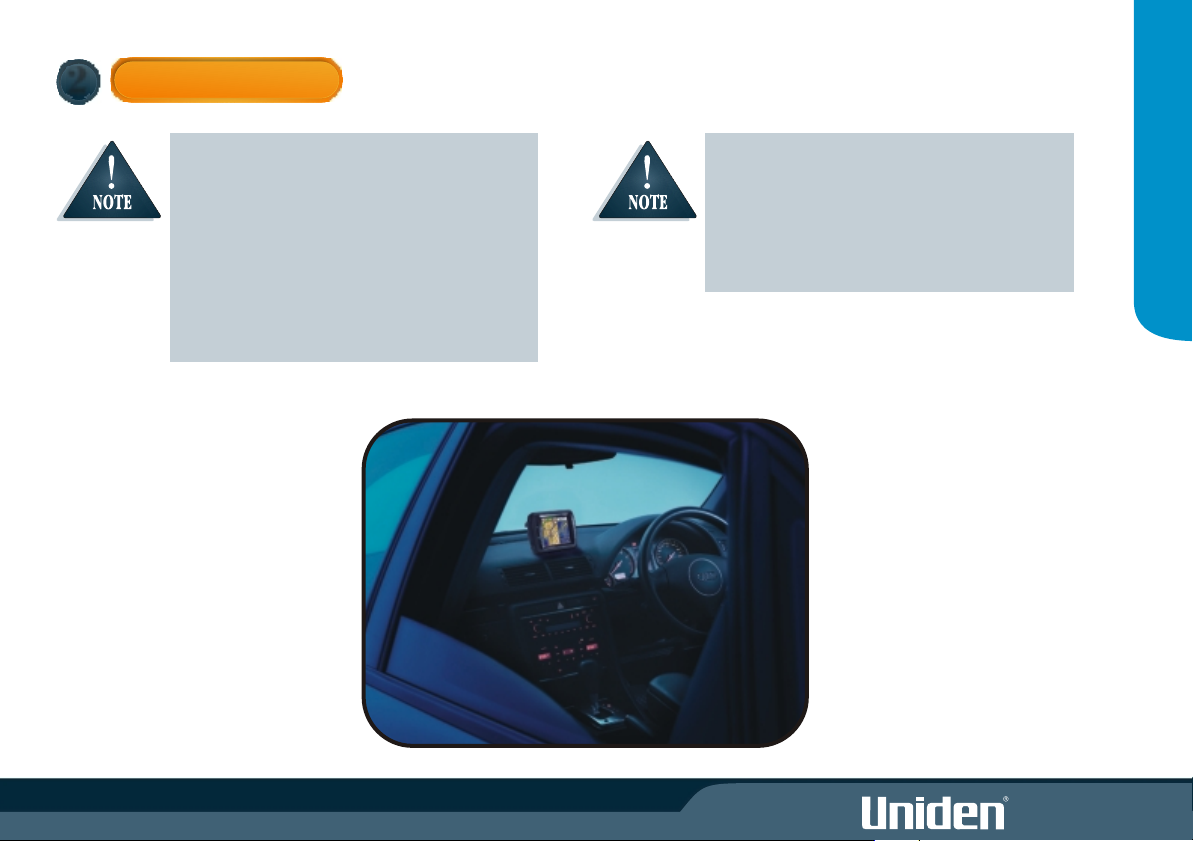
2
INSTALLATION
Please consider the following when choosing a mount
location:
! Choose a location where the fixed antenna,
when extended horizontally will have a clear
view of the sky.
! Do not mount within any Airbag deployment
areas.
! Do not mount where the driver's view will be
obstructed or where safe operation of the vehicle
may be obstructed.
Ensure the mount location;
! Allows room to raise the GPS antenna
horizontally.
! Allows for the GNS8350 to be slotted in and out
of the mount stand.
! Allows for the tilt angle to avoid reflected
sunlight.
QUICKSTART GUIDE
iii i
Page 6
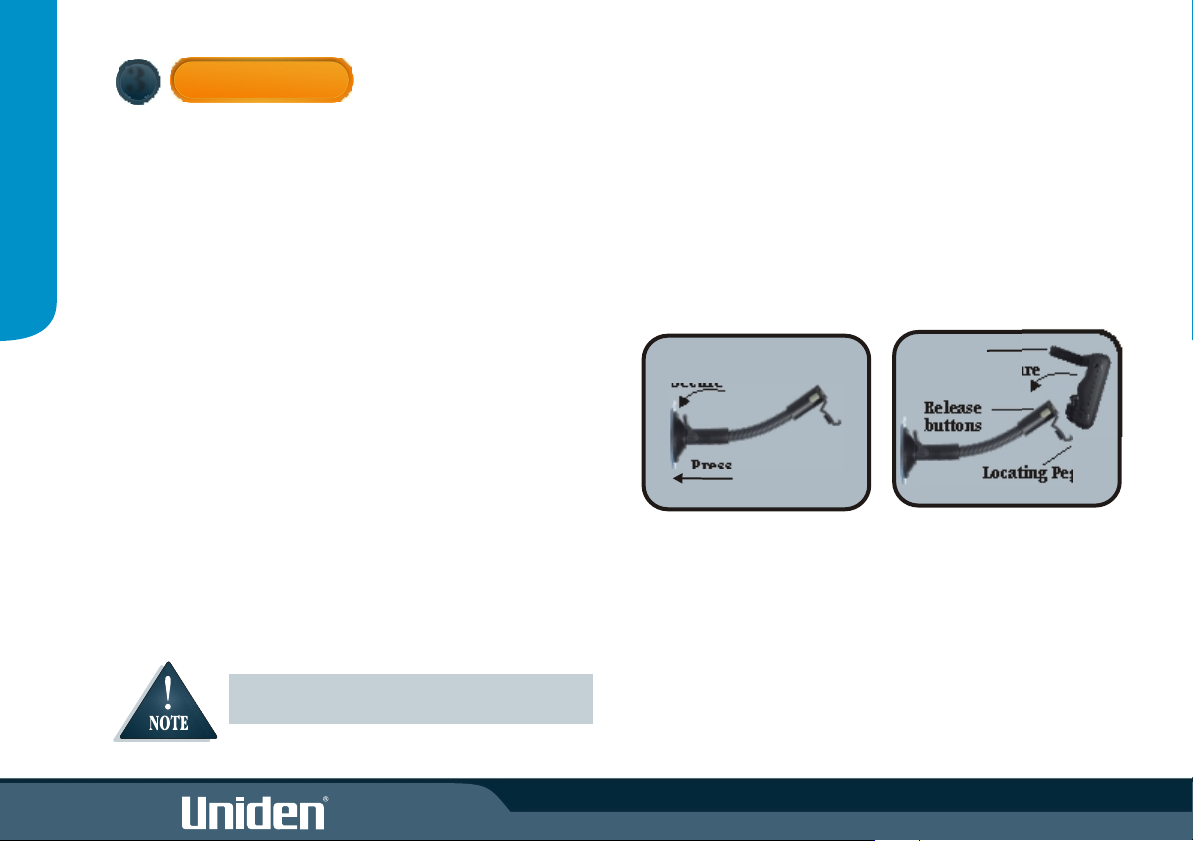
3
MOUNTING
Glass Mount Bracket
1. Make sure the glass area you wish to attach the Glass Mount Bracket to is
clean.
2. Double check that the final location does not impede the safe operation
QUICKSTART GUIDE
of the vehicle.
3. Hold the Glass Mount Bracket up to the intended position and bend
the bracket arm if needed. With the release lever loose firmly press
the suction cup against the windscreen, push the release lever to secure
suction. (fig 1).
Attach main unit
Secure unit to bracket. (fig 2).
1. Flip up the antenna located at the rear of the main unit.
2. Sit the main unit on the two locating pegs at the bottom of the
mounting bracket.
3. Squeeze together the two grey release buttons on the mounting
bracket and rock the main unit back onto the bracket.
4. Release the two grey buttons and check the unit is secure.
Secure
Press
Fig 1: Line up glass mount to
windscreen
Antenna
Secure
Release
buttons
Locating Pegs
Fig 2: Secure unit to bracket
Connect Power
1. Insert DC plug of Cigarette Lighter Lead into the DC Power
socket of your GNS8350 and connect the other end to the +12V 24V cigarette lighter socket.
iv
Ensure the cord does not interfere with safe
vehicle operation
Page 7
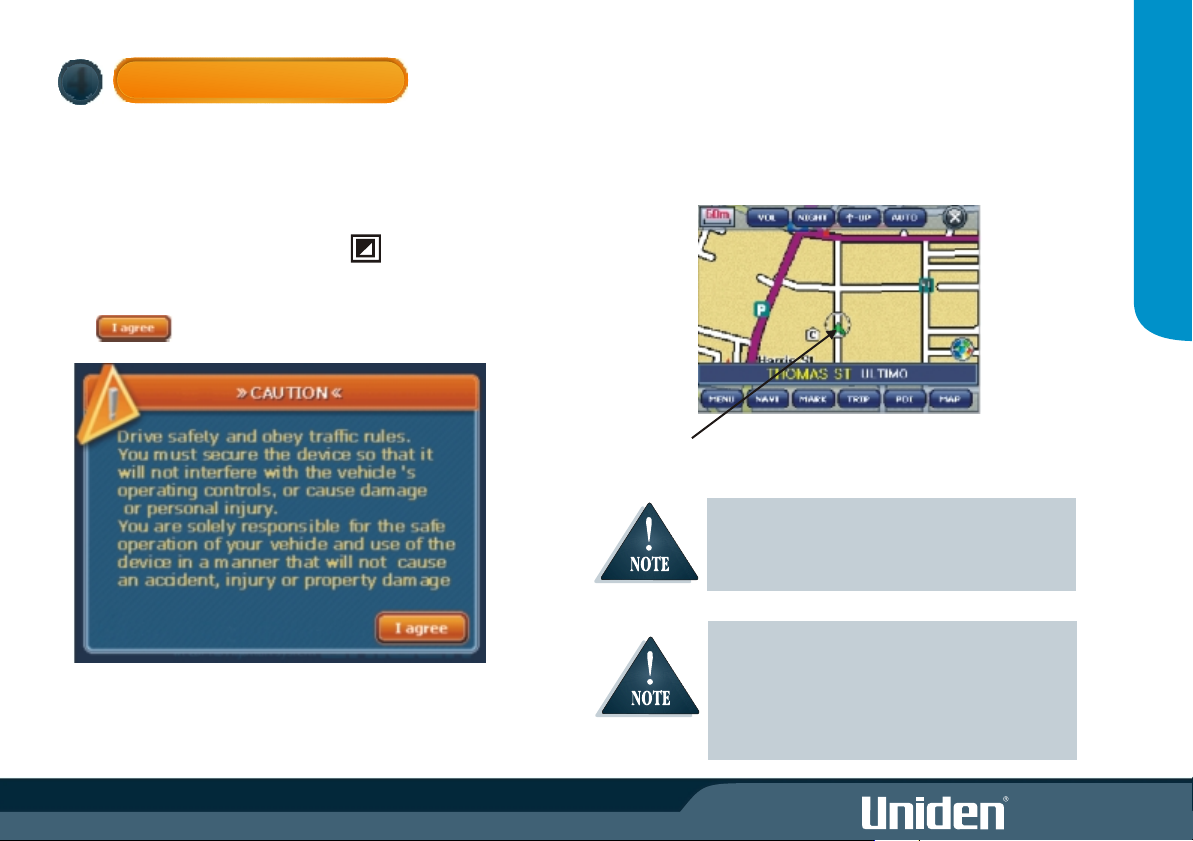
4
Turn the ignition on and GNS8350 will power on.
The GNS8350 is On when the buttons left and right of the screen are lit
with a blue LED backlight.
Press the POWER button at the left side of the GNS8530 momentarily to
turn power On or Off.
The screen may be turned on or off by pressing .
The CAUTION NOTICE will appear on the display.
Please read this message carefully.
Touch to proceed.
POWER ON SCREEN
The GNS8350 will then display the Map Screen.
'Searching for Satellites' will appear on the display.
Once the satellites have been found the map screen will show your
position.
QUICKSTART GUIDE
Your position will be indicated by the pointer in the centre of the
displayed map.
For the initial power up it may take up to 15 minutes
to secure satellite information. When satellite data
has been retrieved 'Searching for Satellites ' will
disappear.
If the unit continues to indicate searching for satellite
beyond 15 minutes try holding the GNS8350 outside
of the vehicle. If satellite data is then retrieved and
'Searching for Satellites' disappears then the vehicle
windscreen may have a tint which interferes with the
GPS signal.
vii
Page 8
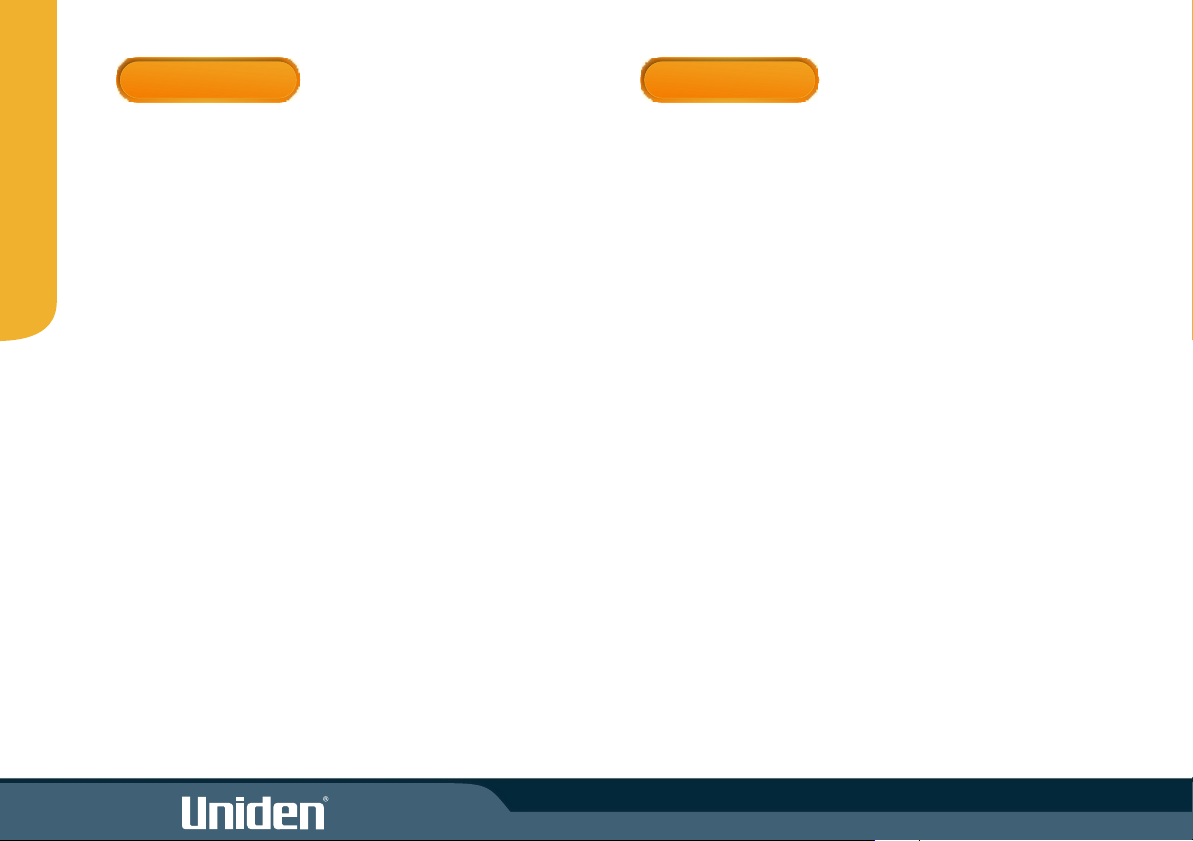
CONTENTS
Contents..................................................................................................................1
Features...................................................................................................................1
Controls & Views.......................................................................................................2
Using the Touchscreen.............................................................................................3
Care & Maintenance.................................................................................................3
Operation Flow Chart...............................................................................................4
CONTENTS
Main Menu Modes....................................................................................................5
Safety Warning System..............................................................................................5
Toolbar.....................................................................................................................6
Scale Bar: Zoom In/Out...............................................................................6
Volume.......................................................................................................6
Day/Night....................................................................................................6
Map Mode...................................................................................................7
Turn Guide Mode........................................................................................7
Navigation................................................................................................................8
Navigate to Address......................................................................................8
Navigate to an Intersection..........................................................................9
Navigate to a POI........................................................................................10
Navigate to a Recent Route or Reverse Route..............................................11
Navigate by Map.........................................................................................11
Mark Location........................................................................................................12
Mark Current Position.........................................................................12
Mark from Map Search..............................................................................12
Mark My POI.............................................................................................13
Trip Computer........................................................................................................14
Menu.....................................................................................................................15
Route Settings...........................................................................................16
MY POI Editor............................................................................................17
Safety Warnings.........................................................................................18
Map Settings..............................................................................................19
Information........................................................................................19
Simulations..............................................................................................20
GPS Status..............................................................................................................21
Turn Guide Descriptions........................................................................................22
Map Screen Icons...................................................................................................23
Main Menu............................................................................................................24
Playing Music Files....................................................................................25
Playing Movie Files....................................................................................26
Viewing Pictures........................................................................................27
Game........................................................................................................28
Calculator.................................................................................................28
World Clock...............................................................................................29
Settings.....................................................................................................29
Built-In Battery Specification....................................................................31
Software Updates...................................................................................................32
Points Of Interest Table...........................................................................................34
Troubleshooting.....................................................................................................35
Warranty................................................................................................................36
FEATURES
Car Navigation
! Navigate to pre-programmed State/City locations
! Navigate to street address
! Navigate to over 500,000 pre-installed points of interest (POI)
! Mark often used destinations as My POI
! Dynamic voice and visual guidance: Constant route verification and
re-calculation with turn by turn instructions
! Road Map
Speed and Safety Warning System
! Receive audio and visual warnings when you approach:
! Fixed Speed camera
! Red Light camera
! Black spots
! Moving speed alerts
Other Great Features
! 3.5 inch High Definition Non reflective LCD Screen
! Touchscreen
! Intuitive technology
! Built in GPS antenna
! 400MHz processor SIRF III GPS
Updateable Software* for;
! Operation
! Map data
! Safety Warning data
* For software updates please visit www.uniden.com.au (Australian
model) or www.uniden.co.nz (New Zealand model).
11
Page 9

CONTROLS & VIEWS
10
9
12
POW
1
3
11
RE
OPERATION
13
2
4
LEFT SIDE RIGHT SIDE
FRONT
8
1 Main Menu Button
2 Screen On/Off Button
3&4 Map Zoom In/Out
14
7
5
6
5 Stereo Speaker
6 Mount Holder Bracket
7 GPS Antenna
8 Secure Digital Card Slot
9 Audio-Out Jack
10 GPS Antenna
11 Power On/Off Button
12 Volume Control
13 Power-Supply Jack
14 Stylus Pen
BACK
2
Page 10
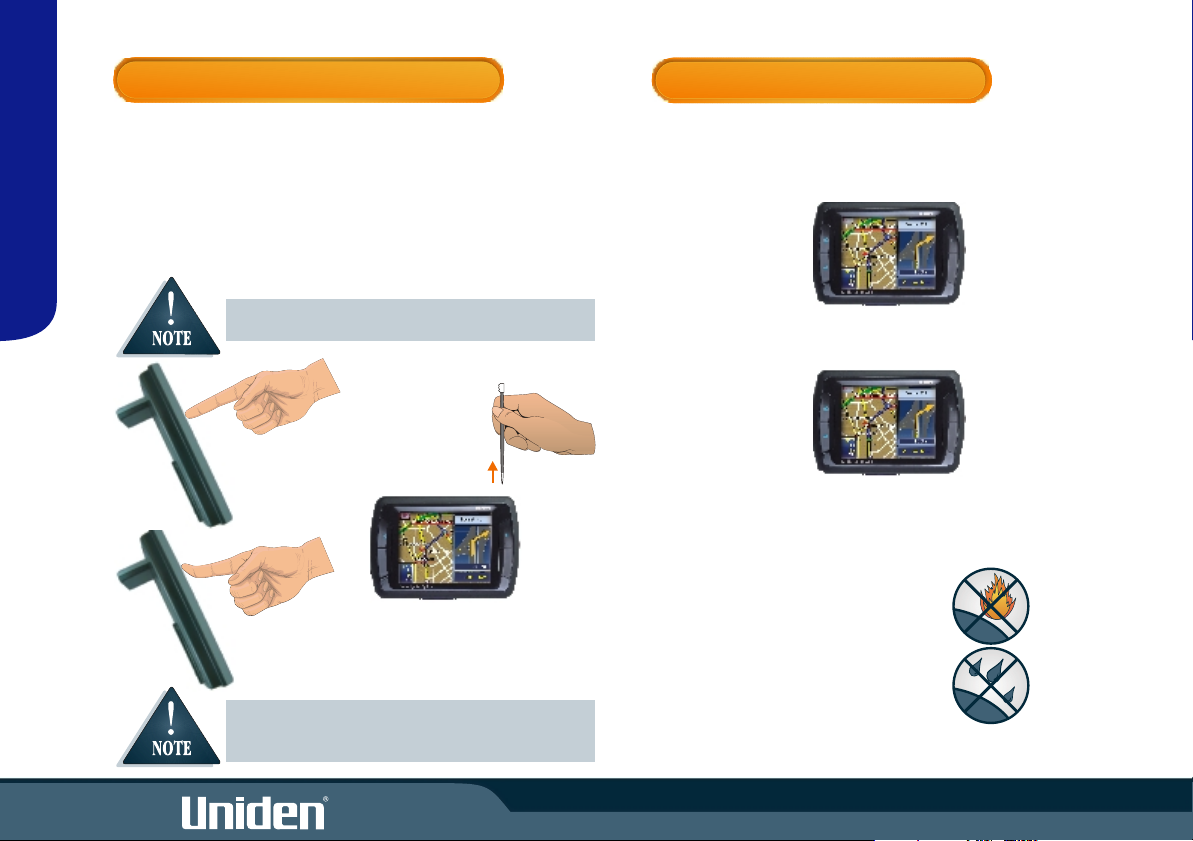
USING THE TOUCHSCREEN
CARE & MAINTENANCE
The GNS8350 is designed to respond to touchscreen input. Momentarily
touch the screen with the tip of your finger when making a selection (fig 3).
OPERATION
Avoid applying excessive pressure to the screen or holding a finger for more
than a moment (fig 4).
You may also use the stylus pen which is located at the top right of the unit to
touch the screen (fig 5).
Do not use sharp objects which may scratch or damage
the screen.
Fig 3
Fig 5
Please take the following steps to ensure your GNS8350 is looked after.
! Always transport and store the GNS8350 using the carry case.
! Keep the GNS8350 free from dust by regularly cleaning the screen
with an LCD cleaner.
Take measures to reduce the risk of theft by covering the unit or remove
the unit from your dash when not in use.
! Do not leave unattended in direct
sunlight for extended periods.
Fig 4
Touchscreen activation is prevented while driving with
Safe Mode ON. See Safety Warnings on page 18 for Safe
Mode setting.
! Avoid any moisture contact.
3
Page 11
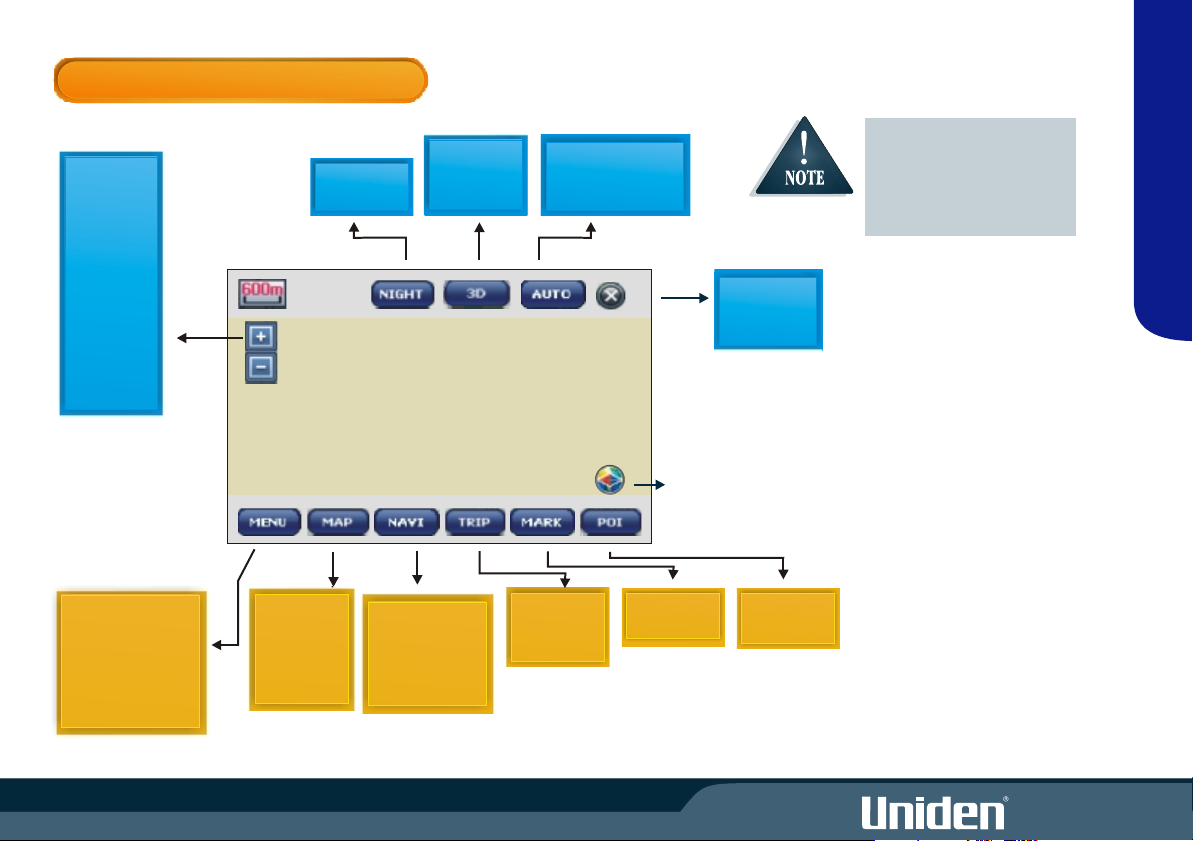
OPERATION FLOW CHART
15m
30m
60m
120m
600m
1k
2k
8k
30k
100k
400k
ROUTE SETTINGS
MY POI EDITOR
SAFETY WARNING
MAP SETTINGS
INFORMATION
SIMULATION
START
TRANSIT
END
GO
MARK
DAY
NIGHT
ADDRESS
INTERSECTION
MY POI
RECENT ROUTES
3D
HEADING UP
NORTH
POI
AUTO SPLIT ZOOM
SPLIT Mode
TEXT Mode
SPEED
TIME
RESET
GPS Icon/Compass
SAVE
RENAME
EXIT
SCREEN
/CLOSE
POI list
see page 34
Touchscreen activation is
prevented while driving with
Safe Mode ON. See Safety
Warnings on page 18 for Safe
Mode setting.
OPERATION
4
Page 12
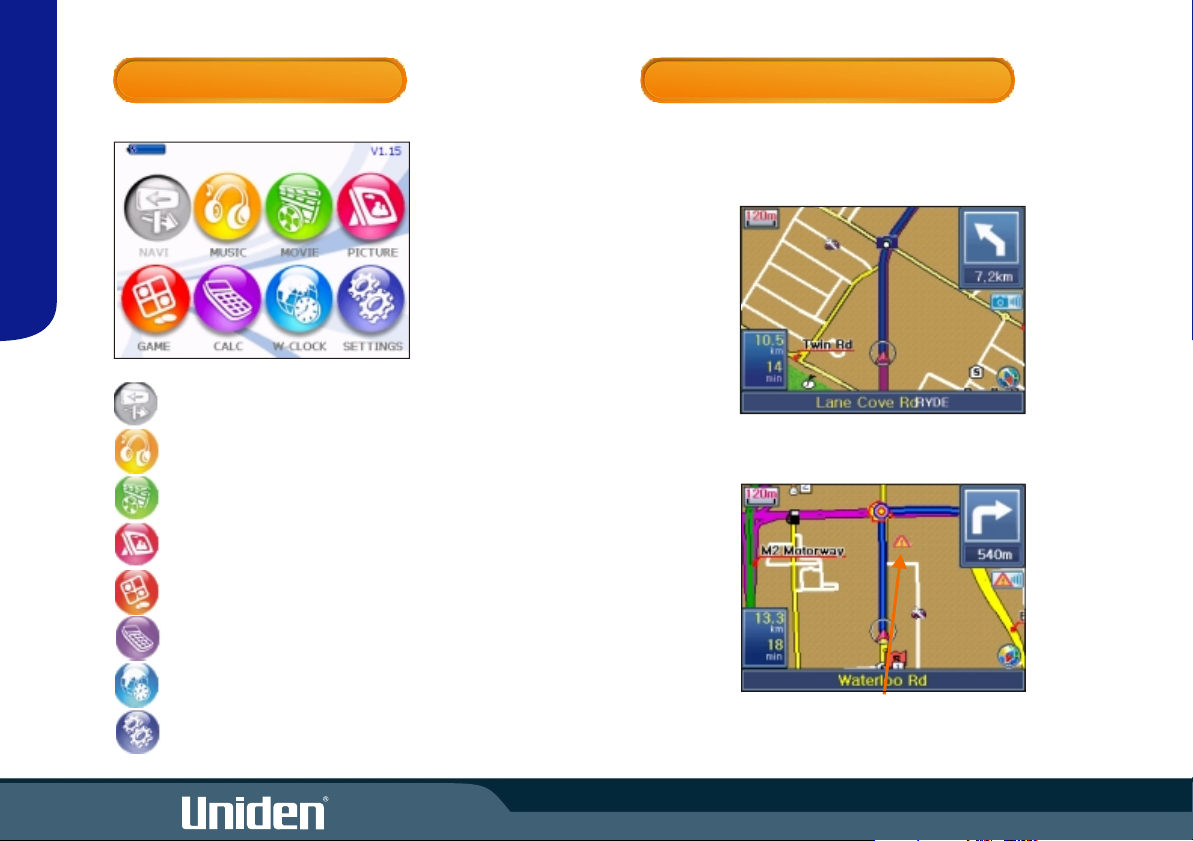
MAIN MENU MODES
SAFETY WARNING SYSTEM
The GNS8350 will give voice guide and display alert (see displays below)
of Fixed Speed Camera, Red Light Camera or Black Spots you are
approaching.
OPERATION
NAVI - Car Navigation
MUSIC - MP3/WAV Player
MOVIE - AVI Movie Player
PICTURE - Picture Viewer
GAME - Othello
CALCULATOR
Fixed Speed or Red Light Camera Location
WORLD CLOCK
Black Spot Location
SETTINGS - Personal Settings
5
Page 13
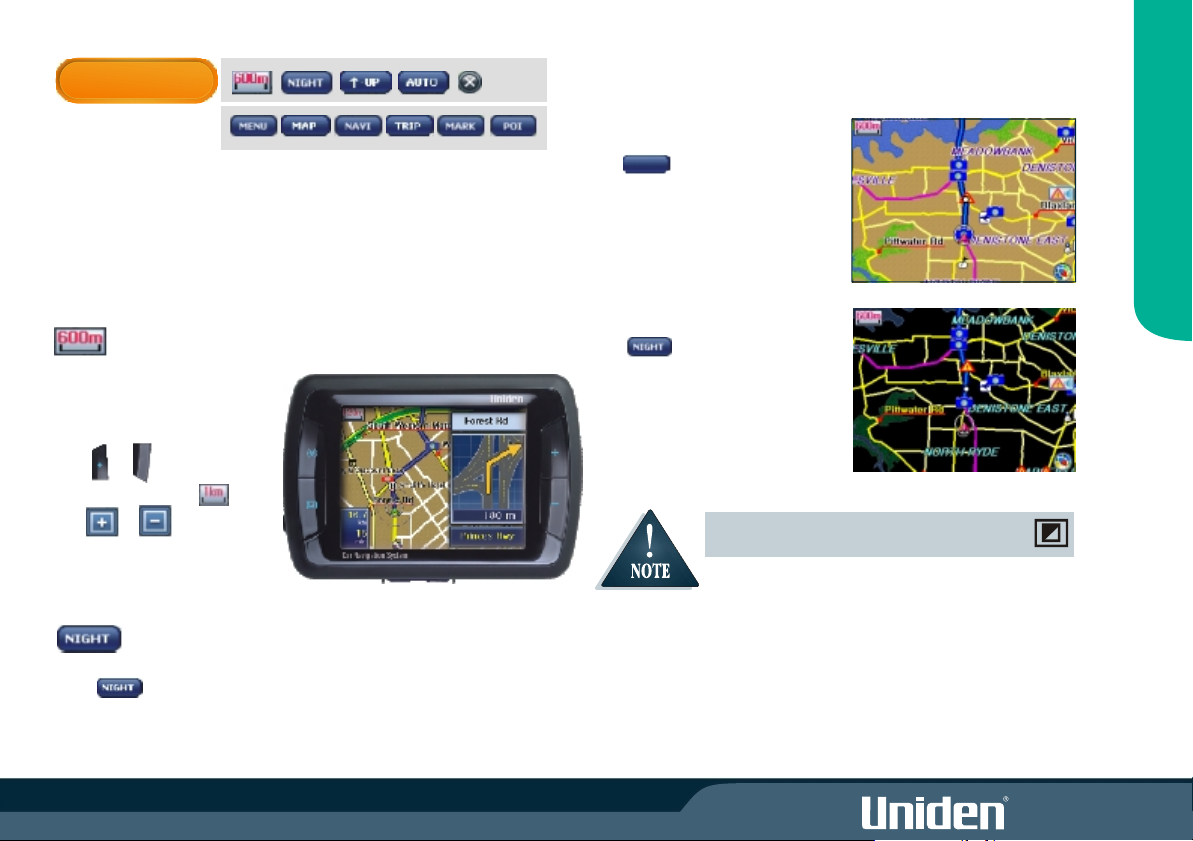
TOOLBAR
Touch the LCD and the TOOL BAR appears at the top and bottom of the
Map Screen.
The functions available in the Top Toolbar are to help you set your
preferred map viewing settings.
The name of the street you are currently on appears above the Bottom
Toolbar which has available your menu and navigation options.
DAY
! Day Mode
SET UP
Scale: Zoom In/Out
There are 11 map levels 15m, 30m,
60m, 120m, 600m, 1k, 2k, 8k, 30k,
100k, 400k.
Press or to zoom in and out
or touch the scale icon
then or on screen.
Day/Night
Touch to switch the map
display colours from a day setting to
a night setting.
! Night Mode
! The screen may be turned off or on by pressing
6
Page 14
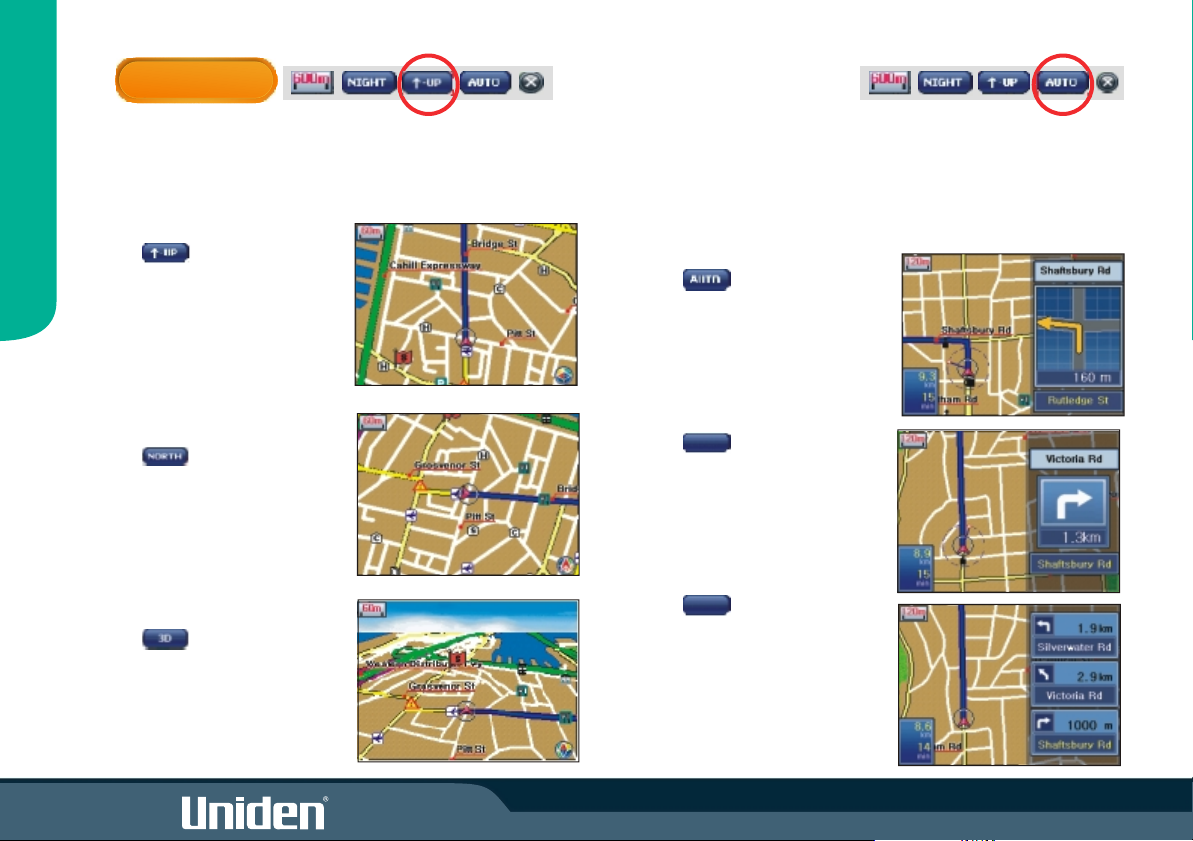
TOOLBAR
Map View
Map View changes the way the onscreen map is displayed. The 3 settings
SET UP
are below. The current Map View appears in the top toolbar. Touch the
current selection to change to your preferred view.
! - Heading Up
Shows your position as always
moving towards the top of the
screen.
! - North Up
Shows your moving direction
with reference to North always
pointing up.
! - 3D
Shows the 3D view of the map
with your position always
moving towards the top of the
display.
Turn Guide Mode
During navigation you may select the
way navigation is shown. The
current Turn Guide Mode appears in
the top toolbar.
! - Auto Split Zoom
When within 300m of an
intersection that is part of
your route, a pop up screen
with a zoomed in view of the
intersection will appear on the
right side of the display.
SPLIT
! - Split Mode
Always shows information for
the next turn on the right of the
display.
TEXT
! - Text Mode
Always shows information for
the next 3 turns on the right of
the display.
7
Page 15

NAVIGATION
Navigate to an Address
The Navigation (NAVI) feature may
be accessed from the Toolbar. If you
know the address you wish to
navigate to then you may search for
the address as follows:
1. Touch The navigation
menu appears.
2. Touch .
Then touch .
The State list appears.
3. Touch the desired State name.
The City list appears. The
previous address is
remembered when turned off.
4. You may press the
icons to scroll down the list of
Cities.
Use the keyboard to spell the
name and the list of cities will
be reduced as more letters are
entered.
STAT E
5. Touch the city name.
The Street list appears
6. Use the keyboard to find a
street.
7. Touch the street name.
The street number display
appears.
8. If the street number is available
select from the range shown.
Move to next step if street
number is not available
9. Touch to begin
navigation.
Touch to view map location.
Touch if you wish to Mark
the destination as a My POI.
During navigation touch at any time to view the
entire route.
1
NAVIGATION
8
Page 16

NAVIGATION
Navigate to an Intersection
If you wish to navigate to the intersection of 2 streets then you may
NAVIGATION
search for the intersection as follows:
1. Touch and the
Navigation menu appears.
2. Touch
The State list appears.
3. Touch the desired State
name.
The City list appears.
The previous address is
remembered when turned off.
4. You may press the
icons to scroll down the
list of Cities.
Use the keyboard to spell the
name and the list of cities will
be reduced as more letters are
entered.
Intersection
Street 2
5. Touch the city name.
The Street list will appear.
6. Use the to select a
7. Touch to scroll
8. Touch to begin
Touch to view map location.
Touch if you wish to Mark
the destination as a My POI.
keyboard
Street name.
The 2nd Street list appears.
to desired 2nd Street.
Touch 2nd Street name.
navigation.
During navigation touch at any time to view the
entire route.
Street 2
9
Page 17

NAVIGATION
Navigate to a Point Of Interest (POI)
You may search for a point of interest to navigate to, from the GNS8350
database.
A table of POI categories and sub categories can be found on page 34.
1. Touch
The Navigation menu appears.
2. Touch
The State list appears.
3 Touch state name at the top of
the screen.
The first page of POI appears.
4. Touch to move
between 1st and 2nd POI
category pages.
Touch to return
back to 1st page.
5. Touch the desired POI
category.
The POI sub category list
appears.
6. Touch the POI sub
category.
The POI list for that
category will appear.
7. Use the keyboard to spell the
name and the list of POI shown
will be reduced as more letters
are entered.
If you are unsure of the exact
name of a POI or wish to search
for a POI within a certain
range(distance from your position)
then press Within.
You may then select a range and
only POI within that range will
appear in the POI list.
8. Touch the desired POI.
9. Touch to begin
navigation.
Touch to view map route.
Touch if you wish to Mark
the destination as a My POI.
During navigation touch at any time to view the
entire route.
NAVIGATION
10
Page 18

NAVIGATION
Navigate to a RECENT ROUTE or REVERSE ROUTE
The GNS8350 stores a list of routes you have previously navigated to.
NAVIGATION
1. Touch
The Navigation menu
appears.
2. Touch Recent Route.
The list of recent routes
appears.
3. Touch the desired recent
route or use the scroll
to view other
recent routes.
Touch to view map route.
If you wish to return from a recent
route touch
Touch to begin navigation.
Touch to delete saved
route.
Navigate by MAP
You may search for a destination to navigate to using the map view.
1. Touch . The Map toolbar appears with map of your current
position.
2. Touch the Scale Bar: Zoom
to view the map and
touch the screen anywhere
on the map to centre that
location.
3. Touch if you wish to
include a transit point to your
destination.
4. Touch to confirm
an end destination. Including
Transit is traveling to a
destination via another
location.
5. Touch if you wish to Mark the destination as a My POI.
Touch to begin navigation.
During navigation touch at any time to view the
entire route.
11
Page 19

MARK LOCATION
MARK LOCATION
Mark current position
You may Mark your present position as follows:
1. Touch
The Save Position display
appears.
2. You may choose a category icon
for this position. The icon will
appear in the map view.
The icons are
Quick Access icons. Quick
Access icons show in the Navi
menu.
Quick Access icons cannot be
Renamed.
3. Touch to rename the
position.
a) Use the keyboard to enter
a new name.
b)Touch to return
to Save Position display.
4. Touch to confirm.
Mark will save this position in
My POI if you have chosen a
category icon or as a Quick
Access destination available in
the NAVI menu.
Mark from Map Screen.
Zoom in/out to move around the map to find a position then touch
then follow step 2. Or you may touch at any time then follow
step 1.
MARK LOCATION
1. Use the Scale Bar Zoom In/Out
to view the map and touch the
screen anywhere on the map to
centre that location. Centre the
desired destination.
2. You may choose a category icon
for this position. The icon will
appear in the map view.
The icons are
Quick Access icons. QuickAccess
icons show in the Navi menu.
Quick Access icons cannot be
RENAMED.
3. Touch to rename the
destination.
a) Use the keyboard to enter a
new name.
b) Touch to return to
Save Position display.
4. Touch to confirm.
Mark will save this position in My
POI if you have chosen a
category icon or as a Quick
Access destination available in
the NAVI menu.
12
Page 20

MARK LOCATION
MARK as MY POI
You may Mark important or frequently used destinations as a My POI for
easy access.
MARK LOCATION
To Mark a My POI:
Touch .
1. Follow the instructions
to select a desired Address,
Intersection or POI.
2. At the last step:
Touch the option.
The Save Position display
appears.
3. You may choose a category icon
for this position. The icon will
appear in the map view.
The icons are
Quick Access icons.Quick Access
icons show in the Navi menu.
Quick Access icons cannot be
RENAMED.
4. Touch to
rename the destination.
a) Use the keyboard to enter a
new name.
b) Touch to return to
SavePosition display.
5. Touch to confirm.
Mark will save this position in
My POI if you have chosen a
category icon or as a Quick
Access destination available in
the NAVI menu.
13
Page 21

TRIP COMPUTER
SPEED DATA
The Trip computer shows Average speed, Maximum speed, Driving
distance and your current speed.
There are two displays; Speed Data and Time Data.
1. Touch The Speed Data display is shown.
2. Touch to reset the displayed statistics.
The Trip Computer display will remain on the screen until another
display is chosen.
To return to Map Screen touch .
TIME DATA
1. Touch . The Speed Data is shown.
2. Touch .
The Time Data is shown.
3. Touch to reset the displayed statistics.
The Trip Computer display will remain on the screen until another
display is chosen.
To return to Map Screen touch .
TRIP COMPUTER
14
Page 22

MENU
The MENU icon gives access to various settings that may be changed to
MENU
enhance your driving experience.
MENU is available from the Toolbar.
1. Touch
The MENU list appears.
2. Touch the desired menu option
to view.
Each option is described in the
following pages
Allows you to change settings which affect how the GNS8350 calculates the
route to a selected destination.
Allows you to view and edit the My POI list (including Quick Access).
Allows you to set desired safety alerts ON/OFF and set speed warning
settings.
Allows you to select what appears on the MAP display and the AUTO ZOOM
setting.
Allows you to view the GNS8350 product information.
Allows simulation of a navigation route.
15
Page 23

ROUTE SETTINGS
When you select a destination to Navigate to, the GNS8350 will
calculate the route following the guidelines in Route Settings. You may
change route settings to your preference.
Route Option
1. Touch
The MENU list appears.
2. Touch
The Route Settings display with
Route Option list.
The Route Option name shows
on the left and the current
setting shows on the right.
3. Touch the current setting to change. Adjusting Route Method or
including or excluding road types will increase or decrease your
estimated time of arrival to any destination.
Road Speed
1. Touch to view road speed settings. The road
type shows on the left and the current road speed setting
shows on the right.
2. Touch current setting to adjust
to desired level.
The road speed settings
increment in 5km/h steps.
Adjusting road speed will
increase or decrease your
estimated time of arrival
to any destination.
3. Touch to exit.
Route Options
Item Description
Route Method Select to choose Quickest Route or Shortest Route
method.
Toll Roads Select to include or exclude Toll Roads if required.
Highways Select to include or exclude Highways if required.
U-Turn Select to include or exclude U-Turns from Route
calculation if required.
Unpaved Select to include or exclude unpaved roads from Route
calculation if required.
Road Speed
Item Description
Freeway Select to set average speed on Freeway
Highway Select to set average speed on Highway
Main Select to set average speed on Main Road
Residential Select to set average speed on Residential Road
MENU
16
Page 24

MY POI EDITOR
You may view and edit the My POI
list. Note: Quick Access locations
MENU
may be changed at any time in the
Mark location menu.
1. Touch
The menu list appears.
2. Touch
The My POI list appears.
3. Touch to find the
desired My POI.
You may use the keyboard to
spell the name of the My POI
and the list will be reduced as
more letters are entered.
4. Touch the desired My POI
name to highlight it.
Touch to view the map location
of a selected My POI.
Touch - to return from map
display.
5. You may choose from the
following to alter the selected
My POI detail.
Delete My POI
Touch to delete selected My POI. The delete confirmation
display appears.
Edit My POI
Touch to change My POI details.
The Modify My POI display shows.
Rename My POI
Touch . The Rename display
shows. Use the keypad to edit name
then press .
Touch an icon to change the assigned
icon of the My POI.
Hotpots (Quick Access Location) cannot be be edited.
See Mark Location menu to mark as a different location.
1. Touch to save changes.
2. Touch to exit.
17
Page 25

SAFETY WARNINGS
Speed Warnings provide a voice alert when a set speed is exceeded. You
may turn off or select which safety warnings (Fixed Speed Camera, Red
Light Camera or Black Spot) to activate. You may also turn off the
moving speed warning or adjust the speed setting for road types.
Safety Warning
1. Touch
The menu list appears.
2. Touch
The Safety Warning display with
Safety Warning options show.
3. Touch the desired setting to
change.
The Safe Mode when ON
prevents touchscreen access
while driving.
Speed Warning
1. Touch to view
speed warning options.
2. Touch the desired setting to
change. The speed settings
increment in 5km steps with
each touch.
3. Touch to exit.
Safety Warning
Speed Warning
Item Description
Safe Mode Select ON or OFF to enable touchscreen while
driving.
Speed Camera Select ON or OFF to enable or disable Speed
Camera warnings.
Red Light Camera Select ON or OFF to enable Red Light Camera
warnings.
Black Spot Select ON or OFF to enable Black Spot warnings.
Safety Warning
Speed Warning
Item Description
Speed Warning Select ON or OFF to activate or deactivate speed
warning voice guide. If this item is ON then speed
limits may be configured for the road types below.
Freeway Select to set speed used for alert
Highway Select to set speed used for alert
Main Select to set speed used for alert
Residential Select to set speed used for alert
MENU
18
Page 26

MAP SETTINGS
Item Description
MAP Settings allows you to select what appears on the MAP display and
MENU
the Auto Zoom setting.
See the table for a description of each item.
Map Settings
1. Touch
The menu list appears.
2. Touch
Map Settings list and current
settings appear.
3. Touch current setting to
change.
POI Icon Select ON or OFF to enable POI icons to show
on map
POI Name Select ON or OFF to enable POI names to show
on map
Street Name Select ON or OFF to enable Street names to show
on map
Auto Zoom in Guide Select to set map display level in Auto Guide Mode
Auto Zoom over 80km/h Select to set Auto map level when vehicle speed is
faster than 80km/h
Auto Zoom under 40km/h Select to set Auto map level when vehicle speed is
slower than 40km/h
INFORMATION
To Reset
1. Touch .
Touch to return to
factory defaults (as shown).
6. Touch to exit.
The product information display appears.
2. Touch to exit.
19
Page 27

SIMULATIONS
You may use this feature to simulate a navigation route which may be
helpful before driving. Test and Demo simulations may be operated
using an optional AC adaptor or batteries indoors. You may choose from
a Test or Demo simulation. Test will run through the route once.
Demonstration mode repeats the route continuously randomly changing
map views.
1. Touch
The menu list appears.
2. Touch
The simulation display appears
with no current start or
destination points showing.
3. Touch
The navigation display appears.
4. Follow the instructions for
navigation (pages 8 - 11) to
select a set destination.
When a destination is selected
the Simulation display will
appear with the set destination
showing.
5. Touch
The navigation display appears.
6. Follow the instructions for
navigation (pages 8 - 11) to
select a start location.
When a destination is selected
the Simulation display will
appear with the start location
showing.
7. If you wish to include a transit
point (traveling to final
destination via another location)
in the simulation then
touch
The navigation display appears.
8. Follow the instructions for
navigation (pages 8 - 11) to
select a transit point.
When a transit point is selected
the Simulation display will
appear with the transit point
showing.
9. Touch to begin
simulation.
Please note that Simulation
runs through the route faster
than actual navigation.
OR
Touch for repeated
simulation.
10. Touch to stop current
simulation.
Touch to end.
MENU
20
Page 28

GPS STATUS
The GPS icon always shows on the map screen.
When GPS data is available the GPS ACTIVATED icon shows.
GPS ACTIVATED
GUIDE
When the GNS8350 displays 'Searching for satellites' the GPS INACTIVE
icon shows.
If there is no GPS signal move to a clear view of the sky.
You may view the current GPS information by touching the GPS icon.
Touch to return to map screen.
GPS INACTIVE
21
Page 29

TURN GUIDE DESCRIPTIONS
The following figures are provided to help with interpreting the voice guide
you will hear during navigation.
GUIDE
Turn Left
Turn Right
Take the left lane Take the right lane
Take First Exit
Take Second Exit
Make a U Turn if possible
Turn Right followed by Turn Left
22
Page 30

MAP SCREEN ICONS
etc Department Store
GUIDE
Airport Golf Course
Bank Sports Centre
Post Office Stadium
Car Dealer Swimming Pool
Car Repair Facility Cinema
Library Casino
School Scenic Panoramic
College/University Winery
Fire Brigade Zoo
Hospital/Polyclinic Opera House
View
Boat Launching Ramp Hotel/Motel
Petrol Station Museum
Railway Station Beach
Place of Worship Camping Ground
Café/Pub Caravan Site
Restaurant Area Open Parking Area
23
Police Station Caltex(Petrol)
Page 31

MAIN MENU
M
M
The Main Menu facility gives you access to additional application modes.
Press to access the Main Menu screen.
NAVI - Touch to go to navigation mode.
MUSIC - Touch to go to music playback mode
to play mp3 and wav files.
MOVIE - Touch to go to the movie playback mode to play avi files.
PICTURE - Touch to go to the picture mode
to view bmp, jpg, gif and png picture files.
GAME - Touch to go to the game mode that play othello.
CALCULATOR - Touch to go to calculator mode.
WORLD CLOCK - Touch to go to world time mode
to view the time in different cities.
Using SD Cards
· The supplied SD memory card has the map file stored with room for
additional files. If the supplied SD memory card is short of capacity for new
files do not delete the map file to increase capacity. Purchase another SD
card then you can save more files. If the map file is deleted, the navigation
function will not perform properly.
· Total number of files on SD card: Up to 9999 files for each application can
be read. Note that performance may decrease if more than 200 files are
read.
Running more than one mode
To perform multitasking (for example, navigation plus audio playback).
1 Select an application in the main menu (Navi, Music…) to get on.
2 Press to come back on main menu. The available applications
will have coloured icons, those which are not available are in grey color.
3 Select an available application: applications are working simultaneously.
Turning the screen off temporarily
This function is used to turn the LCD screen off temporarily without ending the
current program.
1 Press briefly; The LCD is turned off to prevent dazzle at night or to
save power. The current program continues to be executed even though nothing
appears on the screen, voice alerts and instructions are still heard. Press
again to display the screen.
MODE
SETTINGS - Touch to go to the screen/environment settings mode.
24
Page 32

PLAYING MUSIC FILES
The GNS8350 will play MP3 and wav music files (converted for Windows
Repeat
Mobile(WIN CE)) saved onto the SD memory card. If the supplied SD
MODE
capacity. Purchase another SD card then you can save more files.
The Music Screen with the last file played is displayed. If there is no SD
memory card installed, a sample file is played. Touch the End Button
to end Music and return to the main menu.
If you press the main menu key, the music continues and you can choose
other available applications.
Current Playing Time/
memory card is short of capacity do not delete the map file to increase
Current Status
Play/Pause/Stop
Repeat
Activated
Mute
Repeat
Total Playing Time
Mode
Repeat All --> Play All --> Repeat 1 Track --> Repeat All ...
Touch to select the desired option
Previous/Next Music File
Zoom -/+:
Select the next music file while the last music file is being played or select the
previous music file while the first music file is being played.
End
Previous Music
Current Music: If the name of the music
file being played does not appear completely
in one line, the file name flows from right to left.
Next Music
Playlist
25
Page 33

PLAYING MOVIE FILES
When a movie file (avi file converted for Windows Mobile (WIN CE)) exists in the
SD memory card that is inserted into the device, it automatically searches and
shows both the file list and the movie start screen.
If the supplied SD memory card is short of capacity do not delete the map file to
increase capacity. Purchase another SD card then you can save more files.
Full screen is optimized to the movie size of 340 X 240.
Control Bar/Button
MODE
26
Page 34

VIEWING PICTURES
To view an image file, the bmp, jpeg, gif or png file must be saved in a SD
memory card. If the supplied SD memory card is short of capacity do not
delete the map file to increase capacity. Purchase another SD card then
MODE
you can save more files.
For optimal performance view only images up to 1MB in size.
Enlarge/Reduce
Arrow-shaped buttons (left, right, up and down) appear, enabling an image to
be enlarged/reduced.
Slide Show
Images are displayed at three second intervals. Slide show occurs in full screen.
If the screen is pressed during a slide show, the current image is displayed in
the previous mode
27
Page 35

GAME CALCULATOR
Othello
Othello is a strategy game. The purpose is to finish the game with the greater
number of blocks.
1. You play against the program using the white coloured checkers.
2. You can only move by placing your counter so that an opponent's counter or
counters are blocked, horizontally, vertically or diagonally between your newly
placed counter and an existing counter of yours. The opponents counters that
lie between your counters will then become yours.
MODE
28
Page 36

WORLD CLOCK SETTINGS
Cursor Location
When the cursor is located at a city, the time in that city is displayed.
MODE
Environment Settings
Settings are applied immediately. The screen setting tabs appear. When
accessing the screen setting tab, the last setting status appears. If a screen
with changes is exited without touching the ‘Save’ button, the change is
canceled.
29
Page 37

Setting Options
Calibrate
(Screen)
Opening
Screen
Setting
MODE
30
Page 38

BUILT IN BATTERY SPECIFICATION
MODE
31
Page 39

SOFTWARE UPDATES
You may connect the supplied SD memory card to a PC for software updates.
The Update CD contains a menu to enable you to access update files through
the internet for; Operating data, Map data, Safety Warning data
CD Contents:
1. User Guide
2. Navigation Program
Map Data
Safety Warning Data
3. End User Licence Agreement
Minimum PC Requirements
Windows 98/ME/XP
Please visit our website for the latest software updates.
For Australian model: www.uniden.com.au
For New Zealand model: www.uniden.co.nz
MODE
32
Page 40

SOFTWARE UPDATES
MODE
33
Page 41

POINTS OF INTEREST TABLE
My POI Quick Access Cultural Centre Restaurant Cafes/Pub
My POI list Entertainment Restaurant
Restaurant Area
Airport/Airline Airline Access Ferry Boat Launch Ramp
Airport Ferry Terminal Shopping Department Store
Yacht Basin Shopping Centre
Bank/Post Bank Wholesale Outlet
Post Government Court House
Embassy Sports Golf Course
Building Company Government Office Ice Skating rink
Manufacturers Supplies Park Reservation Area
Hotel Condominium Sport Centre
Car Car Dealer Hotel or Motel Stadium
Car Repair Facilities Swimming Pool
Cargo Centre Museum Museum
Rent Car Facility Theatre Cinema
Park Amusement Park Theatre
Education Kindergarten Beach
Library Camping Ground
School Caravan Site
College/University Holiday Area
Emergency Doctor Parking Open Parking Area
Emergency Medical Services Parking Garage
Fire Brigade
Hospital/Polyclinic Petrol Petrol Station
Pharmacy
Police Station Railway Railway Station
Exhibition Art Centre Religion Monastery
Convention Centre Place of Worship
Tourist
Information Casinos
Important Tourist attraction
Scenic/Panoramic View
Tourist Information Office
Travel Agency
Winery
Zoo
Other Dentist
Nightlife
Traffic Control Camera Location
Veterinarian
Exhibit Centre
34
Page 42

TROUBLESHOOTING
PROBLEM SOLUTION PROBLEM SOLUTION
Make sure power supply is +12V
No Display
or +24V
! Check power connection.
!
If touchscreen not responding
while driving then Safe Mode is
on (see page 18).
Touchscreen not responding Turn off power. Wait a moment
!
and turn back on.
!
Clean LCD with LCD cleaner.
!
Make sure you are only
momentarily touching screen.
The unit powers on but does not Check the power connection.
boot up. If unit has been exposed to hot
!
!
temperatures for long periods
turn off for a few minutes to
cool down.
No Sound Check volume.
Searching For Satellites' still raised to a horizontal position.
showing. Make sure the unit has a clear
Display too bright when using at !
night.
!
!
Make sure GPS antenna is
!
view of the sky.
Touch to switch to
NIGHT mode.
35
DAY
Page 43

WARRANTY
UNIDEN GNS8350 CAR NAVIGATION
Limited One Year Warranty
Please keep your sales docket as it provides evidence of
warranty.
Warrantor:
ELEMENT OF WARRANTY:
Uniden warrants to the original retail owner for the duration of this
warranty, its GNS8350 CAR NAVIGATION (herein after referred to as the
Product), to be free from defects in materials and craftsmanship with
only the limitations or exclusions set out below.
WARRANTY DURATION:
This warranty to the original retail owner only, shall terminate and be of
no further effect 1year (12 months) after the date of original retail sale.
This warranty will be deemed invalid if the Product is;
(A) Damaged or not maintained as reasonable and necessary,
(B) Modified, altered or used as part of any conversion kits,
subassemblies, or any configurations not sold by Uniden,
(C) Improperly installed,
(D) Repaired by someone other than an authorized Uniden Repair Agent
for a defect or malfunction covered by this warranty,
(E) Used in conjunction with any equipment or parts or as part of a
system not manufactured by Uniden, or
(F) Where the Serial Number label of the product has been removed or
damaged beyond recognition.
Uniden Australia Pty Limited ABN 58 001 865 498
Uniden New Zealand Limited
Warranty only available in original country of
purchase
Warranty only valid in the country of original retail/sale.
PARTS COVERED:
This warranty covers for one (1) year, the Product and included
accessories.
STATEMENT OF REMEDY:
In the event that the Product does not conform to this warranty at any
time while this warranty is in effect, the warrantor at its discretion, will
repair the defect or replace the Product and return it to you without
charge for parts or service. This warranty does not provide for
reimbursement or payment of incidental or consequential damages. This
EXPRESS WARRANTY is in addition to and does not in any way affect your
rights under the TRADE PRACTICES ACT 1974 (Cth) (Australia) or the
CONSUMER GUARANTEES ACT (New Zealand).
PROCEDURE FOR OBTAINING PERFORMANCE OR WARRANTY:
In the event that the Product does not conform to this warranty, the
Product should be shipped or delivered, freight pre-paid, with evidence of
original purchase (e.g. a copy of the sales docket), to the warrantor at:
UNIDEN AUSTRALIA PTY UNIDEN NEW ZEALAND
LIMITED LIMITED
Service Division
345 Princes Highway,
Rockdale, NSW 2216 East Tamaki, Auckland
Fax (02) 9599 3278 Fax (09) 274 4253
www.uniden.com.au www.uniden.co.nz
Customers in other states should ship or deliver the Product freight prepaid to the nearest Uniden Authorised Repair Centre. (Contact Uniden for
the Warranty Agent nearest you.)
Service Division
150 Harris Road,
OPERATION
36
Page 44

37
Page 45

38
Page 46

THANK YOU FOR BUYING A UNIDEN PRODUCT.
© 2007 Uniden Australia Pty Limited. Uniden New Zealand Ltd. Printed in China
 Loading...
Loading...