Page 1
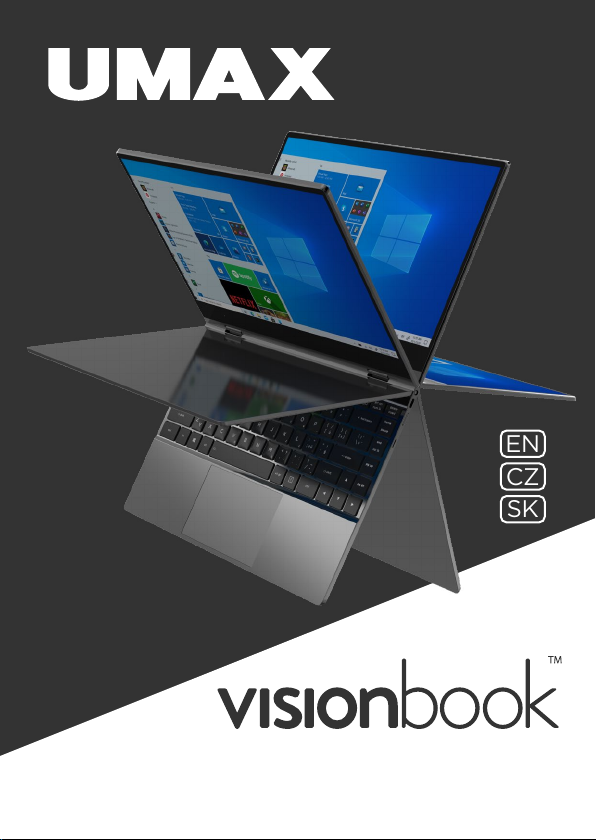
EN
CZ
SK
14Wg Flex
Page 2
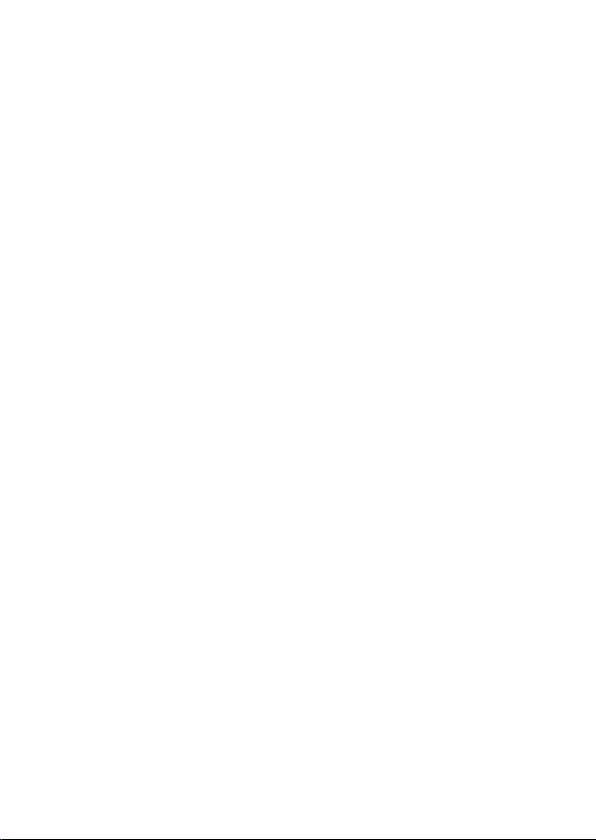
Page 3

14Wg Flex
USER MANUAL ENGLISH
Page 4
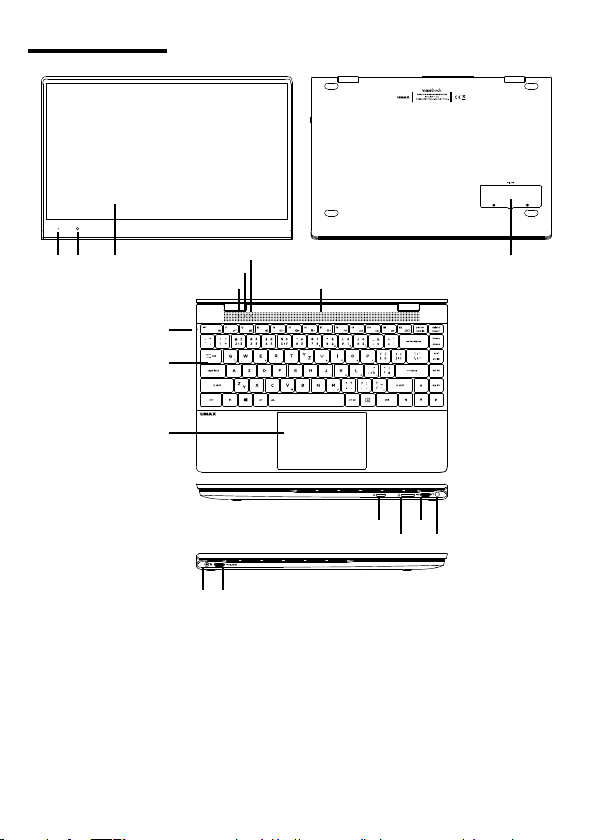
OVERVIEW
1 2 3
10
7
6
5 8
9
11
121314
15
16 17
4
1. microphone
2. webcamera
2. touch screen
4. M.2 SATA SSD 2242/2280
5. on/o indicator
6. caps lock indicator
7. num lock indicator
8. speakers
9. charging indicator
10. backlight keyboard
11. touchpad
12. on/o button
13. micro SD
14. USB Type-C (data transfer)
15. 3.5mm audio
16. charging port
17. USB Type-C (data transfer,
LAN, video output, charging)
| EN | 4 |
Page 5
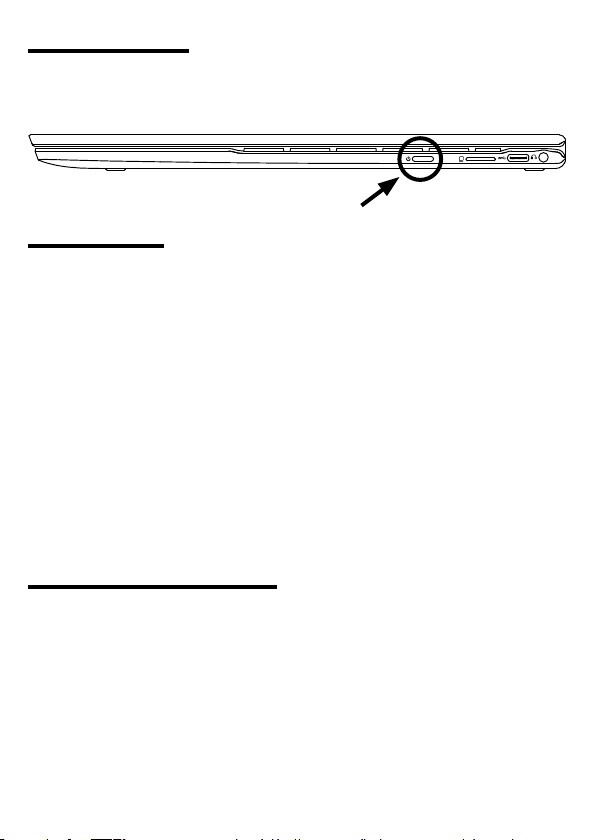
TURNING ON
Press and hold the on/o button [12] for a couple of seconds to
turn on your computer. Charge it before the first use.
CHARGING
To charge your computer, connect the provided charger to the
charging port [16]. Do not use other than the provided charger for
charging your computer.
You can also charge your computer by connecting a 12V 2A Type-C
charger to the USB Type-C port [17] on the left side of your
computer.
Do not connect both chargers [16][17] at the same time!
You can see the charging status by looking at the charging
indicator [9].
Red light - charging in progress
No light - charging finished
OTHER INDICATORS
On/O indicator [5]
No light - computer is turned o
Solid light - computer is turned on
Blinking light - computer is in sleep mode
Caps Lock indicator [6]
Solid light - Caps Lock is turned on
Num Lock indicator [7]
Solid light - Num Lock is turned on
Page 6
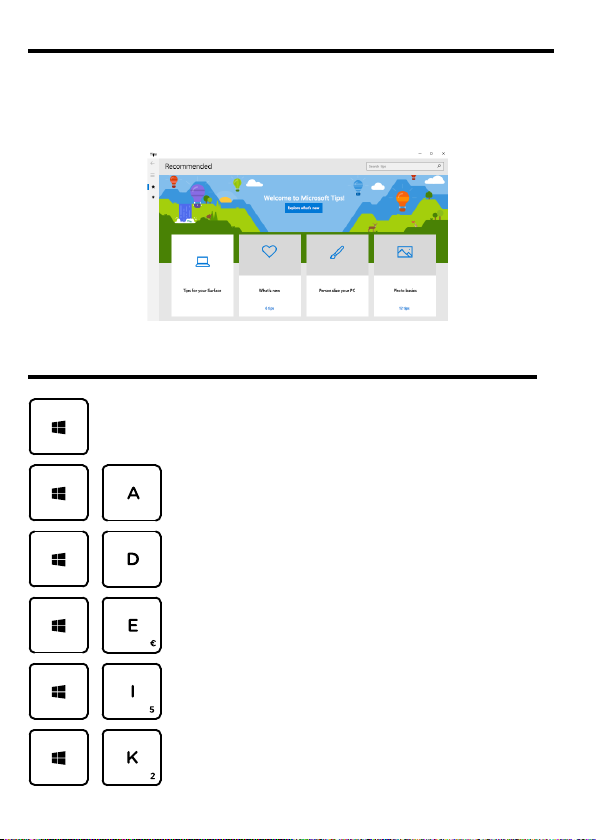
GET STARTED WITH TIPS IN WINDOWS® 10
Find surprising things you can do in Windows with the Tips app –
it’s included in Windows 10. To find the app, choose Start > Tips
on your device. Then type Windows in the search box or select
Browse all tips to see tips on other things.
KEYBOARD SHORTCUTS IN WINDOWS 10
Launches Start menu
+
+
+
+
+
Launches Action Center
Minimizes all applications
Launches File Explorer
Launches Settings
Launches Connect panel
| EN | 6 |
Page 7
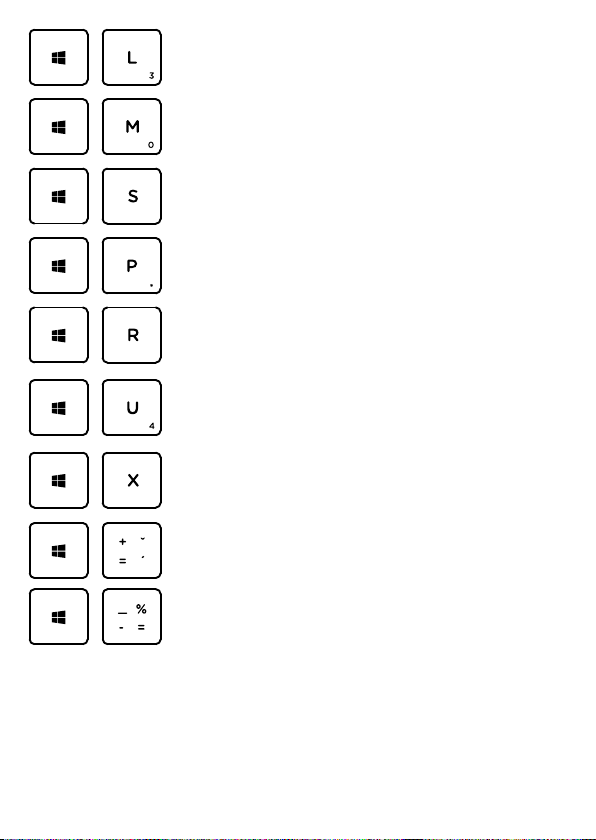
+
Locks your computer
+
+
+
+
+
+
+
+
Minimazes all applications
Launches Search
Launches Project panel
Launches Run
Opens Ease of Access Center
Opens the context menu of the Start button
Launches the Magnifier and zooms in your
screen
Zooms out your screen if Magnifier is open
Page 8
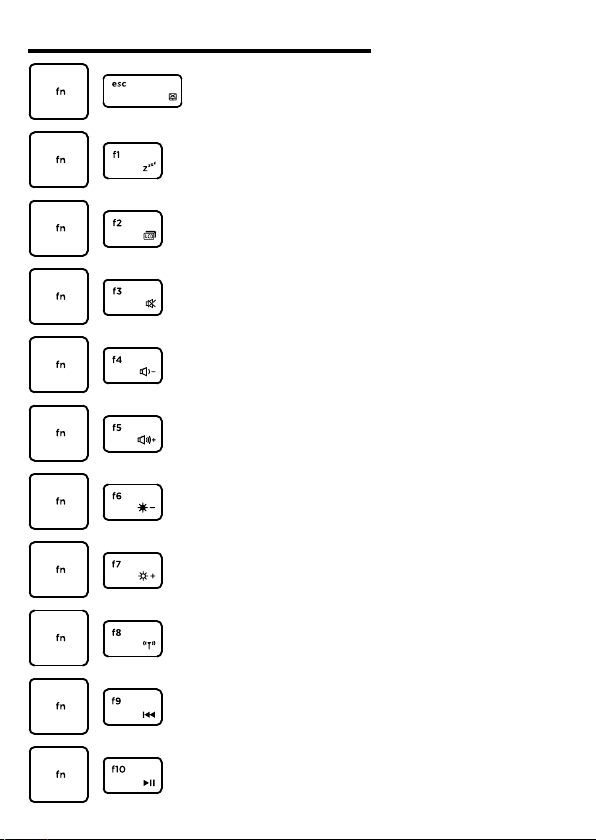
FN KEYBOARD SHORTCUTS
+
+
+
+
+
+
+
+
+
Enables or disables the touchpad
Puts the laptop into Sleep mode
Turns o/on the screen
Turns the speaker on or o
Turns the speaker volume down
Turns the speaker volume up
Decreases display brightness
Increases display brightness
Turns Airplane mode on or o
+
+
Skip to previous track or rewind
Play or pause
| EN | 8 |
Page 9
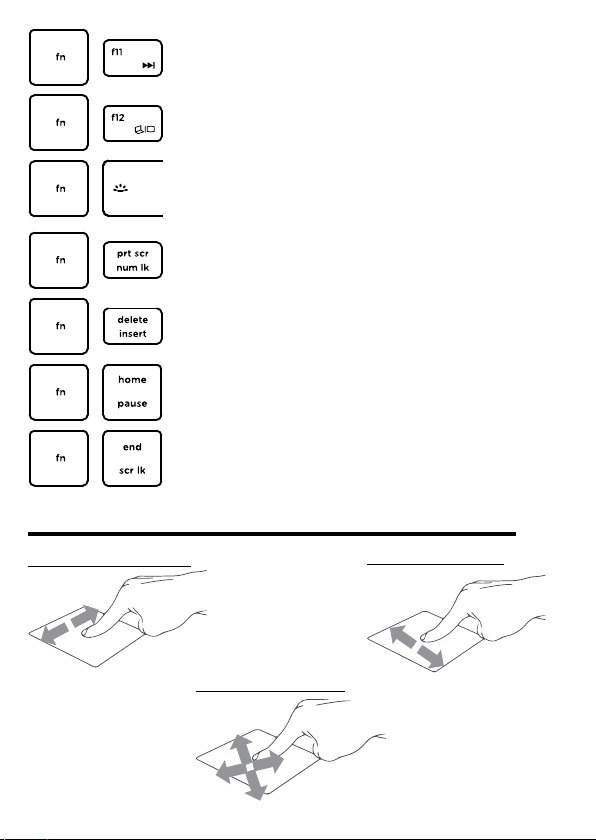
+
Skip to next track or fast forward
+
+
+
+
+
+
Toggles the display mode
Toggles keyboard backlight
Enables or disables Num Lk
Insert
Pause
Enables or disables Scr Lk
TOUCHPAD GESTURES IN WINDOWS 10
Slide Horizontally
Slide Diagonally
Slide Vertically
Page 10
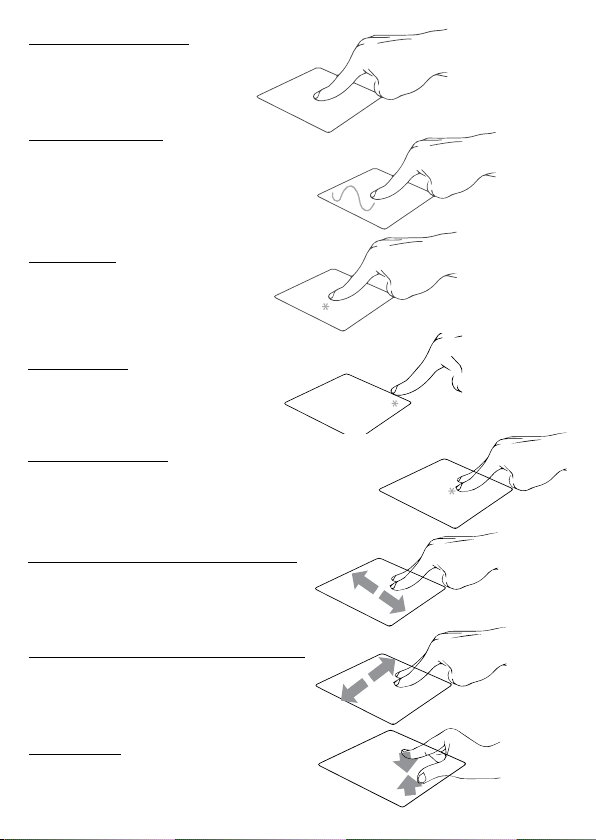
Tap & Double Tap
Tap an app to select it.
Double tap an app to launch it.
Drag and Drop
Double tap an item then slide the same
finger without lifting it o the touchpad.
To drop the item to its new location lift
your finger.
Left Click
Click an app to select it.
Double click an app to launch it.
Right Click
Click to open the right-click menu.
Two Finger Tap
Tap two fingers to simulate the right-click function.
Two Finger Scroll (Up/Down)
Slide two fingers up or down to scroll.
Two Finger Scroll (Left/Right)
Slide two fingers left or right to scroll.
Zoom Out
Bring together two fingers to zoom out.
| EN | 10 |
Page 11
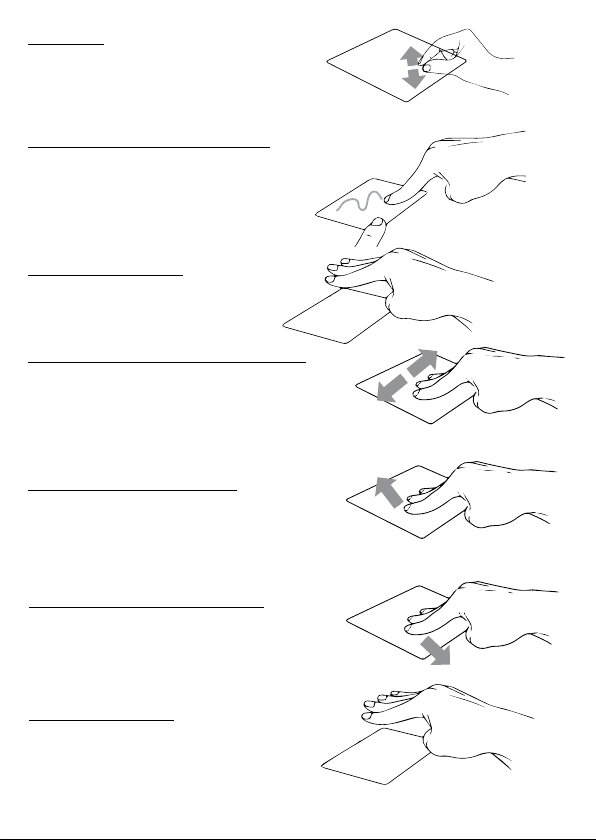
Zoom In
Spread apart your two fingers to zoom in.
Two Finger Drag and Drop
Select an item and then press and hold
the left button. Using your other finger
slide on the touchpad to drag the item.
Three Finger Tap
Tap three fingers to invoke Search.
Three Finger Swipe Left/Right
Swipe three fingers left or right to switch
between open apps.
Three Finger Swipe Up
Swipe three fingers up to open Task View.
Three Finger Swipe Down
Swipe three fingers down to show desktop.
Four Finger Tap
Tap four fingers to invoke Action Center.
Page 12
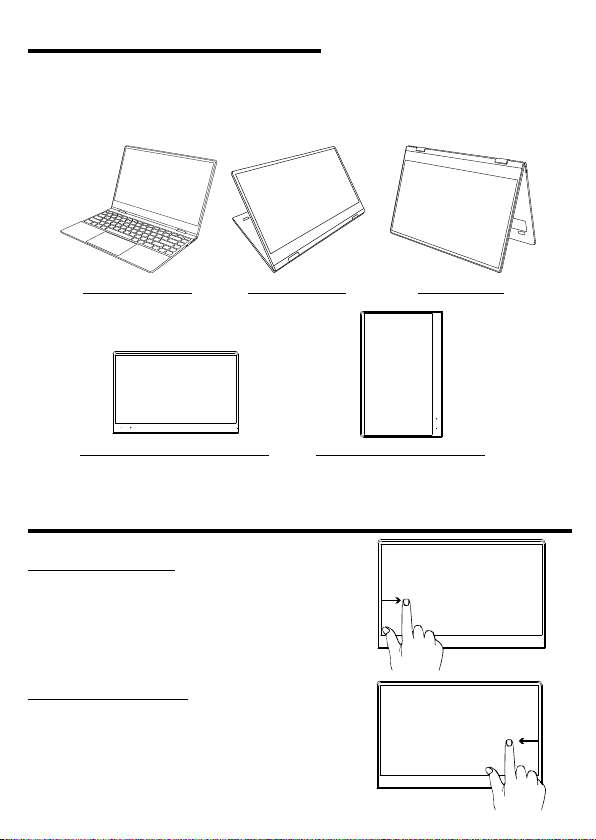
ROTATING THE SCREEN
You can rotate the laptop screen up to 360 degrees. Rotating the
screen into the stand, tent, and tablet mode disables the keyboard
and touchpad. Rotating the screen into a portrait mode turns the
screen orientation.
Laptop mode Stand mode Tent mode
Tablet landscape mode Tablet portrait mode
TOUCH SCREEN GESTURES IN WINDOWS 10
Left edge swipe
Swipe from the left edge of the screen
to launch Task view.
Right edge swipe
Swipe from the right edge of the screen
to launch Action center.
| EN | 12 |
Page 13
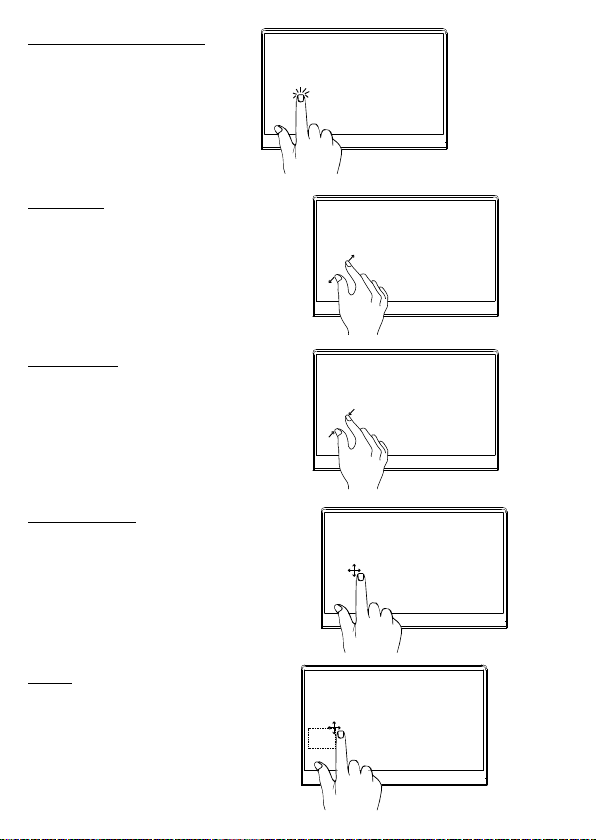
Tap and double tap
Tap an app to select it.
Double tap an app to launch it.
Zoom in
Spread apart your two fingers on the
touch screen panel to zoom in.
Zoom out
Bring together your two fingers on the
touch screen panel to zoom out.
Finger slide
Slide your finger to scroll up and down.
Slide your finger to pan the screen left
or right.
Drag
Drag to create a selection box around
multiple items.
Drag and drop an item to move it to a
new location.
Page 14
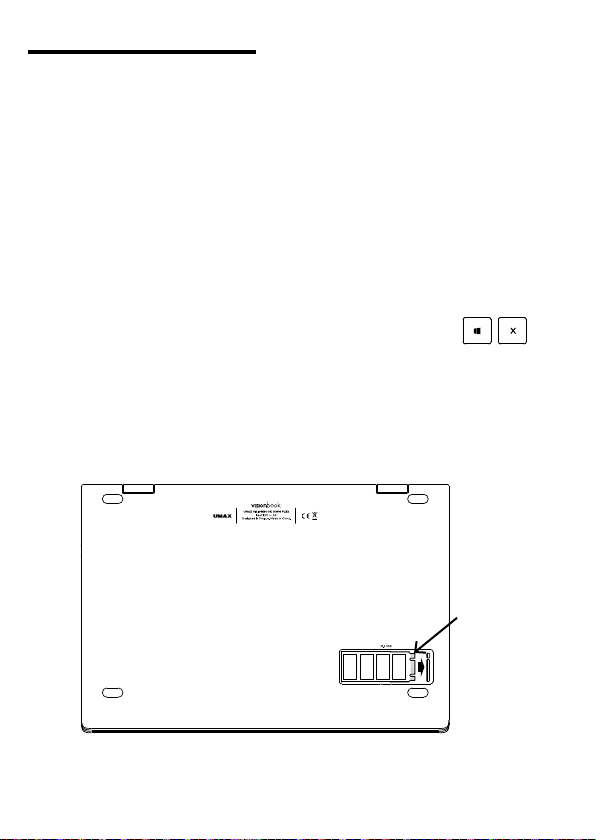
ADDING STORAGE
You can add a storage space for saving files and installing programs
by adding an M.2 SATA SSD drive. Important: The M.2 SSD must be
a SATA type, NVMe is not supported! The supported length of M.2
SATA SSD is 2242 and 2280.
1. Turn o your laptop.
2. Unscrew the hatch on the back side of your laptop.
3. Insert the M.2 SATA SSD in the orientation shown on the picture.
4. Screw the security screw to hold the SSD in place.
5. Screw back the protection hatch.
New SSD drive might need to be initialized and formatted before it
can be used.
1. Press Windows + X to open Windows context menu.
2. Select Disk Management.
3. Pop up window will appear. Follow the steps to initialize the drive
and format it as NTFS.
+
more pins
| EN | 14 |
Page 15
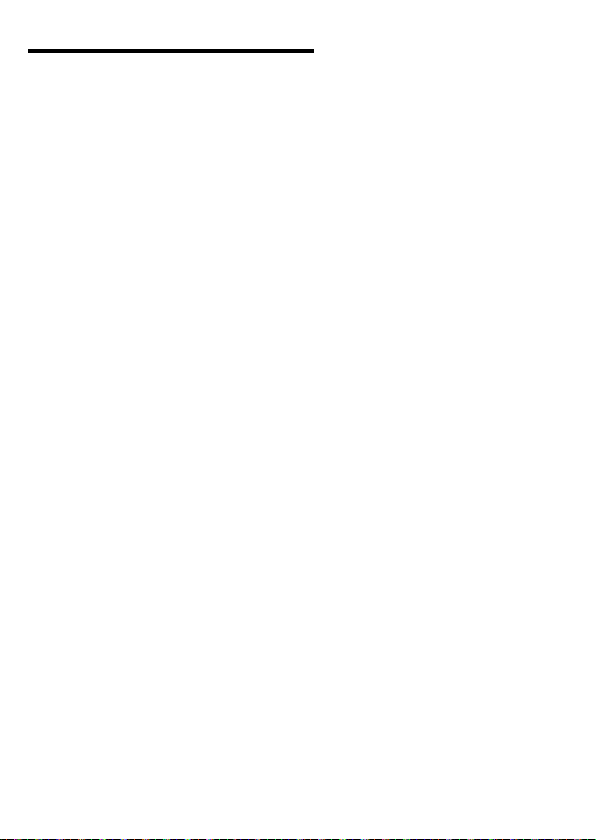
SAFETY INFORMATION
Operating temperature: 10° to 35° C, storage temperature: -25° to 45° C, relative
humidity: 0% to 90% (noncondensing).
Built-in battery. Do not attempt to replace or remove the battery yourself. You may
damage the battery, which could cause overheating and injury. The battery should
be replaced by an authorized service provider, and must be recycled or disposed of
separately from household waste.
Handle with care. It has sensitive electronic components inside. Place it on a stable
work surface that allows for air circulation under and around the computer. Your
computer can be damaged if dropped, burned, punctured, or crushed, or if it comes
in contact with liquids, oils, and lotions. Do not use a damaged computer as it may
cause injury.
Liquid exposure. Keep your computer away from sources of liquid, such as drinks,
oils, lotions, sinks, bathtubs, shower stalls, and so on. Protect your computer from
dampness, humidity, or wet weather, such as rain, snow, and fog.
Charging. Charge only with the included power adapter. Other power adapters might
not meet safety standards, and using such power adapters could pose a risk of death
or injury. Using damaged power adapters or cables, or charging when moisture is
present, can cause fire, electric shock, injury, or damage to your computer or other
property. Do not use a power adapter in wet locations, such as near a sink, bathtub, or
shower stall, or connect or disconnect the power adapter with wet hands.
Medical device interference. It contains components and radios that emit
electromagnetic fields, including magnets, which may interfere with pacemakers,
defibrillators, and other medical devices. Maintain a safe distance between
your medical device and computer. Consult your physician and medical device
manufacturer for information specific to your medical device.
Repetitive motion. When you perform repetitive activities such as typing or playing
games, you may experience discomfort in your hands, arms, wrists, shoulders, neck,
or other parts of your body. If you experience discomfort, stop using computer and
consult a physician.
Choking hazard. Some accessories may present a choking hazard to small children.
Keep these accessories away from small children.
High-consequence activities. Your computer is not intended for use where the
failure of the computer could lead to death, personal injury, or severe environmental
damage.
Explosive and other atmospheric conditions. Using computer in any area with a
potentially explosive atmosphere may be hazardous—particularly in areas where
the air contains high levels of flammable chemicals, vapors, or particles such as
grain, dust, or metal powders. Exposing computer to environments having high
concentrations of industrial chemicals, including evaporating liquified gases such as
helium, may damage or impair its functionality.
Page 16

TECHNICAL SUPPORT AND SERVICE
CENTER
+420 800 118 629
servis@umax.cz
Umax Czech a.s.
Kolbenova 962/27e
198 00 Prague 9
Czech Republic
MANUFACTURER
Umax Czech a.s., Kolbenova 962/27e, 198 00 Prague 9, Czech
Republic
KEEP IN TOUCH
Do not dispose of electrical appliances as unsorted municipal waste,
use separate collection facilities. Contact your local authority for
information regarding the collection systems available. If electrical
appliances are disposed of in landfills or dumps, hazardous
substances can leak into the groundwater and get into the food
chain, damaging your health and well-being. Please contact your
local or regional waste authority for more information on collection,
reuse and recycling programs.
Importer hereby declares that this wireless device is in compliance
with the essential requirements and other relevant provisions of the
R&TTE Directive and Radio Equipment Directive 2014/53/EU, as
applicable. A copy of the EU Declaration of Conformity is available
at www.umax.cz.
© 2020 Umax Czech a.s. All rights reserve d. Umax, Umax logo, Visionbook and Visionbook logo are trademarks of Umax Czech a.s. Windows is a registered trademark of Microsoft Corporation.
All other trademarks are the property of their respective owners.
| EN | 16 |
Page 17

Page 18

Page 19

14Wg Flex
UŽIVATELSKÝ MANUÁL ČEŠTINA
Page 20

SEZNÁMENÍ S NOTEBOOKEM
7
16 17
6
5 8
121314
1 2 3
9
10
11
4
15
1. mikrofon
2. webkamera
2. dotyková obrazovka
4. M.2 SATA SSD 2242/2280
5. indikátor zapnutí
6. indikátor caps lock
7. indikátor num lock
8. reproduktory
9. indikátor nabíjení
10. podsvícená klávesnice
11. touchpad
12. tlačítko pro zapnutí
13. micro SD
14. USB Type-C (přenos dat)
15. 3.5mm audio
16. port pro nabíjení
17. USB Type-C (přenos dat, LAN,
video výstup, nabíjení)
| CZ | 20 |
Page 21

ZAPNUTÍ
Na několik sekund zmáčkněte a podržte tlačítko pro zapnutí [12]
pro zapnutí počítače. Před prvním zapnutím jej nabijte.
NABÍJENÍ
Pro nabití počítače zapojte dodanou nabíječku do portu pro
nabíjení [16]. Nepoužívejte jinou než dodanou nabíječku pro
nabíjení vašeho počítače.
Počítač můžete také nabít připojením Type-C nabíječky typu 12V
2A do USB Type-C portu [17] na levé straně počítače.
Nepřipojujte obě nabíječky [16][17] najednou!
Stav nabíjení se zobrazuje na indikátoru nabíjení [9].
Svítí - probíhá nabíjení
Nesvítí - nabíjení dokončeno
DALŠÍ INDIKÁTORY
Indikátor zapnutí [5]
Nesvítí - počítač je vypnutý
Svítí - počítač je zapnutý
Bliká - počítač je v režimu spánku
Indikátor Caps Lock [6]
Svítí - režim Caps Lock je zapnutý
Indikátor Num Lock [7]
Svítí - režim Num Lock je zapnutý
Page 22

ZAČÍNÁME S APLIKACÍ TIPY VE WINDOWS® 10
V aplikaci Tipy najdete překvapivé věci, které můžete ve Windows
dělat – je součástí Windows 10. Pokud chcete aplikaci najít, zvolte
Start > Tipy. Pak do vyhledávacího pole napište Windows nebo
vyberte Projít všechny tipy a podívejte se tipy k jiným věcem.
KLÁVESOVÉ ZKRATKY VE WINDOWS 10
Otevře nabídku Start
+
+
+
+
+
Otevře Centrum akcí
Minimalizuje všechny aplikace
Spustí Průzkumník souborů
Otevře Nastavení
Otevře panel Připojit
| CZ | 22 |
Page 23

+
Zamkne počítač
+
+
+
+
+
+
+
+
Minimalizuje všechny aplikace
Spustí Hledání
Otevře panel Nastavení zobrazení
Otevře okno Spustit
Otevře Centrum snadného přístupu
Otevře místní nabídku tlačítka Start
Spustí lupu a přiblíží obrazovku
Oddálí obrazovku ve funkci lupa
Page 24

KLÁVESOVÉ ZKRATKY S KLÁVESOU FN
+
+
+
+
+
+
+
+
+
Aktivace a deaktivace touchpadu
Přepne notebook do režimu spánku
Zapnutí a vypnutí displeje
Zapnutí a vypnutí reproduktoru
Snížení hlasitosti reproduktoru
Zvýšení hlasitosti reproduktoru
Snížení jasu displeje
Zvýšení jasu displeje
Vypnutí a zapnutí režimu letadlo
+
+
Přesun na předchozí stopu nebo posun zpět
Přehrání nebo pozastavení
| CZ | 24 |
Page 25

+
Přesun na další stopu nebo posun dopředu
+
+
+
+
+
+
Přepínání režimu zobrazení
Přepínání podsvícení klávesnice
Aktivace a deaktivace Num Lk (numerické
klávesy)
Klávesa Insert
Klávesa Pause
Aktivace a deaktivace režimu Scr Lk
GESTA TOUCHPADU VE WINDOWS 10
Vodorovný posun
Úhlopříčný posun
Svislý posun
Page 26

Klepnutí/dvojité klepnutí
Klepnutím na aplikaci ji vyberete.
Poklepáním na aplikaci ji spustíte.
Přetažení
Poklepejte na položku a poté táhněte
stejným prstem aniž byste jej zvedli.
Položku dáte na nové místo
zvednutím prstu.
Levé kliknutí
Kliknutím vyberete aplikaci.
Dvojím kliknutím spustíte aplikaci.
Pravé kliknutí
Kliknutím otevřete nabídku pravého
kliknutí.
Klepnutí dvěma prsty
Klepnutím dvěma prsty simulujete nabídku
pravého kliknutí.
Potažení dvěma prsty (nahoru/dolu)
Tahem dvou prstů rolujete
nahoru nebo dolů.
Potažení dvěma prsty (doleva/doprava)
Tahem dvou prstů rolujete
doleva a doprava.
Zmenšení
Táhněte dva prsty k sobě pro zmenšení.
| CZ | 26 |
Page 27

Zvětšení
Roztáhněte dva prsty od sebe pro
zvětšení.
Tažení dvěma prsty
Vyberte položku a stiskněte a držte tlačítko levého kliknutí.
Tažením druhého prstu přetáhněte
položku a zvednutím prstu ji uvolněte.
Klepnutí třemi prsty
Klepnutím třemi prsty spustíte
Hledání.
Potáhnutí třemi prsty doleva/doprava
Potáhnutím třemi prsty doleva nebo doprava
přepnete mezi otevřenými aplikacemi.
Potáhnutí třemi prsty nahoru
Potáhnutím třemi prsty nahoru spustíte
Zobrazení úloh.
Potáhnutí třemi prsty dolu
Potáhnutím třemi prsty dolu
zobrazíte desktop.
Klepnutí čtyřmi prsty
Klepnutím čtyřmi prsty spustíte Centrum
akcí.
Page 28

OTOČENÍ OBRAZOVKY
Obrazovku notebooku můžete otočit až o 360 stupňů. Otočením
obrazovky do režimu stojanu, stanu a tabletu deaktivujete klávesnici a touchpad. Otočením obrazovky do režimu na výšku otočíte
orientaci obrazovky ve Windows.
Režim notebooku Režim stojanu Režim stanu
Režim tabletu na šířku Režim tabletu na výšku
DOTYKOVÁ GESTA VE WINDOWS 10
Potažení z levé strany obrazovky
Potažením z levé stany obrazovky spustíte
Zobrazení úloh.
Potažení z pravé strany obrazovky
Potažením z pravé strany spustíte Centrum
akcí.
| CZ | 28 |
Page 29

Klepnutí a dvojité klepnutí
Klepnutím vybere aplikaci.
Dvojitým klepnutím ji spustíte.
Přiblížení
Potáhněte dva prsty od sebe pro
přiblížení obrazovky.
Oddálení
Potáhněte dva prsty k sobě pro
oddálení obrazovky.
Posun prstu
Posunutím prstu rolujete obsah
obrazovky nahoru, dolu, doprava a
doleva.
Tažení
Tažením vytvoříte pole s výběrem
několika položek.
Tažením je přemístíte na nové místo.
Page 30

PŘIDÁNÍ ÚLOŽIŠTĚ
Prostor pro ukládání souborů a instalaci programů můžete rozšířit
přidáním disku M.2 SATA SSD. Důležité: M.2 SSD musí být typu
SATA , typ NVMe není podporován! Podporovaná délka M.2 SATA
SSD je 2242 a 2280.
1. Vypněte notebook.
2. Odšroubujte krytku na zadní straně notebooku.
3. Vložte disk M.2 SATA SSD v orientaci zobrazené na obrázku.
4. Zašroubujte bezpečnostní šroub, který drží disk SSD na místě.
5. Vraťte zpět zadní krytku a zašroubujte ji.
Před použitím bude možná nutné inicializovat a naformátovat novou jednotku SSD.
1. Stisknutím Windows + X
otevřete místní nabídku systému Windows.
2. Vyberte Správa disků.
3. Zobrazí se vyskakovací okno. Podle pokynů inicializujte jednotku
a naformátujte ji jako NTFS.
+
více pinů
| CZ | 30 |
Page 31

BEZPEČNOSTNÍ UPOZORNĚNÍ
Provozní teplota: 10° až 35° C, skladovací teplota: -25° až 45° C, vlhkost: 0% až 90%
(nekondenzující).
Zabudovaná baterie. Baterii se nepokoušejte vyměňovat ani vyjímat sami, mohli
byste ji poškodit a způsobit tak její přehřívání, které by mohlo vést až k úrazu.
Výměnu zabudované baterie je třeba svěřit autorizovanému servisu. Baterie musí být
recyklována nebo zlikvidována odděleně od domovního odpadu.
Manipulace. S počítačem zacházejte opatrně. Obsahuje citlivé elektronické součástky.
Umístěte ho na stabilní pracovní plochu tak, aby byl zajištěn dostatečný přístup
vzduchu do prostoru pod počítačem a kolem něj. Pádem, ohněm, proražením,
nadměrným tlakem nebo kontaktem s kapalinami, oleji a tekutými kosmetickými
přípravky se může počítač poškodit. Je-li poškozený, nepoužívejte ho, abyste se
nezranili.
Kontakt s kapalinami. Počítač uchovávejte mimo dosah kapalin, jako jsou nápoje,
oleje, tekuté kosmetické přípravky, voda v umyvadlech, vanách, sprchových koutech
apod. Chraňte jej před vlhkem, orosením a atmosférickými srážkami, například deštěm,
sněhem či mlhou.
Nabíjení. Počítač nabíjejte pomocí přiloženého napájecího adaptéru. Jiné adaptéry
nemusí vyhovovat bezpečnostním normám a použitím těchto adaptérů se můžete
vystavit riziku úmrtí nebo zranění. Při používání poškozených kabelů či nabíječek a
při nabíjení ve vlhkém prostředí může dojít k požáru, úrazu elektrickým proudem, ke
zranění či k poškození počítače nebo jiného majetku. Napájecí adaptér nepoužívejte ve
vlhkém prostředí, například v blízkosti umyvadla, vany nebo sprchového koutu, a nikdy
jej nepřipojujte ani neodpojujte mokrýma rukama.
Rušení zdravotnických prostředků. Počítač obsahuje součásti a rádiové komponenty
vyzařující elektromagnetická pole. Tato elektromagnetická pole mohou rušit činnost
zdravotních přístrojů, například kardiostimulátorů a defibrilátorů. Informace specifické
pro váš konkrétní zdravotní přístroj vám poskytne váš lékař a výrobce zdravotního
přístroje. Informujte se také, zda je nutné mezi zdravotním přístrojem a počítačem
udržovat bezpečný odstup.
Opakované pohyby. Vykonáváte-li na počítači repetitivní činnost, jako je například
psaní nebo hraní her, mohou se u vás vyskytnout nepříjemné pocity v rukou, pažích,
zápěstích, ramenou, krčních partiích nebo v jiné části těla. V takovém případě přestaňte
počítač používat a poraďte se s lékařem.
Riziko udušení. Některé součásti příslušenství mohou pro malé děti představovat riziko
udušení. Toto příslušenství udržujte mimo dosah malých dětí.
Činnost se závažnými důsledky. Počítač není určen k použití v situacích, kdy může
selhání počítače způsobit úmrtí či poranění osob nebo vážnou škodu na životním
prostředí.
Nebezpečí výbuchu a jiná nebezpečí. Nabíjení a používání počítače v jakýchkoli
prostorách, kde hrozí nebezpečí výbuchu, například tam, kde se ve vzduchu nacházejí
vysoké koncentrace hořlavých látek, výparů nebo pevných částic (například z obilí,
prachu či kovů), může představovat riziko. V prostředích s vysokou koncentrací
průmyslových chemikálií, například vypařujících se zkapalněných plynů, jako je hélium,
může dojít k poškození počítače.
Page 32

TECHNICKÁ PODPORA A SERVISNÍ
CENTRUM
800 118 629
servis@umax.cz
Umax Czech a.s.
Kolbenova 962/27e
198 00 Praha 9
Česká republika
VÝROBCE
Umax Czech a.s., Kolbenova 962/27e, 198 00 Prague 9, Czech
Republic
BUĎTE V KONTAKTU
Nevyhazujte elektrické spotřebiče jako netříděný komunální
odpad, použijte oddělené sběrné zařízení. Informace o dostupných
systémech sběru získáte od místního úřadu. Pokud jsou elektrické
spotřebiče likvidovány na skládkách, mohou nebezpečné
látky unikat do podzemních vod a dostat se do potravinového
řetězce, což může poškodit vaše zdraví. Další informace o sběru,
opakovaném použití a recyklačních programech vám poskytne
místní nebo regionální úřad pro nakládání s odpady.
Dovozce tímto prohlašuje, že toto bezdrátové zařízení splňuje
základní požadavky adalší relevantní podmínky směrnice R&TTE
asměrnice 2014/53/EU pro rádiová zařízení vplatném znění.
Prohlášení oshodě pro EU najdete na www.umax.cz
© 2020 Umax Czech a.s. Všechna práva vyhrazena. Umax, logo Umax, Visionbook a logo Visionbook jsou
ochranné známky společnosti Umax Czech a.s. Windows je registrovaná ochranná známka společnosti
Microsoft Corporation. Všechny ostatní ochranné známky jsou majetkem příslušných vlastníků.
| CZ | 32 |
Page 33

Page 34

Page 35

14Wg Flex
UŽÍVATEĽSKÝ MANUÁL SLOVENČINA
Page 36

ZOZNÁMENIE S NOTEBOOKOM
7
16 17
6
5 8
121314
1 2 3
9
10
11
4
15
1. mikrofon
2. webkamera
2. dotyková obrazovka
4. M.2 SATA SSD 2242/2280
5. indikátor zapnutia
6. indikátor caps lock
7. indikátor num lock
8. reproduktory
9. indikátor nabíjania
10. podsvietená klávesnica
11. touchpad
12. tlačidlo pre zapnutie
13. micro SD
14. USB Type-C (prenos dát)
15. 3.5mm audio
16. port pre nabíjanie
17. USB Type-C (prenos dát, LAN,
video výstup, nabíjanie)
| SK | 36 |
Page 37

ZAPNUTIE
Na niekoľko sekúnd stlačte a podržte tlačidlo pre zapnutie [12] pre
zapnutie počítača. Pred prvým zapnutím ho nabite.
NABÍJANIE
Pre nabitie počítača zapojte dodanú nabíjačku do portu pre
nabíjanie [16]. Nepoužívajte inú ako dodanú nabíjačku pre nabíjanie
vášho počítača.
Počítač môžete tiež nabiť pripojením Type-C nabíjačky typu 12V 2A
do USB Type-C portu [17] na ľavej strane počítača.
Nepripájajte obe nabíjačky [16] [17] naraz!
Stav nabíjania sa zobrazuje na indikátore nabíjanie [9].
Svieti - prebieha nabíjanie
Nesvieti - nabíjanie dokončené
ĎALŠIE INDIKÁTORY
Indikátor zapnutia [5]
Nesvieti - počítač je vypnutý
Svieti - počítač je zapnutý
Bliká - počítač je v režime spánku
Indikátor Caps Lock [6]
Svieti - režim Caps Lock je zapnutý
Indikátor Num Lock [7]
Svieti - režim num lock je zapnutý
Page 38

ZAČÍNAME S APLIKÁCIOU TIPY VO WINDOWS® 10
Aplikácia Tipy, ktorá je súčasťou Windowsu 10, vám poskytne
prekvapivé informácie o tom, aké možnosti máte k dispozícii vo
Windowse. Ak chcete nájsť túto aplikáciu, vyberte tlačidlo Štart >
Tipy vo svojom zariadení. Do vyhľadávacieho poľa zadajte výraz
Windows alebo výberom možnosti Prehľadávať všetky tipy
zobrazte všetky tipy.
KLÁVESOVÉ SKRATKY VO WINDOWS 10
Spúšťa ponuku Štart
+
+
+
+
+
Spúšťa Centrum akcií
Minimalizuje všetky aplikácie
Spúšťa Prieskumník súborov
Spúšťa Nastavenia
Spúšťa panel Pripojiť
| SK | 38 |
Page 39

+
Zamkne počítač
+
+
+
+
+
+
+
+
Minimalizuje všetky aplikácie
Spúšťa Vyhľadať
Spúšťa panel Nastavenie zobrazenia
Otvorí okno Spustenie
Otvorí aplikáciu Centrum uľahčenia prístupu
Otvara kontextovú ponuku tlačidla Start
Spustí lupu a priblíži obrazovku
Oddiali obrazovku vo funkcii lupa
Page 40

KLÁVESOVÉ SKRATKY S KLÁVESOU FN
+
+
+
+
+
+
+
+
+
Aktivácia a deaktivácia touchpadu
Prepne notebook do režimu spánok
Zapnutie a vypnutie displeja
Zapnutie a vypnutie reproduktora
Zníženie hlasitosti reproduktora
Zvýšenie hlasitosti reproduktora
Zníženie jasu displeja
Zvýšenie jasu displeja
Vypnutie a zapnutie režimu lietadlo
+
+
Presun na predchádzajúcu stopu alebo posun
späť
Prehrávanie alebo pozastavenie
| SK | 40 |
Page 41

+
Presun na ďalšiu stopu alebo posun dopredu
+
+
+
+
+
+
Prepínanie režimu zobrazenia
Prepínanie podsvietenie klávesnice
Aktivácia a deaktivácia Num Lk (numerické
klávesy)
Klávesa Insert
Klávesa Pause
Aktivácia a deaktivácia režimu Scr Lk
GESTÁ TOUCHPADU VO WINDOWS 10
Horizontálne posúvanie
Diagonálne posúvanie
Vertikálne posúvanie
Page 42

Poklepanie/dvojité poklepanie
Ťuknutím na aplikáciu ji vyberete.
Dvojitým ťuknutím na aplikáciu ji spustíte.
Ťahať a pustiť
Dvakrát kliknite na položku a potom ten istý
prst posuňte bez toho, aby ste ho zdvihli.
Ak chcete položku položiť na nové miesto, prst
zdvihnite.
Kliknutie ľavým tlačidlom
Kliknutím vyberiete aplikáciu.
Dvojím kliknutím spustíte aplikáciu.
Kliknutie pravým tlačidlom
Kliknutím otvorite ponuku pravého kliknutí.
Poklepanie dvoma prstami
Ťuknite dvoma prstami ak chce simulovať
kliknutie pravým tlačidlom myši.
Posúvanie dvoch prstov (nahor/nadol)
Posúvajte dva prsty ak chcete posúvať položku
hore alebo dolu.
Posúvanie dvoch prstov (doľava/doprava)
Posúvajte dva prsty ak chcete posúvať položku doľava
alebo doprava.
Oddialenie
Spojte dva prsty pro oddialenie.
| SK | 42 |
Page 43

Priblíženie
Roztiahnite dva prsty pro priblíženie.
Ťahať a pustiť dvoma prstami
Vyberte položku a stlačte a podržte ľavé
tlačidlo.
Posúvaním ďalšieho prsta položku
potiahnite a položte do nového
umiestnenia odtiahnutím prsta.
Poklepanie troma prstami
Kliknutím tromi prstami spustíte
Hľadanie.
Potiahnutie troma prstami doľava/
doprava
Potiahnutím troma prstami doľava alebo
doprava môžete prepínať medzi otvorenými
aplikáciami.
Potiahnutie troma prstami hore
Potiahnutím troma prstami hore spustíte
Zobrazení úloh.
Potiahnutie troma prstami dolu
Potiahnutím troma prstami dolu zobrazíte
desktop.
Poklepanie štyrmi prstami
Ťuknutím štyrmi prstami vyvolajte Cen-
trum akcií.
Page 44

OTOČENIE OBRAZOVKY
Obrazovku notebooku môžete otočiť až o 360 stupňov. Otočením
obrazovky do režimu stojana, stanu a tabletu deaktivujete klávesnicu a touchpad. Otočením obrazovky do režimu na výšku otočíte
orientáciu obrazovky vo Windows.
Režim notebooku Režim stojanu Režim stanu
Režim tabletu na šírku Režim tabletu na výšku
DOTYKOVÉ GESTÁ VO WINDOWS 10
Potiahnutie z ľavej strany obrazovky
Potiahnutím z ľavej stany obrazovky spustíte
Zobrazenie úloh.
Potiahnutie z pravej strany obrazovky
Potiahnutím z pravej strany spustíte Centrum
akcií.
| SK | 44 |
Page 45

Kliknutie a dvojité kliknutie
Kliknutím vyberie aplikáciu.
Dvojitým kliknutím ju spustíte.
Priblíženie
Potiahnite dva prsty od seba na
priblíženie obrazovky.
Oddialenie
Potiahnite dva prsty k sebe pre
oddialenie obrazovky.
Posun prsta
Posunutím prsta rolujete obsah
obrazovky hore, dole, doprava a doľava.
Ťahanie
Ťahaním vytvoríte pole s výberom
niekoľkými položiek.
Ťahaním je premiestnite na nové miesto.
Page 46

PRIDANIE ÚLOŽISKA
Priestor pre ukladanie súborov a inštaláciu programov môžete
rozšíriť pridaním disku M.2 SATA SSD. Dôležité: M.2 SSD musia byť
typu SATA , typ NVMe nie je podporovaný! Podporovaná dĺžka M.2
SATA SSD je 2242 a 2280.
1. Vypnite notebook.
2. Odskrutkujte krytku na zadnej strane notebooku.
3. Vložte disk M.2 SATA SSD v orientácii zobrazenej na obrázku.
4. Zaskrutkujte bezpečnostnú skrutku, ktorý drží disk SSD na
mieste.
5. Vráťte späť zadný kryt a zaskrutkujte ju.
Pred použitím bude možno potrebné inicializovať a naformátovať
novú jednotku SSD.
1. Stlačením Windows + X
otvorte miestnu ponuku systému Windows.
2. Vyberte Správa diskov.
3. Zobrazí sa vyskakovacie okno. Podľa pokynov inicializujte
jednotku a naformátujte ju ako NTFS.
+
viac pinov
| SK | 46 |
Page 47

BEZPEČNOSTNÉ UPOZORNENIA
Prevádzková teplota: 10 až 35 °C, teplota skladovania: -25 až 45 °C, vlhkosť: 0% až
90% (nekondenzujúca).
Vstavaná batéria. Nepokúšajte sa sami vymeniť ani odstrániť batériu. Mohli by ste ju
poškodiť, čo môže mať za následok prehrievanie a zranenia. Vstavanú lítiovo-iónovú
batériu môže vymieňať len autorizovaný poskytovateľ servisných služieb a musí byť
recyklovaná a zlikvidovaná oddelene od odpadu z domácnosti.
Zaobchádzanie. S počítačom zaobchádzajte opatrne. Obsahuje citlivé elektronické
súčasti. Počítač umiestnite a používajte na pevnej a stabilnej ploche tak, aby bola
zabezpečená dostatočná cirkulácia vzduchu pod počítačom a v jeho okolí. Počítač
sa v prípade pádu, vystavenia ohňu, prederavenia, rozpučenia alebo pri styku s
tekutinami, olejmi či inými kvapalinami môže poškodiť. Ak ste poškodili svoj počítač,
prestaňte ho používať. Mohlo by to viesť k zraneniam.
Vystavenie tekutinám. Počítač používajte a uchovávajte v dostatočnej vzdialenosti
od zdrojov tekutín, ako sú nápoje, oleje, krémy, umývadlá, vane, sprchy a podobne.
Počítač je potrebné chrániť pred vlhkosťou a vlhkým počasím, ako je dážď, sneh a
hmla.
Nabíjanie. Počítač nabíjajte len pomocou dodávaného nabíjacieho kábla. Iné adaptéry
nemusia spĺňať príslušné bezpečnostné štandardy a nabíjanie pomocou takýchto
adaptérov môže predstavovať riziko zranenia alebo smrti. Používanie poškodených
káblov alebo nabíjačiek, prípadne nabíjanie vo vlhkom prostredí môže spôsobiť
elektrický šok, zranenie alebo poškodenie počítača, prípadne iného majetku. Napájací
adaptér nepoužívajte na vlhkých miestach, napríklad pri umývadle, vani alebo sprche,
ani ho nezapájate a neodpájajte mokrými rukami.
Rušenie zdravotných prístrojov. Počítač obsahuje súčasti a vysielače, ktoré
vyžarujú elektromagnetické polia, vrátane magnetov, ktoré môžu spôsobiť rušenie
kardiostimulátorov, defibrilátorov a ďalších zdravotníckych prístrojov. Dodržujte
bezpečnú vzdialenosť medzi zdravotníckym prístrojom a počítačom. Informácie
o svojom zdravotnom prístroji získate u svojho lekára alebo výrobcu zdravotného
prístroja.
Opakované pohyby. Pri vykonávaní opakovaných činností počas práce s počítačom,
ako je napríklad písanie alebo hranie hier, môžete občas pociťovať mierne bolesti
dlaní, ramien, zápästí, krku alebo iných častí tela. Ak sa u vás vyskytnú takéto bolesti,
prestaňte používať počítač a poraďte sa s lekárom.
Riziko zadusenia. Niektoré časti príslušenstva môžu predstavovať riziko zadusenia pre
malé deti. Uchovávajte takéto príslušenstvo mimo dosahu malých detí.
Rizikové aktivity. Počítač nebol navrhnutý na používanie na miestach, kde by jeho
zlyhanie mohlo viesť k smrti, zraneniu osôb alebo závažnému poškodeniu životného
prostredia.
Výbušné prostredie a podobné podmienky. Používanie počítača na ľubovoľných
miestach s potenciálne výbušným prostredím, predovšetkým v oblastiach, kde vzduch
obsahuje vysoké koncentrácie horľavých chemikálií, výparov alebo častíc (napríklad
obilie, prach alebo železný prach), môže byť nebezpečné. Vystavenie počítača
prostrediu s vysokými koncentráciami priemyselných chemikálií vrátane výparov
skvapalnených plynov, ako je hélium, môže poškodiť alebo narušiť funkčnosť počítača.
Page 48

TECHNICKÁ PODPORA A SERVISNÉ
CENTRUM
+420 800 118 629
servis@umax.cz
Umax Czech a.s.
Kolbenova 962/27e
198 00 Praha 9
Česká republika
VÝROBCA
Umax Czech a.s., Kolbenova 962/27e, 198 00 Prague 9, Czech
Republic
BUĎTE V KONTAKTE
Nevyhadzujte elektrické spotrebiče ako netriedený komunálny
odpad, použite oddelené zberné zariadenia. Informácie o
dostupných systémoch zberu získate od miestneho úradu. Ak sú
elektrické spotrebiče likvidované na skládkach, môžu nebezpečné
látky unikať do podzemných vôd a dostať sa do potravinového
reťazca, čo môže poškodiť vaše zdravie. Ďalšie informácie o zbere,
opakovanom použití a recyklačných programoch vám poskytne
miestny alebo regionálny úrad pre nakladanie s odpadmi.
Dovozce týmto vyhlasuje, že toto bezdrôtové zariadenie vyhovuje
základným požiadavkám aďalším dôležitým ustanoveniam
smernice R&TTE asmernice orádiových zariadeniach 2014/53/EÚ.
Kópia vyhlásenia ozhode snormami EÚ je dostupná na stránke
www.umax.cz
© 2020 Umax Czech a.s. Všetky práva vyhradené. Umax, logo Umax, Visionbook a logo Visionbook sú
ochranné známky spoločnosti Umax Czech a.s. Windows je registrovaná ochranná známka spoločnosti
Microsoft Corporation. Všetky ostatné ochranné známky sú majetkom príslušných vlastníkov.
| SK | 48 |
Page 49

Page 50

| EN | 50 |
 Loading...
Loading...