Page 1

EN
CZ
SK
PL
HU
12Wa
Page 2
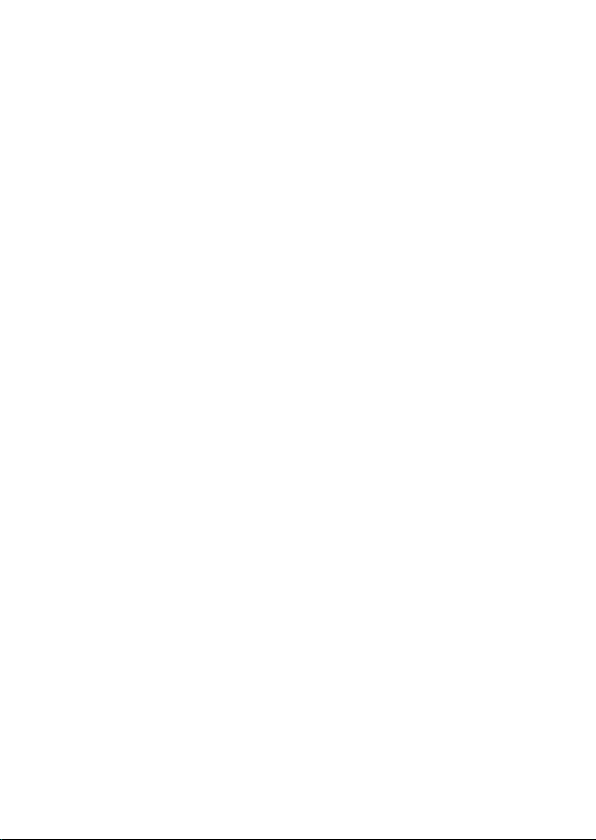
Page 3
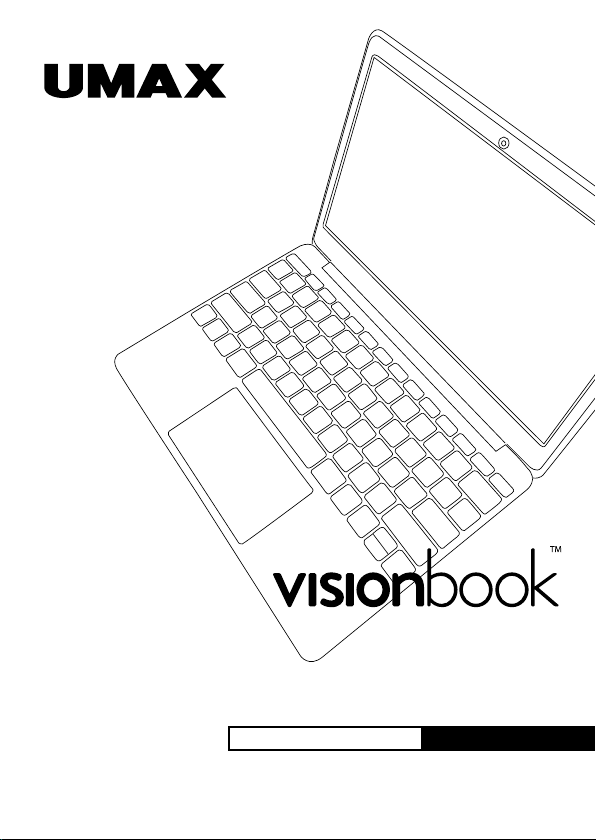
12Wa
USER MANUAL ENGLISH
Page 4
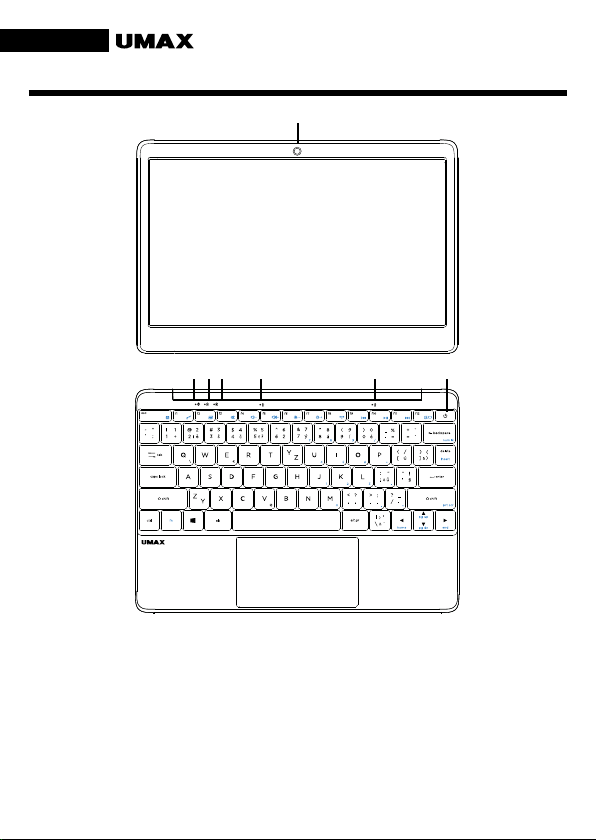
en
GETTING TO KNOW YOUR COMPUTER
1
2 3 4 5 5 6
1. camera
2. LED indicator - power
3. LED indicator - caps lock
4. LED indicator - num lock
5. microphone
6. power button
Page 5
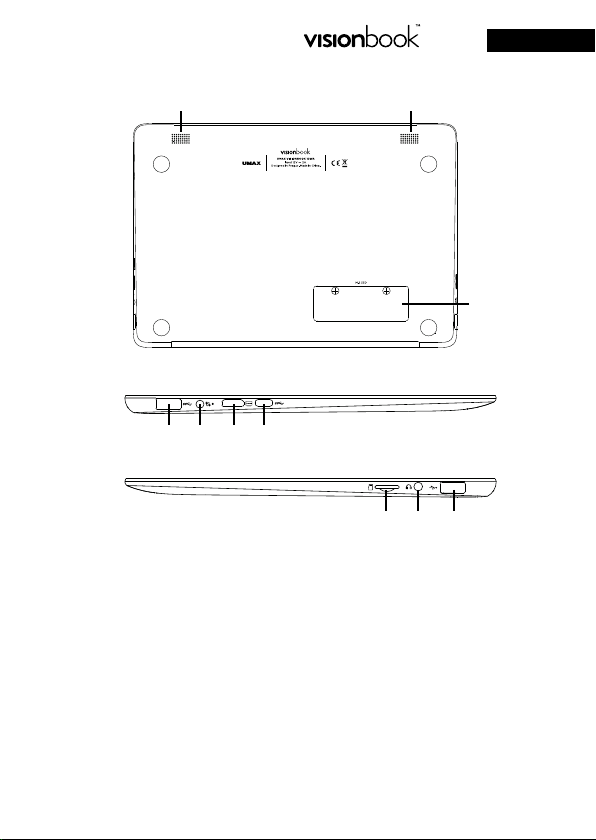
12Wa
77
9 10 11 12
13 14 15
7. speakers
8. M.2 SATA SSD 2280
9. USB 3.0
10. power
11. mini HDMI
12. USB Type-C
13. micro SD
14. headphones+microphone jack
15. USB 2.0
en
8
Page 6

en
TURNING ON YOUR COMPUTER
Long press the power button to turn on your computer.
EXPANDING STORAGE
You can expand your storage space for saving files and
installing programs by adding M.2 SATA SSD drive.
Simply unscrew the hatch on the back side of your laptop
and insert the SSD drive. The type of the drive is M.2 SATA
SSD and size 2280 is supported.
You will need to initialize and format the drive before you
can use it.
Page 7
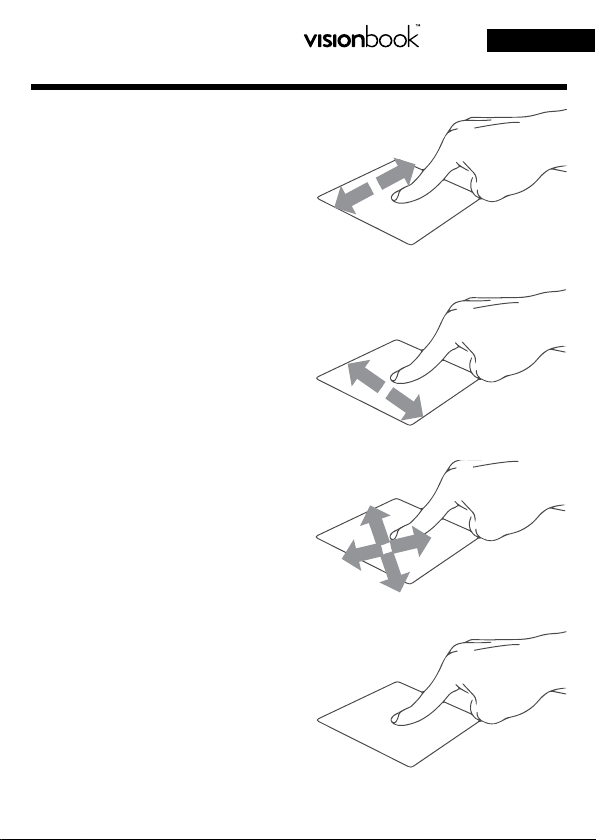
USING THE TOUCHPAD
[1] Slide Horizontally
[2] Slide Vertically
[3] Slide Diagonally
12Wa
en
[4] Tap & Double Tap
• Tap an app to select it.
• Double tap an app to launch it.
Page 8
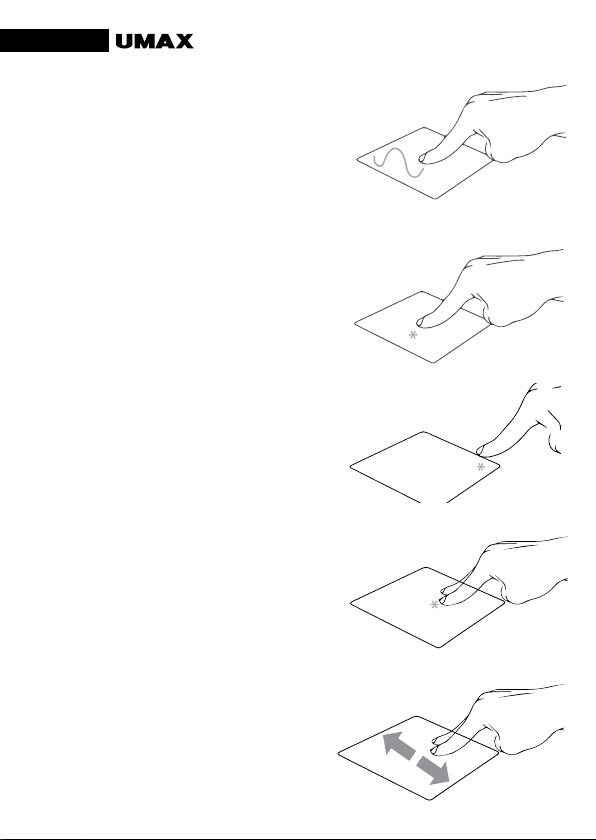
en
[5] Drag and Drop
• Double tap an item then slide the
same finger without lifting it o the
touchpad.
• To drop the item to its new location
lift your finger.
[6] Left Click
• Click an app to select it.
• Double click an app to launch it.
[7] Right Click
• Click to open the right-click menu.
[8] Two Finger Tap
• Tap two fingers to simulate the
right-click function.
[9] Two Finger Scroll (Up/Down)
• Slide two fingers up or down to
scroll.
Page 9
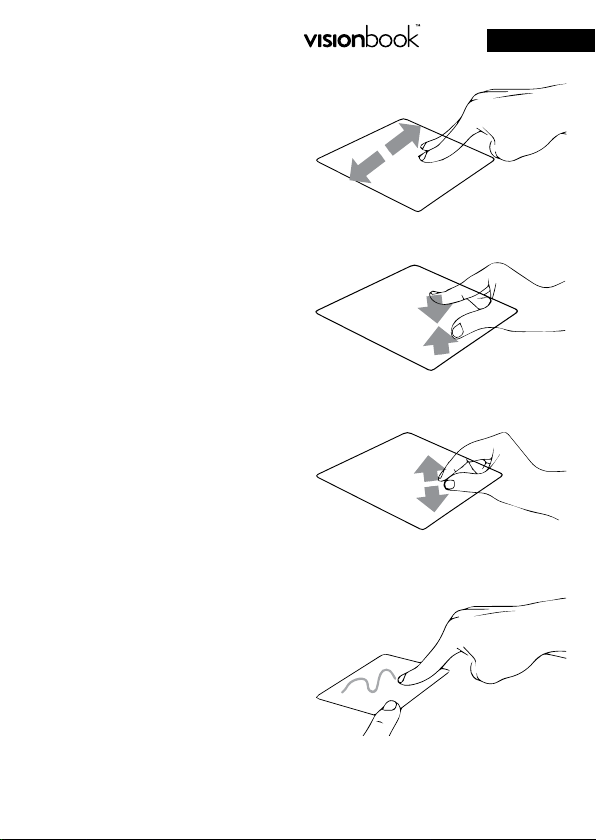
[10] Two Finger Scroll (Left/Right)
• Slide two fingers left or right to scroll.
[11] Zoom Out
• Bring together two fingers to
zoom out.
[12] Zoom In
• Spread apart your two fingers to
zoom in.
[13] Two Finger Drag and Drop
• Select an item and then press and
hold the left button. Using your
other finger slide on the touchpad
to drag the item.
12Wa
en
Page 10

en
[14] Three Finger Tap
• Tap three fingers to invoke Cortana.
[15] Three Finger Swipe Left/Right
• Swipe three fingers left or right to
switch between open apps.
[16] Three Finger Swipe Up
• Swipe three fingers up to open Task
View.
[17] Three Finger Swipe Down
• Swipe three fingers down to show
desktop.
[18] Four Finger Tap
• Tap four fingers to invoke Action
Center.
Page 11
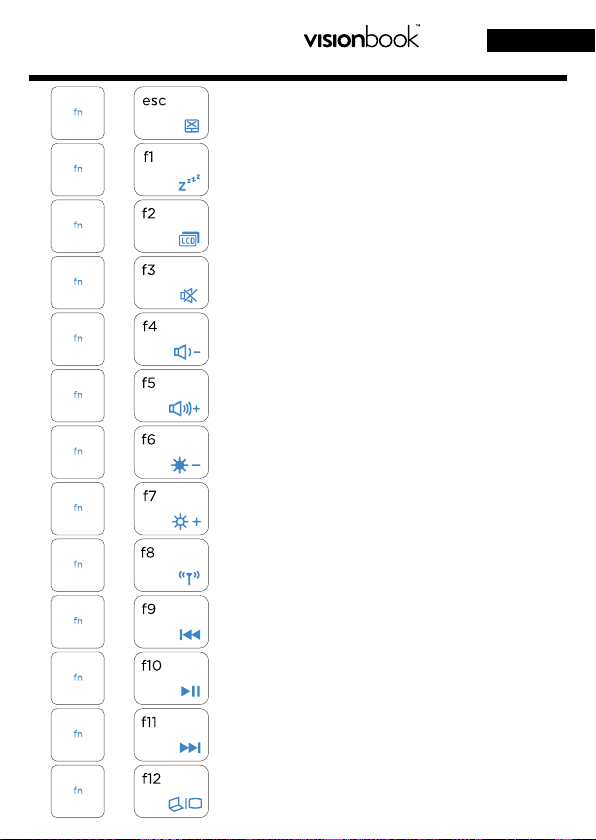
USING THE KEYBOARD
12Wa
en
+
+
+
+
+
+
+
+
+
+
+
Enables or disables the touchpad
Puts the laptop into Sleep mode
Turns the display on or o
Turns the speaker on or o
Turns the speaker volume down
Turns the speaker volume up
Decreases display brightness
Increases display brightness
Turns Airplane mode on or o
Skip to previous track or rewind
Play or pause
+
+
Skip to next track or fast forward
Toggles the display mode
Page 12
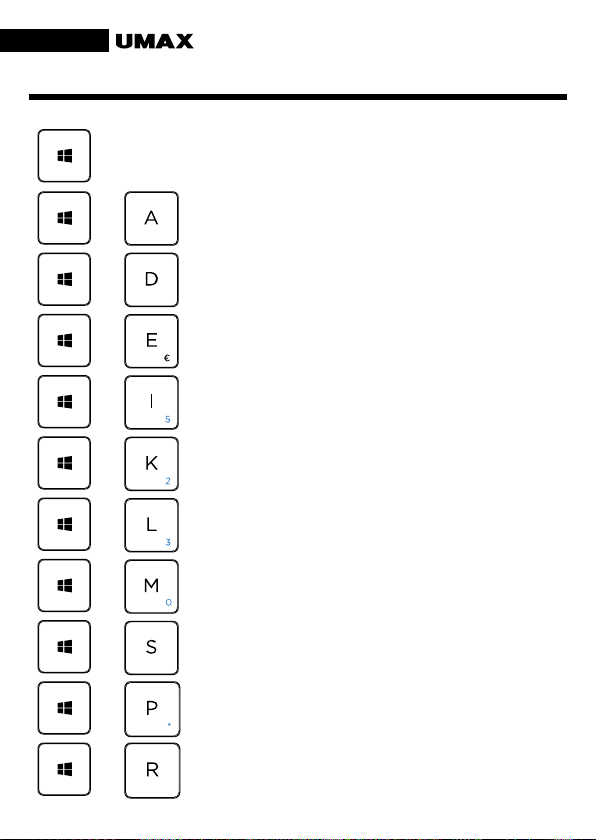
en
WORKING WITH WINDOWS® 10
Launches the Start menu
+
+
+
+
+
+
+
+
+
+
Launches Action Center
Launches the desktop
Launches the File Explorer
Launches Settings
Launches Connect panel
Activates the Lock screen
Minimazes all currently active windows
Launches Search
Launches Project panel
Opens the Run windows
Page 13
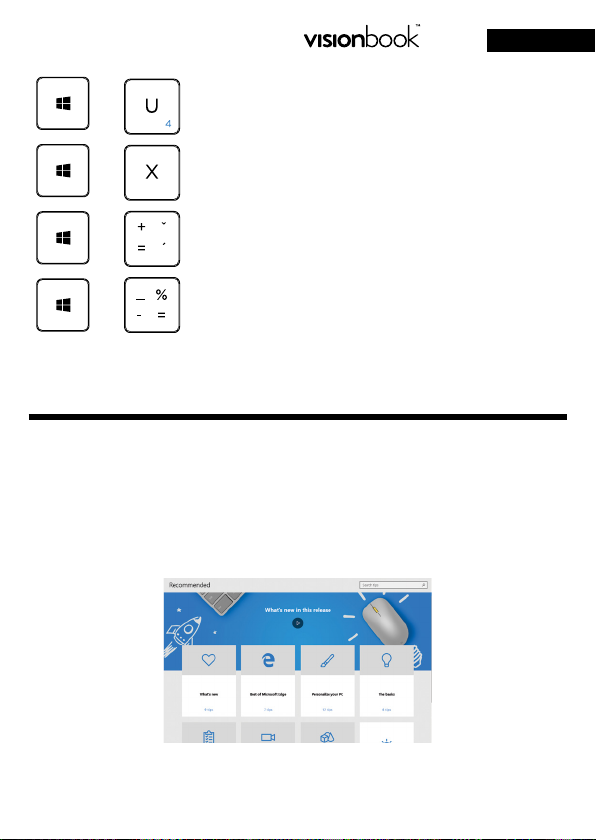
12Wa
en
+
+
+
+
Opens Ease of Access Center
Opens the context menu of the Start button
Launches the magnifier icon and zooms in
your screen
Zooms out your screen
WINDOWS TIPS
The Tips app in Windows 10 is full of short-and-sweet tips that help
you get the most out of Windows 10
Select the Start button, type tips, and then select Tips at the top of
the list of results.
Page 14
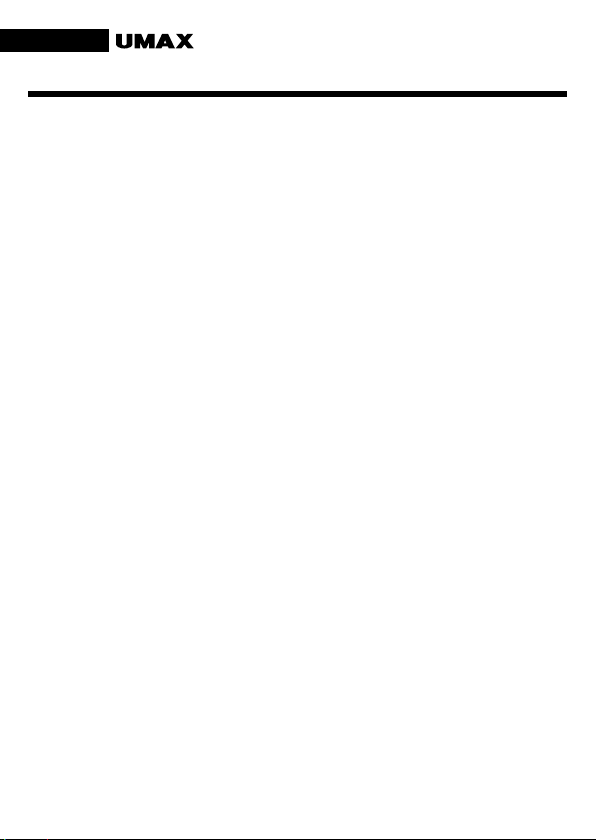
en
SAFETY INFORMATION
Operating temperature: 10° to 35° C, storage temperature: -25° to 45° C,
relative humidity: 0% to 90% (noncondensing).
Built-in battery. Do not attempt to replace or remove the battery yourself. You may dam-
age the battery, which could cause overheating and injury. The battery should be replaced
by an authorized service provider, and must be recycled or disposed of separately from
household waste.
Handle with care. It has sensitive electronic components inside. Place it on a stable work
surface that allows for air circulation under and around the computer. Your computer can
be damaged if dropped, burned, punctured, or crushed, or if it comes in contact with
liquids, oils, and lotions. Do not use a damaged computer as it may cause injury.
Liquid exposure. Keep your computer away from sources of liquid, such as drinks, oils,
lotions, sinks, bathtubs, shower stalls, and so on. Protect your computer from dampness,
humidity, or wet weather, such as rain, snow, and fog.
Charging. Charge only with the included power adapter. Other power adapters might
not meet safety standards, and using such power adapters could pose a risk of death or
injury. Using damaged power adapters or cables, or charging when moisture is present,
can cause fire, electric shock, injury, or damage to your computer or other property. Do
not use a power adapter in wet locations, such as near a sink, bathtub, or shower stall, or
connect or disconnect the power adapter with wet hands.
Medical device interference. It contains components and radios that emit electromagnetic fields, including magnets, which may interfere with pacemakers, defibrillators, and other
medical devices. Maintain a safe distance between your medical device and computer.
Consult your physician and medical device manufacturer for information specific to your
medical device.
Repetitive motion. When you perform repetitive activities such as typing or playing
games, you may experience discomfort in your hands, arms, wrists, shoulders, neck, or
other parts of your body. If you experience discomfort, stop using computer and consult
a physician.
Choking hazard. Some accessories may present a choking hazard to small children. Keep
these accessories away from small children.
High-consequence activities. Your computer is not intended for use where the failure of
the computer could lead to death, personal injury, or severe environmental damage.
Explosive and other atmospheric conditions. Using computer in any area with a potentially explosive atmosphere may be hazardous—particularly in areas where the air contains
high levels of flammable chemicals, vapors, or particles such as grain, dust, or metal
powders. Exposing computer to environments having high concentrations of industrial
chemicals, including evaporating liquified gases such as helium, may damage or impair its
functionality.
Page 15
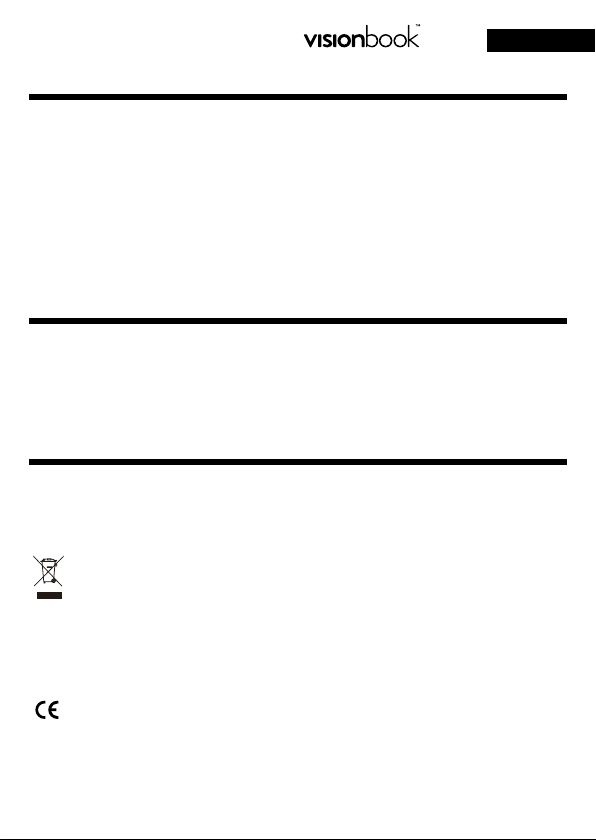
12Wa
en
TECHNICAL SUPPORT AND SERVICE CENTER
+420 800 118 629
servis@umax.cz
Umax Czech a.s.
Kolbenova 962/27e
198 00 Prague 9
Czech Republic
LET’S KEEP IN TOUCH
Web: www.umax.cz
Facebook: Umax.cz
Youtube: UMAX Czech Republic
MANUFACTURER
Umax Czech a.s.,Kolbenova 962/27e, 198 00 Prague 9, Czech Republic
Do not dispose of electrical appliances as unsorted municipal waste,
use separate collection facilities. Contact your local authority for
information regarding the collection systems available. If electrical
appliances are disposed of in landfills or dumps, hazardous substances
can leak into the groundwater and get into the food chain, damaging your health and well-being. Please contact your local or regional
waste authority for more information on collection, reuse and recycling
programs.
Importer hereby declares that this wireless device is in compliance with
the essential requirements and other relevant provisions of the R&TTE
Directive and Radio Equipment Directive 2014/53/EU, as applicable. A
copy of the EU Declaration of Conformity is available at www.umax.cz.
Umax, Umax logo, Visionbook and Visionbook logo are trademarks of Umax Czech a.s.
Windows is a registered trademark of Microsoft Corporation.
All other trademarks are the property of their respective owners.
Page 16

Page 17
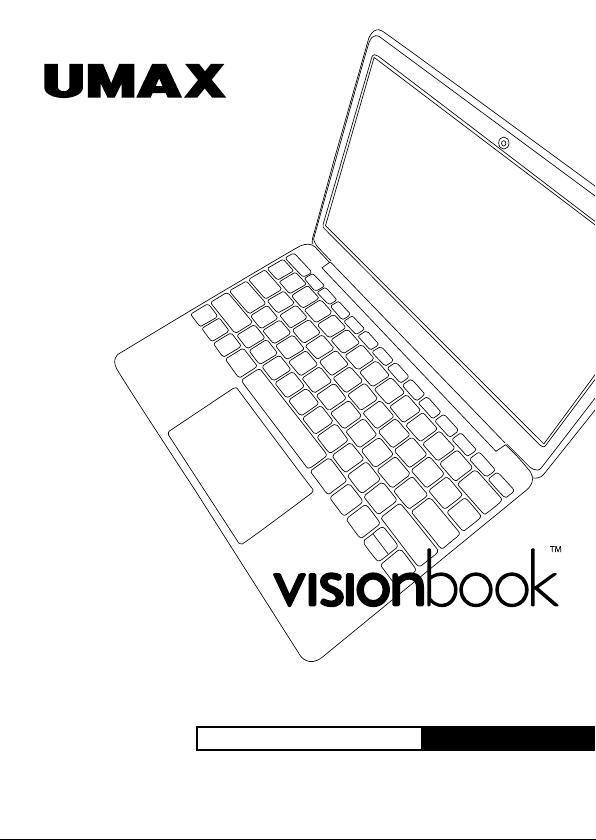
12Wa
UŽIVATELSKÝ MANUÁL ČEŠTINA
Page 18
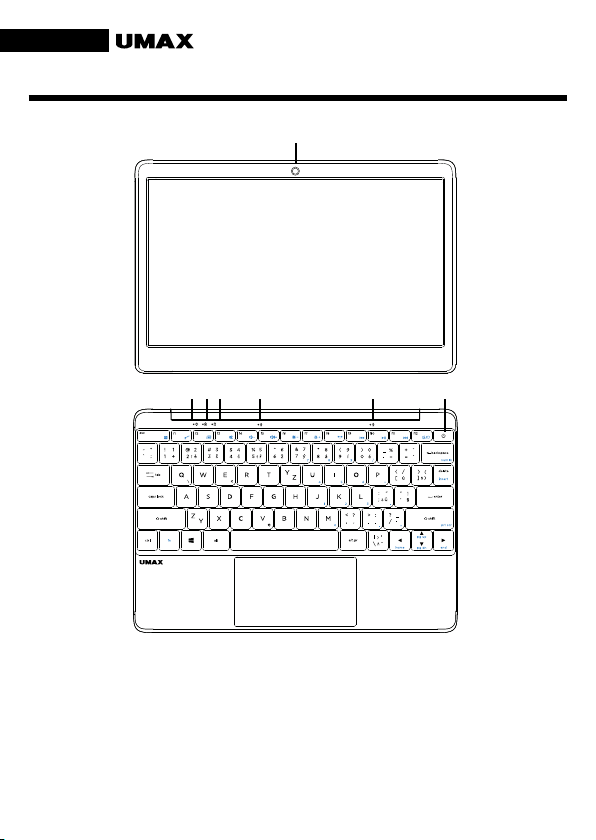
cz
SEZNÁMENÍ S NOTEBOOKEM
1
2 3 4 5 5 6
1. kamera
2. LED indikátor - napájení
3. LED indikátor - caps lock
4. LED indikátor - num lock
5. mikrofón
6. tlačítko pro zapnutí
Page 19

77
9 10 11 12
13 14 15
7. reproduktory
8. M.2 SATA SSD 2280
9. USB 3.0
10. napájení
11. mini HDMI
12. USB Type-C
13. micro SD
14. jack pro sluchátka a mikrofón
15. USB 2.0
12Wa
cz
8
Page 20
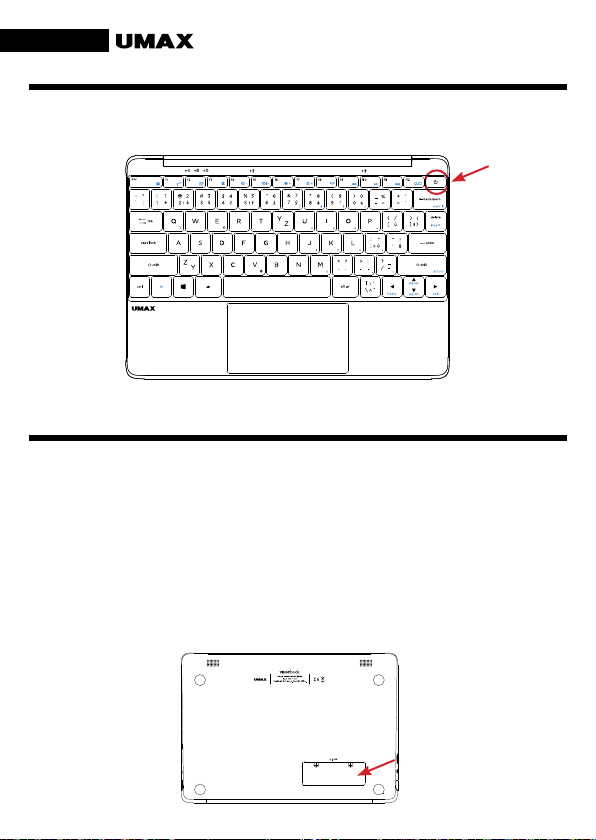
cz
ZAPNUTÍ POČÍTAČE
Dlouhým podržením zapnete počítač.
ROZŠÍŘENÍ ÚLOŽIŠTĚ
Úložiště pro ukládání souborů a instalaci programů můžete
rozšířit přidáním disku M.2 SATA SSD.
Odšroubujte krytku na zadní straně notebooku a zasuňte
SSD disk. Disk musí být typu M.2 SATA SSD a podporovaná
velikost je 2280.
Před použitím musíte disk inicializovat a zformátovat.
Page 21
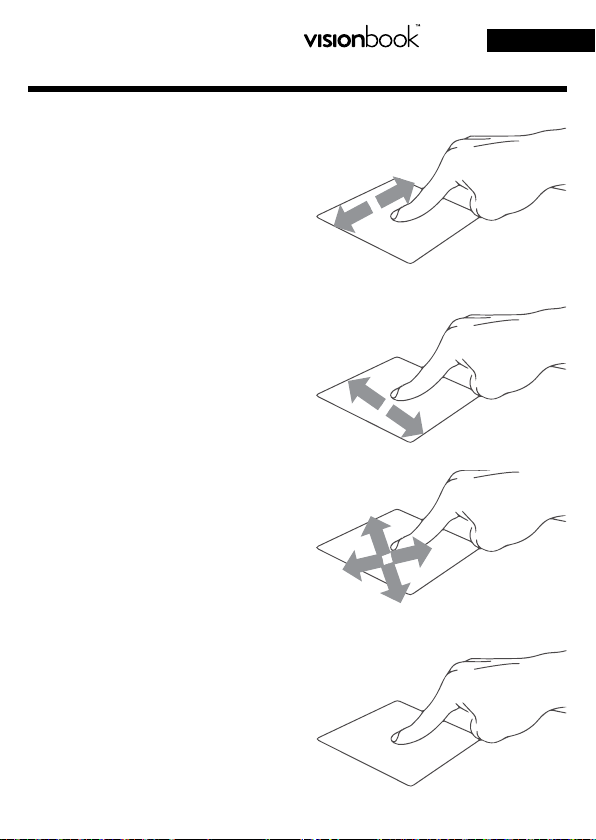
POUŽÍVÁNÍ TOUCHPADU
[1] Vodorovný posun
[2] Svislý posun
[3] Úhlopříčný posun
12Wa
cz
[4] Klepnutí/dvojité klepnutí
• Klepnutím na aplikaci ji vyberete.
• Poklepáním na aplikaci ji spustíte.
Page 22
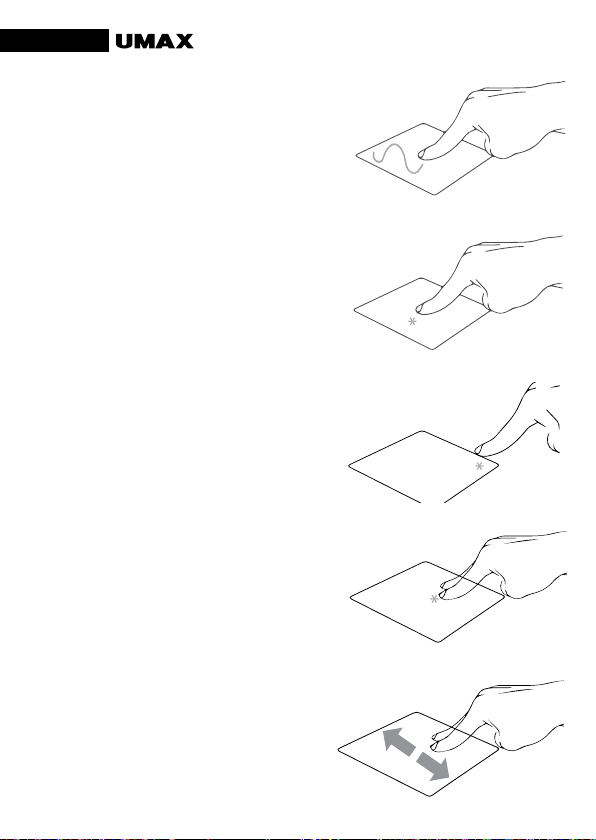
cz
[5] Přetažení
• Poklepejte na položku a poté táhněte
stejným prstem aniž byste jej zvedli.
• Položku dáte na nové místo
zvednutím prstu.
[6] Levé kliknutí
• Kliknutím vyberete aplikaci.
• Dvojím kliknutím spustíte aplikaci.
[7] Pravé kliknutí
• Kliknutím otevřete nabídku pravého
kliknutí.
[8] Klepnutí dvěma prsty
• Klepnutím dvěma prsty simulujete
nabídku pravého kliknutí.
[9] Potažení dvěma prsty (nahoru/dolu)
• Tahem dvou prstů rolujete
nahoru nebo dolů.
Page 23

[10] Potažení dvěma prsty (doleva/doprava)
• Tahem dvou prstů rolujete
doleva a doprava.
[11] Zmenšení
• Táhněte dva prsty k sobě pro
zmenšení.
[12] Zvětšení
• Roztáhněte dva prsty od sebe pro
zvětšení.
12Wa
cz
[13] Tažení dvěma prsty
• Vyberte položku a stiskněte a držte
tlačítko levého kliknutí.
• Tažením druhého prstu přetáhněte
položku a zvednutím prstu ji uvolněte.
Page 24

cz
[14] Klepnutí třemi prsty
• Klepnutím třemi prsty spustíte
Cortanu.
[15] Potáhnutí třemi prsty doleva/
doprava
• Potáhnutím třemi prsty doleva nebo
doprava přepnete mezi otevřenými
aplikacemi.
[16] Potáhnutí třemi prsty nahoru
• Potáhnutím třemi prsty nahoru spustíte
Zobrazení úloh.
[17] Potáhnutí třemi prsty dolu
• Potáhnutím třemi prsty dolu
zobrazíte desktop.
[18] Klepnutí čtyřmi prsty
• Klepnutím čtyřmi prsty spustíte
Centrum akcí.
Page 25

KLÁVESNICE
12Wa
cz
+
+
+
+
+
+
+
+
+
+
+
Aktivace a deaktivace touchpadu
Přepne notebook do režimu spánku
Zapnutí a vypnutí displeje
Zapnutí a vypnutí reproduktoru
Snížení hlasitosti reproduktoru
Zvýšení hlasitosti reproduktoru
Snížení jasu displeje
Zvýšení jasu displeje
Aktivuje a deaktivuje režim letadlo
Přeskočit na předchozí stopu
Přehrát nebo pozastavit
+
+
Přeskočit na následující stopu
Přepínání režimu zobrazení
Page 26

cz
PRÁCE S WINDOWS® 10
Otevře nabídku Start
+
+
+
+
+
+
+
+
+
+
Otevře Centrum akcí
Spustí režim pracovní plochy
Spustí Průzkumník souborů
Otevře Nastavení
Otevře panel Připojit
Zamkne obrazovku
Minimalizuje aktivní okna
Spustí Hledání
Otevře panel Nastavení zobrazení
Otevře okno Spustit
Page 27

12Wa
cz
+
+
+
+
Otevře Centrum snadného přístupu
Otevře místní nabídku tlačítka Start
Spustí lupu umožňující zvětšení části
obrazovky
Zmenšení zobrazení při zapnuté funkci lupy
WINDOWS 10 TIPY
Aplikace Tipy v systému Windows 10 je plná krátkých užitečných
tipů, které vám pomohou naplno využít možnosti počítače se
systémem Windows 10.
Vyberte tlačítko Start, napište tipy a pak nahoře v seznamu
výsledků vyberte Tipy.
Page 28

cz
BEZPEČNOSTNÍ UPOZORNĚNÍ
Provozní teplota: 10° až 35° C, skladovací teplota: -25° až 45° C, vlhkost: 0% až 90%
(nekondenzující).
Zabudovaná baterie. Baterii se nepokoušejte vyměňovat ani vyjímat sami, mohli byste ji
poškodit a způsobit tak její přehřívání, které by mohlo vést až k úrazu. Výměnu zabudované baterie je třeba svěřit autorizovanému servisu. Baterie musí být recyklována nebo
zlikvidována odděleně od domovního odpadu.
Manipulace. S počítačem zacházejte opatrně. Obsahuje citlivé elektronické součástky.
Umístěte ho na stabilní pracovní plochu tak, aby byl zajištěn dostatečný přístup vzduchu
do prostoru pod počítačem a kolem něj. Pádem, ohněm, proražením, nadměrným tlakem
nebo kontaktem s kapalinami, oleji a tekutými kosmetickými přípravky se může počítač
poškodit. Je-li poškozený, nepoužívejte ho, abyste se nezranili.
Kontakt s kapalinami. Počítač uchovávejte mimo dosah kapalin, jako jsou nápoje, oleje,
tekuté kosmetické přípravky, voda v umyvadlech, vanách, sprchových koutech apod.
Chraňte jej před vlhkem, orosením a atmosférickými srážkami, například deštěm, sněhem
či mlhou.
Nabíjení. Počítač nabíjejte pomocí přiloženého napájecího adaptéru. Jiné adaptéry nemusí
vyhovovat bezpečnostním normám a použitím těchto adaptérů se můžete vystavit riziku
úmrtí nebo zranění. Při používání poškozených kabelů či nabíječek a při nabíjení ve vlhkém
prostředí může dojít k požáru, úrazu elektrickým proudem, ke zranění či k poškození
počítače nebo jiného majetku. Napájecí adaptér nepoužívejte ve vlhkém prostředí,
například v blízkosti umyvadla, vany nebo sprchového koutu, a nikdy jej nepřipojujte ani
neodpojujte mokrýma rukama.
Rušení zdravotnických prostředků. Počítač obsahuje součásti a rádiové komponenty
vyzařující elektromagnetická pole. Tato elektromagnetická pole mohou rušit činnost
zdravotních přístrojů, například kardiostimulátorů a defibrilátorů. Informace specifické pro
váš konkrétní zdravotní přístroj vám poskytne váš lékař a výrobce zdravotního přístroje. Informujte se také, zda je nutné mezi zdravotním přístrojem a počítačem udržovat bezpečný
odstup.
Opakované pohyby. Vykonáváte-li na počítači repetitivní činnost, jako je například psaní
nebo hraní her, mohou se u vás vyskytnout nepříjemné pocity v rukou, pažích, zápěstích,
ramenou, krčních partiích nebo v jiné části těla. V takovém případě přestaňte počítač
používat a poraďte se s lékařem.
Riziko udušení. Některé součásti příslušenství mohou pro malé děti představovat riziko
udušení. Toto příslušenství udržujte mimo dosah malých dětí.
Činnost se závažnými důsledky. Počítač není určen k použití v situacích, kdy může selhání
počítače způsobit úmrtí či poranění osob nebo vážnou škodu na životním prostředí.
Nebezpečí výbuchu a jiná nebezpečí. Nabíjení a používání počítače v jakýchkoli prostorách, kde hrozí nebezpečí výbuchu, například tam, kde se ve vzduchu nacházejí vysoké
koncentrace hořlavých látek, výparů nebo pevných částic (například z obilí, prachu či
kovů), může představovat riziko. V prostředích s vysokou koncentrací průmyslových
chemikálií, například vypařujících se zkapalněných plynů, jako je hélium, může dojít k
poškození počítače.
Page 29

12Wa
cz
TECHNICKÁ PODPORA A SERVISNÍ CENTRUM
800 118 629
servis@umax.cz
Umax Czech a.s.
Kolbenova 962/27e
198 00 Praha 9
Česká republika
BUĎTE V KONTAKTU
Web: www.umax.cz
Facebook: Umax.cz
Youtube: UMAX Czech Republic
VÝROBCE
Umax Czech a.s.,Kolbenova 962/27e, 198 00 Prague 9, Czech Republic
Nevyhazujte elektrické spotřebiče jako netříděný komunální odpad,
použijte oddělené sběrné zařízení. Informace o dostupných systémech sběru získáte od místního úřadu. Pokud jsou elektrické
spotřebiče likvidovány na skládkách, mohou nebezpečné látky unikat
do podzemních vod a dostat se do potravinového řetězce, což může
poškodit vaše zdraví. Další informace o sběru, opakovaném použití a
recyklačních programech vám poskytne místní nebo regionální úřad
pro nakládání s odpady.
Dovozce tímto prohlašuje, že toto bezdrátové zařízení splňuje základní
požadavky adalší relevantní podmínky směrnice R&TTE asměrnice
2014/53/EU pro rádiová zařízení vplatném znění. Prohlášení oshodě
pro EU najdete na www.umax.cz
Umax, Umax logo, Visionbook a Visionbook logo jsou ochranné známky společnosti Umax
Czech a.s.
Windows je ochrannná známka společnosti Microsoft Corporation.
Ostatní názvy jsou ochrannými známkami příslušných vlastníků.
Page 30

Page 31

12Wa
UŽÍVATEĽSKÝ MANUÁL SLOVENČINA
Page 32

sk
SPOZNAJTE SVOJ NOTEBOOK
1
2 3 4 5 5 6
1. kamera
2. LED indikátor - napájanie
3. LED indikátor - caps lock
4. LED indikátor - num lock
5. mikrofón
6. tlačidlo pre zapnutie
Page 33

77
9 10 11 12
13 14 15
7. reproduktory
8. M.2 SATA SSD 2280
9. USB 3.0
10. napájanie
11. mini HDMI
12. USB Type-C
13. micro SD
14. port pre slúchadlá a mikrofón
15. USB 2.0
12Wa
sk
8
Page 34

sk
ZAPNUTÍ POČÍTAČA
Dlhým podržaním zapnete počítač.
ROZŠÍRENIE ÚLOŽISKA
Úložisko pre ukladanie súborov a inštaláciu programov
môžete rozšíriť pridaním disku M.2 SATA SSD.
Odskrutkujte krytku na zadnej strane notebooku a zasuňte
SSD disk. Disk musí byť typu M.2 SATA SSD a podporovaná
veľkosť je 2280.
Pred použitím musíte disk inicializovať a sformátovať.
Page 35

POUŽÍVANIE TOUCHPADU
[1] Horizontálne posúvanie
[2] Vertikálne posúvanie
[3] Diagonálne posúvanie
12Wa
sk
[4] Poklepanie/dvojité poklepanie
• Ťuknutím na aplikáciu ji vyberete.
• Dvojitým ťuknutím na aplikáciu ji
spustíte.
Page 36

sk
[5] Ťahať a pustiť
• Dvakrát kliknite na položku a potom ten
istý prst posuňte bez toho, aby ste ho
zdvihli.
• Ak chcete položku položiť na nové
miesto, prst zdvihnite.
[6] Kliknutie ľavým tlačidlom
• Kliknutím vyberiete aplikáciu.
• Dvojím kliknutím spustíte aplikáciu.
[7] Kliknutie pravým tlačidlom
• Kliknutím otvorite ponuku pravého
kliknutí.
[8] Poklepanie dvoma prstami
• Ťuknite dvoma prstami ak chce
simulovať kliknutie pravým tlačidlom
myši.
[9] Posúvanie dvoch prstov (nahor/nadol)
• Posúvajte dva prsty ak chcete posúvať položku hore
alebo dolu.
Page 37

[10] Posúvanie dvoch prstov
(doľava/doprava)
• Posúvajte dva prsty ak chcete
posúvať položku doľava alebo doprava.
[11] Oddialenie
• Spojte dva prsty pro oddialenie.
[12] Priblíženie
• Roztiahnite dva prsty pro priblíženie.
12Wa
sk
[13] Ťahať a pustiť dvoma prstami
• Vyberte položku a stlačte a podržte ľavé
tlačidlo.
• Posúvaním ďalšieho prsta položku
potiahnite a položte do nového
umiestnenia odtiahnutím prsta.
Page 38

sk
[14] Poklepanie troma prstami
• Ťuknutím troma prstami vyvoláte
Cortanu.
[15] Potiahnutie troma prstami
doľava/doprava
• Potiahnutím troma prstami doľava
alebo doprava môžete prepínať medzi
otvorenými aplikáciami.
[16] Potiahnutie troma prstami
hore
• Potiahnutím troma prstami hore
spustíte Zobrazení úloh.
[17] Potiahnutie troma prstami
dolu
• Potiahnutím troma prstami dolu
zobrazíte desktop.
[18] Poklepanie štyrmi prstami
• Ťuknutím štyrmi prstami vyvolajte
Centrum akcií.
Page 39

KLÁVESNICA
12Wa
sk
+
+
+
+
+
+
+
+
+
+
+
Zapína alebo vypína touchpad
Prepne notebook do režimu spánok
Zapína alebo vypína displej
Zapína alebo vypína reproduktor
Znižuje hlasitosť reproduktora
Zvýšuje hlasitosť reproduktora
Znižuje jas displeja
Zvyšuje jas displeja
Zapína alebo vypína režim lietadlo
Prejsť na predchádzajúcu stopu
Prehrať alebo pozastaviť
+
+
Prejsť na dalšiu stopu
Prepina režim zobrazenia
Page 40

sk
PRÁCA S WINDOWS® 10
Spúšťa ponuku Štart
+
+
+
+
+
+
+
+
+
+
Spúšťa Centrum akcií
Spustenie režimu pracovnej plochy
Spúšťa Prieskumník súborov
Spúšťa Nastavenia
Spúšťa panel Pripojiť
Slúži na aktivovanie obrazovky zamknutia
Minimalizuje aktívne okno
Spúšťa Vyhľadať
Spúšťa panel Nastavenie zobrazenia
Otvorí okno Spustenie
Page 41

12Wa
sk
+
+
+
+
Otvorí aplikáciu Centrum uľahčenia prístupu
Otvara kontextovú ponuku tlačidla Start
Slúži na spustenie zväčšovacieho skla a
priblíži vašu obrazovku
Slúži na oddialenie vašej obrazovky
WINDOWS 10 TIPY
Aplikácia Tipy vo Windowse 10 je plná stručných a užitočných tipov
na čo najefektívnejšie používanie Windowsu.
Vyberte tlačidlo Štart, zadajte text tipy a potom v zozname
výsledkov vyberte položku Tipy.
Page 42

sk
BEZPEČNOSTNÉ UPOZORNENIA
Prevádzková teplota: 10 až 35 °C, teplota skladovania: -25 až 45 °C, vlhkosť: 0% až 90%
(nekondenzujúca).
Vstavaná batéria. Nepokúšajte sa sami vymeniť ani odstrániť batériu. Mohli by ste ju
poškodiť, čo môže mať za následok prehrievanie a zranenia. Vstavanú lítiovo-iónovú
batériu môže vymieňať len autorizovaný poskytovateľ servisných služieb a musí byť recyklovaná a zlikvidovaná oddelene od odpadu z domácnosti.
Zaobchádzanie. S počítačom zaobchádzajte opatrne. Obsahuje citlivé elektronické súčasti. Počítač umiestnite a používajte na pevnej a stabilnej ploche tak, aby bola zabezpečená
dostatočná cirkulácia vzduchu pod počítačom a v jeho okolí. Počítač sa v prípade pádu,
vystavenia ohňu, prederavenia, rozpučenia alebo pri styku s tekutinami, olejmi či inými
kvapalinami môže poškodiť. Ak ste poškodili svoj počítač, prestaňte ho používať. Mohlo by
to viesť k zraneniam.
Vystavenie tekutinám. Počítač používajte a uchovávajte v dostatočnej vzdialenosti od
zdrojov tekutín, ako sú nápoje, oleje, krémy, umývadlá, vane, sprchy a podobne. Počítač je
potrebné chrániť pred vlhkosťou a vlhkým počasím, ako je dážď, sneh a hmla.
Nabíjanie. Počítač nabíjajte len pomocou dodávaného nabíjacieho kábla. Iné adaptéry
nemusia spĺňať príslušné bezpečnostné štandardy a nabíjanie pomocou takýchto
adaptérov môže predstavovať riziko zranenia alebo smrti. Používanie poškodených káblov
alebo nabíjačiek, prípadne nabíjanie vo vlhkom prostredí môže spôsobiť elektrický šok,
zranenie alebo poškodenie počítača, prípadne iného majetku. Napájací adaptér nepoužívajte na vlhkých miestach, napríklad pri umývadle, vani alebo sprche, ani ho nezapájate a
neodpájajte mokrými rukami.
Rušenie zdravotných prístrojov. Počítač obsahuje súčasti a vysielače, ktoré vyžarujú elektromagnetické polia, vrátane magnetov, ktoré môžu spôsobiť rušenie kardiostimulátorov,
defibrilátorov a ďalších zdravotníckych prístrojov. Dodržujte bezpečnú vzdialenosť medzi
zdravotníckym prístrojom a počítačom. Informácie o svojom zdravotnom prístroji získate u
svojho lekára alebo výrobcu zdravotného prístroja.
Opakované pohyby. Pri vykonávaní opakovaných činností počas práce s počítačom, ako je
napríklad písanie alebo hranie hier, môžete občas pociťovať mierne bolesti dlaní, ramien,
zápästí, krku alebo iných častí tela. Ak sa u vás vyskytnú takéto bolesti, prestaňte používať
počítač a poraďte sa s lekárom.
Riziko zadusenia. Niektoré časti príslušenstva môžu predstavovať riziko zadusenia pre
malé deti. Uchovávajte takéto príslušenstvo mimo dosahu malých detí.
Rizikové aktivity. Počítač nebol navrhnutý na používanie na miestach, kde by jeho
zlyhanie mohlo viesť k smrti, zraneniu osôb alebo závažnému poškodeniu životného
prostredia.
Výbušné prostredie a podobné podmienky. Používanie počítača na ľubovoľných miestach
s potenciálne výbušným prostredím, predovšetkým v oblastiach, kde vzduch obsahuje
vysoké koncentrácie horľavých chemikálií, výparov alebo častíc (napríklad obilie, prach
alebo železný prach), môže byť nebezpečné. Vystavenie počítača prostrediu s vysokými
koncentráciami priemyselných chemikálií vrátane výparov skvapalnených plynov, ako je
hélium, môže poškodiť alebo narušiť funkčnosť počítača.
Page 43

12Wa
sk
TECHNICKÁ PODPORA A SERVISNÉ CENTRUM
+420 800 118 629
servis@umax.cz
Umax Czech a.s.
Kolbenova 962/27e
198 00 Praha 9
Česká republika
BUĎTE V KONTAKTE
Web: www.umax.cz
Facebook: Umax.cz
Youtube: UMAX Czech Republic
VÝROBCA
Umax Czech a.s., Kolbenova 962/27e, 198 00 Prague 9, Czech Republic
Nevyhadzujte elektrické spotrebiče ako netriedený komunálny
odpad, použite oddelené zberné zariadenia. Informácie o dostupných
systémoch zberu získate od miestneho úradu. Ak sú elektrické
spotrebiče likvidované na skládkach, môžu nebezpečné látky unikať
do podzemných vôd a dostať sa do potravinového reťazca, čo môže
poškodiť vaše zdravie. Ďalšie informácie o zbere, opakovanom použití
a recyklačných programoch vám poskytne miestny alebo regionálny
úrad pre nakladanie s odpadmi.
Dovozce týmto vyhlasuje, že toto bezdrôtové zariadenie vyhovuje
základným požiadavkám aďalším dôležitým ustanoveniam smernice
R&TTE asmernice orádiových zariadeniach 2014/53/EÚ. Kópia vyhlásenia ozhode snormami EÚ je dostupná na stránke www.umax.cz
Umax, Umax logo, Visionbook a Visionbook logo sú ochranné známky spoločnosti Umax
Czech a.s.
Windows je ochranná známka spoločnosti Microsoft Corporation.
Ostatné názvy sú ochrannými známkami príslušných vlastníkov.
Page 44

Page 45

12Wa
INSTRUKCJA OBSŁUGI POLSKI
Page 46

pl
POWIADOMIENIE Z KOMPUTEREM
1
2 3 4 5 5 6
1. kamera
2. wskaźnik LED - zasilanie
3. wskaźnik LED - caps lock
4. wskaźnik LED - num lock
5. mikrofon
6. przycisk zasilania
Page 47

12Wa
77
9 10 11 12
13 14 15
7. głośniki
8. M.2 SATA SSD 2280
9. USB 3.0
10. zasilacz
11. mini HDMI
12. USB Type-C
13. micro SD
14. gniazdo słuchawkowe i mikrofon
15. USB 2.0
pl
8
Page 48

pl
URUCHOM KOMPUTER
Naciśnij długo, aby włączyć komputer.
ROZSZERZENIE PAMIĘCI
Możesz rozszerzyć pamięć do przechowywania plików i
instalacji programu, dodając dysk M.2 SATA SSD.
Odkręć pokrywę z tyłu komputera i włóż dysk SSD. Dysk
musi być typu M.2 SATA SSD, a obsługiwany rozmiar to
2280.
Przed użyciem należy zainicjować i sformatować płytę.
Page 49

STEROWANIE TOUCHPADEM
[1] Przesunięcie w poziomie
[2] Przesunięcie w pionie
[3] Przesunięcie po przekątnej
12Wa
pl
[4] Stuknięcie/Dwukrtone stuknięcie
• Stuknij aplikację w celu jej zaznaczenia.
• Stuknij dwukrotnie aplikację w celu jej
uruchomienia.
Page 50

pl
[5] Przeciągnięcie i spuszczenie
• Stuknij dwukrotnie element, a następnie przesuń ten sam palec, bez podnoszenia go z touchpada.
• Aby upuścić element w nowym miejscu, unieś palec z touchpada.
[6] Lewy przycisk myszy
• Kliknij, aby wybrać aplikację.
• Kliknij dwukrotnie, aby uruchomić
aplikację.
[7] Prawy przycisk myszy
• Kliknij, aby otworzyć menu prawym
przyciskiem myszy.
[8] Stuknij dwoma palcami
• Stuknij dwoma palcami, aby zasymulować stawkę za kliknięcie prawym
przyciskiem.
[9] Przeciągnięcie dwoma palcami
(w górę/w dół)
• Przeciągnij dwoma palcami, aby przewinąć w górę lub w dół.
Page 51

[10] Przeciągnięcie dwoma palcami
(w lewo/w prawo)
• Przeciągnij dwoma palcami, aby przewinąć
lewa i prawa.
[11] Redukcja
• Przeciągnij dwa palce, aby pomniejszyć.
[12] Powiększenie
• Rozsuń dwa palce, aby powiększyć.
12Wa
pl
[13] Przeciąganie dwoma palcami
• Wybierz element i naciśnij i przytrzymaj lewy przycisk kliknięcia.
• Przeciągnij drugi palec, aby
przeciągnąć element i unieś go, aby
zwolnić.
Page 52

pl
[14] Dotknij trzema palcami
• Stuknij trzema palcami, aby
uruchomić Cortana.
[15] Przesuń trzema palcami w
lewo/w prawo
• Przesuń trzema palcami w lewo lub w
prawo, aby przełączać się między otwartymi aplikacjami.
[16] Przesuń trzema palcami w górę
• Przesuń trzema palcami w górę, aby
wyświetlić widok zadań.
[17] Przesuń trzema palcami w dół
• Przeciągnij trzy palce w dół
aby wyświetlić pulpit.
[18] Stuknięcie czterema palcami
• Stuknij czterema palcami, aby
uruchomić Centrum akcji.
Page 53

KLAWIATURA
12Wa
pl
+
+
+
+
+
+
+
+
+
+
+
Aktywuj i dezaktywuj touchpad
Przełącza notebook w tryb uśpienia
Włącz i wyłącz wyświetlacz
Włącz lub wyłącz głośnik
Zmniejsz głośność
Zwiększ głośność
Zmniejsz jasność wyświetlacza
Zwiększ jasność wyświetlacza
Włącza i wyłącza tryb samolotowy
Przejdź do poprzedniego utworu
Graj lub pauzuj
+
+
Przejdź do następnego utworu
Przełącz tryb wyświetlania
Page 54

pl
PRACA Z SYSTEMEM WINDOWS® 10
Uaktywnianie menu Start
+
+
+
+
+
+
+
+
Wyświetlanie pozycji Centrum akcji
Uruchamianie pulpitu
Uruchamianie narzędzia Eksplorator plików
Wyświetlanie pozycji Ustawienia
Wyświetlanie panelu Połącz
Uaktywnienie ekranu blokada
Minimalizuje aktywne okno
Uaktywnienie funkcji Wyszukaj
Page 55

12Wa
pl
+
+
+
+
+
+
Wyświetlanie panelu Projekt
Otwieranie okna Uruchom
Otwieranie Centrum ułatwień dostępu
Otwieranie menu kontekstowego
przycisku Start
Uruchamianie ikony lupy i powiększanie
ekranu
Zmniejszenie ekranu
WINDOWS 10 WSKAZÓWKI
Aplikacja Wskazówki w
systemie Windows 10
zawiera mnóstwo krótkich
i przejrzystych porad,
które pomogą Ci w pełni
wykorzystać możliwości
systemu Windows 10.
Kliknij przycisk Start, wpisz
wskazówki, a następnie
wybierz pozycję Wskazówki
na początku listy wyników.
Page 56

pl
OSTRZEŻENIA DOTYCZĄCE BEZPIECZEŃSTWA
Temperatura pracy: 10 do 35 °C, temperatura przechowywania: -25 do 45 °C,
wilgotność: 0% do 90% (nieskondensowana).
Wbudowana bateria. Nie próbuj samodzielnie wymieniać ani wyjmować baterii. Może to
spowodować jego uszkodzenie, aw konsekwencji przegrzanie i obrażenia. Wbudowany
akumulator litowo-jonowy może być wymieniany wyłącznie przez autoryzowanego
dostawcę usług i musi być poddany recyklingowi i unieszkodliwiany oddzielnie od odpadów
domowych.
Obsługa. Zachowaj ostrożność podczas używania komputera. Urządzenie wykonane jest
z metalu, szkła i plastiku, a w środku zawiera wrażliwe elementy elektroniczne. Umieść
komputer na stabilnym podłożu, pozwalającym na swobodny dostęp powietrza od dołu i
po bokach komputera. Upuszczenie komputera, przypalenie go, przebicie, zgniecenie lub
narażenie na kontakt z cieczami, olejami lub emulsjami może spowodować uszkodzenie
urządzenia. Nie używaj uszkodzonego komputera, ponieważ może to spowodować obrażenia.
Narażenie na kontakt z cieczą. Trzymaj komputer z dala od źródeł wilgoci, takich jak napoje,
oleje, emulsje, umywalki, wanny, kabiny prysznicowe i inne. Chroń komputer przed wilgocią,
deszczem, śniegiem oraz mgłą.
Ładowanie. Do ładowania komputera używaj tylko dołączonego zasilacza i kabla ładowania.
Inne zasilacze mogą nie spełniać odpowiednich norm bezpieczeństwa, a ładowanie
przy ich użyciu może zagrażać życiu lub zdrowiu. Korzystanie z uszkodzonych zasilaczy,
uszkodzonych kabli lub ładowanie urządzenia w obecności wilgoci może spowodować pożar,
porażenie prądem, obrażenia ciała lub uszkodzenie komputera i innego mienia. Nie używaj
zasilacza w miejscach narażonych na działanie wody, na przykład blisko umywalek i zlewów,
wanien i natrysków, a także nie podłączaj ani nie odłączaj zasilacza, gdy masz mokre ręce.
Zakłócenia urządzeń medycznych. Komputer zawiera elementy i nadajniki radiowe emitujące
pola elektromagnetyczne, które mogą zakłócać pracę rozruszników serca, defibrylatorów i
innych urządzeń medycznych. Zachowaj bezpieczną odległość między swoim urządzeniem
medycznym a komputerom. Aby uzyskać informacje dotyczące Twojego urządzenia
medycznego, skonsultuj się ze swoim lekarzem oraz z producentem urządzenia.
Powtarzanie czynności. Gdy podczas korzystania powtarzasz te same czynności (takie
jak pisanie lub granie w gry), możesz doświadczać dyskomfortu w dłoniach, rękach,
nadgarstkach, ramionach, szyi lub innych częściach ciała. Jeśli doświadczasz dyskomfortu,
przerwij korzystanie z komputera i skonsultuj się z lekarzem.
Ryzyko zadławienia. Niektóre akcesoria mogą stwarzać ryzyko zadławienia dla małych
dzieci. Chroń te akcesoria przed małymi dziećmi.
Czynności dużego ryzyka. Komputer nie jest przeznaczony do użytku w sytuacjach, w
których awaria komputera mogłaby prowadzić do śmierci, obrażeń lub poważnych zniszczeń
środowiska.
Warunki zagrożenia wybuchem lub inne zjawiska atmosferyczne. Używanie komputera w
miejscach zagrożonych wybuchem, takich jak obszary, na których powietrze zawiera wysokie
stężenie palnych substancji chemicznych, oparów lub cząstek (takich jak pyły, kurz lub opiłki
metali) może być niebezpieczne. Narażenie kopmutera na działanie środowiska o wysokim
stężeniu chemicznych substancji przemysłowych, w tym w pobliżu parowania gazów
skroplonych takich jak hel, może spowodować uszkodzenie lub obniżenie funkcjonalności.
Page 57

12Wa
pl
WSPARCIE TECHNICZNE I CENTRUM SERWISOWE
+420 800 118 629
servis@umax.cz
Umax Czech a.s.
Kolbenova 962/27e
198 00 Praha 9
Republika Czeska
POZOSTAŃ W KONTAKCIE
Web: www.umax.cz
Facebook: Umax.cz
Youtube: UMAX Czech Republic
PRODUCENT
Umax Czech a.s., Kolbenova 962/27e, 198 00 Prague 9, Czech Republic
Powyższy symbol oznacza, że zgodnie z lokalnymi przepisami zalecane jest
specjalne postępowanie ze zużytym produktem i/lub baterią, których nie
należy wyrzucać razem z domowymi odpadami. Zużyty produkt powinien być
przekazany do specjalnego punktu zbiórki wyznaczonego przez odpowiednie
władze lokalne. Specjalna zbiórka i utylizacja tego produktu oraz/lub jego baterii
pomaga chronić zasoby naturalne oraz zapewnia, że produkt jest utylizowany w
sposób, który chroni zdrowie ludzi i środowisko.
Importer niniejszym oświadcza, że to urządzenie bezprzewodowe jest zgodne
zzasadniczymi wymaganiami oraz pozostałymi stosownymi postanowieniami
odpowiednio Dyrektywy R&TTE oraz Dyrektywy dotyczącej urządzeń radiowych
2014/53/EU. Kopia Deklaracji zgodności zdyrektywami Unii Europejskiej jest
dostępna pod adresem www.umax.cz.
Google, Android, Google Play i inne znaki są znakami towarowymi grupy Google LLC.
Umax, logo Umax i Visionbook jest znakiem towarowym grupy Umax Czech a.s.
Inne nazwy są znakami towarowymi ich właścicieli.
Page 58

Page 59

12Wa
FELHASZNÁLÓI KÉZIKÖNYV MAGYAR
Page 60

hu
ISMERKEDJEN MEG A SZÁMÍTÓGÉPÉVEL
1
2 3 4 5 5 6
1. kamera
2. LED jelzőfény - tápegység
3. LED jelzőfény - caps lock
4. LED jelzőfény - num lock
5. mikrofon
6. bekapcsoló gomb
Page 61

12Wa
77
8
9 10 11 12
13 14 15
7. hangszórók
8. M.2 SATA SSD 2280
9. USB 3.0
10. tápegység
11. mini HDMI
12. USB Type-C
13. micro SD
14. fejhallgató-csatlakozó és mikrofon
15. USB 2.0
hu
Page 62

hu
KAPCSOLJA BE A SZÁMÍTÓGÉPET
Hosszan nyomja meg a számítógépet.
TÁROLÓ BŐVÍTÉS
Az M.2 SATA SSD hozzáadásával kibővítheti a fájlok
tárolását és a program telepítését.
Csavarja le a notebook hátoldalán lévő fedelet, és helyezze
be az SSD-t. A lemeznek M.2 SATA SSD típusúnak kell len-
nie, és a támogatott mérete 2280.
Használat előtt inicializálnia és formáznia kell a lemezt.
Page 63

AZ ÉRINTŐPAD SEGÍTSÉGÉVEL
[1] Vízszintes eltolás
[2] Függőleges eltolás
[3] Átlós eltolás
12Wa
hu
[4] Kattintson / dupla koppintásra
• Kattintson egy alkalmazásra annak
kiválasztásához.
• Kattintson duplán az alkalmazásra
annak elindításához.
Page 64

hu
[5] Húzza és vidd
• Kattintson duplán egy elemre, majd
csúsztassa ugyanazt az ujját emelő nélkül.
• Ha az elemet új helyre kívánja helyezni,
emelje fel az ujját.
[6] Bal kattintás
• Kattintson egy alkalmazás kiválasztására.
• Kattintson duplán az alkalmazás
elindításához.
[7] Jobb klikk
• Kattintson a jobb gombbal rendelkező
menü megnyitásához.
[8] Koppintson két ujjal
• Koppintson két ujjal a jobb kattintás
szimulálására.
[9] Két ujjú ellop (fel/le)
• Csúsztassa két ujját a felfelé vagy
lefelé görgetéshez.
Page 65

[10] Két ujjú ellop (bal/jobb)
• Csúsztassa két ujját balra vagy jobbra
görgetéshez.
[11] Kicsinyítés
• Csatlakoztasson két ujját a kicsinyítéshez.
[12] Megközelítés
• Húzza két ujját a nagyításhoz.
12Wa
hu
[13] Húzza és engedje el két ujjal
• Válasszon egy elemet, és tartsa
lenyomva a bal gombot.
• Húzza el egy másik ujját az ujj húzásával
és leejtésével, hogy új helyre tegye.
Page 66

hu
[14] Koppintson három ujjal
• Három ujjal koppintson a Cortana
megjelenítésére.
[15] Három ujjal húzza balra/jobbra
• Három ujjal húzza balra vagy jobbra a
nyílt alkalmazások közötti váltáshoz.
[16] Három ujjal húzza fel
• Húzza felfelé három ujját a Feladat
nézet elindításához.
[17] Három ujjal húzza le
• Húzza lefelé három ujjal az asztal
megtekintéséhez.
[18] Négy ujjú csap
• Koppintson négy ujjal a Action Center
megjelenítéséhez.
Page 67

BILLENTYŰZET
12Wa
hu
+
+
+
+
+
+
+
+
+
+
+
Be- vagy kikapcsolja az érintőpadot
A notebook alvó üzemmódba kapcsol
Be- vagy kikapcsolja a kijelzőt
Be- vagy kikapcsolja a hangszórót
Csökkenti a hangszóró hangerejét
Növeli a hangszóró hangerejét
Csökkenti a kijelző fényerejét
Növeli a kijelző fényerejét
Be- vagy kikapcsolja a repülőgép üzemmódját
Ugrás az előző számra
Lejátszás vagy szünet
+
+
Ugrás a következő műsorszámra
Váltás a megjelenítési módra
Page 68

hu
MUNKA A WINDOWS® 10 OPERÁCIÓS RENDSZERREL
Elindítja a Start menüt
+
+
+
+
+
+
+
+
Elindítja az Műveletközpont alkalmazást
Megjeleníti az asztalt.
Elindítja az Intézőt
Elindítja a Beállítások menüt
Elindítja a Csatlkaozás táblát
Aktiválja a Zárolt képernyőt
Kis méretűre csökkenti az éppen aktív
ablakot
Elindítja a Keresés funkciót
Page 69

12Wa
hu
+
+
+
+
+
+
Megnyitja a Projekt ablaktáblát
Megnyitja a Futtatás ablakot
Megnyitja a Kezeléstechnikai központot
Megnyitja a Start gomb helyi menüjét
Elindítja a nagyító ikont és kinagyítja a
képernyő kívánt részét
Kicsinyíti a képernyőt
WINDOWS 10 TIPPEK
A Windows 10 Tippek alkalmazásában olyan rövid és
velős tippeket olvashat, amelyek segítségével maximálisan
kihasználhatja a Windows 10
előnyeit.
Válassza a Start gombot, írja
be a tippek kifejezést, majd
válassza ki a Tippek elemet a
találatok listájának elején.
Page 70

hu
FONTOS BIZTONSÁGI TUDNIVALÓK
Üzemi hőmérséklet: 10 – 35 °C, tárolási hőmérséklet: -25 – 45 °C,
relatív páratartalom: 0% – 90% (kicsapódásmentes).
Beépített akkumulátor. Ne próbálja meg saját maga cserélni vagy eltávolítani az akkumulátort.
Ez károsíthatja azt, túlmelegedést és sérüléseket okozva. A beépített lítium-ion akkumulátort
csak egy felhatalmazott szolgáltató cserélheti, újrahasznosítva és a háztartási hulladéktól
elkülönítve kell megsemmisíteni.
A készülék kezelése. Bánjon körültekintően a UMAX Visionbook géppel. A készülék fémből,
üvegből és műanyagból készült, és a belsejében érzékeny elektronikus összetevők vannak. A
UMAX Visionbook gépet stabil felületen helyezze el, amely megfelelő szellőzést tesz lehetővé
a számítógép alatt és körül. A UMAX Visionbook megsérülhet, ha leesik, megég, átlyukad vagy
összetörik, vagy ha folyadékokkal, olajokkal, vagy krémekkel érintkezik. Ne használja a UMAX
Visionbook gépet, ha sérült, mivel személyi sérülés következhet be.
Folyadékok hatása. Tartsa távol a UMAX Visionbook gépet a folyadékforrásoktól, például
italoktól, olajoktól, krémektől, mosdóktól, fürdőkádaktól, zuhanyfülkéktől stb. Védje a UMAX
Visionbook gépet a nedvességtől, párától és nedves időtől, például esőtől, hótól és ködtől.
Töltés. A UMAX Visionbook gépet kizárólag a csomag tartozékaként kapott töltőkábellel.
Elképzelhető, hogy más adapterek nem felelnek meg az érvényben lévő biztonsági szabványok
előírásainak, és ilyen adapterekkel való töltés esetén fennállhat a halál vagy személyi sérülés
kockázata. A sérült kábelek vagy töltők használata, illetve a nedves környezetben történő
akkumulátortöltés tüzet, áramütést, személyi sérülést, továbbá a UMAX Visionbook vagy más
tárgy károsodását okozhatja. Ne használjon tápegységet nedves környezetben, például a
mosdókagyló, fürdőkád vagy zuhanykabin közelében, és ne csatlakoztassa vagy válassza le a
tápegységet nedves kézzel.
Interferencia gyógyászati eszközökkel. A UMAX Visionbook elektromágneses mezőket
kibocsátó alkatrészeket és rádióegységeket (többek között mágneseket) tartalmaz, amelyek
a szívritmus-szabályozókban, defibrillátorokban és más orvosi eszközökben interferenciát
okozhatnak. Az orvosi eszközt és a UMAX Visionbook gépet tartsa egymástól biztonságos
távolságra. Az orvosi eszközzel kapcsolatban kérje ki orvosa vagy az eszköz gyártója
véleményét.
Ismétlődő mozdulatok. Ha ismétlődő mozgást végez a UMAX Visionbook gépen (pl. gépelés
vagy játszás közben), esetenként kellemetlen érzés támadhat a kézfejében, a karjában, a
csuklójában, a vállában, a nyakában vagy más testrészeiben. Ha ilyen kényelmetlenséget érez,
ne használja tovább a UMAX Visionbook gépet, és forduljon orvoshoz.
Fulladásveszély. A UMAX Visionbook bizonyos tartozékai a kisgyermekek számára
fulladásveszélyt jelenthetnek. Tartsa ezeket a tartozékokat kisgyermekektől távol.
Kiemelt felelősségű tevékenységek. A UMAX Visionbook nem használható olyan célra, ahol
a számítógép meghibásodása halálhoz, személyi sérüléshez vagy súlyos környezeti károkhoz
vezethet.
Robbanásveszélyes és más környezetek. A UMAX Visionbook használata robbanásveszélyes
környezetben kockázatos lehet, különösen olyan helyen, ahol a levegő nagy mennyiségű
gyúlékony vegyi anyagot, gőzt vagy részecskét (pl. szemcsét, port vagy fémport) tartalmaz.
Ha a UMAX Visionbook olyan környezetbe kerül, ahol nagy koncentrációban vannak jelen
ipari vegyszerek, többek között párolgó állapotban lévő cseppfolyós gázok (pl. hélium), az
károsíthatja a UMAX Visionbook gépet, vagy akadályozhatja annak működését.
Page 71

12Wa
hu
TECHNIKAI TÁMOGATÁS ÉS SZOLGÁLTATÓ KÖZPONT
+420 800 118 629
servis@umax.cz
Umax Czech a.s.
Kolbenova 962/27e
198 00 Praha 9
Csehország
MARADJON KAPCSOLATBAN
Web: www.umax.cz
Facebook: Umax.cz
Youtube: UMAX Czech Republic
GYÁRTÓ
Umax Czech a.s., Kolbenova 962/27e, 198 00 Prague 9, Czech Republic
A fenti szimbólum azt jelenti, hogy a helyi törvényeknek és előírásoknak
megfelelően a terméket és/vagy az akkumulátort a háztartási hulladéktól
elkülönítve kell a hulladékba helyezni. Amikor a termék eléri az életciklusa végét,
vigye el a helyi önkormányzat által kijelölt gyűjtőhelyre. A termék és/vagy az
akkumulátor elkülönített módon történő gyűjtése és újrahasznosítása segít
megóvni a természeti erőforrásokat, és biztosítja, hogy az újrahasznosítás az
emberi egészség és a környezet védelmével összhangban történjen.
Az importőr kijelenti, hogy ez a vezeték nélküli eszköz megfelel az R&TTE
irányelv és a rádióberendezésekre vonatkozó 2014/53/EU irányelv alapvető
követelményeinek és egyéb vonatkozó rendelkezéseinek. Az EU-megfelelőségi
nyilatkozat másolata a következő címen tekinthető meg: www.umax.cz
A Windows a Microsoft Corporation bejegyzett védjegye vagy védjegye az Egyesült Államokban és /
vagy más országokban. Az Umax és az Umax logó az Umax Czech a.s. védjegyei. Más nevek a megfelelő tulajdonosok védjegyei.
Page 72

Page 73

© 2020 Umax Czech a.s. All rights reserved.
 Loading...
Loading...