Page 1

VisionBook 10Ai
Uživatelská příručka
Uživateľská príručka
Page 2
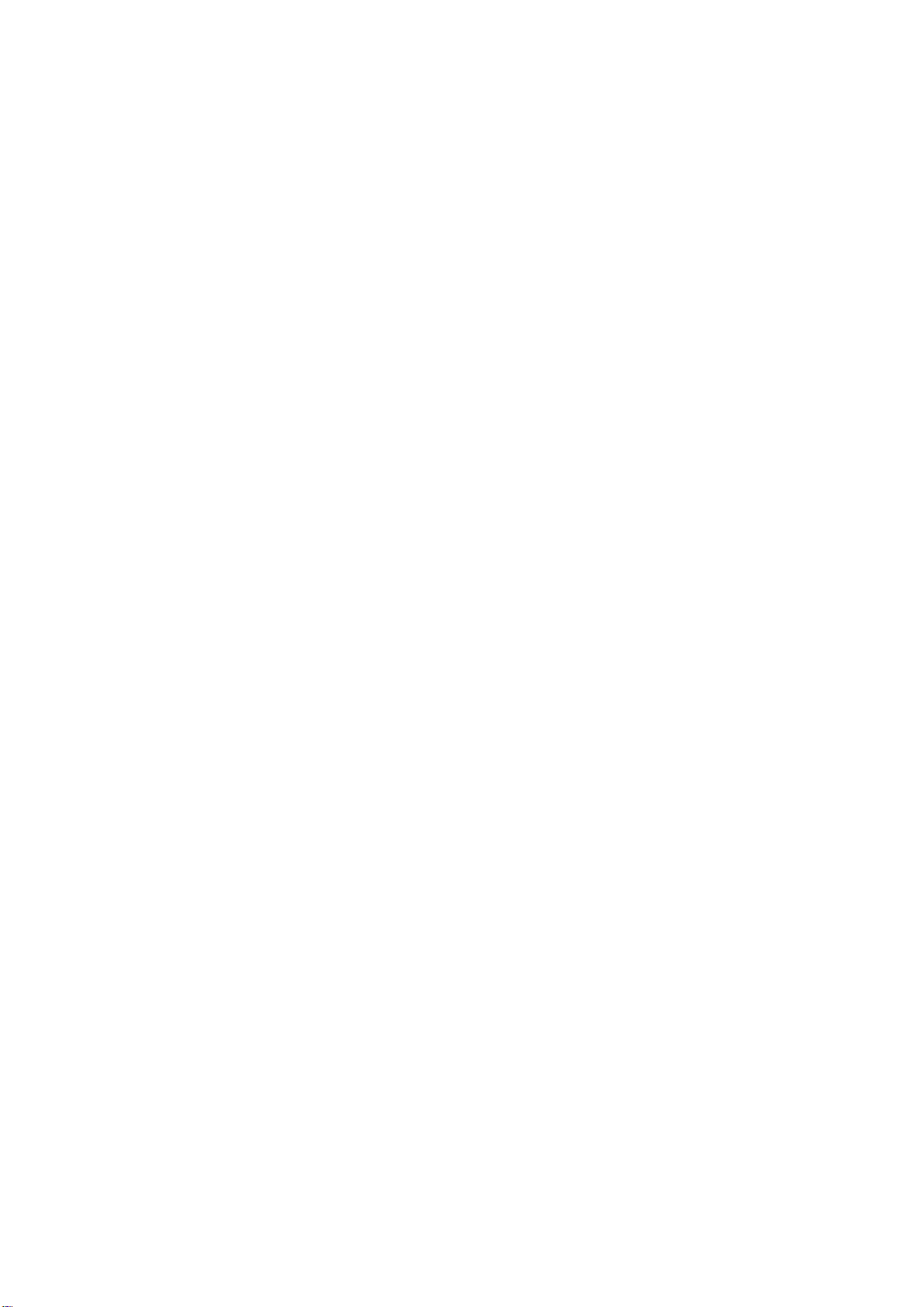
VisionBook 10Ai
2
Page 3
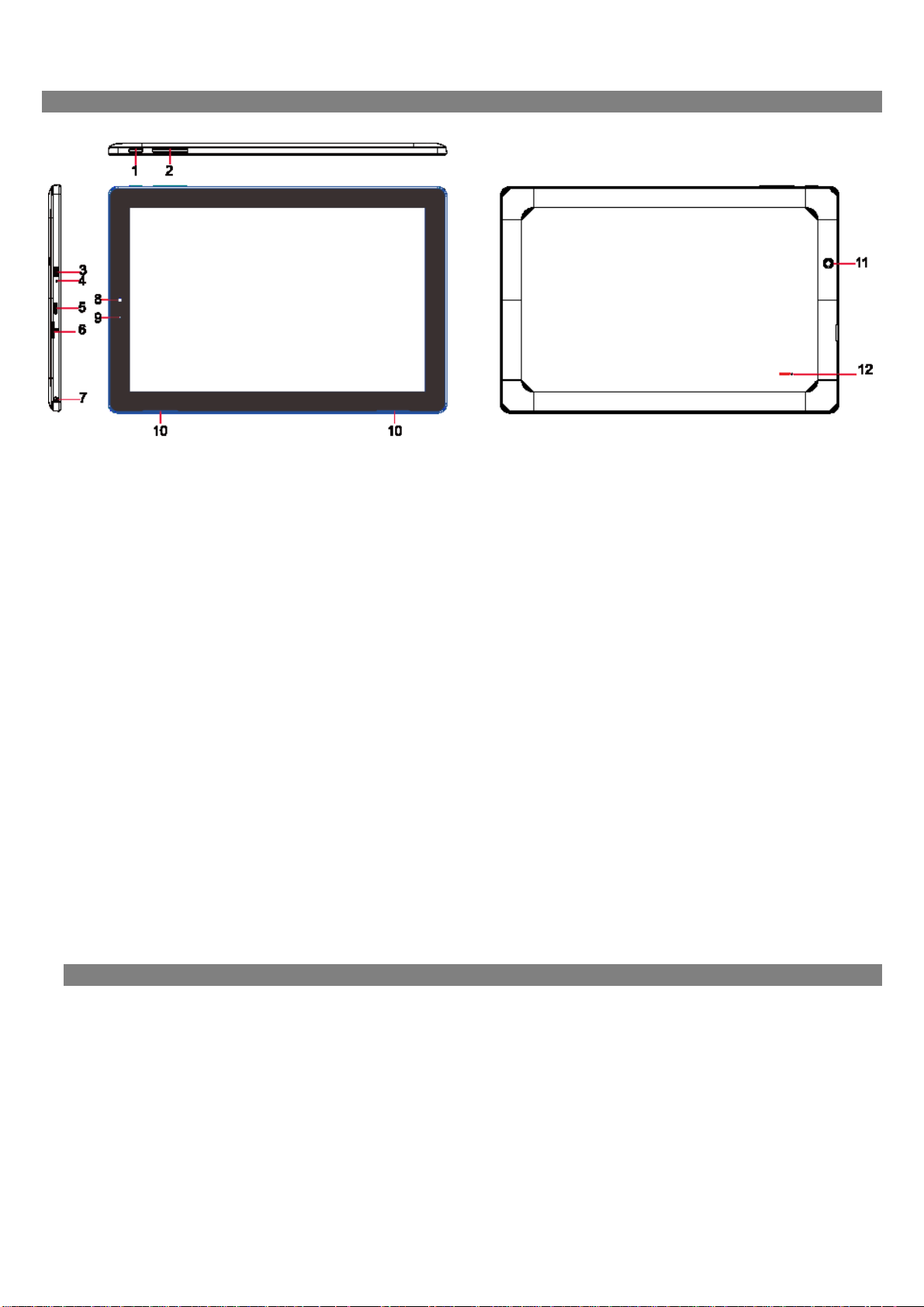
Uživatelská příručka
1. Tlačítko zapnutí / vypnutí (Power)
Popis zařízení
2. Hlasitost nahoru/ dolů
3. Micro HDMI výstup
4. Mikrofon
5. Micro USB port ( slouží k připojení k počítači a nabíjení)
6. Slot pro micro SD kartu
7. Výstup na sluchátka
8. Přední kamera
9. Indikátor nabíjení
10. Reproduktor
11. Zadní kamera
12. Tlačítko reset
Upozornění:
- Micro USB port slouží také k nabíjení zařízení. Připojte nabíjecí adaptér, který je součástí dodávky.
- OTG kabel není součástí dodávky
Bezpečnostní instrukce
1. Chraňte Android tablet (dále jen zařízení), nabíjecí adaptér a další příslušenství před vodou, či jinou kapalinou.
Mohlo by dojít nejen k poškození ale také úrazu elektrickým proudem či způsobení požáru.
2. Chraňte napájecí adaptér před přepětím v síti. Mohlo by dojít k poškození, či zničení nabíjecího adaptéru, stejně
tak samotného zařízení.
3. Napájecí adaptér používejte mimo dosah dětí a zvířat. V případě poškození nabíjecího adaptéru, respektive
kabelu, může dojít k zásahu elektrickým proudem.
4. Používejte pouze originální nabíjecí adaptér. V případě použití jiného může dojít k poškození až ke zničení
zařízení.
3
Page 4
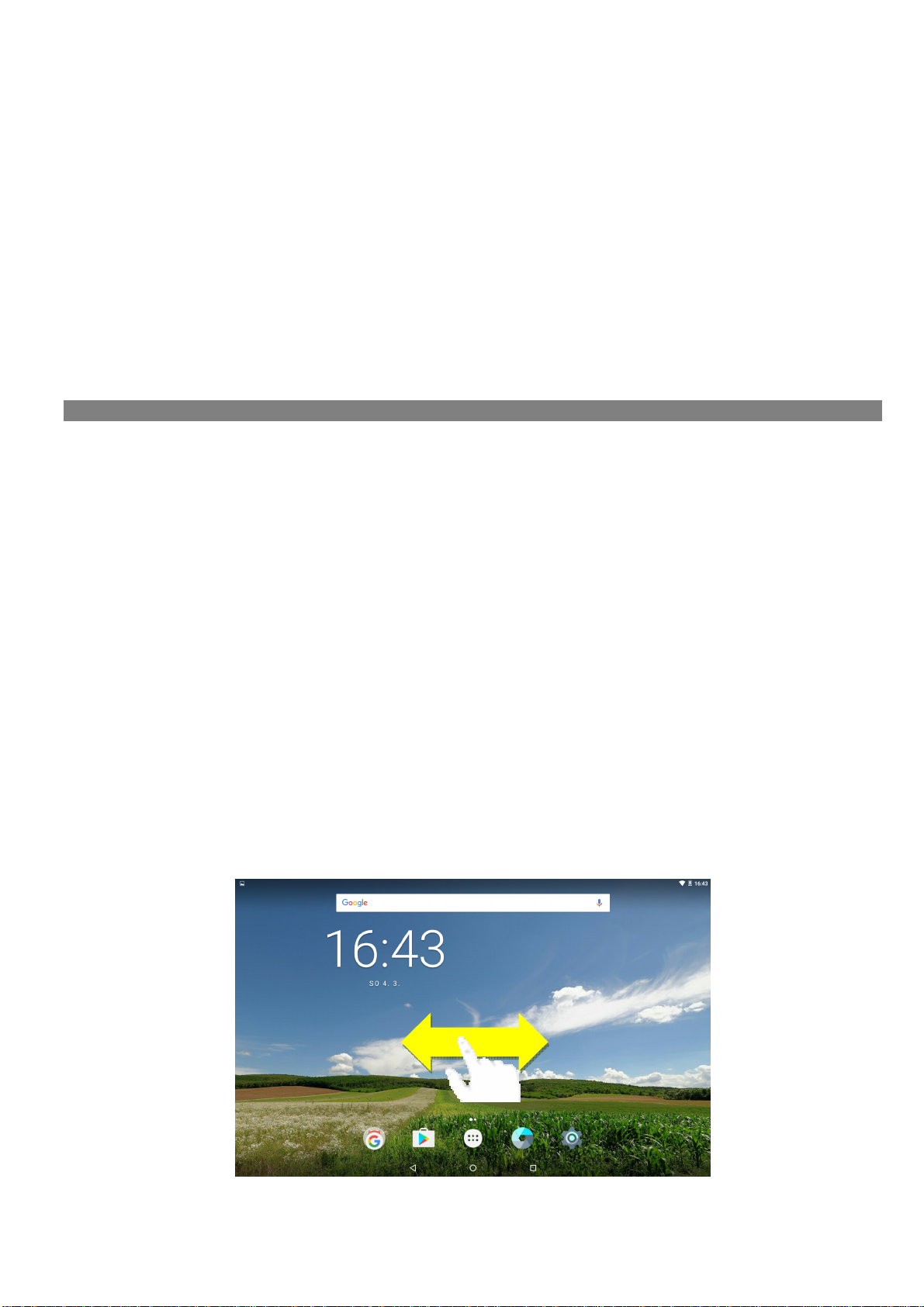
VisionBook 10Ai
4
5. Nevystavujte zařízení příliš vysokým (vystavení přímému slunečnímu záření) nebo naopak nízkým teplotám
(pod 0 °C). V opačném případě může dojít k poškození až zničení zařízení, zejména akumulátoru nebo k jeho
nefunkčnosti.
6. Chraňte zařízení před pádem a zatížením. Zařízení není konstruováno s ohledem na pády a lze předpokládat
poškození nejen konstrukce ale i vnitřní elektroniky. Stejně tak nepokládejte na zařízení jiné předměty.
7. Nikdy nepoužívejte zařízení při řízení automobilu. Používání zařízení během jízdy snižuje pozornost řidiče a
může vést k nehodě s rizikem poškození zdraví až smrti.
8. Držte zařízení dál od magnetů. Mohlo by dojít k nenávratnému poškození elektroniky.
9. Nepoužívejte zařízení v blízkosti čerpacích stanic, trafostanic, letištích, nemocnicích atd. dalších místech, kde je
používání elektronických zařízení zakázáno.
10. Zařízení za žádných okolností nerozebírejte. Zásahy přísluší pouze autorizovanému servisu
Základy práce s tabletem
Použití nabíjecího adaptéru
Pro nabíjení tabletu připojte napájecí adaptér do příslušného micro USB portu, viz kapitola popis zařízení.
Při nabíjení svítí kontrolka nabíjení, po dobití tabletu zhasne.
Start
K zapnutí držte po dobu několika sekund tlačítko Power.
Vypnutí
1. Po dobu několika sekund držte tlačítko Power .
2. Objeví se nabídka. Klikněte na možnost Vypnout.
Režim spánku
Stiskněte tlačítko napájení pro uvedení tabletu do režimu spánku.
Po nějaké době nečinnosti (lze nastavit) bude tablet uveden do spánkového režimu automaticky.
Probuzení z režimu spánku provedete stisknutím tlačítka Power
Úvodní obrazovka
Page 5
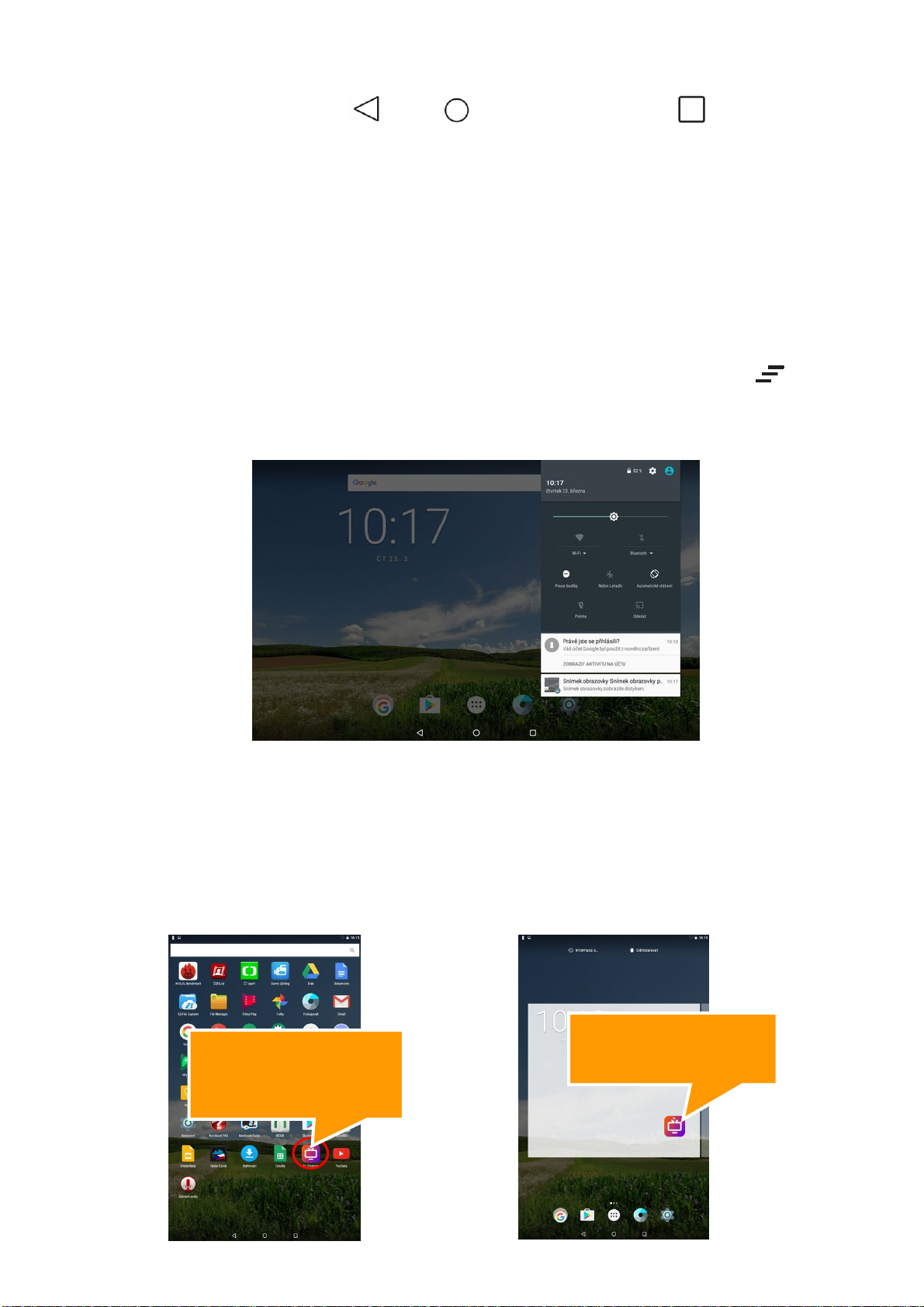
Uživatelská příručka
Klikněte na ikonku a
Tažením vyberte plochu
- Na spodní hraně jsou tlačítka return , home a nedávno otevřené aplikace
- Horní notifikační a stavová lišta je určena pro upozornění a stav systému (viz níže)
- Vpravo na straně jsou ikony pro Google Play, prohlížeč, nastavení a kamera
- Na operačním systému Android máte k dispozici více ploch. Přecházíte mezi nimi tak, že táhnete prstem po
obrazovce doleva nebo doprava.
Notifikační a stavová lišta
Některé informace, které Vás upozorňují na stav tabletu nebo oznámení, jsou zobrazeny v horní části obrazovky.
Oznámení může přijít ze systému, hry, aplikace, jako je e-mail, nebo hudební přehrávač.
Pokud jsou k dispozici oznámení, objeví se příslušné ikony v levém horním rohu obrazovky. Chcete-li otevřít
oznámení, přejeďte prstem dolů z horní lišty. Chcete-li zavřít všechna oznámení, klepněte na ikonu
Stavový řádek v pravém horním rohu zobrazuje různé ukazatele, včetně Wi-Fi připojení a stavu baterie.
Nabídka aplikací a přesouvání aplikací na plochu
Do nabídky instalovaných aplikací se dostanete kliknutím na ikonku vpravo uprostřed.
Operační systém Android nainstalovaný na zařízení podporuje umísťování ikon na plochy:
- Klikněte na vybranu ikonu v nabídce aplikací.
- Pohybem prstu s ikonkou táhnete. Na vybraném místě a ploše jí pusťte.
držte, poté proveďte
pohyb bokem – objeví se
plocha k výběru.
a pusťte ikonku v místě,
kam jí chcete umístit.
5
Page 6

6
Postup pro smazání ikon na ploše:
1. Klikněte na ikonu, kterou chcete smazat a držte dokud, se neobjeví ikonka k jejímu smazání.
2. Táhněte s ikonou na ikonku křížku v horní části obrazovky a pak pusťte.
Pozn: Pokud táhnete s ikonou aplikace na koš, bude Vám nabídnuta odinstalace aplikace.
Změna pozadí
1. Klikněte na prázdné místo na pozadí úvodní obrazovky a držte několik sekund.
2. Objeví se nabídka, ve které klikněte na možnost Tapety.
3. Nyní už jen stačí vybrat pozadí dle vlastní volby a výběr potvrdit kliknutím na Nastavit tapetu.
VisionBook 10Ai
Softwarová virtuální klávesnice
Pro psaní a vkládání znaků se v dolní polovině obrazovky zobrazí virtuální klávesnice. Delším podržením na písmenku
se může zobrazit další možnost pro vložení např. českých znaků.
Nastavení Wi-Fi
1. Jděte do Nastavení / Wifi
2. Následně klikněte na Zapnuto. Naopak pokud kliknete na Vypnuto – Wi-Fi tím vypnete, což se doporučuje ve
chvíli, kdy chcete zvýšit výdrž na akumulátor a nepotřebujete být připojeni k internetu.
3. Po levé straně se zobrazí automaticky nalezená Wi-Fi spojení ve vašem okolí
4. Vyberte Wi-Fi, ke které se chcete připojit a klikněte na ní. Pokud je daná Wi-Fi síť zabezpečena, budete vyzváni k
vložení hesla, což provedete přes softwarovou klávesnici.
Page 7

Uživatelská příručka
Datum a čas
Manuální nastavení data, času a časového pásma:
1. V Nastavení jděte pod nadpis Systém a dále klikněte na Datum a čas.
2. Klikněte na Volba časového pásma, kde následně vyberte jednu z možností.
3. Nyní můžete zaškrtnout možnost Automatické datum a čas, kdy se vám datum a čas automaticky nastavuje po
připojení k síti.
4. Pokud však nechcete nechávat nastavení na automatice, můžete si jej nastavit sami Odškrtněte proto kliknutím
Automatické datum a čas a klikněte na Nastavení data a následně Nastavení času. V obou případech se objeví okno,
kde pouze klikáním a tahem nastavíte požadované hodnoty.
5. Nastavit si můžete také, zda chcete používat anglický 12 hodinový formát nebo náš 24 hodinový. K tomu stačí
kliknout na Použít 24hodinový formát.
Google Play
Kromě aplikací, které přicházejí předinstalovaný na vašem tabletu, si můžete stáhnout aplikace pro Android a hry,
hudba, filmy, televizní pořady a časopisy pomocí Play Store aplikaci Google.
Podmínkou je vytvoření Google účtu. Pokud jej nemáte, budete při prvním spuštění vyzvání k jejímu vytvoření.
1. V nabídce aplikací nebo na hlavní obrazovce klikněte na Obchod Play
2. Chcete-li hledat položky z aplikace Obchod Play, klikněte na volné pole v horní části a poté zadejte klíčová slova
pro vyhledávání.
3. Vybranou položku můžete instalovat na tablet, popřípadě odinstalovat.
Internetový prohlížeč
Otevření webové stránky
Klikněte na Příkazovou řádku, otevře se
softwarová klávesnice
Napište internetovou adresu a potvrďte.
Přiblížení a oddálení webové stránky
Po otevření webové stránky můžete obsah
přibližovat a oddalovat. To provedete tak, že
dvěma prsty táhnete k sobě nebo od sebe.
7
Page 8

VisionBook 10Ai
8
Instalace aplikací
1. Instalaci (odinstalaci) aplikací lze provádět online přímo v Google Play (je třeba mít účet Google).
2. Další možností je staženou aplikaci zkopírovat z počítače na tablet přes USB kabel. Najděte příslušný soubor
pomocí souborového manažera a instalujte. Po úspěšné instalaci uvidíte aplikaci na stránce aplikací v tabletu.
Odinstalace aplikací
1. Jděte do nastavení a vyberte “Aplikace”
2. V seznamu vyberte aplikaci, kterou chcete odinstalovat.
3. Klikněte na “Odinstalovat”. Aplikace bude ihned odinstalována.
Podpora SD karet jako interního úložiště
Android 6.0 podporuje použití SD karty jako interního úložiště použitelného pro instalaci aplikací. Můžete tak zvýšit
velikost úložiště, pokud budete potřebovat. V nastavení vyberte Úložiště a USB a zvolte, jak chcete použít
vloženou SD kartu. Systém ji zformátuje a připraví k použití.
Technická podpora
Infolinka: 800 118 629
Servisní středisko:
ConQuest entertainment a. s
Hloubětínská 11
198 00 Praha 9
+420 284 000 111
Webové stránky: www.umax.cz
Page 9

Uživatelská příručka
1. Tlačidlo zapnutia / vypnutia (Power)
2. Hlasitosť nahor / nadol
Popis zariadenia
3. Micro HDMI výstup
4. Mikrofón
5. Micro USB port (slúži na pripojenie k počítaču a nabíjanie)
6. Slot pre micro SD kartu
7. Výstup na slúchadlá
8. Predná kamera
9. Indikátor nabíjania
10. Reproduktor
11. Zadná kamera
12. Tlačidlo reset
Upozornenie:
- Micro USB port slúži aj na nabíjanie zariadení. Pripojte nabíjací adaptér, ktorý je súčasťou dodávky.
- OTG kábel nie je súčasťou dodávky
Bezpečnostné instrukcie
1. Chráňte Android tablet (ďalej len zariadenie), nabíjací adaptér a ďalšie príslušenstvo pred vodou, či inou kvapalinou.
Mohlo by dôjsť nielen k poškodeniu ale aj úrazu elektrickým prúdom či spôsobenie požiaru.
2. Chráňte napájací adaptér pred prepätím v sieti. Mohlo by dôjsť k poškodeniu, či zničeniu nabíjacieho adaptéra,
rovnako tak samotného zariadenia.
3. Napájací adaptér používajte mimo dosahu detí a zvierat. V prípade poškodenia nabíjacieho adaptéra, respektíve
kábla, môže dôjsť k zásahu elektrickým prúdom.
4. Používajte iba originálne nabíjací adaptér. V prípade použitia iného môže dôjsť k poškodeniu až k zničeniu
zariadenia.
9
Page 10

VisionBook 10Ai
10
5. Nevystavujte zariadenie príliš vysokým (vystavenie priamemu slnečnému žiareniu) alebo naopak nízkym teplotám
(pod 0 ° C). V opačnom prípade môže dôjsť k poškodeniu až zničeniu zariadení, najmä akumulátora alebo k jeho
nefunkčnosti.
6. Chráňte zariadenie pred pádom a zaťažením. Zariadenie nie je konštruované s ohľadom na pády a možno
predpokladať poškodenie nielen konštrukcie ale aj vnútornej elektroniky. Rovnako tak neklaďte na zariadenie iné
predmety.
7. Nikdy nepoužívajte zariadenie pri riadení automobilu. Používanie zariadenia počas jazdy znižuje pozornosť vodiča
a môže viesť k nehode s rizikom poškodenia zdravia až smrti.
8. Držte zariadenie ďalej od magnetov. Mohlo by dôjsť k nenávratnému poškodeniu elektroniky.
9. Nepoužívajte zariadenie v blízkosti čerpacích staníc, trafostaníc, letiskách, nemocniciach atď. Ďalších miestach, kde
je používanie elektronických zariadení zakázané.
10. Zariadenie za žiadnych okolností nerozoberajte. Zásahy prináleží iba autorizovanému servisu
Základy práce s tabletom
Použitie nabíjacieho adaptéra
Pre nabíjanie tabletu pripojte napájací adaptér do príslušného micro USB portu, pozri kapitolu popis zariadenia.
Štart
K zapnutiu držte po dobu niekoľkých sekúnd tlačidlo Power.
Vypnutie
1. Po dobu niekoľkých sekúnd držte tlačidlo Power.
2. Objaví sa ponuka.
3. Kliknite na možnosť Vypnúť.
Režim spánku
Stlačte tlačidlo napájania pre uvedenie tabletu do režimu spánku.
Po nejakej dobe nečinnosti (možno nastaviť) bude tabliet uvedený do režimu spánku automaticky.
Prebudenie z režimu spánku vykonáte stlačením tlačidla Power
Úvodná obrazovka
Page 11

Uživatelská příručka
Klikněte na ikonku a
Tažením vyberte plochu
- Na spodnej hrane sú tlačidlá return , home a nedávno otvorené aplikacie
- Horná notifikačná a stavová lišta je určená pre upozornenie a stav systému (pozri nižšie)
- Vpravo na strane sú ikony pre Google Play, browser, aplikácie, nastavenie a fotoaparát
- Na operačnom systéme Android máte k dispozícii viac plôch. Prechádzate medzi nimi tak, že ťaháte prstom po
obrazovke doľava alebo doprava.
Notifikačná a stavová lišta
Niektoré informácie, ktoré Vás upozorňujú na stav tabletu alebo oznámenie, sú zobrazené v hornej časti obrazovky.
Oznámenia môže prísť zo systému, hry, aplikácie, ako je e-mail, alebo hudobný prehrávač.
Ak sú k dispozícii oznámenia, objaví sa príslušné ikony v ľavom hornom rohu obrazovky. Ak chcete otvoriť
oznámenia, prejdite prstom nadol z hornej lišty. Ak chcete zatvoriť všetky oznámenia, kliknite na ikonu
Stavový riadok v pravom hornom rohu zobrazuje rôzne ukazovatele, vrátane Wi-Fi pripojenie a stavu batérie.
Ponuka aplikácií a presúvanie aplikácií na plochu
Do ponuky inštalovaných aplikácií sa dostanete kliknutím na ikonku vpravo uprostred.
Operačný systém Android nainštalovaný na zariadení podporuje umiestňovanie ikon na plochy:
- Kliknite na vybranú ikonu v ponuke aplikácií.
- Pohybom prsta s ikonkou ťaháte. Na vybranom mieste a ploche jej pustite.
držte, poté proveďte
pohyb bokem – objeví se
a pusťte ikonku v místě,
kam jí chcete umístit.
11
Page 12

12
Postup pre zmazanie ikon na ploche:
1. Kliknite na ikonu, ktorú chcete zmazať a držte kým, sa neobjaví ikonka k jej zmazanie.
2. Ťahajte s ikonou na ikonku krížika v hornej časti obrazovky a potom pustite.
Zmena pozadia
1. Kliknite na prázdne miesto na pozadí úvodnej obrazovky a držte niekoľko sekúnd.
2. Objaví sa ponuka, v ktorej kliknite na položku Tapety.
3. Teraz už len stačí vybrať pozadie podľa vlastnej voľby a výber potvrdiť kliknutím na Nastaviť tapetu.
VisionBook 10Ai
Softwarová virtuální klávesnice
Pre písanie a vkladanie znakov sa v dolnej polovici obrazovky zobrazí virtuálna klávesnica. Dlhším podržaním na
písmenku sa môže zobraziť ďalšia možnosť pre vloženie napr. SK znakov.
Nastavenie Wi-Fi
1. Choďte do Nastavenia / Wifi
2. Následne kliknite na Zapnuté. Naopak ak kliknete na Vypnuté - Wi-Fi tým vypnete, čo sa odporúča vo chvíli, keď
chcete zvýšiť výdrž na akumulátor a nepotrebujete byť pripojení k internetu.
3. Po ľavej strane sa zobrazí automaticky nájdená Wi-Fi spojenie vo vašom okolí
4. Vyberte Wi-Fi, ku ktorej sa chcete pripojiť a kliknite na nej. Ak je daná Wi-Fi sieť zabezpečená, budete vyzvaní na
vloženie hesla, čo urobíte cez softvérovú klávesnicu.
Page 13

Uživatelská příručka
Dátum a čas
Manuálne nastavenie dátumu, času a časového pásma:
1. V Nastavenie choďte pod nadpis Systém a ďalej kliknite na Dátum a čas.
2. Kliknite na Voľba časového pásma, kde následne vyberte jednu z možností.
3. Teraz môžete zaškrtnúť možnosť Automatické dátum a čas, kedy sa vám dátum a čas automaticky nastavuje po
pripojení k sieti.
4. Ak však nechcete nechávať nastavenie na automatike, môžete si ho nastaviť sami Odškrtnite preto kliknutím
Automatické dátum a čas a kliknite na Nastavenie dáta a následne Nastavenie času. V oboch prípadoch sa objaví
okno, kde iba klikaním a ťahom nastavíte požadované hodnoty.
5. Nastaviť si môžete tiež, či chcete používať 24 hodinový. K tomu stačí kliknúť na Použiť 24-hodinový formát.
Google Play
Okrem aplikácií, ktoré prichádzajú predinštalovaný na vašom tablete, si môžete stiahnuť aplikácie pre Android a hry,
hudba, filmy, televízne relácie a časopisy pomocou Play Store aplikácii Google.
Podmienkou je vytvorenie Google účtu. Pokiaľ ho nemáte, budete pri prvom spustení vyzvaní na jej vytvorenie.
1. V ponuke aplikácií alebo na hlavnej obrazovke kliknite na Obchod Play
2. Ak chcete hľadať položky z aplikácie Obchod Play, kliknite na voľné pole v hornej časti a potom zadajte kľúčové
slová pre vyhľadávanie.
3. Vybranú položku môžete inštalovať na tablet, prípadne odinštalovať.
Internetový prohlížeč
Otvorenie webovej stránky
Kliknite na príkazovom riadku, otvorí sa virtuálna
klávesnica
Napíšte internetovú adresu a potvrďte.
Priblíženie a oddialenie webovej stránky
Po otvorení webovej stránky môžete obsah približovať
a odďaľovať. To urobíte tak, že dvomi prstami ťaháte k
sebe alebo od seba.
13
Page 14

VisionBook 10Ai
14
Inštalácia a odinštalovanie aplikácií
Pozn: Upozorňujeme, že výrobca ani distribútor neručí za fungovanie softvéru 3. strán a prípadne spôsobené poruchy
alebo stratu, či akékoľvek poškodenie dát.
Inštalácia aplikácií
1. Inštaláciu (odinštaláciu) aplikácií možno vykonávať online priamo v Google Play (je potrebné mať účet Google).
2. Ďalšou možnosťou je stiahnutú aplikáciu skopírovať z počítača na tablet cez USB kábel. Vyhľadajte súbor
pomocou súborového manažéra a inštalujte. Po úspešnej inštalácii uvidíte aplikáciu na stránke aplikácií v tablete.
Odinštalácia aplikacíí
1. Choďte do nastavenia a vyberte "Aplikácia"
2. V zozname vyberte aplikáciu, ktorú chcete odinštalovať.
3. Kliknite na "Odinštalovať". Aplikácia bude ihneď odinštaluje.
Podpora SD kariet ako interného úložiska
Android 6.0 podporuje použitie SD karty ako interného úložiska použiteľného pre inštaláciu aplikácií. Môžete tak zvýšiť
veľkosť úložiska, ak budete potrebovať. V nastavení vyberte Úložisko a USB a vyberte, ako chcete použiť vloženú SD
kartu. Systém ju naformátuje a pripraví na použitie.
Infolinka: 800 118 629
Servisné stredisko:
ConQuest entertainment a. s
Hloubětínská 11
198 00 Praha 9
+420 284 000 111
Webové stránky:
www.umax.cz
Technická podpora
 Loading...
Loading...