Page 1
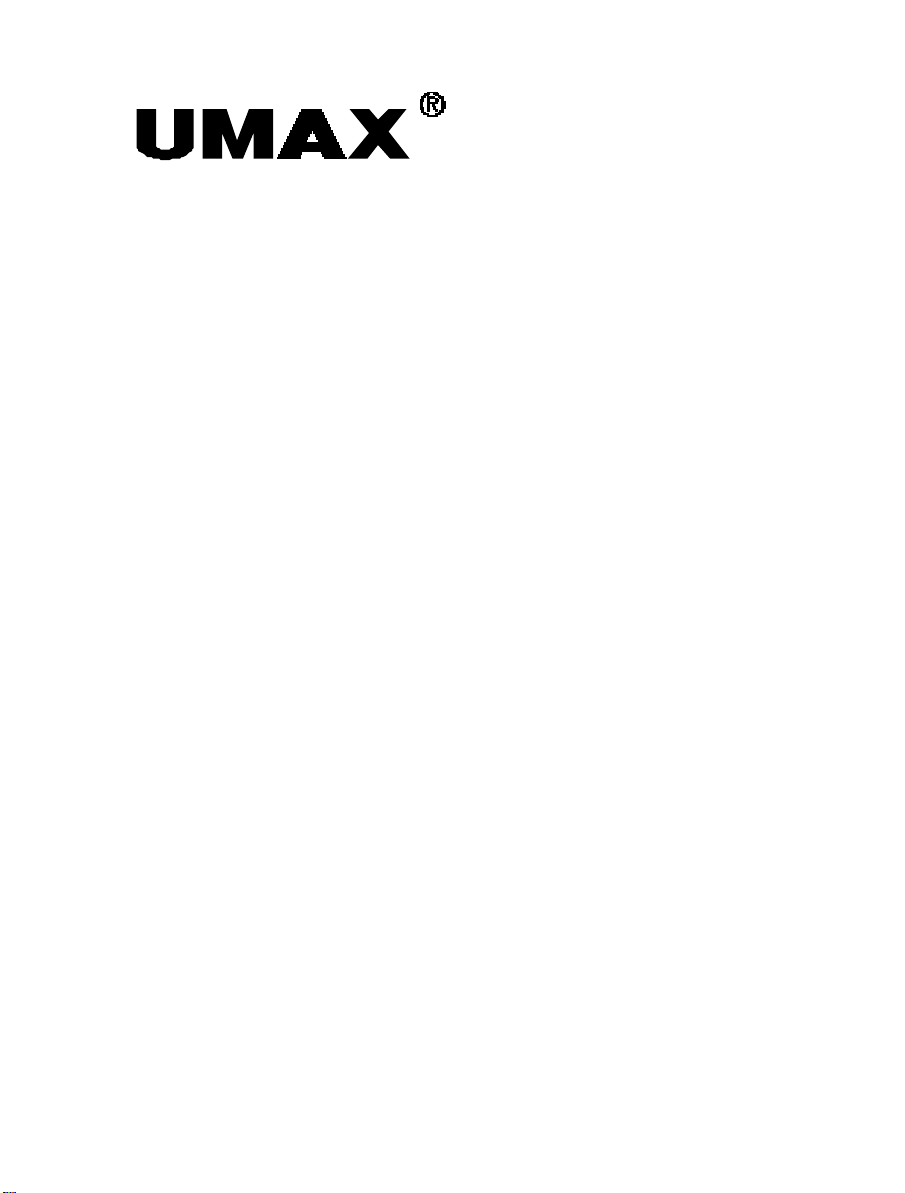
Where Technology is Headed
AstraCam 1800
User’s Manual
Digital Camera
P/N: 83100192-0000
Page 2
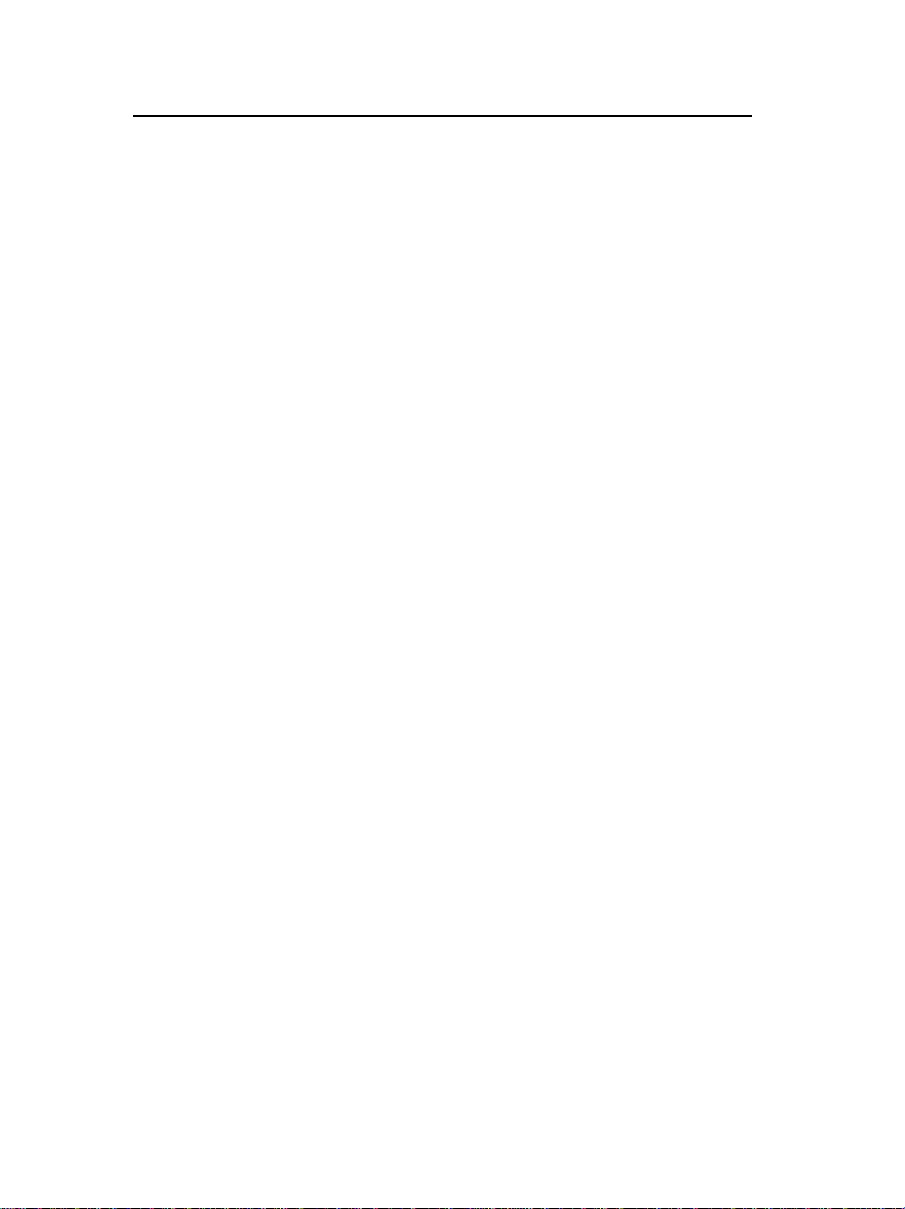
UMAX AstraCam 1800 Owner's Guide
TRADEMARKS
UMAX is a registered trademark of UMAX Technologies, Inc. UMAX AstraCam 1800 is a
trademark of UMAX Data Systems. PhotoDeluxe is a trademark of Adobe Systems, Inc.
Windows is a registered trademark of Microsoft Corporation. Mr. Photo is a trademark of
NewSoft Technology Corporation. Other names and trademarks appearing herein are
trademarks of their respective holders.
COPYRIGHT
2000 UMAX Technologies, Inc. All rights reserved. No part of this publication may be
reproduced, transmitted, transcribed, stored in a retrieval system, or translated into any
language or computer language, in any form or by any means, electronic, mechanical,
magnetic, optical, chemical, manual, or otherwise, without the prior written permission of
UMAX Technologies, Inc.
IMPORTANT SAFEGUARDS
Read all of the instructions:
• Save these instructions for later use.
• Follow all warnings and instructions marked on the product.
• When replacement parts are required, make sure that service technicians have used
replacement parts that conform to at least the same safety standards with regard to fire,
electric shock, or other hazards.
• Do not use this product near water or in a rainy or moist environment.
• Use only the type of power source indicated on the product label.
• Do not attempt to service this product yourself as opening or removing the product casing
may expose you to dangerous voltage or other hazards.
CAUTION
Improperly inserting the batteries (wrong polarity) may cause damage to your camera and will
void the warranty. See the guide symbols inside the battery case for proper installation of the
batteries and read the section titled, Preparing the UMAX AstraCam 1800 for use.
Replace only with the AA size, 1.5V, batteries. Check with local codes for possible special
disposal instructions.
Page 3
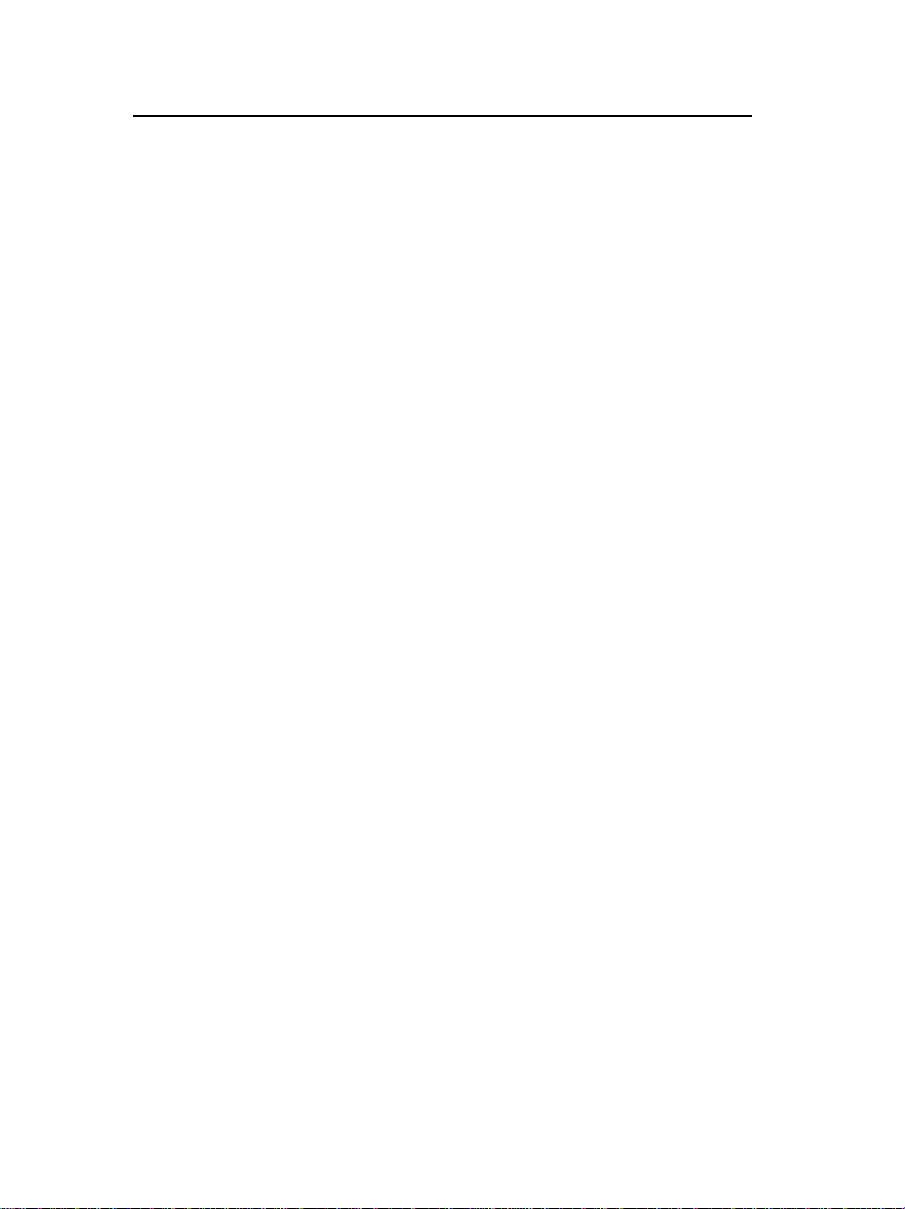
UMAX AstraCam 1800 Owner's Guide
Contents
GETTING STARTED .................................................................................................... 2
Introduction...........................................................................................................2
UMAX AstraCam 1800 Package Contents................................................................2
SETTING UP YOUR NEW DIGITAL CAMERA.............................................................3
Installing the Batteries.............................................................................................3
Replacing Worn-Out Batteries.................................................................................3
Inserting the SmartMedia Card.................................................................................3
Caring for the SmartMedia Card...............................................................................3
PC SYSTEM REQUIREMENTS ..................................................................................... 4
MACINTOSH SYSTEM REQUIREMENTS .................................................................... 4
INSTALLING THE SOFTWARE...................................................................................4
Installing UMAX AstraCam 1800 Software (PC).......................................................4
Installing UMAX Astracam 1800 Software (Mac)......................................................5
Installing Adobe PhotoDeluxe (PC)..........................................................................5
Installing Adobe PhotoDeluxe (Mac)........................................................................5
CONNECTING THE UMAX ASTRACAM 1800 TO YOUR COMPUTER........................6
VIDEO-OUT Port:.................................................................................................6
USB Port: .............................................................................................................. 6
UMAX ASTRACAM 1800 DIGITAL CAMERA.............................................................7
Taking Your First Photo..........................................................................................8
Image Mode Settings..............................................................................................8
Erasing Photos.......................................................................................................8
Camera Memory Full..............................................................................................9
Viewing Images on a TV.........................................................................................9
UPLOADING IMAGES TO YOUR COMPUTER..........................................................10
Auto Download (PC only) ..................................................................................... 10
Acquire via TWAIN driver....................................................................................10
UMAX PHOTOSTUDIO DRIVER (TWAIN COMPATIBLE).........................................11
SAVING A PHOTO TO A FILE IN MR. PHOTO..........................................................12
ORGANIZING YOUR PHOTO DATA WITH MR. PHOTO..........................................13
Retrieving Your Photo..........................................................................................13
MAKING A PANORAMA PHOTO WITH MR. PHOTO............................................... 14
ACQUIRE PHOTOS THROUGH ADOBE PHOTODELUXE.........................................15
CREATING A CALENDAR WITH PHOTODELUXE...................................................15
CREATING A PHOTO E-MAIL USING VISTASHUTTLE (PC)....................................17
Preparing a Photo E-Mail Greeting.........................................................................17
Sending Your Photo E-Mail Greeting.....................................................................18
Sending a Photo File as an Attachment...................................................................18
CARING FOR YOUR UMAX ASTRACAM 1800.........................................................19
PRODUCT REGISTRATION ....................................................................................... 19
UMAX ASTRACAM 1800 SPECIFICATIONS .............................................................. 20
TROUBLESHOOTING................................................................................................21
CONTACTING TECHNICAL SUPPORT......................................................................21
FCC DECLARATION OF CONFORMITY....................................................................23
WARRANTY..............................................................................................................24
1
Page 4
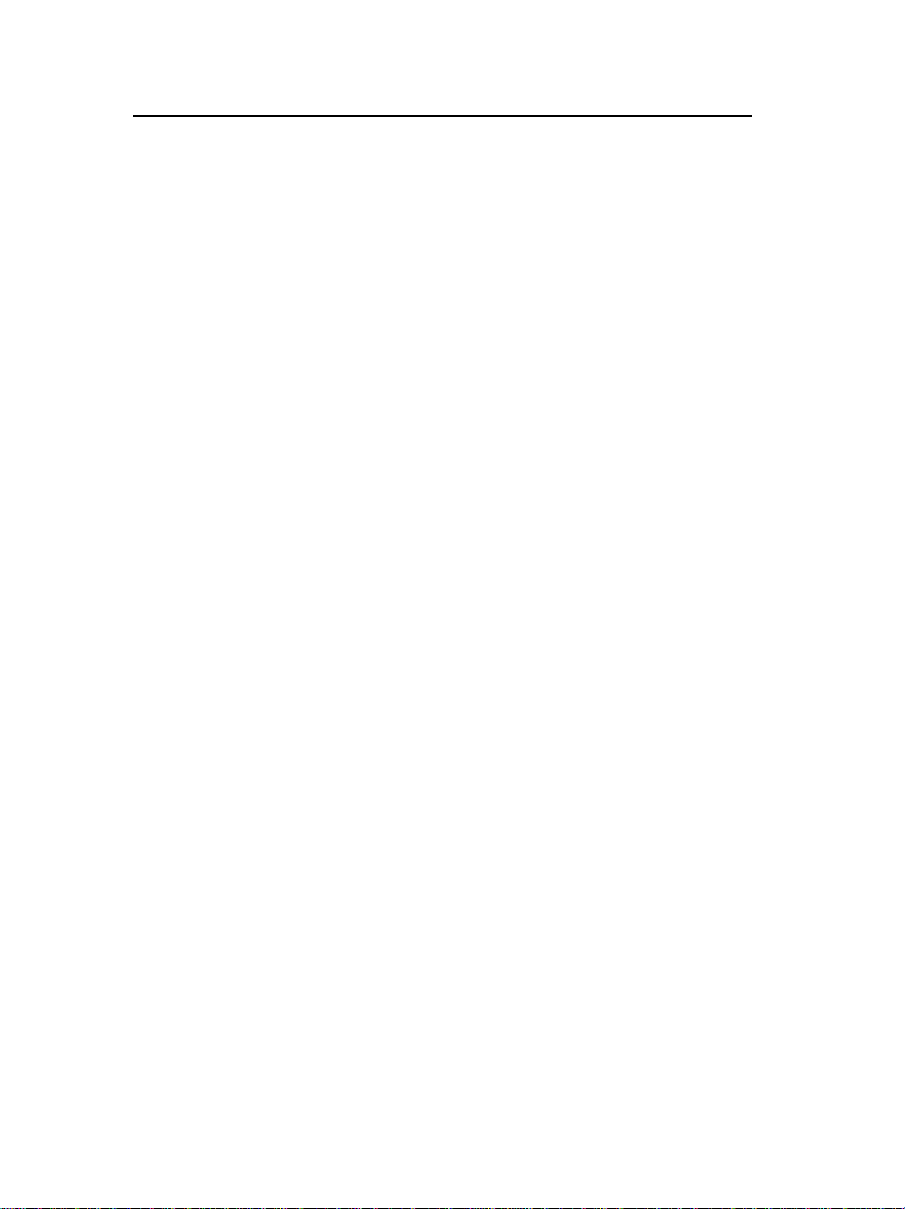
UMAX AstraCam 1800 Owner's Guide
GETTING STARTED
Introduction
Thank you for purchasing the UMAX AstraCam 1800 digital camera. Now you
can take great digital photos, easily transfer your new photos to a computer and
begin enjoying them in just moments.
Your UMAX AstraCam 1800 comes with software to make your photo taking
experience really creative. Use Adobe PhotoDeluxe for artistic manipulation
of your photos or to just make them better. Organize your photos with Mr.
Photo and make Internet photo greeting cards with VistaShuttle. UMAX
AstraCam 1800 with its lightweight point and shoot simplicity, and fast photo
downloading is a great way to welcome you to the world of digital photography.
UMAX AstraCam 1800 Package Contents
Your AstraCam 1800 package contains everything you need to take digital
photos, download them to your computer and make use of your photos. When
unpacking your AstraCam 1800, make sure you've received all the components:
• AstraCam 1800 Digital Camera
• USB Cable
• Video cable
• 2 AA Batteries
• Camera Strap
• User’s Manual
• Quick Start Guide (Located on interior flap of box)
• 4 MB SmartMedia Card
• UMAX AstraCam 1800 CD including:
- UMAX AstraCam 1800 (TWAIN Driver)
- Mr. Photo
- VistaShuttle (PC)
• Adobe PhotoDeluxe Home Edition CD
2
Page 5

UMAX AstraCam 1800 Owner's Guide
SETTING UP YOUR NEW DIGITAL CAMERA
Installing the Batteries
Important Battery Guides: Read Before Using the UMAX AstraCam 1800
Note: Improperly inserting the batteries (wrong polarity) may damage your
camera and will void the warranty. See the guide symbols inside the battery
case for proper installation of the batteries.
To put the batteries in the UMAX AstraCam 1800:
1. Unwrap the 2 AA batteries. Note the
polarity symbols near the ends of each
battery.
2. Open the battery cover at the bottom of
the camera by pushing the cover out with
your thumb.
3. Note the +/- polarity symbols on the
contacts attached to the inside of the cover. Insert each battery so that the
polarity symbol of the exposed end of each battery matches the polarity
symbols on the contacts inside the battery compartment.
4. Close the cover.
Replacing Worn-Out Batteries
Replace the batteries only with AA size, 1.5V batteries.
Inserting the SmartMedia Card
1.Open the panel on the right side of the camera.
2. Insert the SmartMedia card in (with the
metallic side facing toward the back of the
camera) until the card clicks into place. Pushing
on the center of the card again will release it to
pop out.
Caring for the SmartMedia Card
Store in a cool dry place and do not expose to moisture, extreme heat or
leave in direct sunlight. Do not use this media in any device that is can be
used to record or save audio sound files. Do not bend, fold or open the
SmartMedia cartridges.
3
Page 6
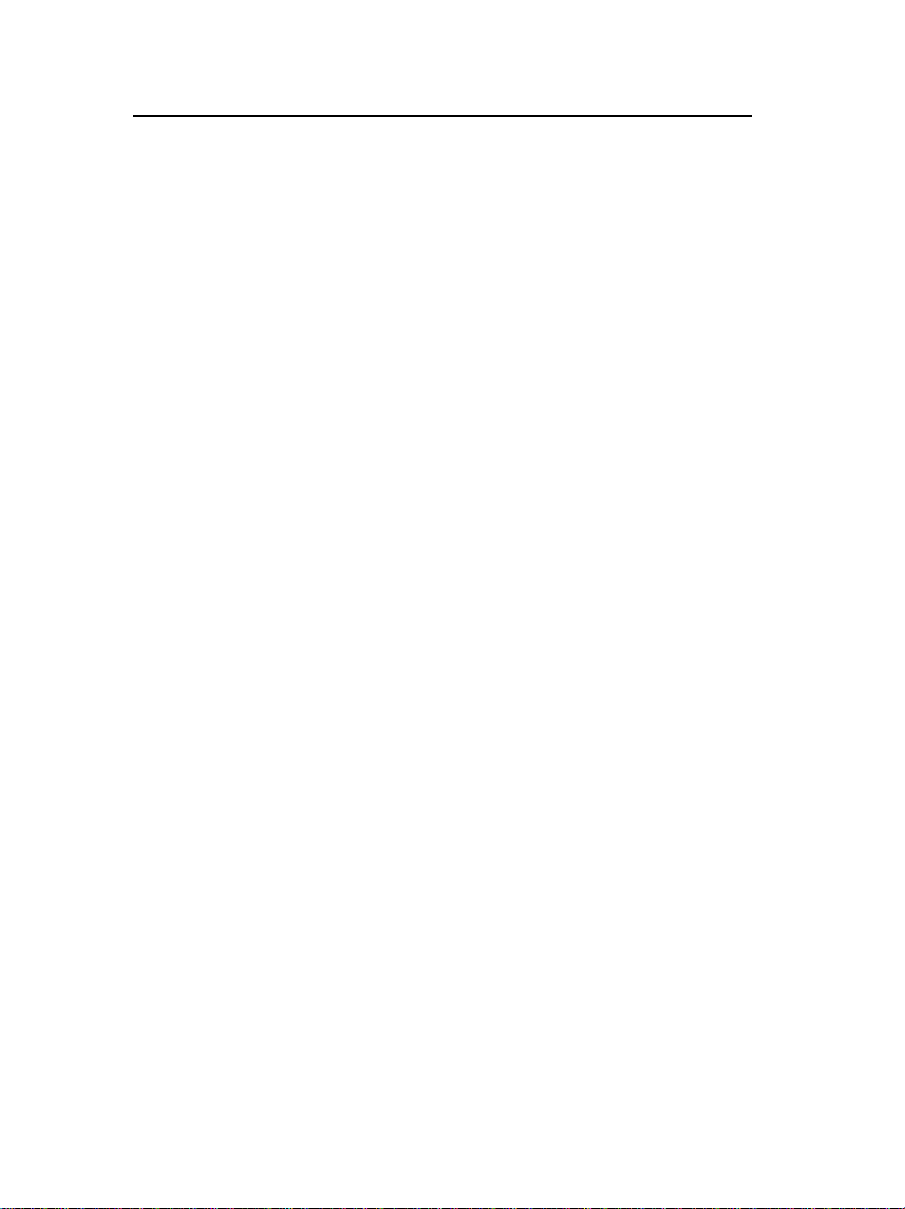
PC SYSTEM REQUIREMENTS
UMAX AstraCam 1800 Owner's Guide
• Pentium
• Microsoft Windows
• At least 32 MB RAM
• 90 MB available hard disk space
• CD-ROM drive
• VGA Color Monitor
• USB Port
®
processor or higher
®
98, 2000, ME
MACINTOSH SYSTEM REQUIREMENTS
• New G3, G4 or iMac
• Macintosh System OS 8.6 or later
• At least 32 MB RAM
• 90 MB available hard disk space
• CD-ROM drive
• VGA Color Monitor
• USB Port
INSTALLING THE SOFTWARE
Please quit all Windows programs before installing your new software.
IMPORTANT: Install the software prior to connecting the UMAX AstraCam
1800.
Installing UMAX AstraCam 1800 Software (PC)
1. Insert the UMAX AstraCam 1800 Digital Camera CD into your CD-ROM
drive. (If the installation program starts automatically, skip to step 5.)
2. Double-click on the MY COMPUTER icon on your Windows desktop.
3. Double-click on the UMAX AstraCam 1800 CD icon (your CD-ROM
drive icon).
4. Double-click on the SETUP icon.
5. Follow the onscreen instructions to continue the installation. On the Select
Component screen, select the programs you want to install:
• Mr. Photo
• VistaShuttle
• UMAX AstraCam 1800 Software (including the Twain driver)
4
Page 7
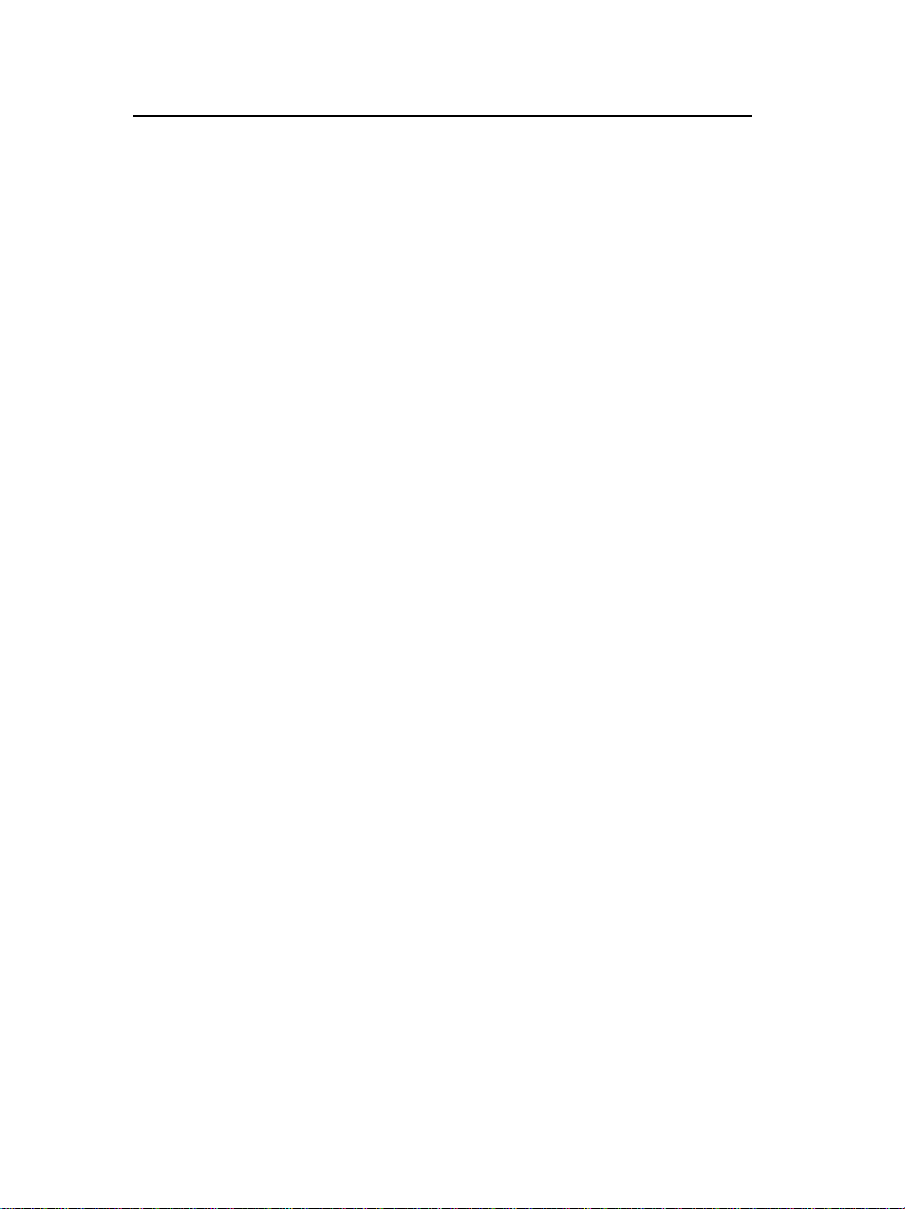
UMAX AstraCam 1800 Owner's Guide
The default setting is to install all three programs (highly recommended).
You must install the UMAX AstraCam 1800 and Mr. Photo software in
order to download photos to your computer.
Installing UMAX Astracam 1800 Software (Mac)
1. Insert the UMAX AstraCam 1800 camera CD into your CD-ROM drive.
2. Double-click on the UMAX AstraCam 1800 CD icon on the main screen.
3. Double-click on the AstraCam CD installer icon.
4. Follow the onscreen instructions to install Mr. Photo and AstraCam 1800
software (including the TWAIN driver). The default setting to install both
programs is highly recommended.
Installing Adobe PhotoDeluxe (PC)
1. Insert the Adobe PhotoDeluxe CD into your CD-ROM drive. (If the
installation program starts automatically, skip to step 5.)
2. Double-click on the MY COMPUTER icon on your Windows desktop.
3. Double-click on the PHOTODELUXE icon (your CD-ROM drive icon).
4. Double-click on the AUTOPLAY icon.
5. Follow the onscreen instructions to continue the installation. This CD will
install Adobe PhotoDeluxe, Adobe® Acrobat® Reader and Adobe® Type
Manager®.
6. Once the installation has finished, click on the FINISH button to finish
installation and begin the registration process.
7. After registration is complete, you will be prompted to restart the computer.
Click on the OK button to restart Windows.
Installing Adobe PhotoDeluxe (Mac)
1. Insert the Adobe PhotoDeluxe CD into your CD-ROM drive.
2. Double click on the PhotoDeluxe icon located on the main screen.
3. Double click on the English flag icon.
4. Double click on the Adobe PhotoDeluxe installer.
5. Select the region where the software was purchased. By clicking on the
arrow on the button regions other than the United States can be
selected.(the default region is the United States.)
6. Follow the onscreen instructions to continue the installation.
Click once on the “RESTART” button to restart your computer.
5
Page 8
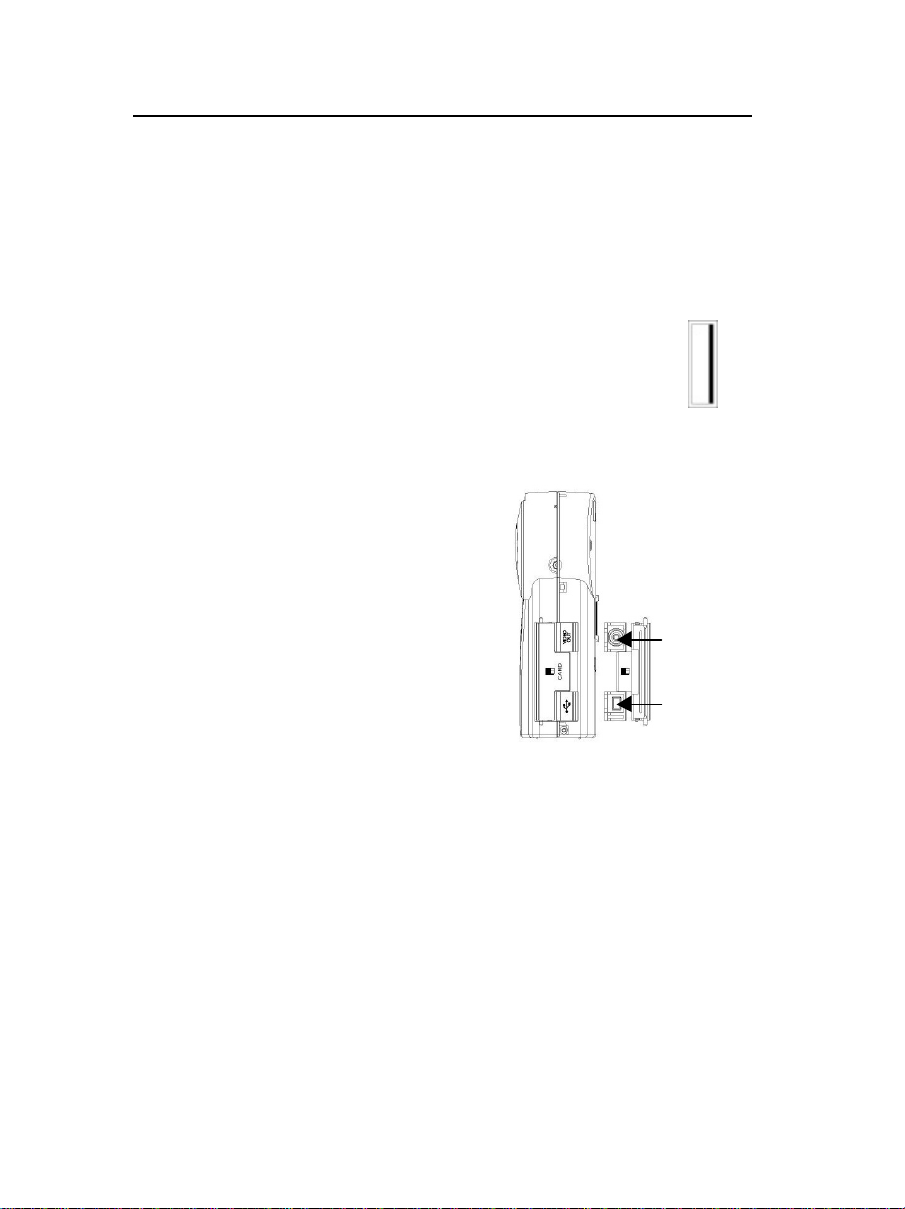
UMAX AstraCam 1800 Owner's Guide
Video-out
CONNECTING THE UMAX ASTRACAM 1800 TO YOUR
COMPUTER
Important: Install all software first before connecting the UMAX
AstraCam 1800 to your computer.
The UMAX AstraCam 1800 connects to the computer using the included
USB cable. The USB is "hot-swappable." You do not have to turn your
system off before connecting the USB cable.
1. Look on the back of your computer for the USB port. The USB
port is a small slot 1/2" long by 1/4" wide (see illustration on the
right). Insert the USB cable into the USB socket.
2. With the UMAX AstraCam 1800 power switch turned off, gently insert the
small end of the USB cable into the side of the UMAX AstraCam 1800.
The side of the connector displaying the
USB symbol printed should face
towards the back of the camera.
3. Windows will state that it discovered
your new hardware, and is updating the
driver database.
Note: To conserve battery power, you can
turn off the camera when connected to the
computer for uploading.
VIDEO-OUT Port:
(TV Port)
USB Port
The video-out port is used to view images on a TV.
USB Port:
The USB port is used to transfer the photos to your computer.
6
Page 9
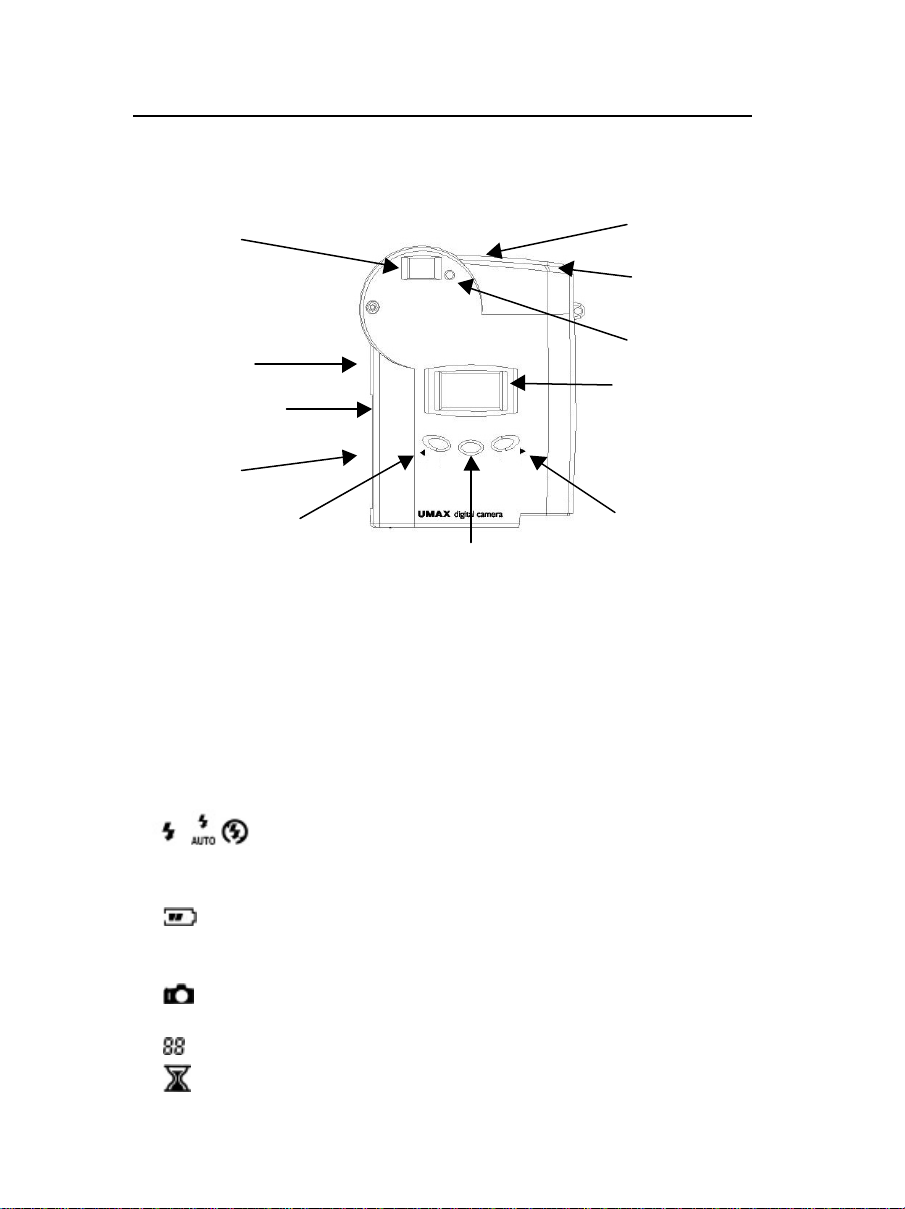
UMAX AstraCam 1800 Owner's Guide
Delete
SmartMedia Slot
Video-out
UMAX ASTRACAM 1800 DIGITAL CAMERA
Viewfinder
USB Port
Flash
Power Switch
Shutter Button
Action Light
Status Display
Quality
• Flash Button - Sets Automatic, Off and Forced flash.
• Viewfinder - Look through this to compose the photo.
• Quality Button - Press to change the image quality mode.
• Action Light - Flashes whenever camera operates and is accompanied by an
audible beep.
• Delete Button - Press to erase photos from the camera.
• Settings Display - Shows the current settings of the UMAX AstraCam 1800
with the following symbols on the B&W LCD:
Flash Status - Indicates Forced Flash, Automatic and Flash Off
HQ EQ SHQ Quality - Indicates that the UMAX AstraCam 1800 is ready
to take photos in High Quality, Economy or Super High Quality mode.
Battery Status - Shows three solid blocks for full batteries, 3 blocks
for 100% charge, 2 blocks for 50% charge and 1 block when less than a 20%
charge.
Camera Icon - Indicates that the UMAX AstraCam 1800 is ready to
take photos.
Shots / Remaining - In Camera mode, shows shots remaining.
Process - When this symbol flashes, the camera is processing
commands.
7
Page 10

UMAX AstraCam 1800 Owner's Guide
Taking Your First Photo
Taking photos with your UMAX AstraCam 1800 is easy:
1. Turn the power switch ON.
2. Compose your photo by looking through the viewfinder.
3. Slightly press and hold the SHUTTER button. You will hear a short beep as
the UMAX AstraCam 1800 automatically sets exposure.
4. Continue pressing fully down on the SHUTTER button. You will hear a
second short beep as the photo is taken. Release the shutter button.
Note: It is important to hold the camera still when taking a picture.
Image Mode Settings
With the UMAX AstraCam 1800 you can choose between 3 separate modes
for taking pictures.
(1) EQ (Economy Quality) 640 x 480 allows for the most photos to be
taken (50 images on a 4 MB SmartMedia card) and stored on the
internal media. This setting is best used for images that are going to be
used in Web pages, e-mail and screen shots. This mode takes up the
least amount of storage space on the SmartMedia with no compression
and fewer errors in the image.
(2) HQ (High Quality) 1280 x 960 allows for images to be taken (20
images on a 4 MB SmartMedia card) and used for printed material or
detailed image shots. This setting uses a high compression ratio.
(3) SHQ (Super High Quality) 1280 x 960 with less storage compression
that allows for images to be enlarged above the original size without
image degradation of the image. (10 images stored on a 4 MB
SmartMedia card) This particular mode takes up more space on the
storage media than the other two modes.
Erasing Photos
You can erase the most recent photo taken or all the photos with the Erase
button. To erase the most recent photo:
1. Press the DELETE button. The film counter will begin blinking and the
green action light will turn on.
2. Press the DELETE button again to erase the photo from the camera's
memory.
To erase all the photos:
1. Press and hold down the DELETE button for 3 seconds. The film counter
will begin blinking and the action light will turn on.
8
Page 11

UMAX AstraCam 1800 Owner's Guide
2. Press the DELETE button again to erase all the photos from the camera's
memory. The film counter returns to "10", “20” or "50" depending the
image mode settings.
Note: You can also delete photos from your camera using the UMAX
PhotoStudio program.
Camera Memory Full
When you run out of shots, a continuous beep sounds and the green light comes
on to signal that camera memory is full. The film counter reads "0." It's time to
download your photos to a computer and delete the images off the memory
card.
Viewing Images on a TV
The UMAX AstraCam 1800 is equipped with a video out port for viewing
images on a television.
Connect to a TV
1. Simply plug the included video cable into the video out port on the side
your UMAX AstraCam 1800. Plug the other end of the cable into the
television video in port (typically yellow in color).
2. Power the camera and television on.
3. Switch your TV video signal to the Video 1 or Video 2 depend on your
TV / VCR systems. You should see video produced by the camera. If you
do not, starting with channel 2, simply change channels on the television
until video appears.
Display / Delete images:
1. Press the right or left arrow button to scroll through the images.
2. When you find a photo you would like to delete, press the Delete.
3. The television will display ERASE. Press
4. Delete again to delete the picture. If you decide not to delete the picture,
wait a moment and the ERASE prompt will go away.
Auto slide show
1. Press the right or left arrow button twice to scroll through the images
automatically.
2. To stop the slide show, press the right or left arrow button.
9
Page 12

UMAX AstraCam 1800 Owner's Guide
UPLOADING IMAGES TO YOUR COMPUTER
Auto Download (PC only)
1. Make sure the software installed before connected to the computer and
your camera and the USB cable is connected to the computer and your
camera.
2. All of the pictures will transfer to your computer.
Note: If the UMAX AstraCam 1800 is turned OFF, it will use the external
power from USB. If the UMAX AstraCam 1800 is turned ON, it will use
battery power.
1. Disable Auto Download
2. To disable the Auto Download function, either of followings can be done
3. During the time of transferring images, press Esc key on the keyboard to
stop the image transfer.
4. After image transferred,
uncheck the check box of
Automatically Download
Next Time on the prompted
dialog.
Acquire via TWAIN driver
For Windows PC
(Using Mr. Photo to Acquire Photos from the
AstraCam 1800)
1. Select Start
2. Select Programs
3. Select Presto! Mr. Photo
4. Select Mr. Photo to launch the Mr.
Photo application
5. Click on Camera Icon at the top of the
screen to upload the pictures to Mr.
Photo using the PhotoStudio TWAIN
application.
For Macintosh
10
Page 13

UMAX AstraCam 1800 Owner's Guide
(Using Mr. Photo to Acquire Photos from the AstraCam 1800)
1. Double-click on your Hard Drive icon. It will open.
2. Double-click on the Presto! Mr. Photo folder.
3. Double-click on the Presto! Mr. Photo icon to launch Mr. Photo.
Click on Camera Icon at the top of the screen to upload the pictures to Mr.
Photo using the PhotoStudio TWAIN application
UMAX PHOTOSTUDIO DRIVER (TWAIN COMPATIBLE)
The PhotoStudio program has everything you need to operate the camera from
the computer while the camera is connected.
Express Mode
for easy stepby-step image
uploads
Auto Download
function
ü
Resize the picture
ü Rotate the picture
ü Picture Adjustment
ü ASR (After Shot
Recovery)
Express Mode
Lab Mode
Save Picture
Step 1: Preview Pictures
Step 2: Select Pictures
Step 3: Transfer or Delete
Pictures
Step 4: Done
Delete /
Delete All
11
Page 14

UMAX AstraCam 1800 Owner's Guide
SAVING A PHOTO TO A FILE IN MR. PHOTO
Saving your photo to a file on your hard drive will allow you to delete your
images from your camera and make room for more photos.
Mr. Photo allows for images to be dragged and dropped and saved into “film”
rolls. Film rolls are located to the left of the screen. To create a film roll
1. Select Edit
2. Select Create New Roll.
3. Enter the name of the roll.
4. Click on the image(s) (holding down the Ctrl key allows the selection of
multiple images) and drag the image(s) to the new roll.
Creating a Film Roll in Mr. Photo
To save a photo as a file to a directory on the hard drive:
1. Click on the photo you want to save, and then click on Output button at the
top of the screen.
12
Page 15

UMAX AstraCam 1800 Owner's Guide
2. When the Copy to box appears, make an entry (directory) in the path box
and save the photo to your hard drive.
3. Click on the OK button. Your photo is saved in JPEG format.
ORGANIZING YOUR PHOTO DATA
WITH MR. PHOTO
Mr. Photo's Information feature helps you keep track of you photos. You can
enter important data about your photo, give it a title and even add a voice
memo. Later you can quickly retrieve your
photo using the information you entered.
To use the Information feature:
1. If you do not already have photos stored in
Mr. Photo, refer to page 10, "
UPLOADING IMAGES TO YOUR
COMPUTER."
2. Click on the photo you want to work with
(a red frame will appear around the
selected photo).
3. Click on the information icon at the left
corner of the selected photos.
4. Enter the data for Title, Keyword, Time, and Memo.
5. Click on the OK button to close the Information box and save your data.
Retrieving Your Photo
Once your photo information is recorded, you can open it later by using the
Search Photo(s) function:
13
Page 16

UMAX AstraCam 1800 Owner's Guide
1. Click on Search Photo(s) icon.
2. Fill in the information from your photo. For example, if the title of your
photo is "Bob," type it into the Title field.
3. Click on the SEARCH NOW button. A thumbnail of the photo will appear
at the bottom of the Find box. Click on the GO TO button to open your
photo.
MAKING A PANORAMA PHOTO WITH
MR. PHOTO
Mr. Photo's panorama feature helps you to make some photos to be a panorama
photo.
To use the panorama feature:
1. If you do not already have photos
stored in Mr. Photo, refer to page 10, "
UPLOADING IMAGES TO YOUR
COMPUTER."
2. Click on the photos you want to work
with (a red frame will appear around
the selected photo).
3. Click on the Tool – Panorama icon at the right application bar.
4. Panorama software will be open
and the selected photos will be
on working space.
5. Drag-and-drop the photo(s) in
order.
6. Click on Preview button and
check the result.
7. Click on the Stitch button to see
the final result
8. Click on Save Panorama button to save file.
14
Page 17

UMAX AstraCam 1800 Owner's Guide
ACQUIRE PHOTOS THROUGH ADOBE PHOTODELUXE
Acquiring photos may vary with each program used, but the basic procedure is
the same. You are activating the TWAIN interface between the program and the
UMAX AstraCam 1800 and its software.
To open PhotoDeluxe and the
UMAX AstraCam 1800
software:
1. Open PhotoDeluxe.
2. Click on the GET & FIX
PHOTO button.
3. Click on the GET PHOTO
button.
4. Click on the CAMERAS
button. See that UMAX
AstraCam 1800 is the
selected camera.
5. Click on the OPEN
CAMERA button. The UMAX AstraCam 1800 program PhotoStudio will
open.
1. Click on the LOADING THUMBNAIL(S) FROM CAMERA button at the
top of PhotoStudio.
CREATING A CALENDAR WITH PHOTODELUXE
15
Page 18

UMAX AstraCam 1800 Owner's Guide
You can create your own photo calendar using PhotoDeluxe and your UMAX
AstraCam 1800.
1. Insert the PhotoDeluxe CD in your CD-ROM drive so that you can access
the calendar templates.
2. Open PhotoDeluxe
3. Click on the CARDS & MORE button
4. Click on the CALENDARS icon, and CHOOSE MONTHLY
CALENDARS option from the drop-down menu.
5. Follow the onscreen instructions through step 5, then click on the ADD tab
and choose CAMERAS. The UMAX AstraCam 1800 software PhotoStudio
will open.
6. Click on the DOWNLOAD THUMBNAIL(S) FROM CAMERA button to
load photos from your UMAX AstraCam 1800.
7. Double-click on the photo you want for your calendar to bring it into
PhotoDeluxe. The Open Photos menu displays the thumbnail you
downloaded from your camera.
8. Drag the thumbnail over the new calendars you created.
9. Click on the SAVE button from the File menu to store the calendar page, or
click on the PRINT button to print the calendar page.
16
Page 19

UMAX AstraCam 1800 Owner's Guide
CREATING A PHOTO E-MAIL USING VISTASHUTTLE
(PC)
VistaShuttle is for use on Windows PC’s and use the following E-mail
programs:
• Eudora
• Microsoft Mail
• Netscape Mail
• Lotus CC: Mail
Note: If you do not have one of the e-mail programs listed above, see page 18,
"Sending a Photo as an Attachment."
Preparing a Photo E-Mail Greeting
1. Connecting UMAX AstraCam 1800 to your computer.
2. Launch the VistaShuttle and select the E-card you are going to create.
3. UMAX AstraCam 1800 PhotoStudio driver will be launched automatically.
4. Select a photo thumbnail you want to use for e-card and click on
TRANSFER PICTURE(S) button.
5. The E-Card program will open and display your photo.
17
Page 20

UMAX AstraCam 1800 Owner's Guide
6. Make your card, stamp, frame, and paper selections by clicking on a button
at the right of the screen to open the selection. Drag the slider at the right of
the panel to view all the options. Click on the selection you want and it will
appear with your photo. Click on the ARROW at the top of the panel to
close it so you can click on the other buttons.
7. Adjust and resize your photo.
• To reposition your photo, drag it to wherever you want.
• To re-size the photo, drag the frame corners. If you want to undo the re-
size, press the CTRL + Z keys to return the photo to its normal size.
8. Add text to your greeting. Click on the TEXT button and type in the text you
want. Click on the FINISH ARROW at the right of the text box to insert text
into your greeting. Click on the X at the upper right of the text box to close
it. To position your new text, drag it to the new position.
9. Review your recording by clicking on the CASSETTE icon at the lower
right corner of your greeting.
Sending Your Photo E-Mail Greeting
1. Click on the MAILBOX icon at the top of the screen.
2. A Send box will appear displaying the compatible e-mail programs
(programs not installed on your system are grayed out). Select the e-mail
program you want and click on the SEND button to open your e-mail
program.
3. Fill in the recipient field and press the SEND button.
Sending a Photo File as an Attachment
If you do not have one of Mr. Photo's compatible e-mail programs, you can save
your greeting as a self-expanding file and send it as an attachment.
1. To make your greeting, follow steps 1 through 9 beginning on page 17.
2. When your greeting is finished, select SAVE from the File menu.
3. Choose the .EXE file type, name your file and click on the SAVE button.
Your picture & sound e-mail will turn into a self-expanding file.
4. Open your e-mail program, create a new message and attach your file to it.
The person who receives the attachment can simply click on the file to open
it.
Note: Refer to your Internet service provider (ISP) or your email program
for information on attachments.
18
Page 21

UMAX AstraCam 1800 Owner's Guide
CARING FOR YOUR UMAX ASTRACAM 1800
• Do not store your UMAX AstraCam 1800 in hot locations such as in a
closed car or under direct sunlight.
• Do not use solvents to clean your UMAX AstraCam 1800 camera.
• Do not apply any liquids directly to the camera.
• Clean the camera with a soft, lint free cloth.
To clean the lens:
1. Carefully use an air blower or compressed gas duster to blow dust off the
lens.
2. Moisten lens-cleaning tissue with a commercial lens cleaning fluid and wipe
the lens gently. Never pour lens-cleaning fluid directly on the lens.
PRODUCT REGISTRATION
TO ENSURE YOU GET THE MOST OUT OF YOUR UMAX
ASTRACAM 1800 DIGITAL CAMERA, PLEASE TAKE A MOMENT
TO REGISTER. TO REGISTER, PLEASE GO TO THE UMAX WEB
SITE AT: HTTP://WWW.UMAX.COM/SUPPORT/REGISTRATION
AND FOLLOW THE ONLINE INSTRUCTIONS.
19
Page 22

UMAX AstraCam 1800 Owner's Guide
UMAX ASTRACAM 1800 SPECIFICATIONS
CCD type 1/2.7" SONY CCD
Image resolution 1280 x 960 (SHQ), 1280 x 960 (HQ), 640 x 480 (EQ)
Image color 24-bit
View finder Optical
Free focus range 0.6m~infinity
Focal length f=6.73mm
Aperture F3.0 / F8.0 auto switch
Shutter Speed 1/15 ~1/2000 Sec.
Auto Exposure TTL (Through The Lens) Auto Exposure
Time between snap 3 ~ 5 Sec. / picture
ISO sensitivity Equivalent 125
Color Image output format JPEG
Flash Built-in with auto, forced-on, forced-off
Self-timer 10 Sec. delay
Image storage media SmartMedia Card (included)
Image storage capacity SQH: 10, HQ: 20, EQ: 50 pictures (based on 4MB)
Host connection Universal Serial Bus (USB)
Video out NTSC (USA, Asia) or PAL (Europe)
Power source 2 AA alkaline batteries
Weight 5.6 oz (without batteries)
Dimensions 115 x 85 x 42 mm (excluding protruding parts)
Platform support Windows 98, Windows 2000, Windows ME, Mac OS 8.6
Driver TWAIN compatible
Bundled Software Adobe PhotoDeluxe Home Edition, Presto! Mr. Photo and
White balance Auto with ASR (After Shot Recovery) Technology
Warranty One year from date of purchase
VistaShuttle(PC)
20
Page 23

UMAX AstraCam 1800 Owner's Guide
TROUBLESHOOTING
Problem Solution
Unable to connect or download photos a. Check cables
b. Reboot the computer
c. Reinstall the software and driver
Photo counter showing 0 a. SmartMedia is full.
JPEG Compression Error when uploading
photos to the computer
Unable to plug cable into camera The cable will only plug in one way; forcing
SmartMedia is not being recognized Make sure that the cartridge is inserted
Camera is not recognizing SmartMedia
when inserted
b. Transfer all your computer and delete
a. Disable the Auto Down function
b. Acquire image via TWAIN driver
c. Select the image(s) with JPEG error
d. Delete the image(s)
the cable in correctly will damage it.
correctly and represented by a disk icon on the
LCD
Make sure the SmartMedia card is the type of
3.3V 2MB, 4MB, 8MB, 16MB or 32MB
CONTACTING TECHNICAL SUPPORT
The UMAX AstraCam 1800 is designed to be reliable, easy-to-install, and
easy-to-use. If you encounter any problems with your camera:
• Check out the UMAX Web site at: http://www.umax.com/support
• E-mail UMAX with your technical support question at: support@umax.com
• Call UMAX automated interactive support 24-hours a day at: 208-552-7980.
• Contact your dealer or call the UMAX support line between 9 a.m. – 11 p.m.
(EDT) Monday-Friday and 11 a.m. – 8 p.m. (EDT) Saturday at 208-552-
7980.
Before calling, please be sure to have the following information ready:
• The camera model and serial number.
• The version number of the camera driver (located on the front of the CD).
21
Page 24

UMAX AstraCam 1800 Owner's Guide
• The computer model you are using.
• The printer and model that you are using (if applicable).
• The application software packages that you are using.
• Error codes or messages seen.
• A description of what you were doing at the time of the malfunction so
that the problem can be recreated.
• Other observations that may aid the technician in identifying the problem
and solution.
• When you call, please be in front of your computer. You will need to have
your camera and the computer turned on. Try to have as much information
about your problem as possible. This information allows the technician to
more effectively troubleshoot your problem.
22
Page 25

UMAX AstraCam 1800 Owner's Guide
FCC DECLARATION OF CONFORMITY
Declares that the product:
Product Name: Digital Camera 1800 Model No.: DC-C2 (or) HB90
FCC Rules: Tested to comply with FCC Part 15, Class B
Operating Environment: For home or office use:
FCC Compliance Statement:
This device complies with part 15 of the FCC Rules. Operation is subject to the following two
conditions: (1) This device may not cause harmful interference, and (2) This device must
accept any interference received, including interference that may cause undesirable operation.
Information to user:
This equipment has been tested and found to comply with the limits of a Class B digital device,
pursuant to Part 15 of the FCC Rules. These limits are designed to provide reasonable
protections against harmful interference in a residential installation. This equipment generates,
uses and can radiate radio frequency energy and, if not installed and used in accordance with
the instructions, may cause harmful interference to radio communications. However, there is
no guarantee that interference will not occur in a particular installation. If this equipment does
cause harmful interference to radio or television reception (which can be determined by turning
the equipment off and on) the user is encouraged to try to correct the interference by one or
more of the following measures:
• Reorient/relocate the receiving antenna.
• Increase the separation between the equipment and the receiver.
• Connect the equipment to an outlet different from the one to which the receiver is
connected.
• Consult the dealer or an experienced radio/TV technician for help.
Caution:
Changes or modifications not expressly approved by the manufacturer responsible for
compliance could void the user's authority to operate the equipment.
The party responsible for the product compliance:
Corporate Name: UMAX Technologies, Inc.
Address: 3561 Gateway Blvd., Fremont, CA 94538, USA
Person responsible for making this Declaration:
Position/Title: President Signature:
23
Page 26

UMAX AstraCam 1800 Owner's Guide
WARRANTY
ONE YEAR LIMITED WARRANTY
UMAX TECHNOLOGIES, INC. (UMAX) WARRANTS THIS
HARDWARE PRODUCT AGAINST DEFECTS IN MATERIAL AND
WORKMANSHIP FOR A PERIOD OF ONE YEAR FROM THE
ORIGINAL DATE OF PURCHASE AS IDENTIFIED ON THE
PROOF OF PURCHASE (YOUR RECEIPT). IT IS THE END-USERS
RESPONSIBILITY TO MAKE CERTAIN THIS PRODUCT IS IN
WORKING CONDITION WITH THE INTENDED COMPUTER
SYSTEM WITHIN THE ONE YEAR WARRANTY PERIOD.
THESE ARE THE SOLE REMEDIES AND UMAX’S SOLE LIABILITIES FOR
PERFORMANCE OR FAILURE TO PERFORM OF THE PRODUCT. UMAX RESERVES
THE RIGHT TO CHANGE ITS WARRANTY POLICY AT ANY TIME FOR ALL
PRODUCTS DISTRIBUTED AFTER THE DATE OF SUCH CHANGE IN WARRANTY.
EXCEPT AS SET FORTH ABOVE, ALL OTHER WARRANTIES, WHETHER EXPRESS
OR IMPLIED, INCLUDING BUT NOT
LIMITED TO, THE IMPLIED WARRANTIES OF MERCHANTABILITY AND FITNESS
FOR A PARTICULAR PURPOSE ARE HEREBY EXCLUDED.
UMAX SHALL NOT BE LIABLE FOR INCIDENTAL, SPECIAL OR CONSEQUENTIAL
DAMAGES ARISING OUT OF OR RELATED TO THE USE OR PERFORMANCE OF
THE PRODUCT, INCLUDING, WITHOUT LIMITATION, LOSS OF DATA OR USE OF
DATA PROCESSING FACILITIES OR EQUIPMENT, REGARDLESS OF WHETHER
UMAX MAY HAVE BEEN ADVISED ABOUT THE POSSIBILITY OF SUCH DAMAGES.
UMAX’S MAXIMUM LIABILITY FOR ANY AND ALL DAMAGES ARISING OUT OF
USE OF THE PRODUCT SHALL BE LIMITED TO THE AMOUNTS PAID BY
PURCHASER FOR SUCH PRODUCT.
Should any defect(s) be discovered, the product may be returned to UMAX at end-users
expense with a valid RMA number. If you are returning product for repair, please be sure to
do the following:
1) Call UMAX Customer Support Mon-Fri during regular business hours at (208) 552-7981
and obtain an RMA (Return Merchandise Authorization) number.
2) Print your RMA number on the OUTSIDE of the original shipping carton in large print
written in black ink next to the shipping label.
3) Include a copy of the bill of sale with the returned product.
4) Unless otherwise instructed, do not return any manuals or software when returning items for
repair.
5) Ship to UMAX via a traceable shipping method and retain the tracking number.
This warranty is only valid within the boundaries and territories of the USA and Canada.
UMAX is not responsible for costs incurred due to shipping, insurance, customs, or duties.
UMAX is not responsible for non-traceable packages or packages shipped without a valid
RMA number on the outside of the package.
This warranty does not apply if the product has been damaged by an accident, electrical fault,
through misuse or abuse. If the product has been altered without written authorization by
UMAX, the warranty will be void.
This warranty applies only to hardware products manufactured by or for UMAX. Warranted
products must bear the “UMAX” brand name, tradename, or logo. The aforementioned
24
Page 27

UMAX AstraCam 1800 Owner's Guide
warranty and remedies are exclusive, and in lieu of all others, whether oral, written, expressed
or implied. UMAX specifically disclaims any and all implied warranties of
merchantability and fitness for a particular purpose.
UMAX is not responsible for incidental or consequential damages resulting from any breach of
warranty. UMAX is not responsible under any other legal theory, including, but not limited to
lost profits, and any cost of recovering reprogramming or reproducing any program or data
stored in or used with UMAX products.
For more warranty information, please call UMAX at (208) 552-7981.
WARRANTY SERVICE
If your UMAX product needs to be returned for repair, you must contact UMAX technical
support prior to shipment for an RMA number before sending in the product. The RMA
number is a Return Merchandise Authorization number. UMAX will refuse all
shipments without a proper RMA number. The RMA number MUST be printed on the
outside of the original shipping carton in large print written in black ink next to the shipping
label. All scanners and transparency adapters must be locked or restrained prior to transport.
Failure to lock or restrain these items could cause serious damage to the product and void the
warranty.
Our technical support specialists are available to answer your questions regarding the
installation and maintenance of your UMAX product.
Note: This product is intended for use only within the boundaries and territories of the United
States and Canada. If you purchased this product in Mexico or South America and need
assistance or repair, you must contact your originating reseller for service and support. UMAX
Technologies, Inc. in Fremont, CA, will not accept any shipments from outside the boundaries
and territories of the USA and Canada. UMAX often bundles many different third party
software options with its products. If any of these options were ordered with your UMAX
product and they appear to be missing or incorrect, contact your reseller immediately. UMAX
Technologies, Inc. WILL NOT be responsible for missing or wrong shipments of third party
software delivered from your reseller.
TECHNICAL SUPPORT
Upon receipt of this UMAX product you are immediately eligible for Technical Support during
the warranty period one year from the purchase date. If you need technical assistance after
reviewing your manual, please have the product model number and any error codes written
down when you call. To ensure a prompt resolution, please be in the proximity of the UMAX
product when placing a call. Our technical hours are from 9:00 AM to 11:00 PM Eastern time,
Monday through Friday and 11:00 AM to 8:00 PM Saturday, excluding holidays at 208-552-
7980.
After one year, support is available by calling (900) CAL-UMAX (900-225-8629), during the
hours listed above. Calls are $1.95/minute. You must be 18 years of age or older, or you must
have your parent's permission. You may also reach UMAX technical support by FAX.
Helpful hints and troubleshooting guides are available on our World Wide Web site at
www.umax.com. The World Wide Web site is on-line 24 hours a day, seven days a week.
• Technical Support within one year (in warranty): 208-552-7981
• Technical Support after one year (out of warranty): 900-CAL-UMAX (Calls are
$1.95/minute. You must be 18 years of age or older, or you must have your parent's
permission to call.)
• 24-hours Automated “Expert System” Phone Support: 208-552-7980
• Web Site Support: www.umax.com
25
 Loading...
Loading...