Umax ASTRA 610S User Manual
Astra 610S
Owner’s Manual
This operation manual contains all the information to setup and use the hardware and software that came with your scanner. More detailed information can be obtained through the online manual in the VistaScan folder.
! Make sure the power is OFF before installing.
Trademarks
IBM PC/AT is a trademark of International Business Machines Corporation. MS-Windows, Windows, and MS-DOS are trademarks of Microsoft Corporation. Macintosh and MacSeries are trademarks of Apple Computer, Inc. Photoshop is a trademark of Adobe Systems, Inc. Other names and trademarks appearing herein are trademarks of their respective holders.
1
Table of Contents
Quick Installation
1.Connecting the Interface Card (For PC only) ………………………………………………………….. 3
2.Connecting the SCSI Cable ……………………………………………………………………………. 4
3.Important! Unlock Your Scanner First ………………………………………………………………... 5
4.Connect the Power ……………………………………………………………………………………... 5
5.Driver Installation ……………………………………………………………………………………… 6
6.Testing Your Scanner (For PC only) …………………………………………………………………... 7
7.A Glance at Your Scanner ……………………………………………………………………………... 7
Using The Bundled Software
8.Using Adobe PhotoDeluxe …………………………………………………………………………….. 8
9.Using Newsoft’s Presto! PageManager ………………………………………………………………. 11
Learning More About Your Scanner
10.Start Your First Scan by Using the Scan Button on your Scanner …………………………………… 13
11.Acquiring images into TWAIN compliant Scanner ………………………………………………….. 13
12.VistaScan ……………………………………………………………………………………………... 14
13.Changing the SCSI ID Number ………………………………………………………………………. 14
14.Ten things you should know about scanning ………………………………………………………… 15
15.Troubleshooting ………………………………………………………………………………………. 15
16.If all else fails ………………………………………………………………………………………… 16
17.Glossary ………………………………………………………………………………………………. 17
2
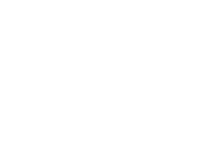
1.Connecting the Interface Card (For PC only)
1.Turn your computer’s power off and remove the computer’s housing cover. (Usually this will require you to remove some screws from the back of your computer with a Phillips head screwdriver.)
2.Locate an available 16 bit ISA expansion slot. Remove the slot cover of that 16 bit slot so that you can put in the included SCSI card.
3.Insert the SCSI card by pressing it gently but firmly into the slot. Make sure it is firmly seated into the slot. (Remember to secure the SCSI card by using the screw from the slot cover.)
4.Replace the computer’s housing.
•The SCSI card that is supplied by UMAX is a proprietary card and will only support the UMAX scanner. However, UMAX scanners are ADAPTEC compliant so they are ADAPTEC compatible.
3
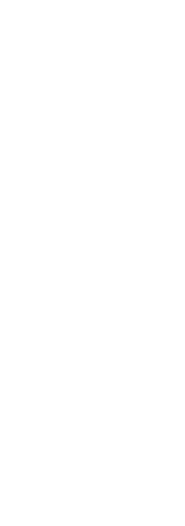
2. Connecting the SCSI Cable
For PC
1.Connect the SCSI cable to the SCSI interface card you installed.
2.Connect the other end of the SCSI cable to the scanner. It is OK to connect the cable to either SCSI port on the scanner.
3.If your scanner is not chained to other SCSI devices, please connect the Terminator to the remaining SCSI port of your scanner.
For Macintosh
You need to check to see which SCSI ID’s are already being used by other devices that are hooked up to your computer. UMAX scanners are preset at SCSI ID 55. If no other device is using this address you can proceed to install the scanner. If another device is already using this address you must change the SCSI ID number on the scanner. To change the SCSI ID number (located at the back of the unit),
1.Make sure the scanner is turned off.
2.UMAX scanners are preset to SCSI ID #5. If you already have a SCSI device pre-set to SCSI ID #5, see page 14 to change the ID number of your scanner. The section is titled, “Changing the SCSI ID number”.
3.Connect the SCSI cable to your scanner then connect the other end of the cable to your Mac’s SCSI port.
4.If your scanner is not chained to other devices, please connect the Terminator to the remaining SCSI port of your scanner.
4

3. Important! Unlock your scanner first
Look at the rear of the scanner. You should see a switch that has an unlock and lock symbol. Your scanner is locked to prevent damage during shipment so the optics must be freed before scanning. Flip the switch from the Locked position to the Unlocked position. See the illustration below.
4. Connect the Power
Plug in the Power Adapter power cord and follow the installation instructions below:
Simply insert the round end of the power cable into the back of the scanner and plug the other end of the cable into an available electrical outlet. See the illustration below.
5

5. Driver Installation
For Windows 95 and Windows NT 4.0 users:
1.Insert the Scanner CD into your CD-ROM drive.
2.Click the Start button on the taskbar and select the Run… command.
3.Install Adobe PhotoDeluxe first: PhotoDeluxe will automatically run its install program. Follow the instructions to install PhotoDeluxe.
4.Install Presto! PageManager and VistaScan next: On the command line of the Run dialog box, type
D:\SETUP (where D indicates the CD-ROM drive).
5.Follow the on-screen instructions to complete the installation.
For Windows 3.X users:
1.Insert the Scanner CD into your CD-ROM drive.
2.Run Windows.
3.Choose the File. Then Run command from the Windows Program Manager.
4.Install Presto! PageManager and VistaScan next: On the command line of the Run dialog box, type
D:\SETUP (where D indicates the CD-ROM drive).
5.Follow the on-screen instructions to complete the installation
For Macintosh users:
1.Install PhotoDeluxe first. Insert the CD labeled PhotoDeluxe into your CD-ROM drive and double click on the PhotoDeluxe Installer icon. Follow the on screen instructions to install the software.
2.Insert the UMAX Scanner CD into your CD-ROM drive and double click on the icon that reads UMAX Scanner CD Installer. Follow the on-screen instructions to install Presto! PageManager (Scanning OS), VistaScan (UMAX scanner driver), and on-line manual.
6
 Loading...
Loading...