Page 1
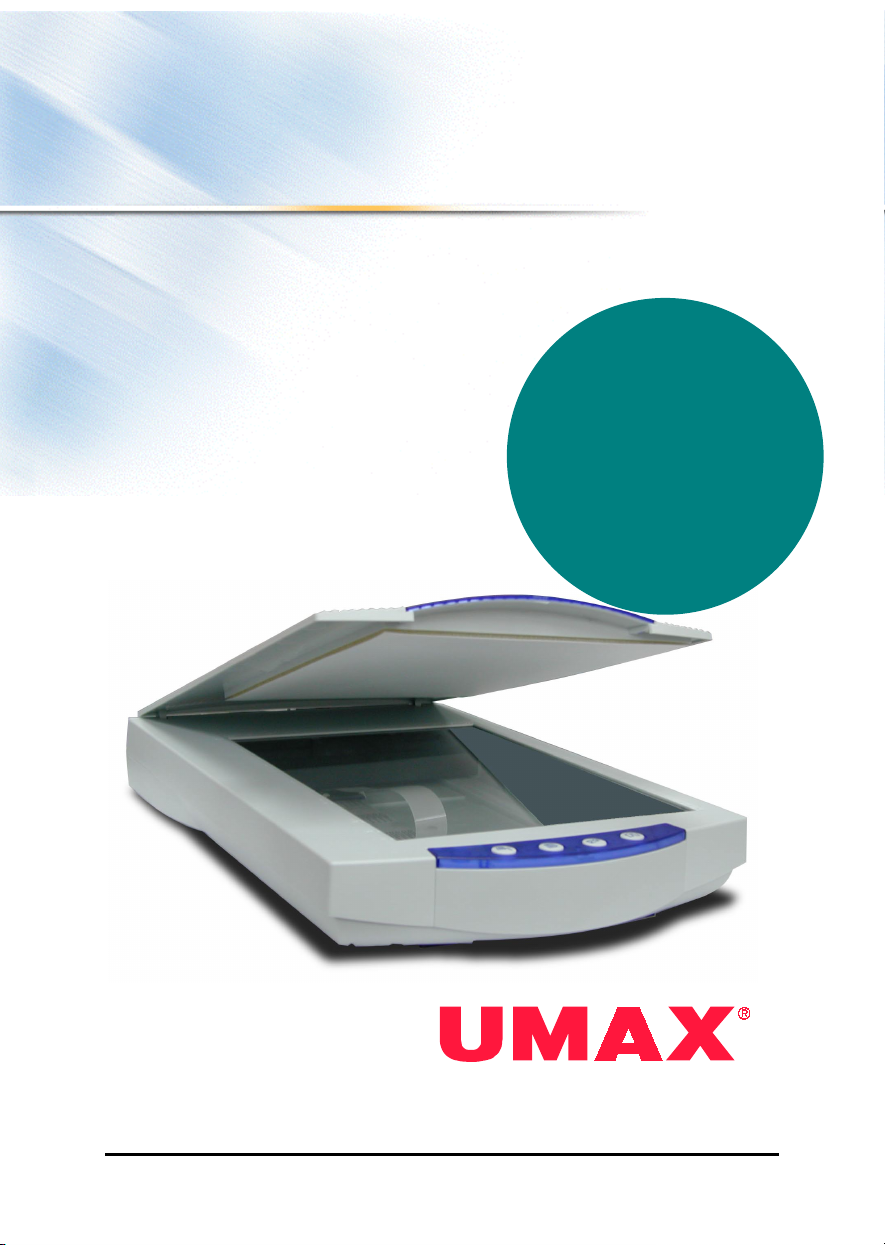
OPERATION
OPERATION
OPERATIONOPERATION
MANUAL
MANUAL
MANUALMANUAL
For the
Astra
Astra
AstraAstra
4400
4400
44004400
Color
Scanner
UMAX Data Systems, Inc.
1
Page 2
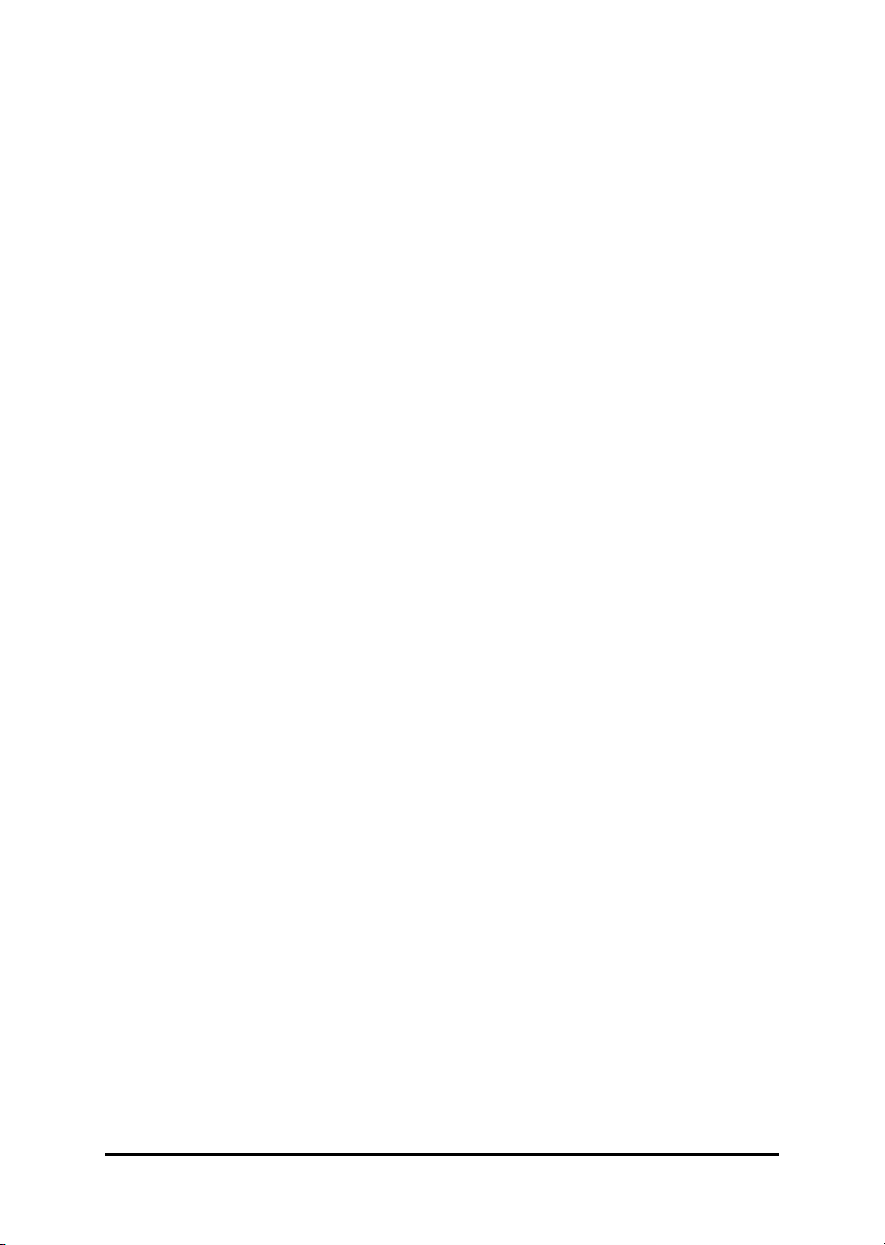
This operation manual contains all the information that you can’t find in the
Quick Start Guide. For quick installation instructions, see the Quick Start
Guide accompanying your scanner.
Trademarks
IBM PC/AT is a trademark of International Business Machines Corporation.
MS-Windows, Windows are trademarks of Microsoft Corporation. MGI
PhotoSuite is trademark of MGI Software Corp. Other names and
trademarks appearing herein are trademarks of their respective holders.
Copyright
Copyright 2001 UMAX Data Systems, Inc. All Rights Reserved. No part of
this publication may be reproduced, transmitted, transcribed, stored in a
retrieval system, or translated into any language or computer language, in
any form or by any means, electronic, mechanical, magnetic, optical,
chemical, manual, or otherwise, without the prior written permission of
UMAX Data Systems, Inc.
2
Page 3
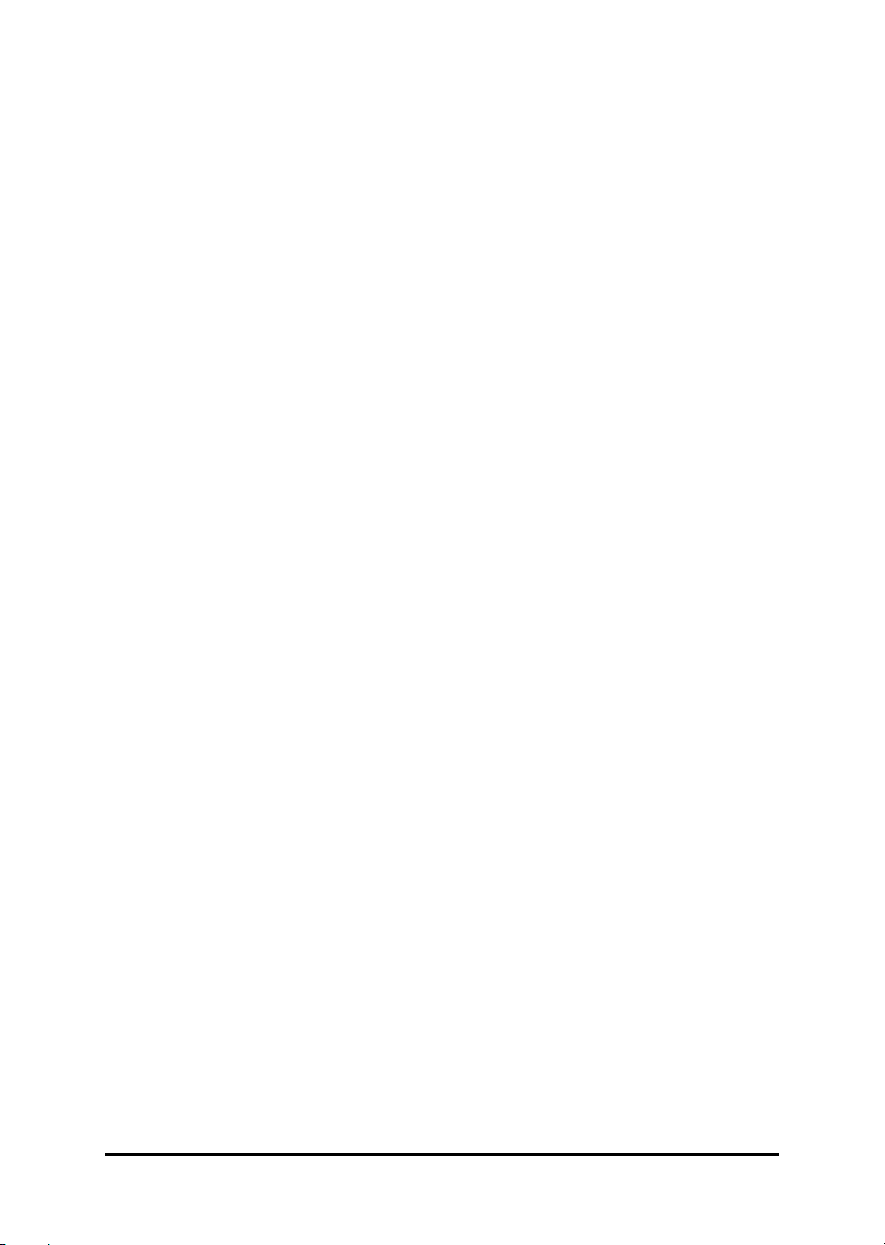
Important Safeguards
♦♦♦♦
Read all the instructions.
♦♦♦♦
Save these instructions for later use.
♦♦♦♦
Follow all warnings and instructions marked on the product.
♦♦♦♦
When replacement parts are required, be sure that service technicians
have used replacement parts that conform to at least the same safety
standards with regard to fire, electric shock, or other hazards.
♦♦♦♦
Do not use this product near water or in rainy/moist environment.
♦♦♦♦
Do not place the scanner on an uneven surface. This may cause serious
damage to the scanner.
♦♦♦♦
The product should be operated using only the type of power source
indicated on the product label.
♦♦♦♦
Do not attempt to service this product yourself as opening or removing
the enclosure may expose you to dangerous voltage or other hazards.
♦♦♦♦
This unit has input circuitry suitable for a 12V DC supply.
♦♦♦♦
The sound pressure level at the operators position according to IEC
7041:1982 should be less than or equal to 70dB(A).
3
Page 4
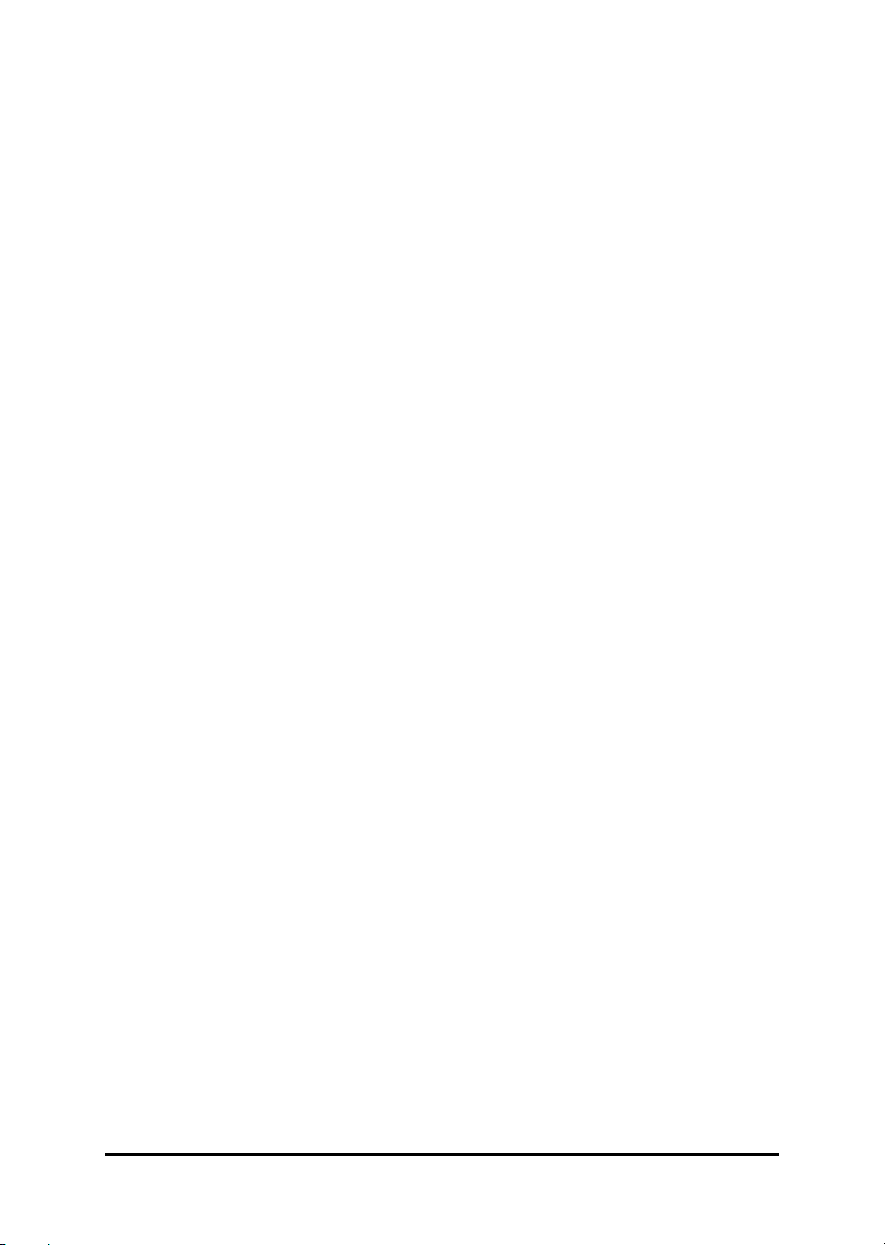
Contents
Overview of Your Scanner............................................... 5
Completing Your First Scan ............................................ 8
Configuring the Push Buttons ....................................... 15
Scanning with VistaScan ................................................20
Troubleshooting .............................................................. 28
Maintenance .................................................................... 30
Specifications ................................................................... 32
Glossary............................................................................ 33
4
Page 5
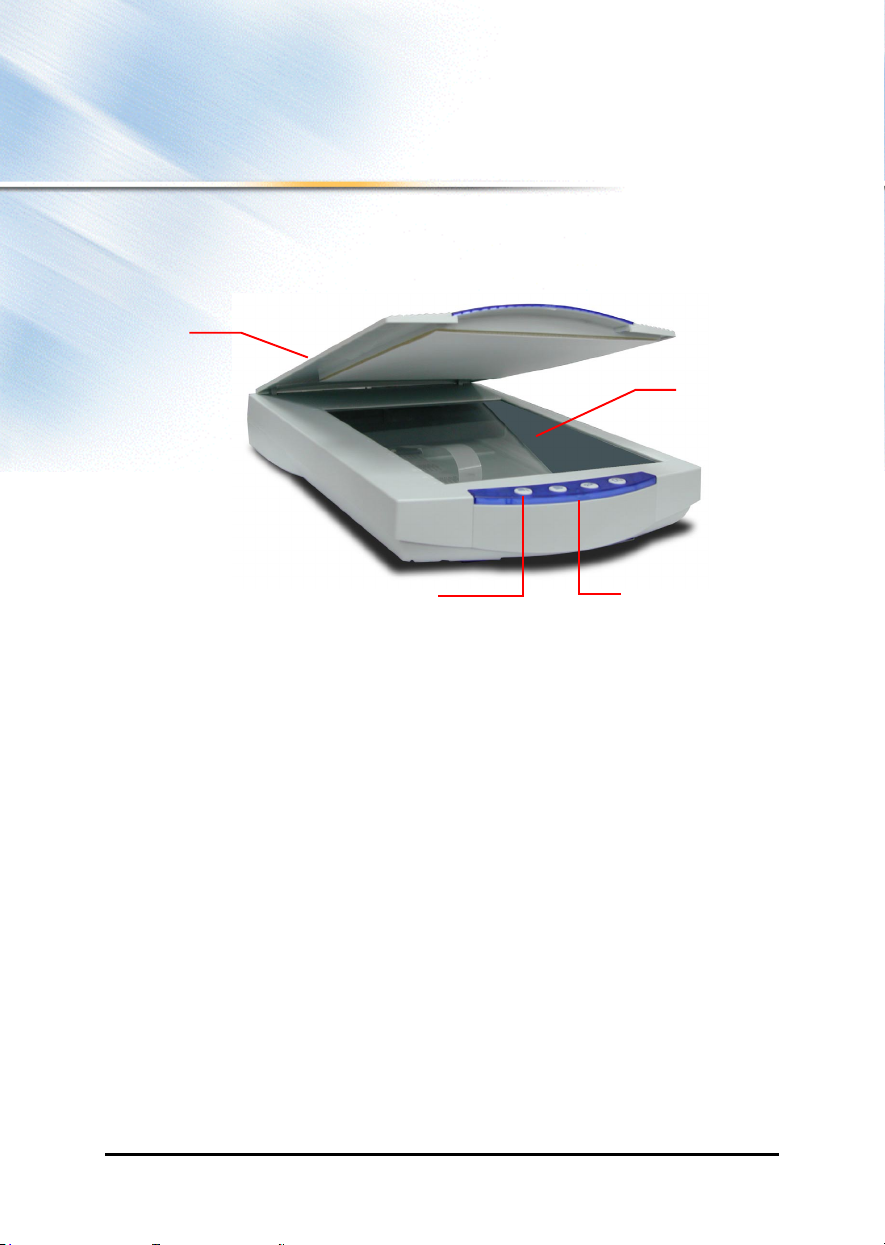
Front View
n
OVERVIEW OF YOUR SCA
OVERVIEW OF YOUR SCANNER
OVERVIEW OF YOUR SCAOVERVIEW OF YOUR SCA
NNER
NNERNNER
o
q
Document Cover
nnnn
The plastic cover over the object glass that can be raised and lowered over
a document.
Object Glass
o
The glass surface on which the document or image should be placed.
Power Indicator
p
Illuminates to indicate that the scanner is powered on.
Scan, Copy, E-mail/Fax and Custom buttons
q
p
5
Page 6
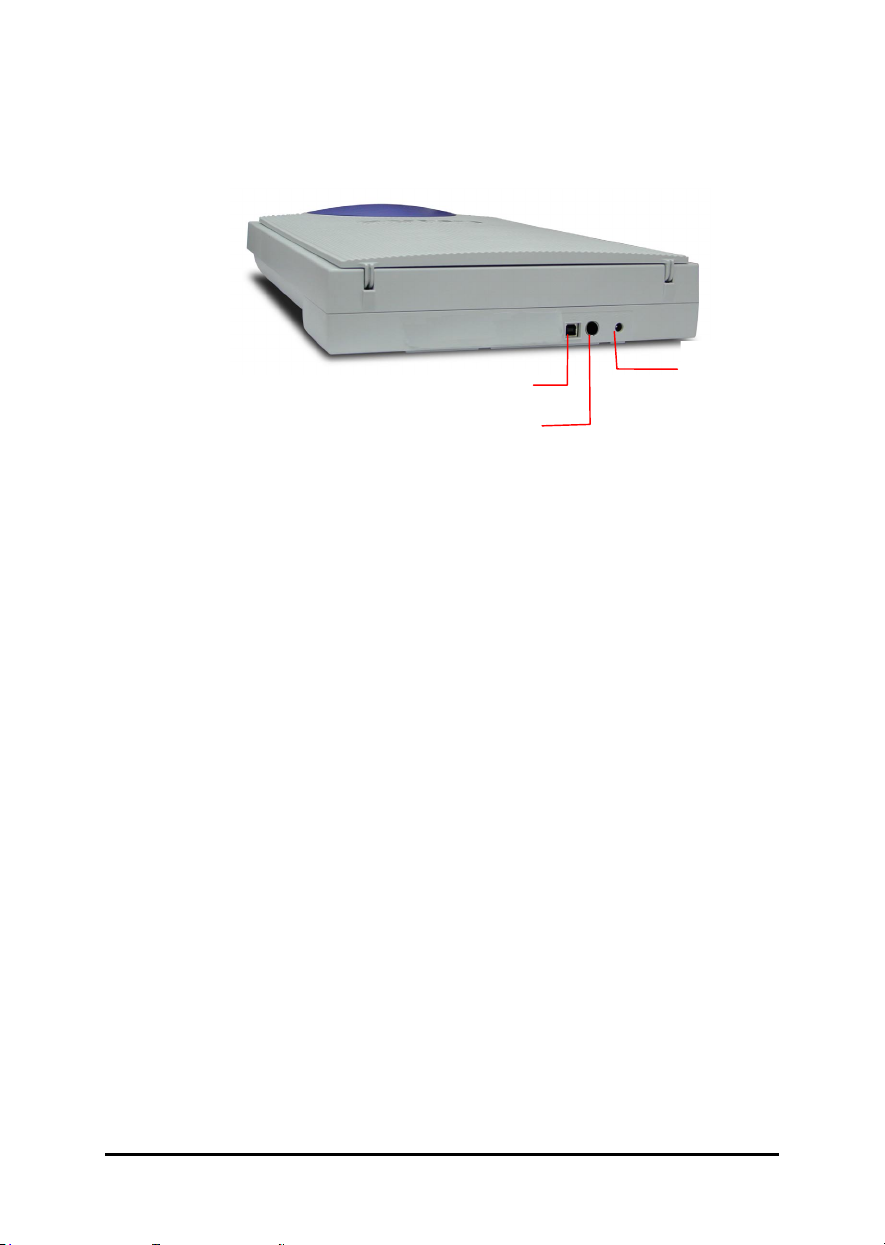
Back View
rrrr
Power Adapter Receptacle
The power adapter is plugged-in here.
ssss
4-Pin USB Connector
rrrr
ssss
t
tttt
Universal Transparency Cover Socket
The socket used by the Universal Transparency Cover.
6
Page 7
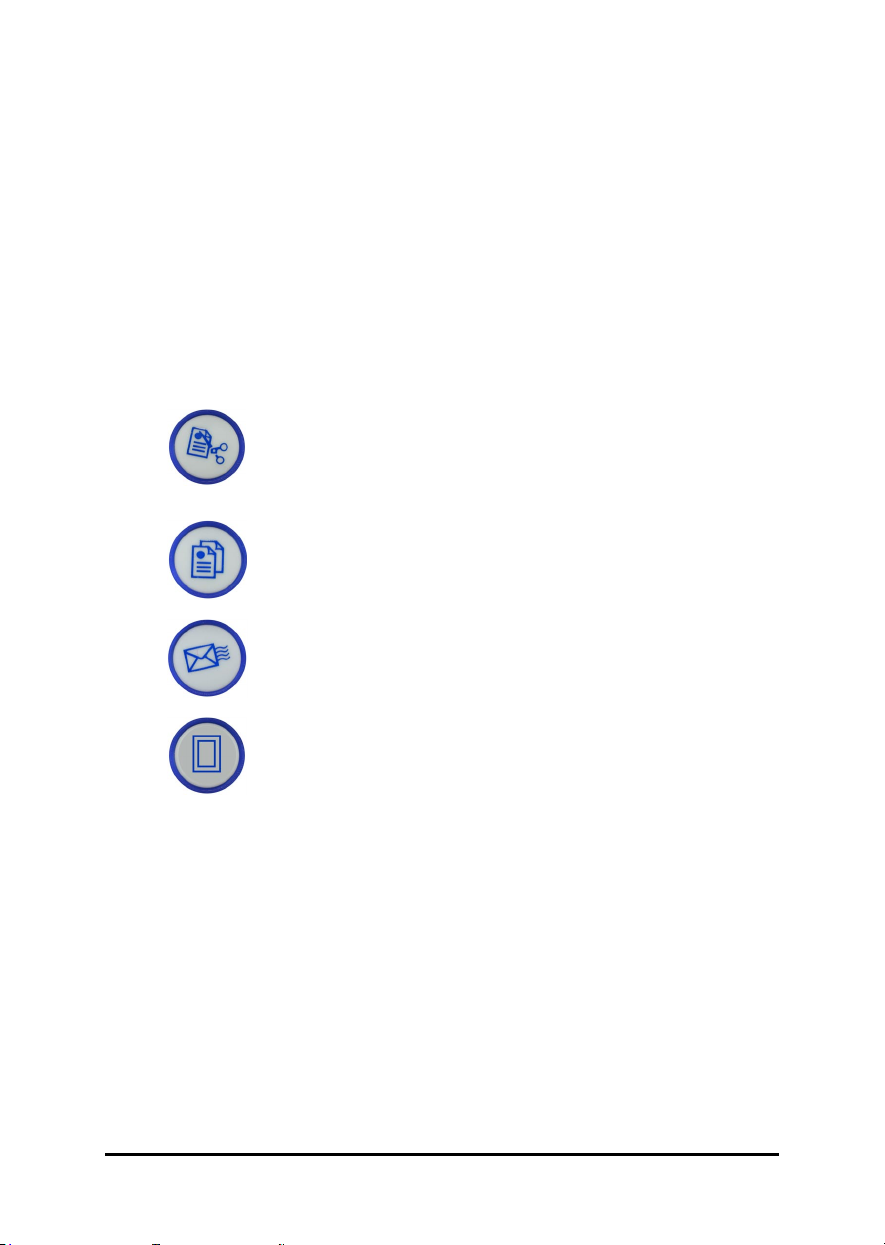
Push buttons on the front panel
The defining feature of the Astra 4400 is its push button functionality.
You can scan an image to e-mail, perform OCR, or even use the scanner as a
copy machine by pressing the buttons on the front panel of the scanner.
The scanner has four push buttons on the front panel, from left to right:
“Scan”, “Copy”, “E-mail/Fax” and “Custom”.
– Press this button to start scanning the image on the
Scan
scanner to the image editing application, scanning the
document on the scanner to the text editing application or
scanning the document on the scanner to Microsoft Excel.
– Press this button to directly spool your image to the
Copy
printer.
E-mail/Fax
– Press this button to scan the image to an e-
mail application or have it prepared to be sent as a Fax.
Custom
– Press this button to scan the image using
VistaScan or launch an image editing application installed in
your computer.
7
Page 8
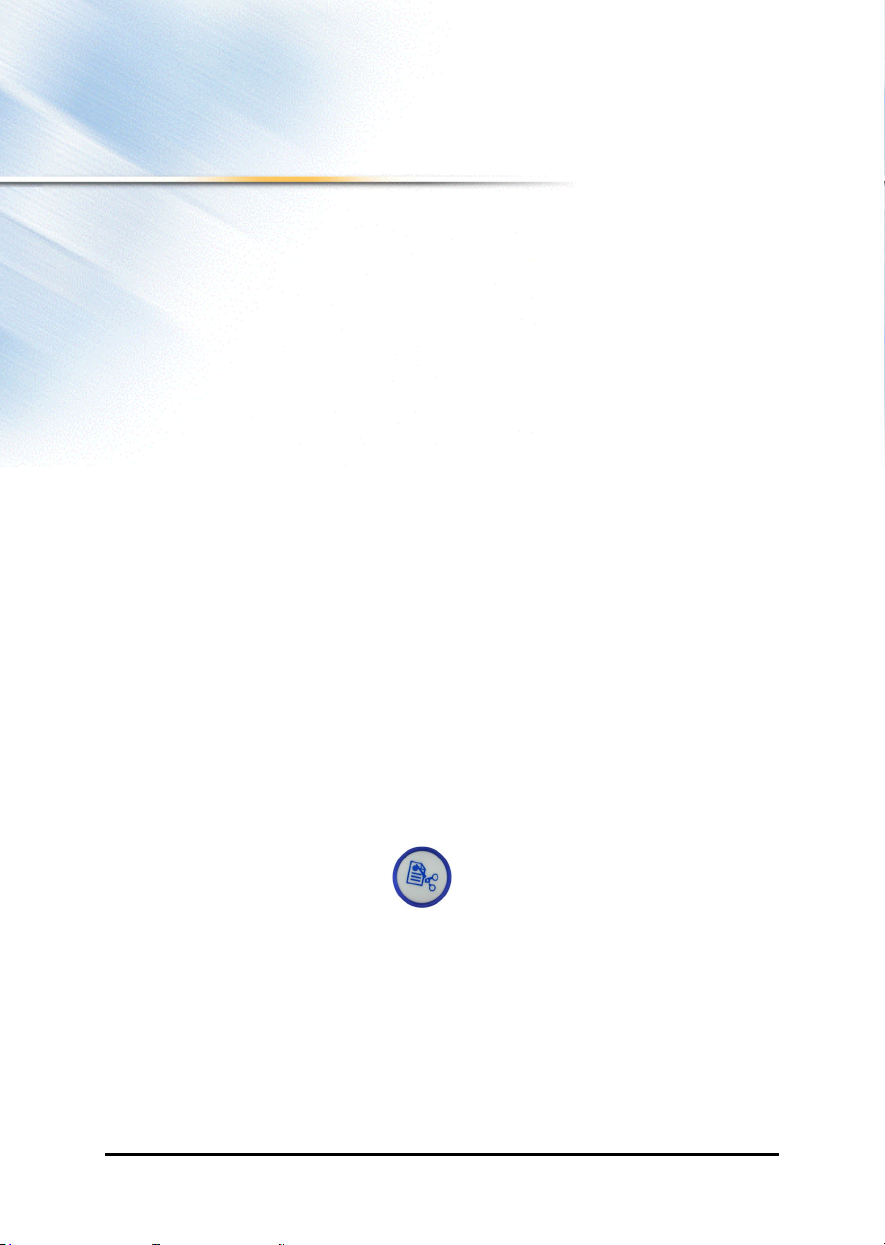
COMPLETING YOUR FIRS
COMPLETING YOUR FIRST SCAN
COMPLETING YOUR FIRSCOMPLETING YOUR FIRS
Before proceeding with the steps below, please complete the hardware and
software installation (refer to the Quick Start Guide).
Placing the Original Image
1. Raise the scanner’s document cover.
2. Place the document (graphic, text or photo) face down on the glass.
3. Lower the document cover.
Starting by Pressing the Push Buttons
You can increase your productivity by accessing all the normal scanner
functions without having to manually launch the software applications in
your computer.
Press the push buttons on the front panel of your scanner and the image or
the text document on the scanner will be scanned to the destination selected.
Refer to the following sections to familiarize yourself with each push button
on the front panel of the scanner and their functions.
T SCAN
T SCAN T SCAN
Scan Button
Scanning images to the image editing application
1. Press the
window with three icons appears, as shown on the next page. Click on
the first icon from the left to scan an image to the image editing
application. The default image editing application is MGI PhotoSuite
(if you have installed it).
Scan
button
on the front panel of the scanner and a
8
Page 9
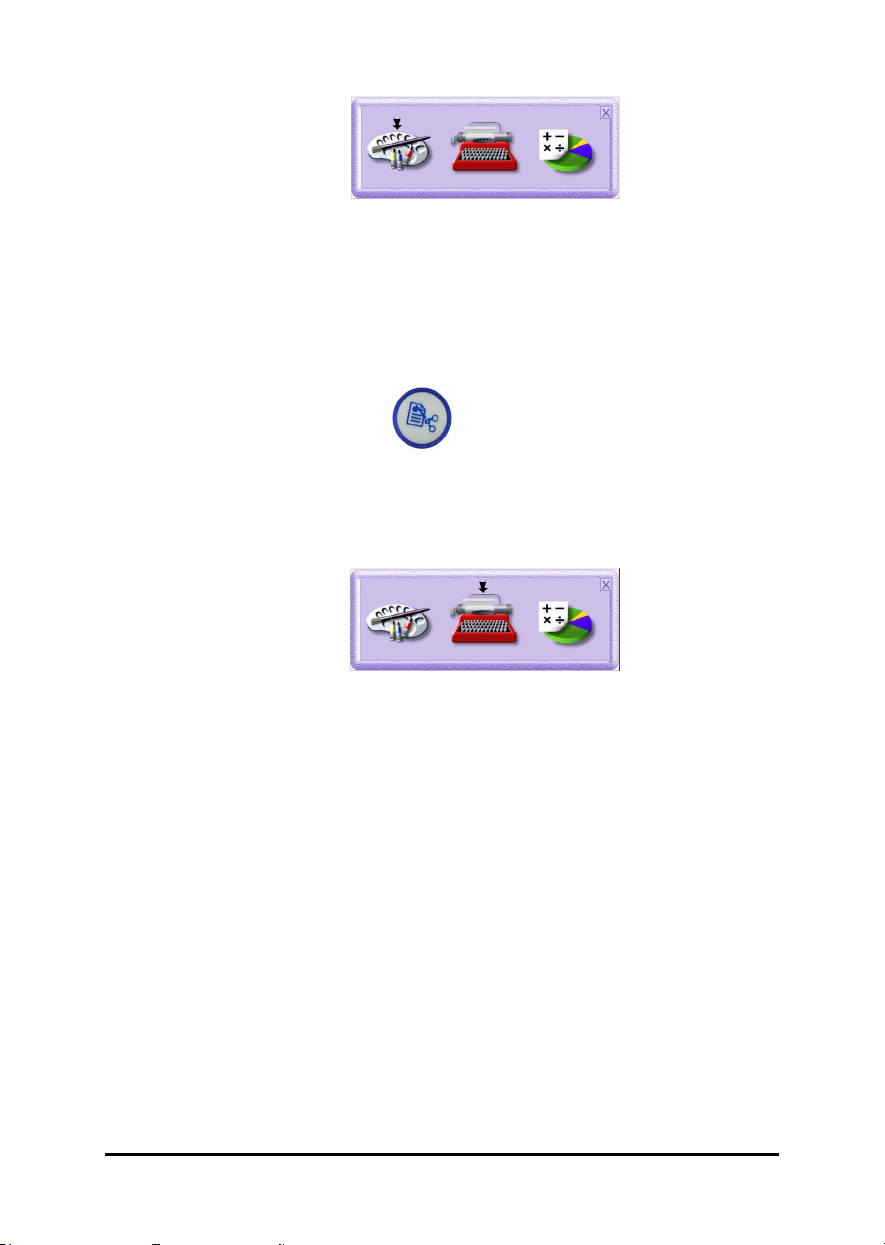
2. A scan progress window showing the executed scanning task appears.
3. Once the scan is completed, the image editing application
automatically opens and displays the scanned image.
Scanning text documents to the text editing application
1. Press the
Scan
button
on the front panel of the scanner and a
window with three icons appears, as shown below. Click on the
second icon from the left to scan a text document to the text editing
application. The default text editing application is Microsoft Word (if
installed).
2. A scan progress window showing the executed task appears.
3. Once the scan is completed, the scanned image is converted to text
through the OCR engine and the text editing application automatically
opens for editing the document.
9
Page 10
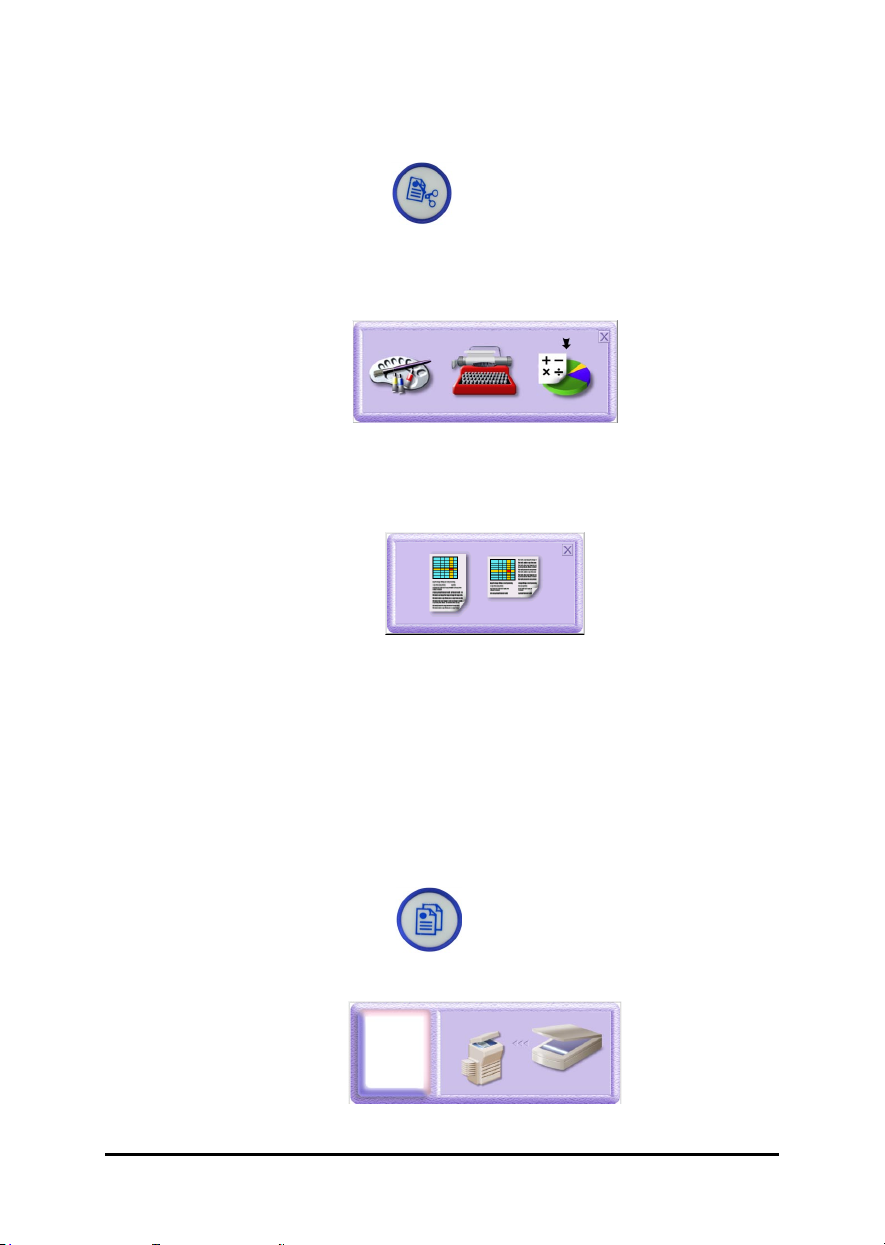
Scanning documents to Microsoft Excel
1. Press the
Scan
button
on the front panel of the scanner and a
window with three icons appears, as shown below. Click on the third
icon from the left to scan the spreadsheet document to Microsoft
Excel.
2. A window appears, as shown below. The two icons on this window
indicate two orientations of the document, landscape and portrait.
Click on the correct orientation.
3. A scan progress window showing the executed task appears.
4. Once the scan is completed, the scanned image is converted to text
through the OCR engine and Microsoft Excel automatically opens and
displays the document.
Copy Button
Scanning images to the printer
1. Press the
scan progress window appears, as shown below.
Copy
button
on the front panel of the scanner and a
10
Page 11
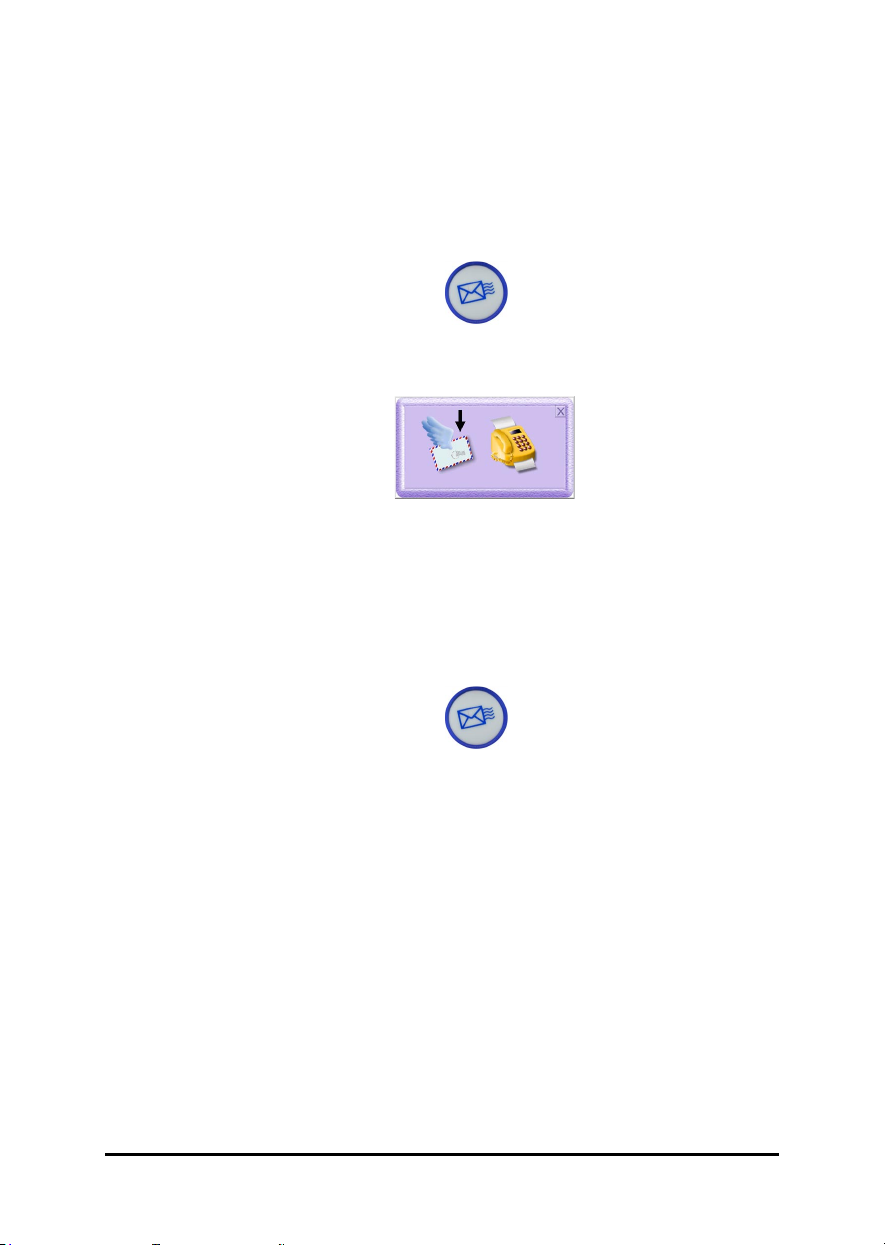
2. Once the scan is completed, the scanned image is sent to the default
printer.
E-mail/Fax Button
Scanning documents to the e-mail application
1. Press the E-mail/Fax button
on the front panel of the scanner
and a window with two icons appears, as shown below. Click on the
left icon to scan the document to the default e-mail application (if any).
2. A scan progress window showing the executed task appears.
3. Once the scan is completed, the e-mail application automatically
opens and the scanned document is attached to a message.
Scanning documents to the Fax software
1. Press the E-mail/Fax button
on the front panel of the scanner
and a window with two icons appears, as shown below. Click on the
right icon to scan the document and have it prepared to be sent to the
recipient’s fax machine.
2. A FaxUI window appears: please input the fax number of the
recipient in the FAX Number field, and then click on the Send Fax
icon.
11
Page 12
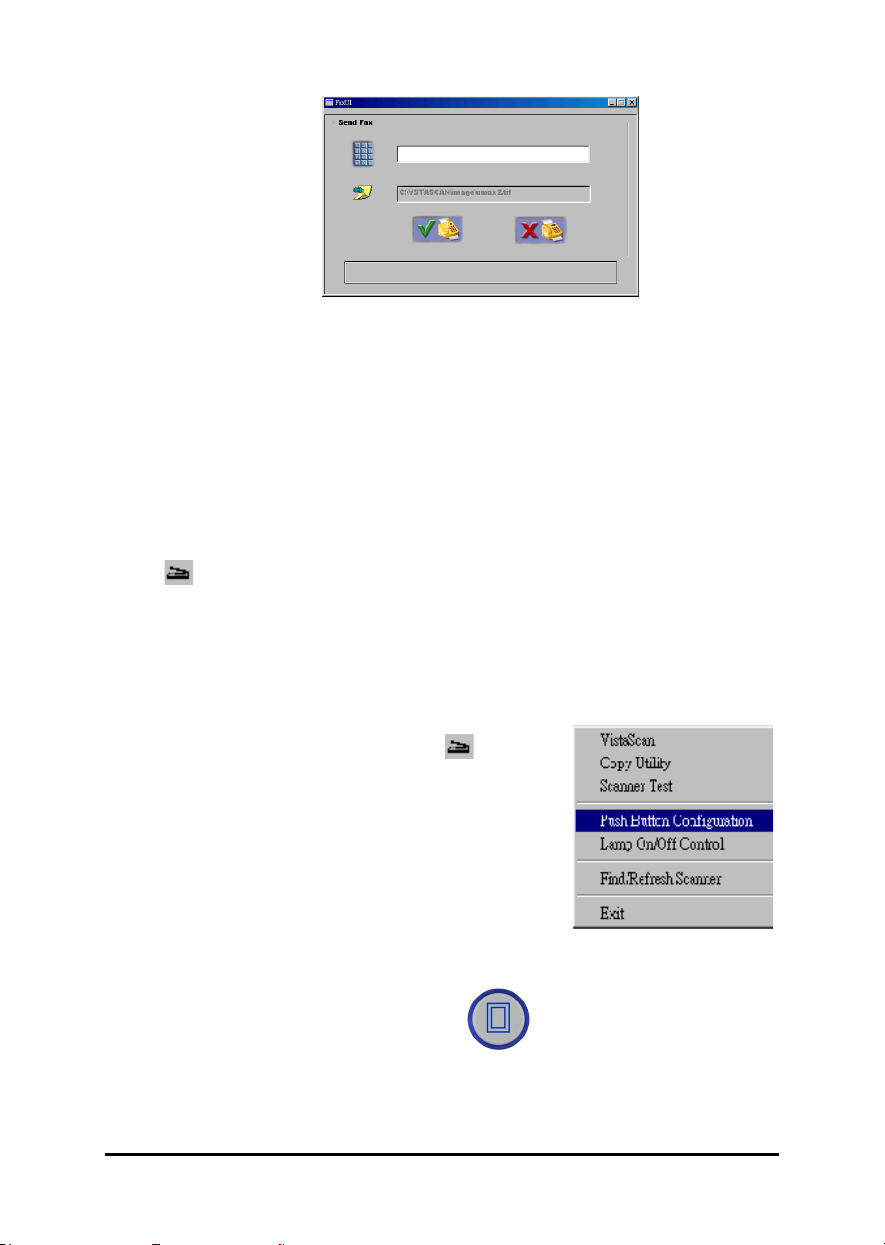
3. The scanned document will be sent to the selected fax number, just
like a fax machine does, through the modem installed in your
computer.
Custom button
The Custom button has two functions, which include invoking the scanner
driver VistaScan and launching an image editing application installed in
your computer.
Before utilizing any function of this button, please click on the scanner icon
in the Taskbar with the right mouse button to edit settings of this button
first.
Following are introductions to two of the functions.
Invoking the scanner driver VistaScan directly
1. Right click on the scanner icon
up menu as shown on the right appears.
2. Click the
Push Button Configuration
option. The Push Button configuration
window appears.
3. Select the custom icon and UMAX scanner
icon, then click on the OK button to save the
settings.
4. Upon pushing the
Custom
button
will be invoked directly.
12
, a pop-
, the scanner driver VistaScan
Page 13
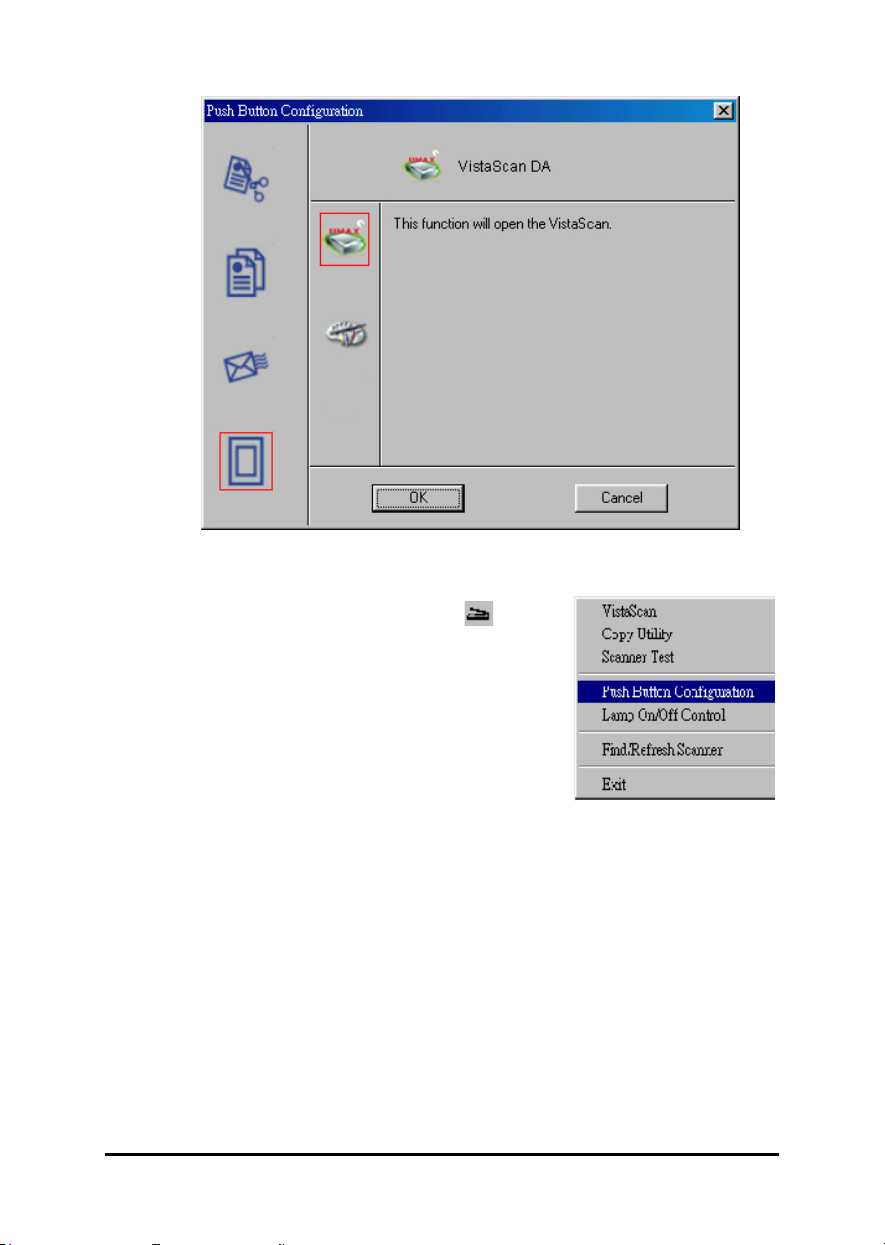
Open an image editing application
1. Right click on the scanner icon
, a pop-
up menu as shown on the right appears.
2. Click the
Push Button Configuration
option. The Push Button configuration
window appears.
3. Select the custom icon and the image
editing application icon.
4. Select the image editing application by clicking on the arrow on the
right of the
Scan Destination
field. A list of all the available
applications appears. Choose one of the applications.
5. If the application you want to scan to is not shown in the Scan
Destination drop-down list, click on the Add button. The Add
application window opens. Enter the application name in the
Application Name text box. Enter the path and executable file name
for the application you want to use in the File Location text box.
6. If you are not sure of the path or the exact executable name, click on
the Browse button to locate the appropriate file
13
Page 14
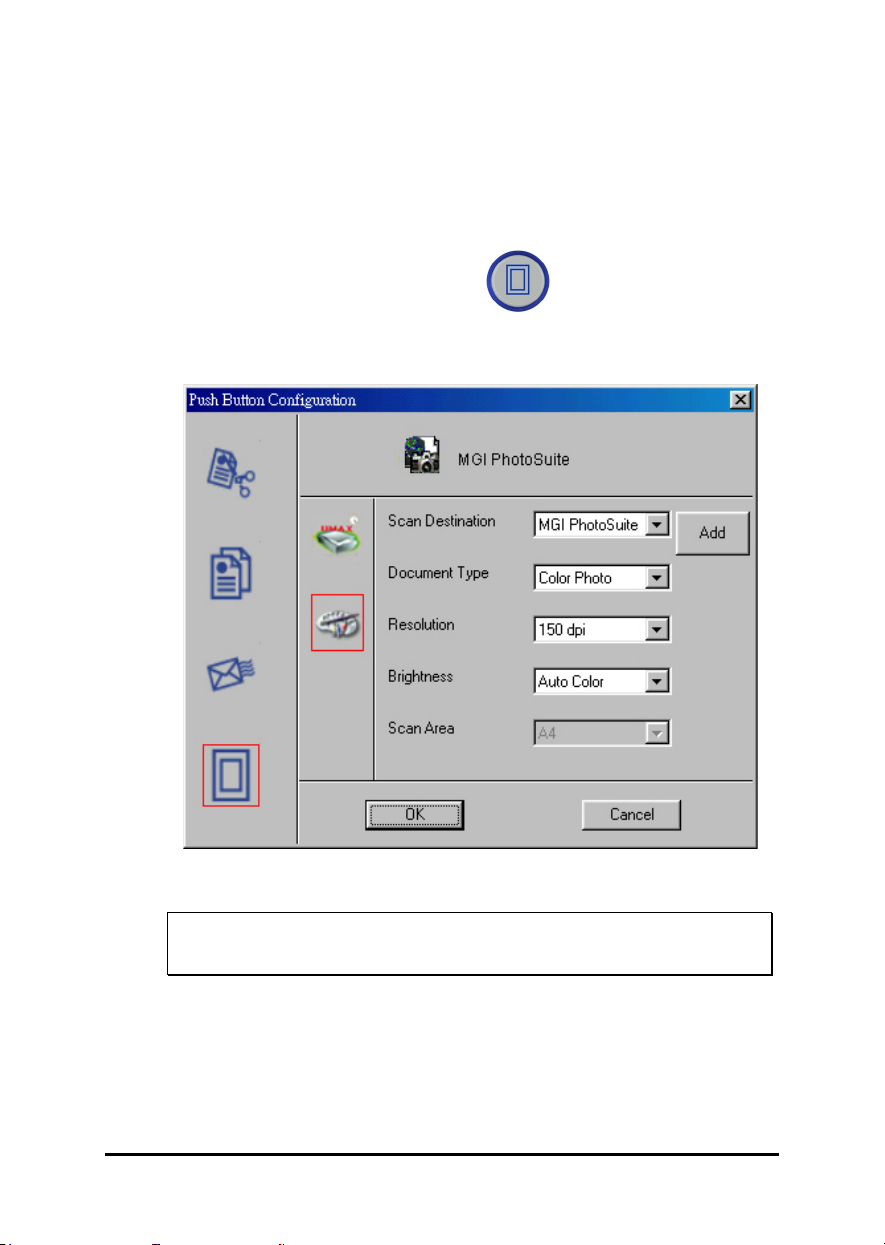
7. Click on the OK button to save the settings.
8. Select the type of document, the resolution, and the scanning intensity
level by clicking on the arrows on the right of each field.
9. Click on the OK button to save the settings.
10. Upon pushing the
Custom
button
on the front of your scanner,
the selected image editing application will be launched for further
editing of your scanned image.
If you want to change the default configuration of the push
buttons, please refer to the next chapter for more details.
14
Page 15
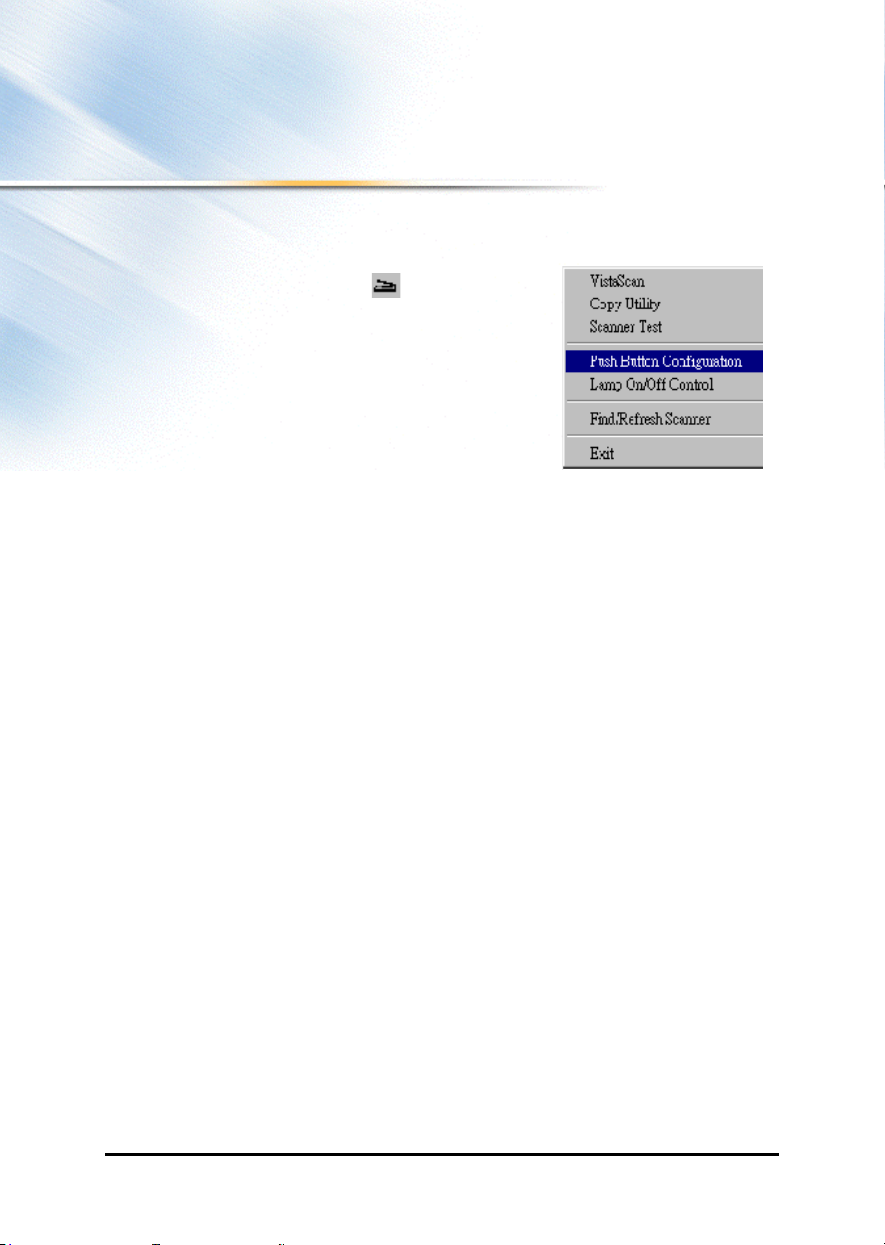
CONFIGURING THE PUSH
CONFIGURING THE PUSH BUTTONS
CONFIGURING THE PUSHCONFIGURING THE PUSH
Configuring the Scan button
1. Click on the scanner icon in the Taskbar
with the right mouse button. A pop-up menu as
shown on the right appears.
BUTTONS
BUTTONS BUTTONS
2. Click the
The Push Button configuration window
appears.
The
Scan
editing application, text editing application and Microsoft Excel. Click on their
icons to set their values.
Push Button Configuration
icon controls the values of the image
option.
Configuring the image editing application
Click on the
a.
Select the image editing application by clicking on the arrow on the right
b.
of the
Scan Destination
appears. Choose one of the applications.
icon and the image editing application icon.
Scan
field. A list of all the available applications
15
Page 16
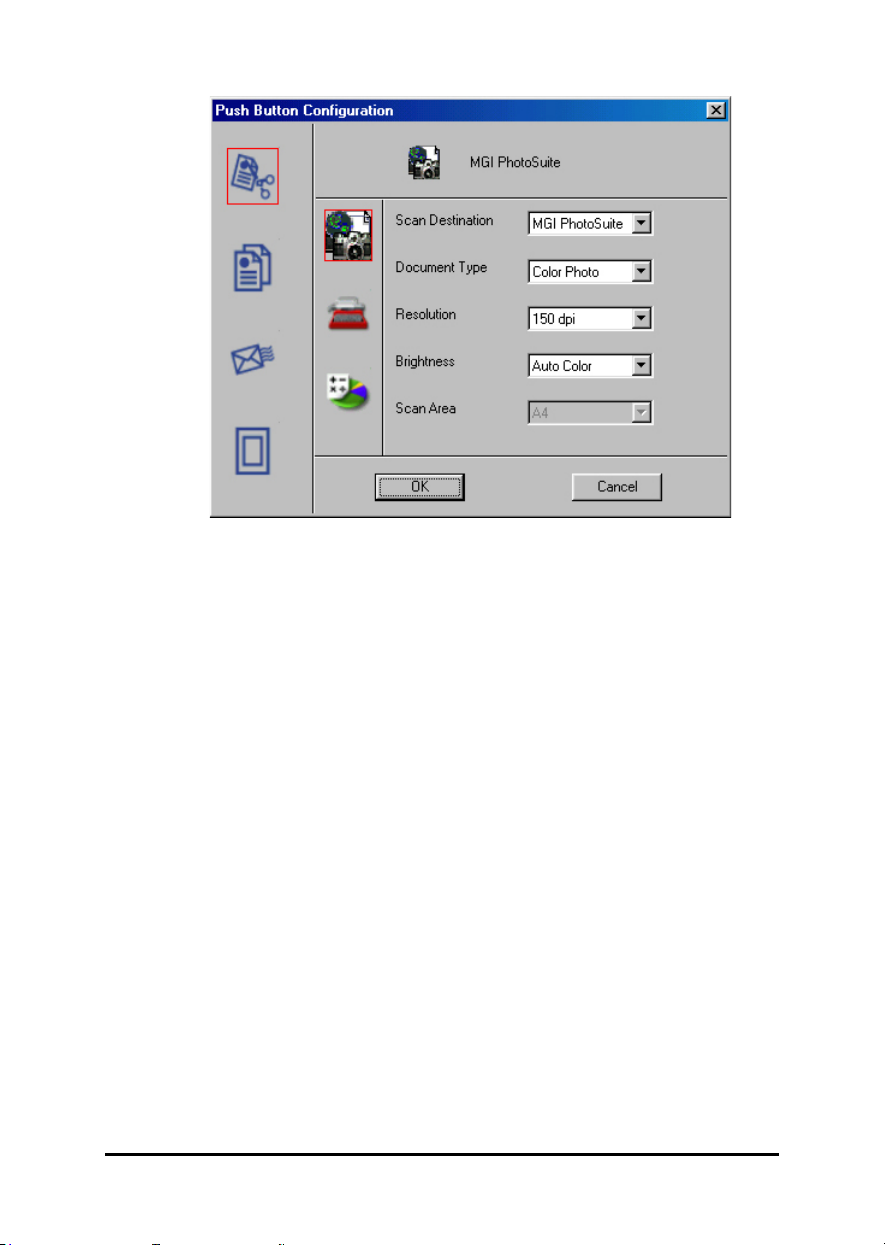
Select the type of document, the resolution, and the scanning intensity
c.
level by clicking on the arrows on the right of each field.
Click on the OK button to save the settings.
d.
Configuring the text editing application
Click on the Edit icon and the text editing application icon.
a.
Select the text editing application by clicking on the arrow on the right
b.
of the OCR Destination field. A list of all the available applications
appears. Choose one of applications.
16
Page 17
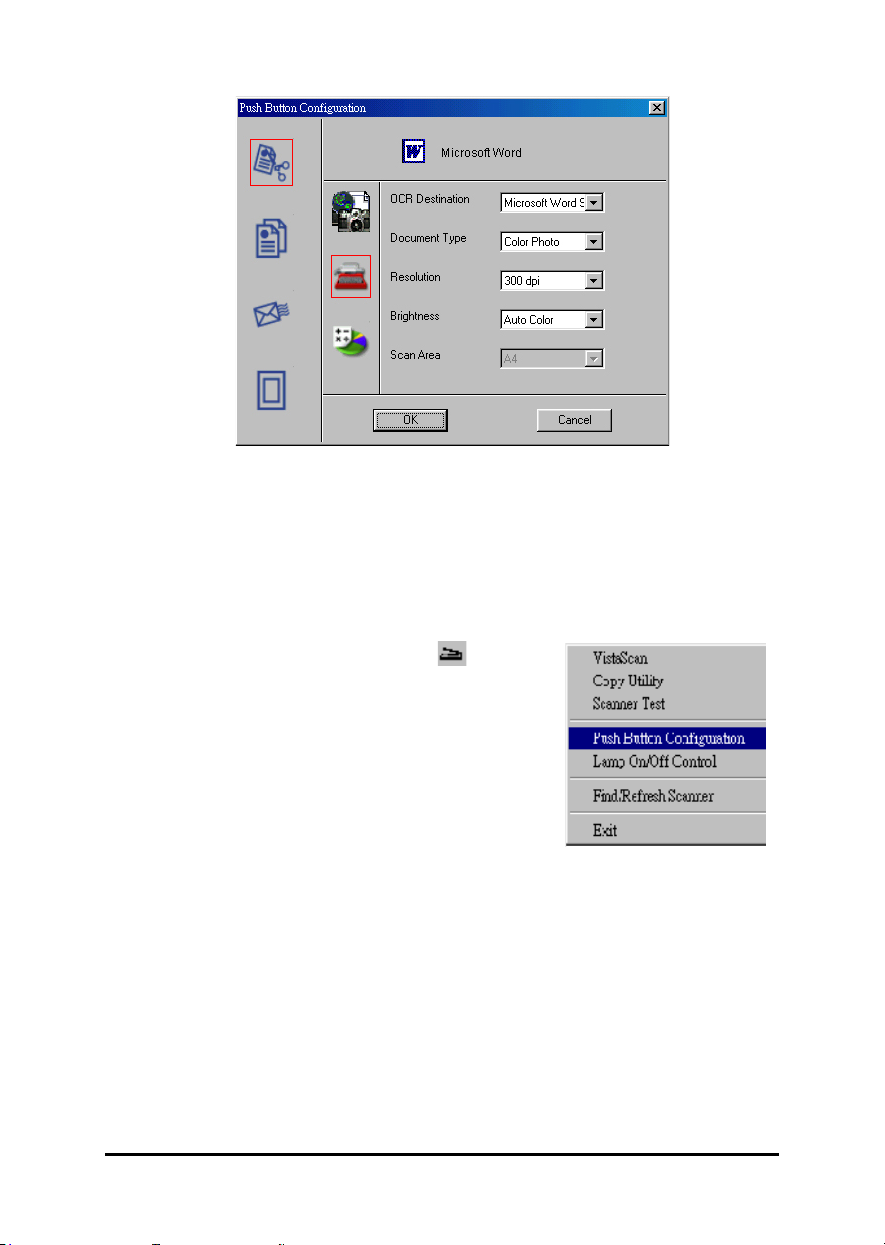
Select the type of document, resolution, and scanning intensity by
c.
clicking on the arrows on the right of each field.
Click on the OK button to save the settings.
d.
Configuring the Copy button
Click on the VistaAccess icon in the
a.
Taskbar with the right mouse button. A
pop-up menu as shown on the right appears.
Click on the
b.
option. The
window appears.
Click on the Copy icon to open the window
c.
that contains the variables you are adjusting.
Push Button Configuration
Push Button Configuration
17
Page 18
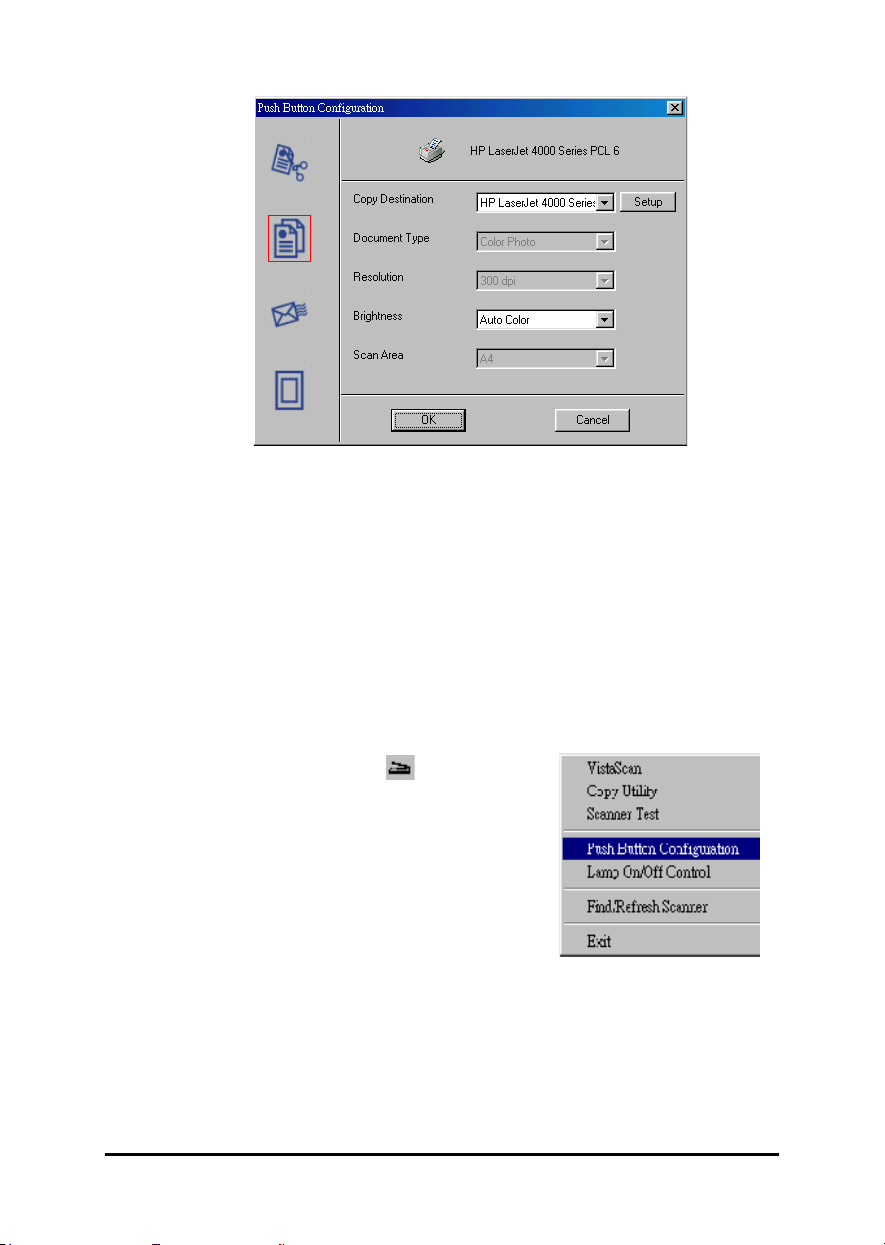
Select the printer driver you want to use to print the copies to by clicking
d.
on the arrow on the right of the field.
Select the desired scanning intensity level of the original image by
e.
clicking on the arrow on the right of the field.
Click on the OK button. This setting will be used whenever you press
f.
the Copy button on the front of the scanner.
Configuring the E-mail/Fax button
1. Click on the scanner icon in the Taskbar
with your right mouse button. A pop-up
menu as shown on the right appears.
2. Click the
option. The
appears.
3. Click on the E-mail/Fax icon to open the
window that contains the variables you are adjusting.
The E-mail/Fax icon controls the values for the E-mail and Fax functions. Click
on their icon for setting their values.
Push Button Configuration
Push Button Configuration
18
Page 19
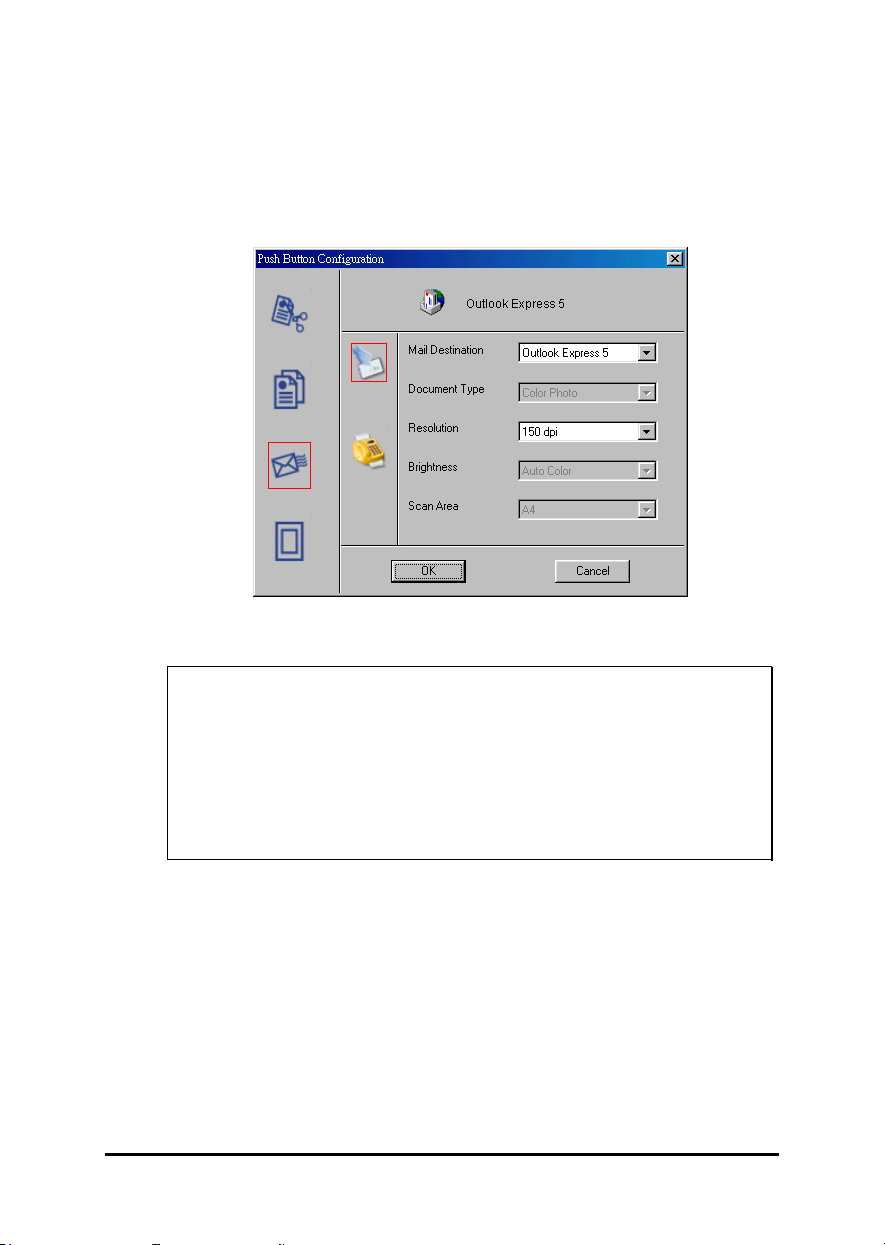
Configuring the values for the E-mail function
a.
Click on the E-mail Icon
b. Select the e-mail application and the resolution for sending the scanned
image by clicking on the arrow on the right of the field.
c.
Click on the OK button to save the settings.
For more details on using the VistaAccess Utilities, please refer
to the Utilities User’s Guide in the VistaScan program group.
To open the Utilities User’s Guide:
1. Click on the Start button on your desktop.
2. Select Programs.
3. Select the VistaScan program group.
4. Select Utilities User’s Guide.
19
Page 20
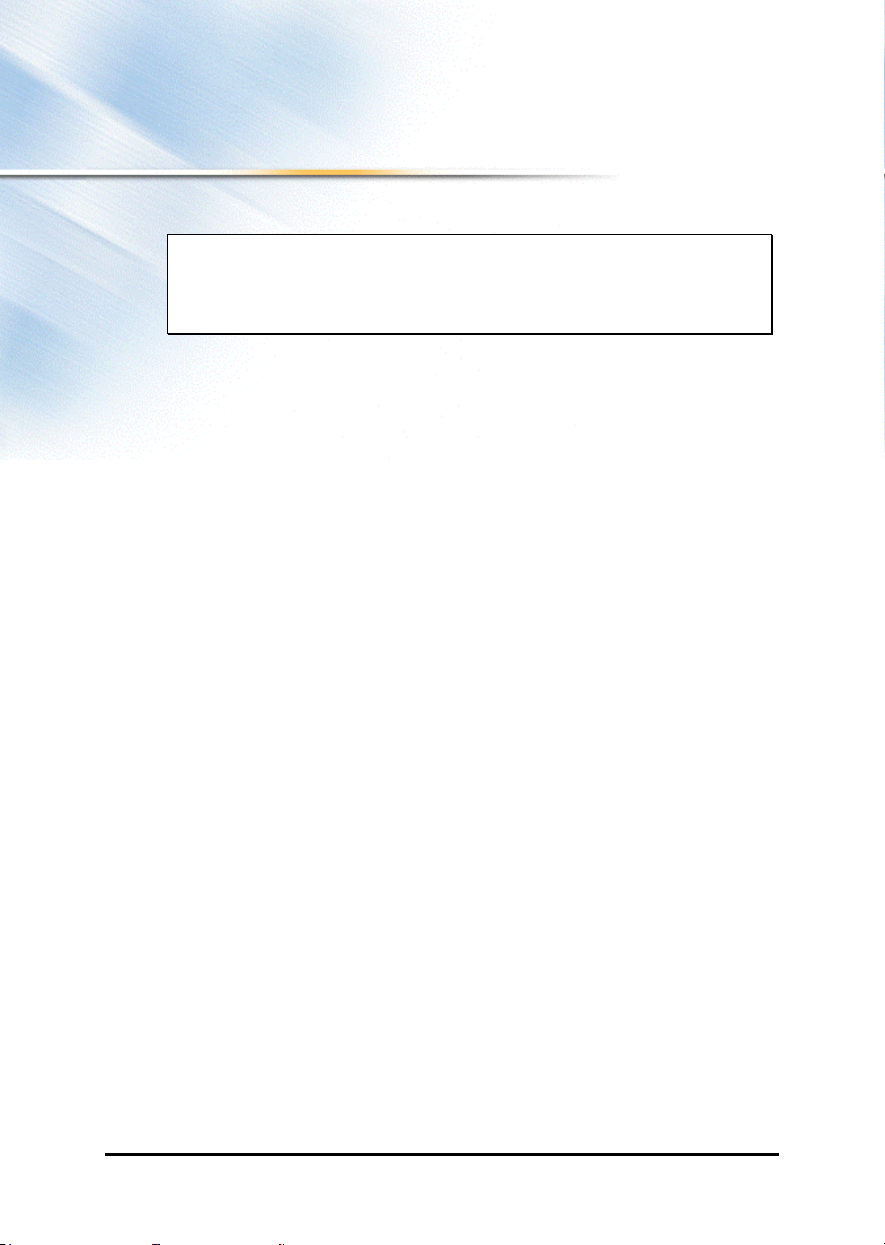
SCANNING WITH VISTAS
SCANNING WITH VISTASCAN
SCANNING WITH VISTASSCANNING WITH VISTAS
Note It is important to realize that different applications may
use different methods to acquire images and only the
most general case is given here. Please refer to your
application documentation for details on its usage.
CAN
CANCAN
A. Using an image editing application to invoke VistaScan
1. Open a TWAIN-compliant application from Microsoft Windows in
order to start. For example, launch MGI PhotoSuite on the Astra 4400
CD. Follow these steps to open MGI PhotoSuite:
I. Click on the
II. Select
III. Select the
IV. Select
2. The MGI PhotoSuite window appears as shown in Fig 1. Select the
scanner icon or the
3. The
4. The
5. Click on the green
6. Place the item you will scan on top of the scanner’s object glass.
7. Click on
8. Once the scan is completed, Press the exit button, VistaScan closes and
Get Photo
panel on the left, select the
Scanner (Twain)
VistaScan window will open as shown in Fig. 4.
and then from the four modes on the
mode button that best suits the required scan. For example, if you wish
to scan a color photograph, click on the
image in true color. Scanning will commence upon selection of a button.
loads a thumbnail icon of the scanned image on the right top panel,
named
Programs
MGI PhotoSuite
Preview
on the
Photos
MGI PhotoSuite
user interface appears as shown in Fig. 2. From the green
button on your desktop.
Start
.
program group.
.
button on the top menu.
Get
Scanner (Twain)
user interface appears as shown in Fig. 3.
button on the left panel to invoke VistaScan, the
Scan
to preview the scanned image on the Preview window
Click to scan
Scanner (Twain)
button.
panel, click on a scan
Color Photo
user interface.
button to scan the
20
Page 21
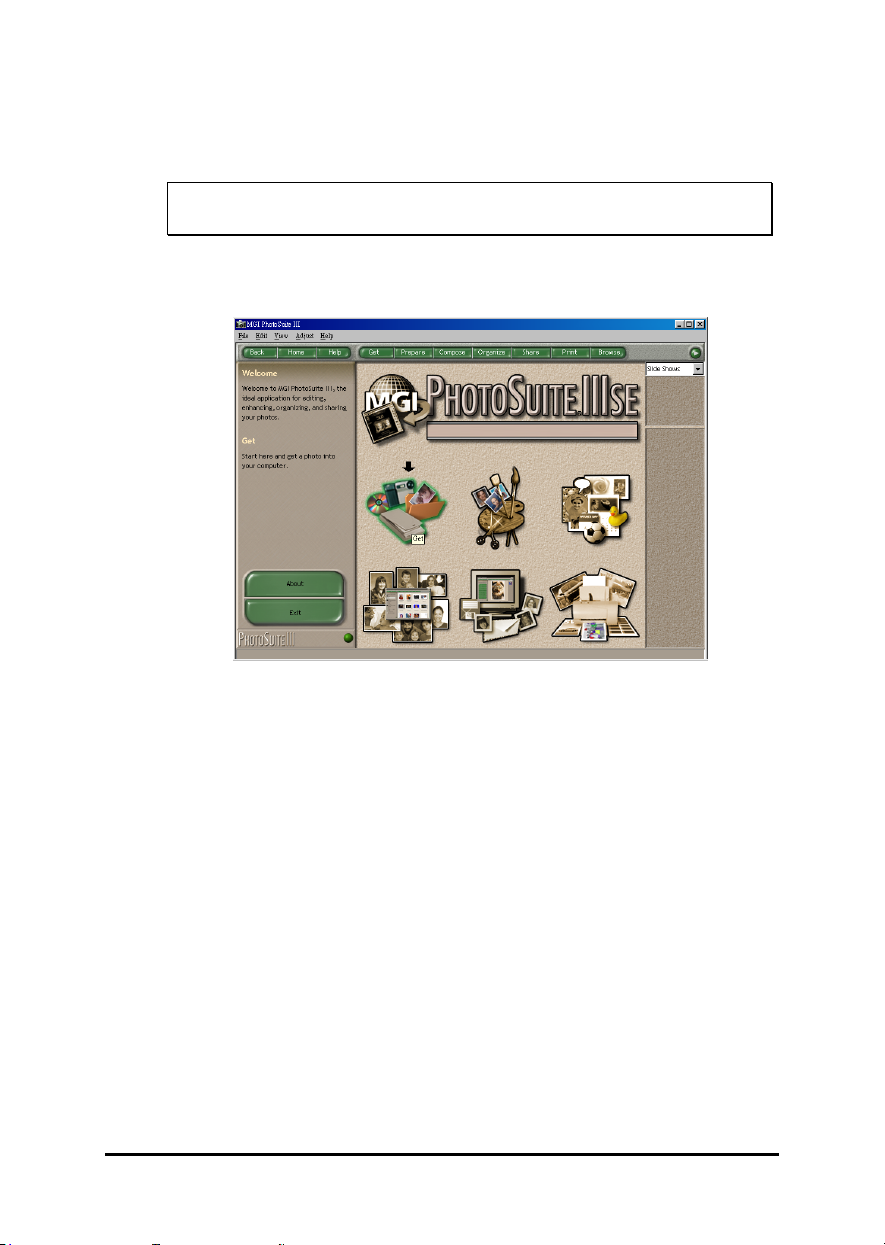
9. Double click on the thumbnail icon to load the image. Refer then to the
on-line help of MGI PhotoSuite for more detail on editing the scanned
image.
For more details about scanning the image, please refer to the
on-line help of VistaScan
Fig. 1
21
Page 22
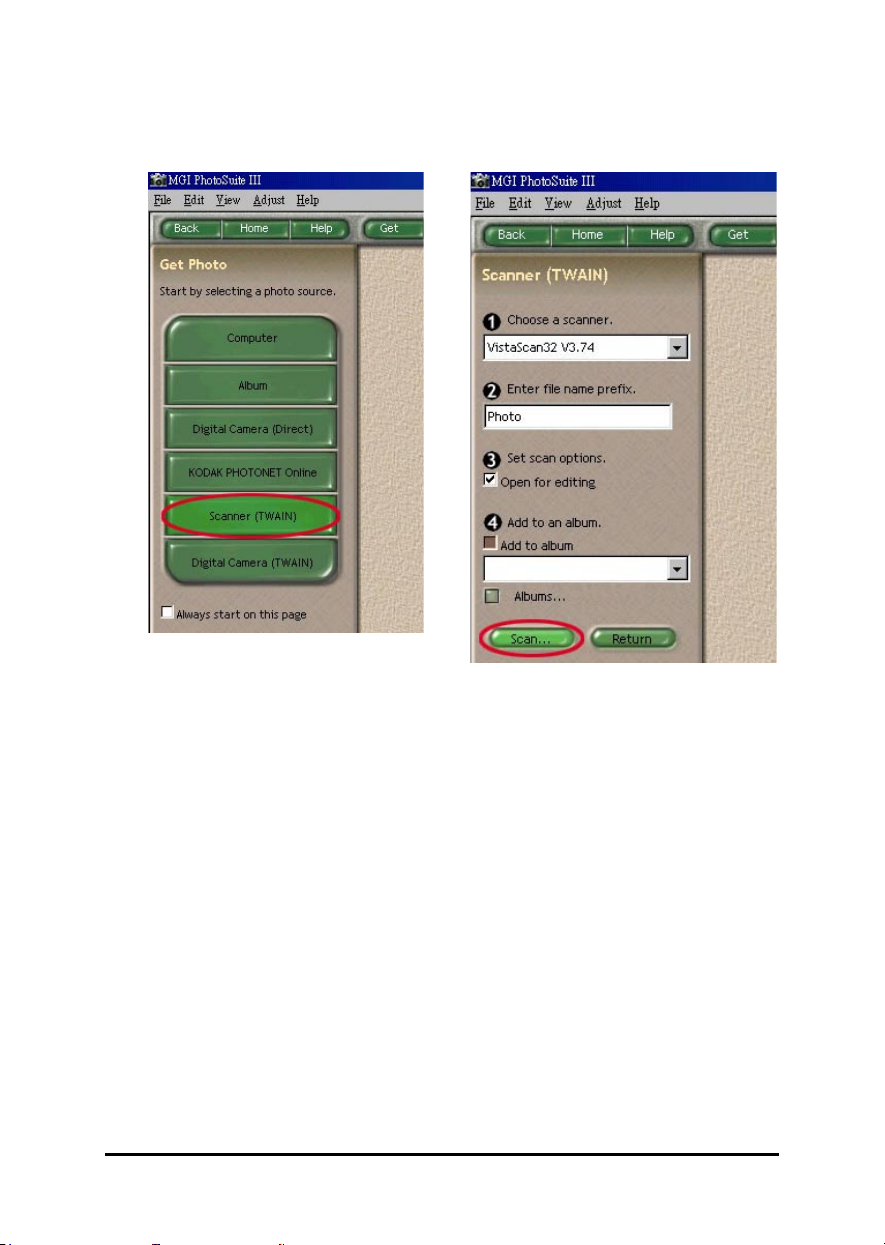
Fig. 2 Fig. 3
22
Page 23
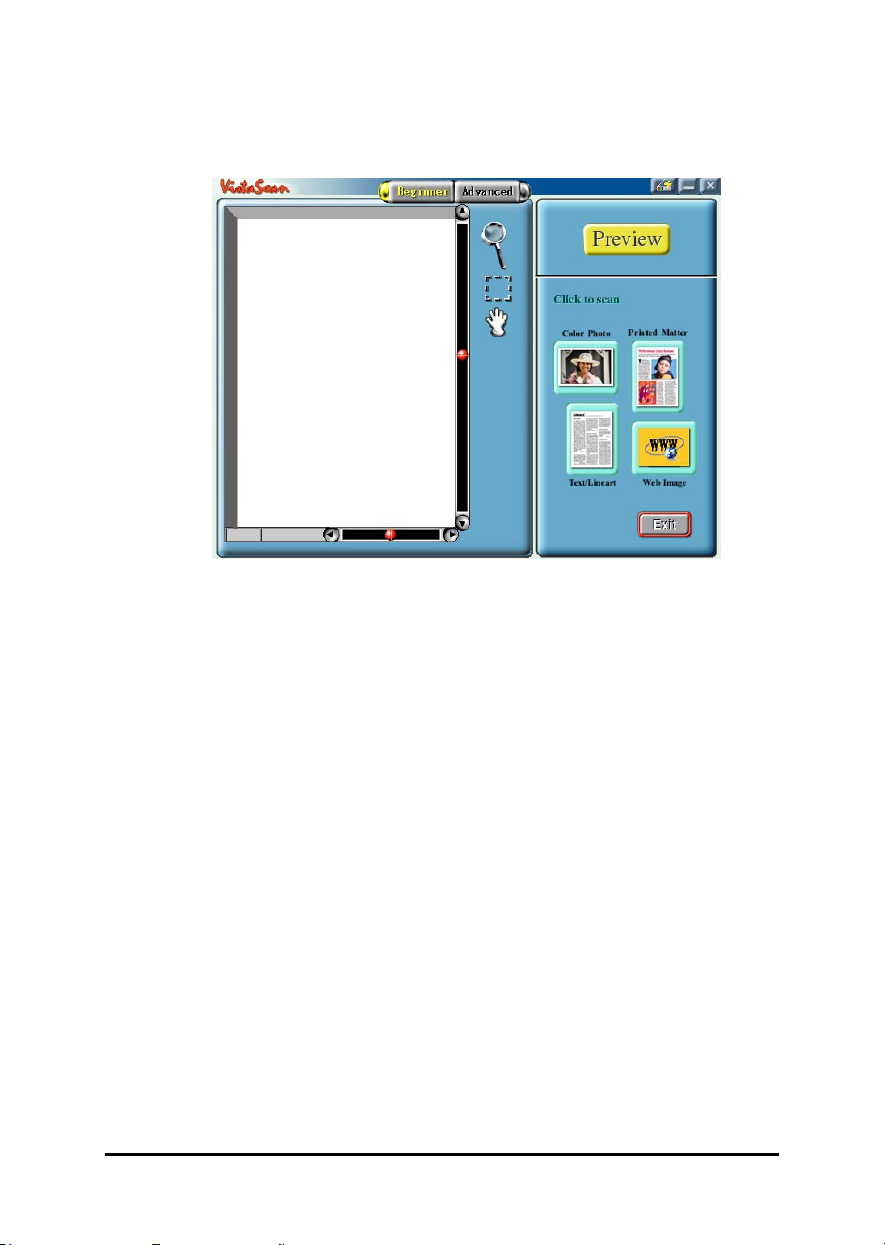
Fig. 4
23
Page 24
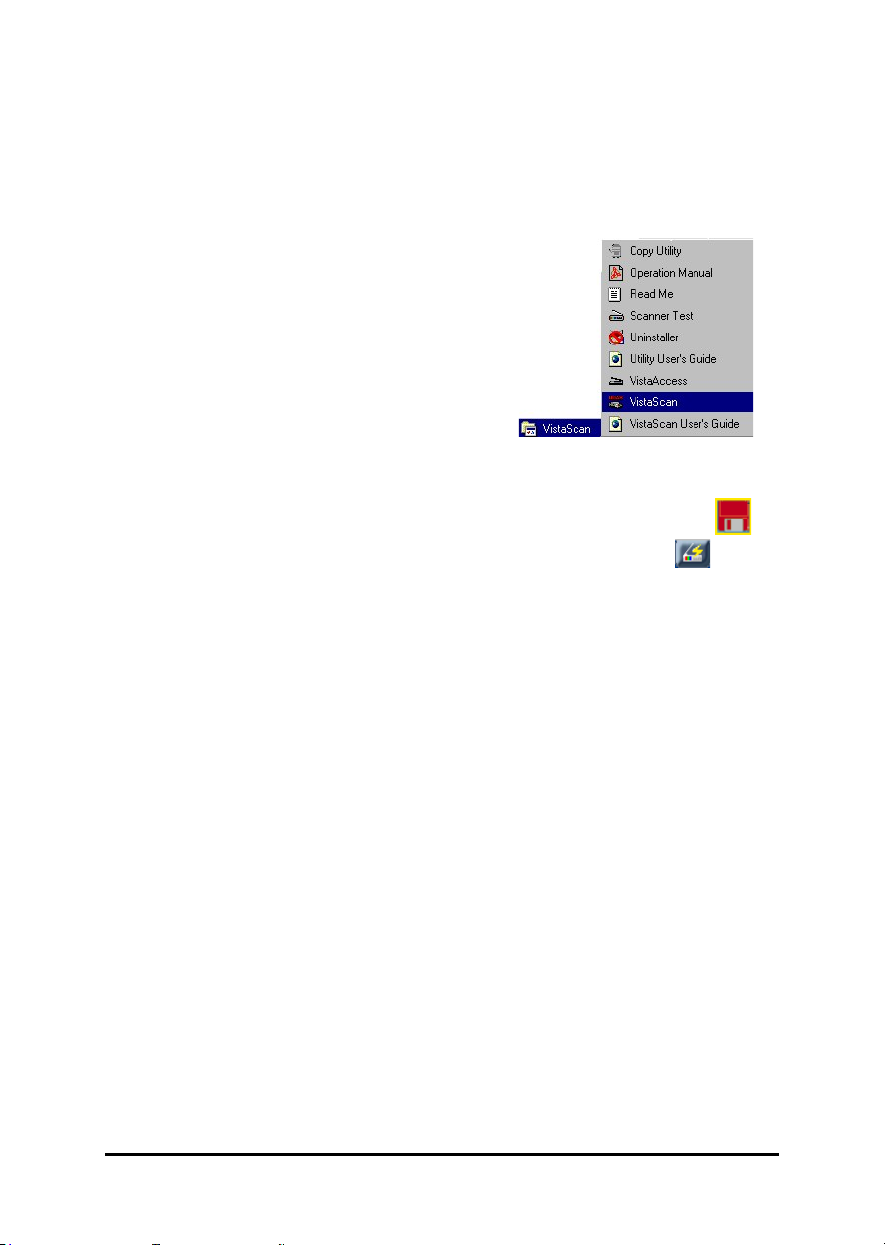
B. Initiating VistaScan directly
From the VistaScan program group on the desktop
1. Launch the VistaScan program group
as shown to the right.
2. The VistaScan Window will appear
as shown in Fig. 5.
3. From the
menu, choose a destination for the
scanned image.
4. Click on one of the small icons in the
Scan To
email, application, etc.) for the scanned image. For example, if you
want to save the image in a particular file, click on the disk icon
the middle panel, and then click on the
top right of the VistaScan interface. The
appears.
5. In the
details into the
the
6. Click OK. The entries you made will be implemented and the dialog
box closes.
7. Click on
and then from the four modes on the
mode button that best suits the required scan. For example, if you wish
to scan a color photograph, click on the
image in true color. Scanning will commence upon selection of a button.
8. For an explanation of the other
VistaScan's on-line help.
Scan To
panel representing the desired destination (a folder, printer,
Preferences
Browse
Preview
panel in the main
Preferences
Preferences
dialog box as shown in Fig. 6, enter the relevant
File Name, File Format
button to locate the desired folder for your image.
to preview the scanned image on the Preview window
Scan To
and
Click to scan
Color Photo
destinations, please refer to the
button
dialog box
File Directory
panel, click a scan
button to scan the
fields. Use
on the
on
24
Page 25

Fig. 5
p
Ð
Ín
qÎ
1. Click on the
and appear in the Preview window. From this image, you can determine
the area you want to scan.
2. From the five
desired destination for the scanned image.
3. Click on the
Enter the relevant details.
4. Select the area to scan by clicking on the Frame tool
cursor diagonally to form a rectangle that best defines the area to be
scanned. As you drag, the borders of a frame encompassing the desired
area will appear.
Preview
Scan To
Preferences
button. A quick, low-resolution scan will be made
destinations, click on the icon that represents the
button. The
Preferences
dialog box appears.
, and dragging the
Ío
Ír
Ís
5. Click on one of the scan mode buttons and the scanning will commence.
6. Click here to
Exit
.
25
Page 26

Fig. 6
26
Page 27

From VistaAccess Utility
1. Click on the VistaAccess icon in the
Task bar with the right mouse button. A
pop-up menu appears as shown on the
right.
2. Click on the VistaScan option. The
VistaScan window appears.
The following steps are similar to the section
“From the VistaScan program group on the
desktop” from step 2.
27
Page 28

TROUBLESHOOTING
TROUBLESHOOTING
TROUBLESHOOTINGTROUBLESHOOTING
Our scanners are designed to be reliable and easy to install. If, however, you
have a problem with your scanner, these troubleshooting steps should
indicate the cause of the problem.
If the scanner lamp flickers, dims, or fails to come on:
The scanning lamp is failing or has failed and needs to be changed. Please
contact your dealer or our Technical Support.
If the indicator comes on, but software returns a “scanner
link failed”, or a similar message:
1. Make sure the cable is connected properly.
2. Check the installation procedures to make sure you followed all of the
instructions.
If you see the error message “Scanner link failed” when
executing the Preview or Scan commands, or encounter
another system exception event, do the following:
1. Remove the cable from the USB port and re-insert it.
2. Ensure that the cable to the USB port is securely and properly
connected to the USB port.
3. Check the installation procedures to ensure that all the instructions have
been followed.
28
Page 29

If all else fails
If the “Troubleshooting” section solutions do not resolve your problem,
contact your dealer or the Technical Support. Be sure to have the following
information ready:
1. The scanner model you are using.
2. The version number of the scanner driver. (Located on the front of the
CD)
3. The computer model you are using.
4. The operating system version that you are using.
5. The application software packages that you are using.
6. Error codes or messages seen.
7. A description of what you were doing at the time of the malfunction so
that the problem can be re-created.
8. Other observations that may aid the technician in identifying the
problem and solution.
29
Page 30

MAINTENANCE
MAINTENANCE
MAINTENANCEMAINTENANCE
With the exception of periodic cleaning or lamp replacement, your scanner
is virtually maintenance free. The following sections give the procedures for
basic maintenance of the scanner.
Static electricity precautions
Static electricity is a constant danger to computer systems. The charge that
can build up in your body may be strong enough to damage electronic
components on the scanner’s printed circuit board or the computer’s
interface card. Therefore, it is important to observe basic precautions
whenever handling electronic components for your computer. Although
areas with high humidity are much less prone to static electricity, it is best to
always take precautions against accidental damage that can result in
expensive repairs.
The following measures should generally be enough to protect your
equipment from static discharge.
♦♦♦♦
Discharge any static electricity that may have built-up in your body by
touching a grounded or anti-static surface. For example, touch some
large metal object or the silver-toned expansion slot covers at the rear of
your computer’s case. Be sure to do this immediately before removing
any components from their anti-static bags.
♦♦♦♦
When handling any electronic components, be sure to carefully avoid
touching any metal part of the component. Avoid touching any of the
gold “fingers” that plug into the expansion slot. It is best to handle
system components either by their edges or by the mounting bracket that
attaches to the slot opening in the rear of the case.
Follow the above to the best of your ability. Excessive caution is not
necessary, simply take reasonable care.
30
Page 31

Cleaning
Regularly cleaning the object glass will ensure that dirt or smudges will not
reduce the quality of your scanned images. Before you clean the glass, make
sure the scanner is turned off and the power cord is unplugged.
Clean the object glass and document cover with a soft damp cloth and a
mild detergent or alcohol.
Warning: Do not spray cleaning fluids directly on the object
glass. Spraying the liquid directly on the glass may
cause the liquid to penetrate the seams around the glass
and contaminate the mirrors and lenses inside the
scanner. Please be sure you spray the liquid on the
cleaning cloth and then wipe the glass clean.
31
Page 32

SPECIFICATIONS
SPECIFICATIONS
SPECIFICATIONSSPECIFICATIONS
Maximum Scanning Area.......... 216 x 297 mm (8.5 x 11.7 Inches)
Optical Resolution .................... 1200 x 2400 dpi
Maximum Resolution ............... 9600 x 9600 dpi
Color Scanning Method ........... Single pass with color CCD
Warm Up Time ......................... 30 sec.
Sample Depth
Color Mode....................... 48 bit/pixel
Grayscale Mode............... 16 bit/pixel
Scanner Settings
Scaling ............................. 1% to 200% in 1% increments at 600 dpi
resolution
Highlight/Shadow ............. 255 steps
Contrast/Brightness ......... +100%~-100%
Gamma Curve.................. Downloadable curves
Data Output
Color Mode....................... 48/24 bit
Grayscale Mode............... 16 bit
Interface.................................... One USB connector
Power Requirements
Voltage............................. DC 12V
Power Consumption ................. Maximum 9 watts
Environmental Ranges
Operating Temperature.... 10°C~35°C
Relative Humidity............. 10%~85%
Dimensions............................... 461.2 mm x 296 mm x 81.6 mm
Net Weight................................ 3 kg
32
Page 33

GLOSSARY
GLOSSARY
GLOSSARYGLOSSARY
Application Software:
e.g., image processing, OCR (Optical Character Recognition), or DTP
(Desktop Publishing).
Black and White:
white image data with no intermediate gray levels.
Document Cover:
scanner’s object glass.
Folder:
folders and is often represented on a computer screen by a folder-like icon.
Grayscale:
in the image using 256 shades of gray.
Icon:
software.
Indicator Panel:
to show scanner status.
Non-TWAIN Driver:
TWAIN standard and is designed for a specific software package and a
specific image input device.
Object Glass:
objects to be scanned are placed.
Optical Assembly:
of the optical components. Sometimes referred to as a carriage or carriage
assembly.
Peripheral Device:
to a computer system.
Power Indicator:
is connected to the scanner and a “live” outlet and the power switch is
turned on.
Transparency Adapter:
hardware allowing the scanning of transparent originals, such as slides or Xrays.
TWAIN Compliant:
the TWAIN standard.
An electronic storage area used to store and organize files and other
An 8-bit image file capable of representing all tones and colors
The graphical representation of a computer file or piece of computer
The tempered glass of the scanner where documents or
Software that is used to perform a specific function,
A 1-bit image file capable of only displaying black and
The plastic cover that is lowered over a document on the
The area of the scanner that contains the LED indicators
An interfacing system that does not follow the
The component system of the scanner that contains all
A device attached to a computer that adds functionality
The indicator that glows when the scanner’s power cable
A scanner option that consists of additional
Any software or image input device that conforms to
33
Page 34

TWAIN:
A standardized interfacing system that allows many different
software applications to access many different image input devices. TWAIN
is currently more popular on the Windows platform than it is on the
Macintosh.
Universal Serial Bus. An interface between host and peripherals.
USB:
34
Page 35

Information to keep for future reference:
• Store sales receipt or credit card statement showing item description and date
of purchase.
• Scanner serial number (see back of scanner)
Missing something?
UMAX often bundles different third party software with its products. If any
of these options were ordered with your UMAX product and they appear to
be missing or incorrect, contact the store you purchased your UMAX
product from immediately. UMAX will not be responsible for missing or
incorrect shipments of third party software delivered from your reseller.
Information to gather for technical support:
• Store sales receipt or credit card statement showing item description and date
of purchase.
• Scanner model and serial number (see back of scanner).
• Version number of scanner (see face of CD ROM).
• Computer model used with scanner.
• Printer model in use.
• Application software you use.
• Error code or message.
• Description of what you were doing when the malfunction happened so event
can be recreated.
Technical Support:
Please log on to http://www.umax.com
for technical support. UMAX
provides helpful guidance and troubleshooting advice on our website.
Alternative means to receive technical support are e-mail, fax, and phone.
Phone support hours are subject to change. Please check our website for
hours of operation of technical support. Technical support is limited to
questions about installation and maintenance of your UMAX product. No
support is available for consumers outside of the United States and Canada.
35
Page 36

If you are located outside the United States and Canada, you must contact
your originating reseller for services and support.
Website: http://www.umax.com
Phone: (214) 739-1915
Please check our website for any changes of these contact windows.
Returns for Repair:
If your product appears to be damaged or does not work properly we
encourage you to contact the store where you purchased the product
immediately. Most stores provide replacement of damaged or nonoperational goods for a short period after sale. Check your store receipts or
documentation. At our option we may repair your scanner or replace it (see
your Warranty). In either case you will have to call UMAX to arrange the
return your scanner. When you call UMAX we will issue you a Return
Merchandise Authorization (RMA) number. You MUST
print this RMA
number on the outside of the box in which the scanner is returned next to the
shipping label. Please use large print. UMAX rejects all shipments without
proper RMA numbers. Note that UMAX will not accept any shipments
from outside the territory of the United States and Canada.
36
Page 37

Limited Warranty
UMAX Technologies, Inc. (UMAX) warrants this hardware product against
defects in material and workmanship for a period of one year from the
original date of purchase.
Should any defect(s) be discovered, the product may be returned either to
the manufacturer or an authorized UMAX service center. If you are
returning product for repair, please be sure to do the following:
1) Call UMAX to obtain an RMA (Return Merchandise Authorization)
number.
2) Clearly write your RMA number on the OUTSIDE of the box or
package next to the shipping label.
3) Include a copy of the bill of sale with the returned product.
4) Unless otherwise instructed, do not return any manuals or Software
when returning items for repair.
5) All scanners and transparency adapters need to be locked or restrained
prior to transport. Failure to lock or restrain these items could cause
serious damage to the product and void the warranty.
6) Ship to UMAX via a traceable shipping method and retain the tracking
number.
This warranty is only valid within the boundaries and territories of the USA
and Canada. UMAX is not responsible for costs incurred to shipping,
insurance, customs, or duties.
This warranty does not apply if the product has been damaged by an
accident, electrical fault, through misuse or abuse
If the product has been altered without written authorization by UMAX, the
warranty will not be applicable.
This warranty applies only to hardware products manufactured by or for
UMAX. Warranted products must bear the “UMAX” brand name,
tradename, or logo.
The aforementioned warranty and remedies are exclusive, and in lieu of all
others, whether oral, written, expressed or implied.
UMAX specifically disclaims any and all implied warranties of
merchantability and fitness for a particular purpose.
37
Page 38

FCC Declaration of Conformity
Declares that the products :
- Product Name :
- EXT. Model No. :
- FCC Rules :
- Operating Environment :
FCC Compliance Statement :
This device complies with part 15 of the FCC Rules. Operation is subject to the
following two conditions : (1) This device may not cause harmful interference,
and (2) this device must accept any interference received, including interference
that may cause undesired operation..
Information to user :
This equipment has been tested and found to comply with the limits of a Class B
digital device, pursuant to Part 15 of the FCC Rules. These limits are designed
to provide reasonable protection against harmful interference in a residential
installation. This equipment generates, uses and can radiate radio frequency
energy and, if not installed and used in accordance with the instructions, may
cause harmful interference to radio communications. However, there is no
guarantee that interference will not occur in a particular installation, if this
equipment does cause harmful interference to radio or television reception,
which can be determined by turning the equipment off and on, the user is
encouraged to try to correct the interference by one or more of the following
measures :
1. Reorient / Relocate the receiving antenna.
2. Increase the separation between the equipment and receiver.
3. Connect the equipment into an outlet on a circuit difference from that to
which the receiver is connected.
4. Consult the dealer or an experienced radio / TV technician for help.
Caution :
Changes or modifications not expressly approved by the manufacturer
responsible for compliance could void the user's authority to operate the
equipment.
Color Scanner - Model No. :Astra 4400
U0001-HXXX(X=0~9,A~Z)
Tested to comply with FCC Part 15, Class B
For home or office use
38
Page 39

The party responsible for product compliance :
- Corporate Name :
- Address :
3561 Gateway Boulevard. Fremont, California 94538, U.S.A.
- Telephone No. :
UMAX Technologies, Inc.
510-651-4000
Person responsible for making this declaration :
-Position/Title :
Chief Financial Officer
39
Page 40

OPERATION
OPERATION
OPERATIONOPERATION
MANUAL
MANUAL
MANUALMANUAL
For the
Astra
Astra
AstraAstra
445
4450
445445
Color
Scanner
0
00
UMAX Data Systems, Inc.
1
Page 41

This operation manual contains all the information that you can’t find in the
Quick Start Guide. For quick installation instructions, see the Quick Start
Guide accompanying your scanner.
Trademarks
IBM PC/AT is a trademark of International Business Machines Corporation.
MS-Windows, Windows are trademarks of Microsoft Corporation. MGI
PhotoSuite is trademark of MGI Software Corp. Other names and
trademarks appearing herein are trademarks of their respective holders.
Copyright
Copyright 2001 UMAX Data Systems, Inc. All Rights Reserved. No part of
this publication may be reproduced, transmitted, transcribed, stored in a
retrieval system, or translated into any language or computer language, in
any form or by any means, electronic, mechanical, magnetic, optical,
chemical, manual, or otherwise, without the prior written permission of
UMAX Data Systems, Inc.
2
Page 42

Important Safeguards
♦♦♦♦
Read all the instructions.
♦♦♦♦
Save these instructions for later use.
♦♦♦♦
Follow all warnings and instructions marked on the product.
♦♦♦♦
When replacement parts are required, be sure that service technicians
have used replacement parts that conform to at least the same safety
standards with regard to fire, electric shock, or other hazards.
♦♦♦♦
Do not use this product near water or in rainy/moist environment.
♦♦♦♦
Do not place the scanner on an uneven surface. This may cause serious
damage to the scanner.
♦♦♦♦
The product should be operated using only the type of power source
indicated on the product label.
♦♦♦♦
Do not attempt to service this product yourself as opening or removing
the enclosure may expose you to dangerous voltage or other hazards.
♦♦♦♦
This unit has input circuitry suitable for a 12V DC supply.
♦♦♦♦
The sound pressure level at the operators position according to IEC
7041:1982 should be less than or equal to 70dB(A).
3
Page 43

Contents
Overview of Your Scanner............................................... 5
Completing Your First Scan ............................................ 8
Configuring the Push Buttons ....................................... 17
Scanning with VistaScan ................................................22
Troubleshooting .............................................................. 30
Maintenance .................................................................... 32
Specifications ................................................................... 34
Glossary............................................................................ 35
4
Page 44

OVERVIEW OF YOUR SCA
OVERVIEW OF YOUR SCANNER
OVERVIEW OF YOUR SCAOVERVIEW OF YOUR SCA
NNER
NNERNNER
Front View
nnnn
oooo
qqqq
nnnn
Universal Transparency Cover
The Universal Transparency Cover can be raised and lowered over the
object glass.
pppp
oooo
Object Glass
The glass surface on which the document or image should be placed.
pppp
Power Indicator
Illuminates to indicate that the scanner is powered on.
qqqq
Scan, Copy, E-mail/Fax and Custom buttons
5
Page 45

Back View
ssss
rrrr
rrrr
Power Adapter Receptacle
The power adapter is plugged-in here.
ssss
4-Pin USB Connector
tttt
Universal Transparency Cover Socket
The socket used by the Universal Transparency Cover.
t
6
Page 46

Push buttons on the front panel
The defining feature of the Astra 4450 is its push button functionality.
You can scan an image to e-mail, perform OCR, or even use the scanner as a
copy machine by pressing the buttons on the front panel of the scanner.
The scanner has four push buttons on the front panel, from left to right:
“Scan”, “Copy”, “E-mail/Fax” and “Custom”.
– Press this button to start scanning the image on the
Scan
scanner to the image editing application, scanning the
document on the scanner to the text editing application or
scanning the document on the scanner to Microsoft Excel.
– Press this button to directly spool your image to the
Copy
printer.
E-mail/Fax
– Press this button to scan the image to an e-
mail application or have it prepared to be sent as a Fax.
Custom
– Press this button to scan the image using
VistaScan or launch an image editing application installed in
your computer.
7
Page 47

COMPLETING YOUR FIRS
COMPLETING YOUR FIRST SCAN
COMPLETING YOUR FIRSCOMPLETING YOUR FIRS
Before proceeding with the steps below, please complete the hardware and
software installation (refer to the Quick Start Guide).
Placing the Original Image
If the media to be scanned is a document or photo:
1. Raise the Universal Transparency Cover.
2. Place the document (graphic, text or photo) face down on the object
glass. Center the document along the triangular mark.
3. Lower the Universal Transparency Cover carefully.
If the media to be scanned is a slide, negative or film:
1. Raise the Universal Transparency Cover.
2. Place the black transparency holder on the object glass of the scanner.
3. Place transparent media (35mm slides, negatives, or film) in the specific
scanning area of the transparency holder.
T SCAN
T SCAN T SCAN
4. Lower the Universal Transparency Cover carefully.
Note:
1. Make sure that the transparent media is placed within the
specific scan area on the object glass.
2. The size of the transparent media must be smaller than the
specific scanning area.
3. Keep the black transparency holder well and don’t lose it.
The scanner is ready to scan transparent media. Be sure to select the
transmissive or negative scan type from your software to scan 35mm slides,
negatives, or film.
8
Page 48

How to select the transmissive or negative scan type
1. Invoking the scanner driver VistaScan
2. If the media to be scanned is a slide:
The VistaScan window appears, click on the “Advanced” button. The
“Advanced” window appears as shown in figure below. From the scan
modes listed, select “Transmissive”.
If the media to be scanned is a film or negative:
The VistaScan window appears, click on the “Advanced” button. The
“Advanced” window appears. From the scan modes listed, select
“Negative”.
3. Click on the scan button to begin scanning transparent media.
9
Page 49

Starting by Pressing the Push Buttons
You can increase your productivity by accessing all the normal scanner
functions without having to manually launch the software applications in
your computer.
Press the push buttons on the front panel of your scanner and the image or
the text document on the scanner will be scanned to the destination selected.
Refer to the following sections to familiarize yourself with each push button
on the front panel of the scanner and their functions.
Scan Button
Scanning images to the image editing application
1. Press the
window with three icons appears, as shown on the next page. Click on
the first icon from the left to scan an image to the image editing
application. The default image editing application is MGI PhotoSuite
(if you have installed it).
2. A scan progress window showing the executed scanning task appears.
3. Once the scan is completed, the image editing application
automatically opens and displays the scanned image.
Scanning text documents to the text editing application
1. Press the
window with three icons appears, as shown below. Click on the
second icon from the left to scan a text document to the text editing
application. The default text editing application is Microsoft Word (if
installed).
Scan
Scan
button
button
on the front panel of the scanner and a
on the front panel of the scanner and a
10
Page 50

2. A scan progress window showing the executed task appears.
3. Once the scan is completed, the scanned image is converted to text
through the OCR engine and the text editing application automatically
opens for editing the document.
11
Page 51

Scanning documents to Microsoft Excel
1. Press the
Scan
button
on the front panel of the scanner and a
window with three icons appears, as shown below. Click on the third
icon from the left to scan the spreadsheet document to Microsoft
Excel.
2. A window appears, as shown below. The two icons on this window
indicate two orientations of the document, landscape and portrait.
Click on the correct orientation.
3. A scan progress window showing the executed task appears.
4. Once the scan is completed, the scanned image is converted to text
through the OCR engine and Microsoft Excel automatically opens and
displays the document.
Copy Button
Scanning images to the printer
1. Press the
scan progress window appears, as shown below.
Copy
button
on the front panel of the scanner and a
12
Page 52

2. Once the scan is completed, the scanned image is sent to the default
printer.
E-mail/Fax Button
Scanning documents to the e-mail application
1. Press the E-mail/Fax button
on the front panel of the scanner
and a window with two icons appears, as shown below. Click on the
left icon to scan the document to the default e-mail application (if any).
2. A scan progress window showing the executed task appears.
3. Once the scan is completed, the e-mail application automatically
opens and the scanned document is attached to a message.
Scanning documents to the Fax software
1. Press the E-mail/Fax button
on the front panel of the scanner
and a window with two icons appears, as shown below. Click on the
right icon to scan the document and have it prepared to be sent to the
recipient’s fax machine.
2. A FaxUI window appears: please input the fax number of the
recipient in the FAX Number field, and then click on the Send Fax
icon.
13
Page 53

3. The scanned document will be sent to the selected fax number, just
like a fax machine does, through the modem installed in your
computer.
Custom button
The Custom button has two functions, which include invoking the scanner
driver VistaScan and launching an image editing application installed in
your computer.
Before utilizing any function of this button, please click on the scanner icon
in the Taskbar with the right mouse button to edit settings of this button
first.
Following are introductions to two of the functions.
Invoking the scanner driver VistaScan directly
1. Right click on the scanner icon
up menu as shown on the right appears.
2. Click the
Push Button Configuration
option. The Push Button configuration
window appears.
3. Select the custom icon and UMAX scanner
icon, then click on the OK button to save the
settings.
4. Upon pushing the
Custom
button
will be invoked directly.
14
, a pop-
, the scanner driver VistaScan
Page 54

Open an image editing application
1. Right click on the scanner icon
, a pop-
up menu as shown on the right appears.
2. Click the
Push Button Configuration
option. The Push Button configuration
window appears.
3. Select the custom icon and the image
editing application icon.
4. Select the image editing application by clicking on the arrow on the
right of the
Scan Destination
field. A list of all the available
applications appears. Choose one of the applications.
5. If the application you want to scan to is not shown in the Scan
Destination drop-down list, click on the Add button. The Add
application window opens. Enter the application name in the
Application Name text box. Enter the path and executable file name
for the application you want to use in the File Location text box.
6. If you are not sure of the path or the exact executable name, click on
the Browse button to locate the appropriate file
15
Page 55

7. Click on the OK button to save the settings.
8. Select the type of document, the resolution, and the scanning intensity
level by clicking on the arrows on the right of each field.
9. Click on the OK button to save the settings.
10. Upon pushing the
Custom
button
on the front of your scanner,
the selected image editing application will be launched for further
editing of your scanned image.
If you want to change the default configuration of the push
buttons, please refer to the next chapter for more details.
16
Page 56

CONFIGURING THE PUSH
CONFIGURING THE PUSH BUTTONS
CONFIGURING THE PUSHCONFIGURING THE PUSH
Configuring the Scan button
1. Click on the scanner icon in the Taskbar
with the right mouse button. A pop-up menu as
shown on the right appears.
BUTTONS
BUTTONS BUTTONS
2. Click the
The Push Button configuration window
appears.
The
Scan
editing application, text editing application and Microsoft Excel. Click on their
icons to set their values.
Push Button Configuration
icon controls the values of the image
option.
Configuring the image editing application
Click on the
a.
Select the image editing application by clicking on the arrow on the right
b.
of the
Scan Destination
appears. Choose one of the applications.
icon and the image editing application icon.
Scan
field. A list of all the available applications
17
Page 57

Select the type of document, the resolution, and the scanning intensity
c.
level by clicking on the arrows on the right of each field.
Click on the OK button to save the settings.
d.
Configuring the text editing application
Click on the Scan icon and the text editing application icon.
a.
Select the text editing application by clicking on the arrow on the right
b.
of the OCR Destination field. A list of all the available applications
appears. Choose one of applications.
18
Page 58

Select the type of document, resolution, and scanning intensity by
c.
clicking on the arrows on the right of each field.
Click on the OK button to save the settings.
d.
Configuring the Copy button
Click on the VistaAccess icon in the
a.
Taskbar with the right mouse button. A
pop-up menu as shown on the right appears.
Click on the
b.
option. The
window appears.
Click on the Copy icon to open the window
c.
that contains the variables you are adjusting.
Push Button Configuration
Push Button Configuration
19
Page 59

Select the printer driver you want to use to print the copies to by clicking
d.
on the arrow on the right of the field.
Select the desired scanning intensity level of the original image by
e.
clicking on the arrow on the right of the field.
Click on the OK button. This setting will be used whenever you press
f.
the Copy button on the front of the scanner.
Configuring the E-mail/Fax button
1. Click on the scanner icon in the Taskbar
with your right mouse button. A pop-up
menu as shown on the right appears.
2. Click the
option. The
appears.
3. Click on the E-mail/Fax icon to open the
window that contains the variables you are adjusting.
The E-mail/Fax icon controls the values for the E-mail and Fax functions. Click
on their icon for setting their values.
Push Button Configuration
Push Button Configuration
20
Page 60

Configuring the values for the E-mail function
a.
Click on the E-mail Icon
b. Select the e-mail application and the resolution for sending the scanned
image by clicking on the arrow on the right of the field.
c.
Click on the OK button to save the settings.
For more details on using the VistaAccess Utilities, please refer
to the Utilities User’s Guide in the VistaScan program group.
To open the Utilities User’s Guide:
1. Click on the Start button on your desktop.
2. Select Programs.
3. Select the VistaScan program group.
4. Select Utilities User’s Guide.
21
Page 61

SCANNING WITH VISTAS
SCANNING WITH VISTASCAN
SCANNING WITH VISTASSCANNING WITH VISTAS
Note It is important to realize that different applications may
use different methods to acquire images and only the
most general case is given here. Please refer to your
application documentation for details on its usage.
CAN
CANCAN
A. Using an image editing application to invoke VistaScan
1. Open a TWAIN-compliant application from Microsoft Windows in
order to start. For example, launch MGI PhotoSuite on the Astra 4450
CD. Follow these steps to open MGI PhotoSuite:
I. Click on the
II. Select
III. Select the
IV. Select
2. The MGI PhotoSuite window appears as shown in Fig 1. Select the
scanner icon or the
3. The
4. The
5. Click on the green
6. Place the item you will scan on top of the scanner’s object glass.
7. Click on
8. Once the scan is completed, Press the exit button, VistaScan closes and
Get Photo
panel on the left, select the
Scanner (Twain)
VistaScan window will open as shown in Fig. 4.
and then from the four modes on the
mode button that best suits the required scan. For example, if you wish
to scan a color photograph, click on the
image in true color. Scanning will commence upon selection of a button.
loads a thumbnail icon of the scanned image on the right top panel,
named
Programs
MGI PhotoSuite
Preview
on the
Photos
MGI PhotoSuite
user interface appears as shown in Fig. 2. From the green
button on your desktop.
Start
.
program group.
.
button on the top menu.
Get
Scanner (Twain)
user interface appears as shown in Fig. 3.
button on the left panel to invoke VistaScan, the
Scan
to preview the scanned image on the Preview window
Click to scan
Scanner (Twain)
button.
panel, click on a scan
Color Photo
user interface.
button to scan the
22
Page 62

9. Double click on the thumbnail icon to load the image. Refer then to the
on-line help of MGI PhotoSuite for more detail on editing the scanned
image.
For more details about scanning the image, please refer to the
on-line help of VistaScan
Fig. 1
23
Page 63

Fig. 2 Fig. 3
24
Page 64

Fig. 4
25
Page 65

B. Initiating VistaScan directly
From the VistaScan program group on the desktop
1. Launch the VistaScan program group
as shown to the right.
2. The VistaScan Window will appear
as shown in Fig. 5.
3. From the
menu, choose a destination for the
scanned image.
4. Click on one of the small icons in the
Scan To
email, application, etc.) for the scanned image. For example, if you
want to save the image in a particular file, click on the disk icon
the middle panel, and then click on the
top right of the VistaScan interface. The
appears.
5. In the
details into the
the
6. Click OK. The entries you made will be implemented and the dialog
box closes.
7. Click on
and then from the four modes on the
mode button that best suits the required scan. For example, if you wish
to scan a color photograph, click on the
image in true color. Scanning will commence upon selection of a button.
8. For an explanation of the other
VistaScan's on-line help.
Scan To
panel representing the desired destination (a folder, printer,
Preferences
Browse
Preview
panel in the main
Preferences
Preferences
dialog box as shown in Fig. 6, enter the relevant
File Name, File Format
button to locate the desired folder for your image.
to preview the scanned image on the Preview window
Scan To
and
Click to scan
Color Photo
destinations, please refer to the
button
dialog box
File Directory
panel, click a scan
button to scan the
fields. Use
on the
on
26
Page 66

Fig. 5
p
Ð
Ín
qÎ
1. Click on the
and appear in the Preview window. From this image, you can determine
the area you want to scan.
2. From the five
desired destination for the scanned image.
3. Click on the
Enter the relevant details.
4. Select the area to scan by clicking on the Frame tool
cursor diagonally to form a rectangle that best defines the area to be
scanned. As you drag, the borders of a frame encompassing the desired
area will appear.
Preview
Scan To
Preferences
button. A quick, low-resolution scan will be made
destinations, click on the icon that represents the
button. The
Preferences
dialog box appears.
, and dragging the
Ío
Ír
Ís
5. Click on one of the scan mode buttons and the scanning will commence.
6. Click here to
Exit
.
27
Page 67

Fig. 6
28
Page 68

From VistaAccess Utility
1. Click on the VistaAccess icon in the
Task bar with the right mouse button. A
pop-up menu appears as shown on the
right.
2. Click on the VistaScan option. The
VistaScan window appears.
The following steps are similar to the section
“From the VistaScan program group on the
desktop” from step 2.
29
Page 69

TROUBLESHOOTING
TROUBLESHOOTING
TROUBLESHOOTINGTROUBLESHOOTING
Our scanners are designed to be reliable and easy to install. If, however, you
have a problem with your scanner, these troubleshooting steps should
indicate the cause of the problem.
If the scanner lamp flickers, dims, or fails to come on:
The scanning lamp is failing or has failed and needs to be changed. Please
contact your dealer or our Technical Support.
If the indicator comes on, but software returns a “scanner
link failed”, or a similar message:
1. Make sure the cable is connected properly.
2. Check the installation procedures to make sure you followed all of the
instructions.
If you see the error message “Scanner link failed” when
executing the Preview or Scan commands, or encounter
another system exception event, do the following:
1. Remove the cable from the USB port and re-insert it.
2. Ensure that the cable to the USB port is securely and properly
connected to the USB port.
3. Check the installation procedures to ensure that all the instructions have
been followed.
30
Page 70

If all else fails
If the “Troubleshooting” section solutions do not resolve your problem,
contact your dealer or the Technical Support. Be sure to have the following
information ready:
1. The scanner model you are using.
2. The version number of the scanner driver. (Located on the front of the
CD)
3. The computer model you are using.
4. The operating system version that you are using.
5. The application software packages that you are using.
6. Error codes or messages seen.
7. A description of what you were doing at the time of the malfunction so
that the problem can be re-created.
8. Other observations that may aid the technician in identifying the
problem and solution.
31
Page 71

MAINTENANCE
MAINTENANCE
MAINTENANCEMAINTENANCE
With the exception of periodic cleaning or lamp replacement, your scanner
is virtually maintenance free. The following sections give the procedures for
basic maintenance of the scanner.
Static electricity precautions
Static electricity is a constant danger to computer systems. The charge that
can build up in your body may be strong enough to damage electronic
components on the scanner’s printed circuit board or the computer’s
interface card. Therefore, it is important to observe basic precautions
whenever handling electronic components for your computer. Although
areas with high humidity are much less prone to static electricity, it is best to
always take precautions against accidental damage that can result in
expensive repairs.
The following measures should generally be enough to protect your
equipment from static discharge.
♦♦♦♦
Discharge any static electricity that may have built-up in your body by
touching a grounded or anti-static surface. For example, touch some
large metal object or the silver-toned expansion slot covers at the rear of
your computer’s case. Be sure to do this immediately before removing
any components from their anti-static bags.
♦♦♦♦
When handling any electronic components, be sure to carefully avoid
touching any metal part of the component. Avoid touching any of the
gold “fingers” that plug into the expansion slot. It is best to handle
system components either by their edges or by the mounting bracket that
attaches to the slot opening in the rear of the case.
Follow the above to the best of your ability. Excessive caution is not
necessary, simply take reasonable care.
32
Page 72

Cleaning
Regularly cleaning the object glass will ensure that dirt or smudges will not
reduce the quality of your scanned images. Before you clean the glass, make
sure the scanner is turned off and the power cord is unplugged.
Clean the object glass and document cover with a soft damp cloth and a
mild detergent or alcohol.
Warning: Do not spray cleaning fluids directly on the object
glass. Spraying the liquid directly on the glass may
cause the liquid to penetrate the seams around the glass
and contaminate the mirrors and lenses inside the
scanner. Please be sure you spray the liquid on the
cleaning cloth and then wipe the glass clean.
33
Page 73

SPECIFICATIONS
SPECIFICATIONS
SPECIFICATIONSSPECIFICATIONS
Maximum Scanning Area.......... 216 x 297 mm (8.5 x 11.7 Inches)
Optical Resolution .................... 1200 x 2400 dpi
Maximum Resolution ............... 9600 x 9600 dpi
Color Scanning Method ........... Single pass with color CCD
Warm Up Time ......................... 30 sec.
Sample Depth
Color Mode....................... 48 bit/pixel
Grayscale Mode............... 16 bit/pixel
Scanner Settings
Scaling ............................. 1% to 200% in 1% increments at 600 dpi
resolution
Highlight/Shadow ............. 255 steps
Contrast/Brightness ......... +100%~-100%
Gamma Curve.................. Downloadable curves
Data Output
Color Mode....................... 48/24 bit
Grayscale Mode............... 16 bit
Interface.................................... One USB connector
Power Requirements
Voltage............................. DC 12V
Power Consumption ................. Maximum 12 watts
Environmental Ranges
Operating Temperature.... 10°C~35°C
Relative Humidity............. 10%~85%
Dimensions............................... 468.2 mm x 296 mm x 81.6 mm
Net Weight................................ 3.3 kg
34
Page 74

GLOSSARY
GLOSSARY
GLOSSARYGLOSSARY
Application Software:
e.g., image processing, OCR (Optical Character Recognition), or DTP
(Desktop Publishing).
Black and White:
white image data with no intermediate gray levels.
Document Cover:
scanner’s object glass.
Folder:
folders and is often represented on a computer screen by a folder-like icon.
Grayscale:
in the image using 256 shades of gray.
Icon:
software.
Indicator Panel:
to show scanner status.
Non-TWAIN Driver:
TWAIN standard and is designed for a specific software package and a
specific image input device.
Object Glass:
objects to be scanned are placed.
Optical Assembly:
of the optical components. Sometimes referred to as a carriage or carriage
assembly.
Peripheral Device:
to a computer system.
Power Indicator:
is connected to the scanner and a “live” outlet and the power switch is
turned on.
Transparency Adapter:
hardware allowing the scanning of transparent originals, such as slides or Xrays.
TWAIN Compliant:
the TWAIN standard.
An electronic storage area used to store and organize files and other
An 8-bit image file capable of representing all tones and colors
The graphical representation of a computer file or piece of computer
The tempered glass of the scanner where documents or
Software that is used to perform a specific function,
A 1-bit image file capable of only displaying black and
The plastic cover that is lowered over a document on the
The area of the scanner that contains the LED indicators
An interfacing system that does not follow the
The component system of the scanner that contains all
A device attached to a computer that adds functionality
The indicator that glows when the scanner’s power cable
A scanner option that consists of additional
Any software or image input device that conforms to
35
Page 75

TWAIN:
A standardized interfacing system that allows many different
software applications to access many different image input devices. TWAIN
is currently more popular on the Windows platform than it is on the
Macintosh.
Universal Serial Bus. An interface between host and peripherals.
USB:
36
Page 76

Information to keep for future reference:
• Store sales receipt or credit card statement showing item description and date
of purchase.
• Scanner serial number (see back of scanner)
Missing something?
UMAX often bundles different third party software with its products. If any
of these options were ordered with your UMAX product and they appear to
be missing or incorrect, contact the store you purchased your UMAX
product from immediately. UMAX will not be responsible for missing or
incorrect shipments of third party software delivered from your reseller.
Information to gather for technical support:
• Store sales receipt or credit card statement showing item description and date
of purchase.
• Scanner model and serial number (see back of scanner).
• Version number of scanner (see face of CD ROM).
• Computer model used with scanner.
• Printer model in use.
• Application software you use.
• Error code or message.
• Description of what you were doing when the malfunction happened so event
can be recreated.
Technical Support:
Please log on to http://www.umax.com
for technical support. UMAX
provides helpful guidance and troubleshooting advice on our website.
Alternative means to receive technical support are e-mail, fax, and phone.
Phone support hours are subject to change. Please check our website for
hours of operation of technical support. Technical support is limited to
questions about installation and maintenance of your UMAX product. No
support is available for consumers outside of the United States and Canada.
37
Page 77

If you are located outside the United States and Canada, you must contact
your originating reseller for services and support.
Website: http://www.umax.com
Phone: (214) 739-1915
Please check our website for any changes of these contact windows.
Returns for Repair:
If your product appears to be damaged or does not work properly we
encourage you to contact the store where you purchased the product
immediately. Most stores provide replacement of damaged or nonoperational goods for a short period after sale. Check your store receipts or
documentation. At our option we may repair your scanner or replace it (see
your Warranty). In either case you will have to call UMAX to arrange the
return your scanner. When you call UMAX we will issue you a Return
Merchandise Authorization (RMA) number. You MUST
print this RMA
number on the outside of the box in which the scanner is returned next to the
shipping label. Please use large print. UMAX rejects all shipments without
proper RMA numbers. Note that UMAX will not accept any shipments
from outside the territory of the United States and Canada.
38
Page 78

Limited Warranty
UMAX Technologies, Inc. (UMAX) warrants this hardware product against
defects in material and workmanship for a period of one year from the
original date of purchase.
Should any defect(s) be discovered, the product may be returned either to
the manufacturer or an authorized UMAX service center. If you are
returning product for repair, please be sure to do the following:
1) Call UMAX to obtain an RMA (Return Merchandise Authorization)
number.
2) Clearly write your RMA number on the OUTSIDE of the box or
package next to the shipping label.
3) Include a copy of the bill of sale with the returned product.
4) Unless otherwise instructed, do not return any manuals or Software
when returning items for repair.
5) All scanners and transparency adapters need to be locked or restrained
prior to transport. Failure to lock or restrain these items could cause
serious damage to the product and void the warranty.
6) Ship to UMAX via a traceable shipping method and retain the tracking
number.
This warranty is only valid within the boundaries and territories of the USA
and Canada. UMAX is not responsible for costs incurred to shipping,
insurance, customs, or duties.
This warranty does not apply if the product has been damaged by an
accident, electrical fault, through misuse or abuse
If the product has been altered without written authorization by UMAX, the
warranty will not be applicable.
This warranty applies only to hardware products manufactured by or for
UMAX. Warranted products must bear the “UMAX” brand name,
tradename, or logo.
The aforementioned warranty and remedies are exclusive, and in lieu of all
others, whether oral, written, expressed or implied.
UMAX specifically disclaims any and all implied warranties of
merchantability and fitness for a particular purpose.
39
Page 79

FCC Declaration of Conformity
Declares that the products :
- Product Name :
- EXT. Model No. :
- FCC Rules :
- Operating Environment :
FCC Compliance Statement :
This device complies with part 15 of the FCC Rules. Operation is subject to the
following two conditions : (1) This device may not cause harmful interference,
and (2) this device must accept any interference received, including interference
that may cause undesired operation..
Information to user :
This equipment has been tested and found to comply with the limits of a Class B
digital device, pursuant to Part 15 of the FCC Rules. These limits are designed
to provide reasonable protection against harmful interference in a residential
installation. This equipment generates, uses and can radiate radio frequency
energy and, if not installed and used in accordance with the instructions, may
cause harmful interference to radio communications. However, there is no
guarantee that interference will not occur in a particular installation, if this
equipment does cause harmful interference to radio or television reception,
which can be determined by turning the equipment off and on, the user is
encouraged to try to correct the interference by one or more of the following
measures :
1. Reorient / Relocate the receiving antenna.
2. Increase the separation between the equipment and receiver.
3. Connect the equipment into an outlet on a circuit difference from that to
which the receiver is connected.
4. Consult the dealer or an experienced radio / TV technician for help.
Caution :
Changes or modifications not expressly approved by the manufacturer
responsible for compliance could void the user's authority to operate the
equipment.
Color Scanner
U0001-HXXX(X=0~9,A~Z)
Tested to comply with FCC Part 15, Class B
- Model No. :
For home or office use
Astra 4450
40
Page 80

The party responsible for product compliance :
- Corporate Name :
- Address :
3561 Gateway Boulevard. Fremont, California 94538, U.S.A.
- Telephone No. :
UMAX Technologies, Inc.
510-651-4000
Person responsible for making this declaration :
-Position/Title :
Chief Financial Officer
41
 Loading...
Loading...