Page 1

Page 2
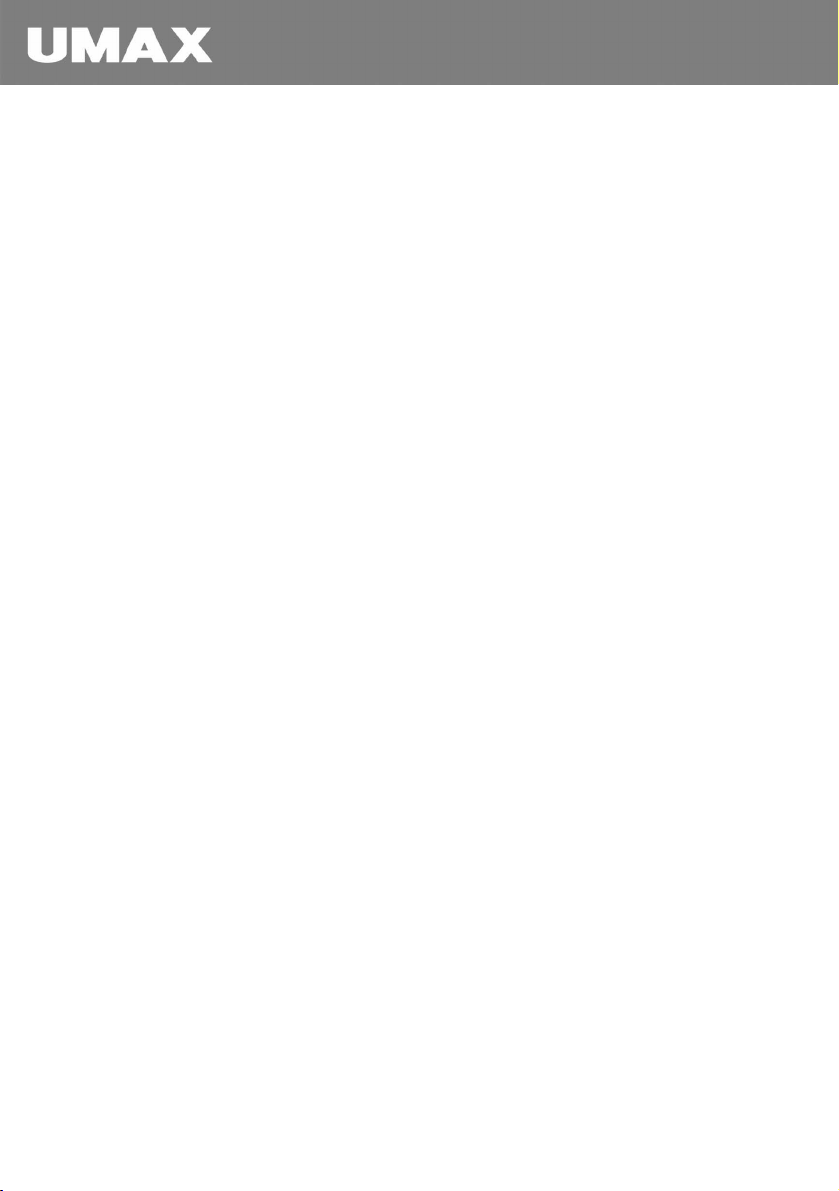
OBCHODNÍ ZNAČKY
Všechny názvy výrobků jsou obchodními značkami
registrovanými příslušnými společnostmi.
UPOZORNĚNÍ
Informace v této příručce podléhají změnám bez předchozího
upozornění.
Page 3
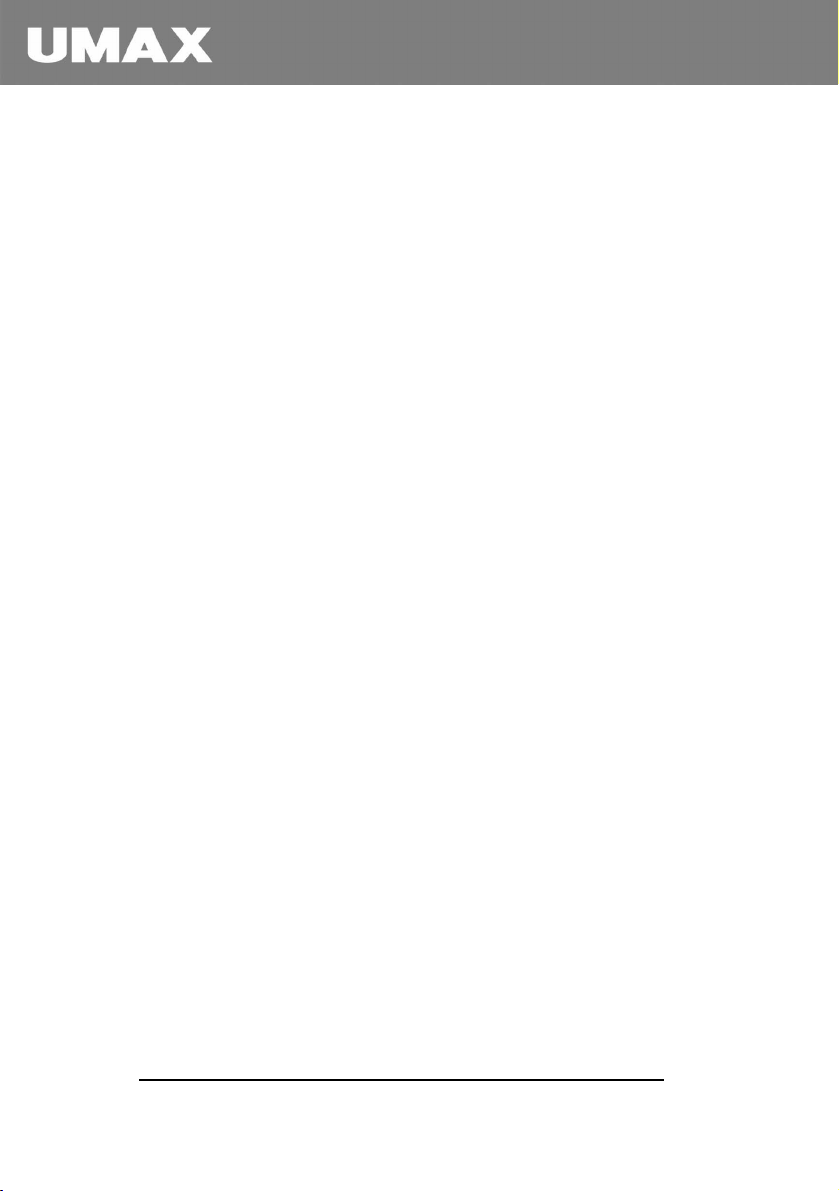
Obsah
ÚVOD........................................................................................... - 5 -
ZNAČENÍ.................................................................................... - 7 -
ZAČÍNÁME ................................................................................- 8 -
PŘÍPRAVA POČÍTAČE K POUŽÍVÁNÍ ............................................ - 9 -
SEZNÁMENÍ S POČÍTAČEM ....................................................... - 13 -
DALŠÍ POSTUP ......................................................................... - 20 -
PRÁCE S POČÍTAČEM..........................................................- 21 -
ZAPÍNÁNÍ A VYPÍNÁNÍ POČÍTAČE ............................................. - 22 -
POUŽÍVÁNÍ KLÁVESNICE.......................................................... - 25 -
POUŽÍVÁNÍ TOUCHPADU ......................................................... - 33 -
POUŽÍVÁNÍ FLOPPY MECHANIKY ............................................. - 37 -
POUŽÍVÁNÍ HARD DISKU .......................................................... - 40 -
POUŽÍVÁNÍ CD/DVD MECHANIKY .......................................... - 41 -
POUŽÍVÁNÍ VIDEO VLASTNOSTÍ............................................... - 44 -
POUŽÍVÁNÍ ZVUKOVÝCH VLASTNOSTÍ..................................... - 46 -
POUŽÍVÁNÍ VLASTNOSTÍ KOMUNIKACE ................................... - 49 -
ŘÍZENÍ SPOTŘEBY................................................................- 55 -
ADAPTÉR STŘÍDAVÉHO PROUDU .............................................. - 56 -
BATERIE .................................................................................. - 57 -
ŘÍZENÍ SPOTŘEBY .................................................................... - 62 -
TIPY PRO ÚSPORU ENERGIE ...................................................... - 64 -
ROZŠÍŘENÍ POČÍTAČE ........................................................ - 65 -
PŘIPOJENÍ EXTERNÍHO MONITORU ........................................... - 66 -
PŘIPOJENÍ TELEVIZORU............................................................ - 68 -
- 3 -
Page 4

PŘIPOJENÍ ZAŘÍZENÍ USB ........................................................ - 70 -
PŘIPOJENÍ ZAŘÍZENÍ IEEE 1394A ........................................... - 71 -
POUŽÍVÁNÍ KARET PC ............................................................. - 72 -
POUŽITÍ OBSLUŽNÉHO PROGRAMU BIOS...................- 75 -
KDY A JAK POUŽÍT OBSLUŽNÝ PROGRAM BIOS....................... - 76 -
HLAVNÍ MENU (MAIN MENU).................................................. - 78 -
ROZŠÍŘENÁ NABÍDKA (ADVANCED MENU).............................. - 79 -
BEZPEČNOSTNÍ NABÍDKA (SECURITY MENU) .......................... - 80 -
NABÍDKA BOOT....................................................................... - 81 -
NABÍDKA UKONČENÍ (EXIT MENU) ......................................... - 82 -
INSTALACE SOFTWAROVÝCH OVLADAČŮ ................. - 83 -
JAK POUŽÍVAT CD S OVLADAČI ............................................... - 84 -
PÉČE O POČÍTAČ .................................................................. - 87 -
OCHRANA POČÍTAČE ............................................................... - 88 -
PÉČE O POČÍTAČ ...................................................................... - 90 -
CESTOVÁNÍ S POČÍTAČEM ........................................................ - 93 -
ODSTRAŇOVÁNÍ PORUCH..................................................- 94 -
PŘÍPRAVNÝ KONTROLNÍ SEZNAM ............................................ - 95 -
ŘEŠENÍ BĚŽNÝCH PROBLÉMŮ .................................................. - 96 -
RESETOVÁNÍ POČÍTAČE ......................................................... - 112 -
TECHNICKÉ ÚDAJE............................................................- 113 -
REGULAČNÍ INFORMACE................................................ - 115 -
ZÁRUKA A SERVIS..............................................................- 118 -
- 4 -
Page 5
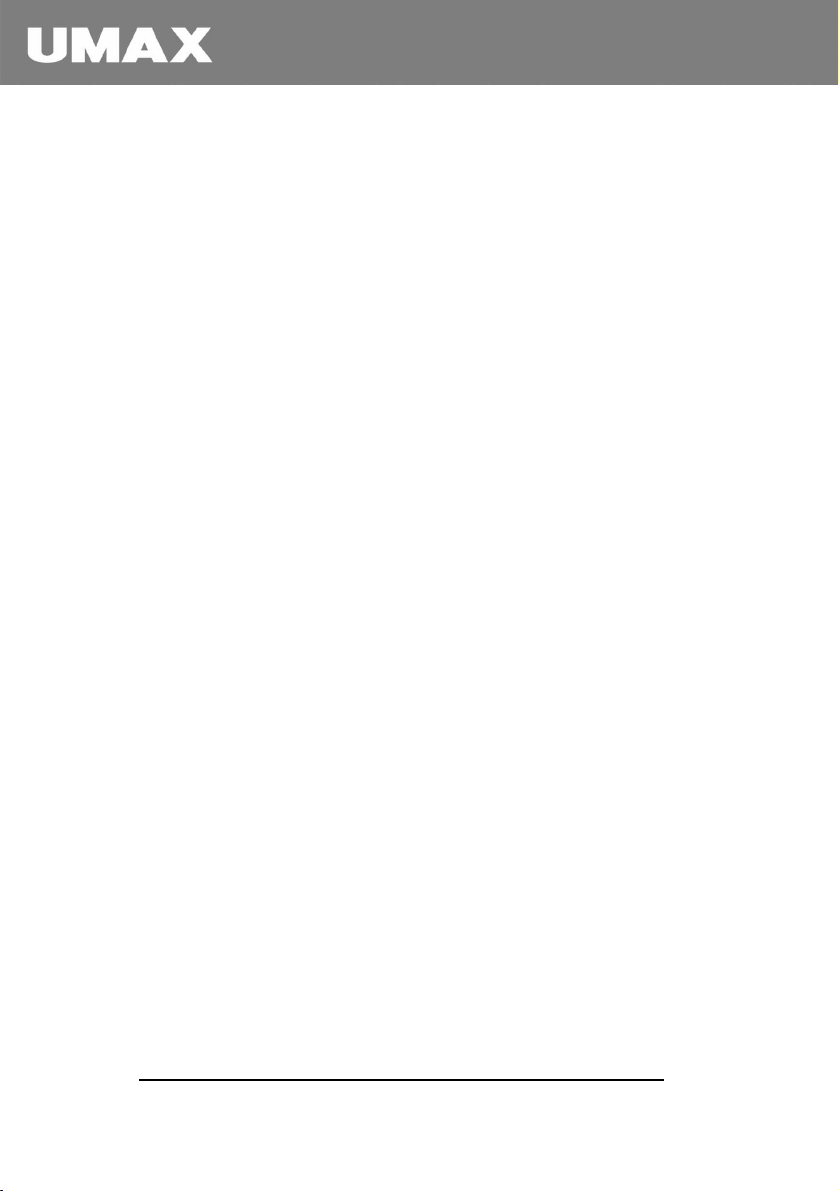
Úvod
Tato uživatelská příručka Vám pomůže při práci s
Vaším počítačem. Je rozdělena do 8 kapitol, následují 2
přílohy a rejstřík.
z Kapitola 1, Začínáme, popisuje sestavení počítače a
seznámí Vás s jeho vnějšími částmi.
z Kapitola 2, Práce s počítačem, popisuje používání
počítače a jeho jednotlivých částí.
z Kapitola 3, Řízení spotřeby, se věnuje spotřebě
počítače a jejímu efektivnímu řízení.
z Kapitola 4, Rozšíření počítače, poskytuje
informace o instalaci a používání periferních
zařízení.
z Kapitola 5, Použití obslužného programu BIOS,
popisuje program SCU, který je určen pro nastavení
systému BIOS.
z Kapitola 6, Instalace softwarových ovladačů,
popisuje instalaci softwarových ovladačů
dodávaných s počítačem.
z Kapitola 7, Péče o počítač, se zabývá údržbou
počítače.
z Kapitola 8, Odstraňování poruch, popisuje řešení
běžných problémů, se kterými se při práci s
počítačem můžete setkat.
- 5 -
Page 6
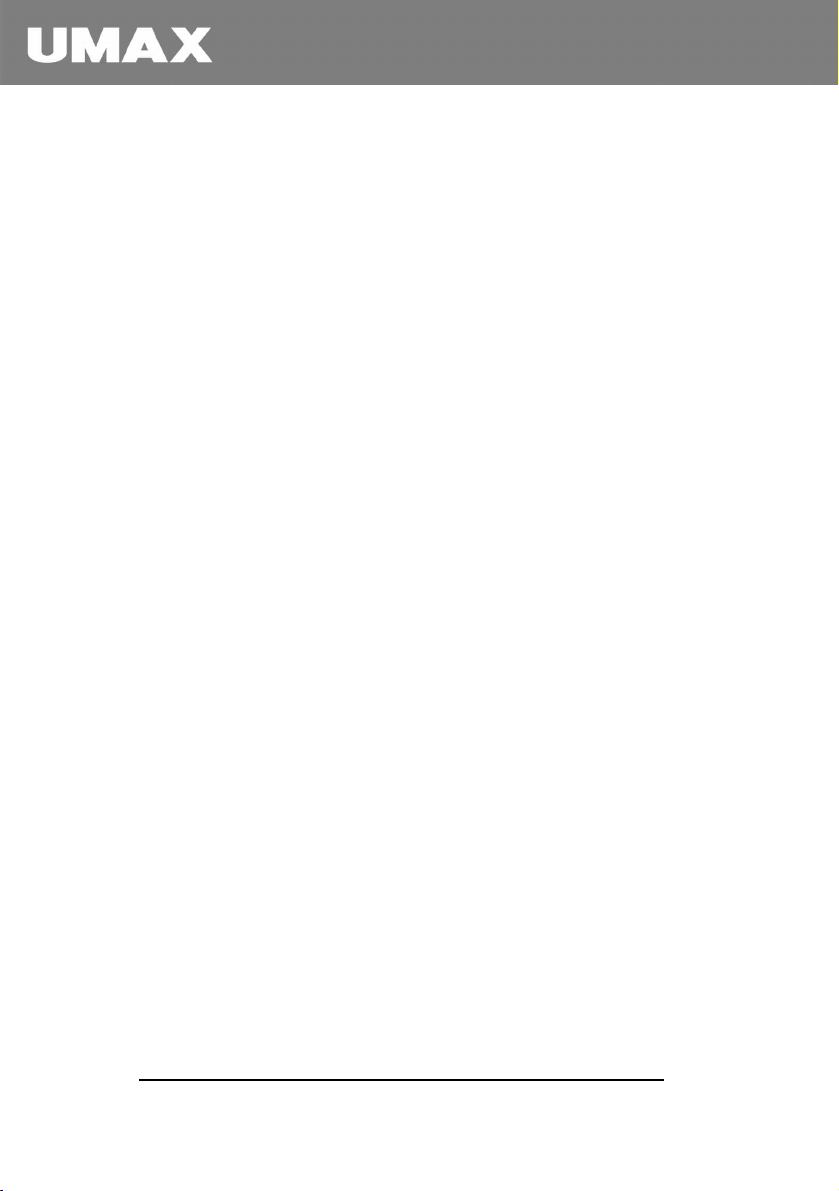
z Dodatek A, Technické údaje, stručně popisuje
technické parametry počítače.
z Dodatek B, Regulační informace, popisuje
regulační ustanovení a bezpečnostní upozornění,
která se týkají Vašeho počítače.
- 6 -
Page 7
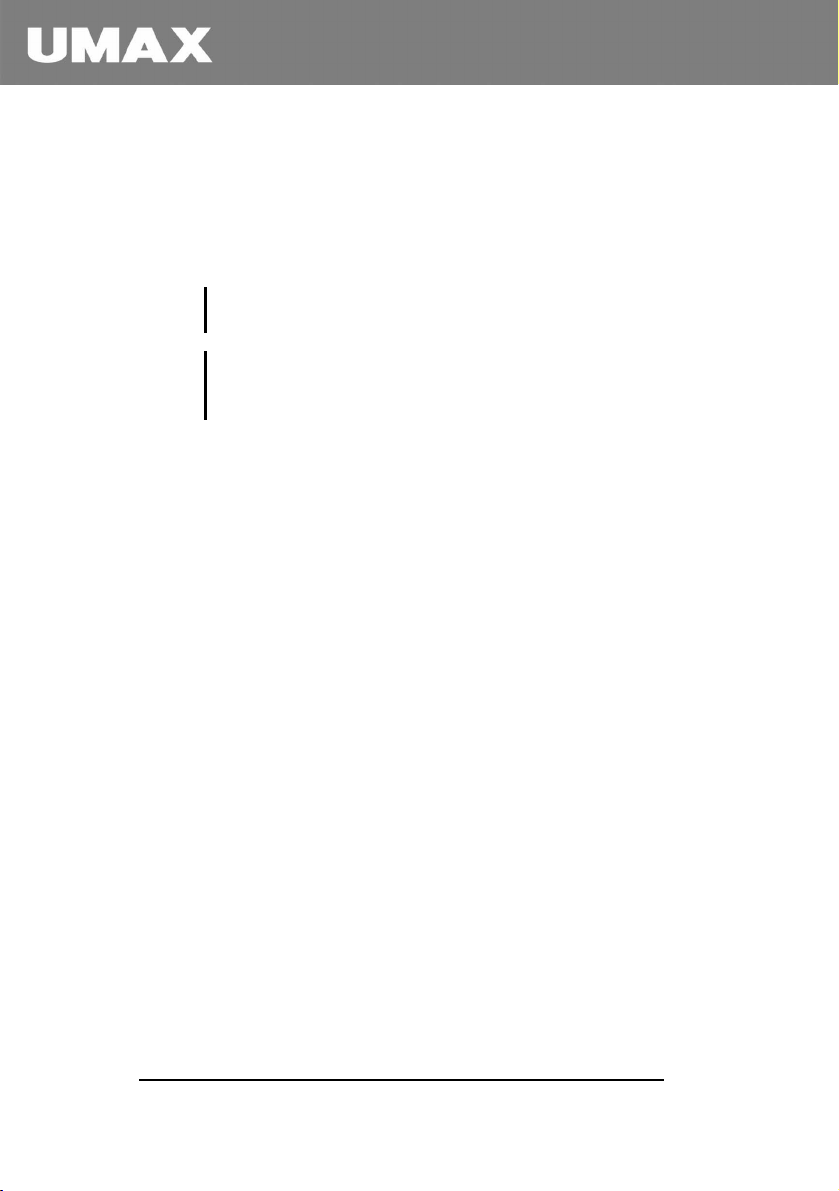
Značení
Kvůli odlišení jednotlivých částí textu budeme v této
příručce používat následující značení:
UPOZORNĚNÍ: k tomuto nadpisu se váže dodatečná informace,
která vyžaduje zvláštní pozornost.
VAROVÁNÍ: k tomuto nadpisu se váže důležitá informace, jejíž
nerespektování by mohlo vest ke ztrátě dat nebo k poškození
počítače.
Klávesy na klávesnici počítače jsou v této příručce
značeny tučným písmem. Například:
Pro dokončení operace stiskněte Enter.
Jestliže je označení kláves spojeno znaménkem (+),
stiskněte první klávesu a pak, zatímco je první klávesa
stale stisknutá, stiskněte druhou klávesu. Nakonec obě
klávesy povolte. Pokud je to nutné, jsou klávesy
zobrazeny graficky.
Název, příkaz, položka nebo tlačítko, viditelné na
obrazovce, bude značeno tučně. Hodnota nebo volba,
kterou lze vybrat v nějaké položce, bude značena
kurzívou.Například:
Zvolte Power Schemes, nastavte na
Portable/Laptop, a potom klikněte na tlačítko
OK.
- 7 -
Page 8
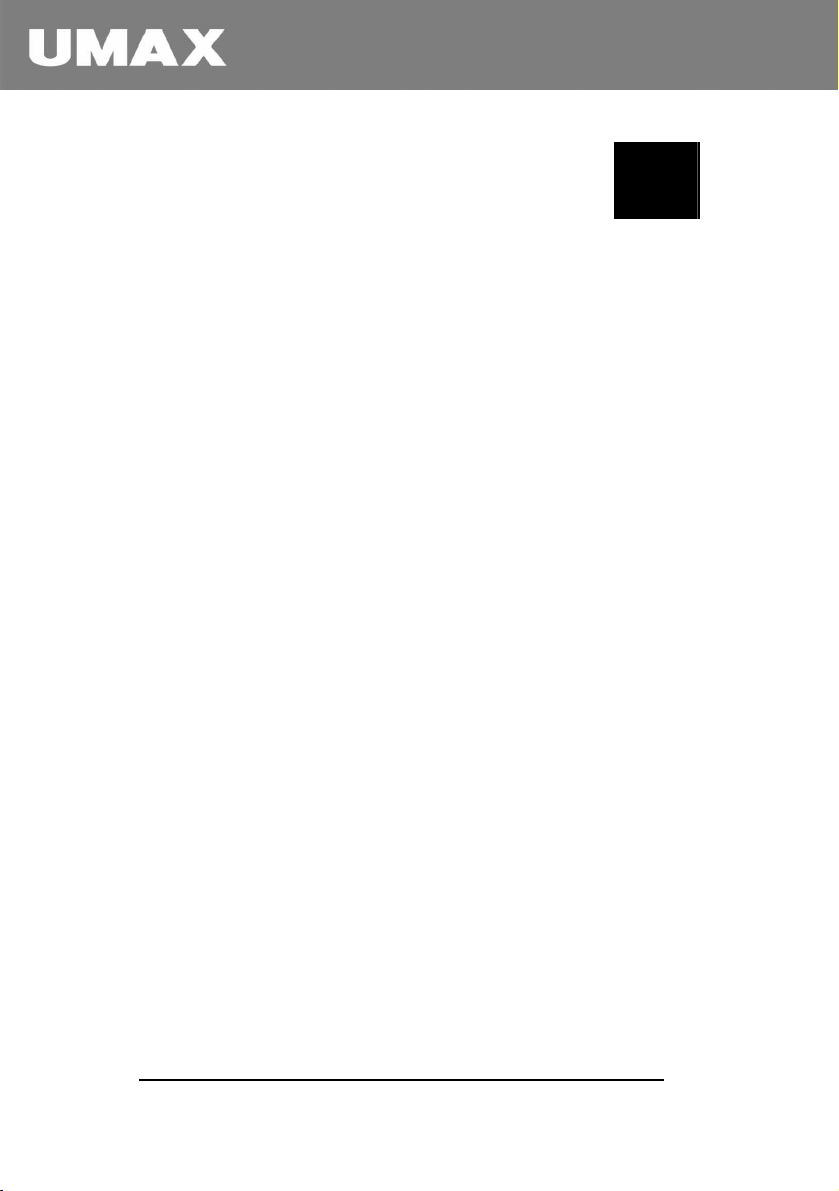
KAPITOLA
Začínáme
Gratulujeme ke koupi tohoto přenosného počítače s
praktickými rozměry, který zachovává schopnosti a
výkonnost stolního počítače při velikosti, srovnatelné
například s diářem. Může tak podstatně zvýšit
produktivitu Vaší práce, ať již na pracovišti, či doma. A
zejména, je velmi snadné použít jej kdykoli.
V této kapitole se krok za krokem dozvíte, jak počítač
zapojit a spustit. Naleznete zde informace k těmto
krokům:
z Vybalení počítače
z Připojení do elektrické sítě
1
z Otevření počítače
z Zapnutí počítače
z Vypnutí počítače
Dále vám stručně představíme vnější části počítače a
poskytneme informace, které budete potřebovat po
zapnutí počítače.
- 8 -
Page 9
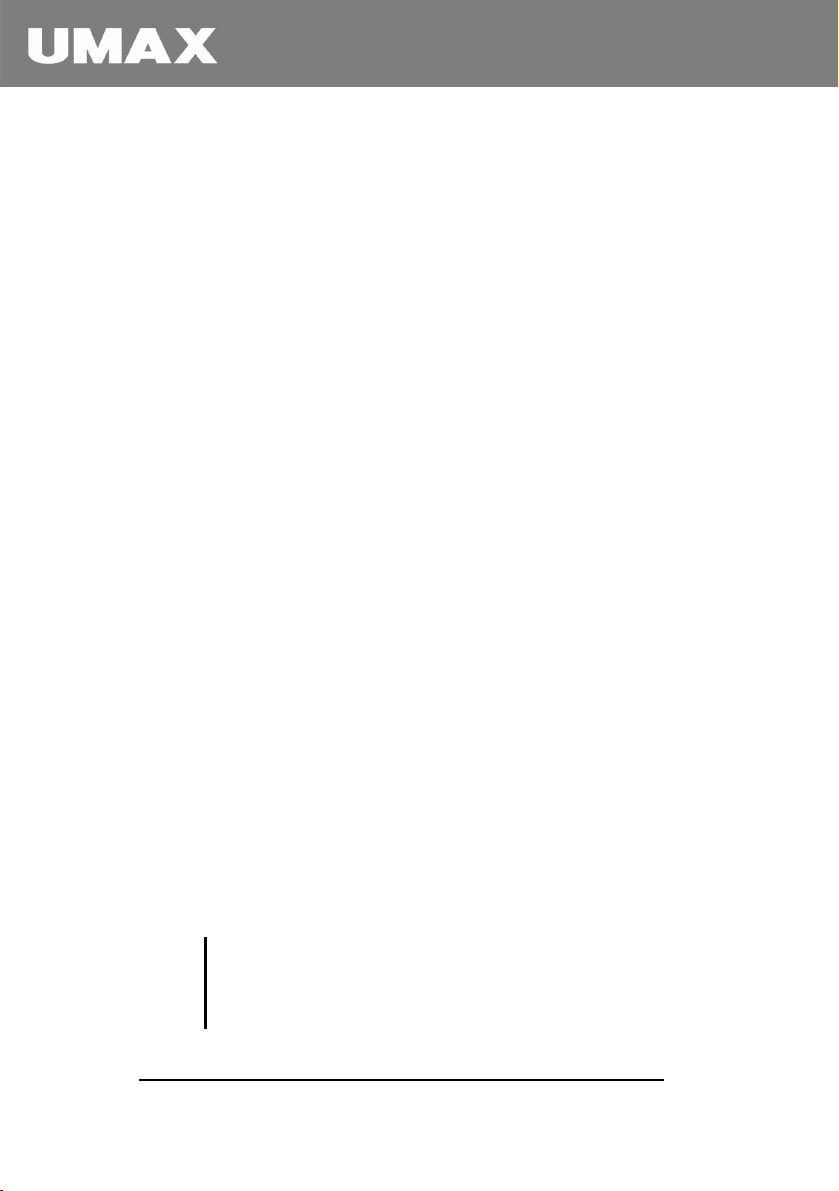
Příprava počítače k používání
V této části vás seznámíme s kroky, které je třeba učinit
před přípravou počítače k používání.
Vybalení počítače
V přepravní krabici byste měli nalézt tyto položky:
z Notebook
z Příslušenství:
− AC adaptér
− Síťová šňůra
− CD mechanika
− Feritové jádro − volitelné
Zkontrolujte všechny položky. Pokud je některá z nich
poškozená nebo chybí, informujte neprodleně svého
prodejce.
Uschovejte balící materiály. V případě potřeby je
můžete použít pro opětovné zabalení počítače.
Připojení do elektrické sítě
Počítač může být napájen buď ze síťového zdroje, nebo
pomocí baterií. Pro první zapnutí počítače
doporučujeme napájení z elektrické sítě.
VAROVÁNÍ:
z Použijte pouze síťový adaptér, který byl dodán s Vaším
počítačem. Použití jiného adaptéru by mohlo vest k
poškození počítače.
- 9 -
Page 10
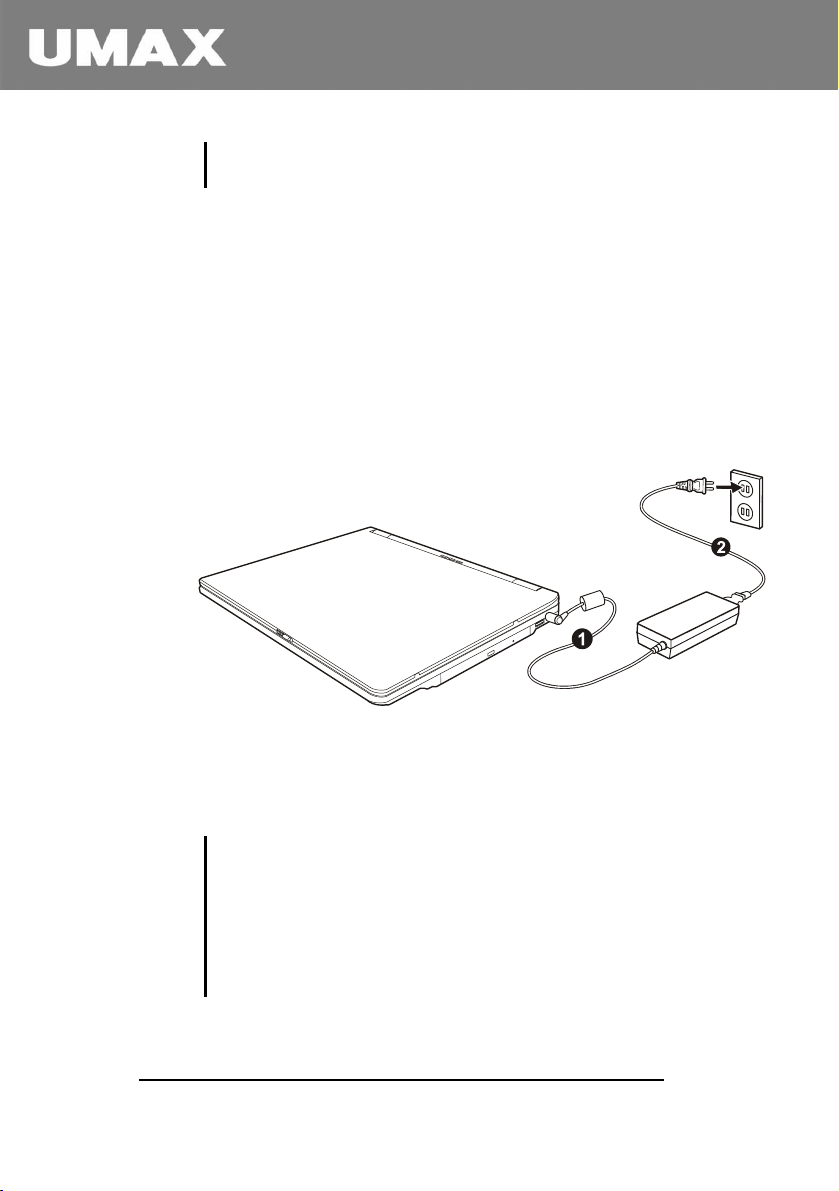
z Před prvním použitím baterií v počítači doporučujeme
provést jejich inicializaci. Více v kapitole 3.
1. Zkontrolujte, zda je počítač vypnutý.
2. Zapojte kabel stejnosměrného napětí (DC kabel)
vedoucí z adaptéru, do konektoru pro napájení ,
umístěného na zadní straně počítače. (n).
3. Zasuňte jeden konec síťové šňůry (samice) do
síťového adaptéru a její druhý konec (samec)
zastrčte do elektrické zásuvky. (o)
4. Po připojení síťového adaptéru je elektrický proud
veden ze zásuvky do adaptéru a odtud do vašeho
počítače. Nyní je možno počítač zapnout.
VAROVÁNÍ:
z Pokud chcete odpojit síťový adaptér, vypojte jej nejdříve z
elektrické zásuvky a potom od počítače. Opačný postup by
mohl způsobit poškození adaptéru nebo počítače.
z Při odpojování síťového adaptéru od počítače nikdy
netahejte za šňůru, vždy uchopte zástrčku a tu nejprve
opatrně vysuňte ze zásuvky.
- 10 -
Page 11
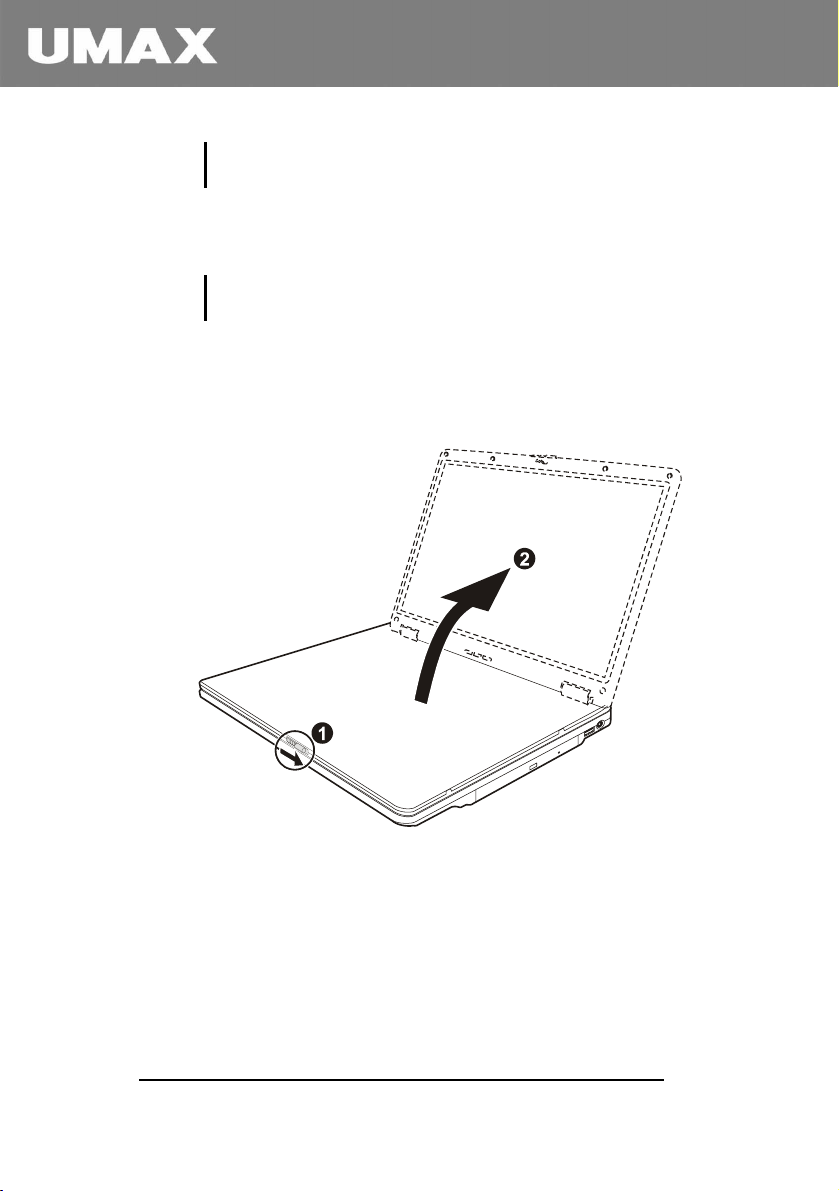
POZNÁMKA: Pokud je síťový adaptér připojen, dochází také k
nabíjení baterie. (Podrobnější informace, viz kapitola č. 3)
Otevření počítače
VAROVÁNÍ: Vrchní víko otvírejte a zavírejte velmi opatrně.
Násilné otvírání nebo přibouchnutí by mohlo poškodit počítač.
Vrchní víko otevřete posunutím západky směrem
doprava (n) a zvednutím víka.(o).Nastavte sklon víka
tak, abyste jasně viděli na celou obrazovku.
Zapnutí a vypnutí počítače
Zapnutí počítače
1. Zkontrolujte, zda je počítač zapojený do elektrické
sítě.
- 11 -
Page 12
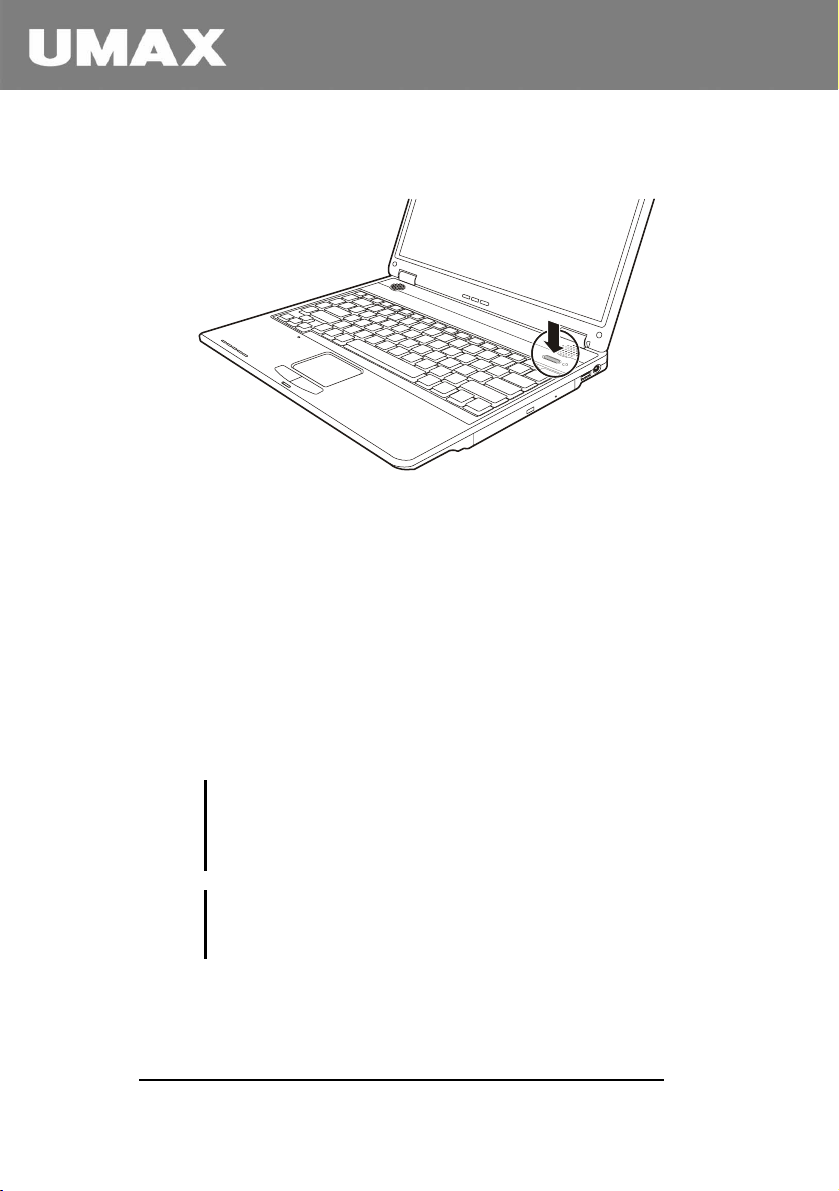
2. Stiskněte vypínač.
3. Po každém zapnutí počítače se automaticky spustí
test počítače (POST) a mělo by dojít ke spuštění
operačního systému Windows.
Vypnutí počítače
Pokud chcete vypnout počítač, použijte příkaz
“Vypnout”(“Shut Down”) ve vašem operačním
systému.
POZNÁMKA: Činnost počítače lze ukončit takovým způsobem,
který po opětovném zapnutí umožňuje návrat do stavu, ve kterém
byla činnost počítače přerušena. (viz, část “Zastavení chodu
počítače” v kapitole 2).
Varování:. Pokud musíte počítač zapnout bezprostředně po jeho
vypnutí, vyčkejte nejméně 5 sekund. Rychlé zapínání a vypínání
může počítač poškodit.
- 12 -
Page 13
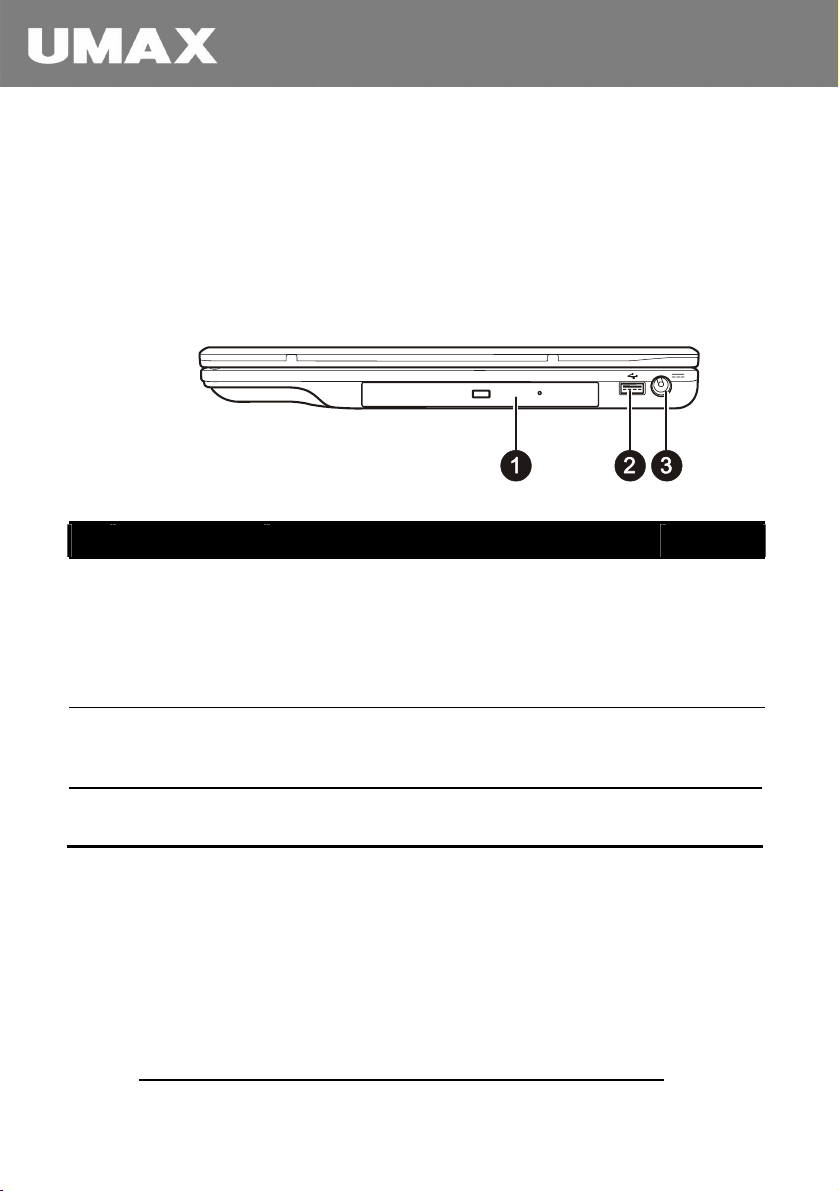
Seznámení s počítačem
V této části se budeme věnovat popisu počítače.
Pravá strana
Č. Část Popis Viz také
Optická
n
mechanika
Combo/
DVD +RW/
DVD –RW/
DVD Dual/
Port USB
o
Konektor pro
p
napájení
Jednotka, která pracuje s kompaktními disky
(CD), pomocí kterých lze instalovat a nahrávat
software, přistupovat k datům nebo přehrávat
hudbu a video.
Port pro připojení USB zařízení, například
disketové mechaniky, tiskárny, digitální
kamery nebo pákového ovladače (joysticku)
Konektor pro připojení AC adaptéru. Str. 9
- 13 -
Str. 41
Str. 68
Page 14
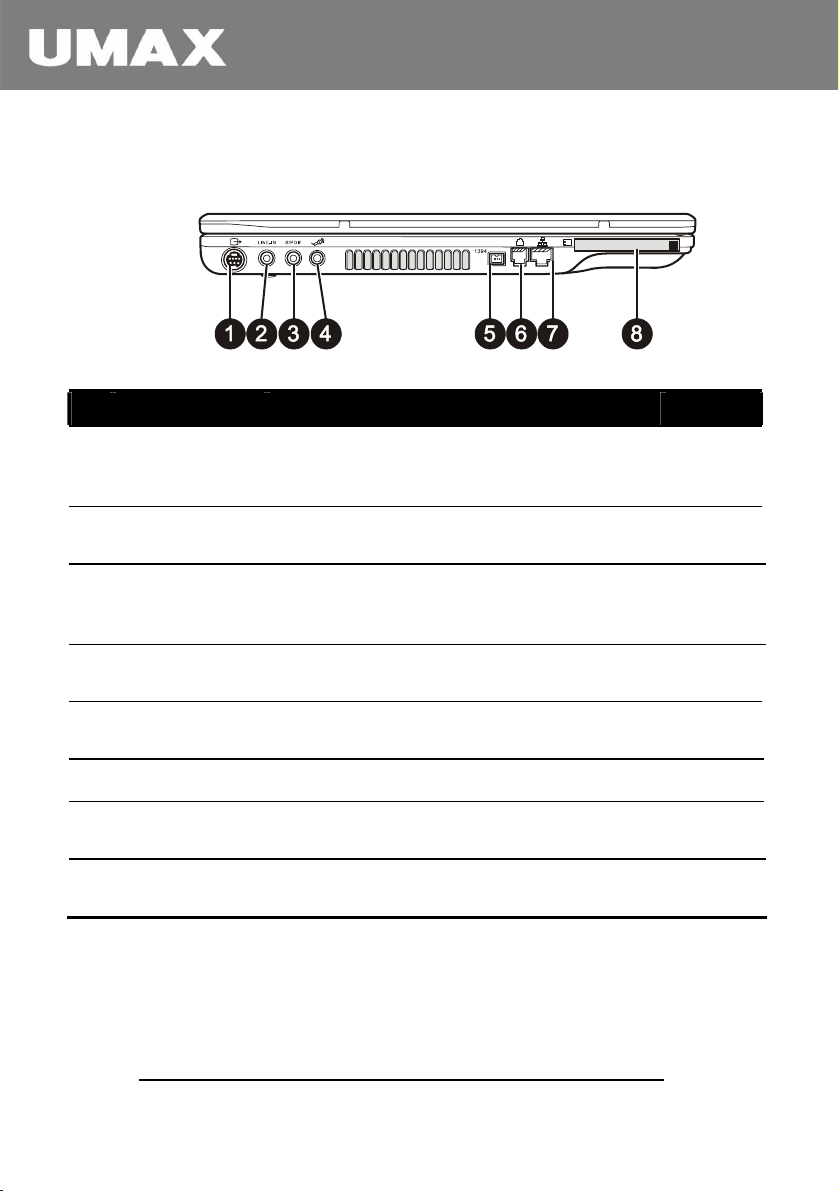
Levá strana
Č. Část Popis Viz také
Zdířka S-video
n
Konektor pro
o
zvukový vstup
Zdířka S/PDIF
p
Zdířka pro
q
mikrofon
IEEE 1394a
r
Port
Zdířka RJ-11
s
Zdířka RJ-45
t
Slot pro PC
u
kartu
Zdířka pro připojení video zařízení,
podporujícího vstup S-video (například
televizoru)
Konektor pro připojení Hi-Fi soupravy, radia,
syntetizéru, walkmana, atd.
Zdířka pro připojení S/PDIF zařízení, např.
soupravy digitálních reproduktorů pro digitální
zvukový výstup
Zdířka pro připojení mikrofonu Str. 46
Port pro připojení 1394 zařízení, např.
scanneru, tiskárny, DVCAM, VCR, a dalších.
Zdířka pro připojení telefonní linky. Str. 49
Zdířka pro připojení kabelu počítačové sítě
LAN
Slot pro PC kartu Str. 71
Str. 68
Str. 47
Str. 47
Str. 71
Str. 51
- 14 -
Page 15
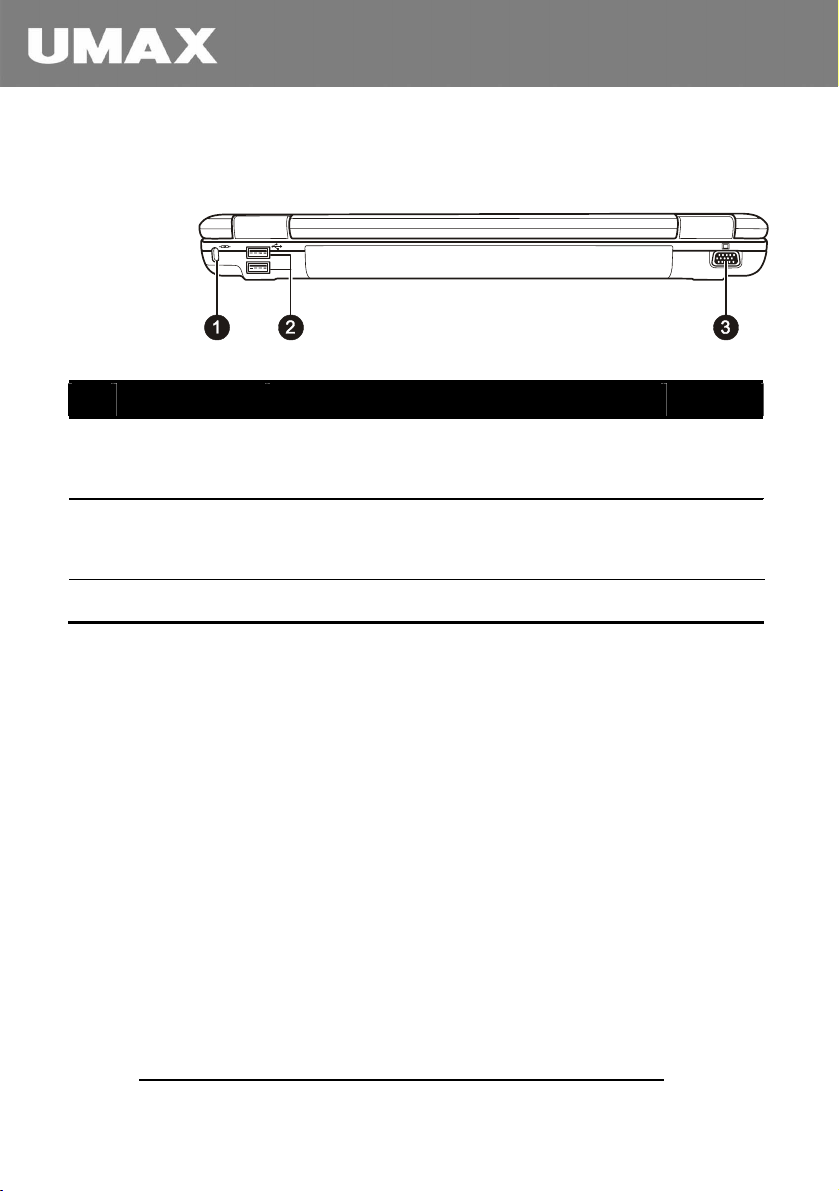
Zadní strana
Č. Část Popis Viz také
n
o
p
Zdířka
zamykání
Kensington
USB Porty
VGA Port
Zdířka pro zamknutí počítače pomocí kabelu Str. 88
Dva porty pro připojení USB zařízení, např.
disketové mechaniky, tiskárny, digitální
kamery nebo pákového ovladače (joysticku)
Port pro připojení CRT monitoru Str. 66
Str. 68
- 15 -
Page 16
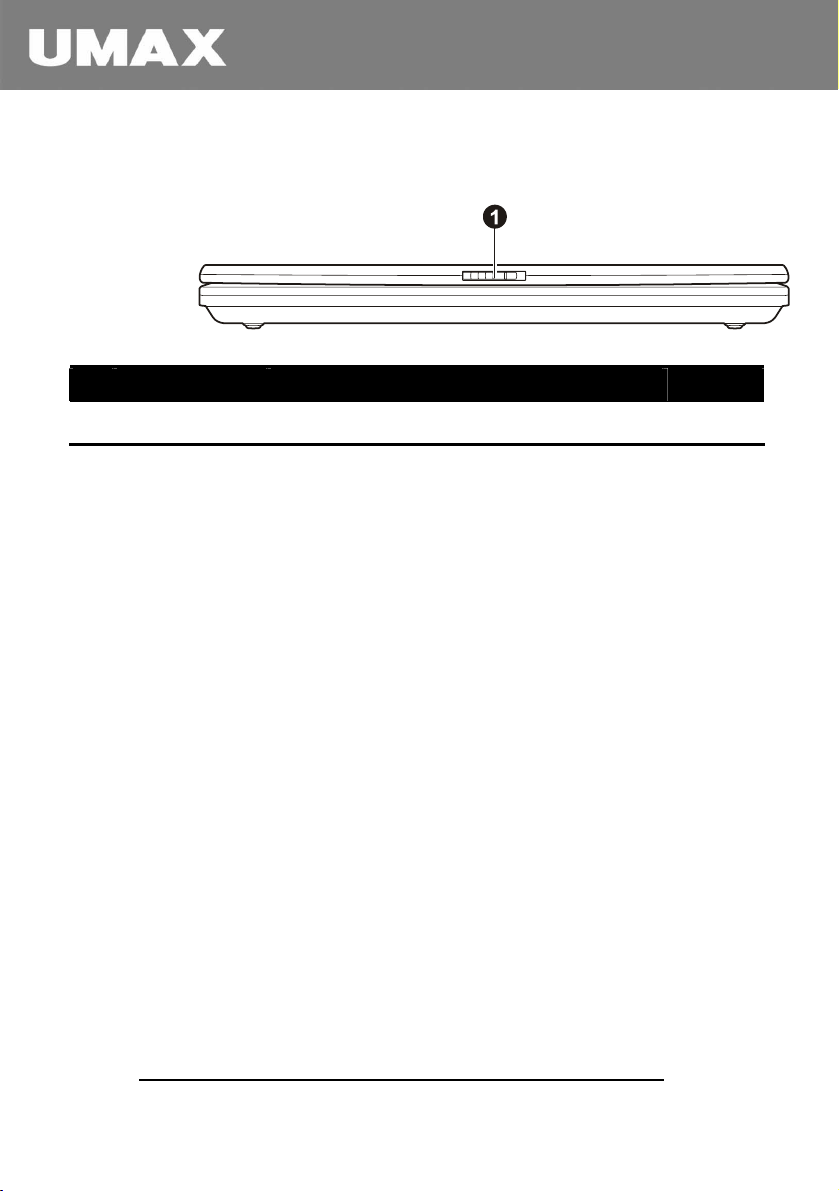
Přední strana
Č. Část Popis Viz také
n
Západka
Západka k otevření víka počítače Str. 11
- 16 -
Page 17
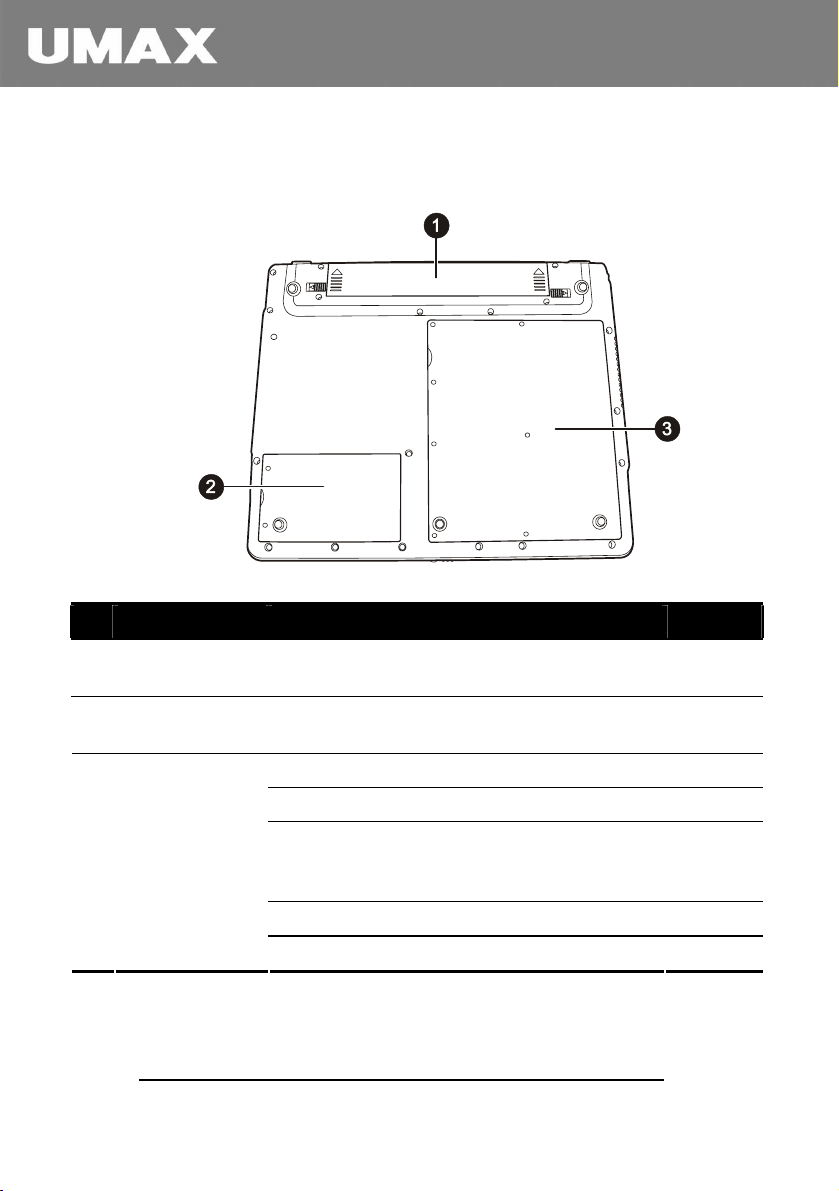
Spodní část
Č. Část Popis Viz také
Baterie
n
Kryt hard disku
o
Společný kryt
p
několika částí
Napájení počítače, není-li připojen do
elektrické sítě
Uvnitř je hard disk (pevný disk) Vašeho
počítače
Uvnitř jsou:
Slot paměti, pro rozšíření paměti počítače
Slot Mini PCI pro použití volitelné karty Mini
PCI. U některých modelů je nainstalována
karta Mini PCI wireless LAN
CPU (procesor) počítače
Modemová karta počítače.
- 17 -
Str. 57
Str. 40
Str. 52
Str. 49
Page 18
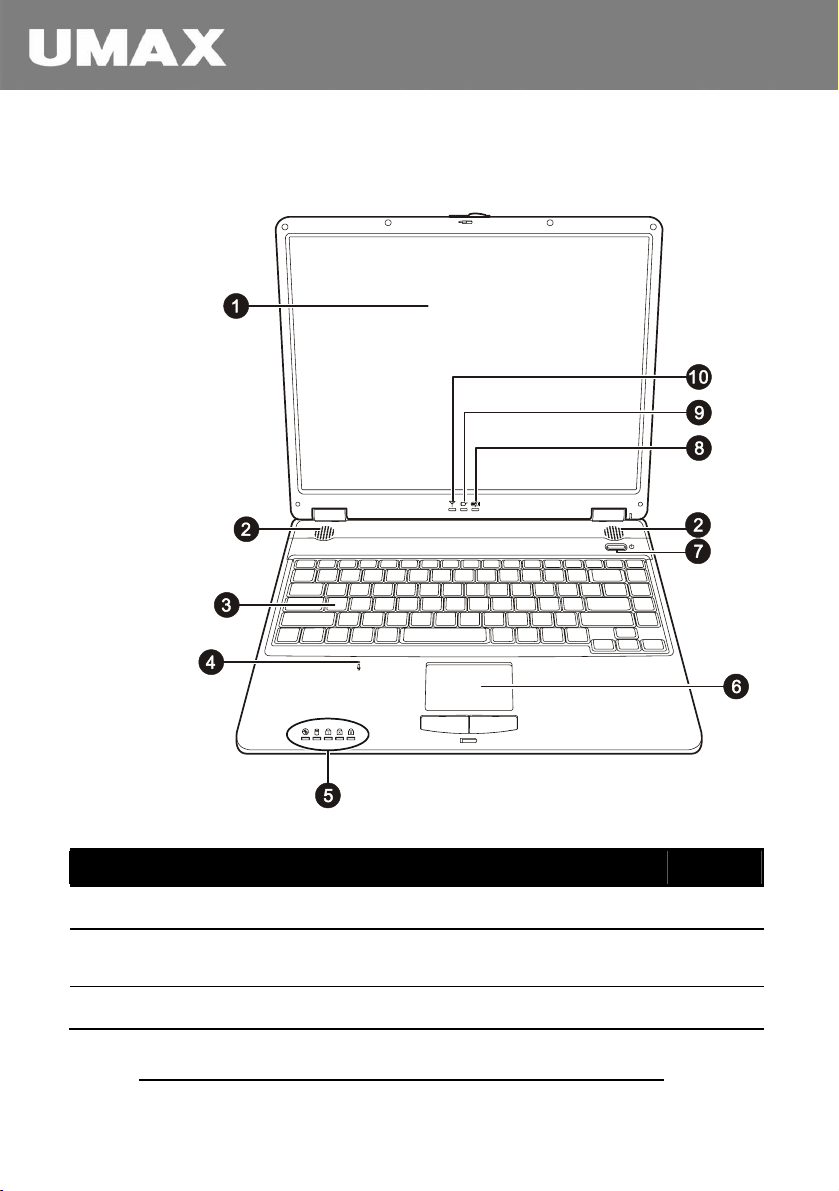
Otevřený počítač zepředu
Č. Část Popis Viz také
LCD displej
n
Souprava
o
reproduktorů
Klávesnice
p
Na displeji se zobrazuje výstup počítače Str. 44
Zvukový výstup počítače Str. 46
Zařízení pro zadávání dat do počítače Str. 25
- 18 -
Page 19
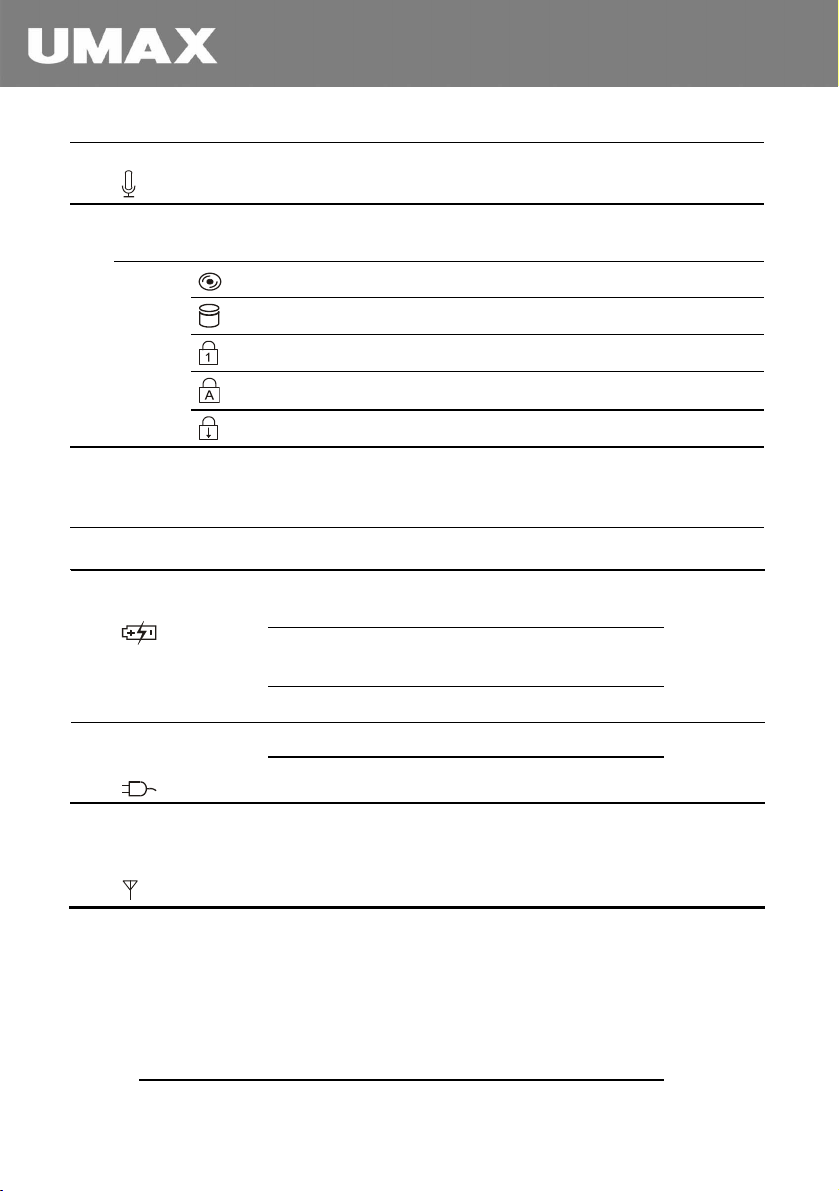
q
r
Mikrofon
Indikátory
stavu
Zvukový vstup počítače Str. 46
Ukazují aktuální stav součástí počítače
Touchpad
s
Vypínač
t
Indikátor
u
nabíjení baterie
Indikátor stavu
v
počítače
Indikátor
w
funkce Wireless
LAN
Indikátor jednotky DVD Str. 42
Indikátor hard disku Str. 40
Indikátor numerické klávesnice (Num Lock) Str. 28
Indikátor velkých písmen (Caps Lock)
Indikátor zámku skrolování (Scroll Lock)
Ukazovací zařízení. Slouží k ovládání počítače.
Skládá se z dotekové podložky ve tvaru
obdélníka a z levého a pravého tlačítka
Slouží k vypnutí a zapnutí počítače Str. 11
Svítí stálé zelené světlo, je-li baterie úplně
nabitá a počítač je připojen k elektrické síti
Svítí stálé zelenožluté světlo, jestliže právě
probíhá nabíjení baterie.
Bliká červené světlo, je-li baterie téměř vybitá
Svítí stálé zelené světlo, je-li počítač zapnutý
Bliká zeleně, je-li počítač v režimu Standby
Svítí stálé zelené světlo, je-li počítač připraven
k propojení prostřednictvím funkce WLAN
Str. 26
Str. 26
Str. 33
Str. 57
Str. 56
Str. 52
- 19 -
Page 20
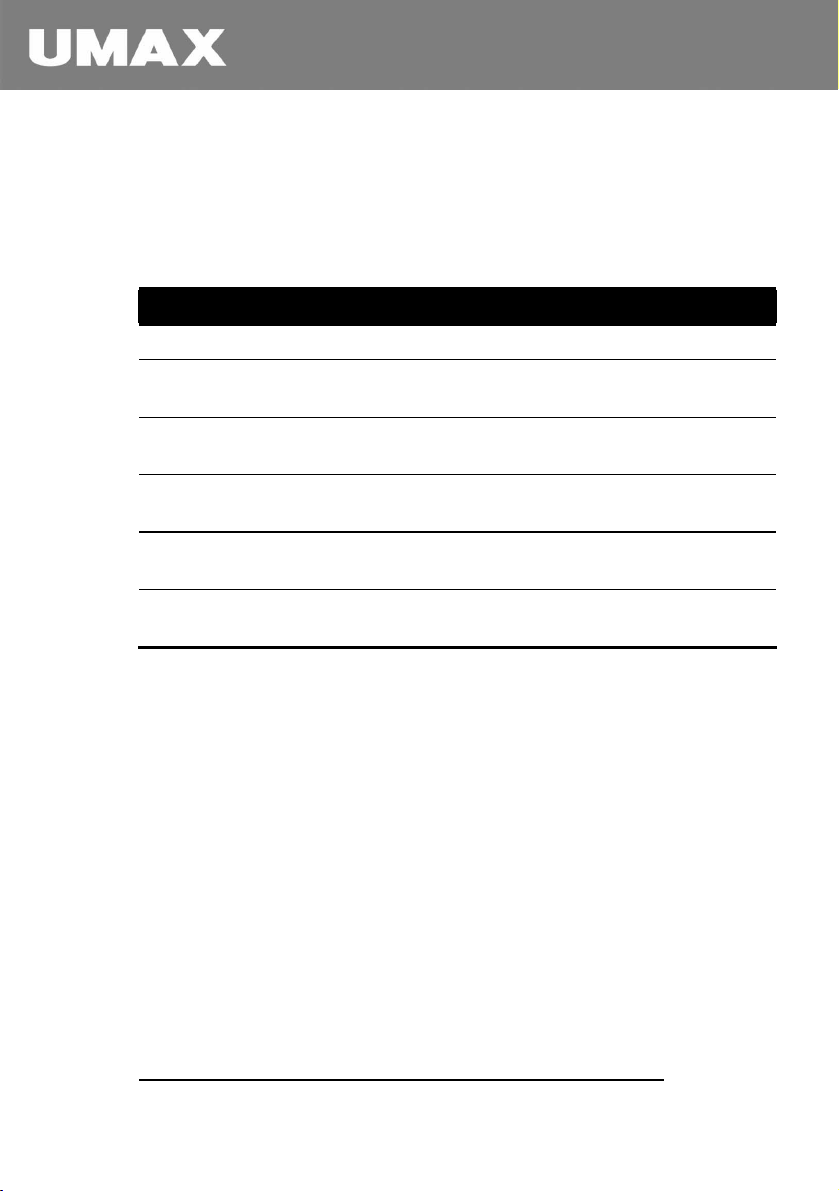
Další postup
Počítač je nyní připraven k používání.Můžete
pokračovat některou z následujících činností:
Jestliže chcete… Postupujte takto…
Dozvědět se o počítači více Prostudujte si další kapitolu.
Provést instalaci operačního systému
(pokud ji neprovedl prodejce)
Dozvědět se více o operačním
systému.
Nainstalovat ovladače (pokud tak
neučinil prodejce).
Nastavit přístupové heslo. Viz “ Bezpečnostní nabídka” v
Poprvé nabít baterii Viz část “Nabíjení baterie ” v
Viz příručka k operačnímu systému.
Prostudujte si příručku pro operační
systém.
Viz kapitola č. 6.
kapitole č. 5.
kapitole č. 3
- 20 -
Page 21
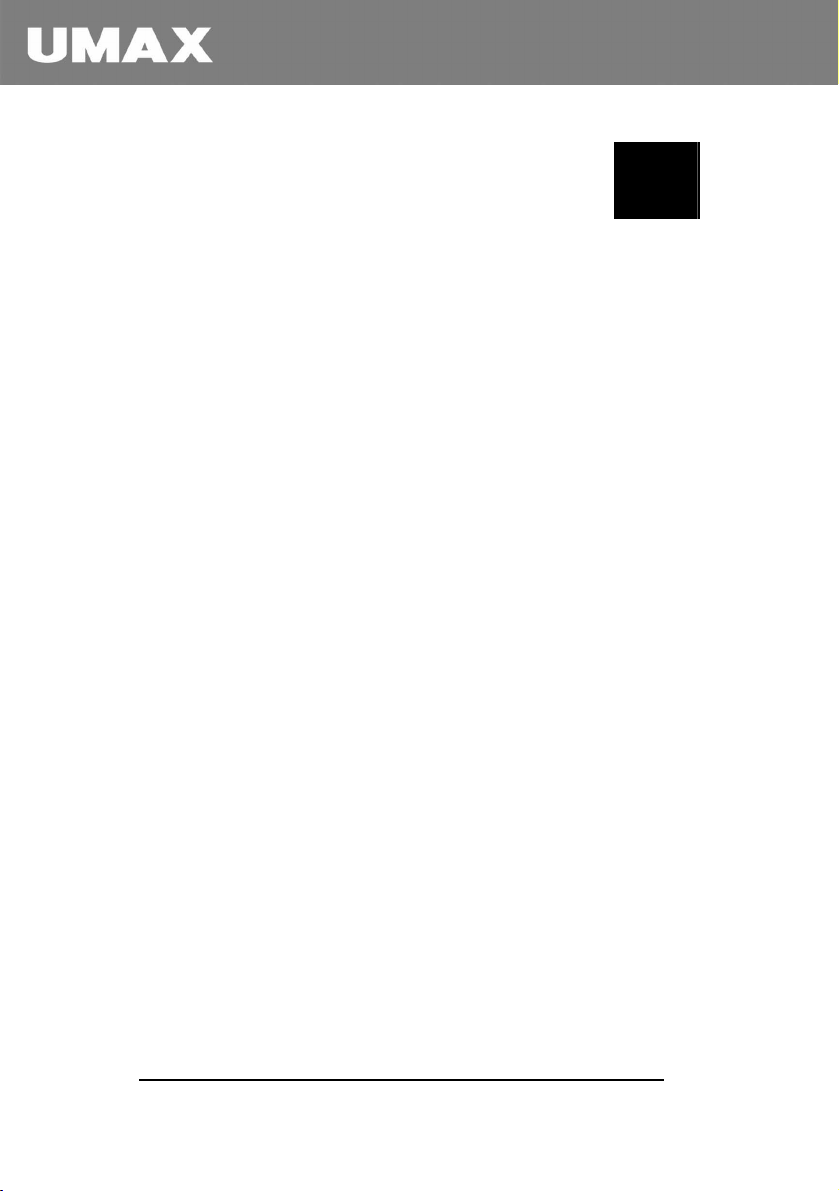
KAPITOLA
Práce s počítačem
Tato kapitola nabízí informace, které vám pomohou při
práci s počítačem .Pokud nemáte příliš zkušeností s
používáním počítačů, pročtěte si tuto kapitolu, ve které
se seznámíte se základními kroky jejich obsluhy. Pokud
již zkušenosti s počítači máte, ale notebook je pro vás
novinkou, zaměřte se v této kapitole zejména na
informace, které se vztahují k příslušnému typu Vašeho
počítače.
V této kapitole je popsáno použití těchto zařízení:
z Klávesnice
z Touchpad
2
z Floppy mechanika
z Pevný disk
z Jednotka CD/DVD
z Zapnutí a vypnutí počítače.
z Video vlastnosti
z Zvukové (audio) vlastnosti
- 21 -
Page 22
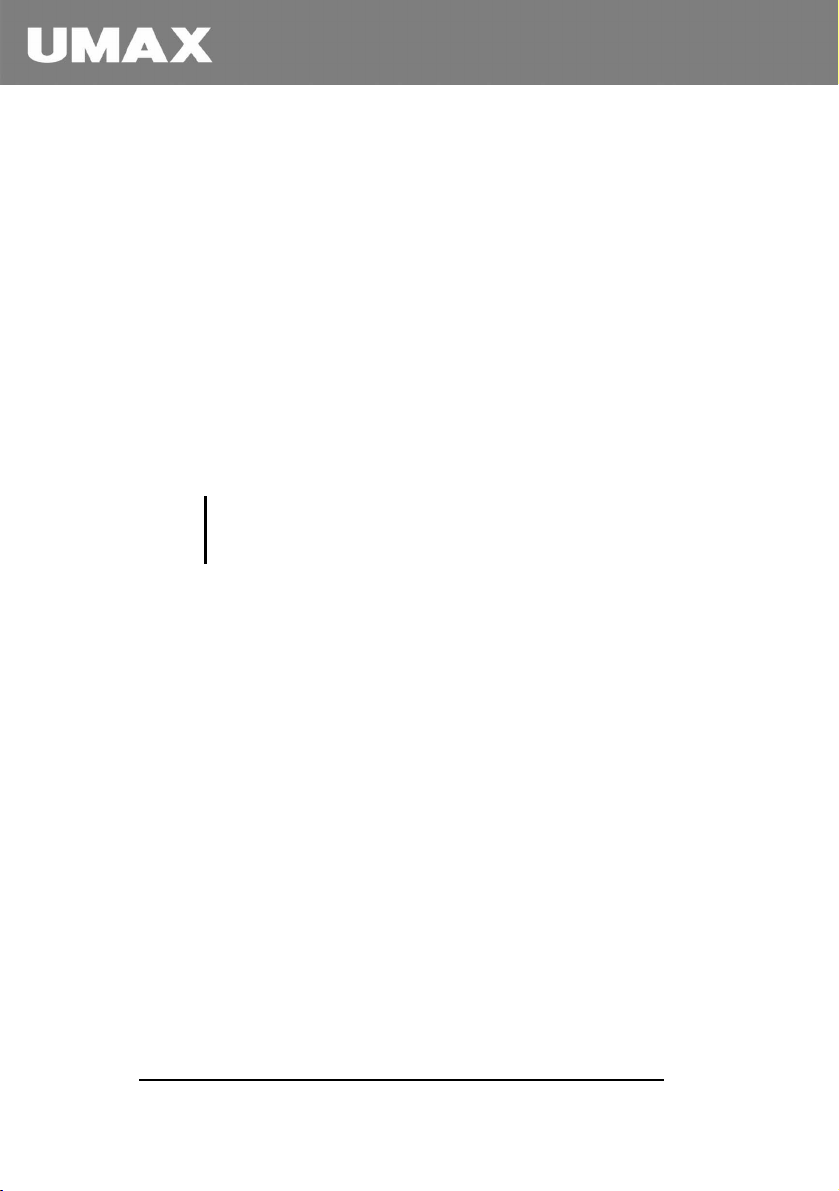
Zapínání a vypínání počítače
Popíšeme několik způsobů, jak uvést počítač do chodu a
jak jeho chod zastavit.
Zapnutí počítače
K uvedení počítače do chodu slouží vypínač.
Počítač po zapnutí automaticky nahrává operační
systém, který je uložen na záznamovém médiu
(například pevném či pružném disku). Tento proces se
nazývá bootování.
POZNÁMKA: Operační systém je základem pro všechny ostatní
počítačové programy. Nejrozšířenějším operačním systémem je
dnes Microsoft Windows.
- 22 -
Page 23
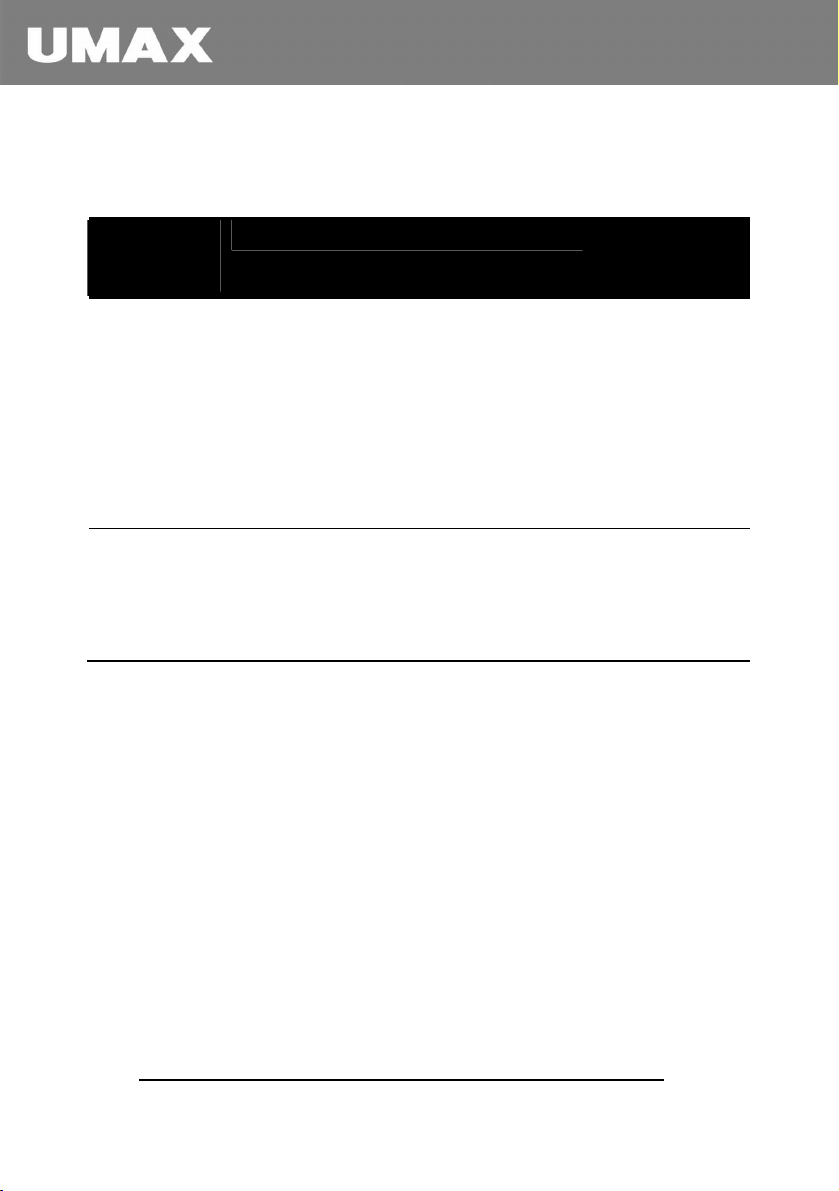
Vypnutí počítače
Pro vypnutí
počítače v
režimu...
Vypnuto Proveďte všechny kroky pro ukončení
Pohotovostní Záleží na nastavení v systému Windows.
Postupujte takto... Pro nové
operačního systému. Předejdete tak ztrátě
neuložených dat nebo poškození
počítačových programů.
Jestliže je systém zablokovaný následkem
hardwarových nebo softwarových
problémů, vypněte počítač pomocí
vypínacího tlačítka.
Pohotovostní režim může být zapnut:
• Zavřením víka počítače
• Stiskem Fn+F12
• Vypínačem
zapnutí počítače
Stiskněte vypínač
Stiskněte
libovolnou
klávesu
- 23 -
Page 24
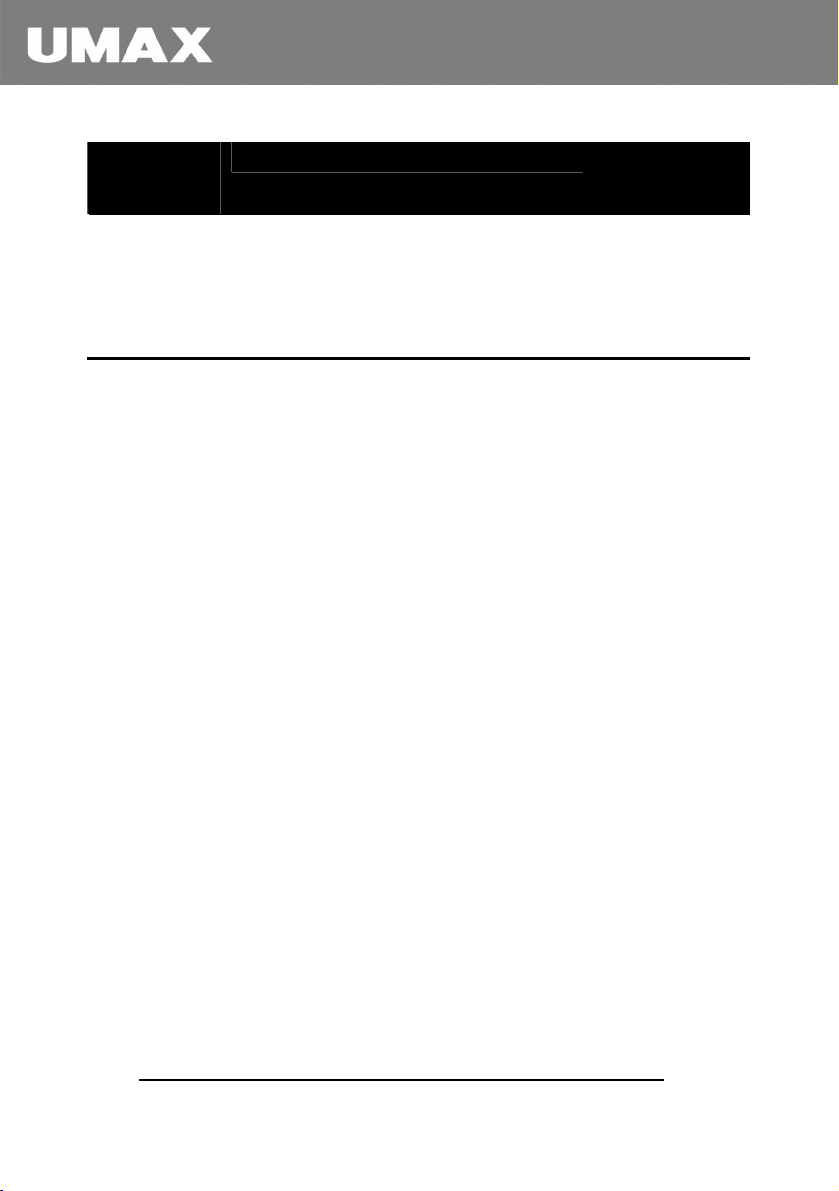
Pro vypnutí
počítače v
režimu...
Spánek Záleží na nastavení v systému Windows.
Postupujte takto... Pro nové
Režim spánku může být zapnut:
• Zavřením víka počítače
• Stiskem kláves Fn+F12
• Vypínačem
Po ukončení práce s počítačem jej lze vypnout
vypínačem nebo ho ponechat v pohotovostním režimu
(Standby) nebo v režimu spánku (Hibernation):
Pokud se rozhodnete pro vypnutí počítače
v pohotovostním režimu nebo v režimu spánku, můžete
se při novém zapnutí počítače vrátit tam, kde jste práci
s počítačem přerušili. (Viz kapitola „Řízení spotřeby“
v kapitole č. 3).
zapnutí počítače
Stiskněte vypínač
- 24 -
Page 25
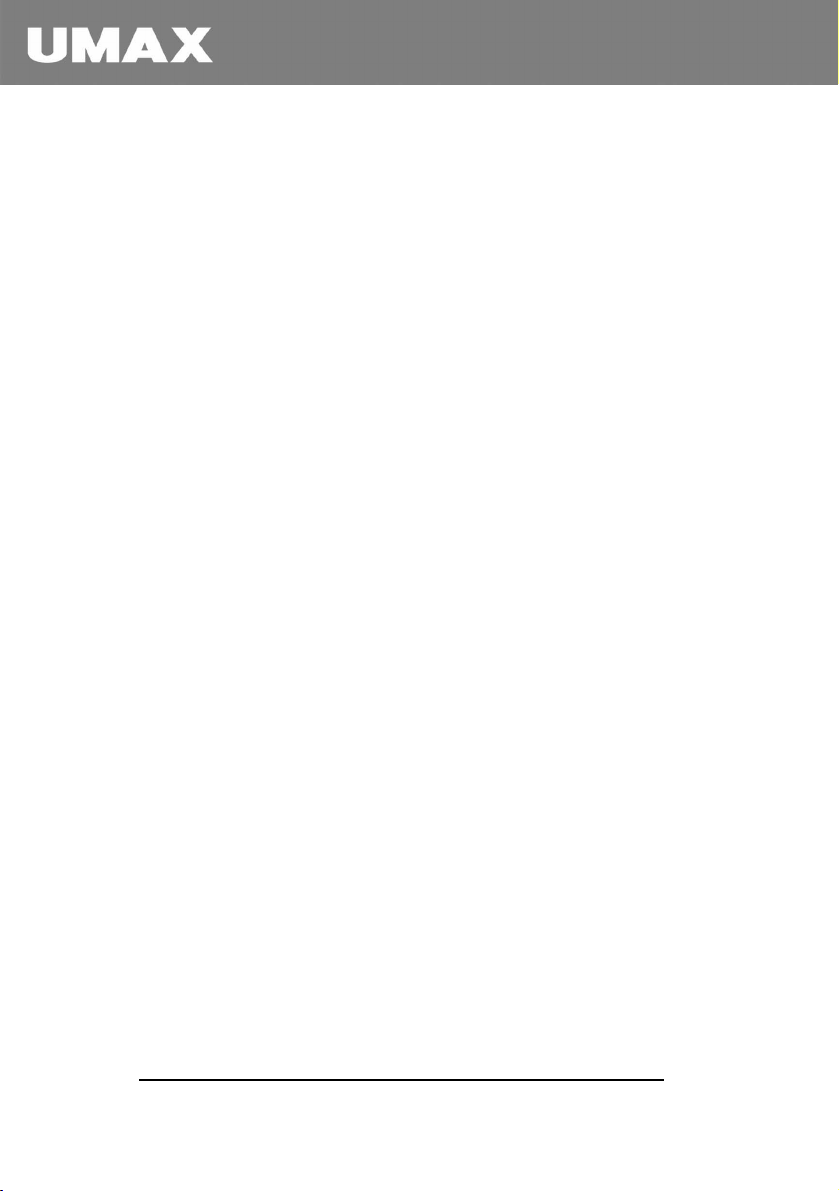
Používání klávesnice
Vaše klávesnice má k dispozici všechny stejné funkce
jako klávesnice stolního počítače a navíc klávesu Fn pro
speciální funkce.
Podle obvyklé funkce jednotlivých kláves můžeme
klávesnici rozdělit do čtyř hlavních kategorií:
z Klávesy psacího stroje
z Kurzorové klávesy
z Numerické klávesy
z Funkční klávesy
Klávesy psacího stroje
Tyto klávesy jsou podobné klávesám psacího stroje.
Klávesy
(lock klávesy) jsou zde navíc a mají speciální funkce.
Po stisknutí klávesy se rozsvítí příslušný světelný
indikátor.
Ctrl, Alt, Esc a takzvané zamykací klávesy
- 25 -
Page 26
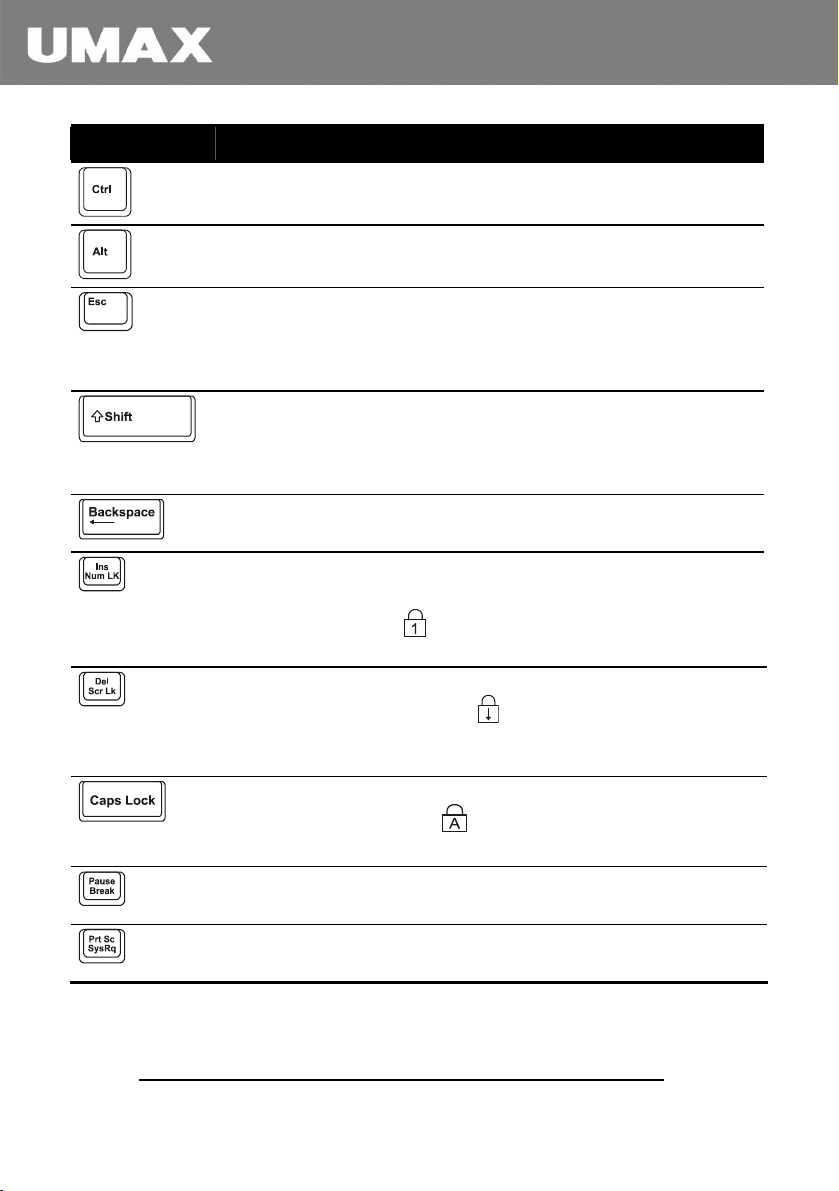
Klávesa Popis
Klávesa Control (Ctrl) je obyčejně používána v kombinaci s
jinými klávesami pro specifické funkce v programech.
Klávesa Alternate (Alt) je obyčejně používána v kombinaci s
jinými klávesami pro specifické funkce v programech.
Klávesa Escape (Esc) je obyčejně používána pro zastavení
nějakého procesu, například pro opuštění programu nebo zrušení
příkazu. Funkce této klávesy závisí na programu, ve kterém ji
použijete.
Klávesa Shift je používána s klávesami písmen abecedy pro
napsání příslušného velkého písmena. Také se používá v
kombinaci s jinými klávesami pro specifické funkce v
programech.
Klávesa Backspace posune kurzor doleva o délku jedné mezery a
vymaže znak na tomto místě.
numerickou klávesnici (Num Lock).
Pokud je odemčená ( indikátor svítí), pak jsou aktivovány
numerické klávesy.
Stisknutím této klávesy a klávesy Fn odemknete/zamknete funkci
Stisknutím této klávesy a klávesy Fn zamknete/odemknete
Scroll Lock. Pokud je zapnutá (
indikátor svítí
), pak se obsah
obrazovky pohybuje o řádek nahoru/dolů. Skrolování nefunguje ve
všech programech.
Stisknutím této klávesy zamknete/odemknete funkci velkých
písmen. Pokud je zapnutá (
indikátor svítí
), pak se psaná malá
písmena objeví na obrazovce jako velká.
Klávesa Pause dočasně zastavuje funkci skrolování obrazovky.
Tato klávesa nefunguje ve všech programech.
Klávesa Print Screen tiskne obsah obrazovky. Tato klávesa
nefunguje ve všech programech.
- 26 -
Page 27
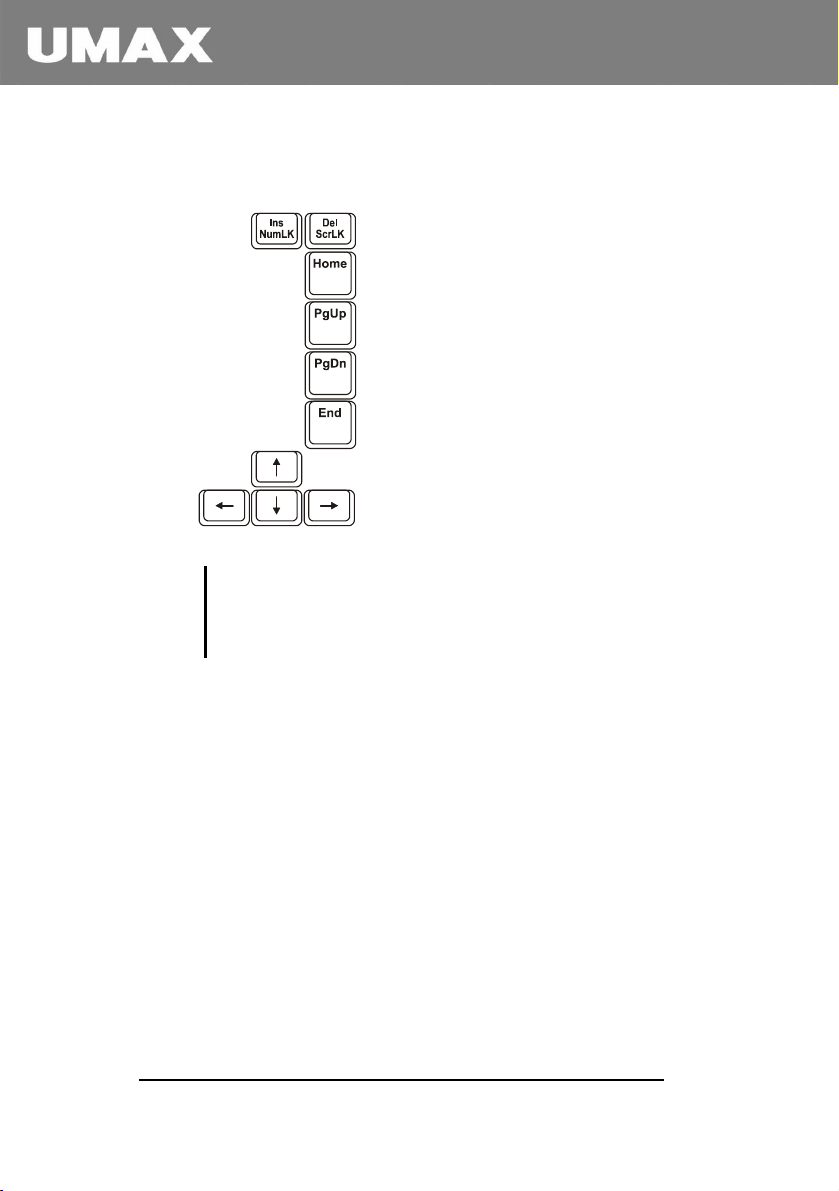
Kurzorové klávesy
POZNÁMKA: Slovo “kurzor”se vztahuje k indikátoru, který se na
obrazovce vždy vyskytuje v místě, kde se má objevit vše, co
napíšete. Může být zobrazen v podobě svislé nebo vodorovné
čárky, obdélníku nebo může mít I jiný tvar.
Kurzorové klávesy jsou běžně používané pro editaci.
Jsou to:
- 27 -
Page 28
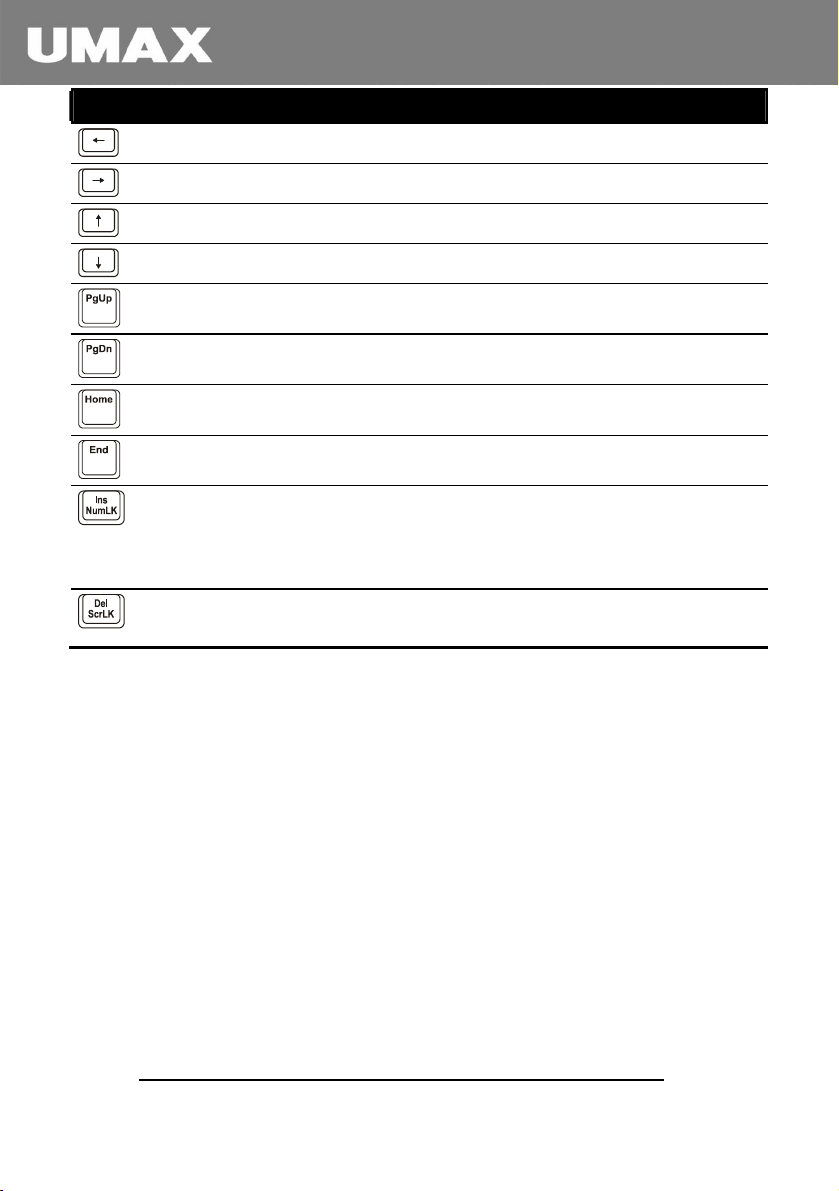
Klávesa Popis
Posune kurzor o jednu pozici doleva
Posune kurzor o jednu pozici doprava
Posune kurzor o jeden řádek nahoru
Posune kurzor o jeden řádek dolů
Posune kurzor na začátek stránky
Posune kurzor na konec stránky
Posune kurzor na začátek řádku nebo dokumentu
Posune kurzor na konec řádku nebo dokumentu
Přepíná mezi režimem vkládání a režimem přepisování. Režim
vkládání znamená, že právě psaný znak bude vložen na místo, kde se
nachází kurzor. Režim přepisování znamená, že právě psaný znak
přepíše znak, který se nachází na pozici kurzoru.
Vymaže znak napravo od kurzoru a posune následující text o jednu
mezeru doleva.
Numerická klávesnice
Numerická klávesnice se skládá z patnácti kláves a je
vnořena do kláves psacího stroje způsobem, jaký
ukazuje následující obrázek:
- 28 -
Page 29
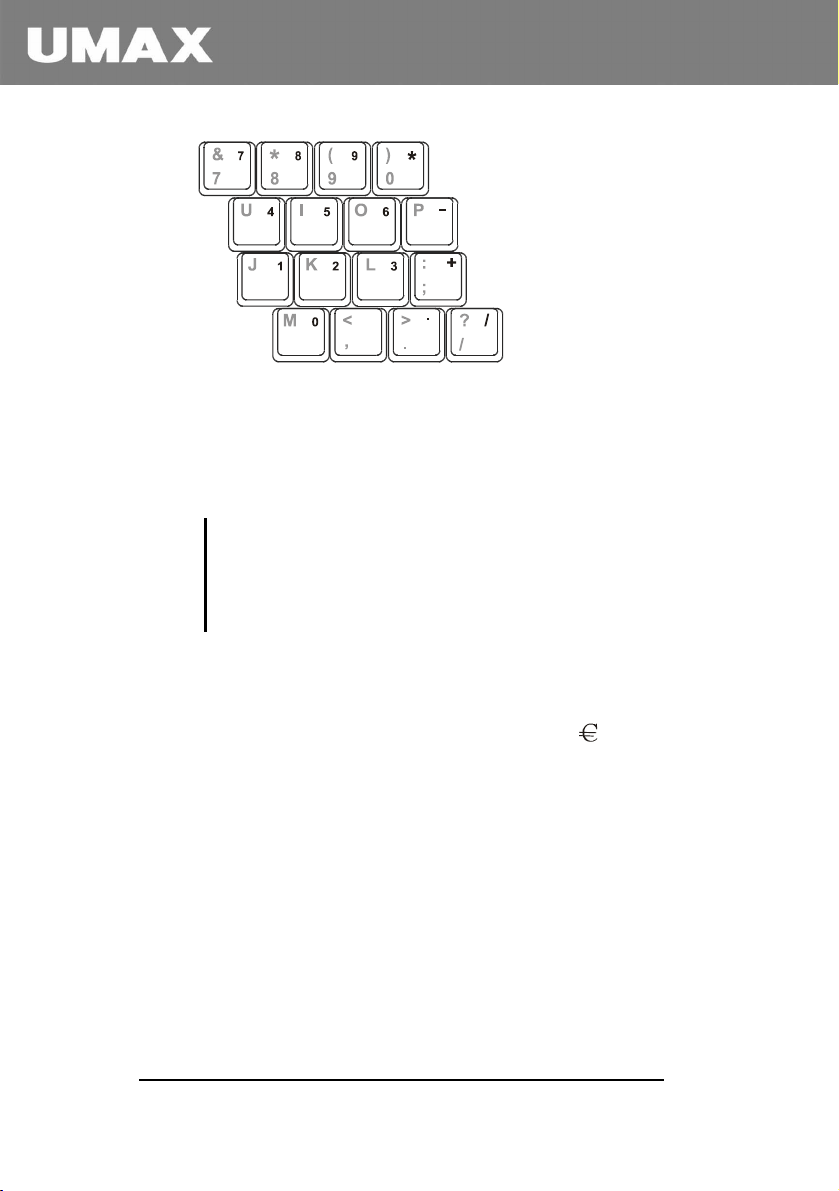
Numerické klávesy usnadňují zadávání čísel a počítaní.
Jakmile je funkce numerické klávesnice (Num Lock)
odemčená, numerické klávesy jsou aktivovány, takže je
lze použít pro zadávání čísel.
POZNÁMKA:
z Pokud jsou aktivovány numerické klávesy, a vy potřebujete
použít písmenné klávesy, můžete buď vypnout funkci Num
Lock, nebo stisknout tlačítko Fn a psát bez vypnutí
numerické klávesnice. .
Symbol Euro
SystémWindows podporuje symbol Euro -
Na
.
klávesnicích typu US (klávesnice pro Spojené státy
americké) a UK (klávesnice pro Velkou Británii), stačí
pro napsání symbolu Euro stisknout příslušný znak.
z Pro napsání symbolu Euro na klávesnici typu
United States International, stiskněte libovolnou
klávesu s označením
Alt zároveň klávesu 5 (je
označena symbolem Euro ).
z Pro napsání symbolu Euro na klávesnici typu
United States 101 podržte stisknutou libovolnou
- 29 -
Page 30
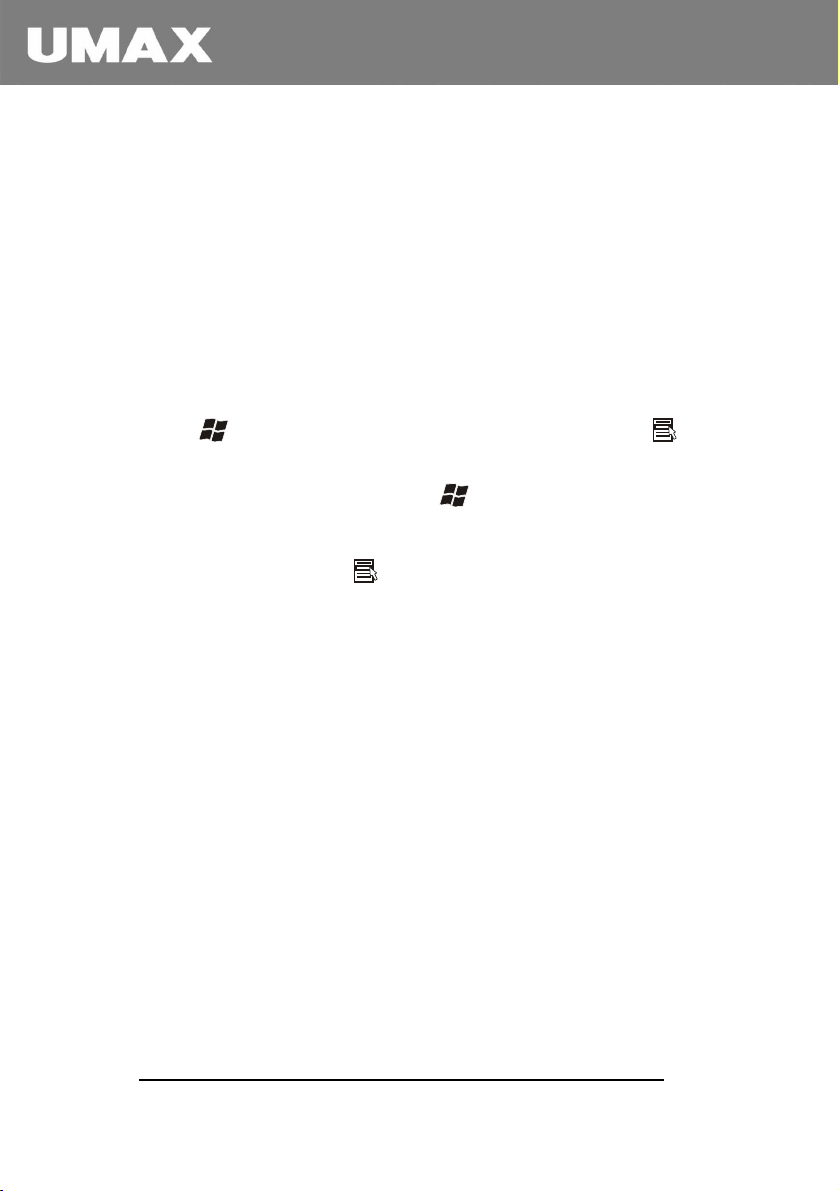
klávesu s označením Alt a zároveň napište číslice
0128 na numerické klávesnici.
z Pro napsání symbolu Euro na klávesnici typu UK
podržte stisknutou klávesu
stiskněte klávesu
4 (je označena symbolem Euro).
Alt Gr a zároveň
Windows klávesy
Na klávesnici se nacházejí dvě klávesy, které umožňují
provést specifické funkce v systému Windows:
klávesa s logem Windows (Windows Logo) a
klávesa aplikace (Application)
Klávesa s logem Windows
má speciální funkce, je-li použita v kombinaci s jinými
klávesami.
Klávesa aplikace
pravým tlačítkem myši. . (Podrobnější informace
naleznete v příručce k systému Windows).
má stejný efekt jako kliknutí
otevírá nabídku Start a
Funkční klávesy
V horní řadě klávesnice se nacházejí funkční klávesy :
F1 až F12. Jsou to multifunkční klávesy, které provádí
funkce definované jednotlivými programy.
Funkce tzv. Horkých kláves (Hot key) jsou přiřazeny
klávesám
(Podrobnější informace o horkých klávesách naleznete
v části “Horké klávesy” v této kapitole).
F1, F3, F4, F5, F6, F7, F10, F11, a F12.
- 30 -
Page 31

Klávesa Fn
Klávesa Fn se nachází v levém dolním rohu klávesnice
a v kombinaci s jinými klávesami se používá k
provedení alternativních funkcí těchto kláves. Písmena
„Fn” a značky alternativních funkcí jsou vyznačeny na
klávesách modrou barvou.K provedení alternativní
funkce klávesy nejprve stiskněte a podržte klávesu
zároveň příslušnou klávesu
.
Horké klávesy
Horké klávesy jsou kombinací kláves, které mohou být
stisknuty kdykoliv a aktivují speciální funkce
počítače.Většina horkých kláves pracuje v cyklu.
Kdykoliv je horká klávesa stisknuta, příslušná funkce se
posouvá k následujícímu nebo jinému výběru.
Horké klávesy lehce poznáte podle jejich označení.
Jejich funkce jsou popsány dále.
Fn a
- 31 -
Page 32

Klávesa Popis
Zapíná a vypíná wireless LAN .
POZNÁMKY:
z Tato funkce je aktivní pouze v případě, že je nainstalována
Mini PCI wireless LAN karta.
Ztlumení zvuku.
Zesílení zvuku
Pokud je připojeno vnější zobrazovací zařízení, přepíná
obrazový výstup.
Po bootování je nastaveno CRT:
LCD CRT
LCD & CRT
POZNÁMKY:
• Je-li zobrazovací režim nastaven na 256 a méně barev,
nebo v režimu DOS, pak budou na výběr pouze režimy
CRT a LCD|& CRT.
• Tato funkce je aktivní pouze pro monitory Plug & Play
CRT.
z
Zeslabení jasu LCD displeje (8 stupňů).
Zesílení jasu LCD displeje (8 stupňů).
Zapíná/Vypíná zvukovou signalizaci (pípnutí), upozorňující na
vybíjející se baterii.
Zapíná/Vypíná displej
Slouží jako “uspávací tlačítko”, jehož funkci lze definovat v
systému Windows ve složce Řízení spotřeby. (Podrobněji viz
kapitola č. 3 - “Řízení spotřeby”)
- 32 -
Page 33

Používání Touchpadu (Ovládacího dotekového zařízení)
VAROVÁNÍ: Nedotýkejte se Touchpadu ostrými předměty ,
například tužkou. Mohlo by dojít k poškození jeho povrchu.
POZNÁMKA: Při používání Touchpadu mějte ruce čisté a suché.
Udržujte jej v čistotě. Klepejte na něj jemně, nepoužívejte sílu.
Touchpad je dotekové zařízení, které umožňuje
komunikaci s počítačem. Řídí pohyb kurzoru na
obrazovce a provádí výběry pomocí tlačítek.
Touchpad se skládá z obdélníkové podložky a z pravého
a levého tlačítka. Ovládá se ukazováčkem nebo palcem.
Obdélníková podložka představuje zmenšeninu
obrazovky. Kurzor na obrazovce se pohybuje podle
toho, jak pohybujete prstem po podložce. Pokud
- 33 -
Page 34

narazíte prstem na hranu podložky, jednoduše prst
zvedněte a přemístěte ho na protilehlou stranu podložky.
Zde je několik pojmů, které byste při používání
touchpadu měli zná:
POZNÁMKA: Jestliže prohodíte levé a pravé tlačítko,
nebude již “klepání” na podložku fungovat jako alternativa
ke stisknutí levého tlačítka.
- 34 -
Page 35

Pojem Postup
Ukázat Posunujte prst po podložce, dokud kurzor neukáže na
vybrané místo na obrazovce.
Kliknout Stiskněte a uvolněte levé tlačítko.
–nebo–
Jemně klepněte kamkoliv na podložku.
Dvakrát
kliknout
2x rychle za sebou stiskněte a uvolněte levé tlačítko.
–nebo–
Klepněte dvakrát rychle za sebou na podložku.
Táhnout a
pustit
Stiskněte a držte levé tlačítko, potom posunujte prst na
podložce, až se dostanete kurzorem na vybrané místo
(táhni). Nakonec tlačítko uvolněte (pusť). Přesunovaný
objekt se dostane na nové místo.
–nebo–
Dvakrát jemně klepněte na touchpad. Při druhém klepnutí
ponechejte prst na podložce. Potom posunujte prst po
podložce a táhněte vybraný objekt do cílového místa. Po
zvednutí prstu se vybraný objekt bude nacházet na novém
místě.
Skrolovat Skrolovat, znamená posouvat se v pracovní části
obrazovky doleva, doprava, nahoru nebo dolů. Použijte
skrolovací tlačítko, které je umístěno mezi levým a
pravým tlačítkem, a to tak, že ho stisknete v tom rohu,
který se nachází příslušném směru.
Pro svislý pohyb položte prst na pravý okraj podložky a
prstem pohybujte nahoru a dolů podél okraje. Pro
vodorovný pohyb položte prst na dolní okraj podložky a
pohybujte prstem vlevo a vpravo podél okraje. Tato
funkce je aktivní, pouze v případě, že jste nainstalovali
ovladač Touchpadu, který je dodáván s počítačem. Tato
funkce nemusí být aktivní ve všech programech.
- 35 -
Page 36

Nastavení Touchpadu
Touchpad je možné nastavit podle Vašich potřeb. Jste-li
například levák, můžete tlačítka prohodit tak, že,
stisknete-li pravé tlačítko, je to jako byste použili levé
tlačítko a naopak. Je také možné nastavit velikost
kurzoru na obrazovce, jeho rychlost atd.
Pokud používáte systém Windows, můžete pro
nastavení dotekové podložky použít standardní ovladač
PS/2 firmy Microsoft nebo IBM. Můžete také
nainstalovat ovladač dotekového zařízení, dodávaný s
počítačem, a využít jeho výkonnějších vlastností. (Více
informací o instalaci ovladače naleznete v kapitole 6, v
části “Jak používat CD s ovladači”).
- 36 -
Page 37

Používání floppy mechaniky
Externí floppy mechanika je dodávána jen k některým
modelům počítače. Je označována písmenem A
Floppy mechanika umožňuje instalovat na počítači nové
programy nebo ukládat data na přenosný disk (disketu),
a z ní je převést na jiný počítač.
Floppy mechanika je 3.5 palcová a může číst a
zapisovat data na přenosné disky (diskety) typu 2DD o
kapacitě 720 kB nebo typu 2HD o kapacitě 1,44 MB.
Oba typy přenosných disků mají v horní části v levém
předním rohu vylisovanou šipku (viz obr.) a v levém
zadním rohu záklapku, která chrání disketu proti zápisu
(write-protect tab). Je-li záklapka otevřená, nelze data z
diskety mazat, ani je na disketu zapisovat.
Zapojení floppy mechaniky
Jednotku pružného disku připojíte tak, že kabel z
jednotky zapojíte do libovolného USB portu počítače.
- 37 -
Page 38

Kabel do počítače zapojíte tak, aby značka USB byla
směrem nahoru (správně k přečtení).
POZNÁMKY:
z V závislosti na modelu počítače, může být na kabelu floppy
mechaniky, jádro.
z Nepřevracejte floppy mechaniku.
z Nepokládejte síťový adaptér floppy mechaniku.
Vkládání a vysunování přenosných disků
Disketu zasunujte do mechaniky ve směru šipky,
vyznačené na vrchní části diskety. Zasuňte disketu do
mechaniky. Pokud správně dosedla na místo, ozve se
klapnutí.
- 38 -
Page 39

Tlačítko Eject
Indikátor provozu
Dříve než vysunete disketu z mechaniky, ujistěte se, že
není používána. Stiskněte vysouvací tlačítko (eject) na
mechanice. Když se disketa vysune, vyndejte ji a řádně
uložte.
VAROVÁNÍ:
z Nikdy nevypínejte ani neresetujte počítač v době, kdy
pracujete s disketou.
z Disketu vždy uchovávejte v čistém, chráněném obalu, aby
nedošlo k poškození vlivem magnetického pole nebo
nečistot.
z Disketa musí být před použitím formátována. ( Chcete-li se
o formátování diskety dozvědět více, prostudujte si příručku
k operačnímu systému)
- 39 -
Page 40

Používání hard disku
V počítači se nachází mechanika hard disku, která je
označena písmenem C.
Hard disk je záznamové médium , uvnitř kterého se
nachází magnetický rotující záznamový kotouč. Na
pevném disku je uložen operační systém a programy.
Hard disk je 2,5 palcový, typu IDE (Integrated Drive
Electronics). Tento typ mechaniky je spojením nejvyšší
rychlosti a spolehlivosti záznamu, protože ovládací
obvody , které řídí mechaniku, jsou integrovány přímo v
ní samotné. To umožňuje výrobci pečlivě optimalizovat
výkon mechaniky.
VAROVÁNÍ:
z Pravidelně zálohujte data z hard disku na diskety nebo jiná
záznamová media.
z Nikdy s pevnou mechanikou nemanipulujte při zapnutém
počítači. Mohlo by dojít ke ztrátě dat, poškození počítače a
příslušných obvodů pevné mechaniky.
z Nikdy nevypínejte nebo neresetujte počítač, svítí-li
kontrolka, která signalizuje práci hard disku (indikátor hard
disku)
Ve vašem počítači se nachází mechanika DVD/DVD –
RW/Combo, která je označena písmenem D..
Mechanika používá 5,25 palcové disky, které vypadají
jako standardní kompaktní disky (CD). Vzhledem k
obrovskému množství dat, která lze na disk uložit, jsou
tato média ideální pro práci s multimédii.
Podle modelu počítače je Vaše mechanika jedna z
následujících:
Page 41

Používání CD/DVD mechaniky
Ve vašem počítači se nachází mechanika DVD/DVD –
RW/Combo, která je označena písmenem D.
V závislosti na modelu Vašeho počítače se bude jednat
o jeden z těchto typů mechaniky:
z Combo mechanika pracuje jako DVD mechanika
a CD-RW mechanika.
z DVD Dual mechanika pracuje jako DVD
mechanika a také zapisuje na DVD disky
VAROVÁNÍ:
z Nevkládejte CD silou.
z Ujistěte se, že CD je správně vloženo do výsuvného slotu.
z Nenechávejte výsuvný slot otevřený. Nedotýkejte se čočky
ve slotu. Pokud by se čočka znečistila, došlo by k ohrožení
DVD mechaniky.
z K čištění čočky nepoužívejte materiály s hrubým povrchem (
jako např. Papírový kapesník). K tomuto účelu dobře
poslouží např. vatový tampon.
z Podle předpisů FDA by měla být při manipulaci s laserovými
zařízeními dodržována zvýšená opatrnost, protože hrozí
nebezpečí ozáření.
POZNÁMKY:
DVD mechanika je klasifikována jako laserový produkt 1. třídy
(Class 1 laser product) a je označena touto nálepkou.
Page 42

Tento produkt obsahuje technologii, která podléhá ochraně
autorských práv. Používání této technologie musí být
autorizováno společností Macrovision a je určeno pro domácí a
ostatní účely, které neumožňují podrobné zkoumání této
technologie. Jiné použití musí být povoleno společností
Macrovision.
Vkládání a vyjímání CD
POZNÁMKA: Následující postup lze aplikovat I na disky DVD.
Pro vložení nebo vyjmutí CD dodržujte následující
postup:
1. Zapněte počítač.
2. Stiskněte vysouvací tlačítko a slot pro DVD se
částečně vysune. Jemně jej povytáhněte, až se
vysune.
3. Chcete-li vložit CD, umístěte jej do slotu, nálepkou
nahoru. Jemně zatlačte na střed CD, dokud
nezaklapne na místo.
- 42 -
Page 43

Chcete-li vyjmout CD, uchopte jej za vnější okraj a
zvedněte.
4. Jemně zatlačte výsuvný slot do mechaniky.
POZNÁMKA: Je málo pravděpodobné, že se, po stisknutí
vysunovacího tlačítka (eject), nevysune slot s CD. Pokud se to
přece jen stane, můžete CD vyjmout ručně. (Viz kapitola č. 8
“Problémy s mechanikou CD”)
Indikátor chodu
Tlačítko vyjmutí
- 43 -
Page 44

Používání Video vlastností
Video systém počítače má následující vlastnosti:
z 14.1/15-palcový TFT (Thin-Film Transistor)
barevný LCD displej s rozlišením 1024
z Současné zobrazování na LCD displeji a na vnějším
monitoru. Při prezentaci můžete ovládat obrazovku
počítače a zároveň vystupovat k posluchačům
čelem.
z Podpora systému S-video umožňuje připojení
televizoru a současné zobrazení výstupu na
televizoru a na vnějším monitoru..
z Schopnost Multi-displej, která umožňuje rozšíření
pracovní plochy na jiné zobrazovací zařízení, čímž
získáte větší prostor.
z Řízení spotřeby.
POZNÁMKY:
z Před použitím režimu Multi-displej musí být nainstalovaný
video ovladač, který je dodávaný s počítačem.
z Počítač vstupuje do pohotovostního režimu nebo do režimu
spánku, jestliže je víko s LCD displejem zavřené. Chcete-li
používat počítač se zavřeným víkem, nastavte v menu
Možnosti řízení (Power options) ve volbě „Jestliže zavřu
víko svého přenosného počítače“ („When I close the lid of
my portable computer“) položku „Nedělat nic“ (Do Nothing).
Pak počítač po zavření víka nevstoupí do pohotovostního
režimu ani do režimu spánku.
×768 XGA.
Nastavení režimů zobrazení
POZNÁMKY:
z Pro plné využití všech možností video systému musí být
nainstalován video ovladač, který je dodáván s počítačem.
- 44 -
Page 45

z Používáte-li pouze obrazový výstup CRT, pak bude kvalita
rozlišení obrazu záviset na zobrazovacím zařízení CRT.
z Pokud se přehrávají soubory AVI v režimu full screen
(zobrazení na celou obrazovku) V systému Windows Media
Player, stiskněte horké klávesy Fn+F5 pro přepnutí
obrazového výstupu z LCD na CRT, a poté opět přepněte
na režim full screen.
Počítač je původně nastaven na výchozí hodnoty
rozlišení a počtů barev. Nastavené zobrazení můžete
zjistit a změnit v operačním systému. Podrobné
informace získáte v dokumentaci k operačnímu
systému.
Pro zobrazování ve vyšších rozlišeních zapojte externí
CRT monitor, který podporuje vyšší rozlišení. (Více
informací získáte v kapitole č. 4, v části „ Připojení
externího monitoru“).
- 45 -
Page 46

Používání Zvukových vlastností
POZNÁMKY:
z K plnému využití zvukových vlastností systému musí být
nainstalovaný zvukový ovladač, který je dodáván s
počítačem.
z Jestliže je nahrávání rušeno, zkuste zeslabit jeho hlasitost.
Zvukový systém počítače má následující vlastnosti:
z Funkce pro digitální zvukové a analogové
mixování, které jsou nutné pro nahrávání a
přehrávání zvuku na počítači.
z Kompatibilita se systémem Sound Blaster Pro
z Konektory pro vnější zvukové zařízení (
z Vestavěný mikrofon (
z Soustava reproduktorů (
z Ovládání hlasitosti Fn + F3 nebo Fn + F4
- 46 -
o
)
p
)
n
)
Page 47

Způsoby nahrávání a přehrávání zvuku se liší podle
používaného operačního systému. Podrobnější
informace získáte v dokumentaci k operačnímu
systému.
Zapojení zvukových zařízení
Pro dosažení vyšší kvality zvuku můžete přijímat nebo
vysílat zvuk prostřednictvím externích zvukových
zařízení.
z Konektor pro zvukový vstup ( LINE-IN ) může být
připojen k Hi-Fi soupravě, rádiu, syntetizéru,
walkmanu
z Konektor pro zvukový výstup (S/PDIF) pro
připojení samostatně napájených reproduktorů s
vestavěným zesilovačem, nebo sluchátek. Můžete
- 47 -
Page 48

také připojit zvukové zařízení s formátem S/PDIF
(Sony/Philips Digital Interface. S/PDIF je nový
formát přenosu zvuku, který zajišťuje vysokou
kvalitu zvukového výstupu přes optická vlákna.
z Konektor pro mikrofon (
) pro připojení
vnějšího mikrofonu, slouží k nahrávání zvuku nebo
hlasu.
z POZNÁMKY: Při používání vnějších reproduktorů/sluchátek a mikrofonu
nelze používat příslušné vnitřní zařízení.
Page 49

Používání vlastností komunikace
Používání modemu
POZNÁMKA: K plnému využití vlastností modemu musí být
nainstalován ovladač modemu, který je dodáván s počítačem.
Interní 56 K fax/data modem umožňuje použít telefonní
linku ke komunikaci s ostatními pomocí faxu či
elektronické pošty nebo k připojení se k službám
Internetu.
Pro připojení telefonní linky k modemu, zastrčte kabel
modemu do konektoru RJ-11, která se nachází v zadní
části počítače, a druhý konec připojte k telefonní lince.
Page 50

POZNÁMKY:
z Při používání komunikačního software může dojít k vyřazení
funkce řízení spotřeby.
z Nastavte COM port modemu na COM 3.
z Nastavte parametry jako je rychlost přenosu a typ vyzvánění
(pulsní nebo tónové).
z Při používání komunikačního software nevstupujte do
pohotovostního režimu.
Page 51

Používání komunikace LAN
POZNÁMKA: K plnému využití vlastností modulu LAN musí být
nainstalován LAN ovladač, který je dodáván s počítačem.
Interní modul 10/100Base-T LAN (Local Area
Network) umožňuje připojení počítače do sítě.
Podporuje rychlost datového přenosu až 100 Mbps.
Pro připojení kabelu počítačové sítě k modulu LAN
připojte jeden konec LAN kabelu do konektoru RJ-45
na boční straně počítače a druhý konec do počítačové
sítě.
Page 52

Používání bezdrátové komunikace Wireless LAN
V závislosti na modelu počítače, je již od výrobce
nainstalována interní karta Mini PCI wireless LAN
(WLAN). Ta umožňuje bezdrátový přístup k podnikové
síti nebo k internetové síti .
Vlastnosti systému WLAN zahrnují:
z Technologii 2.4 GHz DSSS (Direct Sequence
Spread Spectrum)
z Podporu režimů Peer-to-Peer (Ad-Hoc) a Access
Point (Infrastructure)
z 64/128 bitové kódóvání dat WEP (Wired Equivalent
Privacy)
z Přenosová rychlost 9 Mbps, 18 Mbps, 36 Mbps a
54 Mbps (režim 802.11g), s automatickou změnou
rychlosti přenosu 1/2/11 Mbps (režim 802.11).
Pro plné využití vlastnosti WLAN je nutné správná
instalace WLAN ovladače. (Podrobnější informace
naleznete v kapitole 6.) Jestliže kartu WLAN dodal
prodejce a nikoli výrobce, kontaktujte svého prodejce.
Zapnutí/Vypnutí bezdrátové komunikace WLAN
POZNÁMKA: FAA (Federal Aviation Agency) označila za
nebezpečné, pracovat v letadlech se zařízeními používajícími
bezdrátový přenos dat, protože by mohlo dojít k narušení
bezpečnosti letu. Nezapomeňte vypnout WLAN, jestliže používáte
počítač v letadle.
Page 53

Počítač má horké tlačítko Fn+F1 pro zapínání a
vypínání modulu pro bezdrátovou komunikaci WLAN.
(viz “Horké klávesy” v kapitole 2).
Obě Windows XP WLAN utility a horké klávesy
musí být zapnuty, aby funkce WLAN byla aktivní.
WLAN indikátor (
připraven na spojení WLAN.
Chcete-li funkci WLAN vypnout, stiskněte buď horké
klávesy
Úspěšné bezdrátové připojení pomocí WLAN trvá
počítači přibližně 30 vteřin. Odpojení trvá přibližně 10
vteřin.
Fn+F1 nebo vypněte WLAN utilitu.
) svítí, což znamená , že počítač je
Fn+F1
Nastavení bezdrátové komunikace WLAN
1. Pomocí horkých kláves zapněte funkci WLAN
Fn+F1.
2. Dvakrát klikněte na ikonu icon Wireless
Network Connection (Bezdrátové připojení k síti),
kterou najdete v systému Windows. Bude zobrazeno
toto okno:
Page 54

3. Kliknutím zvolte jednu z možností bezdrátového
připojení a poté klikněte na položku Connect.
4. Podle nastavení Vašeho počítače můžete být
dotázáni, zda zvolit klávesu WEP (viz nápověda
Windows online help).
Page 55
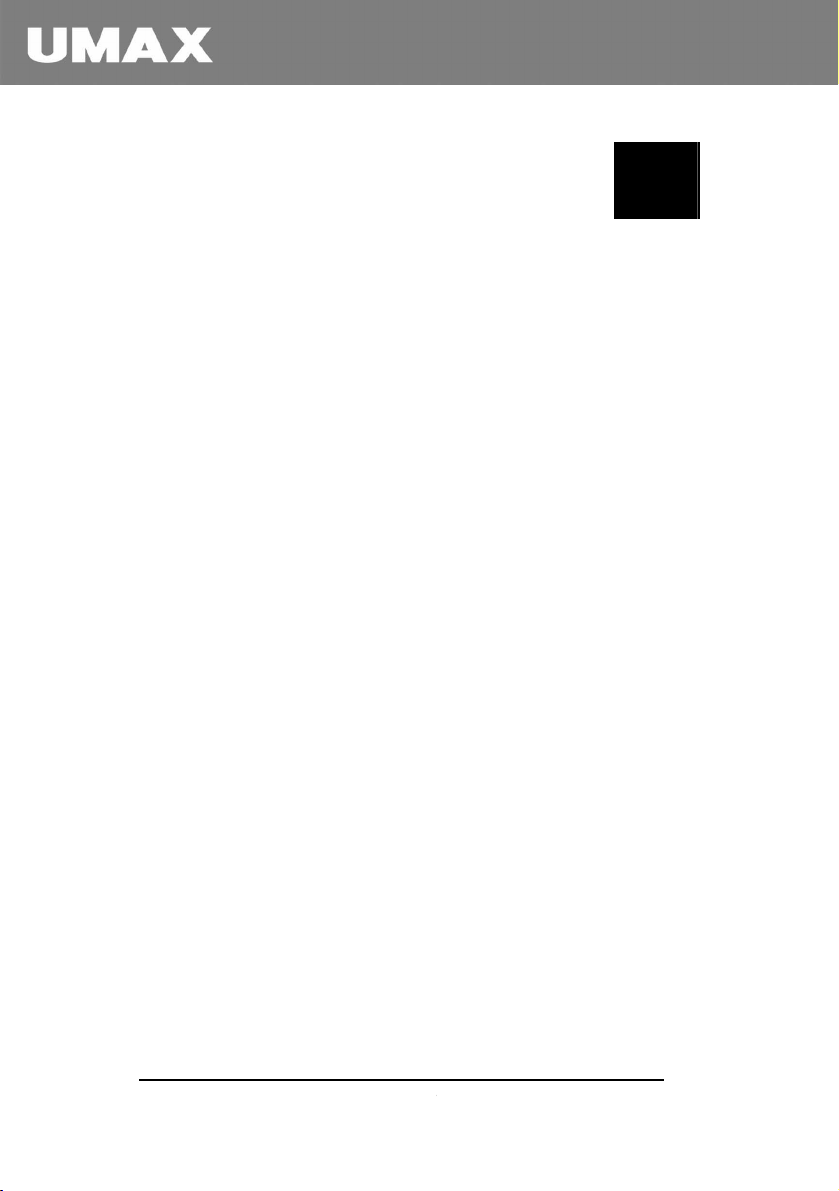
KAPITOLA
Řízení spotřeby
Počítač lze napájet z elektrické sítě nebo z interní
baterie.
V této kapitole se dozvíte, jak efektivně řídit spotřebu
počítače. K dosažení optimálního výkonu baterie, je
nutné správně ji používat.
Témata této kapitoly jsou:
z Co to je síťový adaptér.(AC adapter)
z Jak nabít baterii.
z Kdy a jak inicializovat baterii.
3
z Jak zjistit úroveň nabití baterie.
z Jak vyměnit baterii.
z Co se děje při vybité baterii.
z Co je řízení spotřeby.
z Jak snížit spotřebu energie.
Page 56

Adaptér střídavého proudu
VAROVÁNÍ:
z Adaptér střídavého proudu je určen pouze pro Váš počítač.
Zapojení adaptéru k jinému zařízení by jej mohlo poškodit.
z Síťovou šňůru, dodávanou s počítačem, používejte pouze v
tom státě, kde byl počítač zakoupen. Jestliže s tímto
počítačem cestujete do kteréhokoli jiného státu, konzultujte
vhodnost síťové šňůry s prodejcem.
z Adaptér nejprve vypojte ze zásuvky a potom z počítače. Při
opačném postupu by mohlo dojít k poškození adaptéru I
počítače.
z Síťovou šňůru ani DC kabel netahejte při vypojování ze
zásuvky, za izolovaný drát. Nejprve uchopte zástrčku či
konektor a tyto opatrně vysuňte ze zásuvky.
Adaptér střídavého proudu slouží k přeměně střídavého
proudu (AC) na stejnosměrný proud (DC) Počítač
potřebuje k napájení stejnosměrný proud, zatímco v
elektrické síti je střídavý proud. Adaptér, zapojený do
sítě, slouží také k nabíjení baterie.
Adaptér pracuje s elektrickým napětím v rozsahu 100 –
240 V.
Page 57

Baterie
Baterie je vnitřním zdrojem energie pro počítač. Lze ji
opakovaně nabíjet pomocí adaptéru střídavého proudu.
Doba provozu nabité baterie závisí na tom, jakým
způsobem počítač používáte. Pokud pracujete s
aplikacemi, které často používají periferní zařízení,
doba provozu baterie se zkracuje.
POZNÁMKA: Informace o údržbě a šetrném používání baterie
naleznete v kapitole 7, v části “Pokyny k používání baterie”.
Nabíjení baterie
POZNÁMKY:
z Pokud teplota baterie klesne pod 0°C, nebo vystoupí nad
50°C, baterie se nezačne nabíjet.
z Jestliže teplota baterie přesáhne 60°C, proces nabíjení se
zastaví a indikátor nabíjení baterie začne svítit zelenožlutě.
Pokud k tomu dojde, může být baterie poškozená. V
takovém případě kontaktujte prodejce.
z Během nabíjení neodpojujte adaptér. Baterie by se plně
nedobila.
Baterie se začne nabíjet po připojení adaptéru
střídavého proudu do zásuvky. Indikátor nabíjení baterie
(
) na počítači začne svítit zeleno-žlutě – baterie se
právě nabíjí. Počítač by měl být během nabíjení baterie
vypnutý. Je-li baterie zcela nabitá, začne indikátor
nabíjení baterie svítit zeleně.
Doba pro úplné nabití Li –Ion baterie je při vypnutém
počítači přibližně 3 hodiny. Při zapnutém počítači je to
4,5 hodin.
Page 58

VAROVÁNÍ: Bezprostředně po dobití baterie se nesnažte ji
dobíjet znovu. Mohlo by dojít k poškození baterie..
POZNÁMKA: Úroveň nabití baterie může automaticky klesat,
protože se baterie sama vybíjí ( o 0,21% denně), a to i v případě,
že je plně nabitá.
Inicializace baterie
Inicializaci baterie je třeba provést před prvním
použitím baterie nebo v případě, že doba provozu
baterie je nad očekávání kratší.
Inicializace baterie je proces, při kterém dojde k nabití,
vybití a opětovnému nabití baterie. To může trvat i
několik hodin.
1. Zkontrolujte, zda je počítač vypnut. Zapojte adaptér
a dobijte baterii.
2. Po úplném dobití baterie zapněte počítač. Ve chvíli,
kdy se na monitoru objeví hlášení “Press <F2>
to enter System Configuration
Utility” stiskněte klávesu
programu SCU.
F2 pro spuštění
3. Adaptér odpojte ze sítě a při zapnutém počítači
nechte baterii zcela vybít. Počítač se automaticky
vypne.
4. Zapojte adaptér do sítě a nabijte baterii.
Page 59
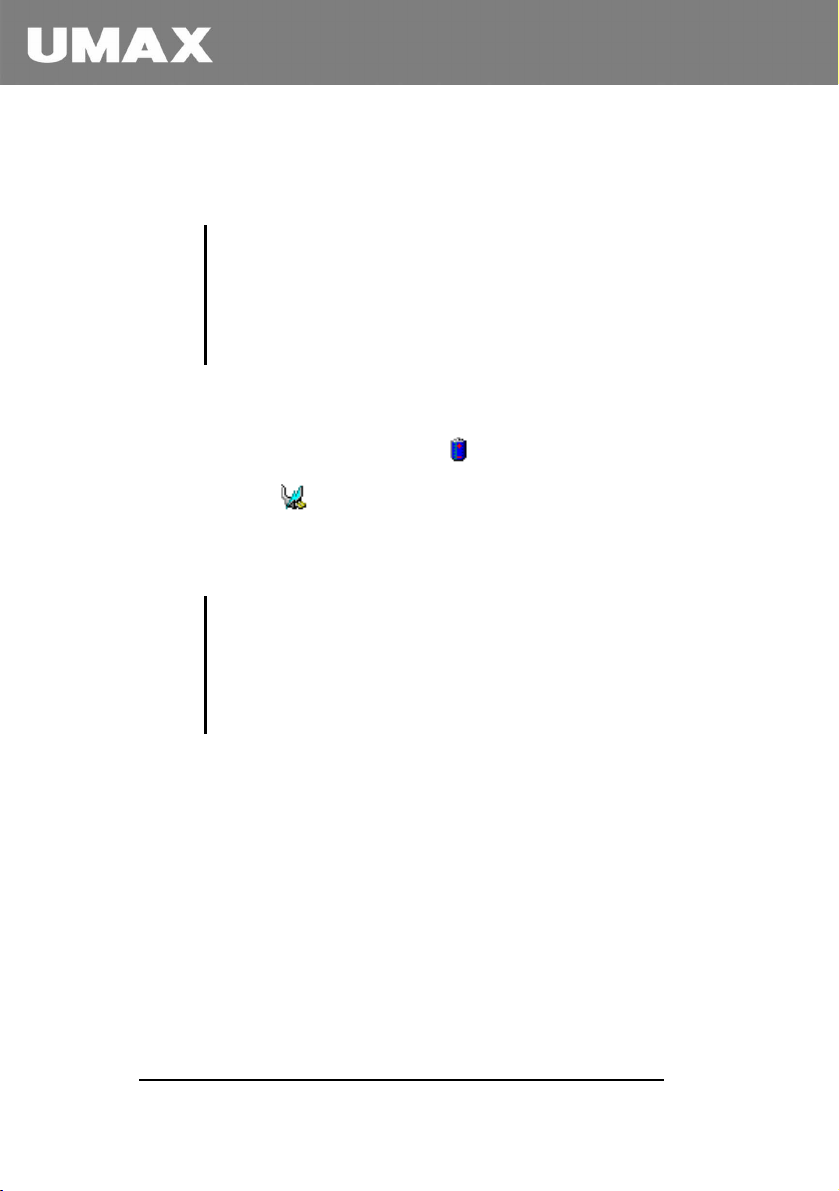
Kontrola stavu baterie
POZNÁMKY:
• Indikátor délky provozu baterie je jen přibližný. Skutečná doba
provozu baterie je často jiná než očekávaná doba provozu,
podle toho, jakým způsobem je počítač používán.
• Pokud jste počítač nepoužívali déle než týden a pokud není
připojen k elektrické síti, nejdříve plně nabijte baterii.
Přibližný stav baterie lze zjistit pomocí měřicí funkce
operačního systému. Pro zjištění stavu baterie v systému
Windows klikněte na ikonu
kterou najdete na
hlavním panelu. (Je-li počítač napájen ze sítě, klikněte
na ikonu
).
Výměna baterie
VAROVÁNÍ:
z Pokud dojde k nesprávné výměně baterie, hrozí nebezpečí
exploze. K výměně používejte pouze ten typ baterií, které
doporučuje výrobce. S použitými bateriemi nakládejte dle
pokynů výrobce.
z Nikdy nerozebírejte baterii.
Pokud se po delší dobu, například na cestách, musíte
spolehnout na bateriové napájení počítače, měli byste si
zajistit dostatečnou zásobu baterií v plně nabitém stavu.
Pro výměnu baterie postupujte podle následujících
kroků:
1. Zkontrolujte, že počítač není zapnutý ani zapojený
do elektrické sítě.
2. Počítač převraťte dnem vzhůru.
- 59 -
Page 60
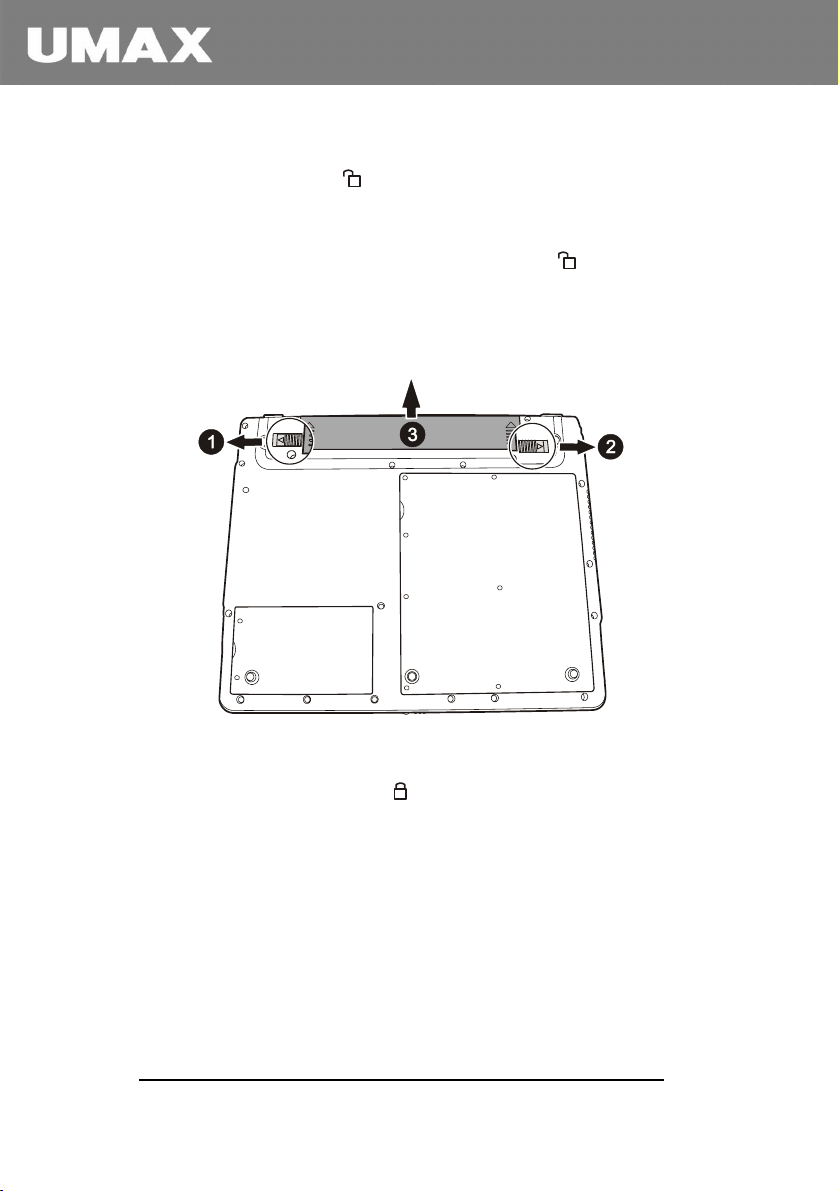
3. Posuňte zámky baterie směrem od sebe do pozice
odemčeno (
).
(
n
4. Vysuňte kryt bateriového prostoru (
vyjměte baterii z počítače (
)
) (
) a poté
o
).
p
4. Zasuňte novou baterii a zámky baterie posuňte do
pozice zamčeno (
)
- 60 -
Page 61

Signály, které naznačují vybití baterie, a další postup
Signál vybití baterie (Battery Low) se objeví, pokud je
baterie nabitá přibližně z 10%. (podle nastavení systému
Windows).Počítač indikuje tento stav varovným
pípáním nebo varovnými zprávami. Indikátor nabíjení
baterie (
POZNÁMKA: V systému Windows lze nastavit práh a signály
vybití baterie.
Pokud počítač signalizuje nebezpečí vybití baterie,
ihned uložte všechna data. Zbývající doba provozu
baterie závisí na tom, jakým způsobem budete s
počítačem pracovat. Jestliže používáte zvukový systém,
kartu PC, hard disk, či floppy mechaniku, baterie se
může vybít velice rychle.
Pokud počítač signalizuje nebezpečí vybití baterie,
vstupte s počítačem do pohotovostního režimu, režimu
spánku, počítač vypněte nebo ho připojte do elektrické
sítě.
Pokud neučiníte ani jeden z těchto kroků, počítač
automaticky přejde do režimu spánku a vypne se.
) bliká červeně.
VAROVÁNÍ:
z Pokud používáte kartu flash PC, nepracujte s ní v případě,
že počítač signalizuje nebezpečí vybití baterie. Přístup na
kartu může trvat déle, než časový úsek, který zbývá do
úplného vybití baterie.
z Jestliže svá data před vybitím baterie neuložíte, dojde k
jejich ztrátě.
- 61 -
Page 62

Řízení spotřeby
Počítač podporuje rozhraní ACPI (Advanced
Configuration and Power Interface) pro řízení spotřeby.
Řízení spotřeby umožňuje optimalizovat spotřebu
energie.
S operačním systémem, který podporuje ACPI
(například Windows 2000 či Windows XP) lze
kontrolovat a minimalizovat množství energie, které
spotřebovávají jednotlivé části počítače. To umožňuje
maximální využití a úsporu energie.
Řízení spotřeby v systému Windows obecně funguje
následujícím způsobem:
Co... Když...
Je vypnuté napájení hard disku. Když pevný disk po nastavenou dobu
nevykazuje známky činnosti.
Je vypnuté napájení displeje. Když displej po nastavenou dobu
nevykazuje známky činnosti.
Počítač vstoupí do pohotovostního
režimu (Standby mode). Pevný disk a
displej jsou vypnuty, celý systém
spotřebovává méně energie.
Počítač vstoupí do režimu spánku (
Hibernation mode). (Viz následující
část )
* Závisí na nastavení v systému Windows.
- 62 -
Když celý systém nevykazuje po
nastavenou dobu známky činnosti
Když stisknete současně klávesy
Fn+F12. *
Když zavřete víko počítače *
Když stisknete vypínač. *
Když stisknete Fn+F12. *
Když zavřete víko počítače. *
Když stisknete vypínač. *
Page 63

Režim spánku
POZNÁMKA: Ujistěte se, že je režim spánku aktivován v režimu
spánku – “Hibernate” v nabídce “Power Options” na ovládacím
panelu ve Windows XP.
Režim spánku je velice užitečná vlastnost. Při práci s
počítačem má uživatel obyčejně spuštěno mnoho
aplikací (programů). Spuštění těchto aplikací trvá
určitou dobu, přičemž při vypnutí počítače musí být
všechny tyto aplikace uzavřeny.
Pokud použijete režim spánku, nemusíte zavírat
všechny aplikace. Počítač uloží informace o stavu
počítače do souboru na pevný disk, a pak se
automaticky vypne. Po opětovném zapnutí počítače je
počítač uveden do stejného stavu, ve kterém byl před
vstupem do režimu spánku.
- 63 -
Page 64
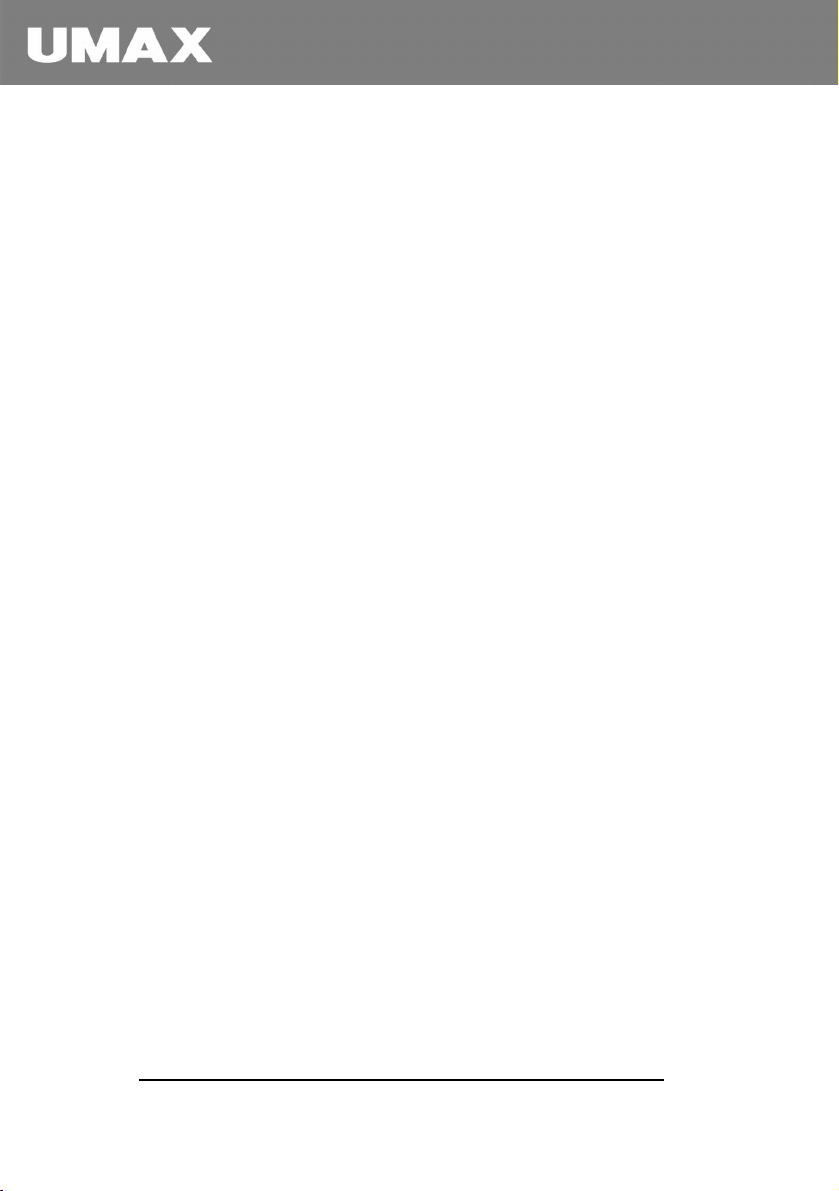
Tipy pro úsporu energie
Kromě automatické řízení spotřeby počítačem, můžete I
Vy přispět k úspoře energie tím, že budete dodržovat
následující doporučení.
z Snižte jas LCD displeje na nejnižší možnou míru,
při které obraz ještě vidíte zřetelně.
z Jestliže pracujete s aplikací, která používá PC kartu,
tuto aplikaci uzavřete, jakmile s ní přestanete
pracovat.
z Jestliže máte nainstalovanou kartu PC, vyjměte ji,
pokud ji nepoužíváte. Některé PC karty
spotřebovávají energii, I když nejsou aktivní.
z Pokud nepracujte s bezdrátovou WLAN, vypněte ji.
z Vypínejte počítač, pokud jej nepoužíváte.
- 64 -
Page 65

KAPITOLA
Rozšíření počítače
Schopnosti počítače lze rozšířit připojením dalších
periferních zařízení. Před prvním použitím zařízení si
přečtěte instrukce dodávané s tímto zařízením a
příslušnou část v této kapitole.
Tato kapitola poskytuje informace o instalaci a
používání těchto zařízení:
z externí monitor
z TV
z USB zařízení
z Zařízení IEEE
4
z PC karta
- 65 -
Page 66

Připojení externího monitoru
Pokud chcete využít výhod větší obrazovky a většího
rozlišení, můžete k počítači připojit externí CRT
monitor.
Monitor připojte podle následujícího postupu:
1. Zkontrolujte, zda je počítač vypnutý.
2. Zasuňte konektor typu D, vedoucí z monitoru do
zdířky VGA portu na počítači.
3. Zasuňte jeden konec napájecí šňůry monitoru do
napájecí zásuvky na monitoru a druhý konec do
elektrické zásuvky.
4. Nejprve zapněte monitor a potom počítač.
5. Monitor by měl fungovat podle výchozího
nastavení. Pokud tomu tak není, můžete přepnout
zobrazování na monitor nebo na monitor I displej
zároveň, stisknutím kláves
Windows můžete zobrazování přepínat v položce
Obrazovka – vlastnosti ( Display Properties).
- 66 -
Fn+F5. V systému
Page 67

6. Změna nastavení zobrazování je umožněna v
operačním systému. Podrobnější informace získáte
v příručce k operačnímu systému nebo v nápovědě
on line.
VAROVÁNÍ: Pokud je počítač v pohotovostním režimu nebo v
režimu spánku, neodpojujte externí monitor. Pokud není po
zahájení činnosti počítače připojen externí monitor, LCD displej
zůstane prázdný a obrazový výstup se nezobrazí.
- 67 -
Page 68

Připojení televizoru
Při prezentacích, konferencích nebo pro zábavu,
můžete využít možnosti připojení počítače k televizoru.
Postupujte takto:
1. Zkontrolujte, zda je počítač vypnutý.
2. K počítači lze připojit monitor, podporující S-video
nebo Composite video.
3. Připojení televizoru, který podporuje S-video:
Připravte si S-video kabel. Zasuňte příslušný konec
S-video kabelu do zdířky S-video na počítači a
druhý konec do S-video vstupu na televizoru.
4. Počítač nemá do televizoru zvukový výstup a proto
lze pro kvalitnější poslech připojit externí
reproduktory. (podrobnější informace naleznete v
kapitole č. 2, část “Připojení zvukových zařízení”).
5. Zapněte televizor a přepněte ho do režimu video.
- 68 -
Page 69

6. Zapněte počítač a přepněte nastavení zobrazení na
TV v menu Obrazovka – vlastnosti (Display
Properties) v systému Windows.
VAROVÁNÍ:
z Nenastavujte zobrazení na LCD displej I televizor zároveň.
Mohlo by dojít k nestabilnímu zobrazování na LCD displeji.
z Neodpojujte televizor, je-li počítač v pohotovostním režimu
nebo v režimu spánku. Je-li televizor po zahájení činnosti již
odpojený, LCD displej zůstane prázdný a nezobrazuje
obrazový výstup.
z Zkontrolujte, zda je VGA ovladač správně nainstalován.
- 69 -
Page 70

Připojení zařízení USB
Počítač má tři USB porty, které podporují přenosovou
rychlost až 12 MB/s pro zařízení USB 1.1 a 480 MB/s
pro zařízení USB 2.0, to znamená například pro
digitální kameru, skener, tiskárnu, modem či myš.
Zařízení USB je určeno k tomu, aby bylo standardní
částí architektury počítače. Podporuje technologii
“Plug-and-Play”, takže je možné instalovat či vyjmout
USB zařízení, aniž by bylo nutné vypínat počítač.Díky
schopnosti vícenásobného připojení může být do věnce
připojeno až 127 zařízení. Navíc lze použít USB hub,
který přemění jednoduchý připojovací USB kabel na
více portů, do kterých lze připojit USB zařízení.
Pro připojení USB zařízení stačí zasunout kabel z tohoto
zařízení do jednoho z USB portů na počítači.
- 70 -
Page 71

Připojení zařízení IEEE 1394a
Na pravé straně počítače se nachází miniport IEEE
1394a pro připojení zařízení 1394.
IEEE 1394a je standard sériové sběrnice příští generace,
který poskytuje vysokou rychlost přenosu,
vícekanálovou komunikaci a technologii “Hot Plug”.
Umožňuje zapojení až 63 zařízení. Přes tuto sběrnici lze
připojit nejen skener, tiskárnu či vysoce kvalitní CCD,
ale například I DVCAM a VCR.
Pro připojení zařízení 1394 jednoduše zasuňte kabel
1394 do IEEE 1394a portu na počítači.
- 71 -
Page 72

Používání karet PC
Váš počítač má slot pro PC karty.
PC karty jsou periferní zařízení velikosti kreditní karty,
založené na standardech, které vyvinula organizace
PCMCIA (Personal Computer Memory Card
International Association). PCMCIA je nezisková
organizace, která podporuje výměnnou schopnost
součástek mezi mobilními počítači, které mají velmi
male rozměry. Asociace se snaží přidávat nové žádoucí
normy k standardům PC karet..
Typ PC karty
Počítačový slot pro PC karty pracuje s PC kartami typu
II. Typickými kartami tohoto typu jsou například
paměťové karty typu Flash memory, SRAM nebo karty
modem, LAN a a SCSI.
Podpora technologie CardBus
Počítačový slot proPC karty podporuje technologii
CardBus. CardBus je 32-bitová verze technologie PC
karet. Umožňuje rychlost až 133 Mbps při frekvenci 33
Mhz. Typickými aplikacemi jsou SCSI Hostbus a
vysokorychlostní síťové karty.
Vkládání a vyjímání PC karet
POZNÁMKY:
z Některé PC karty požadují více systémových prostředků.
Před použitím takových karet uvolněte příslušné systémové
zdroje..
- 72 -
Page 73

z Ačkoli mohou být některé PC karty vloženy a vyjmuty bez
vypnutí počítače, nelze tak činit v pohotovostním režimu.
Vkládání PC karty:
1. Slot pro PC kartu se nachází na levé straně počítače.
2. Zasunujte PC kartu nápisem nahoru do slotu, dokud
necvakne vysouvací tlačítko (eject).
3.
Vysouvací
tlačítko
4. Jakmile karta dosedne na své místo, počítač ji bude
detekovat a pokusí se nainstalovat vhodný ovladač.
Pak postupujte podle instrukcí na obrazovce.
Vyjímání PC karty:
5. Dvakrát klikněte na ikonu Bezpečné odpojení
hardwaru ( Safely Remove Hardware)
,
kterou najdete na hlavním panelu Windows XP. Na
- 73 -
Page 74

obrazovce se objeví okno Bezpečné odpojení
hardwaru ( Safely Remove Hardware). .
6. V seznamu zvolte PC kartu, kterou chcete odpojit a
klikněte na ni. Karta je odpojena.
7. Stiskněte vysouvací tlačítko (eject) a karta se
pomalu vysune.
8. Vyjměte kartu ze slotu.
- 74 -
Page 75

KAPITOLA
Použití obslužného programu BIOS
Obslužný program System Configuration Utility (SCU)
je program pro změny nastavení systému BIOS (Basic
Input/Output System) počítače.
BIOS je taková vrstva software (nazývá se firmware),
která překládá instrukce z ostatních softwarových vrstev
do instrukcí, kterým již rozumí hardware počítače.
Počítač používá nastavení programu BIOS k identifikaci
instalovaných zařízení a k přizpůsobení provozu
počítače potřebám konkrétního uživatele.
5
Tato kapitola popisuje použití obslužného programu
BIOS.
- 75 -
Page 76
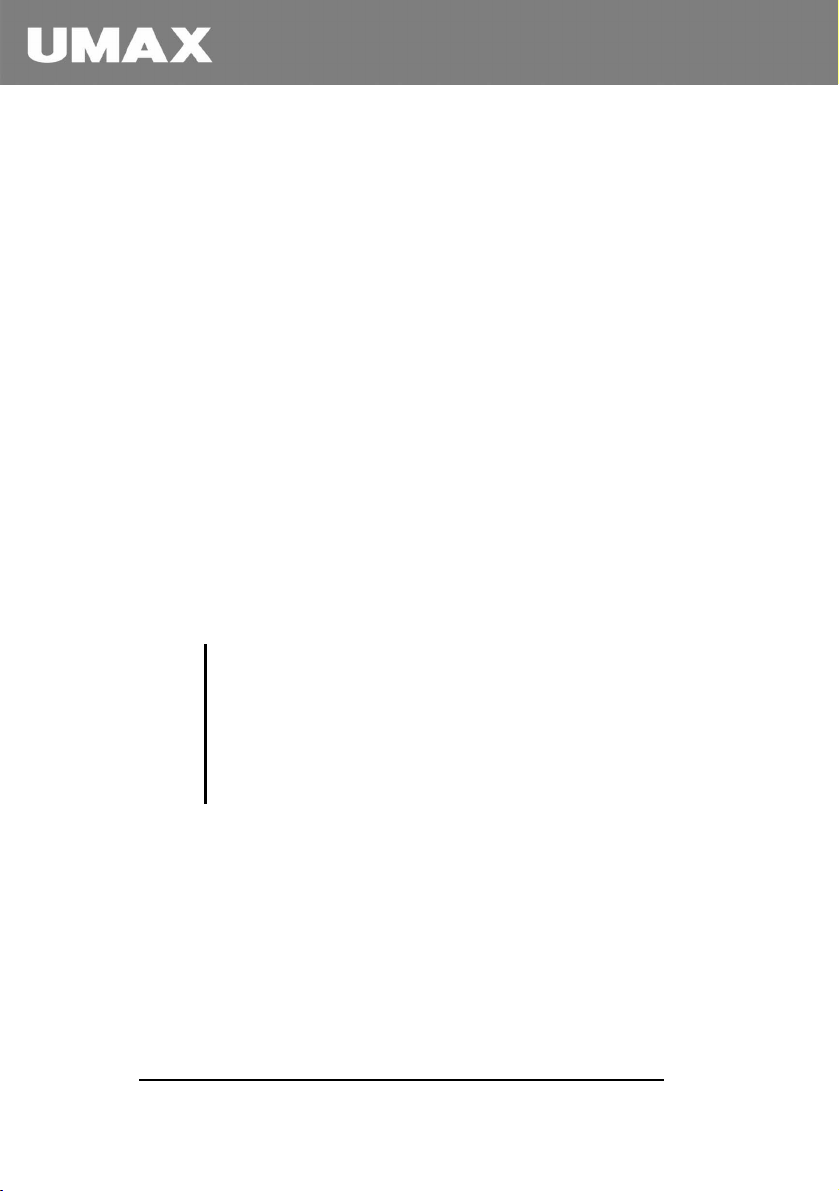
Kdy a jak použít obslužný program BIOS
Kdy použít obslužný program BIOS
Obslužný program BIOSu použijete v těchto případech:
z Na obrazovce se objeví chybové hlášení, které
požaduje spuštění obslužného programu BIOS.
z Chcete obnovit výrobní nastavení počítače.
z Chcete upravit nastavení podle používaného
hardwaru.
z Chcete optimalizovat výkon počítače.
Spuštění obslužného programu BIOS
POZNÁMKY:
z Zobrazení programu SCU v této kapitole je pouze
orientační. Nastavení Vašeho počítače se může lišit.
z Program SCU mohl být po vydání této příručky
aktualizován..
z Nastavení, která jsou provedena v operačním systému,
mohou potlačit obdobná nastavení v programu SCU.
Obslužný program BIOS - ( SCU), se spustí stiskem
klávesy
F2, jakmile se při startu systému objeví
příkazový řádek (prompt). Ten se objeví pouze na
několik vteřin. Musíte klávesu
F2 stisknout rychle.
Obslužný program SCU začne zobrazovat data podle
následujícího obrázku.
- 76 -
Page 77

Pohyb v nabídkách a výběr položek
Pomocí klávesnice pro pohyb v menu a pro výběr
položek. Podrobnější informace naleznete na spodním
řádku obrazovky. Použití klávesnice ukazuje následující
tabulka:
Klávesa Funkce
← , →
↑ , ↓
Enter
Tab
Esc
Výběr názvu nabídky
1) Výběr položky nebo volby
2) Zvýšení/Snížení hodnoty
1) Vyvolá sub-menu, pokud je vybraná položka označena
šipkou
2) Otevře nebo zavře okno volby pro zvolenou položku
Přeskočí z jedné položky na druhou
1) Návrat ze sub-menu do předchozího menu
2) Zavírá okno volby, pokud je otevřené
- 77 -
Page 78

Hlavní menu (Main Menu)
Hlavní menu obsahuje základní nastavení systému.
Date and Time nastavuje datum a čas v systému..
Internal Num Lock nastavuje možnost zadávat čísla I
při vypnutém zámku numerické klávesnice,(
Jestliže je tato nova položka aktivována (enabled), lze
po stisknutí klávesy Fn a příslušného písmena zadat
číslo, I když je numerická klávesnice vypnutá. Je-li tato
položka blokována, nelze napsat
metodou
. Značka (9) označuje aktivaci (enabled),
značka (_) označuje zablokování položky (disabled).
Podle výrobního nastavení je položka zablokována.
číslo výše popsanou
Num Lock)
- 78 -
Page 79

Rozšířená nabídka (Advanced Menu)
Rozšířená nabídka obsahuje I/O (input/output) =
vstup/výstup nastavení systému.
Shared Video Memory nastavuje velikost sdílené
paměti video ovladače. Možnosti jsou 1M a 8M.
Výrobní nastavení je na 8M.
POZNÁMKA: Tato položka je dostupná pouze v režimech
Legacy VGA a SVGA mode only. V režimu Windows mode, je
sdílená paměťt alokována přímo VGA ovladačem v závislosti na
kapacitě systémové paměti.
- 79 -
Page 80

Bezpečnostní nabídka (Security Menu)
Bezpečnostní nabídka obsahuje nastavení, které chrání
počítač před používáním cizí osobou.
Boot Password umožňuje nastavení hesla pro systém.
Při zadávání hesla vypněte funkci
zadejte do vstupního pole a stiskněte klávesu
Pro potvrzení zadejte heslo znovu a opět stiskněte
klávesu
Password to Power-on, bude systém vždy při
nahrávání operačního systému požadovat zadání výše
zmíněného hesla.
Enter. Jestliže je aktivována položka Enable
Num Lock, poté heslo
Enter.
- 80 -
Page 81
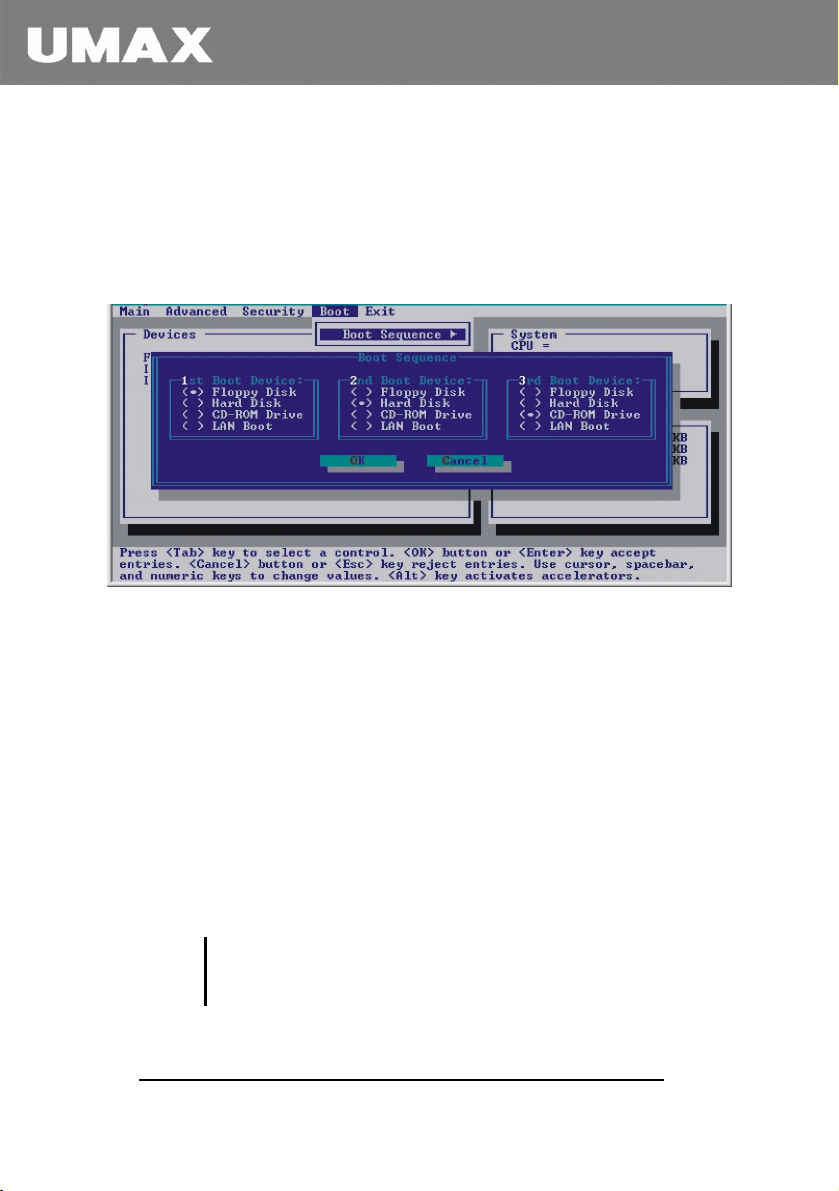
Nabídka Boot
V menu Boot je nastaveno pořadí zařízení, podle
kterého probíhá hledání operačního systému.
Boot Sequence nastavuje první, druhé, třetí a čtvrté
bootovací zařízení (zařízení pro nahrání operačního
systému). Počítač se pokusí nahrát operační systém z
prvního zařízení. Jestliže toto zařízení není dostupné,
pokusí se tak učinit z dalšího zařízení. Nastavíte-li
první zařízení na LAN Boot, sytém se nejprve nahraje ze
serveru počítačové sítě LAN. Možnosti pro tuto položku
jsou: Hard Disk , CD-ROM mechanika, Floppy Disk , a
LAN Boot. Výrobní nastavení je Floppy Disk, Hard Disk
a potom CD-ROM mechanika.
POZNÁMKA: Jestliže nastavíte všechny bootovací položky na
stejné bootovací zařízení, počítač se pokusí nahrát operační
systém pouze z tohoto zařízení.
- 81 -
Page 82

Nabídka ukončení (Exit Menu)
Toto menu zobrazí možnosti ukončení programu SCU.
Aby se změny, provedené v nastavení projevily, je třeba
provést jejich uložení a opustit program SCU.
Save Changes and Exit uloží provedené změny a
opustí program SCU.
Discard Changes and Exit opustí program SCU bez
uložení provedených změn, kromě nastavení Date and
Time v Hlavním menu (Main Menu).
Get Default Values nastaví výrobní hodnoty všech
položek..
Load Previous Values nahraje z paměti CMOS
poslední uložené hodnoty.
- 82 -
Page 83

KAPITOLA
Instalace softwarových ovladačů
Aby bylo možno plně využít vlastnosti Vašeho počítače,
je třeba provést instalaci speciálních programů, tzv.
ovladačů, kterou vyžadují některé operační systémy.
Jestliže byl systém Windows na počítači nainstalován
již při jeho zakoupení, je možné, že prodejce provedl I
instalaci ovladačů. Pokud tomu tak není, musí být
ovladače nainstalovány z CD, které je dodávané s
počítačem.
6
Tato kapitola popisuje, jak ovladače nainstalovat.
- 83 -
Page 84

Jak používat CD s ovladači
POZNÁMKY:
z Ovladače mohou být po vydání této uživatelské příručky
aktualizovány. Pokud chcete získat aktualizované ovladače,
kontaktujte svého prodejce.
z Toto CD s ovladači pracuje pouze v operačním systému
Windows XP.
z Položky, které budete mít k dispozici mohou být u každého
modelu počítače odlišné.
z Při instalaci nevyjímejte CD z počítače.
Na CD s ovladači se nachází samostatně spustitelný
(autorun) program, který Vám pomůže ovladače snadno
nainstalovat. Po vložení CD do počítače se tento
program automaticky spustí. Pokud jej chcete spustit
ručně, spusťte program Setup.exe z adresáře
WSetup na CD.
Po spuštění programu se objeví následující obrazovka:
- 84 -
Page 85

Chcete-li instalovat určitý ovladač, klikněte na
příslušnou ikonu na levé straně a spustí se instalace.
Ovladače a jejich ikony popisuje následující tabulka.
Ikona Jméno Popis
Chipset
ovladač
Video
ovladač
Zajišťuje plnou funkčnost dalších ovladačů. Instalujte
tento ovladač jako první v pořadí.
Instaluje video ovladač, který umožňuje výběr
zobrazení s vyšším rozlišením a více barvami.
VAROVÁNÍ: Pokud Váš systém pracuje s video
ovladačem “ AtiM10VGA [DX 9.0]”, je nutné před
instalací video ovladače nainstalovat nejdříve ovladač
DirectX driver (dostupný na webových stránkách
firmy Microsoft ). Na obrazovce se objeví zpráva
“ATI M10 VGA” Driver , pokud myší ukážete na tuto
ikonu. Pokud se tak nestane, pokračujte ještě
- 85 -
Page 86
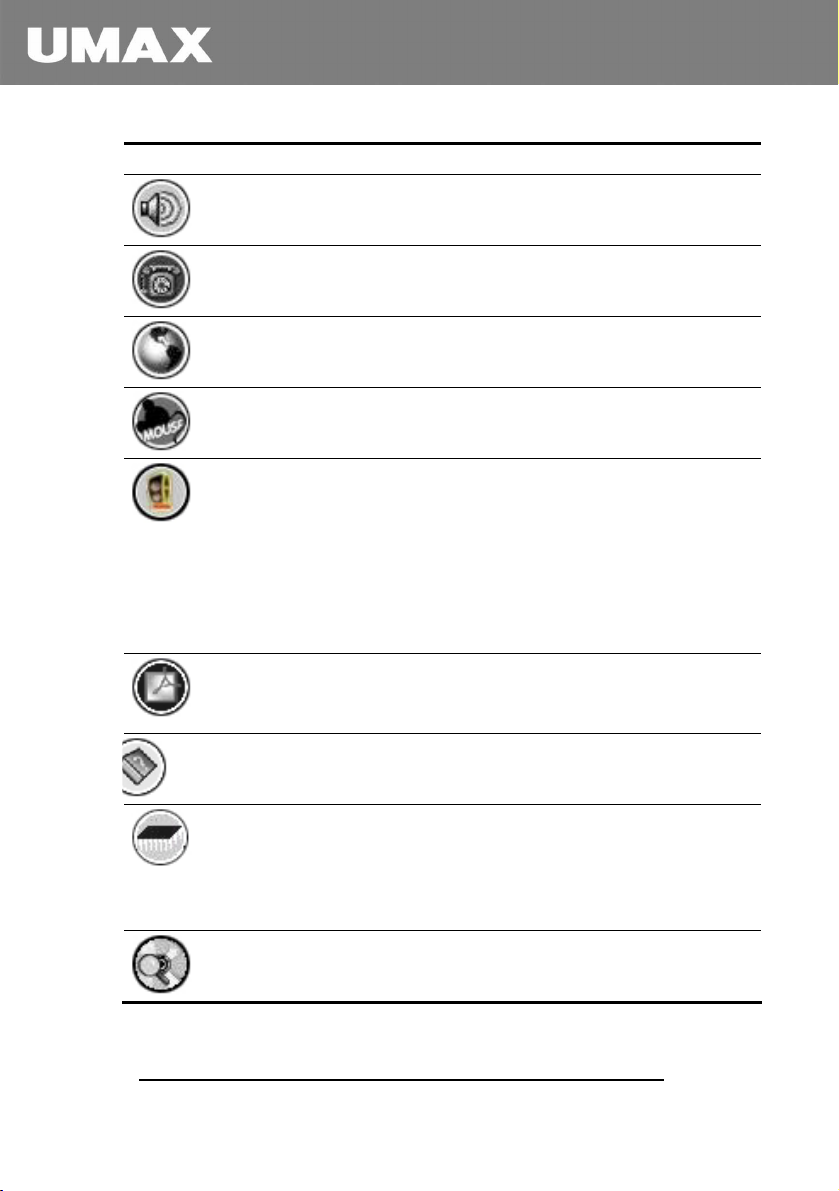
v instalaci ovladače.
Zvukový
ovladač
Instaluje zvukový ovladač, který umožňuje plné
využití zvukového systému.
Ovladač
modemu
Instaluje ovladač modemu, který umožňuje využití
funkcí modemu.
Ovladač
LAN
Instaluje ovladač LAN, který umožňuje využití
síťových funkcí.
Ovladač
touchpadu
Instaluje ovladač touchpadu, který umožňuje plné
využití vlastností touchpadu.
Ovladač
WLAN
(volitelný)
Instaluje ovladač bezdrátové komunikace WLAN,
která umožňuje využití síťových funkcí karty Mini-
PCI WLAN typu IIIB.
POZNÁMKA: Schopnost s názvem Plug-and-Play v
systému Windows, může automaticky detekovat nové
zařízení (například kartu Mini-PCI WLAN) a
požadovat příslušný ovladač. Klikněte na tlačítko
Zrušit (Cancel) pro zrušení tohoto požadavku.
Čtecí zař.
pro Adobe
Acrobat
Příručka k
použití
Instaluje čtecí zařízení prog. Adobe Acrobat, pokud
ten již není v počítači. Toto zařízení umožňuje otevřít
adresáře, které jsou podporovány tímto CD.
Umožňuje výběr příslušného jazyka, ve kterém chcete
příručku pročítat.
Zpráva o
ovladači
DirectX
Zobrazí upozornění o tom, že bude třeba provést
instalaci ovladače DirectX (dostupný na webových
stránkách firmy Microsoft) před instalací video
ovladače. Tato ikona se zobrazí pouze v případě, že
Váš systém obsahuje video ovladač Ati M10/M11.
Obsah CD Zobrazí obsah tohoto CD s ovladači..
- 86 -
Page 87

KAPITOLA
Péče o počítač
Správná péče o počítač zajistí jeho správnou funkci a
sníží riziko jeho poškození.
Tato kapitola Vám poskytne rady v oblasti údržby
počítače, které se týkají následujících témat.
z Jak chránit počítač.
z Na co dbát při práci s počítačem a při jeho ukládání.
z Jak počítač čistit.
z Na co dbát při práci s baterií.
z Na co dbát při cestování s počítačem.
7
- 87 -
Page 88

Ochrana počítače
V této části je popsáno několik způsobů, jak chránit data
ve Vašem počítači a počítač samotný.
Používání hesla
Heslo chrání počítač před používáním cizí
osobou.Pokud je heslo nastaveno, okamžitě po zapnutí
počítače je požadováno jeho zadání.
Heslo lze nastavit pomocí obslužného programu
systému BIOS. Podrobnější informace naleznete v
kapitole 5, v části “Bezpečnostní nabídka”.
Používání kabelového zámku
Proti odcizení můžete počítač chránit kabelovým
zámkem typu Kensington. Zámek je k dostání ve
většině počítačových obchodů
Chcete-li zámek použít, obtočte jeho kabel okolo
kteréhokoli upevněného předmětu, (například stolu),
zasuňte ho do zdířky Kensington a otočte klíčem. Klíč
uschovejte na bezpečném místě.
- 88 -
Page 89

Antivirová ochrana
Neustále se objevují nové viry, které útočí na počítač
ještě snadněji (například pomocí služby elektronické
pošty), než tomu bylo dříve.
Bezpečnostní vlastnosti systému BIOS chrání boot
sektor pevného disku. Aktivace této služby je popsána v
kapitole 5, v části s názvem “Bezpečnostní nabídka”.
Lze také nainstalovat antivirové programy, které sledují
možné viry a chrání soubory před poškozením.
- 89 -
Page 90

Péče o počítač
Umístění počítače
z S počítačem pracujte v prostředí o teplotě mezi 10 -
35 °C.
z Neumisťujte počítač do prostředí s vysokou
vlhkostí, vysokými teplotami, mechanickými
vibracemi, na přímé slunce nebo do vysoce
prašného prostředí..
z Nezakrývejte ventilační otvory počítače.
Nepokládejte počítač například na postel, pohovku,
pokrývku nebo povrchy podobného typu. Mohlo by
dojít k přehřátí a následnému poškození počítače.
z Vzdálenost počítače od elektrických zařízení musí
být nejméně 13 cm. Tato zařízení mohou být
zdrojem silného magnetického pole. Jedná se o
televizor, lednici, elektromotor nebo velký
reproduktor).
z Nepřemisťujte počítač prudce ze studeného do
teplého prostředí. Rozdíl teploty o více než 10 °C
může způsobit vnitřní kondenzaci, která může
poškodit záznamová media.
z Neumisťujte počítač na nestabilní podklad.
Obecné rady
z Na víko zavřeného počítače neumisťujte těžké
předměty. Mohlo by dojít k poškození LCD
displeje.
- 90 -
Page 91

z Povrch obrazovky lze snadno poškrábat. K jejímu
čištění nepoužívejte papírové kapesníky a
obrazovky se nedotýkejte prsty, tužkou ani perem.
z Životnost podsvícení displeje lze prodloužit. V
systému řízení spotřeby lze nastavit automatické
vypínání podsvícení displeje. Nepoužívejte spořič
obrazovky nebo jiný program, který znemožňuje
funkci systému řízení spotřeby.
Čištění počítače
z Nikdy nečistěte počítač, je-li zapnutý.
z K čištění vnějších částí počítače používejte měkký
hadřík, navlhčený vodou nebo nealkalickým
čistícím prostředkem.
z Displej jemně otírejte měkkým hadříkem, který se
netřepí. Nepoužívejte líh nebo jiné čistící
prostředky.
z Prach nebo mastnota na touchpadu může negativně
ovlivnit jeho citlivost. Povrch touchpadu čistěte
pomocí přilnavé tkaniny, která odstraní prach I
mastnotu.
Zacházení s baterií
z Baterii dobíjejte, pokud je téměř vybitá. Při dobíjení
se ujistěte, že je baterie úplně dobitá.
z Mějte baterii nainstalovanou v počítači, I když je
počítač napájen z elektrické sítě. Zajistíte tak úplné
nabití baterie.
z Nebudete-li počítač používat déle než dva týdny,
vyjměte baterii z počítače.
- 91 -
Page 92
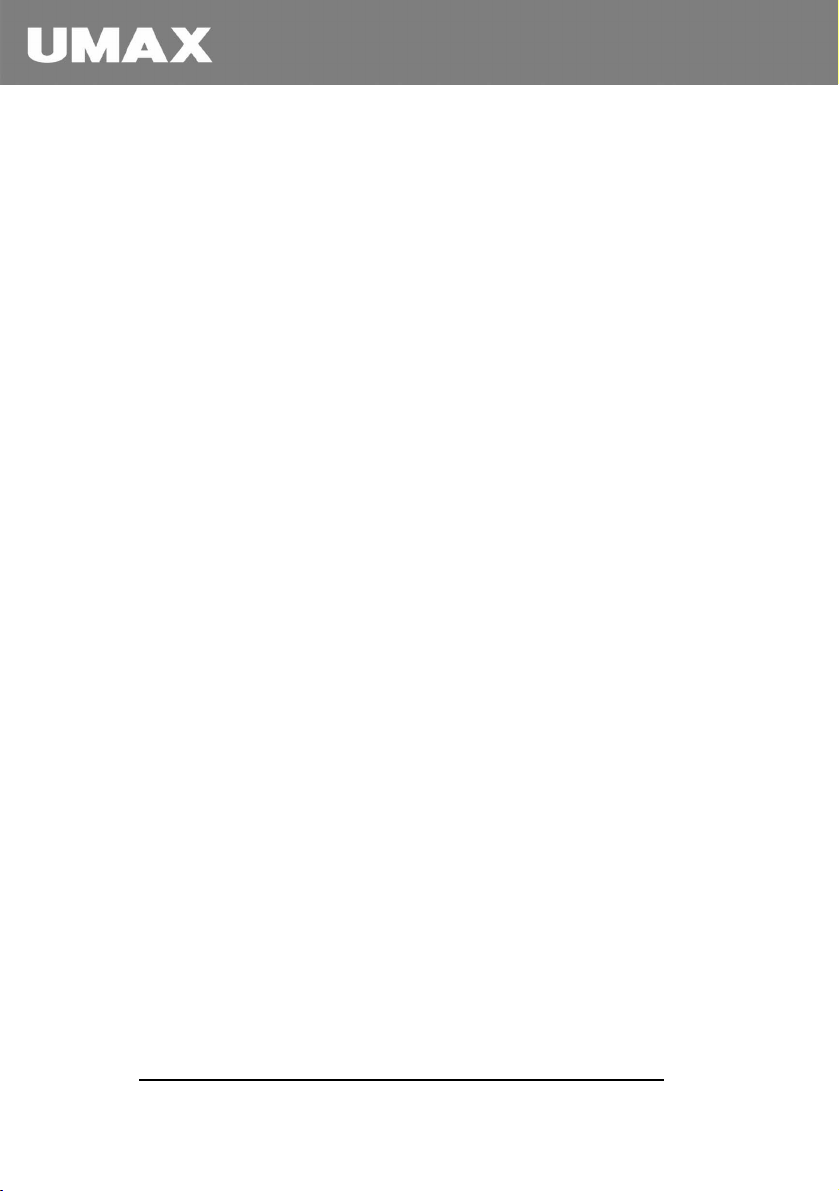
z Po vyjmutí baterie zkontrolujte, zda se kontakty
baterie nedotýkají žádného vodiče (kovové
předměty, voda). V opačném případě by mohlo dojít
ke zkratu baterie, čímž by se stala nepoužitelnou.
z Baterii skladujte na chladném a suchém místě při
teplotě, která nepřekročí 60 °C.
z Neskladujte baterii po dobu delší než 6 měsíců, aniž
byste ji nabili.
- 92 -
Page 93

Cestování s počítačem
z Chystáte-li se s počítačem cestovat, udělejte záložní
kopii pevného disku na diskety nebo jiná
záznamová media. Mějte u sebe kopii důležitých
dat.
z Přesvědčete se, že je baterie zcela nabitá.
z Přesvědčete se, že je počítač vypnutý a jeho víko
bezpečně uzavřené.
z Nenechávejte mezi klávesnicí a zavřeným displejem
žádné předměty.
z Vypojte adaptér střídavého proudu a vezměte ho s
sebou.Používejte adaptér jako zdroj napětí pro
počítač a jako nabíječku baterie.
z Počítač mějte vždy u sebe. Nenechávejte ho odbavit
jako zavazadlo.
z Potřebujete-li ponechat počítač v autě, uložte jej do
zavazadlového prostoru, aby nebyl vystaven příliš
velké teplu.
z Doporučujeme Vám, abyste počítač a diskety, při
procházení letištní kontrolou, poslali na pásu do
rentgenového zařízení (zařízení, kterým prochází
zavazadla). Nenechávejte počítač a diskety
procházet magnetickým detektorem (zařízení,
kterým procházíte) nebo kontrolou magnetickou
z Pokud plánujete s počítačem cestu do zahraničí,
kontaktujte svého prodejce, který Vám podle cílové
země poradí vhodný typ šňůry, který si sebou máte
vzít.
- 93 -
Page 94

KAPITOLA
8
Odstraňování poruch
Příčinou poruchy na Vašem počítači může být jakákoli
chyba v hardwaru , software, nebo v obojím současně.
Vzniklý problém může být většinou jedním z těch
„typických“, které lze snadno vyřešit.
Tato kapitola popisuje řešení běžných problémů. Je
rozdělena do tří částí.
z Přípravný kontrolní seznam.
z Řešení běžných problémů.
z Resetování počítače.
- 94 -
Page 95

Přípravný kontrolní seznam
Zde je několik rad, kterými byste se měli řídit poté, co
objevíte poruchu a budete chtít přistoupit k jejímu
řešení.
z Snažte se zjistit, která část počítače je příčinou
problémů.
z Ujistěte se, že před zapnutím počítače byla zapnuta
všechna periferní zařízení.
z Pokud došlo k poruše na vnějším zařízení,
zkontrolujte správnost a bezpečnost kabelová
propojení.
z Zkontrolujte, zda jsou konfigurační informace
správně nastaveny obslužným programem BIOSu.
z Zkontrolujte správnou instalaci ovladačů.
z Při lokalizaci problému si dělejte poznámky.
Objevují se na obrazovce nějaká hlášení? Svítí
nějaké indikátory? Slyšíte pípání? Podrobný popis
je užitečný pro opraváře, budete-li jej žádat o radu.
Pokud jste postupovali podle instrukcí v této kapitole,
ale problém nebyl vyřešen, kontaktujte autorizovaného
prodejce.
- 95 -
Page 96

Řešení běžných problémů
Pro jednoduchou orientaci jsou problémy rozděleny do
těchto skupin.
Typ problému Strana
Problémy s baterií 97
Problémy s DVD mechanikou 97
Problémy s displejem 99
Problémy s floppy diskem 101
Problémy s hardwarovým zařízením 102
Problémy s hard diskem 102
Problémy s klávesnicí, myší, nebo touchpadem 103
Problémy s LAN 104
Problémy s WLAN 104
Problémy s modemem 104
Problémy s PC kartou 106
Problémy s řízením spotřeby (pro Windows) 107
Problémy se softwarem 108
Problémy se zvukem 108
Problémy se spuštěním počítače 109
Ostatní problémy 111
- 96 -
Page 97

Problémy s baterií
Baterie se nenabíjí (indikátor nabíjení baterie nesvítí
zelenožlutě)
z Zkontrolujte správné připojení adaptéru.
z Zkontrolujte, zda baterie není příliš teplá nebo
naopak studená.Vyčkejte, až se baterie zahřeje na
pokojovou teplotu.
z Zkontrolujte správnou instalaci baterie.
z Zkontrolujte čistotu kontaktů baterie.
Doba provozu plně nabité baterie se zkracuje
z Jestliže baterii často nabíjíte a vybíjíte jen částečně,
nemůže být nabita na svou plnou kapacitu. Problém
vyřešte inicializací baterie. (Instrukce naleznete v
kapitole č. 3, v části “Inicializace baterie”).
Doba provozu baterie, kterou ukazuje měřič baterie,
nesouhlasí se skutečnou dobou provozu
z Skutečná doba provozu se může lišit od
předpovídané, v závislosti na tom, jakým způsobem
počítač využíváte. Jestliže je skutečná doba provozu
výrazně menší než předpovídaná, inicializujte
baterii. (instrukce naleznete v kapitole č. 3, v části
“Inicializace baterie”).
Problémy s DVD mechanikou
CD mechanika nepřečte kompaktní disk (CD)
z Zkontrolujte správné uložení CD ve výsuvném
slotu, tzn. Označeným povrchem nahoru.
- 97 -
Page 98

z Zkontrolujte čistotu CD. Pokud tomu tak není, CD
vyčistěte pomocí soupravy určené k čištění CD,
kterou lze zakoupit ve většině počítačových
obchodů..
z Zkontrolujte správnou instalaci ovladače CD
mechaniky.
z Zkontrolujte, zda počítač podporuje tento typ CD
nebo typ souborů na tomto CD.
CD nelze vysunout
CD není správně usazené v mechanice. Pro ruční
vyjmutí CD postupujte následovně:
1. Vypněte počítač.
2. Vsuňte malou tyčku (například narovnanou
kancelářskou sponku) do otvoru mechaniky,
který je určen pro ruční vysouvání CD, a
pevně zatlačte, abyste uvolnili výsuvný slot
pro CD.
3. Vysuňte slot a vyjměte CD.
- 98 -
Page 99

Problémy s displejem
Na obrazovce se nic nezobrazuje
z Při provozu se obrazovka může automaticky
vypnout. Příčinou je systém řízení spotřeby.
Stiskněte libovolnou klávesu a podívejte se, zda
obrazovka začala zobrazovat.
z Úroveň jasu může být příliš nízká. Pro její zvýšení
stiskněte současně klávesy
z Obrazový výstup může být nastaven na vnější
zařízení. Pro přepnutí zobrazování zpět na LCD
stiskněte klávesy
Fn+F5, nebo změňte zobrazování v
nastavení Obrazovka – vlastnosti ( Display
Properties).
Znaky na obrazovce jsou nejasné
z Upravte nastavení jasu a/nebo kontrastu.
Na displeji se stále objevují tečky.
z Několik špatně barevných, “chybějících”, či jasných
teček na obrazovce je důsledkem vlastností
technologie TFT LCD Není to chyba LCD displeje.
Fn+F7.
Definice termínů:
Jasné tečky Je-li LCD obrazovka osvětlena, svítí tyto tečky v
tmavých oblastech. Jedná se I o
Červené/zelené/modré tečky.
Tmavé tečky J-li LCD obrazovka osvětlena, jsou tyto tečky černé v
jasných oblastech.
Vzdálenost mezi
vadnými tečkami
Sousední vadné tečky Vadné tečky ve vzdálenosti do 10 mm.
Minimální vzdálenost mezi dvěma vadnými tečkami.
- 99 -
Page 100

Typ LCD
displeje
14.1" XGA N<5 N<7 <15mm <15mm <2 páry <2 páry nepovoleno nepovoleno N<9
15" XGA N<8 N<8 <15mm <15mm <2 páry <2 páry nepovoleno nepovoleno N<10
18" XGA N<9 N<15 <5mm <20mm <3 páry <5 párů nepovoleno nepovoleno N<20
Vadné tečky
Jasné Tmavé Jasné Tmavé Jasné Tmavé Jasné Tmavé
Vzdálenost mezi
vadnými tečkami
Dvě sousední
vadné tečky
Tři a více sousedních
vadných teček
Celkem
Není možné nastavit požadované rozlišení.
z Zkontrolujte správnou instalaci video ovladače.
Vnější monitor nic nezobrazuje.
z Zkontrolujte, zda je monitor zapnutý.
z Zkontrolujte správné připojení kabelu, který vede
signál do monitoru.
z Přepněte způsob zobrazování na zobrazování na
monitor, stiskem kláves
Fn+F5, nebo změňte
způsob zobrazování prostřednictvím nastavení v
menu Obrazovka- vlastnosti
( Display
Properties).
Televizor nic nezobrazuje
z Zkontrolujte, zda je televizor zapnutý a přepnutý do
video režimu.
z Zkontrolujte správné připojení TV kabelu.
Současné zobrazování /zobrazování multi-display
nefunguje
z Zkontrolujte, zda byl externí monitor zapnut před
zapnutím počítače.
z Stiskněte Fn+F5 pro přepínání možností zobrazování
nebo změňte způsob zobrazování v nastavení
Obrazovka- vlastnosti (Display Properties)
v systému Windows.
- 100 -
 Loading...
Loading...