ULEAD DVD MOVIEFACTORY 3 User Manual

Guide de l'utilisateur
Ulead Systems, Inc.
Novembre 2003
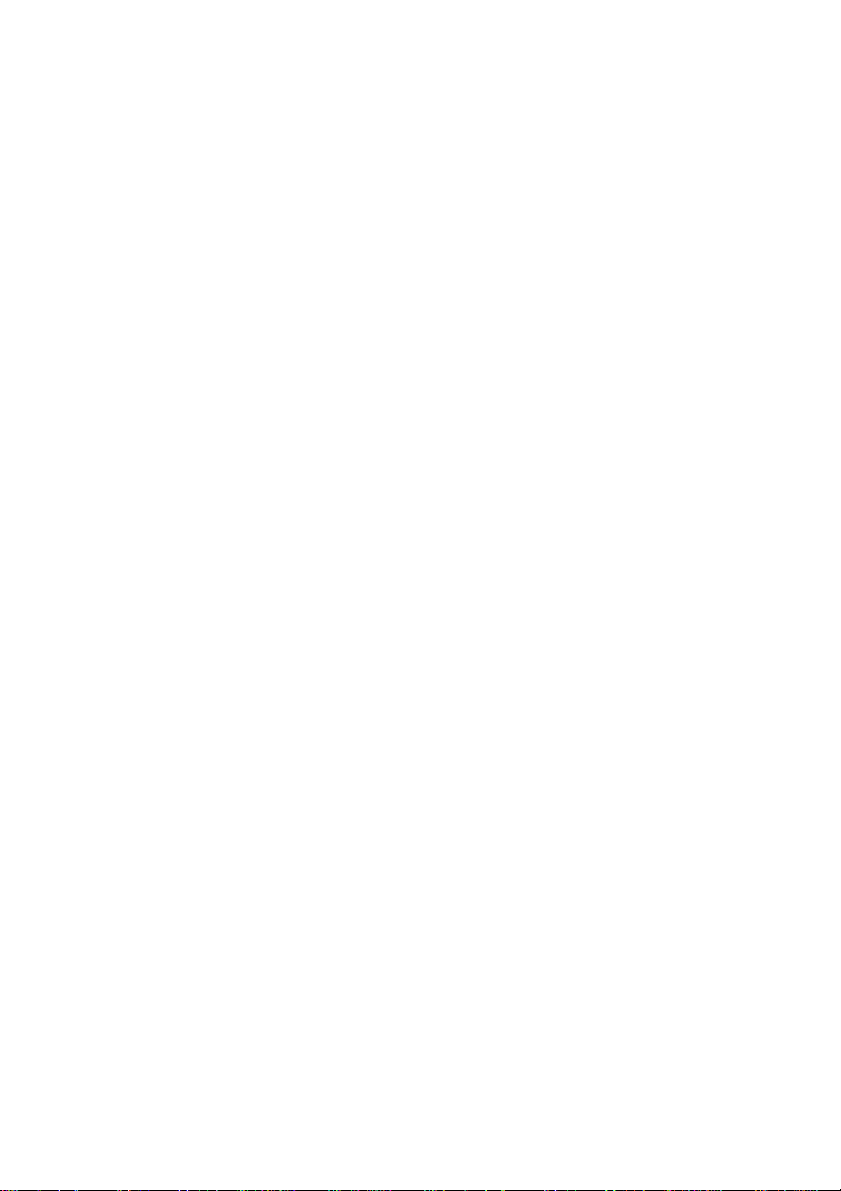
Edition française pour Ulead DVD MovieFactory 3, Novembre 2003.
© 2000-2004 Ulead Systems, Inc.
T ous droi ts réservés. Aucu ne portion de la présente publication ne pe ut être reproduite ni tr ansmise
sous quelque forme ou par quelque moyen que ce soit, électronique ou mécanique, y compris
photocopie, enregistrement ou stockage dans un système de restitution, ni traduite en aucune
langue sous quelque forme que ce soit sans la permission écrite expresse de Ulead Systems, Inc.
Licence du logiciel
Le logiciel décrit dans le présent document est fourni dans le cadre d'un Accord de licence qui est
inclus avec le produit. Cet Accord spécifie quelles sont les utilisations autorisées et interdites du
produit.
Licences et marques commerciales
Tous droits réservés. Ulead, le logo de Ulead Systems, sont des marques déposées et/ou des
marques de Ulead Systems, Inc. Intel, Pe ntium et MMX sont des marques déposées et/ou des
marques de Intel Corporation. Microsoft, Windows, DirectX et/ou les autres produits Microsoft dont
il est fait référence dans ce document sont les marques ou marques déposées de Microsoft
Corporation. Adobe, le logo de Adobe, et Acrobat sont les marques de Adobe Systems
Incorporated.
Tous les autres noms de produits et marques commerciales déposées ou non mentionnés dans le
présent manuel ne le sont que dans un but d'identification et demeurent la propriété exclusive de
leurs propriétaires respectifs.
Fichiers d'exemple
Les fichiers fournis en exemple sur le CD de programmes peuvent être utilisés pour les
démonstrations personnelles, productions et présentations. Aucun droit n'est accordé pour la
reproduction commerciale ou la redistribution des fichiers d'exemple.
Amérique du Nord et du Sud
Ulead Systems, Inc
http://www.ulead.com
Support: http://www.ulead.com/tech
Japon
Ulead Systems, Inc
http://www.ulead.co.jp
Support: http://www.ulead.co.jp/tech
Allemagne
Ulead Systems GmbH
http://www.ulead.de
Support: http://www.ulead.de/tech
International
Ulead Systems, Inc.
http://www.ulead.com
http://www.asiapac.ulead.com
http://www.ulead.com.tw
Assistance :
http://www.ulead.com/tech
http://www.asiapac.ulead.com/tech
http://www.ulead.com.tw/tech
Chine
Ulead Systems, Inc.
http://www.ulead.com.cn
Support: http://www.ulead.com.cn/tech
Royaume Uni
http://www.ulead.co.uk
Support: http://www.ulead.co.uk/tech
France
http://www.ulead.fr
Support: http://www.ulead.fr/tech
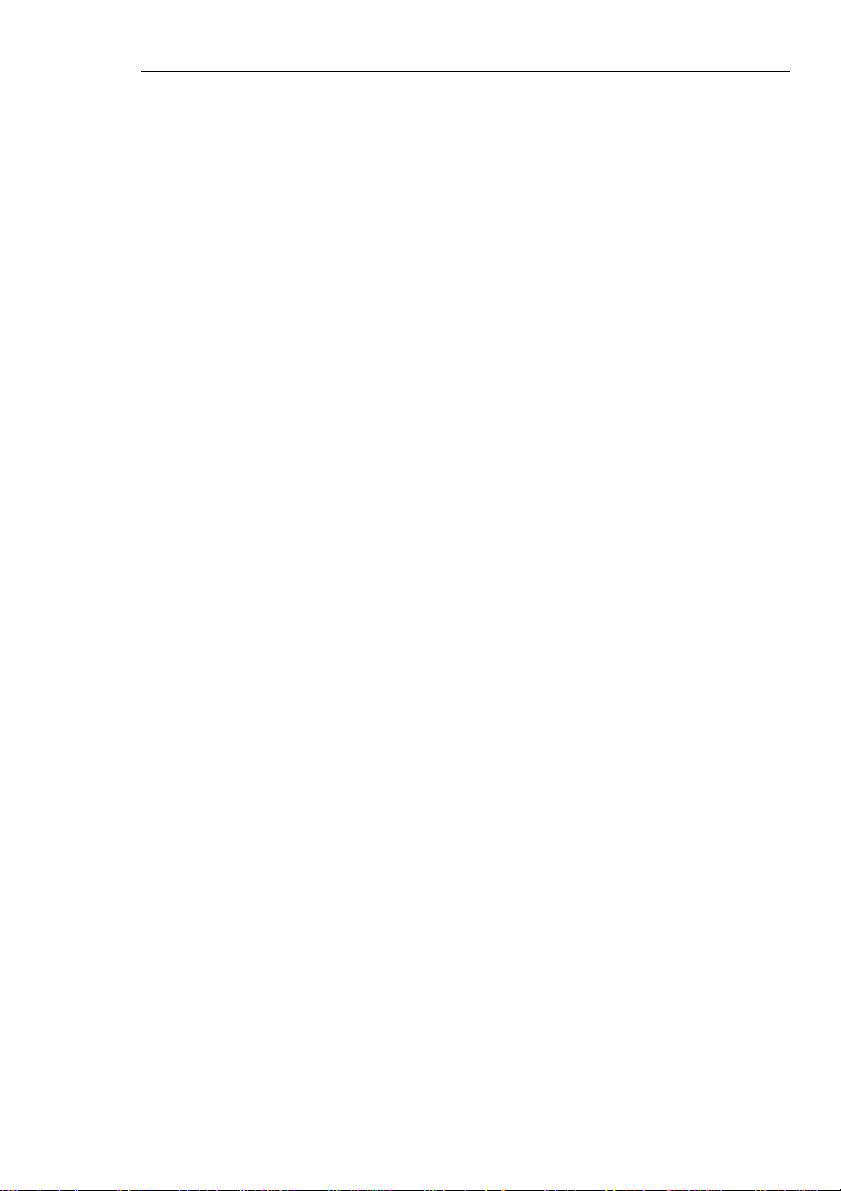
GUIDE DE L’UTILISATEUR DE ULEAD DVD MOVIEFACTORY 3
Table des Matières
Bienvenue à Ulead DVD MovieFactory . . . . . . . . . . . . . . . . . .5
Qu'y a-t-il de Nouveau? . . . . . . . . . . . . . . . . . . . . . . . . . . . . . . . . . . 5
Configuration requise . . . . . . . . . . . . . . . . . . . . . . . . . . . . . . . .7
Vérification et configuration Matérielle . . . . . . . . . . . . . . . . . .8
Vérification matérielle avant d'utiliser DVD MovieFactory . . . . . . . . 8
Carte d'interface IEEE-1394 . . . . . . . . . . . . . . . . . . . . . . . . . . . . . . . . . . . . . 8
Windows 98 Seconde Edition/ Windows 2000 . . . . . . . . . . . . . . . . . . . 8
Windows Millennium Edition (Me) . . . . . . . . . . . . . . . . . . . . . . . . . . . . 9
Windows XP . . . . . . . . . . . . . . . . . . . . . . . . . . . . . . . . . . . . . . . . . . . . . 9
Activer DMA pour les disques IDE . . . . . . . . . . . . . . . . . . . . . . . . . . . . . . . .9
Carte de capture analogique . . . . . . . . . . . . . . . . . . . . . . . . . . . . . . . . . . . . . 9
Port USB . . . . . . . . . . . . . . . . . . . . . . . . . . . . . . . . . . . . . . . . . . . . . . . . . . .10
Configurer DVD MovieFactory . . . . . . . . . . . . . . . . . . . . . . . . . . . 10
DV (Carte d'interface IEEE-1394) . . . . . . . . . . . . . . . . . . . . . . . . . . . . . . . .10
Carte de capture analogique . . . . . . . . . . . . . . . . . . . . . . . . . . . . . . . . . . . . 11
Périphérique d'entrée USB . . . . . . . . . . . . . . . . . . . . . . . . . . . . . . . . . . . . . 11
Lanceur de DVD MovieFactory . . . . . . . . . . . . . . . . . . . . . . . .12
Créer un Disque Vidéo . . . . . . . . . . . . . . . . . . . . . . . . . . . . . . . . . 12
Créer un Disque de Diaporama . . . . . . . . . . . . . . . . . . . . . . . . . . 13
Direct sur disque . . . . . . . . . . . . . . . . . . . . . . . . . . . . . . . . . . . . . . 13
Editer le disque . . . . . . . . . . . . . . . . . . . . . . . . . . . . . . . . . . . . . . . 13
Copier le disque . . . . . . . . . . . . . . . . . . . . . . . . . . . . . . . . . . . . . . 14
Effacer le disque . . . . . . . . . . . . . . . . . . . . . . . . . . . . . . . . . . . . . . 14
Graver à partir d'une Image Disque . . . . . . . . . . . . . . . . . . . . . . . 14
Imprimer étiquette disque . . . . . . . . . . . . . . . . . . . . . . . . . . . . . . . 14
Créer un Disque Vidéo . . . . . . . . . . . . . . . . . . . . . . . . . . . . . . .15
Ajouter le média . . . . . . . . . . . . . . . . . . . . . . . . . . . . . . . . . . . . . . 15
Capturer de la vidéo . . . . . . . . . . . . . . . . . . . . . . . . . . . . . . . . . . . . . . . . . . 16
Capturer de la vidéo DV . . . . . . . . . . . . . . . . . . . . . . . . . . . . . . . . . . . 17
Capturer de la vidéo analogique. . . . . . . . . . . . . . . . . . . . . . . . . . . . . 18
Boîte de dialogue d'Options de Capture. . . . . . . . . . . . . . . . . . . . . . . 18
Boîte de dialogue de Paramètres de Propriétés de Capture Audio . . 19
Paramétrer l'Ordre de Champ du Périphérique . . . . . . . . . . . . . . . . . 21
Capturer du métrage TV. . . . . . . . . . . . . . . . . . . . . . . . . . . . . . . . . . . 23
Fractionner par Scène . . . . . . . . . . . . . . . . . . . . . . . . . . . . . . . . . . . . 23
Capturer des images fixes . . . . . . . . . . . . . . . . . . . . . . . . . . . . . . . . . 24
Capturer la vidéo directement au format MPEG. . . . . . . . . . . . . . . . . 25
Ajouter des fichiers vidéo . . . . . . . . . . . . . . . . . . . . . . . . . . . . . . . . . . . . . .26
Créer un diaporama . . . . . . . . . . . . . . . . . . . . . . . . . . . . . . . . . . . . . . . . . .27
Importer un DVD-Vidéo . . . . . . . . . . . . . . . . . . . . . . . . . . . . . . . . . . . . . . . . 27
Définir les Préférences, Paramètres de projet et autres options . . 28
Paramètres et options . . . . . . . . . . . . . . . . . . . . . . . . . . . . . . . . . . . . . . . . .28
Général. . . . . . . . . . . . . . . . . . . . . . . . . . . . . . . . . . . . . . . . . . . . . . . . 29
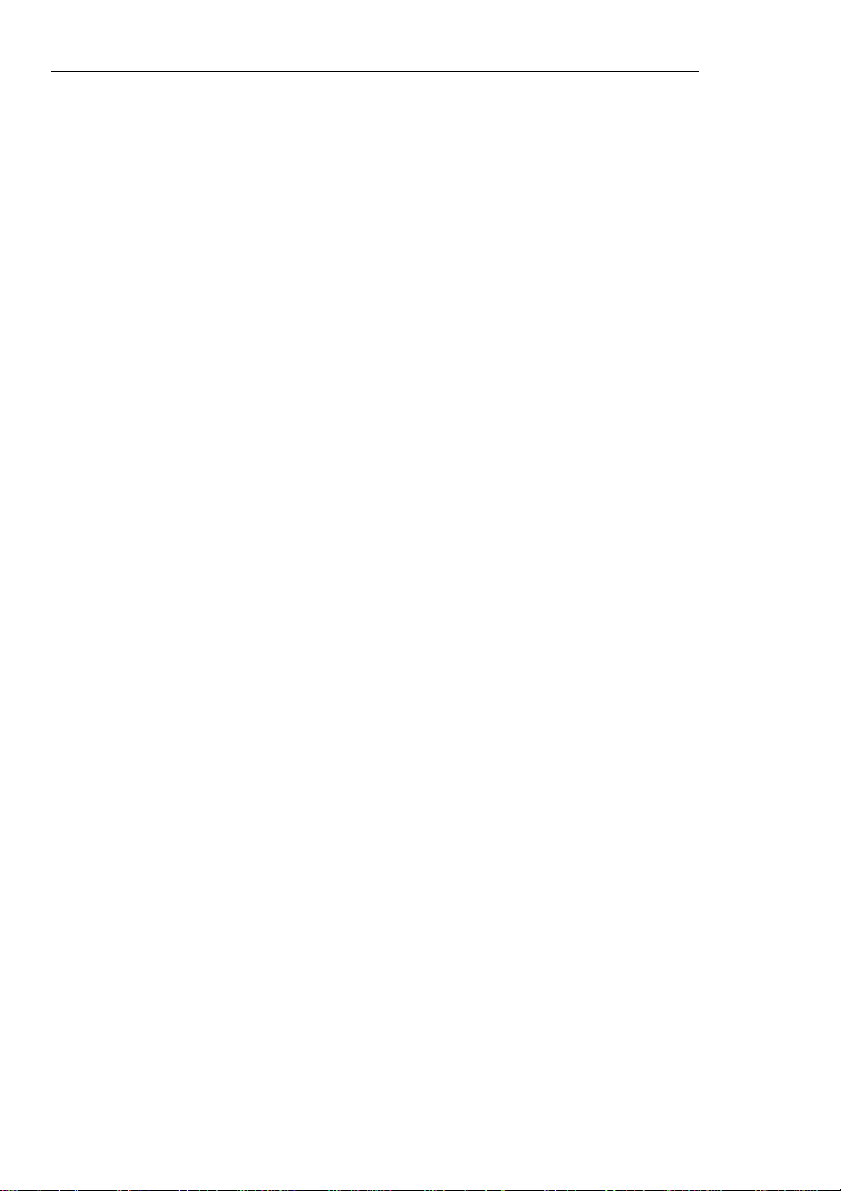
4 GUIDE DE L’UTILISATEUR DE ULEAD DVD MOVIEFACTORY
Capture . . . . . . . . . . . . . . . . . . . . . . . . . . . . . . . . . . . . . . . . . . . . . . . . 31
Paramètres de projet . . . . . . . . . . . . . . . . . . . . . . . . . . . . . . . . . . . . . . . . . 32
Imprimer étiquette disque . . . . . . . . . . . . . . . . . . . . . . . . . . . . . . . . . . . . . 33
Editer le média . . . . . . . . . . . . . . . . . . . . . . . . . . . . . . . . . . . . .34
Découper une vidéo . . . . . . . . . . . . . . . . . . . . . . . . . . . . . . . . . . . . 34
Multi-découpe de vidéo. . . . . . . . . . . . . . . . . . . . . . . . . . . . . . . . . . 34
Joindre/Séparer les vidéos . . . . . . . . . . . . . . . . . . . . . . . . . . . . . . 35
Enrichir votre vidéo . . . . . . . . . . . . . . . . . . . . . . . . . . . . . . . . . . . . 36
L'onglet Effet . . . . . . . . . . . . . . . . . . . . . . . . . . . . . . . . . . . . . . . . . . . . . . . 36
Options pour l'onglet Effet. . . . . . . . . . . . . . . . . . . . . . . . . . . . . . . . . . 37
L'onglet Texte . . . . . . . . . . . . . . . . . . . . . . . . . . . . . . . . . . . . . . . . . . . . . . . 38
Options pour l'onglet Texte . . . . . . . . . . . . . . . . . . . . . . . . . . . . . . . . . 39
L'onglet Audio . . . . . . . . . . . . . . . . . . . . . . . . . . . . . . . . . . . . . . . . . . . . . . 39
Options pour l'onglet Audio . . . . . . . . . . . . . . . . . . . . . . . . . . . . . . . . . 40
Ajouter/Editer des chapitres . . . . . . . . . . . . . . . . . . . . . . . . . . . . . . 40
Editer un diaporama . . . . . . . . . . . . . . . . . . . . . . . . . . . . . . . . . . . . 42
Menus d'installation . . . . . . . . . . . . . . . . . . . . . . . . . . . . . . . .43
Aperçu . . . . . . . . . . . . . . . . . . . . . . . . . . . . . . . . . . . . . . . . . . . .47
Sortie . . . . . . . . . . . . . . . . . . . . . . . . . . . . . . . . . . . . . . . . . . . . .4 9
Options de sortie . . . . . . . . . . . . . . . . . . . . . . . . . . . . . . . . . . . . . . 51
Boîte de dialogue Options de Sortie . . . . . . . . . . . . . . . . . . . . . . . . . . . . . 53
Direct sur disque . . . . . . . . . . . . . . . . . . . . . . . . . . . . . . . . . . .55
Pour DVD, VCD, ou SVCD . . . . . . . . . . . . . . . . . . . . . . . . . . . . . . 56
Editer le Disque (édition sur disque) . . . . . . . . . . . . . . . . . . .60
Imprimer étiquette disque . . . . . . . . . . . . . . . . . . . . . . . . . . . .62
Boîte de dialogue Imprimer étiquette disque . . . . . . . . . . . . . . . . . 62
Créer des modèles de papier personnalisés . . . . . . . . . . . . . . . . . 66
Dessiner une étiquette de disque . . . . . . . . . . . . . . . . . . . . . . . . . 67
Importer une étiquette de disque . . . . . . . . . . . . . . . . . . . . . . . . . . 69
Enregistrer une étiquette de disque . . . . . . . . . . . . . . . . . . . . . . . . 70
Imprimer une étiquette de disque . . . . . . . . . . . . . . . . . . . . . . . . . 70
Raccourcis . . . . . . . . . . . . . . . . . . . . . . . . . . . . . . . . . . . . . . . .71
Lanceur de DVD MovieFactory . . . . . . . . . . . . . . . . . . . . . . . . . . . 71
Ulead DVD MovieFactory . . . . . . . . . . . . . . . . . . . . . . . . . . . . . . . 72
Imprimer étiquette disque . . . . . . . . . . . . . . . . . . . . . . . . . . . . . . . 75
Glossaire . . . . . . . . . . . . . . . . . . . . . . . . . . . . . . . . . . . . . . . . . .77
Index . . . . . . . . . . . . . . . . . . . . . . . . . . . . . . . . . . . . . . . . . . . . .80
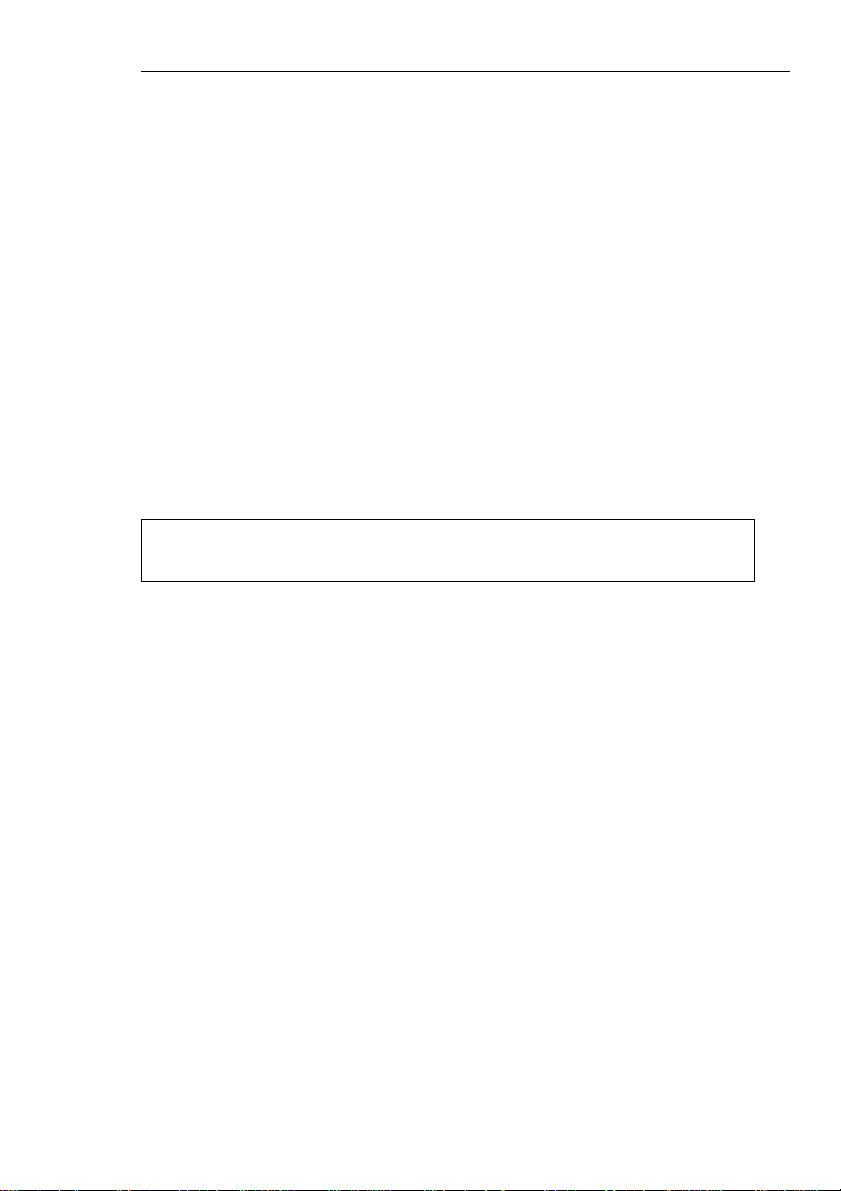
5GUIDE DE L’UTILISATEUR DE ULEAD DVD MOVIEFACTORY
Bienvenue à Ulead DVD MovieFactory
Ulead DVD MovieFactory apporte la réponse à vos besoins en
matière de création de disque. Vous pouvez créer instantanément
des disques vidéo ou de diaporama à l'aide d'un processus de type
assistant convivial et des fonctionnalités orientées vers des tâches
spécifiques. Vous pouvez aussi améliorer votre vidéo en ajoutant
des effets de transition, du texte, de l'audio, des menus interactifs
et de nombreuses autres choses, ou imprimer des étiquettes de
disques ou des jaquettes pour rendre vos disques plus attrayants et
plus intéressants.
Avec DVD MovieFactory, la création de disques vidéo ou de
diaporama d'allure professionnelle n'a jamais été aussi facile!
Remarque: La disponibilité des modules de programme dépend de
votre version de DVD MovieFactory.
Qu'y a-t-il de Nouveau?
• Direct sur disque et édition sur disque disponibles en
disque DVD Vidéo standard.
Avec la fonction Direct sur disque vous pouvez capturer vos
vidéos et les graver directement sur un disque. Edition Sur
disque vous permet d'éditer directement le contenu de votre
DVD-RW/+RW ou DVD-RAM sans avoir à capturer le contenu et
le regraver sur le disque.
• Impression d'étiquette et d'indexe de disque
Dessinez et imprimez des étiquettes et des jaquettes de disques
vivantes avec la fonction Imprimer étiquette disque de DVD
MovieFactory.
• Normaliser l'audio dans le processus de sortie
Différents clips vidéo peuvent avoir différents niveaux
d'enregistrement audio lors de leur création. Quand vous mettez
ces clips vidéo ensemble, le volume peut varier de façon
importante de l'un à l'autre. Avec la fonction Normaliser l'audio
chaque forme d'onde audio est évaluée et ajustée de sorte que
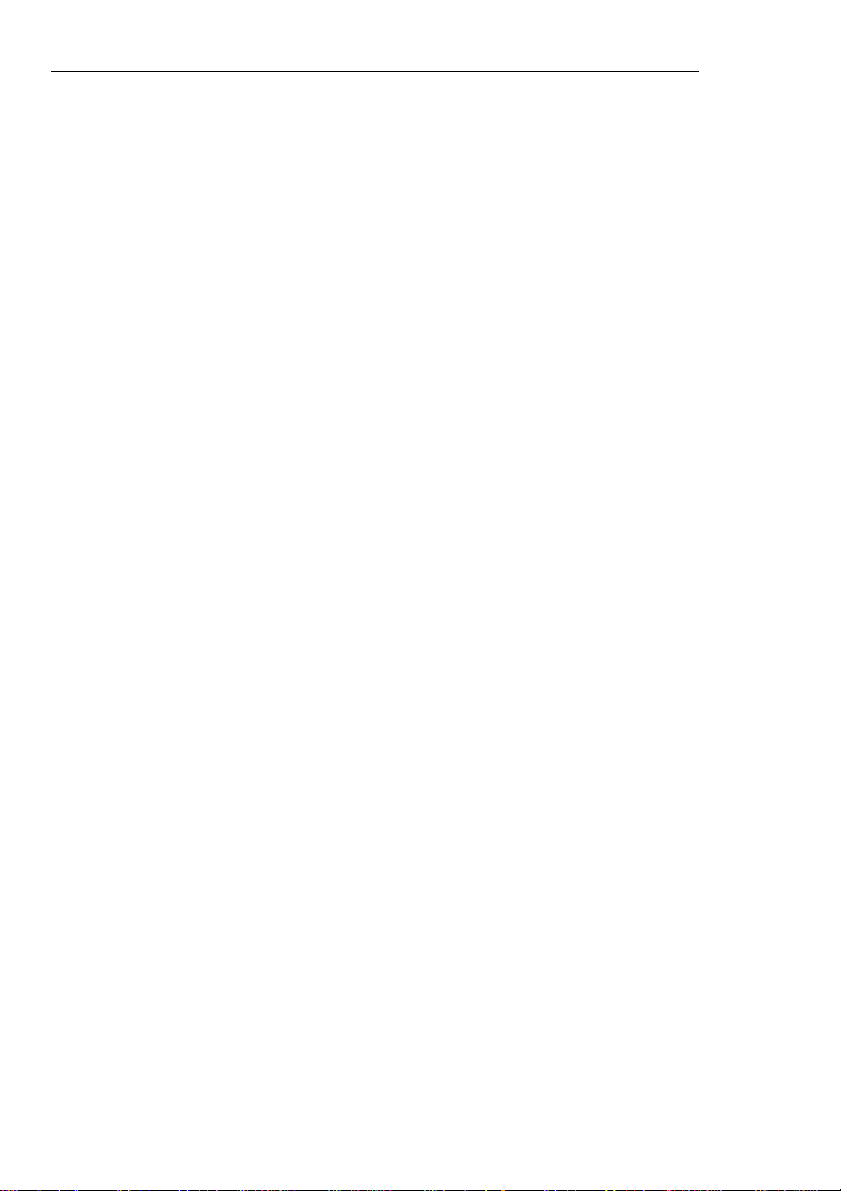
6GUIDE DE L’UTILISATEUR DE ULEAD DVD MOVIEFACTORY
la pointe la plus haute atteint un certain niveau, en corrigeant le
reste en conséquence pour diminuer la variation de volume.
• Support pour Sony MICROMV
Utilisez DVD MovieFactory pour capturer vos vidéos à partir de
caméscopes Sony MICROMV.
• Lecteurs système UDF 2.01pour Windows
Cette version de lecteur système de fichiers Ulead UDF offre une
prise en charge de média enregistrable et réinscriptible. Elle
permet à l'utilisateur d'utiliser un disque CD ou DVD comme une
disquette ou de faire glisser et déposer des fichiers pour écrire
sur le disque à l'aide de l'Explorateur de Windows.
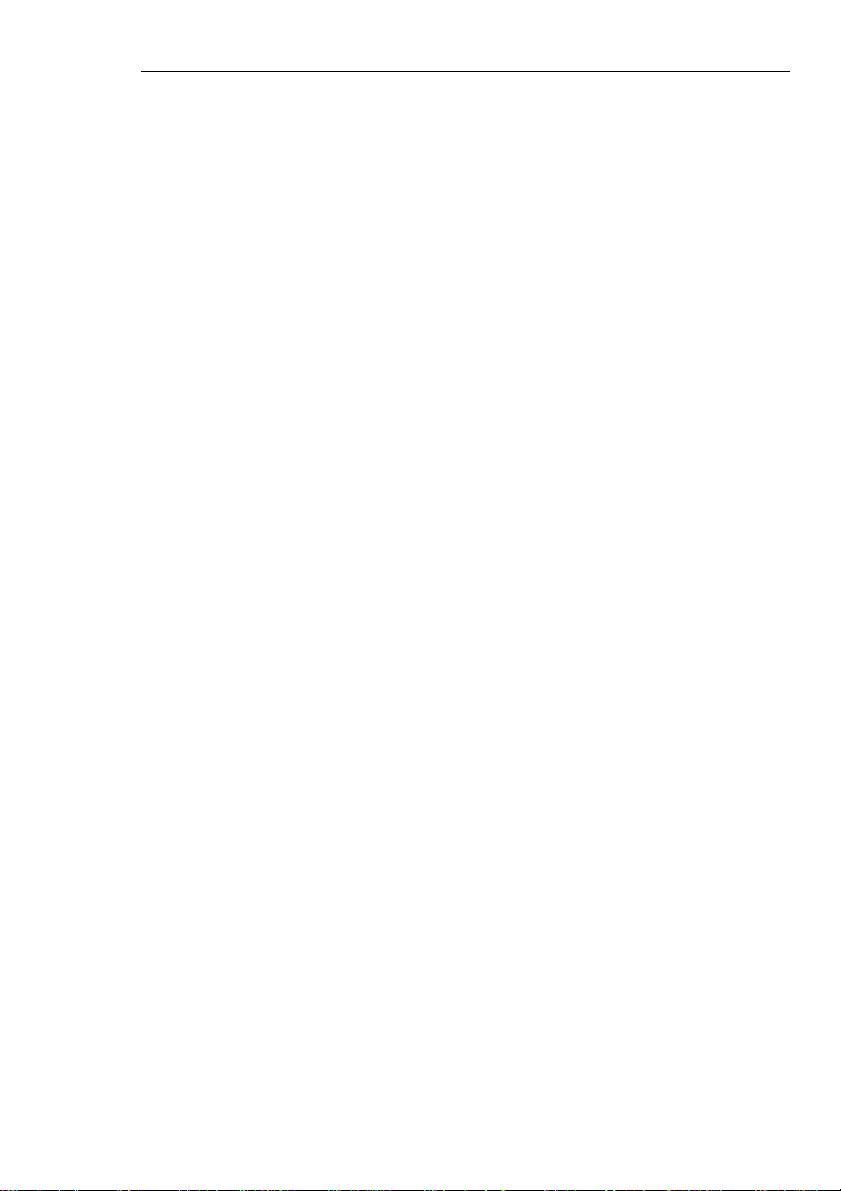
7GUIDE DE L’UTILISATEUR DE ULEAD DVD MOVIEFACTORY
Configuration requise
Pour pouvoir exécuter DVD MovieFactory sur votre ordinateur,
vérifiez que vous avez la configuration minimum requise suivante:
•CPU Intel® Pentium III™ 800 MHz ou supérieur (Pentium® IV 2.4
GHz recommandés)
®
•Microsoft
• 128Mo de RAM (256Mo de RAM ou supérieur recommandés)
• 200Mo d'espace libre sur le Disque Dur pour l'installation du
programme
• 4Go ou plus d'espace libres sur le Disque Dur pour la capture et
l'édition de vidéo
• Affichage compatible Windows avec une résolution d'au moins
800x600
• Lecteur CD-ROM ou DVD-ROM
• Souris compatible Windows, carte d'affichage, et carte son
Pour utiliser les pleines capacités de DVD MovieFactory, les
composants supplémentaires suivants sont recommandés:
• Disque dur Audio/Vidéo séparé pour stocker les vidéos capturées
et fichiers de projet temporaires
Windows™ 98 SE, 2000, Me, XP
• Lecteurs de CD-R/RW et DVD-R/-RW/+R/+RW pour la création
de DVD/VCD/SVCD
• TV tuner card, USB or video capture card for analog capture
• Carte d'interface IEEE-1394 conforme OHCI pour utiliser avec un
caméscope DV
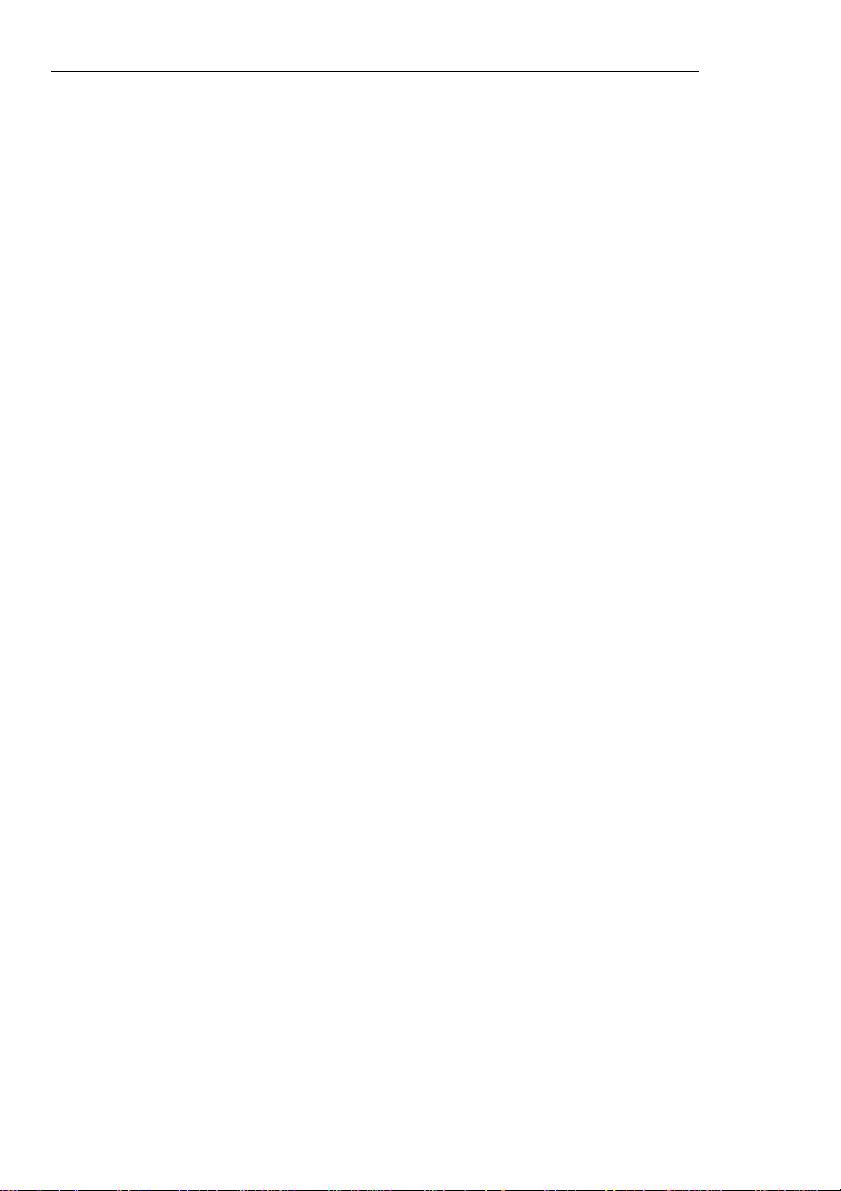
8GUIDE DE L’UTILISATEUR DE ULEAD DVD MOVIEFACTORY
Vérification et configuration Matérielle
Pour vous assurer que DVD MovieFactory fonctionne correctement,
utilisez les informations suivantes pour configurer votre matériel et
DVD MovieFactory.
Vérification matérielle avant d'utiliser DVD MovieFactory
Pour vous assurer que votre production vidéo fonctionne de façon
régulière et sans problème, cliquez sur Panneau de
Configuration: Système - Matériel - Gestionnaire de
Périphériques et vérifiez si vos périphériques fonctionnent
correctement conformément à votre Système d'Exploitation (S/E).
En général, tant que le périphérique d'image peut être vu et
fonctionne correctement dans le Gestionnaire de Périphériques
(ceci s'applique à toutes les version de Windows), DVD
MovieFactory et les autres produits Ulead pourront le détecter et
travailler avec lui.
Carte d'interface IEEE-1394
Les systèmes d'exploitation de Windows suivants prennent en
charge la carte d'interface IEEE-1394. Pensez toujours à mettre
sous tension votre caméscope DV ou votre VCR connectés à la carte
d'interface IEEE-1394 afin qu'il puisse être détecté comme
périphérique image ou contrôleur son, vidéo ou de jeu.
Windows 98 Seconde Edition/ Windows 2000
Vérifiez que les périphériques suivants fonctionnent correctement:
• Contrôleur de Bus 1394
• Périphérique Image: Microsoft DV Camera et VCR (Pour pilote DV
Microsoft seulement.)
• Contrôleurs son, vidéo et jeux: caméscope 1394 (Pour pilotes DV
Texas Instruments seulement.)
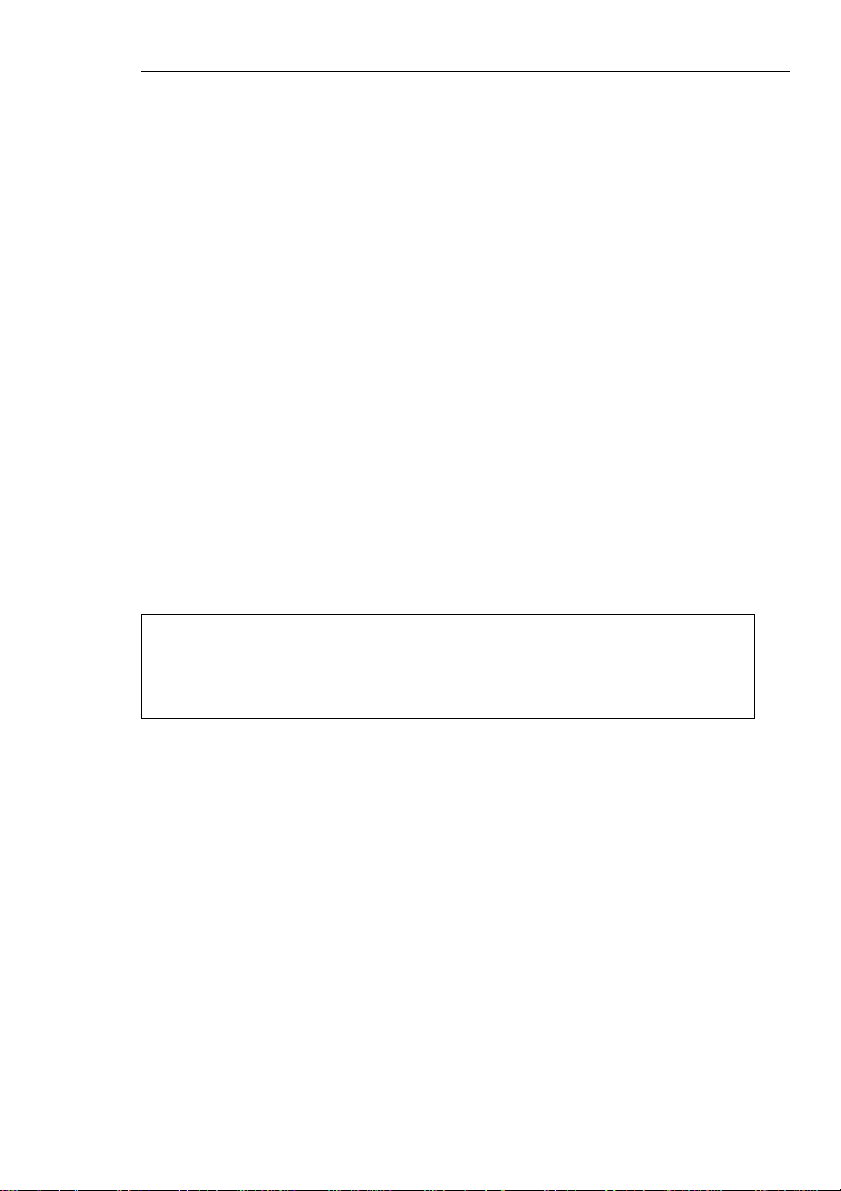
9GUIDE DE L’UTILISATEUR DE ULEAD DVD MOVIEFACTORY
Windows Millennium Edition (Me)
Windows Me prend entièrement en charge la carte d'interface IEEE-
1394. Vérifiez que les périphériques suivants fonctionnent
correctement:
• Contrôleur de Bus 1394
• Classe de Périphérique 61883
• Classe de Périphérique AVC
• Périphérique d'imagerie: (Nom de marque) Caméscope DV: Le
nom de marque dépend du caméscope DV connecté à la carte
d'interface IEEE-1394.
Windows XP
Pour exécuter DVD MovieFactory sous Windows XP, vérifiez que les
périphériques suivants fonctionnent correctement:
• Contrôleur de Bus 1394
• Périphérique d'imagerie: (Nom de marque) Caméscope DV: Le
nom de marque dépend du caméscope DV connecté à la carte
d'interface IEEE-1394.
Remarque: En plus des pilotes DV Texas Instruments et Microsoft
DV couramment utilisés, il y a d'autres pilotes disponibles. Consultez
le manuel de votre caméscope pour trouver les pilotes qui
conviennent.
Activer DMA pour les disques IDE
Si vous utilisez des disques IDE sous Windows, activez DMA (Accès
Direct à la Mémoire) pour tous les disques durs qui seront utilisés
pour capturer la vidéo. DMA empêche les problèmes de perte de
trames possibles quand vous capturez de la vidéo.
Carte de capture analogique
Windows 98SE, 2000, Me, et XP prennent en charge les cartes de
capture analogiques. Pensez à mettre sous tension le caméscope ou
le VCR et de le connecter à votre ordinateur. Vérifiez ensuite que les
périphériques suivants fonctionnent correctement:
• Contrôleurs de son, vidéo et jeux
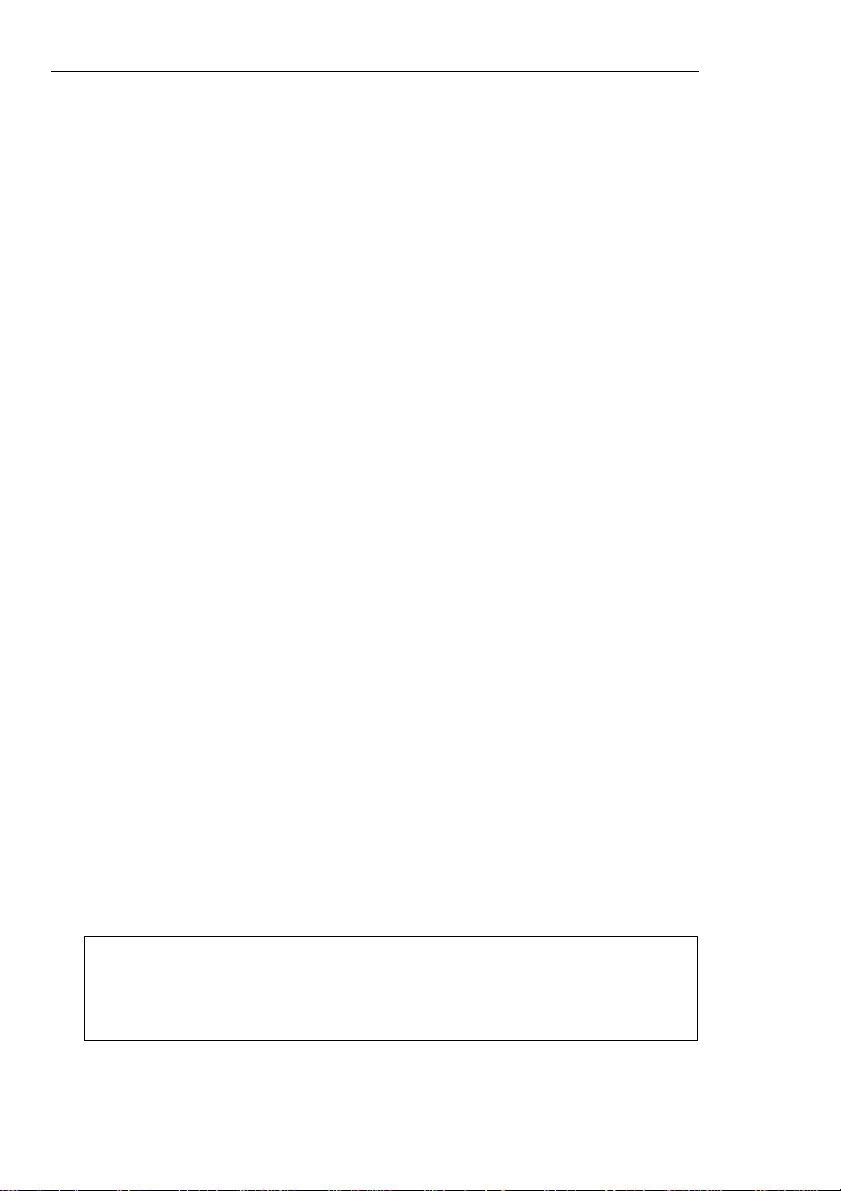
10GUIDE DE L’UTILISATEUR DE ULEAD DVD MOVIEFACTORY
Port USB
Le connecteur de Bus Série Universel (USB) vous permet de
connecter rapidement et facilement une large gamme de
périphériques à votre ordinateur. Ces périphériques comprennent
des appareils photos numériques, des webcams, et à peu près tout
périphérique d'ordinateur. Etant donné que Windows 98SE, 2000,
Me, et XP prennent complètement en charge USB, l'installation du
pilote pour ce périphérique est rapide et facile.
Vérifiez que le périphérique suivant fonctionne correctement:
• Contrôleur de bus série universel
Configurer DVD MovieFactory
Les caméscopes, VCR, et les lecteurs VCD/DVD sont des sources
courantes de métrage vidéo. Pour garantir une interaction souple
entre ces sources vidéo et votre ordinateur, vérifiez que les
paramètres de DVD MovieFactory sont correctement configurés
conformément au périphérique de capture que vous utilisez.
DV (Carte d'interface IEEE-1394)
Pour vérifier l'installation de DVD MovieFactory pour
l'interface DV:
1. Connectez votre caméscope à votre carte d'interface IEEE-
1394.
2. Insérez votre bande vidéo dans le caméscope et mettez-le sous
tension. Vérifiez qu'il est en mode lecture (habituellement appelé
VTR ou VCR). Reportez-vous au manuel de votre caméscope
pour les instructions spécifiques.
3. Allez à la page Ajouter/Editer un Média et cliquez sur
Capturer la Vidéo pour ouvrir la boîte de dialogue Capturer
la Vidéo.
4. Vérifiez si votre périphérique est affiché dans Source.
Remarque: Quand votre caméscope est en mode Enregistrer
(habituellement appelé CAMERA ou FILM), vous pouvez toujours
capturer de la vidéo en temps réel directement dans MovieFactory,
même s'il n'y a pas de bande vidéo d'insérée.
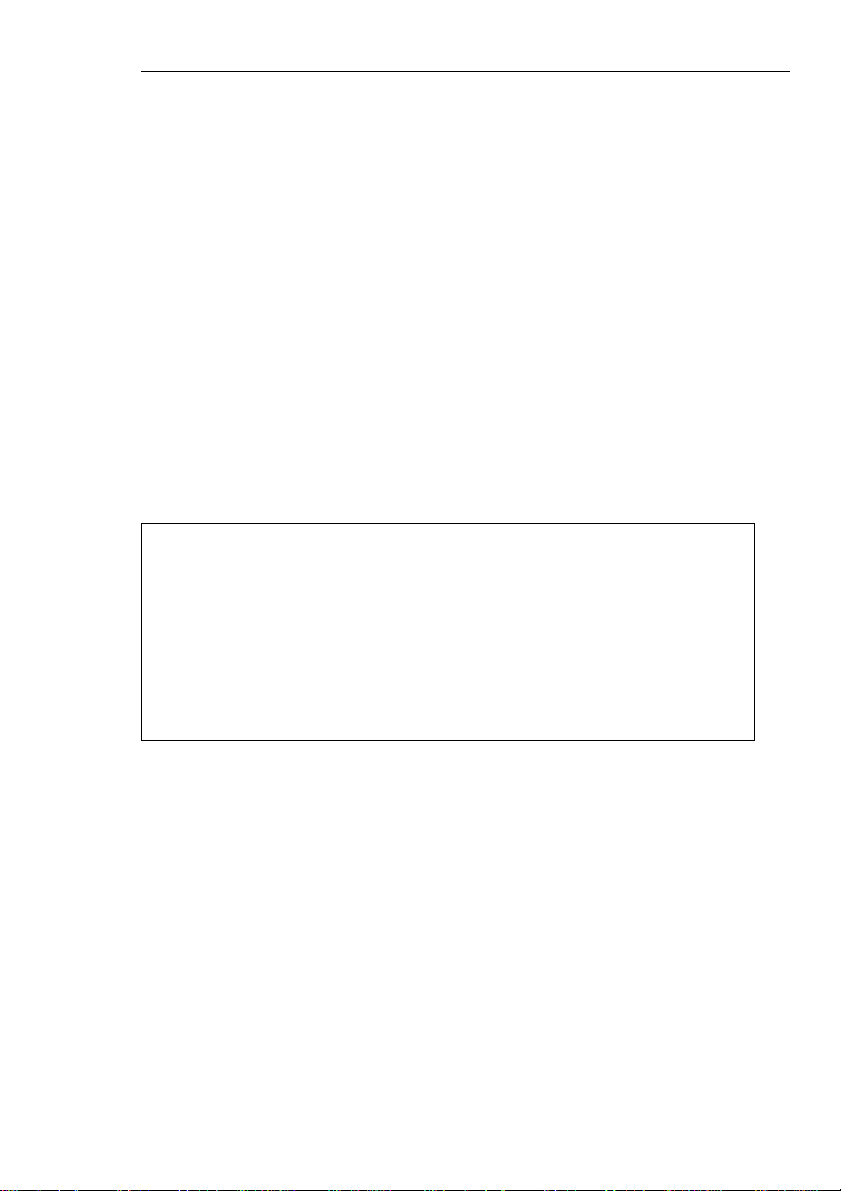
11GUIDE DE L’UTILISATEUR DE ULEAD DVD MOVIEFACTORY
Carte de capture analogique
Pour vérifier l'installation de DVD MovieFactory pour
l'interface analogique:
1. Connectez votre caméscope, VCR, ou autre périphérique de
source vidéo à la carte de capture analogique.
2. Insérez votre bande vidéo dans le périphérique de capture et
allumez-le. Vérifiez qu'il est en mode lecture (habituellement
appelé VTR ou VCR). Reportez-vous au manuel de votre machine
pour les instructions spécifiques.
3. Votre module enfichable de capture sera automatiquement
détecté.
4. Allez à la page Ajouter/Editer un Média et cliquez sur
Capturer la Vidéo pour ouvrir la boîte de dialogue Capturer
la Vidéo.
5. Vérifiez si votre périphérique est affiché dans Source.
Remarque: Si votre périphérique de capture prend en charge
plusieurs sources vidéo, la boîte de dialogue Paramètres de
Propriété de Capture Vidéo et Audio vous permet de sélectionner
votre source vidéo désirée telle que Composite, Tuner, ou S-Vidéo. In
the Capture Video dialog box, click Advanced Settings and select
Video and Audio Capture Property Settings from the pop-up
menu.
De même, si vous avez plusieurs sources audio, cette boîte de
dialogue vous permet de sélectionner votre source audio désirée.
Périphérique d'entrée USB
Pour vérifier l'installation de DVD MovieFactory pour
l'interface USB:
1. Connectez votre périphérique vidéo source à votre port USB à
l'aide d'un câble USB standard et mettez-le sous tension.
2. Votre module enfichable de capture sera automatiquement
détecté.
3. Allez à Ajouter/Editer un Média et cliquez sur Capturer la
Vidéo pour ouvrir la boîte de dialogue Capturer la Vidéo.
4. Vérifiez si votre périphérique est affiché dans Source.
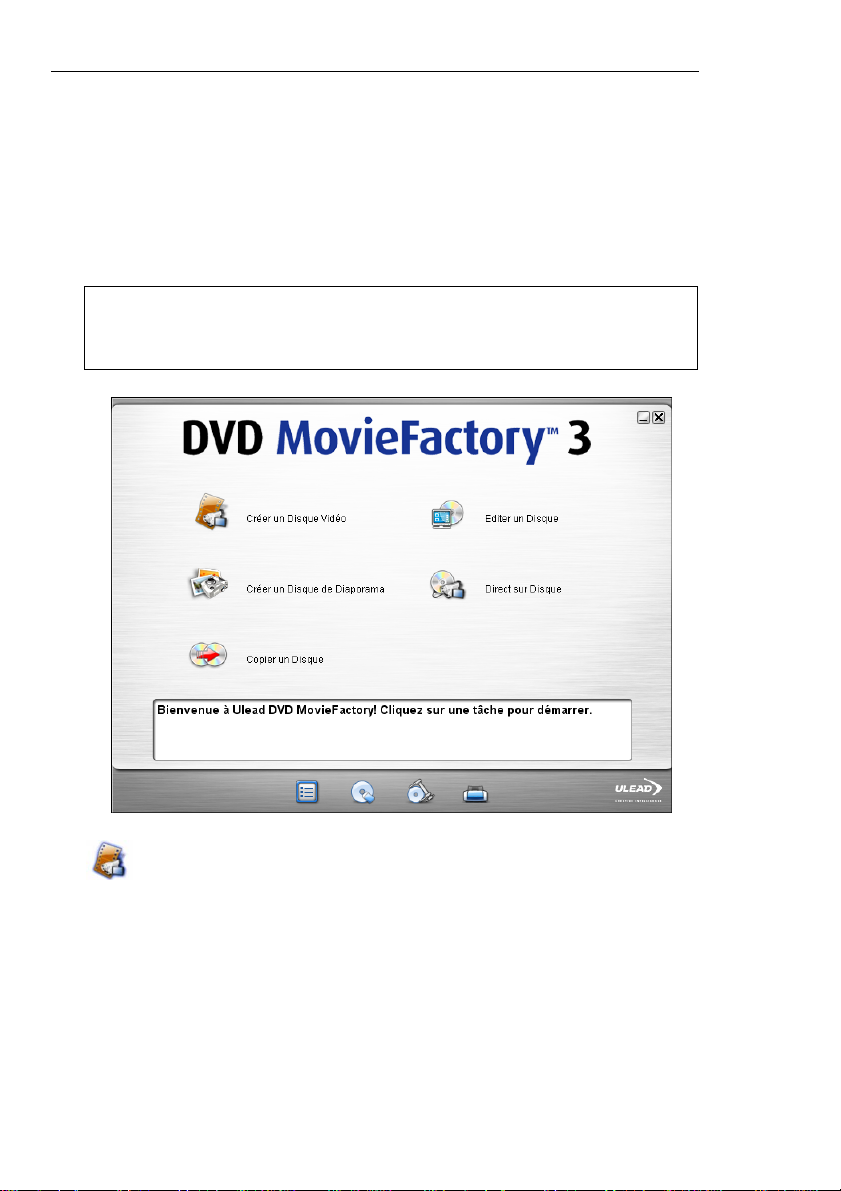
12GUIDE DE L’UTILISATEUR DE ULEAD DVD MOVIEFACTORY
Lanceur de DVD MovieFactory
Le lanceur de VD MovieFactory sert de panneau de contrôle où
vous pouvez trouver les tâches dont vous avez besoin pour la
création de disques. Le fait de cliquer sur une icône de tâche
lancera le module du programme associé à celui-ci.
Remarque: Le fait d'ouvrir des fichiers projet précédemment créés,
par un autre moyen que le lanceur de DVD MovieFactory , lancera
automatiquement le programme associé.
Créer un Disque Vidéo
Ouvre la boîte de dialogue de DVD MovieFactory Start où vous
pouvez créer un nouveau projet ou en ouvrir un existant.
Pour démarrer un nouveau projet de diaporama:
1. Sélectionnez Nouveau Projet.
2. Sélectionnez le format du disque de sortie.
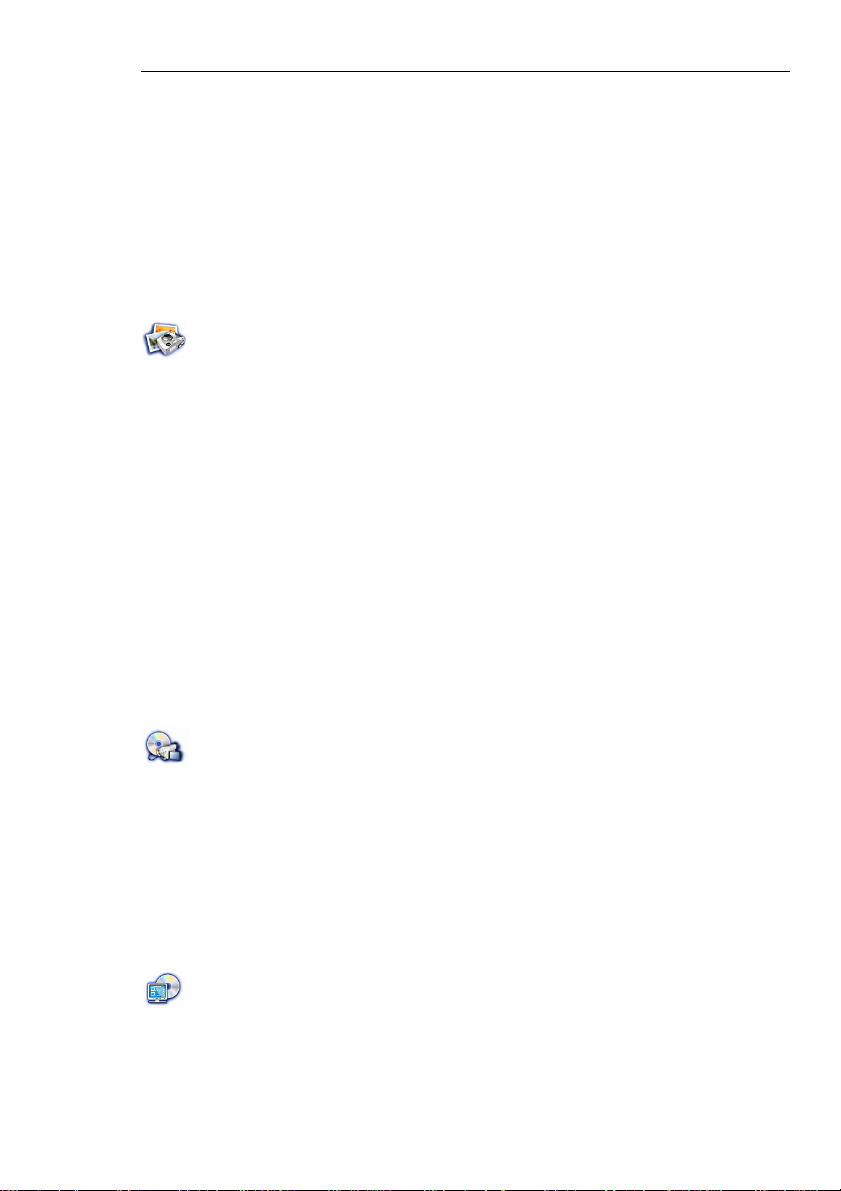
13GUIDE DE L’UTILISATEUR DE ULEAD DVD MOVIEFACTORY
3. Cliquez sur OK.
Pour ouvrir un projet existant
1. Sélectionnez Projet Existant.
2. Sélectionnez un projet existant dans la liste ou cliquez sur
Parcourir pour en localiser un.
3. Cliquez sur OK. Voir "Créer un Disque Vidéo" pour plus de
détails.
Créer un Disque de Diaporama
Ouvre la boîte de dialogue de DVD MovieFactory Start où vous
pouvez créer un nouveau diaporama de photos ou ouvrir un projet
de diaporama existant.
Pour démarrer un nouveau projet de diaporama:
1. Sélectionnez Nouveau Projet.
2. Sélectionnez le format du disque de sortie.
3. Cliquez sur OK.
Pour ouvrir un projet existant
1. Sélectionnez Projet Existant.
2. Cliquez sur Parcourir et localisez le fichier projet existant.
3. Cliquez sur OK. Voir "Créer un Disque de Diaporama" pour plus
de détails.
Direct sur disque
Vous pouvez capturer des vidéos à partir de votre périphérique
source et graver ces vidéos directement sur un disque.
Pour démarrer le processus Direct sur Disque:
1. Sélectionnez un format de disque de sortie.
2. Select the burner drive.
3. Cliquez sur OK. Voir "Direct sur disque" pour plus de détails.
Editer le disque
Démarre le processus Editer le Disque où vous pouvez modifier les
vidéos et les menus existants sur un disque DVD+R/RW, DVD-R/
RW, ou un disque mini-DVD à l'aide d'un graveur de disque
compatible.
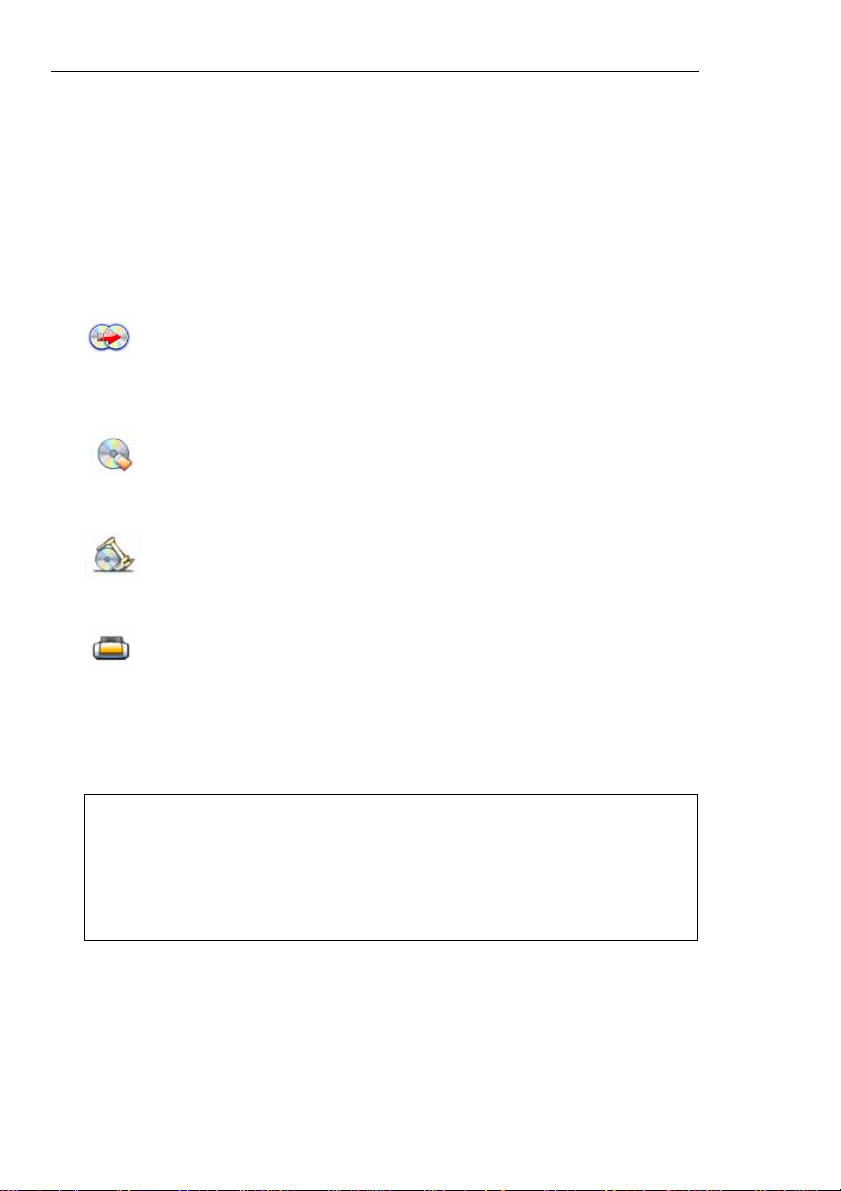
14GUIDE DE L’UTILISATEUR DE ULEAD DVD MOVIEFACTORY
Pour démarrer le processus Editer le disque:
1. Sélectionnez le lecteur de disque où est chargé le disque que
vous voulez éditer.
2. Choisissez si vous voulez annexer des données ou éditer la
vidéo.
3. Cliquez sur OK. Voir "Editer le disque(édition sur disque)" pour
plus de détails.
Copier le disque
Fait une copie d'un disque ou grave un disque à partir d'un fichier
image de disque.
Effacer le disque
Supprimer le contenue d’un disque. Erases the contents of a disc.
Graver à partir d'une Image Disque
Graver un disque à partir d'un fichier image de disque.
Imprimer étiquette disque
Lance la boîte de dialogue Imprimer étiquette disque où vous
pouvez créer et imprimer des étiquettes et des jaquettes de disque
de votre projet. Voir "Imprimer étiquette disque" pour plus de
détails.
Vous pouvez aussi exécuter les fichiers EXE des modules du
programme pour les ouvrir sans utiliser le lanceur de DVD
MovieFactory. Pour le programme principal de DVD MovieFactory le
fichier programme est DVDMF.exe. L'emplacement par défaut de
ces fichiers est C:\Program Files\Ulead Systems\Ulead DVD
MovieFactory 3.

15GUIDE DE L’UTILISATEUR DE ULEAD DVD MOVIEFACTORY
Créer un Disque Vidéo
L'interface étape par étape de Ulead DVD MovieFactory rend la
création de films simple et facile.
Ajouter le média
DVD MovieFactory vous permet d'ajouter du contenu à votre film en
capturant la vidéo, ajoutant des fichiers vidéo, et en important des
DVD vidéos. Vous pouvez aussi créer et ajouter des diaporamas
photo à votre film.
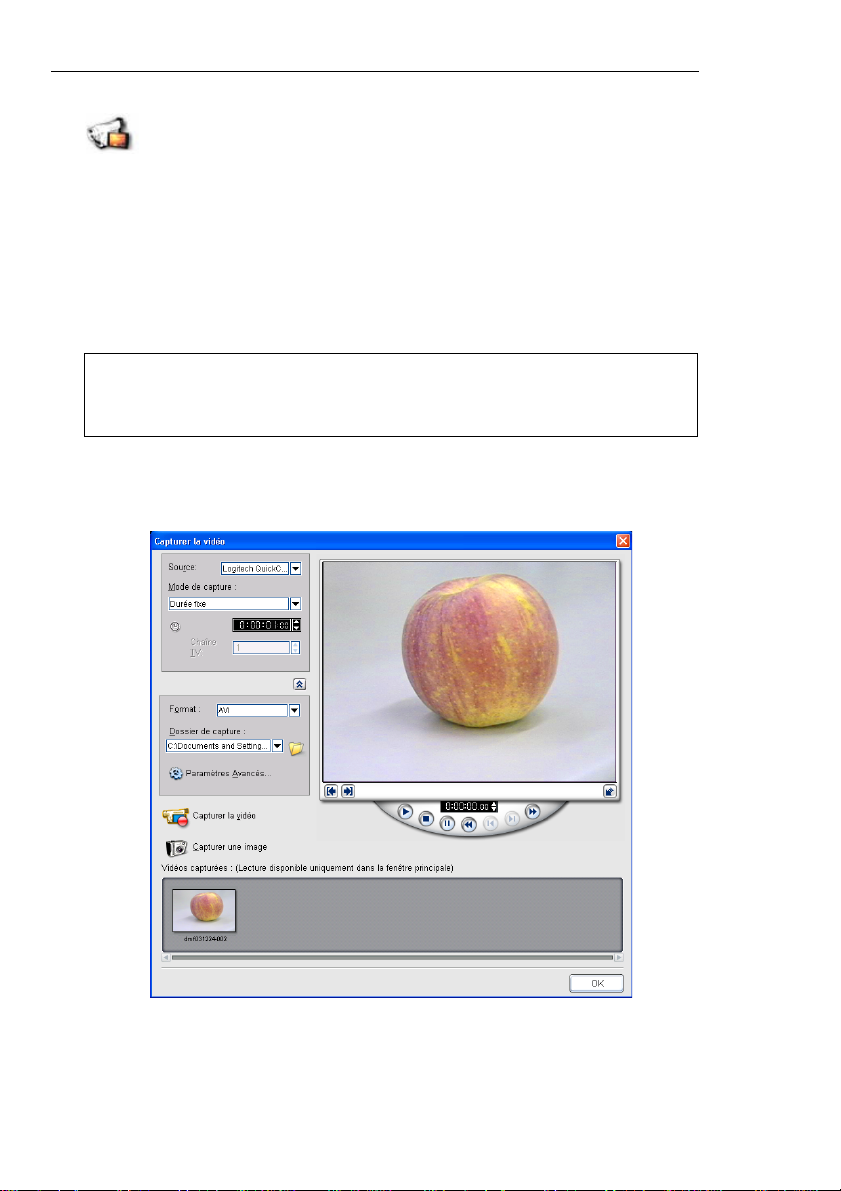
16GUIDE DE L’UTILISATEUR DE ULEAD DVD MOVIEFACTORY
Capturer de la vidéo
Capturer est le processus de transférer de la vidéo depuis votre
caméscope ou autres sources vidéo sur votre ordinateur. Quand
vous avez correctement installé votre équipement pour capturer, le
remplissage vidéo depuis votre périphérique source doit être visible
dans la Fenêtre d'aperçu dans la boîte de dialogue Capturer la
Vidéo. Si votre carte d'affichage prend en charge la connexion de
sortie TV, vous pourrez visualiser votre vidéo sur le moniteur TV
Remarque: Avant de capturer des vidéos, assurez-vous que vous
avez effectué les procédures décrites dans “Vérification et
configuration Matérielle”.
Ulead DVD MovieFactory peut capturer de la vidéo à partir de
différentes sources telles que DV, analogique, et tuners TV.
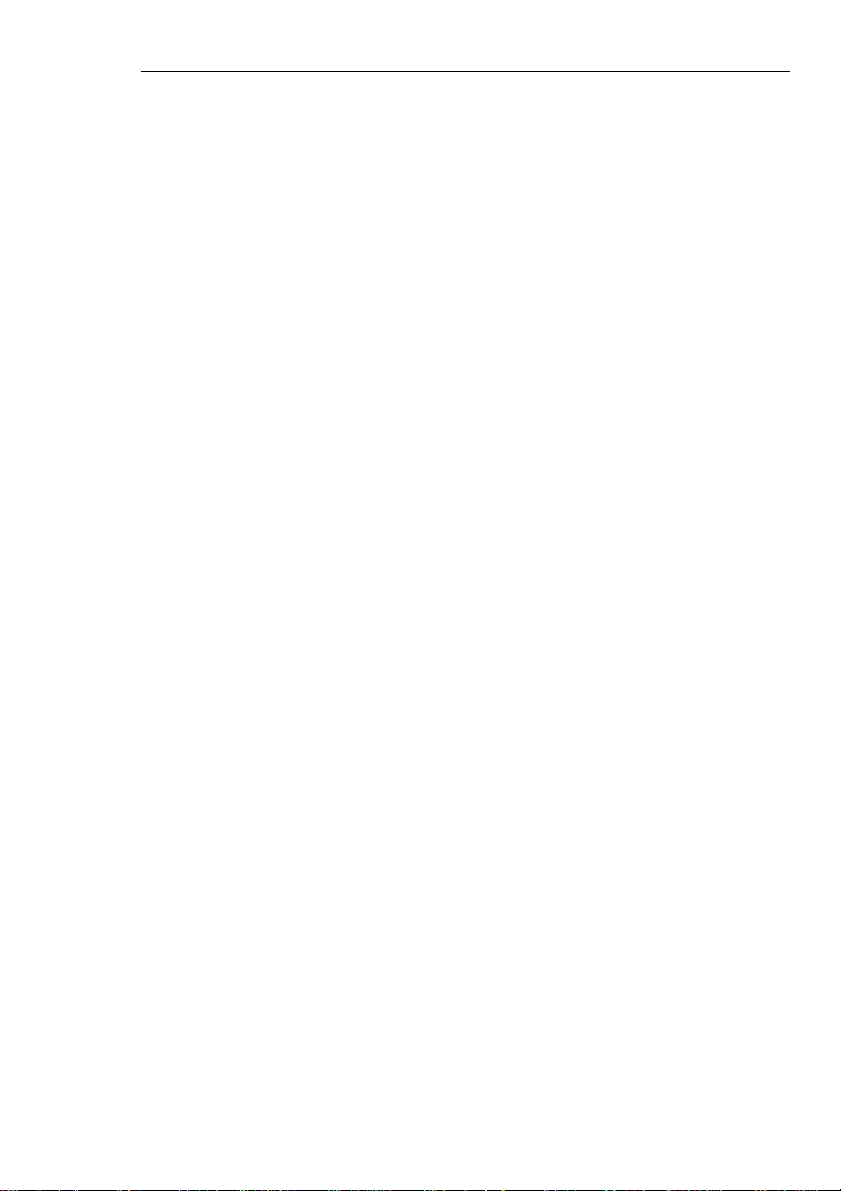
17GUIDE DE L’UTILISATEUR DE ULEAD DVD MOVIEFACTORY
Capturer de la vidéo DV
DVD MovieFactory vous permet de capturer de la vidéo numérique
avec deux options: DV Type 1 et DV Type 2.
DV Type 1 et DV Type 2 capturés par FireWire (carte d'interface
IEEE-1394) sont automatiquement stockés sous forme de fichiers
AVI (quand votre module enfichable de capture est DirectShow). Un
fichier AVI contient habituellement deux flux, un vidéo et un audio.
DV est un flux de données qui contient lui-même de la vidéo et de
l'audio.
Dans un AVI Type 1, le flux DV tout entier est stocké tel quel sur un
flux AVI. DV Type-2 splits the DV data into separate audio and
video streams.
Le fait de capturer de la vidéo DV en Type 2 donne plus de
compatibilité avec les autres applications.
Pour choisir le Type de DV à utiliser:
1. Sélectionnez votre caméscope DV dans la liste Source.
2. Cliquez surAfficher/Masquer les Options pour afficher les
options de capture.
3. Cliquez sur Paramètres Avancés et sélectionnez Changer le
module enfichable de Capture. Paramétrez le module
enfichable de capture sur Ulead DirectShow Capture Plug-in.
Cliquez sur OK.
4. Cliquez sur Paramètres Avancés et sélectionnez Type de DV.
5. Choisissez le type de DV à capturer. Sélectionnez DV type 2
pour rendre la vidéo capturée plus compatible avec les autres
programmes d'édition vidéo puis cliquez sur OK.
Pour capturer de la vidéo DV:
1. Connectez votre caméscope à la carte d'interface IEEE-1394.
Allumez-la et positionnez-la sur le mode Lecture (ou VTR /VCR).
2. Dans la page Ajouter/Editer le Média, cliquez sur Capturer la
Vidéo. Le périphérique DV connecté à votre ordinateur est
affiché dans la liste Source.
3. Sélectionnez un mode de Capture:
• Durée fixe définit la durée totale à capturer.
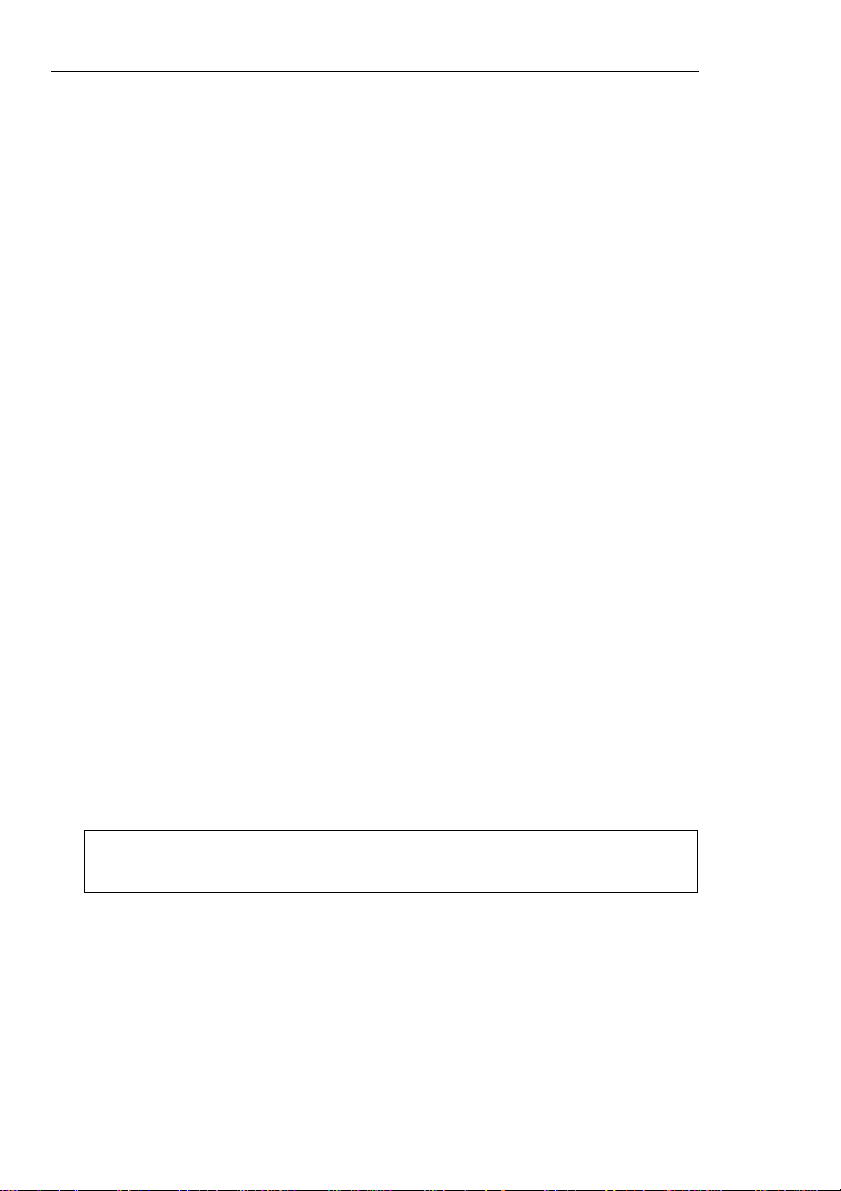
18GUIDE DE L’UTILISATEUR DE ULEAD DVD MOVIEFACTORY
• Durée marquée affichera le contrôle de code horaire de
début et de fin où vous pouvez définir le point de début et de
fin pour la capture.
• Bande DV pleine qui capture la bande DV toute entière
depuis le début de la bande à la fin.
4. Pour ajuster les options de capture, cliquez sur les Options
Afficher/Masquer.
• Format vous permet de sélectionner le format du fichier de la
vidéo capturée.
• Dossier de capture affiche le chemin du dossier où les
vidéos capturées sont enregistrées. Cliquez sur Parcourir
pour sélectionner un dossier différent.
• Paramètres Avancés donne la liste des paramètres de
capture supplémentaires.
5. Cliquez sur Lecture dans le Panneau de Navigation.
6. Quand vous obtenez la partie de la vidéo que vous désirez
enregistrer, cliquez sur Capturer la Vidéo. Cliquez sur Arrêter
la Capture ou appuyez sur [Echap] pour arrêter la capture. La
vidéo capturée sera ajoutée à la liste de vidéos capturées.
7. Répétez les étapes 6 et 7 pour ajouter plus de clips si nécessaire.
Capturer de la vidéo analogique
DVD MovieFactory vous permet de capturer des vidéos pas
seulement à partir de sources numériques, mais aussi à partir de
sources analogiques. Avant de capturer des vidéos analogiques,
définissez les options appropriées dans la boîte de dialogue
Paramètres de Propriétés de Capture Vidéo et Audio dans les
Paramètres Avancés.
Remarque: Vérifiez que le câble audio est connecté à la prise
d'entrée de ligne.
Boîte de dialogue d'Options de Capture
C'est là où vous pouvez paramétrer DVD MovieFactory pour
capturer l'audio, détecter des scènes, et avoir un aperçu de la vidéo
en cours de capture. C'est aussi là où vous pouvez spécifier la
fréquence de trame de capture.
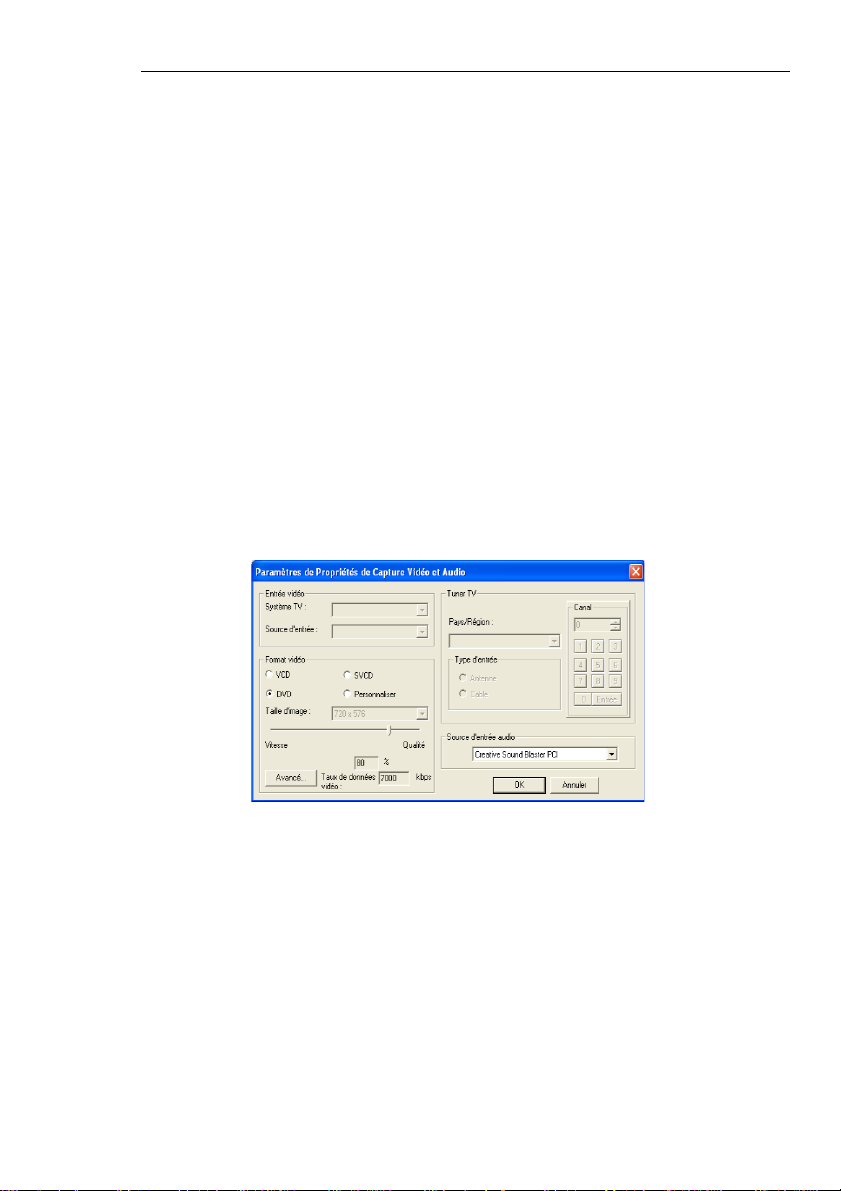
19GUIDE DE L’UTILISATEUR DE ULEAD DVD MOVIEFACTORY
• Capturer l'audio Sélectionnez pour capturer l'audio quand vous
capturez à partir d'un périphérique analogique.
• Fractionner la vidéo par détection de Scène Sélectionnez
pour capturer différentes séquences de métrage enregistrées
dans un bande DV en plusieurs fichiers ou clips basé sur les
dates et heures d'enregistrement.
• Utiliser le mode aperçu Sélectionnez pour améliorer la qualité
de la vidéo capturée lors de la capture au format SCVD ou DVD.
Ceci est uniquement disponible si votre carte de capture
analogique prend en charge cette fonction.
• Fréquence de trame Sélectionnez la fréquence de trame à
utiliser lors de la capture de la vidéo dans DVD MovieFactory.
Plus la fréquence de trame est élevée, plus la vidéo sera
'régulière'.
Boîte de dialogue de Paramètres de Propriétés de Capture
Audio
• Système TV Spécifiez si vous voulez utiliser NTSC ou PAL, en
fonction de votre région. NTSC est prédominant en Amérique du
Nord et dans de nombreux pays d'Asie. PAL est le standard de
télévision en Europe et dans le Pacifique Sud.
• Source d'entrée Sélectionnez Vidéo Composite si vous avez
une prise d'entrée vidéo et une (Mono) ou deux (Stéréo) prises
d'entrée audio. Sélectionnez Tuner Vidéo pour l'entrée TV et
Vidéo S-vidéo pour l'entrée S-vidéo.
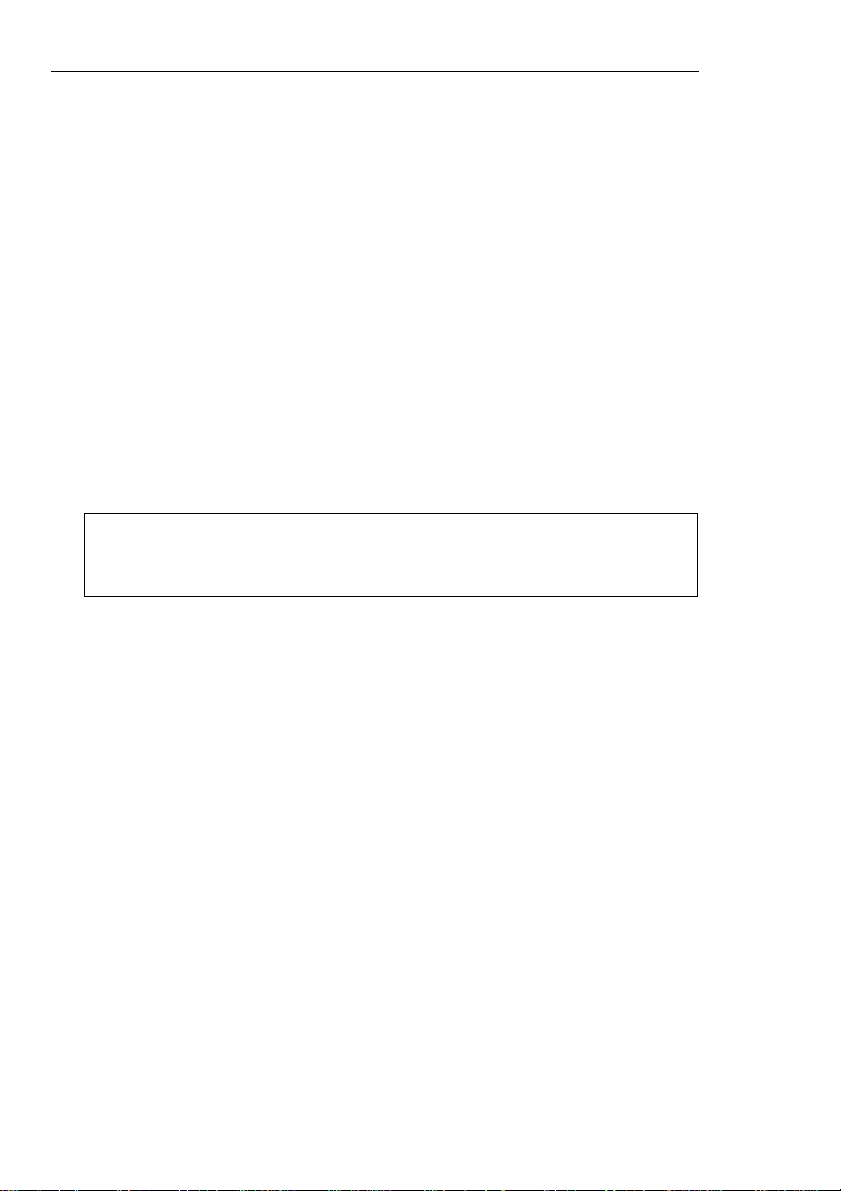
20GUIDE DE L’UTILISATEUR DE ULEAD DVD MOVIEFACTORY
• Utilisez la compression logicielle Seulement disponible lors de la
capture au format AVI.. Cochez ceci si vous avez des besoins de
compression spécifiques. Cliquez sur Avancé pour spécifier votre
logiciel de compression préféré. La liste de compression courante
affiche les codecs de compression disponibles fournis par votre
carte de capture. Sélectionnez Utilisez le logiciel de
compression pour remplacer les paramètres de codec de la
carte.
• Curseur de qualité vidéo Disponible seulement lors de la
capture au format MPEG. Faites coulisser le curseur sur la gauche
pour réduire la qualité vidéo ou sur la droite pour augmenter la
qualité vidéo. La qualité de la vidéo dépend des performances
globales de votre ordinateur. Si des pertes de trames se
produisent pendant la capture, diminuez la qualité de votre
vidéo.
Remarque: Pour assurer une capture et une gravure du disque
régulière, fermez tous les autres programmes exécutés en arrièreplan et désactivez l'écran de veille et le balayage antivirus.
• Tuner TV Spécifiez votre emplacement géographique et le type
d'entrée. C'est là où vous entrez le canal du programme que
vous voulez capturer.
• Pays/Région Détermine les canaux disponibles dans votre
zone.
• Type d'entrée Détermine le mode d'entrée de votre télévision.
Sélectionnez Antenne si vous utilisez une antenne pour regarder
la télévision ou Câble, si votre télévision utilise un système de
TV câblée.
• Canal Entrez le canal du programme de télévision où vous
prévoyez de capturer le métrage.
• Source d'entrée audio Indique le périphérique d'entrée audio
courant. Si vous rencontrez un problème avec votre audio,
vérifiez simplement si vous avez sélectionné le périphérique
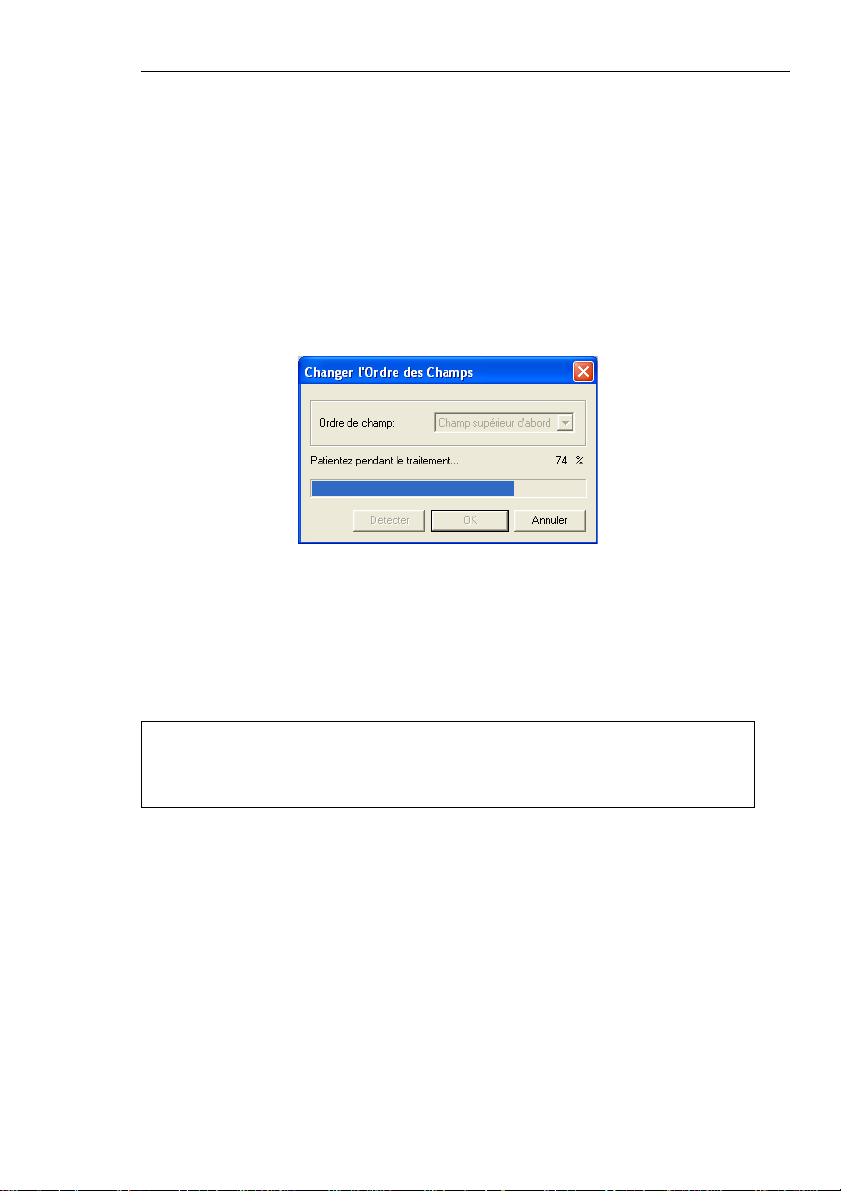
21GUIDE DE L’UTILISATEUR DE ULEAD DVD MOVIEFACTORY
d'entrée audio approprié dans la liste de Source d'entrée Audio
et si le câble audio est correctement connecté.
• Longueur de trame Définit la longueur de trame de sortie
désirée. Les longueurs disponibles dépendent de la carte de
capture installée.
Paramétrer l'Ordre de Champ du Périphérique
Vous pouvez définir l'ordre de champ à utiliser pour capturer la
vidéo dans la boîte de dialogue Détection d'Ordre de Champ.
Pour définir l'ordre de champ du périphérique:
1. Cliquez sur Paramètres Avancés: Changer l'ordre de champ
du périphérique.
2. Sélectionnez si vous utilisez Champ Supérieur d'abord ou
Champ Inférieur d'abord.
Astuce: Cliquez sur Détecter si vous n'êtes pas sûr de l'ordre de
champ à utiliser ou quand la vidéo capturée scintille ou quand il y
a du bruit sur la vidéo animée.
3. Cliquez sur OK.
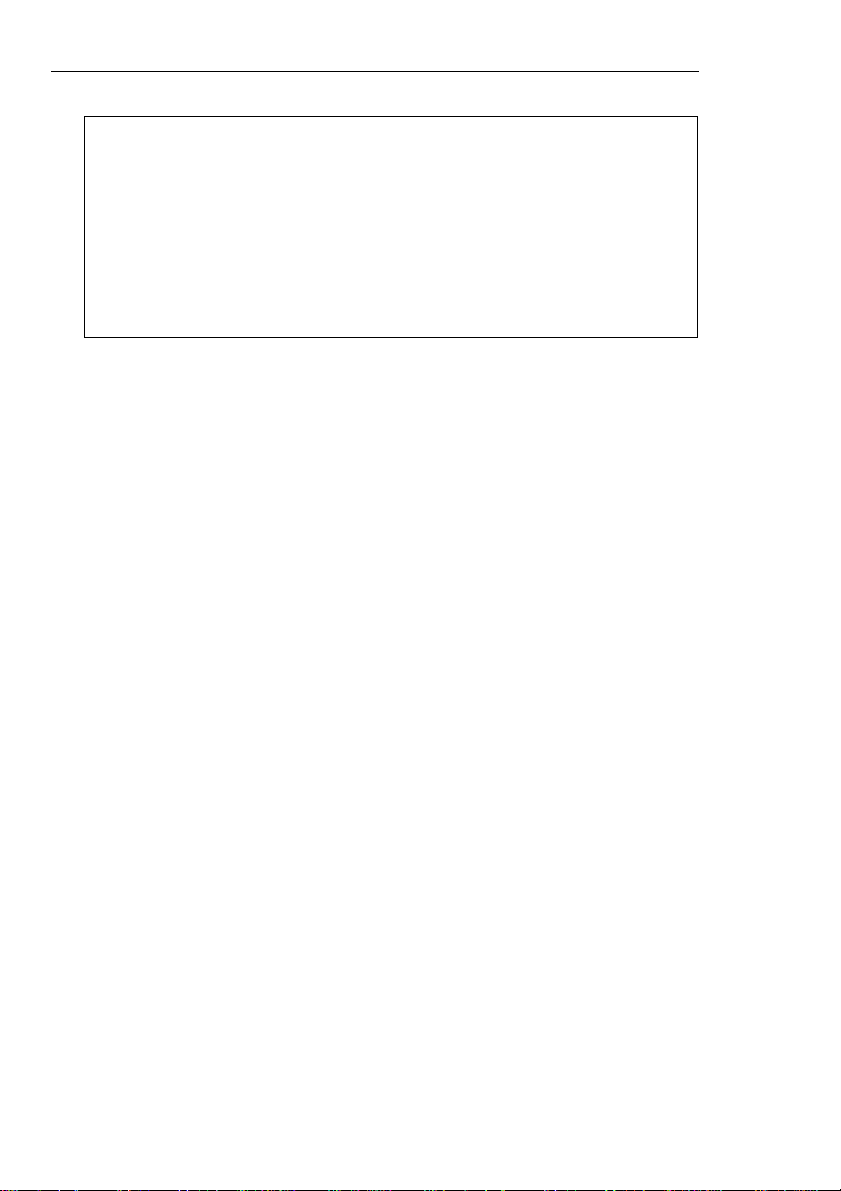
22GUIDE DE L’UTILISATEUR DE ULEAD DVD MOVIEFACTORY
Remarques:
• Pour les utilisateurs familiarisés avec les versions plus anciennes de
ce produit, l'option précédente “Ordre de Champ A” est maintenant
“Champ Inférieur d'abord” et “Ordre de champ B” est maintenant
“Champ Supérieur d'abord”.
• Pour éviter le scintillement de l'écran lors de la visualisation de
votre vidéo capturée sur la TV, définissez le même paramètre
d'ordre de champ que celui utilisé par votre carte de capture
analogique..
Pour capturer la vidéo via une carte de capture
analogique:
1. Connectez votre périphérique vidéo source à votre carte de
capture. Sur certaines cartes, vous devez peut-être aussi
connecter les câbles audio. Pour S-vidéo, pensez à connecter le
câble audio correctement car S-vidéo transfert seulement des
signaux vidéo.
2. Dans la page Ajouter/Editer le Média, cliquez sur Capturer la
Vidéo.
3. Sélectionnez votre périphérique analogique dans la liste de
Source.
4. Sélectionnez un format de fichier de capture dans la liste
Format.
5. Cliquez sur Afficher/Masquer pour afficher les paramètres
avancés. Ensuite, cliquez sur Paramètres Avancés:
Paramètres de Propriétés de Capture Vidéo et Audio. Ici,
choisissez le système TV, les sources vidéo et audio corrects.
Cliquez sur OK pour appliquer les paramètres.
6. Cliquez sur Paramètres Avancés: Changer l'ordre de Champ
du périphérique pour définir l'ordre de champ approprié.
7. Balayez votre vidéo à l'aide des boutons d'aperçu de votre
matériel pour rechercher la partie que vous voulez capturer.
8. Quand vous arrivez au point où vous voulez commencer
l'enregistrement, cliquez sur Capturer la Vidéo. Cliquez sur
Arrêter la Capture ou appuyez sur [Echap] pour arrêter la
capture.
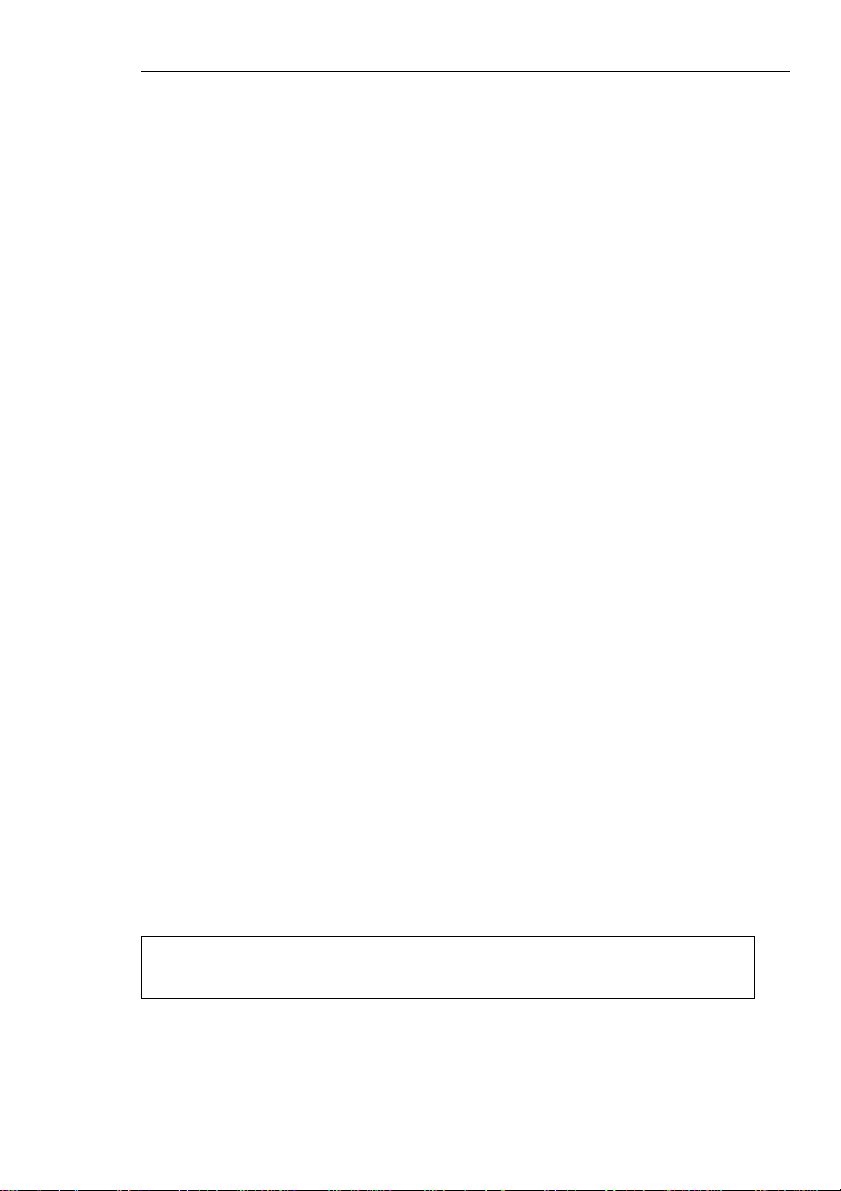
23GUIDE DE L’UTILISATEUR DE ULEAD DVD MOVIEFACTORY
Capturer du métrage TV
DVD MovieFactory vous permet de capturer du métrage TV avec un
tuner TV intégré. Capturez un segment de votre émission de
télévision favorite sur une TV normale ou câblée puis enregistrez-le
sur votre disque dur au format AVI, MPEG, ou Windows Media Video
(WMV).
Pour capturer du métrage TV:
1. Vérifiez si votre ordinateur possède une carte de capture vidéo
analogique avec une prise d'entrée TV. Cette prise utilise
habituellement un câble coaxial TV pour l'entrée des signaux TV
à partir d'une antenne ou d'un câble dédié de votre fournisseur
CATV.
2. Connectez votre périphérique vidéo source à votre carte de
capture. Sur certaines cartes, vous devez peut-être connecter
les câbles audio.
3. Dans la page Ajouter/Editer le Média, cliquez sur Capturer la
Vidéo.
4. Sélectionnez votre périphérique analogique dans la liste de
Source.
5. Sélectionnez le Mode de capture approprié puis entrez le
numéro du canal TV du programme à capturer.
6. Sélectionnez le format vidéo approprié dans la liste Format.
7. Cliquez sur Capturer la Vidéo pour démarrer la capture.
8. Cliquez sur Arrêter la Capture ou appuyez sur [Echap] pour
arrêter la capture.
Fractionner par Scène
Habituellement une seule cassette DV contient plusieurs métrages
qui ont été filmés à différents moments. DVD MovieFactory vous
évite l'ennui d'avoir à capturer les segments un par un, à l'aide de
la fonction Fractionner par Scène.
Remarque: Cette option est applicable seulement quand AVI est
sélectionné comme format de fichier de capture pour la vidéo DV.
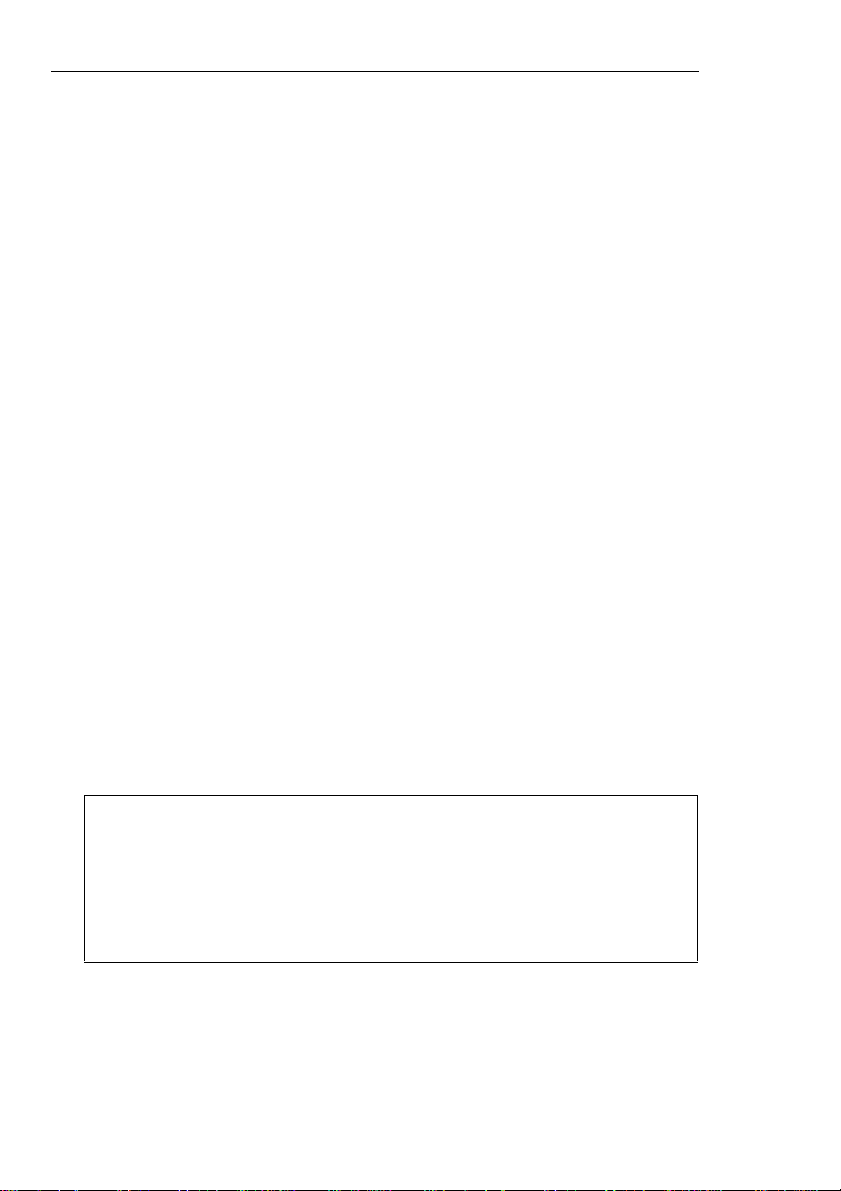
24GUIDE DE L’UTILISATEUR DE ULEAD DVD MOVIEFACTORY
Pour utiliser Fractionner par Scène:
1. Cliquez sur Paramètres Avancés et sélectionnez Options de
Capture.
2. Sélectionnez Fractionner la vidéo par détection de scène et
cliquez ensuite sur OK.
3. Suivez la procédure pour capturer DV.
Capturer des images fixes
En plus de la vidéo, DVD MovieFactory vous permet de capturer des
images fixes en BMP ou JPEG.Les dimensions de l'image capturée
dépendront de la longueur de trame de la source vidéo.
Pour choisir votre format d'image:
1. Retournez à la page Ajouter/Editer Média et appuyez sur
[F6] pour ouvrir la boîte de dialogue Préférences.
2. Dans l'onglet Capture, sélectionnez le format approprié dans le
Format graphique de capture.
3. Spécifiez la qualité d'image (applicable seulement pour le format
JPEG).
4. Cliquez sur OK.
Pour capturer des images fixes:
1. Suivez les étapes de préparation pour capturer une vidéo. Voir
“Capturer la vidéo”.
2. Balayez votre vidéo pour rechercher la partie à capturer.
3. Quand vous obtenez la partie de la trame vidéo que vous désirez
enregistrer, cliquez sur Capturer l'Image.
Astuce: Vous pouvez aussi capturer une image fixe à partir d'un clip
vidéo dans la page Ajouter/Editer Média. Sélectionnez le clip
vidéo à partir duquel vous voulez capturer l'image fixe et utilisez les
boutons de navigation pour localiser la trame à capturer. Cliquez avec
le bouton droit de la souris sur Fenêtre d'Aperçu et choisissez
Capturer l'Image. Vous serez ensuite invité à enregistrer l'image
capturée dans votre dossier local.
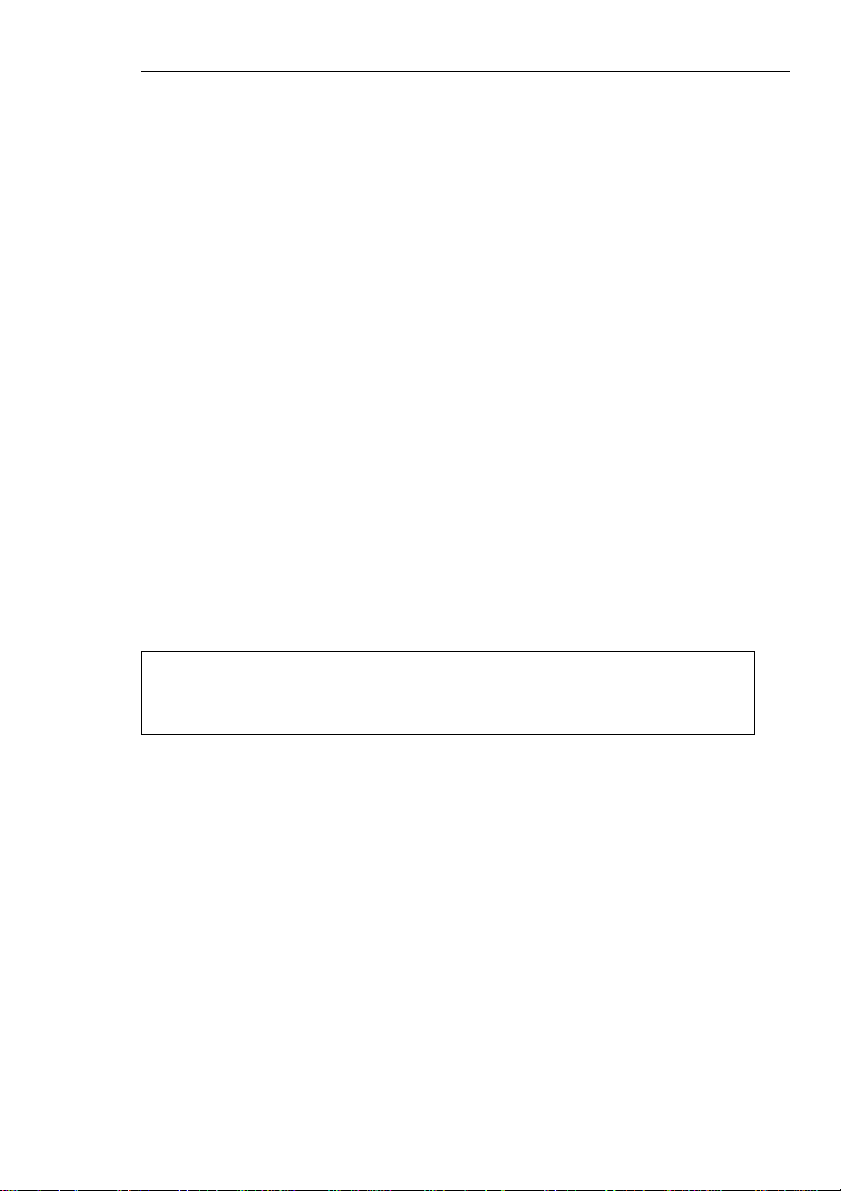
25GUIDE DE L’UTILISATEUR DE ULEAD DVD MOVIEFACTORY
Capturer la vidéo directement au format MPEG
DVD MovieFactory vous permet de capturer de la vidéo à partir d'un
caméscope DV ou d'une source analogique directement en MPEG.
Pour capturer la vidéo au format MPEG:
Connectez votre caméscope ou VCR à votre carte de capture.
Allumez-la et positionnez-la sur le mode Lecture (ou VTR / VCR).
1. Sélectionnez un format DVD ou CD dans Format.
2. Le Module enfichable de capture Ulead DSW MPEG sera
automatiquement détecté. Utilisez ce module enfichable de
capture quand vous capturez du MPEG à partir d'un caméscope
DV. Si vous avez un appareil photo USB ou un périphérique de
capture analogique qui ne prend pas en charge ce module
enfichable de capture, cliquez sur Paramètres Avancés:
Module enfichable de capture et choisissez le Module
enfichable de Capture de Ulead DSW MPEG.
3. Cliquez à nouveau sur Paramètres Avancés et sélectionnez
Paramètres de Propriétés de Capture Vidéo et Audio. Here,
click Advanced. Choisissez le type de MPEG que vous voulez
capturer dans la boîte de dialogue Paramètres MPEG et
définissez les autres attributs.
Remarque: Un lecteur DVD connecté à un amplificateur via un câble
à fibres optiques peut ne pas pouvoir émettre de son lors de la
lecture d'un DVD NTSC avec audio MPEG.
 Loading...
Loading...