Ulead DVD MOVIEFACTORY 3 User Manual [es]

Guía del usuario
Ulead Systems, Inc.
Noviembre de 2003
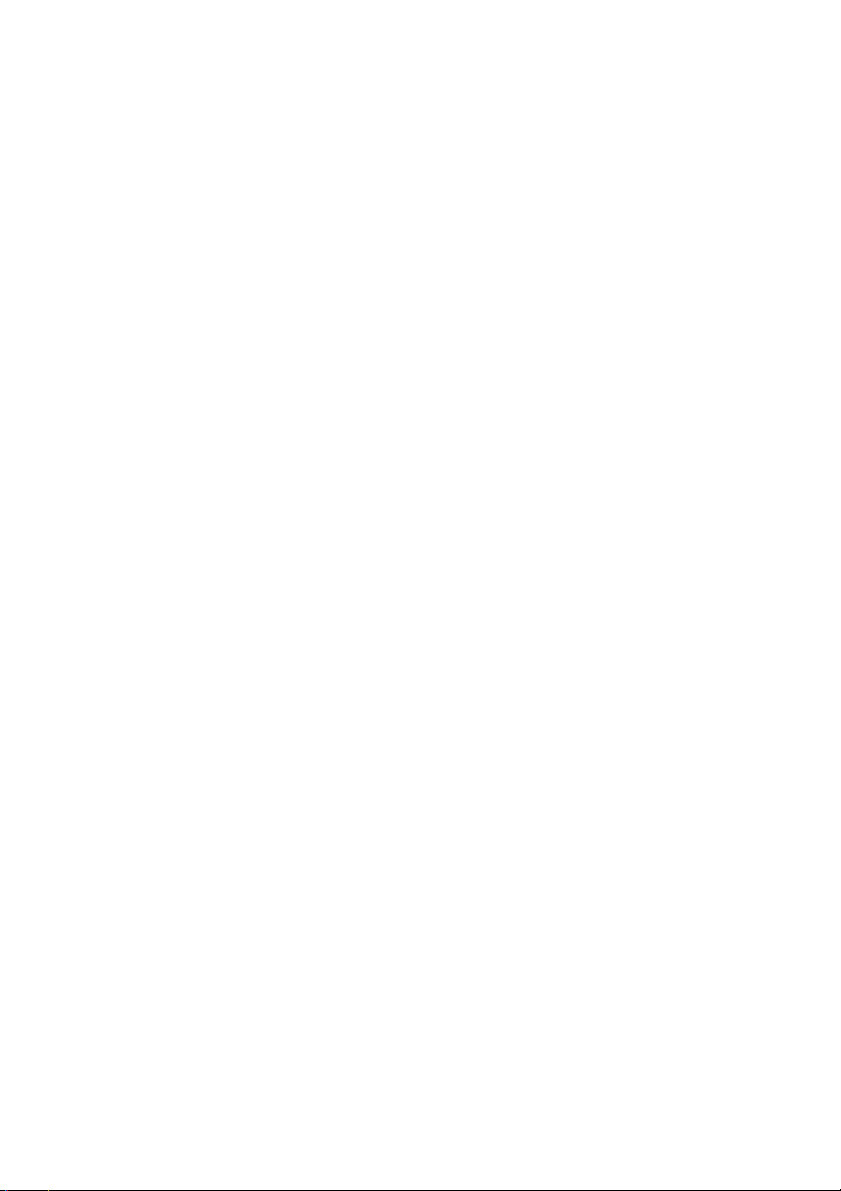
Edición en español de Ulead DVD MovieFactory 3, noviembre 2003.
© 2000-2004 Ulead Systems, Inc.
Reservados todos los derechos. Ninguna parte de esta publicación podrá ser reproducida o
transmitida de manera alguna o por medio alguno, electrónico, mecánico, incluso fotocopia,
grabación o almacenamiento en un sistema de recuperación, o traducida a cualquier idioma por
cualquier medio, sin el consentimiento previo por escrito de Ulead Systems, Inc.
Licencia de software
El software que se describe en este documento se suministra bajo Acuerdo de Licencia, que está
incluido en el producto. Este Acuerdo especifica los usos permitidos y prohibidos del producto.
Licencias y marcas comerciales
Reservados todos los derechos. Ulead y el logotipo de Ulead Systems son marcas registradas o no
registradas de Ulead Systems, Inc. Intel, Pentium y MMX son marcas registradas o no registradas
de Intel Corporation. Microsoft, Windows, DirectX y otros productos de Microsoft mencionados en
este documento son marcas registradas o no registradas de Microsoft Corporation. Adobe, el
logotipo de Adobe y Acrobat son marcas registradas de Adobe Systems Incorporated.
Los demás nombres y marcas registradas o no registradas mencionadas en este manual se usan
únicamente para los propósitos de identificación y permanecen la propiedad exclusiva de sus
respectivos propietarios.
Archivos de ejemplo
Los archivos suministrados como ejemplos en el CD del programa se pueden usar para
demostraciones, producciones y presentaciones personales. No se ofrece derecho algún para la
reproducción o la redistribución de los archivos de ejemplo.
Américas del Norte y del Sur
Ulead Systems Inc.
http://www.ulead.com
Soporte: http://www.ulead.com/tech
Japón
Ulead Systems Inc.
http://www.ulead.co.jp
Soporte: http://www.ulead.co.jp/tech
Alemania
Ulead Systems GmbH
http://www.ulead.de
Soporte: http://www.ulead.de/tech
Internacional
Ulead Systems, Inc.
http://www.ulead.com
http://www.asiapac.ulead.com
http://www.ulead.com.tw
Soporte:
http://www.ulead.com/tech
http://www.asiapac.ulead.com/tech
http://www.ulead.com.tw/tech
China
Ulead Systems, Inc.
http://www.ulead.com.cn
Soporte: http://www.ulead.com.cn/tech
Reino Unido
http://www.ulead.co.uk
Soporte: http://www.ulead.co.uk/tech
Francia
http://www.ulead.fr
Soporte: http://www.ulead.fr/tech
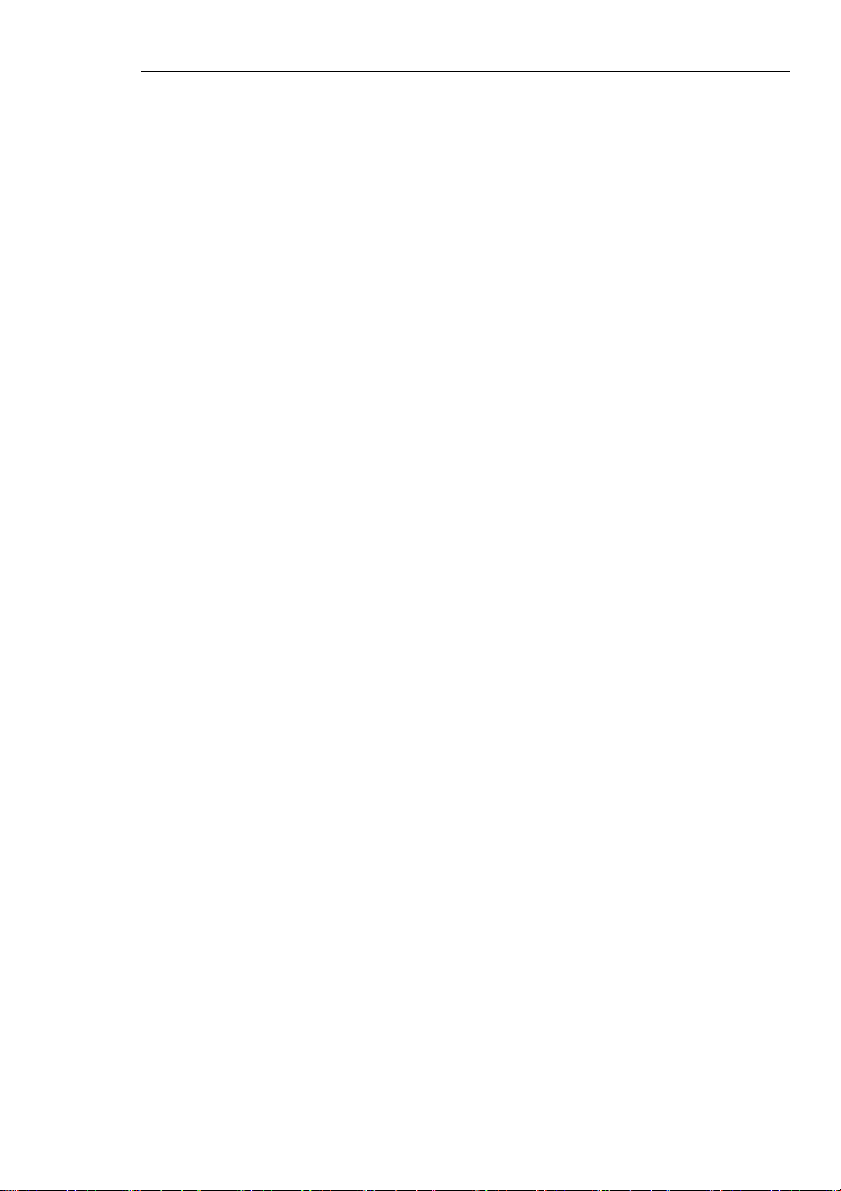
GUÍA DEL USUARIO DE ULEAD DVD MOVIEFACTORY 3
Tabla de Contenidos
Bienvenido a Ulead DVD MovieFactory . . . . . . . . . . . . . . . . . .5
Novedades . . . . . . . . . . . . . . . . . . . . . . . . . . . . . . . . . . . . . . . . . . . 5
Requisitos del sistema . . . . . . . . . . . . . . . . . . . . . . . . . . . . . . .7
Comprobación y configuración del hardware . . . . . . . . . . . . .8
Comprobación del hardware antes de usar DVD MovieFactory . . . 8
Tarjeta de interfaz IEEE-1394 . . . . . . . . . . . . . . . . . . . . . . . . . . . . . . . . . . . . 8
Windows 98 Second Edition/ Windows 2000 . . . . . . . . . . . . . . . . . . . . 8
Windows Millennium Edition (Me) . . . . . . . . . . . . . . . . . . . . . . . . . . . . 9
Windows XP . . . . . . . . . . . . . . . . . . . . . . . . . . . . . . . . . . . . . . . . . . . . . 9
Habilitación del DMA para los disco IDE . . . . . . . . . . . . . . . . . . . . . . . . . . . . 9
Tarjeta de captura analógica . . . . . . . . . . . . . . . . . . . . . . . . . . . . . . . . . . . . . 9
Puerto USB . . . . . . . . . . . . . . . . . . . . . . . . . . . . . . . . . . . . . . . . . . . . . . . . . 10
Configuración de DVD MovieFactory . . . . . . . . . . . . . . . . . . . . . . 10
DV (tarjeta de interfaz IEEE-1394) . . . . . . . . . . . . . . . . . . . . . . . . . . . . . . . 10
Tarjeta de captura analógica . . . . . . . . . . . . . . . . . . . . . . . . . . . . . . . . . . . . 11
Dispositivo de entrada USB . . . . . . . . . . . . . . . . . . . . . . . . . . . . . . . . . . . . 11
Iniciador de DVD MovieFactory . . . . . . . . . . . . . . . . . . . . . . .13
Crear disco de vídeo . . . . . . . . . . . . . . . . . . . . . . . . . . . . . . . . . . . 13
Crear disco de diapositivas . . . . . . . . . . . . . . . . . . . . . . . . . . . . . . 14
Crear disco de música . . . . . . . . . . . . . . . . . . . . . . . . . . . . . . . . . 14
Crear disco de datos . . . . . . . . . . . . . . . . . . . . . . . . . . . . . . . . . . . 15
Directo a Disco . . . . . . . . . . . . . . . . . . . . . . . . . . . . . . . . . . . . . . . 15
Editar Disco . . . . . . . . . . . . . . . . . . . . . . . . . . . . . . . . . . . . . . . . . . 15
Copiar Disco . . . . . . . . . . . . . . . . . . . . . . . . . . . . . . . . . . . . . . . . . 15
DVD Player . . . . . . . . . . . . . . . . . . . . . . . . . . . . . . . . . . . . . . . . . . 16
Borrar Disco . . . . . . . . . . . . . . . . . . . . . . . . . . . . . . . . . . . . . . . . . 16
Grabar desde imagen de disco . . . . . . . . . . . . . . . . . . . . . . . . . . . 16
Imprimir etiqueta de disco . . . . . . . . . . . . . . . . . . . . . . . . . . . . . . . 16
Crear disco de vídeo . . . . . . . . . . . . . . . . . . . . . . . . . . . . . . . .17
Añadir medios . . . . . . . . . . . . . . . . . . . . . . . . . . . . . . . . . . . . . . . . 17
Captura de vídeo . . . . . . . . . . . . . . . . . . . . . . . . . . . . . . . . . . . . . . . . . . . . . 18
Captura de vídeo DV . . . . . . . . . . . . . . . . . . . . . . . . . . . . . . . . . . . . . 19
Captura de vídeo analógico . . . . . . . . . . . . . . . . . . . . . . . . . . . . . . . . 20
Cuadro de diálogo Opciones de captura . . . . . . . . . . . . . . . . . . . . . . 20
y de audio . . . . . . . . . . . . . . . . . . . . . . . . . . . . . . . . . . . . . . . . . . . . . . . . . . . . . . . . . 21
Cuadro de diálogo Configuración de las propiedades de captura de vídeo
Definición del orden de campo . . . . . . . . . . . . . . . . . . . . . . . . . . . . . . 23
Captura de metraje de TV . . . . . . . . . . . . . . . . . . . . . . . . . . . . . . . . . 24
Dividir por escena . . . . . . . . . . . . . . . . . . . . . . . . . . . . . . . . . . . . . . . . 25
Captura de imágenes fijas . . . . . . . . . . . . . . . . . . . . . . . . . . . . . . . . . 25
Captura de vídeo directamente en el formato MPEG. . . . . . . . . . . . . 26
Adición de archivos de vídeo . . . . . . . . . . . . . . . . . . . . . . . . . . . . . . . . . . . 27
Creación de una presentación de diapositivas . . . . . . . . . . . . . . . . . . . . . . 28
Importación de DVD-Video . . . . . . . . . . . . . . . . . . . . . . . . . . . . . . . . . . . . . 28
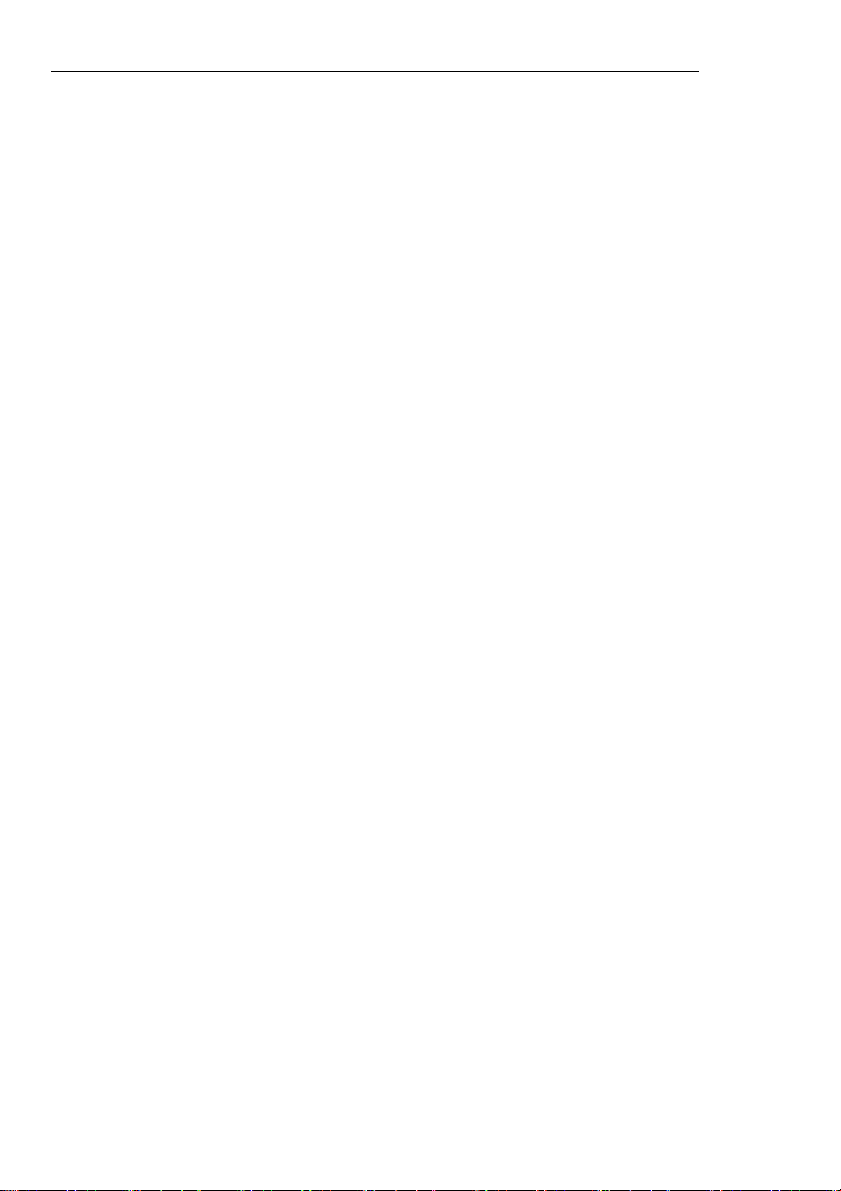
4 GUÍA DEL USUARIO DE ULEAD DVD MOVIEFACTORY
Preferencias de configuración, Configuración del proyecto y otras op-
ciones . . . . . . . . . . . . . . . . . . . . . . . . . . . . . . . . . . . . . . . . . . . . . . . . . . 30
Configuración y opciones . . . . . . . . . . . . . . . . . . . . . . . . . . . . . . . . . . . . . . 30
General . . . . . . . . . . . . . . . . . . . . . . . . . . . . . . . . . . . . . . . . . . . . . . . . 30
Capturar . . . . . . . . . . . . . . . . . . . . . . . . . . . . . . . . . . . . . . . . . . . . . . . 32
Configuración del proyecto . . . . . . . . . . . . . . . . . . . . . . . . . . . . . . . . . . . . 33
Imprimir etiqueta de disco . . . . . . . . . . . . . . . . . . . . . . . . . . . . . . . . . . . . . 34
Editar medio . . . . . . . . . . . . . . . . . . . . . . . . . . . . . . . . . . . . . . .35
Recorte de vídeo . . . . . . . . . . . . . . . . . . . . . . . . . . . . . . . . . . . . . . 35
Recortes múltiples de un vídeo . . . . . . . . . . . . . . . . . . . . . . . . . . . 35
Como unir/separar vídeos . . . . . . . . . . . . . . . . . . . . . . . . . . . . . . . 36
Como mejorar el vídeo . . . . . . . . . . . . . . . . . . . . . . . . . . . . . . . . . . 37
La ficha Efecto . . . . . . . . . . . . . . . . . . . . . . . . . . . . . . . . . . . . . . . . . . . . . . 37
Opciones de la ficha Efecto. . . . . . . . . . . . . . . . . . . . . . . . . . . . . . . . . 38
La ficha Texto . . . . . . . . . . . . . . . . . . . . . . . . . . . . . . . . . . . . . . . . . . . . . . 39
Opciones de la ficha Texto . . . . . . . . . . . . . . . . . . . . . . . . . . . . . . . . . 40
La ficha Audio . . . . . . . . . . . . . . . . . . . . . . . . . . . . . . . . . . . . . . . . . . . . . . 40
Opciones de la ficha Audio . . . . . . . . . . . . . . . . . . . . . . . . . . . . . . . . . 41
Adición/Edición de capítulos . . . . . . . . . . . . . . . . . . . . . . . . . . . . . 41
Edición de una presentación de diapositivas . . . . . . . . . . . . . . . . . 43
Configurar menús . . . . . . . . . . . . . . . . . . . . . . . . . . . . . . . . . .44
Vista previa . . . . . . . . . . . . . . . . . . . . . . . . . . . . . . . . . . . . . . . .48
Salida . . . . . . . . . . . . . . . . . . . . . . . . . . . . . . . . . . . . . . . . . . . .50
Opciones de salida . . . . . . . . . . . . . . . . . . . . . . . . . . . . . . . . . . . . 52
El cuadro de diálogo Opciones de salida . . . . . . . . . . . . . . . . . . . . . . . . . . 54
Directo a Disco . . . . . . . . . . . . . . . . . . . . . . . . . . . . . . . . . . . . .56
Para DVD, VCD o SVCD . . . . . . . . . . . . . . . . . . . . . . . . . . . . . . . . 57
Para disco DVD-VR . . . . . . . . . . . . . . . . . . . . . . . . . . . . . . . . . . . . 60
Editar disco (edición en disco) . . . . . . . . . . . . . . . . . . . . . . . .61
Imprimir etiqueta de disco . . . . . . . . . . . . . . . . . . . . . . . . . . .63
Cuadro de diálogo Etiqueta de disco . . . . . . . . . . . . . . . . . . . . . . . 63
Creación de plantillas de papel personalizadas . . . . . . . . . . . . . . . 67
Diseño de una etiqueta de disco . . . . . . . . . . . . . . . . . . . . . . . . . . 68
Importación de una etiqueta de disco . . . . . . . . . . . . . . . . . . . . . . 70
Como guardar una etiqueta de disco . . . . . . . . . . . . . . . . . . . . . . . 70
Impresión de una etiqueta de disco . . . . . . . . . . . . . . . . . . . . . . . . 71
Accesos directos . . . . . . . . . . . . . . . . . . . . . . . . . . . . . . . . . . .72
Iniciador de DVD MovieFactory . . . . . . . . . . . . . . . . . . . . . . . . . . . 72
Ulead DVD MovieFactory . . . . . . . . . . . . . . . . . . . . . . . . . . . . . . . 73
Ulead DVD MovieFactory DiskRecorder . . . . . . . . . . . . . . . . . . . . 76
Imprimir etiqueta de disco . . . . . . . . . . . . . . . . . . . . . . . . . . . . . . . 79
Glosario . . . . . . . . . . . . . . . . . . . . . . . . . . . . . . . . . . . . . . . . . .81
Índice . . . . . . . . . . . . . . . . . . . . . . . . . . . . . . . . . . . . . . . . . . . . .83
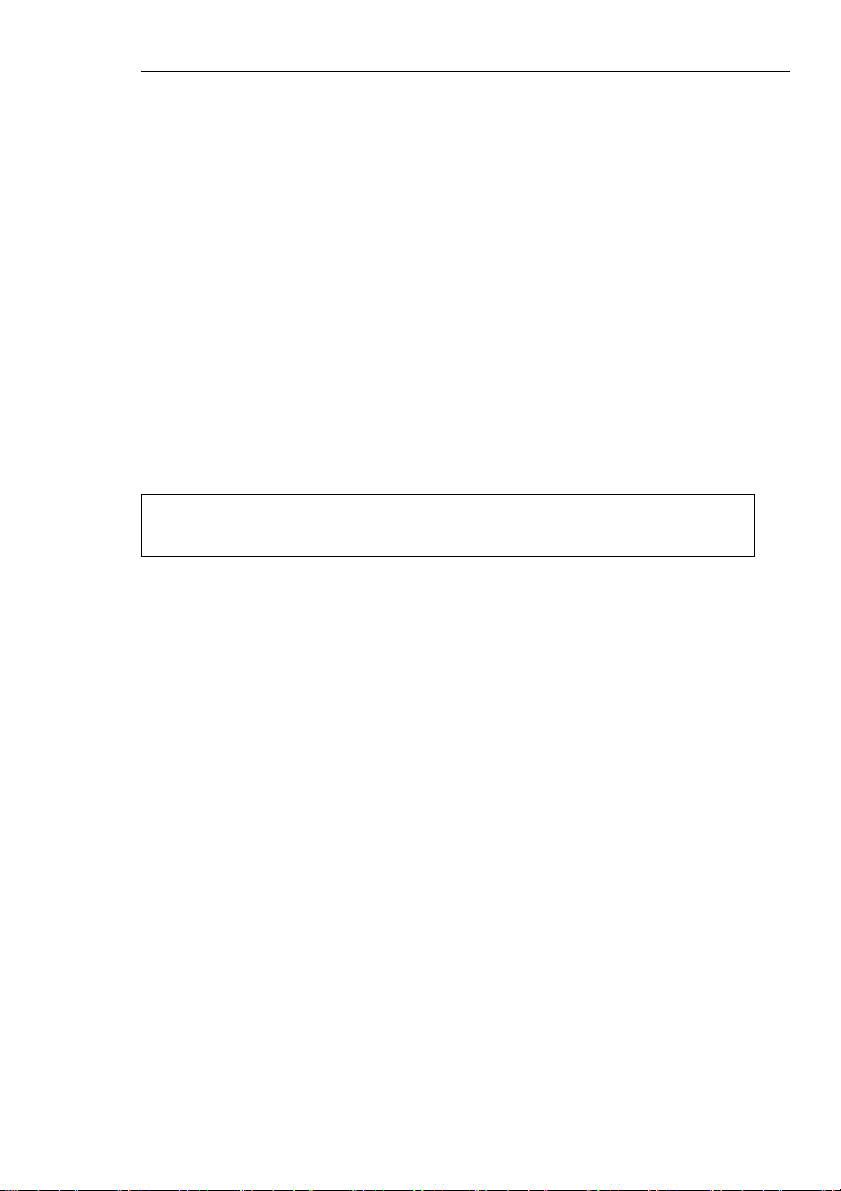
GUÍA DEL USUARIO DE ULEAD DVD MOVIEFACTORY 5
Bienvenido a Ulead DVD MovieFactory
Ulead DVD MovieFactory le ofrece la solución para sus
necesidades de producción de discos. Puede crear discos de vídeo,
presentación de diapositivas, músicas o datos instantáneamente a
través de un proceso fácil, tipo asistente y de los recursos
específicos orientados a la tarea. Puede también mejorar los vídeos
mediante la adición de efectos de transición, texto, audio, menús
interactivos y mucho más, o imprimir etiquetas y portadas de disco
para hacer el disco más atrayente e interesante.
Con DVD MovieFactory, la creación de discos de vídeo, música y
datos con apariencia profesional nunca ha sido tan fácil.
Nota: la disponibilidad de los módulos del programa depende de la
versión de DVD MovieFactory que usted tiene.
Novedades
• Las funciones Directo a disco y edición en el disco están
disponibles para disco de DVD-Video estándar.
Con la función Directo a disco, puede capturar los vídeos y
grabarlos directamente en un disco. La edición en el disco le
permite editar directamente el contenido de su DVD-RW/+RW o
DVD-RAM sin tener que capturar el contenido para edición y
regrabarlo en el disco.
• Integración con Burn.Now para la solución de CD/DVD de
datos y disco de audio
DVD MovieFactory viene ahora integrado con Burn.Now para
permitirle no sólo crear películas DVD/VCD, sino también CD/
DVD de datos y discos de audio, como CD de audio, DVD y CD
MP3. Consulte los detalles en el manual separado. El manual es
BurnNow.pdf en la carpeta C:\Archivos de programa\Ulead
Systems\Ulead DVD MovieFactory 3, de manera predeterminada.
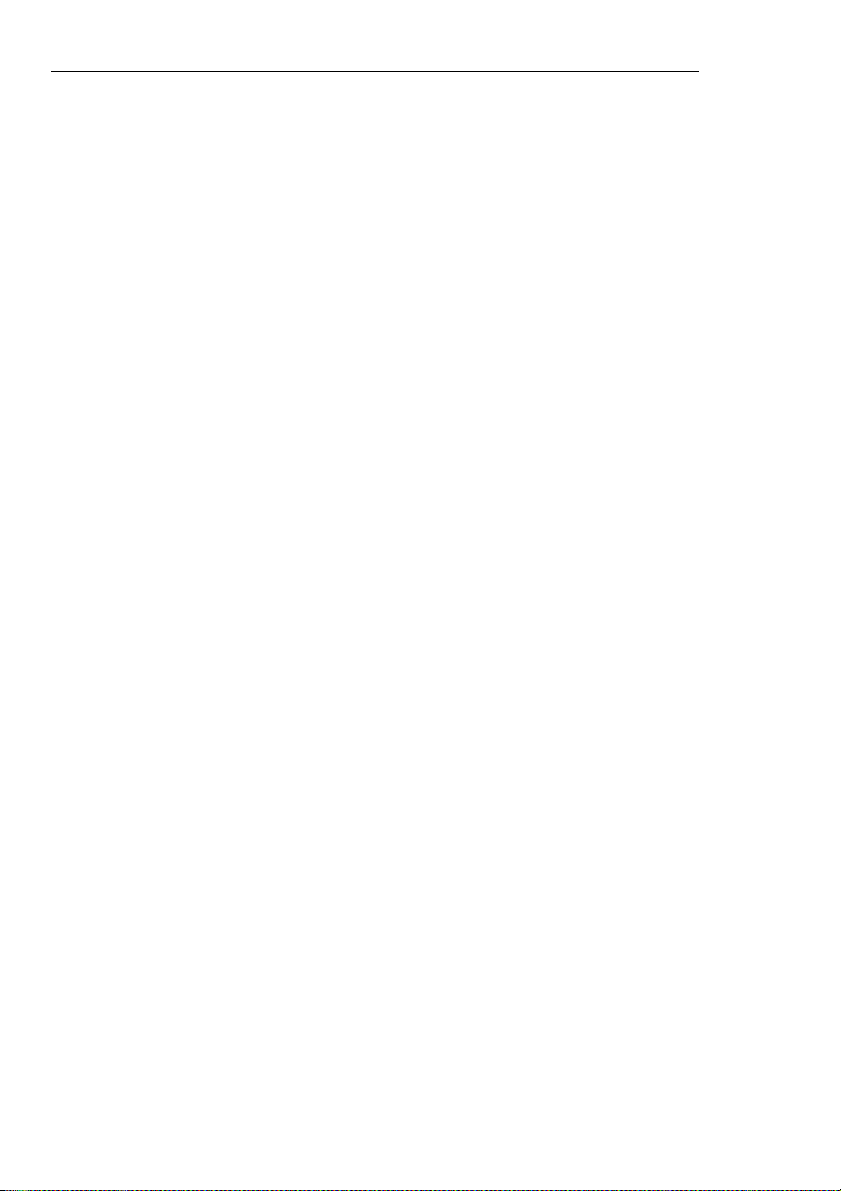
6 GUÍA DEL USUARIO DE ULEAD DVD MOVIEFACTORY
• Compatibilidad completa con el formato DVD-VR
Integrando un módulo de producción de DVD-VR a DVD
MovieFactory, usted puede ahora crear fácilmente discos DVD-VR
que se pueden editar varias veces. Consulte los detalles en el
manual separado. El manual es DiskRecorder.pdf en la carpeta
C:\Archivos de programa\Ulead Systems\Ulead DVD
MovieFactory 3, de manera predeterminada.
• Impresión de etiqueta de disco e índice
Cree e imprima etiquetas y portadas de cajas estupendas con el
recurso Imprimir etiqueta de disco.
• Normalice el audio en el proceso de salida
Clips de vídeo distintos pueden tener niveles de grabación de
audio diferentes durante la creación. Al combinar esos vídeos, el
volumen pode cambiar bastante. Con la función Normalizar
audio, cada forma de onda del audio se evalúa y ajusta para que
los picos más altos alcancen un determinado nivel, corrigiendo el
restante para disminuir la variación del volumen.
• Ulead DVD Player
Ulead DVD Player ofrece controles completos para reproducción
de DVD/VCD en su ordenador. Consulte los detalles en el manual
separado. El manual es DVD_Player.pdf en la carpeta
C:\Archivos de programa\Ulead Systems\Ulead DVD
MovieFactory 3, de manera predeterminada.
• Compatible con Sony MICROMV
Use DVD MovieFactory para capturar sus vídeos desde cámaras
de vídeo Sony MICROMV.
• Controlador del sistema UDF 2.01 para Windows
Esta versión del controlador del sistema de archivos Ulead UDF
es compatible con medios grabables y regrabables. Le permite
crear un disco de CD o DVD como un disquete, o arrastrar y
colocar los archivos que se van a grabar en el disco usando
Windows Explorer.
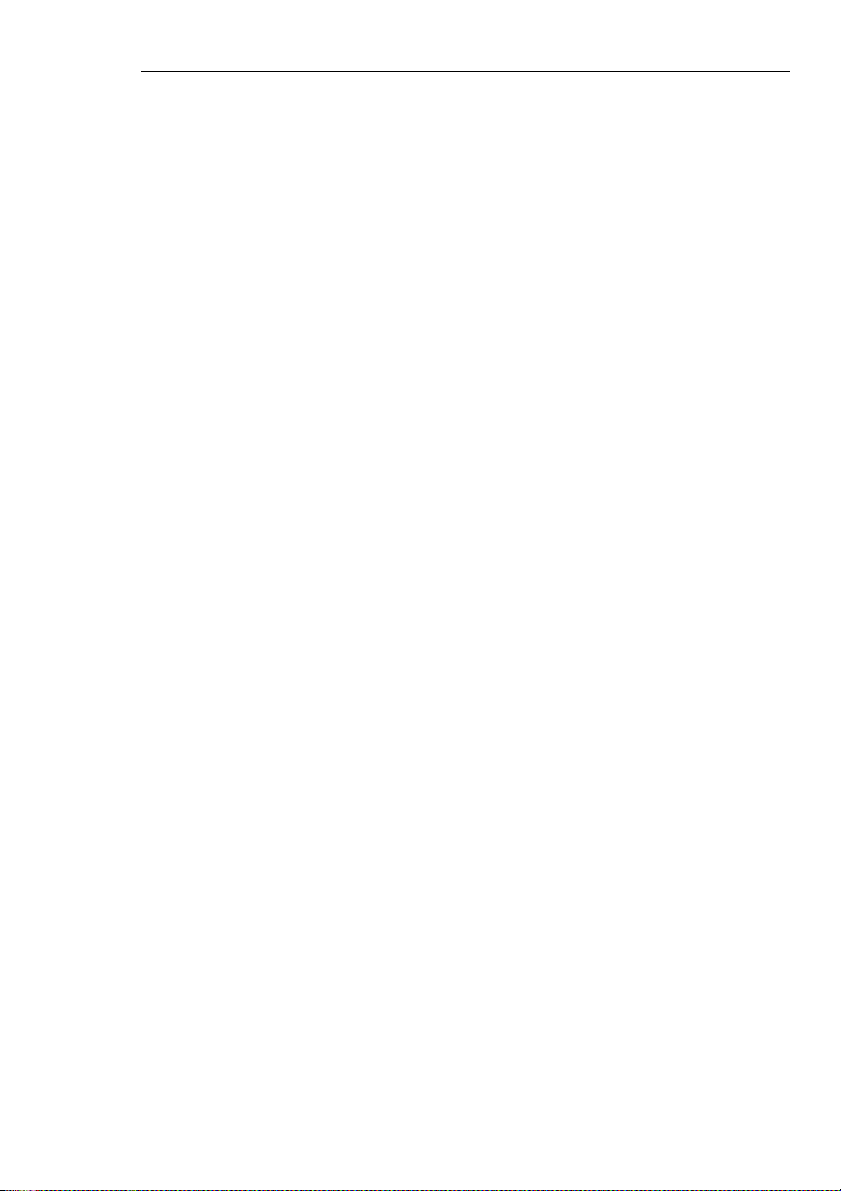
GUÍA DEL USUARIO DE ULEAD DVD MOVIEFACTORY 7
Requisitos del sistema
Para poder ejecutar DVD MovieFactory en su ordenador, asegúrese
de que haya los siguientes requisitos mínimos:
• Procesador Intel® Pentium III™ de 800 MHz o superior
®
(Pentium
•Microsoft
• 128 MB de RAM (256 MB de RAM o superior, recomendado)
• 200 MB de espacio disponible en la unidad de disco duro para la
instalación del programa
• Por lo menos 4 GB de espacio en el disco duro para captura y
edición de vídeo
• Pantalla compatible con Windows con por lo menos 800x600 de
resolución
• Unidad de CD-ROM o DVD-ROM
• Ratón, tarjeta de vídeo y de sonido compatibles con Windows
Para usar toda la capacidad de DVD MovieFactory, se recomiendan
los siguientes componentes adicionales:
• Disco duro de audio/vídeo separado para almacenar los vídeos
capturados y los archivos temporales del proyecto
IV 2,4 GHz recomendado)
®
Windows™ 98 SE, 2000, Me, XP
• Unidades de CD-R/RW y DVD-R/-RW/+R/+RW para la creación
de DVD/VCD/SVCD
• Tarjeta sintonizadora de TV, tarjeta de captura de vídeo o USB
para captura analógica
• Tarjeta de interfaz IEEE-1394 compatible con OHCI para usar con
la cámara de vídeo DV y el dispositivo de captura
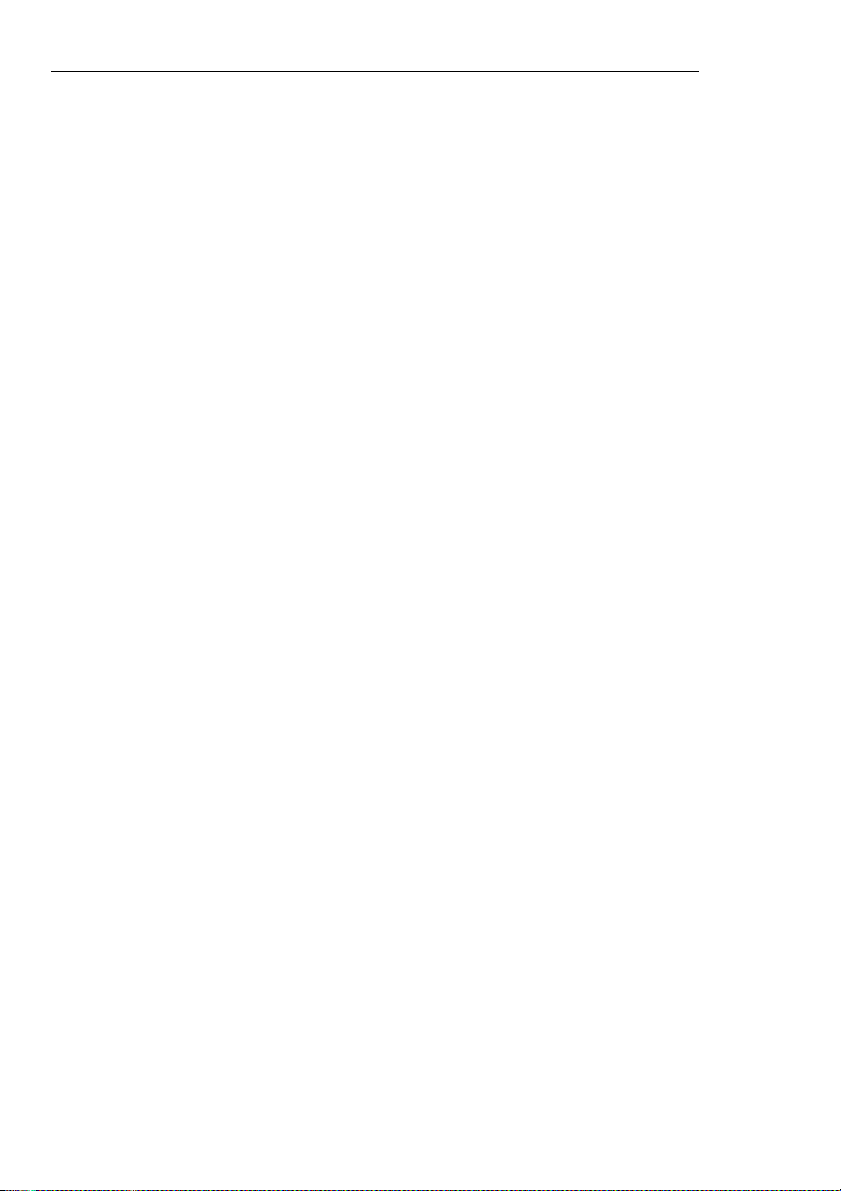
8 GUÍA DEL USUARIO DE ULEAD DVD MOVIEFACTORY
Comprobación y configuración del hardware
Para garantizar que DVD MovieFactory funcione correctamente, use
la siguiente información para configurar el hardware y DVD
MovieFactory.
Comprobación del hardware antes de usar DVD MovieFactory
Para garantizar su producción de vídeo se ejecute adecuadamente y
sin problemas, haga clic en Panel de control: Sistema -
Hardware - Administrador de dispositivos y compruebe si los
dispositivos están funcionando correctamente según su sistema
operativo (S/O).
En general, desde que se pueda ver el dispositivo de imagen y ése
esté funcionando adecuadamente en el Administrador de
dispositivos (esto se aplica a todas las versiones de Windows),
DVD MovieFactory y los demás productos Ulead podrán
detectarlo y usarlo.
Tarjeta de interfaz IEEE-1394
Los siguientes sistemas operativos Windows son compatibles con la
tarjeta de interfaz IEEE-1394. Acuérdese siempre de encender la
cámara de vídeo DV o el VCR conectado a la tarjeta de interfaz
IEEE-1394 para que se pueda detectar la cámara de vídeo como un
dispositivo de imagen o un controlador de sonido, vídeo o juego.
Windows 98 Second Edition/ Windows 2000
Compruebe si los siguientes dispositivos están funcionando
correctamente:
• Controlador de bus 1394
• Dispositivo de imagen: VCR y cámara DV Microsoft (sólo para el
controlador DV Microsoft.)
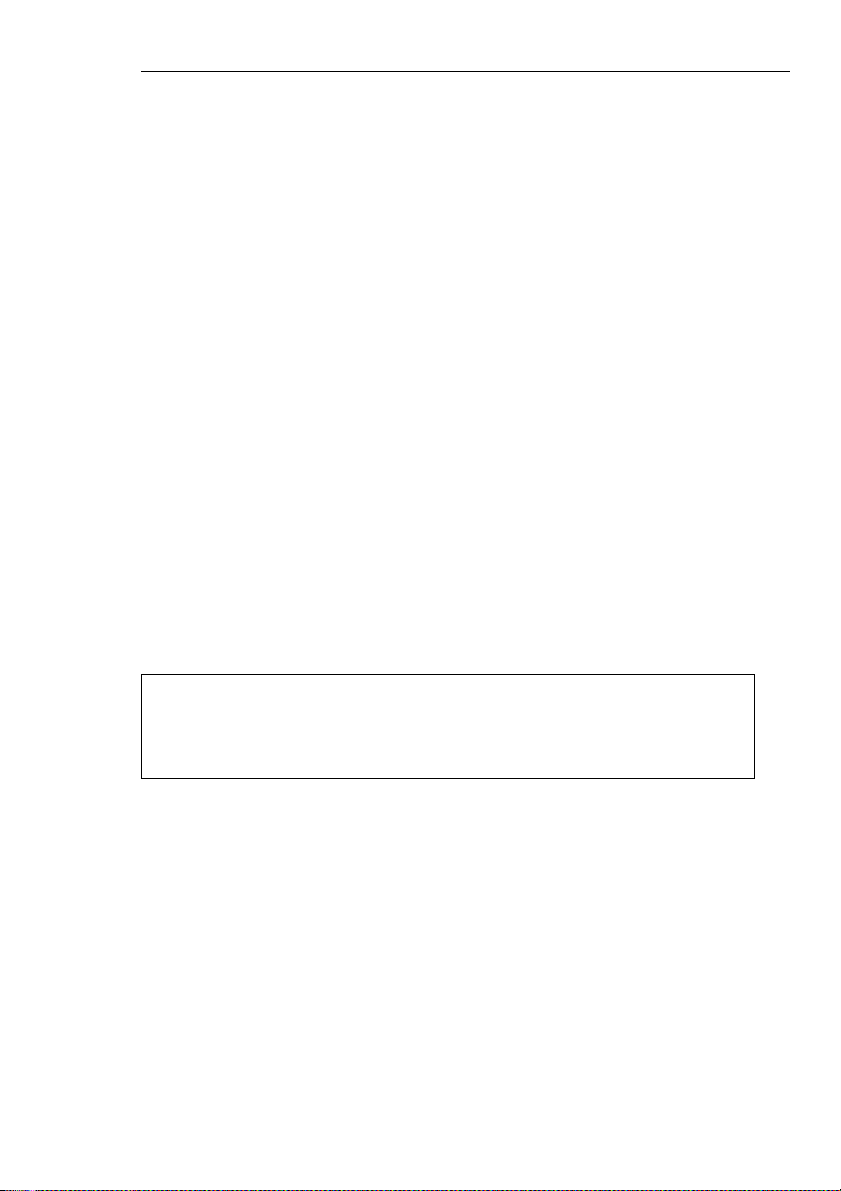
GUÍA DEL USUARIO DE ULEAD DVD MOVIEFACTORY 9
• Controladores de sonido, vídeo y juego: Cámara de vídeo 1394
(sólo para el controlador DV Texas Instruments.)
Windows Millennium Edition (Me)
Windows Me es totalmente compatible con la tarjeta de interfaz
IEEE-1394. Compruebe si los siguientes dispositivos están
funcionando correctamente:
• Controlador de bus 1394
• Clase de dispositivo 61883
• Clase de dispositivo AVC
• Dispositivo de imagen: Cámara de vídeo DV (marca). La marca
depende de la cámara de vídeo DV conectada a la tarjeta de
interfaz IEEE-1394.
Windows XP
Para ejecutar DVD MovieFactory en Windows XP, compruebe si los
siguientes dispositivos están funcionando correctamente:
• Controlador de bus 1394
• Dispositivos de imagen: Cámara de vídeo DV (marca). La marca
depende de la cámara de vídeo DV conectada a la tarjeta de
interfaz IEEE-1394.
Nota: además de los controladores DV de Texas Instruments y
Microsoft DV comúnmente usados, hay otros controladores
disponibles. Consulte el manual de su cámara de vídeo para conocer
los controladores apropiados.
Habilitación del DMA para los disco IDE
Si usted usa discos IDE en Windows, habilite el DMA (acceso
directo a la memoria) para todos los disco duros que se van a usar
para capturar vídeo. El DMA evita eventuales problemas de pérdida
de cuadros al capturar vídeo.
Tarjeta de captura analógica
Windows 98SE, 2000, Me y XP son compatibles con las tarjetas de
captura analógica. Acuérdese de encender la cámara de vídeo o el
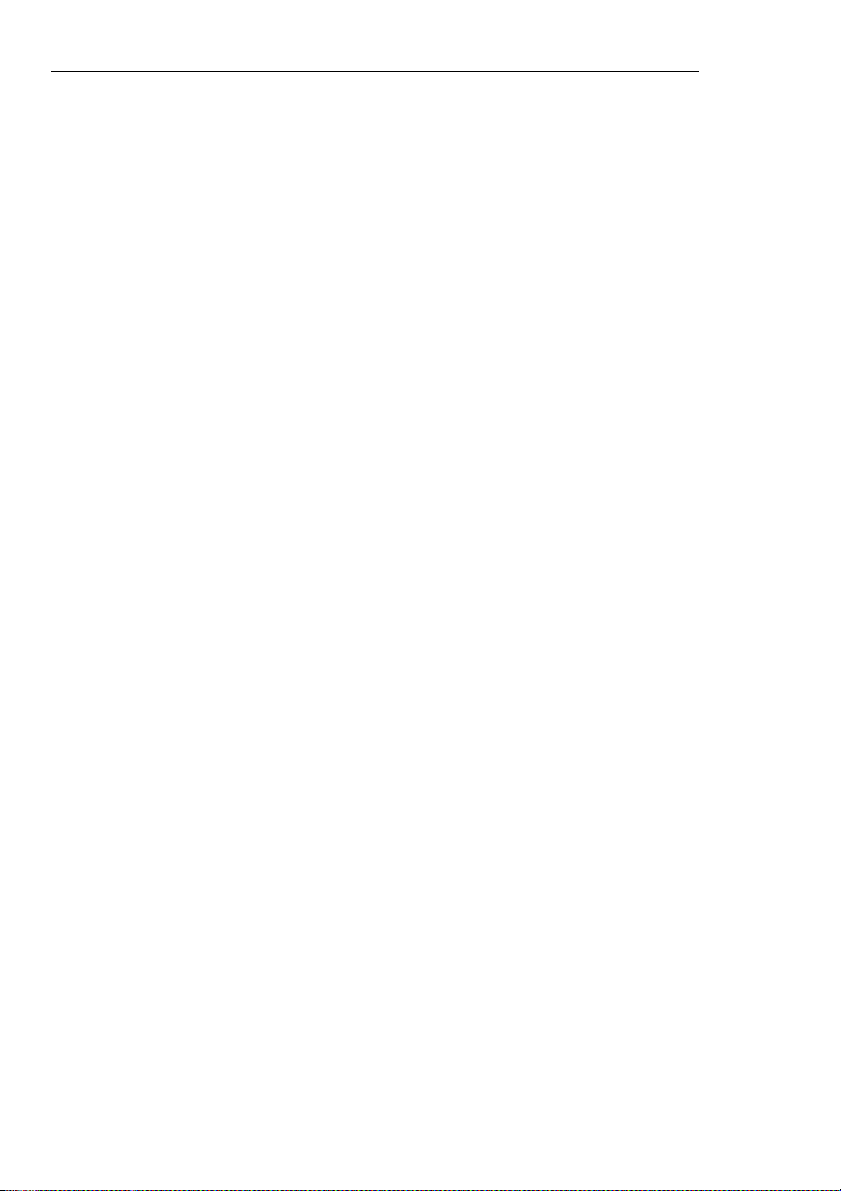
10 GUÍA DEL USUARIO DE ULEAD DVD MOVIEFACTORY
VCR y conectarlos al ordenador. Luego compruebe si los siguientes
dispositivos están funcionando correctamente:
• Controladores de sonido, vídeo y juego
Puerto USB
El conector del Bus Serial Universal (USB) le permite conectar
varios dispositivos a su ordenador, de manera rápida y fácil. Esos
dispositivos incluyen cámaras digitales, cámaras web y casi todos
periféricos de ordenador. Ya que Windows 98SE, 2000, Me y XP son
totalmente compatibles con USB, la instalación también será rápida
y fácil.
Compruebe si el siguiente dispositivo está funcionando
correctamente:
• Controlador de bus serial universal
Configuración de DVD MovieFactory
Cámaras de vídeo, VCR y reproductores de VCD/DVD son orígenes
comunes de metrajes de vídeo. Para garantizar la interacción
correcta entre los orígenes de vídeo y el ordenador, asegúrese de
que DVD MovieFactory está debidamente configurado dependiendo
del dispositivo de captura que se está usando.
DV (tarjeta de interfaz IEEE-1394)
Para comprobar la configuración de DVD MovieFactory
para la interfaz DV:
1. Conecte su cámara de vídeo a la tarjeta de interfaz IEEE-1394.
2. Introduzca la cinta de vídeo en la cámara de vídeo y enciéndala.
Asegúrese de que está en el modo de reproducción
(generalmente llamado VTR o VCR). Consulte las instrucciones
específicas en el manual de la cámara e vídeo.
3. Va a la página Añadir/Editar medios y haga clic en Capturar
Vídeo para abrir el curado de diálogo Capturar Vídeo.
4. Compruebe si el dispositivo aparece bajo Origen.
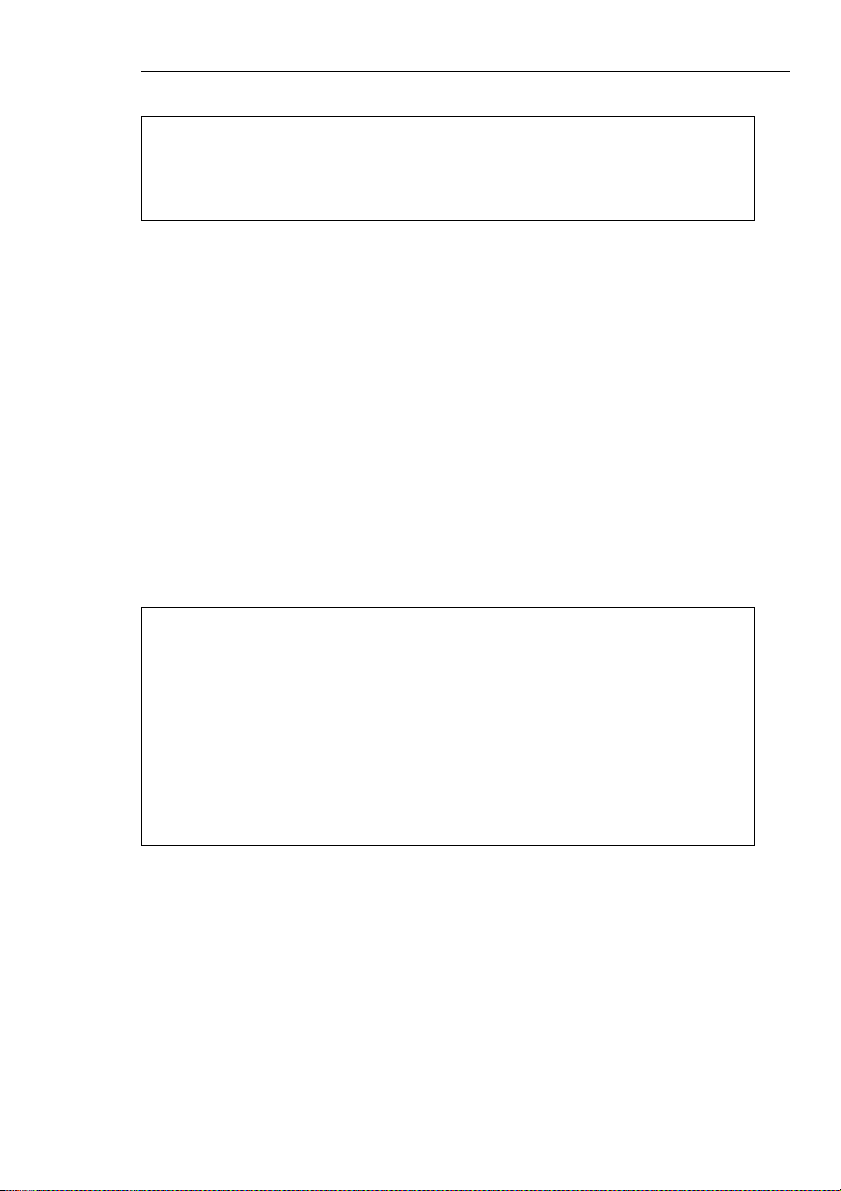
GUÍA DEL USUARIO DE ULEAD DVD MOVIEFACTORY 11
Nota: cuando la cámara de vídeo está en el modo Grabar
(generalmente llamado CAMERA o MOVIE), todavía se puede
capturar vídeo en tiempo real en MovieFactory, aunque la cinta de
vídeo no esté introducida.
Tarjeta de captura analógica
Para comprobar la configuración de DVD MovieFactory
para la interfaz analógica:
1. Conecte la cámara de vídeo, el VCR u otro dispositivo de origen
de vídeo a la tarjeta de captura analógica.
2. Introduzca la cinta de vídeo en el dispositivo de captura y
enciéndalo. Asegúrese de que está en el modo de reproducción
(generalmente llamado VTR o VCR). Consulte las instrucciones
específicas en el manual del dispositivo.
3. Se detectará automáticamente el complemento de captura.
4. Va a la página Añadir/Editar medios y haga clic en Capturar
Vídeo para abrir el curado de diálogo Capturar Vídeo.
5. Compruebe si el dispositivo aparece bajo Origen.
Nota: si el dispositivo de captura es compatible con varios orígenes
de vídeo, el cuadro de diálogo Configuración de las propiedades
de captura de vídeo y de audio le permitirá elegir el origen de
vídeo deseado, como Compuesto, Sintonizador o S-Video. En el
cuadro de diálogo Capturar Vídeo, haga clic en Configuración
avanzada y seleccione Configuración de las propiedades de
captura de vídeo y audio desde el menú emergente.
De la misma manera, si usted tiene varios orígenes de audio, este
cuadro de diálogo le permitirá seleccionar el dispositivo de audio
deseado.
Dispositivo de entrada USB
Para comprobar la configuración de DVD MovieFactory
para la interfaz USB:
1. Conecte el dispositivo de origen de vídeo al puerto USB usando
un cable USB estándar y enciéndalo.
2. Se detectará automáticamente el complemento de captura.
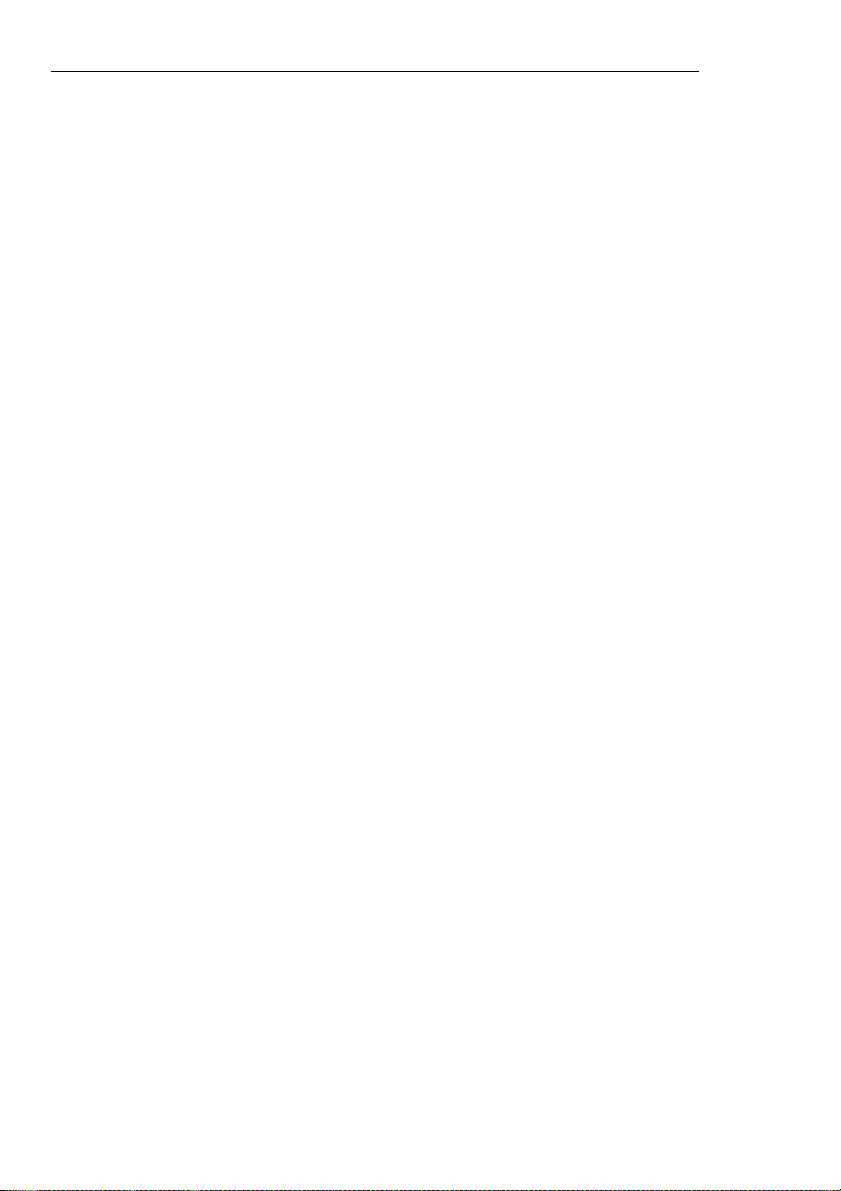
12 GUÍA DEL USUARIO DE ULEAD DVD MOVIEFACTORY
3. Va a Añadir/Editar medios y haga clic en Capturar Vídeo
para abrir el curado de diálogo Capturar Vídeo.
4. Compruebe si el dispositivo aparece bajo Origen.
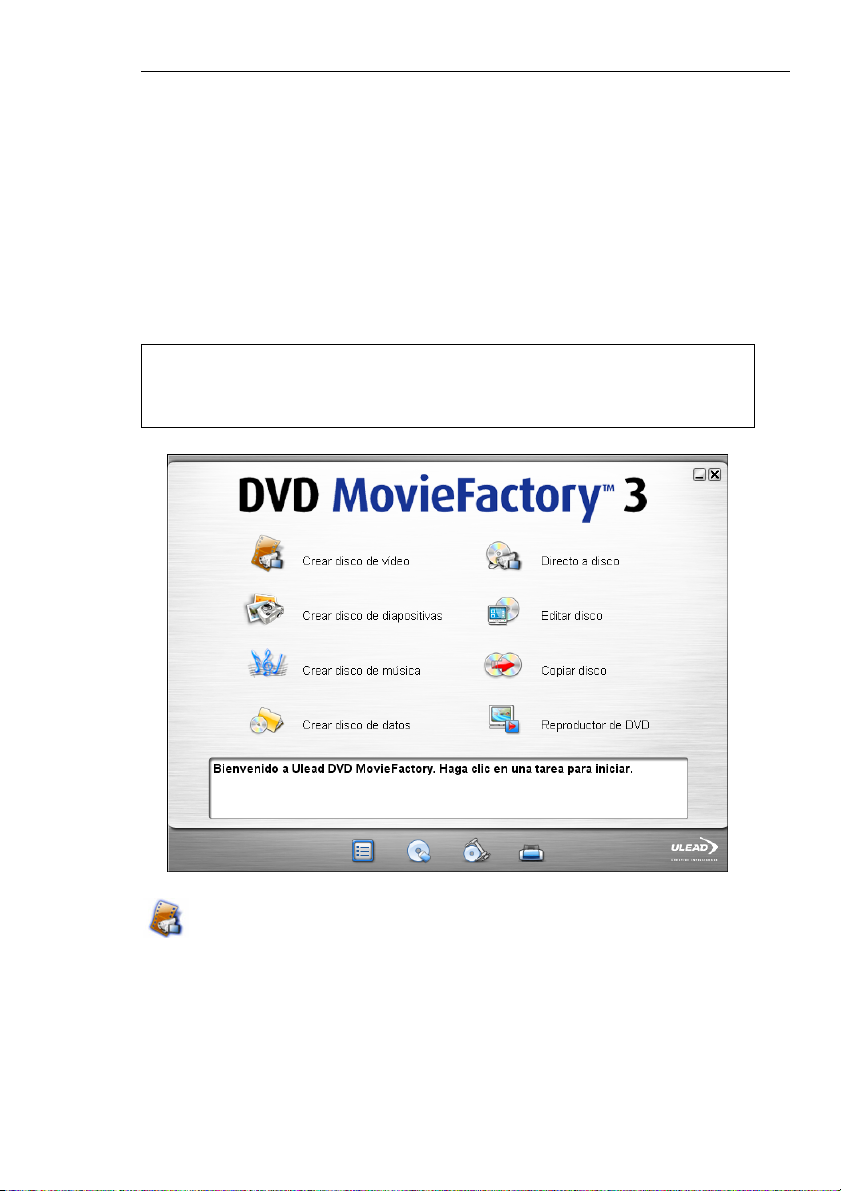
GUÍA DEL USUARIO DE ULEAD DVD MOVIEFACTORY 13
Iniciador de DVD MovieFactory
El Iniciador de DVD MovieFactory funciona como un panel de
control donde usted puede encontrar las tareas necesarias para la
producción de discos. Haga clic en el icono de una tarea para abrir
el módulo del programa correspondiente.
Nota: la abertura de archivos de proyecto ya creados fuera de del
Iniciador de DVD MovieFactory abrirá automáticamente el programa
asociado.
Crear disco de vídeo
Abre el cuadro de diálogo Iniciar de DVD MovieFactory, donde se
puede crear un proyecto de vídeo o abrir uno existente.
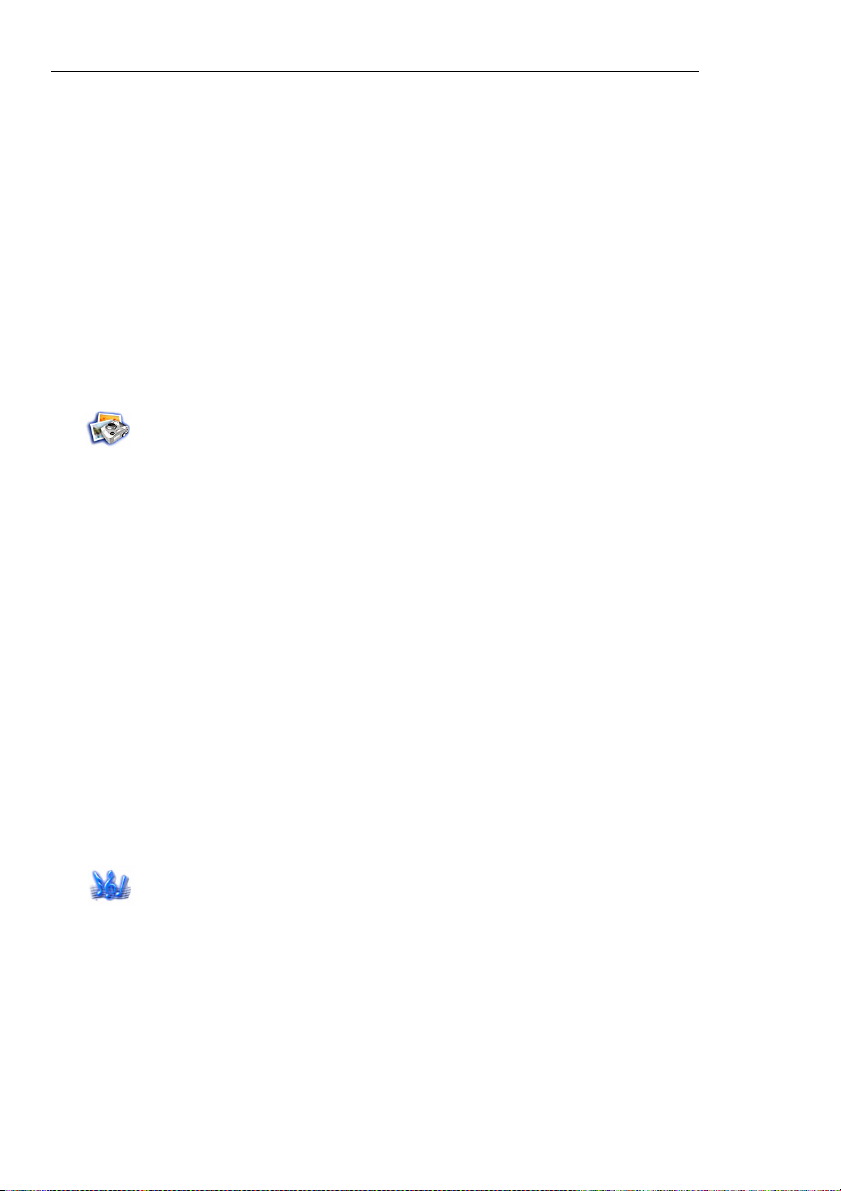
14 GUÍA DEL USUARIO DE ULEAD DVD MOVIEFACTORY
Para iniciar un proyecto de vídeo:
1. Seleccione Nuevo proyecto.
2. Seleccione el formato del disco de salida.
3. Haga clic en Aceptar.
Para abrir un proyecto de vídeo existente:
1. Seleccione Proyecto existente.
2. Seleccione un proyecto existente en la lista o haga clic en
Examinar para localizarlo.
3. Haga clic en Aceptar. Consulte “Crear disco de vídeo” para más
detalles.
Crear disco de diapositivas
Abre el cuadro de diálogo Iniciar de DVD MovieFactory, donde se
puede crear una presentación de diapositivas de fotos o abrir un
proyecto de presentación de diapositivas existente.
Para iniciar un proyecto de presentación de
diapositivas:
1. Seleccione Nuevo proyecto.
2. Seleccione el formato del disco de salida.
3. Haga clic en Aceptar.
Para abrir un proyecto de presentación de diapositivas
existente:
1. Seleccione Proyecto existente.
2. Haga clic en Examinar y localice el archivo de proyecto.
3. Haga clic en Aceptar. Consulte “Creación de una presentación
de diapositivas” para más detalles.
Crear disco de música
Abre un cuadro de diálogo para elegir el tipo de disco de datos que
se va a crear. Consulte los detalles en el manual separado de
Burn.Now. El manual es BurnNow.pdf en la carpeta C:\Archivos de
programa\Ulead Systems\Ulead DVD MovieFactory 3, de manera
predeterminada.
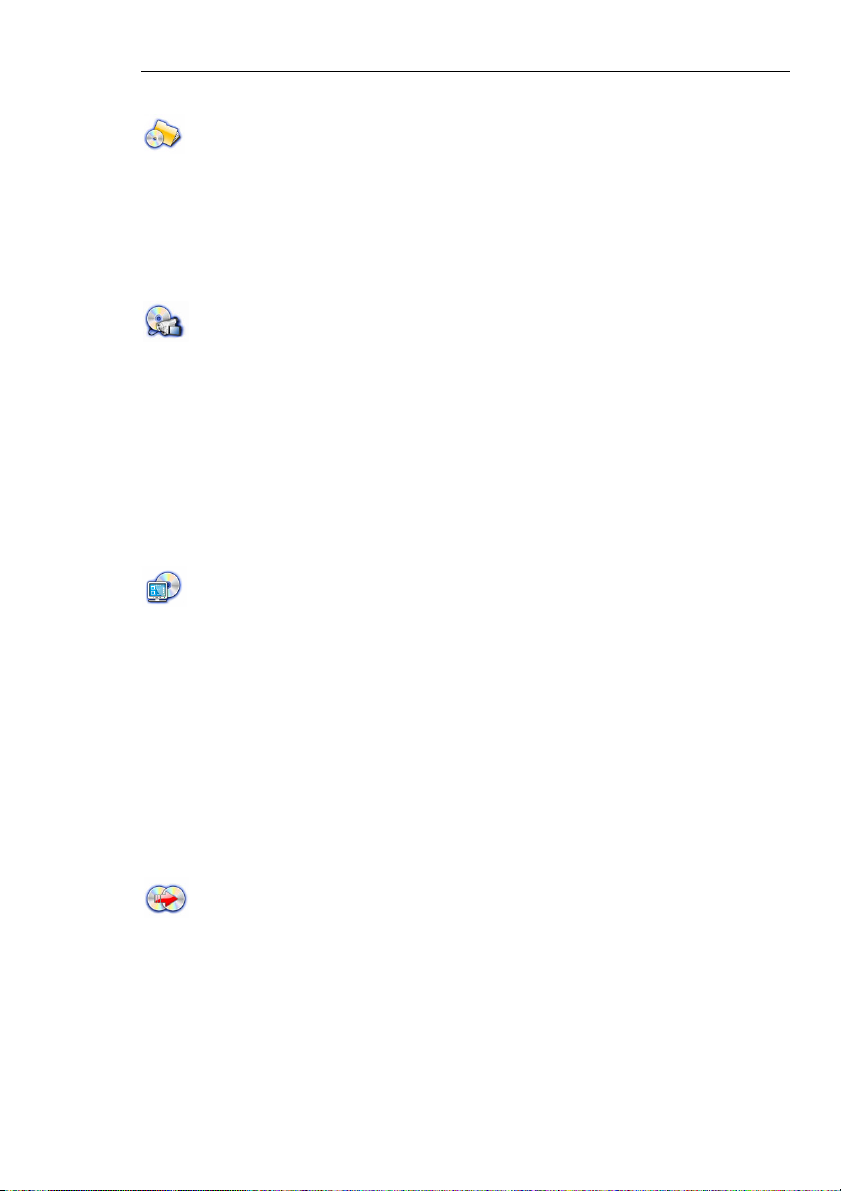
GUÍA DEL USUARIO DE ULEAD DVD MOVIEFACTORY 15
Crear disco de datos
Abre un cuadro de diálogo para elegir el tipo de disco de datos que
se va a crear. Consulte los detalles en el manual separado de
Burn.Now. El manual es BurnNow.pdf en la carpeta C:\Archivos de
programa\Ulead Systems\Ulead DVD MovieFactory 3, de manera
predeterminada.
Directo a Disco
Puede capturar los vídeos desde el dispositivo de origen y grabarlos
directamente en el disco.
Para iniciar el Proceso Directo a disco:
1. Seleccione un formato de disco de salida.
2. Seleccione el dispositivo grabador.
3. Haga clic en Aceptar. Consulte “Directo a Disco” para más
detalles.
Editar Disco
Puede modificar los vídeos y menús existentes en un disco DVD+R/
RW, DVD-R/RW o mini-DVD usando un grabador de discos
compatible.
Para iniciar el proceso Editar disco:
1. Seleccione la unidad de grabación donde está el disco que desea
editar.
2. Seleccione entre adjuntar los datos o editar el vídeo.
3. Haga clic en Aceptar. Consulte “Editar disco (edición en disco)”
para más detalles.
Copiar Disco
Copia un disco o graba un disco desde un archivo de imagen de
disco. Consulte los detalles en el manual separado de Burn.Now.
El manual es BurnNow.pdf en la carpeta C:\Archivos de
programa\Ulead Systems\Ulead DVD MovieFactory 3, de manera
predeterminada.
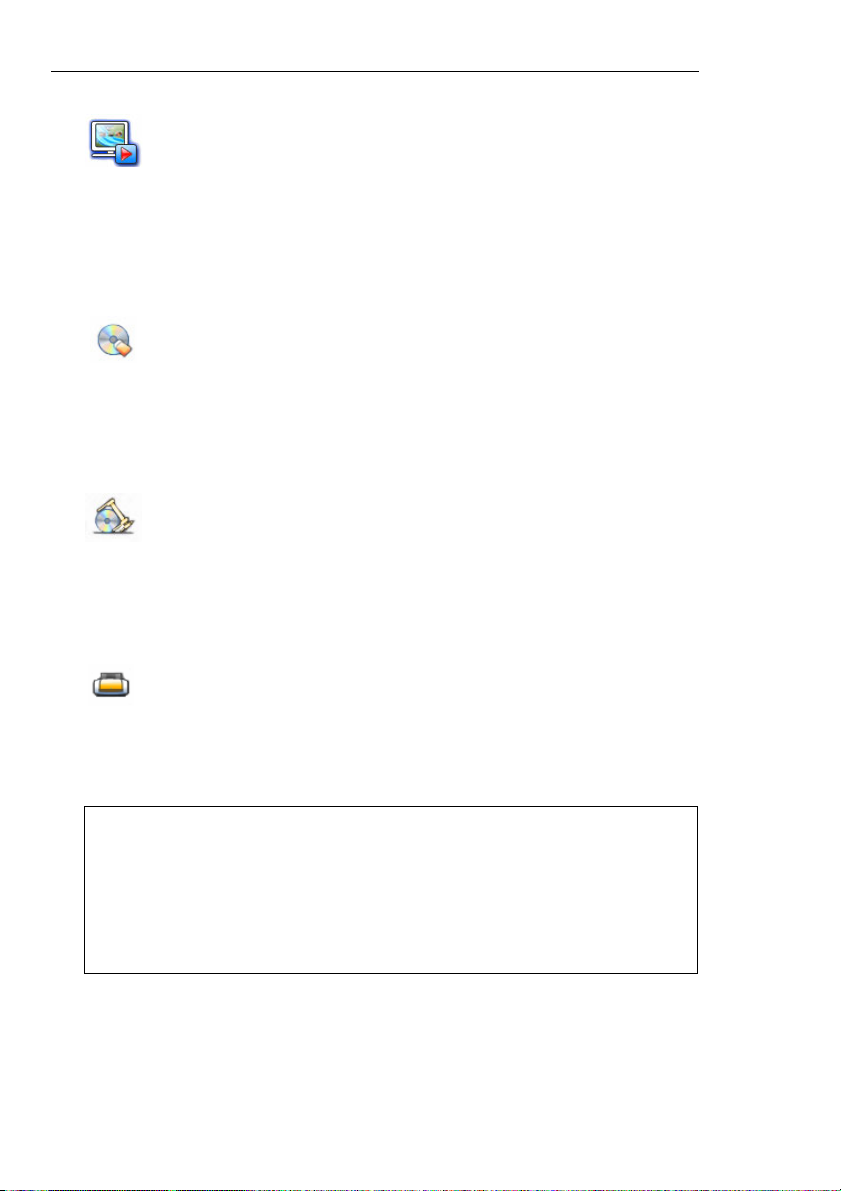
16 GUÍA DEL USUARIO DE ULEAD DVD MOVIEFACTORY
DVD Player
Ulead DVD Player ofrece los controles completos para reproducir
sus vídeos de DV desde la unidad de DVD o disco duro. Consulte los
detalles en el manual separado de DVD Player. El manual es
DVD_Player.pdf en la carpeta C:\Archivos de programa\Ulead
Systems\Ulead DVD MovieFactory 3, de manera predeterminada.
Borrar Disco
Consulte los detalles en el manual separado de Burn.Now. El
manual es BurnNow.pdf en la carpeta C:\Archivos de
programa\Ulead Systems\Ulead DVD MovieFactory 3, de manera
predeterminada.
Grabar desde imagen de disco
Consulte los detalles en el manual separado de Burn.Now. El
manual es BurnNow.pdf en la carpeta C:\Archivos de
programa\Ulead Systems\Ulead DVD MovieFactory 3, de manera
predeterminada.
Imprimir etiqueta de disco
Abre el cuadro de diálogo Imprimir etiqueta de disco donde se
puede crear e imprimir etiquetas y portadas para sus disco.
Consulte “Imprimir etiqueta de disco” para más detalles.
Nota: Usted también puede ejecutar los archivos EXE de los módulos
del programa para abrirlos sin usar el Iniciador de DVD MovieFactory.
El archivo de programa principal de DVD MovieFactory es
DVDMF.exe, el de Ulead Burn.Now es BurnStar.exe y el de Ulead
DVD MovieFactory DiskRecorder es DVDVR.exe. La ubicación
predeterminada de esos archivos es C:\Archivos de
programa\Ulead Systems\Ulead DVD MovieFactory 3.
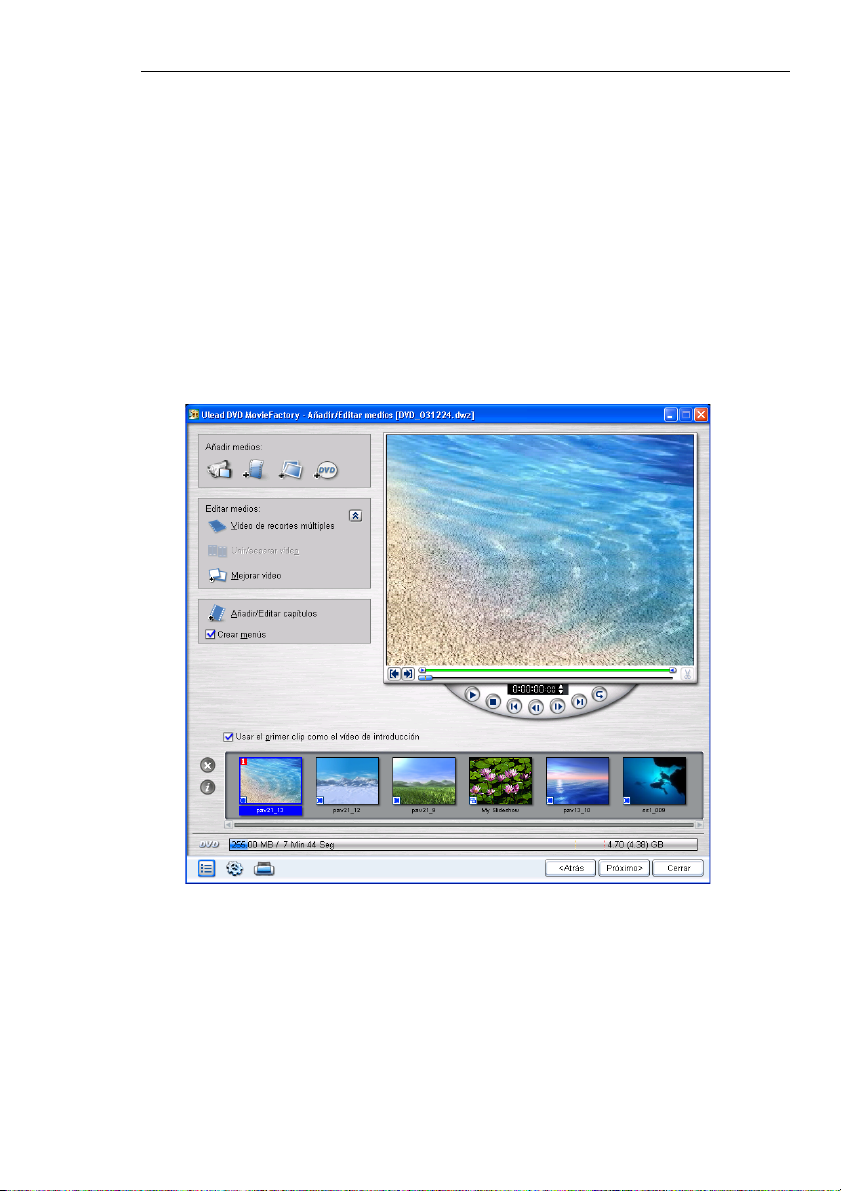
GUÍA DEL USUARIO DE ULEAD DVD MOVIEFACTORY 17
Crear disco de vídeo
La interfaz paso a paso de Ulead DVD MovieFactory hace sencilla y
fácil la creación de discos.
Añadir medios
DVD MovieFactory le permite añadir un contenido a su película a
través de la captura de vídeo, adición de archivos de vídeo o
importación de archivos de DVD. También puede crear y añadir una
presentación de diapositivas de fotos a su película.
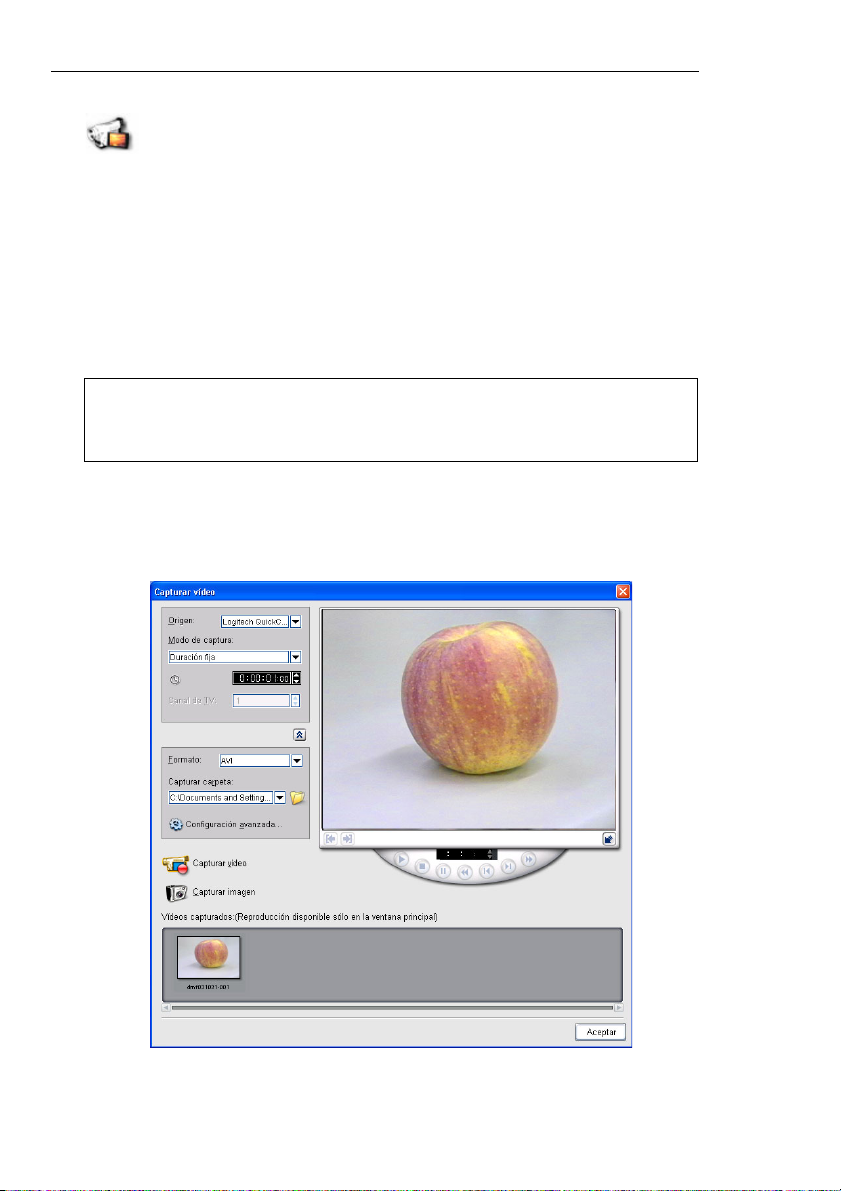
18 GUÍA DEL USUARIO DE ULEAD DVD MOVIEFACTORY
Captura de vídeo
La Captura es el proceso de transferencia del vídeo desde la
cámara de vídeo u otro dispositivo al ordenador. Después de haber
configurado correctamente el equipo de captura, el vídeo
suministrado por el dispositivo de origen debe aparecer al
reproducir la cinta de origen en la Ventana de vista previa en el
cuadro de diálogo Capturar vídeo. Si la tarjeta de vídeo es
compatible con conexión de salida de TV, usted podrá ver el vídeo
en la pantalla de la TV.
Nota: antes de capturar vídeos, asegúrese de haber efectuado los
procedimientos descritos en “Comprobación y configuración del
hardware”.
Ulead DVD MovieFactory puede capturar vídeos de orígenes
distintos, como cámaras de vídeo y VCR DV, dispositivos analógicos
y sintonizadores de TV.
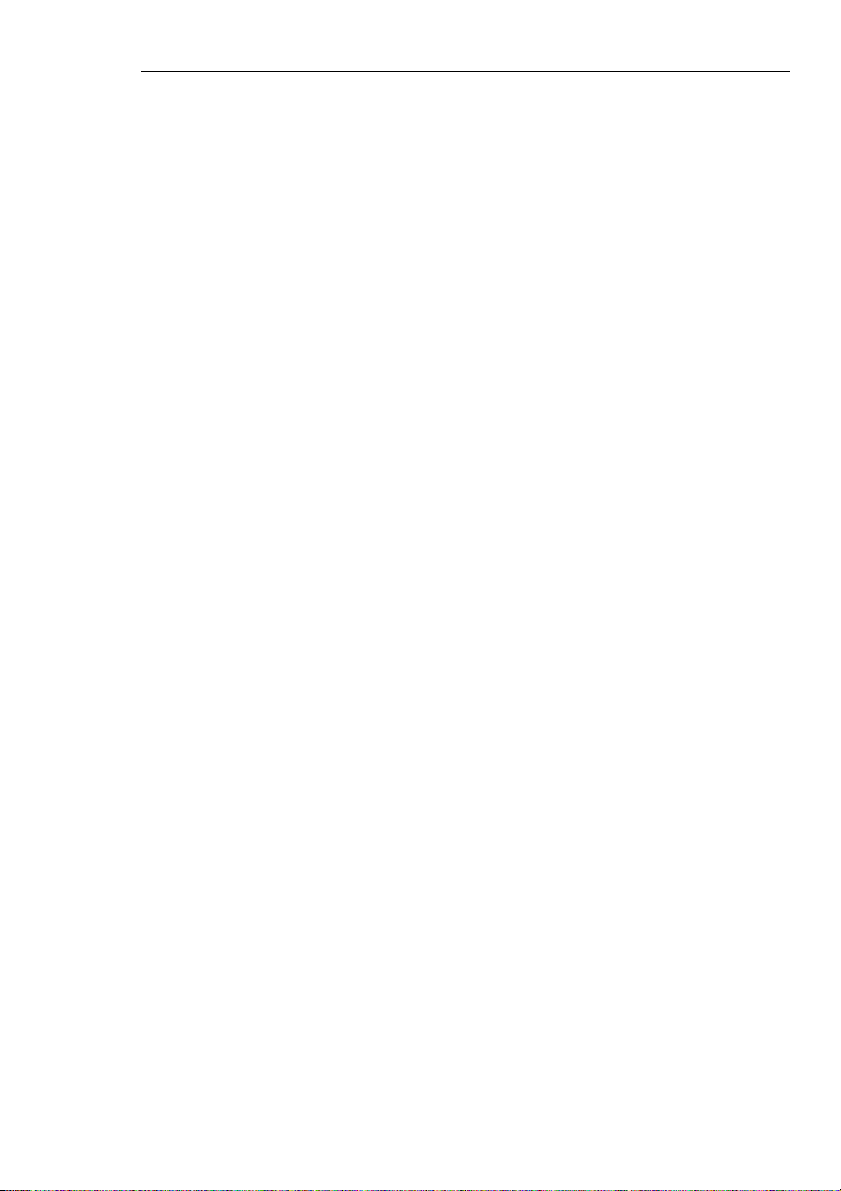
GUÍA DEL USUARIO DE ULEAD DVD MOVIEFACTORY 19
Captura de vídeo DV
DVD MovieFactory le permite capturar vídeo digital con dos
opciones: DV Tipo 1 y DV Tipo 2.
DV Tipo 1 y DV Tipo 2 capturados por FireWire (tarjeta de interfaz
IEEE-1394) se almacenan automáticamente como archivos AVI
(cuando el complemento de captura es DirectShow). Un archivo AVI
suele contener dos secuencias, un vídeo y un audio. DV es una
secuencia de datos que ya contiene vídeo y audio.
En un DV Tipo 1, toda la secuencia de DV se almacena sin cambios
como una secuencia AVI. El DV Tipo 2 divide los datos DV en
secuencias de audio y vídeo separadas.
La captura de vídeo DV como Tipo 2 ofrece más compatibilidad con
otras aplicaciones.
Para elegir cuál tipo de DV se va a usar:
1. Seleccione la cámara de vídeo DV desde la lista Origen.
2. Haga clic en Mostrar/ocultar opciones para mostrar las
opciones de captura.
3. Haga clic en Configuración avanzada y elija Cambiar
complemento de captura. Defina el complemento de captura
como Complemento de Captura Ulead DirectShow. Haga clic
en Aceptar.
4. Haga clic en Configuración avanzada y seleccione Tipo de
DV.
5. Elija el tipo de DV para captura. Elija DV Tipo 2 para hacer el
vídeo capturado más compatible con los programas de edición
de vídeo y luego haga clic en Aceptar.
Para capturar el vídeo DV:
1. Conecte su cámara de vídeo a la tarjeta de interfaz IEEE-1394.
Enciéndala y colóquela en el modo de Reproducir (o VTR /VCR).
2. En la página Añadir/Editar medios, haga clic en Capturar
vídeo. El dispositivo DV conectado al ordenador aparecerá en la
lista Origen.
3. Seleccione un Modo de captura:
• Duración fija define la duración total de la captura.
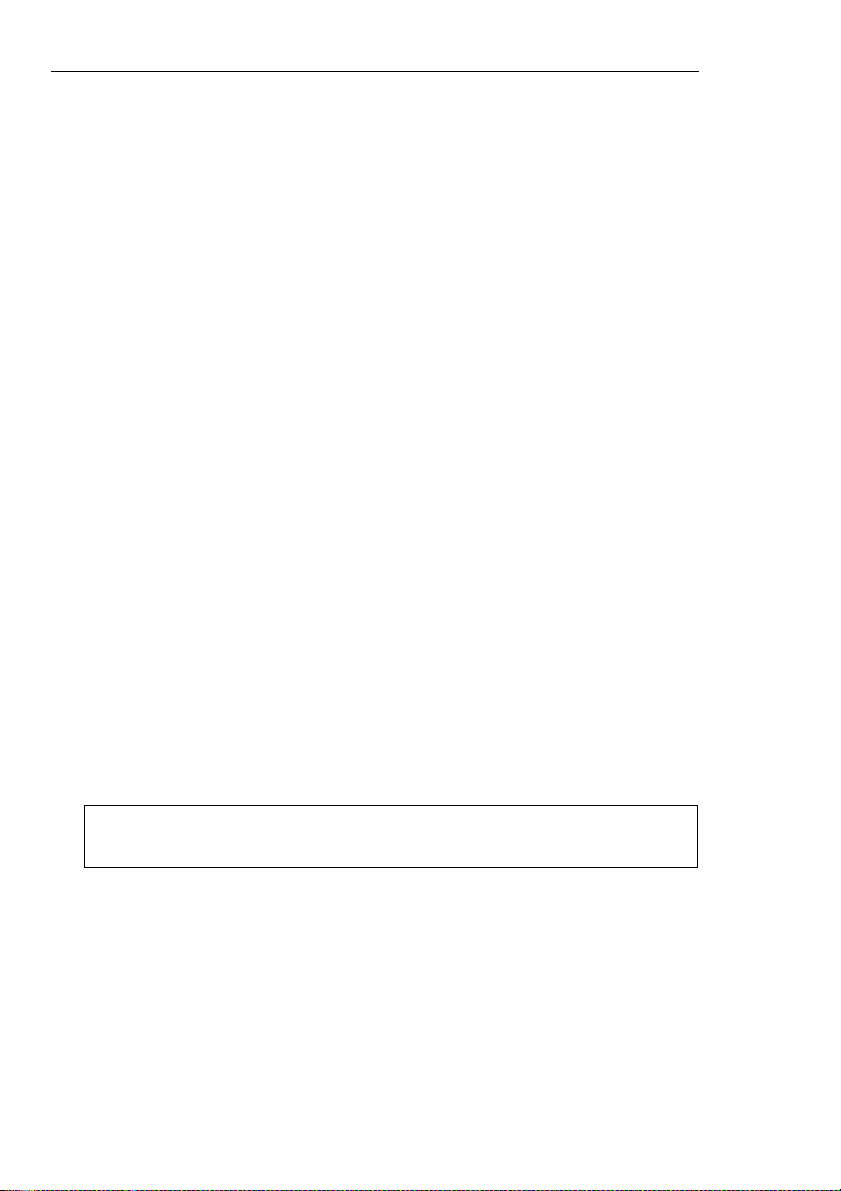
20 GUÍA DEL USUARIO DE ULEAD DVD MOVIEFACTORY
• Duración marcada mostrará el control de código de tiempo
de las marcas inicial y final, donde usted puede marcar esos
puntos para captura.
• Cinta DV completa captura la cinta DV entera, desde el
inicio hasta el final.
4. Para ajustar las opciones de captura, haga clic en Mostrar/
ocultar opciones.
• Formato le permite seleccionar el formato de archivo del
vídeo capturado.
• Carpeta de captura muestra la ruta de la carpeta donde se
guardan los vídeos capturados. Haga clic en Examinar para
seleccionar una carpeta diferente.
• Configuración avanzada enumera las configuraciones de
captura adicionales.
5. Haga clic en Reproducir en el Panel de navegación.
6. Al llegar a la parte del vídeo que desea grabar, haga clic en
Capturar vídeo. Haga clic en Detener captura o pulse [Esc]
para detener la captura. El vídeo capturado se añadirá a la lista
de vídeos capturados.
7. Repita los pasos 6 y 7 para añadir otros clips.
Captura de vídeo analógico
DVD MovieFactory le permite capturar vídeos no sólo de orígenes
digitales, sino también de orígenes analógicos. Antes de capturar
vídeos analógicos, defina las opciones apropiadas en el cuadro de
diálogo Configuración de las propiedades de captura de vídeo
y de audio en Configuración avanzada.
Nota: asegúrese de que el cable de audio está conectado a la
entrada de línea.
Cuadro de diálogo Opciones de captura
Es donde usted puede ajustar DVD MovieFactory para capturar
audio, detectar escenas e visualizar el vídeo durante la captura. Es
también donde usted especifica la velocidad de cuadros de la
captura.
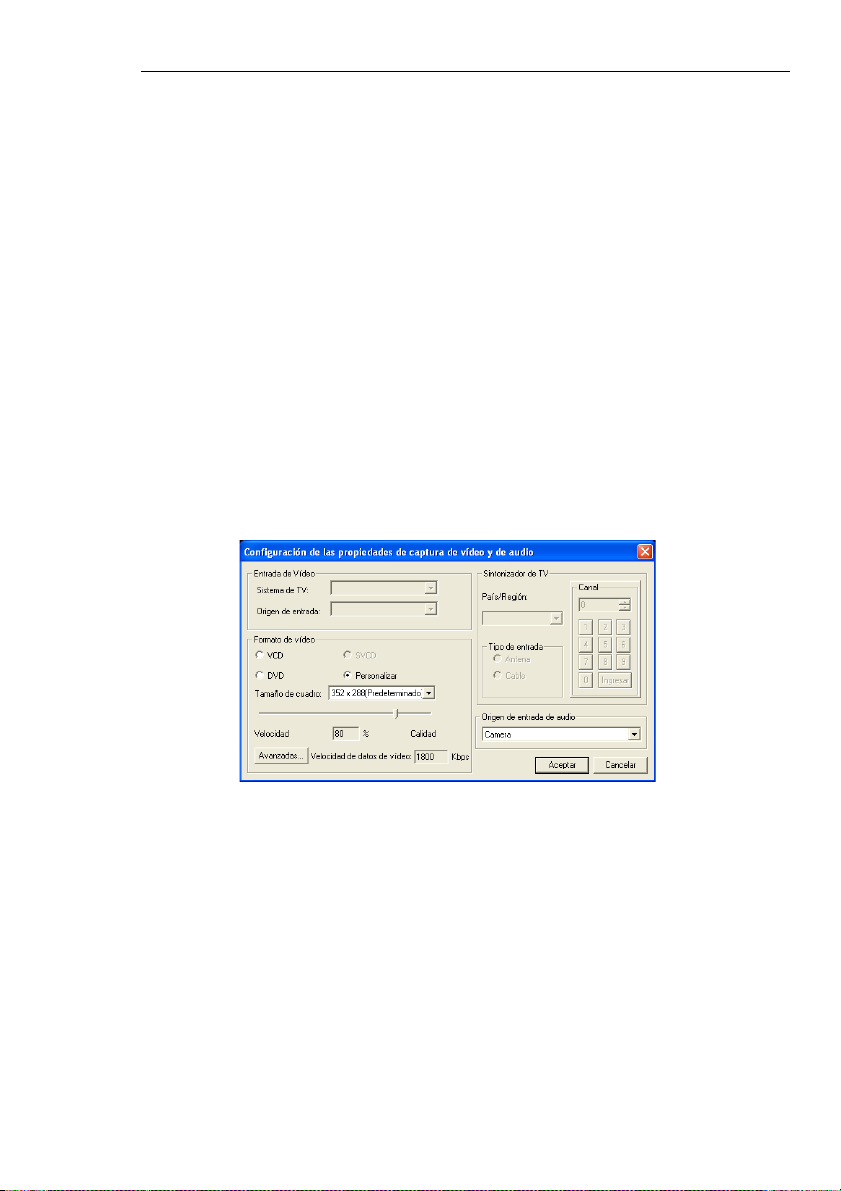
GUÍA DEL USUARIO DE ULEAD DVD MOVIEFACTORY 21
• Capturar audio Elija para capturar el audio de un dispositivo
analógico.
• Dividir vídeo por detección de escenas Seleccione para
capturar las distintas secuencias del metraje grabado en la cinta
DV en varios archivos o clips basados en las fechas y horas de las
grabaciones.
• Usar el modo de vista previa Seleccione para mejorar la
calidad del vídeo al capturarlo en el formato SCVD o DVD. Sólo
está disponible si la tarjeta de captura analógica es compatible
con ese recurso.
• Velocidad de cuadros Seleccione la velocidad de cuadros que
desea usar al capturar el vídeo en DVD MovieFactory. Una
velocidad de cuadros más alta produce un vídeo más suave.
Cuadro de diálogo Configuración de las propiedades de
captura de vídeo y de audio
• Sistema de TV Especifique se desea usar NTSC o PAL,
dependiendo de su región. NTSC predomina en América del
Norte y muchos países asiáticos. PAL es el estándar de televisión
en Europa e Pacífico Sur.
• Origen de entrada Seleccione Vídeo compuesto se tiene un
conector de entrada de vídeo y uno (mono) o dos (estéreo)
conectores de entrada de audio. Seleccione Sintonizador de
vídeo para entrada de TV y Vídeo S-Video para este tipo de
entrada.
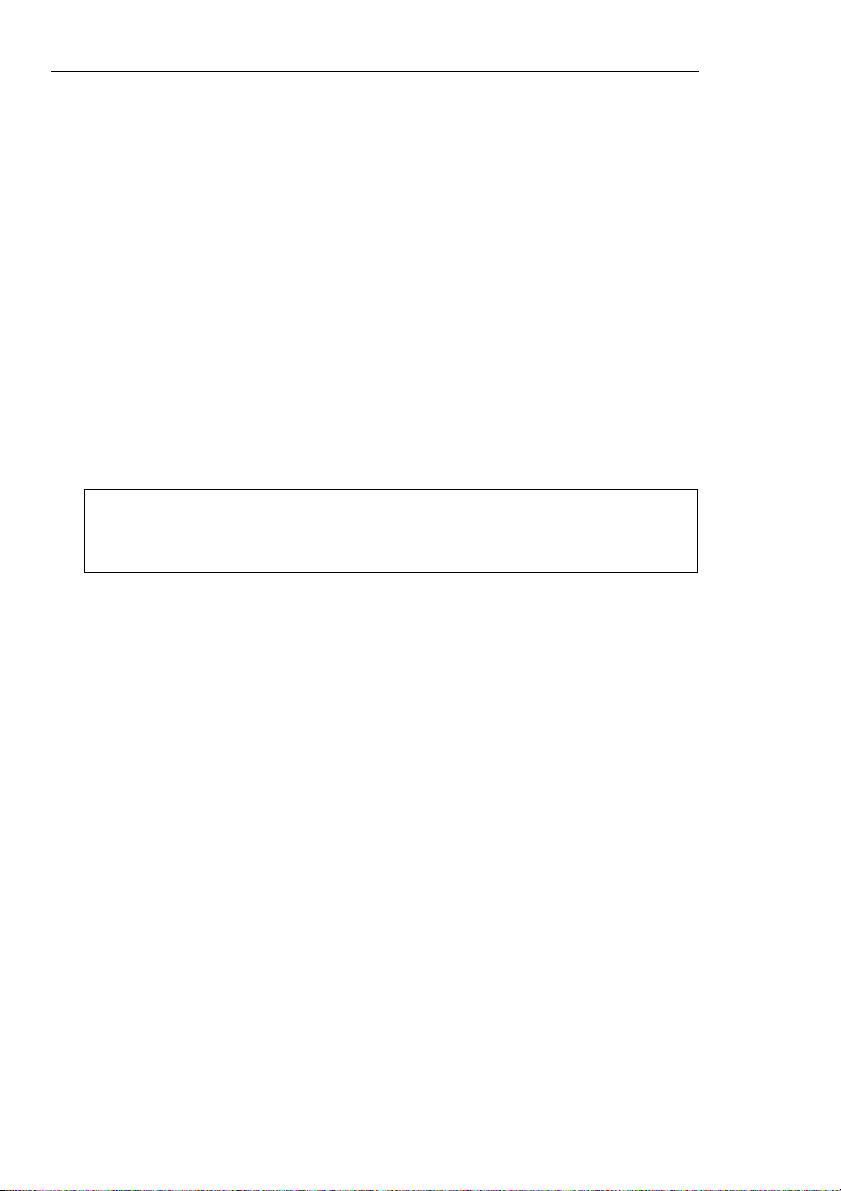
22 GUÍA DEL USUARIO DE ULEAD DVD MOVIEFACTORY
• Usar compresión de software Sólo está disponible al capturar
en el formato AVI. Seleccione esta opción si usted tiene un
requisito de compresión específico. Haga clic en Avanzado para
especificar la compresión de software deseada. La lista
Compresión actual muestra los códecs de compresión
disponible ofrecidos por la tarjeta de captura. Seleccione Usar
compresión de software para anular la configuración del códec
de la carpeta.
• Control deslizante de calidad de vídeo Sólo está disponible al
capturar en el formato MPEG. Arrastre el control deslizante hacia
la izquierda para disminuir la calidad del vídeo, o hacia la
derecha para aumentarla. La calidad del vídeo depende del
rendimiento general de su ordenador. Si hay pérdida de cuadros
durante la captura, disminuya la calidad del vídeo.
Nota: para garantizar el éxito de la captura y grabación del disco,
cierre los demás programas en ejecución en segundo plano y
deshabilite los protectores de pantalla y examinadores de virus.
• Sintonizador de TV Especifique su ubicación geográfica y el
tipo de entrada. Es donde usted especifica el canal del programa
que desea capturar.
• País/Región Determina los canales disponibles en su área.
• Tipo de entrada Determina el modo de la entrada de su
televisión. Seleccione Antena si está usando una antena para
ver TV, o Cable si su televisión es por cable.
• Canal Especifique le canal del programa de televisión que desea
capturar.
• Origen de entrada de audio Indica en dispositivo de entrada
de sonido actual. En caso de haya problemas con el audio, basta
con comprobar si ueste ha seleccionado el dispositivo de entrada
de sonido apropiado en la lista Origen de entrada de audio y si
el cable de audio está debidamente conectado.
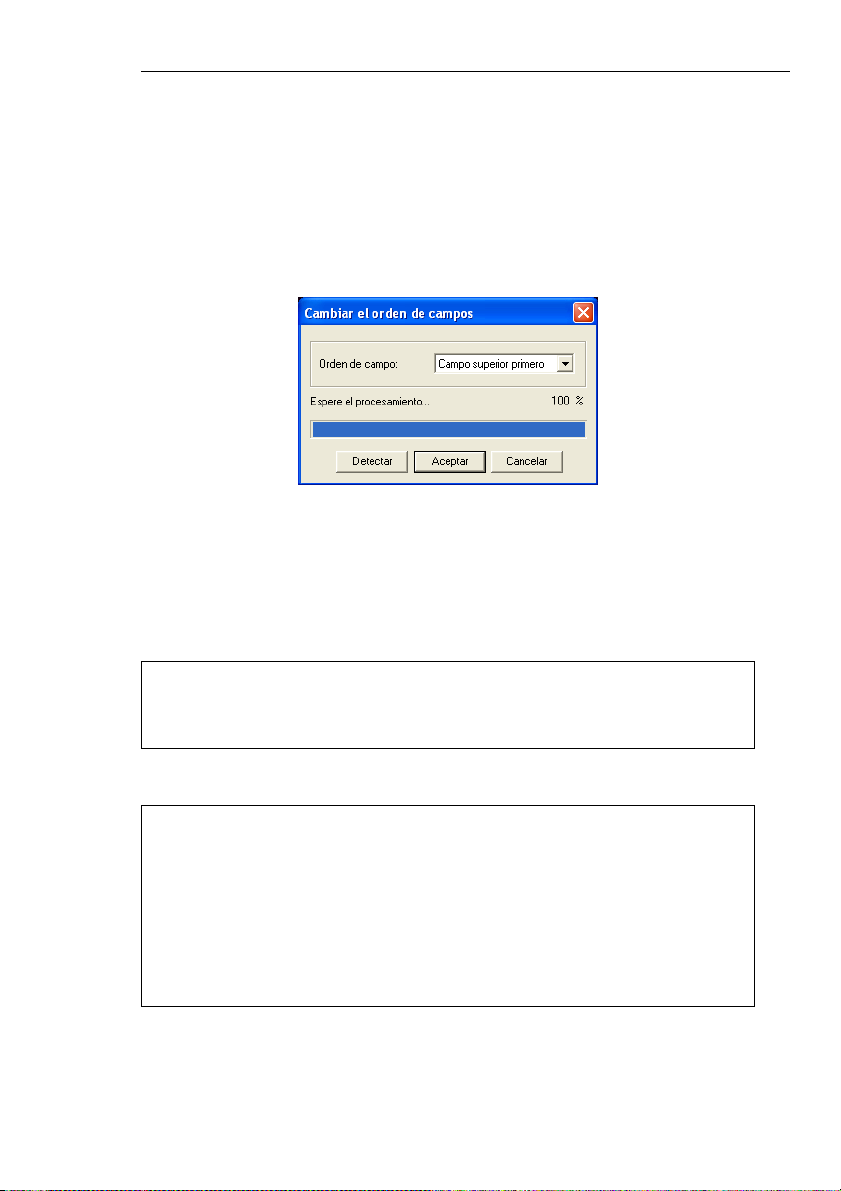
GUÍA DEL USUARIO DE ULEAD DVD MOVIEFACTORY 23
• Tamaño de cuadro Define el tamaño de cuadro de salida
deseado. Los tamaños de cuadro disponibles dependen de la
tarjeta de captura instalada.
Definición del orden de campo
Puede definir el orden de campo usado para capturar el vídeo a
través del cuadro de diálogo Cambiar el orden de campos.
Para definir el orden de campo:
1. Haga clic en Configuración avanzada: Cambiar el orden de
campos.
2. Seleccione entre usar Campo superior primero o Campo
inferior primero.
Sugerencia: haga clic en Detectar si no está seguro de cuál
orden de campo usted debe usar o cuando el vídeo capturado
está parpadeando o cuando hay ruido en el vídeo en movimiento.
3. Haga clic en Aceptar.
Notas:
• Para los usuarios que están familiarizados con las versiones
anteriores de este producto, la opción anterior “Orden de campo A”
es ahora “Cuadro inferior primero” y “Orden de campo B” es ahora
“Campo superior primero”.
• Para evitar le parpadeo de la pantalla al ver el vídeo capturado en
la TV, configure el orden de campo igual que el usado por la tarjeta
de captura analógica.
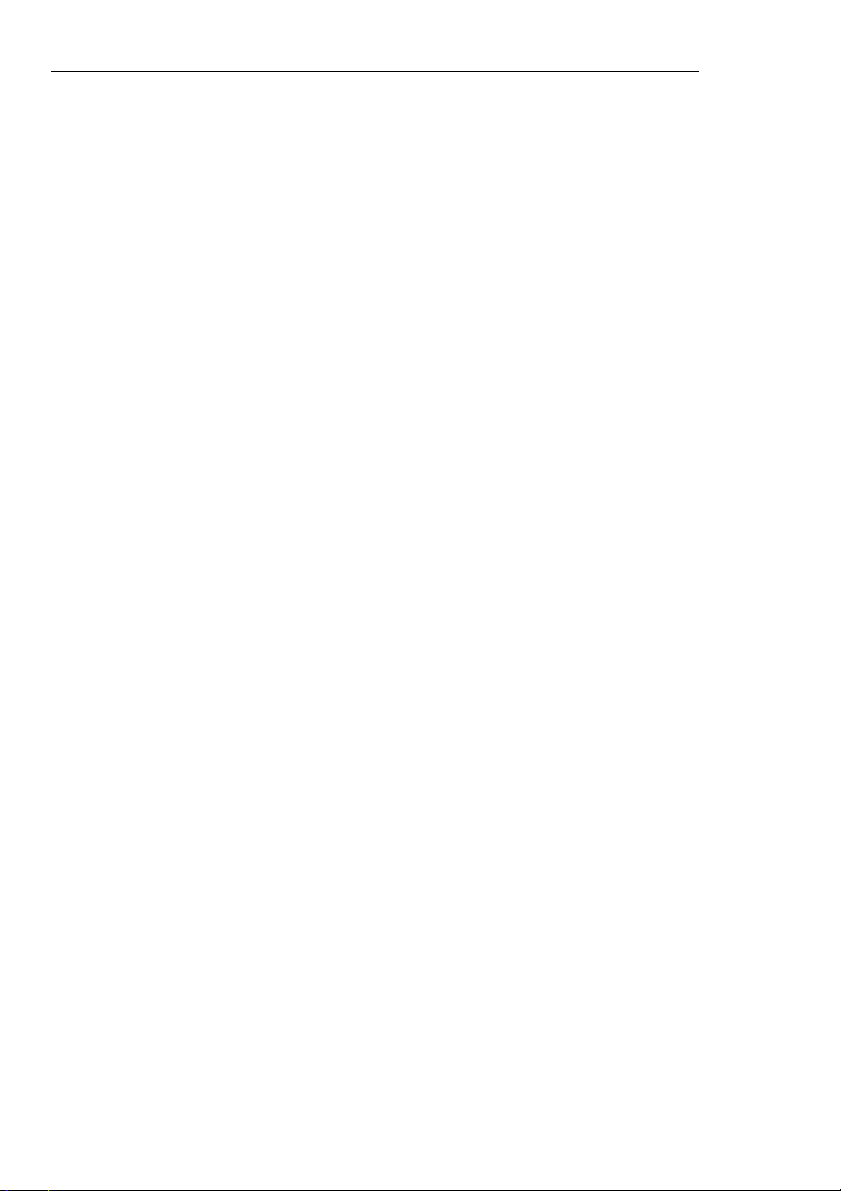
24 GUÍA DEL USUARIO DE ULEAD DVD MOVIEFACTORY
Para capturar vídeo a través de una tarjeta de captura
analógica:
1. Conecte el dispositivo de origen de vídeo a la tarjeta de captura.
En determinadas tarjetas, puede que necesite conectar los
cables de audio. Para S-video, acuérdese de conectar
correctamente el cable de audio ya que S-Video sólo transfiere
señales de vídeo.
2. En la página Añadir/Editar medios, haga clic en Capturar
vídeo.
3. Seleccione el dispositivo analógico en la lista Origen.
4. Seleccione un archivo de captura en la lista Formato.
5. Haga clic en Mostrar/Ocultar para mostrar la configuración
avanzada. Luego haga clic en Configuración avanzada:
Configuración de las propiedades de captura de vídeo y de
audio. Aquí, elija el sistema de TV y los orígenes de vídeo y
audio correctos. Haga clic en Aceptar para aplicar la
configuración.
6. Haga clic en Configuración avanzada: Cambiar el orden de
campos para determinar el orden de campo apropiado.
7. Examine el vídeo usando los botones de vista previa del
hardware para buscar la parte que desea capturar.
8. Al llegar al punto donde desea iniciar la captura, haga clic en
Capturar vídeo. Haga clic en Detener captura o pulse [Esc]
para detener la captura.
Captura de metraje de TV
DVD MovieFactory le permite capturar metraje de TV con un
sintonizador de TV. Capture un segmento de su programa de
televisión favorito, por antena o cable, y luego guárdelo en el disco
duro en el formato AVI, MPEG o Windows Media Video (WMV).
Para capturar un metraje de TV:
1. Compruebe se el ordenador tiene una tarjeta de captura de
vídeo analógico con un conector de entrada de TV. Este conector
suele usar un cable coaxial de TV para la entrada de la señal
desde una antena o del proveedor de TV por cable.
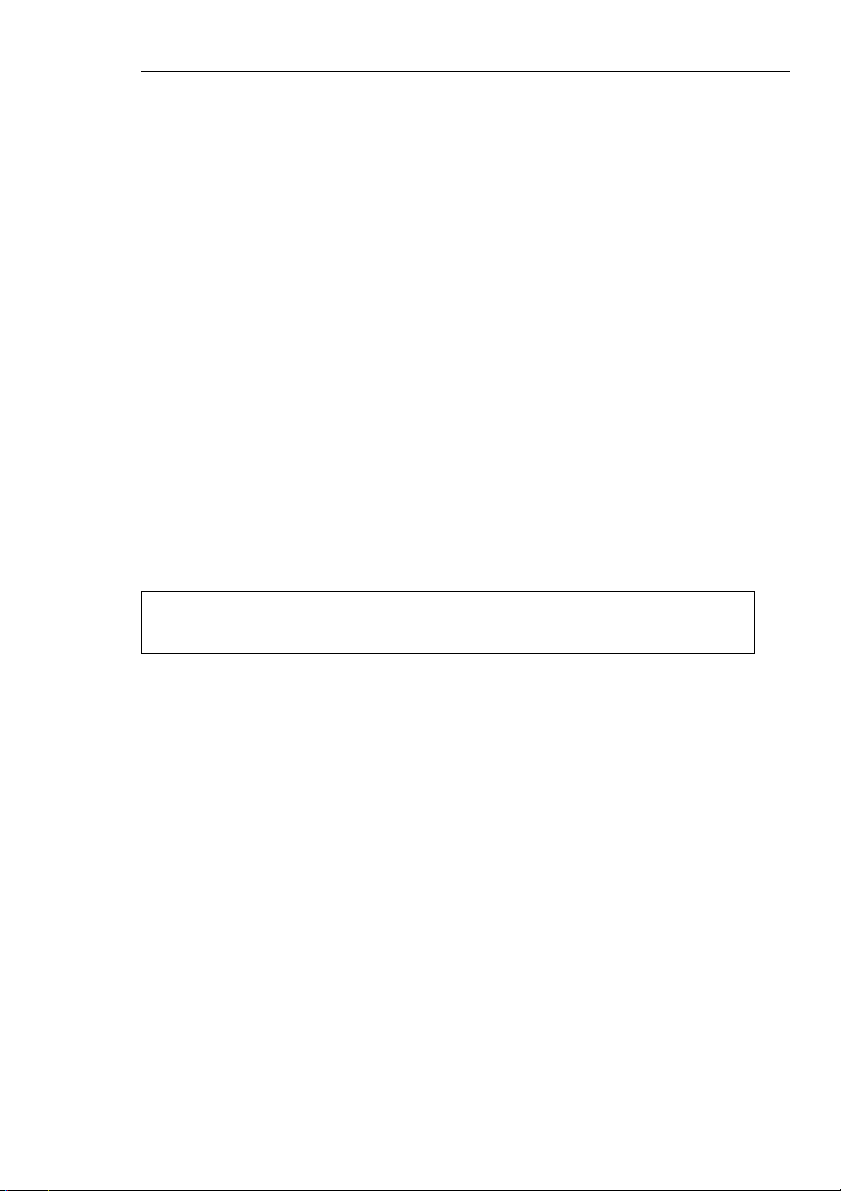
GUÍA DEL USUARIO DE ULEAD DVD MOVIEFACTORY 25
2. Conecte el dispositivo de origen de vídeo a la tarjeta de captura.
En determinadas tarjetas, puede que necesite conectar los
cables de audio.
3. En la página Añadir/Editar medios, haga clic en Capturar
vídeo.
4. Seleccione el dispositivo analógico en la lista Origen.
5. Seleccione el Modo de captura deseado y luego especifique el
número del canal de TV que desea capturar.
6. Seleccione el formato de vídeo apropiado en la lista Formato.
7. Haga clic en Capturar vídeo para iniciar la captura.
8. Haga clic en Detener captura o pulse [Esc] para detener la
captura.
Dividir por escena
Generalmente, una única cinta DV contiene segmentos tomados en
momentos distintos. Usando el recurso Dividir por escena de DVD
MovieFactory, usted no tiene el incómodo de capturar segmento por
segmento.
Nota: esta opción sólo se aplica cuando AVI está seleccionado como
el formato de archivo de captura para vídeo DV.
Para usar la división por escena:
1. Haga clic en Configuración avanzada y seleccione Opciones
de captura.
2. Seleccione Dividir vídeo por detección de escena y haga clic
en Aceptar.
3. Siga el procedimiento de captura de DV.
Captura de imágenes fijas
Además de vídeo, DVD MovieFactory permite capturar imágenes
fijas en BMP o JPEG. Las dimensiones de la imagen capturada
dependerán del tamaño de cuadro del vídeo de origen.
Para elegir el formato de imagen:
1. Vuelva a la página Añadir/Editar medios y pulse [F6] para
abrir el cuadro de diálogo Preferencias.
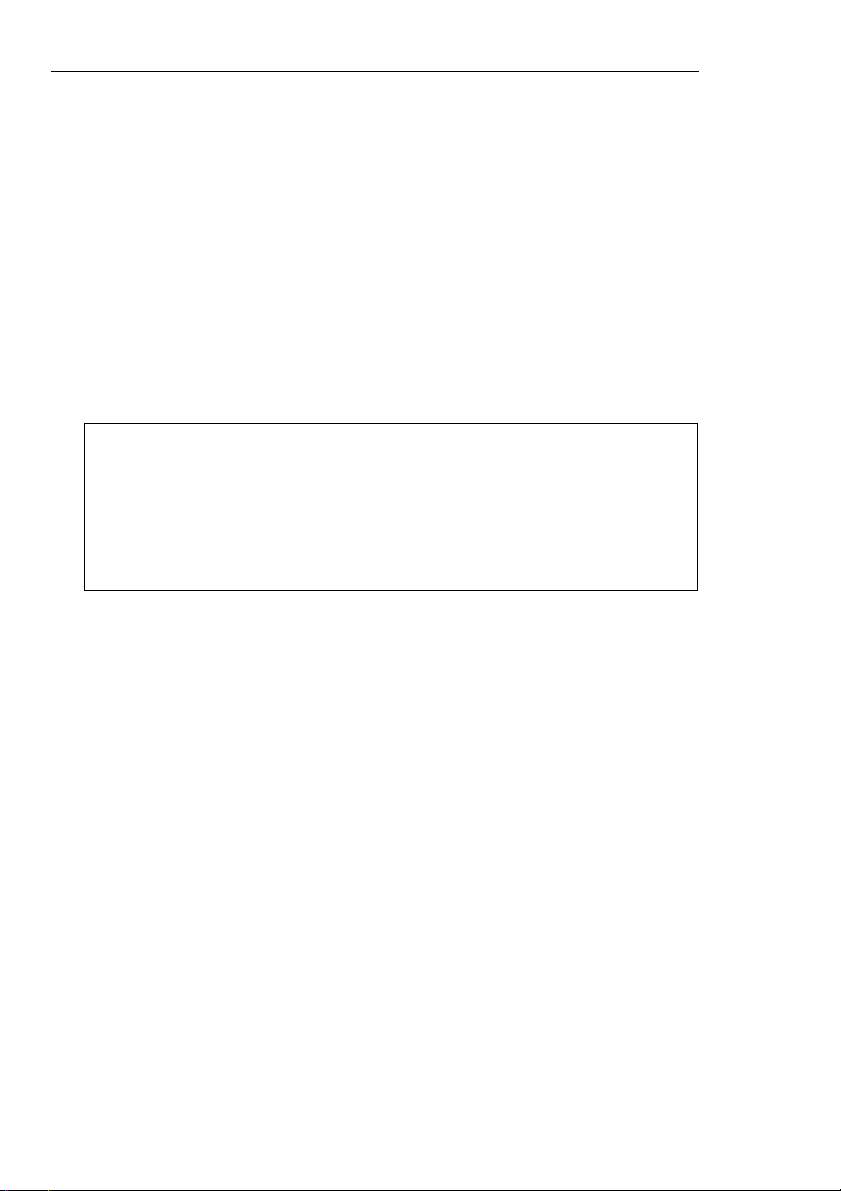
26 GUÍA DEL USUARIO DE ULEAD DVD MOVIEFACTORY
2. Haga clic en la ficha Capturar, seleccione el formato apropiado
en Formato de la imagen capturada.
3. Especifique la calidad de la imagen (sólo se aplica al formato
JPEG).
4. Haga clic en Aceptar.
Para capturar imágenes fijas:
1. Siga los pasos de la preparación de la captura de un vídeo.
Consulte “Captura de vídeo”.
2. Examine el vídeo para buscar la parte que desea capturar.
3. Al llegar a la parte del vídeo que desea capturar, haga clic en
Capturar imagen.
Sugerencia: puede capturar una imagen fija desde un clip de vídeo
en la página Añadir/Editar medios. Seleccione el clip de vídeo
desde donde desea capturar la imagen fija y use los botones de
navegación para encontrar el cuadro a capturar. Haga clic con el
botón derecho en la Ventana de vista previa y seleccione
Capturar imagen. Le será solicitado que guarde la imagen
capturada en la carpeta local.
Captura de vídeo directamente en el formato MPEG
DVD MovieFactory le permite capturar vídeo desde una cámara de
vídeo DV o un origen analógico directamente en MPEG.
Para capturar vídeo en el formato MPEG:
Conecte la cámara de vídeo o el VCR a la tarjeta de captura.
Enciéndala y colóquela en el modo de Reproducir (o VTR/VCR).
1. Seleccione un formato de DVD o CD en Formato.
2. Complemento de Captura Ulead DSW MPEG se detectará
automáticamente. Use este complemento al capturar MPEG
desde una cámara de vídeo DV. Si usted tiene una cámara USB o
un dispositivo de captura analógico que no es compatible con
este complemento de captura, haga clic en Configuración
avanzada: Complemento de captura y elija Complemento
de Captura Ulead DSW MPEG.
3. Vuelva a hacer clic en Configuración avanzada y seleccione
Configuración de las propiedades de captura de vídeo y de
 Loading...
Loading...