Ulead DVD MOVIEFACTORY 2 User Manual [no]

Guida dell’utente
Ulead Systems, Inc.
Novembre 2002
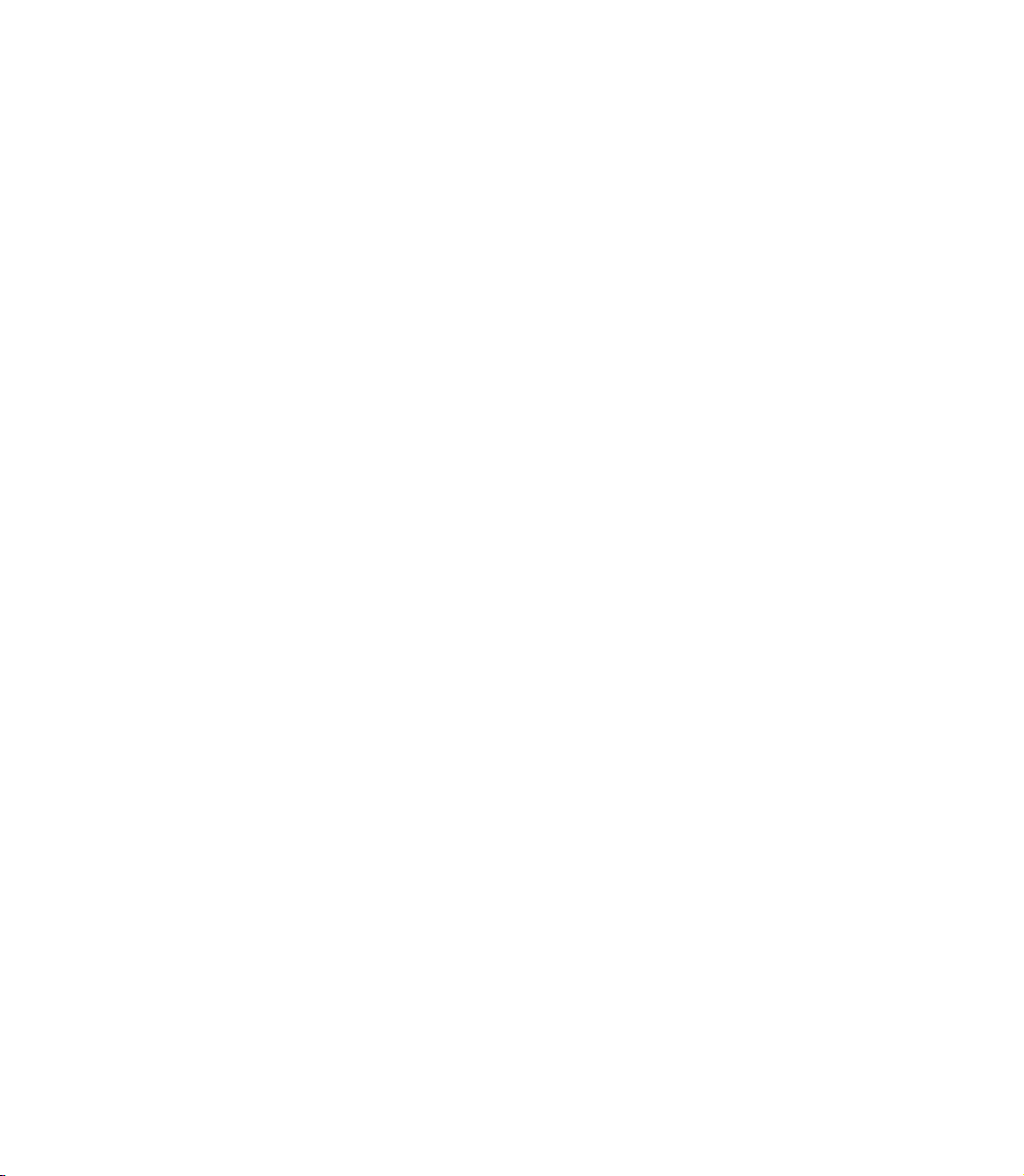
Diritti di Copia
Prima edizione italiana perUlead DVD MovieFactory 2.0.
© 2000 - 2002 Ulead Systems, Inc. Tutti i diritti riservati
Nessuna parte di questa pubblicazione può essere riprodotta o trasmessa in qualunque forma o tramite
qualunque mezzo, elettronico o meccanico, inclusa la fotocopia, la registrazione o la memorizzazione in un
sistema a recupero di informazioni, o tradotta in qualsiasi lingua in qualunque forma senza l’espressa
autorizzazione scritta di Ulead Systems, Inc.
Licenza Software
Il software descritto in questo documento viene fornito sotto un Accordo di Licenza che viene incluso con il
prodotto. Questo accordo specifica gli usi permessi e proibiti del prodotto.
Licenze e marchi di fabbrica
ICI Library © 1991–1992 C-Cube Microsystems.
Ulead Systems, Inc., Ulead, il logo di Ulead, e DVD MovieFactory di Ulead sono marchi di fabbrica di Ulead
Systems, Inc. Tutti gli altri nomi di prodotti e qualunque marchio registrato e non registrato di cui si fa
menzione in questo manuale sono utilizzati solamente con propositi di identificazione e restano di proprietà
esclusiva dei loro rispettivi proprietari.
File Campione
I file forniti come campioni sul CD del programma possono essere utilizzati per dimostrazioni, produzioni e
presentazioni personali. Non sono concessi diritti per la riproduzione o la ridistribuzione commerciale di
qualunque dei file campione.
Norde Sud America
Ulead Systems, Inc.
http://www.ulead.com
E-mail: info@ulead.com
Giappone
Ulead Systems, Inc.
http://www.ulead.co.jp
E-mail: info@ulead.co.jp
Germania
Ulead Systems GmbH
http://www.ulead.de
E-mail: info@ulead.de
Internazionale
Ulead Systems, Inc.
http://www.ulead.com
http://www.asiapac.ulead.com
http://www.ulead.com.tw
E-mail: info@ulead.com.tw
Cina
Ulead Systems, Inc.
http://www.ulead.com.cn
E-mail: info@ulead.com.cn
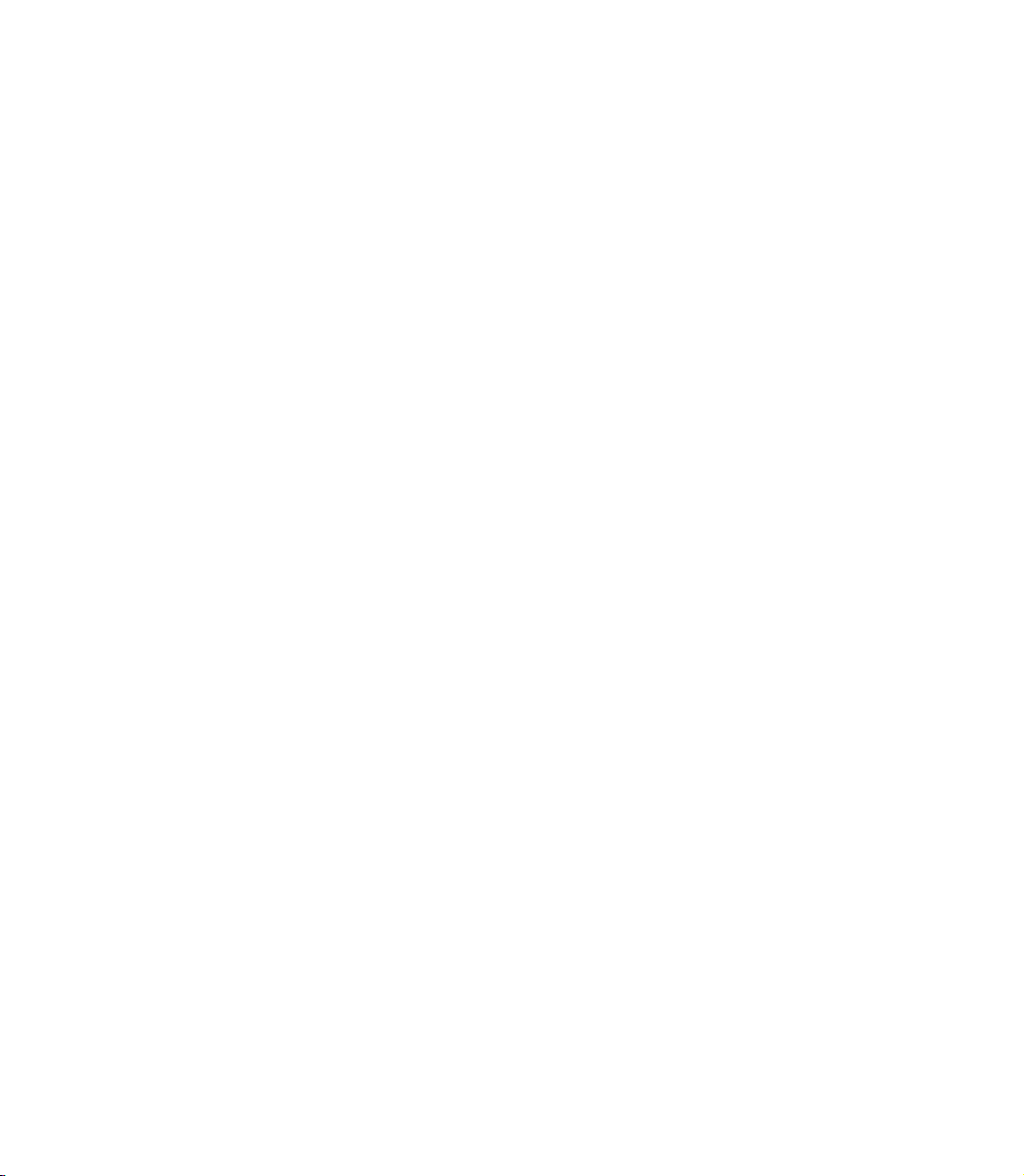
Indice
Benvenuti a Ulead DVD MovieFactory 2 .................................................4
Familiarizzarsi con Ulead DVD MovieFactory 2 ........................................................ 4
Quale fase si deve scegliere? .......................................................................5
Lavorare su un progetto .............................................................................. 6
Aggiungere video o proiezioni ...................................................................................... 6
Capture settings .................................................................................................................... 7
Accorciare un video ......................................................................................................9
Modificare video o proiezioni .................................................................................... 10
Extract video*............................................................................................................ 10
Replace audio*........................................................................................................... 11
Dividere un video ...................................................................................................... 11
Aggiungere/Modificare capitoli .................................................................................. 12
I Menu Setup ............................................................................................................ 13
Anteprima del filmato................................................................................................ 14
Output del filmato ....................................................................................................15
Modifica il Disco......................................................................................16
Diretto su Disco .......................................................................................16
Copia Disco ..............................................................................................18
Benvenuti a Ulead Photo Express* ...........................................................19
Scegli un Modello...................................................................................................... 19
Inserisci la tuna Foto .................................................................................................. 19
Aggiungi Testo ........................................................................................................... 20
Salva e Stampa ...........................................................................................................20
Glossario ...................................................................................................21
* La disponibilità di questo programma dipende dalla versione di DVD MovieFactory in uso.
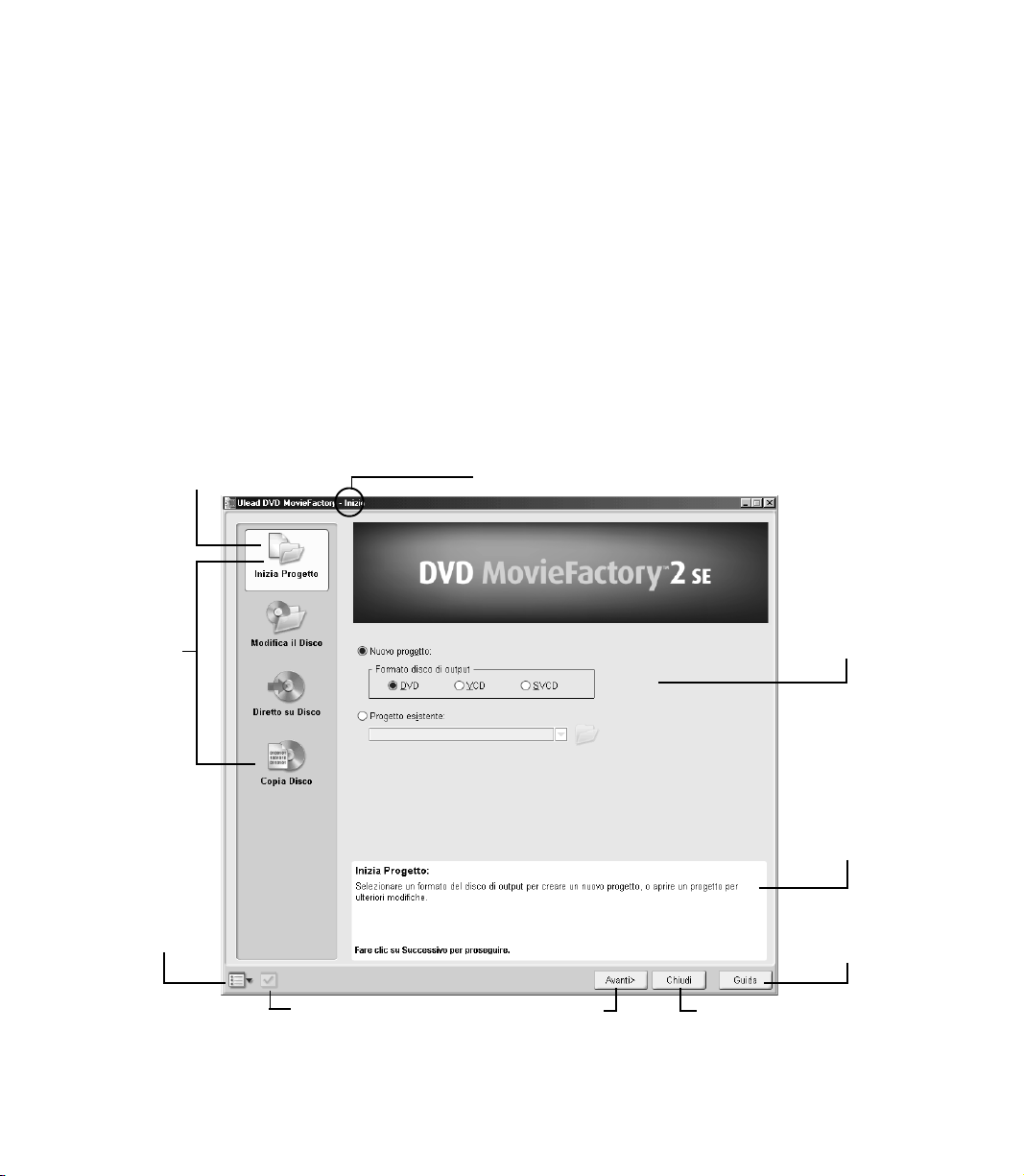
Benvenuti a Ulead DVD MovieFactory 2
DVD MovieFactory di Ulead fornisce la giusta risposta ai bisogni di authoring di dischi video. Non
ha importanza se il disco è un DVD, VCD o SVCD, DVD MovieFactory aiuta istantaneamente con
processi guidati di facile utilizzo e funzioni specifiche a seconda del lavoro. Con DVD
MovieFactory, la creazione di dischi video dall’aspetto professionale non è mai stata così facile!
Mentre tutte le informazioni cruciali su come utilizzare DVD MovieFactory sono incluse in questo
documento e sull’Aiuto in linea, è inoltre possibile ricevere gli utlimi aggiornamenti del programma,
le lezioni guidate, gli aggiornamenti tecnologici (come gli elenchi più recenti di compatibilità
hardware), e l’assistenza tecnica visitando il sito Web locale di Ulead.
Familiarizzarsi con Ulead DVD MovieFactory 2
Una volta aperto il programma, la prima schermata che si vedrà sarà la seguente:
La fase corrente in cui vi trovateFase correntemente selezionata
Quattro fasi
da cui
scegliere
Salva il progetto, ed
elenca altre opzioni
inclusa ulteriore
assistenza
4
Opzioni per ogni fase
Descrizione rapida
per ogni fase
Accessa all’Aiuto in linea
Impostazioni progetto
Nota: le opzioni disponibili sul pannello a sinistra dipendono dalla versione di DVD MovieFactory in uso.
Va alla fase successiva Esce da Ulead DVD MovieFactory
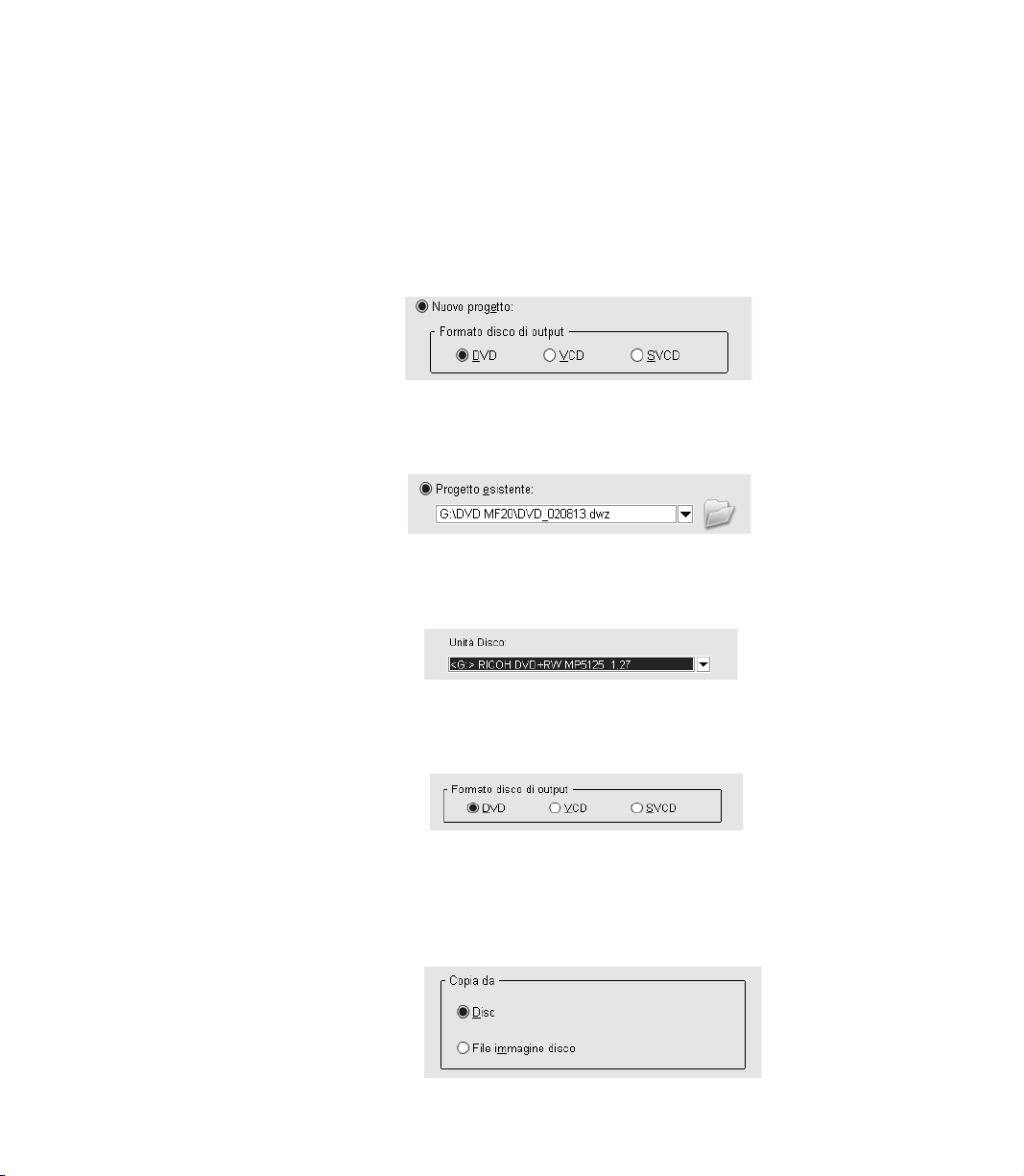
Quale fase si deve scegliere?
Avete ora una panoramica di come si presenta Ulead MovieFactory. Si dovrà ora scegliere
una fase che soddisfi i propri bisogni:
• Inizio Progetto - Nuovo progetto: Selezionare questa fase se si sta creando un nuovo
progetto di DVD MovieFactory. Selezionare un formato di disco di output, e fare
quindi clic su Successivo per aggiungere i clip media. (Per i dettagli vedere pagina 8.)
• Inizio Progetto - Progetto Esistente: Selezionare questa fase se si ha già un progetto
di DVD MovieFactory precedentemente creato sul disco fisso o sul disco. Utilizzare
l’elenco a cascata o il pulsante sfoglia per individuare il file progetto (*.dwz), e fare
quindi clic su Successivo per iniziare la modifica. (Per i dettagli vedere pagina 8)
• Modifica Disco: Selezionare questa fase se si vuole modificare il DVD+R/RW,
DVD-R/RW, o un progetto esistente di DVD MovieFactory direttamente su un disco
registrabile. Selezionare la locazione dell disco sul computer, e fare quindi clic su
Successivo per iniziare la modifica. (Per i dettagli vedere pagina 18.)
• Diretto su Disco: Selezionare questa fase se se si vuole catturare i video direttamente
dal dispositivo video e masterizzare immediatamente un disco. Selezionare un
formato di disco di output, e fare quindi clic su Successivo per catturare i video,
impostare i menu, ed infine masterizzare il disco. (Per i dettagli vedere pagina 19.)
• Copia Disco: Selezionare Copia da - Disco se si vuole fare una copia disco-su-disco
(VCD o SVCD) o masterizzare un disco da una cartella DVD situata sul disco fisso
o sul disco. È anche possibile selezionare Copia da - File immagine disco per copiare
un file immagine di disco pronto per l’uso e masterizzare un disco video. Fare
semplicemente clic su Successivo per andare direttamente alla fase output. (Per i
dettagli vedere pagina 19.)
5
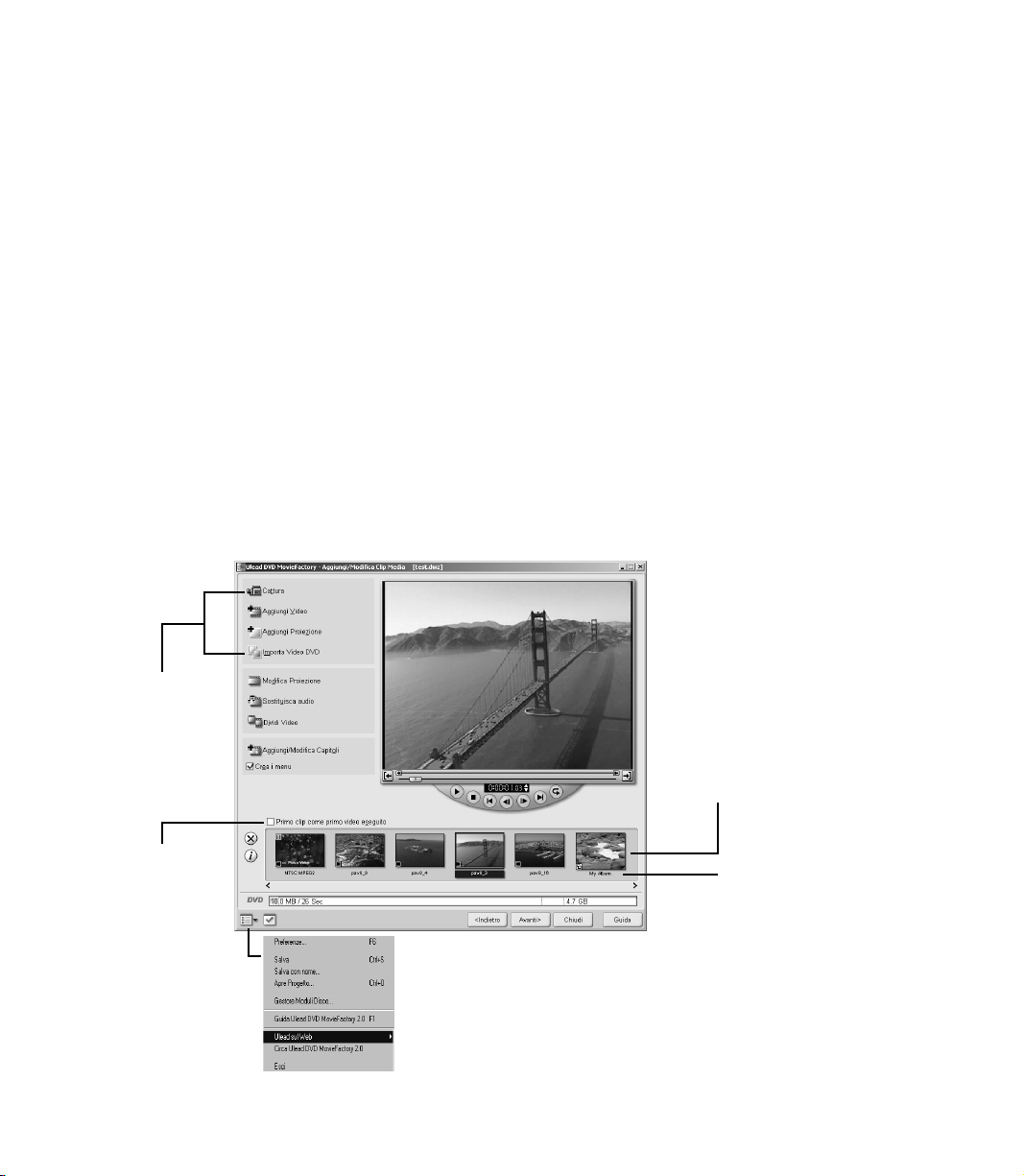
Lavorare su un progetto
Ulead DVD MovieFactory è un programma basato su progetti. Ogni file progetto (*.dwz) salva le
informazioni più recenti sulle modifiche del video e menu come le impostazioni effettuate su quel
progetto. Si potrà, quindi, fermarsi o riprendere il llavoro in qualunque momento conveniente.
Nota: È possibile lavorare solo su un progetto alla volta in Ulead DVD MovieFactory.
Aggiungere video o proiezioni
Si avrà ora un progetto aperto. Il passo successivo sarà di inserire dei clip media. Questi clip
multimediali possono contenere video e/o presentazioni. Ad esempio, utilizzando una scheda di
acquisizione video compatibile, è possibile acquisire video da una periferica video quale una
videocamera DV. È inoltre possibile aggiungere video da un disco/disco fisso, oppure creare
proiezioni contenenti una serie di immagini ferme. Una volta inseriti queste clip, è possibile
modificare ulteriormente e impostare i menu di selezione più tardi.
Suggerimento: Mentre si
aggiungono i video, è possibile
cambiare la sequenza di esecuzione
spostando una miniatura di video
usando il metodo trascina e rilascia
Usare qualunque di
questi pulsanti per
aggiungere i video o
le proiezioni.
nell’Elenco dei clip media.
Elenco clip media
(Fare clic su una miniatura per
selezionarla.)
Selezionare questo per
creare un’introduzione
al filmato. Il primo
video viene sempre
eseguito
automaticamente per
primo dopo che il
disco viene inserito nel
player.
6
Fare clic sulla descrizione del testo
per modificare come voluto.
Aggiungi/Modifica Clip Media
Suggerimento: Selezionare Salva [Ctrl+S] frequentemente per salvaguardare gli
utlimi aggiornamenti al progetto.
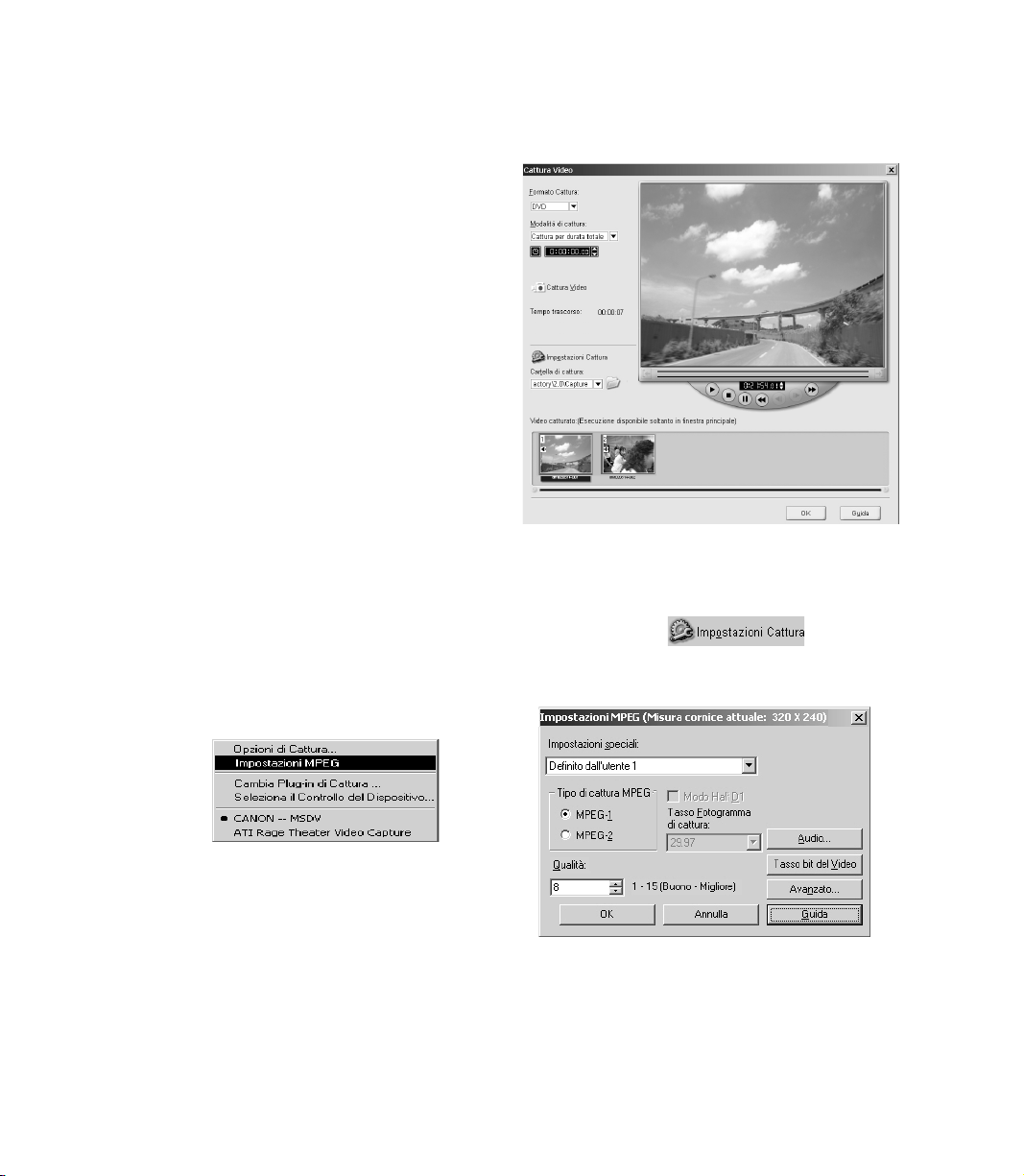
Cattura dei video:
1 Fare clic su Cattura. Appare la finestra di
dialogo Cattura Video.
2 Usare i controlli di navigazione per
individuare il punto di partenza del video che
si vuole catturare
3 Fare clic su Cattura Video.
4 Premere [Esc] per fermare. Ripetere i passi 2- 4
come richiesto per catturare più video.
5 Fare clic su OK.
Note:
• Tutti i video catturati vengono memorizzati nella
cartella di cattura di default. Per cambiare la cartella,
fare clic sul pulsante sfoglia.
• La La finestra di dialogo Cattura Video è
esclusivamente per la cattura video, cosicchè
l’esecuzione di un clip video catturato è disponibile
solo nell’Elenco clip media della finestra principale.
Cattura i video
Impostazioni di cattura
Ulead DVD MovieFactory rileva e determina automaticamente le impostazioni di cattura.
Comunque, se c’è bisogno di personalizzare le impostazioni, fare clic
menu come descritto di seguito. Il menu mostra le opzioni disponibili, i plug-in di cattura, ed il
dispositivo video di input correntemente selezionato. Principalmente, si vorrà selezionare
Impostazioni MPEG per la personalizzazione.
. Si vedrà il
Menu mostrato dopo avere fatto
click su Impostazioni Cattura
Nella finestra di dialogo di Impostazioni MPEG, è possibile scegliere da un numero di preimpostati
oppure definire le impostazioni preferite da Impostazioni Speciali. Inoltre, fare clic su Bit Rate
Video se si vuole impostare un bit rate variabile particolare.(Per i dettagli, vedere l’Aiuto in linea.)
Suggerimento: se durante l’acquisizione video non sono stati elaborati alcuni frame, è possibile impostare il livello di
Qualità su un valore più alto oppure attivare l’impostazione DMA dell’unità disco rigido mediante la finestra di
dialogo Impostazioni MPEG.
7
 Loading...
Loading...