Ulead DVD MOVIEFACTORY 2 User Manual [es]

Guía del usuario
Ulead Systems, Inc.
Noviembre 2002
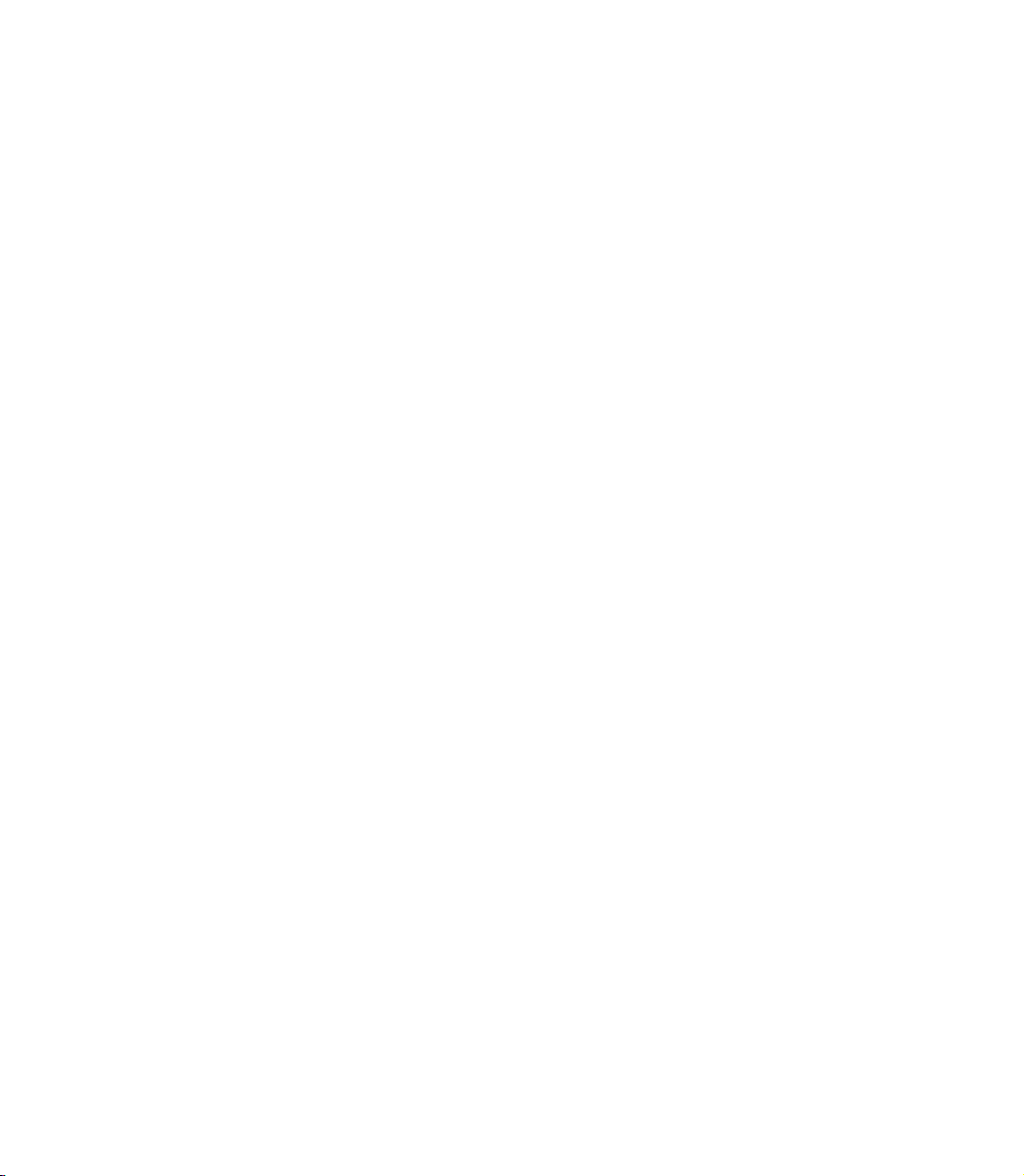
Derecho de Autor
Primera edición en Español para Ulead DVD MovieFactory 2.0.
© 2000 - 2002 Ulead Systems, Inc. Todos los Derechos Reservados
Ninguna parte de esta publicación puede ser reproducida o transmitida en cualquier forma o por cualquier
medios, sea electrónico o mecánico, que incluye fotocopia, grabación o almacenar en un sistema recuperatorio,
o traducido en cualquier idioma en cualquier forma sin el permiso escrito de Ulead Systems, Inc.
Licencia de Software
El software descripto en este documento está provisto bajo un Acuerdo de Licencia incluído con el producto.
Este acuerdo especifica los usos permitidos y prohibidos del mismo.
Licencias y marcas comerciales
ICI Library © 1991–1992 C-Cube Microsystems.
Ulead Systems, Inc., Ulead, el logo Ulead, y Ulead DVD MovieFactory son marcas comerciales de Ulead
Systems, Inc. Todos los otros nombres de producto y las marcas comerciales registradas o no registradas
mencionados en este manual están para el propósito de identificación solamente, y se quedan como la propiedad
exclusiva de sus respectivos dueños.
Archivos de muestra
Los archivos provistos como muestras en el CD de programa se los pueden usar para las demostraciones,
producciones y presentaciones personales. No se otorgan derechos para la reproducción o redistribución
comercial de cualquiera de los archivos.
Américia NOrte y Sur:
Ulead Systems, Inc.
http://www.ulead.com
E-mail: info@ulead.com
Japón
Ulead Systems, Inc.
http://www.ulead.co.jp
E-mail: info@ulead.co.jp
Alemania
Ulead Systems GmbH
http://www.ulead.de
E-mail: info@ulead.de
Internacional
Ulead Systems, Inc.
http://www.ulead.com
http://www.asiapac.ulead.com
http://www.ulead.com.tw
E-mail: info@ulead.com.tw
China
Ulead Systems, Inc.
http://www.ulead.com.cn
E-mail: info@ulead.com.cn
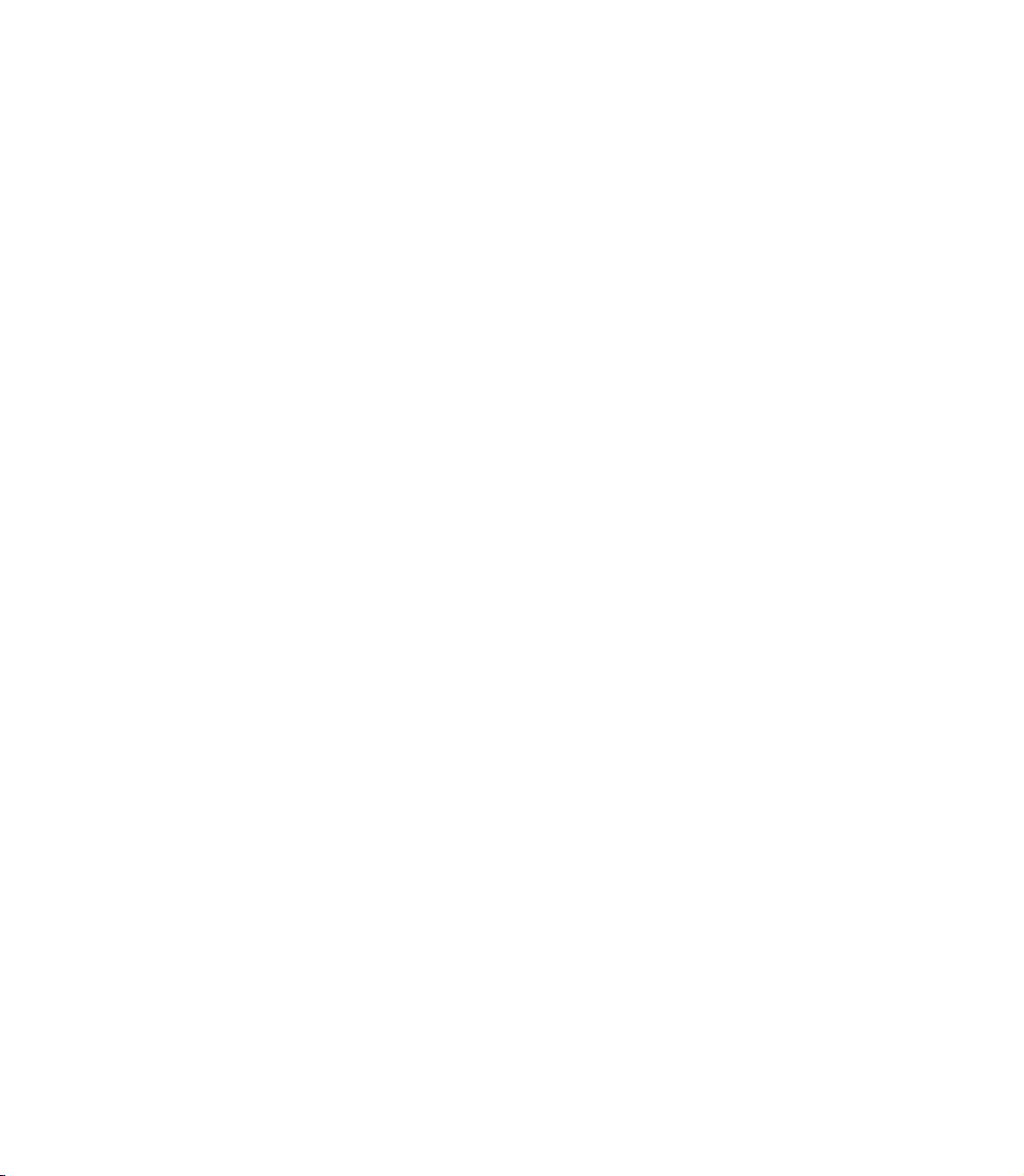
Índice
Bienvenido a Ulead DVD MovieFactory 2 ................................................. 4
Conocer Ulead DVD MovieFactory 2..........................................................................4
¿Qué tarea debe escoger? ............................................................................ 5
Trabajar en un proyecto.............................................................................. 6
Añadir vídeos o diapositivas ......................................................................................... 6
Recortar un vídeo.........................................................................................................7
Editar vídeo o diapositivas............................................................................................9
Extraer vídeo* ............................................................................................................ 10
Reemplazar audio* ..................................................................................................... 10
Dividir un vídeo ........................................................................................................ 11
Añadir/editar capítulos ............................................................................................... 11
Configurar menús ...................................................................................................... 12
Previsualizar su película .............................................................................................. 13
Exportar su película....................................................................................................14
Editar Disco ..............................................................................................15
Directo a Disco .........................................................................................16
Copiar Disco .............................................................................................16
Bienvenido a Ulead Photo Express* .........................................................18
Elija una Plantilla ....................................................................................................... 19
Inserte su Foto ........................................................................................................... 19
Agregar texto ............................................................................................................. 20
Guarde e Imprima ..................................................................................................... 20
Glosario ..................................................................................................... 21
* Esta disponibilidad de este programa depende de la versión de DVD MovieFactory que usted tiene.
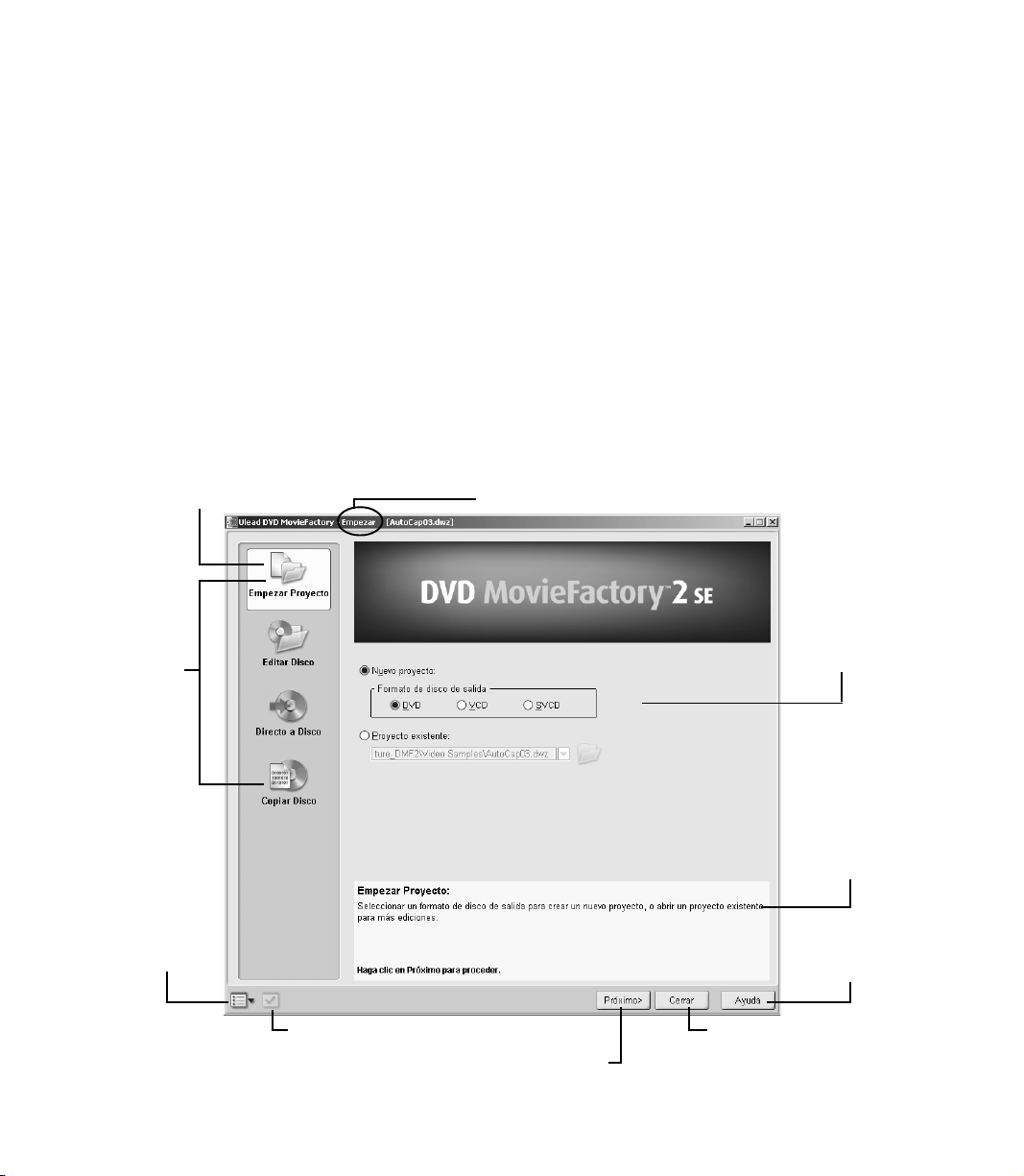
Bienvenido a Ulead DVD MovieFactory 2
Ulead DVD MovieFactory le provee la respuesta correcta para sus necesidades de edición de disco de
vídeo. No importa si el disco es un DVD, VCD o SVCD, DVD MovieFactory le llevará al instante
con un proceso de tipo a mago amistoso y características orientadas a tarea específicas. Con DVD
MovieFactory, crear discos de vídeo profesionales en casa ya es ¡más fácil que nunca!
Mientras todas las informaciones sobre cómo usar DVD MovieFactory está incluídas en este documento
y la Ayuda online, recibirá más actualizaciones nuevas, tutoriales, avance tecnológico (como la última
lista de compatibilidad de hardware), y soporte técnico con visitar a su sitio Web de Ulead local.
Conocer Ulead DVD MovieFactory 2
Una vez abierto el programa, la primera pantalla que ve es como esta:
El paso que se encuentra actualmenteTarea seleccionada actualmente
Cuadro tareas
para escoger
Guardar su
proyecto, y alista
otras opciones que
incluyen más ayuda
4
Opciones para
cada tarea
Guía rápida
para cada tarea
Acceder a la
Ayuda online
Configuraciones del proyecto
Mover a la sigte. etapa
Nota: La disponibilidad de las tareas en el panel izquierdo dependerá de la versión DVD MovieFactory que usted tiene.
Salir de Ulead DVD MovieFactory
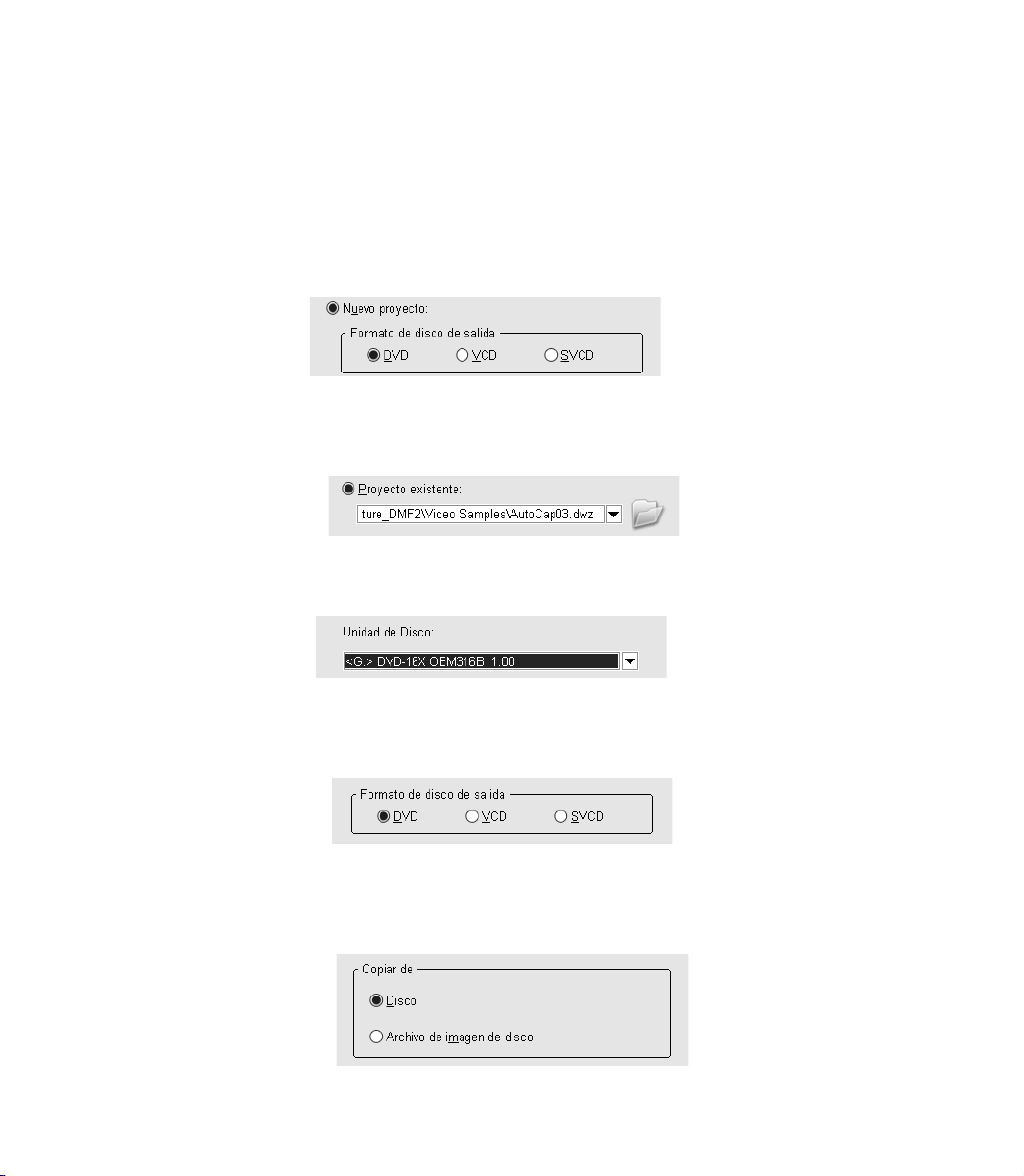
¿Qué tarea debe escoger?
Ahora que tiene una idea general de cómo se ve Ulead MovieFactory. Es momento para
escoger la tarea correcta para satisfacer su necesidad:
• Empezar Proyecto - Proyecto Nuevo: Escoja esta tarea si está creando un nuevo proyecto de
DVD MovieFactory. Favor seleccione un formato de disco de salida, después haga clic en
Próximo para añadir clips de medios. (Vea la pg 6 para detalles.)
• Empezar Proyecto - Proyecto Existente: Escoja esta tarea si ya tiene un proyecto de DVD
MovieFactory previamente creado y guardado en una unidad rígida o disco. Favor use la lista
estirada o el botón examinar para ubicar el archivo (*.dwz), después haga clic en Próximo para
empezar editar. (Vea la pg 6 para detalles.)
• Editar Disco: Escoja esta tarea si desea editar su DVD+R/RW, DVD-R/RW, o un proyecto de
DVD MovieFactory existente directamente en un disco grabable. Favor seleccione la ubicación
de disco en su ordenador, después haga clic en Próximo para empezar editar. (Vea la pg 15 para
detalles.)
• Directo al Disco: Escoja esta tarea si desea capturar vídeos directamente de su dispositivo de
vídeo y grabar un disco inmediatamente. Favor seleccione un formato de disco de salida,
después haga clic en Próximo para capturar vídeos, configurar menús, y finalmente grabar el
disco. (Vea la pg 16 para detalles.)
• Copiar Disco: Escoja Copiar de - Disco si desea hacer una copia disco a disco o grabar un
disco de una carpeta DVD ubicada en la unidad rígida o un disco. También puede escoger
Copiar de - Archivo de Imagen de Disco para copiar un archivo de imagen de disco listo y
grabar un disco de vídeo. Sólo haga clic en Próximo para ir al paso exportar directamente. (Vea
la pg 16 para detalles.)
5
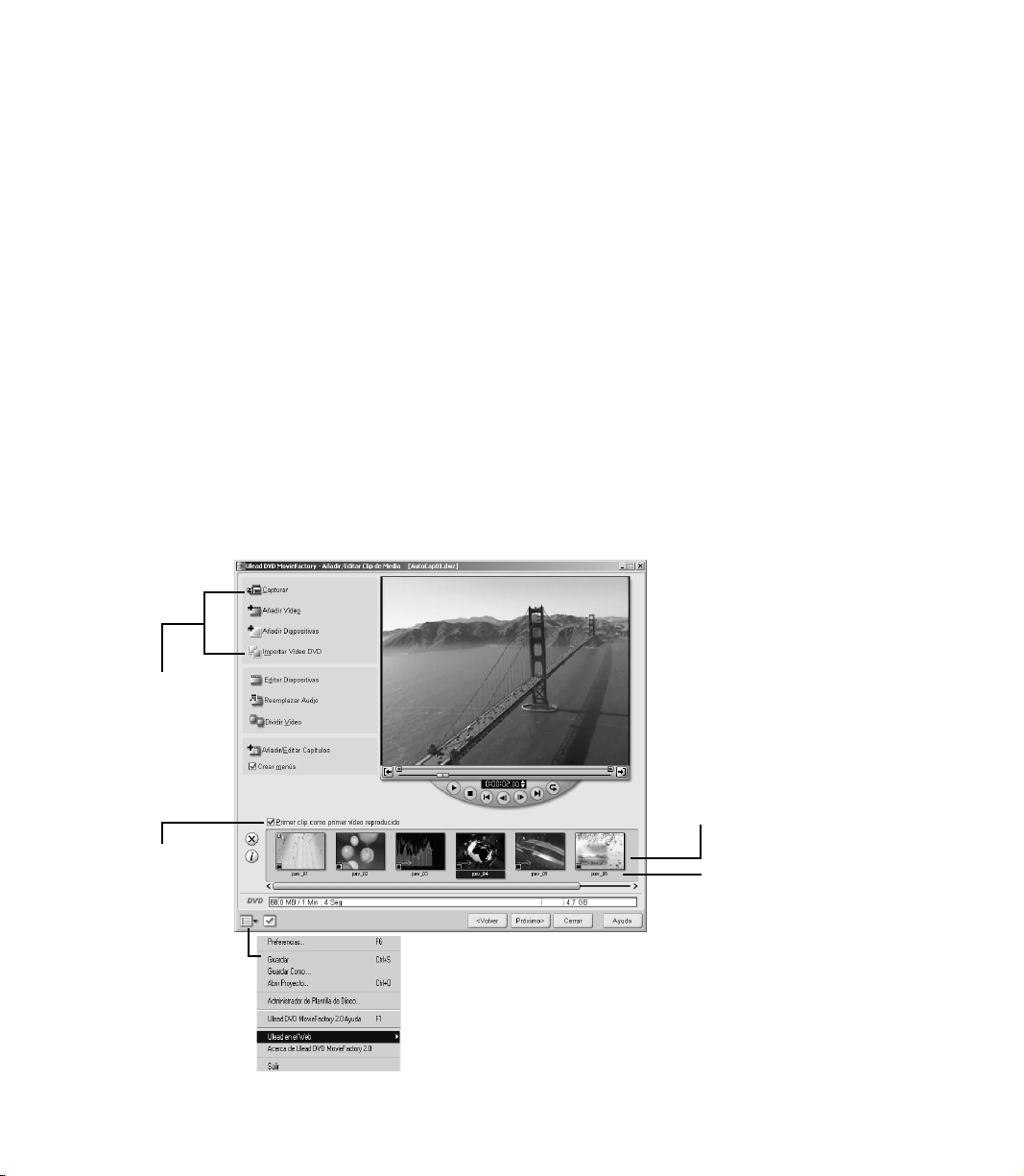
Trabajar en un proyecto
Ulead DVD MovieFactory es un programa a base de proyecto. Cada archivo de proyecto (*.dwz)
guarda la última información sobre su vídeo, edición del menú y configuraciones hechas para el mismo.
Por eso, puede parar o resumir su tarea siempre adecuando a su conveniencia.
Nota: Puede trabajar en un solo proyecot a la vez en Ulead DVD MovieFactory.
Añadir vídeos o diapositivas
Ahora, ha abierto un proyecto. La segunda cosa a hacer es insertar clips de medios en él. Estos clips
multimedia pueden ser vídeos y/o presentaciones con diapositivas. Por ejemplo, para capturar vídeos
a partir de un dispositivo como una videocámara de DV use una tarjeta de vídeo compatible. También
puede añadir vídeos de una unidad de disco/rígida, o crear diapositivas cargadas con una serie de
imágenes congeladas. Una vez insertados los clips de medios, puede editarlos más y configurar los
menús de selección más tarde.
Consejo: Mientras está añadiendo vídeos,
puede cambiar la secuencia de
reproducción con mover una miniatura de
vídeo con el método arrastrar y dejar en la
Usar cualquiera de
estos botones para
añdir vídeos o
diapositivas.
Lista Clip de Medios.
Lista de Clip de Medios
(Clic en una miniatura para
seleccionarla.)
Seleccionarlo para crear
una introducción para su
película. El primer vídeo
reproducido siempre se
reproduce primero
automáticamente después
de insertar el disco en un
reproductor.
6
Hacer clic en la descripción de
texto para editar lo necesario.
Paso Añadir/Editar Clip de Medios
Consejo: Seleccionar Guardar [Ctrl+S] a menudo para
salvaguardar las últimas actualizaciones de su proyecto.
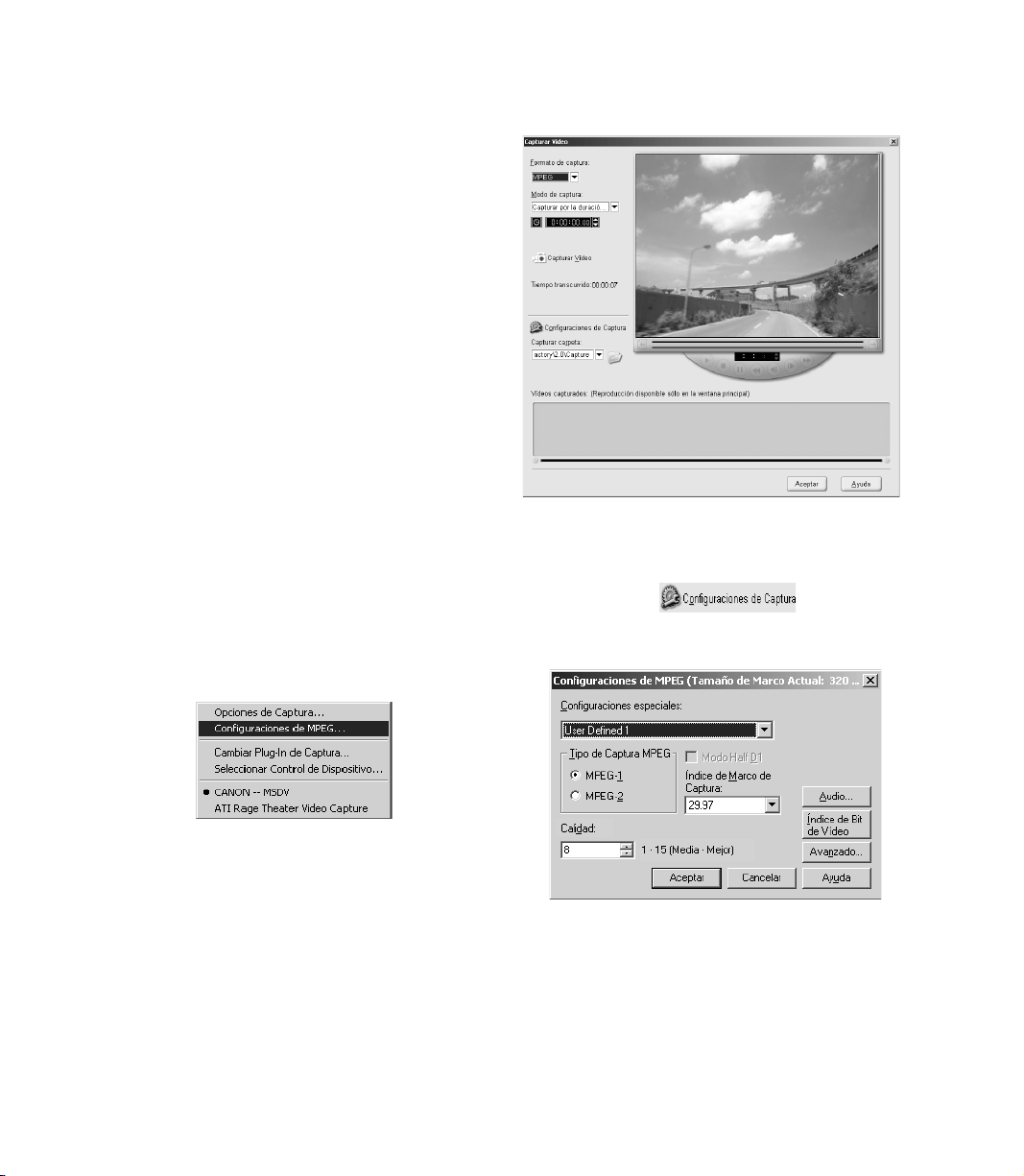
Capturar vídeos:
1 Haga clic en Capturar. Aparece el cuadro de diálogo
Capturar Vídeo.
2 Use los controles de navegación para ubicar el punto
inicial del vídeo que desea capturar.
3 Haga clic en Capturar Vídeo.
4 Oprima [Esc] para parar. Repita pasos 2 hasta 4 cuando
necesario para capturar más vídeos.
5 Haga clic en Aceptar.
Notas:
• Todos los vídeos capturados se almacenan en una carpeta de
captura predefinida. Para cambiar la carpeta, haga clic en el
botón examinar.
• El cuadro de diálogo Capturar Vídeo es estrictamente para la
captura de vídeo, por eso se dispone la reproducción de un
vídeo capturado solamente en la Lista Clip de Medios de la
ventana principal.
Capturar vídeos
Configuraciones de Captura
Ulead DVD MovieFactory automáticamente detecta y determina las configuraciones de captura. Sin
embargo, si necesita personalizar las configuraciones, haga clic en
menú como descripto abajo. El menú muestra las opciones disponibles, plug-ins de captura, y el
dispositivo de vídeo en entrada seleccionado. Sobre todo, querrá seleccionar Configuraciones de MPEG
para personalizar.
. Aquí verá un
Menú mostrado después de hacer clic
en Configuraciones de Captura
En el cuadro de diálogo Configuraciones de MPEG, puede escoger de una cantidad de predefiniciones
o definir sus configuraciones preferidas de Configuraciones Especiales. También, haga clic en Índice
de Bit de Vídeo si desea configurar un índice de bit variable en particular. (Vea Ayuda online para más
detalles.)
Consejo: Si han ocurrido marcos perdidos en su vídeo capturado, ajuste el nivel de Calidad en el cuadro de diálogo
Configuración de MPEG a un valor más bajo o active la configuración DMA de la unidad de disco rígido.
7
 Loading...
Loading...