Ulead DVD MOVIEFACTORY 2 User Manual

Guide d’utilisateur
Ulead Systems, Inc.
novembre 2002
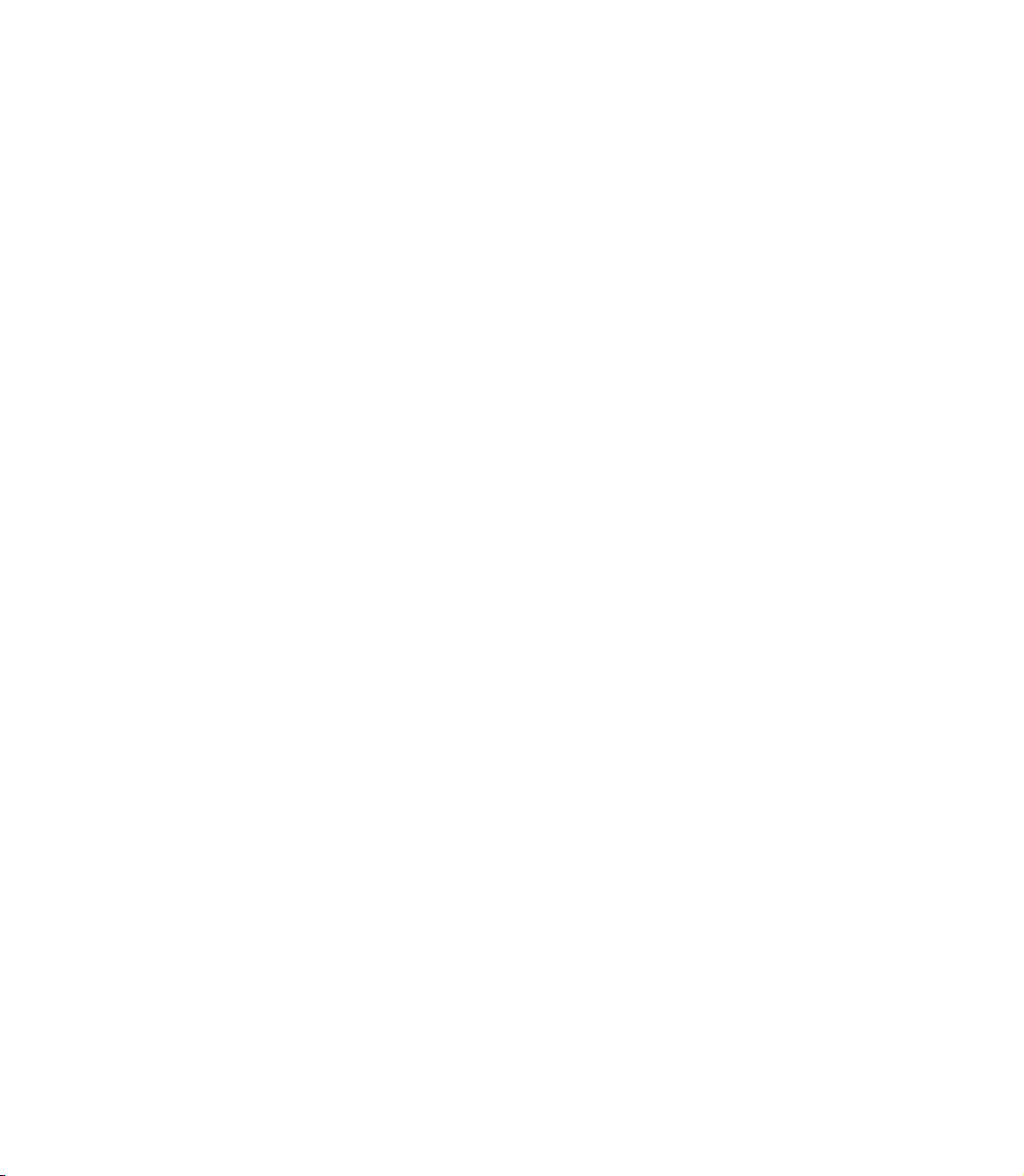
Copyright
Première édition française pour Ulead DVD MovieFactory 2.0.
© 2000 - 2002 Ulead Systems, Inc. Tous droits réservés.
Aucune portion de cette publication ne peut être reproduite ni transmise sous quelque forme ou par quelque
moyen que ce soit, électronique ou mécanique, y compris photocopie, enregistrement ou stockage dans un
système de restitution, ni traduite en aucune langue sous quelque forme que ce soit, sans la permission
écrite expresse de Ulead Systems, Inc.
Licence du logiciel
Le logiciel décrit dans le présent document est fourni dans le cadre d’un Accord de licence qui est inclus
avec le produit. Cet accord spécifie les utilisations permises et interdites du produit.
Licences et marques commerciales
Bibliothèque ICI © 1991–1992 C-Cube Microsystems.
Ulead Systems, Inc., Ulead, le logo Ulead et Ulead DVD MovieFactory sont des marques commerciales de
Ulead Systems, Inc. Tous les autres noms de produits et marques commerciales déposées ou non
mentionnés dans le présent manuel ne le sont que pour des besoins d’identification et demeurent la
propriété exclusive de leurs propriétaires respectifs.
Fichiers d’exemple
Les fichiers fournis à titre d’exemple sur le CD programme peuvent être utilisés pour des démonstrations,
productions et présentations personnelles. Aucun droit n’est accordé pour la reproduction ou la redistribution
d’aucun des fichiers d’exemple.
Amérique du Nord et du Sud
Ulead Systems, Inc.
http://www.ulead.com
E-mail: info@ulead.com
Japon
Ulead Systems, Inc.
http://www.ulead.co.jp
E-mail: info@ulead.co.jp
Allemagne
Ulead Systems GmbH
http://www.ulead.de
E-mail: info@ulead.de
International
Ulead Systems, Inc.
http://www.ulead.com
http://www.asiapac.ulead.com
http://www.ulead.com.tw
E-mail: info@ulead.com.tw
Chine
Ulead Systems, Inc.
http://www.ulead.com.cn
E-mail: info@ulead.com.cn
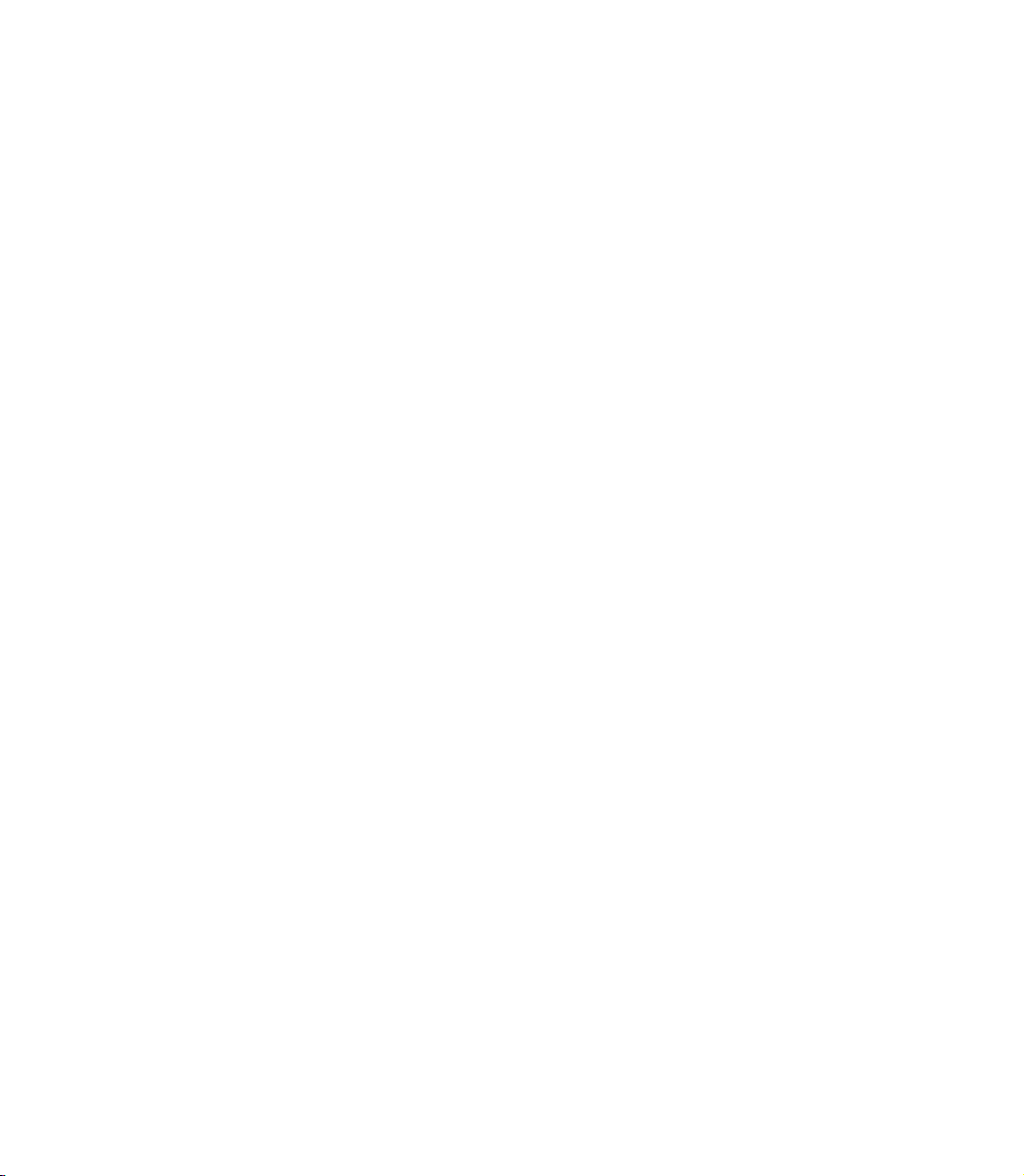
Table des matières
Bienvenue dans Ulead DVD MovieFactory 2 ............................................. 4
Visite guidée de Ulead DVD MovieFactory 2............................................................... 4
Quelle tâche devez-vous choisir .................................................................. 5
Travailler sur un projet ............................................................................... 6
Ajouter des vidéos ou des diaporamas ...........................................................................6
Paramètres de capture ...........................................................................................................7
Découper une vidéo ..................................................................................................... 9
Editer une vidéo ou un diaporama.............................................................................. 10
Extract video.............................................................................................................. 10
Replace audio............................................................................................................. 11
Fractionner une vidéo.................................................................................................11
Ajouter/Editer des chapitres........................................................................................ 12
Configurer les menu .................................................................................................. 13
Prévisualiser votre film ...............................................................................................14
Sortir votre film......................................................................................................... 15
Editer le disque .........................................................................................16
Direct sur disque ......................................................................................16
Copier le disque ........................................................................................18
Bienvenue dans Ulead Photo Express* ..................................................... 19
Choisissez le modèle .................................................................................................. 19
Insérez votre photo .................................................................................................... 19
Ajoutez le texte .......................................................................................................... 20
Enregistrez et imprimez.............................................................................................. 20
Glossaire ................................................................................................... 21
* La disponibilité de ce programme dépend de la version de DVD MovieFactory que vous avez.
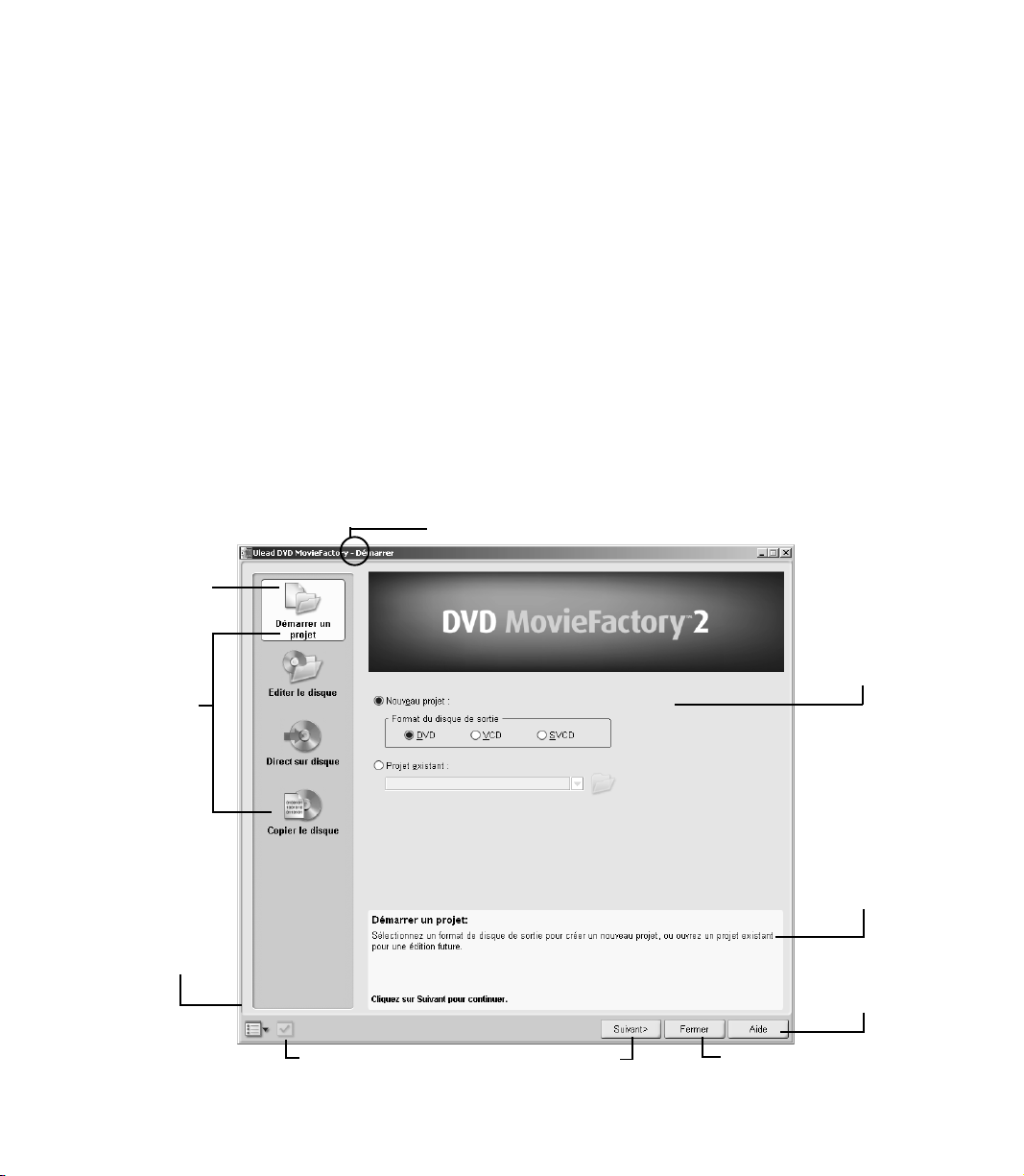
Bienvenue dans Ulead DVD MovieFactory 2
Ulead DVD MovieFactory vous apporte la solution juste pour vos besoins en matière de création de
disque vidéo. Que le disque soit un DVD, un VCD ou un SVCD, DVD MovieFactory vous guide
du début à la fin instantanément par le biais d’une procédure de type assistant conviviale et des
fonctions orientées sur les tâches particulières. Avec DVD MovieFactory, la création personnelle de
disques vidéo d’aspect professionnel n’aura jamais été aussi facile !
Toutes les informations cruciales concernant l’utilisation de DVD MovieFactory sont incluses dans le
présent document et dans l’Aide en ligne. Vous recevrez aussi les dernières mises à jour programme,
des diacticiels, des informations concernant les avancées technologiques (comme par exemple la liste
mise à jour de compatibilité matérielle), et de l’assistance technique en visitant votre site web Ulead
local.
Visite guidée de Ulead DVD MovieFactory 2
Lorsque vous ouvrez le programme sur votre ordinateur, le premier écran que vous voyez est le
suivant :
Tâche sélectionnée
actuellement
Quatre tâches
parmi lesquelles
choisir
L’étape courante dans laquelle vous vous trouvez
Options pour chaque
tâche
Enregistrer votre projet,
et afficher le liste des
autres options y compris
une aide supplémentaire
Remarque : La disponibilité des tâches sur le panneau de gauche dépendra de la version de DVD MovieFactory que
4
vous avez.
Paramètres de projet
Passer à l’étape suivante
Guide en ligne rapide
pour chaque tâche
Accès à l’Aide en ligne
Quitter Ulead DVD MovieFactory
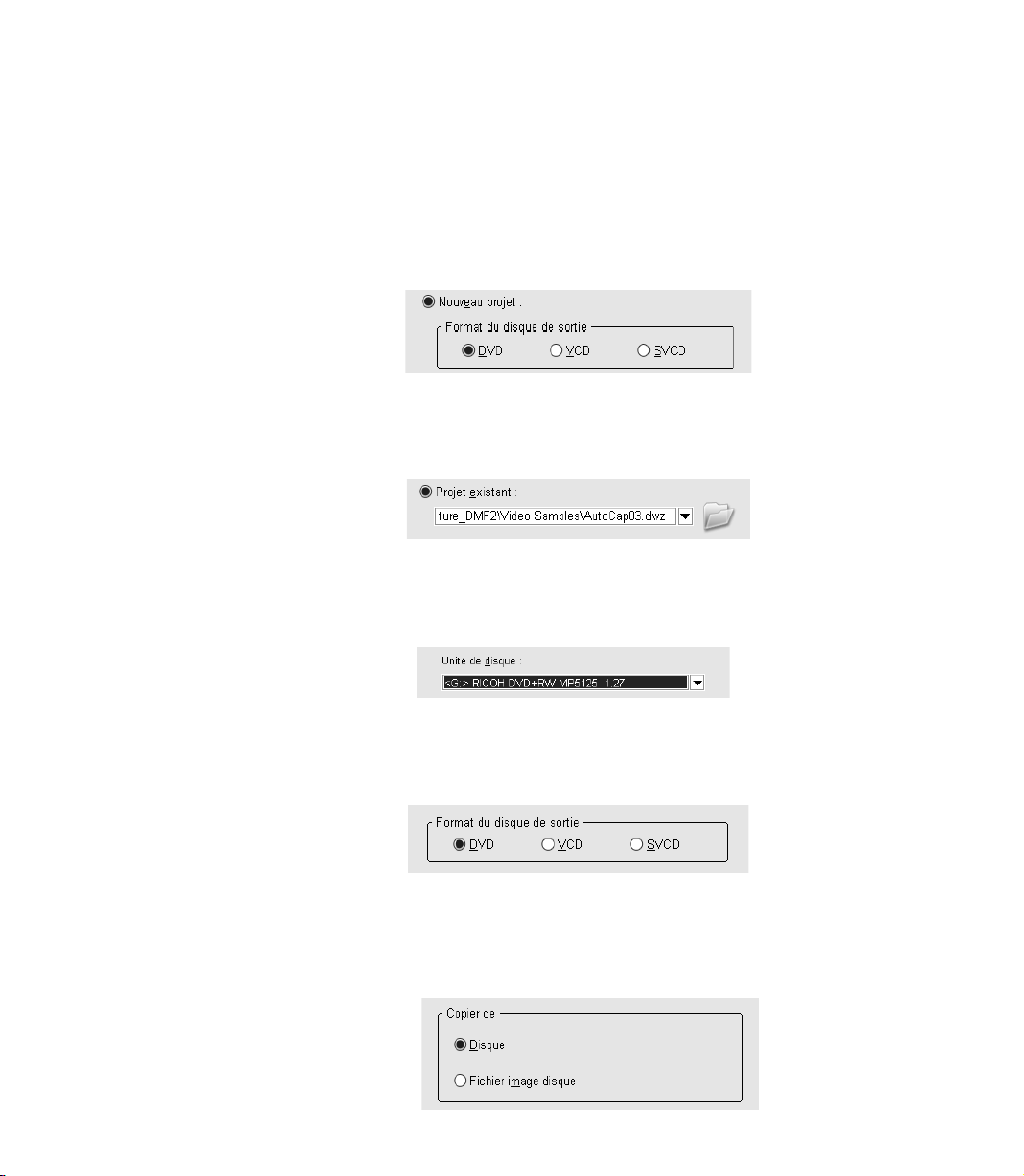
Quelle tâche devez-vous choisir ?
Maintenant vous avez une idée générale de ce à quoi ressemble Ulead MovieFactory. La prochaine chose à
faire est de choisir la tâche qui correspond à vos besoins :
• Démarrer un projet - Nouveau projet : Choisissez cette tâche si vous créez un nouveau projet
DVD MovieFactory. Veuillez sélectionner un format de disque de sortie, puis cliquez sur
Suivant pour ajouter de nouveaux clips média. (Voir page 8 pour les détails.)
• Démarrer un projet - Projet existant : Choisissez cette tâche si vous avez déjà un projet DVD
MovieFactory créé précédemment et enregistré sur un disque ou un disque dur. Veuillez
utiliser la liste du menu déroulant ou le bouton parcourir pour rechercher un fichier projet
(*.dwz), puis cliquez sur Suivant pour commencer l’édition. (Voir page 8 pour les détails.)
• Editer le disque : Choisissez cette tâche si vous voulez éditer votre DVD+R/RW, DVD-R/RW,
ou bien un projet DVD MovieFactory directement sur un disque enregistrable. Veuillez
sélectionner l’emplacement du disque sur votre ordinateur, puis cliquez sur Suivant pour
commencer à éditer. (Voir page 18 pour les détails.)
• Direct sur disque : Choisissez cette tâche si vous voulez capturer les vidéos directement à
partir de votre périphérique vidéo et graver un disque immédiatement. Veuillez sélectionner
un format de disque de sortie, puis cliquez sur Suivant pour capturer les vidéos, configurer les
menus, et enfin graver le disque. (Voir page 19 pour les détails.)
• Copier le disque : Choisissez Copier de - Disque si vous voulez créer une copie de disque à
disque (VCD ou SVCD ) ou graver un disque à partir d’un dossier DVD situé sur le disque
dur ou sur un disque. Vous pouvez aussi choisir Copier de - Fichier image disque pour copier
un fichier image disque prêt à l’emploi et graver dans un disque. Il suffit de cliquer sur Suivant
pour aller directement sur l’étape Sortir. (Voir page 19 pour les détails.)
5
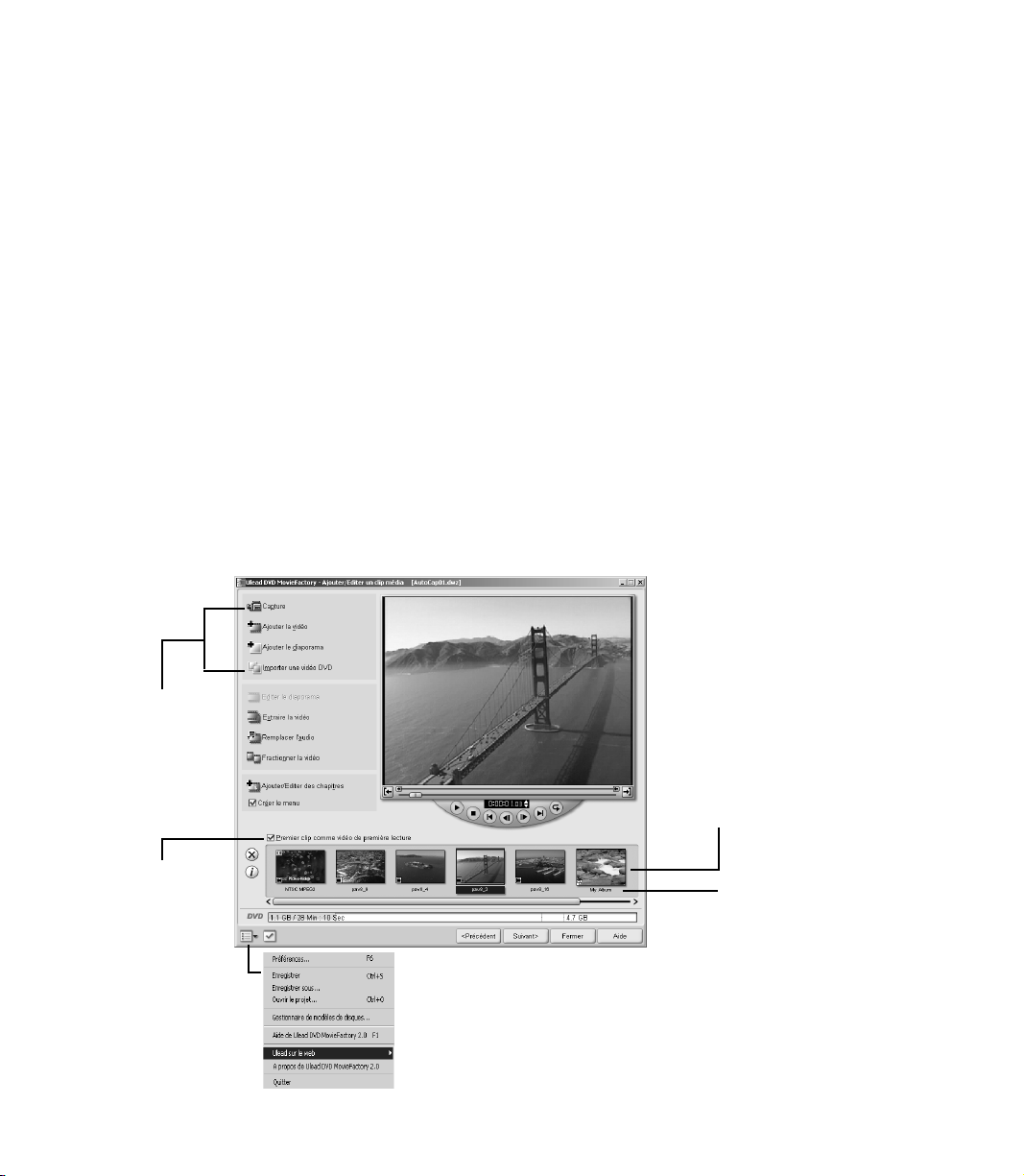
Travailler avec un projet
Ulead DVD MovieFactory est un programme de base projet. Chaque fichier projet (*.dwz)
enregistre les dernières informations concernant votre édition de vidéo et de menu comme ce que
vous avez apportés au projet. Dès lors, vous pouvez toujours interrompre ou reprendre votre tâche à
votre convenance.
Remarque : Vous ne pouvez travailler que sur un seul projet à la fois dans Ulead DVD MovieFactory.
Ajouter des vidéos ou des diaporamas
Maintenant, vous avez ouvert un projet. La prochaine chose à faire est d’y insérer des clips médias.
Les clips média inclus peuvent être des vidéos et/ou des diaporamas. Par exemple, avec une carte de
capture vidéo compatible, vous pouvez capturer des vidéos à partir d’un périphérique vidéo comme
par exemple un caméscope DV. Vous pouvez aussi ajouter des vidéos à partir d’un disque ou d’un
disque dur, ou créer des diaporamas comportant des séries d’images fixes. Une fois les clips
insérées, vous pouvez éditer les vidéos et configurer les menus de sélection plus tard.
Astuce : Pendant que vous ajoutez
des vidéos, vous pouvez modifier la
séquence de lecture en faissant
glisser la diapo vidéo par la
Utilisez l’un
quelconque de ces
boutons pour
ajouter des vidéos ou
des diaporamas.
méthode glisser-déposer dans la
liste des Clips médias.
Liste des Clips médias
(Cliquez sur une diapo
la poura sélectionner )
Sélectionnez cette
option pour créer
une introduction
pour votre film. La
vidéo de première
lecture est toujours
lue automatiquement
après l’insertion du
disque dans un
lecteur.
6
Cliquez sur la description textuelle
pour l’éditer comme voulu.
Etape Ajouter / Editer un clip média
Astuce : Sélectionnez Enregistrer [Ctrl+S] fréquemment pour sauvegarder la
dernière mise à jour de votre projet.

Capturer des vidéos :
1 Cliquez sur Capture. La boîte de dialogue
Capturer une vidéo s’affiche.
2 Utilisez les contrôles de navigation pour repérer le point de
départ de la vidéo que vous voulez capturer.
3 Cliquez sur Capturer la vidéo.
4 Appuyez sur [Echap] pour arrêter. Répétez les étapes de 2 à
4 pour capturer d’autres vidéos si nécessaire.
5 Cliquez sur OK.
Remarques :
• Toutes les vidéos capturées sont stockées dans le dossier de capture
par défaut. Pour changer de dossier, cliquez sur le bouton parcourir.
• La boîte de dialogue Capturer la vidéo sert exclusivement à capturer
de la vidéo, aussi la lecture d’un clip vidéo capturé n’est-elle
disponible que dans la liste des Clips médias dans la fenêtre
principale.
Capturer des vidéos
Paramètres de capture
Ulead DVD MovieFactory détecte et détermine automatiquement les paramètres de capture pour
vous. Cependant, si vous avez besoin de personnaliser les paramètres, cliquez
vous verrez le menu qui est décrit ci-dessous. Le menu vous donne les options disponibles, les
modules de capture, et le périphérique vidéo d’entrée sélectionné actuellement. Le plus souvent,
vous voudrez sélectionner Paramètres MPEG pour personnaliser.
. Ici,
Menu affhiché lorsque vous
cliquez sur Paramètres de
capture.
Dans la boîte de dialogue Paramètres MPEG, vous pouvez faire votre choix parmi un certain
nombre de paramètres prédéfinis ou bien définir vos paramètres personnalisés dans Paramètres
spéciaux. De même, cliquez sur Débit binaire vidéo si vous voulez définir un débit binaire variable
particulier.(Voir l’Aide en ligne pour plus de détails.)
Astuce : Si vous constatez que des images ont été omises dans la vidéo que vous avez capturée, attribuez au niveau de
Qualité dans la boîte de dialogue Paramètres MPEG une valeur plus bas et activez le paramètre DMA de votre disque
dur.
7
 Loading...
Loading...