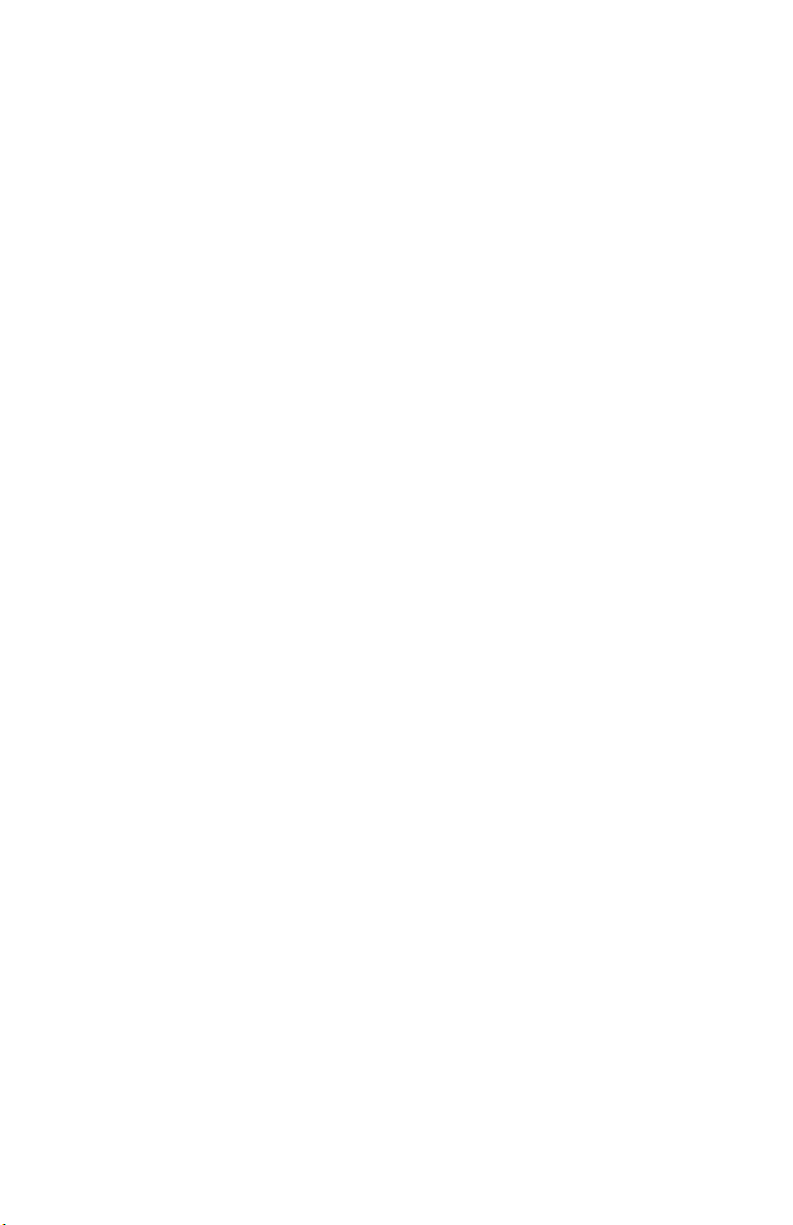
Tyan S1894
Tigercub 100
Motherboard Users Manual
Revision 1.10
Copyright © Tyan Computer Corporation, 1998. All rights reserved. No part of this
manual may be reproduced or translated without prior written consent from Tyan
Computer Corp.
All registered and unregistered trademarks and company names contained in this
manual are propery of their respective companies including, but not limited to the
following.
Award BIOS is a trademark of Award Software Incorporated.
Windows is a trademark of Microsoft Corporation.
IBM, PC, AT, PS/2 are trademarks of IBM Corporation.
INTEL, Pentium II, Celeron are trademarks of Intel Corporation.
S1894 Tigercub 100 Micro-ATX is a trademark of TYAN Computer Corporation.
Information contained in this publication has been carefully checked for accuracy and
reliability. In no event will Tyan Computer be held liable for any direct or indirect,
incidental or consequential damage, loss of use, loss of data, or other malady resulting
from errors or inaccuracies of information contained in this manual. The information
contained in this document is subject to change without notice.
PRINTED IN USA.
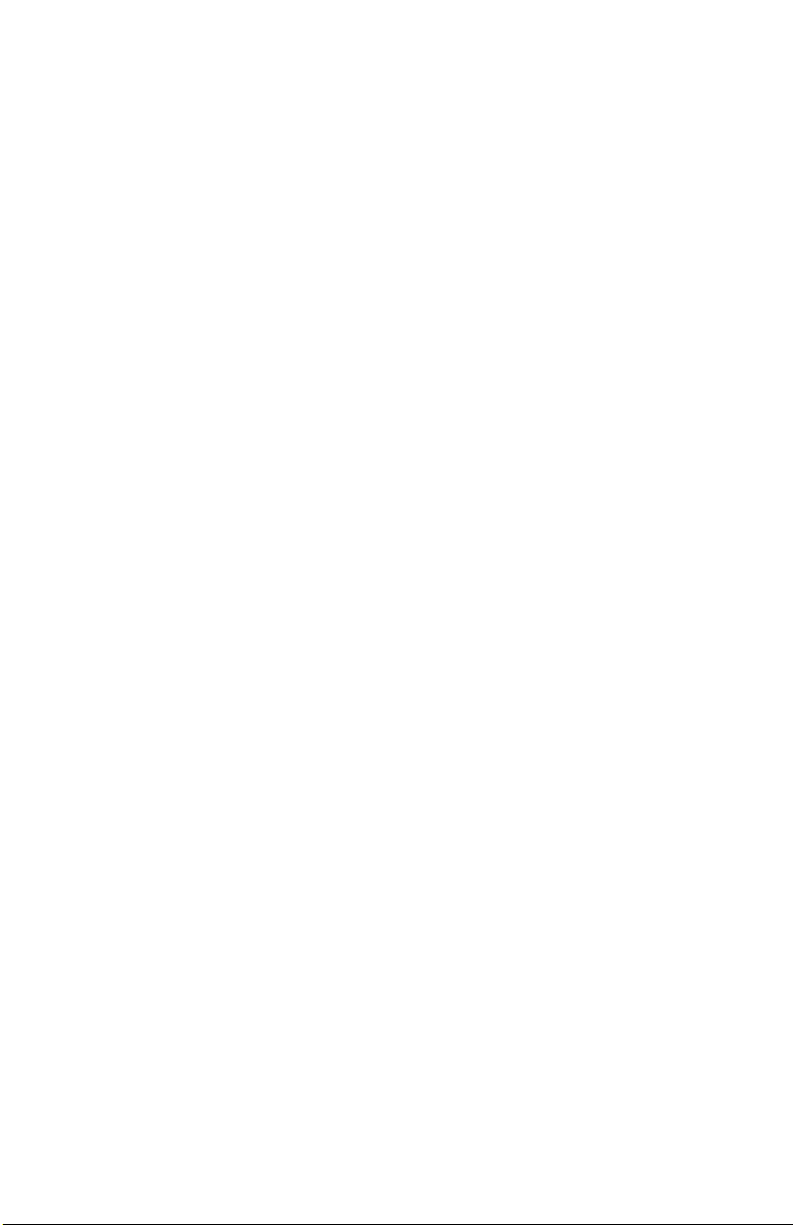
Table of Contents
1. Introduction...........................................................................4
Overview........................................................................ 4
Icons.............................................................................. 5
Hardware Specifications/Features................................... 6
Software Specifications...................................................8
Technical Support......................................................... 8
2. Board Installation.............................................................. 10
Unpacking....................................................................10
Installation................................................................... 10
Setting Jumpers............................................................ 24
3. Onboard Resource Settings.............................................. 26
Quick Reference for Jumpers........................................26
Map of Motherboard Jumpers....................................... 27
Hardware CMOS & Password Reset............................30
Soft Power Connector.................................................. 32
Speaker Connector Installation...................................... 32
Hardware Reset Switch Connector Installation............... 32
External SMI............................................................... 32
Chassis Intrusion Alarm Connector................................ 33
Ensoniq Audio Connectors............................................ 33
CMOS RTC................................................................. 33
Flash EEPROM........................................................... 34
RAM Installation.......................................................... 34
Cache Memory.............................................................36
Frequently Asked Questions.......................................... 37
4. BIOS Configuration...........................................................40
Introduction to Setup.....................................................40
Main Setup Menu......................................................... 44
Standard CMOS Setup..................................................46
BIOS Features Setup....................................................50
Chipset Features Setup................................................. 54
Power Management Setup............................................ 58
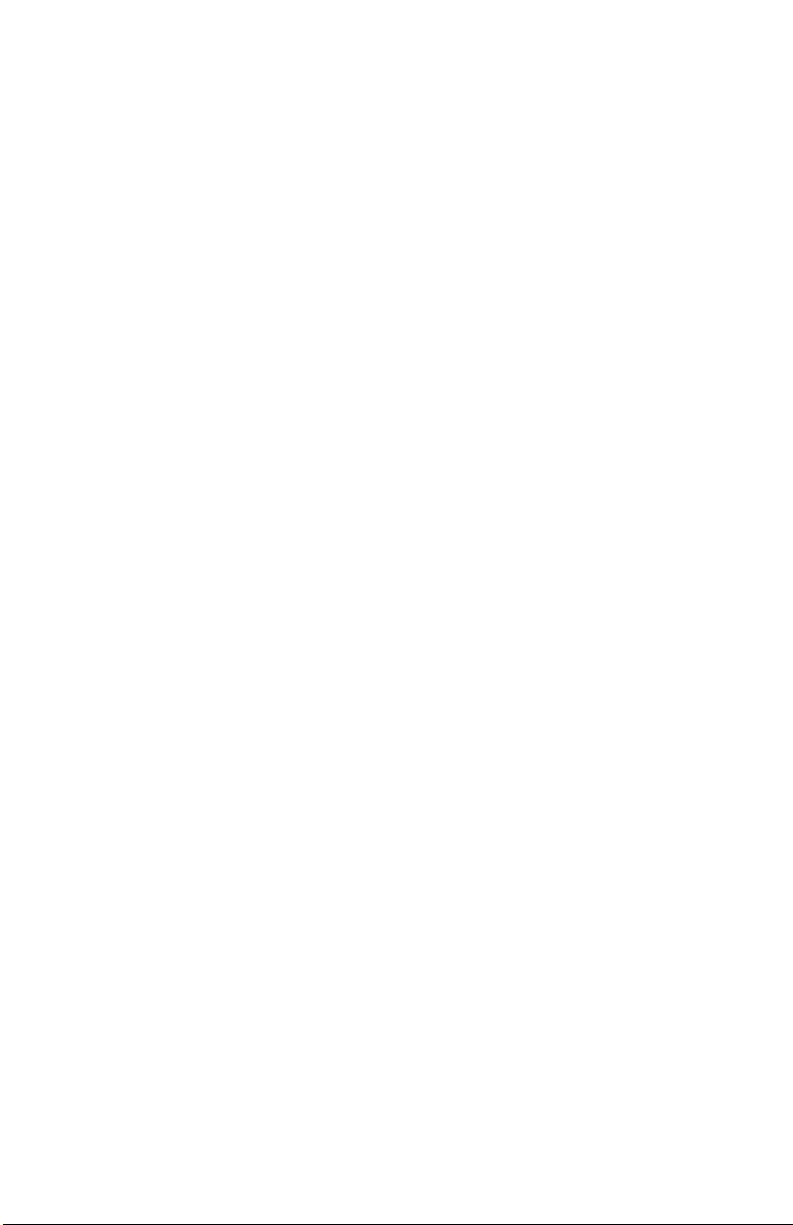
PnP/PCI Configuration ................................................ 62
Integrated Peripherals...................................................65
PC Health Monitor....................................................... 68
Supervisor Password.................................................... 68
Flash Writer Utility........................................................69
5. System Resources............................................................. 72
POST Messages.......................................................... 72
6. Appendix 1 - CPU Retention Module Options.................76
7. Appendix 2 - Glossary........................................................78
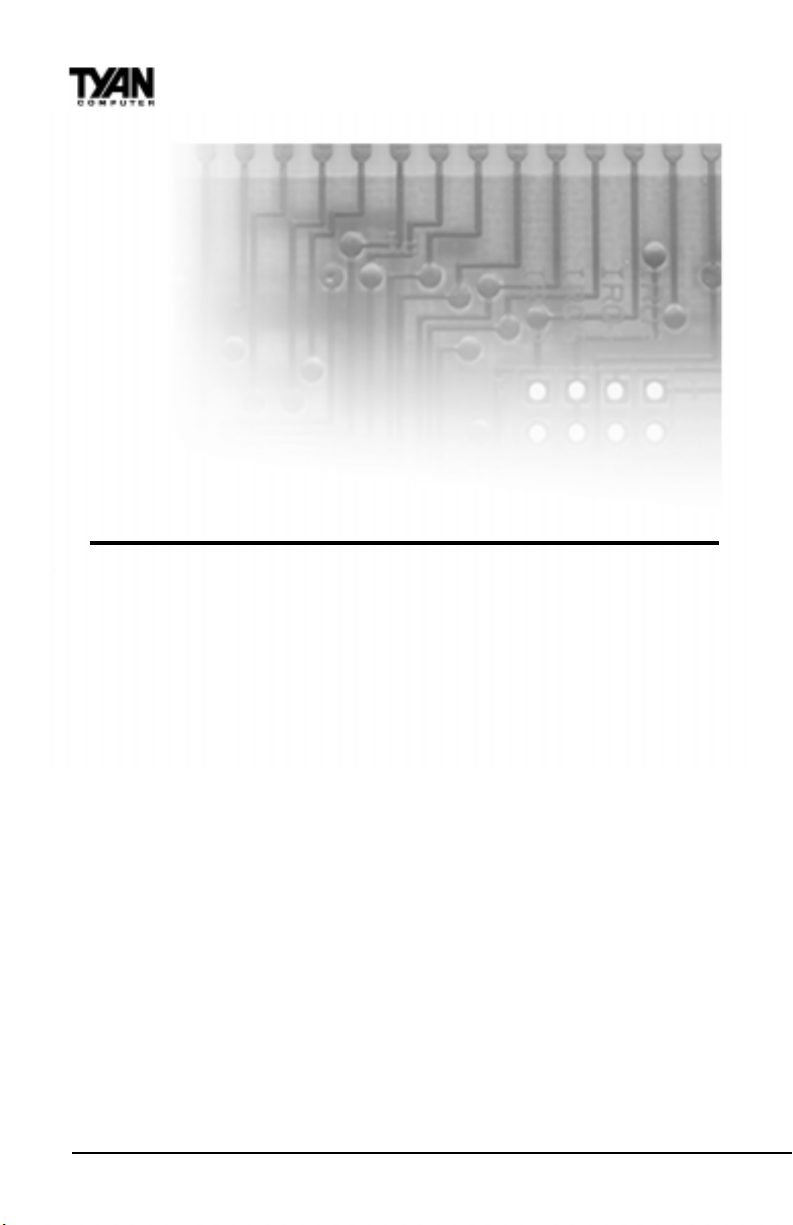
Chapter 1
Introduction
chapter 1
Introduction
Overview
The S1894SLA Tigercub 100 Micro ATX is a quality, high performance
motherboard designed for Intel Pentium II microprocessors. This motherboard
utilizes the Intel 440BX / 440ZX or VIA AGPset and can support CPU speeds
of 233MHz through 450MHz, and host bus speeds of 66MHz to 100MHz.
The S1894SLA motherboard, with built-in AGP slot, provides high performance
capabilities that are ideal for a wide range of demanding applications such as
CAD, CAM, CAE, desktop publishing, 3D animation, and video production.
This integrated system board achieves high reliability with numerous features
and yet is small enough to be supported in a Micro ATX form factor. Some of
the features included are onboard dual channel PCI PIO, BUS Master IDE and
UltraDMA/33, onboard Ensoniq 1371 PCI Wavetable sound, onboard floppy
controller, and onboard high speed I/O.
Flexibility and expandability have been designed into the Tigercub 100. With I/
O and drive controller support built onboard, the one AGP slot, three PCI and
one ISA slots (one shared, four usable) are free for add-on expansion cards.
Remember to take a look at TYAN Computers web site located at
http://www.tyan.com
4

http://www.tyan.com. There you can find information on all of TYANs
products along with FAQs, distributors list, drivers, and BIOS setting explanations.
Icons
In order to help you navigate this manual and set up your system, we have
added several icons to our format.
This icon alerts you to particularly important details regarding
the setup or maintenance of your system. This icon often
!
important!
vital paragraphs in a chapter, you should always read every word in the text.
Failing to do so can lead to exasperation and expense.
appears next to information that may keep you from damaging
your board or system. While we will often point out the most
INTRO
1.
2.
3.
procedure
Wherever possible, we have included step-by-step instructions
for setting up your system, which are indicated by this icon.
However, it is in your best interest to read an entire section (and
perhaps the entire manual) before you begin to fiddle with your
motherboard.
warning
While we have alerted you to potential dangers in several places
in the manual with this icon, these warnings should not be
regarded as the whole of your safety regimen. Never forget that computers are
electrical devices, and are capable of delivering a shock. Prevent damage to
yourself and to your board: always ensure that your system is turned off and
unplugged whenever you are working with it, and that you are equipped with a
static safety device.
S1894 Tigercub 100
5
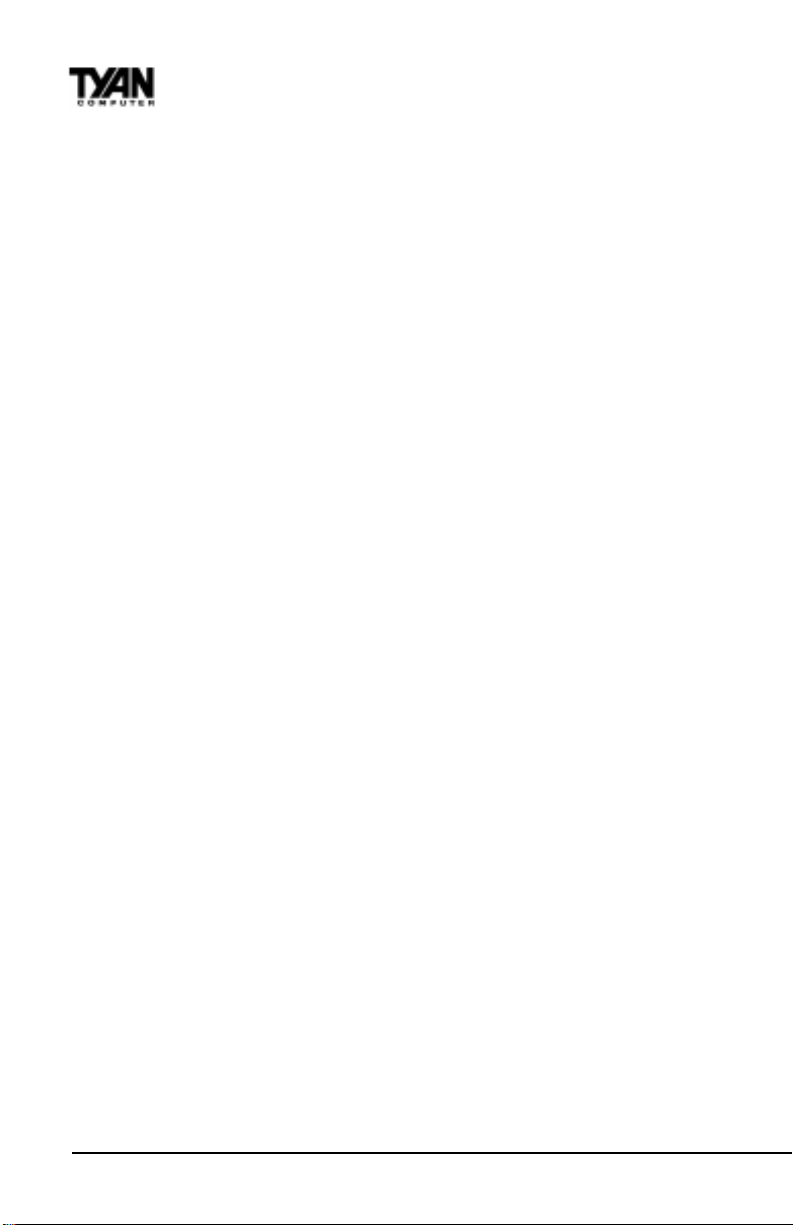
Chapter 1
Introduction
Hardware Specifications/Features
Processor Information One SEC slot (Slot One type)
66 to 100MHz bus support
Pentium II 233-450MHz (Celeron)
Supports Celeron CPU
VRM component installed on-board
On-board CPU/case fan headers
Chipset Information Intel 440BX AGPset,
Intel 440ZX AGPset, or
Via AGPset
Intel PIIX4e controller
National 351 Super I/O chipset
Voltage and Power ATX power supply connector
Information +12V power source for DC fan
onboard
3.3V DRAM support
Utilizes GTL+ bus to reduce power
consumption and EMI
Main Memory Up to 256MB onboard
(386MB for BX - without registered
buffer)
Three 168-pin DIMM sockets
(Two 168-pin DIMM for ZX)
Supports 100MHz SDRAM w/SPD,
and SDRAM+ECC
System Management ADM9240 control chip with on-board
alarm for heat, fan and voltage
System Management software
Chassis intrusion detection capable
Expansion Slots One 32-bit AGP slot
Three 32-bit PCI BUS Master slots
One 16-bit ISA slots
One shared, four usable slots
http://www.tyan.com
6

Physical Dimensions Micro-ATX design
7.5 inches x 9.0 inches
Double-row ATX connectors
BIOS Information Award Plug n Play flash BIOS
Deep Green, Energy Star, PC98, and
Year 2000 compliant
LED for sleep mode
Disk Drive & System I/O Two PCI bus mastering EIDE
channels
Supports EIDE CD-ROMs
PIO Mode 3 & 4 (up to 17MB/sec
DTR)
UltraDMA/33 (UIDE) built-in
(up to 33MB/sec DTR)
Bus Mastering Mode (up to 22MB
/sec DTR)
Support for two floppy drives (up to
2.88MB)
Two serial ports (16550 UARTs)
One ECP/EPP parallel port
One IR (InfraRed) I/O interface port
Two USB rev 1.2 ports
One PS/2 mouse port
One PS/2 keyboard port
Wake-on LAN feature header (3-pin)
(requires ATX 2.01 power supply)
Power supply fan control connector
INTRO
Ensoniq ES 1371 AudioPCI AC97 Codec
Uses a single, shared IRQ
High performance PCI bus master
Spatial enhanced 3D sound (SWS)
Wavetable synthesis built in
Joystick, Audio in, Speaker,
Microphone connectors
S1894 Tigercub 100
7
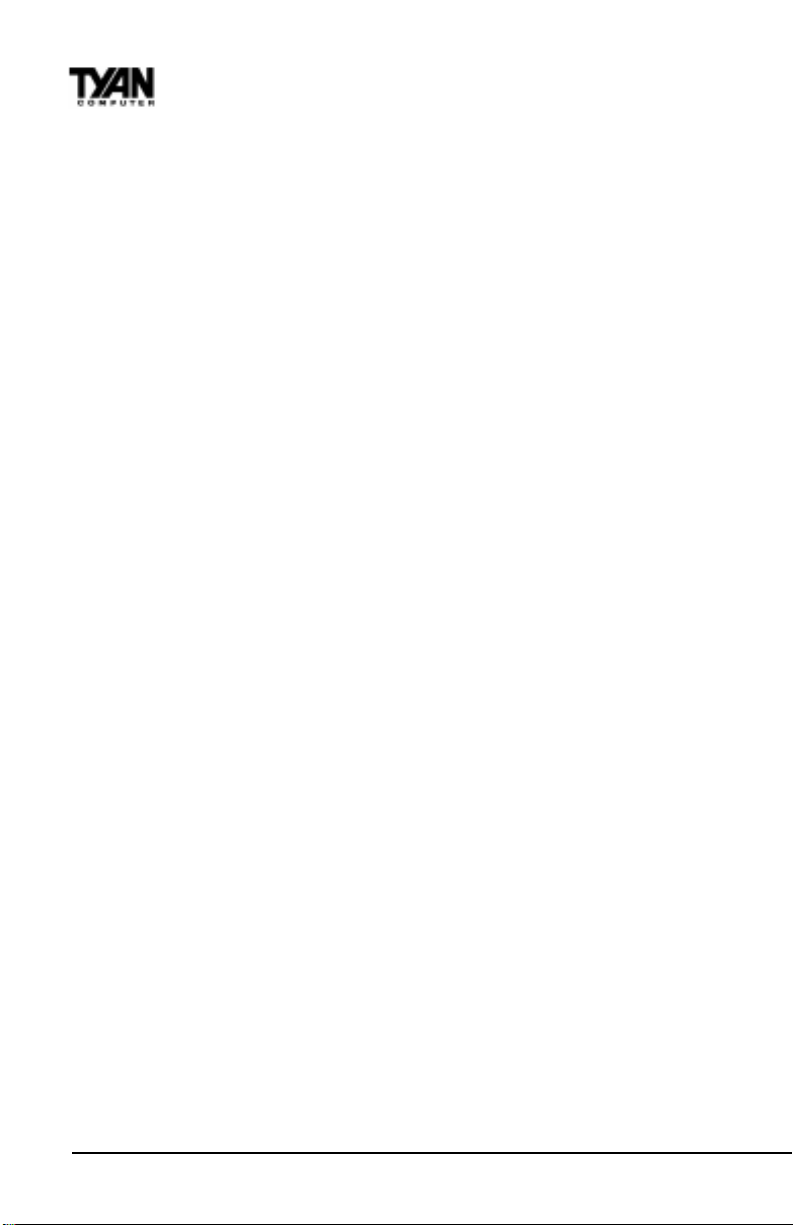
Chapter 1
Introduction
Software Specifications
OS Operates with MS-DOS, Windows
3.x, Windows for WorkGroup 3.x,
Windows 95, Windows 98, Windows
NT, OS/2, Novell Netware, and SCO Unix.
Information presented in this publication has been carefully checked for
reliability. However, no responsibility is assumed for inaccuracies. The
information contained in this document is subject to change without notice.
Technical Support
If a problem arises with your system, you should turn to your dealer for help
first. Your system has most likely been configured by them, and they should
have the best idea of what hardware and software your system contains.
Hence, they should be of the most assistance. Further, if you purchased your
system from a dealer near to you, you can actually bring your system in to
them to have it serviced, instead of attempting to do so yourself (which can
have expensive consequences).
If your dealer is unable to assist you,
(1) Try our web page: http://www.tyan.com
(2) User Newsgroup: alt.comp.periphs.mainboard.tyan
(3) Technical support phone line: (510)-440-8808
(4) Or email address techsupport@tyan.com
http://www.tyan.com
8
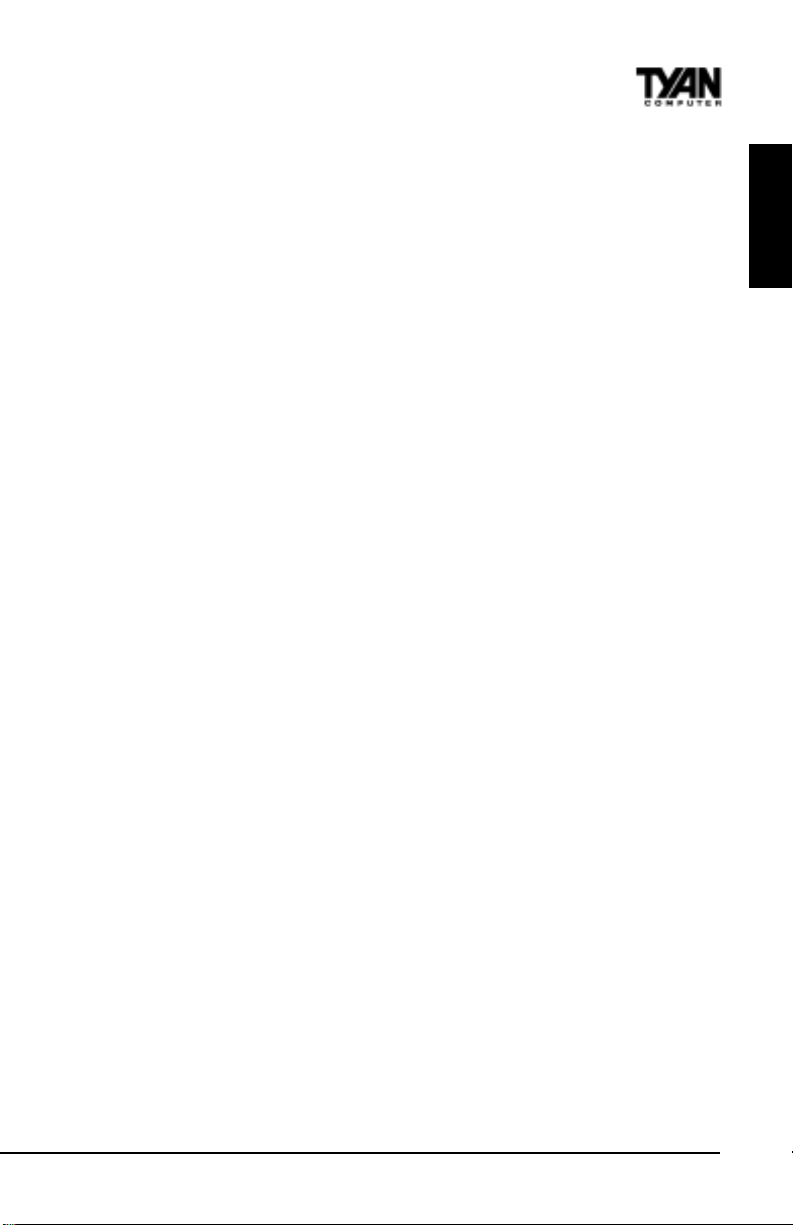
INTRO
Unpacking
S1894 Tigercub 100
This page left blank intentionally
9

Chapter 2
Board Installation
chapter 2
Board Installation
The motherboard package should contain the following:
(1) S1894SLA motherboard
(1) 40-pin IDE and 34-pin floppy cable pack
(1) S1894 Users manual
(1) CPU retention module
(1) System Management & Driver CD (Intel LANDesk optional) with Ensoniq
AudioPCI manual and installation instructions
Installation
You are now ready to install your motherboard. The mounting hole pattern of
the S1894 matches the Micro ATX system board specifications. The S1894 will
fit in a Micro ATX or a standard ATX chassis.
Quick References for Jumpers
http://www.tyan.com
10
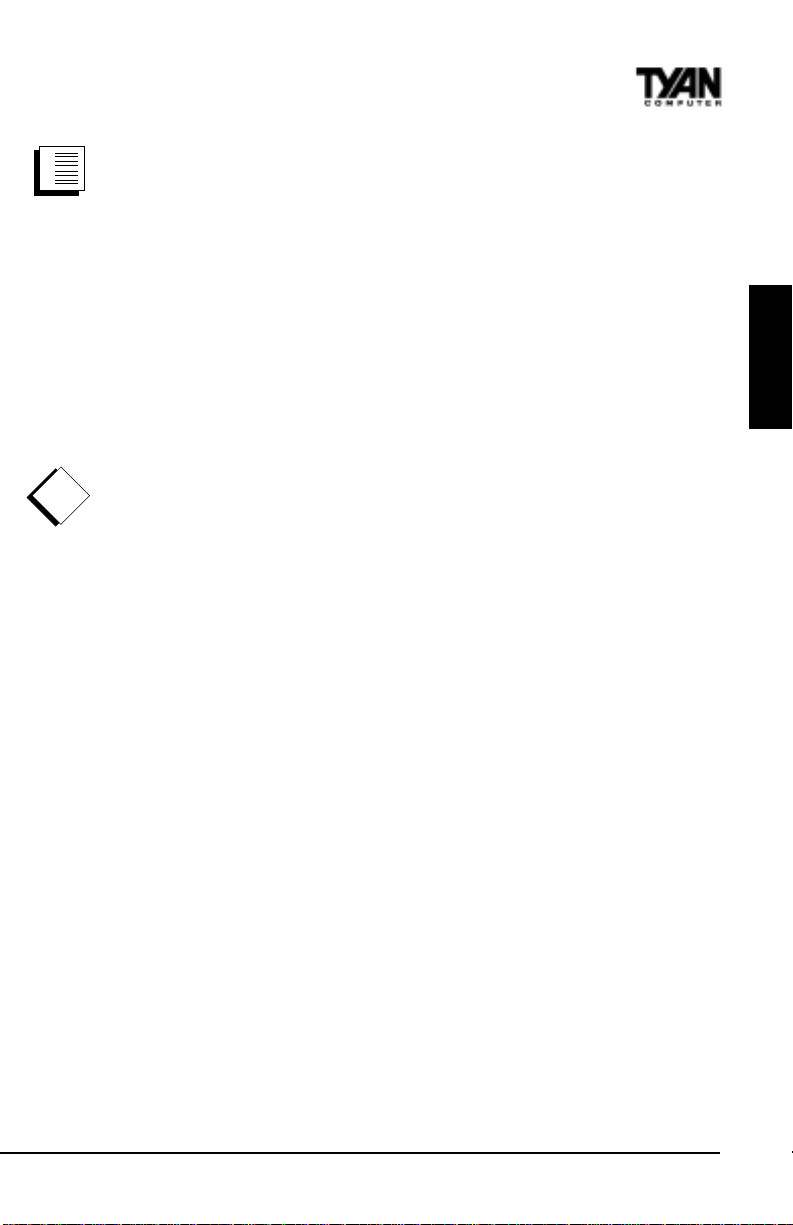
1.
How to install our products right...the first time.
2.
3.
procedure
Whats the first thing I should do?
The first thing you should do is read this users manual. It contains important
information which will make configuration and setup much easier.
The next step is to properly ground yourself. First, unplug the power from your
computer case and then touch the metal casing of the power supply or any
metal part on the computer case. This will discharge any electricity from your
body. Take the motherboard out of the cardboard box and static bag, holding it
by its edges, and place it on a grounded anti-static surface, component side
up. Inspect the board for damage.
DO NOT APPLY POWER TO THE BOARD IF IT HAS BEEN
!
DAMAGED!
important!
Press down on any of the socket ICs if it appears that they are not properly
seated (the board should still be on an anti-static mat). Do not touch the
bottom of the board. Remember, dont take any electronic device out of its
protective bag until you are ready to actually install it into the computer case.
If you dont ground yourself, you risk zapping the motherboard or adapter
card. Subsequent problems may not arise immediately because electrostatic
discharge damage, unlike physical damage, causes the device to fail over time.
Install the motherboard into your case.
Follow the instructions provided by the case manufacturer for proper installation guidelines. TYAN recommends that you use only one screw to hold down
the motherboard. The rest of the mounting holes should be used for the plastic
standoffs. If your case does not have a hole for a standoff, simply cut off the
bottom of the plastic standoff so that the flat portion rests on the metal. The
adapter cards and the screws holding them down will keep your board flat. The
fastening screw should not short any of the traces on the motherboard. Make
certain that you do not overtighten the screw, as it will damage the motherboard and possibly break internal traces in the surrounding area. The hole you
should use is located at the top-center of the board where the adapter cards
are fastened to the case.
INSTALL
S1894 Tigercub 100
11

Chapter 2
Board Installation
Plug in the power connector as shown.
The photos below show the ATX power connector before (Figure 1) and after
(Figure 2) it has been plugged in.
Figure 1
Figure 2
The plastic clip on the power connector should lock over the plastic tab on the
onboard connector. You shouldnt be able to plug the power connector in any
other way but just to be safe, make sure it looks like Figure 2 above. Make
absolutely certain that you do not miss any pins because, if you do, you will
void your warranty and cause damage to yourself or your motherboard when
you turn the system on. After connecting the power, make sure the connector
is seated firmly into its socket so it will not become loose or fall off when the
computer is jostled or moved. Tyan recommends using an ATX power supply
warning
that conforms to industry standard revision 2.01.
Next, connect your IDE cables (if youre using IDE hard drives).
!
important!
12
http://www.tyan.com
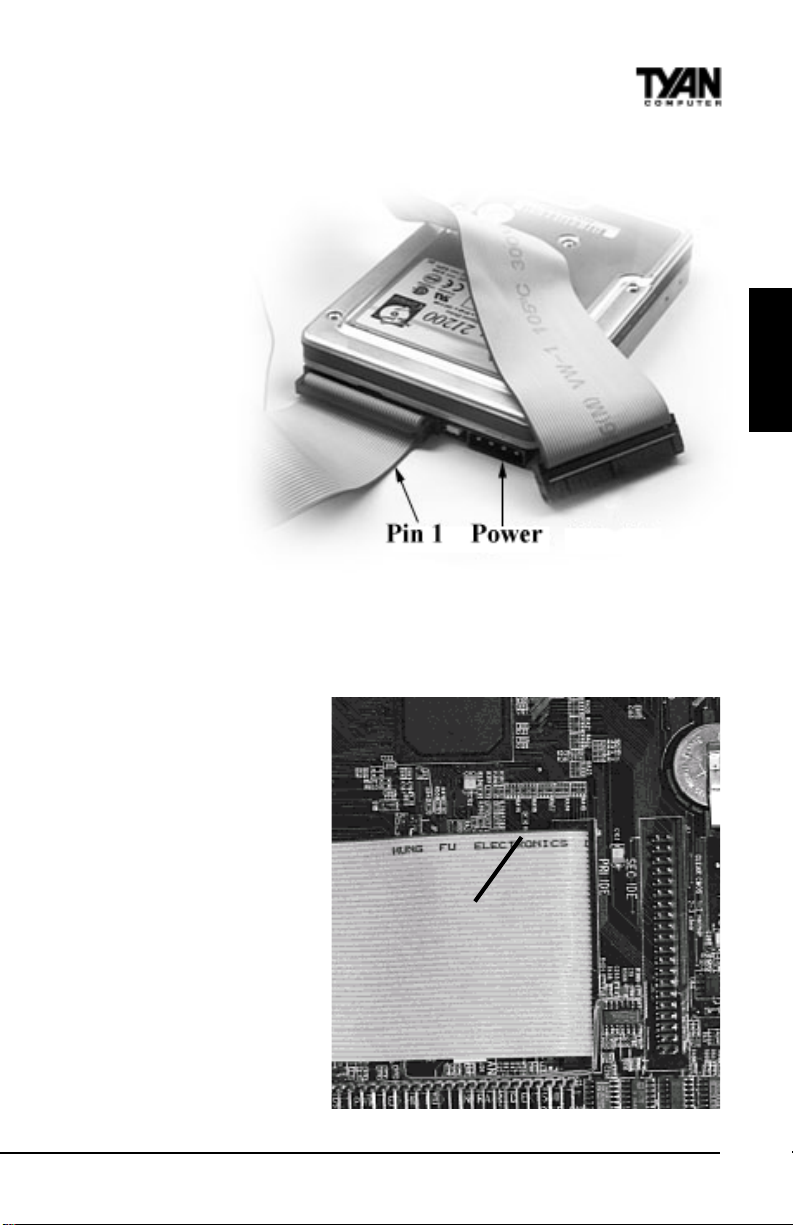
Figure 3
The colored stripe on the cable indicating pin 1 should face towards the rear of
the case (towards the ATX connectors).
In Figure 3 you can see how the IDE cables should look when they are
connected to your hard
drive. Notice how Pin 1
(denoted by a red stripe) is
connected so that it is next
to the power connector of
the drive. In most cases,
this is the proper way of
connecting your IDE cable
to the hard drive.
INSTALL
Figure 4 shows the IDE
cable properly connected
to the motherboard.
Contact your hard disk
drive manufacturer or
documentation for more
information.
S1894 Tigercub 100
Pin 1
Figure 4
13
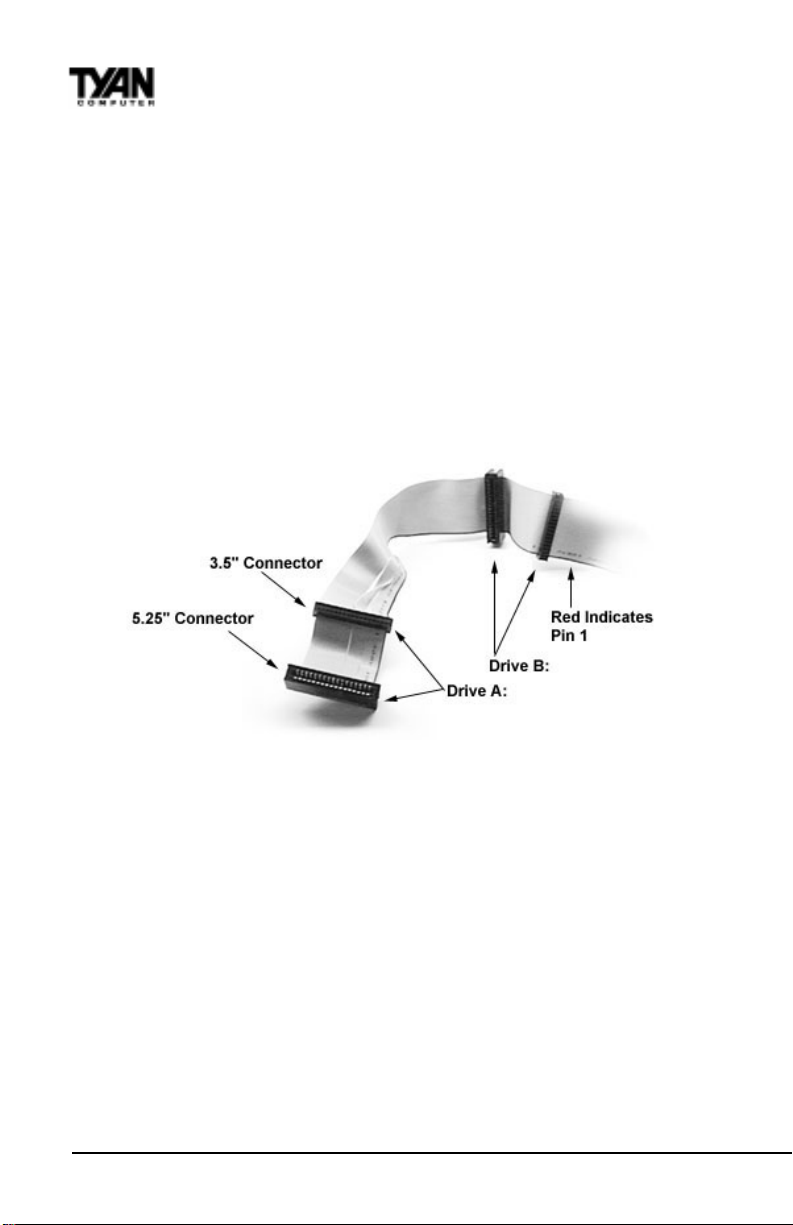
Chapter 2
Board Installation
Some symptoms of incorrectly installed HDDs are:
Hard disk drives are not auto-detected: may be a Master/Slave
problem or a bad IDE cable. Contact your vendor.
Hard Disk Drive Fail message at bootup: may be a bad cable or
lack of power going to the drive.
No video or beeps on bootup: usually means the cable is on
backwards.
Hard drive lights are constantly on: bad IDE cable or defective
drives/motherboard. Try another HDD.
Hard drives do not power up: check power cables and cabling.
May also be a bad power supply or IDE drive.
Now that you have installed your IDE drives, your floppies are next.
Figure 5
Pin 1 on the floppy cable is usually denoted by a red or colored stripe down
one side of the cable (see Figure 5). Most of the current floppy drives on the
market require that the colored stripe be positioned so that it is right next to
the power connector. In most cases, there will be a key pin on the cable which
will force you to connect the cable properly.
Drive A: is usually attached to the end of the cable with the twist in it. Drive B:
is usually connected to the middle of the cable. Refer to your installation
instructions or call your dealer if you are unsure about attaching floppy drives.
Refer to Figure 5 above for a detailed anatomy of the floppy cable. Remember,
you can only have 2 floppy drives connected at any given time.
The colored stripe on the cable indicating pin 1 should face towards the rear of
http://www.tyan.com
14
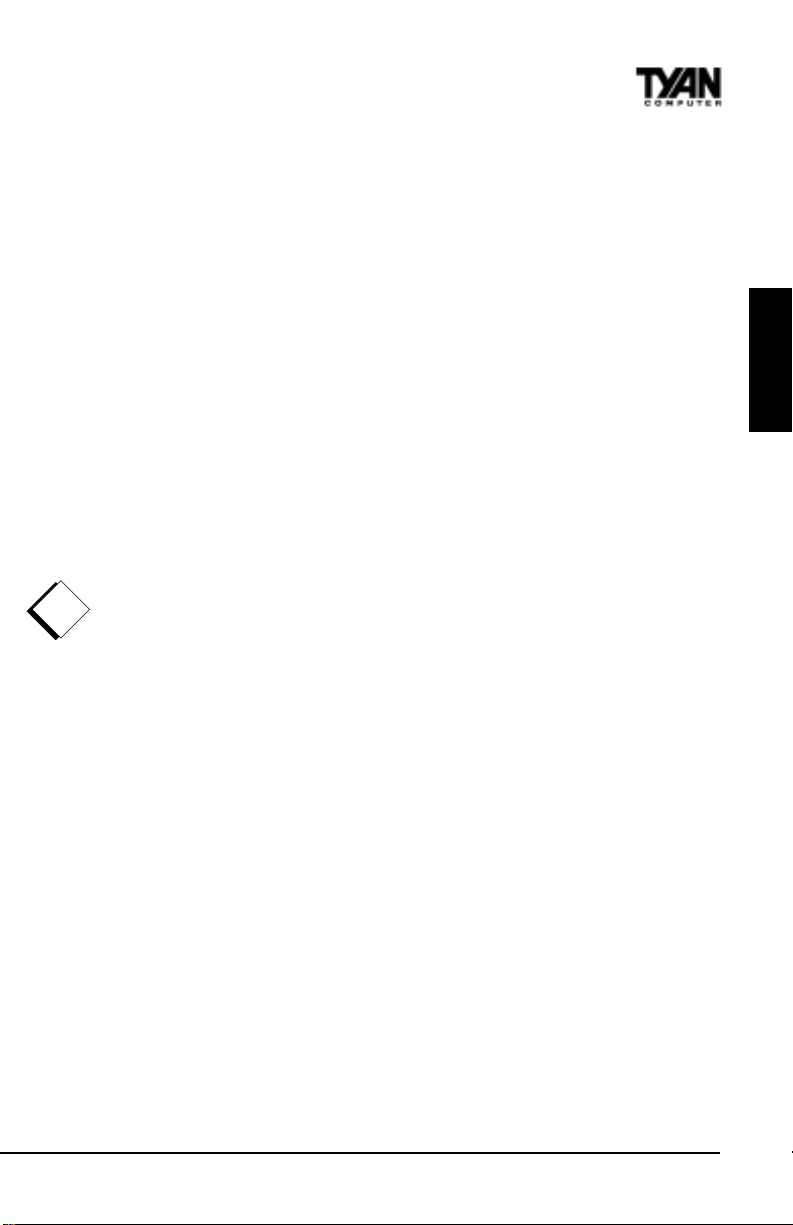
the case (towards the ATX connectors), as with the IDE cables. Please refer to
your documentation for proper installation, or see Figure 4 on page 13.
Some symptoms of incorrectly installed floppies are:
Floppy drives are not detected: usually caused by faulty cables,
backward cables, or a bad floppy or motherboard. Try another
single floppy drive to verify the problem or try another cable. Also,
check to see if the onboard floppy is enabled in the BIOS.
Floppy Drive Fail message at bootup: the cable, floppy, or
motherboard may be faulty. Try another cable or floppy drive to
verify.
Light on the floppy is on constantly: a dead give-away that the
cable is on backwards. Reverse the cable at the motherboard end
and try again.
Next are the Com and Printer ports.
Warning: When plugging in your keyboard and mouse, or when plugging
anything into a serial or Com port, make sure that the power is off. Connecting
!
these devices and ports while the power is on is called hot plugging, and
important!
may damage your system.
Figure 6 at the top of the next page shows the ATX double row connectors on
this board. The Com and Printer ports, as well as the other ports, are labeled.
INSTALL
S1894 Tigercub 100
15
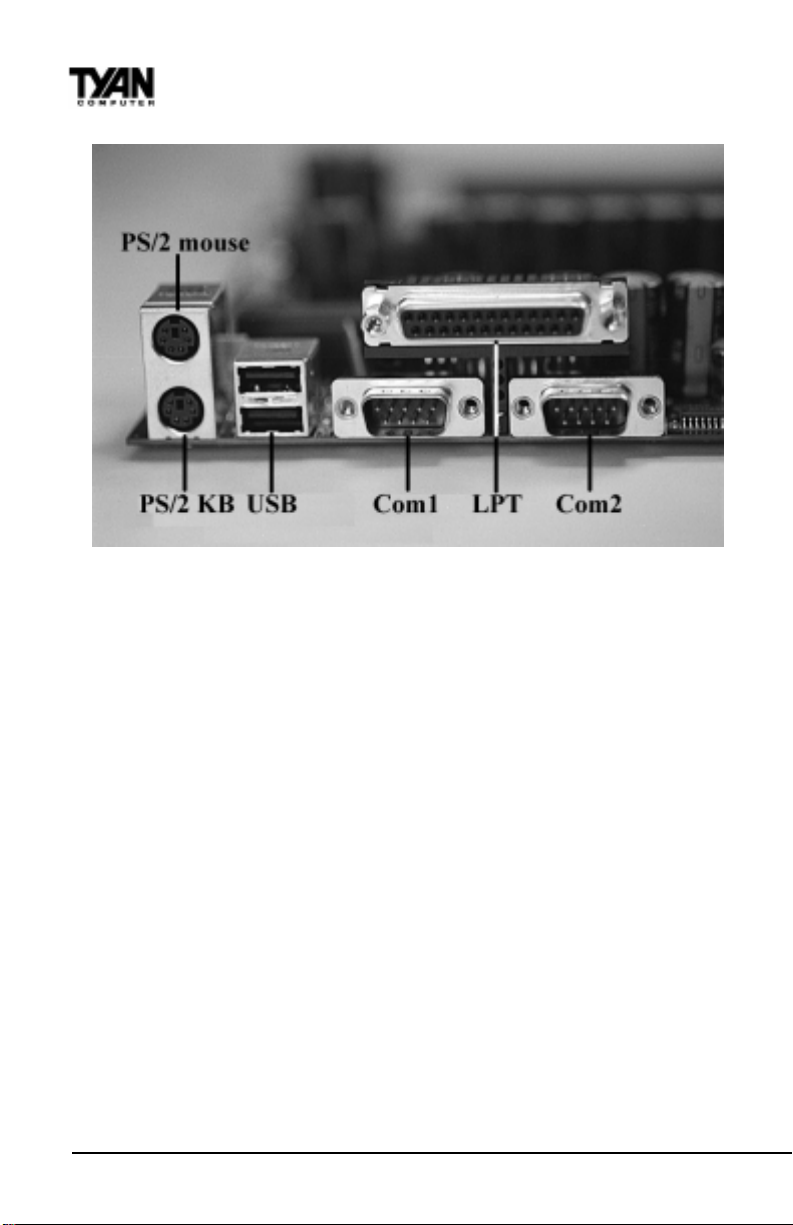
Chapter 2
Board Installation
Figure 6
Note: Only TYAN cables will work on this motherboard. If you are using an
existing case with old cables, your system will not function properly. Use only
TYAN-approved cables.
Connecting the USB and PS/2 ports.
This board includes ports for USB, PS/2 mouse, and PS/2 keyboard devices.
The location of these ports is shown in Figure 6 above. Note that, for this
board, the PS/2 mouse port is the upper PS/2 port, and the PS/2 keyboard port
is the lower PS/2 port.
The PS/2 connectors are probably quite familiar to you. The USB connectors,
however, may be foreign. The USB (Universal Serial Bus) is a versatile port.
This one port type can function as a serial, parallel, mouse, keyboard, or
joystick port. It is fast enough to support video transfer, and is capable of
supporting up to 127 daisy-chained peripheral devices. Close-ups of the USB
connector, as well as of the USB and PS/2 ports, are on the following page.
http://www.tyan.com
16
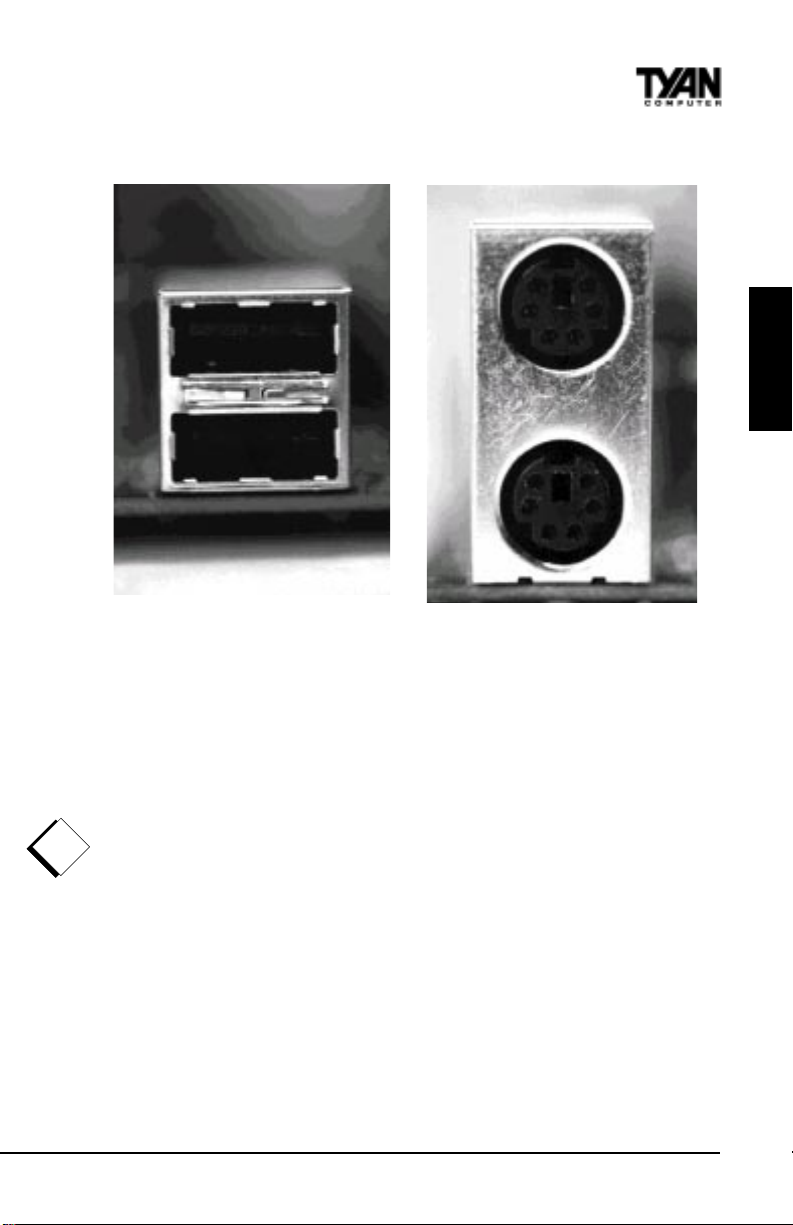
Figure 7 shows the USB ports and Figure 8 the PS/2 ports.
Figure 7 Figure 8
Installing your add-in cards is relatively simple but...
there are a few rules you need to follow when plugging in a card. In order to
assure proper operation and a quick installation, adhere to these guidelines:
If you are going to install a PCI-Bus interface card on your system,
be aware that any one of the two PCI slots can support a Master
or Slave device.
NEVER force a card into a slot. If it doesnt fit, look at the socket
!
important!
on the computer to make sure there are no wires or other
obstructions to the slot.
NEVER plug an ISA card into a PCI slot or a PCI card in an ISA
slot. You will void your warranty and damage your system board if
you do this.
When plugging the card in, especially when installing long cards,
try to push the entire card in at one time. Dont force one end of
the card into the socket first and then the other. This will create a
rocking motion between the card and the slot and it will damage the
pins within the socket.
Make sure that the cards are seated securely into the slots.
INSTALL
S1894 Tigercub 100
17
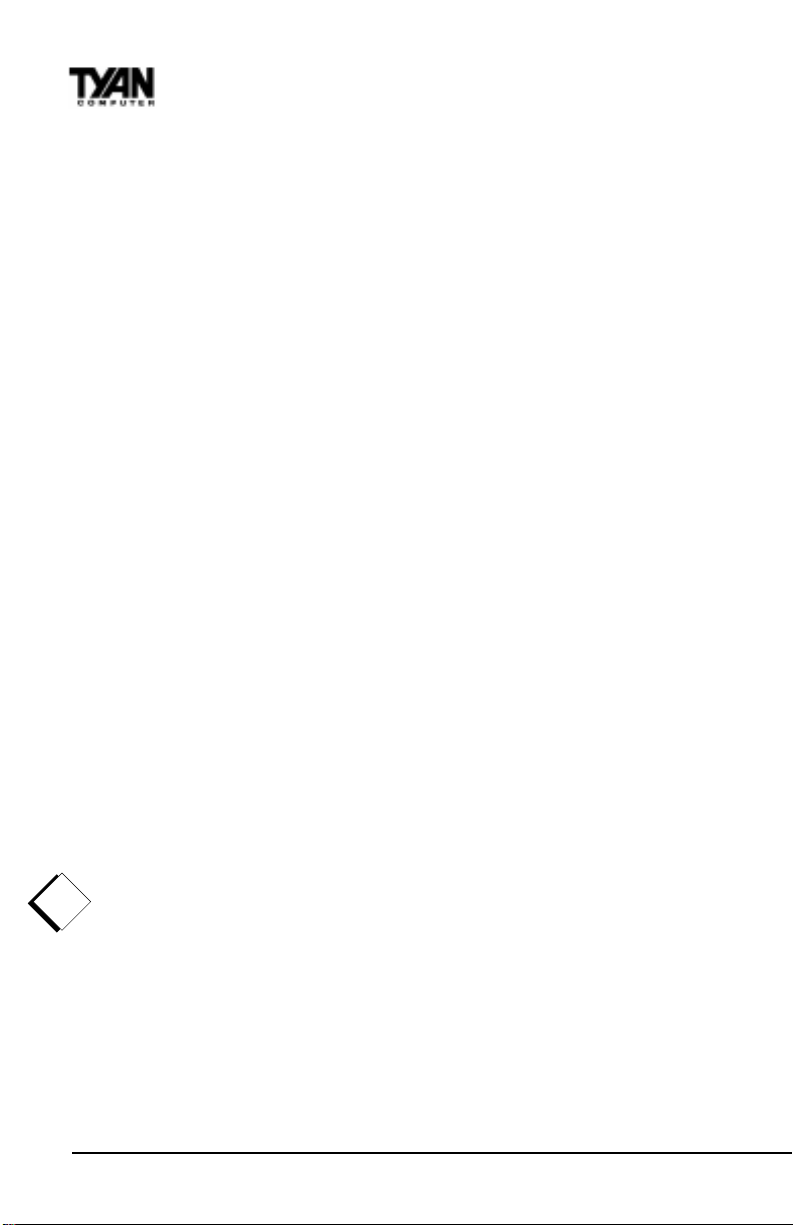
Chapter 2
Board Installation
Before turning on the system, make sure no cards are touching
each other or are shorting.
If you follow these basic guidelines, there shouldnt be any problems with
installation. However, if you do encounter any problems, have a qualified
professional install your cards for you or contact your card manufacturer.
Remember, always read the manuals and installation notes that come with the
adapter cards. They contain important information which will help you install
the components right, the first time.
Next, you need to install your memory.
Since TYAN boards are manufactured with performance in mind, you should
use add-in components that match. Some DIMM modules may seem to be high
quality because of name or feel but that does not guarantee real-world
usability. Some cheaper or OEM memory may have brand-name components,
but they may contain inferior or substandard parts which do not meet the
critical tolerances our products require. Because of this, your memory may not
work correctly in a TYAN board though it may work well in a competitors
board. This is because many of our competitors do not adhere to the strict
tolerances required for high performance. If you buy a TYAN board, you are
getting the best system available. To make installation easy and trouble free,
get high quality parts. Some brands we recommend are Advantage Memory,
Corsair Microsystems, Millenium, Kingston Memory, QesTec Incorporated,
Unigen, Micron Technology, and Crucial Technology. These DIMMs have
proven to be very stable on our boards and perform extremely well.
To install your DIMMs, line your module up so that the pins fit into the slot.
There is only one way that your DIMM can fit properly. Make sure that the
short row of pins is lined up with the short gap in the DIMM slot. Figure 9
shows how to sit the DIMM into its slot. To insert the DIMM, push down
vertically on the module with even force, as shown in the photo. Do not shove
!
one end in first; doing so will bend the DIMM pins.
important!
To lock the DIMM into place, push the plastic clips on either end of the slot
onto the notches in the ends of the DIMM (see Figure 10 on the following
page). To remove your DIMM, simply pull the clips back, and pull up on the
module.
18
http://www.tyan.com

Figure 9
Place the DIMMs in an anti-static bag as soon as you remove them to
avoid static damage.
INSTALL
S1894 Tigercub 100
Figure 10
19
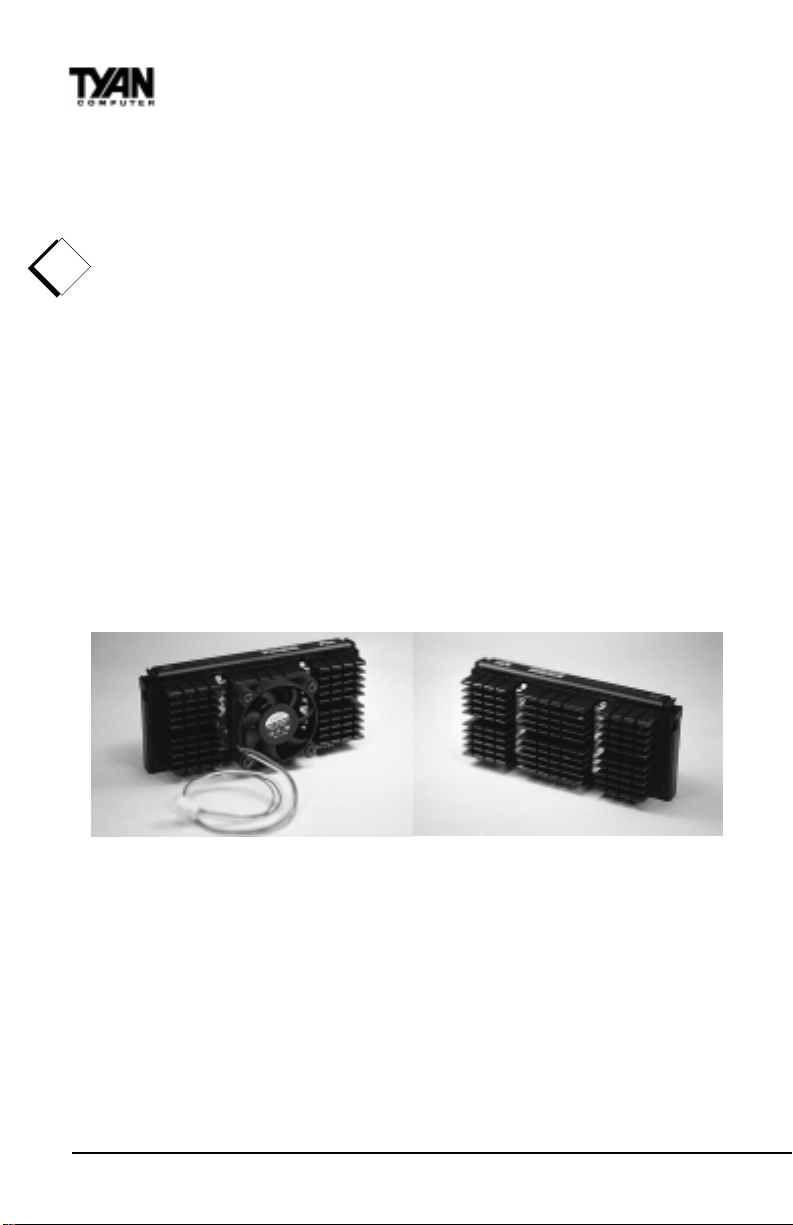
Chapter 2
Board Installation
Finally, install your CPU.
Pentium II processors (233 through 450MHz) can be used on the Tigercub 100.
Please refer to pages 29-30 for the correct CPU jumper settings for your board.
Remember:
• The CPU is a sensitive electronic component and it can easily be damaged
!
important!
by static electricity. Do not touch the CPU pins with your fingers.
• Before the CPU is installed, the mainboard must be placed on a flat
surface. You should be able to insert the CPU with minimal, but
firm, pressure. Do not press down hard on the CPU.
Currently, Intel produces two types of Pentium II processors: the active (or
boxed) processor and the passive processor (see Figures 11 and 12 below).
These two types of processors are essentially the same in design; the only
difference lies in their cooling methods. The active processor is equipped with
a cooling fan and heat sink, while the passive processor is equipped with a
heat sink alone. Both types of CPUs provide the user with the same performance, and both types can be installed in the Pentium II slot on the Tigercub
100 board.
Active Passive
Figure 11 Figure 12
Installing CPU Retention Modules
Installation of a Pentium II processor requires a CPU retention module, which
is first secured onto the motherboard. For the S1894, a universal
retention module is used.
http://www.tyan.com
20

To attach the retention module, place
the motherboard on a flat surface.
Locate the key pin on one end of the
Pentium II slot on the board. Then
carefully line up the key notch on the
retention module with the key pin on
the Pentium II slot (the key pin on the
Pentium II slot indicates the correct
orientation of the CPU).
Drop the retention module (Figure 14) down over
the Pentium II slot so that the retention module sits
flat against the motherboard. Tighten the screws in
a clockwise manner to secure the module to the
board. Warning: Do not overtighten the screws as
Figure 14
you may damage the module and/or the motherboard.
Figure 13
INSTALL
Pentium II Slot Connector
and Key Pin
Installing the Active Processor
When the retention module is securely installed, you are
ready to plug in the CPU. Press down firmly on the CPU
until you hear a click (see Figure 15). This clicking
sound indicates that the CPU is fully locked into the
retention module. If you have an active processor, you
will also need to connect the CPUs cooling fan cable to
the cooling fan power connector on the board.
Locate the cooling fan connector (e.g. FAN1) on the motherboard. Plug the
CPUs cooling fan cable into the cooling fan connector on the board. There will
be a plastic clip assembly similar to that of the ATX power connector that will
force you to connect the fan cable correctly (see Figure 16 on the following
page).
S1894 Tigercub 100
21
Figure 15
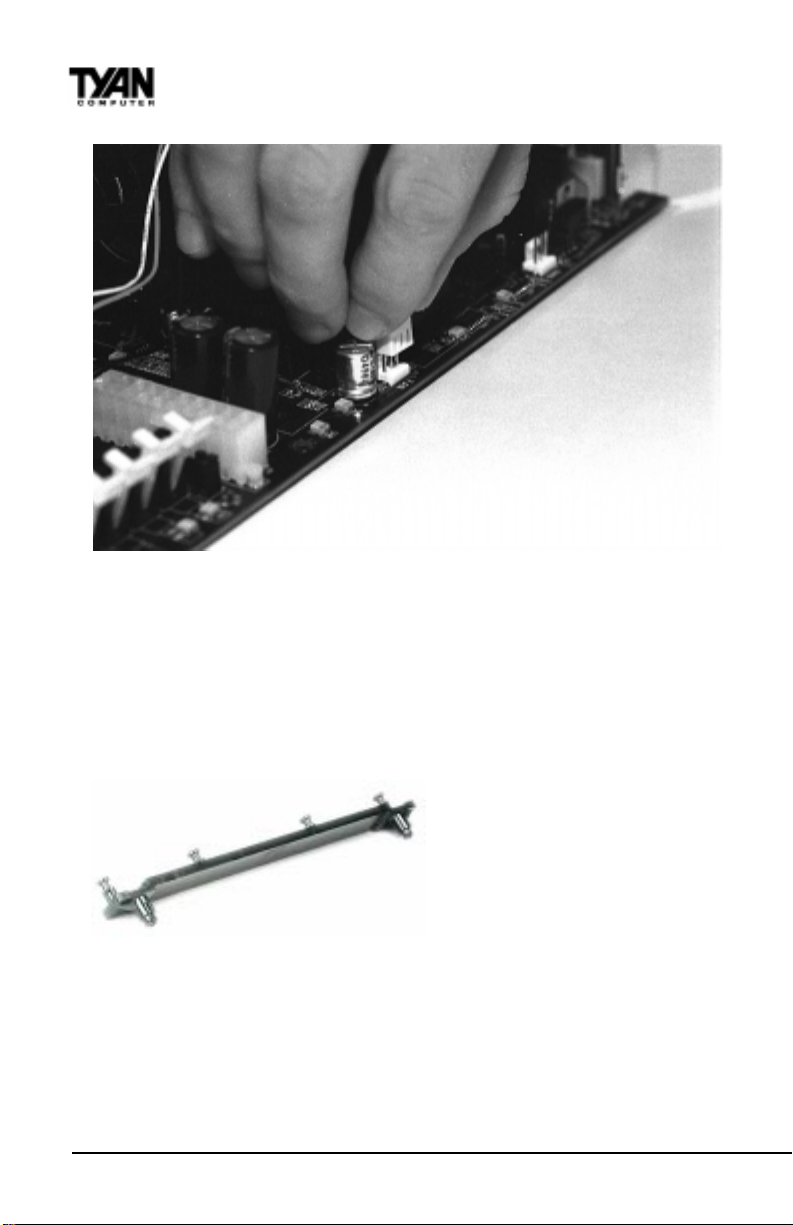
Chapter 2
Board Installation
Figure 16
Installing the Passive Processor
The installation of the passive processor differs only slightly from that of the
active processor. Your passive CPU package should contain one CPU retention module, one heat sink retention bracket with mounting locks, two mounting attachments, and one heat sink lock.Install the retention module as
explained in the active processor section.
The heat sink mount (Figure 17)
has two pins on the bottom and
four pins on the top. Notice that
the bottom two pins are of
different sizes. The size of the
Figure 17
pins and the holes in the mother-
board will determine the correct
orientation. When the bracket is correctly installed, the four pins on top will be
right next to the Pentium II CPU slot.
Insert the heat sink mount into the holes on the motherboard. When the
bracket is properly inserted into the holes on the motherboard, you will hear a
clicking noise.
http://www.tyan.com
22
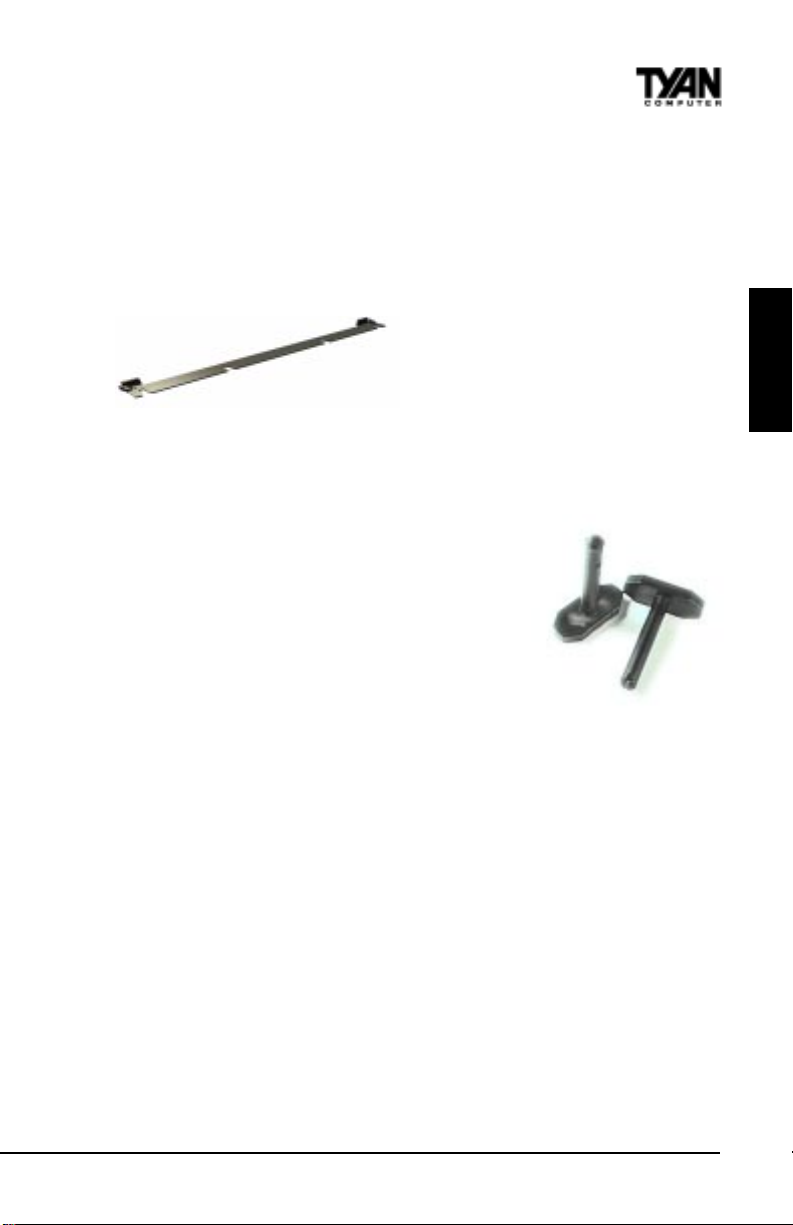
Align the CPU with the CPU retention module. Make sure the heat sink is lined
up with the heat sink mount bracket. If you put the CPU in the wrong way, you
may damage the CPU, the motherboard, and/or the CPU socket. Slowly press
down on the CPU module until the CPU locks into place. You will hear a
clicking noise when the CPU is locked securely into the module.
The heat sink lock (Figure 18) has
four notches which will correspond
to the four pins on the heat sink
mounting bracket. Gently slide the
Figure 18
lock between the heat sink and the
heat sink mounting bracket until
both sides of the lock are firmly secured. A clicking sound will be heard when
the lock is securely fastened to the heat sink mounting bracket. To remove the
lock from the heat sink mounting bracket, gently press the ends of the locks
inward and pull.
Lock the heat sink mount to the board by inserting
the two mounting locks (Figure 19) into the pins of
the heat sink mounting bracket which are now
below the mainboard. There will be a click when the
locks are securely fastened.
Figure 19
Removing the CPU.
To remove the CPU, move the locks to the center of the CPU. A click will be
heard when the CPU has been unlocked. Gently pull up on the CPU, taking
care not to bend the motherboard or the CPU retention module.
INSTALL
To remove the lock from the retention module, gently press the ends of the
locks inward and pull.
You are done.
Other than checking the jumper settings and cable connections and putting
the case back on, you are done. Installing a new motherboard may sound
difficult, but by following these directions, you should have a fairly uneventful
time installing our products. If you do encounter problems, your dealer will be
able to help you, or you can consult one of our many technical support
resources (see page 8).
S1894 Tigercub 100
23
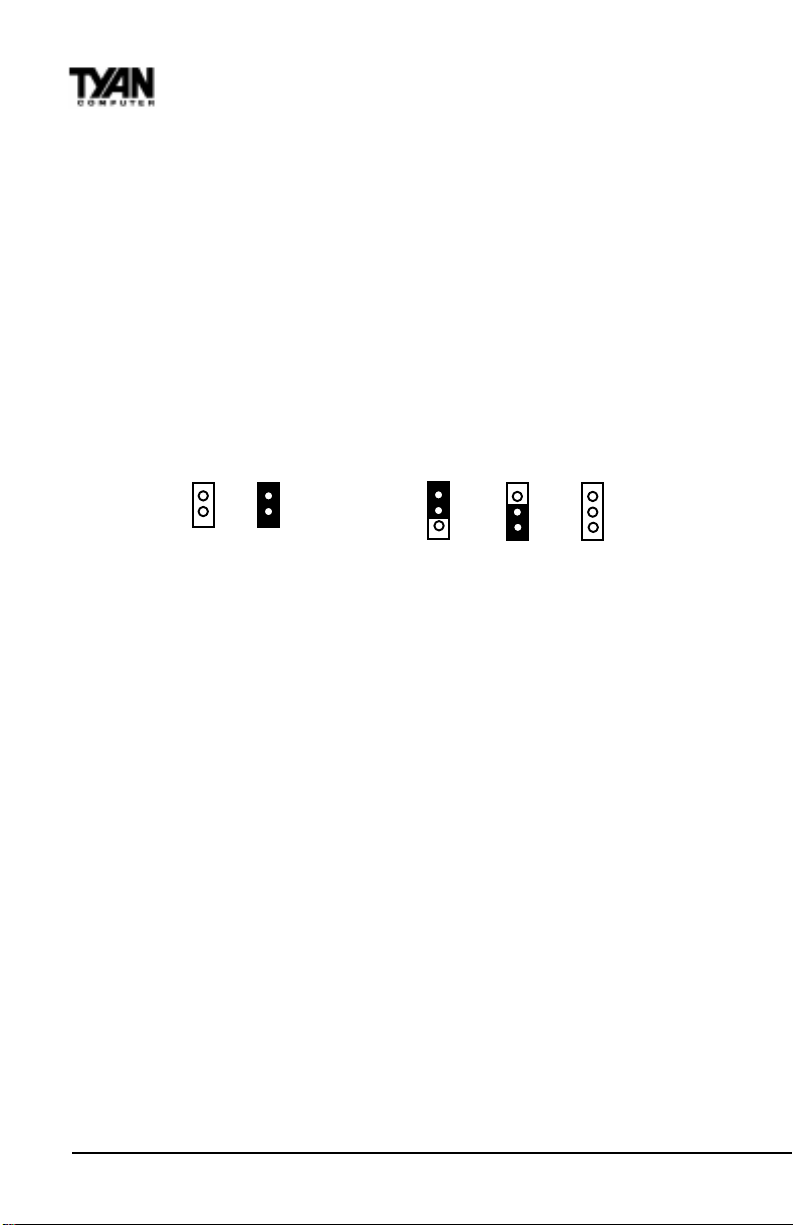
Chapter 2
Board Installation
Setting Jumpers
In this manual, the terms closed and on are used when referring to jumpers
(or jumper pins) that are active; open and off are used when referring to
jumpers (or jumper pins) that are inactive. Jumpers and pins are connected by
slipping the blue plastic jumper connector overtop of two adjacent jumper
pins. The metal rod inside the plastic shell bridges the gap between the two
pins, completing the circuit. See the drawings below for examples of on and
off pins and jumpers.
2 pin jumpers
off on
3 (or more) pin jumpers
1-2 2-3 open
1
2
3
1
2
3
1
2
3
24
http://www.tyan.com

INSTALL
S1894 Tigercub 100
This page has been intentionally left blank.
25
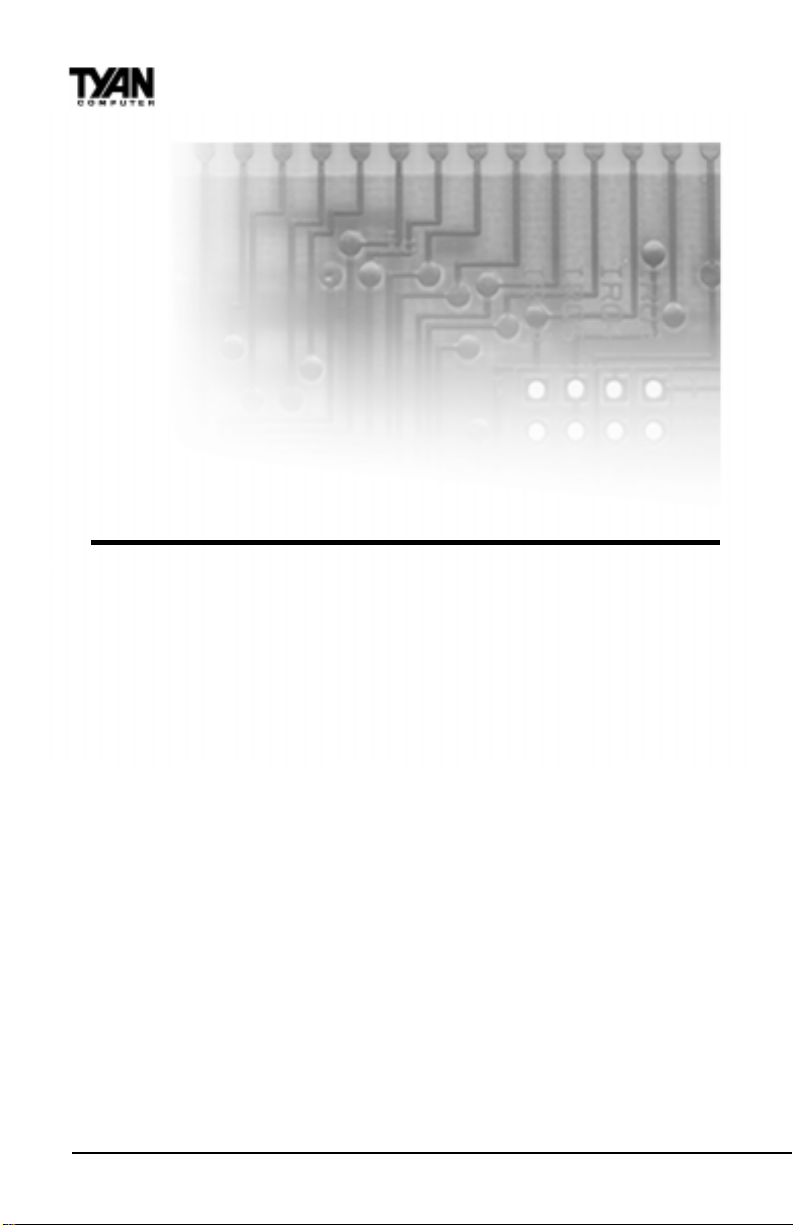
Chapter 3
Onboard Resource Settings
chapter 3
Onboard Resource Settings
The tables on the following pages will help you set the jumpers for CPU speed,
wake on events, and external connector pin assignments, among others. The
miniature motherboard maps will help you locate the jumpers on your board. A
full-page map of the motherboard can be found on the facing page.
Other Pin Assignments
http://www.tyan.com
26

Map of Motherboard Jumpers
Mouse
USB1Keyboard
USB2
COM1
COM2
Speaker out Line in Mic in
1 FAN2
(CH FAN)
National 351
Super I/O
Chip
Parallel (Printer) Port
Joystick
J11 (CD)
J13 (VIDEO)
Audio Chip
Ensoniq
ES1371
AD9240
Control Chip
CPU slot (Slot One type)
Intel
82443BX
chip
AGP slot
FAN1
(CPU FAN)
1
DIMM bank 2
DIMM bank 1
DIMM bank 3
1
Secondary IDE connector
JP22JP2
3 volt
lithium
battery
ATX power supply
JP23
J7
1
1
Primary IDE connector
Floppy connector
J10
1
ONBOARD
J16
Award BIOS
CON3
PCI slot 1
PCI slot 2
JP17
Intel
82371EB
chip
PCI slot 3
ISA slot 1
JP16
JP10
JP11
The tiny 1s next to jumpers of 3 pins or more indicate the position of pin 1
for that jumper.
S1894 Tigercub 100
27
FAN3
(CH FAN)
JP13
JP12

Chapter 3
Onboard Resource Settings
SEC slot (Slot One type)
PS/2 ports
USB ports
COM2 LPT1 COM1
Joystick
Intel 443 BX
ADM9240
3 DIMM slots
Audio ports
Ensoniq 1371 AudioPCI
Award BIOS
3 PCI slots
AGP port
Intel PIIX4e
1 ISA slot
http://www.tyan.com
28

CPU Settings for 66MHz Bus
deepSkcolC
zHM332
zHM662
zHM003
zHM333
5.3x
4xFFONONONO
5.4xFFONOFFONO
5xFFOFFONONO
01PJ11PJ21PJ31PJ
tluM
NOFFOFFONO
CPU Settings for 100MHz Bus
deepSkcolCtluM01PJ11PJ21PJ31PJ
zHM053
zHM004
zHM054
The above clock speed settings control only the clock mulitplier. 233MHz
corresponds to 3.5x; 266MHz corresponds to 4x, etc. The bus speed is BIOS
selectable. Tyan does not recommend operating CPUs, memory or the PCI bus
at higher than rated speed. Tyan takes no responsibility for any problems
related to overclocking any bus or component on the system board.
5.3xNOFFOFFONO
4xFFONONONO
5.4xFFONOFFONO
ONBOARD
Sound Settings for Onboard Sound Chip
dnuoSelbanEelbasiD
71PJ
FFONO
CMOS Settings
tluafeDSOMCteseR
2PJ
*2-13-2
* For normal operation, JP2 needs to be on position 1-2
S1894 Tigercub 100
JP17
29
JP2
JP10,
JP11,
JP12,
JP13

Chapter 3
Onboard Resource Settings
1.
Hardware CMOS & Password Reset
2.
3.
procedure
If you have been locked out of your system because you forgot your password or set the CMOS incorrectly, follow the instructions below.
1. Power off the system
2. Set jumper JP2 to pins 2 and 3 (see previous page for
location of JP2).
3. Wait for 2 seconds, then return jumper JP2 to pins 1 and 2.
4. Power on the system again.
By following this procedure, you will erase your password and reset the
CMOS to the BIOS defaults.
J10 External Connector Settings
sniP3-14-28-7ro7-56-5ro8-6
noitcnuF
tnemngissA
DELDHDELrewoPhctiwSteseRffO/nOrewoP
+DEL=1
-DEL=3
**
DNG=5
teseR=7
DNG=8
** For 2-pin: bi-color/single color - Use pins 2-4
For 3-pin: bi-color - Use pins 2-4 and GND pin 13
J10
Top
12
Bottom
34
56
78
901
1121
3141
5161
7181
Top Pin
Pin17
J10 Side View
Pin1
Bottom Pin
Pin2
DNG=5
rewoP=6
DNG=8
Pin1
J10
Pin18
30
http://www.tyan.com

Other Pin Assignments
12 3
3-1NAF DNGCCV)deeps(rotinoMnaF
)NALno-ekaW(3NOC V5ybdnatSDNG)hgiHevitcA,nOrewoP(ekaW
Fan Monitoring/Control Connections
123 setoN
rotinoMdeepSnaF
)MPR(
)ffO/nO(lortnoCnaF 1naF
1naF
32PJ,2naF
3naFro
ro2naF
32PJ
JP23 (Power Supply Fan)
Fan Speed Monitor
2
4
Fan VCC
J16 External AT Speaker
rkpSelbanE
~
3naF
FAN2
CON3
PIN 1
FAN1
JP23
J16
FAN3
ONBOARD
erasnoitcennocowtylno,sgnidaerMPRreporproF
)32PJro,3naF,2naF(foeciohcadna,1naF:elbissop
:elbissoperasnoitcennoceerht,lortnocnaFffo/noroF
32PJdna2naFhtobfI.3naFdna,32PJro2naF,1naF
.ylreporpkrowTONlliwrotinomdeepsnafeht,desuera
61J4-1
S1894 Tigercub 100
PIN 4
31

Chapter 3
Onboard Resource Settings
Soft Power Connector
The Soft Power Connector is located on pins 6
and 8 (or pins 5 and 6) of jumper block J10.
The Tigercub uses the PIIX4e chip for power
management, including turning on and off the
system. If the Power Button Function option
in the Power Mangement Menu is set to
On/Off (which is the default), pressing the
power button once, after the BIOS has booted
up, will turn the system on and off. If the Power
Button Function option is set to Suspend, pressing the power button once will
wake the system or send it in to Suspend mode. In this case, you cannot turn
the system off unless you shut down through the Windows operating system
or you hold the power button down for four seconds.
Speaker Connector Installation
The Tigercub provides a 4-pin header to connect the speaker. The speaker is
connected to pins 1-4 of jumper block J16 (previous page).
J10
Hardware Reset Switch Connector
Installation
The Reset switch on your cases display panel provides you with the Hardware Reset function, which is the same as power on/off. The system will do a
cold start after the Reset button is pushed. The Reset switch is a 18-pin
connector and should be installed on pins 5 and 7 or pins 7 and 8 of jumper
block J10.
External SMI
The EXTSMI (External System Management Interface) connector, JP16, is used
by some plug-in cards. Certain applications associated with these plug-in
cards use the interface for hardware control and queries.
http://www.tyan.com
32

!
important!
Chassis Intrusion Alarm Connector
The J7 connector is an intrusion alarm, that can be connected to the system
chassis. When active (J7 is closed), this alarm will alert the system administrator anytime someone opens the systems case. (This function is only used for
a system management software.)
Ensoniq Audio Connectors
There are two 4-pin connectors onboard
which are used for various peripherals
audio signals. The digital signal that comes
in through these connectors is directed
through the Ensoniq 1371 PCI
sound chip, and the digital signal is
turned into an audio signal which
goes out through the speaker. The
CD connectors (J11 & J13) is for
CD-ROMs.
Windows 95 Users:
You may encounter problems with some of the devices in the Intel 82371EB
chipset. Neither the PCI Bridge nor the PCI Universal Serial Bus device IDs for
this chipset (also called PIIX4e) are recognized by Windows 95. This is a software problem, not a hardware problem, and can be easily remedied by either
upgrading to Windows 98 or downloading the 82371EB patch found at http://
www.tyan.com/html/drivers.html or at ftp://download.intel.com/design/pcisets/
busmastr/setupex.exe. Note that USB requires Windows 95 OSR 2.1 or above;
please contact Microsoft for the USB update.
ONBOARD
J11,
J13
J7
CMOS RTC
The 440BX AGPset includes a Real Time
Clock (RTC) circuit, which provides the
date and time for the system. If the external
battery for the RTC is low, it will prevent
your system from POSTing, and you will
not get a display. Normally the life span of
S1894 Tigercub 100
battery
33

Chapter 3
Onboard Resource Settings
an external battery is 2 years. If yours is running low, you will need to replace it
with a new 3V lithium battery (Sony CR2032).
Flash EEPROM
The Tigercub 100 uses flash memory to store BIOS programs. It can be
updated as new versions of the BIOS become available. You can upgrade your
BIOS easily using the flash utility (see page 69).
RAM Installation
The Tigercub 100 uses a 64-bit data path from memory to CPU and can
accommodate up to 768MB of SDRAM. The 168-pin DIMMs must be of the
3.3V, unbuffered variety. The position of the notch in the DRAM key position
will tell you whether or not a DIMM is unbuffered (see the figure below). All
installed memory will be automatically detected, so there is no need to set any
jumpers.
Buffered
Unbuffered
168-pin DIMM
RFU
Some details of memory installation:
One unbuffered DIMM must be installed for the system to POST.
The mainboard supports 8MB, 16MB, 32MB, 64MB, and 128MB SDRAM
DIMM modules.
http://www.tyan.com
34

NOTE: The table below shows some of the possible memory configurations
for BX boards.
1knaBMMID
1xBM800BM8
1xBM81xBM80BM61
1xBM81xBM81xBM8BM42
1xBM611xBM81xBM8BM23
1xBM611xBM611xBM8BM04
1xBM611xBM611xBM61BM84
1xBM231xBM611xBM61BM46
1xBM231xBM231xBM61BM08
1xBM231xBM231xBM23BM69
1xBM461xBM231xBM23BM821
1xBM461xBM461xBM23BM061
1xBM461xBM461xBM46BM291
1xBM8211xBM461xBM46BM652
1xBM8211xBM8211xBM46BM023
1xBM8211xBM8211xBM821BM483
1xBM65200BM652
1xBM6521xBM6520BM215
1xBM6521xBM6521xBM652BM867
2knaBMMID3knaBMMIDlatoT
ONBOARD
Warning! The 256MB DIMMs represented above are REGISTERED memory
chips. DO NOT use registered and non-registered memory chips simultaneously! (Check with your memory dealer for more information.)
S1894 Tigercub 100
35

Chapter 3
Onboard Resource Settings
The table below shows some of the possible memory configurations for ZX
boards.
1knaBMMID2knaBMMIDlatoT
1xBM80BM8
1xBM81xBM8BM61
1xBM611xBM8BM42
1xBM611xBM61BM23
1xBM231xBM61BM84
1xBM231xBM23BM46
1xBM461xBM23BM69
1xBM461xBM46BM821
1xBM8211xBM46BM291
1xBM8211xBM821BM652
Cache Memory
Penitum II processors have the L2 (Level 2) cache built into their architecture,
so there is no need for an L2 cache on the motherboard. The Pentium II
processor has a phsyical L2 cache size of 512KB and a cacheable memory area
of 512MB.
Enable the Wake-on LAN Power Jumper (Con3)
In order for the Wake On LAN (WOL) feature to work correctly, the adapter
must be connected to a continuous power source. This allows the WOL
adapter to listen to the network even when the computer is turned off. The
WOL power jumper (con3) is enabled when the jumper is connected or closed
(ON). Warning: As always, turn off and unplug power to the computer before
setting the WOL jumper. The WOL connector on your motherboard is live
when the computer is plugged in to a power outlet. Failure to do so could
damage the adapter or computer. Also, be sure that your ATX power supply is
2.0 compliant or better. This level of quality is required because the standby
voltage for WOL is 800 mAmps.
http://www.tyan.com
36

Using Wake-on LAN
The Wake-on LAN feature operates according to a published specification. In
simple terms, the specification allows designers to build network adapters that
are capable of listening to network activity even when the computer is
turned off. WOL adapters have a special low power standby mode that is
active when the rest of the computer is without power. The adapter will
respond to a special wake-up packet sent by another computer or network
device. Typically this wake-up packet causes the adapter to signal the computer to power up and run a pre-defined program.
The wake up packet structure and behavior is defined in the WOL specification, available from the website at http://www.us.pc.ibm.com/infobrf/iblan.html.
Frequently Asked Questions
Q: Why dont I get a display after I put in my old DIMM module?
A: The 440BX chipset requires the memory manufacturer to program an
EEPROM chip with SPD (Serial Presence Detection) on the module in order for
the BIOS to program the 440BXs timing registers properly. Your DIMM may
not have the EEPROM chip on the module, or the EEPROM may not contain
the correct program. Check with your memory vendor for details. The figure on
the below shows a DIMM module with an EEPROM chip.
ONBOARD
EEPROM
RFU
Unbuffered
Buffered
168-pin DIMM
Q: My system sometimes becomes unstable. How should I check the system?
A: The first thing to do is to check and see if you have any device conflict in
address, IRQ, or DMA. If you are using Windows 95, the Device Manager is a
good place to start. Please consult your operating system manual for details.
Second of all, slowing down the memory timing in the BIOSs chipset setup
section will help the situation, as well. Many memory modules are not suitable
for high performance systems and are probably the main source of your
problem.
S1894 Tigercub 100
37

Chapter 3
Onboard Resource Settings
Frequently Asked Questions (cont.)
Q: Can I use EDO DIMMs on this motherboard?
A: No. The Intel 440BX AGPset does not support EDO memory. The 440BX
AGPset supports bus speeds of 100MHz, and EDO memory does not. You
must use SDRAM (which does support 100MHz bus speeds) on this board.
Q: What is AGP?
A: AGP (Accelerated Graphics Port) is a new bus architecture for 3D graphics.
The AGP slot eliminates the PCI bandwidth bottleneck by bypassing the PCI
interface and accessing the system memory directly. Currently, the AGP
supports 1X and 2X modes, which yield bandwidths
of 264MB/s (at 33MHz bus speed) and 533MB/s (at 66MHz bus speed),
respectively. Compare this with the mere 132MB/s (at 33MHz bus speed) that
you get with the PCI bus.
Q: Does my operating system support AGP?
A: Currently, only Windows 98 and Windows NT 5.0 will have built-in support
for AGP. Some AGP cards require Windows 95 OSR2.1 or a special driver from
Intel. Please check with your graphics vendor for more details.
38
http://www.tyan.com

ONBOARD
This page has been intentionally left blank.
S1894 Tigercub 100
39

Chapter 4
BIOS Configuration
chapter 4
BIOS Configuration
Introduction to Setup
This manual describes the Award EliteBIOS Setup program. The Setup program
lets you modify basic system configuration settings. The settings are then
stored in a dedicated battery-backed memory, called CMOS RAM, that retains
the information when the power is turned off.
The EliteBIOS in your computer is a customized version of an industrystandard BIOS for IBM PC ATcompatible personal computers. It supports
Intel x86 and compatible processors. The BIOS provides critical low-level
support for the system central processing, memory, and I/O subsystems.
The EliteBIOS has been customized by adding important, but nonstandard,
features such as virus and password protection, power management, and
detailed fine-tuning of the chipset controlling the system. The rest of this
manual is intended to guide you through the process of configuring your
system using Setup.
http://www.tyan.com
40

Starting Setup
The EliteBIOS is immediately activated when you first turn on the computer.
The BIOS reads system configuration information in CMOS RAM and begins
the process of checking out the system and configuring it through the poweron self test (POST).
When these preliminaries are finished, the BIOS seeks an operating system on
one of the data storage devices (hard drive, floppy drive, etc.). The BIOS
launches the operating system and hands control of system operations to it.
During POST, you can start the Setup program in one of two ways:
1. By pressing <Del> immediately after switching the system on, or
2. By pressing the <Del> key or by simultaneously pressing <Ctrl>, <Alt>, and
<Esc> keys when the following message appears briefly at the bottom of the
screen during POST:
TO ENTER SETUP BEFORE BOOT PRESS DEL KEY
If the message disappears before you respond and you still wish to enter
Setup, restart the system to try again by turning it OFF then ON or pressing
the RESET button on the system case. You may also restart by simultaneously
pressing <Ctrl>, <Alt>, and <Delete> keys. If you do not press the keys at the
correct time and the system does not boot, an error message appears and you
are again asked to
PRESS F1 TO CONTINUE, DEL TO ENTER SETUP
Setup Keys
The table on the following page shows how to navigate in Setup using the
keyboard.
S1894 Tigercub 100
41
BIOS

Chapter 4
BIOS Configuration
yeKnoitcnuF
worrapU.metisuoiverpotevoM
worranwoD.metitxenotevoM
worratfeL.dnahtfelehtnonetiotevoM
worrathgiR.dnahthgirehtnometiotevoM
yekcsE
yekpUgP.segnahcekamroeulavciremunehtesaercnI
yeknDgP.segnahcekamroeulavciremunehtesaerceD
yek+.segnahcekamroeulavciremunehtesaercnI
yek-.segnahcekamroeulavciremunehtesaerceD
yek1F
yek2F
2F-tfihS
yek3F.uneMputeSegaPsutatSrofylno,radnelaC
yek4F.devreseR
yek5F
yek6F
yek7F.tluafedehtdaoL
yek8F.devreseR
yek9F.devreseR
yek01F.uneMniaMrofylno,segnahcSOMCehtllaevaS
otnisegnahcevastonoddnatiuQ:uneMniaM
tixE:uneMputeSegaPsutatS.MARSOMC
.uneMniaMotnruterdnaegaptnerruc
dnauneMputeSegaPsutatSrofylno,plehlareneG
.uneMputeSegaPnoitpO
tcelesot2F.sroloc61latotmorfrolocegnahC
.sdrawkcabroloctcelesot2F-tfihS,drawrofroloc
,SOMCmorfeulavSOMCsuoiverpehterotseR
.uneMputeSegaPnoitpOrofylno
SOIBmorfeulavMARSOMCtluafedehtdaoL
.uneMputeSegaPnoitpOrofylno,elbattluafed
Getting Help
Press F1 to pop up a small help window that describes the appropriate keys to
use and the possible selections for the highlighted item. To exit the Help
Window press <Esc> or the F1 key again.
http://www.tyan.com
42

In Case of Problems
If, after making and saving system changes with Setup, you discover that your
computer no longer is able to boot, the EliteBIOS supports an override to the
CMOS settings that resets your system to its default configuration.
You can invoke this override by immediately pressing <Insert> when you
restart your computer. You can restart by either using the ON/OFF switch, the
RESET button or by pressing <Ctrl>, <Alt> and <Delete> at the same time.
The best advice is to alter only settings that you thoroughly understand. In
particular, do not change settings in the Chipset screen without a good reason.
The Chipset defaults have been carefully chosen by Award Software or your
system manufacturer for the best performance and reliability. Even a seemingly
small change to the Chipset setup may causing the system to become unstable.
Setup Variations
Not all systems have the same Setup. While the basic look and function of the
Setup program remains the same for all systems, the appearance of your Setup
screens may differ from the screens shown here. Each system design and
chipset combination require custom configurations. In addition, the final
appearance of the Setup program depends on your system designer. Your
system designer can decide that certain items should not be available for user
configuration and remove them from the Setup program.
S1894 Tigercub 100
43
BIOS

Chapter 4
BIOS Configuration
Main Setup Menu
When you enter the EliteBIOS CMOS Setup Utility, a Main Menu, similar to
the one shown below, appears on the screen. The Main Menu allows you to
select from several Setup functions and two exit choices. Use the arrow keys
to select among the items and press enter to accept and enter the sub-menu.
ROM PCI/ISA BIOS (2A69JT50)
CMOS SETUP UTILITY
AWARD SOFTWARE, INC.
STANDARD CMOS SETUP INTEGRATED PERIPHERALS
BIOS FEATURES SETUP PC HEALTH MONITOR
CHIPSET FEATURES SETUP SUPERVISOR PASSWORD
POWER MANAGEMENT SETUP USER PASSWORD
PNP/PCI CONFIGURATION IDE HDD AUTO DETECTION
LOAD BIOS DEFAULTS SAVE & EXIT SETUP
LOAD SETUP DEFAULTS EXIT WITHOUT SAVING
Esc : Quit ↑ ↓ → ← : Select Item
F10 : Save & Exit Setup (Shift)F2 : Change Color
Time, Date, Hard Disk Type...
A brief description of each highlighted selection appears at the bottom of the
screen. Following is a brief summary of each Setup category.
Standard CMOS Setup
Options in the original PC AT-compatible BIOS.
BIOS Features Setup
Award Software enhanced BIOS options.
http://www.tyan.com
44

Chipset Features Setup
Options specific to your system chipset.
Power Management Setup
Advanced Power Management (APM) options.
PnP/PCI Configuration
Plug and Play standard and PCI Local Bus configuration options.
Integrated Peripherals
I/O subsystems that depend on the integrated peripherals controller in your
system.
PC Health Monitor
Displays temperature, fan speed, voltage and chassis door information
detected by the LM81 chip.
Supervisor/User Password
Change, set, or disable a password. In BIOS versions that allow separate user
and supervisor passwords, only the supervisor password permits access to
Setup. The user password generally allows only power-on access.
IDE HDD Auto Detection
Automatically detect and configure IDE hard disk parameters.
BIOS
BIOS
Load BIOS Defaults
BIOS defaults are factory settings for the most stable, minimal-performance
system operations.
Load Setup Defaults
Setup defaults are factory settings for optimal-performance system operations.
Save & Exit Setup
Save settings in nonvolatile CMOS RAM and exit Setup.
Exit Without Saving
Abandon all changes and exit Setup.
S1894 Tigercub 100
45

Chapter 4
BIOS Configuration
Standard CMOS Setup
In the Standard CMOS menu you can set the system clock and calendar,
record disk drive parameters and the video subsystem type, and select the
type of errors that stop the BIOS POST.
ROM PCI/ISA BIOS (2A69JT50)
STANDARD CMOS SETUP
AWARD SOFTWARE, INC.
Date (mm:dd:yy) : Fri, Aug 1 1998
Time (hh:mm:ss) : 10 : 7 : 7
HARD DISKS TYPE SIZE CYLS HEAD PRECOMP LANDZ SECTOR MODE
Primary Master : Auto 0 0 0 0 0 0 AUTO
Primary Slave : Auto 0 0 0 0 0 0 AUTO
Secondary Master : Auto 0 0 0 0 0 0 AUTO
Secondary Slave : Auto 0 0 0 0 0 0 AUTO
Drive A : 1.44M, 3.5 in.
Drive B : None Base Memory: 640K
Floppy 3 Mode Support : Disabled Extended Memory: 64512K
Video : EGA/VGA
Halt On : All but Keyboard Total Memory:65536K
Other Memory: 384K
ESC : Quit ↑ ↓ → ← : Select Item PU/PD/+/- : Modify
F1 : Help (Shift)F2 : Change Color
Date
The BIOS determines the day of the week from the other date information. This
field is for information only. Press the arrow keys to move to the desired field
(date, month, year). Press the PgUp or PgDn key to increment the setting, or
type the desired value into the field.
Time
The time format is based on the 24-hour military-time clock. For example, 1 p.m.
is 13:00:00. Press the arrow keys to move to the desired field. Press the PgUp
or PgDn key to increment the setting, or
type the desired value into the field.
http://www.tyan.com
46

HARD DISKS
The BIOS supports up to four IDE drives. This section does not show
information about other IDE devices, such as a CD-ROM drive, or about other
hard drive types, such as SCSI drives. Note: We recommend that you select
type auto for all drives.
The BIOS can automatically detect the specifications and optimal operating
mode of almost all IDE hard drives. When you select type auto for a hard drive,
the BIOS detects its specifications during POST, every time the system boots.
If you do not want to select drive type auto, other methods of selecting the
drive type are available:
1. Match the specifications of your installed IDE hard drive(s) with the
preprogrammed values for drive types 1 through 45.
2. Select User and enter values into each drive parameter field.
3. Use the IDE HDD Auto Dectection function in Setup.
Here is a brief explanation of drive specifications:
Type: The BIOS contains a table of pre-defined drive types. Each defined drive
type has a specified number of cylinders, number of heads, write
precompensation factor, landing zone, and number of sectors. Drives whose
specifications do not accommodate any pre-defined type are classified as type
user.
Size: Disk drive capacity (approximate). Note that this size is usually slightly
greater than the size of a formatted disk given by a disk-checking program.
Cyls: Number of cylinders
Head: Number of heads
Precomp: Write precompensation cylinder
Landz: Landing zone
Sector: Number of sectors
Mode: Auto, Normal, large, or LBA
Auto: The BIOS automatically determines the optimal mode.
Normal: Maximum number of cylinders, heads, and sectors
supported are 1024, 16, and 63.
Large: For drives that do not support LBA and have more
than 1024 cylinders.
LBA (Logical Block Addressing): During drive accesses, the
IDE controller transforms the data address described by sector,
head, and cylinder number into a physical block address,
significantly improving data transfer rates. For drives with
greater than 1024 cylinders.
BIOS
S1894 Tigercub 100
47

Chapter 4
BIOS Configuration
Drive A, Drive B
Select the correct specifications for the diskette drive(s) installed in the
computer.
enoNdellatsnievirdetteksidoN
ni52.5,K063yticapacetybolik063;evirddradnatsepyt-CPhcni4/1-5
ni52.5,M2.1yticapacetybagem2.1;evirdytisned-hgihepyt-TAhcni4/1-5
ni5.3,K027yticapacetybolik027;evirddedis-elbuodhcni2/1-3
ni5.3,M44.1yticapacetybagem44.1;evirddedis-elbuodhcni2/1-3
ni5.3,M88.2yticapacetybagem88.2;evirddedis-elbuodhcni2/1-3
Floppy 3 Mode Support
When Enabled, the BIOS supports Japanese 3 Mode 1.2MB, 3.5-in diskette
drive as well as standard 720-KB and 1.44-MB diskettes.
Video
Select the type of primary video subsystem in your computer. The BIOS
usually detects the correct video type automatically. The BIOS supports a
secondary video subsystem, but you do not select it in Setup.
AGV/AGE
04AGC.edomnmuloc04nipurewop,retpadAscihparGroloC
08AGC.edomnmuloc08nipurewop,retpadAscihparGroloC
ONOM
.sretpada
roF.yarrAscihparGoediV/retpadAscihparGdecnahnE
.sretpadarotinomAGPro,AGVS,AGES,AGV,AGE
emorhconomnoituloserhgihsedulcni,retapdaemorhconoM
Halt On
During the power-on self-test (POST), the computer stops if the BIOS detects
a hardware error. You can tell the BIOS to ignore certain errors during POST
and continue the boot-up process. The table on the following page shows the
selections:
http://www.tyan.com
48

srorreoN.srorreynarofpotstonseodTSOP
srorrellA
draobyeKtuB,llA
etteksiDtuB,llA
yeK/ksiDtuB,llA
.srorrerehto
.srorrerehtolla
.srorrerehtollarof
.noitcaevitcerrocekatotuoystpmorp
dnaspotsTSOP,rorrelataf-nonynastcetedSOIBehtfI
llarofspotstub,rorredraobyekarofpotstonseodTSOP
rofspotstub,srorreevirdetteksidrofpotstonseodTSOP
spotstub,rorreksidrodraobyekarofpotstonseodTSOP
Memory
You cannot change any values in the Memory fields; they are only for your
information. The fields show the total installed random access memory (RAM)
and amounts allocated to base memory, extended memory, and other (high)
memory. RAM is counted in kilobytes (KB: approximately one thousand bytes)
and megabytes (MB: approximately one million bytes).
RAM is the computers working memory, where the computer stores programs
and data currently being used, so they are accessible to the CPU. Modern
personal computers may contain up to 64 MB, 128 MB, or more.
Base Memory: Typically 640 KB. Also called conventional
memory. The DOS operating system and conventional applica
tions use this area.
Extended Memory: Above the 1-MB boundary. Early IBM
personal computers could not use memory above 1 MB, but
current PCs and their software can use extended memory.
Other Memory: Between 640 KB and 1 MB; often called
High memory. DOS may load terminate-and-stay-resident
(TSR) programs, such as device drivers, in this area, to free as
much conventional memory as possible for applications. Lines
in your config.sys file that start with loadhigh load programs
into high memory.
BIOS
S1894 Tigercub 100
49

Chapter 4
BIOS Configuration
BIOS Features Setup
This screen contains industry-standard options additional to the core PC AT
BIOS. This section describes all fields offered by Award Software in this
screen. The example screen below may vary from the one in your Setup
program. Your system board designer may omit or modify some fields.
NOTE: The diagram below may not be an exact representation due to differences in BIOS versions.
ROM PCI/ISA BIOS (2A69JT50)
BIOS FEATURES SETUP
AWARD SOFTWARE, INC.
Virus Warning : Disabled Video BIOS Shadow : Enabled
CPU Internal Cache : Enabled C8000-CBFFF Shadow : Disabled
External Cache : Enabled CC000-CFFFF Shadow : Disabled
CPU LW Cache ECC Checking : Enabled D0000-D3FFF Shadow : Disabled
Quick Power On Self Test : Disabled D4000-D7FFF Shadow : Disabled
Boot Sequence : A, C, SCSI D8000-DBFFF Shadow : Disabled
Swap Floppy Drive : Disabled DC000-DFFFF Shadow : Disabled
Boot Up Floppy Seek : Enabled
Boot Up NumLock Status : On
Gate A20 Option : Fast
Typematic Rate Setting : Disabled
Typematic Rate (Chars/Sec) : 6
Typematic Delay (Msec) : 250
Security Option : Setup
PS/2 Mouse Function Control : Enabled
PCI/VGA Palette Snoop : Disabled
Assign IRQ For VGA : Enabled
OS Select For DRAM > 64MB : Non-OS2
Report No FDD For Win95 : No
ESC : Quit ↑↓ →← : Select Item
F1 : Help PU/PD/+/- : Modify
F5 : Old Values (Shift)F2 : Color
F6 : Load BIOS Defaults
F7 : Load Setup Defaults
BIOS Feature Setup - Default Settings Chart
6HWWLQJ2SWLRQ % ,26' HIDXOW 6HWXS' HIDXOW
9LUXV:DUQLQJ 'LVDEOHG 'LVDEOHG
&3 8 ,QWHUQDO&DFKH ( QDEOHG (QDEOHG
( [WHUQDO& DFKH ( QDEOHG ( QDEOHG
&3 8 /: &DFKH(&& &KHFNLQJ (QDEOHG (QDEOHG
4XLF N3RZ HU2Q6HOI7HVW 'LVDEOHG (QDEOHG
%RRW6 HTXHQFH $&6 &6, $&6 &6,
6Z DS)ORSS\'ULYH 'LVDEOHG 'LVDEOHG
%RRW8S) ORSS\6HHN ( QDEOHG ( QDEOHG
%RRW8 S1 XP/R FN6 WDWXV 2 Q 2Q
50
http://www.tyan.com

Default Settings Chart (Continued)
6HWWLQJ2SWLRQ %,26'H IDXOW 6HWXS'HIDXOW
*DWH$ 2SWLRQ 1RUPDO )DVW
7\ SHPDWLF5DWH6HWWLQJ 'LVDEOHG 'LVDEOHG
7\ SHPDWLF5DWH&KDUV6HF
7\SHPDWLF'HOD\0VHF
6HFXU LW\2SWLRQ 6HWXS 6HWX S
360RXV H)XQFWLRQ&RQWURO (QDEOHG (QDEOHG
3&,9*$3DOHWWH6QRRS 'LVDEOHG 'LVDEOHG
$V V LJQ,54)RU9 *$ 'LVDEOHG (QDEOHG
266HOHFW)RU'5$0!0% 1RQ26 1RQ26
5HSRUW1R)'')RU:LQ 1R 1R
9LGHR%,266KDGRZ 'LVDEOHG 'LVDEOHG
&&%)))6KDGRZ 'LVDEOHG 'LVDEOHG
&&&))))6KDGRZ 'LVDEOHG 'LVDEOHG
'')))6KDGRZ 'LVDEOHG 'LV DEOHG
'')))6KDGRZ 'LVDEOHG 'LV DEOHG
''%)))6KDGRZ 'LVDEOHG 'LVDEOHG
'&'))))6KDGRZ 'LVDEOHG 'LVDEOHG
Virus Warning
When enabled, you receive a warning message if a program (specifically, a
virus) attempts to write to the boot sector or the partition table of the hard disk
drive. You should then run an anti-virus program. Keep in mind that this
feature protects only the boot sector, not the entire hard drive. Note: Many
disk diagnostic programs that access the boot sector table can trigger the virus
warning message. If you plan to run such a program, we recommend that you
first disable the virus warning.
CPU Internal Cache/External Cache
Cache memory is additional memory that is much faster than conventional
DRAM (system memory). CPUs from 486-type on up contain internal cache
memory, and most, but not all, modern PCs have additional (external) cache
memory. When the CPU requests data, the system transfers the requested data
from the main DRAM into cache memory, for even faster access by the CPU.
The External Cache field may not appear if your system does not have external
cache memory.
CPU L2 Cache ECC Checking
Intel recommends that all systems using Pentium-II higher than 300 MHz
should enable this option.
S1894 Tigercub 100
51
BIOS

Chapter 4
BIOS Configuration
Quick Power On Self Test
Select Enabled to reduce the amount of time required to run the power-on selftest (POST). A quick POST skips certain steps. We recommend that you
normally disable quick POST. Better to find a problem during POST than lose
data during your work.
Boot Sequence
The original IBM PCs loaded the operating system from drive A (floppy disk),
so IBM PC-compatible systems are designed to search for an operating system
first on drive A, and then on drive C (hard disk). However, modern computers
usually load the operating system from the hard drive, and may even load it
from a CD-ROM drive. The BIOS now offers a large number of boot devices
and boot sequence options.
Swap Floppy Drive
This field is effective only in systems with two floppy drives. Selecting
Enabled assigns physical drive B to logical drive A, and physical drive A to
logical drive B.
Boot Up Floppy Seek
When Enabled, the BIOS tests (seeks) floppy drives to determine whether they
have 40 or 80 tracks. Only 360-KB floppy drives have 40 tracks; drives with 720
KB, 1.2 MB, and 1.44 MB capacity all have 80 tracks. Because very few modern
PCs have 40-track floppy drives, we recommend that you set this field to
Disabled to save time.
Boot Up NumLock Status
Toggle between On or Off to control the state of the NumLock key when the
system boots. When toggled On, the numeric keypad generates numbers
instead of controlling cursor operations.
Gate A20 Option
Gate A20 refers to the way the system addresses memory above 1 MB (extended memory). When set to Fast, the system chipset controls Gate A20.
When set to Normal, a pin in the keyboard controller controls Gate A20.
Setting Gate A20 to Fast improves system speed, particularly with OS/2 and
Windows.
Typematic Rate Setting
When Disabled, the following two items (Typematic Rate and Typematic
Delay) are irrelevant. Keystrokes repeat at a rate determined by the keyboard
http://www.tyan.com
52

controller in your system. When Enabled, you can select a typematic rate and
typematic delay.
Typematic Rate (Chars/Sec)
When the typematic rate setting is enabled, you can select a typematic rate
(the rate at which character repeats when you hold down a key) of 6, 8, 10,12,
15, 20, 24 or 30 characters per second.
Typematic Delay (Msec)
When the typematic rate setting is enabled, you can select a typematic delay
(the delay before key strokes begin to repeat) of 250, 500, 750 or 1000 milliseconds.
Security Option
If you have set a password, select whether the password is required every time
the System boots, or only when you enter Setup.
PCI/VGA Palette Snoop
Your BIOS Setup many not contain this field. If the field is present, leave at
Disabled.
PS/2 Mouse Function Control
This option should be disabled if you do not wish to install a PS/2 mouse or if
you want to use IRQ12 for another device.
BIOS
OS Select for DRAM > 64MB
Select OS2 only if you are running OS/2 operating system with greater than 64
MB of RAM on your system.
Report No FDD for Win95
Select yes to this option only IF you do not want to install an FDD and if
you do not want Win95 to check for an FDD (Floppy Disk Drive).
Shadow
Software that resides in a read-only memory (ROM) chip on a device is called
firmware. The EliteBIOS permits shadowing of firmware such as the system
BIOS, video BIOS, and similar operating instructions that come with some
expansion peripherals, such as, for example, a SCSI adaptor.
Shadowing copies firmware from ROM into system RAM, where the CPU can
read it through the 16-bit or 32-bit DRAM bus. Firmware not shadowed must
S1894 Tigercub 100
53

Chapter 4
BIOS Configuration
be read by the system through the 8-bit X-bus. Shadowing improves the
performance of the system BIOS and similar ROM firmware for expansion
peripherals, but it also reduces the amount of high memory (640 KB to 1 MB)
available for loading device drivers, etc.
Enable shadowing into each section of memory separately. Many system
designers hardwire shadowing of the system BIOS and eliminate a System
BIOS Shadow option.
Video BIOS shadows into memory area C0000-C7FFF. The remaining areas
shown on the BIOS Features Setup screen may be occupied by other expansion card firmware. If an expansion peripheral in your system contains ROMbased firmware, you need to know the address range the ROM occupies to
shadow it into the correct area of RAM.
Chipset Features Setup
This section describes features of the Intel 440EX chipset.
Advanced Options
The parameters in this screen are for system designers, service personnel, and
technically competent users only. Do not reset these values unless you
understand the consequences of your changes. Note: This chapter describes
all fields offered by Award Software in this screen. Your system board designer
may omit or modify some fields.
NOTE: The diagram on the following page may not be an exact representation due to differences in BIOS versions.
http://www.tyan.com
54

ROM PCI/ISA BIOS (2A69JT50)
CHIPSET FEATURES SETUP
AWARD SOFTWARE, INC.
Auto Configuration : Enabled
SDRAM RAS-toCAS Delay : 3
SDRAM RAS Precharge Time : 3
SDRAM CAS Latency Time : 3
SDRAM Precharge Control : Disabled
DRAM Data Integrity Mode : Non-ECC
System BIOS Cacheable : Enabled
Video BIOS Cacheable : Enabled
Video RAM Cacheable : Disabled
8 Bit I/O Recovery Time : 1
16 Bit I/O Recovery Time : 1
Memory Hole At 15M-16M : Disabled
Passive Release : Enabled
Delayed Transaction : Disabled
AGP Aperture Size (MB) : 64
ESC : Quit ↑↓ →← : Select Item
F1 : Help PU/PD/+/- : Modify
F5 : Old Values (Shift)F2 : Color
F6 : Load BIOS Defaults
F7 : Load Setup Defaults
Chipset Features Setup - Default Settings Chart
6HWWLQJ 2SWLRQ %,26'HIDXOW 6HWXS'HIDXOW
$XWR&RQILJXUDWLRQ (QDEOHG ( QDEOHG
6'5$ 05$ 6WR &$6'HOD\
6'5$ 05$ 63U HFKDUJH 7LPH
6'5$ 0&$ 6/ DWHQF \ 7LPH
6'5$03UHFKDUJH& R QWURO 'LVDEOHG ' L VDEOHG
'5$0' DWD, QWHJULW\0 RGH 1RQ( & & 1RQ( &&
6\VWHP%,26&DFKHDEOH ' LVDEOHG 'LVDEOHG
9LGHR%,26 &DFKHDEOH 'LVDEOHG ' L VDEO HG
9LGHR5 $0 &DFKHDEOH ' L VDEOHG 'LVDEOHG
%LW,2 5 HFRYHU\7L PH
%L W,25 HFRYHU\7 L PH
0 HP RU\+ROH$W00 'LVDEOHG 'LVDEOHG
3DVVLYH5HOHDVH ( QD EO HG (QDEOHG
'HOD\HG7UDQVDFWLRQ 'LVDEOHG 'L VDEOHG
$*3$SHUWXUH6L]H0%
Auto Configuration
Auto Configuration selects predetermined optimal values of chipset parameters. When Disabled, chipset parameters revert to setup information stored in
CMOS. Many fields in this screen are not available when Auto Configuration
S1894 Tigercub 100
55
BIOS

Chapter 4
BIOS Configuration
is Enabled.
SDRAM RAS to CAS Delay
This field lets you insert a timing delay between the CAS and RAS strobe
signals, used when DRAM is written to, read from, or refreshed. Fast gives
faster performance; and Slow gives more stable performance. This field applies
only when synchronous DRAM is installed in the system.
SDRAM RAS Precharge Time
If an insufficient number of cycles is allowed for the RAS to accumulate its
charge before DRAM refresh, the refresh may be incomplete and the DRAM
may fail to retain data. Fast gives faster performance; and Slow gives more
stable performance. This field applies only when synchronous DRAM is
installed in the system.
SDRAM CAS Latency Time
When synchronous DRAM is installed, the number of clock cycles of CAS
latency depends on the DRAM timing. Do not reset this field from the default
value specified by the system designer.
DRAM ECC/Parity Select
Select Parity, ECC (error-correcting code), or Disabled, depending on the type
of DRAM installed in your system.
CPU-To-PCI IDE Posting
Select Enabled to post write cycles from the CPU to the PCI IDE interface. IDE
accesses are posted in the CPU to PCI buffers, for cycle optimization.
System BIOS Cacheable
Selecting Enabled allows caching of the system BIOS ROM at F0000h-FFFFFh,
resulting in better system performance. However, if any program writes to this
memory area, a system error may result.
Video BIOS Cacheable
Selecting Enabled allows caching of the video BIOS ROM at C0000h to
C7FFFh, resulting in better video performance. However, if any program writes
to this memory area, a memory access error may result.
Video RAM Cacheable
Selecting Enabled allows caching of the video memory, resulting in better
video performance.
http://www.tyan.com
56

8/16 Bit I/O Recovery Time
The I/O recovery mechanism adds bus clock cycles between PCI-originated I/
O cycles to the ISA bus. This delay takes place because the PCI bus is so
much faster than the ISA bus. These two fields let you add recovery time (in
bus clock cycles) for 16-bit and 8-bit I/O.
Memory Hole at 15M-16M
You can reserve this area of system memory for ISA adapter ROM. When this
area is reserved, it cannot be cached. The user information of peripherals that
need to use this area of system memory usually discusses their memory
requirements.
Passive Release
When Enabled, CPU to PCI bus accesses are allowed during passive release.
Otherwise, the arbiter only accepts another PCI master access to local DRAM.
Delayed Transaction
The chipset has an embedded 32-bit posted write buffer to support delay
transactions cycles. Select Enabled to support compliance with PCI specification version 2.1.
AGP Aperture Size (MB)
Select the size of the Accelerated Graphics Port (AGP) aperture. The aperture is
a portion of the PCI memory address range dedicated for graphics memory
address space. Host cycles that hit the aperture range are forwarded to the
AGP without any translation. See www.agpforum.org for APG information.
BIOS
S1894 Tigercub 100
57

Chapter 4
BIOS Configuration
Power Management Setup
This chapter describes all fields offered by Award Software in this screen. Your
system board designer may omit or modify some fields. NOTE: The diagram
below may not be an exact representation due to differences in BIOS versions.
ROM PCI/ISA BIOS (2A69JT50)
POWER MANAGEMENT SETUP
AWARD SOFTWARE, INC.
ACPI Function : Disabled ** Reload Global Timer Events **
Power Management : User Define IRQ[3-7,9-15],NMI : Disabled
PM Control by APM : Yes Primary IDE 0 : Disabled
Video Off Method : V/H Sync+Blank Primary IDE 1 : Disabled
Video Off After : Standby Secondary IDE 0 : Disabled
MODEM Use IRQ : 3 Secondary IDE 1 : Disabled
Doze Mode : Disabled Floppy Disk : Disabled
Standby Mode : Disabled Serial Port : Enabled
Suspend Mode : Disabled Parallel Port : Disabled
HDD Power Down : Disabled Power Interruption : Enabled
Throttle Duty Cycle : 62.5% PC98 LED : Enabled
VGA Active Monitor : Disabled
Power Button Function : Suspend
Fan1 Speed in Suspend : Off
Fan2 Speed in Suspend : Off
Fan3 Speed in Suspend : Off
Resume by Ring : Disabled
Resume by Alarm : Disabled
Wake up on LAN : Disabled
IRQ 8 Break Suspend : Disabled
ESC : Quit ↑↓ →← : Select Item
F1 : Help PU/PD/+/- : Modify
F5 : Old Values (Shift)F2 : Color
F6 : Load BIOS Defaults
F7 : Load Setup Defaults
Power Management Setup - Default Settings Chart
6HWWLQJ 2SWLRQ %, 26 ' HIDXOW 6HWXS' HIDXOW
$&3 , )XQFWLRQ ( QDEO HG (QDE OHG
3 RZ HU0 DQDJHP HQW 8VHU'HILQH 8VHU'HILQH
3 0& RQWUROE\$3 0 <HV <HV
9LGHR2II0 HWKRG 9+ 6\QF% ODQN 9+6 \QF%ODQN
9LGHR2II$IWHU 6 WDQGE\ 6WDQGE\
02'(08V H ,54
'R]H0RGH 'LVDEOHG 'LVDEOHG
6WDQGE\0 RGH ' LVDEOHG ' LVDEOHG
6XVSHQG0 RGH 'L VDEOHG ' LVDEOHG
+''3RZ HU'RZ Q 'LVDEOHG 'LVDEOHG
7 KURWWO H'XW\&\FOH
9*$$FWLYH0 RQLWRU 'L VDEOHG ' LVDEOHG
3 RZ HU%XWWRQ )XQFWLRQ 6XVSHQG 6XVSHQG
58
http://www.tyan.com

Default Settings Chart (Continued)
6HWWLQJ2SWLRQ %,26'HIDXOW 6HWXS'H IDXOW
)DQ6SHHGLQ 6XVSHQG 2II 2II
)DQ6SHHGLQ 6XVSHQG 2II 2II
)DQ6SHHGLQ 6XVSHQG 2II 2II
5HV XPHE\ 5LQJ ' LV DEOHG 'LV DEOHG
5HVXPHE\$ODUP 'LVDEOHG ' LVDEOHG
:DNHXSRQ/$1 'LVDEOHG 'LVDEOHG
, 54%UHDN6XVSHQG 'LVDEOHG 'LVDEOHG
,54>@107 'LVDEOHG 'LVDEOHG
3 ULP DU\,'( 'LVDEOHG 'LVDEOHG
3 ULP DU\,'( 'LVDEOHG 'LVDEOHG
6HFRQGDU\,'( 'LVDEOHG 'LVDEO HG
6HFRQGDU\,'( 'LVDEOHG 'LVDEOHG
)ORSS\'LVN 'LVDEOHG 'LVDEOHG
6HULDO3RUW (QDEOHG (QDEOHG
3 DUDOOHO3RUW ' LVDEOHG 'LVDEOHG
3 RZ HU,QWHUUXSWLRQ 'LVDEOHG 'LVDEOHG
3&/(' 'LVDEOHG 'LVDEOHG
Power Management
This option allows you to select the type (or degree) of power saving for Doze,
Standby, and Suspend modes. See the section PM Timers for a brief description of each mode. This table describes each power management mode:
BIOS
gnivasxaM
enifeDresU
gnivaSniM
.gniwollof,noitcessremiT
.)evirddrahehttpecxe(edom
.edomhcaenietunim1sidoirepytivitcanI
.sUPCLSrofelbaliavaylnO.sgnivasrewopmumixaM
PM Control by APM
If Advanced Power Management (APM) is installed on your system, selecting
Yes gives better power savings.
S1894 Tigercub 100
59
MPehtnisdoireptuo-emittceleS.yllaudividniedomhcaeteS
hcaeniruoh1sidoirepytivitcanI.sgnivasrewopmuminiM

Chapter 4
BIOS Configuration
Video Off Method
Determines the manner in which the monitor is blanked.
H/V
knalB+CNYS
SMPD
troppuS
.seulavtnemeganam
neercSknalB.reffuboedivehtotsknalbsetirwylnometsyS
.reffuboedivehtotsknalbsetirwdna
stropnoitazinorhcnyslatnozirohdnalacitrevffosnrutmetsyS
rewoPyalpsiDehtstroppusrotinomruoyfinoitposihttceleS
oediVehtfodradnats)SMPD(gnilangiStnemeganaM
erawtfosehtesU.)ASEV(noitaicossAsdradnatSscinortcelE
rewopoedivtcelesotmetsysbusoedivruoyrofdeilppus
Video Off After
As the system moves from lesser to greater power-saving modes, select the
mode in which you want the monitor to blank.
MODEM Use IRQ
Name the interrupt request (IRQ) line assigned to the modem (if any) on your
system. Activity of the selected IRQ always awakens the system.
Doze Mode
After the selected period of system inactivity (1 minute to 1 hour), the CPU
clock runs at slower speed while all other devices still operate at full speed.
This mode is user-configurable only during User Defined Power Management
mode.
Standby Mode
After the selected period of system inactivity (1 minute to 1 hour), the fixed
disk drive and the video shut off while all other devices still operate at full
speed. This mode is user-configurable only during User Defined Power
Management mode.
Suspend Mode
After the selected period of system inactivity (1 minute to 1 hour), all devices
except the CPU shut off. This mode is user-configurable only during User
Defined Power Management mode.
HDD Power Down
After the selected period of drive inactivity (1 to 15 minutes), the hard disk
drive powers down while all other devices remain active. This mode is user-
http://www.tyan.com
60

configurable only during User Defined Power Management mode.
Throttle Duty Cycle
When the system enters Doze mode, the CPU clock runs only part of the time.
You may select the percent of time that the clock runs.
VGA Active Monitor
When Enabled, any video activity restarts the global timer for Standby mode.
CPU FAN Off in Suspend
Selecting Enabled causes the CPU fan to turn off during Suspend mode.
Resume by Ring
An input signal on the serial Ring Indicator (RI) line (in other words, an
incoming call on the modem) awakens the system from a soft off state.
IRQ8 Break Suspend
You can Enable or Disable monitoring of IRQ8 (the Real Time Clock) so it does
not awaken the system from Suspend mode.
Reload Global Timer Events
When Enabled, an event occurring on each device listed below restarts the
global timer for Standby mode.
IRQ3-7, 9-15, NMI Floppy Disk
Primary IDE 0 Serial Port
Primary IDE 1 Parallel Port
Secondary IDE 0 Power Interruption
Secondary IDE 1
BIOS
S1894 Tigercub 100
61

Chapter 4
BIOS Configuration
PnP/PCI Configuration
This chapter describes all fields offered by Award Software in this screen. Your
system board designer may omit or modify some fields. NOTE: The diagram
below may not be an exact representation due to differences in BIOS versions.
ROM PCI/ISA BIOS (2A69JT50)
PNP/PCI CONFIGURATION
AWARD SOFTWARE, INC.
PNP OS Installed : No Used MEM base addr : N/A
Resources Controlled By : Manual
Reset Configuration Data : Disabled Assign IRQ for USB : Enabled
IRQ-3 assigned to : PCI/ISA PnP
IRQ-4 assigned to : PCI/ISA PnP
IRQ-5 assigned to : PCI/ISA PnP
IRQ-7 assigned to : PCI/ISA PnP
IRQ-9 assigned to : PCI/ISA PnP
IRQ-10 assigned to : PCI/ISA PnP
IRQ-11 assigned to : PCI/ISA PnP
IRQ-12 assigned to : PCI/ISA PnP
IRQ-14 assigned to : PCI/ISA PnP
IRQ-15 assigned to : PCI/ISA PnP
DMA-0 assigned to : PCI/ISA PnP
DMA-1 assigned to : PCI/ISA PnP
DMA-3 assigned to : PCI/ISA PnP
DMA-5 assigned to : PCI/ISA PnP
DMA-6 assigned to : PCI/ISA PnP
DMA-7 assigned to : PCI/ISA PnP
ESC : Quit ↑↓ →← : Select Item
F1 : Help PU/PD/+/- : Modify
F5 : Old Values (Shift)F2 : Color
F6 : Load BIOS Defaults
F7 : Load Setup Defaults
PnP / PCI Configuration - Default Settings Chart
6HWWLQJ 2SWLRQ %, 26 ' HIDXOW 6HWXS' HIDXOW
3 13 2 6, QVWDOOH G 1R 1R
5 HVRXUFHV&RQWUROO HG%\ $XWR 0 DQXDO
5 HVHW& RQILJXUDWLRQ' DWD ' LVDEOHG 'L VDEO HG
8 VHG0 ( 0ED VH$GGU 1 $ 1 $
$VVLJQ,5 4IRU8 6% (QDEOHG ( QDEOHG
62
http://www.tyan.com

PNP OS Installed
Select Yes if the system operating environment is Plug-and-Play aware (e.g.,
Windows 95).
Resources Controlled By
The Plug and Play EliteBIOS can automatically configure all the boot and Plug
and Play-compatible devices. If you select Auto, all the interrupt request (IRQ)
and DMA assignment fields disappear, because the BIOS automatically
assigns them.
Reset Configuration Data
Normally, you leave this field Disabled. Select Enabled to reset Extended
System Configuration Data (ESCD) when you exit Setup if you have installed a
new add-on and the system reconfiguration has caused such a serious conflict
that the operating system cannot boot.
IRQ n Assigned to
When resources are controlled manually, assign each system interrupt as one
of the following types, depending on the type of device using the interrupt:
Legacy ISA: Devices compliant with the original PC AT bus
specification, requiring a specific interrupt (such as IRQ4 for
serial port 1).
PCI/ISA PnP: Devices compliant with the Plug and Play
standard, whether designed for PCI or ISA bus architecture.
BIOS
DMA n Assigned to
When resources are controlled manually, assign each system DMA channel as
one of the following types, depending on the type of device using the
interrupt:
Legacy ISA: Devices compliant with the original PC AT bus
specification, requiring a specific DMA channel
PCI/ISA PnP: Devices compliant with the Plug and Play
standard, whether designed for PCI or ISA bus architecture.
PCI IDE IRQ Map to
This field lets you select PCI IDE IRQ mapping or PC AT (ISA) interrupts. If
your system does not have one or two PCI IDE connectors on the system
board, select values according to the type of IDE interface(s) installed in your
system (PCI or ISA). Standard ISA interrupts for IDE channels are IRQ14 for
primary and IRQ15 for secondary.
S1894 Tigercub 100
63

Chapter 4
BIOS Configuration
Primary/Secondary IDE INT#
Each PCI peripheral connection is capable of activating up to four interrupts:
INT# A, INT# B, INT# C and INT# D. By default, a PCI connection is assigned
INT# A. Assigning INT# B has no meaning unless the peripheral device
requires two interrupt services rather than just one. Because the PCI IDE
interface in the chipset has two channels, it requires two interrupt services.
The primary and secondary IDE INT# fields default to values appropriate for
two PCI IDE channels, with the primary PCI IDE channel having a lower
interrupt than the secondary.
Used Mem base addr
Select a base address for the memory area used by any peripheral that requires
high memory.
Used Mem Length
Select a length for the memory area specified in the previous field. This field
does not appear if no base address is specified.
64
http://www.tyan.com

Integrated Peripherals
Note: This chapter describes all fields offered by Award Software in this
screen. Your system board designer may omit or modify some fields. NOTE:
The diagram below may not be an exact representation due to differences in
BIOS versions.
ROM PCI/ISA BIOS (2A69JT50)
INTEGRATED PERIPHERALS
AWARD SOFTWARE, INC.
IDE HDD Block Mode : Enabled Parallel Port Mode : SP P
IDE Primary Master PIO : Auto Onboard Sound Chip
IDE Primary Slave PIO : Auto
IDE Secondary Master PIO : Auto
IDE Secondary Slave PIO : Auto
IDE Primary Master UDMA : Auto
IDE Primary Slave UDMA : Auto
IDE Secondary Master UDMA : Auto
IDE Secondary Slave UDMA : Auto
On-Chip Primary PCI IDE : Enabled
On-Chip Secondary PCI IDE : Enabled
USB Keyboard Support : Disabled
KBC Input Clock : 8 MHz
Onboard FDC Controller : Enabled
Onboard Serial Port 1 : Auto
Onboard Serial Port 2 : Auto
UR2 Mode : Standard
IRRX Mode Select : IRMODE
Onboard Parallel Port : 3BC/IRQ7
ESC : Quit ↑↓ →← : Select Item
F1 : Help PU/PD/+/- : Modify
F5 : Old Values (Shift)F2 : Color
F6 : Load BIOS Defaults
F7 : Load Setup Defaults
BIOS
Integrated Peripherals - Default Settings Chart
6HWWLQJ 2SWLRQ %, 26 ' HIDXOW 6HWXS' HIDXOW
,'(+''%ORFN0RG H (QDEOHG (QDEOHG
,'(3U LPDU \0DV WH U 3,2 $XWR $ X W R
, '( 3 ULP DU\6ODYH3 ,2 $XWR $XWR
,'( 6HFRQGDU\0DVWHU3, 2 $XWR $XWR
,'( 6HFRQGDU\6ODYH3 ,2 $XWR $XWR
, '( 3 ULP DU\0DVWHU8 '0 $ 'L VDEOHG $XWR
, '( 3 ULP DU\6ODYH8 '0 $ 'LVDEOH G $XWR
, '( 6HFRQGDU\0DVWHU8 '0 $ 'L VDEOHG $XWR
,'( 6HFRQGDU\6ODYH8 '0 $ 'LVDEOHG $XWR
2Q& KLS3 ULP DU\3 &, ,' ( ( QDEOHG ( QDEOHG
2Q& KLS6HFRQGDU\3 &, ,' ( (QD EOHG (Q DEOHG
8 6%.H\ERDUG6XSSRUW 'LVDEOH G ' LVDEOHG
S1894 Tigercub 100
65

Chapter 4
BIOS Configuration
Default Settings Chart (Continued)
6HWWLQJ2SWLRQ %,26'HIDXOW 6HWXS'H IDXOW
.%&,QSXW&ORFN 0+] 0+]
2QERDUG)' &&RQWUROOHU (QDEOHG ( QDEOHG
2QER DUG6 H ULD O 3RUW ),54 ),54
2QER DUG6 H ULDO 3RUW $XWR $XWR
8 50RGH 6WDQGDUG 6WDQGDUG
,55;0RGH6H OHFW ,502'( ,502'(
2QER DUG3DUDOOHO3RUW ,54 , 54
3DUDOO HO3RUW0R GH 633 633
IDE HDD Block Mode
Select Enabled only if your hard drives support block mode.
IDE PIO Modes (Primary/Secondary Master/Slave)
The four IDE PIO (Programmed Input/Output) fields let you set a PIO mode (0-
4) for each of up to four IDE devices that the internal PCI IDE interface
supports. Modes 0 through 4 provide successively increased performance. In
Auto mode, the system automatically determines the best mode for each
device.
IDE UDMA Modes (Primary/Secondary Master/Slave)
UDMA (Ultra DMA) is a DMA data transfer protocol that utilizes ATA
commands and the ATA bus to allow DMA commands to transfer data at a
maximum burst rate of 33 MB/s. When you select Auto in the four IDE UDMA
fields (for each of up to four IDE devices that the internal PCI IDE interface
supports), the system automatically determines the
optimal data transfer rate for each IDE device.
On-Chip PCI IDE (Primary/Secondary)
This chipset contains a PCI IDE interface with support for two IDE channels.
Select Enabled to activate the primary and/or secondary onboard IDE interface.
Select Disabled to deactivate this interface, if you install a primary and/or
secondary add-in IDE interface.
Onboard PCI SCSI Chip
Select Enabled if your system contains a built-in PCI SCSI controller.
USB Keyboard Support
Select Enabled if your system contains a Universal Serial Bus (USB) controller
and you have a USB keyboard.
http://www.tyan.com
66

Onboard FDC Controller
Select Enabled if your system has a floppy disk controller (FDC) installed on the
system board and you wish to use it. If you install an add-in FDC or the system
has no floppy drive, select Disabled in this field.
Onboard Serial Ports (1, 2)
Select a logical COM port address and corresponding interrupt for the first and
second serial ports. The second serial port offers infrared options in the next
field.
UR2 Mode
Select an operating mode for the second serial port:
Standard RS-232C serial port
IrDA 1.0 IrDA specification 1.0-compliant serial infrared port
IrDA 1.1 IrDA specification 1.1-compliant serial infrared port
ASK-IR Amplitude shift keyed infrared port
Duplex Select
Select the value required if an IR device is connected to the IR port. Full-duplex
mode permits simultaneous two-direction transmission. Half-duplex mode permits
transmission in one direction only at a time.
TxD, RxD Active
Consult your IR peripheral documentation to select the correct setting of the TxD
and RxD signals.
BIOS
Onboard Parallel Port
Select a logical LPT port address and corresponding interrupt for the physical
parallel port.
Parallel Port Mode
Select an operating mode for the onboard parallel (printer) port. Select Normal or
SPP unless you are certain both your hardware and software support one of the
other available modes.
S1894 Tigercub 100
67

Chapter 4
BIOS Configuration
PC Health Monitor
The following features are only available with the optional LM81 chip.
CPU Warning Temperature
Select the combination of lower an upper limits for the CPU temperature. If the
temperature extends beyond either limit, any warning mechanism programmed
into your system will be activated.
Current CPU Temperature
This field displays the current CPU temperature, if your computer contains a
monitoring system.
Current System Temperature
This field displays the current system temperature, if your computer contains a
monitoring system.
Current CPU FAN 1/2/3 Speed
These fields display the current speed of up to seven voltage input lines, if
your computer contains a monitoring system.
IV0-IN6 (V)
These fields display the current voltage of up to seven voltage input lines, if
your computer contains a monitoring system.
Supervisor Password
When you select this function, a message appears at the center of the screen:
ENTER PASSWORD:
Type the password, up to eight characters, and press Enter. Typing a password clears any previously entered password from CMOS memory. Now the
message changes:
CONFIRM PASSWORD:
Again, type the password and press Enter. To abort the process at any time,
press Esc.
In the Security Option item in the BIOS Features Setup screen, select System
or Setup:
http://www.tyan.com
68

metsyS
puteS.puteSretneuoyrevenehwdrowssaparetnE
Note: To clear the password, simply press Enter when asked to enter a
password. Then the password function is disabled.
.puteSretneuoy
revenehwdnastoobmetsysehtemithcaedrowssaparetnE
Flash Writer Utility
You can upgrade the BIOS on your motherboard by using the Flash Memory
Writer (FMW) utility. This utility can be downloaded from TYANs BBS and
from the TYAN website. The system BIOS is stored on a flash EEPROM chip
on the mainboard, which can be erased and reprogrammed by the FMW. The
following three files make up the FMW:
AWDFLASH.EXE The Flash Memory Writer utility for
Award to Award upgrade.
README.TXT A text file of instructions.
S71AWXX.BIN* The new BIOS file.
(*This file name is subject to change and can have either a .bin or .rom
extension.)
The FMW records (or programs) a new BIOS onto the flash memory chip. You
cannot upgrade an Award BIOS to an AMI BIOS or vice-versa.
BIOS
BIOS
Note: You should always clear your CMOS after flashing a BIOS. This will clear
out any stray settings from your old BIOS which may have been carried over
from the flashing process. Most problems encountered after flashing a BIOS
will be solved by this simple procedure (see Hardware CMOS & Password
Reset, page 30).
To reprogram the system BIOS, the CPU must be running in real mode. FMW
will not run if the CPU is operating in a protected or virtual mode. This means
that you cannot run it with Windows running or with any memory manager
software. You must disable any memory manager software before you can run
FMW. The easiest way to do this is as follows:
1) Boot your system from a bootable floppy disk with no CONFIG.SYS or
AUTOEXEC.BAT files, and then run FMW from a backup copy of your
support disk. You can make your back-up floppy bootable when you format it,
and use one disk for both purposes.
S1894 Tigercub 100
69

Chapter 4
BIOS Configuration
2) If you are using MS-DOS 6.x, you can use the feature that allows you to
bypass the CONFIG.SYS and AUTOEXEC.BAT files. You can access this
feature by pressing <F5> while the Starting MS-DOS... line is on the screen
during boot-up.
If you are uncertain whether or not you have a memory manager running, try
FMW. If it works, then there is no active memory manager on your system. If
you see a warning message about the CPU mode, follow the above directions
to get around the memory manager.
Once you have your CPU in real mode, you can run FMW. You can copy the
contents of the Flash directory to your hard drive, or you can run the utility
from a backup of the support floppy disk. Either way, make sure that the new
BIOS file is in the same directory as the FMW utility.
To start FMW, change to the Flash directory if you are not already in it.
Type awdflash at the DOS command line and press the <Enter> key. The
FMW utility screen will appear:
FLASH MEMORY WRITER V3.0
Copyright(C) 1993, AWARD SOFTWARE, INC.
For VX/HX-2A59CT51 Date:4/13/98
File Name to Program:
Error Message:
Type in the whole file name, e.g. A61AW10.BIN, and confirm that you want to
program the BIOS. The utility will then Blank, Erase, and Program the
flash memory on the mainboard with the new BIOS file. You should choose
Yes to save the original system BIOS to a floppy diskette before you
program the new BIOS. This leaves you with a backup of your original BIOS in
case you need to re-install it. If you cannot successfully program the new
BIOS file for some reason, re-install your original BIOS from the backup file.
Remember, always reset the CMOS after flashing to a new BIOS (see page 30).
http://www.tyan.com
70

Warning: If you do not successfully install a complete BIOS file in the flash
memory on the mainboard, your system may not be able to boot. If this
happens, it will require service by your system vendor. Follow the instructions
in this section precisely to avoid such an inconvenience.
BIOS
BIOS
S1894 Tigercub 100
71

Chapter 5
System Resources
chapter 5
System Resources
POST Messages
During the power-on self test (POST), the BIOS either sounds a beep code or
displays a message when it detects a correctable error. Following is a list of
POST messages for the ISA BIOS kernel. Specific chipset ports and BIOS
extensions may include additional messages. An error message may be
followed by a prompt to press F1 to continue or press DEL to enter Setup.
Beep
Currently the only beep code indicates that a video error has occurred and the
BIOS cannot initialize the video screen to display any additional information.
This beep code consists of a single long beep followed by two short beeps.
BIOS ROM checksum error - System halted
The checksum of the BIOS code in the BIOS chip is incorrect, indicating the
BIOS code may have become corrupt. Contact your system dealer to replace
the BIOS.
CMOS battery failed
CMOS battery is no longer functional. Contact your system dealer for a
replacement battery.
http://www.tyan.com
72

CMOS checksum error - Defaults loaded
Checksum of CMOS is incorrect, so the system loads the default equipment
configuration. A checksum error may indicate that CMOS has become corrupt.
This error may have been caused by a weak battery. Check the battery and
replace if necessary.
CPU at nnnn
Displays the running speed of the CPU.
Display switch is set incorrectly.
The display switch on the motherboard can be set to either monochrome or
color. This message indicates the switch is set to a different setting than
indicated in Setup. Determine which setting is correct, and then either turn off
the system and change the jumper, or enter Setup and change the VIDEO
selection.
Press ESC to skip memory test
The user may press Esc to skip the full memory test.
Floppy disk(s) fail
Cannot find or initialize the floppy drive controller or the drive. Make sure the
controller is installed correctly. If no floppy drives are installed, be sure the
Diskette Drive selection in Setup is set to NONE or AUTO.
HARD DISK initializing
Please wait a moment...
Some hard drives require extra time to initialize.
SYSTEM
HARD DISK INSTALL FAILURE
Cannot find or initialize the hard drive controller or the drive. Make sure the
controller is installed correctly. If no hard drives are installed, be sure the Hard
Drive selection in Setup is set to NONE.
Hard disk(s) diagnosis fail
The system may run specific disk diagnostic routines. This message appears if
one or more hard disks return an error when the diagnostics run.
Keyboard error or no keyboard present
The keyboard cannot initialize. Make sure the keyboard is attached correctly
and no keys were pressed during POST. To purposely configure the system
S1894 Tigercub 100
73

Chapter 5
System Resources
without a keyboard, set the error halt condition in Setup to HALT ON ALL,
BUT KEYBOARD. The BIOS then ignores the missing keyboard during POST.
Keyboard is locked out - Unlock the key
This message usually indicates that one or more keys have been pressed
during the keyboard tests. Be sure no objects are resting on the keyboard.
Memory Test :
This message displays during a full memory test, counting down the memory
areas being tested.
Memory test fail
If POST detects an error during memory testing, additional information appears
giving specifics about the type and location of the memory error.
Override enabled - Defaults loaded
If the system cannot boot using the current CMOS configuration, the BIOS
can override the current configuration is a set of BIOS defaults designed for
the most stable, minimal-performance system operations.
Press TAB to show POST screen
System OEMs may replace the EliteBIOS POST display with their own proprietary display. Including this message in the OEM display permits the operator
to switch between the OEM display and the default POST display.
Primary master hard disk fail
POST detects an error in the primary master IDE hard drive.
Primary slave hard disk fail
POST detects an error in the secondary master IDE hard drive.
Resuming from disk, Press TAB to show POST screen
The BIOS offers a save-to-disk feature for notebook computers. This message
may appear when the operator re-starts the system after a save-to-disk shutdown. See the Press TAB ... message above for a description of this feature.
Secondary master hard disk fail
POST detects an error in the primary slave IDE hard drive.
Secondary slave hard disk fail
POST detects an error in the secondary slave IDE hard drive.
http://www.tyan.com
74

S1894 Tigercub 100
SYSTEM
This page has been intentionally left blank.
75

Appendix 1
CPU Retention Module Options
Appendix 1
CPU Retention Module Options
Tyan offers two different options for securing Intels Pentium II CPUs onto the
motherboard. Each option provides retention for both older Pentium IIs as
well as newer Pentium IIs (including Celeron).
OPTION 1:
Two different types of retention modules are included in the motherboard
package. For older versions of Pentium II, use the retention module shown in
Figure 1. For newer versions of Pentium II CPUs (including Celeron), use the
retention module shown in Figure 2. (Screws for the retention modules are
provided.)
Figure 1 Figure 2
http://www.tyan.com
76

OPTION 2:
One universal retention module is included in the motheboard package. This
type of retention module adapts to both old and new Pentium II CPUs - see
Figure 3. (Screws for the retention modules are provided)
Figure 3
S1894 Tigercub 100
77

Appendix 2
Glossary
Appendix 1
Glossary
ACPI (Advanced Configuration and Power Interface) is a power management
specification that allows the operating system to control the amount of power
distributed to the computers devices. Devices not in use can be turned off,
reducing unnecessary power expenditure.
AGP (Accelerated Graphics Port) is a PCI-based interface which was designed
specifically for demands of 3D graphics applications. The 32-bit AGP channel
directly links the graphics controller to the main memory. While the channel
runs at only 66MHz, it supports data transmission during both the rising and
falling ends of the clock cycle, yielding an effective speed of 133MHz.
AT boards are generally smaller and cheaper.
ATAPI (AT Attachment Packet Interface), also known as IDE or ATA, is a drive
implementation that includes the disk controller on the device itself. It allows
CD-ROMs and tape drives to be configured as master or slave devices, just
like hard drives.
AT X boards are generally larger and more expensive because they have the
keyboard, mouse, serial, USB, and parallel ports built in.
Bandwidth refers to carrying capacity. The greater the bandwidth, the more
data the bus, phone line, or other electrical path, can carry. Greater bandwidth,
http://www.tyan.com
78

then, also results in greater speed.
A BBS (Bulletin Board System) is a computer system with a number of
modems hooked up to it which acts as a center for users to post messages and
access information.
The BIOS (Basic Input/Output System) program resides in the ROM chip, and
provides the basic instructions for controlling your computers hardware. Both
the operating system and application software use BIOS routines to ensure
compatibility.
A buffer is a portion of RAM which is used to temporarily store data, usually
from an application, though it is also used when printing, and in most keyboard drivers. The CPU can manipulate data in a buffer before copying it, all at
once, to a disk drive. While this improves system performance--reading to or
writing from a disk drive a single time is much faster than doing so repeatedly-there is the possibility of losing your data should the system crash. Information stored in a buffer is temporarily stored, not permanently saved.
A bus is a data pathway. The term is used especially to refer to the connection
between the processor and system memory, and between the processor and
PCI or ISA local buses.
Bus mastering allows peripheral devices and IDEs to access the system
memory without going through the CPU (similar to DMA channels).
A cache is a temporary storage area for data that will be needed often by an
application. Using a cache lowers data access times, since the needed information is stored in the SRAM instead of in the slower DRAM. Note that the
cache is also much smaller than your regular memory: a typical cache size is
512KB, while you may have as much as 1GB of regular memory.
Cache size refers to the physical size of the cache onboard. This should not
be confused with the cacheable area, which is the total amount of memory
which can be scanned by the system in search of data to put into the cache. A
typical setup would be a cache size of 512KB, and a cacheable area of 512MB.
In this case, up to 512MB of the main memory onboard is capable of being
cached. However, only 512KB of this memory will be in the cache at any given
moment. Any main memory above 512MB could never be cached.
S1894 Tigercub 100
79

Appendix 2
Glossary
Closed and open jumpers Jumpers and jumper pins are active when they are
On or Closed, and inactive when they are Off or Open.
CMOS Complementary Metal-Oxide Semiconductors are chips that hold the
basic start-up information for the BIOS.
The COM port is another name for the serial port, which is so-called because it
transmits the eight bits of a byte of data along one wire, and receives data on
another single wire (that is, the data is transmitted in serial form, one bit after
another). Parallel ports transmit the bits of a byte on eight different wires at the
same time (that is, in parallel form, eight bits at the same time).
DIMM Dual In-line Memory Modules are a faster and more capacious form of
RAM than SIMMs, and do not need to be installed in pairs.
DIMM bank DIMM banks are sometimes called DIMM sockets, because the
physical slot and the logical unit are the same. That is, one DIMM module fits
into one DIMM socket, which is capable of acting as a memory bank.
DMA Direct Memory Access channels are similar to IRQs. DMA channels allow
hardware devices (like sound cards or keyboards) to access the main memory
without involving the CPU. This frees up CPU resources for other tasks. As
with IRQs, it is vital that you do not double up devices on a single line. Plug
and Play devices will take care of this for you.
In Doze mode, only the CPUs speed is slowed.
DRAM Dynamic RAM is a widely available, very affordable form of RAM
which has the unfortunate tendency to lose data if it is not recharged regularly
(every few milliseconds). This refresh requirement makes DRAM slower three
to ten times slower than non-recharged RAM such as SRAM.
EDO RAM (Extended Data-Out RAM) speeds access to memory locations by
assuming that memory addresses are static: the next time it looks for a bit of
data, it will be at the same spot, or one nearby.
EEPROM Electrically Erasable Programmable ROM, also called Flash BIOS, is a
ROM chip which can, unlike normal ROM, be updated. This allows you to keep
up with changes in the BIOS programs without having to buy a new chip.
TYANs BIOS updates can be found at http://www.tyan.com/html/drivers.html
http://www.tyan.com
80

ESCD (Extended System Configuration Data) is a format for storing informa-
tion about Plug and Play devices in the system BIOS. This information helps
properly configure the system each time it boots.
Firmware is low level software that controls the system hardware.
Form factor is an industry term for the size, shape, power supply type, and
external connector type of the PCB (personal computer board) or motherboard.
The standard form factors are the AT and ATX, although TYAN also makes
some Baby-AT boards.
A Global timer is an onboard hardware timer, such as the Real Time Clock.
Handshaking is a form of encryption. One system, typically the server, sends
an encryption scheme to another agent, typically a client. Thus, the clients
data is protected during transmittal to the server.
HDD stands for Hard Disk Drive.
H-SYNC controls the horizontal properties of the monitor.
IC (Integrated Circuit) is the formal name for the computer chip.
IDE Integrated Device (or Drive) Electronics is a simple, self-contained hard
drive interface. It can handle drives up to 8.4GB in size. Almost all IDEs sold
now are in fact Enhanced IDEs (EIDEs).
IDE INT (IDE Interrupt) is a hardware interrupt signal that goes to the IDE.
I/O Input/Output is the connection between your computer and another piece
of hardware (mouse, keyboard, etc.).
IRQ An Interrupt Request is an electronic request that runs from a hardware
device to the CPU. The interrupt controller assigns priorities to incoming
requests and delivers them to the CPU. It is important that there is only one
device hooked up to each IRQ line; doubling up devices on IRQ lines can lock
up your system. Happily, Plug and Play operating systems take care of these
details for you.
ISA stands for Industry Standard Architecture. ISA is a slower 8- or 16-bit BUS
S1894 Tigercub 100
81

Appendix 2
Glossary
(data pathway).
Latency is the amount of time that one part of a system spends waiting for
another part to catch up. This is most common when the system sends data
out to a peripheral device, and is waiting for the peripheral to send some data
back (peripherals tend to be slower than onboard system components).
NVRAM ROM and EEPROM are both examples of Non-Volatile RAM, memory
that holds its data without power. DRAM, in contrast, is volatile.
OEMs (Original Equipment Manufacturers) like Compaq or IBM package other
companies motherboards and hardware inside their case and sell them.
The parallel port transmits the bits of a byte on eight different wires at the
same time (that is, in parallel form, eight bits at the same time).
PCI stands for Peripheral Component Interconnect. PCI is a 32-bit local bus
(data pathway) which is faster than the ISA bus. Local buses are those which
operate within a single system (as opposed to a network bus, which connects
multiple systems).
The PCI PIO (PCI Programmable Input/Output) modes are the data transfer
modes used by IDE drives. These modes use the CPU for data transfer (DMA
channels do not). PCI refers to the type of bus used by these modes to
communicate with the CPU.
PCI-to-PCI bridge allows you to connect multiple PCI devices onto one PCI
slot.
Pipeline burst SRAM is a fast secondary cache. It is used as a secondary
cache because SRAM is slower than SDRAM, but usually larger. Data is
cached first to the faster primary cache, and then, when the primary cache is
full, to the slower secondary cache.
Pipelining improves system performance by allowing the CPU to begin
executing a second instruction before the first is completed. A pipeline can be
likened to an assembly line, with a given part of the pipeline repeatedly
executing a set part of an operation on a series of instructions.
PM timers (Power Management timers) are software timers that count down
the number of seconds or minutes until the system times out and enters sleep,
http://www.tyan.com
82

suspend, or doze mode.
PnP is an acronym for Plug and Play, a design standard that has become
ascendant in the industry. Plug and Play devices require little set-up to use.
Novice end users can simply plug them into a computer that is running on a
Plug and Play-aware operating system (such as Windows 95), and go to work.
Devices and operating systems that are not Plug and Play require you to
reconfigure your system each time you add or change any part of your
hardware.
The term RAM (Random Access Memory), while technically referring to a type
of memory where any byte can be accessed without touching the adjacent
data, is often used to refer to the systems main memory. This memory is
available to any program running on the computer.
ROM (Read-Only Memory) is a storage chip which contains the BIOS (Basic
Input/Output System), the basic instructions required to boot the computer
and start up the operating system.
SDRAM (Synchronous Dynamic RAM) is so-called because it can keep two
sets of memory addresses open simultaneously. By transferring data alternately from one set of addresses, and then the other, SDRAM cuts down on
the delays associated with non-synchronous RAM, which must close one
address bank before opening the next.
The serial port is so called because it transmits the eight bits of a byte of data
along one wire, and receives data on another single wire (that is, the data is
transmitted in serial form, one bit after another).
SIMM Single In-line Memory Modules are the most common form of RAM.
They must be installed in pairs, and do not have the carrying capacity or the
speed of DIMMs.
SIMM bank/socket SIMM sockets are the physical slots into which you stick
SIMM modules. A pair of SIMM sockets form a SIMM bank, and act as a unit.
If only one socket is filled, the bank will not operate.
In Sleep/Suspend mode, all devices except the CPU shut down.
SRAM Static RAM, unlike DRAM, does not need to be refreshed in order to
prevent data loss. Thus, it is faster, and more expensive.
S1894 Tigercub 100
83

Appendix 2
Glossary
In Standby mode, the video and fixed disk drive shut down; all other devices
operate normally.
UltraDMA/33 is a fast version of the old DMA channel. UltraDMA is also
called UltraATA. Without UltraDMA your system cannot take advantage of
the higher data transmission rates of the new UltraATA hard drives.
Universal Serial Bus or USB, is a versatile port. This one port type can
function as a serial, parallel, mouse, keyboard, or joystick port. It is fast
enough to support video transfer, and is capable of supporting up to 127
daisy-chained peripheral devices.
VGA (Video Graphics Array) is the PC video display standard.
V-SYNC controls the vertical properties of the monitor.
WOL (Wake-on LAN) is a feature which operates according to specifications,
allowing designers to build network adapters capable of listening to network
activity even when the computer is off. Special wake-up packets sent by
another computer causes the adapter to signal the computer to power up and
run a pre-defined program.
ZIF socket Zero Insertion Force sockets make it possible to insert CPUs
without damaging the sensitive pins. The CPU is lightly placed in an open ZIF
socket, and the metal lever pulled down. This shifts the processor over and
down, guiding it into place on the board.
http://www.tyan.com
84

Notice for the USA
Compliance Information Statement (Declaration of Conformity Procedure) DoC
FCC Part 15: This Device complies with Part 15 of the FCC Rules.
Operation is subject to the following conditions:
1) this device may not cause harmful interference, and
2) this device must accept any interference received including interference that
may cause undesired operation. If this equipment does cause harmful interference to radio or television reception, which can be determined by turning the
equipment off and on, the user is encouraged to try one or more of the
following measures:
• Reorient or relocate the receiving antenna.
• Increase the separation between the equipment and receiver.
• Plug the equipment into an outlet on a circuit different from
that of the receiver.
• Consult the dealer or an experienced radio/television
technician for help.
Notice for Canada
This apparatus complies with the Class B limits for radio interference as
specified in the Canadian Department of Communications Radio Interference
Regulations. (Cet appareil est conforme aux normes de Classe B d interference
radio tel que spécifié par le Ministére Canadien des Communications dans les
réglements dinterférence radio.)
Notice for Europe (CE Mark)
This product is in conformity with the Council Directive 89/336/EEC, 92/31/EEC
(EMC).
CAUTION: Lithium Batteries included with this board. Danger of explosion
if battery is incorrectly replaced. Replace only with the same or equivalent type
recommended by manufacturer. Dispose of used batteries according to
manufacturer instructions.
Note: The joystick port maximum output rating is 9 amperes at 5 volts.
Document # D1330-110
S1894 Tigercub 100
85
 Loading...
Loading...