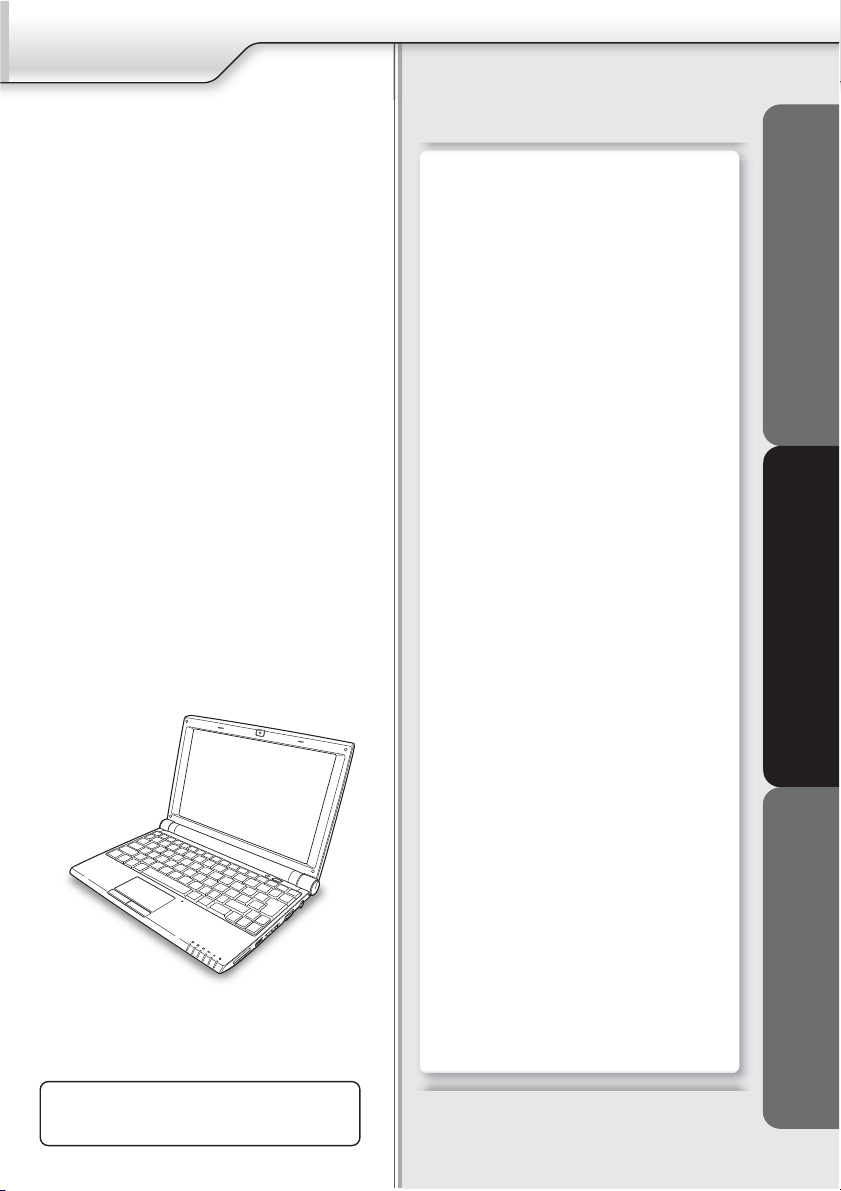
!!
User’s Manual
Windows® XP Edition
You are reading the User’s Manual provides information
regarding the various componets in the notebook PC
and how to use them. After you read through this
manual, please keep it well for you can refer it anytime in
the future.
How to Use This Manual................................................ 1
Safety Precautions......................................................... 3
Set Up Your Notebook
ϮSet Up Your Notebook
Where to Place Your Notebook......................................7
Power System................................................................9
Turning Your Notebook On/Off.....................................10
Switching User Account................................................11
ϮBefore Operating Your Notebook
Introducing Your Notebook...........................................12
Connecting AC Adapter and Charging Battery.............18
Using Touchpad...........................................................22
Using Keyboard............................................................23
Adjusting Volume......................................................... 27
Adjusting LCD Resolution............................................ 28
Using Wireless LAN.....................................................29
Using Web Camera......................................................32
Before Operating Your Notebook
ϮPeripherals
Using Peripherals.........................................................33
Before Installing Peripherals........................................35
Connecting AV Equipments......................................... 37
Using USB Compatible Peripherals............................. 38
Using Memory Cards...................................................39
Installing Memory Module............................................ 41
Installing Other Modules.............................................. 44
Connecting External Display........................................46
Please read the safety precautions mentioned
on Page 3 before you operate the notebook.
Peripherals
!
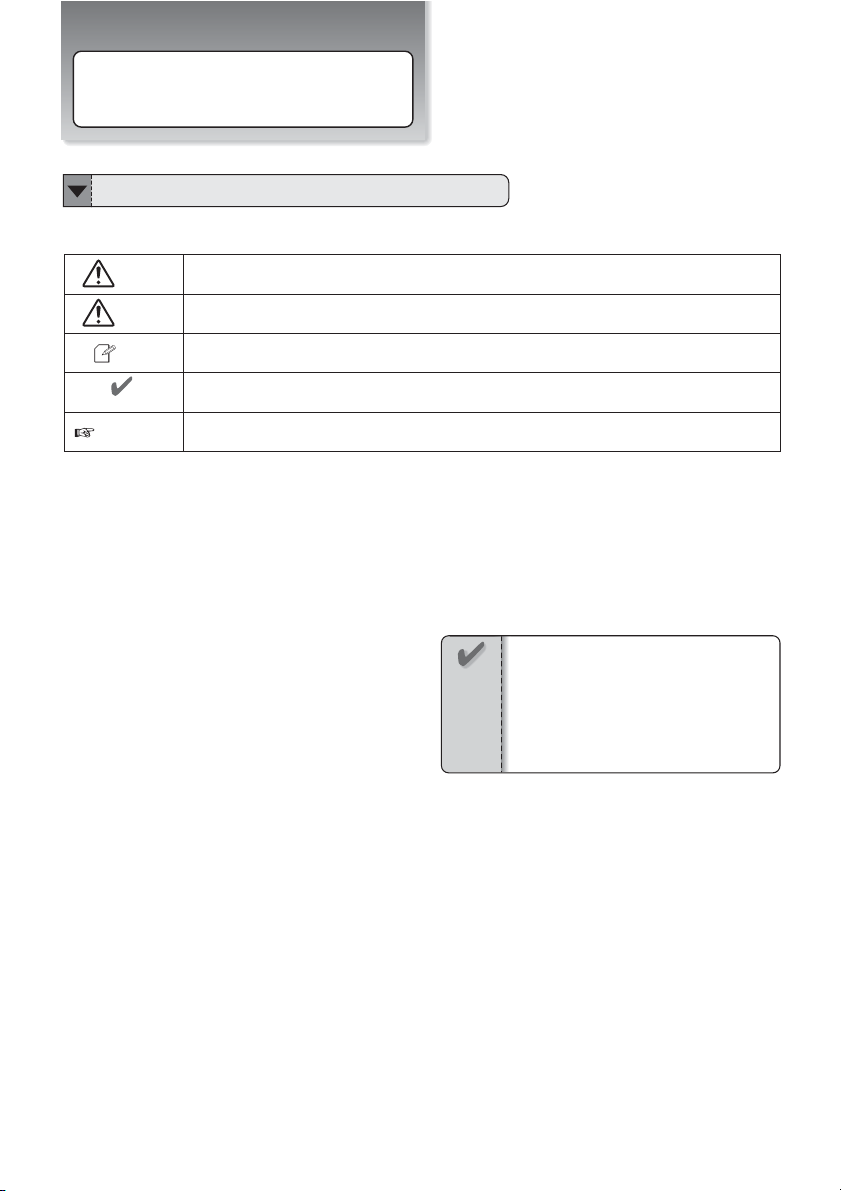
!
!
!
!
!
!
!
!
!
!
!
!
Page X
How to Use This Manual
About the Symbols
You will come across the following symbols in this manual.
Warning
Attention
Points out possible damage to property, personal injury or death
To help you note and avoid possible damage to your notebook’s hardware or software,
or loss of your work
Tip Helpful points and tricks for operating your notebook
Notice
Important notice for non-operational actions or the points you must know for your operation
The detail information is mentioned in the specific page
Notice
There may be differences between your
notebook and the pictures shown in this
manual. Please accept your notebook as
being correct.
Information in this manual is subject to
change without notice.
1
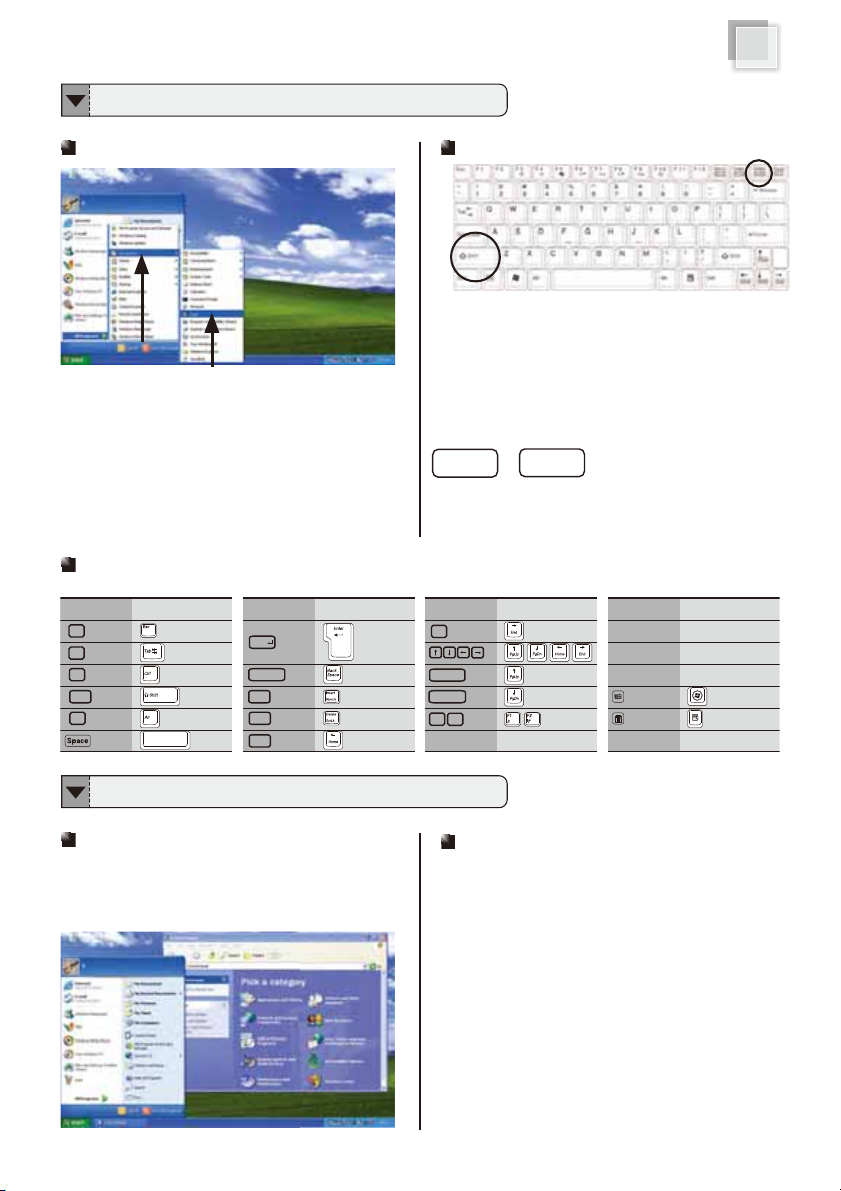
in this Manual
@
Ξ!
Actual key! in this Manual ! Actual key! in this Manual ! Actual key! in this Manual ! Actual key
Ξ!
How To Use This Manual
Rule of Presenting Operation Behavior in This Manual
The Operation of Menu Selecting The Operation of Pushing the Plural Keys Simultaneously
ϡdepending upon the different product model, the keyboard
layout may be different
While pushing the plural keys simultaneously, we use the
symbol “ + ”, to represent pushing and holding one key first,
“Using the symbol ”→”, it abbreviates the operation of keeping
selecting the menu one after another.
For example, as like the upper picture, [Paint] is selected from
the start button.
[Start] → [All Programs] → [Accessories] → [Paint]
then pushing the other key.
For example, as showed in the upper figure, while pushing the
Shift key, holding the Shift key and pushing the Delete key.
It showed as the figure below:
+
Shift
Delete
Corresponding Chart of Key Inscription and Keyboard
The descriptions of each key on the keyboard are showed as follows.
Esc
Tab
Ctrl
Shift
Alt
Enter
BackSpace
Insert
Delete
Home
Rule of Presenting Windows XP Operation in This Manual
Using Category View to Illustrate the Operation
Two methods are used to represent the window in
Windows XP. They are “Classic View” and “Category View”
We use “Category View” to illustrate the operation under
Windows XP.
End
PageUp
PageDown
F1
F2
Abbreviation for Windows XP or Windows
In this manual, Windows XP or Windows is abbreviated from
Microsoft Windows XP Home Edition.
2
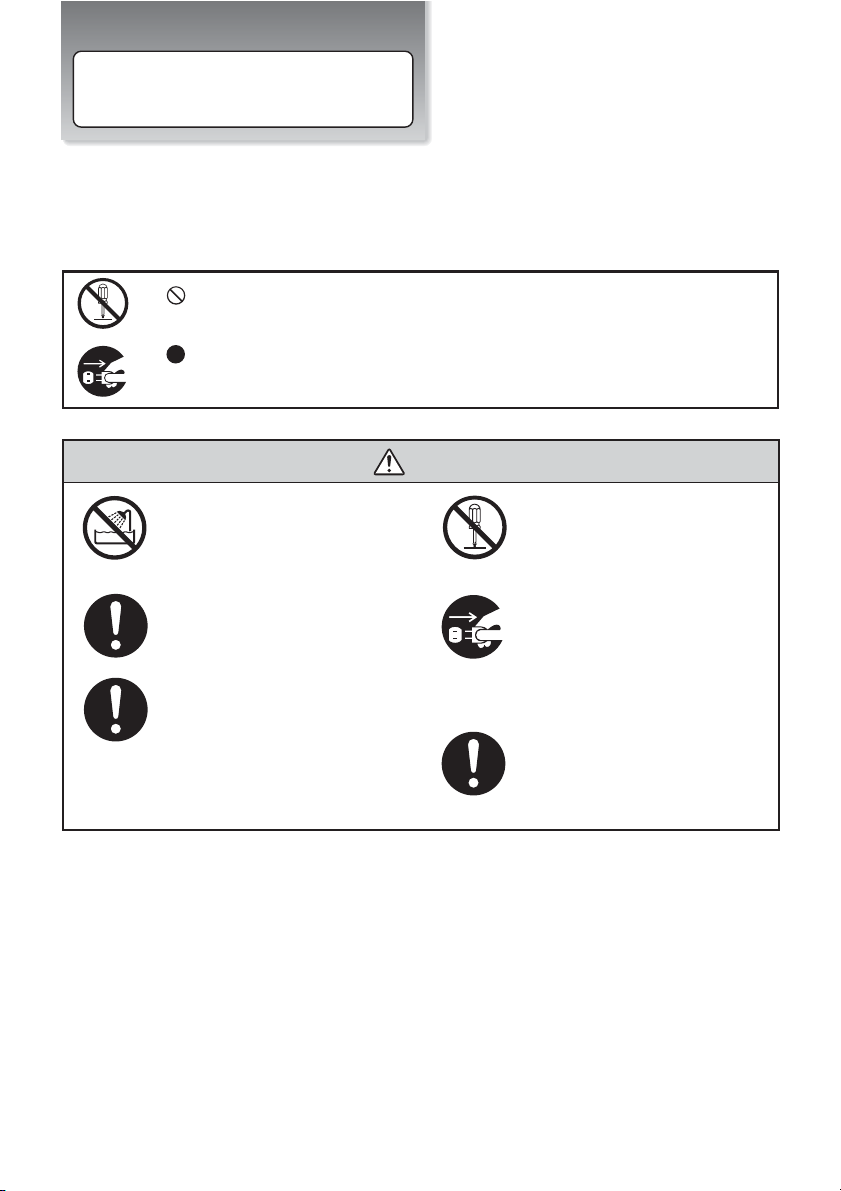
!!The sign shows the behavior prohibited
!
!!The sign shows the regulative behavior or the indication
!
ϥDO OT expose to or use near li uips,
rain, or moisture. DO OT use the A
during the electrical storm.
ϥDO OT use the AC adapter not
included in the package. Use of
another type of adapter may risk
fire or explosion.
ϥDO OT attempt to service this product
by yourself. As opening or removing covers,
you will be exposed to the dangerous
voltage or other risks.
!
ϥ When you fell the surface of the AC
adapter is very hot or bad odor give
off from it. Please pull out the power
plug immediately. Continue to use
the AC adapter may risk fire or
electrical shock.
ϥBefore you connect the notebook
to a power source, ensure the
voltage rating of the AC adapter
matches the available power
source.
!
ϥDO OT leave the notebook on your
lap or any part of the body to prevent
discomfort or in ury from heat
exposure.
!
Safety Precautions
The following safety precautions will increase the life of the notebook. Follow all precautions and instructions.
Except as described in this manual, refer all servicing to ualified personnel. Do not use damaged power cords,
accessories, or other peripherals. Do not use strong solvents such as thinners, ben ene, or other chemicals on
or near the surface of your notebook.
Warning The device and AC adapter
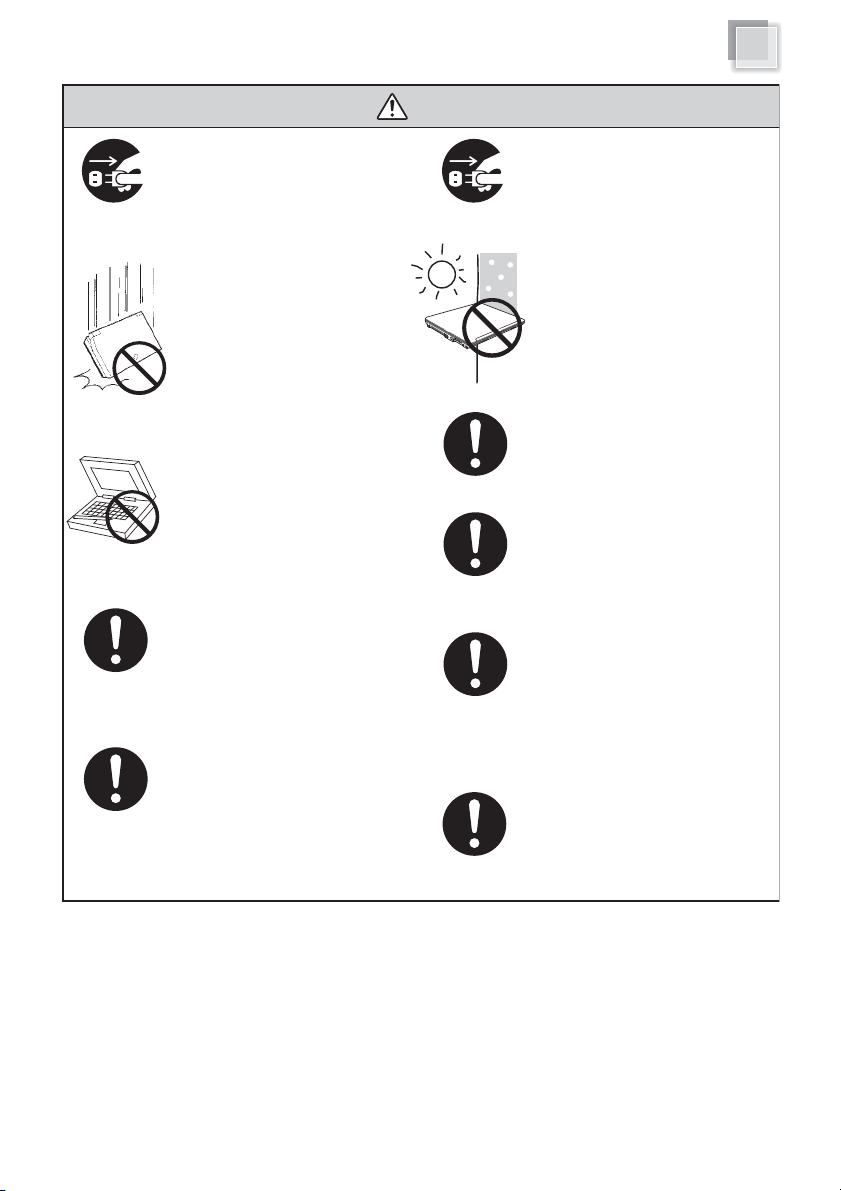
ϥUnplug this notebook from the wall
outlet when you stop using this
notebook.
!
!
ϥDO OT press or touch the display
panel. DO OT place together with
small items that may scratch or enter
the notebook.
!
!
ϥIf you operate the touchpad with
unreasonable force or posture, it
may hurt you finger or wrist.
!
!
ϥAvoid using the notebook during an
electrical storm. Disconnect all plugs
and cables to avoid the possible
damage.
!
!
!
ϥDO OT allow anything to rest on the
power cord. DO OT locate this notebook
where people will step on the cord.
!
ϥ Please be sure not to pull out the
power plug from the cord only. ou
have to pull out the power plug from
the plug part.
!
ϥWhen you carry the notebook, please close
the display lid. It is possibe to break the
dispplay panel by the unexpected force.
!
!
ϥIf an extension cord is used with this notebook,
make sure that the total ampere rating of the
e uipment plugged into the extension cord
does not exceed the extension cord ampere
rating.
!
!
ϥ
DO OT place this notebook on an
unstable cart, stand, or table. DO OT
place heavy ob ect on this notebook.
It may be broken to cause some serious
damage.
ϥPlease verify whether there is no foreign
ob ect such as ball point pen on the
keyboard when you close the notebook lid.
When while the foreign ob ect is put, there is
possible to break display panel.
!
!
ϥSAFE TEMP: This notebook should only
be used in environments with ambient
temperatures between 1 C and C.
!
Safety Precautions
Attention The device and AC adapter
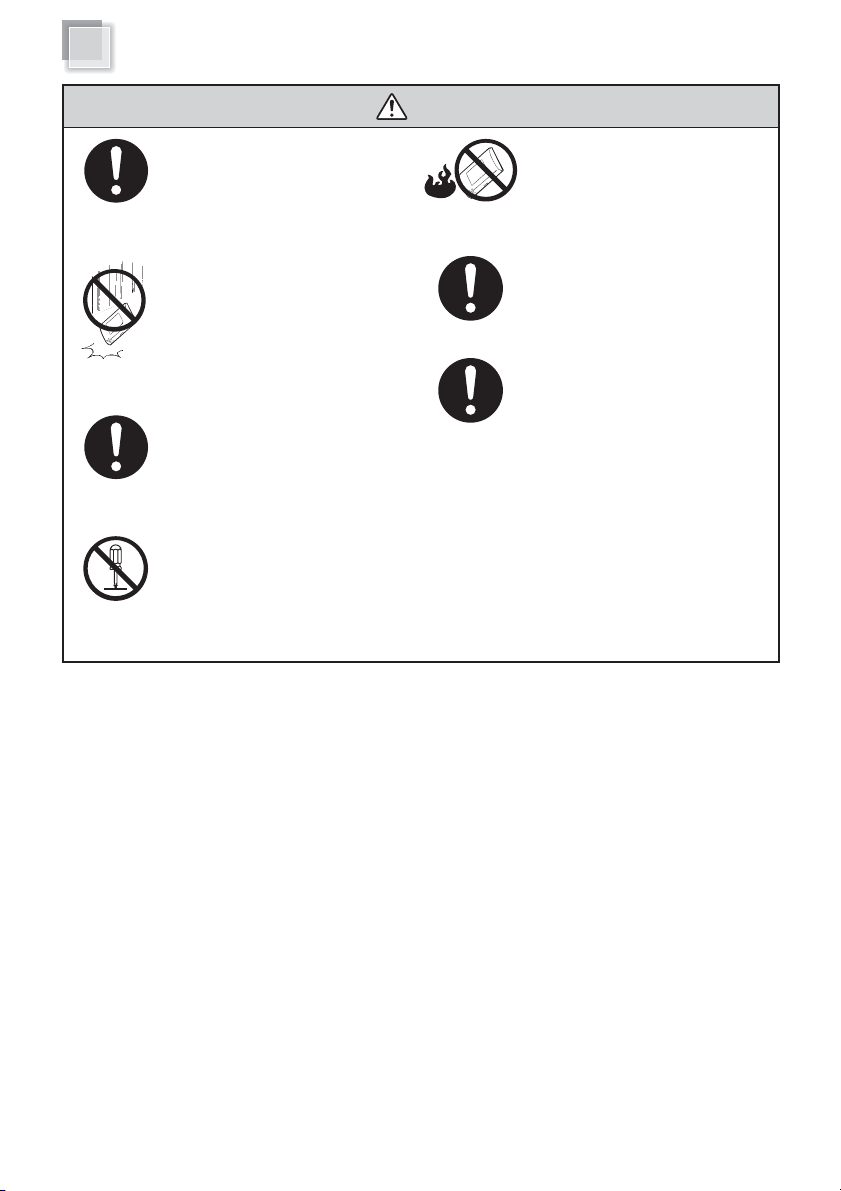
ϥDanger of explosion may occur if battery
is incorrectly replaced. Replace only with
the same or e uivalent type battery
recommended by the manufacturer.
ϥDO OT impact the battery.
ϥIf the battery pack leaks and the fluid get
in your eyes, do not rub them. Instead,
rinse your eyes with clean running water
and immediately seek medical attention.
Otherwise, eye in ury may be resulted.
ϥIf it exceed the specified charge time and
the charge doesn t complete, please stop
the battery charge. It may risk fire or
explosion if you continue to charge the
battery.
ϥIf the battery pack leaks, gives off a bad
odor, generates heat, becomes discolored
or deformed, or in any way appears
abnormal during use, recharging o
T
storage, immediately remove it from the
notebook and stop using it.
ϥDo not crush, disassemble, puncture, or
incinerate the short external contacts of
the battery pack.
ϥDO OT dispose batteries in a fire.
They may explode. Check with local
authorities for disposal instructions.
Warning Battery Pack
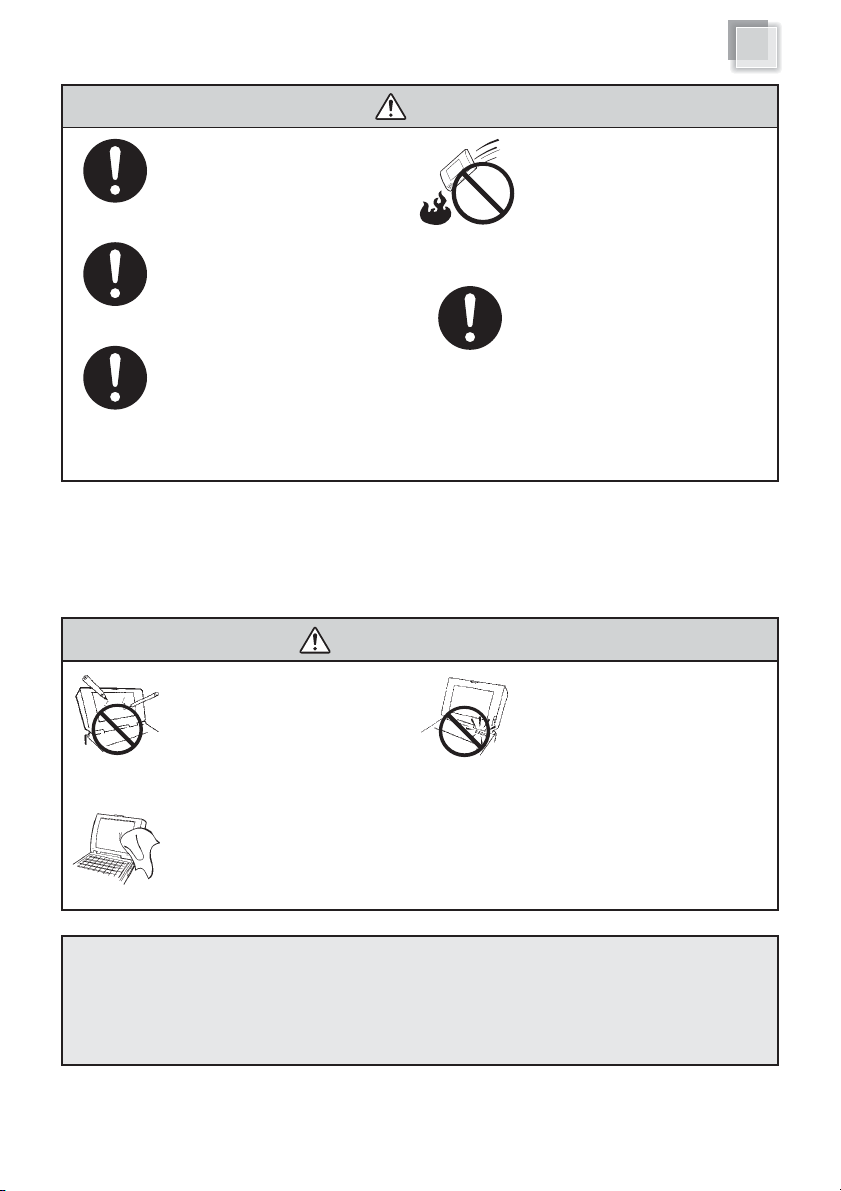
ϥIf liquid solution from the battery comes
out and contacts with skin or clothes,
flush out with clean water.
ϥDo NOT immerse the battery pack in water
or allow it to get wet. Its protective features
can be damaged. Abnormal chemical
reactions may occur, possibly leading it to
leak acid, overheat, emit smoke, burst and
or ignite.
!
ϥ eep the battery away from children.
!
ϥIf you find a bad odor, overheating, battery
balloon or swell up, discolor, deformation,
and or other irregularities when using the
battery, return it to your supplier or vendor.
!
!
ϥ
Do not connect the positive ( ) and
negative (-) terminals with a metal object
such as wire. Short-circuiting may occur
leading the battery pack to leak acid,
overheat, emit smoke, burst and or ignite.
DO NOT throw the battery in fire.
CD Panel and battery are consumable parts.!
The CD has effective pixels of . or more. It may include blemishes of 0.01 or less such as a missing pixel or a pixel lit all of the time.
You may find slightly uneven brightness on the screen depending on Windows desktop pattern you use.
!
!
ϥ
CD monitors are obviously more vulnerable
to damage than the classic C T. Even the
slightest contact with a sharp object can
leave your liquid crystal display damaged.
ϥClean your computer with a soft cloth
dampened with water. Do not use liquid
or aerosol cleaners, which may contain
flammable substances.
ϥDO NOT remove your notebook while
the hard disk is in operating status. It
may be broken to cause some serious
damage.
!
!
ϥ
Please keep all accessories well.
!
!
ϥ
Periodically backup your data in the
hard disk.
Attention ( attery Pack)
Safety Precautions
DO NOT
knock or scratch
the machine
eneral Warnings
DO NOT
moving the machine
while operating
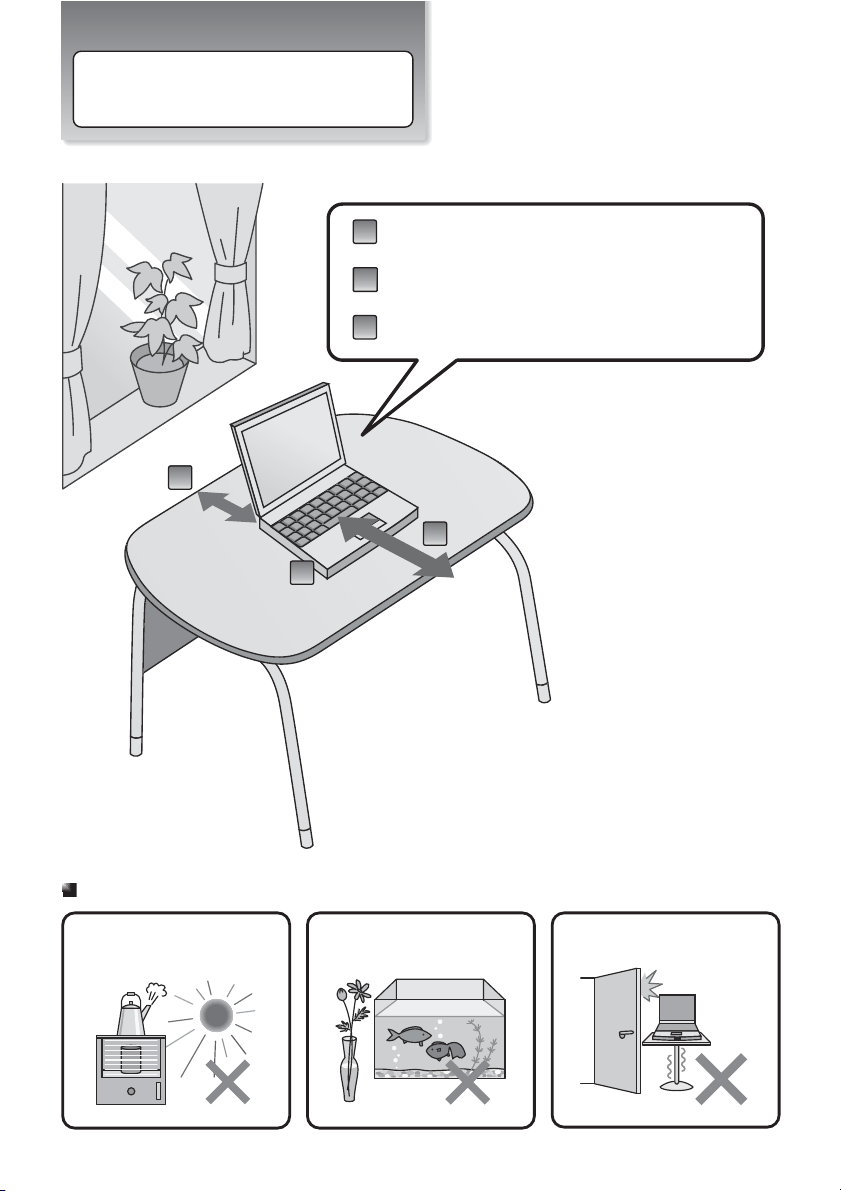
Set Up Your Notebook
15cmД
Make sure that your notebook is placed in a well-ventilated area.
Please reserve at least 15cm distance around the notebook.
Please reserve suitable space in front of keyboard and touchpad
for operating the notebook comfortably.
!
Avoid placing the notebook on a bed, sofa, rug, or similar surface
to prevent from blocking ventilations.
!
Where to Place Your Notebook
2
3
4
2
4
Where Not to Place Your Notebook
This notebook should never be placed near or
over a radiator or a heat register, or under direct
sunlight.
DO NOT operate this notebook near water, for
example near a sink, bathtub or laundry tub.
3
DO NOT place this notebook on uneven or
unstable work surfaces.
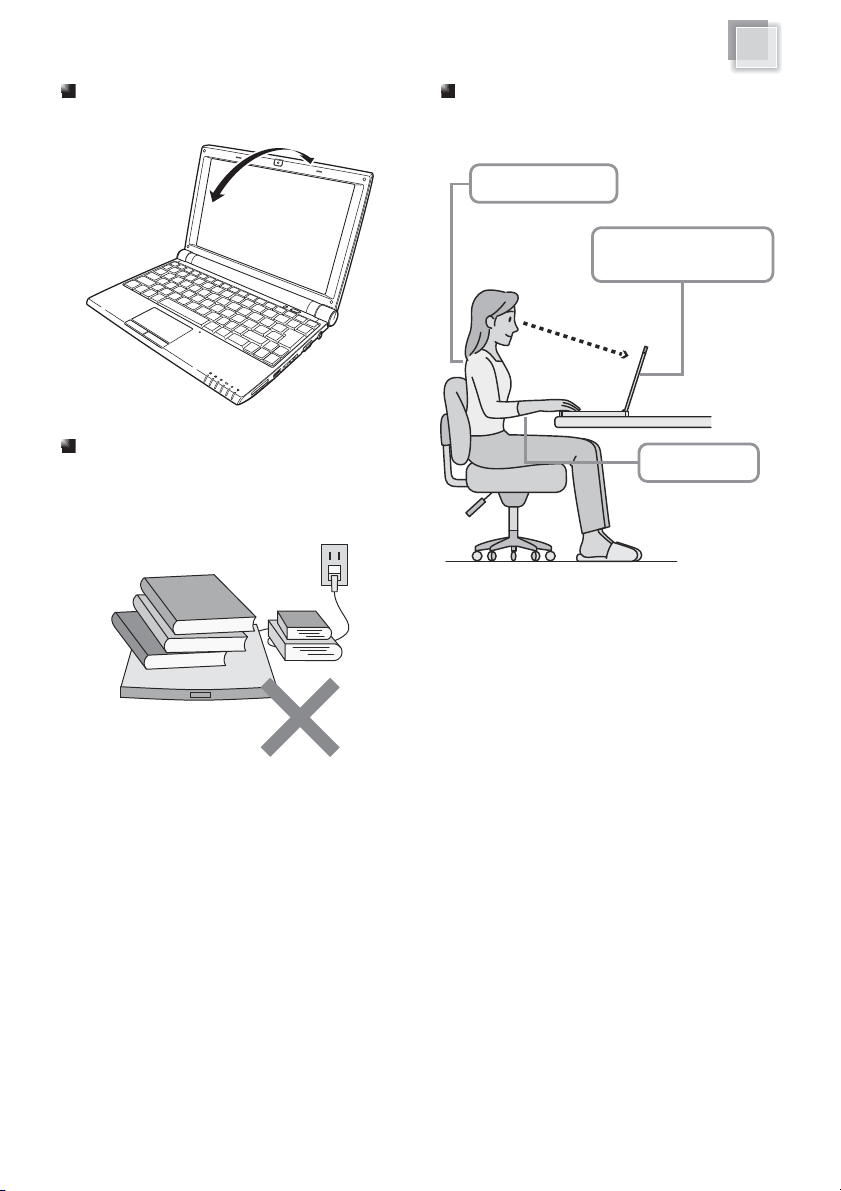
Where to Place our otebook
Sit up straight in front
of the notebook
Ad ust the display to a
easy to see angle
Ad usting the Angle of The Display Panel
ou can ad ust the display to a easy to see angle.
Management
DO OT rest anything on the notebook or
power cable. DO OT block or cover the
opening provided for the ventilation on the
notebook.
Correct Posture for Operating our otebook
Please sit down before the notebook with correct
posture.
Arm parallel with floor
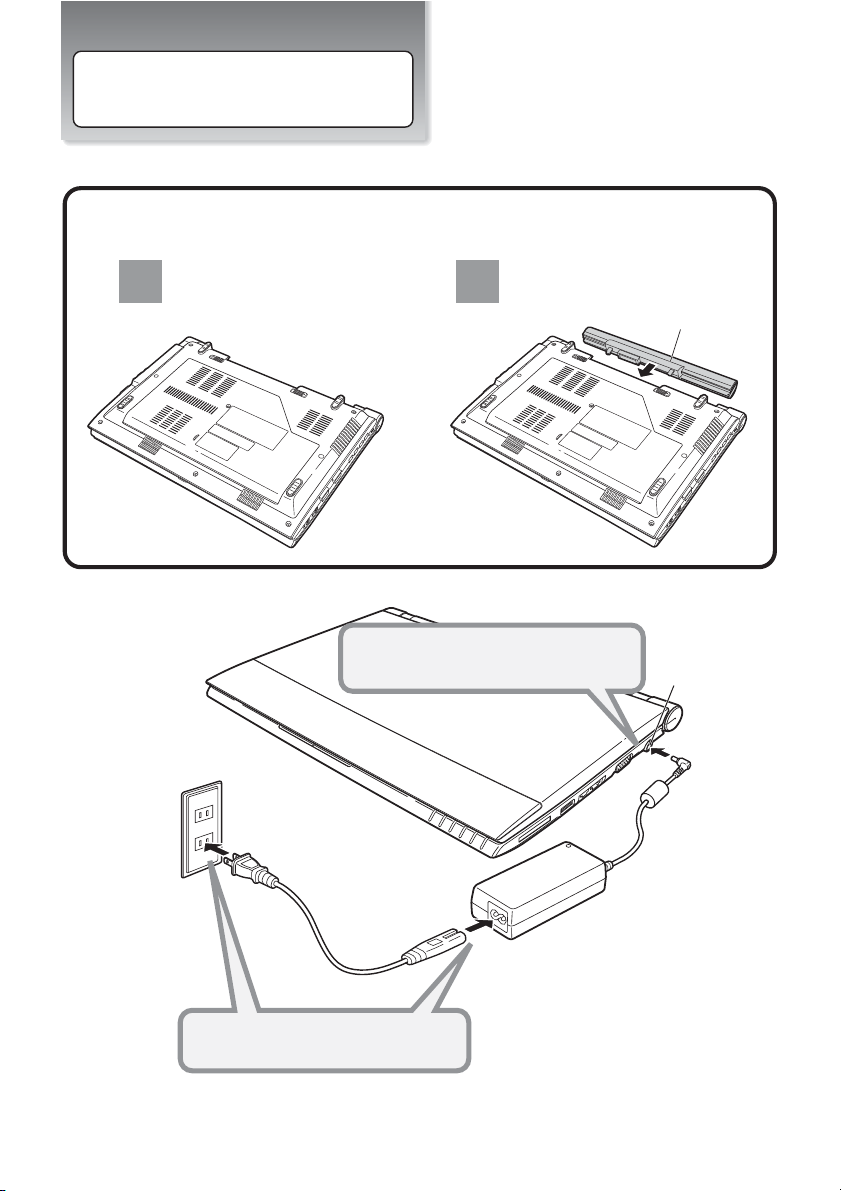
Set Up Your Notebook
attery Pack
DC-IN ack
Connect the DC plug to DC-IN ack
!
Connect the AC power cord to the AC adapter
Connect the AC power cord to an AC outlet
!
To install the battery pack !
Close the notebook lid and
turn over it gently.
1
Slide the battery pack into the
slot.
Power System
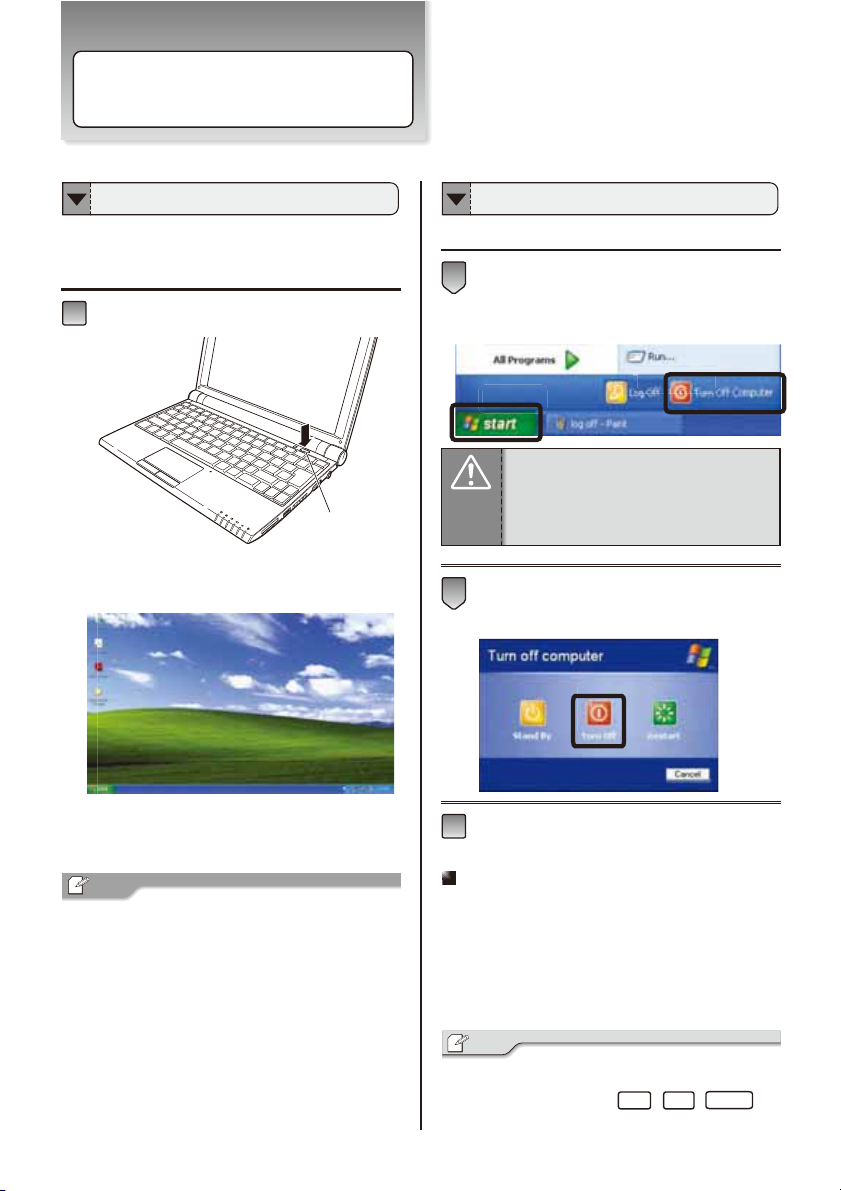
Tip
4
3
2
Tip
power button
2
Set Up our otebook
Turning our otebook On Off
Turning our otebook On Turning our otebook Off
After set up the notebook, press the power button to
turn on it. Windows XP desktop screen will appear.
Press the power button to turn on your notebook
Windows XP desktop screen will appear after
the power button is pressed.
Operates from the “start” menu to power off your notebook
Click [Start] → [Turn Off Computer], and the
“Turn off computer” dialog box will appear.
DO OT turn off the notebook by pressing the power
button directly. It may damage Windows XP operating
Attention
system sometimes and you have to install Windows
XP again. Please follow the correct procedure to turn
off the notebook.
Click [Turn Off].
ϡDepending on your notebook setup and
software, your desktop may have different
or additional shortcuts.
When you see two or more user account icons
are showed on Welcome Screen, please select
the account you want to log in.
The notebook will be powered off later.
Turn off the power of peripherals connected if
necessary.
Restart
We suggest you to do Windows restart when new device
driver installed or Windows is running unstably. Click
[Start] → [Turn off computer] → [Restart].
If mouse cursor free e or the operation is unable to
continue during the process of application software,
please simultanely press Ctrl + Alt + Delete . It
may terminate the specific application running.
1
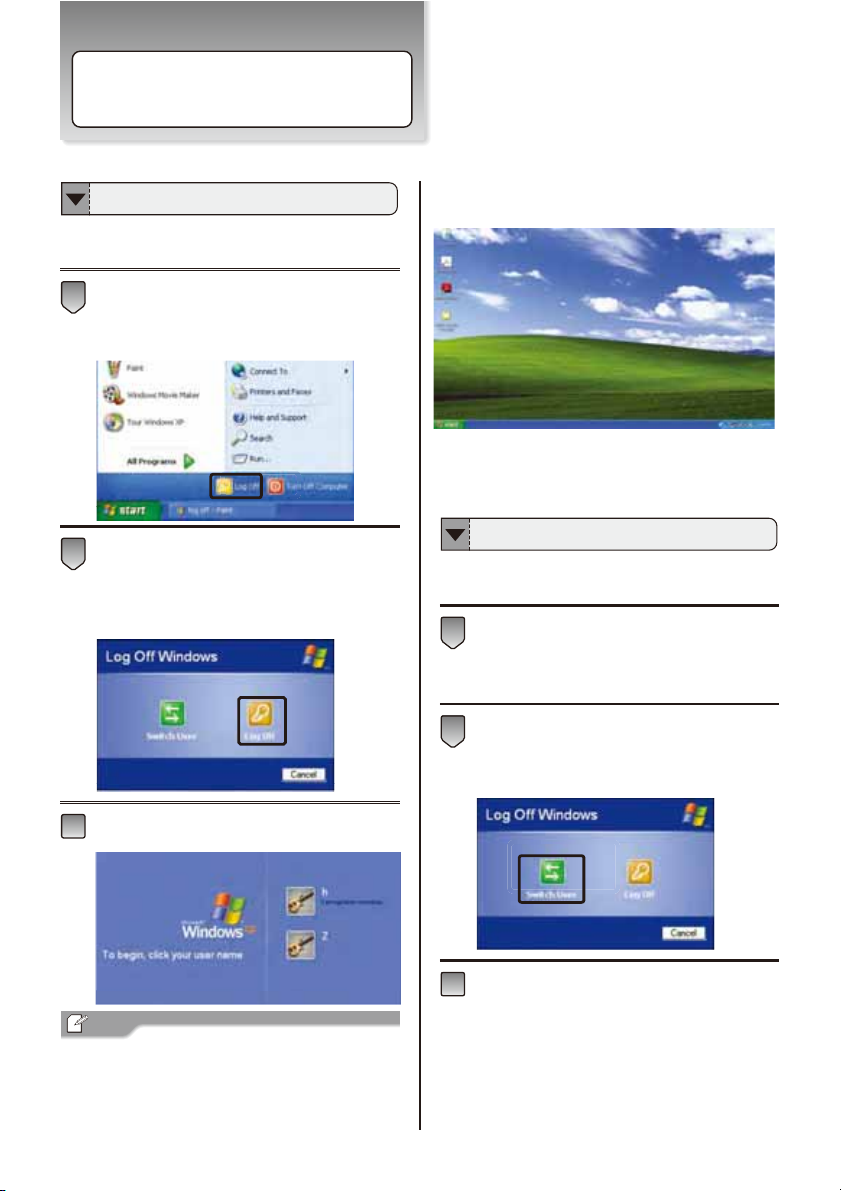
4
3
2
Tip
4
3
2
Set Up our otebook
Switching User Account
Switch to Another User Accout
Close current user account and start another account s
operation.
Click [Start] → [ og Off], the “ og Off Windows” dialog
box will appear.
Click [ og Off], when you want to close current user
account.
The Windows XP desktop screen will appear
later.
Depending on your notebook setup and
ϡ
software, your desktop may have different
or additional shortcuts
Change Users without og Off
While the present user account uses the notebook, also
another user starts the use of the notebook simultaneously.
Click [Start] → [ og Off], the “ og Off Windows” dialog
box will appear.
Click [Switch User], the Welcome Screen with multiple
user account icons will appear.
To log on, select user account icon on the
Welcome Screen.
If the password was assigned for the account, please type
the password.
The password is case sensitive. For example, the same
letter in upper case and the same letter in lower case will
be considered to be two different letters.
Click another user account icon, Windows displays
the new user s desktop and settings.
ߒ߫ࠄߊߔࠆߣΕXjoepxt! YQߩ࠺ࠬࠢ࠻࠶ࡊ
11
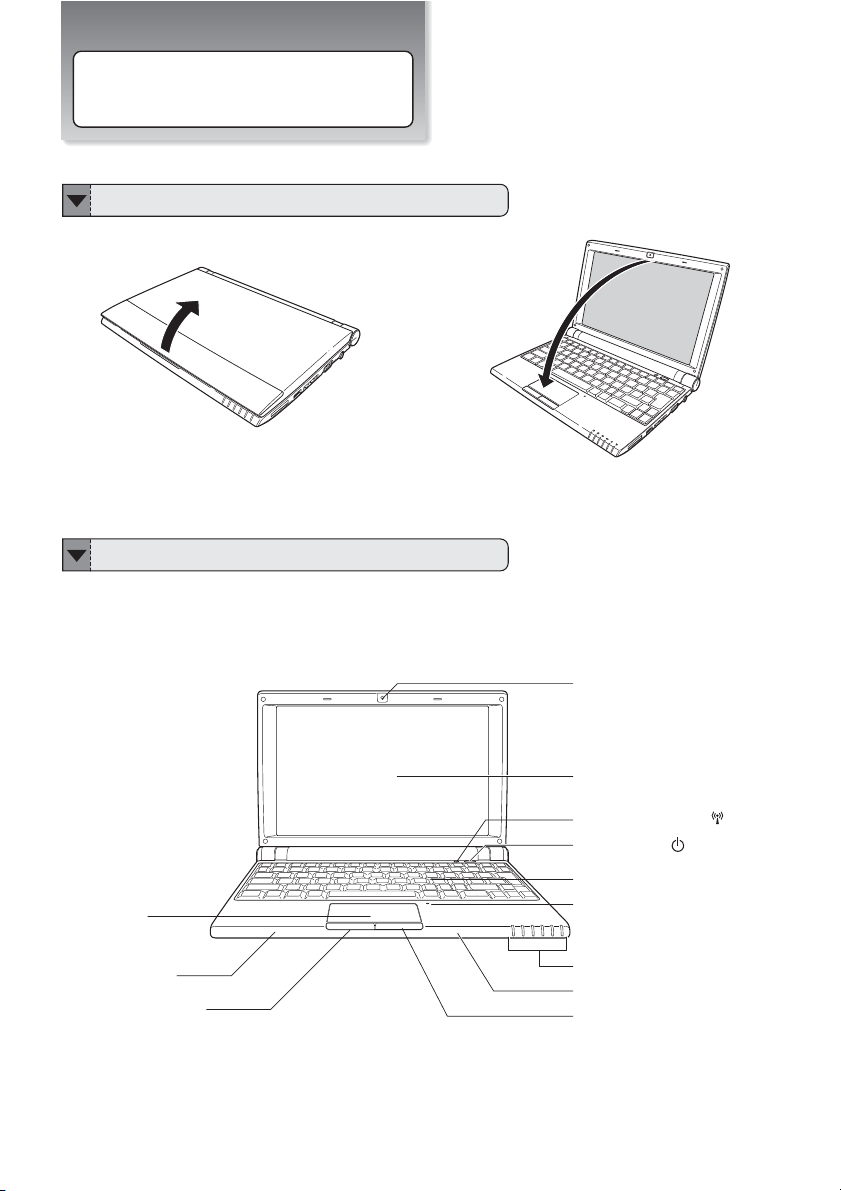
efore Operating Your Nptebook
Web Camera
!Display Panel
! eyboard
!Internal Microphone
!Power utton
!Wireless AN Switch !
!
Stereo Speaker
Touchpad(right button) !
!Touchpad(left button) !
!Stereo Speaker
!Touchpad
!Status EDs
Introducing Your Notebook
Open Close the Notebook
Open the panel cover and adjust it to a easy to
see angle.
Front Side
Close the panel cover and make sure the notebook is
closed well.
1
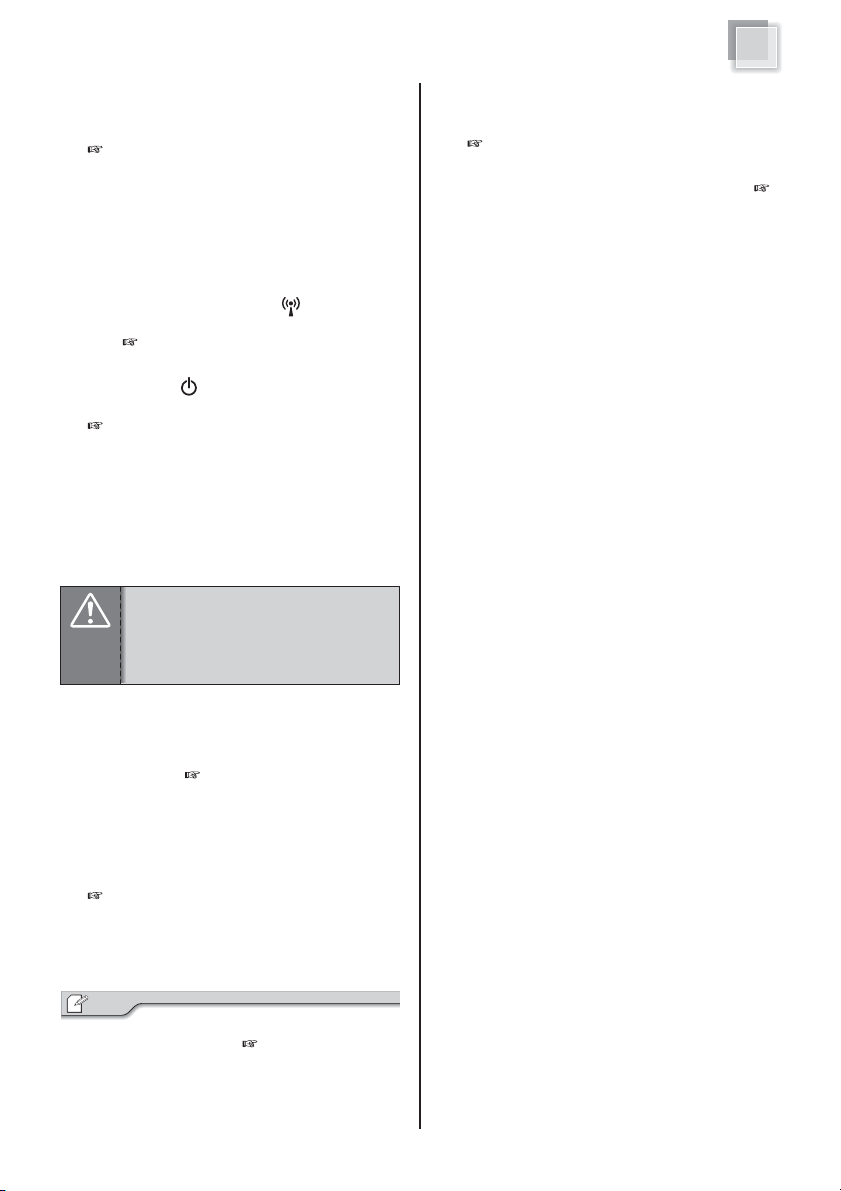
Introducing our otebook
Tip
Web Camera
The built in camera allows picture taking or video
recording
Page 2α
ΰ
Display Panel
It functions as the same as a desktop monitor. The
CD panel does not produce any radiation or flickering
so it is easier on the eyes. Use a soft cloth without
any chemical li uids to clean the display panel.
Wireless A Switch ΰα
Press the button to enable the built in Wireless
Page 2 α
ΰ
A.
5 Power Buttonΰα
The button allows powering O and OFF the notebook.
ΰ
Page 1 α
The blue indicator ED lights when the notebook turned on.
Click [Start] → [Control Panel] →
[Performance and Maintenance] → [Power Options]
for the advanced power option setting.
When HDD ED light up, please do not directly
push the power button to turn off the notebook.
Attention
It is possibe to damage the data or notebook.
After turn OFF the notebook, please wait
more seconds for the second time power on.
Touchpadΰright buttonleft buttonα
The touchpad and its buttons comprises a pointing device
that provides the same functions as a desktop mouse.
ΰ
Page 22α
Touchpad
Page 22α
This is the pointing device of the notebook.
ΰ
Keyboard
The keyboard provides with comfortable travel depth
at which the keys can be depressed and palm rest
ΰ
for both hands.
Page 2 2 α
Internal Microphone
It can be used for video conferencing, voice narration
, audio recording, and multimedia applications.
Status EDs
Indicate the system status of the notebook.
ΰ
Page 1 α
Stereo Speaker
The built in speaker allows you to hear audio without
any additional attachment.
For Speaker volume down and up, you can use the Fn key to
increase decrease the volume.
ΰ
Page 2 α
1
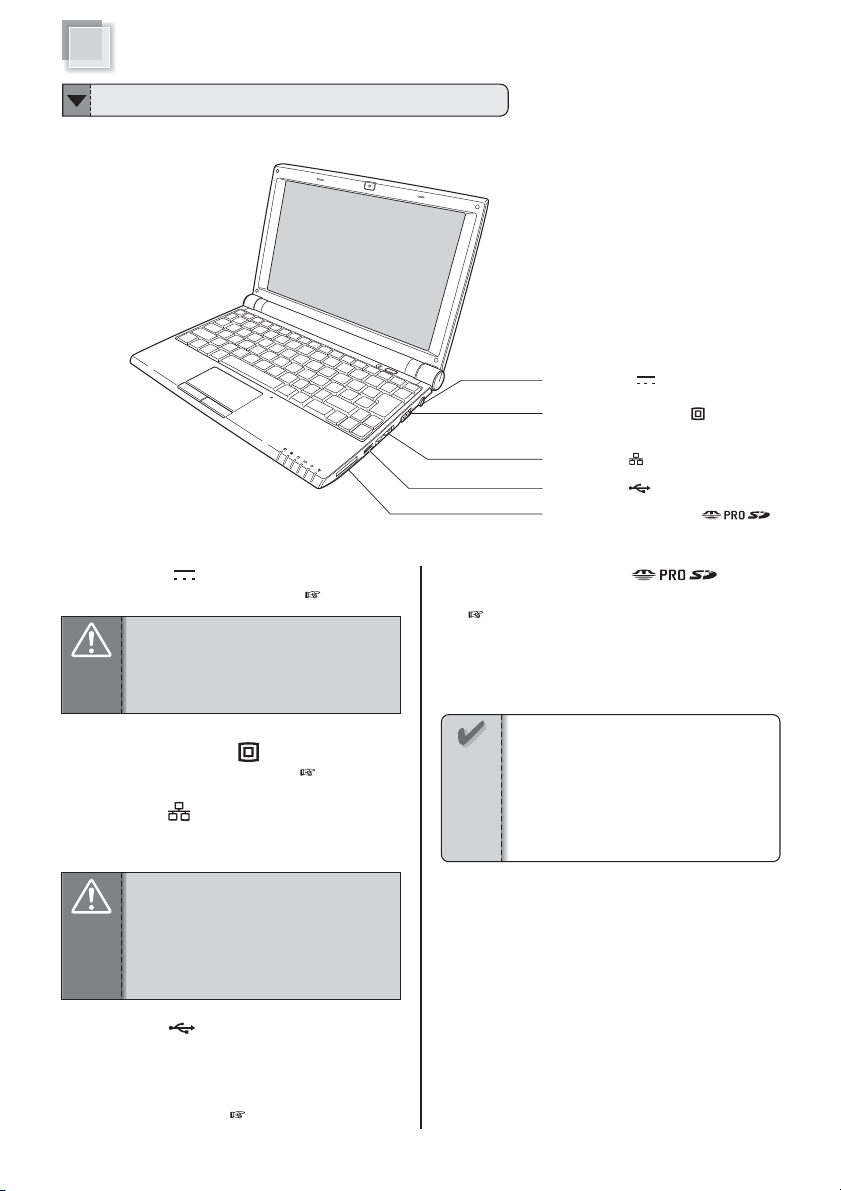
DC I ackΰ! !!α!
A Port ΰ!! α!
USB Port ΰ! !!α!
Memory Card Slot ΰ!!!!!!α!
Display Output Port ΰ! !α!
Right Side
Attention
Attention!
otice
DC I ack ΰα
To connect the AC adapter ΰ Page 1 α
To prevent damage to the notebook and battery
pack, always use the supplied power adapter.
May become warm to hot when in use. Be sure
not to cover the adapter and keep it away from
your body.
Display Output Port ΰα
To connect an external monitor ΰ
Page α
A Port ΰα
The 1 1 1 Ethernet connector is used to connect
a A cable for network connection.
The cable which can be connected to the A
port is the 1 BASE T 1 BASE X1 BASE T
standard Ethernet cable.Please do not use the
cable other than that.
Do not connect the especially ISD cable and
the modular cable to the A port. It may be
broken to cause damage.
USB Port ΰα
The USB port is compatible with USB 2. or 1.1 devices.
It allows many devices to run simultaneously on a single
computer, with some peripherals acting as additional
plug in sites or hubs. The USB also supports
hot swapping function.
ΰ Page α
Memory Card Slot
ΰα
The following cards listed belowncan be used on this notebook.
Page α
ΰ
Memory Stick
Memory Stick Pro
SD
MMC
Memory cards have different insert directions,
Please make sure the correct direction before
insert it into the memory card slot.
miniSD card cannot insert into the memory
card slot. Please verify the card type before
you insert it.
1
 Loading...
Loading...