Twinhead Durabook N15RI User's Manual [es]
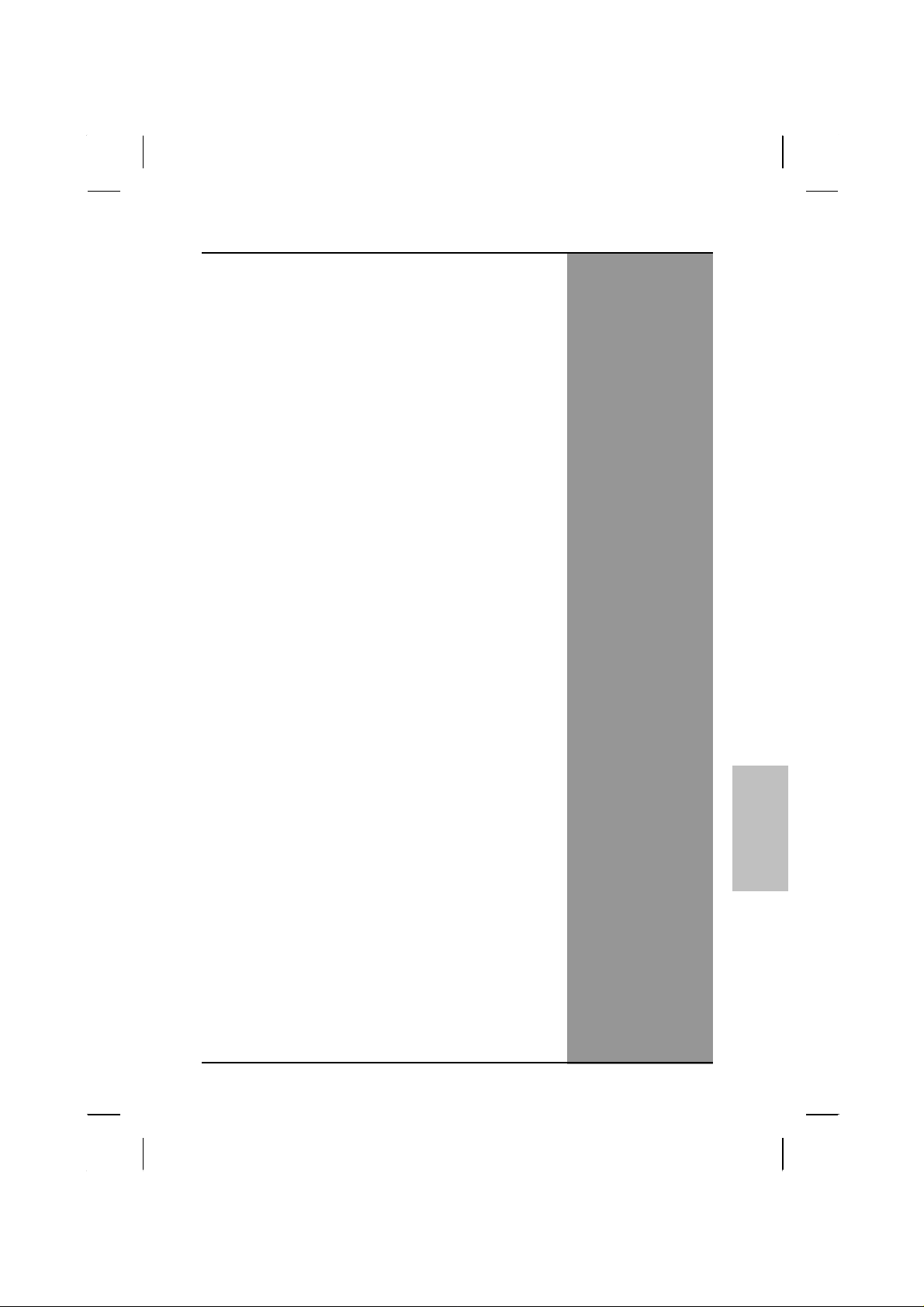
MMaannuuaall ddeell UUssuuaarriioo
ESPAÑOL
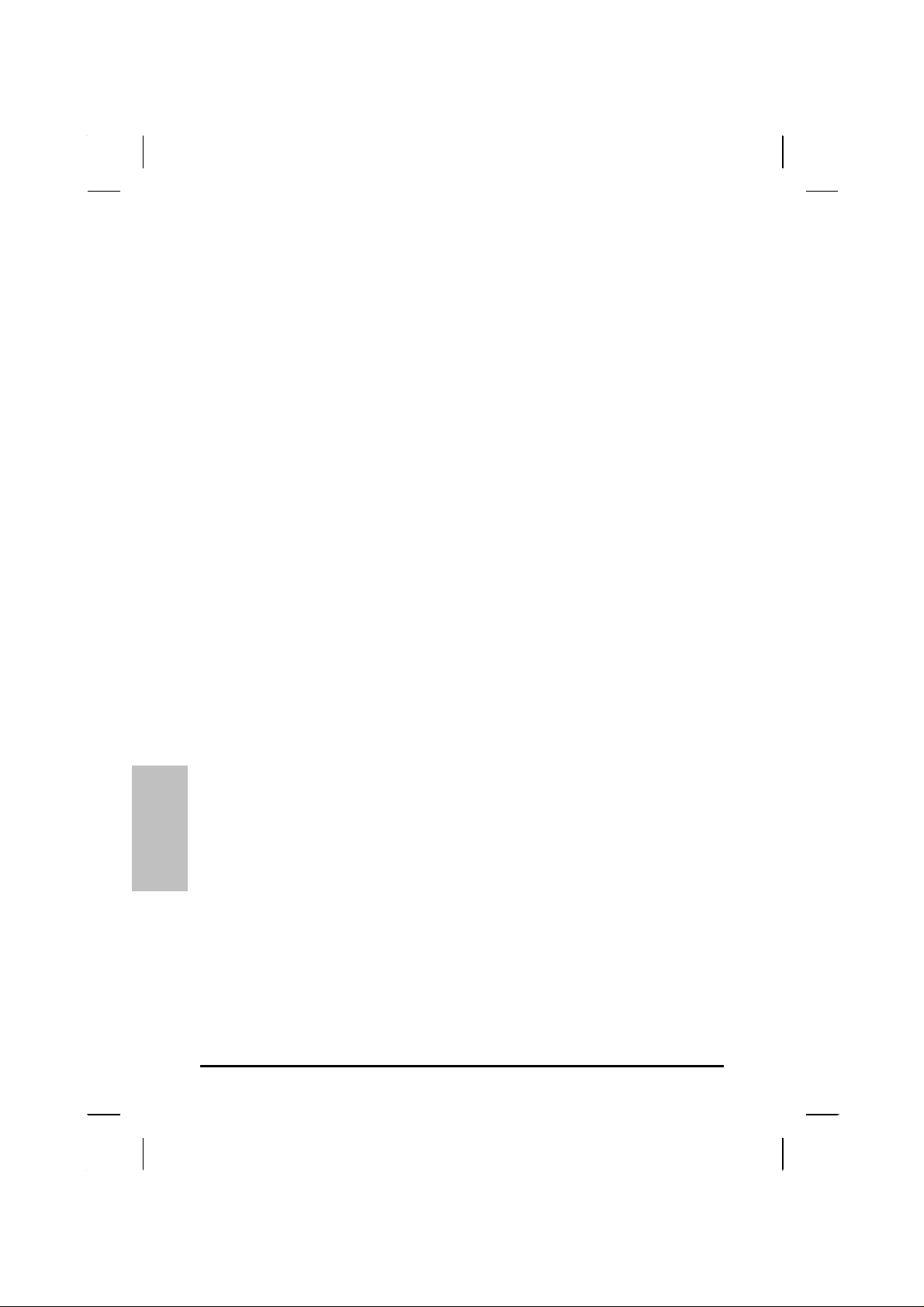
Índice
CAPÍTULO 1
EMPEZAR 1
Empezar .............................................................................................. 2
Inventario............................................................................................3
Seguridad y Mantenimiento.............................................................. 4
Listas de Chequeo............................................................................. 5
Características ................................................................................... 6
Dónde Encontrar la Información ...................................................... 6
Inicio Rápido....................................................................................... 7
Cargar Windows................................................................................. 8
Ajustar el Volumen............................................................................. 9
Ajustar el Brillo................................................................................... 9
Apagar Su Ordenador......................................................................10
Hacer un Disco Startup ................................................................... 10
Consejos para Nuevos Usuarios....................................................11
CAPÍTULO 2
EMPEZAR 13
Hardware y Software........................................................................ 14
Vista Frontal...................................................................................... 15
Vista Izquierda..................................................................................16
Vista Derecha ................................................................................... 17
Vista Inferior ..................................................................................... 18
Indicadores de Estado LED............................................................. 19
Indicadores de Suministro.............................................................. 20
Teclas de Función............................................................................ 20
Teclado Numérico............................................................................ 21
ESPAÑOL
Touchpad.......................................................................................... 21
La Unidad CD-ROM, DVD-ROM, o Combo..................................... 24
Conexión de la llave de seguridad................................................. 26
Conectar a la Impresora.................................................................. 26
Memoria............................................................................................. 26
El Sistema de Gráficas .................................................................... 28
Componentes de Comunicación.................................................... 32
Información acerca de el Interruptor de LAN inalámbrico .......... 34
ii
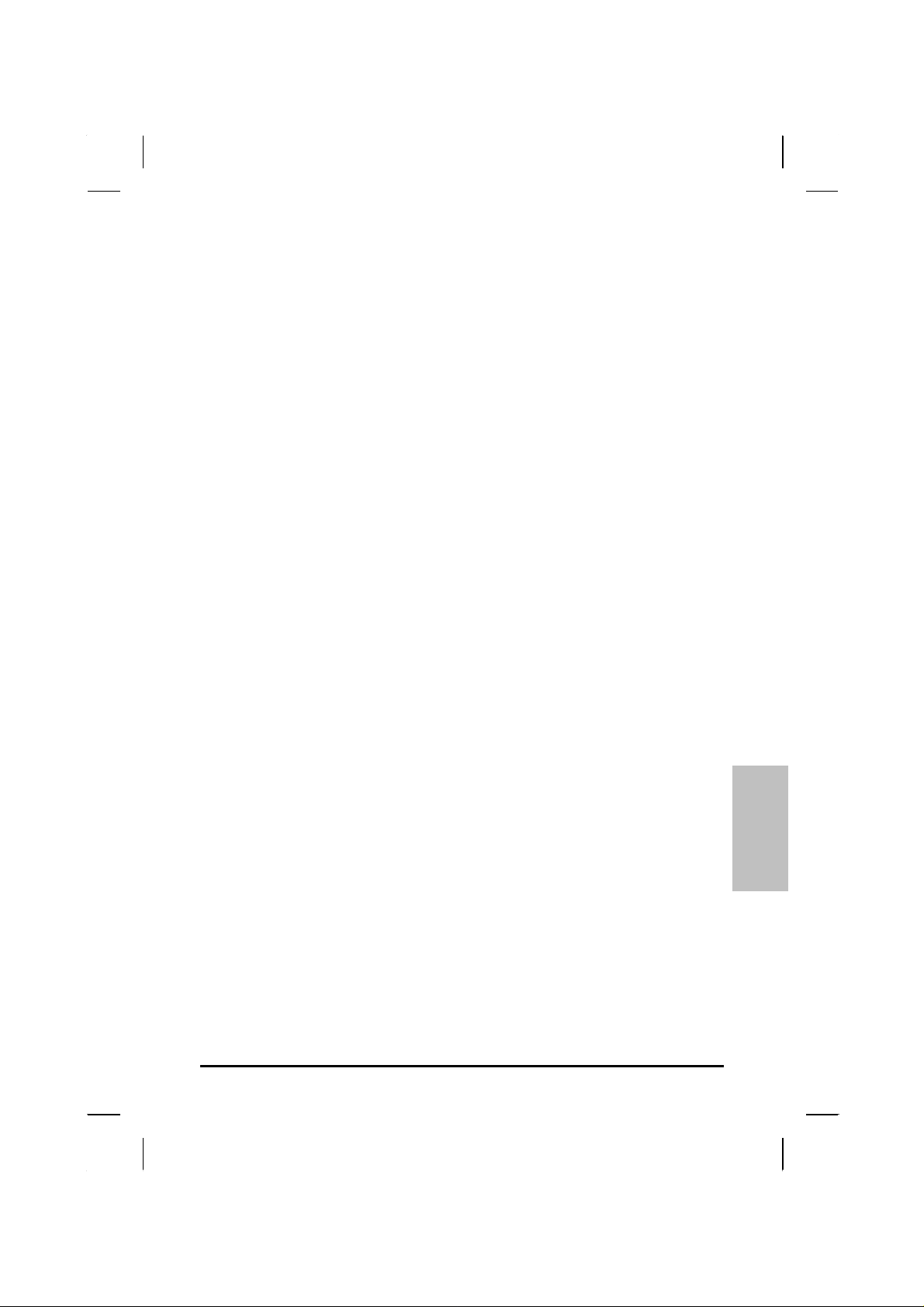
CAPÍTULO 3
HACER CONEXIONES 35
Hacer Conexiones............................................................................ 36
Conectores del Lado Izquierdo....................................................... 36
Conectores del Lado Derecho........................................................ 37
Conectores del Lado Frontal .......................................................... 38
CAPÍTULO 4
SOFTWARE DEL SISTEMA 41
Software del Sistema....................................................................... 42
Recuperación del Sistema .............................................................. 42
CAPÍTULO 5
ADMINISTRACIÓN DE ALIMENTACIÓN 47
Administración de Alimentación.................................................... 48
Modos de Ahorro de Alimentación................................................. 49
Consejos de Ahorro de Alimentación............................................ 50
Cuándo Reemplazar la Batería ....................................................... 51
Consideraciones de Calor............................................................... 51
CAPÍTULO 6
USAR LA BIOS SETUP UTILITY 53
Usar la BIOS Setup Utility ............................................................... 54
Navegar e Ingresar Información en BIOS...................................... 55
Menú principal.................................................................................. 56
Menú avanzado ................................................................................ 57
Menú Arrancar.................................................................................. 58
Menú Seguridad ............................................................................... 59
Menú Salir......................................................................................... 60
Cambiar Contraseña del Usuario ................................................... 61
Cambiar Contraseña del Supervisor.............................................. 61
Autoconfiguración con Configuraciones Óptimas....................... 61
Salir y Guardar ................................................................................. 61
ANEXO A
PREGUNTAS FRECUENTES 63
Preguntas Frecuentes ..................................................................... 64
ANESO B
DECLARACIÓN 67
Declaraciones................................................................................... 68
ESPAÑOL
iii
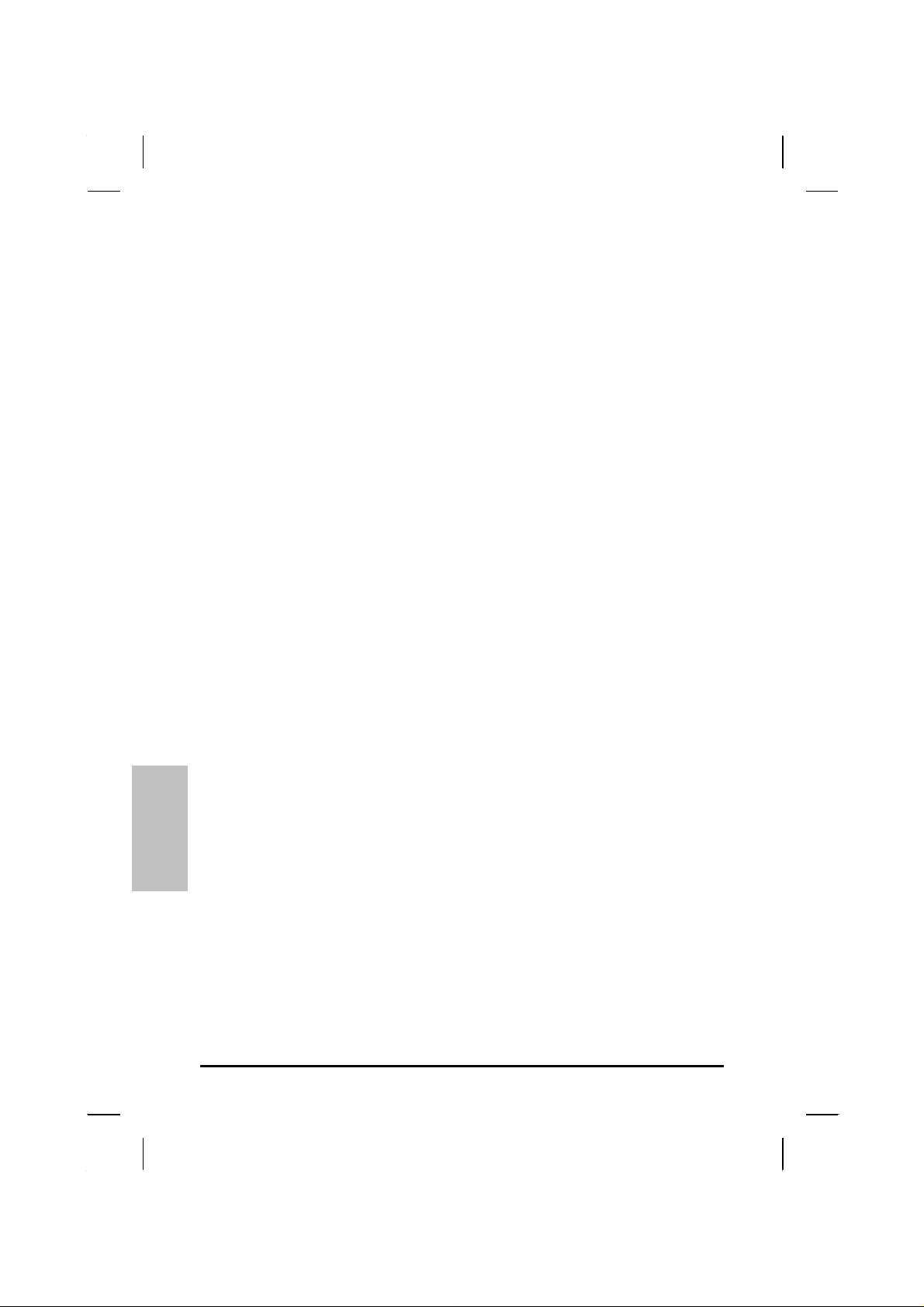
Aviso Europeo.................................................................................. 71
PRECAUCIÓN UL ............................................................................. 71
Departamento de Comunicaciones Canadiense........................... 72
Disposición de Batería .................................................................... 73
PRECAUCIÓN PARA ADAPTADOR................................................ 73
PRECAUCIÓN PARA BATERÍA....................................................... 73
PRODUCTO LASER CLASE 1......................................................... 73
ESPAÑOL
iv

CCaappííttuulloo 11
IInnttrroodduucccciióónn
ESPAÑOL

Capítulo 1 — Introducción
Empezar
¡Felicidades por comprar el ordenador Notebook! Su notebook nuevo
se caracteriza por los avances más innovadores en la tecnología
informática portátil. Con la combinación de la ergonomía a la
vanguardia y la arquitectura sofisticada, le provee un ordenador
personal que es compacto, poderoso y fácil de usar. Está diseñado
para un amplio rango de uso en general, en lo comercial, y en las
aplicaciones personales, el notebook es una elección ideal para usar
en la oficina, en casa, y en el viaje.
Para las máximas expansiones sin comprometer la portabilidad, el
notebook acomoda una cantidad de módulos, que incluye la Unidad
DVD-ROM/Combo/DVD±RW y 3 puertos USB y un puerto IEEE1394.
La unidad rígida de alta capacidad provee mucho espacio de
almacenaje para los archivos y aplicaciones de multimedia.
Este Manual contiene todos los datos que necesita para configurar y
usar su nuevo notebook. Describe todas las características del
notebook en una forma fácil pero completa.
ESPAÑOL
2
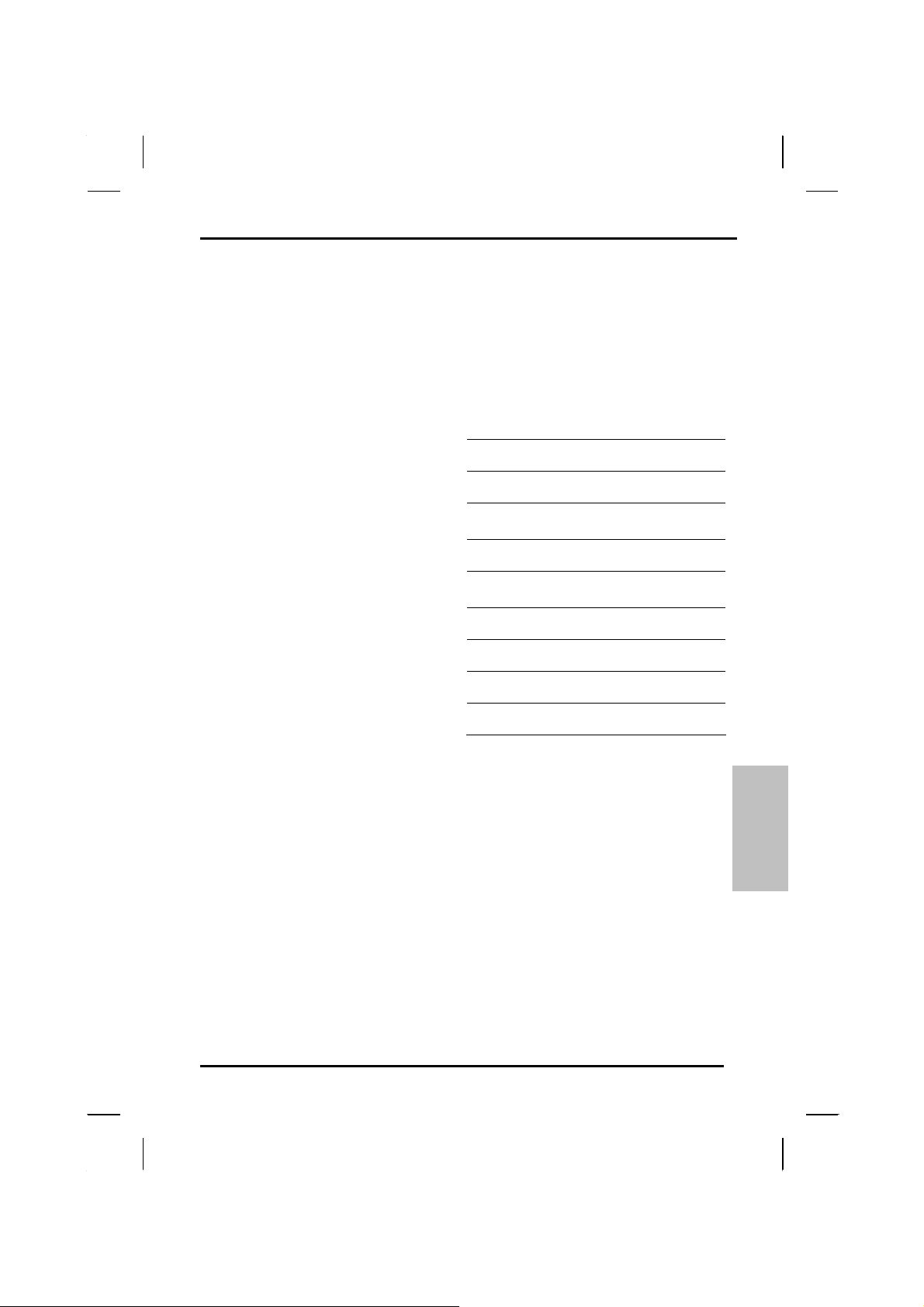
Introducción — Inventario
Inventario
Este sistema informático está diseñado para años de uso productivo y
placentero. Use esta sección para tener los detalles de su compra. Se
le pedirá esta información para hacer reparaciones de su notebook
durante el período de garantía. Actualice esta sección cuando añade
nuevas opciones.
FECHA DE COMPRA:
LUGAR DE COMPRA:
NOMBRE DEL VENDEDOR:
DIRECCIÓN DEL
VENDEDOR:
TELÉFONO:
DIRECCIÓN DE CORREO
ELECTRÓNICO/WWW:
PERSONA DE CONTACTO:
NÚMERO DE MODELO:
NÚMERO SERIAL:
VERSIÓN DE BIOS:
El número serial está en la etiqueta (con un código de barra) en el
fondo del ordenador. El número de revisión de BIOS aparecerá
brevemente en la pantalla después de encender el ordenador, antes
que aparezca la pantalla BIOS. Oprima la tecla Pausa para mantener
el número en la pantalla para registrarlo.
ESPAÑOL
3

Capítulo 1 — Introducción
Seguridad y Mantenimiento
Puede usar su ordenador con un amplio rango de condiciones
ambientales. Sin embargo, para asegurar el uso y el alto rendimiento
prolongado y continuo, considere los sigtes. factores al configurar su
ordenador:
• Síga todas las advertencias e instrucciones anot adas en este
documento y en el programa Ayuda de Windows.
• La primera vez que use su ordenador, recomendamos que lea la
sección Hacer Conexiones de este manual e inicie la batería
para asegurar el rendimiento óptimo de la batería.
• Desenchufe el ordenador del receptáculo antes de limpiarlo. Use
un trapo humedecido para limpiar. No use aerosoles, solventes,
o detergentes fuertes.
• No use el ordenador cerca de agua u otros líquidos. Nunca
derrame líquido en el ordenador.
• No ponga el ordenador en un lugar inestable donde se desliza o
se golpea. Una caída puede causar daños serios.
• Las ranuras y aperturas en el cabinete del sistema están p ara la
ventilación. No bloquee o cubre estas aperturas o el sistema se
sobrecalentará. No use o almacene el ordenador cerca de una
fuente de calor o suciedad.
• En la base o el panel posterior de este notebook, hay una
etiqueta con datos sobre los requisitos de suministro de este
sistema, debe obedecerlos. Si no está seguro del suministro
local, consulte a su vendedor o la Empresa de Electricidad local.
• No pise o ponga objetos sobre el cable de suministro.
• Si usa el ordenador con un cable de extensión, asegúrese de
ESPAÑOL
que los índices de ampere total de todos los dispositi v os que
comparten la extensión no excedan el índice del cable o el
índice del receptáculo de pared.
• Nunca introduzca objetos extraños en el ordenador a través de
cualquiera de las ranuras o aperturas. Están presentes los
voltajes peligrosos, que pueden causar electrocución o dañar los
componentes sensibles.
• Para los mejores resultados, use una cinta de suministro con un
protector incorporado. No use cables de extensión inferiores
como ésto puede dañar su ordenador.
4
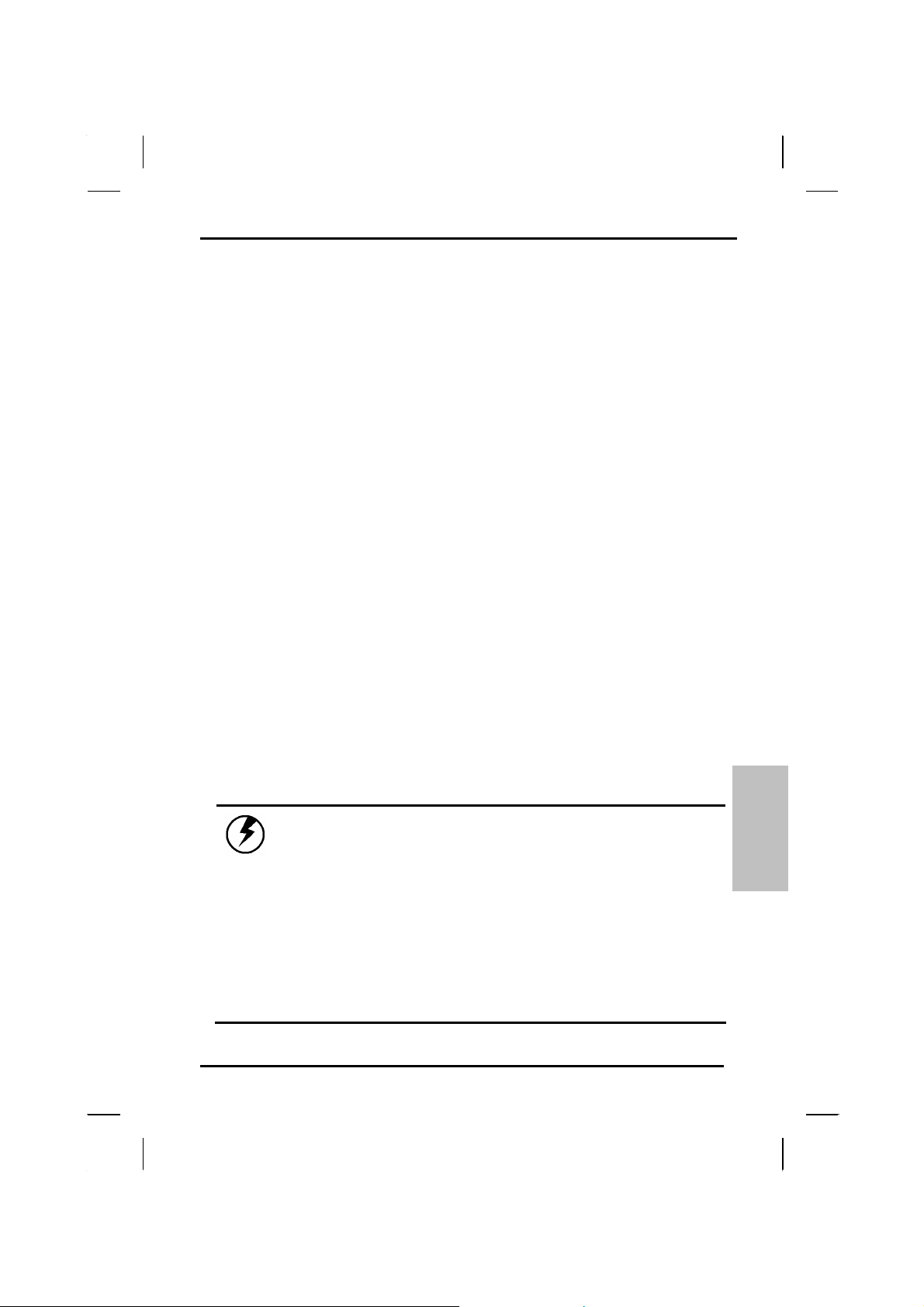
Introducción — Listas de chequeo
• Ponga el ordenador sobre una superficie plana y est able. Para
prevenir el daño a la unidad rígida del ordenador, evite usar el
ordenador donde puede sufrir vibraciones fuertes.
Listas de chequeo
Después de abrir el paquete, inspeccione los contenidos con cuidado.
Si hay ítems desaparecidos o dañados, contacte su vendedor. La caja
de envío debe tener los sigtes.:
ESTÁNDAR
• Un ordenador notebook con una unidad rígida
• Una batería interna
• Una unidad CD-ROM/DVD-ROM/Combo/DVD±RW
• Un adaptador AC con cable de suministro
• Manual del Usuario
• CD-ROMs de software del sistema
OPCIONES
Los sigtes. ítems son normalmente optativos, pero algunos
vendedores pueden incluirlos en el paquete estándar. Algunos ítems
no están disponibles en algunos países, o algunos vendedores
pueden elegir no incluirlos.
• Tarjetas de memoria SODIMM 256 o 512 MB o 1G
• Maletín
• Un manual del sistema operativo
Precaución: Al comprar cualquiera de los accesorios
alistados arriba, compre solamente los que están
aprobados para usar con su ordenador. Los
accesorios citados son ítems propietarios. Su
vendedor del sistema puede obtenerlos. Si usa los
ítems que no están aprobados, puede causar
malfuncionamiento de su ordenador, o emite o recibe
radiación electromagnética en exceso de las
regulaciones locales. Para los accesorios no
propietarios como tarjetas PC o impresoras,
asegúrese de que las funciones del accesorio
funcione bien en su ordenador antes de comprarlo.
Su vendedor puede recomendar las marcas y modelos
5
ESPAÑOL
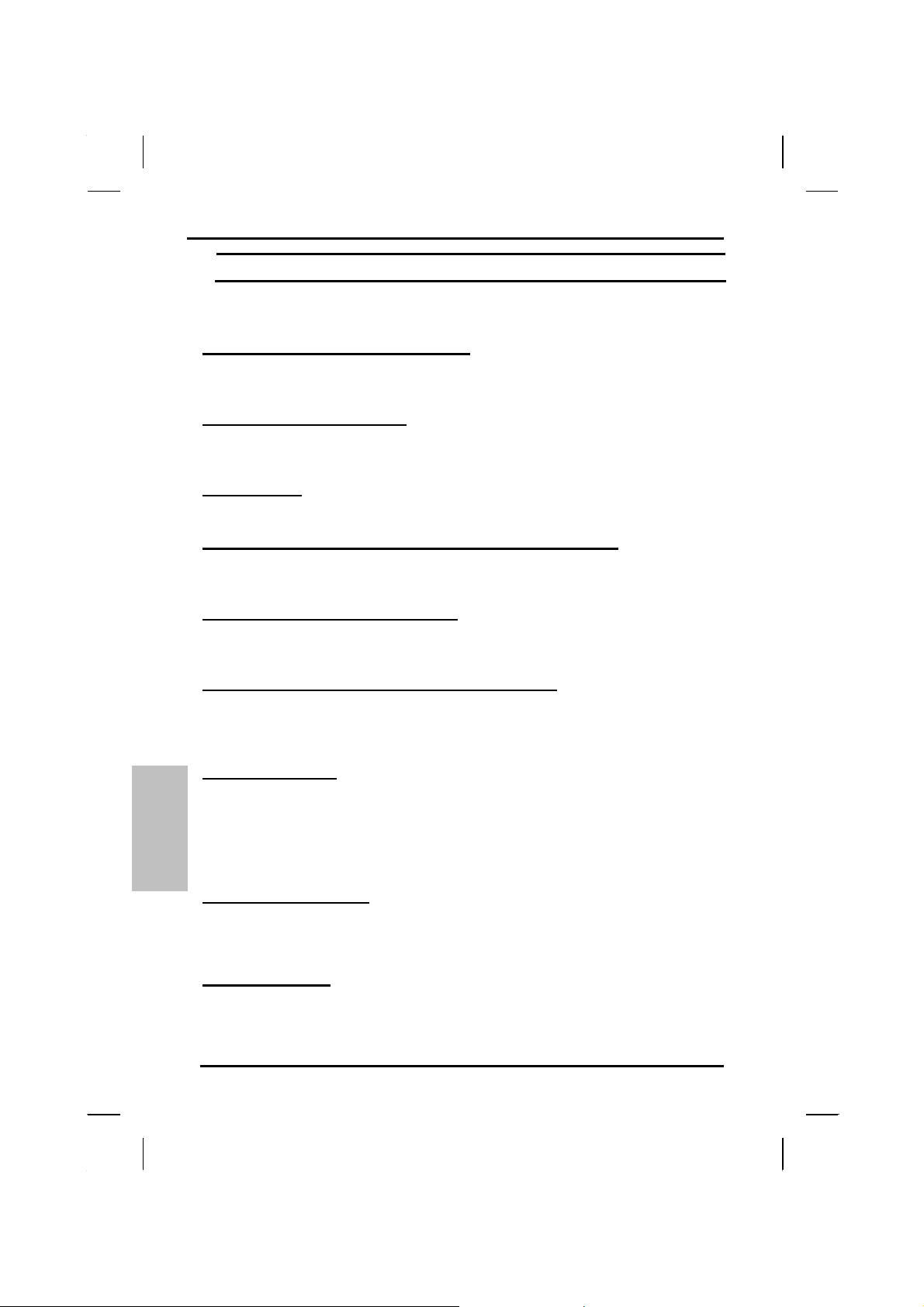
Capítulo 1 — Introducción
confiables.
Características
Unidad Rígida de Alta Capacidad
El ordenador tiene una unidad rígida de alta capacidad, para alm acenar
sus programas favoritos y archivos de multimedia grandes.
Módem/LAN Incorporado
Un módem 56k incorporado y puerto Ethernet 10/100/1000 Mbps para
permitirle el acceso al Internet o a la red de trabajos local (LAN).
LCD Grande
Su ordenador tiene un panel LCD XGA/SXGA+ de fácil visualización.
Altoparlantes de Estéreo y Micrófono Incorporados
Los altoparlantes de estéreo y el micrófono interno le habilitan correr una
variedad de aplicaciones de multimedia.
Control de Sonido Conveniente
El botón de control de sonido bien ubicado le permite ajustar el volumen
fácilmente para los altoparlantes.
Teclas de Lanzamiento y Teclas de Función
Las cuatro teclas de lanzamiento de Internet le dan un acceso rápido para
el correo electrónico y el Internet. Las teclas de función le dan el control
fácil de la administración de suministro y su monitor.
Botón Desplazar
Cómodamente desplaza en los documentos con el botón desplazar
diseñado ergonómicamente.
Dónde Encontrar La Información
ESPAÑOL
Sobre Su Ordenador
Este Manual del Usuario describe los elementos claves de su
ordenador. Los usuarios nuevos pueden encontrar una orientación
paso a paso sencilla en la sección Incio Rápido de este capítulo.
Sobre Windows
El Manual de Windows provee un vistazo general del Sistema Operativo
Windows. Windows Online Help (Ayuda Online), ubicado en el menú
6
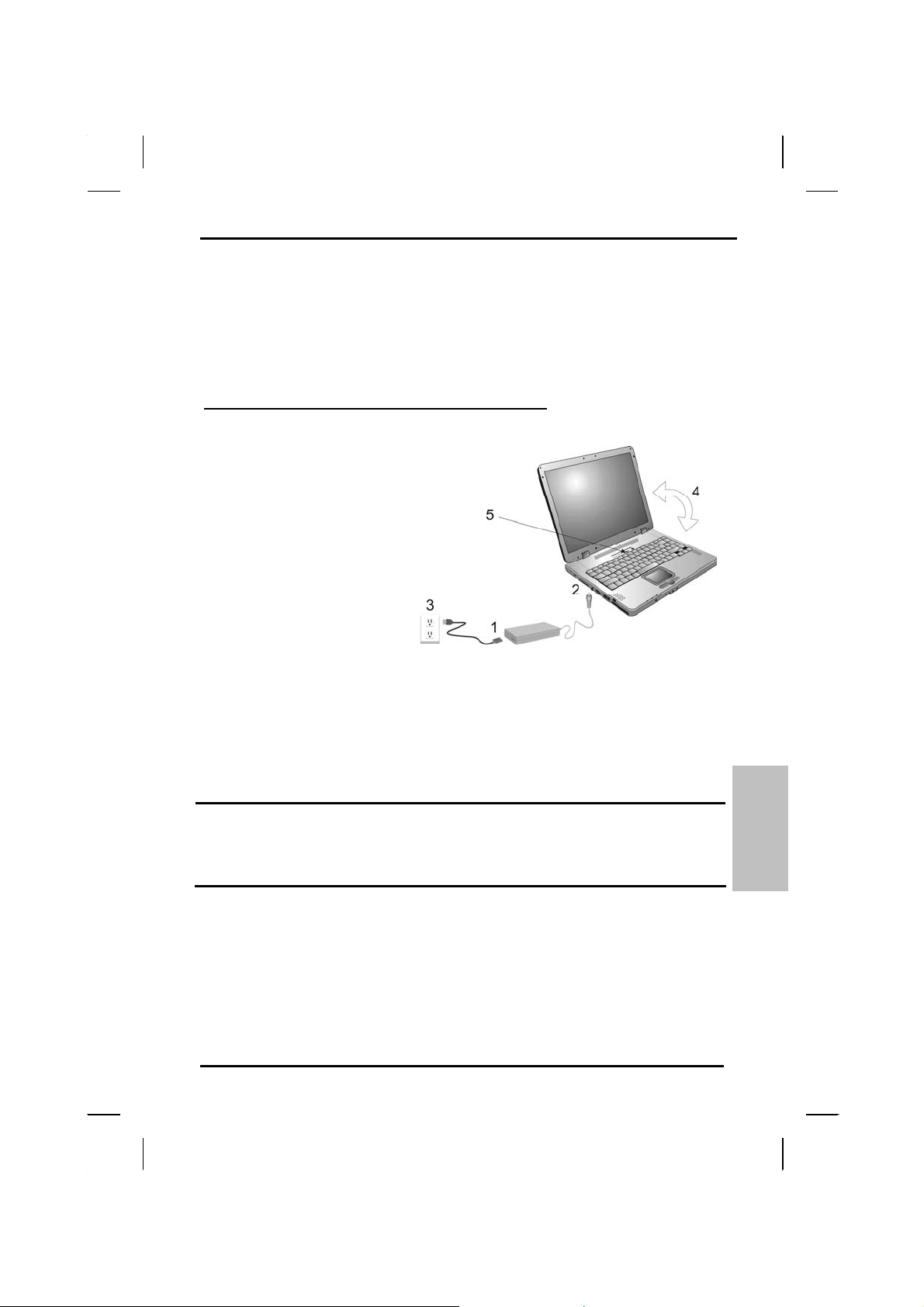
Introducción — Inicio Rápido
Inicio, ofrece la extensa asistencia de Windows. Welcome to Windo ws
(Bienvenido a Windows) ofrece una orientación online para lo s usuarios
nuevos de Windows. Encuéntrela en:
Start / Programs / Accessories / System Tools
(Inicio/Programas/Accesorios/Herramientas del Sistema).
Inicio Rápido
Encender el Ordenador por la Primera Vez
1. Conecte el cable del
adaptador AC al
adaptador.
2. Conecte el adaptador
AC al puerto de
suministro DC en el lado
derecha del ordenador.
3. Conecte el cable del
adaptador AC al
receptáculo AC.
4. Abre el panel LCD a un
ángulo cómodo.
5. Oprima el interruptor
para encenderlo.
Nota: La batería no está bien cargada. Permita que la batería cargue por
completo antes de usarla (es decir, antes de desconectar el suministro
AC). Se le recomienda calibrar la batería antes de usarla. Refiera al
Capítulo 5, Administración de Suministro, para más información.
Use la touchpad para mover el cursor en la pantalla. Mueva su dedo
en la superficie para controlar el cursor, y oprima los botones derecho
e izquierdo debajo con su pulgar. Estos botones tienen las mismas
funciones como los botones derecho e izquierdo de un ratón estándar.
También puede hacer clic o doble clic con golpear en la touchpad. El
botón en el medio está para desplazar arriba y abajo en los
documentos y las páginas Web.
7
ESPAÑOL
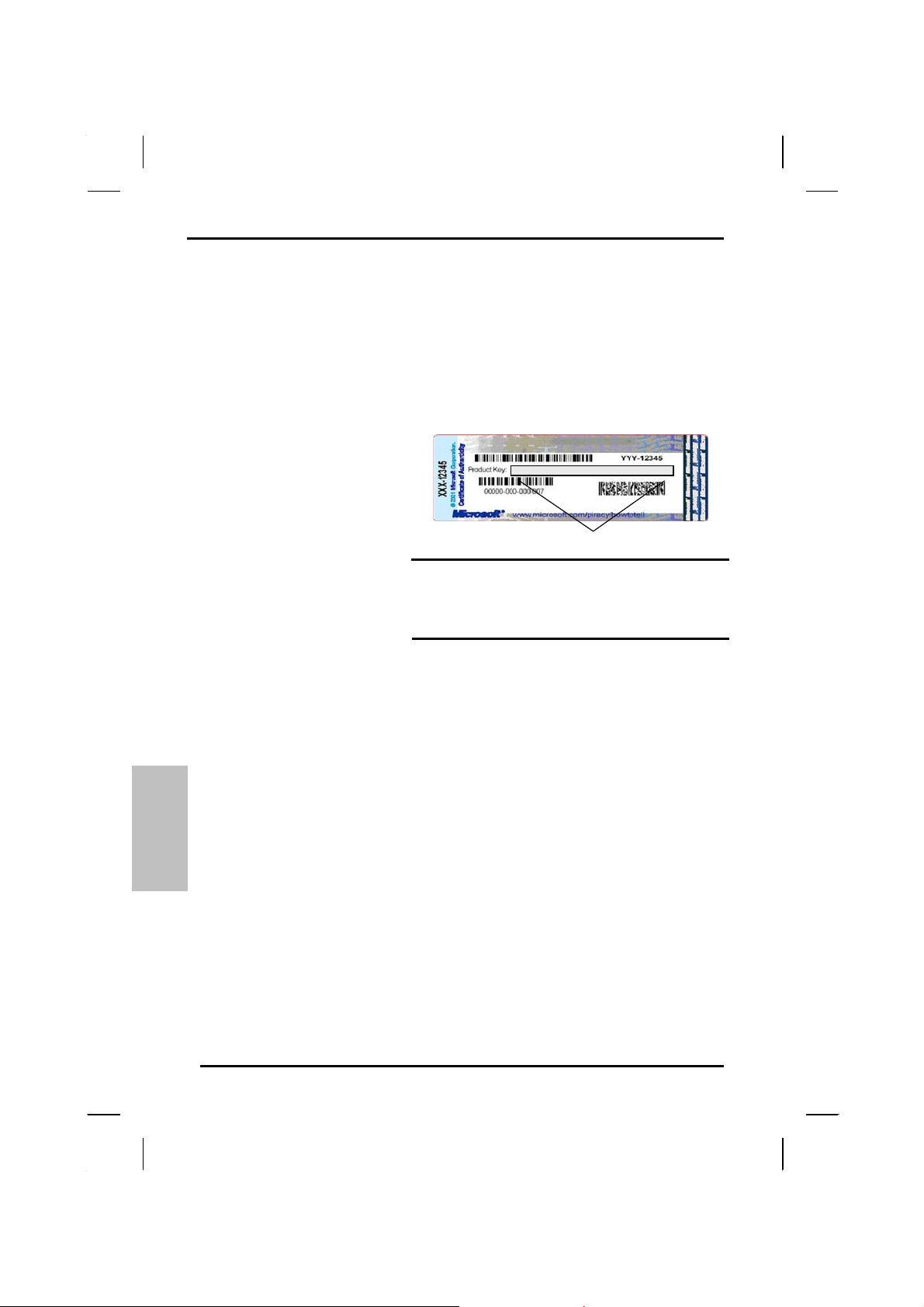
Capítulo 1 — Introducción
Cargar Windows
La sigte. sección es para instalar solamente el sistema operativo. Si
está instalando uno diferente, favor confirme los detalles de
instalación con su vendedor.
Su ordenador
empezará a cargar
Windows una vez se
encienda el ordenador.
Aguarde unos
segundos para que se
cargue el Windows
setup. El Windows
setup le pedirá el
número de producto,
mostrado a la derecha:
1. Ingrese su nombre, si es posible, el nombre de su empresa.
2. Lea el Acuerdo de Licencia del Usuario Final. Haga clic en Next
(Próximo) para aceptarlo.
3. Ingrese el número de producto. Puede encontrar este
Certificado de Autenticidad en una etiqueta pegada al ordenador.
Haga clic en Finish (Terminar).
4. El Start Wizard (Mago de Inicio) le pedirá ingresar la fecha, y la
hora local.
Product key number
Nota: El número de producto está en
una etiqueta pegada al fondo del
Notebook.
Después de que el Start Wizard actualice las configuraciones del
sistema, aparecerá la pantalla Welcome to Windows (Bienvenido a
ESPAÑOL
Windows). Puede deshabilitar esta característica con limpiar la casilla
etiquetada show this screen each time Windows starts (mostrar
esta pantalla cada vez que se inicie Windows).
Algunos softwares vienen precargados con Windows. Los usuarios
nuevos pueden aprenderlos con este software con seleccionar
Programs (Programas) del menú inicial, después haga clic en los
programas para correrlos.
8
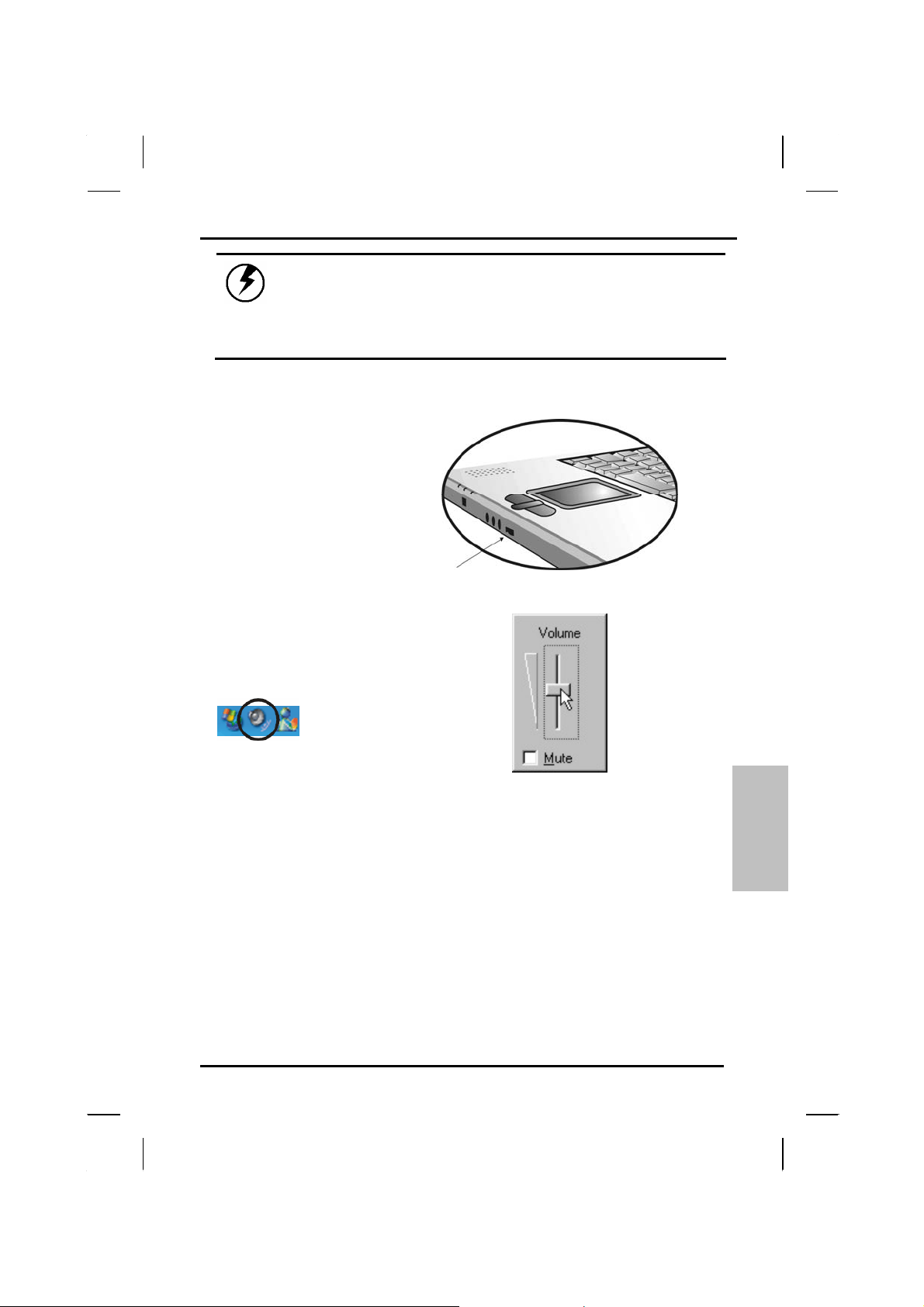
Precaución: Cuando está instalando el sistema
operativo Windows, ingrese el número de producto.
Se le recomienda conectar el adaptador AC(NO use
solamente la batería)para evitar el mensaje de
advertencia.
Ajustar el Volumen
Puede ajustar el volumen con
el botón control de volumen
ubicado debajo de la
touchpad.
También puede ajustar el
volumen con el applet de
volumen Windows ubicado en
la barra de tareas.
Introducción — Ajustar el Volumen
Botón Control
de Volumen
Ajustar el Brillo
Use las sigtes. combinaciones de teclas para ajustar el brillo del panel
LCD:
• Fn + F6 reduce el brillo
• Fn + F7 aumenta el brillo
9
ESPAÑOL
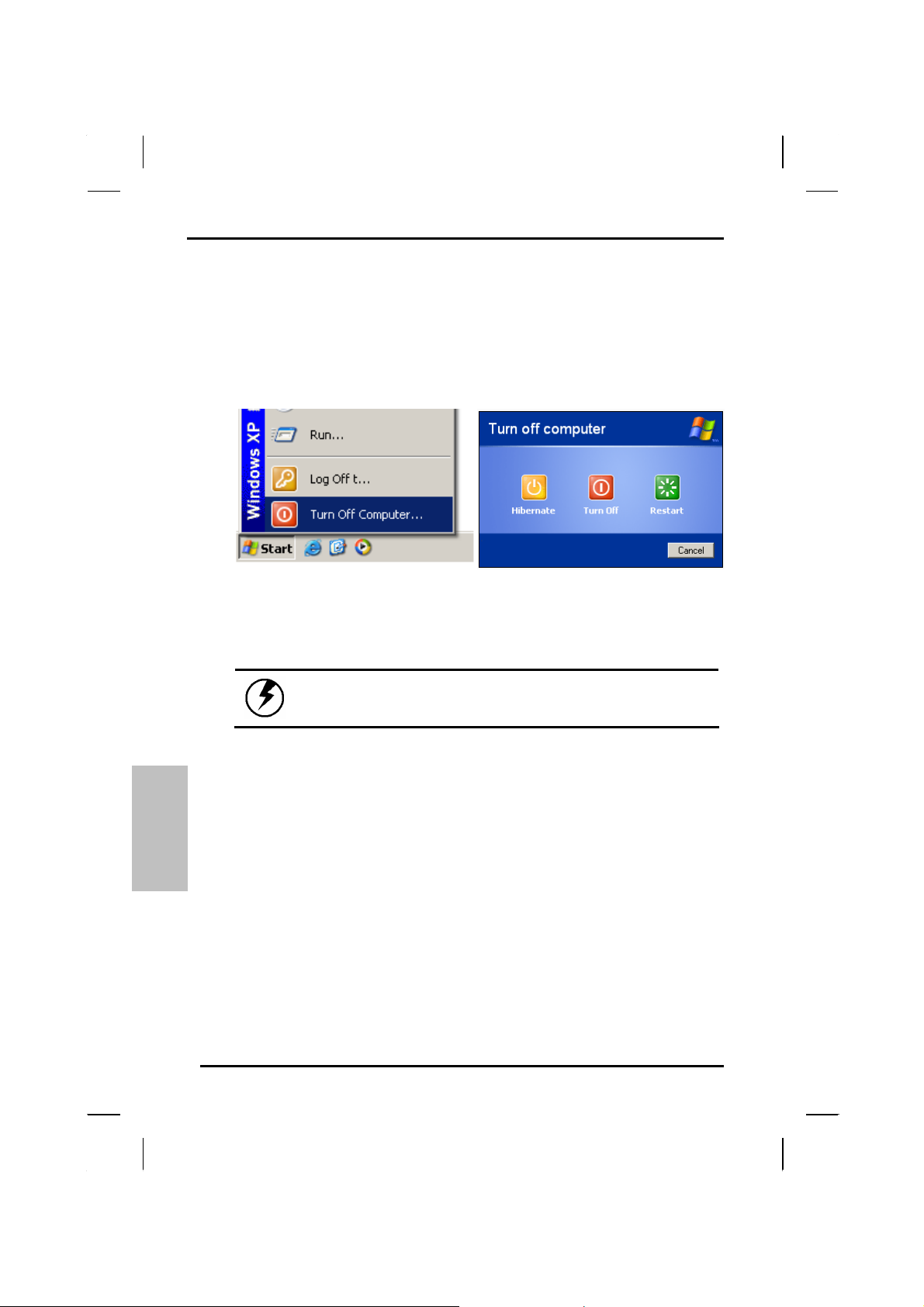
Capítulo 1 — Introducción
Apagar su Ordenador
Apagar bien el ordenador es importante para mantenerlo en forma.
1. En el menú Inicio, haga clic en
Shut Down (Apagar).
Si deja el ordenador por un tiempo corto, hay maneras para coservar
la energía sin apagar el sistema. Vea los detalles en el Capítulo 5,
Modos de Ahorro de Energía.
Advertencia: El ordenador mal apagado puede
causar pérdida de datos.
2. Haga clic en el botón al lado de
Shut Down en la pantalla Shut
Down Windows, después en
OK (Aceptar).
Hacer un Disco Startup
Si tiene problemas al iniciar Windows, se puede usar el disco startup
para iniciar su ordenador y reparar muchos problemas. Refiera al
manual del usuario Windows para las instrucciones.
ESPAÑOL
10
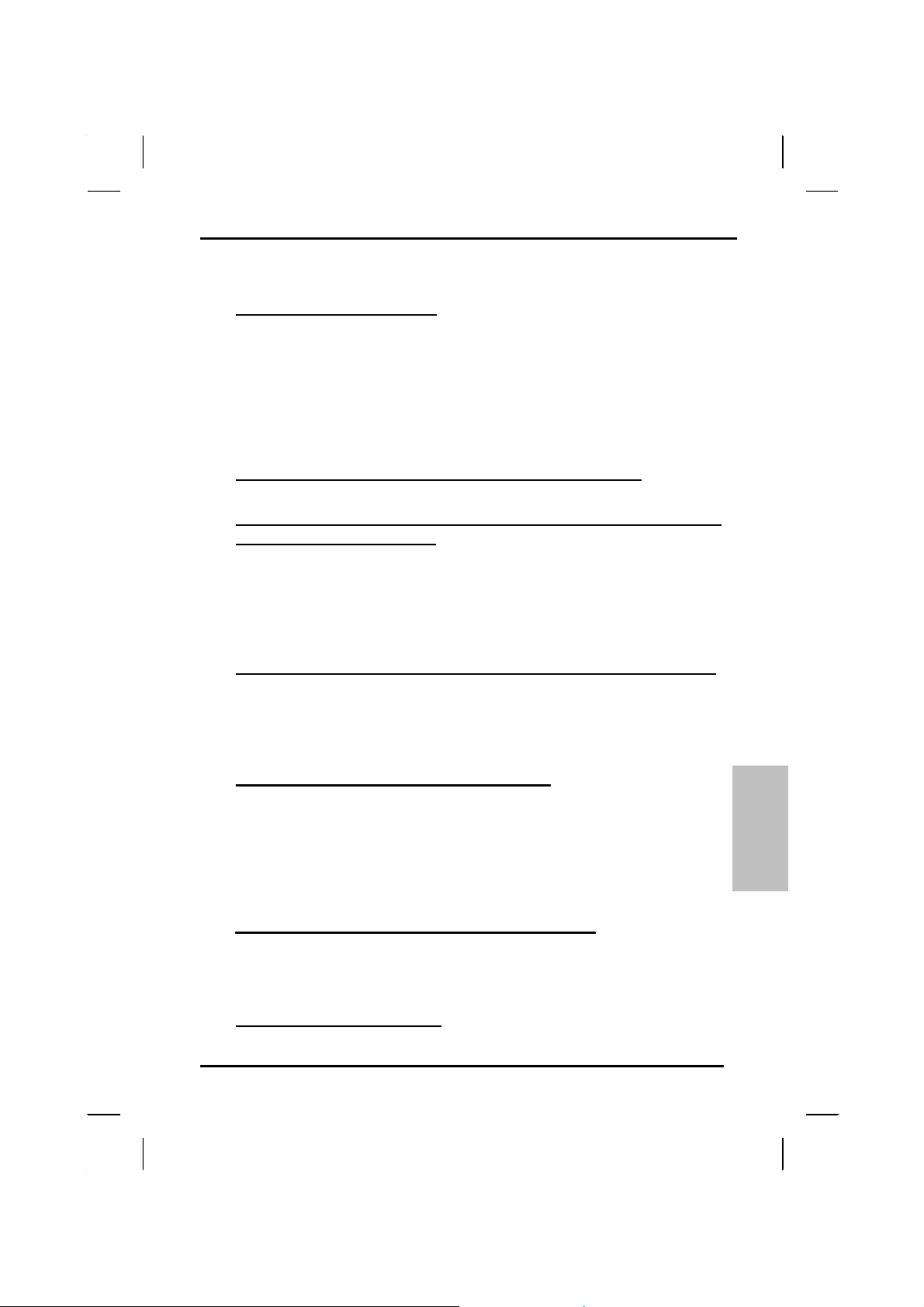
Introducción — Consejos para Nuevos Usuarios
Consejos para Nuevos Usuarios
Hacer el backup (copias)
Copie los archivos con frecuencia. Los usuarios quienes necesitan
tratar grandes cantidades de datos pueden desear usar los
dispositivos de backup como una unidad de cinta o una unidad ZIP. Si
usa su notebook como una estación con redes con backup de sistema,
hable con el administrador del sistema sobre los procedimientos del
backup para su notebook.
No deje las contraseñas en su notebook o maletín
Tenga cuidado al poner su notebook sobre una cinta de
seguridad de aeropuerto
En muchos aeropuertos, las cintas de seguridad son seguras para los
ordenadors. Si no está seguro, pregunte el personal de seguridad.
Debe estar cerca de su ordenador. Cuando tiene prisa, ¡asegúrese de
tener el ordenador correcto de vuelta!
Ponga su tarjeta comercial en el notebook y los accesorios
En el lugar de trabajo, los notebooks y accesorios pueden aparecer
similares, así causa la confusión. Evite tal confusión con poner su
nombre en su equipo.
Dearrolle las costumbres ergonómicas
La ciencia de la ergonomía estudia la relación entre la salud y un
ambiente de trabajo adecuado. Para más información sobre la
ergonomía, contacte la tienda de ordenadores más cercana, o la
biblioteca local. El Internet también tiene información sobre ésto y
otros temas relacionados.
Nunca transporte el notebook sin su maletín
La reparación de una pantalla o caja rota es cara. Evite accidentes
con llevar el ordenador en un maletín adecuado.
Considere usar una traba
11
ESPAÑOL
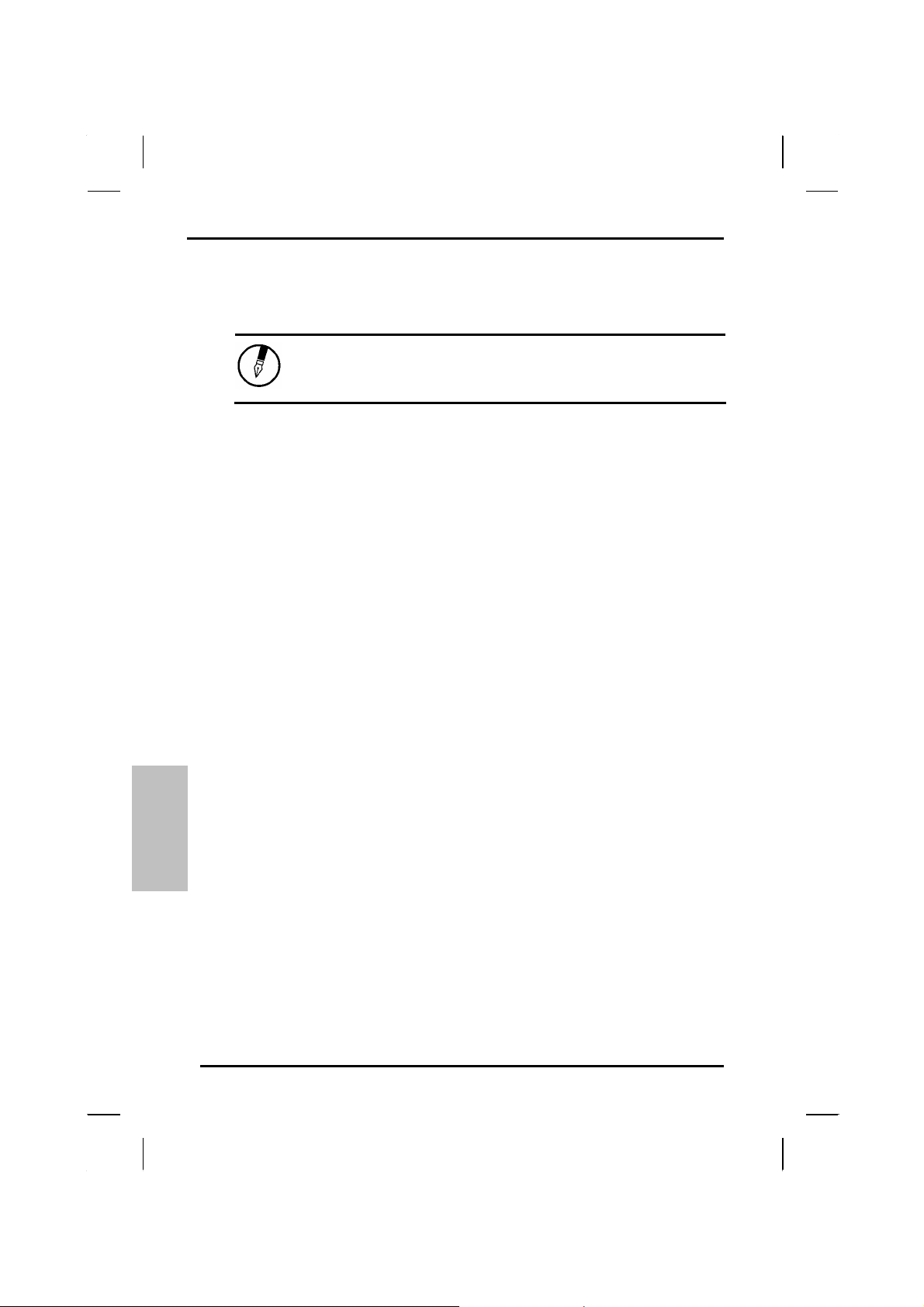
Capítulo 1 — Introducción
Para la seguridad adicional, considere comprar una traba Kensington
para ponerla en el hoyo en el lado izquierdo de su ordenador (vea el
Capítulo 2, Vista Izquierda). Use la traba Kensington para asegurar el
ordenador a un escritorio o mesa.
Nota: Usar un ordenador por períodos prolongados
con una estación de trabajo pobre y las costumbres
incorrectas pueden causar daños a la salud.
ESPAÑOL
12
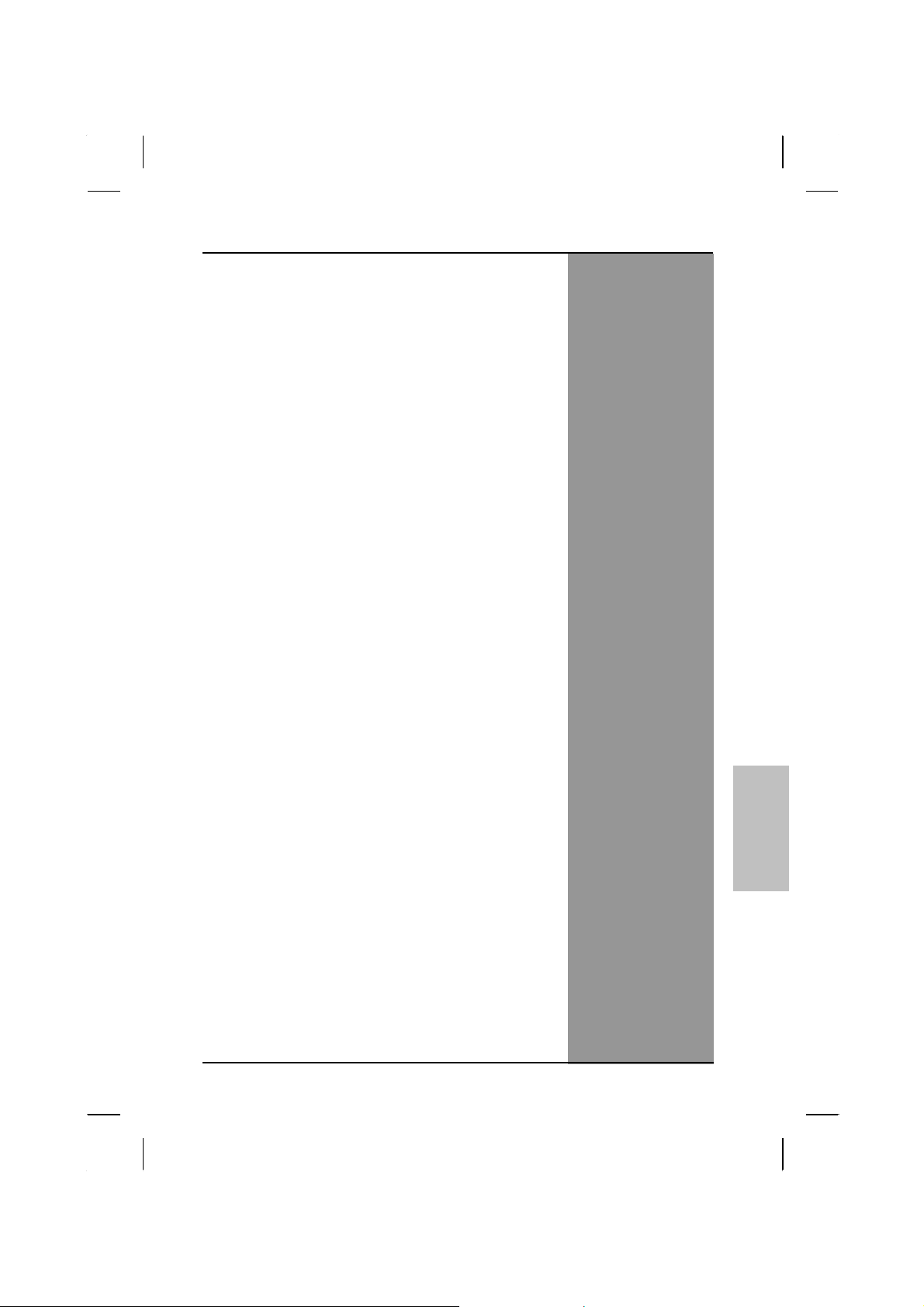
CCaappííttuulloo 22
mppeezzaarr
EEm
ESPAÑOL
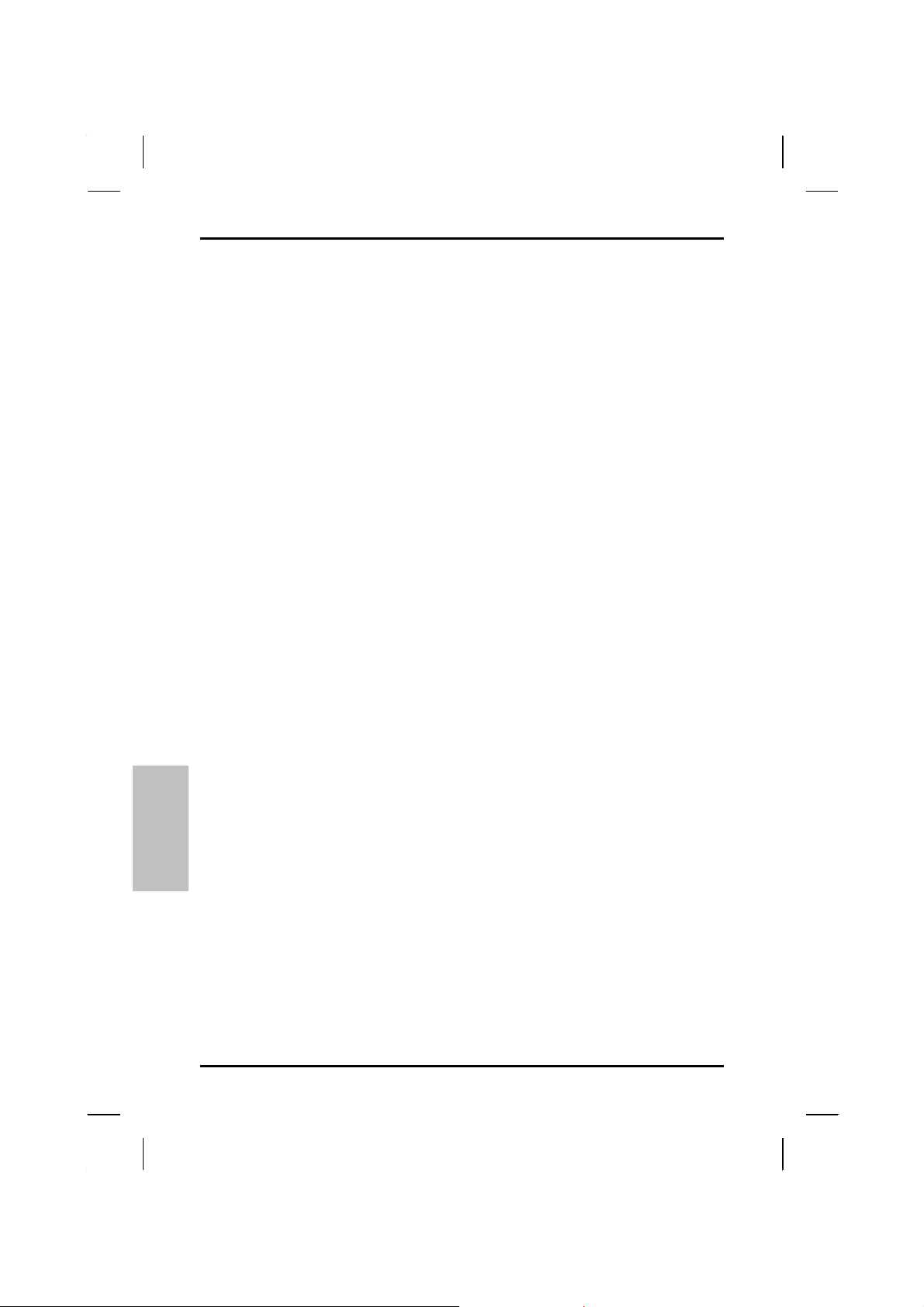
Capítulo 2 — Empezar
Hardware y Software
Este capítulo presenta los diferentes componentes y controles de su
ordenador notebook, que incluyen los componentes del ha rdware, el
software, y los sistemas de sonido y vídeo.
Empezar
Antes de empezar a usar su ordenador, lea este capítulo para
familiarizarse con los componentes principales instalados en el sistema.
Primero, suavemente alce la tapa con ambas manos y abre el ordenador.
ESPAÑOL
14
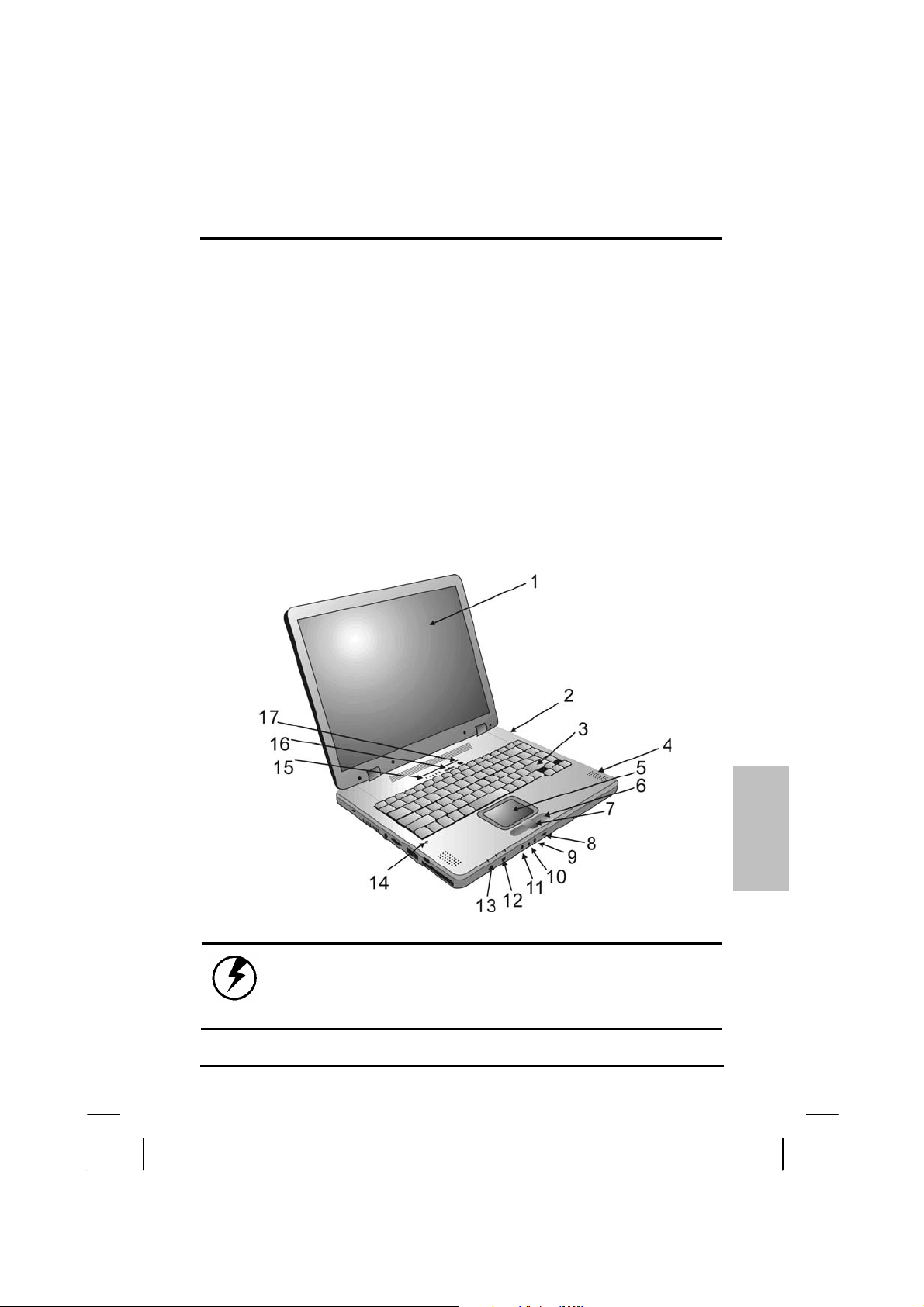
Vista Frontal
Empezar — Vista Frontal
1. Panel LCD
2. Batería
3. Teclado
4. Altoparlantes
5. Touchpad
6. Botones de Touchpad
7. Botón Desplazar
8. Botón Control de Volumen
9. Clavija de Microphone-in
10. Clavija Audio-out para
altoparlantes externos o
auriculares
11. Clavija de SPDIF
12. Puertos IEEE 1394
13. Indicadores de suministro
14. Microphone
15. Indicadores de actividad
16. Interruptor
17. Interruptor de LAN
inalámbrico
ESPAÑOL
Advertencia: La antena de comunicaciones inalámbrica se
encuentra en la esquina derecha superior, donde dice “Radio
System.” (Sistema de Radio). Favor evite golpearlo como éste
afecta la calidad de las comunicaciones.
15
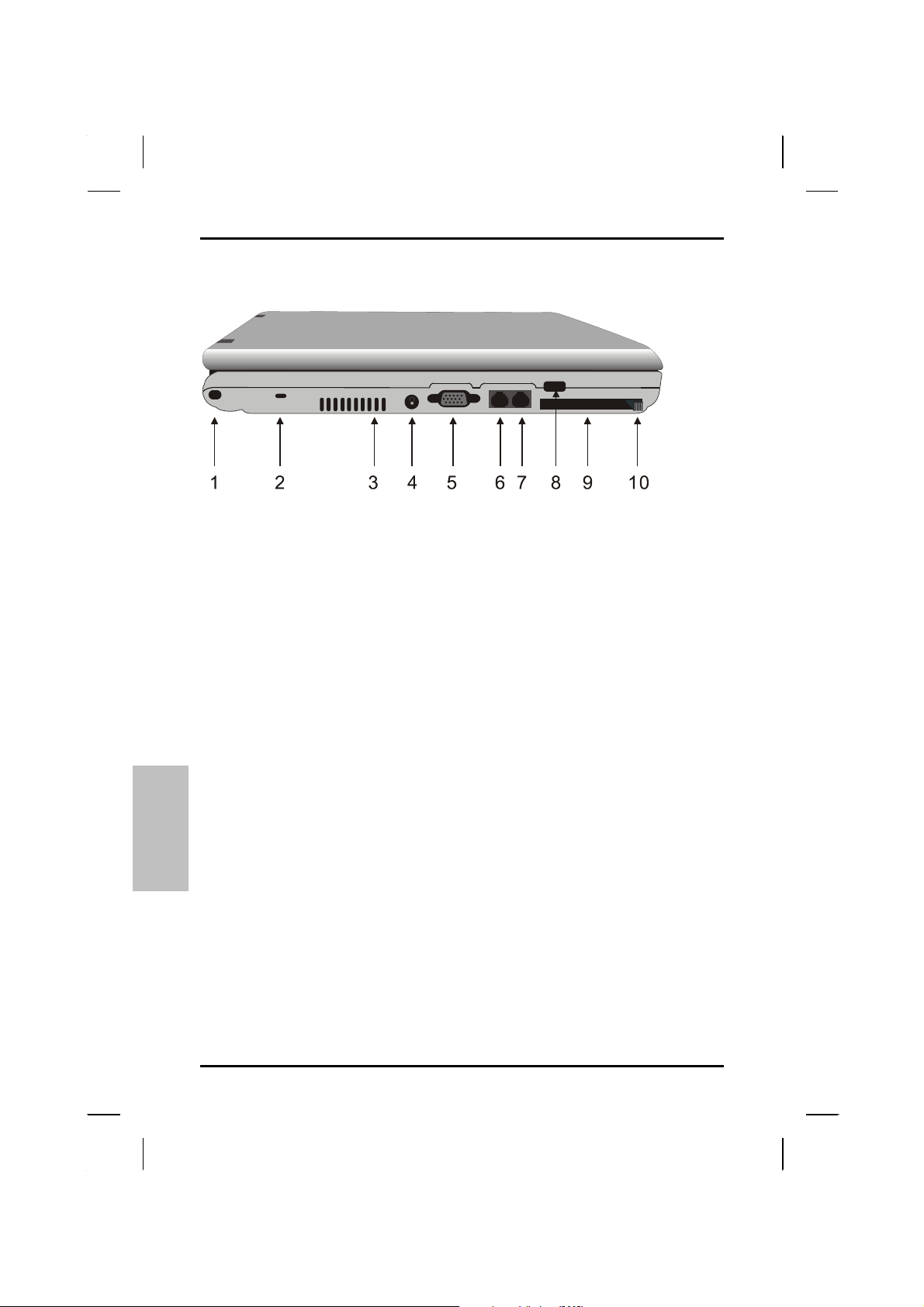
Capítulo 2 — Empezar
Vista Izquierda
1. Hombro correa agujero
2. Hoyo de traba Kensington
3. Ranuras de ventilación
4. Puerto de adaptador DC
5. Muestra de vídeo externa del puerto VGA
6. Clavija LAN RJ-45
7. Clavija RJ-11
8. Puertos USB
9. Ranura de tarjeta PCMCIA
10. Botón de expulsión de tarjeta PCMCIA
ESPAÑOL
16
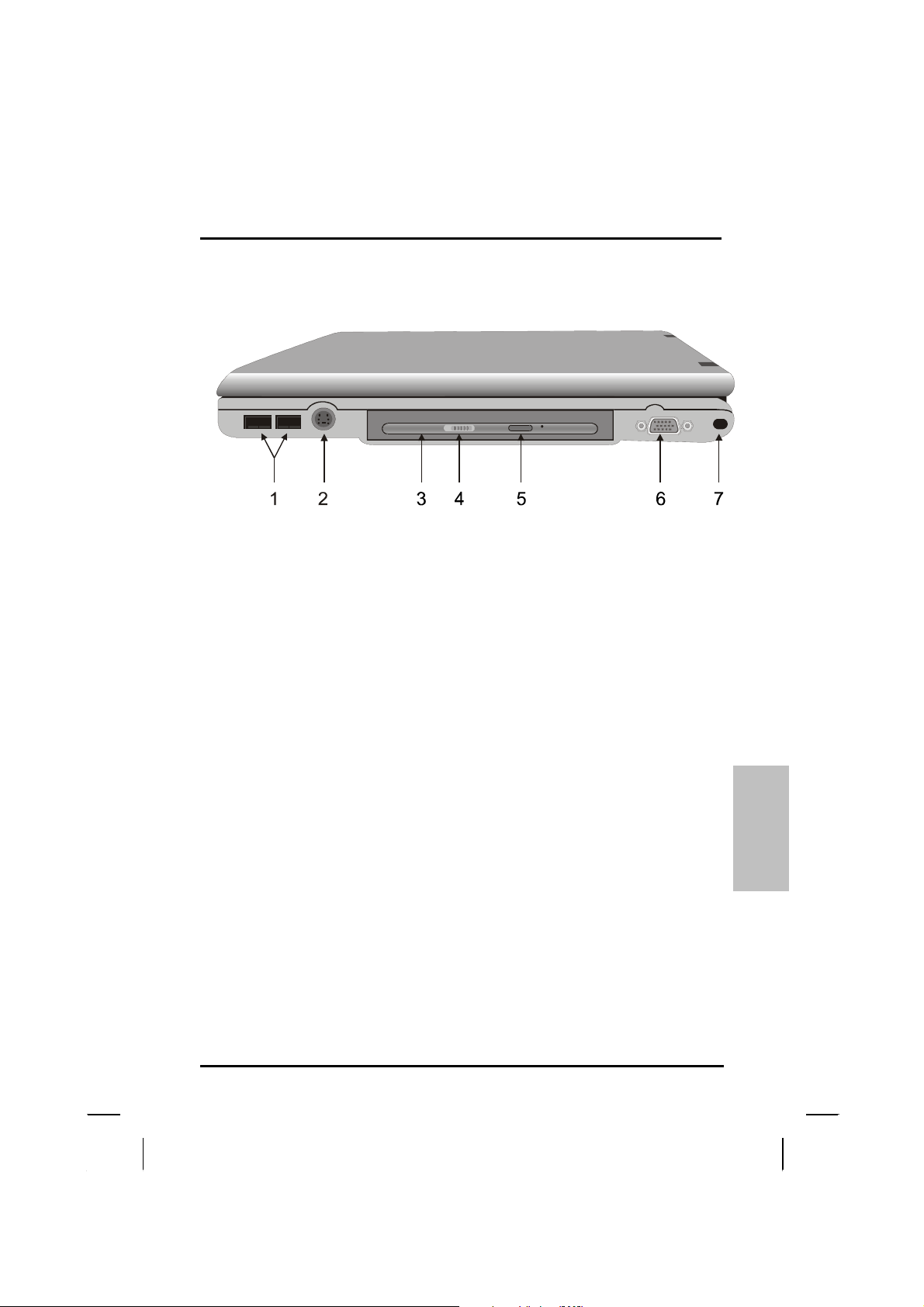
Vista Derecha
1. Puertos USB
2. Puertos S-video
3. Unidad DVD-ROM/Combo
4. Botón de expulsión de unidad DVD-ROM/Combo
5. Puerto de adaptador DC
6. Puertos Com
7. Hombro correa agujero
Empezar — Vista Derecha
ESPAÑOL
17
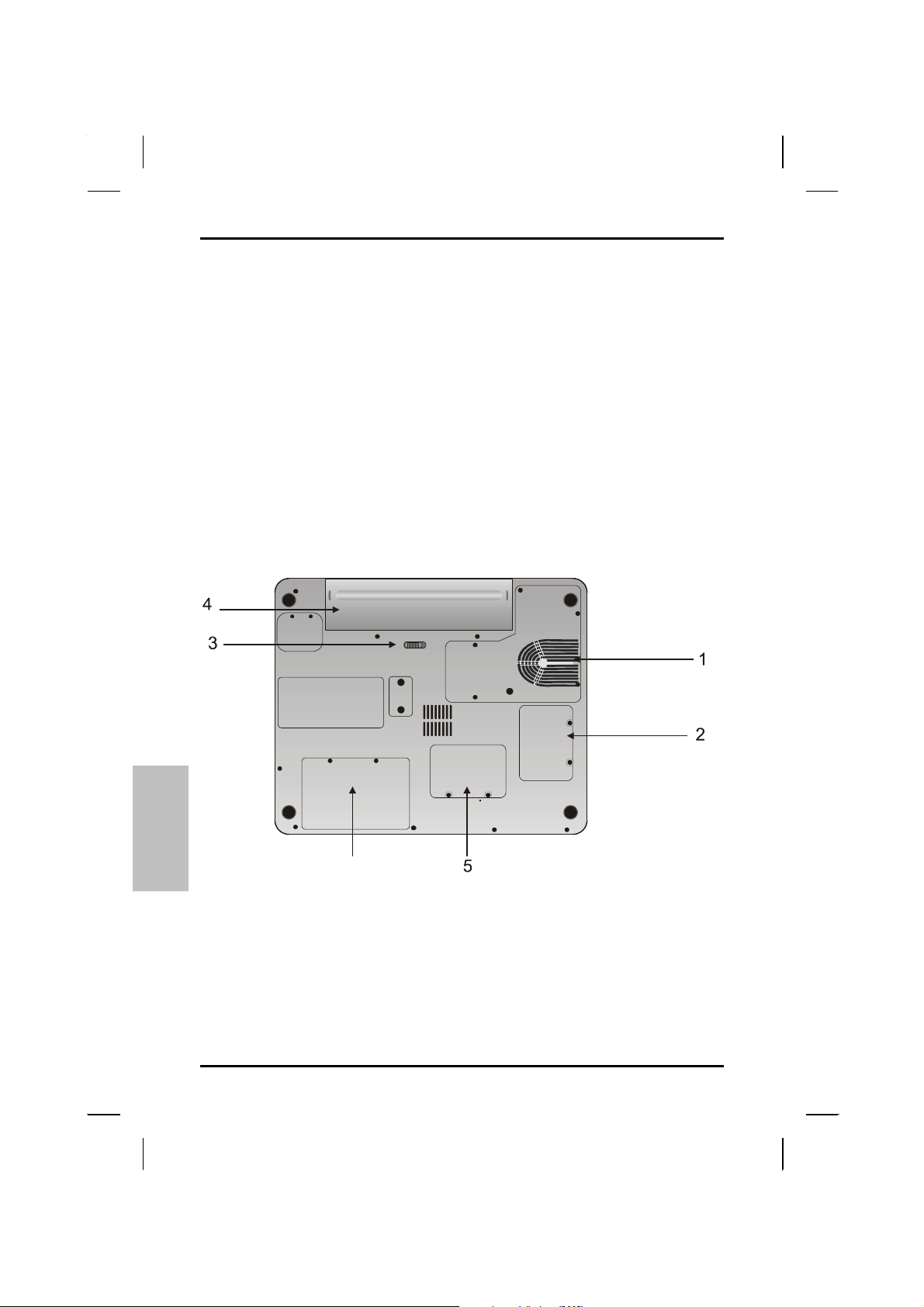
Capítulo 2 — Empezar
Vista Inferior
1. Ranuras de ventilación
2. Compartimiento WLAN
3. Botón de expulsión de batería
4. Batería
5. Compartimiento SO-DIMM DDR
6. Compartimiento HDD
ESPAÑOL
6
18
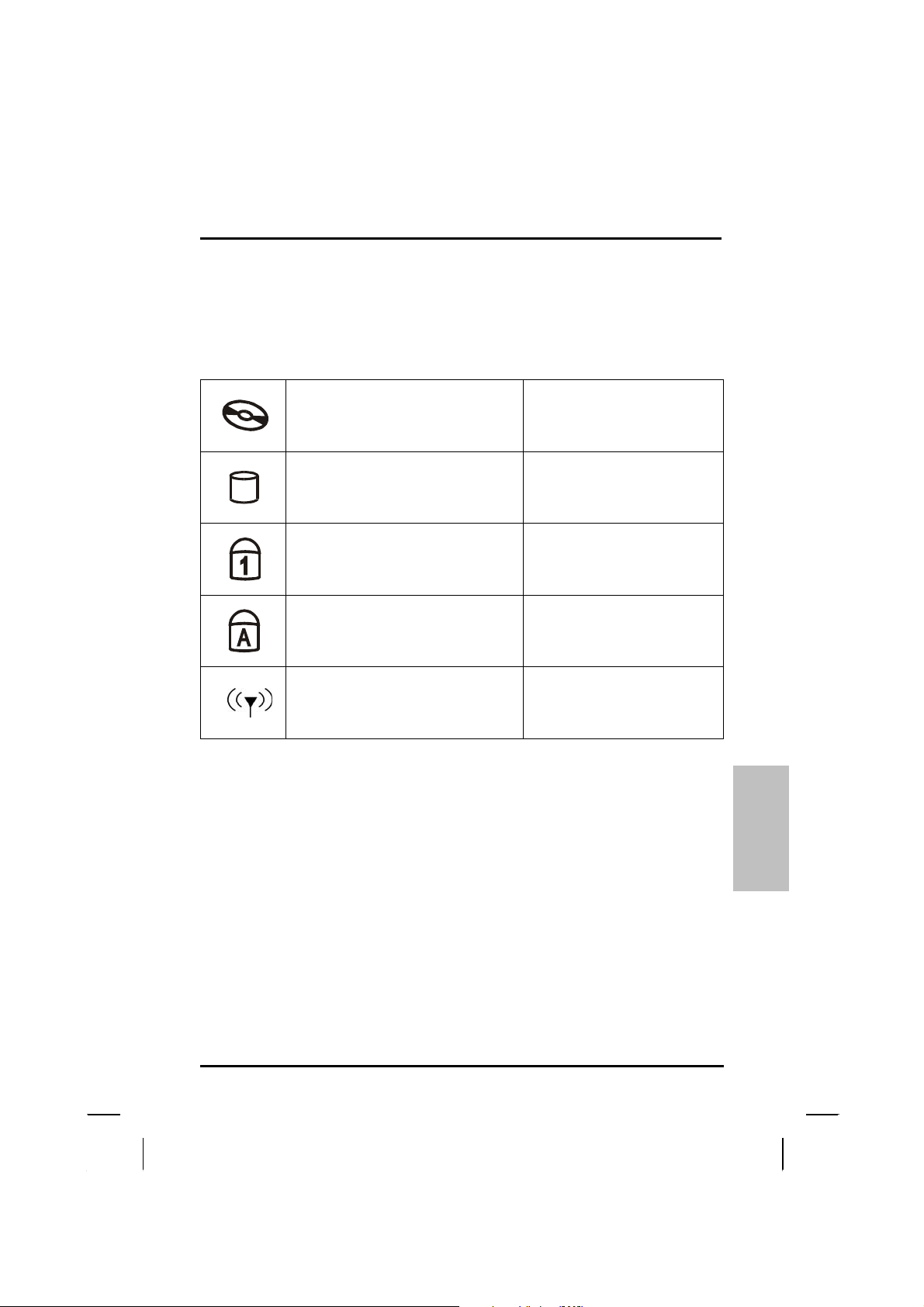
Empezar — Indicadores de Estado LED
Indicadores de Estado LED
Los indicadores de estado en la esquina derecha superior del teclado se
encienden cuando una función en particular está activa. Cada indicador
está marcado con un símbolo.
El ordenador está leyendo
Unidad CD ROM
HDD
datos de la unidad CDROM, CD-RW o la DVD
ROM.
El ordenador está
leyendo o escribiendo al
disco rígido incorporado.
Number-Lock (Traba de
Núermos)
Caps-Lock (Traba de
Mayúscula)
Wireless LAN
El teclado está en el
modo BlNum.
El teclado está en el modo
Bloqueo de Mayúscula.
El WLAN está teniendo
acceso.
ESPAÑOL
19
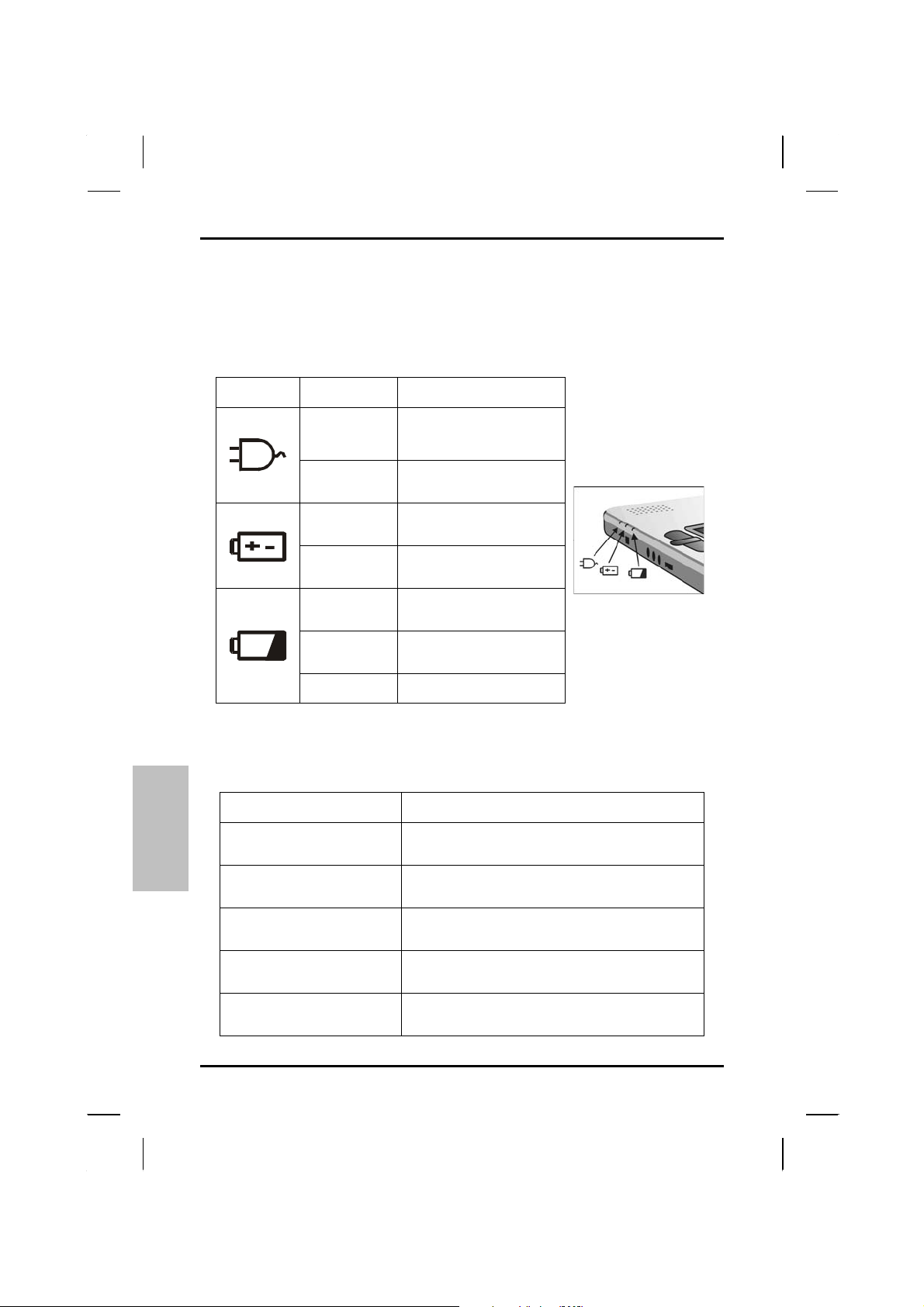
Capítulo 2 — Empezar
Indicadores de Suministro
Los indicadores de suministro muestran qué fuente el sistema está usando.
También muestran el estado de batería y alerta la batería baja. Los
indicadores de suministro se quedan activos y visualizables aún cuando el
panel LCD está cerrado.
Ícono Luz Descripción
Azul
Azul
Titilante
Azul
Azul
Titilante
Verde Batería bien cargada
Verde
Titilante
Rojo Batería mal-function
Está encendido con
el adaptador AC
Está en el modo
Suspensión
Está encendido con
el adaptador batería
Está en el modo
Suspensión
Cargando la batería
Teclas de Función
Sostenga la tecla Fn al oprimir la tecla de función ennumerada.
Teclas de Función Descripción
Fn + F1
ESPAÑOL
Fn + F2
Cambia el encendido/apagado de la
muestra
Cambia entre las muestras LCD/CRT/TV
Fn + F3
Fn + F6
Fn + F7
Suspensión en HDD
Reduce el brillo de LCD
Aumenta el brillo de LCD
20
 Loading...
Loading...