Turtle Beach PX5 Owner's Manual
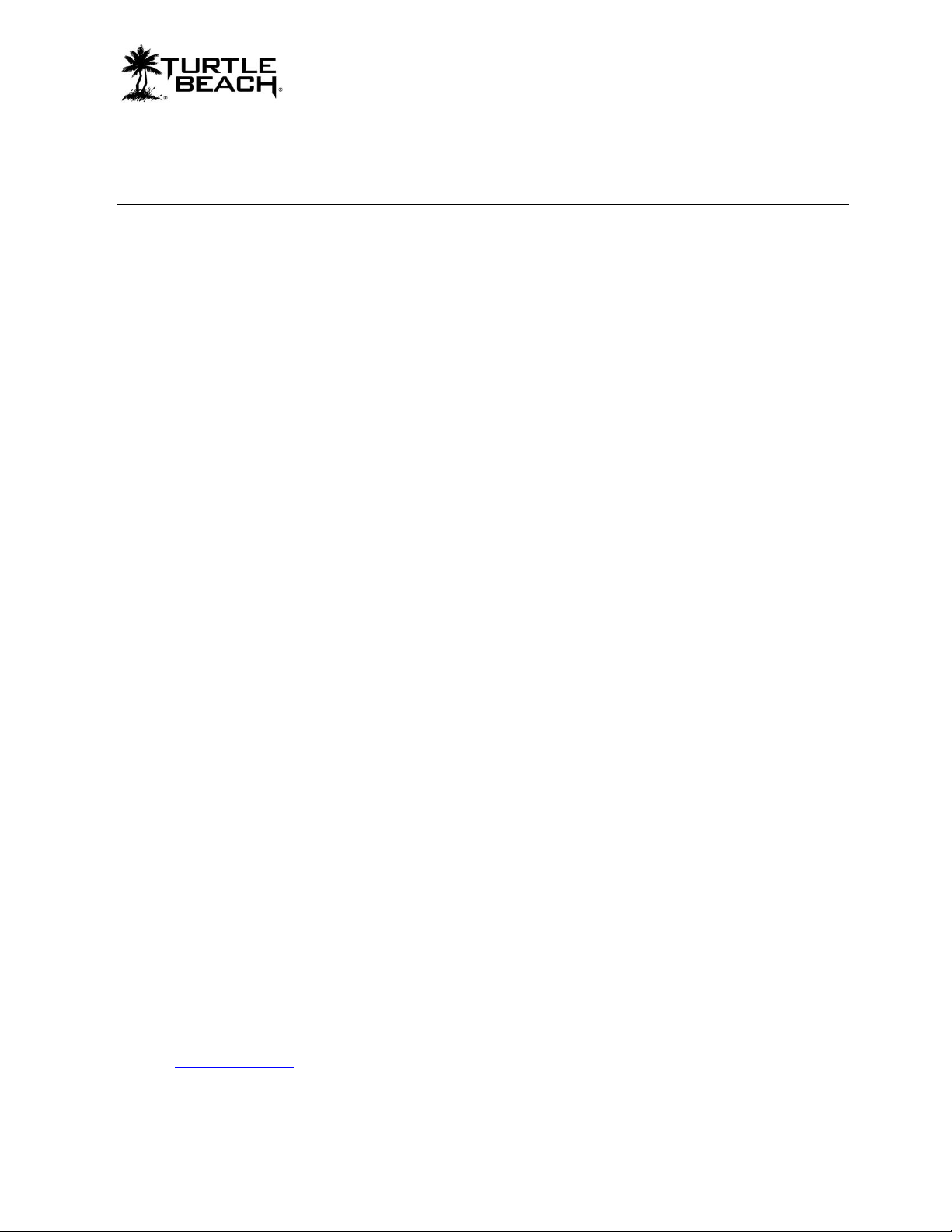
PX5 Presets Manager
PX5 Presets Manager Users Guide
Table of Contents
Introducing the PX5 Presets Manager ...................................................................................... 2
Downloading the PX5 Presets Manager Software ................................................................................................................ 2
Installing the Software .......................................................................................................................................................... 2
Setting up the Software ........................................................................................................................................................ 2
Using the Software with a PX5 ............................................................................................................................................. 3
About the PX5 Presets.............................................................................................................. 4
PS3 and XBOX Modes ......................................................................................................................................................... 4
Software Controls – Presets Tab .............................................................................................. 6
Presets Section ........................................................................................................................................................ 6
Creating Master Presets ...................................................................................................................................................... 7
Presets Buttons ................................................................................................................................................................... 7
Saving a Preset ................................................................................................................................................................... 7
Deleting a Preset ................................................................................................................................................................. 7
“Upload to Headset” Button .................................................................................................................................................. 7
“Save Presets to File” Button ............................................................................................................................................... 7
“Restore Presets from Files” Button ..................................................................................................................................... 8
Presets Editing Section ............................................................................................................................................ 8
Mic Section .......................................................................................................................................................................... 8
Mix Section .......................................................................................................................................................................... 8
Master Volume Section ........................................................................................................................................................ 9
Software Controls - Configuration Tab .....................................................................................10
Update Section ....................................................................................................................................................... 10
Update Firmware ............................................................................................................................................................... 10
Update Voice Prompts ....................................................................................................................................................... 10
Update EEPROM Settings ................................................................................................................................................. 11
“Restore All Defaults” Button .............................................................................................................................................. 11
Headset Info Section .............................................................................................................................................. 11
Firmware Version ............................................................................................................................................................... 11
Serial Number .................................................................................................................................................................... 11
Date Code ......................................................................................................................................................................... 11
Current Effect ..................................................................................................................................................................... 11
Volume Setting .................................................................................................................................................................. 11
Version .............................................................................................................................................................................. 12
“Refresh” Button................................................................................................................................................................. 12
PX5 Presets Manager - Users Guide Revision 1.0
Documentation copyright © 2011 Voyetra Turtle Beach, Inc. All rights reserved. No part of this publication may be
reproduced or transmitted by any means or in any form, without prior written consent from Voyetra Turtle Beach, Inc.
(“VTB”). Use of VTB software is subject to the terms and conditions of the End-User Software License Agreement.
In no event will VTB be liable for direct, indirect, special, exemplary, incidental or consequential damages resulting from
any defect or omission in this manual, even if advised of the possibility of such damages. In the interest of continued
product development, VTB reserves the right to make improvements to this manual and the products it describes at any
time, without notices or obligation.
Turtle Beach, the Turtle Beach Logo, Ear Force, Ear Guard, Chat Boost and Sonic Lens are trademarks of VTB. Voyetra
is a registered trademark of VTB. Dolby and the Double D symbol are registered trademarks of Dolby Labs. Windows is a
registered trademarks of Microsoft Corporation. PlayStation is a trademark of Sony Corporation. All other trademarks are
the properties of their respective companies and are hereby acknowledged.
The Ear Force PX5 is a product of Voyetra Turtle Beach, Inc. 150 Clearbrook Road, Elmsford, NY 10523
www.turtlebeach.com
Page 1
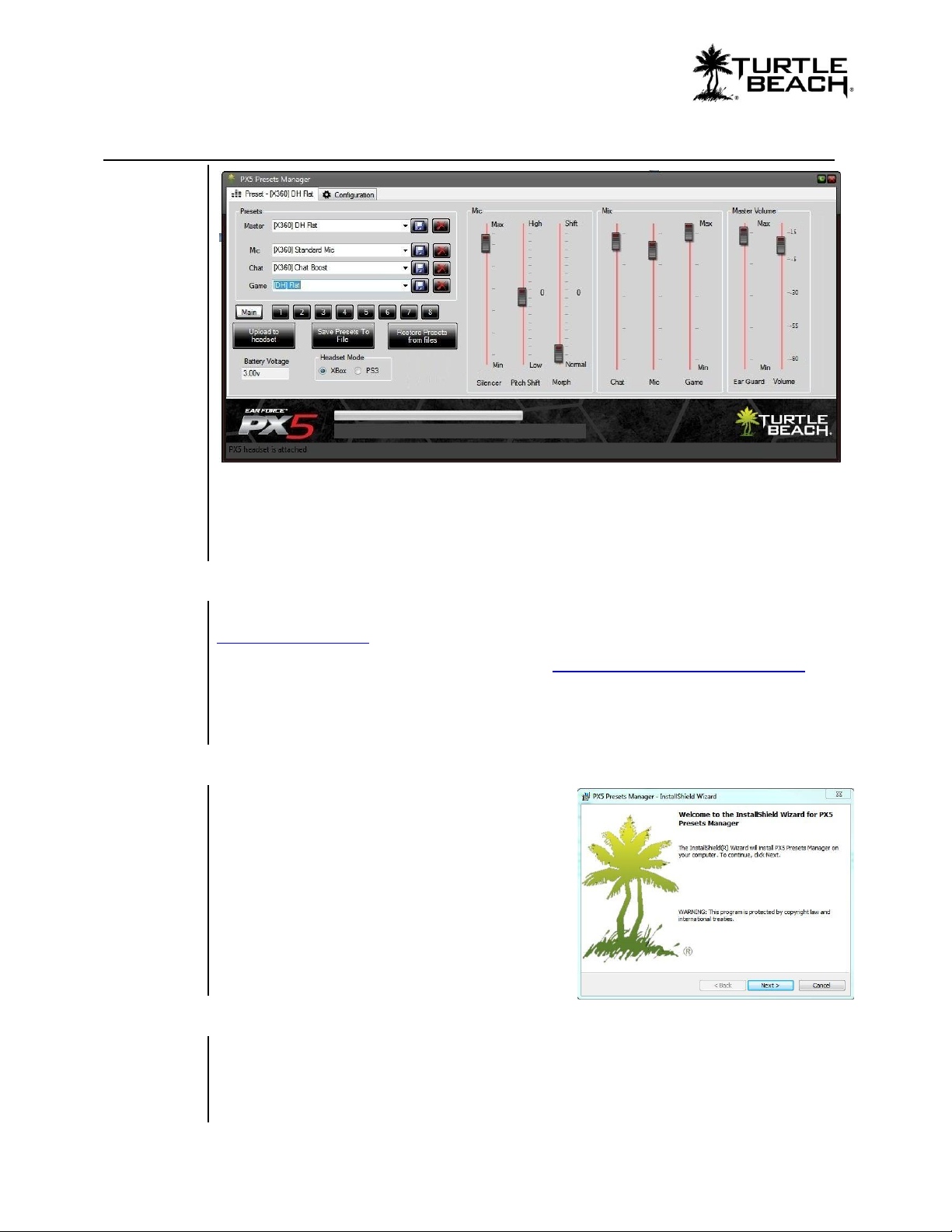
www.TurtleBeach.com
Introducing the PX5 Presets Manager
The PX5 Presets Manager lets you modify and replace presets on the Ear Force PX5
headset. Once installed on your Windows PC or laptop, you can connect the PX5 headset
via the USB port on the left ear cup and manage the presets using the software.
Downloading the PX5 Presets Manager Software
The PX5 Presets manager software is available as a download from our website,
www.TurtleBeach.com.
1. Navigate to the PX5 section of our website at www.turtlebeach.com/customize.aspx.
2. Click on “Download PX5 Presets Manager”.
3. Select a location to save the .exe file to and press OK.
The software is compatible with Windows 7 (32/64 bit), Vista and XP.
Installing the Software
Once the file has finished downloading, navigate to
its location and double click it. (Note: You must be
administrator to install the tool) Before running the
installation, close any programs (including anti-virus
programs) that are running so they will not interfere
with the installation process.
Follow the prompts to complete the installation.
The install may require you download the latest
.Net 4 package. If so, it will take care of this
automatically.
Setting up the Software
After you’ve installed the PX5 Presets Manager software, double click the PX5 Presets
Manager icon on your desktop to launch the software. Next, connect one side of the USB
cable (included with your PX5) to the USB port on the left ear cup of your PX5 and the
other side to a free USB port on your PC or laptop.
Page 2
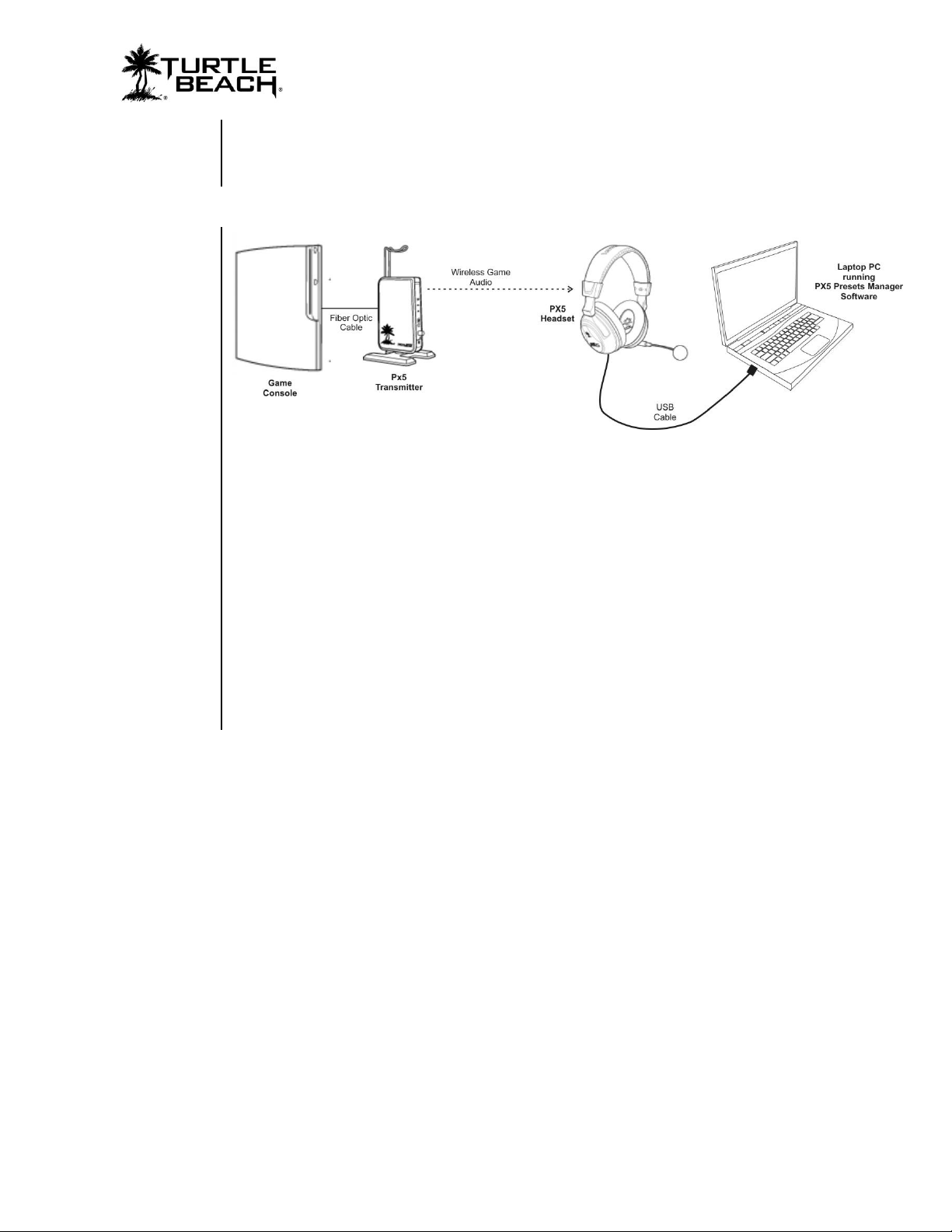
After the software detects the PX5 headset, it will automatically download the presets from
the headset to your PC and the message “PX5 Headset Attached” should appear in the
lower left corner of the software screen.
Using the Software with a PX5
The best way to use the PX5 Presets Manager is with a laptop located near your game
console. This way you can hear the effects of the presets on your game, chat and mic as
you’re changing them with the software.
PX5 Presets Manager
Connect the PX5 headset to your laptop with the included USB cable. Place the laptop and
PX5 near your game console so you can hear the game with the headset. With the laptop
next to you, start the game and try changing presets with the PX5 Presets Manager software
to hear the effects.
After you’re done using the software, be sure to unplug the USB cable from the
headset so the power will shut off. The headset power will remain on for as long
as the USB cable is inserted into the headset. This will eventually drain the
batteries even if the headset is not being used.
Page 3
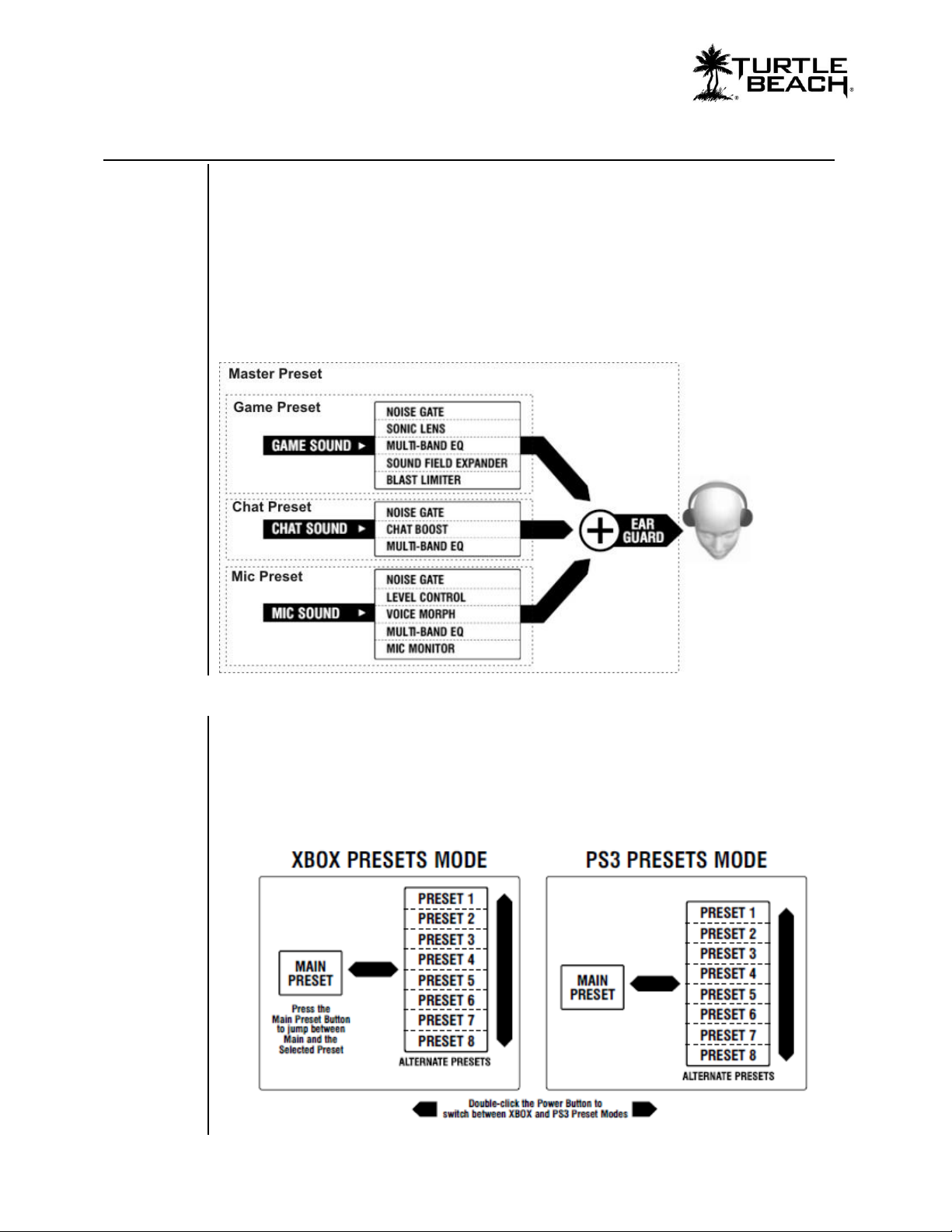
www.TurtleBeach.com
About the PX5 Presets
The PX5 headset incorporates a Digital Signal Processor (DSP) to independently modify the
game, chat and microphone audio paths in the headset. The DSP settings are saved as
presets, which can be saved to the hard drive on your PC or laptop using the PX5 Presets
Manager software.
The presets are grouped into four categories: master, chat, game and mic. The Master preset
is comprised of chat, game and mic presets as well as other global parameters, such as master
volume and Ear Guard settings. The signal flow is illustrated in the diagram below, which
shows the game, chat and mic sound channels being modified by the DSP processor, then
mixed down to the sound that you hear in the headset.
PS3 and XBOX Modes
The headset operates in either XBOX or PS3 mode. This is selected by double clicking the
power button and listening for the announcement of which mode is active. Each mode
stores 9 presets, comprised of one Main preset and 8 Alternate presets. The preset button on
the headset toggles through the 8 Alternate Presets. The main preset button on the headset
toggles between the Main preset and the selected Alternate preset. This allows toggling
between the Main and Alternate by pressing the Main button.
Page 4
