Page 1
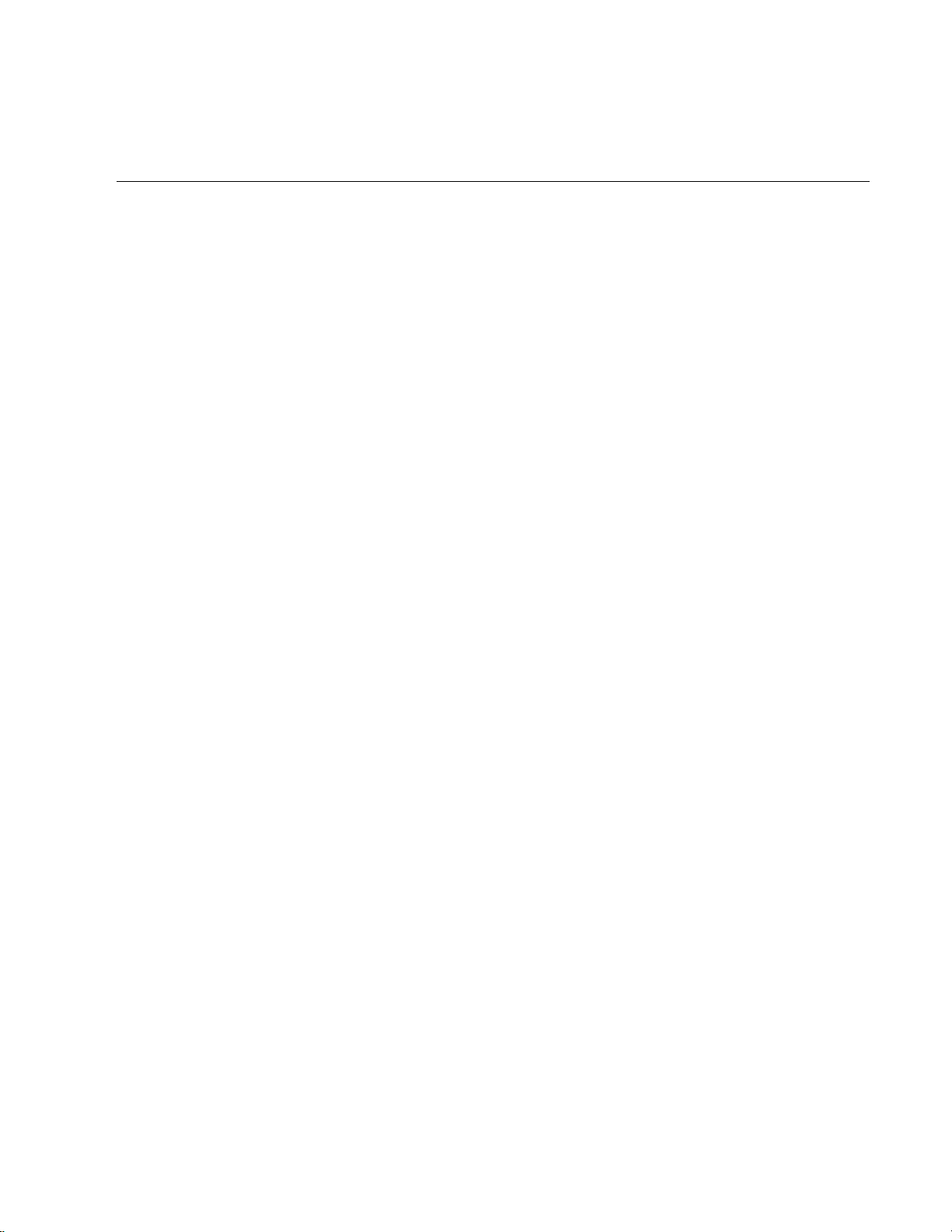
Ear Force® AK-R8 User’s Guide
Table of Contents
Introducing the Ear Force AK-R8 ................................................................................................1
Audio Advantage® SRM...........................................................................................................................................................2
Getting Started ............................................................................................................................4
Package Contents.................................................................................................................................................... 4
Installation CD.......................................................................................................................................................... 5
Software Suite..........................................................................................................................................................5
Voyetra
SRM Connectors and Controls....................................................................................................8
Minimum System Requirements .............................................................................................................................. 9
Optional Remote Control...........................................................................................................10
Installing the Audio Advantage SRM.........................................................................................12
Installation Procedure............................................................................................................................................. 12
Checking the Driver Installation.............................................................................................................................. 14
Optimizing Playback Performance in Windows 2000/XP.......................................................................................15
Installing AudioSurgeon LE.................................................................................................................................... 15
Uninstalling the SRM Driver and Applications........................................................................................................15
Connecting the AK-R8 Headphones .........................................................................................16
Launch the SRM Control Panel.............................................................................................................................. 17
Try the Play3D Demo............................................................................................................................................. 18
Using the SRM Room Monitor................................................................................................................................................18
Some Helpful Tips ….................................................................................................................19
Troubleshooting Tips.................................................................................................................20
Things You Can Do with the SRM.............................................................................................22
Listening to Music CDs in Windows 2000/XP.........................................................................................................................22
Listening to Your Digital Music Library ...................................................................................................................................22
Modifying the Sound...............................................................................................................................................................23
Equalizing the Frequency Response of your Speakers..........................................................................................................24
Listening to Stereo Music in Surround Sound ........................................................................................................................24
Listening to DVDs in Surround Sound....................................................................................................................................25
Setting Up the SRM for use with Skype™ or Other Internet Phone Software........................................................................27
Using the SRM to Play Along with MP3 Songs ......................................................................................................................27
Recording Tips........................................................................................................................................................................29
Selecting the Record Source in Windows Vista......................................................................................................................29
SRM Control Panel....................................................................................................................31
Speakers Tab .........................................................................................................................................................................31
Equalizer Tab..........................................................................................................................................................................31
Effects Tab..............................................................................................................................................................................31
Mixer Tab................................................................................................................................................................................32
Speaker Equalizer ..................................................................................................................................................................32
Using the Control Panel Presets ............................................................................................................................ 32
Saving and Restoring Presets ................................................................................................................................................32
Importing and Exporting Presets ............................................................................................................................................33
Control Panel Speakers Tab .....................................................................................................34
Speaker Options Button..........................................................................................................................................................34
Speaker Configurations.......................................................................................................................................... 35
Headphones (stereo)..............................................................................................................................................................35
2-speakers (Stereo)................................................................................................................................................................35
4 Speakers (Quad) .................................................................................................................................................................36
5.1 Speakers (6 Speaker Surround Sound)............................................................................................................................36
7.1 Speakers (8 Speaker Surround Sound)............................................................................................................................37
Testing the Speaker Configuration .........................................................................................................................................38
Volume Section...................................................................................................................................................... 38
Individual Speaker Volumes ...................................................................................................................................................38
Speaker Equalizer Button.......................................................................................................................................................38
Control Panel Settings Summary ...........................................................................................................................39
Demo Software..........................................................................................................................................................7
®
Page 2
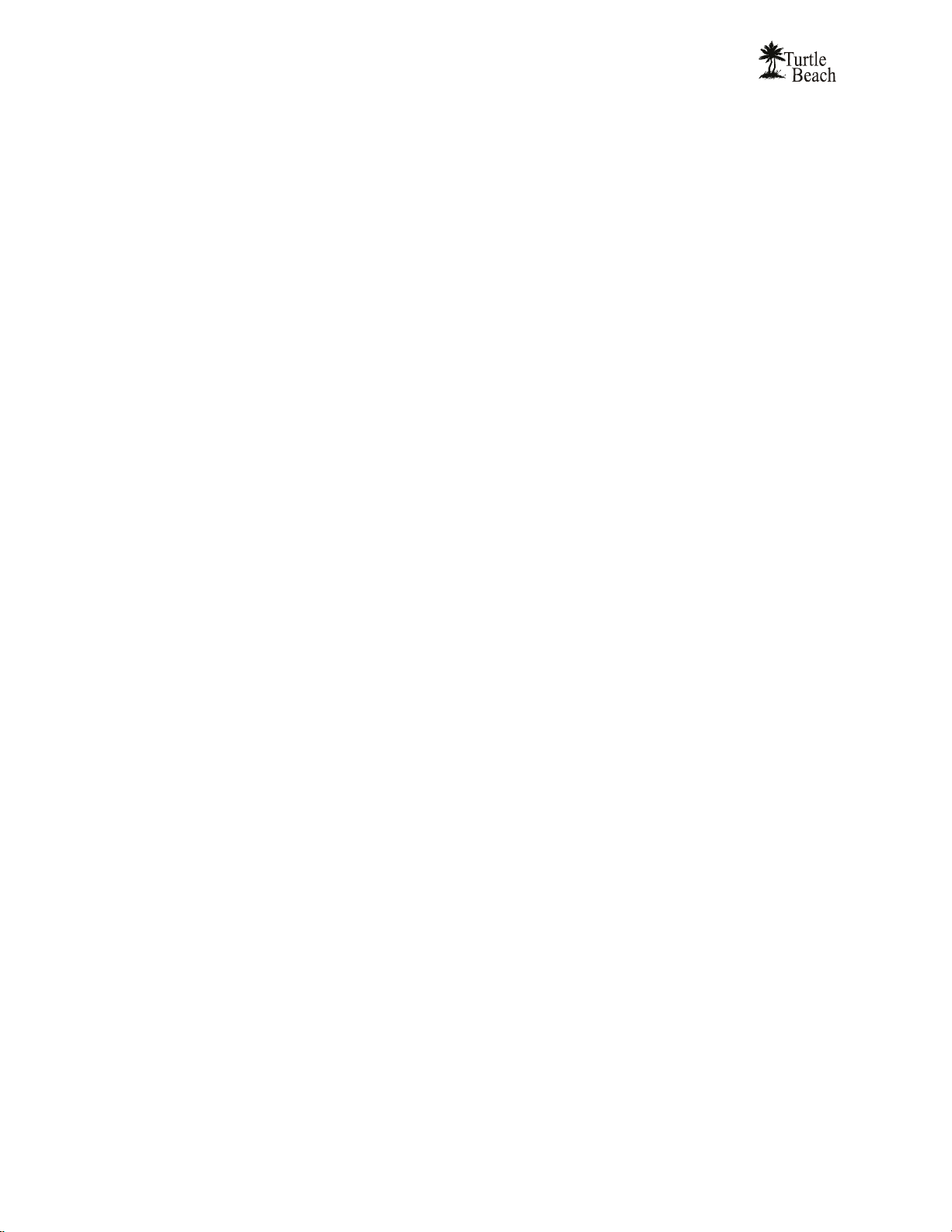
www.Turtle-Beach.com
S/PDIF Digital Input and Output Configurations ........................................................................40
Using the S/PDIF Input and Output ........................................................................................................................................40
Graphic Equalizer Tab...............................................................................................................41
User Defined Presets............................................................................................................................................. 41
Speaker Equalizer .................................................................................................................................................. 42
How the Speaker Equalizer Controls are Organized.............................................................................................. 44
Assigning Presets to the Equalizers .......................................................................................................................................44
Environments..........................................................................................................................................................................45
Screens for other Speaker Configuration Settings .................................................................................................................45
Effects Tab.................................................................................................................................46
Speaker Position.................................................................................................................................................... 46
Environments.........................................................................................................................................................46
Sound FX............................................................................................................................................................... 47
Key Shifter ..............................................................................................................................................................................47
Center Canceller.....................................................................................................................................................................47
Mixer Tab...................................................................................................................................48
Playback Settings................................................................................................................................................... 48
Playback Mixer Signal Flow in Windows 2000/XP..................................................................................................................49
Record Settings...................................................................................................................................................... 50
Selecting the Record Source in Windows Vista......................................................................................................................50
Recording Input Signal Flow in Windows 2000/XP.................................................................................................................50
AudioSurgeon LE.......................................................................................................................53
Viewing and Navigating the Audio File ...................................................................................................................................53
Making a Recording with the Record Wizard..........................................................................................................................54
Editing Audio Files..................................................................................................................................................................54
AudioSurgeon Controls.......................................................................................................................................... 56
Transport Controls..................................................................................................................................................................56
File Commands.......................................................................................................................................................................56
Edit Commands ......................................................................................................................................................................56
Status Display and Zoom Controls .........................................................................................................................................57
Page ii
Page 3
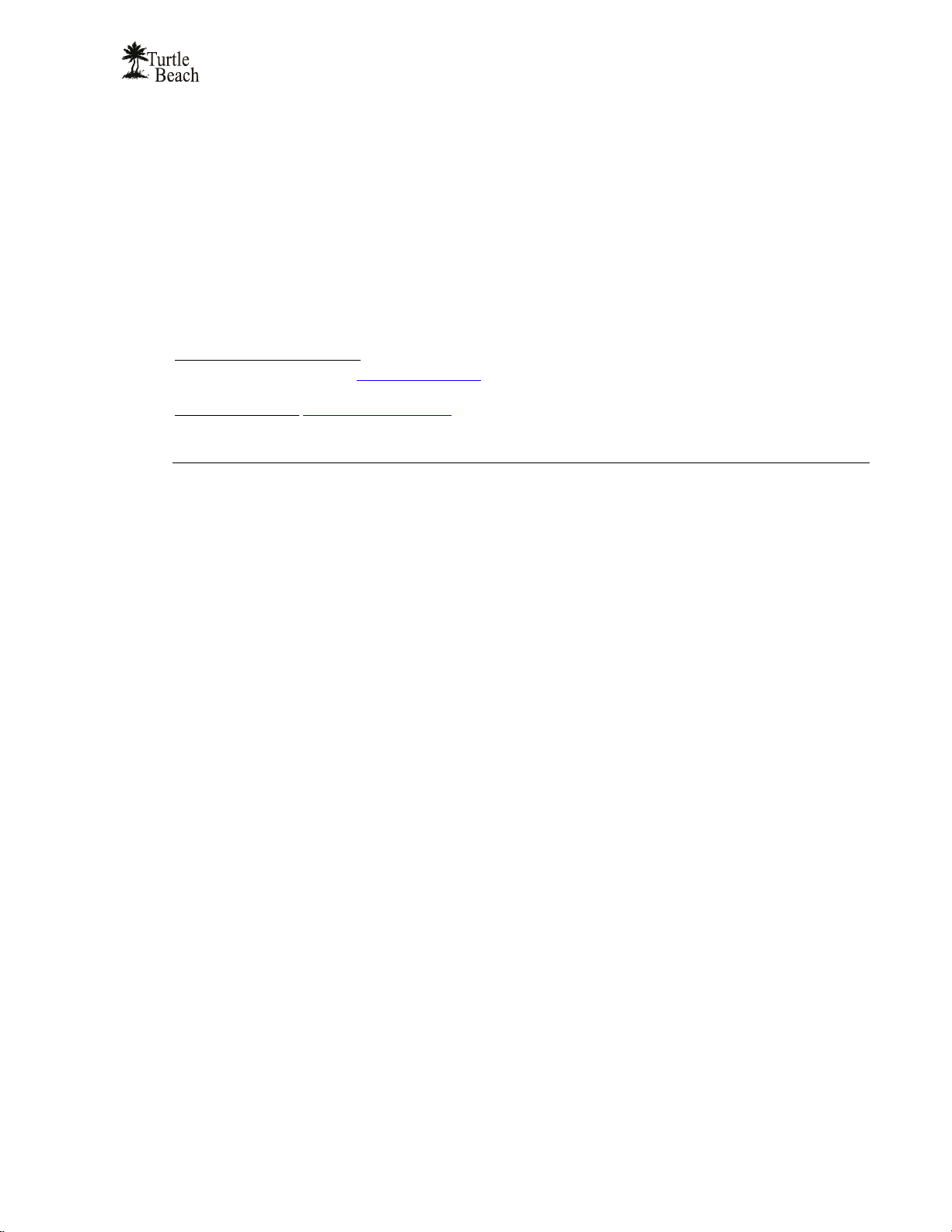
Ear Force AK-R8 - Users Guide Revision 1.0
Documentation copyright © 2005 - 2007 Voyetra Turtle Beach, Inc. All rights reserved. No part of this publication may be
reproduced or transmitted by any means or in any form, without prior written consent from Voyetra Turtle Beach, Inc. (“VTB”).
Use of VTB software is subject to the terms and conditions of the End-User Software License Agreement.
In no event will VTB be liable for direct, indirect, special, exemplary, incidental or consequential damages resulting from any
defect or omission in this manual, even if advised of the possibility of such damages. In the interest of continued product
development, VTB reserves the right to make improvements to this manual and the products it describes at any time, without
notices or obligation.
Turtle Beach, the Turtle Beach Logo, AudioSurgeon, MusicWrite, Recording Station, Ear Force, Audio Advantage, Voyetra
and Record Producer are trademarks or registered trademarks of VTB. Dolby and the Double D symbol are registered
trademarks of Dolby Labs. Windows and Windows XP Media Center are registered trademarks of Microsoft Corporation.
Pentium is a registered trademark of Intel Corporation. All other trademarks are the properties of their respective companies
and are hereby acknowledged.
SRM FAQ and Knowledge Base
:
Go to the Turtle Beach web site (www.TurtleBeach.com
“E" section and click on “Ear Force AK-R8”. This will bring up the list of articles.
E-mail Tech Support:
support@TurtleBeach.com
Please allow up to 3 business days for a response. Please include your name, product name, and product ID/serial number.
FCC Declaration of Conformity
PRODUCT NAME Audio Advantage SRM
MODEL NUMBER TBS-1122-02
FCC RULES TESTED TO COMPLY WITH FCC PART 15, CLASS B
OPERATING ENVIRONMENT FOR HOME OR OFFICE USE
FCC COMPLIANCE STATEMENT: This device complies with part 15 of the FCC rules. Operation is subject to the following conditions. (1)
CAUTION Changes or modifications to this unit not expressly approved by the party responsible for compliance
PARTY RESPONSIBLE FOR PRODUCT COMPLIANCE Voyetra Turtle Beach, Inc.,150 Clearbrook Road, Ste 162, Elms ford , NY 10523
This equipment has been tested and found to comply with the limits for a Class B digital device, pursuant to Part 15 of FCC
rules. These limits are designed to provide reasonable protection against harmful interference in a residential installation. This
equipment generates, uses and can radiate radio frequency energy and, if not installed and used in accordance with the
instructions, may cause harmful interference to radio communications. However, there is no guarantee that interference will
not occur in a particular installation. If this equipment does cause harmful interference to radio or television reception, which
can be determined by turning the equipment off and on, the user is encouraged to try to correct the interference by one or
more of the following measures: (1.) Reorient or relocate the receiving antenna. (2.) Increase the separation between the
equipment and receiver. (3.) Connect the equipment into an outlet on a circuit different from that to which the receiver is
connected. (4.) Consult the dealer or an experienced radio TV technician for help
Hardware Warranty
Voyetra Turtle Beach, Inc. ("VTB") warrants to the original end-user purchaser ("Purchaser") that the Ear Force AK-R8
("Product") will be free of defects in materials and workmanship for a period of ninety (90) Days from the date of purchase by
Purchaser ("Warranty Period"). If a defect should occur during the Warranty Period, the Purchaser must obtain a Return
Merchandise Authorization ("RMA") from VTB. Purchaser will be responsible for all costs incurred in returning the defective
Product to and from an authorized VTB service center, or to the repair facility located at VTB's corporate headquarters. The
Product must be returned in a static-proof bag, and in the original packaging. A copy of the dated proof of purchase must be
included with the defective Product. The RMA number must be clearly indicated on the outside of the package. Packages
without an RMA number will be returned to Sender. In the event of a defect, Purchaser's sole and exclusive remedy and
VTB's sole liability are expressly limited to the correction of the defect by adjustment, repair, or replacement of the Product at
VTB's sole option and expense. This warranty does not cover, and VTB is not responsible for, damage caused by misuse,
neglect, fire, acts of God, or unauthorized modification of the Product or damage resulting from the use of the Product with
hardware or software programs not provided or specifically recommended by VTB. Except as specifically provided herein,
there are no other warranties expressed or implied, including, but not limited to, any implied warranties of merchantability or
fitness for a particular purpose. In no event shall VTB be liable for indirect, incidental, consequential, or other damages
including personal injury, lost profits and damages to property arising out of any breach of this warranty or otherwise. All
software including operating systems or applications programs are provided on an "As Is" basis without warranty. Some
states do not allow the exclusion or limitation of incidental or consequential damages, so the above exclusion or limitation may
not apply to you. This warranty gives you specific legal rights. You may also have other rights, which vary from state to state.
Audio Advantage SRM
) and click on “Support” then “Knowledge Base”. Scroll down to the
This device may not cause harmful interference and (2) This device must accept any interference
received including interference that may cause undesired operation.
could void the user’s authority to operate the equipment.
Tel: (914) 345-2255 Fax: (914) 345-2251
Page iii
Page 4
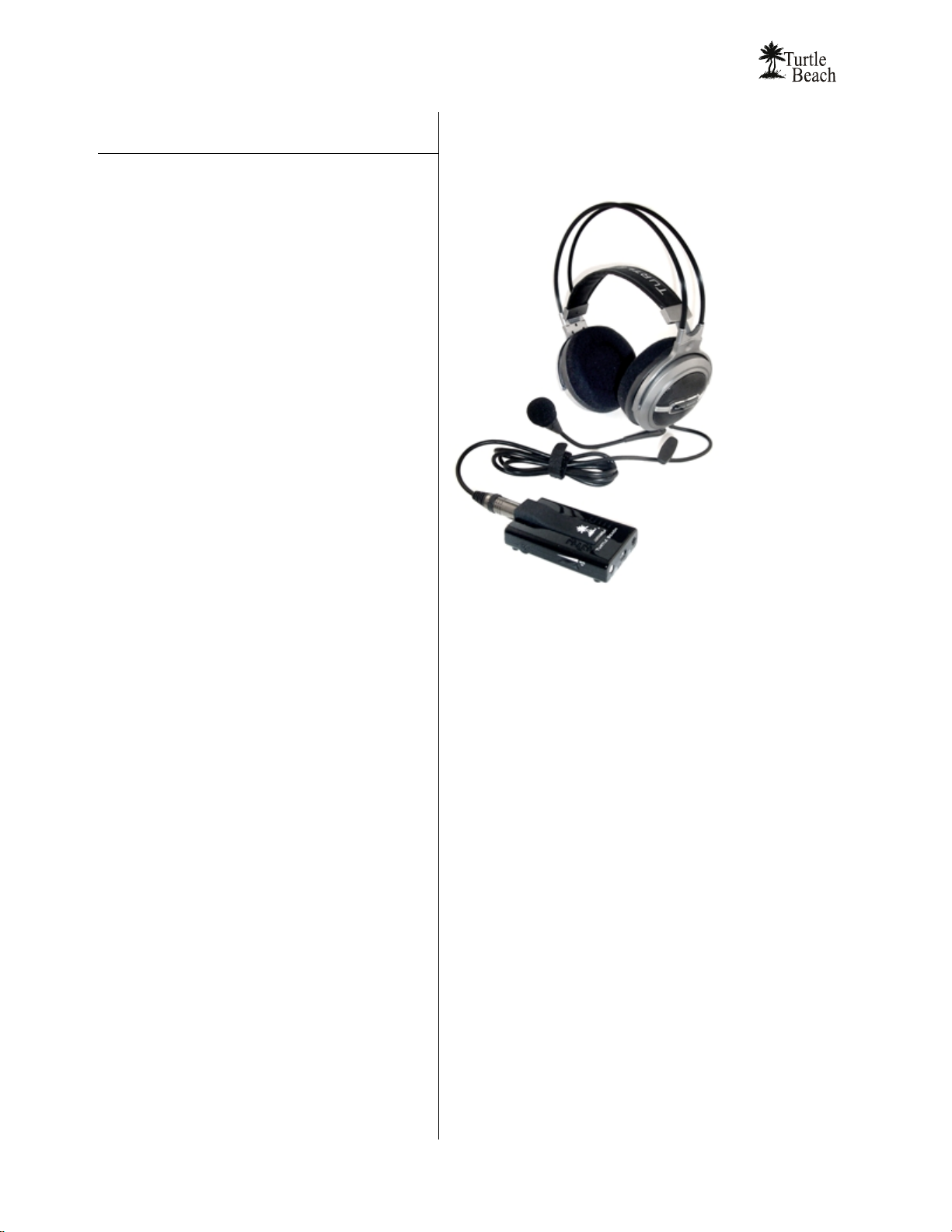
www.Turtle-Beach.com
Introduction
Chapter 1
Page iv
Page 5
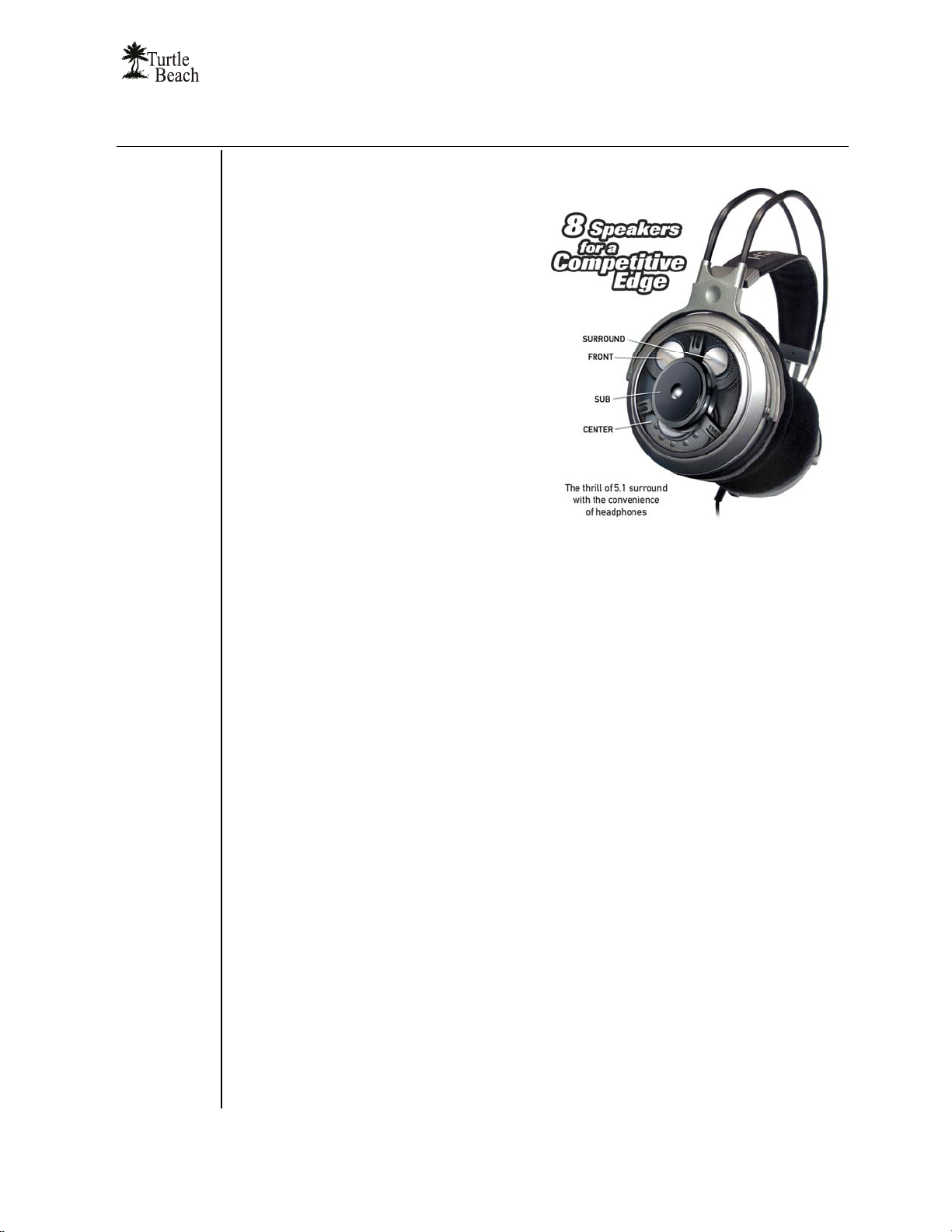
Introducing the Ear Force AK-R8
The Ear Force AK-R8 delivers a true,
multi-speaker surround sound PC gaming
experience with the convenience and
privacy of headphones.
The headphones incorporate 4 speakers in
each ear cup to deliver true surround
sound—giving you a competitive edge
when playing the latest generation PC
games.
The Audio Advantage SRM USB Sound
Card drives the headphones with 6
amplifiers and packs an amazing array of
audio features into a package that fits in the
palm of your hand. The unique built-in
stereo microphones also let you monitor
room sounds—so you won’t miss anything
that’s happening in the real world while
you’re immersed in the adrenalin-pumping
surround sound of your PC games.
Your Ear Force AK-R8 is the ultimate
surround sound system for PC gaming. Here’s why…
Audio Advantage SRM
• 8 Speakers deliver true surround sound for pinpoint-accurate positional audio that lets
you hear cues like footsteps behind you and bullets flying by your head!
• Super-comfortable design eliminates fatigue, so you can play for hours.
• A sub-woofer/vibrator in each ear cup lets you feel the bass during game play.
• Large speakers provide full-bandwidth sound for a crisp and clear 3D audio experience.
• Digital signal processing provides individual 10 band equalizers for each speaker and
separate ambiance controls for front and surround speakers.
• A room monitor lets you hear what’s going on around you while wearing the
headphones (Note: The room monitor function is automatically turned off whenever the
headphone microphone is inserted into the headphone.)
• A USB connection easily plugs into your desktop or laptop PC.
• A versatile audio interface system connects to a wide variety of digital or analog devices.
Page 1
Page 6
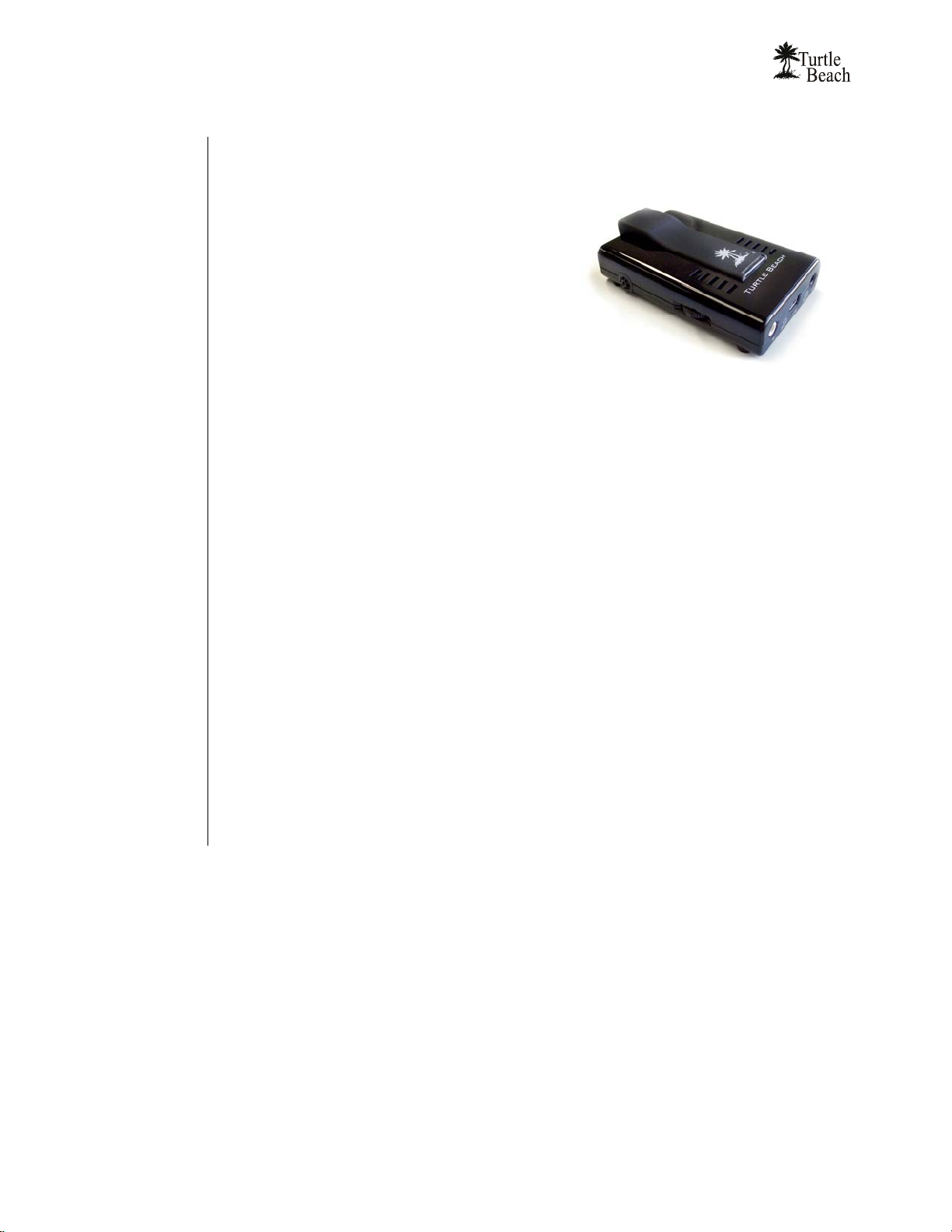
www.Turtle-Beach.com
Audio Advantage® SRM
The Audio Advantage SRM 7.1 Channel USB audio interface packs an amazing array of
features into a convenient package that fits in the palm of your hand.
The SRM’s unique design provides everything you
need for connecting your laptop or desktop to a
wide variety of audio devices, including digital and
analog inputs and outputs, stereo headphone
output, built-in stereo microphones, and support for
surround-sound headphones. Whether you’re
playing PC games, watching DVD movies, using
voice applications, listening to music or even
recording your own, the Audio Advantage SRM can
handle it all.
Key features include;
S/PDIF input lets you record in pure digital format for the highest audio quality.
S/PDIF output lets you drive home theater gear in pure digital format, allowing for
pass-through of Dolby® Digital and DTS® multi-channel DVD sound to external A/V
receivers and digital speaker systems.
Selectable 2, 4, 6 or 8 analog output channels let you enjoy music and DVD audio on a
wide variety of speaker configurations.
Enjoy listening to stereo music or movies in multi-channel format using Quad, 5.1 and
7.1 speaker systems or multi-channel headphones.
Use the built-in stereo microphones or connect an external stereo microphone for
recording music, lectures, environmental sounds, and more.
Customize the sound of your speaker system with individual 10-band equalizers for each
output channel.
Set the overall tone of your sound system with the master 10-band equalizer and save
your own custom presets.
Enhance your listening experience with ambiance effects for concert hall realism.
Use the optional remote control with assignable buttons for controlling Media Player,
Windows Media Center PCs, and other Windows applications.
Powered by USB bus—no external power supply is required.
Page 2
Page 7
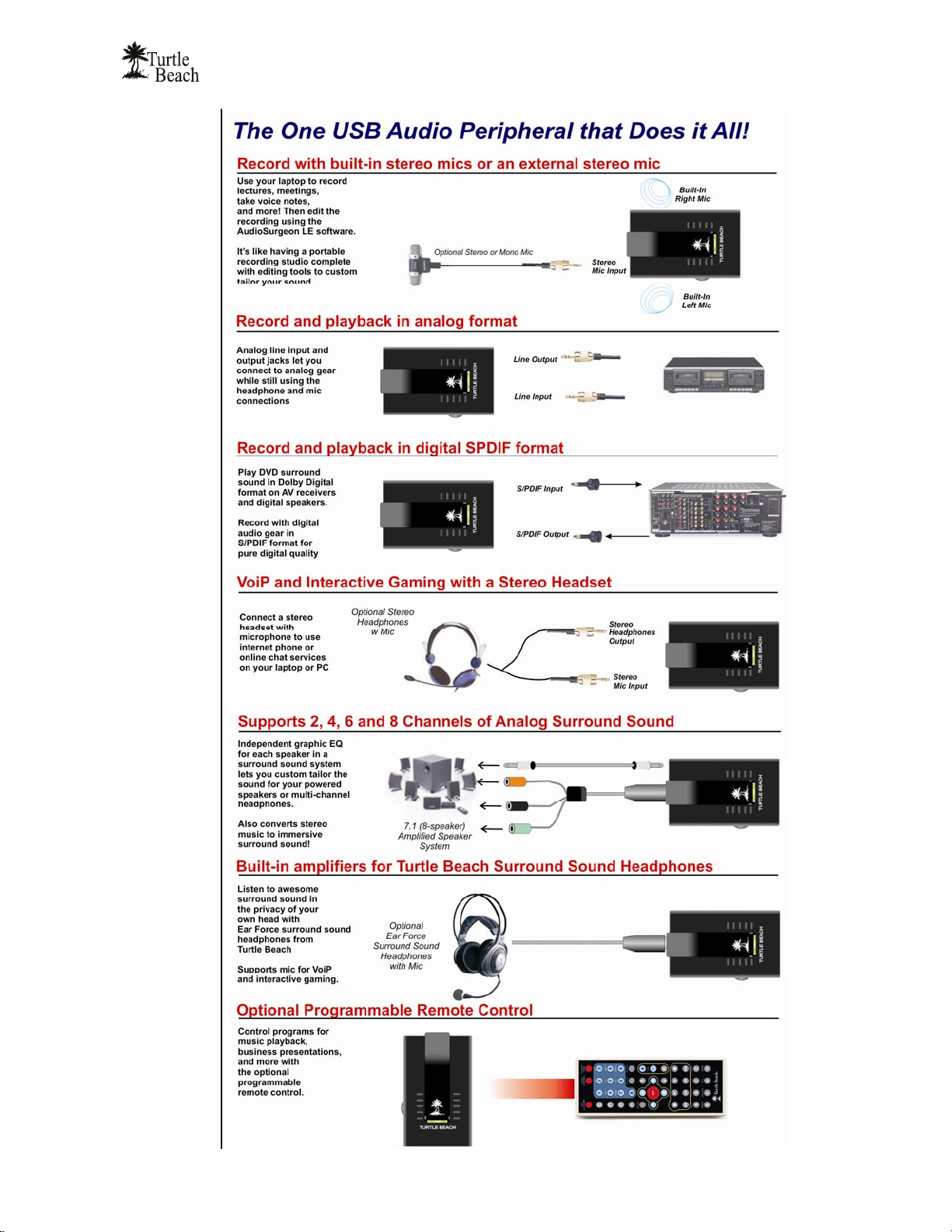
Audio Advantage SRM
Page 3
Page 8

www.Turtle-Beach.com
Getting Started
Package Contents
Ear Force AK-R8
Headphones
Microphone The headphone mic inserts into the small jack on the left ear cup and can be rotated
Audio Advantage
SRM USB Sound
USB Cable Use this to connect the SRM to the USB port on a PC or Laptop
Optical S/PDIF
Adapter
Installation CD and
Quick Start Guide
The headphones include 4 speakers in each ear cup (front, surround, center, sub) to
deliver true 5.1 surround sound. A multi-pin connector plugs directly into the Audio
Advantage SRM USB sound card.
into any position. You can remove the microphone so it won’t get in your way when it
isn’t being used for talkback during game play.
Note: When the microphone is inserted into the headphones, the SRM internal
microphones are automatically disconnected.
The Audio Advantage SRM is a 7.1 channel USB sound card that converts a USB
digital signal into 6 discrete audio channels to drive the speakers inside the
Card
headphones. The SRM also serves as a versatile audio interface for connecting
speakers, recording from external sources, and even provides a room monitor so
you can hear what’s going on around you while wearing the AK-R8 headphones
(without the headphone mic installed.)
Insert this adapter into the white or black jacks (Line input and output) to connect the
SRM optical digital input and output to external devices using an optional TOSLINK
optical cable.
Use the CD to install the SRM drivers and software.
Page 4
Page 9

Installation CD
The CD includes the following:
SRM Drivers Audio drivers for Windows 2000/ XP32/ XP64/ XP Media Center Edition/ Vista
SRM Control Panel
Software Suite A versatile suite of music software, described in the next section.
Adobe® Acrobat®
PDF Reference
Software Suite
Software
Reader
Manuals
Audio Advantage SRM
A convenient utility for controlling the SRM’s functions.
A limited version for use with the reference manuals.
PDF versions of software reference manuals that can be viewed and printed with the
Adobe Acrobat program included on the CD.
SRM CONTROL PANEL
PLAY 3D DEMO
AUDIOSURGEON™ LE
Clicking on the Turtle Beach Palm Tree icon in the
System tray brings up a menu from where you can
launch the SRM Control Panel.
You can also launch the Control Panel by clicking
Start Æ All Programs Æ Turtle Beach Æ Audio
Advantage SRM Æ Run Audio Advantage SRM
Control Panel.
The SRM Control Panel lets you control all of SRM’s
functions, as described in detail in a later section of
this manual.
Clicking on the Turtle Beach Palm Tree icon in the
System tray brings up a menu from where you can
launch the Play 3D Demo.
You can also launch this program by clicking Start Æ
All Programs Æ Turtle Beach Æ Audio Advantage
SRM Æ Demo Files Æ 3D Player Demo.
3DPlay provides a convenient way to hear demos of
SRM’s surround sound effects, including HRTF on
stereo headphones and true 5.1 surround-sound on
Ear Force headphones or Surround Sound speaker
systems.
Launch this program by clicking Start Æ Voyetra
AudioSurgeon LE Æ AudioSurgeon LE.
This limited edition version of Voyetra’s powerful
digital audio editor program lets you record and edit
digital audio with the SRM. It's great for recording and
editing music or recordings.
For information on how to upgrade to the full version
with additional features, visit www.voyetra.com
.
Page 5
Page 10
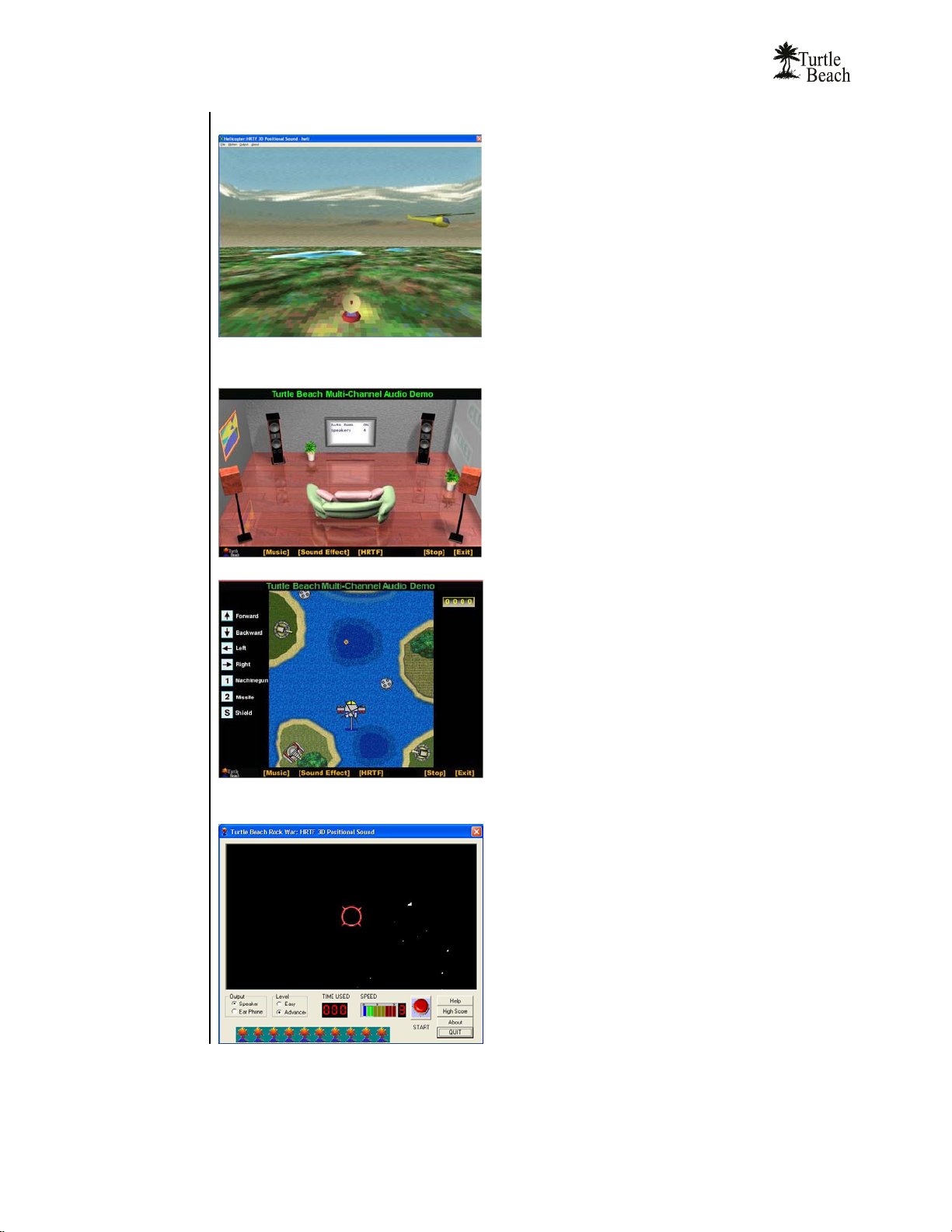
www.Turtle-Beach.com
3D FLYING HELICOPTER GAME
MULTI-CHANNEL AUDIO DEMO
HELICOPTER BATTLE GAME
Launch this program by clicking Start Æ All
Programs Æ Turtle Beach Æ Audio Advantage
SRM Æ Demo Files Æ Helicopter Demo
This program lets you hear 3D sound effects by
navigating the helicopter flight pattern that circles
around your head.
Launch this program by clicking Start Æ All
Programs Æ Turtle Beach Æ Audio Advantage
SRM Æ Demo Files Æ Multi-channel Audio Demo
Click on the [Music] and [Sound Effect] menu items to
hear music and sounds that demo the audio effects.
Press Stop to end the demos.
Press [HRTF] to launch the Helicopter Battle Game
demo described below.
Launch this program by clicking on the [HRTF] menu
item in the Multi-channel Audio Demo (see above
screen).
This program lets you hear 3D sound effects by
navigating the helicopter flight pattern and firing
missiles.
ROCK WAR GAME
Launch this program by clicking Start Æ All
Programs Æ Turtle Beach Æ Audio Advantage
SRM Æ Demo Files Æ Rock War Game
This interactive game lets you hear 3D sound effects
by “blasting” asteroids as they fly by.
Page 6
Page 11

Voyetra® Demo Software
The Installation CD also includes the following demo programs which may be installed from
the SRM Setup screen by clicking Voyetra Products then selecting the program name. From
there, click the Install button from the program’s sub menu. After installing, launch the
program from the Start Æ All Programs menu.
MusicWrite™ Demo
Audio Advantage SRM
A powerful notation program that's easy to use!
This demo version lets you compose music in a way that’s easy to
understand. Select a staff, select the instruments and you’re on
your way! It’s never been easier to go from creative inspiration to
great sheet music. All of your musical creations can be viewed,
printed and played back with ease. With Songwriter you can keep
your focus on what’s important—your music!
For information on how to upgrade to the full version, visit
www.voyetra.com
.
Record Producer™ Demo
Compose and edit music with your MIDI keyboard!
This demo version turns your MIDI-equipped PC into a desktop
music production studio. Record your song using MIDI and digital
audio tracks, edit every nuance, then play it back for others to
enjoy! Whether you are a keyboard prodigy or can barely play a
note, let Record Producer unleash the songwriter within you!
For information on how to purchase a USB MIDI interface for
connecting your MIDI music keyboard, visit www.voyetra.com
www.TurtleBeach.com
.
For the latest updates, as well as user tips, Knowledge Base articles and
information on other Turtle Beach and Voyetra products, please visit
www.TurtleBeach.com
and www.Voyetra.com .
or
Page 7
Page 12
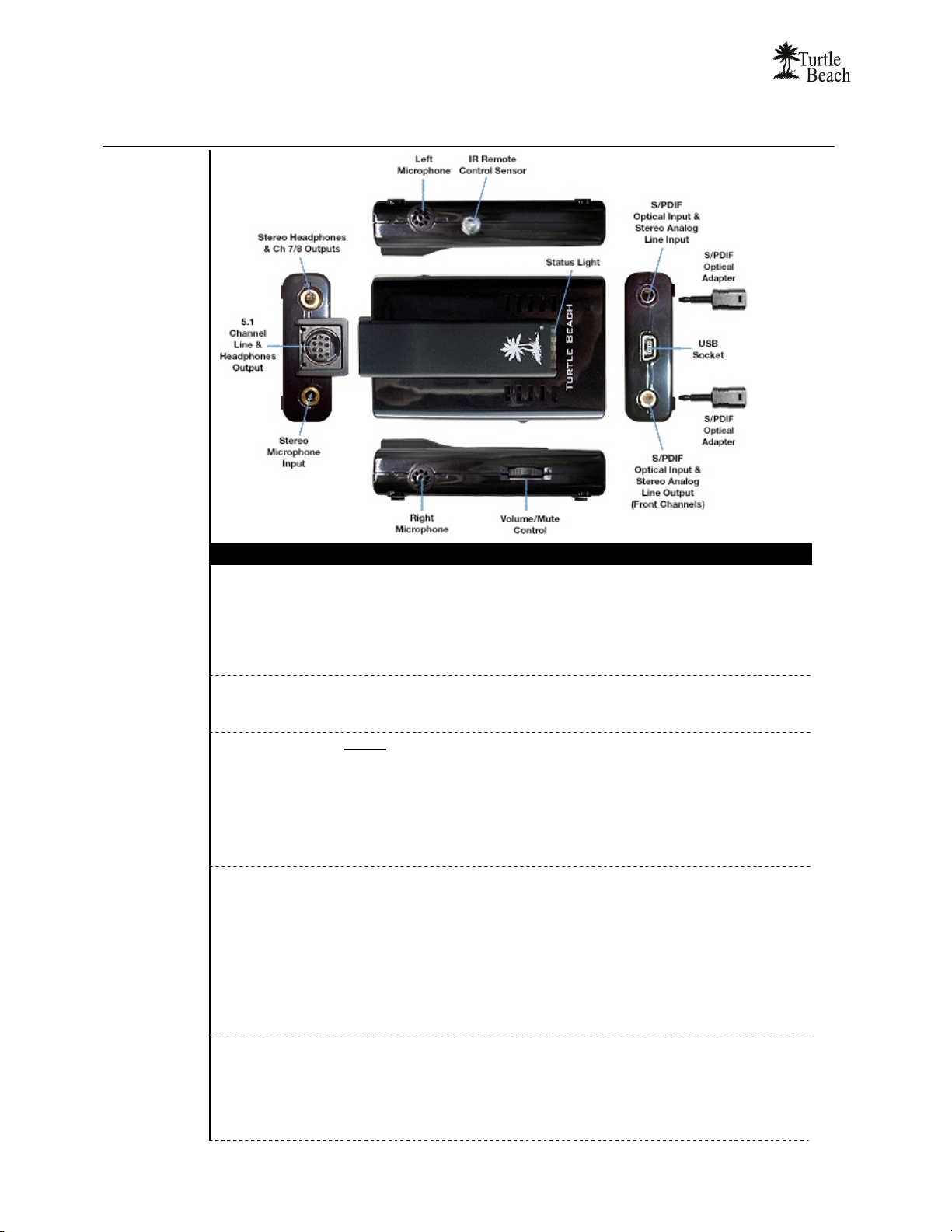
www.Turtle-Beach.com
SRM Connectors and Controls
Feature Function
Status Light
Volume/Mute
Control
5.1 Channel Line
& Headphones
Output
Headphones Out This jack can drive stereo headphones or powered stereo speakers:
Microphone Input
(Stereo)
The status light indicates the following states:
GREEN: When the unit is powered on, the Green light will remain on. When audio
is playing, the light will flash.
RED: When the unit is muted (see below), the light will turn Red.
YELLOW: When the unit detects and IR signal from the remote control, a yellow
light will flash momentarily.
This control adjusts the master volume when pushed up or down.
To mute all outputs, push in the control. The status light will turn RED when mute is
activated.
NOTE: Stereo, 4, 6 and 8 channel speaker configurations are selected from the
Control Panel “Speakers” Tab.
Use this DIN socket to connect Turtle Beach Ear Force Surround Sound
Headphones, or a set of 5.1 powered analog speakers with the included breakout
cable.
See the “connecting speakers” section for details on how to connect
speakers. See the section on “Ear Force Headphones” for details on how to
connect the headphones.
When the Control Panel “Speakers” Tab is in Headphones, Stereo, 4 speaker or
5.1 speaker modes, the front channels are routed to this jack.
When the Control Panel “Speakers” Tab is in 7.1 speaker mode, channels 7 and
8 are routed to this jack, while channels 1 – 6 are routed to the 5.1 channel output
on the MINI DIN socket described above.
The signals routed to this jack may be changed by accessing the Speaker Options
button (“…”) next to the speaker configuration pull-down menu in the Control Panel
Speakers Tab. (The Speaker Options button is only available in 4, 5.1, and 7.1
Speaker modes.)
This jack accepts mono or stereo microphones. Power for an electret microphone
is provided on both the ring and tip of the jack.
When a microphone plug is inserted into the jack, the internal microphones are
disabled.
A gain boost is accessible from the Mixer tab by clicking the “…” button under the
Mic volume slider and placing a check in the “Microphone Boost” option.
Page 8
Page 13
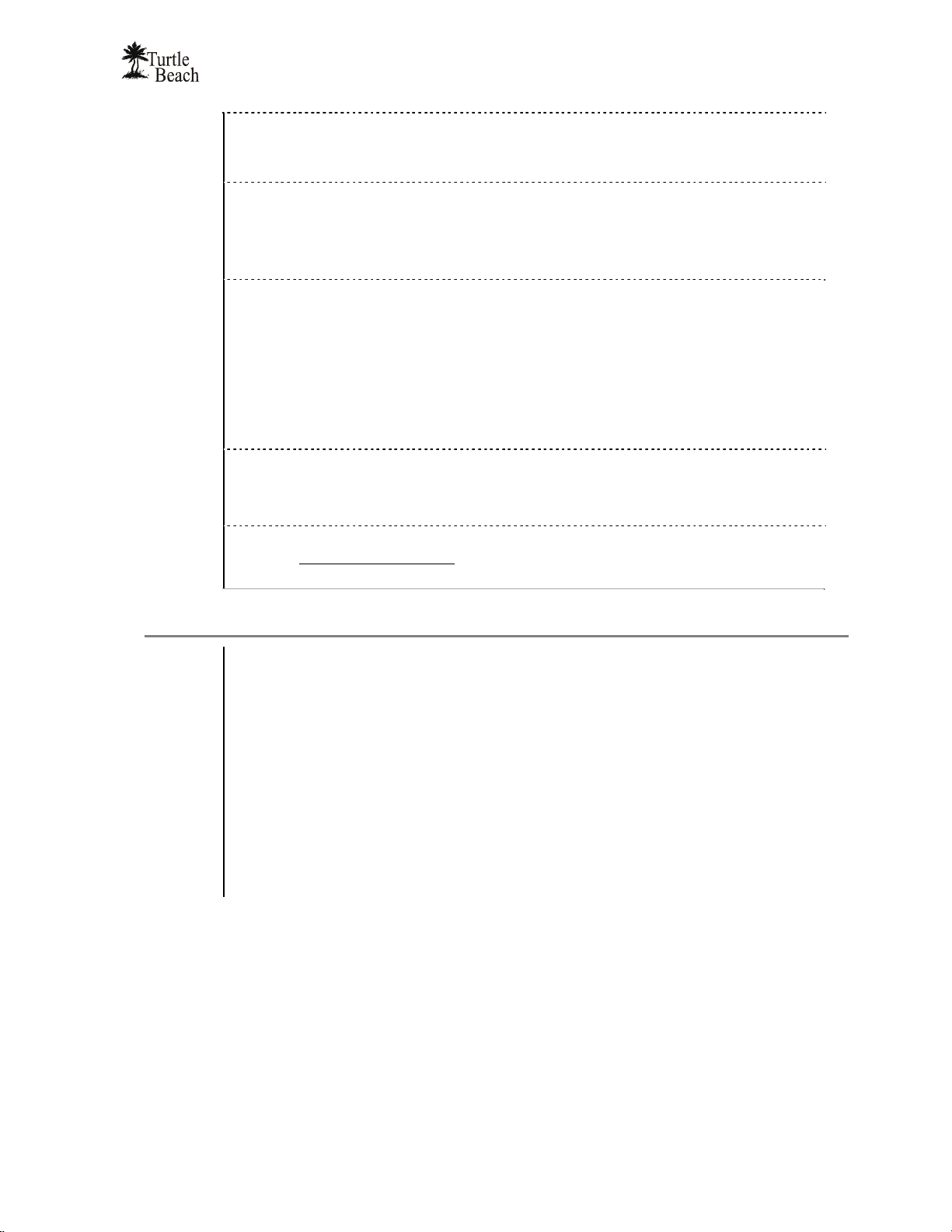
Audio Advantage SRM
Internal
Microphones
(Stereo L & R)
Line In L/R
S/PDIF Digital In
Line Out L/R
S/PDIF Digital Out
IR Remote
Control Sensor
The two internal microphones operate in the same manner as an external
microphone. Mic level and boost is accessible in the SRM Control Panel Mixer Tab.
The internal stereo microphones are disabled when a microphone plug is inserted
into the microphone jack.
This jack operates in two modes:
Line Input: Accepts line-level sources, such as CD players, cassette players, etc..
S/PDIF Input: When the included optical adapter is inserted into this jack, it
becomes an optical S/PDIF input for recording digital audio from external sources.
Settings for controlling S/PDIF functions are in the Control Panel Speakers Tab.
This jack operates in two modes:
Line Output: This line-level output for the front channels is identical to the front
channel line output available on the MINI DIN socket described above. However,
this line output is intended to drive line level inputs such as powered speakers or
inputs on external recording devices.
S/PDIF Output: When the included optical adapter is inserted into this jack, it
becomes an optical S/PDIF output for playing digital audio. This allows for passthrough of Dolby® Digital and DTS® multi-channel DVD sound to external A/V
receivers or digital speaker systems.
Settings for controlling S/PDIF functions are in the Control Panel Speakers Tab.
Aim the infra red (IR) remote control at this sensor when using the remote control
functions.
Whenever the remote control signal is sensed, the status light will flash yellow.
Using a MIDI keyboard requires a USB MIDI interface, available at the Turtle Beach
Web Site www.TurtleBeach.com.
Minimum System Requirements
Processor Pentium 800 MHz / compatible or higher with one available USB port.
RAM 128 MB System RAM (512MB for Windows Vista)
Hard Drive Approximately 100 MB free space is required during the driver / application
Display 1024x768 High Color (24-bit)
Operating Systems Windows® 2000, XP (32 & 64 bit), XP Media Center Edition, Vista
CD-ROM Drive CD-ROM or DVD-ROM drive required for software installation. A DVD drive, a
Speakers High quality sound system, powered speakers or headphones are recommended.
installation process.
compatible software DVD player application, and a high quality 5.1 Surround
speaker system (five powered speakers plus a powered subwoofer) or Turtle
Beach Ear Force Surround Sound headphones are required for playing back
Dolby® Digital (AC-3) audio from DVD movies.
A digital speaker system or home theater A/V receiver with optical TOSLINK
inputs is necessary for connecting the optical digital output.
Page 9
Page 14
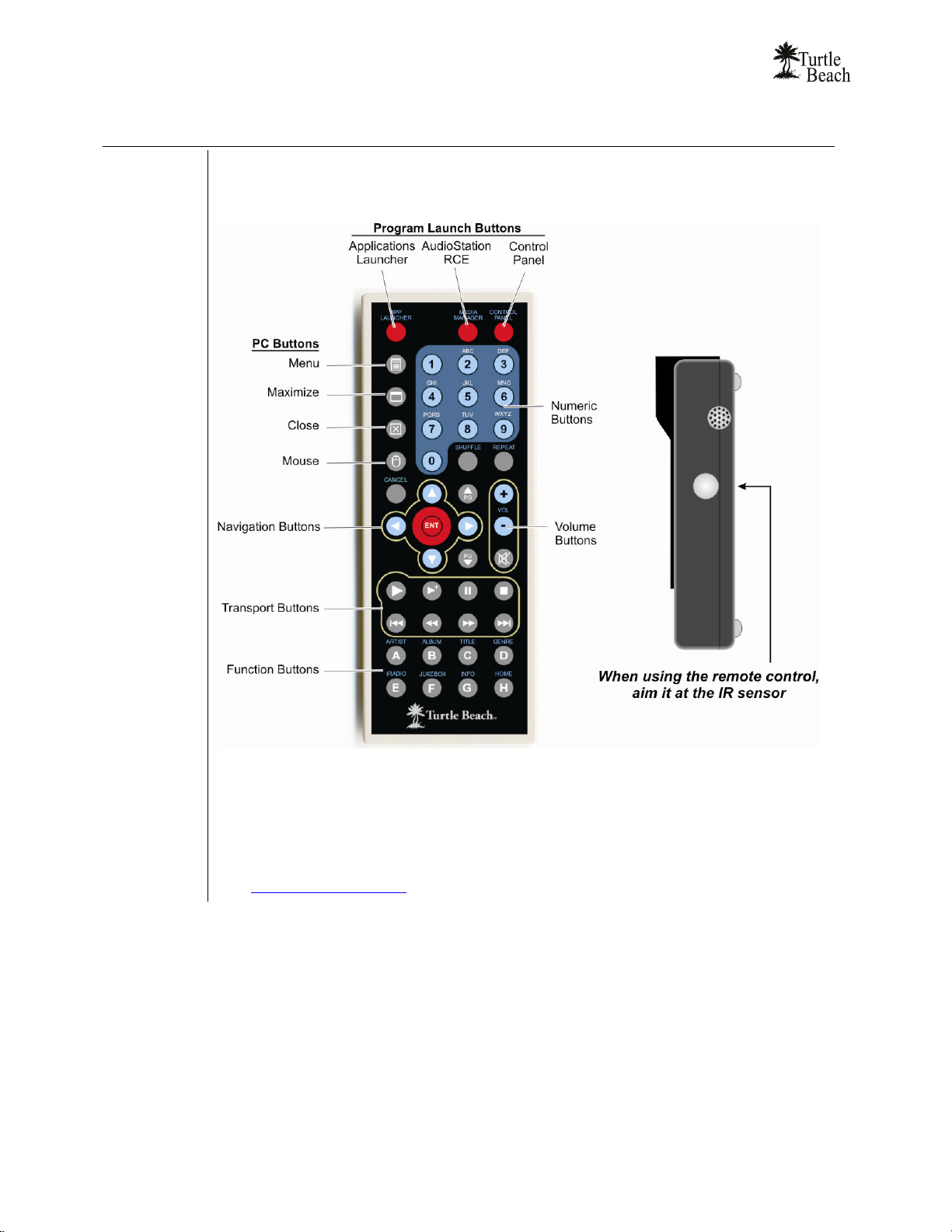
www.Turtle-Beach.com
Optional Remote Control
The Audio Advantage SRM supports an optional infra-red (IR) remote that may be
programmed to control some of SRM’s functions as well as other Windows programs.
The Remote Control includes a configuration program that lets you assign PC-keyboard keys
to the remote control buttons and save them as templates for controlling specific programs.
A set of predefined templates for popular programs is included.
⇒ For more details, or to purchase the Remote Control Upgrade, please visit
www.TurtleBeach.com.
Page 10
Page 15

Audio Advantage SRM
Chapter 2
Installation
Page 11
Page 16
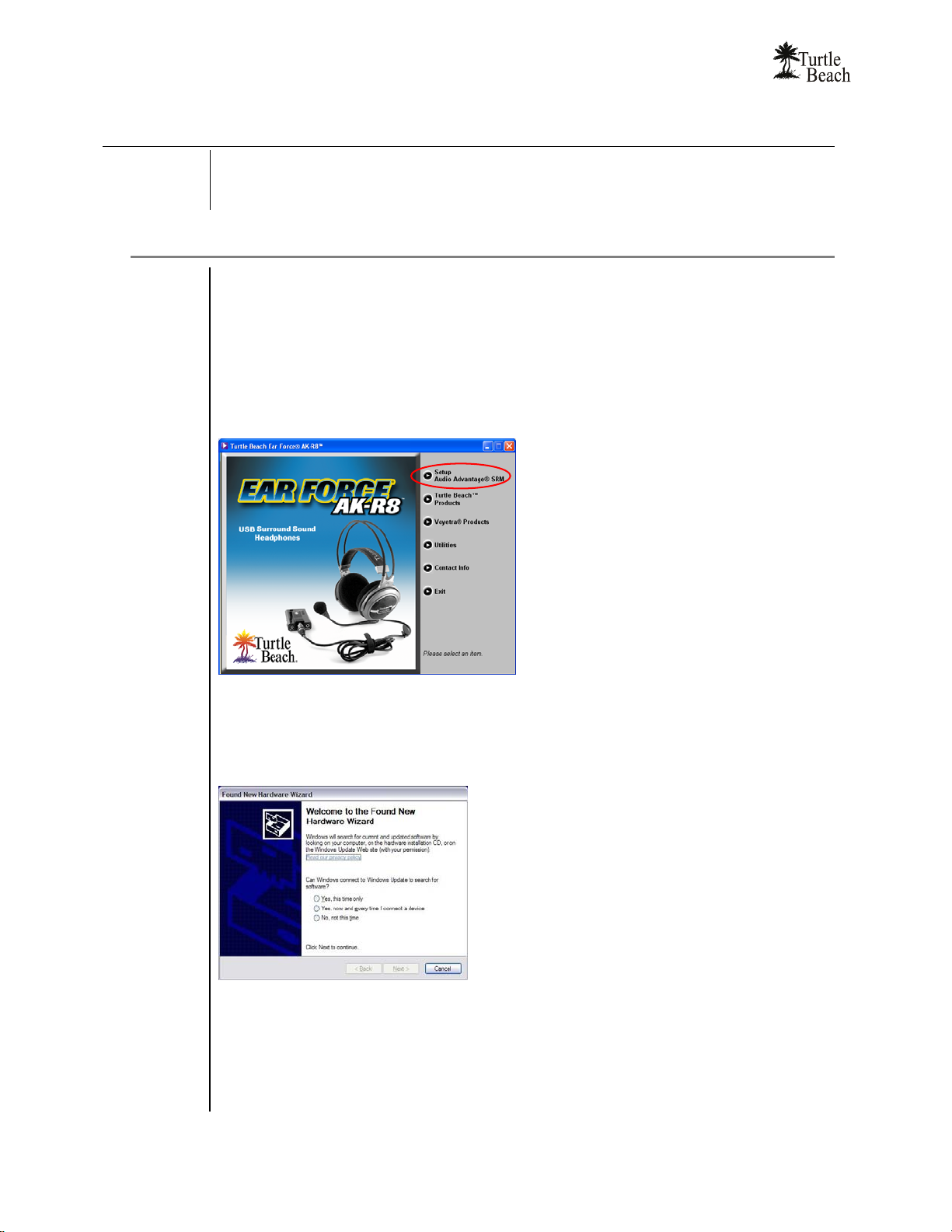
www.Turtle-Beach.com
Installing the Audio Advantage SRM
Do not connect the SRM to a USB port until after you’ve run the Setup
Â
Installation Procedure
1. Close any programs (including anti-virus programs) that are running so they will not
2. Place the SRM Installation CD into your CD ROM drive. If the installation menu does
3. When the installation menu appears, select the first option, called Setup Audio
program on the Installation CD! The install will prompt you when to connect
the SRM to the USB port.
interfere with the installation process.
not appear within 30 seconds, click on the My Computer icon, browse to the root
directory of the installation CD and run SETUP.EXE.
Advantage SRM.
The SRM Installation Menu lets you install
the SRM Applications and Drivers,
AudioSurgeon LE, the Voyetra music
programs, software utilities and provides
additional information about Turtle Beach
and Voyetra products.
4. When the second menu appears, select Install Drivers and Applications.
5. When prompted by the software installation, connect the SRM to a free USB port with
the included USB cable. (Power is provided by the USB port, so you don’t need an
external power adapter.) When SRM’s green light turns on, click “Yes” to continue.
After inserting the SRM into the USB Port,
if the Windows “Add New Hardware
Wizard” screen is displayed, click on the
Cancel button to end this process.
6. When the welcome screen appears, click Next to continue.
7. When the End User License Agreement screen appears, if you choose to continue
with the installation select “I accept…” and click Next to continue.
8. When the Setup Type screen appears, select “Complete”, then click Next to
continue. When the next screen appears, click Install to continue.
Page 12
Page 17
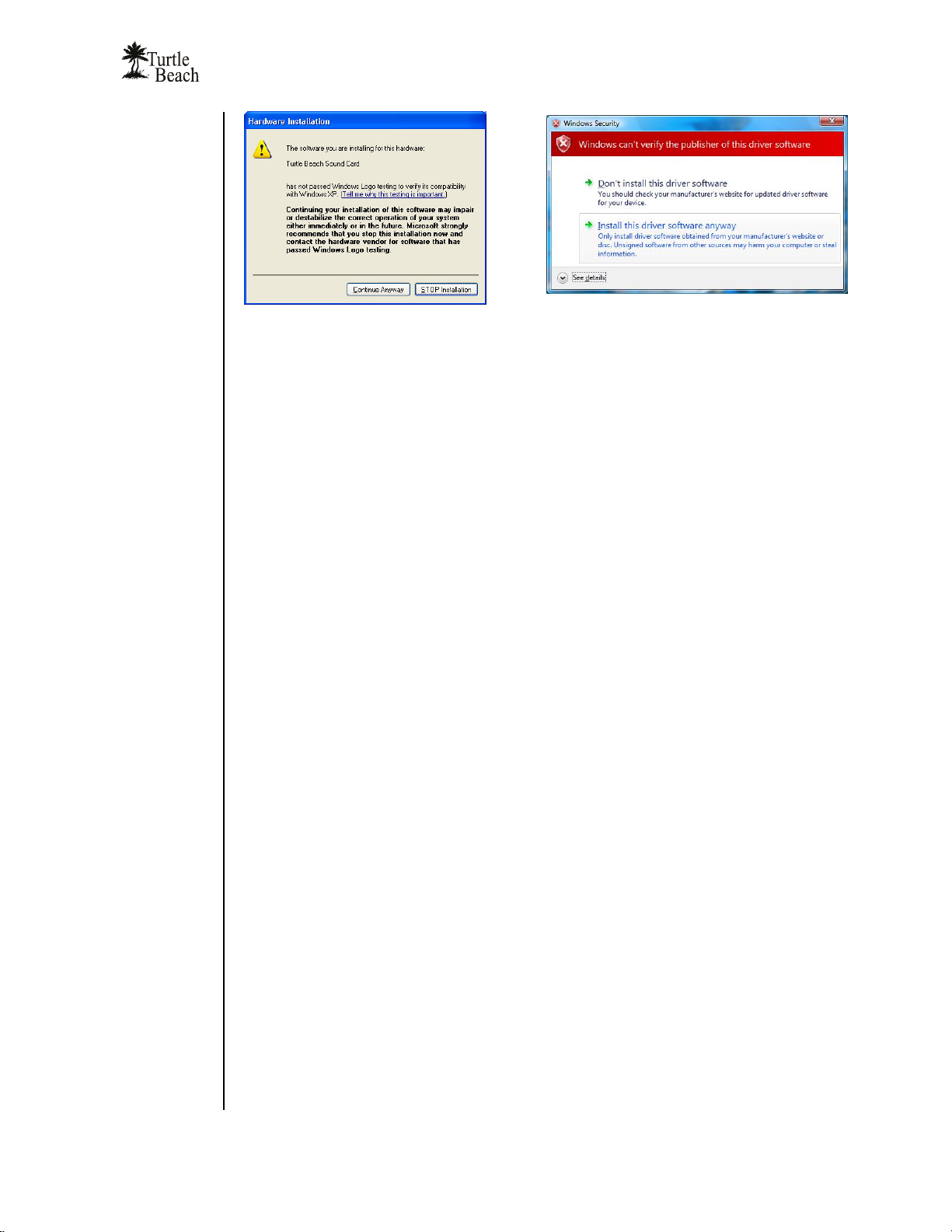
Windows XP Unsigned Driver Message
Windows Vista Unsigned Driver Message
Audio Advantage SRM
If a Windows Unsigned Drivers message appears explaining that the software has not
passed Windows Logo testing or does not have a Digital Signature, click "Continue
Anyway" (for Windows XP) or "Install this driver software anyway" (for Windows
Vista).
9. When the Ready to Install the Program screen appears, click Install to launch the
install process. If you need to make any changes before you install, click the Back
button to return to the option you need to modify.
10. Click Finish to complete and exit the installation. When you’re prompted to reboot
your computer, click OK.
After your PC reboots…
The SRM control panel should automatically launch after your PC reboots. With the SRM
still connected to the USB port, you should see a Turtle Beach Palm Tree Logo in the
System Tray located at the bottom right of your screen. Note that the icon in the System
Tray will be a Turtle Beach Palm Tree when the SRM is plugged into the USB port and
will change to a dual LED when it’s unplugged.
Click on the Turtle Beach icon to launch a pop-up menu, which under Windows XP
includes the following items:
Control Panel: Launches the SRM Control Panel.
Device Status: Indicates if Windows has detected the SRM connected to the
USB port.
Updates: Checks the Turtle Beach web site for new drivers or programs that you
may want to download for updating your SRM.
About: Brings up the SRM Control Panel “About Box”.
Demo: Launches the 3DPlay Demo program for checking out the features and to
see if it’s operating properly.
In Windows Vista…
When changing the Speaker Configuration in the SRM control panel, a User Account
Control window will appear asking for permission for the “Turtle Beach Audio
Configuration Tool” – this is an operating system security feature that is new to Windows
Vista. Since the SRM control panel runs automatically following the reboot after
installation of the drivers, this will be seen when the Windows desktop loads.
When Vista’s User Account Control is enabled, in order for the SRM Control Panel to
make the Speaker Configuration change you desire, you have to click ‘Continue’ on the
User Account Control dialog that appears.
Page 13
Page 18

www.Turtle-Beach.com
Checking the Installed Programs…
Click on Start Æ All Programs Æ Turtle Beach Æ Audio Advantage SRM and you
should see a list of programs in the menu. Use these programs to check out the audio
features on your newly installed SRM.
Always reconnect the SRM to the same USB port used during this
Â
installation. If you connect it to a different USB port, Windows will recognize it
as a new USB device and ask if you’d like to reinstall the SRM drivers. To use
the SRM in the new USB port, click Yes to install the drivers. Otherwise, reinsert
it into the USB port used during the original installation.
Product Registration…
At this point, please take a minute to register on-line by clicking Start Æ All Programs Æ
Turtle Beach Æ Audio Advantage SRM Æ Online Registration (your Internet
connection must be active during installation). When the registration screen appears,
enter the product ID from the back of your Quick Start Guide.
Checking the Driver Installation
1. Click on the System icon from the Control panel: Start Æ Control Panel Æ
System.
2. In Windows 2000/XP, click the Hardware Tab, then click Device Manager. In
Vista, click “Device Manager” on the left side of the System window.
3. Click on Sound, Video and Game Controllers to see if Audio Advantage SRM
Device is listed (as illustrated below.)
4. Right click on Audio Advantage SRM Device and select Properties.
5. The Device Status should say “This device is working properly” as shown below.
Page 14
Page 19

Optimizing Playback Performance in Windows 2000/XP
For optimum performance, adjust the System
Hardware Acceleration and Sample Rate
Conversion Quality to Full and Best in the
Advanced Audio Properties Window.
1. Click Start Æ Control Panel Æ Sounds
and Audio Devices Æ Audio Tab.
2. Make sure that the default device for
sound playback and sound recording is
set to Audio Advantage SRM Device.
3. Click the Advanced button in the Sound
Playback section to activate the
Advanced Audio Properties window.
4. Click the Performance tab.
5. Set the Hardware Acceleration slider to
“Full” and the Sample Rate Conversion
Quality slider to “Best”.
6. Click OK to close all of the open windows.
Audio Advantage SRM
Installing AudioSurgeon LE
The AudioSurgeon LE program is installed from the SRM installation screen as follows:
1. From the first installation menu, select
Setup Audio Advantage SRM.
2. When the second menu appears, select
Install AudioSurgeon LE.
3. After the installation is completed, run
AudioSurgeon LE by clicking Start Æ
Voyetra AudioSurgeon LE Æ
AudioSurgeon LE, or by clicking the
desktop icon (if you chose to install it.)
Uninstalling the SRM Driver and Applications
The SRM Driver and Applications may be uninstalled from your hard drive and removed
from the Programs menu as follows:
1. Click on Start Æ All Programs Æ Turtle Beach Æ Audio Advantage SRM Æ
Uninstall Turtle Beach Audio Advantage SRM.
2. Follow the on-screen instructions.
3. After you’ve uninstalled the programs, shut down your PC, unplug the SRM from the
USB port, and reboot your PC.
Page 15
Page 20

www.Turtle-Beach.com
Connecting the AK-R8 Headphones
Plug the headphone connector into the SRM. Be careful to align the pins properly and don’t force it
in.
The headphone mic is removable, so it won’t get in your way if you don’t need it. To
adjust the mic level, open the SRM control panel and click on the Mixer Tab. Then click on
the mic mute button to un-mute the mic and adjust the mic volume slider. If it isn’t loud
enough, click on the (…) button next to the mute button and turn on the mic boost.
When the headphone microphone is inserted, the SRM’s internal microphones are
automatically disconnected, so that the voice from the headphone mic will be heard without
also hearing the ambient sounds picked up by SRM’s internal microphones.
Using Stereo Speakers or Stereo Headphones with the AK-R8 Headphones
You can connect powered stereo speakers to the SRM Line Output jack and use them with
the AK-R8 Headphones. When using the stereo speakers, set the Speaker Configuration in
the SRM Control Panel Speaker Tab to “2 Speakers”. You can also use stereo headphones
by inserting them into the Headphones jack. While listening with stereo headphones you can
mute the speakers on the line output by clicking the mute button next to the front channel
speaker volume controls in the SRM Control Panel Speaker Tab. Pressing SRM’s external
volume/mute control, or clicking on the mute button below the Master Volume slider in the
Speakers Tab, allows you to quickly mute all of the speakers and headphones.
Page 16
Page 21

Launch the SRM Control Panel
1. Click on the Turtle Beach Palm Tree icon in the System Tray to bring up a menu from
where you can launch the SRM Control Panel. Or, you can launch the SRM Control
Panel by clicking Start Æ All Programs Æ Turtle Beach Æ Audio Advantage SRM
Æ Run Audio Advantage SRM Control Panel.
2. Put on the AK-R8 headphones with the left ear cup (the one with the mic jack and
wire) over your left ear. Be sure to put them on properly so the front and surround
speakers are placed in front of and behind your ears.
3. From the SRM control panel Speaker tab,
click on the Preset button at the top left.
From the pull down menu, select Restore
Default Settings. The Preset Window
should read “Audio Advantage SRM
Default Settings” and the speaker
configuration should be set to 5.1
speakers.
4. Click on the Test button below the
speaker icons. The speaker you’re
hearing in the AK-R8 headphones should
correspond to the icon you clicked. For
example, if you clicked the front left speaker icon, you should hear the test signal say
“Front Left” in the front left speaker.
Audio Advantage SRM
If you don’t hear any sound, check the following:
• If the status light on the SRM is RED, then the mute is active and the speakers will be
silent. Turn off Mute by pressing the volume/mute control on the SRM, or click the
Mute button under the Master Volume slider in the Speakers Tab.
• Check the SRM control panel Speakers Tab to see if the Master Volume slider is turned
up.
• Check that the individual speaker volumes to the right of the Master Volume are turned
up. Click the Reset button at the bottom of the volume section.
• Check the Mixer Tab to see if the Wave Volume slider is turned up and the Wave
Volume Mute button is not lit.
• In the Effects Tab, turn off the Speaker Position feature by clicking the Enable button
so it isn’t lit blue.
• For Windows XP: Click Start Æ Control Panel Æ Sounds and Audio Devices Æ
Audio and check that the Sound Playback and Sound Recording devices are set to
Turtle Beach Audio Advantage SRM Device. If the SRM does not appear in the list, the
drivers may not have been installed properly from the CD. Try uninstalling and
reinstalling.
• For Windows Vista: Click Start Æ Control Panel Æ Sound and check that
“Speakers – Audio Advantage SRM Device” is set as the Default Playback Device.
Page 17
Page 22

www.Turtle-Beach.com
Try the Play3D Demo
1. Launch the Play3D Demo either
by clicking Start Æ All Programs
Æ Turtle Beach Æ Audio
Advantage SRM Æ Demo Files
Æ 3D Player Demo or by clicking
on the Turtle Beach icon in the
System Tray on the bottom right
of your PC Screen and selecting
Demo from the menu.
2. Click on the Play button to hear
the Sound Source selected in the
top group. Each source presents
a different type of sound to
demonstrate positional audio.
3. Clicking the first button in the Moving Path section lets you move the sound
manually, while clicking the other buttons in this group lets you hear the sound move
automatically. Try moving the sound manually from speaker to speaker to hear the
surround effect.
4. The Environment buttons let you hear different reverberation settings, which are
available in the Environments section on the SRM Control Panel Effects Tab.
5. To end the demo, click Stop. To shut down the program, click Exit.
Using the SRM Room Monitor
The SRM’s stereo microphones can be used for recording sound as well as for monitoring
room sounds—so you can hear what’s going on around you while wearing headphones.
To adjust the room monitor level, click on the Mixer Tab in the SRM control panel, then
click on the mic mute button to un-mute the mic and adjust the mic volume slider. If the
sound isn’t loud enough, click on the (…) button next to the mute button and turn on the
mic boost.
Note:
The SRM stereo microphones are shut off when you insert the headphone mic. Therefore, the room
monitor will not function while using the headphone mic.
Page 18
Page 23

Some Helpful Tips …
Here are some things you should know in order to get the best performance from your Ear
Force AK-R8:
• SRM Control Panel: This is the heart of the system, so be sure to learn what it can do.
From here you can set individual speaker volumes, equalize the tone, set environment
depths, microphone levels, and more. For complete details, check out the user guide on
the CD, and the brief overview in this Quick Start Guide.
• Presets: You can load and save all of the SRM control panel settings as presets by
clicking the Preset button on the top left of the control panel window. Check out the
factory presets to see what the system can do.
• Speakers Configuration Setting: When using the Ear Force surround sound
headphones, be sure to set the Speakers Configuration on the SRM control panel
Speakers Tab to 5.1 speakers.
• Kick up the Bass: The volume of the bass vibrators in each ear cup is controlled by the
slider labeled S (for “Sub”) in the Ctr/Sub slider group on the Speakers Tab. To boost
the bass, click on the (…) button next to the Speakers Configuration pull-down tab and
check the Multichannel to Subwoofer box. This routes bass frequencies from all
channels into the bass vibrators to increase the bass response when listing to any audio
source.
Audio Advantage SRM
• Independent Speaker Equalizers: Each speaker in the headphone has a separate 10
band equalizer so you can adjust the frequency response to suit your taste. To access the
multi-channel equalizer, click the (…) button below the Master Volume slider on the
Speakers Tab.
• Environment settings: The front and surround speakers have individually adjustable
settings for the Environment depth. Access this by clicking the Effects Tab, click the
Environments Enable button, then select an environment from the pull-down tab and
adjust the Front and Surround sliders to hear the effect. To add more surround depth,
turn down the Front slider and turn up the Surround slider so the effect is more
prominent behind your ears.
• Recording from the Line Input: SRM’s line input can be used to connect external
audio devices, for recording analog audio sources to your PC hard drive. To record from
this input, set the Record Source in the Mixer tab to Line In, then set the recording level
slider for optimum recording. The AudioSurgeon software, included on the CD, can be
used to record from the line or mic inputs and edit the recording. See the later section in
this manual for details.
Page 19
Page 24

www.Turtle-Beach.com
Troubleshooting Tips
No sound on speakers or headphones
Check that the speakers are connected to SRM’s line output or 5.1 speaker output. See
the Control Panel Speakers Tab section for details.
Check that the speakers are powered on.
Be sure you’re not using passive speakers that require an amplifier. The SRM outputs
can only drive powered speakers, not passive speakers.
If the speakers have a volume control or mute button, check that they are properly set.
Make sure the speakers are operating properly. To verify this, connect them to another
audio source, such as an MP3 player or CD player.
If none of these solve the problem, check the following:
The Master Volume and Speaker Volumes (to the right of the Master Volume) in the
Speaker Tab control the output levels. The speaker volumes should be set to about
75% towards the right. This can be easily done by pressing the Reset button at the
bottom of the volume section.
In Windows 2000/XP, the Wave volume in the Mixer Tab controls the digital audio
playback level (e.g. music played with Media Player or the sound of a DVD.)
The position of the speaker icons in the Speaker Positions section in the Effects Tab
to the right of the Master Volume (if it’s Enabled).
The Mute buttons under the Master Volume and Wave Volume will turn off the
volumes when enabled. If the SRM status light is RED, it indicates that the Master
Volume mute is active. Turn this off either by pressing the SRM volume/mute control,
or by clicking the mute button under the Master Volume slider in the Control Panel
Speakers Tab.
In Windows XP…
Click Start Æ Control Panel Æ Sounds and Audio Devices Æ Audio and check that the
Sound Playback and Sound Recording devices are set to
Audio Advantage SRM Device, as shown in the illustration.
If you are using a TOSLINK cable to connect an external
digital decoder (such as your home theater 5.1 receiver), then
select “Digital Output – Audio Advantage SRM Device” as
the Default Playback Device. If neither option appears in the
list, the drivers were not installed properly, so try uninstalling
and then reinstalling from the CD.
In Windows Vista…
To confirm that SRM is set as the default playback or
recording source, click on the Playback or Recording Tab in the Vista “Sound” control panel
and check that one of the input options for SRM is selected (for example, “Line In – Audio
Advantage SRM Device”, as shown in the illustration). If SRM does not appear in the list,
the drivers were not installed properly, so try uninstalling and then reinstalling from the CD.
Page 20
Page 25

Audio Advantage SRM
Sound playing from the wrong speakers
If you hear sound from the wrong speakers, for example, if you click the Left Front speaker
icon and hear “Left Front” emanating from a different speaker, check the following:
Check the Speaker Position in the Effects Tab. When enabled, this lets you change the
position of each speaker by moving the speaker icons. This could cause the sound to
emanate from different speakers if the speaker icons are moved from their default
positions.
Check that the speakers are connected properly. If using a mini to RCA adapter to
connect the speakers, try swapping the left and right RCA plugs to correct the problem.
If the Center/Sub speakers are swapped and it’s inconvenient to swap the cables, you
can click the “…” button next to the Speaker Configuration pull-down menu and check
the “Center/Bass Output Swap” option.
Microphone Feedback from the Internal Microphones
Feedback is the ringing noise (often described as squealing, screeching, etc) that is caused by
a signal that travels in a loop from the speakers back into the microphone and again to the
speakers. SRM’s internal microphones can cause feedback by amplifying a signal from a
speaker connected to SRM. To correct this, mute the Microphone volume in the SRM
Control Panel Mixer panel, or simply turn the microphone volume down so that it does not
amplify the speaker output.
Page 21
Page 26

www.Turtle-Beach.com
Things You Can Do with the SRM
Listening to Music CDs in Windows 2000/XP
To listen to an audio CD from your PC’s CD ROM drive:
1. Insert the CD into the CD ROM Tray. Windows will prompt you whether or not you
want to Rip the CD to your hard drive or play the CD with Media Player. Select “Play
CD with Media Player”.
2. In Windows XP, the CD volume is controlled by the Wave volume in the Control
Panel Mixer Tab. However, if your CD ROM drive uses an analog CD output, then
the CD cannot be played using SRM since the CD audio will not be in digital format.
If there’s no sound when playing a CD
Check that the “Enable digital CD audio for this CDROM Device” option is enabled in the CD drive’s
Properties settings (using Windows XP or 2000).
Access this by clicking Start Æ Control Panel Æ
System Æ Hardware Tab Æ Device Manager Æ
DVD/CD ROM Drives Æ Right click on the name
of the CD drive in question Æ Click Properties Æ
Select Properties Tab.
Listening to Your Digital Music Library
You can use Windows Media Player for listening to your
digital music library. If you don’t hear any sound, first
check that Media Player’s volume control is turned up. If
that’s not the problem, try one of the following
(depending on the version of Windows you’re using):
For 2000/XP…
Check that Media Player is configured to play from the
SRM by clicking Tools on the Windows Media Player
menu. Then select Options Æ Devices Æ Speakers Æ
Properties. The selection under “Audio device to use”
should be set to DirectSound: Audio Advantage SRM
Device. If it isn’t, then select it from the pull-down
menu and click Apply Æ OK at the bottom of the
window. Close the options window and try Media Player
again to see if it corrects the problem.
For Vista…
If there’s no sound, refer to the previous section “No sound on speakers or headphones”
and follow the steps to check that Audio Advantage SRM is set as the default Playback
Device.
Once you hear sound, set the Master Volume on the SRM Control Panel Speakers Tab to a
comfortable level. If it seems like the volume is too low, click the Mixer Tab and adjust the
Wave volume in the Playback Mixer (Win 2000/XP only).
Page 22
Page 27

Modifying the Sound
Changing Tone with the Master Graphic Equalizer
The Master Equalizer, accessed by clicking
the Equalizer Tab, lets you control the
overall tone of your SRM sound system.
Try moving the sliders to see how they
change the tone. Then, click the Equalizer
Presets to hear the effect of each one.
When you’re done, click the Flat setting or
Enable EQ to defeat the tone changes.
⇒ The Speaker Equalizer lets you
control the frequency response of
individual speakers. See the later
section for details.
Adding Concert Hall Sound with Environments
Environments, accessed by clicking the
Effects Tab, let you add reverb to the
front or surround channels for concert hall
effects.
To hear what this sounds like, click the
Environments Enable button, then click
on the pull-down menu and select Living
Room from the list. Turn up the Front and
Surround sliders to set the effect level.
Then click the Large, Medium and Small
Environment Size buttons to hear how it
changes the intensity of the effect. Try
some other environment settings from the
pull-down menu to hear how they sound.
Audio Advantage SRM
Moving the Speaker Positions
The Speaker Position, in the Effects Tab, lets you manually or automatically move the
position of the speakers.
Click one of the Rotate buttons and change the speed slider from slow to fast to hear the
effect of sound spinning around.
Click Random to hear the sound moving in random positions. The speed control works on
this effect as well.
Click Manual, then click Reset to return the blue speaker icons to their
normal position.
Now, click on one of the blue speaker icons and drag it to a different position
to note how it sounds. When you’re done, click the Enable button to disable
the Speaker Position effect.
Using the Key Shifter to change the pitch of a song
The Key Shifter in the Effects Tab lets you change the pitch of a song while
it’s playing—without changing the tempo. To try this effect, play a song with
Windows Media Player and click the Enable button on the Key Shifter feature to turn it on.
Then notice how moving the slider towards the left and right shifts the pitch down and up
from the original. When you’re done, click the Enable button again to turn off the effect.
Page 23
Page 28

www.Turtle-Beach.com
Equalizing the Frequency Response of your Speakers
Using the Center Canceller
The Center Canceller in the Effects Tab removes the center channel in a song. Since the
vocals are typically panned to the center, this effect may be used to reduce vocals in a song.
Use Windows Media Player to play a song with voice in the center, click the Enable button
in the Center Canceller section, then move the slider to the right side (+) and notice how the
center channel is cancelled. When you’re done, click the Enable
button again to turn off the effect.
⇒ Whenever a Sound Effect has been Enabled, the Settings
Summary in the Speakers Tab indicates which effect has
been turned on. This lets you easily see if the sound is being
modified by the effects, without having to search the Control
Panel tabs.
When using the AK-R8 headphones, you can adjust the tone of the Front, Surround and
Center speaker using SRM’s speaker equalizers.
In the Speaker Tab, click on the Speaker Equalizer button (“…”) below the Master
Volume Slider to activate the Speaker Equalizer screen. The speaker equalizer can be used to
individually adjust each speaker in the headphones to alter its tone for optimizing the
surround-sound effect. For more details, see the later section describing the speaker
equalizer.
Listening to Stereo Music in Surround Sound
When listening to stereo music in multi-speakers mode, try this:
Turn on the Multi-channel to Subwoofer option by clicking the Speaker Options
(“…”) button next to the Speaker Configuration pull-down menu in the Speaker Tab.
This will send the low-frequency portion of the stereo signal to the sub-woofer output
so you can hear deeper bass and control the level with the sub-woofer volume in the
Speakers Tab.
Page 24
Page 29

Enable the Environments in the Effects Tab and select an Environment from the pull-
down menu. This sends the stereo signal processed by reverb to the surround speakers.
You can adjust the amount of this effect with the Surround speaker volume controls in
the Speaker Tab.
Turn on the Speaker Position feature to position the surround and front speakers.
Use the Equalizer to alter the tone to suit the genre of music you’re listening to.
Use the Speaker EQ to alter the tone of individual speakers. For instance, when using
Turtle Beach Ear Force Surround Sound Headphones, try boosting the midrange
frequencies on the surround and center speakers for a more dramatic effect.
For different surround sound effects, try adjusting the balance of Front, Surround,
Center and Sub speaker levels with the Volume Controls in the Speakers Tab.
When you’ve found some settings that you like, save them as Presets by clicking Preset
ÆSave. You can then easily return to any setting by clicking on Preset and then the
name under which it was saved.
When listening to stereo music in multi-channel (4, 5.1 and 7.1) speaker configurations, the
Stereo-to-Multi-speaker indicator in the Settings Summary will light up if Environments
or Speaker Position are enabled.
Listening to DVDs in Surround Sound
Watching DVDs in Windows 2000/XP requires DVD software (e.g. Cyberlink PowerDVD,
InterVideo WinDVD, etc,) that plays DVDs with 5.1 surround sound output. This software
is usually included with the DVD player installed on your PC. Typically, these programs
provide an audio option tab that lets you set the audio playback format. From there, you can
set the audio playback format to 5.1 surround so that the DVD audio will play on all 6
channels of your multi-channel system. In Vista, DVD playback works natively without the
need for third party software.
Multi-channel DVD audio is encoded in either Dolby Digital or DTS, both of which
compress 5.1 channels of audio into a single digital audio stream.
When using SRM’s analog outputs to play DVD multi-channel sound, the decoding of
the Dolby Digital or DTS signal is accomplished with a software decoder that is
included with your DVD software player.
When using SRM’s S/PDIF digital output to play DVD multi-channel sound, the
digital audio signal is split into 5.1 channels by a decoder chip inside the digital speaker
system or A/V receiver in your home theater system.
Audio Advantage SRM
Using the Surround Sound Analog Audio Outputs
When using analog 5.1 speakers or Ear Force Surround Sound Headphones for playing
DVD audio, select 5.1 Speakers from the Speaker Configuration Tab and click the Reset
button under the volume sliders to set the levels to about 75%. If the Settings Summary
indicates that the Graphic Equalizer, Speaker Position, Environments, Key Shifter or Center
Canceller are enabled, disable all of them. Once you hear the DVD in unaltered 5.1 surround
sound, you can go back and use these enhancements to suit your taste.
Adjust the individual 5.1 channel levels with the volume controls on the Speakers Tab.
Page 25
Page 30

www.Turtle-Beach.com
Using the Digital Audio Output
To use the digital audio output for playing DVD audio, connect a TOSLINK optical cable
to SRM S/PDIF output by inserting the included Optical Adapter into the Line Output jack.
Then connect the other end of the TOSLINK cable to your digital speakers or an A/V
receiver. The TOSLINK optical cable is available at www.TurtleBeach.com or at many
consumer electronics retailers.
⇒ Note that the digital speakers and A/V receiver must have an integrated Dolby
Digital Decoder to process the digital 5.1 signal.
In Windows 2000/XP… set the S/PDIF settings pull-down menu in the SRM control
panel to S/PDIF Out 48kHz, to transmit the digital signal. Note that when the digital
output is enabled, you can see a red light inside the digital optical output or at the end of the
optical cable plugged into the digital output.
In Windows Vista… in addition to setting the SRM Control Panel’s S/PDIF settings pulldown menu to 48 kHz, you must also set the Digital Output as your default playback device
in the Vista Sound Control Panel. Click Start Æ Control Panel Æ Sound and select
“Digital Output – Audio Advantage SRM Device” as the Default Playback Device.
Page 26
Page 31

Audio Advantage SRM
Setting Up the SRM for use with Skype™ or Other Internet Phone Software
When the SRM is connected to the USB port, it usually will set itself as the "default sound
device", which means that it should work automatically with Skype's internet phone software
or other similar software. If Skype does not automatically use the SRM after it has been
installed, then this can be set manually within the Skype software as follows:
1. Launch the Skype software, then click on "Tools" and select "Options". The Options
dialog window will open.
2. In the Options dialog window, click on "Sound Devices" (shown below).
3. In the three drop-down menus available for Sound Devices ("Audio In", "Audio Out",
and "Ringing"), select "Audio Advantage SRM Device" as the sound device you
wish to use for Skype (shown below).
4. Click the 'Save' button to set the changes for Skype and close the Options window.
Note on Skype’s "Ringing" Options
If you’re using headphones and no external speakers, then you may not hear the Skype ring
if you’re not wearing headphones. In this case, you may want to set Skype’s "Ringing"
option to use your system's existing sound card if it’s connected to powered speakers, so that
you can easily hear the ring at any time.
To do this, open the Options window, select "Sound Devices", and in the drop-down
menu for the "Ringing" output, select the desired sound card from the list. Then click
"Save" to set the changes and close the Options window.
Using the SRM to Play Along with MP3 Songs
If you’re a musician, you can use SRM to play along with songs stored on your PC hard
drive. For example, to play along with your guitar, connect the guitar effects pedal output to
Page 27
Page 32

www.Turtle-Beach.com
the SRM’s line input as shown in the illustration below. This setup lets you hear both the
guitar and the song with headphones, so you can play along without disturbing others.
Set the levels with the SRM Control Panel Mixer Tab as follows:
Line: Sets the guitar level. Adjust to minimize clipping of the output from the effects
pedal. If the pedal has a stereo output, use a stereo cable to connect it to the line input.
Wave (Windows 2000/XP): Sets the playback level of the song, which can either be a
digital audio file (MP3, WMA, WAV.) or a CD track playing from the PC CD ROM
drive. In Vista, the Wave slider is not available in the mixer. Playback level is instead
controlled by the Master Volume.
SW Synth (Windows 2000/XP): Sets the playback level when playing a song in MIDI
format. In Vista, this slider is not available.
Mic: Sets the room monitor level, so you can hear what’s going on around you.
Here are some other things you can do:
To listen with just headphones, mute the speakers by clicking the Mute buttons next to
the speaker volume sliders in the Speakers Tab.
To monitor room activity, such as the phone ringing, the doorbell, or family members
trying to get your attention while you’re playing away, turn on the internal mics from the
Mixer Tab.
To control song playback without having to walk over to the PC keyboard and interrupt
your playing, get the the optional remote control (available at www.turtlebeach.com.)
To change the key of the song without altering the tempo, use the Key Shifter in the
Effects Tab.
To remove vocals panned to the center of the stereo position, use the Center Canceller
in the Effects Tab.
To sing along, use an electret microphone inserted into the mic input.
In Windows 2000/XP, to record the mix of guitar, mic and music, select Stereo Mix as
the recording source in the Mixer Tab’s Record Settings controls. You can use
AudioSurgeon to record and edit the song. In Vista, the Stereo Mix source is not
available.
Page 28
Page 33

Recording Tips
Using AudioSurgeon as a Digital Audio Recorder and Editor
The AudioSurgeon software, included on the SRM Installation
CD, lets you record and edit sounds using SRM’s mic, line and
digital audio inputs. You can select the record source in the SRM
Control Panel Mixer Tab, or use AudioSurgeon’s Record Wizard
to automatically set the optimum recording level. For details on
how to use this program, see the AudioSurgeon section in this
manual.
Recording Internet Radio Broadcasts
To record an Internet Radio broadcast in Windows 2000/XP, select “Stereo Mix” as the
recording source in the SRM Control Panel Mixer Tab. In Vista, this selection is not
available. The recording level is set by a combination of the Wave slider and record level.
Use AudioSurgeon to record the broadcast as it plays, then use the “File Save” option to
save the broadcast as a WAV file on your hard drive. You can then play it with
AudioSurgeon, Media Player, or other digital audio player software.
Recording from Digital Audio Sources
To record a digital audio source, such as a Mini Disc, connect the source to SRM’s S/PDIF
input (white jack) and select S/PDIF as the recording source in the Mixer Tab. Use
AudioSurgeon, as above, to record, edit and save the file.
Audio Advantage SRM
Recording with Microphones
You can record external sounds using either the internal stereo microphones, an external
microphone (mono or stereo) or the headset microphone included with the Ear Force
surround sound headphones. Set the microphone sensitivity by clicking the Microphone
Options button (“…”) under the microphone slider in the Mixer Tab. Then select
Microphone as the record source and use AudioSurgeon as described above.
Selecting the Record Source in Windows Vista
Due to changes in Windows Vista, the SRM Control Panel’s ‘Mixer’ tab alone cannot select
the recording source. In Vista, the “Record Source” slider instead is labeled “Record Level”
because it can only control the recording input’s level.
⇒ An additional step must be taken to select the recording source in Windows Vista.
To select the record source, right-clic k o n the speaker icon in the Taskbar System
Tray (in the lower right-hand corner of the screen) and select “Recording Devices”.
When the Recording Devices dialog window appears, it will display the available
recording sources for the SRM. To choose a record source, simply click on the item
in the list, and then click the ‘Set Default’ button.
Page 29
Page 34

www.Turtle-Beach.com
Chapter 3
SRM
Control
Panel
Page 30
Page 35

SRM Control Panel
The SRM Control Panel lets you access all of SRM’s features from one convenient place.
You can launch the control panel either by clicking on the Turtle Beach icon located in the
Windows system tray or by clicking Start Æ All Programs Æ Turtle Beach Æ Audio
Advantage SRM Æ Run Audio Advantage SRM Control Panel.
Speakers Tab
Audio Advantage SRM
This tab lets you set the
speaker configurations,
control speaker volumes and
test speaker functions. You
can also set the S/PDIF
digital audio configurations
and view a convenient
summary of key control
panel settings. Clicking the
“…” button under the Master
Volume launches the
Speakers Equalizer,
described in a later section.
Equalizer Tab
Effects Tab
This tab activates the 10
band Master Equalizer that
lets you modify the
frequency response, or tone,
of your audio system. You
can also select from a group
of factory presets or save
your own presets.
This tab lets you control
speaker positions, add
Environments for front and
surround speakers and
modify the sound with digital
effects processing.
Page 31
Page 36

www.Turtle-Beach.com
Mixer Tab
Speaker Equalizer
This tab lets you control the
volume levels for all of the
playback and recording
sources.
In Vista, the Wave and SW
Synth sliders are not
available. Also, the Stereo
Mix is not available as a
recording source.
The Speaker Equalizer is
activated by clicking on the
Speaker Equalizer button
“…” under the Master
Volume slider in the
Speakers Tab. The number
of controls in this screen will
depend on the speaker
configuration selected.
Using the Control Panel Presets
Saving and Restoring Presets
The Control Panel settings can be saved as presets for easy
recall:
1. Click on the Preset button, then click Save to call up
the Save Preset dialog.
2. Select a category from the Preset Category menu.
3. Type in a name, then press OK.
4. To restore a saved preset, click the Preset button and
select the category name followed by the preset name.
⇒ Preset names will not accept the ampersand ("&") and certain other “special”
characters.
Page 32
Page 37

Importing and Exporting Presets
You can also share presets with other users:.
1. To Export a preset, click Preset Æ Export, then enter a name
in the Save As dialog box.
2. To Import a preset, click Preset ÆImport and select the
preset from the Open dialog box that appears.
Note that importing presets will load the new settings will not
automatically save the preset. If you want to keep the preset as part of your preset list, click
on the Presets button and choose "Save" to save it.
⇒ Whenever a preset has been changed, an asterisk will appear on the right side of
the name at the top of the Control Panel, indicating that the preset has been edited
from the original version.
Audio Advantage SRM
Page 33
Page 38

www.Turtle-Beach.com
Control Panel Speakers Tab
The Speakers Tab is divided into the following sections:
The Speaker Configuration section lets you test speaker operation and select speaker
configuration modes.
The Volume section lets you set the master volume and individual speaker volumes.
The Settings Summary section shows the status of important control panel settings.
The S/PDIF Settings section lets you configure the digital output.
Speaker Options Button
The Speaker Options button, located to the right of the
speaker configuration pull-down menu, is active only in 4,
5.1, and 7.1 channel speaker configurations. Clicking this
button activates a dialog box with the following settings:
Multi-channel to Subwoofer: When this option is
checked, a sub-mix of all channels is sent to the Subwoofer output. This feature should be enabled when
listening to a stereo source with multi-speakers so the
bass signals from the stereo source will be routed to the
sub output.
Center/Bass Swap: When this option is checked, the Center and Bass output channels
are swapped. This feature is useful when using 5.1 and 7.1 speaker systems with
center/sub stereo jacks that do not match the configuration on the center/sub output
jack.
Surround/Rear Output Swap: (Available only in 7.1 Speaker configuration) When this
option is checked, the Surround and Rear L/R speaker channels are swapped.
Headphone Output: This pull-down menu selects the speaker signals routed to the
headphone output. Normally, this is set to Front Channels. However, in 7.1 speaker
mode, this is set to channels 7 & 8, allowing the headphone output to be used as the rear
channel output in a 7.1 speaker configuration.
Page 34
Page 39

Speaker Configurations
Headphones (stereo)
Select this configuration when using stereo headphones.
When using headphones that include a microphone, plug
the microphone jack into the Mic input and set the
microphone level in the Mixer Tab.
The front channels are routed to the headphone jack,
except in 7.1 speaker mode when the headphone jack is
used to output channels 7/8.
In 4, 5.1 and 7.1 Speaker Configurations, the front,
surround, rear or center/sub channels may be routed to
the headphone output by pressing the Speaker Options
(…) button next to the Speaker Configuration pull-down menu and selecting the headphone
output configuration.
Audio Advantage SRM
2-speakers (Stereo)
Select this configuration when using powered stereo
speakers. The speakers may be connected either to the line
output or to the green Front Output jack on the 5.1
speaker cable.
Connecting the speakers to the Front Output Jack on the
5.1 speaker cable frees the Line Output for connecting to
the input of a recording device.
Page 35
Page 40

www.Turtle-Beach.com
4 Speakers (Quad)
Select this configuration when using a quad (4-speaker)
powered speaker system. In this type of system, the subwoofer signal is derived from the four satellite speaker
signals.
Connect the Front and Rear channels to the green and
black jacks on the 5.1 speaker cable.
5.1 Speakers (6 Speaker Surround Sound)
Select this configuration when using a powered 5.1 speaker
system or when using the Ear Force AK-R8 Surround
Sound headphones.
Connect the Front (green), Surround (black), center and
sub channels (orange) to the 5.1 speaker inputs as shown.
The Ear Force headphones may be connected directly to
the SRM’s MINI DIN socket, instead of the 5.1 speaker
cable. Internal headphone amplifiers will drive the
headphones with adequate power levels.
In addition, the headphone microphone signal is routed
via the same connector, so no extra cables are required when using the microphone on the
headphones
Page 36
Page 41

7.1 Speakers (8 Speaker Surround Sound)
Select this configuration when using a powered 7.1 speaker
system, which includes rear channel speakers (7 & 8).
Connect the Front (green), Surround (black), center and sub
channels (orange) to the 5.1 surround output using the
multi-speaker adapter cable. Use the included mini-jack cable
to connect the Rear channels (7 & 8) to the Headphone jack.
Note that when the Speaker Configuration is set to 7.1
speakers, the headphone jack is automatically switched to
channels 7 & 8.
Audio Advantage SRM
Page 37
Page 42

www.Turtle-Beach.com
Testing the Speaker Configuration
After selecting the speaker configuration to match your speaker system, you can check if the
speakers are properly connected by clicking on the speaker icon to play a test signal on that
speaker.
The buttons at the bottom of the speaker icon section,
labeled Test and Loop, operate as follows:
Test: When this button is clicked, the test signal
Loop: When this button is enabled, if the Test button
Volume Section
automatically advances to the next speaker so that all
of the speakers in a configuration are played once.
is clicked, the test signal will continuously play in
sequential order on all speakers until the Test button is
turned off. If the Loop button is enabled with the Test
button off, clicking a speaker will repetitively play the
test signal on that speaker until the Loop button is
turned off.
Master Volume: Controls the volume of all speakers.
Pan: Controls L/R balance of all speakers.
Mute: Mutes all speakers when activated.
Individual Speaker Volumes
The volume controls for each speaker in the selected
configuration are located to the right of the Master Volume
slider. The number of sliders will depend on the speaker
configuration (2 sliders for stereo, 4 sliders for quad, etc.).
Lock Button: Click the Lock button, located at the bottom of
the section, to make the L/R slider pairs move together when
adjusting the levels.
Reset Button: Click the Reset button to return all of the
speaker levels to their default settings.
Speaker Equalizer Button
The Speaker Equalizer button, labeled “…” next to the Master Mute button, activates the
Speaker Equalizer screen when clicked. The function of the Speaker Equalizer is described
in a later section.
Page 38
Page 43

Control Panel Settings Summary
This section summarizes the state of major control panel settings:
Stereo to Multi-Speaker: Indicates that a stereo source
will be routed to all of the speakers because the Speaker
Configuration is set to either 4, 5.1 or 7.1 speaker mode.
This allows the stereo source to play in surround sound.
To listen to a stereo source with two speakers when using
4, 5.1 or 7.1 speakers, set the Speaker Configuration to 2
Speaker.
Multi-channel to Sub: Indicates that the speaker
channels are being routed to the sub-woofer output. This
mode is set by clicking the Speaker Options button in the
Speakers Tab.
Master Equalization: Indicates that the Master Graphics
Equalizer is enabled, therefore the system frequency response may be modified from its
“flat” setting by the Equalizer.
Speaker Equalization: Indicates that the Speakers Equalizer is enabled, therefore the
individual speaker frequency response may be modified from its “flat” setting by the
Equalizer.
Speaker Position: Indicates that the speaker positions in the Speaker Position section
of the Effects Tab have been moved. If you find that the sound is not emanating from
the speaker being tested, and this LED is on, check the Speaker Position settings to see
if the speaker signal has been panned to a different location.
Environments: Indicates that the Environments in the Effects Tab are enabled, which
adds a reverberation or “concert hall” effect to the sound.
Key Shifter: Indicates that the Pitch Shifter in the Effects Tab is enabled, therefore the
digital audio output may be being altered by this effect.
Center Canceller: Indicates that the Center Canceller effect in the Effects Tab is
enabled, which removes audio signals that are panned to the center of a stereo source.
This is typically used to remove the voice from a song.
Audio Advantage SRM
Page 39
Page 44

www.Turtle-Beach.com
S/PDIF Digital Input and Output Configurations
The S/PDIF digital input and output connectors let you connect external S/PDIF devices,
such as digital speakers, A/V receivers, DVD players and other home theater and
professional audio devices. The digital input and output signals are connected to external
devices using fiber optic TOSLINK cables, available at the Turtle Beach web site
(www.TurtleBeach.com) or at most consumer electronics retailers.
⇒ When the S/PDIF signal is active, a red light appears in the digital output connector
or at the end of the TOSLINK cable inserted into the digital output connector.
Using the S/PDIF Input and Output
To connect the S/PDIF input or output to an external device, insert the optical adapter into
the Line Output jack (for S/PDIF Out) or the Line Input Jack (for S/PDIF In). Use a
TOSLINK optical cable to connect these adapters to the corresponding digital input on the
external device.
When using the digital inputs or outputs, select one of the S/PDIF output modes in the
pull-down menu:
S/PDIF Out Off: S/PDIF output is turned off, so there is
no digital signal. Note that whenever S/PDIF is turned on, a
red light will be emitted from the S/PDIF output jack.
S/PDIF Out 44.1kHz: Digital audio is transmitted in S/PDIF format at 44.1kHz
sample rate.
S/PDIF Out 48kHz: Digital audio is transmitted in S/PDIF format at 48kHz sample
rate.
S/PDIF In to Out: The S/PDIF input is routed to the S/PDIF output, allowing you to
monitor the S/PDIF input on the digital speaker system or A/V receiver connected to
the S/PDIF output.
In Windows Vista, “Digital Output” should be set as the default in Vista’s “Playback
Devices” window by clicking Start Æ Control Panel Æ Sound.
Page 40
Page 45

Graphic Equalizer Tab
Audio Advantage SRM
The Graphic Equalizer provides 10 frequency bands that can be used to adjust the overall
tone of the audio system. The buttons at the top of the slider bank provide eight equalizer
presets. The Flat setting returns the sliders to their zero, or unmodified, positions.
The Enable EQ button may be used to turn off the equalization settings, to quickly hear the
difference between the equalized and unmodified sound.
User Defined Presets
To save a custom arrangement of sliders as a User
Defined Preset, click the Add button to activate the
Add User Defined EQ Setting dialog box. Then
enter a name for the preset and click OK. The preset
name will be added to the list in the pull-down menu.
To retrieve a preset from the list, click the User
Defined button, then select a preset from the pulldown menu.
To delete a preset from the list: Select the preset from the list, press the Delete Button
and you will be prompted whether or not you would like to delete the current preset. The
selected preset will then be removed from the list.
Page 41
Page 46

www.Turtle-Beach.com
Speaker Equalizer
Clicking the Speaker EQ button under the Master Volume control in the Speakers Tab
activates the Speaker Equalizer, which provides individual equalizer settings for each
speaker. Note that the Speaker EQ button will be active only when the Speaker
Configuration is set to Quad, 5.1 or 7.1 Speakers—not in stereo or headphone
configurations. The number of controls on the Speakers Configuration Panel will depend on
the speaker configuration selected, as illustrated the next section entitled “How the Speaker
Equalizer Controls are Organized”.
The Speaker Equalizer works in addition to, not in place of, the Master Graphic Equalizer.
For example, boosting the 500hz tone by +6dB with the Master Equalizer, then boosting the
tone on the front right speaker equalizer by an additional +3dB, will result in +9dB of boost
on the front right speaker and +6dB of boost on all other speakers (which, in this example,
have not had their individual equalizers changed.)
The Speaker Equalizer is a powerful tool for adjusting the tone of your speaker system.
Unlike the Master Equalizer which changes the tone on all speakers, the Speaker Equalizer
lets you adjust the frequency response of each speaker in a multi-speaker system, so you can
compensate for speaker response or room acoustics.
Adjusting individual speaker response is especially effective when listening with multispeaker headphones because changing the tone of the front and surround speakers can
dramatically alter the sound field. The effect becomes even more dramatic when adjusting
the individual volume and tone for each speaker in the headphones, along with setting
different amounts of environments depth in the front and surround speakers. Various
combinations of equalization, volume and environment settings will result in dramatically
different surround sound field effects, which can be saved as presets for easy recall.
⇒ Be careful when using the versatile frequency control provided by the combination of
Master and Speaker Equalizers. Setting the frequency controls to maximum may
cause distortion and in some cases may overdri ve some speaker systems
Page 42
Page 47

Audio Advantage SRM
Page 43
Page 48

www.Turtle-Beach.com
How the Speaker Equalizer Controls are Organized
The number of controls in the Speaker Equalizer depends on the speaker configuration
setting. The illustration below shows the controls for the 5.1 speaker configuration.
The first row of controls corresponds to the Front L/R speakers, the second row to the
Surround L/R speakers and the left half of the third row corresponds to the Center/Sub
speakers. Each set of speaker controls includes volume and equalizer settings, except for
Sub, which does not have equalizer controls since it only passes low frequency signals.
Speaker Equalizer for 5.1 speaker configuration
Lock: The top button between each set of volume controls locks the L/R volume controls
when lit, allowing them to be raised or lowered together.
Mute: The bottom button between each set of volume controls mutes the left and right
speakers when lit. This is convenient while adjusting the controls on one set of speakers
when you don’t want to hear the other speakers.
Volume: Each speaker has its own volume control, which is identical to the setting in the
Speaker Tab.
Environments: The Front and Surround speakers have individual sliders for controlling the
environment effect. This is identical to the Environments setting in the Effects Tab.
Assigning Presets to the Equalizers
The Equalizer Presets section, located at the bottom right of the panel, lets you assign the
User Defined presets from the Master Equalizer Tab to any of the equalizers in the Speaker
Control Panel.
To assign a preset to any of the equalizers, first select the preset from the pull-down menu.
Next, press the buttons under the preset pull-down menu that correspond to the equalizer
you’d like to set to the selected preset. Any button that is lit will assign the preset to the
corresponding equalizer.
Page 44
Page 49

For example, to assign a preset to the front left and right speakers, select the preset from the
pull-down menu, then press the Front L and Front R buttons located under the presets pulldown menu. The equalizer settings for the Front L/R channels will then be set to the preset
configuration. Selecting another preset from the pull-down menu will assign the new preset
to the Front L and R equalizers as long as the buttons remain lit.
Note that presets are configured and saved in the Master Equalizer tab. Also, the slider taper
settings on the Master Equalizer Tab will affect the response of the Speaker Configuration
equalizer sliders.
Enable: Turning off the equalizer Enable button (i.e. not lit) defeats all of the equalizer
settings, allowing you to easily hear the difference between the equalized and nonequalized speakers.
Environments
The Front and Surround Environments settings and pull-down menu are identical to the
Environments settings in the Effects Tab. They are presented here as a convenience for
setting the environments while adjusting the speaker equalization and volumes. The Enable
button lets you shut off the environments to hear how the sound has been changed by the
environment settings.
Screens for other Speaker Configuration Settings
Audio Advantage SRM
Advanced Speaker Control Panel for Quad speaker configuration
Advanced Speaker Control Panel for 7.1 speaker configuration
Page 45
Page 50

www.Turtle-Beach.com
Effects Tab
Speaker Position
The Speaker Position section lets you change the position of speakers by clicking and
moving the blue “virtual speaker” icons in the illustration. The number of blue speaker icons
will match the number of speakers in the Speaker Configuration setting on the Speakers Tab
(e.g. a setting of 5.1 speakers will show 6 blue speaker icons, while a stereo or headphone
setting will show only two.)
The buttons in this section function as follows:
Enable: The speaker positioning effect is enabled by clicking on this button.
Rotate: Clicking either of these two buttons will cause the virtual speaker positions to move
in a clockwise or counterclockwise rotation, with a rotation speed set by the slider. Click the
Manual button to stop the rotation.
Manual: Clicking this button allows you to move the virtual speaker positions manually by
clicking and dragging the blue speaker icons to different positions.
Random: Clicking this button allows you to move the virtual speaker positions in a random
mode with the speed set by the Rotate speed slider.
Reset: Clicking this button sets the virtual speakers back to their default position.
Environments
Environments are different variations of reverberation settings, which are very effective for
enhancing stereo or multi-speaker music by creating a deeper surround sound field.
Enable: The Environments effects are enabled by clicking this button.
Environments Pull-Down Menu: Click to select from a list of different Environments
settings, each with their own characteristic reverberation tones.
Page 46
Page 51

Environment Size: These three buttons, labeled S (Small), M (Medium) and L (Large) each
set a different depth of the environment effect selected from the pull-down menu.
Environment Depth Sliders (Front and Surround): These sliders allow you to set the
depth of the environment effect on the front and surround channels. For example, turning
up the surround channels and turning down the front channels will create a deeper rearsound field when listening to multi-channel sound sources.
Sound FX
Key Shifter
When activated by pressing the Enable button, this effect changes the
pitch of a digital audio file as it plays—which is very useful to play or
sing along with a song in a different key than the original. Note that
this effect does not alter the original file, it only alters the audio in realtime as it plays. Moving the slider to the left (-) will drop the pitch,
while moving it to the right (+) will raise the pitch.
Center Canceller
When activated by pressing the Enable button, the level of sounds that
are panned in the center of a stereo signal are reduced. Since many
songs place the voice in the center, the effect is essentially a “voice
canceller”, that may be used to remove any signal panned to the center
of the mix, including vocals. Note that this effect only works on digital
inputs and does not work on analog signals, such as the line input.
Since the effect operates by subtracting the left and right stereo signals,
any sound that’s in both the Left and Right channels (i.e. panned to the center) will be
reduced. When the slider control is in the far left position, there will be no alteration in the
sound. As it is moved to the right, the center signal is attenuated.
Audio Advantage SRM
⇒ Environments should be disabled when using the Voice Canceller feature.
Page 47
Page 52

www.Turtle-Beach.com
Mixer Tab
Playback Settings
The Playback mixer provides an array of volume, mute and pan controls for balancing the
sound sources when listening with headphones or speakers. The above illustration shows the
mixer tab for Windows 2000/XP. Note that in Windows Vista, the Wave and SW Synth
sliders are not available and the Stereo Mix is not available as a recording source.
Each input controls a specific source of sound on the PC, including:
Wave (2000/XP only): Controls the volume of digital audio sources such as MP3 files, CD
and DVD audio. Use the Pan control to balance the left and right signals.
SW Synth (Software MIDI Synthesizer) (2000/XP only): Controls the volume of the
Windows MIDI software synthesizer. Use the Pan control to balance the left and right
signals.
Microphone: Controls the volume of the microphone
input. The Microphone Options Button, labeled
“…”, activates a dialog box with an option to boost the
microphone volume by +20dB.
Line In: Controls the volume of the signal plugged
into the Line input jack. Use the Pan control to balance
the left and right signals.
Master Volume: Controls the volume of all sources. This slider, along with the associated
Pan and Mute controls, is identical to the Master Volume in the Speakers Tab.
⇒ In Windows 2000/XP, the Wave slider is the most important audio source, which
sets the playback level of digital audio sources, such as MP3 files, DVD, Windows
sounds, etc. In Vista, the volume may be set with the Master Volume slider.
Page 48
Page 53

Playback Mixer Signal Flow in Windows 2000/XP
The following signal flow diagram illustrates how these inputs are connected in the playback
mixer when using the SRM with Windows 2000/XP. Note that the mixer output is routed to
both the Front output for monitoring the input signals and the Record input for recording
a mix of the input signals (as described in the next section.)
Audio Advantage SRM
Page 49
Page 54

www.Turtle-Beach.com
Record Settings
Audio recording can be accomplished with a program such as Audio Surgeon LE (included
on the SRM installation CD), Windows Recorder (in the Accessories section of the StartÆ
All Programs list), or other digital audio recording software. The record source is selected by
clicking the Record Source pull-down menu in the Record Settings section of the Mixer tab.
After selecting a record source, the recording level may be adjusted with the volume control
located above the record source pull-down menu. The VU meter indicates the recording
level. When recording, set the recording level so that the VU meters do not enter the red
zone, other than during short audio peaks.
⇒ The VU meters will not be active unless you are recording with AudioSurgeon, or
You can select the following inputs as a recording source:
S/PDIF In: Selects the digital audio S/PDIF input. Since the signal is in digital format,
Microphone: Selects the mic input as a record source. If the microphone recording
Line In: Selects the Line Input as a record source.
Stereo Mix (Win 2000/XP only): Selects the playback mixer output as a record source.
another digital audio recording program.
the volume control does not function when S/PDIF is selected. The digital volume level
is already optimized by the transmitting source and cannot be adjusted.
level is too low, boost the volume by clicking the “…” button below the microphone
volume slider in the playback mixer to set the Microphone Boost option .
This may be used to combine audio sources into a single stereo source for recording.
For example, the microphone and WAV signals may be mixed together and recorded
from this source.
Selecting the Record Source in Windows Vista
Due to changes in Windows Vista, the SRM Control Panel’s ‘Mixer’ tab alone cannot select
the recording source. In Vista, the “Record Source” slider instead is labeled “Record Level”
because it can only control the recording input’s level.
An additional step must be taken to select the recording source in Windows Vista. To select
the record source, right-click on the speaker icon in the Taskbar System Tray (in the lower
right-hand corner of the screen) and select “Recording Devices”. When the Recording
Devices dialog window appears, it will display the available recording sources for the SRM.
To choose a record source, simply click on the item in the list, and then click the ‘Set
Default’ button.
Recording Input Signal Flow in Windows 2000/XP
The following diagram illustrates the signal flow for the recording input path when using the
SRM with Windows 2000/XP. Note that the volume sliders in the Playback Mixer will only
affect the recording level if Stereo Mix is selected as the recording source:
Page 50
Page 55

Audio Advantage SRM
Page 51
Page 56

www.Turtle-Beach.com
Chapter 5
AudioSurgeon™
LE
Digital Audio
Editing
Software
Page 52
Page 57

AudioSurgeon LE
Audio Advantage SRM
AudioSurgeon is a digital audio recording and editing program that lets you manipulate
sound in graphical format, much like a word processor lets you manipulate words on the
screen to create a document. You can either load a digital audio file from your PC into
AudioSurgeon or record a new file and save it to disc. AudioSurgeon LE is a reduced
function version of the Voyetra’s AudioSurgeon, available at www.Voyetra.com.
⇒ If you did not install AudioSurgeon during the SRM install procedure, please refer to
the installation instructions in the earlier section of this manual.
After installation, AudioSurgeon may be launched by clicking Start Æ All Programs Æ
Voyetra AudioSurgeon LE.
Viewing and Navigating the Audio File
AudioSurgeon’s screen has three sections for working with an audio file: Primary View,
Secondary View and File Overview.
You can simultaneously view two different sections of the file using the Primary and
Secondary View Screens. To activate the Secondary View Screen, click and drag the bar on
the left side of the screen. Each view has its own zoom buttons, so you can look at different
sections of the file at different resolutions.
The File Overview section, at the top of the screen, shows the entire audio file and
highlights the areas displayed in the Primary and Secondary View Screens in blue and green.
You can navigate the file section displayed in each screen by clicking and dragging these
highlighted areas in the File Overview section or by clicking and dragging the thumbs
underneath the Primary and Secondary isplays.
To highlight a range in the Primary or Secondary Views, click and drag over the section with
the mouse pointer. You can manipulate any highlighted range in the Primary or Secondary
Views with AudioSurgeon’s many transform and editing commands.
Page 53
Page 58

www.Turtle-Beach.com
Making a Recording with the Record Wizard
Editing Audio Files
Recording is easy with the Record Wizard. Simply press
the Record button, then select “Use the Record Wizard”
from the dialog box to launch the Record Wizard dialog.
From here you can select the recording source and
recording resolution, then lets the Wizard automatically
adjust the optimum volume level and start recording.
After the file has been recorded, it is loaded into the
Primary View window so you can edit and save it.
To Load and Play a File
1. Select File menu Æ Open or click the Open File button. Navigate to the directory
where your digital audio files are located and click a file name in the Files list.
2. Double-click the file name or highlight the file name and choose OK.
3. After the file loads into the Primary View, click the Play button or press the Spacebar
to play the file.
⇒ NOTE: If a Range is selected (see below) only the highlighted Range will play,
rather than the entire file.
To select a range
1. Click on the desired start point in the display. Drag to the right and at the desired end
point, release. The range selected will be highlighted.
2. To adjust the end points, place the mouse cursor at the desired location in the File
Display, hold the Shift key and click. The Start or End point, whichever is nearer,
jumps to the mouse cursor.
3. To select the entire file, use Edit menu Æ Select All, press Ctrl+A or double-click on
the display.
To Play the selected range,
Press the Spacebar or click the Play button and the range will play.
To Zoom in/out on a Range
1. Select a range and click the Zoom In (or Zoom Out) button on the bottom right of the
screen. The entire screen will represent the length of the highlighted range, from
beginning to end.
2. Select a range in the zoomed view and repeat the procedure to produce successively
higher degrees of magnification. Clicking the zoom button without having a range
selected increases the magnification by 2. The maximum zoom range is one sample
per pixel.
To Insert Silence
1. Click-and-drag in the Graphic File Display to highlight the amount of silence you want
to insert.
2. Select Edit menu Æ Insert Silence and silence for the amount selected is inserted.
Any data after the insert shifts to the right.
Page 54
Page 59

Audio Advantage SRM
To cut a Section of a File and Place it in the Clipboard
1. Select the range of the file that you wish to remove.
2. Select Edit menu Æ Cut. The selected range is deleted from the file and copied to
AudioSurgeon's Clipboard. If you do not want to remove the selected range, use the
Copy command.
3. To Preview the Contents of the Clipboard, select Edit menu Æ Clipboard or click
the Play Clipboard button.
Blending Sounds with Mix Paste
Sections of audio can be blended together to create a composite file from different audio
clips. For example, you can record a voice-over segment, then record a separate musical
segment. Using the Mix Paste command from the Edit menu, these clips can be blended
together to create an audio track for your movie or photo slideshow.
1. With two WAV files open, Cut or Copy the data from file “A” into the clipboard. You
can hear this clip by clicking on the Play Clipboard button.
2. Now, in file “B”, click the location where you want to paste the data from the
clipboard.
3. Click the Mix Paste button to combine the clipboard data from file “A” with data from
file “B” at the paste point.
4. Click the Play button to hear the results. If one of the files is too loud, or if clipping
occurs as a result of the merge, you can undo the operation. Then run a Scale
transform on one or both of the clips to lower the level.
To Adjust the Volume of the File
1. Select the range you wish to scale or choose Select All from the Edit menu to select
the entire file.
2. Choose Scale from the Tools menu or click the Scale button.
3. Using the slider, select the desired scaling factor.
4. Click the Preview button to hear the results of the current settings.
5. Click OK when you are satisfied with the results.
⇒ Normalizing a file increases its amplitude to its maximum level without distorting the
sound. It is recommended that you normalize a file after it’s been recorded to get the
strongest output level. Select the range you wish to normalize, then choose
Normalize from the Tools menu or click the Normalize button.
Page 55
Page 60

www.Turtle-Beach.com
AudioSurgeon Controls
⇒ The edit controls are greyed out until a range is selected in the graphic display.
⇒ Some of the control functions are disabled in AudioSurgeon LE. These features are
only available in the full version of AudioSurgeon. For more information, please visit
www.Voyetra.com.
Transport Controls
Jump to Beginning/End: Moves the Play Position Pointer to the beginning or end of the
file.
Stop/Play/Pause: Stop, Play and Pause during playback or recording.
Record: Enables Record Standby mode. The red light on the button blinks to indicate
that your system is ready to record. Press either the Pause or Play button to begin
recording.
Current Position: Displays the Current Play Position during recording and playback, in
minutes:seconds:hundredths of a second.
Level Meters: Indicates the signal levels during recording and playback.
File Commands
New: Creates a new audio document for recording.
Open: Presents a dialog box to select the file you want to load.
Save: Saves the currently loaded file to disk.
Properties: Displays the track properties for the file, which will be displayed in Media
Player, AudioStation® and other jukebox players.
Edit Commands
Undo: Restores the file to the state it was in before the most recent Edit.
Redo: Reverses the last change made by Undo.
Cut: Removes the selected range and shifts the rest of the file back to fill the gap. The
cut data is placed in the Clipboard.
Copy: Places a copy of the range in the Clipboard without altering the file.
Copy to New File: Copies the highlighted section to a new file.
Paste: Inserts the contents of the Clipboard at the start point of the selected range and
shifts the data after that point to the right.
Mix Paste: Mixes the contents of the Clipboard with the data in the current file, beginning
at the Current Play Position.
Play Clipboard: Plays the contents of the Clipboard.
Select All: Highlights the entire file.
Crop: Deletes all data except the selected range. The contents of the Clipboard remain
unchanged.
Page 56
Page 61

Delete: Deletes the selected range, but does not retain the deleted data in the Clipboard.
Clear: Replaces the selected range with an equal interval of silence and places the
deleted data in the Clipboard.
Insert Silence: Inserts silence in the selected range and moves the rest of the waveform
without deleting data.
Status Display and Zoom Controls
Length of Selected Region: Displays the length of the highlighted range.
Length of Entire File: Displays the length of the entire file.
Sample Rate: Displays the sample rate, in Hertz, of the file.
Bit Resolution: Displays the bit resolution of the file.
Mono/Stereo: Displays whether the file is stereo or mono.
Free Hard Disk Space: Displays the amount of free space on the hard drive used to
record audio files.
Zoom In/ Out: Zoom In magnifies the selected range. Zoom Out returns to the previous
zoom level.
Audio Advantage SRM
Page 57
 Loading...
Loading...