Page 1

Mouse Layout
www.trust.com/18471/faq
e
d
f
g
h
a
c
b
i
j
k
o
L
p
q
m n
Page 2
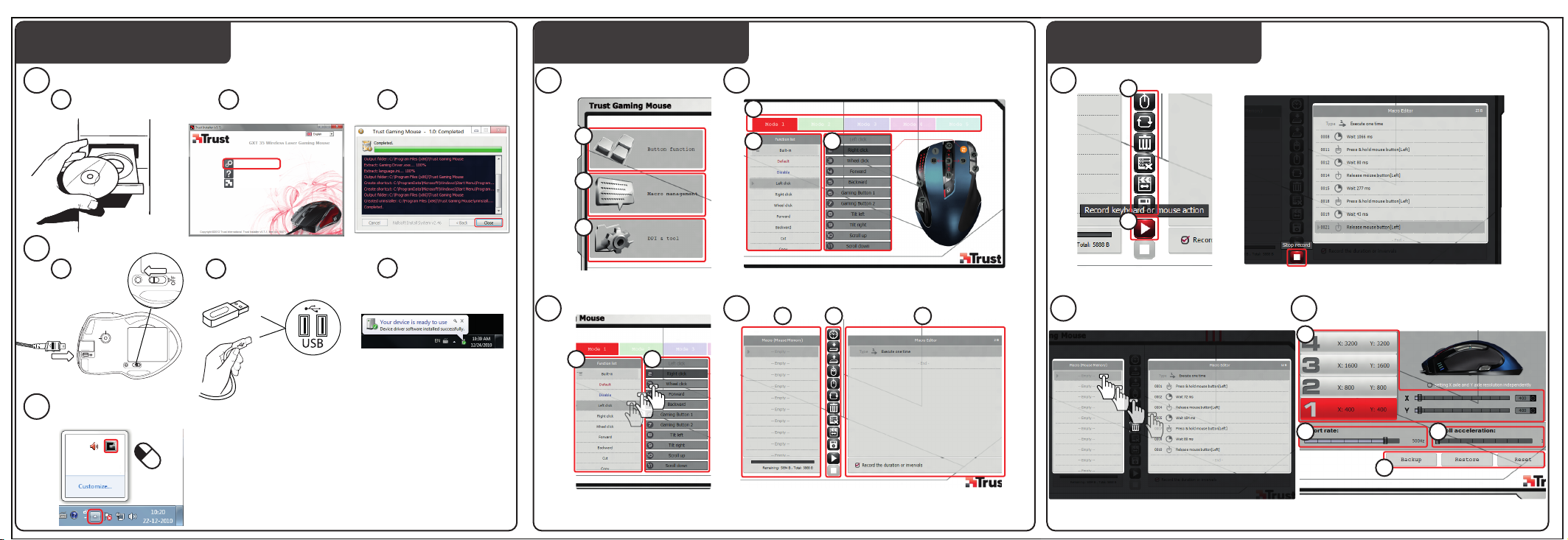
Installation Configuration
a
b c
Configuration
1
a b c
2
a
3
4
a
Install Driver
b
Online support
www.trust.com
b
c
c
6
b c
5
7
a b c
8
a
b
9 10
a
b c
2x
d
Page 3
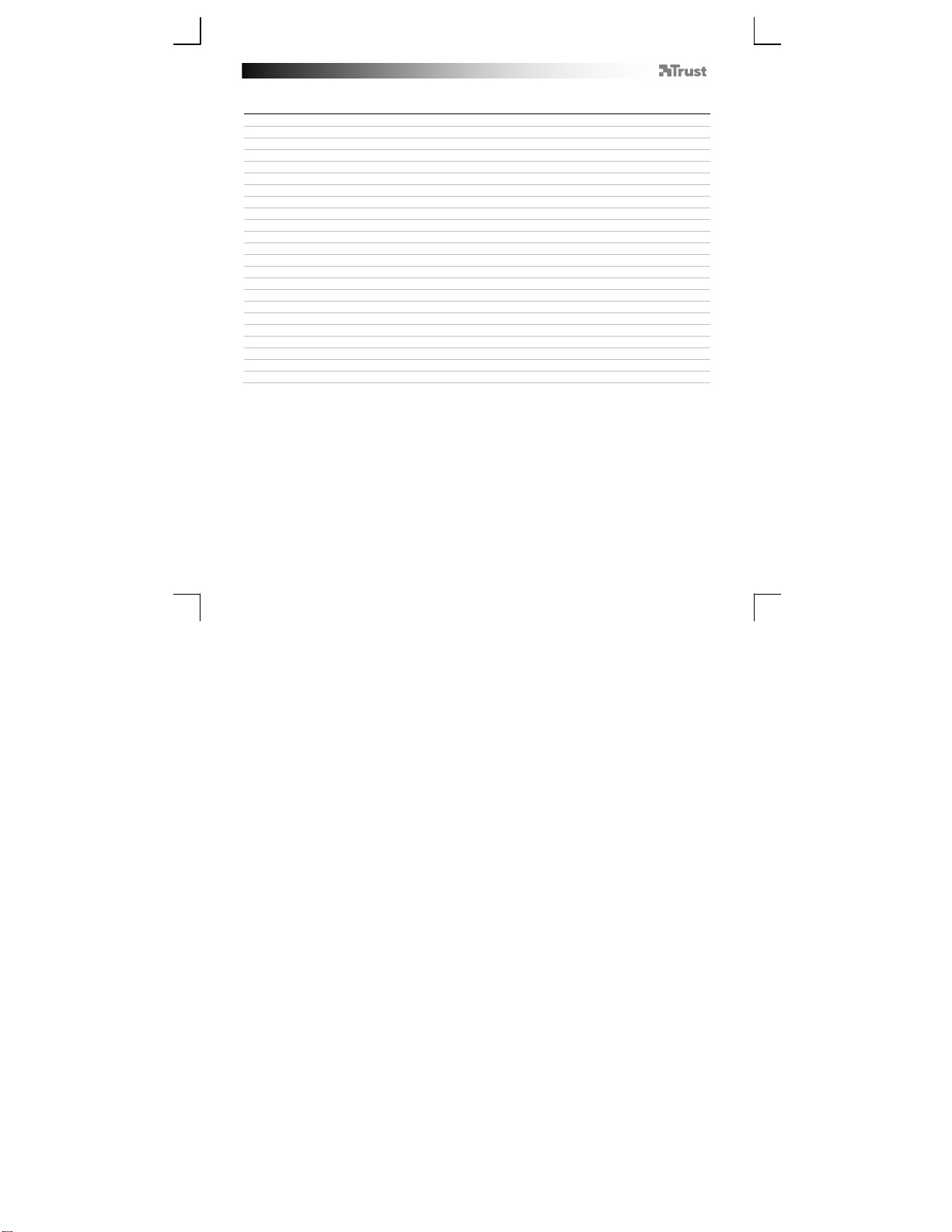
GXT 31 Gaming Mouse - USER’S MANUAL
T
Index
English 2
Deutsch 6
Français 10
Italiano 14
Español 18
Português 22
Nederlands 26
Dansk 30
Suomi 34
Norsk 38
Svenska 42
Polski 46
Česky 50
Slovenčina 54
Magyar 58
Română 62
Български 66
Русский 70
Ελληνικά 74
Hrvatski 82
Slovenski 86
Cрпски 90
Language
page
ürkçe 78
1
Page 4
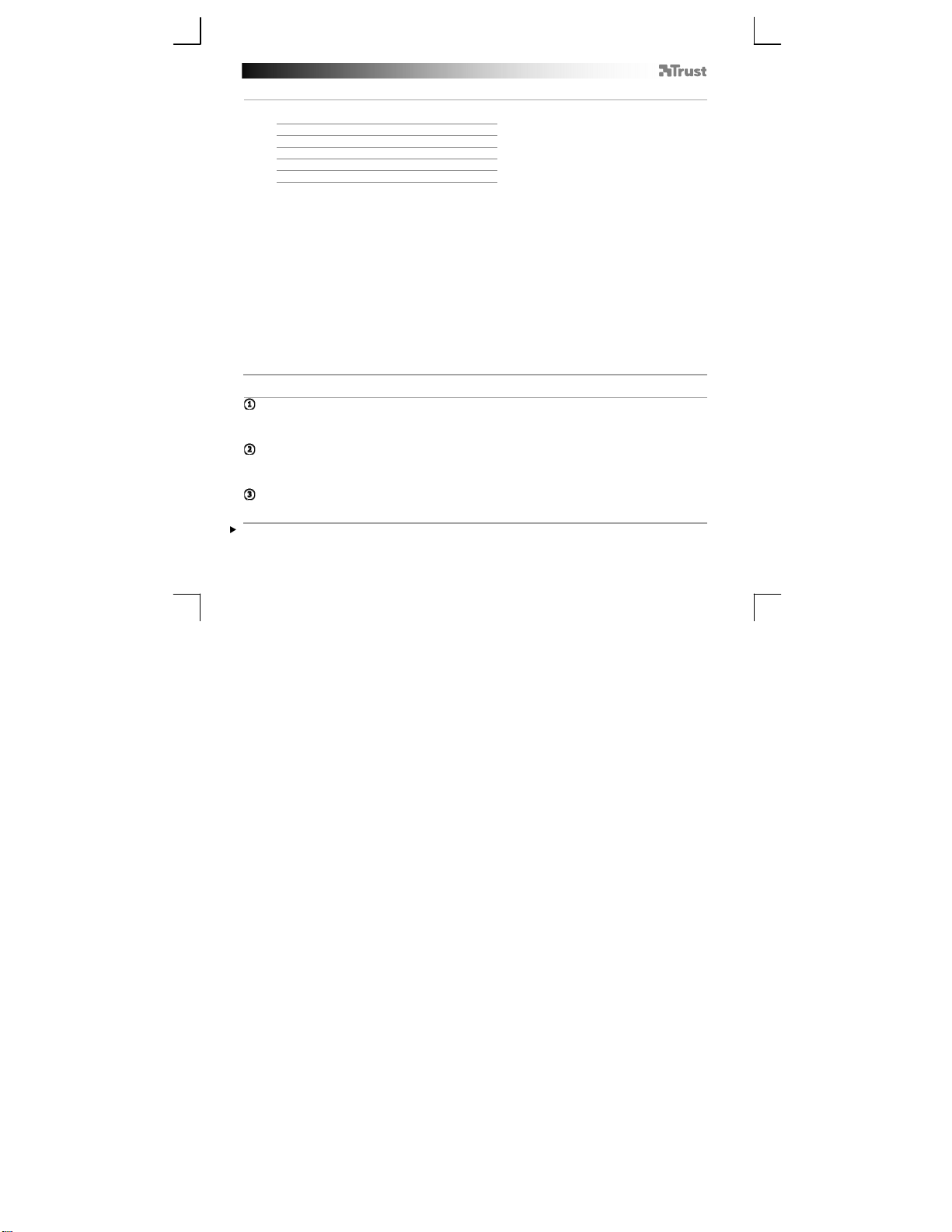
GXT 31 Gaming Mouse - USER’S MANUAL
Mouse layout
- Button 1 (left mouse button)
a
- Scroll wheel
b
Button 3 default function = middle click
Button 8 default function = tilt left
Button 9 default function = tilt right
Button 10 default function = scroll up
Button 11 default function = scroll down
c
- Button 2 (default function = right mouse click)
d
- Multipurpose LED indicator - battery status
- DPI setting
- scroll acceleration
e
- DPI LED indicator
f
- Button 4 (default function = page forward)
g
- Button 5 (default function = page backward)
h
- DPI switch
i
- Button 6 (default function = none)
j
- Button 7 (default function = none)
k
- Function button (see ‘advanced configuration’ for explanation)
l
- Mode button (click to switch between ‘Profile-1,2,3,4 and 5’)
m
- Cable release button
n
- USB connection
o
- Link button
p
- on/off switch
q
- Battery compartment
Installation
a. - Insert the Trust CD-ROM into your CD drive.
b. - Click “Run Setup.exe – Published by Trust International BV”.
- Click “Install driver”.
c. - Click ‘close’ when the installation is completed.
a. - Connect the USB cable to the mouse and power on the mouse.
b. - Connect the USB dongle to the USB port of the PC.
- Connect the mouse to the USB port of the PC.
c. - Wait until the message ‘Your device is ready to use’ appears.
- Start the mouse configuration software (located in the taskbar).
- You can now start to configure the mouse.
The mouse needs to be charged for 4 hours before you can use it wirelessly.
- After configuring the mouse, keep the USB cable connected to fully charge the battery.
2
Page 5
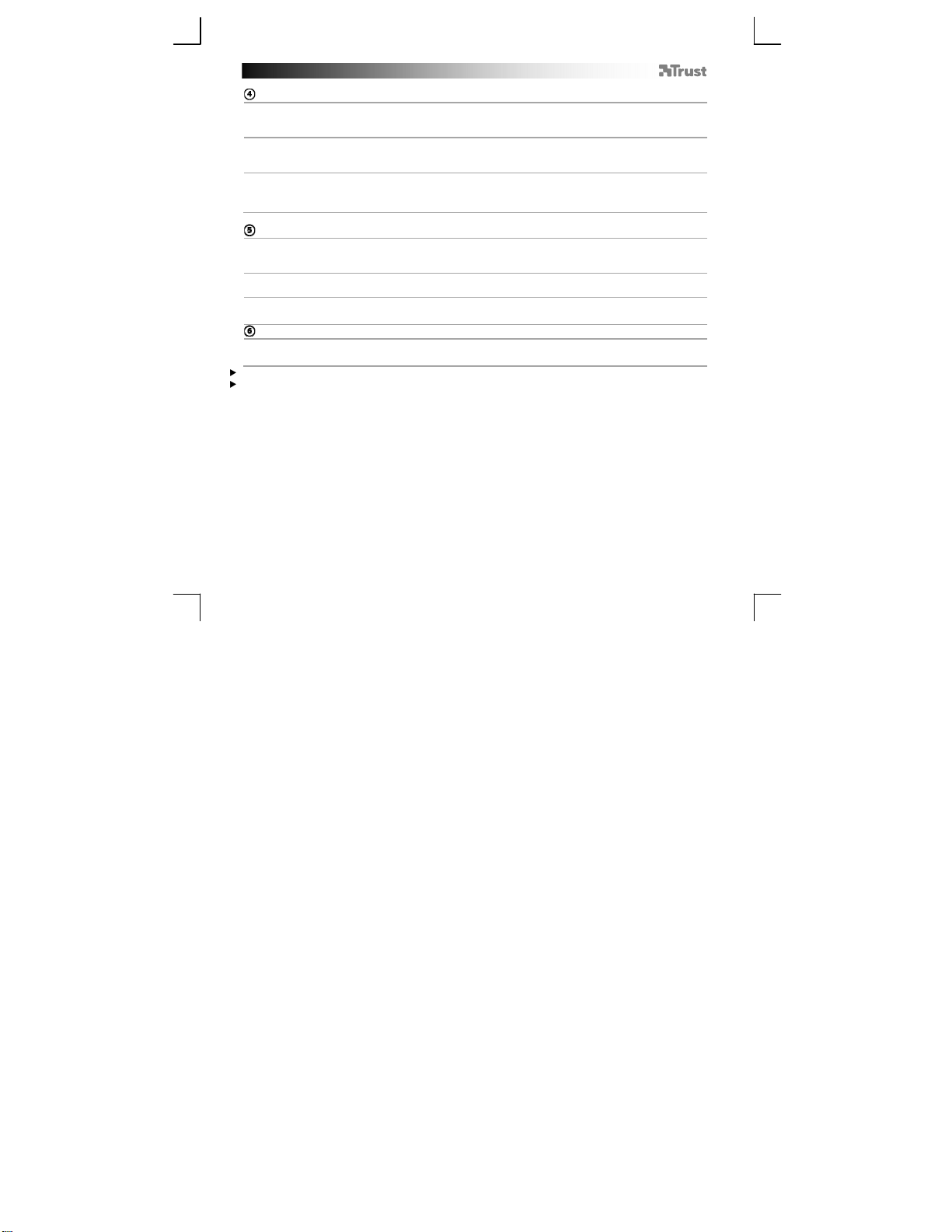
GXT 31 Gaming Mouse - USER’S MANUAL
Main
Button fuction
a
In this section of the software you can configure the mouse profiles and buttons.
Macro management
b
In this section of the software you can make and modify macro functions.
DPI & tool
c
In this section of the software you can change the DPI settings, report rate, scroll acceleration and
backup or restore your setup.
Button function
a
Different profiles
- Select the profile/mode that you want to change by clicking on ‘mode-1/2/3/4/5’ or press the ‘Mode’
button on the mouse (L).
Function list
b
- In this list you will find all the standard- and the created macro functions.
Buttons
c
- All the programmable buttons.
Assign a button
- Drag the function that you want to assign for the Function list ‘b’.
- Drop the function on the button that you want to re-assign in list ‘c’.
The left mouse button can only be re-assigned when the function ‘left click’ is assigned to a different button.
The mouse function can only be configured when the mouse is connected using the USB cable.
3
Page 6
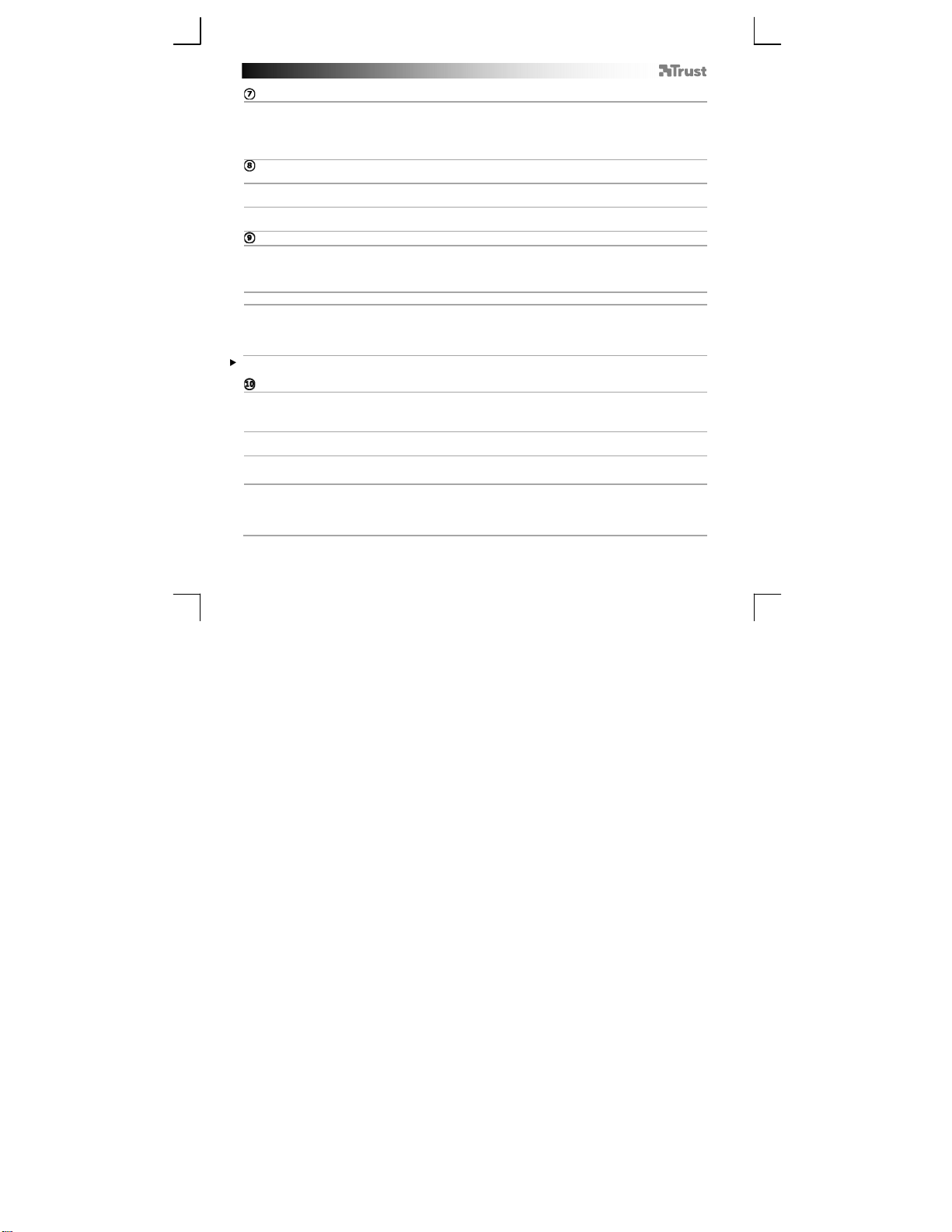
GXT 31 Gaming Mouse - USER’S MANUAL
Macro Management
- Go to the macro manager section (step 4b).
- The macro management is divided in 3 sections:
a. Macro (Mouse Memory) list
b. Function buttons
c. Macro editor
Create a macro
There are 2 ways to create a macro function.
- Drag the function that you want to assign from the function buttons ‘7b’.
a
- Drop the function in the Macro editor ‘7c’.
- Press the ‘play’ button to start recording your sequence.
b
- Press the ‘stop’ button when you have finished your record.
Save a macro
- Drag the created macro to the Macro (Mouse Memory) list ‘7a’.
- Drop the created macro on an empty field.
- Give your macro a name (13 characters maximum).
- You can now assign the macro to a mouse button (see step 6).
(Store a sequence of keys in the software)
Edit a macro
- Drag a macro from the list (7a).
- Drop the macro in the editor (7c).
- You can now edit the macro.
- When you’re done editing the macro save the macro as explained above.
To clear the macro editor press the clear button in the function list (7b).
DPI & Tools
a
DPI settings
- Select the DPI setting that you which to change.
- You can change the DPI setting for both X and Y axis seperatly (100 – 5600).
Change the report rate
b
- Select the desired report rate (125Hz, 142Hz, 166Hz, 200Hz, 250Hz, 333Hz, 500Hz, 1000Hz).
Change the scroll acceleration
c
- You can change the number of lines that will be scrolled by one click (1-9).
d
Backup, Restore or Reset
- You can Backup the settings that you just created by pressing ‘Backup’.
- You can Restore previous saved settings by pressing ‘Restore’.
- You can load the default mouse configuration by pressing ‘Reset’.
4
Page 7
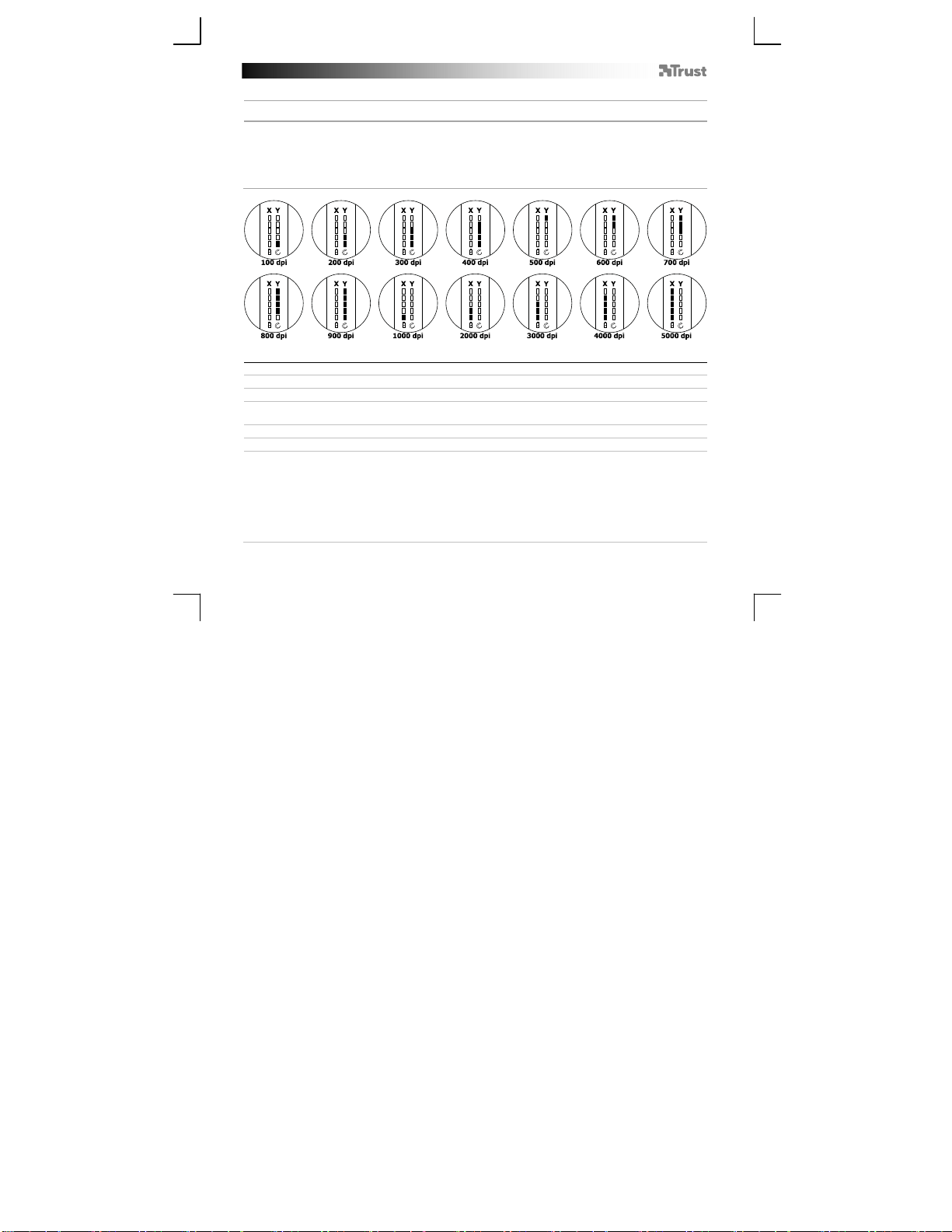
GXT 31 Gaming Mouse - USER’S MANUAL
“
Advanced Configuration
a Press the function button to toggle between the current Battery status, dpi & scroll settings.
Adjust the DPI (both X and Y axis separately) and scroll settings on the mouse
- Press and hold the function button for 4sec. (the X in the status indicator LED starts blinking).
b
- Rotate the scroll wheel up to increase the DPI or down to decrease the DPI setting.
- Press the function button to switch to the Y axis or scroll setting.
- Press and hold the function button for 4sec. when you have finished the settings.
Trouble shooting
Problem Solution
Error in the software
Can not detect mouse”
Mouse is not working wirelessly - Charge the battery.
How do I reset the default settings - See step 10d.
The mouse arrow shakes, moves
strangely or does not move at all
- To configure the mouse, the mouse has to be connected by using
the USB cable.
- Charge the battery.
- Press the link button ‘o’ on the bottom of the mouse.
- Try using the mouse on a different surface or use a mouse pad.
- Clean the sensor on the bottom of the mouse with a dry cloth.
- Connect the Trust wireless receiver to another USB port, closer to
your Trust wireless device.
- Remove any other wireless receivers which are connected to USB
ports close to your Trust wireless receiver.
5
Page 8
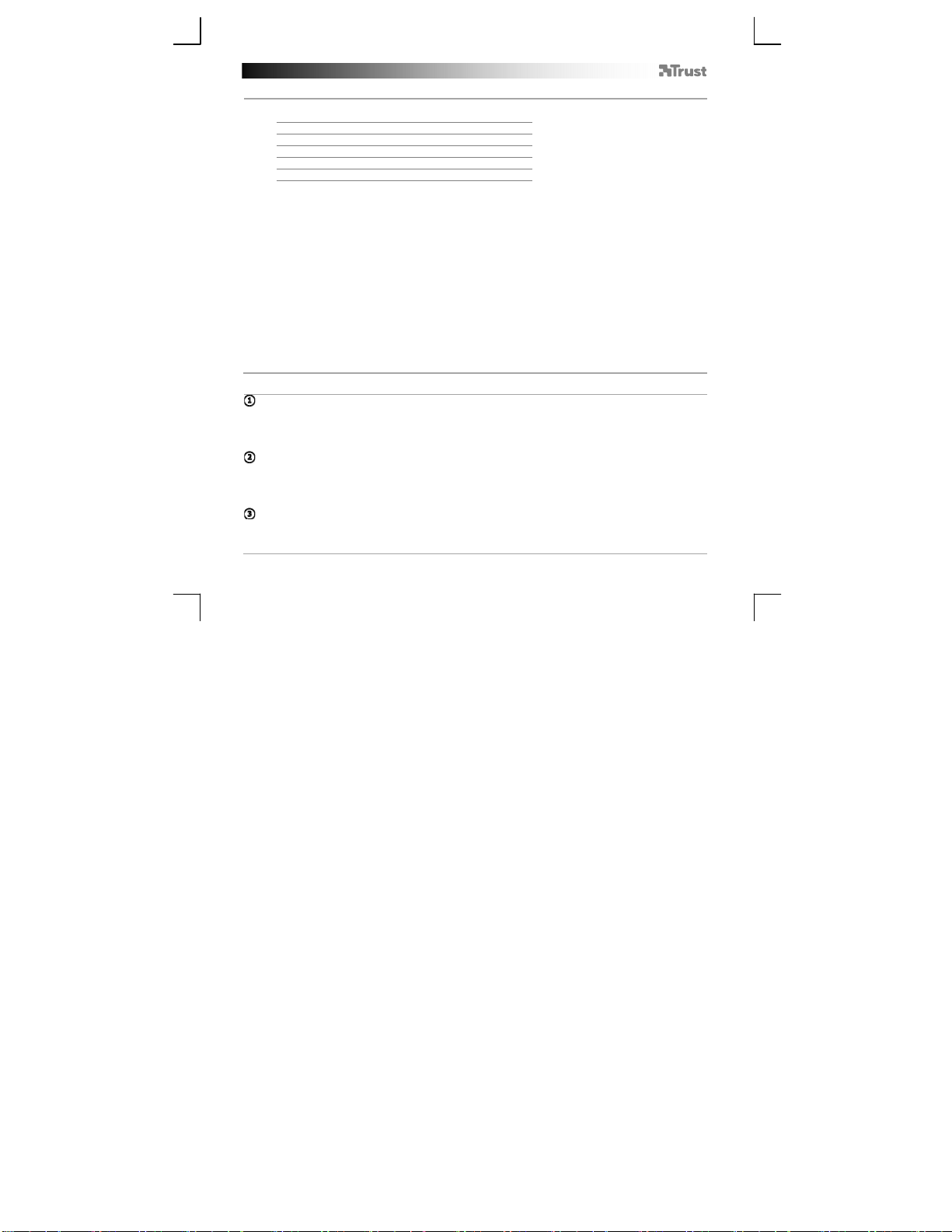
GXT 31 Gaming Mouse - USER’S MANUAL
Tastenbelegung der Maus
– Taste 1 (Linke Maustaste)
a
– Scrollrad
b
Taste 3 Standardfunktion = mittlerer Mausklick
Taste 8 Standardfunktion = nach links neigen
Taste 9 Standardfunktion = nach rechts neigen
Taste 10 Standardfunktion = Bildlauf nach oben
Taste 11 Standardfunktion = Bildlauf nach unten
c
– Taste 2 (Standardfunktion = rechter Mausklick)
d
– LED-Mehrfachanzeige – Akkustand
– DPI-Einstellung
– Scroll-Beschleunigung
e
– LED-Anzeige DPI
f
– Taste 4 (Standardfunktion = nächste Seite)
g
– Taste 5 (Standardfunktion = vorherige Seite)
h
– DPI-Taste
i
– Taste 6 (Standardfunktion = keine)
j
– Taste 7 (Standardfunktion = keine)
k
– Funktionstaste (zur Erläuterung siehe „Erweiterte Konfiguration“)
l
– Mode-Taste (hiermit wird zwischen den „Profilen 1, 2, 3, 4 und 5“ umgeschaltet)
m
– Kabel-Auslösetaste
n
– USB-Anschluss
o
– Verbindungstaste
p
– Ein/Aus-Schalter
q
– Akkufach
Installation
a. – Legen Sie die Trust-CD in das CD-ROM-Laufwerk ein.
b. – Klicken Sie auf „Run Setup.exe – Published by Trust International BV“ [Setup.exe ausführen –
Veröffentlicht von Trust International BV].
– Klicken Sie auf „Install driver“ [Treiber installieren].
c. – Klicken Sie auf „Close“ [Schließen], wenn die Installation abgeschlossen ist.
a. – Schließen Sie das USB-Kabel zur Stromversorgung der Maus an.
b. – Schließen Sie den USB-Dongle an den USB-Anschluss des PCs an.
– Schließen Sie die Maus an den USB-Anschluss des PCs an.
c. – Warten Sie, bis die Meldung „Your device is ready to use“ [Das Gerät kann jetzt verwendet werden]
angezeigt wird.
– Starten Sie die Konfigurationssoftware für die Maus (in der Taskleiste).
– Sie können nun mit der Konfiguration der Maus beginnen.
– Lassen Sie nach der Konfiguration der Maus das USB-Kabel eingesteckt, um den Akku vollständig
aufzuladen.
6
Page 9
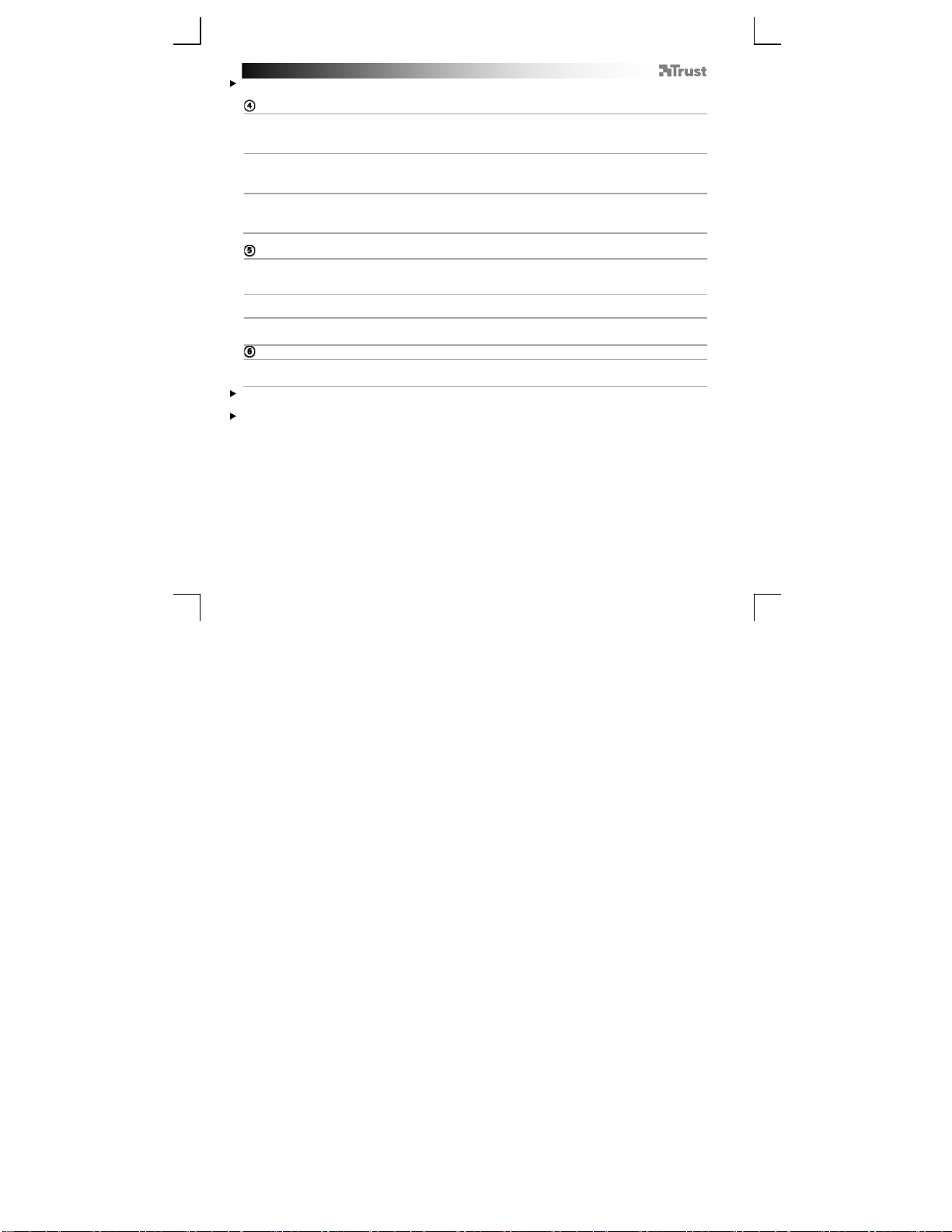
GXT 31 Gaming Mouse - USER’S MANUAL
Die Maus muss 4 Stunden geladen werden, bevor sie im WLAN verwendet werden kann.
Hauptmenü
Button fuction
a
[Tastenfunktion] In diesem Abschnitt der Software können Sie die Mausprofile und Tasten
konfigurieren.
Macro management
b
[Makro-Management] In diesem Abschnitt der Software können Sie Makrofunktionen erstellen und
konfigurieren.
DPI & tool
c
[DPI & Extras] In diesem Abschnitt der Software ändern Sie die DPI-Einstellungen, die Abtastrate und
die Scroll-Beschleunigung, und führen eine Sicherung und Wiederherstellung des Systems durch.
Button function [Tastenfunktion]
a
Verschiedene Profile
– Wählen Sie das gewünschte Profil bzw. den Modus, indem Sie auf „mode-1/2/3/4/5“ [Modus
1/2/3/4/5] oder die „Mode“-Taste [Modus] auf der Maus (l) klicken.
Funktionsliste
b
– In dieser Liste finden Sie alle Standard- und benutzerdefinierten Makrofunktionen.
Tasten
c
– Alle programmierbare Tasten.
Taste zuweisen
– Ziehen Sie die Funktion, die Sie für die Funktionsliste „b“ zuweisen möchten.
– Legen Sie in Liste „c“ die Funktion auf der Taste ab, die Sie neu zuweisen möchten.
Die linke Maustaste kann nur neu zugewiesen werden, wenn eine andere Taste mit der Funktion „Linker
Mausklick“ belegt ist.
Die Mausfunktion kann nur konfiguriert werden, wenn die Maus über das USB-Kabel angeschlossen ist.
7
Page 10
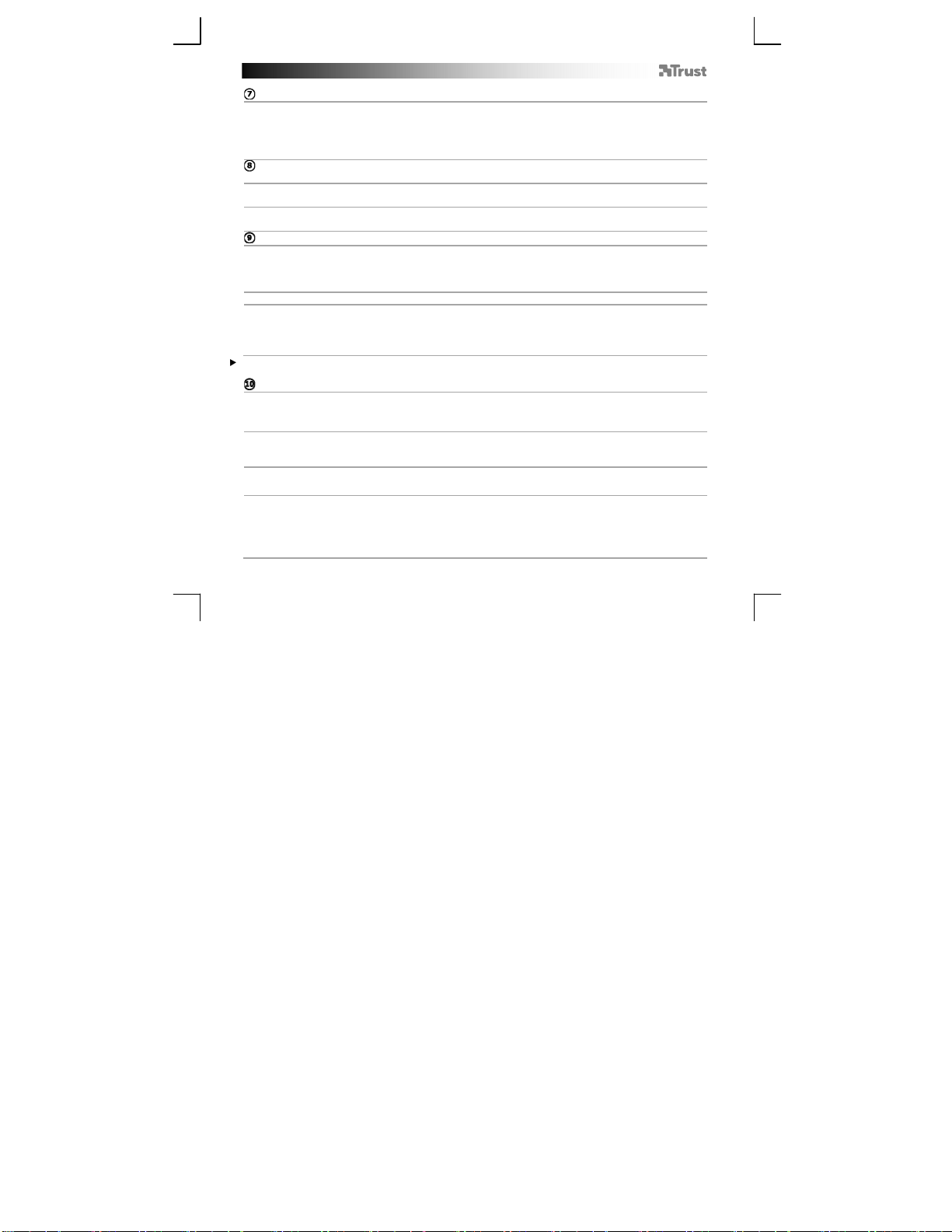
GXT 31 Gaming Mouse - USER’S MANUAL
Macro Management
– Gehen Sie zum Abschnitt Macro Manager (Schritt 4b).
– Die Makro-Verwaltung ist in drei Abschnitte unterteilt:
a. Makro-Liste (Mausspeicher)
b. Funktionstasten
c. Makro-Editor
Makro erstellen
Es gibt 2 Möglichkeiten zum Erstellen einer Makrofunktion:
– Ziehen Sie die Funktion, die Sie von den Funktionstasten „7b“ zuweisen möchten.
a
– Legen Sie die Funktion im Makro-Editor „7c“ ab.
– Drücken Sie die „Play“-Taste, um die Aufnahme zu beginnen.
b
– Drücken Sie nach Abschluss der Aufnahme die „Stop“-Taste..
Makro speichern
– Ziehen Sie das erstellte Makro zur Makro-Liste (Mausspeicher) „7a“.
– Legen Sie das erstellte Makro auf einem leeren Feld ab.
– Geben Sie Ihrem Makro einen Namen (mindestens 13 Zeichen).
– Sie können das Makro nun einer Maustaste zuweisen (siehe Schritt 6).
(Speichern einer Tastenfolge in der Software)
Makro bearbeiten
– Ziehen Sie ein Makro von der Liste (7a).
– Legen Sie das Makro im Editor (7c) ab.
– Sie können das Makro nun bearbeiten.
– Nach der Bearbeitung des Makros können Sie dieses wie oben beschrieben speichern.
Um die Einträge im Makro-Editor zu löschen, drücken Sie die entsprechende Taste in der Funktionsliste (7b).
DPI &Tools [DPI & Extras]
a
DPI-Einstellungen
– Wählen Sie die DPI-Einstellung aus, die Sie ändern möchten.
– Die DPI-Einstellung kann für die X-Achse und die Y-Achse getrennt eingestellt werden (100 – 5600).
Abtastrate ändern
b
– Wählen Sie die gewünschte Abtastrate aus (125Hz, 142Hz, 166Hz, 200Hz, 250Hz, 333Hz, 500Hz,
1000Hz).
Scroll-Beschleunigung ändern
c
– Sie können bestimmen, wie viele Zeilen mit jedem Klick durchlaufen werden (1-9).
Backup, Restore oder Reset
d
– Drücken Sie auf „Backup“ [Speichern], um die Einstellungen zu speichern, die Sie gerade
vorgenommen haben.
– Mit „Restore“ [Wiederherstellen] können Sie die zuvor gespeicherten Einstellungen wiederherstellen.
– Die Standardkonfiguration der Maus können Sie laden, indem Sie „Reset“ drücken.
8
Page 11
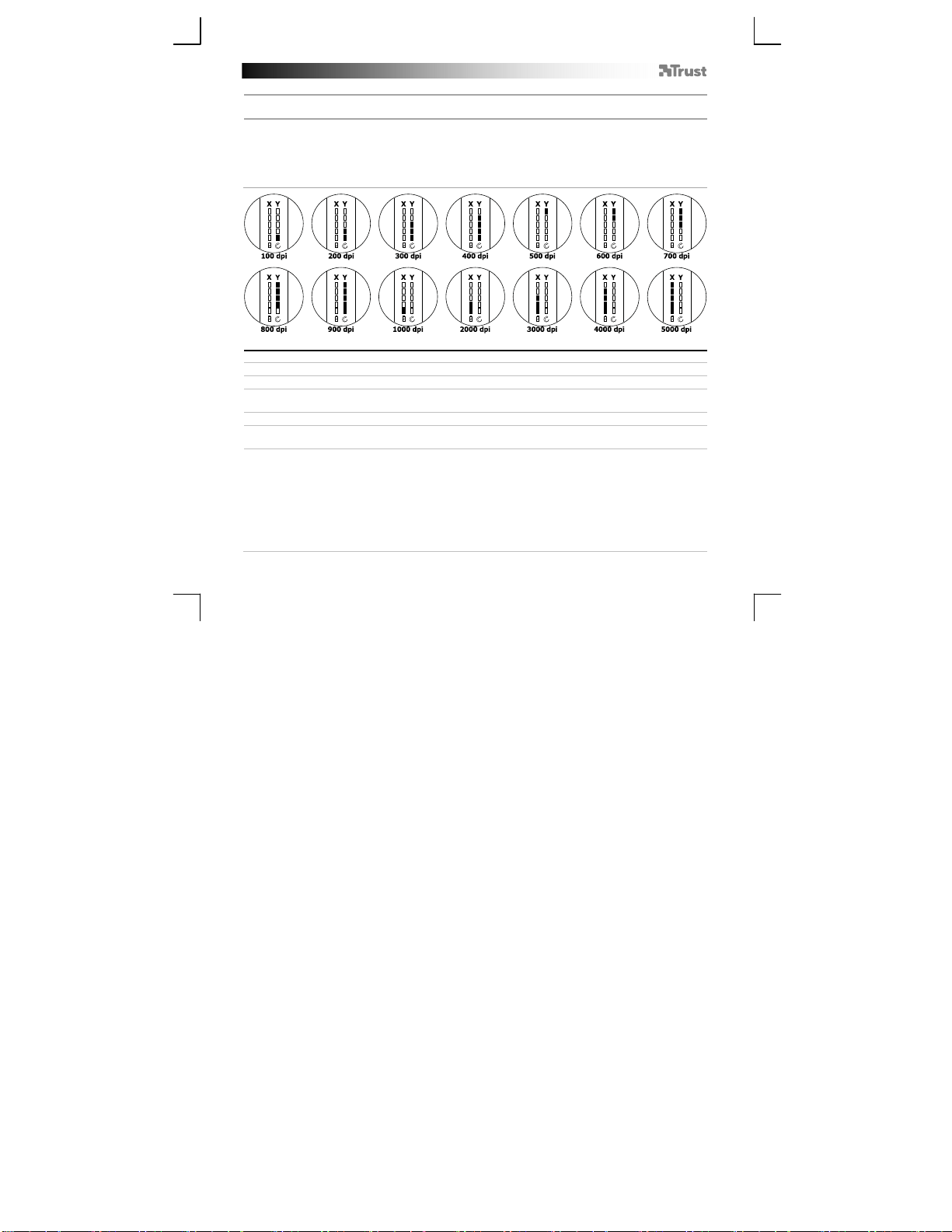
GXT 31 Gaming Mouse - USER’S MANUAL
Erweiterte Konfiguration
Drücken Sie die Funktionstaste, um zwischen dem aktuellen Akkuladestand, den dpi- und den Scroll-
a
Einstellungen zu wechseln.
DPI (X- und Y-Achse getrennt) und den Scroll-Einstellungen für die Maus bestimmen
– Halten Sie die Funktionstaste 4 Sekunden lang gedrückt. (das X in der Status-LED beginnt zu blinken).
– Drehen Sie das Scrollrad, um die DPI-Einstellungen zu erhöhen oder zu senken.
b
– Drücken Sie die Funktionstaste, um zur Y-Achsen- oder Scroll-Einstellung zu wechseln.
– Halten Sie die Funktionstaste 4 Sekunden gedrückt, nachdem Sie alle Einstellungen vorgenommen
haben.
Fehlerbehebung
Problem Lösung
Software-Fehler
„Can not detect mouse“
– Die Maus muss zur Konfiguration über ein USB-Kabel angeschlossen
sein.
Keine Mausfunktion über Funk – Laden Sie den Akku auf.
Wie setze ich alles auf die
Standardeinstellungen zurück?
Der Mauszeiger bewegt sich hin
und her, bewegt sich komisch oder
gar nicht.
– Siehe Schritt 10d.
– Laden Sie den Akku auf.
– Drücken Sie die Verbindungstaste „o“ an der Unterseite der Maus.
– Versuchen Sie es mit der Maus auf einer anderen Oberfläche oder
einem anderen Mauspad.
– Reinigen Sie den Sensor an der Unterseite der Maus mit einem
trockenen Tuch.
– Schließen Sie den Trust WLAN-Empfänger an einen anderen USBAnschluss an, der sich näher zu Ihrem Trust WLAN-Gerät befindet.
- Entfernen Sie alle WLAN-Empfänger, die sich an USB-Anschlüssen in
9
Page 12
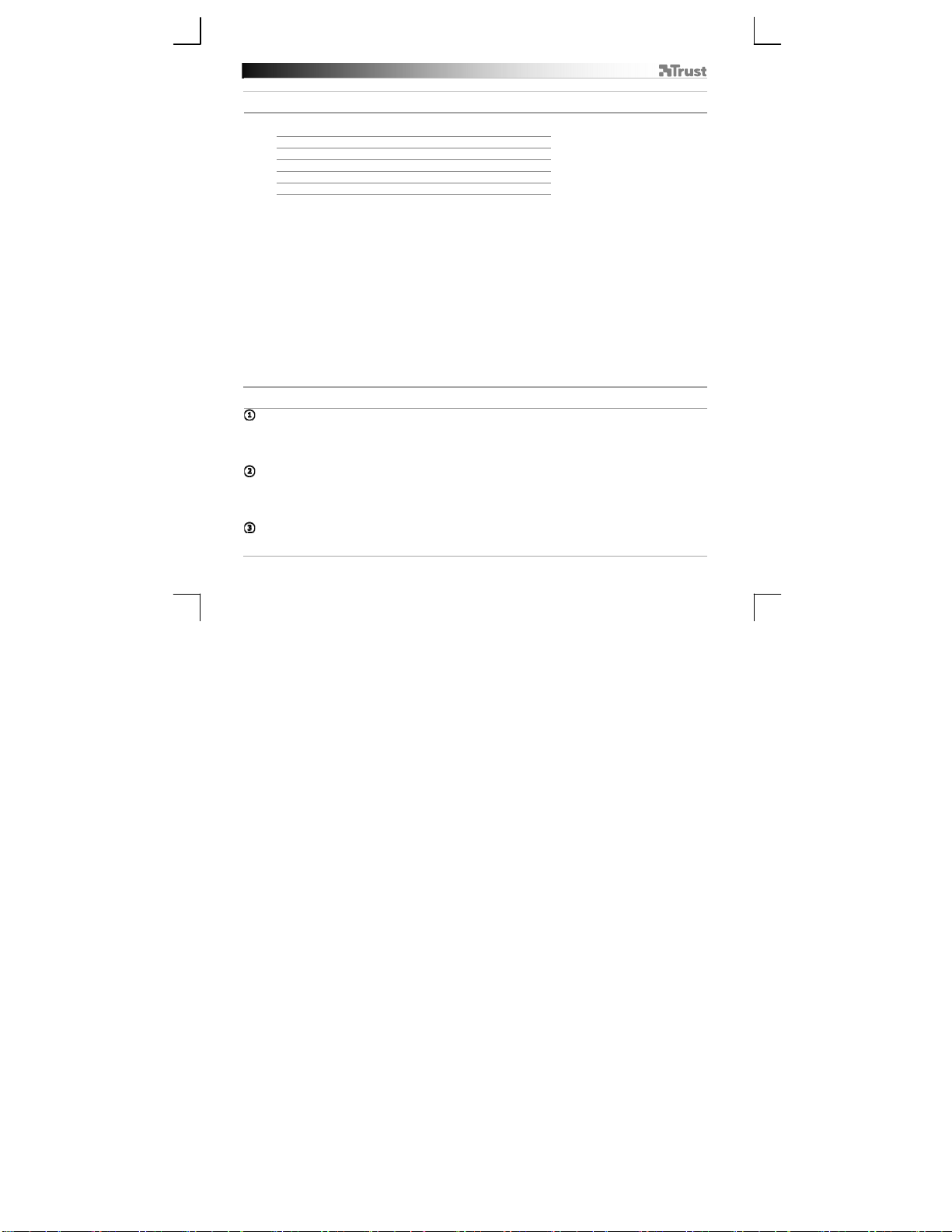
GXT 31 Gaming Mouse - USER’S MANUAL
Fonctions de la souris
- Bouton 1 (bouton gauche de la souris)
a
- Molette de défilement
b
Bouton 3 fonction par défaut = clic milieu
Bouton 8 fonction par défaut = incliné gauche
Bouton 9 fonction par défaut = incliné droit
Bouton 10 fonction par défaut = défilement vers le haut
Bouton 11 fonction par défaut = défilement vers le bas
c
- Bouton 2 (fonction par défaut = clic souris droit)
d
- Témoin LED multifonctions - état de la batterie
- Réglage DPI
- Accélération du défilement
e
- Témoin LED DPI
f
- Bouton 4 (fonction par défaut = page suivante)
g
- Bouton 5 (fonction par défaut = page précédente)
h
- Bouton DPI
i
- Bouton 6 (fonction par défaut = aucune)
j
- Bouton 7 (fonction par défaut = aucune)
k
- Bouton de fonction (pour plus d'informations, voir « configuration avancée »)
l
- Bouton Mode (appuyez sur le bouton ‘Profile-1,2,3,4 and 5’) pour sélectionner le profil souhaité.
m
- Bouton de déblocage du câble
n
- Connexion USB
o
- Bouton de lien
p
- Bouton d'alimentation
q
- Compartiment de la pile
Installation
a. - Insérez le CD-ROM Trust dans votre lecteur CD.
b. - Cliquez sur «
Run Setup.exe – Published by Trust International BV. » [lancer Setup.exe]
- Cliquez sur « Install driver » [installez le pilote].
c. - Cliquez sur « Fermer » lorsque l'installation est terminée.
a. - Branchez le câble USB sur la souris et allumez-la.
b. - Raccordez le dongle USB au port USB de votre ordinateur.
- Raccordez la souris au port USB de votre ordinateur.
c. - Attendez qu'apparaisse le message « Your device is ready to use » [Votre appareil est prêt à
l'utilisation].
- Lancez le logiciel de configuration de la souris (situé dans la barre des tâches).
- Vous pouvez maintenant configurer la souris.
- Après configuration de la souris, laissez le câble USB branché jusqu'au chargement complet de la
der Nähe Ihres Trust WLAN-Empfängers befinden.
10
Page 13
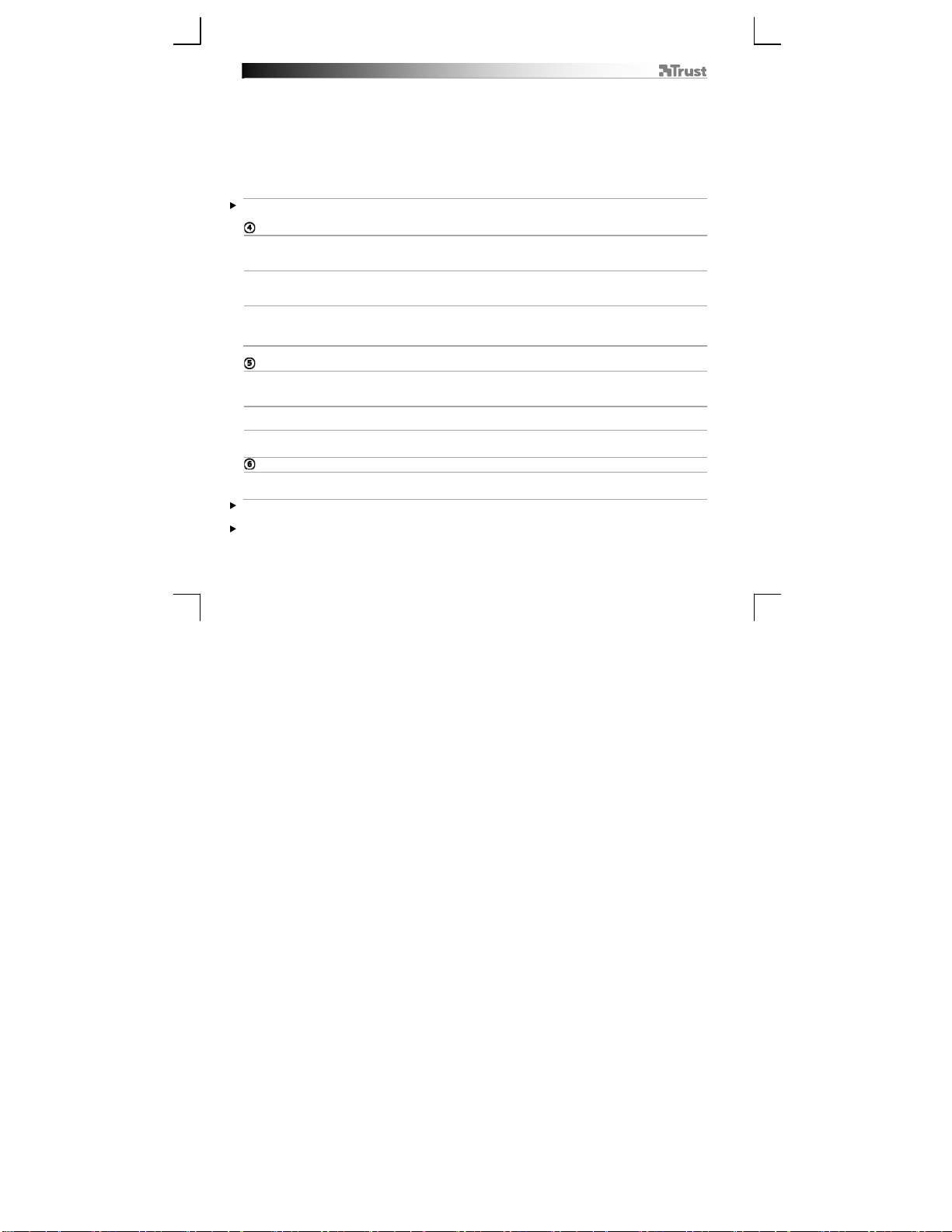
GXT 31 Gaming Mouse - USER’S MANUAL
batterie.
La souris doit être chargée pendant 4 heures avant l'utilisation sans fil.
Fonctions principales
Bouton de fonction
a
Cette partie du logiciel vous permet de configurer les profils et boutons de la souris.
Gestion des macros
b
Cette partie vous permet d'exécuter et de modifier des fonctions macro.
DPI et outil
c
Cette partie vous permet de modifier les réglages DPI, le taux de rapport, l'accélération du défilement,
la sauvegarde et la restauration de votre installation.
Bouton de fonction
a
Différent profils
- Sélectionnez le profil/mode que vous souhaitez modifier en cliquant sur « Mode-1/2/3/4/5 » ou
appuyez sur le bouton « Mode » de la souris (L).
Liste de fonctions
b
- Vous trouverez dans cette liste toutes les fonctions standard et les fonctions macro créées.
Boutons
c
- Tous les boutons programmables.
Attribuer un bouton
- Faites glisser la fonction que vous souhaitez attribuer à la liste de fonctions 'b'.
- Déposez la fonction sur le bouton que vous souhaitez réattribuer dans la liste 'c'.
Le bouton gauche de la souris peut seulement être attribué si la fonction « clic gauche » est attribuée à un
bouton différent.
La fonction souris peut seulement être configurée si la souris est branchée à l'aide du câble USB.
11
Page 14
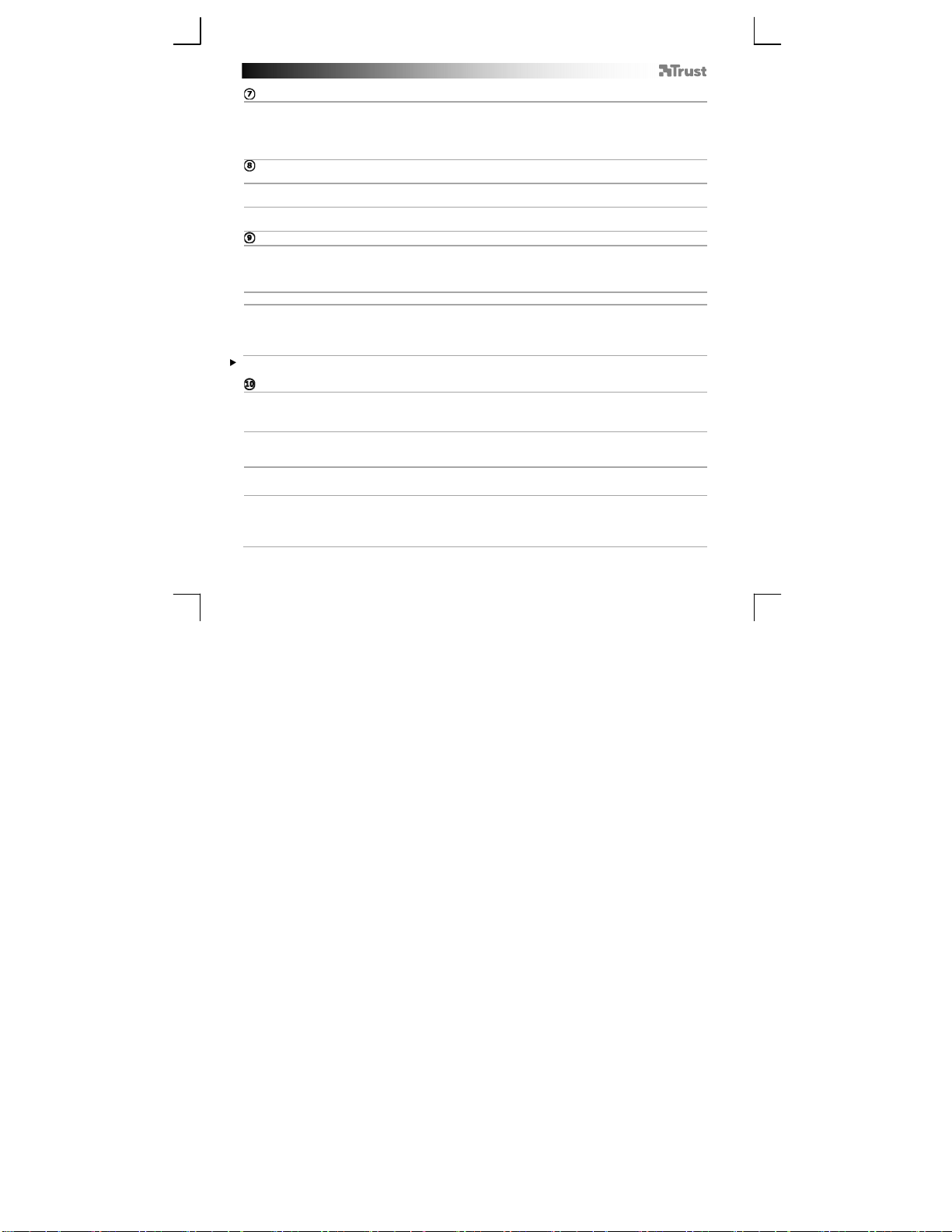
GXT 31 Gaming Mouse - USER’S MANUAL
Gestion des macros
- Allez dans la partie gestionnaire des macros (étape 4b).
- La gestion des macros est répartie en 3 sections :
a. Liste des macros (mémoire de la souris)
b. Boutons de fonction
c. Éditeur de macros
Création d'un macro
Il existe 2 façons de créer une fonction macro.
- Faites glisser la fonction que vous souhaitez attribuer depuis les boutons de fonctions '7b'.
a
- Déposez la fonction dans l'éditeur de macros '7c'.
- Appuyez sur le bouton « Lecture » pour démarrer l'enregistrement de votre série.
b
- Appuyez sur le bouton « Stop » lorsque vous avez fini votre enregistrement.
Enregistrement d'une macro
- Faites glisser la macro créée dans la liste des macros (mémoire de la souris) '7a'.
- Déposez la macro créée dans un champ vide.
- Donnez un nom à votre nom (13 caractères maximum).
- Vous pouvez attribuer maintenant une macro à un bouton de souris (voir étape 6).
(stockage d'une série de touches dans le logiciel)
Édition d'une macro
- Faites glisser une macro dans la liste (7a).
- Déposez la macro dans l'éditeur (7c).
- Vous pouvez maintenant éditer la macro.
- Lorsque vous avez fini d'éditer la macro comme expliqué ci-dessus.
Pour effacer l'éditeur de macros, appuyez sur le bouton effacer dans la liste de fonctions (7b).
DPI et outils
a
Réglages DPI
- Sélectionnez le réglage DPI que vous souhaitez modifier.
- Vous pouvez modifier individuellement les axes X et Y des réglages DPI (100 - 5600).
Changer le taux de rapport
b
- Sélectionnez le taux de rapport souhaité (125 Hz, 142 Hz, 166 Hz, 200 Hz, 250 Hz, 333 Hz, 500 Hz, 1
000 Hz).
Changer l'accélération
c
- Vous pouvez modifier le nombre de lignes qui seront défilées en un clic (1-9).
d
Sauvegarde, restauration ou réinitialisation
- Vous pouvez sauvegarder les réglages que vous venez de créer en appuyant sur « Backup ».
- Vous pouvez restaurer les réglages configurés précédemment en appuyant sur « Restaurer ».
- Vous pouvez charger la configuration de la souris par défaut en appuyant sur « Réinitialisation ».
12
Page 15
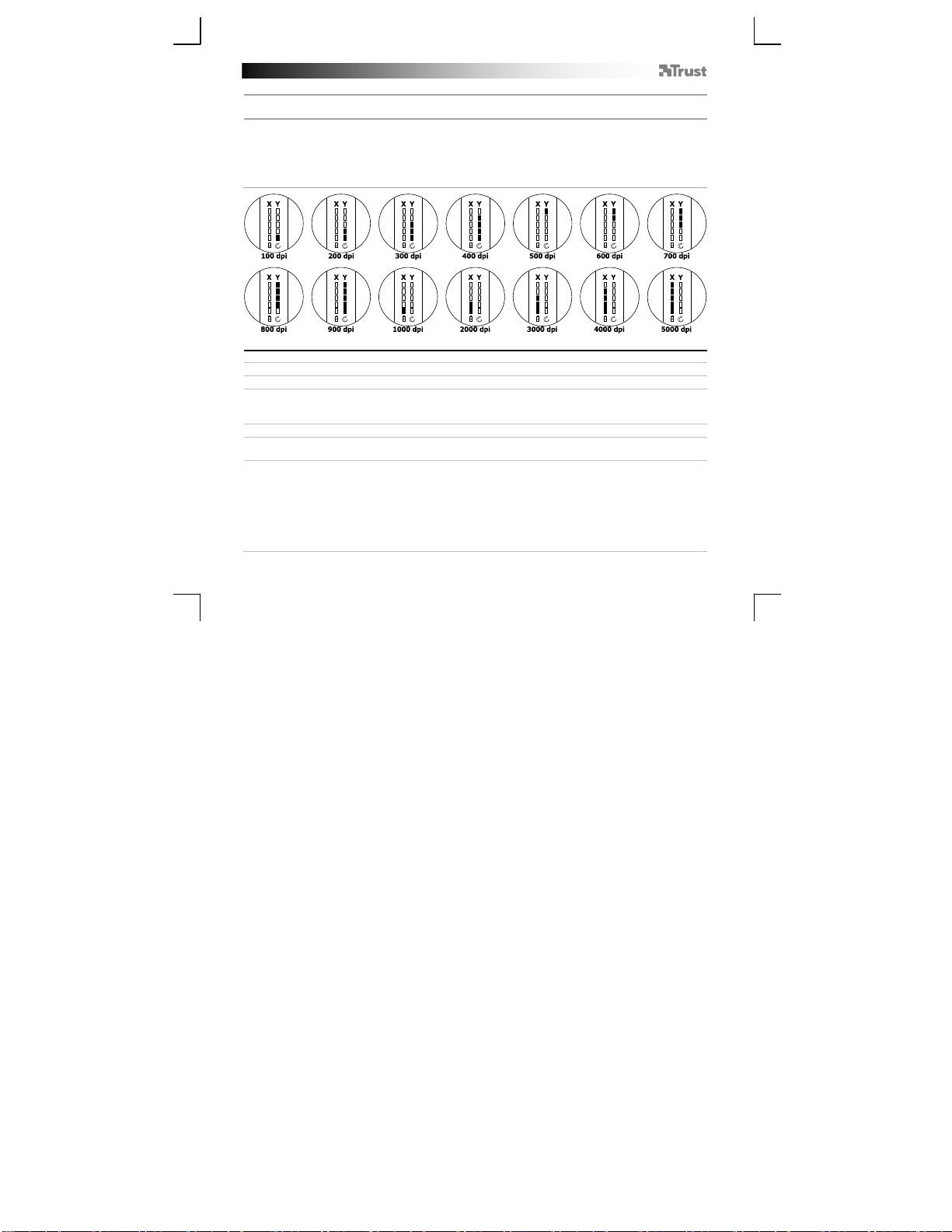
GXT 31 Gaming Mouse - USER’S MANUAL
“
Configuration avancée
Appuyez sur le bouton de fonction pour basculer entre le statut actuel de la batterie, les réglages DPI et
A
les réglages de défilement.
Ajustez les réglages DPI (axes X et Y individuellement) et faites défiler les réglages de la souris.
- Appuyez sur le bouton de fonction pendant 4 s. (le X dans le témoin LED de l'état commence à
clignoter).
B
- Pivotez la molette de défilement vers le haut pour augmenter le DPI ou baisser le réglage DPI.
- Appuyez sur le bouton de fonction pour passer à l'axe Y ou au réglage de défilement.
- Appuyez sur le bouton de fonction pendant 4 s lorsque vous avez fini les réglages.
Dépannage
Problème Solution
Erreur de logiciel
Can not detect mouse” (« Ne peut
pas détecter la souris »)
- Pour configurer la souris, celle-ci doit être branchée à l'aide du
câble USB.
La souris ne fonctionne pas sans fil - Charger la batterie.
Comment je dois réinitialiser les
réglages par défaut
La flèche de la souris tremble,
bouge curieusement ou ne bouge
pas du tout
- Voir étape 10d.
- Charger la batterie.
- Appuyez sur le bouton de lien 'o' e, bas de la souris.
- Essayez d'utiliser la souris sur une surface différente ou utilisez un
tapis de souris.
- Nettoyez le détecteur en bas de la souris à l'aide d'un chiffon sec.
- Branchez le récepteur Trust sans fil sur un autre port USB, le plus
proche du périphérique Trust sans fil.
- Supprimez tous les autres récepteurs sans fil qui sont branchés aux
13
Page 16
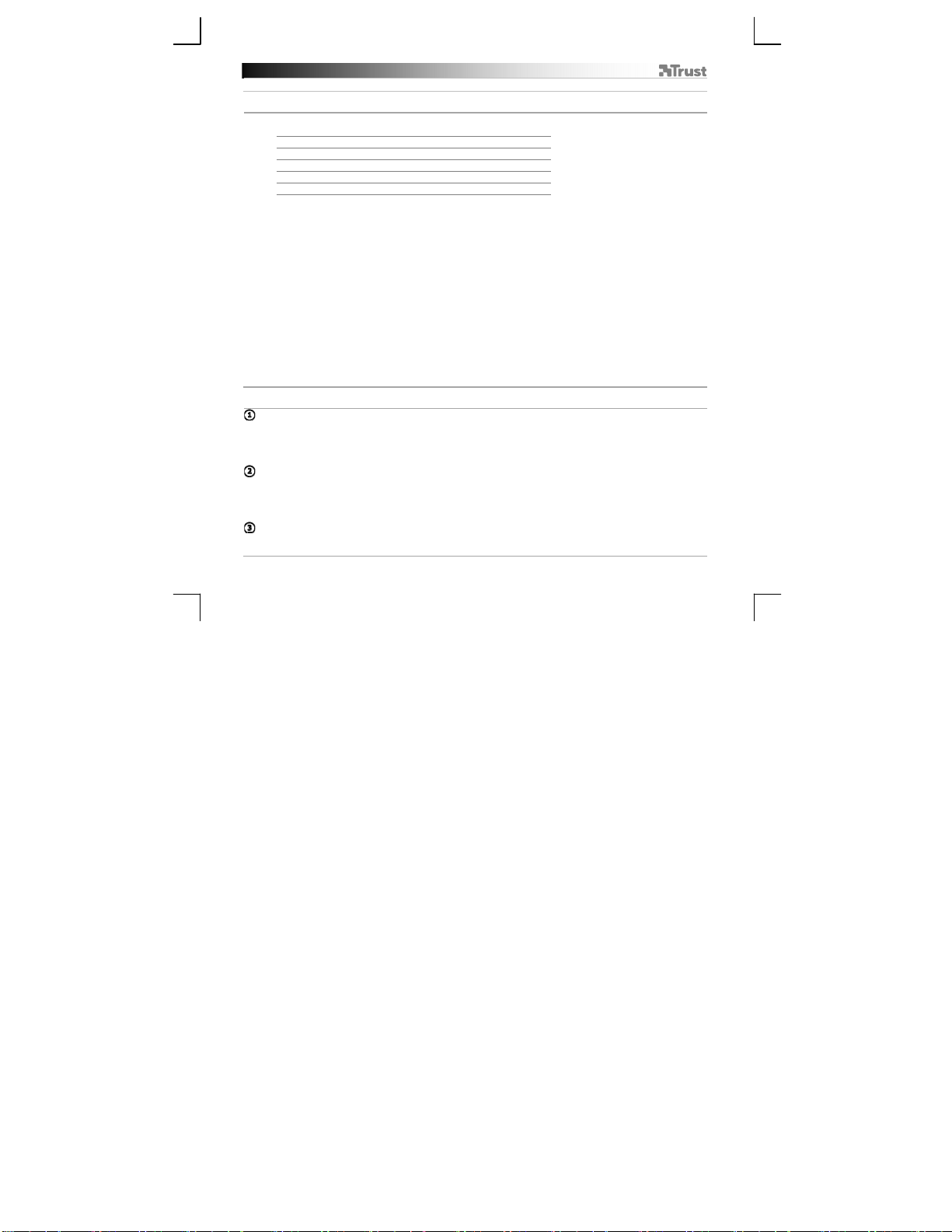
GXT 31 Gaming Mouse - USER’S MANUAL
Struttura del mouse
- Pulsante 1 (pulsante sinistro del mouse)
a
- Rotella di scorrimento
b
Pulsante 3 funzione predefinita = clic intermedio
Pulsante 8 funzione predefinita = inclinazione a sinistra
Pulsante 9 funzione predefinita = inclinazione a destra
Pulsante 10 funzione predefinita = scorrere verso l'alto
Pulsante 11 funzione predefinita = scorrere verso il basso
c
- Pulsante 2 (funzione predefinita = clic destro del mouse)
d
- Indicatore LED multifunzione - stato della batteria
- impostazione DPI
- accelerazione di scorrimento
e
- Indicatore LED DPI
f
- Pulsante 4 (funzione predefinita = avanzamento pagina)
g
- Pulsante 5 (funzione predefinita = pagina precedente)
h
- Interruttore DPI
i
- Pulsante 6 (funzione predefinita = nessuna)
j
- Pulsante 7 (funzione predefinita = nessuna)
k
- Pulsante Function [Funzione] (vedere ‘Configurazione avanzata’ per la spiegazione)
l
- Pulsante Mode [Modalità] (fare clic per passare tra i profili 1, 2, 3, 4 e 5)
m
- Pulsante di rilascio cavo
n
- Connessione USB
o
- Pulsante di collegamento
p
- Interruttore on/off
q
- Vano batterie
Installazione
a. - Inserire il CD-ROM di installazione fornito da Trust nell'unità CD-ROM.
b. - Fare clic su “Run Setup.exe – Published by Trust International BV” [Esegui Setup.exe - Autore Trust
International BV].
- Fare clic su “Install driver” [Installa driver].
c. - Fare clic su ‘close’ [Chiudi] al termine dell'installazione.
a. - Collegare il cavo USB al mouse e accendere il mouse.
b. - Collegare il dongle USB alla porta USB del PC.
- Collegare il mouse alla porta USB del PC.
c. - Attendere finché non appare il messaggio ‘Your device is ready to use' [Dispositivo pronto per
l'utilizzo].
- Avviare il software di configurazione del mouse (situato nella barra delle applicazioni).
- Ora è possibile iniziare a configurare il mouse.
- Dopo aver configurato il mouse, mantenere collegato il cavo USB al fine di caricare completamente
ports USB proche du récepteur Trust sans fil.
14
Page 17
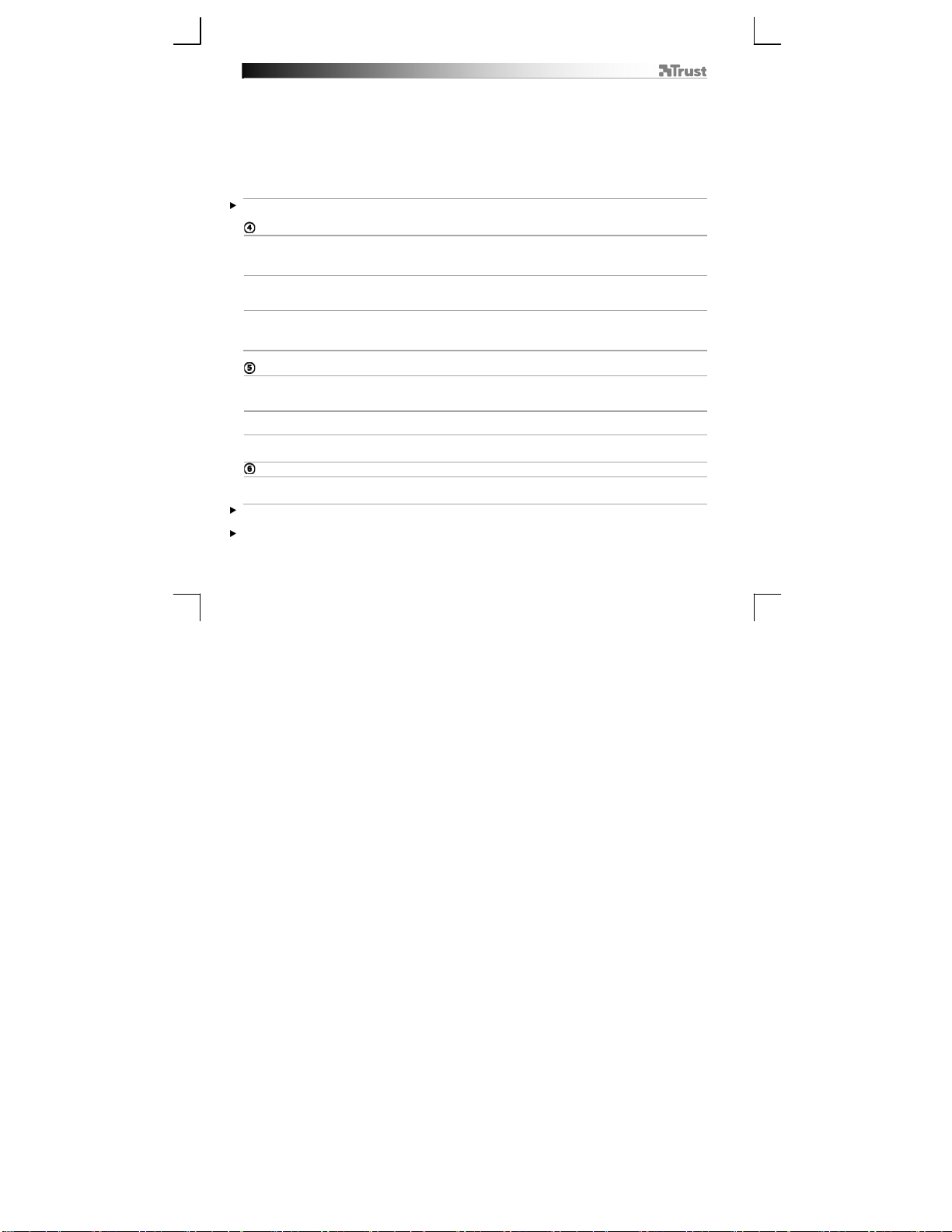
GXT 31 Gaming Mouse - USER’S MANUAL
le batterie.
Il mouse va caricato per 4 ore prima di poterlo utilizzare in modalità wireless.
Sezione principale
Button fuction
a
[Funzione pulsanti] In questa sezione del software è possibile configurare i profili e i pulsanti del
mouse.
Macro management [Gestione macro]
b
In questa sezione del software è possibile creare e modificare le funzioni macro.
DPI & tool [DPI e strumenti]
c
In questa sezione del software è possibile cambiare le impostazioni DPI, la velocità di report,
l'accelerazione di scorrimento, nonché eseguire backup o ripristinare le impostazioni.
Button function [Funzione pulsanti]
a
Profili diversi
- Selezionare il profilo/la modalità che si desidera cambiare facendo clic su ‘mode-1/2/3/4/5’ [Modalità1/2/3/4/5] oppure premere il pulsante ‘Mode’ [Modalità] sul mouse (L).
Elenco delle funzioni
b
- Questo elenco comprende tutte le funzioni standard e le funzioni macro create.
Pulsanti
c
- Tutti i pulsanti programmabili.
Assegnazione di un pulsante
- Selezionare e trascinare la funzione che si desidera assegnare per l'elenco delle funzioni ‘b’.
- Rilasciare la funzione sul pulsante a cui si desidera eseguire la riassegnazione nell'elenco ‘c’.
È possibile eseguire la riassegnazione al pulsante sinistro del mouse quando la funzione ‘left click’ [Clic sinistro]
è assegnata a un pulsante diverso.
La funzione mouse può essere configurata solamente quando il mouse è collegato tramite il cavo USB.
15
Page 18
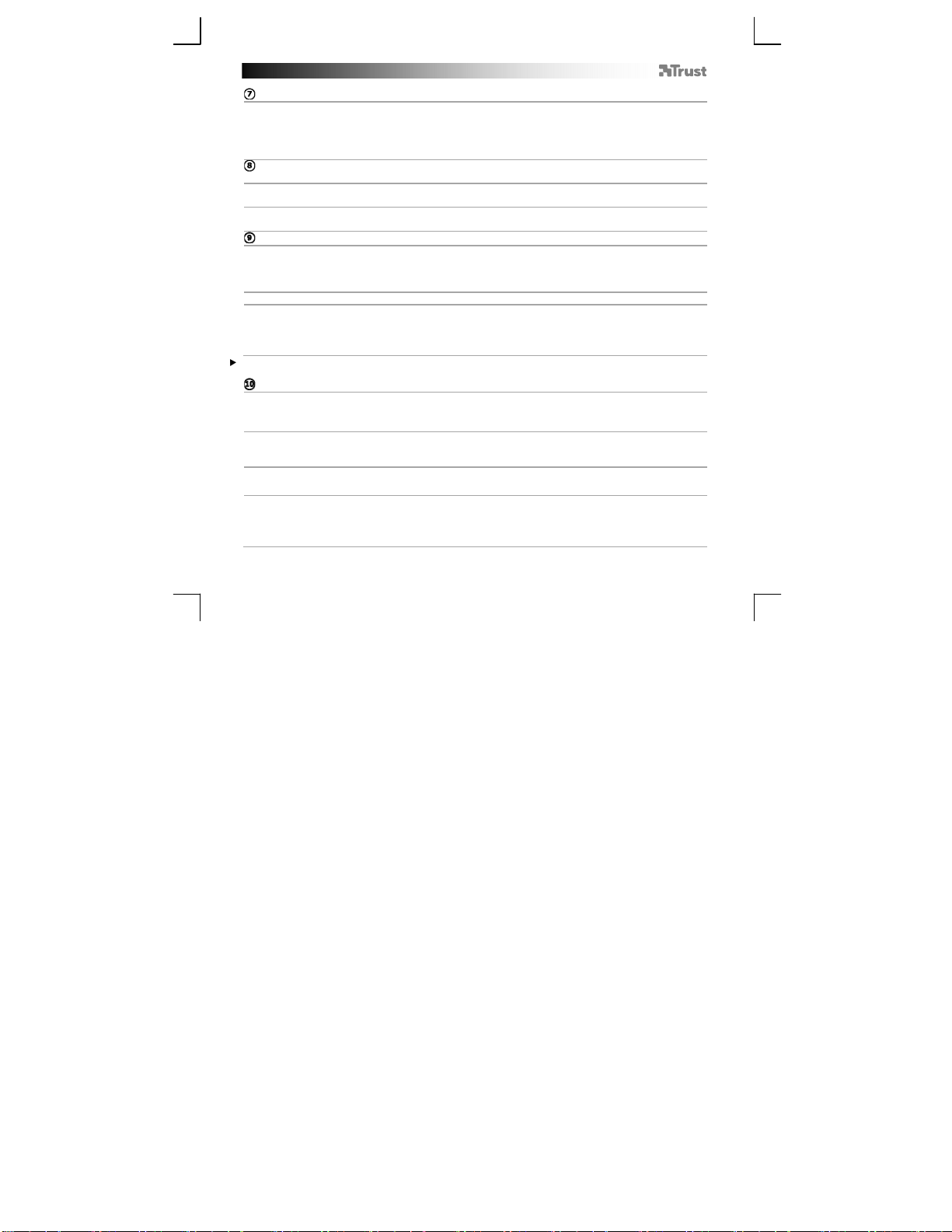
GXT 31 Gaming Mouse - USER’S MANUAL
Macro Management [Gestione macro]
- Andare alla sezione dedicata alla gestione macro (punto 4b).
- La gestione macro è divisa in 3 sezioni:
a. elenco macro (memoria mouse)
b. pulsanti funzione
c. macro editor
Creazione di una macro
Esistono 2 modi per creare una funzione macro.
- Selezionare e trascinare la funzione che si desidera assegnare dai pulsanti funzione ‘7b’.
a
- Rilasciare la funzione nel macro editor ‘7c’.
- Premere il pulsante ‘play’ [Registra] per avviare la registrazione della sequenza.
b
- Premere il pulsante ‘stop’ [Interrompi] al termine della registrazione.
Salvataggio di una macro
- Selezionare e trascinare la macro creata nell'elenco delle macro (memoria mouse) ‘7a’.
- Rilasciare la macro creata in un campo vuoto.
- Dare un nome alla macro (massimo 13 caratteri).
- Ora è possibile assegnare la macro ad un pulsante mouse (vedere punto 6).
(memorizzazione di una sequenza di tasti nel software)
Modifica di una macro
- Selezionare e trascinare una macro dall'elenco (7a).
- Rilasciare la macro nell'editor (7c).
- Ora è possibile modificare la macro.
- Al termine della modifica della macro, salvare la macro come precedentemente indicato.
Per cancellare il macro editor, premere il pulsante di cancellazione nell'elenco delle funzioni (7b).
DPI & Tools [DPI e strumenti]
a
Impostazioni DPI
- Selezionare l'impostazione DPI che si desidera modificare.
- È possibile modificare l'impostazione DPI sia per l'asse X che per l'asse Y separatamente (100 – 5600).
Modifica della velocità di report
b
- Selezionare la velocità di report desiderata (125 Hz, 142 Hz, 166 Hz, 200 Hz, 250 Hz, 333 Hz, 500 Hz,
1000 Hz).
Modifica dell'accelerazione di scorrimento
c
- È possibile modificare il numero di righe scorse con un clic (1-9).
d
Backup, ripristino o reset
- Premendo ‘Backup’ [Backup] è possibile effettuare il backup delle impostazioni appena create.
- Premendo ‘Restore’ [Ripristino] è possibile ripristinare le impostazioni precedentemente salvate.
- Premendo ‘Reset’ [Reset] è possibile caricare la configurazione mouse predefinita.
16
Page 19
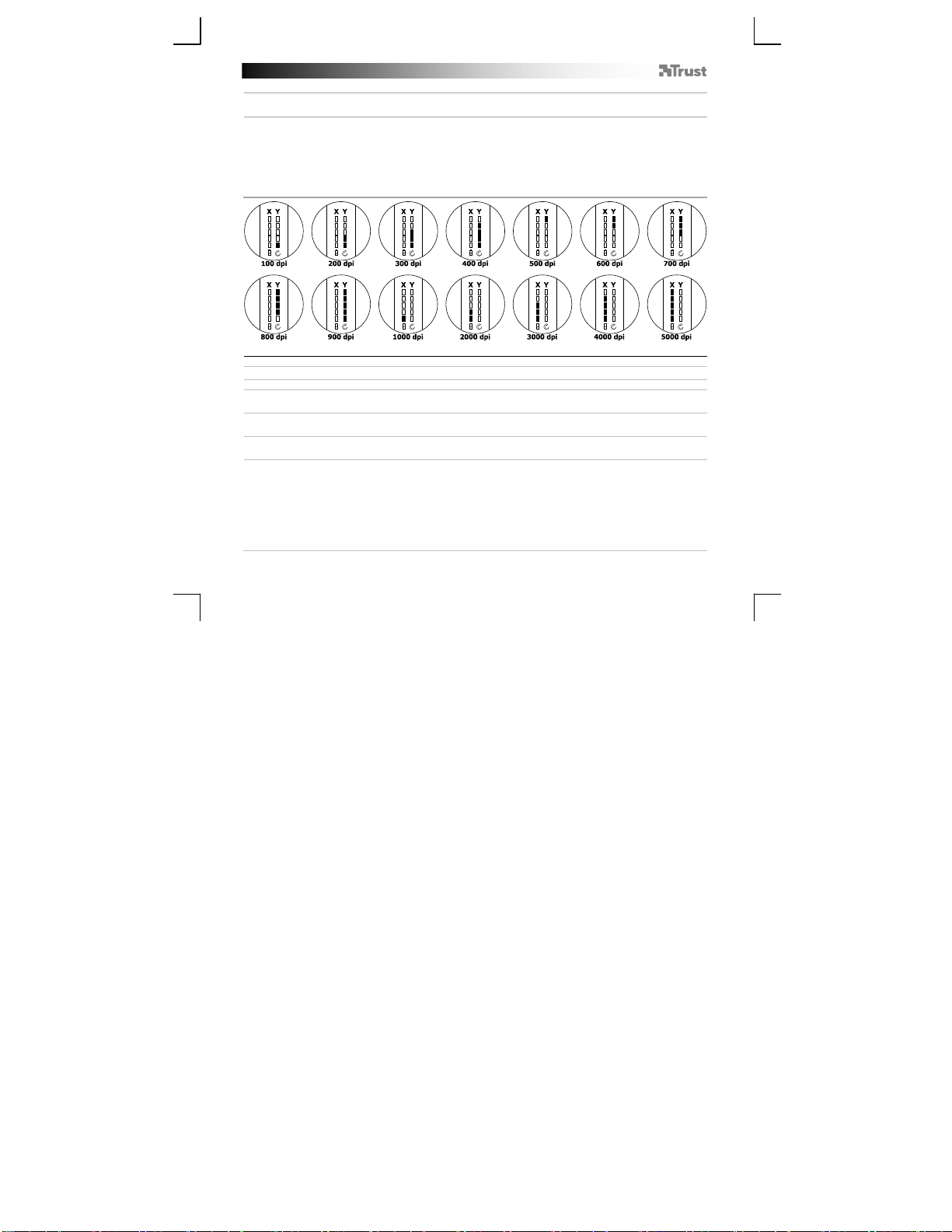
GXT 31 Gaming Mouse - USER’S MANUAL
“
Configurazione avanzata
Premere il pulsante funzione per passare tra lo stato batteria corrente, le impostazioni DPI e le
a
impostazioni di scorrimento.
Regolazione delle impostazioni DPI (sia dell'asse X che dell'asse Y separatamente) e di scorrimento sul
mouse
- Tenere premuto il pulsante funzione per 4 secondi. (La X nel LED di stato inizia a lampeggiare.)
b
- Ruotare la rotella di scorrimento verso l'alto per aumentare l'impostazione DPI o verso il basso per
diminuirla.
- Premere il pulsante funzione per passare all'asse Y o all'impostazione di scorrimento.
- Al termine delle impostazioni, tenere premuto il pulsante funzione per 4 secondi.
Risoluzione dei problemi
Problema Soluzione
Errore del software
Can not detect mouse”
Il mouse non funziona in modalità
wireless.
Come si ripristinano le
impostazioni predefinite?
Il cursore del mouse vibra, si
sposta in modo strano o non si
muove affatto.
- Per configurare il mouse, questo deve essere collegato tramite il cavo
USB.
- Caricare le batterie.
- Vedere il punto 10d.
- Caricare le batterie.
- Premere il pulsante di collegamento ‘o’ nella parte inferiore del mouse.
- Provare a utilizzare il mouse su una superficie diversa oppure utilizzare
un tappetino per mouse.
- Pulire il sensore nella parte inferiore del mouse con un panno asciutto.
- Collegare il ricevitore wireless Trust a un'altra porta USB, più vicina al
dispositivo wireless Trust.
- Rimuovere tutti gli altri ricevitori wireless collegati alle porte USB e
17
Page 20
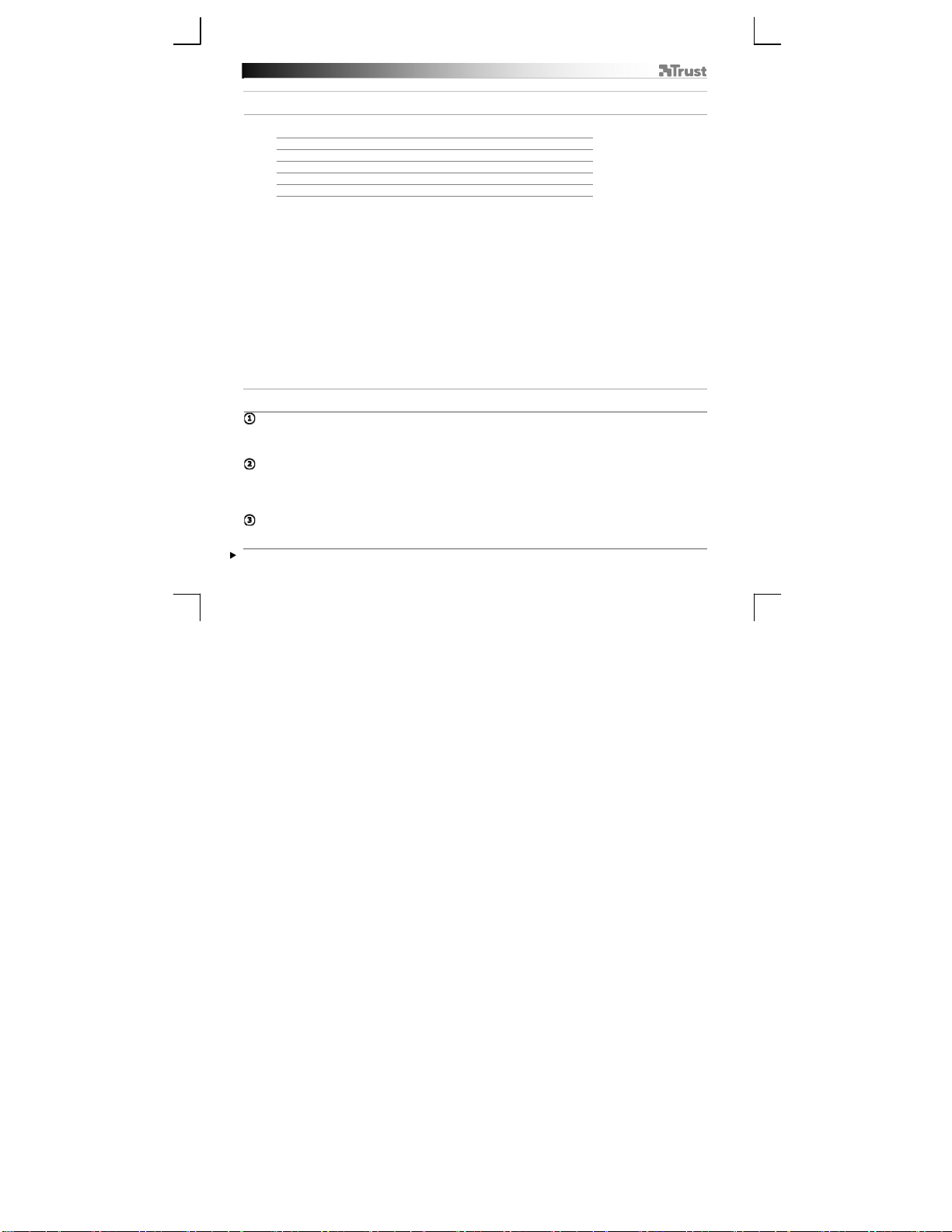
GXT 31 Gaming Mouse - USER’S MANUAL
Distribución del ratón
- Botón 1 (botón izquierdo del ratón)
a
- Rueda de desplazamiento
b
Botón 3 función predeterminada = clic central
Botón 8 función predeterminada = inclinación a la izquierda
Botón 9 función predeterminada = inclinación a la derecha
Botón 10 función predeterminada = desplazamiento hacia arriba
Botón 11 función predeterminada = desplazamiento hacia abajo
c
- Botón 2 (función predeterminada = clic derecho del ratón)
d
- Indicador LED multifunción: - estado de la batería
- Ajuste de PPP
- Aceleración del desplazamiento
e
- Indicador LED de PPP
f
- Botón 4 (función predeterminada = avance de página)
g
- Botón 5 (función predeterminada = avance de página)
h
- Interruptor de PPP
i
- Botón 6 (función predeterminada = ninguna)
j
- Botón 7 (función predeterminada = ninguna)
k
- Botón de función (consulte "configuración avanzada" para acceder a la explicación)
l
- Botón Mode (Modo, haga clic para cambiar entre "Profile-1,2,3,4 and 5" [Perfil-1,2,3,4,5])
m
- Botón de liberación del cable
n
- Conexión USB
o
- Botón de enlace
p
- Interruptor de encendido/apagado
q
- Compartimiento de las pilas
Instalación
a. - Inserte el CD-ROM de Trust en la unidad de CD.
b. - Haga clic en “Run Setup.exe – Published by Trust International BV”.
- Haga clic en "Install driver" [Instalar controlador].
c. - Haga clic en "Close" [Cerrar] cuando concluya el proceso de instalación.
a. - Conecte el cable USB al ratón y encienda el ratón.
b. - Conecte la mochila USB a uno de los puertos USB del ordenador.
- Conecte el ratón a uno de los puertos USB del ordenador.
c. - Espere hasta que aparezca el mensaje "Your device is ready to use" [El dispositivo está listo para
usarse].
- Inicie el software de configuración del ratón (situado en la barra de tareas).
- Ahora podrá comenzar a configurar el ratón.
Deberá cargar el ratón durante 4 horas antes de poder usarlo de forma inalámbrica.
- Tras configurar el ratón, mantenga el cable USB conectado para cargar las pilas al completo.
vicini al ricevitore wireless Trust.
18
Page 21
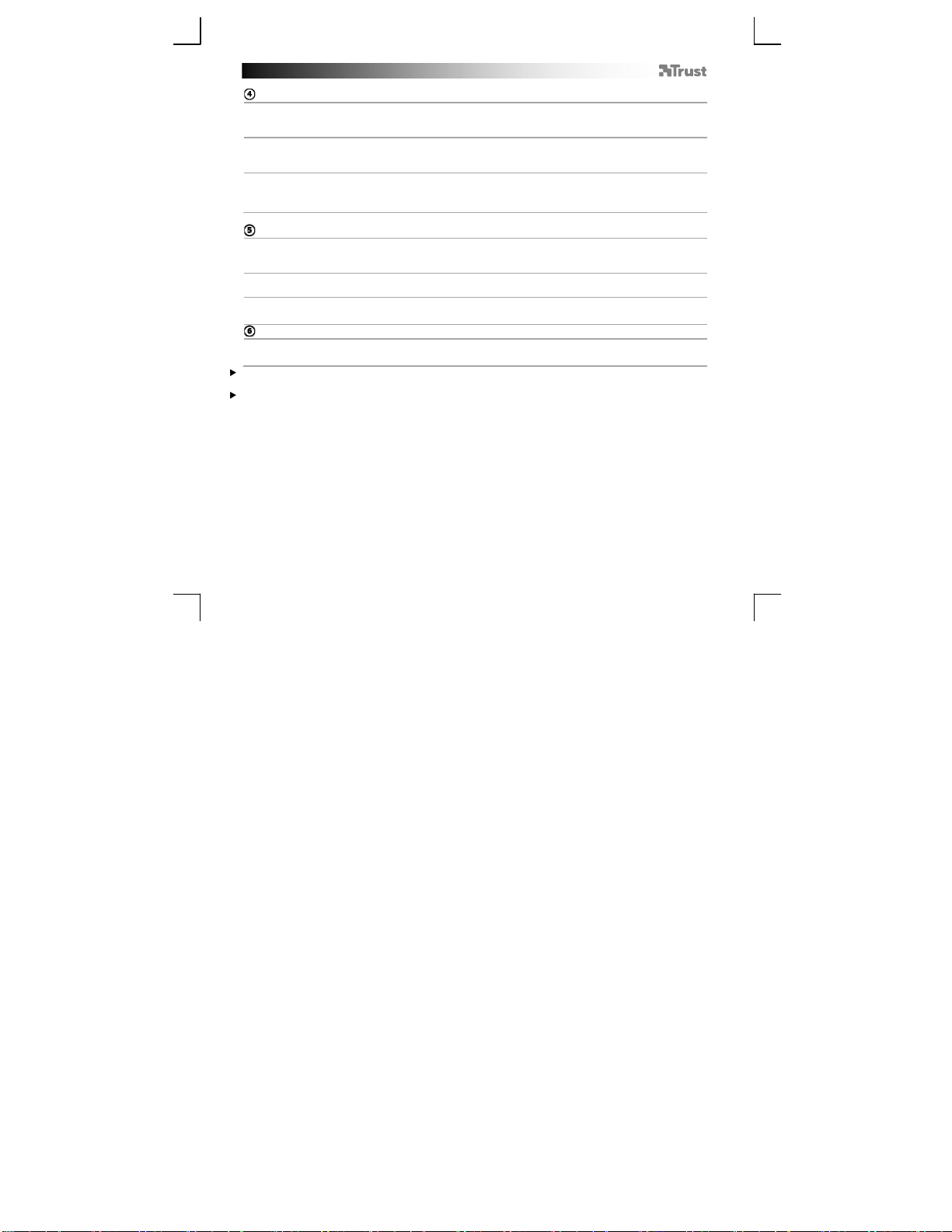
GXT 31 Gaming Mouse - USER’S MANUAL
Main [Principal]
Button fuction [Función del botón]
a
En esta sección del software puede configurar los perfiles y botones del ratón.
Macro management [Administración de macros]
b
En esta sección del software puede crear y modificar las funciones de macro.
DPI & tool [PPP y herramientas]
c
En esta sección del software puede cambiar la configuración de PPP, la tasa de sondeo, la aceleración
del desplazamiento y realizar copias de seguridad o restauraciones de la configuración.
Button function [Función del botón]
a
Different profiles [Perfiles diferentes]
- Seleccione el perfil o modo que desee cambiar haciendo clic en "mode-1/2/3/4/5" [modo-1/2/3/4/5], o
pulse el botón "Mode" del ratón (L).
Function list [Lista de funciones]
b
- En esta lista encontrará todas las funciones estándar y creadas mediante macro.
Buttons [Botones]
c
- Todos los botones programables.
Assign a button [Asignar una función]
- Arrastre la función que desee asignar para la lista de funciones "b".
- Arrastre la función hasta el botón que desee reasignar en la lista "c".
El botón izquierdo del ratón solo puede reasignarse cuando la función "clic izquierdo" se asigna a un botón
diferente.
La función del ratón solo puede configurarse cuando el ratón está conectado con el cable USB.
19
Page 22
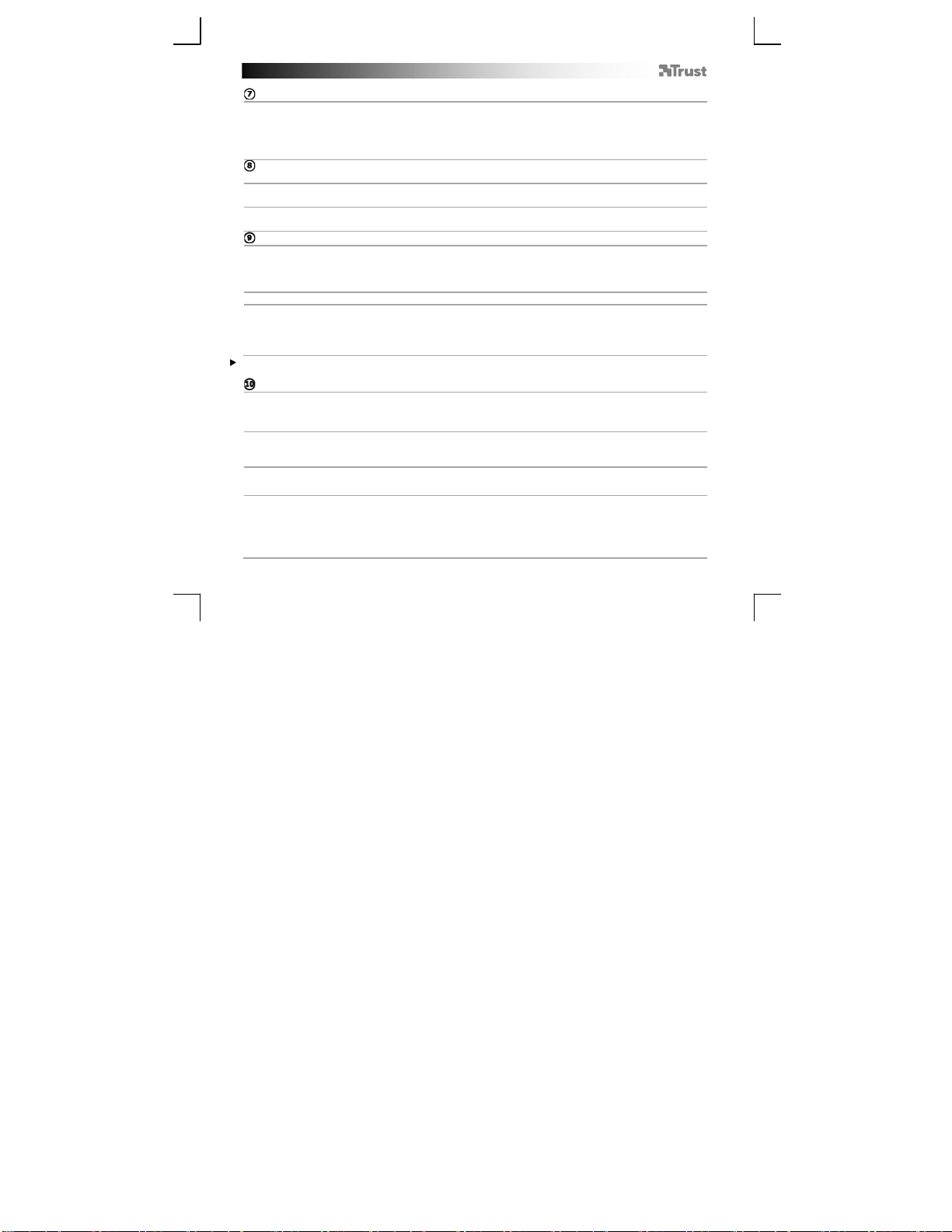
GXT 31 Gaming Mouse - USER’S MANUAL
Macro Management [Administración de macros]
- Diríjase a la sección de administración de macros (paso 4b).
- La sección Macro Management [Administración de macros] está dividida en tres apartados:
a. Macro (Mouse Memory) list [Lista de macros (memoria del ratón)]
b. Function buttons [Botones de función]
c. Macro editor [Editor de macros]
Crear una macro
Hay dos formas de crear una función de macro.
- Arrastre la función que desee asignar desde los botones de función "7b".
a
- Coloque la función en el editor de macros "7c".
- Pulse el botón "play" [Reproducir] para empezar a grabar su secuencia.
b
- Pulse el botón "stop" [Detener] cuando haya terminado de grabar.
Guardar una macro
- Arrastre la macro creada hasta la lista de macros (memoria del ratón) "7a".
- Coloque la macro creada en un campo vacío.
- Asigne un nombre a la macro (13 caracteres como máximo).
- Ahora podrá asignar la macro a un botón del ratón (consulte el paso 6).
(Almacenar una secuencia de teclas en el software)
Editar una macro
- Arrastre una macro de la lista (7a).
- Coloque la macro en el editor (7c).
- Ahora podrá editar la macro.
- Cuando haya terminado de editar la macro, guárdela tal y como se explica anteriormente.
Para borrar el editor de macros, pulse el botón clear [Borrar] de la lista de funciones (7b).
DPI & Tools [PPP y Herramientas]
a
DPI settings [Configuración de PPP]
- Seleccione el ajuste de PPP que desee cambiar.
- Podrá cambiar el valor de DPI (PPP) de los ejes X e Y por separado (100 – 5600).
Change the report rate [Modificar la tasa de sondeo]
b
- Seleccione la tasa de sondeo que desee (125Hz, 142Hz, 166Hz, 200Hz, 250Hz, 333Hz, 500Hz,
1000Hz).
Change the scroll acceleration [Modificar la aceleración de desplazamiento]
c
- Puede cambiar el número de líneas que se avanzarán al hacer un clic (1-9).
Backup, Restore or Reset [Realizar copia de seguridad, restaurar o restablecer]
d
- Puede realizar una copia de seguridad de la configuración que acaba de crear pulsando "Backup"
[Copia de seguridad].
- Puede restaurar ajustes previamente guardados pulsando "Restore" [Restaurar].
- Puede cargar la configuración predeterminada del ratón pulsando "Reset" [Restablecer].
20
Page 23
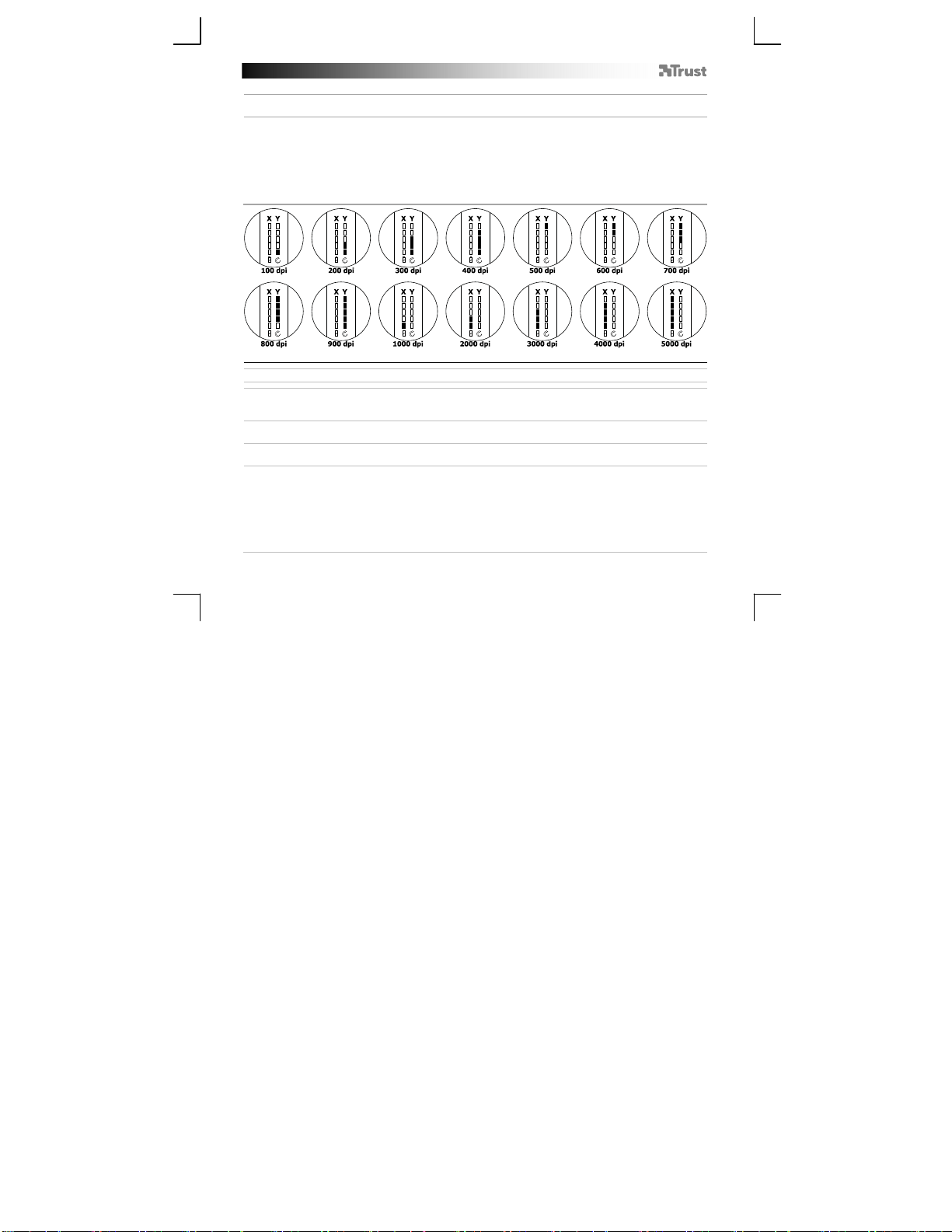
GXT 31 Gaming Mouse - USER’S MANUAL
y
A
n
“
p
Advanced Configuration [Configuración avanzada]
Pulse el botón de función para alternar entre los ajustes Battery status [Estado de la batería], dpi [PPP]
a
scroll [Desplazamiento].
juste los PPP (ejes X e Y por separado) y la configuración de desplazamiento en el rató
- Mantenga pulsado el botón de función durante cuatro segundos (la X del LED indicador de estado
comenzará a parpadear).
- Gire la rueda de desplazamiento hacia arriba para aumentar los PPP o hacia abajo para reducir el
b
ajuste de PPP.
- Pulse el botón de función para cambiar al eje Y o al ajuste de desplazamiento.
- Mantenga pulsado el botón de función durante cuatro segundos cuando haya terminado de realizar los
ajustes.
Resolución de problemas
Problema Solución
Error en el software
Can not detect mouse” ["No se
uede detectar el ratón"]
El ratón no funciona de forma
inalámbrica
Cómo puedo restablecer la
configuración predeterminada
La fecha del ratón vibra, se mueve
de forma extraña o no se mueve
- Para poder configurar el ratón debe haberse conectado con el cable
USB.
- Cargue las pilas.
- Consulte el paso 10d.
- Cargue las pilas.
- Pulse el botón de conexión "o" de la parte inferior del ratón.
- Pruebe a usar el ratón sobre una superficie diferente o a utilizar una
alfombrilla para ratón.
- Limpie el sensor de la parte inferior del ratón con un paño seco.
- Conecte el receptor inalámbrico Trust a otro puerto USB que se
encuentre más cerca de su dispositivo inalámbrico Trust.
- Desconecte otros receptores inalámbricos que se encuentren
21
Page 24
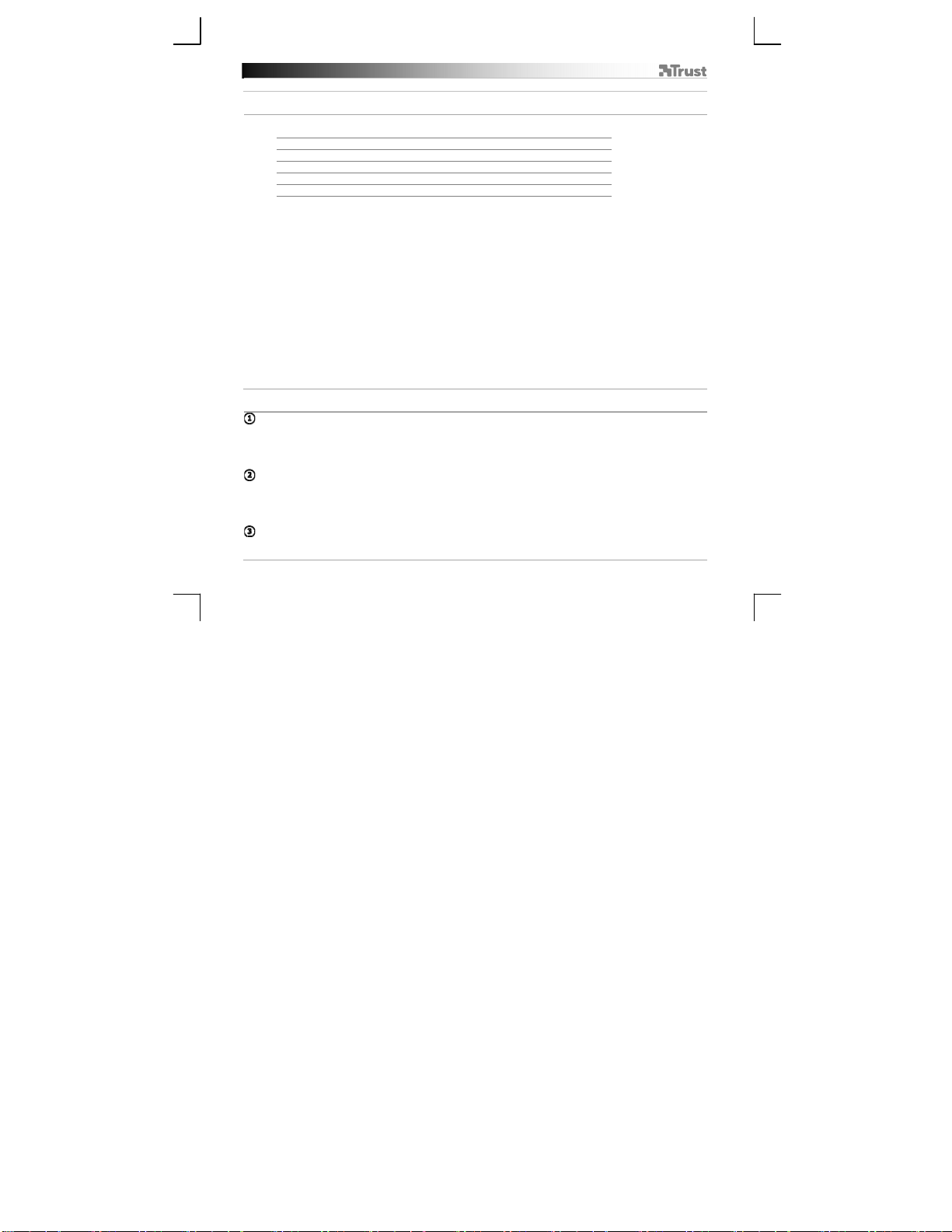
GXT 31 Gaming Mouse - USER’S MANUAL
Esquema do rato
- Botão 1 (botão esquerdo do rato)
a
- Roda do rato
b
Botão 3 função predefinida = clique como botão intermédio do rato
Botão 8 função predefinida = inclinar para a esquerda
Botão 9 função predefinida = inclinar para a direita
Botão 10 função predefinida = deslocamento para cima
Botão 11 função predefinida = deslocamento para baixo
c
- Botão 2 (função predefinida = clique como botão direito do rato)
d
- Indicador LED multifunções - estado da bateria
- definições de DPI
- aceleração do deslocamento
e
- Indicador LED de DPI
f
- Botão 4 (função predefinida = avançar página)
g
- Botão 5 (função predefinida = retroceder página)
h
- Interruptor DPI
i
- Botão 6 (função predefinida = nenhuma)
j
- Botão 7 (função predefinida = nenhuma)
k
- Botão Function [Função] (ver explicação em "configuração avançada")
l
- Botão Mode [Modo] (clique para alternar entre ‘Profile-1,2,3,4 and 5’ [‘Perfil-1,2,3,4 e 5’])
m
- Botão para libertar o cabo
n
- Ligação USB
o
- Botão de ligação
p
- Interruptor ligar/desligar
q
- Compartimento da bateria
Instalação
a. - Insira o CD-ROM Trust na unidade de CD.
b. - Clique em “Run Setup.exe – Published by Trust International BV” [“Executar Setup.exe – Published
by Trust International BV”].
- Clique em “Instalar controlador”.
c. - Clique em 'close' [‘fechar’] quando a instalação estiver concluída.
a. - Ligue o cabo USB ao rato e ligue o rato.
b. - Ligue o adaptador USB à porta USB do PC.
- Ligue o rato à porta USB do PC.
c. - Aguarde até surgir a mensagem 'O seu dispositivo está pronto a usar' [‘Your device is ready to use’].
- Inicie o software de configuração do rato (localizado na barra de tarefas).
- Pode agora iniciar a configuração do rato.
- Depois de configurar o rato, mantenha o cabo USB ligado para carregar completamente a bateria.
conectados a puertos USB cerca de su receptor inalámbrico Trust.
22
Page 25
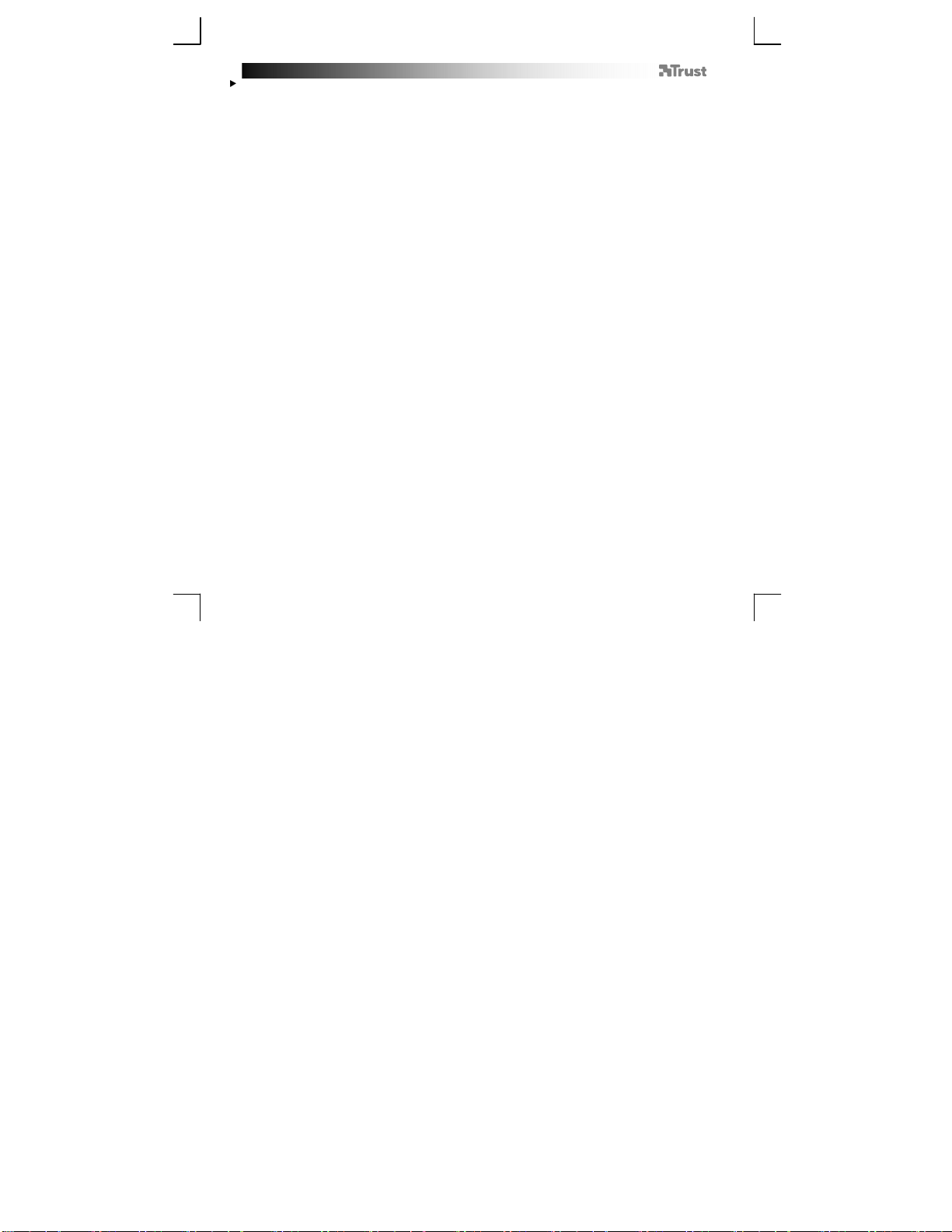
GXT 31 Gaming Mouse - USER’S MANUAL
O rato tem de ser carregado durante 4 horas antes de poder ser utilizado sem fios.
23
Page 26
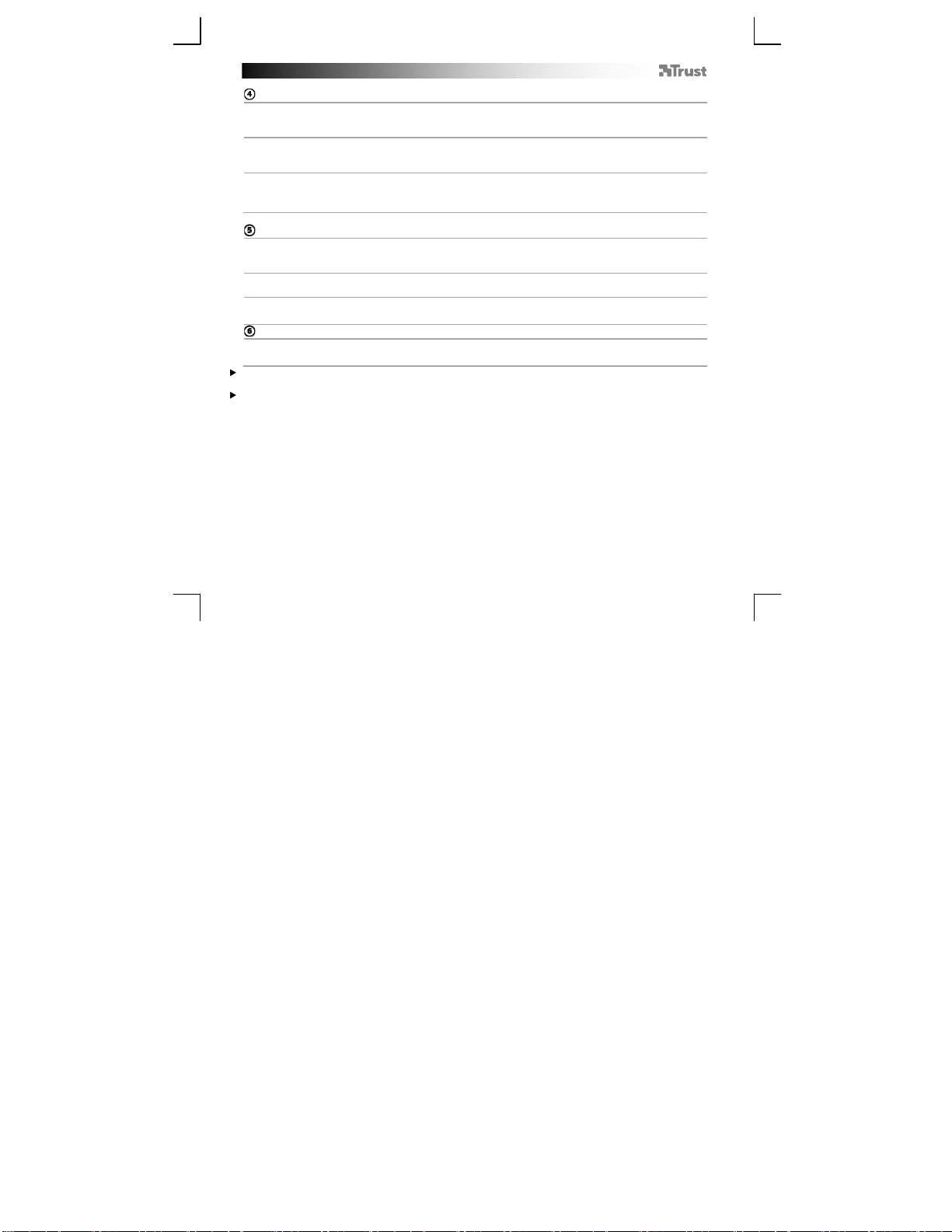
GXT 31 Gaming Mouse - USER’S MANUAL
Principal
Button function [Funcionalidades dos botões]
a
Nesta secção do software, pode configurar os perfis e os botões do rato.
Macro management [Gestão de macros]
b
Nesta secção do software, pode criar e modificar funcionalidades de macros.
DPI & tool [DPI e ferramentas]
c
Nesta secção do software, pode alterar as definições de DPI, a taxa de transmissão, a aceleração do
deslocamento, fazer cópias de segurança e restaurar a sua configuração.
Button function [Funcionalidades dos botões]
a
Diferentes perfis
- Seleccione o perfil/modo que pretende alterar clicando em ‘mode-1/2/3/4/5’ [‘modo-1/2/3/4/5’] ou
prima o botão ‘Mode’ [‘Mode’] no rato (L).
Lista de funcionalidades
b
- Nesta lista, encontra as todas funcionalidades predefinidas, bem como as que foram criadas.
Botões
c
- Todos os botões programáveis.
Atribuir funcionalidades aos botões
- Arraste a funcionalidade que pretende atribuir da Lista de funcionalidades ‘b’.
- Solte a funcionalidade sobre o botão que pretende redefinir na lista ‘c’.
O botão esquerdo do rato só pode ser redefinido quando a funcionalidade "clique como botão esquerdo" estiver
atribuída a um botão diferente.
As funcionalidades do rato só podem ser configuradas quando o rato está ligado através do cabo USB.
24
Page 27
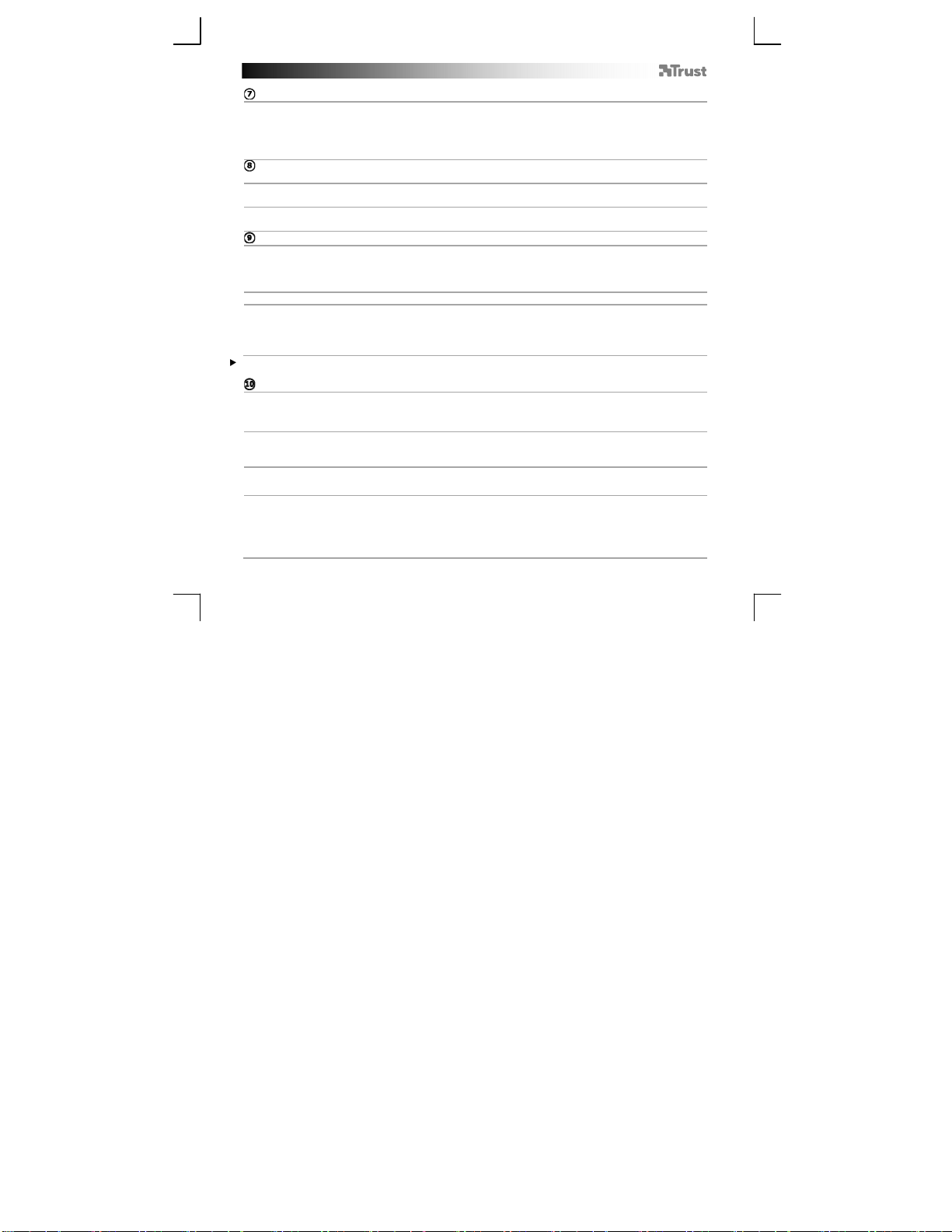
GXT 31 Gaming Mouse - USER’S MANUAL
Macro Management [Gestão de macros]
- Vá para a secção de gestão de macros (passo 4b).
- A gestão de macros divide-se em 3 secções:
a. Macro (Mouse Memory) list [Lista de macros (Memória do rato)]
b. Function buttons [Botões de funcionalidades]
c. Macro editor [Editor de macros]
Criar uma macro
Há 2 formas de criar uma funcionalidade macro.
- Arraste a funcionalidade que pretende atribuir dos Function buttons [Botões de funcionalidades] ‘7b’.
a
- Solte a funcionalidade no Macro editor [Editor de macros] ‘7c’.
- Prima o botão ‘play’ [ ‘reproduzir’] para iniciar a gravação da sua sequência.
b
- Prima o botão ‘stop’ [‘stop’] quando tiver concluído a sua gravação.
Guardar uma macro
- Arraste a macro criada para a Macro (Mouse Memory) list [Lista de macros (Memória do rato)] ‘7a’.
- Solte a macro criada num campo vazio.
- Dê um nome à sua macro (máximo de 13 caracteres).
- Pode agora atribuir a macro a um botão do rato (ver passo 6).
(Guardar uma sequência de teclas no software)
Editar uma macro
- Arraste uma macro da lista (7a).
- Solte a macro no editor (7c).
- Pode agora editar a macro.
- Após concluir a edição da macro, guarde-a seguindo as intruções anteriores.
Para limpar o editor de macros, prima o botão de limpeza na lista de funcionalidades (7b).
DPI & Tools [DPI e ferramentas]
a
Definições de DPI
- Seleccione a definição de DPI que pretende alterar.
- Pode alterar a definição de DPI em separado para os eixos X e Y (100 – 5600).
Alterar a taxa de transmissão
b
- Seleccione a taxa de transmissão desejada (125Hz, 142Hz, 166Hz, 200Hz, 250Hz, 333Hz, 500Hz ou
1000Hz).
Alterar a aceleração do deslocamento
c
- Pode alterar o número de linhas que se deslocam a cada clique (1-9).
Cópia de segurança, Restaurar ou Repor
d
- Pode fazer uma cópia de segurança das definições que acabou de criar premindo ‘Backup’ [‘Cópia de
segurança’].
- Pode restaurar definições anteriormente guardada premindo ‘Restore’ [‘Restaurar‘].
- Pode carregar a configuração predefinida do rato premindo ‘Reset’[‘Repor‘].
25
Page 28
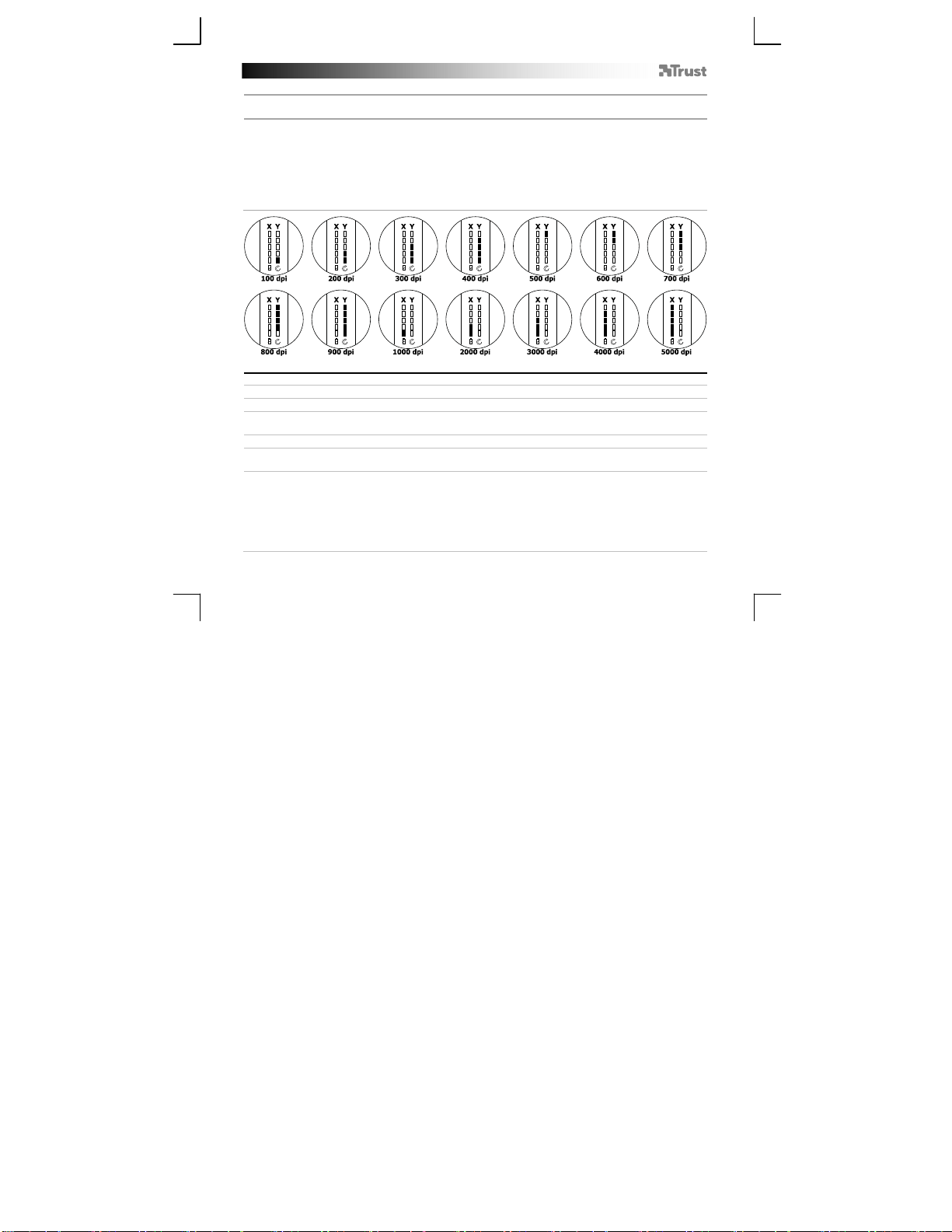
GXT 31 Gaming Mouse - USER’S MANUAL
“
Configuração avançada
Prima o botão Function [Função] para alternar entre o estado da bateria actual, as definições de DPI e
a
as definições de deslocamento.
Ajuste as definições de DPI (em separado para os eixos X e Y) e de deslocamento no rato
- Mantenha o botão Function [Função] premido durante 4 segundos. (o X no LED indicador de estado
começa a piscar).
- Rode a roda do rato para cima para aumentar a definição de DPI, ou para baixo para diminuir a
b
definição de DPI.
- Prima o botão Function [Função] para mudar para eixo Y ou para a definição de deslocamento.
- Mantenha o botão Function [Função] premido durante 4 segundos quando tiver concluído as
definições.
Resolução de problemas
Problema Solução
Erro de software
Can not detect mouse”
- Para configurar o rato, ele tem de estar ligado através do cabo USB.
O rato não funciona sem fios - Carregue a bateria.
Como repor a configuração
predefinida
A seta do rato treme, faz
movimentos estranhos ou não se
mexe
- Ver passo 10d.
- Carregue a bateria.
- Prima o botão de ligação ‘o’ na parte de baixo do rato.
- Tente utilizar o rato noutra superfície ou utilize um tapete para rato.
- Limpe o sensor na parte de baixo do rato com um pano seco.
- Ligue o receptor sem fios Trust a outra porta USB, mais próximo do
seu dispositivo sem fios Trust.
- Remova outros receptores sem fios que estejam ligados a portas USB
26
Page 29
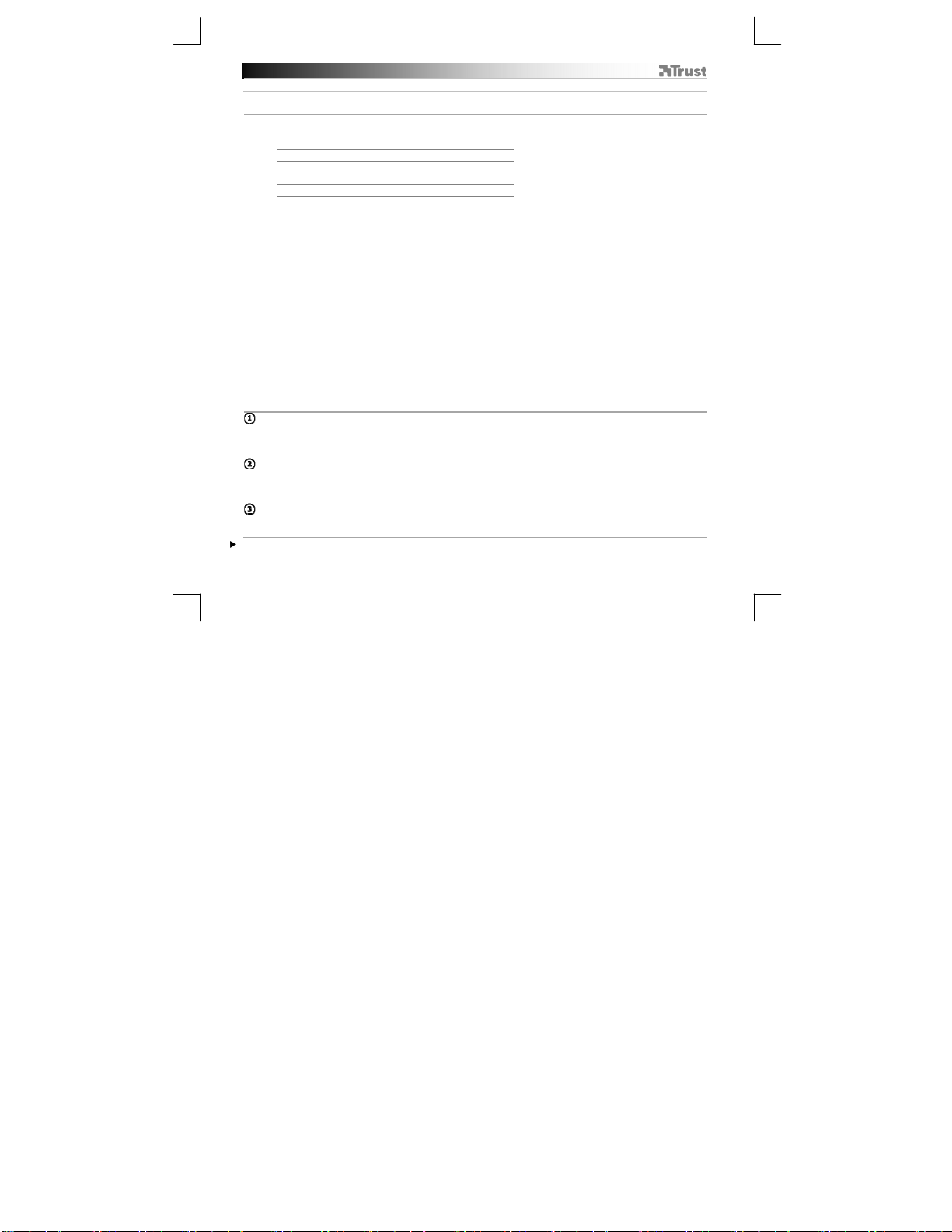
GXT 31 Gaming Mouse - USER’S MANUAL
Bedieningsknoppen
- Knop 1 (linkermuisknop)
a
- Scrollwiel
b
Knop 3 standaardfunctie = klik midden
Knop 8 standaardfunctie = kanteling links
Knop 9 standaardfunctie = kanteling rechts
Knop 10 standaardfunctie = omhoog scrollen
Knop 11 standaardfunctie = omlaag scrollen
c
- Knop 2 (standaardfunctie = muisklik rechts)
d
- Multifunctionele LED-indicator - batterijstatus
- DPI-instelling
- scrollversnelling
e
- LED-indicator DPI
f
- Knop 4 (standaardfunctie = pagina vooruit)
g
- Knop 5 (standaardfunctie = pagina achteruit)
h
- DPI-schakelaar
i
- Knop 6 (standaardfunctie = geen)
j
- Knop 7 (standaardfunctie = geen)
k
- Functieknop (zie ‘geavanceerde configuratie’ voor een uitleg)
l
- Mode-knop (klik om te schakelen tussen ‘Profile-1,2,3,4 en 5’)
m
- Kabelontgrendelingsknop
n
- USB-aansluiting
o
- Verbindingsknop
p
- Aan/uit-schakelaar
q
- Batterijcompartiment
Installatie
a. - Plaats de Trust cd-rom in de cd-rom drive.
b. - Klik op “Run Setup.exe – Published by Trust International BV” [Setup.exe uitvoeren].
- Klik op “Install driver” [Stuurprogramma installeren].
c. - Klik op ‘close’ [sluiten] wanneer de installatie is voltooid.
a. - Sluit de USB-kabel aan op de muis en schakel de muis in.
b. - Sluit de USB-dongle aan op de USB-poort van de pc.
- Sluit de muis aan op de USB-poort van uw pc.
c. - Wacht tot de melding ‘Your device is ready to use’ [Het apparaat is gereed voor gebruik] verschijnt.
- Start de configuratiesoftware van de muis [in de taakbalk].
- U kunt de muis nu configureren.
De muis moet gedurende 4 uur worden opgeladen voordat u deze draadloos kunt gebruiken.
- Houd na configuratie van de muis de USB-kabel aangesloten om de batterij volledig op te laden.
próximo do seu receptor sem fios Trust.
27
Page 30
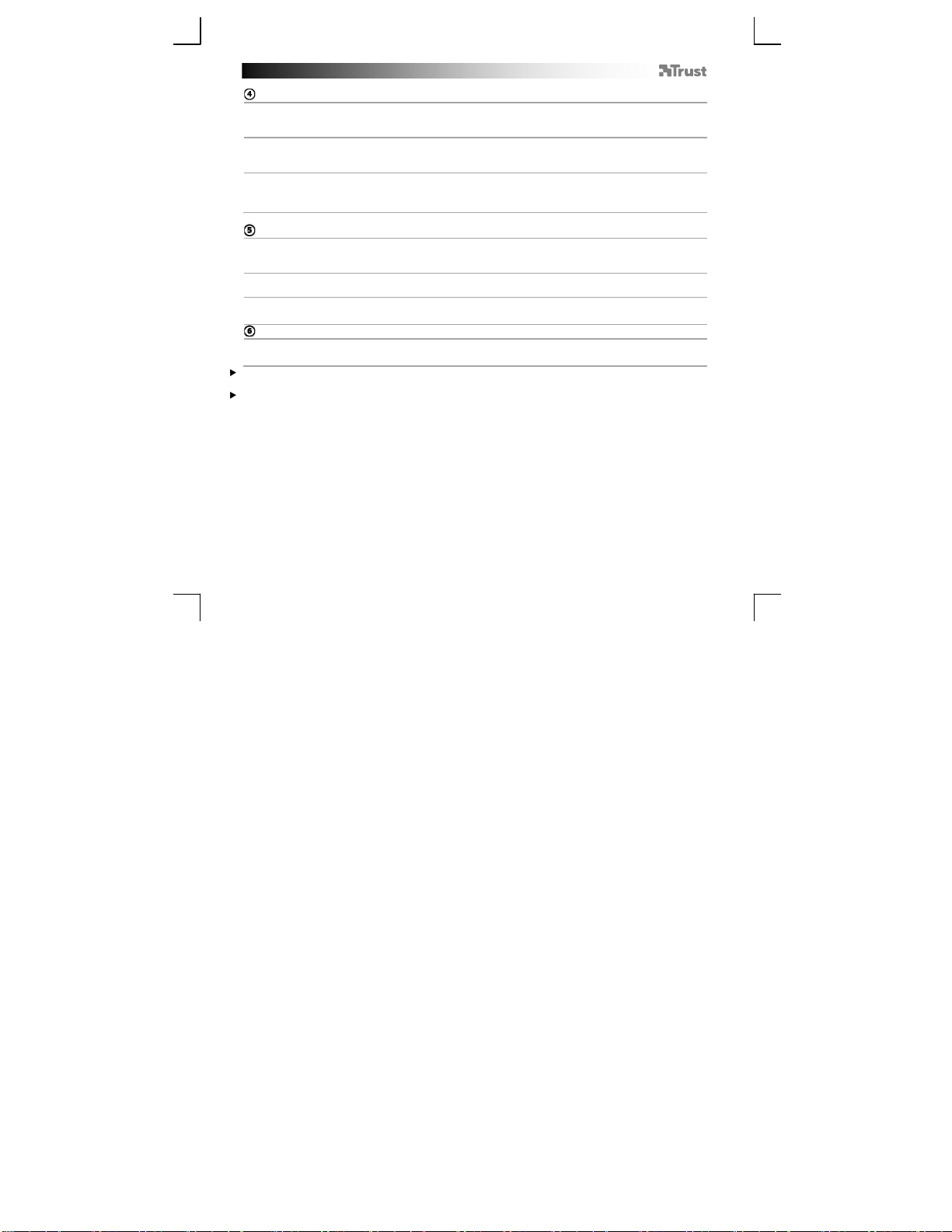
GXT 31 Gaming Mouse - USER’S MANUAL
‘
Hoofdonderdelen
Button function [knopfunctie]
a
In dit gedeelte van de software kunt u de muisprofielen en knoppen configureren.
Macro management [macrobeheer]
b
In dit gedeelte van de software kunt u macrofuncties aanmaken en wijzigen.
DPI & tool
c
In dit gedeelte van de software kunt u de DPI-instellingen, rapportsnelheid, scrollversnelling, en een
backup of restore (herstel) uitvoeren van uw instellingen.
Button function [knopfunctie]
a
Verschillende profielen
- Selecteer het profiel/modus die u wilt wijzigen door op ‘mode-1/2/3/4/5’ te klikken of druk op de
Mode’-knop van de muis (L).
Functielijst
b
- In deze lijst vindt u alle standaardmacrofuncties en aangemaakte macrofuncties.
Knoppen
c
- Alle programmeerbare knoppen.
Een knop toewijzen
- Sleep de functie die u wilt toewijzen voor de functielijst ‘b’.
- Laat de functie vallen op de knop die u opnieuw wilt toewijzen in lijst ‘c’.
Aan de linkermuisknop kan alleen een nieuwe functie worden toegewezen wanneer de functie ‘links klikken’ aan
een andere knop is toegewezen.
De muisfunctie kan alleen worden geconfigureerd wanneer de muis via de USB-kabel aangesloten is.
28
Page 31

GXT 31 Gaming Mouse - USER’S MANUAL
Macro Management [macrobeheer]
- Ga naar het macrobeheergedeelte (stap 4b).
- Het macrobeheer is onderverdeeld in drie gedeeltes:
a. Macro-lijst (muisgeheugen)
b. Functieknoppen
c. Macro-editor
Een macro aanmaken
Er zijn 2 manieren om een macrofunctie aan te maken.
- Sleep vanaf de functieknoppen ‘7b’ de functie die u wilt toewijzen.
a
- Laat de functie vallen in de macro-editor ‘7c’.
- Druk op de knop ‘play’ om de opname te starten.
b
- Druk op de knop ‘stop’ als u klaar bent met de opname.
Een macro opslaan
- Sleep de aangemaakte macro naar de macrolijst (muisgeheugen) ‘7a’.
- Laat de aangemaakte macro op een leeg veld vallen.
- Geef aan uw macro een naam (maximaal 13 tekens).
- U kunt de macro nu toewijzen aan een muisknop (zie stap 6).
(Een reeks toetsaanslagen opslaan in de software)
Een macro bewerken
- Sleep een macro uit de lijst (7a).
- Laat de macro vallen in de editor (7c).
- U kunt de macro nu bewerken.
- Als u klaar bent met het bewerken van de macro, sla deze dan op zoals hierboven beschreven.
Als u de macro-editor wilt leegmaken, druk dan op de wisknop in de functielijst (7b).
DPI & tool
a
DPI-instellingen
- Selecteer de DPI-instelling die u wilt wijzigen.
- U kunt de DPI-instelling afzonderlijk wijzigen voor zowel de X- als de Y-as (100 – 5600).
De rapportsnelheid wijzigen
b
- Selecteer de gewenste rapportsnelheid (125Hz, 142Hz, 166Hz, 200Hz, 250Hz, 333Hz, 500Hz, 1000Hz).
De scrollversnelling wijzigen
c
- U kunt het aantal lijnen wijzigen die met één klik worden gescrolld (1-9).
d
Backup, herstel of reset
- Door op ‘Backup’ te klikken, kunt u een backup maken van de instellingen die u zojuist hebt gemaakt.
- U kunt eerder opgeslagen instellingen herstellen door ‘Restore’ [herstel] in te drukken.
- U kunt de standaardmuisconfiguratie laden door ‘Reset’ in te drukken.
29
Page 32

GXT 31 Gaming Mouse - USER’S MANUAL
n
“
g
T
Geavanceerde configuratie
Druk op de functieknop om heen en weer te schakelen tussen de huidige batterijstatus, dpi &
a
scrollinstellingen.
De DPI- (zowel de X- als Y-as afzonderlijk) en scrollinstellingen op de muis instelle
- Druk de functieknop in en houd deze gedurende 4 seconden ingedrukt. (de X in de statusindicator-LED
begint te knipperen).
- Draai het scrollwiel omhoog om de DPI-instelling te verhogen of omlaag om de DPI-instelling te
b
verlagen.
- Druk op de functieknop om over te gaan naar de Y-as of scrollinstelling.
- Druk de functieknop in en houd deze gedurende 4 seconden ingedrukt als u de instellingen hebt
voltooid.
Problemen oplossen
Probleem Oplossing
Fout in de software
Can not detect mouse”
De muis werkt niet goed - Laad de batterij op.
Hoe kan ik de muis terugzetten naar
de standaardinstellin
De muispijl trilt, beweegt vreemd
of beweegt helemaal niet
en
- Om de muis te kunnen configureren, moet deze aangesloten zijn via
de USB-kabel.
- Zie stap 10d.
- Laad de batterij op.
- Druk op de verbindingsknop ‘o’ op de onderzijde van de muis.
- Probeer de muis op een ander oppervlak te gebruiken of gebruik of
een muismat.
- Reinig met een droge doek de sensor op de onderzijde van de muis.
- Sluit de draadloze Trust-ontvanger aan op een andere USB-poort,
dichter in de buurt van uw draadloze Trust-apparaat.
- Verwijder eventuele andere draadloze ontvangers die zijn
aangesloten op USB-poorten dicht in de buurt van uw draadloze
rust-ontvanger.
30
Page 33

GXT 31 Gaming Mouse - USER’S MANUAL
Muselayout
- Knap 1 (venstre museknap)
a
- Rullehjul
b
Knap 3 standardfunktion = midterklik
Knap 8 standardfunktion = vip til venstre
Knap 9 standardfunktion = vip til højre
Knap 10 standardfunktion = rul op
Knap 11 standardfunktion = rul ned
c
- Knap 2 (standardfunktion = højre museklik)
d
- Multi-LED-indikator - batteristatus
- DPI-indstilling
- rulleacceleration
e
- DPI-LED-indikator
f
- Knap 4 (standardfunktion = side frem)
g
- Knap 5 (standardfunktion = side tilbage)
h
- DPI-kontakt
i
- Knap 6 (standardfunktion = ingen)
j
- Knap 7 (standardfunktion = ingen)
k
- Funktionsknap (se ‘Avanceret konfiguration’ for en forklaring)
l
- Funktionsknap (klik for at skifte mellem ‘Profil 1,2,3,4 og 5’)
m
- Kabeludløserknap
n
- USB-tilslutning
o
- Linkknap
p
- Tænd-/slukkontakt
q
- Batterirum
Installation
a. - Indsæt Trust cd-rom'en i cd-drevet.
b. - Klik på “Run Setup.exe – Published by Trust International BV” [Kør Setup.exe - Udgivet af Trust
International BV].
- Klik på “Install driver” [Installer driver].
c. - Klik på ‘close’ [Luk], når installationen er udført.
a. - Slut USB-kablet til muset, og tænd musen.
b. - Slut USB-donglen til USB-porten på pc'en.
- Slut musen til USB-porten på pc'en.
c. - Vent, indtil meddelelsen ‘Your device is ready to use' [Enheden er klar til brug] vises.
- Start musekonfigurationssoftwaren (findes i proceslinjen).
- Du kan nu begynde at konfigurere musen.
Musen skal oplades i 4 timer, før du kan bruge den trådløst.
- Efter konfiguration af musen skal du lade USB-kablet være tilsluttet for helt at oplade batteriet.
31
Page 34

GXT 31 Gaming Mouse - USER’S MANUAL
Hoved
Knapfunktion
a
I denne del af softwaren kan du konfigurere museprofiler og knapper.
Makrostyring
b
I denne del af softwaren kan du udføre og ændre makrofunktioner.
DPI & tool
c
I denne del af softwaren kan du ændre DPI-indstillinger, rapportrate, rulleacceleration og
sikkerhedskopiere eller gendanne opsætningen.
Knapfunktion
a
Forskellige profiler
- Vælg profilen/tilstanden, som du vil ændre, ved at klikke på ‘mode-1/2/3/4/5’ [Tilstand], eller tryk på
knappen ‘Mode’ [Tilstand] på musen (L).
Funktionsliste
b
- I listen vil du finde alle standard- og oprettede makrofunktioner.
Knapper
c
- Alle de programmerbare knapper.
Tildel en knap
- Træk funktionen, som du vil tildele, for funktionsliste ‘b’.
- Træk funktionen på knappen, som du vil gentildele, i liste ‘c’.
Venstre museknap kan kun gentildeles, når funktionen ‘venstreklik’ er tildelt en anden knap.
Musefunktionen kan kun konfigureres, når musen er tilsluttet med USB-kablet.
32
Page 35

GXT 31 Gaming Mouse - USER’S MANUAL
Æ
Æ
Makrostyring
Opret en makro
Der findes
a
b
Gem en makro
(Gemme en tastesekvens i softwaren)
- Gå til makrostyringsafsnittet (trin 4b).
- Makrostyringen er opdelt i 3 afsnit:
a. Makroliste (musehukommelse)
b. Funktionsknapper
c. Makroeditor
2 måder til at oprette en makrofunktion.
- Træk funktionen, som du vil tildele, fra funktionsknapperne ‘7b’.
- Slip funktionen i makroeditoren ‘7c’.
- Tryk på knappen ‘play’ [Afspil] for at starte optagelsen af sekvensen.
- Tryk på knappen ‘stop’ [Stop], når du har afsluttet optagelsen.
- Træk den oprettede makro til makroliste (musehukommelse) ‘7a’.
- Slip den oprettede makro et ledigt sted.
- Giv makroen et navn (maks. 13 tegn).
- Du kan nu tildele makroen til en museknap (se trin 6).
Redigere en makro
- Træk en makro fra listen (7a).
- Slip makroen i editoren (7c).
- Du kan nu redigere makroen.
- Når du er færdig med at redigere makroen, kan du gemme den som forklaret ovenfor.
Tryk på rydningsknappen i funktionslisten (7b) for at rydde makroeditoren.
DPI & værktøjer
a
DPI-indstillinger
- Vælg DPI-indstillingen, som du vil ændre.
- Du kan ændre DPI-indstillingen for både X- og Y-akse separat (100 – 5600).
ndre rapportraten
b
- Vælg den ønskede rapportrate (125 Hz, 142 Hz, 166 Hz, 200 Hz, 250 Hz, 333 Hz, 500 Hz, 1000 Hz).
ndre rulle
c
- Du kan vælge antal linjer, der rulles med et klik (1-9).
Sikkerhedskopiere, gendanne eller nulstille
d
- Du kan sikkerhedskopiere indstillingerne, som du lige har oprettet, ved at trykke på ‘Backup’
[Sikkerhedskopier].
- Du kan gendanne tidligere gemte indstillinger ved at trykke på ‘Restore’ [Gendan].
- Du kan indlæse standardmusekonfigurationen ved at trykke på ‘Reset’ [Nulstil].
accelerationen
33
Page 36

GXT 31 Gaming Mouse - USER’S MANUAL
“
Avanceret konfiguration
a Tryk på funktionsknappen for at skifte mellem aktuel batteristatus, dpi & rulleindstillinger.
Juster
DPI (både X- og Y-aksen separat) og rulleindstillingerne på musen
- Tryk på, og hold funktionsknappen nede i 4 sekunder. (X i statusindikator-LED'en begynder at blinke).
b
- Drej rullehjulet op for at forøge DPI eller ned for at formindske DPI-indstillingen.
- Tryk på funktionsknappen for at skifte til -aksen eller rulleindstillingen.
- Tryk på, og hold funktionsknappen nede i 4 sekunder, når du har afsluttet indstillingerne.
Fejlfinding
Problem Løsning
Fejl i softwaren
Can not detect mouse”
- Musen skal være tilsluttet med USB-kablet for, at du kan
konfigurere musen.
Musen virker ikke trådløst - Oplad batteriet.
Hvordan nulstiller jeg
standardindstillingerne
Musepilen ryster, bevæger sig
mærkeligt eller bevæger sig
slet ikke
- Se trin 10d.
- Oplad batteriet.
- Tryk på linkknappen ‘o’ i bunden af musen.
- Prøv at bruge musen på en anden overflade, eller brug en
musemåtte.
- Rengør sensoren i bunden af musen med en tør klud.
- Slut Trust trådløs modtager til en anden USB-port, der er tættere på
din Trust trådløse enhed.
- Fjern andre trådløse modtagere, der er sluttet til USB-porte tæt på
din Trust trådløse modtager.
34
Page 37

GXT 31 Gaming Mouse - USER’S MANUAL
Hiiren painikkeet
- Painike 1 (vasen hiiren painike)
a
- Selauspyörä
b
Painike 3 oletustoiminto = keskipainikkeen napsautus
Painike 8 oletustoiminto = kallistus vasempaan
Painike 9 oletustoiminto = kallistus oikeaan
Painike 10 oletustoiminto = ylös selaus
Painike 11 oletustoiminto = alas selaus
c
- Painike 2 (oletustoiminto = hiiren oikean painikkeen napsautus)
d
- Monitoiminen LED-merkkivalo - akkuvirran tila
- DPI-asetus
- selauksen kiihdytys
e
- DPI LED-merkkivalo
f
- Painike 4 (oletustoiminto = seuraavalle sivulle siirtyminen)
g
- Painike 5 (oletustoiminto = edelliselle sivulle siirtyminen)
h
- DPI-kytkin
i
- Painike 6 (oletustoiminto = ei mitään)
j
- Painike 7 (oletustoiminto = ei mitään)
k
- Toimintopainike (ks. selitys kohdasta ‘Lisäasetukset’)
l
- Tilapainike (napsauta siirtyäksesi valinnoissa ‘Profile-1,2,3,4 and 5’)
m
- Kaapelin vapautuspainike
n
- USB-liitäntä
o
- Yhdistä-painike
p
- Virtakytkin
q
- Akkutila
Asennus
a. - Laita Trust CD-ROM -levy CD-asemaan.
b. - Napsauta “Suorita Setup.exe – Published by Trust International BV”.
- Valitse "Install driver" [Asenna ohjain].
c. - Napsauta ‘Close’ [Sulje], kun asennus on päättynyt.
a. - Liitä USB-kaapeli hiireen ja kytke hiiri toimintaan.
b. - Liitä USB-liitin tietokoneen USB-porttiin.
- Liitä hiiri tietokoneen USB-porttiin.
c. - Odota, kunnes viesti ‘Your device is ready to use’ [Laite on valmis käytettäväksi] tulee näkyviin.
- Käynnistä hiiren konfigurointiohjelma (tehtäväpalkissa).
- Nyt voit aloittaa hiiren määrittämisen.
Hiirtä tulee ladata 4 tunnin ajan ennen kuin sen langaton käyttö on mahdollista.
- Pidä USB-kaapeli liitettynä hiiren asettamisen jälkeen akun lataamiseksi täyteen.
35
Page 38
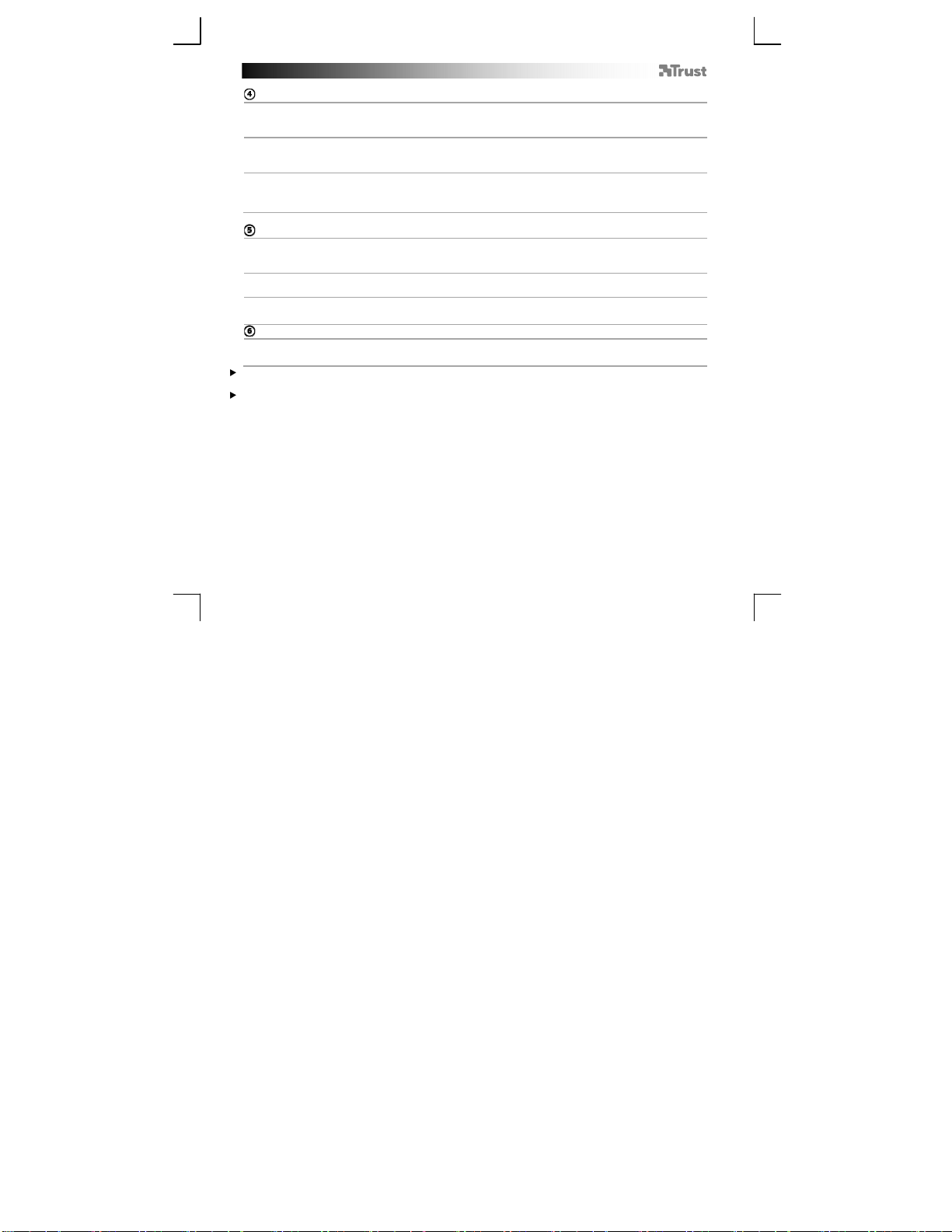
GXT 31 Gaming Mouse - USER’S MANUAL
T
T
Päätoiminnot
Painiketoiminto
a
In this section of the software you can configure the mouse profiles and buttons.
Macro management
b
ässä ohjelmiston osiossa voit tehdä ja muuttaa makrotoimintoja.
DPI & työkalu
c
ässä ohjelmiston osiossa voit muuttaa DPI-asetuksia, raportointinopeutta, selata kiihdytystä ja
varmuuskopioida tai palauttaa asetuksia.
Painiketoiminto
a
Eri profiilit
- Valitse profiili/tila, jota haluat muuttaa napsauttamalla ‘mode-1/2/3/4/5’ tai paina hiiden ‘Mode’-
painiketta (L).
Toimintoluettelo
b
- Tässä luettelossa on kaikki standardit ja luodut makrotoiminnot.
Painikkeet
c
- Kaikki ohjelmoitavissa olevat painikkeet.
Määritä painike
- Vedä toiminto, jonka haluat määrittää toimintoluetteloon ‘b’.
- Pudota toiminto painikkeeseen, jonka haluat määrittää uudelleen luettelossa ‘c’.
Hiiren vasen painike voidaan määrittää uudelleen vain silloin, kun toiminto ‘vasen napsautus’ on määritetty
toiselle painikkeelle.
Hiiren toiminto voidaan konfiguroida vain sitten, kun hiiri on liitetty USB-kaapelilla.
36
Page 39

GXT 31 Gaming Mouse - USER’S MANUAL
Makrojen hallinta
- Siirry makrojen hallintatoimintoon (vaihe 4b).
- Makrojen hallinta on jaettu 3 osioon:
a. Makroluettelo (hiiren muisti)
b. Toimintopainikkeet
c. Makron muokkaustoiminto
Lue makro
Voit luoda makrotoiminnon 2 eri tavalla.
- Vedä toiminto, jonka haluat määrittää toimintopainikkeista ‘7b’.
a
- Pudota toiminto makrojen muokkaustoimintoon ‘7c’.
- Paina ‘Play’-painiketta sarjan tallentamisen aloittamiseksi.
b
- Paina ‘Stop’-painiketta, kun tallennus on suoritettu loppuun.
Tallenna makro
- Vedä luotu makro Makroluetteloon (hiiren muisti) ‘7a’.
- Pudota luotu makro tyhjään kenttään.
- Anna makrolle nimi (enintään 13 merkkiä).
- Voit määrittää nyt makron hiiden painikkeeseen (ks. kohta 6).
(tallenna näppäinsarja ohjelmistoon)
Muokkaa makroa
- Vedä makro luettelosta (7a).
- Pudota makro muokkaustoimintoon (7c).
- Voit muokata nyt makroa.
- Kun olet muokannut makron, tallenna se yllä kuvatulla tavalla.
Voit tyhjentää makron muokkaustoiminnon painamalla toimintoluettelon tyhjennyspainiketta (7b).
DPI & Työkalut
a
DPI-asetukset
- Valitse DPI-asetus, jota haluat muuttaa.
- Voit muuttaa DPI-asetusta X- ja Y-akseleissa erikseen (100 - 5600).
Muuta raporttinopeutta
b
- Valitse haluamasi raporttinopeus (125Hz, 142Hz, 166Hz, 200Hz, 250Hz, 333Hz, 500Hz, 1000Hz).
Muuta selauksen kiihdytystä
c
- Voit muuttaa yhdellä napsautuksella selattavien rivien lukumäärää (1-9).
d
Varmuuskopiointi, palautus tai nollaus
- Voit varmuuskopioida luomasi asetukset painamalla ‘Backup’ [Varmuuskopioi].
- Voit palauttaa aikaisemmin tallennetut asetukset painamalla ‘Restore’ [Palauta].
- Voit ladata hiiren oletusasetukset painamalla ‘Reset’ [Nollaa].
37
Page 40

GXT 31 Gaming Mouse - USER’S MANUAL
“
Lisäasetukset
a Paina toimintopainiketta siirtyäksesi nykyiseen akkuvirran tilaan, DPI- ja selausasetuksiin.
Säädä hiiren DPI- (X- ja Y-akselit erikseen) ja selausasetuksia
- Paina ja pidä alhaalla painiketta 4 sekunnin ajan. (tilan LED-merkkivalossa alkaa vilkkumaan X).
b
- Pyöritä selauspyörää ylöspäin DPI:n lisäämiseksi tai alaspäin DPI-asetuksen laskemiseksi.
- Paina toimintopainiketta siirtyäksesi Y-akseliin tai selausasetukseen.
- Paina ja pidä alhaalla painiketta 4 sekunnin ajan asetuksien tekemisen jälkeen.
Vianmääritys
Ongelma Ratkaisu
Ohjelmistovirhe
Can not detect mouse”
Hiiri ei toimi langattomasti - Lataa akku.
Miten voin palauttaa
oletusasetukset?
Hiiren nuoli tärisee, liikkuu
poikkeavalla tavalla tai ei liiku
lainkaan
- Hiiren konfiguroiminen edellyttää, että se on liitetty USB-kaapelilla.
- Katso kohta 10d.
- Lataa akku.
- Paina Yhdistä-painiketta ‘o’ hiiren alaosassa.
- Yritä käyttää hiirtä eri alustalla tai käytä hiirialustaa.
- Puhdista hiiren pohjassa oleva anturi kuivalla kankaalla.
- Liitä langaton Trust-vastaanotin toiseen USB-porttiin lähemmäs
langatonta Trust-laitetta.
- Poista muut langattomat vastaanottimet, jotka on liitetty USBporttiin langattoman Trust-vastaanottimen lähelle.
38
Page 41

GXT 31 Gaming Mouse - USER’S MANUAL
Oversikt mus
- Tast 1 (venstre musetast)
a
- Rullehjul
b
Tast 3 standardfunksjon = midtklikk
Tast 8 standard funksjon = skrå venstre
Tast 9 standard funksjon = skrå høyre
Tast 10 (standard funksjon = rull oppover).
Tast 11 standard funksjon = rull nedover
c
Knapp 2 (standardfunksjon = høyre museklikk)
d
- Multi LED-indikator - batteristatus
- DPI-innstilling
- rulleakselerasjon
e
- DPI LED-indikator
f
Knapp 4 (standardfunksjon = neste side)
g
Knapp 5 (standardfunksjon = forrige side)
h
- DPI-bryter.
i
Knapp 6 (standardfunksjon = ingen)
j
Knapp 7(standardfunksjon = ingen)
k
- Funksjonsknapp (se ‘avansert konfigurering’ for forklaring)
l
- Mode-knappen (klikk for å bytte mellom ‘Profile-1,2,3,4 and 5’)
m
- Knapp for frigjøring av kabel
n
USB-tilkobling
o
- Lenketast
p
På/av-bryter
q
Batterikammer
Installasjon
a. - Sett inn Trust CD-ROM i CD-stasjonen din.
b. - Klikk på “Run Setup.exe – Published by Trust International BV”.
- Klikk på “Installer driver”.
c. - Klikk på ‘lukk’ når installasjonen er fullført.
a. - Koble USB-kabelen til musen og slå på musen.
b. - Koble musen til datamaskinens USB-port.
- Koble til musen til datamaskinens USB-port.
c. - Vent til meldingen ‘Apparatet ditt er klart til å brukes’ kommer.
- Start musens konfigurasjonsprogramvare (finnes i oppgavemenyen).
- Nå kan du starte å konfigurere musen.
Musen må lades opp i 4 timer før du kan bruke den trådløst.
- Etter at du har konfigurert musen, må du ha USB-kabelen tilkoblet for å få fulladet batteriet.
39
Page 42

GXT 31 Gaming Mouse - USER’S MANUAL
Hoved
Tastefunksjon
a
I denne delen av programvaren kan du konfigurere museprofiler og taster.
Makroadministrasjon
b
I denne delen av programvaren kan du opprette og modifisere makrofunksjoner.
DPI & verktøy
c
I denne delen av programvaren kan du forandre DPI-innstillinger, reaksjonshastighet, rulleakselerasjon
og backup eller gjenoppretting av dine innstillinger.
Tastefunksjon
a
Ulike profiler
- Velg profilen/modusen du ønsker å forandre ved å klikke på ‘mode-1/2/3/4/5’ eller trykk på ‘Mode’tasten på musen (L).
Funksjonsliste
b
- På denne listen finner du alle standard- og opprettede funksjoner for makroer.
Taster
c
- Alle de programmerbare tastene.
Tilordne en tast
- Trekk funksjonen du vil tilordne for funksjonsliste ‘b’.
- Slipp ned funksjonen på tasten du vil tilordne på nytt i liste ‘c’.
Den venstre musetasten kan bare bli tilordnet på nytt når funksjonen "venstreklikk" er tilordnet en annen tast.
Musefunksjonen kan bare konfigureres når musen er tiikoblet med USB-kabel.
40
Page 43

GXT 31 Gaming Mouse - USER’S MANUAL
Makroadministrasjon
- Gå til delen for makroadministrasjon (trinn 4b).
- Makroadministrasjon er delt inn i 3 deler:
a. Makro (museminne)-list
b. Funksjonstaster
c. Makroeditor
Opprette makro
Det er to måter å opprette en makrofunksjon på.
- Trekk funksjonen du vil tilordne fra funksjonstastene ‘7b’.
a
- Slipp funksjonen ned i makroeditoren ‘7c’.
- Trykk på ‘play’-tasten for å starte opptak av sekvensen.
b
- Trykk på ‘stop’-tasten når du er ferdig med å ta opp.
Lagre en makro
- Trekk makroen du har opprettet til makrolisten (museminne) ‘7a’.
- Slipp ned makroen du har opprettet i et tomt felt.
- Gi makroen din et navn (maksimum 13 tegn).
- Du kan nå tilordne makroen til en musetast (se trinn 6).
(lagre en sekvens av taster i programvaren)
Redigere en makro
- Trekk en makro fra listen (7a).
- Slipp ned makroen i editoren (7c).
- Du kan nå redigere makroen.
- Når du er ferdig med redigeringen, kan du lagre makroen slik det er forklart over.
For å slette innhold i makroeditoren, trykk på slette-tasten i funksjonslisten (7b).
DPI & verktøy
a
DPI-innstillinger
- Velg de DPI-innstillingene du vil endre.
- Du kan endre DPI-innstillingen for både X- og Y-aksene separat (100 – 5600).
Endre hastighet for avlesning av posisjon
b
- Velg ønsket hastighet for avlesing av posisjon (125Hz, 142Hz, 166Hz, 200Hz, 250Hz, 333Hz, 500Hz,
1000Hz).
Endre rulleakselerasjon
c
- Du kan endre antall linjer som ruller med ett klikk (1-9).
d
Backup, gjenoppretting eller nullstilling
- Du kan ta backup av innstillingene du akkurat har foretatt ved å trykke på ‘Backup’.
- Du kan gjenopprette tidligere lagrede innstillinger ved å trykke på ‘Gjenopprett’.
- Du kan laste ned standard musekonfigurasjon ved å trykke på ‘Nullstill’.
41
Page 44

GXT 31 Gaming Mouse - USER’S MANUAL
T
“
Avansert konfigurasjon
a Trykk på funksjonsknappen for å veksle mellom gjeldende batteristatus, dpi & rulleinnstillinger.
DPI (både X- og Y-akse separat) og rulleinnstillinger på musen
rykk og hold funksjonsknappen i 4 sek. (X i statusindikator-LED'en begynner å blinke).
b
- Roter rullehjulet oppover for å øke DPI-innstillingene og nedover for å redusere DPI-innstillingene.
- Trykk på funksjonstasten for på bytte til Y-akse eller rulleinnstilling.
- Trykk og hold nede funksjonsknappen i 4 sekunder når du er ferdig med innstillingen.
Feilsøking
Problem Løsning
Feil i programvare
Can not detect mouse”
Musen fungerer ikke trådløst - Lad batteriet.
Hvordan stiller jeg tilbake til
standardinnstillingene?
Musepilen vibrerer, beveger seg
merkelig eller beveger seg ikke i
det hele tattl
- For å konfigurere musen, må den være koblet opp med USBkabelen.
- Se trinn 10d.
- Lad batteriet.
- Trykk på lenketasten ‘o’ nederst på musen.
- Prøv å bruke musen på en annen overflate eller musematte.
- Rengjør sensoren under musen med en ren fille.
- Koble Trust trådløsmottaker til en annen USB-inngang som er
nærmere trådløsenheten.
- Fjern andre trådløsmottakere som er koblet til USB-innganger i
nærheten av din Trust trådløsmottaker.
42
Page 45

GXT 31 Gaming Mouse - USER’S MANUAL
Mus-layout
- Knapp 1 (vänster musknapp)
a
- Skrollhjul
b
Knapp 3 standardfunktion = klick med mittersta musknappen
Knapp 8 standardfunktion = vrid åt vänster
Knapp 9 standardfunktion = vrid åt höger
Knapp 10 standardfunktion = skrolla upp
Knapp 11 standardfunktion = skrolla ner
c
- Knapp 2 (standardfunktion = klick med höger musknapp)
d
- Multi-funktion LED-indikator - batteristatus
- DPI-inställning
- skroll-acceleration
e
- DPI LED-indikator
f
- Knapp 4 (standardfunktion= bläddra framåt)
g
- Knapp 5 (standardfunktion= bläddra bakåt)
h
- DPI-knapp
i
- Knapp 6 (standardfunktion= ingen)
j
- Knapp 7 (standardfunktion= ingen)
k
- Funktionsknapp (se ‘avancerad konfiguration’ för förklaring)
l
- Läge-knapp (klicka för att växla mellan ‘Profil-1,2,3,4 och 5’)
m
- Släpp kabel-knapp
n
- USB-anslutning
o
- Länk-knapp
p
- av-/på-knapp
q
- Batterifack
Installation
a. -Sätt in din Trust CD-ROM i CD-läsaren.
b. - Klicka på “Run Setup.exe [Kör Setup.exe] – Publicerad av Trust International BV”.
- Klicka på “Install driver” ["Installera drivrutin"].
c. - Klicka ‘stäng’ när installationen är slutförd.
a. - Anslut USB-kabeln till musen och sätt på musen.
b. - Anslut USB-dongeln till USB-porten på datorn.
- Anslut musen till USB-porten på PC:n
c. - Vänta tills meddelandet ‘Enheten är klar att användas‘ visas.
- Starta musens konfigurationsmjukvara (finns i aktivitetsfältet).
- Du kan nu börja konfigurera musen
Musen behöver laddas under 4 timmar innan du kan använda den trådlöst.
- Efter du konfigurerat musen, behåll USB-kabeln ansluten för att helt ladda batterierna.
43
Page 46

GXT 31 Gaming Mouse - USER’S MANUAL
Huvud
Knappfunktion
a
I den här delen av programvaran kan du konfigurera musens profiler och knappar.
Makrohantering
b
I den här delen av programvaran kan du skapa och ändra makrofunktioner.
DPI & verktyg
c
I den här delen av programvaran kan du ändra DPI-inställningar, avläsningsfrekvens, skrollacceleration
och säkerhetskopiera eller återställa din konfiguration.
Knappfunktion
a
Olika profiler
- Välj profil/läge du vill ändra genom att klicka på ‘läge-1/2/3/4/5’ eller tryck på ‘Läge’ -knappen på
musen (L).
Funktionslista
b
- I den här listan hittar du alla standard- och skapade makrofunktioner.
Knappar
c
- Alla de programmerbara knapparna.
Tilldela en knapp
- Dra funktionen som du vill tilldela från funktionslista ‘b’.
- Släpp funktionen på den knapp som du vill återtilldela i lista ‘c’.
Vänster musknapp kan endast återtilldelas när funktionen för ‘vänster klick’ är tilldelad
till en annan knapp.
Musfunktionen kan endast konfigureras när musen är ansluten genom att använda USB-kabeln.
44
Page 47

GXT 31 Gaming Mouse - USER’S MANUAL
Makrohantering
- Gå till delen för makrohantering (steg 4b).
- Makrohanteringen är uppdelad i 3 delar:
a. Makro (Musminne) -lista
b. Funktionsknappar
c. Makroredigerare
Skapa ett makro
De finns 2 vägar att skapa en makrofunktion.
- Dra funktionen som du vill tilldela från funktionsknapparna ‘7b’.
a
- Släpp funktionen i makroredigeraren ‘7c’.
- Tryck på ‘play’ [‘spela upp’] -knappen för att börja spela in din sekvens.
b
- Tryck på ‘stop’ [‘stopp’] -knappen när du har avslutat din inspelning.
Spara ett makro
- Dra det skapade makrot till Makro (Musminne) -listan ‘7a’.
- Släpp det skapade makrot på ett tomt fält.
- Ge ditt makro ett namn (maximalt 13 tecken).
- Du kan nu tilldela makrot till en musknapp (se steg 6).
(Lagra en tangentsekvens i programvaran)
Redigera ett makro
- Dra ett makro från listan (7a).
- Släpp makrot i redigeringsprogrammet (7c).
- Du kan nu redigera makrot.
- Spara makrot enligt förklaringen ovan när du avslutat din redigering.
Tryck på rensningsknappen i fuktionslistan (7b) för att rensa makroredigeraren.
DPI & Verktyg
a
DPI-inställningar
- Välj den DPI-inställning du vill ändra.
- Du kan ändra DPI-inställningen för både X -och Y-axeln separat (100 – 5600).
Ändra avläsningsfrekvensen
b
- Välj den avläsningsfrekvens du vill ha (125Hz, 142Hz, 166Hz, 200Hz, 250Hz, 333Hz, 500Hz, 1000Hz).
Ändra skrollaccelerationen
c
- Du kan ändra antalet rader som skrollas vid ett klick (1-9).
d
Säkerhetskopiera, återställa eller nollställ
- Du kan säkerhetskopiera inställningarna du precis har skapat genom att trycka på ‘Säkerhetskopia’.
- Du kan återställa tidigare sparade inställningar genom att trycka ‘Återställ’.
- Du kan läsa in standardkonfigurationen för musen genom att trycka ‘Nollställ’.
45
Page 48

GXT 31 Gaming Mouse - USER’S MANUAL
T
“
Avancerad konfiguration
ryck på funktionsknappen för att växla mellan de aktuella inställningarna för batteristatus, dpi &
a
skrollinställningar.
Anpassa DPI (både X- och Y-axel separat) och musens skrollinställningar
- Tryck på och håll nere funktionsknappen under 4 sekunder. (X på statusindikatorns LED börjar blinka).
b
- Rotera skrollhjulet uppåt för att öka DPI eller nedåt för att minska DPI-inställningen.
- Tryck på funktionsknappen för att byta till Y-axeln eller skrollinställning.
- Tryck på och håll nere funktionsknappen under 4 sekunder när du har avslutat inställningarna.
Felsökning
Problem Lösning
Fel i programvaran
Can not detect mouse”
- För att konfigurera musen, måste musen vara ansluten genom att
använda USB-kabeln.
Musen fungerar inte trådlöst - Ladda batteriet.
Hur nollställer jag
standardinställningarna
Muspilen darrar, rör sig konstigt
eller rör sig inte alls
- Se steg 10d.
- Ladda batteriet.
- Tryck på länk-knappen ‘o’ på undersidan av musen.
-Försök att använda musen på ett annat underlag eller använd en
musmatta.
- Gör rent sensorn på undersidan av musen med en torr trasa.
- Anslut Trusts trådlösa mottagare till en annan USB-port, närmare
din Trust trådlösa enhet.
- Flytta på alla andra trådlösa mottagare som är anslutna till USBportar nära din Trust trådlösa mottagare.
46
Page 49

GXT 31 Gaming Mouse - USER’S MANUAL
T
Opis myszy
- Przycisk 1 (lewy przycisk myszy)
a
- Pokrętło myszy
b
Przycisk 3 funkcja domyślna = kliknięcie środkowym przyciskiem
Przycisk 8 funkcja domyślna = przechylenie w lewo
Przycisk 9 funkcja domyślna = przechylenie w prawo
Przycisk 10 funkcja domyślna = przewijanie do góry
Przycisk 11 funkcja domyślna = przewijanie w dół
c
- Przycisk 2 (funkcja domyślna = kliknięcie prawym przyciskiem myszy)
d
- Wielozadaniowa lampka kontrolna - stan barterii
- ustawienia DPI
- prędkość przewijania
e
- Lampka kontrolna DPI
f
- Przycisk 4 (funkcja domyślna = strona do przodu)
g
- Przycisk 5 (funkcja domyślna = strona do tyłu)
h
- Przełącznik DPI
i
- Przycisk 6 (funkcja domyślna = brak)
j
- Przycisk 7 (funkcja domyślna = brak)
k
- Przycisk Function [Funkcja] (wyjaśnienia znajdują się w części „Konfiguracja zaawansowana”)
l
- Przycisk Mode [Tryb] (naciśnij, aby przełączać między „Profile-1,2,3,4,5” [„Profil-1,2,3,4,5”])
m
- Przycisk zwolnienia przewodu
n
- Złącze USB
o
- Przycisk połączenia
p
- Wyłącznik
q
- Komora baterii
Instalacja
a. - Włóż płytę Trust CD do napędu CD.
b. - Kliknij „Run Setup.exe – Published by Trust International BV” [„Uruchom Setup.exe – Published by
rust International BV”].
- Kliknij „Install driver” [„Zainstaluj sterownik”].
c. - Kliknij „Close” [„Zamknij”], gdy instalacja zostanie zakończona.
a. - Podłącz do myszy kabel USB i uruchom ją.
b. - Do portu USB komputera podłącz klucz USB.
- Podłącz mysz do portu USB komputera.
c. - Odczekaj, aż wyświetlony zostanie komunikat „Your device is ready to use” [„Urządzenie jest gotowe
do użycia”].
- Uruchom oprogramowanie konfiguracyjne myszy (skrót znajduje się na pasku zadań).
- Można teraz rozpocząć konfigurację myszy.
- Po zakończeniu konfiguracji myszy nie odłączaj kabla USB, aby umożliwić całkowite naładowanie
baterii.
47
Page 50

GXT 31 Gaming Mouse - USER’S MANUAL
T
T
Mysz należy ładować przez 4 godziny zanim może ona być użytkowana bezprzewodowo.
Ustawienia główne
Button fuction [Funkcje przycisków]
a
a część oprogramowania daje możliwość skonfigurowania profili i przycisków myszy.
Macro management [Zarządzanie marko]
b
a część oprogramowania daje możliwość tworzenia i modyfikowania funkcji makro.
DPI & Tools [DPI i Narzędzia]
c
Ta część oprogramowania daje możliwość zmiany ustawień DPI, częstotliwości, prędkości przewijania
oraz przywracania lub tworzenia kopii zapasowej konfiguracji.
Button function [Funkcje przycisków]
a
Different profiles [Różne profile]
- Wybierz profil/tryb, który ma zostać zmieniony. klikając „Mode-1/2/3/4/5” [Tryb-1/2/3/4/5”] lub
naciskając przycisk „Mode” [Tryb] (L).
Function list [Lista funkcji]
b
- Na tej liście wyszczególnione są wszystkie standardowe i utworzone funkcje makro.
Buttons [Przyciski]
c
- Wszystkie przyciski programowalne.
Assign a button [Przypisywanie przycisków]
- Przeciągnij do listy funkcji „b” funkcję, która ma zostać przypisana.
- Upuść funkcję na przycisk z listy „c”, który ma zostać ponownie przypisany.
Lewy przycisk myszy może zostać ponownie przypisany tylko wtedy, gdy funkcja „kliknięcia lewym przyciskiem”
jest przypisana do innego przycisku.
Funkcje myszy mogą być konfigurowane tylko wtedy, gdy mysz jest podłączona za pośrednictwem kabla USB.
48
Page 51

GXT 31 Gaming Mouse - USER’S MANUAL
Macro management [Zarządzanie marko]
- Przejdź do części zawierającej opis menedżera makro (krok 4b).
- Zarządzanie makro podzielone jest na 3 części:
a. Lista Macro (Mouse Memory) [Makro (Pamięć myszy)]
b. Function buttons [Przyciski funkcyjne]
c. Macro editor [Edytor makro]
Create a macro [Tworzenie makro]
Dostępne są dwa sposoby tworzenia funkcji makro.
- Przeciągnij z listy funkcji „7b” funkcję, która ma zostać przypisana.
a
- Upuść funkcję w edytorze makro „7c”.
- Naciśnij przycisk „Play” [„Odtwarzaj”], aby rozpocząć zapis sekwencji.
b
- Po zakończeniu zapisu naciśnij przycisk „Stop” [„Zatrzymaj”].
Save a macro [Zapisywanie makro]
- Przeciągnij utworzone makro na listę Macro (Mouse Memory) [Makro (Pamięć myszy)] „7a”.
- Upuść utworzone makro na pustym polu.
- Nadaj nazwę makro (maksymalnie 13 znaków).
- Makro może zostać teraz przypisane przyciskowi myszy (patrz krok 6).
(zapisywanie w oprogramowaniu sekwencji przycisków)
Edit a macro [Edytowanie makro]
- Przeciągnij makro z listy (7a).
- Upuść makro w edytorze (7c).
- Makro może być teraz edytowane.
- Po zakończeniu edytowania makro, należy je zapisać zgodnie z instrukcjami zamieszczonymi w opisie
powyżej.
Aby wyczyścić edytor makro, naciśnij przycisk Clear [Wyczyść], który znajduje się na liście funkcji (7b).
DPI & Tools [DPI i Narzędzia]
a
DPI settings [Ustawienia DPI]
- Wybierz stawienie DPI, które ma zostać zmienione.
- Ustawienie DPI może zostać zmienione niezależnie dla osi X i Y (100 – 5600).
Change the report rate [Zmiana częstotliwości]
b
- Wybierz częstotliwość (125Hz, 142Hz, 166Hz, 200Hz, 250Hz, 333Hz, 500Hz, 1000Hz).
Change the scroll acceleration [Zmiana prędkości przewijania]
c
- Zmiana liczby wierszy przewijanych za jednym kliknięciem (1-9).
Backup [Kopia zapasowa], Restore [Przywracanie kopii zapasowej] lub Reset
d
- Można wykonać kopię zapasową dopiero co wprowadzonych ustawień, poprzez kliknięcie „Backup”
[„Kopia zapasowa”].
- Można przywrócić kopię zapasową poprzednio zapisanych ustawień, poprzez kliknięcie „Restore”
[„Przywracanie kopii zapasowej”].
49
Page 52

GXT 31 Gaming Mouse - USER’S MANUAL
- Można wprowadzić ustawienia domyślne konfiguracji myszy, poprzez kliknięcie „Reset”.
50
Page 53

GXT 31 Gaming Mouse - USER’S MANUAL
e
ż
z
y
y
j
ący
Konfiguracja zaawansowana
Naciśnij przycisk Function [Funkcja], aby przełączać między bieżącym stanem baterii, ustawieniem DPI i
a
ustawieniem przewijania.
Wyreguluj ustawienia DPI (niezal
- Wciśnij i przytrzymaj przez 4 sek. przycisk Function [Funkcja] (X na lampce kontrolnej stanu zaczyna
migać).
- Przestaw pokrętło myszy w górę, aby zwiększyć wartość DPI lub w dół, aby zmniejszyć wartość
b
ustawienia DPI.
- Wciśnij przycisk Function [Funkcja], aby przełączyć na oś Y lub do ustawień przewijania.
- Wciśnij i przytrzymaj przez 4 sek. przycisk Function [Funkcja], gdy wprowadzanie ustawień zostało
zakończone.
nie dla osi X i Y) i przewijania mys
Rozwiązywanie problemów
Problem Rozwiązanie
Błąd oprogramowania
„Can not detect mouse” [„Mysz
nie może zostać wykryta”]
Mysz nie działa bezprzewodowo - Naładuj baterię.
Jak przywrócić ustawienia
dom
ślne?
Wskaźnik myszy drży, porusza
się w dziwny sposób lub nie
porusza się wcale
- W celu skonfigurowania myszy musi ona być podłączona za
pośrednictwem kabla USB.
- Patrz krok 10d.
-Naładuj baterię.
- Naciśnij przycisk połączenia „o”, który znajduje się na spodzie myszy.
- Spróbuj użyć myszy na innej powierzchni lub na podkładce.
- Za pomocą suchej ściereczki wyczyść czujnik, który znajduje się na
spodzie myszy.
- Podłącz odbiornik bezprzewodowy Trust do innego portu USB,
znajdującego się bliżej urządzenia bezprzewodowego Trust.
- Odłącz inne odbiorniki bezprzewodowe, które są podłączone do portów
USB znajdu
ch sięw pobliżu odbiornika bezprzewodowego Trust.
51
Page 54

GXT 31 Gaming Mouse - USER’S MANUAL
Vzhled myši
- Tlačítko 1 (levé tlačítko myši)
a
- Rolovací kolečko
b
Tlačítko 3 výchozí funkce = prostřední kliknutí
Tlačítko 8 výchozí funkce = posun vlevo
Tlačítko 9 výchozí funkce = posun vpravo
Tlačítko 10 výchozí funkce = pohyb nahoru
Tlačítko 11 výchozí funkce = pohyb dolů
c
- Tlačítko 2 (výchozí funkce = kliknutí pravým tlačítkem myši)
d
- Víceúčelová LED kontrolka - stav baterie
- nastavení DPI
- zrychlení posunu
e
- LED kontrolka DPI
f
- Tlačítko 4 (výchozí funkce = o stránku vpřed)
g
- Tlačítko 5 (výchozí funkce = o stránku zpět)
h
- Spínač DPI
i
- Tlačítko 6 (výchozí funkce = žádná)
j
- Tlačítko 7 (výchozí funkce = žádná)
k
- Tlačítko Function [Funkce] (vysvětlení v části „Pokročilá konfigurace“)
l
- Tlačítko Mode [Režim] (kliknutím přepínáte mezi „Profile-1,2,3,4,5“ [„Profil-1, 2, 3, 4,5“])
m
- Tlačítko pro uvolnění kabelu
n
- USB připojení
o
- Tlačítko s odkazem
p
- Spínač/vypínač
q
- Přihrádka na baterie
Instalace
a. - Vložte CD-ROM společnosti Trust do jednotky CD-ROM.
b. - Klikněte na „Run Setup.exe – Published by Trust International BV“ [„Spustit Setup.exe – Published
by Trust International BV“].
- Klikněte na „Install driver“ [„Nainstalovat ovladač“].
c. - Po dokončení instalace klikněte na „Close“ [„Zavřít“].
a. - Připojte k myši USB kabel a zapněte myš.
b. - Připojte USB k USB portu počítače.
- Myš připojte do USB portu počítače.
c. - Vyčkejte, dokud se nezobrazí zpráva „Your device is ready to use“ [„Zařízení je připraveno k
použití“].
- Spusťte konfigurační software myši (umístěný na hlavním panelu).
- Nyní můžete spustit konfiguraci.
Myš je třeba před tím, než ji budete chtít bezdrátově používat, nabíjet po dobu 4 hodin.
- Po nakonfigurování myši neodpojujte USB kabel, aby se baterie zcela nabila.
52
Page 55

GXT 31 Gaming Mouse - USER’S MANUAL
Hlavní části
Button function [Tlačítko funkce]
a
V této softwarové části je možné nakonfigurovat profily myši a tlačítka.
Macro management [Správa maker]
b
V této softwarové části můžete vytvářet a měnit funkce makra.
DPI & tool [DPI a nástroje]
c
V této softwarové části je možné měnit nastavení DPI, obnovovací frekvenci, zrychlení posunu,
zálohování nebo obnovení nastavení.
Button function [Tlačítko funkce]
a
Different profiles [Různé profily]
- Kliknutím na „Mode-1/2/3/4/5“ [„Režim 1/2/3/4/5“] vyberte profil/režim, který si přejete změnit,
případně stiskněte na myši tlačítko (L) - „Mode” [„Režim”].
Function list [Seznam funkcí]
b
- V tomto seznamu naleznete veškeré standardní a vytvořené funkce maker.
Buttons [Tlačítka]
c
- Všechna programovatelná tlačítka.
Assign a button [Přiřazení tlačítek]
- Funkci, kterou si přejete tlačítku přiřadit, přetáhněte do seznamu funkcí „b“.
- Funkci uvolněte na tlačítku, ke kterému si ji přejete v seznamu přiřadit „c“.
K levému tlačítku myši lze přiřadit funkci pouze v případě, že funkce „levé kliknutí“ je přiřazena k jinému
tlačítku.
Funkce myši lze konfigurovat pouze tehdy, je-li myš připojena pomocí USB kabelu.
53
Page 56

GXT 31 Gaming Mouse - USER’S MANUAL
Macro management [Správa maker]
- Přejděte do části správy maker (krok 4b).
- Správa maker je rozdělená do 3 částí:
a. Seznam Macro (Mouse Memory) [maker (paměť myši)]
b. Fiction buttons [Tlačítka funkcí]
c. Macro editor [Editor maker]
Create a macro [Vytvořit makro]
Existují 2 způsoby, jak vytvořit funkci makra.
- Z tlačítka funkce přetáhněte funkci, kterou si přejete přiřadit „7b“.
a
- Funkci uvolněte do editoru maker „7c“.
- Stisknutím tlačítka „Play“ [„Přehrát“] spustíte záznam řady tlačítek.
b
- Po dokončení záznamu stiskněte tlačítko „Stop“.
Save a macro [Uložení makra]
- Přetáhněte vytvořené makro do seznam Macro (Mouse Memory) [maker (paměť myši)] „7a“.
- Vytvořené makro uvolněte do prázdného pole.
- Makro pojmenujte (maximálně 13 znaků).
- Nyní je možné přiřadit makro k tlačítku myši (viz krok 6).
(uložení řady kláves do softwaru)
Edit a macro [Upravení makra]
- Přetáhněte makro ze seznamu (7a).
- Makro uvolněte do editoru (7c).
- Nyní můžete makro upravit.
- Po dokončení úprav makra uložte makro tak, jak je popsáno výše.
Makro editor zrušíte stisknutím tlačítka pro Clear [zrušení] v seznamu funkcí (7b).
DPI & tool [DPI a nástroje]
a
DPI settings [Nastavení DPI]
- Vyberte nastavení DPI, které si přejete změnit.
- Můžete změnit nastavení DPI jak u osy X, tak i u osy Y (100 – 5600).
Change the report rate [Změna obnovovací frekvence]
b
-Vyberte požadovanou obnovovací frekvenci (125Hz, 142Hz, 166Hz, 200Hz, 250Hz, 333Hz, 500Hz,
1000Hz).
Change the scroll acceleration [Změna zrychlení posunu]
c
- Je možné změnit, kolik řádků se posune jedním kliknutím (1-9).
d
Backup [Zálohovat], Restore [Obnovit] nebo Reset
- Je možné zálohovat nastavení, která jste právě vytvořili, stisknutím „Backup“ [„Zálohovat“].
- Je možné obnovit předchozí uložená nastavení stisknutím „Restore“ [„Obnovit“].
- Je možné načíst výchozí konfiguraci myši stisknutím „Reset“.
54
Page 57

GXT 31 Gaming Mouse - USER’S MANUAL
Pokročilá konfigurace
Stisknutím tlačítka Function [Funkce] přepínáte mezi aktuálním stavem nastavení a nastavení DPI a
a
posunu.
Upravte na myši nastavení DPI (osu X a Y zvlášť) a posunu
- Stiskněte a přidržte tlačítko Function [Funkce] po dobu 4 s. (Na diodovém ukazateli stavu začne blikat
X.)
b
- Při rolování rolovacím kolečkem nahoru zvyšujte nastavení DPI, rolováním dolů nastavení DPI snižujte.
- Stisknutím tlačítka Function [Funkce] přepínáte mezi osou Y a nastavením posunu.
- Po dokončení nastavení stiskněte a přidržte tlačítko Function [Funkce] po dobu 4 s.
Odstraňování problémů
Problém Řešení
Chyba softwaru
„Can not detect mouse“ [„Nelze
rozpoznat myš“]
- Aby bylo možné myš nakonfigurovat, musí být připojena pomocí USB
kabelu.
Myš nepracuje bezdrátově - Nabijte baterii.
Jak provedu reset do výchozího
nastavení
Ukazatel myši se třese, divně se
pohybuje nebo se nepohybuje
- Viz krok 10d.
- Nabijte baterii.
- Na spodní straně myši stiskněte tlačítko s odkazem „o“.
- Zkuste myš používat na jiném povrchu nebo použijte podložku pod myš.
- Suchou utěrkou vyčistěte čidlo na spodní straně myši.
- Připojte bezdrátový přijímač od společnosti Trust k jinému USB portu,
blíže k bezdrátovému zařízení společnosti Trust.
- Odpojte všechny ostatní přijímače, které se nacházejí v blízkosti
bezdrátového přijímače Trust a jsou připojeny k USB portům.
55
Page 58

GXT 31 Gaming Mouse - USER’S MANUAL
Usporiadanie myši
- Tlačidlo 1 (ľavé tlačidlo myši)
a
- Rolovacie koliesko
b
Tlačidlo 3 východisková funkcia = kliknutie stredným tlačidlom
Tlačidlo 8 východisková funkcia = naklonenie doľava
Tlačidlo 9 východisková funkcia = naklonenie doprava
Tlačidlo 10 východisková funkcia = rolovanie smerom hore
Tlačidlo 11 východisková funkcia = rolovanie smerom dole
c
- Tlačidlo 2 (východisková funkcia = kliknutie pravým tlačidlom myši)
d
- Viacúčelová LED kontrolka - stav nabitia batérie
- DPI nastavenie
- zrýchlenie rolovania
e
- DPI LED kontrolka
f
- Tlačidlo 4 (východisková funkcia = o stranu dopredu)
g
- Tlačidlo 5 (východisková funkcia = o stranu dozadu)
h
- DPI spínač.
i
- Tlačidlo 6 (východisková funkcia = žiadna)
j
- Tlačidlo 7 (východisková funkcia = žiadna)
k
- Function [Funkčné] tlačidlo (vysvetlenie nájdete v časti „pokročilá konfigurácia“)
l
- Tlačidlo Mode [Režim] (kliknutím prepínate medzi „Profile-1,2,3,4,5“ [„Profil-1,2,3,4,5“])
m
- Tlačidlo na uvoľnenie kábla
n
- USB pripojenie
o
- Prepájacie tlačidlo
p
- Vypínač
q
- Priehradka na batérie
Inštalácia
a. - Do CD mechaniky vložte disk CD-ROM Trust.
b. - Kliknite na „Run Setup.exe – Published by Trust International BV“ [„Spustiť Setup.exe – Published
by Trust International BV“].
- Kliknite na „Install driver“ [„Inštalovať ovládač“].
c. - Po dokončení inštalácie kliknite na „Close“ [„Zavrieť“].
a. - Pripojte USB kábel k myši a zapnite napájanie myši.
b. - Pripojte hardvérový USB kľúč portu počítača.
- Pripojte myš k USB portu počítača.
c. - Počkajte, kým sa nezobrazí správa „Your device is ready to use“ [„Zariadenie je pripravené na
použitie“].
- Spustite softvér na konfiguráciu myši (umiestnený na paneli úloh).
- Teraz môžete začať konfigurovať myš.
Skôr, ako začnete myš používať bezdrôtovo, musíte ju nabíjať 4 hodiny.
- Po konfigurácii myši nechajte USB kábel pripojený k úplne nabitej batérii.
56
Page 59

GXT 31 Gaming Mouse - USER’S MANUAL
Hlavné
Button fuction [Funcia tlačidla]
a
V tejto časti softvéru môžete konfigurovať profily myši a tlačidlá.
Macro management [Spravovanie makier]
b
V tejto časti softvéru môžete vytvárať a upravovať makro funkcie.
DPI & tool [DPI a Nástroje]
c
V tejto časti softvéru môžete meniť DPI nastavenia, rýchlosť správy, rýchlosť rolovania a zálohovať
alebo obnovovať nastavenie.
Button function [Funkcia tlačidla]
a
Different profiles [Rôzne profily]
- Výber profilu/režimu, ktorý chcete zmeniť kliknutím na „Mode-1/2/3/4/5“ [„Režim 1/2/3/4/5“] alebo
stlačením tlačidla „Mode“ [„Režim“] na myši (Ľ).
Function list [Zoznam funkcií]
b
- V tomto zozname nájdete všetky štandardné a vytvorené makro funkcie.
Buttons [Tlačidlá]
c
- Všetky programovateľné tlačidlá.
Assign a button [Priradenie tlačidla]
- Potiahnite funkciu, ktorú chcete priradiť pre zoznam funkcií „b“.
- Pustite funkciu na tlačidlo, ktoré chcete opätovne priradiť k zoznamu „c“.
Ľavé tlačidlo myši môžete opätovne priradiť len vtedy, keď je funkcia „kliknutie ľavým tlačidlom myši“ priradená
inému tlačidlu.
Funkciu myši môžete konfigurovať len vtedy, keď je myš pripojená pomocou USB kábla.
57
Page 60

GXT 31 Gaming Mouse - USER’S MANUAL
Macro Management [Spravovanie makier]
- Prejdite na časť spravovania makier (krok 4b).
- Spravovanie makier je rozdelené do 3 častí:
a. Zoznam Macro (Mouse Memory) [Makro (Pamäť myši)]
b. Function buttons [Funkčné tlačidlá]
c. Macro editor [Makro editor]
Create a macro [Vytvorenie makra]
Funkciu makro môžete vytvoriť 2 spôsobmi.
- Potiahnite funkciu, ktorú chcete priradiť z funkčných tlačidiel „7b“.
a
- Pustite funkciu v Makro editore „7c“.
- Stlačte tlačidlo „Play“ [„Prehrať“] a spustite nahrávať svoje poradie.
b
- Po dokončení nahrávania stlačte tlačidlo „Stop“.
Save a macro [Uloženie makra]
- Potiahnite vytvorené makro na zoznam Macro (Mouse Memory) [Makro (Pamäť myši)] „7a“.
- Potiahnite vytvorené makro na prázdne pole.
- Pomenujte svoje makro (maximálne 13 znakov).
- Teraz môžete tlačidlu myši priradiť makro (pozri krok 6).
(Uloženie postupnosti tlačidiel v softvéri)
Edit a macro [Upravenie makra]
- Potiahnite makro zo zoznamu (7a).
- Pustite makro v editore (7c).
- Teraz môžete upravovať makro.
- Keď dokončíte upravovanie makra, uložte makro tak, ako je to vysvetlené vyššie.
Ak chcete vymazať editor makra, stlačte tlačidlo Clear [vymazania] v zozname funkcií (7b).
DPI & Tools [DPI a Nástroje]
a
DPI settings [DPI nastavenia]
- Vyberte DPI nastavenie, ktoré chcete zmeniť.
- Môžete samostatne zmeniť nastavenie DPI pre os X aj Y (100 – 5600).
Change the report rate [Zmena rýchlosti správy]
b
- Vyberte požadovanú rýchlosť správy (125 Hz, 142 Hz, 166 Hz, 200 Hz, 250 Hz, 333 Hz, 500 Hz, 1000
Hz).
Change the scroll acceleration [Zmena rýchlosti rolovania]
c
- Môžete zmeniť počet riadkov, ktoré prerolujete jedným kliknutím (1 - 9).
d
Backup [Záloha], Restore [Obnovenie] alebo Reset [Resetovanie]
- Môžete zálohovať nastavenia, ktoré ste vytvorili stlačením „Backup“ [„Zálohovať“].
- Môžete obnoviť predtým uložené nastavenia stlačením „Restore“ [„Obnoviť“].
- Stlačením „Reset“ [„Resetovať“] môžete nahrať východiskovú konfiguráciu myši.
58
Page 61

GXT 31 Gaming Mouse - USER’S MANUAL
Pokročilá konfigurácia
Stlačením Function [funkčného] tlačidla prepínate medzi aktuálnym stavom batérie, nastaveniami dpi a
a
rolovania.
Nastavenie DPI (samostatne, osi X aj Y) a nastavenia rolovania na myši
- Stlačte a 4 sekundy podržte Function [funkčné] tlačidlo. (začne blikať X na stavovej LED kontrolke).
b
- Ak chcete zvýšiť DPI., rolujte kolieskom hore. Ak chcete nastavenie DPI znížiť, rolujte ním dole.
- Stlačením Function [funkčného] tlačidla prepnete na os Y alebo nastavenie rolovania.
- Po dokončení nastavovania stlačte a 4 sekundy podržte Function [funkčné] tlačidlo.
Riešenie problémov
Problém Riešenie
Chyba v softvéri
„Can not detect mouse“ [„Nedá sa
detegovať myš“]
- Ak chcete konfigurovať myš, musí byť myš pripojená pomocou USB
kábla.
Myš nefunguje bezdrôtovo - Nabite batériu.
Ako nastavím východiskové
nastavenia
Šípka myši sa trasie, funguje
nezvyčajne alebo sa vôbec
nepohybuje
- Pozri krok 10d.
- Nabite batériu.
- Stlačte tlačidlo „o“ na dolnej strane myši.
- Skúste použiť myš na inom povrchu alebo použite podložku pod myš.
- Vyčistite snímač na spodnej strane myši pomocou suchej látky.
- Pripojte svoj bezdrôtový prijímač Trust k inému USB portu, bližšie k
vášmu bezdrôtovému zariadeniu Trust.
- Odstráňte všetky bezdrôtové prijímače, ktoré sú pripojené USB
portom, ktoré sú blízko vášho bezdrôtového prijímača Trust.
59
Page 62

GXT 31 Gaming Mouse - USER’S MANUAL
T
Az egér felépítése
- 1. gomb (bal egér gomb)
a
- Görgetőkerék
b
3. gomb alapértelmezett funkció = középső kattintás
8. gomb alapértelmezett funkció = balra dőlés
9. gomb alapértelmezett funkció = jobbra dőlés
10. gomb alapértelmezett funkció = görgetés felfelé
11. gomb alapértelmezett funkció = görgetés lefelé
c
- 2. gomb (alapértelmezett funkció = jobb kattintás)
d
- Multifunkciós LED kijelző - akkumlátor állapota
- DPI beállítások
- görgetés-gyorsítás
e
- DPI LED kijelző
f
- 4. gomb (alapértelmezett funkció = egy oldallal előre lépés)
g
- 5. gomb (alapértelmezett funkció = egy oldallal hátra lépés)
h
- DPI kapcsoló
i
- 6. gomb (alapértelmezett funkció = nincs)
j
- 7. gomb (alapértelmezett funkció = nincs)
k
- Function [funkció]gomb (lásd „speciális konfiguráció”)
l
- Mode [Mód] gomb (kattintással válthat az „Profile-1,2,3,4,5” [„1,2,3,4,5-profilok”] között)
m
- Távkioldó gomb
n
- USB-kapcsolat
o
- Hivatkozás gomb
p
- Be/ki kapcsolás
q
- Akkumlátortartó
Telepítés
a. - Helyezze be a Trust CD-ROM telepítőlemezt a CD meghajtóba.
b. - Kattintson erre: „Run Setup.exe – Published by Trust International BV” [„Setup.exe – Published by
rust International BV” futtatása].
- Kattintson az „Install Driver” [„Illesztőprogram telepítése”] opcióra.
c. - Kattintson a „Close” [„Bezár”] ikonra miután a telepítés véget ért.
a. - Csatlakoztassa az USB kábelt az egérhez és kapcsolja be az egeret.
b. - Csatlakoztassa az USB hardverkulcsot a számítógép USB portjához.
- Csatlakoztassa az egeret a számítógépe USB portjához.
c. - Várjon, míg a „Your device is ready to use” [„A készüléke használatra kész”] üzenet megjelenik.
- Indítsa el az egér konfiguráció szoftvert (a feladatsávban található).
- Most elkezdheti az egér konfigurálását.
- Az egér konfigurálása után hagyja csatlakoztatva az USB kábelt, hogy az teljesen feltöltse az egér
akkumlátorát.
Az egeret 4 órán keresztül kell tölteni a vezeték nélküli használathoz.
60
Page 63

GXT 31 Gaming Mouse - USER’S MANUAL
Fő funkciók
Button fuction [Egérgomb funkciók]
a
A programnak ebben a részében beállíthatja az egér profilját és gombjait.
Macro management [Makró kezelés]
b
A programnak ebben a részében létrehozhatja és módosíthatja a makró funkciókat.
DPI & tool [DPI és Eszköz]
c
A programnak ebben a részében megváltoztathatja a DPI beállításokat, mintavételezési arányt,
görgetés-gyorsítást, valamint elvégezheti beállításainak biztonsági mentését és visszaállítását.
Button function [Gombfunkció]
a
Different profiles [Különböző profilok]
- Válassza ki a megváltoztatni kívánt profilt/módot a „Mode-1/2/3/4/5” [„1/2/3/4/5-mód”] opcióra
kattintva, vagy nyomja le az egér „Mode” [„Mód”] gombját (L).
Function list [Funkció lista]
b
- Ebben a listában megtalál minden alap és létrehozott makró funkciót.
Buttons [Gombok]
c
- Minden programozható gomb.
Assign a button [Gombhoz történő hozzárendelés]
- Fogja a funkciót, melyet a funkciólistához kíván hozzárendelni „b”.
- Vigye át a funkciót a gombra, melyet újra hozzá kíván rendelni a listához „c”.
A bal egér gombhoz kizárólag akkor rendelhető új funkció, ha a „bal kattintás” funkció egy másik gombhoz van
hozzárendelve.
Az egér funkciók kizárólag az egér USB kábellel csatlakoztatott állapotában konfigurálhatók.
61
Page 64

GXT 31 Gaming Mouse - USER’S MANUAL
Macro Management [Makró Kezelés]
- Menjen a makró kezelő részre (4b lépés).
- A makró kezelés 3 részből áll:
a. Macro (Mouse Memory) [Makró (egér memória)] lista
b. Function buttons [Funkciógombok]
c. Macro editor [Makró szerkesztő]
Create a macro [Makró létrehozása]
Makró funkció kétféleképp hozható létre.
- Fogja a funkciót, melyet hozzá kíván rendelni a funkciógombhoz „7b”.
a
- Vigye át a funkciót a makró szerkesztőbe „7c”.
- Nyomja meg a „Play” [„lejátszás”] gombot a billentyűkombináció rögzítéséhez.
b
- Nyomja meg a „Stop” gombot a felvétel végén.
Save a macro [Makró mentése]
- Húzza a létrehozott makrót a Macro (Mouse Memory) [Makró (egér memória)] listára „7a”.
- Vigye át a létrehozott makrót egy üres területre.
- Nevezze el a makrót (maximum 13 karakter).
- Most hozzárendelheti a makrót az egérgombhoz (lásd 6. lépés).
(Billentyűsorozatot tárol a szoftveren)
Edit a macro [Makró szerkesztés]
- Fogja a makrót a listáról (7a).
- Vigye át a makrót a szerkesztőbe (7c).
- Most szerkesztheti a makrót.
- Amint kész a makró szerkesztésével, mentse el a makrót a fenti utasítások szerint.
A makró szerkesztő törléséhez nyomja meg a Clear [Törlés] gombot a funkció listán (7b).
DPI & Tools [DPI és Eszközök]
a
DPI settings [DPI beállítások]
- Válassza ki a megváltoztatni kívánt DPI beállításokat.
- Külön módosíthatja az X és Y tengely DPI beállítását (100 – 5600).
Change the report rate [Mintavételezési arány megváltoztatása]
b
- Válassza ki a kívánt mintavételezési arányt (125Hz, 142Hz, 166Hz, 200Hz, 250Hz, 333Hz, 500Hz,
1000Hz).
Change the scroll acceleration [Görgetés-gyorsítás megváltoztatása]
c
- Kiválaszthatja, hogy egy kattintásra hány sorral gördüljön lejjebb (1-9).
d
Backup [Biztonsági mentés], Restore [Visszaállítás] vagy Reset [Újraindítás]
- Biztonsági mentést készíthet a beállításairól a „Backup” [„Biztonsági mentés”] lenyomásával.
- Korábbi mentett beállításait visszaállíthatja a „Restore” [„Visszaállítás”] lenyomásával.
- Betöltheti az alapértelmezett egér konfigurációkat a „Reset” [„Újraindítás”] lenyomásával.
62
Page 65

GXT 31 Gaming Mouse - USER’S MANUAL
Speciális beállítások
A Function [funkció]gomb megnyomásával válthat az akkumlátor aktuális töltöttségi állapota, a DPI és a
a
görgetőkerék beállításai között.
Állítsa be a DPI (külön az X és Y tengelyt is) és a görgetőkerék beállításokat az egéren
- Nyomja le a Function [funkció]gombot és tartsa nyomva 4 másodpercig. (az X az állapotjelző LED-en
villogni kezd).
b
- A görgetőkereket DPI beállítások növeléséhez felfelé, csökkentéséhez lefelé görgesse.
- A Function [funkció]gomb megnyomásával válthat az Y tengelyre vagy a görgetőkerék beállításaira.
- Ha végzett a beállításokkal nyomja le a Function [funkció]gombot és tartsa nyomva 4 másodpercig.
Hibaelhárítás
Probléma Megoldás
Programban hiba lépett fel
„Can not detect mouse” [„Az egér
nem található”]
- Az egér konfigurálásához, az egér az USB kábellel csatlakoztatva
kell legyen.
Az egér nem működik vezeték nélkül - Töltse fel az akkumlátort.
Hogyan állíthatók vissza az
alapértelmezett beállítások
Az egérmutató remeg, furcsán
mozog, vagy egyáltalán nem mozog
- lásd 10d lépés.
- Töltse fel az akkumlátort.
- Nyomja meg az „o” hivatkozás gombot az egér alján.
- Próbálja az egeret különböző felszíneken vagy egérpadon használni.
- Törölje át az egér alján található érzékelőt tiszta ruhával.
- Csatlakoztassa a Trust vezeték nélküli vevőegységet egy másik USB
porthoz, közelebb az Ön Trust vezeték nélküli eszközéhez.
- Távolítson el minden más vezeték nélküli vevőegységet, melyek az
USB porthoz csatlakoznak, közel az Ön Trust vezeték nélküli
vevőegységéhez.
63
Page 66

GXT 31 Gaming Mouse - USER’S MANUAL
Prezentare mouse
- Buton 1 (buton mouse stânga)
a
- Rotiţă de defilare
b
Buton 3 funcţie implicită = clic-mijloc
Buton 8 funcţie implicită = basculare stânga
Buton 9 funcţie implicită = basculare dreapta
Buton 10 funcţie implicită = defilare în sus
Buton 11 funcţie implicită = defilare în jos
c
- Buton 2 (funcţie implicită = clic-dreapta mouse)
d
- Indicator LED multifuncţional - starea bateriei
- setare DPI
- accelerarea defilării
e
- Indicator LED DPI
f
- Buton 4 (funcţie implicită = pagină înainte)
g
- Buton 5 (funcţie implicită = pagină înapoi)
h
- Comutator DPI.
i
- Buton 6 (funcţie implicită = nicio funcţie)
j
- Buton 7 (funcţie implicită = nicio funcţie)
k
- Buton de Function [Funcţie] (pentru explicaţie, vezi „configurare avansată”)
l
- Butonul Mode [Mod] (daţi clic pentru a comuta între „Profile-1,2,3,4,5” [„Profil-1,2,3,4,5”])
m
- Buton de eliberare a cablului
n
- Conexiune USB
o
- Buton de legătură
p
- comutator activat/dezactivat
q
- Compartiment baterie
Instalare
a. - Introduceţi CD-ul Trust în unitatea CD.
b. - Daţi clic pe „Run Setup.exe – Published by Trust International BV” [„Executaţi Setup.exe – Published
by Trust International BV”].
- Daţi clic pe „Install driver” [„Instalare driver”].
c. - Daţi clic pe „Close” [„Închide”] după finalizarea instalării.
a. - Conectaţi cablul USB la mouse şi activaţi mouse-ul.
b. - Conectaţi fişa USB la portul USB al PC-ului.
- Conectaţi mouse-ul la portul USB al PC-ului.
c. - Aşteptaţi până la apariţia mesajului „Your device is ready to us” [„Dispozitivul dumneavoastră este
gata de utilizare”].
- Activaţi software-ul de configurare al mouse-ului (aflat pe bara de activităţi).
- Acum puteţi începe să configuraţi mouse-ul.
Mouse-ul are nevoie de 4 ore de încărcare înainte de a putea fi utilizat fără fir.
- După configurarea mouse-ului, lăsaţi cablul USB conectat pentru ca bateria să se încarce complet.
64
Page 67

GXT 31 Gaming Mouse - USER’S MANUAL
Funcţia principală
Button fuction [Funcţiile butonului]
a
În această secţiune de software puteţi configura profilul mouse-ului şi al butoanelor.
Macro management [Macro gestionare]
b
În această secţiune de software puteţi să definiţi şi să modificaţi macrofuncţiile.
DPI & tool [DPI şi Instrument]
c
În această secţiune de software puteţi modifica setările DPI, rata de raport, accelerarea defilării, puteţi
crea setări de rezervă sau să restabiliţi setări.
Button function [Funcţia butonului]
a
Different profiles [Profiluri diferite]
- Selectaţi profilul/modul pe care doriţi să îl modificaţi dând clic pe „Mode-1/2/3/4/5” [„Mod-1/2/3/4/5”]
sau apăsaţi pe butonul „Mode” [„Mod”] de pe mouse (L).
Function list [Lista funcţiilor]
b
- În această listă puteţi găsi atât toate funcţiile standard, cât şi pe cele create.
Buttons [Butoane]
c
- Toate butoanele programabile
Assign a button [Atribuirea unui buton]
- Trageţi funcţia pe care doriţi să o atribuiţi pentru lista „b” Funcţie.
- Fixaţi funcţia pe butonul pe care doriţi să-l reatribuiţi în lista „c”.
Butonul stânga al mouse-ului poate fi reatribuit numai dacă funcţia „clic-stânga” este alocată unui alt buton.
Funcţia mouse-ului poate fi configurată numai dacă mouse-ul este conectat printr-un cablu USB.
65
Page 68

GXT 31 Gaming Mouse - USER’S MANUAL
Macro Management [Gestionarea macro-comenzilor]
- Mergeţi la secţiunea gestionar de macrocomenzi (pasul 4b).
- Gestionarea macro-comenzilor este divizată în 3 secţiuni:
a. Lista de Macro (Mouse Memory) [macrocomenzi (Memoria mouse-ului)]
b. Function buttons [Butoane Funcţii]
c. Macro editor [Macro-editor]
Create a macro [Crearea unei macro-funcţii]
Există două modalităţi de a crea o macro-funcţie.
- Glisaţi funcţia pe care doriţi să o atribuiţi de la butonul funcţii „7b”.
a
- Fixaţi funcţia în Macro editorul „7c”.
- Apăsaţi pe butonul „Play” [„Redare”] pentru a iniţia înregistrarea secvenţei dumneavoastră.
b
- Apăsaţi pe butonul „Stop” [„Oprire”] când aţi terminat înregistrarea.
Save a macro [Salvarea unei macro-funcţii]
- Glisaţi macro-funcţia creată în lista Macro (Mouse Memory) [Macro (Memoria mouse-ului)] „7a”.
- Fixaţi macro-funcţia creată pe un câmp gol.
- Denumiţi macro-funcţia (maximum 13 caractere).
- Acum, puteţi atribui macro-funcţia butonului de mouse (vezi pasul 6).
(Stocarea unei secvenţe de taste în software)
Edit a macro [Editarea unei macro-funţii]
- Trageţi o macro-funcţie din lista (7a).
- Fixaţi macro-funcţia în editor (7c).
- Acum, puteţi edita macro-funcţia.
- După ce aţi editat macro-funcţia, salvaţi-o conform explicaţiei de mai sus.
Pentru a şterge macro-editorul apăsaţi pe butonul de Clear [ştergere] din lista funcţie (7b).
DPI & Tools [DPI şi Instrumente]
a
DPI settings [Setări DPI]
- Selectaţi setarea DPI pe care doriţi să o modificaţi.
- Puteţi modifica setarea DPI în mod separat atât pentru axa X, cât şi pentru Y (100 – 5600).
Change the report rate [Schimbarea ratei de raport]
b
- Selectaţi rata de raport dorită (125 Hz, 142 Hz, 166 Hz, 200 Hz, 250 Hz, 333 Hz, 500 Hz, 1000 Hz).
Change the scroll acceleration [Modificarea vitezei de defilare]
c
- Puteţi modifica cu un clic numărul de linii care urmează a fi derulate (1-9).
Backup [Copie de rezervă], Restore [Restabilire] sau Reset [Resetare]
d
- Puteţi face copii de rezervă ale setărilor pe care tocmai le-aţi creat apăsând pe „Backup” [„Copie de
rezervă”].
- Puteţi restabili setările salvate anterior apăsând pe „Restore” [„Restabilire”].
- Puteţi încărca configuraţia implicită a mouse-ului apăsând pe „Reset” [„Resetare”].
66
Page 69

GXT 31 Gaming Mouse - USER’S MANUAL
Configurare avansată
Apăsaţi pe butonul de Function [Funcţie] pentru a comuta între starea actuală a bateriei, dpi & setările
a
de defilare.
Reglaţi DPI (în mod separat atât pentru axa X, cât şi pentru axa Y) şi setările de defilare cu ajutorul
mouse-ului
- Apăsaţi şi ţineţi de butonul de Function [Funcţie] timp de 4 sec. (LED-ul indicator de stare X începe să
b
clipească).
- Rotiţi rotiţa de derulare în sus pentru a mări setările DPI sau în jos pentru a le reduce.
- Apăsaţi butonul de Function [Funcţie] pentru a comuta la axa Y sau la setarea de defilare.
- Apăsaţi şi ţineţi de butonul de Function [Funcţie] timp de 4 sec., după ce aţi finalizat setările.
Depanare:
Problemă Soluţie
Eroare de software
„Can not detect mouse” [„Mouseul nu poate fi detectat”]
- Pentru a putea fi configurat, un mouse trebuie să fie conectat prin
intermediul unui cablu USB.
Mouse-ul nu funcţionează fără fir - Încărcaţi bateria.
Cum să restabilesc setările
implicite
Săgeta mouse-ului tremură, se
deplasează ciudat sau nu se mişcă
deloc
- Vezi pasul 10d.
- Încărcaţi bateria.
- Apăsaţi butonul de legătură „o” din partea inferioară a mouse-ului.
- Încercaţi să folosiţi mouse-ul pe o suprafaţă diferită sau folosiţi un
mouse pad.
- Curăţaţi senzorul din partea inferioară a mouse-ului cu o cârpă uscată.
- Conectaţi receptorul fără fir Trust la alt port USB, mai apropiat de
dispozitivul dumneavoastră fără fir Trust.
- Eliminaţi orice alţi receptori fără fir conectaţi la porturile USB apropiate
de receptorul dumneavoastră fără fir Trust.
67
Page 70

GXT 31 Gaming Mouse - USER’S MANUAL
t
Изглед на мишката
- Бутон 1 (ляв бутон на мишката)
a
- Колело за превъртане
b
Бутон 3 функция по подразбиране = щракване със средния бутон
Бутон 8 функция по подразбиране = накланяне на ляво
Бутон 9 функция по подразбиране = накланяне на дясно
Бутон 10 функция по подразбиране = превъртане нагоре
Бутон 11 функция по подразбиране = превъртане надолу
c
- Бутон 2 (функция по подразбиране = щракване с десен бутон)
d
- Многофункционален светодиоден индикатор - състояние на батерията
- DPI настройки
- ускорение на превъртане
e
- DPI светодиоден индикатор
f
- Бутон 4 (функция по подразбиране = страница напред)
g
- Бутон 5 (функция по подразбиране = страница назад)
h
- DPI превключвател
i
- Бутон 6 (функция по подразбиране = няма)
j
- Бутон 7 (функция по подразбиране = няма)
k
- Function [Функционален] бутон (
l
- Бутон Mode [Режим] (щракнете, за да превключите между „Profile-1,2,3,4,5” [„Профил1,2,3,4,5”])
m
- Бутон за освобождаване на кабел
n
- USB връзка
o
- Бутон връзка
p
- Превключвател Вкл./Изкл.
q
- Отделение за батерията
Инсталиране
a. - Поставете компактдиска на Trus
b. - Щракнете „Run Setup.exe – Published by Trust International BV” [„Стартирай Setup.exe –
Published by Trust International BV”].
- Щракнете „Install driver” [„Инсталирай драйвер”].
c. - Щракнете „Close” [„Затвори”], когато инсталацията приключи.
a. - Свържете USB кабела към мишката и я включете.
b. - Свържете USB ключ за порт към USB порт на вашия компютър.
- Свържете мишката към USB порта на вашия компютър.
c. - Изчакайте докато се появи съобщението „Your device is ready to use” [„Вашият драйвер е готов
за употреба”].
- Стартирайте софтуерът за конфигурация на мишката (от лентата със задачи).
- Сега можете да започнете конфигурация на мишката.
- След конфигурация на мишката, оставете USB кабела свързан за пълно зареждане на
батерията.
Мишката трябва да бъде зареждана 4 часа преди да можете да я използвате безжично.
вижте „Разширени настройки” за обяснение)
в CD устройството.
68
Page 71

GXT 31 Gaming Mouse - USER’S MANUAL
Функция на
Button fuction [Главен бутон]
a
В този раздел на софтуера можете да конфигурирате профил на мишката и бутоните.
Macro management [Макро управление]
b
В този раздел на софтуера можете да направите и промените макро функции.
DPI & tool [DPI и Инструмент]
c
В този раздел на софтуера можете да смените DPI настройките, честотата на отчитане,
ускорените за превъртане и да направите архивно копие и да възстановите своята настройка.
Button function [Функция на бутон]
a
Different profiles [Различни профили]
- Изберете профилът/режима, който искате като щракнете на „Mode-1/2/3/4/5” [„Режим1/2/3/4/5”] или натиснете бутона „Mode” [„Режим”] на мишката (L).
Function list [Функционален списък]
b
- В този списък ще намерите всичи стандартни и създадени макро функции.
Buttons [Бутони]
c
- Всички програмируеми бутони.
Assign a button [Назначете бутон]
- Издърпайте функцията, която искате да назначите за функционален списък „b”.
- Пуснете функцията, върху бутона, който искате да преназначите в списъка „с”.
Левият бутона на мишката може да бъде преназначен само когато функцията „щракване с левия бутон” е
назначена на друг бутон.
Функцията на мишката може да бъде конфигурирана само при свързване с USB кабел.
69
Page 72

GXT 31 Gaming Mouse - USER’S MANUAL
„7b“
„
о
]
]
]
n
[
а
у
е
]
[
А
е
]
e
[
е
]
t
[
е
]
Macro Management [Макро управление]
- Преминете към раздела за макро управление (стъпка 4b).
- Макро управлението е разделено на 3 раздела:
a. Macro (Mouse Memory) [Макро (Памет на мишката)] списък
b. Function buttons [Функционални бутони]
c. Macro editor [Макро редактор]
Create a macro [Създаване на макро]
Има 2 начина за създаване на макро функция.
- Издърпайте функцията, която искате да назначите от функционалните бутони списък
a
- Пуснете функцията в Макро редактора „7c”.
- Натиснете бутона
b
- Натиснете бутона „Stop” [„Стоп”], когато приключите със записа.
Save a macro [Запаметяване на макро]
- Издърпайте създаденото макро към Macro (Mouse Memory) [Макро (Памет на мишката)] списъка
„7a”.
- Пуснете създаденото макро в празно поле.
- Дайте име на вашето макро (13 символа максимум).
- Сега можете да назначите макро за бутон на мишката (вижте стъпка 6).
Edit a macro [Редактиране на макр
- Издърпайте създаденото макро от списъка (7a).
- Пуснете макроса в редактора (7c).
- Сега можете да редактирате макроса.
- Когато приключите с редакцията, запаметете макроса както е обяснено по-горе.
За да изчистите редактора за макроси, натиснете бутона за Clear [изчистване] във функционалния списък
(7b).
DPI & Tools [DPI и Инструменти]
a
DPI settings [DPI настройки
- Изберете DPI настройките, които искате да смените.
- Можете да смените DPI настройките за оста X и за Y отделно (100 – 5600).
Change the report rate [Смянаначестотатанамодулация
b
- Изберете исканата честота на модулация (125Hz, 142Hz, 166Hz, 200Hz, 250Hz, 333Hz, 500Hz,
1000Hz).
Change the scroll acceleratio
c
- Можете да смените броя линии, които да бъдат превъртени с едно щракване (1-9).
Backup
d
рхивиран
- Можете да архивирате настройките, които сте създали като натиснете „Backup” [„Архивиране”].
- Можете да Възстановите преди това запаметени настройки като натиснете „Restore”
[„Възстановяване”].
- Можете да заредите конфигурацията на мишката по подразбиране като натиснете „Reset”
[„Нулиране”].
Play” [„Възпроизвеждане”], за да стартирате записа на последователността.
Смянан
, Restor
(Запаметете последователност на клавиши в софтуера)
скорениетонапревъртан
Възстановяван
или Rese
70
Нулиран
.
Page 73

GXT 31 Gaming Mouse - USER’S MANUAL
о
)
р
р
Разширена конфигурация
Натиснете Function [функционалният] бутон, за да превключите между текущо състояние на
a
батерията, настройки на DPI и превъртане.
Регулирайте DPI (настройкитеX иYоситепоотделн
- Натиснете и задръжте Function [функционалния] бутон за 4 сек. (X в светодиодния индикатор за
състояние започва да мига).
- Завъртете колелото за превъртане нагоре за увеличаване на DPI или надолу за намаляване на
b
DPI настройката.
- Натиснете Function [функционалният] бутон за превключване към Y оста или настройките за
превъртане.
- Натиснете и задръжте Function [функционалния] бутон за 4 сек., когато сте приключили с
ойките.
наст
и настройкитезапревъртаненамишката
Отстраняване на неизправности
Проблем Решение
Грешка в софтуера
„Can not detect mouse” [„Не мога
да
егистрирам мишката”]
Мишката не работи безжично - Заредете батерията.
Как да нулирам настройките по
подразбиране
Курсора на мишката подскача,
движи се странно или не се
движи изобщо
- За да конфигурирате мишката, тя трябва да бъде свързана с USB
кабел.
- Вижте стъпка 10d.
- Заредете батерията.
- Натиснете бутона за връзка „o“ от долната страна на мишката.
- Опитайте да използвате мишката на друга повърхност или
използвайте подложка за мишка.
- Почистете сензора от долната страна на мишката със сух плат.
- Свържете безжичният приемник Trust към друг USB порт, поблизо до вашето безжично устройство Trust.
- Отстранете всички други безжични приемници, които са свързани
71
Page 74

GXT 31 Gaming Mouse - USER’S MANUAL
Назначение кнопок мыши
- Кнопка 1 (левая кнопка мыши)
a
- Колесо прокрутки
b
Кнопка 3 функция по умолчанию = щелчок средней кнопкой мыши
Кнопка 8 функция по умолчанию = наклон влево
Кнопка 9 функция по умолчанию = наклон вправо
Кнопка 10 функция по умолчанию = прокрутить вверх
Кнопка 11 функция по умолчанию = прокрутить вниз
c
- Кнопка 2 (функция по умолчанию = щелчок правой кнопкой мыши)
d
- Многоцелвой светодиодный индикатор - состояние батареи
- настройки DPI (точек на дюйм)
- увеличение скорости прокрутки
e
- Светодиодный индикатор DPI
f
- Кнопка 4 (функция по умолчанию = страница вперед)
g
- Кнопка 5 (функция по умолчанию = страница назад)
h
- Переключатель DPI
i
- Кнопка 6 (функция по умолчанию = не назначена)
j
- Кнопка 7 (функция по умолчанию = не назначена)
k
- Function [Функциональная] кнопка (см. «Дополнительные настройки» для получения справки)
l
- Кнопка Mode [Режим] (щелкните для переключения между „Profile-1,2,3,4,5” [„Профиль1,2,3,4,5”])
m
- Кнопка отсоединения кабеля
n
- USB-соединение
o
- Кнопка подключения
p
- Переключатель «вкл./выкл.»
q
- Отсек для батарей
Установка
a. - Вставьте диск Trust в привод для компакт-дисков.
b. - Щелкните «Run Setup.exe – Published by Trust International BV» [«Запустить файл Setup.exe –
Published by Trust International BV»].
- Щелкните «Install driver» [«Установить драйвер»].
c. - Щелкните «Close» [«Закрыть»] после завершения установки.
a. - Подключите USB-кабель и включите мышь.
b. - Подключите USB-адаптер к USB-порту компьютера.
- Подключите мышь к USB-порту ПК.
c. - Подождите, пока появится сообщение «Your device is ready to use» [«Устройство готово к
использованию»].
- Запустите программу настройки мыши (которая находится на панели задач).
- Теперь можно начать настройку мыши.
- После завершения настройки мыши оставьте USB-кабель подсоединенным для полной
зарядки батареи.
към USB портове, близо до вашия безжичен приемник Trust.
72
Page 75

GXT 31 Gaming Mouse - USER’S MANUAL
Мышь следует заряжать в течение 4 часов, прежде чем использовать беспроводное подключение.
73
Page 76

GXT 31 Gaming Mouse - USER’S MANUAL
Главные настройки
Button fuction [Функции кнопок]
a
В этом разделе программного обеспечения можно настроить профили мыши и кнопок.
Macro management [Управление макросами]
b
В этом разделе программного обеспечения можно создавать и изменять функции макросов.
DPI & Tools [DPI и другие настройки]
c
В этом разделе программного обеспечения можно изменить настройки DPI, частоты опроса,
скорости прокрутки, резервного копирования или восстановить исходные настройки.
Button function [Функции кнопок]
a
Different profiles [Различные профили]
- Выберите профиль/режим, который необходимо изменить, щелкнув «Mode-1/2/3/4/5» [«Режим1/2/3/4/5»] или нажав кнопку «Mode» [«Режим»] на мыши (L).
Function list [Список функций]
b
- В этом списке указаны все стандартные и созданные функции макросов.
Buttons [Кнопки]
c
- Все программируемые кнопки.
Assign a button [Назначить кнопку]
- Перетащите функцию, которую необходимо назначить для списка функций «B».
- Добавьте функцию к кнопке, которую необходимо переназначить в списке «C».
Левую кнопку мыши можно переназначить, если только функция «щелчок левой кнопкой» назначена для
другой кнопки.
Функции мыши можно настраивать, только когда мышь подсоединена с помощью USB-кабеля.
74
Page 77

GXT 31 Gaming Mouse - USER’S MANUAL
Macro Management [Управление макросами]
программном обеспечении)
- Перейдите в раздел диспетчера макросов (шаг 4b).
- Диспетчер макросов имеет 3 раздела:
a. Список Macro (Mouse Memory) [макросов (память мыши)]
b. Function buttons [Функциональные кнопки]
c. Macro editor [Редактор макросов]
Create a macro [Создание макроса]
Существует 2 способа создания функции макроса.
- Перетащите функцию, которую необходимо назначить, из функциональных кнопок «7b».
a
- Добавьте функцию в редактор макросов «7с».
- Нажмите кнопку «Play» [«Воспроизвести»] для начала записи последовательности.
b
- Нажмите кнопку «Stop» [«Остановить»] после завершения записи.
Save a macro [Сохранение макроса]
- Перетащите созданный макрос в список Macro (Mouse Memory) [макросов (память мыши)] «7а».
- Добавьте созданный макрос в пустое поле.
- Присвойте макросу имя (макс. 13 символов).
- Теперь можно назначить макрос для кнопки мыши (см. шаг 6).
(сохранение последовательности клавиш в
Edit a macro [Редактирование макроса]
- Перетащите макрос из списка (7a).
- Добавьте макрос в редактор (7c).
- Теперь можно редактировать макрос.
- После завершения редактирования сохраните макрос, соблюдая вышеуказанную
последовательность.
Для очистки редактора макросов нажмите кнопку Clear [очистки] в списке функций «7b».
DPI & Tools [DPI и Другие настройки]
a
DPI settings [Настройки DPI]
- Выберите настройки DPI, которые необходимо изменить.
- Вы можете изменить настройки DPI для осей X и Y отдельно (100-5600).
Change the report rate [Изменение частоты опроса]
b
- Выберите необходимую частоту опроса (125 Гц, 142 Гц, 166 Гц, 200 Гц, 250 Гц, 333 Гц, 500 Гц,
1000 Гц).
Change the scroll acceleration [Изменение скорости прокрутки]
c
- Вы можете изменить количество строк, прокручиваемых за один щелчок (1-9).
Backup [Резервное копирование], Restore [Восстановление] или Reset [Сброс]
d
- Вы можете сохранить резервную копию настроек, которые только что выполнили, нажав
«Backup» [«Резервное копирование»].
- Вы можете восстановить ранее сохраненные настройки, нажав «Restore» [«Восстановить»].
- Вы можете загрузить настройки мыши по умолчанию, нажав «Reset» [«Сбросить»].
75
Page 78

GXT 31 Gaming Mouse - USER’S MANUAL
(
д
о
)
р
р
у
Дополнительные настройки
Нажмите Function [функциональную] кнопку для переключения между текущим состоянием
a
батареи, настройками dpi и прокрутки.
Регулировка настроек DPI
- Нажмите и удерживайте Function [функциональную] кнопку в течение 4 сек. (значение Х
светодиодного индикатора состояния начнет мигать).
- Прокрутите колесо прокрутки вверх для увеличения показателей DPI или вниз для их
b
уменьшения.
- Нажмите Function [функциональную] кнопку для переключения настроек оси Y или прокрутки.
- Нажмите и удерживайте Function [функциональную] кнопку в течение 4 cек. после завершения
настроек.
ля осейX иYотдельн
и прокрутки намыши
Устранение неисправностей
Проблема Решение
Ошибки в программном
обеспечении «Can not detect
mouse» [«Мышь не оп
Беспроводное устройство мыши не
аботает
Как сбросить настройки по
молчанию
Стрелка мыши дрожит, необычно
перемещается или не
перемещается совсем
еделена»]
- Для настройки мыши необходимо, чтобы она была подключена
с помощью USB-кабеля.
- Зарядите батарею.
- См. шаг 10d.
- Зарядите батарею.
- Нажмите кнопку подключения «o» снизу мыши.
- Попробуйте воспользоваться мышью на другой поверхности или
используйте коврик для мыши.
- Очистите сенсор с нижней стороны мыши сухой тряпкой.
- Подсоедините беспроводной приемник Trust к другому USBпорту, ближе к беспроводному устройству Trust.
- Отсоедините другие беспроводные приемники, подсоединенные
к USB-портамрядом с беспроводным приемником Trust.
76
Page 79

GXT 31 Gaming Mouse - USER’S MANUAL
Διάταξη του ποντικιού
- Πλήκτρο 1 (αριστερό πλήκτρο ποντικιού)
a
- Τροχός κύλισης
b
Πλήκτρο 3 προεπιλεγμένη λειτουργία = μεσαίο κλικ
Πλήκτρο 8 προεπιλεγμένη λειτουργία = κλίση αριστερά
Πλήκτρο 9 προεπιλεγμένη λειτουργία = κλίση δεξιά
Πλήκτρο 10 προεπιλεγμένη λειτουργία = κύλιση προς τα επάνω
Πλήκτρο 11 προεπιλεγμένη λειτουργία = κύλιση προς τα κάτω
c
- Πλήκτρο 2 (προεπιλεγμένη λειτουργία = δεξιό κλικ με το ποντίκι)
d
- Ένδειξη LED πολλαπλών χρήσεων - κατάσταση μπαταρίας
- Ρύθμιση DPI
- Επιτάχυνση κύλισης
e
- Ένδειξη LED DPI
f
- Πλήκτρο 4 (προεπιλεγμένη λειτουργία = επόμενη σελίδα)
g
- Πλήκτρο 5 (προεπιλεγμένη λειτουργία = προηγούμενη σελίδα)
h
- ∆ιακόπτης DPI
i
- Πλήκτρο 6 (προεπιλεγμένη λειτουργία = καμία)
j
- Πλήκτρο 7 (προεπιλεγμένη λειτουργία = καμία)
k
- Πλήκτρο λειτουργιών (για επεξηγήσεις, δείτε ‘διαμόρφωση για προχωρημένους’)
l
- Πλήκτρο
m
n
o
p
q
Εγκατάσταση
Το ποντίκι πρέπει να φορτιστεί για 4 ώρες πριν μπορέσετε να το χρησιμοποιήσετε ως ασύρματο.
Mode (πιέστε για εναλλαγή μεταξύ των ‘Προφίλ-1,2,3,4 και 5’)
- Πλήκτρο ελευθέρωσης καλωδίου
- Σύνδεση USB
- Πλήκτρο σύνδεσης
- ∆ιακόπτης ενεργοποίησης/απενεργοποίησης
- ∆ιαμέρισμα μπαταρίας
a. - Εισάγετε το Trust CD-ROM στη μονάδα CD του υπολογιστή.
b. - Κάντε κλικ στο “Run [Εκτέλεση του] Setup.exe – Published by Trust International BV”.
- Κάντε κλικ στο “Install driver” [Εγκατάσταση προγράμματος οδήγησης].
c. - Όταν ολοκληρωθεί η εγκατάσταση, κάντε κλικ στο ‘Close’ [Κλείσιμο].
a. - Συνδέστε το καλώδιο USB στο ποντίκι και ενεργοποιήστε το ποντίκι.
b. - Συνδέστε το δέκτη USB στη θύρα USB του PC.
- Συνδέστε το ποντίκι στη θύρα USB του PC.
c. - Περιμένετε μέχρι να εμφανιστεί το μήνυμα ‘Your device is ready to use’ [Η συσκευή σας είναι έτοιμη
για χρήση].
- Εκκινήστε το λογισμικό διαμόρφωσης του ποντικιού (βρίσκεται στη γραμμή εργασιών).
- Μπορείτε τώρα να ξεκινήσετε τη διαμόρφωση του ποντικιού.
- Αφού διαμορφώσετε το ποντίκι, αφήστε συνδεδεμένο το καλώδιο USB για να φορτίσετε πλήρως την
μπαταρία.
77
Page 80

GXT 31 Gaming Mouse - USER’S MANUAL
‘
Main [Κύριο]
Button function [Λειτουργίες πλήκτρων]
a
Σε αυτή την ενότητα του λογισμικού μπορείτε να διαμορφώσετε τα προφίλ και τα πλήκτρα του
ποντικιού.
Macro management [Διαχείριση μακροεντολών]
b
Σε αυτή την ενότητα του λογισμικού μπορείτε να δημιουργήσετε και να τροποποιήσετε λειτουργίες
μακροεντολών.
DPI & Tools [DPI & εργαλεία]
Σε αυτή την ενότητα του λογισμικού μπορείτε να αλλάξετε τις ρυθμίσεις DPI, ρυθμού αναφοράς και
c
επιτάχυνσης κύλισης, καθώς και να δημιουργήσετε/επαναφέρετε ένα αντίγραφο ασφαλείας της
διαμόρφωσης που δημιουργήσατε.
Button function [Λειτουργίες πλήκτρων]
a
∆ιάφορα προφίλ
- Επιλέξτε το προφίλ/κατάσταση που θέλετε να αλλάξετε κάνοντας κλικ σε μια από τις επιλογές ‘mode1/2/3/4/5’ ή πατήστε το πλήκτρο ‘Mode’ (Κατάσταση) στο ποντίκι (L).
Λίστα λειτουργιών
b
- Σε αυτή τη λίστα θα βρείτε όλες τις λειτουργίες μακροεντολών (στάνταρ ή δημιουργημένες από τον
χρήστη).
Πλήκτρα
c
- Όλα τα προγραμματιζόμενα πλήκτρα.
Αντιστοίχιση ενός πλήκτρου
- Σύρετε τη λειτουργία που θέλετε να αντιστοιχίσετε από τη λίστα Λειτουργιών ‘b’.
- Αφήστε τη λειτουργία επάνω στο πλήκτρο του οποίου την αντιστοίχιση θέλετε να αλλάξετε, στη λίστα
c’.
Μπορείτε να αλλάξετε την αντιστοίχιση του αριστερού πλήκτρου του ποντικιού μόνο εάν η λειτουργία ‘left click’
[αριστερό κλικ] είναι αντιστοιχισμένη σε κάποιο άλλο πλήκτρο.
Η διαμόρφωση της λειτουργίας του ποντικιού μπορεί να γίνει μόνο όταν το ποντίκι είναι συνδεδεμένο
χρησιμοποιώντας το καλώδιο USB.
78
Page 81

GXT 31 Gaming Mouse - USER’S MANUAL
Αφή
‘
γγραφή
Α
ής
ρ
η
μακρ
βήμ
Τρ
ρ
Α
e
[
ς
]
Α
n
[
ς
]
p
,
ς
‘
Macro Management [Διαχείριση μακροεντολών]
- Μεταβείτε στην ενότητα διαχείρισης μακροεντολών (βήμα 4b).
- Η περιοχή Macro Management [∆ιαχείριση Μακροεντολών] χωρίζεται σε 3 ενότητες:
a. Λίστα Macro (Mouse Memory) [Μακροεντολή (Μνήμη Ποντικιού)]
b. Πλήκτρα λειτουργιών
c. Macro Editor [Συντάκτης Μακροεντολών]
∆ημιουργία μακροεντολής
Υπάρχουν 2 τρόποι για να δημιουργήσετε μια λειτουργία μακροεντολής.
- Σύρετε τη λειτουργία που θέλετε να αντιστοιχίσετε από τα πλήκτρα λειτουργιών‘7b’.
a
στε τη λειτουργία μέσα στην περιοχήMacro Editor [ΣυντάκτηςΜακροεντολών] ‘7c’.
-
- Πατήστε το κουμπί
b
- Όταν ολοκληρώσετε την ε
ποθήκευση μακροεντολ
- Σύρετε τη μακροεντολή που δημιουργήσατε στη λίστα Macro (Mouse Memory) [Μακροεντολή (Μνήμη
Ποντικιού)] ‘7a’.
- Αφήστε τη μακροεντολή που δημιουργήσατε επάνω σε ένα κενό πεδίο.
- Αναθέστε ένα όνομα στη μακροεντολή (έως 13 χαρακτήρες).
είτε τώρα να αντιστοιχίσετε τ
- Μπο
οποποίηση μακροεντολής
- Σύρετε μια μακροεντολή από τη λίστα (7a).
- Αφήστε τη μακροεντολή μέσα στον συντάκτη (7c).
- Μπορείτε τώρα να τροποποιήσετε τη μακροεντολή.
- Όταν ολοκληρώσετε την τροποποίηση της μακροεντολής, αποθηκεύστε την όπως εξηγήθηκε παραπάνω.
Για να διαγράψετε το περιεχόμενο του συντάκτη μακροεντολών, πατήστε το πλήκτρο απαλοιφής στη λίστα
λειτουργιών (7b).
DPI & Tools [DPI & Εργαλεία]
a
Ρυθμίσεις DPI
- Επιλέξτε τη ρύθμιση DPI που θέλετε να αλλάξετε.
- Μπο
είτε να αλλάξετε τη ρύθμισηDPI ανεξάρτηταγια κάθε έναν από τουςάξονεςX και Y(100 – 5600).
λλαγή της ρύθμισης Reportrat
b
- Επιλέξτε τον επιθυμητό ρυθμό αναφοράς (125Hz, 142Hz, 166Hz, 200Hz, 250Hz, 333Hz, 500Hz,
1000Hz).
λλαγή της ρύθμισης Scroll acceleratio
c
- Μπορείτε να αλλάξετε τον αριθμό τωνγραμμών κύλισηςανά κλικ(1-9).
Backu
d
Restore ή Reset
- Μπορείτε να δημιουργήσετε ένα αντίγραφο ασφαλείας των ρυθμίσεων που μόλις καθορίσατε
επιλέγοντας ‘Backup’ [∆ημιουργία Αντιγράφου Ασφαλείας].
- Μπορείτε να επαναφέρετε σε ισχύ ρυθμίσεις που έχετε αποθηκεύσει επιλέγοντας ‘Restore’ [Επαναφορά
Αντιγράφου Ασφαλείας].
- Μπορείτε να φορτώσετε την προεπιλεγμένηδιαμόρφωσητου ποντικιού επιλέγοντα
αναπαραγωγή’ για να ξεκινήσετε την εγγραφή της αλληλουχίας.
, πατήστε το κουμπί‘στοπ’.
Ρυθμόςαναφορά
(αποθήκευση μιας ακολουθίας πλήκτρων στο λογισμικό)
οεντολήσε ένα πλήκτρο του ποντικιού(δείτε
Επιτάχυνσηκύλιση
79
α 6).
Reset’
Page 82

GXT 31 Gaming Mouse - USER’S MANUAL
[Επαναφορά].
80
Page 83

GXT 31 Gaming Mouse - USER’S MANUAL
ρυθμ
ς
μετο
Λ
“
ρεσης
ρ
Διαμόρφωση για Προχωρημένους
Πατήστε το πλήκτρο λειτουργιών για εναλλαγή μεταξύ της τρέχουσας κατάστασης της μπαταρίας και των
a
ίσεων dpi & κύλισης.
Προσαρμογή των ρυθμίσεων DPI(ανεξάρτηταγια τον X και τονYάξονα) και κύλιση
- Κρατήστε πατημένο το πλήκτρο λειτουργιών για 4 δευτ. (Θα αρχίσει να αναβοσβήνει η στήλη X στην
ένδειξη κατάστασης LED).
b
- Περιστρέψτε τον τροχό κύλισης προς τα επάνω ή κάτω για να αυξήσετε ή να μειώσετε τη ρύθμιση DPI.
- Πατήστε το πλήκτρο λειτουργιών για να επιλέξετε τη ρύθμιση για τον άξονα Y ή για την κύλιση.
- Όταν ολοκληρώσετε τον καθορισμό των ρυθμίσεων, κρατήστε πατημένο το πλήκτρο λειτουργιών για 4
δευτ.
ποντίκι
Αντιμετώπιση προβλημάτων
Πρόβλημα
Σφάλμα στο λογισμικό
Can not detect mouse” [Αδυναμία
εύ
του ποντικιού]
Το ποντίκι δεν λειτουργεί ασύρματα - Αλλάξτε την μπαταρία.
Πώς μπορώ να επανέλθω στις
π
οεπιλεγμένες ρυθμίσεις
Ο δείκτης του ποντικιού τρέμει,
κινείται περίεργα ή δεν κινείται
καθόλου
ύση
- Για να διαμορφώσετε το ποντίκι, πρέπει να είναι συνδεδεμένο
χρησιμοποιώντας το καλώδιο USB.
- ∆είτε το βήμα 10d.
-Αλλάξτε την μπαταρία.
- Πατήστε το πλήκτρο σύνδεσης ‘o’ στην κάτω πλευρά του ποντικιού.
- ∆οκιμάστε να χρησιμοποιήσετε το ποντίκι σε μια διαφορετική
επιφάνεια ή χρησιμοποιήστε μια ειδική επιφάνεια κίνησης ποντικιού.
- Καθαρίστε τον αισθητήρα στην κάτω πλευρά του ποντικιού με ένα
στεγνό ύφασμα.
- Συνδέστε το δέκτη ασύρματης επικοινωνίας Trust σε μια άλλη θύρα
USB, πιο κοντά στην ασύρματη συσκευή Trust.
- Αφαιρέστε οποιουσδήποτε άλλους ασύρματους δέκτες είναι
συνδεδεμένοι σε θύρες USB κοντά στον δέκτη της ασύρματης
συσκευήςTrust.
81
Page 84

GXT 31 Gaming Mouse - USER’S MANUAL
Fare atamaları
- Tuş 1 (sol fare tuşu)
a
- Kaydırma tekerleği
b
Tuş 3 varsayılan fonksiyon = orta tıklatma
Tuş 8 varsayılan fonksiyon = sola döndürme
Tuş 9 varsayılan fonksiyon = sağa döndürme
Tuş 10 varsayılan fonksiyon = yukarı kaydırma
Tuş 11 varsayılan fonksiyon = aşağı kaydırma
c
- Tuş 2 (varsayılan fonksiyon = sağ fare tıklatma)
d
- Çok amaçlı LED göstergesi - pil durumu
- DPI ayarı
- hızlı kaydırma
e
- DPI LED göstergesi
f
- Tuş 4 (varsayılan fonksiyon = sonraki sayfa)
g
- Tuş 5 (varsayılan fonksiyon = önceki sayfa)
h
- DPI düğmesi
ı
- Tuş 6 (varsayılan fonksiyon = yok)
j
- Tuş 7 (varsayılan fonksiyon = yok)
k
- Function [Fonksiyon] tuşu (açıklama için “ileri konfigürasyon”a bakın)
l
- Mode [Mod] düğmesi (“Profile-1,2,3,4,5” [“Profil-1,2,3,4,5”] arasında geçiş yapmak için tıklatın)
m
- Kablo bırakma düğmesi
n
- USB bağlantısı
o
- Link [Bağlantı] düğmesi
p
- açma/kapama düğmesi
q
- Pil bölmesi
Kurulum
a. - Trust CD-ROM’unu CD sürücünüze yerleştirin.
b. - “Run Setup.exe – Published by Trust International BV” [“Setup.exe – Published by Trust
International BV’yi çalıştır”] öğesini tıklatın.
- “Install driver” [“Sürücüyü yükle”] seçeneğini tıklatın.
c. - Yükleme tamamlandığında “Close” [“Kapat”] öğesini tıklatın.
a. - USB kablosunu fareye bağlayın ve farenin gücünü açın.
b. - USB donanım kilidini PC’nin USB bağlantı noktasına takın.
- Fareyi PC’nin USB bağlantı noktasına takın.
c. - “Your device is ready to use” [“Aygıtınız kullanıma hazır”] iletisi görüntülenene kadar bekleyin.
- Fare yapılandırma yazılımını başlatın (görev çubuğunda yer alır).
- Şimdi fareyi yapılandırmaya başlayabilirsiniz.
Fareyi kablosuz olarak kullanabilmeniz için önce 4 saat şarj etmeniz gerekir..
- Fareyi yapılandırdıktan sonra, pili tamamen şarj etmek için USB kablosunu takılı tutun.
82
Page 85

GXT 31 Gaming Mouse - USER’S MANUAL
Ana fonksiyonlar
Button fuction [Tuş fonksiyonu]
a
Programın bu kısmında fare profillerini ve tuşlarını yapılandırabilirsiniz.
Macro management [Makro yönetimi]
b
Programın bu kısmında makro fonksiyonları oluşturabilir ve değiştirebilirsiniz.
DPI & tool [DPI ayarları ve Araçlar]
c
Programın bu kısmında DPI ayarlarını, rapor hızını ve kaydırma hızını değiştirebilir, ayarlarınızı
yedekleyebilir veya geri yükleyebilirsiniz.
Button function [Tuş fonksiyonu]
a
Different profiles [Farklı profiller]
- “Mode-1/2/3/4/5” [“Mod-1/2/3/4/5”] üzerine tılayarak veya farenin (L) “Mode” [“Mod”] düğmesine
basarak değiştirmek istediğiniz profili/modu seçin.
Function list [Fonksiyon listesi]
b
- Bu listede tüm standart ve oluşturulmuş makro fonksiyonlarını bulacaksınız.
Buttons [Tuşlar]
c
- Programlanabilen tüm tuşlar.
Assign a button [Tuş atama]
- Fonksiyon listesi “b” için atamak istediğiniz fonksiyonu sürükleyin
- Fonksiyonu “c” listesinde yeniden atamak istediğiniz tuş üzerine bırakın.
Sol fare tuşu sadece ‘sol tıklama’ fonksiyonu farklı bir tuşa atandığında tekrar atanabilir.
Fare fonksiyonu sadece fare USB kablosu kullanılarak bağlandığında yapılandırılabilir.
83
Page 86

GXT 31 Gaming Mouse - USER’S MANUAL
Macro Management [Makro Yönetimi]
- Makro yöneticisi bölümüne gidin (adım 4b).
- Makro yönetimi 3 bölüme ayrılır:
a. Macro (Mouse Memory) [Makro (Fare Belleği)] listesi
b. Function buttons [Fonksiyon tuşları]
c. Macro editor [Makro düzenleyicisi]
Create a macro [Bir makro yaratın]
Bir makro fonksiyonu yaratmanın 2 yolu vardır.
- “7b” fonksiyon tuşlarından atamak istediğiniz fonksiyonu sürükleyin.
a
- Fonksiyonu Makro düzenleyicisi “7c”ye bırakın.
- İşlem sıranızın kaydını başlatmak için “Play” [“Oynat”] düğmesine basın.
b
- Kaydınızı bitirdiğinizde “Stop” [“Durdur”] düğmesine basın.
Save a macro [Bir makro kaydedin]
- Oluşturulan makroyu “7a” Macro (Mouse Memory) [Makro (Fare Belleği)] listesine sürükleyin..
- Oluşturulan makroyu boş bir alana bırakın.
- Makronuza bir isim verin (maksimum 13 karakter).
- Şimdi makroyu bir fare tuşuna atayabilirsiniz (bkz: adım 6).
(Programda bir tuş sırası kaydetme)
Edit a macro [Bir makroyu düzenleyin]
- Listeden (7a) bir makro sürükleyin.
- Makroyu düzenleyiciye (7c) bırakın.
- Şimdi makroyu düzenleyebilirsiniz.
- Makroyu düzenledikten sonra yukarıda açıklandığı gibi kaydedin.
Makro düzenleyicisini silmek için, fonksiyon listesindeki (7b) Clear [Sil] düğmesine basın.
DPI & Tools [DPI Ayarları ve Araçlar]
a
DPI settings [DPI ayarları]
- Değiştirmek istediğiniz DPI ayarını seçin..
- DPI ayarını, hem X hem de Y ekseni için ayrı ayrı değiştirebilirsiniz (100 – 5600).
Change the report rate [Rapor hızını değiştirin]
b
- İstenen rapor hızını seçin (125Hz, 142Hz, 166Hz, 200Hz, 250Hz, 333Hz, 500Hz, 1000Hz).
Change the scroll acceleration [Kaydırma hızını değiştirin]
c
- Bir tıklamada kaydırılacak satır sayısını değiştirebilirsiniz (1-9).
d
Backup [Yedekleyin], Restore [Geri Yükleyin] veya Reset [Sıfırlayın]
- “Backup” [“Yedekle”] düğmesine basarak, yaptığınız ayarları yedekleyebilirsiniz.
- “Restore” [“Geri Yükle”] düğmesine basarak, daha önce kaydettiğiniz ayarları eri yükleyebilirsiniz.
- “Reset” [“Sıfırla”] düğmesine basarak, varsayılan fare konfigürasyonunu yükleyebilirsiniz.
84
Page 87

GXT 31 Gaming Mouse - USER’S MANUAL
“
V
İleri Konfigürasyon
Geçerli Pil durumu, DPI ve kaydırma ayarları arasında geçiş yapmak için Function [fonksiyon] düğmesine
a
basın..
Fare üzerinde DPI ayarını (hem X hem Y eksenini ayrı ayrı) ve kaydırma ayarlarını yapın.
- Function [fonksiyon] tuşuna basın ve 4 saniye basılı tutun (durum gösterge LED’indeki X yanıp
sönmeye başlar).
b
- DPI değerini artırmak için kaydırma tekerliğini yukarı doğru, DPI değerini azaltmak için aşağı doğru
döndürün.
- Y eksenine veya kaydırma ayarına geçmek için Function [fonksiyon] tuşuna basın.
- Ayarları bitirdiğinizde Function [fonksiyon] tuşuna basın ve 4 saniye basılı tutun.
Sorun Giderme
Sorun Çözüm
Program hatası
Can not detect mouse” [“Fare
algılanamıyor”]
- Fareyi yapılandırmak için, farenin USB kablo kullanılarak bağlanması
gerekir.
Fare kablosuz çalışmıyor Pili şarj edin.
arsayılan ayarlara nasıl geri
döneceğim?
Fare oku titreme yapıyor, tuhaf
şekilde hareket ediyor veya hiç
hareket etmiyor.
- Adım 10d’ye bakın.
Pili şarj edin.
- Farenin altındaki “o” bağlantı tuşuna basın.
- Fareyi farklı bir yüzey üzerinde kullanmayı deneyin veya bir fare
altlığı kullanın.
- Farenin altındaki sensörü kuru bir bezle temizleyin.
- Trust kablosuz alıcıyı Trust kablosuz cihazınıza daha yakın olan
başka bir bağlantı noktasına bağlayın.
- Trust kablosuz alıcınıza yakın USB bağlantı noktalarına bağlanmış
olan diğer kablosuz alıcıları çıkarın.
85
Page 88

GXT 31 Gaming Mouse - USER’S MANUAL
Raspored tipki
- Tipka 1 (lijevi klik mišem)
a
- Kotačić
b
Tipka 3 zadana funkcija = srednji klik
Tipka 8 zadana funkcija = pomak lijevo
Tipka 9 zadana funkcija = pomak desno
Tipka 10 zadana funkcija = listanje prema gore
Tipka 11 zadana funkcija = listanje prema dolje
c
- Tipka 2 (zadana funkcija = desni klik mišem)
d
- Višenamjenski LED indikator - stanje baterije
- DPI postavke
- ubrzanje listanja
e
- DPI LED indikator
f
- Tipka 4 (zadana funkcija = stranica naprijed)
g
- Tipka 5 (zadana funkcija = stranica unazad)
h
- DPI prekidač
i
- Tipka 6 (zadana funkcija = nema)
j
- Tipka 7 (zadana funkcija = nema)
k
- Function [Funkcijski] gumb (vidjeti ‘napredna konfiguracija’ za objašnjenje)
l
- Mode [Način rada] tipke (kliknite za prebacivanje između „Profile-1,2,3,4,5“ [„Profila-1,2,3,4,5“])
m
- Gumb za otpuštanje kabla
n
- USB spajanje
o
- Gumb za vezu
p
- prekidač za uključivanje/isključivanje
q
- Odjeljak za bateriju
Instalacija
a. - Umetnite Trust CD-ROM u CD pogon.
b. - Kliknite na „Run Setup.exe – Published by Trust International BV“ [„Pokreni Setup.exe – Published
by Trust International BV ”].
- Kliknite na „Install driver“ [„Instaliraj upravljački program“].
c. - Kliknite „Close“ [„Zatvori“] nakon završetka instalacije.
a. - Spojite USB kabel na miš te uključite miš.
b. - Spojite USB ključ na USB priključak na računalu.
- Priključite miša na USB priključak na računalu.
c. - Pričekajte dok se ne pojavi poruka „Your device is ready to use“ [„Vaš uređaj je spreman za
uporabu“].
- Pokrenite program za konfiguraciju miša (nalazi se na traci sa zadacima).
- Sada možete započeti s konfiguriranjem miša.
Miš se mora puniti 4 sata prije nego ga možete bežično koristiti.
- Nakon konfiguriranja miša ostavite spojeni USB kabel kako bi se baterija u potpunosti napunila.
86
Page 89

GXT 31 Gaming Mouse - USER’S MANUAL
Glavni
Button fuction [Funkcija tipke]
a
U ovom dijelu programske opreme možete konfigurirati profile i tipke miša.
Macro management [Upravljanje makro funkcijama]
b
U ovom dijelu programske opreme možete stvarati i mijenjati makro funkcije.
DPI & tool [DPI i Alat]
c
U ovom dijelu programske opreme možete mijenjati DPI postavke, stopu izvješća, ubrzanje listanja te
sigurnosno kopirati ili vratiti vaše izvorne postavke.
Button function [Funkcija tipke]
a
Različiti profili
- Odaberite profil/način rada koji želite promijeniti tako da kliknete na „Mode-1/2/3/4/5“ [„Način rada1/2/3/4/5“] ili pritisnete gumb „Mode“ [„Način rada“] na mišu (L).
Function list [Popis funkcija]
b
- Na ovom popisu možete pronaći sve standardne i stvorene marko funkcije.
Buttons [Gumbi]
c
- Svi programibilni gumbi.
Assign a button [Dodijeli gumb]
- Vuci funkciju koju želiš dodijeliti za popis funkcija ‘b’.
- Ispusti funkciju na gumb kojeg želiš ponovo dodijeliti na popis „c“.
Lijevi gumb na mišu može se ponovo dodijeliti kad je funkcija „lijevi klik“ dodijeljena drugom gumbu.
Funkcija miša može se konfigurirati samo kad je miš spojen uz pomoć USB kabla.
87
Page 90

GXT 31 Gaming Mouse - USER’S MANUAL
Macro Management [Upravljanje makro funkcijama]
- Idite na dio za upravljanje makro funkcijama (korak 4b).
- Upravljanje makro funkcijama podijeljeno je u 3 dijela:
a. Popis Macro (Mouse Memory) [Makro funkcija (memorija miša)]
b. Function buttons [Funkcijski gumbi]
c. Macro editor [Uređivač makro funkcija]
Create a macro [Stvorite makro funkciju]
Postoje 2 načina za stvaranje makro funkcije.
- Vucite funkciju koju želite dodijeliti iz funkcijskog gumba „7b“.
a
- Ispustite funkciju u Uređivač makro funkcija „7c“.
- Pritisnite gumb za „Play“ [„Reprodukciju“] za početak snimanja vašeg redoslijeda.
b
- Pritisnite gumb „Stop“ kad ste završili sa snimanjem.
Save a macro [Pohranite makro funkciju]
- Vucite stvorenu makro funkciju na popis Macro (Mouse Memory) [Makro funkcija (memorija miša)]
„7a“.
- Ispustite stvorenu makro funkciju na prazno polje.
- Imenujte vašu makro funkciju (maksimalno 13 znakova).
- Sada možete dodijeliti marko funkciju gumbu na mišu (gledaj korak 6).
(Pohranite redoslijed tipki u programsku opremu)
Edit a macro [Uredite makro funkciju]
- Vucite makro funkciju iz popisa (7a).
- Ispustite marko funkciju u uređivač (7c).
- Sada možete urediti makro funkciju.
- Kad ste završili s uređivanjem, pohranite marko funkciju na način naveden iznad.
Kako biste očistili uređivač makro funkcija, pritisnite gumb za brisanje na popisu funkcija (7b).
DPI & Tools [DPI i Alati]
a
DPI settings [DPI postavke]
- Odaberite DPI postavku koju želite promijeniti.
- DPI razlučivost možete promijeniti zasebno za X i Y os (100 – 5600).
Change the report rate [Promijenite stopu izvješća]
b
- Odaberite željenu stopu izvješća (125Hz, 142Hz, 166Hz, 200Hz, 250Hz, 333Hz, 500Hz, 1000Hz).
Change the scroll acceleration [Promijenite ubrzanje listanja]
c
- Broj izlistanih linija možete promijeniti jednim klikom (1-9).
d
Backup [Sigurnosno kopirajte], Restore [Vratite na izvorno] ili Reset [Ponovo postavite]
- Postavke koje ste stvorili možete sigurnosno kopirati pritiskom na „Backup“ [„Sigurnosno kopiraj“].
- Prethodno sačuvane postavke možete vratiti na izvorne pritiskom na „Restore“ [„Vratite na izvorno“].
- Pritiskom na „Reset“ [„Ponovo postavite“] možete učitati zadanu konfiguraciju miša.
88
Page 91

GXT 31 Gaming Mouse - USER’S MANUAL
Napredna konfiguracija
Pritisnite Function [funkcijski] gumb za izmjenjivanje između trenutnog stanja baterije, dpi & postavke
a
za listanje.
Podesite DPI postavke (zasebno za X i Y os) i postavke za listanje na mišu.
- Pritisnite i držite Function [funkcijski] gumb 4 sekunde. (X na pokazatelju stanja LED-a počinje
treperiti).
b
- Okrenite kotačić prema gore za pojačanje DPI postavki ili dolje za smanjenje DPI postavki.
- Pritisnite Function [funkcijski] gumb za prebacivanje na Y os ili postavke za listanje.
- Pritisnite i držite Function [funkcijski] gumb 4 sekunde kad završite s postavkama.
Rješavanje problema
Problem Rješenje
Pogreška u programskoj opremi
„Can not detect mouse“ [„Nije
moguće otkriti miša“]
- Za konfiguraciju miša, miš mora biti spojen uz pomoć USB kabla.
Miš ne radi bežično - Napunite bateriju.
Kako ponovo postaviti zadane
postavke
Strelica miša se trese, čudno se
miče ili se uopće ne pomiče
- Gledaj korak 10d.
- Napunite bateriju.
- Pritisnite gumb za vezu ‘o’ na dnu miša.
- Pokušajte koristiti miš na drugačijoj površini ili koristite podložak za miš.
- Suhom krpom očistite senzor na dnu miša.
- Spojite bežični prijemnik tvrtke Trust na drugi USB priključak koji je bliži
bežičnom uređaju tvrtke Trust.
- Odstranite bilo koje druge bežične prijemnike spojene na USB priključke
blizu vašeg bežičnog prijemnika tvrtke Trust.
89
Page 92

GXT 31 Gaming Mouse - USER’S MANUAL
T
Razporeditev miške
- Gumb 1 (levi gumb miške)
a
- Kolešček za premikanje
b
Gumb 3 privzeta funkcija = sredinski klik
Gumb 8 privzeta funkcija = nagib levo
Gumb 9 privzeta funkcija = nagib desno
Gumb 10 privzeta funkcija = pomik navzgor
Gumb 11 privzeta funkcija = pomik navzdol
c
- Gumb 2 (privzeta funkcija = desni miškin klik)
d
- Večnamenski LED indikator - status baterije
- DPI nastavitve
- pospeševanje pomika
e
- DPI LED indikator
f
- Gumb 4 (privzeta funkcija = stran naprej)
g
- Gumb 5 (privzeta funkcija = stran nazaj)
h
- DPI stikalo
i
- Gumb 6 (privzeta funkcija = brez)
j
- Gumb 7 (privzeta funkcija = brez)
k
- Function [funkcijski] gumb (za razlago glejte »Napredna konfiguracija«)
l
- Gumb Mode [Način] (kliknite, da spremenite med »Profile-1,2,3,4,5« [»Profil-1,2,3,4,5«])
m
- Gumb za sprostitev kabla
n
- USB povezava
o
- Gumb povezave
p
- Stikalo za vklop/izklop
q
- Prostor za baterije
Namestitev
a. - V CD pogon vstavite Trust CD-ROM.
b. - Kliknite »Run Setup.exe – Published by Trust International BV« [»Zaženi Setup.exe – Published by
rust International BV«].
- Kliknite na ukaz »Install driver« [»Namestitev gonilnika«].
c. - Ko je namestitev dokončana, kliknite »Close« [»Zapri«].
a. - Povežite USB kabel na miško in miško vklopite.
b. - USB dongle priključite na USB vrata vašega PC-ja.
- Miško priključite na USB vrata vašega PC-ja.
c. - Počakajte, da se prikaže sporočilo »Your device is ready to use« [»Vaša naprava je pripravljena za
uporabo«].
- Zaženite programsko opremo za konfiguriranje miške (nahaja se v opravilni vrstici).
- Sedaj lahko pričnete s konfiguriranjem miške.
Miško je potrebno polniti 4 ure preden jo lahko uporabite brezžično.
- Po konfiguraciji miške, imejte USB kabel povezan, da popolnoma napolnite baterijo.
90
Page 93

GXT 31 Gaming Mouse - USER’S MANUAL
Glavno
Button fuction [Funkcija gumba]
a
V tem odseku programske opreme lahko konfigurirate profile in tipke miške.
Macro management [Upravljanje makrov]
b
V tem odseku programske opreme lahko delate in spreminjate funkcije makrov.
DPI & tool [DPI in orodje]
c
V tem odseku programske opreme lahko spreminjate DPI nastavitve, stopnje poročila, pospešek
pomikanja ter varnostno kopiranje ali obnovite vaše namestitve.
Button function [Funkcija gumba]
a
Different profiles [Različni profili]
- Izberite profil/način, ki ga želite spremeniti s klikom na »Mode-1/2/3/4/5« [»Način -1/2/3/4/5«] ali
pritisnite tipko »Mode« [»Način«] na miški (L).
Function list [Seznam funkcij]
b
- Na tem seznamu boste našli vse standardne in ustvarjene funkcije makrov.
Buttons [Gumbi]
c
- Vsi gumbi, ki jih lahko programirate.
Assign a button [Dodelitev gumba]
- Povlecite funkcijo, ki jo želite dodeliti za seznam funkcij »b«.
- Spustite funkcijo na gumb, ki ga želite ponovno dodeliti na seznam »c«.
Leva tipka miške je lahko ponovno dodeljena le, kadar je funkcija »levi klik« dodeljena drugi tipki.
Funkcija miške je lahko konfigurirana le, ko je miška povezana z uporabo USB kabla.
91
Page 94

GXT 31 Gaming Mouse - USER’S MANUAL
Macro Management [Upravljanje makrov]
- Pojdite v razdelek upravitelj makrov (korak 4b).
- Upravljanje makrov je razdeljeno v 3 razdelke:
a. Macro (Mouse Memory) [Makro (spomin miške)] seznam
b. Function buttons [Funkcijske tipke]
c. Macro editor [Urejevalnik makrov]
Create a macro [Ustvarite makro]
Obstajata 2 načina za ustvarjanje funkcije makra.
- Povlecite funkcijo, ki jo želite dodeliti iz funkcijskih gumbov »7b«.
a
- Spustite funkcijo v urejevalnik makrov »7c«.
- Pritisnite gumb »Play« [»Predvajaj«], da začnete snemati vaše zaporedje.
b
- Pritisnite gumb »Stop« [»Ustavi«], ko ste posnetek zaključili.
Save a macro [Shrani makro]
- Povlecite ustvarjen makro na seznam Macro (Mouse Memory) [makrov (spomin miške)] »7a«.
- Spustite ustvarjen makro na prazno polje.
- Poimenujte vaš makro (največ 13 znakov).
- Sedaj lahko makro dodelite gumbu miške (glejte korak 6).
(Shranite zaporedje tipk v programsko opremo)
Edit a macro [Urejanje makra]
- Povlecite makro s seznama (7a).
- Spustite makro v urejevalnik (7c).
- Sedaj lahko makro urejate.
- Ko ste z urejanjem makra končali, shranite makro kot je razloženo zgoraj.
Da zbrišete makro, pritisnite gumb za Clear [brisanje] na seznamu funkcij (7b).
DPI & Tools [DPI in orodja]
a
DPI settings [DPI nastavitve]
- Izberite DPI nastavitev, ki jo želite spremeniti.
- DPI nastavitev lahko spremenite posebej za X in Y os (100 – 5600).
Change the report rate [Spremenite stopnjo poročila]
b
- Izberite želeno stopnjo poročila (125Hz, 142Hz, 166Hz, 200Hz, 250Hz, 333Hz, 500Hz, 1000Hz).
Change the scroll acceleration [Spremenite pospešek pomikanja]
c
- Spremenite lahko število vrstic, ki se bodo premaknile z enim klikom (1-9).
Backup [Varnostno kopiranje], Restore [Obnovitev] ali Reset [Ponastavitev]
d
- Naredite lahko varnostno kopijo teh nastavitev, ki ste jih pravkar ustvarili s klikom na »Backup«
[»Varnostno kopiranje«].
- Obnovite lahko predhodno shranjene nastavitve s klikom na »Restore« [»Obnovi«].
- Privzeto konfiguracijo miške lahko naložite s pritiskom tipke »Reset« [»Ponastavi«].
92
Page 95

GXT 31 Gaming Mouse - USER’S MANUAL
T
Napredna konfiguracija
Pritisnite Function [funkcijsko] gumb, da preklopite med trenutnim statusom baterije, DPI in
a
nastavitvami pomikanja.
Prilagoditev DPI (obe osi X in Y posebej) nastavitev in nastavitev pomikanja na miški
- Pritisnite in držite Function [funkcijski] gumb za 4 sekunde. (X v indikatorju statusa LED začne
utripati).
b
- Pomaknite kolešček za pomikanje navzgor, da povečate DPI ali dol, da zmanjšate DPI nastavitev.
- Pritisnite Function [funkcijski] gumb, da preklopite na os Y ali nastavitve pomikanja.
- Pritisnite in držite Function [funkcijski] gumb za 4 sekunde, ko ste končali nastavitve.
Iskanje in odpravljanje napak
Problem Rešitev
Napaka v programski opremi
»Can not detect mouse« [»Ne
morem zaznati miške«]
- Za konfiguracijo miške, mora miška biti povezana z uporabo USB
kabla.
Miška ne deluje brezžično - Napolnite baterijo.
Kako ponastavim privzete nastavitve - Glejte korak 10d.
- Napolnite baterijo.
- Pritisnite gumb za povezavo »o« na dnu miške.
- Poskusite uporabiti miško na drugi podlagi ali uporabite podlogo za
Puščica miške se trese, premika
čudno ali se sploh ne premika
miško.
- Očistite senzor na dnu miške s suho krpo.
- Povežite Trust brezžični sprejemnik na druga USB vrata, bližje vaši
RUST brezžični napravi.
- Odstranite vse druge brezžične sprejemnike, ki so povezani na USB
vrata blizu vašega USB brezžičnega sprejemnika.
93
Page 96

GXT 31 Gaming Mouse - USER’S MANUAL
T
Izgled miša
- Taster 1 (levi taster miša)
a
- Točkić
b
Taster 3 unapred određena funkcija = srednji klik
Taster 8 unapred određena funkcija = nagib ulevo
Taster 9 unapred određena funkcija = nagib udesno
Taster 10 unapred određena funkcija = pomeri gore
Taster 11 unapred određena funkcija = pomeri dole
c
- Taster 2 (unapred određena funkcija = desni klik mišem)
d
- Višenamenski LED indikator - status baterije
- DPI postavke
- ubrzanje prelistavanja
e
- DPI LED indikator
f
- Taster 4 (unapred određena funkcija = stranica napred)
g
- Taster 5 (unapred određena funkcija = stranica nazad)
h
- DPI prekidač
i
- Taster 6 (unapred određena funkcija = nema)
j
- Taster 7 (unapred određena funkcija = nema)
k
- Function [Funkcijski] taster (za objašnjenje videti „Napredna konfiguracija“)
l
- Dugme Mode [Režim rada] (kliknite da izaberete „Profile-1,2,3,4,5“ [„Profil-1,2,3,4,5“])
m
- Dugme za oslobađanje kabla
n
- USB priključak
o
- Dugme za povezivanje
p
- prekidač uklj/isklj.
q
- Pregradak s baterijama
Instalacija
a. - Stavite Trust CD-ROM u CD drajv.
b. - Kliknite „Run Setup.exe – Published by Trust International BV“ [„Pokreni Setup.exe – Published by
rust International BV“].
- Kliknite „Install driver“ [„Instaliraj drajver“].
c. - Kada se instalacija završi, kliknite na „Close“ [„Zatvori“].
a. - Na miš priključite USB kabl i uključite miš.
b. - Priključite USB ključ na USB priključak računara.
- Priključite miš na USB priključak računara.
c. - Sačekajte dok se ne pojavi poruka „Your device is ready to use“ [„Vaš uređaj je spreman za
upotrebu“].
- Pokrenite softver za podešavanje miša (nalazi se na paleti sa zadacima).
- Sada možete početi s podešavanjem miša.
Miš treba da punite 4 sata i tek tada ćete moći da ga koristite bežično.
- Nakon konfiguracije miša ostavite USB kabl priključenim sve dok se baterija potpuno ne napuni.
94
Page 97

GXT 31 Gaming Mouse - USER’S MANUAL
Glavno
Button fuction [Funkcija tastera]
a
U ovom odeljku softvera možete da konfigurišete profile miša i tastera.
Macro management [Upravljanje makro funkcijama]
b
U ovom odeljku softvera možete da pravite i menjate makro funkcije.
DPI & tool [DPI i Alat]
c
U ovom odeljku softvera možete da menjate DPI postavke, frekvenciju, brzinu prelistavanja, a možete i
da kopirate i vratite vaše postavke.
Button function [Funkcija tastera]
a
Different profiles [Razni profili]
- Izaberite profil/režim koji želite da promenite pritiskom na „Mode-1/2/3/4/5“ [„Režim rada-1/2/3/4/5“]
ili na mišu pritisnite dugme „Mode“ [„Režim rada“] (L).
Function list [Spisak funkcija]
b
- Na ovom spisku ćete pronaći sve standardne i napravljene makro funkcije.
Buttons [Tasteri]
c
- Svi tasteri koji mogu da se programiraju.
Assign a button [Dodela tastera]
- Prevucite funkciju koju želite da dodelite za spisak funkcija „b“.
- Pustite funkciju na tasteru koji želite ponovo da dodelite na spisku „c“.
Levi taster miša može biti ponovo dodeljen samo ako je funkcija „levi klik“ dodeljena drugom tasteru.
Funkcija miša može biti konfigurisana samo kada je miš povezan preko USB kabla.
95
Page 98

GXT 31 Gaming Mouse - USER’S MANUAL
Macro Management [Upravljanje makro funkcijama]
- Idite u odeljak za upravljanje makroima (korak 4b).
- Upravljanje makroima je podeljeno u 3 odeljka:
a. Spisak Macro (Mouse Memory) [Makroa (memorija miša)]
b. Function buttons [Funkcijski tasteri]
c. Macro editor [Uređivač makroa]
Create a macro [Napravite makro]
Postoje 2 načina za pravljenje makro funkcije.
- Sa funkcijskih tastera „7b“ prevucite funkciju koju želite da dodelite.
a
- Pustite funkciju u Makro uređivač „7c“.
- Pritisnite dugme „Play“ [„Reprodukcija“] da biste počeli da snimate vaš redosled.
b
- Kada završite sa snimanjem pritisnite dugme „Stop“.
Save a macro [Sačuvajte makro]
- Napravljeni makro prevucite na spisak Macro (Mouse Memory) [Makroa (memorija miša)] „7a“.
- Napravljeni makro ispustite u prazno polje.
- Dajte svom makrou naziv (maksimalno 13 karaktera).
- Taj makro sada možete da dodelite tasteru miša (videti korak 6).
(u softveru sačuvajte niz tipki)
Edit a macro [Uredite makro]
- Prevucite makro sa spiska (7a).
- Ispustite makro u uređivač (7c).
- Sada možete da uredite makro.
- Kada završite sa uređivanjem, sačuvajte makro kako je prethodno objašnjeno.
Da biste očistili makro uređivač, pritisnite dugme za Clear [čišćenje] koje se nalazi na spisku funkcija (7b).
DPI & Tools [DPI i Alati]
a
DPI settings [DPI postavke]
- Izaberite DPI postavku koju želite da promenite.
- Možete zasebno da promenite DPI postavku i za X i za Y osu (100 – 5600).
Change the report rate [Promena frekvencije]
b
- Izaberite željenu frekvenciju (125Hz, 142Hz, 166Hz, 200Hz, 250Hz, 333Hz, 500Hz, 1000Hz).
Change the scroll acceleration [Promena ubrzanja prelistavanja]
c
- Možete da promenite broj linija koje ćete prelistati jednim klikom (1-9).
Backup [Kopiranje], Restore [Vraćanje u prethodno stanje] ili Reset [Ponovno postavljanje]
d
- Možete da kopirate postavke koje ste upravo napravili pritiskom na „Backup“ [„Kopiranje“].
- Možete da vratite prethodno sačuvane postavke pritiskom na „Restore“ [„Vraćanje u prethodno
stanje“].
- Možete da učitate unapred određenu konfiguraciju miša pritiskom na „Reset“ [„Ponovno postavljanje“].
96
Page 99

GXT 31 Gaming Mouse - USER’S MANUAL
T
Napredna konfiguracija
Pritisnite Function [funkcijski] taster da biste prebacivali između trenutnog statusa baterije, dpi &
a
postavki prelistavanja.
Podesite DPI postavku (zasebno i za X i za Y osu) i postavke prelistavanja na mišu
- Pritisnite Function [funkcijski] taster i držite ga 4 sek. (X na indikatoru statusa LED-a počinje da
treperi).
b
- Okrenite točkić nagore da povećate DPI ili nadole da smanjite DPI postavku.
- Pritisnite Function [funkcijski] taster da pređete na Y osu ili na postavku prelistavanja.
- Pritisnite Function [funkcijski] taster i držite ga 4 sek. kada završite s podešavanjem postavki.
Rešavanje problema
Problem Rešenje
Greška u softveru
„Can not detect mouse“ [„Miš
nije moguće prepoznati“]
- Da bi bio konfigurisan, miš mora biti povezan preko USB kabla.
Miš ne radi bežično - Zamenite bateriju.
Kako da vratim unapred zadate
postavke
Strelica miša se trese, čudno se
kreće ili se ne kreće uopšte
- Videti korak 10d.
- Zamenite bateriju.
- Pritisnite dugme za povezivanje „o“ na donjem delu miša.
- Pokušajte da koristite miš na drugoj površini ili koristite podlogu za miša.
- Suvom krpom očistite senzor koji se nalazi na donjem delu miša.
- Priključite Trust bežični prijemnik na drugi USB priključak koji je bliži
vašem Trust bežičnom uređaju.
- Uklonite sve bežične prijemnike priključene na USB priključke blizu vašeg
rust bežičnog prijemnika.
97
 Loading...
Loading...